
Image Scanner
Operating Instructions
Guide to Components
Setting up the Scanner
Installing Software
Setting Originals
Using the TWAIN Driver
Appendix
Read this manual carefully before you use this machine and keep it handy for future reference. For safe and correct use, be sure to read the Safety
Information in this manual before using the machine.
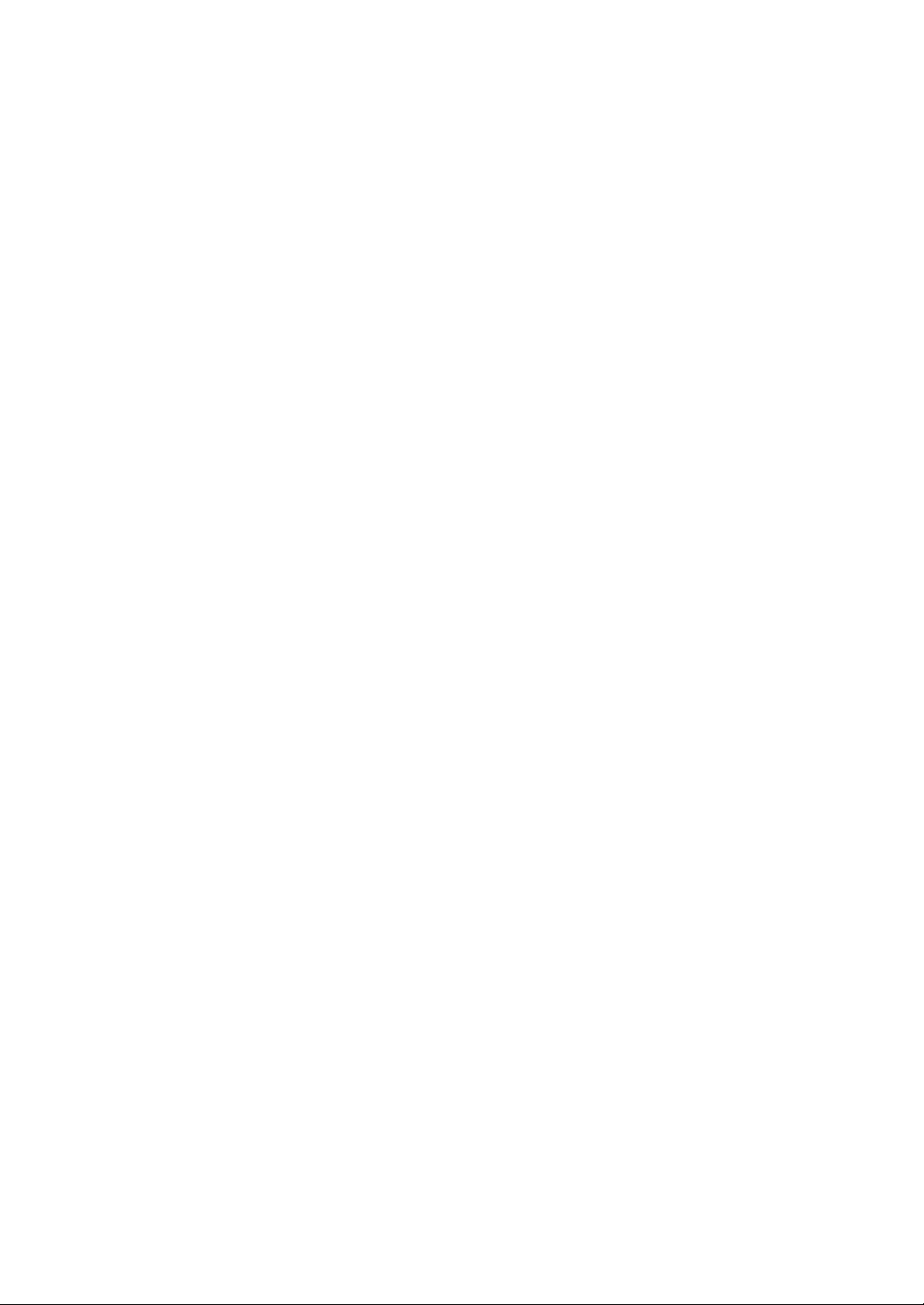
Introduction
This manual contains detailed instructions and notes on the operation and use of this machine. For your
safety and benefit, read this manual carefully before using the machine. Keep this manual in a handy
place for quick reference.
Two kinds of size notation are employed in this manual. With this machine refer to the inch version.
Important
Contents of this manual are subject to change without prior notice. In no event will the company be liable for direct, indirect, special, incidental, or consequential damages as a result of handling or operating the machine.
Caution
Certain options might not be available in some countries. For details, please contact your local dealer.
Some illustrations in this manual might be slightly different from the machine.
The supplier shall not be responsible for any damage or expense that might result from the use of parts
other than genuine parts from the supplier with your office products.
Do not copy or print any item for which reproduction is prohibited by law.
Copying or printing the following items is generally prohibited by local law:
bank notes, revenue stamps, bonds, stock certificates, bank drafts, checks, passports, driver's licens-
es.
The preceding list is meant as a guide only and is not inclusive. We assume no responsibility for its
completeness or accuracy. If you have any questions concerning the legality of copying or printing certain items, consult with your legal advisor.
Power Source
Color Scanner: 120V, 60Hz, 10A or more
Please be sure to connect the power cord to a power source as above.
Trademarks
Adobe, PostScript, and Acrobat are trademarks of Adobe Systems Incorporated.
QuickScan™ is a trademark of Pixel Translations and Captiva Software Corporation.
®
PixTools
and ISIS® are registered trademarks of Pixel Translations and Captiva Software Corporation.
Pentium is a registered trademark of Intel Corporation.
MS, Microsoft, and Windows are registered trademarks of Microsoft Corporation.
Other product names used herein are for identification purposes only and might be trademarks of their
respective companies. We disclaim any and all rights to those marks.
The proper names of the Windows operating systems are as follows:
®
• The product name of Windows
• The product name of Windows
• The product name of Windows
• The product names of Windows
Microsoft
Microsoft
Microsoft
• The product names of Windows
Microsoft
Microsoft
®
Windows® 2000 Professional
®
Windows® 2000 Server
®
Windows® 2000 Advanced Server
®
Windows® XP Home Edition
®
Windows® XP Professional
95 is Microsoft® Windows® 95
®
98 is Microsoft® Windows® 98
®
Me is Microsoft® Windows® Millennium Edition (Windows Me)
®
2000 are as follows:
®
XP are as follows:
• The product names of Windows Server™ 2003 are as follows:
Microsoft® Windows Server™ 2003 Standard Edition
Microsoft
Microsoft
• The product names of Windows
Microsoft
Microsoft
®
Windows Server™ 2003 Enterprise Edition
®
Windows Server™ 2003 Web Edition
®
®
Windows NT® Workstation 4.0
®
Windows NT® Server 4.0
NT 4.0 are as follows:

TABLE OF CONTENTS
Safety Information ................................................................................................. 1
Safety During Operation............................................................................................. 1
Energy Star Program ............................................................................................. 4
Manuals for This Scanner .....................................................................................5
How to Read This Manual .....................................................................................6
1. Guide to Components
Guide to This Scanner...........................................................................................7
Understanding Indicators ........................................................................................... 9
DIP Switches ............................................................................................................ 10
2. Setting up the Scanner
Confirmations Before the Setup.........................................................................11
Location, Space and Environment ........................................................................... 11
Disengaging the lock for transportation....................................................................13
Installing Options.................................................................................................16
Installing the Image-Processing Unit........................................................................ 16
Installing the IEEE1394 Interface Board .................................................................. 18
Connecting to the Computer ..............................................................................21
Connecting with SCSI Interface ............................................................................... 21
About the SCSI Interface ....................................................................................... 21
Setting the SCSI ID ...............................................................................................22
Setting the SCSI ID Automatically ......................................................................... 23
Connecting the SCSI Cable (When the Scanner is at the End of the Daisy Chain)
Connecting the SCSI Cable (When the Scanner is not at the End of the Daisy Chain)
Using the Scanner only with the SCSI Connection ...............................................27
Connecting with USB Interface ................................................................................ 28
Connecting with IEEE1394 Interface ....................................................................... 29
Connecting to a Power Source...........................................................................31
Turning the Power On/Off ................................................................................... 33
Turning the Power On when Connected with SCSI Interface .................................. 33
Turning the Power On when Connected with USB/IEEE1394 Interface .................. 33
Turning the Power Off .............................................................................................. 33
Using the Hard Reset Switch..............................................................................34
...24
...26
3. Installing Software
Installing TWAIN Driver ....................................................................................... 35
System Requirements.............................................................................................. 35
Installing TWAIN Driver ............................................................................................ 36
Installing DeskTopBinder Lite ............................................................................38
System Requirements.............................................................................................. 38
Installing DeskTopBinder Lite ..................................................................................39
Installing ISIS Driver ............................................................................................ 40
System Requirements.............................................................................................. 40
Installing ISIS Driver................................................................................................. 41
i
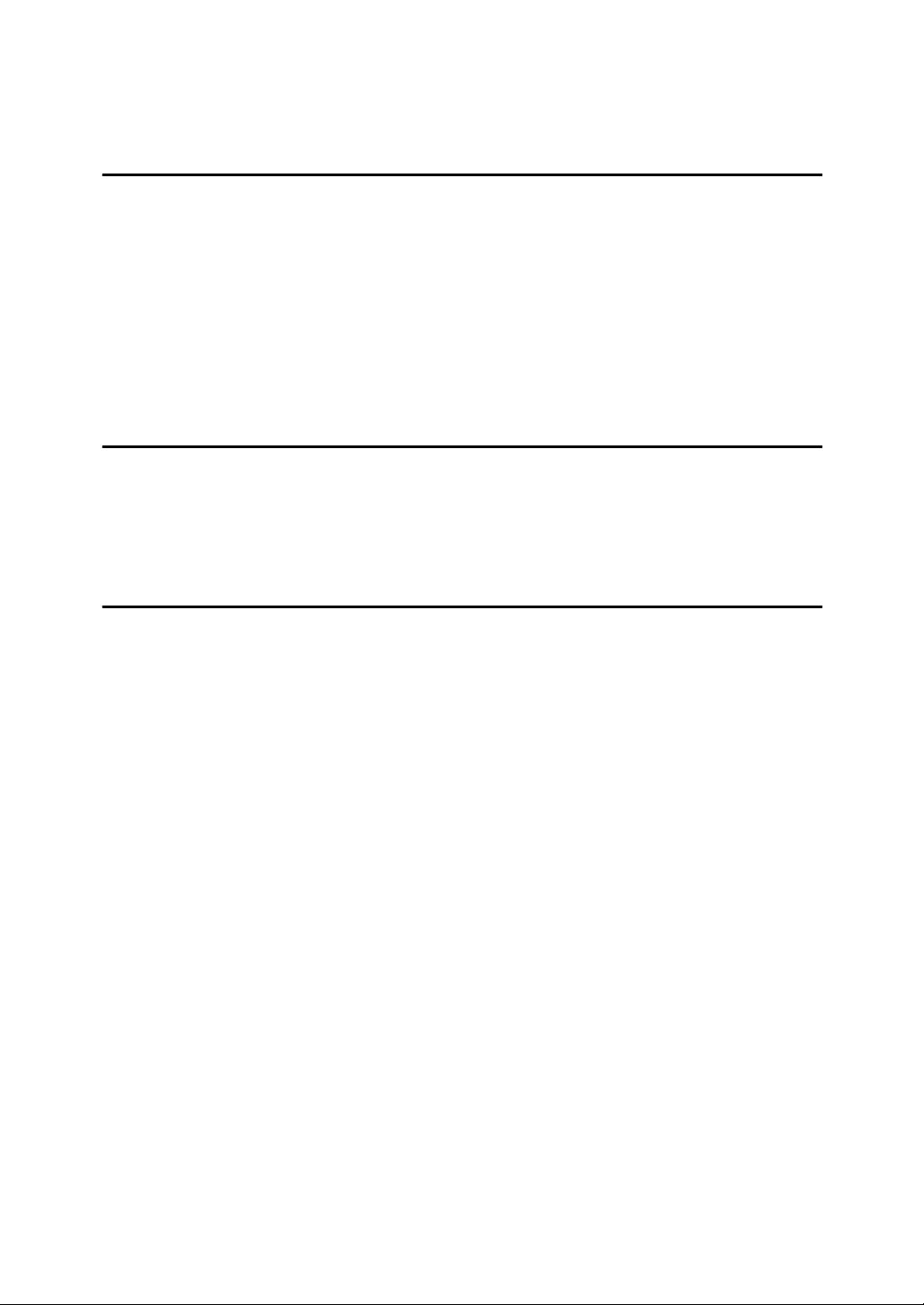
Installing QuickScan............................................................................................ 43
System Requirements.............................................................................................. 43
Installing QuickScan................................................................................................. 43
4. Setting Originals
Sizes and Weights of Recommended Originals................................................45
Original Sizes Available for Auto Detection.............................................................. 46
Originals that Require Special Care......................................................................... 47
Placing Originals.................................................................................................. 48
Placing the Original on the Exposure Glass.............................................................48
Placing the Originals in the ADF .............................................................................. 49
Changing the Color of the Background Panel ..................................................52
Changing the Color of the Background Panel for the ADF ...................................... 52
Changing the Color of the Background Panel for the Exposure Glass .................... 54
5. Using the TWAIN Driver
Procedure Breakdown.........................................................................................57
Scanning Originals ..............................................................................................58
What You Can Do with the TWAIN Driver ..........................................................60
Functions of the TWAIN Driver ................................................................................60
6. Appendix
Troubleshooting...................................................................................................63
Error Indicators......................................................................................................... 63
When the Original is Jammed or Double Fed in the ADF ........................................ 64
When the Originals are Not Fed Correctly ............................................................... 66
When Scanning is Not Performed as Expected ....................................................... 66
When an Error Message Appears............................................................................ 67
When in Installation and Other Problems.................................................................70
Cleaning................................................................................................................71
Cleaning the Original Table Cove ............................................................................ 72
Cleaning Under the Pressure Panel.........................................................................73
Cleaning Under the Background Panel .................................................................... 74
Cleaning Inside the ADF Cover................................................................................76
Cleaning the Ventilation Panel .................................................................................77
Moving and Transporting the Scanner ..............................................................78
Moving Over Short Distances .................................................................................. 78
Transporting the Scanner.........................................................................................79
Disposing of the Scanner....................................................................................81
How Data Size Changes Depending on Scan Area and Resolution................82
When
[
Binary(Text)
When [Gray Scale] or [256 Colors] is Selected............................................................83
When [8 Colors] or [8 Colors(Photo)] is Selected ........................................................ 83
When [16770K colors] is Selected.............................................................................. 84
], [
Binary(Photo)
], [
Binary(Auto Image)
Options .................................................................................................................85
Image Processing Unit Type B.................................................................................85
IEEE1394 Interface Unit Type IS760 ....................................................................... 85
Specifications.......................................................................................................86
, or
]
[
Binary(Text/Photo)
is Selected
]
...82
INDEX......................................................................................................... 88
ii

Safety Information
R
R
When using this machine, the following safety precautions should always be followed.
Safety During Operation
In this manual, the following important symbols are used:
WARNING:
CAUTION:
Indicates a potentially hazardous situation which, if instructions
are not followed, could result in death or serious injury.
Indicates a potentially hazardous situation which, if instructions are not
followed, may result in minor or moderate injury or damage to property.
1
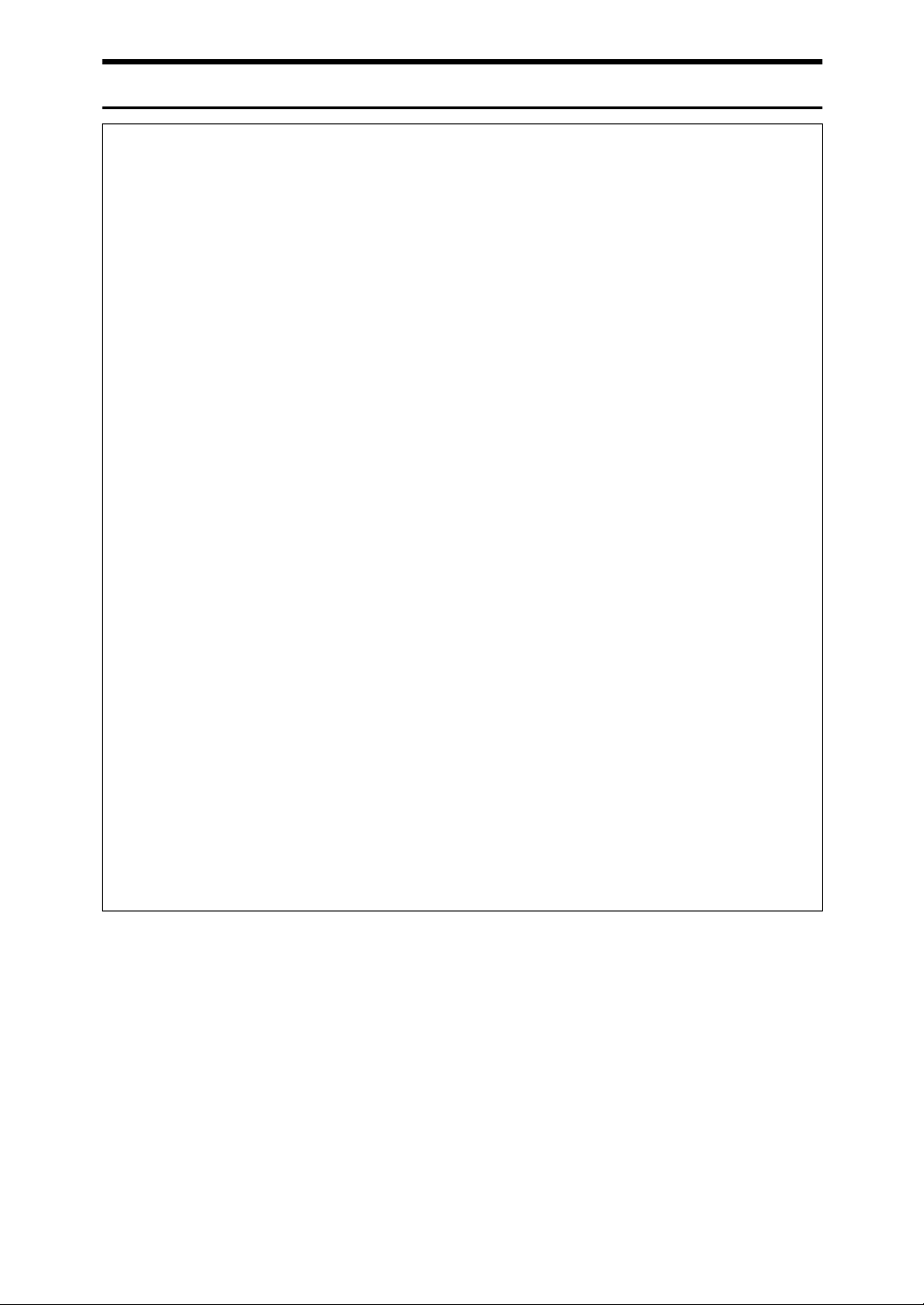
R WARNING:
• Connect the Power Cord directly into a wall outlet and never use an extension cord.
• Disconnect the power plug (by pulling the plug, not the cable) if the power cable or plug
becomes frayed or otherwise damaged.
• To avoid hazardous electric shock or laser radiation exposure, do not remove any covers or
screws other than those specified in this manual.
• Turn off the power and disconnect the power plug (by pulling the plug, not the cable) if any
of the following conditions exists:
• You spill something into the equipment.
• You suspect that your equipment needs service or repair.
• Your equipment's cover has been damaged.
• Disposal can take place at our authorized dealer or at appropriate collection sites.
• Keep the machine away from flammable liquids, gases, and aerosols. A fire or an electric
shock might occur.
• Make sure the wall outlet is near the machine and easily accessible so that in event of an
emergency it can be unplugged easily.
• Do not use with a power source with a voltage different from the specified voltage. Do not
use a power outlet with multiple devices plugged in. These could create the risk of fire or
electric shock.
• Avoid the use of an extension cord.
• Do not damage, break, twist or modify the Power Cord. Placing heavy objects on the cord,
pulling on or bending it excessively can damage the Power Cord, creating the risk of fire or
electric shock.
• Never touch or unplug the power plug with wet hands. This can create the risk of electric
shock.
• Never remove any covers or screws other than those specified in this manual. The inside of
the scanner contains high-voltage components that can cause electrical shock. Have all inspections, adjustments, and repairs inside the scanner performed by an authorized dealer
only.
• Do not attempt to modify this scanner in any way. Modification can cause fire or electrical
shock.
2

R CAUTION:
• Protect the equipment from dampness or wet weather, such as rain, snow, and so on.
• Unplug the Power Cord from the wall outlet before you move the equipment.
While moving the equipment, you should take care that the Power Cord will not be damaged under the equipment.
• When you disconnect the power plug from the wall outlet, always pull the plug (not the cable).
• Do not allow paper clips, staples, or other small metallic objects to fall inside the equipment.
• For environmental reasons, do not dispose of the equipment or expended supply waste at
household waste collection points. Disposal can take place at an authorized dealer or at appropriate collection sites.
• The inside of the machine could be very hot. Do not touch the parts with a label indicating
the "hot surface". Otherwise it could cause a personal burn.
• Our products are engineered to meet high standards of quality and functionality, and we
recommend that you only use the expendable supplies available at an authorized dealer.
• Keep the machine away from humidity and dust. A fire or an electric shock might occur.
• Do not place the machine on an unstable or tilted surface. If it topples over, it could cause
injury.
• When unplugging from an outlet, be sure to grasp the plug when pulling. Never pull on the
cord. This could damage the cord creating the risk of fire or electrical shock.
• When disconnecting the power cord, always make sure to hold onto the plug. Do not pull
on the power cord itself. This can cause damage to the cord, fire or electrical shock.
• Be careful not to pinch your fingers when closing the Automatic Document Feeder (ADF).
• This scanner weighs approximately 72.8 lbs.
• Make sure to lift it carefully with two persons or more so as to minimize physical strain.
Careless lifting, reckless handling or allowing it to drop down can cause injury.
• When transporting over long distances, please consult an authorized dealer.
3

Energy Star Program
As an ENERGY STAR Partner, we have determined
that this machine model meets the ENERGY STAR
Guidelines for energy efficiency.
The ENERGY STAR Guidelines intend to establish an international energy-saving system for
developing and introducing energy-efficient office equipment to deal with environmental issues, such as global warming.
When a product meets the ENERGY STAR Guidelines for energy efficiency, the Partner shall
place the ENERGY STAR logo onto the machine model.
This product was designed to reduce the environmental impact associated with office equipment by means of energy-saving features, such as Low-power mode.
❖❖❖❖ Low-Power mode
This unit automatically lowers its power consumption at a predetermined
time (approximately 15 minutes) after the last operation was performed. To
operate the unit from this mode, see the instructions below.
• Method for clearing
• Put a document on the Original Table.
• Open the cover of the Automatic Document Feeder (ADF).
• Lift the Pressure Panel.
• Follow the instructions from the PC.
Note
❒ The Low-Power mode does not work in the following conditions.
• When an error occurs.
• When a document is placed on the Original Table.
❖❖❖❖ Specifications
Low-Power mode Power consumption Approx. 8W
Transitional interval 15 minutes
4
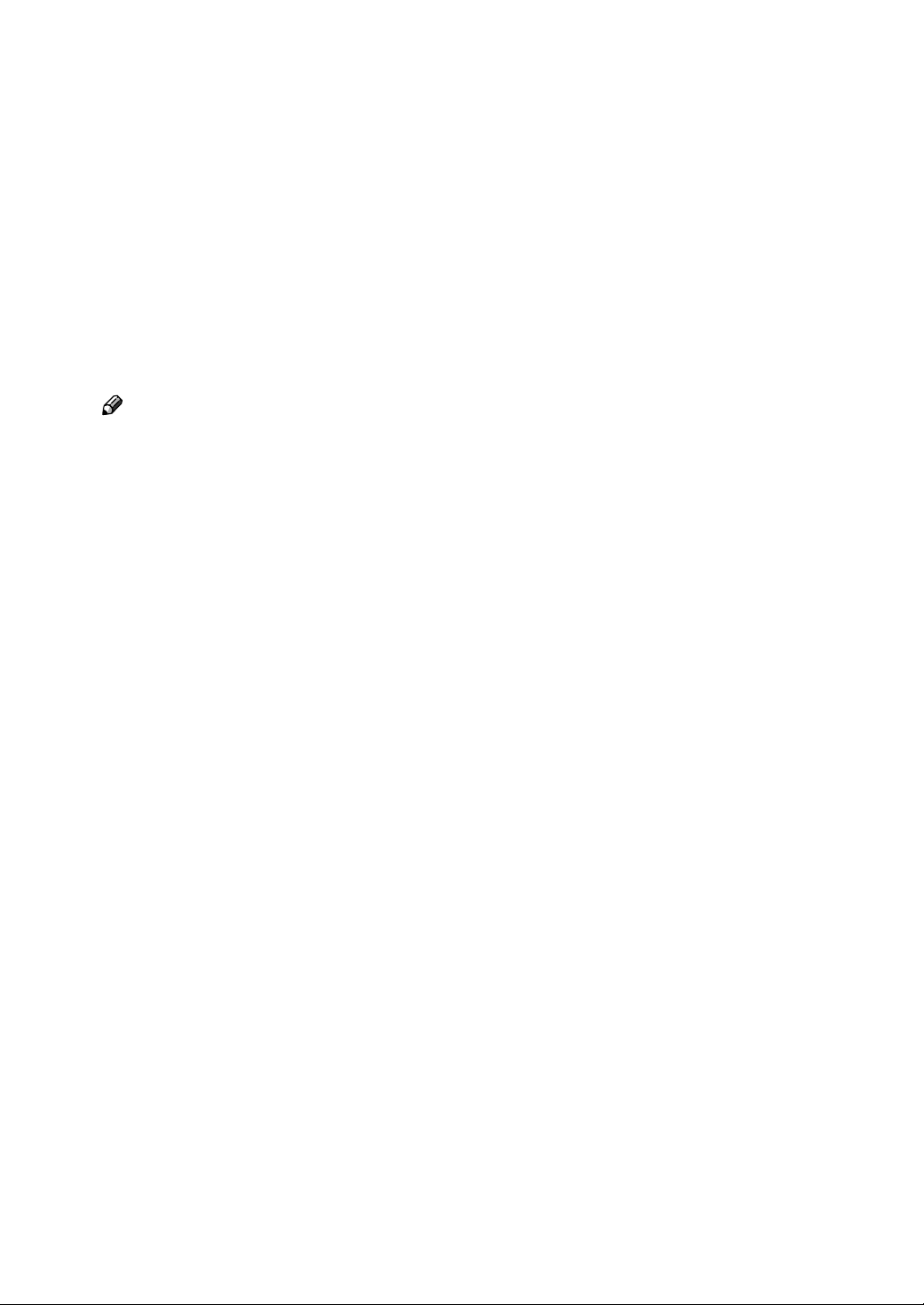
Manuals for This Scanner
The following manuals describe the operational and maintenance procedures of
this machine.
To enhance safe and efficient operation of this scanner, all users should read and
follow the instructions carefully.
❖❖❖❖ Quick Installation Guide
Describes how to install the scanner.
❖❖❖❖ Operating Instructions (this manual)
Provides all of the information how to install, set up, and use the scanner. This
manual is provided as a PDF file.
Note
❒ There is a CD-ROM that comes with this scanner.
5
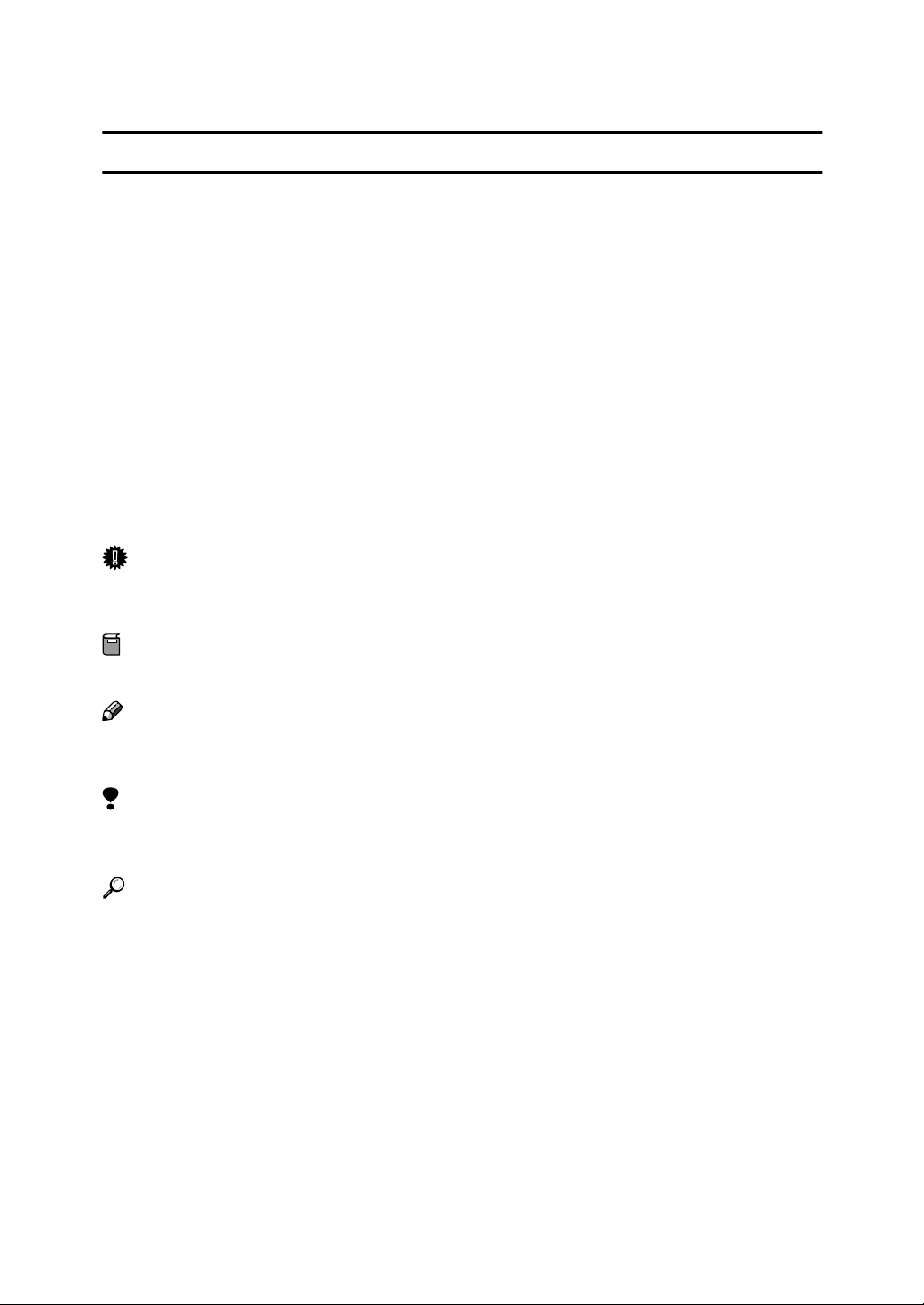
How to Read This Manual
R
R
Symbols
The following set of symbols is used in this manual.
WARNING:
This symbol indicates a potentially hazardous situation that might result in
death or serious injury when you misuse the machine without following the instructions under this symbol. Be sure to read the instructions, all of which are described in the Safety Information section.
CAUTION:
This symbol indicates a potentially hazardous situation that might result in minor or moderate injury or property damage that does not involve personal injury
when you misuse the machine without following the instructions under this
symbol. Be sure to read the instructions, all of which are described in the Safety
Information section.
* The statements above are notes for your safety.
Important
If this instruction is not followed, paper might be misfed, originals might be
damaged, or data might be lost. Be sure to read this.
Preparation
This symbol indicates information or preparations required prior to operating.
Note
This symbol indicates precautions for operation, or actions to take after abnormal operation.
Limitation
This symbol indicates numerical limits, functions that cannot be used together,
or conditions in which a particular function cannot be used.
Reference
This symbol indicates a reference.
[]
Keys that appear on the machine's display panel.
[]
Keys and buttons that appear on the computer's display.
{}
Keys built into the machine's control panel.
{}
Keys on the computer's keyboard.
6
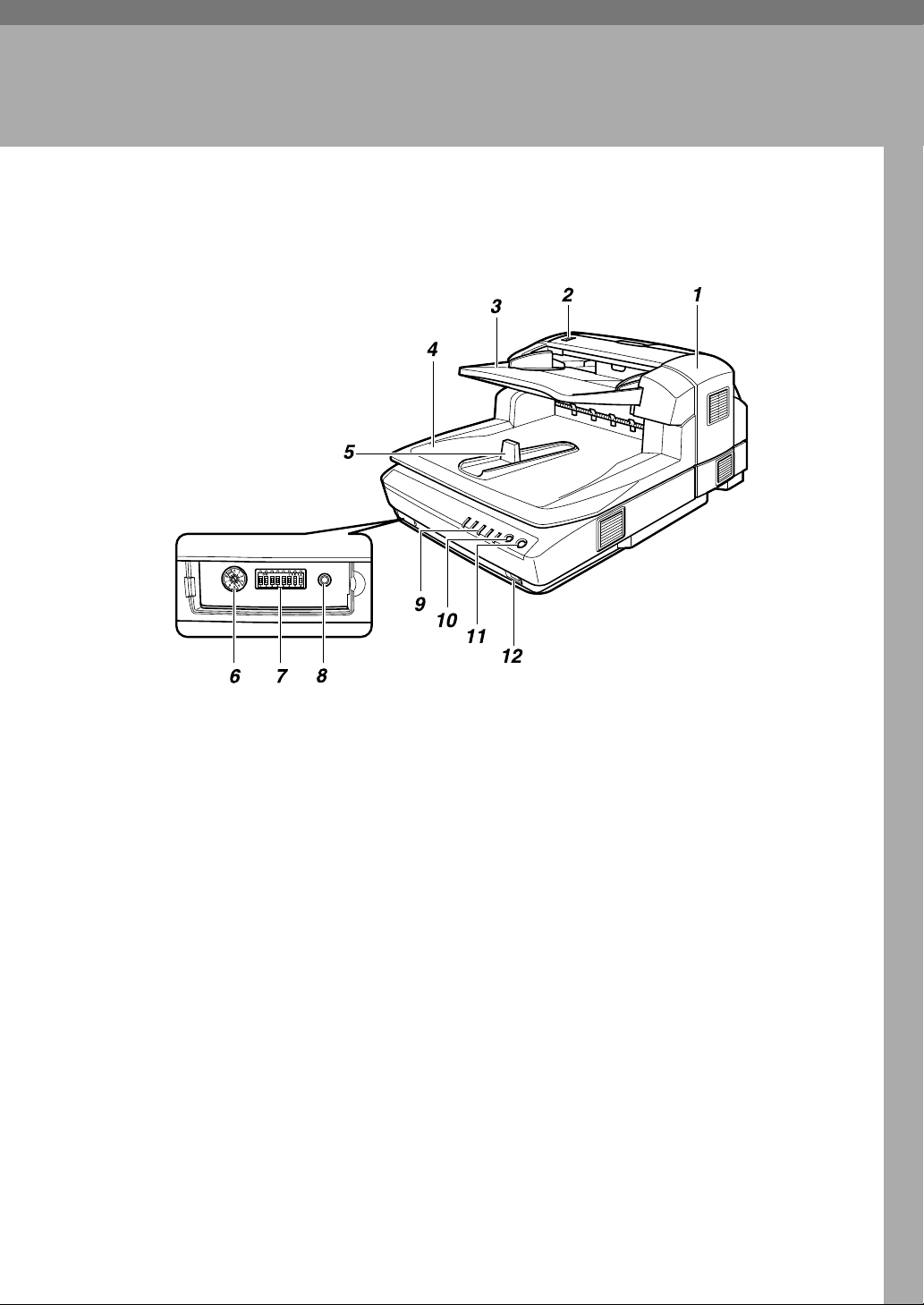
1. Guide to Components
Guide to This Scanner
1. ADF (Automatic Document Feed-
er)
Allows you to automatically load multiple originals into this machine.
2. Paper Thickness Changeover Le-
ver
When you scan the thick originals —
originals thicker than 128g/m
— with the ADF, set the paper thickness
changeover lever to your side. After scanning, return the switch to the back side.
2
(242.5bls)
3. Original Table
Set originals here to be loaded into this
machine using ADF.
4. Output Table
The originals that have been loaded by
the ADF are output here after scanning.
5. Original Stopper
Stops the originals scanned by the ADF.
6. Rotary Switch
Use to set SCSI ID.
ADC002S
7. DIP Switches
Use to set the operation mode of this
scanner. ⇒ p.10 “DIP Switches”
8. Hard Reset Switch
This switch resets the power to the scanner. Use this switch when validate the
settings of the DIP Switches or the Rotary
Switch.
9. Indicators
Indicates the status of this machine. ⇒
p.9 “Understanding Indicators”
10. {
{Clear Modes}}}} key
{{
Press this key to stop the manual scanning.
11. {
{Start}}}} key
{{
Press this key to start the manual scanning
12. Power Switch
Turns this machine's power on and off.
7

1
Guide to Components
ADC003S
1. Pressure Panel
Holds the originals down on the Exposure Glass.
2. Background Panel for Exposure
Glass
Panel to set the background color for the
original in black or white when you place
the original on the exposure glass. ⇒ p.54
“Changing the Color of the Background
Panel for the Exposure Glass”
3. ADF Exposure Glass
Scans the originals when they are loaded
by the ADF.
4. Exposure Glass
Set the original here when you do not use
the ADF scanning.
5. ADF Cover
Open when clearing the misfed originals
or cleaning the rollers.
6. Lock Screw
This is to lock the scanning parts inside
when you transport this machine. Remove this screw when you set up this
machine.
7. USB 2.0 Interface Connector
Used for connection of an USB cable. The
USB interface board is alternatively used
with the optional IEEE1394 interface
board.
8. Lock Lever
Set this lever to the “Lock” position when
you transport this machine.
9. SCSI Interface Connector
Used for connection of a SCSI Cable.
10. SD Card Slot
Used for an authorized customer engineer's maintenance only.
11. Power Connector
For connection of the bundled AC power
code.
8

Guide to This Scanner
Understanding Indicators
This section explains how to interpret the indicators in front of this machine.
ADC126S
Indicators On Blink Off
Status of Power Power On Low-Power mode Power Off
1
Machine Busy Scanning operation
Documents in
place
Error detection Error No error or the
Scan Wait SADF When SADF mode or
*1
Sometimes it looks like blinking.
in progress
Originals are set to
the ADF
during standby for
the manual scan
*1
No originals are
set to the ADF
current status
All indicators on: For a short while after you turned on the power, or pressed the
Hard Reset key.
All indicators blinking: System error. Contact your service representative.
Description of the Error indicator on: See p.63 “Error Indicators”
9
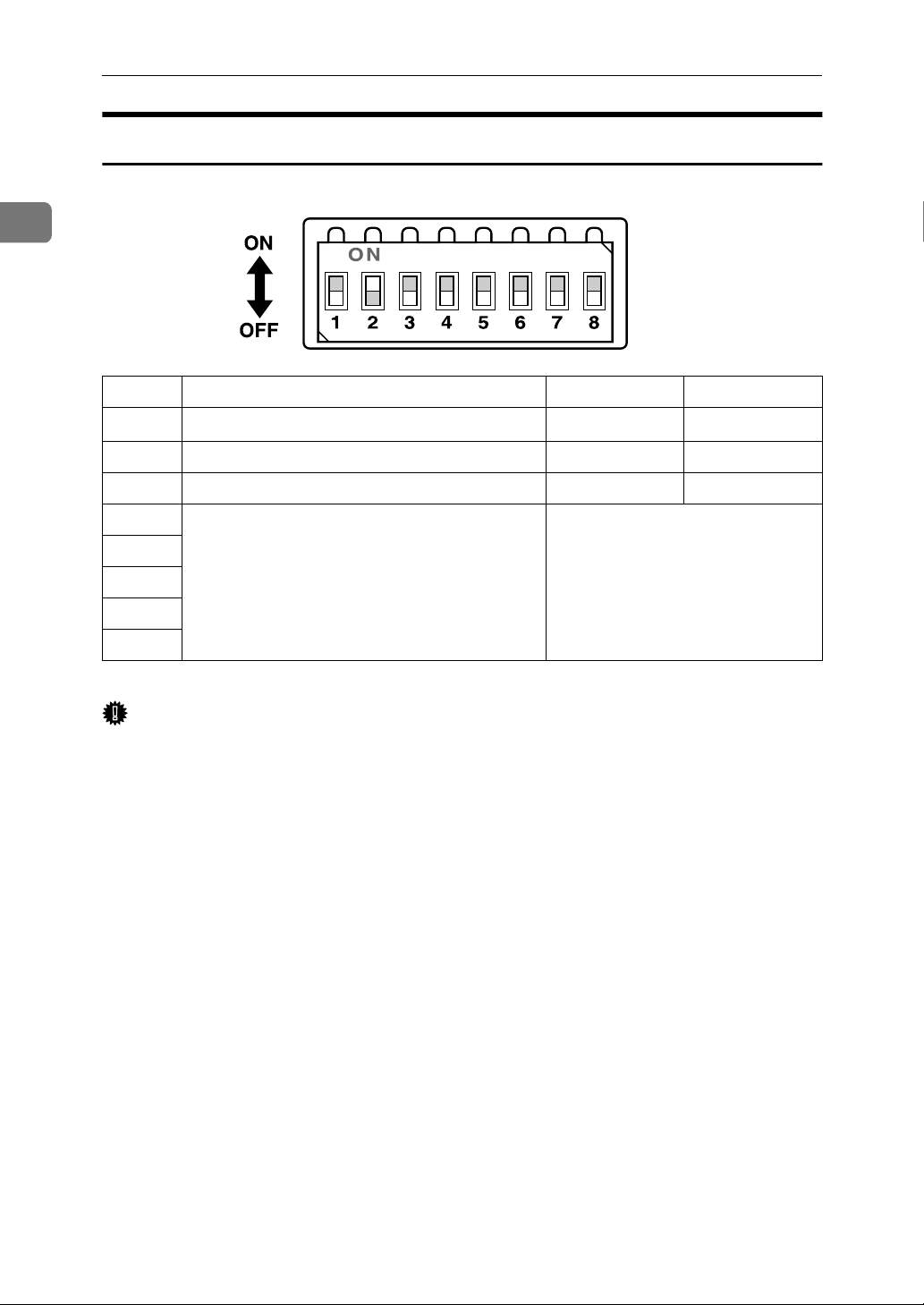
1
Guide to Components
DIP Switches
Change only the switches No. 1 to 3. Do not change the other switches.
ADC005S
SW No. Function OFF ON
1
SCAM
*1
disable enable
2 SCSI synchronous transmission enable
3 SCSI termination enable disable
4
5
6
(system usage)
7
8
*1
SCAM: SCSI Configured Automatically. Protocol to set SCSI ID automatically.
always
Do not make changes.
OFF
disable
Important
❒ SCSI ID will not be configured even if you set SCAM to enable, when more
than one of this scanner with the SCAM function enabled are connected to the
daisy chain. In this case, disable the SCAM by setting the DIP Switch No.1
ON, and set the SCSI ID with the Rotary Switch.
❒ The USB and the optional IEEE1394 connection cannot be used when the SCSI
synchronous transmission is set. You can turn the DIP Switch No.2 OFF (SCSI
synchronous transmission enabled) when using the scanner only with the
SCSI connection.
❒ A malfunction with SCSI synchronous transmission may occur if you use a
SCSI cable longer than recommended, or a cable out of the standard. In that
case, turn the DIP Switch No.2 ON (SCSI synchronous transmission disabled).
❒ When the scanner is connected to the middle of the daisy chain, set the DIP
Switch No.3 ON.
10

2. Setting up the Scanner
R
R
This section explains how to setup the scanner to get it ready for use, and how
to make necessary connections.
Confirmations Before the Setup
Location, Space and Environment
❖❖❖❖ Location
WARNING:
• Make sure the wall outlet is near the machine and easily accessible so that in event of an
emergency it can be unplugged easily.
CAUTION:
• Keep the machine away from humidity and dust. A fire or an electric shock might occur.
• Do not place the machine on an unstable or tilted surface. If it topples over, it could cause
injury.
Place the scanner on a level, stable, vibrating-free surface.
• Allowable inclination of the surface for installation is within 0.2inch (when
measuring difference of heights between one end and the other of this machine, compared to a level surface).
❖❖❖❖ Space
Make sure that the scanner is in a location where there is enough space to provide the clearance as illustrated below, and also provide a comfortable working area in the front.
ADC120S
1.
4 inch (100 mm) or more
2.
31.5 inch (800 mm) or more
11

2
Setting up the Scanner
❖❖❖❖ Environment
Important
❒ Do not set up the scanner in any of the following types of locations. It may
be the cause of the malfunction.
• In a location exposed to direct sunlight
• In a location where the scanner will be subjected to blowing air or radi-
ant heat, such as near an air conditioner or heater
• In a location near other electronic devices, such as a radio or television
set
• In a location subject to extreme temperatures or humidity
• Near a humidifier
Set up the scanner in a location where the temperature and humidity will fall
within the ranges shown below.
ADC123S
Important
❒ Save the box and cushioning material in which the scanner was packed so
that they can be used if it is necessary to transport the scanner in the future.
❒ When the machine is moved from a cold location to a warm location, sud-
den temperature changes cause condensation inside of the scanner. Wait
one hour or more before turning on the scanner to allow the condensation
to evaporate.
12
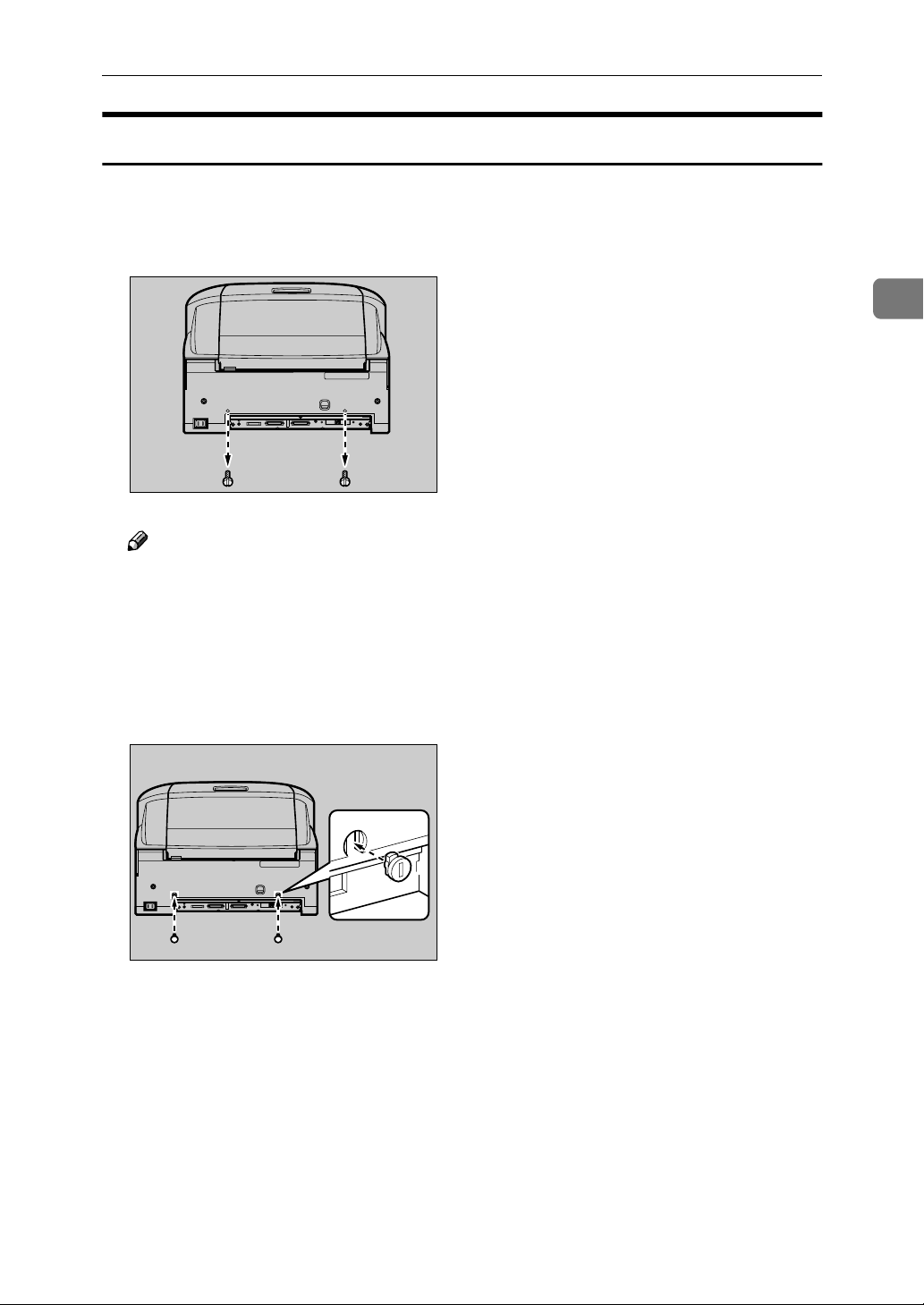
Confirmations Before the Setup
Disengaging the lock for transportation
In this section, we explain how to disengage the lock after you take the scanner
out of the package for transportation.
Remove two lock screws fixed on the back of this machine.
AAAA
ADC082S
Note
❒ Use a coin to remove the lock screws.
❒ Be sure to remove the lock screws. Turning the power on without remov-
ing the screws could result not only in failure in scanning, but in malfunction of this machine.
2
Cover both holes left by the removed screws with the caps.
BBBB
A Put the leg stopper of the caps into the holes vertically.
ADC084S
B Turn the caps 90 degrees.
13
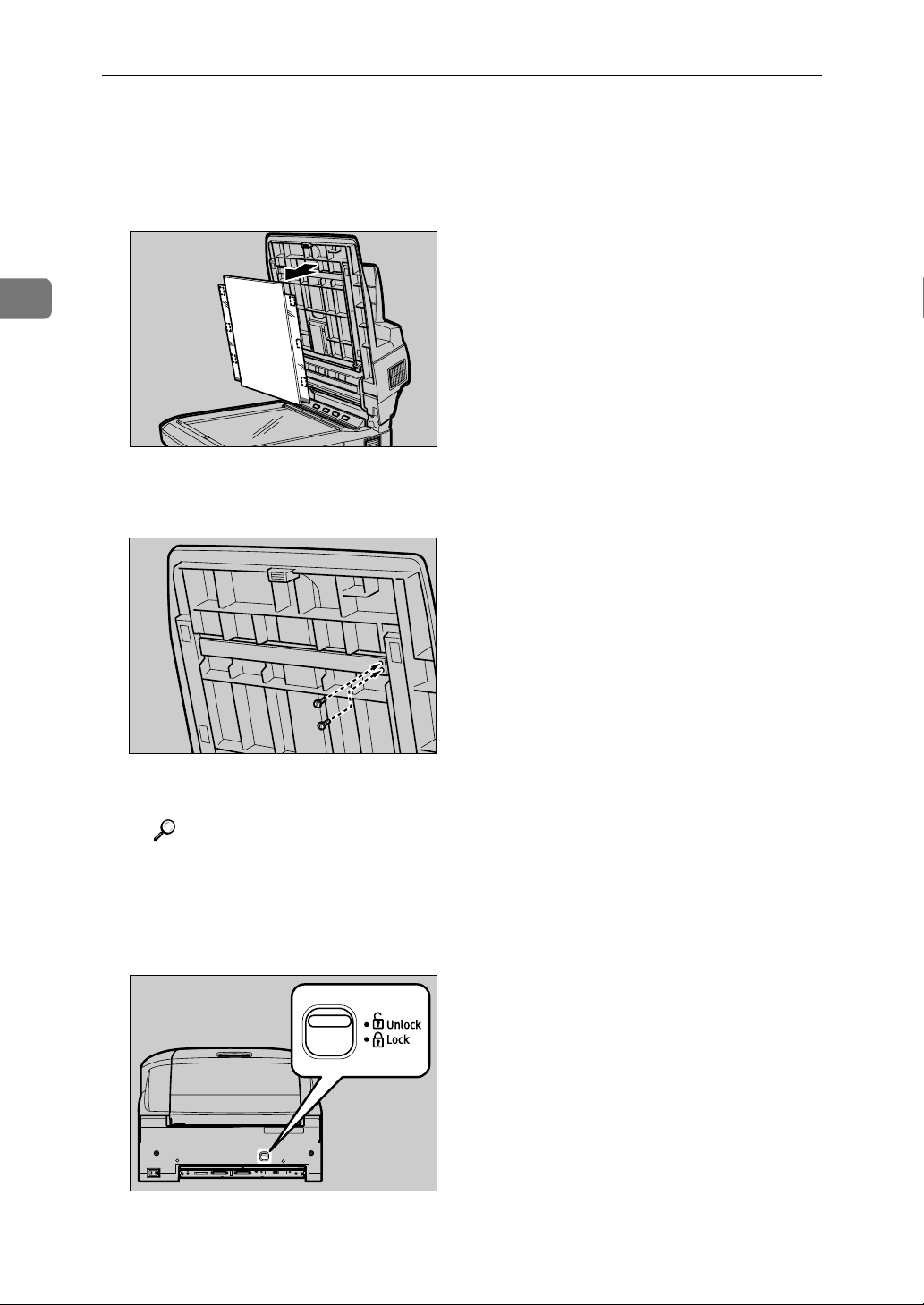
2
Setting up the Scanner
T
he removed lock screws are to be kept on the back of the Pressure Panel
CCCC
as follows:
A Lift the Pressure Panel and carefully pull out the Background Panel that
is fixed with the Velcro.
ADC071S
B The removed screws are to be kept fixing on the back of the Pressure
Panel.
14
ADC086S
C Return the removed Background Panel to where it was.
Reference
Regarding how to set the Background Panel, please refer to the step B -
of p.54 “Changing the Color of the Background Panel for the Expo-
E
sure Glass”.
Turn the lock lever on the back of this machine to the “Unlock” position.
DDDD
ADC025S
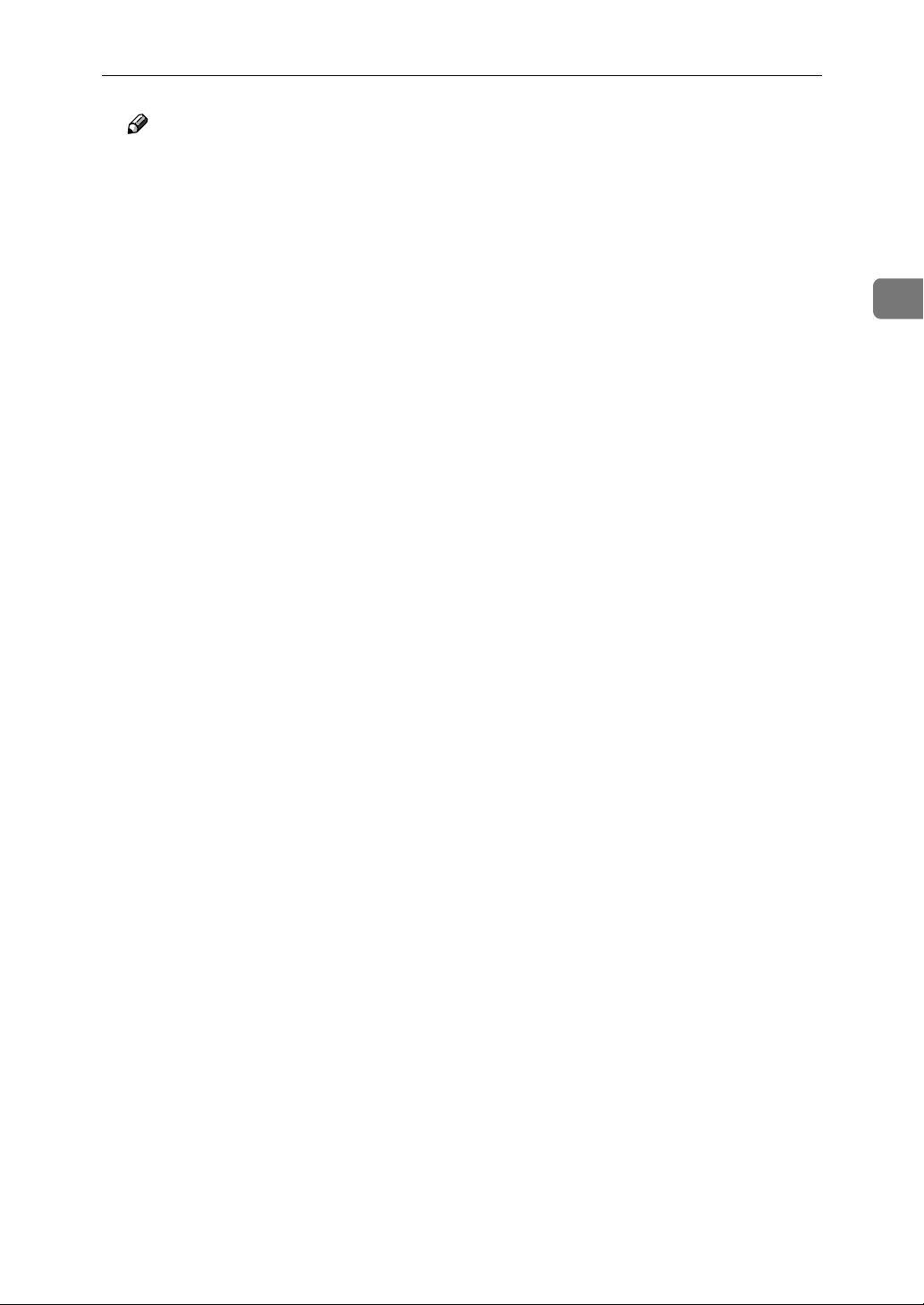
Confirmations Before the Setup
Note
❒ Be sure to set the lock lever to the “Unlock” position. Turning the power
on leaving the lock lever to the “Lock” position could result not only in failure in scanning but in malfunction of the machine.
2
15
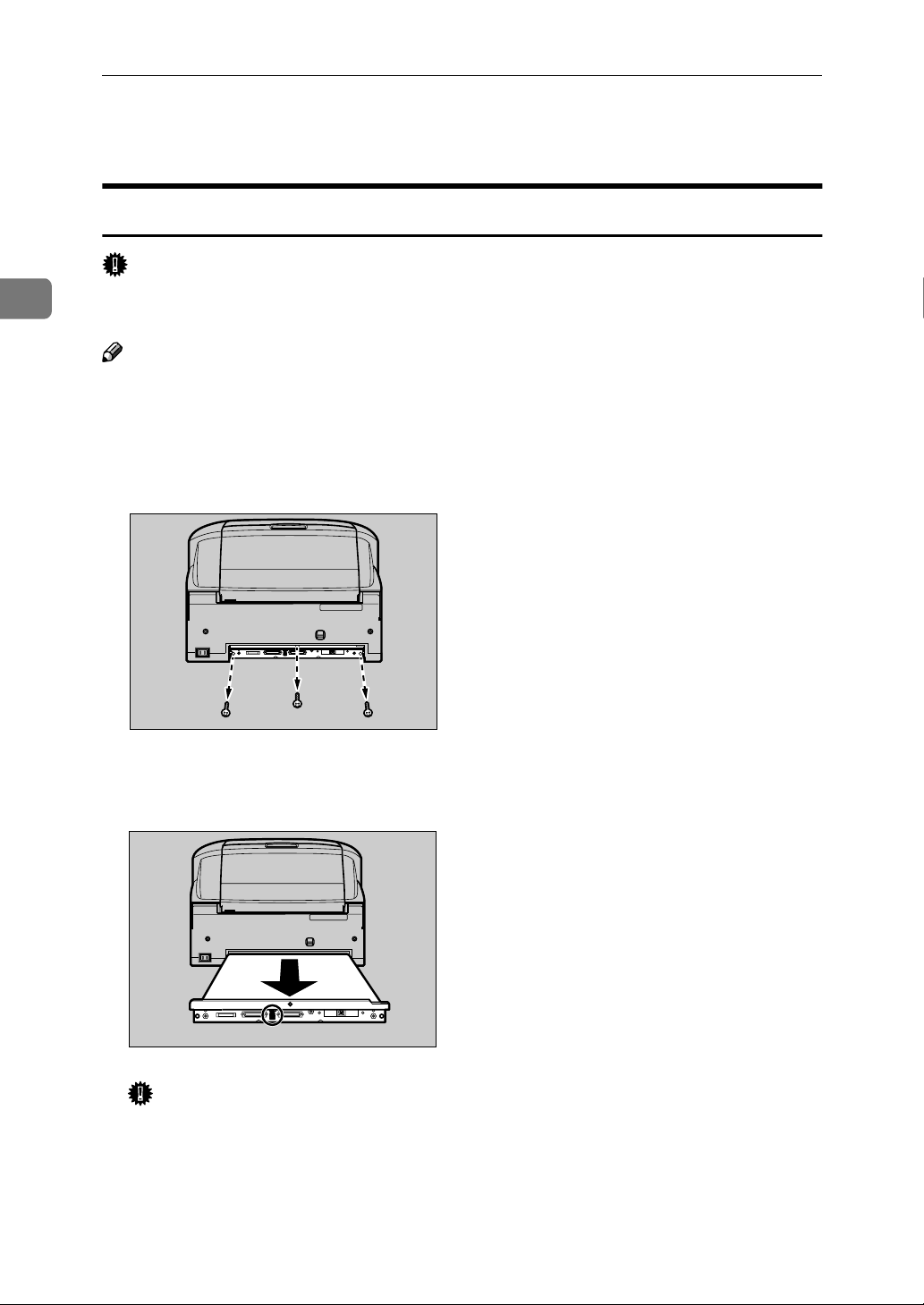
2
Setting up the Scanner
Installing Options
Installing the Image-Processing Unit
Important
❒ Touch any metallic material before touching the image-processing unit to re-
move static from your body.
Note
❒ Use the accessory tool to remove or fix the screws.
Turn OFF the power to this product and disconnect all cables connected to
AAAA
the product, including the power cable.
Remove the three screws on the lower back surface of the product.
BBBB
ADC009S
Pull out the scanner control unit by pulling the black ribbon on the center
CCCC
of the board.
ADC010S
Important
❒ The control unit is heavy. Please take care not to drop it when pulling it
out.
16

Remove the seven screws on the cover of the scanner control unit.
DDDD
ADC064S
Open the cover of the scanner control unit.
EEEE
Installing Options
2
ADC011S
Connect the connector at the bottom surface of the image-processing unit to
FFFF
the connector of the scanner control unit, and fix with one accessory screw.
ADC012S
Check that it is connected tightly, check that there are no foreign objects
GGGG
such as metal on the scanner control unit.
Close the scanner control unit cover and fix with seven screws, then insert
HHHH
the scanner control unit into the main unit.
Note
❒ Be sure to place the scanner on the level surface when inserting the scanner
control unit.
❒ Insert the scanner control unit till you see the screw holes.
17

Setting up the Scanner
Fix the scanner control unit with three screws.
IIII
Removed cables must connect in former state.
JJJJ
Installing the IEEE1394 Interface Board
2
Important
❒ Touch any metallic material before touching the IEEE interface board to re-
move static from your body.
Note
❒ The optional IEEE 1394 interface board is alternatively used with the USB in-
terface board.
Turn OFF the power to this product and disconnect all cables connected to
AAAA
the product, including the power cable.
Remove the three screws on the lower back surface of the product.
BBBB
ADC009S
18
Pull out the scanner control unit by pulling the black ribbon on the center
CCCC
of the board.
ADC010S
Important
❒ The control unit is heavy. Please take care not to drop it when pulling it
out.
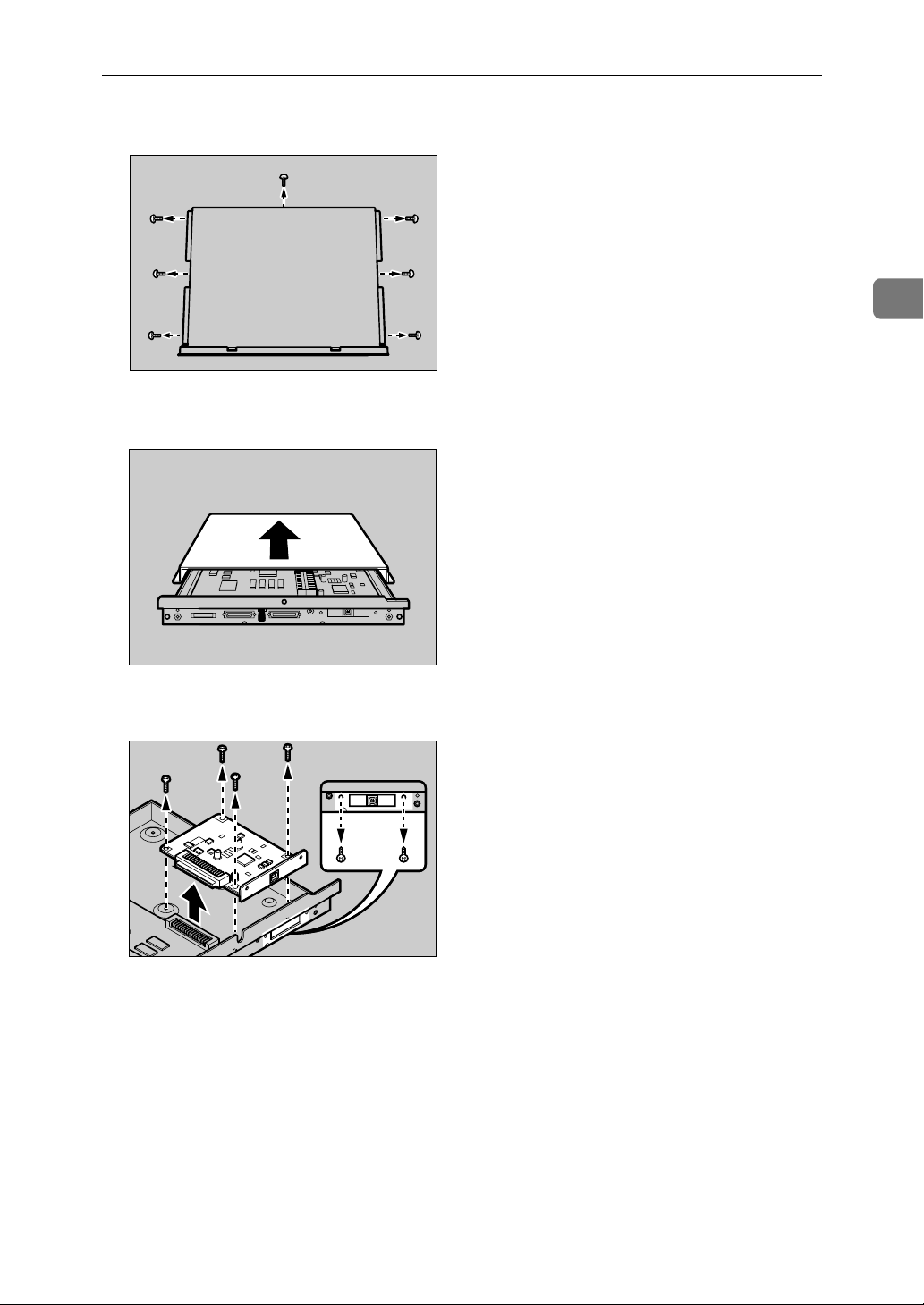
Remove the seven screws on the cover of the scanner control unit.
DDDD
ADC064S
Open the cover of the scanner control unit.
EEEE
Installing Options
2
ADC011S
Remove the USB 2.0 interface board fixed with 6 screws.
FFFF
ADC077S
19
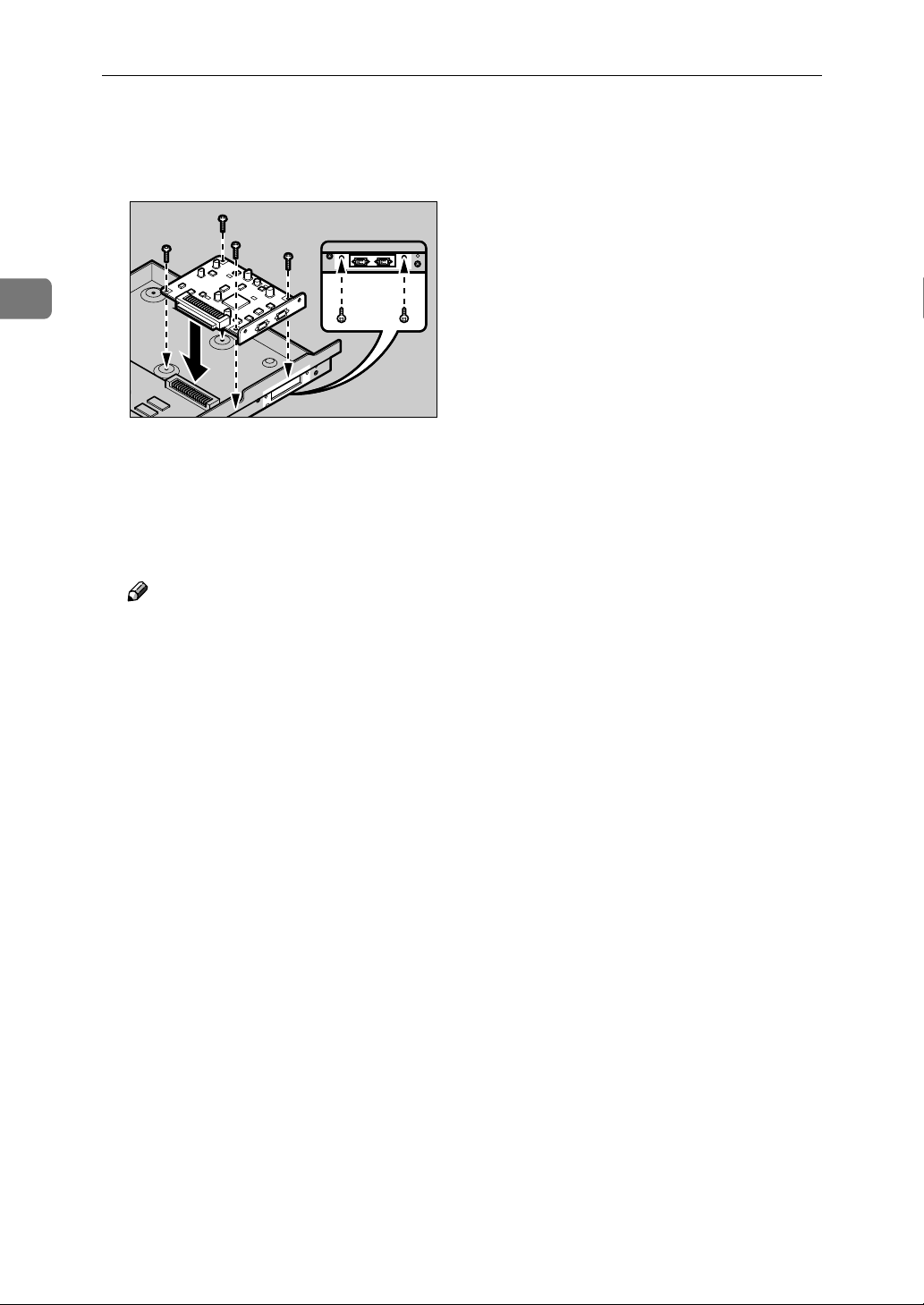
2
Setting up the Scanner
Connect the IEEE1394 interface board to the extension connector. Fix the
GGGG
board with four accessory screws from inside, two accessory screws from
outside.
ADC014S
Check that it is connected tightly, check that there are no foreign objects
HHHH
such as metal on the scanner control unit.
Close the scanner control unit cover and fix with seven screws, then insert
IIII
the scanner control unit into the main unit.
Note
❒ Be sure to place the scanner on the level surface when inserting the scanner
control unit.
❒ Insert the scanner control unit till you see the screw holes.
Fix the scanner control unit with three screws.
JJJJ
Removed cables must connect in former state.
KKKK
20

Connecting to the Computer
Connecting to the Computer
This scanner can be connected to the computer with either a SCSI, USB, or
IEEE1394 interface. An optional board will be required to connect with IEEE1394.
Important
❒
Do not turn the power of the scanner ON before the software installation. If you
run the "Found New Hardware Wizard" beforehand, you will not be able to install the software correctly. When the "Found New Hardware Wizard" started
before the installation, click the [
Connecting with SCSI Interface
Standard, you can connect the scanner to two computers at the same time. One
with the SCSI interface, and one with the USB 2.0 interface. Though, you cannot
use the scanner at the same time from two computers. Interfaces are switched
automatically when you change from one of the computer to the other.
When the IEEE1394 interface board of the option is installed, you can connect the
scanner to three computers at the same time. One with a SCSI interface, and two
with the optional IEEE1394 interface. Though, you cannot use the scanner at the
same time from three computers. Interfaces are switched automatically when
you use any one of the computers.
Cancel
] button to discontinue the wizard.
2
About the SCSI Interface
Connection of this scanner to the SCSI (Small Computer System Interface) is as follows:
• This scanner is compliant for SCSI-3. You can daisy chain with SCSI-1/2 compliant devices as well. The SCSI connecter of this scanner is male 50pin halfpitch pin type. Use the shielded SCSI-2/3 cable compliant with ANSI (American National Standard Institute). Confirm in advance that some combination
of the SCSI cable and SCSI board on the computer may cause an incorrect
scanner operation.
• This scanner is compliant for SCAM (SCSI Configured Automatically). If you
use SCAM corresponding to SCSI board and driver for your computer, the
SCSI ID will be set automatically. ⇒ p.23 “Setting the SCSI ID Automatically”
• This scanner has a built-in terminator. Set the DIP switches properly when
you connect the scanner with the SCSI interface.
Important
❒
Using other cable than ANSI compliant SCSI-2/3 shielded cable, may possibly
bring about malfunction or electromagnetic wave interference above VCCI rules.
❒
Connect a SCSI cable shorter than 4.9feet (1.5m) for the SCSI-3 (Ultra-SCSI), and a
9.8feet (3m) cable for the SCSI-2, including the cable length inside your computer.
❒ Some combinations of the SCSI board of your PC and daisy-chained periph-
erals might cause an incorrect operation. Please contact and ask your service
representative about the recommended SCSI board.
21

2
Setting up the Scanner
Setting the SCSI ID
Open the cover of the switch box on the lower left of the frontside of the
AAAA
scanner.
ADC015S
Note
❒ Push the knob of the cover to the left and pull the cover to open.
Confirm the DIP Switch No.1 to the OFF position.
BBBB
22
ADC069S
SCAM function is disabled.
Set the SCSI ID by rotating the Rotary Switch.
CCCC
ADC017S
Note
❒ Press the Hard Reset Switch if you changed the SCSI ID while the power is
ON. ⇒ p.34 “Using the Hard Reset Switch”

Connecting to the Computer
Setting the SCSI ID Automatically
Note
❒ If you use the SCSI board without SCAM function or the SCSI ID is overlap-
ping with the other SCSI device, set the SCSI ID manually.
Open the cover of the switch box on the lower left of the frontside of the
AAAA
scanner.
ADC015S
2
Note
❒ Push the knob of the cover to the left and pull the cover to open.
Set the DIP Switch No.1 to the ON position.
BBBB
ADC016S
SCAM function is enabled.
23

2
Setting up the Scanner
Connecting the SCSI Cable (When the Scanner is at the End of the Daisy Chain)
Shut down the computer and all of the SCSI connected devices.
AAAA
Daisy chain the computer, scanner and SCSI connected devices.
BBBB
ADC018S
Note
❒ Connect the SCSI cable to either one side of the connectors.
Open the cover of the switch box on the lower left of the frontside of the
CCCC
scanner.
ADC015S
Note
❒ Push the knob of the cover to the left and pull the cover to open.
Set the DIP Switch No.3 to the OFF position.
DDDD
24
ADC019S
Built-in SCSI terminator is enabled.

Connecting to the Computer
Note
❒ Press the Hard Reset Switch if you changed the SCSI ID while the power is
ON. ⇒ p.34 “Using the Hard Reset Switch”
2
25
 Loading...
Loading...