Page 1
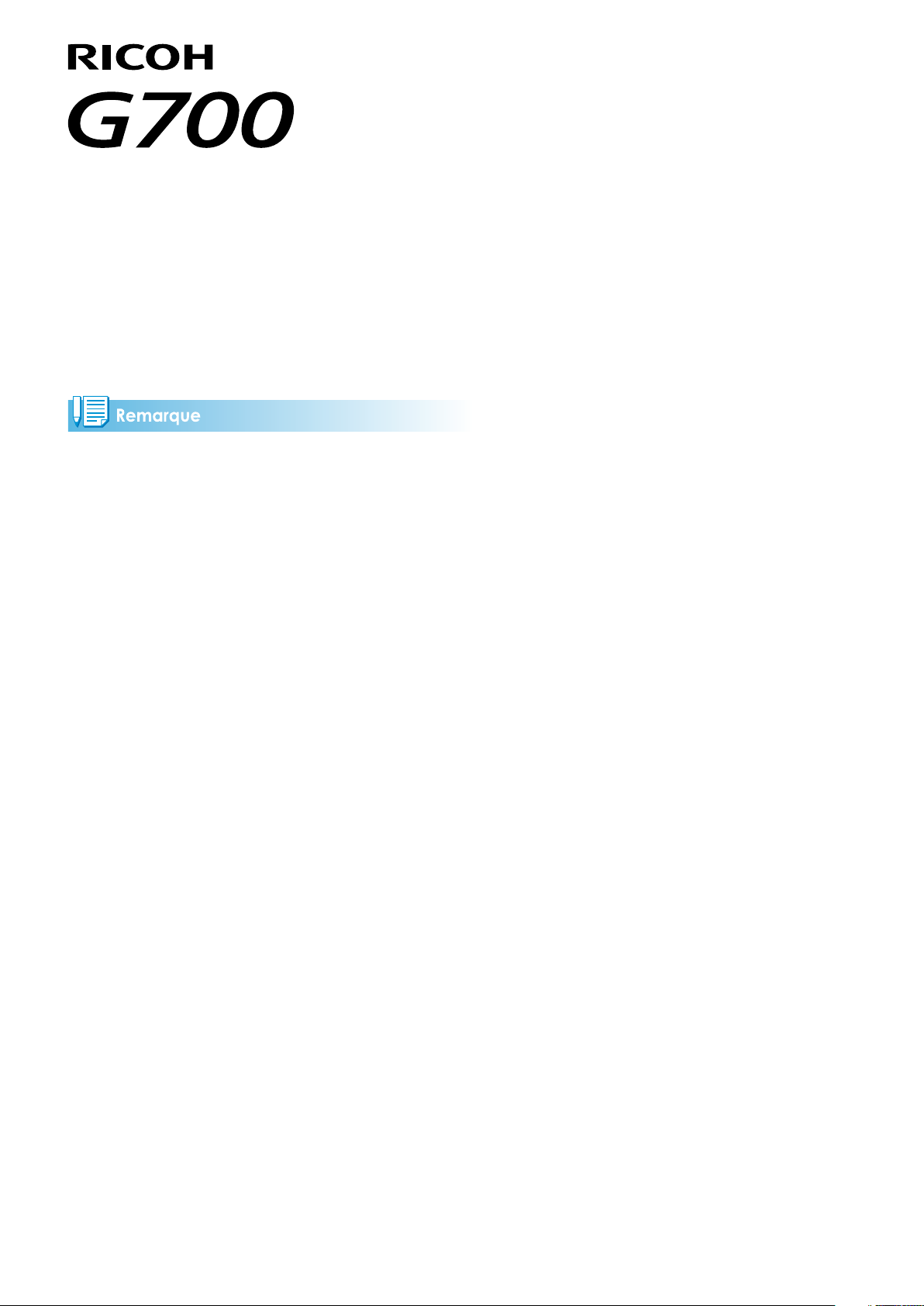
Mode d’emploi du logiciel
• Lisez attentivement toutes les mesures de sécurité pour utiliser ce matériel en toute sécurité.
• Le type des logiciels installés sur votre ordinateur varie selon la méthode d’installation utilisée à partir du
Software CD-ROM. Pour le détail, voir le « Mode d’emploi de l’appareil photo ».
• Pour en savoir plus sur les systèmes d’exploitation qui prennent en charge le Software CD-ROM, voir le
« Mode d’emploi de l’appareil photo ».
Page 2
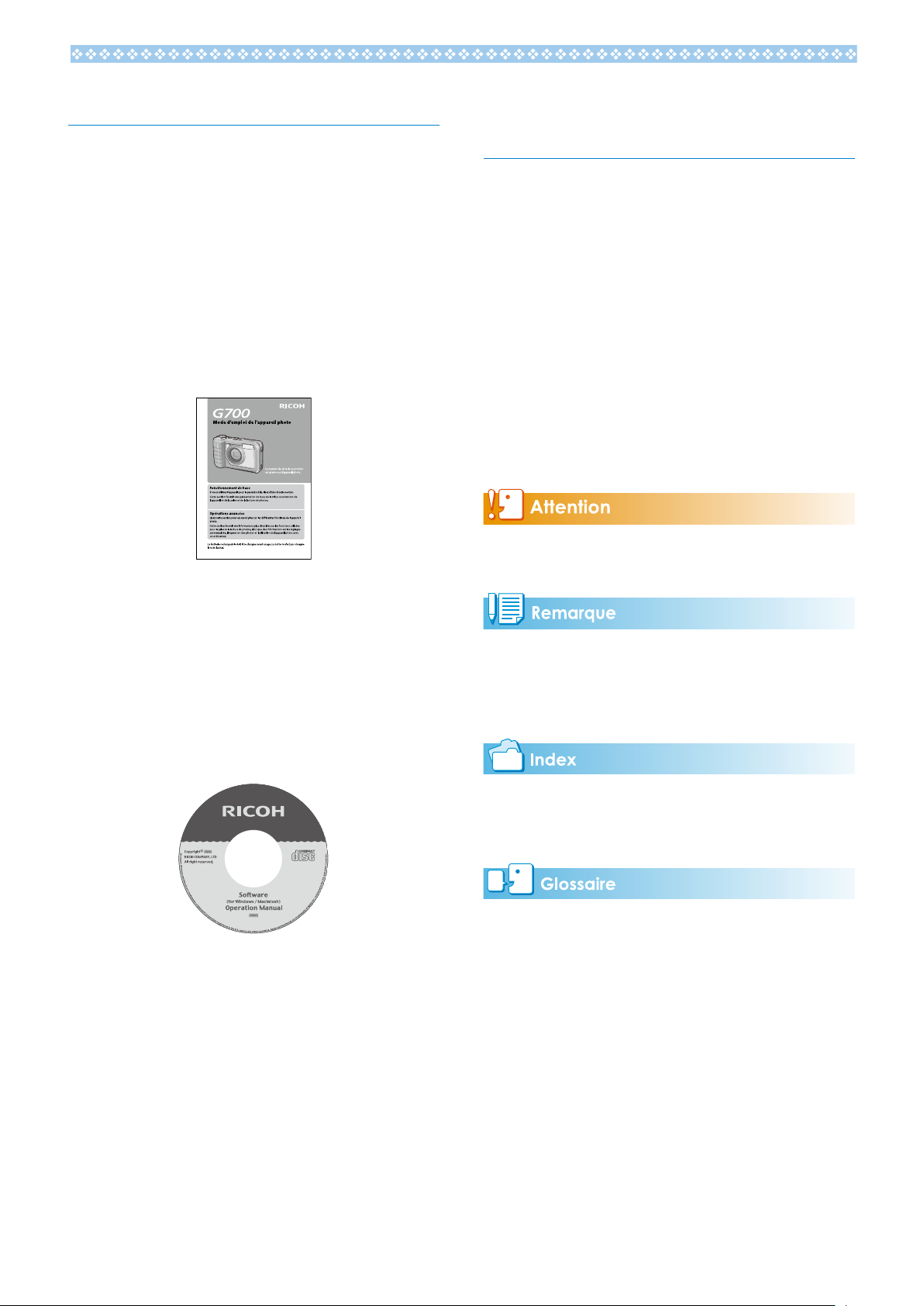
Utilisation des manuels
Comment utiliser le mode
Les deux manuels inclus se rapportent à votre G700.
1. Comprendre comment se servir de l'appareil
« Mode d'emploi de l'appareil photo »
(manuel imprimé)
Ce mode d’emploi explique le fonctionnement
et détaille les fonctions de l’appareil. Il décrit
également la marche à suivre pour installer le
logiciel fourni sur l’ordinateur.
d'emploi du logiciel
Exemples d'affichage :
Les exemples d’affichage sur l’écran peuvent
différer de vos affichages réels.
Termes :
Dans ce manuel, les photos et les vidéos sont
généralement appelées « images » ou
« fichiers ».
Symboles :
Ce mode d'emploi utilise les symboles et
conventions suivants :
Remarques et restrictions importantes relatives à
l’utilisation de cet appareil photo numérique.
2. Téléchargement d’images sur votre ordinateur
« Mode d'emploi du logiciel »
*Ce manuel (ce fichier)
Ce guide explique la procédure pour le
téléchargement d’images de l’appareil photo
sur votre ordinateur.
3.
Visualisation des images sur votre ordinateur
Le logiciel « MediaBrowser » (pour Windows
uniquement) fourni permet d’afficher et d’éditer
des images sur l’ordinateur.
Pour en savoir plus sur la marche à suivre pour
utiliser MediaBrowser, cliquez sur le bouton [?]
dans la fenêtre MediaBrowser et lisez l’aide.
Pour connaître les toutes dernières informations
concernant MediaBrowser, accédez au site Web
de Pixela Co., Ltd. (http://www.pixela.co.jp/oem/
mediabrowser/e/).
Ces pages contiennent des explications
complémentaires ainsi que des astuces utiles
concernant le mode de fonctionnement de
l’appareil photo.
Indication de la ou des page(s) traitant d’une
fonction. L’expression « GP.xx » est employée
en guise de référence aux pages de ce manuel.
Ces pages contiennent la définition de termes
qui sont indispensables à la compréhension des
explications.
2
Page 3
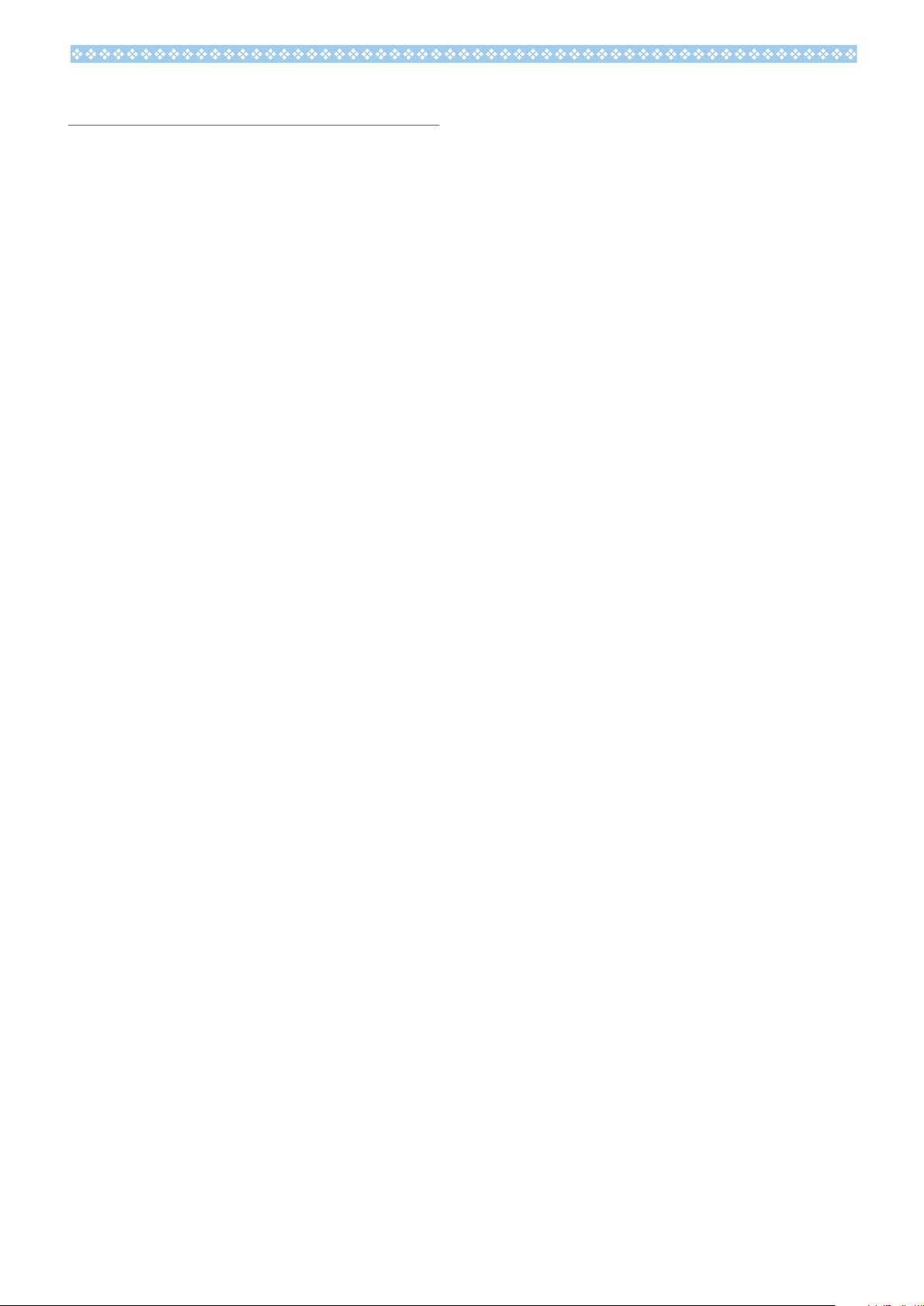
Table des matières
Utilisation des manuels...................................................2
Comment utiliser le mode d'emploi du logiciel .......2
Table des matières............................................................3
Chapitre 1 Téléchargement d’images sur
votre ordinateur (Windows)
Téléchargement d’images ..............................................5
Téléchargement d’images sans DL-10 .........................6
Téléchargement de toutes les images à l’aide du
logiciel DL-10 .....................................................................7
Messages de mise en garde sous Windows XP
Service Pack 3 et Windows Vista Service Pack 2 ........8
Avertissement de sécurité Windows 7 ........................9
Pour débrancher l’appareil photo de l’ordinateur ....9
Instructions détaillées sur DL-10 ..................................9
Démarrage/Sortie de DL-10 ...............................................9
Fenêtre DL-10 ...................................................................... 10
Mode d’utilisation de [Paramétrage des options] .....11
Mode de fonctionnement du [Paramétrage de
l'illustration de fond] ......................................................... 12
Utilisation de l’option [Paramétrage mémo photo] ....12
Téléchargement d’images à partir d’une carte
mémoire SD .................................................................... 13
Images enregistrées sur une carte mémoire SD ......... 13
Chapitre 2 Téléchargement d’images sur
votre ordinateur (Macintosh)
Connexion de l’appareil photo à un ordinateur et
téléchargement d’images ........................................... 15
Pour débrancher l’appareil photo de l’ordinateur . 16
Téléchargement d’images à partir d’une carte
mémoire SD .................................................................... 16
Images enregistrées sur une carte mémoire SD ......... 16
Chapitre 3 Mode d’utilisation du logiciel
EC1
Utilisation de la fonction de détection des
modifications .................................................................. 18
Mise à jour du contenu des dossiers .............................18
Chapitre 4 Prise de vue avec des
annotations d’images
Section 1 À propos des annotations d'images
Prise de vue avec des annotations d’images .......... 20
Annotations ......................................................................... 20
Utilisation des annotations .............................................. 21
Section 2
Création d’une liste d’annotations ............................ 23
Création et transfert d’une liste
d’annotations
Démarrage et fermeture de List Editor ......................... 23
La boîte de dialogue de List Editor ................................ 23
Utilisation de List Editor .................................................... 24
Transfert d’un fichier « liste d’annotations » dans
l’appareil photo .............................................................. 26
List Editor.............................................................................. 26
Lecteurs de cartes ..............................................................26
Suppression des fichiers « liste d'annotations » des
cartes mémoire ................................................................... 26
Section 3
Prise de photos comportant des
annotations
Enregistrement d’annotations dans les photos ..... 27
Ajout d’annotations aux nouvelles photos .................. 27
Choix des descriptions ...................................................... 28
Affichage des annotations .......................................... 29
Affichage des annotations ............................................... 29
Modification des annotations ......................................... 29
Création d’une annotation temporaire .................... 30
Création d’une annotation temporaire ......................... 30
Modification de l’annotation temporaire ..................... 31
Création d’une annotation temporaire à partir d'une
annotation existante ......................................................... 31
Incrémt mémo ............................................................... 32
Utilisation de l’option Incrémt mémo ...........................32
Utilisation de l’option Incrémt mémo avec les
annotations temporaires .................................................. 33
Mémos vocaux ............................................................... 33
Enregistrement de mémos vocaux ................................ 33
Lecture des mémos vocaux ............................................. 34
Réenregistrement des mémos vocaux .........................35
Enregistrement des données de code-barres
comme annotation temporaire ................................. 36
Choix d’un mode Code-barres ........................................ 36
Lecture d’un code-barres et enregistrement des
données de code-barres ................................................... 36
Annotations comportant une image........................ 38
Premières étapes ................................................................ 38
Affichage des annotations comportant une image .. 39
Section 4 Affichage/Modification d’une
annotation d’image sur un ordinateur
Utilisation de ME1 ......................................................... 40
Fenêtre de ME1 ................................................................... 40
Modification des annotations ......................................... 40
Impression d’annotations sur les photos ..................... 41
Section 5 Utilisation des annotations pour le tri
des photos
Utilisation d’EX1 ............................................................. 42
Marche à suivre avec EX1 ................................................. 42
Démarrage et fermeture d’EX1 ....................................... 42
Paramétrage de transfert ................................................. 43
Traitement des photos ...................................................... 45
Propriété ............................................................................... 45
Informations des fichiers .................................................. 46
Appendices
Utilisation du clavier ..................................................... 49
Résolution des problèmes........................................... 50
3
Page 4
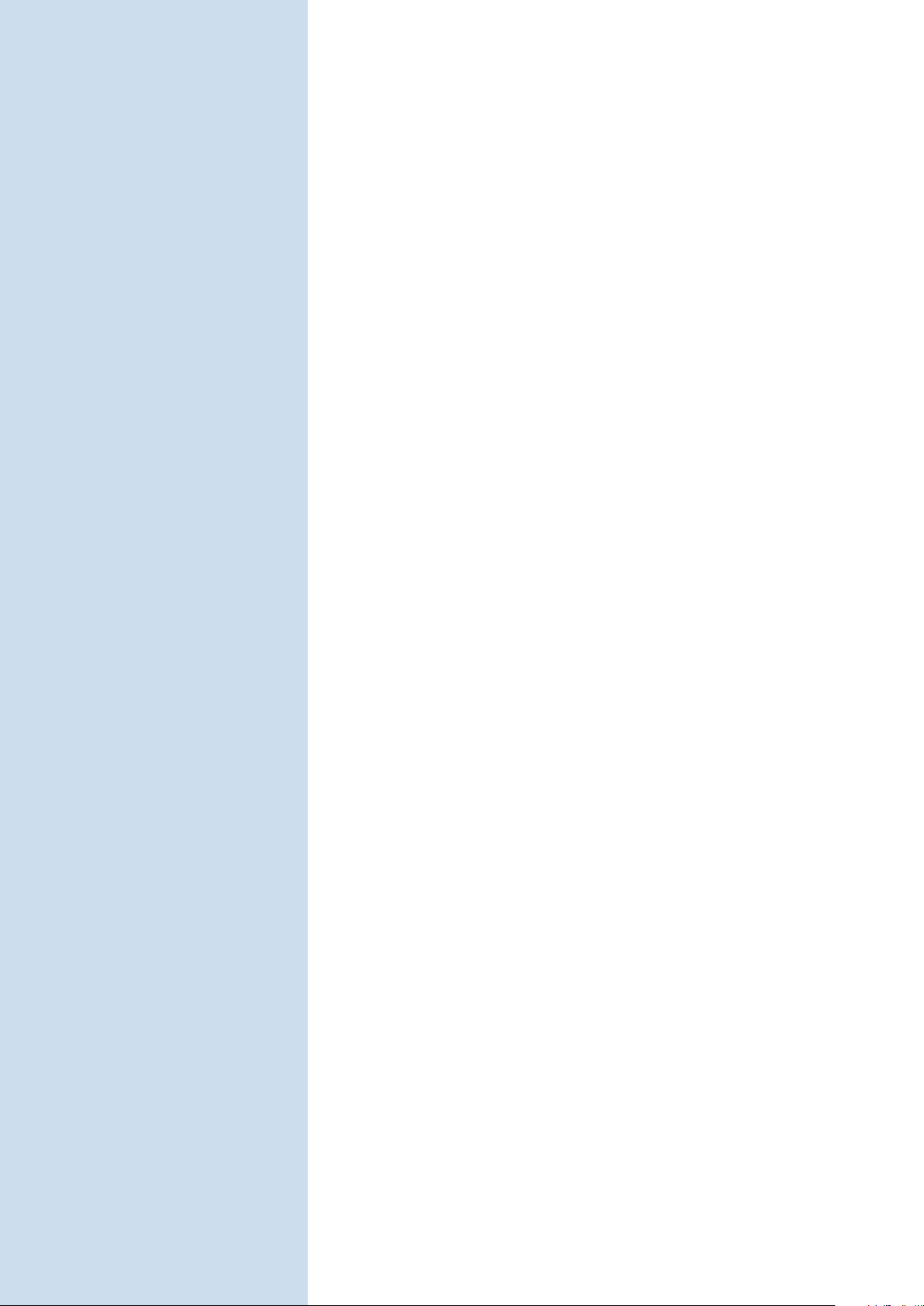
Chapitre 1 Téléchargement d’images sur votre ordinateur (Windows)
Cette section décrit la marche à suivre pour télécharger
des photographies et des vidéos sur votre ordinateur (sous
Windows).
Page 5
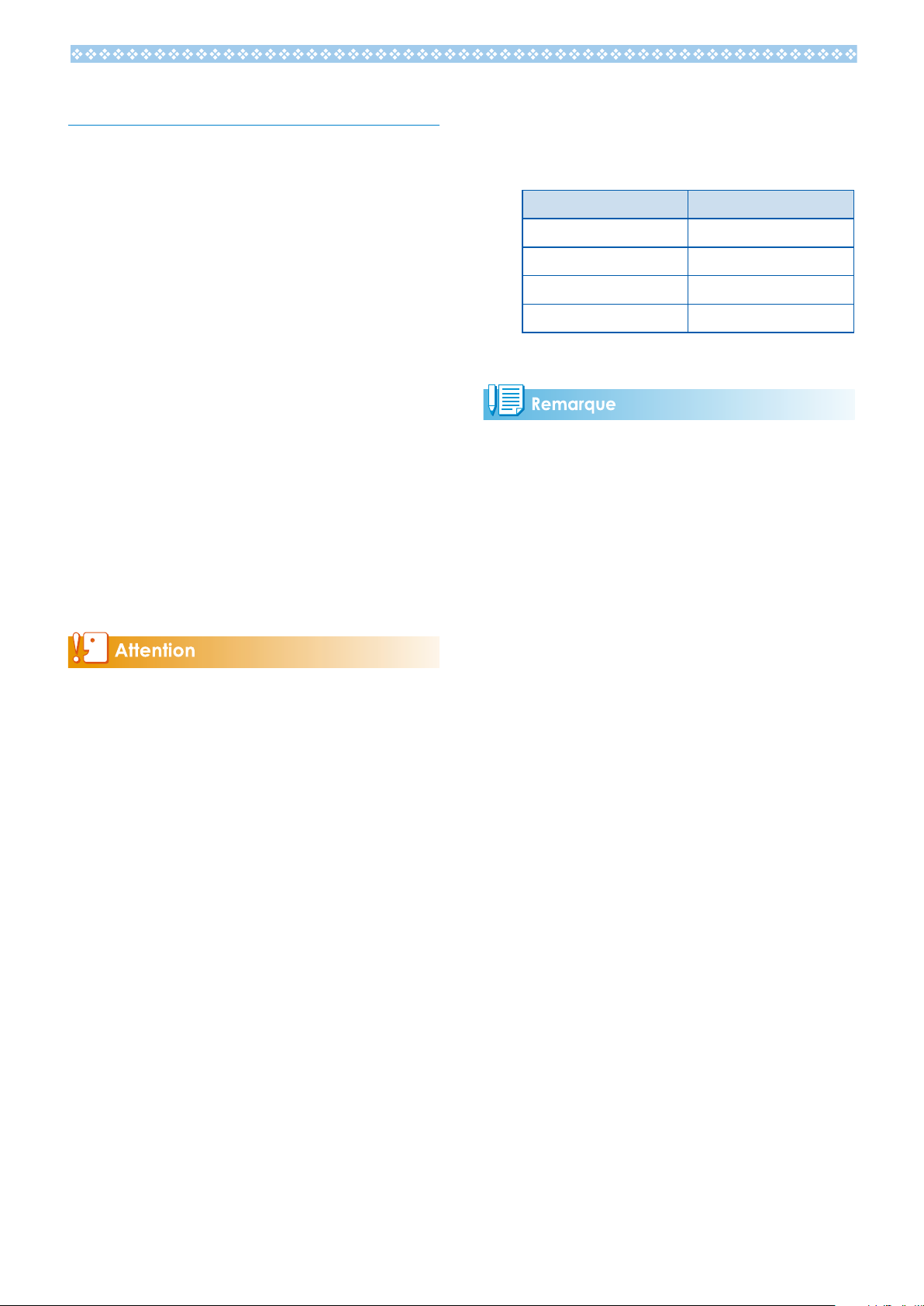
Téléchargement d’images
Il y a deux méthodes de téléchargement
d’images de votre appareil photo à votre
ordinateur.
1. Téléchargement d’images sans
utilisation d’un logiciel de
téléchargement d’images tel que
DL-10. (GP.6)
L’appareil photo est reconnu par l’ordinateur
en tant que disque externe et apparaît sur le
[Poste de travail]. Sélectionnez et copiez les
images.
• Les noms des éléments de DC Software
diffèrent des noms des éléments de Caplio
Software fournis avec les modèles précédents,
ainsi qu’illustré ci-dessous.
Caplio Software DC Software
RICOH Gate La DL-10
Caplio Viewer DU-10
Caplio Server SR-10(*)
Caplio Setting ST-10(*)
(*) Non disponible avec cet appareil
2. Utilisation d’un logiciel de
téléchargement d’images tel que
DL-10 pour télécharger toutes les
photos sur votre ordinateur. (GP.7)
DC Software doit être installé si vous voulez
utiliser DL-10. Pour en savoir plus sur
l’installation de DC Software, voir le « Mode
d’emploi de l’appareil photo ».
• Ne mettez pas l’appareil hors tension ni
déconnectez le câble USB pendant le transfert
d’images. Les fichiers ne s’enregistreront pas
correctement.
• N’utilisez pas l’ordinateur pour formater la
carte mémoire SD ou la mémoire interne.
Utilisez l’appareil pour formater la carte
mémoire SD ou la mémoire interne.
• Veillez à arrêter la connexion avant de retirer le
câble USB.
• L'appareil photo ne peut pas afficher des
photos qui ont été transférées vers l'ordinateur
en utilisant « Galerie de photos Windows »
(Windows Vista) ou « Galerie de photos
Windows Live » (Windows 7), puis copiées de
l'ordinateur vers une carte mémoire qui est par
la suite insérée dans l'appareil.
• Vous ne pouvez connecter qu’un seul appareil
photo Ricoh à un ordinateur. Ne connectez pas
simultanément plusieurs appareils Ricoh à un
même ordinateur.
• Lorsque vous téléchargez des photos depuis
votre appareil photo, installez une batterie
suffisamment chargée dans l’appareil photo.
• Lorsqu’une carte mémoire SD est insérée dans
l’appareil photo, les images sont téléchargées
depuis la carte. Lorsqu’aucune carte mémoire
SD n’est insérée dans l’appareil photo, les
images sont téléchargées depuis la mémoire
interne de l’appareil.
• Le logiciel inclus sur le CD-ROM ne peut être
utilisé que sous Windows.
5
Page 6
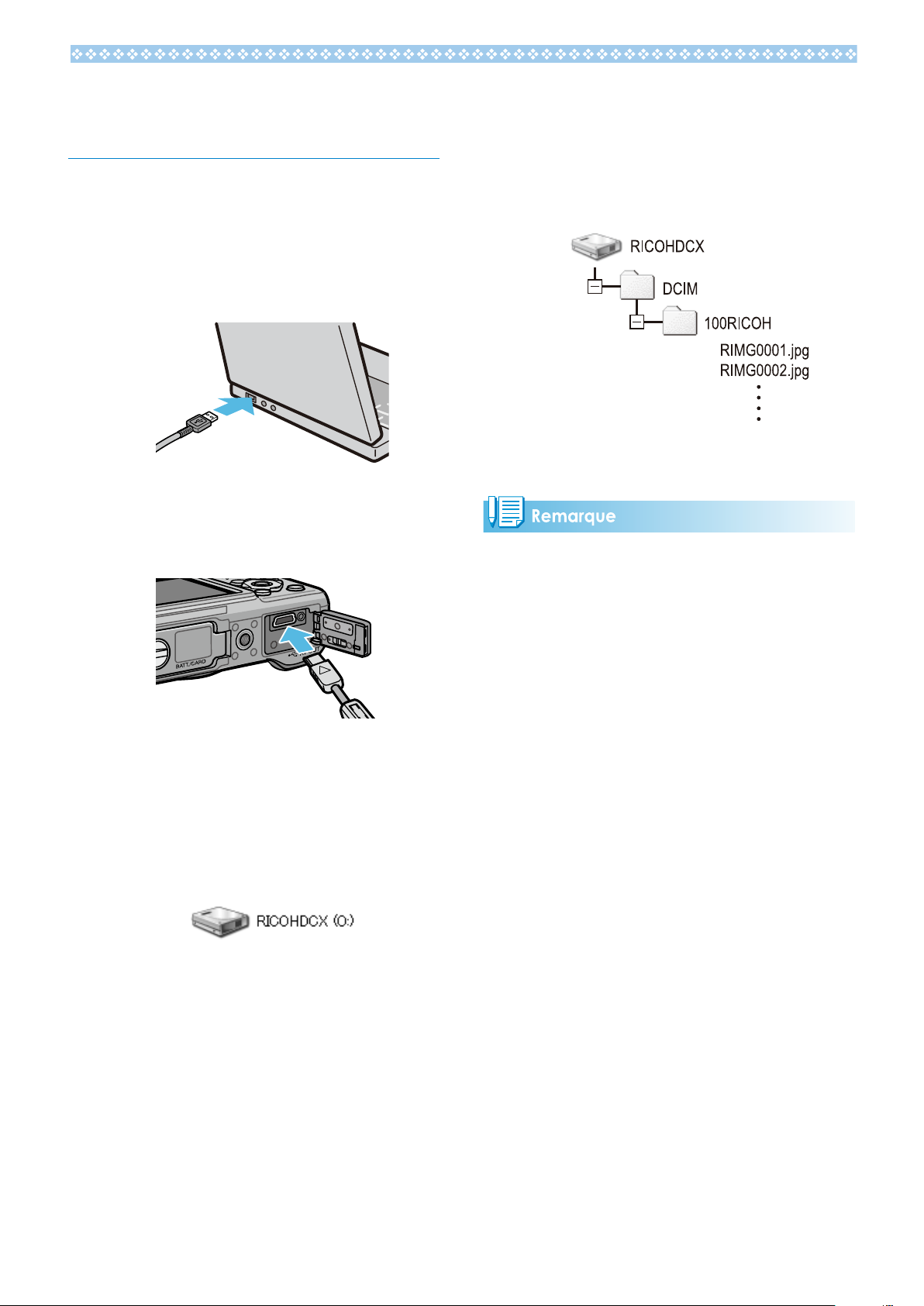
Téléchargement d’images sans DL-10
Procédez depuis le lecteur
4.
affiché et copiez un fichier à
l’emplacement souhaité.
Mettez l’appareil photo hors
1.
tension.
Raccordez le câble accessoire USB
2.
au port USB de l’ordinateur.
Raccordez le câble USB à la prise
3.
USB de l’appareil photo.
La figure ci-dessous montre la
configuration du dossier dans le lecteur.
Quand le contenu de la mémoire interne
s’affiche, le nom du lecteur est [RICOHDCI].
• Si un fichier de même nom existe déjà dans le
dossier de destination, il est écrasé.
• Si DC Software est installé, décochez l’option
[Enregistre automatiquement lorsqu’il est
connecté à un port USB] dans la boîte de
dialogue [Paramétrage des options] de DL-10.
L’appareil photo se met en marche.
L’ordinateur procède automatiquement
à la lecture du fichier nécessaire à la
reconnaissance de l’appareil photo comme
lecteur.
Ceci effectué, l’appareil photo est affiché
comme lecteur dans [Poste de travail].
Exemple d'affichage sous Windows XP
6
Page 7
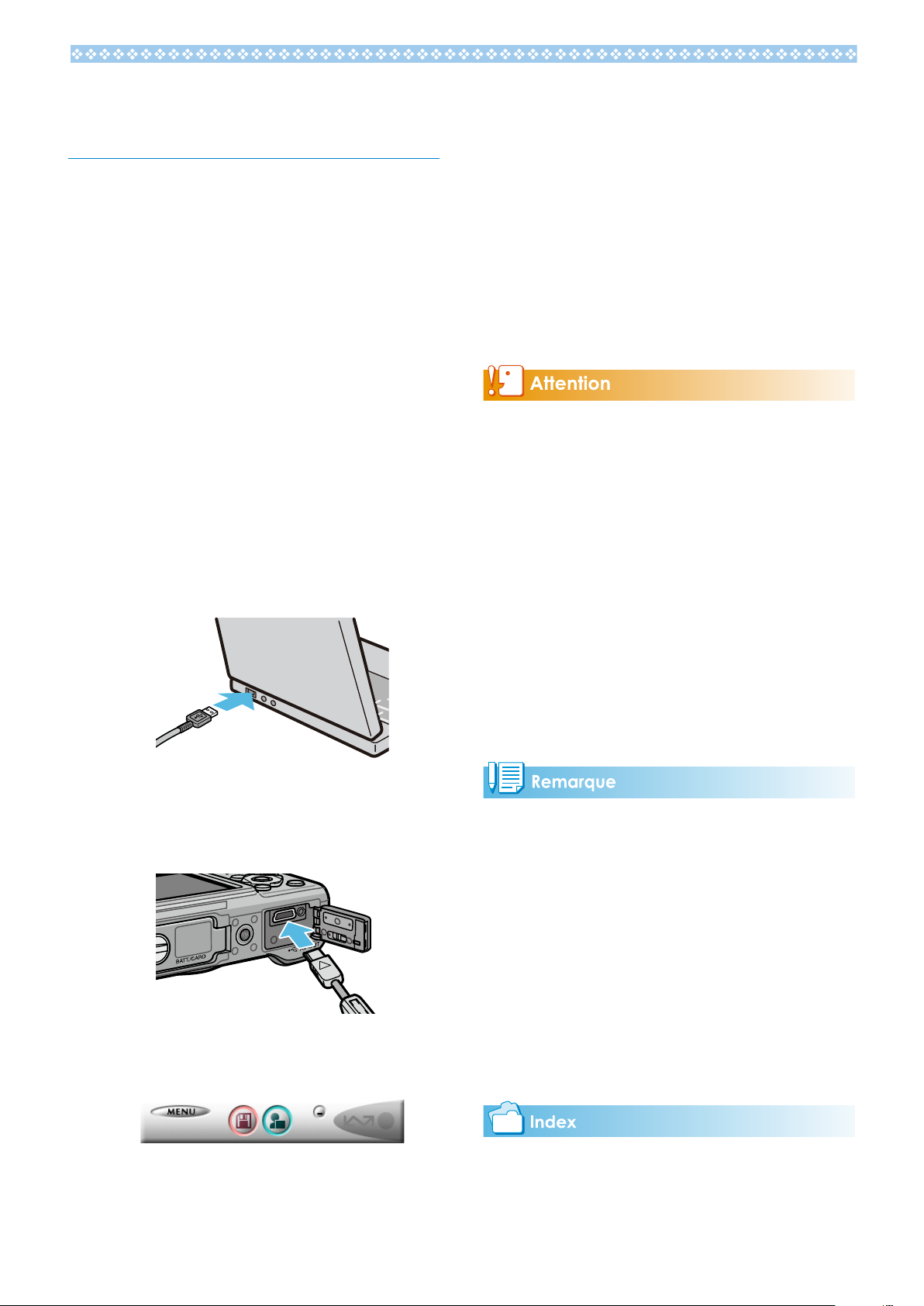
Téléchargement de toutes les images à l’aide du logiciel DL-10
DL-10 crée automatiquement un dossier
nommé [Digital Camera] dans le dossier [Mes
Documents]. Les images téléchargées sont
sauvegardées dans des dossiers reprenant la
date de prise de vue de chacune des photos et
se situant dans le dossier [Digital Camera]. (Si
vous utilisiez Caplio Software auparavant, alors
les fichiers continueront à être sauvegardés
dans le dossier [Caplio]).
Si le transfert d’images ne démarre pas,
veuillez procéder aux opérations suivantes :
• Cliquez sur le bouton [Sauvegarde] dans
la fenêtre de DL-10.
• Redémarrez l’ordinateur et répétez les
étapes 1 à 3.
• Assurez-vous que la case [Enregistre
automatiquement lorsqu’il est connecté
à un port USB] de la boîte de dialogue
[Paramétrage des options] de DL-10 est
cochée.
Réglez la date et l’heure correctes sur l’appareil
photo avant la prise de vue.
Mettez l’appareil photo hors
1.
tension.
Branchez le câble USB dans le port
2.
USB de votre ordinateur.
Branchez le câble USB au port USB
3.
de votre appareil photo.
L’appareil photo se met sous tension, le
logiciel DL-10 démarre et la fenêtre DL-10
apparaît.
• Si la case [La même image ne sera pas
sauvegardée] est activée dans le [Paramétrage
des options] de DL-10 (GP.11), le nombre total
de fichiers pouvant être transférés en une seule
fois est 999. Pour transférer 1000 fichiers ou plus,
téléchargez d’abord 999 fichiers, puis cliquez sur
[OK] lorsque la boîte de dialogue comportant
le nombre de fichiers restants s’affiche. Ceci
fait, cliquez sur le bouton [Sauvegarde] dans
la fenêtre de DL-10 ou connectez à nouveau le
câble USB pour transférer les fichiers restants.
• Ne mettez pas l’appareil photo hors tension et
ne déconnectez pas le câble USB pendant le
téléchargement des images avec DL-10 (tant que
le message signalant la réception des données
est affiché).
• Les images enregistrées sur l’ordinateur sont
renommées avec des numéros de fichiers
consécutifs ; les noms de fichiers attribués par
l’appareil photo ne sont pas utilisés.
• Même lorsqu’on change de dossier de
stockage, l’affectation des numéros en
séquence ne change pas. Le numéro ne peut
pas être initialisé.
• Lors d’un transfert de photos vers un ordinateur
avec DL-10, il est attribué aux fichiers des
noms du type [RIMG****.jpg] (**** est le
numéro propre à l’image), même si l’option [N°
séquentiel de la carte] est activée [Oui].
Le transfert des images débute
automatiquement.
• Pour en savoir plus sur DL-10, voir P.9.
• Pour le détail concernant la boîte de dialogue
[Paramétrage des options] de DL-10, voir P.11.
• Pour déconnecter l’appareil photo de
l’ordinateur, voir P.9.
7
Page 8
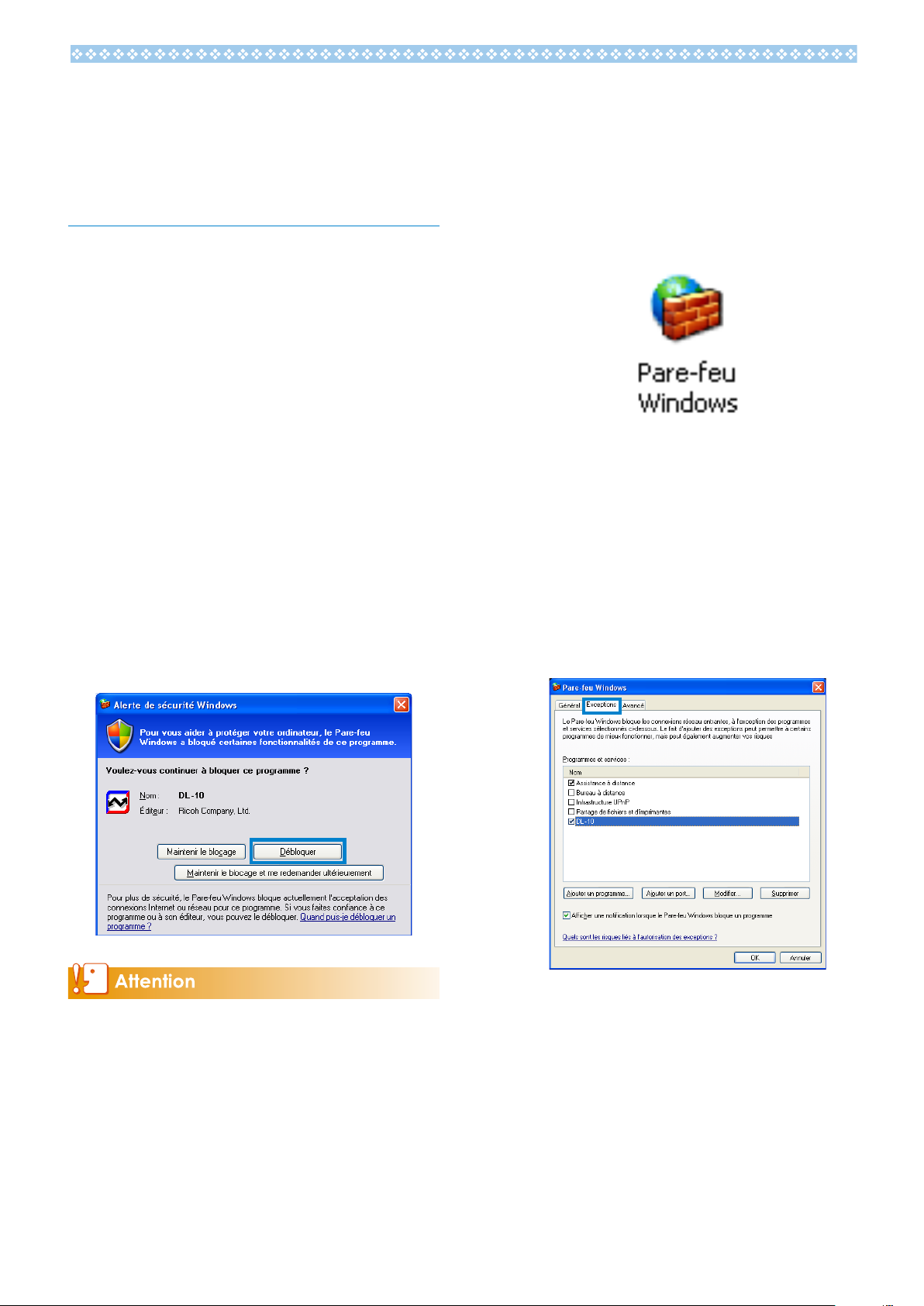
Messages de mise en garde
sous Windows XP Service Pack
3 et Windows Vista Service
Si vous avez cliqué sur le bouton [Maintenir le
blocage] :
Procédez aux opérations suivantes pour vérifier
les paramètres du Pare-feu Windows.
Pack 2
Lorsqu’un logiciel pour votre appareil
numérique Ricoh est utilisé sur un ordinateur
qui fonctionne sous Windows Vista Service Pack
2 ou sur un ordinateur avec Windows XP Service
Pack 3 installé, un message d’avertissement
similaire à celui illustré ci-dessous peut
apparaître au moment de l’activation du logiciel
ou de la connexion USB. Modifiez les réglages
de l’ordinateur en fonction des informations
ci-dessous.
Une capture d’écran du message
d’avertissement sous Windows XP est illustrée
ci-dessous.
Lorsque des messages de mise en garde
apparaissent :
Après avoir vérifié le nom et l’éditeur du
programme, cliquez sur [Débloquer].
Ouvrez le [Pare-feu Windows] dans
1.
le Panneau de configuration.
Ouvrez le menu [Démarrer] et sélectionnez
[Panneau de configuration], puis doublecliquez sur [Pare-feu Windows] (si le parefeu Windows n’est pas listé, cliquez sur
[Basculer vers l'affichage classique] dans
l’angle supérieur gauche du Panneau de
configuration Windows).
Autorisez l’application Ricoh à
2.
accéder à Internet.
Si vous ne reconnaissez pas le programme,
ne pas l’autoriser car il peut contenir un virus.
Cliquez sur le bouton [Maintenir le blocage] pour
empêcher le raccordement du programme avec
Internet.
Si vous avez cliqué sur le bouton [Maintenir le
blocage et me redemander ultérieurement] :
Chaque fois que le programme est lancé, la
boîte de dialogue [Alerte de sécurité Windows]
s’affiche. Vous pouvez alors choisir [Débloquer].
Dans la boîte de dialogue [Pare-feu
Windows], cliquez sur l’onglet [Exceptions]
et vérifiez si DL-10 est listé dans
[Programmes et services]. Si c’est le cas,
cochez la case à côté de DL-10 et cliquez
sur [OK]. Dans le cas contraire, cliquez sur
[Ajouter un programme…] pour ajouter
DL-10 à la liste des exceptions.
8
Page 9
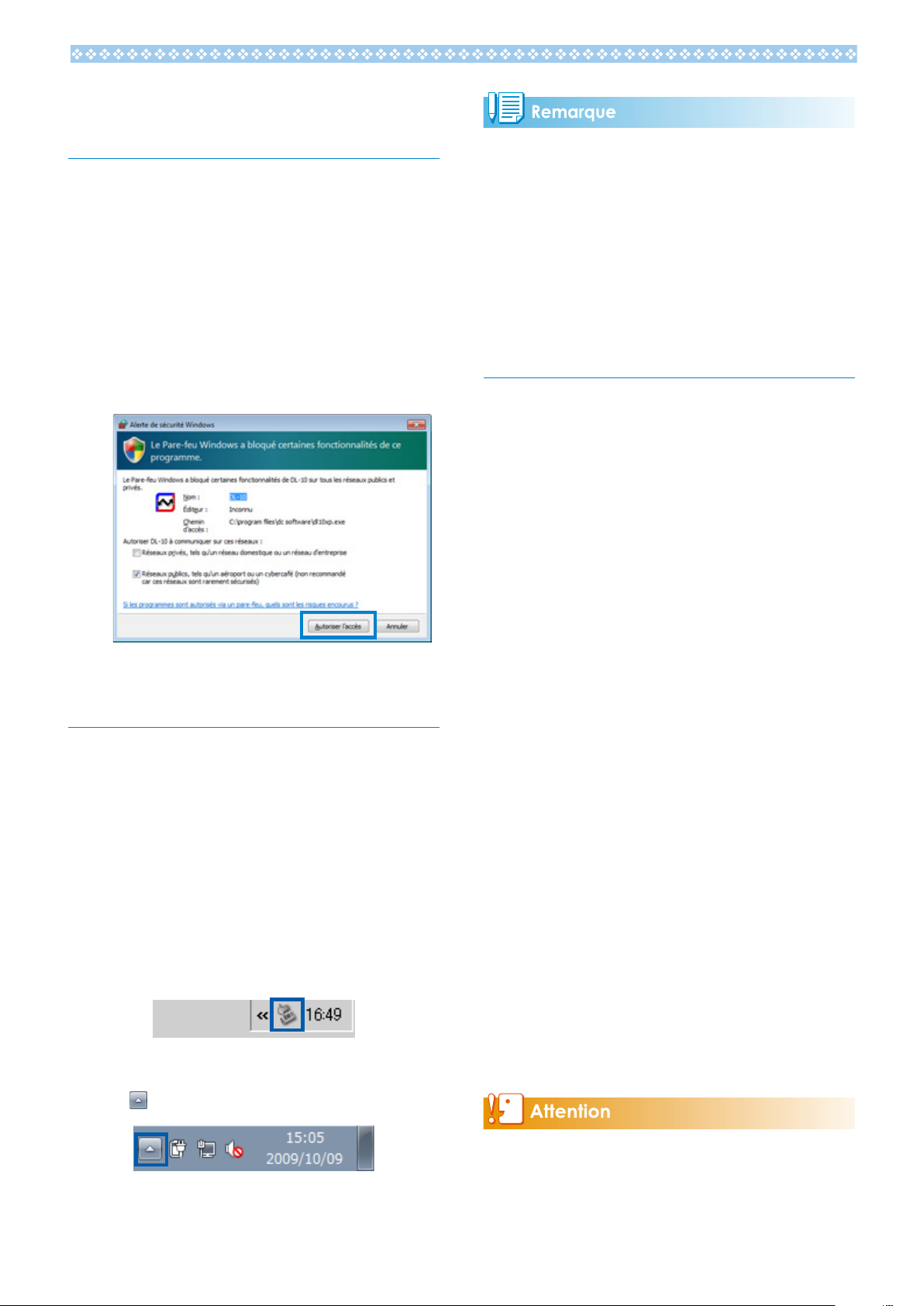
Avertissement de sécurité Windows 7
Sur les ordinateurs sous Windows 7, il est
possible que vous soyez confrontés aux
avertissements suivants lorsque vous lancez le
logiciel Ricoh pour les appareils numériques
manuellement ou en raccordant un appareil
photo :
Lorsque des messages de mise en garde
apparaissent :
Après avoir vérifié le nom et l'éditeur du
programme, cliquez sur [Autoriser l'accès].
• Si le câble USB est débranché sans avoir
désactivé la connexion, il se peut qu’un écran
Suppression de périphérique hasardeuse
s’affiche.
• Ne débranchez pas le câble USB pendant le
transfert d’images. Vérifiez que le transfert
d’images est terminé et veillez à arrêter la
connexion avant de retirer le câble USB.
Instructions détaillées sur DL-10
Démarrage/Sortie de DL-10
Démarrage
DL-10 a déjà été installé dans le cadre de
l’installation du DC Software.
Le raccordement de l’appareil photo
à l’ordinateur entraîne son démarrage
automatique et le lancement de l’importation
des photos sur l’ordinateur.
Pour débrancher l’appareil photo de l’ordinateur
Avant de déconnecter l’appareil de
l’ordinateur, cliquez sur l’icône de matériel
[Retirer le périphérique en toute sécurité]
ou [Déconnecter ou éjecter le matériel]
dans la zone de notification (l’illustration cidessus montre l’icône sous Windows XP) et
sélectionnez [Retirer Périphérique de stockage
de masse USB - en toute sécurité] ou [Arrêter
Périphérique de stockage de masse USB]
dans le menu contextuel. Vous pouvez alors
débrancher le câble USB.
Si l'icône de suppression du matériel ne
s'affiche pas sous Windows 7, cliquez sur le
bouton dans la barre de tâches.
Fermeture
Pour quitter DL-10, utilisez l'une des deux
methodes ci-dessous.
• Cliquez sur la touche [MENU] de la fenêtre
DL-10 puis sélectionnez [Quitter] dans le
menu déroulé (voir « Fenêtre DL-10 »).
• Cliquez avec le bouton droit de la souris
sur l’icône DL-10 de la Barre des tâches
puis sélectionnez [Quitter] dans le menu
contextuel.
Redémarrage
Pour redémarrer DL-10, utilisez l’une des deux
méthodes ci-dessous.
• Depuis le menu [Démarrer] de Windows,
sélectionnez [Tous les programmes] ou
[Programmes] puis [DC Software] puis
[DL-10].
DL-10 n’est pas compatible avec un réseau.
Utilisez une application indépendante.
9
Page 10
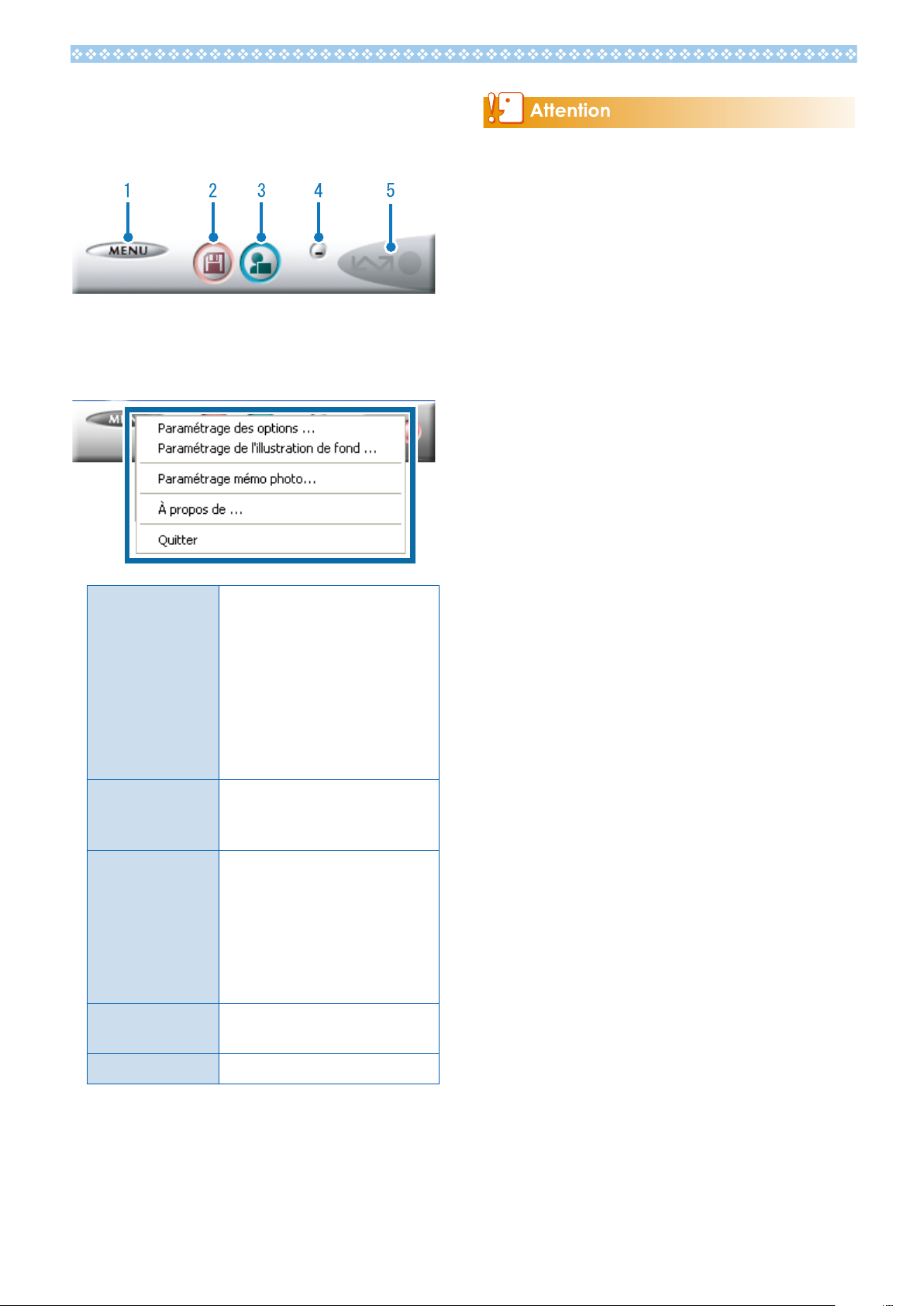
Fenêtre DL-10
Dès que DL-10 démarre, la fenêtre suivante
DL-10 s’affiche sur l’écran de votre ordinateur.
1 Touche [MENU]
Cliquez sur cette touche; le menu suivant
s'affiche.
[Paramétrage
des options]
Indique l’emplacement où les
images sont sauvegardées
lorsque vous téléchargez
toutes les images, ainsi que
l’application à démarrer une
fois que les images ont été
sauvegardées ou lorsque
vous cliquez sur le bouton
[Application]. (GP.11)
Si le message indiquant [Connexion... Appuyez
sur ta touche [ADJ.] pour lancer l’impression
directe] apparaît sur l’écran d’affichage
des photos, ne cliquez pas sur la touche
[Sauvegarde].
3 Touche [Application]
L’application enregistrée dans [Paramétrage
des options] démarre.
4 Touche [Minimiser]
Permet de minimiser la fenêtre et d’afficher
son icône dans la barre des tâches de
Windows. Si vous cliquez sur l’icône, la
fenêtre s’agrandira à nouveau.
5 Indicateur
L’« Indicateur » s’allume lorsque l’appareil
photo est connecté via le câble USB. Lorsque
le témoin est éclairé, si vous positionnez
le curseur de la souris sur l’« Indicateur »,
la mention [L’appareil photo est raccord]
s’affiche. Lorsque votre appareil photo n’est
pas connecté, l’« Indicateur » est gris et si
vous positionnez le curseur de la souris sur
l’« Indicateur », la mention [L’appareil photo
est raccord] ne s’affiche pas.
[Paramétrage de
l’illustration de
fond]
[Paramétrage
mémo photo
[À propos de] Affiche la version du logiciel
[Quitter] Permet de fermer DL-10.
Permet de modifier
l’arrièreplan de la fenêtre
DL-10. (GP.12)
Permet de transférer les
images (GP.19) vers des
destinations sélectionnées
en fonction de la présence
ou de l’absence d’une
annotation (GP.12) et du
contenu de l’annotation.
DL-10.
2 Touche [Sauvegarde]
Cliquez sur cette touche; les images sont
téléchargées depuis votre appareil photo.
10
Page 11
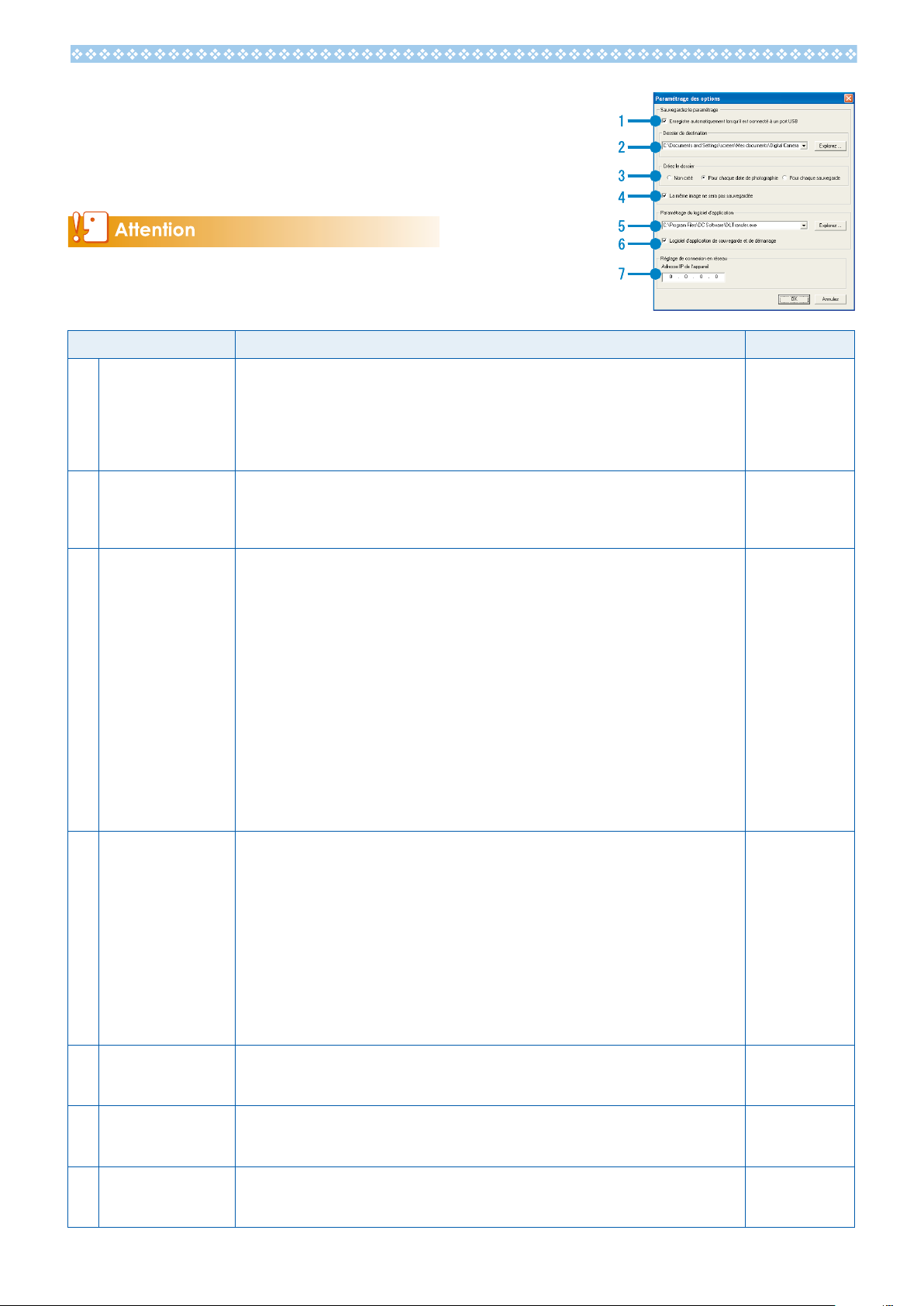
Mode d’utilisation de [Paramétrage des options]
Si vous cliquez sur la touche [MENU], puis sélectionnez [Paramétrage
des options] dans le menu qui s’affiche dans la fenêtre DL-10, la
boîte de dialogue [Paramétrage des options] s’affiche.
Notez que la désinstallation du logiciel pour les anciens appareils
photo Ricoh peut réinitialiser les préférences utilisateur de DL-10 ou
RICOH Gate La.
Nom du produit Description Réglage initial
1 [Enregistre
automatiquement
lorsqu’il est connecté
à un port USB]
2 [Dossier de
destination]
3 [Créez le dossier] Indique la procédure à suivre pour créer un dossier.
Sélectionnez la case permettant le téléchargement des images et leur sauvegarde
automatique dans l’ordinateur quand l’appareil photo est raccordé à l’ordinateur par le
câble USB.
Si cette case n’est pas cochée, le téléchargement des images ne se fait pas
automatiquement quand l’appareil est raccordé à l’ordinateur. Pour procéder au
téléchargement, activez DL-10 et cliquez sur le bouton [Sauvegarde].
Indique le dossier où seront sauvegardées vos images. Le dossier [Digital Camera], qui se
situe dans [Mes Documents], est le dossier initial par défaut; si vous souhaitez modifier le
dossier destinataire de sauvegarde, cliquez sur la touche [Explorez...] pour faire apparaître
la boîte de dialogue, puis indiquez le dossier à utiliser.
[Non créé]
Toutes les images que vous avez téléchargées seront sauvegardées dans le dossier
indiqué à l’étape « 2 [Dossier de destination] ».
[Pour chaque date de photographie]
Crée un nouveau dossier, le nomme en fonction du jour où les images ont été prises et
sauvegarde les images prises le même jour dans le même dossier. Pour une vue prise, par
exemple le 1er Janvier 2010 : dossier [20100101]
[Pour chaque sauvegarde]
Un nouveau fichier est créé à chaque fois et les images sont sauvegardées dans ce
fichier. Si les images sont sauvegardées plus d’une fois par jour, un nouveau fichier est
chaque fois créé.
Le format d’un nom de fichier est « Date de sauvegarde + trait de soulignement +
numéro de série à trois chiffres ».
Si, par exemple, vous enregistrez deux fois le 1er Janvier 2010 : dossier [20100101_001],
dossier [20100101_002].
Enregistre
automatiquement
———
Créez un
nouveau dossier
pour chaque date
de prise de vues
4 [La même image ne
sera pas sauvegardée]
5 [Paramétrage du
logiciel d’application]
6 [Logiciel d’application
de sauvegarde et de
démarrage]
7 [Adresse IP de
l’appareil]
Quand cette case est cochée, les images préalablement téléchargées dans l’ordinateur
ne le sont pas de nouveau. Cette commande n’est active que lorsque [Non créé] ou [Pour
chaque date de photographie] est sélectionné dans [Créez le dossier]. Pour que cette
fonction opère correctement, la date et l’heure doivent être entrées correctement dans
l’appareil.Pour que cette fonction opere correctement, la date et l'heure doivent etre
entrees correctement dans l'appareil.
Quand cette case n’est pas cochée, les images préalablement téléchargées le sont de
nouveau.
* Si vous utilisiez Caplio Software auparavant, les images sont téléchargées de nouveau si
les images préalablement téléchargées à l’aide de RICOH Gate La se trouvent encore sur
la carte mémoire SD, même si la case [La même image ne sera pas sauvegardée] de la
boîte de dialogue [Paramétrage des options] de DL-10 est cochée.
Pour activer une application après avoir enregistré des photos téléchargées, spécifiez le
nom de cette application ici. Cliquez sur la touche [Explorez...] et sélectionnez l’application
dans la boîte de dialogue qui s’est affichée.
Lorsque cette case est cochée, l’application spécifiée plus haut démarre dès que la
sauvegarde des photos est terminée.
Lorsque la case n’est pas cochée, l’application ne démarre pas.
Cette option n’est disponible que sur d’autres modèles d’appareils photo numériques
Ricoh. Pour plus de précisions, consultez la documentation fournie avec un de ces
appareils.
11
La même
photo n’est pas
sauvegardée
———
L’application
démarre.
0.0.0.0
Page 12
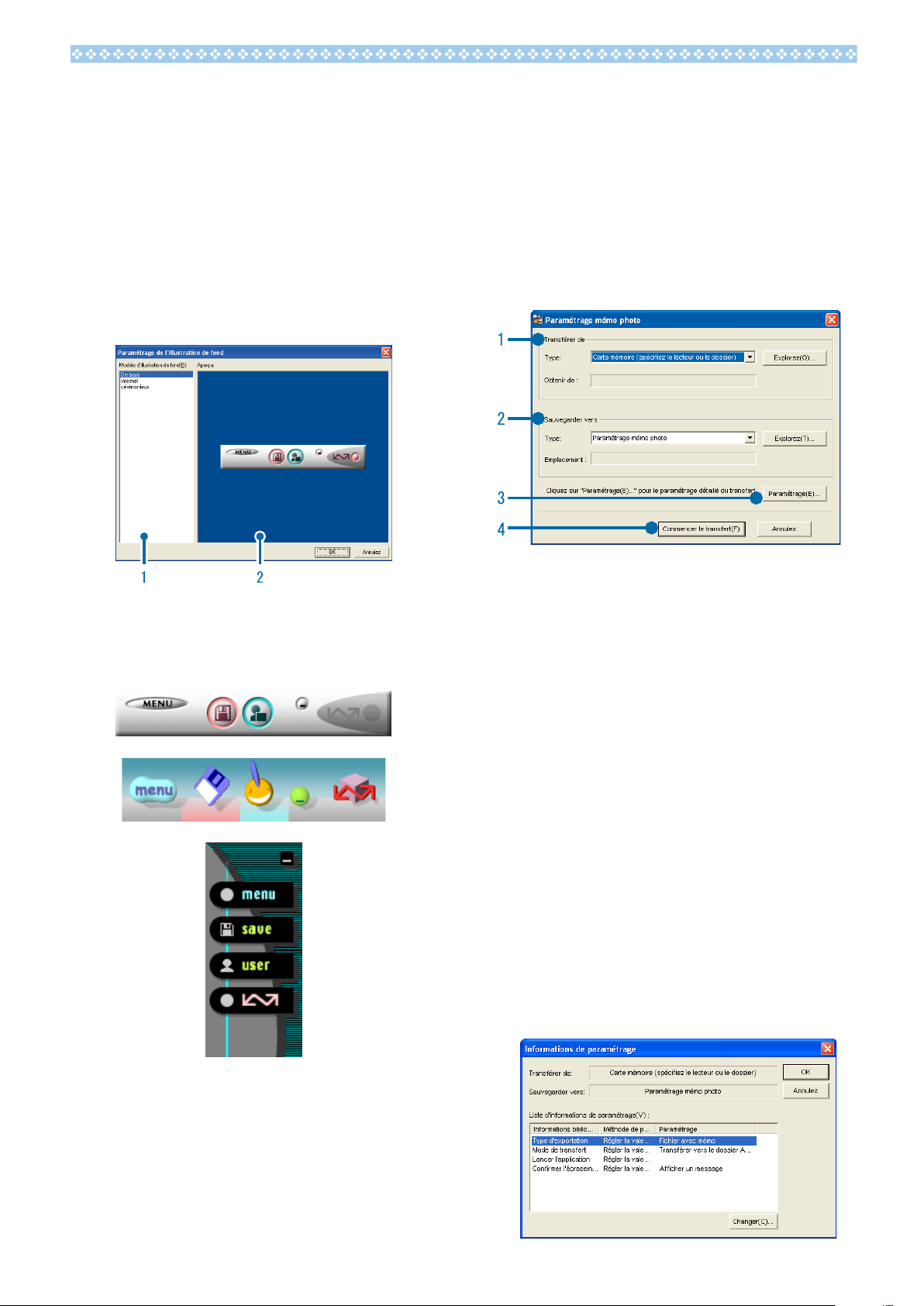
Mode de fonctionnement du [Paramétrage de l'illustration de fond]
Utilisation de l’option [Paramétrage mémo photo]
Vous pouvez sélectionner un arrière-plan pour
la fenêtre DL-10. Il existe 3 types de profils.
Si vous cliquez sur la touche [MENU] dans la
fenêtre DL-10, et sélectionnez [Paramétrage de
l’illustration de fond] dans le menu affiché, la
boîte de dialogue [Paramétrage de l’illustration
de fond] apparaît.
1 [Modèle d'illustration de fond]
Sélectionnez le profil que vous souhaitez
utiliser parmi les 3 profils proposés.
Permet de transférer les images vers des
destinations sélectionnées en fonction de la
présence ou de l’absence d’annotations et
du contenu des annotations. Cliquez sur la
touche [MENU] et sélectionnez [Paramétrage
mémo photo] pour afficher la boîte de dialogue
[Paramétrage mémo photo].
1 [Transférer de]
Choisissez la source parmi [Carte mémoire
(spécifiez le lecteur ou le dossier)] et [Digital
Camera] dans le menu [Type]. Si vous
sélectionnez [Carte mémoire (spécifiez le
lecteur ou le dossier)], cliquez sur le bouton
[Explorez...] et naviguez jusqu’au dossier
source de votre choix.
2 [Aperçu]
Vous pouvez prévisualiser le profil
sélectionné dans [Modèle d'illustration de
fond].
2 [Sauvegarder vers]
Cliquez sur [Explorez...] et choisissez la
destination des fichiers transférés. Le type de
destination est fixe et ne peut être modifié.
3 [Paramétrage...]
Lorsque vous cliquez sur ce bouton, la boîte
de dialogue [Informations de paramétrage]
s’affiche. Celle-ci vous permet de modifier
chacun des réglages de transfert répertoriés
ci-dessous en double-cliquant sur le réglage
concerné ou en sélectionnant celui-ci et en
cliquant sur [Changer...].
12
Page 13
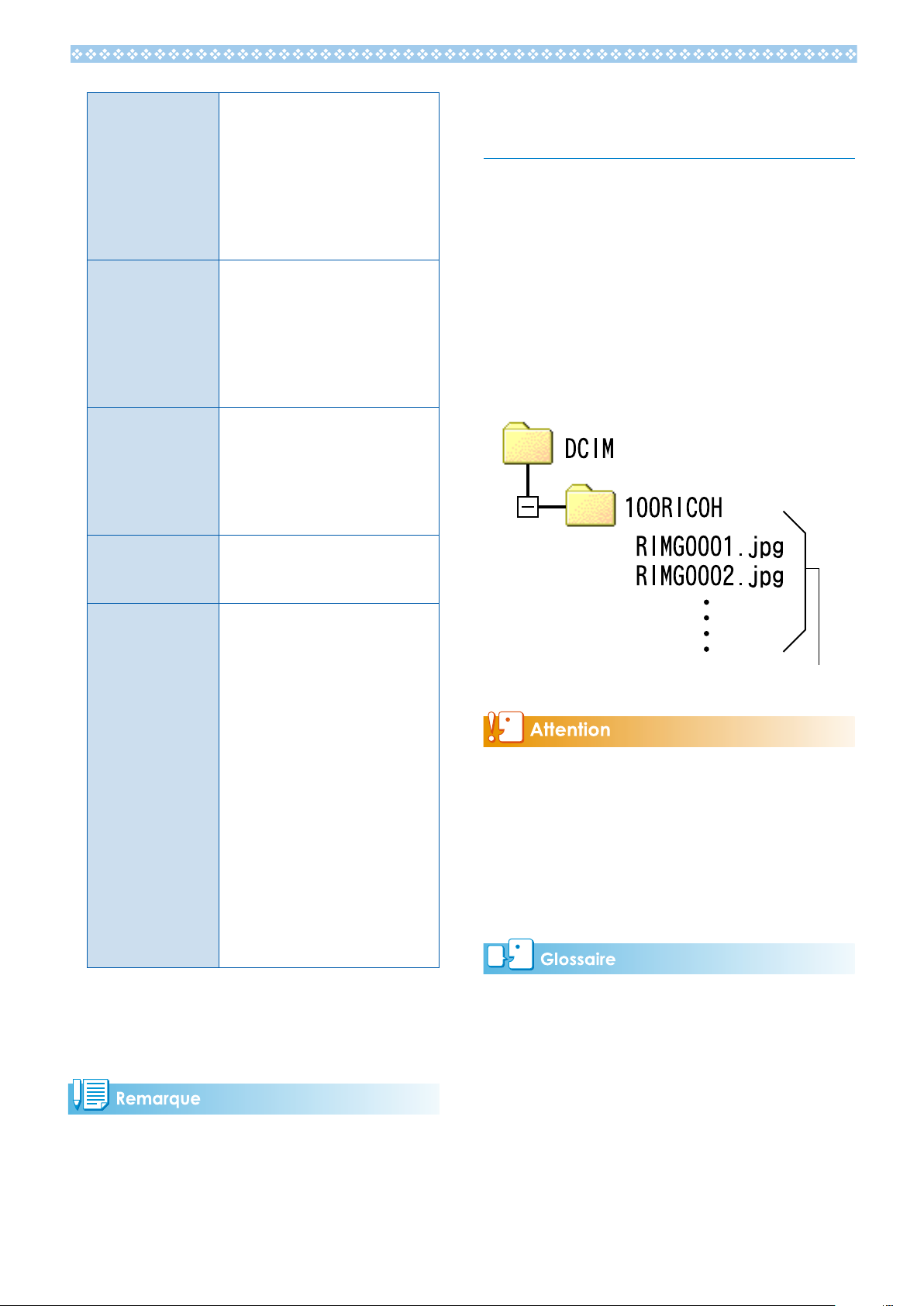
[Écraser et sauvegarder] (disponible uniquement lorsque
[Digital Camera]
est sélectionné
pour [Transférer
de])
[Type d'exportation] (disponible
uniquement
lorsque [Carte
mémoire] est
sélectionné pour
[Transférer de])
[Mode de transfert]
Choisissez si vous incluez
les images qui ont déjà
été transférées vers la
destination. Sélectionnez
[Ne pas sauvegarder la
même image] pour ignorer
les images qui ont déjà été
transférées.
Choisissez si vous transférez
toutes les images ou
uniquement celles
comportant des annotations.
Choisissez si les sous-dossiers
du dossier de destination sont
nommés selon la description
des annotations ou selon les
noms et les descriptions des
éléments d'annotations.
Téléchargement d’images à
partir d’une carte mémoire SD
Il est possible de télécharger des images à partir
d’une carte mémoire SD vers un ordinateur
par le biais d’une encoche à carte PC ou d’un
lecteur de carte.
Images enregistrées sur une carte
mémoire SD
Les images sont enregistrées sur des cartes
mémoire SD selon une hiérarchie bien
déterminée représentée ci-dessous.
[Lancer l'application]
[Confirmer
l'écrasement du
fichier]
Choisissez l’application qui
s’ouvre une fois le transfert
terminé.
Choisissez si une boîte de
dialogue de confirmation
s’affiche pour vous avertir
que les fichiers du dossier
de destination seront
écrasés par les fichiers
transférés portant le même
nom. Si vous choisissez de
ne pas afficher la boîte de
dialogue de confirmation, les
fichiers seront écrasés sans
avertissement. Si [Digital
Camera] est sélectionné pour
[Transférer de], la boîte de
dialogue de confirmation
s’affiche uniquement si
[Sauvegarder la même
image] est sélectionné.
4 [Commencer le transfert]
Cliquez sur ce bouton pour commencer le
transfert (c’est la seule manière de commencer le
transfert à l'aide de [Paramétrage mémo photo]).
Les caractères réservés (\ / ; ? * " < > |) sont
automatiquement remplacés par des traits de
soulignement (« _ ») lorsque les noms et les
descriptions des éléments d’annotations sont
utilisés comme noms de dossiers.
Ficher images
Si vous connectez l’appareil ou un lecteur
de carte à un ordinateur puis, directement,
affichez, éditez ou enregistrez les images de
la carte mémoire SD sur cet ordinateur, vous
risquez de ne plus pouvoir lire ces même images
sur l’appareil. Téléchargez vos images vers
l’ordinateur avant de les afficher, de les éditer ou
de les enregistrer.
Lecteur de carte
Il s’agit d’un périphérique connecté à un
ordinateur pour lire le contenu des cartes. En
plus du type adaptateur de carte mémoire, il
existe des lecteurs de carte dans lesquels vous
pouvez insérer directement une carte mémoire
SD.
13
Page 14
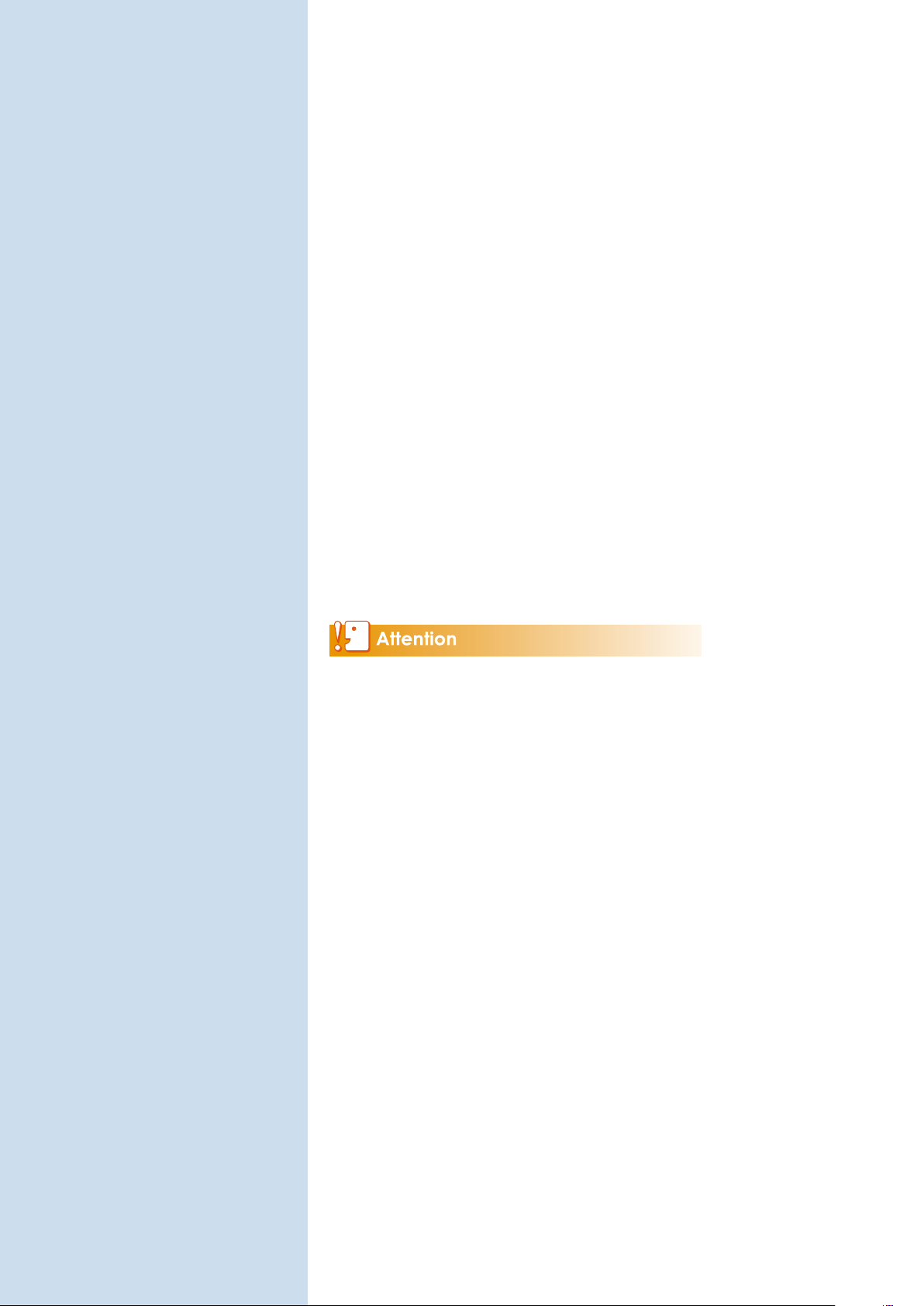
Chapitre 2 Téléchargement d’images sur votre ordinateur (Macintosh)
Cette section décrit la marche à suivre pour télécharger des photos
et des vidéos sur un ordinateur (sous Macintosh).
Bien que le logiciel fourni ne puisse pas être utilisé sur un ordinateur
Macintosh, les ordinateurs Macintosh permettent d’afficher le Mode
d’emploi du logiciel (Acrobat Reader requis sous Mac OS 9).
Page 15
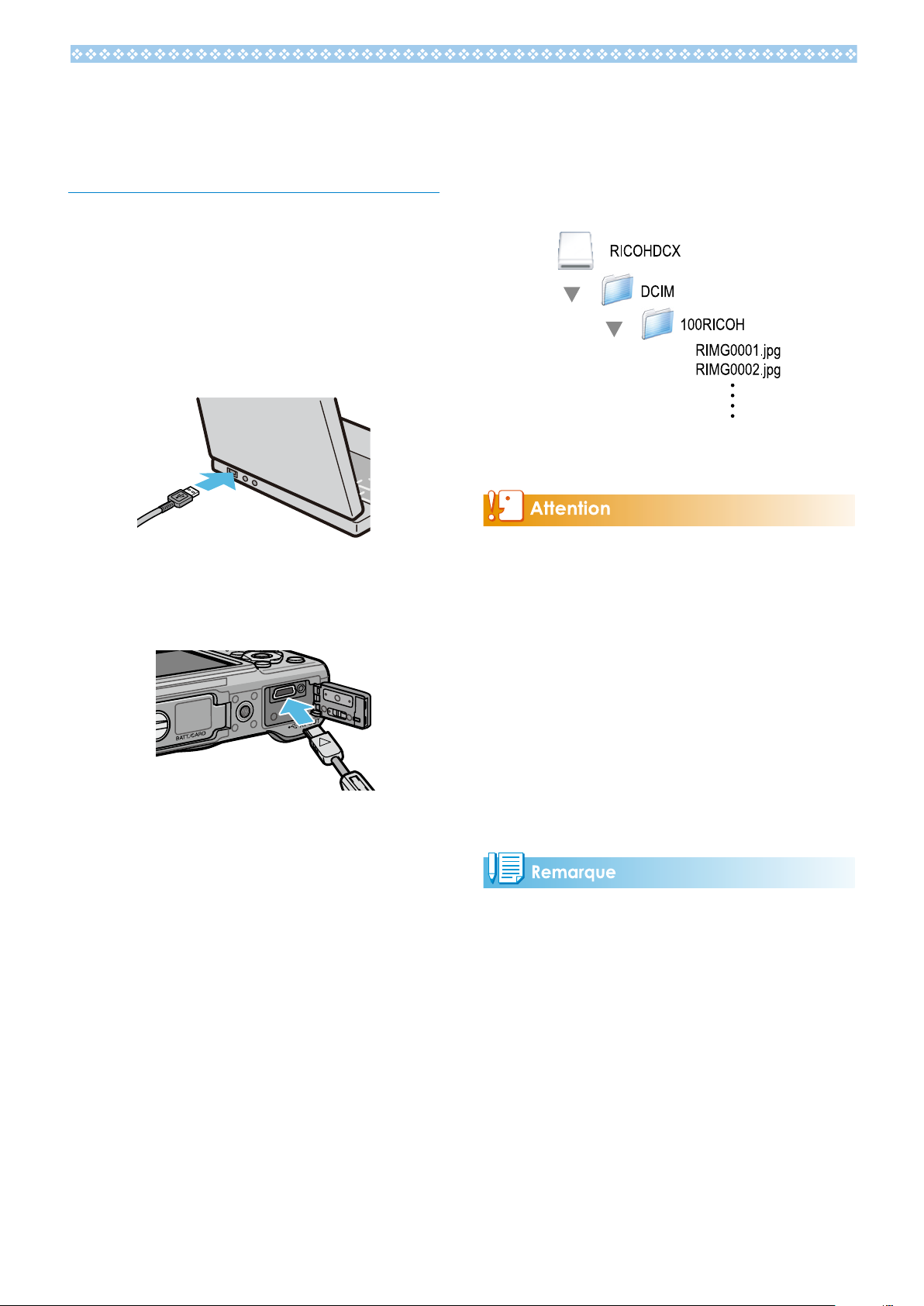
Connexion de l’appareil photo
à un ordinateur et téléchargement d’images
Mettez l’appareil photo hors
1.
tension.
Raccordez le câble USB (vendu
2.
séparément) au port USB de
l’ordinateur.
Raccordez le câble USB à la prise
3.
USB de l’appareil photo.
L’appareil photo se met en marche.
L’ordinateur procède automatiquement
à la lecture du fichier nécessaire à la
reconnaissance de l’appareil photo comme
lecteur.
Ceci effectué, l’appareil photo est affiché
comme lecteur sur le Bureau.
Procédez depuis le lecteur affiché
4.
et copiez un fichier dans la position
souhaitée.
La figure ci-dessous montre la
configuration du dossier dans le lecteur.
Quand le contenu de la mémoire interne
s’affiche, le nom du lecteur est [RICOHDCI].
• Ne mettez pas l’appareil photo hors tension ni
débranchez le câble USB pendant le transfert
d’images. Les fichiers ne s’enregistreront pas
correctement.
• N’utilisez pas l’ordinateur pour formater la
carte mémoire SD ou la mémoire interne.
Utilisez l’appareil photo pour formater la carte
mémoire SD ou la mémoire interne.
• Veillez à arrêter la connexion avant de retirer le
câble USB.
• Vous ne pouvez connecter qu’un seul appareil
photo Ricoh à un ordinateur. Ne connectez pas
simultanément plusieurs appareils Ricoh à un
même ordinateur.
• Lorsque vous téléchargez des photos depuis
votre appareil photo, installez une batterie
suffisamment chargée dans l’appareil photo.
• Si un fichier de même nom existe déjà dans le
dossier de destination, il est écrasé. Pour éviter
d’écraser un fichier, renommez ce fichier ou
transférez les données dans un autre dossier.
• Quand une carte mémoire SD est chargée, ses
fichiers sont affichés. Sinon, ce sont les fichiers
de la mémoire interne qui sont affichés.
15
Page 16

Pour débrancher l’appareil
Téléchargement d’images à
photo de l’ordinateur
Faites glisser l’icône du lecteur
1.
ou du volume affichée sur l’icône
[Corbeille].
Quand une fenêtre demandant le mot de
passe administrateur s’affiche, saisissezle.
Débranchez le câble USB.
2.
• Vous pouvez également sélectionner [Éjecter]
dans le menu [Spécial] sous Mac OS 9 ou dans
le menu [Fichier] sous Mac OS X pour annuler
la connexion.
• Un message d’avertissement peut s’afficher
si le câble USB est débranché sans d’abord
retirer l’appareil du système comme indiqué
ci-dessus. Assurez-vous de retirer l’appareil du
système avant de débrancher le câble.
• Vérifiez que le transfert est terminé avant de
retirer l’appareil du système et de débrancher
le câble.
• Le raccordement de l’appareil photo à un
ordinateur Macintosh peut engendrer la
création de fichiers « FINDER.DAT » ou « .DS_
Store » qui seront considérés comme fichiers
incorrects par l’appareil photo. Ces fichiers
peuvent être supprimés sans risque.
partir d’une carte mémoire SD
Il est possible de télécharger des images à partir
d’une carte mémoire SD vers un ordinateur
par le biais d’une encoche à carte PC ou d’un
lecteur de carte.
Images enregistrées sur une carte mémoire SD
Les images sont enregistrées sur des cartes
mémoire SD selon une hiérarchie bien
déterminée représentée ci-dessous.
Ficher images
Si vous connectez l’appareil ou un lecteur
de carte à un ordinateur puis, directement,
affichez, éditez ou enregistrez les images de
la carte mémoire SD sur cet ordinateur, vous
risquez de ne plus pouvoir lire ces même images
sur l’appareil. Téléchargez vos images vers
l’ordinateur avant de les afficher, de les éditer ou
de les enregistrer.
16
Lecteur de carte
Il s’agit d’un périphérique connecté à un
ordinateur pour lire le contenu des cartes. En
plus du type adaptateur de carte mémoire, il
existe des lecteurs de carte dans lesquels vous
pouvez insérer directement une carte mémoire
SD.
Page 17

Chapitre 3 Mode d’utilisation du logiciel EC1
EC1 est un logiciel de détection des modifications qui vous permet
de vérifier si des photos prises avec le G700 ont été traitées ou
modifiées.
Afin d’effectuer une détection des modifications à l’aide du logiciel
EC1, vous devez régler [Détect. modif.] sur [Oui] dans le menu des
réglages de prise de vue avant la prise de vue et avant de télécharger
les photos sur votre ordinateur.
Page 18

Utilisation de la fonction de détection des modifications
La détection des modifications ne peut être
effectuée à l’aide du logiciel EC1 qu’après avoir
téléchargé sur votre ordinateur des photos prises
avec l’option [Détect. modif.] réglée sur [Oui].
Réglez [Détect. modif.] sur [Oui]
1.
dans le menu des réglages de prise
de vue de l’appareil photo, puis
prenez des photos.
Pour en savoir plus, voir le «Mode d’emploi
de l’appareil photo».
Téléchargez les photos prises avec
2.
votre appareil photo sur votre
ordinateur.
Sélectionnez [Programmes] (ou
3.
[Tous les programmes]) > [EC1] >
[EC1] à partir du menu Démarrer de
Windows.
Sélectionnez le dossier des photos
4.
téléchargées dans l’affichage des
dossiers de la fenêtre EC1.
Les images JPEG qui sont dans le dossier
sélectionné seront chargées et une fois le
chargement terminé l’affichage mosaïque
de ces images apparaîtra.
• Aucune des icônes ci-dessus n’est
affichée si les photos ont été prises avec
[Détect. modif.] réglé sur [Non] ou si la
fonction de détection de modifications
n’est pas possible sur les photos.
• Double-cliquer sur une photo dans
l’affichage mosaïque vous permet
d’ouvrir la photo à l’aide du logiciel de
visualisation correspondant.
• La détection des modifications est
uniquement disponible avec les photos prises
à l’aide d’appareils photo dotés d’une fonction
de détection des modifications.
• Les photos pour lesquelles la fonction
[Changer de taille], [Correction du contraste]
ou [Correction biais] a été utilisée pendant la
prise de vue seront identifiées comme photos
traitées ou modifiées.
• Lors du téléchargement de photos sur votre
ordinateur, utilisez la méthode décrite au
chapitre 1. Les photos téléchargées à l’aide
d’une méthode différente peuvent être
identifiées comme des images traitées ou
modifiées même si vous ne les avez pas
retouchées.
Par exemple, si vous téléchargez des images
sur votre ordinateur à l'aide de « Galerie
de photos Windows » de Windows Vista ou
de « Galerie de photos Windows Live » de
Windows 7, une partie des données des
photos est modifiée lors du processus de
téléchargement. Par conséquent, les images
seront identifiées comme photos traitées ou
modifiées par le logiciel EC1.
• Selon le logiciel utilisé pour visualiser les
photos après les avoir téléchargées, elles
peuvent être identifiées comme traitées ou
modifiées si vous affichez les photos ou leurs
propriétés avant de les avoir sauvegardées ou
fermées.
Affichage des dossiers Affichage mosaïque
• est affiché pour les photos qui n’ont
ni été traitées ni modifiées après la prise
de vue.
est affiché pour les photos qui ont
•
été traitées ou modifiées après la prise
de vue.
• Pour plus de détails sur l’installation du logiciel
EC1, voir le « Mode d’emploi de l’appareil
photo ».
• Pour plus de détails sur le téléchargement des
photos sur votre ordinateur, voir P.5.
Mise à jour du contenu des dossiers
Après avoir ajouté, supprimé ou renommé
des dossiers, sélectionnez [Recharger] dans le
menu [Afficher] pour mettre à jour les listes des
vignettes et des dossiers.
18
Page 19

Chapitre 4 Prise de vue avec des annotations d’images
Vous pouvez joindre des annotations (des informations comme
les conditions de prise de vue) aux photos que vous prenez. Ce
chapitre décrit les annotations d’images.
• Assurez-vous de régler la date et l’heure de l’appareil photo.
• Pour pouvoir utiliser la fonction d'annotation d'images, le
DC Software doit être installé.
• Les annotations ne sont pas disponibles avec les cartes mémoire SD
WORM.
• La fonction d’annotation d’images peut uniquement être utilisée
sous Windows.
Utilisez ME1 pour afficher et modifier les annotations jointes aux
photos (GP.40).
Page 20

Section 1
4:3 F4:3 F
99999999
Entreprise A
Structure de fondation
Extérieur
Michel Martin
Entreprise Gamma
Client
Travaux
Lieu
Chef
Apparentée
NomFich/SAMPLE
Mémo photo
1/2
LISTE DE FICHIERS Mémo Oui
À propos des annotations d'images
Prise de vue avec des annotations d’images
Le fichier image qui stocke l’image issue d’un
appareil photo numérique comporte une zone
dans laquelle il est possible de sauvegarder
des informations supplémentaires. La fonction
d’annotation d’images utilise cette zone pour
vous permettre de joindre une annotation à
votre photo.
Les annotations facilitent l’identification et le
classement des photos.
• Il est impossible de joindre des annotations
aux vidéos.
• Il est impossible de joindre des annotations
aux photos prises lorsque [Oui] ou [WB-BKT]
est sélectionné pour [Cadrage auto] dans le
menu Prise de vue de l’appareil photo.
Fichier
image
Image
Informations
supplémenta
-ires
Annotation d’images
• Photographe
• Lieu, etc.
Annotations
Les annotations comportent une liste d’éléments (balises) qui possèdent chacun sa propre
description (contenu). Pour joindre des annotations aux photos, appuyez sur la touche ADJ./MEMO
et sélectionnez les descriptions souhaitées dans la boîte de dialogue d’annotation d’images, avant la
prise de vue.
Éléments Description
20
Page 21

Utilisation des annotations
Mémo temporaire
Enregistrement
Extérieur
Entrée
Cuisine
Salon
Chambre
Salle de bains
+
01
02
03
04
05
06
3. Lieu 1/2
Annuler Exécuter
D
Mémo photo
Ann uler Ok
Cha nger Rég ler
A
H
O
V
(
B
I
P
W
)
C
J
Q
X
<
D
K
R
Y
>
E
L
S
Z
[
F
M
T
!
]
G
N
U
?
&
/
,
~
.
*
+
=
^
1
4
7
@
_
2
5
8
#
”
3
6
9
%
’
$
\
0
|
`
[E spa ce]
[S upp r.]
O
00:00 /00:3 0
: Annuler
Déclench eur : Déma rrer
12345 67890
Struc ture de fondation
Extér ieur
Miche l Mar tin
Entre prise Gamma
Code barre
Travaux
Lieu
Chef
Appar entée
NomFi ch/SAMPLE
Mémo photo
1/45
LISTE DE FICHIERS Mémo Oui
Créez une liste d’annotations sur l’ordinateur et transférez-la dans l'appareil
1.
photo (GP.23).
Utilisez l’application fournie List Editor pour créer et transférer dans l’appareil photo un fichier « liste
d’annotations » (extension « .mta ») comportant des noms et des descriptions d’éléments d’annotations.
Prenez des photos comportant des annotations (GP.27).
2.
Appuyez sur la touche ADJ./MEMO pour afficher la boîte de dialogue d’annotation d’images
(GP.27). Après avoir choisi les descriptions, appuyez sur MENU/OK pour créer une annotation
qui sera jointe à toutes les nouvelles photos (si vous le souhaitez, vous pouvez modifier le
contenu de l’annotation après la prise de vue ; GP.29).
Les types d’annotations suivants sont disponibles :
1 Texte (GP.23)
Choisissez jusqu’à 99 descriptions textuelles créées avec
List Editor.
2 Annotation temporaire (GP.30)
Utilisez l’appareil photo pour créer une annotation
temporaire à l’aide de descriptions ne figurant pas dans la
liste d’annotations. Les nouvelles descriptions ne sont pas
sauvegardées dans la liste d’annotations après la mise hors
tension de l’appareil photo.
3 Mémos vocaux (GP.33)
Enregistrez des mémos vocaux d’une durée maximale de 30
secondes.
4 Code-barres (GP.36)
Créez des annotations temporaires avec des descriptions
textuelles obtenues à partir de code-barres lus par l’appareil
photo.
5 Images (GP.38)
Pour utiliser des photos comme images de référence, créez
une description contenant un nom de fichier image lors
de la création de la liste d’annotations. Notez que le fichier
image doit d’abord être copié sur la carte mémoire ou dans
la mémoire interne de l’appareil photo.
1/45
21
Page 22

Transférez les photos sur l’ordinateur (GP.5).
3.
Copiez les photos sur l’ordinateur à l’aide du logiciel fourni DL-10.
Affichez et modifiez les annotations
4.
(GP.40).
Utilisez le logiciel fourni ME1 pour visualiser les
photos, afficher et modifier les annotations et lire les
mémos vocaux.
• Des annotations seront jointes à toutes les photos prises, si un fichier « liste d'annotations » figure dans la
mémoire interne de l’appareil photo ou sur la carte mémoire insérée dans l’appareil photo.
• Pour en savoir plus sur l’installation du logiciel fourni, voir le Mode d’emploi du logiciel.
• Le logiciel fourni est uniquement disponible pour Windows.
22
Page 23

Section 2
Création et transfert d’une liste d’annotations
Création d’une liste d’annotations
Pour créer une liste d’annotations d’images,
utilisez le logiciel fourni List Editor.
Pour créer une liste d’annotations, créez
d’abord une liste pouvant comporter jusqu’à
20 éléments puis créez jusqu’à 99 descriptions
pour chaque élément.
• Un fichier « liste d’annotations d’images »
au format csv créé par une autre application
peut être lu dans List Editor et enregistré sur
une carte mémoire SD qui sera insérée dans
l’appareil photo.
• Pour lire un fichier « liste d’annotations
d’images » au format csv dans List Editor,
sélectionnez [Ouvrir] dans le menu [Fichier] de
List Editor puis spécifiez le nom du fichier.
Démarrage et fermeture de List Editor
Démarrage de List Editor
Dans le menu [Démarrer] de Windows,
sélectionnez [Tous les programmes] ou
[Programmes], puis [Caplio Software] et enfin
[List Editor] pour démarrer List Editor.
Fermeture de List Editor
Vous pouvez quitter List Editor en cliquant sur
le bouton [×] (fermer) dans l’angle supérieur
droit de la fenêtre ou en sélectionnant [Quitter]
dans le menu [Fichier].
La boîte de dialogue de List Editor
1
2
3
4
Élément Description
Barre des
1
menus
2 Barre
d’outils
Les opérations qui peuvent être
réalisées à l’aide des menus concernent
notamment l’enregistrement, la
modification et le transfert des listes
d’annotations.
Cliquez sur les icônes de la barre d’outils
pour accéder rapidement aux rubriques
de menu suivantes :
• [Nouveau]: Ouvre une boîte de
dialogue qui vous permet de créer une
nouvelle liste d’annotations.
• [Ouvrir]: Ouvre une liste
d’annotations que vous avez
enregistrée précédemment sur
l’ordinateur.
• [Sauvegarder]: Enregistre la liste
d’annotations sur l’ordinateur.
• [Couper]/ [Copier]/ [Coller]:
Coupe, copie ou colle le texte
sélectionné.
• [Transférer vers l'appareil photo]:
Copie le fichier « liste d’annotations
» dans le dossier [TEMPLATE] situé
dans la mémoire interne de l’appareil
photo ou sur la carte mémoire insérée
actuellement dans l’appareil photo.
23
Nom de
3
l'article
(GP.24)
Détails
4
(GP.24)
Donnez un nom aux éléments de la liste
d’annotations. Sélectionnez le nombre
d’éléments (20, 10 ou 5) à l’aide de
l’option [Nombre d'articles] du menu
[Fichier].
Saisissez des descriptions pour l'élément
sélectionné.
Page 24

Utilisation de List Editor
List Editor permet de créer une liste
d'annotations pouvant comporter jusqu'à
20 éléments et jusqu'à 99 descriptions pour
chaque élément.
Choisissez le nombre d’éléments de
1.
la liste d’annotations.
Sélectionnez [Nombre d'articles] dans le
menu [Fichier].
Vous avez le choix entre [5] (réglage par
défaut), [10] et [20] éléments. Si vous le
souhaitez, vous pouvez modifier le nombre
d’éléments après la création de la liste
d'annotations ; notez cependant que si
la liste comporte plus d’éléments que la
nouvelle valeur sélectionnée, les éléments
« en trop » seront supprimés.
Cliquez sur le numéro d’un élément,
saisissez un nom dans la zone de texte
[Nom de l'article] et cliquez sur [Mettre à
jour] pour afficher le nouveau nom dans la
liste d’éléments. Suivez la même procédure
pour modifier les noms d’éléments
existants.
Les noms d’éléments peuvent comporter jusqu’à
20 caractères. Les caractères suivants ne peuvent
pas être utilisés : \ / : ? * " < > |
Saisissez les descriptions.
3.
Sélectionnez un nom dans la liste
d’éléments et éditez les descriptions pour
l’élément sélectionné.
Saisissez les noms des éléments.
2.
Saisissez les descriptions dans la zone de
texte [Entrer] et cliquez sur [Ajouter] pour
les ajouter à la fin de la liste de saisie. Vous
pouvez modifier les descriptions existantes
en cliquant sur la description puis sur l’un
des boutons suivants :
• [Editer]: Modifiez la description
sélectionnée.
• [Supprimer]: Supprimez la description
sélectionnée.
• [Haut]/[Bas]: Déplacez la description
sélectionnée vers le haut ou vers le bas
dans la liste de saisie.
Les descriptions peuvent comporter jusqu'à 32
caractères. Les caractères suivants ne peuvent
pas être utilisés : \ / : ? * " < > |
24
Page 25

Terminez la création de la liste
4.
d’annotations.
Répétez les étapes 2 et 3 pour terminer la
création de la liste d’annotations.
Enregistrez la liste d’annotations.
5.
Sélectionnez [Sauvergarder sous] dans le
menu [Fichier]. (vous pouvez également
enregistrer les listes d'annotations en
cliquant sur le bouton dans la barre
d’outils).
Pour modifier une liste d’annotations
existante, ouvrez-la à l’aide de l’option
[Ouvrir] du menu [Fichier]. Après avoir
modifié la liste, enregistrez-la à l’aide de
l’option [Sauvegarder] du menu [Fichier]
ou en cliquant sur le bouton dans la
barre d’outils.
Vérifiez que [mta Files (*.mta)] est
sélectionné pour [Type] (les listes
d’annotations peuvent être enregistrées
en tant que fichiers CSV mais le format
mta doit être utilisé pour les listes
d’annotations destinées à être transférées
dans l’appareil photo). Après avoir navigué
vers l’emplacement souhaité et saisi un
nom de fichier, cliquez sur [Sauvegarder]
pour enregistrer la liste d’annotations.
Les noms de fichiers peuvent comporter
jusqu'à huit caractères.
Bien que les listes puissent être
transférées directement dans l’appareil
photo sans être enregistrées, nous vous
recommandons d'enregistrer le fichier
avant de le transférer.
25
Page 26

Transfert d’un fichier « liste d’annotations » dans l’appareil photo
Vous pouvez transférer les fichiers « liste
d’annotations » dans l'appareil photo depuis
List Editor ou à l'aide d'un lecteur de carte.
List Editor
Déconnectez l’appareil photo.
5.
Retirez l’appareil photo du système et
débranchez le câble USB comme décrit à
la P.9 (notez que si la connexion ne prend
pas fin normalement, la liste d’annotations
risque de ne pas avoir été transférée dans
l’appareil photo). La liste d’annotations
est accessible à la mise sous tension de
l'appareil photo.
Démarrez List Editor et connectez
1.
l’appareil photo.
Après avoir démarré List Editor, connectez
l’appareil photo comme décrit à la P.6.
Quittez DL-10 si ce dernier démarre
lorsque vous connectez l'appareil photo
(GP.9).
Transférez le fichier « liste
2.
d’annotations ».
Cliquez sur l’icône [ Transférer vers
l'appareil photo] dans la barre d’outils ou
sélectionnez [Transférer vers l'appareil
photo] dans le menu [Outils]. Si une carte
mémoire est insérée dans l’appareil photo,
le fichier est transféré dans le dossier
[TEMPLATE] situé sur la carte mémoire ; si
ce n’est pas le cas, il est transféré dans le
dossier [TEMPLATE] situé dans la mémoire
interne.
Lecteurs de cartes
Vous pouvez utiliser un lecteur de carte
pour copier un fichier « liste d’annotations »
directement dans l’appareil photo depuis
l’ordinateur. Copiez le fichier dans le dossier
[TEMPLATE] situé sur la carte mémoire. Un
dossier [TEMPLATE] se crée automatiquement
sur la carte lorsque celle-ci est formatée dans
l’appareil photo.
Le fichier est transféré uniquement si le
périphérique de destination contient un
dossier [TEMPLATE]. Si la destination est
une carte mémoire, assurez-vous qu’elle a
été formatée dans l’appareil photo.
Cliquez sur [OK].
3.
Quittez List Editor.
4.
Sélectionnez [Quitter] dans le menu
[Fichier] ou cliquez sur le bouton Fermer
(×) dans l’angle supérieur droit de la
fenêtre de List Editor.
Suppression des fichiers « liste d'annotations » des cartes mémoire
Des annotations sont jointes à toutes les photos
prises si un fichier « liste d’annotations » figure
dans l’appareil photo. Pour ne pas joindre
d’annotations aux photos, utilisez un ordinateur
pour supprimer tous les fichiers « *.mta » du
dossier [TEMPLATE] situé sur la carte mémoire
ou dans la mémoire interne de l’appareil photo.
Vous ne pouvez pas supprimer les fichiers « liste
d’annotations » en formatant la carte mémoire
ou la mémoire interne à l’aide de l’option de
formatage du menu Config. de l’appareil photo.
26
Page 27

Section 3
Entreprise A
Structure de fondation
Extérieur
Michel Martin
Entreprise Gamma
Client
Travaux
Lieu
Chef
Apparentée
NomFich/SAMPLE
Mémo photo
1/2
LISTE DE FICHIERS Mémo Oui
SAMPLE01
SAMPLE02
SAMPLE03
SAMPLE04
SAMPLE05
SAMPLE06
SAMPLE07
SAMPLE08
01
02
03
04
05
06
07
08
LISTE DE FICHIERS 1/2
Annuler Exécuter
Prise de photos comportant des annotations
Enregistrement d’annotations dans les photos
Avant de poursuivre, vérifiez qu’un fichier « liste
d’annotations » a été transféré dans la mémoire
interne de l’appareil photo ou sur la carte
mémoire insérée dans l’appareil photo.
Ajout d’annotations aux nouvelles photos
Sélectionnez le mode 5/V et
1.
appuyez sur ADJ./MEMO.
La boîte de dialogue d’annotation
d’images s’affiche.
Présence de plusieurs fichiers « liste
d’annotations »
Si l’appareil photo contient plus d’un fichier
« liste d’annotations », appuyez sur DISP. pour
afficher la liste des fichiers. Appuyez sur ! ou
sur " pour sélectionner un fichier puis sur
MENU/OK pour valider.
Si l’appareil photo contient plusieurs
fichiers « liste d’annotations », le dernier
fichier utilisé s’affiche.
Lorsque la boîte de dialogue d’annotation
d’images est affichée, vous pouvez
continuer la prise de vue en appuyant sur
le déclencheur.
Créez une annotation.
2.
Choisissez des descriptions comme décrit
à la P.28.
Appuyez sur MENU/OK.
3.
Appuyez sur MENU/OK pour accepter
l’annotation actuelle.
Prenez des photos.
4.
L’annotation est jointe à toutes les
nouvelles photos.
• Si [Oui] est sélectionné pour [Afficher annot.
au démarrage] dans le menu Annotation
d’images, la boîte de dialogue d’annotation
d’images s’affiche automatiquement au
démarrage de l’appareil photo.
• Des annotations sont jointes à toutes
les photos prises si un fichier « liste
d’annotations » figure dans l’appareil photo.
Pour ne pas joindre d’annotations aux photos,
utilisez un ordinateur pour supprimer tous
les fichiers « *.mta » du dossier [TEMPLATE]
situé sur la carte mémoire ou dans la
mémoire interne de l’appareil photo. Vous
ne pouvez pas supprimer les fichiers « liste
d’annotations » en formatant la carte mémoire
ou la mémoire interne à l’aide de l’option
de formatage du menu Config. de l’appareil
photo.
27
Page 28

Choix des descriptions
Mémo temporaire
Enregistrement
Extérieur
Entrée
Cuisine
Salon
Chambre
Salle de bains
+
01
02
03
04
05
06
3. Lieu 1/2
Annuler Exécuter
Mémo Oui
Entreprise A
Structure de fondation
Extérieur
Michel Martin
Entreprise Gamma
Client
Travaux
Lieu
Chef
Apparentée
NomFich/SAMPLE
Mémo photo 1/45
LISTE DE FICHIERS
[Mode2]
Vous pouvez sélectionner les descriptions dans la
boîte de dialogue d’annotation d’images. La méthode
utilisée dépend de l’option sélectionnée pour [Mode
Annot. img] dans le menu Annotation d’images.
[Mode1]
Sélectionnez un élément.
1.
Appuyez sur ! ou sur " pour sélectionner
un élément.
Affichez les descriptions.
2.
Appuyez sur $ pour afficher les
descriptions de l’élément sélectionné.
Lorsque la boîte de dialogue d’annotation
d’images s’affiche pour la première fois, la
description de chaque élément est définie sur
la première entrée de la liste de descriptions
de l'élément. Appuyez une fois sur $ pour
définir la description de chaque élément sur
la deuxième entrée de la liste, deux fois pour
définir la description de chaque élément
sur la troisième entrée de la liste, et ainsi de
suite. Appuyez sur # pour revenir au réglage
précédent.
Choisissez une description.
3.
Appuyez sur ! ou sur " pour sélectionner
une description et appuyez sur MENU/OK
pour valider.
Terminez la création de l’annotation.
4.
Répétez les étapes 1 à 3 pour choisir des
descriptions pour les autres éléments.
•
La dernière option de la liste des descriptions est
[Pas de réglage]. Sélectionnez cette option pour
définir la description de l’élément actuel sur [Pas
de réglage]. Notez cependant que si [Oui] est
sélectionné pour [Avertissement annotation], un
avertissement s’affiche et le déclenchement est
désactivé si vous essayez de prendre une photo
dont la description d’un ou de plusieurs éléments
d’annotation est définie sur [Pas de réglage].
Pour activer le déclenchement, choisissez une
description pour les éléments concernés.
•
Si [Oui] est sélectionné pour [Annot. Img 1
Suppr. auto], la description du premier élément
d’annotation est automatiquement définie sur [Pas
de réglage] à la mise sous tension de l’appareil
photo, lorsqu’une photo est prise ou qu’une liste
d’annotations est transférée dans l’appareil photo.
Pour activer le déclenchement, choisissez une
description pour le premier élément.
Indique la position de l’annotation actuelle et
le nombre total de combinaisons disponibles.
Dans cet exemple, l’annotation actuelle utilise la
première combinaison.
Appuyez sur ! ou sur " pour choisir l’élément
affiché. Les descriptions de chaque élément ne
peuvent pas être sélectionnées séparément.
Pour passer à la combinaison précédente ou
suivante contenant une description unique pour
l'élément sélectionné dans [Ignorer annotation]
du menu Annotation d’images, maintenez
enfoncé # ou $. Le tableau suivant donne un
exemple des combinaisons ignorées lorsque
[Élément 1] est sélectionné.
Élément
Vous avez le choix entre les éléments 1 à 5 pour
l’option [Ignorer annotation].
28
Description 1 Description 2 Description 3 Description 4
1 A A A B
Page 29

Affichage des annotations
Entreprise A
Structure de fondation
Extérieur
Michel Martin
Entreprise Gamma
Client
Travaux
Lieu
Chef
Apparentée
NomFich/SAMPLE
Mémo photo
1/2
Mémo Oui
Entreprise A
Structure de fondation
Extérieur
Michel Martin
Entreprise Gamma
Client
Travaux
Lieu
Chef
Apparentée
NomFich/SAMPLE
Mémo photo
1/2
Mémo Oui
Mémo temporaire
Enregistrement
Extérieur
Entrée
Cuisine
Salon
Chambre
Salle de bains
+
01
02
03
04
05
06
3. Lieu 1/2
Annuler Exécuter
Modification des annotations
Suivez les étapes ci-dessous pour afficher et
modifier les annotations jointes aux photos.
• Les annotations ne peuvent pas être
supprimées.
• Les annotations d’images peuvent être
modifiées uniquement comme décrit cidessous lorsque [Mode1] est sélectionné pour
[Mode Annot. img] dans le menu Annotation
d’images. En Mode2, vous pouvez afficher les
annotations en appuyant sur DISP. pendant la
lecture, mais vous ne pouvez pas les modifier.
Affichage des annotations
Affichez la photo souhaitée en
1.
mode Lecture.
Les photos comportant des annotations
sont indiquées par l’icône « MEMO ».
Affichez la photo souhaitée en
1.
mode Lecture.
Les photos comportant des annotations
sont indiquées par l’icône « MEMO ».
Appuyez sur ADJ./MEMO.
2.
L’annotation s’affiche comme illustré cidessous.
Appuyez sur ADJ./MEMO.
2.
L’annotation s’affiche comme illustré cidessous. Appuyez sur ! ou sur " pour
afficher les autres données.
Appuyez sur MENU/OK.
3.
Appuyez sur MENU/OK pour revenir à la
lecture normale.
Sélectionnez un élément.
3.
Appuyez sur ! ou sur " pour sélectionner
un élément et appuyez sur $ pour afficher
les descriptions de l’élément sélectionné.
Choisissez une description.
4.
Appuyez sur ! ou sur " pour sélectionner
une description et appuyez sur MENU/OK
pour valider.
29
Appuyez sur MENU/OK.
5.
Appuyez sur MENU/OK pour revenir à la
lecture normale.
Page 30

Création d’une annotation
Mémo temporaire
Enregistrement
Extérieur
Entrée
Cuisine
Salon
Chambre
Salle de bains
+
01
02
03
04
05
06
3. Lieu
1/2
Annuler Exécuter
D
Mémo photo
Annuler Ok
Changer Régler
A
H
O
V
(
B
I
P
W
)
C
J
Q
X
<
D
K
R
Y
>
E
L
S
Z
[
F
M
T
!
]
G
N
U
?
&
/
,
~
.
*
+
=
^
1
4
7
@
_
2
5
8
#
”
3
6
9
%
’
$
\
0
|
`
[Es pace]
[Su ppr.]
temporaire
Vous pouvez créer les descriptions
d’annotations dans l’appareil photo (soit en
modifiant des descriptions existantes, soit en
créant des descriptions entièrement nouvelles)
et joindre l’ « annotation temporaire » qui en
résulte aux nouvelles photos. Les annotations
temporaires peuvent être créées aussi bien en
mode Prise de vue qu'en mode Lecture.
• Les annotations temporaires ne sont pas
sauvegardées dans la liste d’annotations après
la mise hors tension de l’appareil photo.
• Les annotations temporaires peuvent être
créées à l’aide de code-barres (GP.36).
• Les annotations temporaires sont disponibles
uniquement lorsque [Mode1] est sélectionné
pour [Mode Annot. img] dans le menu
Annotation d’images.
Sélectionnez [Oui].
3.
Appuyez sur # ou sur $ pour sélectionner
[Oui] et appuyez sur MENU/OK.
Créez une description temporaire.
4.
Un clavier virtuel s’affiche. Utilisez-le pour
saisir une description temporaire comme
décrit à la P.49.
Création d’une annotation temporaire
Pour créer une annotation temporaire, affichez
la boîte de dialogue d’annotation d’images et
suivez les étapes ci-dessous.
Sélectionnez un élément.
1.
Appuyez sur ! ou sur " pour sélectionner
un élément et appuyez sur $ pour afficher
les descriptions de l’élément sélectionné.
Sélectionnez [Mémo temporaire].
2.
Appuyez sur ! ou sur " pour sélectionner
[Mémo temporaire] et appuyez sur MENU/
OK.
Après avoir saisi la description, appuyez
sur ADJ./MEMO pour revenir à la liste des
descriptions.
Sélectionnez la description
5.
temporaire.
Appuyez sur ! et sur " pour sélectionner
la description temporaire et appuyez sur
MENU/OK pour valider (pour quitter sans
enregistrer la description temporaire et
pour restaurer la description sélectionnée
30
précédemment, appuyez sur DISP.).
Répétez les étapes 1 à 4 pour créer d’autres
descriptions temporaires selon votre
convenance.
Page 31

Modification de l’annotation temporaire
Mémo temporaire
Enregistrement
Extérieur
Entrée
Cuisine
Salon
Chambre
Salle de bains
+
01
02
03
04
05
06
3. Lieu
1/2
Annuler Exécuter
Mémo temporaire
Enregistrement
Extérieur
Entrée
Cuisine
Salon
Chambre
Salle de bains
+
01
02
03
04
05
06
3. Lieu 1/2
Annuler Exécuter
Sélectionnez un élément.
1.
Dans la boîte de dialogue d’annotation
d’images, appuyez sur ! ou sur " afin
de sélectionner un élément pour lequel
vous avez créé une description temporaire
et appuyez sur $ pour afficher les
descriptions de l’élément sélectionné.
Sélectionnez une description
2.
temporaire.
Création d’une annotation temporaire à partir d'une annotation existante
Créez une annotation temporaire en modifiant
une annotation existante.
Sélectionnez un élément.
1.
Appuyez sur ! ou sur " pour sélectionner
un élément dans la boîte de dialogue
d’annotation d’images et appuyez sur $
pour afficher les descriptions de l’élément
sélectionné.
Les descriptions temporaires sont
signalées par un « + ». Appuyez sur ! ou
sur " pour sélectionner une description
temporaire et appuyez sur $.
Modifiez la description.
3.
Modifiez la description comme décrit
aux étapes 3 à 5 de « Création d’une
annotation temporaire ».
Sélectionnez une description.
2.
Appuyez sur ! ou sur " pour sélectionner
une description et appuyez sur $.
Modifiez la description.
3.
Modifiez la description comme décrit
aux étapes 3 à 5 de « Création d’une
annotation temporaire ».
Les descriptions modifiées sont sauvegardées en
tant qu'annotation temporaire. Les descriptions
d’origine ne sont pas affectées.
31
Page 32

Incrémt mémo
No.102
Mémo photo
Annuler Ok
Changer le numéro
Si la description d’une annotation se termine par
un numéro, vous pouvez augmenter ou diminuer
ce dernier en appuyant sur ! ou sur ".
Incrémt mémo est disponible uniquement
lorsque [Mode1] est sélectionné pour [Mode
Annot. img] dans le menu Annotation d’images.
Utilisation de l’option Incrémt mémo
Transférez dans l’appareil photo un fichier « liste
d’annotations » contenant des descriptions se
terminant par des numéros et suivez les étapes
ci-dessous.
Sélectionnez [Oui] pour [Incrémt
1.
mémo].
Sélectionnez [Oui] pour [Incrémt mémo]
dans le menu Annotation d’images.
Sélectionnez une description se
3.
terminant par un numéro.
Appuyez sur ! ou sur " pour sélectionner
une description se terminant par un
numéro et appuyez sur $ pour afficher la
boîte de dialogue d’incrémentation des
annotations.
Un signal sonore d’avertissement est émis
si vous sélectionnez une description ne se
terminant pas par un numéro.
Sélectionnez un élément.
2.
Appuyez sur ! ou sur " pour sélectionner
un élément dans la boîte de dialogue
d’annotation d’images et appuyez sur $
pour afficher les descriptions de l’élément
sélectionné.
Modifiez le numéro.
4.
Appuyez sur ! ou sur " pour choisir un
nouveau numéro et appuyez deux fois sur
MENU/OK pour revenir au mode Prise de
vue. Le nouveau numéro entre en vigueur
à partir de la prise de vue suivante.
Le nouveau numéro est sauvegardé en tant
qu'annotation temporaire. La description
d’origine n’est pas affectée.
32
Page 33

Utilisation de l’option Incrémt mémo
No.102
Mémo photo
Annuler Ok
Changer le numéro
Mémo temporaire
Enregistrement
Extérieur
Entrée
Cuisine
Salon
Chambre
Salle de bains
+
01
02
03
04
05
06
3. Lieu
1/2
Annuler Exécuter
avec les annotations temporaires
L’option Incrémt mémo peut être utilisée avec
les annotations temporaires.
Créez une description temporaire
1.
se terminant par un numéro
(GP.30).
Sélectionnez [Oui] pour [Incrémt
2.
mémo].
Sélectionnez [Oui] pour [Incrémt mémo]
dans le menu Annotation d’images.
Sélectionnez l’élément.
3.
Dans la boîte de dialogue d’annotation
d’images, appuyez sur ! ou sur " pour
sélectionner l’élément contenant la
description temporaire que vous avez créée
à l’étape 1 et appuyez sur $ pour afficher
les descriptions de l’élément sélectionné.
Sélectionnez la description
4.
temporaire.
Les descriptions temporaires sont signalées
par un « + ». Appuyez sur ! ou sur " pour
sélectionner la description et appuyez
sur $ pour afficher la boîte de dialogue
d’incrémentation des annotations.
Mémos vocaux
Chaque élément d’une annotation peut avoir
comme description un enregistrement audio
d'une durée maximale de 30 secondes. Les
mémos vocaux peuvent être créés et modifiés
aussi bien en mode Prise de vue qu’en mode
Lecture.
• Les enregistrements vocaux sont supprimés de
la liste d’annotations à la mise hors tension de
l’appareil photo. Les enregistrements vocaux
déjà sauvegardés dans les annotations et joints
aux photos ne sont pas affectés.
• Les enregistrements vocaux peuvent être
lus sur l’ordinateur lorsque les photos sont
affichées dans le logiciel fourni ME1.
Enregistrement de mémos vocaux
Sélectionnez un élément.
1.
Appuyez sur ! ou sur " pour sélectionner
un élément dans la boîte de dialogue
d'annotation d'images et appuyez sur $
pour afficher les descriptions de l’élément
sélectionné.
Sélectionnez [Enregistrement].
2.
Appuyez sur ! ou sur " pour sélectionner
[Enregistrement] et appuyez sur MENU/
OK pour afficher la boîte de dialogue
d’enregistrement.
Modifiez le numéro.
5.
Appuyez sur ! ou sur " pour choisir un
nouveau numéro et appuyez deux fois sur
MENU/OK pour revenir au mode Prise de
vue. Le nouveau numéro entre en vigueur
à partir de la prise de vue suivante.
33
Page 34

Enregistrez un mémo vocal.
O
00:00/00:30
: Annuler
Déclencheur : Démarrer
Mémo temporaire
Enregistrement
Extérieur
Entrée
Cuisine
Salon
Chambre
Salle de bains
+
01
02
03
04
05
06
3. Lieu
1/2
Annuler Exécuter
Entreprise A
Structure de fondation
v
Michel Martin
Entreprise Gamma
Client
Travaux
Lieu
Chef
Apparentée
NomFich/SAMPLE
Mémo photo 1/2
LISTE DE FICHIERS Mémo Oui
Mémo temporaire
Lecture
Extérieur
Entrée
Cuisine
Salon
Chambre
Salle de bains
+
01
02
03
04
05
06
3. Lieu
1/2
Annuler Exécuter
:Annuler
Déclencheur : Démarrer
00:00
3.
Appuyez sur le déclencheur pour
commencer l’enregistrement.
L’enregistrement prend fin au bout de
30 secondes ou lorsque vous appuyez
à mi-course sur le déclencheur. La liste
des descriptions s’affiche et l'icône
$ est indiquée en regard de l’option
[Enregistrement] (en mode Lecture,
[Enregistrement] devient [Lecture]).
• N’obstruez pas le microphone pendant
l’enregistrement. Maintenez le microphone à
20 cm maximum de la source.
• Les mémos vocaux ne sont pas disponibles
avec les codes-barres matriciels. L’option
[Enregistrement] ne s’affiche pas dans la
liste des descriptions lorsqu’un code-barres
matriciel est sélectionné.
Lecture des mémos vocaux
Les mémos vocaux peuvent être lus
uniquement en mode Lecture.
Sélectionnez un élément pour
1.
lequel il existe un enregistrement.
Dans la boîte de dialogue d’annotation
d’images, appuyez sur ! ou sur " pour
sélectionner un élément marqué de l’icône
v et appuyez sur $ pour afficher les
descriptions de l’élément sélectionné.
Appuyez sur MENU/OK.
4.
Les éléments pour lesquels il existe un
enregistrement sont signalés par l’icône
v dans la boîte de dialogue d’annotation
d’images.
34
Sélectionnez [Lecture].
2.
Appuyez sur ! ou sur " pour sélectionner
[Lecture] et appuyez sur $ pour afficher la
boîte de dialogue de lecture.
Page 35

Lisez l’enregistrement.
Mémo temporaire
Enregistrement
Extérieur
Entrée
Cuisine
Salon
Chambre
Salle de bains
+
01
02
03
04
05
06
3. Lieu
1/2
Annuler Exécuter
O
00:00/00:30
: Annuler
Déclencheur : Démarrer
3.
Appuyez sur le déclencheur pour lire
l’enregistrement.
Réenregistrement des mémos vocaux
Suivez les étapes ci-dessous pour modifier les
mémos vocaux en mode Prise de vue.
La lecture s'arrête à la fin de
l'enregistrement ou lorsque vous appuyez
à mi-course sur le déclencheur. Une boîte
de dialogue de confirmation s’affiche.
Pour réenregistrer le mémo vocal comme
décrit à l’étape 3 de « Enregistrement de
mémos vocaux », appuyez sur # ou sur
$ pour sélectionner [Oui] et appuyez sur
MENU/OK. Sélectionnez [Non] pour revenir
à la liste des descriptions sans modifier
l’enregistrement.
Sélectionnez un élément pour
1.
lequel il existe un enregistrement.
Dans la boîte de dialogue d’annotation
d’images, appuyez sur ! ou sur " pour
sélectionner un élément pour lequel il
existe un enregistrement et appuyez sur $
pour afficher les descriptions de l’élément
sélectionné.
35
Sélectionnez [Enregistrement].
2.
Appuyez sur ! ou sur " pour sélectionner
[Enregistrement] et appuyez sur $
pour afficher la boîte de dialogue
d’enregistrement.
Réenregistrez le mémo vocal comme décrit
à l’étape 3 de « Enregistrement de mémos
vocaux ».
Page 36

Enregistrement des données
1234567890
Structure de fondation
Extérieur
Michel Martin
Entreprise Gamma
Code barre
Travaux
Lieu
Chef
Apparentée
NomFich/SAMPLE
Mémo photo
1/45
LISTE DE FICHIERS Mémo Oui
de code-barres comme
annotation temporaire
L’appareil photo peut lire des codes-barres et
sauvegarder les données en tant que descriptions
temporaires d'annotations temporaires. Les
codes-barres peuvent être lus aussi bien en mode
Prise de vue qu’en mode Lecture.
• L’appareil photo peut lire des codes-barres
linéaires comportant jusqu’à 32 chiffres et des
codes-barres matriciels comportant jusqu’à
2400 chiffres. Le type de code-barres peut être
sélectionné à l’aide de l’option [Type de codebarres] du menu Annotation d’images.
• Les mémos vocaux ne sont pas disponibles
avec les codes-barres matriciels. L’option
[Enregistrement] ne s’affiche pas dans la
liste des descriptions lorsqu’un code-barres
matriciel est sélectionné.
Lecture d’un code-barres et
enregistrement des données de codebarres
Mode Prise de vue
Appuyez sur la touche ADJ./MEMO.
1.
L’écran [Mémo photo] apparaît.
Orientez l’appareil photo en
2.
direction du code-barres que vous
souhaitez lire et appuyez sur la
touche #.
L’appareil photo passe en mode Macro
et lit les données du code-barres. Une
fois que l’appareil photo a terminé la
lecture du code-barres, les données sont
sauvegardées en tant que description
temporaire du premier élément de
l’annotation.
Choix d’un mode Code-barres
L’option [Md Code barre] du menu Annotation
d’images permet de choisir l’emplacement de
sauvegarde des données de code-barres.
Mode1
Mode2
Mode3
Le code-barres est sauvegardé dans la
liste d’annotations en tant que description
temporaire du premier élément. Cette
description est écrasée chaque fois qu’un codebarres est lu.
Le premier code-barres lu est sauvegardé dans
la liste d’annotations en tant que description
temporaire du premier élément, le deuxième
code-barres en tant que description temporaire
du deuxième élément, le troisième code-barres
en tant que description temporaire du troisième
élément et le quatrième code-barres en tant que
description temporaire du quatrième élément.
Ces descriptions sont écrasées au fur et à mesure
que de nouveaux codes-barres sont lus.
Cette option entre en vigueur uniquement
en mode Prise de vue. Il est possible de
sauvegarder jusqu’à cinquante codes-barres
dans la liste d’annotations en tant que
descriptions temporaires du premier élément.
Ces données peuvent être affichées dans la
boîte de dialogue d'annotation d'images avant
la prise de vue mais ne peuvent être modifiées
et sont supprimées après la prise d’une photo.
Si l’appareil photo ne parvient pas à lire le
code-barres ou si vous souhaitez quitter
sans lire ce dernier, appuyez sur $ ou sur
DISP. pour revenir à la boîte de dialogue
d’annotation d’images. Appuyez sur #
pour lire de nouveau le code-barres.
Les caractères non ASCII des données
de code-barres sont remplacés par des
astérisques (« * »).
Lisez d’autres codes-barres.
3.
Si [Mode2] ou [Mode3] est sélectionné
pour [Md Code barre], répétez l’étape 2
pour lire d’autres codes-barres.
36
Page 37

Appuyez sur MENU/OK pour
1234567890
Structure de fondation
Extérieur
Michel Martin
Entreprise Gamma
Code barre
Travaux
Lieu
Chef
Apparentée
NomFich/SAMPLE
Mémo photo
1/45
Ok
4.
accepter la nouvelle annotation.
La nouvelle annotation entre en vigueur à
partir de la prise de vue suivante.
Pour supprimer des codes-barres lus
alors que [Mode3] est sélectionné
pour [Md Code barre], sélectionnez le
premier élément de la boîte de dialogue
d’annotation d’images et appuyez sur
$ pour afficher la liste des descriptions.
Appuyez sur ! ou sur " pour sélectionner
[Pas de réglage] et appuyez sur MENU/OK.
Si l’appareil photo ne parvient pas à lire le
code-barres ou si vous souhaitez quitter
sans lire ce dernier, appuyez sur $ ou sur
DISP. pour revenir à la boîte de dialogue
d’annotation d’images. Appuyez sur #
pour lire de nouveau le code-barres.
Les caractères non ASCII des données
de code-barres sont remplacés par des
astérisques (« * »).
Lorsque [Md Code barre] est défini sur
5.
[Mode2], vous pouvez répéter l’étape
4 pour lire d’autres codes-barres.
Mode Lecture
Affichez une photo.
1.
Affichez une photo à laquelle vous
souhaitez joindre des données de codebarres.
Appuyez sur la touche ADJ./MEMO.
2.
L’écran [Mémo photo] apparaît.
Appuyez sur la touche #.
3.
Vous pouvez désormais lire des données
de code-barres.
Orientez l’appareil photo en direction
4.
du code-barres que vous souhaitez
lire et appuyez sur la touche #.
L’appareil photo passe en mode Macro et
lit les données du code-barres. Une fois
que l’appareil photo a terminé la lecture du
code-barres, les données sont sauvegardées
en tant que description temporaire du
premier élément de l’annotation.
Appuyez sur la touche MENU/OK
6.
pour valider l’annotation d’image.
Appuyez sur la touche MENU/OK.
7.
L’annotation est jointe à la photo.
• Vous ne pouvez pas lire le même code-barres
plus d’une fois.
• Si, après avoir lu le code-barres, vous prenez
une photo ou changez de mode puis lisez un
autre code-barres, les données de code-barres
enregistrées précédemment sont écrasées.
• Si vous modifiez l’annotation d’image avant
de lire un code-barres, les modifications
apportées à l’annotation d’image ne sont pas
conservées si l’appareil photo ne parvient pas
à lire le code-barres. Cependant, les mémos
vocaux sont conservés.
• Vous pouvez modifier les données de codebarres enregistrées en tant qu’annotation
temporaire. (GP.31)
• Le temps disponible pour la lecture des codesbarres peut être sélectionné à l’aide de l’option
[Durée bal.] du menu Annotation d’images.
37
Page 38

Annotations comportant une image
Pour utiliser des photos comme annotations,
créez une description contenant un nom de
fichier image lors de la création de la liste
d’annotations. Notez que le fichier image doit
d’abord être copié sur la carte mémoire ou dans
la mémoire interne de l’appareil photo.
Les annotations comportant une image peuvent
être affichées uniquement lorsque [Mode2] est
sélectionné pour [Mode Annot. img] dans le
menu Annotation d’images. Aucune image ne
s’affiche si l’appareil photo ne parvient pas à
trouver de fichier portant le nom sélectionné.
Premières étapes
Copiez l’image dans l’appareil photo.
3.
Copiez l’image dans le dossier [TEMPLATE]
situé dans la mémoire interne ou sur la
carte mémoire de l'appareil photo.
Saisissez le nom du fichier image
1.
comme description.
À l’aide de l’application fournie List Editor,
saisissez le nom de fichier de l’image
souhaitée comme description du dernier
élément de la liste des éléments (GP.23).
•
Saisissez le nom de fichier comme description du
dernier élément de la liste des éléments. L’image
ne s’affichera pas si le nom de fichier saisi est la
description d’autres éléments de la liste.
• Les noms des fichiers d’annotations
comportant une image doivent se terminer par
l’extension « .jpg ».
Les annotations comportant une image doivent
répondre à tous les critères suivants :
• Elles doivent être des images JPEG
• Dimensions : Entre 32 (largeur) par 32
(hauteur) pixels et 4000 (largeur) par 3000
(hauteur) pixels ; la largeur en pixels doit être
un multiple de 16, la hauteur un multiple de 16
• Espace colorimétrique : YCbCr 4 : 2 : 0
• Leur taille doit être de 12 Mo maximum
Connectez l’appareil photo à
2.
l’ordinateur.
Voir « Téléchargement d’images sans DL-10 »
(GP.6) pour en savoir plus.
38
Page 39

Affichage des annotations comportant
Mémo Oui
Entreprise A
Structure de fondation
Extérieur
Michel Martin
Entreprise Gamma
Client
Travaux
Lieu
Chef
Apparentée
NomFich/SAMPLE
Mémo photo 1/45
LISTE DE FICHIERS
Entreprise A
Structure de fondation
Extérieur
Michel Martin
Entreprise Gamma
Entreprise A
Structure de fondation
Extérieur
Michel Martin
Entreprise Gamma
Client
Travaux
Lieu
Chef
Apparentée
Client
Travaux
Lieu
Chef
Apparentée
une image
Mode Prise de vue
Pour afficher les annotations comportant une
image, appuyez sur ADJ./MEMO dans la boîte
de dialogue d’annotation d’images. Appuyez à
nouveau sur ADJ./MEMO pour revenir à la boîte
de dialogue d’annotation d’images.
Mode Lecture
Pour afficher une annotation avec image qui
a été jointe à une photo, affichez la photo et
appuyez sur ADJ./MEMO.
Touche ADJ./MEMO
Touche ADJ./MEMO
1/45
Appuyez sur !, ", #, ou sur $ pour revenir à
la lecture et afficher d'autres photos.
Aucune annotation comportant une image ne
s’affiche si l’appareil photo ne parvient pas à
trouver de fichier portant le nom sélectionné.
39
Page 40

Section 4
Affichage/Modification d’une
annotation d’image sur un ordinateur
Utilisation de ME1
Une fois les photos transférées sur l’ordinateur, le
logiciel fourni ME1 peut être utilisé pour visualiser
les photos, afficher et modifier les annotations,
ainsi que pour lire les mémos vocaux.
Sélectionnez [Programmes] (ou [Tous les
programmes]) > [DC Software] > [ME1] à
partir du menu [Démarrer] de Windows pour
démarrer le logiciel.
Fenêtre de ME1
1
2
Modification des annotations
Pour modifier l’annotation d’une photo
sélectionnée, double-cliquez sur l’icône dans
la liste des vignettes. La boîte de dialogue de
modification s’affiche.
1
2
3
4
5
6
7
8
Élément Description
Élément Description
Barre des
1
menus
Liste des
2
dossiers
Liste des
3
vignettes
Les opérations qui peuvent être
réalisées à l’aide des menus concernent
notamment l’impression et la
visualisation des photos.
Liste des dossiers de l’ordinateur. Cliquez sur
un dossier pour afficher toutes les photos
qu’il contient dans la liste des vignettes.
Liste des photos contenues dans le dossier
sélectionné. Double-cliquez sur une vignette
pour afficher la photo en plein écran. Les
icônes suivantes s’affichent sous les photos
dans la liste des vignettes :
• (icône GPS): Double-cliquez sur
cette icône pour afficher les données
GPS enregistrées avec la photo (non
disponibles avec le G700). Si la photo
ne comporte aucune donnée GPS, cette
icône est grisée et indisponible.
(icône annotation):
•
sur cette icône pour modifier l’annotation
jointe à la photo. Si la photo ne comporte
aucune annotation, cette icône est grisée
et indisponible.
3
Double-cliquez
Article
1
Icônes des
2
mémos
vocaux
Mémo Descriptions des éléments de la liste
3
Bouton [Lire
4
le mémo
vocal]
Éditer le
5
mémo
Bouton
6
[Appliquer]
Bouton
7
[Sauvegarde]
Bouton
8
[Annulez]
Liste des éléments de l’annotation.
Les icônes des éléments comportant
des mémos vocaux sont affichées en
rouge.
des éléments.
Cliquez sur ce bouton pour lire le
mémo vocal de l’élément sélectionné.
Répertorie le nom et la description de
l’élément sélectionné dans la liste des
éléments. Vous pouvez modifier le nom et
la description en utilisant la zone de texte
correspondante (les caractères suivants ne
peuvent pas être utilisés : \ / : ? * " < > |).
Cliquez sur ce bouton pour appliquer
les modifications effectuées dans le
panneau [Éditer le mémo].
Enregistrez les modifications et fermez
la boîte de dialogue de modification.
Fermez la boîte de dialogue de
modification. Toute modification
effectuée après avoir cliqué sur le bouton
[Appliquer] ne sera pas conservée.
40
Page 41

Impression d’annotations sur les photos
Category01
Cameramemo01_01
Category02
Cameramemo02_01
Category03
Cameramemo03_01
Category04
Cameramemo04_01
Category05
Cameramemo05_01
Category06
Cameramemo06_01
Category07
Cameramemo07_01
Category08
Cameramemo08_01
Category09
Cameramemo09_01
Category10
Cameramemo10_01
Category11
Cameramemo11_01
Category12
Cameramemo12_01
Category13
Cameramemo13_01
Category14
Cameramemo14_01
Category15
Cameramemo15_01
Category16
Cameramemo16_01
Category17
Cameramemo17_01
Category18
Cameramemo18_01
Category19
Cameramemo19_01
Category20
Cameramemo20_01
C:m yP ict ure 201 0/0 101
RIM G0 001 .jp g 201 0/ 01/ 10
C:m yP ict ure 201 0/0 101
Category01
Cameramemo01_01
Category02
Cameramemo02_01
Category03
Cameramemo03_01
Category04
Cameramemo04_01
Category05
Cameramemo05_01
Category06
Cameramemo06_01
Category07
Cameramemo07_01
Category08
Cameramemo08_01
Category09
Cameramemo09_01
Category10
Cameramemo10_01
Category11
Cameramemo11_01
Category12
Cameramemo12_01
Category13
Cameramemo13_01
Category14
Cameramemo14_01
Category15
Cameramemo15_01
Category16
Cameramemo16_01
Category17
Cameramemo17_01
Category18
Cameramemo18_01
Category19
Cameramemo19_01
Category20
Cameramemo20_01
Category01
Cameramemo01_01
Category02
Cameramemo02_01
Category03
Cameramemo03_01
Category04
Cameramemo04_01
Category05
Cameramemo05_01
Category06
Cameramemo06_01
Category07
Cameramemo07_01
Category08
Cameramemo08_01
Category09
Cameramemo09_01
Category10
Cameramemo10_01
Category11
Cameramemo11_01
Category12
Cameramemo12_01
Category13
Cameramemo13_01
Category14
Cameramemo14_01
Category15
Cameramemo15_01
Category16
Cameramemo16_01
Category17
Cameramemo17_01
Category18
Cameramemo18_01
Category19
Cameramemo19_01
Category20
Cameramemo20_01
C:m yP ict ure 201 0/0 101
RIM G00 01. jp g
2010 /0 101
Category01
Cameramemo01_01
Category02
Cameramemo02_01
Category03
Cameramemo03_01
Category04
Cameramemo04_01
Category05
Cameramemo05_01
Category06
Cameramemo06_01
Category07
Cameramemo07_01
Category08
Cameramemo08_01
Category09
Cameramemo09_01
Category10
Cameramemo10_01
RIM G00 02. jp g
2010 /0 101
Category01
Cameramemo01_01
Category02
Cameramemo02_01
Category03
Cameramemo03_01
Category04
Cameramemo04_01
Category05
Cameramemo05_01
Category06
Cameramemo06_01
Category07
Cameramemo07_01
Category08
Cameramemo08_01
Category09
Cameramemo09_01
Category10
Cameramemo10_01
RIM G00 03. jp g
2010 /0 101
Category01 Cameramemo01_01
Category02 Cameramemo02_01
Category03 Cameramemo03_01
Category04 Cameramemo04_01
Category05 Cameramemo05_01
Category06 Cameramemo06_01
Category07 Cameramemo07_01
Category08 Cameramemo08_01
Category09 Cameramemo09_01
Category10 Cameramemo10_01
Sélectionnez [Imprimer] dans le menu [Fichier]
pour imprimer des annotations sur les photos.
Les réglages de l’imprimante peuvent être
définis en sélectionnant [Paramétrage] dans le
menu [Fichier].
Exemples d’impressions
Une seule photo imprimée avec son annotation sur une
feuille A4
• Les photos peuvent être imprimées sans leurs
annotations.
• Le nombre d’éléments d’annotation qui
peuvent être imprimés avec trois photos sur
une seule feuille dépend des réglages de
l’imprimante.
Deux photos imprimées avec leur annotation sur une
feuille A4
Trois photos imprimées avec leur annotation sur une
feuille A4
41
Page 42

Section 5
Utilisation des annotations
pour le tri des photos
Utilisation d’EX1
Le logiciel fourni EX1 permet :
• De renommer ou de classer les photos
dans des dossiers en utilisant les données
d’annotation, vous permettant ainsi d’avoir
une idée du contenu des annotations d’après
les noms des fichiers image
• D’exporter les annotations au format CSV,
XML ou TXT
EX1 est disponible en versions serveur et client.
La version serveur (« EX1 for Server ») contrôle
en continu l’arrivée de nouvelles images dans
un dossier source sélectionné et les traite au fur
et à mesure de leur arrivée dans ce dossier. La
version client (« EX1 for Client ») ne traite pas les
images automatiquement.
Marche à suivre avec EX1
Démarrage et fermeture d’EX1
EX1 for Server
Lorsqu’il a été installé à l'aide des options
d'installation par défaut, EX1 figure de manière
permanente dans la zone de notification. Pour
fermer EX1, cliquez sur l’icône située dans la
zone de notification et sélectionnez [Quitter].
Pour redémarrer EX1, sélectionnez
[Programmes] (ou [Tous les programmes]) >
[EX1 for Server] à partir du menu [Démarrer] de
Windows.
Copiez les photos sur l’ordinateur
1.
(GP.5).
Copiez les photos comportant des
annotations sur l’ordinateur, à l’aide de
DL-10 ou d’une autre méthode.
Définissez le paramétrage de
2.
transfert (GP.43).
Choisissez les dossiers source et de
destination.
Traitez les photos.
3.
La version serveur d’EX1 traite
automatiquement les photos au fur et à
mesure qu’elles arrivent dans le dossier
source (GP.45) ; pour traiter les photos
à l’aide de la version client, sélectionnez
[Programmes] (ou [Tous les programmes])
> [EX1 for Client] > [Transfer] à partir du
menu [Démarrer] de Windows (GP.45).
EX1 for Client
Pour définir les réglages, sélectionnez
[Programmes] (ou [Tous les programmes]) >
[EX1 for Client] > [Setting] à partir du menu
[Démarrer] de Windows. Pour traiter les photos,
sélectionnez [Programmes] (ou [Tous les
programmes]) > [EX1 for Client] > [Transfer].
Pour quitter EX1, fermez la boîte de dialogue
de paramétrage de transfert. EX1 se ferme
automatiquement lorsque le traitement est
terminé.
42
Page 43

Paramétrage de transfert
EX1 for Client
EX1 for Server
Si vous cliquez sur l’icône EX1 de la zone de
notification avec le bouton droit de la souris, la
boîte de dialogue de paramétrage de transfert
suivante s’affiche.
1
2
3
Sélectionnez [Programmes] (ou [Tous les
programmes]) > [EX1 for Client] > [Setting] à
partir du menu [Démarrer] de Windows.
1
2
3
4
5
4
Élément Description
1 Transférer deCliquez sur [Explorez…] pour choisir
le dossier à contrôler.
2 Processus Choisissez la méthode de traitement
des photos.
• Extraction de mémos photo:
Renommez les fichiers en fonction
du contenu des annotations et
transférez-les vers le dossier de
destination sélectionné, ou exportez
les annotations au format CSV, XML ou
TXT.
• Paramétrage mémo photo: Créez
des sous-dossiers dans le dossier
de destination sélectionné et
nommé en fonction du contenu des
annotations et transférez les fichiers
vers les sous-dossiers appropriés.
Cliquez sur [Détail...] pour définir les
réglages de l’option sélectionnée
(GP.44).
Élément Description
1 Transférer de Cliquez sur [Explorez…] pour
choisir le dossier contenant les
images que vous avez l’intention
de traiter.
2 Processus Choisissez la méthode de
traitement des photos comme
décrit sous « EX1 for Server ».
3 Sauvegarder
vers
4 [Afficher le
dialogue de
confirmation
avant de lancer
le transfert.]
5 Bouton [OK] Transférez les photos. Les fichiers
Cliquez sur [Explorez…] pour
choisir un dossier de destination.
Sélectionnez cette option pour
afficher une boîte de dialogue de
confirmation avant que le transfert
commence (GP.45).
d’origine sont supprimés une
fois le transfert terminé. (La
première fois que vous ouvrez
EX1 for Client, ce bouton s’appelle
[Commencer le transfert
3
Sauvegarder
vers
4 Bouton [OK] Enregistrez les modifications et
Cliquez sur [Explorez…] pour choisir
un dossier de destination.
quittez.
Si [Processus] est sélectionné pour [Extraction de
mémos photo], les caractères réservés (\ / : ? * "
< > |) sont automatiquement remplacés par des
traits de soulignement (« _ ») lorsque les noms et
les descriptions des éléments d’annotations sont
utilisés comme noms de dossiers.
43
Page 44

Processus > Détail
Si vous cliquez sur [Détail...] dans le panneau
[Processus], la boîte de dialogue suivante
s’affiche.
Les éléments de la liste des informations de
réglages dépendent de l’option sélectionnée
dans le panneau [Processus]. Pour modifier les
réglages, sélectionnez un élément de la liste
des informations de réglages et cliquez sur
[Changer...].
Extraction de mémos photo > Format
d'exportation
Sélectionnez le ou les format(s) qui seront utilisés
pour exporter les annotations. Celles-ci ne seront
pas exportées si aucune option n’est sélectionnée.
Paramétrage mémo photo > Mode de transfert
Extraction de mémos photo > Renommer la
syntaxe
Choisissez les éléments d’annotation qui seront
utilisés pour renommer les fichiers. Si vous
sélectionnez plusieurs éléments, ils seront
séparés par un trait de soulignement (« _ »)
dans le nom de fichier.
Choisissez si les noms de dossier comportent un
nom et une description d’élément, séparés par
un trait de soulignement (« _ ») ou simplement
la description.
Exemple: Si l’on considère les annotations
d’images suivantes…
Élément Description
Élément 1 Description A
Élément 2 Description B
Élément 3 Description C
Élément 4 Description D
…les dossiers suivants seront créés selon les
noms et les descriptions des éléments :
Élément 1_Description A
44
Élément 2_Description B
Élément 3_Description C
Élément 4_Description D
Page 45

Traitement des photos
Propriété
EX1 for Server
Si le contrôle des dossiers est activé, EX1
contrôle le dossier sélectionné dans la boîte de
dialogue de paramétrage de transfert et traite
automatiquement les images au fur et à mesure
de leur arrivée dans le dossier. Désactivez
le contrôle des dossiers pour empêcher le
traitement automatique des images.
EX1 for Client
Sélectionnez [Programmes] (ou [Tous les
programmes]) > [EX1 for Client] > [Transfer]
à partir du menu [Démarrer] de Windows. Si
[Afficher le dialogue de confirmation avant
de lancer le transfert.] est sélectionné dans la
boîte de dialogue des options de transfert, la
boîte de dialogue suivante s’affiche. Cliquez sur
[Transférer] pour transférer les images.
Pour ouvrir la boîte de dialogue des propriétés
d’EX1 for Server, faites un clic droit sur l’icône
EX1située dans la zone de notification.
1
2
Élément Description
1
Paramétrage pour le
lancement
d'application
2 Activer la
sortie du
journal de
transfert
Choisissez si le contrôle des dossiers
est activé par défaut.
Choisissez si un fichier journal est créé
lors du transfert des images.
• Explorez…: Choisissez une
destination pour le fichier journal.
• Taille de fichier maximale :
Choisissez la taille maximale du
fichier journal.
• Historique du nombre de fichiers :
Choisissez le nombre de fichiers
à inclure dans l’historique des
transferts.
Les fichiers d’origine sont supprimés après le
transfert.
45
Page 46

Informations des fichiers
Les informations ci-dessous sont incluses dans
les fichiers créés à l'aide de l'option [Format
d'exportation].
Cet exemple part du principe que le fichier
suivant est transféré :
Description du fichier
Élément Contenu
Date
d'enregistrement
Données GPS Aucune
Contenu de l'annotation
Nom de l'élément Description
Élément 1 Description A
Élément 2 Description B
Élément 3 Description C
Élément 4 Description D
Élément 5 Description E
Format XML
Nom de la balise
principale
DateTimeOriginal
GPSLatitudeRef Latitude (N ou S)
GPSLatitude Latitude (valeur numérique)
GPSLongitudeRef Longitude (E ou O)
GPSLatitude Longitude (valeur numérique)
CameraMemo1–
CameraMemo5
MemoItem1–
MemoItem5
MemoData1–
MemoData5
2010.10.10 00:00:00
Contenu
Date de prise de vue du fichier
image
Noms et descriptions des
éléments
Noms des éléments
Descriptions
<?xml version=« 1.0 » encoding=« Shift_JIS »?>
<Exif>
<APP1>
<Exif_IFD>
<DateTimeOriginal>2010.10.10 00:00:00
</DateTimeOriginal>
</Exif_IFD>
<GPS_IFD>
<GPSLatitudeRef>N</GPSLatitudeRef>
<GPSLatitude>00:00:00</GPSLatitude>
<GPSLongitudeRef>E</GPSLongitudeRef>
<GPSLongitude>00:00:00</GPSLongitude>
</GPS_IFD>
</APP1>
<APP5>
<CameraMemo1>
<MemoItem1>Élément 1</MemoItem1>
<MemoData1>Description A</MemoData1>
</CameraMemo1>
<CameraMemo2>
<MemoItem2>Élément 2</MemoItem2>
<MemoData2>Description B</MemoData2>
</CameraMemo2>
<CameraMemo3>
<MemoItem3>Élément 3</MemoItem3>
<MemoData3>Description C</MemoData3>
</CameraMemo3>
<CameraMemo4>
<MemoItem4>Élément 4</MemoItem4>
<MemoData4>Description D</MemoData4>
</CameraMemo4>
<CameraMemo5>
<MemoItem5>Élément 5</MemoItem5>
<MemoData5>Description E</MemoData5>
</CameraMemo5>
</APP5>
</Exif>
46
Page 47

Format CSV
Format TXT
Nom de la balise
principale
DateTimeOriginal
GPSLatitudeRef Latitude (N ou S)
GPSLatitude Latitude (valeur numérique)
GPSLongitudeRef Longitude (E ou O)
GPSLatitude Longitude (valeur numérique)
(Noms et
descriptions
des éléments
d'annotations)
Date de prise de vue du fichier
image
Les informations ci-dessus
sont suivies des noms et des
descriptions des éléments
d'annotations.
Contenu
DateTimeOriginal,2010.10.10 00:00:00
GPSLatitudeRef,N
GPSLatitude,00:00:00
GPSLongitudeRef,E
GPSLatitude,00:00:00
Élément 1, Description A
Élément 2, Description B
Élément 3, Description C
Élément 4, Description D
Élément 5, Description E
Nom de la balise
principale
DateTimeOriginal
GPSLatitudeRef Latitude (N ou S)
GPSLatitude Latitude (valeur numérique)
GPSLongitudeRef Longitude (E ou O)
GPSLatitude Longitude (valeur numérique)
CameraMemo1–
CameraMemo5
Date de prise de vue du fichier
image
Noms et descriptions des
éléments d'annotations
Contenu
[DateTimeOriginal]
2010.10.10 00:00:00
[GPSLatitudeRef ]
N
[GPSLatitude]
00:00:00
[GPSLongitudeRef ]
E
[GPSLatitude]
00:00:00
[CameraMemo1]
Élément 1
Description A
[CameraMemo2]
Élément 2
Description B
[CameraMemo3]
Élément 3
Description C
[CameraMemo4]
Élément 4
Description D
[CameraMemo5]
Élément 5
Description E
47
Page 48

Appendices
Page 49

Utilisation du clavier
D
Mémo photo
Annuler Ok
Changer Régler
A
H
O
V
(
B
I
P
W
)
C
J
Q
X
<
D
K
R
Y
>
E
L
S
Z
[
F
M
T
!
]
G
N
U
?
&
/
,
~
.
*
+
=
^
1
4
7
@
_
2
5
8
#
”
3
6
9
%
’
$
\
0
|
`
[Esp a ce]
[Sup p r.]
Pour utiliser le clavier, procédez de la manière suivante.
Zone de l'annotation
Zone du clavier
Saisissez une description pouvant comporter jusqu'à 32 caractères.
1.
Sélectionnez les caractères à l’aide de !, ", #, ou $ et appuyez sur MENU/OK pour saisir le
caractère sélectionné à la position actuelle du curseur (pour supprimer le caractère à la position
actuelle du curseur, sélectionnez [Suppr.]). Appuyez sur D pour basculer entre les majuscules et
les minuscules. Pour quitter sans modifier la description, appuyez sur la touche DISP.
2.
Appuyez sur ADJ./MEMO.
Appuyez sur ADJ./MEMO pour enregistrer la description et quitter la boîte de dialogue de saisie
du clavier.
49
Page 50

Résolution des problèmes
Problème 1 Téléchargement d’images impossible
Solution 1
Il est possible que votre appareil photo ne soit pas correctement reconnu si vous le connectez au port USB
de votre ordinateur via un hub USB.
Suivez les étapes ci-dessous pour changer le port USB.
• Connectez directement votre appareil photo au port USB de votre ordinateur.
• Si vous avez plusieurs hubs racine, utilisez un autre hub.
Si vous utilisez un hub autre que USB, essayez de connecter via un hub USB.
Solution 2
La batterie de l’appareil photo peut être épuisée.
Avant de télécharger des images depuis votre appareil photo, installez une batterie suffisamment
chargée dans l’appareil.
Solution 3
Il est possible que l’espace disponible sur votre disque dur soit insuffisant.
Vérifiez qu’il y ait suffisamment d’espace disponible sur le disque dur pour que Windows puisse
fonctionner et que lelecteur sur lequel vous chargez les fichiers image dispose au moins de la même
capacité que la carte mémoire SD insérée dans l’appareil photo.
Problème 2 Bien que la case [La même image ne sera pas sauvegardée] de [Paramétrage des options]
de DL-10 ait été cochée, des images identiques sont enregistrées dans l’ordinateur.
Solution
L’horloge de l’appareil photo est mal réglée ou les informations de cette horloge ont été réinitialisées.
Pour que la fonction [La même image ne sera pas sauvegardée] opère correctement, les informations
de l’horloge de l’appareil photo doivent être réglées correctement. Faites-le.
Problème 3 Des fichiers préalablement chargés depuis l’appareil photo dans l’ordinateur ont été
effacés. Vous avez essayé sans succès de recharger les mêmes fichiers depuis l’appareil
photo.
Solution
Si la case [La même image ne sera pas sauvegardée] de [Paramétrage des options] de DL-10 a été
cochée, les fichiers déjà chargés dans l’ordinateur ne peuvent plus l’être une deuxième fois. Décochez
[La même image ne sera pas sauvegardée].
Problème 4 Le message [Échec de sauvegarde.] apparaît pendant le téléchargement des images de
l’appareil photo vers l’ordinateur.
Solution
Réglez l’appareil photo en mode Lecture et vérifiez que [Fichier incorrect] ne s’affiche pour aucun
fichier. Si [Fichier incorrect] s’affiche, supprimez le fichier de la carte mémoire SD ou de la mémoire
interne après avoir sauvegardé tous les fichiers dans l’ordinateur. Pour sauvegarder les fichiers de
l’appareil photo, copiez directement tous les fichiers sur votre ordinateur à l’aide d’un lecteur de carte
vendu dans le commerce ou en connectant l’appareil à l’ordinateur à l’aide du câble USB fourni.
50
 Loading...
Loading...