Page 1
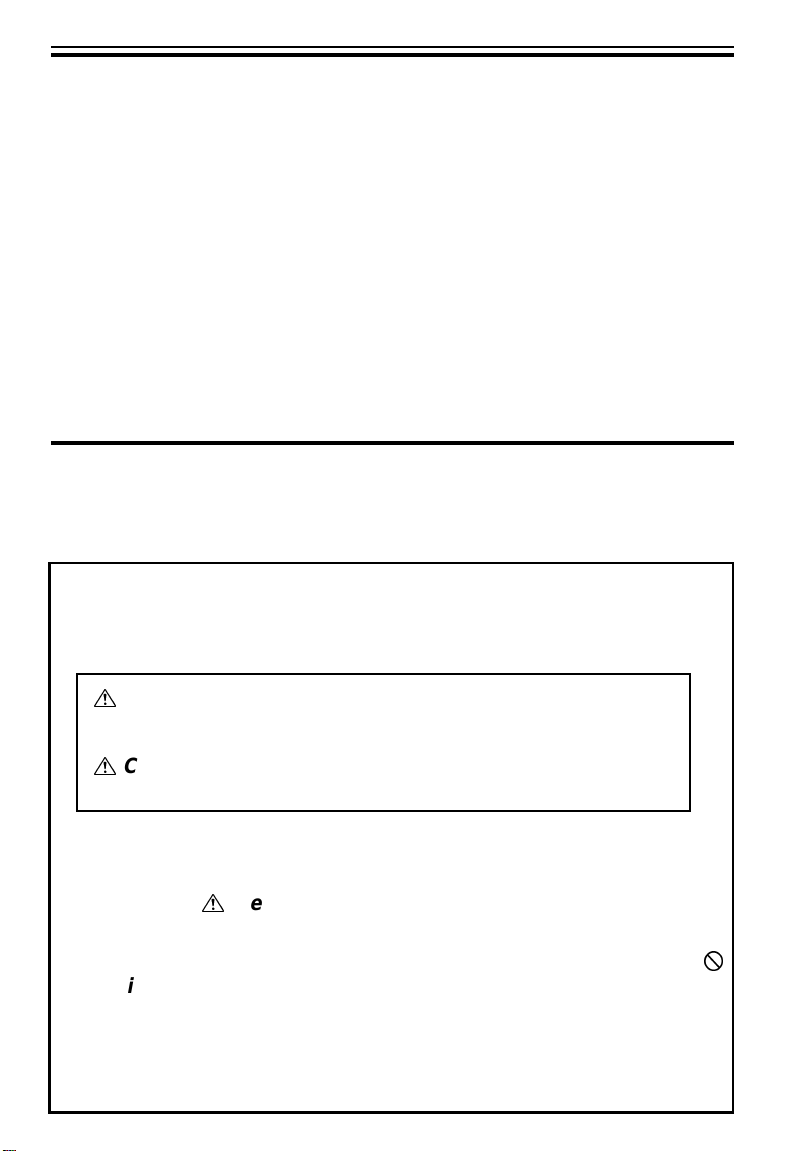
INTRODUCTION
INTRODUCTION
This copier is a desktop plain paper copier carefully manufactured to
exacting standards of high performance. It consistently yields high contrast copies with a sup erior finish.
This manual co ntains detailed instructions on the operation and maintenance of this copier. To get maximum versatility from this copier, all
operators should carefully read and follow the instructions in this manual. Please keep this manual in a han dy place near th e copier.
Please read the next se ction before using this copier. It contains impo rtant information related to USER SAFETY and PREVENTING EQUIPMENT PROBLEMS.
SAFETY INFORMATION
When using your c opier, the following safety precautions sh ould always
be followed.
Safety During Operation
In this manual, the fo llowing important sy mbols are used :
$
WARNING:
$
Caution:
Ignoring this warning cou ld cause serious
injury or even death.
Ignoring this caution could cause in jury or
damage to property.
Examples Of Indications
Symbols $ means a situation that requires you take care.
$
B
Do NOT carry out th e operation repres ented by the symbol >.
This example means "Do not take apart".
C
Symbols ● means you MUST perform th is operation. Th is
example means "Yo u must remove the wall plug".
i
Page 2
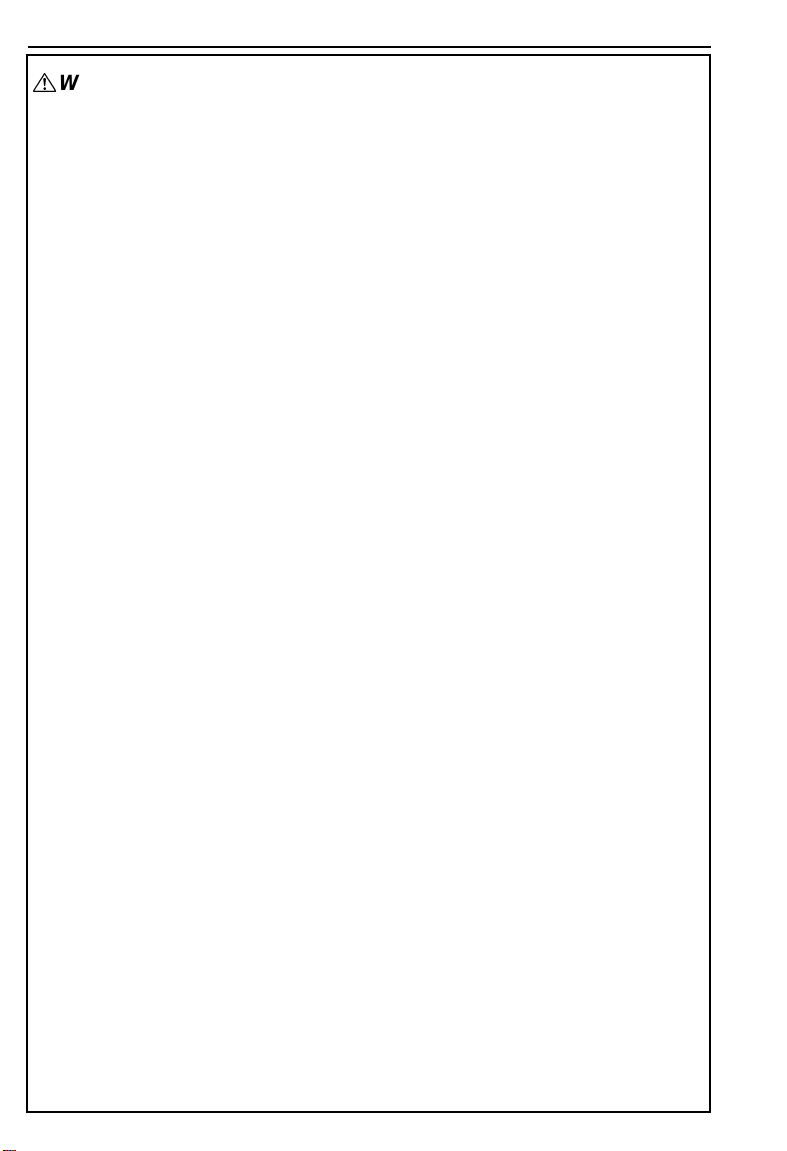
SAFETY INFORMATION
$
WARNING:
>
Only connect the co pier to the power so urce described on
the inside front cover of this man ual. Avoid multi-wiring as it
could cause an e lectric shock or a fire.
Avoid using an extens ion cord. Make su re the wall outlet is
near the copier and freely ac cessible so that in event of an
emergency it can be un plugged easily .
>
Do not damage, break or make any mod ifications to the
power cord. Do not plac e heavy objects o n it, pull it hard or
bend it more than necessary. These actions could cause an
electric shock or fire.
B
Do not remove any co vers or screws other th an those
specified in this man ual. Some parts of the co pier are at a
high voltage and cou ld give you an e lectric shock. Whe n the
copier needs to be che cked, adjusted or repaired, contact
your service represen tative.
Do not take apart or atte mpt any modifica tions to this copier.
There is a risk of fire, electric shoc k, explosion or los s of
sight.
C
If the copier looks dam aged or breaks dow n, smoke is
coming out, there is a strange smell or anything loo ks
unusual, immediately tu rn off the main po wer switch then
unplug the power cord from the wall. Do not continue using
the copier in this cond ition. Contact your se rvice
representative.
>
Do not put any metal o bjects or containers ho lding water
(e.g. vases, flowerpo ts, glasses) on th e copier. If the conte nts
fall inside the copier a fir e or electric shock cou ld occur.
C
If any metal, liquid or foreign matter falls into the co pier, turn
off the main switch and unplug the main power cord.
Contact your service repres entative. Do not keep using the
copier with a fault or defe ct.
ii
Page 3

SAFETY INFORMATION
D
Do not incinerate used ton er or toner containers. Toner d ust
might ignite when exposed to an open flame. Dispose of the
used toner containers ac cording to loca l regulations for
plastics.
>
Do not plug or unplug th e power cord with wet han ds or an
electric shock might occur.
$
Caution:
C
When you move th e copier, unplug th e power cord from the
wall outlet to avoid fire or elec tric shock.
E
When you pull out th e plug from the s ocket, grip the plug to
avoid damaging th e cord and causing fire or electric shock.
>
Keep the copier awa y from humidity and dust. A fire or an
electric shock might occur.
Do not place the cop ier on an unsta ble or tilted surface.
If it topples over it could cau se injury.
C
When the copier will n ot be used for a lon g time, unplug the
power cord.
@
If you use this copie r in a confined s pace, make su re there is
a continuous air turn over.
?
When removing misfed paper, do not touch the fusing
section because it co uld be very hot.
$
This copier has been te sted for safety usin g this supplier’s
parts and consu mable. We recomm end you only u se these
specified supplies .
iii
Page 4
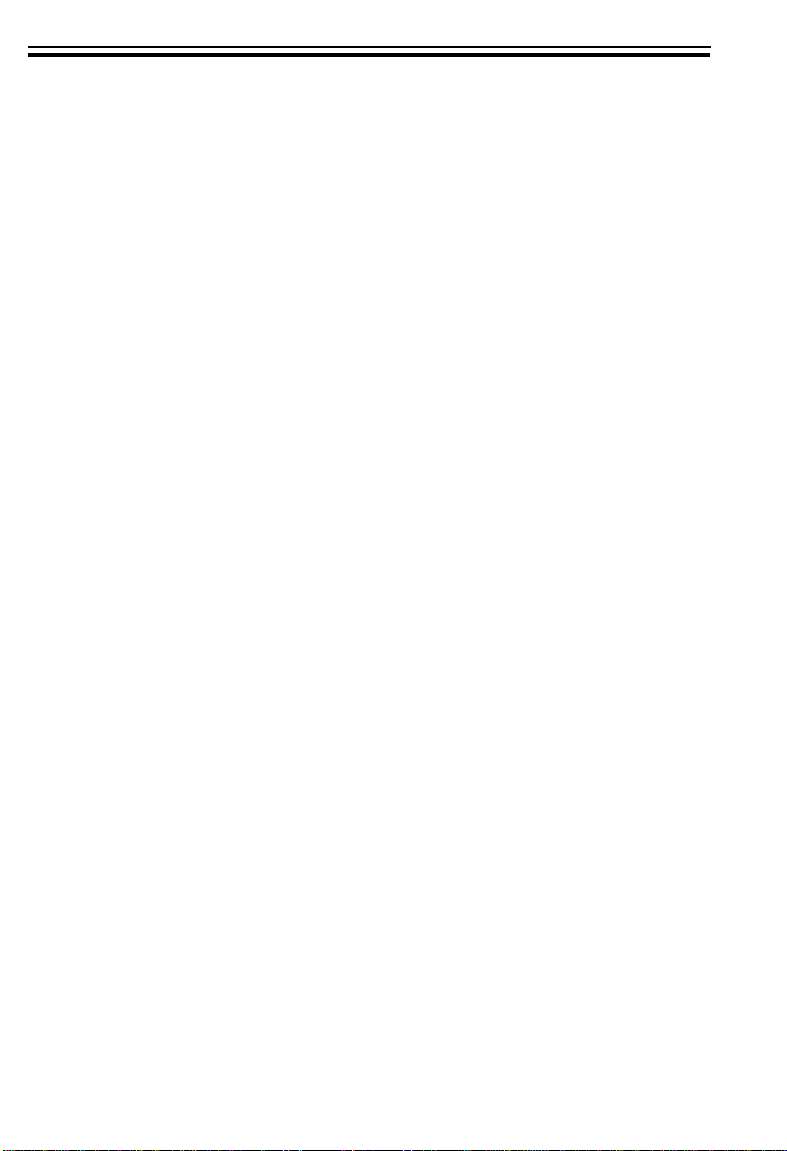
WHERE TO PUT YOUR COPIER
WHERE TO PUT YOUR COPIER
The installation location should be carefully chosen because environmental conditions g reatly affect the pe rformance of a co pier.
Copier Environment
Optimum Environmental Conditions
Temperature: 10 - 30°C, 50 - 86°F
❐
Humidity: 15 - 90%
❐
Place upon a strong, stable, level base with a flat, even surface. Do not
❐
place on a surface that has holes, ruts, cavities or is uneven in any way.
The copier must be level within 3 mm, 0.11" both front to rear and left to
❐
right.
To avoid a possible build-up of ozone, make sure to locate this copier in a
❐
large well ventilated room that has air turnover of more than 30 m
Environments To Avoid
Locations exposed to direct sunlight or strong light (more than 1,500 lux.)
❐
3
/hr/person.
Locations directly exposed to cool air from an air conditioner or heated air
❐
from a heater. (Sudden temperature changes might cause condensation
within the copier.)
Places where the copier might be subjected to frequent strong vibration.
❐
Dusty areas.
❐
Areas with corrosive gases.
❐
Places higher than 2,000 m, 6,500 ft above sea level.
❐
iv
Page 5
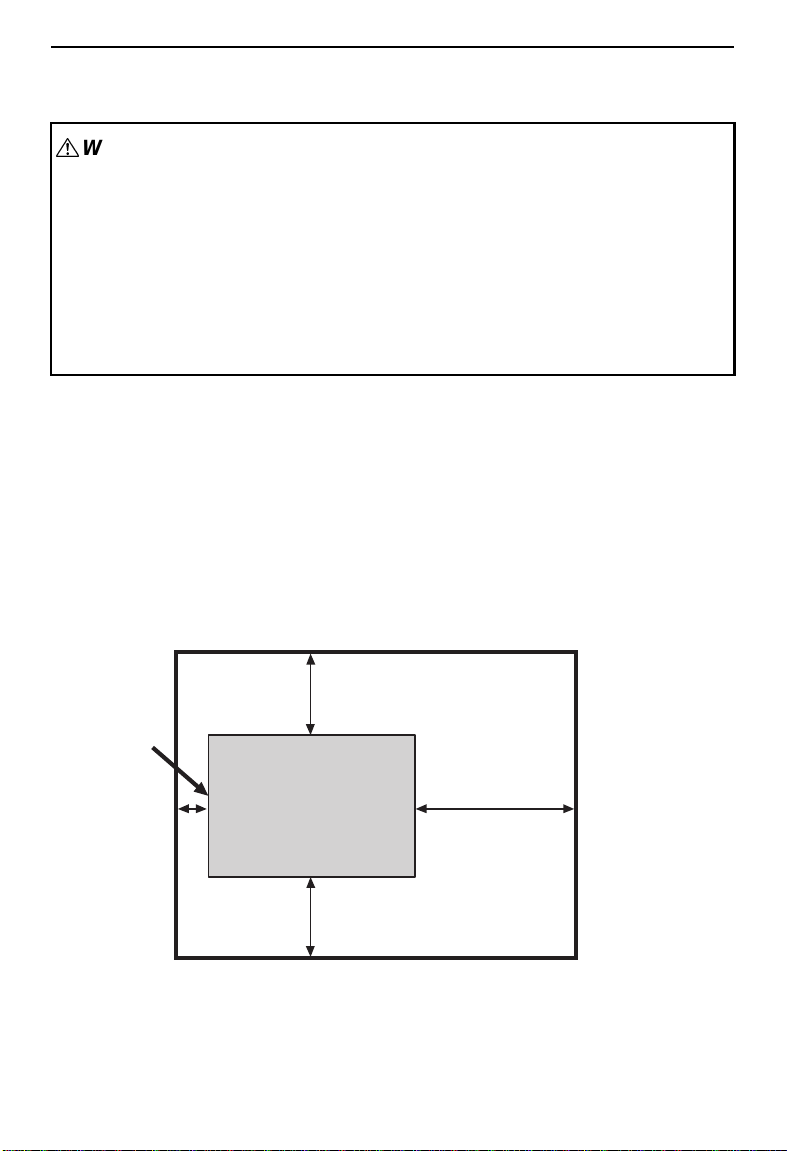
Power Connection
WHERE TO PUT YOUR COPIER
$
WARNING:
Only connect the copier to the power source described on the insid e front cover of this ma nual.
Avoid multi-wiring as it cou ld cause an ele ctric
shock or a fire.
Avoid using an ex tension cord. Make sure th e wall
outlet is near the copier and freely accessible so
that in event of an e mergency it can be u nplugged
easily.
Make sure the plug is firmly inserted in the outlet.
❐
Voltage must not fluctuate more than 10%.
❐
Always turn the copier off when you have finished copying for the day.
❐
Access To Copier
Place the copier near the power source, pro viding clearance a s shown.
More than 20 cm (7.9")
Copy tray
More than
0 cm (0")
Copier
More than 20 cm (7.9")
More than
40 cm (15.8")
v
Page 6
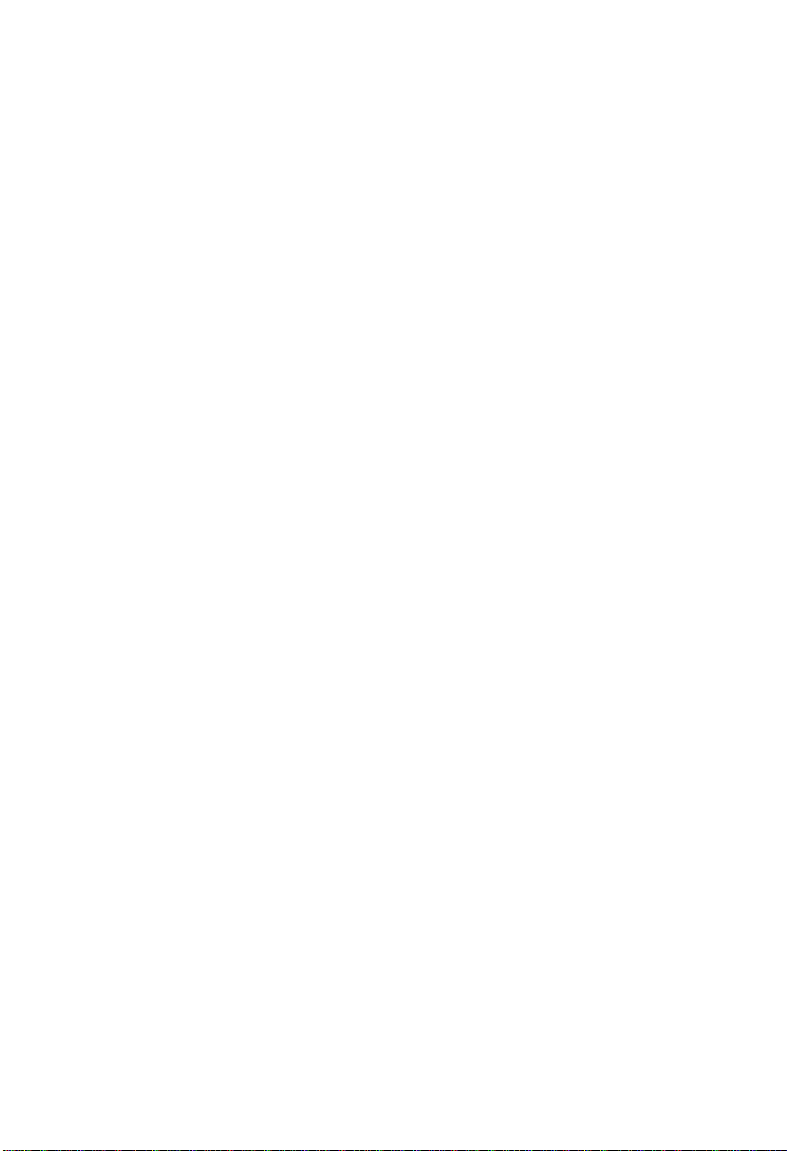
WHERE IS IT & WHAT
IS IT
COPIER EXTERIOR ........................................................................... 2
COPIER INTERIOR ............................................................................3
OPERATION PANEL ........................................................................... 4
Type 1 .........................................................................................4
Type 2 .........................................................................................5
1
Page 7
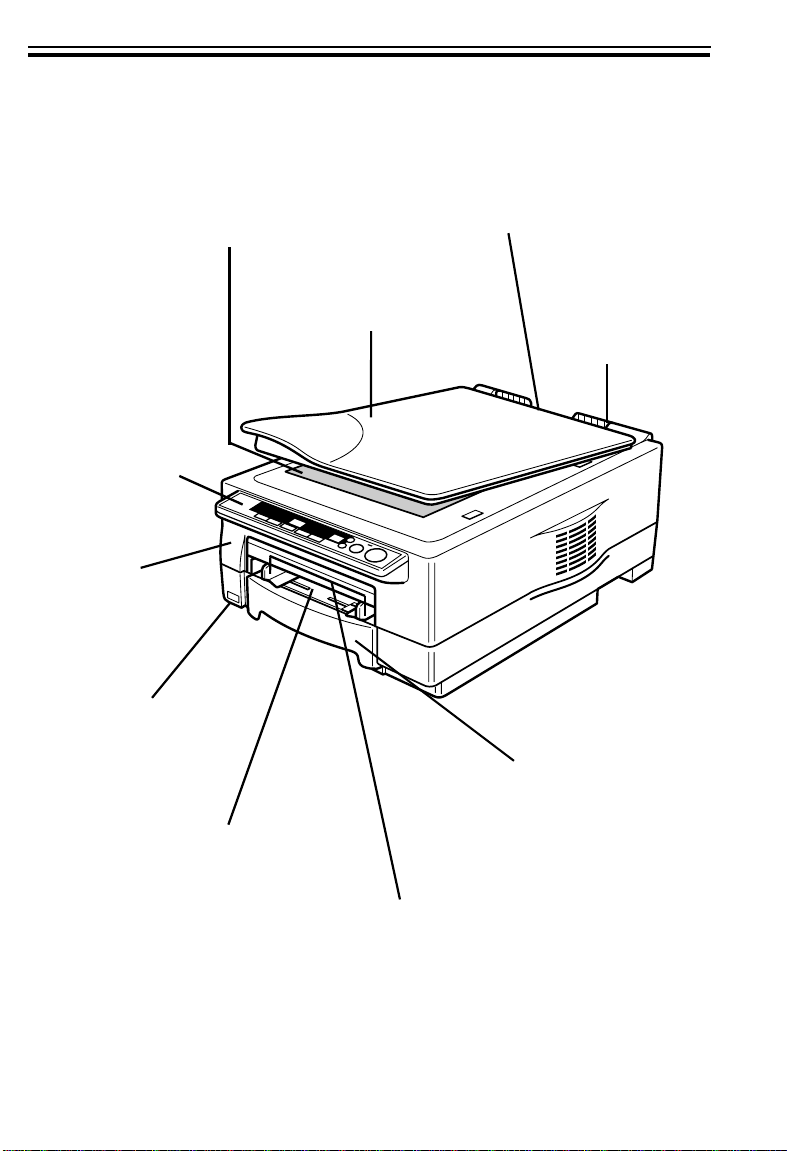
COPIER EXTERIOR
COPIER EXTERIOR
EXPOSURE GLASS
Position originals here
face down for copying.
OPERATION
PANEL
There are two
kinds of panel depending on your
copier – Type 1
and Type 2. ☛ See
pages 4 and 5.
TOP UNIT
Open to access
the inside of the
copier.
MAIN SWITCH
Switches the copier
between on and off
condition.
BYPASS FEED ENTRANCE
Use to copy onto OHP sheets,
adhesive labels, translucent
paper, and post cards.
PLATEN COVER
Lower this cover
over originals for
copying.
BYPASS FEED GUIDES
Use to align copy paper set in
the bypass feed entrance.
MANUAL POCKET
Insert the operator’s
manual here.
COPY TRAY
Completed copies are delivered
here.
PAPER CASSETTE
This cassette can
hold 250 sheets of
copy paper.
2
Page 8

CHARGE CORONA
WIRE
Clean this wire when
white streaks appear
on copies, or when
image density becomes uneven.
See page 59.
☛
COPIER INTERIOR
BLUE MATERIAL (OPC)
Do not touch this unit
when you access the inside of the copier. Do not
expose this unit to the
light for a long time.
COPIER INTERIOR
GUIDE PLATES
If the reverse side
of copies become
dirty, clean these
plates. ☛ See
page 62.
FUSING UNIT
Fuses the copy image to
the paper. When accessing the inside of the copier, use caution. This unit
may be very hot.
TONER BOTTLE
Replace the toner bottle when the Add
Toner f indicator is lit
or blinking. ☛ See
page 31.
TRANSFER CORONA
WIRE
Clean this wire when
white streaks appear on
copies, or when image
density becomes uneven. ☛ See page 59.
IMAGING UNIT
Replace the imaging unit
when the "iu" indicator is lit
or blinking. ☛ See page 34.
3
Page 9
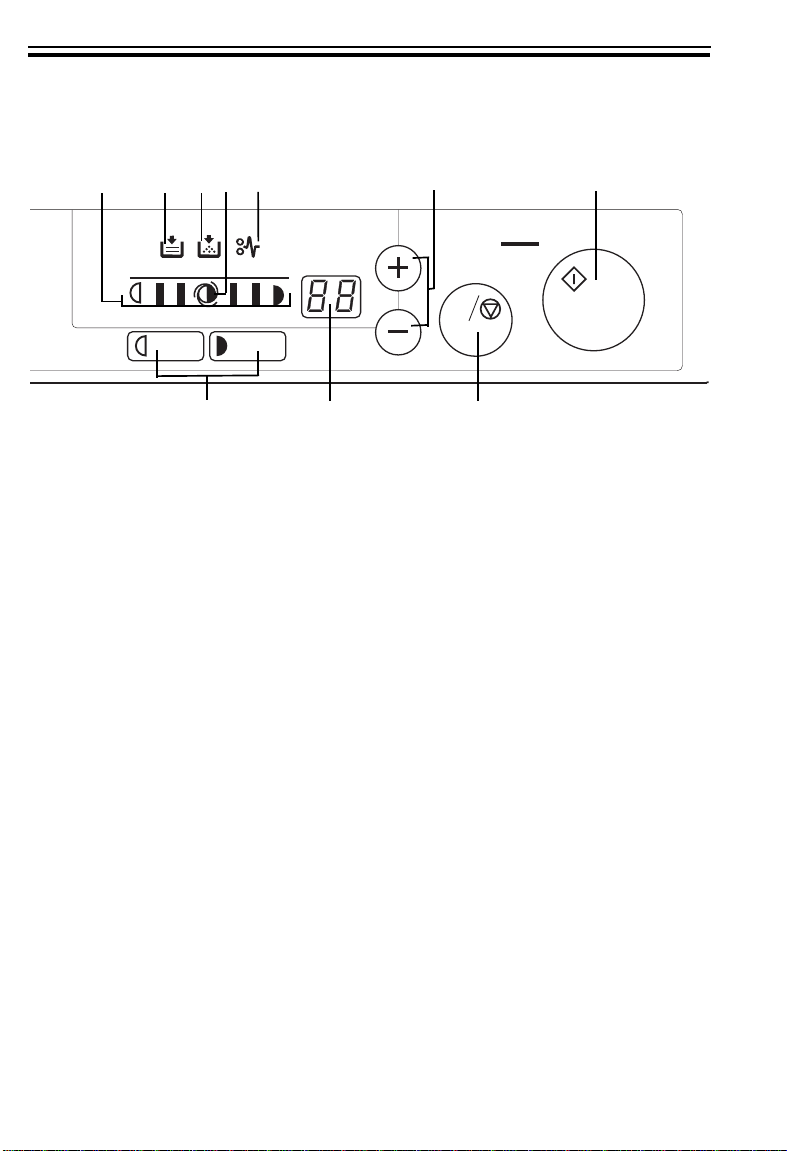
OPERATION PANEL
Type 1
OPERATION PANEL
1
Lighter
1. Manual Image Dens ity
indicators
2. Load Paper indicator
3. Add Toner indicator
4. Auto Image Density
indicator
5. Check Paper Path
indicator
6. Up (+) and Down (-)
keys
7. Start key Press to start copying.
34
2
Auto Image Density
5
Darker
10
Quantity
9
See page 18.
☛
See page 30.
☛
See page 31.
☛
Indicates that the co pier automatically controls the image dens ity.
See page 39.
☛
Use to set the desired number of copie s.
6
Clear/Stop
C
8
7
Start
8. Clear/Stop key Press to cancel the copy n umber entered.
While copying, pres s to stop copying.
9. Copy Counter Indicates the numb er of copies.
10. Lighter and Darker
keys
4
See page 18.
☛
Page 10
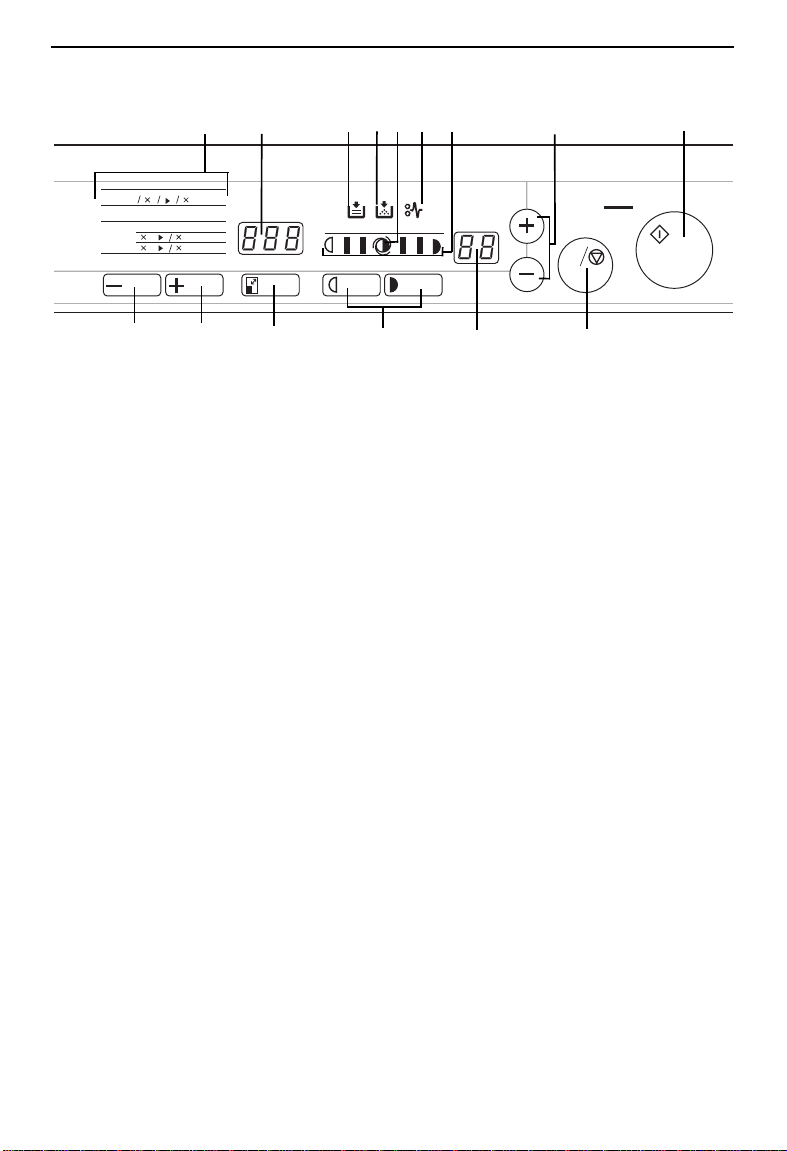
Type 2
Enlarge
8
Full Size
Reduce Create Margin
10 14
10
Zoom Down
1
2
1
5
2
1
8
1
14
8
Zoom Up
1
8
2
2
2
11
14
1
11 129%
100%
2
93%
85%
78%
Reduce/Enlarge
345
Auto Image Density
%
Lighter
Darker
67
Quantity
OPERATION PANEL
8
Start
Clear/Stop
C
9
15
1. Reproduction Ratio
indicators
14
13
12
11
10
Indicates the selected preset reproduction
ratios.
2. Three Digit indicator Data display.
3. Load Paper indicator
4. Add Toner indicator
5. Auto Image Density
indicator
6. Check Paper Path
See page 30.
☛
See page 31.
☛
Indicates that the co pier automatically controls the image dens ity.
See page 39.
☛
indicator
7. Manual Image Dens ity
See page 18.
☛
indicators
8. Up (+) and Down (-)
Use to set the desired number of copie s.
keys
9. Start key Press to start copying.
10. Clear/Stop key Press to cancel the copy number entered.
While copying, press to stop copying.
11. Copy Coun ter Indicates the numb er of copies.
12. Lighter and Darker
See page 18.
☛
keys
13. Reduce/En large key
See page 22.
☛
14. Zoom Up key Enlarges in 1% steps. ☛ See page 23.
15. Zoom Down key Reduces in 1% steps. ☛ See page 23.
5
Page 11

OPERATION PANEL
6
Page 12
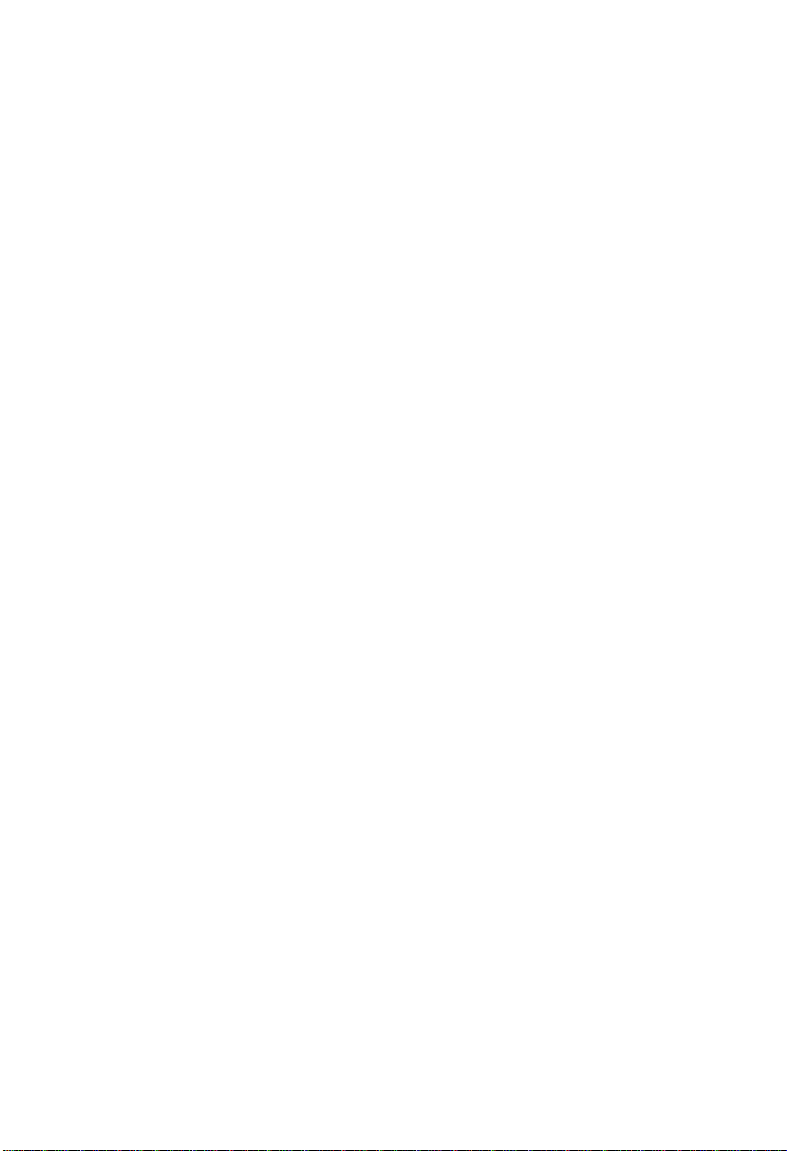
BASIC
STARTING THE COPIER .................................................................... 8
When The Main Switch Is In T he Stand-by Position .................8
When The Copier Has Been Turned Off By Auto-Off Mo de .....9
SETTING ORIGINALS ON THE EXPOSURE GLASS ....................... 10
ORIGINAL SETTING AND COPY DIRECTIONS ............................... 11
CHANGING PLATEN COVER POSITION ..........................................12
7
Page 13
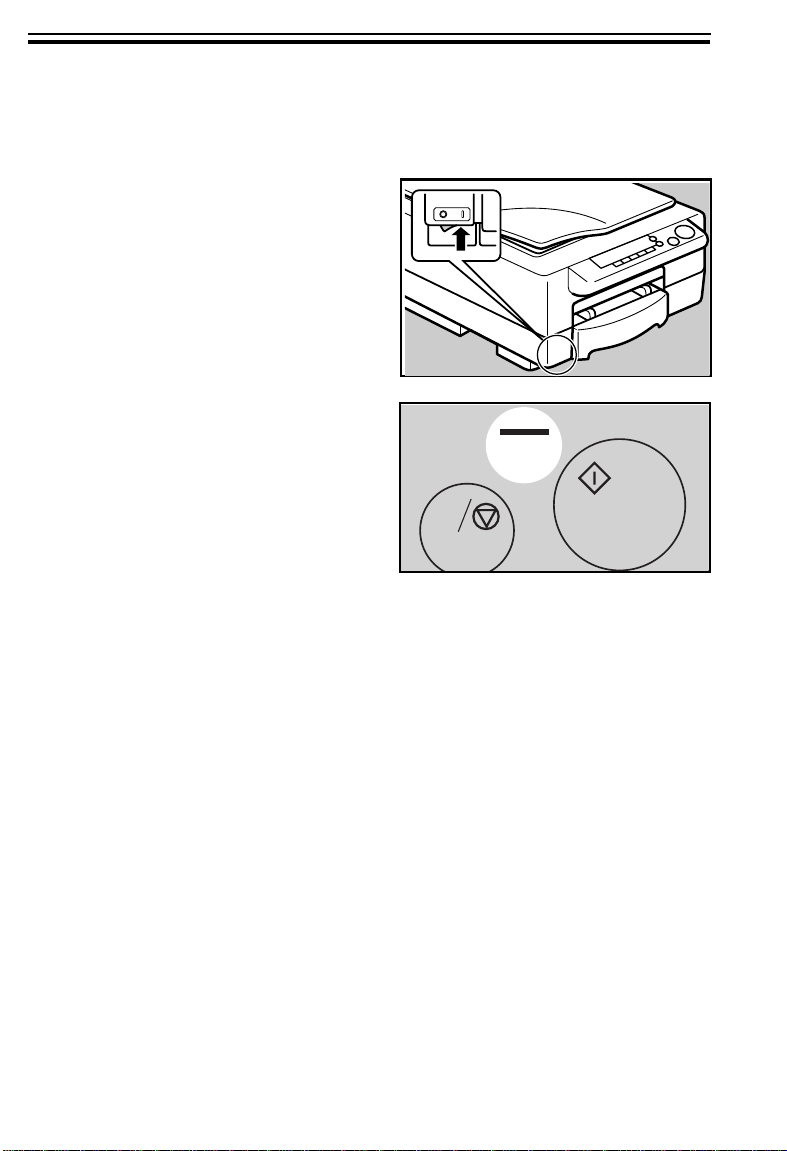
STARTING THE COPIER
STARTING THE COPIER
When The Main Switch Is In The Stand-by Position
Turn on the main s witch.
1
Wait for the copier to warm up.
2
During the warm-up period, the
indicator on the Start key stays
red.
When the warm-up period is
3
completed, the indicator on the
Start key turns green. Th e copier is ready to make copies.
At the end of the day, turn off the
❐
main switch.
Clear/Stop
C
Start
8
Page 14
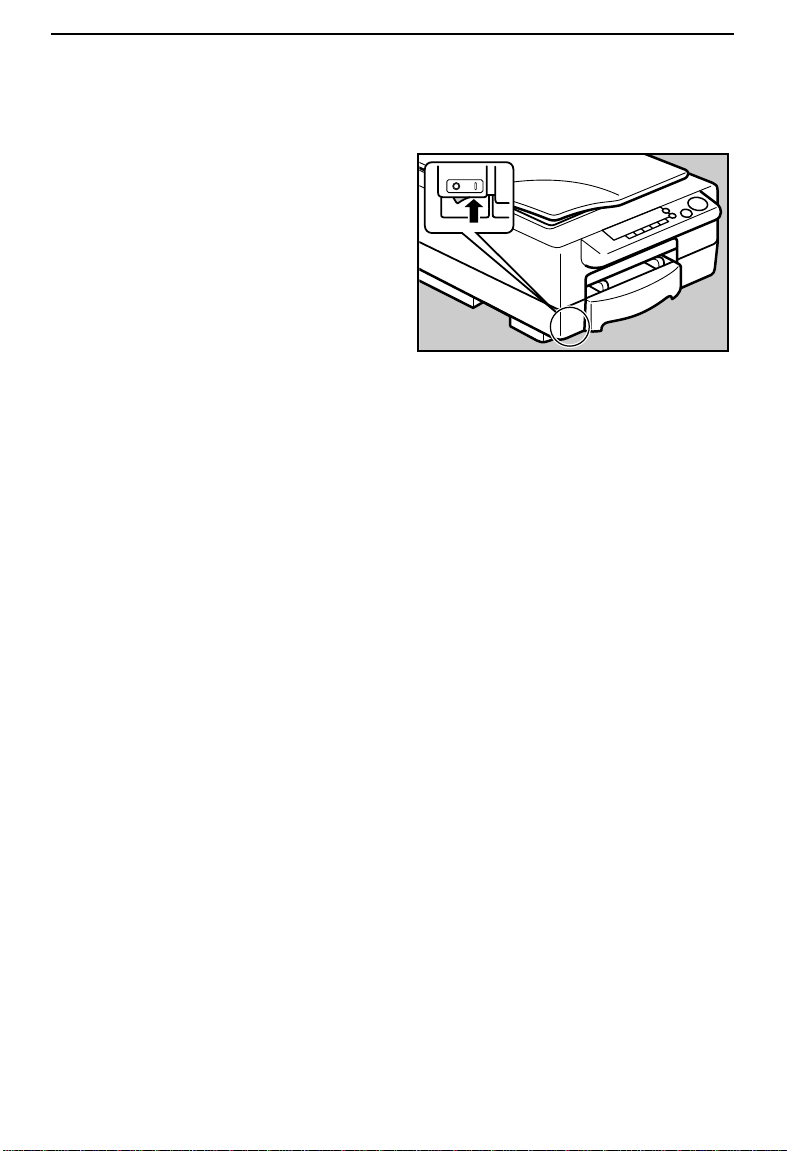
STARTING THE COPIER
When The Copier Has Been Turned Off By
Auto-Off Mode
To conserve energy, this copier
automatically turns off 10 minutes after the last copying job
has been completed. To use
the copier, turn on the main
switch.
To cancel Auto-off mode, contact
❐
your service representative.
Auto-off is not in effect in the fol-
❐
lowing conditions:
When the
✒
While accessing the user tools.
✒
As standard, the copier turns off af-
❐
ter 10 minutes. You can change
this – ☛ see page 50.
Start
key is red.
9
Page 15
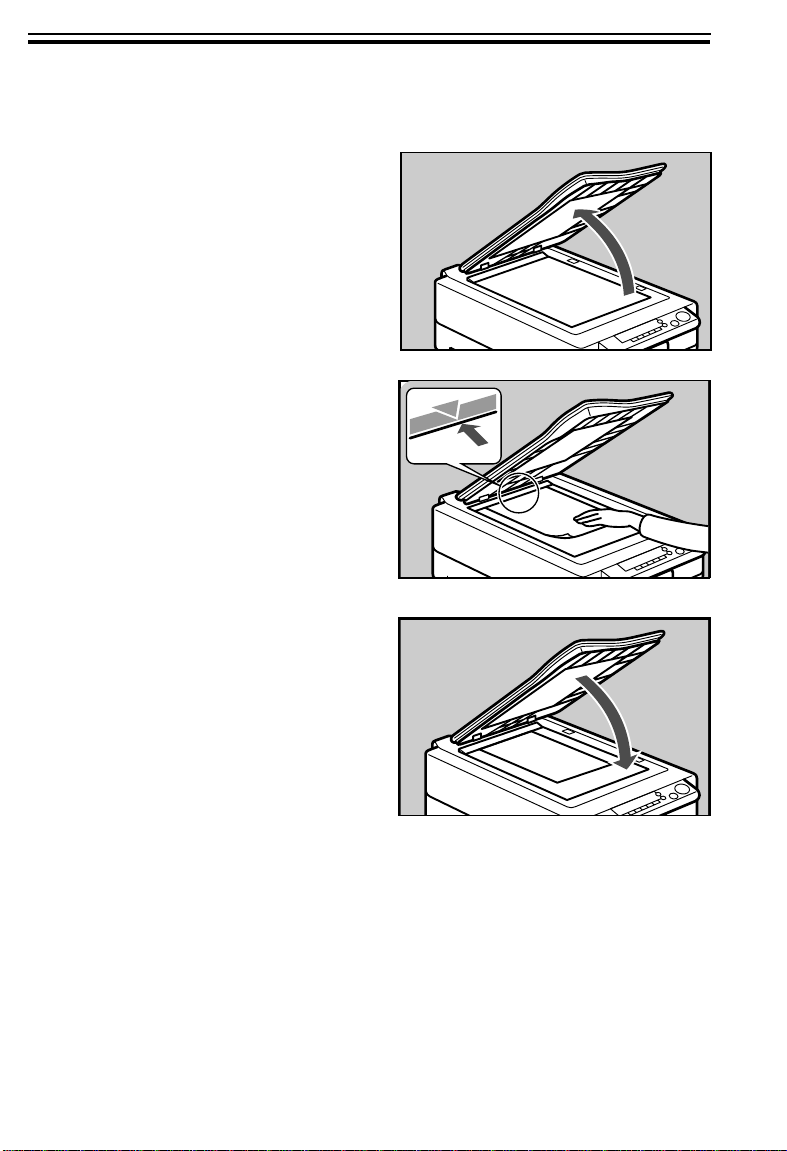
SETTING ORIGINALS ON THE EXPOSURE GLASS
SETTING ORIGINALS ON THE EXPOSURE
Lift the platen cove r.
1
Set the original face down on
2
the exposure glass. Th e original
should be cente red to the arrow
mark on the scale.
GLASS
.
Lower the platen cover.
3
When copying book originals it is
❐
important that the platen cover and
exposure glass are parallel. This
prevents streaming light and using
unnecessary toner enabling you to
make clear copies. Therefore, before lowering the cover lift it from
it’s hinges at the rear.
Book original must be 20 mm,
❐
0.78" thick or less.
10
Page 16

ORIGINAL SETTING AND COPY DIRECTIONS
ORIGINAL SETTING AND COPY DIRECTIONS
When you use the following kinds of paper, set them into the bypass feed
❐
entrance.
OHP sheets
When you copy onto OHP
sheets, set the originals and
OHP sheets as shown on the
right.
When using OHP sheets, set one
❐
sheet at a time into the bypass
feed entrance and open the copy
tray. Remove copies delivered to
the copy tray one by one.
Letterhead
When you copy on to letterhead,
set the originals and letterhead
as shown on the right.
Two-sided copies
Front side
Front
side
When you make two-sided copies, set the originals and copy
paper for copying the reverse
side as shown on the right.
Do not use paper that has been
❐
copied onto by other machines.
11
Page 17
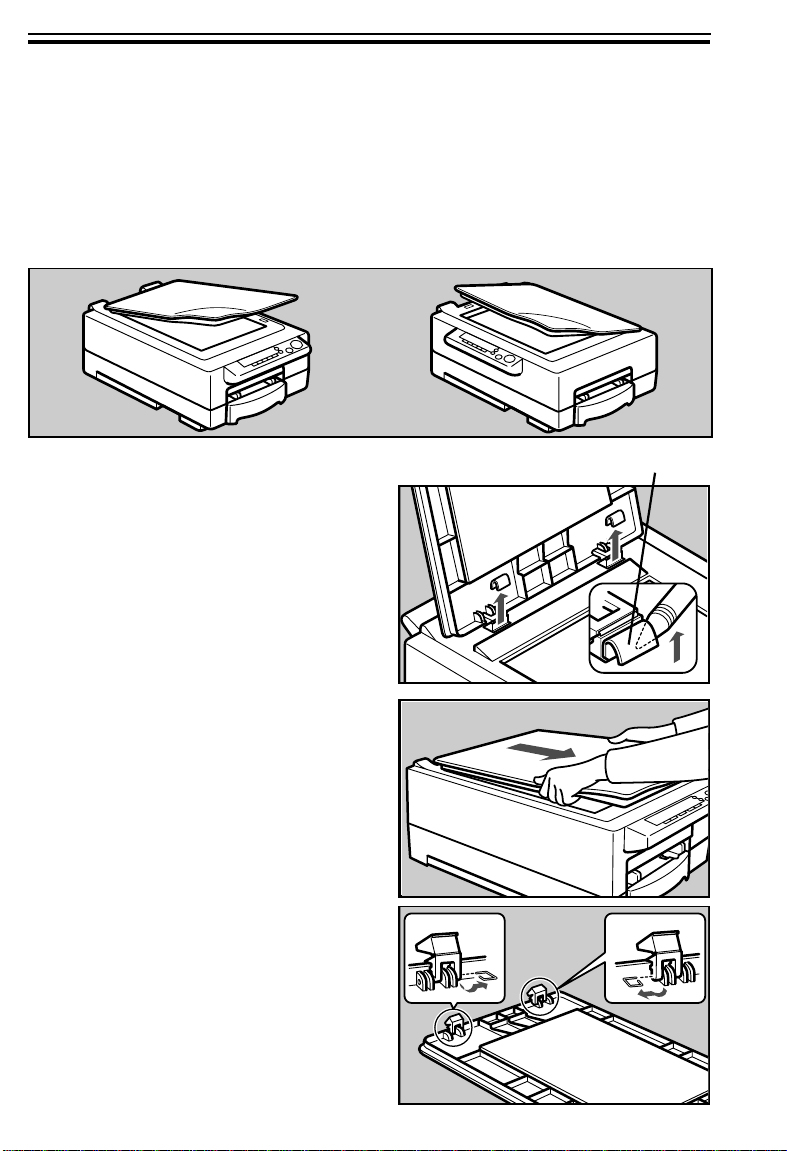
CHANGING PLATEN COVER POSITION
CHANGING PLATEN COVER POSITION
You can change the direction from which the platen cover opens from
position A (default) to position B. This procedure involves moving the
hinges and re-fixing the cover.
If you also want to change the operation panel position, contact your service
❐
representative.
Open the platen cover and re-
1
move the 2 stoppers using a
ball-point pen as shown in the
illustration.
(A)
(B)
stopper
Hold the platen cover as shown
2
and pull it towards yo u.
Remove two clips from the
3
hinges.
12
Page 18

Remove the two hinges from
4
the platen cover.
Remove the two caps covering
5
the alternative hinge slots on
the top of the copier.
Fix these caps over the slots
6
you uncovered when removing
the cover in step 1.
CHANGING PLATEN COVER POSITION
Insert the hinges in their new
7
positions.
Fix the clips as sh own.
8
13
Page 19

CHANGING PLATEN COVER POSITION
Fit the platen cover onto the
9
copier. The hinges should fit
into the new holes.
Lean the platen cover back until
A
the hinges click.
Replace the stopper on each
B
hinge as shown. With the sticky
side facing the hinge, push
each stopper firmly down into
place.
14
Page 20
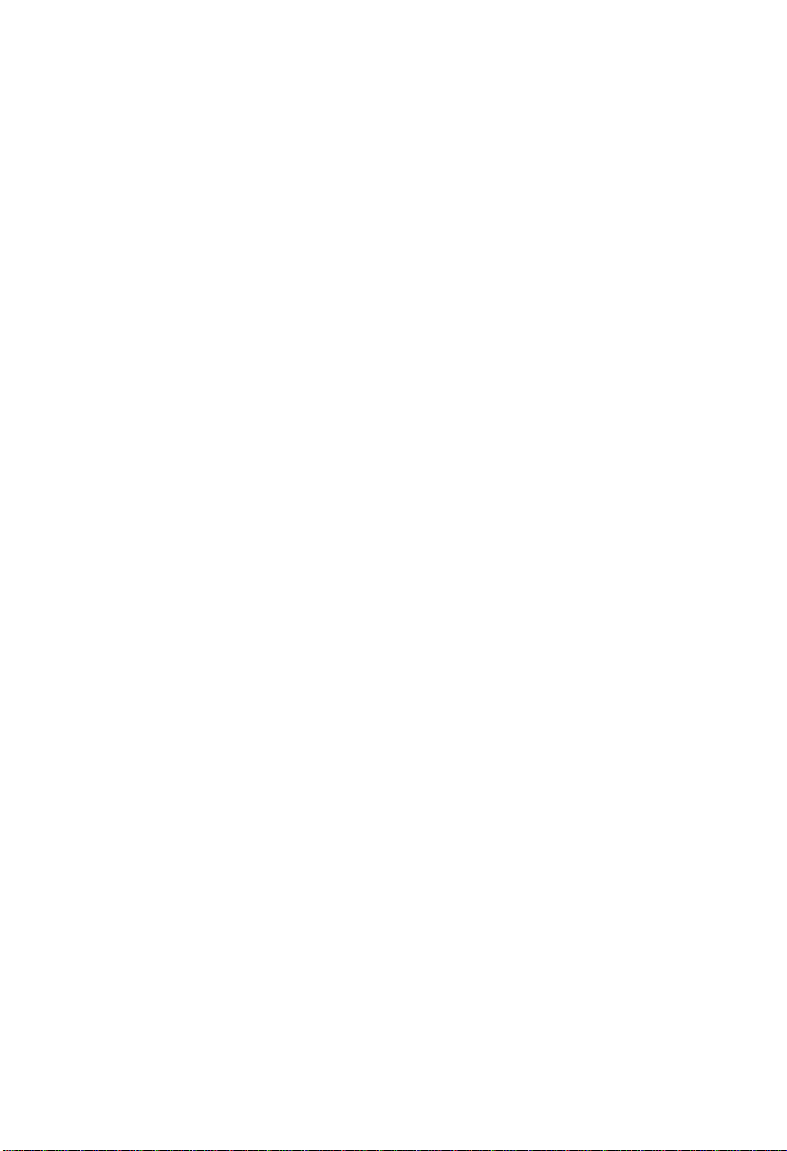
COPYING
BASIC OPERATIONS ......................................................................... 16
One-to-One Copying .................................................................. 16
Adjusting Copy Image Dens ity ................................................... 18
Copying From The Bypas s Feed Entrance .............................. 19
Entering Copy Job Settings During The Warm-up Period (Au to
Start) .......................................................................................... 21
REDUCED AND ENLARGED COPYING ........................................... 22
Reducing And Enlarging Usin g Preset Ratios (Preset R/E) .... 22
Reducing And Enlarging In 1 % Steps (Zoom) ......................... 23
15
Page 21
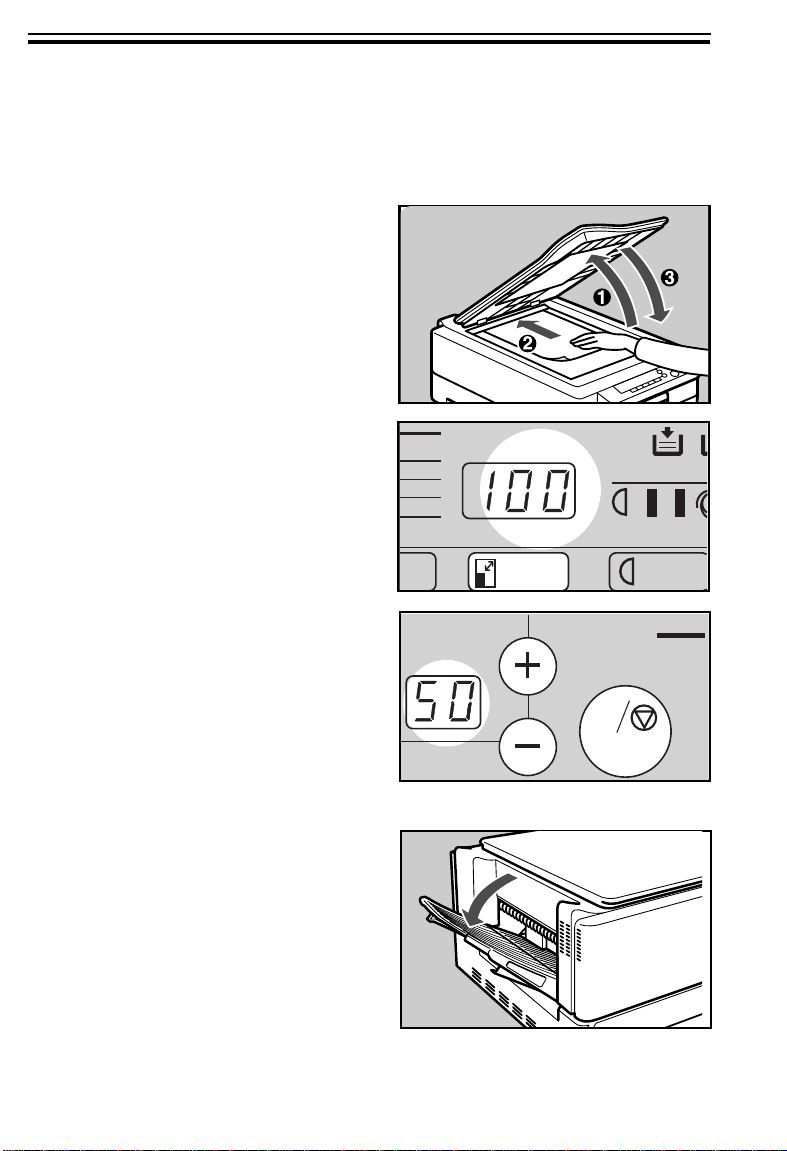
0
BASIC OPERATIONS
BASIC OPERATIONS
One-to-One Copying
You can make copies that are the sa me size as your originals.
Place the original fa ce down on
1
the exposure glass, and lower
the platen cover.
The original should be centered to
❐
the arrow mark on the scale.
If your copier is a Type 2, make
2
sure the magnification ratio is
100%.
0%
93%
85%
78%
Reduce/Enlarge
p
%
Auto Im
Lighter
Enter the number of copies re-
3
quired using the Up (+) and
Down (-) keys.
Up to 50 copies can be entered.
❐
To change the number entered,
❐
press the
enter the new number.
Open the copy tray under the
4
following conditions :
When you make 20 or more
✒
8
When you make 10 or more
✒
8
When you use curled paper.
✒
Even if you open the copy tray, the
❐
page order may be muddled.
16
Clear/Stop
" x 11", A4 copies.
1/2
" x 14" copies.
1/2
key and then
Quantity
Start
Clear/Stop
C
Page 22
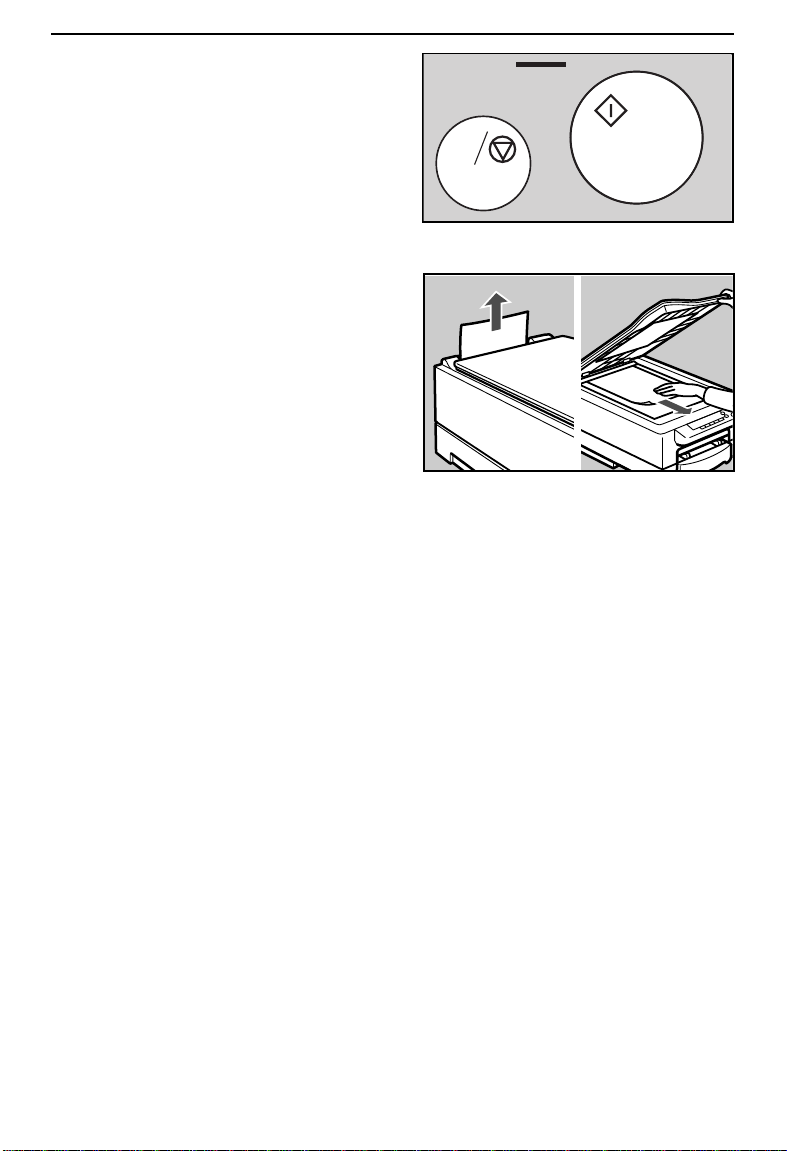
Press the Start key.
5
To stop the machine during a
❐
multi-copy run, press the
Clear/Stop
Press the
❐
copying or press the
key again to clear the copy
counter.
Remove the copies from the
6
copy tray and the original from
the exposure glass.
key.
key to resume
Start
BASIC OPERATIONS
Start
Clear/Stop
C
Clear/Stop
17
Page 23

BASIC OPERATIONS
Adjusting Copy Image Density
To match the type o f originals, adjust th e image density .
You can increase or decrease Auto/Manual image density with the user
❐
tools. ☛ See pages 49, 50 and 54.
Auto image density
If the center image density indicator is lit, the copier automatically controls the image density.
Press the Lighter (left) key or
Darker (right) key to light the
center image den sity indicator.
Your service representative can
❐
cancel this setting and set the copier to be in Manual image density
mode even when you select the
center image density indicator.
Auto Image Density
Lighter
Darker
Manual image density
If you have dark or light originals, adjust the image density
yourself.
Press the Lighter (left) key to
lower the image density. Press
the Darker (right) key to increase the image density.
18
Auto Image Density
Lighter
Darker
Page 24
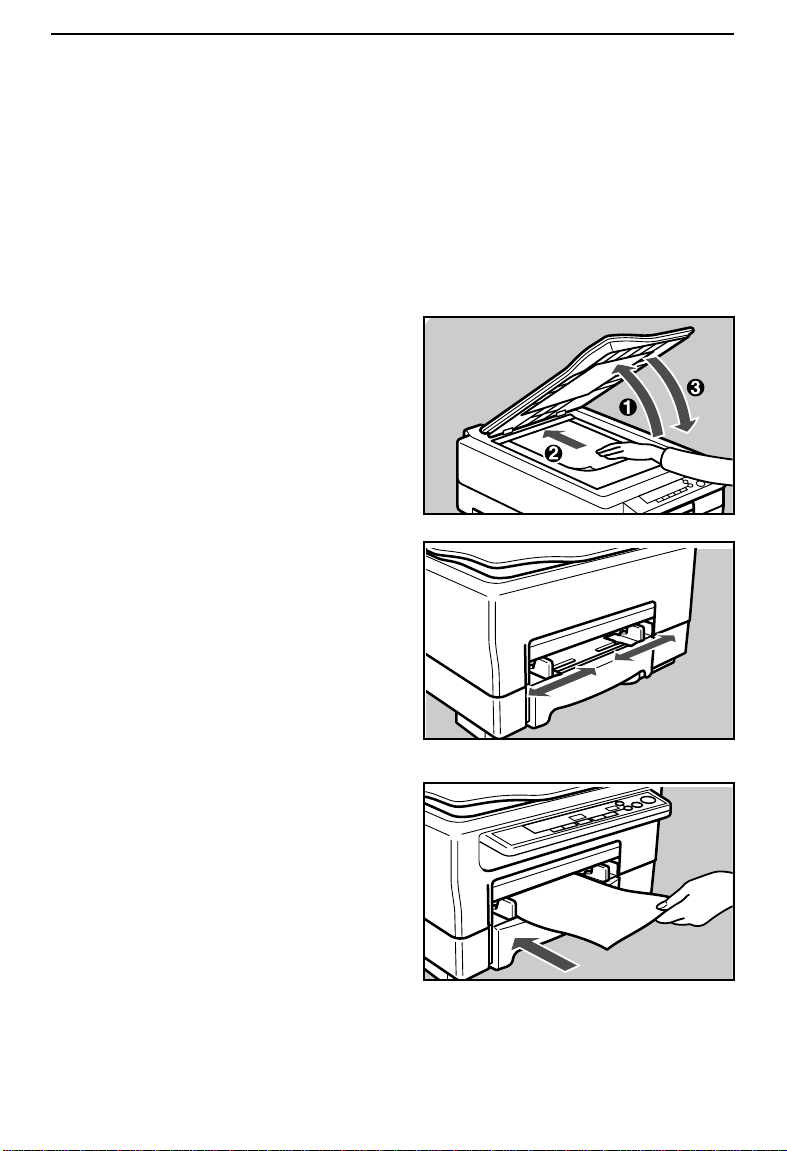
BASIC OPERATIONS
Copying From The Bypass Feed Entrance
Use the bypass feed entrance to copy onto paper of a different size
than the one already in the paper cassette.
One sheet should be inserted into the bypass feed entrance at a time.
❐
Bypass feed copying should also be used for OHP sheets, adhesive labels,
❐
translucent paper, or post cards.
As for the original setting and copy directions, see page 11.
❐
Place the original fa ce down on
1
the exposure glass, and lower
the platen cover.
The original should be centered to
❐
the arrow mark on the scale.
Slide the bypass feed guide s to
2
the proper width.
Insert the copy paper into the
3
bypass feed entran ce gently.
19
Page 25

BASIC OPERATIONS
Enter the number of copies re-
4
quired using the Up (+) and
Down (-) keys.
Press the Start key.
5
The indicator on the Start key
6
turns green and the Load Paper
indicator lights when the copier
is ready for the next piece of
copy paper. If you are making
more than one copy in this set,
insert the next piece of copy
paper into the bypass feed entrance gently until the copy paper is fed automatically .
The next copy is made automat-
❐
ically – you don’t have to press the
key.
Start
Do not set the next piece of copy
❐
paper before the
green, a misfeed might occur.
Start
Quantity
Start
Clear/Stop
C
Start
Clear/Stop
C
key turns
20
Page 26

BASIC OPERATIONS
Entering Copy Job Settings During The Warm-up Period (Auto Start)
If you press the Start key during the warm-up period, the indicator on
the Start key will blink, then the copier will start copying after the
warm-up period.
Set your copy settings during
warm-up period, then press the
Start key.
To cancel Auto Start, press the
❐
Clear/Stop
key.
Clear/Stop
C
Start
21
Page 27

m
REDUCED AND ENLARGED COPYING
REDUCED AND ENLARGED COPYING
Note: This function can be used only when you have a Type 2 cop-
ier.
Reducing And Enlarging Using Preset Ratios (Preset R/E)
Place the original fa ce down on
1
the exposure glass, and lower
the platen cover.
The original should be centered to
❐
the arrow mark on the scale.
Press the Reduce/Enlarge key
2
to reduce or increase the reproduction ratio. The reduction ratio will change as follo ws:
93% 85% 78%
100% 129%
Enter any other settings and
3
make your copies.
100%
93%
85%
78%
Up
%
Reduce/Enlarge
Lighter
Auto I
22
Page 28

REDUCED AND ENLARGED COPYING
Reducing And Enlarging In 1% Steps (Zoom)
The reproduction ratio c an be changed from 70% to 141% in 1 percent
steps.
.
Place the original fa ce down on
1
the exposure glass, and lower
the platen cover.
The original should be centered to
❐
the arrow mark on the scale.
.
Press the Zoom Down key re-
2
peatedly to reduce the ratio in
1% steps.
Or, press the Zoom Up key repeatedly to increase the ratio in
1% steps.
100
A4
B4
B4
100%
A4
A5A4
129%
93%
82%
71%
Enter any other settings, and
3
make your copies.
When you want to set the ratio to
❐
100%, press the
key.
Reduce/Enlarge
0%
93%
85%
78%
Reduce/Enlarge
p
Auto Im
%
Lighter
23
Page 29

REDUCED AND ENLARGED COPYING
24
Page 30

WHAT TO DO IF
SOMETHING GOES
WRONG
IF YOUR COPIER DOES NOT OPERATE AS YOU WANT .............. 26
IF YOU CANNOT MAKE COPIES AS YOU WANT ...........................28
d
IS LIT: LOAD PAPER ......................................................................29
Non-recommended Pape r For The Paper Casse tte................... 29
Notes For Paper .........................................................................29
Loading Paper..............................................................................30
f IS LIT OR BLINKING: ADD TONER ................................................ 31
CHANGING THE IMAGING UNIT .......................................................34
How To Change The Imagin g Unit .............................................. 34
How To Change The Ozone Filter ............................................. 38
CLEARING MISFEEDS ....................................................................... 39
When
When
d Is Lit: ............................................................................. 39
Y Is Lit: .............................................................................. 40
25
Page 31

IF YOUR COPIER DOES NOT OPERATE AS YOU WANT
IF YOUR COPIER DOES NOT OPERATE AS
Check the following :
YOU WANT
Copier’s condition
Nothing happens
when the switch is
turned on.
is lit.
is blinking or lit.
is lit.
Copies have white
streaks.
Copy image density
is uneven.
Misfeeds occur frequently.
Action
Check the power cord. Is it p roperly
plugged into the ou tlet?
➠
Plug it in firmly.
Is the top unit comple tely closed?
➠
Close the top unit completely with both
hands.
Load paper. ☛ See page 30.
Set a new toner bottle. ☛ See page 31.
Clear misfed paper. ☛ See page 39.
➠
Clean the corona wires . ☛ See page 59.
➠
Clean the corona wires . ☛ See page 59.
Is the right kind of paper in the cassette?
➠
Paper size and weight must be within
the minimum and maximum standards
set for this copier. ☛ See page 70.
Is folded, wrinkled, d amp, or curled pa per
in the cassette?
➠
Always load paper correc tly.
Is the paper properly se t in the cassette?
➠
Make sure that the end plate and the
side guides are positioned properly.
See page 44.
Are there any pieces of m isfed paper or
other foreign objects in th e copier?
➠
Make sure that the paper path is
completely clear of paper and other
material after a misfeed.
☛
26
Page 32

IF YOUR COPIER DOES NOT OPERATE AS YOU WANT
Copier’s condition
U1 is displayed on
the copy counter .
U2 is displayed on
the copy counter .
If you cannot correct the problem by taking the above actions, contact your
❐
service representative.
Set a new imaging unit c orrectly. ☛ See
page 34.
Completely remove the ta pe from inside
the imaging unit. ☛ See page 35.
Action
27
Page 33

IF YOU CANNOT MAKE COPIES AS YOU WANT
IF YOU CANNOT MAKE COPIES AS YOU
Problem Cause Action
WANT
Copies appear
dirty.
The reverse side
of an original image is copied.
Copies are too
light.
The same copy
area is dirty whenever making copies.
Copies are blank
or parts of the image are not copied.
The original has a g ray or
colored backgrou nd.
The image density is to o
dark.
The platen cover or
exposure glass is dirty .
The image density is to o
dark.
The original has a lo w
contrast image.
The image density is to o
light.
Damp or rough grain paper
is used.
The platen cover or
exposure glass is dirty .
The original is not se t
correctly.
An improper paper size is
selected.
Adjust the image
density. ☛ See
page 18.
Clean them.
See page 58.
Adjust the image
density. ☛ See
page 18.
Adjust the image
density. ☛ See
page 18.
Use dry paper
without rough
grain.
Clean them.
See page 58.
Set originals
correctly. ☛ See
page 10.
Select the proper
paper size.
☛
☛
If you cannot correct the problem by taking the above actions, contact your
❐
service representative.
28
Page 34

d
IS LIT: LOAD PAPER
d
IS LIT: LOAD PAPER
Note: For a list of usable paper sizes, ☛ see page 70.
Note: If you want to change the paper size,
see page 44.
☛
Non-recommended Paper For The Paper Cassette
Folded, curled, or damaged paper
❐
Torn paper
❐
Perforated paper
❐
Paper with conductive or low electrical resistance coating such as carbon or
❐
silver coating
Thermal paper, art paper
❐
Thin paper that has low stiffness.
❐
Notes For Paper
Do not copy onto the side of paper that has been already copied on.
❐
The following types of paper cannot be fed from the paper cassette. Load
❐
them in the bypass feed entrance. ☛ See page 19.
OHP transparencies
✒
adhesive labels
✒
translucent paper
✒
Correct curls in copy paper before loading.
❐
Fan copy paper to get air between the sheets before loading.
❐
29
Page 35

d
IS LIT: LOAD PAPER
Loading Paper
Pull out the paper cass ette.
1
Load paper in the paper cas-
2
sette.
❐
Make sure not to stack paper
above the limit mark of the side
guide.
❐
Maximum capacity:
250 sheets (80 g/m
❐
When you use 8
make sure that the trailing edges of
paper are under the guides.
❐
Maximum capacity:
100 sheets (80 g/m
2
, 20 lb)
" x 14" paper,
1/2
2
, 20 lb)
guides
Push the paper until the leadin g
3
corners of the paper are under
the corner guides. Th en, let go.
Push in the cassette horizon-
4
tally.
❐
After making one copy, make sure
d
that the Load Paper
off.
30
indicator is
Page 36

f
IS LIT OR BLINKING: ADD TONER
f
IS LIT OR BLINKING: ADD TONER
When the Add Toner f indicator blinks, it is time to supply toner
(copying is still possible). When the Add Toner
ously on, copies c annot be made until the toner bottle is replaced.
indicator is continu-
f
$
WARNING:
Note:
Note: Before setting the new toner bottle, shake it well at least 5 or 6
Note: Do not remove the toner bottle before the Add Toner
1
When you change the toner bottle, be careful no t to touch
the blue material (OPC).
times.
tor comes on — toner could spill out.
Open the new toner bottle box
and take out the bottle.
Do not incinerate used to ner or toner containers.
Toner dust might ign ite when expo sed to an open
flame.
Dispose of the used to ner bottle accord ing to local
regulations for plastics .
f
indica-
Shake the new bottle well at
2
least 5 to 6 times.
31
Page 37

f
IS LIT OR BLINKING: ADD TONER
Remove the black cap from the
3
bottle.
❐
Store the cap — you will need in
step 7.
Open the top unit.
4
❐
To stop the top unit from springing
up, keep one hand on it while
opening it.
Open the lever in the direction
5
of the arrow.
Grasp the right side of the used
6
toner bottle and push it to the
lever side a little. Then pull it
up.
32
Page 38

Take out the used bottle, slowly
7
so you don’t spill toner. Fix the
cap you took off the new bottle
onto the used bottle.
Put the cap side of the bottle
8
under the lever.
Push the other side of th e toner
9
bottle in until it locks in positio n.
f
IS LIT OR BLINKING: ADD TONER
Close the lever.
A
Close the top unit with both
B
hands.
❐
After you close the top unit, the
copier replenishes toner for about
1 minute. After the copier stops,
make sure that the Add Toner
indicator is off.
❐
If the f indicator is lit again, turn
the main switch off and on again.
f
33
Page 39

CHANGING THE IMAGING UNIT
CHANGING THE IMAGING UNIT
When "iu" and the copy set number appear on the copy counter by
turns, it is time to change the imaging un it and the ozone filter (copying
is still possible). When "iu" is continuously displayed, copies cannot be
made until the imagin g unit and the oz one filter are replac ed.
Note:
Note:
When you set the ne w imaging unit and the ozone filter, be
careful not to touch the b lue material (OPC).
Do not expose the imaging unit (espec ially the blue material) to the light.
How To Change The Imaging Unit
Open the top unit.
1
❐
To stop the top unit from springing
up, keep one hand on it while
opening it.
Remove the used imaging unit
2
with the used to ner bottle being
careful not to spill the ton er.
❐
Make sure to remove the imaging
unit to prevent spilling toner while
moving the copier.
❐
Do not shake the imaging unit to
the right or left.
Open the new imaging unit
3
cardboard box. Grasp the edge
of the imaging unit and pull it
straight out to remove the unit.
Then take out the unit from the
styrene foam.
34
➋
➋
➊
Page 40

Take out the new imaging unit
4
from the black bag horizontally.
Put the used imaging unit into
5
the black bag horizont ally not to
spill the toner.
❐
Do not shake the imaging unit to
the right or left.
Insert the trailing part of the im-
6
aging unit onto both hinges.
Then, put the other part of the
unit on the guide plate .
❐
Do not push the imaging unit. This
unit is set only to put it on the
guide plate.
❐
The imaging unit is shaky if you
push it — there is no problem.
CHANGING THE IMAGING UNIT
Completely remove the tape
7
from inside the imaging unit by
pulling it out as shown.
❐
Hold down the unit with one hand
to avoid turning it over.
❐
Pull out the tape in the direction of
the arrow on the tape. After removing it, you will find the end mark at
the end of the tape.
35
Page 41

CHANGING THE IMAGING UNIT
Open the lever in the direction
8
of the arrow.
Open the new toner bottle box
9
and take out the tone r bottle.
Shake the new toner bottle well
A
at least 5 to 6 times.
Remove the black cap from the
B
toner bottle carefully so you
don’t spill toner.
36
Page 42

Put the cap side of the toner
C
bottle under the lever.
Push the other side of th e toner
D
bottle in until it locks in positio n.
Close the lever.
E
CHANGING THE IMAGING UNIT
37
Page 43

CHANGING THE IMAGING UNIT
How To Change The Ozone Filter
While you change the ozone filter, be careful not to stain your hands with
❐
carbon.
Move the lever in the direction
1
of the arrow while pulling the
tape edge — the used filter
should come ou t.
➋
Unpack the new ozone filter.
2
While pulling the lever in the
direction of the arrow, push the
new filter in the holder with the
tape side of the filter is the bottom.
➋
➊
➊
Close the top unit with both
3
hands.
❐
After you close the top unit, the
copier moves for about 1 minute.
After the copier stops, make sure
that the "iu" is not displayed on the
copy counter.
❐
Do not turn off the main switch until the copier finishes checking itself
(after about 1 minute).
38
Page 44

CLEARING MISFEEDS
CLEARING MISFEEDS
When there is a paper misfeed, the Check Paper Path (Y) indicator or
Load Paper (
d
) indicator will light.
$
Caution:
When removing misfed paper, do not touch the fusing
section because it co uld be very hot.
Note:
When you clear a misfeed, be careful not to touch the blue
material (OPC).
Do not leave any torn scraps of paper within the copier.
❐
After removing the misfed paper, make sure that all units are returned to
❐
their original positions and the top unit is closed.
When a paper misfeed occurs, the copier keeps track of the selected copy
❐
modes and how many copies have been completed. It is not necessary to
reset the copy modes and the copy quantity after removing misfed paper.
Repeat the procedures described in this section until the Check Paper Path
❐
indicator goes out. (The indicators do not function unless the top unit is
Y
closed.)
Do not touch the copy image when removing misfed paper — toner may
❐
stain your hands.
When d Is Lit:
Pull up a little and out the paper
1
cassette and check if paper remains in the cass ette.
39
Page 45

CLEARING MISFEEDS
If the paper cassette has run
2
out of paper, load paper.
See page 30.
If paper remains in the paper
cassette, contact your service
representative.
When Y Is Lit:
Open the top unit.
1
❐
To stop the top unit from springing
up, keep one hand on it while
opening it.
☛
Pull out the paper cass ette.
2
Grasp the part of the imaging
3
unit as shown in the illustration
and lift the imaging unit to remove the misfed paper. Then,
return the imaging unit to its
original position.
❐
The imaging unit is shaky if you
push it — there is no problem.
40
Page 46

If you still cannot remove mis-
4
fed paper, take it out from the
copy tray.
Make sure that there are no
5
scraps of paper within the copier.
Close the top unit with both
6
hands and push in the cassette
horizontally.
❐
Make sure that the Check Paper
Y
Path
indicator is turned off.
CLEARING MISFEEDS
41
Page 47

CLEARING MISFEEDS
42
Page 48

CHANGING THE
COPIER’S SETTINGS
CHANGING THE PAPER SIZE .......................................................... 44
USER TOOLS ...................................................................................... 47
How To Access User Tools ....................................................... 47
How To Change Adjustment Va lue Or Modes .......................... 48
User Tools Menu ........................................................................49
SERVICE REPRESENTATIVE SETTINGS ........................................ 55
43
Page 49

CHANGING THE PAPER SIZE
Pull up a little and out the paper
1
cassette.
Remove the copy paper.
2
Remove the end p late.
3
CHANGING THE PAPER SIZE
If you are changing the paper
size from 8
smaller size, take out the end
plate.
44
" x 14" to a
1/2
Page 50

Set the end plate to the paper
4
size you want to us e.
CHANGING THE PAPER SIZE
If you are changing to 8
14", put the end plate in the
hole of the cassette.
If you use only 8
❐
14" paper, do not follow steps 5
and 6.
While pushing the bottom plate
5
down, pull up the two side
guides as shown in the illustration.
While pushing the bottom plate
6
down, set the two side guides
to the paper size you want to
use.
Be sure to set both side guides to
❐
the proper position. Otherwise,
there might be a misfeed.
" x 11" or 8
1/2
1/2
1/2
" x
" x
45
Page 51

CHANGING THE PAPER SIZE
Load paper in the cassette.
7
Make sure not to stack paper
❐
above the limit mark of the side
guide.
Maximum capacity:
❐
250 sheets (80 g/m
2
, 20 lb)
When you use 8
❐
make sure that the trailing edges of
paper are under the guide.
Maximum capacity:
❐
100 sheets (80 g/m
" x 14" paper,
1/2
2
, 20 lb)
Push the paper until the leadin g
8
corners of the paper are under
the corner guides an d let go.
Push in the cassette horizon-
9
tally.
guides
46
Page 52

r
USER TOOLS
USER TOOLS
You can change or set the copier’s settings using the following user
tools.
How To Access User Tools
Turn off the main switc h.
1
While pressing the Clear/Stop
2
key, turn on the main s witch.
Release the Clear/Stop key. A
3
dot will appear in the upper left
corner of the left copy counter
to show you are in U ser Tools.
Enter the required user tool’s
4
number using the Up (+) and
Down (-) key.
You will find the user tool’s number
❐
blinks and the point indicator is lit.
Start
Clear/Stop
C
Start
Clear/Stop
C
Quantity
Sta
Clear/Stop
C
47
Page 53

Quantity
Lighter
Darker
Auto Image Density
r
Quantity
Lighter
Darker
Auto Image Density
USER TOOLS
Press the Lighter key.
5
You will find the user tool’s number
❐
is lit and the dot blinks.
How To Change Adjustment Value Or Modes
Access the user tool you want
1
to adjust (☛ See page 47). The
user tool’s number will be lit in
the copy counter.
Enter the required setting using
2
the Up (+) and Down (-) keys.
For the settings, refer to pages 49
❐
to 54.
Press the Lighter key.
3
The setting will be stored in mem-
❐
ory.
You will find the setting number
❐
blinks and the point indicator is lit.
Now, you can access another user
tool’s number.
To exit user tools , turn the main
4
switch off and then back on
again.
Quantity
Sta
Clear/Stop
C
Quantity
Sta
Clear/Stop
C
48
Page 54

USER TOOLS
User Tools Menu
1. Auto image density level selection
If the image density is too dark or too light soon after installing a new
imaging unit, adjust it u sing this function.
When you want to adjust the image density after using the imaging unit for a
❐
long time, adjust it using "10. Auto and manual image density level selection".
To change the setting, ☛ see page 47.
❐
Default: Normal (Setting: 0)
Setting
Defini-
tion
2. Adjusting the image density of the right manual
image density indicator
0123456
Normal Light Dark Lighter Darker Lightest Darkest
The density represented by the
right indicator can be made
darker.
For how to change settings, ☛ see
❐
page 47.
Default: Normal (Setting: 0)
Setting
Definition
012
Normal Dark Darker
Auto Image Density
Lighter
Darker
49
Page 55

USER TOOLS
3. Adjusting image density of the left manual image density indicator
The density represented by the
left indicator can be made
lighter.
For how to change settings, ☛ see
❐
page 47.
Auto Image Density
Lighter
Darker
Default: Normal (Setting: 0)
Setting
Definition
012
Normal Light Lighter
4. Toner density adjustment
If the image density is too dark or too light, adjust it using "1. Image
density level selection (☛ See page 49.)" or "10. Auto and manual
image density leve l selection (☛ See page 54.)". If you still c annot get it
right, adjust the toner den sity using this function.
For how to change settings, ☛ see page 47.
❐
Default: Normal (Setting: 0)
Setting
Definition
012
Normal Dark Light
5. Auto-off
To conserve ene rgy, this copier automatically turns off 10 minutes after
the last copying job has been completed . This time can be set using this
function.
For how to change settings, ☛ see page 47.
❐
Default: 10 minutes (Setting: 1)
Setting
Definition
50
012345
5 minutes
10
minutes15minutes20minutes25minutes30minutes
Page 56

USER TOOLS
6. Auto reset time
As a default setting, the copier will reset itself 1 minute after the final
copy is made or after the last time any key is pressed. If a 1 minute
reset time is not appropria te, you can chang e this time.
For how to change settings, ☛ see page 47.
❐
Default: 1 minute (Setting: 0)
Setting
Definition
01 2
1 minute 3 minutes Auto reset is turned off.
7. Counter up/down
The copy counter can be set to show the number of copies made (count
up), or the number of cop ies remaining to be m ade (count down ).
For how to change settings, ☛ see page 47.
❐
Default: Up (Setting: 0)
Setting
Definition
01
Up Down
8. Check the total copy counter
You can check the tota l number of co pies made.
How to check the total cop y counter
Access user tool number "8".
1
You will find the first 2 digits of
the total copy quantity are displayed on the co py counter.
Example:
❐
When 12345 copies are made,
"01" is displayed on the copy
counter.
At that time, the center image den-
❐
sity indicator is lit.
uto Image Density
ter
Quantity
Darker
51
Page 57

Darker
Darker
USER TOOLS
Press the Darker key. You will
2
find the second 2 digits of the
total copy quantity are displayed on the co py counter.
Example:
❐
When 12345 copies are made,
"23" is displayed on the copy
counter.
At that time, the next image density
❐
indicator to the right is lit.
Press the Darker key again.
3
You will find the last 2 digits of
the total copy quantity are displayed on the co py counter.
Example:
❐
When 12345 copies are made,
"45" is displayed on the copy
counter.
At that time, the right image den-
❐
sity indicator is lit.
When you want to see the first 2
❐
digits again, press the
once. When you want to see the
second 2 digits, press the
key twice.
To access another user tool num-
❐
ber, press the
To exit the user tools, turn off and
❐
on the main switch.
Lighter
Darker
key.
Quantity
Quantity
key
Darker
52
Page 58

Darker
USER TOOLS
9. Check the imaging unit counter
When "iu" is displayed on the copy counter, you have to change the
imaging unit. When the imaging unit counter becomes approximately
30,000, the life of the unit h as almost finished and you can find the "iu"
is continuously on the copy counter. You can check how many copies
you have made u sing this imaging un it using this functio n.
How to check the im aging unit coun ter
Access user tool number "9".
1
You will find the first 2 digits of
the total imaging unit counter
are displayed on the copy
counter.
Example:
❐
When the counter is 12345, "01" is
displayed on the copy counter.
At that time, the center image den-
❐
sity indicator is lit.
Press the Darker key. You will
2
find the second 2 digits of the
total imaging unit counter are
displayed on the copy counter.
Example:
❐
When the counter is 12345, "23" is
displayed on the copy counter.
At that time, the next image density
❐
indicator to the right is lit.
Auto Image Density
hter
Darker
Quantity
Quantity
53
Page 59

Darker
USER TOOLS
Press the Darker key again.
3
You will find the last 2 digits of
Quantity
the total copy quantity are displayed on the co py counter.
Example:
❐
When the counter is 12345, "45" is
displayed on the copy counter.
At that time, the right image den-
❐
sity indicator is lit.
When you want to see the first 2
❐
digits again, press the
once. When you want to see the
second 2 digits, press the
key twice.
To access another user tool num-
❐
ber, press the
To exit the user tools, turn off and
❐
on the main switch.
Lighter
Darker
key.
key
Darker
10. Auto and manual image density level selection
If the image density is too dark or too light after using the imaging unit
for a long time, adjust it usin g this function.
For how to change setting, ☛ see page 47.
❐
Default: Normal (Setting: 0)
Setting
Definition
01234
Normal Light Dark Lighter Darker
54
Page 60

SERVICE REPRESENTATIVE SETTINGS
SERVICE REPRESENTATIVE SETTINGS
Some features can be adjusted by your service representative to suit
your needs. This s ection gives a d escription of these fe atures.
Changing the fixed reproduction ratio
With the default settin g, the fixed reproduction ratio is for the paper size
of the inch version (129%, 100%, 93%, 85%, 78%) and you can use
paper size for inch version. Your service representative can cancel this
setting and set the fixed reproduction ratio for the paper size of the
metric version (141%, 122%, 100%, 93%, 82%, 71%) and you can use
paper size for metric vers ion.
ADS or manual image density
With the default setting, the copier automatically controls the image
density if the center image density indicator is lit. Your service representative can cancel this setting and set the copier to be in Manual
Image Density mode when you selec t the center ima ge density indic ator.
Changing operation panel position
The operation panel is positioned as shown in illustration (A) as a
factory setting. Your service representative can change its position to
that shown in illustration (B).
(A) (B)
55
Page 61

SERVICE REPRESENTATIVE SETTINGS
Auto-off selection
To conserve ene rgy, this copier automatically turns off 10 minutes after
the last copying job has been completed. You can set this time using
the user tools. ☛ See page 50. Also, your service representative can
cancel Auto-off mode.
56
Page 62

MAINTAINING YOUR
COPIER
DO’S AND DON’TS
USE AND STORAGE
OF SUPPLIES
MAINTAINING YOUR COPIER ........................................................... 58
Exposure Glass .......................................................................... 58
Platen Cover ............................................................................... 58
Corona Wires (Transfer coro na wire and charge corona wire) 59
Guide Plates ............................................................................... 62
DO’S AND DON’TS ............................................................................. 63
Copier .......................................................................................... 63
USE AND STORAGE OF SUPPLIES ................................................. 66
Copy Paper .................................................................................. 66
Paper Storage ............................................................................ 67
Toner Storage ............................................................................ 67
57
Page 63

MAINTAINING YOUR COPIER
MAINTAINING YOUR COPIER
To maintain high copy quality, clean the following parts and units
regularly.
Exposure Glass
Clean the exposure glass with a
damp cloth and wipe it with a
dry cloth.
If you do not clean the exposure
❐
glass, copies may be dirty.
Platen Cover
Clean the platen cover with a
damp cloth and wipe it with a
dry cloth.
If you do not clean the platen
❐
cover, copies may be dirty.
58
Page 64

MAINTAINING YOUR COPIER
Corona Wires (Transfer corona wire and charge
corona wire)
Clean the wires by following the procedures below.
If you do not clean the wires, white
❐
streaks appear on copies or image
density becomes uneven.
Caution:
$
Note: When you clean the corona
wires, be careful not to touch
the blue material (O PC).
Open the top unit.
1
To stop the top unit from springing
❐
up, keep one hand on it while
opening it.
Take out the small tool for
2
cleaning the corona wires from
inside of the copier.
When cleaning corona wires, do not
touch the fusing section because it could
be very hot.
59
Page 65

MAINTAINING YOUR COPIER
Insert the square end of the tool
3
between the wire (charge corona wire) as shown opposite.
Note: Be sure to insert the cleaning
tool as shown in the illustration. If you set the tool in the
wrong direction, the charge
corona wire may be damaged.
Move the tool right to left a few
4
times and take it ou t.
Remove the imaging unit and
5
put it on spread out pa per.
The paper should be spread out on
❐
an even base.
Cover the blue material (OPC)
6
with paper not to expose it to
the light.
60
Page 66

Push the forked end of the tool
7
onto the other wire (transfer corona wire) as shown opposite.
Note: Be sure to insert the cleaning
tool as shown in the illustration. If you set the tool in the
wrong direction, the transfer
corona wire may be damaged.
Move the tool right to left a few
8
times.
Take the tool out from the
9
transfer corona wire and put the
tool to the hole right next to the
bypass feed entrance .
MAINTAINING YOUR COPIER
Remove paper on the imaging
A
unit and reset the imag ing unit.
The imaging unit is shaky if you
❐
push it — there is no problem.
61
Page 67

MAINTAINING YOUR COPIER
Close the top unit with both
B
hands.
Guide Plates
Open the top unit. Then, re-
1
move the imaging unit and put
it on spread out pape r.
Cover the blue material (OPC) with
❐
paper not to expose it to the light.
See page 60.
☛
Clean the transfer and transport
2
guide plates with a damp cloth
and wipe them with a dry cloth.
If you do not clean the guide
❐
plates, the leading and trailing
edges of the reverse side of copies
become dirty.
Reset the imaging unit and
3
close the top unit. ☛ See page
61.
62
Page 68

Copier
General operation
Open the copy tray under the following conditions:
❐
DO’S AND DON’TS
DO’S AND DON’TS
When you make 20 or more 8
✒
When you make 10 or more 8
✒
When you use curled paper.
✒
When using OHP sheets, set one sheet at a time into the bypass feed en-
❐
" x 11", A4 copies
1/2
" x 14" copies.
1/2
trance and open the copy tray. Remove copies delivered to the copy tray
one by one.
When you use translucent paper under low temperature and low humidity
❐
conditions, it may be misfed. In this case, leave the paper for a while to
make the paper curl face down. Then, deliver the paper to the copy tray.
If there is a large solid image on the original, the Add Toner f indicator
❐
may be lit after copying although toner remains in the toner bottle. In this
case, turn the main switch off and then back on again.
Under the following conditions, you might get light copies.
❐
When you make 150 or more copies continuously.
✒
When you make one solid full image copy.
✒
When you make copies when the Add Toner
✒
Copies may be curled after coming
❐
indicator blinks.
f
out of the copier. If necessary, uncurl the paper within 5 mm, 0.2" as
shown before inserting it in the bypass feed entrance to make a twosided copy.
5 mm,
0.2"
Keep the used imaging unit horizontal. If you tilt the imaging unit, toner may
❐
be spilled out.
If you move the imaging unit without the toner bottle being set properly,
❐
toner may be spilled out.
Do not expose the imaging unit (especially blue material) to the light.
❐
Do not store the imaging unit under high temperature and high humidity.
❐
63
Page 69

DO’S AND DON’TS
When you replace the imaging unit, also change the ozone filter.
❐
If you make copies continuously under high temperature, the copier stops
❐
copying for a while — there is no problem.
When you replace the imaging unit
❐
and close the top unit, push the
top of the copier with both hands
as shown in the illustration.
While copying, do not turn off the main switch.
❐
While copying, do not open the top unit.
❐
While copying, do not lift the platen cover.
❐
While copying, do not unplug the power cord.
❐
Do not lay anything weighing more than 10 kg, 22 lb on the exposure glass.
❐
Do not place tools or other hard objects on the exposure glass.
❐
Do not allow paper clips, staples, or other small metallic objects to fall inside
❐
the machine.
Always turn the copier off when you have finished copying for the day.
❐
When adding toner
Before setting the new toner bottle, shake it well, at least 5 or 6 times.
❐
Do not remove the toner bottle before the Add Toner f indicator is on —,
❐
toner could spill out.
Do not store toner where it will be exposed to heat.
❐
Do not eat or swallow toner, and keep it out of reach of children.
❐
When removing misfed paper
Do not leave any torn scraps within the copier.
❐
After clearing misfeeds, make sure that all units are returned to their original
❐
positions and all covers are closed.
64
Page 70

DO’S AND DON’TS
Do not touch the copy image when removing misfed paper — toner may
❐
stain your hands.
65
Page 71

USE AND STORAGE OF SUPPLIES
USE AND STORAGE OF SUPPLIES
Copy Paper
Copy paper of the types or in the conditions listed below are not recom-
❐
mended for this copier.
Folded, curled, creased, or damaged paper
✒
Torn paper
✒
Damp paper
✒
Perforated paper
✒
Paper with conductive or low electrical resistance such as carbon or
✒
sliver coated paper.
Wavy paper
✒
Thermal paper, art paper
✒
Thin paper that has low stiffness
✒
Adhesive labels should be fed from the bypass feed entrance one sheet at a
❐
time.
Translucent paper should be fed from the bypass feed entrance.
❐
Translucent paper should be fed so that the paper grain is oriented with the
❐
paper path.
Do not touch copy paper if your fingers are wet or oily; finger prints may
❐
appear on the copy.
66
Page 72

USE AND STORAGE OF SUPPLIES
Paper Storage
Paper should always be stored properly. Improperly stored paper might
result in poor image reproduction, creased copies, and paper misfeeds.
Generally, avoid curling a nd absorption of moisture.
Avoid storing paper in humid areas. Under high temperature and high humid-
❐
ity, or low temperature and low humidity conditions, store paper in a vinyl
bag.
Do not store paper where it will be exposed to heat.
❐
Store on a flat surface.
❐
Use older stock first.
❐
Do not lay heavy objects on paper.
❐
Keep open reams of paper in the package, and store as you would un-
❐
opened paper.
Toner Storage
Store horizontally in a cool, dark place.
❐
Never store toner where it will be exposed to heat.
❐
Do not lay heavy objects on toner bottles.
❐
67
Page 73

USE AND STORAGE OF SUPPLIES
68
Page 74

SPECIFICATIONS
SPECIFICATIONS ................................................................................ 70
Main Copier..................................................................................70
69
Page 75

SPECIFICATIONS
SPECIFICATIONS
Main Copier
Configuration : Desktop
Copy Process : Dry electrostatic transfer sy stem
Originals : Sheet/Book
Original Size : A5 ~ B4, 5
Copy Paper Size : A5 ~ 8
Copy Paper Weight :
Paper tray feed: 64 ∼ 90 g/m
1/2
" x 8
1/2
" x 14"
1/2
" ~ 8
" x 14"
1/2
2
, 17 ∼ 24 lb
Bypass feed: 60 ∼ 105 g/m
Reproduction Ratios
(Type 2 only) :
Metric version Inch version
Enlargement
Full size 100% 100%
Reduction
141%
122%
93%
82%
71%
Zoom (Type 2 only): From 70% to 141% in 1% steps
Copying Speed : 12 copies/minute
" x 11" lengthwise)
1/2
Warm-up Time :
(A4 lengthwise or 8
Less than 30 seconds (at 23°C or 73°F)
First copy Time : Less than 9 seco nds
(A4 lengthwise or 8
" x 11" lengthwise)
1/2
2
, 16 ∼ 27 lb
129%
93%
85%
78%
Copy Number Input : Up/Do wn key, 1 to 50
(count up or count down)
Manual Image Dens ity
5 steps
Selection :
70
Page 76

SPECIFICATIONS
Automatic Reset : 1 minute s tandard setting; can also be set
to 3 minutes or no auto re set.
Paper Capacity : Paper tray:
250 sheets
(A4, 8
100 sheets (8
" x 11", 80 g/m2, 20 lb)
1/2
" x 14", 80 g/m2, 20 lb)
1/2
Bypass feed entrance : 1 sheet
Toner Replenishment : Bottle exchange (91g/b ottle)
Copy Tray Capacity:
8
" x 11", A4
1/2
8
" x 14"
1/2
Copy tray in the
closed position
20 sheets 50 sheets
10 sheets 50 sheets
Copy tray in the open
position
Power Source :
See the inside of the front c over of this
manual.
Power Consumption :
Maximum 0.9 kW
Copy cycle condition 0.5 kW
Warm up condition 0.6 kW
Stand by condition 0.1 kW
Low power mode 0 kW
Noise Emission:
Sound pressure level (The measurements are to be made according to
ISO 7779 at the operato r position.)
Less than 55 dB
Sound power level (T he measurements are made accordin g to ISO
7779.)
Stand by condition less than 40 dB
Copy cycle condition less than 63 dB
Dimensions :
Width Depth * Height
Copier 400 mm, 15.8" 550 mm, 21.7" 220 mm, 8.7"
* Height: Excluding for the platen cover.
71
Page 77

SPECIFICATIONS
Weight : Copier with platen cove r and copy tray:
Less than 18 kg, 39 .7 lb
Specifications are subject to change without notice.
❐
72
Page 78

A
Access To Copier, v
Access User Tools, 47
ADD TONER, 31 - 33
Add Toner indicator, 4 - 5
ADS or manual image density, 55
Auto and manual image density
level selection, 54
Auto image density, 18
Auto Image Density indicator, 4 - 5
Auto reset time, 51
Auto Start, 21
Auto-off, 9, 50
Auto-off selection, 56
B
BASIC OPERATIONS, 16 - 21
Bypass Feed Copying, 19
Bypass Feed Entrance, 19
C
Caution, i
Change User Tools, 48
Changing operation panel position,
55
CHANGING PLATEN COVER
POSITION, 12 - 14
Changing the fixed reproduction
ratio, 55
CHANGING THE IMAGING UNIT,
34 - 38
Changing The Ozone Filter, 38
CHANGING THE PAPER SIZE,
44 - 46
Charge corona wire, 59
Check Paper Path indicator, 4 - 5
Check the imaging unit counter, 53
Check the total copy counter, 51
Clear/Stop key, 4 - 5
CLEARING MISFEEDS, 39 - 42
COPIER EXTERIOR, 2
COPIER INTERIOR, 3
Copy Counter, 4 - 5
copy paper, 66
INDEX
INDEX
Corona wires maintenance, 59
Counter up/down, 51
D
DAILY MAINTENANCE, 58 - 62
Exposure Glass, 58
Platen Cover, 58
DO’S AND DON’TS, 63 - 65
E
Entering Copy Settings During The
Warm-up, 21
Environment, iv
EXPOSURE GLASS, 10
Exposure Glass Maintenance, 58
F
Full Size Copying, 16
G
Guide plates maintenance, 62
I
Image Density Adjustment, 18
Image density level selection, 49
IMAGING UNIT, 34 - 38
INSTALLATION REQUIREMENTS, iv
L
Left image density indicator adjustment, 50
Letterhead copying, 11
Lighter and Darker keys, 4 - 5
LOAD PAPER, 29 - 30
Load Paper indicator, 4 - 5
M
MAINTAINING YOUR COPIER,
58 - 62
Manual image density, 18
Manual Image Density indicator,
4 - 5
MISFEEDS, 39 - 42
73
Page 79

INDEX
N
Non-recommended Paper For
Cassette, 29
Notes For Paper, 29
O
OHP sheet copying, 11
One-to-One Copying, 16
OPERATION PANEL, 4 - 6
ORIGINAL SETTING AND COPY
DIRECTIONS, 11
OZONE FILTER, 38
P
Paper Storage, 67
Platen cover maintenance, 58
PLATEN COVER POSITION,
12 - 14
Power Connection, iv
Preset R/E, 22
Preset Ratios, 22
R
Reduce/Enlarge key, 5
REDUCED AND ENLARGED
COPYING, 22 - 24
Reducing And Enlarging In 1%
Steps, 23
Reproduction Ratio indicators, 5
Right image density indicator
adjustment, 49
S
SAFETY INFORMATION , i - iii
SERVICE REPRESENTATIVE
SETTINGS, 55 - 56
SETTING ORIGINALS ON THE
EXPOSURE GLASS, 10
SPECIFICATIONS, 70 - 72
Main Copier, 70
Stand-by Condition, 8
Start key, 4 - 5
STARTING THE COPIER, 8 - 9
SUPPLIES NOTES, 66 - 68
T
Three Digit indicator, 5
Toner density adjustment, 50
Toner Storage, 67
Transfer corona wire, 59
Troubleshooting, 26 - 28
Two-sided copying, 11
Type 1 Operation Panel, 4
Type 2 Operation Panel, 5
U
Up (+) and Down (-) keys, 4 - 5
USE AND STORAGE OF SUPPLIES, 66 - 68
USER TOOLS, 47 - 54
User Tools Menu, 49
W
WARNING, i
WHERE TO PUT YOUR COPIER,
iv - v
Z
Zoom, 23
Zoom Down key, 5
Zoom Up key, 5
74
 Loading...
Loading...