Page 1
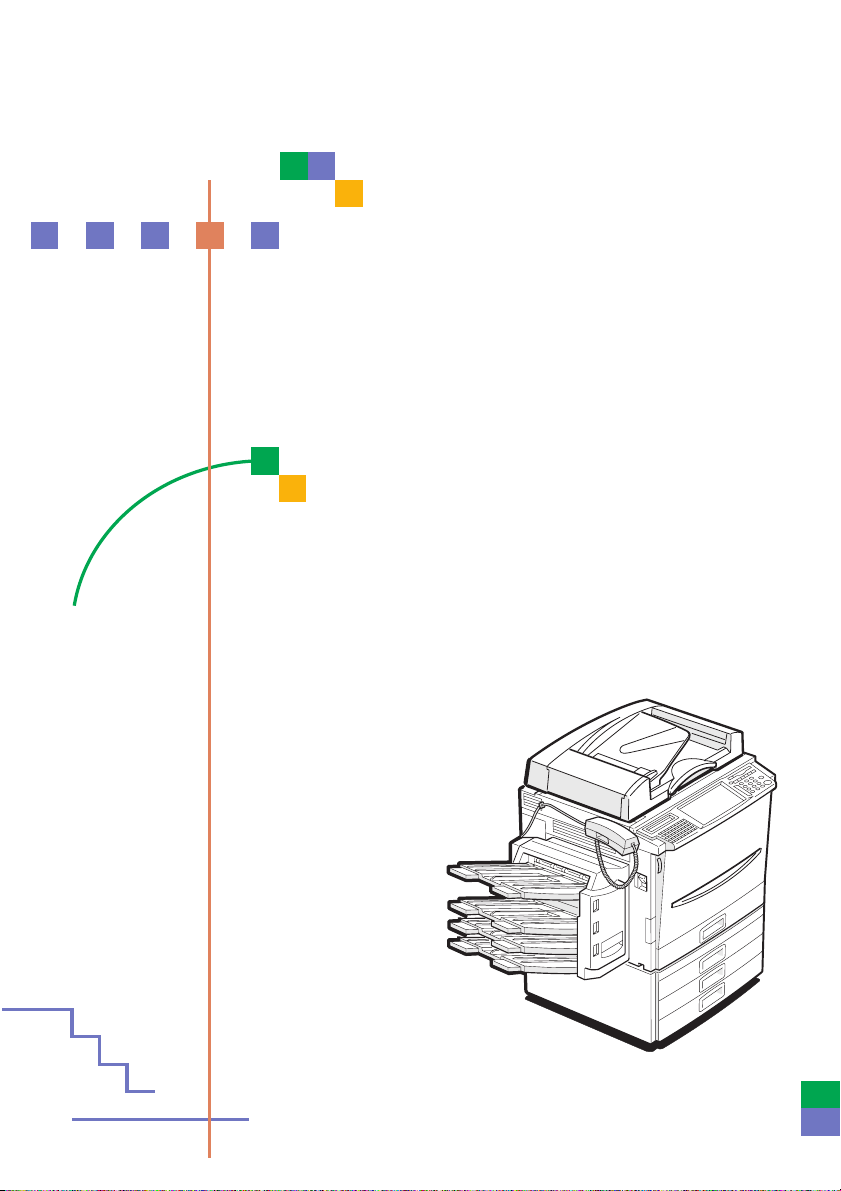
FAX Option Type 4000
Operating Instructions
Facsimile Reference (option)
<Basic Features>
ZCHH010N.eps
Read this manual carefully before you use this product and keep it handy for future
reference.
For safety, please follow the instructions in this manual.
Page 2
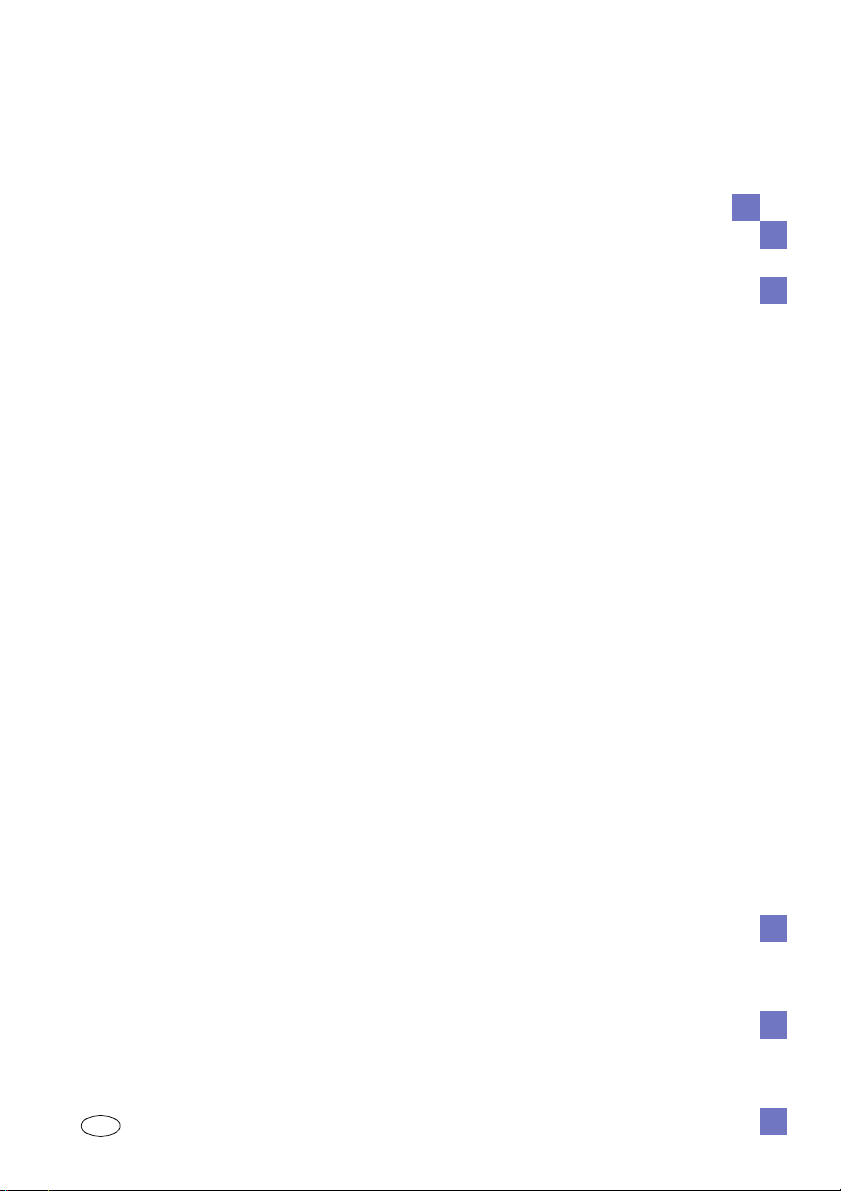
FAX Option Type 4000 Operating Instructions
Printed in Japan
UE USA B383-8607B
Page 3
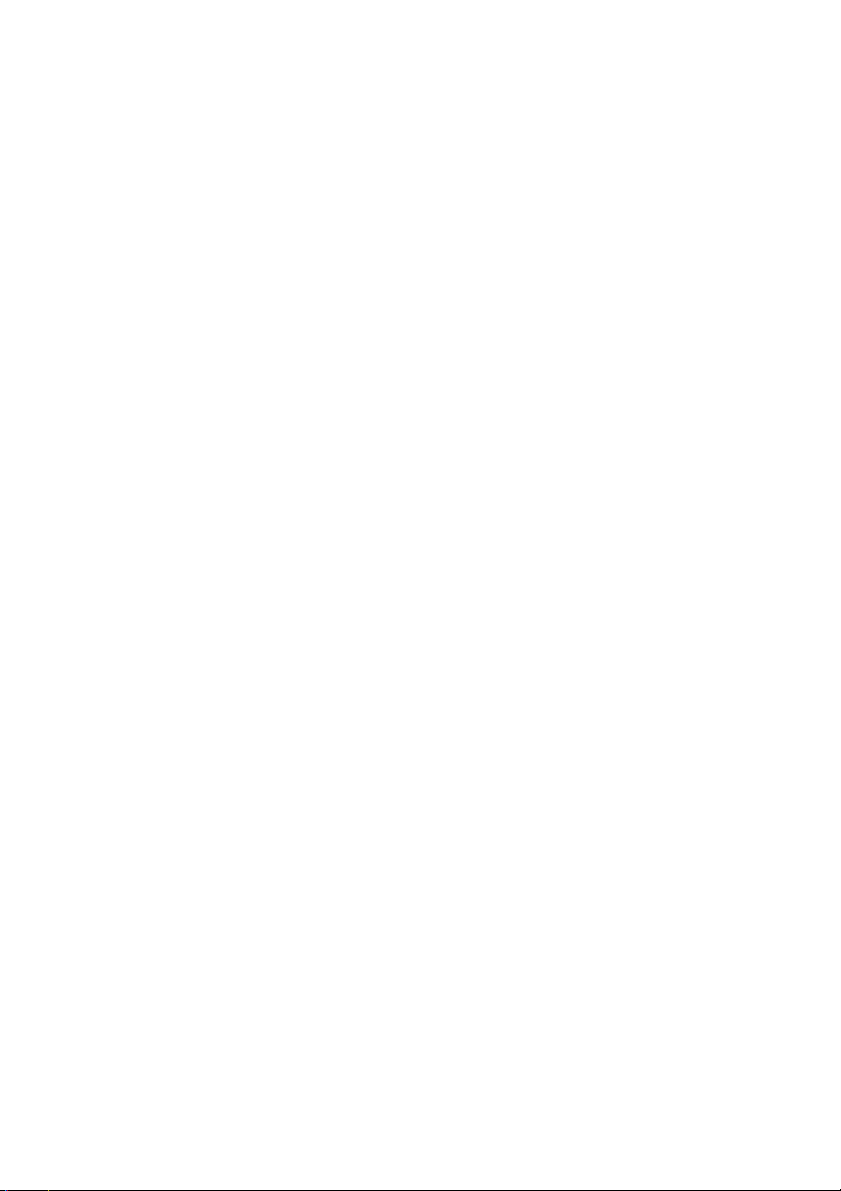
Available Options
• Expansion Memory (FAX Feature Expander Type 450)
• Optional Hard Disk (FAX Feature Expander Type 4000)
• 400 dpi Option (FAX 400dpi Option Type 450)
• ISDN Unit (ISDN Option Type 450)
• Stamp Unit (FAX Stamp Type 4000)
• Handset (Handset Type 4000)
Supplies
• Marker Ink (Marker Type 30 is recommended for the best performance)
Page 4
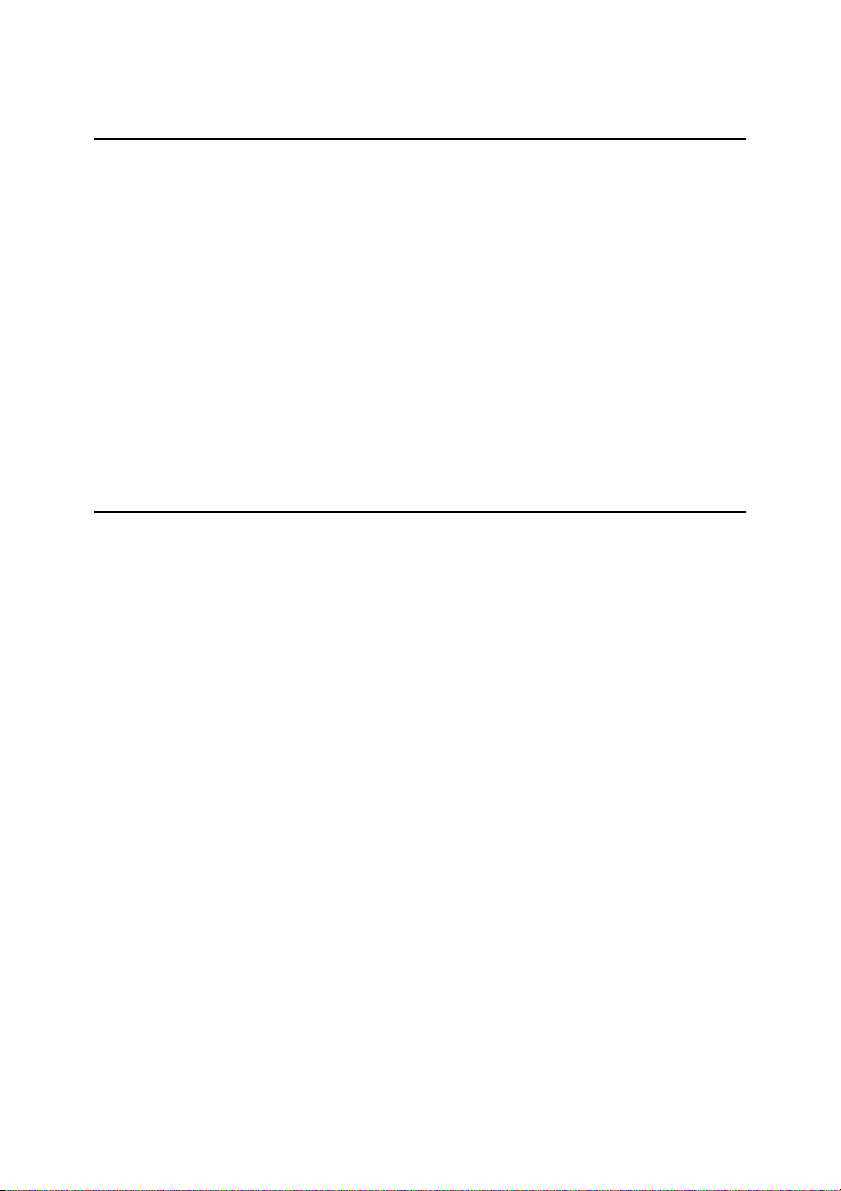
TABLE OF CONTENTS
1.Getting Started
Guide to Components ............................................................................... 1
Front View..................................................................................................... 1
Rear View...................................................................................................... 2
Operation Panel......................................................................................... 4
Starting the Machine ................................................................................. 7
Turning on the Power.................................................................................... 7
Turning off the Power.................................................................................... 7
Switching Between Copy Mode and Facsimile Mode ............................ 8
Reading the Display .................................................................................. 9
Reading the Display Panel and Using Keys.................................................. 9
Standby Display ............................................................................................ 9
Communication Display .............................................................................. 10
Display Prompts.......................................................................................... 10
2.Faxing
Overview................................................................................................... 11
Changing Memory Transmission and Immediate Transmission ................. 11
Setting Originals...................................................................................... 12
Setting a Single Original on the Exposure Glass ........................................ 13
Setting Originals in the Document Feeder (ARDF)..................................... 14
If the machine cannot detect the size of your original ................................. 16
Original Sizes Difficult to Detect.................................................................. 16
Memory Transmission ............................................................................ 18
Canceling a Memory Transmission ....................................................... 23
Canceling the Transmission Before the Original is Scanned ...................... 23
Canceling a Transmission While the Original is Being Scanned ................ 23
Canceling a Transmission While the Message is Being Sent ..................... 23
Immediate Transmission ........................................................................ 25
Canceling an Immediate Transmission................................................. 28
Canceling a Transmission Before You Have Pressed Start........................ 28
Canceling a Transmission After You Have Pressed the Start Key ............. 28
Scan Settings........................................................................................... 29
Resolution ................................................................................................... 29
Original Type............................................................................................... 30
Image Density (Contrast) ............................................................................ 30
Mixing Scan Settings for a Multiple Page Original ...................................... 31
i
Page 5
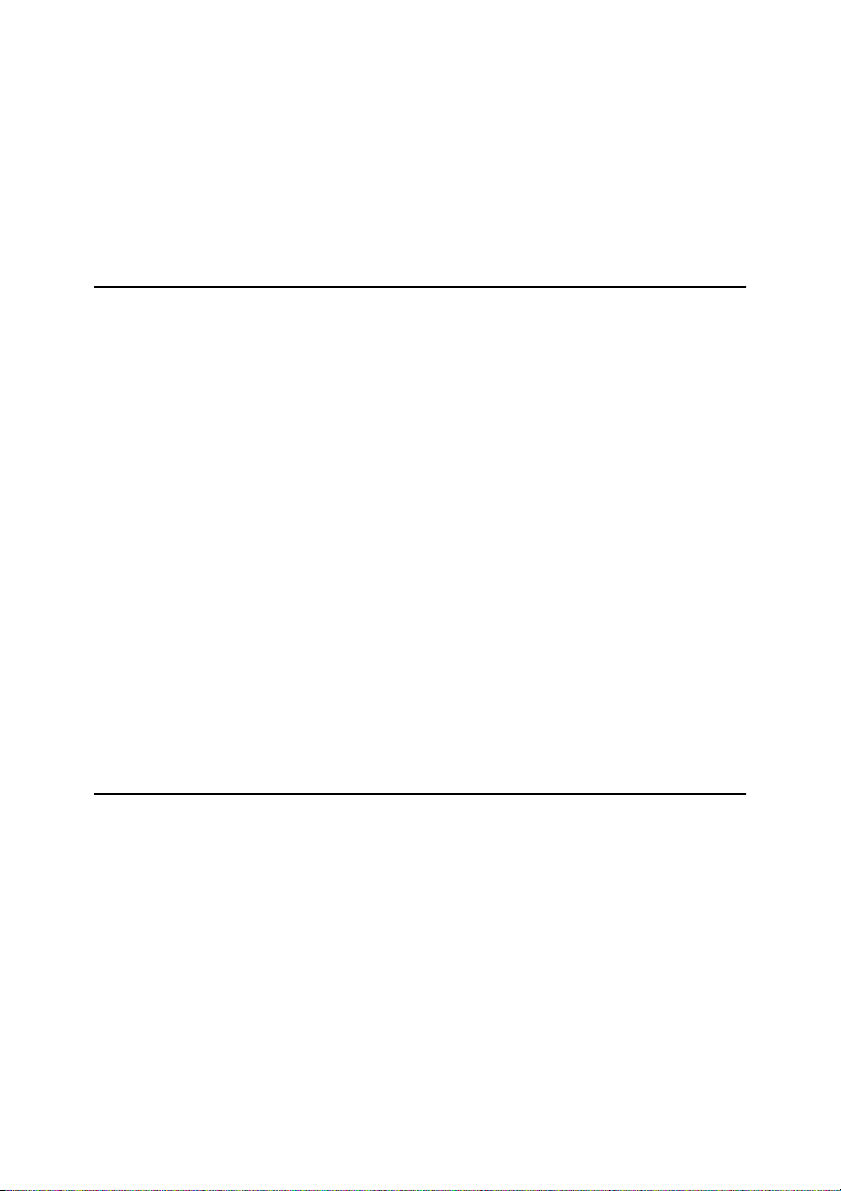
Dialing....................................................................................................... 33
Number Keys .............................................................................................. 33
Quick Dials.................................................................................................. 35
Speed Dials................................................................................................. 36
Groups ........................................................................................................ 37
Optional Group Dial..................................................................................... 38
Reception ................................................................................................. 39
Selecting the Reception Mode .................................................................... 39
3.Registering
RTI/TTI ...................................................................................................... 41
Registering RTI/TTI..................................................................................... 41
G3 Analog Line ........................................................................................ 43
Quick Dial ................................................................................................. 45
Registering Quick Dials............................................................................... 45
Quick Dial Key and Function Key Label (Dial label).................................... 47
Deleting Quick Dials.................................................................................... 50
Speed Dial................................................................................................ 52
Registering Speed Dial ............................................................................... 52
Deleting Speed Dial .................................................................................... 54
Groups...................................................................................................... 56
Registering Groups ..................................................................................... 56
Deleting Groups .......................................................................................... 58
Registering Optional Groups....................................................................... 60
Deleting Optional Groups ............................................................................ 63
Entering Text............................................................................................ 65
Available Characters................................................................................... 65
Keys ............................................................................................................ 65
How to Enter Text ....................................................................................... 66
4.Troubleshooting
Adjusting Volume.................................................................................... 69
Error Messages and Their Meanings..................................................... 71
When the {Fax} key is Lit in Red ............................................................ 72
Solving Problems .................................................................................... 73
INDEX........................................................................................................ 74
ii
Page 6
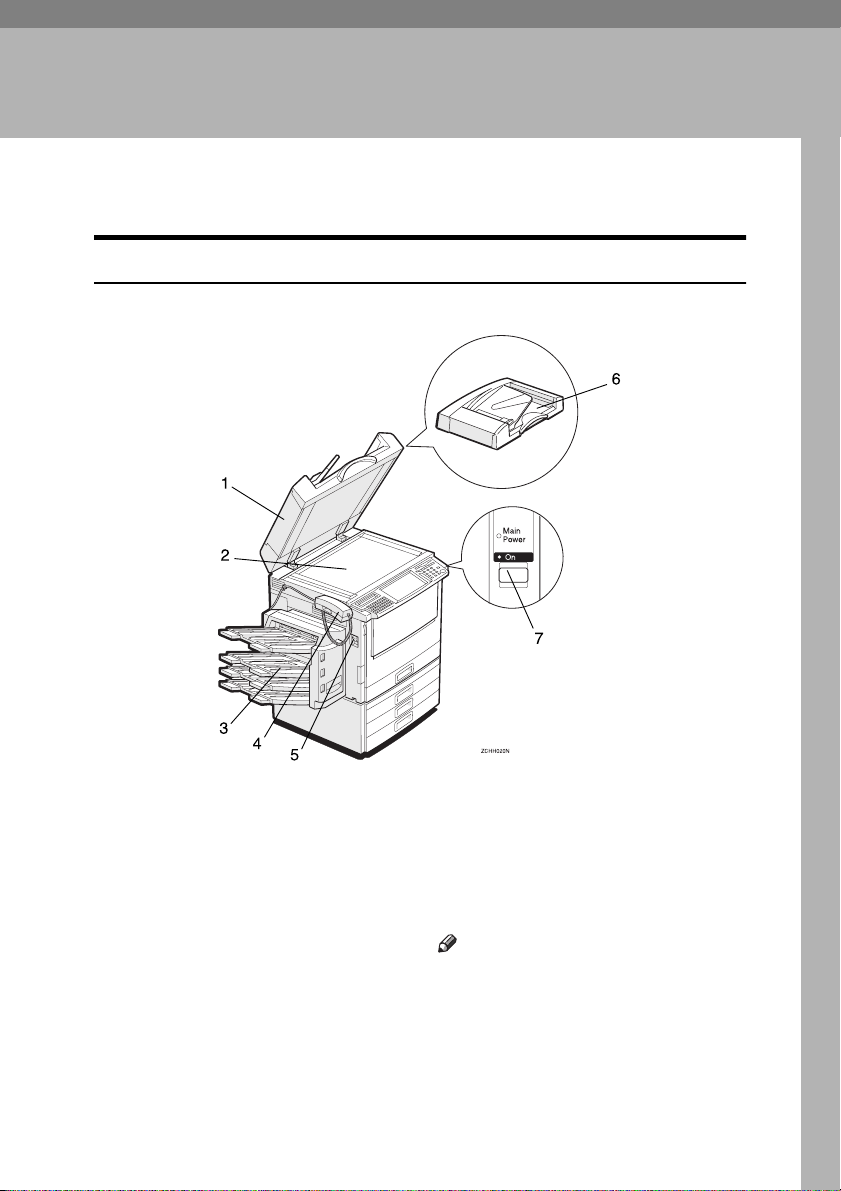
1. Getting Started
Guide to Components
Front View
ZCHH020N.eps
1.
Document Feeder (ARDF)/Platen
Cover (Option)
Holds a document stack of up to 50
sheets which are fed automatically one at
a time. Place documents face up here.
2.
Exposure Glass
Place the original face down on the upper
left corner of the exposure glass, aligning
the upper left corner with the reference
mark. Close the platen cover when you
set a document on the exposure glass.
3.
3–bin Sorter (Option)
Sorts and stacks copies.
4.
Optional Handset
This permits voice communication.
5.
Main Power Switch
Do not touch this switch. This switch
should be only used by a service representative.
Note
❒ If the operation switch is on and there
is still no power, turn on the Main
Power switch.
❒ If you leave the Main Power switch
off for more than an hour, all files in
memory are lost.
1
Page 7
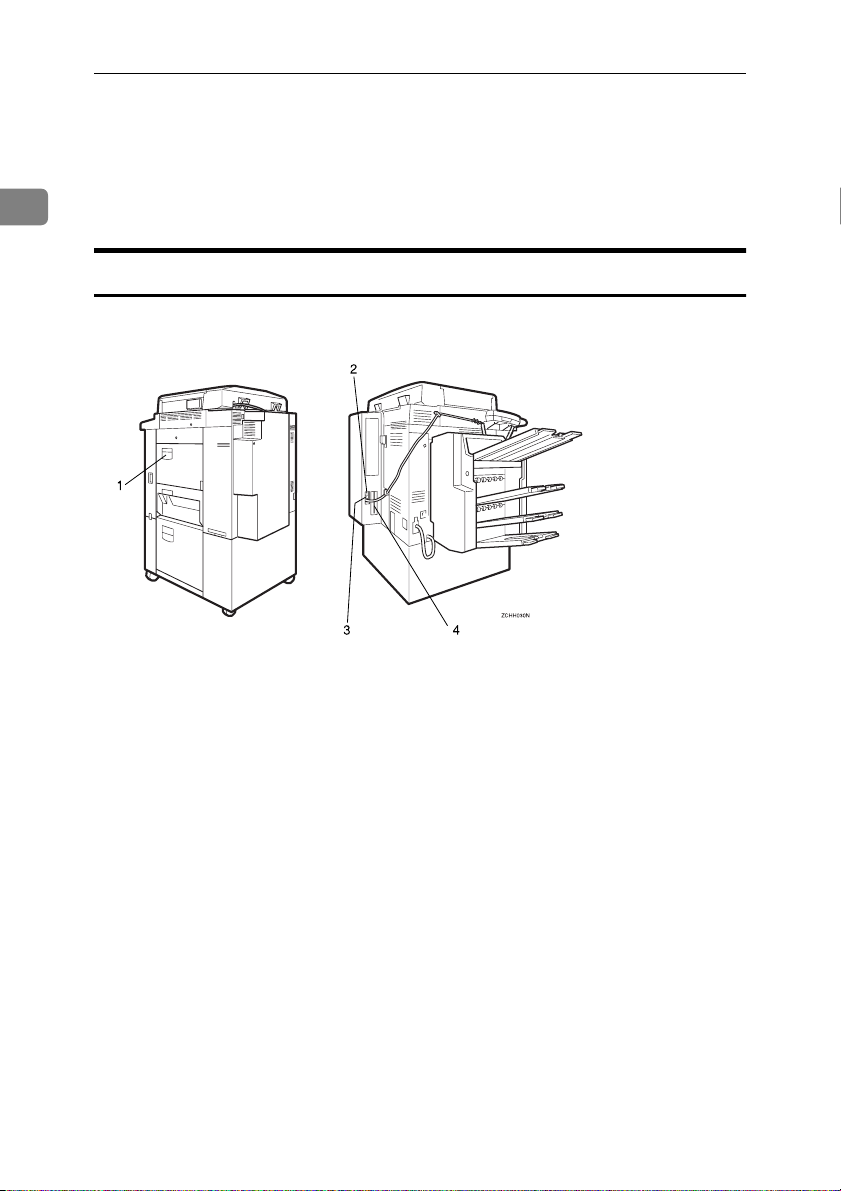
Getting Started
6.
Operation Switch
Press this switch to turn the power on
(the On indicator lights up). To turn the
power off, press this switch again (the On
1
indicator goes off).⇒ P.7 “Turning on the
Power”
7.
Optional Tray Unit (Option)
For information about optional tray unit,
see the Copy Reference.
Rear View
ZCHH030N.eps
1.
Bypass Tray
Select this tray for non-standard size paper.
See “Copying from the Bypass Tray” in
the Copy Reference.
2.
G3 Line Connector
3.
External Telephone Connector
4.
ISDN Line Connector (Option)
2
Page 8
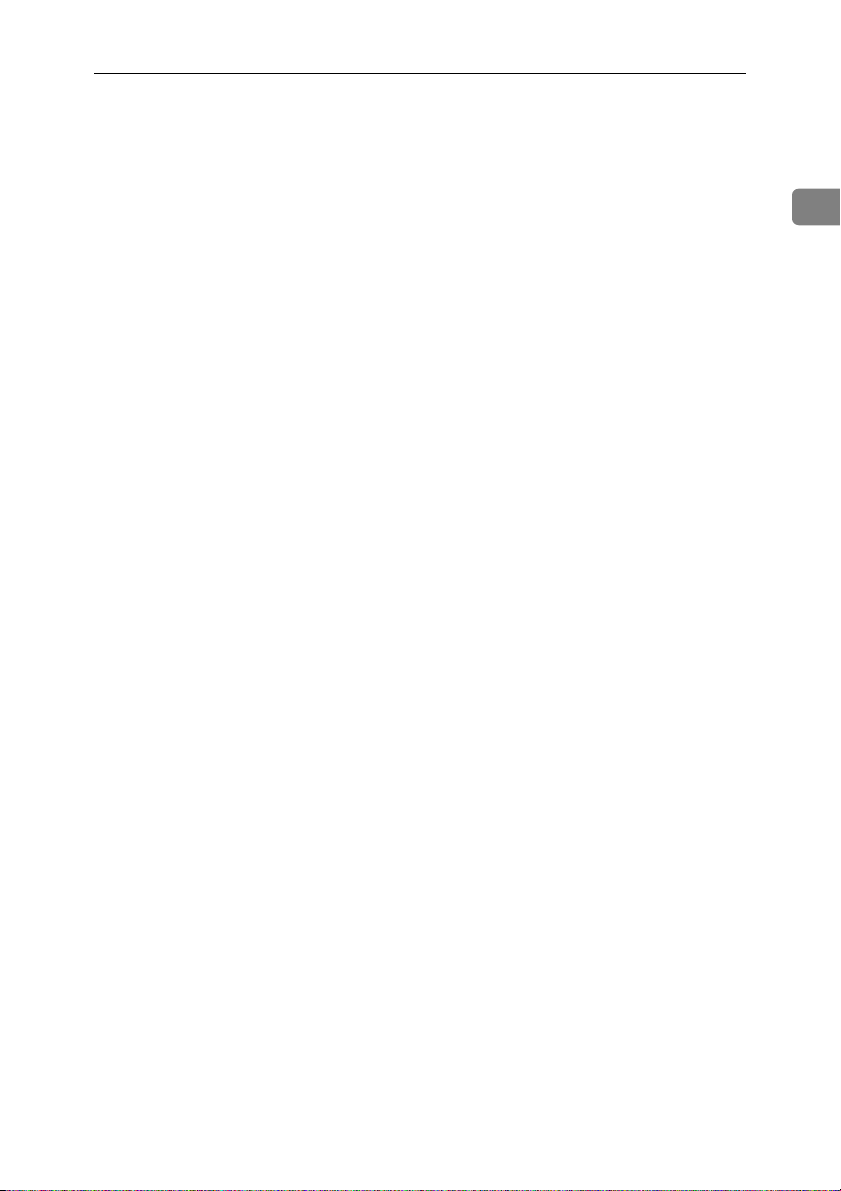
This page is intentionally blank.
Guide to Components
1
3
Page 9
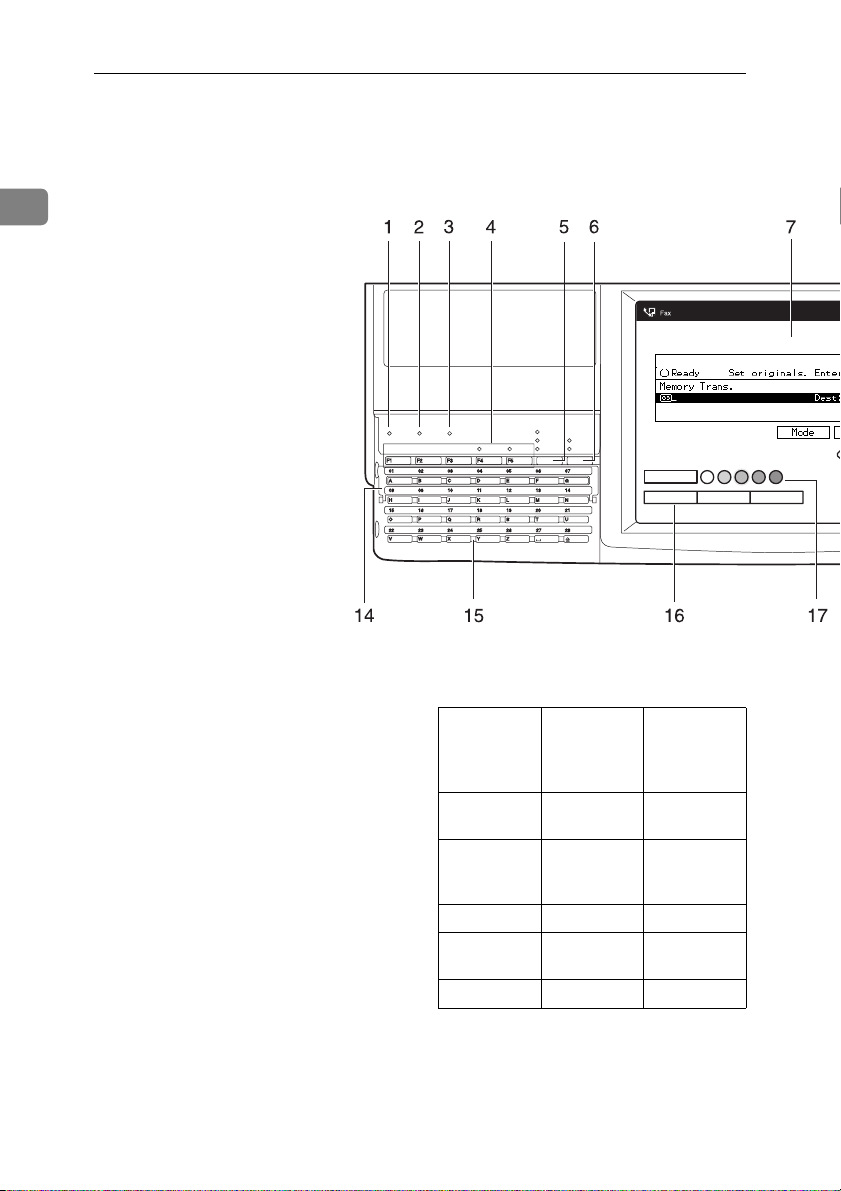
Getting Started
Operation Panel
ZCHH040N.eps
1
Start
Manual RX
1.
Communicating Indicator
Lights during transmission or reception.
2.
Receive File Indicator
Lights to tell you a message has been received into memory.
Note that this indicator does not inform
you of a Confidential Reception.
3.
Confidential File Indicator
Blinks when a Memory Lock file has been
stored in memory.
Lights when a message has been received
into memory with Confidential Reception.
4.
User Function keys
Each of these can be programmed for
rapid access to frequently used features.
Communicating
Confidential
Receive
File
File
TEL
TXFile
Mode
Status
Standard
Detail
Super Fine
Immediate
Trans.
Memory
Trans.
❖❖❖❖ Features Programmed by Default
Key Standard With ISDN
F1 Start Manu-
F2 Transmis-
F3 TEL Mode ←
F4 - G3/G4 Line
F5 - Stamp
5.
Resolution key
Press to switch between Standard, Detail
and Super Fine (optional 400dpi Option
required).
al RX
sion Result
Display
Auto Image Density
TEXT TEXT-PHOTO PHOTO
Unit and
Stamp options
←
←
Selection
4
Page 10
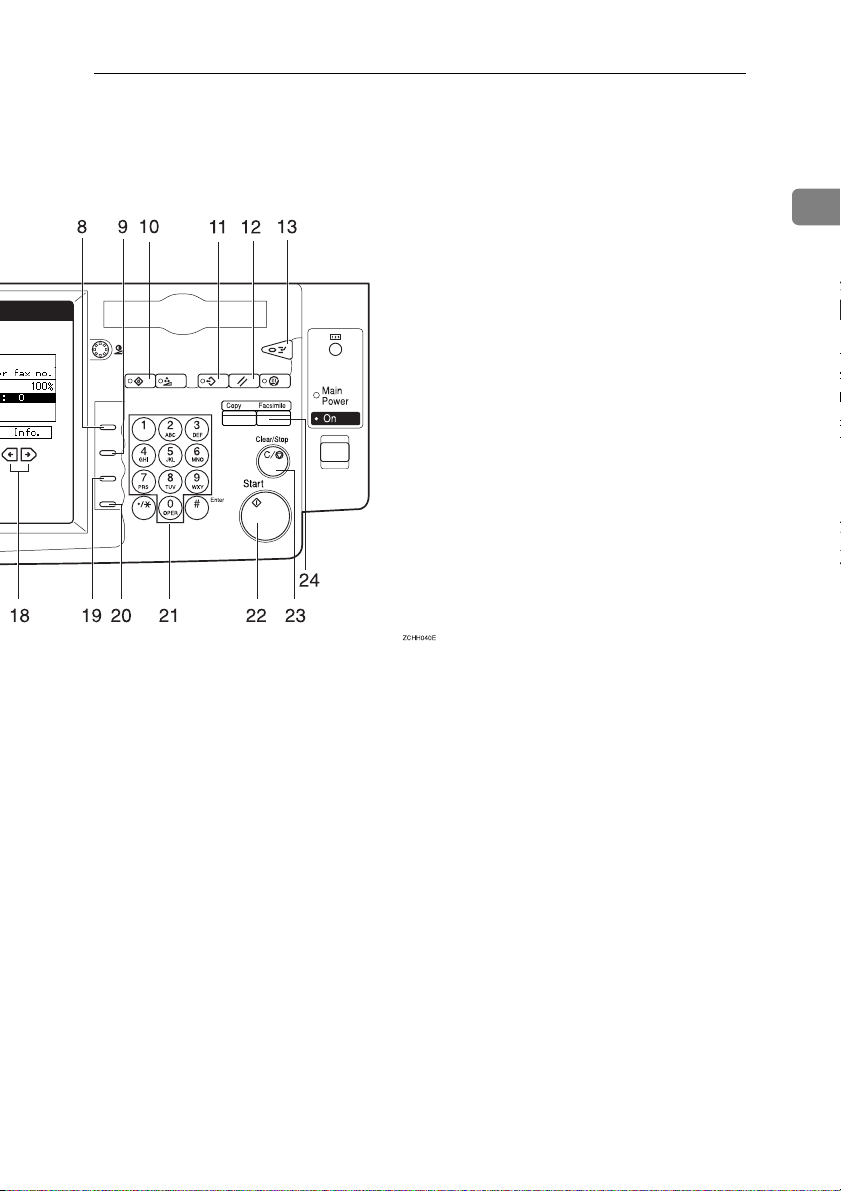
Operation Panel
eps
1
Screen Contrast
Adjustment
User Tools
Speed Dial
On Hook Dial
Pause /
Redial
Tone
6.
Transmission Mode key
Program
Interrupt
Clear Modes
Energy Saver
Press this key to toggle between Memory
Transmission (Memory Trans.) and Immediate Transmission (Immediate
Trans.) modes.
7.
LCD display
This guides you through tasks and informs you of the machine status. A messages appears here.
8.
{{{{Speed Dial}}}} key
Press to select a Speed Dial.
9.
{{{{On Hook Dial}}}} key
Use to dial a number from the numeric
keypad without having to lift the handset.
10.
{{{{User Tools}}}} key
Press to enter User Tools mode. These
tools allow you to customize the default
settings.
11. {
{Program}}}} key
{{
This key is used in Copy operation mode.
12.
{{{{Reset}}}} key
Cancels the current settings and returns
the machine to standby mode.
13. {
{Interrupt}}}} key
{{
Interrupts the current fax operation to
start copying.
14.
Quick Dial Flip Plate
Flip this plate down to access Quick Dial
keys 01 through 28, flip up to access keys
29 through 56.
15.
Quick Dial keys
Use to dial numbers at a single touch or
to enter letters and symbols. Also use for
the Group Dial, Keystroke Program features.
5
Page 11
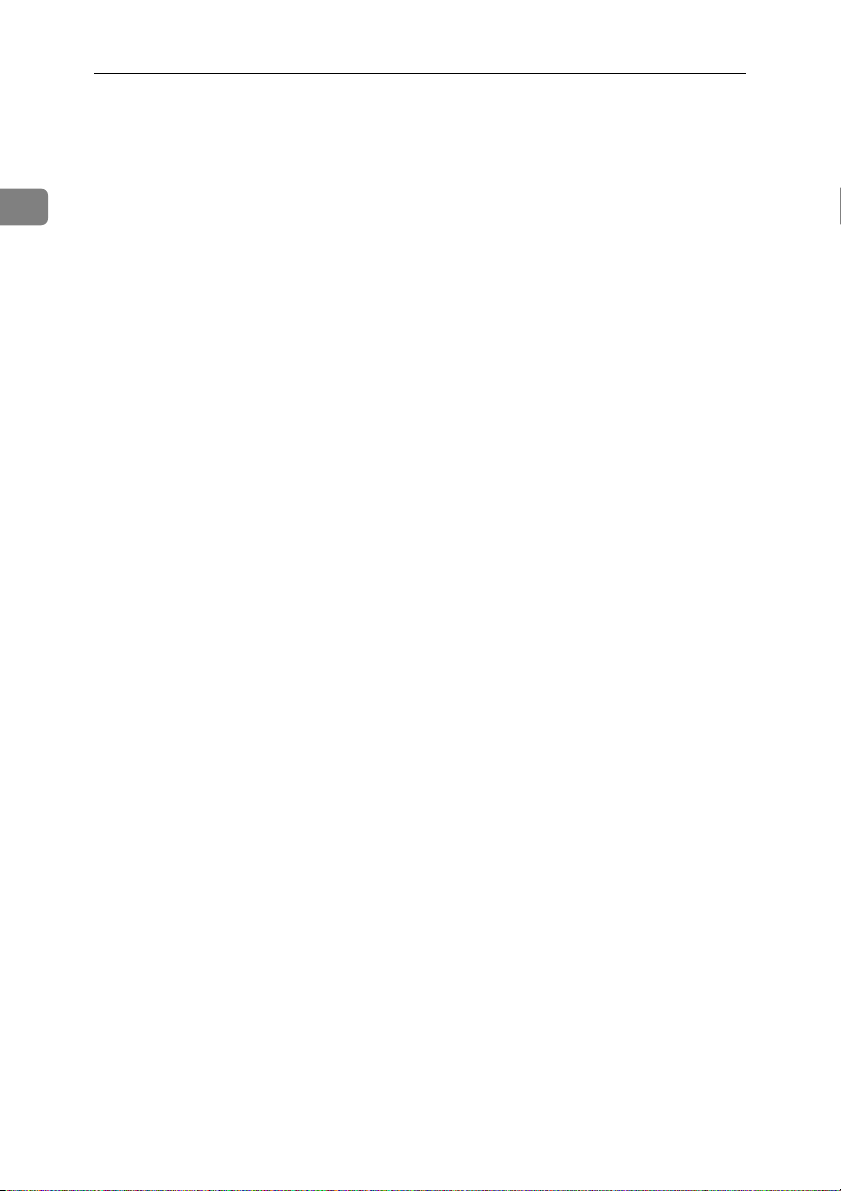
Getting Started
16.
Original Type key
Use when sending a halftone image such
as a photograph or a color original.
17.
Image Density key
1
Use to change the setting of image density.
18.
<<<< >>>> keys
Press to move the cursor or select functions.
19.
{{{{Pause/Redial}}}} key
Pause:
Inserts a pause when you are dialing or
storing a fax number. A pause cannot be
inserted as the first digit.
Redial:
Press to redial one of the last ten num-
bers.
20.
{{{{Tone}}}} key
Press to send tonal signals down a pulse
dialing line.
21.
Number keys
Use to dial fax numbers or enter the
number of copies.
22.
{{{{Start}}}} key
Press to start all tasks.
23.
{{{{Clear/Stop}}}} key
Clear:
Deletes one character or digit.
Stop:
Interrupts the current operation (trans-
mission, scanning, copying or printing).
24.
{{{{Facsimile}}}} key
Press to switch to Facsimile mode.
6
Page 12
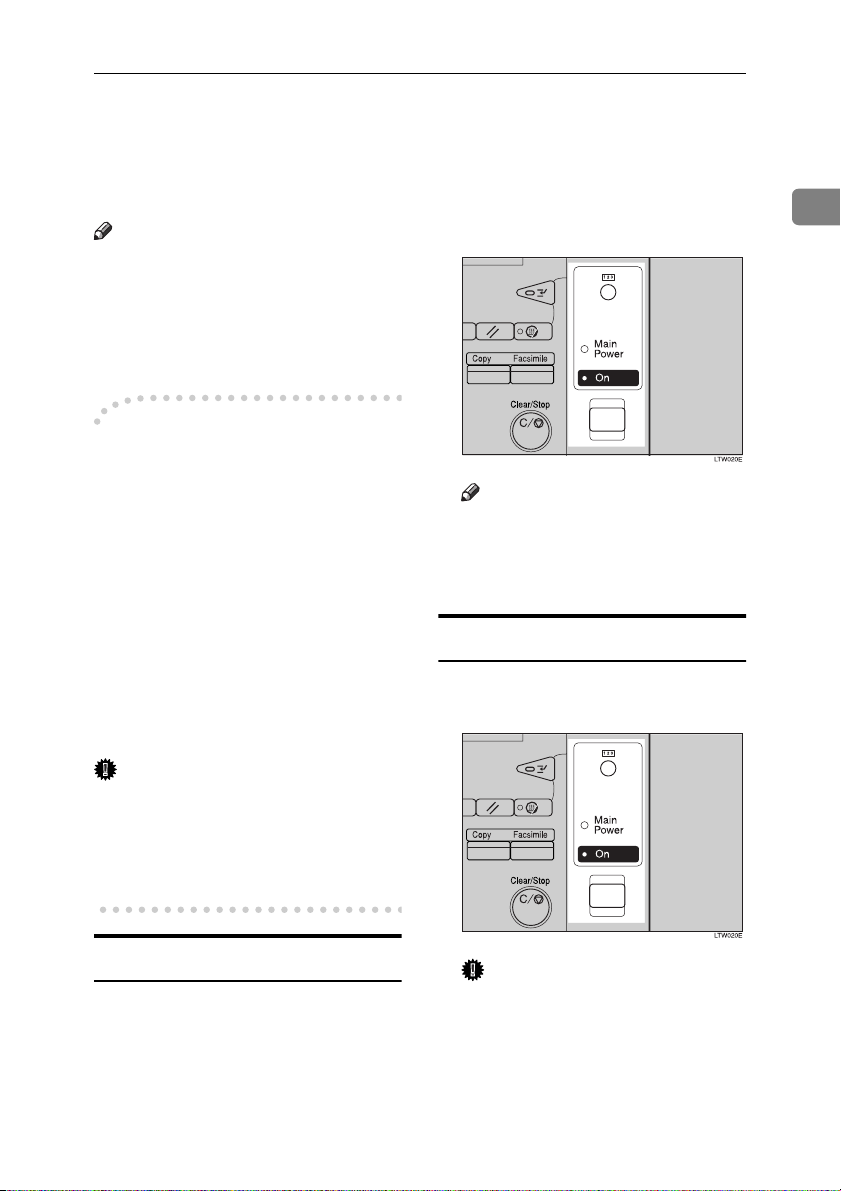
Starting the Machine
Starting the Machine
To start the machine, turn on the operation switch.
Note
❒ This machine automatically enters
Energy Saver mode or turns itself
off if you do not use the machine
for a while. See “Energy Saver
Timer”, “Auto Off Timer” in the
Copy Reference.
----Power switches
This machine has two power switches: See P.1 “Guide to Components”.
❖❖❖❖ Operation switch
Turn on this switch to activate the
machine. When the machine has
warmed up, you can make copies
or send faxes.
❖❖❖❖ Main power switch
Do not touch the Main Power
switch. It should be used only by a
service representative when the
optional fax unit is installed.
Important
❒ If you leave the Main Power
switch off for more than one hour,
all fax files in memory are deleted.
See “Turning Off The Power” below.
Turn on the operation switch. The
B
On indicator should light.
The panel display will turn on.
LTWO020E.eps
Interrupt
Energy Saver
Clear Modes
Note
❒ If nothing happens when you
turn on the operation switch,
make sure the Main Power
switch is turned on.
Turning off the Power
Turn off the operation switch.
A
The On indicator will go out.
LTWO020E.eps
Interrupt
Energy Saver
Clear Modes
1
Turning on the Power
Confirm that the power cord is
A
plugged into the wall outlet firmly and the Main Power switch is
on.
Important
❒ Before you unplug the power
cord, confirm that the display in
Facsimile mode indicates that the
remaining memory space is 100%.
❒ Fax files stored in memory will
be deleted an hour after you
turn the Main Power switch off
or you unplug the power cord.
7
Page 13
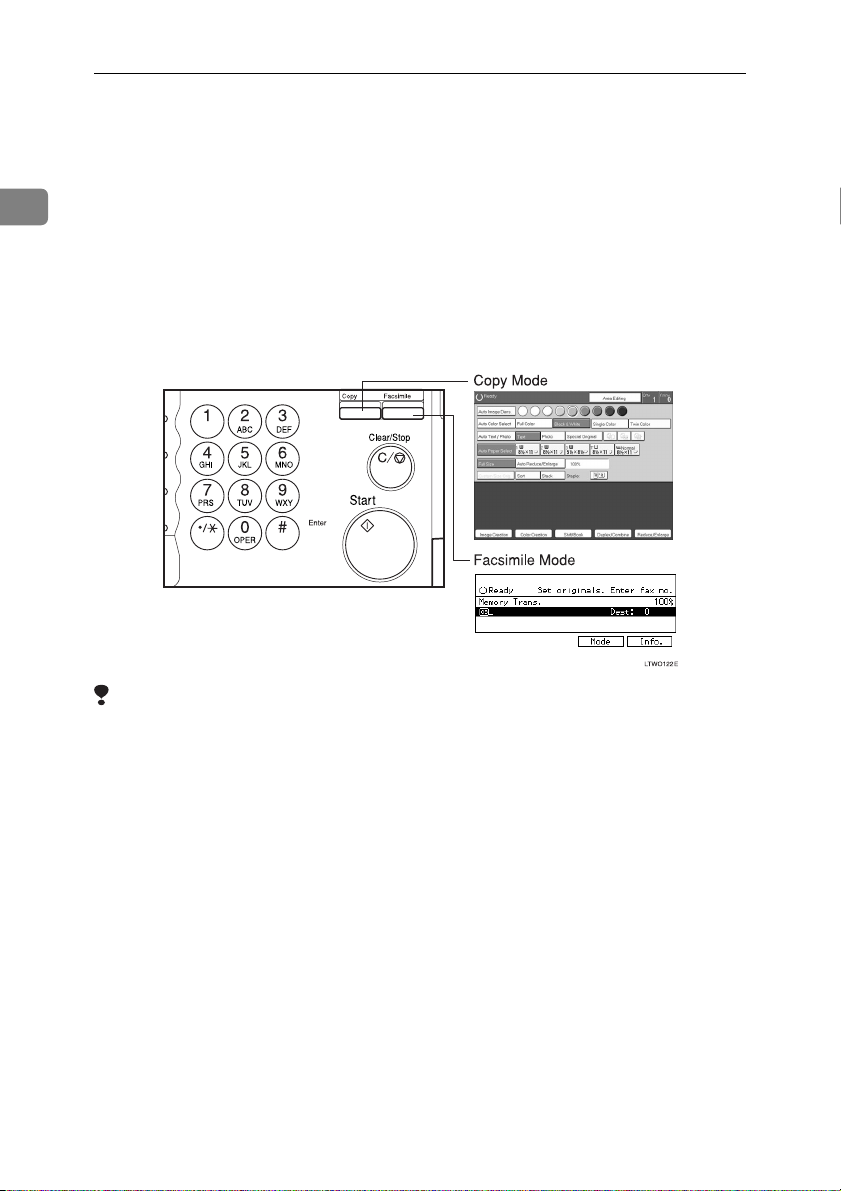
Getting Started
Switching Between Copy Mode and Facsimile Mode
1
This machine is both a fax and a copier. When you turn on the power switch, the
copier screen is shown and the machine is ready to make copies. When you wish
to use fax functions, press the {Facsimile} key on the right of the operation panel.
You can set this machine to display facsimile mode immediately after the power
switch is turned on. See “Changing the Machine Settings” in the Copy Refer-
ence.
LTWO122E.eps
ial
Dial
Limitation
❒ You cannot switch modes under the following circumstances:
• While scanning in a fax
• During Immediate Transmission
• While editing the System Settings
• During Interrupt Copying
• While using On-hook Dial
8
Page 14
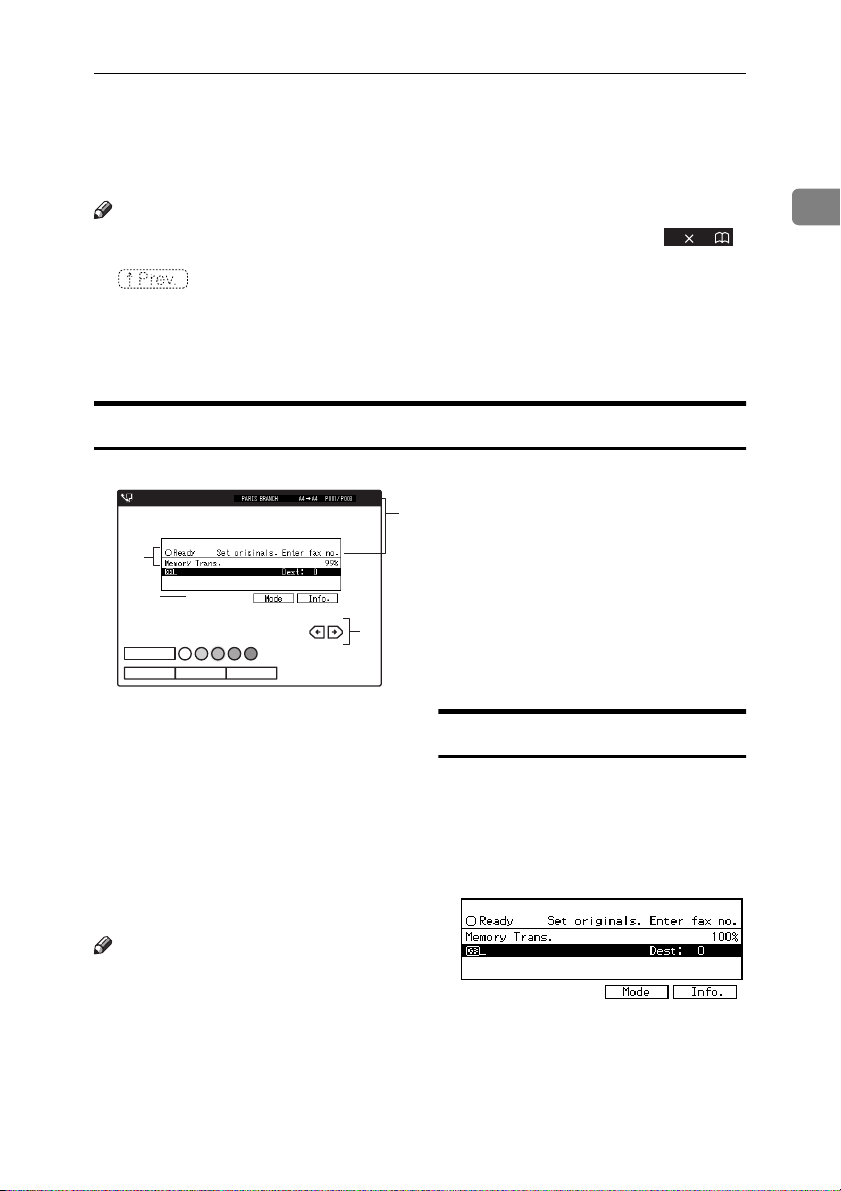
Reading the Display
Reading the Display
The display tells you the machine status and guides you through operations.
Note
❒ Functions that have been selected are highlighted (for example ).
Keys that you cannot select are shown with a dashed outline (for example
).
❒ All procedures in this manual assume you are in Facsimile mode. By default,
when you turn the machine on it is in Copy mode. Press the {Facsimile} key
to change to Facsimile mode. You can have the machine start in Facsimile
mode. See “Changing the Machine's Settings” in the Copy Reference.
Reading the Display Panel and Using Keys
LTWO290E.eps
Fax
1
3
Auto Image Dens
Text PhotoAuto Text / Photo
2
4
11 17
1
1.
Display for the currently selected
function.
2.
Machine status and messages.
3.
Press these keys to navigate menu
screens and confirm or cancel selections.
4.
Press to select an item from a selection. The currently selected item
is highlighted.
Note
❒ Press < to select the item one place to
the left.
❒ Press > to select the item one place to
the right.
Standby Display
While the machine is in standby
mode (immediately after it is turned
on or after the {Reset} key is pressed),
the following the display is shown.
❖❖❖❖ Memory Transmission
Us28-1.tif
9
Page 15
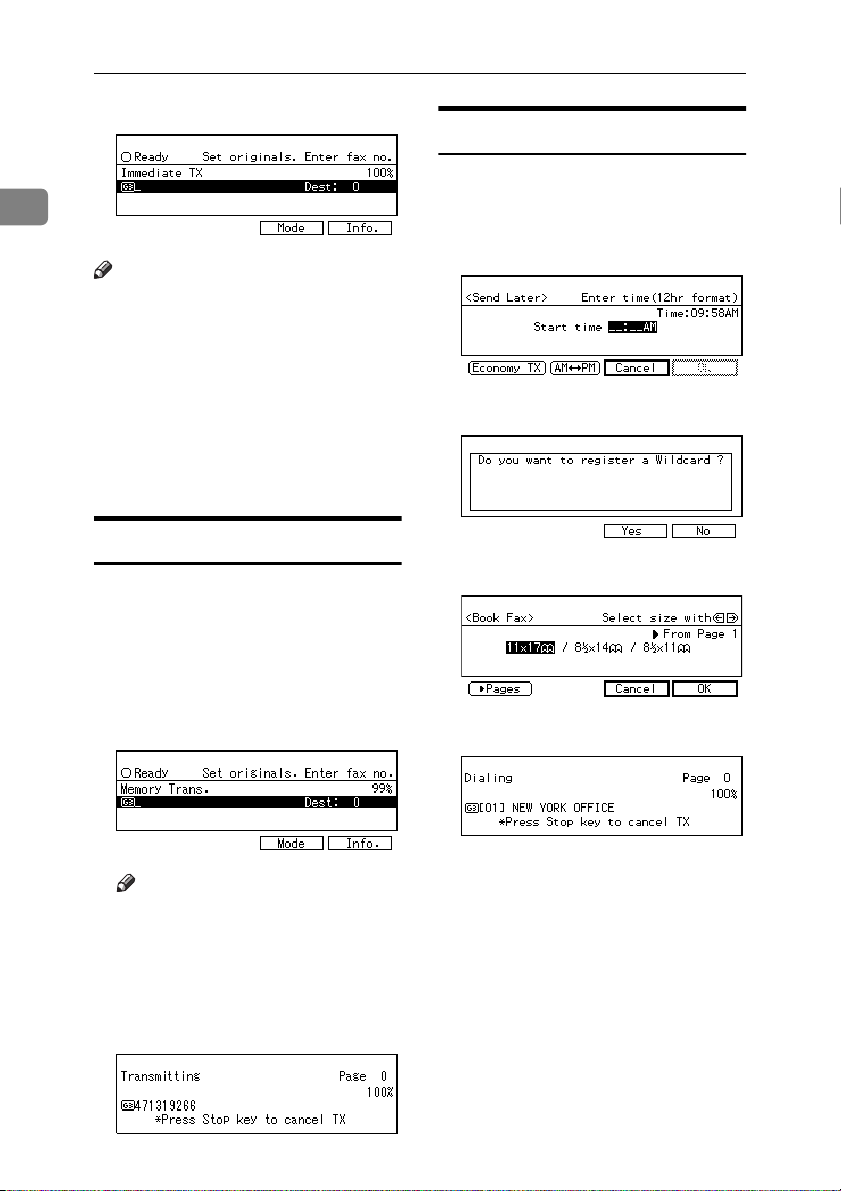
Getting Started
❖❖❖❖ Immediate Transmission
Us35-1.tif
Display Prompts
Depending on the situation, the machine will show various prompts on
1
Note
the display.
❖❖❖❖ Instructions and Requests
Us79-2.tif
❒ To return the machine to standby
mode, do one of the following:
• If you have set the original and
have not pressed the {Start}key,
remove the original.
• If you have not set an original,
press the {Reset} key.
❖❖❖❖ Questions
Us15-4.tif
• If you are in User Tools mode,
press the {User Tools} key.
Communication Display
While the machine is communicating
the status is displayed.
❖❖❖❖ Display during Memory Transmission
or Memory Reception:
The status “
P001/P003
on the vary top of the LCD display.
Us15-1.tif
PARIS BRANCH A4→A4
” for exomple, appears
❖❖❖❖ Selections
Us87-3.tif
❖❖❖❖ Status
Us15-6.tif
10
Note
❒ Even when the machine is send-
ing or receiving a fax message
from/into memory, you can
still scan the next original into
memory.
❖❖❖❖ Immediate Transmission:
Us37-2.tif
Page 16
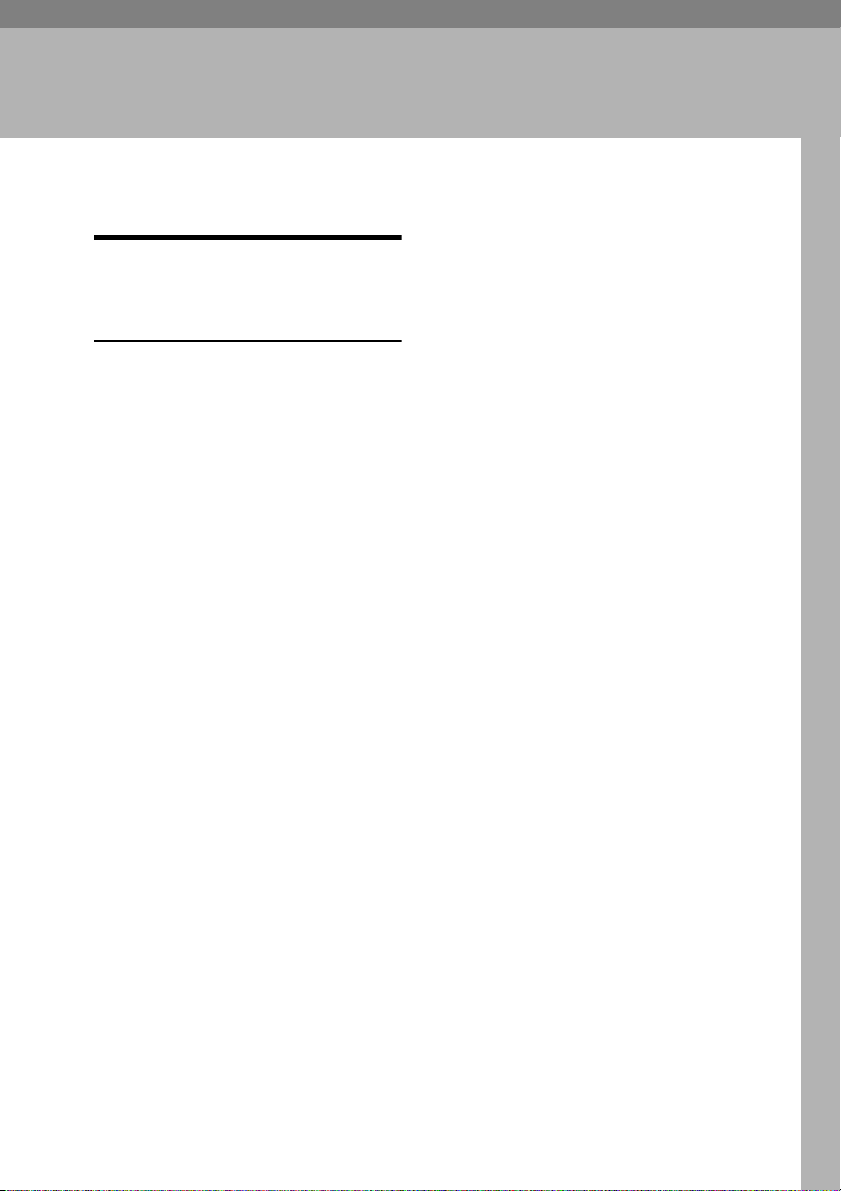
Overview
Changing Memory
Transmission and Immediate
Transmission
The basic procedure to send a fax
message is:
A Make sure the Facsimile indicator
is lit
B Set your original
Dial the number
C
D Press the {Start} key
The rest of this section describes these
steps and the various features that are
available in more detail.
There are two ways to send a fax message:
• Memory Transmission
• Immediate Transmission
Check the indicators on the operation
panel to check which mode is currently active and press the {Transmission
Mode} key to toggle between them.
2. Faxing
11
Page 17
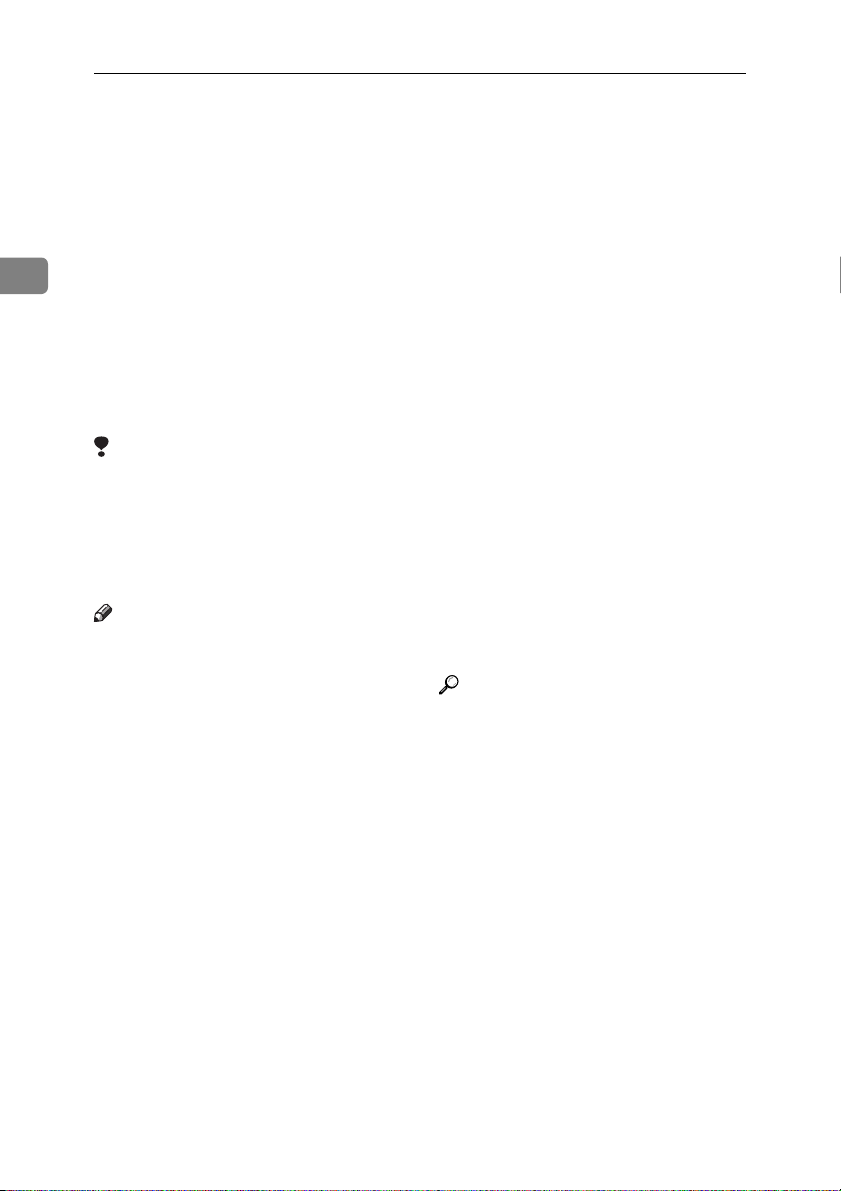
Faxing
Setting Originals
In this manual an original can mean a
single or multiple page document.
You can set your originals either in
the Document Feeder (ARDF) or on
2
the exposure glass. Some types of
originals are unsuitable for the Document Feeder (ARDF) so they must be
set on the exposure glass.
Which way you place your original
depends on its size and whether you
are using the Document Feeder (ARDF) or the exposure glass.
Limitation
❒ If you set 5
uments on the exposure glass, they
will not be detected. 5
A5 size documents with the ARDF
results in sent as 8
size.
Note
❒ When sending a fax, the image
output at the other end depends on
the size and direction of paper
used in the receiver's terminal. If
the receiver does not use paper of
the same size and direction as that
of the original, the fax image may
be output reduced, trimmed at the
both edges, or divided into two or
more sheets. When sending an im-
portant original, we recommend
that you ask the receiver about the
size and direction of the paper
used in their terminal.
❒ When sending an original of an ir-
regular (i.e. non-standard) size or
part of a large original, you can
specify the scan area precisely.
1
/2"×81/2" /A5 size doc-
1
/2"×81/2" /
1
/2"×11" /A4
❒ You can scan non-standard sized
documents as standard sized documents with the Irregular Scan
Area feature. When you turn on
this feature, the area scanned will
be in the specified range regardless
of the actual document size. A
blank margin will appear or the
image will be truncated at the receiving end.
❒ Make sure that all ink, correcting
fluid etc., has completely dried before setting your original. If it is
still wet, the exposure glass will be
marked and those marks will appear on the received image.
1
❒ If you set an 8
original in the portrait direction,
the machine rotates the image by
90 degrees before sending it. See
Chapter1, “Transmission with Image Rotation” in the Advanced
Features manual.
Reference
For how to set 2-sided documents,
see Chapter3, “Book Fax” in the
Advanced Features manual.
/2"×11" /A4 size
12
Page 18
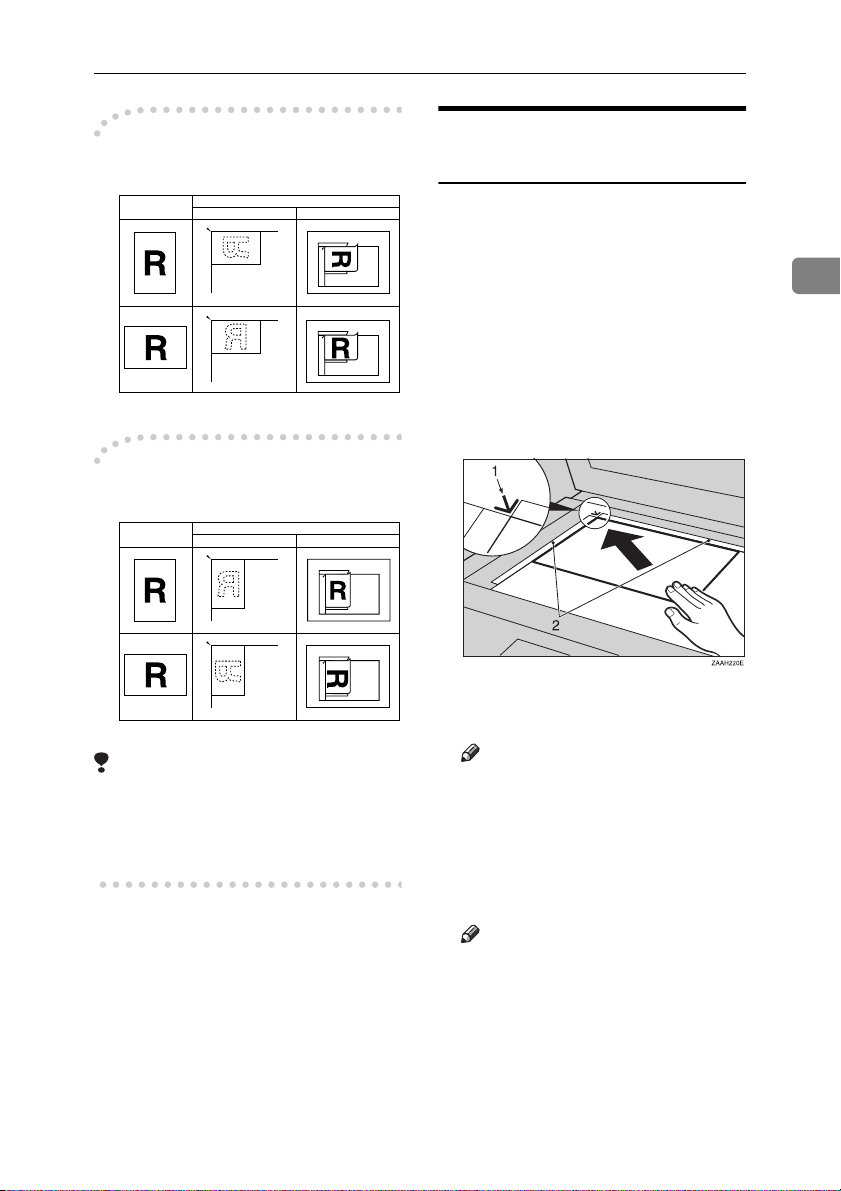
Setting Originals
----How to set A4, B4, A3, Lt, LG
and DLT size originals
ND0X01E2.eps
Original
Exposure glass
Where original is set
Document Feeder(ADF)
ND0X01E2
----How to set A4, A5 and B5 size
originals
ND0X01E1.eps
Original
Exposure glass
Where original is set
Document Feeder(ADF)
ND0X01E1
Limitation
1
❒ 5
/2"×81/2" /A5 size on the expo-
sure glass is not detected. Set 5
1
×8
/2" /A5 size documents in the
1
/2"
ARDF.
Setting a Single Original on
the Exposure Glass
Set originals that cannot be placed in
the Document Feeder (ARDF), such
as a book, on the exposure glass one
page at a time.
Lift the Document Feeder (ARDF)
A
by at least 30 degrees. Place the
original face down and align its
upper left corner with the reference mark at the upper left corner
of the exposure glass.
Zaah220e.eps
1. Reference mark
2. Scale
Note
❒ If you do not raise the Docu-
ment Feeder (ARDF) by at least
30 degrees, the original size will
not be detected.
Close the Document Feeder (AR-
B
DF).
2
Note
❒ When sending a bound original,
the received image may contain
some black areas. To reduce this
effect, hold down the original to
prevent its bound part from rising.
13
Page 19
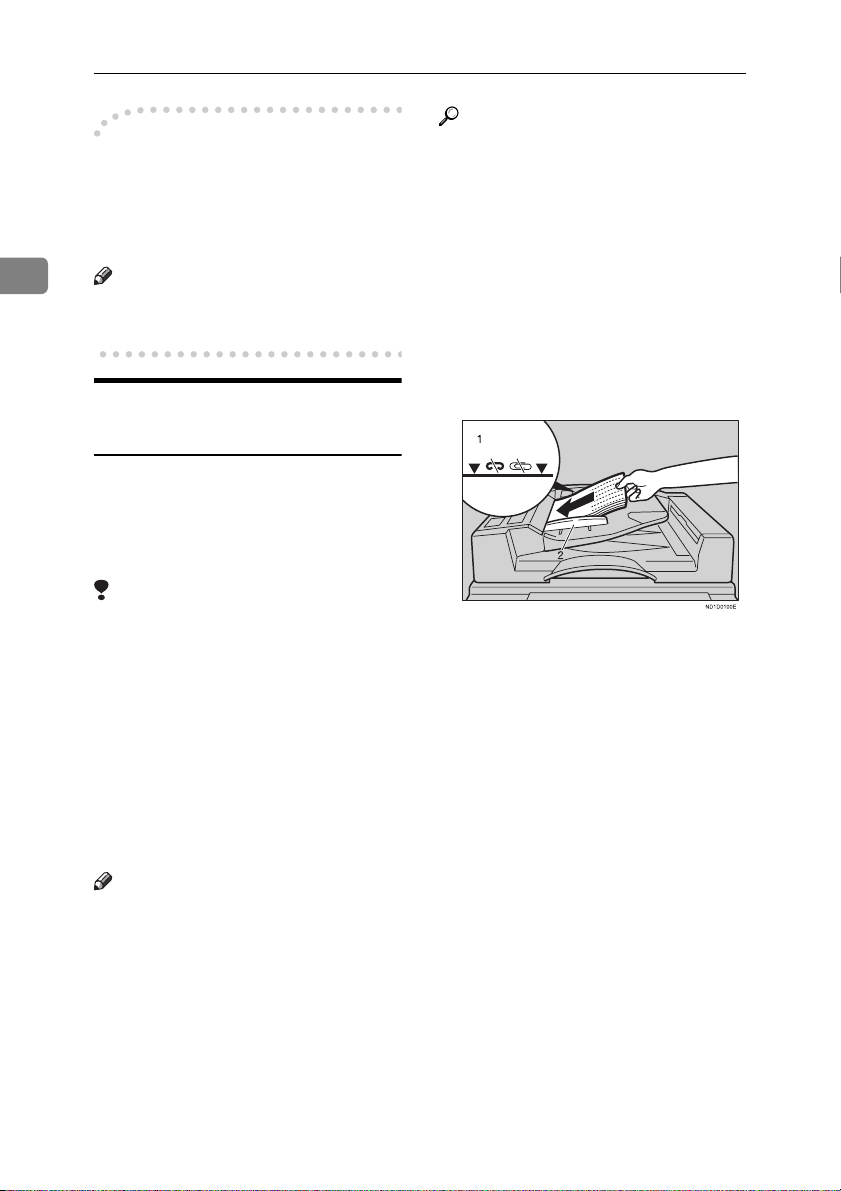
Faxing
Reference
----Bound Original Page Order
When sending bound originals
(books, magazines, etc.), you can
choose to have either the left page or
right page sent first.
2
Note
❒ The default setting is Send Left
Page first.
For information about the sizes
and number of originals that can
be placed in the Document Feeder
(ARDF), see Chapter9, “Accepta-
ble types of Originals” in the Advanced Features manual.
Adjust the document guide to
A
match the size of your originals.
Align the edges of your originals
and stack them in the Document
Feeder (ARDF) face up.
Setting Originals in the
Document Feeder (ARDF)
Use the Document Feeder (ARDF) to
scan in a stack of originals in one operation. The Document Feeder (ARDF) can handle both single-sided and
double-sided originals.
Limitation
❒ The maximum document length is
17" (432mm).
❒ Place all the originals to be sent in
a single stack.
❒ You cannot set originals in the
Document Feeder (ARDF) one
page at a time or in sheaves.
❒ Do not open the Document Feeder
(ARDF) while it is scanning the
originals or your document could
be jammed.
Note
❒ If an original jams, press the {Clear/
Stop} key then remove the original
carefully.
❒ If your original is bent or folded,
flatten it before you set it.
❒ Set thin originals on the exposure
glass.
ND1D0100E.EPS
1.
Limit mark
2.
Document guide
14
Page 20
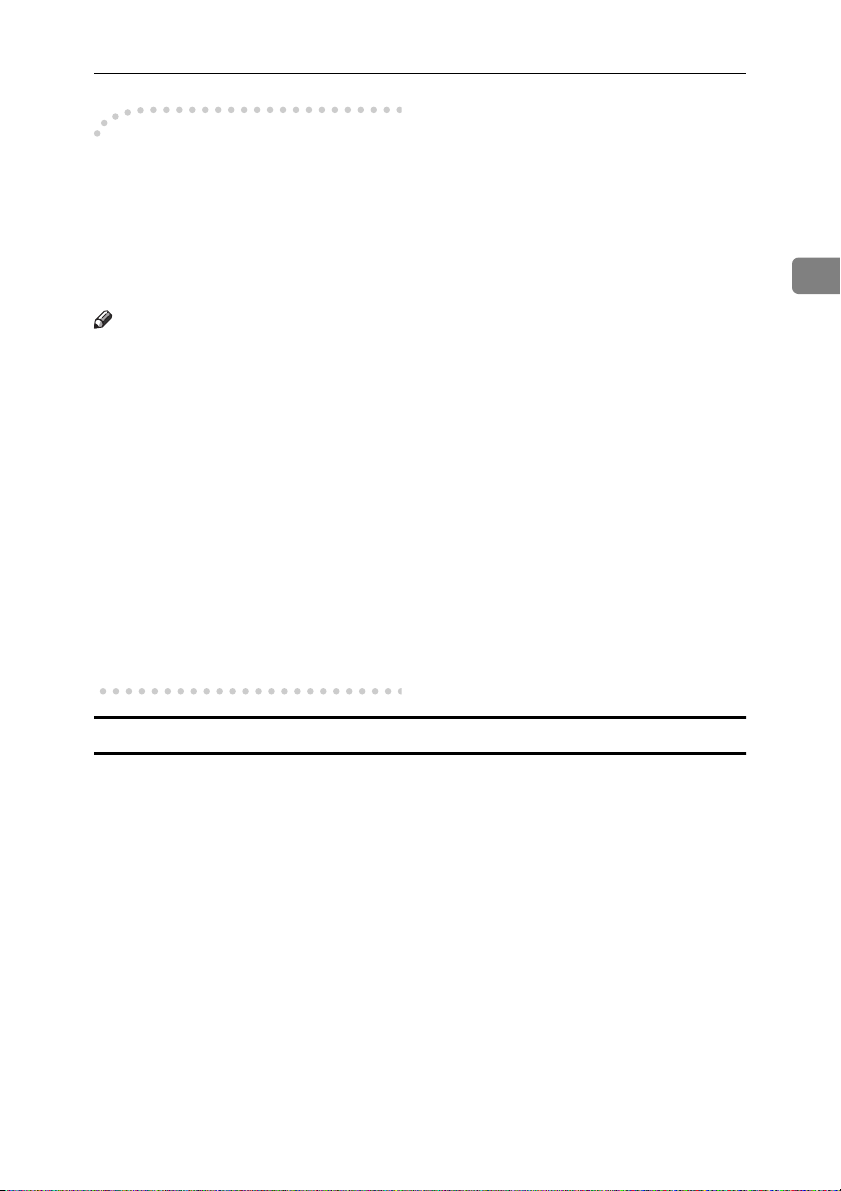
----Scanning in Mixed Sized
Originals
If you wish to scan in stacks of originals containing mixed paper sizes
from Document Feeder (ARDF), you
can have the machine automatically
detect the size of each originals.
Note
❒ By default this feature is turned off.
To turn it on, adjust the User Param-
eters. See Chapter6, “Changing the
User Parameters (Switch05, Bit6)”
in the Advanced Features manual.
❒ Scanning may take slightly longer
when this function is turned on.
❒ Small originals may be sent at a
slight slant if they are not stacked
flush against the Document Feeder
(ARDF) document guides.
❒ If you try and set a stack of mixed
size originals in the Document
Feeder (ARDF) with this function
turned off, a paper jam may occur.
Setting Originals
2
Originals unsuitable for the Document Feeder (ARDF)
Do not set the following types of originals in the Document Feeder (ARDF) because they may be damaged. Place them on the exposure glass instead.
• Originals of sizes other than those specified in the previous table
• Originals containing staples or clips
• Perforated or torn originals
• Curled, folded, or creased originals
• Pasted originals
• Originals with any kind of coating, such as thermosensitive paper, art paper,
aluminum foil, carbon paper, or conductive paper
• Originals with index tabs, tags, or other projecting parts
• Sticky originals, such as translucent paper
• Thin and soft originals
• Originals of inappropriate weight (see table above)
• Originals in bound form, such as books
• Transparent originals, such as OHP transparencies or translucent paper
15
Page 21
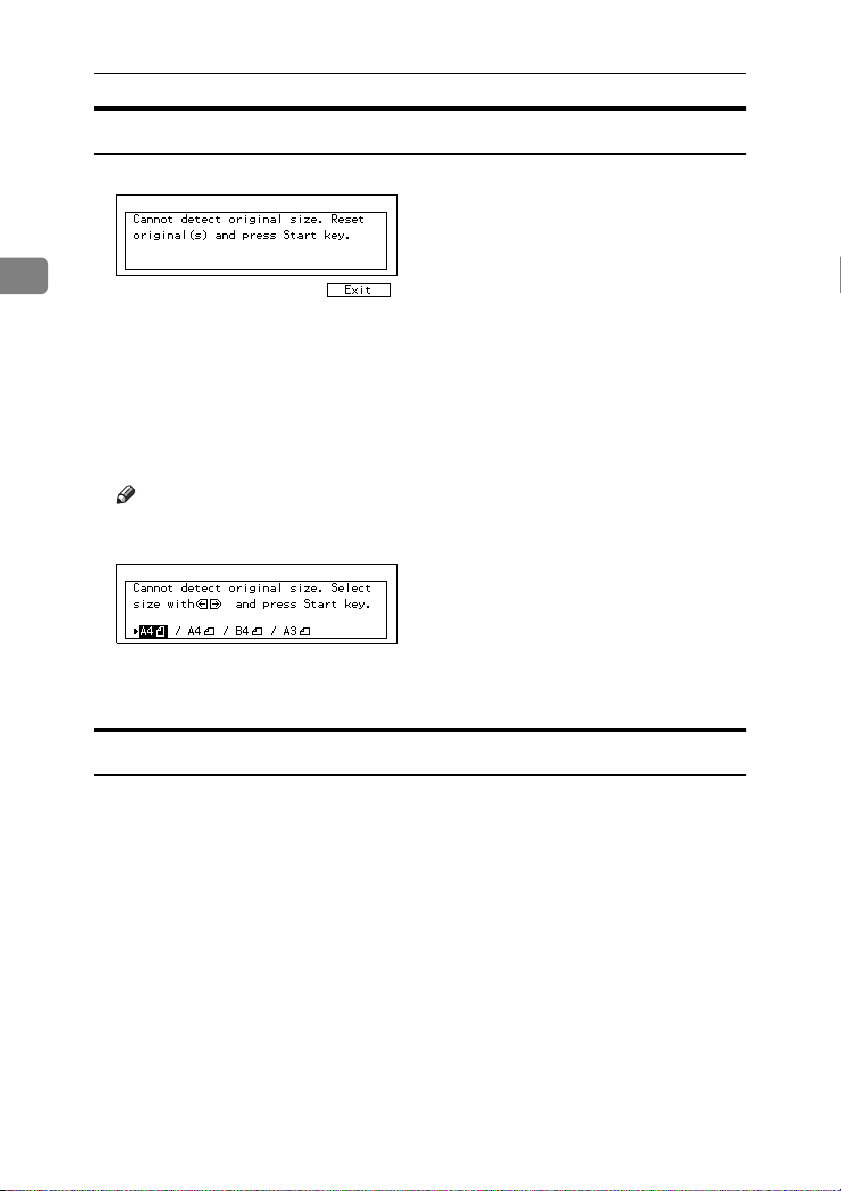
Faxing
If the machine cannot detect the size of your original
If the machine cannot detect the original size, the following display is shown:
Us21-1.tif
2
If this happens, carry out the following steps.
Press [Exit].
A
Remove the original and replace it on the exposure glass.
B
Press the {{{{Start}}}} key to scan the original again.
C
If the above display appears again, repeat steps A to C.
Note
❒ If the machine still cannot detect the original size, the following display is
shown: If this happens, carry out the following steps.
Us21-2.tif
• Press the < or > key to switch the scan size.
• Press the {Start} key again.
Original Sizes Difficult to Detect
The machine finds it difficult to detect the size of the following kinds of originals. If this happens, the receiving machine may not select print paper of the correct size. See P.16 “If the machine cannot detect the size of your original”.
• Documents set on the exposure glass of sizes other than those listed in the ta-
ble below
• Originals with index tabs, tags, or projecting parts
• Transparent originals, such as OHP transparencies or translucent paper
• Dark originals with many characters or drawings
• Originals which partially contain solid printing
• Originals which have solid printing at their edges
The following paper sizes are automatically detected in Facsimile mode.
16
Page 22
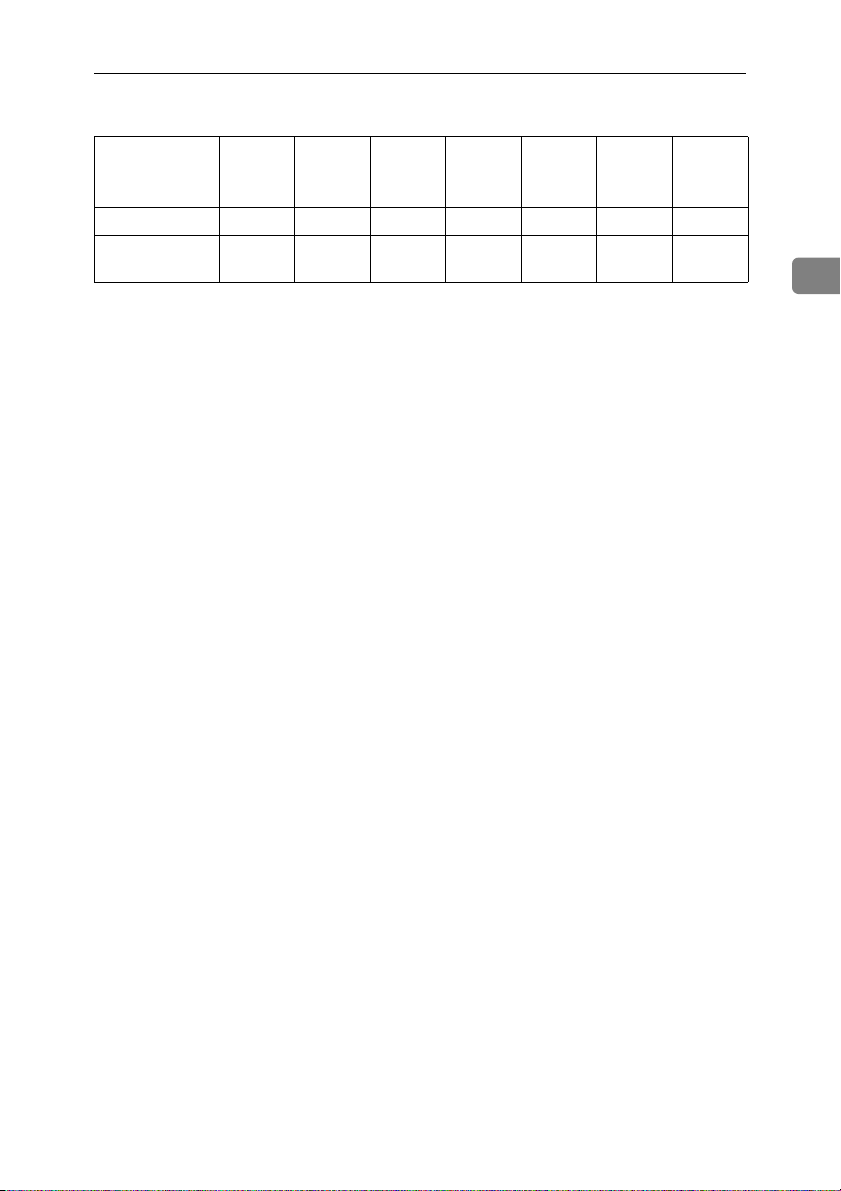
Setting Originals
❖❖❖❖ Inch Version
Paper Size
Where Original
is Set
Exposure Glass ΟΟΟ× ΟΟΟ
Document Feeder (ARDF)
11"××××17"
LLLL
1
/2"××××
8
14" L
ΟΟΟΟΟΟΟ
1
/2"××××
8
11" KL
5 1/2"××××81/2"
KKKKLLLL
10"××××14"
LLLL
1
/2"××××13"
8
LLLL
8"××××10"
KKKK
2
17
Page 23
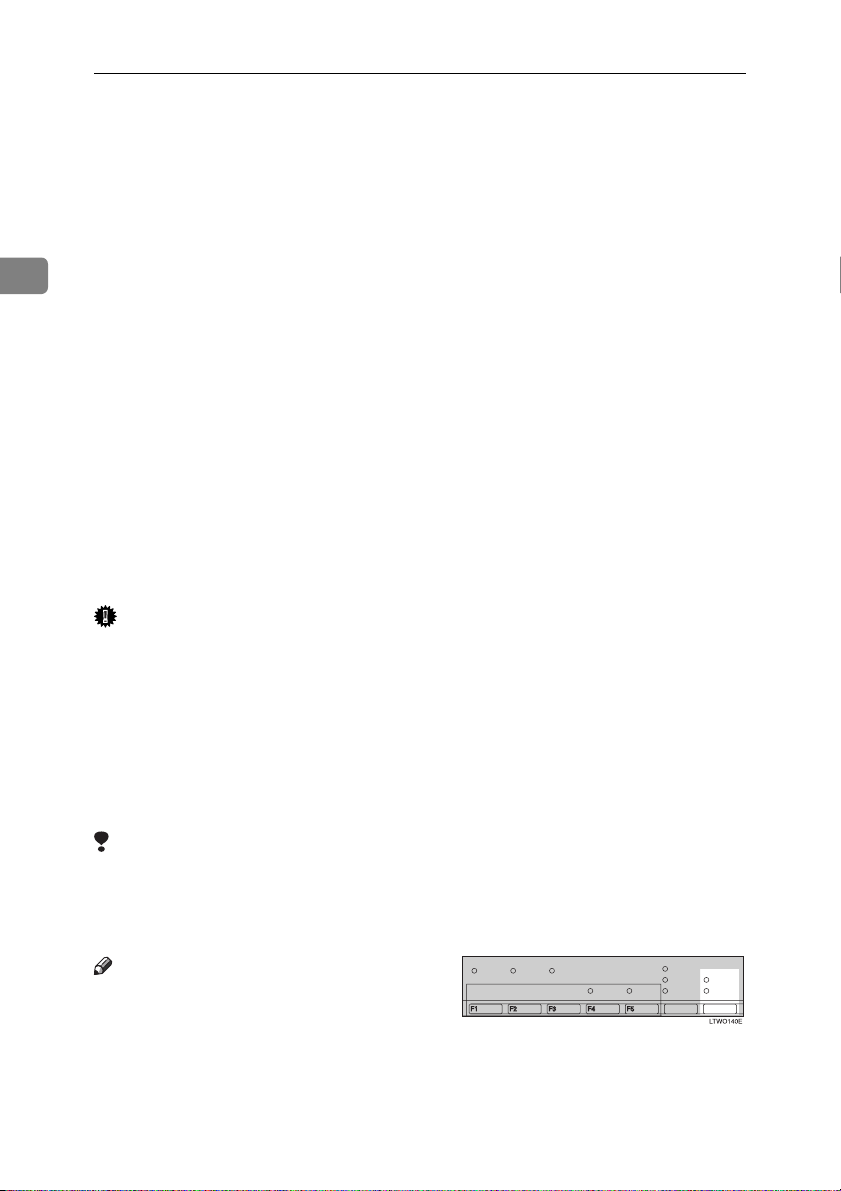
Faxing
Memory Transmission
In Memory Transmission mode, after
you press the {Start} key, the machine
does not dial the destination until all
pages of your fax message have
scanned into memory (in contrast
2
with Immediate Transmission, where
the number is dialed first and pages
are scanned and sent one by one).
Memory Transmission is useful because:
• You can take your original away
from the machine without having
to wait too long
• While your message is being sent,
other people can operate the ma-
chine
• You can send the same message to
more than one place in a single op-
eration (Broadcasting)
Important
❒ If there is a power failure (Main
Power switch is off) or the plug is
pulled out for more than 1 hour, all
the files stored in memory are de-
leted. As soon as po wer is restore d,
the Power Failure Report is print-
ed to help you identify deleted
files. If you turn just the operation
switch off, files are not deleted.
Limitation
❒ If memory is full (0% appears on
the display), Memory Transmis-
sion is disabled. Use Immediate
Transmission instead.
Note
❒ Maximum number of Memory
❒ Maximum number of destinations
per Memory Transmission: 200
❒ Combined total number of desti-
nations that can be stored:500
❒ The theoretical maximum number
of destinations you can enter with
the number keys is 99, but this will
depend on the amount of memory
currently available.
❒ The number of pages that you can
store in memory depends on the
original images and the scan settings. You can store up to 160
standard pages (ITU-T #1 chart,
Resolution: Standard, Original
Type: Text).
❒ The machine will return to the de-
fault transmission mode (Memory
Transmission) after every transmission. You can change this so
that the desired setting is maintained.
❒ The maximum total number of
documents that can be stored in
memory is as follows:
• About 480 pages with only the
optional Expansion Memory installed
• About 3,000 pages with both the
optional Expansion Memory
and Expansion Memory installed
Make sure that the Memory
A
Transmission indicator is lit.
LTWO140E.eps
Communicating
Start
Manual RX
TX File
Status
Receive
File
Confidential
File
TEL
Mode
Standard
Detail
Super Fine
Immediate
Trans.
Memory
Trans.
Transmission files: 200 (up to 1,000
files with optional Expansion
Memory installed)
If it is not, press the {Transmission
Mode} key.
18
Page 24
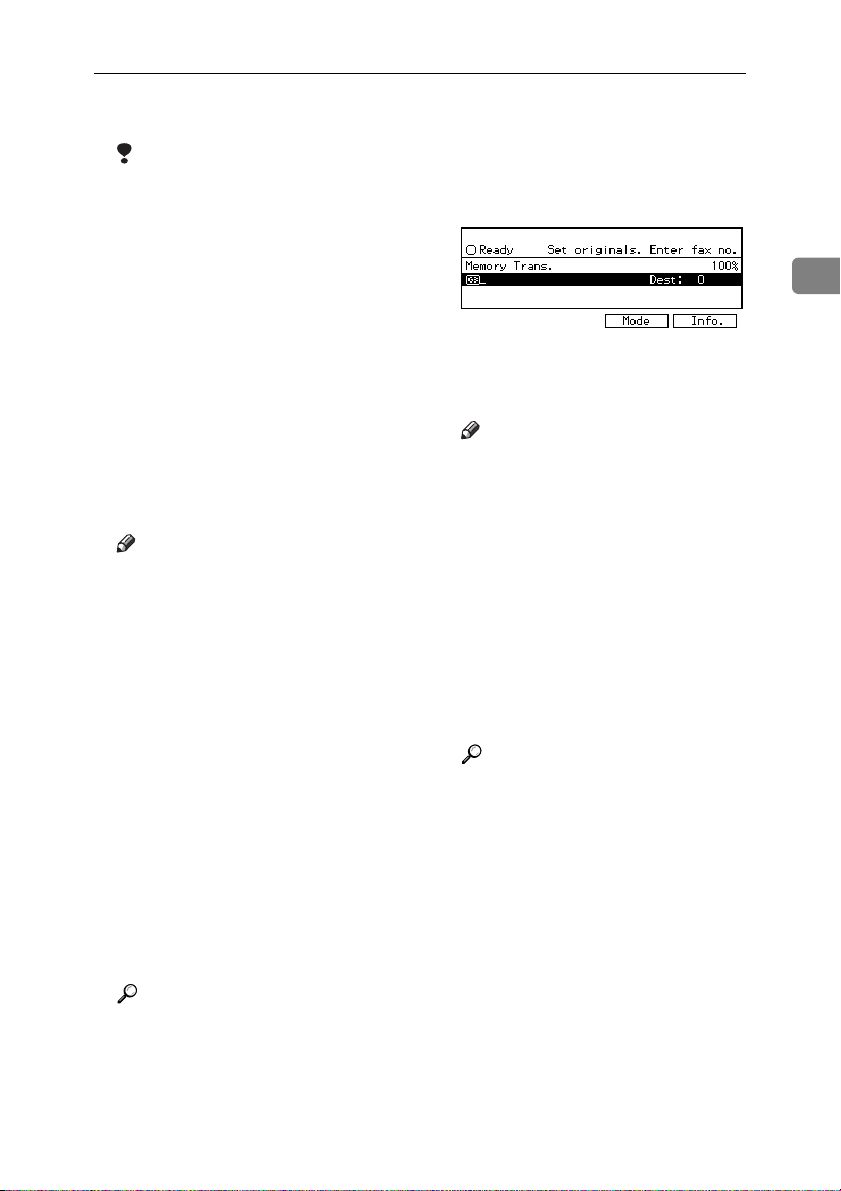
Memory Transmission
Set the original.
B
Limitation
❒ You can send the first pages
from the exposure glass then
the remaining pages from the
Document Feeder (ARDF). After you place the last page on
the exposure glass, you have 60
seconds to insert the remaining
pages in the Document Feeder
(ARDF).
❒ Note that you cannot set pages
on the exposure glass after you
have started using the Document Feeder (ARDF).
❒ Do not open the Document
Feeder (ARDF) while it is scanning in originals.
Note
❒ Place the original you want to
store in memory on the exposure glass or the Document
Feeder (ARDF). To store multiple page originals from the exposure glass, set them page by
page.
❒ You can scan half the pages of
your original from the exposure
glass and the remainder from
the Document Feeder (ARDF).
When you have finished scanning from the exposure glass,
place the rest of the pages in the
Document Feeder (ARDF) and
press the {Start} key.
❒ The original can be placed at
any time up until you press the
{Start} key.
Dial. If you wish to send the same
D
message to more than one destination, press [Add] and dial another destination. Repeat this step
for all destinations.
Us28-1.tif
If you make a mistake, press the
{Clear/Stop} key and enter the correct number again.
Note
❒ When specifying a destination
using a Quick Dial, Speed Dial
or Group dial, the destination is
added even if you did not press
[Add].
❒ When dialing with the number
keys or using Chain Dial, you
can select the line type (G3 or G4)
before pressing [Add] in step D.
❒ If you do not set an original
within 30 seconds of entering a
destination fax number, the
transmission is canceled.
Reference
P.33 “Dialing”
2
Reference
P.12 “Setting Originals”
Select any scan settings you re-
C
quire. ⇒⇒⇒⇒ P.29 “Scan Settings”
19
Page 25
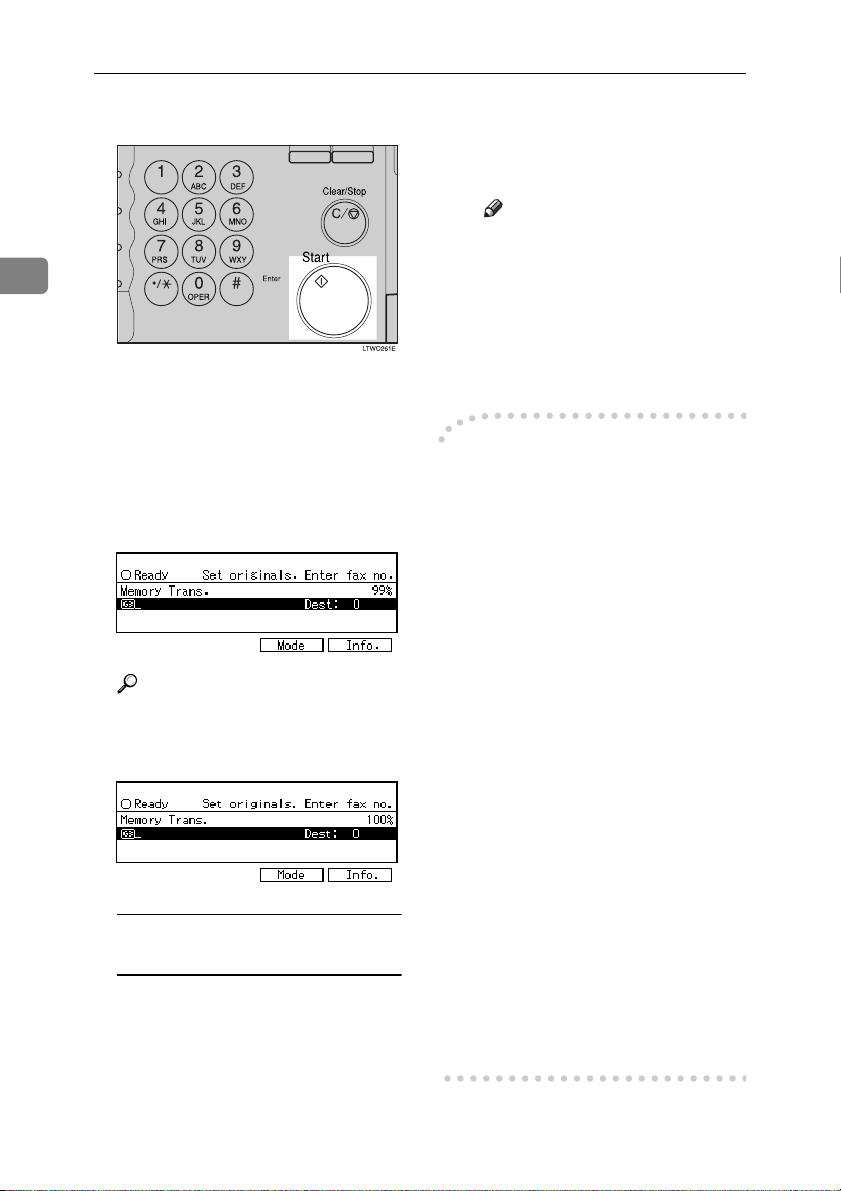
Faxing
Press the {{{{Start}}}} key.
E
LTWO261E.eps
ial
D Set the next original on the ex-
posure glass within 60 seconds
after the machine has finished
scanning the first original.
Dial
Note
❒ Repeat steps C to D for all
pages.
2
E Set the last original then press
[####].
F Press the {{{{Start}}}} key.
The machine starts to call the
The machine starts scanning the
destination.
original.
The machine calls the destination.
The name or fax number which is
programmed as the RTI or CSI at
the other end is shown on the top
of display (e.g. “
A4→A4 P001/P003
Us15-1.tif
PARIS BRANCH
”).
----Checking the Transmission
Result
• Turn the Transmission Result Report on if you want a report to be
printed after every successful
transmission. ⇒ P.18 “Memory
Transmission”
If you leave the Transmission Result Report off, the report will not
be printed after every transmis-
Reference
P.41 “RTI/TTI”
After transmission, the machine
will return to standby mode.
Us28-1.tif
sion. However, should a transmission fail, a Communication Failure
Report will be printed instead.
• If you turn the Transmission Result Report (Memory Transmission) off, the Error Report will be
printed when the communication
on fails.
• You can also check the transmission result by examining the TCR.
See Chapter4, “Printing the TCR”
Sending Originals from the
Exposure Glass
A Set the first page of your origi-
nal on the exposure glass face
down.
in the Advanced Features manual.
You can either print or scroll
through the TCR on the display.
See Chapter4, “Checking the
Transmission Result (TX File Status)” in the Advanced Features
manual.
B Dial.
C Press the {{{{Start}}}} key.
The machine starts scanning the
20
original.
Page 26

Memory Transmission
----Sending a Fax Message
Immediately
To send a fax message immediately,
use Immediate Transmission. If you
have just set up an original for broadcasting, Immediate Transmission will
interrupt the current communication.
Your original will not be sent until
previously queued files have been
sent.
----Automatic Redial
If a fax message could not be transmitted because the line was busy or
an error occurred during transmission, redialing is done 2 times at 10
minutes intervals (these figures vary
according to which country you are
in).
If redialing fails after two redials, the
machine cancels the transmission and
prints the Transmission Result Report
or Communication Failure Report.
----Checking the Transmission
Progress
To check which destinations the fax
message has been sent to so far, print
the TX file list.
----If Memory Runs Out While
Storing an Original
If you run out of memory while storing an original (free space reaches
“Memory full”
0%),
Press [Exit] to transmit the stored pag-
es only.
Usfax-new18.tif
Note
❒ By default, successfully scanned
pages are sent. If you wish to
change this setting, please contact
your service representative.
is displayed.
2
----Broadcasting Sequence
If you dial several destinations for the
same message (Broadcasting) the
messages are sent in the order in
which they were dialed. If the fax
message could not be transmitted, the
machine redials that destination after
the last destination specified for
Broadcasting. For example, if you
specify four destinations A through D
for broadcasting, and if the lines to
destinations A and C are busy, the
machine dials the destinations in the
following order: A, B, C, D, A, and C.
21
Page 27

Faxing
----Batch Transmission
If you send a fax message by Memory
Transmission and there is another fax
message waiting in memory to be
sent to the same destination, that
2
message is sent along with your original. Several fax messages can be sent
with a single call, thus eliminating the
need for several separate calls. This
helps save communication costs and
reduce transmission time.
Fax messages for which the transmission time has been set in advance are
sent by batch transmission when that
time is reached.
Note
❒ By default Batch Transmission is
switched on. You can switch it on
or off with the User Parameters.
----ECM (Error Correction Mode)
This feature automatically sends data
that was not transmitted successfully
using a system that complies with international standards.
ECM requires that the destination
machine has the same feature.
Note
❒ By default ECM is switched on.
You can change this with the Key
Operator Settings. See Chapter6,
“ECM” in the Advanced Features
manual.
22
Page 28

Canceling a Memory Transmission
Canceling a Memory Transmission
Canceling the Transmission
Before the Original is Scanned
Press the {{{{Reset}}}} key.
A
LTWO103N.eps
Screen Contrast
Adjustment
User Tools
Note
Program
Interrupt
Clear Modes
Energy Saver
❒ When you set the document in
the Document Feeder (ARDF),
you can cancel the transmission
by just removing it.
Canceling a Transmission
While the Original is Being
Scanned
Press the {{{{Clear/Stop}}}} key.
A
LTWO271E.eps
ial
Dial
Canceling a Transmission
While the Message is Being
Sent
Use this procedure to cancel a transmission after the original has been
scanned.
Limitation
❒ If transmission finishes while you
are carrying out this procedure, it
will not be canceled.
Note
❒ If you cancel a message while it is
being sent, transmission is halted
as soon as you finish this procedure. However, some pages of
your message may have already
been sent and will be received at
the other end.
Press [Info.].
A
Us102-1.tif
2
The machine will stop storing the
original and the data will not be
sent.
The Information menu is shown.
Enter the “Check/Cancel TX
B
Files” function number with the
number keys.
Us111-5.tif
Note
❒ If “Check/Cancel TX Files” is
not shown, press [↑↑↑↑Prev.] or [↓↓↓↓N-
ext].
23
Page 29

Faxing
Press the <<<< or >>>> key until the
C
file you wish to delete is shown
and press [
Us110-3.tif
Delete
].
2
D
Us111-1.tif
Press [
Yes
].
The file is erased.
Press [Exit].
E
Us111-2.tif
Note
❒ To delete another file, repeat
steps C and D.
F
Us111-5.tif
Press [
Exit
].
the machine will return to standby
mode.
Us28-1.tif
24
Page 30

Immediate Transmission
Immediate Transmission
With Immediate Transmission, when
you press the {Start} key, the fax
number is dialed immediately. The
message is scanned and transmitted
page by page without being stored in
memory. This contrasts with Memory
Transmission which scans all pages
into memory before dialing the destination.
Immediate Transmission is useful if
you want immediate confirmation
that the message is being sent to the
correct destination (just check the other terminal's RTI or CSI on the operation panel during transmission).
Note
❒ You cannot send the same message
to multiple destinations (Broadcasting). Use Memory Transmission for this purpose.
❒ Place the original on the exposure
glass or in the Document Feeder
(ARDF). To send two or more pages from the exposure glass, set
them one page at a time.
❒ You can scan some pages of your
original from the exposure glass
and the remainder from the Document Feeder (ARDF). When you
have finished scanning from the
exposure glass, place the remainder of the pages in the Document
Feeder (ARDF) and press the
{Start} key within ten seconds.
❒ By default, the transmission mode
selected when the machine is
turned on or when modes are
cleared (transmission mode home
setting) is Memory Transmission.
You can change this with the User
Parameters.
Check that the Immediate Trans-
A
mission indicator is lit.
LTWO140E.eps
Communicating
Start
Manual RX
TX File
Status
Receive
File
Confidential
File
TEL
Mode
Standard
Detail
Super Fine
If it is not lit, press the {Transmis-
sion Mode } key.
Set your original.
B
Limitation
❒ Do not open the Document
Feeder (ARDF) while it is scanning the originals. This can
cause originals to jam.
Note
❒ You can set the original any
time up until you press the
{Start} key.
Reference
P.12 “Setting Originals”
Select any scan settings you re-
C
quire. ⇒⇒⇒⇒ P.29 “Scan Settings”
Dial.
D
Us35-1.tif
If you make a mistake, press the
{Clear/Stop} key and enter the correct number again.
Note
❒ If you are dialing with the
number keys or Chain Dial,
you can select the type of line
you want (G3 or G4).
Immediate
Trans.
Memory
Trans.
2
25
Page 31

Faxing
Reference
⇒ P.33 “Dialing”
See Chapter1, “Chain Dial” in
the Advanced Features manual.
Press the {{{{Start}}}} key.
E
LTWO261E.eps
2
ial
Dial
Sending Originals from the
Exposure Glass
A Set the first page face down on
the exposure glass.
B Dial.
C Press the {{{{Start}}}} key.
The machine starts scanning the
original.
D Set the next original on the ex-
posure glass within 10 seconds
after the machine has finished
scanning the first original.
Note
❒ Repeat steps C to D for all
The machine calls the destination.
While it is dialing, the number or
name which is programmed as the
RTI or CSI in the machine of the
other party is shown on the display. When connected, the machine starts scanning the original.
Us15-6.tif
originals.
E Set the last original then press
[####].
F Press the {{{{Start}}}} key.
The machine starts to call the
destination.
----If the Connection Could Not Be
Made
Reference
P.41 “RTI/TTI”
The following display appears if the
fax could not be sent:
Us36-1.tif
After transmission the machine
will return to standby mode.
Us28-1.tif
26
Do one of the following:
• Press [Cancel] and try again.
• Press [Memory TX] to have the ma-
chine scan in the document and
then automatically redial the
number.
Page 32

----ECM (Error Correction Mode)
This feature automatically sends data
that was not transmitted successfully
again using a technique called ECM,
an internationally recognized protocol (requires that the destination machine has the same feature).
Note
❒ ECM is active by default. It can be
turned off.
Immediate Transmission
2
27
Page 33

Faxing
Canceling an Immediate Transmission
Canceling a Transmission
Before You Have Pressed Start
Note
❒ If the transmission finishes
while you are carrying out this
procedure, it will not be can-
2
Use this procedure to cancel a transmission before you have pressed the
celed.
{Start} key.
Press the {{{{Reset}}}} key.
A
LTWO103N.eps
Screen Contrast
Adjustment
User Tools
Program
Interrupt
Clear Modes
Energy Saver
Note
❒ When you have already set the
original, you can also cancel an
Immediate Transmission by removing the original from the
machine.
Canceling a Transmission
After You Have Pressed the
Start Key
28
Press the {{{{Clear/Stop}}}} key, and
A
then remove the original.
LTWO271E.eps
ial
Dial
Page 34

Scan Settings
Scan Settings
You may wish to send many different
types of fax messages. Some of these
may be difficult to reproduce at the
other end. However, your machine
has three settings that you can adjust
to help you transmit your document
with the best possible image quality.
❖❖❖❖ Resolution:
Standard, Detail, Super Fine (option)
❖❖❖❖ Image density:
Auto Image Density, Manual Image Density (5 levels)
❖❖❖❖ Original type:
Text, Text·Photo, Photo
Resolution
Images and text are scanned into the
machine by converting them to sequences of dots. The frequency of
dots determines the quality of the image and how long it takes to transmit.
Therefore, images scanned at high
resolution (Super Fine) have high
quality but transmission takes longer.
Conversely, low resolution (Stand-
ard) scanning results in less quality
but your original is sent more quickly. Choose the setting that matches
your needs based upon this trade off
between speed and image clarity.
❖❖❖❖ Standard (8××××3.85lines/mm, 200××××100dpi)
Select for originals containing normal sized characters.
❖❖❖❖ Detail (8××××7.7lines/mm, 200××××200dpi)
Select for originals containing
small characters or when you require greater clarity. This resolution is twice as fine as Standard.
❖❖❖❖ Super Fine (optional 400dpi Option re-
quired: 16××××15.4lines/mm, 400××××400dpi)
Select for originals with very fine
details or when you require the
best possible image clarity. This
resolution is eight times as fine as
Standard.
Limitation
❒ If the other party's machine does
not support the resolution at
which you are sending, this machine automatically switches to a
resolution which is supported.
❒ Sending with Super Fine resolu-
tion requires that your machine
has the optional Expansion Memory and the other party's machine
has the capability to receive fax
messages at Super Fine resolution.
❒ Note that even if the option is in-
stalled on your machine, transmission and reception may take place
using Detail resolution if the other
party's machine does not support
this feature.
Note
❒ When the machine is turned on or
modes are cleared, the resolution is
set to Standard by default. You can
change this with the User Parameters. See Chapter6, “Changing the
User Parameters (Switch00,
Bit5,4)” in the Advanced Features
manual.
❒ By default, the resolution returns
to the home setting after every
transmission. You can change this
with the User Parameters. See
Chapter6, “Changing the User Parameters (Switch01, Bit7)” in the
Advanced Features manual.
2
29
Page 35

Faxing
Press the {{{{Resolution}}}} key to
A
switch between resolutions. The
indicators above the key shows
the current selection.
LTWO190E.eps
Communicating
Start
Manual RX
TX File
Status
Receive
File
Confidential
File
TEL
Mode
Standard
Detail
Super Fine
Immediate
Trans.
Memory
Trans.
2
Note
❒ If you select Text·Photo or Photo,
the transmission will take longer
than when Text is selected.
❒ If you send a fax message with
Text·Photo or Photo and the background of the received image is
dirty, reduce the density setting
and re-send the fax.
Original Type
❒ When the machine is turned on or
modes are cleared, the Original
If your original contains photographs, illustrations or diagrams with
complex shading patterns or grays,
select the appropriate Original Type
to optimize image clarity.
❖❖❖❖ Text
Select Text to send an original containing a high-contrast black-andwhite image. Use this setting even
if your original contains text and
photographs or if you only want to
Type is set to Text. You can change
this with the Initial Setup TX settings.
❒ By default, the machine returns to
the Original Type home setting after every transmission. You can
change this with the User Parameters.
Press the [Original Type] key for the
A
type you require.
LTWO053N.eps
send clearer text.
❖❖❖❖ Text·Photo
Select Text·Photo to send an original containing both a high-contrast
black-and-white image, such as
text, and a halftone image such as a
photograph.
❖❖❖❖ Photo
Select Photo to send an original
containing a halftone image such
as a photograph or a color original.
Limitation
❒ If you select Text·Photo or Photo,
resolution is automatically set to
Detail. Even if you select Text
again, the resolution will not return to Text.
Image Density (Contrast)
The text and diagrams in your original should stand out clearly from the
paper they are written on. If your
original has a darker background
than normal (for example, a newspaper clipping), or if the writing is faint,
adjust the image density.
By default, this machine will automatically select a density setting appropriate to the original (Auto Image
Density). If you wish to set the density yourself, use Manual Image Density.
30
Page 36

Scan Settings
Auto Image Density
The machine automatically selects an
image density which is the most appropriate for the original.
By default, Auto Image Density is selected when the machine is turned on
or modes are cleared. You can change
this with the User Parameters.
If the Auto Image Density indica-
A
tor is not selected, press [Auto Im-
age Density] to turn it on.
LTWO050N.eps
Manual Image Density
Use the Image Density keys to vary
the image density within 5 levels.
Make sure that the [Auto Image Den-
A
sity] is not selected. If it is select-
ed, press [Auto Image Density] to
turn it off.
LTWO050N.eps
Mixing Scan Settings for a
Multiple Page Original
When sending an original consisting
of several pages, you can select different Image Density, Resolution and
Original Type settings for each page.
Set your original, select the scan settings for the first page, dial and press
the {Start} key as you would normally. Then follow one of the following
two procedures.
When setting originals on the exposure
glass
While the machine is beeping, you
have about 60 seconds (10 for Immediate Transmission) to select density,
resolution and original type. The remaining time is shown on the display.
Check which pages you wish to
A
scan with different settings.
Remove the previous page and set
B
the next page.
Select the Image Density, Resolu-
C
tion and Original Type.
LTWO190E.eps
Communicating
Start
Manual RX
TX File
Status
Receive
File
Confidential
File
TEL
Mode
Standard
Detail
Super Fine
Immediate
Trans.
Memory
Trans.
2
Press to change the density from
B
five density level.
LTWO051N.eps
LTWO054N.eps
Note
❒ Adjust settings for each page
before you press the {Start} key.
31
Page 37

Faxing
When setting originals in the document
feeder (ARDF)
Check which pages you wish to
A
scan with different settings.
Select the Image Density, Resolu-
B
2
tion and Original Type before the
next page is scanned.
LTWO190E.eps
LTWO054N.eps
Communicating
Start
Manual RX
TX File
Status
Receive
File
Confidential
File
TEL
Mode
Standard
Detail
Super Fine
Immediate
Trans.
Memory
Trans.
32
Page 38

Dialing
Dialing
There are three main ways to dial a
number:
❖❖❖❖ Number keys:
Enter numbers directly using the
key pad on the right side of the operation panel.
❖❖❖❖ Quick Dials:
When you have stored a destination's number in a Quick Dial key,
you can dial the number by just
pressing that key. Additionally,
you can store a name that will appear on the display whenever you
press that Quick Dial.
❖❖❖❖ Speed Dials:
If you store a number in a Speed
Dial, when you want to dial it just
press the {Speed Dial} key followed
by a 2 or 3 digit code. Like Quick
Dials, you can store a name along
with the number.
This section covers these features and
others in more detail.
Set your original and select any
A
scan settings you require.
Reference
P.12 “Setting Originals”
P.29 “Scan Settings”
Enter the fax number with the
B
number keys.
LTWO281E.eps
ial
Dial
The digits appear on the display as
you enter them.
Us45-1.tif
2
Number Keys
Enter numbers directly using the key
pad on the right side of the operation
panel.
Note
❒ Maximum length of a fax number:
254 digits.
❒ You can insert pauses and tones in
a fax number. ⇒ P.34 “Pause”, P.35
“Tone”
❒ If the optional ISDN Unit is in-
stalled, you may need to enter a
subaddress.
Note
❒ If you make a mistake, press the
{Clear/Stop} key to erase the
wrong digits and try again.
❒ If you wish to send this message
to more than one destination,
press [Add], then enter the next
destination.
❒ If the optional ISDN Unit is in-
stalled, select G3 or G4 before
you go to the next step.
Press the {{{{Start}}}} key.
C
33
Page 39

Faxing
❒ If a memory file is awaiting transmis-
----Restrictions When Dialing with
the Number Keys
Fax numbers entered with the
number keys are stored in internal
memory (separate from memory for
2
storing original data). Therefore, you
cannot program more than 99 numbers with the number keys for the following:
• Destinations specified in a Memory Transmission (including Confidential Transmission and Polling
Reception)
• Transfer Stations and End Receivers specified in a Transfer Request
• Destinations and Transfer Stations
specified in a Group
you cannot enter with number
keys”
dialing with the number keys, you
cannot dial any more numbers.
That is because the fax numbers
have been dialed with the number
keys for some of the files awaiting
transmission. When these files
have been sent and their fax numbers are deleted from memory, additional fax numbers can be dialed.
❒ The display shows the percentage
of free memory space for storing
originals. Since fax numbers are
stored in separate memory, dialing
fax numbers with the number keys
does not change the percentage on
the display.
sion and the
“Memory is full and
message is displayed when
For example, when 90 destinations
are registered in a Group with the
number keys, only 10 destinations
can be dialed for Memory Transmission from the number keys.
Note
❒ When this machine is requested to
transfer a call (i.e. becomes a
Transfer Station), 2 fax numbers
are automatically stored. Therefore, the number of destinations
that can be dialed from the number
keys decreases by two whenever
this machine is requested to trans-
Pause
Press the {Pause/Redial} key when dialing or storing a number to insert
about a two-second pause.
LTWO220E.eps
Speed Dial
On Hook Dial
Pause /
Redial
Tone
fer a call.
❒ When a total of 99 fax numbers is
stored, only Immediate Transmission is allowed.
Limitation
❒ You cannot insert a pause before
the first digit of a fax number.
34
Note
❒ A pause is shown as a “-” on the
display.
❒ You can insert a pause in numbers
stored in Quick Dials and Speed
Dials.
Page 40

Dialing
Tone
This feature allows a machine connected to a pulse dialing line to send
tonal signals (for example if you want
to use a special service on a tone dialing line). When you press the {Tone}
key, the machine dials the number using tonal signals.
LTWO210E.eps
Speed Dial
On Hook Dial
Pause /
Redial
Tone
Limitation
❒ You cannot place a tone before the
first digit of a fax number.
❒ Some services may not be available
when using the {Tone} key.
Note
❒ A tone is shown as a “•” on the dis-
play.
----Sending Tonal Signals by ISDN
(Optional ISDN Unit Required)
You can still send tone signals to a G3
user even if the machine is only connected to an ISDN line.
Quick Dials
When you have stored a destination's
number in a Quick Dial key, you can
dial the number by just pressing that
key.
Additionally, you can store a name
that will appear on the display whenever you press that Quick Dial.⇒ P.45
“Registering Quick Dials”
Note
❒ To check the contents of the Quick
dial, print the list.
❒ If a Quick Dial key is currently
used for another function, for example a Group Dial, you cannot
store a number in it.
❒ Flip the Quick Dial plate over to
access Quick Dial keys 01-28 or 29-
56.
❒ You can have the label stored with
a Quick Dial printed on the first
page received at the other end.
Reference
P.33 “Dialing”
Set your original and select any
A
scan settings you require. ⇒⇒⇒⇒ P.29
“Scan Settings”
2
Note
❒ This feature can only be used for
Memory or Immediate Transmission. You cannot dial through
ISDN using On-hook Dial or Manual Dial.
35
Page 41

Faxing
Press the Quick Dial key in which
B
the destination's number is programmed.
ND2L05E1.eps
01 02 03 04 05 06 07
A B C D E F
08 01 10 1 1 12 13 14
H I K L M N
15 16 17 18 19 20 21
O P Q RSTU
22 23 24 25 26 27 28
2
VWX Y Z
J
G
ND2L05E1
If the destination's name has been
stored, the name is shown on the
display. If it is not, the fax number
is shown.
Us50-1.tif
❒ If a search letter is registered with
a Speed Dial, you can find this
number quickly using the Telephone Directory feature.
❒ You can have the label stored with
a Speed Dial printed on the first
page received at the other end.
Place your original and select any
A
scan settings you require. ⇒⇒⇒⇒ P.29
“Scan Settings”
Press the {{{{Speed Dial}}}} key.
B
LTWO240E.eps
Speed Dial
On Hook Dial
Pause /
Redial
Tone
Note
❒ If you make a mistake, press the
{Clear/Stop} key and try again.
❒ If you wish to dial another des-
Us51-1.tif
tination, press [Add] and dial another fax number.
Press the {{{{Start}}}} key.
C
Speed Dials
If you store a number in a Speed Dial,
when you want to dial it, just press
the {Speed Dial} key followed by a 2 or
3 digit code. ⇒ P.52 “Registering Speed
Dial”
Note
❒ To check the contents of registered
Speed Dials, print the Speed Dial
list.
❒ As standard, you can use codes 00-
99 for Speed Dials. If the optional
Expansion Memory is installed,
codes 000 to 999 become available.
36
Enter the two digit code (00 to 99)
C
or three digit code (000 to 999) for
the destination with the number
keys.
Us51-2.tif
If the destination's name has been
programmed, the name is shown
on the display. Otherwise, the fax
number is shown.
Page 42

Dialing
Note
❒ If you make a mistake, press the
{Clear/Stop} key and try again.
❒ If you wish to dial another des-
tination, press [Add] and dial another fax number.
Press the {{{{Start}}}} key.
D
Groups
If you frequently send the same message to more than one place, program
these numbers into a Group. Then
you can send the messages to all the
destinations in that Group with just a
few keystrokes. You can also program a name for the Group (for example, “Branch Offices”) which will be
displayed before you press the {Start}
key.
Preparation
You need to program the Groups.
⇒ P.45 “Registering Quick Dials”
Limitation
❒ A Quick Dial programmed for
Group cannot be used for other
functions.
❒ Group Dial can be used only for
Memory Transmission; it cannot
be used for Immediate Transmission.
Note
❒ Groups are only available with
Memory Transmission.
❒ To check the contents of the
Groups, print the list.
❒ You can program up to 9 Groups.
❒ You can store up to 200 destina-
tions in a Group. If a Quick Dial or
Speed Dial is registered in two
Groups, it takes up the space of
one destination.
❒ Groups can contain Transfer Sta-
tion codes, but note that these
Groups cannot be used for normal
transmission because the Transfer
Station codes are not dialable numbers. See Chapter6, “Multistep
Transfer” in the Advanced Features manual.
Reference
⇒ P.56 “Registering Groups”
Set your original and select any
A
scan settings you require.
Press the Quick Dial key in which
B
the Group is programmed.
ND2L05E1.eps
01 02 03 04 05 06 07
A B C D E F
08 01 10 1 1 12 13 14
H I K L M N
15 16 17 18 19 20 21
O P Q RSTU
22 23 24 25 26 27 28
VWX Y Z
J
G
ND2L05E1
The Group number is shown on
the display. If the Group name is
programmed, the name is also
shown on the display.
Us54-1.tif
Note
❒ If you make a mistake, press the
{Clear/Stop} key and start again.
❒ If you wish to dial another des-
tination, press [Add] and dial another fax number.
Press the {{{{Start}}}} key.
C
2
37
Page 43

Faxing
Optional Group Dial
An Optional Fax Feature Expander is required to use this function.
If the Optional Group Dial function
has been assigned to a User Function
2
key, dialing is easy. Just press the
User Function key and enter the Optional Group number (10 - 30).
You can use Optional Groups to specify several destinations at a time. You
Reference
P.60 “Registering Optional Groups”
Set your original and select any
A
scan settings you require.
Press the User Function key ({{{{F1}}}}
B
through {{{{F5}}}}) in which the optional Group Dial function is registered.
LTWO800E.eps
Communicating
Start
Manual RX
TX File
Status
Receive
File
Confidential
File
TEL
Mode
Standard
Detail
Super Fine
Immediate
Trans.
Memory
Trans.
can program up to 9 Groups and up
to 21 Optional Groups.
Enter an Optional Group number
You need to program the Groups. ⇒
P.56 “Registering Groups”
C
with the number keys.
Us56-1.tif
Preparation
To use this function, you need to
have programmed a User Function
key as the Optional Group Dial
function in advance. See Chapter5,
"Assigning User Function Keys" in
the Advanced Features manual.
Limitation
❒ Optional Group Dial can only be
The Optional Group number is
shown on the display. If you have
previously registered a name with
this group, it is also shown on the
display.
used only with Memory Transmission. If you select the Immediate
Transmission mode, it automatically switch to the Memory Transmission mode.
Note
❒ You can include up to 200 destina-
tions in a Group. If a Quick Dial or
Note
❒ If you make a mistake, press the
{Clear/Stop} key and try again.
❒ If you wish to dial more d estina-
tions, press [Add] and dial another number.
Press the {{{{Start}}}} key.
D
Speed Dial is registered in two
Groups, it takes up the space of
one destination.
❒ Groups can contain Transfer Sta-
tion codes, but note that these
Groups cannot be used for normal
transmission because the Transfer
Station codes are not dialable numbers. See Chapter6, “Multistep
Transfer” in the Advanced Features manual.
38
Page 44

Reception
Reception
Selecting the Reception Mode
There are two ways you can set up
your machine to handle incoming
calls:
• Facsimile mode
• Telephone mode (external tele-
phone required)
The default setting is Facsimile mode.
You can change this with the Initial
Setup RX settings.
Facsimile Mode (Auto Reception Mode)
When a telephone call comes in, the
machine receives it automatically as a
fax message. Use this setting for a
dedicated fax line.
Telephone Mode
When a call comes in, you have to
pick up the handset or external telephone and decide whether the call is
a fax message yourself. If you hear a
voice, continue your conversation as
you would using a normal telephone.
If you hear high pitched beeps, instruct the machine to receive the fax
by following the procedure below.
Use this setting if you wish to share
the line between the fax machine and
a telephone.
----Receiving a Fax in Telephone
Mode
This feature needs a User Function
key programmed as Start Manual RX.
By default, {F1} key is already assigned this function.
A When the machine rings, pick up
the handset.
B If you hear beeps, press the User
Function key ({F1}–{F5}) which
has been programmed as the Start
Manual RX key.
C Replace the handset. The machine
will start receiving.
----Changing from Facsimile
Mode to Telephone Mode
This function also requires the use of
a User Function key. By default, {F3}
key is assigned as the {TEL Mode} key.
To change the reception mode, press
the User Function key which has been
programmed as the Telephone Mode
key.
2
39
Page 45

Faxing
2
40
Page 46

RTI/TTI
Registering RTI/TTI
An RTI (Receive Terminal Identification) is passed to a receiver or sender
when you send or receive a fax. When
the RTI is received, it is shown on the
display and printed in a report at the
other end.
The TTI (Transmitter Terminal Identification) is printed on the header of
every fax you send.
You should include your name in
both of these identifications.
Limitation
❒ The RTI does not work unless the
other party has the same machine
make with the RTI feature.
❒ You can program letters, symbols,
number, and spaces in RTI and
TTI.
Note
❒ You can program up to 20 charac-
ters in RTI and 32 in TTI.
3. Registering
Press the {{{{User Tools}}}} key.
B
LTWO120E.eps
Screen Contrast
Adjustment
User Tools
Enter the function number for
C
Program
“Key Op. Settings” with the
number keys and press the {{{{#}}}}
(Enter) key within 3 seconds.
Usfax-new062.tif
Note
❒ If “Key Op. Settings” is not
shown, press [↓↓↓↓Next].
Enter the “RTI/TTI” code with the
D
number keys.
Us193-3.tif
Interrupt
Clear Modes
Energy Saver
Make sure that the machine is in
A
Facsimile mode and the standby
display is shown.
Us28-1.tif
Note
❒ If the standby display is not
shown, press the {Facsimile}
key.
Press the [RTI] key.
E
Us194-1.tif
41
Page 47

Registering
Enter an RTI and press [OK].
F
Us194-2.tif
Reference
P.65 “Entering Text”
Press the [TTI] key.
3
G
Us194-1.tif
Enter a TTI and press [OK].
H
Us194-5.tif
42
Reference
P.65 “Entering Text”
Note
❒ If you press [Cancel], the entered
characters are canceled and the
display shown in step D appears
again.
Press [OK] to confirm.
I
Press [PrevMenu].
J
Press the {{{{User Tools}}}} key.
K
Page 48

G3 Analog Line
G3 Analog Line
This function must be set up before
you connect the machine to a G3 analog line.
You can register the following items
with a G3 analog Line:
• PSTN Line Type (Dial Pulse/Tone)
• In some countries, the PSTN Line
Selection is not available. For details, please contact your service
representative.
• CSI (up to 20 digits)
• Own Analog Number (up to 16
digits)
Note
❒ A CSI (Called Station Identifica-
tion) is notified to a receiver or
sender when you send or receive a
fax. When the CSI is received, it is
shown on the display or printed in
a report by the receiver's or sender's machine. The CSI works even
if the receiver or sender uses a different make machine.
❒ The CSI can contain numerals, a
plus sign (+), and spaces. You usually should register your country
code, area code (minus the leading
zero) and your fax number in that
order.
❒ Specify your own analog number
(the telephone number to which
your machine is connected) so that
the transfer station can return the
Transfer Result report to you. You
can program numbers and a pause
in your own number. Be sure to enter a pause after the area code.
Make sure that the machine is in
A
Facsimile mode and the standby
display is shown.
Us28-1.tif
Note
❒ If the standby display is not
shown, press the {Facsimile}
key.
Press the {{{{User Tools}}}} key.
B
LTWO120E.eps
Screen Contrast
Adjustment
User Tools
Enter the function number for
C
Program
Interrupt
Clear Modes
Energy Saver
“Key Op. Settings” with the
number keys and press the {{{{#}}}}
key within 3 seconds.
Usfax-new062.tif
Note
❒ If “Key Op. Settings” is not
shown, press [↓↓↓↓Next].
Enter the function number for
D
“G3 Analog Line” with the
number keys.
Us193-3.tif
3
43
Page 49

Registering
Note
To enter the Own Analog Number
❒ If “G3 Analog Line” is not
shown, press [ ↑↑↑↑Prev.] or [↓↓↓↓Next].
A Enter the function number for
“Own Analog Number” with
To Select the PSTN Line Type
the number keys.
Us198-2.tif
A Enter the function number for
“PSTN Line Type” with the
number keys.
Us198-2.tif
3
B Enter the Own Analog
Number and press [OK].
Us199-1.tif
B Select the desired line type and
press [OK].
Us198-3.tif
Press [PrevMenu] twice.
E
Press the {{{{User Tools}}}} key.
F
To enter the CSI
A Enter the function number for
“CSI” with the number keys.
Us198-2.tif
44
B Enter the CSI and press [OK].
Usfax-new003.tif
Page 50

Quick Dial
Registering Quick Dials
To save time, you can program a fax
number that you use often into a
Quick Dial key. Then, whenever you
are sending a message to that location, just press that Quick Dial key to
dial.
Use the following steps to program a
new Quick Dial or to edit or overwrite
existing Quick Dials. There are 56
Quick Dials available.
You can register the following items
in each key:
• Destination fax number (up to 254
digits)
• Destination name
• Label Insertion (whether to print
the destination name on faxes sent
to this number)
• TTI (which TTI is printed on faxes
sent to this number)
Important
❒ We recommend that you print the
Quick Dial list and keep it when
you program or change fax numbers. See Chapter5, “Reports/
Lists” in the Advanced Features
manual.
Limitation
❒ When a registered Quick Dial key
is being used for a standby Memory Transmission, the message
“This destination is in use for
standby transmission file. Please
modify/delete after transmission.” is shown You cannot change
the destination for this key.
Make sure that the machine is in
A
Facsimile mode and the standby
display is shown.
Us28-1.tif
Note
❒ If the standby display is not
shown, press the {Facsimile}
key.
Press the {{{{User Tools}}}} key.
B
LTWO120E.eps
Screen Contrast
Adjustment
User Tools
Enter the function number for
C
Program
Interrupt
Clear Modes
Energy Saver
“ Register/Delete” with the
number keys.
Us137-2.tif
Enter the number for “Reg. Quick
D
Dial” with the number keys.
Us137-3.tif
Note
❒ If “Reg. Quick Dial” is not
shown, press [↑↑↑↑Prev.] or [↓↓↓↓Next].
Quick Dial
3
45
Page 51

Registering
Press the Quick Dial key which
E
you want to register.
Us138-2.tif
Note
❒ If you press a wrong key, press
3
[PrevMenu] then try again.
❒ You can press [Status] to see the
status currently programmed.
Usfax-new044.tif
Enter a fax number with the
F
number keys.
Us139-1.tif
Enter the destination name.
H
Us139-2.tif
Note
❒ If a destination name is already
registered in this Quick Dial
key, the name is shown on the
display. If you wish to change
this name, press the {Clear/Stop}
key and enter another name.
Reference
P.65 “Entering Text”
Press [OK].
I
The fax number and name are displayed.
Press [OK] to register the new set-
J
ting.
Note
Us139-3.tif
46
Note
❒ If you make a mistake, press the
{Clear/Stop} key and try again.
❒ If a fax number is already regis-
tered in this Quick Dial key, the
number and communication
type are shown on the display.
If you wish to change the fax
number, press the {Clear/Stop}
key and enter another number.
❒ You cannot omit the fax number.
Press [Name] .
G
Note
❒ If you wish to omit the destina-
tion name, go to step J.
❒ If you press [Cancel], the entered
values are canceled and the display shown in step G appears
again.
Press [Exit].
K
The display shown in step F appears again.
Press the {{{{User Tools}}}} key.
L
Page 52

Quick Dial list
Printing the Quick Dial list allows
you to check destinations registered
in Quick Dial keys. See Chapter5,
“Reports/Lists” in the Advanced
Features manual.
Quick Dial Key and Function
Key Label (Dial label)
You can print a template that can be
used to make labels for Quick Dial
and User Function keys. The template
will have destination or Group names
programmed in Quick Dials, and the
names of functions assigned to User
Function keys.
Limitation
❒ Set the label paper to landscape in
the Bypass Tray. Portrait position
will print to wrong size.
Note
❒ You can choose whether to print
on transparent or non-transparent
label paper with the User Parameters. By default the setting is “Non-
transparent”. See Chapter6,
“Changing the User Parameters
(Switch06 Bit5)” in the Advanced
Features manual.
❒ To print the label template, see
Chapter5, “Reports/Lists” in the
Advanced Features manual.
Quick Dial
3
47
Page 53

Registering
Non-transparent label paper
zaas310n.eps
3
1.
2.
3.
4.
5.
Function keys
48
Quick Dial key number
Destination name
Group name (G)
Program name (P)
Programmed contents of User
Page 54

Transparent label paper
zaas300n.eps
Quick Dial
3
1.
Quick Dial key number
2.
Destination name
3.
Group name (G)
4.
Program name (P)
5.
Programmed contents of User
Function keys
49
Page 55

Registering
Enter the number for “Delete
Deleting Quick Dials
This procedure describes how to find
D
Quick Dial” with the number
keys.
Us137-3.tif
a programmed Quick Dial and delete
it.
Limitation
❒ When a Quick Dial key is being
used for a standby Memory Transmission, the message “This desti-
3
nation is in use for standby
transmission file. Please modify/
delete after transmission.” is
shown and you cannot delete the
destination for this key.
Make sure that the machine is in
A
Facsimile mode and the standby
display is shown.
Us28-1.tif
Note
❒ If “Delete Quick Dial” is not
shown, press [↑↑↑↑Prev.] or [↓↓↓↓Next].
Press the Quick Dial key which
E
you want to delete.
The current contents of the key are
displayed.
Us140-2.tif
Note
Note
❒ If the standby display is not
shown, press the {Facsimile}
key.
Press the {{{{User Tools}}}} key.
B
LTWO120E.eps
Screen Contrast
Adjustment
User Tools
Program
Interrupt
Clear Modes
Energy Saver
❒ If you press the wrong key,
press [No] then try again.
❒ You can press [Status] to see the
status currently programmed.
Usfax-new043.tif
50
Enter the function number for
C
“Register/Delete” with the
number keys.
Us137-2.tif
Press [Yes].
F
Us140-4.tif
Note
❒ If you press [No], the destination
is not deleted and the display is
shown in step E appears again.
Page 56

Quick Dial
Press [
G
tion stored in this Quick Dial key.
Us140-5.tif
Note
❒ If you press [No], the destination
is not deleted and the display
shown in step F appears again.
Press the {{{{User Tools}}}} key.
H
] to delete the destina-
Yes
3
51
Page 57

Registering
Speed Dial
Registering Speed Dial
If you register a destination in a
Speed Dial, you can dial that number
by just pressing the {Speed Dial} key
followed by a two or three digit code.
3
Use these steps to program a new
Speed Dial or overwrite an existing
one. You can register the following
items in a Speed Dial:
Note
❒ You can specify codes 00 to 99.
❒ If you install the optional Expan-
sion Memory, you can register up
to 1,000 numbers in Speed Dials. In
this case codes 000 to 999 are used.
Make sure that the machine is in
A
Facsimile mode and the standby
display is shown.
Us28-1.tif
• Destination fax number (up to 100
numbers, up to 254 digits for each
number)
• Destination name (up to 20 characters)
• A Telephone Directory search letter (A to Z)
• Label Insertion (whether to print
the destination name on faxes sent
to this number)
• TTI (which TTI is printed on faxes
sent to this number)
Important
Note
❒ If the standby display is not
shown, press the {Facsimile}
key.
Press the {{{{User Tools}}}} key.
B
LTWO120E.eps
Screen Contrast
Adjustment
User Tools
Program
Interrupt
Clear Modes
Energy Saver
❒ We recommend that you print the
Speed Dial list and keep it when
you register or change a destination.
Limitation
❒ When a registered Speed Dial is
Enter the function number for
C
“ Register/Delete” with the
number keys.
Us137-2.tif
being used for a standby Memory
Transmission, the message “
destination is in use for
standby transmission file.
Please modify/delete after
transmission.
” is shown and
This
you cannot change the destination
for this Quick Dial. See Chapter5,
“Reports/Lists” in the Advanced
Features manual.
52
Page 58

Speed Dial
Enter the number for “ Reg. Speed
D
Dial” with the number keys.
Us146-1.tif
Note
❒ If “Reg. Speed Dial” is not
shown, press [↑↑↑↑Prev.] or [↓↓↓↓Next].
Enter the Speed Dial code you
E
want to register with the number
keys.
Us150-1.tif
Note
❒ If you make a mistake, press the
{Clear/Stop}key and enter the
correct number.
❒ You can press [Status] to see the
status currently programmed.
Usfax-new038.tif
Enter a fax number with the
F
number keys.
Us150-3.tif
Note
❒ If you make a mistake, press the
{Clear/Stop} key and enter the
correct number.
❒ If a fax number is already regis-
tered in this Speed Dial, the
number is shown on the display. If you wish to change the
fax number, press the {Clear/
Stop} key and enter another
number.
❒ You cannot omit the fax
number. Be sure to register it.
Press [Name].
G
Note
❒ If you wish to omit the destina-
tion name, go to step K.
Enter the destination name.
H
Us139-2.tif
Note
❒ If a destination name is already
registered in the Speed Dial, the
name is shown on the display. If
you wish to change the destination name, press the {Clear/Stop}
key and enter another name.
Reference
P.65 “Entering Text”
3
Press [OK].
I
The entered destination number
and name are shown on the display.
53
Page 59

Registering
J
Us150-5.tif
Press [
Tel.Dir.
].
Speed Dial list
Print this list to check which destinations are programmed. See Chapter5,
“Reports/Lists” in the Advanced
Features manual.
Enter a search letter (A to Z) for
K
the Telephone Directory.
Us151-1.tif
3
Deleting Speed Dial
Use this procedure to delete any
Speed Dials you are not using anymore.
Limitation
❒ If a registered Speed Dial is being
Reference
P.65 “Entering Text”
Press [OK].
L
The search letter you entered is
shown.
Press [OK].
M
The fax number, destination name,
and search letter are registered.
Us151-2.tif
used for a standby Memory Transmission, the message “
tination is in use for
standby transmission file.
Please modify/delete after
transmission.
This des-
” is shown and
you cannot change the destination
for this Speed Dial.
Make sure that the machine is in
A
Facsimile mode and the standby
display is shown.
Us28-1.tif
54
Note
❒ If you press [
Cancel
Dial is not registered.
Press [
N
Us139-3.tif
Press the {{{{User Tools}}}} key.
O
Exit
].
], the Speed
Note
❒ If the standby display is not
shown, press the {Facsimile}
key.
Press the {{{{User Tools}}}} key.
B
LTWO120E.eps
Screen Contrast
Adjustment
User Tools
Program
Interrupt
Clear Modes
Energy Saver
Page 60

Speed Dial
Enter the function number for
C
“Register/Delete” with the
number keys.
Us137-2.tif
Enter the number for “Delete
D
Speed Dial” with the number
keys.
Us146-1.tif
Note
❒ If “Delete Speed Dial” is not
shown, press [↑↑↑↑Prev.] or [↓↓↓↓Next].
Enter the Speed Dial code you
E
wish to delete.
Usfax-new037.tif
Press [Yes].
F
Us152-2.tif
Note
❒ If you press [No], the Speed Dial
is not deleted and the display
shown in step F appears again.
Press [Yes].
G
Us140-5.tif
The Speed Dial is deleted.
Note
❒ If you press [No], the Speed Dial
is not deleted and the display
shown in step F appears again.
Press the {{{{User Tools}}}} key.
H
3
The registered destination is
shown on the display.
Note
❒ If you make a mistake before en-
tering the first digit, press the
{Clear/Stop} key and enter the
correct number. If you make a
mistake after entering the last
digit, press [No] and enter the
number again.
❒ You can press [Status] to see the
status currently programmed.
Usfax-new041.tif
55
Page 61

Registering
Groups
❒ When a registered group is being
Registering Groups
If you send the same message to several destinations at the sam e time on a
regular basis, program these destination numbers as a Group. This allows
you to dial these destinations with a
3
single key press.
Use these steps to program a new
Group or to edit or overwrite an existing Group.
You can register the following items
in a Group:
• Destination fax numbers (up to 200
numbers for each group, up to 254
digits for each number)
• Group name (up to 20 characters)
You can enter destination numbers
with Quick Dial keys, Speed Dials, or
the number keys.
used for a standby Memory Transmission, the message “This destination is in use for standby
transmission file. Please modify/
delete after transmission” is
shown and you cannot change destinations for this Group.
*1
If the same number is stored in several
Groups, it will only be counted as a
single item. This applies to numbers
stored using Quick Dials, Speed Dials
or the number keys.
*2
Maximum of 55 Quick Dials, 100
Speed Dials and 98 numbers entered
directly with the number keys.
Make sure that the machine is in
A
Facsimile mode and the standby
display is shown.
Us28-1.tif
Important
❒ It is recommend that you print the
Group Dial list and keep it when
you register or change destinations. See Chapter5, “Reports/
Lists” in the Advanced Features
manual.
Note
❒ The maximum number of Groups
you can register is 9.
❒ The theoretical maximum number
of destinations you can store in a
Group
*1
is 200
*2
.
❒ When a lot of destinations are reg-
istered in a Group using number
keys, you sometimes cannot enter
a destination for a Memory Transmission with the number keys. ⇒
P.33 “Number Keys”
56
Note
❒ If the standby display is not
shown, press the {Facsimile}
key.
Press the {{{{User Tools}}}} key.
B
LTWO120E.eps
Screen Contrast
Adjustment
User Tools
Enter the function number for
C
Program
Interrupt
Clear Modes
Energy Saver
“ Register/Delete” with the
number keys.
Us137-2.tif
Page 62

Groups
Enter the number for “Reg.
D
Group Dial” with the number
keys.
Us137-3.tif
Note
❒ If “Reg. Group Dial” is not
shown, press [↑↑↑↑Prev.] or [↓↓↓↓Next].
Press the Quick Dial key in which
E
you want to register the Group.
Usfax-new002.tif
Note
❒ If you make a mistake, press
[Cancel] then try again.
❒ You can press [Status] to see the
status currently programmed.
Usfax-new042.tif
• Press a Quick Dial key in
which the destination is registered.
• Press the {Speed Dial} key
and enter a Speed Dial code.
❒ If you make a mistake, press the
{Clear/Stop} key and re-enter the
correct Group number.
❒ If destinations are already regis-
tered, they are shown on the
display. Press the < or > key
to scroll through the destinations on the display. If you want
to change a destination, select it
and press the {Clear/Stop} key.
Press the {Clear/Stop} key once
to erase a Quick Dial or Speed
Dial number, or press it repeatedly to erase a number entered
with the number keys.
❒ You cannot omit the fax
number.
Repeat step FFFF for all the destina-
G
tions you want registered in the
Group.
Press [Name].
H
3
Enter a fax number then press
F
[Add].
Us142-4.tif
Note
❒ Enter a destination in any of the
following three ways:
• Enter the fax number with
the number keys.
Enter the Group name.
I
Us139-2.tif
Note
❒ If the Group name is already
registered, it is shown on the
display. If you wish to change
the Group name, press the
{Clear/Stop} key and enter another name.
Reference
P.65 “Entering Text”
57
Page 63

Registering
Press [OK].
J
The entered fax numbers and
Group name are shown on the display.
Note
❒ Press the < or > key to scroll
through the destinations on the
display. If you wish to change a
destination, select it and press
3
the { Clear/Stop} key. Press the
{Clear/Stop} key once to erase a
Quick Dial or Speed Dial
number, or press it repeatedly
to erase a number entered with
Deleting Groups
This function deletes all destinations
registered in a Group.
Limitation
❒ When a registered Group is being
used for a Memory Transmission
on standby, the message “
destination is in use for
standby transmission file.
Please modify/delete after
transmission.
” is displayed and
you cannot delete destinations for
this Group.
This
the number keys.
Make sure that the machine is in
Press [OK] to register the Group.
K
Us143-2.tif
Note
❒ If you press [Cancel], the Group
is not programmed and the display shown in step F appears
again.
A
Facsimile mode and the standby
display is shown.
Us28-1.tif
Note
❒ If the standby display is not
shown, press the {Facsimile}
key.
Press [Exit].
L
The display shown in step E appears again.
Press the {{{{User Tools}}}} key.
M
Group Dial list
The Group list allows you to print
and check destinations registered in
Groups.
58
Press the {{{{User Tools}}}} key.
B
LTWO120E.eps
Screen Contrast
Adjustment
User Tools
Enter the function number for
C
Program
Interrupt
Clear Modes
Energy Saver
“ Register/Delete” with the
number keys.
Us137-2.tif
Page 64

Groups
Enter the number for “Delete
D
Group Dial” with the number
keys.
Us137-3.tif
Note
❒ If “Delete Group Dial” is not
shown, press [↑↑↑↑Prev.] or [↓↓↓↓Next].
Press the Quick Dial key whose
E
Group you wish to delete. keys.
Us144-2.tif
The registered Group is shown on
the display.
Us144-4.tif
Press [Yes].
F
Us144-4.tif
Note
❒ If you press [No], the Group is
not deleted and the display is
shown in step F appears again.
Press [Yes].
G
The Group is deleted.
Us140-5.tif
Note
❒ If you press [No], the Group is
not deleted and the display
shown in step F appears again.
Press the {{{{User Tools}}}} key.
H
3
Note
❒ If you make a mistake, press
[No] and press the correct key.
❒ You can press [Status] to see the
status currently programmed.
Usfax-new047.tif
59
Page 65

Registering
❒ The number of destinations that
Registering Optional Groups
An optional Expansion Memory is required to use this function.
Installing the Fax Expansion Memory
option enables you to store more
Groups. These extra Groups are referred to as Optional Groups.
Use these steps to program a new
3
Group or to edit or overwrite an existing Group.
Use these steps to program a new Optional Group or edit or overwrite an
existing one. You can register the following items in each Optional Group:
• Destination fax numbers (up to 200
numbers for each group, up to 254
digits for each number)
• Group name (up to 20 characters)
To specify destinations you can use
Quick Dial keys, Speed Dials, or the
number keys.
Important
❒ We recommend that you print the
Optional Group Dial list and keep
it when you register or change destinations. See chapter5, “Reports/
Lists” in the Advanced Features
manual.
Limitation
❒ The maximum number of Optional
Groups you can register is 21.
❒ Before you can use this feature you
must program a User Function
Key with the Optional Group function. See Chapter5, “Assigning
User Function Keys” in the Advanced Features manual.
❒ The maximum number of destina-
tions you can register in Groups is
2000; 56 in quick dial keys, 1000
speed dials, and 999 numbers entered directory with the number
60
keys.
can be registered with the number
keys depends on how the machine
is used. It is possible to register 999
destinations for all the Optional
Groups. If you register 999 destinations with the number keys, however, you cannot perform a
Memory Transmission or specify a
Group. When you register destinations on the number keys, the
number of destinations must be
998 or less. ⇒ P.33 “Number Keys”
❒ If you register an Optional Group
with the number keys when a file
is waiting to be transmitted, the
message “
the maximum machine specifications. No additional entry
with number keys
you sometimes cannot register any
more destinations even when the
number of specified destinations is
998 or less. This is because a fax
number is stored in memory for
the file to be transmitted. When the
file transmission is completed and
the fax number is deleted, you can
register a Group.
❒ When a lot of destinations are reg-
istered in the number keys for an
Optional Group, you sometimes
cannot dial a destination for a
Memory Transmission with the
number keys.
❒ When a previously registered Op-
tional Group is being used for a
standby transmission, the message
This destination is in use
“
for standby transmission
file. Please modify/delete
after transmission
and you cannot change destinations for this Group.
You have exceeded
” is shown and
” is shown
Page 66

Groups
Make sure that the machine is in
A
Facsimile mode and the standby
display is shown.
Us28-1.tif
Note
❒ If the standby display is not
shown, press the {Facsimile}
key.
Press the {{{{UserTools}}}} key.
B
LTWO120E.eps
Screen Contrast
Adjustment
User Tools
Enter the function number for
C
Program
Interrupt
Clear Modes
Energy Saver
“Register/Delete” using the
number keys.
Us137-2.tif
Enter the Optional Group number
E
(10 to 30) you want to register using the number keys.
Us146-2.tif
Note
❒ If you make a mistake with the
first digit, press the {Clear/Stop}
key and enter a correct number.
If you make a mistake with the
second digit, press [Cancel] and
enter the number again.
❒ You can press [Status] to see the
currently registered Optional
Groups.
Usfax-new039.tif
Enter the first destination, then
F
press [Add] before entering the
next.
Us146-4.tif
3
Enter the function number for
D
“Reg. Opt. G.Dial” using the
number keys.
Us146-1.tif
Note
❒ You can enter destinations in
any of the following three ways:
• Enter a fax number with the
number keys.
• Press a Quick Dial key in
which a destination is registered.
• Press the {Speed Dial} key
and enter a code.
61
Page 67

Registering
❒ If destinations are already regis-
tered, they are shown on the
display. Press the < or > key
to scroll through the destinations on the display. If you want
to change a destination, select it
and press the {Clear/Stop} key.
Press the {Clear/Stop} key once
to erase a Quick Dial or Speed
Dial number, or press it repeatedly to erase a number entered
3
with the number keys.
❒ If you make a mistake, press the
{Clear/Stop} key and try again.
Note
❒ You cannot omit a fax number.
Repeat step FFFF for all the destina-
G
tions to be registered in the Optional Group.
Press [Name].
H
Enter the name.
I
Us139-2.tif
Note
❒ If destinations are already regis-
tered, they are shown on the
display. Press the < or > key
to scroll through the destinations on the display. If you want
to change a destination, select it
and press the {Clear/Stop} key.
Press the {Clear/Stop} key once
to erase a Quick Dial or Speed
Dial number, or press it repeatedly to erase a number entered
with the number keys
Press [OK] to store the information
K
you have just entered.
Us147-2.tif
Note
❒ If you press [Cancel], the Op-
tional Group is not registered
and the display shown in step 6
appears again.
62
Note
❒ If a Group name is already reg-
istered, it is shown on the display. If you want to change the
name, press the {Clear/Stop} key
and enter another name.
Reference
P.65 “Entering Text”
Press [OK].
J
The entered fax numbers and Optional Group name are shown on
the display.
Press [Exit].
L
The display shown in 6 appears
again.
Press the {{{{UserTools}}}} key.
M
----Checking the Contents of
Optional Groups
Print the Optional Group dial list. See
Chapter5, “Reports/Lists” in the Advanced Features manual.
Page 68

Deleting Optional Groups
This function deletes all destinations
registered in an Optional Group.
Limitation
❒ If a registered Optional Group is
being used for a standby Memory
Transmission, the message
destination is in use for a
standby transmission file.
Please modify/delete after
transmission”
is shown and you
cannot change destinations for this
Group.
Make sure that the machine is in
A
Facsimile mode and the standby
display is shown.
Us28-1.tif
Note
❒ If the standby display is not
shown, press the {Facsimile} key.
Press the {{{{UserTools}}}} key.
B
LTWO120E.eps
Screen Contrast
Adjustment
User Tools
Program
Clear Modes
“This
Interrupt
Energy Saver
Enter the function number for
D
“Delete Opt.G.Dial” using the
number keys.
Us146-1.tif
Enter the Optional Group number
E
(10 to 30) you wish to delete using
the number keys.
Us148-2.tif
Note
❒ If you make a mistake with the
first digit, press the {Clear/Stop}
or [Cancel] and enter the correct
number. If you make a mistake
with the second digit, press No
and enter the number again.
❒ You can press [Status] to see
which Optional Groups are programmed.
Usfax-new041.tif
Groups
3
Enter the function number for
C
“Register/Delete” using the
number keys.
63
Page 69

Registering
Press [
F
Note
❒ If you press [No], the Optional
Group is not deleted and the
display shown in step 6 appears
again.
❒ The registered destinations are
shown.
Us148-4.tif
Yes
].
3
Press [Yes] to delete the Optional
G
Group.
Us140-5.tif
Note
❒ If you press [No], the Optional
Group is not deleted and the
display shown in step F appears
again.
64
Press the {{{{UserTools}}}} key.
H
Page 70

Entering Text
Entering Text
This section describes how to enter
characters. When you enter a character, it is shown at the position of the
cursor. If there is a character at the
cursor position, the entered character
is shown before the character.
Available Characters
• Alphabetic characters
ABCDEFGHIJKLMNOPQRSTUVWXYZabcdefghijklmnopqrstuvwxyz
• Symbols
• Numerals
0123456789
Keys
❖❖❖❖ Number keys
Use to enter numbers.
❖❖❖❖ Quick Dial 01/29 to Quick Dial 28/56 (A
to Z)
Press these keys to enter upper and
lower case letters.
Note
❒ If you wish to enter symbols, press
[ Symbols].
Us213-1.tif
❒ Flip the plate to access Quick Dial
keys not shown.
❒ Quick Dial 01/29 means Quick
Dial key 01 or 29.
----Wild Cards
When you register RTIs or CSIs for
multiple destinations, you can register a sequence of characters common
to these identifications as a wild card
instead of registering every identification.
If a destination has an RTI or CSI containing a wild card, the machine determines that the destination matches
the registered destination.
3
❖❖❖❖ [A←←←←→→→→a]
Use to switch between upper and
lower case.
❖❖❖❖ Quick Dial 27/55
Press to enter a space.
❖
❖ {{{{Clear/Stop}}}} key
❖❖
Deletes a character at the cursor
position. You can delete a character at the right end of a line even if
the cursor is placed to the right of
the character.
❖
❖ <<<< or >>>>
❖❖
Use to move the cursor left or
right.
❖❖❖❖ Not using a wild card
Destination to be
registered (RTI)
NEW YORK
BRANCH
HONG KONG
BRANCH
SYDNEY BRANCH
Number of registered identifications
3
❖❖❖❖ Using a wild card
Destination to be
registered (RTI)
BRANCH 1
Number of registered identifications
65
Page 71

Registering
Limitation
❒ You can register up to 30 wild
cards.
Note
❒ Compare identifications by ne-
glecting spaces.
❒ You can use wild cards for the fol-
lowing functions:
• See Chapter6, “Registering
3
Specified Senders (Special RX
Nos.)” in the Advanced Features manual.
Press a Quick Dial key.
B
A letter is entered and the cursor
moves.
Note
❒ If you wish to enter another
character continuously, repeat
step B.
❒ If you wish to insert a character,
press the < or > key to move
the cursor to a character you
want to enter.
Us215-2.tif
• See Chapter6, “Authorized Re-
ception” in the Advanced Features manual.
• See Chapter6, “Forwarding” in
the Advanced Features manual.
Entering symbols
Press [Symbols].
How to Enter Text
A
The available symbols are shown
Entering letters
Press [A←←←←→→→→a] to switch between
A
Uppercase and Lowercase.
Us139-2.tif
on the display.
Select the desired symbol by
B
pressing [ ↑↑↑↑Prev.] and [↓↓↓↓Next].
Us214-2.tif
66
Us214-3.tif
Us214-5.tif
Page 72

Enter the number of the symbol
C
you wish to insert with the
number keys.
L2us215-6.tif
The symbol is entered and the cursor moves.
Note
❒ If you wish to enter another
symbol, repeat steps B and C.
❒ If you wish to insert a character,
press the < or > key to move
the cursor to a character you
want to enter.
Entering numbers
Press a number key.
A
The numeral is entered and the
cursor moves.
L2us215-5.tif
Entering Text
Deleting characters
Press the <<<< or >>>> key to move the
A
cursor to a character you want to
delete.
L2us215-4.tif
Press the {{{{Clear/Stop}}}} key.
B
Us215-3.tif
The character at the cursor position is deleted .
Note
❒ If you wish to delete another
character, repeat steps A and B.
3
Note
❒ If you wish to insert a character,
press the < or > key to move
the cursor to a character you
want to enter.
67
Page 73

Registering
3
68
Page 74

4. Troubleshooting
Adjusting Volume
You can change the volume of the following sounds the machine makes.
❖❖❖❖ On Hook
When you press the {On Hook Dial}
key.
❖❖❖❖ Transmission
When the machine send a message.
❖❖❖❖ Reception
When the machine receive a message.
❖❖❖❖ Dialing
After pressing the {Start} key, this
sound is output until the line connects to the destination.
❖❖❖❖ Printing
Sounds when a received message
has been printed.
Limitation
❒ Adjusting Volume is not available
with G4.
Make sure that the machine is in
A
Facsimile mode and the standby
display is shown.
Us28-1.tif
Press the {{{{User Tools}}}} key.
B
LTWO120E.eps
Screen Contrast
Adjustment
User Tools
Enter the function number for
C
Program
Interrupt
Clear Modes
Energy Saver
“Key Op. Settings” with the
number keys and press the {{{{#}}}}
(Enter) key within 3 seconds.
Usfax-new062.tif
Note
❒ If “Key Op. Settings” is not
shown, press [↓↓↓↓Next].
Enter the “Monitor Volume” code
D
with the number keys.
Us178-1.tif
Note
❒ If “Monitor Volume” is not
shown, press [↑↑↑↑Prev.] or [↓↓↓↓Next].
Note
❒ If the standby display is not
shown, press the {Facsimile}
key.
Select an item you want to adjust
E
pressing [ ↑↑↑↑Prev.] and [↓↓↓↓Next].
Note
❒ On Hook, Transmission, Recep-
tion, Dialing, and Printing are
shown in that order.
69
Page 75

Troubleshooting
Us193-1.tif
❖❖❖❖ On Hook
Note
❒ When you press [Cancel], the
volume setting is canceled and
the display shown in step E appears again.
❒ Lowest = OFF
Press [PrevMenu].
❖❖❖❖ Transmission
L2fxex231.tif
4
L2fxex232.tif
L2fxex233.tif
❖❖❖❖ Reception
❖❖❖❖ Dialing
G
Press the {{{{User Tools}}}} key.
H
70
❖❖❖❖ Printing
L2fxex234.tif
Adjust the volume using the <<<< or
F
>>>> key and press [OK].
Us193-1.tif
Page 76

Error Messages and Their Meanings
Error Messages and Their Meanings
If there is an error, one of the following messages may appear on the display. It
might just flash up briefly, so if you are watching for errors, stay by the machine
and check the display.
Message Problem and Solution
Clear Misfeed(s)
Remove originals from the Document Feeder.
Reset originals and press Start. Original jammed during Memory Transmis-
Error. Transmission has been cancelled. A document jam occurred during Immediate
Cannot detect original size. Reset original(s)
and press Start key.
<FAX>
Personal Code Access. Please enter your Personal Code.
L
Service call
Functional problem with the fax. Please contact your service representative.
Memory is full. Cannot store additional originals. (Stored original(s) will be transmitted.)
Original misfeed
Remove originals from Document Feeder.
Set any pages of the original that were not
scanned and send again.
sion. Reset originals that have not been
scanned.
Transmission. Press
which has been not sent.
An error occurred during Immediate Transmission. Press
[OK]
and resend the page
[OK]
and re-send the original.
Note
❒
There may be a problem with the machine
or the telephone line (for example noise or
cross talk). If the erro r re-occurs frequently,
contact your service representative.
The machine failed to detect the size of the
original. Press the < or > key to select the
size and press the
Personal Codes Access is switched on. You
need to enter a previously programmed 4 digit
ID code.
See Chapter6, “Personal Codes” in the Advanced Features manual.
There is a problem with the fax function. Contact your service representative and tell the
code number shown in the display. The copier
function will still work normally.
If you press
standby mode and start transmitting pages
which has been scanned.
{Start}
key three times.
[OK]
, the machine returns to the
4
71
Page 77

Troubleshooting
When the {Fax} key is Lit in Red
If this key is lit, refer to the table below and take the appropriate action.
Problem Solution
Paper has run out. Add paper.
See “Loading Paper” in the Copy Reference.
The paper output tray is full. Remove the paper from the tray.
The machine is in RDS (Remote Diagnostic
System) mode.
A facsimile error has occurred. The facsimile has a problem. Contact a service
4
Toner is empty. Replace the toner cartridge. See “Adding Ton-
Wait with the
will go to the standby mode after it exits from
the RDS mode.
representative. The copier will still function
normally.
er” in the Copy Reference.
Main Power
switch on. Machine
72
Page 78

Solving Problems
This table lists some common problems and their solutions.
Problem Solution Refer to
Image background appears
dirty when received at the
other end.
Printed or sent image contains
spots.
Received image is too light. Request the sender to increase
Message appears blank at the
other end.
You want to cancel a Memory
Transmission.
You want to cancel an Immediate Transmission.
You cannot add any destination in Group though it does
not reach the maximum
number.
Adjust the scan density. P.30
The Document Feeder (ARDF) or exposure glass is dirty.
Clean them. See the Copy Reference manual.
Make sure that ink o r eraser i s
dry before setting the original.
the image density.
When using moist, rough or
processed paper, the printed
image may be partly invisible.
Only use recommended paper.
When D appears on the display, toner is beginning to run
out. Replace the toner cartridge soon. See the Copy Reference manual.
The original was set upside
down. Set it properly.
If the original is being stored,
press the
If the original is being sent,
use “Check/Cancel TX Files”
in the Information menu.
Press the
99 destinations have been programmed with the number
keys (999 with the optional
Expansion Memory). Program more numbers with
Quick Dials or Speed Dials.
{Clear/Stop}
{Clear/Stop}
key.
key. P.4
“Image Density (Con-
trast)”
---
---
See Appendix, “Acceptable
Types of Originals” in the Advanced Features manual.
---
“Setting Originals”
P.12
“Canceling a Memory
P.23
Transmission”〈
TURES〉 “Canceling a Memory Transmission”
See Chapter4, “Checking and
Canceling Transmission
Files” in the Advanced Features manual.
“Operation Panel”
See Chapter1, “Chain Dial”,
“Redial” or “Subaddress” in
the Advanced Features manual.
Solving Problems
4
BASIC FEA-
73
Page 79

INDEX
A
Adjusting Volume, 69
Analog Line Connector
Auto Image Density
Automatic Redial
, 2
, 31
, 21
B
Batch Transmission, 22
Broadcasting
Bypass Tray
, 18
, 2
C
Canceling a Memory Transmission
Canceling an Immediate Transmission
Changing Memory Transmission and
Immediate Transmission
Clear/Stop key
Communicating Indicator
Components
Confidential Reception Indicator
, 43
CSI
, 6
, 1
,
, 4
11
, 4
D
Detail
Dialing
Dial label
Display
Document Feeder (ARDF)
,
29
, 33
, 47
, 9
,
1
E
ECM, 22, 27
Entering letters
Entering numbers
Entering symbols
Entering Text
Error Messages
Exposure Glass
External Telephone Connector
,
, 65
, 71
, 1
66
, 67
, 66
, 2
F
Facsimile Error Indicator, 72
Facsimile key
Facsimile Mode (Auto Reception Mode)
Faxing
, 11
,
6
,
23
, 28
, 39
G
G3 Analog Line, 43
Group Dial list
Groups
, 58
, 37, 56
I
Image density, 29
Image Density (Contrast)
Image Density key
Immediate Transmission
Interrupt key
ISDN Line Connector
, 6
, 5
L
letters, 66
M
Main Power Switch, 1
Manual Image Density
Memory Transmission
N
Number keys
numbers
, 67
, 6,
33
O
On Hook Dial key, 5
Operation Panel
Operation Switch
Optional Group Dial
Optional Groups
Optional Tray Unit
Original Type
Original Type key
, 4
, 2
, 60
, 2
, 29, 30
, 6
P
Pause, 34
Pause/Redial key
Photo
, 30
, 6
Q
Quick Dial, 33, 35, 45
Quick Dial Flip Plate
Quick Dial keys
Quick Dial List
, 5
, 47
, 30
, 10, 11, 25
, 2
31
,
, 10, 11, 18
, 38
, 5
74
Page 80

R
Receive File Indicator, 4
Reception
Registering
Reset
Resolution
Resolution key
RTI/TTI
, 39
, 41
, 5
, 29
, 4
, 41
S
Scan Settings, 29
Selecting the Reception Mode
Setting Originals
Solving Problems
Speed Dial
Speed Dial key
Speed Dial list
Standard
Start key
Super Fine
symbols
, 66
, 12
, 73
, 33, 36, 52
, 5
, 54
, 29
, 6
, 29
T
Telephone Mode, 39
Text
, 30
,
, 30
, 35
35
, 6
, 5
, 69
Text·Photo
Tonal Signals
Tone
Tone key
Transmission Mode key
Troubleshooting
, 39
U
User Function Keys
User Tools
, 5
W
Wild Cards, 65
,
4
75
Page 81

MEMO
76
Page 82

MEMO
77
Page 83

78 UE USA B383
 Loading...
Loading...