Page 1

Technical Bulletin No.CGO-001
SUBJECT: Service Manual Correction
PREPARED BY: H.Yokoyama
CHECKED BY: S.Hamano
CLASSIFICATION:
Action Required Revision of service manual
Troubleshooting Information only
Retrofit Information Other
Following pages have been corrected.
Page: 2-18, 19
6-1~28
A floppy disk with corrected pages except page 2-18 and 19, is enclosed.
FROM: 2nd T.S. Section
MODEL:
FAX5600L
DATE:
Sep. 14, 1994
Page 2

TROUBLESHOOTING 1st August, 1994
COPY QUALITY TROUBLESHOOTING
6. TROUBLESHOOTING
6.1. COPY QUALITY TROUBLESHOOTING
If there is a copy quality problem that cannot be solved easily, try using the
following troubleshooting flow chart, while referring to the point-to-point diagram. The flow chart may not be exhaustive, but it may help you to find the
problem.
Symptom: Blank copies
Check Action if Yes Action if No
1. Make a printer test (see
section 4-1-13). Is it OK?
2. Is the master installed correctly?
3. Does the master rotate
correctly during the copy
cycle?
4. Is the master grounded
properly?
5. Are any of the laser optical components broken,
blocked, or misaligned?
6. Are the transfer corona
unit and wire correctly installed?
7. Does the FCU output the
power and corona trigger
signal to the power pack?
8. Does the problem go
away if you change the
power pack?
9. Does the development
bias terminal reach the
correct voltage
(about -530 Vdc)?
10. Does the FCU output the
power and bias trigger
signal to the power pack?
11. Does the problem go
away if you change the
power pack?
12. Does the development
roller attract toner?
There may be a scanner
problem; go to step 15.
Go to step 3. Install it properly.
Go to step 4. Correct any problems with
Go to step 5. Check the grounding wire,
Correct the problem. Go to step 6.
Check the connections
between the corona wire
and the FCU. Go to step 7.
Clean the transfer corona
unit. Go to step 8.
Finished. Go to step 9.
Go to step 12. Go to step 10. Do not adjust
Clean the area around the
bias terminal. Go to step 11.
Finished. Clean the development
Check all LDDR - FCU interlock switch
connections. Go to step 13.
Go to step 2.
the mechanism.
terminals and plates. Clean
or replace if necessary.
Correct the problem.
Change the FCU.
the variable resistors on the
power pack.
Change the FCU.
roller. Go to step 12.
Replace the roller.
6-1
Troubleshooting
Page 3

1st August, 1994 TROUBLESHOOTING
COPY QUALITY TROUBLESHOOTING
Symptom: Blank copies
Check Action if Yes Action if No
13. Is the laser diode unit
screwed in properly?
14. Do the interlock switches
close when the cover is
closed, and do they pass
power to the LDDR?
15. Check the FCU - SBU
connection. Is there a
signal from the SBU
(AVIDEO)?
16. Does the problem only
occur when printing from
memory?
17. If the problem only occurs during communication, check the FCU - NCU - line
connections. Check for severe line problems. If the problem cannot be found, replace
the NCU or FCU.
Go to step 14. Install it properly.
Change the LD unit, FCU,
master unit, or varistor.
Go to step 16. Light the xenon lamp. Align
Check the connection to the
memory card. Change the
memory card, FCU, or MBU.
Change them.
the SBU (see section 5-2-9);
replace the FCU or SBU if
impossible.
Go to step 17.
Symptom: Black copies
Check Action if Yes Action if No
1. Make a printer test (see
section 4-1-13). Is it OK?
2. Are the charge corona
unit and wire correctly
installed?
3. Does the FCU output the
power and corona trigger
signal to the power pack?
4. Does the problem go
away if you change the
power pack?
5. Is the varistor shorted? Change the varistor. Go to step 6.
6. Is the master grounded
properly?
7. Does the development
bias terminal reach the
correct voltage
(about -530 Vdc)?
8. Does the FCU output the
power and bias trigger
signal to the power pack?
9. Does the problem go
away if you change the
power pack?
10. Check the connections
from the FCU to the
xenon lamp. Does the
lamp work?
There may be a scanner
problem; go to step 10.
Check the connections
between the corona wire
and the FCU. Go to step 3.
Clean the charge corona
unit. Go to step 4.
Finished. Go to step 5.
Go to step 7. Check the grounding wire,
Go to step 10. Go to step 8. Do not adjust
Clean the area around the
bias terminal. Go to step 9.
The laser beam may always
be on. Change the FCU or
LD unit.
Go to step 12. Go to step 11.
Go to step 2.
Correct the problem.
Change the FCU.
terminal and plate. Clean or
replace if necessary.
the variable resistors on the
power pack.
Change the FCU.
Clean the development
roller. Go to step 10.
6-2
Page 4
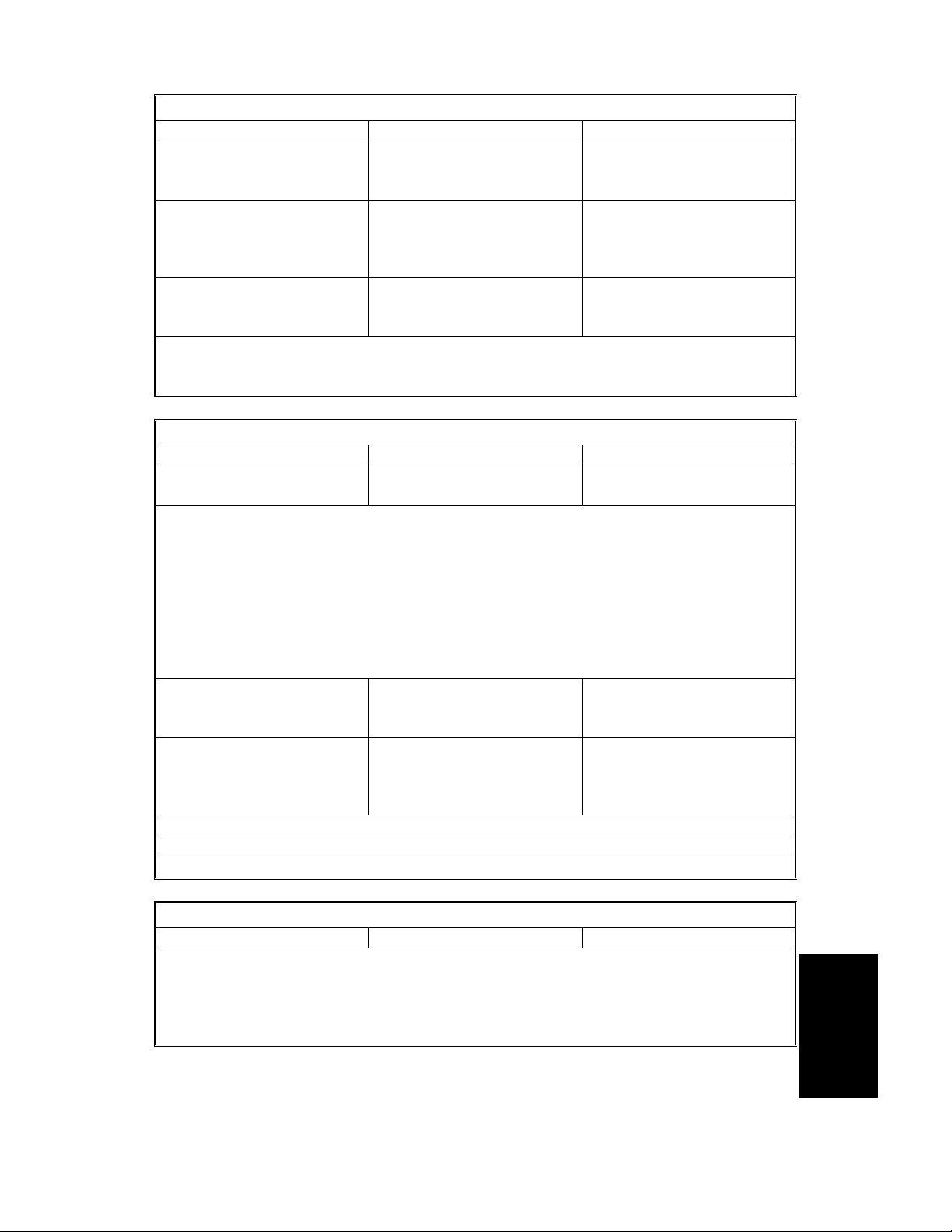
TROUBLESHOOTING 1st August, 1994
COPY QUALITY TROUBLESHOOTING
Symptom: Black copies
Check Action if Yes Action if No
11. Does the FCU output the
power and drive signals
to the lamp driver?
12. Check the FCU - SBU
connection. Is there a
signal from the SBU
(AVIDEO)?
13. Does the problem only
occur when printing from
memory?
14. If the problem only occurs during communication, check the FCU - NCU - line
connections. Check for severe line problems. If the problem cannot be found, replace
the NCU or FCU.
Change the xenon lamp or
the drive board.
Go to step 13. Light the xenon lamp. Align
Check the connection to the
memory card. Change the
memory card, FCU, or MBU.
Change the FCU.
the SBU (see section 5-2-9);
replace the FCU or SBU if
impossible.
Go to step 14.
Symptom: Faint copy
Check Action if Yes Action if No
1. Make a printer test (see
section 4-1-13). Is it OK?
2. Try the following steps (a to f) to solve the problem. If they fail, check the connections
through the machine between the FCU, toner near-end sensor, and toner supply motor.
Then go to step 3.
a) Replace the master.
b) If the Add Toner indicator is lit, add toner.
c) Clean or replace the corona wires.
d) Clean the toner metering blade (soft cloth and alcohol).
e) If the copy paper is damp, replace it.
f) If the toner contains dirt or paper particles, replace it.
3. Has the toner run out
even though the Add
Toner indicator is not lit?
4. Does the toner supply
motor turn just after the
main power is switched
on?
5. Work through steps 4 to 12 of "Blank copies".
6. Change the varistor, FCU, or LD unit .
7. Clean the exposure glass and the white plate in the scanner.
There may be a scanner
problem; go to step 7.
Check the sensor actuator
mechanism. Change the
sensor if necessary.
Go to step 5. Change the toner supply
Go to step 2.
Go to step 4.
motor or the FCU.
Symptom: Faint copy at leading or trailing edge
Check Action if Yes Action if No
The paper in the cassette may be curled at the leading edge
The paper in the cassette may be damp.
The paper may be too thick or too thin.
Instruct the user how to store paper, and instruct them to use recommended types and
weights of copy paper.
6-3
Troubleshooting
Page 5

1st August, 1994 TROUBLESHOOTING
COPY QUALITY TROUBLESHOOTING
Symptom: Dirty background all over the copy
Check Action if Yes Action if No
1. Make a printer test (see
section 4-1-13). Is it OK?
2. Try the following steps (a to f) to solve the problem. If they fail, go to step 3.
a) Clean the quenching lamp and cleaning blade.
b) Tighten the toner metering blade securing screws (see section 5-6-2).
c) If the toner contains dust or paper particles, change the CTM.
d) Clean the area around the bias terminal of the development unit.
e) If the pattern is constant down the page, clean the laser optics with a blower brush, or
clean or replace the corona wires.
3. Is the master grounded
properly?
4. Is the varistor shorted? Change the varistor. Go to step 5.
5. Does the development
bias terminal give a
constant correct voltage
(about -530 Vdc)?
6. Does the FCU output
constant power and bias
trigger signals to the
power pack?
7. Does the problem go
away if you change the
power pack?
8. Are the charge corona
unit and wire correctly
installed?
9. Does the FCU output
constant power and
corona trigger signals to
the power pack?
10. Does the problem go
away if you change the
power pack?
11. Does the quenching lamp
operate correctly?
12. Does the FCU send
constant power and drive
signals to the lamp?
13. Try replacing the master unit.
14. Clean the scanner optics, exposure glass, and white plate.
Check the SBU white waveform for peaks, dropouts, or noise in the signal. Change the
SBU or FCU if such wave patterns are present.
Adjust the RAM addresses containing contrast threshold levels.
There may be a scanner
problem; go to step 13.
Go to step 4. Check the grounding wire,
Go to step 8. Go to step 6. Do not adjust
Clean the area around the
bias terminal. Go to step 7.
Finished. Go to step 8.
Check the connections
between the corona wire
and the FCU. Go to step 9.
Clean the charge corona
unit. Go to step 10.
Finished. Go to step 11.
Go to step 13. Check the connections
Replace the quenching
lamp.
Go to step 2.
terminals and plates. Clean
or replace if necessary.
the variable resistors on the
power pack.
Change the FCU.
Correct the problem.
Change the FCU.
between the FCU and lamp.
Go to step 12.
Replace the FCU.
6-4
Page 6
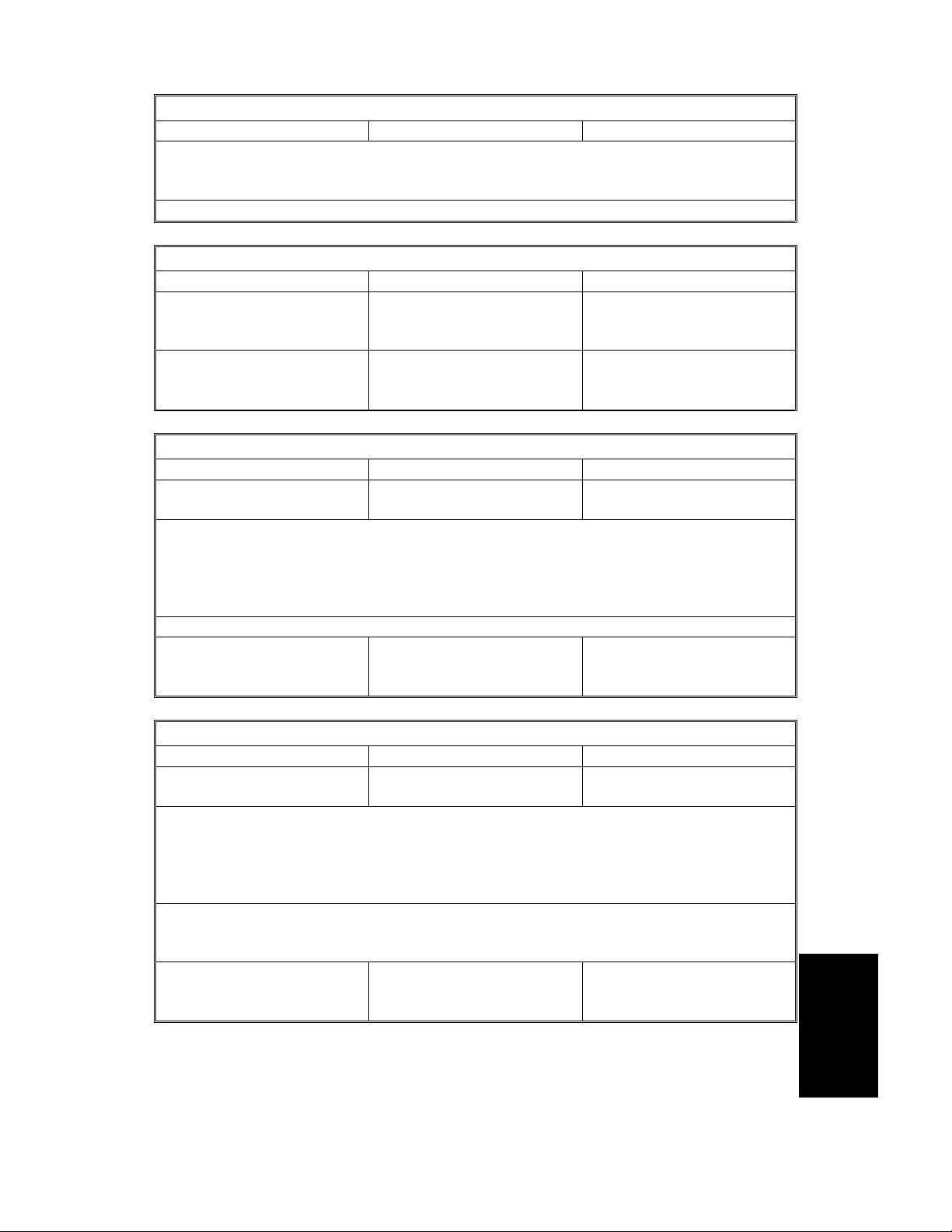
TROUBLESHOOTING 1st August, 1994
COPY QUALITY TROUBLESHOOTING
Symptom: Stray toner flecks fused into the copy
Check Action if Yes Action if No
1. Clean the inside of the machine, especially around the development and transfer unit.
Clean the cleaning blade.
Clean the rollers in the fusing unit.
2. Replace the master unit or CTM.
Symptom: Previous copy shows faintly
Check Action if Yes Action if No
1. Does the quenching lamp
operate correctly?
2. Does the FCU send
constant power and drive
signals to the lamp?
Clean or replace the master. Check the connections
between the FCU and lamp.
Go to step 2.
Replace the quenching
lamp.
Replace the FCU.
Symptom: Density changes gradually across the printout
Check Action if Yes Action if No
1. Make a printer test (see
section 4-1-13). Is it OK?
2. Check that the charge corona wire is clean and that it is installed correctly.
Check that none of the laser optic components are out of position.
Check that toner is being distributed evenly across the development unit. If it is not,
change the CTM, development unit, or toner supply motor.
Try changing the master unit, quenching lamp, or the charge corona wire.
3. The xenon lamp may need to be changed.
4. Is the SBU scan line
alignment is correct (see
section 5-2-9)?
There may be a scanner
problem; go to step 3.
Change the FCU. Change the SBU.
Go to step 2.
Symptom: Uneven density in vertical bands
Check Action if Yes Action if No
1. Make a printer test (see
section 4-1-13). Is it OK?
2. Clean or change the charge corona wire.
Clean or change the quenching lamp.
Clean the laser optic components with a blower brush or dry cloth.
Check that toner is being distributed evenly across the development unit. If it is not,
change the CTM, development unit, or toner supply motor.
3. Clean the exposure glass, white plate, and scanner optics.
Change the xenon lamp, especially if bands appear on the sides of copies made using
copy mode.
4. Are there any bands in
the SBU white waveform
(see section 5-2-9)?
There may be a scanner
problem; go to step 3.
Change the SBU. Change the FCU.
6-5
Go to step 2.
Troubleshooting
Page 7
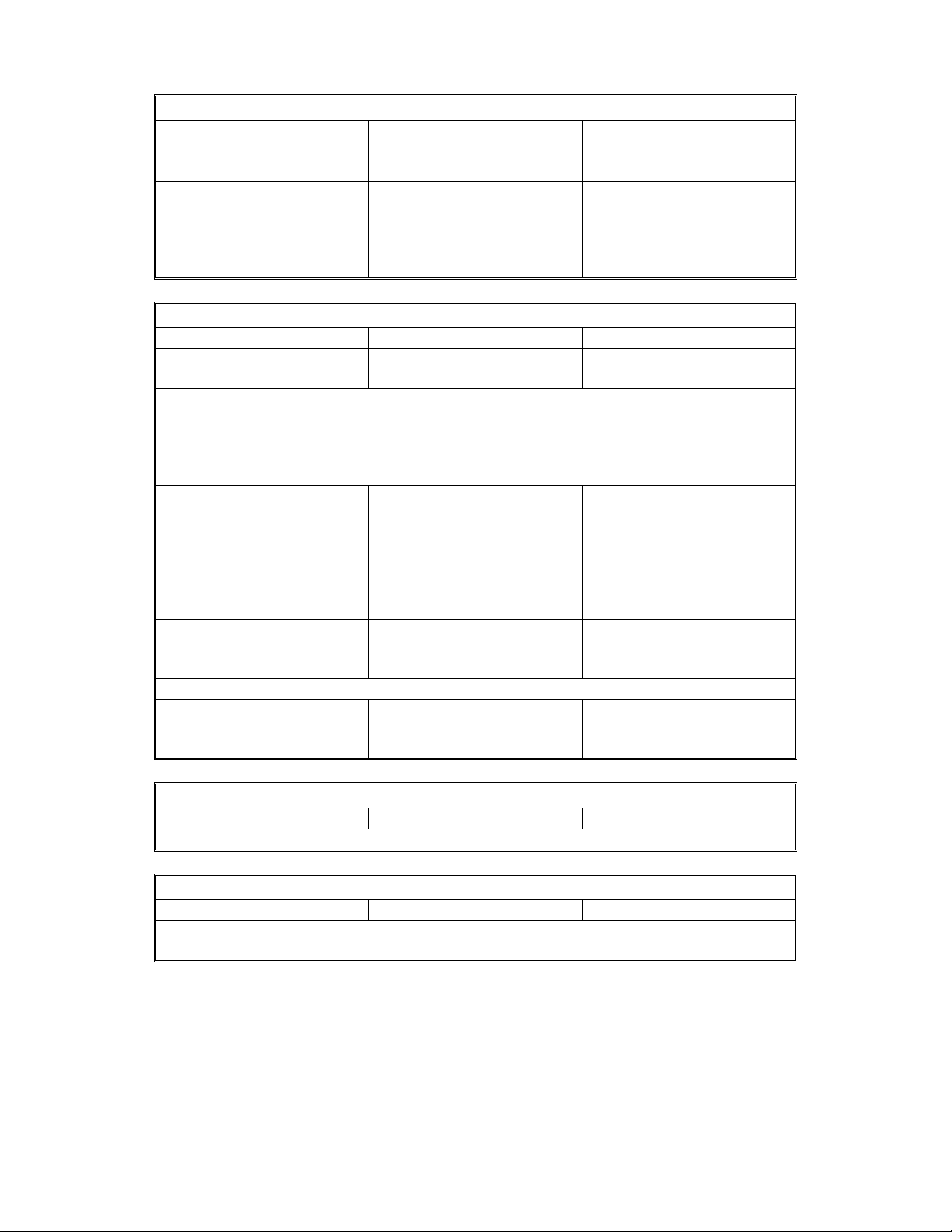
1st August, 1994 TROUBLESHOOTING
COPY QUALITY TROUBLESHOOTING
Symptom: Uneven density in horizontal bands
Check Action if Yes Action if No
1. Does the xenon lamp
flicker?
2. Is there a clear boundary
between the bands?
Change the lamp. Go to step 2.
Clean the charge and
transfer corona units (there
could be a leak, so check if
any Auto Service Calls were
made).
Clean the development unit,
its bearings, and drive
mechanism. or replace the
master unit and/or
development unit.
Symptom: Thin vertical white lines
Check Action if Yes Action if No
1. Make a printer test (see
section 4-1-13). Is it OK?
2. Clean the grid plate, toner metering blade, and laser optics.
Clean or replace the corona wires.
Add toner if the toner supply is getting low.
Check for foreign objects around the master that could cause leakage of charge form
the belt.
3. Is the surface of the hot
roller scratched?
4. Is the master scratched? Replace the component that
5. Clean the white pressure plate above the exposure glass.
6. Are there any peaks in the
SBU white waveform
(see section 5-2-9)?
There may be a scanner
problem; go to step 5.
Replace the component that
is damaging the hot roller,
then replace the hot roller.
If the hot roller strippers are
badly stained with toner,
replace them, and the
thermistor (or FCU or PSU).
is doing the damage, then
replace the master.
Change the SBU. Change the FCU.
Go to step 2.
Go to step 4.
Finished
Symptom: Fuzzy vertical white lines
Check Action if Yes Action if No
Clean or replace the corona wires.
Symptom: Wavy vertical black lines or bands
Check Action if Yes Action if No
The cleaning blade or toner metering blade may be dirty or damaged.
Replace the hexagonal mirror motor.
6-6
Page 8

TROUBLESHOOTING 1st August, 1994
COPY QUALITY TROUBLESHOOTING
Symptom: Vertical dotted lines
Check Action if Yes Action if No
1. If the master is scratched, replace the master, and the component that is scratching it.
2. If the development roller is scratched, replace the roller, and the component that is
scratching it.
3. Clean the corona wires.
Symptom: Vertical black band at the left or right edge of the printout
Check Action if Yes Action if No
1. Make a printer test (see
section 4-1-13). Is it OK?
2. Make sure that the charge corona wire cleaner is at home position.
Clean the laser optics with a blower brush or soft dry cloth.
3. Clean the scanner optics.
Replace the xenon lamp.
There may be a scanner
problem; go to step 3.
Go to step 2.
Symptom: Vertical black lines or bands at constant positions on the copy
Check Action if Yes Action if No
1. Make a printer test (see
section 4-1-13). Is it OK?
2. Clean the thermistor, hot
and pressure rollers, and
hot roller strippers.
Change the cleaning pad
if it is dirty.
Is the surface of the hot
roller scratched?
3. Is the master scratched? Replace the component that
4. Clean the corona wires and guide plates in the paper feed path.
Clean the quenching lamp.
Replace the toner metering blade if it is damaged.
Clean the laser optics carefully with a blower brush or soft dry cloth.
If the problem remains, change the FCU or LD unit.
5. Clean the white pressure plate above the exposure glass.
6. Are there any peaks in the
SBU white waveform
(see section 5-2-9)?
There may be a scanner
problem; go to step 5.
Replace the component that
is damaging the hot roller,
then replace the hot roller.
If the hot roller strippers are
badly stained with toner,
replace them, and the
thermistor (or FCU or PSU).
is doing the damage, then
replace the master.
Change the SBU. Change the FCU.
Go to step 2.
Go to step 3.
Go to step 4.
Symptom: Defects at repeating intervals on the printout
Check Action if Yes Action if No
There is a defect on the master belt or on one of the rollers (the most likely ones are the
hot roller, pressure roller, or development roller
Symptom: Black streaks at the leading edge
Check Action if Yes Action if No
Clean the hot roller strippers or change the master unit.
6-7
Troubleshooting
Page 9

1st August, 1994 TROUBLESHOOTING
COPY QUALITY TROUBLESHOOTING
Symptom: Black spots at the leading edge
Check Action if Yes Action if No
Clean inside the machine, especially around the fusing unit and transfer unit entrances.
Clean the transfer corona wire and check that it is installed properly.
If the problem remains, change the transfer corona wire or the power pack.
Symptom: Horizontal white lines or stripes across printouts
Check Action if Yes Action if No
1. Make sure that the user is using the correct type of copy paper, and storing it in a dry
place.
2. Does the printout have a
crease mark where the
white band appears?
3. Does the development
bias terminal stay at a
constant voltage
(about -530 Vdc)?
4. Does the FCU output the
power and bias trigger
signal to the power pack?
5. Does the problem go
away if you change the
power pack?
6. Clean the transfer corona unit (wire, endblocks, casing).
Check and replace any parts that may be causing the corona charge to leak.
7. Check that the development roller and master unit are both rotating smoothly, and that
the start and stop at the same time. If there are any problems, do the following:
a) Check the roller, master unit, and drive mechanism for any defective components,
such as gears.
b) Try changing the main motor.
Check the paper feed
mechanism and path from
paper feed through transfer;
correct any faults.
Go to step 6. Go to step 4. Do not adjust
Clean the area around the
bias terminal. Go to step 5.
Finished. Clean the development
Go to step 3.
the variable resistors on the
power pack.
Change the FCU.
roller. Go to step 6.
Symptom: Black page with horizontal white stripes
Check Action if Yes Action if No
Replace the optic fiber cable from the main scan start detector.
If the problem remains, change the LD unit or FCU.
Symptom: Random black spots on the printout
Check Action if Yes Action if No
The grid plate may not be grounded properly. If the problem cannot be corrected, try
changing the charge corona unit, which contains the grid plate.
If the surface of the development roller is dirty, clean it.
The laser diode may be out of control. Change the LDDR or FCU.
Symptom: Horizontal black stripes
Check Action if Yes Action if No
6-8
Page 10

TROUBLESHOOTING 1st August, 1994
COPY QUALITY TROUBLESHOOTING
Symptom: Horizontal black stripes
1. Is the Call Service
indicator lit?
2. Check that the master unit is installed properly and correctly grounded.
Change the master unit if it is damaged.
If the problem only occurs in copy mode, the xenon lamp may be flickering: change the
lamp, driver, or FCU.
If the problem remains, go to step 3.
3. Does the development
bias terminal stay at a
constant voltage
(about -530 Vdc)?
4. Does the FCU output the
power and bias trigger
signal to the power pack?
5. Does the problem go
away if you change the
power pack?
6. Check that the toner metering blade is screwed in securely.
Replace the LD unit or FCU. Go to step 2.
Go to step 6. Go to step 4. Do not adjust
the variable resistors on the
power pack.
Clean the area around the
bias terminal. Go to step 5.
Finished. Clean the development
Change the FCU.
roller. Go to step 6.
Symptom: White spots in black areas
Check Action if Yes Action if No
Clean the development roller (soft cloth and alcohol).
Clean the corona wires.
If the problem cannot be solved, change the development unit, master, or power pack.
Symptom: Data missing at the leading edge
Check Action if Yes Action if No
1. Does the problem only
occur during copying?
2. Check that the scan line sensor is in the correct position.
Try changing the FCU.
3. Is the correct type of copy paper being used, and is it curled at the leading edge?
Check for dust on the rollers in the paper feed path.
Lower cassette: Is the registration mechanism working correctly?
Go to step 2. Go to step 3.
6-9
Troubleshooting
Page 11

1st August, 1994 TROUBLESHOOTING
COPY QUALITY TROUBLESHOOTING
Symptom: Part of the copy missing at the left or right edges
Check Action if Yes Action if No
1. Does the problem only
occur during copying?
2. Check the scanner optic path.
Change the SBU or FCU.
3. Check the laser optic path.
Change the FCU.
Go to step 2. Go to step 3.
Symptom: Distorted printout
Check Action if Yes Action if No
1. Does the problem only
occur during copying?
2. Check that the document feed mechanism is operating smoothly.
3. Poorly installed or defective hexagonal mirror motor.
Blockage in the paper path.
Check that the main motor, gears, rollers, and drive belts are moving smoothly.
Go to step 2. Go to step 3.
Symptom: Fuzzy copy
Check Action if Yes Action if No
1. Does the problem only
occur during copying?
2. Does the ozone fan turn
on?
3. Does the fan receive the
power and drive signals?
4. Change the ozone filter.
Check for obstructions between the transfer unit and the fusing unit.
Check that the master is grounded properly.
Change the master unit.
Clean or replace the corona wires.
Clean the laser optics carefully with a blower brush or soft dry cloth.
If the problem remains, go to step 5.
5. Does the development
bias terminal stay at a
constant voltage
(about -530 Vdc)?
6. Does the FCU output the
power and bias trigger
signal to the power pack?
7. Does the problem go
away if you change the
power pack?
8. Clean the scanner optics and the xenon lamp.
Check the SBU waveforms, especially MTF and reduction rate (section 5-2-9).
Go to step 8. Check the connections
between the ozone fan and
the FCU. Go to step 2.
Go to step 4. Go to step 3.
Replace the fan. Replace the FCU (or PSU).
Go to step 8. Go to step 6. Do not adjust
the variable resistors on the
power pack.
Clean the area around the
bias terminal. Go to step 7.
Finished. Clean the development
Change the FCU.
roller.
6-10
Page 12
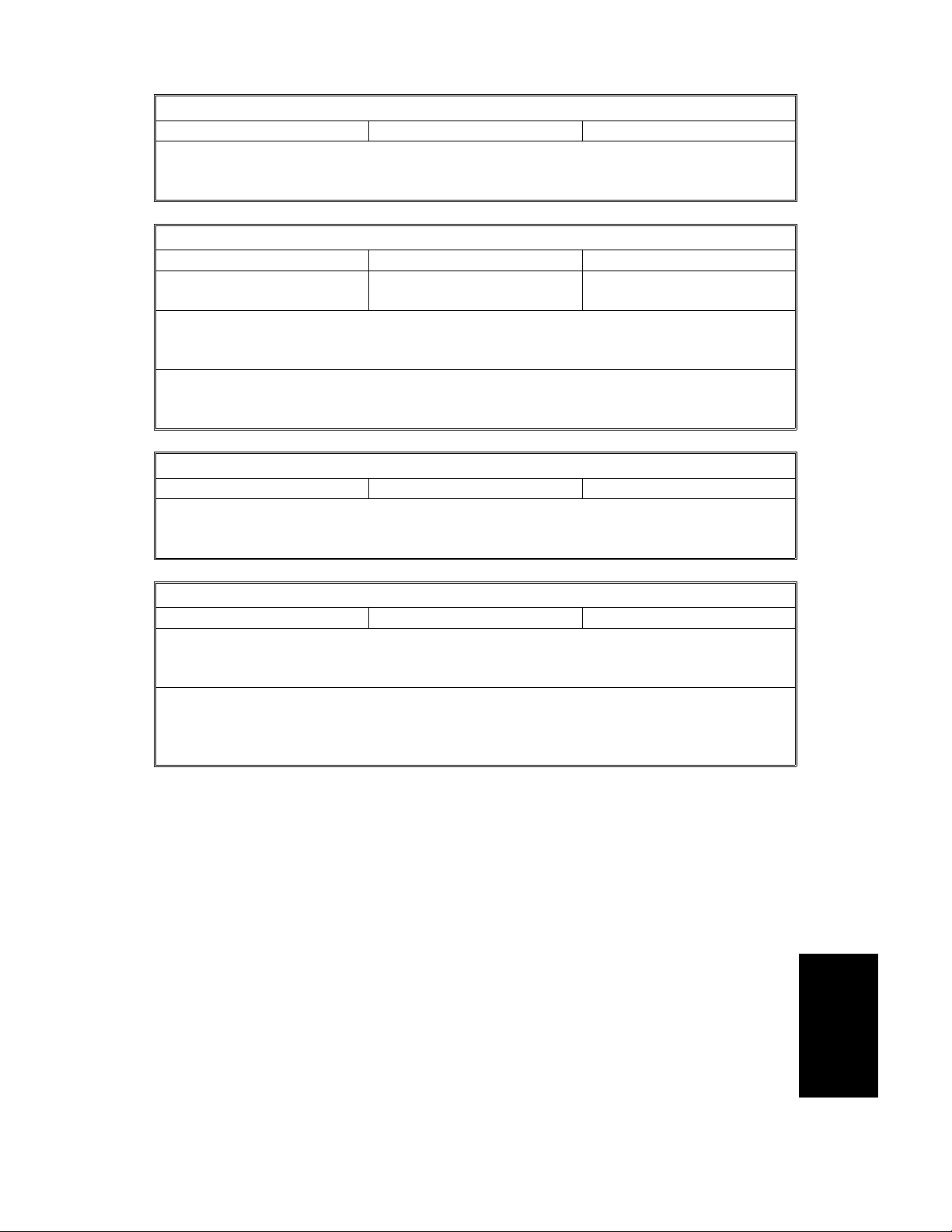
TROUBLESHOOTING 1st August, 1994
COPY QUALITY TROUBLESHOOTING
Symptom: Unfused copy
Check Action if Yes Action if No
Clean the thermistor in the fusing unit.
Check the pressure roller spring mechanism.
Change the thermistor, fusing unit, FCU, or PSU.
Symptom: Jitter, image stretched down the page
Check Action if Yes Action if No
1. Does the problem only
occur during copying?
2. Check the paper feed drive mechanism (motors, gears, timing belts).
Check for obstructions in the paper feed path.
Jitter: Try changing the LD unit or FCU.
3. Check the document feed drive mechanism (motors, gears, timing belts).
Check the tx motor timing belt tension (see section 5-2-7).
Replace the FCU or tx motor if the motor is making abnormal noise.
Go to step 3. Go to step 2.
Symptom: Magnification or reduction, filled-in characters
Check Action if Yes Action if No
Adjust the SBU reduction rate (see section 5-2-9).
If the problem only occurs in copy mode, check the paper size sensors. Replace the
sensors or the FCU (or the PFU for the lower cassette).
Symptom: Misaligned output - data shifted to the left or right
Check Action if Yes Action if No
1. Check that the laser diode unit is screwed in properly.
Check that the laser optics are not misaligned.
Try changing the LD unit or FCU.
2. Adjust the SBU scan start position (see section 5-2-9).
Check that the scanner optics are not misaligned.
Check that the document table is aligned properly (see section 5-2-3).
Try changing the LD unit or FCU.
6-11
Troubleshooting
Page 13

1st August, 1994 TROUBLESHOOTING
MECHANICAL PROBLEMS
6.2. MECHANICAL PROBLEMS
The following flow charts may help you find the problem. They do not include
such obvious steps as checking the power connection or changing the PSU
or FCU if nothing appears on the operation panel.
6.2.1. ADF/Scanner
Symptom: Non feed
Check Action if Yes Action if No
1. Are the covers closed
properly?
2. Are the pick-up and feed
rollers clean?
3. Is the shutter mechanism
blocked? (If the shutter
does not lift up after
pressing Start, the tx
motor may be defective;
see step 10.)
4. Is the problem corrected
by adjusting the
separation roller (see
section 5-2-2)?
5. Are the gears and spring
clutches clean and
working properly?
6. Are the connections
between the operation
panel, FCU, and
document sensor loose?
7. Does the LCD prompt
change when a
document is placed in the
feeder?
8. Are the connections
between the PSU and
FCU and the tx motor
loose?
9. Does the tx motor work? This troubleshooting
10. Does the FCU receive
+ 24V from the PSU?
11. Does the FCU output
power and phase drive
signals to the tx motor?
Go to step 2. Close the covers securely.
Go to step 3. Clean the rollers with a soft
cloth and water. Replace
them if they are damaged.
Free the mechanism. Go to step 4.
Finished Put the separation roller
adjustment back to the
original setting. Try
replacing the separation
roller. If that does not help,
go to step 5.
Go to step 6. Clean the gears and
clutches. Remove any
debris from the mechanism.
Connect the cables properly. Go to step 7.
Go to step 8. Replace the document
sensor, operation panel
PCB, or FCU.
Connect the cables properly. Go to step 9.
Go to step 10.
procedure has finished.
Go to step 11. Change the PSU.
Replace the tx motor. Replace the FCU.
6-12
Page 14

TROUBLESHOOTING 1st August, 1994
MECHANICAL PROBLEMS
Symptom: Skew caused by the scanner mechanism
Check Action if Yes Action if No
1. Are the scanner rollers
clean?
Replace the separation
roller and or separation
plate.
Clean the rollers using a oft
cloth and water
Symptom: Jam
Check Action if Yes Action if No
1. Are the scanner rollers
clean?
2. Is the document feed
path blocked?
3. Is the scanner
mechanism in good
shape, and is the tx
motor timing belt tension
correct?
4. Are the connections
between the operation
panel, FCU, document
width sensor, and scan
line sensor loose?
5. Does the operation panel
PCB receive signals from
the scan line sensor and
the document width
sensor?
Go to step 2. Clean the rollers using a soft
cloth and water
Go to step 3. Remove any debris.
Go to step 4. Correct the problem.
Connect the cables properly. Go to step 5.
Replace the operation panel
PCB or FCU.
Replace the document
width sensor and/or scan
line sensor.
Symptom: Abnormal noise
Check Action if Yes Action if No
1. Is the machine assembled
properly.
2. Are the springs and
clutches in the feed/pickup mechanism clean?
Symptom: Double feed
Check Action if Yes Action if No
1. Is the problem solved by
cleaning or lubricating
the separation roller?
2. Does adjusting the
separation roller solve the
problem (see section 5-2-
2)?
Go to step 2. Correct the problem.
Replace the tx motor or the
FCU.
Finished Try cleaning or replacing the
Finished Put the adjustment back to
Clean them.
separation plate. If that does
not help, go to step 2.
the original position, and
replace the separation roller.
Troubleshooting
6-13
Page 15

1st August, 1994 TROUBLESHOOTING
MECHANICAL PROBLEMS
Symptom: Dirty document
Check Action if Yes Action if No
Clean the rollers and guide plates using a soft cloth and water.
Symptom: Second page not fed in
Check Action if Yes Action if No
1. Clean the rollers using a soft cloth and water.
2. Are the connections
between the operation
panel, FCU, and scan line
sensor loose?
3. Does the operation panel
PCB receive signals from
the scan line sensor?
Connect the cables properly. Go to step 3.
Replace the operation panel
PCB or FCU.
Replace the scan line sensor.
6-14
Page 16

TROUBLESHOOTING 1st August, 1994
MECHANICAL PROBLEMS
6.2.2. Printer
Symptom: Non-feed
Check Action if Yes Action if No
1. Check that non-feed is not due to another problem, such as "Call Service" being lit, or
the power cord not being plugged in.
Check that the feed-in area is not jammed with debris.
Check that the covers are closed properly.
Clean or replace the pick-up and feed rollers, and check that the paper lift and feed
mechanisms are working properly.
Lower cassette: Check the separation roller and spring clutch. Clean/replace if
necessary.
If the problem only happens during communication, check the connections between the
FCU, NCU, and telephone line.
2. Are the connections
between the FCU and the
upper paper size and end
sensors loose? If the
problem is in the lower
cassette, check the
connections from the
FCU to the PFU and
lower paper size and end
sensors.
3. Do the upper or lower
cassettes’ Add Paper
indicators light even if
paper is present?
4. Do the upper or lower
cassettes’ Add Paper
indicators light when the
cassettes are installed in
the machine?
5. Do the signals from the
paper size sensor change
when the cassette is
installed?
6. Does the signal from the
paper end sensor change
when paper is added?
7. Are the connections
between the PSU, FCU,
front cover switch and
front cover interlock
switch cover loose?
8. Does the signal from the
front cover switch change
when the cover is closed?
Connect the cables properly. Go to step 3.
Go to step 4. Go to step 7.
Go to step 5. Go to step 6.
Change the PFU (lower
cassette only) or FCU.
Change the PFU (lower
cassette only) or FCU.
Connect the cables properly. Go to step 8.
Go to step 9. Change the switch and/or
Change the sensor and/or
the actuator mechanism.
Change the sensor and/or
the actuator mechanism.
the actuator mechanism.
6-15
Troubleshooting
Page 17

1st August, 1994 TROUBLESHOOTING
MECHANICAL PROBLEMS
Symptom: Non-feed
Check Action if Yes Action if No
9. Does the front cover
interlock switch pass
+ 24V and + 5V from the
FCU through to the FCU?
10. Do the upper and lower
paper feed motors and
clutches operate?
11. Are the connections
between the FCU and the
upper and lower paper
feed motors loose?
12. Does the FCU output
power and drive signals
to the motors?
13. Are the connections
between the FCU and the
upper and lower paper
feed clutches loose?
14. Does the FCU output
power and drive signals
to the clutches?
15. If the main and paper feed motors do not turn on but are in good condition, the basic
starting conditions for printing may not have been met. The conditions are as follows:
The fusing lamp must be at the correct temperature. See "Service Call Conditions: Hot
Roller Down".
The hexagonal mirror motor must have reached the correct speed. See "Service Call
Conditions: Mirror Motor Locked".
One page must have been stored in the page memory. Check the connections between
the components of the video data path (see section 1-5-2) and replace any defective
PCBs.
Go to step 10. Change the switch and/or
the actuator mechanism.
Go to step 15 Go to step 11 (motors) or 13
(clutches).
Connect the cables properly. Go to step 12.
Replace the defective motor. Replace the FCU.
Connect the cables properly. Go to step 14.
Replace the defective clutch. Replace the FCU.
Symptom: Copy Jam - General
Check Action if Yes Action if No
1. Is the printer jammed with
debris?
2. Is the correct type of paper being used, and is it correctly loaded in the cassette?
3. Is a paper jam indicated
when the power is
switched on, even if there
is no jam.
4. Does the FCU receive the
correct signals from the
registration, lower paper
feed, and copy feed-out
sensors?
5. Is the correct paper size
sensor actuator being
used?
Clear the debris. Go to step 2.
Go to step 4. Go to step 5.
Change the PFU (lower
cassette only) and/or FCU.
Go to step 6. Install the correct actuator.
6-16
Change the defective sensor.
Page 18

TROUBLESHOOTING 1st August, 1994
MECHANICAL PROBLEMS
Symptom: Copy Jam - General
Check Action if Yes Action if No
6. Is the paper size sensor
(upper/lower) outputting
the correct signals for the
installed actuator? The
signals that should be
seen are shown in the
following table.
FCU Connector (Upper Cassette) 32-4 32-3 32-2
PFU Connector (Lower Cassette) 4-6 4-5 4-4
A5 L L L
Letter H L L
A4 L H L
F, F4 L H H
Legal H H L
B4 H L H
If you suspect that the FCU
or PFU is processing the
sensor signals wrongly,
change the FCU and/or PFU.
Change the sensor.
7. Are the connections
between the FCU and the
main motor loose?
8. Does the main motor
work?
9. Does the FCU output
power and drive signals
to the main motor?
10. Do the upper/lower paper feed motors and clutches work? See steps 10 to 14 of "Nonfeed".
Connect the cables properly. Go to step 8.
Go to step 10. Go to step 9.
Replace the main motor. Replace the FCU.
Symptom: Copy jam in the paper feed entrance (error code 9-07)
Check Action if Yes Action if No
1. Clean the rollers in the paper feed entrance. Replace any defective rollers
2. Check the registration sensor and lower paper feed sensor (see steps 3 and 4 of "Copy
jam - General").
3. Do the upper/lower paper feed motors and clutches work? See steps 10 to 14 of "Nonfeed".
Symptom: Copy jam inside the machine (error code 9-08)
Check Action if Yes Action if No
1. Clean the registration rollers (metal rollers - soft cloth and alcohol, rubber rollers - soft
cloth and water).
Check the paper feed path and mechanism, especially the area around the entrance to
the transfer/fusing unit.
Check the fusing unit drive mechanism. Replace the pressure springs or fusing unit
rollers or gears if necessary.
2. Check the registration sensor and copy feed-out sensor (see steps 3 and 4 of "Copy jam General").
Troubleshooting
6-17
Page 19

1st August, 1994 TROUBLESHOOTING
MECHANICAL PROBLEMS
Symptom: Copy jam at the feed-out area (error code 9-09)
Check Action if Yes Action if No
1. Clean the rollers in the copy feed-out area.
2. Check the copy feed-out sensor (see steps 3 and 4 of "Copy jam - General").
Symptom: Double feed
Check Action if Yes Action if No
Upper cassette: Check the corner separator mechanism and side fences, and replace if
necessary.
Lower cassette: Clean, lubricate, or replace the separation roller.
Symptom: Dog-eared copies
Check Action if Yes Action if No
Excessive copy paper curl
Defective hot roller stripper
Incorrect corner separator/side fence position
Symptom: Wrinkled copies
Check Action if Yes Action if No
Check whether the problem can be solved by using another stack of paper.
Check paper transport through the printer and replace the defective component.
Replace the fusing unit pressure springs, or the entire fusing unit.
Symptom: Soiled copy paper
Check Action if Yes Action if No
Clean the rollers in the printer. If the dirt is part of the image, then clean the ADF and
scanner rollers. Also, see Copy Quality Troubleshooting (section 6-1).
Symptom: Dirt along the leading edge on the reverse side
Check Action if Yes Action if No
See "Soiled Copy Paper" above.
Clean the following components: transfer corona unit and vicinity, paper feed path,
registration rollers (soft dry cloth), feed-out rollers.
Symptom: Skew caused by the printer mechanism
Check Action if Yes Action if No
Clean the rollers in the cassettes and paper feed path. Replace any defective rollers.
Symptom: Ozone odor
Check Action if Yes Action if No
1. Is the ozone fan working? Change the ozone filter. Go to step 2.
2. Does the FCU send
power and drive signals
to the fan?
Change the ozone fan. Change the FCU.
6-18
Page 20

TROUBLESHOOTING 1st August, 1994
SERVICE CALL CONDITIONS
6.3. SERVICE CALL CONDITIONS
If the Call Service indicator is lit, one of the following conditions has occurred.
• Mirror Motor Locked (hexagonal mirror motor lock failure)
Hot Roller Down (fusing lamp failure)
•
• LD Power Control Failure (laser diode power control failure)
•
Main Motor Locked (main motor lock failure)
• Charger Leak (transfer corona charge leak)
To find out which problem has occurred, either:
• See the Auto Service Call report that was sent to the service station for
the problem with the machine. This report lists a sub-code, as well as
the error message; this sub-code may help you find the problem.
•
Check the error code history using function 93.
• Try to clear the service call condition: switch the power off, wait 10 sec-
onds, then switch back on.
If the problem remains, work through the appropriate troubleshooting procedure from the following pages.
After each troubleshooting attempt, reset the machine and try to operate it. If
the machine still does not work, continue troubleshooting.
Symptom: Charger Leak (Error Code 9-17)
This error occurs if FCU CN27-3 stays high for 3 s or more while the transfer corona is on
(sub-code 31)
Check Action if Yes Action if No
Clean the transfer corona wire and unit.
Check that the FCU outputs the power and trigger signals to the power pack. If not,
replace the FCU.
Replace the FCU, power pack or transfer corona unit if the problem still occurs.
Symptom: LD Power Control Failure (Error Code 9-20)
This error occurs in either of the following conditions:
• Error in the Laser Interface (LIF) chip on the FCU (sub-code 41 or 42)
• Laser power failure (sub-code 43)
Check Action if Yes Action if No
1. Do the front cover
interlock switch and front
cover microswitch both
pass + 5V?
Replace the FCU or laser
diode drive board.
Replace the defective switch
or actuator mechanism.
6-19
Troubleshooting
Page 21

1st August, 1994 TROUBLESHOOTING
SERVICE CALL CONDITIONS
Symptom: Hot Roller Down (Error Code 9-22)
This error occurs in any of the following conditions:
Standby mode: If the fusing lamp takes more than 40 s to reach 80 °C (sub-code 01)
Standby mode: If the fusing lamp is accidentally disconnected for more than 15 s (subcode 06)
During printing: If the fusing lamp takes more than 30 s to rise to 150 °C from 80 °C (subcode 02)
During printing: If the fusing lamp stays below 150 °C for more than 10 s (sub-code 04)
During printing: If the thermistor is accidentally disconnected (sub-code 07)
After printing: If the fusing lamp takes more than 10 minutes to fall back to 150 °C (subcode 03)
At any time: If the fusing lamp temperature reaches 280 °C (sub-code 05)
Check Action if Yes Action if No
Is the fusing unit thermistor disconnected (FCU CN30)?
Is the thermistor open or shorted? If so replace it. Otherwise clean it.
Replace the fusing lamp if it is open circuit.
Replace the thermostat if it is broken.
Replace the FCU or PSU.
Replace the front cover interlock switch if it does not pass + 24V from the PSU to the
FCU.
Symptom: Mirror Motor Locked (Error Code 9-23)
This error occurs in either of the following conditions:
• If FCU CN9-2 does not go low within 10 s of the hexagonal mirror motor being switched
on (sub-code 21)
• If FCU CN9-2 goes back to high for 10 s or more during hexagonal mirror motor
operation (sub-code 22)
Check Action if Yes Action if No
1. Check the connections through the machine between the PSU, FCU, interlock switches,
hexagonal mirror motor and laser diode unit.
2. Does the FCU receive
+ 24V from the PSU?
3. Does the FCU send
+ 24V to the motor?
Go to step 3. Change the PSU or the front
cover interlock switch.
Replace the motor and
driver.
Replace the FCU.
Symptom: Main Motor Locked (Error Code 9-24)
This error occurs in either of the following conditions:
• If FCU CN22-4 does not go low within 10 s of the main motor being switched on (subcode 11)
• If FCU CN22-4 goes back to high for 10 s or more during main motor operation (subcode 12)
Check Action if Yes Action if No
1. Check that the mechanism is not obstructed.
2. Does the front cover
interlock switch pass
+ 24V?
Replace the FCU or the
main motor.
Replace the defective switch
mechanism.
6-20
Page 22

TROUBLESHOOTING 1st August, 1994
ERROR CODES
6.4. ERROR CODES
If an error code occurs, retry the communication. If the same problem occurs, try to fix the problem as suggested below. Note that error codes 4-00,
01, 02, and 10 only appear in the error code display and on the service report.
Code Meaning Suggested Cause/Action
0-00 DIS/NSF not detected
within 40s of Start being
pressed
0-01 DCN received
unexpectedly
0-03 Incompatible modem at
the other end
0-04 CFR or FTT not received
after modem training
0-05 Unsuccessful after
modem training at 2400
bps
0-06 The other terminal did
not reply to DCS
Check the line connection
Check the NCU - FCU connectors.
The machine at the other end may be incompatible.
Replace the NCU or FCU.
Check for DIS/NSF with an oscilloscope.
If the rx signal is weak, there may be a bad line.
The other party is out of paper or has a jammed
printer.
The other party pressed Stop during communication.
The other terminal is incompatible.
Check the line connection.
Check the NCU - FCU connectors.
Try changing the tx level (use NCU parameter 01 or a
dedicated tx parameter for that address).
Replace the FCU or NCU.
The other terminal may be faulty; try sending to
another machine.
If the rx signal is weak or defective, there may be a
bad line.
Check the line connection.
Check the NCU - FCU connectors.
Try adjusting the tx level (use NCU parameter 01 or a
dedicated tx parameter for that address).
Replace the FCU or NCU.
Check for line problems.
Check the line connection.
Check the FCU - NCU connectors.
Try adjusting the tx level (use NCU parameter 01 or a
dedicated tx parameter for that address).
Replace the NCU or FCU.
The other end may be defective or incompatible; try
sending to another machine.
Check for line problems.
6-21
Troubleshooting
Page 23

1st August, 1994 TROUBLESHOOTING
ERROR CODES
Code Meaning Suggested Cause/Action
0-07 No post-message
response from the other
end after a page was sent
0-08 The other end sent RTN
or PIN after receiving a
page, because there
were too many errors
0-14 Non-standard post
message response code
received
0-15 The other end does not
have the confidential or
transfer function
0-16 CFR or FTT not detected
after modem training in
confidential or transfer
mode
0-20 Facsimile data not
received within
6 s of retraining
0-21 EOL signal (end-of-line)
from the other end not
received within 5 s of the
previous EOL signal
Check the line connection.
Check the FCU - NCU connectors.
Replace the NCU or FCU.
The other end may have jammed or run out of paper.
The other end user may have disconnected the call.
Check for a bad line.
The other end may be defective; try sending to
another machine.
Check the line connection.
Check the FCU - NCU connectors.
Replace the NCU or FCU.
The other end may have jammed, or run out of paper
or memory space.
Try adjusting the tx level (use NCU parameter 01 or a
dedicated tx parameter for that address).
The other end may have a defective
modem/NCU/FCU; try sending to another machine.
Check for line problems and noise.
Check the FCU - NCU connectors.
Incompatible or defective remote terminal; try sending
to another machine.
Noisy line: resend.
Try adjusting the tx level (use NCU parameter 01 or a
dedicated tx parameter for that address).
Replace the NCU or FCU.
Incompatible remote terminal.
Remote terminal memory full.
Check the line connection.
Check the FCU - NCU connectors.
Replace the NCU or FCU.
Try adjusting the tx level (use NCU parameter 01 or a
dedicated tx parameter for that address).
The other end may have disconnected, or it may be
defective; try calling another machine.
If the rx signal level is too low, there may be a line
problem.
Check the line connection.
Check the FCU - NCU connectors.
Replace the NCU or FCU.
Check for line problems.
Try calling another fax machine.
Change the reconstruction time from 6 s to 10 s (bit
switch 03, bit 7).
Switch the rx cable equalizer on (bit switch 0A, bit 6).
Check the connections between the FCU, NCU, & line.
Check for line noise or other line problems.
Replace the NCU or FCU.
The remote machine may be defective or may have
disconnected.
6-22
Page 24

TROUBLESHOOTING 1st August, 1994
ERROR CODES
Code Meaning Suggested Cause/Action
0-22 The signal from the other
end was interrupted for
more than 0.2 s
0-23 Too many errors during
reception
0-24 Printer failure occurred
while the memory was
full during non-ECM
reception; negative
response returned
0-52 Polarity has changed
during communication
0-70 A ’disc’ signal was
received during ISDN G3
reception
1-00 Document jam Improperly inserted document or unsuitable
1-01 Document length
exceeded the maximum
1-17 Document jam in the
feed-out area
1-71 Cover has been opened
or cassette has been
pulled out during printing
2-10 The modem cannot enter
tx mode
2-11 Only one V.21 connection
flag was received
2-12 Modem clock irregularity Replace the FCU.
2-20 Abnormal
coding/decoding (cpu
not ready)
2-50 The machine reset itself Change the FCU.
4-00 One page took longer
than 8 minutes to transmit
Check the line connection.
Check the FCU - NCU connectors.
Replace the NCU or FCU.
Defective remote terminal.
Check for line noise or other line problems.
Check the line connection.
Check the FCU - NCU connectors.
Replace the NCU or FCU.
Defective remote terminal.
Check for line noise or other line problems.
Ask the other end to adjust their tx level.
There is no memory space available, or substitute
reception is disabled. Try the following:
Change bit 6 of bit switch 07 to 1.
Ask the user to change bit 0 of user parameter 05 to 1.
Check the line connection.
Retry communication.
Network or remote terminal error.
document type.
Clean the document jam sensor.
See "Mechanical Operation - Document Jam".
Divide the document into smaller pieces.
Clean the sensors in the ADF/scanner.
See "Mechanical Operation - Document Jam".
Clear debris from the sensor actuator.
Clean the sensors in the ADF/scanner.
Check the connections between the sensors and FCU.
Replace defective sensor, operation panel board, or
FCU.
Close the cover or put back the cassette.
Replace the FCU.
Change the FCU.
Check the connections from the FCU to the MBU.
Replace the FCU or MBU.
Check for a bad line.
Try the communication at a lower resolution, or
without halftone.
Change the FCU.
Troubleshooting
6-23
Page 25

1st August, 1994 TROUBLESHOOTING
ERROR CODES
Code Meaning Suggested Cause/Action
4-01 Line current was cut Check the line connector.
Check the connection between the FCU and the NCU.
Check for line problems.
Replace the FCU or the NCU.
4-02 The other end cut the
received page as it was
longer than the maximum
limit.
4-10 Communication failed
because of ID Code
mismatch (Closed
Network) or Tel. No./CSI
mismatch (Protection
against Wrong
Connections)
4-80
4-81
4-82
4-83
4-84
4-85
4-89
4-90
5-00 Data reconstruction not
5-20 Storage impossible
5-21 Memory overflow
5-25 SAF file access error Change the FCU, memory card, or hard disk.
5-30 Mode table for the first
Start mark not detected at
the top of OMR sheet
OMR sheet placed in the
ADF the wrong way
Skew detection mark not
detected
Skew was detected before
scanning the OMR data
field
Guide mark not detected
while scanning an OMR
sheet
Skew was detected while
scanning the OMR data
field
End mark not detected at
the bottom of the OMR
sheet
Reduction rate in the main
scan direction not
acceptable while scanning
an OMR sheet
possible
because of a lack of
memory
page to be printed was
not effective
Ask the other end to change their maximum receive
length setting, then resend.
Get the ID Codes the same and/or the CSIs
programmed correctly, then resend.
The machine at the other end may be defective.
See section 6.6.
If the problem remains, replace the FCU.
Replace the FCU.
Temporary memory shortage; otherwise, replace the
FCU or memory PCB.
Change the FCU.
6-24
Page 26

TROUBLESHOOTING 1st August, 1994
ERROR CODES
Code Meaning Suggested Cause/Action
6-01 ECM - no V.21 signal was
received
6-02 ECM - EOR was received
6-05 Facsimile data frame not
received within 18 s of
CFR, but there was no
line fail (G3 ECM)
6-06 Coding/decoding error
(G3 ECM)
6-08 PIP/PIN received in reply
to PPS.NULL (G3 ECM)
6-09 ERR received (G3 ECM) Check for a noisy line.
6-10 Error frames still received
at the other end after all
communication attempts
at 2400 bps (G3 ECM)
9-07 Copy jam at the cassette
entrance
9-08 Copy jam inside the
machine
9-09 Copy jam in the copy
feed-out area
9-17 Transfer corona power
leak
9-20 Laser diode power
control failed
9-22 Fusing lamp failure See section 6-3 (Hot Roller Down).
9-23 Hexagonal mirror motor
lock failure, or laser main
scan synch failure
9-24 Main motor lock failed See section 6-3 (Main Motor Locked).
9-50 Copy jam in the PFU See section 6-2-2.
Try adjusting the rx cable equalizer.
Replace the FCU or NCU.
Check the line connection.
Check connections from the FCU to the NCU.
Check for a bad line or defective remote terminal.
Replace the FCU, NCU or MBU.
Switch the rx cable equalizer on (bit switch 0A, bit 6).
Defective FCU.
The other terminal may be defective.
The other end pressed Stop during communication.
The other terminal may be defective.
Adjust the tx levels of the communicating machines.
See code 6-05.
Check for line noise.
Adjust the tx level (use NCU parameter 01or the
dedicated tx parameter for that address).
Check the line connection.
Defective remote terminal.
See section 6-2-2.
If the problem remains, replace the FCU.
See section 6-2-2.
If the problem remains, replace the FCU.
See section 6-2-2.
If the problem remains, replace the FCU.
See section 6-3 (Charger Leak).
If the problem remains, replace the FCU.
See section 6-3 (LD Power Control Failure).
If the problem remains, replace the FCU.
If the problem remains, replace the FCU.
See section 6-3 (Mirror Motor Locked).
If the problem remains, replace the FCU.
If the problem remains, replace the FCU.
If the problem remains, replace the FCU.
6-25
Troubleshooting
Page 27

1st August, 1994 TROUBLESHOOTING
ELECTRICAL COMPONENT DEFECTS
6.5. ELECTRICAL COMPONENT DEFECTS
6.5.1. Defective Sensor Table
Sensor Symptoms if Defective
Document sensor "CLEAR ORIGINAL" or "ENTER FAX NO" is
displayed at power-up.
"SET DOCUMENT" is still displayed after a
document is placed in the feeder.
Document width sensor Reduction should take place if the original is
wide enough to actuate the sensor and the
copy paper is not wide enough to. However,
there is no reduction.
"CLEAR ORIGINAL" is displayed at powerup.
Scan line sensor "CLEAR ORIGINAL" is displayed at power-
up.
"CLEAR ORIGINAL" is displayed soon after
the start of copying.
Front cover sensor There is no alarm on opening the cover, and
"CLOSE COVER" is not displayed.
"CLOSE COVER" is displayed at power-up.
CTM sensor "ADD TONER" is displayed at power-up.
Toner near-end sensor Toner is never transferred from the CTM to
the development unit.
Upper paper size sensor "ADD PAPER" is displayed at power-up.
Page separation may be done even if the
original is the same size as the copy paper.
Upper paper end sensor The Replace Paper indicator lights even if
paper is remaining.
The Replace Paper indicator does not light
when the paper has run out.
Lower paper size sensor "ADD PAPER" is displayed at power-up.
Page separation may be done even if the
original is the same size as the copy paper.
If the original and the paper in the two
cassettes are all of the same size, paper will
be fed from the upper cassette.
Lower paper end sensor The Replace Paper indicator on the lower
cassette’s operation panel lights even if
paper is remaining.
The Replace Paper indicator on the lower
cassette’s operation panel does not light
when the paper has run out.
Registration sensor
Copy feed-out sensor
"CLEAR COPY" is displayed at power-up.
"CLEAR COPY" is displayed soon after the
start of copying.
6-26
Page 28

TROUBLESHOOTING 1st August, 1994
OMR SHEET
Sensor Symptoms if Defective
Lower paper feed sensor The Copy Jam indicator on the lower
cassette’s operation panel lights at power-
up.
The Copy Jam indicator on the lower
cassette’s operation panel lights soon after
the start of copying.
6.5.2. Blown Fuse Table
The only service-replaceable fuse is the following.
Fuse Symptoms if Defective
PSU - F1 No power to the machine
6.6. OMR SHEET
6.6.1. Possible Errors with OMR Sheets
If one of the following errors occurs while scanning an OMR sheet, the
scanned data are not stored and an error code is stored in the memory.
Symptom Action Error
Start mark not detected Check the ADF/scanner mechanisms.
Skew detection mark not
detected
Guide mark not detected
while scanning the data field
End mark not detected
after the data field
OMR sheet placed in the
ADF the wrong way
Skew detected at the skew
detection mark
Skew detected while
scanning the data field
Reduction rate not
acceptable
Check if a photocopy of the sheet was used.
Check if a cut-off portion of the sheet was used.
Check if the document guides are adjusted
correctly.
Check if the sheet is dirty.
Check for any adhesive tapes on the sheet.
Place the sheet correctly in the ADF.
Check the ADF mechanisms.
Check if a photocopy of the sheet was used.
Checjk for any adhesive tapes on the sheet.
Check if the document guides are adjusted
correctly.
Check if a reduced photocopy was used.
Adjust the scanner correctly.
Code
4-80
4-82
4-84
4-89
4-81
4-83
4-85
4-90
6-27
Troubleshooting
Page 29

1st August, 1994 TROUBLESHOOTING
OMR SHEET
6.6.2. Sample OMR Sheet Format
The following marks on the OMR sheet are used to detect errors. Refer to the
following diagram for the locations of these marks.
A
10
11
12
13
14
15
16
17
18
19
20
21
22
23
24
25
B
1
2
3
4
5
6
7
8
9
SAMPLE OMR SHEET FORMAT
Data Field
C
B
D
E
D
Name Usage
A Start mark Used to detect the start of an OMR sheet.
B Skew detection marks Used to detect skew before scanning the data field.
C End mark Used to detect the end of the data field.
Guide marks Used to detect lines in the data field, and to detect
D
Wrong way insertion
E
detection mark
skew while scanning the data field.
Used to detect worng way insertion. On the
transfer request program sheet, this mark is also
used as the end mark.
6-28
Page 30

Technical Bulletin No. CGO-002
SUBJECT: S/M Correction, New Feature
PREPARED BY: H.Yokoyama
CHECKED BY: S.Hamano
CLASSIFICATION:
Action Required Revision of service manual
Troubleshooting Information only
Retrofit Information Other
1. Service Manual Correction
The description for the toner supply RAM address on page 5-14 of the service man ual
is not correct.
Current : 000418 to 40 (H)
↓
Correct : 080412 to 44 (H)
2. The RAM address for inch-to-mm conversion will be modifie d as foll ows .
FROM: 2nd T.S. Section
MODEL:
DATE:
Dec. 15, 1994
CGO
Current : 08004A (Page 4-26)
Bit 2 inch-to-mm conversion (Transmission)
↓
After Modification : 08004A
Bit 2 inch-to-mm conversion (Immediate Tx)
0: Disabled, 1: Enabled
08026B
Bit 0 inch-to-mm conversion (Memory Tx)
0: Disabled, 1: Enabled
Dedicated Tx parameters
Byte 3. bit 4 (inch-to-mm conversion)
0: According to the above setting
1: Enabled for Immediate Tx and Memory Tx
- Modification -
H513-20, 23, 28
H5136014E → F:PCB-MBU
(H5137108D → E:PROM)
(H5137109D → E:PRO M )
H513-53
H5136021 → A:PCB-MBU: TWN
(H5137117 → A:PROM)
(H5137118 → A:PROM)
The modification is in effect fro m Dec. 19 94 prod uct ion (Not fixed yet).
Page 31

HDIF
Technical Bulletin No. CGO-003
SUBJECT: SBU Harness
PREPARED BY: Y.Okunishi
CHECKED BY: S.Hamano
CLASSIFICATION:
Action Required Revision of service manual
Troubleshooting Information only
Retrofit Information Other
Problem : Damage to the SBU harness
Reason : Pin edges of the HD Interface Board and the Prin ter Interface Board da mag e the
harness if the harness is not re-located correctly, causing it to be pinched
between the base mold and the board. When the HD Interface Boa rd or
Printer Interface Board is installe d.
Action taken :
Re-locate the SBU harness as follo ws aft er fising the HD Interface Board or
the Printer Interface Board :
FROM: 2nd T.S. Section
MODEL:
DATE:
Dec. 15, 1994
CGO
Might be
pinched
HDIF
SBU
MBU
Not good
SBU
Base
Base
Mold
Mold
MBU
FCU FCU
Good
Base
Mold
Page 32

Technical Bulletin No. CGO-004
SUBJECT: CGO Service Manual
PREPARED BY: Y.Okunishi
CHECKED BY: M. Iwasa
CLASSIFICATION:
Action Required Revision of service manual
Troubleshooting Information only
Retrofit Information Other
Page 3-12 to 3-14 of CGO Service Manual for Hard Disk have been corrected.
FROM: 2nd T.S. Section
MODEL:
DATE:
1995
CGO
Page 33

INSTALLATION
INSTALLING ADDITIONAL UNITS
Page 2/4
RTB: CGO-004
3.2.6. Hard Disk
If the ISDN option is installed at the same time, the hard disk option
must be installed prior to the ISDN option.
The installation has t hre e ph ases.
A. SAF memory initialization
B. Bit switch programming
C. Software initialization
D. Hard disk formatting
A. SAF Memory Initialization
1. Functi on 6 0 1 9 9 1 , then immediately Yes
2. 0 1
3. Set bit 2 of bit switch 00 to 1.
4. Yes Function
B. Installation Procedure
Cuation: Print any messages still stored in the SAF.
Ensure that 100% memo ry is disp laye d on the ope rat ion panel
before installing a hard disk, or data may be lost.
1. Turn off the power switch, and unplug the machine from the wall socket.
Caution: Do not plug in or switch on until the entire insta llat ion is
completed.
2. Remove the rear cover [A], and
disconnect the monitor speaker
[B]
harness [B].
3. Take off the right cover [C].
3-12
[C]
[A]
Page 34

[J]
INSTALLATION
INSTALLING ADDITIONAL UNITS
4. Attach the ground plate [D] to the
PSU.
5. Disconnect the connector CN9 [E]
from the FCU, and thread the harness through the opening in the I/F
board [F].
Page 3/4
RTB: CGO-004
[F]
[D]
6. Plug the I/F board into CN10 [G] on
the FCU, and reconnect the harness to CN9.
7. Change the position of the jumper
switch on the hard disk interface
board [H] to turn on the battery
switch.
8. Connect the flat cable [ I ] to the
I/F board and the hard disk unit
[J].
Note: Connect the " ▼ " markings
together.
9. Attach the hard disk unit .
Note: Tighten the screws [K ] th at
attach the hard disk unit to the
ground plate [L] and the I/F board
holder [M].
[G]
[E]
[I]
[L]
[H]
[K]
[M]
10. Remove the option cover [N] from
the rear cover.
11. Reconnect the monitor speaker
harness, and install the rear co ver
[A] and right cover [C].
[O]
12. Attach the hard d isk cover [O].
13. Plug in the machine, and turn on
the power.
[N]
3-13
Page 35

INSTALLATION
INSTALLING ADDITIONAL UNITS
Page 4/4
RTB: CGO-004
C. Software Initialization
1. Function 6 0 1 9 9 1 , then immediately Yes
2. 1 1
3. Set bit 0 of bit switch 0D to 1.
4. Yes Function
5. Turn off th e po wer, then turn it back on after a few seconds.
6. Function 6 0 1 9 9 1 , then immediately Yes
7. 0 1
8. Set bit 2 of bit switch 00 to 1.
9. Yes Function
10. Turn off the power, then turn on the power after a few seconds.
D. Hard Disk format (Function 17)
1. Function 6 0 1 9 9 1 , then immediately Yes
2. 1 7
HD NO.
0. INITIAL 1. FORMAT
2. TEST
3. Format the hard disk: 1 Start
Caution: Do not turn off the switch until formatting is completed.
Formatting the hard disk takes about 10 minutes.
__
4. Print the system parameter list and ensure that the Total Memory Size indicates “HD”. Refer to page 4-2.
5. Return to the standby mode and ensure that the remaining memory
indicator shows “100%”.
3-14
Page 36

Technical Bulletin No. Multi-003
Page 1/2
SUBJECT: Harness for PFU
PREPARED BY: Y. Okunishi
CHECKED BY: M. Iwasa
CLASSIFICATION:
Action Required Revision of service manual
Troubleshooting Information only
Retrofit Information Other
Problem: The Paper Feed Unit may not work correctly.
Cause: Wires of the harness (H511 5528) from the FCU to the relay connectors for the paper
feed unit (PFU) are not allocated properly.
Affected machines:
Fax 3500L S/N R8750600001 ~ R8750700600
NRG9665 S/N 6355060620 ~ 6355060671
Savin Fax 3670 S/N 0950600001 ~ 0950700120
Fax 5600L S/N M2050600001 ~ M2050700500
Lanier Fax 7550 S/N L7555060677 ~ L7555060780
Omnifax L540 S/N L5405060271 ~ L5405060330
FROM: 2nd T.S. Section
MODEL: Fax3500L(USA),
NRG9665(USA), Savin Fax3670
Fax5600L(USA),
Lanier Fax7550, Omnifax L540
DATE:
July 31, 1995
Action Required:
The harness should be checked before the start of th e PFU inst allation because the
FCU or the PFU PCB may become damaged.
Follow the attached proce du re be fo re PFU installation and chang e th e ha rness
to a new one if it is bad.
Page 37

CN B
RTB No. Multi-003
Page 2/2
Harness Check Procedure
1. Remove the Rear Cover and Left Cover.
2. Unplug the connector CN28 on the FCU.
3. Unplug the connect ors CN A and CN B on the relay con ne ctor board located at the bot to m of
Main Frame.
Harness from FCU
(CN A & B)
Main Frame
Paper Feed Unit (PFU)
Relay connectors
Harness from PFU
4. Check the continuity of the harness pin by pin using a mult imeter.
See below for what the correct allocation of all wires of the harness should be.
ABCDEFGHI
CN28 (to FCU)
J1234
5
6XX1234XX
CN A
(to PFU)
View from the side without the plastic cove r
Check the continuity of the following.
A of CN28 to 4 of CN B
⇓ ⇓
D of CN28 to 1 of CN B
E of CN28 to 6 of CN A
⇓ ⇓
J of CN28 to 1 of CN A
Page 38

Page 1/3
Technical Bulletin No. Multi - 004A
SUBJECT: Fusing Unit
PREPARED BY: Y.Okunishi
CHECKED BY: S.Fujii
CLASSIFICATION:
Action Required Revision of service manual
Troubleshooting Information only
Retrofit Information Other
A: "NOTE" is added to page 2/3.
SYMPTOM:
Background on received and copied documents.
Cause:
Hot Roller failure as a result of not changing the Cleaning Pad at the 10K PM.
Failure to change the Cleaning Pad results in dirty Strippers and Thermostat and
then Hot Roller failure.
As the machine warms up from the standby temperature to the fusing
temperature, it is exposed to slight overheating before the temperature levels
off. This leads to softening of the Teflon layer on the Hot Roller. As a result, the
Teflon layer peels off in the areas where the Strippers and other parts come in
contact with it. Dirty Strippers and Thermostat put more stress on the Hot Roller and
cause premature Hot Roller failure.
Also, the dirty Thermistor causes the Hot Roller to overherat and fail prematurely.
FROM: Quality Assurance Center
DATE:
Oct. 15, 1996
MODEL:
CSO, CRO, CS1, CFO,
CGO
A second cause can be a damaged (bent ) Thermistor from a previous service visit.
The damaged Thermistor causes the Hot Roller to overheat and fail prematurely.
SOLUTION:
Ricoh recommends replacing the Cleaning Pad at the 10K PM. However, this is
sometimes ignored. Realizing this, Ricoh will conduct the following modifications to
protect the Hot Roller from the failure mentioned above.
No. Old Part New Part Description Qty Used Interchangeability
1 H0812121 H0812123 Stripper Spring 2 → 2 X / O
H0812120 H5132119 Stripper
2
3
H0812137
H0815035
H0812141
03130080B
(Separation Pawl)
Thermistor Assembly
Thermistor
Bracket
Screw - M3x8
2 → 2 X / O
1 → 0
1 → 1
1 → 1
0 → 1
X / O as an
assembly
4 H0812100 H0819600 Hot Roller Kit 1 → 1 X / O
Page 39

Page 2/3
Technical Bulletin No. Multi - 004A
SUBJECT: Fusing Unit
DATE:
Oct. 15, 1996
Hot Roller Kit:
The hot rollers shipped from the SPC in Japan will be replaced by the
Hot Roller Kit in July.
This kit will be comprised of the following: Hot Roller, Cleaning Pad, Thermistor,
Thermistor Bracket, Screw, Strippers (2), Stripper Springs (2) and Installation Sheet.
The individual Hot Roller will be no longer available. The Cleaning Pad will
continue to be a Service Part.
Ricoh recommends change of the above modified parts and Cleaning Pad when the failed
Hot Roller is replaced with the new one.
NOTE
(A): Please refer to the following instructions and fix the cover to the fusing unit
and check that the harness is not pinched before installing the fusing unit in the
machine.
If the metal wire of the harness contacts the thermistor bracket, a no power
condition may occur. Please check the thermistor harness if this occurs.
Fusing Cover
(Bad)
Edge of the cover may damage
the harness
Edge
(Good)
Fusing Unit
Page 40

Installation Procedure for the Thermistor
1. Assemble the thermistor and the bracket
with the screw.
Bracket - Thermistor
H0812141
Thermistor - Fusing Unit
H0815035
Do not bendthis part
2. Install the
Thermistor Ass’y
( ✻ 4)
Thermistor - Fusing Unit
H0815035
Harness - Thermostat
(✻ 3)
Page 3/3
Thermostat - Fusing Unit
H0812134
Screw - M3 x 8
03130080B
(✻ 1)
Note: Set the projection on
the thermistor into
the hole in the bracket.
Note: ✻ 1 Place the thermostat harness under the part of the bracket.
✻ 2 Do not cross the thermostat harness and the thermistor harness.
✻ 3 Push the thermistor head (sensor) gently against the hot roller witha finger to make sure that the thermistor
head touches the hot roller surface. Do not push it strongly.
✻ 4 Do not bend the thermistor neck (spring plate) when installing or cleaning it .
If the thermistor is bent, replace it.
(✻ 2)
Bracket - Thermistor
H0812141
Stay - Fusing Unit - Upper
H0812175
Page 41

T
Model:
K105 (FAX4000L)
echnical
B
ulletin
Date:
15-Sep-97
No:
PAGE: 1/1
015
Subject:
From:
Classification:
The V.33 standard for 14.4 kbps modems has not been supported by FX4 and FX6MK2
because V.33 has been deleted from the ITU (CCITT) recommendations.
So, data transfer at 14.4 kbps speed between a FAX4000L which supports only V.33 and
products which support only V.17 will not be successful, and 9.6 kbps is the highest speed
for data transfer between them .
See the following list.
Only V.33 is supported V.33 and V.17 are
14.4 Kbps Modem
QAC 2nd Field Information Dept.
Troubleshooting
Mechanical
Paper path
Other ( )
K105 (FAX4000L) CFO, CS1, CGO FX6MK2, FX4
Part information
Electrical
Transmit/receive
supported
Prepared by:
Action required
Service manual revision
Retrofit information
Only V.17 is supported
Y.Okunishi
RC RE ASIA
✶✶
Page 42

T
Model:
ISDN Option
echnical
ulletin
B
Date:
30-Nov-97
No:
PAGE: 1/1
Multi - 006
Subject:
From:
Classification:
This technical bulletin informs of the settings required when a machine is connected to the
US National ISDN network
Models: CFO, CGO, LHO, FX4, ADAM
• Subscriber Number
Input the subscriber number given by the telephone company at :
1.G4 SUBSCRIBER NO.1 (MAIN)
2.G3 SUBSCRIBER NO.1 (MAIN)
• SPID Number (Service Profile Identification Number)
Input the SPID number given by the telephone company at :
US National ISDN
IPP Business Division Technica l Service Dpt.
Troubleshooting
Mechanical
Paper path
Other ( )
Part information
Electrical
Transmit/receive
Prepared by:
Action required
Service manual revision
Retrofit information
H.Kamiya
1.G4 SUBSCRIBER NO.2 (Sub)
2.G3 SUBSCRIBER NO.2 (Sub)
Note: Input a ”_” (pause) before the SPID number.
• G4 Internal Switches
SW No. Bit Setting Definition
SW11 Bit1 0: Dynamic TEI Type of TEI used (Layer 2) (Default)
Bit2 1: Yes Attachment of calling p arty number (L3 SET UP)SW13
Bit5 1: Yes Attachment of channel information element (L3
CONN)
Bit0 1: Speech ISDN G3 information transfer capability (L3)SW14
Bit5 1: Keypad facility Called ID mapping (L 3)
SW15 Bit7 1: On Transmission of STAT in reply to STAT_ENQ
received in the U0 state.
SW19
Bit0 1: Permanent Permanence of the link (L2)
Bit2 1: On SPID procedure (L2)
Note: After completing a G4 service mode operation, turn off the machine and turn it
back on to make the new settings take effect.
RC RE ASIA
∗
Bit3 1: On G4 SPID procedure (L2)
 Loading...
Loading...