Page 1
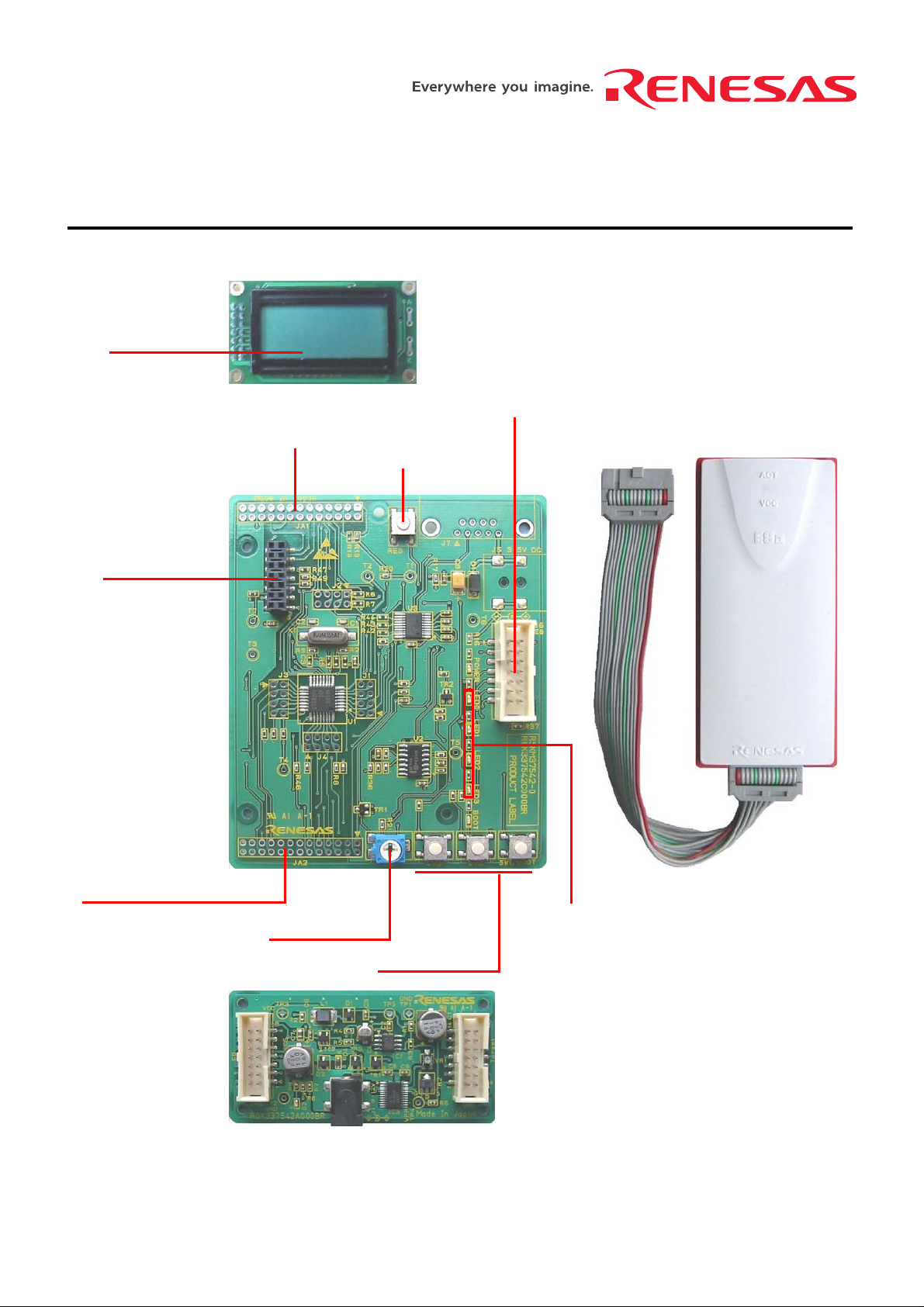
Quick Start
LCD module
LCD module
connector
Application Board Interface
Reset switch
Renesas Starter Kit for 7542
E8a header
Application Board Interface
E8a emulator
User LEDs
Analog adjust
User switches
Voltage Conversion Board
(for QzROM microcontroller)
D007294_11_S01_V03
Page 2
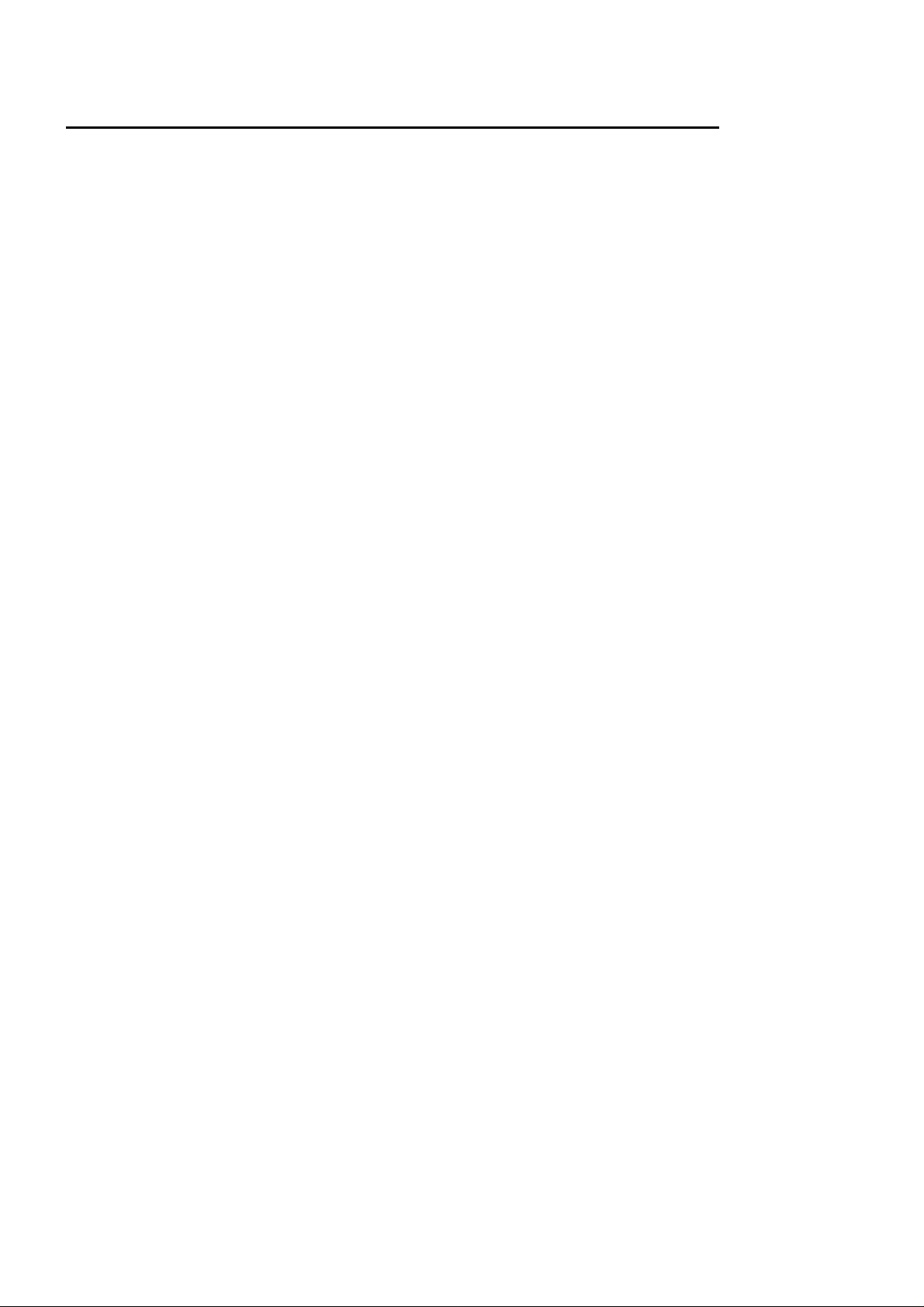
1. Installation
Do not connect the E8a emulator hardware until the software support has been installed.
1. Insert the CD into your computer’s CD-ROM drive. The CD should automatically run the installation program. If
the installer does not start, browse to the CD root folder and double click on “setup.exe”.
2. The installer will ask you which language is to be used, please choose the appropriate one.
3. On the first screen of the installer proper, click <Next>.
4. The License Agreement will be shown, click <Yes>.
5. The next screen asks you to pick the world region – please select and click <Next>.
6. Select the Renesas Starter Kit you wish to install and click <Next>.
7. The destination f olders are specified on th e next screens. It is recom mended to accept the def ault settings.
Click <Next> to continue.
8. Click <Next> on all screens until the installation process commences.
9. After the installation the machin e’s site code will be shown, this is not important at this stage, click <Next> then
<Finish>.
10. Ensure ‘Launch AutoUpdate’ is selected and click <Finish>.
11. Configure Auto-Update to finish the installation.
2. Connection
Note: Do not connect Voltage Conversi on Board to the CPU Boar d. Please refer to the Voltage Conversion Board
User’s Manual for more det ails.
12. Now connect the E8a to J6 on the board us ing the ribbon cable, also connect the LCD m odule to J8 on the
board ensuring that the pin 1 designation corresponds to the marking on the board.
13. Connect the E8a emulator to a spare USB port.
The “Found New Hardware” Wizard will appear. Please follow the steps below to install the drivers. Note that
administrator privileges are required for a Windows
14. Select ‘No, not this time’ if dialog appears and click <Next>.
15. Verify the “Recommended” option is selected and click <Next>.
16. If using Windows XP, skip to step 18; otherwise click <Next>.
17. Click <Next> to install the driver.
18. Click <Finish> to close the wizard.
Note: The Windows driver signing dialog may be displayed. Please accept the driver to continue.
TM
2000/XP machine.
3. High-performance Embedded Workshop Workspace
High-performance Em bedded W orkshop inte grates v arious to ols suc h as compiler, assembler, debugger and editor
into a common graphical user interface. T o learn more on how to use High-performance Embedded Workshop, open
the High-performance Embedded Workshop manual installed on your computer (Start Menu > All Programs >
Renesas > High-performance Embedded Workshop > Manual Navigator).
19. Launch High-performance Embedded Workshop from the Start Menu. (Start Menu > All Programs > Renesas >
High-performance Embedded Workshop > High-performance Embedded Workshop)
20. In the “Welcome” dialog box: Verify “Create New Workspace” is selected. Click <OK>.
21. In the “New Project Workspace” dialog box: Set the “CPU Family” to “740 Family”, and verify the “Tool chain” is
set to “Renesas 74 0 Fam ily Stand ard” or “I AR ICC7 40” ( IAR S ystem s’ C com piler ). Selec t “ RSKM3 7542” f rom
the left hand pane.
22. Enter a nam e for the work space. T he proj ect nam e will be autom atic all y complete d with the W orkspac e name.
You can change this name to “Tutorial” if required. Click <OK>.
23. On the “RSKM37542- Step 1” window: Select “Tutorial” and click <Next>.
24. On the “RSKM37542- Step 2” window: Click <Finish>.
Page 3

25. On the Project Generator Information window: Click <OK>.
The project that is created has two configurations. The Release configuration can be used for the final release code
version. The Debug configuration allows modifications to the configuration for debugging.
26. Select the Debug build configuration in the left hand drop down list on the toolbar.
27. Click on the “Build” icon to compile, assemble and link the project.
4. Programming and Debug
28. Ensure the “Session740_E8a_SYSTEM” session in the right hand drop down list on the toolbar is selected.
29. Click the <Connect> button on the debug toolbar.
30. The “Emulator Setting” dialog will be shown. Select the
correct MCU group and de vice type (e.g. 7542 Group and
M37542F8_RSK for RSKM37542).
31. Select “Erase Flash and Connect”.
32. If the E8a is to provide power to the CPU board, select
“Power Target from Emulator” and choose the “5.0V” option.
Otherwise connect a 5V centre positive supply.
33. Click <OK>.
34. Accept any dialog warning that an older version of E8a firmware is necessary to work with the application. Allow
download of firmware to complete, this may take several seconds.
The connection to the Re nesas Starter Kit will be com pleted and will activate the debugger buttons on the
High-performance Embedded Workshop toolbar.
Page 4

35. Right click on the d ownload module listed in the left
hand pane and select “Download”.
The code will be download ed to the microcontroller.
This may take several seconds.
36. Click the <Reset Go> button.
The code will run and you will see the LEDs flash on the board.
37. Click the <Stop> button.
The code will stop and the source code will be opened at the current program counter.
5. Next Step
After you have completed this quick start procedure, please review the tutorial code and sample code that came with
the kit. You can add projec ts to the current workspace b y selecting (Pro ject > Insert Project) from the main m enu.
The tutorials will help you understand the device and development process using Renesas Development Tools.
The Hardware manual supplied with this kit is current at the time of publication. Please check for any updates to the
device manual from the Renesas website at:
www.renesas.com/renesas_starter_kits
6. Support
Online technical support and information is available at: www.renesas.com/renesas_starter_kits
Technical Contact Details
America:
Europe: tools.support.eu@renesas.com
Japan: csc@renesas.com
Note on Autoupdate: The Autoupdater is configured to automatically add itself to the Startup folder in the Windows
Start Menu and use the re gistry def aults f or access to the web. Af ter restartin g the m achine t he Icon will appear in
the System Tray next to the clock. To change the settings or access Autoupdate sim ply right-click on the ico n and
use the menu that appears.
© Renesas Soluti on s Cor pora t io n. 200 7 .
© Renesas Technology Eu rope Lt d. 20 07.
© Renesas Technology Corporation. 2007.
techsupport.rta@renesas.com
D007294_11_S01_V03
 Loading...
Loading...