Raytec VAR2-IP-W16-1 Installation Guide

Full Installation and Setup Guide
VARIO2 IP 16 Series
Installation by suitably trained and qualified personnel only
Suitable for Internal and External Applications
Box Contents: (Standard Specification)
VARIO2 16 IP Illuminator - Infra-Red (IR) or White-Light (WL) containing 35° x 10° beam angle ILS (Inter-changeable Lens System) 60° x 25° beam angle ILS
Waterproof RJ45 connector
Accessories (optional):
80° x 30° beam angle IHD 120° x 50° beam angle IHD
System requirements: PC running Windows 7 with IE9 (or equivalent) and network access.
1
Version : Vario2 IP 16 Instruction Guide Rev 1.0.0 Full
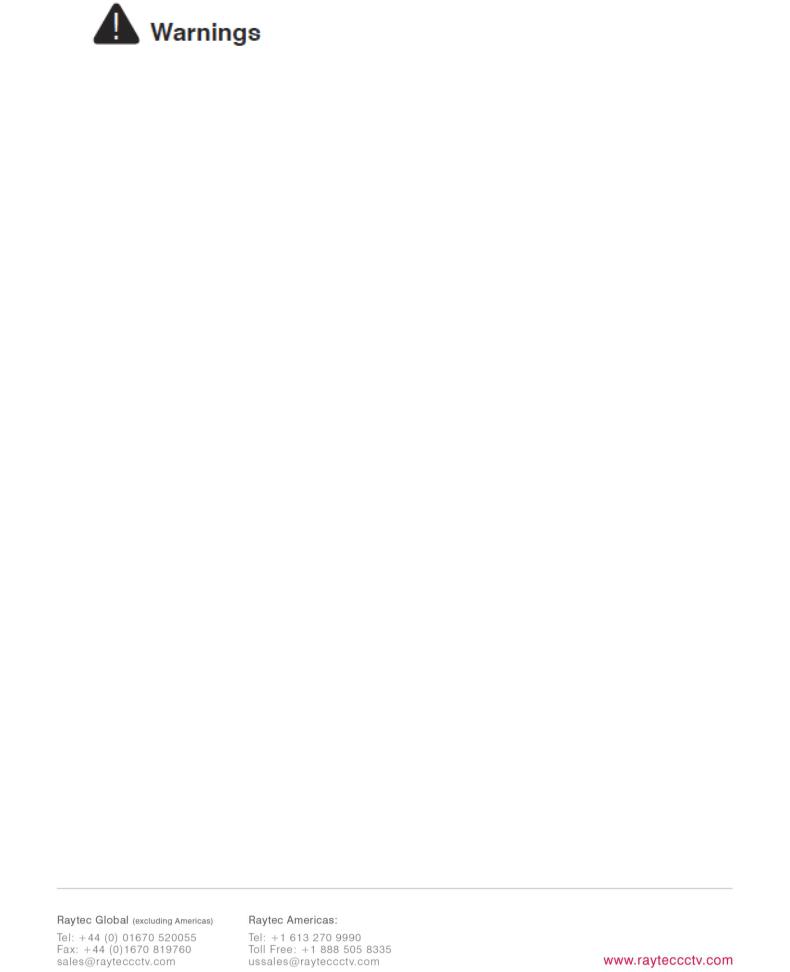
•Install in a well ventilated area
•Do not stare at the illuminator for prolonged periods
•IR Variants: CAUTION - IR emitted from this product – Risk Group 2.
Avoid prolonged exposure or use appropriate shielding or eye protection. Risk Group 2 for cornea / lens infrared hazard. At a distance of more than 1840mm for all products the unit is in the exempt group.
•White Light Variants: Risk Group 2 Classification. Caution – Possible hazardous optical radiation emitted from this product. May be harmful to eyes, do not stare at the illuminator. Hazard distance is 1840mm.
Product Introduction
VARIO2 IP is a Network Illuminator designed to connect to a suitable network and is provided with an integrated Web Interface. The Raytec Discovery Tool allows for easy identification and connection to the illuminator or you can connect directly to the illuminator via its IP address.
The illuminator has a CAT 5 cable for data connection, can be powered and is supplied with a waterproof CAT 5 connector.
The illuminator has a photocell for automatic day/night switching and has an External Input (to act as a telemetry, trigger input, volt free or TTL) and an External Output (volt free output). It also benefits from Raytecs interchangeable lens system so that the correct angle of illumination can always be achieved easily.
The illuminator has Operator and Administrator log-in and access rights. The Operator has access to the Homepage and Diagnostic pages. The Administrator has access to all pages.
An API is available for programmers for integration within a VMS / BMS environment. The illuminator also
2

has a HTTP API to control the illuminator via HTTP commands.
3
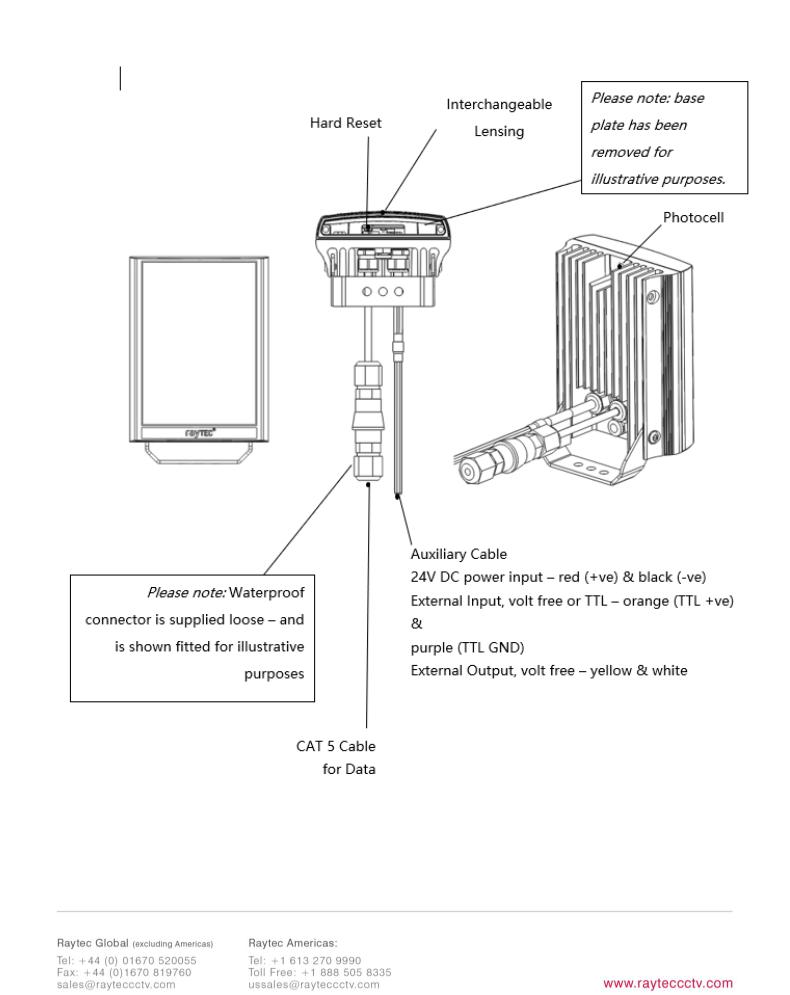
4

Basic Steps
(Quick Installation Guide P1-21/ Detailed Guide P22)
STEP 1: Safety Information (Pg. 2)
STEP 2: Wiring (Pg. 6)
Apply 24V DC to red and black cores of auxiliary cable and use standard CAT 5 or better for data connection. Connect external inputs and external output wires as required.
IMPORTANT:
Ensure 24V PSU are suitably rated
Ensure Cat 5 cable and auxiliary cable are correctly terminated and waterproofed after installation
STEP 3: Lens Selection and Physical Installation (Pg. 7)
Adjust interchangeable lens if required.
Fix to wall, pole or camera unit using U bracket provided or other Raytec bracketry.
IMPORTANT:
Ensure illuminator is rated to provide required viewing distances and select correct angle Ensure illuminator is orientated in the correct direction
5

STEP 4: Change IP address and connect to the illuminator (Pg. 9)
All VARIO2 IP have the same default IP address and this must be changed immediately to avoid any potential conflicts or communication errors.
We recommend the easiest and fastest way to identify and connect to illuminators is using the Raytec Discovery Tool where the IP address can be altered or DHCP enabled.
Alternatively, type the IP address of illuminator into a web browser – default is 192.168.2.80 – and use the web interface to manually alter IP address.
IMPORTANT:
We recommend Raytec Discovery Tool as the easiest way to establish communication. If using IP address for direct communication, illuminator and computer must be in same network range.
STEP 5: Illuminator Set-Up (Pg. 12)
Raytec Discovery Tool Basics
Log-in, Security & Basic Illuminator Setup
Basic Web Page Functionality
STEP 6: Basic Troubleshoot (Pg. 19)
Full, detailed instructions begin on page 21
6
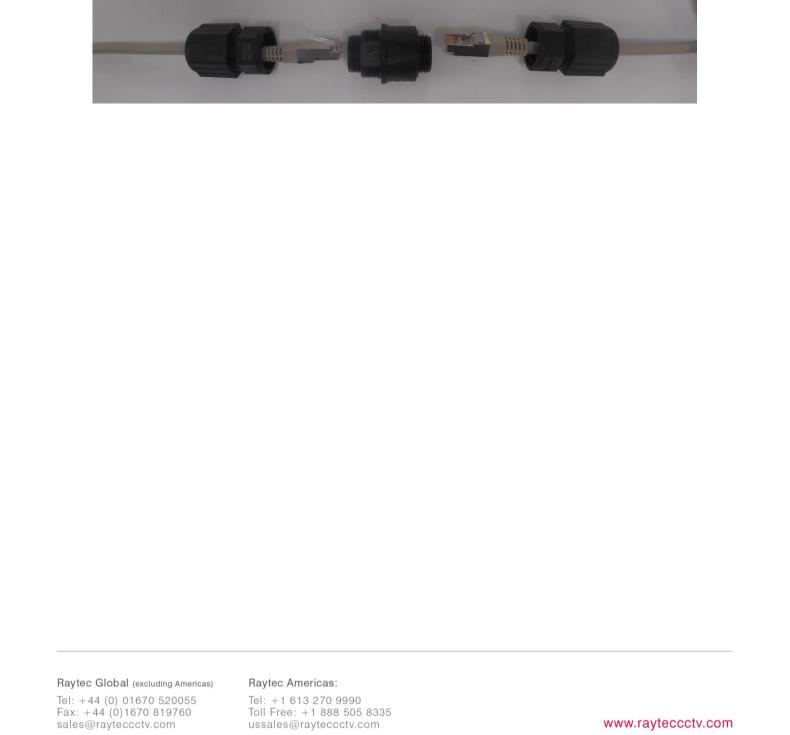
Wiring
The illuminator is supplied with a terminated CAT 5 cable with a waterproof Ethernet connector (supplied loose i.e. not fitted) and an auxiliary multi-core cable.
Network Connections
Ensure you make a waterproof connection to the RJ45 as shown below. Ensure the connector is waterproof and sealed after the connection is made.
To illuminator |
RJ45-RJ45 connector |
To Network |
24V DC PSU
Connect 24V DC to the red (+ve) and black (-ve) cables of the auxiliary cable.
Ethernet cable is a data connection only.
Connect external input trigger and external output as required – see table below:
Colour |
Description |
Wire Gauge (AWG) |
|
|
|
Orange |
External Input -Volt free or TTL +ve |
22 |
|
|
|
Purple |
External Input -Volt free or TTL GND |
22 |
|
|
|
Yellow |
External Output – Volt free |
22 |
|
|
|
White |
External Output - Volt free |
22 |
|
|
|
WARNING: To maintain the IP rating of the product the multi-core auxiliary cable must be waterproofed and terminated appropriately even if it is not in use.
7
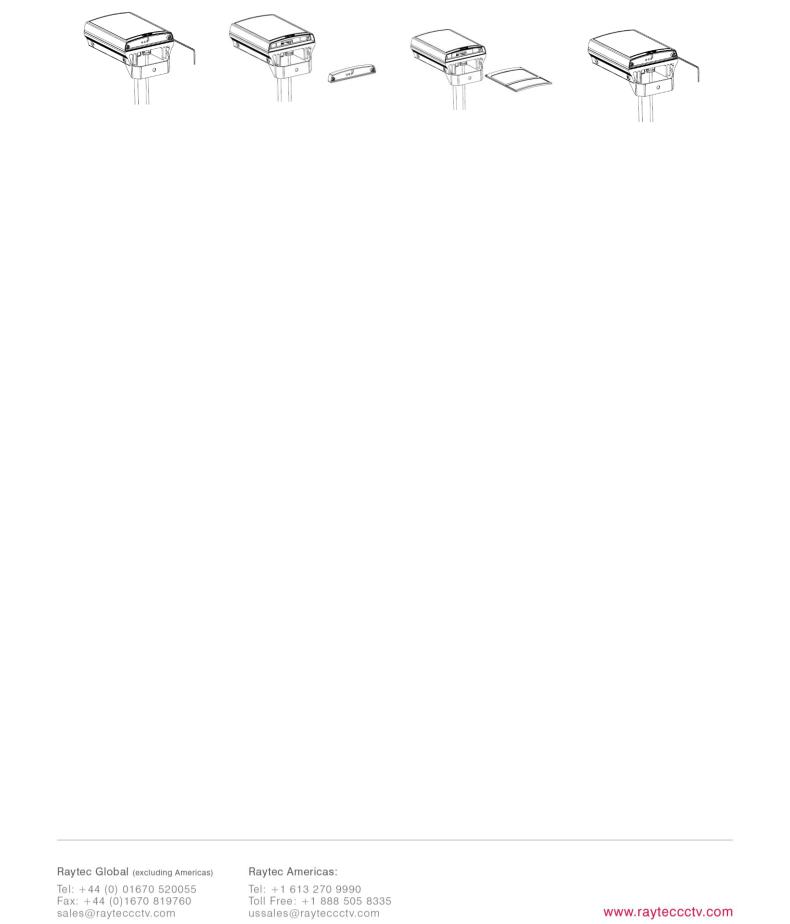
Interchangeable Lenses: Changing the Angle
Step 1 |
Step 2 |
Step 3 |
Step 4 |
|
Unscrew baseplate |
Remove baseplate |
Remove / Replace |
||
Replace baseplate |
||||
|
|
diffuser lens |
||
|
|
& tighten |
||
|
|
|
The illuminator is delivered with a 35o beam angle. To alter to 10o, remove the baseplate from the bottom of the product and remove the existing lens and then reattach the baseplate securely. With no lens insert the product produces a 10o beam angle.
To alter to any other angle, remove the existing lens and insert the required lens which will have its angle indicated on it. Ensure the baseplate is securely re-attached to maintain waterproof integrity of the product.
The angles available as standard are: 10°x10° (NO lens / diffuser in place), 35°x10° and 60°x25°. Other angles are available to order: 80°x30° and 120°x50°.
Installation
VARIO2 IP is delivered as standard with a bracket at the bottom of the unit. This can be moved to the top of the unit if required.
Attach illuminator to wall, housing or pole using U-bracket provided or dedicated Raytec bracketry.
8
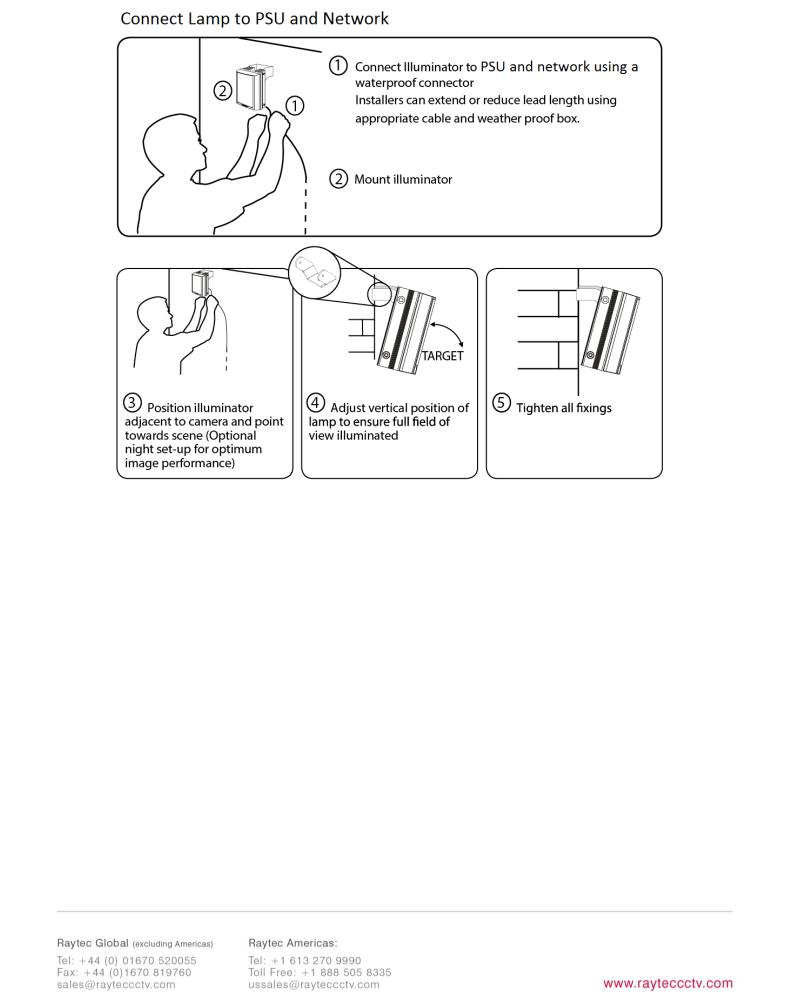
Notes :
To maintain the IP rating of the product, any cable not in use must be waterproofed and terminated appropriately.
9

Connecting to the Network
Assign an IP Address
All VARIO2 IP have the same default IP address (192.168.2.80) and this must be changed immediately to avoid any potential conflicts or communication errors.
There are two main ways to change the IP address of an illuminator:
OPTION 1: Raytec Discovery Tool
We recommend the easiest and fastest way to identify and connect to illuminators is using the Raytec Discovery Tool where the IP address can be altered or DHCP enabled. Using the Raytec Discovery Tool avoids the need to have the computer and illuminator in the same network range in order to alter the IP address. This free application is downloadable from our website or please contact Raytec.
To change the IP address using the Raytec Discovery Tool so that you can communicate with the illuminator(s) you can:
Use DHCP
Run the Raytec Discovery Tool. Single click on illuminator to highlight it. Select Network from bottom menu. Highlight DHCP option. Press OK, then OK again to the “Confirm Changes” dialog box. Press Discover. The illuminator should now appear with a valid IP address. You can now double click illuminator to navigate to it. WARNING: Your network must have DHCP capability.
Manually set the IP address
Run Raytec Discovery Tool. Single click on illuminator to highlight it. Select Network from bottom menu. Type in a new IP address and subnet mask - which must be
10

compatible with your network. Check with your IT manager. After changing the IP address and subnet mask, press OK, then OK again to the “Confirm Changes” dialog box. Press Discover. You can now double click illuminator to navigate to it.
OPTION 2: Use the Illuminators Web Interface
Alternatively, type the IP address of illuminator into a web browser – default is 192.168.2.80 – and use the web interface using the “Network” tab on the left hand side to manually alter the IP address or enable DHCP. For manual allocation of a static IP address it is important that the network administrator controls and ensures the IP addresses issued are unique and not repeated. In order to establish communication the computer and illuminator must be in the same network range.
In either option above, if DHCP is enabled, your network must have DHCP capability.
Note: - If assigning the IP address fails, check that there is no firewall blocking the operation and that the computer and illuminator have IP addresses in the same range.
Raytec Discovery Tool Basics
The Raytec Discovery Tool is downloadable from our website or you may request it from Raytec.
During the initial set-up we strongly recommend that you use the Raytec Discovery Tool on a computer on the same network as the VARIO2IPilluminators to discover and establish connection.
The illuminator responds to multicast messages - and therefore does not need to have a valid IP address in the same network range for the Raytec Discovery Tool to find it. But it does require a valid IP address for connection and communication. ALL IP addresses need to reside within the same network address range to ensure these
11

components can communicate with each other.
With the VARIO2 IP powered and attached to the same network, press Discover and the Raytec Discovery Tool will display a list of illuminators available on the network.
See instructions above on how to change IP address or enable DHCP in order to allow communication with the illuminator.
Once the IP address of the illuminators have been changed, you can double click on the illuminator from the Raytec Discovery Tool to navigate directly to the illuminators web interface.
The Raytec Discovery Tool allows you to:-
•Discover all illuminators on the network – illuminators do not need a valid IP address to be discovered
•Alter IP address of illuminator – the illuminator must have a valid IP address to allow communication
•Enable DHCP
•Navigate directly to each illuminator – once a valid IP address has been assigned
•See the illuminators status
•See whether the illuminator is ON / OFF
•View the MAC address of each illuminator
•Change Network Settings
•Change the Name and Group Name
•See additional illuminator details including name, firmware version, model and the time the illuminator has been powered.
12

Hierarchy of Photocell vs. Telemetry
•If the telemetry function is enabled, then the photocell must detect that it is dark for the telemetry function to operate.
•The photocell overrides the telemetry function during the day. If the external input/telemetry function needs to be operated 24 / 7, then the photocell function should be disabled from the settings / groups page.
•If the external input/telemetry is not active, then the unit will follow the photocell settings.
The system requires 15 seconds of light to deactivate the photocell and turn the illuminators off to avoid accidental turn off of the illuminators via car headlights or torches.
If illuminators are in groups, the following rules apply:
-ANY sending illuminator within a group which says it is dark will turn all the illuminators in the group on (subject to local illuminator settings)
-ALL illuminators in the group need to say it is light before all the group illuminators will go off together (subject to local conditions)
Log-in, Security & Basic Illuminator Setup
Log-in using Operator or Administrator user names and passwords. Operator has limited access rights. Administrator has full access rights.
Defaults (User Names & Passwords are case sensitive):
Users & Passwords |
Name |
Password |
|
|
|
Operator |
user |
password |
|
|
|
Administrator |
admin |
password |
|
|
|
In order to maintain maximum security of your system, we recommend you change the passwords at the earliest opportunity (for further information, please see page 49 of full installation instructions).
13

Take instant control of a illuminator by pressing the Override button on the home page. This will countdown for 30 minutes to allow the user to control the illuminator and then will revert to standard settings automatically or if the Override button is deselected. Override is only available when the illuminator mode is set to Local,
HTTP + Local or VMS + Local.
To operate the illuminator via a VMS or third party application that uses the Raytec API, then the illuminator mode should be set to VMS or VMS + Local. In VMS mode the illuminator will ignore Photocell and External Input triggers and respond only to valid VMS commands. In VMS + Local mode the illuminators can be controlled via a VMS system whilst also still responding to local photocell and telemetry triggers.
To operate the illuminator with an application that uses the HTTP API, then the illuminator mode should be set to HTTP or HTTP + Local. In HTTP mode the illuminator will ignore Photocell and External Input triggers and respond only to valid HTTP commands. In HTTP + Local mode the illuminators can be controlled with HTTP commands whilst also still responding to local photocell and telemetry triggers.
VMS integration allows the illuminator(s) to be directly controlled and triggered by events within the VMS environment such as scheduled events, alarm triggers, camera commands, etc.
HTTP Integration allows the illuminator to be directly controlled and triggered on receipt of valid HTTP commands generated on the network from VMS, cameras or other components capable of generating HTTP commands.
The illuminator mode can be changed on the Settings / Groups page. The default illuminator mode is Local.
Standard Setup – Factory Defaults
The illuminator is operating in Local mode and will respond only to its own photocell and telemetry status. By default the illuminator is NOT assigned to a group.
The illuminator will turn ON / OFF automatically when the photocell detects it is dark / light at 100% (soft start) via the photocell.
14
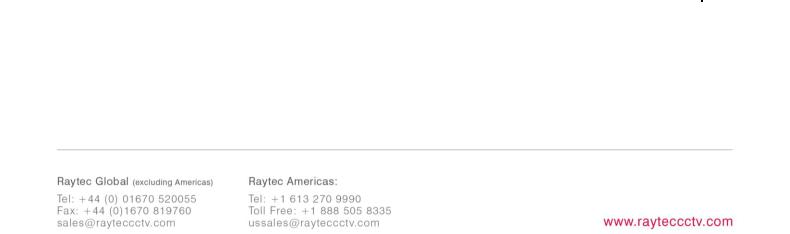
The External Input will activate the illuminator at 100% (NOT soft start) for the duration of the input provided the photocell detects it is dark.
External Output: activated by photocell and will become short circuit when active.
Factory Defaults
Name |
VARIO2 IP |
|
|
|
|
|
|
Group Name |
<<Deliberately Left Blank>> |
|
|
|
|
|
|
IP Address |
192.168.2.80 |
|
|
|
|
|
|
|
|
|
|
Enable DHCP Checkbox |
Not Selected – IP addresses will NOT be automatically |
||
|
allocated. If illuminator is being operated on a DHCP enabled |
||
|
network, DHCP can be selected for automatic allocation of IP |
||
|
address. |
|
|
|
|
|
|
Illuminator Mode |
Local: Control the illuminator using the web interface. |
||
|
Illuminator will respond to its own photocell and telemetry |
||
|
events. |
|
|
|
|
|
|
|
|
|
|
|
Photocell |
|
External Input |
|
|
|
|
Trigger Control |
Illuminator Control |
|
Illuminator Control |
|
|
|
|
Respond to Group |
No, ignore group |
|
No, ignore group |
Commands |
command |
|
command |
|
|
|
|
Illuminator Mode on |
On |
|
On |
Trigger |
|
|
|
|
|
|
|
Power (%) |
100% |
|
100% |
|
|
|
|
Duration |
All night |
|
Duration of Input |
|
|
|
|
Soft Start |
On |
|
Off |
|
|
|
|
Deterrent
Pattern = SOS
Frequency = Slow
15

Advanced Settings
Manual Override
Photocell Sensitivity = 20 lux
Countdown Duration = 30 mins
External Input
Type of Input = Volt Free
Active State = Short Circuit / Low
External Output
Trigger State = Photocell Only
Active State = Short Circuit / Low
16
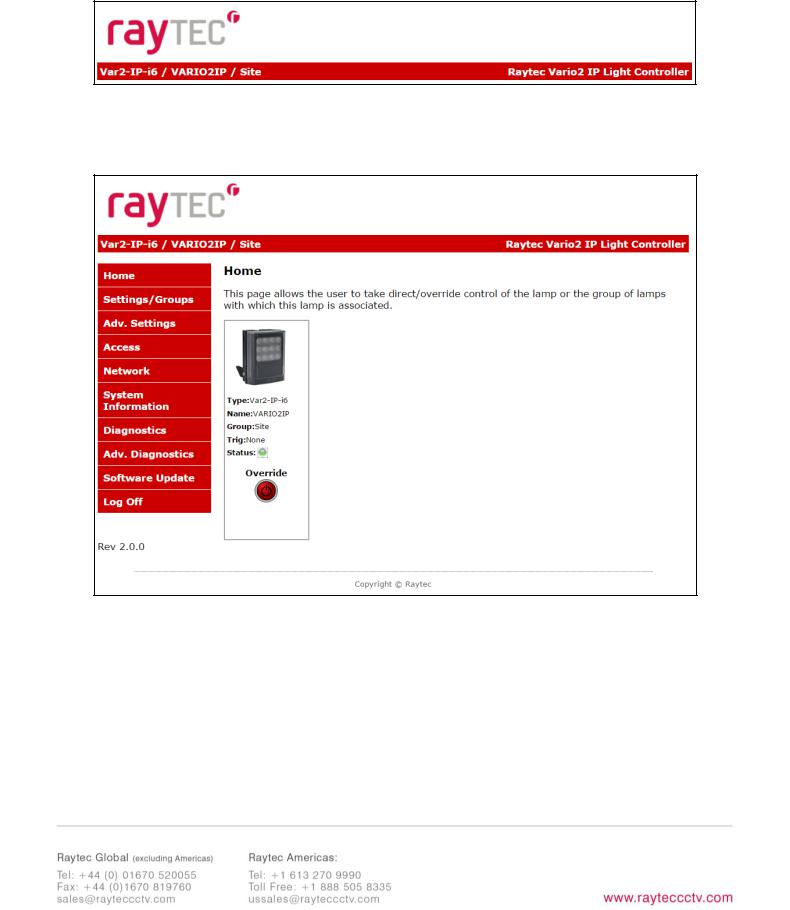
Basic Web Page Functionality
All web pages have the following information in the header bar
Model Type / Lamp Name / Group Name
User has access to Home Page and Diagnostics pages.
Admin has access to all pages.
17

Page Name |
Functions available |
Home Page |
Allows manual control of an individual illuminator or |
|
group of illuminators including power adjustment, boost |
|
and deterrent controls. Select override to operate above |
|
functions. |
Settings / Groups |
Allows detailed set-up and configuration of the |
|
illuminator including how it responds to Photocell and |
|
External Inputs, duration on period, power levels, soft |
|
start, response to group commands, deterrent patterns |
|
and speeds. Allows illuminators to be allocated to a group |
|
or to create a new group. Selectable control of illuminator |
|
either locally, by VMS or HTTP commands. |
Adv. Settings |
Allows for further detailed setup of External Input, |
|
External Output, Photocell sensitivity level and duration of |
|
Override. |
Access |
Change passwords |
Network |
Allocate IP address and other network settings, select |
|
DHCP operation, allocate illuminator name |
System Information |
Indicates basic information about the illuminator. Ability |
|
to restore factory settings or restart illuminator. |
Diagnostics |
Basic diagnostics to enable 1st level troubleshooting |
Adv. Diagnostics |
Advanced diagnostics to enable 2nd level troubleshooting |
Software Update |
Indicates current software / firmware version. Ability to |
|
upload updated software / firmware version. |
Log Off |
We recommend logging off illuminator after every session |
18

Illuminator web interface note
You may see the model name of your illuminator cut short on the home page of your illuminator like below:
Due to a change to the format of our model names, the size of the illuminator details box above has been increased. If you have previously used a Vario IP on your machine, your browser will have remembered the old style and will re-use this. You can force your browser to pull the size change in by removing temporary Internet files, this procedure is explained for Chrome and Internet Explorer browsers below.
|
Chrome |
|
Internet Explorer |
1. |
Hold Ctrl-Shift-Del keys |
1. |
Hold Ctrl-Shift-Del keys |
2. |
Change drop down box to “the |
2. |
Tick “Preserve Favourites website |
|
beginning of time” |
|
data”and “Temporary Internet files |
3. |
Tick “Cached images and files” |
|
and website files” ONLY. If others |
|
ONLY. If others are ticked, untick. |
|
are ticked, untick. |
4. |
Select Clear browsing data |
3. |
Select Delete |
After performing the steps above, refresh the illuminator home page and the longer illuminator details box will appear.
Instructions for this procedure for other browsers can be found online.
19

Ping
The illuminator will respond to a standard Ping command sent to its valid IP address. For the ping command to work the illuminator and computer must reside in the same network range.
Basic Troubleshoot
•Check if the camera and illuminator are aligned correctly.
•For Infra-Red illumination, ensure that a Day and Night or Black and White camera is used and that the camera switches correctly into night mode.
•Check camera and lens. Is iris fully open at night and set correctly. Ensure camera is fully operational and has correct night time settings and capability.
•Ensure correct illuminator lens angle selected for required distance – check stated performance.
•Check the LED status indicator: if green LED indicator is lit on the bottom of the unit, then the unit is receiving power.
•Check voltage applied and that power supply is suitably rated for the VARIO2 IPunit – see page 6 for required ratings.
Check connection and wiring of CAT5 / 6 cable to VARIO2 IP. Verify link has been established with the router / switch to which the illuminator is connected
.
•If the illuminators are correctly wired to the network, run the Raytec Discovery Tool and try to discover the illuminator on the network.
If the illuminator is discovered and the “State” indicator is grey, this indicates that there is no communications with the illuminator. Ensure IP Address and Subnet Mask of computer and illuminator are set within the same range. If not, alter IP address of illuminator or Enable DHCP on illuminator for
20
 Loading...
Loading...