Page 1
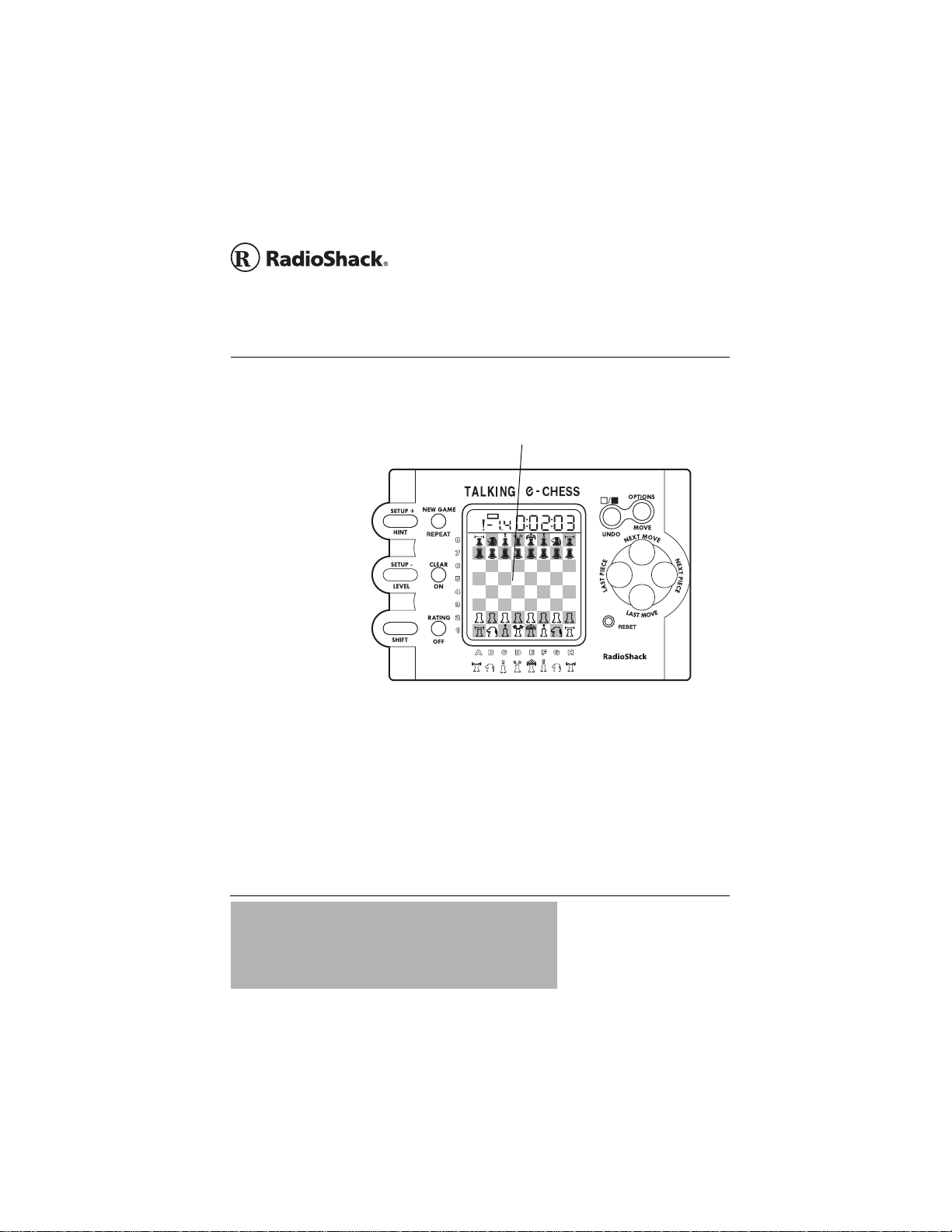
www.radioshack.com
6CNMKPI"'/%JGUU
™
TM
OWNER’S MANUAL —
Please read before using this equipment.
Speaking Function
—
you hear the computer
announce its moves,
Liquid Crystal Display
move, piece position and verification, level,
position set up, and chess clock information.
letting you play it more
naturally.
8 Teaching Modes
— help you learn
how to checkmate
an opponent’s king.
136 Playing Levels
— let you
match the level o f difficul ty to your
skill level.
Chess Clocks
— show the elapsed
time for each move during a game
or the total game time.
60-2846
— shows current
Opponent Selection
against the computer or another person, or have the computer play itself.
32 Opening Book Library
most major opening strategies, so the
computer can respond more rapidly during a game’s opening moves. This
speeds up play and helps you play more
professionally.
— lets you play
— contains
"+/2146#06"
#
If an icon appears at the end of a paragraph, go to the box on that
page with the corresponding icon for pertinent information.
— Warning
Rý
°°°°
— Hint
— Important
#
±
— Note
#
....
— Caution
2002 RadioShack Corporation.
©
All Rights Reserved.
RadioShack and RadioS hac k.co m
are trademarks used by
RadioShack Corporation.
Page 2
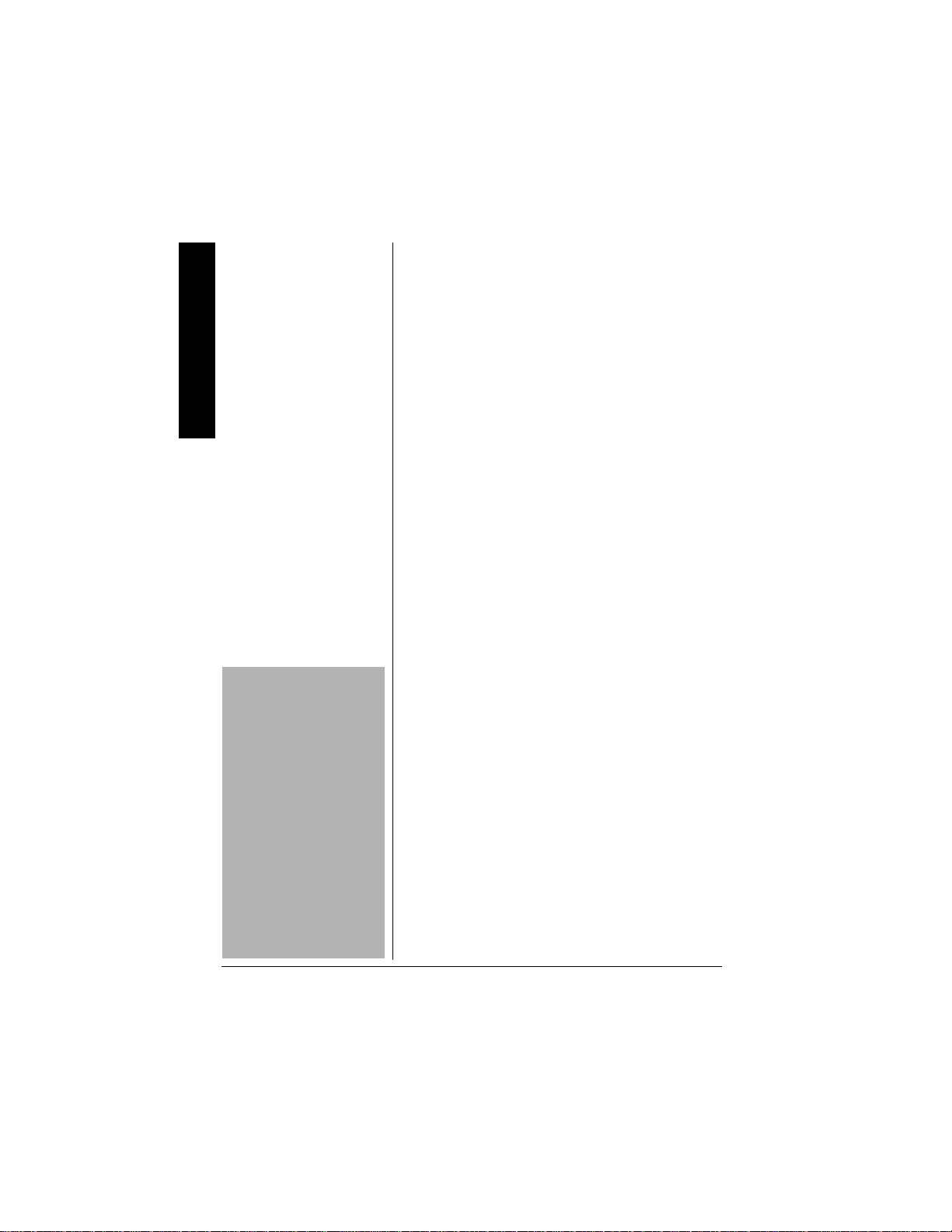
%106'065
Features ........................... 2
Preparation ....................... 2
Installing/Replacing
Features
Batteries ........................ 2
Resetting the Computer 3
Basic Chess Instructions .. 3
The Chess Board .......... 3
The Game Pieces .......... 4
Game Rules ................ .. 5
Basic Operation ................ 7
Turning the Computer
On/Off ............................ 7
Starting a New Game .... 8
Entering Moves ............. 8
Having the Computer
Suggest a Move ............ 9
Changing Colors with the
Computer ....................... 9
Undoing Moves ............. 9
Showing All
Legal Moves ................ 10
Game Indicators .......... 10
Chess Play Levels ....... 11
Sound Options ................ 18
Speech ........................ 18
.
"%#76+10"
• Use only fresh batteries
of the required size and
recommended type.
• Do not mix old and new
batteries, different types
of batteries (standard,
alkaline, or
rechargeable), or
rechargeable batteries of
different capacities.
• If you do not plan to use
the computer for a month
or more, remove the
batteries. Batteries can
leak chemicals that can
destroy electronic parts.
.
('#674'5
Your RadioShack Talking E-Chess comp uter is one
of the most versatile chess computers available.
Your computer can play chess at a rating of 1750.
More of the computer's features include:
Undo
— lets you take back the previous move, to
help you improve your game.
Rule Enforcement
— the compute r prev ents ill egal
moves like a game referee, to help beginners learn
the rules.
Power Off Option
— lets you turn o ff the computer
without interrupting the game in progress, so you
can continue playing lat er.
Help
— shows you all legal moves you can make
during a game.
Move Suggestion
— lets you ask the computer to
suggest your next move, teaching you the best response to an opponent’s move.
Problem Setup
— lets you set up special chess
problems so you can practice solving problems
published in newsp apers, chess lit erature, or histor y
books.
We recommend that you read these instructions
thoroughly before you use your computer.
24'2#4#6+10
+056#..+0)14'2.#%+0)"$#66'4+'5
Your computer requires th ree AA b atte ries (n ot su pplied) for power. For the best performance and
longest life, we recommend RadioShack alkaline
batteries.
.#
2
Page 3
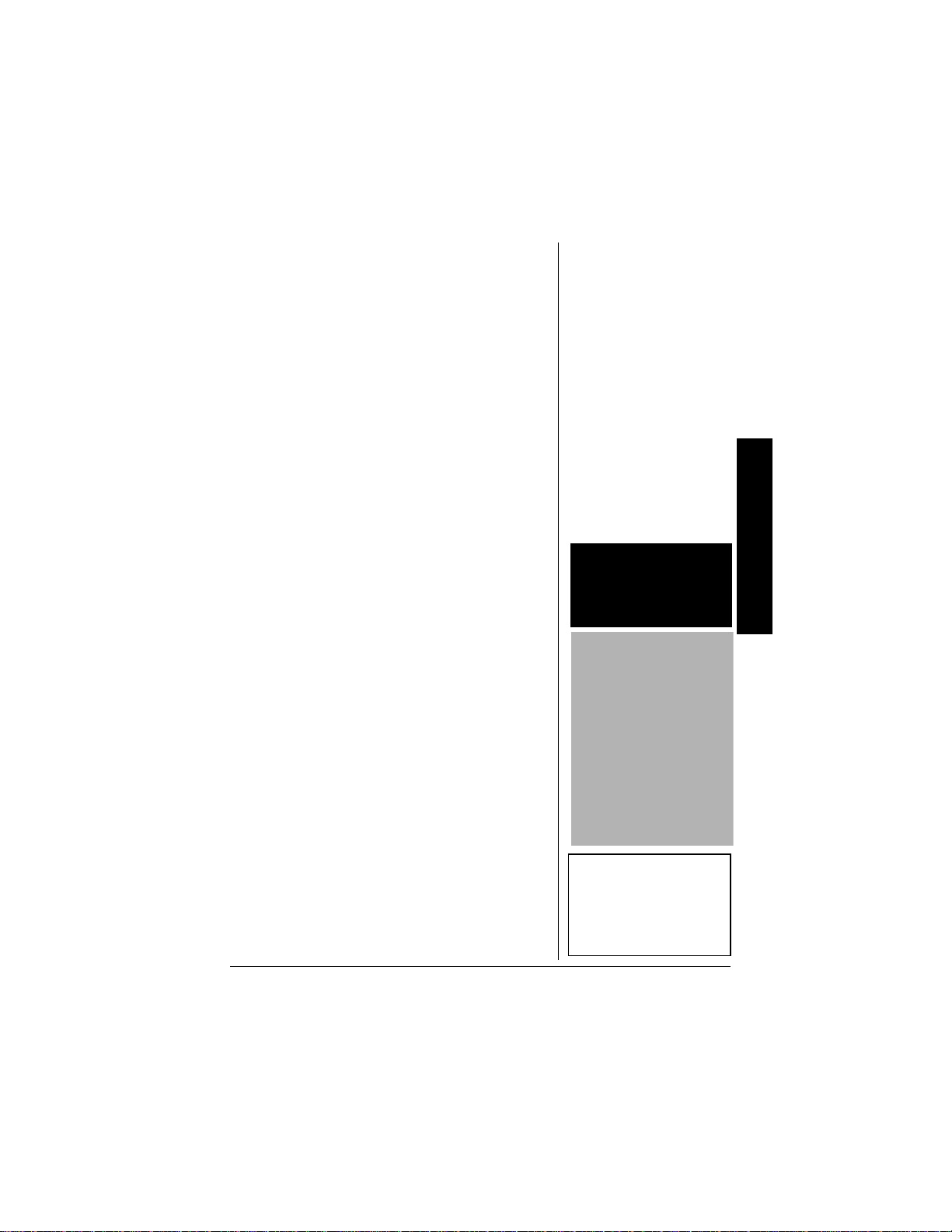
1. To save the current game and turn off the
#
"+/2146#06"
#
If you are replacing the
computer’s batteries, make
sure you turn off the
computer before opening
the battery compartment
cover. This saves the
current game in the
computer. Your computer
saves any games in its
memory for about 30
seconds after you remove
the batteries.
ý
R
"9#40+0)"R"
Dispose of old batteries
promptly and properly. Do
not burn or bury them.
±
"016'"±"
The green squares are
referred to as “black”
throughout the rest of this
manual.
computer, press
2. Use a Phillips s crew driv er to re mo ve the screw
from the battery compartme nt cover , the n lift off
the cover.
3. Place the batteries in the compartment as
indicated by the polarity symbols (+ and –)
marked inside.
4. Replace the cover and s ecu re it with the screw.
When the display dims, the sound becomes weak
or distorted, or the computer stops operating properly, replace the batteries.
RATING/OFF
Rý
.
#
4'5'66+0)"6*' "%1/276'4
If your computer does not work properly after you
replace the batteries, insert a pointed object, such
as a straightened pa per clip, int o the
the front of the computer. The computer sounds a
&'ý9>;II
message and
puter clears any game stored.
&'ý9>;II
&'ý9>;II&'ý9>;II
appears. Resetting the com-
RESET
hole on
ý
$#5+%"%*'55"
+05647%6+105
Sound Effects .............. 18
Move Announcements 19
Sound .......................... 19
Advanced
Chess Functions ............ 20
Move Score Display .... 20
Rotating Information
Display ........................ 20
Selecting
Competition Pairs ........ 20
Ratings .. .. .................... 21
Using Coach ............... 22
Using Opening Books . 23
Using
Teaching Modes .......... 24
Using Problem Setup .. 25
Troubleshooting .............. 27
Care ................ . ........... 28
Basic Chess Instructions
6*'"%*'55"$1#4&
Following international chess notation, the chess
board is made up of 8 verti ca l rows ca lled files, and
8 horizontal rows called ranks.
Each file (left to right) is des ignated b y a letter of the
alphabet (A through H), and consists of 8 squares
alternately colored green and white.
Each rank (bottom to top) is designated by a number (1 through 8), and also consists of 8 squares alternately colored green and white.
±
3
Page 4
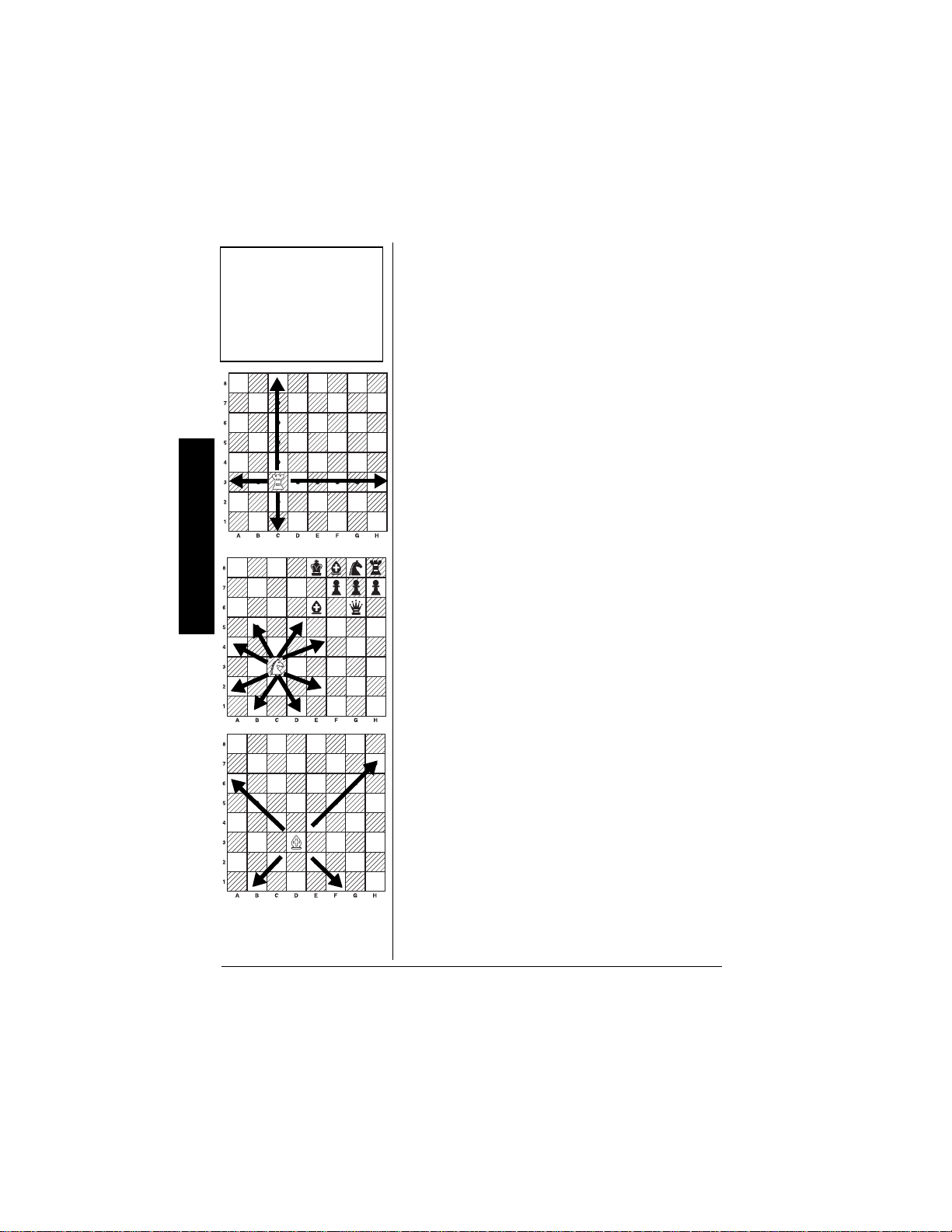
"016'"±"
±
You can set up any pieces
you want in any legal order
with the computer’s teaching
mode (see “Using Teaching
Modes” on Page 24).
6*'")#/'"2+'%'5
There are 16 white and 16 black pieces, 32 in all.
Each color has these pieces.
Each kind of piece moves in a different way.
±
Basic Chess Instructions
«#/ ª
squares verticall y or horizontally, but it cannot move
through a square occupied by another piece.
¥#/ ¤
pattern. It moves 2 squares horizontally or vertically, then moves 1 additional sq uare at a right angle
from its first move. At the end of it s move, th e knight
must land on a square of a different color than the
one it started from. The knigh t can mov e even if t he
squares it moves through are occupied. (It is the
only piece that can “jump” another piece.)
¡#/
diagonally, but it cannot move through a square
occupied by another piece.
(rook)
(knight)
(bishop)
— can move any number of
— moves in an L-shaped
— can move any numbe r of squa res
4
Page 5
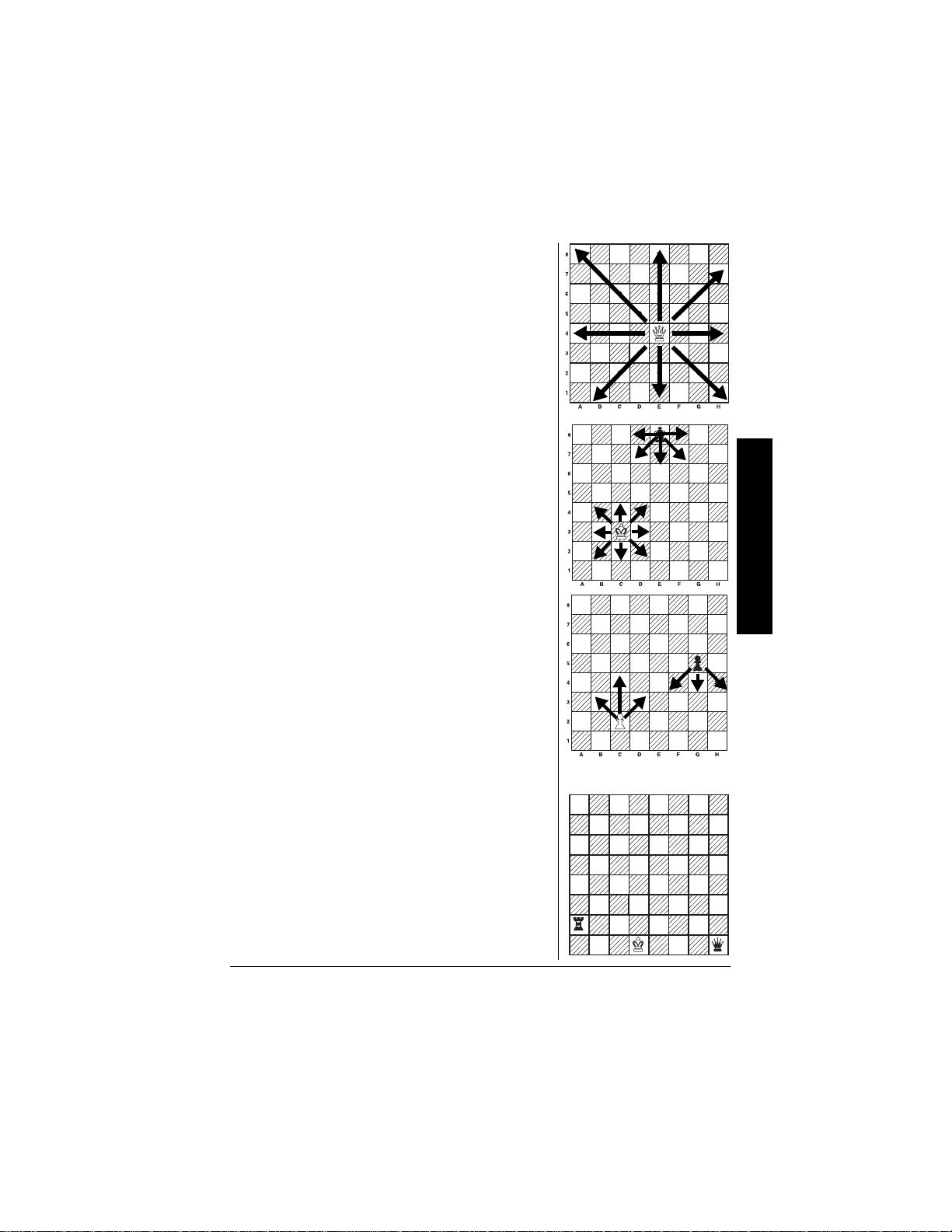
-#/ ¨
squares vertically, horizontally, or diagonally. (The
queen's moves are a combination of the rook's and
bishop's moves .) The quee n cannot m ove through a
square occupied by another piece.
(queen)
— can move any number of
£#/ ¢
horizontally, or diagonally.
§
directly forward, except when capturing another
piece. It captures a piece by moving diagonally forward 1 square, except when capturing
(See “Capturing
moves from its original position, it can move 1 or 2
squares forward. On subs equen t mov es, it can on ly
move 1 square.
A pawn can be promoted to a h igh er-ra nk ing pie ce.
See “Promoting a Pawn” on Page 6.
#
/ ¦
(king)
— can move only 1 squa re vertically,
(pawn)
— can move only 1 (or 2) squares
En Passant
” on Page 6). When it
en passant
)#/'"47.'5
%JGEMOCVG"L"6JG"1DLGEV"QH"VJG")COG
The object of the g am e is t o position your pieces so
your next move would capture the opponent's king,
and your opponent cannot move, protect the king,
or capture your piece. This is called checkmate.
Basic Chess Instructions
.
5
Page 6
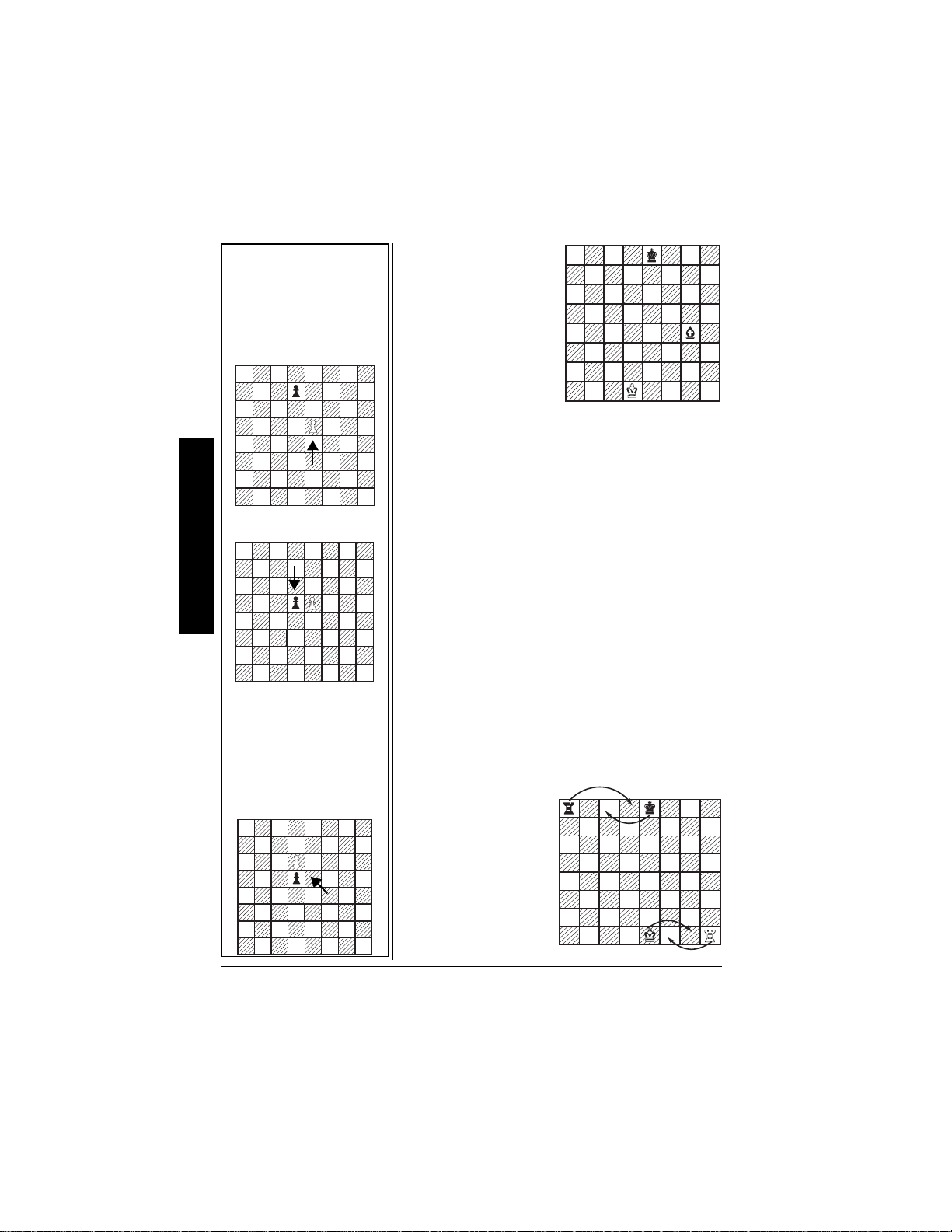
Here's an example of an
en passant
The white pawn advances from E4 to E5. The
black pawn is still in its
original position (D7).
Basic Chess Instructions
The black pawn advances from D7 to D5.
capture.
%JGEM
Check occurs when a
player's piece directly
threatens to capture the
opponent's king, but the
opponent can move the
king, or another piece, to
escape capture.
%CRVWTKPI
To capture a piece, you move your piece into the
square occupied by the piece you are capturing,
except when capturing an opponent's pawn
en passant
Remove the captured piece from the board.
%CRVWTKPI"'P"2CUUCPV
A pawn can capture an opponent's pawn that has
just moved 2 squares from its original position.
Whenever your pawn is on your fifth rank, and your
opponent moves 2 spaces to the same rank adjacent to your pawn, then you can decl are
and move to y our si xth ra nk im medi ately behin d the
pawn, then capture the pawn.
(see “Capturing
'P"2CUUCPV
'P"2CUUCPV'P"2CUUCPV
En Passant
”).
en passant
The white pawn advances to D6 (one square behind the black pawn’s
position). The black pawn
is captured by the white
pawn, even though the
exact square it is on is not
occupied by the white pawn.
6
2TQOQVKPI"C"2CYP
If your pawn advances to the eighth rank, you can
promote it to a queen or another piece, even if the
queen or other piece is still on the board.
%CUVNKPI
Castling protects the
king from a potential
check or checkmate situation by hiding it behind a fortified position
or moving it out of immediate danger of
attack. You can castle
if:
Page 7
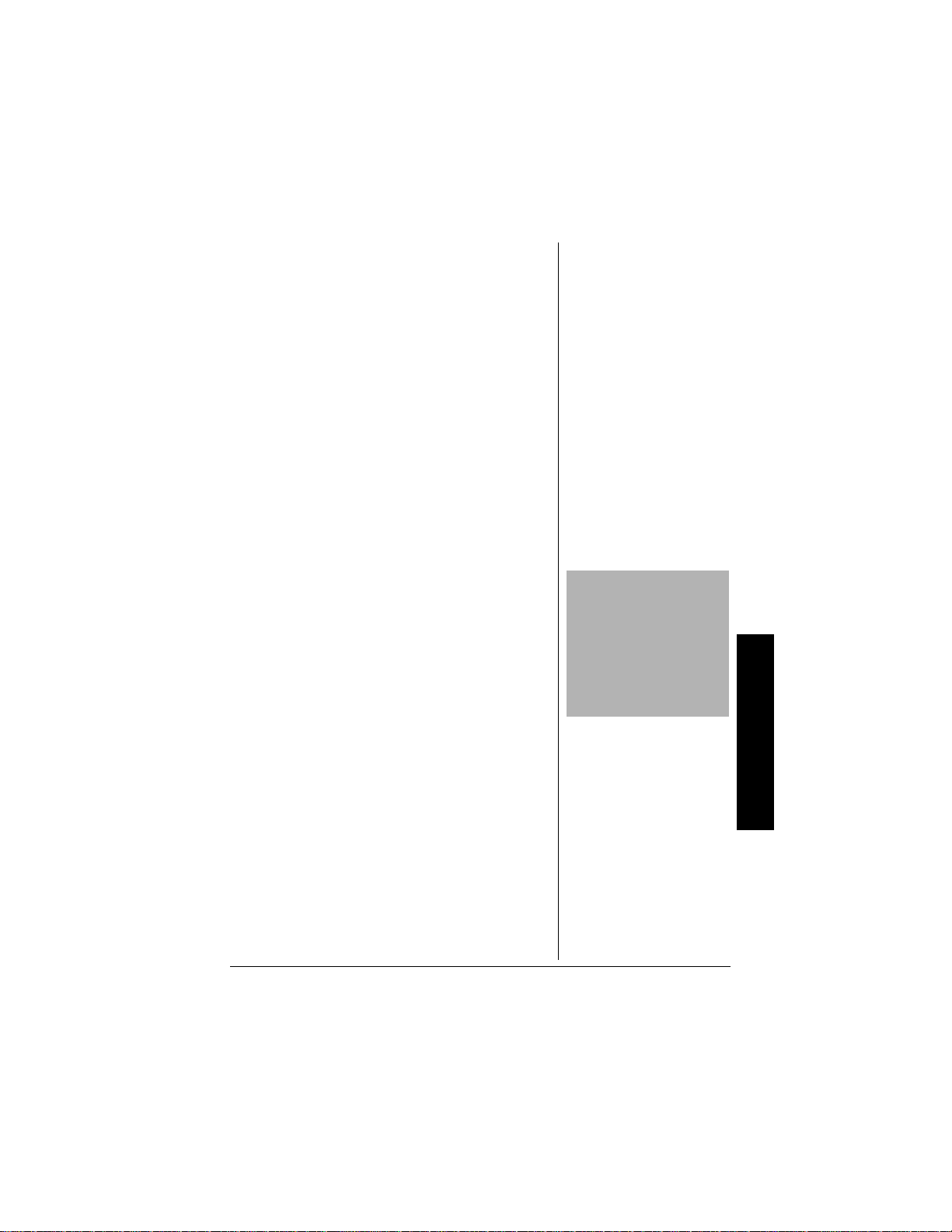
• The king has not moved from his origina l
#
"+/2146#06"
#
If the computer is thinking, it
might not turn off when you
press RATING/OFF. If this
happens, press OPTIONS/
MOVE to force the
computer to make its move,
then press RATING/OFF.
position.
• The rook that you want to move by cast ling has
not moved from its original position .
• The king is not placed in check on its current
square, the square to which it is going, or a
square it passes over.
• The squares between the king and the rook are
not occupied.
If a rook is on the same side of the board as the
king's square, this is called a
the rook is on the same side of the board as the
queen's square, this is called a
In castling, the king moves 2 squares in the
direction of either rook. The rook that is closest to
the king after the king has m oved n ow move s to th e
square right next to and on the other side of the
king. Castling counts as 1 move.
king's side castle
queen's side castle
. If
.
$#5+%"12'4#6+10
6740+0)"6*'"%1/276'4"1011((
CLEAR/ON
Press
to turn on the computer.
"
To save the current game and turn off the
80;&0&'
80;&0&'
80;&0&'80;&0&'
again.
RATING/OFF
RESET
. For more information, see
computer, press
If you replace the batteries without saving the cur-
rent game or p ress
self to a new game. After that, the computer resets
itself to Level
“Chess Play Levels” on Page 11.
The computer stores all of the game positions and
any settings you set up.
To continue playing the current game, press
CLEAR/ON
.
#
, the computer resets it-
Basic OperationBasic Operation
7
Page 8
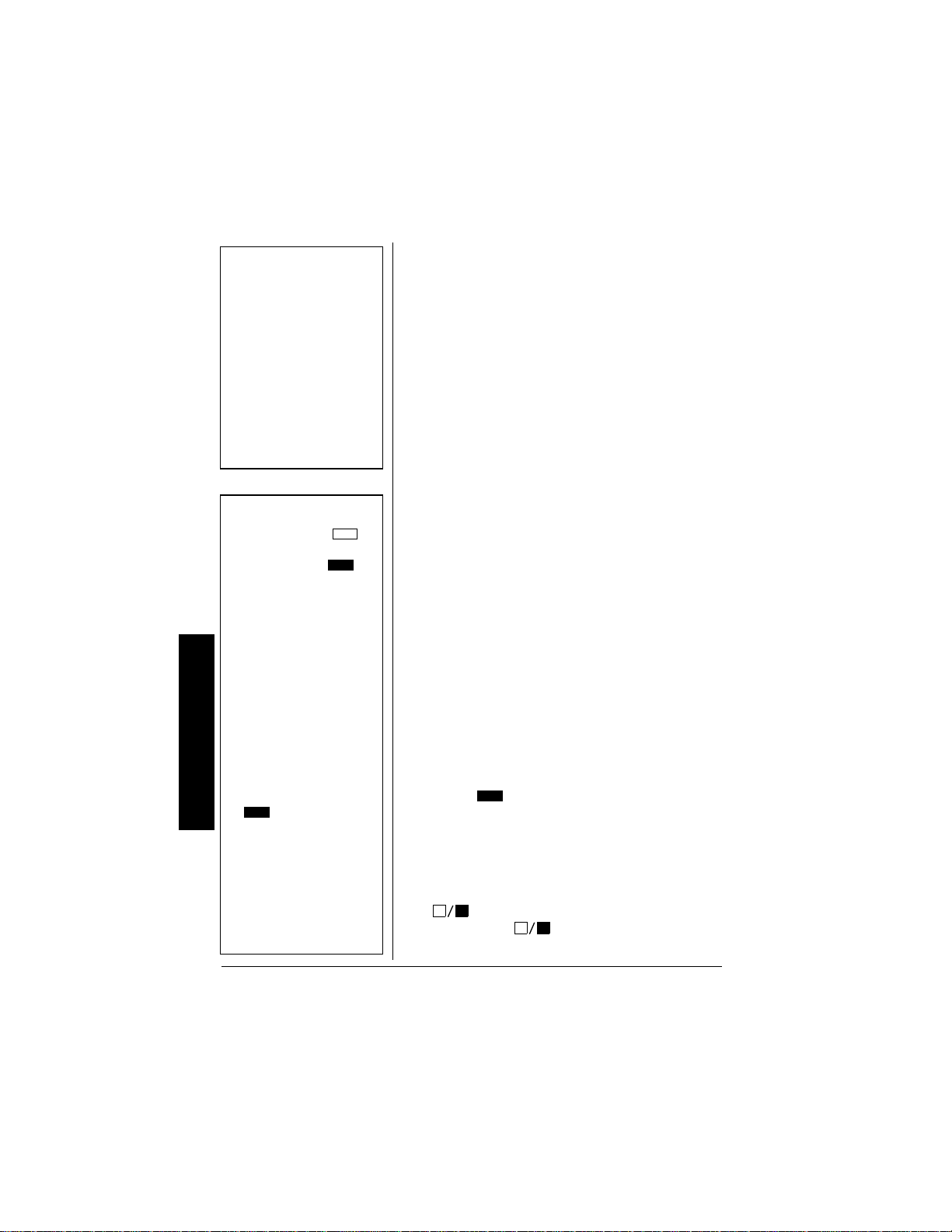
"*+06"
°°°°
If the next move you make
will capture one of your
opponent’s pieces, press
LAST MOVE instead of
NEXT MOVE. The
computer displays each
move your piece can make
that would result in the
capture of your opponent’s
piece, than any other legal
moves your piece can
make.
"016'"±"
±
• On the display, indicates it is white's turn
to move, while
indicates it is black's turn
to move.
• You cannot enter a
command before the
computer makes its
move.
• To select a different
Basic Operation
piece after you pressed
LAST MOVE or NEXT
MOVE in this step,
repeat Steps 1 and 2.
• The computer might
respond instantly, so you
might not see
flash and the
game timer count up.
• If you do not want to wait
for the computer to
calculate its move, you
can press OPTIONS/
MOVE to force the
computer to make a
move.
°°°°
"
The computer always starts a new game with you
playing the white pieces and your oppo nen t pl ay ing
the black pieces.
To start a new ga me and erase any game stored in
memory, press
&'ý9>;II
&'ý9>;II
&'ý9>;II&'ý9>;II
appears and the computer announces
SHIFT
NEW GAME/REPEAT.
then
“New Game.”
'06'4+0)"/18'5
Playing chess against the computer is like playing
with a human opponent — you make your move,
and the computer responds with its move .
Making a move involves a FROM square and a TO
square. The FROM sq uare is the cu rrent loc ation o f
the piece you plan t o mov e; the TO square is wh ere
±ý
56#46+0)"#"0'9")#/'
you are moving the piece.
1. When it is your turn to move, repeatedly press
NEXT PIECE
LAST PIECE
or
you want to move. The piece alternately
flashes on its FROM square an d one of its lega l
destinations.
2. If the move that appears is not the one you
want, repeatedly press
MOVE
to select other legal move s for the piece.
±
3. Press
OPTIONS/MOVE
move. flashes to indicate it is the
computer’s turn, and the game timer counts up
while the computer plans its move.
To select a different move after you press
OPTIONS/MOVE
in this step, you must wait for
the computer to make its move, then press
/UNDO
to take back the computer’s
move. Press
your previous move.
°°°°
to select the piece
NEXT MOVE
to make your
/UNDO
again to take back
or
LAST
8
Page 9
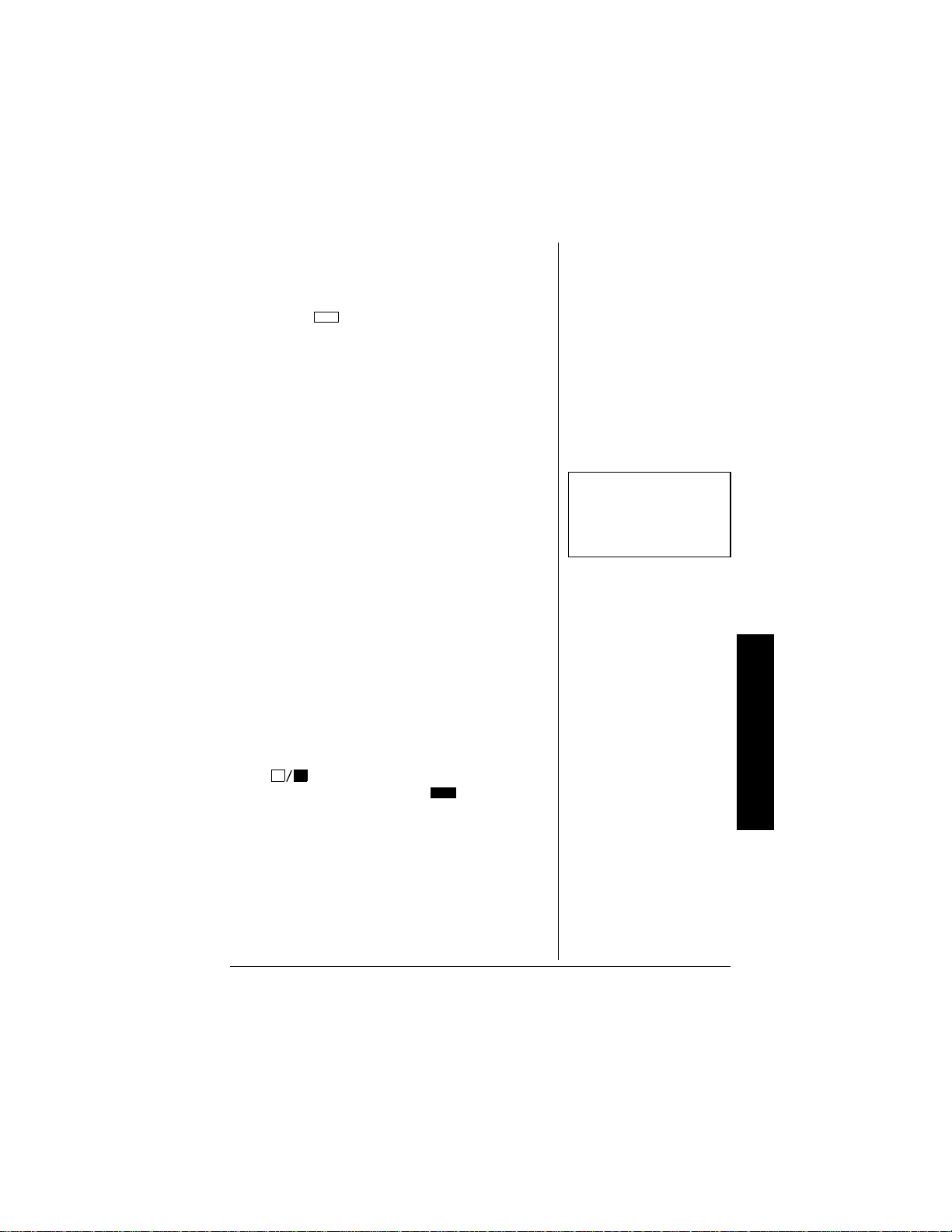
4. Once the computer has determined its move,
±
"016'"±"
The game timer continues
to count while you press
SETUP +/HINT.
the piece it selects to move flashes on its
FROM square and TO square alternatively,
then stops on its TO square. The computer
displays to indicate it is your turn to
move, and the game timer continues to count
up.
*#8+0)"6*'"%1/276'4"57))'56"
#"/18'
The computer can suggest moves for you during a
game.
To view the move the computer suggests for you,
SETUP +/HINT
press
displays the move it suggests. Press
MOVE
to make the move the computer suggested,
or repeatedly press
select another move and continue the game.
during your turn. The comp ute r
OPTIONS/
NEXT PIECE
LAST PIECE
or
to
±
%*#0)+0)"%1.145"9+6*"6*'"
1/276'4
%
The computer is set so you play the white pieces
and it plays the black pieces. You can change colors with the computer so it plays the white pieces
and you play the black pieces.
To change colors before you begin a game, press
OPTIONS/MOVE
press
The game timer counts up and flashes while
the computer takes back its last move. Then yo u
can take over and enter moves for the computer's
side and continue to play the same game.
. To change colors during a game,
/UNDO
when it is your turn to move.
70&1+0)"/18'5
This function lets you take back any move made by
you or the computer after the move has been completed.
Basic OperationBasic Operation
9
Page 10

To undo a move , pres s
turn to move. The computer takes back its last
move. Press
puter’s turn to m ove. The com puter t akes back your
previous move.
/UNDO
/UNDO
when it is your
again when it is the com-
5*19+0)"#..".')#."/18'5
The computer can show each legal move you can
make during a game.
SHIFT
CeZ;ý(
1. Press
CeZ;ý(
.
CeZ;ý(CeZ;ý(
appears.
Basic Operation
2. Press
3. Repeatedly press
4. Press
5. Repeatedly press
6. Press
OPTIONS/MOVE
NEXT MOVE
until
to select the piece you wan t to move .
an icon appear. The icon indicates the location
of the piece you can move legally.
move, then pres s
move.
until
ED
ED
appears.
EDED
CLEAR/ON
NEXT MOVE
then repeatedly press
>;BF
>;BF
appears.
>;BF>;BF
NEXT PIECE
to return to the game.
NEXT PIECE
LAST MOVE
or
OPTIONS/MOVE
LAST PIECE
or
LAST PIECE
or
to select your
to make your
<hEC
<hEC
<hEC<hEC
)#/'"+0&+%#6145
%JGEMOCVG
Whenever a checkmate si tuation occurs on the
C7j;
board, the computer says “Checkmate” and
appears.
To start another game, press
GAME/REPEAT
.
SHIFT
then
C7j;
C7j;C7j;
NEW
and
10
%JGEM
Whenever a check situation occurs on the board,
9>;9
9>;9
appears for a few seconds, then
9>;99>;9
!!!!
appears
Page 11

and the game timer continues to count up, indicat-
±
"016'"±"
Capture
You must set the game to
the coach level (see “Using
Coach” on Page 22) for
éý
éýéý
éýto
appear when one of your
pieces is threatened.
Chess Play Levels
You can only change the
level while it is your turn to
play.
ing that a king is in check.
&TCY
When the computer detects the conditions for a
:h7M
:h7M
draw game,
a three-time repetition of position, if no pawn has
been moved, or no pieces have been captured for
50 moves.
You can ignore the draw indicator and continue the
game. If a stalemate is reached,
appears and the game is over.
:h7M:h7M
appears.
:h7M
:h7M
appears if there is
:h7M:h7M
Ij7B;
Ij7B;
(stalemate)
Ij7B;Ij7B;
%CRVWTG
éééé
appears during a gam e wh en on e of your p ieces is
threatened with capture.
±
%*'55"2.#;".'8'.5
When you play against the computer, you can
select a level that matches your skill level. There
are six types of levels (each described under
;;;;
“Choosing a Level”). Each type of level is rated
(easy),
7777
(average), or
>>>>
(hard).
±
%JQQUKPI"C".GXGN
Each level allows your computer to think for
different periods of time (tournament players call
these periods “time controls”). The longer your
computer thinks, the better moves it makes.
Generally the beginner levels are for beginners
while the remaining levels are for more
accomplished players. If you are a beginner, start
out with the beginner levels. The computer
purposely makes mistake s on these levels so you
can beat the computer and learn while you play.
The beginner levels also restrict the computer's
search depth, resulting in weaker play.
Basic OperationBasic Operation
11
Page 12

"016'"±"
±
When you set the level,
keep in mind that the more
time the computer has to
think about its moves, the
better it plays.
Basic Operation
If you are an advanced player, try the fixed time
levels, sudden death levels, tournament levels, ply
levels, or mate solver levels.
±
$GIKPPGT".GXGNU
The beginner levels are designed especially for
beginning players. Repe atedly press
LAST PIECE
and
want the comp uter to think about its move. You can
select any of the following levels.
to select the amount of time you
.GXGN &KHHKEWNV[ 6KOG"2GT"/QXG
80;&0&'
80;&0&'
80;&0&'80;&0&'
80;&0&(
80;&0&(
80;&0&(80;&0&(
80;&0&)
80;&0&)
80;&0&)80;&0&)
80;&0&*
80;&0&*
80;&0&*80;&0&*
80;&0&+
80;&0&+
80;&0&+80;&0&+
80;&0&-
80;&0&-
80;&0&-80;&0 &-
80;&0'&
80;&0'&
80;&0'&80;&0'&
80;&0'+
80;&0'+
80;&0'+80;&0'+
807&0&'
807&0&'
807&0&'807&0&'
807&0&(
807&0&(
807&0&(807&0&(
807&0&)
807&0&)
807&0&)807&0&)
807&0&*
807&0&*
807&0&*807&0&*
807&0&+
807&0&+
807&0&+807&0&+
807&0&-
807&0&-
807&0&-807&0&-
807&0'&
807&0'&
807&0'&80 7&0'&
807&0'+
807&0'+
807&0'+807&0'+
80>&0&'
80>&0&'
80>&0&'80>&0&'
80>&0&(
80>&0&(
80>&0&(80>&0&(
80>&0&)
80>&0&)
80>&0&)80>&0&)
80>&0&*
80>&0&*
80>&0&*80>&0&*
80>&0&+
80>&0&+
80>&0&+80>&0&+
Easy 1 Second
Easy 2 Seconds
Easy 3 Seconds
Easy 4 Seconds
Easy 5 Seconds
Easy 7 Seconds
Easy 10 Seconds
Easy 15 Seconds
Average 1 Second
Average 2 Seconds
Average 3 Seconds
Average 4 Seconds
Average 5 Seconds
Average 7 Seconds
Average 10 Seconds
Average 15 Seconds
Hard 1 Second
Hard 2 Seconds
Hard 3 Seconds
Hard 4 Seconds
Hard 5 Seconds
NEXT PIECE
12
Page 13

.GXGN &KHHKEWNV[ 6KOG"2GT"/QXG
80>&0&-
80>&0&-
80>&0&-80>&0 &80>&0'&
80>&0'&
80>&0'&80>&0'&
80>&0'+
80>&0'+
80>&0'+80>&0'+
Hard 7 Seconds
Hard 10 Seconds
Hard 15 Seconds
(KZGF"6KOG".GXGNU"
The fixed time levels let you control the computer's
strength by limiting the time it has to think for each
move. As the levels go up, the computer becomes
stronger — the more time you give the computer to
think, the better it plays. Repeatedly press
PIECE
you want the computer to think about its move.
LAST PIECE
and
.GXGN &KHHKEWNV[ 6KOG"2GT"/QXG
<0;&0&'
<0;&0&'
<0;&0&'<0;&0&'
<0;&0&(
<0;&0&(
<0;&0&(<0;&0&(
<0;&0&)
<0;&0&)
<0;&0&)<0;&0&)
<0;&0&+
<0;&0&+
<0;&0&+<0;&0&+
<0;&0'&
<0;&0'&
<0;&0'&<0;&0'&
<0;&0'+
<0;&0'+
<0;&0'+<0;&0'+
<0;&0(&
<0;&0(&
<0;&0(&<0;&0(&
<0;&0)&
<0;&0)&
<0;&0)&<0;&0)&
<0;&0*+
<0;&0*+
<0;&0*+<0;&0*+
<0;'0&&
<0;'0&&
<0;'0&&<0;'0&&
<0;'0)&
<0;'0)&
<0;'0)&<0;'0)&
<0;(0&&
<0;(0&&
<0;(0&&<0;( 0 &&
<0;(0)&
<0;(0)&
<0;(0)&<0;(0)&
<0;)0&&
<0;)0&&
<0;)0&&<0;)0&&
<0;+0&&
<0;+0&&
<0;+0&&<0;+0&&
<0;_0d<
<0;_0d<
<0;_0d<<0;_0d<
<07&0&'
<07&0&'
<07&0&'<07&0&'
<07&0&(
<07&0&(
<07&0&(<07&0&(
to select the amo unt of time
Easy 1 Second
Easy 2 Seconds
Easy 3 Seconds
Easy 5 Seconds
Easy 10 Seconds
Easy 15 Seconds
Easy 20 Seconds
Easy 30 Seconds
Easy 45 Seconds
Easy 1 Minute
Easy 1 Minute 30 Seconds
Easy 2 Minutes
Easy 2 Minut es 30 Seconds
Easy 3 Minutes
Easy 5 Minutes
Easy Infinite Time
Average 1 Second
Average 2 Seconds
NEXT
Basic OperationBasic Operation
13
Page 14

Basic Operation
.GXGN &KHHKEWNV[ 6KOG"2GT"/QXG
<07&0&)
<07&0&)
<07&0&)<07&0&)
<07&0&+
<07&0&+
<07&0&+<07&0&+
<07&0'&
<07&0'&
<07&0'&<07&0'&
<07&0'+
<07&0'+
<07&0'+<07&0'+
<07&0(&
<07&0(&
<07&0(&<07&0(&
<07&0)&
<07&0)&
<07&0)&<07&0 )&
<07&0*+
<07&0*+
<07&0*+<07&0*+
<07'0&&
<07'0&&
<07'0&&<07'0&&
<07'0)&
<07'0)&
<07'0)&<07'0)&
<07(0&&
<07(0&&
<07(0&&<07(0&&
<07(0)&
<07(0)&
<07(0)&<07(0)&
<07)0&&
<07)0&&
<07)0&&<07)0 &&
<07+0&&
<07+0&&
<07+0&&<07+0&&
<07_0d<
<07_0d<
<07_0d<<07_0d<
<0>&0&'
<0>&0&'
<0>&0&'<0>&0&'
<0>&0&(
<0>&0&(
<0>&0&(<0>&0 & (
<0>&0&)
<0>&0&)
<0>&0&)<0>&0&)
<0>&0&+
<0>&0&+
<0>&0&+<0>&0&+
<0>&0'&
<0>&0'&
<0>&0'&<0>&0'&
<0>&0'+
<0>&0'+
<0>&0'+<0>&0'+
<0>&0(&
<0>&0(&
<0>&0(&<0>&0 ( &
<0>&0)&
<0>&0)&
<0>&0)&<0 > &0)&
<0>&0*+
<0>&0*+
<0>&0*+<0>&0*+
<0>'0&&
<0>'0&&
<0>'0&&<0>'0&&
<0>'0)&
<0>'0)&
<0>'0)&<0>'0)&
<0>(0&&
<0>(0&&
<0>(0&&<0>(0&&
<0>(0)&
<0>(0)&
<0>(0)&<0>(0)&
<0>)0&&
<0>)0&&
<0>)0&&<0 > ) 0&&
Average 3 Seconds
Average 5 Seconds
Average 10 Seconds
Average 15 Seconds
Average 20 Seconds
Average 30 Seconds
Average 45 Seconds
Average 1 Minute
Average 1 Minute 30 Seconds
Average 2 Minutes
Average 2 Minutes 30 Seconds
Average 3 Minutes
Average 5 Minutes
Average Infinite Time
Hard 1 Second
Hard 2 Seconds
Hard 3 Seconds
Hard 5 Seconds
Hard 10 Seconds
Hard 15 Seconds
Hard 20 Seconds
Hard 30 Seconds
Hard 45 Seconds
Hard 1 Minut e
Hard 1 Minute 30 Seconds
Hard 2 Minutes
Hard 2 Minutes 30 Seconds
Hard 3 Minutes
14
Page 15

.GXGN &KHHKEWNV[ 6KOG"2GT"/QXG
±
"016'"±"
When you play a sudden
death level, you receive an
extra 10 seconds each
move to compensate for the
time it takes to enter the
move.
<0>+0&&
<0>+0&&
<0>+0&&<0>+0&&
<0>_0d<
<0>_0d<
<0>_0d<<0>_0d<
Hard 5 Minutes
Hard Infinite Time
5WFFGP"&GCVJ".GXGN"
Repeatedly press
select the amount of time in minutes for the entire
game. If you run out of time during a game, you lose
or forfeit the game, and
.GXGN &KHHKEWNV[ 6KOG"2GT")COG
I0;ý0&+
I0;ý0&+
I0;ý0&+I0;ý0&+
I0;ý0'&
I0;ý0'&
I0;ý0'&I0;ý0'&
I0;ý0'+
I0;ý0'+
I0;ý0'+I0;ý0'+
I0;ý0(&
I0;ý0(&
I0;ý0(&I0;ý0(&
I0;ý0)&
I0;ý0)&
I0;ý0)&I0;ý0)&
I0;ý0*+
I0;ý0*+
I0;ý0*+I0;ý0*+
I0;ý0,&
I0;ý0,&
I0;ý0,&I0;ý0,&
I0;ý0/&
I0;ý0/&
I0;ý0/&I0;ý0/&
I07ý0&+
I07ý0&+
I07ý0&+I07ý0&+
I07ý0'&
I07ý0'&
I07ý0'&I07ý0'&
I07ý0'+
I07ý0'+
I07ý0'+I07ý0'+
I07ý0(&
I07ý0(&
I07ý0(&I07ý0(&
I07ý0)&
I07ý0)&
I07ý0)&I07ý0)&
I07ý0*+
I07ý0*+
I07ý0*+I07ý0*+
I07ý0,&
I07ý0,&
I07ý0,&I07ý0,&
I07ý0/&
I07ý0/&
I07ý0/&I07ý0/&
I0>ý0&+
I0>ý0&+
I0>ý0&+I0>ý0&+
I0>ý0'&
I0>ý0'&
I0>ý0'&I0>ý0'&
I0>ý0'+
I0>ý0'+
I0>ý0'+I0>ý0'+
I0>ý0(&
I0>ý0(&
I0>ý0(&I0>ý0(&
I0>ý0)&
I0>ý0)&
I0>ý0)&I0>ý0)&
NEXT PIECE
<eh<j
<eh<j
<eh<j<eh<j
Easy 5 Minutes
Easy 10 Minutes
Easy 15 Minutes
Easy 20 Minutes
Easy 30 Minutes
Easy 45 Minutes
Easy 60 Minutes
Easy 90 Minutes
Average 5 Minutes
Average 10 Minutes
Average 15 Minutes
Average 20 Minutes
Average 30 Minutes
Average 45 Minutes
Average 60 Minutes
Average 90 Minutes
Hard 5 Minutes
Hard 10 Minutes
Hard 15 Minutes
Hard 20 Minutes
Hard 30 Minutes
LAST PIECE
and
appears.
to
±
Basic OperationBasic Operation
15
Page 16

.GXGN &KHHKEWNV[ 6KOG"2GT ")COG
I0>ý0*+
I0>ý0*+
I0>ý0*+I0>ý0*+
I0>ý0,&
I0>ý0,&
I0>ý0,&I0>ý0,&
I0>ý0/&
I0>ý0/&
I0>ý0/&I0>ý0/&
Hard 45 Minutes
Hard 60 Minutes
Hard 90 Minutes
"016'"±"
±
When you play a
tournament level, you
receive an extra 10
seconds each move to
compensate for the time it
takes to enter the move.
Basic Operation
6QWTPCOGPV".GXGN
Repeatedly press
select the amount of time in hours and minutes to
play the number of moves shown on the left side of
the display. If you run out of time before you play
the indicated number of moves, you lose or forfeit
the game, and
.GXGN &KHHKEWNV[ 6KOG"2GT")COG
*&ýJ0;&0)&
*&ýJ0;&0)&
*&ýJ0;&0)&*&ýJ0;&0)&
*+ýJ0;&0*+
*+ýJ0;&0*+
*+ýJ0;&0*+*+ýJ0;&0*+
*&ýJ0;'0&&
*&ýJ0;'0&&
*&ýJ0;'0&&*&ýJ0;'0&&
*&ýJ0;'0)&
*&ýJ0;'0)&
*&ýJ0;'0)&*&ýJ0;'0)&
)+ýJ0;'0)&
)+ýJ0;'0)&
)+ýJ0;'0)&)+ýJ0;'0)&
*+ýJ0;'0++
*+ýJ0;'0++
*+ýJ0;'0++*+ýJ0;'0++
*&ýJ0;(0&&
*&ýJ0;(0&&
*&ýJ0;(0&&*&ýJ0;(0&&
*+ýJ0;(0(+
*+ýJ0;(0(+
*+ýJ0;(0(+*+ýJ0;(0(+
*&ýJ07&0)&
*&ýJ07&0)&
*&ýJ07&0)&*&ýJ07&0)&
*+ýJ07&0*+
*+ýJ07&0*+
*+ýJ07&0*+*+ýJ07&0*+
*&ýJ07'0&&
*&ýJ07'0&&
*&ýJ07'0&&*&ýJ07'0&&
*&ýJ07'0)&
*&ýJ07'0)&
*&ýJ07'0)&*&ýJ07'0)&
)+ýJ07'0)&
)+ýJ07'0)&
)+ýJ07'0)&)+ýJ07'0)&
*+ýJ07'0++
*+ýJ07'0++
*+ýJ07'0++*+ýJ07'0++
*&ýJ07(0&&
*&ýJ07(0&&
*&ýJ07(0&&*&ýJ07(0&&
*+ýJ07(0(+
*+ýJ07(0(+
*+ýJ07(0(+*+ýJ07(0(+
*&ýJ0>&0)&
*&ýJ0>&0)&
*&ýJ0>&0)&*&ýJ0>&0)&
*+ýJ0>&0*+
*+ýJ0>&0*+
*+ýJ0>&0*+*+ýJ0>&0*+
NEXT PIECE
<eh<j
<eh<j
appears.
<eh<j<eh<j
Easy 30 Minutes
Easy 45 Minutes
Easy 1 Hour
Easy 1 Hour 30 Minutes
Easy 1 Hour 30 Minutes
Easy 1 Hour 55 Minutes
Easy 2 Hours
Easy 2 Hours 25 Minutes
Average 30 Minutes
Average 45 Minutes
Average 1 Hour
Average 1 Hour 30 Minutes
Average 1 Hour 30 Minutes
Average 1 Hour 55 Minutes
Average 2 Hours
Average 2 Hours 25 Minutes
Hard 30 Minutes
Hard 45 Minutes
and
±
LAST PIECE
to
16
Page 17

.GXGN &KHHKEWNV[ 6KOG"2GT")COG
*&ýJ0>'0&&
*&ýJ0>'0&&
*&ýJ0>'0&&*&ýJ0>'0&&
*&ýJ0>'0)&
*&ýJ0>'0)&
*&ýJ0>'0)&*&ýJ0>'0)&
)+ýJ0>'0)&
)+ýJ0>'0)&
)+ýJ0>'0)&)+ýJ0>'0)&
*+ýJ0>'0++
*+ýJ0>'0++
*+ýJ0>'0++*+ýJ0>'0++
*&ýJ0>(0&&
*&ýJ0>(0&&
*&ýJ0>(0&&*&ýJ0>(0&&
*+ýJ0>(0(+
*+ýJ0>(0(+
*+ýJ0>(0(+*+ýJ0>(0(+
Hard 1 Hour
Hard 1 Hour 30 Minutes
Hard 1 Hour 30 Minutes
Hard 1 Hour 55 Minutes
Hard 2 Hours
Hard 2 Hours 25 Minutes
2N[".GXGN
Repeatedly press
select the depth of search (from 1 to 8 ply). The
higher the search depth, the more time the
computer has to calculate i ts moves. A ply is one
half move.
NEXT PIECE
.GXGN
FBOý'
FBOý'
FBOý'FBOý'
FBOý(
FBOý(
FBOý(FBOý(
FBOý)
FBOý)
FBOý)FBOý)
FBOý*
FBOý*
FBOý*FBOý*
FBOý+
FBOý+
FBOý+FBOý+
FBOý,
FBOý,
FBOý,FBOý,
FBOý-
FBOý-
FBOý-FBOýFBOý.
FBOý.
FBOý.FBOý.
and
LAST PIECE
to
/CVG"5QNXGT".GXGN
Repeatedly press
select the number of moves to mate that the
computer will search.
found.
NEXT PIECE
dEd;
dEd;
appears if no mate is
dEd;dEd;
and
LAST PIECE
to
Basic OperationBasic Operation
.GXGN
C7j;ý'
C7j;ý'
C7j;ý'C7j;ý'
C7j;ý(
C7j;ý(
C7j;ý(C7j;ý(
17
Page 18

Sound Options
.GXGN
C7j;ý)
C7j;ý)
C7j;ý)C7j;ý)
C7j;ý*
C7j;ý*
C7j;ý*C7j;ý*
C7j;ý+
C7j;ý+
C7j;ý+C7j;ý+
C7j;ý,
C7j;ý,
C7j;ý,C7j;ý,
C7j;ý-
C7j;ý-
C7j;ý-C7j;ýC7j;ý.
C7j;ý.
C7j;ý.C7j;ý.
%JCPIKPI"VJG".GXGN
To change the currently selected level, press
SETUP-/LEVEL
LAST PIECE
repeatedly press
advance or go back to the next level type. Then
repeatedly press
7777
(average), or
, repeatedly press
to advance or go back one level then
NEXT MOVE
OPTIONS
>>>>
(hard) for the level you selected.
NEXT PIECE
LAST MOVE
or
to select
;;;;
(easy),
or
to
5170&"126+105
52''%*
You can set the computer so it speaks only during
important game events (such as “Check”).
18
SHIFT
CeZ;(
1. Press
2. Press
NEXT MOVE
3. Repeatedly press
Ed
Ed
until
EdEd
4. Press
CeZ;(
.
OPTIONS/MOVE
until
disappears.
CLEAR/ON
appears.
CeZ;(CeZ;(
IF;9>
IF;9>
IF;9>IF;9>
LAST PIECE
to return to the game.
then repeatedly press
appears.
NEXT PIECE
or
5170&"'(('%65
You can turn the compu ter’ s s ou nd e ffec ts on or of f.
SHIFT
CeZ;(
CeZ;(
1. Press
.
CeZ;(CeZ;(
appears.
Page 19

2. Press
NEXT MOVE
OPTIONS/MOVE
IdZ;<
IdZ;<
until
IdZ;<IdZ;<
then repeatedly press
appears.
3. Repeatedly press
Ed
Ed
until
disappears.
EdEd
4. Press
CLEAR/ON
LAST PIECE
to return to the game.
NEXT PIECE
or
/18'"#00170%'/'065
You can set the computer so it does not announce
the move it is going to make.
SHIFT
CeZ;(
1. Press
2. Press
NEXT MOVE
3. Repeatedly press
Ed
Ed
until
EdEd
4. Press
CeZ;(
.
appears.
CeZ;(CeZ;(
OPTIONS/MOVE
7dd9
7dd9
until
7dd97dd9
LAST PIECE
disappears.
CLEAR/ON
to return to the game.
then repeatedly press
appears.
NEXT PIECE
or
5170&
You can set the computer so it turns off most of its
sounds except important messages.
SHIFT
CeZ;(
1. Press
2. Press
NEXT MOVE
CeZ;(
.
appears.
CeZ;(CeZ;(
OPTIONS/MOVE
IEKD:ý
IEKD:ý
until
IEKD:ýIEKD:ý
then repeatedly press
appears.
±
Sound Options
3. Repeatedly press
Ed
Ed
until
disappears.
EdEd
4. Press
CLEAR/ON
LAST PIECE
to return to the game.
NEXT PIECE
or
19
Page 20

#&8#0%'&"%*'55"
(70%6+105
/18'"5%14'"&+52.#;
The computer normally shows the sequence number of the current move. Follow these steps to set
the computer so it shows a score based on the
computer’s evaluati on of the current boa rd posi tion.
SHIFT
CeZ;(
CeZ;(
1. Press
.
CeZ;(CeZ;(
appears.
Advanced Chess Functions
2. Press
3. Repeatedly press
4. Press
OPTIONS/MOVE
NEXT MOVE
ED
ED
appears.
until
EDED
CLEAR/ON
until
then repeatedly press
I9Eh;
I9Eh;
appears.
I9Eh;I9Eh;
LAST PIECE
to return to the game.
NEXT PIECE
or
416#6+0)"+0(14/#6+10"&+52.#;
You can set the display to show information while
the computer is calculating its move, including the
score, depth of search (number of moves the computer is thinking ahead), the best move the computer is considering, and a count up timer.
SHIFT
CeZ;(
CeZ;(
1. Press
2. Press
NEXT MOVE
3. Repeatedly press
until
4. Press
.
OPTIONS/MOVE
until
ED
ED
appears.
EDED
CLEAR/ON
appears.
CeZ;(CeZ;(
then repeatedly press
?d<E
?d<E
appears.
?d<E?d<E
LAST PIECE
to return to the game.
NEXT PIECE
or
5'.'%6+0)"%1/2'6+6+10"2#+45
The computer lets you select the competition pairs
so that you can play against the computer, another
person or let the computer play against itself.
20
Page 21

1. Press
SHIFT
CeZ;(
CeZ;(
.
CeZ;(CeZ;(
appears.
2. Press
3. Select an option from the following table,
Set the computer to play against itself. &
OPTIONS/MOVE
NEXT MOVE
repeatedly press
until the number in the table appears, then
press
Play against another person.
Play against the computer. '
until
CLEAR/ON
6Q 5GNGEV
then repeatedly press
FB7Oh
FB7Oh
appears.
FB7OhFB7Oh
LAST PIECE
.
NEXT PIECE
or
((((
'
''
&
&&
2NC[KPI"#ICKPUV"#PQVJGT"2GTUQP
3333
appears when you set the computer so you can
play against another per son. Make your move then
let the other person make a move.
2NC[KPI"#ICKPUV"VJG"%QORWVGT
The computer is preset to play against a human
opponent.
5GVVKPI"VJG"%QORWVGT"VQ"2NC["
#ICKPUV"+VUGNH
OPTIONS/MOVE
Press
play against itself. Press
any time to stop auto play.
twice to set the computer to
OPTIONS/MOVE
again at
Advanced Chess Functions
4#6+0)5
8KGYKPI";QWT"4CVKPI
To view your rating, p res s
OFF
. Your current rating appears.
SHIFT
then press
5GVVKPI"C"4CVKPI
To change your rating, you must complete a rated
game on a tournament or sudden death level. This
RATING/
21
Page 22

"+/2146#06"
#
If you attempt to use the
hint, setup, or undo options
or press NEW GAME
during a rated game, the
computer asks you “Are
You Sure?” and indicates
which result (draw, win, or
loss) would be scored if you
confirmed your selection.
"016'"±"
Advanced Chess Functions
±
During a rated game, the
computer will resign if you
are winning by 9 or more
points by saying “Are You
Sure I Lose?” Then, the
computer waits for you to
press NEW GAME/
REPEAT before it resigns.
#
lets you experience what it is like to play a game
against an opponent i n a rated tournam ent. In rated
tournaments, a chess cloc k is always used so that
you play your moves within agreed-upon time limits.
±ý
#"
When you are ready to play a rated game, follow
these steps to set your rating.
SHIFT
CeZ;(
CeZ;(
1. Press
2. Press
NEXT MOVE
3. Repeatedly press
until
4. Press
5. Select the tournament or sudden death level
you wish to play against.
EEEE
When
rated. Since the game you are playing is rated, you
cannot ask for a hint, nor undo a bad move, nor use
setup to improve your position. You also cannot
press
rated game.
appears during a game, that game can be
NEW GAME/REPEAT
.
OPTIONS/MOVE
until
Ed
Ed
appears.
EdEd
CLEAR/ON
CeZ;(CeZ;(
h7J;
h7J;
h7J;h7J;
.
appears.
then repeatedly press
appears.
LAST PIECE
to start over during a
NEXT PIECE
or
22
75+0)"%1#%*
You can set the computer so it says “Warning” and
éééé
displays
safely take.
1. Press
2. Press
3. Repeatedly press
4. Press
(threat) if it thinks you have a piece it can
SHIFT
CeZ;(
CeZ;(
OPTIONS/MOVE
NEXT MOVE
ED
ED
until
appears.
EDED
CLEAR/ON
.
until
CeZ;(CeZ;(
9E79>
9E79>
9E79>9E79>
.
appears.
then repeatedly press
appears.
LAST PIECE
NEXT PIECE
or
Page 23

75+0)"12'0+0)"$11-5
±
"016'"±"
• You cannot select an
opening book during a
game.
• If you want to make your
own move at the
beginning of the game,
set the computer to play
against another person
(see “Using Teaching
Modes” on Page 24),
enter moves for both
sides until you reach the
opening position you
want to practice, then
set the computer so you
are playing against the
computer.
The computer’s opening book memory contains
over 3000 opening book moves and 32 major opening strategies so the computer can respond more
rapidly during a game’s opening moves. You can i nfluence the computer’s play by selecting any of
these options. When you select an option, the computer selects positions only from that option.
SHIFT
CeZ;(
1. Press
CeZ;(
.
CeZ;(CeZ;(
appears.
±
2. Press
OPTIONS/MOVE
NEXT MOVE
until
3. Repeatedly press
then repeatedly press
EF;D
EF;D
appears.
EF;DEF;D
LAST PIECE
NEXT PIECE
or
to select one of the following opening books.
0WODGT 1R GPKPI"$QQM"0COG
1 Ruy Lopez, Open Defense
2 Ruy Lopez, Zaitsev Defense
3 Ruy Lopez, Exchange
4 Scotch Game
5 Scotch Four Knights
6 Gluoco Piano
7 Two Knights Defense
8 Four Knights
9 Petroff’s Defense
10 Sicilian Alapin Variat ion
11 Sicilian, Najdorf V ariation
12 Sicilian, Dragon Variation
13 Sicilian, Keres Attack
14 Caro-Kann Defense
15 Panov-Botvinnik Attack
16 Caro-Kann Exchange Variant
17 Queen’s Gambit Declined
18 Lasker Defense, Queen Gambit Declined
19 Queen Gambit Declined Exchange Variant
20 Slac Defense
Advanced Chess Functions
23
Page 24

Advanced Chess Functions
0WODGT 1R GPKPI"$QQM"0COG
21 Queen’s Gambit Accepted
22 Nimzo-Indian Defense, Classical Variant
23 Nimzo-Indian Defense, Rubinstein Variant
24 Semi-Slav Defense
25 Queen’s Indian Defense
26 Queen’s Indian Defense, Petrosian Variant
27 Bogolubow Indian Defense
28 Catalan
29 Gruenfeld Defense
30 King’s Indian Defense
31 Modern Benoni Defense
32 Benko Gambit
24
4. Press
CLEAR/ON
to return to the game.
If your move is not the correct ope nin g mo ve, an error beep sounds. To learn the correct move, press
SETUP+/HINT
EF;d
EF;d
appears when th e comp uter m akes i ts move to
EF;dEF;d
indicate that there is another opening move. If
. The computer shows you the move.
EF;d
EF;d
EF;dEF;d
does not appear, you can continue normal play.
75+0)"6'#%*+0)"/1&'5
Your computer has eight built-in teaching modes
that you can use to help you learn how to checkmate an opponent’s king. Your computer includes
the following teaching modes.
• Kings, pawns
• Kings, pawns, knights
• Kings, pawns, bishops
• Kings, pawns, rooks
• Kings, pawns, queens
• Kings, white bishops
• Kings, white rooks
• Kings, white queen
Page 25

In the teaching mode, the computer sets up the dis-
±
"016'"±"
You cannot select a
teaching mode during a
game.
play to simulate a real game where both the black
and white kings and other pieces are in their starting positions. This lets you play a game using only
the pieces you set up, making it easy to see only
the strengths and weaknesses of the piece you selected without being distracted by other pieces.
SHIFT
CEZ;(
1. Press
CEZ;(
.
CEZ;(CEZ;(
appears.
±
2. Press
OPTIONS/MOVE
NEXT MOVE
until
3. Repeatedly press
then repeatedly press
Jh7?d
Jh7?d
appears.
Jh7?dJh7?d
NEXT PIECE
LAST PIECE
or
until the teaching mode you want appears.
4. Press
CLEAR/ON
to start the game.
75+0)"241$.'/"5'672
You can add a piece, remove a piece or change the
position of any piece on the chessboard when it is
your turn to move by using the setup mode.
To remove a piece on the chessboard, press
SETUP-/LEVEL
then
SETUP+/HINT
or
. Press the directional button to the square with the piece you
want to remove, then press
CLEAR/ON
to resume the game.
OPTIONS/MOVE
To add a piece on the chessboard, press
then press
SETUP +/HINT
SETUP-/LEVEL
or
the directional buttons to the square you want to
add piece. T hen repeate dly press
SETUP +/HINT
select which kind of piece you want to add. Press
OPTIONS/MOVE
to confirm. Press
CLEAR/ON
sume the game.
SHIFT
. Press
SHIFT
. Press
to re-
to
Advanced Chess Functions
To change any piece on the chessboard, press
SHIFT
SETUP +/HINT
then
SETUP -/LEVEL
or
. Press
the directional buttons to the square with the piece
you want to change. Then repeatedly press
UP+/HINT
SETUP -/LEVEL
or
to select which kind of
SET-
25
Page 26

"016'"±"
±
• The computer sounds an
error message if it
detects any illegal
settings.
• You cannot exit this
mode unless there is a
white king and a black
king on the board.
Advanced Chess Functions
piece you want to change to. Pres s
to confirm. Press
CLEAR/ON
OPTIONS/MOVE
to resume the game.
%NGCTKPI"VJG"$QCTF12NCEKPI"2KGEGU
You can clear all piec es from the chessboard then
then
9Bh8h
9Bh8h
9Bh8h9Bh8h
±
(clear
I[jKF
I[jKF
.
I[jKFI[jKF
select and set pieces where you want them.
SHIFT
CEZ;(
1. Press
2. Repeatedly press
repeatedly press
CEZ;(
.
CEZ;(CEZ;(
OPTIONS/MOVE
NEXT MOVE
appears.
until
board) appears. The board is cleared of all
pieces.
3. Press
SETUP +/HINT
SETUP –/LEVEL
or
appears and a white king flashes.
4. Repeatedly press
NEXT PIECE
NEXT MOVE, LAST MOVE
LAST PIECE
, and
to move the
piece to the square you want.
5. Repeatedly press
LEVEL
to select the piece you want to place.
SETUP +/HINT
6. If necessary, repeatedly press
SETUP –/
or
/UNDO
change the color of the piece you want to
place, then press
OPTIONS/MOVE
to confirm
the piece.
7. Press
NEXT MOVE, LAST MOVE, NEXT PIECE
LAST PIECE.
or
Another piece appears.
8. Repeat Steps 4–7 to add additional pieces to
the board.
9. Once you have placed all the pieces you want,
CLEAR/ON
press
to start the game.
To change the color of the side to move, press
SHIFT
, then either
UNDO
to change the side to move, then press
CLEAR/ON
SETUP
to continue.
button, then press
±
,
to
,
/
26
Page 27

6417$.'5*116+0)
2TQDNGO 4GOGF[
The display is dim or
blank, or the computer
does not work.
The computer does not
make a move.
The computer does not
accept a legal move.
You cannot resume the
current game.
The computer makes
instant or irrational
moves.
The computer is set to
play itself, but the computer makes a countermove after you play a
different game.
During a game, the computer does not speak.
Press the RESET hole to
clear the display.
Check the batteries.
Make sure the computer is
not set to play itself. See
“Using Teaching Modes” on
Page 24.
Press OPTIONS/MOVE to
interrupt the computer.
If you are playing at Level
<0>_0d<
<0>_0d<, the computer might
<0>_0d<<0>_0d<
take a long time to make a
move. This is not a malfunction.
Verify that a move you made
was a legal move.
Press OPTIONS/MOVE to
interrupt the computer.
Check the level and fill the
blank with the allowable color
code.
Press SHIFT then NEW
GAME/REPEAT to start a
new game.
Press the RESET hole to
reset the computer.
Check the batteries.
Make sure the computer is
set to play itself. See “Using
Teaching Modes” on
Page 24.
The computer’s sound is off.
Turn on the sound. See
“Sound” on Page 19.
Troubleshooting
27
Page 28

%#4'
Keep the computer dry; if it gets wet, wipe it dry immediately. Use and store the
computer only in normal temperature environ ments. Handle the computer carefully; do not drop it. Keep th e computer awa y from dust an d dirt, and wipe it with a
damp cloth occasionally to keep it looking new.
Modifying or tampering with the computer’s internal components can caus e a
malfunction and invalidate its warranty. If your computer is not performing as it
should, take it to your local RadioShack store for assistance.
Limited Ninety-Day Warranty
This product is warra nted by RadioShack against ma nufacturing defects in materi al and workmanship under normal use for ninety (90) days from the date of purchase from RadioShack company-owned stores and authorized RadioShack franchisees and dealers. EXCEPT AS
PROVIDED HEREIN, RadioShack MAKES NO EXPRESS WARRANTIES AND ANY IMPLIED
WARRANTIES, INCLUDING THOSE OF MERCHANTABILITY AND FITNESS FOR A PARTICULAR PURPOSE, ARE LIMITED IN DURATION TO THE DURATION OF THE WRITTEN LIMITED
WARRANTIES CONTAINED HEREIN. EXCEPT AS PROVIDED HEREIN, RadioShack SHALL
HAVE NO LIABILITY OR RESPONSIBILITY TO CUSTOMER OR ANY OTHER PERSON OR
ENTITY WITH RESPECT TO ANY LIABILITY, LOSS OR DAMAGE CAUSED DIRECTLY OR INDIRECTLY BY USE OR PERFORMANCE OF THE PRODUCT OR ARISING OUT OF ANY
BREACH OF THIS WARRANTY, INCLUDING, BUT NOT LIMITED TO, ANY DAMAGES RESULTING FROM INCONVENIENCE, LOSS OF TIME, DATA, PROPERTY, REVENUE, OR
PROFIT OR ANY INDIRECT, SPECIAL, INCIDENTAL, OR CONSEQUENTIAL DAMAGES,
EVEN IF RadioShack HAS BEEN ADVISED OF THE POSSIBILITY OF SUCH DAMAGES.
Some states do not allow limitations on how long an implied warranty lasts or the exclusion or limitation of incidental or consequential damages, so the above limitations or exclusions may not apply to you.
In the event of a product defect during the warranty period, take the product and the RadioShack
sales receipt as proof of purchase d ate to any RadioSh ack store. RadioShack will, at its option,
unless otherwise provided by law: (a) correct the defect by product repair without charge for parts
and labor; (b) rep lace the pro duct with one of the same or similar design ; or (c) refund the purchase price. All repla ced parts and pro ducts, and produ cts on which a refun d is made, become
the property of Radio Shack. New or reconditioned par ts an d pr odu cts ma y be u s ed in the pe rfo rmance of warranty s ervice. Repaired or replaced parts and products are warrante d for the remainder of the original warranty period. You will be charged for repair or replacement of the
product made after the expiration of the warranty period.
This warranty does not co ver: (a) damage or failure caus ed by or attributable to acts of God,
abuse, accident, misuse , improper or abnormal usag e, failure to follo w instruction s, improper i nstallation or mainten anc e, alt era tion, lightning or other incide nce of exce ss voltage or current; (b)
any repairs other than those provided by a RadioShack Author ized Service Facility; (c) consumables such as fuses or batteries ; (d) cosmetic dama ge; (e) transpo rtation, shipping or insurance
costs; or (f) costs of product removal, installation, set-up service adjustment or reinstallation.
This warranty gives you specific legal rights, and you may also ha ve ot her ri gh ts whic h vary fr om
state to state.
RadioShack Customer Relations, 200 Taylor Street, 6th Floor, Fort Worth, TX 76102
12/99
RadioShack Corporation
Fort Worth, Texas 76102
60-2846
07A02
Printed in Hong Kong
 Loading...
Loading...