Page 1
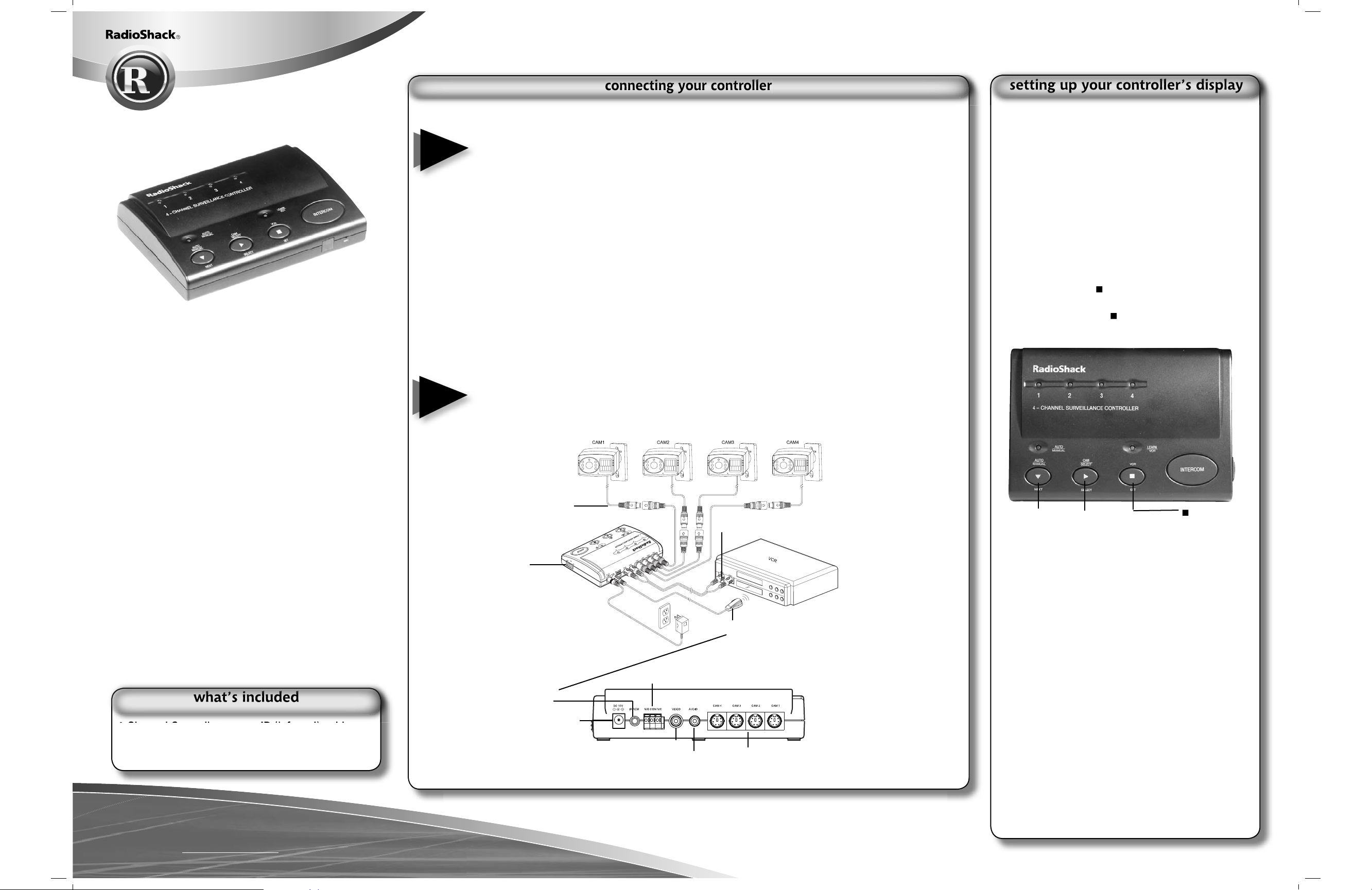
49-2533
4-channel surveillance
controller
Thank you for purchasing your 4-Channel Surveillance
Controller from RadioShack. Your controller lets you
use as many as four indoor/ourdoor security cameras, a
TV or monitor, and your VCR (none supplied) as a fully
functional surveillance system. It is designed to provide
black and white or color camera observation systems at
your home or workplace. And, you can even set up the
controller so the VCR records only when the cameras
detect motion using the PIR (passive infrared) feature.
Its features include:
4-Channel Input of Camera – lets you connect up to
4 cameras to the controller.
On-Screen Setup – lets you set the PIR, alarm, scan
time, alarm time, dwell time, remote learn, and
clock’s date and time on the menu using the TV/
monitor’s display.
Automatic VCR Record – automatically actives
when PIR has been triggered.
Intercom Function – enables 2-way communication
between cameras and your controller (through TV/
monitor speaker).
Auto and Manual Scan Function – automatically
scans and displays each channel after you power
the controller each time, and you also can scan the
channels manually.
Inline Audio Buzzer Warning – activates the buzzer
when the unit is triggered if you set the alarm on.
4-Channel Controller IR (infrared) cable
6-foot connector cable 15V AC adapter
You can power the controller using the supplied 15V, 850mA AC/DC adapter.
Always connect the adapter to your controller before you connect it to AC power. When you fi nish,
Notes
disconnect the adapter from AC power before you disconnect it from the controller.
The AUTO/MANUAL indicator lights when you power the controller. The unit automatically enters the auto-
scan mode and sounds two beeps after you complete the connection.
Connect your cameras’ mini-DIN plugs into the mini-DIN sockets CAM1, CAM2, CAM3, and/or CAM4 on the back of the
controller.
Connect the yellow stereo phono plug at one end of the supplied 6-foot connector cable to the video input jack of your
VCR, and connect the white stereo phono plug of the cable to the audio input jack of your VCR.
Connect the yellow stereo phono plug at the other end of the connector cable to VIDEO on the back of the controller,
and connect the white stereo phono plug to AUDIO on the back of the controller.
Plug the supplied IR cable to IR REM jack on the back of the controller and lead the IR cable to the front of the VCR at a
distance of 5 to 30 cm. Make sure the IR transmitter is directly pointing to the VCR’s sensor.
Connect the supplied 15V AC adapter into the DC 15V jack on the back of the controller.
Then, connect it to a standard AC outlet.
You must use a Class 2 power source that supplies regulated 15V DC and delivers at least 850 mA. Its center
Caution
tip must be set to positive and its plug must fi t the controller’s DC15V jack. The supplied adapter meets these
specifi cations. Using an adapter that does not meet these specifi cations could damage the controller or the
adapter.
Mini-DIN plugs
PIR
6-foot connector cable
O
C
O
IR Cable
Rear view of controller
NO/COM/NC
IR REM
DC 15V
VIDEO
AUDIO
Mini-DIN sockets for
cameras
You can set the PIR mode, alarm, scan time, alarm time,
dwell time, remote learn, and clock’s date and time on
the menu using the TV/monitor’s display.
Turn on the TV/monitor and set it to the video mode (or
the VCR’s RF output channel). Then, set the VCR to the
Audio/Video input mode.
Press and hold 6/AUTO/MANUAL/NEXT for about
two seconds. The controller beeps and the setup
menu appears on the TV/monitor’s display.
Repeatedly press 6/AUTO/MANUAL/NEXT to
select the row you want to set.
Repeatedly press 4/CAM/SELECT/SELECT to
select one function of the row you want to set.
Repeatedly press /VCR/SET to set the function.
Repeatedly press 6/AUTO/MANUAL/NEXT to
select Exit and press /VCR/SET to exit the menu
after you complete the setting.
6/AUTO/
MANUAL/NEXT
4/CAM/SELECT/
SELECT
/VCR/SET
Turning the PIR Sensor On/Off
You can turn the PIR sensor on the camera on or off. If
you are going to use the system as surveillance only,
you might want to turn the PIR sensor function off.
Repeatedly press NEXT to select PIR and press SELECT
to select ON or OFF. Then press SET to enter the setting
into the controller’s memory.
Proceed to other menu setting, or repeatedly press
NEXT to select Exit and exit the menu mode.
Turning the Alarm On/Off
The controller's built-in alarm sounds when a camera’s
PIR sensor is triggered. You might want to turn the builtin alarm off when you connect the other alarm device to
the controller.
Repeatedly press NEXT to select Alarm. Then, press
SET to enter the setting into the controller's memory.
Proceed to other menu setting, or repeatedly press
NEXT to select Exit and exit the menu mode.
Please read this user’s guide before
installing, setting up and using your new product
www.radioshack.com
Page 2
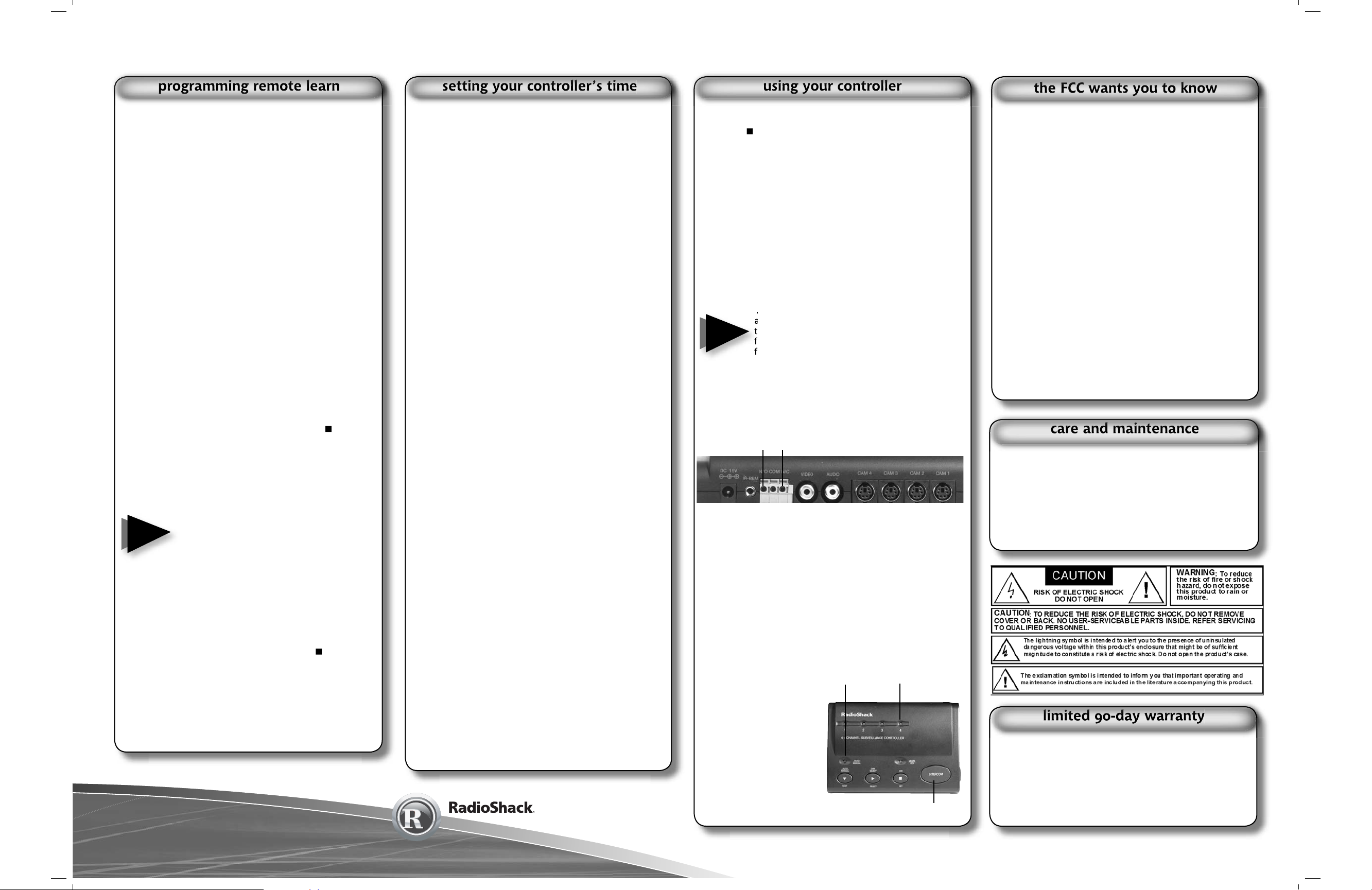
programming remote learn
You can program your controller with 2 to 8 codes
used by your VCR’s remote control, and then set
it so it transmits these codes to your VCR when a
connected camera receives a PIR alert.
Place and point the VCR’s remote control window
directly at the controller’s IR window within a
distance of 30cm (1 foot).
Press and hold 6/AUTO/MANUAL/NEXT for
about two seconds. The controller beeps and the
setup menu appears on the TV/monitor’s display.
Repeatedly press 6/AUTO/MANUAL/NEXT to
select the Remote Learn on the menu. LEARN/
VCR fl ashes quickly. The remote learn function is
activated, and the controller checks for IR codes. If
it does not receive any IR codes after 10 seconds,
the controller exits from remote learn mode and
LEARN/VCR turns off.
Press the key on your VCR’s remote control
you want the controller to learn. If the controller
learns the IR code, it beeps and OK appears on
the display. LEARN/VCR fl ashes quickly if the
controller is ready to learn the next command.
To exit the controller’s programming mode,
repeatedly press AUTO/MANUAL/NEXT until the
cursor moves next to Exit. Then press /VCR/
SET.
If you do not press another button on
your remote control or if you try to
program more than 8 VCR functions,
the controller beeps and automatically
exits from the Remote Learn mode
after about 10 seconds.
Notes
To test your learned code, press and hold /VCR/SET
for about two seconds. The controller immediately
sends out the IR command to the VCR.
©2004. RadioShack Corporation.
All rights reserved. RadioShack and
RadioShack.com are trademarks
used by RadioShack Corporation.
Make sure you point your IR
transmitter to the VCR’s sensor
window directly. If your VCR does not
respond, please try again.
You can set the IR codes from 2 to 8.
ERR appears on the display when
there is an error. The controller beeps
for about two seconds and exits from
the Remote Learn mode. Repeat step
3 to try again.
49-25533
06A04
Printed in China
setting the scan time
Your controller is preset to stay on each camera for a
fi xed period, and then switch to the next camera. To
change the scan time, do the following:
Repeatedly press NEXT to select Scan Time.
Press SET to enter the setting into controller’s
memory.
Proceed to other menu setting, or repeatedly
press NEXT to select "Exit” to exit the menu
mode.
setting the alarm time
You can set the time the alarm sounds between three
and 30 seconds, in one-second increments. The
N.O./N.C. terminal output also is controlled by this
setting.
Repeatedly press NEXT to select Alarm Time.
Press SET to enter the setting into the controller’s
memory.
Proceed to another menu setting, or repeatedly
press NEXT to select Exit and exit the menu
mode.
setting the recording time of the VCR
Use this menu to set the time period your VCR
records when the PIR sensor is activated.
Repeatedly press NEXT to select Dwell Time.
Press SET to enter the setting into the swichbox’s
memory.
Proceed to other menu setting or repeatedly
press NEXT to select Exit and exit the menu
mode.
For operation with the VCR, see Setting Your VCR to
Record.
setting the clock
Set the built-in clock for recording with the VCR.
Repeatedly press NEXT to select Set Clock.
Repeatedly press SELECT to choose 12 hour or
24 hour format. Then, repeatedly press SET until
the correct month appears.
Press SELECT repeatedly to choose date, year,
hour, minute and press SET to set the correct
digit.
Proceed to another menu setting, or repeatedly
press NEXT to select Exit and exit the menu
mode.
setting your VCR to record
Press /VCR/SET to enter VCR mode. LEARN/VCR
lights.
The controller starts recording when it receives a
signal from avcamera. Recording fl ashes on the
upper right corner of the display.
LEARN/VCR fl ashes slowly and the controller begins
to record the camera signals. A triggered signal
during the recording may be ignored.
When record time is fi nished, the controller
automatically stops recording. Recording disappears
from the display.
The VCR mode is still activated, and the controller will
automatically record again when the triggered signal is
received the next time.
You must select the camera channel(s) to record,
and make sure the channels are connected
Notes
to cameras. The corresponding channels’ PIR
function must be set to ON in the setup menu
fi rst.
using the N/O, N/C trigger mode
The N/O and N/C terminal will be triggered when it
receives a triggered signal from a camera and the
controller alarms at the same time. The triggering period
corresponds to the alarm time by the setting in the Setup
menu.
N/O and N/C terminals
using the scan function
The controller is preset to automatically scan all
connected cameras for three seconds.
Press 6/AUTO/MANUAL/NEXT to toggle between
Auto-Scan and Manual-Scan mode. The AUTO/MANUAL
indicator lights when the controller is in the Auto-Scan
mode.
In the Manual-Scan mode, repeatedly press
4/CAM/SELECT/SELECT to select camera channels 1 to
4. The corresponding channel indicator lights when you
select the channel.
using the intercom
You can talk with the
person near a camera
using the intercom
function. To talk to
someone near a
camera, press and hold
INTERCOM on the
controller. Speak into the
controller. To listen to the
person from your TV or
monitor speaker, release
INTERCOM.
AUTO/
MANUAL
Channel indicator
INTERCOM
This equipment has been tested and found to comply with
the limits for a Class B digital device, pursuant to Part 15
of the FCC Rules. These limits are designed to provide
reasonable protection against harmful interference in a
residential installation. This equipment generates, uses,
and can radiate radio frequency energy and, if not installed
and used in accordance with the instructions, may cause
harmful interference to radio communications. However,
there is no guarantee that interference will not occur in a
particular installation. If this equipment does cause harmful
interference to radio or television reception, which can be
determined by turning the equipment off and on, the user is
encouraged to try to correct the interference by one or more
of the following measures:
• Reorient or relocate the receiving antenna.
• Increase the separation between the equipment and
receiver.
• Connect the equipment into an outlet on a circuit
different from that to which the receiver is connected.
Consult your local RadioShack store or an experienced
radio/TV technician for help.
If you cannot eliminate the interference, the FCC requires
that you stop using your phone. Changes or modifi cations
not expressly approved by RadioShack may cause
interference and void the user’s authority to operate the
equipment.
Keep the controller dry; if it gets wet, wipe it dry immediately.
Use and store the controller only in normal temperature
environments. Handle the controller gently and carefully. Do
not drop it. Keep the controller away from dust and dirt, and
wipe it with a damp cloth occasionally to keep it looking new.
Modifying or tampering with controller’s internal components
can cause a malfunction and might invalidate its warranty. If
your controller is not performing as it should, take it to your
local RadioShack store for assistance.
This product is warranted by RadioShack against manufacturing defects in material and
workmanship under normal use for ninety (90) days from the date of purchase from
RadioShack company-owned stores and authorized RadioShack franchisees and dealers. For complete warranty details and exclusions, check with your local RadioShack
store.
RadioShack Customer Relations
200 Taylor Street, 6th Floor, Fort Worth, TX 76102
04/04
 Loading...
Loading...