Page 1
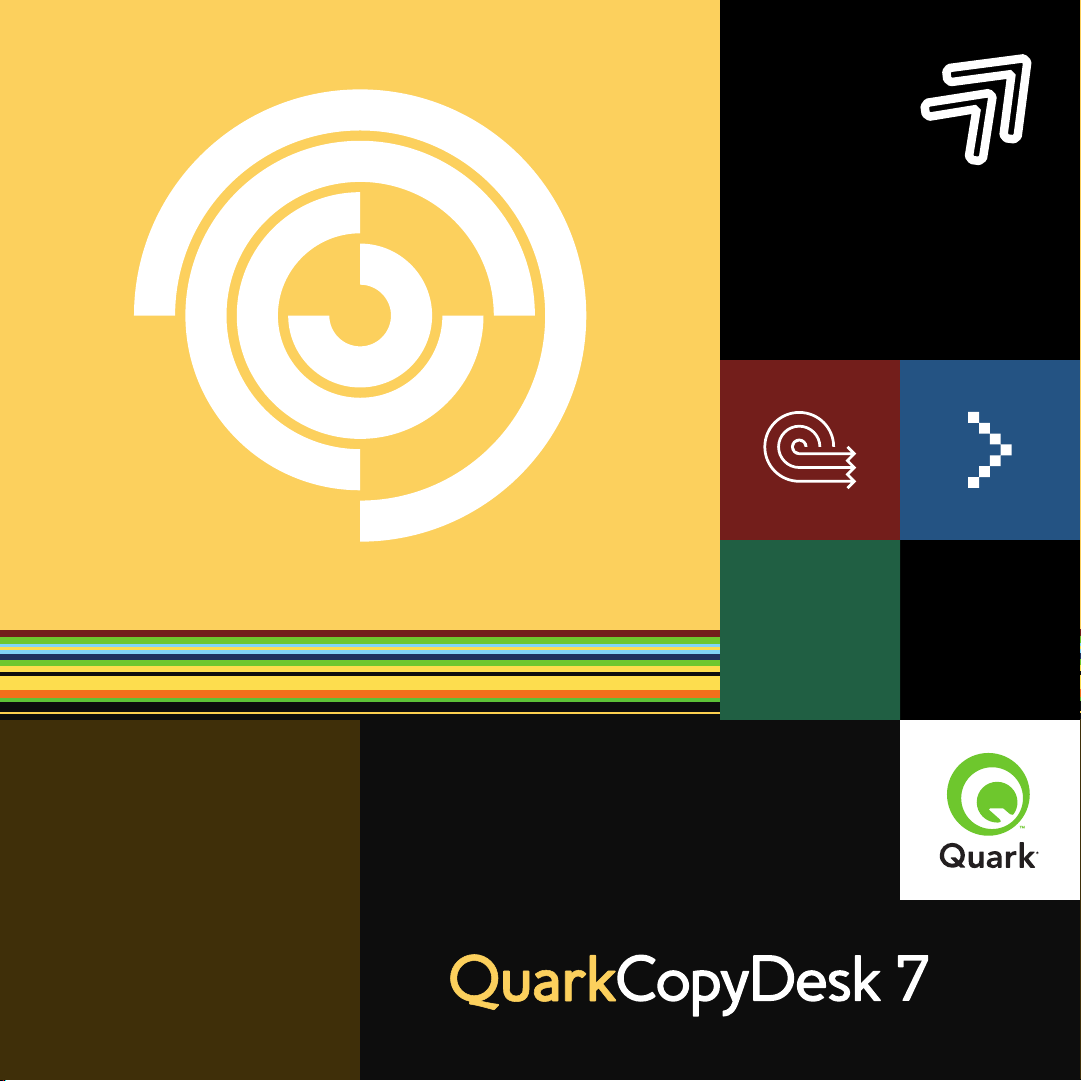
A Guide to
QuarkCopyDesk 7
Page 2
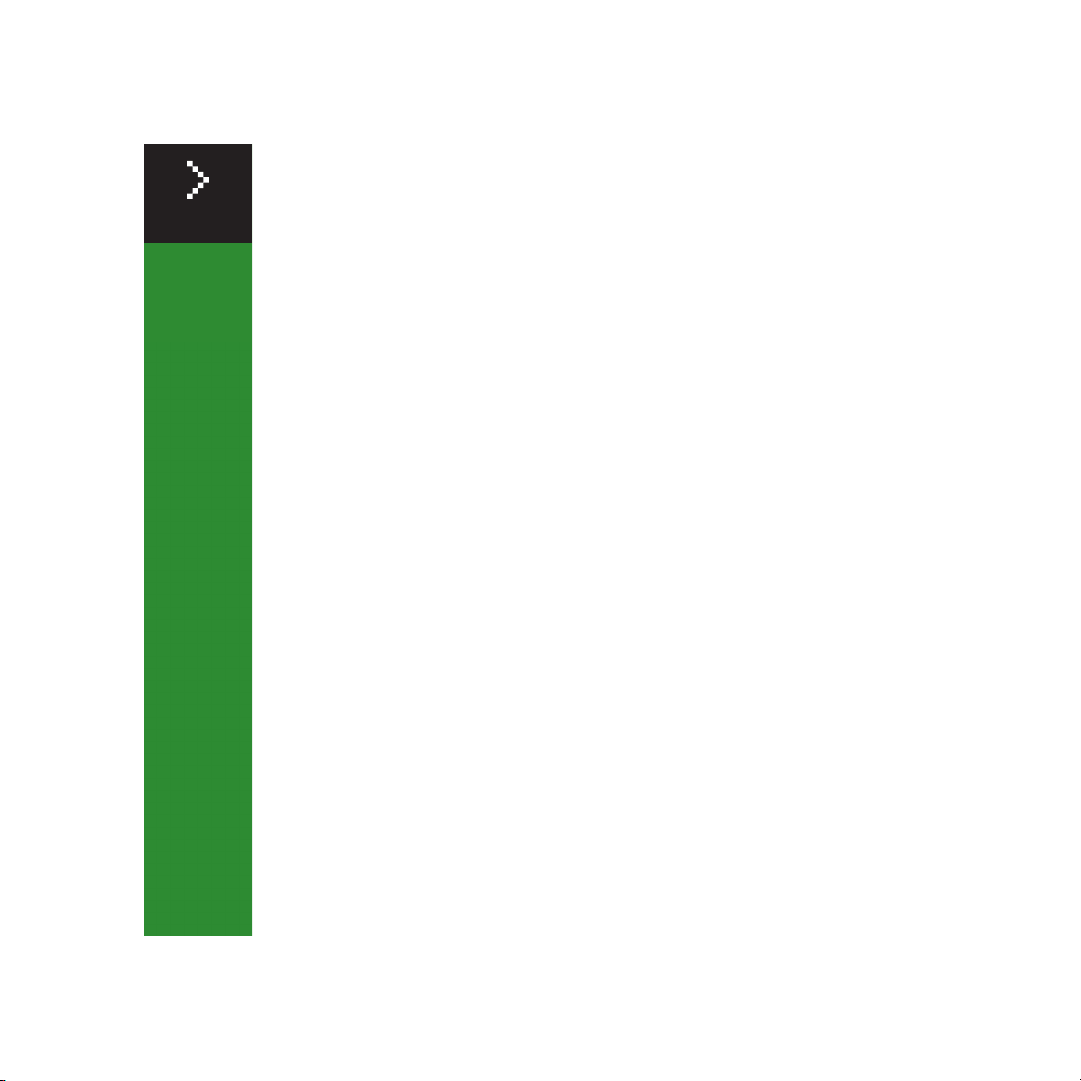
A Guide to
QuarkCopyDesk 7
Page 3
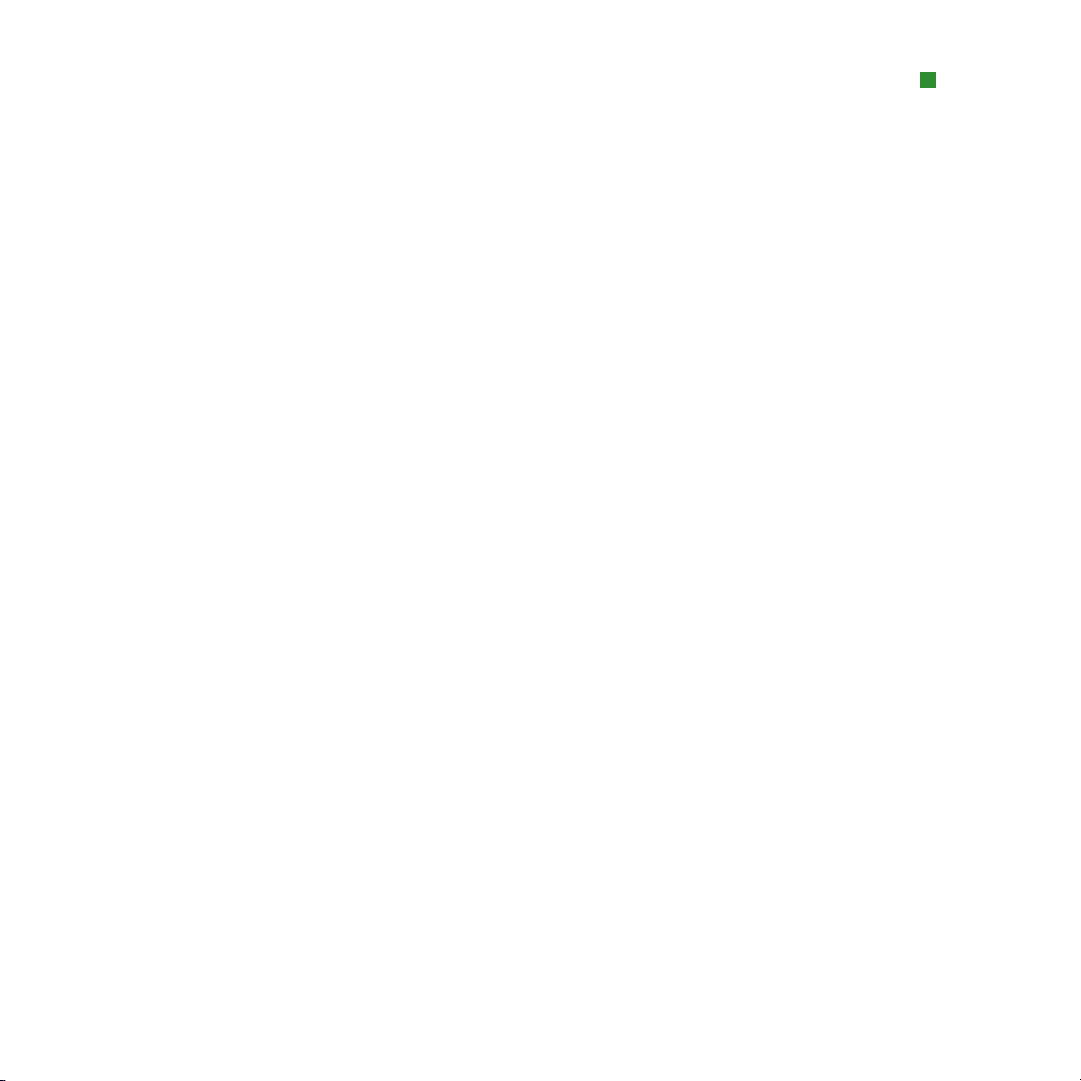
LEGA L NOT ICE S
©2007 Quark Inc. as to the content and arrangement of this material. All rights reserved.
©1986–2007 Quark Inc. and its licensors as to the technology. All rights reserved.
Protected by one or more of U.S. Patent Nos. 5,541,991; 5,680,619; 5,907,704; 6,005,560;
6,052,514; 6,081,262; 6,633,666 B2; 6,947,959 B1; 6,940,518 B2; 7,116,843; and other
patents pending.
Quark Products and materials are subject to the copyright and other intellectual property
protection of the United States and foreign countries. Unauthorized use or reproduction
without Quark’s written consent is prohibited.
QUARK IS NOT THE MANUFACTURER OF THIRD PARTY SOFTWARE OR OTHER THIRD
PARTY HARDWARE (HEREINAFTER “THIRD PARTY PRODUCTS”) AND SUCH THIRD
PARTY PRODUCTS HAVE NOT BEEN CREATED, REVIEWED, OR TESTED BY QUARK,
THE QUARK AFFILIATED COMPANIES OR THEIR LICENSORS. (QUARK AFFILIATED
COMPANIES SHALL MEAN ANY PERSON, BRANCH, OR ENTITY CONTROLLING,
CONTROLLED BY OR UNDER COMMON CONTROL WITH QUARK OR ITS PARENT
OR A MAJORITY OF THE QUARK SHAREHOLDERS, WHETHER NOW EXISTING OR
FORMED IN THE FUTURE, TOGETHER WITH ANY PERSON, BRANCH, OR ENTITY
WHICH MAY ACQUIRE SUCH STATUS IN THE FUTURE.)
QUARK, THE QUARK AFFILIATED COMPANIES AND/OR THEIR LICENSORS
MAKE NO WARRANTIES, EITHER EXPRESS OR IMPLIED, REGARDING THE QUARK
PRODUCTS/SERVICES AND/OR THIRD PARTY PRODUCTS/SERVICES, THEIR
MERCHANTABILITY, OR THEIR FITNESS FOR A PARTICULAR PURPOSE. QUARK,
THE QUARK AFFILIATED COMPANIES AND THEIR LICENSORS DISCLAIM ALL
WARRANTIES RELATING TO THE QUARK PRODUCTS/SERVICES AND ANY THIRD
PARTY PRODUCTS/SERVICES. ALL OTHER WARRANTIES AND CONDITIONS,
WHETHER EXPRESS, IMPLIED OR COLLATERAL, AND WHETHER OR NOT, MADE
BY DISTRIBUTORS, RETAILERS, XTENSIONS DEVELOPERS OR OTHER THIRD PARTIES
ARE DISCLAIMED BY QUARK, THE QUARK AFFILIATED COMPANIES AND THEIR
LICENSORS, INCLUDING WITHOUT LIMITATION, ANY WARRANTY OF NONINFRINGEMENT, COMPATIBILITY, OR THAT THE SOFTWARE IS ERROR-FREE OR THAT
ERRORS CAN OR WILL BE CORRECTED. THIRD PARTIES MAY PROVIDE LIMITED
WARRANTIES AS TO THEIR OWN PRODUCTS AND/OR SERVICES, AND USERS MUST
LOOK TO SAID THIRD PARTIES FOR SUCH WARRANTIES, IF ANY. SOME JURISDICTIONS, STATES OR PROVINCES DO NOT ALLOW LIMITATIONS ON IMPLIED WARRANTIES, SO THE ABOVE LIMITATION MAY NOT APPLY TO PARTICULAR USERS.
CHAPTER TITLE|III
Page 4
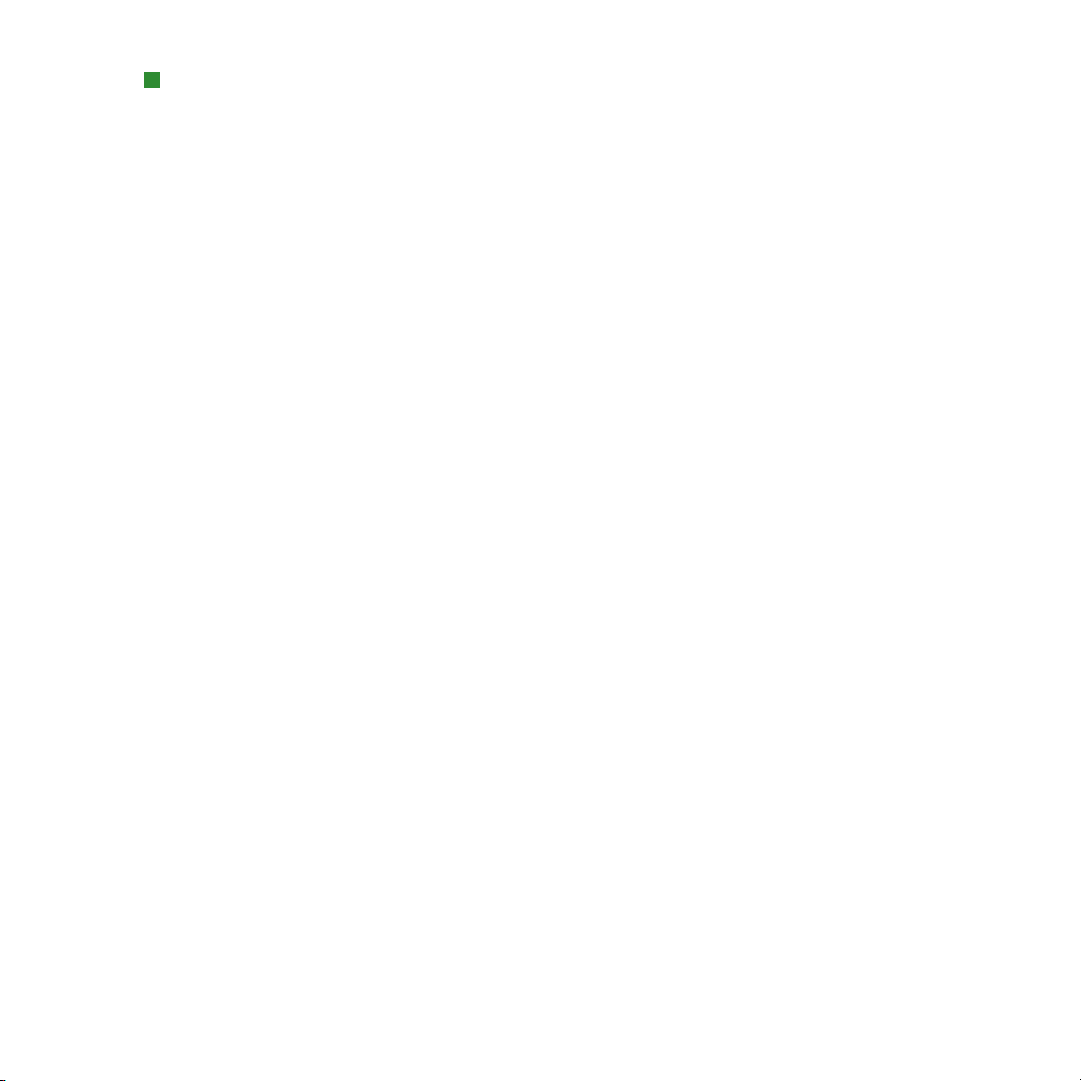
LEGA L NOT ICE S
IN NO EVENT SHALL QUARK, THE QUARK AFFILIATED COMPANIES, AND/OR THEIR
LICENSORS BE LIABLE FOR ANY SPECIAL, INDIRECT, INCIDENTAL, CONSEQUENTIAL
OR PUNITIVE DAMAGES, INCLUDING, BUT NOT LIMITED TO, ANY LOST PROFITS,
LOST TIME, LOST SAVINGS, LOST DATA, LOST FEES, OR EXPENSES OF ANY KIND
ARISING FROM INSTALLATION OR USE OF THE QUARK PRODUCTS/SERVICES, IN ANY
MANNER, HOWEVER CAUSED AND ON ANY THEORY OF LIABILITY. IF, NOTWITHSTANDING THE FOREGOING, QUARK, THE QUARK AFFILIATED COMPANIES AND/OR
THEIR LICENSORS ARE FOUND TO HAVE LIABILITY RELATING TO THE QUARK
PRODUCTS/SERVICES OR THIRD PARTY PRODUCTS/SERVICES, SUCH LIABILITY
SHALL BE LIMITED TO THE AMOUNT PAID BY THE USER TO QUARK FOR THE
SOFTWARE/SERVICES AT ISSUE (EXCLUDING THIRD PARTY PRODUCTS/SERVICES),
IF ANY, OR THE LOWEST AMOUNT UNDER APPLICABLE LAW, WHICHEVER IS LESS.
THESE LIMITATIONS WILL APPLY EVEN IF QUARK, THE QUARK AFFILIATED
COMPANIES, THEIR LICENSORS AND/OR THEIR AGENTS HAVE BEEN ADVISED OF
SUCH POSSIBLE DAMAGES. SOME JURISDICTIONS, STATES OR PROVINCES DO NOT
ALLOW THE EXCLUSION OR LIMITATION OF INCIDENTAL OR CONSEQUENTIAL
DAMAGES, SO THIS LIMITATION OR EXCLUSION MAY NOT APPLY. ALL OTHER
LIMITATIONS PROVIDED UNDER APPLICABLE LAW, INCLUDING STATUTES OF
LIMITATION, SHALL CONTINUE TO APPLY.
IN THE EVENT ANY OF THESE PROVISIONS ARE OR BECOME UNENFORCEABLE
UNDER APPLICABLE LAW, SUCH PROVISION SHALL BE MODIFIED OR LIMITED
IN ITS EFFECT TO THE EXTENT NECESSARY TO CAUSE IT TO BE ENFORCEABLE.
USE OF THE QUARK PRODUCTS IS SUBJECT TO THE TERMS OF THE END USER
LICENSE AGREEMENT OR OTHER APPLICABLE AGREEMENTS FOR SUCH PRODUCT/SERVICE. IN THE EVENT OF A CONFLICT BETWEEN SUCH AGREEMENTS AND
THESE PROVISIONS THE RELEVANT AGREEMENTS SHALL CONTROL.
IV
CHAP TER T ITL E
|
Page 5
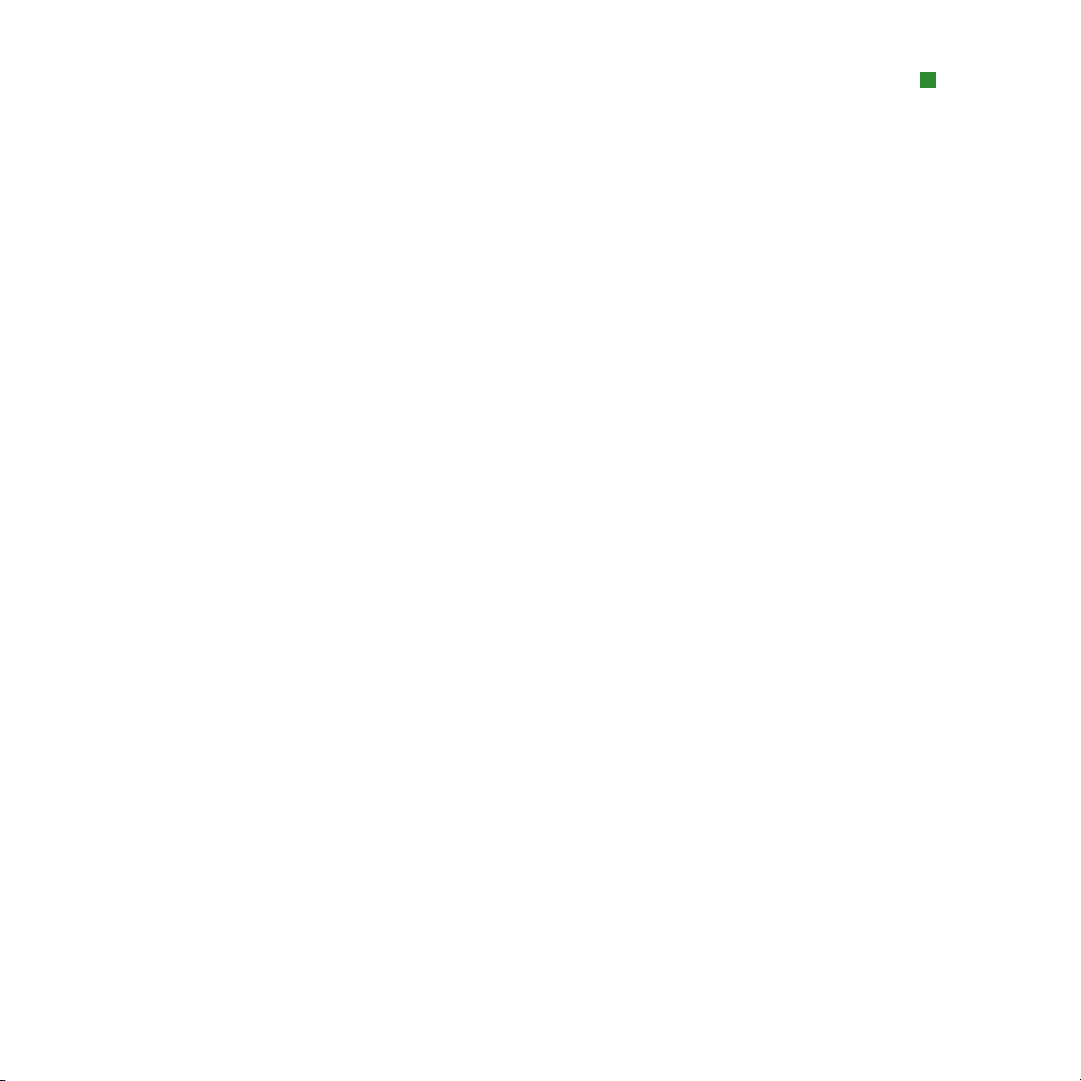
LEGA L NOT ICE S
Quark, QuarkXPress, QuarkCopyDesk and XTensions are trademarks of Quark Inc. and
all applicable affiliated companies, Reg. U.S. Pat. & Tm. Off. and in many other countries.
The Quark logo, Composition Zones, Job Jackets, QuarkVista and other Quark related
marks which Quark may adopt from time to time are trademarks of Quark Inc. and all
applicable affiliated companies.
Adobe, Photoshop and PostScript are registered trademarks of Adobe Systems Incorporated in the United States and/or other countries. Mac OS is a trademark of Apple Inc.
registered in the U.S. and other countries. Microsoft, OpenType and Windows are
registered trademarks of Microsoft Corporation in the United States and/or other
countries. WordPerfect is a registered trademark of Corel Corporation. Unicode is a
trademark of Unicode, Inc. PANTONE®Colors displayed in the software application or
in the user documentation may not match PANTONE-identified standards. Consult
current PANTONE Color Publications for accurate color. PANTONE®and other Pantone,
Inc. trademarks are the property of Pantone, Inc. ©Pantone, Inc., 2005.
Color Data is produced under license from Dainippon Ink and Chemicals, Inc.
FOCOLTONE and FOCOLTONE Colour System are registered trademarks of FOCOLTONE.
The concept, structure, and form of FOCOLTONE material and intellectual property are
protected by patent and copyright law. Any reproduction in any form, in whole or in
part, for private use or for sale, is strictly forbidden. Contact FOCOLTONE, Ltd. for
specific patent information.
Toyo Ink Mfg. Co., Ltd. is the copyright owner of TOYO INK COLOR FINDER™SYSTEM
AND SOFTWARE which is licensed to Quark Inc. to distribute for use only in connection
with QuarkXPress. TOYO INK COLOR FINDER SYSTEM AND SOFTWARE shall not be
copied onto another diskette or into memory unless as part of the execution of
QuarkXPress. TOYO INK COLOR FINDER SYSTEM AND SOFTWARE ©TOYO INK MFG.
CO., LTD., 1991. COLOR FINDER is in the process of registration as the registered
trademark of Toyo Ink Mfg. Co., Ltd. COLOR FINDER™computer video simulation
used in the product may not match the COLOR FINDER book, and additionally some
printer color used in the product may also not match. Please use the COLOR FINDER
book to obtain the accurate color.
CHAP TER T ITL E|V
Page 6
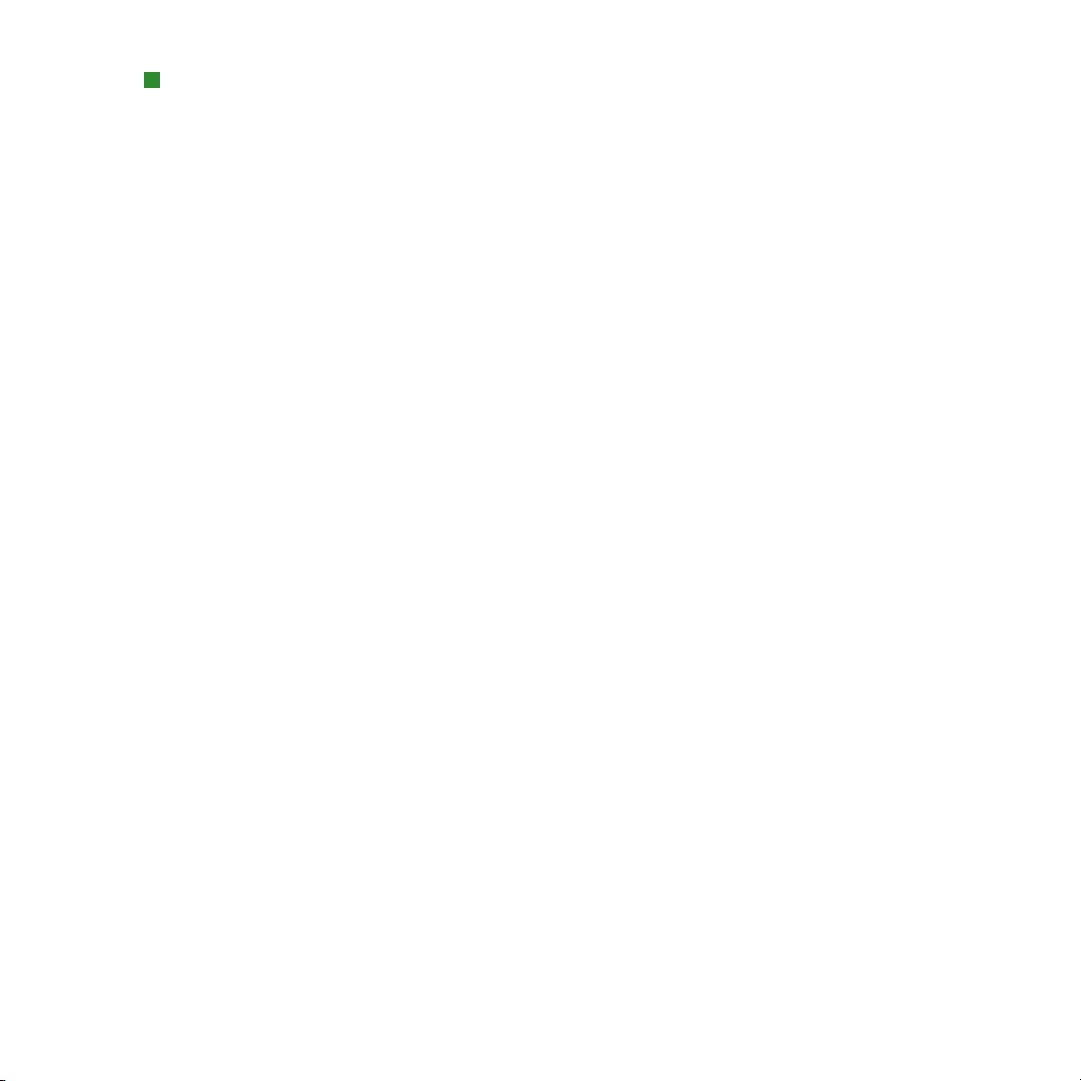
LEGA L NOT ICE S
TRUMATCH, TRUMATCH Swatching System, and TRUMATCH System are trademarks of TRUMATCH, Inc.This product includes software developed by the
TTF2PT1 Project and its contributors. Copyright ©1997–2001 by the AUTHORS:
Andrew Weeks <ccsaw@bath.ac.uk>; Frank M. Siegert <fms@this.net>; Mark Heath
<mheath@netspace.net.au>; Thomas Henlich <thenlich@rcs.urz.tu-dresden.de>; Sergey
Babkin <babkin@bellatlantic.net>, <sab123@hotmail.com>; Turgut Uyar <uyar@cs.itu.edu.tr>;
Rihardas Hepas <rch@WriteMe.com>; Szalay Tamas <tomek@elender.hu>; Johan
Vromans <jvromans@wqujirrel.nl>; Petr Titera <P.Titera@sh.cvut.cz>; Lei Wang
<lwang@amath8.amt.ac.cn>; Chen Xiangyang <chenxy@sun.ihep.ac.cn>; Zvezdan
Petkovic <z.petkovic@computer.org>. All rights reserved.
THE TTF2PT1 SOFTWARE IS PROVIDED BY THE AUTHORS AND CONTRIBUTORS
“AS IS” AND ANY EXPRESS OR IMPLIED WARRANTIES, INCLUDING, BUT NOT LIMITED TO, THE IMPLIED WARRANTIES OF MERCHANTABILITY AND FITNESS FOR A
PARTICULAR PURPOSE ARE DISCLAIMED. IN NO EVENT SHALL THE AUTHORS OR
CONTRIBUTORS BE LIABLE FOR ANY DIRECT, INDIRECT, INCIDENTAL, SPECIAL,
EXEMPLARY, OR CONSEQUENTIAL DAMAGES (INCLUDING, BUT NOT LIMITED TO,
PROCUREMENT OF SUBSTITUTE GOODS OR SERVICES; LOSS OF USE, DATA, OR
PROFITS; OR BUSINESS INTERRUPTION) HOWEVER CAUSED AND ON ANY THEORY
OF LIABILITY, WHETHER IN CONTRACT, STRICT LIABILITY, OR TORT (INCLUDING
NEGLIGENCE OR OTHERWISE) ARISING IN ANY WAY OUT OF THE USE OF THIS
SOFTWARE, EVEN IF ADVISED OF THE POSSIBILITY OF SUCH DAMAGE.
As to the Apache software, copyright ©1999–2000 The Apache Software Foundation.
All rights reserved. Any Apache software which is distributed with this software is
software developed by the Apache Software Foundation (http://www.apache.org/).
APACHE SOFTWARE IS PROVIDED “AS IS” AND ANY EXPRESSED OR IMPLIED
WARRANTIES, INCLUDING,BUT NOT LIMITED TO, THE IMPLIED WARRANTIES
OF MERCHANTABILITY AND FITNESS FOR A PARTICULAR PURPOSE ARE DISCLAIMED. IN NO EVENT SHALL THE APACHE SOFTWARE FOUNDATION OR ITS
CONTRIBUTORS BE LIABLE FOR ANY DIRECT, INDIRECT, INCIDENTAL, SPECIAL,
EXEMPLARY, OR CONSEQUENTIAL DAMAGES (INCLUDING, BUT NOT LIMITED TO,
PROCUREMENT OF SUBSTITUTE GOODS OR SERVICES; LOSS OF USE, DATA OR
PROFITS; OR BUSINESS INTERRUPTION) HOWEVER CAUSED AND ON ANY THEORY
OF LIABILITY, WHETHER IN CONTRACT, STRICT LIABILITY, OR TORT (INCLUDING
NEGLIGENCE OR OTHERWISE) ARISING IN ANY WAY OUT OF THE USE OF THIS
SOFTWARE, EVEN IF ADVISED OF THE POSSIBILITY OF SUCH DAMAGE.
VI
CHAP TER T ITL E
|
Page 7
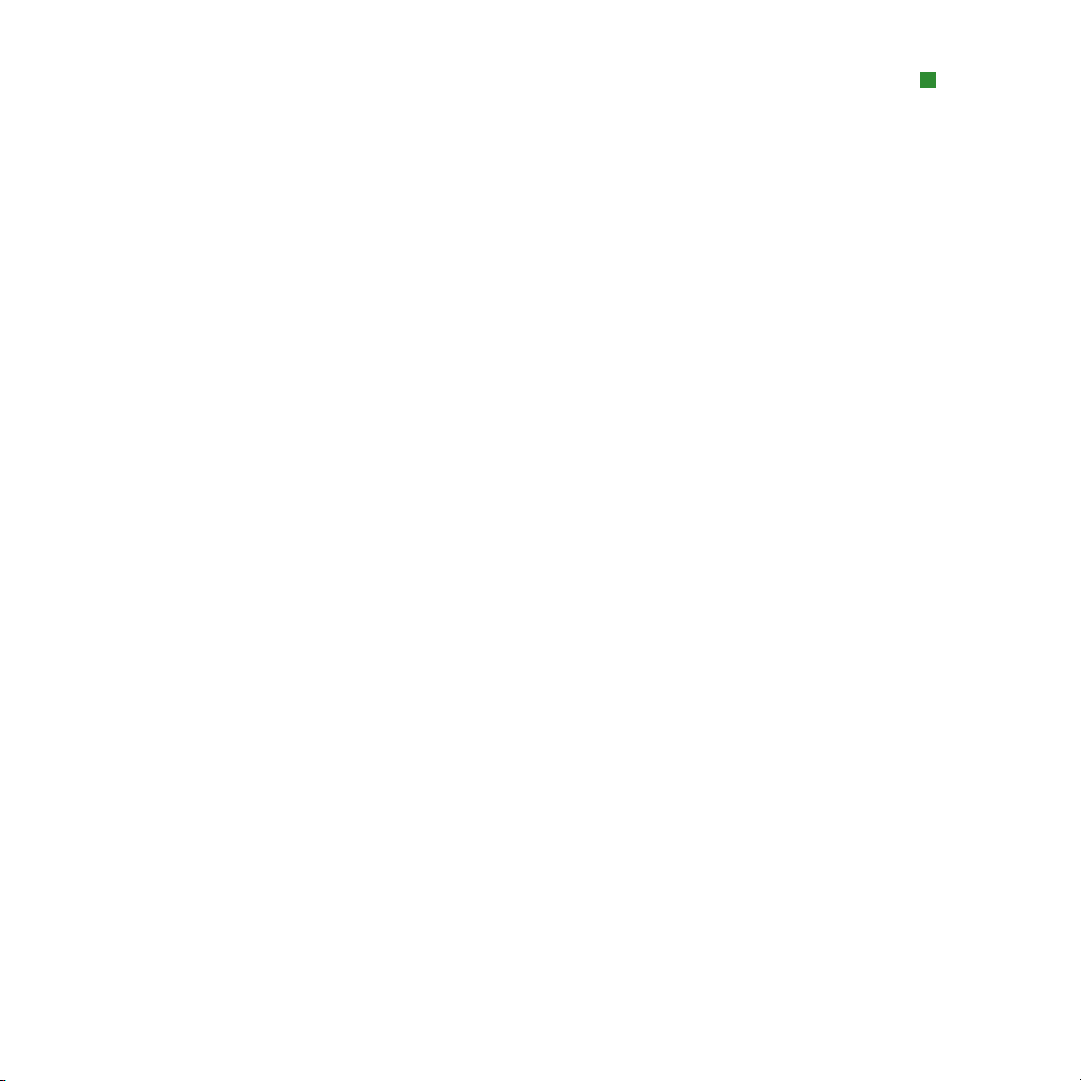
LEGA L NOT ICE S
As to Apache technology, copyright ©1999–2002 The Apache Software Foundation.
All rights reserved. Any Apache software which is distributed with this software is
developed by the Apache Software Foundation (http://www.apache.org/). Licensed
under the Apache License, Version 2.0 (the “License”); you may not use this file
except in compliance with the License. You may obtain a copy of the License at
http://www.apache.org/licenses/LICENSE-2.0. Unless required by applicable law or
agreed to in writing, software distributed under the License is distributed on an “AS IS”
BASIS, WITHOUT WARRANTIES OR CONDITIONS OF ANY KIND, either express or
implied. See the License for the specific language governing permissions and
limitations under the License.
As to MoreFiles software, ©1992–2002 by Apple, Inc., all rights reserved.
Portions of this product include technology used under license from Global Graphics.
As to ICU technology, copyright ©1995–2001 International Business Machines
Corporation and others. All rights reserved.Permission is hereby granted, free of charge,
to any person obtaining a copy of this software and associated documentation files
(the “Software”), to deal in the Software without restriction, including without limitation
the rights to use, copy, modify,merge, publish, distribute, and/or sell copies of the
Software,and to permit persons to whom the Software is furnished to do so, provided
that the above copyright notice(s) and this permission notice appear in supporting
documentation. THIS SOFTWARE IS PROVIDED “AS IS” WITHOUT WARRANTY OF
ANY KIND, EXPRESS OR IMPLIED, INCLUDING BUT NOT LIMITED TO THE WARRANTIES OF MERCHANTABILITY, FITNESS FOR A PARTICULAR PURPOSE AND NONINFRINGEMENT OF THIRD PARTY RIGHTS. IN NO EVENT SHALL THE COPYRIGHT
HOLDER OR HOLDERS INCLUDED IN THIS NOTICE BE LIABLE FOR ANY CLAIM, OR
ANY SPECIAL INDIRECT OR CONSEQUENTIAL DAMAGES, OR ANY DAMAGES
WHATSOEVER RESULTING FROM LOSS OF USE, DATA OR PROFITS, WHETHER IN
AN ACTION OF CONTRACT, NEGLIGENCE OR OTHER TORTIOUS ACTION, ARISING
OUT OF OR IN CONNECTION WITH THE USE OR PERFORMANCE OF THIS SOFTWARE.
Except as contained in this notice, the name of a copyright holder shall not be used
in advertising or otherwise to promote the sale, use or other dealings in this Software
without prior written authorization of the copyright holder.
This software is based in part on the work of the Independent JPEG Group.
As to Microsoft technology, ©1988–2005 Microsoft Corporation. All rights reserved.
As to Nodeka software, ©1999–2002 Justin Gottschlich. All rights reserved.
CHAP TER T ITL E|VII
Page 8
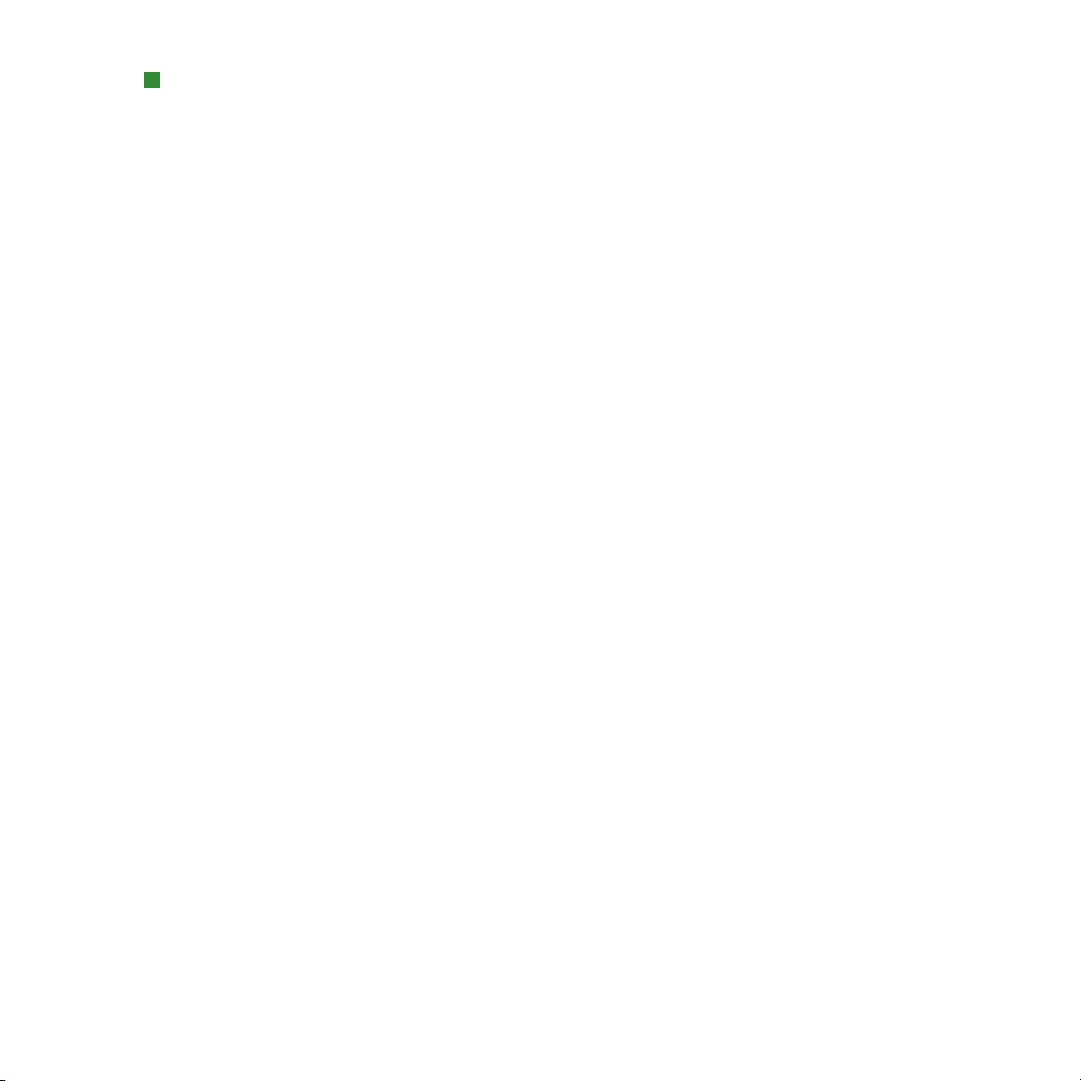
LEGA L NOT ICE S
As to STLport technology, Copyright 1999,2000 Boris Fomitchev. This material is provided
“as is”, with absolutely no warranty expressed or implied. Any use is at your own risk.
Permission to use or copy this sofware for any purpose is hereby granted without fee,
provided the above notices are retained on all cpies. Permission to modify the code
and to distribute modified code is granted, provided the above notices are retained,
and a notice that the code was modified is included with the above copyright notice.
The Licensee may distribute binaries compiled with STLport (whether original or
modified) without any royalties or restrictions. The Licensee may distribute original
or modified STLport sources, provided that: The conditions indicated in the above
permission notice are met; The following copyright notices are retained when present,
and conditions provided in accompanying permission notices are met: Copyright 1994
Hewlett-Packard Company. Copyright 1996,97 Silicon Graphics Computer Systems,
Inc. Copyright 1997 Moscow Center for SPARC Technology.
Permission to use, copy, modify, distribute and sell this software and its documentation
for any purpose is hereby granted without fee, provided that the above copyright notice
appear in all copies and that both that copyright notice and this permission notice
appear in supporting documentation. Hewlett-Packard Company makes no representations about the suitability of this software for any purpose. It is provided “as is” without
express or implied warranty.Permission to use, copy, modify, distribute and sell this
software and its documentation for any purpose is hereby granted without fee, provided
that the above copyright notice appear in all copies and that both that copyright notice
and this permission notice appear in supporting documentation. Silicon Graphics makes
no representations about the suitability of this software for any purpose. It is provided
“as is” without express or implied warranty.Permission to use, copy, modify, distribute
and sell this software and its documentation for any purpose is hereby granted without
fee, provided that the above copyright notice appear in all copies and that both that
copyright notice and this permission notice appear in supporting documentation.
Moscow Center for SPARC Technology makes no representations about the suitability of
this software for any purpose. It is provided “as is” without express or implied warranty.
As to W3C software, Copyright ©2001 World Wide Web Consortium, (Massachusetts
Institute of Technology, European Research Consortium for Informatics and Mathematics,
Keio University). All rights reserved. This work is distributed under the W3C®Software
License (1) in the hope that it will be useful, but WITHOUT ANY WARRANTY; without
even the implied warranty of MECHANTABILITY or FITNESS FOR A PARTICULAR PURPOSE. (1) http://www.w3.org/Consortium/Legal/2002/copyright-software-20021231.
VIII
|
CHAP TER T ITL E
Page 9
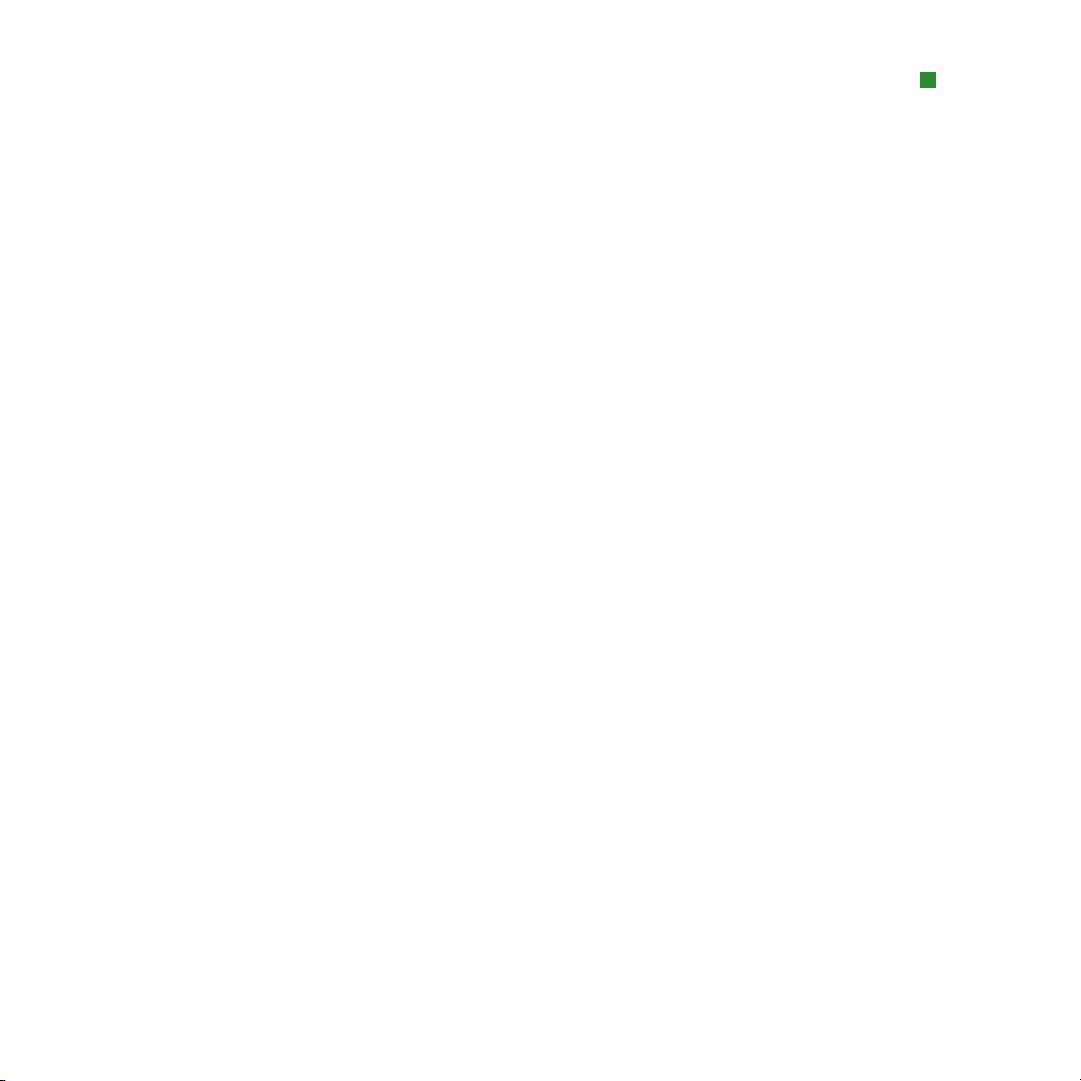
LEGA L NOT ICE S
As to the omniORB library, Copyright ©1996–1999 AT&T Laboratories Cambridge.
The omniORB library is free software; you can redistribute it and/or modify it under
the terms of the GNU Lesser General Public License as published by the Free Software
Foundation; either version 2.1 of the License, or (at your option) any later version.
This library is distributed in the hope that it will be useful, but WITHOUT ANY
WARRANTY; without even the implied warranty of MERCHANTABILITY or FITNESS
FOR A PARTICULAR PURPOSE. See the GNU Lesser General Public license for more
details. You should have received a copy of the GNU Lesser General Public License
along with this library; if not, write to the Free Software Foundation, Inc., 59 Temple
Place - Suite 330, Boston, MA 02111-1307.
As to cascading menus based on menu.js. by Gary Smith, July 1997, Copyright
©1997–1999 Netscape Communication Corp. Netscape grants you a royalty free
license to use or modify the cascading menus software provided that this copyright
notice appears on all copies. This software is provided “AS IS,” without a warranty
of any kind.
As to Dr. Brian Gladman software, Copyright ©2001, Dr. Brian Gladman
<brg@gladman.uk.net>, Worcester, UK. All rights reserved. LICENSE TERMS The free
distribution and use of this software in both source and binary form is allowed (with
or without changes) provided that: 1. distributions of this source code include the
above copyright notice, this list of conditions and the following disclaimer; 2.
distributions in binary form include the above copyright notice, this list of conditions
and the following disclaimer in the documentation and/or other associated materials; 3.
the copyright holder’s name is not used to endorse products built using this software
without specific written permission. DISCLAIMER This software is provided ‘as is’ with
no explicit or implied warranties in respect of any properties, including, but not
limited to, correctness and fitness for purpose.
Powered by ALAP.
All other marks are the properties of their respective owners.
CHAP TER T ITL E|IX
Page 10
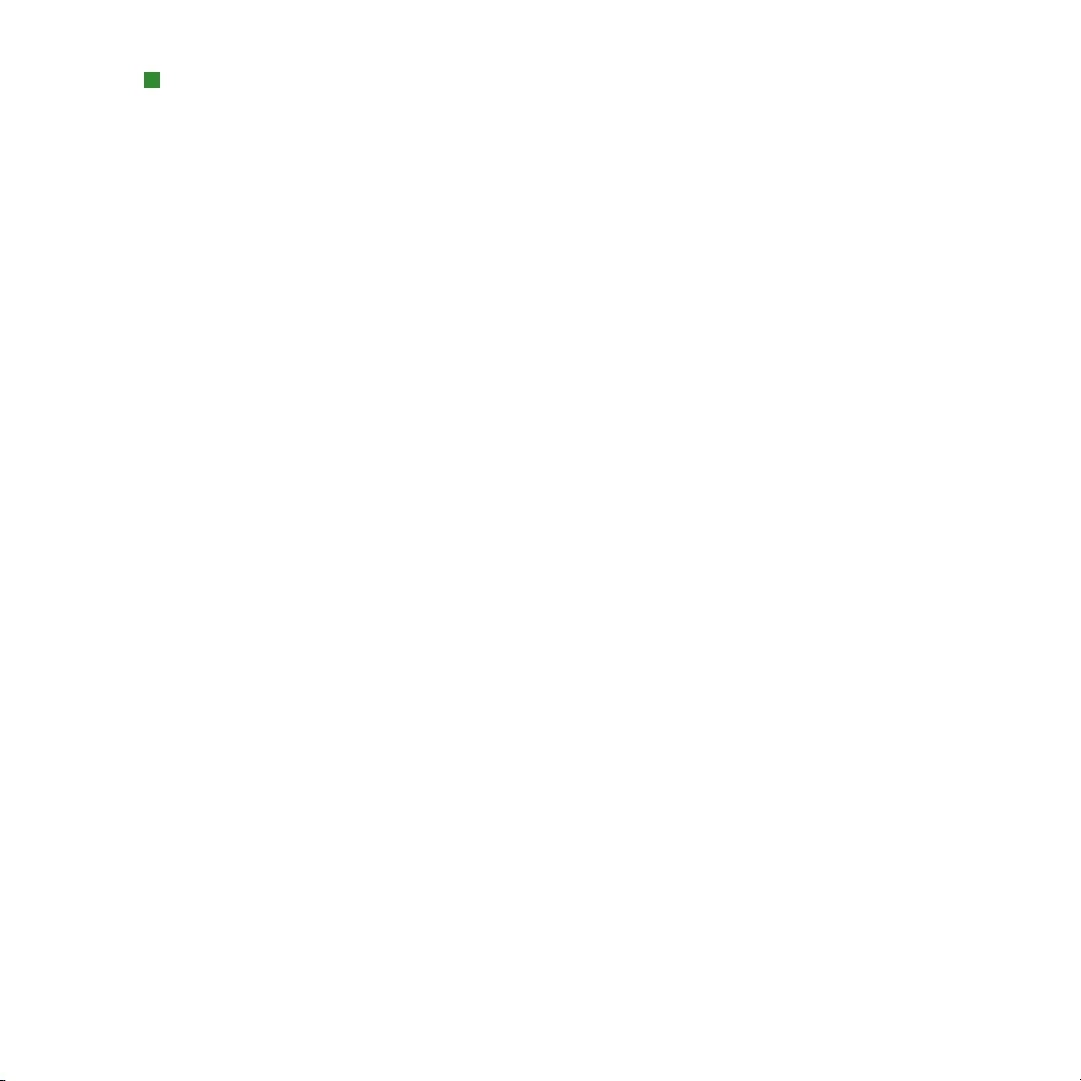
TABL E OF CONTE NTS
A Guide to QuarkCopyDesk 7
Introduction
About this guide 1
What we’re assuming about you 1
Where to go for help 2
1 The QuarkCopyDesk
user interface
Menus 4
QuarkCopyDesk menu — Mac OS only 4
File menu 5
Edit menu 6
Style menu 7
Component menu 9
View menu 10
X
CHAP TER T ITL E
|
Utilities menu 11
Window menu 12
Context menus 13
Palettes 13
Measurements palette 14
Style Sheets palette 15
Colors palette 16
Page 11
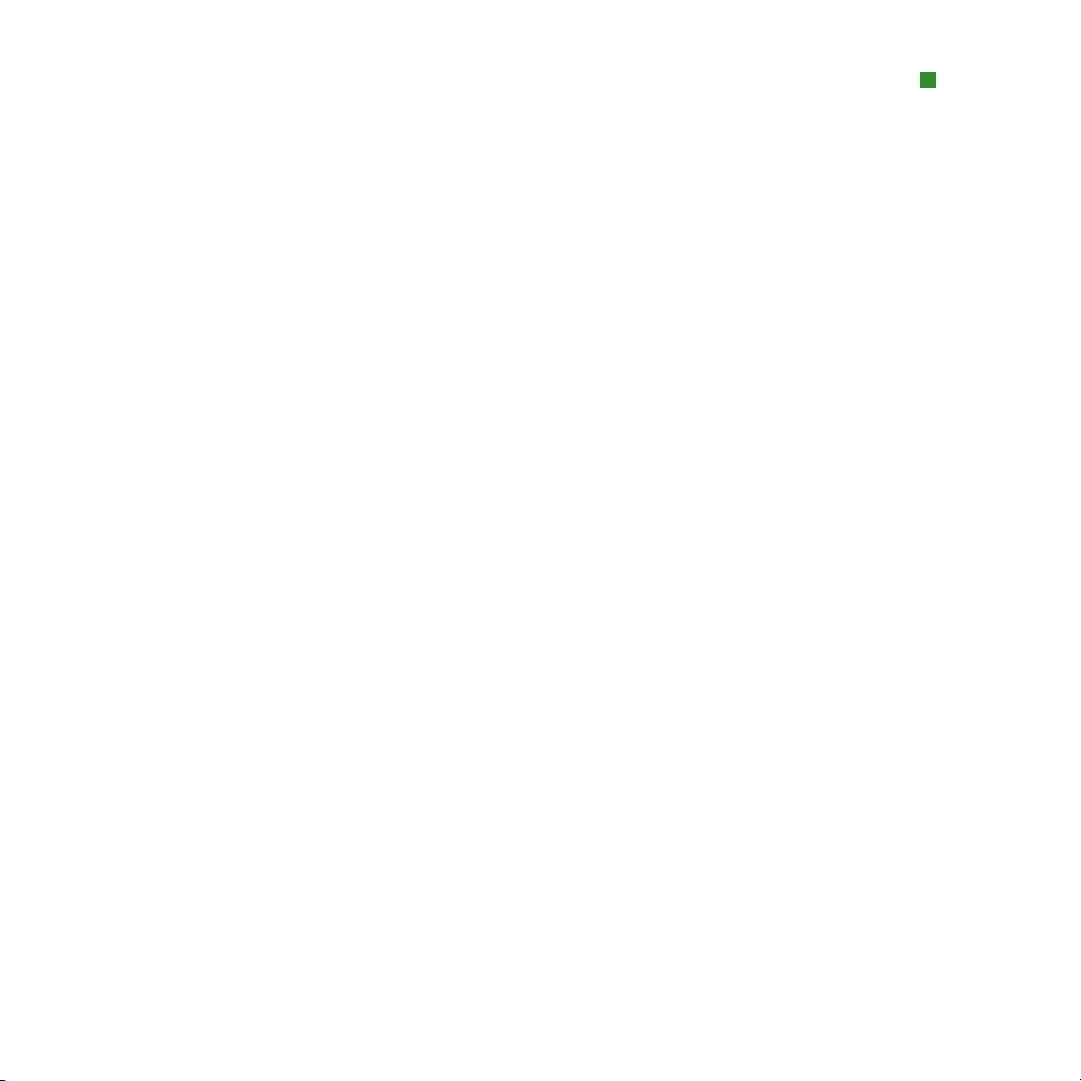
Lists palette 16
Glyphs palette 18
Picture Effects palette 19
Palette Groups and Palette Sets 20
Using palette groups 20
Palette sets: saving a palette configuration 21
2 Articles and components
Understanding articles and components 22
Reading order 23
Text components and pages 23
Editing picture components 24
Master components 24
Templates 25
QuarkCopyDesk lightweight file format 26
TABL E OF CONTE NTS
Articles and QuarkXPress 26
Working with articles 29
Creating articles 29
Saving page pictures 30
Saving articles automatically 31
Saving articles as templates 32
Changing article setup 33
CHAP TER T ITL E|XI
Page 12
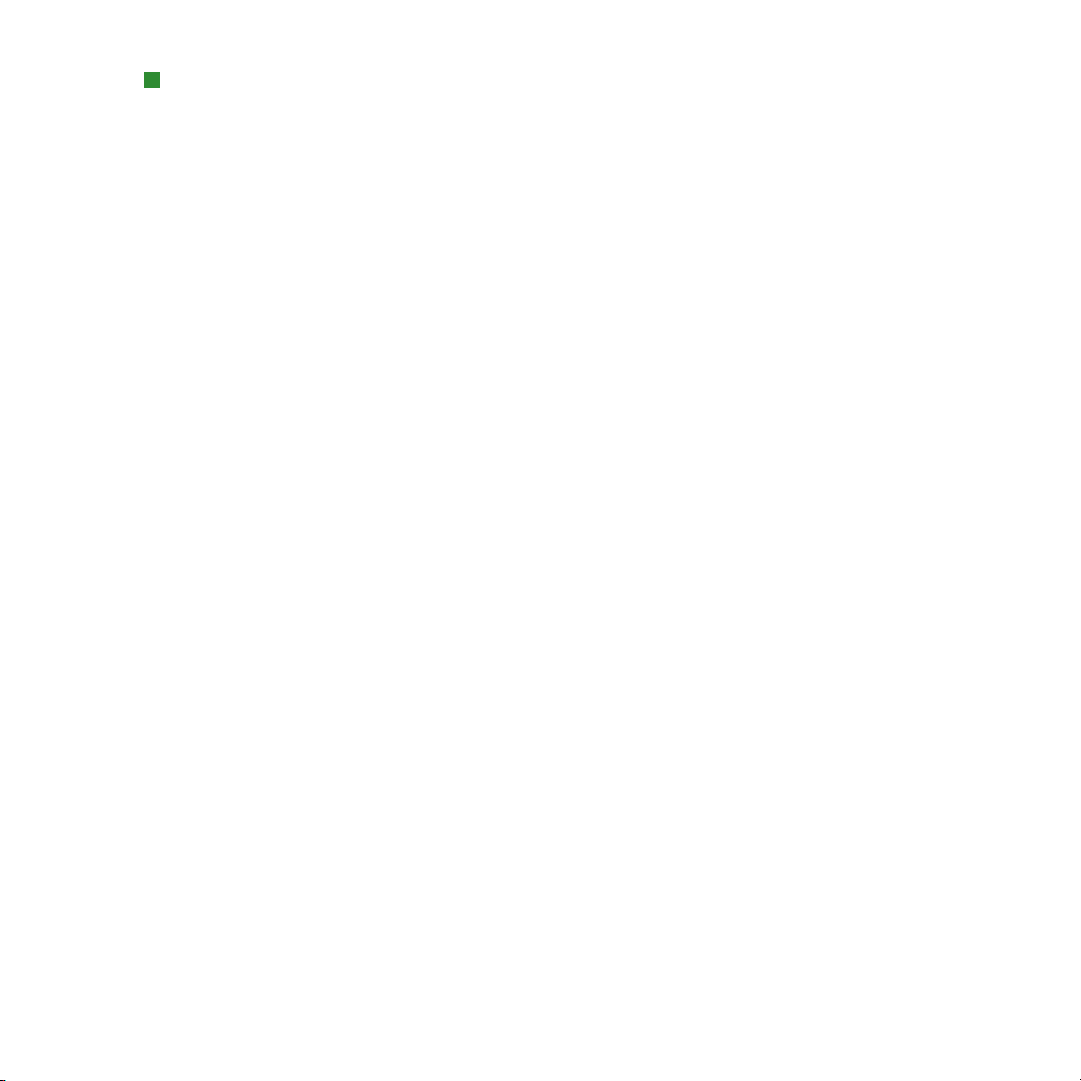
TABL E OF CONTE NTS
Working with components 34
Creating components 34
Controlling component properties 35
Deleting components 35
Navigating among components 35
3 Text and typography
Editing text 36
Importing and exporting text 37
Import/export filters 38
Finding and changing text 39
Checking spelling 41
Auxiliary dictionaries 42
Applying character attributes 42
Applying a font 42
XII
|
Choosing a size 43
Applying type styles 43
Applying color, shade, and opacity 44
Applying horizontal or vertical scale 44
Applying baseline shift 45
Applying multiple character attributes 45
CHAP TER T ITL E
Page 13
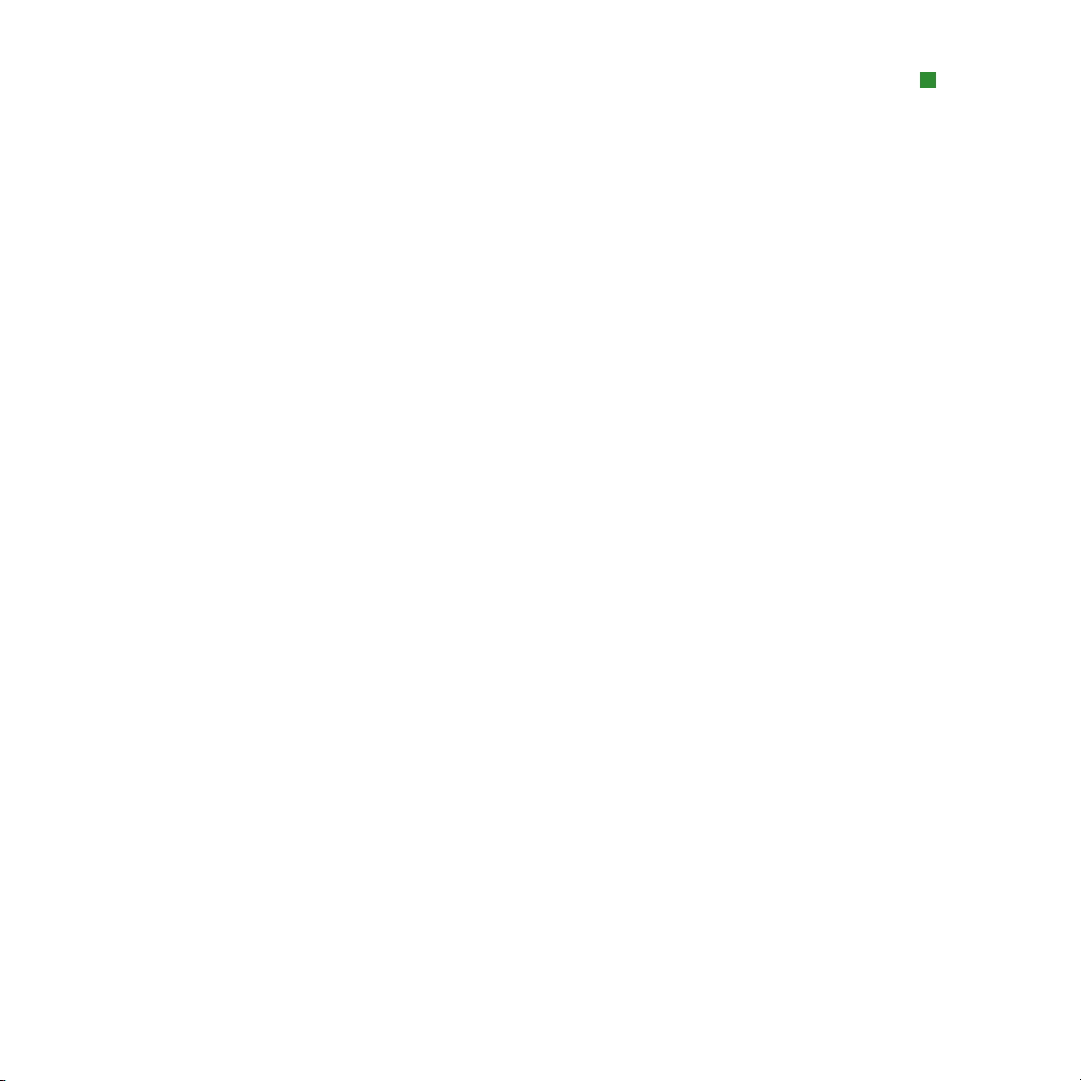
Applying paragraph attributes 46
Controlling alignment 47
Controlling indentation 47
Controlling leading 48
Controlling space before and after paragraphs 49
Setting tabs 50
Controlling widow and orphan lines 50
Controlling hyphenation and justification 51
Specifying Hyphenation Exceptions 52
Using discretionary hyphens 52
Controlling kerning 52
Kerning manually 53
Kerning automatically 53
Controlling tracking 54
Tracking manually 54
TABL E OF CONTE NTS
Working with style sheets 55
Creating and editing paragraph style sheets 55
Creating and editing character style sheets 58
Applying style sheets 59
Appending style sheets 60
Controlling font usage 60
CHAP TER T ITL E|XIII
Page 14
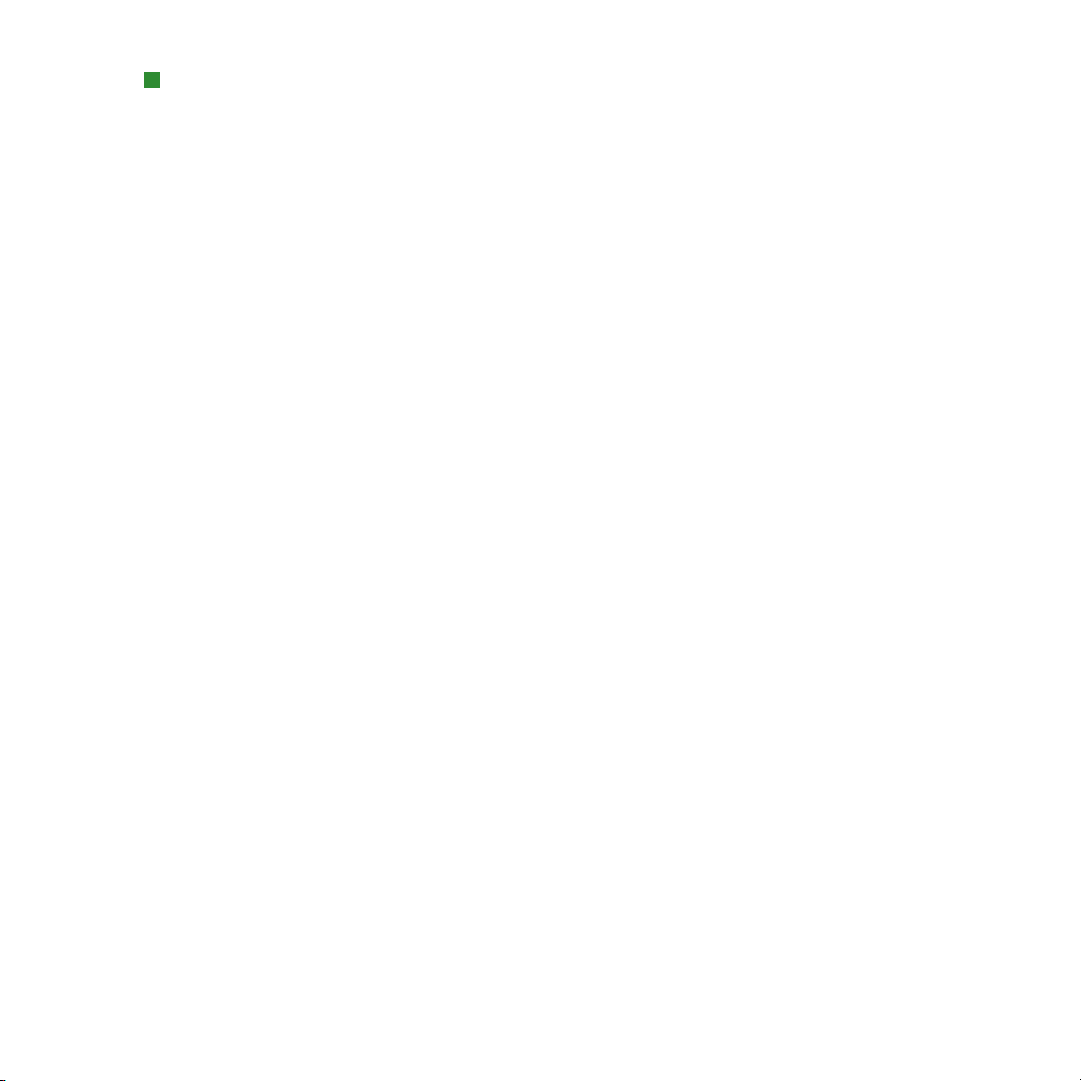
TABL E OF CONTE NTS
Running text around pictures 61
Fine-tuning a runaround path 63
Manually editing a runaround path 64
Working with text paths 65
Creating drop caps 65
Creating rules above and below paragraphs 66
Anchored boxes 66
Cutting, copying, pasting, and deleting
anchored boxes and lines 67
Working with OpenType fonts 67
Applying OpenType styles 68
Using ligatures 69
Working with the Glyphs palette 69
Displaying invisible characters 71
Inserting special characters 72
XIV
CHAP TER T ITL E
|
Inserting spaces 72
Inserting other special characters 72
Specifying character language 73
Using Font Fallback 73
Importing and exporting text with
Unicode options 74
Working with font mapping rules 75
Page 15
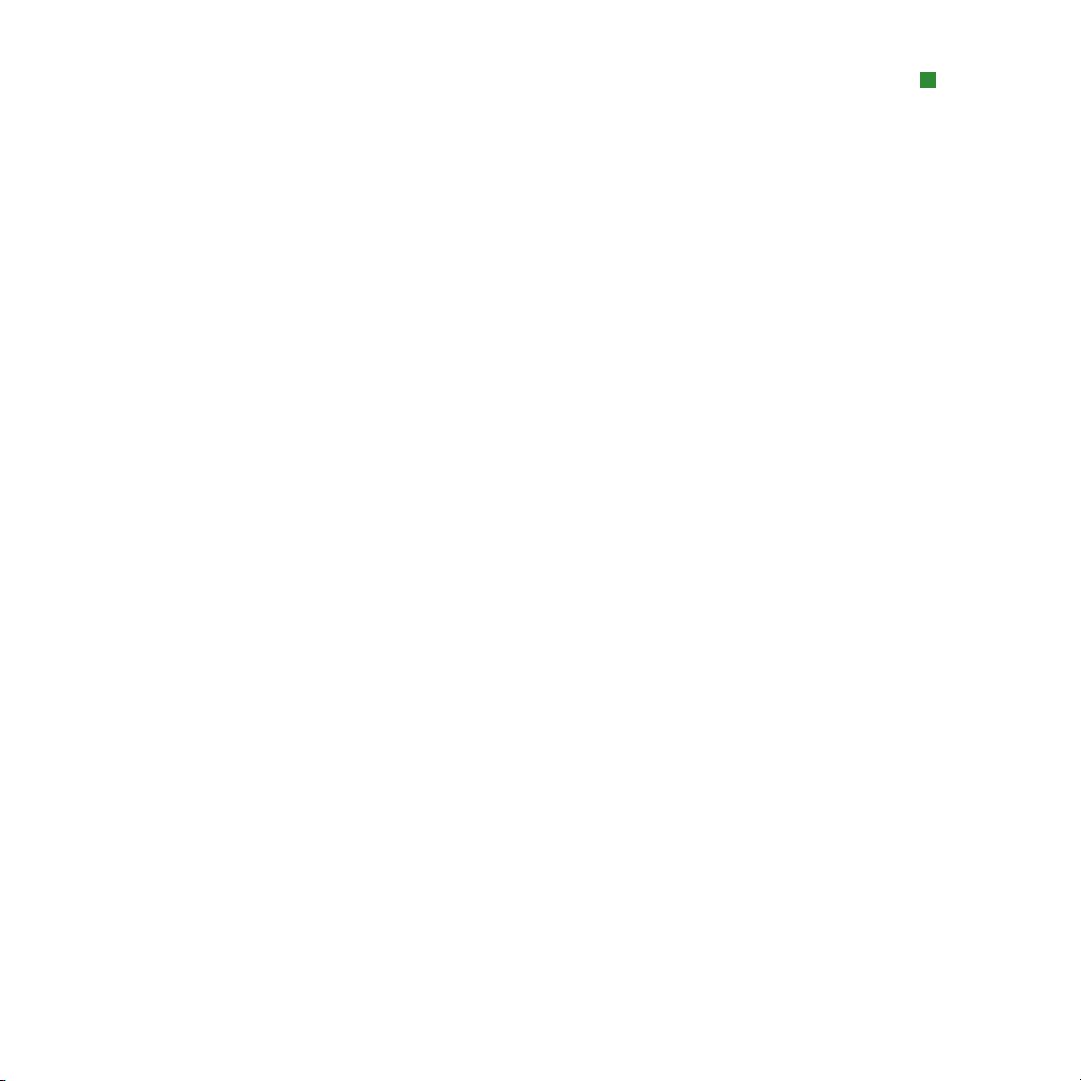
4 Color and opacity
Working with colors 76
The Colors palette 76
The Colors dialog box 77
Creating a color 78
Editing a color 79
Duplicating a color 79
Deleting a color 79
Importing colors from another article or project 79
Changing all instances of one color to
another color 79
Applying color and shade to text 80
Working with opacity 80
5 Pictures
TABL E OF CONTE NTS
Working with pictures 81
Importing a picture 81
Manipulating pictures 82
Coloring and shading pictures 83
Listing and Updating Pictures 83
Using picture effects 83
Working with picture effects 84
Adjustments and effects 86
CHAP TER T ITL E|XV
Page 16
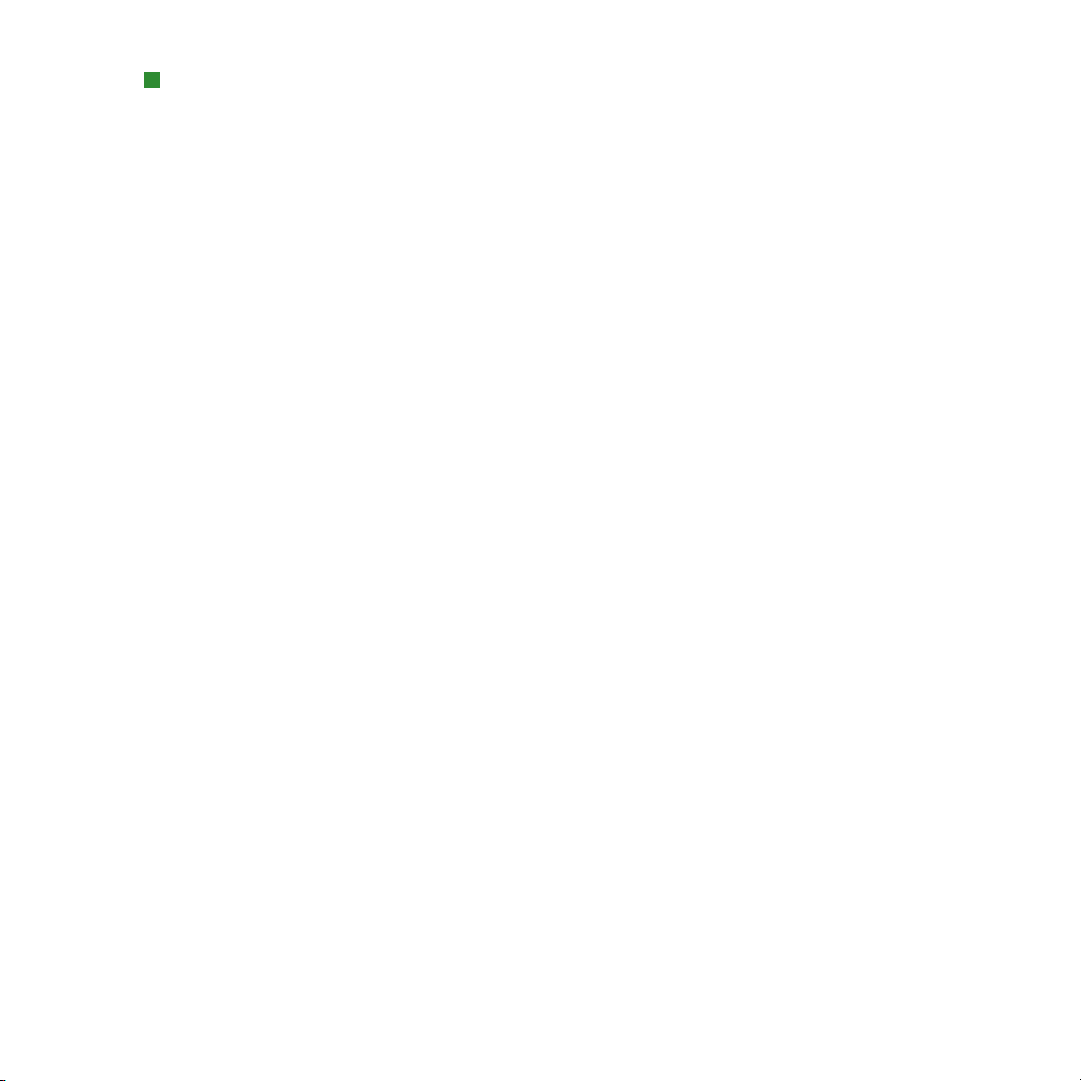
TABL E OF CONTE NTS
Reviewing QuarkVista usage 88
Setting QuarkVista preferences 89
Working with clipping paths 89
Creating clipping paths 90
Manipulating clipping paths 92
Working with alpha masks 93
Creating alpha masks in an
image-editing application 94
Working with runaround 94
6 Lists
Preparing for Lists 95
Including style sheets in a list 95
Specifying levels for a list 96
Creating a list 96
Navigating with lists 98
XVI
7 Output
CHAP TER T ITL E
|
Building a list 99
Updating Lists 99
Printing an article 100
Print dialog box 100
Panes in the Print dialog box 102
Page 17
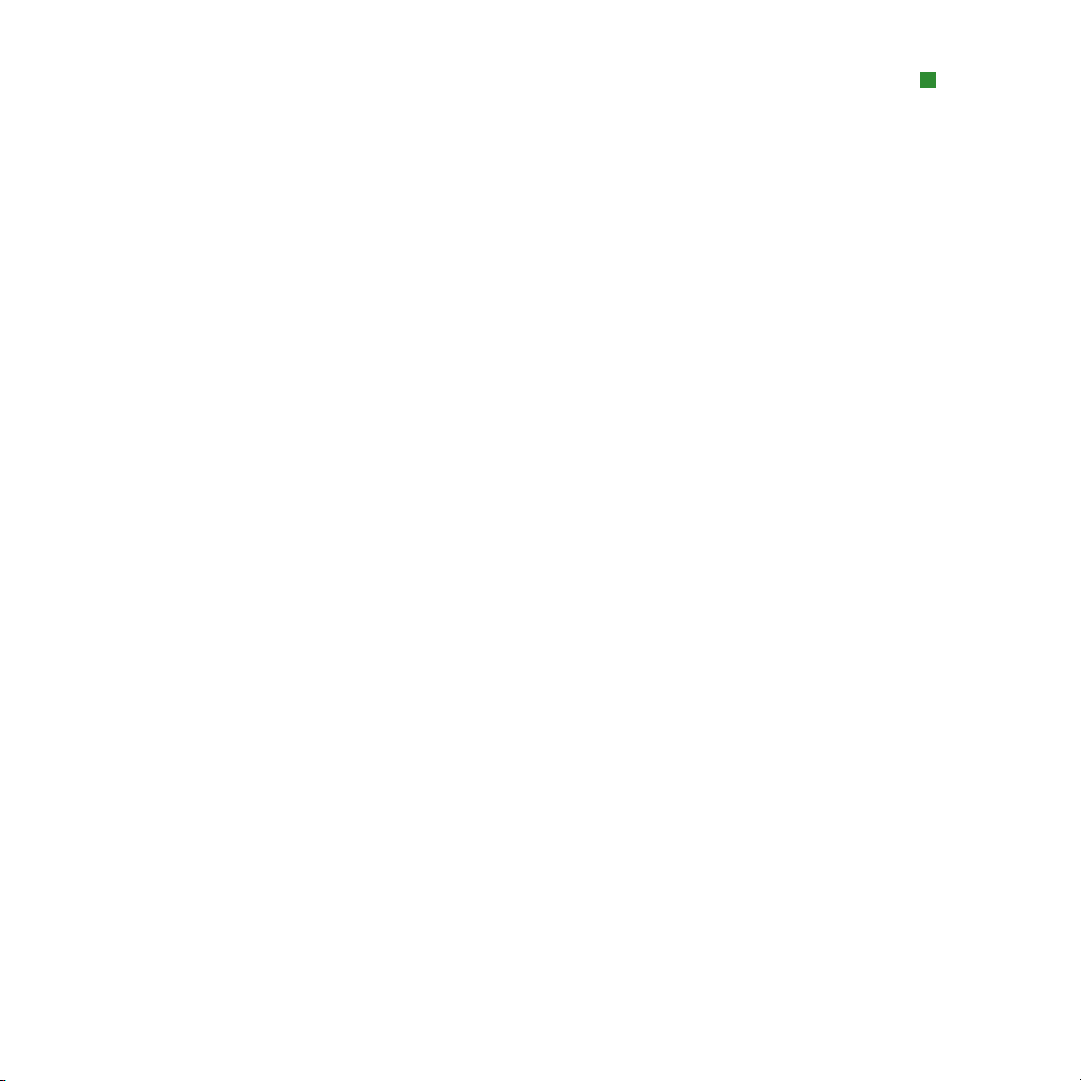
Saving an article in PDF format 104
PDF Export Options dialog box 104
Working with output styles 107
8 Views
Switching between views 109
Working in WYSIWYG view 110
Working in Galley view 111
Working in Full Screen view 113
Creating and splitting windows 114
Creating a new window 114
Splitting a window 114
9 Redline
Tracking changes 116
Viewing tracked changes 117
TABL E OF CONTE NTS
Accepting and rejecting changes 119
10 Notes
Creating Notes 120
Working with notes 122
Opening and closing notes 122
Showing and hiding notes 122
Deleting notes 122
CHAP TER T ITL E|XVII
Page 18
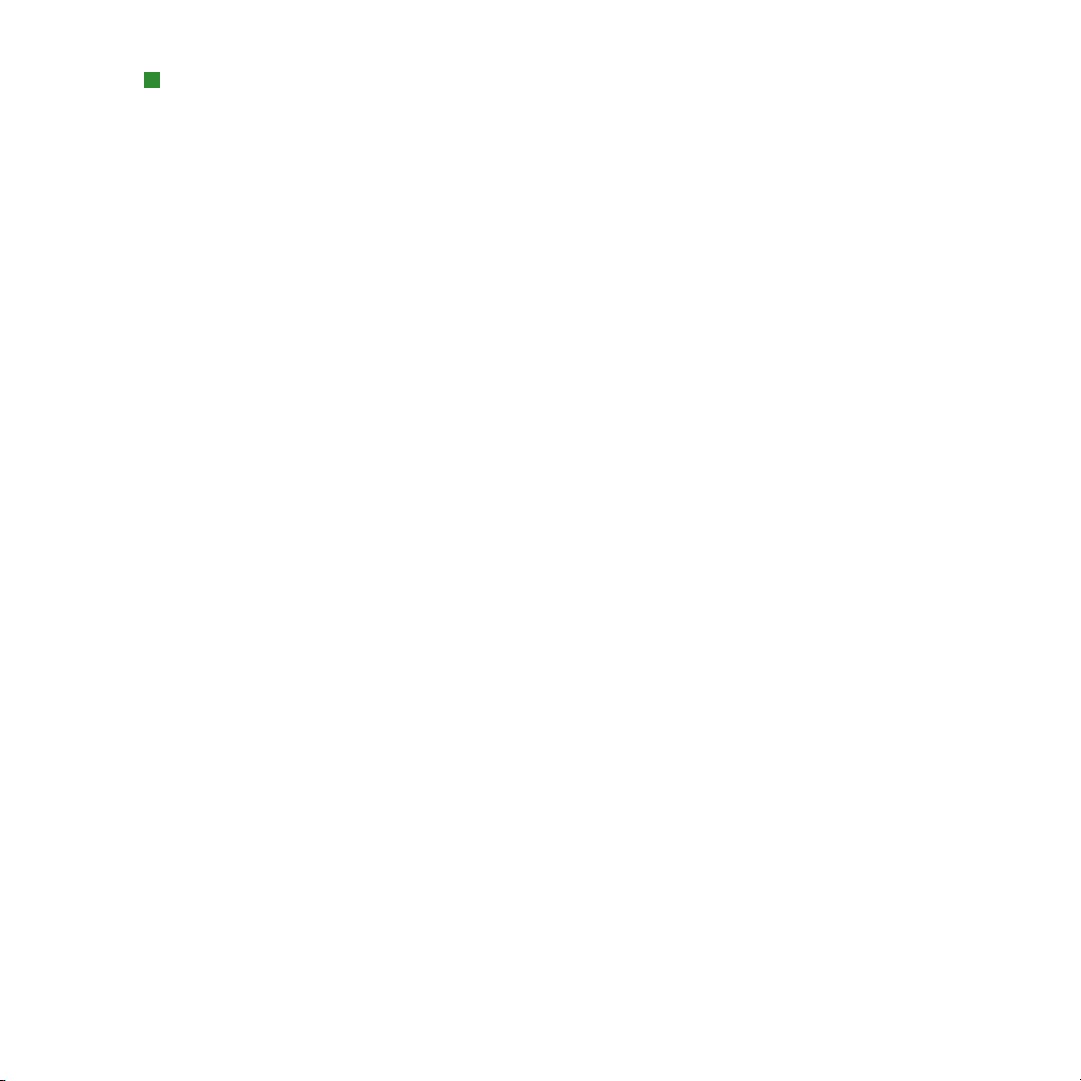
TABL E OF CONTE NTS
Viewing notes by author, date, name, or color 123
Moving and resizing notes 123
Printing Notes 123
Notes in PDFs 123
11 Type Tricks
Make Fraction 124
Make Price 125
Word Space Tracking 126
Line Check 127
Custom Underline 127
Working with custom underline styles 127
12 Multiple Article
XTensions software
Installing QCDMultipleArticle XTensions software 128
XVIII
CHAP TER T ITL E
|
Working with articles 129
Creating an article 131
Manipulating articles and components 131
Exporting articles 132
Page 19
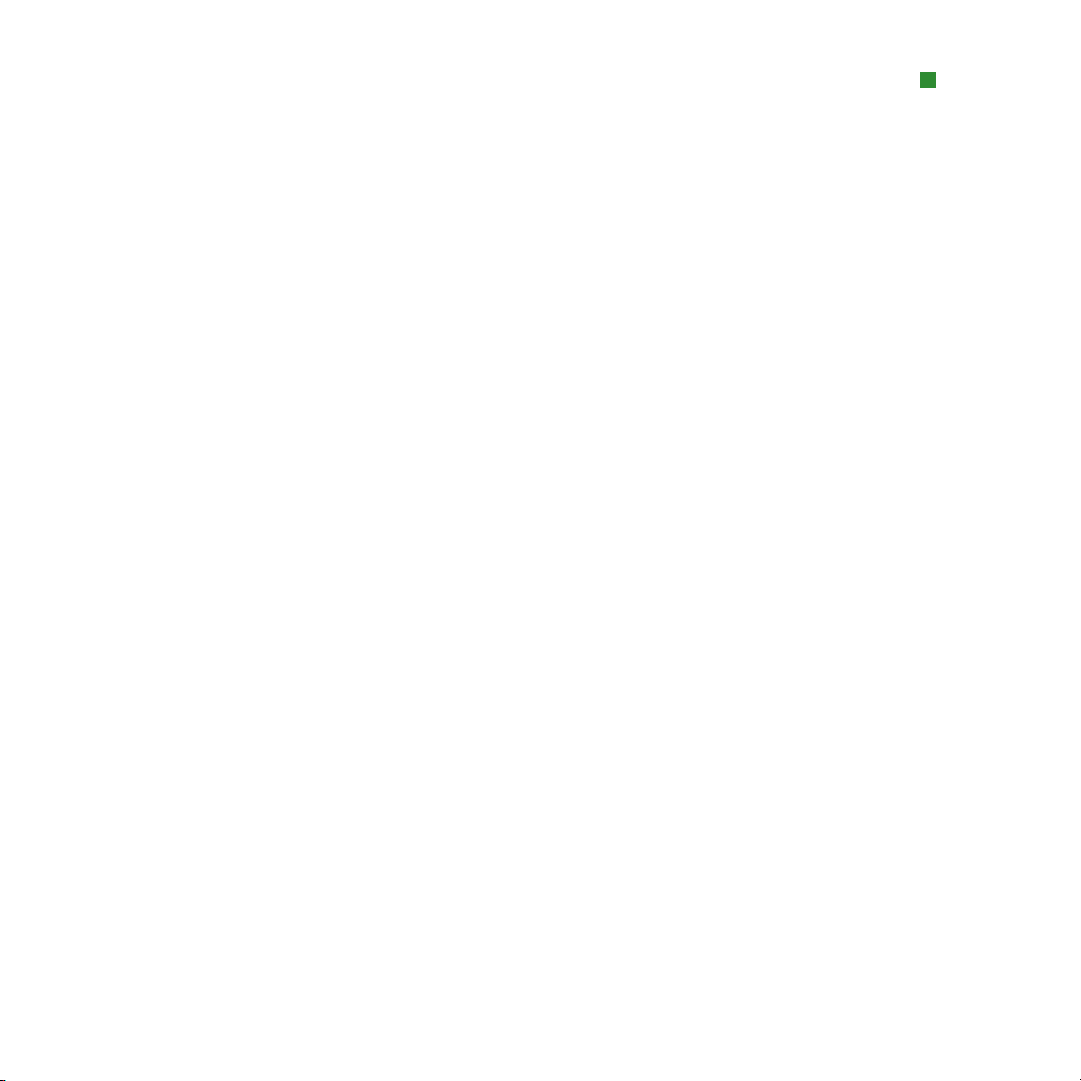
13 Preferences
Understanding Preferences 134
Defaults and preferences 134
What’s in the QuarkCopyDesk preferences files 137
Changes to QuarkCopyDesk preferences 138
Application preferences 139
Article preferences 141
Default article preferences 141
14 XTensions software
Working with XTensions modules 142
Installing XTensions modules 142
Enabling and disabling XTensions modules 142
Working with XTensions sets 143
QuarkCopyDesk XTensions modules 144
TABL E OF CONTE NTS
CHAP TER T ITL E|XIX
Page 20
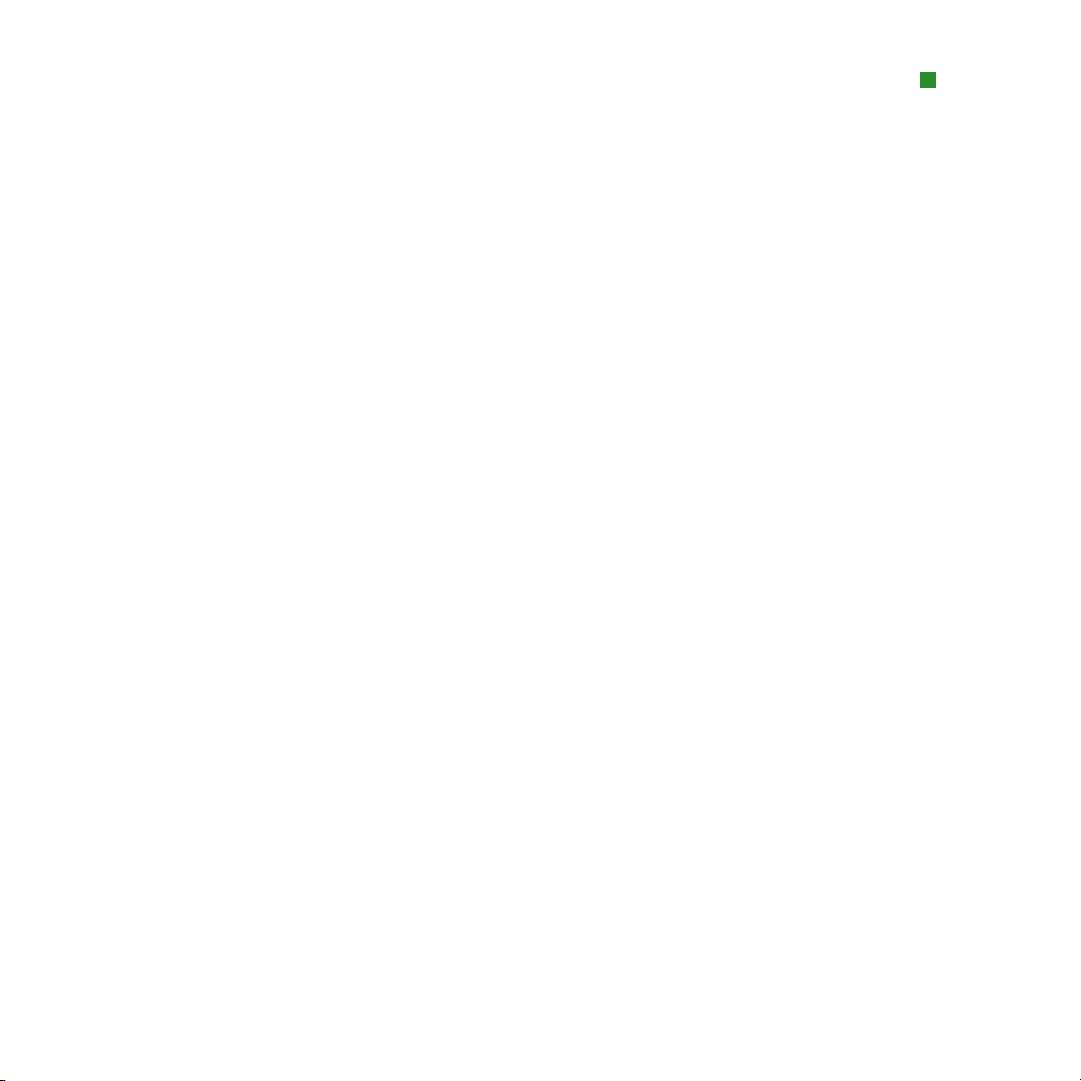
Introduction
Before you begin, take time to review this chapter so that you understand how
the guide is structured and how you can get the most out of it.
ABOUT THIS GUID E
You do not need to read A Guide to QuarkCopyDesk 7 from cover to cover. Instead,
use this guide to quickly look up information, find out what you need to know,
and get on with your work.
WHAT WE’RE ASSUMING ABOUT YOU
In writing this guide, we assume that you are familiar with your computer and
know how to:
• Launch an application
• Open, save, and close files
• Use menus, dialog boxes, and palettes
• Work within a networked computing environment
• Use the mouse, keyboard commands, and modifier keys
ABOU T THI S GUI DE
Consult the documentation provided with your computer or other resources if
you need more information in any of these areas.
INTR ODU CTION|1
Page 21
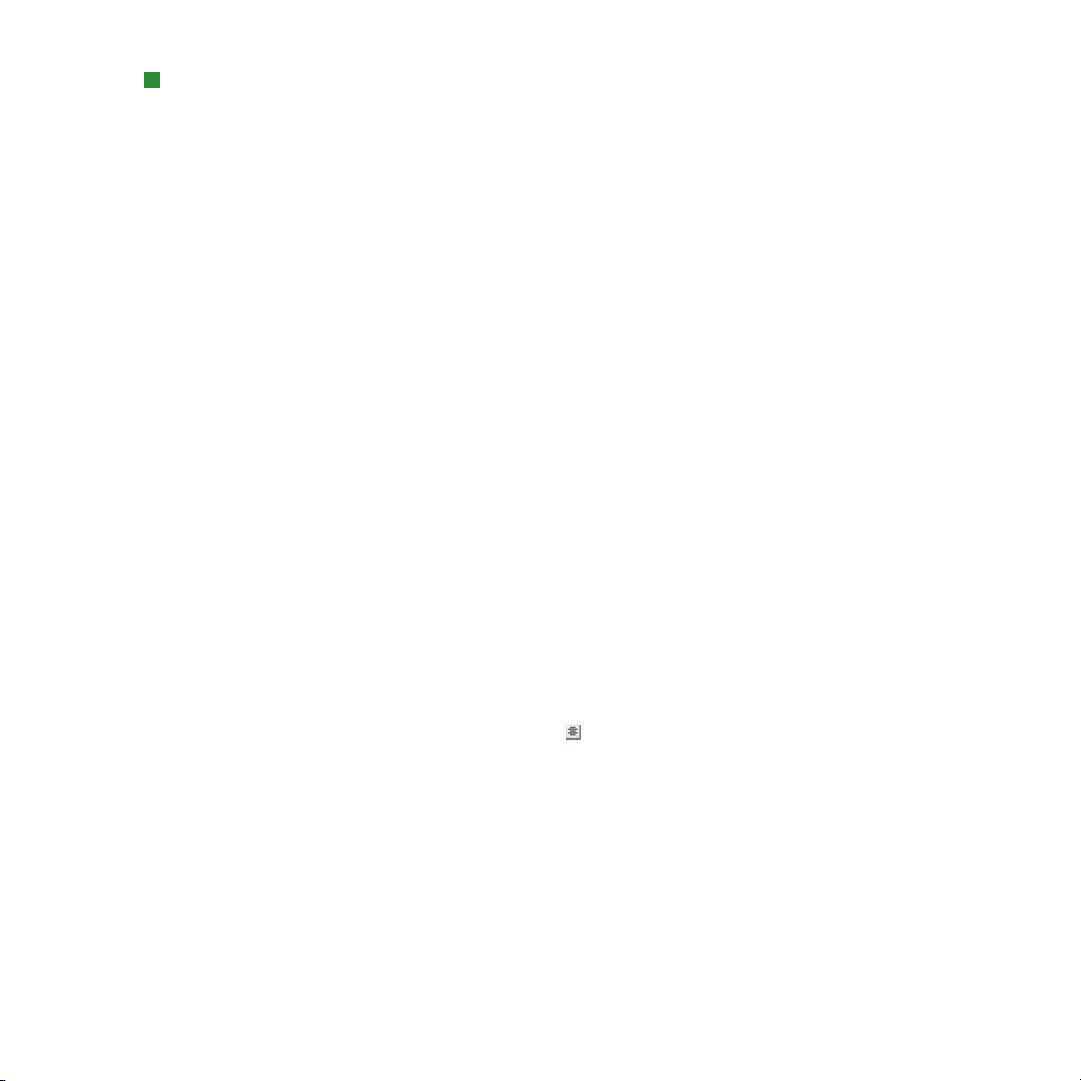
ABOU T THI S GUI DE
WHERE TO GO F OR HELP
If you’re new to QuarkCopyDesk
®
, or if you want to explore one of its other
longstanding features, consult the following resources:
• The QuarkCopyDesk Help file
• Third-party books about QuarkCopyDesk
• General books about desktop publishing
If your issues are at the system level — saving files, moving files, activating
fonts, for example — consult the documentation resources provided with
your computer.
CO NVE NTI O NS I N THI S BOO K
Formatting conventions in this guide highlight information to help you quickly
find what you need.
• Bold type style: The names of all dialog boxes, fields, and other controls are set
in bold type. For example: “Click OK.”
• References: In descriptions of features, parenthetical references guide you in
accessing those features. For example: “The Modify dialog box (Item menu)
lets you format items.”
• Arrows: You will often see arrows (), which map out the menu path to a feature.
For example: “Choose Item Modify Text to access the Columns field.”
• Icons: Although many tools and buttons are referenced by name, which you
can see by displaying ToolTips, in some cases icons are shown for easy identification. For example, “Click the button on the Measurements palette to
center text.”
2
INTR ODU CTION
|
Page 22
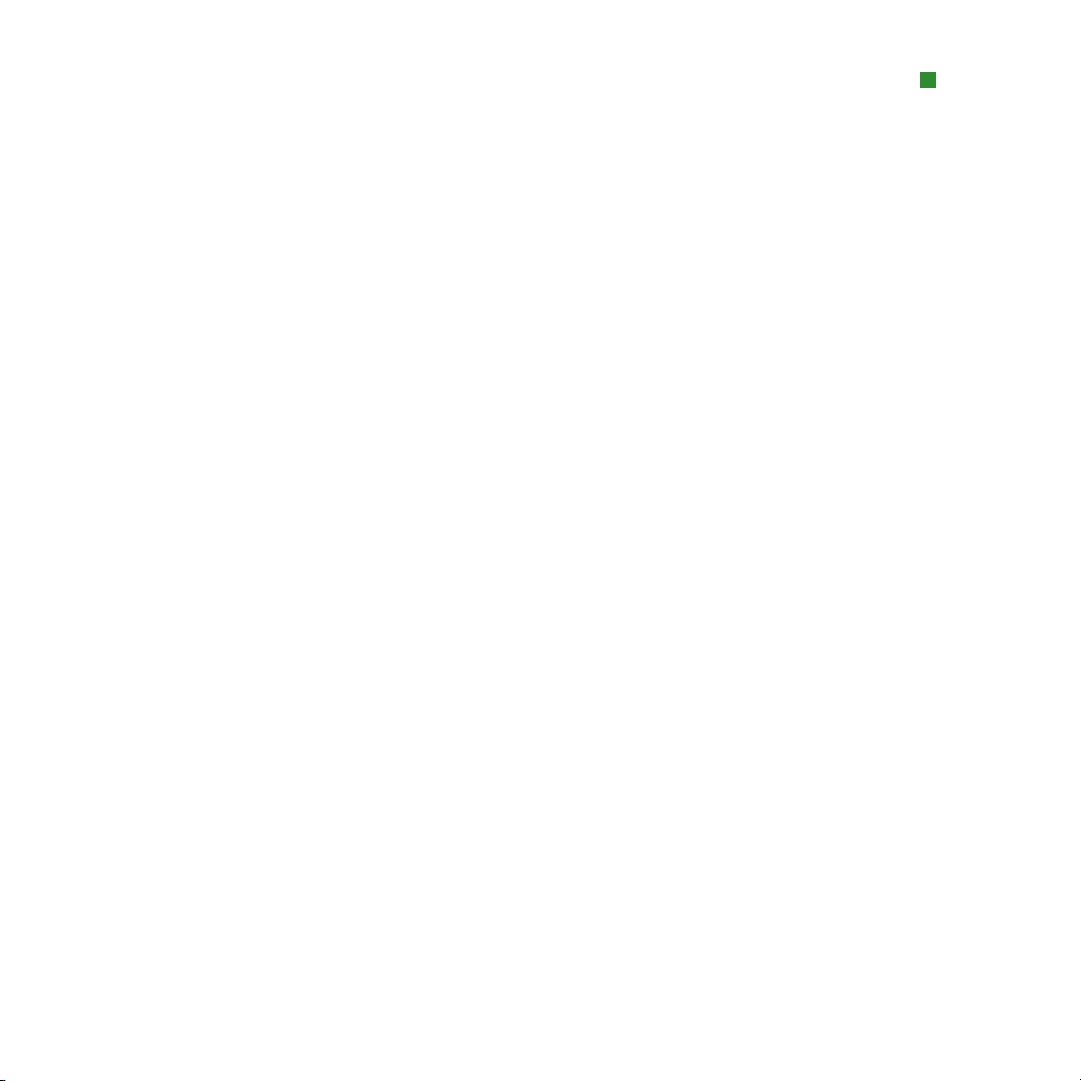
ABOU T THI S GUI DE
• Cross-platform issues: QuarkCopyDesk is quite consistent across operating
systems. However, some labels, buttons, key combinations, and other aspects
of QuarkCopyDesk must differ between Mac OS
®
and Windows®because of user
interface conventions or other factors. In such cases, both the Mac OS and
Windows versions are presented, separated by a slash, with the Mac OS version is presented first. For example, if the Mac OS version of a button is labeled
Select, and the Windows version is labeled Browse, you are directed to “Click
Select/Browse.” More complex cross-platform differences are mentioned in
notes or parenthetical statements.
INTR ODU CTION|3
Page 23
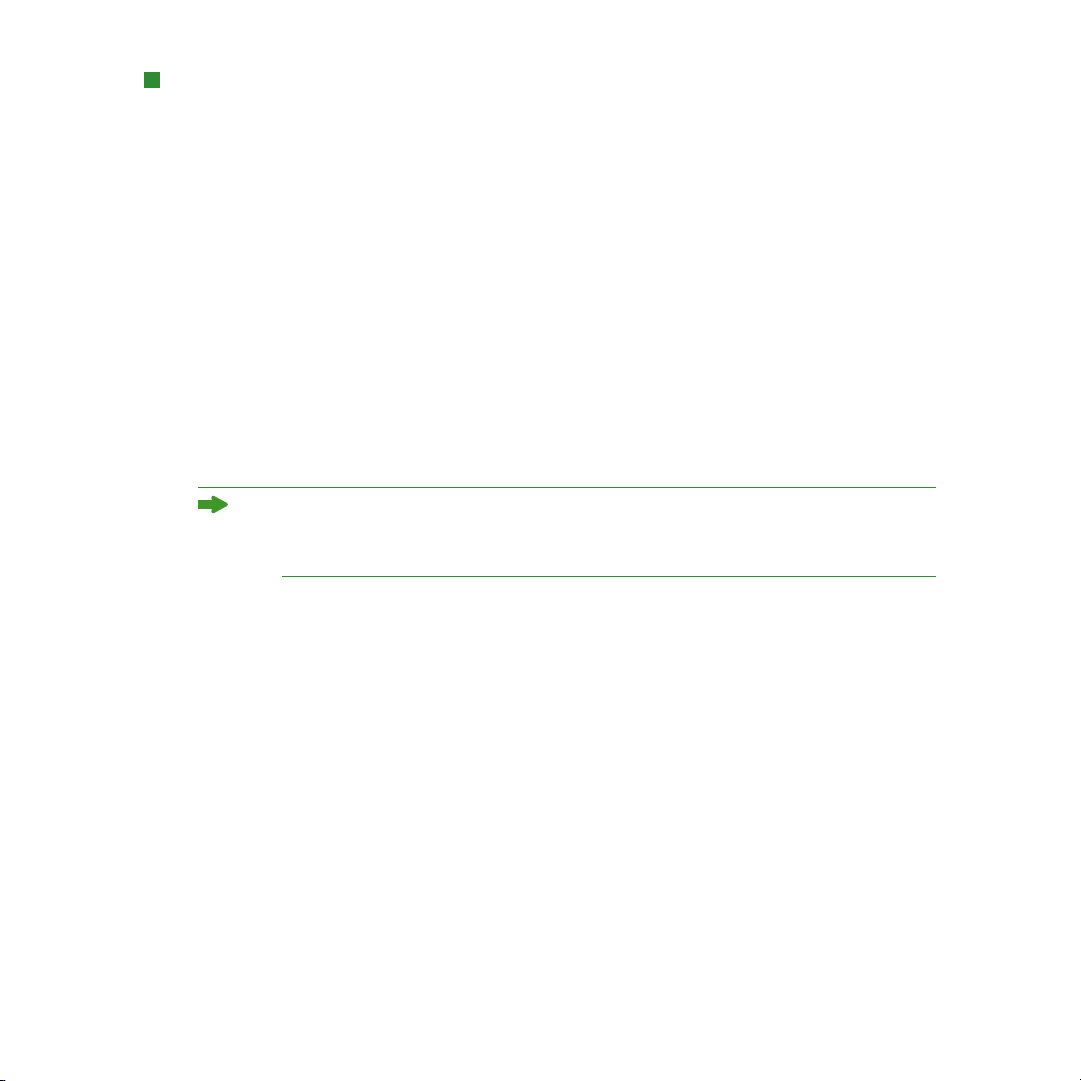
MENU S
Chapter 1: The QuarkCopyDesk
user interface
Skimming through the QuarkCopyDesk user interface, you will find that many
commands are familiar or self-explanatory. Once you become familiar with
QuarkCopyDesk menus and dialog boxes, you will discover that keyboard
commands and palettes offer convenient access to features that you can also
access through menus.
This chapter is intended to provide an overview of the functionality of the
QuarkCopyDesk interface. For an introduction to articles, components, and
using QuarkCopyDesk in general, see Chapter 2, “Articles and components.”
MENUS
QUARKCOPYDESK MENU — MAC OS ONLY
The QuarkCopyDesk menu is a part of QuarkCopyDesk for Mac OS X. This
menu contains the same commands as in the application menu for other
Mac OS X applications — to hide or show QuarkCopyDesk and other applications, to access preferences, and to quit QuarkCopyDesk. This menu includes
the following commands:
• About QuarkCopyDesk: Use this command to display information about
QuarkCopyDesk such as the version number.
• Transfer QuarkCopyDesk License: Use this command to deactivate
QuarkCopyDesk on one computer so that you can activate it on a different
computer. Available only when QuarkCopyDesk has been activated.
4
CHAP TER 1 : THE QUARKCOPYD ESK U SER I NTE RFACE
|
Page 24
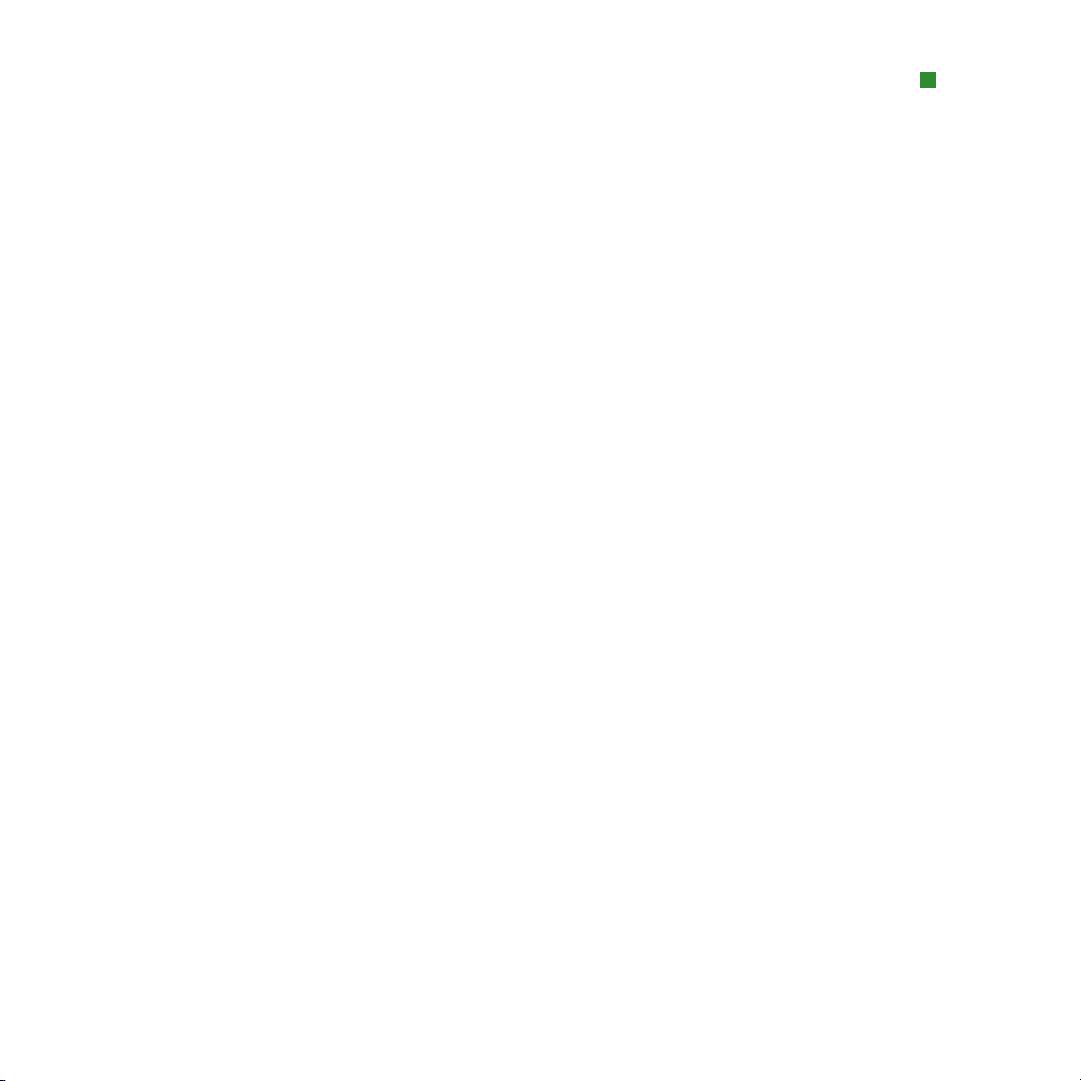
MENU S
• Activate QuarkCopyDesk: Use this command to activate QuarkCopyDesk on
your computer. Available only when QuarkCopyDesk is running in demo mode.
• Preferences: Preferences enable you to specify default settings and customize
the way QuarkCopyDesk works. You can modify application or article preferences. Application preferences apply to QuarkCopyDesk; therefore, they affect
the way all articles are handled. Article preferences affect only the active article.
However, if you change article preferences with no open articles, the new
preferences become default settings for all new articles.
• Quit QuarkCopyDesk: Exits the application.
FILE MEN U
The File menu enables you to manipulate electronic files in a number of ways,
including the ability to create, open, print, and save. This menu includes the
following commands:
• New: Choose an option from the New submenu to create an article. If you
choose New Article from Template, you can select a QuarkCopyDesk template
file from which you can create the article.
• Open: Use this option to open article files.
• Close: Closes the active article.
• Save: Use this option to save the active article.
• Save As: Use this option to save a copy of the active article.
• Revert to Saved: Returns the active article to the state it was in when it was
last saved.
• Import Text/Import Picture: This command changes depending on what kind
of box is selected. You can use this command to import text into a text box or
to import a picture into a picture box.
• Save Text: Use this option to save the contents of the active text component
as a separate file.
• Append: Use this option to append style sheets, colors, and a variety of other
types of resources from another article file.
CHAP TER 1 : THE QUARKCOPYD ESK U SER I NTE RFACE|5
Page 25
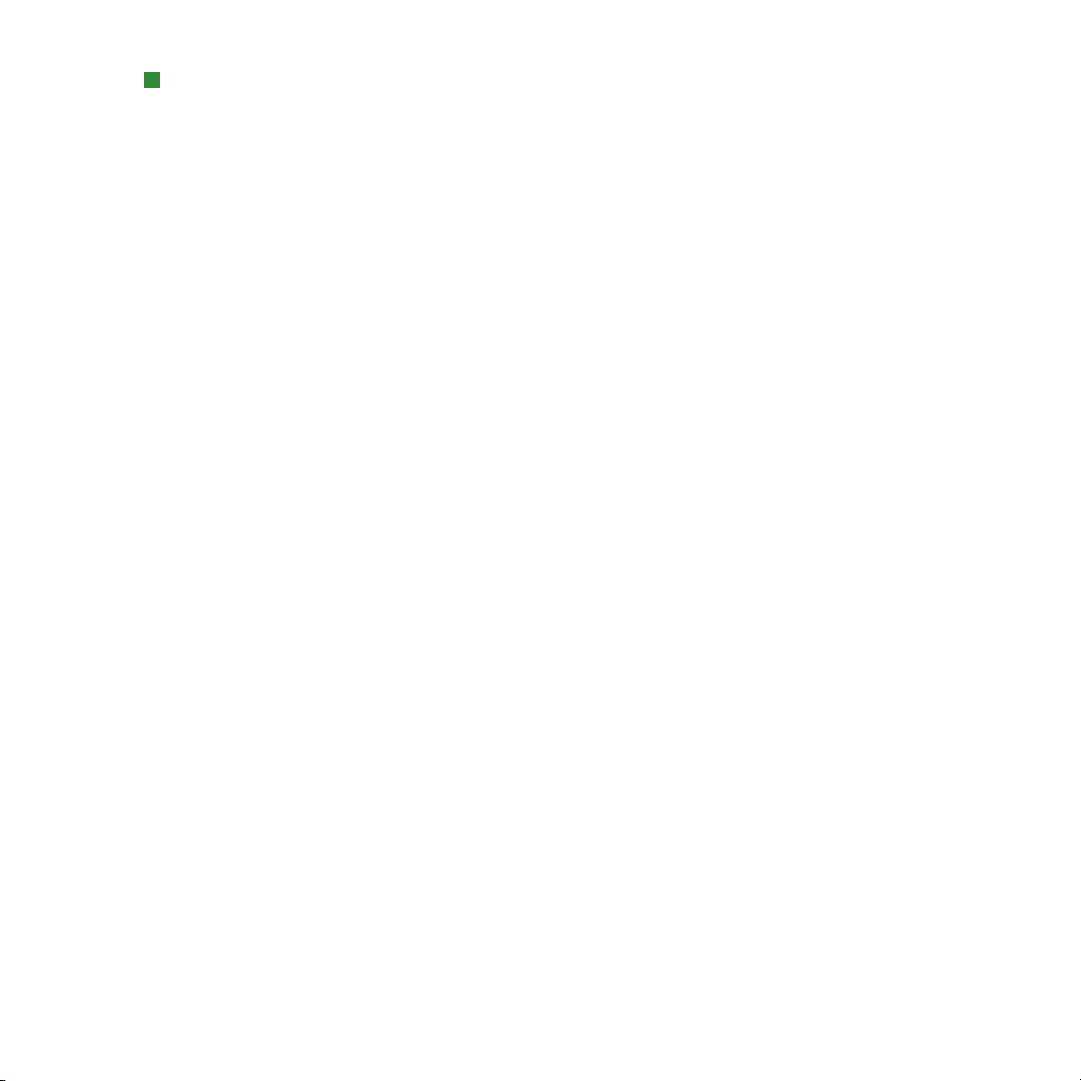
MENU S
• Article Setup: Displays the Article Setup dialog box, which lets you set the
page size and orientation, control whether the article uses facing pages, and
create and configure the article’s master components.
• PDF: Use this option to create a PDF from the active article.
• Print: Lets you print the active article.
• Exit (Windows only): Use this option to exit the application.
EDIT MEN U
The Edit menu enables you to edit text, use the Clipboard, search and replace
text and formatting, change application defaults, predetermine text formatting,
create lists, and customize common printing procedures. This menu includes
the following commands:
• Undo: Undoes the last action.
• Redo: Redoes an undone action.
• Cut: Cuts the active content.
• Copy: Copies the active content to the clipboard.
• Paste: Pastes the clipboard contents in the active component.
• Clear (Mac OS only): Deletes the active content.
• Delete (Windows only): Deletes the active content.
• Select All: Selects all content in the active component.
• Show Clipboard: Displays the contents of the clipboard.
• Find/Change: Displays the Find/Change palette, which you can use to find
and change text based on content, formatting, or both.
• Style Sheets: Lets you add, edit, and delete style sheet definitions. Style sheets
are a tool that makes it easy to format content consistently.
• Colors: Lets you add, edit, and delete color definitions.
• H&Js: Lets you add, edit, and delete H&J (hyphenation and justification)
definitions. H&Js let you control how text breaks.
6
CHAP TER 1 : THE QUARKCOPYD ESK U SER I NTE RFACE
|
Page 26
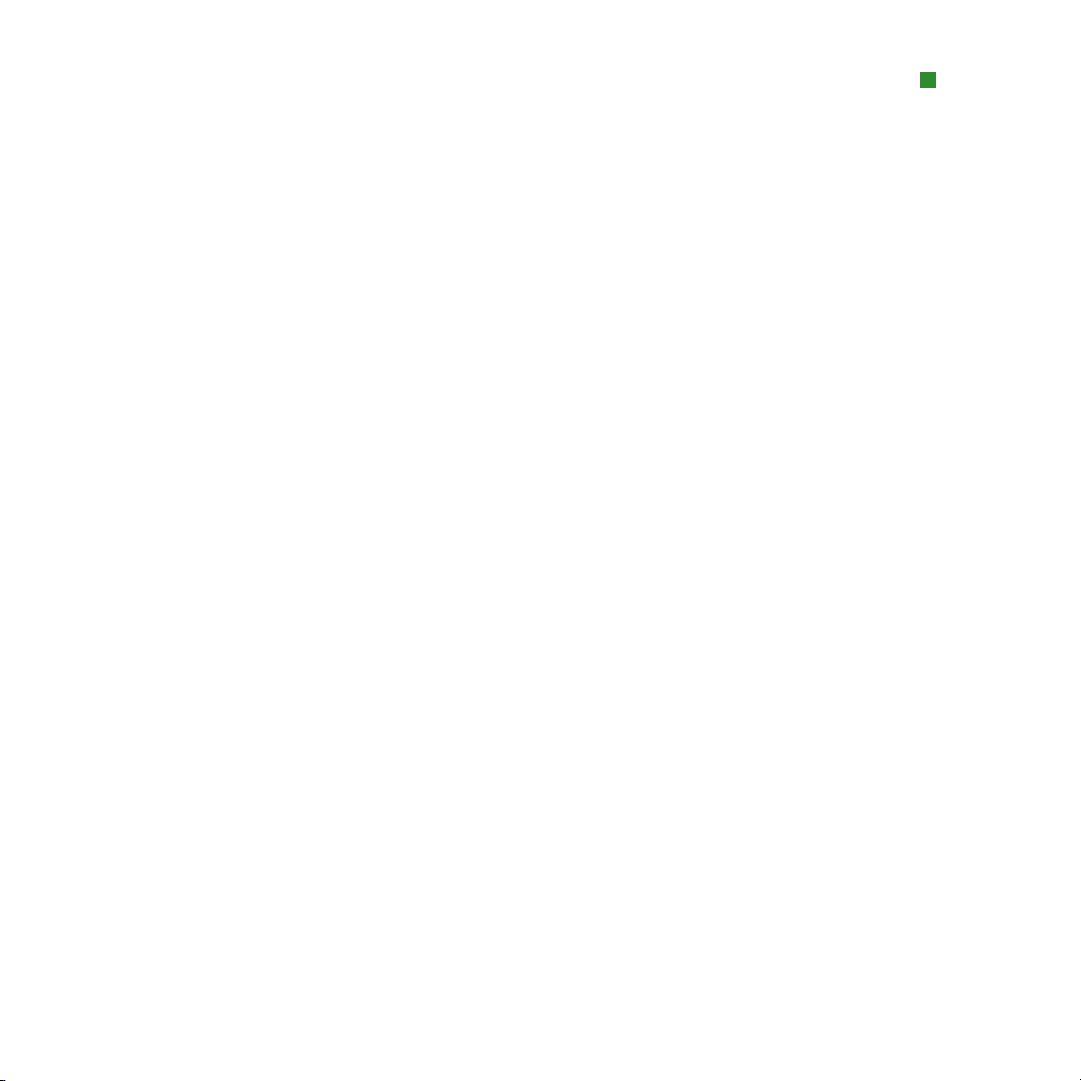
MENU S
• Lists: Lets you add, edit, and delete list definitions. The Lists feature is a tool
for automatically generating tables of contents, indexes, and other types of
listed content.
• Dashes and Stripes: Lets you add, edit, and delete custom line patterns.
• Underline Styles: Lets you add, edit, and delete custom underline styles.
• Output Styles: Lets you add, edit, and delete output style definitions. Output
styles let you easily switch between different sets of output options.
• Program Language: In QuarkCopyDesk Passport, this option lets you change
the language of the user interface.
STYLE MENU
The Style menu changes depending on whether text or a picture is active.
ST YLE MENU FOR T EXT
The Style menu for text includes commands for specifying character attributes and paragraph formats. This menu includes the following commands:
• Font: Lets you change the font of selected text.
• Size: Lets you change the size of selected text.
• Type Style: Lets you apply type styles such as bold, italic, and underline to
selected text.
• Change Case: Lets you change case of selected text to uppercase, lower case,
or title case.
• Color: Lets you change the color of selected text and apply color to
selected pictures.
• Shade: Lets you set the intensity of an applied color.
• Opacity: Lets you control the transparency of selected text and pictures.
• Horizontal/Vertical Scale: Lets you stretch selected text horizontally or
vertically.
CHAP TER 1 : THE QUARKCOPYD ESK U SER I NTE RFACE|7
Page 27
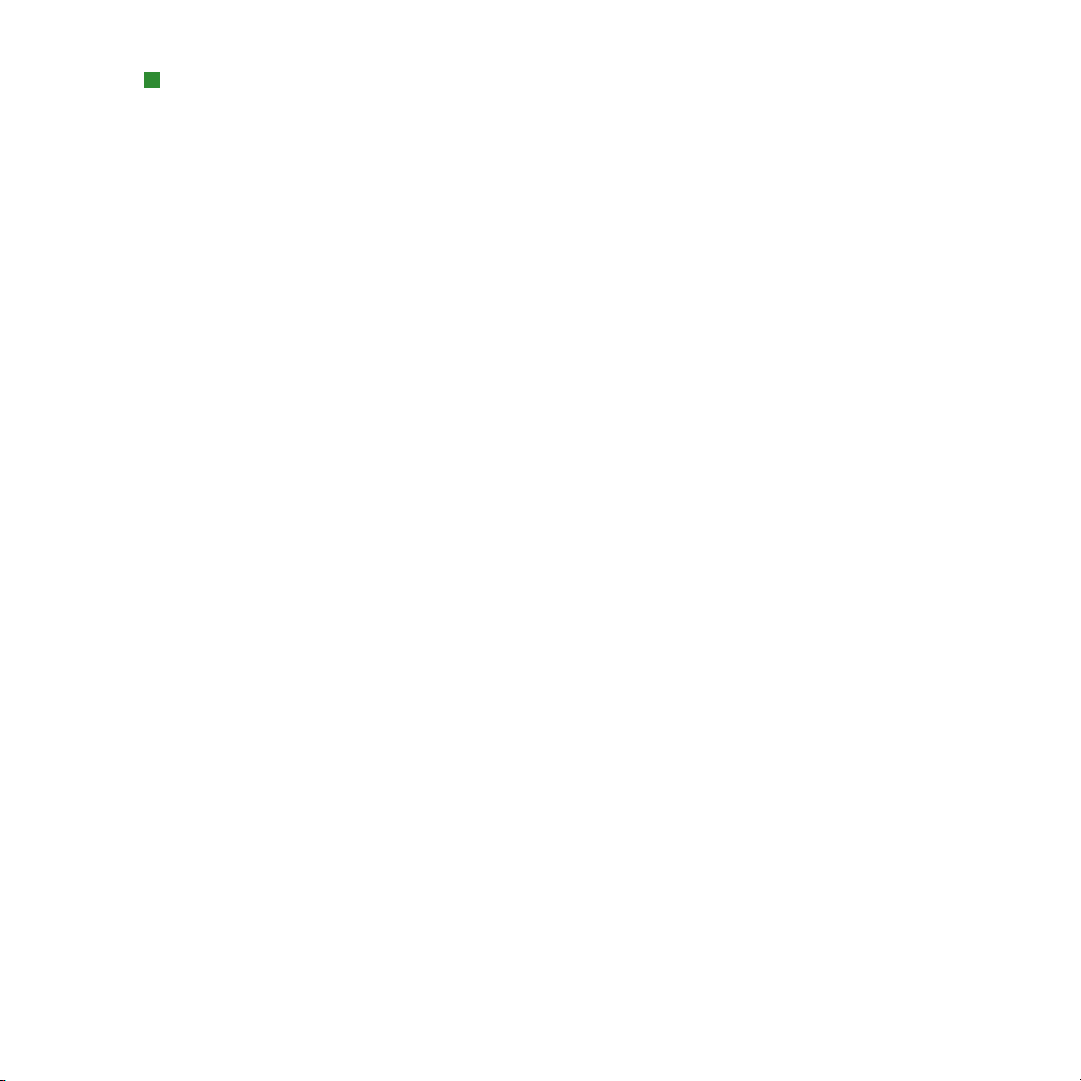
MENU S
• Kern/Track: When the text insertion point is between two characters, Kern
lets you control the spacing between those characters. When text is selected,
Track lets you control the spacing between all selected characters.
• Baseline Shift: Lets you move selected text up or down in relation to the
baseline without changing line spacing.
• Character: Displays the Character Attributes dialog box, which lets you control
every aspect of character formatting for selected text.
• Character Style Sheets: Lets you apply character style sheets to selected text.
• Alignment: Lets you align active paragraphs to the left, right, or center.
Also lets you justify or force-justify active paragraphs.
• Leading: Lets you change the line spacing of selected paragraphs.
• Formats: Displays the Paragraph Attributes dialog box, which lets you control
every aspect of paragraph formatting for selected text.
• Tabs: Lets you set tab stops for selected paragraphs.
• Rules: Lets you create automatic lines above and below selected paragraphs.
• Paragraph Style Sheets: Lets you apply paragraph style sheets to selected text.
• Flip Horizontal: Lets you flip selected text or pictures horizontally in their boxes.
• Flip Vertical: Lets you flip selected text or pictures vertically in their boxes.
• Underline Styles: Lets you apply custom underlines to selected text.
ST YLE MENU FOR P ICT U RES
The Style menu for pictures includes commands for formatting and editing
pictures in picture components. This menu includes the following commands:
• Picture: Displays the Modify Picture dialog box, which lets you control the
attributes of the selected picture.
• Flip Horizontal: Flips the selected picture horizontally.
• Flip Vertical: Flips the selected picture vertically.
8
CHAP TER 1 : THE QUARKCOPYD ESK U SER I NTE RFACE
|
Page 28
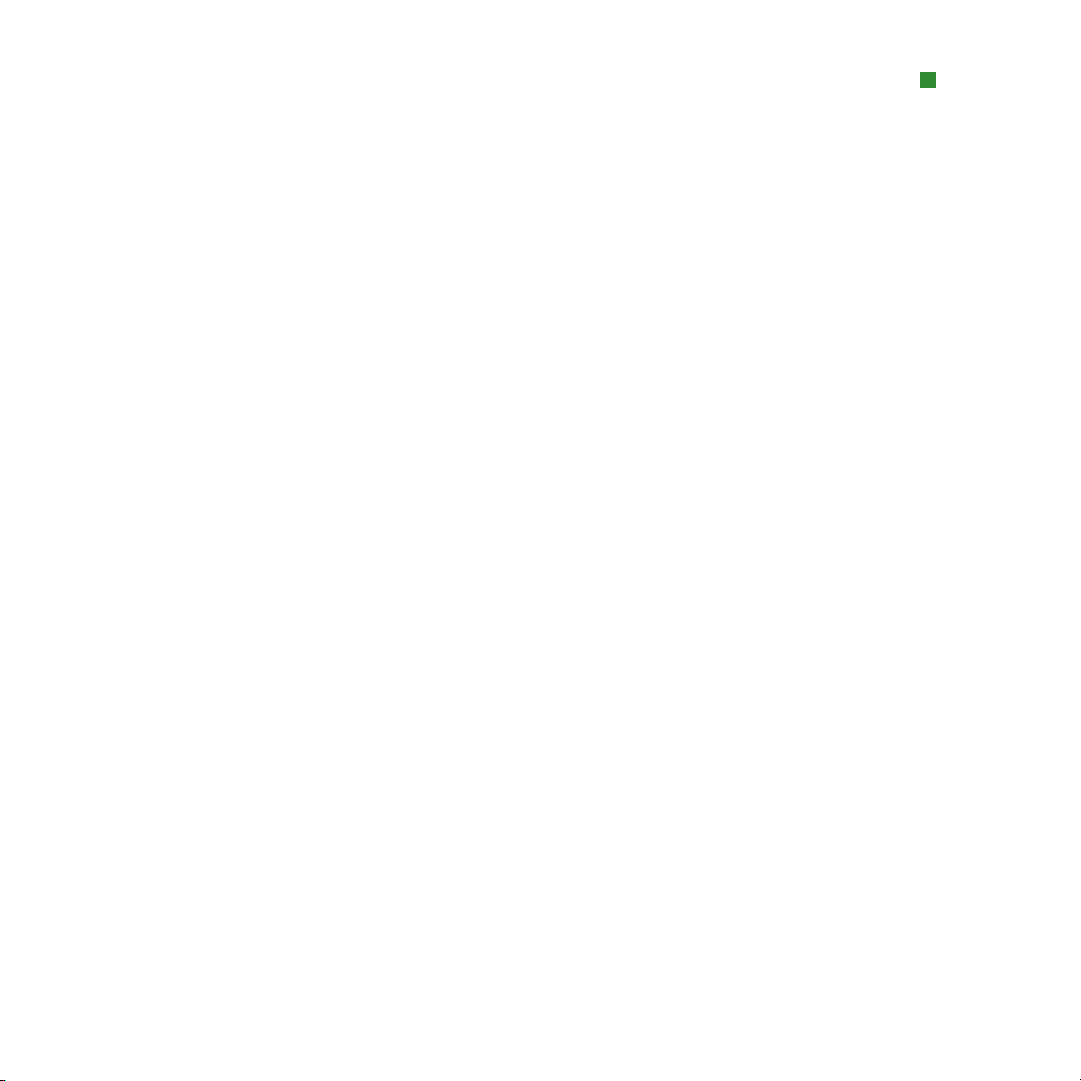
MENU S
• Scale Picture: Displays a submenu that lets you change the scale (magnification)
of the selected picture.
• Rotate Picture: Displays a submenu that lets you rotate the selected picture
within its picture component.
• Center Picture: Centers the selected picture within its picture component.
• Stretch Picture to Fit Box: Enlarges or shrinks the picture to fit the picture
component, stretching the picture along one axis if necessary.
• Scale Picture to Fit Box: Enlarges or shrinks the picture to fit the picture
component without changing the picture’s aspect ratio.
• Reset Picture: Sets the selected picture’s offset across, offset down, angle, and
skew to zero and sets the picture scale to 100% on both axes.
• Picture Effect: Displays a submenu that lets you apply picture adjustments and
filters to the selected picture.
• Halftone: Displays the Picture Halftone Specifications dialog box, which lets
you set a halftone frequency, angle, and dot shape for a grayscale picture.
• Edit: Displays a submenu that lets you edit a runaround and clipping path for
the selected picture.
• Point/Segment Type: Lets you change the type of the selected point (corner,
smooth, or symmetrical) or segment (straight or curved).
COMPONENT MENU
The Component menu includes commands for adding, deleting, and
modifying article components. For more information about articles and
components, see Chapter 1, “Articles and components.” This menu includes
the following commands:
• New: Lets you add a component to the active article.
• Properties: Lets you control the properties of the active component, including
the component’s name.
• Delete: Lets you delete the active component from the active article.
CHAP TER 1 : THE QUARKCOPYD ESK U SER I NTE RFACE|9
Page 29
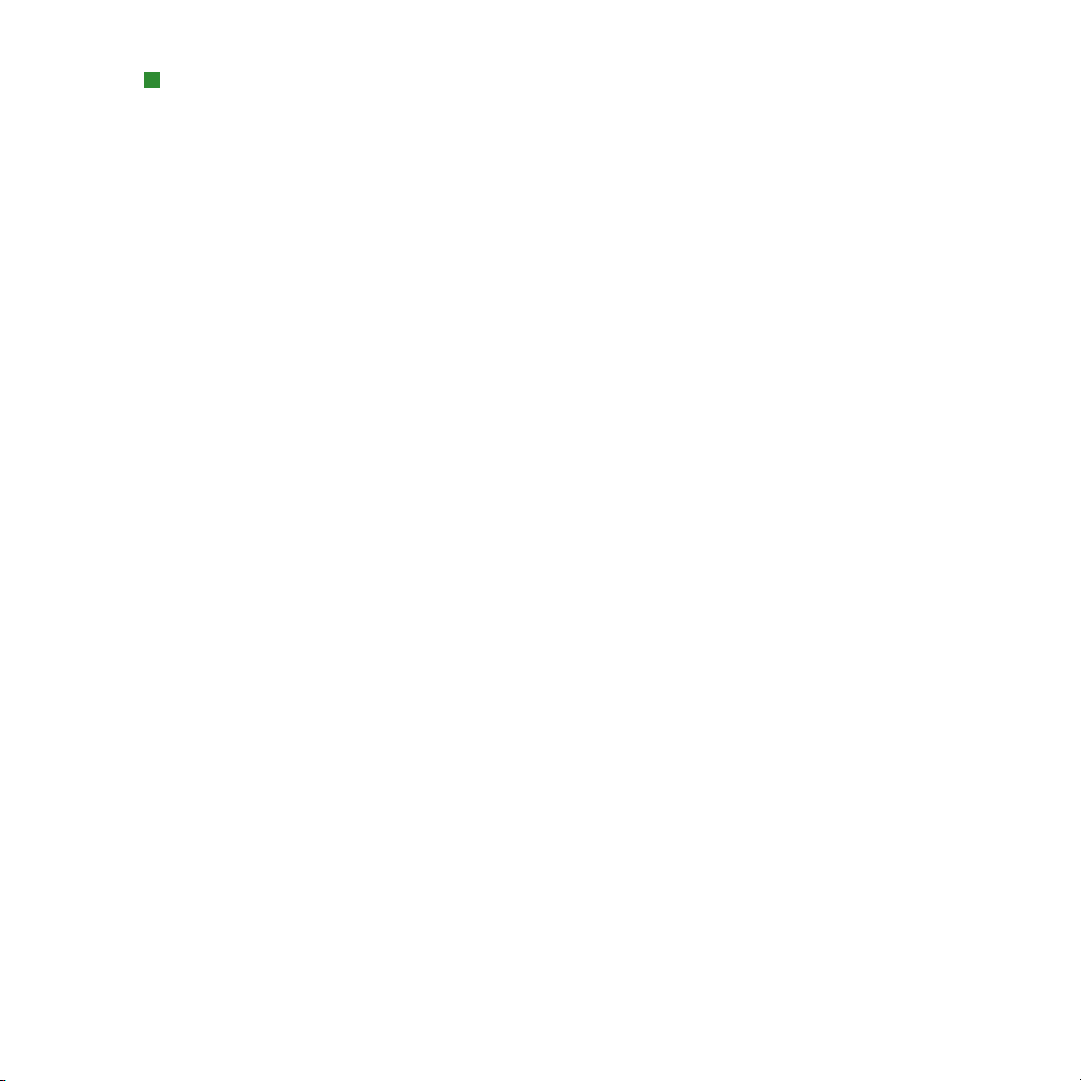
MENU S
• Expand All: In Galley view and Full Screen view, expands all components in
the active article.
• Collapse All: In Galley view and Full Screen view, collapses all components in
the active article.
In addition, this menu includes an item for every component in the active
article. You can use these menu items to easily switch between components
when in WYSIWYG view.
VIEW MEN U
The View menu gives you options for viewing articles. This menu includes the
following commands:
• WYSIWYG: Lets you switch to the WYSIWYG view mode. This view mode is
useful for envisioning the page as it will appear at output. Options on this
submenu let you choose a magnification at which to view the article.
• Galley: Lets you switch to the Galley view mode. This view mode is useful for
editing text and checking line breaks.
• Full Screen: Lets you switch to the Full Screen view mode. This view mode is
optimized for editing text.
• Pages: The options on this submenu let you navigate between pages in the
active article.
• Page Picture: Displays or hides page elements (such as pictures or lines) for
an active article in WYSIWYG view when the article includes page pictures.
• Invisibles: Displays or hides invisible characters.
• Guides: Displays or hides page guides.
• Article Guides: Displays or hides colored outlines on page items that belong
to an article.
• Show Notes/Hide Notes: Displays and hides notes.
10
CHAP TER 1 : THE QUARKCOPYD ESK U SER I NTE RFACE
|
Page 30
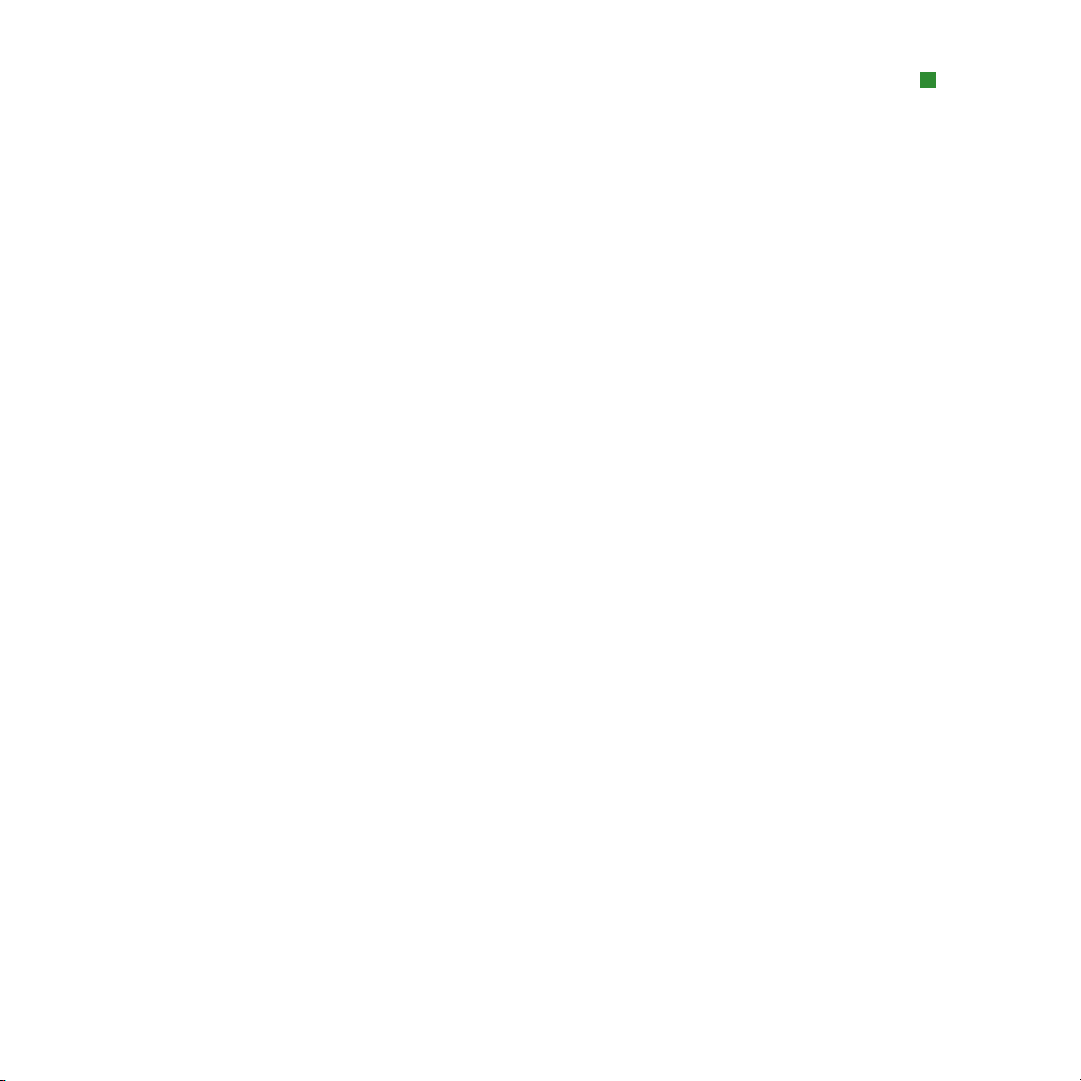
MENU S
UTILITIES MENU
The Utilities menu includes commands for checking spelling and hyphenation,
listing fonts, and managing QuarkCopyDesk
®
XTensions®and PostScript
®
Printer Description (PPD) files. This menu includes the following commands:
• Check Spelling: Displays a submenu that enables you to choose whether to
check the spelling of a word, component, or article.
• Auxiliary Dictionary: Lets you specify an auxiliary dictionary for use in
spell checking.
• Edit Auxiliary: Lets you edit the auxiliary dictionary associated with the
active article.
• Insert Character: Lets you easily insert special characters, including special
breaking and nonbreaking spaces.
• Suggested Hyphenation: Displays the suggested hyphenation for the word
containing the text insertion point.
• Hyphenation Exceptions: Lets you specify whether and how particular words
should be hyphenated in the active article.
• Usage: Lets you view and update the usage of fonts, pictures, QuarkVista
™
effects, color profiles, and tables that are linked to external data sources.
• XTensions Manager: Lets you control which XTensions modules are loaded
when the application is launched.
• Font Mapping: Lets you create and edit rules for substituting a new font for a
font that is requested by an article but which is not installed on your computer.
• Component Status: Lets you view the status of required components (.qrc files).
• PPD Manager: Lets you control which PostScript Printer Description files (PPDs)
are loaded in the Print dialog box.
• Profile Manager: Lets you control which color profiles are loaded in
the application.
• Use German (Reformed): Lets you control whether spell checking uses the
reformed German dictionary.
CHAP TER 1 : THE QUARKCOPYD ESK U SER I NTE RFACE|11
Page 31

MENU S
• Redline: Lets you turn change tracking on and off. Also lets you display and
hide the Redline toolbar.
• Notes: Displays a submenu that lets you work with the Notes feature. This
command displays only if Notes XTensions software is installed.
• Line Check: Displays a submenu that lets you find widows, orphans, loosely
justified lines, lines that end with a hyphen, and overflow situations. For more
information, see Chapter 11, “Type Tricks.”
• Convert Old Underlines: Converts all underlines in the component from
QuarkXPress
®
3.x (Stars & Stripes) format to Type Tricks format.
• Check Out License: Lets you check out a license for this copy of QuarkCopyDesk
from a Quark®License Administrator (QLA) server.
WINDOW MENU
The Window menu enables you to control the on-screen display of open
windows. This menu includes the following commands:
• New Window: Displays the active article in a new window. You can then view
different parts of the article in each window.
• Split Window: Splits the article window into two parts. You can then view
different parts of the article in each part of the window.
• Tile (Mac OS only): Tiles all open windows to fit on the screen.
• Stack (Mac OS only): Stacks all open windows to provide access to every
window’s title bar.
• Tile Horizontally (Windows only): Tiles all open windows horizontally to fit
on the screen.
• Tile Vertically (Windows only): Tiles all open windows vertically to fit on
the screen.
• Bring All to Front (Mac OS only): Maximizes all minimized article windows.
• Minimize Window: Minimizes the active article window.
• Measurements: Displays and hides the Measurements palette.
12
CHAP TER 1 : THE QUARKCOPYD ESK U SER I NTE RFACE
|
Page 32

• Style Sheets: Displays and hides the Style Sheets palette.
• Colors: Displays and hides the Colors palette.
• Lists: Displays and hides the Lists palette.
• Glyphs: Displays and hides the Glyphs palette.
• Picture Effects: Displays and hides the Picture Effects palette, which lets you
apply QuarkVista effects.
• PSD Import: Displays and hides the PSD Import palette, which gives you
in-depth control over imported PSD (Photoshop
• Palette Sets: This submenu lets you store and recall arrangements of palettes.
In addition, this menu includes an item for every open article window. You can
use these menu items to easily switch between article windows.
CONTEXT MENU S
QuarkCopyDesk offers a wide variety of functionality through context menus.
To display a context menu, Control+click/right+click in text or on a palette.
®
) files.
MENU S
PALETTES
Palettes offer quick alternatives to perform many functions available in menus.
In addition to showing and hiding palettes, you can position them wherever
you want on your monitor.
To open or display a palette, check the palette name in the Window menu.
Palettes always display in front of other windows, and they remain open until
you close them. To close an open palette, click the close box in the upper-left
corner of the palette, uncheck the palette name in the Window menu or use
the appropriate keyboard equivalent.
CHAP TER 1 : THE QUARKCOPYD ESK U SER I NTE RFACE|13
Page 33

PALETTES
To move a palette, click and drag the title bar at the top or on the left. Once you
position your palettes where you want them, they maintain their position when
you close and open them.
You can resize many palettes by dragging the resize box in the lower-right corner.
MEASUREMENTS PALETTE
You can use the Measurements palette to access many of the commands
available through dialog boxes.
The controls available on this palette change depending on what kind of item
is selected in the layout. When a text component with corresponding geometry is selected, the Measurements palette lets you format text and see whether
the text in the component is overset, is underset, or fits.
This version of the Measurements palette displays when a text component is active.
When a picture component is selected, the Measurements palette lets you
view and control the quality of the picture; flip, rotate, and scale the picture;
show or hide an alpha mask stored in the picture file; and tweak the picture’s
clipping path.
This version of the Measurements palette displays when a picture component
is active.
Both versions of the palette let you switch among Full Screen, Galley, and
WYSIWYG view using the buttons on the left end.
14
CHAP TER 1 : THE QUARKCOPYD ESK U SER I NTE RFACE
|
Page 34

PALETTES
STYLE SHEETS PALETT E
The Style Sheets palette (Window Show Style Sheets) enables you to apply
character and paragraph style sheets by clicking style sheet names. The palette
also provides access to the Style Sheets dialog box so you can create, edit,
duplicate, and delete character and paragraph style sheets.
A plus sign next to a paragraph style sheet indicates that local formatting
has been applied.
The Style Sheets palette lets you view and apply paragraph and character
style sheets.
CHAP TER 1 : THE QUARKCOPYD ESK U SER I NTE RFACE|15
Page 35

PALETTES
COLORS PALETTE
The Colors palette lets you view and apply colors defined in the active article.
Users create colors through the Colors dialog box (Edit Colors). Colors
are defined and maintained as specifications in the same way as style sheets
and H&Js.
The Colors palette lets you view and apply colors.
LISTS PALETTE
The Lists palette helps you view and generate lists. This feature is useful for
creating things like tables of contents and indexes.
You can create lists in the Lists dialog box (Edit Lists). The List Name
drop-down menu lets you choose from among the lists defined in the active
project, and the Update button lets you refresh the list currently displayed in
the palette.
16
CHAP TER 1 : THE QUARKCOPYD ESK U SER I NTE RFACE
|
Page 36

PALETTES
The Find button enables you to locate items in the Lists palette. You can also
navigate to a word or heading by simply double-clicking it in the palette.
The Build button lets you insert the active list into the active text chain. If the
list already exists in the story, you can update it rather than inserting another
copy. The Format As style sheets for the list are applied automatically. (For more
information about lists, see Chapter 6, “Lists.”)
The Lists palette lets you create things like tables of contents and indexes.
CHAP TER 1 : THE QUARKCOPYD ESK U SER I NTE RFACE|17
Page 37

PALETTES
GLYPHS PALETTE
The Glyphs palette gives you easy access to every character in each font on
your computer. You can display all characters in the selected font or narrow
down the selection by choosing an option from the second drop-down menu.
You can add characters to a story by double-clicking them. Using the Favorite
Glyphs area at the bottom of the palette, you can store often-used characters
for easy access.
The Glyphs palette gives you easy access to every character in every font.
18
CHAP TER 1 : THE QUARKCOPYD ESK U SER I NTE RFACE
|
Page 38

PALETTES
PICTURE EFFE CTS PALETTE
The Picture Effects palette lets you apply effects such as sharpening and color
adjustment to pictures. This palette displays only when QuarkVista XTensions
software is installed.
To use the Picture Effects palette, select a picture and then choose an option
from the Adjustments or Filters drop-down menu. The bottom portion of the
palette lists all effects that have been applied to the active picture.
The Picture Effects palette lets you apply various visual effects to pictures
in the layout.
CHAP TER 1 : THE QUARKCOPYD ESK U SER I NTE RFACE|19
Page 39

PALETTE GR OUPS AND PALE TTE S ETS
PALETTE GROUPS AND PALETTE SETS
QuarkCopyDesk offers two features that help you to manage palettes:
Palette Groups and Palette Sets.
USING PALETTE GROUPS
The Palette Groups feature lets you combine several palettes into one.
This palette group shows the Style Sheets, Colors, and Lists palettes attached
as one, which economizes space while providing easy access to functions.
20
CHAP TER 1 : THE QUARKCOPYD ESK U SER I NTE RFACE
|
Page 40

PALETTE GR OUPS AND PALE TTE S ETS
To attach a palette to a palette group, Control+click/right-click the title bar of
a palette group and choose an unchecked palette name. When you attach a
palette that is already displayed, the palette moves to become part of the
palette group. To detach a palette from a palette group, Control+click/right-click
the palette name and choose Detach <palette name>.
PALETTE SETS: SAVING A PALETTE CONFIGURATION
The Palette Sets feature lets you store and recall the position and status of all
open palettes and libraries, so that you can easily switch between different
palette configurations.
Different palette sets can align with the stages of your workflow. For example,
if you compose text in QuarkCopyDesk at the start of a project, you might want
to have only the basic Tools and Measurements palettes handy while you type.
But a later stage in the process might require the Style Sheets and Lists palettes,
followed by a stage when you need libraries and graphic-intensive tools for
color and image management.
To create a palette set, first display all of the palettes you will need for a particular task and hide all other palettes. Then choose Window Palette Sets
Save Palette Set As to display the Save Palette Set As dialog box, enter a name,
and optionally assign a key command.
To retrieve a palette set, choose Window Palette Sets [name of palette set]
or press the keyboard combination for that palette set.
CHAP TER 1 : THE QUARKCOPYD ESK U SER I NTE RFACE|21
Page 41

UNDE RSTANDIN G ARTICLES AND COM PONEN TS
Chapter 2: Articles
and components
Articles and components are the basic building blocks that you work with in
QuarkCopyDesk. This chapter describes both in detail.
UNDERSTANDING ARTICLES AND COMPO NENT S
An article is the main format used by QuarkCopyDesk. Each article consists of
one or more components, and each component is an independent text flow or
picture. When you select a text component in QuarkCopyDesk, you can edit
and apply formatting to the text in that component. When you select a picture
component in QuarkCopyDesk, you can crop, scale, rotate, and even perform
image-editing operations on the picture in that component.
One way to create an article is to simply choose File New Article in
QuarkCopyDesk, and then add the components you need. (You can create a
component by choosing Component New.) You can also create an article
in a QuarkXPress project by adding text and picture boxes to an article icon
in an Article palette in QuarkXPress.
There are two ways to open an article that was created in QuarkXPress.
One way is to export the article from QuarkXPress as an article file and then
open the article file in QuarkCopyDesk. The other way is to simply open the
22
CHAP TER 2 : ARTICLES AND COM PONEN TS
|
Page 42

UNDE RSTANDIN G ART ICLES AND COM PONEN TS
QuarkXPress project file in QuarkCopyDesk. Whichever method you use, the
stories in the QuarkXPress article’s text boxes become text components and
the picture boxes in the article become picture components.
For more information about creating and exporting articles in QuarkXPress,
see Chapter 12, “Multiple Article XTensions Software.”
You can also import content from an article’s components in QuarkXPress.
You can import the contents of a text component into a text box, and you
can import the contents of a picture component into a picture box.
READING ORDE R
Components in an article occur in a particular reading order — the order in
which the components should be viewed, regardless of how they’re physically
arranged — which you can change if you need to. Every component also has
a name, so you can descriptively label your components. For example, you
might name the first component in a story “Headline,” the second text component “Story,” the following picture component “Photo,” and the last text
component “Caption.”
TEXT COM PONE NTS AND PAGES
Each text component can be viewed and edited as a series of one or more pages.
If you add content until a page overflows, QuarkCopyDesk creates another page.
If you delete a page of content, QuarkCopyDesk automatically deletes the empty
page from the component.
You can import a variety of types of documents into a text component,
including Microsoft
®
Word files and articles saved by versions 2.22 and
later of QuarkCopyDesk. You can also export text from an article in most
of these formats.
CHAP TER 2 : ARTICLES AND COM PONEN TS|23
Page 43

UNDE RSTANDIN G ARTICLES AND COM PONEN TS
EDITING PICT URE COMPONENTS
Among the ways QuarkCopyDesk lets you edit pictures are the following:
• Rotating
• Scaling
• Cropping
• Applying picture effects (including Brightness/Contrast, Blur, Despeckle,
and others)
Picture editing must be done in WYSIWYG view. Pictures can only be viewed
in Full Screen and Galley views.
MASTER COMPO NENT S
Each component is based on a master component. A master component is
the equivalent of a master page in QuarkXPress; it dictates the properties
of components you create from it. For example, if you create a text component from a master text component that has particular margin, column, and
gutter values, then the text component inherits those margin, column, and
gutter values.
When you create a QuarkCopyDesk article from scratch, QuarkCopyDesk uses
the first master text component to create a single text component. If you create
a new component, and multiple master components of that type are available,
you must choose which master component you want to use.
If you change a master component (File Article Setup), the change affects
all components that are based on that master component. This includes changes
to the margin guides, number of columns, and column guides.
24
CHAP TER 2 : ARTICLES AND COM PONEN TS
|
Page 44

UNDE RSTANDIN G ART ICLES AND COM PONEN TS
The Article Setup dialog box lets you work with master components.
MA STE R COM PON E NTS AND Q UAR KXP R ESS
When you open a QuarkXPress project in QuarkCopyDesk, that project’s
master pages become master components. Any items on such master pages
are ignored; only the text-related specifications of the page (such as margin,
column, and gutter values) are used.
TEMPLATES
A template is a locked article that you can use to create articles that have preexisting components or content. You can save any article as a template. To create
an article from a template file, double-click the file’s icon or choose File
New from Template in QuarkCopyDesk and then select the template file.
CHAP TER 2 : ARTICLES AND COM PONEN TS|25
Page 45

UNDE RSTANDIN G ARTICLES AND COM PONEN TS
QUARKCOPYDESK LIGHTW EIGH T FILE FORMAT
In addition to its native file format, QuarkCopyDesk lets you open and save
files in a lightweight file format. This format can be useful in situations where
file size is an issue. Where the QuarkCopyDesk 7 format includes all content
in a project, the lightweight file format includes only those items that a
QuarkCopyDesk user is supposed to work on. The lightweight file format can
also contain a page picture to show what the layout looks like, either within
the article file or as a separate file.
ARTICLES AND QUARK XPRE SS
The QuarkCopyDesk 7 file format is based on the QuarkXPress 7 file format.
Consequently, you can open a QuarkXPress project in QuarkCopyDesk. You
cannot open a QuarkCopyDesk article in QuarkXPress, but you can import
the contents of an article’s components into text boxes and picture boxes.
A QuarkXPress project can contain items that have been marked as articles. To
create articles in QuarkXPress, you must have the Multiple Articles XTensions
module loaded. After you have created articles in QuarkXPress, you can either
open the project file in QuarkCopyDesk or export the articles as article files (in
either the QuarkCopyDesk 7 file format or the QuarkCopyDesk lightweight file
format). For more information about Multiple Articles XTensions software,
see Chapter 12, “Multiple Articles XTensions software.”
When you open a QuarkXPress project in QuarkCopyDesk:
• If the project contains an article, QuarkCopyDesk lets you edit the contents
of the components in that article. Non-article content is displayed if you are
in WYSIWYG view, but it cannot be edited.
• If the project contains more than one article, QuarkCopyDesk displays a dialog
box and asks you to choose one of the articles.
• If the project does not contain articles, and all of its layouts are Print layouts,
you can view the contents of the project’s layouts but you cannot edit them.
(Use the tabs at the bottom of the article window to navigate between layouts.)
26
CHAP TER 2 : ARTICLES AND COM PONEN TS
|
Page 46

UNDE RSTANDIN G ART ICLES AND COM PONEN TS
• If the layout contains more than one layer, all items on all visible layers are
available in QuarkCopyDesk. There is no such thing as switching between
layers in QuarkCopyDesk; all components from every visible layer are available at all times. QuarkCopyDesk keeps track of which items are on which
layers internally, though, so if you edit such an article in QuarkCopyDesk and
then open the project in QuarkXPress, all items remain on the layers where
they were.
Components on layers that are suppressed cannot be printed
from QuarkCopyDesk.
WY SIW YG V I EW
QuarkCopyDesk gives you three ways to look at the components in an article:
Full Screen View, Galley view, and WYSIWYG view. Full Screen view and Galley
view are designed to let you concentrate on the text, and WYSIWYG view is
designed to show you what the text looks like in the context of the layout.
When you use WYSIWYG view, you see a visual representation of the actual
layout. You can identify the components that are included in an article by their
colored outline. Items from the layout that are not included in the article are
neither selectable nor editable.
For more information about the three views, see Chapter 8, “Views.”
WYSIWYG view is relevant only to QuarkXPress projects that contain articles
and articles that were exported from QuarkXPress layouts.
CHAP TER 2 : ARTICLES AND COM PONEN TS|27
Page 47

UNDE RSTANDIN G ARTICLES AND COM PONEN TS
OV ERS ET A N D UND ERS ET
If a text story in a QuarkXPress text box gets too long, the box overflows and
the last part of the text does not display. (There are exceptions to this rule, but
this is a common scenario.) The portion of text that does not display in this
scenario is called overset. If there is not enough text to fill the space available,
this is called underset. Copyfitting is the process of working with text until it fits
the available space.
If you are working in WYSIWYG mode, an overset occurs when the last text
box in a chain overflows and new pages are created at the end of the article.
In Galley view and Full Screen view, the Measurements palette includes a
Depth field that indicates when text is underset, fit, and overset. Galley view
and Full Screen view also include special characters that indicate column breaks,
page breaks, and overset. (Keep in mind: Overset can only occur in an article
that was created in QuarkXPress.)
PI CTU RES
In WYSIWYG mode, pictures display as they display in the source layout.
In Full Screen view and Galley view, QuarkCopyDesk displays cropped views
of pictures.
Technically there is no such thing as overset and underset for pictures. However,
in QuarkXPress you can specify effective resolution requirements for various
types of pictures, and QuarkCopyDesk will alert you if the picture in a picture
component does not adhere to those requirements. (Effective resolution is the
resolution at which a picture will be imaged; it is equal to resolution divided
by scaling.)
GE OME TRY
The shapes and positions of items in a QuarkXPress layout are collectively
referred to as geometry. A layout’s geometry is, essentially, the collection of
boxes and lines in that layout.
28
CHAP TER 2 : ARTICLES AND COM PONEN TS
|
Page 48

UNDE RSTANDIN G ART ICLES AND COM PONEN TS
When you open an article exported from QuarkXPress in QuarkCopyDesk,
QuarkCopyDesk displays the layout’s geometry in WYSIWYG view. Text
boxes that are designated as part of the article display as text components,
and picture boxes that are part of the article display as picture components.
You can edit the contents of components that are part of the article in
QuarkCopyDesk, but you cannot edit the geometry of the layout.
AN CHO RED BOXE S
In QuarkXPress, you can paste a box into a text story so that it flows along
with the text like a character. Such a box is called an anchored box. You can
work with the contents of an anchored box in QuarkCopyDesk, but you
cannot create an anchored box in QuarkCopyDesk.
If you open a QuarkXPress project with an article that contains an anchored
box, QuarkCopyDesk displays the anchored box inline. You can edit the
contents of such a box in all three view modes.
If an article contains an anchored table, you can edit the contents of the table
only in WYSIWYG view. An anchored table displays as an icon in Full Screen
and Galley views.
WORKING WITH ARTIC LES
An article is basically a container for components. You can open article
files that were exported from QuarkXPress or create articles from scratch
in QuarkCopyDesk.
CREATING ARTICLES
When you create an article, you can choose whether the article will consist of
single pages or of spreads with left- and right-facing pages. You also have the
option to create up to 30 columns and specify the width between the columns.
CHAP TER 2 : ARTICLES AND COM PONEN TS|29
Page 49

WORK ING W ITH A RTICL ES
To create an article, choose File New Article (Command+/Ctrl+N). Use the
controls in the New Article dialog box to configure your article.
• To specify page size, choose an option from the Size drop-down menu. To
create a custom-sized page, enter dimensions in the Width and Height fields.
• To specify the position of the margin guides, enter values in the fields in the
Margin Guides area.
• Check Facing Pages to specify that the article contains both left-facing and
right-facing pages. When you check Facing Pages the Left and Right fields in
the Margin Guides area change to Inside and Outside.
• To specify the number of columns on article pages and the spacing between
them, enter values in the Columns and Gutter Width fields.
Use the New Article dialog box to set up an article.
SAVING PAGE PICTU RES
When you export an article from QuarkXPress, you have the option of
including a page picture. A page picture is an image of the page from which
the article was exported. A page picture can be displayed when you’re working
in WYSIWYG mode to give you some context for the work you are doing.
30
CHAP TER 2 : ARTICLES AND COM PONEN TS
|
Page 50

WORK ING W ITH A RTICL ES
When you export an article that has a page picture from QuarkXPress, you
can choose whether to include the page picture by choosing an option from
the Page Pictures drop-down menu:
• In Same File: Embeds the page picture in the article file.
• In Separate File: Includes the page picture as a separate file. This can be useful
in some workflows.
• None: Does not include the page picture.
Note that to create and export articles, you must have the QuarkCopyDesk
XTensions modules installed in the XTensions folder within the QuarkXPress
application folder. These XTensions modules can be found in the "for
QuarkXPress XTension" folder within the QuarkCopyDesk application
folder. For more information about creating articles in QuarkXPress, see
Chapter 12, “Multiple Article XTensions software.”
SAVING ARTIC LES AUTOMATICA LLY
The Auto Save feature protects your work from power and system failures.
When Auto Save is on, QuarkCopyDesk automatically records changes made
to all articles and saves them to your article folder. Auto saves are performed
at user-defined intervals (during idle time, if possible).
To turn on the Auto Save feature, display the Save pane of the Preferences
dialog box (Edit/QuarkCopyDesk menu), check Auto Save, and enter an
interval in the minutes field
QuarkCopyDesk does not overwrite the original files until you choose File
Save. When you choose File Save, the auto-saved version is deleted, and
the interval starts again.
Auto Save only works with saved articles. If you have an unnamed article that
was never saved, it is not protected by Auto Save.
CHAP TER 2 : ARTICLES AND COM PONEN TS|31
Page 51

WORK ING W ITH A RTICL ES
RE COV ERI N G AN A UTO SAVED ART IC L E
To recover an auto-saved article after a system or power failure, choose File
Open and locate the article. Two files will be displayed in the dialog box: the
original article and the auto-saved version. Open the original article; it will be
combined with the auto-saved version as it is opened. When you open the
article, an alert will display. Click OK to continue.
The auto-saved article retains changes made until the last auto save occurred.
Depending on your auto save interval, you may have lost a few minutes of work.
At this point, you can save the article with its auto-saved changes (File Save),
or you can reject the auto-saved changes and return to the last manually saved
version of the article (File Revert to Saved).
SAVING ARTIC LES AS TEMPLATES
A template is a preformatted article that is protected from overwriting. You
should create templates for any articles that will use the same format and specifications. Templates should include all essential style sheets, colors, H&Js, and
lists that will be used in articles based on the template.
To save an article as a template, choose File Save As and choose Template
from the Type drop-down menu. You can modify a template by saving it again
with the Save as command (File menu).
32
CHAP TER 2 : ARTICLES AND COM PONEN TS
|
Page 52

WORK ING W ITH A RTICL ES
CHANGING ARTICLE SETUP
To change an article’s size or orientation, control whether an article uses facing
pages, or add or remove master components, choose File Article Setup. The
Article Setup dialog box displays.
You can use the Article Setup dialog box to control an article’s attributes.
Use the controls in the Page area to configure the article’s size and orientation
and indicate whether you want to use facing pages.
CHAP TER 2 : ARTICLES AND COM PONEN TS|33
Page 53

WORK ING W ITH A RTICL ES
The controls in the Master Components area let you add, remove, and
configure master components. To add a master component, click Add Single
Master (for a single-sided master component) or Add Facin g Master
(for a facing-pages master component). To remove the selected master component, click Delete . To configure a master component, select it and click
Edit ; the Edit Master Component dialog box displays. You can use this
dialog box to specify the name, number of columns, and margin and gutter
sizes for the master component.
The Edit Master Component dialog box lets you configure a master component.
WORKING WITH COMPONENTS
A component is an independent text flow or picture. A component in
QuarkCopyDesk corresponds to a text chain or picture in QuarkXPress.
CREATING COM PONE NTS
When you create a component, you must create it from a master component.
34
CHAP TER 2 : A RT ICLES AN D C OMPON ENTS
|
Page 54

WORK ING W ITH C OMP ONENT S
To create a component, choose Component New (Command+Option+C/
Ctrl+Alt+C). The New Component dialog box is displayed. Enter up to 31
characters in the Name field and then click OK. The new component is immediately active. The components in the active article are listed at the bottom
of the Component menu.
CONTROLLING COMP ONEN T PROPERTIES
To rename the active component, change its type (Text or Picture), or change
the master component on which it is based, choose Component Properties.
DELETING COM PONE NTS
To delete the active component in an active article, choose Component
Delete. Note that if an article contains only one component, you cannot
delete that component.
NAVIGATING AMONG COMPON ENTS
The following shortcuts make it easy to navigate within an article.
• To cycle to the previous page (in WSYIWYG mode) or component (in Galley
and Full Screen modes), press Option+up arrow/Alt+up arrow.
• To open a selected component in Galley and Full Screen modes, press
Option+right arrow/Alt+up right arrow.
• To close an active component in Galley and Full Screen modes, press
Option+left arrow/Alt+up right arrow.
• To change component order in Galley and Full Screen modes, click on a
component title bar and drag it to a new location.
CHAP TER 2 : ARTICLES AND COM PONEN TS|35
Page 55

EDIT ING T EXT
Chapter 3: Text and typography
Text is an integral part of nearly every publication. QuarkCopyDesk lets you cre-
ate and edit text directly in your publications or import text from most popular
word processing applications. In addition to the standard text formatting and
editing features, QuarkCopyDesk includes such features as finding and changing
text and its attributes, spell checking, custom spelling dictionaries, and a font
usage utility for making article-wide changes to text formatting.
Typography is the art of making the appearance of your text convey the tone
or meaning of the content. When the eye and the mind are engaged in your
text, you have achieved typographic success. QuarkCopyDesk lets you control
the tone of your text by letting you adjust every facet of typography, including
typefaces, type styles, leading, and spacing. With these precise controls, you
can make your words roar or murmur.
EDITING TEXT
When you type in a text component, the text is entered at the text insertion point,
which is indicated by the blinking line. A story is all of the text in a text box.
If a series of boxes is linked, all of the text in all of the boxes is a single story.
You can select text using multiple mouse clicks. A double-click selects the word
containing the text insertion point; a triple-click selects the line containing the
36
CHAP TER 3 : TEX T AND TYPOG RAPHY
|
Page 56

text insertion point; four clicks selects the entire paragraph containing the text
insertion point; five clicks selects the entire story.
When you double-click to select a word and cut or copy it, the application looks
at the context of the word and adds or deletes a space automatically as needed
when you paste the word in its new location. This feature is referred to as Smart
Space. If you want an accompanying punctuation mark included with the word
you’re selecting, double-click between the word and its adjacent punctuation.
The Drag and Drop Text feature lets you select text and move it with the
mouse. To enable drag and drop text, display the Input Settings pane of the
Preferences dialog box (QuarkCopyDesk/Edit menu) and check the Drag
and Drop Text check box.
If you are using straight apostrophe and quotation marks to represent English
foot and inch marks, you may need to replace the curly typesetter’s apostrophe
and quotation marks with straight quotation marks. Enter Control+Shift+”/
Ctrl+Alt+” for an inch mark and Control+’/ Ctrl+’ for a foot mark.
IMPORTING AND EXPO RTI NG TEXT
To import text, place the text insertion point where you want the text to be
inserted and then choose File Import Text. Check Convert Quotes option
to convert double hyphens to em dashes and convert foot or inch marks to
typesetter’s apostrophes and quotation marks. Check Include Style Sheets to
import style sheets from a Microsoft Word or WordPerfect file or convert
“XPress Tags” to formatted text.
EDIT ING T EXT
To export text, first either place the text insertion point in a text component
(if you want to save all of the text in that component) or select the text you
want to export. Then choose File Save Text, choose an option from the
Format drop-down menu, enter a name, choose a location, specify an encoding,
and then click Save.
CHAP TER 3 : TEX T AND TYPOG RAPHY|37
Page 57

IMPO RT ING AND EXP ORTING TEXT
IMPORT/EXPORT FILTERS
XTensions software lets you import and export text in a variety of formats,
including those described in this section.
WO RD 6 -20 0 0 FILTE R
The Word 6–2000 Filter allows documents to be imported from, or exported
to, Microsoft Word 6.0/95 (Word 6 and Word 7) and Word 97/98/2000
(Word 8) formats.
To avoid import problems, uncheck Allow fast saves (in the Save tab of the
Options dialog box) in Microsoft Word or use the Save As command to create
a copy of the Word file to be imported.
WO RDP ERF E CT F ILTER
The WordPerfect Filter allows documents to be imported from WordPerfect 3.0
and 3.1 (Mac OS) and WordPerfect 5.x and 6.x (Windows). The WordPerfect
Filter also lets you save text in WordPerfect 6.0 format.
WordPerfect 3.1 for Mac OS can read WordPerfect 6.0 for Windows documents,
so there is no WordPerfect 3.1 for Mac OS export option.
QC DIM POR TFI LTE R XTE NSI ONS SOFT WAR E
QCDImportFilter is XTensions software for QuarkXPress that enables you to
import text and pictures from components in QuarkCopyDesk articles into
QuarkXPress layouts.
To install QCDImportFilter XTensions software, copy the “QCDImportFilter.xnt”
and “CopyDeskArticleXT.xnt” files into the “XTensions” folder in the
QuarkXPress application folder, and then quit and relaunch QuarkXPress. These
files can be found in the "For QuarkXPress XTension" folder, which is in
the QuarkCopyDesk application folder.
38
CHAP TER 3 : TEX T AND TYPOG RAPHY
|
Page 58

To import text from an article created by versions 2.22 – 3.6 of QuarkCopyDesk
into QuarkXPress or QuarkXPress Passport into the active text box, choose File
Get Text and select the article file. If the file contains multiple components,
you can select which component to import.
To import text or a picture from an article created by version 7.0 and later of
QuarkCopyDesk, select a text box or picture box, choose File Import QCD
Text or File Import QCD Picture, and then select the article file. If the file
contains multiple components of the indicated type, you can select which
component to import.
FINDING AND CHA NGIN G TEXT
The Find/Change palette (Edit menu) lets you perform standard
search-and-replace operations. In addition, you can use this palette to:
• Find and change using wild card characters: Command+Shift+?/Ctrl+Shift+?
• Find and change text formatting, including style sheet, font, size, color, and
type style (including OpenType styles)
• Constrain find/change operations to a single component, or to an entire article
• Find and change based on character language (see “QuarkCopyDesk Passport”)
• Find and change ligatures
IMPO RT ING AND EXP ORTING TEXT
Press Option/Alt to change the Find Next button to Find First. To search and
replace based on formatting attributes, uncheck Ignore Attributes.
CHAP TER 3 : TEX T AND TYPOG RAPHY|39
Page 59

FIND ING A ND CH ANG ING T EXT
Use the Find/Change dialog box to search for and replace text. To search and
replace based on formatting attributes, uncheck Ignore Attributes.
The Find/Change feature works only with text components that have not
been locked in QuarkXPress.
40
CHAP TER 3 : TEX T AND TYPOG RAPHY
|
Page 60

CHECKING SPE LLIN G
To check spelling, choose an option from the Utilities Check Spelling
submenu. You can:
• Check an individual word
• Check a selection of text
• Check an entire text component
Use the Spell Check feature to check spelling in a component.
CHEC KIN G SPE LLING
When you click Replace, the application replaces all instances of the
suspect word.
CHAP TER 3 : TEX T AND TYPOG RAPHY|41
Page 61

CHEC KIN G SPE LLING
AUXILIARY DICTIONARIES
To prevent a word from being flagged by the spell checker, create an auxiliary
dictionary and add the word to that auxiliary dictionary. To create an auxiliary
dictionary, choose Utilities Auxiliary Dictionary and then click New. To add
words to an auxiliary dictionary, choose Utilities Edit Auxiliary.
Only one auxiliary dictionary at a time can be open for use with an article.
An auxiliary dictionary remains associated with an article until you click
Close in the Auxiliary Dictionary dialog box or until you open a different
auxiliary dictionary.
Auxiliary dictionaries are saved as separate files on your hard drive. The path
to an article‘s auxiliary dictionary is saved with the article, so if you move an
open auxiliary dictionary to another folder or volume, the application will be
unable to find it.
APPLYING CHARACTER ATTRIBUTES
QuarkCopyDesk lets you maintain precise, character-by-character control over
text formatting. This section describes all character formatting options available.
APPLYING A FONT
To apply a font to selected text, do one of the following things:
• Choose Style Font and choose a font from the submenu.
• Choose a font from the font drop-down menu in the Measurements palette.
• Press Command+Option+Shift+M/Ctrl+Alt+Shift+M to jump directly to the
font field in the Measurements palette, enter the first few characters of the
font name until it is recognized, then press Return/Enter.
42
CHAP TER 3 : TEX T AND TYPOG RAPHY
|
Page 62

APPLYING CHARA CTER ATT RIBUT ES
CHOOSING A SIZE
You can apply font sizes from 2 to 720 points. To apply a size to selected text,
do one of the following things:
• Choose Style Size and choose a point size from the submenu.
• Click the arrow next to the current font size to display a list of point sizes, then
either choose a size from the list or enter a new point size.
• Use one of the keyboard commands in the following table.
MAC OS WINDOWS
CHANGE IN SIZE COM MAND COMMAND
Increase 1 pt Command+Option+ Ctrl+Alt+
Shift+> Shift+>
Decrease 1 pt Command+Option+ Ctrl+Alt+
Shift+< Shift+<
Increase in preset range Command+Shift+> Ctrl+Shift+>
Decrease in preset range Command+Shift+< Ctrl+Shift+<
APPLYING TYPE STYLES
To apply a type style to selected text, do one of the following things:
• Choose Style Type Style and choose a type style from the submenu.
• Choose Style Character and click check boxes in the Type Style area.
• Click the type style buttons in the Measurements palette.
To remove all styles from selected text, choose or click Plain.
CHAP TER 3 : TEX T AND TYPOG RAPHY|43
Page 63

APPLYING CHARA CTER ATT RIBUT ES
APPLYING COLOR, SHADE , AND OPACITY
To apply color, shade, and opacity to selected text, do one of the
following things:
• Choose options from the Style Color, Style Shade, and Style
Opacity submenus.
• Display the Colors palette (Window Show Colors), click a color, and then
choose or enter Shade and Opacity values.
APPLYING HORIZONTAL OR VERTICAL SCALE
You can condense or expand characters so they are narrower or wider, and taller
or shorter than specified in the original font. To apply horizontal or vertical
scaling to selected text, do one of the following things:
• Choose Style Horizontal/Vertical Scale, choose Horizontal or Vertical from
the Scale drop-down menu, enter a value in the field, and then click OK.
• Use one of the following keyboard commands for horizontal or vertical scaling.
If a range of text is selected that has both horizontal and vertical scaling applied,
the keyboard commands will increase or decrease the text accordingly.
CHANGE IN SCALE COMMAND COMM AND
Condense 5% Command+[ Ctrl+[
Expand 5% Command+] Ctrl+]
Condense 1% Command+Option+[ Ctrl+Alt+]
Expand 1% Command+Option+] Ctrl+Alt+[
MAC OS WINDO WS
You cannot apply horizontal and vertical scaling values simultaneously. When
you apply vertical scaling to horizontally scaled text, the text reverts to a horizontal scale of 100%. When you apply horizontal scaling to vertically scaled
text, the text reverts to a vertical scale of 100%.
44
CHAP TER 3 : TEX T AND TYPOG RAPHY
|
Page 64

APPLYING CHARA CTER ATT RIBUT ES
APPLYING BASELINE SHIFT
You can place characters above or below their baseline without affecting paragraph spacing. A positive value raises the text; a negative value lowers the
text. To apply a baseline shift to selected text, do one of the following things:
• Choose Style Baseline Shift, enter a value in the Baseline Shift field, and
then click OK.
• Use one of the keyboard commands in the following table.
MAC OS WINDO WS
SHIFT CHARAC TERS COMMAND COMMAN D
Down 1 pt Command+Option+ Ctrl+Alt+
Shift+ – Shift+9
Up 1 pt Command+Option+ Ctrl+Alt+
Shift+ + Shift+0
When you change the size of characters that have a baseline shift applied, the
baseline shift value is automatically increased or decreased proportionally.
APPLYING MULTIPLE CHARACTER ATTRIBUTES
You can view and edit all character attributes at one time using the Character
Attributes dialog box (Style Character).
Blank fields and gray check boxes in the Character Attributes dialog box
indicate that multiple styles are applied to selected text. For example, if the
Font field is blank, then more than one font is applied to the selected text.
If you enter a value in a blank field in the Character Attributes dialog box, that
value will be applied to all the selected text. If you check or uncheck a gray
check box, that style setting will be applied to or removed from all selected text.
CHAP TER 3 : TEX T AND TYPOG RAPHY|45
Page 65

APPLYING CHARA CTER ATT RIBUT ES
Use the Character Attributes dialog box to format text.
APPLYING PARAG RAPH ATTRI BUTE S
Pragraph attributes are formatting options that apply to a paragraph as a whole.
They include alignment, indents, leading, and tab settings. To apply attributes to
selected paragraphs, use the Paragraph Attributes dialog box (Style Formats)
or the Measurements palette.
You can copy any applied paragraph formats from one paragraph to other
paragraphs in the same box or text chain. To copy applied paragraph formats,
select the paragraph or range of paragraphs that you want to change, then press
Option+/Alt+Shift while clicking anywhere in the paragraph with the formats
you want to copy. Copying paragraph formats in this way will not change any
character attributes.
46
CHAP TER 3 : TEX T AND TYPOG RAPHY
|
Page 66

APPLYING PAR AGRAP H ATTRIB UTES
CONTROLLING ALIG NMEN T
You can choose from five paragraph alignments: Left, Centered, Right, Justified,
and Forced. The Forced option aligns all lines between the left and right indentations, like the Justified option, but also justifies the last line (if there is a return
at the end of the paragraph).
To set the alignment of selected text, do one of the following things:
• Choose an alignment from the Style Alignment submenu.
• Click an alignment icon in the Measurements palette.
• Use one of the keyboard commands in the following table.
MAC OS WINDOWS
ALIGNMENT ICON C OMMA ND COMMAND
Left Command+Shift+L Ctrl+Shift+L
Centered Command+Shift+C Ctrl+Shift+C
Right Command+Shift+R Ctrl+Shift+R
Justified Command+Shift+J Ctrl+Shift+J
Forced* Command+Option+ Ctrl+Alt+
Shift+J Shift+J
CONTROLLING INDE NTATION
To specify indents for selected paragraphs, use the Style Alignment submenu
or the Paragraph Attributes dialog box (Style Formats).
• To specify how far a paragraph is indented from the left edge of a box or column,
enter a value in the Left Indent field.
• To specify how far the first line of a paragraph is indented from the Left Indent
value, enter a value in the First Line field. Note that First Line indentation is
relative to the Left Indent applied to a paragraph. For example, if you specify a
Left Indent of .5", and a First Line indentation of .5", the first line will begin 1"
from the left edge of the text box.
CHAP TER 3 : TEX T AND TYPOG RAPHY|47
Page 67

APPLYING PAR AGRAP H ATTRIB UTES
• To specify how far a paragraph is indented from the right edge of a box or
column, enter a value in the Right Indent field. Click OK.
• To create a hanging indentation, specify a positive Left Indent and a negative
First Line indentation or drag the indentation icons on the column ruler. Use
the Apply button in the Formats tab of the Paragraph Attributes dialog box
(Style Formats) to experiment with the hanging indentation.
In addition to setting hanging indents as a paragraph attribute, you can enter
a special character that forces the indenting of all lines of text from that point
to the next paragraph return. Press Command+\ (Mac OS) or Ctrl+\ (Windows)
to enter a special Indent Here character. (The Indent Here character is an
invisible character; to view invisible characters, choose View Show Invisibles
(Command+/Ctrl+I.)
CONTROLLING LEAD ING
Leading is a measure of line spacing — the distance between text baselines in
paragraphs. When you specify a leading value, it is applied to all lines in selected
paragraphs. You can specify leading by three methods:
• Absolute leading sets the distance between baselines of text to a specific value,
regardless of the size of characters on the lines. For example, if you specify
an absolute leading value of 16 points for a paragraph, all baselines will be
spaced 16 points apart. When specifying absolute leading, use a value that is
the total vertical distance you want between text baselines.
• Incremental auto leading combines a base amount of auto leading with an absolute
value specified in the Leading field (Style menu). Incremental leading values
must be preceded by a plus (+) or minus (–) sign.
• Auto leading means the application uses the value in the Auto Leading
field (QuarkCopyDesk/Edit Preferences Paragraph pane) to decide
whether percentage-based or incremental auto leading occurs. The default —
48
CHAP TER 3 : TEX T AND TYPOG RAPHY
|
Page 68

APPLYING PAR AGRAP H ATTRIB UTES
percentage-based — takes the base amount of auto leading and adds to it a
fixed percentage of the largest font size on the upper line to determine the
total amount of leading between an auto-leaded line and the line above it.
The default value for percentage-based auto leading is 20%. To specify auto
leading, enter “auto” in the Leading field.
To set the alignment of selected paragraphs, do one of the following things:
• Choose Style Leading, then enter an absolute leading value, an incremental
leading value (preceded by a plus or minus sign), or “auto” in the Leading field.
• Use the Leading controls in the Measurements palette.
• Use one of the keyboard commands in the following table.
MAC OS WINDOWS
LEADING CHAN GE COMMAND COMMAND
Decrease 1 point Command+Shift+: Ctrl+Shift+:
Decrease .1 point Command+Option+ Ctrl+Alt+Shift+:
Shift+:
Increase 1 point Command+Shift+” Ctrl+Alt+Shift+”
Increase .1 point Command+Option+ Ctrl+Alt+
Shift+” Shift+”
CONTROLLING SPACE BEFOR E AND AFTER PARAGRAPHS
Space Before and Space After controls let you specify the amount of space
before and after selected paragraphs.
To set the space before and after selected paragraphs, choose Style Formats,
then enter values in the Space Before or Space After fields.
CHAP TER 3 : TEX T AND TYPOG RAPHY|49
Page 69

APPLYING PAR AGRAP H ATTRIB UTES
SETTING TABS
You can choose from six kinds of tab stops:
• Left aligns text flush left on the tab stop.
• Center aligns text centrally on that tab stop.
• Right aligns text flush right on the tab stop.
• Decimal aligns text on a decimal point (period).
• Comma aligns text on a first comma.
• Align On aligns text on any character you specify. When you select this tab,
the Align On field displays. Select the existing entry, and enter the character
to align on.
If you do not set custom tabs, the application sets default left-aligned tabs
every half-inch.
To apply tabs to selected paragraphs, use the controls in the Tabs tab of the
Paragraph Attributes dialog box (Style Tabs).
For more information about tabs, see QuarkCopyDesk Help.
CONTROLLING WIDO W AND ORPHAN LINES
Widows and orphans are two kinds of typographically undesirable lines. Traditionally, a widow is defined as the last line of a paragraph that falls at the top
of a column. An orphan is the first line of a paragraph that falls at the bottom
of a column.
Using the Keep Lines Together feature, you can choose not to break paragraphs,
so that if all the lines in a paragraph do not fit in a column or on a page, the
whole paragraph will flow to the top of the next column or page. Alternately,
you can specify the number of lines that must be left at the bottom of a column
50
CHAP TER 3 : TEX T AND TYPOG RAPHY
|
Page 70

APPLYING PAR AGRAP H ATTRIB UTES
or box, and at the top of the following column or box, when a paragraph is
broken. Using the Keep with Next¶feature, you can keep a paragraph together
with the paragraph that follows it. This lets you keep a subhead together with
the paragraph that follows it, or keep other lines of text that logically go together
from being separated.
It is common to specify Keep with Next¶for headline and subhead style sheets
and specify Keep Lines Together (usually with Start and End parameters) for
body text style sheets.
To turn the Keep Lines Together and Keep with Next¶features on or off for
selected paragraphs, choose Style Formats to display the Formats tab of the
Paragraph Attributes dialog box, then check or uncheck Keep Lines Together
and Keep with Next¶.
CONTROLLING HYPH ENATION AND JUSTI FICATION
A hyphenation and justification specification (H&J) is a named package of
hyphenation and justification settings that you can apply at the paragraph
level. H&Js let you control the following:
• Whether automatic hyphenation is applied
• The number of characters before and after which a hyphen can be inserted
• Whether capitalized words are hyphenated
• How many hyphenated words are allowed in a row
• How much spaces and characters can be “stretched” to justify a line
You can apply H&Js to individual paragraphs, or you can associate an H&J with
a paragraph style sheet.
For more information about creating and using H&Js, see QuarkCopyDesk Help.
CHAP TER 3 : TEX T AND TYPOG RAPHY|51
Page 71

CONT ROL LING HYPHE NATION A ND JU STIFICATION
SPECIFYING HYPHE NATION EXC EPTI ONS
If you want certain words to hyphenate in certain ways, you can specify that
hyphenation in a list of hyphenation exceptions. You can even specify that certain
words do not hyphenate at all.
To edit the list of hyphenation exceptions for the active article (or for all articles,
if no articles are open), choose Utilities Hyphenation Exceptions. To indicate preferred hyphenation points for a word, enter the word with hyphens in
those positions.
To specify that a compound word can only be hyphenated at the hyphen, you
can add both words to the list of hyphenation exceptions without hyphens.
For example, if you want to prevent “context-sensitive” from breaking in the
middle of the word “context” rather than after the hyphen, add both “context”
and “sensitive” to your hyphenation exceptions with no hyphens.
USING DISCRE TION ARY HYPHE NS
In addition to hyphenating text automatically, you can control line breaks
and text flow by inserting manual, or discretionary, hyphens (Command+[hyphen/Ctrl+- [hyphen]). A discretionary hyphen is inserted only when a
word is broken at the end of a line.
CONTROLLING KERN ING
Kerning is the adjustment of space between character pairs. Because of their
shapes, certain character pairs look better when kerned. You can use automatic
kerning, and you can also use manual kerning controls to specify additional
kerning between characters.
Kerning values are expressed as
increases the amount of space between characters; a negative value decreases it.
52
CHAP TER 3 : TEX T AND TYPOG RAPHY
|
1
/
200
of an em space. A positive kerning value
Page 72

CONT ROL LING KERNI NG
KERNING MANU ALLY
To apply kerning between two characters, do one of the following things:
• Choose Style Kern and enter a value in the Kern Amount field. Click OK.
• Use the Kern Amount controls in the Measurements palette.
• Use one of the keyboard commands in the following table.
MAC OS WI NDOW S
CHANGE IN KERNING COMMAND COMMAND
1
/
Decrease
Increase
Decrease
20
-em Command+Shift+{ Ctrl+Shift+{
1
/
20
-em Command+Shift+} Ctrl+Shift+}
1
/
200
-em Command+Option+ Ctrl+Alt+
Shift+} Shift+}
1
/
200
Increase
-em Command+Option+ Ctrl+Alt+
Shift+} Shift+}
KERNING AUTO MATICALLY
To automatically kern text above a specific point size, display the Character
pane of the Preferences dialog box (QuarkCopyDesk/Edit menu), check Auto
Kern Above, and enter a value in the field.
The application uses kerning information that is built into the font (the font’s
kerning table). A kerning table contains a number of character pairs — “Ta,” for
example — and an associated kerning value for each pair in the table. You can
create your own kerning tables in QuarkXPress.
CHAP TER 3 : TEX T AND TYPOG RAPHY|53
Page 73

CONT ROL LING TRACK ING
CONTROLLING TRAC KING
Tracking lets you adjust the space between selected characters and words for
1
/
00
copyfitting and typographic effects. Tracking values are expressed as
2
of an
em space. A positive tracking value increases the space to the right of each
character; a negative value decreases it.
Tracking is commonly used for copyfitting. However, too much tracking
can interfere with design and readability. When you are using tracking for
copyfitting, consider these guidelines:
• Track whole paragraphs rather than one line or one word.
• Establish guidelines for tracking (for example from +3 to –3).
• Make sure vertically adjacent paragraphs have similar tracking applied.
These are general rules; appropriate tracking values depend on the design, font,
column width, and other factors.
TRACKING MAN UALLY
To apply tracking to selected text, do one of the following things:
• Choose Style Track, enter a value in the Track Amount field, and then
click OK.
• Use the Track Amount controls in the Measurements palette.
• Use one of the keyboard commands in the following table.
MAC OS WINDOWS
CHANGE IN TRACKING COMMAND COMMAND
1
/
Decrease
Increase
Decrease
20
-em Command+Shift+{ Ctrl+Shift+{
1
/
20
-em Command+Shift+} Ctrl+Shift+}
1
/
200
-em Command+Option+ Ctrl+Alt+
Shift+{ Shift+{
1
/
200
Increase
-em Command+Option+ Ctrl+Alt+
Shift+} Shift+}
54
CHAP TER 3 : TEX T AND TYPOG RAPHY
|
Page 74

WORKING WITH ST YLE SHEETS
A style sheet is a group of paragraph attributes, character attributes, or both
that can be applied to selected paragraphs and characters in one step. Use style
sheets to change unformatted text into styles such as headlines, subheadings,
captions, or body copy. Using style sheets to apply a number of character
and paragraph attributes at one time reduces layout time and helps maintain
typographic consistency.
CREATING AND EDITI NG PARA GRAP H STYLE SHEETS
A paragraph style sheet is a named package of paragraph and character attributes.
You can apply all of a paragraph style sheet’s formatting attributes to text by
simply applying the style sheet to the text. To create, edit, or delete paragraph
style sheets, use the Style Sheets dialog box (Edit Style Sheets).
WORK ING W ITH S TYL E SHE ETS
Use the Edit Style Sheets dialog box to create, edit, and delete style sheets.
To create a paragraph style sheet, choose Paragraph from the New drop-down
button. The Edit Paragraph Style Sheet dialog box displays. Use the controls
in this dialog box to configure the attributes of the style sheet.
CHAP TER 3 : TEX T AND TYPOG RAPHY|55
Page 75

WORK ING W ITH S TYL E SHE ETS
Use the Edit Paragraph Style Sheet dialog box to configure a paragraph
style sheet.
First, configure the controls in the General tab:
• Name: Enter a name in this field, or the application will use a default
“New Style Sheet” name.
• Keyboard Equivalent: To define a keyboard command for the style sheet,
enter one in the Keyboard Equivalent field. You can enter any combination
of Command, Option, Shift, or Control/Ctrl or Ctrl+Alt, along with a function
or keypad key.
If you define a keyboard equivalent for a style sheet with a key sequence that
also defines an existing command, the style sheet command will override the
existing command when the Content tool is selected and a text box is active.
56
CHAP TER 3 : TEX T AND TYPOG RAPHY
|
Page 76
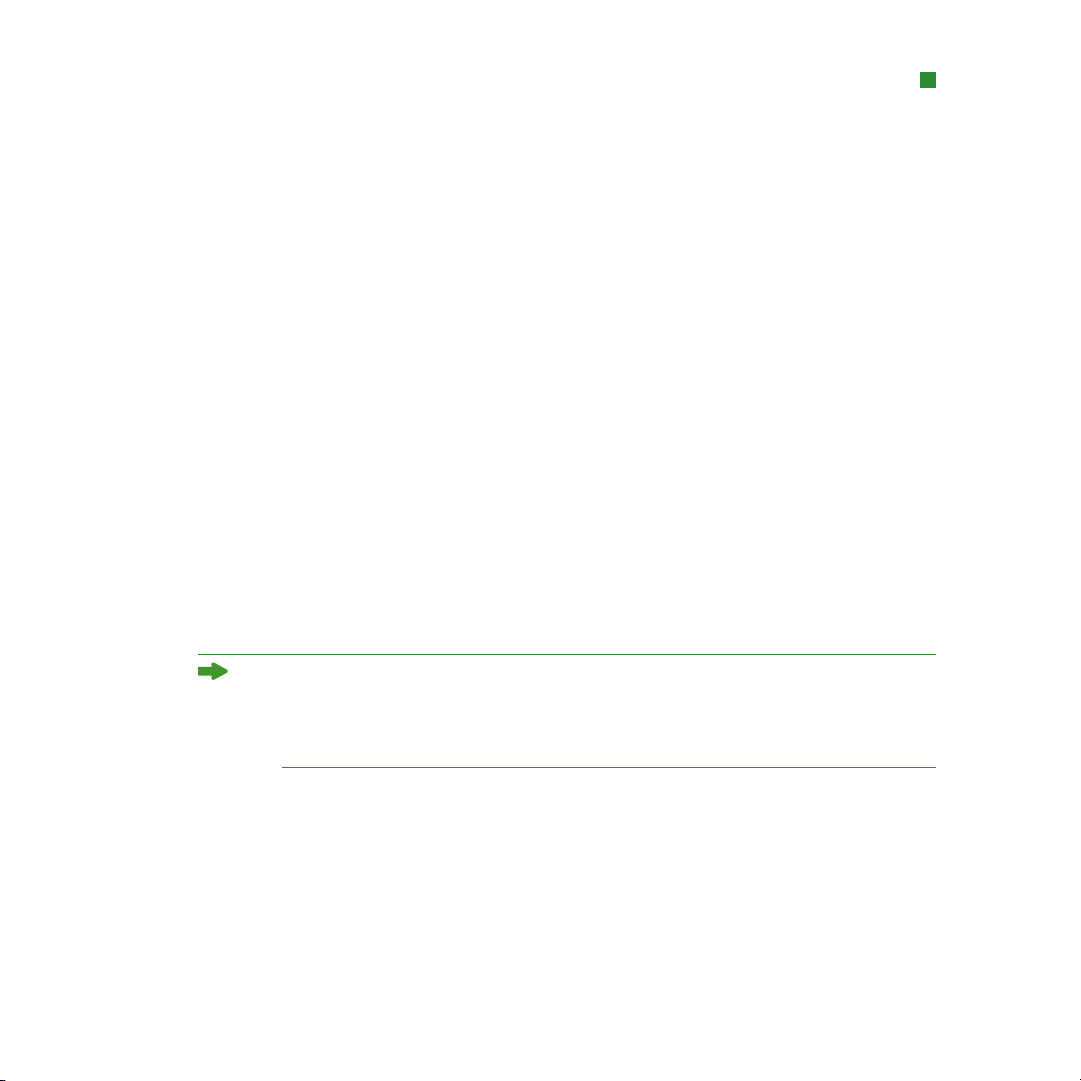
WORK ING W ITH S TYL E SHE ETS
• Based on: To base the attributes of a new style sheet on an existing one, click
the Based on drop-down menu and choose a style sheet from the list. Note that
if you use the Based on drop-down menu in the Edit Paragraph Style Sheet
dialog box to base a style sheet on an existing one, changes you make to the
original style sheet are automatically applied to those based on it.
• Next Style: To select a transition from one paragraph style sheet to another
after entering a carriage return, choose a paragraph style sheet from the Next
Style drop-down menu. The default setting keeps the same style sheet applied.
Applying a paragraph style sheet with a Next Style defined does not apply the
Next Style to subsequent paragraphs that are already typed. The Next Style
applies only to text entered after pressing Return/Enter.
• Style: To associate a character style sheet with the paragraph style sheet, choose
an option from the Style drop-down menu in the Character Attributes area. To
create a character style sheet, see “Creating and Editing Character Style Sheets.”
Next, use the Formats, Tabs, and Rules tabs to specify additional attributes
for your paragraph style sheet. When you’re done, click OK to return to the
Style Sheets dialog box, then click Save to save the style sheet. After you save
a paragraph style sheet, it is listed in the Paragraph Style Sheet submenu
(Style menu) and also in the Style Sheets palette.
When you create a style sheet with no articles open, that style sheet becomes
part of the default style sheet list and is included in all subsequently created
articles. When you create a style sheet with an article open, that style sheet is
included only in the active article’s style sheet list.
To create a paragraph style sheet based on formatted text, first place the text
insertion point within a paragraph that uses the format attributes that you
want in your paragraph style sheet. Choose Edit Style Sheets to display
the Style Sheets dialog box. Choose New Paragraph and enter a name in
the Name field. Click Save. Then apply the new style sheet to the paragraph.
CHAP TER 3 : TEX T AND TYPOG RAPHY|57
Page 77

WORK ING W ITH S TYL E SHE ETS
CREATING AND EDITI NG CHARACTER STYLE SHEETS
A character style sheet is a named package of character attributes. You can
apply all of a character style sheet’s formatting attributes to text by simply
applying the style sheet to the text. To create, edit, or delete character style
sheets, use the Style Sheets dialog box (Edit Style Sheets).
To create a character style sheet, choose Character from the New drop-down
button. The Edit Character Style Sheet dialog box displays. Use the controls
in this dialog box to configure the attributes of the style sheet.
Use the Edit Character Style Sheet dialog box to configure a character style sheet.
58
CHAP TER 3 : TEX T AND TYPOG RAPHY
|
Page 78

WORK ING W ITH S TYL E SHE ETS
First, configure the controls in the General tab:
• Name: Enter a name in this field, or the application will use the default
“New Style Sheet” name.
• Keyboard Equivalent: To define a keyboard command for the style sheet,
enter one in the Keyboard Equivalent field. You can enter any combination
of Command, Option, Shift, or Control/Ctrl or Ctrl+Alt, along with a function
or keypad key.
• Based On: To base the attributes of a new style sheet on an existing one, click
the Based On drop-down menu and choose a style sheet from the list.
Next, choose character attributes from the lower section of the Edit Character
Style Sheet dialog box. When you’re done, click OK to return to the Style Sheets
dialog box, then click Save to save the style sheet. After you save a character
style sheet, it is listed in the Character Style Sheet submenu (Style menu) and
also in the Style Sheets palette.
APPLYING STYLE SHEETS
To apply a style sheets to selected text, do one of the following things:
• Choose the style sheet name from the Style Paragraph Style Sheet submenu
or the Style Character Style Sheet submenu.
• Display the Style Sheets palette (Window menu) and then click the style sheet
name in the palette.
• Use the keyboard command (if any) displayed next to the style sheet name in
the Style Sheets palette.
When local paragraph or character attributes exist in selected text, a plus sign
displays next to the style sheet name in the Style Sheets palette. To remove local
attributes, click No Style and reselect the style sheet, or Option-click/Alt-click
the style sheet name.
CHAP TER 3 : TEX T AND TYPOG RAPHY|59
Page 79

WORK ING W ITH S TYL E SHE ETS
APPENDING STYLE SHEETS
To import paragraph and character style sheets from a different article or project,
choose File Append, navigate to the target article or project file, then display
the Style Sheets pane and import the style sheets you want.
If a style sheet from the source file has the same name as a style sheet in the
target article, but is defined differently, the Append Conflict dialog box displays.
You can use this dialog box to determine how such conflicts are handled.
CONTROLLING FONT US AGE
To view and replace the fonts used in an article, display the Fonts pane of the
Usage dialog box (Utilities menu). This pane lists all fonts used in the active
article. To replace every occurrence of a font in the article, select the font name,
click Replace, and choose a replacement font.
If a font is listed in the Fonts tab (Utilities Usage) as <Name of Font>
preceded by a negative number, the system you are using does not have that
font installed. When this occurs, you can install the necessary font and reopen
the document, or you can use the Usage feature to locate occurrences of the
font and apply a different font. If a font is listed as <unknown> in the Fonts list
(Utilities Usage Font tab), the application is unable to identify that font.
60
CHAP TER 3 : TEX T AND TYPOG RAPHY
|
Page 80

RUNNING TEXT AR OUND PICTURES
The text runaround feature lets you control the way text runs behind, around,
or within pictures. You can specify text to run around the actual picture, or you
can create custom runaround paths and then manually modify them.
RUNN ING T EXT A ROU ND PI CTURE S
Runaround is a great way to make a page visually distinctive.
CHAP TER 3 : TEX T AND TYPOG RAPHY|61
Page 81

RUNN ING T EXT A ROU ND PI CTURE S
To apply text runaround to a picture component in front of a text box, select
the picture component, choose Style Picture, click the Runaround tab, and
then choose an option from the Type drop-down menu:
• Choose None to run text behind the active picture component.
• Choose Item to run text around the picture component’s boundaries. If the
picture component is rectangular, enter values in the Top, Left, Bottom, and
Right fields to outset or inset the runaround area. If the picture component is
not rectangular, a single Outset field is provided.
• Choose Auto Image to create a Bézier clipping and runaround path based on
the picture’s non-white areas.
• Choose Embedded Path to run text around a path embedded in an image by
an image-editing application.
• Choose Alpha Channel to run text around an alpha channel embedded in an
image by an image-editing application.
• Choose Non-White Areas to create a runaround path based on the picture’s
subject. Depending on the value in the Threshold field, the runaround path
will outline a dark figure within a larger white or near-white background
(or vice versa).
• Choose Same As Clipping to set the text runaround path to the clipping path
selected in the Clipping tab.
• Choose Picture Bounds to run text around the rectangular “canvas area” of the
imported picture file. This includes any white background areas saved with your
original picture file. Enter values in the Top, Left, Bottom, and Right fields to
determine the outset or inset of the text from the picture’s boundaries.
The magenta path in the Preview area represents the runaround path, and the
blue outline represents the picture box.
62
CHAP TER 3 : TEX T AND TYPOG RAPHY
|
Page 82

RUNN ING T EXT A ROU ND PI CTURE S
Runaround tab of Picture dialog box, showing runaround preview
FINE-TUNING A RUNAROUND PATH
When you choose Auto Image, Embedded Path, Alpha Channel, Non-White
Areas, or Same As Clipping from the Type drop-down menu (Style Picture
Runaround), the following fields let you manipulate the runaround path:
• Outset changes the size of the runaround path. Positive values result in a
runaround path that is further from the original setting, negative values
decrease the amount of image included in the runaround path.
• Noise lets you specify the smallest allowable closed path. Any closed path
smaller than the noise value is ignored. Noise values are useful for cleaning
up runaround paths and making them easier to output.
CHAP TER 3 : TEX T AND TYPOG RAPHY|63
Page 83

RUNN ING T EXT A ROU ND PI CTURE S
• Smoothness lets you control path accuracy. A lower value creates a more
complex path with a greater number of points. A higher value creates a less
accurate path.
• Threshold determines how “white” is defined. All pixels defined as “white”
are excluded. For example, if the Threshold value is 20%, and a pixel’s gray
value is below or at 20%, the pixel will be considered “white” and excluded
from the runaround path.
MANUALLY EDITING A RUNAROUND PATH
To adjust a runaround path, check Runaround (Style Edit). The runaround
path displays as a magenta outline. You can then edit the path as you would
any Bézier object.
You can also change the types of the runaround path’s points and segments
with the controls in the Measurements palette. To change a point from one
type to another, use one of the following three buttons:
• Symmetrical Point : A symmetrical point connects two curved lines to form
a continuous curve. The result is similar to a smooth point, but the curve handles always rest on a straight line through the point and are always equidistant
from the point.
• Smooth Point : A smooth point connects two curved lines to form a continuous curve. The curve handles always rest on a straight line through the
point, but they can be distanced independently.
• Corner Point : A corner point connects two straight lines, a straight line and
a curved line, or two noncontinuous curved lines. With curved lines, the corner
point’s curve handles can be manipulated independently, usually to form a
sharp transition between the two segments.
To change the character of a line segment, use one of the following buttons:
• Straight Segment : Makes the active segment straight.
• Curved Segment : Makes the active segment curved.
64
CHAP TER 3 : TEX T AND TYPOG RAPHY
|
Page 84

You can also change point and segment types with the Style Point/Segment
Type submenu.
WORKING WITH TE XT PATHS
In QuarkXPress, a text path is a line to which you can add text. The text follows
the path of the line. In QuarkCopyDesk, you can edit the text on an existing
text path, but you cannot draw or edit the path itself.
CREATING DROP CAPS
Drop caps are initial caps that hang two or more lines below the first line of a
paragraph. The automatic Drop Caps feature enlarges the drop cap characters
and runs the paragraph around the drop caps automatically. The typeface and
styles match the rest of the paragraph.
To apply drop caps to a selected paragraph, display the Formats tab of the
Paragraph Attributes dialog box and check Drop Caps. To specify how many
characters to use as drop caps, enter a value from 1 to 127 in the Character
Count field. To specify the number of lines the characters are dropped, enter a
value from 2 to 16 in the Line Count field.
RUNN ING T EXT A ROU ND PI CTURE S
Drop caps are a great way to make text visually distinctive.
CHAP TER 3 : TEX T AND TYPOG RAPHY|65
Page 85

CREATIN G DRO P CAP S
Drop caps are measured by percentage rather than by points. When you select
a drop cap, the default size is 100%.
CREATING RULES ABOVE AND BELOW PARAGRAPHS
Rules are frequently used above or below text to set off paragraphs, to indicate
related information, or just to add a graphic flair to page design. You can specify
rules as a paragraph attribute, which means you can place a rule above and/or
below selected paragraphs. With a range of paragraphs selected, the rules you
specify are placed between each paragraph in the range. When you apply rules
above and/or below text, they become part of the paragraph, so text reflow
makes the rules move with the text and keep their position.
To create rules, use the Rules tab of the Paragraph Attributes dialog box
(Style menu).
ANCHORED BOX ES
In QuarkXPress, you can paste boxes and lines of any shape in text, which
makes them act like characters and flow with text. This is especially helpful
when text reflows, because anchored items reflow like other characters in the
text. If items are not anchored and text reflows, they become displaced, and
can end up overlapping text.
You can work with anchored boxes and lines in QuarkCopyDesk, but you
cannot create them in QuarkCopyDesk. You must create anchored boxes and
lines in QuarkXPress.
66
CHAP TER 3 : TEX T AND TYPOG RAPHY
|
Page 86

CUTTING, COP YING , PASTI NG, AND DELETING ANC HORE D BOXES
AND LINE S
To cut or copy an anchored item, select the item as you would any text character
and choose Edit Cut or Edit Copy. To paste the anchored item elsewhere,
place the Text Insertion bar in a different location and choose Edit Paste.
To delete an anchored item, select the item or insert the Text Insertion bar after
it, and press Delete/Backspace.
WORKING WITH OP ENTY PE FONTS
OpenType
®
is a cross-platform font format developed by Adobe®and Microsoft
that accommodates large character sets and glyphs, often including fractions,
discretionary ligatures, old-style numerals, and more. You can activate
OpenType fonts through either the operating system or a font manager, just
as with other fonts.
As always, you can select an OpenType font from any Font menu. When text
has an OpenType font applied, you can access any style options built into that
font through the Character Attributes dialog box (Style Character).
Learning about the distinction between characters and glyphs can help you
understand how OpenType styles work. A character is an element of a written
language — uppercase letters, lowercase letters, numerals, and punctuation are
all characters. A glyph is actually an image that represents a character, possibly
in different forms. For example, a standard numeral 1 is a character, whereas
an old-style numeral 1 is a glyph. As another example, an “f” and an “i” next
to each other are characters, whereas an “fi” ligature is a glyph.
ANCH ORE D BOX ES
CHAP TER 3 : TEX T AND TYPOG RAPHY|67
Page 87

WORK ING W ITH O PEN TYPE FONTS
A one-to-one relationship does not always exist between characters and glyphs.
In some cases, three characters (such as a 1, a virgule, and a 4) make up a single
fraction glyph (¼). Or, one character may be represented by three possible glyphs
(three different ampersand symbols, for example). You can select individual
characters for formatting and editing, regardless of the glyphs used.
The fonts selected for Galley view and Full Screen view may not include an
OpenType glyph that is visible in WYSIWYG view. In such cases, a box is shown
instead of the OpenType glyph.
Some OpenType styles replace a series of characters (such as the three characters,
“1/4”) with a single glyph (such as “¼”). Such replacements are visible only in
WYSIWYG view. In Galley view and Full Screen view, each character is displayed
separately, so that you can edit it if necessary. Word and character counts are the
same for every view, even when you use composite glyphs.
APPLYING OPENTYPE STYLES
You can apply an OpenType “style” to characters to display different, specially
designed, or repositioned glyphs within the current font. For example, you can
apply Fractions to access specific fraction glyphs instead of manually formatting
fractions by resizing and repositioning existing characters. Likewise, applying
Standard Ligatures represents characters according to ligatures available in the
font. (See the next section, “Working with ligatures,” for more information.) You
can apply many styles in combination, although some, such as Superscript and
Subscript, are mutually exclusive.
You can apply OpenType styles using the Character Attributes dialog box
(Style Character) or style sheets. To apply OpenType styles in the Character
Attributes dialog box (Style Character) and the Edit Character Attributes
panes (Edit Style Sheets) for setting up character and paragraph style sheets,
click the arrow next to OpenType to display the styles, and then use the check
boxes to apply styles. A check box that is unavailable or a drop-down menu option
in brackets indicates an OpenType style that the current font does not support.
68
CHAP TER 3 : TEX T AND TYPOG RAPHY
|
Page 88
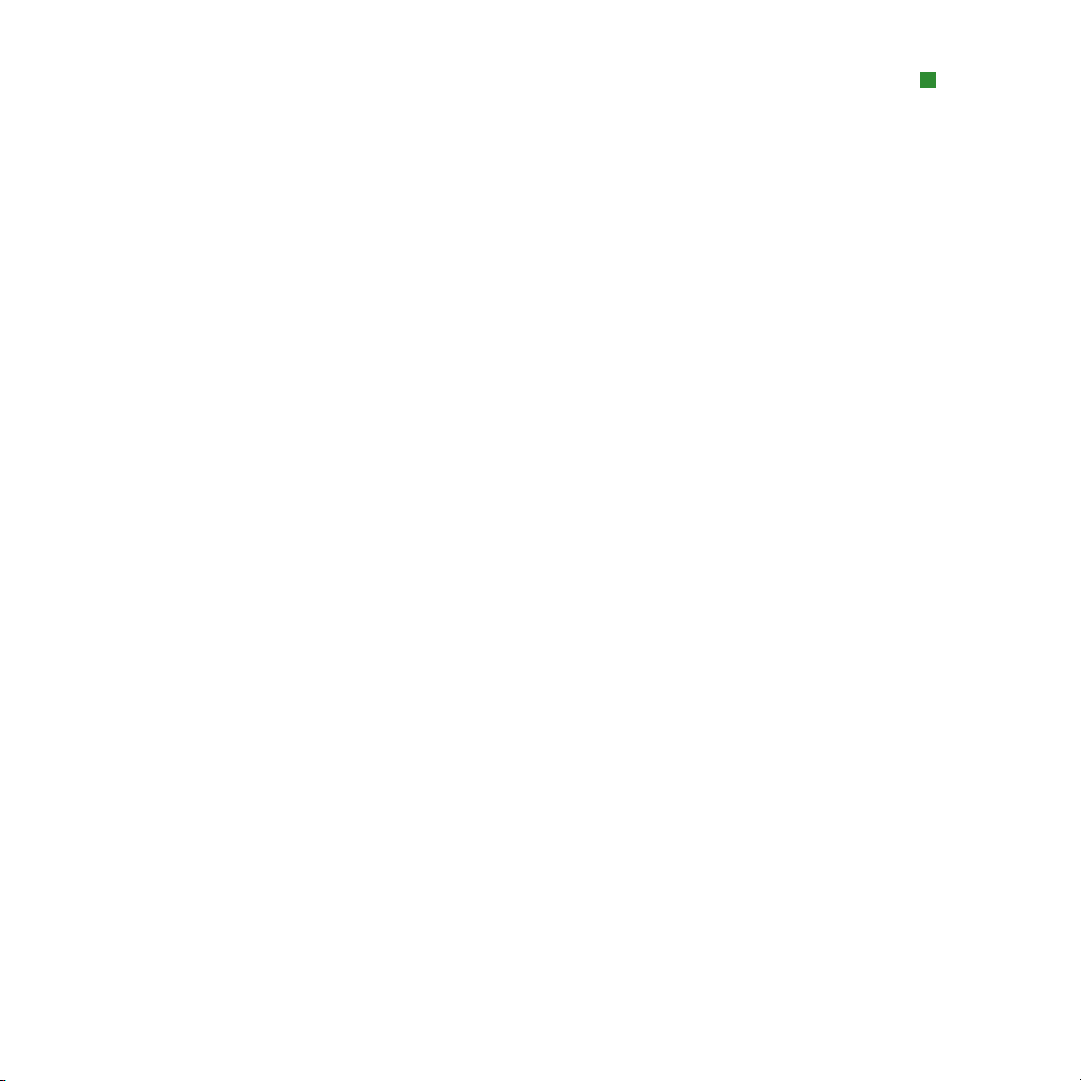
USING LIGATURES
This version of the software offers two methods for using ligatures: the legacy
method or the OpenType method. The legacy method supports standard ligatures such as fi and fl in PostScript fonts. The OpenType method allows access to
both standard ligatures and discretionary ligatures in OpenType fonts. Both
methods are applied as character attributes, meaning that you can apply them
to any selected text.
To apply ligatures to selected text, check Ligatures in the Character Attributes
dialog box (Style Character).
LI GATURE PREF ERE NCE S
You can set preferences for ligatures in the Character pane of the Preferences
dialog box (QuarkCopyDesk/Edit Preferences Print Layout Character):
• Break Above: The value in the field specifies a tracking or kerning value above
which ligatures will break apart. At the default value of 1, if you track text +1
1
th
/
200
(
of an em space), the ligatures revert to standard letters.
• Not “ffi” or “ffl”: Check this box to prevent fi and fl ligatures in words such as
“office” or “waffle” when ffi and ffl ligatures do not exist in the current font.
WORKING WITH TH E GLYPHS PAL ETTE
WORK ING W ITH O PEN TYPE FONTS
A glyph is the smallest unit of a font — each uppercase letter, for example, consists of its own glyph. Each lowercase letter also is a glyph, as is each punctuation
mark and each special character. To access all the glyphs in a font — especially
an OpenType font that may include approximately 65,000 glyphs — you need
to view a complete character map. You can access such a character map in the
Glyphs palette (Window menu), which enables you to view all the glyphs in
the selected font, view bold or italic glyphs, double-click a glyph to insert that
glyph in text, and save favorite glyphs for easy access.
CHAP TER 3 : TEX T AND TYPOG RAPHY|69
Page 89

WORK ING W ITH T HE GLYPHS PAL ETT E
The Glyphs palette makes it easy to work with large character sets and
professional-quality fonts.
The Glyphs palette is equally handy for locating glyphs you use from time to
time, such as the U.S. cent sign or a ¼ fraction, and for locating glyphs you
rarely use, such as a cedilla mark under a “c.” For glyphs you use often — em
dashes, bullets, or “é,” for example — it’s worth it to learn and remember
the keyboard commands. (Third-party software such as font management
applications may display the keyboard commands available for each glyph in
a font.)
To view the glyphs in a font, display the Glyphs palette (Window menu) and
choose a font from the Font menu in the upper-left corner. Options available
in the Glyphs palette include the following:
• You can use the Bold and Italic buttons to display the bold and italic versions
of glyphs; if the bold, italic, or bold italic instance of the font is not active
on your system, the application will simulate bold, italic, or bold italic on
the glyphs as it does when you apply the Bold and Italic type styles using the
Measurements palette.
70
CHAP TER 3 : TEX T AND TYPOG RAPHY
|
Page 90

WORK ING W ITH T HE GLYPHS PAL ETT E
• To view a subset of the glyphs in the font, choose an option from the Show
drop-down menu. The glyph types you can choose from are font specific,
so the drop-down menu lists only the categories that are available in the
selected font.
• To see any alternates available for a glyph, click the box in the lower-right corner
of an individual glyph’s cell.
• If necessary, click the Zoom tool on the palette to increase the size of the glyphs.
If too few glyphs are showing as a result, drag the corner of the palette to resize it.
• If you need a glyph’s Unicode
®
code point — for HTML programming, for
example — you can point at the glyph to display the Unicode code point
(represented as a hexadecimal).
• To insert a glyph at the text insertion point, double-click the glyph in the
Glyphs palette.
• If you frequently use specific glyphs from a font, you can save those glyphs as
favorites for quick access. You might use favorites, for example, for quick access
to all the fractions in an expert font while working on a cookbook. To create a
favorites list, first click the expander next to Favorite Glyphs in the Glyphs
palette (Window menu). Then, simply drag a glyph to an empty cell in the
Favorite Glyphs area. To delete a favorite, Control+click/right+click on the
glyph and use the context menu.
DISPLAYING INVISIBLE CHARA CTER S
The Invisibles option (View menu) is always helpful when editing text or fine-
tuning typography because it allows you to see common “invisible characters”
such as spaces, tabs, and paragraph returns. For a key to the various symbols,
see QuarkCopyDesk Help.
CHAP TER 3 : TEX T AND TYPOG RAPHY|71
Page 91

INSE RT ING SPECIAL CHARACT ERS
INSERTING SPECIAL CHAR ACTE RS
There are all kinds of special characters for typographic and formatting purposes.
For example, em dashes and en dashes are special characters that display and
print, lending a professional air to typography. Other special characters are
invisible and simply control text flow, such as nonbreaking spaces, discretionary
hyphens, and next column/next box characters. Still others are simply codes
that serve as placeholders for something else, such as the current page
number character.
You can enter such special characters using keyboard commands or choose
them from the Utilities Insert Character submenu. Each character displays
differently when invisibles are showing (View Invisibles).
INSERTING SPACES
Typesetters use a variety of special space characters to fine-tune text flow and
spacing, particularly at the ends of lines and in columns of numerals. To insert
a specific type of space — such as an em space — at the text insertion point,
choose Utilities Insert Character Special Em Space or Utilities
Insert Character Special (nonbreaking) Em Space. The options in the
Nonbreaking Space submenu act as “glue” between two words or numbers, for
example, preventing breaks from occurring between the two “glued” elements
at the end of a line. For example, you might use a nonbreaking space between
“Mac” and “OS” to keep the phrase “Mac OS” from breaking at the end of a line.
For a complete list of special space characters, see QuarkCopyDesk Help.
INSERTING OTHER SPECIA L CHARACTERS
To insert a special character other than a space — such as an em dash or a
current page number placeholder character — at the text insertion point,
choose Utilities Insert Character Special or Utilities Insert Character
72
CHAP TER 3 : TEX T AND TYPOG RAPHY
|
Page 92

Nonbreaking Special. As with the space characters, the options in the Nonbreaking Special submenu prevent breaks between two characters at the end
of a line. For example, you might use a nonbreaking hyphen in a telephone
number to keep the entire number all on the same line.
For a complete list of special characters, see QuarkCopyDesk Help.
SPECIFYING CHARA CTER LA NGUA GE
You can specify the language to be used for hyphenation and spell checking
by applying a character language to text. This feature is useful primarily in
QuarkCopyDesk Passport, where you can mix words from different languages
in the same paragraph without triggering poor hyphenation or more Suspect
Words in Spell Check (Utilities menu). In addition to applying a specific language to characters, you can apply None so that a word is not considered for
hyphenation or spell checking. In single-language versions of QuarkCopyDesk,
you can use this Language option rather than cluttering up your hyphenation
exceptions or auxiliary dictionaries with words you rarely use but don’t want
to hyphenate or spell check.
To apply a language to selected characters, use the Language drop-down menu
in the Character Attributes dialog box (Style Character).
INSE RT ING SPECIAL CHARACT ERS
USING FONT FALLB ACK
Support for Unicode — a 16-bit character encoding system that allows for
greatly expanded character sets in fonts — includes support for Font Fallback.
Essentially, Font Fallback is the ability of an application to automatically and
intelligently select an alternate font for a specific character when the current
font can’t display or print that character.
CHAP TER 3 : TEX T AND TYPOG RAPHY|73
Page 93

USIN G FON T FALLBAC K
When Font Fallback is on, if the application encounters a character that is
not available in the current font, it searches through the active fonts on your
system to find a font that does include that character. For example, if Helvetica
is applied at the text insertion point and you import or paste text containing a
Kanji character, the application might apply the Hiragino font to that character.
If the application cannot find an active font that contains the character, the
character still displays as a box or symbol.
Font Fallback is implemented as an application preference, meaning that the
feature is either on or off for your copy of the program. The feature is on by
default, but if you need to turn it off, uncheck Font Fallback in the Input
Settings pane of the Preferences dialog box (QuarkCopyDesk/Edit menu).
If you prefer to know about and handle all font-related issues yourself due to
possible text reflow, you can uncheck Font Fallback.
IMPORTING AND EXPO RTI NG TEXT WITH UNI CODE OP TION S
You can specify an encoding type when importing text and exporting text.
The encoding type specifies the byte sequence used to represent each glyph
in text. When working with international text or HTML text, you can choose
the appropriate encoding to convert all the characters in the file to Unicode.
The options work as follows:
• The Import Text (formerly Get Text) dialog box includes an Encoding drop-
down menu when a plain text or “XPress Tags” text file is selected. The software
attempts to determine the encoding of selected text files and apply an appropriate
encoding type. You can, however, choose a different option for text.
• The Save Text dialog box provides an Encoding drop-down menu when you’re
exporting text in plain text or “XPress Tags” format.
• The Convert Quotes option continues to convert straight quotes to typesetter’s
quotation marks and double hyphens to em dashes.
74
CHAP TER 3 : TEX T AND TYPOG RAPHY
|
Page 94

WORKING WITH FO NT MAPPING RULES
When you open an article, the application checks to make sure all the fonts
applied to text are active on your system. If not, the Missing Fonts alert displays, which gives you the opportunity to replace missing fonts with active
fonts. For example, you might always replace Helvetica with Arial or Times
with Times New Roman. You can save those replacements as global “font
mapping rules,” which can be applied automatically each time you open an
article. You can create font mapping rules on-the-fly while opening articles;
manage rules by editing, deleting, and sharing them; and set application
preferences to customize the handling of missing fonts.
To create a font mapping rule, first open an article that uses a missing (inactive)
font. Click List Fonts to display the Missing Fonts alert. Use the Replace button
to choose replacement fonts for any missing fonts, then click Save As Rule. All
the replacements listed in the Missing Fonts alert are saved as rules, even if only
some replacements are selected. If you change your mind about a replacement,
select its line and click Reset. You can also choose File Revert to Saved after
you open the article. This will display the Missing Fonts alert again and allow
you to make changes. (Note that the changes apply only to that article — not to
any rules you just saved.)
Once you create a font mapping rule by clicking Save As Rule in the Missing
Fonts alert, the rule is saved in preferences for your copy of the application and
applied to all articles. If you need to change, delete, or share font mapping rules,
choose Utilities Font Mapping. The Font Mapping dialog box lists all the
rules you’ve created — showing the original font and the replacement font —
and lets you import, export, edit, and delete rules.
WORK ING W ITH F ONT M APP ING R ULES
You can use the Font Mapping pane (QuarkCopyDesk/Edit Preferences) to
specify a default replacement font and to control whether the Missing Fonts
alert displays when you open an article with missing fonts.
CHAP TER 3 : TEX T AND TYPOG RAPHY|75
Page 95

WORK ING W ITH C OLO RS
Chapter 4: Color and opacity
QuarkCopyDesk lets you create custom colors, choose colors from several stan-
dardized color matching systems, and edit colors. You can apply both color
and shade to text and pictures. You can also control the opacity of text in the
same way you control its color.
WORKING WITH CO LORS
Some colors are automatically included in the Colors palette. To use other colors,
you’ll need to create colors or edit existing colors using the Colors dialog box,
which allows you to create colors using color wheels, numeric fields, or color
matching systems.
THE COLO RS PALE TTE
When you create an article, its Colors palette (View Show Colors) contains
all the colors in the application’s Colors dialog box (Edit Colors).
The Colors palette lets you create, edit, and delete colors.
76
CHAP TER 4 : COL OR AN D OPAC ITY
|
Page 96

WORK ING W ITH C OLO RS
TH E COL ORS PALE TTE CONT E XT M ENU
Using the context menu for the Colors palette (Window menu), you can create a color; edit, duplicate, or delete the selected color; or change the selected
color from spot to process, or vice versa.
THE COLO RS DIALOG BOX
You can use the Colors dialog box (Edit Colors) to create, edit, duplicate, or
delete a color; to append colors from another article; to change the name of the
color; to change the color model; to specify print process separation plates for
a color; to change the halftoning of a spot color; to adjust the color; and to globally change all items of one color to another color. You can also use the Colors
dialog box to specify trapping relationships between colors for layouts that will
be output to separation plates.
The Edit Color dialog box lets you create, edit, and delete a color definition.
CHAP TER 4 : COL OR AN D OPAC ITY|77
Page 97

WORK ING W ITH C OLO RS
CREATING A COLOR
You can choose from several color models and from a number of color matching
systems when you create colors. If you have colors you use frequently, you can
create colors for the default color list in the application when no articles are
open. You can create up to 1,000 default or article-specific colors. To create a
color, choose Edit Colors to display the Colors dialog box, and click New
to display the Edit Color dialog box. Then, enter a name in the Name field and
specify the color model for your new color.
• RGB: This additive color system is most often used with slide recorders or color
video monitors, and also works well for Web pages. Red, green, and blue light
is mixed to represent colors on a video screen.
• HSB: This color model is often used by artists because it resembles the manner
in which they mix colors. Hue describes color pigment; saturation measures
the amount of color pigment; and brightness measures the amount of black
in a color.
• LAB: This color space is designed to be independent of differing interpretations
imposed by monitor or printer manufacturers. The LAB color model, also referred
to as LAB color space, is a standard three-dimensional model for representing
colors. Colors are specified by a luminance coordinate (L) and two chrominance
coordinates (A for green-red), and (B for blue-yellow).
• Multi-Ink: This color model is color based on tint percentages of existing
process or spot inks.
• CMYK: CMYK is a subtractive color model used by professional printers to
reproduce colors by combining cyan, magenta, yellow, and black inks on a press.
• Web Safe or Web Named Colors: Web-safe colors are used for color consistency
in Web layouts.
• To select a color from a color matching system and add it to your color list,
choose one of the standardized color matching systems from the Model
drop-down menu.
78
CHAP TER 4 : COL OR AN D OPAC ITY
|
Page 98

WORK ING W ITH C OLO RS
EDITING A COLOR
To edit an existing color, choose Edit Colors, select the color you want to edit
in the Colors list, then click Edit to display the Edit Color dialog box. You can
also double-click the color you want to edit in the Colors list to display the
Edit Color dialog box.
DUPLICATING A COLOR
To duplicate an existing color, choose Edit Colors, select the color you want
to duplicate from the Colors list, then click Duplicate to display the Edit Color
dialog box for the duplicate color.
DELETING A COLOR
While you cannot delete some of the default colors, you can delete Red, Green,
and Blue from the Colors list, along with any new or duplicate colors you have
created. To remove a color from the color list, choose Edit Colors, select the
color you want to remove from the Colors list, and then click Delete.
IMPORTING COLOR S FROM ANOTHER ARTICLE OR PROJECT
You can append colors from another article or project using the Colors dialog
box (Edit Colors) or the Append command (File Append).
CHANGING ALL INSTANCES OF ONE COLOR TO ANOTHER COLOR
To globally change all items of one color to another color, either edit the color
you want to change to the desired color or choose Edit Colors to display the
Colors dialog box, and select the name of a color to delete; then click Delete.
When you are globally changing all items and text from one color to another,
remember to save your work before you do so. That way, if you accidentally
change everything to the wrong color, you can simply choose File Revert to
Saved to undo the error without losing any of your other work.
CHAP TER 4 : COL OR AN D OPAC ITY|79
Page 99

WORK ING W ITH C OLO RS
APPLYING COLOR AND SHADE TO TEXT
You can apply color and shade to text in four ways:
• You can apply color and shade using the Style Color and Style
Shade commands.
• You can use the Colors palette (View Show Colors).
• You can use the Character Style Sheet command (Style Character
Style Sheet) to apply color and shade to selected text using character style
sheets you have created.
• You can use the Character Attributes dialog box (Style Character).
WORKING WITH OPACI TY
Specifying opacity is as easy as specifying the shade of a color. In fact, wherever
you can pick a color — in the Colors palette, the Style menu, the Character
Attributes dialog box (Style Character), and more — you can enter an
opacity value from 0% (transparent) to 100% (opaque) in 0.1% increments.
80
CHAP TER 4 : COL OR AN D OPAC ITY
|
Page 100

Chapter 5: Pictures
You can import pictures in a wide variety of formats. Once a picture has been
imported, you can modify it by altering its position, changing its size, skewing
it, and more. You can even use embedded alpha masks and clipping paths to
remove the background of the image. With these picture-handling capabilities,
you can make your articles more effective and memorable.
WORKING WITH PI CTUR ES
If an article contains pictures, you can view and manipulate pictures in
QuarkCopyDesk. You can also create picture components and import pictures
into them.
IMPORTING A PICTUR E
To import a picture, you must have a picture component. To create a picture
component immediately after the active component, choose Component
New and make sure you choose Picture from the Content Type drop-down
menu. With the new picture component selected, choose File Import Picture
and choose a picture file to import.
WORK ING W ITH P ICT URES
To change the picture in a picture component, choose File Import Picture
and select a different picture file.
CHAP TER 5 : PIC TUR ES|81
 Loading...
Loading...