Page 1
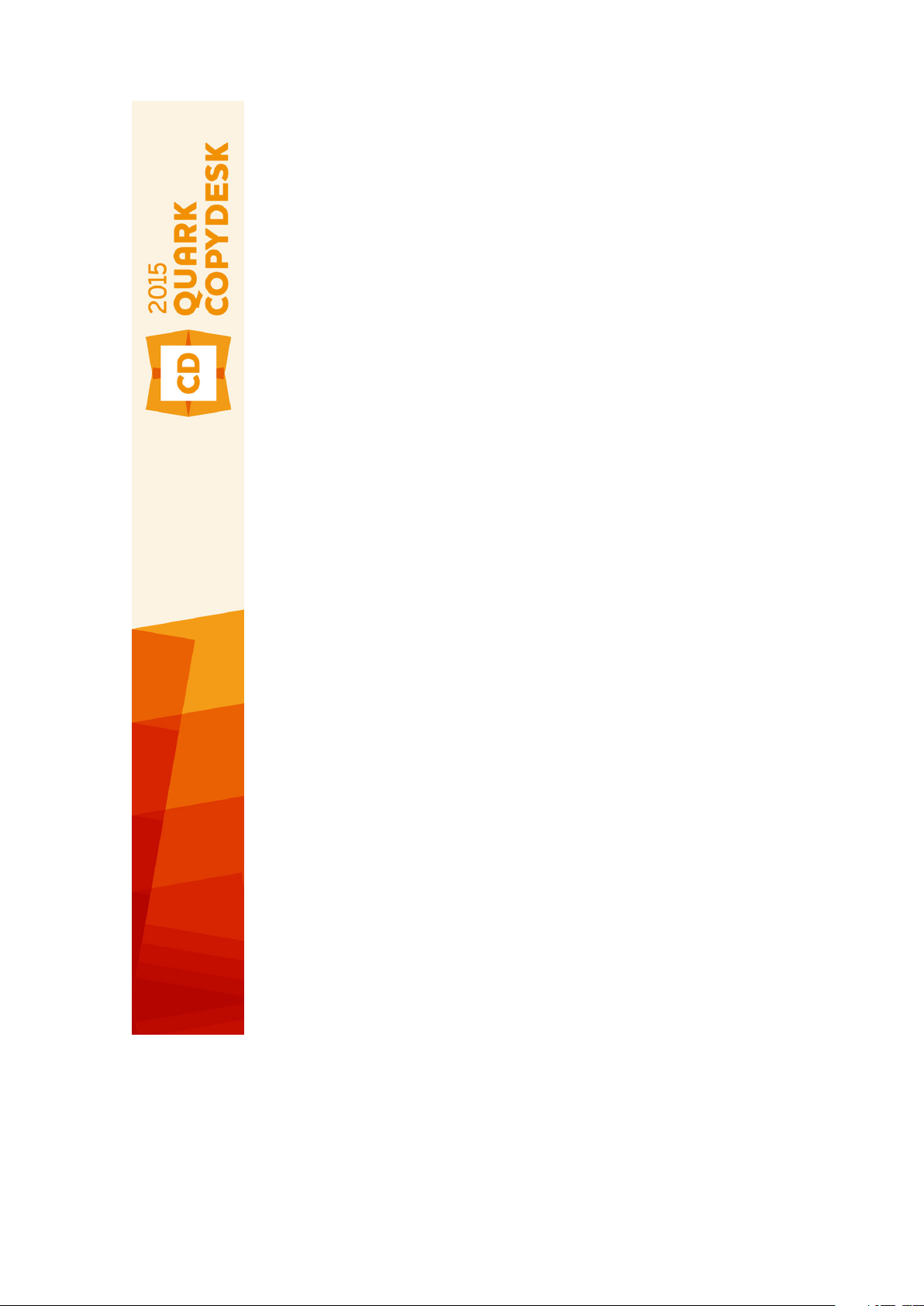
A Guide to QuarkCopyDesk
2015
Page 2
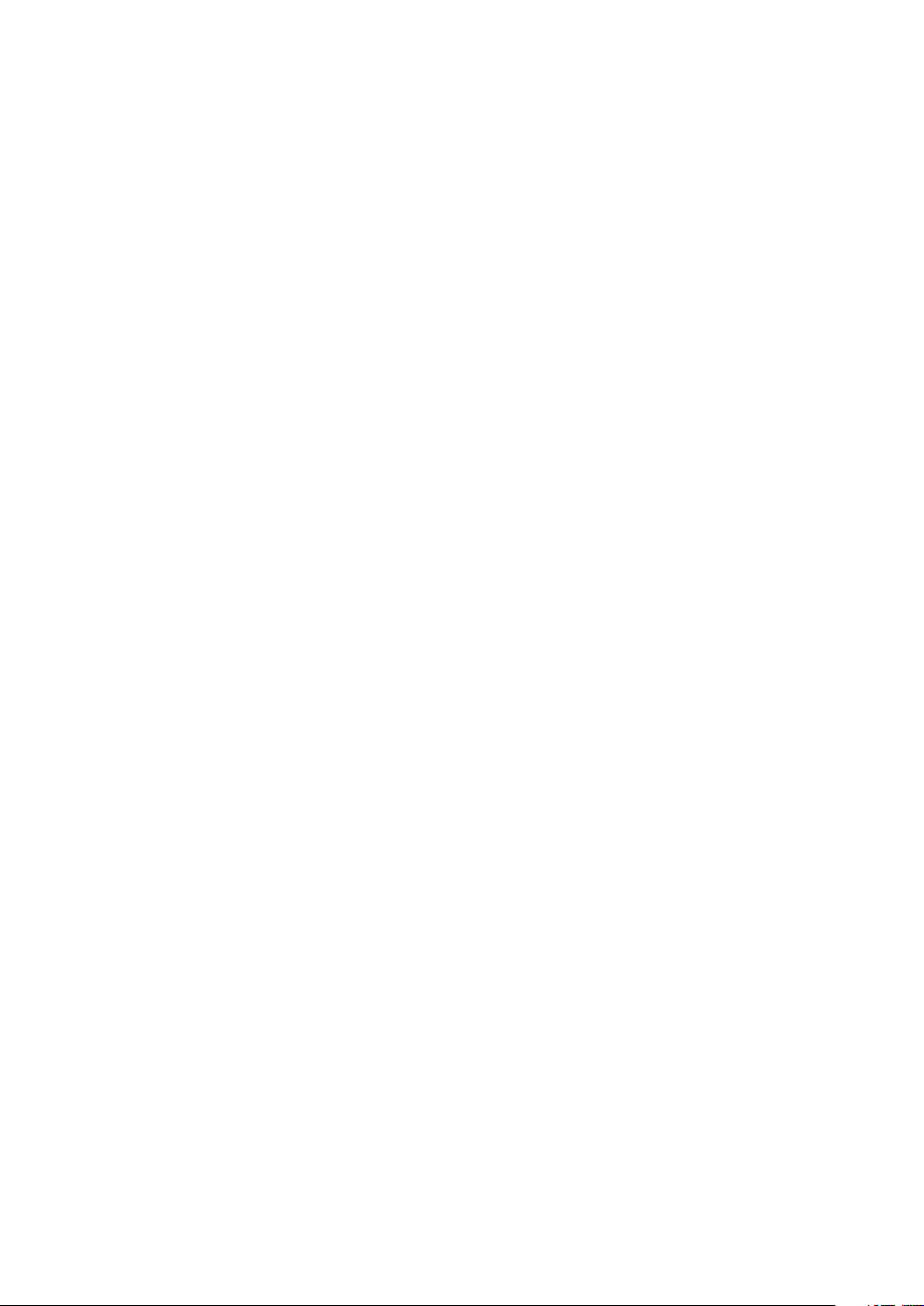
CONTENTS
Contents
About this guide...........................................................................9
What we're assuming about you.......................................................................9
Where to go for help.........................................................................................9
Conventions....................................................................................................10
Technology note..............................................................................................10
The user interface.......................................................................11
Menus..............................................................................................................11
QuarkCopyDesk menu (Mac OS only).....................................................................11
File menu.................................................................................................................12
Edit menu................................................................................................................12
Style menu...............................................................................................................14
Component menu...................................................................................................16
View menu...............................................................................................................16
Utilities menu...........................................................................................................17
Window menu.........................................................................................................18
Help menu ..............................................................................................................19
Context menus................................................................................................20
Palettes...........................................................................................................20
Measurements palette.............................................................................................20
Advanced Image Control palette............................................................................22
Colors palette..........................................................................................................22
Conditional Styles palette.......................................................................................23
Content Variables palette.......................................................................................23
Footnote Styles palette...........................................................................................23
Glyphs palette.........................................................................................................24
Lists palette.............................................................................................................25
Redline palette........................................................................................................26
Style Sheets palette.................................................................................................26
Table Styles palette.................................................................................................26
Palette groups and palette sets......................................................................27
Splitting a window..........................................................................................28
Articles and components............................................................30
Understanding articles and components.........................................................30
Reading order.........................................................................................................30
Text components and pages...................................................................................31
Editing picture components....................................................................................31
ii | A GUIDE TO QUARKCOPYDESK 2015
Page 3
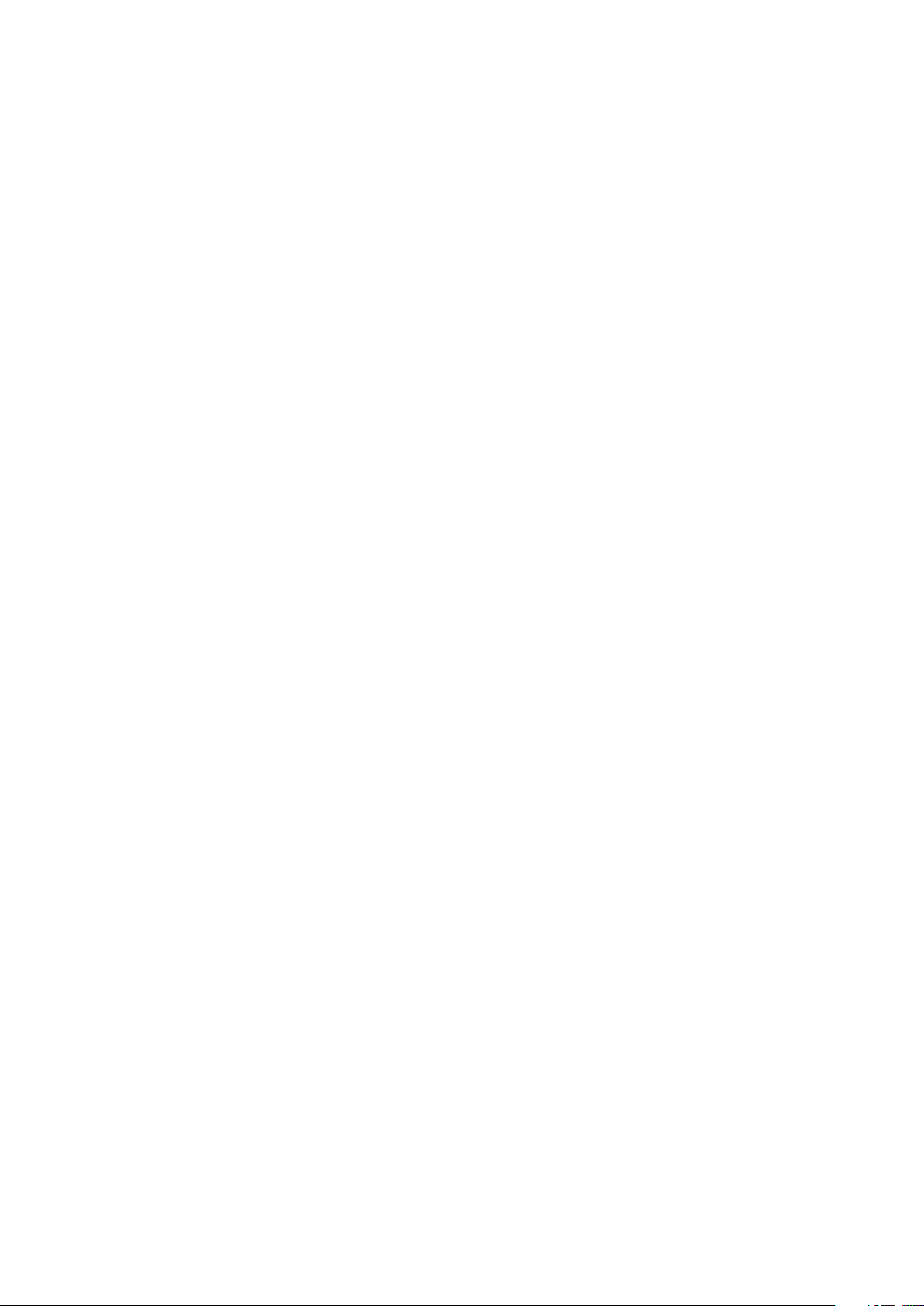
CONTENTS
Master components................................................................................................31
Templates................................................................................................................32
QuarkCopyDesk lightweight file format..................................................................32
Articles and QuarkXPress........................................................................................32
Working with articles......................................................................................34
Creating articles......................................................................................................34
Saving articles automatically...................................................................................35
Saving articles as templates....................................................................................36
Changing article setup............................................................................................36
Working with components..............................................................................37
Creating components..............................................................................................37
Controlling component properties..........................................................................37
Deleting components..............................................................................................37
Navigating among components..............................................................................37
Content variables.......................................................................39
Edit content variables.....................................................................................40
Create a custom content variable...................................................................41
Insert a content variable.................................................................................43
Text and typography..................................................................44
Editing text.....................................................................................................44
Importing and exporting text.........................................................................44
Import/export filters................................................................................................45
Importing and exporting text with Unicode options...............................................45
Finding and changing text...............................................................................46
Special character codes...........................................................................................46
Working with footnotes and endnotes...........................................................47
Inserting footnotes and endnotes...........................................................................48
Footnote styles........................................................................................................49
Footnote separators................................................................................................51
Checking spelling............................................................................................53
Auxiliary dictionaries...............................................................................................54
Counting words and characters.......................................................................55
Applying character attributes.........................................................................55
Applying a font........................................................................................................56
Choosing a font size................................................................................................56
Applying type styles................................................................................................56
Applying color, shade, and opacity........................................................................57
Applying horizontal or vertical scale.......................................................................57
Applying baseline shift............................................................................................58
Applying emphasis..................................................................................................58
Controlling half-width characters ...........................................................................59
Working with font sets.............................................................................................59
Working with grouped characters...........................................................................60
A GUIDE TO QUARKCOPYDESK 2015 | iii
Page 4
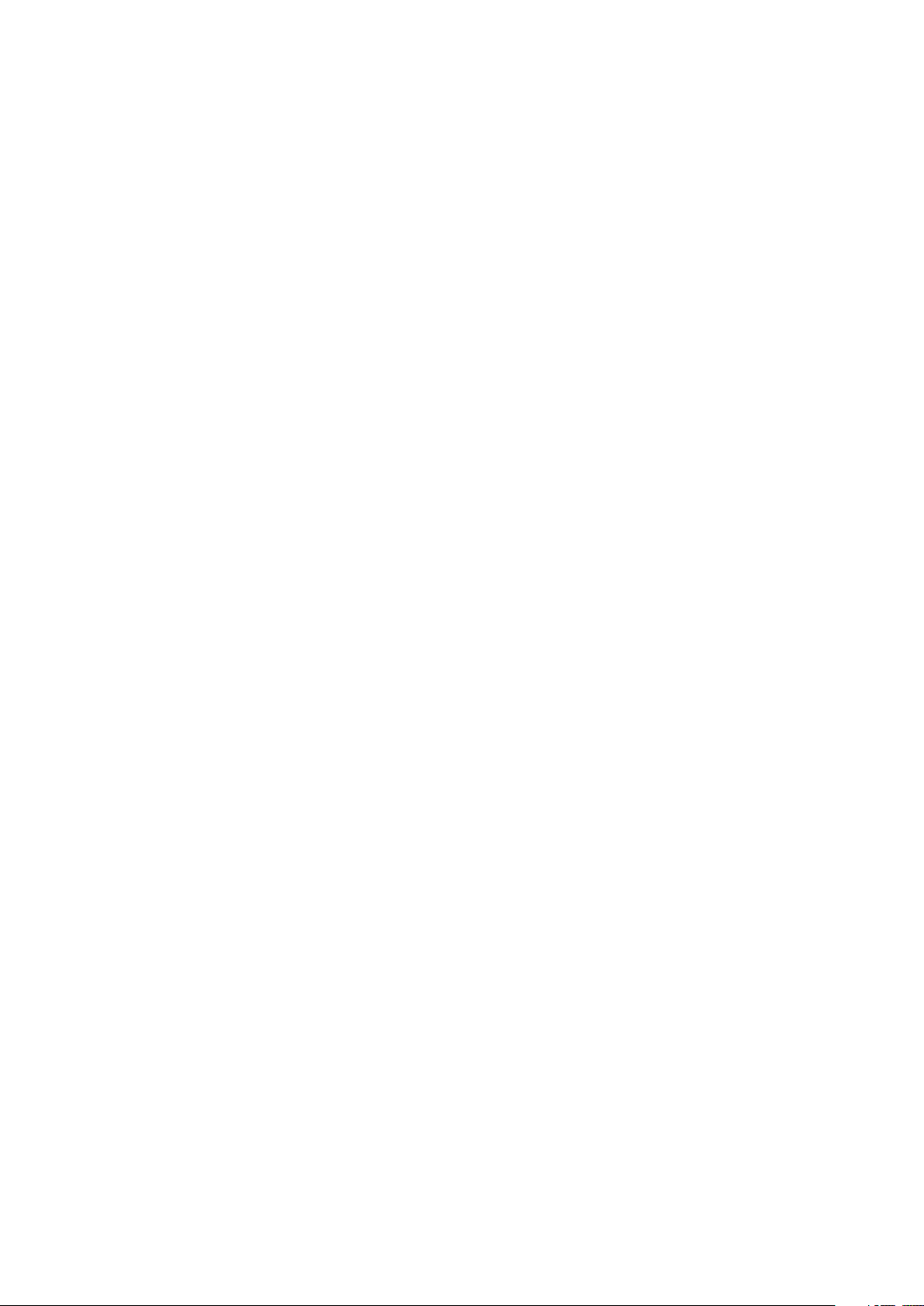
CONTENTS
Aligning characters on a line...................................................................................60
Applying multiple character attributes....................................................................62
Applying paragraph attributes........................................................................63
Controlling alignment.............................................................................................63
Controlling indentation...........................................................................................64
Controlling leading.................................................................................................64
Controlling space before and after paragraphs......................................................65
Setting tabs.............................................................................................................66
Controlling widow and orphan lines.......................................................................66
Working with non-breaking character sets..............................................................66
Controlling kerning.........................................................................................67
Kerning manually.....................................................................................................67
Kerning automatically..............................................................................................68
Controlling hyphenation and justification.......................................................68
Specifying hyphenation exceptions........................................................................70
Using discretionary hyphens...................................................................................71
Controlling tracking.........................................................................................71
Tracking manually....................................................................................................71
Working with style sheets...............................................................................72
Creating and editing paragraph style sheets..........................................................72
Creating and editing character style sheets............................................................74
Applying style sheets..............................................................................................75
Appending style sheets...........................................................................................77
Working with conditional styles......................................................................77
Creating a conditional style.....................................................................................78
Applying a conditional style....................................................................................81
Removing conditional styles....................................................................................81
Using conditional style markers...............................................................................82
Editing a conditional style.......................................................................................83
Bullets and numbering.....................................................................................83
Working with bullet styles.......................................................................................84
Working with numbering styles...............................................................................85
Working with outline styles.....................................................................................87
Bullets, numbering, outlines, and style sheets........................................................89
Positioning text in text boxes.........................................................................90
Specifying story direction...............................................................................90
Controlling font usage.....................................................................................90
Using text runaround......................................................................................91
Running text around pictures..................................................................................91
Fine-tuning a runaround path.................................................................................92
Editing a runaround path........................................................................................93
Working with text paths.................................................................................93
Creating drop caps..........................................................................................94
Creating rules above and below paragraphs..................................................94
Working with OpenType fonts........................................................................94
Applying OpenType styles......................................................................................95
iv | A GUIDE TO QUARKCOPYDESK 2015
Page 5
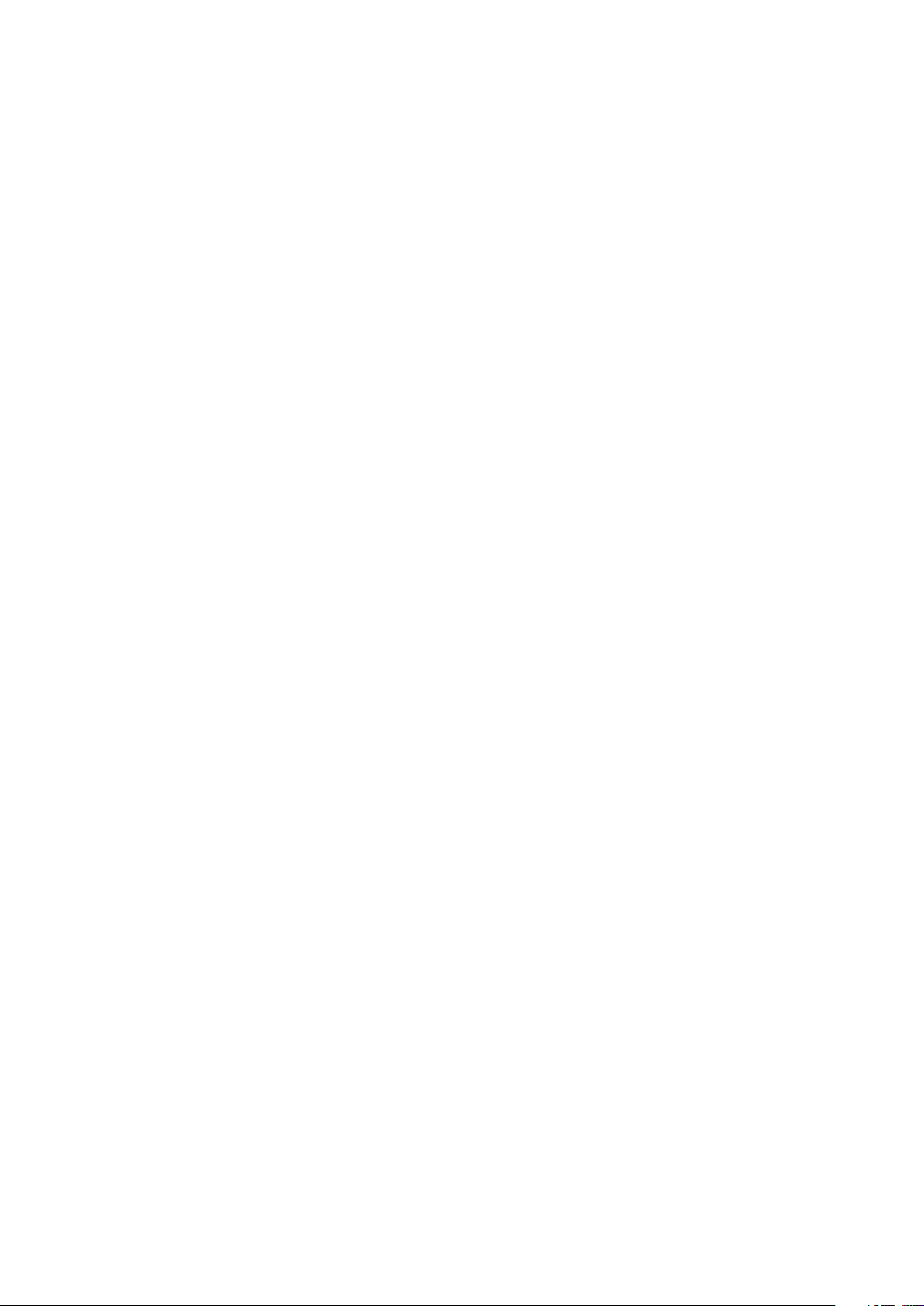
CONTENTS
Using ligatures.........................................................................................................98
Working with the Glyphs palette....................................................................98
Displaying invisible characters........................................................................99
Inserting special characters...........................................................................100
Inserting spaces.....................................................................................................100
Inserting other special characters..........................................................................100
Specifying character language......................................................................100
Using font fallback........................................................................................100
Working with font mapping rules.................................................................101
Working with rubi text..................................................................................101
Rubi alignment options.........................................................................................103
Mono rubi..............................................................................................................105
Rubi base alignment options.................................................................................106
Rubi overhang options..........................................................................................107
Working with hanging characters.................................................................109
Creating hanging character classes.......................................................................111
Creating hanging character sets ..........................................................................112
Applying hanging character sets...........................................................................113
Working with mojigumi sets and classes.......................................................113
Creating and editing mojigumi character classes.................................................114
Creating and editing mojigumi sets......................................................................114
Applying mojigumi sets.........................................................................................117
Color, opacity, and drop shadows............................................118
Working with colors......................................................................................118
The Colors palette.................................................................................................118
The Colors dialog box...........................................................................................118
Creating a color.....................................................................................................119
Editing a color.......................................................................................................120
Duplicating a color................................................................................................120
Deleting a color.....................................................................................................120
Importing colors from another article or project...................................................120
Changing all instances of one color to another color...........................................121
Applying color and shade to text..........................................................................121
Working with opacity....................................................................................121
Pictures.....................................................................................122
Working with pictures...................................................................................122
Importing a picture................................................................................................122
Moving pictures.....................................................................................................122
Resizing pictures....................................................................................................122
Cropping pictures.................................................................................................123
Rotating and skewing pictures..............................................................................123
Coloring and shading pictures..............................................................................123
Flipping pictures....................................................................................................123
A GUIDE TO QUARKCOPYDESK 2015 | v
Page 6
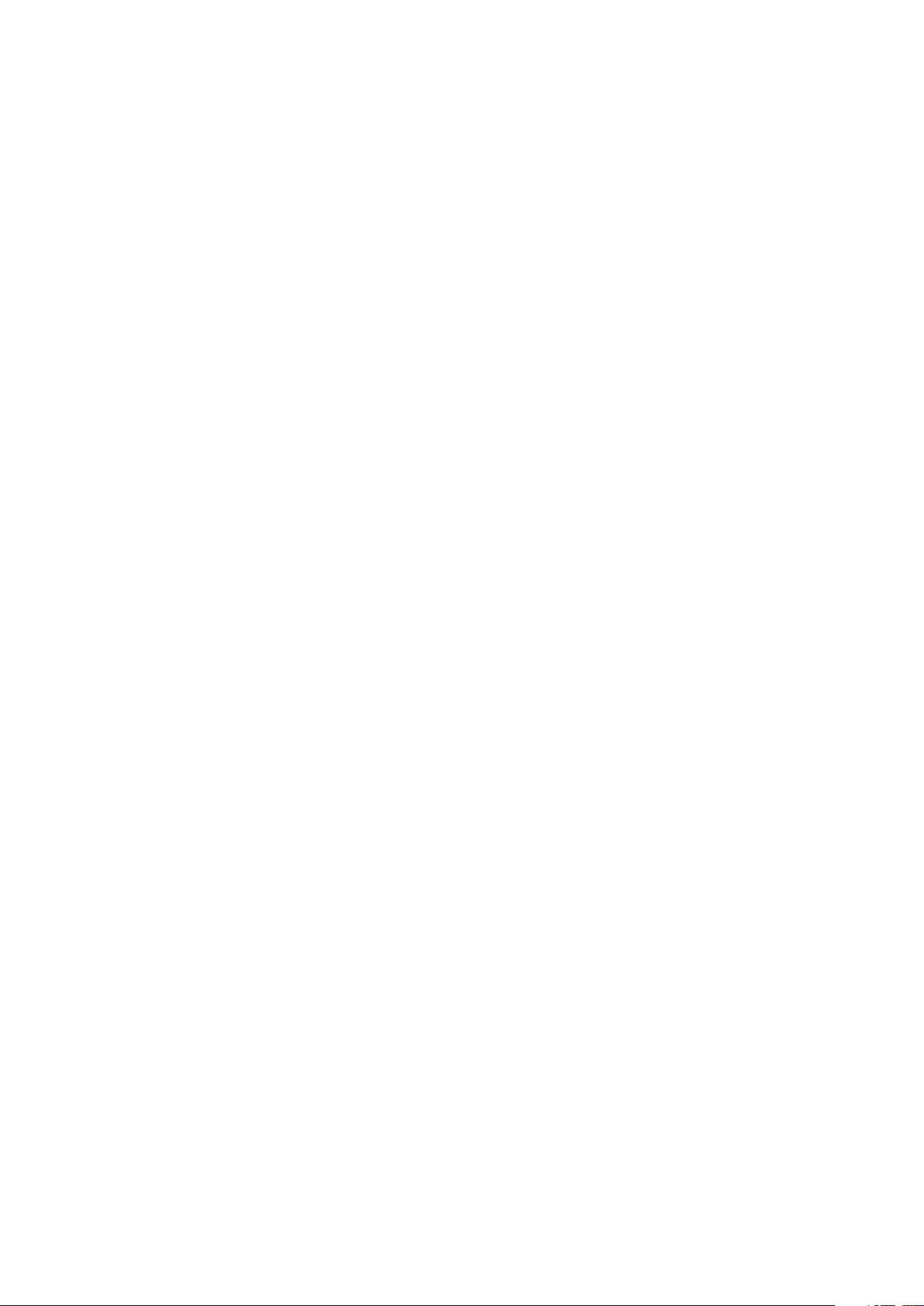
CONTENTS
Listing, verifying status of, and updating pictures.................................................123
Specifying background colors for pictures............................................................124
Maintaining picture attributes...............................................................................124
Working with clipping paths.........................................................................124
Clipping path basics..............................................................................................124
Creating clipping paths.........................................................................................125
Using embedded clipping paths...........................................................................125
Working with alpha masks............................................................................126
Working with PSD pictures...........................................................................126
Preparing PSD files................................................................................................127
Working with PSD layers.......................................................................................127
Working with PSD channels...................................................................................128
Working with PSD paths........................................................................................129
Printing with PSD Import.......................................................................................129
Inline tables..............................................................................130
Inserting an inline table.................................................................................130
Table styles...................................................................................................131
Document construction............................................................133
Working with lists.........................................................................................133
Preparing for lists..................................................................................................133
Creating a list........................................................................................................133
Importing lists from another document................................................................134
Navigating with lists..............................................................................................134
Building lists..........................................................................................................135
Updating lists........................................................................................................135
Output......................................................................................136
Printing an article..........................................................................................136
Updating picture paths.........................................................................................136
Setting Print dialog box controls...........................................................................136
Print dialog box.....................................................................................................138
Exporting an article in PDF format................................................................140
Working with output styles...........................................................................141
Views........................................................................................143
Switching between views..............................................................................143
Working in WYSIWYG view...........................................................................143
Working in Galley view.................................................................................144
Working in Full Screen view..........................................................................145
Redline......................................................................................147
Tracking changes...........................................................................................147
vi | A GUIDE TO QUARKCOPYDESK 2015
Page 7
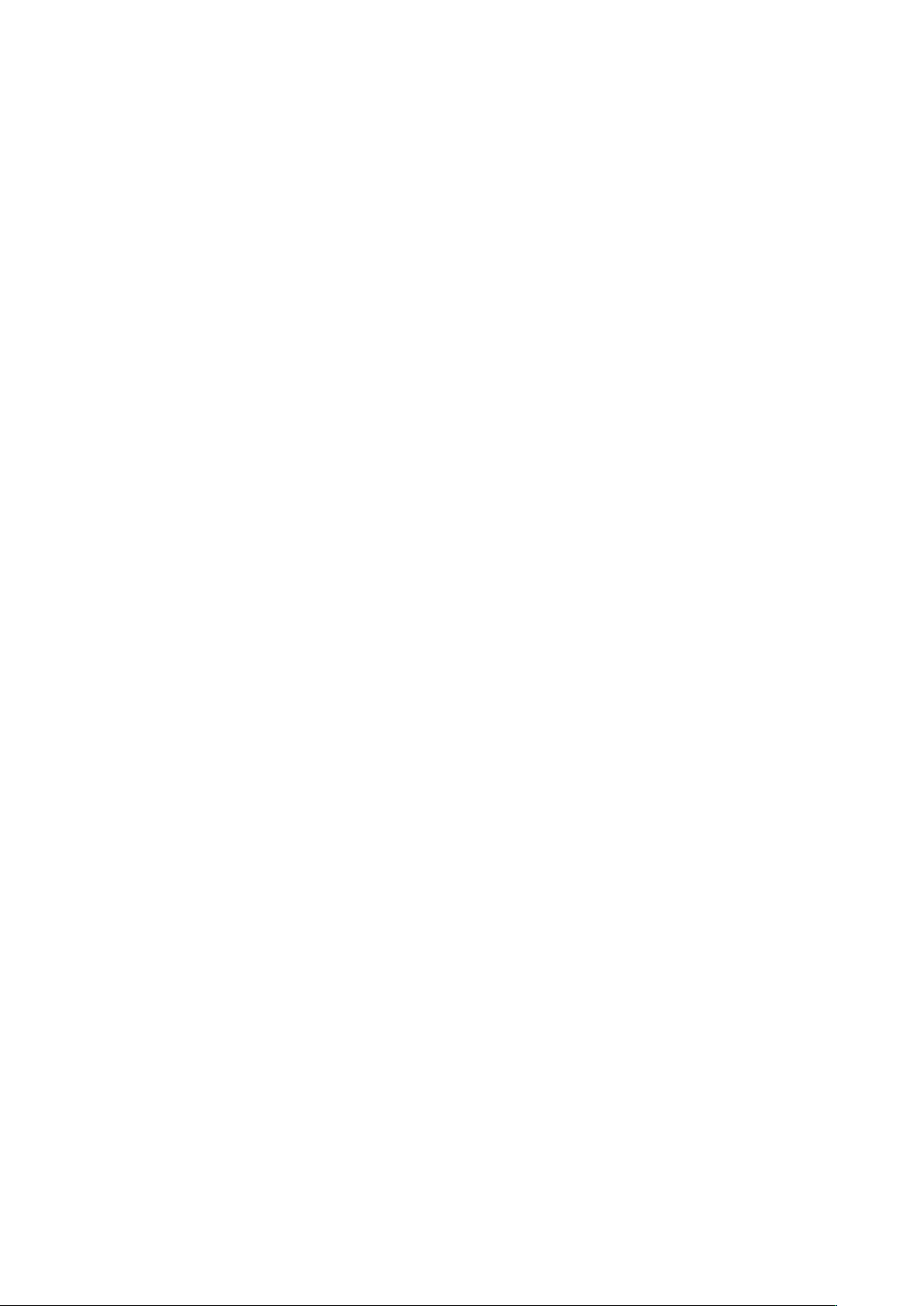
CONTENTS
Viewing tracked changes..............................................................................148
Accepting and rejecting changes..................................................................149
Notes........................................................................................150
Creating notes...............................................................................................150
Working with notes.......................................................................................151
Opening and closing notes...................................................................................151
Showing and hiding notes.....................................................................................151
Deleting notes.......................................................................................................151
Converting between notes and text......................................................................151
Viewing notes by author, date, name, or color.....................................................152
Moving and resizing notes....................................................................................152
Printing notes........................................................................................................152
Notes in PDFs........................................................................................................152
Working with multiple languages.............................................153
Applying a character language......................................................................153
Changing the program language...................................................................154
XTensions software..................................................................155
Working with XTensions modules.................................................................155
Installing XTensions modules................................................................................155
Enabling and disabling XTensions modules.........................................................155
Working with XTensions sets (Windows only) ......................................................156
XTensions module overview.........................................................................156
Type Tricks....................................................................................................157
Make Fraction........................................................................................................157
Make Price.............................................................................................................157
Word Space Tracking............................................................................................158
Line Check.............................................................................................................158
Custom Underline.................................................................................................159
DejaVu XTensions software (Windows only) ................................................159
Multiple Article XTensions software.............................................................159
Installing Multiple Article XTensions software.......................................................160
Using Multiple Article XTensions software............................................................160
Exporting articles...................................................................................................161
QCDImportFilter XTensions software...........................................................163
Word 6–2000 Filter.......................................................................................163
WordPerfect Filter .......................................................................................163
Preferences...............................................................................164
Understanding preferences...........................................................................164
What's in the QuarkCopyDesk preferences files...................................................164
Changes to QuarkCopyDesk preferences.............................................................165
Application preferences................................................................................166
A GUIDE TO QUARKCOPYDESK 2015 | vii
Page 8
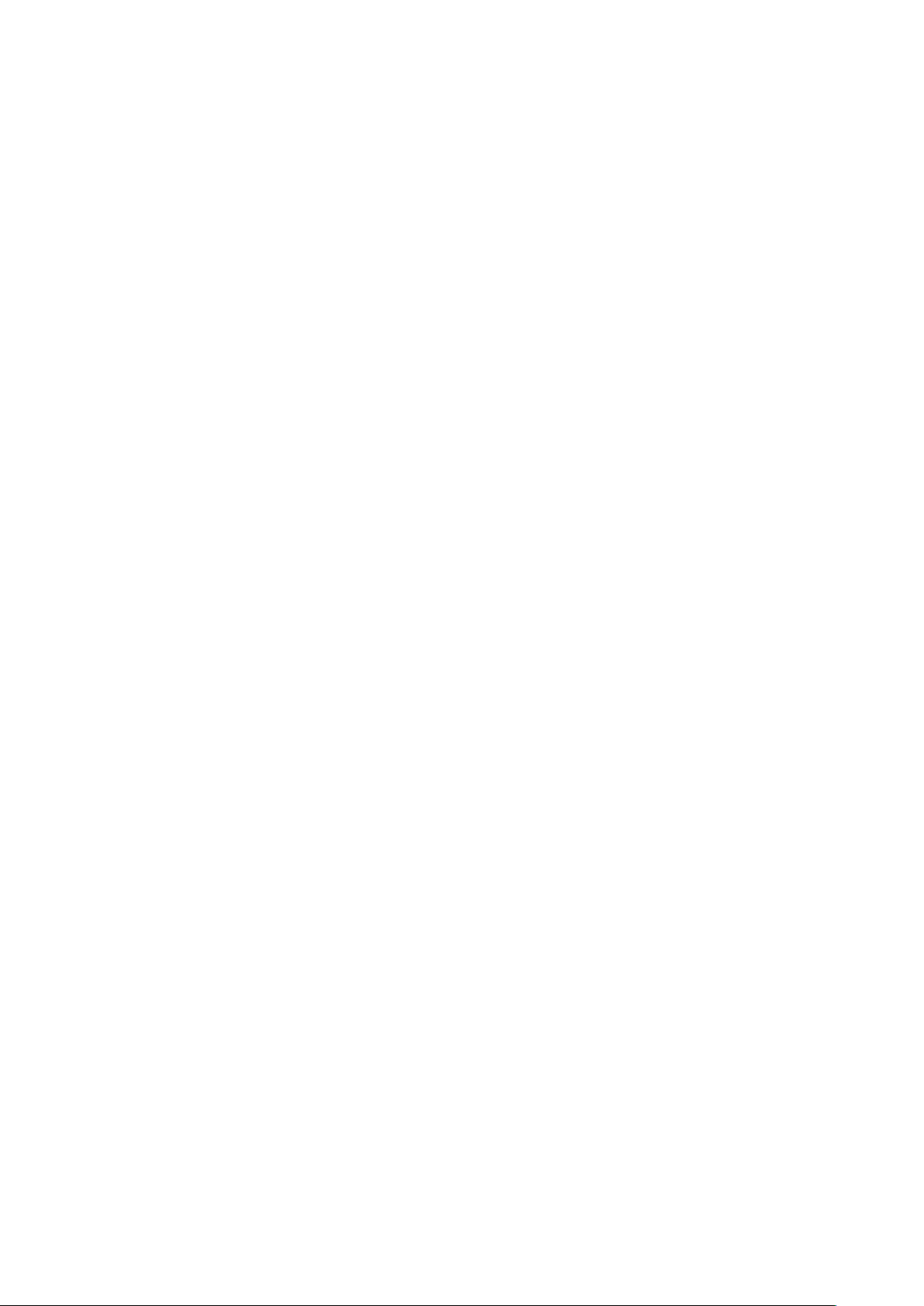
CONTENTS
Preferences — Application — General.................................................................166
Preferences — Application — Color Theme.........................................................166
Preferences — Application — Key Shortcuts........................................................167
Preferences — Application — WYSIWYG View.....................................................168
Preferences — Application — Galley/FullScreen View.........................................168
Preferences — Application — Characteristics.......................................................168
Preferences — Application — Input Settings........................................................169
Preferences — Application — Font Fallback.........................................................170
Preferences — Application — Undo.....................................................................171
Preferences — Application — Open and Save.....................................................171
Preferences — Application — XTensions Manager..............................................171
Preferences — Application — Fonts.....................................................................171
Preferences — Application — Text Highlighting..................................................172
Preferences — Application — East Asian..............................................................172
Preferences — Application — File List..................................................................172
Preferences — Application — Default Path..........................................................173
Preferences — Application — Notes....................................................................173
Preferences — Application — PDF.......................................................................173
Preferences — Application — Redline..................................................................173
Preferences — Application — Spell-Check...........................................................174
Preferences — Application — Tables....................................................................174
Preferences — Application — Fraction/Price........................................................174
Article preferences........................................................................................175
Preferences — Article — General.........................................................................175
Preferences — Print Layout/Default Article — General........................................175
Preferences — Print Layout/Default Article — Measurements..............................175
Preferences — Print Layout/Default Article — Paragraph.....................................176
Preferences — Print Layout/Default Article — Character......................................177
Preferences — Print Layout/Default Article — Guides and Grid...........................179
Preferences — Print Layout/Default Article — Grid Cell Fill.................................179
Legal notices.............................................................................180
viii | A GUIDE TO QUARKCOPYDESK 2015
Page 9
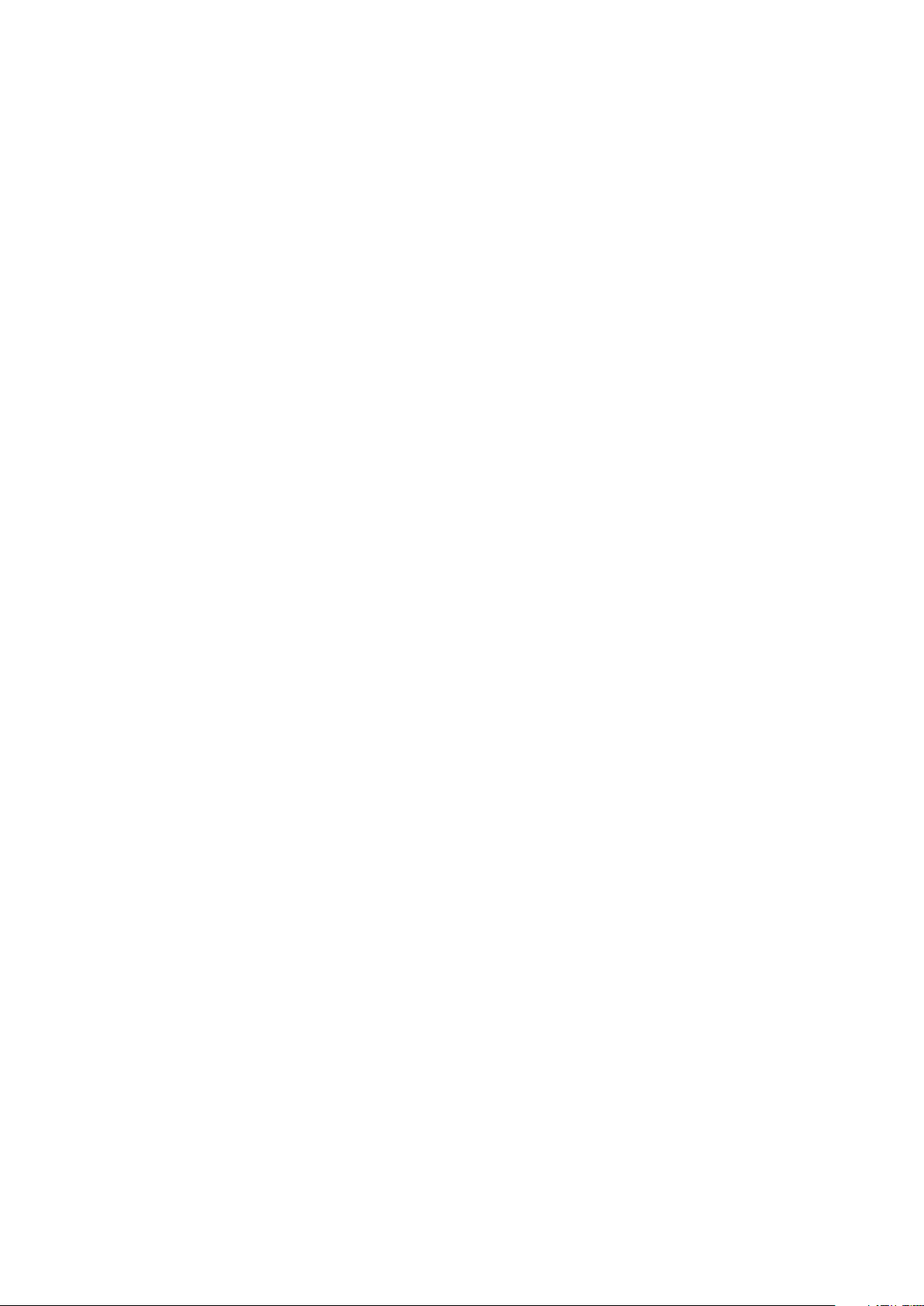
About this guide
You do not need to read the QuarkCopyDesk® documentation from beginning to end.
Instead, use this guide to quickly look up information, find out what you need to
know, and get on with your work.
What we're assuming about you
In writing this guide, we assume that you are familiar with your computer and know
how to:
ABOUT THIS GUIDE
• Launch an application
• Open, save, and close files
• Use menus, dialog boxes, and palettes
• Work within a networked computing environment
• Use the mouse, keyboard commands, and modifier keys
Consult the documentation provided with your computer or other resources if you
need more information in any of these areas.
Where to go for help
If you're new to QuarkCopyDesk, or if you want to explore one of its other longstanding
features, consult the following resources:
• A Guide to QuarkCopyDesk
• QuarkCopyDesk Help
• Third-party books
• General books about desktop publishing
If your issues are at the system level — saving files, moving files, activating fonts, for
example — consult the documentation resources provided with your computer.
A GUIDE TO QUARKCOPYDESK 2015 | 9
Page 10
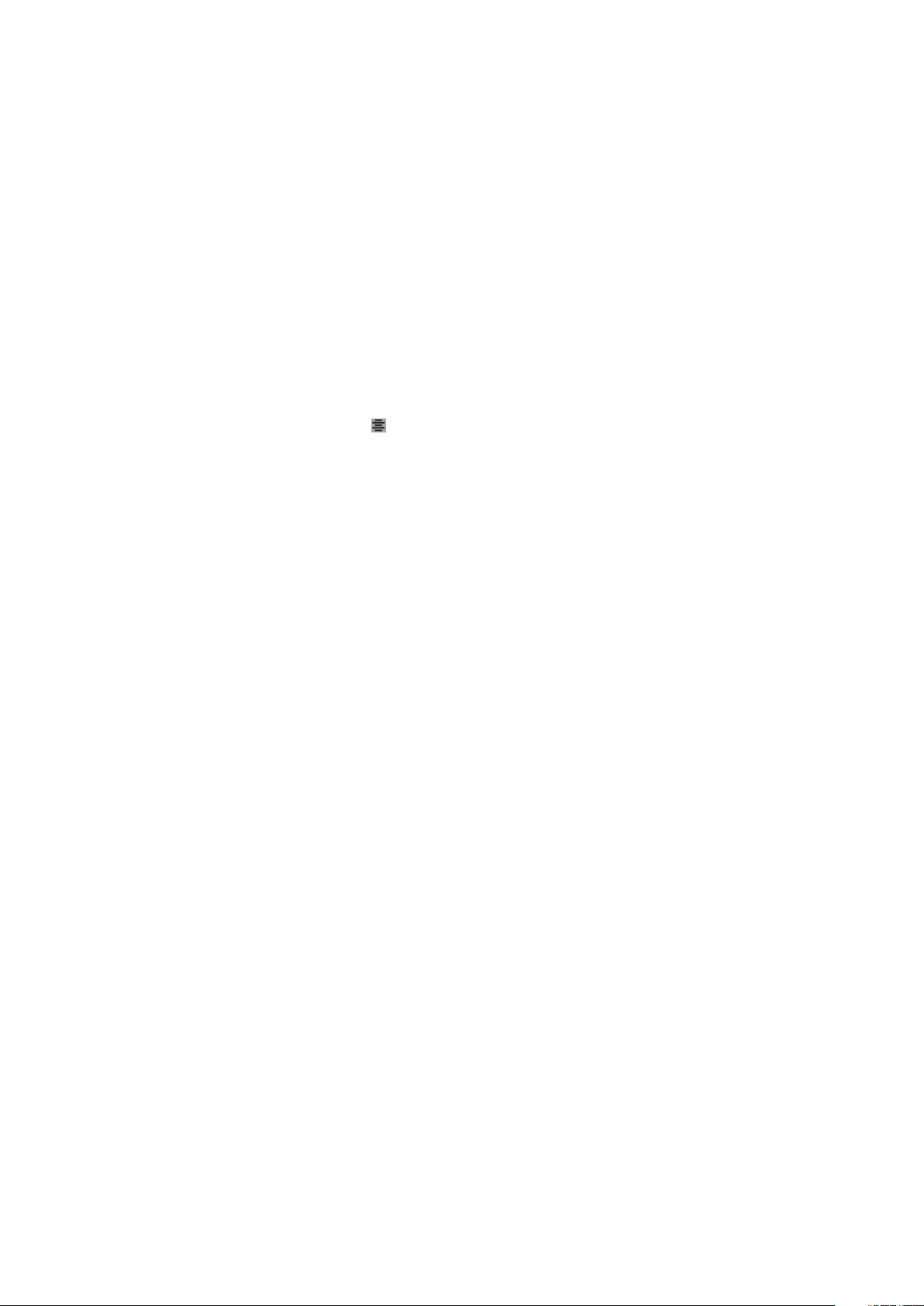
ABOUT THIS GUIDE
Conventions
Formatting conventions highlight information to help you quickly find what you
need.
• Bold type style: The names of all dialog boxes, fields, and other controls are set in bold
type. For example: "Click OK."
• References: In descriptions of features, parenthetical references guide you in accessing
those features. For example: "The Find/Change dialog box (Edit menu) lets you find
and replace text."
• Arrows: You will often see arrows (>), which map out the menu path to a feature. For
example: "Choose Edit > Style Sheets to display the Style Sheets dialog box."
• Icons: Although many tools and buttons are referenced by name, which you can see
by displaying ToolTips, in some cases icons are shown for easy identification. For
example, "Click the button on the Measurements palette to center text."
• Cross-platform issues: This application is quite consistent across operating systems.
However, some labels, buttons, key combinations, and other aspects of the application
must differ between Mac OS® and Windows® because of user interface conventions
or other factors. In such cases, both the Mac OS and Windows versions are presented,
separated by a slash, with the Mac OS version presented first. For example, if the
Mac OS version of a button is labeled Select, and the Windows version is labeled
Browse, you are directed to "Click Select/Browse." More complex cross-platform
differences are mentioned in notes or parenthetical statements.
Technology note
Quark developed QuarkCopyDesk for Mac OS and Windows to give publishers control
over typography, color, and collaboration, particularly with content in QuarkXPress®
projects. In addition to unique typographic controls, QuarkCopyDesk offers
comprehensive font management with TrueType®, OpenType®, and Unicode® support.
Designers can use PANTONE® (the PANTONE MATCHING SYSTEM®), Trumatch®,
Focoltone®, DIC®, and Toyo to add color to articles.
You can import files from applications such as Microsoft® Word, WordPerfect®,
Adobe® Illustrator®, and Adobe Photoshop®. You can output content as PostScript®
or in PDF format for Adobe Acrobat® Reader®. Using features such as
Composition Zones®, you can be sure that multiple people share specifications to
produce consistent publications, even while working on a single publication
simultaneously.
The QuarkCopyDesk software architecture lets you and software developers expand
publishing capability. Through XTensions® software technology, third-party developers
can create custom modules for QuarkCopyDesk. QuarkXTensions® (Quark® XTensions
software) also provide a modular approach for meeting your particular publishing
needs. And if you can write AppleScript® scripts, you can use this scripting language
from Apple® to automate many QuarkCopyDesk activities.
10 | A GUIDE TO QUARKCOPYDESK 2015
Page 11
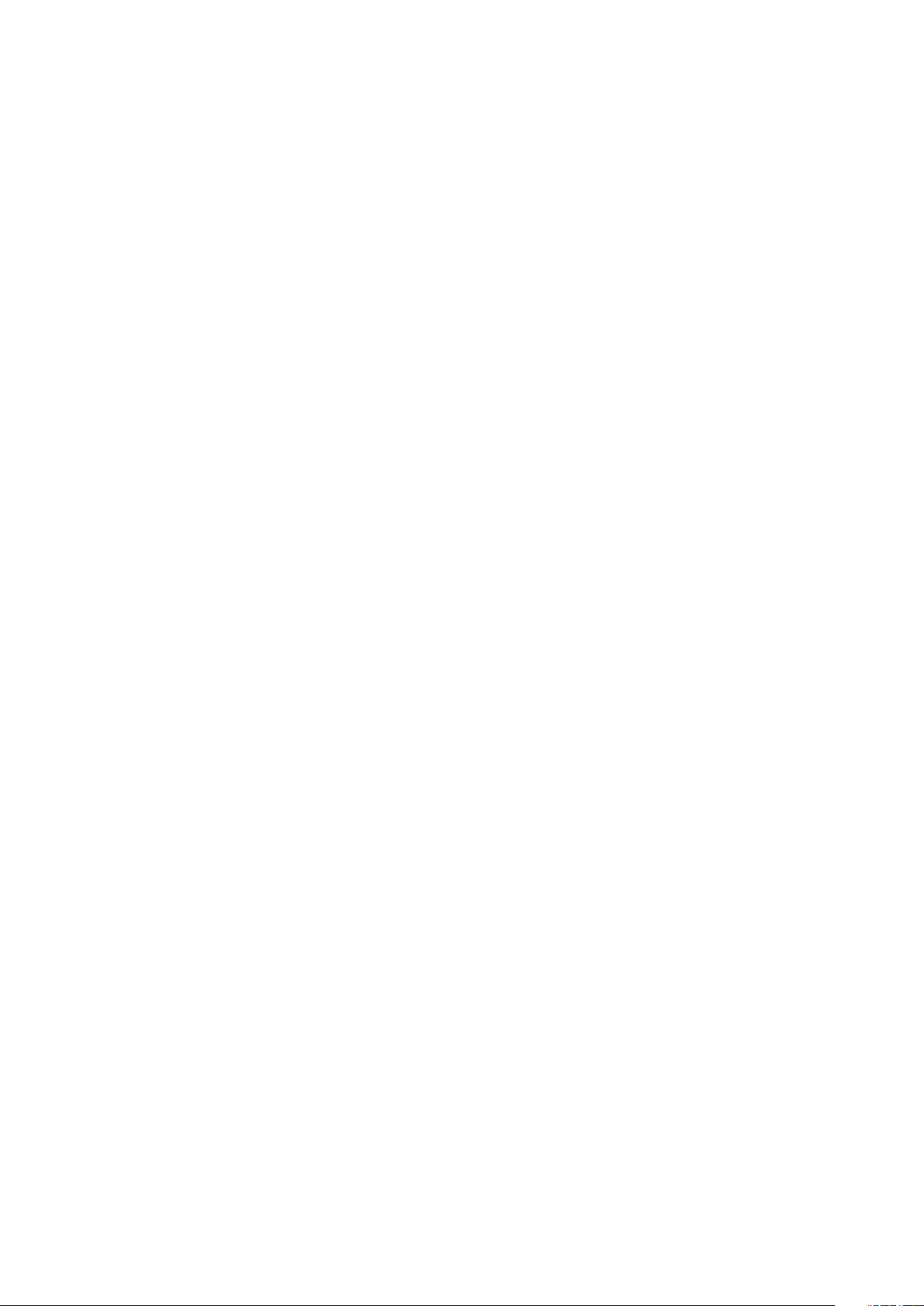
The user interface
Skimming through the QuarkCopyDesk user interface, you will find that many
commands are familiar or self-explanatory. Once you become familiar with
QuarkCopyDesk menus and dialog boxes, you will discover that keyboard commands
and palettes offer convenient access to features that you can also access through menus.
Menus
THE USER INTERFACE
The topics below describe the menus and menu items available in QuarkCopyDesk.
QuarkCopyDesk menu (Mac OS only)
The QuarkCopyDesk menu is a part of QuarkCopyDesk for Mac OS X. This menu
contains the same commands as in the application menu for other Mac OS X
applications — to hide or show QuarkCopyDesk and other applications, to access
preferences, and to quit QuarkCopyDesk. This menu includes the following commands:
• About QuarkCopyDesk: Use this command to display information about
QuarkCopyDesk such as the version number and the build number.
• Edit License Code: Use this command to change the validation code of an installed
copy of QuarkCopyDesk. By changing this code, you can change a Test Drive
version (formerly called "evaluation copy") of QuarkCopyDesk into a fully functional
version, change the languages supported by the user interface, or change
QuarkCopyDesk into a Plus edition.
• Transfer QuarkCopyDesk License: Use this command to deactivate QuarkCopyDesk
on one computer so that you can activate it on a different computer. Available only
when QuarkCopyDesk has been activated. This option displays only if you have
installed with a validation code that requires activation.
• Activate QuarkCopyDesk: Use this command to activate QuarkCopyDesk on your
computer. Available only when QuarkCopyDesk is running in demo mode. This option
displays only if you have installed with a validation code that requires activation.
• Check for Updates: Use this command to check for updates to QuarkCopyDesk
• Quark Update Settings: Use this command to configure automatic update settings.
• Preferences: Lets you modify default values and settings. For more information, see
"Preferences."
• Quit QuarkCopyDesk: Exits the application.
A GUIDE TO QUARKCOPYDESK 2015 | 11
Page 12
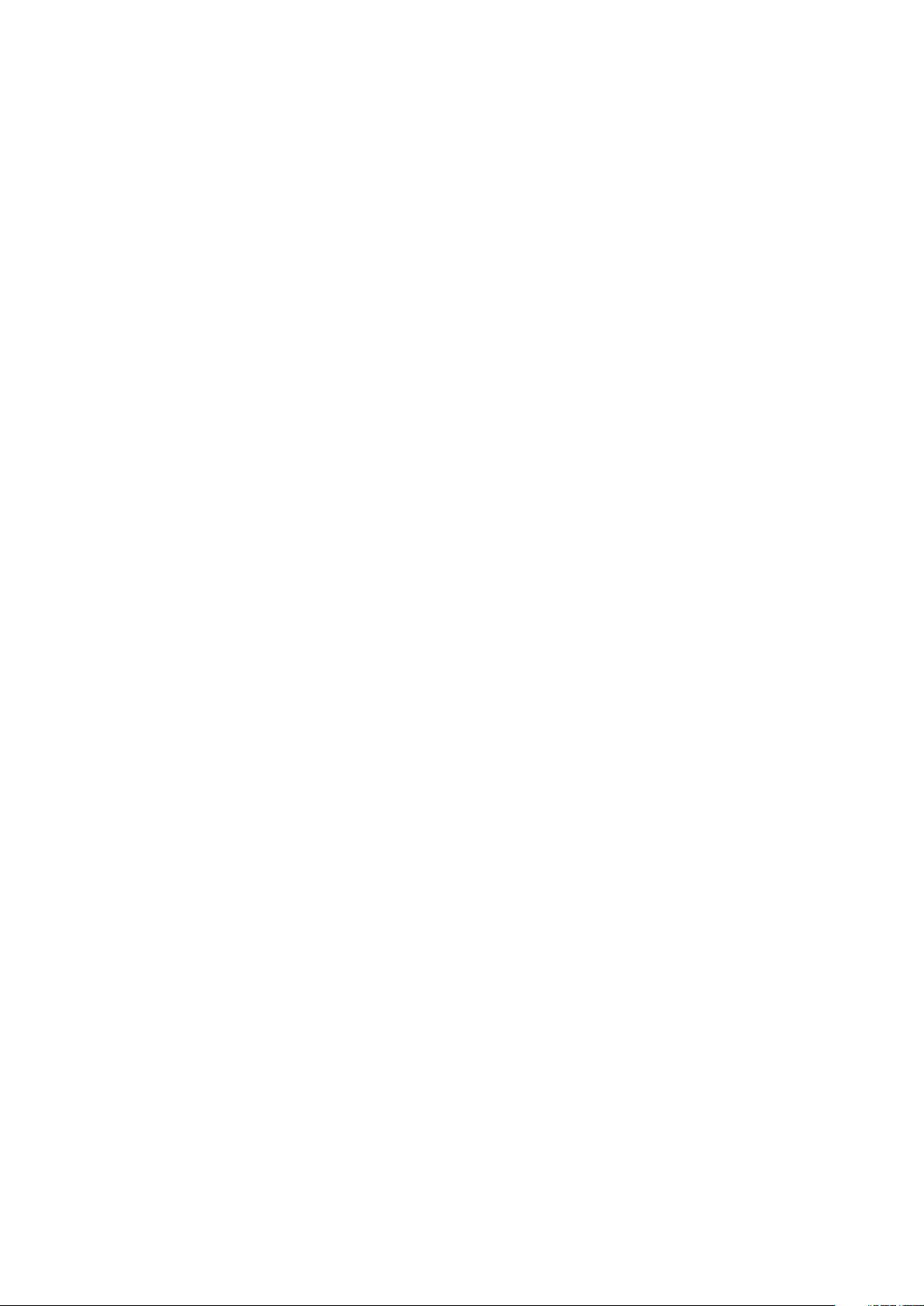
THE USER INTERFACE
File menu
The File menu enables you to manipulate electronic files in many ways, including the
ability to create, open, print, and save. This menu includes the following commands:
• New: Use the submenu to create an article.
• Open: Use this option to open article files.
• Open Recent: Use this option to open an article from a list of recently opened files.
• Close: Closes the active article.
• Save: Use this option to save the active article.
• Save As: Use this option to save a copy of the active article.
• Revert to Saved: Returns the active article to the state it was in when it was last saved.
• Import: Use this option to import text or a picture into a component. If you import
text into a picture component, the picture component changes to a text component.
If you import a picture into a text component, the component changes into a picture
component.
• Save Text: Use this option to save the text of a text component in a text-based format
(such as Microsoft Word).
• Append: Use this option to append style sheets, colors, and a variety of other types
of resources from another file.
• PDF: Use this option to create a PDF from the active article (see "Exporting an article in
PDF format").
• Print: Use this option to print the active file (see "Printing an article").
• Article Setup: Displays the Article Setup dialog box, which lets you set the page size
and orientation, control whether the article uses facing pages, and create and configure
the article's master components.
• Exit (Windows only) : Use this option to exit the application.
Edit menu
The Edit menu includes the following commands:
• Undo: Undoes the last action.
• Redo: Redoes an undone action.
• Cut: Cuts the selected content.
• Copy: Copies the selected content to the clipboard.
• Paste: Pastes the clipboard contents on the active page.
• Paste Without Formatting: Pastes the clipboard contents as plain text.
• Delete (Windows only): Deletes the active content.
• Select All: Selects all content in the active box or text path.
• Show Clipboard (Windows only): Displays the contents of the clipboard.
• Find/Change: Displays the Find/Change palette, which you can use to find and
change text based on content, formatting, or both.
12 | A GUIDE TO QUARKCOPYDESK 2015
Page 13
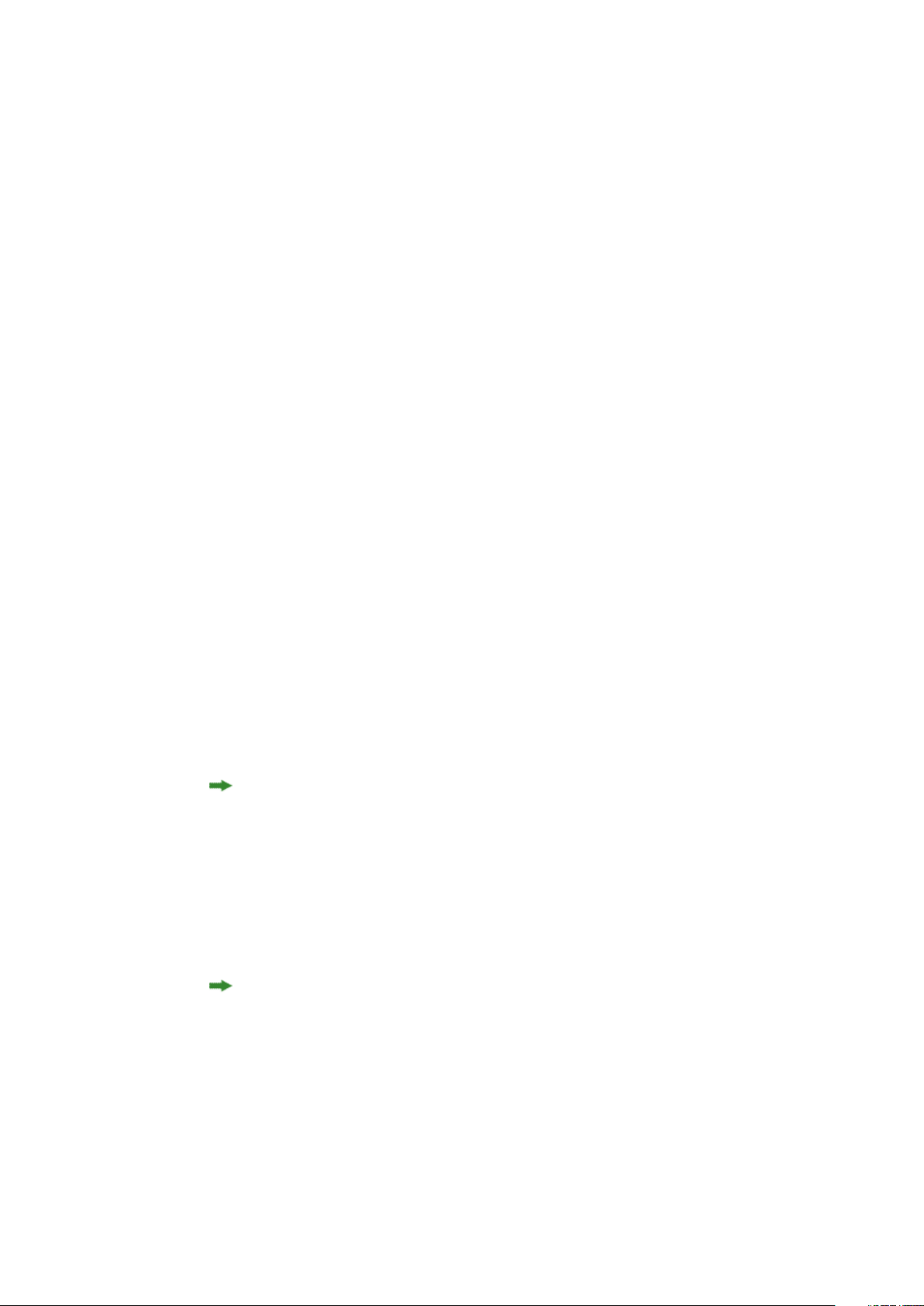
THE USER INTERFACE
• Preferences (Windows only): Lets you modify default values and settings. For more
information, see "Preferences."
• Colors: Lets you add, edit, and delete color definitions. For more information, see
"Working with colors."
• Style Sheets: Lets you add, edit, and delete style sheet definitions. For more
information, see "Working with style sheets."
• Conditional Styles: Lets you add, edit, and delete conditional styles. For more
information, see "Working with conditional styles."
• Bullet, Numbering, and Outline Styles: Lets you add, edit, and delete bullet,
numbering, and outline styles. For more information, see "Bullets and numbering."
• Footnote Styles: Lets you add, edit, and delete footnote styles. For more information,
see "Working with footnotes and endnotes."
• Underline Styles: Lets you access and modify underline styles.
• Hyperlinks: Lets you add, edit, and delete hyperlinks including URLs, anchors, and
page links.
• Hanging Characters: Lets you add, edit, and delete custom hanging character
definitions. For more information, see "Working with hanging characters."
• Lists: Lets you add, edit, and delete list definitions. The Lists feature is a tool for
automatically generating tables of contents and other types of listed content. For more
information, see "Working with lists."
• H&Js: Lets you add, edit, and delete H&J (hyphenation and justification) definitions.
H&Js let you control how text breaks. For more information, see "Controlling hyphenation
and justification."
• Dashes and Stripes: Lets you add, edit, and delete custom line patterns.
• Font Sets: Lets you add, edit, and delete custom scaling, sizing, and direction for
specific fonts.
This feature is considered an East Asian feature and is only available when you have
the East Asian preference enabled (QuarkCopyDesk/Edit > Preferences > East Asian).
• Output Styles: Lets you add, edit, and delete output style definitions. Output styles
let you easily switch between different sets of output options. For more information,
see " Working with output styles."
• Mojigumi: Lets you add, edit, and delete Mojigumi sets and classes. For more
information, see "Working with mojigumi sets and classes."
This feature is considered an East Asian feature and is only available when you have
the East Asian preference enabled (QuarkCopyDesk/Edit > Preferences > East Asian).
• Program Language (Windows only): Lets you change the language of the user interface.
• Special Characters (Mac OS X only): Lets you add, edit, and delete special character
definitions.
• Note: Lets you insert, delete, and navigate between notes. for more information , see
"Notes.
A GUIDE TO QUARKCOPYDESK 2015 | 13
Page 14
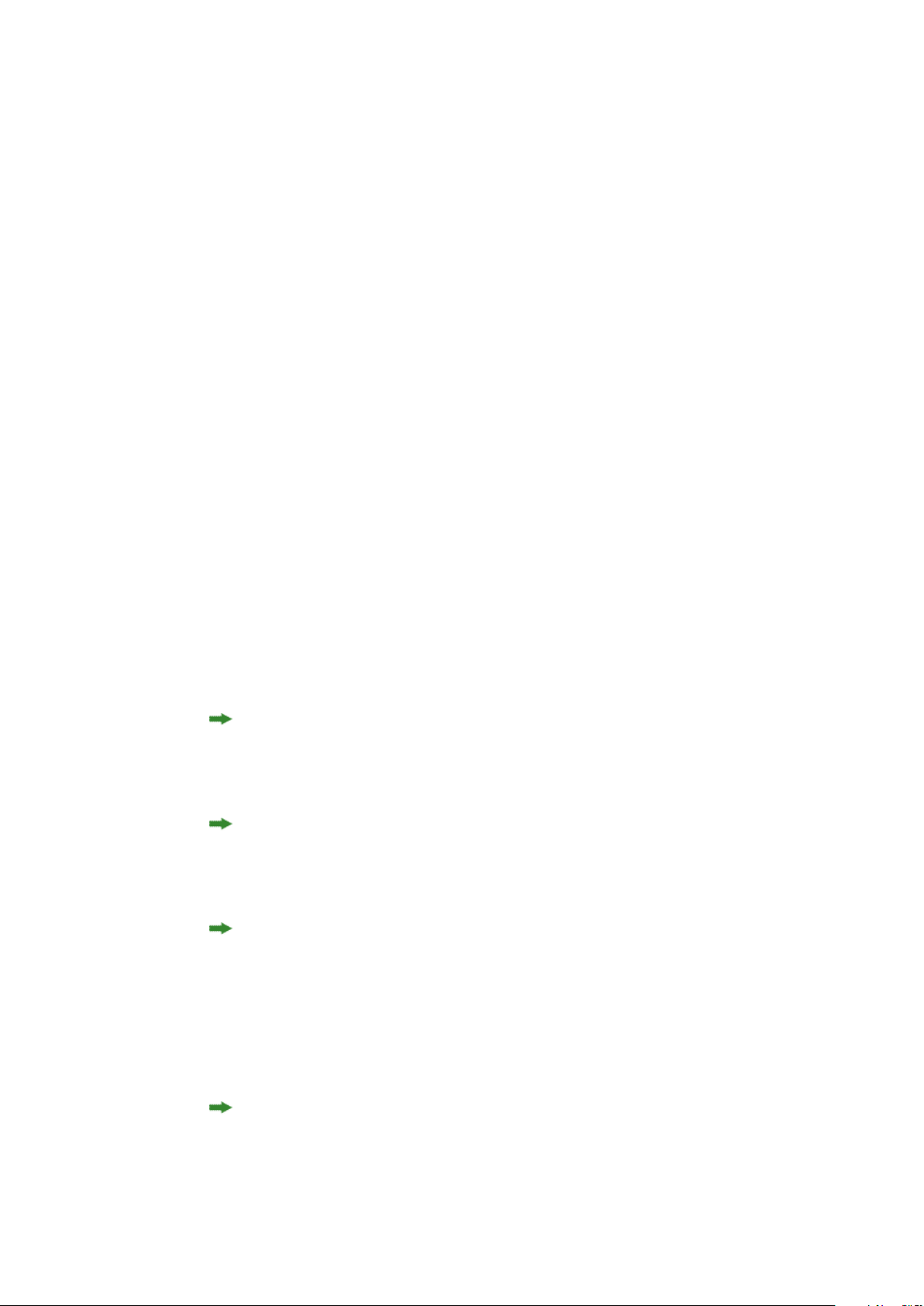
THE USER INTERFACE
Style menu
Style menu for text
• Insert Inline Table: Lets you insert an inline table.
The Style menu changes depending on whether a text component or a picture
component is active.
The Style menu for text includes commands for specifying character attributes and
paragraph formats. This menu includes the following commands:
• Font: Lets you change the font of selected text.
• Size: Lets you change the size of selected text.
• Type Style: Lets you apply type styles such as bold, italic, and underline to selected
text. The Type Style sub menu also contains Underline Styles and Remove Custom
Underline (on Mac OS X).
• Color: Lets you change the color of selected text.
• Shade: Lets you set the tint of an applied color.
• Opacity: Lets you control the transparency of selected text.
• Horizontal/Vertical Scale (Windows only): Lets you stretch selected text horizontally
or vertically.
• Kern (Windows only) : Lets you add or remove all manual kerning applied between
characters, or remove kerning from a kerning pair.
• Story Direction: Lets you specify horizontal or vertical story direction for the selected
text box.
This feature is considered an East Asian feature and is only available when you have
the East Asian preference enabled (QuarkCopyDesk/Edit > Preferences > East Asian).
• Rubi: Lets you control rubi characters applied to text.
This feature is considered an East Asian feature and is only available when you have
the East Asian preference enabled (QuarkCopyDesk/Edit > Preferences > East Asian).
• Group Characters: Lets you place horizontal text in a vertical story.
This feature is considered an East Asian feature and is only available when you have
the East Asian preference enabled (QuarkCopyDesk/Edit > Preferences > East Asian).
• Alignment: Lets you align active paragraphs to the left, right, or center. Also lets you
justify or force-justify selected paragraphs.
• Character Alignment: Lets you align active characters to the top, center, baseline, or
bottom.
In East Asian configuration, the options are: ICF Box Top, ICF Box Bottom, Embox
Top, Embox Center, Embox Bottom and Roman Baseline . These let you align the
small characters in a line to the ICF specified by the large characters. In vertical text
14 | A GUIDE TO QUARKCOPYDESK 2015
Page 15
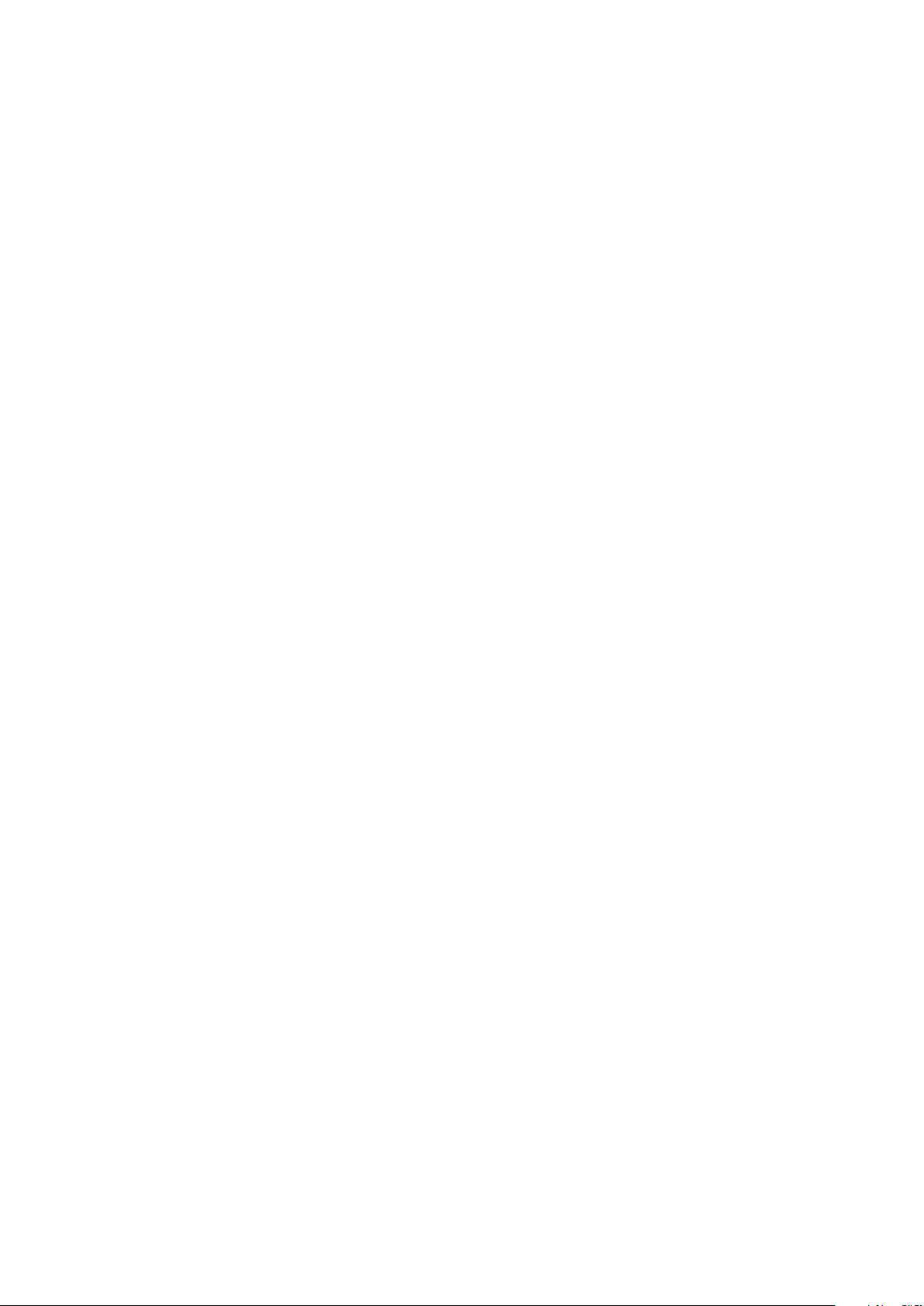
THE USER INTERFACE
frames, ICF Top/Right aligns the text to the right of the ICF, and ICF Bottom/Left
aligns the text to the left of the ICF.
• Baseline Shift (Windows only): Lets you move selected text up or down in relation to
the baseline without changing line spacing.
• Character (Windows only): Displays the Character Attributes dialog box, which lets
you control every aspect of character formatting for selected text.
• Leading (Windows only): Lets you change the line spacing of selected paragraphs.
• Formats (Windows only): Displays the Paragraph Attributes dialog box, which lets
you control every aspect of paragraph formatting for selected text.
• Tabs (Windows only): Lets you set tab stops for selected paragraphs.
• Rules (Windows only): Lets you create automatic lines above and below selected
paragraphs.
• Paragraph Style Sheet: Lets you apply paragraph style sheets to selected text.
• Character Style Sheet: Lets you apply character style sheets to selected text.
• Footnotes/Endnotes: Lets you view, add and edit footnotes and endnotes.
• Footnote Style separator: Lets you apply a different footnote separator style.
• Update Style Sheet: Lets you update a character or paragraph style sheet definition
based on local changes to the applied style sheet.
• Change Case: Lets you change case of selected text to uppercase, lower case, or title
case.
• Flip Horizontal: Lets you flip selected text horizontally.
• Flip Vertical: Lets you flip selected text vertically.
• Hyperlink: Lets you modify and apply a hyperlink, page link, or anchor to selected
text.
• Anchor: Lets you create or modify an anchor for selected text.
• Remove Manual Kerning (Mac OS only) : Lets you remove all manual kerning applied
between characters, or remove kerning from a kerning pair.
• Bullets and Numbers (Windows only): Lets you apply and remove bullet, numbering,
and outline styles.
• Increase Indent (Windows only): Lets you increase the indent level of a paragraph that
has an outline style applied to it.
• Decrease Indent (Windows only): Lets you decrease the indent level of a paragraph
that has an outline style applied to it.
• Underline Styles (Windows only): Lets you modify and apply an underline style to
selected text.
Style menu for pictures
The Style menu for pictures includes commands for formatting and editing pictures.
This menu includes the following commands:
A GUIDE TO QUARKCOPYDESK 2015 | 15
Page 16
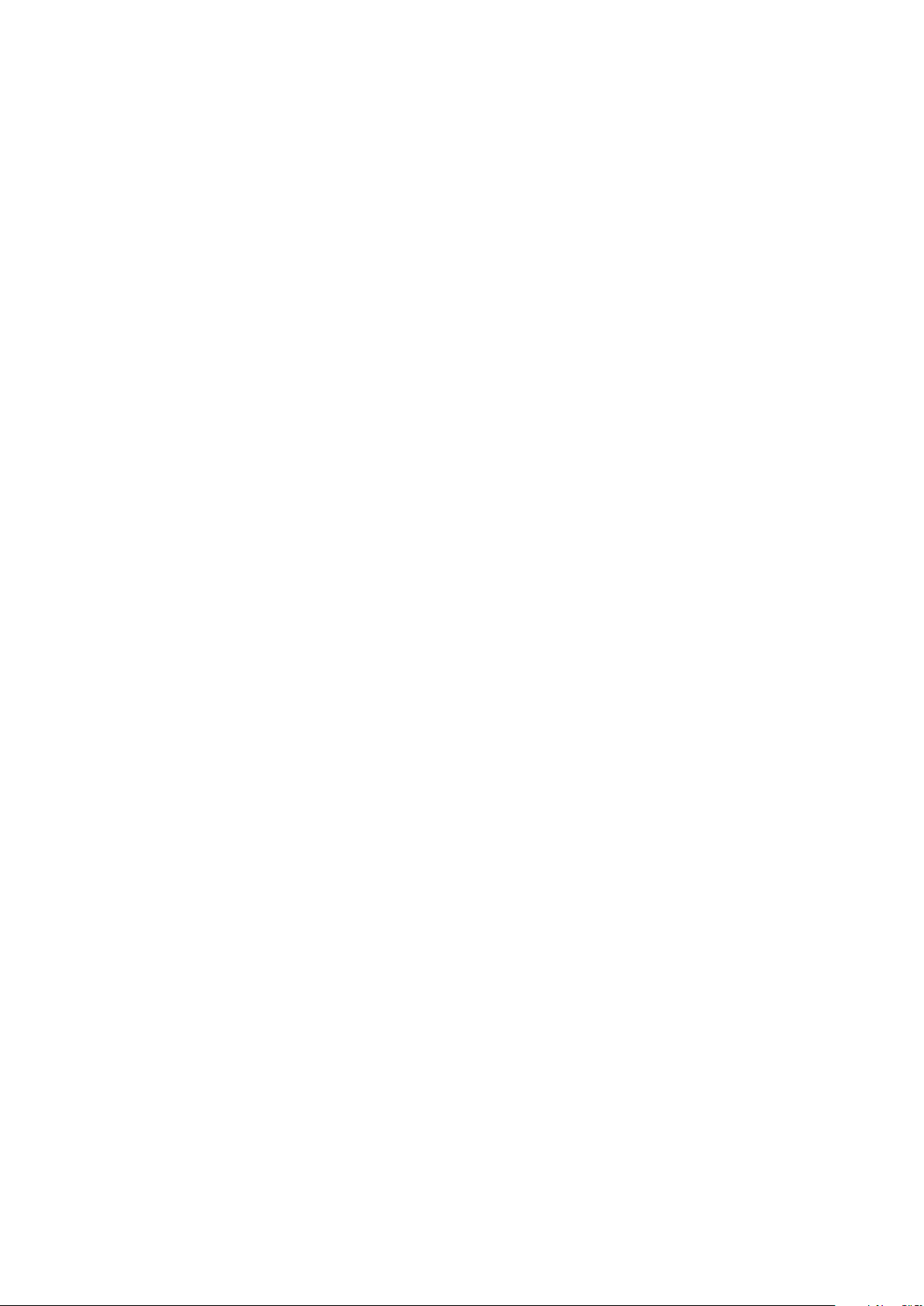
THE USER INTERFACE
• Picture (Windows only) : Displays the Modify dialog box, which lets you control a
variety of picture attributes. For more information, see "Working with pictures."
• Scale: Lets you change the scale of a picture within a picture component.
• Rotate: Lets you rotate a picture within a picture component.
• Center Picture: Centers the selected picture in its picture box.
• Scale Picture To Fill Box: Reduces or enlarges the selected picture horizontally and
vertically to fill its picture box.
• Scale Picture To Box: Reduces or enlarges the selected picture horizontally and
vertically to fill its picture box.
• Reset Picture: Resets the picture in the active picture component to its default scale,
skew, and rotation.
• Halftone (Windows only): Lets you apply a halftone screen pattern to a selected grayscale
picture.
• Flip Horizontal: Flips the selected picture horizontally.
• Flip Vertical: Flips the selected picture vertically.
• Edit: Lets you modify and apply a Clipping Path and Runaround to a selected picture
or box.
• Point/Segment Type: Lets you change the point or segment type of an item so you
can manipulate points, curve handles, and line segments.
• Hyperlink: Lets you modify and apply a hyperlink, page link, or anchor to a selected
picture or box.
• Anchor: Lets you create or modify an anchor for a selected picture or box.
Component menu
The Component menu includes commands for adding, deleting, and modifying article
components. This menu includes the following commands:
• New: Lets you add a component to the active article.
• Properties: Lets you control the properties of the active component, including the
component's name.
• Delete: Lets you delete the active component from the active article.
• Expand All: In Galley view and Full Screen view, expands all components in the active
article.
• Collapse All: In Galley view and Full Screen view, collapses all components in the
active article.
In addition, this menu includes an item for every component in the active article. You
can use these menu items to easily switch between components when in WYSIWYG
view.
View menu
The View menu gives you options for viewing articles. This menu includes the following
commands:
16 | A GUIDE TO QUARKCOPYDESK 2015
Page 17
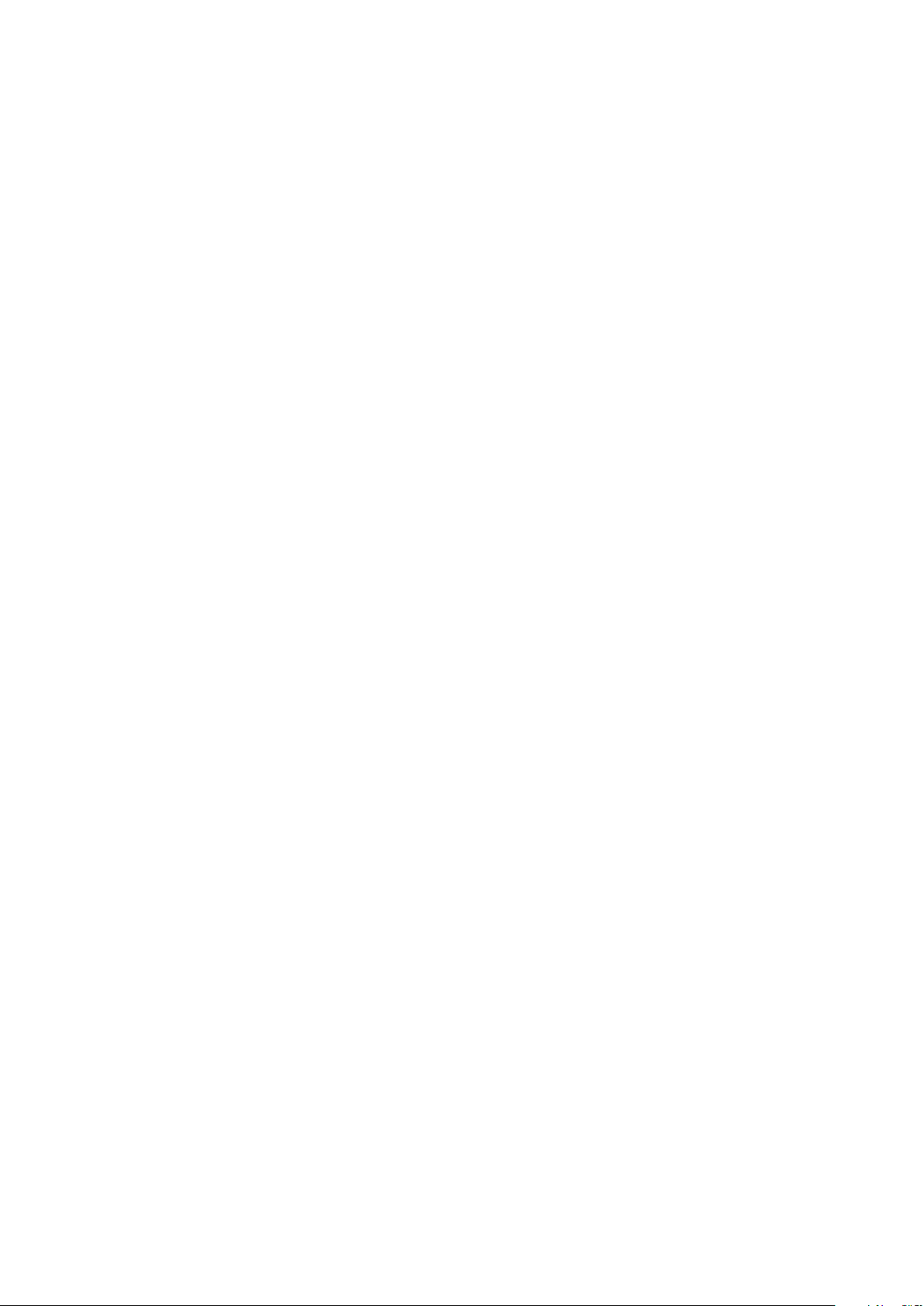
THE USER INTERFACE
• WYSIWYG: Lets you switch to the WYSIWYG view mode. This view mode is useful
for viewing the page as it will appear at output. Options on this submenu let you
choose a magnification at which to view the article.
• Galley View: Lets you switch to the Galley view mode. This view mode is useful for
editing text and checking line breaks.
• Full Screen View: Lets you switch to the Full Screen view mode. This view mode is
optimized for editing text.
• Enter Full Screen (Mac OS X only): Lets you switch to full screen mode.
• Guides: Displays or hides page guides.
• Page Grids: Displays nonprinting gridlines applied to pages.
• Text Box Grids: Displays nonprinting gridlines applied to text boxes.
• Invisibles: Displays or hides invisible characters.
• Highlight Content Variables: Displays indicators for the content variables.
• Trim View: Simulates what the page will look like when trimmed by cropping any
items that extend beyond the page boundary.
• Hide Suppressed: Suppress all items on which the suppress output attribute is applied.
• Page: The options on this submenu let you navigate between pages in the active article.
• Spread Picture: Displays or hides page elements (such as pictures or lines) for an active
article in WYSIWYG view when the article includes page pictures.
• Show/Hide Rubi: Displays or hides rubi text. This option is available for Galley and
Fullscreen view only.
• Show/Hide Notes: Displays and hides notes.
Utilities menu
The Utilities menu includes the following commands:
• Insert Character: Lets you easily insert special characters, including special breaking
and nonbreaking spaces.
• Content Variable: Lets you insert a content variable as well as create new, edit, remove
(not delete) and convert to text..
• Check Spelling: Use the submenu to display the Check Spelling palette to check the
spelling of a word, a selection of text, a component, or an article. On Mac OS X, the
submenu also allows you to specify and edit the auxiliary dictionary for use in spell
checking.
• Auxiliary Dictionary (Windows only): Lets you specify an auxiliary dictionary for use
in spell checking.
• Edit Auxiliary (Windows only): Lets you edit the auxiliary dictionary associated with
the active Article .
• Word and Character Count: Displays the Word and Character Count dialog box.
This dialog box displays the number of full-width characters, half-width characters,
and various other kinds of characters in the active text component.
A GUIDE TO QUARKCOPYDESK 2015 | 17
Page 18
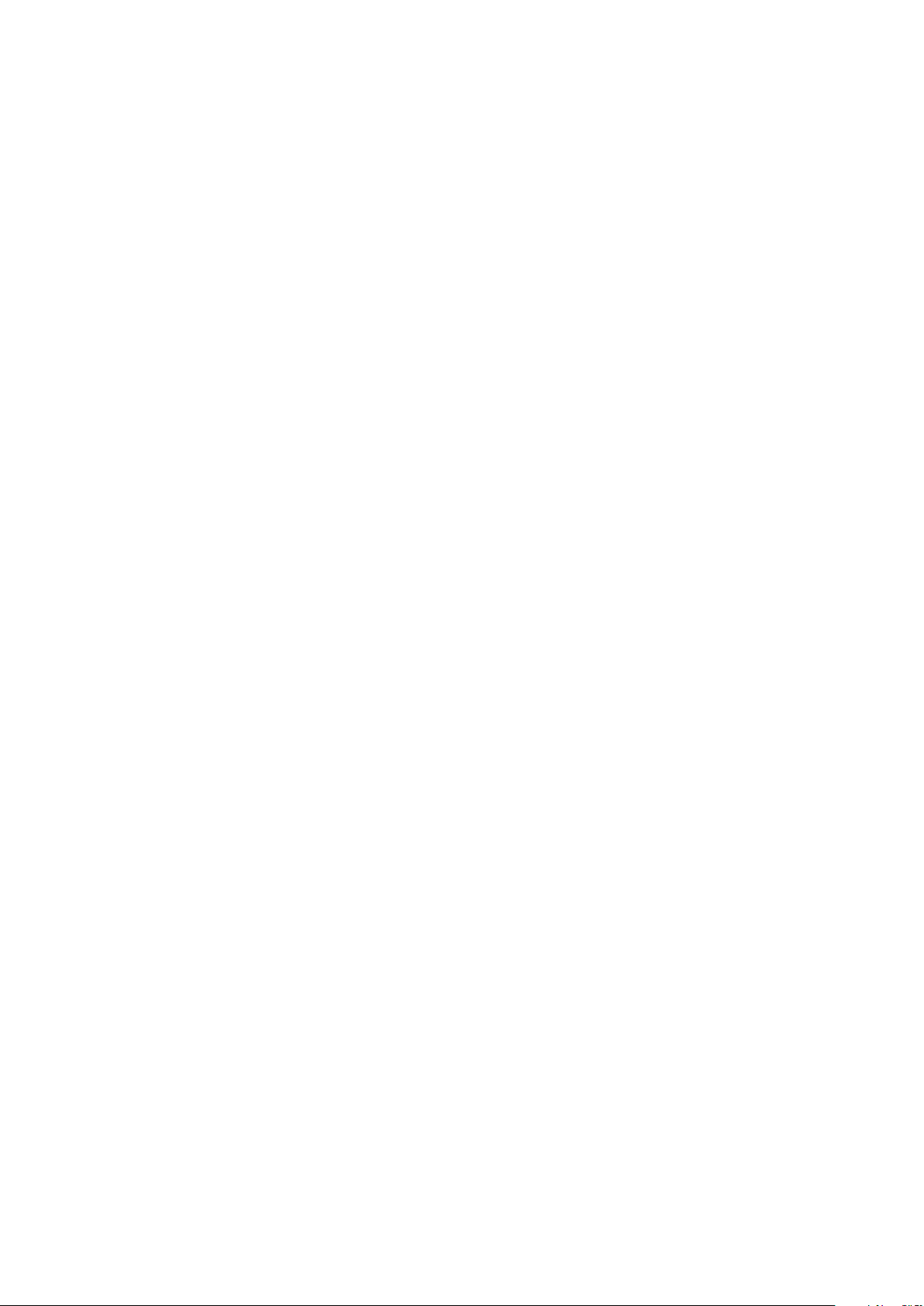
THE USER INTERFACE
• Line Check: Displays a submenu that lets you find widows, orphans, loosely justified
lines, lines that end with a hyphen, and overflow situations.
• Suggested Hyphenation: Displays the suggested hyphenation for the word containing
the text insertion point.
• Hyphenation Exceptions: Displays a submenu that allows you to edit the exceptions
and also import and export .xml files containing lists of language-specific hyphenation
exceptions. Displays the Hyphenation Exceptions dialog box.
• Convert Article Language : Lets you convert all of the characters in the active article
that use a particular character language to a different character language.
• Usage: Lets you view and update the usage of fonts, pictures, QuarkVista effects, and
Composition Zones that are linked to external data sources.
• Remove Manual Kerning (Windows only): Lets you remove all manual kerning applied
between characters, or remove kerning from a kerning pair.
• Font Mapping: Lets you create and edit rules for substituting a new font for a font
that is requested by a project but which is not installed on your computer.
• Component Status (Windows only): Lets you view the status of required software
components.
• PPD Manager : Lets you control which PostScript Printer Description files (PPDs) are
loaded in the Print dialog box.
• Convert Old Underlines: Converts all underlines in the active text chain from
QuarkXPress 3.x (Stars & Stripes) format to Type Tricks format.
• XTensions Manager: Lets you control which XTensions modules are loaded when
the application is launched.
• Redline: Use the submenu to turn automatic tracking and highlighting on and off.
You can also use this submenu to display the Redline palette.
• Check Out License/Check In License: Displays only if you have installed the
application for use with Quark License Administrator (QLA). Lets you check licenses
in and out.
Window menu
The Window menu enables you to control the on-screen display of open windows
and palettes. This menu includes the following commands:
• New Window: Displays the active project in a new window. You can then view
different parts of the project in each window.
• Split Window: Splits the project window into two parts. You can then view different
parts of the project in each part of the window.
• Bring All to Front (Mac OS X only): Positions and displays all open windows.
• Tile (Mac OS X only): Tiles all open windows horizontally to fit on the screen.
• Tile Horizontally (Windows only): Tiles all open windows horizontally to fit on the
screen.
• Tile Vertically (Windows only): Tiles all open windows vertically to fit on the screen.
18 | A GUIDE TO QUARKCOPYDESK 2015
Page 19
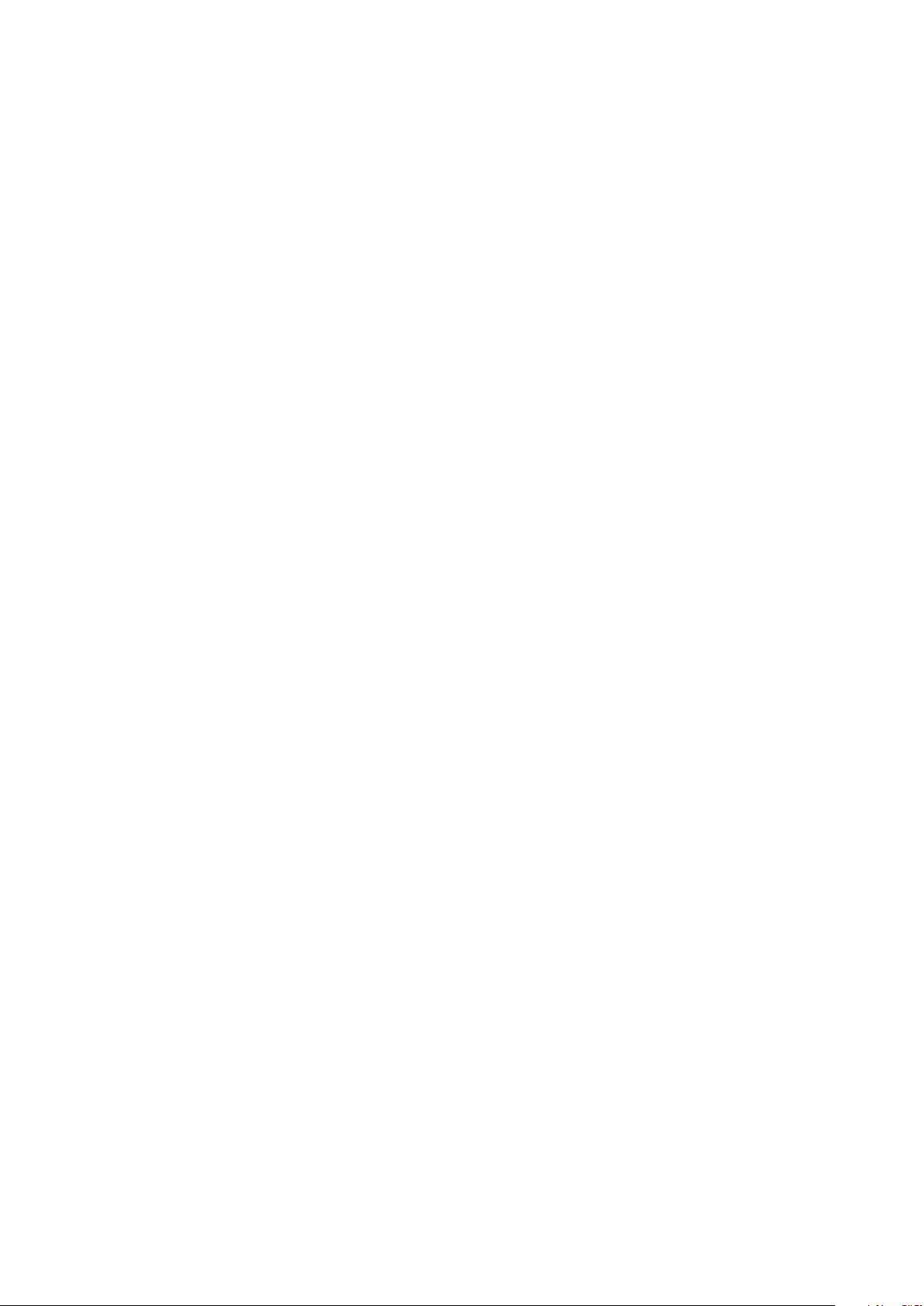
THE USER INTERFACE
• Palette Sets: Use the submenu to store and recall arrangements of palettes.
• Turn Hiding On (Mac OS X only): Allows you to display and hide groups of docked
palettes.
• Advanced Image Control: Displays and hides the Advanced Image Control palette.
• Colors: Displays and hides the Colors palette.
• Conditional Styles: Displays the Conditional Styles palette. For more information,
see "Working with conditional styles."
• Footnote Styles: Displays and hides the Footnote Styles palette. For more information,
see "Working with footnotes and endnotes."
• Content Variables: Displays and hides the Content Variables palette.
• Glyphs: Displays and hides the Glyphs palette.
• Hyperlinks: Displays and hides the Hyperlinks palette.
• Lists: Displays and hides the Lists palette.
• Table Styles: Displays and hides the Table Styles palette.
• Measurements: Displays and hides the Measurements palette.
• Redline: Displays and hides the Redline palette.
• Style Sheets: Displays and hides the Style Sheets palette.
In addition, this menu includes an item for every open window. You can use these
menu items to easily switch between windows.
Help menu
The Help menu provides access to the online help. This menu includes the following
commands:
• Search Use this command to search the local help file.
• Help Topics (Mac OS X only): Use this command to display the online help.
• Contents (Windows only): Use this option to view the Contents tab of the Help window.
• Index (Windows only): Use this option to view the Index tab of the Help window.
• Transfer QuarkCopyDesk License (Windows only): Use this option to transfer your
license to another computer.
• About QuarkCopyDesk (Windows only): Use this command to display information
about QuarkCopyDesk, such as the version number and the build number.
• Edit License Code (Windows only): Use this command to change the validation code
of an installed copy of QuarkCopyDesk. By changing this code, you can change a Test
Drive version (formerly called "evaluation copy") of QuarkCopyDesk into a fully
functional version, change the languages supported by the user interface, or change
QuarkCopyDesk into a Plus edition.
• Check for Updates (Windows only): Use this command to check for updates to
QuarkCopyDesk.
A GUIDE TO QUARKCOPYDESK 2015 | 19
Page 20
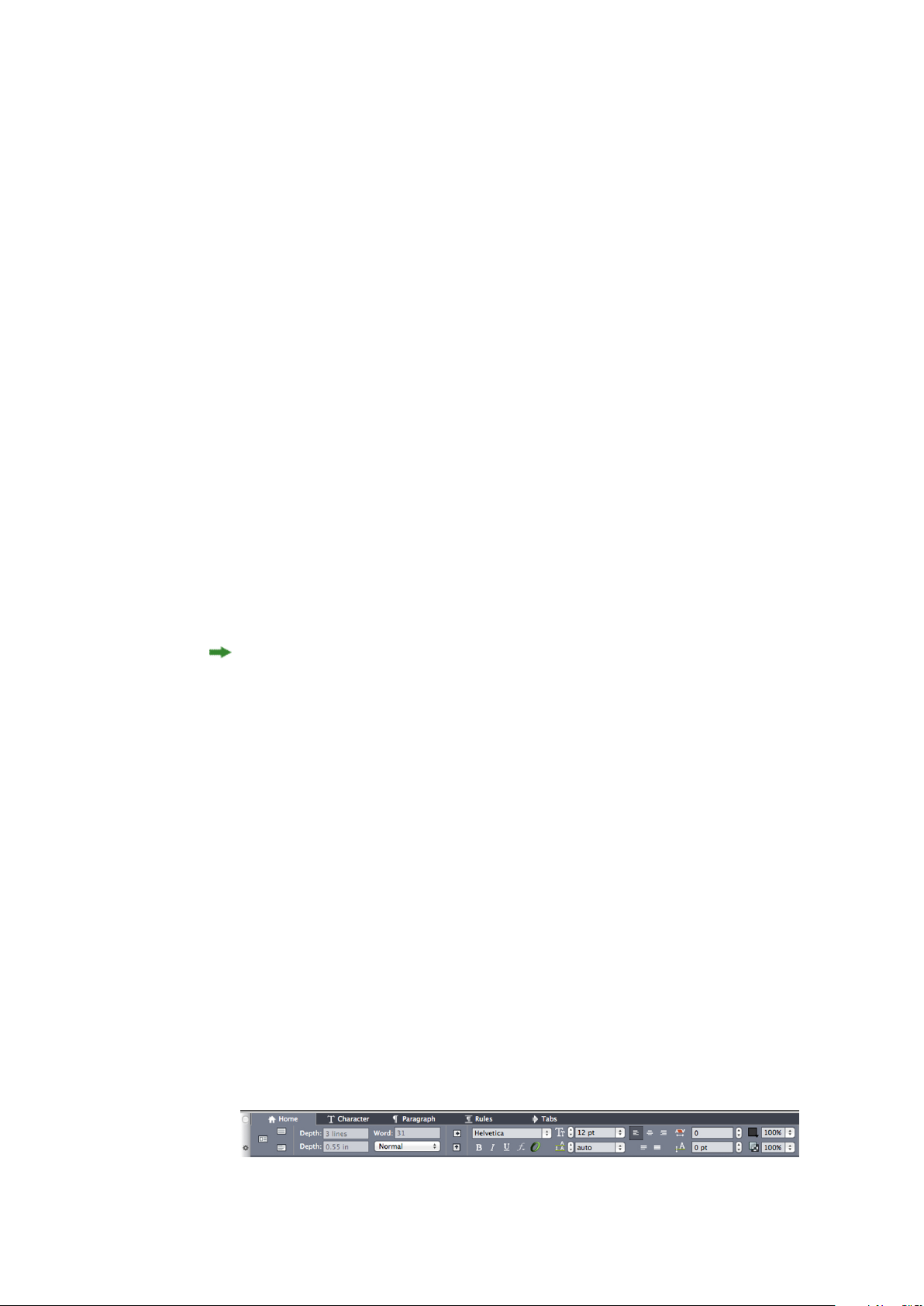
THE USER INTERFACE
Context menus
Palettes
• Quark Update Settings (Windows only): Use this command to configure automatic
update settings.
QuarkCopyDesk offers a wide variety of functionality through context menus. To
display a context menu, Control+click (Mac OS X) or right-click in text, on a picture,
or on a palette.
To open or display a palette, check the palette name in the Window menu.
To close an open palette, click the close box in the upper-left corner of the palette,
uncheck the palette name in the Window menu, or use the appropriate keyboard
equivalent.
(Mac OS X only) Palettes can be vertically docked to the left and right edges of the
screen, and docked palettes on screen edges form a group and can be moved as a group.
You can also hide groups of docked palettes by choosing Window > Turn Hiding On.
Docked palettes contain snaps giving a unified look to the application. In the document
window, the resize (+) button can be used to unsnap / snap a window to the palettes.
A splitter is added between the window and palette edges so that resizing the palette
also resizes the window.
Due to its width, the Measurements palette can only be docked horizontally to the
upper or lower edge of the screen.
(Mac OS X only) Palettes can be dragged and merged into any palette groups. When
dragging, a thumbnail is shown indicating whether the palette will be merged or placed
above. A blue line indicator is shown in the palette group to indicate the location the
palette will be dropped.
Measurements palette
You can use the Measurements palette to access many of the commands available
through dialog boxes.
The selection of tabs displayed on the Measurements palette depends on which items
are active, and the display of any tab changes to fit the item or items that are active.
Measurements palette - Mac OS X
When a text component with corresponding geometry is selected, the Measurements
palette displays the following tabs:
• Home tab: Contains often-used controls.
20 | A GUIDE TO QUARKCOPYDESK 2015
Page 21
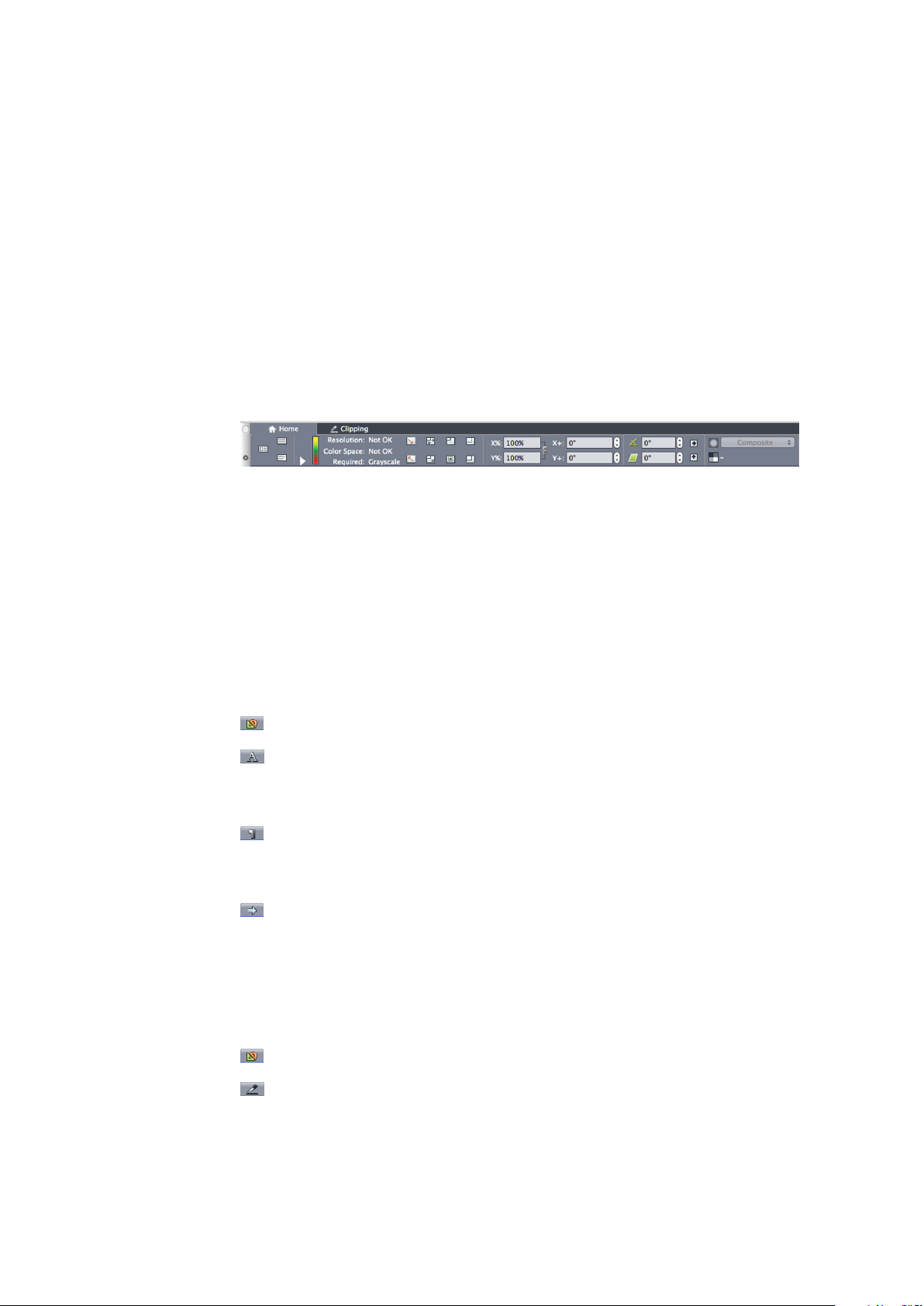
THE USER INTERFACE
• Character tab: Contains controls allowing you to set the character attributes of the
currently selected text.
• Paragraph tab: Contains controls allowing you to set the paragraph attributes of the
currently selected text.
• Rules tab: Contains controls allowing you to set the rules attributes of the currently
selected text.
• Tabs tab: Contains controls allowing you to set up the tabs in the currently selected
text.
When a picture component is selected, the Measurements palette displays the following
tabs:
• Home tab: Contains often-used controls.
• Clipping tab: Contains controls allowing you to set the clipping attributes of the
currently selected picture box.
Both versions of the palette let you switch among Full Screen, Galley, and WYSIWYG
view using the buttons on the left end.
Measurements palette - Windows
When a text component with corresponding geometry is selected, the Measurements
palette displays the following tabs:
•
Classic tab: Contains often-used controls.
•
Character Attributes tab: Contains controls allowing you to set the character
attributes of the currently selected text. These can also be set using the controls from
the Character Attributes dialog box (Style > Character).
•
Paragraph Attributes tab: Contains controls allowing you to set the paragraph
attributes of the currently selected text box. These can also be set using the controls
from the Formats tab of the Paragraph Attributes dialog box (Style > Formats).
•
Tabs tab: Contains controls allowing you to set up the tabs in the currently selected
text box. These can also be set using the controls from the Tabs tab of the Paragraph
Attributes dialog box.
When a picture component is selected, the Measurements palette displays the following
tabs:
•
Classic tab: Contains often-used controls.
•
Clipping tab: Contains controls allowing you to set the clipping attributes of the
currently selected picture box. These can also be set using the controls from the
Clipping tab of the Modify dialog box.
A GUIDE TO QUARKCOPYDESK 2015 | 21
Page 22
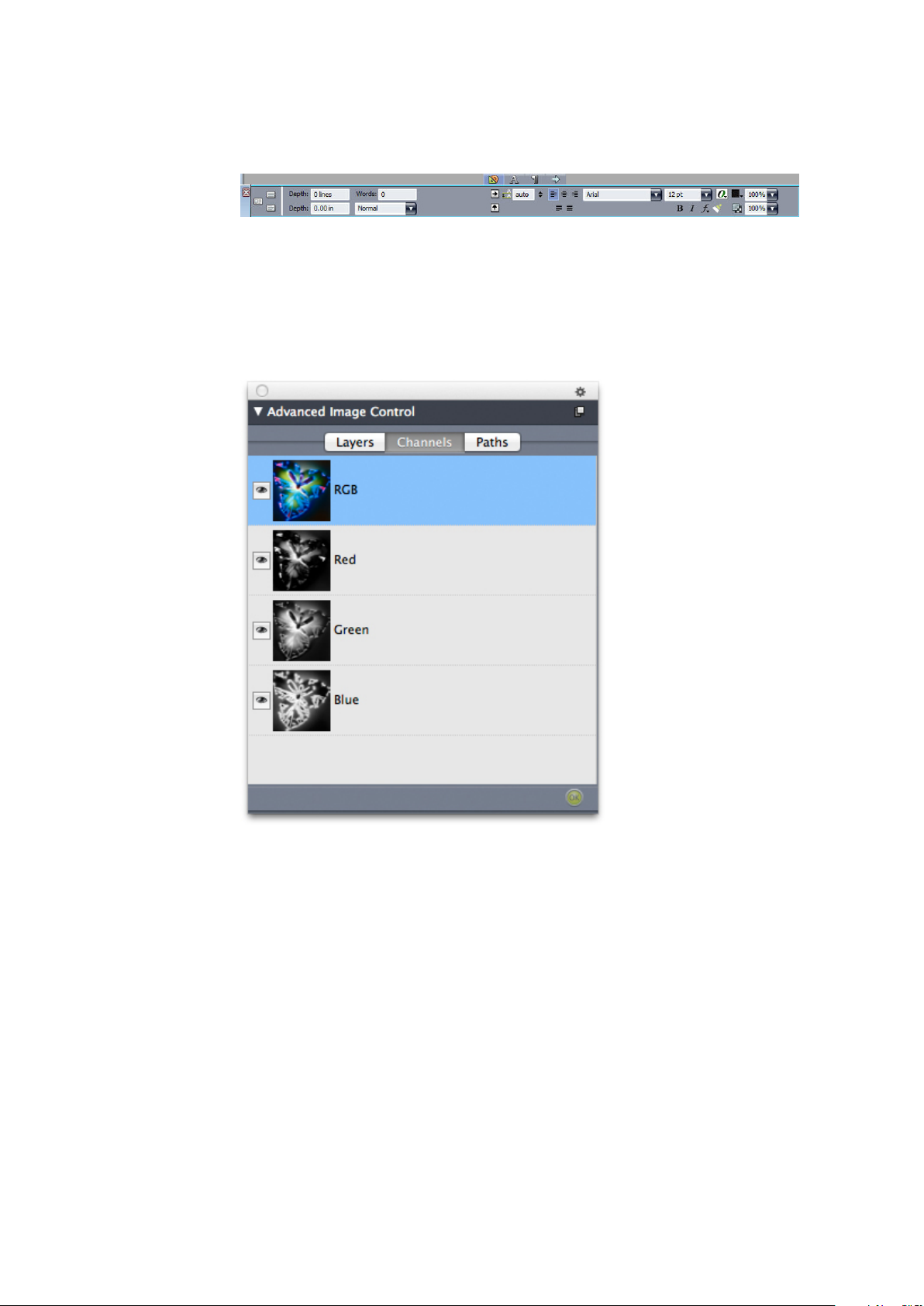
THE USER INTERFACE
Advanced Image Control palette
Both versions of the palette let you switch among Full Screen, Galley, and WYSIWYG
view using the buttons on the left end.
The tab bar displays above the center of the Measurements palette.
The Advanced Image Control palette lets you control the display of imported images.
For more information, see "Working with PSD pictures."
The Advanced Image Control palette lets you manipulate imported images.
Colors palette
The Colors palette lets you view and apply colors defined in the active article. The
buttons at the top of this palette let you create, edit, and delete colors.
Users create colors through the Colors dialog box (Edit > Colors). For more
information, see "Working with colors."
22 | A GUIDE TO QUARKCOPYDESK 2015
Page 23
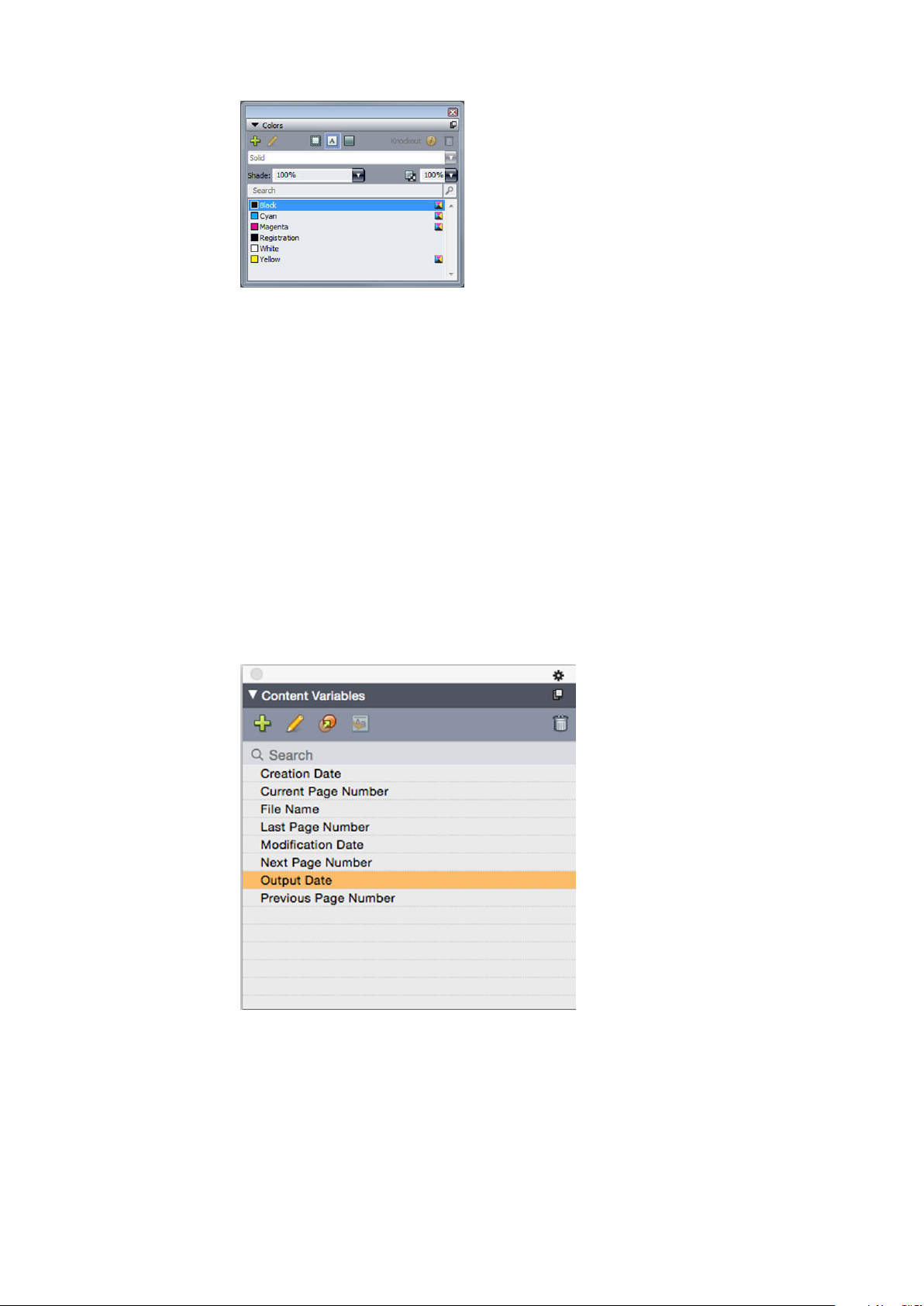
The Colors palette lets you view and apply colors.
Conditional Styles palette
The Conditional Styles palette lets you work with conditional styles. For more
information, see "Working with conditional styles."
Content Variables palette
The Content Variables palette provides access to content variables. From this palette,
you can add, edit, and duplicate content variables. You can also search for content
variables and convert existing content variables to text. This palette lists the preefined
content variables and allows you to create new ones of various content variable types.
THE USER INTERFACE
To highlight existing content variables, use the View > Highlight Content Variable
menu item. Users can also insert, add and edit content variables using the Utilities >
Content Variable menu item. For more information, see "Content variables."
The Content Variable palette provides access to the content variables.
Footnote Styles palette
The Footnote Styles palette allows you to:
• add, edit, delete and duplicate footnote styles.
A GUIDE TO QUARKCOPYDESK 2015 | 23
Page 24
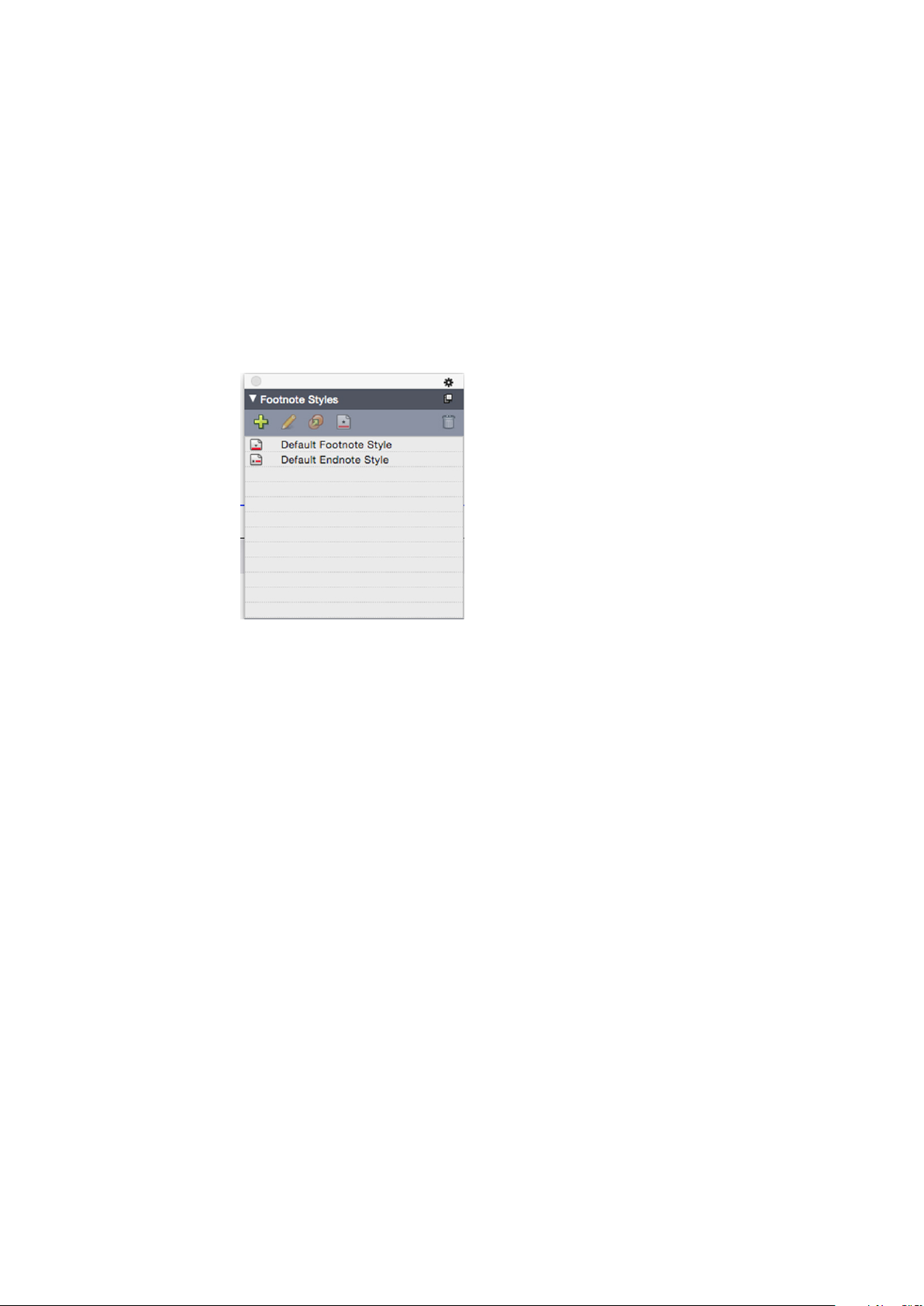
THE USER INTERFACE
• insert new footnotes and endnotes or modify existing footnotes and endnotes using
a custom Footnote/Endnote icon.
• change between different footnote/endnote styles by selecting the footnote/endnote
reference in the parent text and clicking on the desired style in the palette.
Users can also insert, add and edit footnote styles using the Edit > Footnote Styles
menu item.
Users can also insert footnotes and switch between footnotes and the reference text
using the Style > Footnotes/Endnotes menu item. For more information, see "Working
with footnotes and endnotes."
The Footnote Styles palette provides access to footnotes.
Glyphs palette
The Glyphs palette gives you easy access to every character in each font on your
computer. You can display all characters in the selected font or narrow down the
selection by choosing an option from the second drop-down menu. The selected
characters Unicode value is visible at the bottom right. You can add characters to a
story by double-clicking them. Using the Favorite Glyphs area at the bottom of the
palette, you can store often-used characters for easy access.
24 | A GUIDE TO QUARKCOPYDESK 2015
Page 25
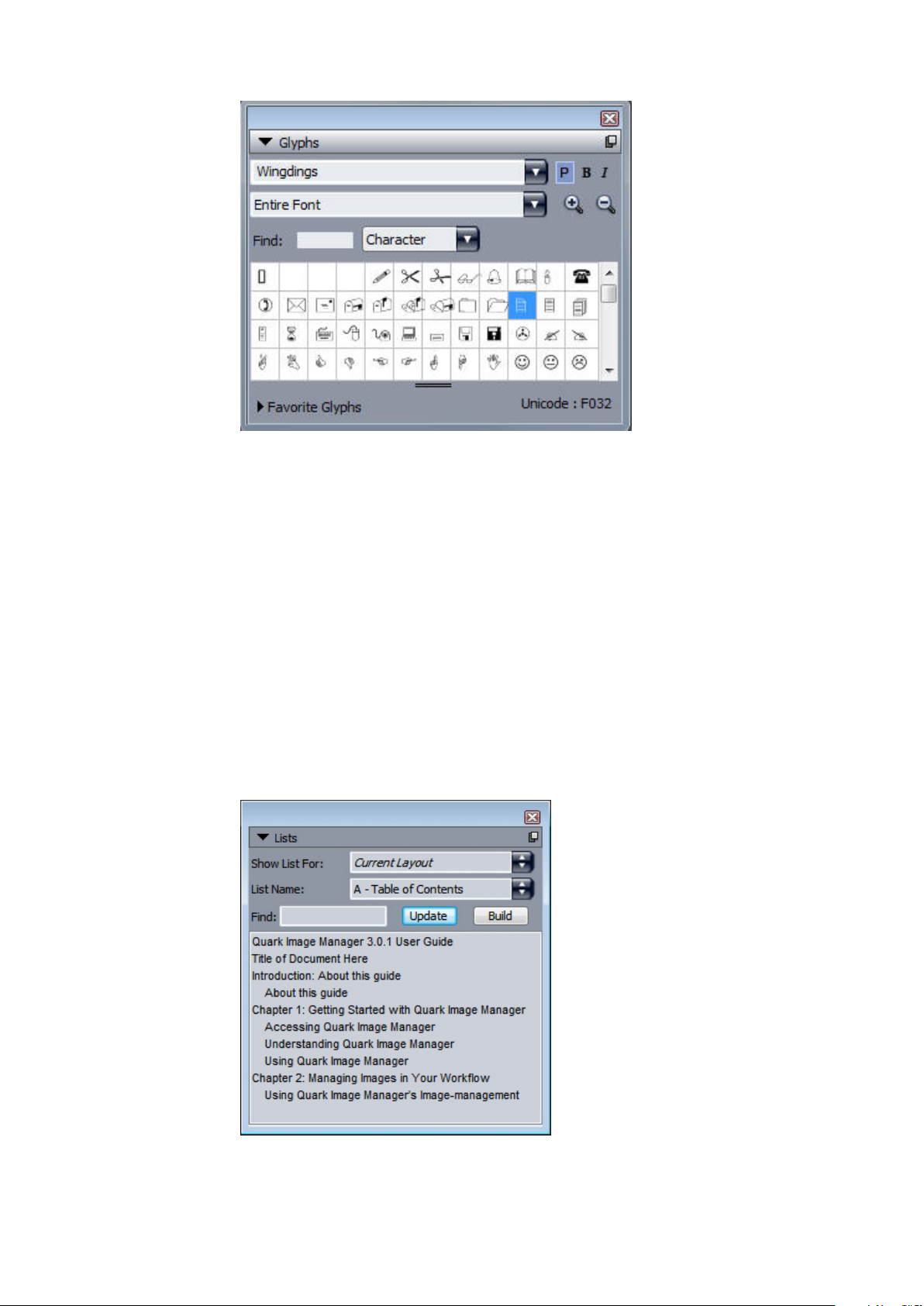
The Glyphs palette gives you easy access to every character in every font.
THE USER INTERFACE
Lists palette
The Lists palette helps you view and generate lists. This feature is useful for creating
things like tables of contents. You can create lists in the Lists dialog box (Edit > Lists).
The List Name drop-down menu lets you choose from among the lists defined in the
active project and the Update button lets you refresh the list currently displayed in
the palette.
The Find button enables you to locate items in the Lists palette. You can also navigate
to a word or heading by simply double-clicking it in the palette.
The Build button lets you insert the active list into the active text chain. If the list
already exists in the story, you can update it rather than inserting another copy. The
Format As style sheets for the list are applied automatically.
The Lists palette lets you create things like tables of contents
A GUIDE TO QUARKCOPYDESK 2015 | 25
Page 26
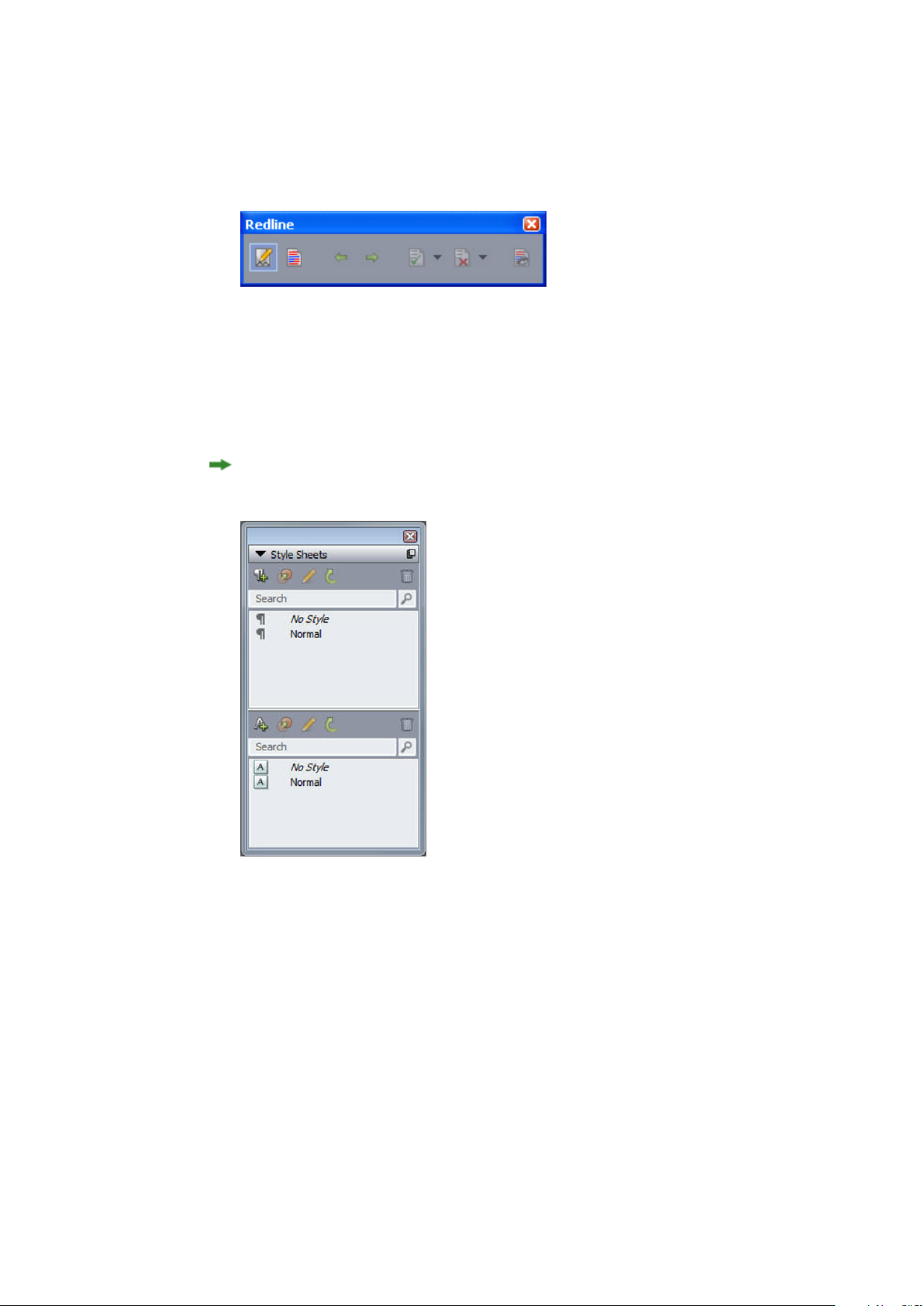
THE USER INTERFACE
Redline palette
Style Sheets palette
The Redline palette allows you to setup the tracking of changes in your Articles.
For more information, see "Redline."
The Redline palette lets you work with tracking.
The Style Sheets palette (Window > Style Sheets) enables you to apply character and
paragraph style sheets by clicking style sheet names. The buttons at the top of each
section of this palette let you create, edit, duplicate, update, and delete style sheets.
A plus sign next to a style sheet indicates that local formatting has been applied.
The Style Sheets palette lets you view and apply paragraph and character style sheets.
Table Styles palette
The Table Styles palette allows you to add, edit, and delete table styles.
26 | A GUIDE TO QUARKCOPYDESK 2015
Page 27
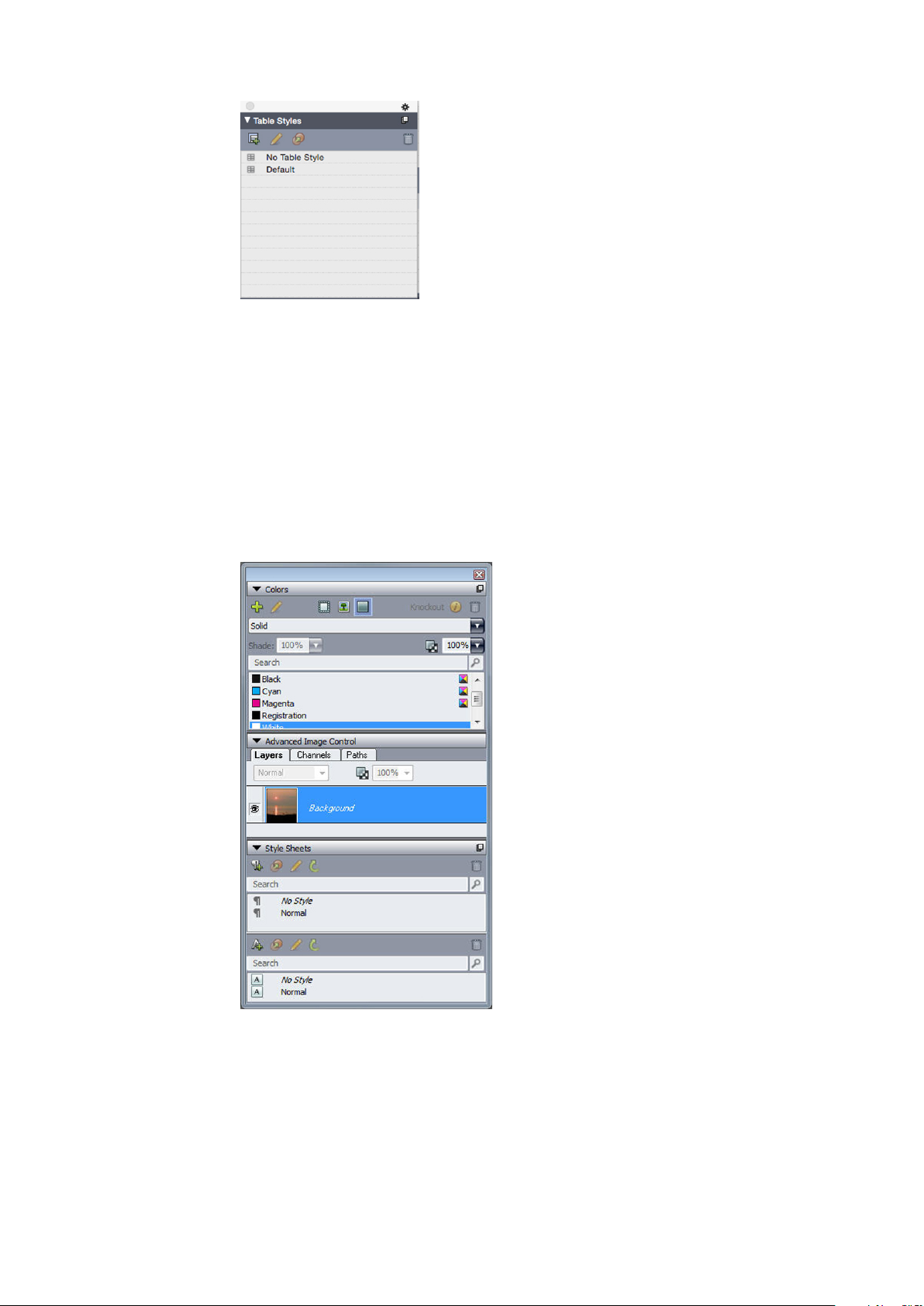
The Table Styles palette provides access to the table styles.
Palette groups and palette sets
QuarkCopyDesk offers two features that help you to manage palettes: palette groups
and palette sets.
Using palette groups
The Palette Groups feature lets you combine several palettes into one.
THE USER INTERFACE
This palette group shows the Colors, Advanced Image Control, and Style Sheets palettes
attached as one, which economizes space while providing easy access to functions.
(Windows only)To attach a palette to a palette group, Control+click/right-click the title
bar of a palette group and choose an unchecked palette name. When you attach a
palette that is already displayed, the palette moves to become part of the palette group.
To detach a palette from a palette group, Control+click/right-click the palette name
and choose Detach [palette name].
A GUIDE TO QUARKCOPYDESK 2015 | 27
Page 28
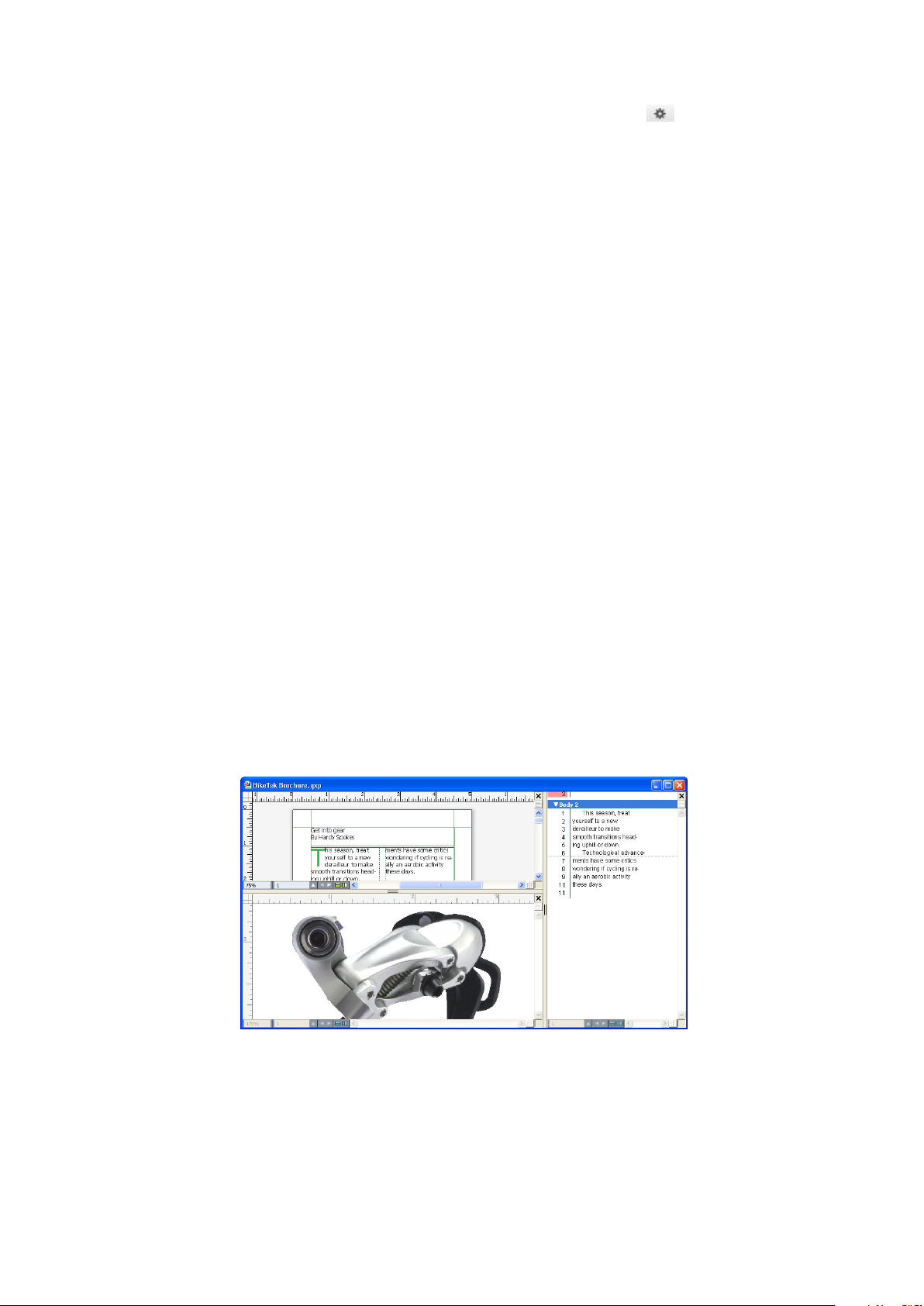
THE USER INTERFACE
(Mac OS X only)To attach a palette to a palette group, click the icon in the top
right of a palette and choose an unchecked palette name from the list. Palettes that
are already displayed can also be dragged and merged into a palette group. When
dragging, a thumbnail is shown indicating whether the palette will be merged or placed
above. A blue line indicator is shown in the palette group to indicate the location the
palette will be dropped.
(Mac OS X only)Docked palettes on screen edges form a palette group and can be moved
as a group. Palette groups can be set to auto show/hide.
Using palette sets
The Palette Sets feature lets you store and recall the position and status of all open
palettes and libraries, so that you can easily switch between different palette
configurations.
To create a palette set, first display all of the palettes you will need for a particular task
and hide all other palettes. Then choose Window > Palette Sets > Save Palette Set
As to display the Save Palette Set As dialog box, enter a name, and optionally assign
a key command.
To retrieve a palette set, choose Window > Palette Sets > [name of palette set] or
press the keyboard combination for that palette set.
Splitting a window
By splitting a window into two or more panes, you can display multiple views of one
article at the same time, and you can see changes in all panes simultaneously. You
can even use different view modes in each pane, and see your edits in one pane and
update in the other pane in real time. You can split multiple views horizontally or
vertically within a window.
By splitting a window, you can view your work at different magnifications at the same time.
There are three ways to split a window:
• Choose Window > Split Window > Horizontal or Window > Split Window >
Vertical.
28 | A GUIDE TO QUARKCOPYDESK 2015
Page 29
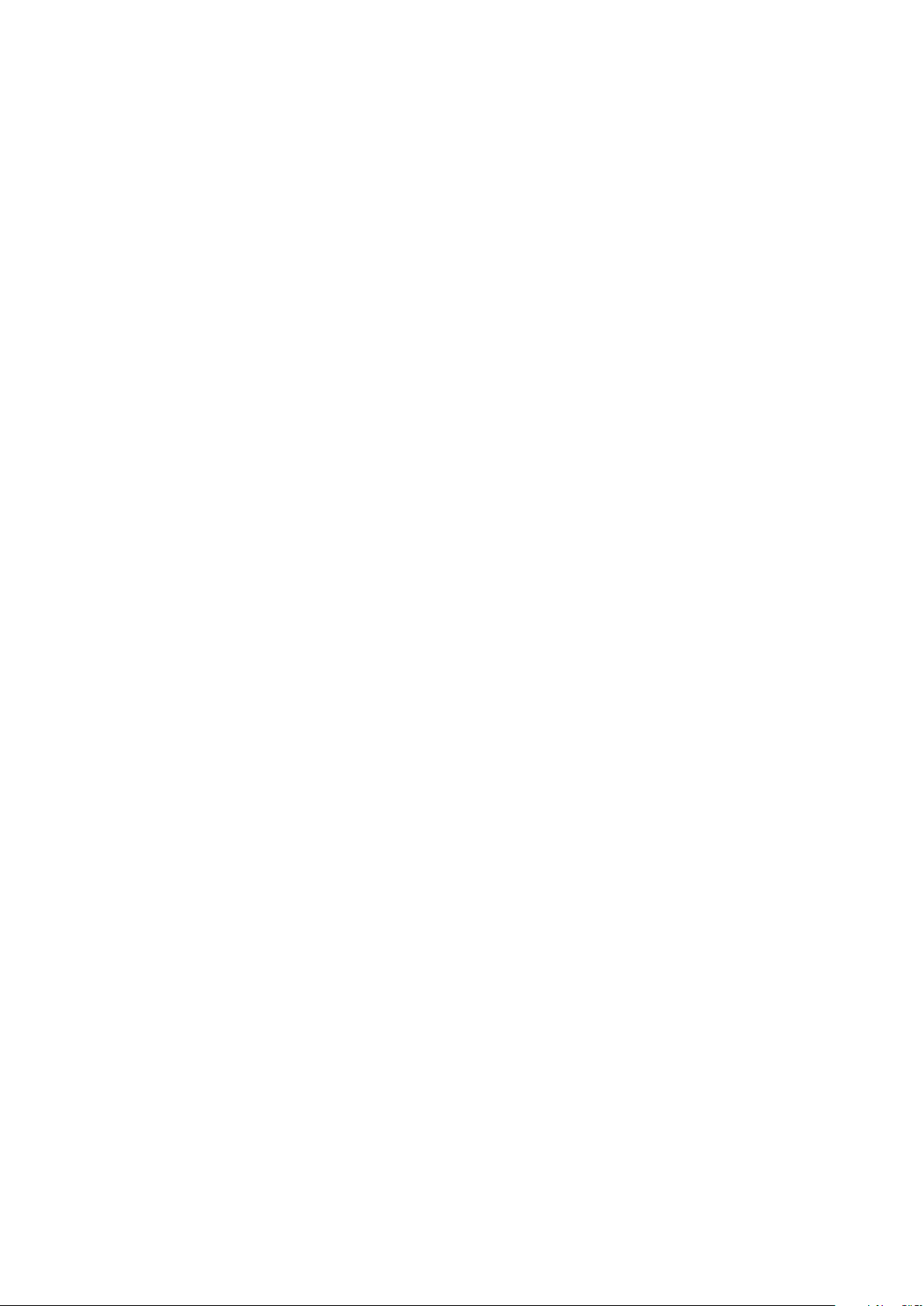
THE USER INTERFACE
• (Windows only) Click the split bar to the right of the scroll bar (for a vertical split) or
at the top of the scroll bar (for a horizontal split).
• Click the split-screen icons in the Article controls bar at the bottom of the Article
window.
Once a window has been split, you can change the width and height of the split by
dragging the bars between the splits.
To remove splits from a window, use one of the following techniques:
• Choose Window > Split Window > Remove All.
• Click the close button in the top right corner of the window.
A GUIDE TO QUARKCOPYDESK 2015 | 29
Page 30
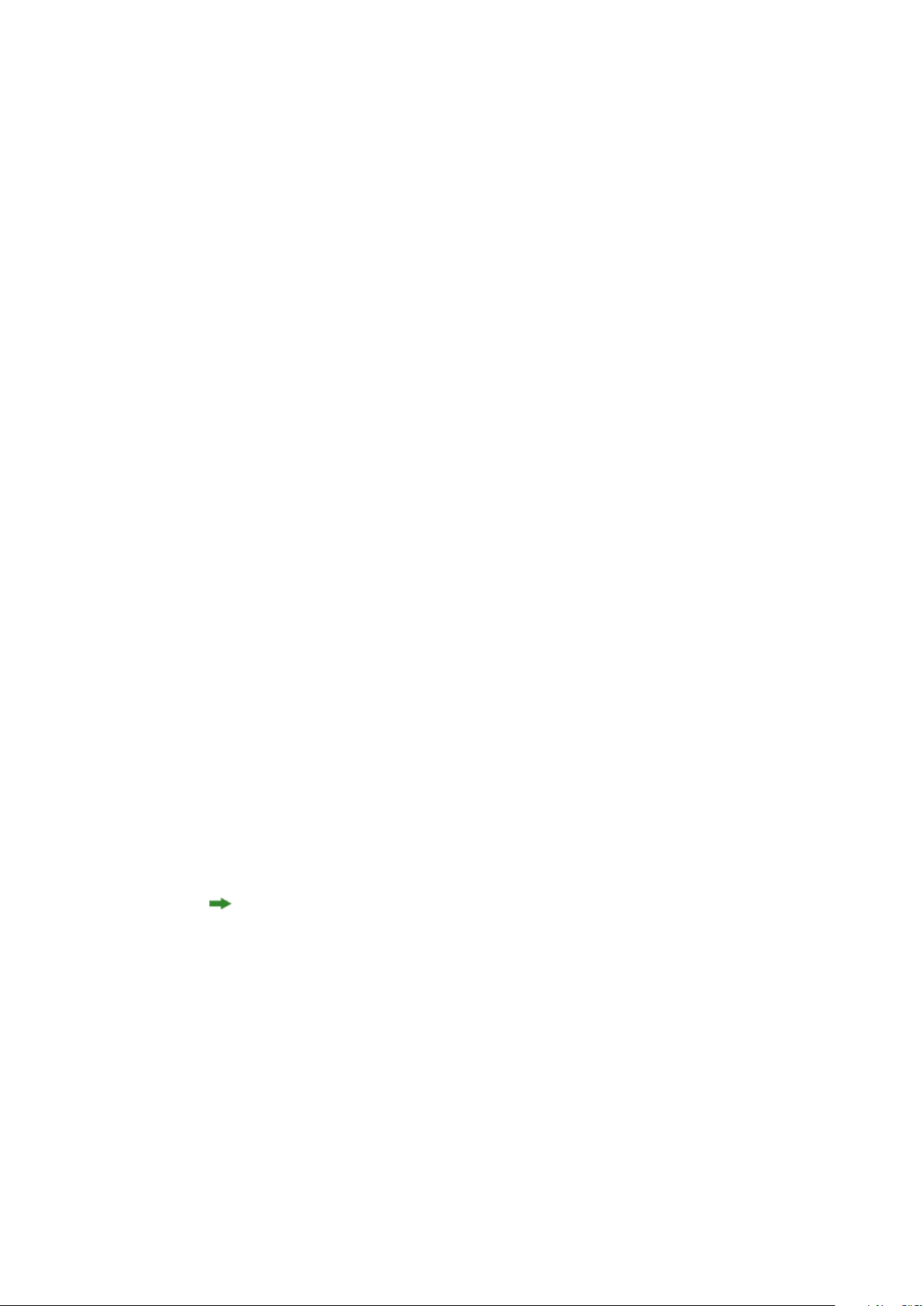
ARTICLES AND COMPONENTS
Articles and components
Articles and components are the basic building blocks that you work with in
QuarkCopyDesk. This topic describes both in detail.
Understanding articles and components
An article is the main format used by QuarkCopyDesk. Each article consists of one or
more components, and each component is an independent text flow or picture. When
you select a text component in QuarkCopyDesk, you can edit and apply formatting
to the text in that component. When you select a picture component in
QuarkCopyDesk, you can crop, scale, rotate, and even perform image-editing operations
on the picture in that component.
One way to create an article is to simply choose File > New > Article in
QuarkCopyDesk, and then add the components you need. (You can create a component
by choosing Component > New.) You can also create an article in a QuarkXPress
project by adding text and picture boxes to an article icon in an Article palette in
QuarkXPress, or by creating a reflow article (for more information, see "Working with
Reflow view" in A Guide to QuarkXPress).
There are two ways to open an article that was created in QuarkXPress. One way is to
export the article from QuarkXPress as an article file and then open the article file in
QuarkCopyDesk (for more information, see "Multiple Article XTensions software"). The
other way is to simply open the QuarkXPress project file in QuarkCopyDesk. Whichever
method you use, the stories in the QuarkXPress article's text boxes become text
components and the picture boxes in the article become picture components.
You can also import content from an article's components in QuarkXPress. You can
import the contents of a text component into a text box, and you can import the
contents of a picture component into a picture box.
Reading order
Components in an article occur in a particular reading order — the order in which the
components should be viewed, regardless of how they're physically arranged — which
you can change if you need to. Every component also has a name, so you can
descriptively label your components. For example, you might name the first component
in a story "Headline," the second text component "Story," the following picture
component "Photo," and the last text component "Caption."
30 | A GUIDE TO QUARKCOPYDESK 2015
Page 31

Text components and pages
Each text component can be viewed and edited as a series of one or more pages. If you
add content until a page overflows, QuarkCopyDesk creates another page. If you delete
a page of content, QuarkCopyDesk automatically deletes the empty page from the
component.
You can import a variety of types of documents into a text component, including
Microsoft Word files and articles saved by versions 7.x and later of QuarkCopyDesk.
You can also export text from an article in most of these formats.
Editing picture components
Among the ways QuarkCopyDesk lets you edit pictures are the following:
• Rotating
• Scaling
• Cropping
Picture placement and size can only be changed in WYSIWYG view, while other picture
editing can be done in all 3 veiws.
ARTICLES AND COMPONENTS
Master components
Each component is based on a master component. A master component is the equivalent
of a master page in QuarkXPress; it dictates the properties of components you create
from it. For example, if you create a text component from a master text component
that has particular margin, column, and gutter values, then the text component inherits
those margin, column, and gutter values.
When you create a QuarkCopyDesk article from scratch, QuarkCopyDesk uses the first
master text component to create a single text component. If you create a component,
and multiple master components of that type are available, you must choose which
master component you want to use.
If you change a master component (File > Article Setup), the change affects all
components that are based on that master component. This includes changes to the
margin guides, number of columns, and column guides.
A GUIDE TO QUARKCOPYDESK 2015 | 31
Page 32

ARTICLES AND COMPONENTS
The Article Setup dialog box lets you work with master components.
Master components and QuarkXPress
When you open a QuarkXPress project in QuarkCopyDesk, that project's master pages
become master components. Any items on such master pages are ignored; only the
text-related specifications of the page (such as margin, column, and gutter values) are
used.
Templates
A template is a locked article that you can use to create articles that have pre-existing
components or content. You can save any article as a template. To create an article
from a template file, double-click the template file's icon.
QuarkCopyDesk lightweight file format
In addition to its native file format, QuarkCopyDesk lets you open and save files in a
lightweight file format. This format can be useful in situations where file size is an
issue. Where the QuarkCopyDesk format includes all content in a project, the
lightweight file format includes only those items that a QuarkCopyDesk user is supposed
to work on. The lightweight file format can also contain a page picture to show what
the layout looks like, either within the article file or as a separate file.
Articles and QuarkXPress
The QuarkCopyDesk file format is based on the QuarkXPress file format. Consequently,
you can open a QuarkXPress project in QuarkCopyDesk. You cannot open a
QuarkCopyDesk article in QuarkXPress, but you can import the contents of an article's
components into text boxes and picture boxes.
A QuarkXPress project can contain items that have been marked as articles. Use the
Reflow Tagging palette to mark items as Articles. To create articles in QuarkXPress,
you must have the Multiple Articles XTensions module loaded. After you have created
articles in QuarkXPress, you can either open the project file in QuarkCopyDesk or
export the articles as article files (in either the QuarkCopyDesk file format or the
QuarkCopyDesk lightweight file format).
32 | A GUIDE TO QUARKCOPYDESK 2015
Page 33

ARTICLES AND COMPONENTS
When you open a QuarkXPress project in QuarkCopyDesk:
• If the project contains an article, QuarkCopyDesk lets you edit the contents of the
components in that article. Non-article content is displayed if you are in WYSIWYG
view, but it cannot be edited.
• If the project contains more than one article, QuarkCopyDesk displays a dialog box
and asks you to choose one of the articles.
• If the project does not contain articles, and all of its layouts are Print layouts, you can
view the contents of the project's layouts but you cannot edit them. (Use the tabs at
the bottom of the article window to navigate between layouts.)
• If the layout contains more than one layer, all items on all visible layers are available
in QuarkCopyDesk. There is no such thing as switching between layers in
QuarkCopyDesk; all components from every visible layer are available at all times.
QuarkCopyDesk keeps track of which items are on which layers internally, though,
so if you edit such an article in QuarkCopyDesk and then open the project in
QuarkXPress, all items remain on the layers where they were.
Components on layers that are suppressed cannot be printed from QuarkCopyDesk.
WYSIWYG view
QuarkCopyDesk gives you three ways to look at the components in an article: Full
Screen view, Galley view, and WYSIWYG view. Full Screen view and Galley view are
designed to let you concentrate on the text, and WYSIWYG view is designed to show
you what the text looks like in the context of the layout.
When you use WYSIWYG view, you see a visual representation of the actual layout.
You can identify the components that are included in an article by their colored
outline. Items from the layout that are not included in the article are neither selectable
nor editable.
WYSIWYG view is relevant only to QuarkXPress projects that contain articles and
articles that were exported from QuarkXPress layouts.
Overset and underset
If a text story in a QuarkXPress text box is too long, the box overflows and the last
part of the text does not display. (There are exceptions to this rule, but this is a common
scenario.) The portion of text that does not display in this scenario is called overset. If
there is not enough text to fill the space available, this is called underset. Copyfitting is
the process of working with text until it fits the available space.
If you are working in WYSIWYG mode, an overset occurs when the last text box in a
chain overflows and new pages are created at the end of the article. In Galley view
and Full Screen view, the Measurements palette includes a Depth field that indicates
when text is underset, fit, and overset. Galley view and Full Screen view also include
special characters that indicate column breaks, page breaks, and overset. (Keep in mind:
Overset can only occur in an article that was created in QuarkXPress.)
A GUIDE TO QUARKCOPYDESK 2015 | 33
Page 34

ARTICLES AND COMPONENTS
Picture components
In WYSIWYG mode, pictures display as they display in the source layout. In Full Screen
view and Galley view, QuarkCopyDesk displays cropped views of pictures.
Technically there is no such thing as overset and underset for pictures. However, in
QuarkXPress you can specify effective resolution requirements for various types of
pictures, and QuarkCopyDesk will alert you if the picture in a picture component does
not adhere to those requirements. (Effective resolution is the resolution at which a
picture will be imaged; it is equal to resolution divided by scaling.)
Geometry
The shapes and positions of items in a QuarkXPress layout are collectively referred to
as geometry. A layout's geometry is, essentially, the collection of boxes and lines in that
layout.
When you open an article exported from QuarkXPress in QuarkCopyDesk,
QuarkCopyDesk displays the layout's geometry in WYSIWYG view. Text boxes that
are designated as part of the article display as text components, and picture boxes that
are part of the article display as picture components. You can edit the contents of
components that are part of the article in QuarkCopyDesk, but you cannot edit the
geometry of the layout.
Anchored boxes
In QuarkXPress, you can paste a box into a text story so that it flows along with the
text like a character. Such a box is called an anchored box. You can work with the
contents of an anchored box in QuarkCopyDesk, but you cannot create an anchored
box in QuarkCopyDesk.
If you open a QuarkXPress project with an article that contains an anchored box,
QuarkCopyDesk displays the anchored box inline. You can edit the contents of such
a box in all three view modes.
If an article contains an anchored table, you can edit the contents of the table only in
WYSIWYG view. An anchored table displays as an icon in Full Screen and Galley views.
Working with articles
An article is basically a container for components. You can open article files that were
exported from QuarkXPress or create articles from scratch in QuarkCopyDesk.
Creating articles
When you create an article, you can choose whether the article will consist of single
pages or of spreads with left- and right-facing pages. You also have the option to create
up to 30 columns and specify the width between the columns.
To create an article, choose File > New > Article (Command+/Ctrl+N). Use the controls
in the New Article dialog box to configure your article.
• To specify page size, choose an option from the Size drop-down menu. To create a
custom-sized page, enter dimensions in the Width and Height fields.
34 | A GUIDE TO QUARKCOPYDESK 2015
Page 35

ARTICLES AND COMPONENTS
• To specify page orientation, click Portrait or Landscape.
• Use the Default Story Direction controls to specify horizontal or vertical direction
for the article.
• Check Facing Pages to specify that the article contains both left-facing and right-facing
pages. When you check Facing Pages the Left and Right fields in the Margin Guides
area change to Inside and Outside.
• To specify the position of the margin guides, enter values in the fields in the Margin
Guides area.
• To specify the number of columns on article pages and the spacing between them,
enter values in the Columns and Gutter Width fields.
Use the New Article dialog box to set up an article.
Saving articles automatically
The Auto Save feature protects your work from power and system failures. When Auto
Save is on, QuarkCopyDesk automatically records changes made to all articles and
saves them to your article folder. Auto saves are performed at user-defined intervals
(during idle time, if possible).
To turn on the Auto Save feature, display the Open and Save pane of the Preferences
dialog box (Edit/QuarkCopyDesk menu), check Auto Save, and enter an interval in
the minutes field
QuarkCopyDesk does not overwrite the original files until you choose File > Save.
When you choose File > Save, the auto-saved version is deleted, and the interval starts
again.
Auto Save only works with saved articles. If you have an unnamed article that was
never saved, it is not protected by Auto Save.
A GUIDE TO QUARKCOPYDESK 2015 | 35
Page 36

ARTICLES AND COMPONENTS
Recovering an Auto Saved article
To recover an auto-saved article after a system or power failure, choose File > Open
and locate the article. Two files will be displayed in the dialog box: the original article
and the auto-saved version. Open the original article; it will be combined with the
auto-saved version as it is opened. When you open the article, an alert will display.
Click OK to continue.
The auto-saved article retains changes made until the last auto save occurred. Depending
on your auto save interval, you may have lost a few minutes of work. At this point,
you can save the article with its auto-saved changes (File > Save), or you can reject
the auto-saved changes and return to the last manually saved version of the article
(File > Revert to Saved).
Saving articles as templates
A template is a preformatted article that is protected from overwriting. You should
create templates for any articles that will use the same format and specifications.
Templates should include all essential style sheets, colors, H&Js, and lists that will be
used in articles based on the template.
To save an article as a template, choose File > Save As and choose Template from the
Type drop-down menu. You can modify a template by saving it again with the Save
as command (File menu).
Changing article setup
To change an article's size or orientation, control whether an article uses facing pages,
or add or remove master components, choose File > Article Setup. The Article Setup
dialog box displays.
You can use the Article Setup dialog box to control an article's attributes.
Use the controls in the Page area to configure the article's size and orientation and
indicate whether you want to use facing pages.
The controls in the Master Components area let you add, remove, and configure
master components. To add a master component, click Add Single Master (for a
single-sided master component) or Add Facing Master (for a facing-pages master
36 | A GUIDE TO QUARKCOPYDESK 2015
Page 37

ARTICLES AND COMPONENTS
component). To duplicate the selected master component, click Duplicate . To
remove the selected master component, click Delete . To configure a master
component, select it and click Edit ; the Edit Master Component dialog box displays.
You can use this dialog box to specify the name, number of columns, and margin and
gutter sizes for the master component.
The Edit Master Component dialog box lets you configure a master component.
Working with components
A component is an independent text flow or picture. A component in QuarkCopyDesk
corresponds to a text chain or picture in QuarkXPress.
Creating components
When you create a component, you must create it from a master component.
To create a component, choose Component > New (Command+Option+C/Ctrl+Alt+C).
The New Component dialog box is displayed. Enter up to 31 characters in the Name
field and then click OK. The new component is immediately active. The components
in the active article are listed at the bottom of the Component menu.
Controlling component properties
To rename the active component, change its type (Text or Picture), or change the
master component on which it is based, choose Component > Properties.
Deleting components
To delete the active component in an active article, choose Component > Delete.
Note that if an article contains only one component, you cannot delete that
component.
Navigating among components
The following shortcuts make it easy to navigate within an article.
• To cycle to the previous page (in WSYIWYG view mode) or component (in Galley and
Full Screen view modes), press Option+up arrow/Alt+up arrow.
• To open a selected component in Galley and Full Screen view modes, press Option+right
arrow/Alt+up right arrow.
A GUIDE TO QUARKCOPYDESK 2015 | 37
Page 38

ARTICLES AND COMPONENTS
• To close an active component in Galley and Full Screen view modes, press Option+left
arrow/Alt+up right arrow.
• To change component order in Galley and Full Screen view modes, click on a
component title bar and drag it to a new location.
38 | A GUIDE TO QUARKCOPYDESK 2015
Page 39

Content variables
A content variable is an item you insert in your article that varies according to the
context. For example, the Last Page Number variable displays the page number of
the last page of the article. If you add or remove pages, the variable is updated
accordingly.
QuarkCopyDesk includes the following preset content variables that you can insert
in your article:
• Creation Date
CONTENT VARIABLES
• Current Page Number
• File Name
• Last Page Number
• Modification Date
• Next Page Number
• Output Date
• Previous Page Number
You can edit the format of these variables, or you can create your own.
In addition to the set of pre-defined variables, you can create the following additional
text type variables:
• Custom Variable: You can combine a text string with other pre-defined variables to
make a combination.
• Running Header: This variable type allows you to choose source data within the article
by referring to a paragraph or character style sheet. This variable type can be applied
in the master page so that the running headers are automatically updated. For example,
a left side page can have book title and on right side page can have Chapter/Section title.
• Page Reference: This variable is used to create a reference to an existing layout object
using the existing Anchors feature, and allows you to refer to that object elsewhere in
the article, including the page number for the referred to object.
• Static Text: With this you can create a simple static text variable that can be inserted
throughout the article. For example, if you want to refer to a company name across a
article consistently and want to make any changes to it in one go, this variable can
be useful.
A GUIDE TO QUARKCOPYDESK 2015 | 39
Page 40

CONTENT VARIABLES
Edit content variables
To edit content variables, choose Window > Content Variables to display the Content
Variables palette. The buttons at the top of this palette let you add, edit and duplicate
content variables. Choose an existing content variable and click the button to edit
it, or click the button to add a new content variable.
The Edit Content Variable dialog displays.
If you are adding a new content variable, you can also display this dialog by choosing
Utilities > Content Variable and selecting New from the drop-down menu.
Enter a name in the Name field. If you are adding a new content variable or duplicating
an existing content variable , select the content variable Type from the drop-down
menu. Specify the attributes for your content variable, these will vary depending on
the type of content variable you are editing :
• Creation Date: Creation Date inserts the date or time the article was first saved. You
can insert text before and after the date, and you can modify the date format for all
date variables using the drop-down menus.
• Current Page Number: This variable inserts the current page number of the current
project into the article.
• Custom Variable: See "Create a custom content variable" for more information.
• File Name: This variable inserts the name of the current file into the article. Select
Include Extension to include the file name extension. The File Name variable is
updated whenever you save the file with a new name or to a new location. The
extension does not appear in the article until it is saved.
• Flow Box Page Number: This variable inserts the page number where the current box
continues (or where the current box is continuing from) if the current box spans
multiple pages that may not be contiguous. From the Context drop-down menu,
choose either Next Box or Previous Box to specify whether to insert the page number
where this box continues or where it is continuing from.
• Last Page Number: This variable inserts the last page number of the current article into
the article. The Last Page Number type is useful for adding the total number of pages
in a article to headers and footers using the common Page 3 of 12 format. In this case,
the number 12 is generated by the Last Page Number, and is updated whenever pages
are added or removed. From the Scope drop-down menu, choose an option to
determine whether the last page number in the section or layout is used.
• Modification Date: Modification Date inserts the date or time the article was last saved.
You can insert text before and after the date, and you can modify the date format for
all date variables using the drop-down menus.
• Next Page Number: This variable inserts the next page number of the current article
into the article. From the Scope drop-down menu, choose an option to determine
whether the next page number in the section or layout is used.
• Output Date: Output Date inserts the date or time the article was printed or exported.
You can insert text before and after the date, and you can modify the date format for
all date variables using the drop-down menus.
40 | A GUIDE TO QUARKCOPYDESK 2015
Page 41

CONTENT VARIABLES
• Page Reference: You can insert text before and after the page reference variable. Select
an Anchor Name from the drop-down menu. Select Create Hyperlink to create a
hyperlink in the text.
• Previous Page Number: This variable inserts the previous page number of the current
article. From the Scope drop-down menu, choose an option to determine whether the
previous page number in the section or layout is used.
• Running Header: Choose the source style sheet to display in your header and then
choose whether you want to display the first occurrence on the page, the last occurrence
on the page, the first occurrence on the spread or the last occurrence on the spread.
• Static Text: Type in the text you want to appear when inserting this content variable.
When you're done, click OK.
After you have added or updated a content variable, it will be listed in the Utilities >
Content Variable drop-down menu and also in the Content Variables palette
(Window > Content Variables). The new variable will be available when you attempt
to insert a content variable into the text.
Create a custom content variable
In addition to the existing preset content variables offered by QuarkCopyDesk, you
can also create custom content variables to use in your projects. Custom variables are
great if you want to use text content somewhere within a text story and the same
content in a different story or at a different place. When you change the content of
the custom variable, it is changed everywhere where used.
To create a custom content variable:
Place the insertion point where you want the variable to appear.
1
Select Utilities > Content Variable and choose New from the drop-down menu.
2
The Edit Content Variable dialog displays.
Enter a name in the Name field.
3
Choose Custom Variable from the Type drop-down menu.
4
A GUIDE TO QUARKCOPYDESK 2015 | 41
Page 42

CONTENT VARIABLES
You can choose to insert a Text String or a Text Variable when using this custom
5
content variable.
• If creating a custom variable that inserts a text string, type in the text you want to
appear when inserting this content variable. Click the plus symbol to add more lines
to the text.
• If creating a custom variable that inserts a text variable, select the text variable you
want from the drop-down menu. You can combine 2 or more text variables by clicking
the plus symbol to add another.
Click OK.
6
After you have added a custom content variable, it will be listed in the Utilities >
Content Variable drop-down menu and also in the Content Variables palette
(Window > Content Variables). The new variable will be available when you attempt
to insert a content variable into the text.
42 | A GUIDE TO QUARKCOPYDESK 2015
Page 43

Insert a content variable
To insert a content variable in your project:
Place the insertion point where you want the variable to appear.
1
Select Utilities > Content Variable and choose the variable you want to insert from
2
the drop-down menu.
The variable appears on the page as if you'd typed it in the document.
You can select View > Highlight Content Variables to highlight all content variable
in the current project.
CONTENT VARIABLES
A GUIDE TO QUARKCOPYDESK 2015 | 43
Page 44

TEXT AND TYPOGRAPHY
Text and typography
Text is an integral part of nearly every publication. QuarkCopyDesk lets you create
and edit text directly in your publications or import text from most popular word
processing applications. In addition to the standard text formatting and editing features,
QuarkCopyDesk includes such features as finding and changing text and its attributes,
spell checking, custom spelling dictionaries, and a font usage utility for making
article-wide changes to text formatting.
Typography is the art of making the appearance of your text convey the tone or
meaning of the content. QuarkCopyDesk lets you control the tone of your text by
letting you adjust every facet of typography, including typefaces, type styles, leading,
and spacing.
The icon indicates text features that are considered East Asian features and are only
available when you have the East Asian preference enabled (QuarkCopyDesk/Edit (
> Preferences > East Asian).
Editing text
When you type in a text component, the text is entered at the text insertion point,
which is indicated by the blinking line. A story is all of the text in a text box. If a series
of boxes is linked, all of the text in all of the boxes is a single story.
You can select text using multiple mouse clicks. A double-click selects the word
containing the text insertion point; a triple-click selects the line containing the text
insertion point; four clicks selects the entire paragraph containing the text insertion
point; five clicks selects the entire story.
When you double-click to select a word and cut or copy it, the application looks at
the context of the word and adds or deletes a space automatically as needed when you
paste the word in its new location. This feature is referred to as Smart Space. If you
want an accompanying punctuation mark included with the word you're selecting,
double-click between the word and its adjacent punctuation.
Importing and exporting text
To import text, do one of the following:
44 | A GUIDE TO QUARKCOPYDESK 2015
Page 45

TEXT AND TYPOGRAPHY
• Place the text insertion point where you want text to be inserted, and then choose
File > Import. Check Convert Quotes option to convert double hyphens to em dashes
and convert foot or inch marks to typesetter's apostrophes and quotation marks. Check
Include Style Sheets to import style sheets from a Microsoft Word or WordPerfect
file or convert "XPress Tags" to formatted text.
• Drag a text file from the file system onto a text component.
• Drag text from another application onto a text component.
• Drag a text file from the file system onto a picture component and press Command/Ctrl
to make the component accept the text.
• Drag text from another application onto a picture component and press Command/Ctrl
to make the component accept the text.
To export text, first either place the text insertion point in a text component (if you
want to save all of the text in that component) or select the text you want to export.
Then choose File > Save Text, choose an option from the Format pop-up menu, enter
a name, choose a location, and then click Save.
To export in .docx format, choose Word Document from the Format drop-down
menu.
Import/export filters
XTensions software lets you import and export text in a variety of formats, including
those described in this section.
Word 6–2000 filter
The Word 6–2000 Filter allows documents to be imported from, or exported to, .docx
formats.
On Windows, users can still import word files in .doc format.
To avoid import problems, uncheck Allow fast saves (in the Save tab of the Options
dialog box) in Microsoft Word or use the Save As command to create a copy of the
Word file to be imported.
QCDImportFilter XTensions software
For more information, see "QCDImportFilter XTensions software."
Importing and exporting text with Unicode options
You can specify an encoding type when importing text and exporting text. The
encoding type specifies the byte sequence used to represent each glyph in text. When
working with international text or HTML text, you can choose the appropriate encoding
to convert all the characters in the file to Unicode. The options work as follows:
• The Import dialog box includes an Encoding drop-down menu when a plain text or
"XPress Tags" text file is selected. The software attempts to determine the encoding of
selected text files and apply an appropriate encoding type. You can, however, choose
a different option for text.
A GUIDE TO QUARKCOPYDESK 2015 | 45
Page 46

TEXT AND TYPOGRAPHY
• The Save Text dialog box provides an Encoding drop-down menu when you're
• The Convert Quotes option continues to convert straight quotes to typesetter's
Finding and changing text
• Find and change using wild card characters: Command+Shift+?/Ctrl+Shift+?
• Find and change text formatting, including style sheet, font, size, color, and type style
• Constrain find/change operations to a single component, or to an entire article
• Find and change based on character language (see "Applying a character language")
• Find and change ligatures
exporting text in plain text or "XPress Tags" format.
quotation marks and double hyphens to em dashes.
The Find/Change palette (Edit menu) lets you perform standard search-and-replace
operations. In addition, you can use this palette to:
(including OpenType styles)
• Find and change special characters (see "Special character codes")
• Find and change emphasis marks (in East Asian configuration)
• Search in Locked Content
• Find and change text in Footnotes/ Endnotes. To enable Search in Footnote, you
must first select Article. When the Search In Footnotes option is checked, the Ignore
Attributes option will be disabled and only text can be searched and replaced at that
time.
Press Option/Alt to change the Find Next button to Find First. To search and replace
based on formatting attributes, uncheck Ignore Attributes.
Use the Find/Change dialog box to search for and replace text. To search and replace
based on formatting attributes, uncheck Ignore Attributes.
The Find/Change feature works only with text components that have not been locked
in QuarkXPress.
Special character codes
You can use special character codes to find/change special characters. You can also
use these codes when creating conditional styles.
46 | A GUIDE TO QUARKCOPYDESK 2015
Page 47

TEXT AND TYPOGRAPHY
Code
Character
\tTab
\pNew paragraph
\nNew line
\cNew column
\bNew box
\\Backslash
\.Punctuation space
\fFlex space
\hDiscretionary hyphen*
\IIndent here
\dDiscretionary new line
\mEm space
\eEn space
only)
\53-per-Em space
\$4-per-em space
\^6-per-em space
\8Figure space
\{Hair space
\[Thin space
\zZero width space
\jWord joiner*
\rConditional style marker (Find/Change
\oFootnote/Endnote reference marker*
\vContent Variable reference*
*Not applicable in conditional styles.
Working with footnotes and endnotes
Footnotes and Endnotes consists of two linked parts: the reference number that appears
in the text, and the Footnote/Endnote text that appears at the bottom of the text.
Footnote text is created at the end of a page and Endnote text is created at the end of
a story.
A GUIDE TO QUARKCOPYDESK 2015 | 47
Page 48

TEXT AND TYPOGRAPHY
• Text export is not supported for Footnote/Endnote in any format in QuarkCopyDesk
• Each Footnote/Endnote text is a different story, and thus the user cannot select
• Footnotes/Endnotes can be copy pasted within the same article and across articles
• Footnote/Endnotes can be imported from Microsoft Word (.docx) files.
Inserting footnotes and endnotes
As you insert/delete Footnotes and Endnotes, they are automatically numbered as they
are added to/deleted from the text. This numbering will restart with each new story.
You can define the numbering style, appearance, and layout of Footnotes and Endnotes.
Footnotes and Endnotes can applied to text within an anchored box, including nested
anchored boxes. The footnote text of the anchored text will appear at the bottom of
the page while its endnote text will appear at the end of the article.
Footnotes/Endnotes adhere to the following rules:
2015.
Footnote/Endnote text toegther.
To insert a Footnote or an Endnote:
Place the insertion point where you want the Footnote/Endnote reference number to
1
appear, or select the word for which you want to add a Footnote/Endnote.
Choose Style > Footnote/Endnotes.
2
Select Insert Footnote, Insert Endnote or Custom Footnote/Endnote from the drop
3
down menu. If you choose Custom Footnote/Endnote, the Insert Footnote/Endnote
dialog box appears:
This allows you to select a Footnote style. User can change an applied Footnote style
to a different style or to an Endnote style and vice versa.
Footnote/Endnotes are supported for linked text chain and multi-column boxes.
Footnote/Endnote text can flow across the text chain.
Use the Restart Numbering option to restart the numbering of a Footnote/Endnote.
48 | A GUIDE TO QUARKCOPYDESK 2015
Page 49

TEXT AND TYPOGRAPHY
Use the Custom Footnote/Endnote option to specify a custom mark as the
Footnote/Endnote reference number.
Type the Footnote/Endnote text.
4
The Footnote/Endnote is added to the article
When the insertion point is in the Footnote text, you can choose Style >
Footnotes/Endnotes and select Return to Reference to return to the reference text.
You can select a Footnote/Endnote reference number and jump to the corresponding
Footnote/Endnote text by choosing Style > Footnotes/Endnotes and select Go to
Footnote/ Endnote.
You can insert Footnotes/Endnotes or return to reference using the following shortcut
key commands:
• Insert Footnote: Ctrl+ Alt+Shift+F1 (Windows); Cmd+ Opt+Shift+F1 (Mac OS X)
• Insert Endnote: Ctrl+ Alt+Shift+F2 (Windows); Cmd+ Opt+Shift+F2 (Mac OS X)
• Return to Reference: Ctrl+ Alt+Shift+F4 (Windows); Cmd+ Opt+Shift+F4 (Mac OS X)
Footnote styles
To edit Footnote styles, choose Window > Footnote Styles to display the Footnote
Styles palette.
Use the Footnote Styles palette to add, edit, duplicate and delete footnote styles.
The buttons at the top of this palette let you add, edit, duplicate and delete Footnote
styles. You can also apply a different Footnote/Endnote style on an already applied
Footnote/Endnote reference number by clicking on the desired style in the palette.
You can access the Insert Footnote/Endnote dialog using the Custom
Footnote/Endnote button in the palette.
To add a new Footnote/Endnote style or to edit an existing Footnote/Endnote style,
choose an existing Footnote style and click the button, or click the button.
The Edit Footnote Style dialog displays.
A GUIDE TO QUARKCOPYDESK 2015 | 49
Page 50

TEXT AND TYPOGRAPHY
• Name: Enter a name in this field, or the application will use a default "New Footnote
• Reference Type: Indicate if this will be a Footnote or an Endnote style.
• Paragraph Style: To associate a paragraph style sheet with the Footnote/Endnote style,
• Marker Style: Select a marker style that will appear in the reference text from the
You can also display this dialog by choosing Edit > Footnote Styles to display the
Footnote Styles dialog. Choose an existing Footnote style and click the Edit button,
or click the New button.
Specify the attributes for your Footnote/Endnote style:
Style" name.
choose an option from the Paragraph Style drop-down menu. To create a paragraph
style sheet, see "Creating and editing paragraph style sheets
Marker Style drop-down menu.There are 3 options: Superscript, Subscript and
Inherit from Numbering. If the Inherit from Numbering option is selected, then
the character styling applied on the selected numbering style will be applied as the
marker style.
• Numbering Style: Select a numbering style that will be applied to the Footnote/Endnote
reference numbers from the Numbering Style drop-down menu. To create a numbering
style, see "Working with numbering styles
• Start At: Specify the number used for the first Footnote in the story. Each story in a
article begins with the same Start At number.
• Restart Numbering: Specify when you wish to restart the numbering. Choose Never
if you wish the numbering to never restart for the entire project. Choose Each Page
or Each Section to specify when Footnote numbering is to be restarted. This option
is only available only for Footnotes and not Endnotes.
• Start Endnotes on New Page: Specify if you wish to to start the Endnotes from a new
page or from the same page just after the end of the story. This option is available only
for Endnotes and not Footnotes. By default, the Start Endnotes on New Page option
is unchecked for an Endnote style.
In case user selects, the start Endnotes on New Page, then he should not set Auto
Page Insertion in preferences to Off, otherwise Endnotes will not be displayed.
The space between two footnotes can be specified using the Space Before and Space
After settings of the paragraph styling applied to the footnote text.
50 | A GUIDE TO QUARKCOPYDESK 2015
Page 51

TEXT AND TYPOGRAPHY
When you're done, click OK.
After you have added a Footnote/Endnote style, it is listed in the Footnote Style dialog
(Edit > Footnote Styles) and also in the Footnote Styles palette (Window > Footnote
Styles). The new style will be available when you attempt to insert a custom
Footnote/Endnote into the text.
Footnote/Endnote styles will not be preserved if you save a QuarkCopyDesk 2015
project to a lower version of QuarkCopyDesk
Footnote styles can be appended from another article
Footnote separators
The Footnote separator is the line separator between the parent text and Footnote
text. The Footnote separator style is a box attribute and as such you can apply a different
Footnote separators to different boxes in the same story, or to different stories in the
same layout.
To add or edit Footnote separator styles, choose Edit > Footnote Styles to display the
Footnote Styles dialog.
A GUIDE TO QUARKCOPYDESK 2015 | 51
Page 52

TEXT AND TYPOGRAPHY
Select Footnote Separator Styles from the drop-down menu under Show:. The existing
Footnote separator styles will be listed. Choose an existing Footnote separator style
and click the Edit or Duplicate button, or click the New button.
The Edit Footnote Separator Style dialog displays:
Specify the attributes for the Footnote separator style :
• Name: Enter a name in this field, or the application will use a default "New Footnote
Separator Style" name.
• Style: Select a line style for the separator from the Style drop-down menu.
• Width: Select a width for the separator from the Width drop-down menu.
• Color: Select a color for the separator from the Color drop-down menu.
52 | A GUIDE TO QUARKCOPYDESK 2015
Page 53

TEXT AND TYPOGRAPHY
• Shade: Select a shade for the separator using the slider tool in the Shade drop-down
menu.
• Opacity:Select an opacity for the separator using the slider tool in the Opacity
drop-down menu.
• From Left: Specify the Left Indent offset for the separator.
• From Right: Specify the Right Indent offset for the separator.
• Space Before: Specify the desired amount of space above the separator (between the
body text and the separator).
• Space After: Specify the desired amount of space below the separator (between the
separator and the footnote/endnote text).
When you're done, click OK.
After you have added a Footnote separator style, it is listed in the Footnote Styles
dialog (Edit > Footnote Styles).
To apply the new Footnote separator style, choose Style > Footnote Separator Style
and select the new style.
Checking spelling
To check spelling, choose an option from the Utilities > Check Spelling submenu.
The Check Spelling palette displays.
Check Spelling palette
To change the scope of the spell check, choose an option from the Check drop-down
menu. The options are Word, Selection, End Of Component, Component, or Article.
A GUIDE TO QUARKCOPYDESK 2015 | 53
Page 54

TEXT AND TYPOGRAPHY
To check spelling in locked text boxes, cells, and paths, check Search Locked Content.
Spell checking always starts from the text insertion point.
To start a spell check, click Start. To start the spell check from the beginning of the
active component, Shift+click Start.
To replace a misspelled word, type the correct spelling in the Replace With field or
choose the correct word from the list, then click Replace. To replace all occurrences
of the misspelled word, click Replace All.
To look up suggestions for the word in the Replace With field, click Look up.
To skip the selected word, click Skip.
To add the word in the Replace With field to an auxiliary dictionary, click Add. If no
auxiliary dictionary is open, you can select or create one after you click Add. To add
all suspect words to an open auxiliary dictionary, press Option+Shift/Alt+Shift and
click Add All.
To close the Check Spelling palette, click Done.
You can click outside the Check Spelling palette and return to the palette to restart
a spell check.
To reverse changes from the Check Spelling palette, choose Edit > Undo Text Change.
To display spell checking preferences, click Preferences. For more information, see
"Preferences — Application — Spell-Check."
Auxiliary dictionaries
To prevent a word from being flagged by the spell checker, create an auxiliary dictionary
and add the word to that auxiliary dictionary. To create an auxiliary dictionary:
• (Windows) Choose Utilities > Auxiliary Dictionary, enter a name, and then click New
• (Mac OS X) Choose Utilities > Check Spelling > Auxiliary Dictionary, enter a name,
and then click New
To add words to an auxiliary dictionary:
• (Windows) Choose Utilities > Edit Auxiliary
• (Mac OS X) Choose Utilities > Check Spelling > Edit Auxiliary
Beginning with QuarkCopyDesk 2015, Auxiliary Dictionary will be saved in .xml
format. Users will still be able to open legacy version documents and auxiliary
dictionaries in QuarkCopyDesk 2015, but those dictionaries will get converted to .xml
format.
Only one auxiliary dictionary at a time can be open for use with an article. An auxiliary
dictionary remains associated with an article until you click Close in the Auxiliary
Dictionary dialog box or until you open a different auxiliary dictionary.
54 | A GUIDE TO QUARKCOPYDESK 2015
Page 55

Auxiliary dictionaries are saved as separate files on your hard drive. The path to an
article's auxiliary dictionary is saved with the article, so if you move an open auxiliary
dictionary to another folder or volume, the application will be unable to find it.
To create or open an auxiliary dictionary without closing the Check Spelling palette,
click Add while a word you want to keep is highlighted.
To add all suspect words to an open auxiliary dictionary, press Option+Shift/Alt+Shift
and click Add All.
Counting words and characters
To display a count of the words and characters in a component, choose Utilities >
Word and Character Count.
TEXT AND TYPOGRAPHY
Word and Character Count dialog box
The Word Count area displays the number of total and unique words in the story.
The Character Count area displays the total number of characters and specific language
characters.
Private Use Characters are unique characters specified within a range of the Unicode
character set by individuals, organizations, and software vendors outside the ISO and
Unicode Consortium.
Applying character attributes
QuarkCopyDesk lets you maintain precise, character-by-character control over text
formatting.
A GUIDE TO QUARKCOPYDESK 2015 | 55
Page 56

TEXT AND TYPOGRAPHY
Applying a font
• Choose Style > Font and choose a font from the submenu.
• (Windows only): Display the Character Attributes dialog box (Style > Character) and
• Choose a font from the Font drop-down menu in the Measurements palette.
• Press Command+Option+Shift+M/Ctrl+Alt+Shift+M to jump directly to the font field
To apply a font to selected text, do one of the following things:
choose a font from the Font menu.
in the Measurements palette, enter the first few characters of the font name until it
is recognized, then press Return/Enter.
Your most recently used fonts display at the top of the font list.
(Windows only):To display font previews in font menus, check the Show in Font Menu
box in the Fonts pane of the Preferences dialog box (QuarkCopyDesk/Edit menu).
Press Shift to temporarily override this preference.
(Mac OS X only): QuarkXPress automatically shows a preview of all typefaces in the
font pop-ups. Press Shift to temporarily override this preference.
Choosing a font size
You can apply font sizes from 2 to 3456 points. To apply a size to selected text, do one
of the following things:
• Choose Style > Size and choose a point size from the submenu.
• Click the arrow next to the current font size to display a list of point sizes, then either
choose a size from the list or enter a new point size.
• Use one of the keyboard commands below.
Mac OS X
• Increase 1 pt: Command+Option+Shift+>
• Decrease 1 pt: Command+Option+Shift+<
• Increase in preset range: Command+Shift+>
• Decrease in preset range: Command+Shift+<
Windows
• Increase 1 pt: Ctrl+Alt+Shift+>
• Decrease 1 pt: Ctrl+Alt+Shift+<
• Increase in preset range: Ctrl+Shift+>
• Decrease in preset range: Ctrl+Shift+<
Applying type styles
To apply a type style to selected text, do one of the following things:
56 | A GUIDE TO QUARKCOPYDESK 2015
Page 57

TEXT AND TYPOGRAPHY
• Choose Style > Type Style and choose a type style from the submenu.
• (Windows only): Choose Style > Character and click check boxes in the Type Style
area.
• Choose a type style from the Text Styles drop-down menu in the Measurements
palette. Apply bold and italic type styles using the icons to the left of the Text Styles
drop-down menu. To remove all styles from selected text, choose Remove All Styles
from the Text Styles drop-down menu.
Intrinsic fonts are distinct font styles built into font families, such as “Times New
Roman MT Std Bd” in the “Times New Roman MT Std” font family.
Simulated fonts are plain intrinsic fonts that have been modified to simulate bold,
italic, or bold italic. When a font family does not include a bold or italic variation as
a separate intrinsic font, you can apply the bold and italic type styles to allow your
operating system to perform a transform to create a bold or italic rendition of the font.
The result is a simulated font.
When you apply bold to a plain font, the application first tries to find an intrinsic
bold version of the font, and then if it can't find such a font, it creates a simulated
bold version of the font.
Warning icons identify simulated fonts in a layout because simulated fonts can cause
output problems. Simulated fonts display with a warning icon in the Measurements
palette, the Glyphs palette, the Character Attributes dialog box, the Style > Type
Style submenu, the Edit Character Style Sheet dialog box, the Change To area of
the Find/Change palette, the Fonts pane of the Usage dialog box (Utilities menu),
the Replace Font dialog box accessible from the Usage dialog box, and the Character
Attributes tab of the Rubi dialog box.
Applying color, shade, and opacity
To apply color, shade, and opacity to selected text, do one of the following things:
• Choose options from the Style > Color, Style > Shade, and Style > Opacity submenus.
• Display the Colors palette (Window > Show Colors), click a color, and then choose
or enter Shade and Opacity values.
• Use the color, shade, and opacity controls in the Measurements palette.
Applying horizontal or vertical scale
To apply horizontal or vertical scaling to selected text, do one of the following things:
• (Windows only): Choose Style > Horizontal/Vertical Scale, choose Horizontal or
Vertical from the Scale drop-down menu, enter a value in the field, and then click
OK.
• Choose Scale Text Horizontally or Scale Text Vertically from the
Character/Character Attributes tab of the Measurements palette, and enter a value
in the field.
• Use one of the keyboard commands below. If a range of text is selected that has both
horizontal and vertical scaling applied, the keyboard commands will increase or
decrease the text accordingly.
A GUIDE TO QUARKCOPYDESK 2015 | 57
Page 58

TEXT AND TYPOGRAPHY
• Condense 5%: Command+[
• Expand 5%: Command+]
• Condense 1%: Command+Option+[
• Expand 1%: Command+Option+]
• Condense 5%: Ctrl+[
• Expand 5%: Ctrl+]
• Condense 1%: Ctrl+Alt+[
• Expand 1%: Ctrl+Alt+]
You cannot apply horizontal and vertical scaling values simultaneously.
Mac OS X
Windows
Applying baseline shift
You can place characters above or below their baseline without affecting paragraph
spacing. A positive value raises the text; a negative value lowers the text. To apply
baseline shift to selected text, do one of the following things:
• (Windows only): Choose Style > Baseline Shift, enter a value in the Baseline Shift
field, and then click OK.
• Enter a value in the Baseline field of the Character/Character Attributes tab of the
Measurements palette.
• Use one of the keyboard commands below.
Mac OS X
• Down 1 pt: Command+Option+Shift+-
• Up 1 pt: Command+Option++
Windows
• Down 1 pt: Ctrl+Alt+Shift+9
• Up 1 pt: Ctrl+Alt+Shift+0
Applying emphasis
To apply an emphasis mark to a character, select the character, click the Emphasis
Mark drop down in the Paragraph/Paragraph Attributes tab of the Measurements
palette to display the emphasis mark options, and then click one of the options. These
options are also available in the Emphasis Mark drop-down menu under Style > Type
Style. On Windows, these options are also available in the Emphasis Mark drop-down
menu in the Character Attributes palette (Style > Character).
58 | A GUIDE TO QUARKCOPYDESK 2015
Page 59

TEXT AND TYPOGRAPHY
Controlling half-width characters
To keep half-width characters (such as Roman characters) horizontal in a vertical story:
• (Windows only) Check the Keep Half-Width Characters Upright box in the Character
Attributes dialog box (Style > Character) .
• (Mac OS X only) Check the Keep Half-Width Characters Upright box on the Character
tab of the Measurements palette.
Working with font sets
Font sets let you control how different types of characters — such as Alphabetic
(Roman) and Han characters — display when they occur together in text.
You can create a new font set in the Edit Font Set dialog box (Edit > Font Sets). Each
font set is composed of a set of font types, each of which has its own settings.
Use the Edit Font Set dialog box to configure a font set.
For each type in a font set, you can control the following:
• Font: Specify a font for each type of character group.
• Relative Size: Specify the relative size of each font based on the font size used in the
layout. For example, if the font size in your layout is 12 points, and you specify a
relative setting of 200%, the font displays at 24 points.
• Baseline Shift: Specify a value to raise or lower the font from its baseline.
• Scale Direction: Specify whether the font is scaled horizontally or vertically.
• Scale Amount: Specify the amount of horizontal or vertical scaling.
The Sample Text area of the dialog box displays sample text that uses each of the
fonts in the font set.
You can apply a font set to text in the same way that you apply a font to text. Simply
select the text and choose a font set from the font drop-down menu in the
Measurements palette. Font sets display at the top of the list.
A GUIDE TO QUARKCOPYDESK 2015 | 59
Page 60

TEXT AND TYPOGRAPHY
Working with grouped characters
1
2
3
4
To append a font set to a project, use the Append button in the Font Sets dialog box
(Edit > Font Sets).
Use the Group Characters dialog box (Style menu) to include a group of horizontal
characters, such as Roman characters, within a vertical line of text. Grouped characters
always display horizontally and do not break at the end of a line. To group selected
characters:
Choose Style > Group Characters.
Choose Vertical or Horizontal from the Scale drop-down menu and enter a percentage
in the field to the right of the Scale drop-down menu.
If you want to change the character spacing, enter a value in the Track/Sending
Amount field.
Click OK.
Aligning characters on a line
The Character Alignment feature gives you several options for aligning small
characters in a line of text to the largest character in a line of text. You can align
characters based on their baselines, their em boxes, or their ICF boxes.
Em boxes are the bounding boxes of characters. The ideographic character face (ICF) box
is a boundary inside the em box beyond which a glyph cannot extend. ICF boxes are
necessary to ensure that glyphs in an East Asian text flow do not touch each other.
The red area in the diagram below represents the boundaries of the em box. The yellow
area represents the ICF box.
Red represents the em box. Yellow represents the ICF box.
You can align smaller characters with the largest characters that appear in the same
line of text in one of following ways:
60 | A GUIDE TO QUARKCOPYDESK 2015
Page 61

TEXT AND TYPOGRAPHY
• Choose an option from the Style > Character Alignment submenu.
• (Windows only): Choose Style > Formats and choose an option from the Char Align
drop-down menu under the Formats tab.
• (Mac OS X only): Choose an option from the Char Align drop-down menu on the
Paragraph tab of the Measurements palette..
The alignment options are:
• ICF Box Top: Aligns small characters with the top of the ICF box.
• Embox Top: Aligns small characters with the top edge of the em box of the largest
character in a line of horizontal text.
• Embox Bottom: Aligns small characters with the bottom edge of the em box of the
largest character in a line of horizontal text.
• Embox Centered: Aligns small characters with the center of the em box of the largest
character.
• Embox Right: Aligns small characters with the right edge of the em box of the largest
character in a line of vertical text.
• Embox Left: Aligns small characters with the left edge of the em box of the largest
character in a line of vertical text.
• Roman Baseline: Aligns small characters with the baseline of the largest character.
• ICF Box Bottom: Aligns small characters with the bottom of the ICF box.
Examples of horizontal character alignment
A GUIDE TO QUARKCOPYDESK 2015 | 61
Page 62

TEXT AND TYPOGRAPHY
Examples of vertical alignment
Applying multiple character attributes
You can view and edit all character attributes at one time using the Character
Attributes dialog box (Style > Character) on Windows, or by using the Paragraph tab
of the Measurements palette on Mac OS X.
Blank fields and gray check boxes indicate that multiple styles are applied to selected
text. For example, if the Font field is blank, then more than one font is applied to the
selected text.
If you enter a value in a blank field, that value will be applied to all the selected text.
If you check or uncheck a gray check box, that style setting will be applied to or
removed from all selected text.
62 | A GUIDE TO QUARKCOPYDESK 2015
Page 63

TEXT AND TYPOGRAPHY
Use the Character Attributes dialog box to format text.
Applying paragraph attributes
Paragraph attributes are formatting options that apply to a paragraph as a whole. They
include alignment, indents, leading, and tab settings. To apply attributes to selected
paragraphs, use the Paragraph/Paragraph Attributes tab of the Measurements palette
and on Windows you can also use the Paragraph Attributes dialog box (Windows
only) (Style > Formats).
You can copy any applied paragraph formats from one paragraph to other paragraphs
in the same box or text chain. To copy applied paragraph formats, select the paragraph
or range of paragraphs that you want to change, then press Option+/Alt+Shift while
clicking anywhere in the paragraph with the formats you want to copy. Copying
paragraph formats in this way will not change any character attributes.
Controlling alignment
You can choose from five paragraph alignments: Left, Centered, Right, Justified, and
Forced. The Forced option aligns all lines between the left and right indentations, like
the Justified option, but also justifies the last line (if there is a return at the end of the
paragraph).
To set the alignment of selected text, do one of the following things:
• Choose an alignment from the Style > Alignment submenu.
• Click an alignment icon in the Measurements palette.
• Use one of the keyboard commands below.
A GUIDE TO QUARKCOPYDESK 2015 | 63
Page 64

TEXT AND TYPOGRAPHY
•
•
•
•
•
•
•
•
•
•
Mac OS X
Left : Command+Shift+L
Centered : Command+Shift+C
Right : Command+Shift+R
Justified :Command+Shift+J
Forced : Command+Option+J
Windows
Left : Ctrl+Shift+L
Centered : Ctrl+Shift+C
Right : Ctrl+Shift+R
Justified : Ctrl+Shift+J
Forced : Ctrl+Alt+Shift+J
Controlling indentation
Use the following fields to specify the indents:
• To specify how far a paragraph is indented from the left edge of a box or column, enter
a value in the Left Indent field.
• To specify how far the first line of a paragraph is indented from the Left Indent value,
enter a value in the First Line field. Note that First Line indentation is relative to the
Left Indent applied to a paragraph. For example, if you specify a Left Indent of .5",
and a First Line indentation of .5", the first line will begin 1" from the left edge of the
text box.
• To specify how far a paragraph is indented from the right edge of a box or column,
enter a value in the Right Indent field. Click OK.
• To create a hanging indentation, specify a positive Left Indent and a negative First
Line indentation or drag the indentation icons on the column ruler. In Windows,
you can use the Apply button in the Formats tab of the Paragraph Attributes dialog
box (Style > Formats) to experiment with the hanging indentation.
In addition to setting hanging indents as a paragraph attribute, you can enter a special
character that forces the indenting of all lines of text from that point to the next
paragraph return. Press Command+\ (Mac OS X) or Ctrl+\ (Windows) to enter a special
Indent Here character. (The Indent Here character is an invisible character; to view
invisible characters, choose View > Invisibles (Command+I/Ctrl+I.)
Controlling leading
Leading is a measure of line spacing — the distance between text baselines in
paragraphs. When you specify a leading value, it is applied to all lines in selected
paragraphs. You can specify leading by three methods:
64 | A GUIDE TO QUARKCOPYDESK 2015
Page 65

TEXT AND TYPOGRAPHY
• Absolute leading sets the distance between baselines of text to a specific value, regardless
of the size of characters on the lines. For example, if you specify an absolute leading
value of 16 points for a paragraph, all baselines will be spaced 16 points apart. When
specifying absolute leading, use a value that is the total vertical distance you want
between text baselines.
• Incremental auto leading combines a base amount of auto leading with an absolute value
specified in the Leading field. Incremental leading values must be preceded by a plus
(+) or minus (–) sign.
• Auto leading means the application uses the value in the Auto Leading field
(QuarkCopyDesk /Edit > Preferences > Print Layout > Paragraph pane) to decide
whether percentage-based or incremental auto leading occurs. The default —
percentage-based — takes the base amount of auto leading and adds to it a fixed
percentage of the largest font size on the upper line to determine the total amount of
leading between an auto-leaded line and the line above it. The default value for
percentage-based auto leading is 20%. To specify auto leading, enter auto in the
Leading field.
To set the alignment of selected paragraphs, do one of the following things:
• (Windows only) : Choose Style > Leading, then enter an absolute leading value, an
incremental leading value (preceded by a plus or minus sign), or auto in the Leading
field.
• Use the Leading controls in the Measurements palette.
• Use one of the keyboard commands below.
Mac OS X
• Decrease 1 pt: Command+Shift+:
• Decrease .1 pt: Command+Option+Shift+:
• Increase 1 pt: Command+Shift+"
• Increase .1 pt: Command+Option+Shift+"
Windows
• Decrease 1 pt: Ctrl+Shift+:
• Decrease .1 pt: Ctrl+Alt+Shift+:
• Increase 1 pt: Ctrl+Shift+"
• Increase .1 pt: Ctrl+Alt+Shift+"
Controlling space before and after paragraphs
Space Before and Space After controls let you specify the amount of space before and
after selected paragraphs.
To set the space before and after selected paragraphs, choose Style > Formats, then
enter values in the Space Before or Space After fields.
A GUIDE TO QUARKCOPYDESK 2015 | 65
Page 66

TEXT AND TYPOGRAPHY
Setting tabs
• Left aligns text flush left on the tab stop.
• Center aligns text centrally on that tab stop.
• Right aligns text flush right on the tab stop.
• Decimal aligns text on a decimal point (period).
• Comma aligns text on a first comma.
• Align On aligns text on any character you specify. When you select this tab, the Align
You can choose from six kinds of tab stops:
On field displays. Select the existing entry, and enter the character to align on.
If you do not set custom tabs, the application sets default left-aligned tabs every
half-inch.
To apply tabs to selected paragraphs, use the controls in the Tabs tab of the Paragraph
Attributes dialog box (Style > Tabs).
Controlling widow and orphan lines
Widows and orphans are two kinds of typographically undesirable lines. Traditionally,
a widow is defined as the last line of a paragraph that falls at the top of a column. An
orphan is the first line of a paragraph that falls at the bottom of a column.
Using the Keep Lines Together feature, you can choose not to break paragraphs, so
that if all the lines in a paragraph do not fit in a column or on a page, the whole
paragraph will flow to the top of the next column or page. Alternatively, you can
specify the number of lines that must be left at the bottom of a column or box, and
at the top of the following column or box, when a paragraph is broken. Using the
Keep with Next ¶ feature, you can keep a paragraph together with the paragraph that
follows it. This lets you keep a subhead together with the paragraph that follows it, or
keep other lines of text that logically go together from being separated.
It is common to specify Keep with Next ¶ for headline and subhead style sheets and
specify Keep Lines Together (usually with Start and End parameters) for body text
style sheets.
To turn the Keep Lines Together and Keep with Next ¶ features on or off for selected
paragraphs:
• (Windows only): Choose Style > Formats to display the Formats tab of the Paragraph
Attributes dialog box, then check or uncheck Keep Lines Together and Keep with
Next ¶
• (Mac OS X only):Use the Paragraph tab of the Measurements palette.
Working with non-breaking character sets
Non-breaking characters are characters that cannot begin or end a line, and also
which cannot be separated from each other at line breaks. The Non-Breaking Character
Set dialog box (Edit > NonBreaking Character Sets) includes default non-breaking
66 | A GUIDE TO QUARKCOPYDESK 2015
Page 67

TEXT AND TYPOGRAPHY
character sets for Japanese Strong, Japanese Weak, Korean Standard, Simplified
Chinese Standard and Traditional Chinese Standard.
To create custom non-breaking character sets:
Choose Edit > Non-Breaking Character Sets. The Non-Breaking Character Sets
1
dialog box displays.
Click New.
2
Enter a name in the Name field.
3
Enter characters in the Enter characters that cannot begin a line field, the Enter
4
characters that cannot end a line field, and the Enter non-separable characters
field.
Click OK.
5
Click Save.
6
To apply a non-breaking character set to a paragraph, choose one from the
Non-Breaking Char Set drop-down menu in the Edit Hyphenation & Justification
dialog box (Edit > H&Js > Edit).
Controlling kerning
Kerning is the adjustment of space between character pairs. Because of their shapes,
certain character pairs look better when kerned. You can use automatic kerning, and
you can also use manual kerning controls to specify additional kerning between
characters.
Kerning values are expressed as ½00 of an em space. A positive kerning value increases
the amount of space between characters; a negative value decreases it.
Kerning manually
To apply kerning between two characters, do one of the following things:
• (Windows only) : Choose Style > Kern and enter a value in the Kern Amount field.
Click OK.
• Use the Kern Amount controls in the Measurements palette.
• Use one of the keyboard commands below.
Mac OS X
• Decrease 1/20-em: Command+Shift+{
• Increase 1/20-em: Command+Shift+}
• Decrease 1/200-em: Command+Option+Shift+{
• Increase 1/200-em: Command+Option+Shift+}
A GUIDE TO QUARKCOPYDESK 2015 | 67
Page 68

TEXT AND TYPOGRAPHY
• Decrease 1/20-em: Ctrl+Shift+{
• Increase 1/20-em: Ctrl+Shift+}
• Decrease 1/200-em: Ctrl+Alt+Shift+{
• Increase 1/200-em: Ctrl+Alt+Shift+}
Kerning automatically
Controlling hyphenation and justification
Windows
To automatically kern text above a specific point size, display the Character pane of
the Preferences dialog box (QuarkCopyDesk/Edit menu), check Auto Kern Above,
and enter a value in the field.
A hyphenation and justification (H&J) specification is a named package of settings for
hyphenating words that go over the margin of a line of text and for justifying spaces
between words and characters. You can apply H&Js to individual paragraphs, or you
can associate an H&J with a paragraph style sheet. Use the Edit Hyphenation &
Justification dialog box (Edit > H&Js > New) to control these settings.
The Edit Hyphenation & Justification dialog box
• Auto Hyphenation: Specify whether automatic hyphenation is allowed.
• Smallest Word: Specify the minimum number of characters a word must contain to
allow hyphenation.
• Minimum Before: Specify the minimum number of characters before a hyphen.
• Minimum After: Specify the minimum number of characters after a hyphen.
68 | A GUIDE TO QUARKCOPYDESK 2015
Page 69

TEXT AND TYPOGRAPHY
• Break Capitalized Words: Specify whether hyphenation of capitalized words is allowed.
• Hyphens in a Row: Specify how many words can be hyphenated in consecutive line
ends.
• Hyphenation Zone: Specify the area before the right indentation in which hyphenation
can occur. For example, if you set the hyphenation zone to .05", the word is hyphenated
when an acceptable hyphenation point falls within .05" of the right indentation. The
word preceding the hyphenated word must not fall within the hyphenation zone.
• Hyphenation Zone: For words containing Roman characters, specify the area before
the right indentation in which hyphenation can occur. For example, if you set the
hyphenation zone to .05", the word is hyphenated when an acceptable hyphenation
point falls within .05" of the right indentation. The word preceding the hyphenated
word must not fall within the hyphenation zone.
• Justification Method: Specify how words and characters are spaced.
• Space: Specify the minimum and maximum amount of space between words in
paragraphs that have justified or forced alignment. Specify the optimum amount of
space between words in all paragraphs, regardless of their alignment.
• Char: Specify the minimum and maximum amount of space between characters in
paragraphs that have justified or forced alignment. Specify the optimum amount of
space between characters in all paragraphs, regardless of their alignment.
•
Non-Breaking Char Set: Choose a non-breaking character set from the drop-down
menu. For more information about non-breaking character sets, see "Working with
non-breaking character sets."
•
Non Breaking Method: Choose a non-breaking method from the drop-down
menu. When the last character in a line of justified text is a non-breaking character
that cannot end a line, Run Back pulls the first character of the next line up to the
current line, based on the value in the Min. field. Run Down pushes the character to
the next line, based on the value in the Max. field. For more information about
non-breaking characters, see "Working with non-breaking character sets."
•
R Space: Specify the amount of space between words containing Roman characters
in justified paragraphs. Specify the optimum amount of space between words containing
Roman characters in all paragraphs, regardless of their alignment.
•
EA Punct: Specify the minimum and maximum amount of space between East
Asian punctuation characters in justified paragraphs. Specify the optimum amount of
space between East Asian punctuation characters in all paragraphs, regardless of their
alignment.
•
Kana/Hangul/ZhuYin: Specify the minimum and maximum amount of space
between Kana, Hangul, or Zhu Yin characters in justified paragraphs. Specify the
optimum amount of space between Kana, Hangul, or Zhu Yin characters in all
paragraphs, regardless of their alignment.
•
Han: Specify the minimum and maximum amount of space between Han characters
in justified paragraphs. Specify the optimum amount of space between Han characters
in all paragraphs, regardless of their alignment.
A GUIDE TO QUARKCOPYDESK 2015 | 69
Page 70

TEXT AND TYPOGRAPHY
•
• Flush Zone: Specify the area before the right indentation within which the last word
• Single Word Justify: Specify whether a single word on a line in a justified paragraph
•
R Char: Specify the minimum and maximum amount of space between Roman
characters in justified paragraphs. Specify the optimum amount of space between
Roman characters in all paragraphs, regardless of their alignment.
in the last line of a justified paragraph must fall in order to justify that line. For
example, if you enter 1", the last line of a paragraph to which the hyphenation and
justification specification is applied will not be justified until the last word in the line
falls within 1" of the right indentation.
extends from the left indentation to the right indentation. When the box is unchecked,
a single word on a line is left-aligned.
Break on Spaces: Specify whether Chinese, Japanese, and Korean text breaks on
spaces.
To enable/ disable justification settings for East Asian text categories of EA Punct, Han,
Kana/ Hangul/ ZhuYin specified in H&J, go to Preferences > Layout > General
Specifying hyphenation exceptions
In QuarkCopyDesk, you can create language-specific lists of hyphenation exceptions.
The Hyphenation Exceptions dialog box (Utilities > Hyphenation Exceptions >
Edit) has a Language drop-down menu that lets you specify which language a
hyphenation exception applies to. When a paragraph is automatically hyphenated,
the application checks the list of hyphenation exceptions for the appropriate paragraph
language.
The Hyphenation Exceptions dialog box
The Suggested Hyphenation dialog box (Utilities menu) displays the recommended
hyphenation of a word that is based on the hyphenation method specified for the
paragraph and the hyphenation exceptions for the paragraph's language.
70 | A GUIDE TO QUARKCOPYDESK 2015
Page 71

Using discretionary hyphens
In addition to hyphenating text automatically, you can control line breaks and text
flow by inserting manual, or discretionary, hyphens (Command+- [hyphen]/Ctrl+-
[hyphen]). A discretionary hyphen is inserted only when a word is broken at the end
of a line.
Controlling tracking
Tracking lets you adjust the space between selected characters and words for copyfitting
and typographic effects. Tracking values are expressed as ½00 of an em space. A positive
tracking value increases the space to the right of each character; a negative value
decreases it.
Tracking is commonly used for copyfitting. However, too much tracking can interfere
with design and readability. When you are using tracking for copyfitting, consider
these guidelines:
• Track whole paragraphs rather than one line or one word.
TEXT AND TYPOGRAPHY
• Establish guidelines for tracking (for example from +3 to –3).
• Make sure vertically adjacent paragraphs have similar tracking applied.
These are general rules; appropriate tracking values depend on the design, font, column
width, and other factors.
Tracking manually
To apply tracking to selected text, do one of the following things:
• (Windows only) : Choose Style > Track, enter a value in the Track Amount field, and
then click OK.
• Use the Track Amount controls in the Measurements palette.
• Use one of the keyboard commands below.
Mac OS X
• Decrease 1/20-em: Command+Shift+{
• Increase 1/20-em: Command+Shift+}
• Decrease 1/200-em: Command+Option+Shift+{
• Increase 1/200-em: Command+Option+Shift+}
Windows
• Decrease 1/20-em: Ctrl+Shift+{
• Increase 1/20-em: Ctrl+Shift+}
• Decrease 1/200-em: Ctrl+Alt+Shift+{
• Increase 1/200-em: Ctrl+Alt+Shift+}
A GUIDE TO QUARKCOPYDESK 2015 | 71
Page 72

TEXT AND TYPOGRAPHY
Working with style sheets
Creating and editing paragraph style sheets
A style sheet is a group of paragraph attributes, character attributes, or both that can
be applied to selected paragraphs and characters in one step. Use style sheets to change
unformatted text into styles such as headlines, subheadings, captions, or body copy.
Using style sheets to apply a number of character and paragraph attributes at one time
reduces layout time and helps maintain typographic consistency.
A paragraph style sheet is a named package of paragraph and character attributes. You
can apply all of a paragraph style sheet's formatting attributes to text by simply applying
the style sheet to the text. To create, edit, duplicate, or delete paragraph style sheets,
use the Style Sheets dialog box (Edit > Style Sheets).
Use the Style Sheets dialog box to create, edit, and delete style sheets.
To create a paragraph style sheet, choose Paragraph from the New drop-down button.
The Edit Paragraph Style Sheet dialog box displays. Use the controls in this dialog
box to configure the attributes of the style sheet.
72 | A GUIDE TO QUARKCOPYDESK 2015
Page 73

TEXT AND TYPOGRAPHY
Use the Edit Paragraph Style Sheet dialog box to configure a paragraph style sheet.
First, configure the controls in the General tab:
• Name: Enter a name in this field, or the application will use a default "New Style Sheet"
name.
• Keyboard Equivalent: To define a keyboard command for the style sheet, enter one
in the Keyboard Equivalent field. You can enter any combination of Command,
Option, Shift, or Control/Ctrl or Ctrl+Alt, along with a function or keypad key.
• If you define a keyboard equivalent for a style sheet with a key sequence that also
defines an existing command, the style sheet command will override the existing
command when a text component is active.
• Based on: To base the attributes of a new style sheet on an existing one, click the
Based on drop-down menu and choose a style sheet from the list. Note that if you
use the Based on drop-down menu in the Edit Paragraph Style Sheet dialog box to
base a style sheet on an existing one, changes you make to the original style sheet are
automatically applied to those based on it.
• Next Style: To select a transition from one paragraph style sheet to another after
entering a carriage return, choose a paragraph style sheet from the Next Style
drop-down menu.
• Style: To associate a character style sheet with the paragraph style sheet, choose an
option from the Style drop-down menu in the Character Attributes area. To create
a character style sheet, see "Creating and editing character style sheets."
A GUIDE TO QUARKCOPYDESK 2015 | 73
Page 74

TEXT AND TYPOGRAPHY
Next, use the Formats, Tabs, and Rules tabs to specify additional attributes for your
paragraph style sheet. When you're done, click OK to return to the Style Sheets dialog
box, then click Save to save the style sheet. After you save a paragraph style sheet, it
is listed in the Paragraph Style Sheet submenu (Style menu) and also in the Style
Sheets palette.
When you create a style sheet with no articles open, that style sheet becomes part of
the default style sheet list and is included in all subsequently created articles. When
you create a style sheet with an article open, that style sheet is included only in the
active article's style sheet list.
To create a paragraph style sheet based on formatted text, first place the text insertion
point within a paragraph that uses the format attributes that you want in your
paragraph style sheet. Choose Edit > Style Sheets to display the Style Sheets dialog
box. Choose New > Paragraph and enter a name in the Name field. Click Save. Then
apply the new style sheet to the paragraph. When you check the preference "Apply
Style Sheet after creation" the style sheet gets automatically applied to the paragraph
you have currently selected.
Updating paragraph style sheets
When you place the cursor in a paragraph that has uniform local formatting applied,
you can update the style sheet applied to that text to include the local formatting by
clicking the Update button . Alternatively, you can choose Style > Update Style
Sheet > Paragraph.
To update both the paragraph style sheet and the character style sheet applied to text
so that they reflect local formatting, choose Style > Update Style Sheet > Both.
Creating and editing character style sheets
A character style sheet is a named package of character attributes. You can apply all
of a character style sheet's formatting attributes to text by simply applying the style
sheet to the text. To create, edit, or delete character style sheets, use the Style Sheets
dialog box (Edit > Style Sheets).
To create a character style sheet, choose Character from the New drop-down button.
The Edit Character Style Sheet dialog box displays. Use the controls in this dialog
box to configure the attributes of the style sheet.
74 | A GUIDE TO QUARKCOPYDESK 2015
Page 75

TEXT AND TYPOGRAPHY
Use the Edit Character Style Sheet dialog box to configure a character style sheet.
First, configure the controls in the General tab:
• Name: Enter a name in this field, or the application will use the default "New Style
Sheet" name.
• Keyboard Equivalent: To define a keyboard command for the style sheet, enter one
in the Keyboard Equivalent field. You can enter any combination of Command,
Option, Shift, or Control/Ctrl or Ctrl+Alt, along with a function or keypad key.
• Based On: To base the attributes of a new style sheet on an existing one, choose a
style sheet from the Based On drop-down menu.
Next, choose character attributes from the lower section of the Edit Character Style
Sheet dialog box. When you're done, click OK to return to the Style Sheets dialog
box, then click Save to save the style sheet. After you save a character style sheet, it is
listed in the Character Style Sheet submenu (Style menu) and also in the Style Sheets
palette.
Updating character style sheets
When you select text that has uniform local formatting applied, you can update the
style sheet applied to that text to include the local formatting by clicking the Update
button . Alternatively, you can choose Style > Update Style Sheet > Character.
To update both the paragraph style sheet and the character style sheet applied to text
so that they reflect local formatting, choose Style > Update Style Sheet > Both.
Applying style sheets
To apply a style sheet to selected text, do one of the following things:
A GUIDE TO QUARKCOPYDESK 2015 | 75
Page 76

TEXT AND TYPOGRAPHY
• Choose the style sheet name from the Style > Paragraph Style Sheet submenu or the
• Display the Style Sheets palette (Window menu) and then click the style sheet name
• Use the keyboard command (if any) displayed next to the style sheet name in the
• Apply Style Sheet & Retain Local Type Styles: Applies the selected style sheet, leaving
• Apply Style Sheet & Retain Local Type Styles & OpenType Styles: Applies the selected
• Apply Style Sheet & Remove Local Formatting: Applies the selected style sheet and
Style > Character Style Sheet submenu.
in the palette.
Style Sheets palette.
In addition, the Style Sheets palette menu and the context menu for style sheets
provide the following options:
only local type styles (such as bold and italic) intact.
style sheet, leaving both local type styles (such as bold and italic) and OpenType type
styles intact.
removes all local formatting. Equivalent to Option/Alt-clicking the style sheet name.
• Apply Style Sheet & Remove Local Paragraph Formatting: Applies the selected style
sheet and removes only local paragraph formatting. All local character formatting is
left intact.
• Apply Style Sheet & Maintain Appearance: Applies the selected style sheet, plus any
local formatting necessary to maintain the paragraph's current appearance.
If you use one of the following commands, QuarkCopyDesk applies the indicated
paragraph style sheet to the selected text, then if that style sheet has a specified Next
Style, applies that style to the following paragraph. This process continues until
QuarkCopyDesk encounters a paragraph that does not have a specified Next Style.
The options for this feature are as follows:
• Apply Using Next Style: Applies style sheets using Next Style.
• Apply Using Next Style & Retain Local Type Styles: Applies style sheets using Next
Style, leaving local type styles (such as bold and italic) intact.
• Apply Using Next Style & Retain Local Type Styles & OpenType Style: Applies style
sheets using Next Style, leaving both local type styles (such as bold and italic) and
OpenType type styles intact.
• Apply Using Next Style & Remove Local Formatting: Applies style sheets using Next
Style, plus any local formatting necessary to maintain each paragraph's current
appearance.
When local paragraph or character attributes exist in selected text, a plus sign displays
next to the style sheet name in the Style Sheets palette. To remove local attributes,
click No Style and then reselect the style sheet, or Option+click/Alt+click the style
sheet name.
76 | A GUIDE TO QUARKCOPYDESK 2015
Page 77

Appending style sheets
To import paragraph and character style sheets from a different article or project,
choose File > Append, navigate to the target article or project file, then display the
Style Sheets pane and import the style sheets you want.
If a style sheet from the source file has the same name as a style sheet in the target
project, but is defined differently, the Append Conflict dialog box displays. You can
use this dialog box to determine how such conflicts are handled.
Working with conditional styles
Conditional styles let you automatically apply formatting to text based on the content
of that text. For example, consider the text-formatting conventions shown in the
following image:
TEXT AND TYPOGRAPHY
Text that can be formatted with conditional styles
The conventions used here could be described like so:
Apply the Headline paragraph style sheet to the first paragraph.
1
Apply the Bold Body character style sheet to the first sentence of the second paragraph.
2
Apply the Body paragraph style sheet until you get to the end of the story.
3
When you get to the end, turn around and apply the Byline character style sheet
4
backwards until you get to an em dash.
Each step is executed only after the previous step executes, and at the point in the text
where the previous step leaves off. If any step fails, the rest of the steps are not executed.
The Conditional Styles feature lets you capture such instructions and apply them
automatically to text. For example, you could implement the above conventions with
the following conditional style:
A GUIDE TO QUARKCOPYDESK 2015 | 77
Page 78

TEXT AND TYPOGRAPHY
A conditional style that produces the above formatting
Once you've captured these rules in a conditional style, you can style a run of text by
simply selecting it and then clicking the conditional style's name in the Conditional
Styles palette.
Conditional Styles palette
It is important to understand that conditional styles are applied at the paragraph level.
Each paragraph can have only one conditional style applied to it. If a paragraph does
not have a conditional style applied to it, it cannot be reformatted by a conditional
style that is applied to a different paragraph.
It is also important to understand that when you apply a conditional style to a sequence
of paragraphs, that conditional style affects only that series of paragraphs. If a
conditional style is applied to a series of paragraphs at the beginning of a story and
to a series of paragraphs at the end of the same story, they cannot affect one another,
even if (for example) the series at the beginning of the story includes a rule with an
End of the Story reference.
Creating a conditional style
To create a conditional style:
78 | A GUIDE TO QUARKCOPYDESK 2015
Page 79

TEXT AND TYPOGRAPHY
Choose Edit > Conditional Styles. The Conditional Styles dialog box displays.
1
Click New. The Edit Conditional Style dialog box displays.
2
Edit Conditional Style dialog box
Enter a name for the conditional style in the Name field.
3
To begin building a rule, choose an option in the first column:
4
• Apply: Use this option to apply formatting to text.
• Go: Use this option to move to a different point in the text. The rule after a Go rule
is applied beginning at the point where the Go rule stops.
The option you choose in the first column determines which options are available in
the other columns.
If you chose Apply in the first column, choose the paragraph or character style sheet
5
you want to apply in the second column.
Use the next three columns to indicate which text to style or jump over. Start with
6
the third column:
• Up To: Moves forward and stops immediately before the indicated point.
• Through: Moves forward and stops immediately after the indicated point.
• Backwards To: Moves backward and stops immediately before the indicated point.
• Backwards Through: Moves backward and stops immediately after the indicated
point.
The option selected in the fifth column controls whether all of these options are
available in this column.
In the fourth column, indicate how many occurrences of the option in the fifth column
7
to apply to or through.
In the fifth column, choose which entity to jump or format to or through:
8
A GUIDE TO QUARKCOPYDESK 2015 | 79
Page 80

TEXT AND TYPOGRAPHY
• Cursor Position: Choose this option to apply a paragraph style sheet to the current
• Conditional Style Marker: Choose this option to jump or format to the next
• Character: Choose this option to target a particular character, then enter the character
• Number: Choose this option to jump or format to or through the next occurrence of
• Text: Choose this option to target a particular chunk of text, then enter the target
• Number of Characters: Choose this option to format a particular number of characters.
• Number of Words: Choose this option to format a particular number of words.
• Beginning of the Sentence: Choose this option to format backwards to the beginning
location without moving.
conditional style marker. For more information, see "Conditional style markers."
in the next column. If you want to move to or through one of several characters, enter
all of them with no characters between them. For example, if you enter "abc" here,
the application will stop for "a", "b", or "c".
a number.
text in the next column.
of the current sentence.
• End of the Sentence: Choose this option to format through the end of the current
sentence.
• Beginning of the Paragraph: Choose this option to jump or format backwards to the
beginning of the current paragraph.
• End of the Paragraph: Choose this option to jump or format through the end of the
current paragraph.
• Next Paragraph: Choose this option to jump to or through the next paragraph.
• Last Paragraph: Choose this option to jump to or through the final paragraph.
• Number of Sentences: Choose this option to format a particular number of sentences.
• End of the Story: Choose this option to jump or format through the end of the story.
• Beginning of the Story: Choose this option to jump or format backwards to the
beginning of the story.
When you use text as part of a conditional style, you can also use special characters
(see "Special character codes")
To add a rule, click the + button at the end of the first row. (To delete a rule, click the
9
- button.)
To make the rules repeat, check Repeat Conditional Style At and choose an option:
10
• Text: Choose this option to repeat when a particular chunk of text is found, then
enter the target text in the field.
• Character: Choose this option to repeat when a particular character is found, then
enter the character in the next column. If you want to repeat at each instance of one
of several characters, enter all of them with no characters between them. For example,
if you enter "abc" here, the application will repeat when "a", "b", or "c" is encountered.
80 | A GUIDE TO QUARKCOPYDESK 2015
Page 81

TEXT AND TYPOGRAPHY
• Conditional Style Marker: Choose this option to repeat when a conditional style
marker is found.
• Every Paragraph: Choose this option to repeat at the beginning of every paragraph.
Click OK.
11
You can also create a conditional style by clicking New in the Conditional Styles
palette. You can duplicate a conditional style by clicking Duplicate in the
Conditional Styles palette.
Applying a conditional style
To apply a conditional style:
Display the Conditional Styles palette (Window menu).
1
Conditional Styles palette
2
Select the Text Content tool and select the target paragraphs or place the text cursor
where you want the conditional styling to begin.
Click the name of the conditional style in the Conditional Styles palette.
3
Note that once you have applied a conditional style to text, that text will continue to
be automatically formatted until you remove the conditional style. To remove a
conditional style from a paragraph, select the paragraph or place the text insertion
point in the paragraph, then click No Conditional Style in the Conditional Styles
palette.
Removing conditional styles
There are two ways to remove conditional styles from text to which they have been
applied:
A GUIDE TO QUARKCOPYDESK 2015 | 81
Page 82

TEXT AND TYPOGRAPHY
• To remove the conditional styles from the selected paragraphs and revert the text to
• To remove the conditional styles from the selected paragraphs and leave the styling
Using conditional style markers
1
its underlying paragraph style sheets, choose Revert to Base Style from the Conditional
Styles palette menu.
applied by the conditional styles in place, click No Conditional Style in the
Conditional Styles palette or choose Resolve Conditional Style from the Conditional
Styles palette menu.
If there is no natural aspect of a text flow (such as a particular character or the end of
a sentence) where you can stop or start the application of a conditional style, you can
insert a zero-width character called a conditional style marker. For example, assume you
have a plain text file that contains a series of multi-paragraph articles, each with a
one-paragraph headline. You can still use conditional styles to format them, like so:
Insert a conditional style marker at the beginning of each headline. To insert a
conditional style marker, choose Utilities > Insert Character > Special > Conditional
Style Marker.
Plain text with conditional style markers (highlighted in yellow)
Create a conditional style that applies the Headline paragraph style sheet to the first
2
paragraph and the Body style sheet until the next occurrence of a conditional style
marker. At the bottom of the Edit Conditional Style dialog box, check Repeat
Conditional Style At and select Conditional Style Marker.
82 | A GUIDE TO QUARKCOPYDESK 2015
Page 83

TEXT AND TYPOGRAPHY
Conditional style that uses conditional style markers
Apply the conditional style to the text. Each article is automatically formatted.
3
Text with conditional style applied
Editing a conditional style
There are two ways to edit a conditional style:
• Choose Edit > Conditional Styles, select the conditional style, and then click Edit.
•
Select the conditional style in the Conditional Styles palette and click Edit .
To delete a conditional style, use the Delete button in the Conditional Styles dialog
box or select the conditional style in the Conditional Styles palette and click Delete
.
Bullets and numbering
Rather than using manually created and formatted bullets and numbers, you can create
bulleted and numbered lists with bullet styles, numbering styles, and outline styles.
A GUIDE TO QUARKCOPYDESK 2015 | 83
Page 84

TEXT AND TYPOGRAPHY
• (Windows) Style > Formats > Formats tab
• (Mac OS X) On the Paragraph tab of the Measurements palette
A bullet style describes how a bullet should look, how far it should be from the text,
and how it should be aligned.
A numbering style describes how a number should look, what format it should have,
how far it should be from the text, and how it should be aligned.
An outline style defines indents for up to nine indent levels. You can associate a bullet
or numbering style with each level. You can also choose whether to include the
numbers from previous levels, as you would in some types of outline.
In addition to the settings in bullet, numbering, and outline styles, there is a paragraph
attribute called Minimum Bullet/Number Distance from Text:
This value lets you handle situations where a left-aligned or center-aligned number is
pushing into the paragraph.
To apply or remove a bullet, numbering, or outline style, use the Style > Bullets and
Numbers submenu.
To increase and decrease the indent level of a paragraph:
• (Windows only): Use the Style > Increase Indent and Style > Decrease Indent
commands.
• Use the Paragraph/Paragraph Attributes tab of the Measurements palette.
Working with bullet styles
A bullet style describes how a bullet should look, how far it should be from the text,
and how it should be aligned.
To create a bullet style, choose Edit > Bullet, Numbering, and Outline Styles, then
choose Bullet Style from the New button in the Bullet, Numbering, and Outline
Styles dialog box. The Edit Bullet Style dialog box displays.
Edit Bullet Style dialog box
To control how the bullet is styled, choose an option from the Character Style
drop-down menu. Choose Inherit from Paragraph to use the paragraph's character
84 | A GUIDE TO QUARKCOPYDESK 2015
Page 85

TEXT AND TYPOGRAPHY
formatting for the bullet, or choose a character style sheet to use that character style
sheet's formatting.
Enter the actual bullet character or characters in the Bullet Characters field.
If you are inheriting the bullet's formatting from the paragraph, you can change the
size of the bullet character or characters using the Size field.
The Outset value controls how far the bullet is from the paragraph. You can specify
this distance in Absolute units, or click Relative (in Ems) and specify the value in em
spaces. The Relative (in Ems) option may be preferable when you will be using the
bullet style with different-sized text.
Bullet outset
Alignment controls how the bullet aligns to the outset point.
Left-aligned, center-aligned, and right-aligned bullets
You can apply a bullet style in three ways:
• By choosing the bullet style's name from the •/123 menu in the Paragraph/Paragraph
Attributes tab of the Measurements palette. If you do it this way, the bullet is
positioned to the left of the paragraph's first line indent by its Outset value.
• By choosing an outline style that uses the bullet style from the •/123 menu in the
Paragraph/Paragraph Attributes tab of the Measurements palette. If you do it this
way, the bullet's position is controlled by the outline style. For more information, see
"Working with outline styles."
• Associate the bullet style with a paragraph style sheet, then apply that style sheet to
the text. For more information, see "Bullets, numbering, outlines, and style sheets."
Working with numbering styles
A numbering style describes how a number should look, what format it should have,
how far it should be from the text, and how it should be aligned.
To create a numbering style, choose Edit > Bullet, Numbering, and Outline Styles,
then choose Numbering Style from the New button in the Bullet, Numbering, and
Outline Styles dialog box. The Edit Numbering Style dialog box displays.
A GUIDE TO QUARKCOPYDESK 2015 | 85
Page 86

TEXT AND TYPOGRAPHY
Edit Numbering Style dialog box
To control how the numbers are styled, choose an option from the Character Style
drop-down menu. Choose Inherit from Paragraph to use the paragraph's character
formatting for the numbers, or choose a character style sheet to use that character
style sheet's formatting.
Choose a number format from the Format drop-down menu.
If you want prefix or suffix characters around the number, enter them in the Prefix
and Suffix fields.
If you are inheriting the numbers' formatting from the paragraph, you can change the
size of the numbers using the Size field.
The Outset value controls how far each number is from the paragraph. You can specify
this distance in Absolute units, or click Relative (in Ems) and specify the value in em
spaces. The Relative (in Ems) option may be preferable when you will be using the
numbering style with different-sized text.
Numbering alignment and offset works the same way bullet alignment and offset
works. For more information, see "Working with bullet styles."
You can apply a numbering style in three ways:
• Choose the numbering style's name from the •/123 menu in the Paragraph/Paragraph
Attributes tab of the Measurements palette. If you do it this way, the numbers are
positioned to the left of the paragraph's first line indent by its Outset value.
• Choose an outline style that uses the numbering style from the •/123 menu in the
Paragraph/Paragraph Attributes tab of the Measurements palette. If you do it this
way, the numbers' positions are controlled by the outline style. For more information,
see "Working with outline styles."
• Associate the numbering style with a paragraph style sheet, then apply that style sheet
to the text. For more information, see "Bullets, numbering, outlines, and style sheets."
To change the starting number of a paragraph:
• (Windows only): Choose Style > Formats, check Restart Numbering, and enter a
starting number in the Start At field.
• (Mac OS X only): Use the Bullets and Numbers tab of the Measurements palette.
86 | A GUIDE TO QUARKCOPYDESK 2015
Page 87

Working with outline styles
An outline style defines indents for up to nine indent levels. You can associate a bullet
or numbering style with each level. You can also choose whether to include the
numbers from previous levels, as you would in some types of outline.
To create an outline style, choose Edit > Bullet, Numbering, and Outline Styles, then
choose Outline Style from the New button in the Bullet, Numbering, and Outline
Styles dialog box. The Edit Outline Style dialog box displays.
TEXT AND TYPOGRAPHY
Edit Outline Style dialog box
Each outline style has nine levels, although you do not have to use all nine. Each level
has an indent, which you can specify in the Indent field for that level. Indents are
applied cumulatively; if level 1 has a 6 pt indent and level 2 has a 6 pt indent, a
paragraph at level 2 is indented by 12 pt.
Outline style indents are applied on top of paragraph indents. If a paragraph has a left
indent of 12 pt, and the indent for an outline style's first level is 6 pt, a paragraph at
level 1 would visually be indented by 18 pt.
Each level can have a bullet or numbering style, or neither. To assign a bullet or
numbering style to a level, choose an option in the Bullet or Numbering Style column
for that level.
A GUIDE TO QUARKCOPYDESK 2015 | 87
Page 88

TEXT AND TYPOGRAPHY
This diagram illustrates the relationship between level indents and bullet outsets. Numbering
outsets work the same way.
The Include Lower Levels/Separator column lets you choose to append the numbers
from lower levels to the beginning of a number, and to specify how the numbers from
the various levels are separated. For example, if you check this box for level 3 and
specify a period as the separator, the numbering for level-3 text might look like this:
1.3.1 This paragraph is at level 3.
1.3.2 This paragraph is at level 3.
1.3.3 This paragraph is at level 3.
To change the character inserted between levels for a given level, double-click to the
right of the Include Lower Levels/Separator check box and enter a new character or
characters.
When you include numbers from lower levels and use left or center number alignment,
there is a chance the numbers can extend to be longer than the number outset and
potentially overlap the text. To address this possibility:
• (Windows only): There is a paragraph attribute called Minimum Bullet/Number
Distance from Text (Style > Formats > Formats tab). If a number's length becomes
longer than the number outset, the application moves the paragraph text to the right
so that there is always this much distance between the number and the text.
• (Mac OS X only):The Minimum Bullet/Number Distance from Textparagraph attribute
can be found on the Paragraph tab of the Measurements palette.
88 | A GUIDE TO QUARKCOPYDESK 2015
Page 89

TEXT AND TYPOGRAPHY
How the Minimum Bullet/Number Distance from Text value is applied
There are two ways to apply an outline style to text:
• Choose the outline style's name from the •/123 menu in the Paragraph/Paragraph
Attributes tab of the Measurements palette.
• Associate the outline style with a paragraph style sheet, then apply that style sheet to
the text. For more information, see "Bullets, numbering, outlines, and style sheets."
Bullets, numbering, outlines, and style sheets
To associate a bullet, numbering, or outline style with a paragraph style sheet:
Display the Formats tab of the Edit Paragraph Style Sheet dialog box (Edit > Style
1
Sheets > New or Edit).
Choose a bullet, numbering, or outline style from the •/123 drop-down menu.
2
A GUIDE TO QUARKCOPYDESK 2015 | 89
Page 90

TEXT AND TYPOGRAPHY
Associating a bullet, numbering, or outline style with a paragraph style sheet
When you apply this style sheet to a paragraph, the bullet, numbering, or
outline style will also be applied.
Positioning text in text boxes
The topics below cover several ways to control the vertical and horizontal positioning
of text in text boxes.
Specifying story direction
You can position text so that it runs left-to-right and top-to-bottom or top-to-bottom
and right-to-left. To specify a story direction, choose Style > Story Direction, and
then choose Horizontal or Vertical.
Controlling font usage
To view and replace fonts, display the Fonts pane of the Usage dialog box (Utilities
menu). This pane lists all fonts used in the active article. To replace every occurrence
of a font, select the font name, click Replace, and choose a replacement font.
90 | A GUIDE TO QUARKCOPYDESK 2015
Page 91

If a font is listed in the Fonts tab (Utilities > Usage) as [Name of Font] preceded by
a negative number, the system you are using does not have that font installed. When
this occurs, you can install the necessary font and reopen the document, or you can
use the Usage command to locate occurrences of the font and apply a different font.
Using text runaround
The text runaround feature lets you control the way text runs behind, around, or
within pictures. You can specify text to run around the actual picture, or you can
create custom runaround paths and then manually modify them.
TEXT AND TYPOGRAPHY
Runaround is a great way to make a page visually distinctive.
Running text around pictures
Image editing applications can embed paths and alpha channels in an image. A path
is a smooth Bézier shape, whereas an alpha channel is usually a grayscale image. Both
paths and alpha channels are typically used to determine which parts of an image
should be shown and which parts should be hidden or transparent.
If you import a picture that has an embedded path or alpha channel, you can use that
path or alpha channel to control the way text runs around that picture. More
specifically: The application can scan a path or channels and create a text runaround
path based on the information.
To apply text runaround to a picture component in front of a text box, select the
picture component, choose Style > Picture, click the Runaround tab, and then choose
an option from the Type drop-down menu:
• Choose None to run text behind the active picture component.
• Choose Item to run text around the picture component's boundaries. If the picture
component is rectangular, enter values in the Top, Left, Bottom, and Right fields to
outset or inset the runaround area. If the picture component is not rectangular, a single
Outset field is provided.
• Choose Auto Image to create a Bézier clipping and runaround path based on the
picture's non-white areas.
A GUIDE TO QUARKCOPYDESK 2015 | 91
Page 92

TEXT AND TYPOGRAPHY
• Choose Embedded Path to run text around a path embedded in an image by an
• Choose Alpha Channel to run text around an alpha channel embedded in an image
• Choose Non-White Areas to create a runaround path based on the picture's subject.
• Choose Same As Clipping to set the text runaround path to the clipping path selected
• Choose Picture Bounds to run text around the rectangular "canvas area" of the
image-editing application.
by an image-editing application.
Depending on the value in the Threshold field, the runaround path will outline a
dark figure within a larger white or near-white background (or vice versa).
in the Clipping tab.
imported picture file. This includes any white background areas saved with your
original picture file. Enter values in the Top, Left, Bottom, and Right fields to
determine the outset or inset of the text from the picture's boundaries.
The inner path in the Preview area represents the runaround path, and the outer
outline represents the picture box.
Runaround tab of Picture dialog box, showing runaround preview
Fine-tuning a runaround path
When you choose Auto Image, Embedded Path, Alpha Channel, Non-White Areas,
or Same As Clipping from the Type drop-down menu (Item > Runaround) (Windows),
or the Runaround tab of the Measurements palette (Mac OS X), the following fields
let you manipulate the runaround path:
92 | A GUIDE TO QUARKCOPYDESK 2015
Page 93

Outset changes the size of the runaround path. Positive values result in a runaround
1
path that is further from the original setting, negative values decrease the amount of
image included in the runaround path.
Noise lets you specify the smallest allowable closed path. Any closed path smaller than
2
the noise value is ignored. Noise values are useful for cleaning up runaround paths
and making them easier to output.
Smoothness lets you control path accuracy. A lower value creates a more complex
3
path with a greater number of points. A higher value creates a less accurate path.
Threshold determines how "white" is defined. All pixels defined as "white" are excluded.
4
For example, if the Threshold value is 20%, and a pixel's gray value is below or at
20%, the pixel will be considered "white" and excluded from the runaround path.
Editing a runaround path
To adjust a runaround path, check Runaround (Style > Edit). The runaround path
displays as a magenta outline. You can then edit the path as you would any Bézier
object.
TEXT AND TYPOGRAPHY
You can also change the types of the runaround path's points and segments with the
controls in the Measurements palette. To change a point from one type to another,
use one of the following three buttons:
•
Symmetrical Point : A symmetrical point connects two curved lines to form a
continuous curve. The result is similar to a smooth point, but the curve handles always
rest on a straight line through the point and are always equidistant from the point.
•
Smooth Point : A smooth point connects two curved lines to form a continuous
curve. The curve handles always rest on a straight line through the point, but they
can be distanced independently.
•
Corner Point : A corner point connects two straight lines, a straight line and a
curved line, or two noncontinuous curved lines. With curved lines, the corner point's
curve handles can be manipulated independently, usually to form a sharp transition
between the two segments.
To change the character of a line segment, use one of the following buttons:
•
Straight Segment : Makes the active segment straight.
•
Curved Segment : Makes the active segment curved.
You can also change point and segment types with the Style > Point/Segment Type
submenu.
Working with text paths
In QuarkXPress, a text path is a line to which you can add text. The text follows the
path of the line. In QuarkCopyDesk, you can edit the text on an existing text path,
but you cannot draw or edit the path itself.
A GUIDE TO QUARKCOPYDESK 2015 | 93
Page 94

TEXT AND TYPOGRAPHY
Creating drop caps
Drop caps are initial caps that hang two or more lines below the first line of a paragraph.
The automatic Drop Caps feature enlarges the drop cap characters and runs the
paragraph around the drop caps automatically. The typeface and styles match the rest
of the paragraph.
To apply drop caps to a selected paragraph, display the Formats tab of the Paragraph
Attributes dialog box (Windows) or the Paragraph/Paragraph Attributes tab of the
Measurements palette, and check Drop Caps. To specify how many characters to use
as drop caps, enter a value from 1 to 127 in the Character Count field. To specify the
number of lines the characters are dropped, enter a value from 2 to 16 in the Line
Count field.
Drop caps are a great way to make text visually distinctive.
Drop caps are measured by percentage rather than by points. When you select a drop
cap, the default size is 100%.
Creating rules above and below paragraphs
Rules are frequently used above or below text to set off paragraphs, to indicate related
information, or just to add a graphic flair to page design. To create rules, use the Rules
tab of the Paragraph Attributes dialog box (Style menu) (Windows), or the Rules tab
of the Measurements palette (Mac OS X).
Working with OpenType fonts
OpenType is a cross-platform font format developed by Adobe and Microsoft that
accommodates large character sets and glyphs, often including fractions, discretionary
ligatures, old-style numerals, and more. When text has an OpenType font applied,
you can access any style options built into that font through the Character Attributes
dialog box (Style > Character) (Windows only), or the Character/Character Attributes
tab of the Measurements palette.
Learning about the distinction between characters and glyphs can help you understand
how OpenType styles work. A character is an element of a written language — uppercase
letters, lowercase letters, numerals, and punctuation are all characters. A glyph is
actually an image that represents a character, possibly in different forms. For example,
a standard numeral 1 is a character, whereas an old-style numeral 1 is a glyph. As
94 | A GUIDE TO QUARKCOPYDESK 2015
Page 95

TEXT AND TYPOGRAPHY
another example, an "f" and an "I" next to each other are characters, whereas an "fi"
ligature is a glyph.
A one-to-one relationship does not always exist between characters and glyphs. In
some cases, three characters (such as a 1, a virgule, and a 4) make up a single fraction
glyph. Or, one character may be represented by three possible glyphs (three different
ampersand symbols, for example). You can select individual characters for formatting
and editing, regardless of the glyphs used.
The fonts selected for Galley view and Full Screen view may not include an OpenType
glyph that is visible in WYSIWYG view. In such cases, a box is shown instead of the
OpenType glyph.
Some OpenType styles replace a series of characters (such as the three characters, "1/4")
with a single glyph. Such replacements are visible only in WYSIWYG view. In Galley
view and Full Screen view, each character is displayed separately, so that you can edit
it if necessary. Word and character counts are the same for every view, even when you
use composite glyphs.
Applying OpenType styles
You can apply an OpenType "style" to characters to display different, specially designed,
or repositioned glyphs within the current font. For example, you can apply Fractions
to access specific fraction glyphs instead of manually formatting fractions by resizing
and repositioning existing characters. Likewise, applying Standard Ligatures represents
characters according to ligatures available in the font. (See "Using ligatures" for more
information.) You can apply many styles in combination, although some, such as
Superscript and Subscript, are mutually exclusive.
To apply OpenType styles in the Character Attributes dialog box (Style > Character)
(Windows only), or the Character/Character Attributes tab of the Measurements
palette, and the Edit Character Attributes panes (Edit > Style Sheets) for setting up
character and paragraph style sheets, click the arrow next to OpenType to display the
styles, and then use the check boxes to apply styles. A check box that is unavailable
or a drop-down menu option in brackets indicates an OpenType style that the current
font does not support.
A GUIDE TO QUARKCOPYDESK 2015 | 95
Page 96

TEXT AND TYPOGRAPHY
OpenType styles available in the Character Attributes dialog box
OpenType styles include the following:
• Standard Ligatures: Apply ligatures that are designed to enhance readability and are
in standard use.
96 | A GUIDE TO QUARKCOPYDESK 2015
Page 97

TEXT AND TYPOGRAPHY
• Discretionary Ligatures: Apply ligatures that are not in standard use. This feature
covers the ligatures that may be used for special effect at the user's preference.
• Tabular Figures: Apply equal widths to numbers.
• Proportional Figures: Apply unequal widths to numbers.
• Small Caps: Apply small capital letters to lowercase non-CJK (Chinese, Japanese, and
Korean) characters.
• All Small Caps: Apply small capital letters to all non-CJK (Chinese, Japanese, and
Korean) characters.
• Lining Figures: Apply modern numeric styles that align better with text that is in all
capital letters.
• Oldstyle Figures: Apply numeric styles that are best suited for numbers that are
integrated into text.
• Italics: Apply italic glyphs.
• Fractions: Apply slashed fraction glyphs.
• Swashes: Apply calligraphic glyphs.
• Ordinals: Apply ordinal number glyphs.
• Titling Alternates: Apply capital letter glyphs designed for titles at larger point sizes.
• Contextual Alternates: Apply alternate glyph variations based on contextual
juxtapositions of text.
• Localized Forms: Replace default forms of glyphs with localized forms.
•
H\V Kana Alternates: Apply specially designed horizontal or vertical Kana forms
that correspond with the story direction (vertical or horizontal).
• Position: Apply superscript, subscript, scientific inferior, numerator, and denominator
glyphs to selected text.
•
Alternate Metrics: Apply alternate widths or heights based on story direction
(vertical or horizontal).
Alternate Vertical Half Metrics: Fit glyphs to individual, proportional heights.
Alternate Vertical Metrics: Center glyphs inside a full-em height.
Proportional Alternate Metrics: Fit glyphs to individual, proportional widths.
Full Widths: Replace glyphs set on other em widths with glyphs set on full-em widths.
Half Widths: Replace full-em width glyphs with half-em width glyphs.
Third Widths: Replace glyphs set on other em widths with glyphs set on third-em
widths.
Quarter Widths: Replace glyphs set on other em widths with glyphs set on quarter-em
widths.
Proportional Alternate Widths: Fit glyphs to individual, proportional widths.
A GUIDE TO QUARKCOPYDESK 2015 | 97
Page 98

TEXT AND TYPOGRAPHY
•
Using ligatures
Alternate Forms: Apply alternate glyph forms, such as JIS2004, JIS78, JIS90,
Simplified, and Traditional. These glyph forms are specially designed for some Japanese
OpenType fonts.
There are two methods for using ligatures: The legacy method or the OpenType method.
The legacy method supports standard ligatures such as fi and fl in PostScript fonts.
The OpenType method allows access to both standard ligatures and discretionary
ligatures in OpenType fonts. Both methods are applied as character attributes, meaning
that you can apply them to any selected text.
To apply ligatures to selected text, check Ligatures in the Character Attributes dialog
box (Style > Character).
Ligature preferences
You can set preferences for ligatures in the Character pane of the Preferences dialog
box (QuarkCopyDesk/Edit > Preferences > Print Layout > Character):
• Break Above: The value in the field specifies a tracking or kerning value above which
ligatures will break apart. At the default value of 1, if you track text +1 (1/200th of an
em space), the ligatures revert to standard letters.
• Not "ffi" or "ffl": Check this box to prevent fi and fl ligatures in words such as "office"
or "waffle" when ffi and ffl ligatures do not exist in the current font.
Working with the Glyphs palette
A glyph is the smallest unit of a font — each uppercase letter, for example, consists of
its own glyph. To access all the glyphs in a font — especially an OpenType font that
may include tens of thousands of glyphs — you need to view a complete character
map. You can access such a character map in the Glyphs palette (Window menu),
which enables you to view all the glyphs in the selected font, view bold or italic glyphs,
double-click a glyph to insert that glyph in text, and save favorite glyphs for easy
access.
98 | A GUIDE TO QUARKCOPYDESK 2015
Page 99

TEXT AND TYPOGRAPHY
The Glyphs palette makes it easy to work with large character sets and professional-quality
fonts.
To view the glyphs in a font, display the Glyphs palette (Window menu) and choose
a font from the Font menu in the upper-left corner. Options available in the Glyphs
palette include the following:
• You can use the Bold and Italic buttons to display the bold and italic versions of
glyphs; if the bold, italic, or bold italic instance of the font is not active on your system,
the application will simulate bold, italic, or bold italic on the glyphs as it does when
you apply the Bold and Italic type styles using the Measurements palette.
• To view a subset of the glyphs in the font, choose an option from the Show drop-down
menu.
• To see any alternates available for a glyph, click the box in the lower-right corner of
an individual glyph's cell.
• If necessary, click the Zoom tool on the palette to increase the size of the glyphs.
• If you need a glyph's Unicode code point — for HTML authoring, for example — you
can see the Unicode code in the lower part of the palette.
• To insert a glyph at the text insertion point, double-click the glyph in the Glyphs
palette.
• If you frequently use specific glyphs from a font, you can save those glyphs as favorites
for quick access. To create a favorites list, first click the expander next to Favorite
Glyphs in the Glyphs palette (Window menu). Then, simply drag a glyph to an empty
cell in the Favorite Glyphs area. To delete a favorite, Control+click/right+click the
glyph and use the context menu.
Displaying invisible characters
The Invisibles option (View menu) is always helpful when editing text or fine-tuning
typography because it allows you to see common "invisible characters" such as spaces,
tabs, and paragraph returns.
A GUIDE TO QUARKCOPYDESK 2015 | 99
Page 100

TEXT AND TYPOGRAPHY
Inserting special characters
Inserting spaces
Inserting other special characters
There are all kinds of special characters for typographic and formatting purposes. You
can enter such special characters using keyboard commands or choose them from the
Utilities > Insert Character submenu. Each character displays differently when
invisibles are showing (View > Invisibles).
To insert a specific type of space — such as an em space — at the text insertion point,
choose Utilities > Insert Character > Special > Em Space or Utilities > Insert
Character > Special (nonbreaking) > Em Space. The options in the Nonbreaking
Space submenu act as "glue" between two words or numbers, for example, preventing
breaks from occurring between the two "glued" elements at the end of a line.
To insert a special character other than a space — such as an em dash or a current page
number placeholder character — at the text insertion point, choose Utilities > Insert
Character > Special or Utilities > Insert Character > Nonbreaking Special.
Specifying character language
You can specify the language to be used for hyphenation and spell checking by applying
a character language to text. This lets you mix words from different languages in the
same paragraph without triggering poor hyphenation or more Suspect Words in Spell
Check (Utilities menu). In addition to applying a specific language to characters, you
can apply None so that a word is not considered for hyphenation or spell checking.
To apply a language to selected characters, use the Language drop-down menu in the
Character Attributes dialog box (Style > Character).
Using font fallback
When Font Fallback is on, if the application encounters a character that is not available
in the current font, it searches through the active fonts on your system to find a font
that does include that character. For example, if Helvetica is applied at the text insertion
point and you import or paste text containing a Kanji character, the application might
apply the Hiragino font to that character. If the application cannot find an active font
that contains the character, the character still displays as a box or symbol.
Font Fallback is implemented as an application preference, meaning that the feature
is either on or off for your copy of the program. The feature is on by default, but if
you need to turn it off, uncheck Font Fallback in the Font Fallback pane of the
Preferences dialog box (QuarkCopyDesk/Edit > Preferences).
For more information about the Font Fallback feature, see "Preferences — Application
— Font Fallback."
The Font Fallback feature works only in WYSIWYG view.
100 | A GUIDE TO QUARKCOPYDESK 2015
 Loading...
Loading...