Page 1
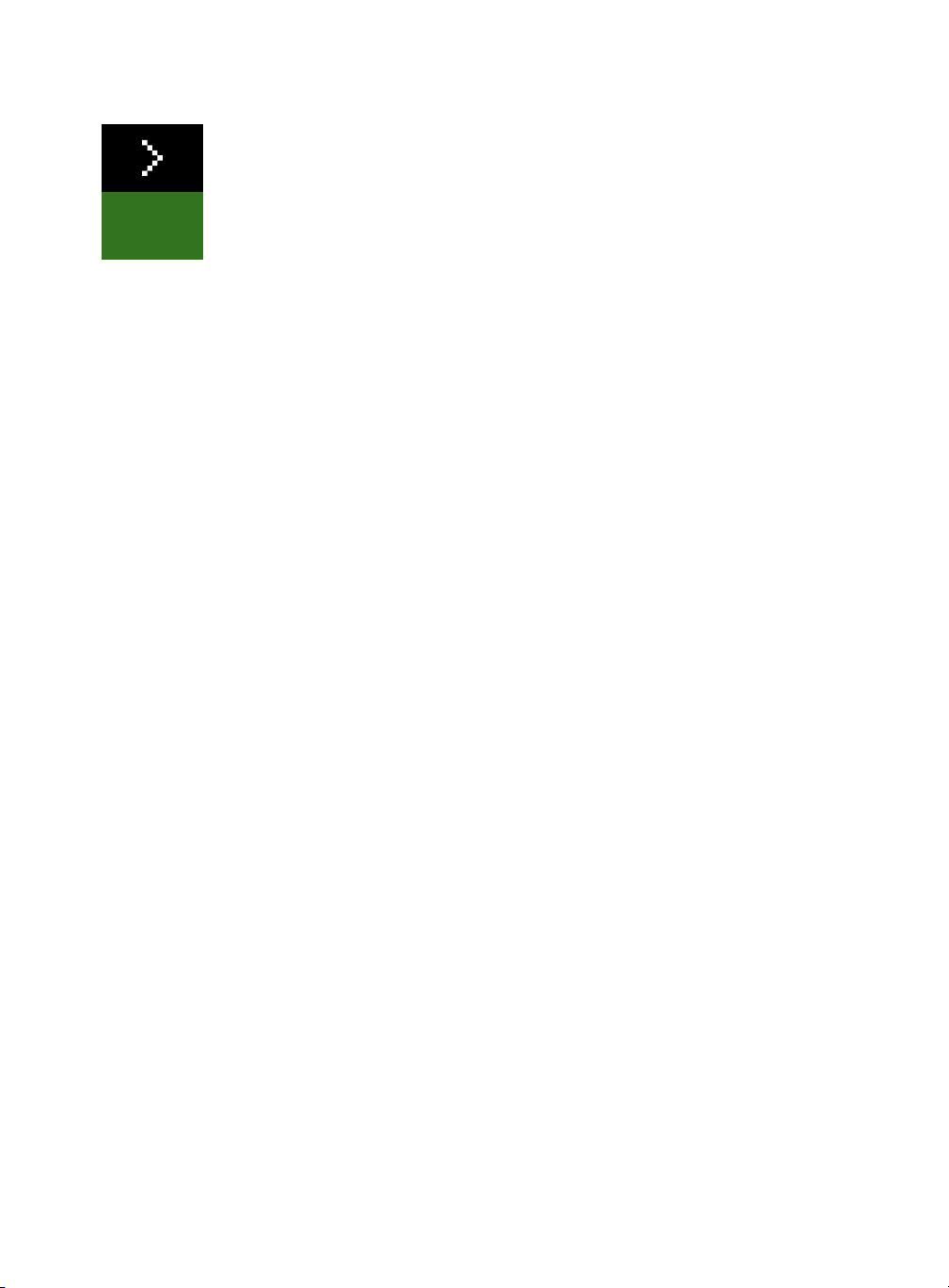
Quark Print Collection Guide de l’utilisateur
Page 2
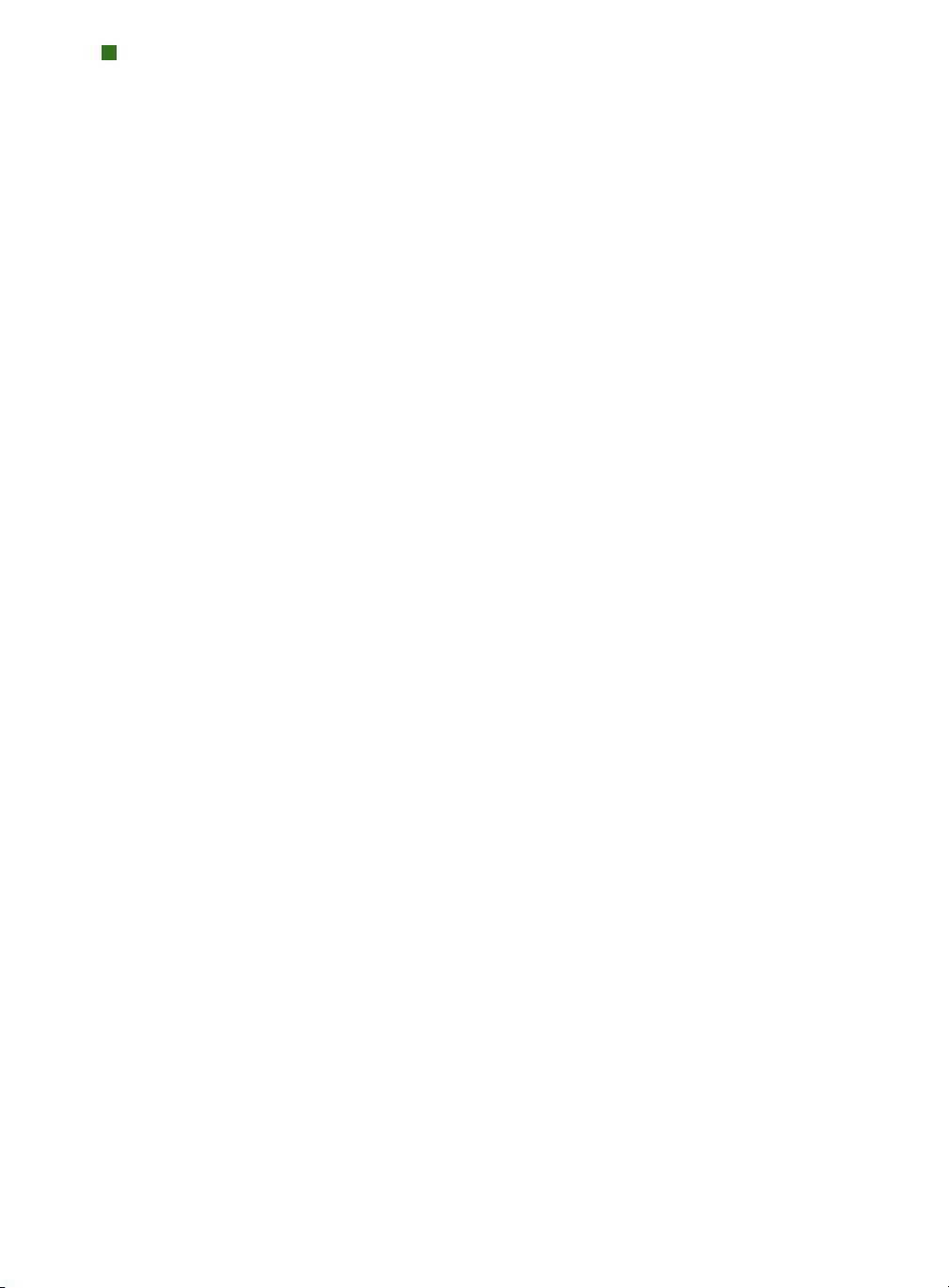
MENTIONS LÉGALES
©2006 Quark Technology Partnership pour le contenu et la présentation du présent
document. Tous droits réservés.
©1996–2006 Quark Technology Partnership et ses concédants de licence pour la
technologie. Tous droits réservés.
Les informations contenues dans ce document peuvent être modifiées sans avis préalable et ne constituent en aucun cas un engagement de la part de Quark Technology
Partnership ni de son détenteur de licence Quark Inc. Les produits et la documentation
Quark sont protégés par la loi sur le droit d’auteur et autres droits de propriété intellectuelle en vigueur aux États-Unis et dans d’autres pays. Toute utilisation ou reproduction
non autorisée par consentement écrit de Quark est interdite.
QUARK N’EST PAS LE FABRICANT DES LOGICIELS XTENSIONS TIERS OU D’AUTRES
LOGICIELS ET MATÉRIELS TIERS (CI-APRÈS « PRODUITS TIERS ») ET CES PRODUITS TIERS N’ONT PAS ÉTÉ CRÉÉS, REVUS OU TESTÉS PAR QUARK, LES FILIALES
QUARK NI LEURS CONCÉDANTS DE LICENCE. (FILIALES QUARK DÉSIGNE TOUTE
PERSONNE, FILIALE OU ENTITÉ CONTRÔLANT, CONTRÔLÉE PAR OU PLACÉE
SOUS UN CONTRÔLE COMMUN AVEC QUARK OU SA SOCIÉTÉ MÈRE OU LA
MAJORITÉ DES ACTIONNAIRES DE QUARK, EXISTANT OU À VENIR, AINSI QUE
TOUTE PERSONNE, FILIALE OU ENTITÉ SUSCEPTIBLE D’ACQUÉRIR UN TEL
STATUT À L’AVENIR.)
QUARK, LES FILIALES QUARK ET/OU LEURS CONCÉDANTS DE LICENCE
EXCLUENT TOUTE GARANTIE, EXPRESSE OU IMPLICITE, CONCERNANT LES
PRODUITS ET LES SERVICES QUARK ET/OU LES PRODUITS ET LES SERVICES
TIERS, LEUR QUALITÉ MARCHANDE OU LEUR ADÉQUATION À UN USAGE
PARTICULIER. QUARK, LES FILIALES QUARK ET/OU LEURS CONCÉDANTS DE
LICENCE DÉCLINENT TOUTE GARANTIE RELATIVE AUX PRODUITS/SERVICES
QUARK ET/OU AUX PRODUITS/SERVICES TIERS. TOUTES LES AUTRES GARANTIES ET CONDITIONS, EXPRESSES, IMPLICITES OU COLLATÉRALES, ET CE
QU’ELLES SOIENT ÉMISES OU NON PAR DES DISTRIBUTEURS, DÉTAILLANTS,
DÉVELOPPEURS DE MODULES XTENSIONS OU AUTRES TIERS, SONT EXCLUES
PAR QUARK, LES FILIALES QUARK ET LEURS CONCÉDANTS DE LICENCE, EN
CE COMPRIS MAIS NON LIMITÉ À, TOUTE GARANTIE D’ABSENCE DE TRANSGRESSION, DE COMPATIBILITÉ OU D’ABSENCE D’ERREUR DU LOGICIEL, OU
ENCORE TOUTE GARANTIE QUE LES ERREURS PEUVENT ÊTRE ET SERONT
CORRIGÉES. DES TIERS PEUVENT FOURNIR DES GARANTIES LIMITÉES QUANT
À LEURS PROPRES PRODUITS ET SERVICES, ET, LE CAS ÉCHÉANT, LES UTILISATEURS DOIVENT S’ADRESSER AUXDITS TIERS EN CE QUI CONCERNE CES
GARANTIES. CERTAINS ÉTATS, JURIDICTIONS OU PROVINCES N’AUTORISANT
PAS LES LIMITATIONS DE GARANTIES IMPLICITES, LA LIMITATION ÉNONCÉE
CI-DESSUS PEUT NE PAS S’APPLIQUER À CERTAINS UTILISATEURS.
EN AUCUN CAS, QUARK, LES FILIALES QUARK ET/OU LEURS CONCÉDANTS
DE LICENCE NE POURRONT ÊTRE TENUS RESPONSABLES DE TOUT DOM
MAGE DIRECT, INDIRECT OU ACCESSOIRE, OU DE DOMMAGES-INTÉRÊTS
DISSUASIFS, EN CE COMPRIS, MAIS NON LIMITÉ À, TOUTE PERTE DE PROFITS, DE TEMPS, D’ÉPARGNE, DE DONNÉES, DE RÉMUNÉRATION ET TOUTE
DÉPENSE DE QUELQUE NATURE QUE CE SOIT RÉSULTANT DE L’INSTALLATION OU DE L’UTILISATION DES PRODUITS ET SERVICES QUARK, QUELLES
QU’EN SOIENT LA CAUSE ET LA THÉORIE DE LA RESPONSABILITÉ. SI, NON
OBSTANT CE QUI PRÉCÈDE, QUARK, LES FILIALES QUARK ET/OU LEURS
-
-
II
|
Page 3
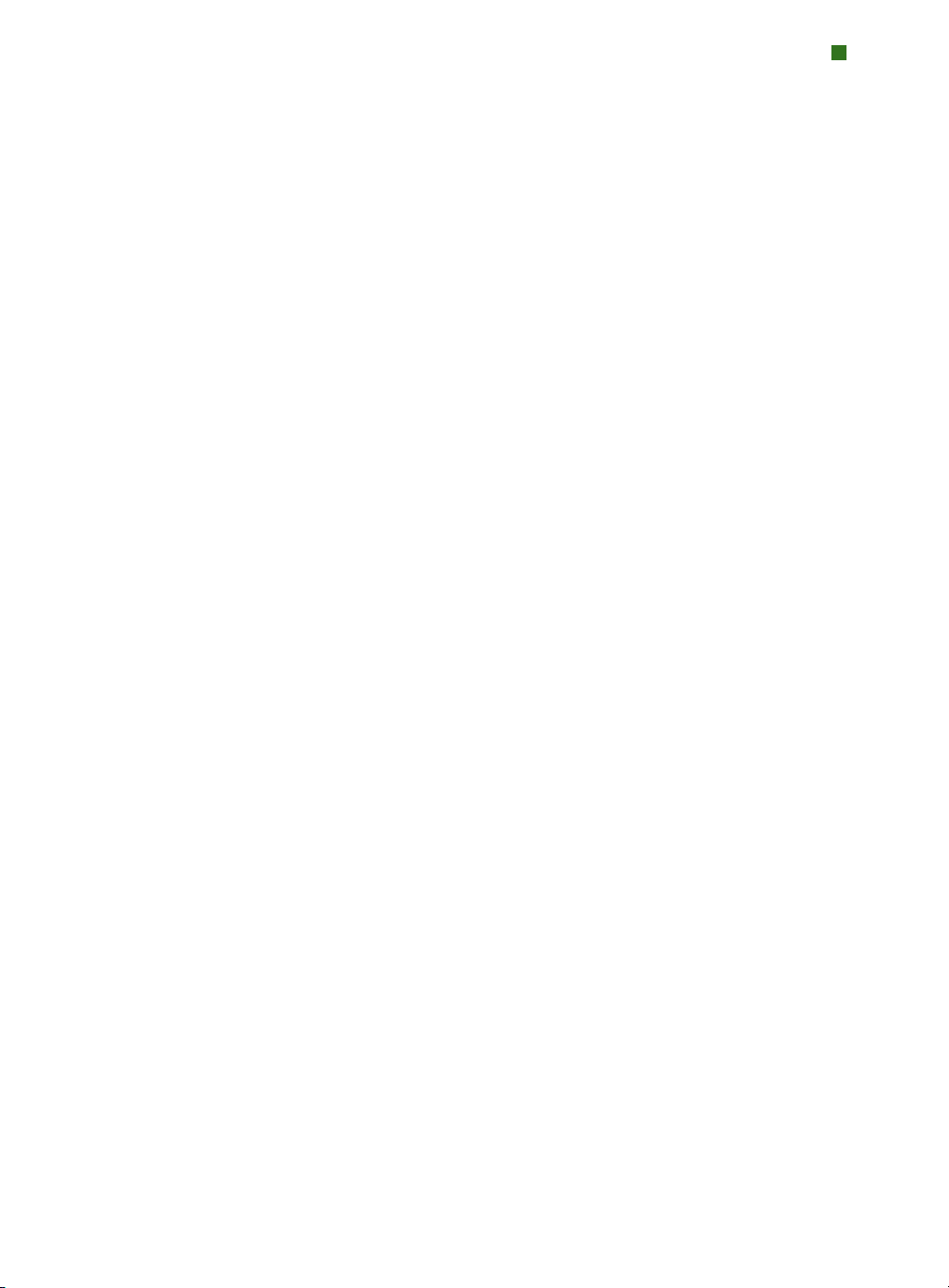
MENTIONS LÉGALES
CONCÉDANTS DE LICENCE SONT RECONNUS RESPONSABLES QUANT AUX
PRODUITS ET SERVICES QUARK OU AUX PRODUITS ET SERVICES TIERS, CETTE
RESPONSABILITÉ SERA LIMITÉE À LA SOMME PAYÉE PAR L’UTILISATEUR POUR
LE LOGICIEL ET LES SERVICES À L’ÉMISSION (À L’EXCLUSION DES PRODUITS
ET SERVICES TIERS), LE CAS ÉCHÉANT, OU À LA SOMME MINIMALE PRÉVUE
PAR LA LOI EN VIGUEUR, SUIVANT LA SOMME LA MOINS ÉLEVÉE DES DEUX.
CES LIMITATIONS SONT APPLICABLES MÊME SI QUARK, LES FILIALES QUARK,
LEURS CONCÉDANTS DE LICENCES ET/OU LEURS AGENTS ONT ÉTÉ PRÉVENUS
DE L’ÉVENTUALITÉ DE TELS DOMMAGES. CERTAINS ÉTATS, JURIDICTIONS
OU PROVINCES N’AUTORISANT PAS L’EXCLUSION OU LA LIMITATION DE
DOMMAGES ACCESSOIRES OU INDIRECTS, CES RESTRICTIONS NE SONT PAS
NÉCESSAIREMENT APPLICABLES. TOUTES LES AUTRES LIMITATIONS FOURNIES
DANS LE CADRE DE LA LOI EN VIGUEUR, Y COMPRIS LES PRESCRIPTIONS
LÉGALES, DEMEURERONT APPLICABLES.
AU CAS OÙ CES CLAUSES SERAIENT OU DEVIENDRAIENT NON EXÉCUTOIRES
SELON LA LOI APPLICABLE, ELLES SERONT MODIFIÉES OU VERRONT LEUR EFFET
LIMITÉ DANS LA MESURE NÉCESSAIRE POUR QU’ELLES SOIENT EXÉCUTOIRES.
L’UTILISATION DES PRODUITS QUARK EST SOUMISE AUX TERMES DU CONTRAT
DE LICENCE POUR L’UTILISATEUR FINAL OU D’AUTRES CONTRATS APPLICABLES
POUR LEDIT PRODUIT OU SERVICE. EN CAS DE CONFLIT ENTRE CES CONTRATS
ET CES CLAUSES, LES CONTRATS APPROPRIÉS ENTRERONT EN VIGUEUR.
Quark, QuarkXPress et XTensions sont des marques de Quark Inc. et de toutes les filiales
concernées, Reg. U.S. Pat. & Tm. Off. et dans de nombreux autres pays. Le logo Quark est
une marque de Quark Inc. et de toutes les filiales concernées. Adobe et Acrobat sont des
marques déposées ou non d’Adobe Systems Incorporated aux États-Unis d’Amérique et/ou
dans d’autres pays. Helvetica est une marque de Heidelberger Druckmaschinen AG.
Toutes les autres marques sont détenues par leur propriétaire respectif.
III
|
Page 4
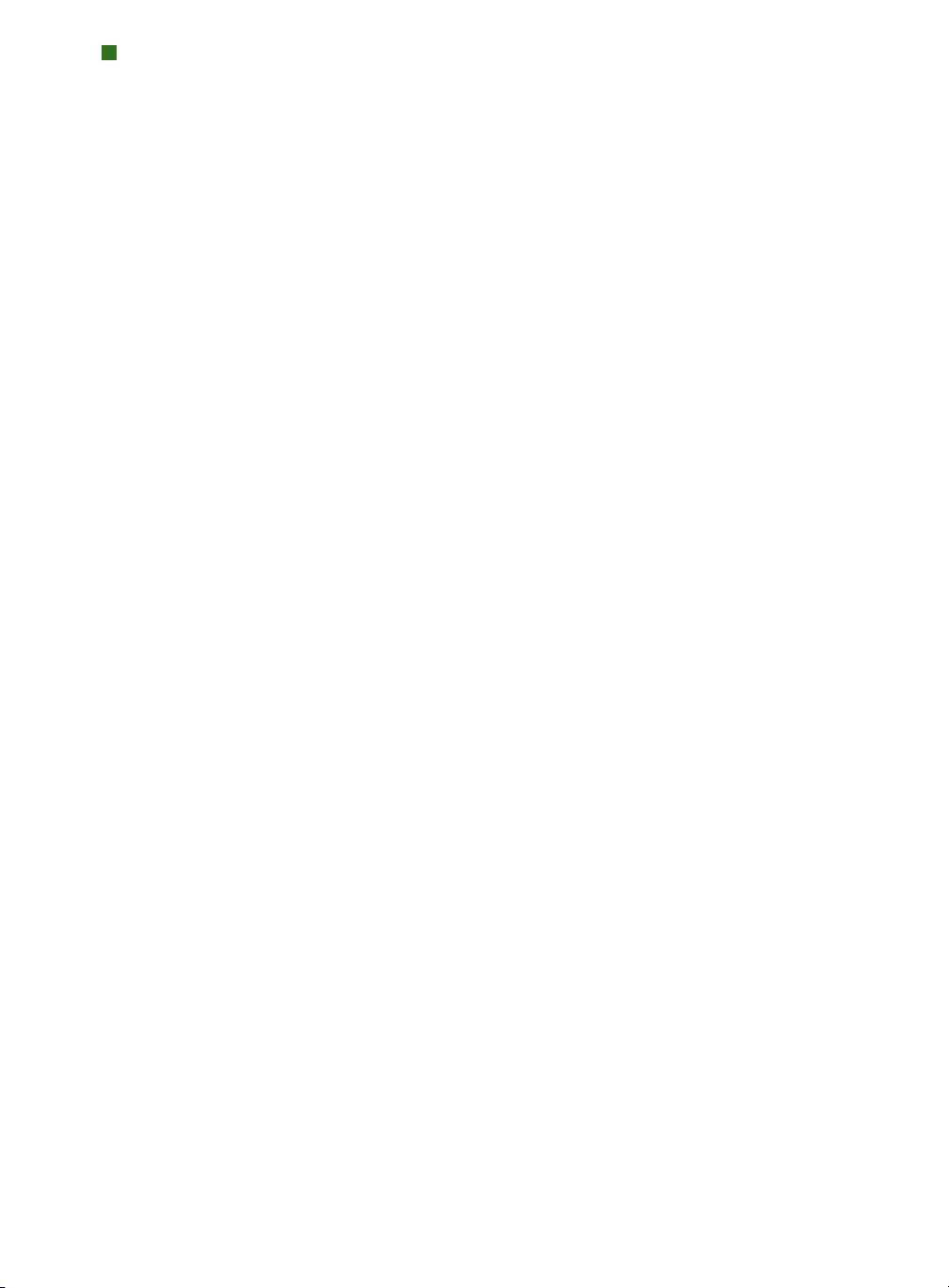
TABLE DES MATIÈRES
1 Quark Item Marks
escription 1
D
Fonctions ajoutées à QuarkXPress 1
Principes de fonctionnement 2
Rubrique Coupes 2
Zone Rognage 3
Zone Fond perdu 3
Zone Sécurité 3
Cases à cocher Marques de coupe,
Repères et Flèches 3
Utilisation de la rubrique Coupes 4
Exemple 1 4
Exemple 2 4
Exemple 3 5
Exemple 4 5
Exemple 5 6
Rubrique Marques 6
Zone Marques de presse 7
Zone Balises film 8
Zone Spécifications de marque 8
Utilisation de la rubrique Marques 9
Exemple 1 9
Exemple 2 9
Exemple 3 10
Rubrique Position 10
Zone Position 11
Zone Calques 11
IV
|
Page 5
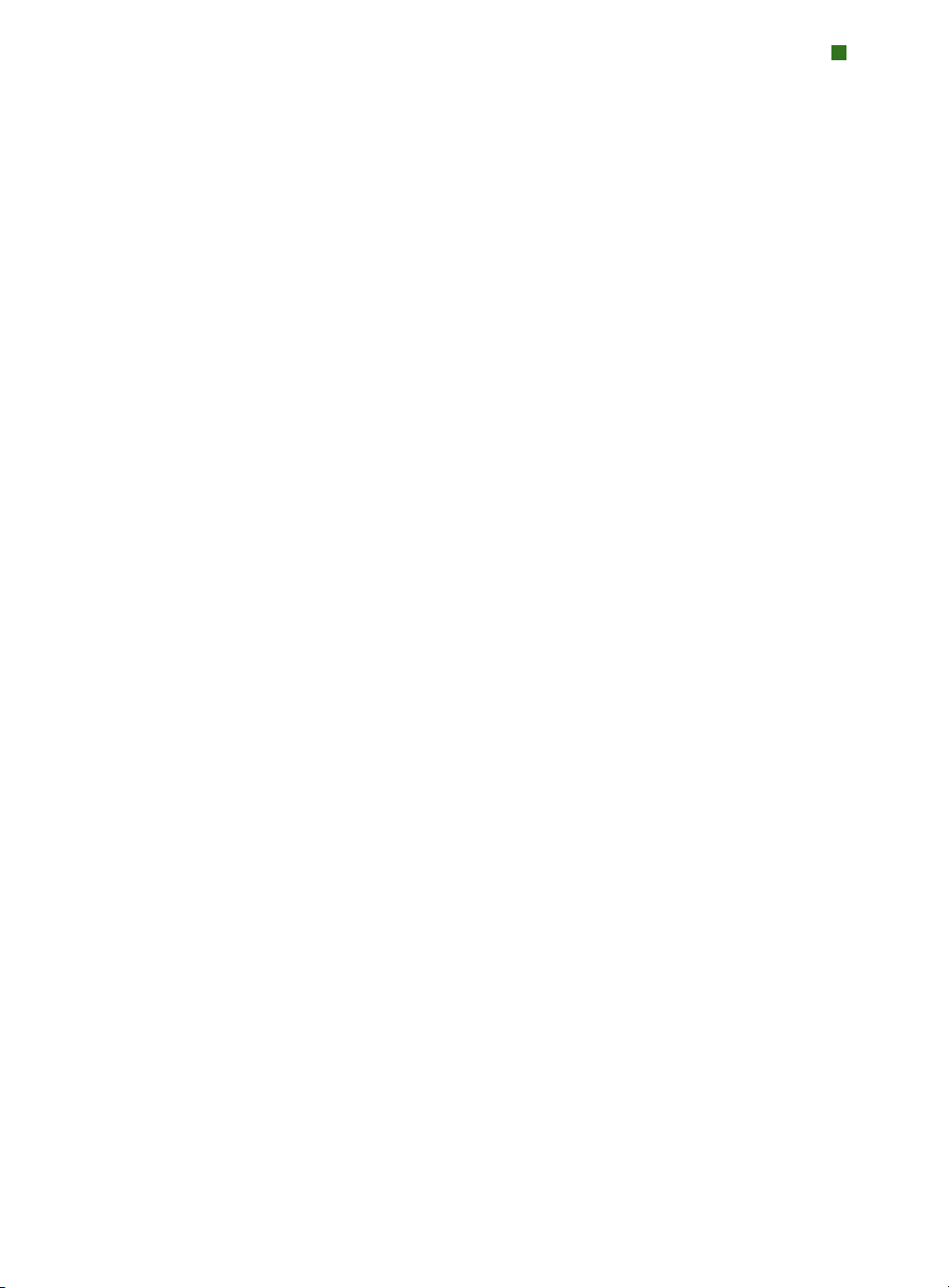
2 Quark MarkIt
escription 12
D
Fonctions Quark MarkIt ajoutées à QuarkXPress 12
Fonctionnement 13
Boîte de dialogue Styles MarkIt 13
Boîte de dialogue Modifier style MarkIt 14
Champ Nom 14
Champ Zone de repérage 15
Champ Fond perdu page 15
Champs Rognage horizontal et Rognage vertical 15
Contrôles de prévisualisation : Représentation,
champ Zoom, menu déroulant Page 15
Case à cocher Placer marques par
rapport au rognage 16
Rubrique Marques de presse 16
TABLE DES MATIÈRES
Prévisualisation de page 17
Bouton Importer 19
Champs X et Y 19
Bouton Retirer 19
Boîte de dialogue Placement automatique 19
Boîtes de dialogue de paramétrage 21
Boîte de dialogue Options de ligne de rognage 21
Boîte de dialogue Paramétrage du texte 21
Boîte de dialogue Paramétrage de marque 22
Rubrique MarkIt de la boîte de dialogue
Imprimer la mise en page 22
V
|
Page 6
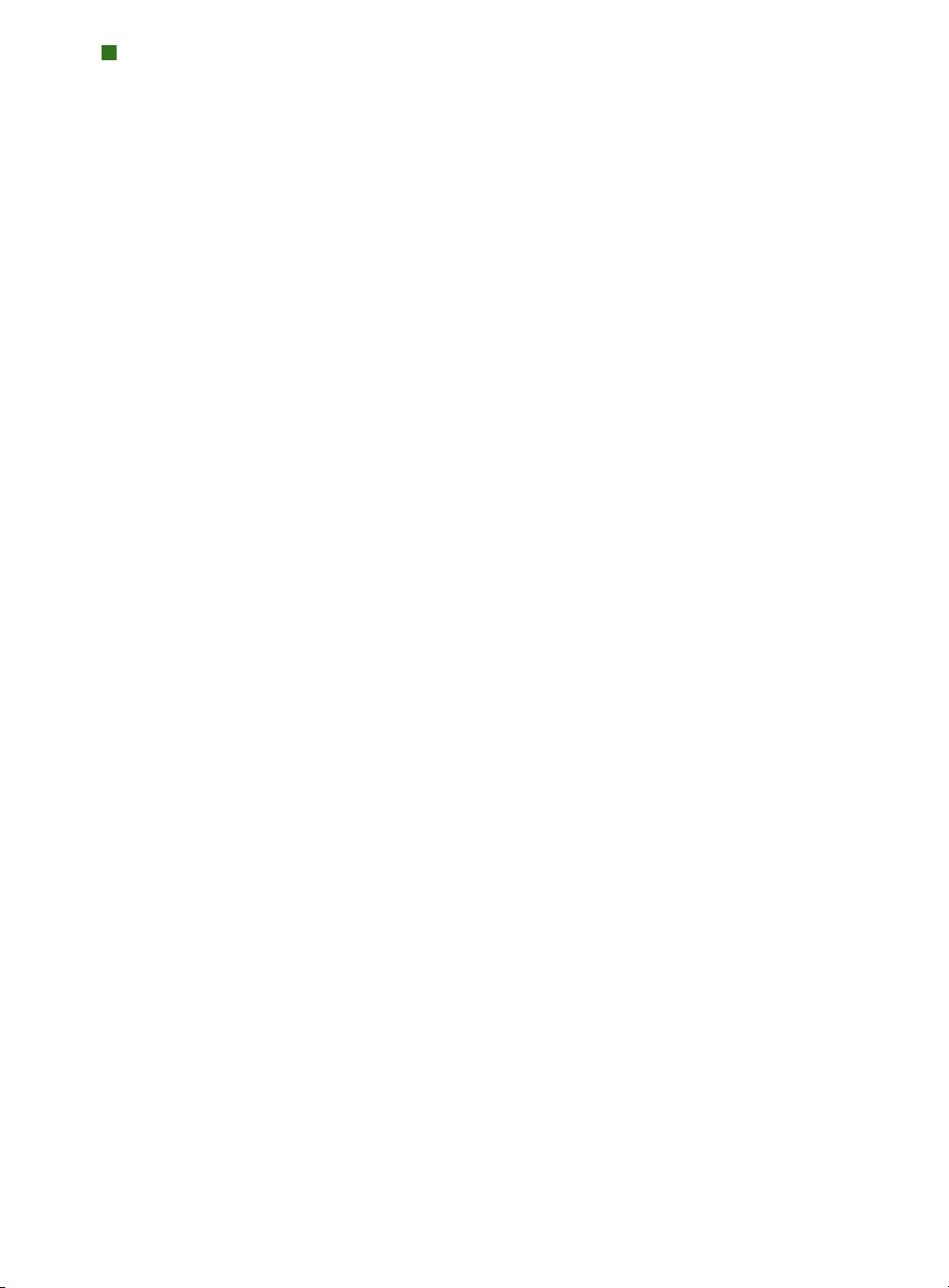
TABLE DES MATIÈRES
3 Quark Imposer pour QuarkXPress
résentation 25
P
Paramétrage des plaques d’impression 27
Étape 1 : Définition d’un type de feuille 28
Étape 2 : Définition d’un type d’imposition 29
Étape 3 : Définition d’un type de reliure 30
Étape 4 : Retournement et déplacement des pages 31
Étape 5 : Définition du fond perdu 31
Étape 6 : Définition de la chasse 32
Principes de base de la chasse 32
Étape 7 : Définition du recouvrement 33
Étape 8 : Définition des marges 33
Étape 9 : Définition des lézardes 33
Étape 10 : Définition des hirondelles 34
Étape 11 : Impression avec Quark Imposer 35
Mosaïque avec Quark Imposer 37
Création d’impositions personnalisées 38
Prévisualisation des plaques d’impression 38
Survol des pages dans la prévisualisation 39
Affichage d’une page correspondante
dans QuarkXPress 39
Affichage des repères, des fonds perdus et
des numéros de page 39
Création et utilisation des styles 42
Style standard 42
Création d’un style 42
Sélection d’un style 42
Mise à jour d’un style 43
Modification de la liste de styles 43
Partage de styles avec d’autres utilisateurs 43
VI
|
Page 7
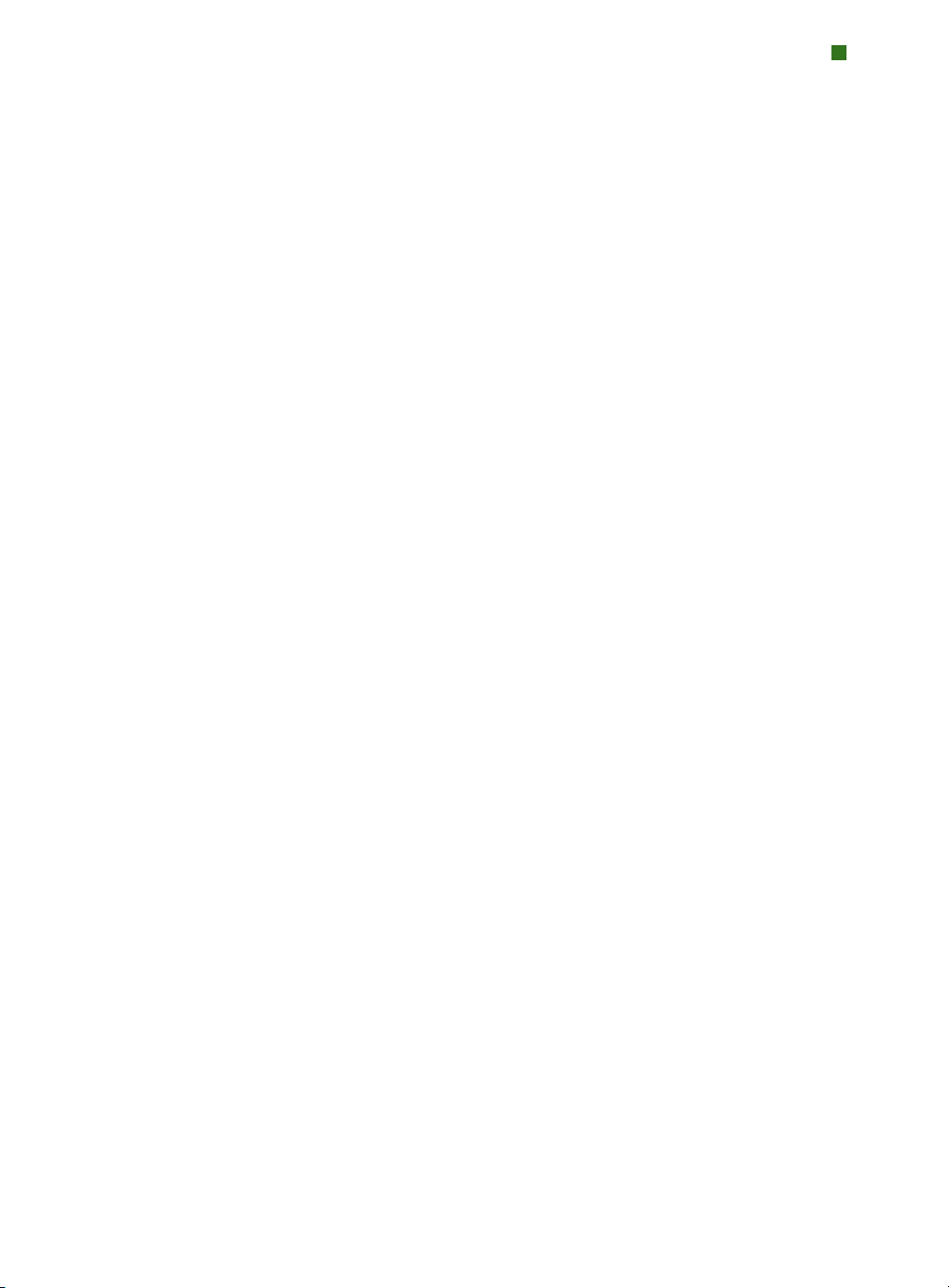
TABLE DES MATIÈRES
3 Quark Imposer pour QuarkXPress S
xemples de scénarios d’imposition 44
E
Scénario utilisant l’option Piqûre de cheval 44
Scénario utilisant l’option Sans couture 44
Scénario utilisant l’option Empilé 45
Scénario utilisant l’option Retiration 45
Scénario utilisant l’option Retiration basculée 45
Scénario utilisant l’option Répétition 46
4 Quark Imposer pour Acrobat
Paramétrage des plaques d’impression 50
Étape 1 : Définition d’un type de feuille 50
Étape 2 : Définition d’un type d’imposition 50
Étape 3 : Définition d’un type de reliure 52
Étape 4 : Retournement et déplacement des pages 53
Étape 5 : Définition du fond perdu 53
Étape 6 : Définition de la chasse 53
UITE
Principes de base de la chasse 54
Étape 7 : Définition du recouvrement 54
Étape 8 : Définition des marges 55
Étape 9 : Définition des lézardes 55
Étape 10 : Définition des hirondelles 56
Étape 11 : Création d’un fichier PDF imposé
avec Quark Imposer 56
Création d’impositions personnalisées 57
Prévisualisation des plaques d’impr
Survol des pages dans la prévisualisation 58
Affichage d’une page correspondante dans le PDF 58
Affichage des repères, des fonds perdus et
des numéros de page 59
ession 57
VII
|
Page 8
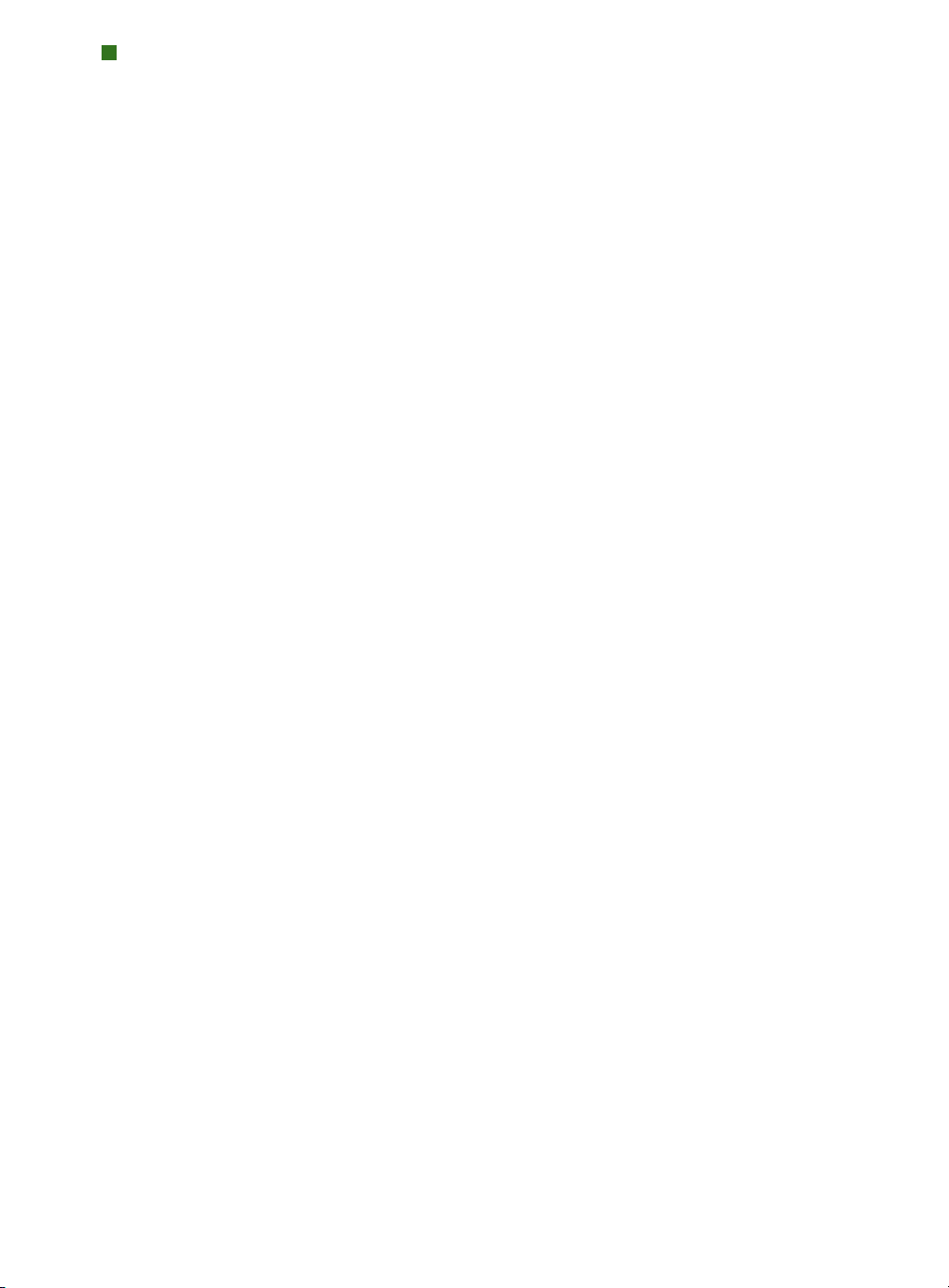
TABLE DES MATIÈRES
4 Quark Imposer pour Acrobat S
réation et utilisation des styles 60
C
Style standard 61
Création d’un style 61
Sélection d’un style 61
Mise à jour d’un style 61
Modification de la liste de styles 62
Partage de styles avec d’autres utilisateurs 62
Traitement des PDF à fond perdu 63
Exemples de scénarios d’imposition 63
Scénario utilisant l’option Piqûre de cheval 63
Scénario utilisant l’option Sans couture 64
Scénario utilisant l’option Empilé 64
Scénario utilisant l’option Retiration 65
Scénario utilisant l’option Retiration basculée 65
Scénario utilisant l’option Répétition 65
UITE
VIII
|
Page 9
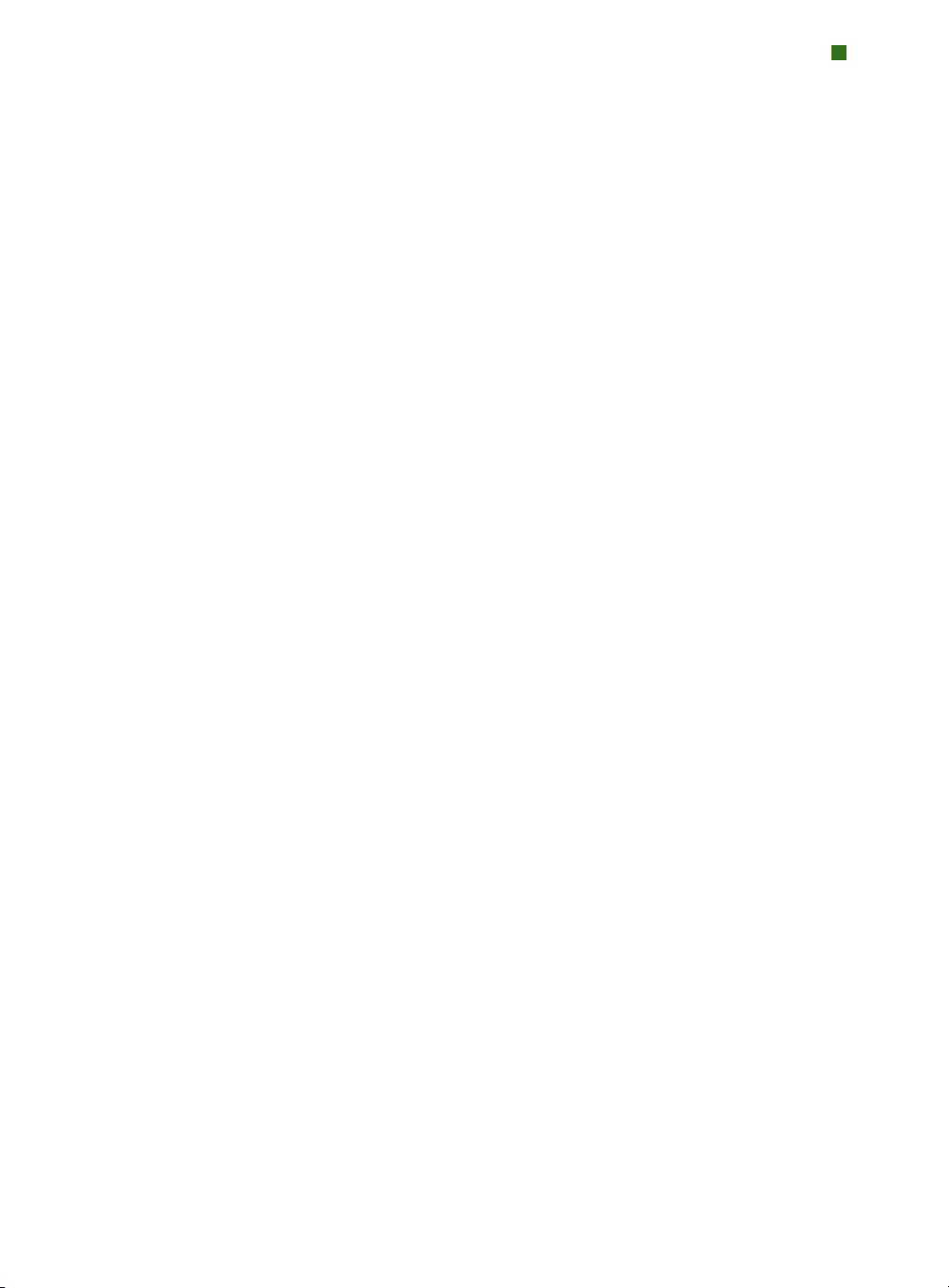
DESCRIPTION
Chapitre 1 : Quark Item Marks
DESCRIPTION
Quark®Item Marks offre des méthodes pratiques pour créer des traits de coupe
et des marques de repérage (hirondelles) des éléments et des pages individuels.
FONCTIONS AJOUTÉES À QUARKXPRESS
Quark Item Marks, logiciel XTensions®, ajoute à QuarkXPress®la boîte de
dialogue
contient trois rubriques de contrôles :
• Les contrôles de la rubrique Coupes déterminent la position des marques
de coupe, de fond perdu et de marge, ainsi que des repères et des flèches
de dimension.
• Les contrôles de la rubrique
marques de repérage, telles que les cibles, barres de couleur et lignes de texte.
• Les contrôles de la rubrique
page — ou en relation avec les éléments sélectionnés — les marques, repères
et flèches sont créés.
Item Marks (Bloc Þ Item Marks). La boîte de dialogue Item Marks
Marques définissent le type et la position des
Position déterminent sur quel calque et où sur la
Boîte de dialogue Item Marks
CHAPITRE 1 : QUARK ITEM MARKS
1
|
Page 10

DESCRIPTION
PRINCIPES DE FONCTIONNEMENT
Item Marks ajoute des éléments et des repères autour des éléments sélectionnés.
Comme les éléments font partie des pages de la mise en page, il est recommandé
d’utiliser Item Marks une fois les mises en page finalisées et prêtes pour la production. Vous pouvez également placer les marques sur un calque distinct afin
qu’elles n’interfèrent pas avec les éléments de page. Pour utiliser Item Marks,
procédez comme suit :
1 Sélectionnez un ou plusieurs éléments, ou un groupe.
2 Choisissez Bloc Þ Item Marks.
3 Définissez les marques de coupe à l’aide des contrôles des rubriques Coupes,
Marques et Position de la boîte de dialogue Item Marks.
4 Cliquez sur OK pour afficher les marques.
5 Si ces dernières doivent être ajustées, choisissez Édition Þ Annuler et paramétrez
à nouveau les marques.
Pour créer des marques de coupe pour une page entière, créez un bloc aux
dimensions exactes de la page et placez-le derrière tous les autres éléments
de celle-ci
les marques.
(Bloc Þ Arrière-plan). Sélectionnez ce bloc lorsque vous créez
RUBRIQUE COUPES
La rubrique Coupes contient des contrôles Rognage, Fond perdu et Sécurité.
Consultez cette section pour en savoir plus sur le fonctionnement des contrôles
de la rubrique
Rubrique Coupes de la boîte de dialogue Item Marks.
CHAPITRE 1 : QUARK ITEM MARKS
2
|
Coupes.
Page 11
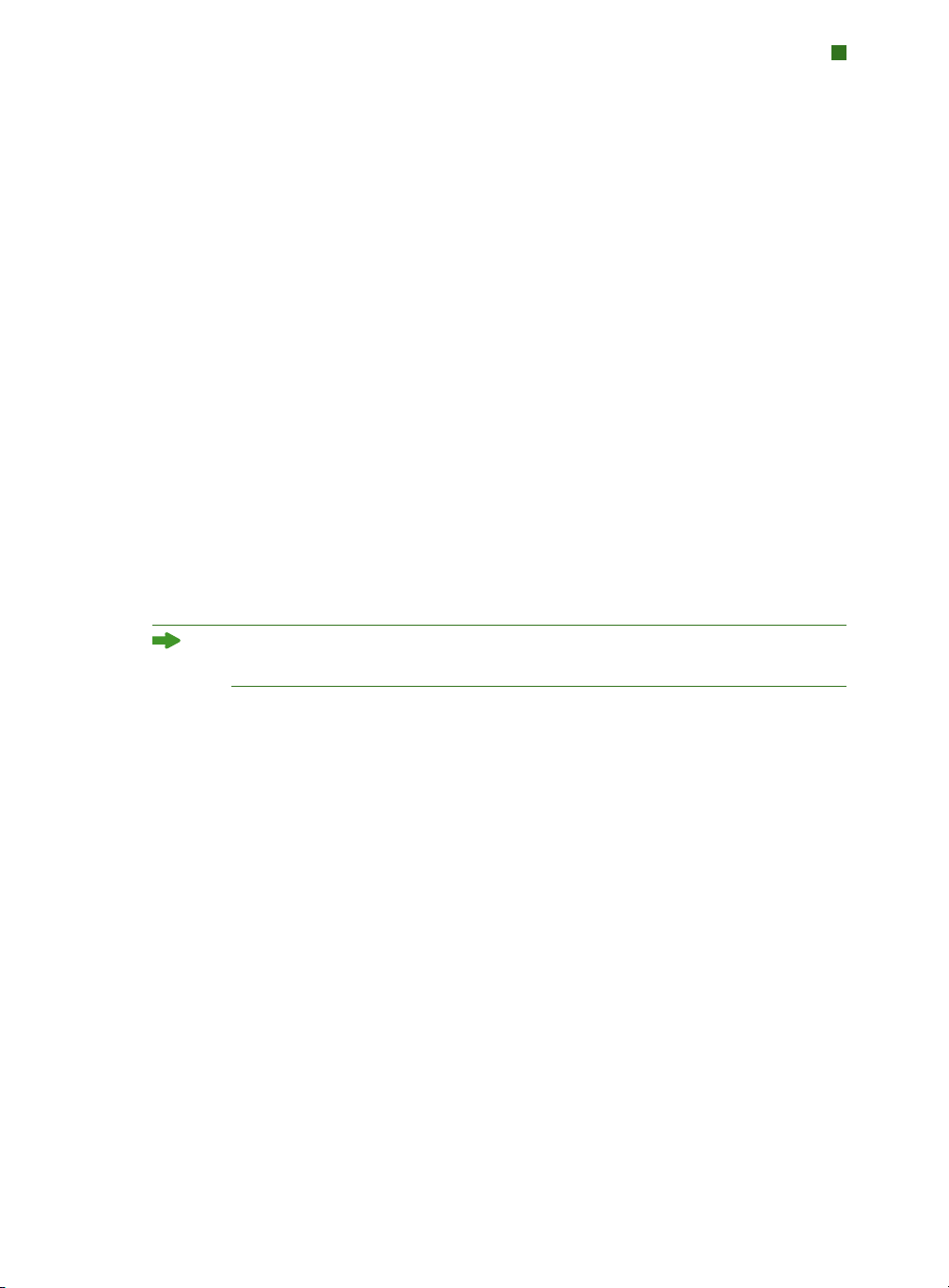
RUBRIQUE COUPES
ZONE ROGNAGE
Les contrôles de la zone Rognage affectent les marques de la taille de rognage
de l’élément ou de la page. Les champs
Largeur et Hauteur affichent par défaut
les largeur et hauteur de l’élément ou du groupe sélectionné. La valeur minimum des champs
Largeur et Hauteur est de deux points, leur valeur maximum,
la largeur et la hauteur de la planche.
ZONE FOND PERDU
Les contrôles de la zone Fond perdu affectent les marques de la zone de fond
perdu de l’élément ou de la page. Les valeurs des champs
Largeur et Hauteur
sont exprimées comme un décalage à l’extérieur du rognage.
La valeur minimum des champs Hauteur et Largeur est de 0 point, la valeur
maximum, de 72 points.
ZONE SÉCURITÉ
Les contrôles de la zone Sécurité affectent les marques de la zone live au sein de
la zone de rognage. Les valeurs des champs
Largeur et Hauteur sont exprimées
comme un décalage à l’intérieur du rognage.
La valeur minimum des champs
Largeur et Hauteur est de zéro point, leur
valeur maximum, 25 % de la largeur et de la hauteur du rognage.
Les valeurs maximum autorisées pour les champs Rognage et Fond perdu sont
affectées par le paramétrage de la rubrique Position.
CASES À COCHER MARQUES DE COUPE, REPÈRES ET FLÈCHES
Les zones Rognage, Fond perdu et Sécurité contiennent chacune des contrôles
pour les marques de coupe, repères et flèches.
• La case à cocher
Marques de coupe permet d’afficher et de masquer les marques
de coupe, qui sont des lignes QuarkXPress standard. L’utilisateur définit l’épaisseur et la longueur de la marque de coupe dans les champs
Épaisseur de ligne
et Longueur de ligne de la rubrique Marques.
• La case à cocher
Repères vous offre la possibilité de créer des repères exacts ali-
gnés sur les dimensions du rognage, du fond perdu ou de la sécurité. La couleur
des marques
Rognage, Fond perdu et Marges peut être défi
le nuancier à côté de la case à cocher
Repères. Les repères Quark Item Marks
nie en cliquant sur
sont des repères QuarkXPress standard, qui ne s’impriment pas.
CHAPITRE 1 : QUARK ITEM MARKS
3
|
Page 12
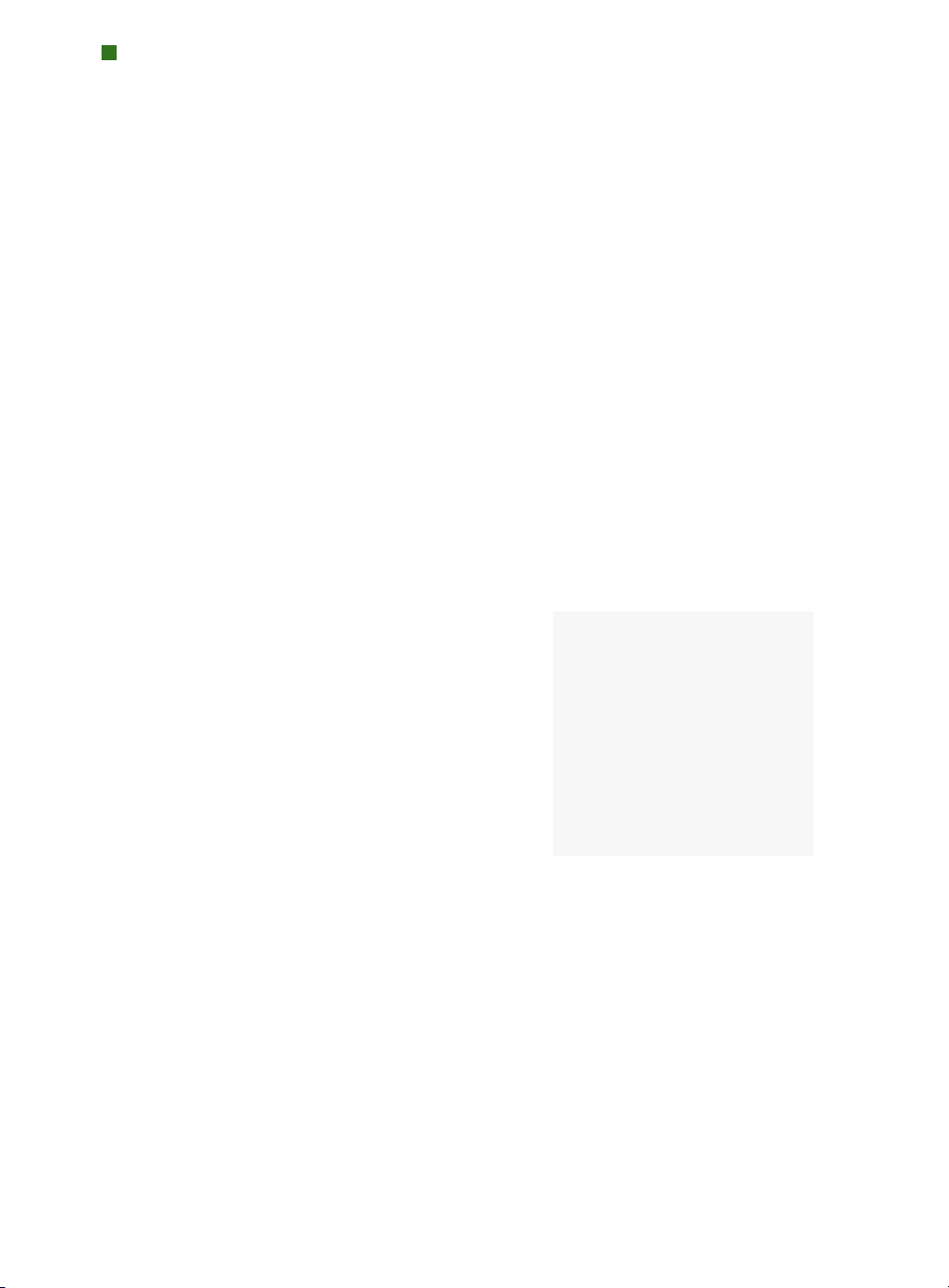
RUBRIQUE COUPES
a case à cocher Flèchesvous permet de placer des flèches de dimension s’ali-
L
gnant sur les dimensions du rognage. Les flèches Quark Item Marks sont des
lignes noires QuarkXPress standard à têtes de flèche et les dimensions sont fournies dans des blocs de texte QuarkXPress standard. Ces blocs de texte sont blancs
et sans cadre. Ils sont positionnés sur les flèches. Le texte est de 7 points, utilise
la police Helvetica
le champ
Épaisseur de ligne de la rubrique Marques. Lorsque la case Flèches
®
et la couleur Noir. L’épaisseur de la flèche est définie dans
est cochée, les flèches seront positionnées uniquement si les dimensions sont
assez larges pour accueillir les blocs de texte contenant les dimensions.
UTILISATION DE LA RUBRIQUE COUPES
La méthode la plus simple pour voir les effets des contrôles de la rubrique
Coupes est de consulter les exemples affichés ici avec un bloc d’image
mesurant 24
× 24 picas (10 cm × 10 cm).
EXEMPLE 1
Dans cet exemple simple, la case Marques de coupe est cochée dans la zone
Rognage. Aucune autre option n’est activée dans les zones Rognage, Fond
perdu
ou Sécurité.
Marques de coupe indiquées pour la zone de rognage.
EXEMPLE 2
Dans cet exemple, les cases Marques de coupe et Repères sont cochées dans
la zone
CHAPITRE 1 : QUARK ITEM MARKS
4
|
Rognage.
Page 13
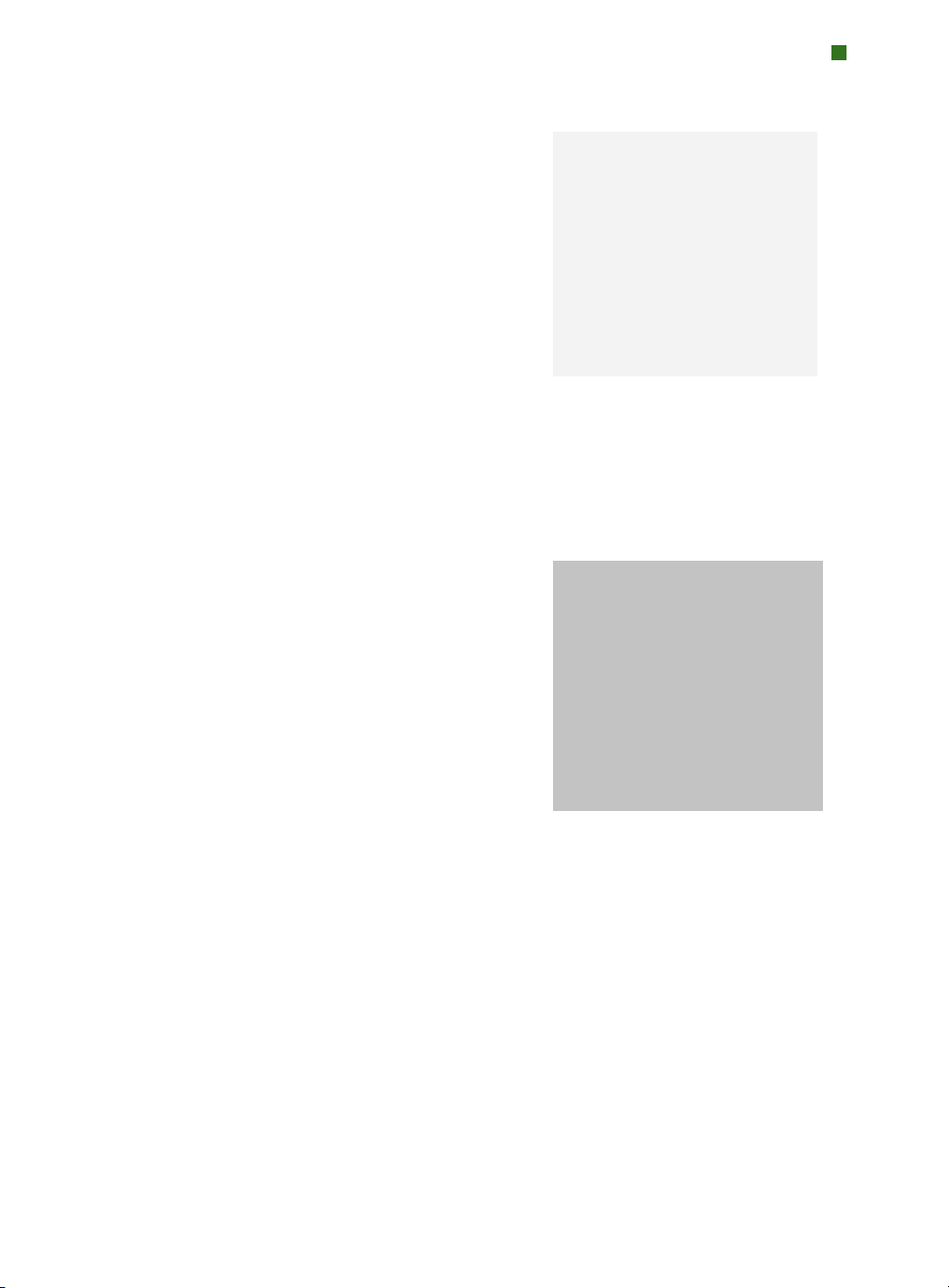
UTILISATION DE LA RUBRIQUE COUPES
Marques de coupe et repères indiqués pour la zone de rognage.
EXEMPLE 3
Dans cet exemple, la case Flèches est cochée dans la zone Rognage en plus
des cases
Marques et Repères. Notez que pour la flèche de droite, le texte est
pivoté de 90° sur la droite, ainsi la ligne de base du texte de dimension est
face à l’élément.
Marques de coupe, repères et flèches définis pour la zone de rognage.
EXEMPLE 4
La case Repères est maintenant cochée dans la zone Fond perdu en plus des
Marques de coupe, Repères et Flèches de la zone Rognage. Les bords de
cases
la zone de fond perdu sont décalés de 9 points par rapport à la zone de rognage.
CHAPITRE 1 : QUARK ITEM MARKS
5
|
Page 14
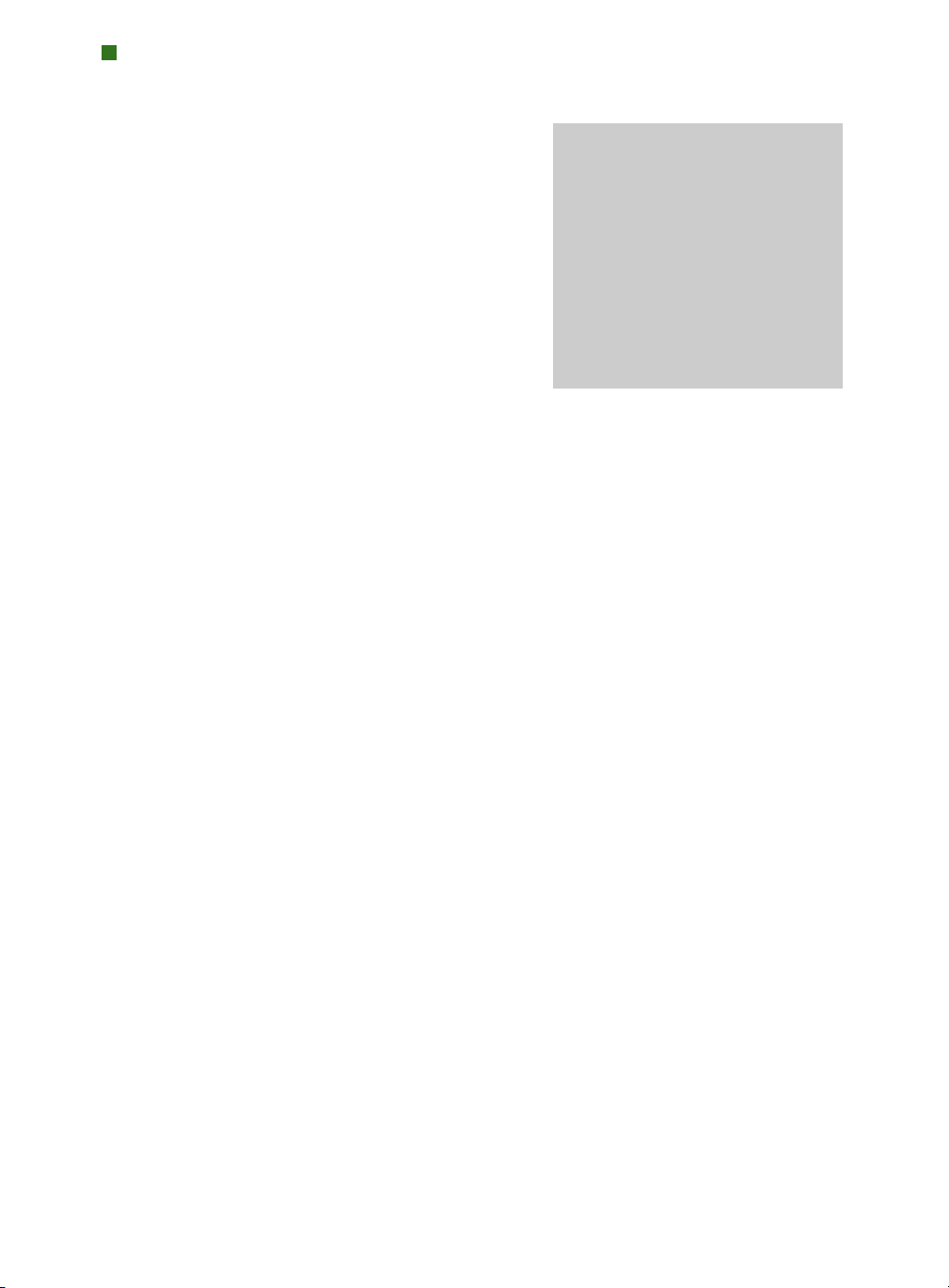
UTILISATION DE LA RUBRIQUE COUPES
Repères de la zone de fond perdu en plus des marques de découpage, repères et
flèches de la zone de rognage.
EXEMPLE 5
Ici, les cases Marques de coupe, Repères et Flèches sont cochées dans les trois
zones,
Rognage, Fond perdu et Sécurité. Notez comment avec le fond perdu, la
flèche de dimension s’aligne sur le point extérieur de la marque de découpage ;
pour le rognage, elle s’aligne sur le centre ; pour la sécurité, elle s’aligne sur le
point intérieur.
Marques de coupe, flèches et repères pour les zones de rognage, de fond perdu
et de sécurité.
RUBRIQUE MARQUES
La rubrique Marques contient des contrôles Marques de presse, Balises de film
et Spécifi
cations de marque
fonctionnement des contrôles de la rubrique
CHAPITRE 1 : QUARK ITEM MARKS
6
|
. Consultez cette section pour en savoir plus sur le
Marques.
Page 15
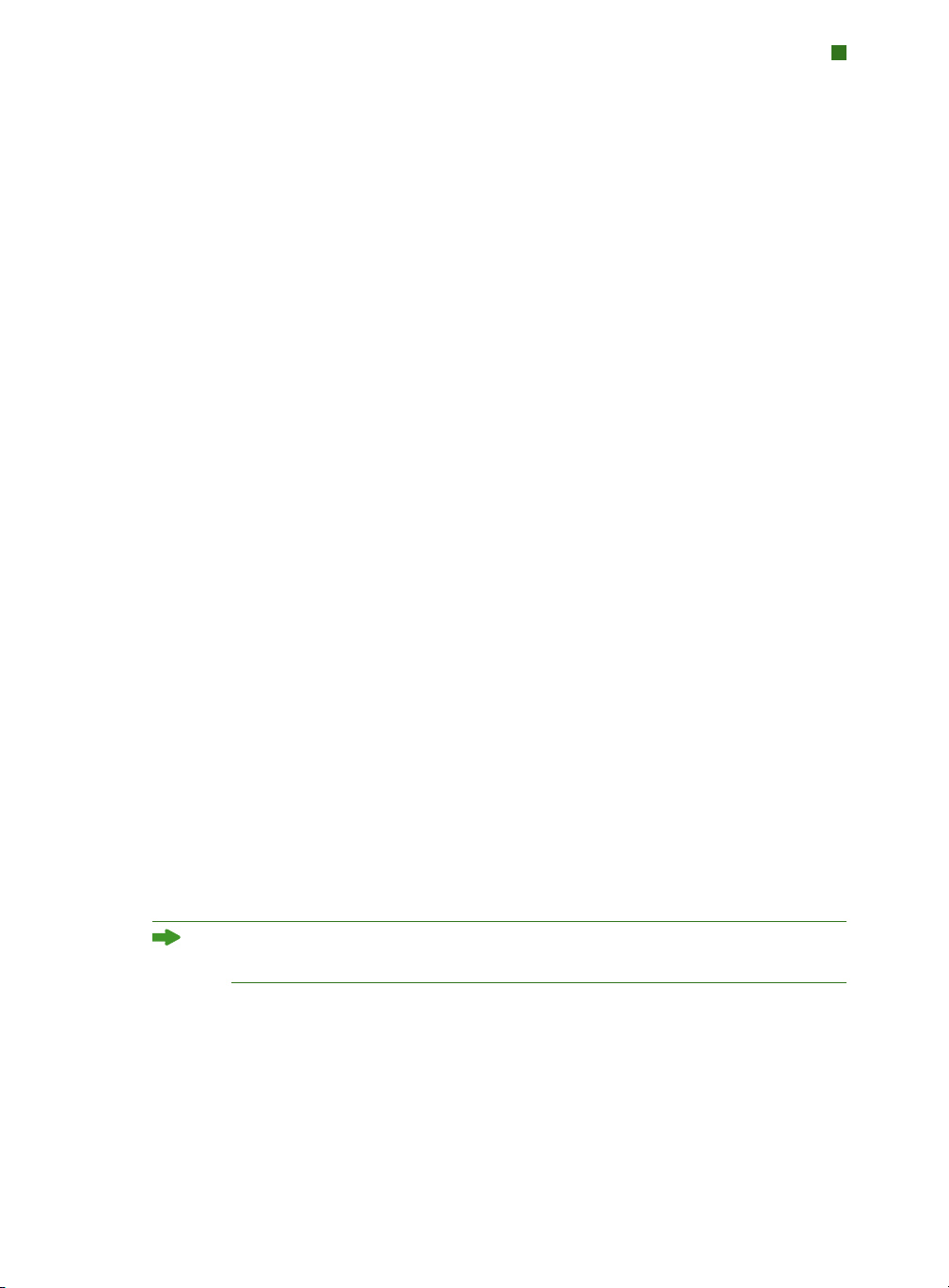
RUBRIQUE MARQUES
Rubrique Marques de la boîte de dialogue Item Marks.
ZONE MARQUES DE PRESSE
Lorsque la case Cibles est cochée dans la zone Marques de presse, quatre
boutons correspondants aux quatre types de cibles sont disponibles :
positive, Ronde négative, Carrée positive
et Carrée négative. Elles sont
Ronde
toutes composées d’éléments QuarkXPress et centrées sur les quatre côtés de
la zone de rognage.
• Les marques
Ronde positive sont formées d’un bloc circulaire QuarkXPress à
fond blanc, d’un cadre de 0,25 point et de deux traverses de 0,25 point utilisant
la couleur Repérage.
• Les cibles
• Les marques
Ronde négative sont identiques, mais les couleurs sont inversées.
Carrée positive sont formées d’un bloc carré QuarkXPress à fond
blanc, d’un cadre de 0,25 point et de deux traverses de 0,25 point utilisant la
couleur Repérage.
• Les cibles
Carrée négative sont identiques, mais les couleurs sont inversées.
Si la zone entre les dimensions de rognage est trop petite pour accueillir les
cibles, celles-ci ne sont pas placées.
Dans la zone
Marques de presse, lorsque la case Barres de couleur et/ou
Barres grises est cochée, les barres sont placées hors de la zone de rognage.
• Les barres de couleur de Quark Item Marks sont composées de blocs emplis
des encres définies dans le projet et d’un bloc contenant une teinte de 50 %
des couleurs Cyan, Magenta, Jaune et Noir. La hauteur et la largeur de chaque
bloc sont définies dans le champ
Taille marque de la rubrique Marques.
CHAPITRE 1 : QUARK ITEM MARKS
7
|
Page 16
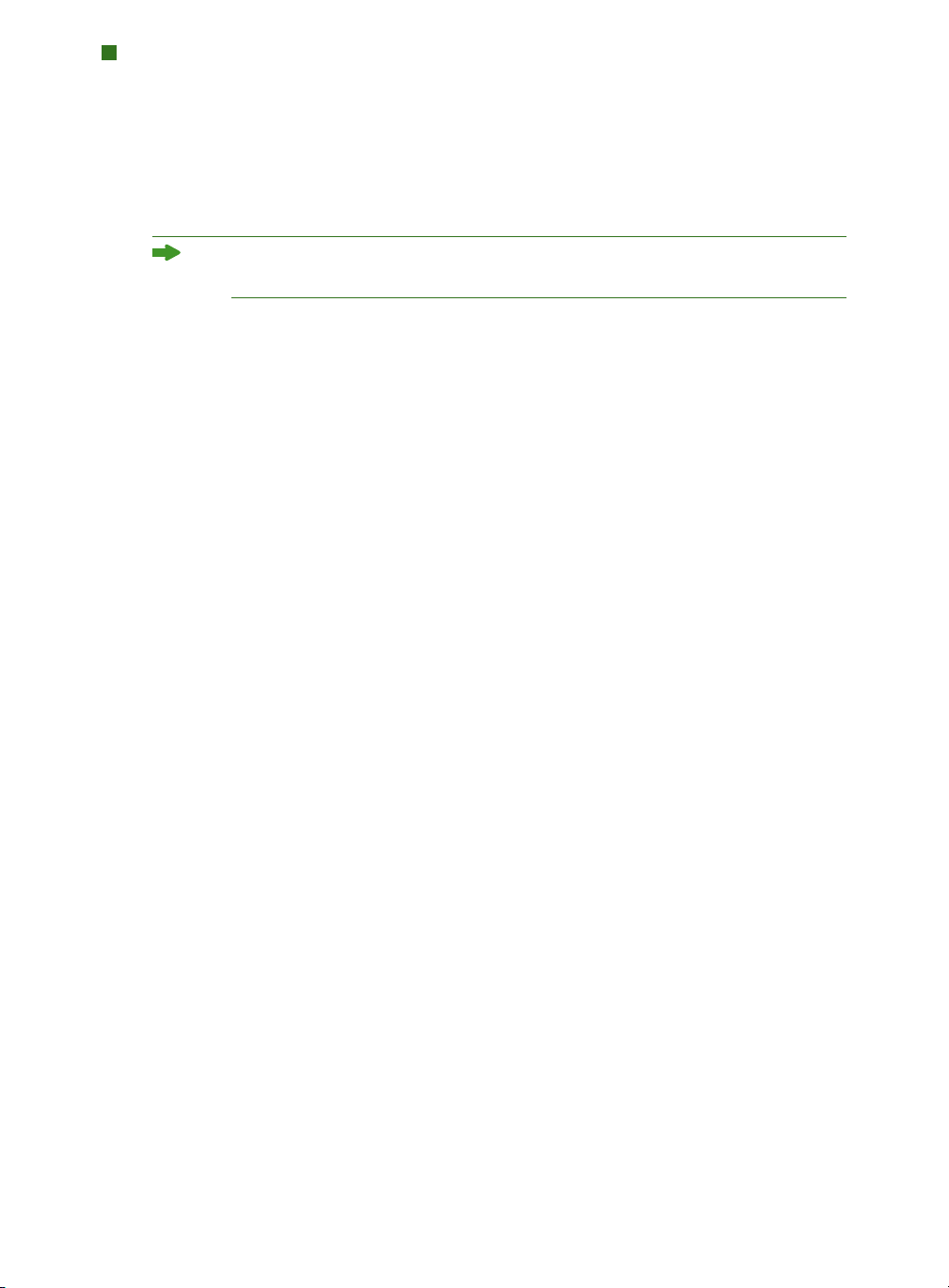
RUBRIQUE MARQUES
Les barres grisesde Quark Item Marks sont composées de 10 blocs emplis
•
de 10 % à 100 % de couleur Repérage, par incréments de 10 points de pourcentage. La hauteur et la largeur de chaque bloc sont définies dans le champ
Taille marque de la rubrique Marques.
Si la zone entre les dimensions de rognage est trop petite pour accueillir les
barres de couleur et/ou grises, celles-ci ne sont pas placées.
ZONE BALISES FILM
À l’aide de la zone Balises film, vous pouvez ajouter une date et une heure, un
nom de mise en page et des balises CMJN, ainsi que des notes, aux marques.
• Lorsque la case
Date et heure est cochée, un bloc de texte blanc contenant la
date et l’heure est placé en dehors de la zone de rognage et en haut à droite.
• Lorsque la case
Nom de mise en page est cochée, un bloc de texte blanc
contenant le nom du fichier est placé en dehors de la zone de rognage et en
haut à gauche.
• Lorsque la case
Balises CMJN est cochée, un bloc de texte blanc contenant les
lettres « CMJN » de la couleur qu’elles représentent, est placé en dehors de la
zone de rognage, à gauche.
• Si du texte est entré dans le champ
Notes, un bloc de texte contenant le texte
en Helvetica de 7 points est placé en dehors de la zone de rognage, en bas. Le
champ
Notes est limité à 1 024 caractères.
ZONE SPÉCIFICATIONS DE MARQUE
Les contrôles de la zone Spécifications de marque définissent les caractéristiques
des marques de coupe et de repérage.
• Le champ
Épaisseur ligne détermine l’épaisseur des marques de coupe,
de fond perdu et de marge. La valeur par défaut est 0,25 point.
• Le champ
Longueur ligne détermine la longueur des marques de coupe,
de fond perdu et de marge. La valeur par défaut est 0,635 cm.
• Le champ Taille marque détermine la largeur des marques de cible et de
chaque bloc composant les barres de couleur et grises. La valeur par défaut
est 0,635 cm.
• La valeur
Décalage marque détermine la distance qui sépare le rognage des
marques (de coupe, fond perdu, marge et repérage). La valeur par défaut
est 0,635 cm.
CHAPITRE 1 : QUARK ITEM MARKS
8
|
Page 17
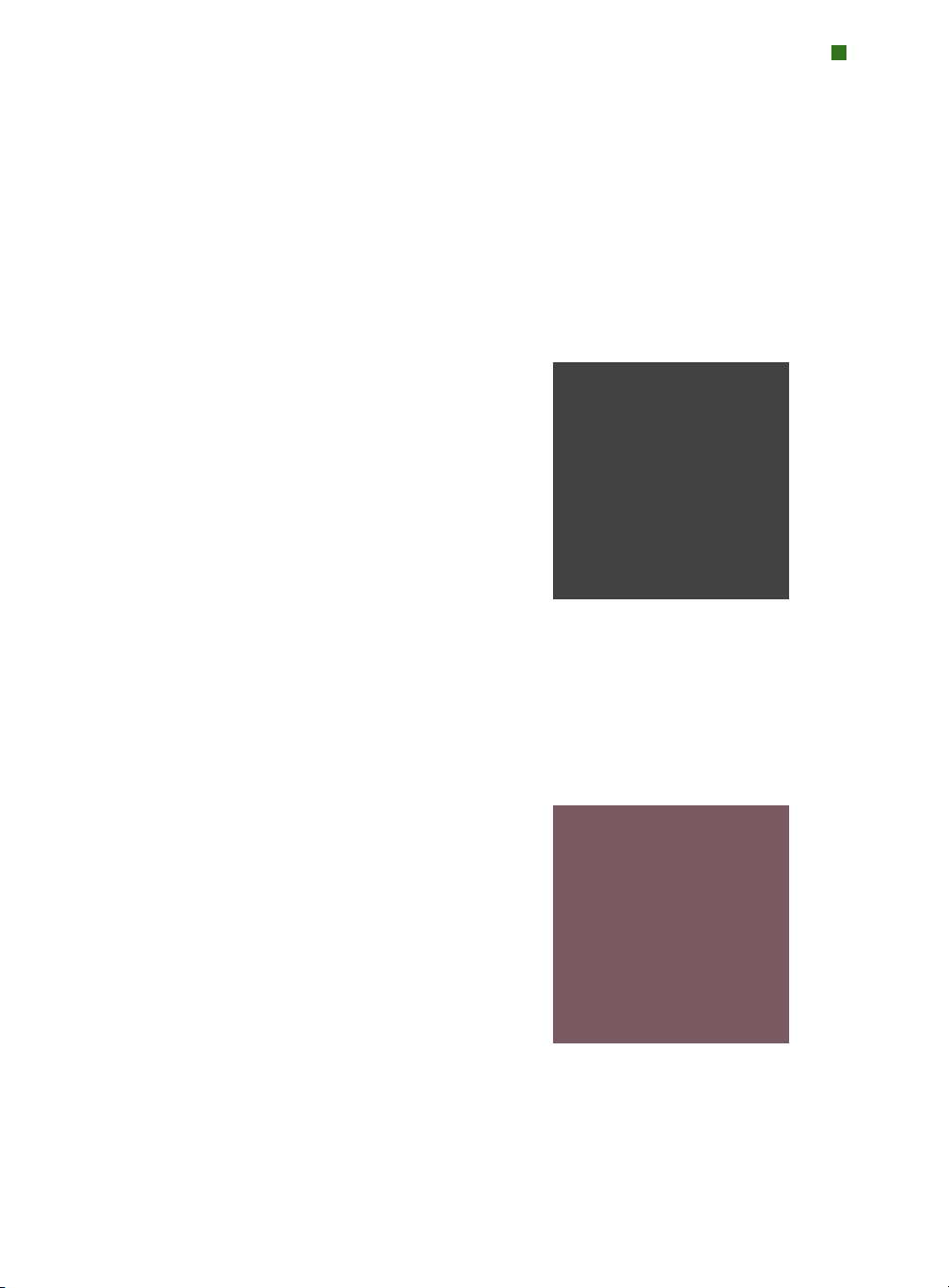
UTILISATION DE LA RUBRIQUE MARQUES
UTILISATION DE LA RUBRIQUE MARQUES
a méthode la plus simple pour apercevoir les effets des contrôles de la rubrique
L
Marques est de consulter les exemples affichés ici avec un bloc d’image mesurant
24
× 24 picas (10 cm × 10 cm).
EXEMPLE 1
Cet exemple montre que la case Cibles est cochée dans la zone Rognage, en
plus de la case
Marques de coupe. Notez que les marques de cible sont centrées
entre les marques de coupe de chaque côté.
Les cibles sont centrées entre les marques de coupe.
EXEMPLE 2
Les cases Barres de couleur et Barres grises sont maintenant cochées en plus
des cases
Cibles et Marques de coupe de la zone Rognage. Notez que les barres
de couleur et grises sont placées sous les marques de cible. Celles-ci doivent
toujours être placées au premier plan.
Les barres de couleur et grises sont placées sous les marques de cible.
CHAPITRE 1 : QUARK ITEM MARKS
9
|
Page 18
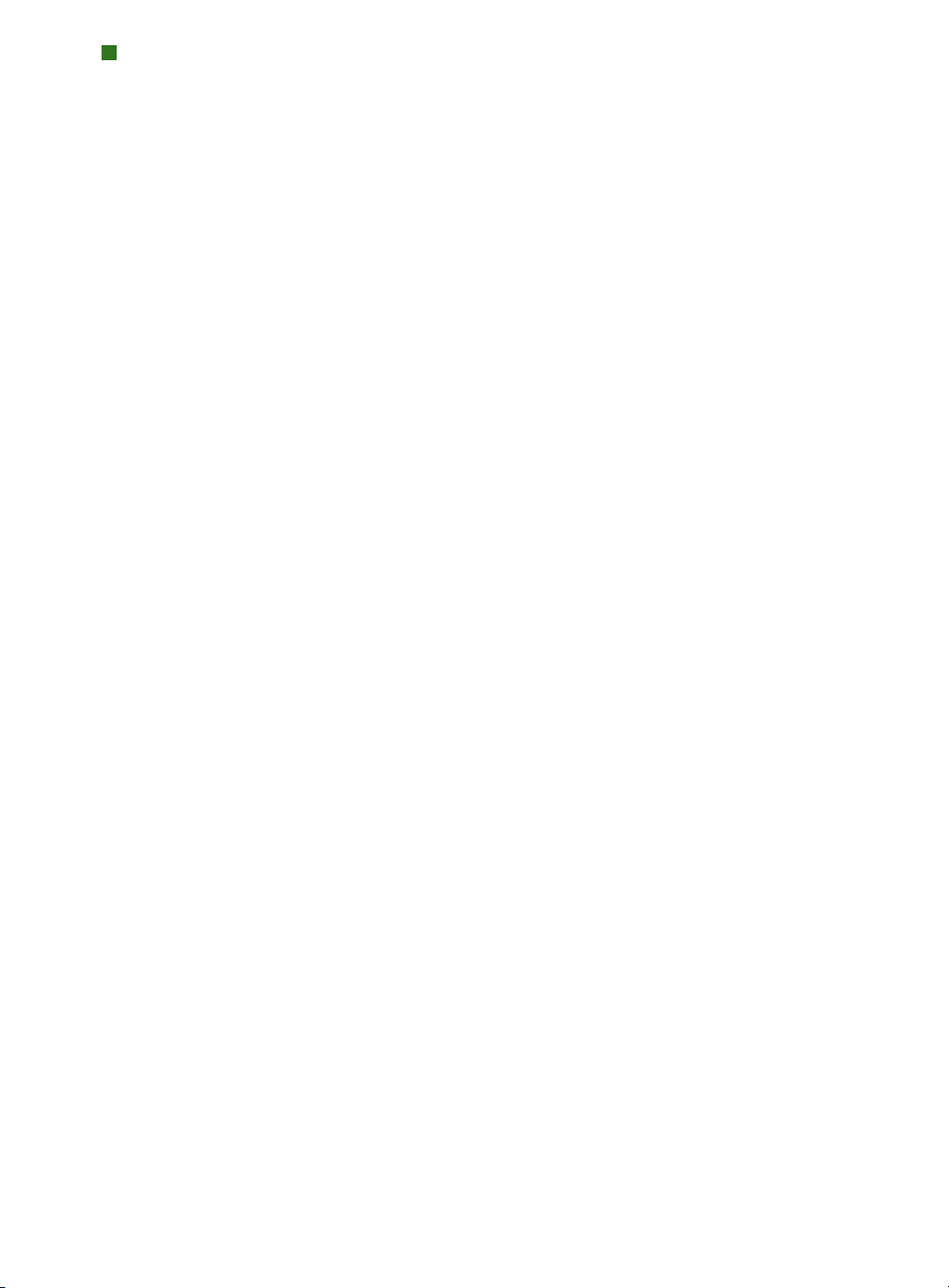
UTILISATION DE LA RUBRIQUE MARQUES
EXEMPLE 3
Toutes les cases de la zone Balises film sont cochées, Nom de projet, Date
et heure
et Balises CMJN. Le champ Notes est ajouté. Notez la position de
chaque option.
Les petits blocs de texte affichent les balises de film en Helvetica de 7 points.
RUBRIQUE POSITION
La rubrique Position contrôle où sont placées les marques. Consultez cette
section pour en savoir plus sur le fonctionnement des contrôles de la
rubrique
Position.
Rubrique Position de la boîte de dialogue Item Marks.
10
CHAPITRE 1 : QUARK ITEM MARKS
|
Page 19
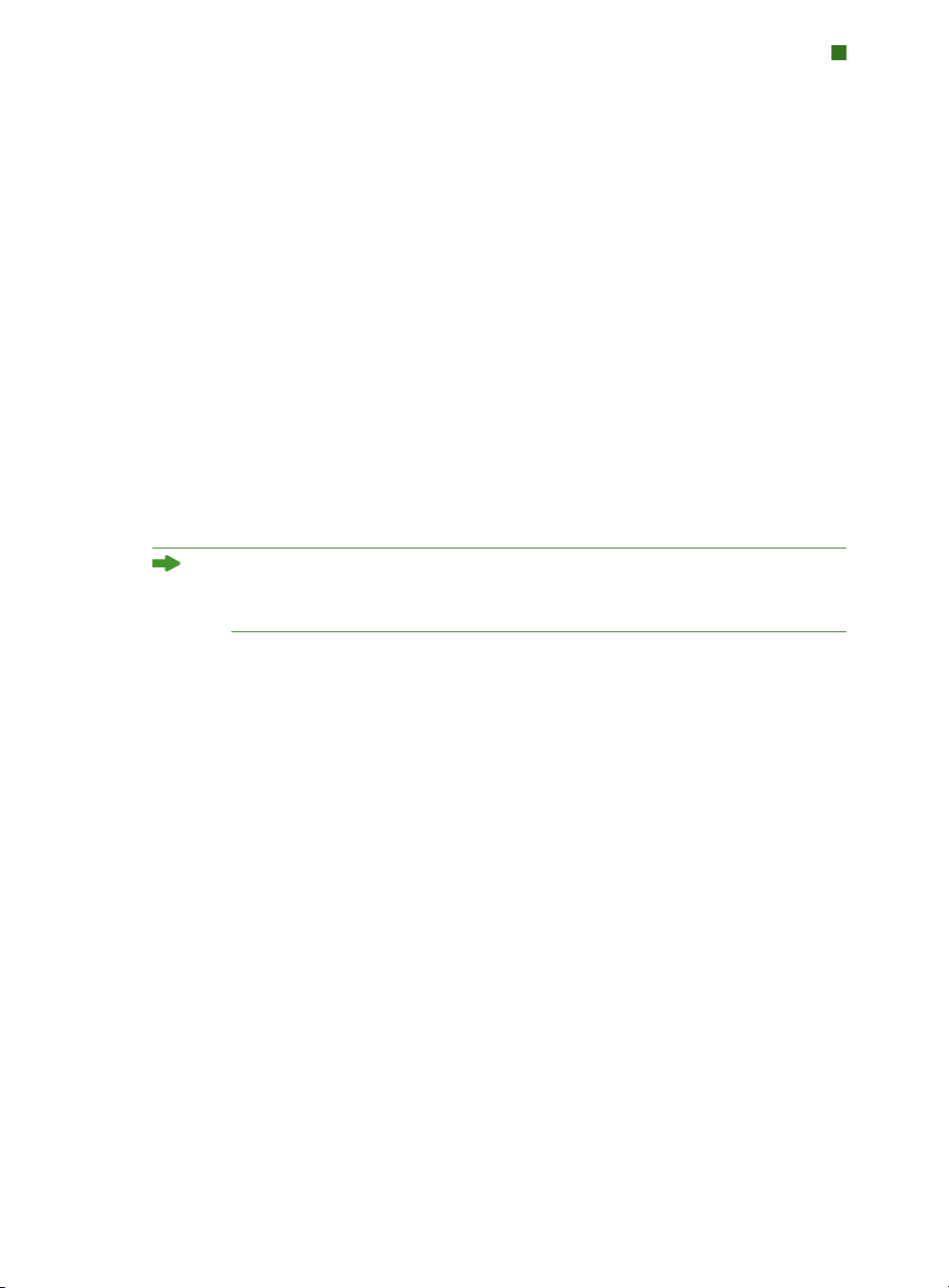
RUBRIQUE POSITION
ZONE POSITION
Les contrôles de la zone Position déterminent l’emplacement des marques
Quark Item Marks par rapport à la page ou aux éléments sélectionnés.
• Le champ
Vertical définit la position verticale de la zone de rognage sur la
page. Entrez une valeur pour spécifier la distance séparant le sommet des éléments ou de la page de la zone de rognage. Ou choisissez
Haut, Centre ou
Bas. Si l’option Haut est sélectionnée, la zone de rognage est placée contre
le bord supérieur de la page. Si l’option
rognage est centrée verticalement sur la page. Si l’option
Centre est sélectionnée, la zone de
Bas est sélectionnée,
la zone de rognage est placée contre le bord inférieur de la page.
• Le champ Horizontal définit la position horizontale de la zone de rognage sur
la page. Entrez une valeur pour spécifier la distance séparant le bord gauche
de la page de la zone de rognage. Ou choisissez
l’option
gauche de la page. Si l’option
Gauche est sélectionnée, la zone de rognage est placée contre le bord
Centre est sélectionnée, la zone de rognage est
centrée horizontalement sur la page. Si l’option
Gauche, Centre ou Droite. Si
Droite est sélectionnée, la zone
de rognage est placée contre le bord droit de la page.
Les paramètres de la zone Position peuvent affecter les valeurs maximum
des champs
Largeur et Hauteur des zones Rognage et Fond perdu de la
rubrique Coupes.
ZONE CALQUES
Si vous souhaitez placer des marques sur un calque particulier (Fenêtre Þ
Calques), choisissez-le dans le menu déroulant Placer marques sur. Vous
pouvez également créer un calque pour les marques en entrant un nom dans
le champ.
CHAPITRE 1 : QUARK ITEM MARKS
11
|
Page 20
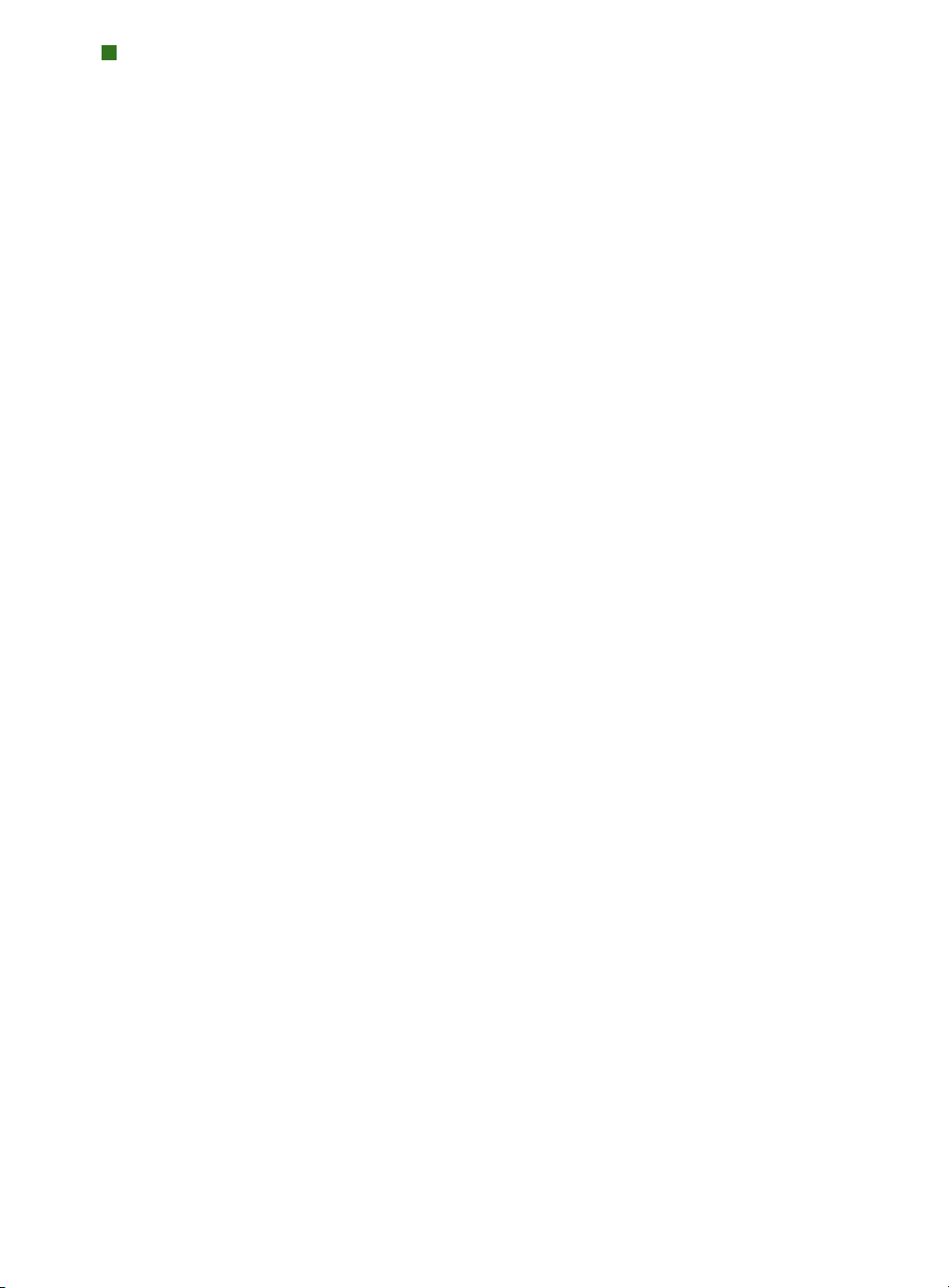
DESCRIPTION
Chapitre 2 : Quark MarkIt
DESCRIPTION
Quark MarkIt permet d’ajouter, rapidement et de façon homogène, des
marques de presse telles que des lignes de rognage, des cibles de repérage
et des barres de couleur et grises, aux mises en page QuarkXPress pendant la
sortie. Vous pouvez également personnaliser Quark MarkIt en ajoutant vos
propres marques EPS.
FONCTIONS QUARK MARKIT AJOUTÉES À QUARKXPRESS
Le logiciel XTensions Quark MarkIt ajoute à QuarkXPress la boîte de dialogue
Styles MarkIt (Édition Þ Styles MarkIt) et la rubrique MarkIt à la boîte de
dialogue
• La boîte de dialogue Styles MarkIt permet de définir des marques de presse,
de les enregistrer comme styles Quark MarkIt, de modifier ces styles, et de les
importer ou exporter.
• La rubrique
permet de sélectionner un style Quark MarkIt lors de l’impression de la mise
en page.
Imprimer la mise en page (Fichier Þ Imprimer).
Quark MarkIt de la boîte de dialogue Imprimer la mise en page
Rubrique MarkIt de la boîte de dialogue Imprimer la mise en page
12
CHAPITRE 2 : QUARK MARKIT
|
Page 21
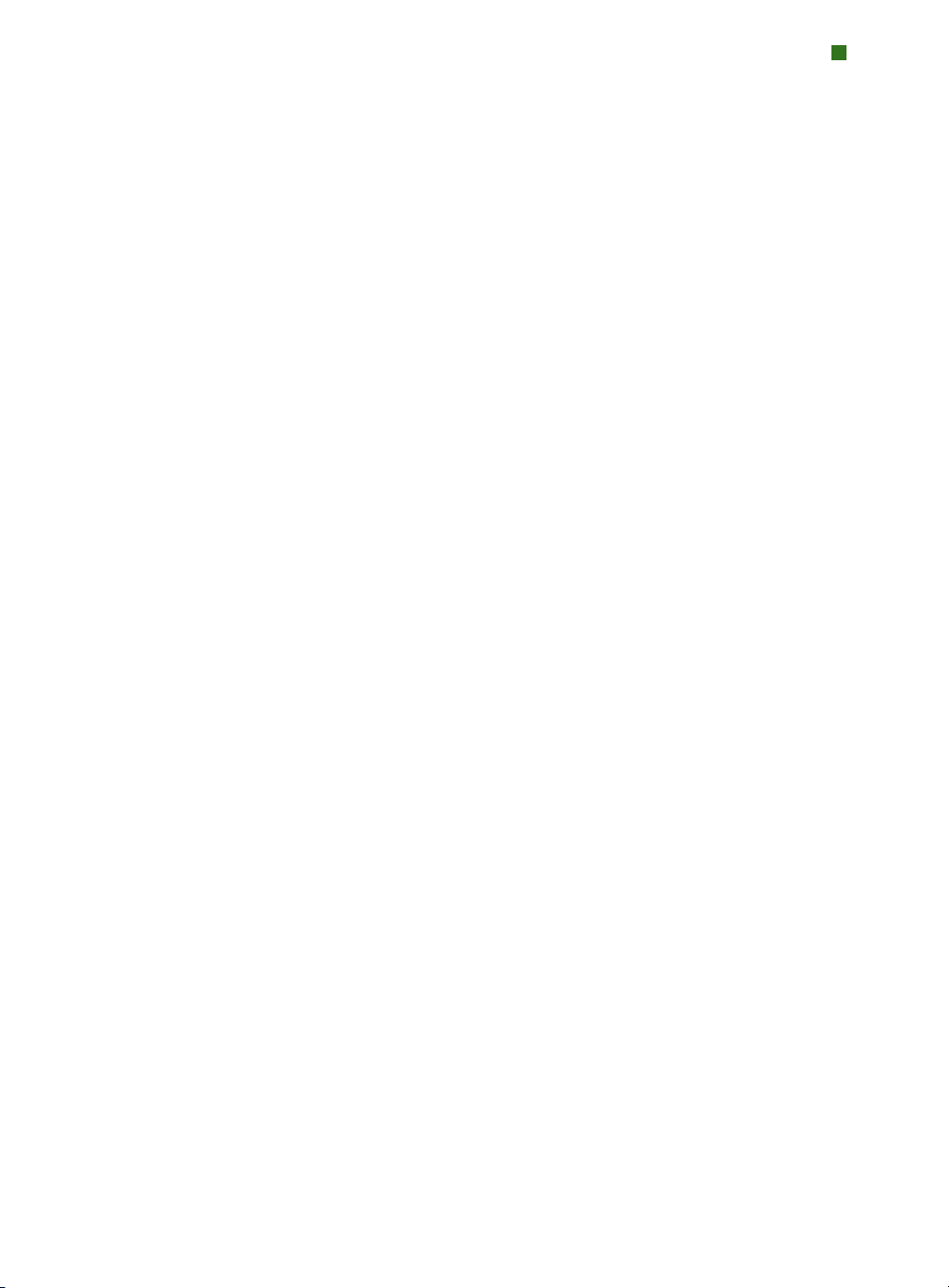
FONCTIONNEMENT
Avec Quark MarkIt, vous définissez des styles pour le positionnement
d’un ensemble spécifique de marques de presse à l’aide de la commande
Édition Þ Styles MarkIt. Vous appliquez alors ces styles à l’impression
(Fichier Þ Imprimer la mise en page). Les styles Quark MarkIt sont
enregistrés avec le module XTensions, ils sont donc disponibles pour tous
vos projets. Quark MarkIt applique les marques de presse pour la sortie uniquement. Il n’ajoute aucun élément à la mise en page et ne modifie pas du
tout cette dernière.
BOÎTE DE DIALOGUE STYLES MARKIT
Un style Quark MarkIt définit un ensemble particulier de marques de presse et
leur positionnement. Pour créer ou modifier des styles Quark MarkIt, choisissez
Édition Þ Styles MarkIt pour afficher la boîte de dialogue du même nom.
DESCRIPTION
Boîte de dialogue Styles MarkIt
• Cette liste défilante affiche le nom de tous les styles disponibles. Pour sélectionner un style à modifier, dupliquer, supprimer ou exporter, cliquez sur son
nom dans la liste pour le mettre en surbrillance. Pour sélectionner plusieurs
styles, cliquez sur les styles tout en appuyant sur la touche Cmd/Ctrl ; pour
sélectionner une série de styles, cliquez sur le premier et le dernier tout en
appuyant sur la touche Maj.
• Pour créer ou modifier des styles Quark MarkIt, cliquez sur
un style et cliquez sur
Modifier ou Dupliquer.
Créer ou sélectionnez
• Pour partager des styles Quark MarkIt avec d’autres utilisateurs, cliquez sur les
boutons Importer et Exporter. Vous ne pouvez exporter que des styles sélectionnés. Lorsque vous importez des styles, ceux portant le même nom que des
styles existants ne sont pas importés.
CHAPITRE 2 : QUARK MARKIT
13
|
Page 22
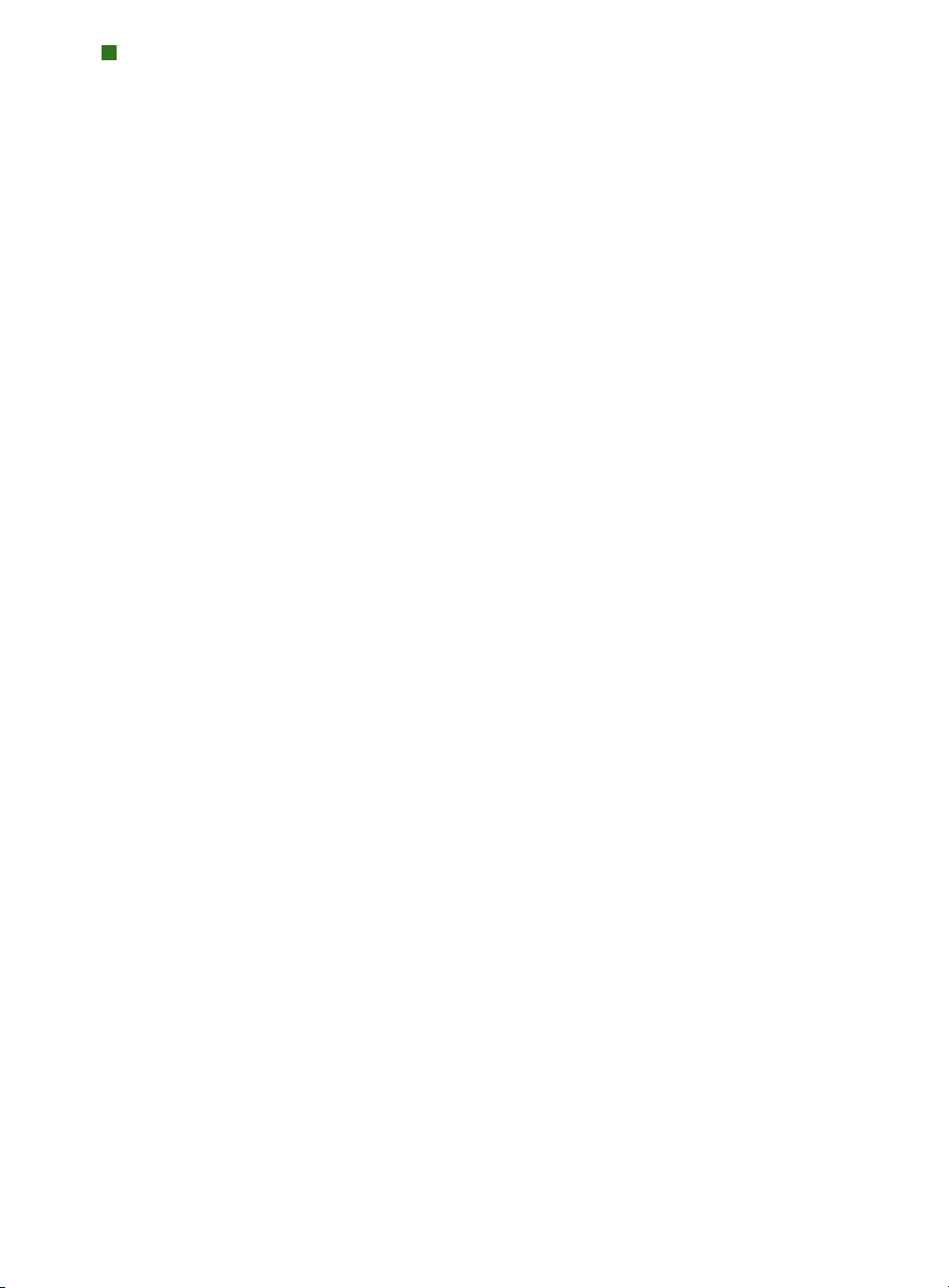
BOÎTE DE DIALOGUE MODIFIER STYLE MARKIT
BOÎTE DE DIALOGUE MODIFIER STYLE MARKIT
a boîte de dialogue Modifier style MarkIts’affiche lorsque vous cliquez sur les
L
boutons
Créer, Modifier ou Dupliquer de la boîte de dialogue Styles MarkIt.
Pour placer des marques de presse, faites-les glisser de la barre
à gauche de la mise en page. Les menus contextuels vous permettent de personnaliser ces marques. Pour plus d’informations sur des contrôles particuliers de
la boîte de dialogue
Modifier style MarkIt, consultez cette section.
Marques de presse
Glissement d’une barre de couleur sur la page dans la boîte de dialogue Modifier
style MarkIt
CHAMP NOM
Entrez un nom descriptif pour le style dans le champ Nom. Au moment de
l’impression, vous pouvez choisir ce nom dans le menu déroulant
rubrique
14
CHAPITRE 2 : QUARK MARKIT
|
.
Style de la
MarkIt de la boîte de dialogue Imprimer la mise en page.
Page 23

BOÎTE DE DIALOGUE MODIFIER STYLE MARKIT
CHAMP ZONE DE REPÉRAGE
Renseignez le champ Zone de repérage pour définir l’épaisseur de la zone de
repérage ou marge de rognage le long de chaque bord de la zone imprimable
de la page. La valeur peut être comprise entre 12 et 288 points.
CHAMP FOND PERDU PAGE
Renseignez le champ Fond perdu page pour définir la zone de fond perdu
autour de la zone imprimable de la page. La valeur entrée définit le décalage
séparant les lignes de rognage et marques de coupe de la zone imprimable afin
de permettre le fond perdu de la page. La valeur minimum est 0. La valeur
maximum dépend de la valeur saisie dans le champ
Zone de repérage.
CHAMPS ROGNAGE HORIZONTAL ET ROGNAGE VERTICAL
Renseignez les champs Rognage horizontal et Rognage vertical pour définir
les dimensions de la page imprimée. Les valeurs par défaut sont les dimensions
de page de la mise en page QuarkXPress active.
CONTRÔLES DE PRÉVISUALISATION : REPRÉSENTATION, CHAMP ZOOM, MENU DÉROULANT PAGE
Vous pouvez afficher rapidement une zone particulière de la page du style en
cliquant sur le point correspondant de cette représentation.
Les contrôles de prévisualisation dans le coin supérieur droit de la boîte de
dialogue
Modifier style MarkIt.
• Représentation : pour afficher une zone spécifique dans l’aperçu de la page,
cliquez sur la représentation ou faites glisser le carré rouge.
• Champ
Zoom : entrez une valeur comprise entre 10 et 1200 % pour définir
l’agrandissement de la prévisualisation de la page. Cliquez sur un autre champ
ou appuyez sur la touche Tab pour que Quark MarkIt accepte la valeur et
modifie l’agrandissement.
• Menu déroulant
Page : si la taille de la page de mise en page correspond à celle
de rognage, vous pouvez choisir une page particulière de la mise en page active
à prévisualiser.
CHAPITRE 2 : QUARK MARKIT
15
|
Page 24

BOÎTE DE DIALOGUE MODIFIER STYLE MARKIT
CASE À COCHER PLACER MARQUES PAR RAPPORT AU ROGNAGE
Cochez la case Placer marques par rapport au rognage pour permettre à Quark
MarkIt d’ajuster la position relative des marques lorsque la taille de la mise en
page QuarkXPress ne correspond pas à la taille de rognage du style. Désactivez
cette case pour verrouiller la position des marques sur la taille de rognage. Pour
un placement précis des marques, la taille de rognage spécifiée dans le style et
celle de la page de mise en page QuarkXPress doivent correspondre.
RUBRIQUE MARQUES DE PRESSE
La liste défilante à gauche affiche les marques de presse que vous pouvez
ajouter aux pages.
Affichage d’un menu contextuel dans la barre Marques de presse
16
CHAPITRE 2 : QUARK MARKIT
|
Page 25

BOÎTE DE DIALOGUE MODIFIER STYLE MARKIT
Pour placer une marque, faites glisser son icône de la barre Marques de presse
•
à la prévisualisation de page. Les valeurs des champs X et Y sous cet aperçu
facilitent le positionnement.
Lorsqu’une marque de presse est ajoutée à un style, elle est encadrée dans la
barre Marques de presse.
• Les marques de presse fixes, lignes de rognage et marques de coupe, peuvent
être activées ou désactivées en cliquant sur leurs icônes dans la barre
de presse
.
Marques
• Pour sélectionner une marque pour la modifier, cliquez dessus dans la
prévisualisation de page.
• Pour placer automatiquement des marques, cliquez dessus tout en appuyant
sur la touche Contrôle/à l’aide du bouton droit et choisissez
Placement auto.
dans le menu contextuel. Reportez-vous à la rubrique « Boîte de dialogue
Placement automatique » plus loin dans cette section.
• Pour retirer une marque de presse d’un style, cliquez sur celle-ci tout en appuyant
sur la touche Contrôle/à l’aide du bouton droit dans la barre
puis choisissez
Tout retirer du style dans le menu contextuel.
Marques de presse,
• Pour supprimer une marque de presse que vous n’utilisez jamais de la barre
Marques de presse, cliquez sur cette marque tout en appuyant sur la touche
Contrôle/à l’aide du bouton droit, puis choisissez
Supprimer dans le
menu contextuel.
Une icône de verrouillage indique que la marque ne peut pas être supprimée.
Pour verrouiller ou déverrouiller une marque, cliquez dessus tout en appuyant
sur la touche Contrôle/à l’aide du bouton droit dans la barre
puis choisissez
Réglage dans le menu contextuel. La case à cocher Verrouiller
Marques de presse,
de la boîte de dialogue Paramétrage marque permet de verrouiller ou
déverrouiller la marque.
• Pour accéder au menu contextuel pour modifier une marque de presse,
cliquez sur cette dernière tout en appuyant sur la touche Contrôle/à l’aide du
out supprimer du style, Réglage
bouton droit. Choisissez
Supprimer
, T
Placement auto.
PRÉVISUALISATION DE PAGE
La prévisualisation de page affiche toutes les marques ajoutées sur un aperçu de
la page sélectionnée dans le menu déroulant
Page au niveau Zoom spécifi
é. V
pouvez utiliser la zone de prévisualisation pour sélectionner et repositionner des
marques comme suit :
• Pour sélectionner une marque, cliquez dessus. La marque sélectionnée est
entourée de rouge et ses coordonnées s’affi
chent dans les champs
CHAPITRE 2 : QUARK MARKIT
X et Y.
|
ou
ous
17
Page 26

BOÎTE DE DIALOGUE MODIFIER STYLE MARKIT
Pour ajouter une copie d’une marque existante, sélectionnez-la dans la prévi-
•
sualisation et faites la glisser au nouvel emplacement tout en appuyant sur la
touche Option/Alt.
• Pour déplacer une marque, sélectionnez-la et faites la glisser au nouvel emplacement ou entrez de nouvelles valeurs dans les champs
également double-cliquer la marque pour afficher la boîte de dialogue
par rapport au bord de la page
la distance des bords
Haut, Bas, Gauche et Droite de la page découpée.
La boîte de dialogue Décalage par rapport au bord de la page s’affiche lorsque
vous double-cliquez sur une marque dans la prévisualisation.
• Pour retirer une marque, sélectionnez-la et appuyez sur la touche Supprimer.
Ou cliquez sur la marque dans la prévisualisation de page en appuyant sur la
touche Contrôle/à l’aide du bouton droit et choisissez
menu contextuel.
• Pour accéder à un menu contextuel pour modifier la plupart des marques de
presse, cliquez sur une marque tout en appuyant sur la touche Contrôle/à
l’aide du bouton droit. Choisissez
X et Y. Vous pouvez
Décalage
et entrez de nouvelles valeurs pour indiquer
Retirer dans le
Dupliquer, Retirer, Réglage ou Décalage.
Menu contextuel affiché pour les marques de presse dans la prévisualisation
de page.
• Pour augmenter la vue de la prévisualisation de page, cliquez sur l’icône de
zoom dans le coin inférieur droit. Pour réduire la vue, cliquez sur l’icône tout
en appuyant sur la touche Option/Alt.
18
CHAPITRE 2 : QUARK MARKIT
|
Page 27

BOÎTE DE DIALOGUE MODIFIER STYLE MARKIT
Pour accéder à l’outil Zoom, appuyez sur les touches Contrôle+Majuscule pour
•
augmenter l’échelle et sur Contrôle+Option/Ctrl+Alt pour la réduire. Cliquez
sur la prévisualisation de page ou faites glisser la souris pour entourer une zone
pour en modifier l’échelle.
• Pour vous déplacer dans la prévisualisation de page, utilisez les barres défilantes ou appuyez sur la touche Cmd/Ctrl pour accéder à l’outil Main. Vous
pouvez également utiliser la représentation dans le coin supérieur droit de la
boîte de dialogue
Modifier style MarkIt.
BOUTON IMPORTER
Si vous disposez de marques de presse personnalisées au format EPS, vous
pouvez les ajouter dans la barre
Marques de presse. Cliquez sur Importer
pour localiser et sélectionner le fichier EPS. La marque vient s’ajouter au bas
de la barre
Marques de presse.
CHAMPS X ET Y
La valeur du champ X spécifie la distance comprise entre le bord de coupe
gauche de la page et le bord gauche du bloc de contrainte de la marque. De
même, la valeur du champ
Y est la distance entre le bord de coupe supérieur
et le bord supérieur de la marque. Le coin supérieur gauche de la zone de
coupe est le point 0, 0. Les champs
X et Y affichent des coordonnées lorsque
vous faites glisser les marques sur la prévisualisation de page et vous pouvez
entrer de nouvelles valeurs dans ces champs pour les marques sélectionnées.
BOUTON RETIRER
Cliquez sur le bouton Retirer pour supprimer la marque de presse sélectionnée.
Ce bouton est disponible uniquement pour les marques non verrouillées.
BOÎTE DE DIALOGUE PLACEMENT AUTOMATIQUE
Plutôt que de faire glisser plusieurs copies d’une marque et les positionner,
vous pouvez utiliser la boîte de dialogue
Placement auto. pour effectuer cette
opération. Cliquez sur une marque dans la barre
appuyant sur la touche Contrôle/à l’aide du bouton droit de la souris et choi-
Placement auto. Notez que cette fonction n’est pas disponible pour les
sissez
marques de coupe ou les lignes de rognage.
•
Décalage bord : renseignez ce champ pour indiquer la distance entre la coupe
et le bord le plus proche du bloc de contrainte de la marque.
• Décalage page : renseignez ce champ pour indiquer la position des marques
par rapport au centre des bords de la page. Une valeur positive déplace les
marques dans le sens des aiguilles d’une montre ; une valeur négative les
déplace dans le sens trigonométrique par rapport aux bords de la page.
CHAPITRE 2 : QUARK MARKIT
Marques de presse tout en
19
|
Page 28

BOÎTE DE DIALOGUE PLACEMENT AUTOMATIQUE
épétition(s) :si vous cliquez sur Distribuerdans la zone Méthode,vous
• R
pouvez spécifier le nombre de copies de la marque à positionner. Renseignez
le champ.
•
Méthode : cliquez sur un bouton pour définir la position des marques,
comme décrit ci-dessous.
• Appliquer à : cochez les cases pour indiquer sur quels côtés des pages les
marques seront placées.
Boîte de dialogue Placement auto.
Les options de la zone Méthode définissent l’emplacement des marques.
• Centré : les marques sont centrées selon la valeur du champ Décalage bord.
Décentré : les marques sont placées à cette distance des points centraux de
•
la page.
• Coins : les marques sont placées aux coins des côtés sélectionnés dans la zone
Appliquer à.
Droite des coins et Gauche des coins : les marques sont décalées dans la
•
direction spécifiée (droite indique dans le sens des aiguilles d’une montre,
gauche dans le sens trigonométrique) par la quantité entrée dans le champ
Décalage page.
Distribuer : le nombre de marques indiqué dans le champ Répétition(s)
•
est distribué de manière égale le long de chaque côté sélectionné (lorsqu’un
décalage de page est entré, chaque marque est déplacée selon cette valeur).
20
CHAPITRE 2 : QUARK MARKIT
|
Page 29

BOÎTES DE DIALOGUE DE PARAMÉTRAGE
BOÎTES DE DIALOGUE DE PARAMÉTRAGE
our personnaliser les marques de presse, utilisez les différentes boîtes de dia-
P
logue de paramétrage. Pour ouvrir la boîte de dialogue de paramétrage d’une
marque, cliquez sur cette dernière en appuyant sur la touche Contrôle/à l’aide
du bouton droit dans la barre
et choisissez
Réglage. (Vous ne pouvez pas afficher le menu contextuel pour
Marques de presse ou la prévisualisation de page
des marques de coupe ou lignes de rognage dans la prévisualisation de la page ;
utilisez la barre
Marques de presse.)
Si vous modifiez les données d’une boîte de dialogue de réglage avant de placer les marques, ces attributs deviennent les nouveaux attributs par défaut de
la marque.
BOÎTE DE DIALOGUE OPTIONS DE LIGNE DE ROGNAGE
Si vous choisissez Réglage pour les marques de coupe et les lignes de rognage,
la boîte de dialogue
champs
Épaisseur et Longueur pour définir l’épaisseur et la longueur des
Options de ligne de rognage s’affiche. Renseignez les
marques de coupe et des lignes de rognage.
Boîte de dialogue Options de ligne de rognage (paramétrage des marques de
coupe et des lignes de rognage)
BOÎTE DE DIALOGUE PARAMÉTRAGE DU TEXTE
Si vous choisissez Réglage pour une ligne de texte, la boîte de dialogue
Paramétrage du texte apparaît. Vérifiez les données à inclure dans la ligne.
Pour ajouter des informations, telles qu’un numéro de tâche, cochez la case
Autre et renseignez le champ.
Boîte de dialogue Paramétrage du texte (paramétrage pour les lignes de texte)
CHAPITRE 2 : QUARK MARKIT
21
|
Page 30

BOÎTES DE DIALOGUE DE PARAMÉTRAGE
BOÎTE DE DIALOGUE PARAMÉTRAGE DE MARQUE
Si vous choisissez Réglage pour une cible, barre de couleur ou grise, la boîte
de dialogue
Paramétrage de marque apparaît.
• Imprimer films couleur accompagnement en tant que : cliquez sur une
option afin de préciser le mode d’impression sur les films de couleur d’accompagnement comme
Cyan, Magenta
•
Séparation couleur : cochez cette case pour séparer les couleurs de la marque.
Verrouiller : décochez la case Verrouiller pour supprimer une marque de la
•
Marques de presse. Cochez Verrouiller pour assurer que la marque reste
barre
dans la barre
Marques de presse.
composite de la marque ; uniquement la portion Noir,
ou Jaune de la marque ; ou passer la marque.
Boîte de dialogue Paramétrage de marque (réglage pour les cibles, barres de
couleur et grises).
RUBRIQUE MARKIT DE LA BOÎTE DE DIALOGUE IMPRIMER LA MISE EN PAGE
Lorsque vous avez créé ou importé des styles Quark MarkIt, vous pouvez en
sélectionner un dans la rubrique
mise en page (Fichier
Þ Imprimer).
• Style:choisissez un style dans le menu déroulant afi
MarkIt de la boîte de dialogue Imprimer la
n d’imprimer les marques
de presse spécifiées sur chaque page de la mise en page. Pour imprimer la mise
en page sans marque, choisissez
Détourer marques EPS : cochez cette case pour que les marques de presse EPS
•
Aucun style.
personnalisées importées que vous avez utilisées se détachent du fond.
• Détourer marques texte : cochez cette case pour que les lignes de texte du
style se détachent du fond.
22
CHAPITRE 2 : QUARK MARKIT
|
Page 31

RUBRIQUE MARKIT DE LA BOÎTE DE DIALOGUE IMPRIMER LA MISE EN PAGE
Rubrique MarkIt de la boîte de dialogue Imprimer la mise en page
(Fichier
Þ Imprimer).
Lors de l’impression de planches, les marques prévues pour le côté gauche de
la page s’impriment sur la page de gauche et celles du côté droit, sur la page
de droite.
CHAPITRE 2 : QUARK MARKIT
23
|
Page 32

INTRODUCTION
Chapitre 3 : Quark Imposer
pour QuarkXPress
Quark Imposer est un logiciel XTensions pour QuarkXPress qui permet d’im-
poser des pages de mise en page pour obtenir des plaques d’impression. Quark
Imposer offre trois types de feuilles (2 poses, 4 poses ou 8 poses) et cinq types
d’impositions (Standard, Retiration, Retiration basculée, Répétition et Imposition
en feuille). Pour répondre à tous vos besoins en matière d’imposition, vous pou-
vez choisir les pages à imposer, le nombre de signatures à créer, et utiliser ainsi
différentes méthodes d’imposition pour la même mise en page.
Quark Imposer tient compte des fonds perdus, de la chasse, du recouvrement
des plis, du blanc entre les pages et les planches, et des marges autour de la
plaque en fonction de vos spécifications. Quark Imposer permet également de
placer des repères d’impression personnalisés quand il est utilisé avec le logiciel
XTensions Quark MarkIt.
Quark Imposer offre l’avantage important de ne jamais affecter la mise en page
QuarkXPress car l’imposition est gérée dans le flux d’impression. Quark Imposer
n’ajoute pas de page, ne modifie pas l’ordre des pages et ne les retourne pas.
Vous n’avez pas à vous soucier du nombre, du numéro ou de la séquence de
pages de la mise en page, ou du réglage de celle-ci.
24
CHAPITRE 3 : QUARK IMPOSER POUR QUARKXPRESS
|
Page 33

PRÉSENTATION
our utiliser Quark Imposer, procédez comme suit :
P
1 La mise en page à imposer active, affichez la boîte de dialogue Imposer
(Fichier
2 Définissez l’imposition à l’aide des rubriques Mise en page et Prévisualisation
de la boîte de dialogue Imposer.
PRÉSENTATION
Þ Imposer).
Rubrique Mise en page de la boîte de dialogue Imposer.
CHAPITRE 3 : QUARK IMPOSER POUR QUARKXPRESS
25
|
Page 34

PRÉSENTATION
3 U
tilisez la rubrique Prévisualisationpour vous assurer que les paramètres de
la rubrique
Mise en page sont adaptés au travail d’impression.
Rubrique Prévisualisation de la boîte de dialogue Imposer
4 Ajoutez des marques de presse en sélectionnant un style Quark MarkIt (facultatif).
5 Cliquez sur Imprimer pour définir des paramètres supplémentaires à l’aide de
la rubrique
26
CHAPITRE 3 : QUARK IMPOSER POUR QUARKXPRESS
|
Imposer de la boîte de dialogue Imprimer la mise en page.
Page 35

PRÉSENTATION
Rubrique Imposer de la boîte de dialogue Imprimer la mise en page
Quark Imposer offre une aide sous la forme d’astuces-outils qui apparaissent
lorsque vous pointez sur un contrôle. En outre, une zone d’informations au bas
de la boîte de dialogue
Imposer résume tous vos paramètres et vous permet de
les visualiser dans les rubriques Prévisualisation et Mise en page.
Zone d’informations au bas de la boîte de dialogue Imposer
ARAMÉTRAGE DES PLAQUES D’IMPRESSION
P
Avant de paramétrer les plaques d’impression, discutez avec l’imprimeur, le
vice de reliure et autres prestataires pour confi
ser
adaptée à leurs réglages. L’imprimeur peut, en fait, simplement vous indiquer
comment effectuer le paramétrage.
rmer que l’imposition est
CHAPITRE 3 : QUARK IMPOSER POUR QUARKXPRESS
27
|
Page 36

PARAMÉTRAGE DES PLAQUES D’IMPRESSION
ors du paramétrage des plaques d’impression, vous utiliserez une combinaison
L
de contrôles dans les rubriques
serez ensuite la boîte de dialogue
pour imprimer les pages.
Au cours de cette discussion, le terme « plaque d’impression » désigne
une collection de pages qui seront imagées sur une même feuille. Le
terme « planches d’impression » désigne deux pages côte-à-côte sur une
feuille de papier.
ÉTAPE 1 : DÉFINITION D’UN TYPE DE FEUILLE
Le type de feuille représente le nombre de pages pour chaque signature : deux,
quatre ou huit. Le type d’imposition sélectionné dans Quark Imposer —
4 poses
ou 8 poses — contrôle les types d’imposition disponibles.
• Pour 2 poses, le type d’imposition Standard est disponible.
4 poses, les types d’imposition Standard, Retiration, Retiration basculée
• Pour
et Imposition en feuille sont disponibles.
8 poses, les types d’imposition Standard, Retiration, Retiration basculée,
• Pour
Répétition
et Imposition en feuille sont disponibles.
Prévisualisation et Mise en page. Vous utili-
Imprimer la mise en page de QuarkXPress
2 poses,
Pour spécifier un type de feuille, ouvrez la boîte de dialogue Imposer
(menu Fichier) et cliquez sur l’onglet Mise en page. Cliquez ensuite sur
l’onglet
2 poses, 4 poses ou 8 poses.
Les rubriques 2 poses, 4 poses et 8 poses vous permettent de sélectionner un
type de feuille, qui détermine les types d’imposition disponibles.
28
CHAPITRE 3 : QUARK IMPOSER POUR QUARKXPRESS
|
Page 37

PARAMÉTRAGE DES PLAQUES D’IMPRESSION
ÉTAPE 2 : DÉFINITION D’UN TYPE D’IMPOSITION
Étant donné que le type d’imposition interagit avec la reliure et détermine les
autres options disponibles, il est important de comprendre comment chaque
type fonctionne.
Standard place le nombre de pages spécifié pour le type de feuille sur chaque
•
plaque : deux pour
exemple, si vous sélectionnez
donne deux plaques d’impression uniques, un document de 16 pages en donne
quatre, etc. (à condition que vous choisissiez
pour la reliure).
Retiration place quatre (4 poses) ou huit (8 poses) pages sur chaque plaque, où
•
la feuille de tirage imprimée est tournée de gauche à droite. Les reliures
à cheval
•
Retiration basculée place quatre (4 poses) ou huit (8 poses) pages par plaque,
où la feuille de tirage imprimée est culbutée de haut en bas. Les reliures
à cheval
ensuite dupliquées recto verso.
• Répétition, disponible uniquement pour les feuilles 8 poses, place huit pages
sur chaque plaque.
formes lors de l’impression sur une rotative, configurable pour opérer plusieurs
dérouleurs. Dans le champ
gurer. Par exemple, la saisie de 2 dans le champ
composant une signature de 32 pages. Dans la rubrique
pouvez basculer entre les formes imprimées par Quark Imposer.
• Imposition en feuille place quatre (4 poses) ou huit (8 poses) pages sur chaque
plaque, mais crée des films différents pour chaque côté de la feuille de tirage.
Utilisez cette option lors de l’impression de signatures complètes qui entraînent
la sortie d’une signature sur une rotative. Lorsque vous choisissez
en feuille
d’unités à produire.
et Sans couture donnent des planches d’impression en double.
et Sans couture donnent des planches d’impression uniques, qui sont
, le menu déroulant Unités vous permet de sélectionner le nombre
2 poses, quatre pour 4 poses ou huit pour 8 poses. Par
4 poses Standard, un document de huit pages
Piqûre à cheval ou Sans couture
Piqûre
Piqûre
Répétition permet d’imposer un document sur plusieurs
Feuilles, entrez le nombre de dérouleurs à confi-
Feuilles impose deux formes
Mise en page, vous
Imposition
Pour spécifier un type d’imposition, procédez comme suit :
1 Dans la rubrique Mise en page, confirmez le type de feuille : 2 poses, 4 poses
poses
ou 8
2 Sélectionnez Générales pour affi
.
cher le menu déroulant Type
.
3 Choisissez une option dans le menu déroulant Type.
CHAPITRE 3 : QUARK IMPOSER POUR QUARKXPRESS
29
|
Page 38

PARAMÉTRAGE DES PLAQUES D’IMPRESSION
Menu déroulant Type de la zone Générales, qui offre différentes options
d’imposition en fonction du type de feuille.
Si vous choisissez Imposition en feuille, choisissez une option dans le menu
déroulant
Unités. Si vous choisissez Répétition, renseignez le champ Feuilles
et cliquez sur les flèches au bas de la rubrique Mise en page pour visualiser les
différentes formes.
Pour l’imposition Répétition avec plusieurs feuilles, vous pouvez utiliser les flèches
au bas de la rubrique
Mise en page pour visualiser les différentes formes.
ÉTAPE 3 : DÉFINITION D’UN TYPE DE RELIURE
Le type de reliure choisi affecte le mode de création des plaques d’impression :
• Choisissez Piqûre à cheval si les pages doivent être piquées.
• Choisissez
Sans couture si les pages doivent être reliées à la couverture à l’aide
d’un adhésif.
• Choisissez
Empilé si les pages doivent être perforées de trois trous, reliées spi-
rale ou avec des anneaux plastiques. L’option
sauf qu’elle autorise plusieurs maquettes pour les copieurs grand format.
• Choisissez
Néant si les pages ne doivent pas être reliées. Néant décale de deux
(2 poses), quatre (4 poses) ou huit (8 poses) à partir de la première page
spécifiée dans le champ
Vue de la rubrique Prévisualisation.
La sélection des options Piqûre à cheval, Sans couture ou Empilé active le
champ
Feuilles des contrôles Générales (rubrique Mise en page), ce qui vous
permet de spécifier le nombre de signatures à créer.
30
CHAPITRE 3 : QUARK IMPOSER POUR QUARKXPRESS
|
Empilé est similaire à Néant,
Page 39

PARAMÉTRAGE DES PLAQUES D’IMPRESSION
our définir un type de reliure, procédez comme suit :
P
ans la rubrique Mise en page,confirmez les types de feuille et d’imposition :
1 D
2 Sélectionnez Générales pour afficher le menu déroulant Reliure.
3 Choisissez une option dans le menu déroulant Reliure.
Menu déroulant Reliure de la zone Générales
ÉTAPE 4 : RETOURNEMENT ET DÉPLACEMENT DES PAGES
Une fois les pages organisées, vous pouvez modifier leur présentation en cas de
besoin et décider si certaines doivent être retournées (en tête-à-tête par exemple).
• Pour retourner des pages, cliquez sur l’outil Orientation dans la rubrique
Mise en page. Cliquez sur les vignettes pour les retourner ; avec 4 poses
Standard, 4 poses Retiration
retourner les séries supérieure et inférieure de vignettes séparément.
• Pour réorganiser les pages, cliquez sur l’outil de numérotation dans la
rubrique
sur chaque vignette pour afficher un menu. Le menu vous permet d’organiser
les pages comme vous le souhaitez. Si vous sélectionnez
Sans couture, cliquez sur une vignette pour spécifier l’emplacement de la
page 1. La page 1 doit rester une page de droite.
Mise en page. Si vous sélectionnez Néant pour la reliure, cliquez
ou 4 poses Retiration basculée, vous pouvez
Piqûre à cheval ou
ÉTAPE 5 : DÉFINITION DU FOND PERDU
La valeur du champ Fond perdu (rubrique Mise en page Þ zone Générales)
spécifie la quantité d’espace utilisée pour autoriser l’impression des éléments
de page au-delà du bord de la page rognée. Entrez une valeur comprise entre
zéro et la marge la plus petite. La valeur entrée dans le champ Fond perdu
n’affecte que la face d’une plaque d’impression (les bords supérieur, inférieur
et extérieurs de la page). Pour contrôler le fond perdu entre les pages pour
publications
les
section
Recouvrement.
Piqûre à cheval ou Sans couture, reportez-vous à la
CHAPITRE 3 : QUARK IMPOSER POUR QUARKXPRESS
31
|
Page 40

PARAMÉTRAGE DES PLAQUES D’IMPRESSION
ÉTAPE 6 : DÉFINITION DE LA CHASSE
La valeur du champ Chasse (rubrique Mise en page Þ zone Générales) spécifie
la quantité d’espace nécessaire pour prendre en compte l’épaisseur et le pliage
du papier dans les publications
valeur comprise entre –5 et +5 cm. Pour les publications
valeur indique la distance de déplacement du contenu. Pour les publications
Sans couture, la valeur indique la distance de déplacement des pages par
rapport à la reliure.
Champs Fond perdu et Chasse de la zone Générales
PRINCIPES DE BASE DE LA CHASSE
Quark Imposer considère que la « couverture » du produit fini est la plaque
d’impression la plus à l’extérieur et la double page centrale, la plus à l’intérieur. Le terme « feuille » désigne deux plaques d’impression ; le recto et le
verso de la feuille. L’« incrément de chasse » est calculé en divisant la valeur
de chasse fournie par l’utilisateur par le nombre total de feuilles moins une.
Piqûre à cheval ou Sans couture. Entrez une
Piqûre à cheval, la
Par exemple, une mise en page de 16 pages QuarkXPress donne huit plaques
d’impression, soit quatre feuilles. Le recto de la première feuille se compose
de la première plaque d’impression (pages 16 et 1) et son verso, de la seconde
plaque d’impression (pages 2 et 15). À titre d’exemple, si la valeur de chasse
fournie par l’utilisateur est de 24 points (valeur extrême, nous le concevons),
l’incrément de chasse est de 8 points par feuille (24 divisé par 3).
La quantité de chasse appliquée à la feuille la plus extérieure est de 24 points,
16 points à la seconde et 8 points à la troisième. Aucune chasse n’est appliquée
à la quatrième feuille, la plus intérieure. Comme notre exemple l’illustre, la
quantité de chasse pour chaque feuille est réduite de l’incrément de chasse.
En résumé, chaque page de la première feuille est écartée à une distance de
12 points (la moitié de la valeur de chasse de 24 points pour cette feuille) de
la reliure, chaque page de la seconde à une distance de 8
points (la moitié de
la valeur de chasse de 16 points pour cette feuille), et chaque page de la troisième à une distance de 4 points (la moitié de la valeur de chasse de 8 points
pour cette feuille). Les pages de la quatrième feuille (la plus intérieure) ne sont
pas déplacées.
32
CHAPITRE 3 : QUARK IMPOSER POUR QUARKXPRESS
|
Page 41

PARAMÉTRAGE DES PLAQUES D’IMPRESSION
RELIURE VALEUR MOUVEMENT
Sans couture Nombre positif Page écartée
Sans couture Nombre négatif Page rapprochée
Piqûre à cheval Nombre positif Contenu écarté
Piqûre à cheval Nombre négatif Contenu rapproché
Néant s.o. s.o.
ÉTAPE 7 : DÉFINITION DU RECOUVREMENT
La valeur du champ Recouvrement (rubrique Mise en page Þ zone Générales)
spécifie la quantité d’espace nécessaire pour autoriser les éléments de page à
empiéter sur la
lézarde dans les publications Piqûre à cheval ou Sans couture.
(Imaginez qu’il s’agit d’un fond perdu entre les pages.) Entrez une valeur
comprise entre zéro et la moitié de la valeur de la lézarde verticale.
ÉTAPE 8 : DÉFINITION DES MARGES
Les valeurs de la zone Marges (sélectionnez Marges dans la rubrique Mise en
page
) indiquent la quantité d’espace qui doit entourer la plaque d’impression
elle-même (après rognage). Entrez des valeurs comprises entre 0 et 288 points
dans les champs
Haut, Gauche, Bas et Droit.
Zone Marges de la rubrique Mise en page
ÉTAPE 9 : DÉFINITION DES LÉZARDES
Les valeurs de la zone Lézardes (sélectionnez Lézardes dans la rubrique Mise
en page
) spécifient la quantité d’espace à placer entre les pages et les planches
imposées. Entrez des valeurs comprises entre 0 et 288 points dans les champs
Vertical, Horizontal et Planche.
Zone Lézardes de la rubrique Mise en page
Le champ Vertical
•
représente la distance entre le côté droit de la page de gauche
et le côté gauche de celle de droite.
CHAPITRE 3 : QUARK IMPOSER POUR QUARKXPRESS
|
33
Page 42

PARAMÉTRAGE DES PLAQUES D’IMPRESSION
Une valeur de lézarde verticale est nécessaire si la plaque est dotée d’un recouvrement. Pour les publications
avec une valeur négative), la valeur de lézarde verticale minimum vertical repré-
(
sente la largeur de la valeur
Chasse. Si vous créez des signatures manuellement
(par exemple, si la même publication comporte plusieurs papiers), vous pouvez
renseigner le champ
Vertical pour spécifier une chasse de début pour les plaques
appartenant à différentes signatures.
Sans couture, si vous définissez une chasse avant
• Le champ
Horizontal représente la distance entre le bas de la planche
d’impression supérieure et le haut de la planche inférieure.
• La valeur de lézarde horizontale n’est pas disponible pour les plaques
mais est obligatoire pour les plaques
• Le champ
Planche, disponible pour les plaques 8 poses uniquement, représente
4 poses contenant un fond perdu.
2 poses,
l’espace vertical entre les deux séries de planches d’impression.
Dans la rubrique Mise en page, des flèches indiquent l’emplacement affecté par
le champ actif (le champ
Planche).
ÉTAPE 10 : DÉFINITION DES HIRONDELLES
Quark Imposer vous permet d’imprimer des documents sans hirondelles, avec
des hirondelles standard, et avec les hirondelles personnalisées du logiciel
XTensions Quark MarkIt (inclus avec Quark Print Collection). Pour définir des
hirondelles, choisissez une option dans le menu déroulant Repérage de la
rubrique
Prévisualisation.
Menu déroulant Repérage de la rubrique Prévisualisation
34
CHAPITRE 3 : QUARK IMPOSER POUR QUARKXPRESS
|
Page 43

PARAMÉTRAGE DES PLAQUES D’IMPRESSION
Choisissez Désactivépour imprimer sans hirondelles.
•
• Choisissez
ar défaut, qui comprennent quatre cibles, repères de rognage, marques de
p
fond perdu, lignes de pliage, une ligne de texte, une bande grise et une barre
de couleur (lors de l’impression de séparations).
La position des hirondelles est contrôlée par la valeur entrée dans le champ
Fond perdu de la zone Générales dans la rubrique Mise en page.
• Si le logiciel XTensions Quark MarkIt est actif, vous pouvez choisir un de ses
styles de repérage. Les styles Quark MarkIt sont répertoriés après les options
par défaut. Vous pouvez également cliquer sur le bouton
inférieur gauche de la boîte de dialogue
styles Quark MarkIt.
ÉTAPE 11 : IMPRESSION AVEC QUARK IMPOSER
L’impression avec Quark Imposer diffère légèrement de celle utilisant les contrôles QuarkXPress standard. Par exemple, la rubrique
ne comporte aucun contrôle car vous spécifiez le repérage dans la rubrique
Prévisualisation de la boîte de dialogue Imposer.
Centré ou Décentré pour imprimer les marques Quark Imposer
MarkIt dans le coin
Imposer pour créer et modifier les
Repères de QuarkXPress
Pour imprimer avec Quark Imposer, procédez comme suit :
1 Choisissez Fichier Þ Imposer, puis confirmez tous les paramètres des rubriques
Prévisualisation et Mise en page de la boîte de dialogue Imposer.
2 Cliquez sur Imprimer dans la boîte de dialogue Imposer. La boîte de dialogue
Imprimer la mise en page de QuarkXPress s’affiche.
3 Spécifiez les plaques à imprimer dans la zone Pages. Indiquez Toutes pour
imprimer toutes les plaques d’impression. (Le numéro des plaques apparaît
dans le menu déroulant
Prévisualisation.)
Plat dans le coin inférieur gauche de la rubrique
4 Choisissez les plaques d’impression à imprimer dans le menu déroulant
Séquence : Toutes, Impaires ou Paires.
5 Si vous souhaitez retourner les pages, cochez la case Retourner verso feuilles
dans la rubrique Imposer.
CHAPITRE 3 : QUARK IMPOSER POUR QUARKXPRESS
35
|
Page 44

PARAMÉTRAGE DES PLAQUES D’IMPRESSION
Rubrique Imposer de la boîte de dialogue Imprimer la mise en page
6 Dans la rubrique Pages, cochez la case Inclure pages blanches pour imprimer
toutes les plaques vierges ajoutées par Quark Imposer pour finaliser l’imposition.
Dans la plupart des cas, il est recommandé de cocher cette case. (Les pages
blanches de votre document QuarkXPress s’impriment indépendamment de
ce paramètre.)
7 Si vous souhaitez définir la fonction Mosaïque, reportez-vous à la section
suivante « Mosaïque avec Quark Imposer ».
8 Indiquez toutes les options QuarkXPress standard habituelles.
9 Confirmez tous les paramètres dans la boîte de dialogue Imprimer la mise
en page
, puis cliquez sur Imprimer.
36
CHAPITRE 3 : QUARK IMPOSER POUR QUARKXPRESS
|
Page 45

MOSAÏQUE AVEC QUARK IMPOSER
i la taille de page de votre document est plus large que le papier d’impression,
S
vous pouvez imprimer les pages imposées en mosaïque. Pour ce faire :
1 Cliquez sur l’onglet Imposer de la boîte de dialogue Imprimer la mise en page.
Contrôles Mosaïque dans la rubrique Imposer
2 Pour activer la fonction Mosaïque, sélectionnez Manuelle ou Automatique.
MOSAÏQUE AVEC QUARK IMPOSER
• Si vous sélectionnez Manuelle, vous pouvez indiquer Décalage X (vertical) et
Décalage Y (horizontal). Les valeurs sont limitées par la hauteur et la largeur
du papier
• Si vous sélectionnez Automatique, vous pouvez renseigner le champ Largeur
recouvrement
, respectivement, moins les marges.
. Cette valeur est limitée par les dimensions du papier.
3 En cas d’impression sur un périphérique de pages à dimensions fixes, tels
qu’une imprimante laser de bureau, cliquez sur le bouton
pour confirmer que la taille de papier spécifiée est la même.
Réglages de page
4 Définissez les options d’impression habituelles pour Quark Imposer, puis
cliquez sur
Imprimer.
CHAPITRE 3 : QUARK IMPOSER POUR QUARKXPRESS
37
|
Page 46

CRÉATION D’IMPOSITIONS PERSONNALISÉES
CRÉATION D’IMPOSITIONS PERSONNALISÉES
ous n’êtes pas limité à un seul type d’imposition au sein d’une mise en page.
V
Vous pouvez choisir les pages à imposer d’une certaine façon, les imprimer,
puis imposer et imprimer les pages restantes séparément. Par exemple, vous
devez imprimer les couvertures d’un document séparément.
Ces contrôles se trouvent dans la zone
Vue de la rubrique Prévisualisation :
• Toutes : sélectionnez cette option pour imprimer toutes les pages du document.
Série : sélectionnez cette option pour indiquer une série de pages à imprimer
•
dans la mise en page.
Le champ Série n’accepte que des nombres absolus. Toutes les sections spécifiées dans votre mise en page QuarkXPress doivent être converties au numéro
de page équivalent.
Gardez à l’esprit que les virgules de séparation indiquent des pages individuelles
et les traits d’union des séries de pages. Par exemple, la saisie des valeurs 1, 4,
7, 10–14 dans le champ
Série entraîne l’impression de huit pages : 1, 4, 7, 10,
11, 12, 13, 14.
Utilisation des paramètres d’imposition personnalisées dans la rubrique
Prévisualisation
PRÉVISUALISATION DES PLAQUES D’IMPRESSION
La rubrique Prévisualisation de la boîte de dialogue Imposer vous permet de
confirmer les paramètres indiqués dans la rubrique
vous pouvez vérifier le mode de rotation des pages et la quantité de fond perdu.
Pour ouvrir la boîte de dialogue
basculer entre les rubriques
Imposer, choisissez Fichier Þ Imposer. Pour
Prévisualisation et Mise en page, cliquez sur leurs
onglets. Utilisez la case de redimensionnement dans le coin inférieur droit pour
agrandir la zone de prévisualisation.
38
CHAPITRE 3 : QUARK IMPOSER POUR QUARKXPRESS
|
Mise en page. Par exemple,
Page 47

PRÉVISUALISATION DES PLAQUES D’IMPRESSION
SURVOL DES PAGES DANS LA PRÉVISUALISATION
Vous pouvez parcourir les prévisualisations à l’aide de la barre de défilement
ou des commandes clavier.
PLAQUE BARRE DE DÉFILEMENT CLAVIER
Première s.o. Origine
Dernière s.o. Fin
Suivante Clic flèche droite Flèche droite
Précédente Clic flèche gauche Flèche gauche
Plusieurs arrière Clic côté gauche Page suivante
Plusieurs avant Clic côté droit Page précédente
Indifférent Faire glisser la case de défilement s.o.
Pour prévisualiser une plaque d’impression spécifique, choisissez une option
dans le menu déroulant
Plat en regard de la barre de défilement.
Menu déroulant Plat de la rubrique Prévisualisation
AFFICHAGE D’UNE PAGE CORRESPONDANTE DANS QUARKXPRESS
Pour afficher la page QuarkXPress correspondant à une prévisualisation,
double-cliquez sur cette page dans la prévisualisation. QuarkXPress affiche la
page dans la fenêtre de projet active.
AFFICHAGE DES REPÈRES, DES FONDS PERDUS ET DES NUMÉROS DE PAGE
Des paramètres de la boîte de dialogue Options de prévisualisation contrôlent
chage par défaut des repères de page et de fond perdu, et des numéros de
l’affi
page dans les prévisualisations. Lors de la prévisualisation des plaques, vous
pouvez rapidement masquer et afficher ces aides visuelles à l’aide du
contextuel.
menu
CHAPITRE 3 : QUARK IMPOSER POUR QUARKXPRESS
39
|
Page 48

PRÉVISUALISATION DES PLAQUES D’IMPRESSION
our modifier ces options, cliquez tout en appuyant sur la touche Contrôle/à
P
l’aide du bouton droit n’importe où dans la rubrique
afficher le menu contextuel.
Menu contextuel d’affichage des repères et des numéros de page
1 Choisissez une résolution de couleurs pour les prévisualisations dans le menu.
Même si toutes les options sont disponibles, la prévisualisation est limitée au
nombre de couleurs que votre écran peut afficher.
Plus vous choisissez de couleurs à afficher, plus la mémoire requise par le
logiciel XTensions est importante. L’option
de mémoire, Millions de couleurs le maximum.
2 Utilisez les cases à cocher de la zone Prévisualisation pour déterminer si les
repères de page et de fond perdu, et les numéros de page s’affichent par défaut.
Indépendamment des paramètres de préférences, vous pouvez utiliser le menu
contextuel pour activer/désactiver ces options lors de la prévisualisation des
plaques d’impression.
Prévisualisation pour
Noir et blanc requiert le moins
• Cochez
Repères de page pour afficher les lignes non imprimables qui encadrent
la zone de rognage de chaque page.
• Cochez Repères de fond perdu pour afficher les lignes non imprimables qui
encadrent la zone de fond perdu de chaque page.
• Cochez
Numéros de page pour afficher le numéro de page de « section » de
chaque page. Les numéros de page de section sont affectés à l’aide de la boîte
de dialogue
40
CHAPITRE 3 : QUARK IMPOSER POUR QUARKXPRESS
|
Section de QuarkXPress (menu Page).
Page 49

PRÉVISUALISATION DES PLAQUES D’IMPRESSION
Rubrique Prévisualisation avec repères de page et de fond perdu, et numéros de
page affichés
3 Utilisez les boutons de la zone Couleur pour personnaliser la couleur des repères
de page et de fond perdu, et des échantillons de numéros de page.
4 Lorsque la modification de ces options est terminée, cliquez sur OK pour
enregistrer vos modifications.
CHAPITRE 3 : QUARK IMPOSER POUR QUARKXPRESS
41
|
Page 50

CRÉATION ET UTILISATION DES STYLES
CRÉATION ET UTILISATION DES STYLES
orsque vous avez paramétré une imposition pour un document, vous pouvez
L
l’enregistrer comme style. Tous les styles créés sont enregistrés avec le logiciel
XTensions Quark Imposer et disponibles pour tous vos projets ; vous pouvez
importer et exporter des styles afin de les partager avec d’autres utilisateurs de
Quark Imposer.
Le menu
sir des styles. Un autre menu
également de choisir un style.
STYLE STANDARD
Quark Imposer est fourni avec un style d’imposition par défaut appelé Standard.
Si l’option
ses paramètres ont été remplacés par les vôtres. Si vous paramétrez une imposition pour un usage unique, vous pouvez continuer à travailler de cette façon.
Sinon, modifiez le style
un style.
CRÉATION D’UN STYLE
Pour créer un style d’imposition à partir des paramètres actuels des rubriques
Prévisualisation et Mise en page :
Style de la rubrique Mise en page permet de créer, modifier et choi-
Style de la rubrique Prévisualisation permet
Standard ou un autre style est affiché en italique, cela signifie que
Standard pour inclure vos propres paramètres ou créer
1 Choisissez Ajouter dans le menu déroulant Style dans le coin supérieur gauche
de la rubrique
Prévisualisation ou Mise en page.
2 Donnez un nom au style dans le champ Nom, puis cliquez sur le bouton OK.
3 Votre nouveau style est sélectionné automatiquement. Tous les changements
apportés par la suite à la configuration actuelle remplaceront ce style à moins
que vous ne mettiez à jour ce dernier.
SÉLECTION D’UN STYLE
Pour sélectionner un style d’imposition pour le document actif, choisissez-le
dans le menu
Style.
Menu Style de la rubrique Mise en page
42
CHAPITRE 3 : QUARK IMPOSER POUR QUARKXPRESS
|
Page 51

CRÉATION ET UTILISATION DES STYLES
MISE À JOUR D’UN STYLE
Si vous choisissez un style, puis continuez à modifier la configuration, vous
pouvez mettre à jour le style même pour qu’il reflète vos changements. Pour
ce faire, choisissez
actualisé afin de refléter les paramètres actuels.
MODIFICATION DE LA LISTE DE STYLES
Lorsque vous avez créé différents styles, il vous faut parfois renommer ou
supprimer certains d’entre eux. Pour ce faire :
Mettre à jour dans le menu déroulant Style. Le style est
1 Choisissez Modifier dans le menu déroulant Style dans le coin supérieur
gauche de la rubrique
Prévisualisation ou Mise en page.
Boîte de dialogue Styles Imposer
2 Pour supprimer un style, sélectionnez-le et cliquez sur Supprimer. Cliquez tout
en appuyant sur la touche Majuscule pour sélectionner des styles contigus ;
sur la touche Cmd/Ctrl pour sélectionner des styles discontinus.
3 Pour renommer un style, sélectionnez-le et cliquez sur Renommer. Entrez
ensuite un nouveau nom dans le champ
Nom et cliquez sur OK.
4 Lorsque vous avez terminé la modification de la liste des styles, cliquez
sur
Enregistrer.
PARTAGE DE STYLES AVEC D’AUTRES UTILISATEURS
Vous pouvez partager des styles avec d’autres utilisateurs de Quark Imposer en
les important et en les exportant. Pour ce faire, utilisez les boutons
et Exporter de la boîte de dialogue Styles Imposer. Pour sélectionner des styles
particuliers à exporter, cliquez tout en appuyant sur la touche Majuscule pour
sélectionner des styles contigus
styles discontinus.
CHAPITRE 3 : QUARK IMPOSER POUR QUARKXPRESS
; sur la touche Cmd/Ctrl pour sélectionner des
Importer
43
|
Page 52

EXEMPLES DE SCÉNARIOS D’IMPOSITION
EXEMPLES DE SCÉNARIOS D’IMPOSITION
our utiliser Quark Imposer efficacement, il vous faut comprendre pleinement
P
les types d’imposition offerts. Cette section fournit des exemples réels des types
d’imposition en action.
SCÉNARIO UTILISANT L’OPTION PIQÛRE DE CHEVAL
Supposons que vous créez des planches d’impression pour une mise en page de
16 pages. Dans la rubrique
sissez
Piqûre à cheval dans le menu déroulant Reliure de la zone Générales.
Mise en page, cliquez sur l’onglet 2 poses et choi-
Spécifiez les valeurs nécessaires (par exemple, dans les champs
ou Fond perdu), puis cliquez sur l’onglet Prévisualisation. Pour imprimer toutes
les pages du document, cliquez sur
déroulant
Repérage et cliquez sur le bouton Imprimer. Cette configuration
permet d’imprimer huit plaques d’impression de deux pages.
Maintenant, supposons que l’imprimeur demande une configuration à quatre
poses pour la même mise en page. Il vous suffit de cliquer sur l’onglet
dans la rubrique Mise en page et de laisser le champ Type paramétré sur
Standard. Tous les autres paramètres restent les mêmes. (Si vous avez spécifié
une valeur
Fond perdu, le champ Horizontal (zone Lézardes) est automati-
quement paramétré sur deux fois cette valeur.) Cette configuration permet
d’imprimer quatre plaques d’impression de quatre pages.
Marges, Lézardes
Toutes. Choisissez une option dans le menu
4 poses
SCÉNARIO UTILISANT L’OPTION SANS COUTURE
Supposons que votre mise en page contient 116 pages (plats recto et verso
compris) au format double page en ordre séquentiel. Cette tâche deux
impressions, une pour la couverture et une pour l’intérieur.
• Sortie de la couverture : dans la rubrique
Mise en page, cliquez sur l’onglet
2 poses et choisissez Sans couture dans le menu déroulant Reliure de la zone
Générales. Pour compenser pour le dos, renseignez le champ Horizontal (zone
Lézardes). Renseignez les autres champs, le cas échéant, puis cliquez sur l’on-
Prévisualisation. Entrez 1, 2, 115, 116 dans le champ Série. Choisissez une
glet
option dans le menu déroulant
Cette confi
guration permet d’imprimer les deux premières plaques d’impression.
• Sortie de l’intérieur : dans la rubrique
Repérage et cliquez sur le bouton Imprimer.
Mise en page, cliquez sur l’onglet 4 poses
(si votre imprimeur demande des planches d’impression, cliquez sur l’onglet
2 poses). Spécifiez les valeurs nécessaires (par exemple, dans les champs Marges,
Lézardes
le dos n’est plus nécessaire. Cliquez sur l’onglet
dans le champ
ou Fond perdu). Notez que le paramètre d’intervalle horizontal pour
Prévisualisation et entrez 3–114
Série. Choisissez une option dans le menu déroulant Repérage
et cliquez sur le bouton Imprimer. Cette configuration permet d’imprimer le
reste du document en plaques de quatre poses.
44
CHAPITRE 3 : QUARK IMPOSER POUR QUARKXPRESS
|
Page 53

EXEMPLES DE SCÉNARIOS D’IMPOSITION
omme les 112 pages de l’intérieur doivent être imposées dans des signatures de
C
huit pages et que 112/8=14, cette configuration permet d’imprimer 14 signatures.
(Quark Imposer vous permet de créer 15 signatures à partir de ce document si
les plats recto et verso sont inclus.)
SCÉNARIO UTILISANT L’OPTION EMPILÉ
L’option de reliure Empilé est idéal pour les documents reproduits sur un système de production grand format, tel que DocuTech, qui permet de couper et
d’assembler pendant l’impression. Supposons que vous imprimez un livre de
40 pages, qui sera ensuite relié spirale, sur un système DocuTech. Tout d’abord,
dans la rubrique
Mise en page, cliquez sur l’onglet 2 poses et choisissez Empilé
dans le menu déroulant Reliure. Dans le champ Feuilles, entrez 10. Spécifiez
toutes les valeurs nécessaires dans les champs
Fond perdu, Marges et Vertical
(zone Lézardes). Les options Chasse et Recouvrement sont désactivées pour
la reliure de type
Empilé.
Affichage de la rubrique Prévisualisation Pour imprimer toutes les pages du
document, cliquez sur
Toutes. Choisissez une option dans le menu déroulant
Repérage et cliquez sur le bouton Imprimer. Cette configuration permet d’im-
primer dix feuilles de quatre pages. Ces dix feuilles sont ensuite coupées à la
bonne dimension et empilées pour former une publication de 40 pages prête
pour la reliure.
SCÉNARIO UTILISANT L’OPTION RETIRATION
Supposons que vous disposez d’une brochure de quatre pages et que l’imprimeur décide d’imprimer ce quatre poses en retiration et demande des plaques
composées. Dans la rubrique
sissez
Retiration dans le menu déroulant Type, puis Piqûre à cheval ou Sans
couture
dans le menu déroulant Reliure (zone Générales). Renseignez les autres
champs, le cas échéant, puis cliquez sur l’onglet
dans le champ
Série. Choisissez une option dans le menu déroulant Repérage
Mise en page, cliquez sur l’onglet 4 poses, choi-
Prévisualisation. Entrez 1–4
et cliquez sur le bouton Imprimer.
SCÉNARIO UTILISANT L’OPTION RETIRATION BASCULÉE
Pour reprendre l’exemple utilisé pour l’option Retiration, supposons que l’imprimeur demande une plaque pour une tâche en retiration basculée. Le seul
changement à apporter consiste à choisir
déroulant
basculée
Type dans la rubrique Mise en page. Comme l’option Retiration
permet d’imprimer deux plaques de même contenu, vous ne devez
Retiration basculée dans le menu
imprimer ces deux plaques que si l’imprimeur vous demande deux jeux de films.
CHAPITRE 3 : QUARK IMPOSER POUR QUARKXPRESS
45
|
Page 54

EXEMPLES DE SCÉNARIOS D’IMPOSITION
SCÉNARIO UTILISANT L’OPTION RÉPÉTITION
Dans cet exemple, supposons que vous imprimez un livre de 16 pages sur une
rotative à deux dérouleurs. Chaque unité de presse imprime une signature de
8 pages. Les deux rouleaux sont imprimés en même temps et assemblés en
ligne afin d’être pliés en un livre agrafé de 16 pages. Dans la rubrique Mise en
, cliquez sur l’onglet 8 poses, puis choisissez Répétition dans le menu
page
déroulant
Type (le champ Unités passe par défaut à 2 sorties), choisissez
Piqûre à cheval dans le menu déroulant Reliure (zone Générales). Suivez la
procédure habituelle.
46
CHAPITRE 3 : QUARK IMPOSER POUR QUARKXPRESS
|
Page 55

Chapitre 4 : Quark Imposer
pour Acrobat
Quark Imposer est un logiciel compagnon d’Adobe®Acrobat®Professional
qui permet de créer un PDF à partir de votre fichier PDF multipage d’origine,
en imposant ses pages pour obtenir des plaques d’impression. Quark Imposer
pour Acrobat offre trois types de feuilles (2 poses, 4 poses ou 8 poses) et cinq
types d’impositions (Standard, Retiration, Retiration basculée, Répétition et
Imposition en feuille). Pour répondre à tous vos besoins en matière d’imposi-
tion, vous pouvez choisir les pages à imposer, le nombre de signatures à créer,
et utiliser ainsi différentes méthodes d’imposition pour le même fichier PDF.
Quark Imposer tient compte des fonds perdus, de la chasse, du recouvrement
INTRODUCTION
des plis, du blanc entre les pages et les planches, et des marges autour de la
plaque en fonction de vos spécifications.
Le logiciel compagnon n’affecte jamais la mise en page de votre fichier PDF
car l’imposition est effectuée dans un document entièrement nouveau, sans
compression supplémentaire. Quark Imposer n’ajoute pas de page, ne modifie
pas l’ordre des pages et ne les retourne pas. Vous n’avez pas à vous inquiéter
du nombre de pages dans le fichier ou de la configuration de ce dernier.
Pour utiliser Quark Imposer, procédez comme suit :
1 Ouvrez le fichier Acrobat PDF à imposer.
2 Affichez la boîte de dialogue Imposer (Fichier Þ Imposer).
CHAPITRE 4 : QUARK IMPOSER POUR ACROBA
47
T
|
Page 56

INTRODUCTION
3 D
éfinissez l’imposition à l’aide des rubriques Mise en pageetPrévisualisation
de la boîte de dialogue Imposer.
Rubrique Mise en page de la boîte de dialogue Imposer.
4 Utilisez la rubrique Prévisualisation pour vous assurer que les paramètres de
la rubrique
48
CHAPITRE 4 : QUARK IMPOSER POUR ACROBA
|
Mise en page sont adaptés au projet.
T
Page 57

INTRODUCTION
Rubrique Prévisualisation de la boîte de dialogue Imposer
5 Cliquez sur Créer pour produire un nouveau fichier PDF avec des plaques
d’impression imposées affichant les repères d’imprimante et les informations
concernant chaque plaque.
Quark Imposer offre une aide sous la forme d’astuces-outils qui apparaissent
lorsque vous pointez sur un contrôle. En outre, une zone d’informations au bas
de la boîte de dialogue
Imposer résume tous vos paramètres et vous permet de
les visualiser dans les rubriques Prévisualisation et Mise en page.
Zone d’informations au bas de la boîte de dialogue Imposer
CHAPITRE 4 : QUARK IMPOSER POUR ACROBA
T
|
49
Page 58

PARAMÉTRAGE DES PLAQUES D’IMPRESSION
PARAMÉTRAGE DES PLAQUES D’IMPRESSION
vant de paramétrer les plaques d’impression, discutez avec l’imprimeur, le
A
service de reliure et autres prestataires pour confirmer que l’imposition est
adaptée à leurs réglages. L’imprimeur peut, en fait, simplement vous indiquer
comment effectuer le paramétrage.
Lors du paramétrage des plaques d’impression, vous utiliserez une combinaison de contrôles dans les rubriques
cliquez ensuite sur le bouton
Créer afin de produire un nouveau document
PDF contenant les plaques d’impression sur des pages distinctes.
Au cours de cette discussion, le terme « plaque d’impression » désigne une
collection de pages qui seront imagées sur un côté d’une même feuille. Le
terme « planches d’impression » désigne deux pages côte-à-côte sur une
feuille de papier.
ÉTAPE 1 : DÉFINITION D’UN TYPE DE FEUILLE
Le type de feuille représente le nombre de pages pour chaque plaque d’impression (chaque d’une feuille) : deux, quatre ou huit. Le type d’imposition
sélectionné dans Quark Imposer —
types d’imposition disponibles.
Prévisualisation et Mise en page. Vous
2 poses, 4 poses ou 8 poses— contrôle les
• Pour
2 poses, le type d’imposition Standard est disponible.
4 poses, les types d’imposition Standard, Retiration, Retiration basculée
• Pour
et Imposition en feuille sont disponibles.
8 poses, les types d’imposition Standard, Retiration, Retiration basculée,
• Pour
Répétition
et Imposition en feuille sont disponibles.
Pour spécifier un type de feuille, ouvrez la boîte de dialogue Imposer et cliquez sur l’onglet
Mise en page. Cliquez ensuite sur l’onglet 2 poses, 4 poses
ou 8 poses.
ÉTAPE 2 : DÉFINITION D’UN TYPE D’IMPOSITION
Étant donné que le type d’imposition interagit avec la reliure et détermine les
autres options disponibles, il est important de comprendre comment chaque
type fonctionne.
•
Standard place le nombre de pages spécifié pour le type de feuille sur chaque
plaque : deux pour
exemple, si vous sélectionnez
2 poses, quatre pour 4 poses ou huit pour 8 poses. Par
4 poses Standard, un document de huit pages
donne deux plaques d’impression uniques, un document de 16 pages en donne
quatre, etc. (à condition que vous choisissiez
Piqûre à cheval ou Sans couture
pour la reliure).
50
CHAPITRE 4 : QUARK IMPOSER POUR ACROBA
|
T
Page 59

PARAMÉTRAGE DES PLAQUES D’IMPRESSION
etirationplace quatre (4 poses)ou huit (8 poses)pages sur chaque plaque, où
• R
la feuille de tirage imprimée est tournée de gauche à droite. Les reliures
à cheval
Retiration basculée place quatre (4 poses) ou huit (8 poses) pages par plaque,
•
et Sans couture donnent des planches d’impression en double.
où la feuille de tirage imprimée est culbutée de haut en bas. Les reliures
à cheval
et Sans couture donnent des planches d’impression uniques, qui sont
Piqûre
Piqûre
ensuite dupliquées recto verso.
• Répétition, disponible uniquement pour les feuilles 8 poses, place huit pages
sur chaque plaque.
Répétition permet d’imposer un document sur plusieurs
formes lors de l’impression sur une rotative, configurable pour opérer plusieurs
dérouleurs. Dans le champ
gurer. Par exemple, la saisie de 2 dans le champ
composant une signature de 32 pages. Dans la rubrique
Feuilles, entrez le nombre de dérouleurs à confi-
Feuilles impose deux formes
Mise en page, vous
pouvez basculer entre les formes créées par Quark Imposer.
• Imposition en feuille place quatre (4 poses) ou huit (8 poses) pages sur
chaque plaque, mais crée des films différents pour chaque côté de la feuille de
tirage. Utilisez cette option lors de l’impression de signatures complètes qui
entraînent la sortie d’une signature sur une rotative. Lorsque vous choisissez
Imposition en feuille, le menu déroulant Unités vous permet de sélectionner
le nombre d’unités à produire.
Pour spécifier un type d’imposition, procédez comme suit :
1 Dans la rubrique Mise en page, confirmez le type de feuille : 2 poses, 4 poses
ou 8 poses.
2 Sélectionnez Générales pour afficher le menu déroulant Type.
3 Choisissez une option dans le menu déroulant Type.
Menu déroulant Type de la zone Générales
Si vous choisissez Imposition en feuille, choisissez une option dans le menu
déroulant
Unités. Si vous choisissez Répétition, renseignez le champ Feuilles
et cliquez sur les flèches au bas de la rubrique Mise en page pour visualiser les
différentes formes.
CHAPITRE 4 : QUARK IMPOSER POUR ACROBA
51
T
|
Page 60

PARAMÉTRAGE DES PLAQUES D’IMPRESSION
Pour l’imposition Répétition avec plusieurs feuilles, vous pouvez utiliser les flèches
au bas de la rubrique
Mise en page pour visualiser les différentes formes.
ÉTAPE 3 : DÉFINITION D’UN TYPE DE RELIURE
Le type de reliure choisi affecte le mode de création des plaques d’impression :
• Choisissez Piqûre à cheval si les pages doivent être piquées.
• Choisissez
Sans couture si les pages doivent être reliées à la couverture à l’aide
d’un adhésif.
• Choisissez Empilé si les pages doivent être perforées de trois trous, reliées
spirale ou avec des anneaux plastiques. L’option
sauf qu’elle autorise plusieurs maquettes pour les copieurs grand format.
• Choisissez Néant si les pages ne doivent pas être reliées. Néant décale de deux
(2 poses), quatre (4 poses) ou huit (8 poses) à partir de la première page
spécifiée dans la rubrique
Prévisualisation.
Empilé est similaire à Néant,
La sélection des options Piqûre à cheval, Sans couture ou Empilé active le
champ
Feuilles de la rubrique Mise en page, ce qui vous permet de spécifier
le nombre de signatures à créer.
Pour définir un type de reliure, procédez comme suit :
1 Dans la rubrique Mise en page, confirmez les types de feuille et d'imposition :
2 Sélectionnez Générales pour afficher le menu déroulant Reliure.
3 Choisissez une option dans le menu déroulant Reliure.
Menu dér
52
CHAPITRE 4 : QUARK IMPOSER POUR ACROBA
|
oulant
Reliurede la zone Générales
T
Page 61

PARAMÉTRAGE DES PLAQUES D’IMPRESSION
ÉTAPE 4 : RETOURNEMENT ET DÉPLACEMENT DES PAGES
Une fois les pages organisées, vous pouvez modifier leur présentation en cas de
besoin et décider si certaines doivent être retournées (en tête-à-tête par exemple).
• Pour retourner des pages, cliquez sur l’outil
Orientation dans la rubrique
Mise en page. Cliquez sur les vignettes pour les retourner ; avec 4 poses
Standard, 4 poses Retiration
ou 4 poses Retiration basculée, vous pouvez
retourner les séries supérieure et inférieure de vignettes séparément.
• Pour réorganiser les pages, cliquez sur l’outil de numérotation dans la
rubrique
Mise en page. Si vous sélectionnez Néant pour la reliure, cliquez sur
chaque vignette pour afficher un menu. Le menu vous permet d’arranger les
pages de la façon la mieux adaptée au projet. Si vous sélectionnez
cheval
ou Sans couture, cliquez sur une vignette pour spécifier l’emplacement
Piqûre à
de la page 1. La page 1 doit rester une page de droite.
ÉTAPE 5 : DÉFINITION DU FOND PERDU
La valeur du champ Fond perdu (rubrique Mise en page Þ zone Générales)
spécifie la quantité d’espace utilisée pour autoriser l’impression des éléments
de page au-delà du bord de la page rognée. Entrez une valeur comprise entre
zéro et la marge la plus petite. La valeur entrée dans le champ Fond perdu
n’affecte que la face d’une plaque d’impression (les bords supérieur, inférieur
et extérieurs de la page). Pour contrôler le fond perdu entre les pages pour les
publications
Piqûre à cheval ou Sans couture, reportez-vous à la section
Recouvrement.
ÉTAPE 6 : DÉFINITION DE LA CHASSE
La valeur du champ Chasse (rubrique Mise en page Þ zone Générales) spécifie
la quantité d’espace nécessaire pour prendre en compte l’épaisseur et le pliage
du papier dans les publications
valeur comprise entre –144 points et 144 points. Pour les publications
à cheval
publications
, la valeur indique la distance de déplacement du contenu. Pour les
Sans couture, la valeur indique la distance de déplacement des
Piqûre à cheval ou Sans couture. Entrez une
Piqûre
pages par rapport à la reliure.
Champs Fond perdu et Chasse de la zone Générales
CHAPITRE 4 : QUARK IMPOSER POUR ACROBA
53
T
|
Page 62

PARAMÉTRAGE DES PLAQUES D’IMPRESSION
PRINCIPES DE BASE DE LA CHASSE
Quark Imposer considère que la « couverture » du produit fini est la plaque
d’impression la plus à l’extérieur et la double page centrale, la plus à l’intérieur. Le terme « feuille » désigne deux plaques d’impression ; le recto et le
verso de la feuille. L’« incrément de chasse » est calculé en divisant la valeur
de chasse fournie par l’utilisateur par le nombre total de feuilles moins une.
Par exemple, un fichier PDF de 16 pages donne huit plaques d’impression,
soit quatre feuilles. Le recto de la première feuille se compose de la première
plaque d’impression (pages 16 et 1) et son verso, de la seconde plaque d’impression (pages 2 et 15). À titre d’exemple, si la valeur de chasse fournie par
l’utilisateur est de 24 points (valeur extrême, nous le concevons), l’incrément
de chasse est de 8 points par feuille (24 divisé par 3).
La quantité de chasse appliquée à la feuille la plus extérieure est de 24 points,
16 points à la seconde et 8 points à la troisième. Aucune chasse n’est appliquée
à la quatrième feuille, la plus intérieure. Comme notre exemple l’illustre, la
quantité de chasse pour chaque feuille est réduite de l’incrément de chasse.
En résumé, chaque page de la première feuille est écartée à une distance de
12 points (la moitié de la valeur de chasse de 24 points pour cette feuille) de
la reliure, chaque page de la seconde à une distance de 8 points (la moitié de
la valeur de chasse de 16 points pour cette feuille), et chaque page de la troisième à une distance de 4 points (la moitié de la valeur de chasse de 8 points
pour cette feuille). Les pages de la quatrième feuille (la plus intérieure) ne sont
pas déplacées.
RELIURE VALEUR MOUVEMENT
Sans couture Nombre positif Page écartée
Sans couture Nombre négatif Page rapprochée
Piqûre à cheval Nombre positif Contenu écarté
Piqûre à cheval Nombre négatif Contenu rapproché
Néant s.o. s.o.
ÉTAPE 7 : DÉFINITION DU RECOUVREMENT
La valeur du champ Recouvrement (rubrique Mise en page Þ zone Générales)
spécifie la quantité d’espace nécessaire pour autoriser les éléments de page à
empiéter sur la
lézarde dans les publications Piqûre à cheval ou Sans couture.
(Imaginez qu’il s’agit d’un fond perdu entre les pages.) Entrez une valeur
comprise entre zéro et la moitié de la valeur de la lézarde verticale.
54
CHAPITRE 4 : QUARK IMPOSER POUR ACROBA
|
T
Page 63

PARAMÉTRAGE DES PLAQUES D’IMPRESSION
ÉTAPE 8 : DÉFINITION DES MARGES
Les valeurs de la zone Marges (sélectionnez Marges dans la rubrique Mise en
page
) indiquent la quantité d’espace qui doit entourer la taille après rognage
de la plaque d’impression. Entrez des valeurs comprises entre 0 et 288 points
dans les champs
Haut, Gauche, Bas et Droit.
Zone Marges de la rubrique Mise en page
ÉTAPE 9 : DÉFINITION DES LÉZARDES
Les valeurs de la zone Lézardes (sélectionnez Lézardes dans la rubrique Mise
en page
) spécifient la quantité d’espace à placer entre les pages et les planches
imposées. Entrez des valeurs comprises entre 0 et 288 points dans les champs
Vertical, Horizontal et Planche.
Zone Lézardes de la rubrique Mise en page
• Le champ Vertical représente la distance entre le côté droit de la page de
gauche et le côté gauche de celle de droite.
Une valeur de lézarde verticale est nécessaire si la plaque est dotée d’un recouvre-
ment. Pour les publications
Sans couture, si vous définissez une chasse avant
(avec une valeur négative), la valeur de lézarde verticale minimum représente
la largeur de la valeur
Chasse. Si vous créez des signatures manuellement (par
exemple, si la même publication comporte plusieurs papiers), vous pouvez
renseigner le champ
Vertical pour spécifier une chasse de début pour les
plaques appartenant à différentes signatures.
• Le champ
Horizontal représente la distance entre le bas de la planche
d’impression supérieure et le haut de la planche inférieure.
• La valeur de lézarde horizontale n’est pas disponible pour les plaques 2 poses,
mais est obligatoire pour les plaques 4 poses contenant un fond perdu.
• Le champ
Planche, disponible pour les plaques 8 poses uniquement, représente
l’espace vertical entre les deux séries de planches d’impression.
CHAPITRE 4 : QUARK IMPOSER POUR ACROBA
55
T
|
Page 64

PARAMÉTRAGE DES PLAQUES D’IMPRESSION
ÉTAPE 10 : DÉFINITION DES HIRONDELLES
Quark Imposer vous permet de créer des fichiers PDF sans marque de repérage
(si le fichier PDF fourni contient ses propres hirondelles) ou avec des marques
de repérage standard.
1 Dans la boîte de dialogue Imposer, cliquez sur l’onglet Prévisualisation.
2 Choisissez une option dans le menu déroulant Repérage.
Menu déroulant Repérage de la rubrique Prévisualisation
• Choisissez Désactivé pour créer un PDF sans hirondelles.
• Choisissez
Centré ou Décentré pour créer un PDF utilisant les marques Quark
Imposer par défaut, qui comprennent quatre cibles, marques de rognage et de
fond perdu, lignes de pliage, une ligne de texte, une barre grise et une barre
de couleur (lors de l’impression de séparations).
La position des hirondelles est contrôlée par la valeur entrée dans le champ
Fond perdu de la rubrique Mise en page.
ÉTAPE 11 : CRÉATION D’UN FICHIER PDF IMPOSÉ AVEC QUARK IMPOSER
Quark Imposer pour Adobe Acrobat Professional permet de créer un fichier
PDF avec des plaques d’impression imposées à partir d’un fichier PDF
multipage standard.
Pour créer un PDF imposé avec Quark Imposer, procédez comme suit :
1 Choisissez Fichier Þ Imposer, puis confirmez tous les paramètres des rubriques
Prévisualisation et Mise en page de la boîte de dialogue Imposer.
2 Cliquez sur Créer dans la boîte de dialogue Imposer ou appuyez sur
Retour/Entrée.
Quark Imposer pour Adobe Acrobat place chaque jeu de marques d’imprimante
sur un calque distinct dans le fichier PDF final. Ces calques sont accessibles en
cliquant sur l’onglet
Calques dans Acrobat. Ils peuvent être activés et désactivés,
ce qui permet une maîtrise complète sur les marques à imprimer.
56
CHAPITRE 4 : QUARK IMPOSER POUR ACROBA
|
T
Page 65

CRÉATION D’IMPOSITIONS PERSONNALISÉES
CRÉATION D’IMPOSITIONS PERSONNALISÉES
ous n’êtes pas limité à un seul type d’imposition au sein d’un document.
V
Vous pouvez choisir les pages à imposer d’une certaine manière, créer un
fichier PDF à partir de ces pages, puis imposer et créer un second fichier
PDF contenant les pages restantes. Par exemple, les pages de couverture d’un
document peuvent être placées dans un fichier PDF différent de celui des
pages intérieures.
La rubrique
Prévisualisation comporte les contrôles suivants :
• Toutes : sélectionnez cette option pour créer un fichier PDF imposé contenant
toutes les pages du fichier PDF multipage d’origine.
• Série : sélectionnez cette option pour indiquer une série de pages à imposer
dans le fichier PDF d’origine.
Gardez à l’esprit que les virgules de séparation indiquent des pages individuelles et les traits d’union des séries de pages. Par exemple, la saisie des
valeurs 1, 4, 7, 10–14 dans le champ
Série entraîne l’impression de huit
pages : 1, 4, 7, 10, 11, 12, 13, 14.
Utilisation des paramètres d’imposition personnalisées dans la rubrique
Prévisualisation
PRÉVISUALISATION DES PLAQUES D’IMPRESSION
La rubrique Prévisualisation de la boîte de dialogue Imposer vous permet de
confirmer les paramètres indiqués dans la rubrique
Mise en page. Par exemple,
vous pouvez vérifier le mode de rotation des pages et la quantité de fond perdu.
Pour ouvrir la boîte de dialogue
basculer entre les rubriques
Imposer, choisissez Fichier Þ Imposer. Pour
Prévisualisation et Mise en page, cliquez sur leurs
onglets. Utilisez la case de redimensionnement dans le coin inférieur droit pour
agrandir la zone de prévisualisation.
CHAPITRE 4 : QUARK IMPOSER POUR ACROBA
57
T
|
Page 66

PRÉVISUALISATION DES PLAQUES D’IMPRESSION
SURVOL DES PAGES DANS LA PRÉVISUALISATION
Vous pouvez parcourir les prévisualisations à l’aide de la barre de défilement
ou des commandes clavier.
PLAQUE BARRE DE DÉFILEMENT CLAVIER
Première s.o. Origine
Dernière s.o. Fin
Suivante Clic flèche droite Flèche droite
Précédente Clic flèche gauche Flèche gauche
Plusieurs arrière Clic côté gauche Page suivante
Plusieurs avant Clic côté droit Page précédente
Indifférent Faire glisser la case de défilement s.o.
Pour prévisualiser une plaque d’impression spécifique, choisissez une option
dans le menu déroulant
Plat en regard de la barre de défilement.
Menu déroulant Plat de la rubrique Prévisualisation
AFFICHAGE D’UNE PAGE CORRESPONDANTE DANS LE PDF
Pour afficher la page PDF correspondant à une prévisualisation, double-cliquez
sur cette page dans la prévisualisation. Acrobat affiche la page dans la fenêtre
de document.
58
CHAPITRE 4 : QUARK IMPOSER POUR ACROBA
|
T
Page 67

PRÉVISUALISATION DES PLAQUES D’IMPRESSION
AFFICHAGE DES REPÈRES, DES FONDS PERDUS ET DES NUMÉROS DE PAGE
Des paramètres de la boîte de dialogue Options de prévisualisation contrôlent
l’affichage par défaut des repères de page et de fond perdu, et des numéros de
page dans les prévisualisations. Lors de la prévisualisation des plaques, vous
pouvez rapidement masquer et afficher ces aides visuelles à l’aide du menu
contextuel (cliquez dans la rubrique
Prévisualisation tout en appuyant sur
la touche Ctrl/à l’aide du bouton droit de la souris).
Menu contextuel d’affichage des repères et des numéros de page
Utilisez les cases à cocher de la zone Prévisualisation pour déterminer si les
repères de page et de fond perdu, et les numéros de page s’affichent par défaut.
Indépendamment des paramètres de préférences, vous pouvez utiliser le menu
contextuel pour activer/désactiver ces options lors de la prévisualisation des
plaques d’impression.
• Cochez
Repères de page pour afficher les lignes qui encadrent la zone de
rognage de chaque page.
• Cochez Repères de fond perdu pour afficher les lignes qui encadrent la zone
de fond perdu de chaque page.
• Cochez Numéros de page pour afficher le numéro de page de chaque page.
Les repères et les numéros de page ne s’affichent pas dans le fichier PDF généré.
CHAPITRE 4 : QUARK IMPOSER POUR ACROBA
59
T
|
Page 68

PRÉVISUALISATION DES PLAQUES D’IMPRESSION
Rubrique Prévisualisation avec repères de page et de fond perdu, et numéros de
page affichés
Utilisez les boutons de la zone Couleur pour personnaliser la couleur des repères
de page et de fond perdu, et des échantillons de numéros de page.
CRÉATION ET UTILISATION DES STYLES
Lorsque vous avez paramétré une imposition pour un document, vous pouvez
l’enregistrer comme « style d’imposition ». Tous les styles créés sont enregistrés
avec le module Quark Imposer et disponibles pour tous vos documents ; vous
pouvez importer et exporter des styles afin de les partager avec d’autres
utilisateurs de Quark Imposer.
Le menu déroulant
Style de la rubrique Mise en page permet de créer,
modifier et choisir des styles. Un autre menu déroulant
Prévisualisation permet également de choisir un style.
60
CHAPITRE 4 : QUARK IMPOSER POUR ACROBA
|
Style de la rubrique
T
Page 69

CRÉATION ET UTILISATION DES STYLES
STYLE STANDARD
Quark Imposer est fourni avec un style d’imposition par défaut appelé Standard.
Si l’option
Standard ou un autre style est affiché en italique, cela signifie que
ses paramètres ont été remplacés par les vôtres. Si vous paramétrez une imposition pour un usage unique, vous pouvez continuer à travailler de cette façon.
Sinon, modifiez le style
Standard pour inclure vos propres paramètres ou créer
un style.
CRÉATION D’UN STYLE
Pour créer un style d’imposition à partir des paramètres actuels des rubriques
Prévisualisation et Mise en page, procédez comme suit :
1 Cliquez sur l’onglet Mise en page, puis choisissez Ajouter dans le menu Style
dans le coin supérieur gauche.
2 Donnez un nom au style dans le champ Nom, puis cliquez sur le bouton OK.
3 Votre nouveau style est sélectionné automatiquement. Tous les changements
apportés par la suite à la configuration actuelle remplaceront ce style à moins
que vous ne mettiez à jour ce dernier.
SÉLECTION D’UN STYLE
Pour sélectionner un style d’imposition pour le document actif, choisissez-le
dans le menu déroulant
Style.
Menu déroulant Style de la rubrique Mise en page
MISE À JOUR D’UN STYLE
Si vous choisissez un style, puis continuez à modifier la configuration, vous
pouvez mettre à jour le style même pour qu’il reflète vos changements. Pour
ce faire, choisissez
Mettre à jour dans le menu déroulant Style. Le style est
actualisé afin de refléter les paramètres actuels.
CHAPITRE 4 : QUARK IMPOSER POUR ACROBA
61
T
|
Page 70

CRÉATION ET UTILISATION DES STYLES
MODIFICATION DE LA LISTE DE STYLES
Lorsque vous avez créé différents styles, il vous faut parfois renommer ou
supprimer certains d’entre eux. Pour ce faire :
1 Choisissez Modifier dans le menu déroulant Style dans le coin supérieur gauche
de la rubrique
Prévisualisation ou Mise en page.
Boîte de dialogue Styles Imposer
2 Pour supprimer un style, sélectionnez-le et cliquez sur Supprimer. Cliquez tout
en appuyant sur la touche Majuscule pour sélectionner des styles contigus ; sur
la touche Cmd/Ctrl pour sélectionner des styles discontinus.
3 Pour renommer un style, sélectionnez-le et cliquez sur Renommer. Entrez
ensuite un nouveau nom dans le champ
Nom et cliquez sur OK.
4 Lorsque vous avez terminé la modification de la liste des styles, cliquez
sur
Enregistrer.
PARTAGE DE STYLES AVEC D’AUTRES UTILISATEURS
Vous pouvez partager des styles avec d’autres utilisateurs de Quark Imposer en
ter
les important et en les exportant. Pour ce faire, utilisez les boutons
Impor
Exporter de la boîte de dialogue Styles Imposer. Pour sélectionner des styles
particuliers à exporter, cliquez tout en appuyant sur la touche Majuscule pour
sélectionner des styles contigus ; sur la touche Cmd/Ctrl pour sélectionner des
styles qui ne se suivent pas.
et
62
CHAPITRE 4 : QUARK IMPOSER POUR ACROBA
|
T
Page 71

TRAITEMENT DES PDF À FOND PERDU
orsque vous traitez un projet papier comportant des fonds perdus, vous devez
L
préparer des PDF d’une certaine manière avant d’effectuer l’imposition du
document avec Quark Imposer pour Adobe Acrobat Professional :
1 Exportez (ou laisser le client effectuer cette opération) le PDF avec un fond
perdu symétrique. Aucune hirondelle n’est nécessaire car celles-ci sont créées
par Quark Imposer. Paramétrez l’option
et entrez un nombre approprié dans le champ Quantité.
2 Ouvrez le fichier PDF dans Adobe Acrobat Professional et choisissez
Document Þ Recadrer les pages.
3 Entrez la quantité de fond perdu (de l’étape 1) dans chacun des champs :
Haut, Bas, Gauche et Droit.
4 Sous Série de pages, cliquez sur Toutes pour vous assurer que toutes les pages
soient recadrées, puis choisissez
déroulant
Appliquer à en dessous.
5 Cliquez sur OK. Le PDF doit maintenant être coupé suivant la taille finale
de rognage. L’utilisation de Quark Imposer à ce moment donne les
résultats escomptés.
TRAITEMENT DES PDF À FOND PERDU
Type de fond perdu sur Symétrique
Pages paires et impaires à partir du menu
Aucune information n’est effacée lorsque vous recadrez une page dans Adobe
Acrobat Professional ; les commandes de découpe contrôlent uniquement la
zone visible à l’écran.
EXEMPLES DE SCÉNARIOS D’IMPOSITION
Pour utiliser Quark Imposer efficacement, il vous faut comprendre pleinement
les types d’imposition offerts. Cette section fournit un exemple réel des types
d’imposition en action.
SCÉNARIO UTILISANT L’OPTION PIQÛRE DE CHEVAL
Supposons que vous créez des planches d’impression pour un document
de 16 pages. Dans la rubrique
choisissez
Piqûre à cheval dans le menu déroulant Reliure. Spécifiez les valeurs
Mise en page, cliquez sur l’onglet 2 poses et
nécessaires (par exemple, dans les champs
puis cliquez sur l’onglet
Prévisualisation. Pour créer un nouveau PDF imposé
contenant toutes les pages du document original, cliquez sur
une option dans le menu déroulant
Cette configuration permet de créer un fichier PDF contenant huit plaques
d’impression de deux pages.
Marges, Lézardes ou Fond perdu),
Toutes. Choisissez
Repérage et cliquez sur le bouton Créer.
CHAPITRE 4 : QUARK IMPOSER POUR ACROBA
63
T
|
Page 72

EXEMPLES DE SCÉNARIOS D’IMPOSITION
aintenant, supposons que l’imprimeur demande une configuration à quatre
M
poses pour le même document. Il vous suffit de cliquer sur l’onglet
la rubrique
Mise en page et de laisser le champ Type paramétré sur Standard.
Tous les autres paramètres restent les mêmes. Si vous avez spécifié une valeur
Fond perdu, le champ Horizontal (zone Lézardes) est automatiquement
paramétré sur deux fois cette valeur.) Cette configuration permet d’imprimer
quatre plaques d’impression de quatre pages.
SCÉNARIO UTILISANT L’OPTION SANS COUTURE
Supposons que votre document contient 116 pages (plats recto et verso compris).
Cette tâche deux impressions, une pour la couverture et une pour l’intérieur.
4 poses dans
• Sortie de la couverture : dans la rubrique
Mise en page, cliquez sur l’onglet
2 poses et choisissez Sans couture dans le menu déroulant Reliure. Pour
compenser pour le dos, renseignez le champ
Horizontal (zone Lézardes).
Renseignez les autres champs, le cas échéant, puis cliquez sur l’onglet
Prévisualisation. Entrez 1, 2, 115, 116 dans le champ Série. Choisissez une
option dans le menu déroulant
Repérage et cliquez sur le bouton Créer.
Cette configuration permet de créer un fichier PDF imposé contenant les
deux premières plaques d’impression.
• Sortie des pages intérieures : dans la rubrique
4 poses (si votre imprimeur demande des planches d’impression, cliquez
glet
sur l’onglet
champs
2 poses). Spécifiez les valeurs nécessaires (par exemple, dans les
Marges, Lézardes ou Fond perdu). Notez que le paramètre d’intervalle
horizontal pour le dos n’est plus nécessaire. Cliquez sur l’onglet
Mise en page, cliquez sur l’on-
Prévisualisation
et entrez 3–114 dans le champ Série. Choisissez une option dans le menu déroulant
Repérage et cliquez sur le bouton Créer. Cette configuration permet de créer
un fichier PDF imposé contenant le reste du document sur des plaques de
quatre poses.
Comme les 112 pages de l’intérieur doivent être imposées dans des feuilles
de huit pages et que 112/8 = 14, ce paramètre permet d’imprimer 14 feuilles.
(Quark Imposer vous permettrait de créer des PDF imposés pour 15 feuilles à
partir de ce document si les plats recto et verso sont inclus.)
SCÉNARIO UTILISANT L’OPTION EMPILÉ
L’option de reliure Empilé est idéal pour les documents à reproduire sur un
système de production grand format, tel que DocuTech, qui permet de couper
et d’assembler pendant l’impression. Supposons que vous créez un fichier PDF
imposé pour un livre de 40
pages (à partir d’un fichier PDF de 40 pages) qui sera
imprimé sur un système DocuTech pour être relié spirale. Tout d’abord, dans la
rubrique
le menu déroulant
les valeurs nécessaires dans les champs
Mise en page, cliquez sur l’onglet 2 poses et choisissez Empilé dans
Reliure. Dans le champ Feuilles, entrez 10. Spécifiez toutes
Fond perdu, Marge et Vertical (zone
Lézardes). Les options Chasse et Recouvrement sont désactivées pour la reliure
de type Empilé.
64
CHAPITRE 4 : QUARK IMPOSER POUR ACROBA
|
T
Page 73

EXEMPLES DE SCÉNARIOS D’IMPOSITION
liquez ensuite sur l’onglet Prévisualisation.Pour utiliser toutes les pages du
C
document, cliquez sur
Toutes. Choisissez une option dans le menu déroulant
Repérage et cliquez sur le bouton Créer. Cette configuration permet de créer
un fichier PDF imposé contenant dix feuilles de quatre pages. Le fichier PDF
peut maintenant être imprimé sur le système de production grand format, les
feuilles sont ensuite coupés à la taille souhaitée et empilées afin de former
une publication de 40 pages, prête à être reliée.
SCÉNARIO UTILISANT L’OPTION RETIRATION
Supposons que vous disposez d’un fichier PDF pour une brochure de quatre
pages. L’imprimeur décide d’imprimer ce quatre poses en retiration et demande
un PDF contenant des plaques composées. Dans la rubrique
quez sur l’onglet
puis
Piqûre à cheval ou Sans couture dans le menu déroulant Reliure (zone
4 poses, choisissez Retiration dans le menu déroulant Type,
Mise en page, cli-
Générales). Renseignez les autres champs, le cas échéant, puis cliquez sur
l’onglet
option dans le menu déroulant
Prévisualisation. Entrez 1–4 dans le champ Série. Choisissez une
Repérage et cliquez sur le bouton Créer.
SCÉNARIO UTILISANT L’OPTION RETIRATION BASCULÉE
Pour reprendre l’exemple utilisé pour l’option Retiration, supposons que l’imprimeur demande une plaque pour une tâche en retiration basculée. Le seul
changement à apporter consiste à choisir
déroulant
basculée
Type dans la rubrique Mise en page. Comme l’option Retiration
permet de créer deux plaques avec le même contenu, il vous suffit
Retiration basculée dans le menu
de créer un fichier PDF pour l’une d’entre elles.
SCÉNARIO UTILISANT L’OPTION RÉPÉTITION
Dans cet exemple, supposons que vous créez un fichier PDF pour un livre
de 16 pages qui sera imprimé sur une rotative à deux dérouleurs. Chaque
unité de presse imprime une signature de 8 pages. Les deux rouleaux sont
imprimés en même temps et assemblés en ligne afin d’être pliés en un livre
agrafé de 16 pages. Dans la rubrique
puis choisissez
Répétition dans le menu déroulant Type (le champ Unités
Mise en page, cliquez sur l’onglet 8 poses,
passe par défaut à 2 sorties), choisissez Piqûre à cheval dans le menu
déroulant
Reliure (zone Générales). Suivez la procédure habituelle.
CHAPITRE 4 : QUARK IMPOSER POUR ACROBA
T
|
65
 Loading...
Loading...