Page 1

Quark License
Administrator 4.01
User Guide
Page 2

LEGAL NOTICES
©2006 Quark Inc. and Quark Media House Sàrl, Switzerland as to the content and
arrangement of this material. All rights reserved.
©2000–2006 Quark Inc. and Quark Media House Sàrl, Switzerland and their licensors as
to the technology. All rights reserved.
Protected by one or more of U.S. Patent Nos. 5,541,991, 5,680,619, 5,907,704, 6,005,560,
6,052,514, 6,081,262, 6,633,666, 6,947,959 B1, 6,940,518 B2 and other patents pending.
Information in this document is subject to change without notice and does not represent
a commitment on the part of Quark Inc. and/or Quark Media House Sàrl, Switzerland.
Quark Products and materials are subject to the copyright and other intellectual property
protection of the United States and foreign countries. Unauthorized use or reproduction
without Quark’s written consent is prohibited.
QUARK IS NOT THE MANUFACTURER OF THIRD PARTY SOFTWARE OR OTHER
THIRD PARTY HARDWARE (HEREINAFTER “THIRD PARTY PRODUCTS”) AND
SUCH THIRD PARTY PRODUCTS HAVE NOT BEEN CREATED, REVIEWED, OR
TESTED BY QUARK, THE QUARK AFFILIATED COMPANIES OR THEIR LICENSORS.
(QUARK AFFILIATED COMPANIES SHALL MEAN ANY PERSON, BRANCH, OR
ENTITY CONTROLLING, CONTROLLED BY OR UNDER COMMON CONTROL
WITH QUARK OR ITS PARENT OR A MAJORITY OF THE QUARK SHAREHOLDERS,
WHETHER NOW EXISTING OR FORMED IN THE FUTURE, TOGETHER WITH
ANY PERSON, BRANCH, OR ENTITY WHICH MAY ACQUIRE SUCH STATUS IN
THE FUTURE.)
QUARK, THE QUARK AFFILIATED COMPANIES AND/OR THEIR LICENSORS MAKE
NO WARRANTIES, EITHER EXPRESS OR IMPLIED, REGARDING THE QUARK
PRODUCTS/SERVICES AND/OR THIRD PARTY PRODUCTS/SERVICES, THEIR
MERCHANTABILITY, OR THEIR FITNESS FOR A PARTICULAR PURPOSE. QUARK,
THE QUARK AFFILIATED COMPANIES AND THEIR LICENSORS DISCLAIM ALL
WARRANTIES RELATING TO THE QUARK PRODUCTS/SERVICES AND ANY THIRD
PARTY PRODUCTS/SERVICES. ALL OTHER WARRANTIES AND CONDITIONS,
WHETHER EXPRESS, IMPLIED OR COLLATERAL, AND WHETHER OR NOT, MADE
BY DISTRIBUTORS, RETAILERS, XTENSIONS DEVELOPERS OR OTHER THIRD
PARTIES ARE DISCLAIMED BY QUARK, THE QUARK AFFILIATED COMPANIES
AND THEIR LICENSORS, INCLUDING WITHOUT LIMITATION, ANY WARRANTY
OF NON-INFRINGEMENT, COMPATIBILITY, OR THAT THE SOFTWARE IS ERRORFREE OR THAT ERRORS CAN OR WILL BE CORRECTED. THIRD PARTIES MAY
PROVIDE LIMITED WARRANTIES AS TO THEIR OWN PRODUCTS AND/OR SERVICES, AND USERS MUST LOOK TO SAID THIRD PARTIES FOR SUCH WARRANTIES,
IF ANY. SOME JURISDICTIONS, STATES OR PROVINCES DO NOT ALLOW LIMITATIONS ON IMPLIED WARRANTIES, SO THE ABOVE LIMITATION MAY NOT
APPLY TO PARTICULAR USERS.
IN NO EVENT SHALL QUARK, THE QUARK AFFILIATED COMPANIES, AND/OR
THEIR LICENSORS BE LIABLE FOR ANY SPECIAL, INDIRECT, INCIDENTAL, CONSEQUENTIAL OR PUNITIVE DAMAGES, INCLUDING, BUT NOT LIMITED TO, ANY
LOST PROFITS, LOST TIME, LOST SAVINGS, LOST DATA, LOST FEES, OR EXPENSES
TION OR USE OF THE QUARK PRODUCTS/
OF ANY KIND ARISING FROM INST
SERVICES, IN ANY MANNER, HOWEVER CAUSED AND ON ANY THEORY OF
LIABILITY. IF, NOTWITHSTANDING THE FOREGOING, QUARK, THE QUARK
AFFILIA
LIABILITY RELATING TO THE QUARK PRODUCTS/SERVICES OR THIRD PARTY
TED COMPANIES AND/OR THEIR LICENSORS ARE FOUND TO HAVE
ALLA
II
|
Page 3

LEGAL NOTICES
PRODUCTS/SERVICES, SUCH LIABILITY SHALL BE LIMITED TO THE AMOUNT
PAID BY THE USER TO QUARK FOR THE SOFTWARE/SERVICES AT ISSUE (EXCLUDING THIRD PARTY PRODUCTS/SERVICES), IF ANY, OR THE LOWEST AMOUNT
UNDER APPLICABLE LAW, WHICHEVER IS LESS. THESE LIMITATIONS WILL APPLY
EVEN IF QUARK, THE QUARK AFFILIATED COMPANIES, THEIR LICENSORS
AND/OR THEIR AGENTS HAVE BEEN ADVISED OF SUCH POSSIBLE DAMAGES.
SOME JURISDICTIONS, STATES OR PROVINCES DO NOT ALLOW THE EXCLUSION OR LIMITATION OF INCIDENTAL OR CONSEQUENTIAL DAMAGES, SO THIS
LIMITATION OR EXCLUSION MAY NOT APPLY. ALL OTHER LIMITATIONS PROVIDED UNDER APPLICABLE LAW, INCLUDING STATUTES OF LIMITATION, SHALL
CONTINUE TO APPLY.
IN THE EVENT ANY OF THESE PROVISIONS ARE OR BECOME UNENFORCEABLE
UNDER APPLICABLE LAW, SUCH PROVISION SHALL BE MODIFIED OR LIMITED
IN ITS EFFECT TO THE EXTENT NECESSARY TO CAUSE IT TO BE ENFORCEABLE
USE OF THE QUARK PRODUCTS IS SUBJECT TO THE TERMS OF THE END
USER LICENSE AGREEMENT OR OTHER APPLICABLE AGREEMENTS FOR
SUCH PRODUCT/SERVICE. IN THE EVENT OF A CONFLICT BETWEEN SUCH
AGREEMENTS AND THESE PROVISIONS, THE RELEVANT AGREEMENTS
SHALL CONTROL.
Quark, QuarkXPress, Quark Digital Media System, Quark Publishing System,
QuarkCopyDesk, QPS, QuarkDDS, XTensions, and QuarkDMS are trademarks of
Quark Inc. and all applicable affiliated companies, Reg. U.S. Pat. & Tm. Off. and
in many other countries. The Quark logo is a trademark of Quark Inc. and all applicable
affiliated companies.
Microsoft and Windows are registered trademarks of Microsoft Corporation in the
United States and/or other countries.
As to the Apache software, copyright ©1999–2000 The Apache Software Foundation.
All rights reserved. Any Apache software which is distributed with this software is software
developed by the Apache Software Foundation (http://www.apache.org/). APACHE
SOFTWARE IS PROVIDED “AS IS” AND ANY EXPRESSED OR IMPLIED WARRANTIES,
INCLUDING,BUT NOT LIMITED TO, THE IMPLIED WARRANTIES OF MERCHANTABILITY AND FITNESS FOR A PARTICULAR PURPOSE ARE DISCLAIMED.
IN NO EVENT SHALL THE APACHE SOFTWARE FOUNDATION OR ITS CONTRIBUTORS BE LIABLE FOR ANY DIRECT, INDIRECT, INCIDENTAL, SPECIAL,
EXEMPLARY, OR CONSEQUENTIAL DAMAGES (INCLUDING, BUT NOT LIMITED
TO, PROCUREMENT OF SUBSTITUTE GOODS OR SER
OR PROFITS; OR BUSINESS INTERRUPTION) HOWEVER CAUSED AND ON ANY
Y OF LIABILITY
THEOR
(INCLUDING NEGLIGENCE OR OTHERWISE) ARISING IN ANY WAY OUT OF
THE USE OF THIS SOFTWARE, EVEN IF ADVISED OF THE POSSIBILITY OF
SUCH DAMAGE.
This product includes code licensed from RSA Data Security.
Sun, Sun Microsystems, the Sun Logo, Solaris, all Sun based, Java and all Java based
trademarks are trademarks or registered trademarks of Sun Microsystems, Inc. in the
United States and other countries, and are used under license.
As to the Java-Com bridge technology, Copyright ©1999–2001 Dan Adler, 315 E72 St.
, 10021, USA. mail to: danadler@r
, NY
NY
, WHETHER IN CONTRACT
cn.com. All rights reser
VICES; LOSS OF USE, DA
, STRICT LIABILITY, OR TORT
ved.
TA
III
|
Page 4

LEGAL NOTICES
Redistribution and use in source and binary forms, with or without modification are permitted provided that the following conditions are met: 1.Redistributions of source code
must retain the above copyright notice, this list of conditions and the following disclaimer.
2. Redistributions in binary form must reproduce the above copyright notice, this list of
conditions and the following disclaimer in the documentation and/or other materials
provided with the distribution. 3. Redistributions in any form must be accompanied by
information on how to obtain complete source code for the JACOB software. Redistribution
of the JACOB software is not permitted as part of any commercial product that is targeted
primarily at Java developers. such products include, but are not limited to: Java Virtual
Machines, integrated development environments, code libraries, and application server
products. Licensing terms for such distribution may be obtained from the copyright holder.
THIS SOFTWARE IS PROVIDED, “AS IS” AND ANY EXPRESS OR IMPLIED WARRANTIES, INCLUDING, BUT NOT LIMITED TO, THE IMPLIED WARRANTIES
OF MERCHANTABILITY AND FITNESS FOR A PARTICULAR PURPOSE ARE DISCLAIMED. IN NO EVENT SHALL THE COPYRIGHT HOLDER BE LIABLE FOR ANY
DIRECT, INDIRECT, INCIDENTAL, SPECIAL, EXEMPLARY, OR CONSEQUENTIAL
DAMAGES (INCLUDING, BUT NOT LIMITED TO, PROCUREMENT OF SUBSTITUTE GOODS OR SERVICES; LOSS OF USE, DATA, OR PROFITS; OR BUSINESS
INTERRUPTION) HOWEVER CAUSED AND ON ANY THEORY OF LIABILITY,
WHETHER IN CONTRACT, STRICT LIABILITY, OR TORT (INCLUDING NEGLIGENCE OR OTHERWISE) ARISING IN ANY WAY OUT OF THE USE OF THIS
SOFTWARE, EVEN IF ADVISED OF THE POSSIBILITY OF SUCH DAMAGE.
Mac OS is a registered trademark of Apple Computer, Inc. in the U.S.A. and other countries.
As to the omniORB library, Copyright ©1996–1999 AT&T Laboratories Cambridge.
The omniORB library is free software; you can redistribute it and/or modify it under
the terms of the GNU Lesser General Public License as published by the Free Software
Foundation; either version 2.1 of the License, or (at your option) any later version. This
library is distributed in the hope that it will be useful, but WITHOUT ANY WARRANTY;
without even the implied warranty of MERCHANTABILITY or FITNESS FOR A PARTICULAR PURPOSE. See the GNU Lesser General Public license for more details. You should
have received a copy of the GNU Lesser General Public License along with this library;
if not, write to the Free Software Foundation, Inc., 59 Temple Place - Suite 330, Boston,
MA 02111-1307.
As to Microsoft technology, ©1988–2005 Microsoft Corporation. All rights reserved.
As to the OpenORB library, Copyright ©1999–2001 Intalio, Inc. All Rights Reserved.
Redistribution and use of the OpenORB software and associated documentation
(“Software”), with or without modification, are permitted provided that the following
conditions are met:
1. Redistributions of source code must retain copyright statements and notices.
Redistributions must also contain a copy of this document. 2. Redistributions in binary
form must reproduce the above copyright notice, this list of conditions and the following
disclaimer in the documentation and/or other materials provided with the distribution.
3. The name “ExoLab” must not be used to endorse or promote products derived from
this Software without prior written permission of ExoLab Group. For written permission,
please contact info@exolab.org. 4. Products derived from this Software may not be called
“ExoLab” nor may “ExoLab” appear in their names without prior written permission of
ExoLab Group. Exolab is a registered trademark of ExoLab Group. 5. Due credit should be
given to the ExoLab Group (http://www.exolab.org).
IV
|
Page 5

LEGAL NOTICES
THIS SOFTWARE IS PROVIDED BY INTALIO, INC. AND CONTRIBUTORS “AS IS”
AND ANY EXPRESSED OR IMPLIED WARRANTIES, INCLUDING, BUT NOT
LIMITED TO, THE IMPLIED WARRANTIES OF MERCHANTABILITY AND FITNESS
FOR A PARTICULAR PURPOSE ARE DISCLAIMED. IN NO EVENT SHALL INTALIO,
INC. OR ITS CONTRIBUTORS BE LIABLE FOR ANY DIRECT, INDIRECT, INCIDENTAL, SPECIAL, EXEMPLARY, OR CONSEQUENTIAL DAMAGES (INCLUDING, BUT
NOT LIMITED TO, PROCUREMENT OF SUBSTITUTE GOODS OR SERVICES; LOSS
OF USE, DATA, OR PROFITS; OR BUSINESS INTERRUPTION) HOWEVER CAUSED
AND ON ANY THEORY OF LIABILITY, WHETHER IN CONTRACT, STRICT LIABILITY, OR TORT (INCLUDING NEGLIGENCE OR OTHERWISE) ARISING IN ANY
WAY OUT OF THE USE OF THIS SOFTWARE, EVEN IF ADVISED OF THE POSSIBILITY
OF SUCH DAMAGE.
All other marks are the properties of their respective owners.
V
|
Page 6

TABLE OF CONTENTS
Introduction
bout this Guide x
A
What we assume about you x
What you will see x
1 Getting started with
Quark License Administrator
Understanding Quark License Administrator 1
QLA Server 2
Quark License Administrator Clients 2
QLA Control Panel 2
Understanding license types 2
Runcount Pool 2
Node-lock List 3
Node-lock Pool 3
Auxiliary Pool 3
Extended Licenses 3
Remote License Files 4
Communicating license usage data to Quark 4
XTensions module Licensing 5
After Installing Quark License Administrator 5
Launching the Quark License
Administrator Server component 5
Starting QLA Server when it runs as a service 5
Starting the backup server 6
License Information 7
Accessing Quark License Administrator 7
Logging on to QLA Control Panel 7
Changing your password 8
Logging off of the QLA Control Panel 8
VI
|
Page 7

Shutting down the Quark License
Administrator Server component 9
Shutting down when the server runs as a service 9
Understanding the Emergency Key Launch
feature for Quark Applications 10
Using the QLA Server Interface 10
Server Status (area) 12
Server Details (area) 12
Stop Server (button) 12
Refresh (button) 12
Using the QLA Control Panel user interface 12
Menus 13
Tabs 15
2 Specifying Quark License
Administrator Settings
TABLE OF CONTENTS
Viewing license file information and assignments 19
Viewing admin hierarchy 19
Viewing license file information 20
Viewing XTensions licenses associated
with QuarkXPress 21
Using the user parameters tab 22
License Configuration (area) 23
License Keys (dialog box) 23
Site Information (area) 24
guring Quark License Administrator 25
Confi
Server Confi
Extended check-out confi
Configuring e-mail notifications 27
License Usage Notification (area) 28
Server status Notification (area) 28
License File Expiration Notification (area) 29
Enable application Expiration Notification (area) 29
guration (ar
ea)
guration (area) 26
26
VII
|
Page 8

TABLE OF CONTENTS
3 Administering Licenses
onitoring multiple administrators 30
M
Creating Local Administrators 30
Editing Local Administrators 32
Deleting Local Administrators 33
Resetting Forgotten Passwords 33
Allocating licenses 34
Using the runcount pool 34
Creating a node-lock list or a node-lock pool 34
Editing a node-lock list or a node-lock pool 36
Deleting a node-lock list or a node-lock pool 37
Working with remote license files 38
Generating a remote license file 38
Generating Remote License files for use in
the future 42
Modifying a remote license file 42
Working with extended licenses 44
Checking out an extended license for QuarkXPress 44
Checking in an extended license for QuarkXPress 45
Viewing Information about extended pool licenses 45
Increasing runcount using the Auxiliary Pool 47
Configuring an auxiliary license 47
Viewing license check-out status 48
Monitoring license activities through
the system log 50
Monitoring Quark License Administrator activity 50
Accessing the system Log 51
VIII
|
Page 9

4 Notifications and Alerts
rimary Server not available 54
P
Primary Server available 54
Backup Server not available 54
Backup Server available 54
License usage reaching a pre-defined
percentage of the total runcount 55
Remote Check-out License reaching pre-defined
number of days of allocated duration 55
Time-bombed license about to expire 55
License File reaching pre-defined number
of days of allocated duration 55
Appendix A: Troubleshooting
Issues and workarounds 56
Server hard drive Failure 56
TABLE OF CONTENTS
A Quark licensed product has been reinstalled 56
Changed port numbers 56
Using the system log for troubleshooting 57
Errors 57
Events 63
Alerts 70
Appendix B: Post-installation
Activities
Using Emergency License files 73
Changing contact information 74
Recovering forgotten passwords 75
Downloading new license files 76
Changing the server name or port number 78
Glossary
IX
|
Page 10

ABOUT THIS GUIDE
Introduction
Before you begin, take time to review this chapter so that you understand how
the guide is structured and how you can get the most out of it.
ABOUT THIS GUIDE
You do not need to read the Quark License Administrator User Guide from cover
to cover. Instead, use this guide to quickly look up information, find out what
you need to know, and proceed with your work. Use the detailed table of
contents at the beginning of the guide to quickly find information.
WHAT WE ASSUME ABOUT YOU
In writing this book, we assume that you are familiar with your computer and
know how to:
• Launch an application
• Open, save, and close files
• Use menus, dialog boxes, and windows
• Work within a networked computing environment
• Use the mouse, keyboard commands, and modifier keys
INTRODUCTION
X
|
Consult the documentation provided with your computer or other resources
if you need more information in any of these areas.
WHAT YOU WILL SEE
Various conventions (styles) in this guide highlight information to help you
quickly find what you need.
BOLD TYPE STYLE
The names of all dialog boxes, fields, and other controls are set in bold type.
For example, “Check
Information
from Quark.”
REFERENCES AND ARROWS
In descriptions of features, parenthetical references guide you in accessing
those features. You will often see arrows (
to a feature. For example, “T
Start Þ Control Panel Þ Network.”
Register and Download a License File in the Registration
screen to register QLA Server and download your license fi
Þ), which map out the menu path
nd the DNS name or IP address, choose
o fi
le
Page 11

ABOUT THIS GUIDE
ICONS
Rather than using the text name of each graphical element in the user interface,
steps in this user guide feature only the icon of the button or tool you need to
select to perform tasks. For example, “click to change the runcount that you
assign to the local administrator.”
NOTES
Notes cover additional information about particular features or concepts.
They may also contain suggestions to improve your workflow or to perform
a step more efficiently.
CROSS-PLATFORM CONVENTIONS
This guide accommodates all platforms for which Quark® License
Administrator (QLA) is available; some terms are more familiar to users of different operating systems. For example, you will see the term “Quit,” which is
typically a Mac OS
® term, instead of “Exit,” which is a Windows® term.
When the different operating systems require different keyboard commands,
this guide uses the following conventions: “Press Option (Mac OS) or
Alt (Windows).”
INTRODUCTION
XI
|
Page 12

UNDERSTANDING QUARK LICENSE ADMINISTRATOR
Chapter 1: Getting started with
Quark License Administrator
A license is permission to use software that you purchased for your company.
When you purchase five or more copies of a Quark application, the Quark
License Administrator (QLA) software, which is included with the application,
simplifies the installation and maintenance of the application on multiple
computers. It also gives you flexibility in handling the complexities of license
management by letting you (or your super administrator) create multiple local
administrators and assign a license to an individual computer, a person, or an
entire group. You can even allow a user to check out a license and remain
disconnected from the network for a specified period. In addition, you can
accommodate freelancers, contractors, and employees who work on the road
UNDERST
with remote license files that allow them to run Quark applications from
remote sites.
After installing the QLA software and downloading the license file, you are ready
to log on to the QLA Control Panel to configure license access for users. After
launching QLA Server, you can use the QLA Control Panel software to log on
to it from your server or any client computer.
System administration of QLA is set up as a hierarchy, with the super
administrator at the top, local administrators under the super administrator,
and sub-administrators under the local administrators. See Chapter 3,
“Administering Licenses,” for more information about this hierarchy.
ANDING QUARK LICENSE ADMINISTRATOR
The QLA system consists of three main components: the QLA Ser
clients, and the QLA Control Panel. Together, these components provide
everything you need to manage licenses for your Quark products.
ver, the
CHAPTER 1: GETTING ST
ARTED WITH QUARK LICENSE ADMINISTRATOR
1
|
Page 13

UNDERSTANDING QUARK LICENSE ADMINISTRATOR
LA is designed for system administrators. To use this software, you must have
Q
administrator privileges to modify system parameters and the ability to load
software onto a network.
QLA SERVER
QLA Server is the software component that issues licenses to the Quark application clients. After you install QLA Server, you must download your license file
from the Quark Web site. The server can be any computer on your network that
meets the minimum system requirements. For information about the minimum
system requirements and detailed instructions about installing QLA, see the
“Installation Instructions.pdf” file on the QLA CD-ROM. The server monitors
license usage over the network and grants licenses to the client computers.
QUARK LICENSE ADMINISTRATOR CLIENTS
QLA clients are the computers on which Quark applications are installed.
For example, you install QuarkXPress
Publishing System
Dynamic Document Server
® Classic Edition, Quark® Data Integration Toolkit, or Quark
® (QuarkDDS®) software on your client computers.
When a user attempts to launch a Quark application on a client computer, the
client sends a request to the QLA server. The server determines whether any
licenses are available. If a license is available, the server grants a license, and
the client computer launches the Quark application. If no licenses are available, the server does not grant a license, and the client does not launch the
Quark application.
®, Quark Digital Media System®, Quark
QLA CONTROL PANEL
You can install the QLA Control Panel on the QLA server, or on any of the client
computers. Use the QLA Control Panel to create and update license files for freelancers, contractors, and other remote users; create local administrators; view
the log file; and generate reports about license usage.
UNDERSTANDING LICENSE TYPES
You can assign three different types of QLA licenses: runcount pool, node-lock
list, or node-lock pool. Additionally, you might be able to request auxiliary
licenses or check out extended licenses on an as-needed basis.
RUNCOUNT POOL
By default, the runcount pool is the total number of licenses you purchased for
your Quark application. As you assign licenses to other lists or pools, they are
removed from the runcount pool. Licenses from the runcount pool are granted
on a fi
rst-come, fi
rst-ser
node-lock lists or node-lock pools.
CHAPTER 1: GETTING ST
2
|
ARTED WITH QUARK LICENSE ADMINISTRATOR
ved basis to users or computers that are not assigned to
Page 14
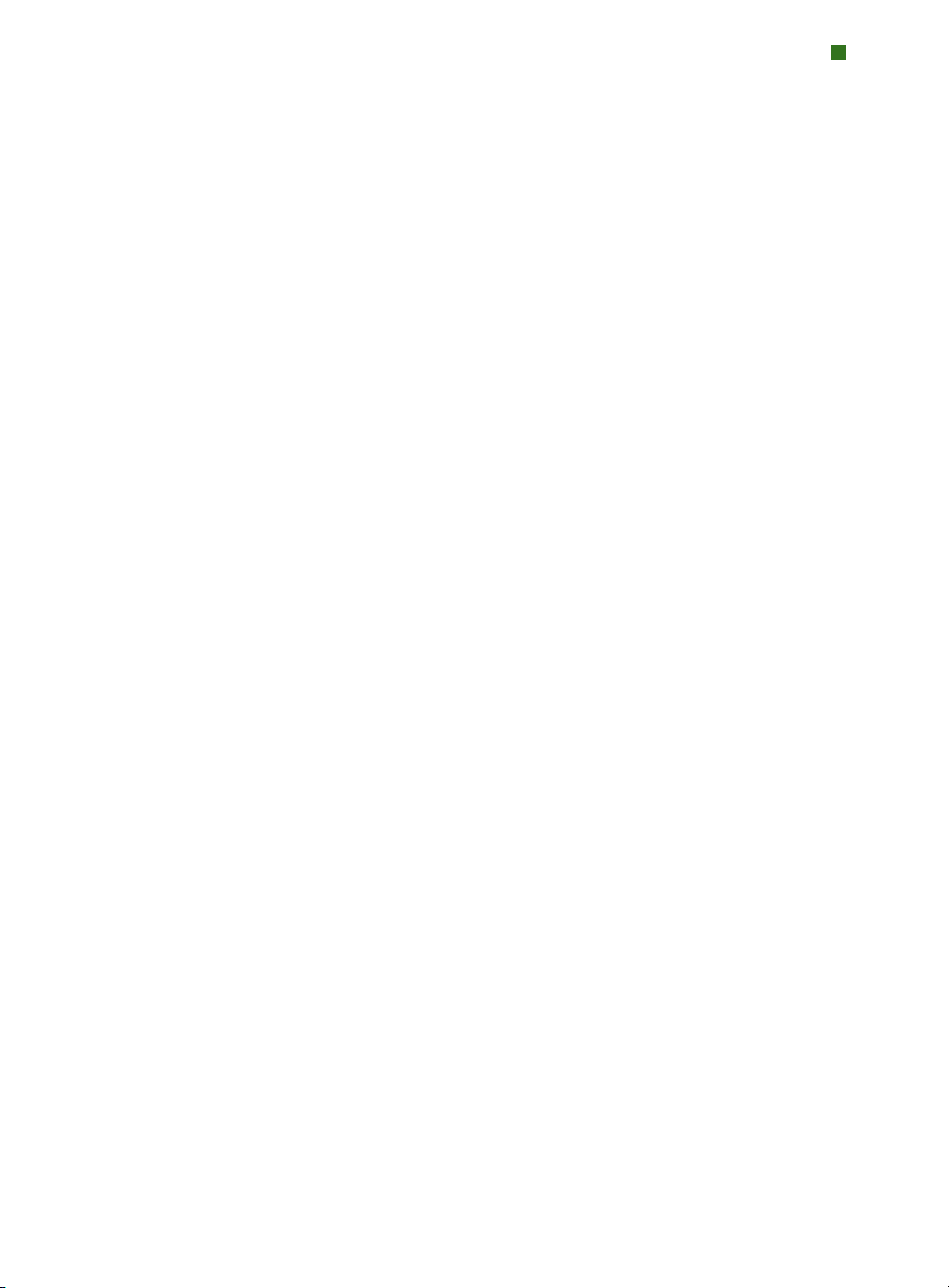
UNDERSTANDING LICENSE TYPES
NODE-LOCK LIST
A node-lock list assigns licenses to specific users or computers. A node-lock list
defines a one-to-one relationship between the users or computers on the list
and the number of licenses allocated to the list. For example, your five users
require five licenses, and the node-lock list ensures that a license is always available when any member of the group needs one. When you allocate licenses to
a node-lock list, those licenses are reserved for the members of the list and are
unavailable for the general runcount pool or a node-lock pool.
NODE-LOCK POOL
A node-lock pool is a group of users and computers that share a specified number
of licenses. Typically, the number of members in the pool exceeds the number
of licenses allocated to the pool. A node-lock pool is useful when you have a
number of users or computers that do not need the application all the time.
In such a configuration, the chance of such users accessing a license is good,
and some licenses are available for the general runcount pool or a node-lock
list. When you allocate licenses to a node-lock pool, those licenses are always
reserved for the members of the pool and are unavailable for the rest of the
users on your network.
AUXILIARY POOL
Some Quark customers are able to purchase auxiliary licenses on an as-needed
basis. If you need more licenses than you purchased and you do not have time
to wait before ordering more, you may be able to use auxiliary licenses to
increase your runcount pool. Auxiliary licenses are temporary; they last for
only a temporary period, which is determined by Quark.
The availability of auxiliary licenses is based on a percentage of your total
number of licenses; not all customers qualify for an auxiliary pool. For more
information about qualifying for an auxiliary pool and guidelines for using
auxiliary pools, contact your Quark representative.
EXTENDED LICENSES
Use the Extended Licenses feature to use a license for a specified period without
a connection to the QLA ser
ver. When a user checks out a license, QLA temporarily removes it from the available pool of licenses. An extended license
user or computer can be a member of any list or pool except the auxiliary pool.
When a user or computer requests an extended license, QLA removes the license
from the corresponding pool, and adds it to the extended pool for the duration
it is checked out.
The extended pool is useful when users need to use a Quark application on a
computer that must be removed from the network for a while. For example, a
user can use a laptop to check out a license and then remove the laptop from
the network for use in a remote location.
CHAPTER 1: GETTING ST
ARTED WITH QUARK LICENSE ADMINISTRATOR
3
|
Page 15

UNDERSTANDING LICENSE TYPES
sers can also use the extended pool when they do not want to connect to the
U
QLA server each time they launch their Quark applications. For example, you
can specify a one month check-out interval, and users can launch the application
for a month without connecting to the QLA server.
Extended licenses are not available for QuarkDMS, QuarkDDS, and QPS®
Classic Edition.
REMOTE LICENSE FILES
Use the remote license file to enable users to launch Quark applications from
remote locations without ever connecting to the QLA server. Remote license
files are useful for freelancers, contractors, and other remote users who cannot
visit the office daily.
The remote license file is customized with all the necessary information,
including the IP address, the physical address of the user’s computer, and the
expiration date of the license file. When this file is used at a remote location,
Quark applications do not search for the QLA server because the file contains
all the relevant information for the application to start.
When you generate a remote license file, you temporarily remove the runcount
license from the available pool of licenses. Just as with the extended license
check out, a remote license file is issued for a specific duration. When the
remote license file expires, the application no longer launches on the user’s
computer, and the QLA Server checks in the runcount license automatically.
You can generate remote license files for future use by specifying a future start
and end date. When you generate a remote license file for use in the future, you
temporarily remove the runcount license from the available pool of licenses for
the duration you specify.
COMMUNICATING LICENSE USAGE DATA TO QUARK
The QLA server automatically monitors license usage throughout the network
and stores information about this usage in an encrypted file.
Usage can be monitored by a Quark representative during an on-site visit.
Quark representatives will not view your personal files, but they will copy
an encrypted file that contains usage data. This file resides on your system
and contains the date, serial number of the Quark application, and
usage information.
CHAPTER 1: GETTING ST
4
|
ARTED WITH QUARK LICENSE ADMINISTRATOR
Page 16

UNDERSTANDING LICENSE TYPES
XTENSIONS MODULE LICENSING
In addition to monitoring QuarkXPress and QuarkCopyDesk® licenses, QLA
Server monitors XTensions
® module licenses associated with QuarkXPress.
This capability makes possible efficient and one-point management of all
your licenses.
QLA Server manages only XTensions module licenses associated
with QuarkXPress. This functionality does not extend to licenses
for QuarkCopyDesk.
AFTER INSTALLING QUARK LICENSE ADMINISTRATOR
After the successful installation of QLA, you might encounter situations in which
you need to use the emergency license file, change the contact information,
recover a forgotten password, or download the license file again.
For information about the post-installation activities, see “Appendix B” later in
this user guide.
LAUNCHING THE QUARK LICENSE ADMINISTRATOR SERVER COMPONENT
To start QLA Server on Mac OS or Windows, double-click the “QLAServer”
file (Mac OS) or the “QLAServer.exe” file (Windows) in the “Server” folder
™
inside your QLA application folder. On Solaris
cd Quark_License_Administrator/Server), enter ./QLAServer in
(
, open the console window
the command prompt, and press Enter.
On Mac OS or Windows, you can also double-click the shortcut icon on the
desktop, which is created automatically when you install the software.
You must launch the primary server before you launch the backup server for
the first time. Otherwise, the servers will not synchronize, and you will be
unable to log on to the backup server.
Mac OS only: Before launching QLA Server, set the
the
Energy Saver control panel for the Ser
ver (
Sleep control to Never in
Þ System Preferences Þ
Energy Saver). If your computer enters the low-power sleep mode, QLA Server
cannot grant licenses, and you must restart the server.
STARTING QLA SERVER WHEN IT RUNS AS A SERVICE
You can run QLA Server as a service so that you do not need to start it manually
every time you boot the computer.
CHAPTER 1: GETTING ST
ARTED WITH QUARK LICENSE ADMINISTRATOR
5
|
Page 17

LAUNCHING THE QUARK LICENSE ADMINISTRATOR SERVER COMPONENT
ON MAC OS
You can run QLA Server as an automatic service that launches each time you
restart your server.
ON WINDOWS
You can configure QLA Server to run as an automatic or manual service. If you
configure QLA Server to run automatically, it launches each time you restart
your server. If you configure QLA Server to run as a manual service, you must
start the service each time you restart your server.
Before you launch QLA Server, set the System Standby to Never and Turn off
hard disk
to Never in Power Options (Start Þ Settings Þ Control Panel Þ
Power Options). If your computer enters any of the above modes, QLA Server
cannot grant licenses, and you must restart your server.
If you are running the server as a service, choose
Start Þ Settings Þ
Control Panel Þ Administrative Tools Þ Services. Select Quark License
Administrator
and click Start.
For Windows Server 2003, choose Start Þ Settings Þ Control Panel Þ
Administrative Tools Þ Services.
Alternatively, right-click My Computer on the desktop and select Manage Þ
Computer Management Þ Services and Applications Þ Services.
ON SOLARIS
You can run QLA Server as an automatic service that launches each time you
restart your server. To manually start QLA Server as a service without restarting
the computer, log on as the root user and run the following command:
/etc/rc2.d/s12linkQLAServer
This action automatically launches files in the “rc3.d” folder and starts the server.
You can enable or disable the service on Mac OS and Solaris. To disable service
when you restart the computer, double-click the “disableQLAService” file in
the “Server” folder. To enable it, double-click the “enableQLAService” file in
the “Server” folder.
STARTING THE BACKUP SERVER
When you install QLA, you must specify a backup server. Your primary server
regularly sends a
hear
tbeat
signal to the backup. If the primar
sending heartbeat signals, the backup ser
ver automatically starts and monitors
y ser
ver stops
license usage until your primary server is available again.
After the primary server has re-established its connection to the backup server,
the primar
CHAPTER 1: GETTING ST
6
|
ver once again begins to monitor license usage. At this point,
y ser
ARTED WITH QUARK LICENSE ADMINISTRATOR
Page 18

LAUNCHING THE QUARK LICENSE ADMINISTRATOR SERVER COMPONENT
he backup server no longer grants licenses. QLA automatically merges the log
t
files and configuration information for both servers, providing a continuous
record of license usage.
If the primary and backup server are disconnected from each other for more
than three days, the backup server stops granting licenses until the primary
server is restored to the network.
LICENSE INFORMATION
When you launch QLA Server, information about your licensed Quark products
displays. This information is available in the QLA Control Panel.
ACCESSING QUARK LICENSE ADMINISTRATOR
You must first install the QLA Control Panel to access QLA. For information
about installing the QLA Control Panel, see the “Installation Instructions.pdf”
file on the QLA CD-ROM.
If the QLA Control Panel is running on multiple computers, you can make
changes to the license configuration in the QLA Control Panel from more
than one computer.
LOGGING ON TO QLA CONTROL PANEL
MAC OS
To log on:
1 Open the “Client” folder inside the “Quark_License_Administrator” folder on
your computer’s hard drive, then double-click the “QLAClient” file. Alternatively,
you can double-click the “QLAClient” alias that is created on the desktop when
you install the software. The
QLA Contr
ol Panel Log-on
QLA Control Panel Log-on dialog box displays.
dialog box
2 Enter your QLA User Name. This name is the one you entered when you
installed QLA Server (or the name specified by your super administrator if
you are a local administrator).
CHAPTER 1: GETTING ST
ARTED WITH QUARK LICENSE ADMINISTRATOR
7
|
Page 19

ACCESSING QUARK LICENSE ADMINISTRATOR
nter your Password.
3 E
lick OK.The QLA Control Paneldialog box displays.
4 C
WINDOWS
To log on:
1 Choose Start Þ Programs Þ Quark License Administrator Þ QLA Client or
double-click the “QLA Client” alias that was created on the desktop when you
installed the software. The
QLA Control Panel Log-on dialog box displays.
2 Enter your QLA User Name. This name is the one you entered when you
installed QLA Server or (the name specified by your super administrator if
you are a local administrator).
3 Enter your Password.
4 Click OK. The QLA Control Panel dialog box displays.
CHANGING YOUR PASSWORD
To change your password:
1 Choose Start Þ Programs Þ Quark License Administrator Þ QLA Client or
double-click the “QLA Client” alias that was created on the desktop when you
installed the software. The
QLA Control Panel Log-on dialog box displays.
2 Enter your QLA User Name.
3 Click Change Password. The Change Password dialog box displays.
Change Password dialog box
4 Enter your Old password.
5 Enter your New password.
6 Enter your new password again in the Confirm password field.
7 Click OK.
LOGGING OFF OF THE QLA CONTROL P
o log off, choose
T
System Þ Exit in the QLA Control Panel dialog box.
ANEL
CHAPTER 1: GETTING ST
8
|
ARTED WITH QUARK LICENSE ADMINISTRATOR
Page 20

SHUTTING DOWN THE QUARK LICENSE ADMINISTRATOR SERVER COMPONENT
SHUTTING DOWN THE QUARK LICENSE ADMINISTRATOR
SERVER COMPONENT
To shut down QLA Server, display the server window and click Stop Server.
This action shuts down the server and associated applications completely.
SHUTTING DOWN WHEN THE SERVER RUNS AS A SERVICE
ON MAC OS
If you are running the server as a service on Mac OS, run the “stopQLAService”
script located in the “Server” folder.
ON WINDOWS
If you are running the server as a service on Windows XP, choose
Start Þ Settings Þ Control Panel Þ Administrative Tools Þ Services Þ
Quark License Administrator Þ Stop to stop the service.
If you are running the server as a service on Windows 2000, choose
Start Þ Settings Þ Control Panel Þ Administrative Tools Þ Services Þ
Quark License Administrator Þ Stop to stop the service.
For Windows Server 2003, choose Start Þ Settings Þ Control Panel Þ
Administrative Tools Þ Services.
Alternatively, right-click the My Computer icon on the desktop, select
Manage Þ Computer Management Þ Services and Applications Þ Services.
You can configure the service to run automatically or manually.
ON SOLARIS
If you are running the server as a service on Solaris, launch the “stopQLAService”
script located in the “Server” folder.
To ensure that client activity does not interfere with the license file download
process, Quark staff recommends you click
Stop Server in the server window to
shut down the server component each time you download a new license file.
CHAPTER 1: GETTING ST
ARTED WITH QUARK LICENSE ADMINISTRATOR
9
|
Page 21

UNDERSTANDING THE EMERGENCY KEY LAUNCH FEATURE FOR QUARK APPLICATIONS
UNDERSTANDING THE EMERGENCY KEY LAUNCH FEATURE FOR
QUARK APPLICATIONS
If your QLA primary and backup servers are both unavailable, or if your entire
network becomes disabled, you can use the Emergency Key Launch (EKL) feature
to temporarily launch copies of Quark applications on your client computers.
This capability gives you time to get your network or server running again.
If the primary and backup servers are unavailable when you attempt to launch
a Quark application, the software displays the option to use EKL to launch the
application. You can use EKL to run a Quark application without the servers
for as many as 120 hours. If the Quark application is not connected to a QLA
Server after 120 hours of EKL use, you will be unable to launch the application
on the client computers.
After the Quark application has reconnected to the QLA server, EKL recharges
itself, and you again have the ability to use EKL to operate the application for
a maximum of 120 hours. The initial duration that you use the EKL functionality (1 to 120 hours) must allow adequate time for your Information Technology
staff to rectify the issues regarding the inability of the Quark application to
connect to a QLA Server.
The EKL capability is enabled only after your Quark application successfully
connects to the QLA server at least once after installation of QLA.
The EKL duration limit is designed to protect your company from users who
engage in software piracy. To ensure you have access to this functionality during emergency situations, you might want to define a company policy for the
usage of EKL.
This functionality is available only for QuarkXPress 6.x and QuarkCopyDesk.
USING THE QLA SERVER INTERFACE
QLA Ser
ver is the software component that issues licenses to the Quark
application clients.
To launch QLA Server, double-click the shortcut icon on the desktop, which
is created automatically when you install the software. The
window displays.
QLA Server
10
CHAPTER 1: GETTING ST
|
ARTED WITH QUARK LICENSE ADMINISTRATOR
Page 22

USING THE QLA SERVER INTERFACE
QLA Server
This window contains the following components:
• The Server Status area
Server Details area
• The
Stop Server button
• The
Refresh button
• The
CHAPTER 1: GETTING ST
ARTED WITH QUARK LICENSE ADMINISTRATOR
11
|
Page 23

USING THE QLA SERVER INTERFACE
SERVER STATUS (AREA)
This area contains the following components:
• Serial Number: Displays the registered serial number for each application.
Total Licenses: Displays the number of licenses (runcount) that you have
•
purchased for each application in the list.
Remaining Licenses: Displays the number of licenses after the system distributes
•
licenses to local administrators, who create pools and lists and reserve the licenses
for their users. The number of licenses in use includes the number of licenses
users have checked out and the number of extended check-outs users are using.
SERVER DETAILS (AREA)
The Server Details area displays QLA Server details, such as the date and time
when QLA Server was started, the IP address and port number of the computer
on which it is running, and whether the server is primary or backup. The icon
indicates that QLA Server is running. The green color indicates that QLA Server
is running on the primary server; yellow indicates that QLA Server is running
on the back-up server.
STOP SERVER (BUTTON)
Click the Stop Server button to stop QLA Server.
REFRESH (BUTTON)
Click the Refresh button to update the data in QLA Server.
USING THE QLA CONTROL PANEL USER INTERFACE
Use the QLA Control Panel to create and update license files for freelancers,
contractors, and other remote users; create local administrators; view the log
file; create node-locked pools and lists; change configuration options; set e-mail
notifications and make other e-mail-related settings; and view the information
of licensed extensions associated with QuarkXPress 7.0 along with the
check-out status.
To log on to the QLA Control Panel software, double-click the the shortcut icon
on the desktop, which is created automatically when you install the software.
QLA Control Panel dialog box displays.
The
12
CHAPTER 1: GETTING ST
|
ARTED WITH QUARK LICENSE ADMINISTRATOR
Page 24

USING THE QLA CONTROL PANEL USER INTERFACE
QLA Control Panel dialog box
The QLA Control Panel contains menus and tabs.
MENUS
The QLA Control Panel provides easy access to menus and their commands in
a single window. Click the appropriate to perform various activities.
SYSTEM MENU
Use the System menu to update the data in the QLA Control Panel dialog box
or exit the application.
System menu
• Refresh: Choose Refresh to update the data in the QLA Control Panel.
Exit: Choose Exit to close the QLA Control Panel.
•
CHAPTER 1: GETTING ST
ARTED WITH QUARK LICENSE ADMINISTRATOR
13
|
Page 25

USING THE QLA CONTROL PANEL USER INTERFACE
UTILITIES MENU
Use the Utilities menu to generate a remote license file for freelance users.
Use this menu to update the remote license file when necessary.
Utilities menu
• Generate Remote License File: Choose Generate Remote License File to
generate a remote license file for freelance users.
• Update Remote License File: Choose Update Remote License File to update
information in a remote license file.
VIEW MENU
Use the View menu to view XTensions module information, emergency key and
system logs, specify log options, and the extended or future check-out status of
available licenses.
• XTension Information: Choose XTension Information to view your XTensions
• Emergency key log: Choose Emergency key log to view the emergency key
• System Log: Choose System Log to view information about license usage
• Log Options: Choose Log Options to define the activities to monitor
• Extended Status: Choose Extended Status to view the extended check-out
• Check-out Status: Choose Check-out Status to view the check-out status of
• Future Extended Status: Choose Future Extended Status to view the licenses
14
CHAPTER 1: GETTING ST
|
View menu
modules and the licenses associated with them.
log for the selected application licenses.
among the Quark applications that are using QLA.
through QLA.
status of Quark applications.
Quark applications.
that will be checked out in future.
ARTED WITH QUARK LICENSE ADMINISTRATOR
Page 26

USING THE QLA CONTROL PANEL USER INTERFACE
ABOUT MENU
Use the About menu to view information about the current version of
QLA Control Panel.
TABS
Tabs in the QLA Control Panel provide various options for creating
administrators, pools, or lists and defining settings for e-mail notifications.
LICENSE NODES TAB
Click the License Nodes tab to create local administrators, view the information
for various licenses, and create pools and lists of users.
License Nodes tab
The License Nodes tab consists of the following elements:
• Admin Hierarchy (area): Displays the hierarchy of users, such as super
administrator and local administrators. You can create, edit, and delete
admin users in this area.
•
License File Application Information (area): Displays information about your
licensed Quark products.
CHAPTER 1: GETTING ST
ARTED WITH QUARK LICENSE ADMINISTRATOR
15
|
Page 27

USING THE QLA CONTROL PANEL USER INTERFACE
icense Distribution (area): Displays the allocation of licenses to various users
• L
based on pools and lists to meet their needs.
dd (button): Click Addto create a node-lock pool or list.
• A
•
Edit (button): Click Edit to edit a node-lock pool or list.
Delete (button): Click Delete to delete a node-lock pool or list.
•
USER PARAMETERS TAB
Click the User Parameters tab to view the available auxiliary licenses and
accept them for use, view the license keys for the selected application, define
the e-mail server, and add, edit, or delete multiple e-mail addresses for the
system administrator.
• License Configuration (area): Displays information about your auxiliary
• Site Information (area): Use this area to enter the E-mail Server Name and
16
CHAPTER 1: GETTING ST
|
User Parameters tab
The User Parameters tab consists of the following elements:
licenses. You can accept an auxiliary license for use in this area.
To view the license keys associated with the selected application, click
License Keys.
System Admin Email Address. Click Add, Edit, or Delete to add, edit, or delete
e-mail addresses.
ARTED WITH QUARK LICENSE ADMINISTRATOR
Page 28

USING THE QLA CONTROL PANEL USER INTERFACE
CONFIGURATION OPTIONS TAB
Click the Configuration Options tab to specify heartbeat settings for the QLA
Server and enter the extended check-out configuration values.
Configuration Options tab
The Configuration Options tab consists of the following elements:
• Server Configuration (area): Use this area to enter the Heartbeat Interval
(Seconds)
and Heartbeat Retries.
• Extended check-out configuration (area): Use this area to enter the Extended
Heartbeat Interval (Seconds)
and the Maximum extended check out for free
run count (days).
• Save (button): Click Save to save the changes.
Reset (button): Click Reset to clear the fields.
•
CHAPTER 1: GETTING ST
ARTED WITH QUARK LICENSE ADMINISTRATOR
17
|
Page 29

USING THE QLA CONTROL PANEL USER INTERFACE
E-MAIL NOTIFICATION TAB
Click the E-mail Notification tab to specify when e-mail notifications for QLA
Server are sent, define license usage, and configure expiration of license files.
E-mail Notification tab
The E-mail Notification tab consists of the following elements:
• License Usage Notification (area): Use this area to Enable License Usage
Notification
and enter the License Usage threshold (percentage) and
License Usage Notification Interval (Hours).
• Server Status Notification (area): Use this area to enable primary and backup
server notifications.
License File Expiration Notification (area): Use this area to configure the
•
system to send an e-mail notification a specific number of days before the
license expiration date.
Enable Application Expiration Notification (area): Use this area to
•
Enable Application Expiration Notification and view information about
the Quark application.
Save (button): Click Save to save the changes.
•
Reset (button): Click Reset to clear the fi
•
elds.
18
CHAPTER 1: GETTING ST
|
ARTED WITH QUARK LICENSE ADMINISTRATOR
Page 30

VIEWING LICENSE FILE INFORMATION AND ASSIGNMENTS
Chapter 2: Specifying Quark
License Administrator Settings
The QLA Control Panel contains the interface for QLA. When you log on, the
QLA Control Panel dialog box automatically displays to give you access to all
your license activities.
VIEWING LICENSE FILE INFORMATION AND ASSIGNMENTS
The License Nodes tab in the QLA Control Panel dialog box contains three
areas: the
area, and the License Distribution area. The Admin Hierarchy area displays
the hierarchy of users, such as your super administrator and local administrators.
The
your licensed Quark products. Use the
licenses are allocated to meet your needs.
Admin Hierarchy area, the License File Application Information
License File Application Information area displays information about
License Distribution area to define how
VIEWING ADMIN HIERARCHY
Use the Admin Hierarchy area to view the super administrator, the list of local
administrators, and the list of local sub-administrators.
Admin Hierarchy area
For more information about local administrators, see “Monitoring Multiple
Administrators” in Chapter 3, “Administering Licenses.”
To view the complete
and password you entered while installing QLA Server. Click the
tab in the QLA Control Panel dialog box to display the Admin Hierarchy area,
which displays the following information:
Identity of the super administrator (at the top of the list)
•
Identities of the local administrators (located under the super administrator and
•
represented by disclosure boxes or nodes)
Admin Hierarchy area, log on to QLA with the user name
License Nodes
CHAPTER 2: SPECIFYING QUARK LICENSE ADMINISTRA
TOR SETTINGS
19
|
Page 31

VIEWING LICENSE FILE INFORMATION AND ASSIGNMENTS
VIEWING LICENSE FILE INFORMATION
Use the License File Application Information area to view the list of
Quark applications you are managing with QLA.
The
License File Application Information area displays in the upper-right
corner of the
License Nodes tab.
License Nodes tab
This area contains the following columns:
• Application: Displays the Quark applications that are managed by QLA.
Serial Number: Displays the registered serial number for each application.
•
Version: Displays the version number for each application.
•
Expiration: Displays the expiration date of the licensed serial number
•
word “Perpetual” displays in the
not expire.
• Licenses: Displays the number of licenses (runcount) that you have purchased
for each application in the list.
Remaining Licenses: Displays the number of licenses that remain after the
•
system distributes licenses to local administrators, who create pools and lists
and reser
20
CHAPTER 2: SPECIFYING QUARK LICENSE ADMINISTRA
|
ve the licenses for their users.
. If the
Expiration column, that serial number does
TOR SETTINGS
Page 32

VIEWING LICENSE FILE INFORMATION AND ASSIGNMENTS
VIEWING LICENSE ASSIGNMENTS
When you select an application in the License File Application Information
area, the License Distribution area displays information about how that
application’s licenses are distributed. This area displays information under the
following columns:
Pool/List Name: Displays the name you have assigned to the pool or list.
•
Type: Displays whether the group is a node-lock pool or a node-lock list.
•
•
Allocation: Displays how many of the total runcount licenses are in the group.
User Names: Displays the names of the users in the pool or list, separated
•
by semicolons.
• Host IDs: Displays the physical hardware addresses for the computers in the
pool or list.
The User Names column displays the names of users as specified while logging
on to their computers.
VIEWING XTENSIONS LICENSES ASSOCIATED WITH QUARKXPRESS
Use the XTensions Information submenu in the View menu to view the
information for XTensions module licenses that are associated with QuarkXPress.
Choose
View Þ XTensions Information to display the XTension Information
dialog box.
XTension Information dialog box
CHAPTER 2: SPECIFYING QUARK LICENSE ADMINISTRA
TOR SETTINGS
21
|
Page 33

VIEWING LICENSE FILE INFORMATION AND ASSIGNMENTS
his dialog box displays the following columns:
T
Tensions: Displays the name of the XTensions module.
• X
•
Version: Displays the version of the XTensions module.
Serial: Displays the serial number of the XTensions module license.
•
XTDeveloper: Displays the name of the developer who created the
•
XTensions module.
• Total Runcount: Displays the total number of XTensions module licenses.
Remaining Runcount: Displays the number of remaining licenses.
•
USING THE USER PARAMETERS TAB
Use the User Parameters tab of the QLA Control Panel dialog box to view
information about each application’s auxiliary license configuration and the
e-mail server name.
User Parameters tab in the QLA Control Panel dialog box
This tab contains the License Configuration area and the Site Information area.
22
CHAPTER 2: SPECIFYING QUARK LICENSE ADMINISTRA
|
TOR SETTINGS
Page 34

USING THE USER PARAMETERS TAB
LICENSE CONFIGURATION (AREA)
The License Configuration area displays information about your eligibility for
auxiliary licenses. This area contains the following columns:
•
Application: Displays the Quark applications that are using QLA.
Serial Number: Displays the registered serial number for each application.
•
Version: Displays the version number for each application.
•
Aux. Licenses: Displays the total number of auxiliary licenses available for
•
each application. For more information about auxiliary licenses, see “Increasing
Runcount using the Auxiliary Pool” in Chapter 3, “Administering Licenses.”
Aux. Duration: Displays the length of time an auxiliary license remains active
•
after check-out.
Accept: Displays the number of auxiliary licenses available for use. This value
•
overrides the Auxiliary License value in the
License Nodes tab, and you may
use this value to limit the number of extra licenses used.
Click
License Keys to display the License Keys dialog box. Use this dialog
box to view information about license keys that are configured for the
selected application.
UNDERSTANDING LICENSE KEYS
License keys are application-specific data that are stored in the license file.
The information might be in the license file when you download it, or it is
added by an application such as QuarkXPress, QuarkDDS, or Quark Digital
Media Server when you run QLA.
When a user checks out a license, the application queries these license key
values and uses them to tailor application features accordingly. For example,
Quark Digital Media Server may add a license key that specifies the maximum
number of database connections per user. Each time a user makes a connection,
Quark Digital Media Server checks the license key value. If the user exceeds the
connection limit, Quark Digital Media Server displays an alert.
If the application you select has no license keys associated with its serial number,
an alert displays. Click OK to close the alert.
LICENSE KEYS (DIALOG BOX)
Use the License Keys dialog box (User Parameters tab) to view information
about the selected application’s license keys. Different applications have different licensing requirements and user confi
gurations, which means that this
dialog box can display different information for each application that you
monitor with QLA.
CHAPTER 2: SPECIFYING QUARK LICENSE ADMINISTRA
TOR SETTINGS
23
|
Page 35

USING THE USER PARAMETERS TAB
lthough you cannot edit values that are provided by Quark in the license
A
file, you might be able to change some of the license key values that are set
by the application at runtime.
To change the permitted number of database connections per user in the
License Keys dialog box:
1 Select an application in the User Parameters tab and click License Keys.
The License Keys dialog box displays.
2 Select the field to edit. If it is editable, change the value and click OK.
License Keys dialog box
The application might or might not accept the new value, depending on the
nature of the change you have made.
SITE INFORMATION (AREA)
Use the Site Information area (User Parameters tab) to specify the name of
the e-mail server you use to communicate with Quark. This server must be a
valid SMTP server. To change the server, enter a new server name in the
ver Name
Ser
The Site Infor
eld, then click
fi
mation
area also lists the system administrator e-mail addresses.
ADDING AN E-MAIL ADDRESS
To add an address to the list:
1 Click Add in the Site Information area. The Add an E-mail Address dialog
box displays.
2 Enter the address in the E-mail Address fi
24
CHAPTER 2: SPECIFYING QUARK LICENSE ADMINISTRA
|
Set.
eld, then click
TOR SETTINGS
E-mail
OK.
Page 36

USING THE USER PARAMETERS TAB
he address is added to the System Administrator E-mail Address field in the
T
Site Information area.
Separate the e-mail address entries with semicolons to enter multiple e-mail
entries in the Add an E-mail Address dialog box.
EDITING AN E-MAIL ADDRESS
To change an e-mail address:
1 Select the address in the Site Information area, and click Edit to display the
Edit an E-mail Address dialog box.
2 Edit the address, then click OK.
DELETING AN E-MAIL ADDRESS
To delete an existing e-mail address, select the address in the Site Information
area, click Delete, then click OK.
CONFIGURING QUARK LICENSE ADMINISTRATOR
Use the Configuration Options tab in QLA Control Panel dialog box to define
how the server will monitor the licenses.
guration Options
Confi
tab
This tab contains the Server Configuration area and the Extended Check-out
guration
Confi
CHAPTER 2: SPECIFYING QUARK LICENSE ADMINISTRA
area.
TOR SETTINGS
25
|
Page 37

CONFIGURING QUARK LICENSE ADMINISTRATOR
SERVER CONFIGURATION (AREA)
The Quark applications administered by QLA poll the server periodically to
ensure there is a valid connection. Because this polling session takes place
periodically and determines the ability of the application to keep running,
it is called a heartbeat. Use the Server Configuration area to define the
heartbeat interval.
To specify settings for the heartbeat:
1 Enter the number of seconds between each polling session in the Heartbeat
Interval (Seconds)
field.
If the Quark application fails to successfully connect to the server, it
automatically attempts to reconnect.
2 In the Heartbeat Retries field, enter the number of times the client must
reattempt to make the connection before reporting an error and failing.
For example, if your Heartbeat Interval (Seconds) value is 3600 (one hour)
and the Heartbeat Retries value is 10, the system waits 10 hours before failing.
If the client is able to successfully connect with the server on or before its tenth
attempt, outstanding licenses are restored. If not, all allocated licenses are
checked in.
Remember that the Heartbeat Interval (Seconds) value represents the number
of seconds between attempts by the client to reach the server. Although a short
interval ensures that a break in the connection between server and client is
detected early, network traffic might be significantly slower if the interval is
too short. A large number means less traffic, but its also creates the possibility
of the server neglecting to notice that the client is absent. You should plan your
installation according to your environment’s needs. If the clients are disconnected from the server, the server uses the heartbeat mechanism to reconnect
to clients that were using licenses at the time of the disconnection. Until the
server receives a heartbeat from all the clients that checked-out licenses, the
licenses remain in the recovery pool. If the server does not receive a heartbeat
from a client that was previously connected, that client’s licenses are checked
in to their regular pool or list.
EXTENDED CHECK-OUT CONFIGURA
TION (AREA)
Extended licenses are for users who want to temporarily work on a computer that
is not connected to the network (for example, on a laptop). Use the
Check-out Confi
guration
area to defi
ne the settings for extended licenses.
Extended
26
CHAPTER 2: SPECIFYING QUARK LICENSE ADMINISTRA
|
TOR SETTINGS
Page 38

CONFIGURING QUARK LICENSE ADMINISTRATOR
o define the settings for extended licenses:
T
nter the number of seconds between each polling session in the Extended
1 E
Heartbeat Interval (Seconds)
field.
2 In the Maximum extended check out for free run count (days) field, enter
the maximum number of days users can check out the extended license.
For information about checking out extended licenses, see “Using Extended
Licenses” in Chapter 3, “Administering Licenses.”
Extended licenses are available only for QuarkXPress and QuarkCopyDesk.
CONFIGURING E-MAIL NOTIFICATIONS
Use the E-mail Notification tab of the QLA Control Panel dialog box to
configure periodic notifications for system administrators and application users.
E-mail Notification tab
CHAPTER 2: SPECIFYING QUARK LICENSE ADMINISTRA
TOR SETTINGS
27
|
Page 39

CONFIGURING E-MAIL NOTIFICATIONS
his tab contains the License Usage Notificationarea, the Server Status
T
Notification
area, the License File Expiration Notification area, and the
Enable Application Expiration Notification area.
LICENSE USAGE NOTIFICATION (AREA)
You need to keep a track of the licenses that are in use as well as those that are
unused. This tracking keeps you informed about the availability of licenses at
all times and prevents a situation in which licenses are unavailable for users.
To facilitate this tracking, you can configure the license usage notifications to be
sent to you (the QLA Administrator) in the
To configure license usage notifications:
1 Check Enable License Usage Notification.
2 Enter a value between 0 and 100 in the License Usage Threshold (Percentage)
field. This value is the percentage of license usage at which the notification is
sent to you.
3 Enter a value between 0 and 100 in the License Usage Notification Interval
(Hours)
field. This value is the number of hours between notifications sent
to you.
License Usage Notification area.
SERVER STATUS NOTIFICATION (AREA)
If you have installed both primary and backup servers, use the Server Status
Notification
area to configure the QLA Control Panel to generate a notification
when either of the servers is unavailable.
Server Status Notifi
cation area
28
CHAPTER 2: SPECIFYING QUARK LICENSE ADMINISTRA
|
TOR SETTINGS
Page 40

CONFIGURING E-MAIL NOTIFICATIONS
heck one or both of the following options:
C
Check Enable Primary Server Notificationto enable the Control Panel to
•
generate a notification when the Primary Server is unavailable.
• Check Enable Backup Server Notification to enable the Control Panel to
generate a notification when the Backup Server is unavailable.
LICENSE FILE EXPIRATION NOTIFICATION (AREA)
If users are using a “time-bombed” license file (one that is close to expiring),
use the number of days in the
License File Expiration Notification area to
send them notifications of the license expiration before it occurs.
Check
Send me the notification mail before days, then enter the number of
days before the expiration date when the notification should be sent to the user.
ENABLE APPLICATION EXPIRATION NOTIFICATION (AREA)
If some users have copies of time-bombed Quark applications, use the Enable
Application Expiration Notification
area to configure the QLA Control Panel
to generate a notification regarding the expiration of the copies.
• Check
Enable Application Expiration Notification.
• In the No. of days before to notify field, enter the number of days before the
license copy expires that the notification must be sent.
For more information about various notifications and alerts the system generates,
see Chapter 4, “Notifications and Alerts”.
The system generates these notifications and alerts only if you enter your e-mail
server name in the
E-mail Server Name field in the User Parameters tab of
the QLA Control Panel.
CHAPTER 2: SPECIFYING QUARK LICENSE ADMINISTRA
TOR SETTINGS
29
|
Page 41

MONITORING MULTIPLE ADMINISTRATORS
Chapter 3: Administering Licenses
After you are familiar with the QLA Control Panel and have configured your
system settings, you can begin defining the license allocation parameters for
your system. You can create local administrators, assign users and computers
to the various license pools, and view information about in-house, extended,
and auxiliary license usage.
MONITORING MULTIPLE ADMINISTRATORS
The concept of multiple administrators enables superior management of licenses
among different departments in your organization. Multiple administrators are
especially helpful in an environment in which companies share their total
resources among a number of departments, but the usage of resources does not
follow any specific plan. In such environments, some departments might fall
short of resources while others have more than they need. To avoid this issue,
companies can divide their total resources among local administrators who head
different departments. Local administrators are controlled by the super administrator. With this setup, every department administrator has a fair idea of the
resources allocated to his or her department, which helps keep the system
running smoothly as a whole. This division of resources also helps create a
decentralized system of license management in which local administrators
can allocate licenses to users in their respective groups as necessary.
The system administration is set up as a hierarchy, with the super administrator
at the top, local administrators under the super administrator, and subadministrators under the local administrators. Super administrator can create
multiple local administrators and grant them licenses. The local administrators
manage licenses for users under them. Local administrators can further create
local sub-administrators for their domain and allocate them licenses for distribution. However, they can only assign licenses from within the quota of
licenses that the super administrator grants them.
TING LOCAL ADMINISTRATORS
CREA
In the QLA Control Panel, a super administrator — a designation specifi
during QLA Server installation — can create multiple local administrators.
Only the super administrator can create local administrators.
30
CHAPTER 3: ADMINISTERING LICENSES
|
ed
Page 42

MONITORING MULTIPLE ADMINISTRATORS
o create a local administrator:
T
n the Admin Hierarchyarea (QLA Control Panel dialog box
1 I
License Nodes tab), right-click super administrator.
Admin Hierarchy area
Þ
2 Choose Create Admin User from the context menu. The Create Admin User
dialog box displays.
Create Admin User dialog box
3 Enter the name of the local administrator in the User Name field.
4 Check User Lock to protect the local administrators’ configurations.
To give local administrators full autonomy in allocating runcounts to the users
in their groups, check
that you do not accidentally delete their ability to allocate runcounts; create,
edit, and delete pools and lists; and create and edit sub-administrators within
their groups. Under specific circumstances, you can delete local administrators.
Locking or unlocking a local administrator automatically locks or unlocks all
the sub-administrators under that local administrator.
User Lock. This option protects their settings and ensure
CHAPTER 3: ADMINISTERING LICENSES
31
|
Page 43

MONITORING MULTIPLE ADMINISTRATORS
nter the local administrator’s password in the Passwordfield.
5 E
nter the password in the Confirm Passwordfield to confirm that the password
6 E
you assigned is correct.
The
Application Information area displays the application information and
usage information of the Quark product licenses.
•
Appl Name: Displays the name of the application.
Serial Number: Displays the license serial number of the application.
•
Total RunCount: Displays the runcount available to the you for the serial
•
number of the application.
•
Remaining RunCount: Displays the runcount you can assign among the
local administrators.
Assigned RunCount: Displays the runcount that you have assigned to a local
•
administrator. By default, assigned runcounts are zero. To change the runcount
that you assign to the local administrator, click .
To allocate the licenses of the new application to each local administrator that
you are creating, click . You can assign runcounts for every application for
which you have license runcounts available.
7 Click Create.
Local administrators can launch the Control Panel Client and log on with
their user names and passwords to further manage the allocated licenses.
After successfully logging on, they can see the sub-administrators (if any) in
their domain. The license file contains the number of licenses owned by the
local administrator.
EDITING LOCAL ADMINISTRATORS
Both the super administrator and local administrators can modify local
administer settings, depending on your system settings.
To edit a local administrator:
1 In the Admin Hierarchy area (QLA Control Panel dialog box Þ
License
Nodes
tab), right-click the selected local administrator
.
2 Choose Edit Admin User from the context menu. The Edit Admin User dialog
box displays.
3 Check User Lock to prevent the super administrator from modifying
your information.
32
CHAPTER 3: ADMINISTERING LICENSES
|
Page 44

MONITORING MULTIPLE ADMINISTRATORS
Checking User Lock prevents the super administrator from making changes to
your settings. As a local administrator, checking
revents your super administrator from changing the runcounts allocated for
p
different serial numbers; modifying your pools and lists; and creating or editing
sub-administrators in your domain (your account and your sub-administrators’
accounts). However, the super administrator can delete your account, regardless of whether you check
administrator can make changes to your account.
User Lock. If User Lock is unchecked, the super
User Lock for your account
4 In the Application Information area, click to change the information in the
Assigned Runcount column of the selected Quark application.
Repeat step 4 until you make all of the necessary changes in the runcount value
of the Quark applications.
5 Click Save.
DELETING LOCAL ADMINISTRATORS
Super administrators can delete a local administrator when no licenses are
checked out from that local administrator’s domain.
To delete a local administrator:
1 In the Admin Hierarchy area (QLA Control Panel dialog box Þ
License Nodes tab), select the local administrator to delete.
2 Choose Delete User from the context menu. The Delete Confirmation
dialog box displays.
3 Click OK.
RESETTING FORGOTTEN PASSWORDS
Local administrators and sub-administrators can reset their forgotten passwords
using the QLA administrator’s password, which acts as the master password.
To reset a password:
1 Log on to the QLA Control Panel Client using the local administrator user name
and the QLA administrator password.
2 Click Change Password to reset the password for the account.
3 Enter your User Name.
4 Enter Old password for the QLA administrator.
5 Enter your New password.
6 Enter the new password in the Confirm password field.
7 Click OK.
CHAPTER 3: ADMINISTERING LICENSES
33
|
Page 45

ALLOCATING LICENSES
ALLOCATING LICENSES
LA provides you flexibility while allocating licenses among users. You can
Q
assign a license to a specific individual or to a computer. You can also assign a
license or a number of licenses to a group. For information about the types of
licenses that you can assign, see “Understanding License Types” in the
“Introduction” chapter of this user guide.
USING THE RUNCOUNT POOL
When you purchase your Quark application, you request a specific number of
licenses, called a runcount.
By default, the runcount pool is the total number of licenses you purchased for
your Quark application. If you log on as a local administrator, the runcount pool
is the number of licenses allocated to you by your super administrator. As you
assign licenses to other lists or pools, they are removed from the runcount pool.
Licenses from the runcount pool are granted on a first-come, first-served basis to
the users or computers that are not assigned to node-lock lists or node-lock pools.
You can view the number of licenses (the runcount) you purchased for your
Quark applications or the number of licenses the super administrator has allocated to you in the
Panel
dialog box.
Licenses column (License Nodes tab) of the QLA Control
License File Application Information area in the License Nodes tab
CREATING A NODE-LOCK LIST OR A NODE-LOCK POOL
A node-lock list is a registry of specific users or computers. This list assigns a
one-to-one correspondence between the number of users or computers in the
list and the number of licenses allocated to the list. A node-lock pool is a group
of users and computers that share a specified number of licenses; the pool can
contain more members than licenses.
Use the
QLA Control Panel dialog box to easily create a node-lock list or pool:
1 In the License Nodes tab (QLA Control Panel dialog box), select the
Quark application for the new node-lock list or pool.
2 Click Add. The Add License Distribution dialog box displays.
34
CHAPTER 3: ADMINISTERING LICENSES
|
Page 46

ALLOCATING LICENSES
Add License Distribution dialog box
You cannot delete a user if that user has checked out a license.
View the
application in the
Licensed Application area to confirm that you selected the correct
License Nodes tab of the QLA Control Panel dialog box.
3 Enter a name for the pool or list in the Pool/List Name field in the Custom
Configuration
o create a node-lock pool, check
4 T
this option unchecked, QLA creates a node-lock list.
area.
Make This a Node Lock Pool. If you leave
5 Enter the number of licenses to assign to the pool in the Pool Count field.
CHAPTER 3: ADMINISTERING LICENSES
35
|
Page 47

ALLOCATING LICENSES
heck Permit Extended License Checkout to allow users and computers to
6 C
check out extended licenses in the pool or list. When
License Checkout
Enter the maximum number of days users or computers can check out an
extended license.
7 Click Add in the User Names or Host IDs area to display the Add user name or
Add host ID dialog box. Enter the names of individual users or the IP address
of machines that run the application, then click
Add host ID and Add user name dialog boxes
Continue to enter the user names and host IDs until you have added all of the
potential users to the list or pool, then click
When adding a user to a node-lock list or a node-lock pool, the name you enter
in the
Add user name dialog box must be the name the user enters to log on
to his or her computer. On Mac OS, this name is the Computer Name as specified in the Sharing system preference. On Windows, this name is the user name
specified for the network.
Permit Extended
is checked, the Maximum Duration field is available.
OK.
OK.
Add button is unavailable, no more licenses are available in the
If the
runcount pool.
To create a pool for a local administrator, select the local administrator in the
Admin Hierarchy tree. Select the serial number, then create the pool or list.
EDITING A NODE-LOCK LIST OR A NODE-LOCK POOL
After you have created a node-lock list or a node-lock pool, you can edit the
list of members. You can also change a list to a pool or a pool to a list:
1 In the License File Application Information area (QLA Control Panel
dialog box Þ License Nodes tab), select the application with the node-lock
list or pool to edit. This action activates the
the application.
2 In the License Distribution area, select the list or pool to edit, then click Edit.
The Edit License Distribution dialog box displays. Alternatively, double-click
the list or pool to display the
36
CHAPTER 3: ADMINISTERING LICENSES
|
License Distribution area for
Edit License Distribution dialog box.
Page 48

ALLOCATING LICENSES
Edit License Distribution dialog box
3 Make the appropriate modifications, then click OK.
DELETING A NODE-LOCK LIST OR A NODE-LOCK POOL
You can quickly remove a node-lock list or a node-lock pool from your
license configuration:
1 In the License File Application Information area (QLA Control Panel
dialog box Þ License Nodes tab), select the application with the node-lock
list or pool to delete. This action activates the
for the application.
License Distribution area
2 In the License Distribution area, select the list or pool in the Pool/List
Name column
The Delete button is disabled when a member of the selected list or pool has
checked out a license.
o delete a pool for a local administrator, select the local administrator in
T
the Admin Hierarchy area. Select the serial number in the pool or list, then
delete it.
that you want to remove, then click Delete.
CHAPTER 3: ADMINISTERING LICENSES
37
|
Page 49

WORKING WITH REMOTE LICENSE FILES
WORKING WITH REMOTE LICENSE FILES
se QLA to run Quark applications at any remote location using remote license
U
files. Granting this type of license is helpful when users cannot connect to the
network — for example, freelancers, contractors, or employees often work while
traveling. In such cases, you can provide these users with customized license
files that work for a specific duration. The remote license file is customized
with all the necessary information for running the application, including the
IP address, the physical address of the freelancer’s computer, and the expiration
date of the license file. When you use this file at a remote location, Quark
applications do not search for the QLA server because the remote license file
already all the relevant information.
GENERATING A REMOTE LICENSE FILE
To generate a remote license file:
1 Choose Utilities Þ Generate Remote License File. The Generate Remote
License File
dialog box displays.
Generate Remote License File dialog box
2 From the Select Serial Number drop-down menu (Application Infor
area), choose the serial number of the application for which to create the
remote license fi
38
CHAPTER 3: ADMINISTERING LICENSES
|
mation
le.
Page 50

WORKING WITH REMOTE LICENSE FILES
hoose the Application Nameand Versionbased on the application’s
3 C
serial number.
The
File Name field displays the name of the remote license file that you are
generating. This name displays according to the option you select in the
Application Name and Version fields.
4 In the Days field, enter the number of days for which you are issuing the remote
license file. After this duration, the remote license file expires, and the runcount
is checked in automatically.
You cannot enter a number of days that exceeds the maximum duration
specified in the following areas:
Configuration Options: If the user belongs to global runcount pool.
•
• Pool or List Configuration: If the user belongs to that pool or list.
5 In the Host ID field (User Details area), enter the Mac address or the physical
address of the freelancer’s computer (for example 000802439X12) or the 16-digit
Firewire address.
To obtain the physical address, choose Þ System Preferences (Mac OS) or
run the
Remote license files run only on the computer for which the details are defined
in the file.
ipconfig/all command (Windows).
6 Enter the freelancer’s computer name in the User Name field.
7 Enter the freelancer’s computer date (mm/dd/yyyy) in the Start Date field using
the Calender control.
The user system date defines the date the user will start using the remote
license file. The countdown for the time left before expiration of the remote
license file starts from this date.
While using a remote license file, adjusting the system time might result in
the expiration of the remote license file, even before the completion of the
allocated time. In addition, if you try to use the application before the date
and time specified in the remote license file, QLA marks the file as having been
tampered with.
CHAPTER 3: ADMINISTERING LICENSES
39
|
Page 51

WORKING WITH REMOTE LICENSE FILES
lick the E-mail Notificationtab. Check Generate Notification before
8 C
expiration date
remaining before the license expires.
to generate a notification for the user regarding the time
E-mail Notification tab in the Generate Remote License File dialog box
9 Enter the e-mail address of the user to whom the notification will be sent in
E-Mail Id field.
the
10 Enter the number of days before the file expires that QLA needs to send the
notification in the
11 Click the XTensions tab. Check the Include check boxes of the appropriate
XTensions modules to include the XTensions module information in the remote
license file.
40
CHAPTER 3: ADMINISTERING LICENSES
|
Number of days before expiration field.
Page 52

WORKING WITH REMOTE LICENSE FILES
XTensions tab in the Generate Remote License File dialog box
12 Click Create to generate the remote license file at the specified location.
The
Open dialog box displays. Enter the path or browse to the location to
save the remote license file.
The local administrator must e-mail the generated license files to the
Quark application user. The user needs to copy the files into the application’s
installation directory before launching the application.
On the server, check-out days are measured in calendar days. When an extended
license expires, the server checks it in at 12:01 a.m. on the expiration date.
For example, if the expiration date is June 2, the license is checked in to the
runcount pool at 12:01 a.m. on June 2. On the client, however
, check-out
days are measured in 24-hour periods. If the license was checked out at 4:00 p.m.
on June 1 for a length of one day, the server adds the license back to the runcount pool at 12:01 a.m. on June 2, but the license can also be used on the
remote computer until 4:00 p.m. unless the user manually checks it in before
that time.
If a user must use the license beyond the duration specified in the remote
license file, you can renew the license file or create another one.
CHAPTER 3: ADMINISTERING LICENSES
41
|
Page 53

WORKING WITH REMOTE LICENSE FILES
GENERATING REMOTE LICENSE FILES FOR USE IN THE FUTURE
You can generate license files to be used in the future by specifying future
dates for the start and end dates. Information for licenses to be checked out
by users in the future displays in the
dialog box (View Þ Future Extended Status).
Future Request for Extended Licenses
Future Request for Extended Licenses dialog box
Once the user starts using a license that is checked out for future use on
the specified date, information related to it shifts to the
Checked Out
Future Request for Extended Licenses dialog box (View Þ
in the
Future Extended Status).
To generate a license fi
end date using the Calender control in the
dialog box (Utilities Þ Generate Remote License File).
MODIFYING A REMOTE LICENSE FILE
You can modify a remote license file. For example, a freelancer might need
more time to complete a project, or you might need to add the XTensions
module information — without connecting to the QLA server. To extend the
existing license duration, you can modify the same license file instead of
issuing a new one.
42
CHAPTER 3: ADMINISTERING LICENSES
|
Extended Licenses
dialog box (View Þ Extended Status). It no longer displays
le to be used in the future, specify a future start and
Generate Remote License File
Page 54

o modify a remote license file:
T
WORKING WITH REMOTE LICENSE FILES
hoose Utilities
1 C
File
dialog box displays.
pdate Remote License File.The Update Remote License
Þ U
Update Remote License File dialog box
2 In the Remote License File field (Remote License File Location area),
locate the remote license file. Remote License file information displays in
the relevant fields.
3 Modify the number the days to issue the remote license file in the Days field.
4 Click the XTensions tab. Check the Include check boxes of the appropriate
XTensions modules to include the XTensions module information in the
remote license file.
To check in the checked-out license through a remote license file, the user
must connect to the QLA server network. The rest of the procedure is similar
to checking in an extended license.
o update a remote license fi
T
date. Also, the QLA server must have the license information. To verify
whether the server has the license information, check for the entry in
iew
V
Þ Extended Status or V
le, you must update it before the expiration
iew
Þ Future Extended Licenses.
CHAPTER 3: ADMINISTERING LICENSES
43
|
Page 55

WORKING WITH EXTENDED LICENSES
WORKING WITH EXTENDED LICENSES
se the extended license pool when a computer using a licensed Quark appli-
U
cation or an XTensions module associated with QuarkXPress must be removed
from the network for a period. You can also allow users to check out an extended
license so that they do not need to connect to the QLA server each time they
launch their Quark applications. To allow users to check out XTensions modules,
they must be loaded in the “XTension” folder of QuarkXPress.
An extended license user or computer can be a member of any list or pool
(except the auxiliary pool) as long as the list or pool permits extended license
usage. When a user or computer requests an extended license, QLA removes
the license from the corresponding pool and add it to the extended pool for
the duration of the time it is checked out.
You define which pools allow extended license check-out and the maximum
number of days that an extended license can be checked out. When checking
out a license, users specify how many days to check it out (not to exceed the
limit you set).
To determine whether a list or pool permits extended license check-out, select
the list or pool in the
box
Þ License Nodes tab), then click Edit. If Permit Extended Checkout is
checked, the pool permits extended check-out.
License Distribution area (QLA Control Panel dialog
Extended licenses are available only for QuarkXPress and QuarkCopyDesk.
CHECKING OUT AN EXTENDED LICENSE FOR QUARKXPRESS
Perform this task from the client computer. If you’d prefer, users can perform
this task without intervention from you.
To check out an extended license for QuarkXPress:
1 Choose Utilities Þ Check Out License. The Check Out License dialog
box displays.
2 In the Check Out License dialog box, enter the number of days the user is
checking out the license.
3 Check Warn me and enter the numbers of days before expiration for the
system to send an e-mail notification to the user that the license is about to
expire. You can specify this length of time in days, hours, or minutes.
4 Click Check out. This option designates the license as an extended pool license.
44
CHAPTER 3: ADMINISTERING LICENSES
|
Page 56

WORKING WITH EXTENDED LICENSES
On the server, check-out days are measured in calendar days. When an extended
license expires, the server checks it in at 12:01 a.m. on the expiration date. For
xample, if the expiration date is June 2, the license is checked in to the run-
e
count pool at 12:01 a.m. on June 2. On the client, however, check-out days
are measured in 24-hour periods. If the license was checked out at 4:00 p.m.
on June 1 for a length of one day, the server adds the license back to the runcount pool at 12:01 a.m. on June 2, but the license can also be used on the
remote computer until 4:00 p.m. unless the user manually checks it in before
that time.
If a user must use the license beyond the duration specified in the remote
license file, you can renew the license file or create another one.
When you perform an extended check out for QuarkXPress, all the licensed
XTensions modules loaded with the application at that time also have an
extended check out and are available locally with QuarkXPress.
CHECKING IN AN EXTENDED LICENSE FOR QUARKXPRESS
You or your users can check in an extended license manually from the client
computer, or you can allow the license to expire. The disengaged computer
monitors the duration of the check-out. If the license is not checked in after
the specified time span, the license expires, and the Quark application does not
launch. On the network, the server maintains the extended licenses, ensuring
that any licenses not checked in manually are checked in to their respective
pools at expiration.
MANUALLY CHECKING IN A LICENSE
Encourage users to check in their extended licenses as soon as they are finished
using them so that the licenses are available for other users in the node-lock list
or node-lock pool. Users can check in licenses without intervention from you.
To check in an extended license from QuarkXPress:
1 Choose Utilities Þ Check In License. The Check In License dialog box
displays, indicating the number of days left in the extended license.
2 Click Check In. This action also checks in the licenses of the XT
ensions modules.
VIEWING INFORMATION ABOUT EXTENDED POOL LICENSES
Use the QLA Control Panel dialog box to display a list of licenses that are
checked out or scheduled to be checked out through the
QLA Control Panel
dialog box. Choose View Þ Extended Status. The Extended Licenses Checked
Out
dialog box displays the licenses that are checked out by users in the extended
pool. If you are a super administrator, you can view all the checked-out licenses.
Local administrators can view all the global runcount licenses and the licenses
CHAPTER 3: ADMINISTERING LICENSES
|
45
Page 57

WORKING WITH EXTENDED LICENSES
hecked out from pools or lists belonging to their domain, including those in
c
their sub-administrators’ pools and lists.
Extended Licenses Checked Out dialog box
This dialog box contains the following columns:
• Application: Displays the application for which a license is checked out.
Version: Displays the version of the application.
•
Serial: Displays the serial number of the license that is checked out.
•
User: Displays the name of the user who has checked out the license.
•
Pool Type: Displays the type of pool the license is configured for.
•
Pool List Name: Displays the name of the pool or list.
•
Start Date: Displays the date on which the license was checked out.
•
•
Expiration: Displays the date the extended license will expire.
Included XTension: Displays the number of XTensions modules associated
•
with QuarkXPress.
o update the data in the
T
click
Refresh.
Extended licenses are available only for QuarkXPress and QuarkCopyDesk.
46
CHAPTER 3: ADMINISTERING LICENSES
|
Extended Licenses Checked Out dialog box,
Page 58

INCREASING RUNCOUNT USING THE AUXILIARY POOL
INCREASING RUNCOUNT USING THE AUXILIARY POOL
f you need more licenses than you have purchased and you do not have time
I
to order for more, you can use licenses from the auxiliary pool.
When you use a license from the auxiliary pool, you are agreeing to purchase
another license. When you use an auxiliary license, an e-mail message is sent
to Quark and your accounting department. Quark will then bill you for the
additional licenses.
For auxiliary license usage guidelines and information about qualifying for
auxiliary licenses, contact your Quark representative.
Only super administrators can accept auxiliary licenses. You cannot create pools
and lists for auxiliary licenses.
CONFIGURING AN AUXILIARY LICENSE
To configure an auxiliary license:
1 Open the QLA Control Panel dialog box and click the User Parameters tab.
License Configuration area (QLA Control Panel Þ User Parameters)
CHAPTER 3: ADMINISTERING LICENSES
47
|
Page 59

INCREASING RUNCOUNT USING THE AUXILIARY POOL
n the License Configurationarea, select the application that requires
2 I
the auxiliary license and click . The
dialog box displays.
3 Enter the number of auxiliary licenses to purchase and click OK.
The value you enter cannot exceed the value in the Aux. Licenses column of
the
User Parameters tab. If users have already checked out auxiliary licenses,
you cannot set this value to a number that is less than the number of
checked-out auxiliary licenses.
4 Click OK in the alert that displays to remind you that you will be billed for the
additional licenses.
In the
User Parameters tab, the Accept column updates to reflect the new
number of auxiliary licenses in use.
If you are not eligible for the number of auxiliary licenses you enter in the
Auxiliary License Acceptance dialog box, QLA displays your maximum
allowable number of auxiliary licenses.
You do not need to take any special steps to acquire an auxiliary license. If the
Auxiliary License Acceptance dialog box displays available licenses, an auxiliary license is automatically granted if all other licenses are in use for a Quark
application when an additional user launches that application.
Auxiliary License Acceptance
VIEWING LICENSE CHECK-OUT STATUS
You can display the list of licenses that are checked out for your applications
at any time. The
cations, the names of the users who checked them out, and the IP address and
port number they are checked out to. The super administrator can view all the
checked-out licenses. Local administrators can view all global runcount licenses
and the licenses checked out from pools and lists belonging to their domain
(local administrators’ and all their sub-administrators’ pools and lists).
Choose
to display the
48
CHAPTER 3: ADMINISTERING LICENSES
|
View Þ Check Out Status (Control+K on Mac OS, Ctrl+K on Windows)
Licenses Checked Out dialog box displays a list of your appli-
Licenses Checked Out dialog box.
Page 60

Licenses Checked Out dialog box
VIEWING LICENSE CHECK-OUT STATUS
This dialog box displays the following columns:
• Application: Displays the application for which a license is checked out.
Version: Displays the version of the application.
•
Serial: Displays the serial number of the checked-out license.
•
User Name: Displays the name of the user who checked out the license.
•
Pool Type: Displays the type of pool the license is configured to.
•
Pool List Name: Displays the name of the pool.
•
IP Address: Port: Displays the IP address and port number for the computer
•
using the license.
Included XTensions: Displays the XTensions modules associated with
•
the applications.
To update the data in the
click
Refresh.
Licenses Checked Out Status dialog box,
CHAPTER 3: ADMINISTERING LICENSES
49
|
Page 61

MONITORING LICENSE ACTIVITIES THROUGH THE SYSTEM LOG
MONITORING LICENSE ACTIVITIES THROUGH THE SYSTEM LOG
se the QLA Control Panel to specify how the server regulates license usage
U
among the client computers. As a super administrator, you can view information about license usage among the Quark applications that are using QLA.
You can view the logs and set levels of error and event logging. From the available five levels, you can select different levels for different errors and events
based on their significance in your workflow. Level 1 contains the highest-priority
events; Level 5 contains all events. You can set the user information in the system log for troubleshooting issues you might experience with QLA. However,
these privileges are only available for super administrators. For more information
about troubleshooting QLA, see “Appendix A”.
MONITORING QUARK LICENSE ADMINISTRATOR ACTIVITY
The system log stores information about license usage activity among the
client computers. It records information about events that have occurred,
alerts the system has issued, and errors the system has generated. You can
access log information using the Log Viewer in QLA, or you can open a system
log text file stored on the server.
Using the
Log Options dialog box, you can choose the activities to monitor
through QLA, specify how long QLA will retain a record of the activities, and
set priority levels for the usage activity.
Log Options dialog box
50
CHAPTER 3: ADMINISTERING LICENSES
|
Page 62

MONITORING LICENSE ACTIVITIES THROUGH THE SYSTEM LOG
o specify the parameters of the system log:
T
n the QLA Control Paneldialog box, choose View
1 I
on Mac OS, Ctrl+O on Windows). The
Log Options dialog box displays.
og Options (Control+O
Þ L
2 In the Viewing Options area, select the types of information for the system
to include in the system log screen. You can record Events, Warnings, and
Errors in any combination.
• Check
• Check
• Check
Events to display events stored in the system log. An event is an action
on the network that affects QLA; when an event occurs, QLA logs an entry.
The events list can help you monitor activity or diagnose problems within
the licensing network.
Warnings to display alerts that have been recorded in the system log.
Errors to display errors in the system log.
3 In the Logging Options area, select which types of information to store in
the system log, which is stored in the “QLA.log” file on the server. You can
record Events, Warnings, and Errors in any combination.
4 Make the appropriate modifications in the Purging Options area:
• Enter the number of days to store an event, alert, or error in the logs before it
is deleted in the
• Enter the largest allowable size of the log file in the
(64K increments)
exceeds this size, the system renames it “QLAOld.log”, stores it on the server,
and creates another log file.
• Enter a logging level in the
will be stored in the log file.
Log purged after (days) field.
Maximum log size in Kb
field. Enter this size in 64K increments. When the log file
Logging Level field. Based on this level, the errors
5 Click OK.
For detailed information about events, alerts, and errors, see “Appendix A”.
ACCESSING THE SYSTEM LOG
You can access the system log one of two ways: open a text file named
“QLA.log” in the “Server” folder or display log information using the
Viewer
OPENING THE SYSTEM LOG FILE
To open the system log file, double-click the “QLA.log” text file on the
QLA
dialog box.
ver. The file displays in a tab-delimited format.
ser
CHAPTER 3: ADMINISTERING LICENSES
Log
51
|
Page 63

MONITORING LICENSE ACTIVITIES THROUGH THE SYSTEM LOG
DISPLAYING THE SYSTEM LOG THROUGH THE LOG VIEWER
DIALOG BOX
Use the Log Viewer dialog box to display the log in a more orderly layout
than that of the “QLA.log” file. To display the system log in the
dialog box:
1 Choose View Þ System Log (Control+L on Mac OS, Ctrl+L on Windows) in
QLA Control Panel dialog box. The Log Viewer dialog box displays.
the
Log Viewer
Log Viewer dialog box
The Log Entries area displays log information according to the settings you
made in the
Log Options dialog box (View Þ Log Options).
• Severity: Displays the type of activity for each log entr
•
Date Time: Displays the date and time that the activity was recorded.
Source: Displays the application in which the activity occurred.
•
Log Message: Displays the event, alert, or error
•
52
CHAPTER 3: ADMINISTERING LICENSES
|
y (an event, alert, or error).
.
Page 64

MONITORING LICENSE ACTIVITIES THROUGH THE SYSTEM LOG
hoose an option from the Select Sourcedrop-down menu to indicate the
2 C
scope of the log:
• Choose
Quark product.
• Choose QLA Primary Server to display messages from only QLA Server.
• Choose
• Choose
All Sources to display messages from QLA and your licensed
XPress to display messages for only QuarkXPress.
QuarkCopyDesk to display messages for only QuarkCopyDesk.
3 Click Refresh to update the log entries.
4 Click Options to display the Log Options dialog box, where you can edit your
log preferences.
5 Click Close to close the Log Viewer dialog box.
For detailed information about events, alerts, and errors, see “Appendix A”.
CHAPTER 3: ADMINISTERING LICENSES
53
|
Page 65

PRIMARY SERVER NOT AVAILABLE
Chapter 4: Notifications and Alerts
A notification or alert informs you of a potential issue so you can be prepared
with a solution. QLA Server generates various notifications both to the QLA
administrators and users so everyone can plan their license usage accordingly.
This chapter describes these notifications and their purpose in detail.
PRIMARY SERVER NOT AVAILABLE
When the Primary QLA Server stops responding, this notification informs you
that the primary server is not available and the backup server is active. You can
immediately take measures to start the primary server again and ensure that
the information that is now being stored on the backup server is protected.
The system generates this notification only if both the primary and backup
servers are set up at the site.
PRIMARY SERVER AVAILABLE
This notification informs you that the primary server is now available and active.
BACKUP SERVER NOT AVAILABLE
When the QLA backup server stops responding, this notification informs you
that the backup server is not responding and only the primary server is running.
You can immediately take measures to start the backup server again and ensure
that your automatic fallback mechanism is always in place. This notification
is generated only if both the primary and backup servers are set up at the site.
BACKUP SERVER AVAILABLE
This notification informs you that the backup server is now available.
54
CHAPTER 4: NOTIFICA
|
TIONS AND ALERTS
Page 66

LICENSE USAGE REACHING A PRE-DEFINED PERCENTAGE OF THE TOTAL RUNCOUNT
LICENSE USAGE REACHING A PRE-DEFINED PERCENTAGE OF THE
TOTAL RUNCOUNT
This notification informs you that the license usage for a particular serial number
has reached a pre-defined percentage of the total runcount. This notification
enables you to plan the usage of the remaining licenses to ensure that licenses
are available to users when they need them. Configure this percentage in the
QLA Control Panel. The default value is 80 percent of the total runcount.
REMOTE CHECK-OUT LICENSE REACHING PRE-DEFINED NUMBER OF DAYS
OF ALLOCATED DURATION
This notification is sent to the application user (for example, a QuarkXPress user).
This notification informs the application users that the duration allocated to
their licenses has reached a pre-defined number of days and displays the time
remaining before the license expires. To extend the duration of the license, users
can request that you update the license. Using the QLA Control Panel, you can
configure the percentage of license usage at which this notification is generated.
TIME-BOMBED LICENSE ABOUT TO EXPIRE
If some users have time-bombed licenses, you can set the number of days before
the due date that a notification is sent to alert the user that the application is
about to expire.
LICENSE FILE REACHING PRE-DEFINED NUMBER OF DAYS OF
ALLOCATED DURATION
The system sends this notification to you to alert you that a license file is about
to expire and displays the remaining time.
CHAPTER 4: NOTIFICA
TIONS AND ALERTS
55
|
Page 67

ISSUES AND WORKAROUNDS
Appendix A: Troubleshooting
Even the most well-designed software is subject to failure. QLA ships with capa-
bilities to help you recover quickly if a failure occurs. Following is a list of issues
you might encounter while using QLA and suggestions for resolving each issue.
ISSUES AND WORKAROUNDS
SERVER HARD DRIVE FAILURE
If your hard drive fails, restore the server computer, reinstall the QLA Server
software, then download new “QLALicense.dat” files from the Quark Web site.
A QUARK LICENSED PRODUCT HAS BEEN REINSTALLED
When you reinstall a Quark application that uses QLA (for example, QuarkXPress,
QuarkDMS, or QuarkDDS), you will need the IP address and port number
information for the QLA server. You can locate this information in the
“QLAControlLog.properties” file in the “Client” folder that is inside the
“Quark_License_Administrator” folder on your hard drive. QLA Server also
displays this information when running as an application.
When you reinstall the QLA Server software on a new computer, you must
also edit the “QLAControlLog.properties” file on all client computers to
reflect the new IP address and port number. For information about editing
the “QLAControlLog.properties” file, see “Appendix B” later in this user guide.
CHANGED PORT NUMBERS
If you change port numbers for the QLA server, visit the Quark Web site to
download a new “QLALicense.dat” file and modify the port number information in the “QLAControlLog.properties” file (located in the QLA Control
Panel folder) on each client computer. You also must change the port number
in the “QLAClient.properties” file on each computer that is running Quark
applications. For information about editing the “QLAControlLog.properties”
le, see “Changing the Ser
fi
in this user guide.
56
APPENDIX A: TROUBLESHOOTING
|
ver Name or Port Number” in “Appendix B” later
Page 68

USING THE SYSTEM LOG FOR TROUBLESHOOTING
USING THE SYSTEM LOG FOR TROUBLESHOOTING
ou can use the system log as a resource for locating the source of trouble in the
Y
license administrator system. By displaying the system log (
you can view information about events, alerts, and errors that have occurred.
Following is a list of possible activities that can be recorded and information
about how you can use them for troubleshooting. For information about configuring the system log, see “Monitoring License Activity Through the System Log”
in Chapter 3, “Administering Licenses.”
In addition to the system log, QLA Server generates another log
called “QLAException.log”, which keeps track of the various issues,
events, alerts, and errors. This log resides in the “Server” folder of
the “Quark_License_Administrator” folder on your hard drive.
ERRORS
Following is the list of errors that might display in the system log.
DISPLAYED MESSAGE MEANING OF MESSAGE
A communications error is The client encountered an issue while
preventing the client from attempting to communicate with
connecting with the server the server.
A connection error occurred The client could not connect to the server.
while trying to connect to
the server.
All licenses have expired for: The licenses for the specified application
{application} {version} have expired.
{serial number} {port}
All licenses have been No licenses are available for the
allocated for: {application} specified application.
{version} {serial number} {port}
An empty log was retrieved. No entries exist in the log.
An error occurred while The Quark server did not pass the
authenticating the
communications and encryption
Quark server. tests required for authentication.
An error occurred The heartbeat runs at a regular inter
while initializing the as determined by a timer. An error occurred
heartbeat timer. while initializing that timer.
An error occurred while
The server was unable to retrieve the
retrieving the extended extended license list.
license list.
View Þ System Log),
val
APPENDIX A: TROUBLESHOOTING
57
|
Page 69

ERRORS
DISPLAYED MESSAGE MEANING OF MESSAGE
An error occurred while The server failed to save the license file.
saving the license file. This issue could result in the following
types of failures: Future check-out or
remote check-out failure Other errors while
attempting to use the server. An initialization
exception on server shutdown or launch.
An error occurred while The auxiliary license usage information
synchronizing auxiliary was not successfully transmitted
license data. to Quark.
An exception occurred while An error occurred while connecting
connecting to the server. to the server.
An exception occurred while The pools could not be refreshed from
refreshing pools in server. the QLA Control Panel software because
discrepancies existed between information
that the server had and information
that the client submitted.
An exception occurred while The system was unable to retrieve
retrieving the check-out list. the check-out list from the server (either
because QLA Server was not running or
because another failure occurred).
An exception occurred The system was unable to retrieve the
while retrieving the extended extended check-out list from the server
check-out list. (either because QLA Server was not running
or because another exception occurred).
An exception occurred The client could not connect to the server.
while trying to connect to
QLA Server.
An exception occurred while The server could not retrieve the runcount
trying to get number of license list.
runcount licenses available.
An exception occurred The system could not write to the license
while trying to save data file. Changes that would have been written
to the license fi
le. will be lost.
An exception occurred while A name could not be deleted from the pool
validating deletion from because some licenses from the pool were
node-lock pool. checked out.
An exception occurred The system encountered an issue while
while validating customer validating the maximum number of licenses
maximum information. available for the user. (The user checked out
more auxiliary licenses than intended.)
58
APPENDIX A: TROUBLESHOOTING
|
Page 70

ERRORS
DISPLAYED MESSAGE MEANING OF MESSAGE
An exception occurred The users or computers that you attempted
while validating deleted to delete either have checked-out licenses
users or computers. or do not exist.
An internal error occurred; QLA failed to add a license to the extended
extended license could not pool, remove a license from the extended
be transferred. pool, or save the extended license pool. The
license is still valid, but no extended license
is available as a result of this error.
An IO Exception occurred The system could not read from the user
while reading the name file.
user name file.
An IO Exception occurred The system could not write to the license
while sending license file. Changes that would have been written
usage data. will be lost.
Authentication failure with Either the server was already running and
QLA Server or QLA Server an attempt was made to launch it or the
was already running. server could not communicate as a result of
authentication failure.
{check-in failure message} When a check-in failure occurs, a message
displays reasons the check-in failed.
{check-out failure message} When a check-out failure occurs, a message
sage displays reasons the check-out failed.
Data could not be read from The system could not read from the
the license or properties files. license file or one of the properties files.
Exception while trying to save The system could not write to the properties
data to the properties file. file. Changes that would have been written
will be lost.
File Not Found Exception — The system could not find the user
user name file was not found. name file.
{heartbeat failure message} When a heartbeat failure occurs, a message
displays reasons the heartbeat failed.
Heartbeats to the server The client is no longer sending heartbeats
have failed.
to the server.
Internal Error — application No application information is associated
information was not found with this license.
for given license ID.
Internal Error — invalid lock An invalid type of lock is associated with
type in license element. this license.
APPENDIX A: TROUBLESHOOTING
59
|
Page 71

ERRORS
DISPLAYED MESSAGE MEANING OF MESSAGE
Internal Error — invalid pool An invalid type of pool is associated with
type in license element. this license.
Internal Error — node-lock No node-lock information is associated
information was not found with this license.
for given license ID.
Internal Error — unable to The system was unable to increase the
increment count for the number of extended licenses correctly.
extended license element.
Invalid application name The application name and version
and version. combination the user entered does not
exist in the license file.
Invalid license file. The license file has been tampered with
or is damaged.
Invalid license file path If no path to the license file is included
was given to the server. during initialization, the server cannot launch.
Invalid node-lock information The server did not receive correct node-lock
sent to the server. information from the client.
Invalid serial number: The serial number is not registered with
{serial number} {port} this copy of QLA.
Invalid session key was The client and server maintain a unique
passed to the server. conversation as identified by a “session key.”
The client attempted to send an invalid
session key to the server.
IO Exception error An input or output error occurred.
IO Exception — writing to The system could not write to the user name
the user name file. file. Changes that would have been written
are lost.
License ID is invalid. The license ID is not valid.
No license keys exist for No license key for the serial number exists.
serial number.
{reclaim license
When a reclaim license failure occurs,
failure message} an alert displays reasons the server failed
to reclaim a license that was not in use.
{remote check-out When a remote check-out failure occurs, a
failure message} message displays reasons the remote
check-out failed.
{remote check-in When a remote check-in failure occurs,
failure reclaim message} a message displays reasons the remote
check-in failed.
60
APPENDIX A: TROUBLESHOOTING
|
Page 72

ERRORS
DISPLAYED MESSAGE MEANING OF MESSAGE
Server initialization failed. The QLA server did not initialize
success fully.
The control panel client An internal error occurred within the
is not valid. QLA Control Panel software.
The extended license could The client could not check in an
not be checked in. extended license.
The server could not The server failed the authentication process.
be authenticated.
The server object has not The server could not be initialized.
been initialized.
The user name file was The system could not find the file that
not found. contains the user name.
This client could not The client could not check in a license.
check in the license.
Unable to connect to The client could not connect to the server.
QLA Server.
Unable to decrement The number of licenses could not be
count for application: decreased for the application.
{application} {version}
Unable to get the license An error occurred while retrieving the
keys from the server for license keys for the serial number from
serial number. the server.
Unable to initialize the ORB. The QLA server is dependent on being
able to use an Object Resource Broker (ORB)
for communication. The ORB did not
successfully initialize.
Unable to read from the The file containing the license data cannot
license file. be read.
Unable to set license keys An error occurred while setting the license
for serial number. keys for the serial number from the server.
All licenses for [Appl.Name]
All licenses for the application are reserved
[Appl.Version][Serial Number] in a pool or a list.
[clientIPPort] are reserved in
a list.
Node Lock check-in failed. Node Lock check-in was unsuccessful.
The Remote License File The remote license file is damaged.
is corrupt.
APPENDIX A: TROUBLESHOOTING
61
|
Page 73

ERRORS
DISPLAYED MESSAGE MEANING OF MESSAGE
Either your IP address or The Host ID or the IP address is invalid in
your host name is invalid the license file.
for this license file.
Invalid IP address for this The IP address is invalid in the license file.
license file.
The IP address you entered The IP address in the license file does not
does not exist. exist in your network.
Invalid host name for this The Host ID is invalid in the license file.
license file.
The license file does not exist. The license file could not be found.
The license file is corrupt. The license file is damaged.
QLA User Manager QLA User Manager was not initialized
initialization failed.
Unable to create local An error occurred while creating a local
admin user. administrative user.
An error occurred while An error occurred while changing the
modifying the password for password for the user.
the user.
An error occurred while The system was unable to configure the
configuring the e-mail server. e-mail server.
An error occurred while An error occurred while the system was
sending the e-mail message. attempting to send an e-mail message.
Invalid host name in license The Host ID is invalid in the license file.
file: The host name in your
license file does not match
the hostname on
your machine.
Computer is not part of Either your computer is not on a network
the network or the IP or your IP address has changed.
address has changed.
62
APPENDIX A: TROUBLESHOOTING
|
Page 74

EVENTS
EVENTS
ollowing is the list of events that might display in the system log:
F
DISPLAYED MEANING OF LOGGING
MESSAGE MESSAGE LEVEL
A license was checked out: The client successfully 1
{application} {version} checked out a license
{serial number} for the application.
{user name} {host id}
{Source:source name}
A license was checked in: The system checked in a 1
{application} {version} license for the specified
{serial number} application.
{user name} {port}
A license was checked The specified user 1
out by: {user name} checked out
a license.
An auxiliary license was The client checked out 1
checked out: {application} an auxiliary license for
{version} {serial number} for the application.
{user name} {Host ID}
An extended license was The system checked 1
checked in: {application} in an extended license
{version} {serial number} for the specified
{user name} {Host ID} application.
An extended license was An extended license 1
checked out: {application} was checked out for the
{version} {serial number} specified application.
{user name} {Host ID}
An extended license The server assigned 1
was granted. an extended license.
An extended license The server did not assign 1
was not granted. an extended license.
An invalid password was You entered an invalid 2
entered while logging on to password while logging on.
the control panel client.
APPENDIX A: TROUBLESHOOTING
63
|
Page 75

EVENTS
DISPLAYED MEANING OF LOGGING
MESSAGE MESSAGE LEVEL
Authentication with the The QLA server and client 5
QLA Client was successful. connected successfully.
End of recovery mode. Recovery processing 2
is now complete.
Extended license list was The server retrieved the 4
retrieved successfully. list of extended licenses.
Heartbeat options were The server retrieved the 4
retrieved successfully. heart beat options that
were stored in a
properties file.
Invalid application The application information 1
information or no runcount from the client was incorrect
licenses available. or no runcount licenses are
available for the submitted
application information.
License transfer from The server successfully 5
recovery pool was successful. transferred a license
from the recovery pool.
Reclaimed license. The server is reclaiming
the client’s license.
Retrieved the list of The system retrieved 1
license keys license keys from the
application for the
serial number.
Initializing HWMUsage.dat The server objects are all
Initializing Remote initialized and ready to
CheckoutPool Initializing accept incoming
QLANotification properties requests from the clients.
file. Initializing QLA Server
properties file. Primary
server is starting up.
ver IP address <IP>
Ser
Server port <Port>
Ethernet Address <HostID>
Set license keys for The system set license keys 5
serial number. for the serial number.
The extended license was The user checked in an 1
checked in. extended license.
64
APPENDIX A: TROUBLESHOOTING
|
Page 76

EVENTS
DISPLAYED MEANING OF LOGGING
MESSAGE MESSAGE LEVEL
The license count was The server 5
retrieved successfully. retrieved the correct use
for a particular number of
licenses for a serial number.
The log component has been The system log 1
initialized successfully. was initialized.
The Quark server The Quark server provided 5
has been authenticated. the correct encrypted
information and was
authenticated.
The server check-in response The user checked in 1
was OK. a license.
The server did not The server did not assign 1
grant a license. a license.
The server granted a license. The server assigned a license. 1
The server has been The Quark server 1
authenticated. provided the correct
encrypted information
and was authenticated.
The server was shut The user shut down 1
down successfully. the server.
Future remote license A remote license file that had 1
file expired before license been reserved for future use
was obtained. License was unable to obtain a
is being reclaimed. license. QLA is reclaiming
the license.
Request for future license The system has added the 2
added to queue [ApplName] request for a license for
[ApplVersion][SerialNumber] future use to the queue. The
[UserName][HostID]. license will be activated later.
Future license is checked out. The system has activated 1
the request for a
future license.
Initializing QLANotification The “QLA Notification 1
properties file. Properties” file
was initialized.
Initializing HWMUsage.dat. The “Auxiliary License usage” 1
file was initialized.
APPENDIX A: TROUBLESHOOTING
65
|
Page 77

EVENTS
DISPLAYED MEANING OF LOGGING
MESSAGE MESSAGE LEVEL
Initializing The Remote CheckOut Pool 1
RemoteCheckoutPool. is being initialized.
Initializing QLA Server The “QLA Server Properties” 1
properties file. file was initialized
Request for future license Request for a future license 2
updated<applname> updated.
<applversion><serialnum>
<username><hostid>
Node Lock check-out Node Lock checkout 1
successful. {application name} was successful.
{host id} {serial no} {username}
The Ethernet address The Ethernet address of 1
<hostID> has been located the machine is [Host ID].
on your machine.
The system is using The system is using the 1
Emergency Key Launch. Emergency key launch
function to launch.
Your backup server is running. The backup server 1
is running.
Your primary server is running. The primary server 1
is running.
The server is shutting down. The server is shutting down. 1
Password for <user> has The password has 2
been modified. been changed
Unable to reserve the license The system is unable to 2
for these dates because reserve a future license for
the license will expire. the specified dates because
the license will expire by
that date.
License was not reserved. The system did not reserve 2
the future license.
QLA User Manager QLA User Manager 2
initialization successful. was initialized.
Client (<Control Panel Client The client was able to 2
login name>) is logged on. log on.
The pool for user has The system has added, 3
been added, edited, updated, or deleted a pool
or deleted. for this user.
66
APPENDIX A: TROUBLESHOOTING
|
Page 78

EVENTS
DISPLAYED MEANING OF LOGGING
MESSAGE MESSAGE LEVEL
Pool/list has been added. The system has added a new 3
pool or list for the user.
Pool/list has been deleted. The system has deleted a 3
pool or list.
Pool/list has been updated. The system has updated a 3
pool or list.
Local administrative user The system has created the 3
{username} created local administrative user.
successfully.
Local administrative user The system has deleted the 3
<Admin username> local administrative user.
has been deleted.
Local administrative user The system has edited the 3
<Admin username> local administrative user.
has been modified.
Password for user The password has 2
<Admin username> been changed.
has been modified.
Server<IP> is receiving A server is retrieving data 2
all data from server from another server.
running at <IP>.
Your primary server is The primary server is, 2
running. Your backup running so the backup
server is switching server will work in the
to passive mode. passive mode.
Your primary server is down. The primary server has 2
Your backup server is now stopped responding, so the
active and functioning. backup server is now active.
Your backup server is down. The back up server has 2
our primary server is still stopped responding. The
Y
active and functioning. primary server is still running.
Heart Beat Inter
val <value> Heartbeat interval
is <value>. 4
Heart Beat Retries <value> Heartbeat retries is <value>. 4
Remote Heart Beat Remote Heartbeat Interval 4
Interval <value> is <value>.
Maximum Number of The maximum number of 4
Days <value>. days is <value>.
APPENDIX A: TROUBLESHOOTING
67
|
Page 79

EVENTS
DISPLAYED MEANING OF LOGGING
MESSAGE MESSAGE LEVEL
A license for the XTensions The license for the 1
module was checked out XTensions module associated
[ApplName][ApplVersion] with the application was
[SerialNumber][UserName] checked out.
[HostID].
A license for the XTensions The license for the XTensions 1
module was checked in module associated with the
[ApplName][ApplVersion] application was checked in.
[SerialNumber][UserName]
[HostID].
E-mail notification The system has accepted 3
parameters set. the parameters for
e-mail notifications.
Backup server is starting up: The backup server is 1
Server IP address: <IP> <Port>: available at the specified IP
address and port number.
Your license file will expire The license file will expire 3
on <date>. on the specified date.
totalLicenses:<totallicenses> This message displays 5
remainingLicenses: information about
<remaininglicenes> various parameters.
serialNum: <serialnum>
percentage: <percentage>
Your application The application will 3
<SerialNum> will expire on the specified date.
expire on <date>.
A license was checked The application was 1
out : <applname> checked out from the
<applversion> specified pool.
<Serialnumber>
<username><hostid>
from pool: <pool>Source:<>
The following The following extended 1
extended license license was checked out
was checked out from the specified pool
from pool <pool name>: for the specified application.
<applname><applversion>
<Serialnumber><username>
<hostid>
68
APPENDIX A: TROUBLESHOOTING
|
Page 80

EVENTS
DISPLAYED MEANING OF LOGGING
MESSAGE MESSAGE LEVEL
Remote license due to expire: The remote license 2
SerialNumber<serialnumber> will expire on
Days<days> the specified date.
Date<date>
You have used some Some auxiliary licenses 1
auxiliary licenses. have been used.
Local administrative user The system has 3
<user> created created the local
successfully. administrative user.
Backup server is starting up: The backup server is starting 2
Server IP address<IP> at the specified IP address
Server port<port> and port number.
Primary server is starting up The primary server is starting 1
Server IP address<IP> at the specified IP address and
Server port <port> port number.
An auxiliary license was checked A user checked in a license
in <application><version> that was taken from
<serial no><username><hostid>. the auxiliary pool.
The e-mail server was configured The e-mail server is now set,
successfully. and the server can send
notifications.
A specified remote checkout While updating a remote
licenses was successfully license file, QLA reads the
parsed <application><version> selected remote license file
<username>. and populates its data.
Future extended list is empty. No future extended checked
out licenses exist.
No licenses are checked out. No users have checked out
any licenses.
Extended checkout list
No users have checked out
is empty. any extended licenses.
The pool user
The system has added,,
<CPC admin username> edited or deleted the
has been added, edited, specified user.
or deleted.
Your backup server has The backup server has
restarted. Your primary server restarted, but it is running
is still active and functioning. in passive mode because the
primary server is running.
APPENDIX A: TROUBLESHOOTING
69
|
Page 81

EVENTS
ALERTS
DISPLAYED MEANING OF LOGGING
MESSAGE MESSAGE LEVEL
Remote check-out successful. The remote check-out
was successful.
Future request The request for a future 2
updated successfully. license was updated
Your backup server is restarted Both the primary server and 2
and your primary server is backup server are running.
still running.
Following is the list of alerts that might display in the system log:
DISPLAYED MEANING OF LOGGING
MESSAGE MESSAGE LEVEL
A client aborted/crashed Before the client had the
before checking in the opportunity to check in a
license: {application} license, it disconnected from
{version}{serial number} QLA Server. The user
{port}. might have initiated this
disconnection, or the system
might have quit unexpectedly.
Attempted to shut down the This message simply alerts you
server while licenses were that the server initiated
checked out. shutdown while licenses are
still checked out. You can shut
down the server when licenses
are checked out.
No licenses are available for: No license is available for the
{application} {version} requested serial number
{serial number} {Host ID}. and application.
QLA Server is not running. QLA Server is not running.
User attempted to do an
You attempted to
invalid delete from the delete a node-lock pool
node-lock pool. member from the pool while
that user was running one or
more checked-out licenses.
70
APPENDIX A: TROUBLESHOOTING
|
Page 82

ALERTS
DISPLAYED MEANING OF LOGGING
MESSAGE MESSAGE LEVEL
No available licenses. The request for a future 2
Unable to reserve future check-out has not been
license. <applname> reserved in the queue because
<applversion><serialnum> no licenses are available.
<username><Host ID>.
An invalid password was You entered an invalid 2
entered while logging on password while logging on.
to the control panel client.
Unable to check out The user cannot check out the 2
license for more than license for more than the
<> days. maximum number of days
you specify.
The instance running at An operation that was running 2
[IP] disabled the instance on one computer disabled an
running at [IP]. operation that was running
at another.
Unable to remotely check The license has already expired, 2
out the license because it and the user cannot check it out.
has expired.
Unable to update the You cannot update a 2
license file for past dates. license file to be active
on a date that has passed.
Unable to remotely check You cannot remotely 2
out licenses for past dates. check out a license for a date
that has already passed.
Another user has already Another user updated 2
updated the pools/lists. the pool or list you were trying
The system automatically to update. The data has been
refreshed the latest data refreshed automatically.
from the server.
The user you are The user you are trying to
attempting to delete
delete is logged on.
is logged on.
User <> entered an invalid The user entered an invalid
user name or password user name or password while
while logging on to logging on to the control
the control panel client. panel client.
APPENDIX A: TROUBLESHOOTING
71
|
Page 83

ALERTS
DISPLAYED MEANING OF LOGGING
MESSAGE MESSAGE LEVEL
The number of extended Users cannot check out a
checkout days cannot be remote license file for more
more than <days>. than the duration allowed.
Unable to reserve request You cannot generate a
from auxiliary licenses. remote license file from the
auxiliary pool.
The specified extended While updating the remote
checkout licenses failed license file, QLA is unable to
to parse. read the selected remote
license file.
72
APPENDIX A: TROUBLESHOOTING
|
Page 84

USING EMERGENCY LICENSE FILES
Appendix B: Post-installation Activities
After you successfully install the QLA Server and QLA Control Panel software,
you might encounter situations in which you need to use the emergency
license file, change contact information, or download the license file again.
This appendix contains all of that information.
For information about installing QLA, see the “Installation Instructions.pdf”
file on the QLA CD-ROM.
USING EMERGENCY LICENSE FILES
When you download the license file (“QLALicense.dat”), Quark sends a file
named “QLALicenseBak.dat” to your e-mail address. This file is a temporary
emergency license file that you can use if your server stops responding and
you cannot immediately access the Internet to download a new license file.
To use the emergency license file if your server stops responding:
1 Install the QLA Server software on another server.
2 Assign the original server IP address to the new server. The emergency license
file is locked to the IP address of the server, so the new server must use the same
address as the old one.
3 Rename the emergency license file from “QLALicenseBak.dat” to
“QLALicense.dat” and place it in the “Server” folder inside your
QLA application folder.
4 If you are using a backup server, copy the renamed emergency license file to
the “Server” folder inside the QLA application folder on the backup server.
5 Download a new license file from the Quark Web site. The emergency license
file will work for up to five days after you begin using it.
6 After you download your new license file, replace the emergency license file on
both the primary and backup server with the one you downloaded.
Y
ou can also use the emergency license file if your license file is damaged or
the network card on your server stops working.
APPENDIX B: POST
-INSTALLATION ACTIVITIES
73
|
Page 85

CHANGING CONTACT INFORMATION
CHANGING CONTACT INFORMATION
se the QLA License Registration page to change the contact information for
U
your license files.
To change contact information:
1 Using the server computer, launch your Web browser and open the Quark QLA
site at www.quark.com/products/qla or euro.quark.com/en/products/qla/. Click
an option to specify the language for the Web pages. The
Account page
To ensure that client activity does not interfere with the license file download
process, Quark staff recommends that you shut down the server each time you
download a new license file.
displays.
2 Enter your registered license download name in the User Name field.
3 Enter your license download password in the Password field, then click Log On.
The
Account Information page displays.
4 Edit the necessary information.
5 Enter the path in the License File Location field or click Browse and locate the
“QLALicense.dat” file on your server. This step is necessary because a new license
file will download to your server when you update your user information. You
can locate the “QLALicense.dat” file in the “Server” folder.
Accessing Your
APPENDIX B: POST
74
|
If you fail to locate the installed license file, you will lose the configuration data
you entered in the QLA Control Panel dialog box.
6 Click Submit. The Download License File page displays.
7 On Mac OS, press Option while clicking Download. On Windows,
click
Download.
Mac OS only: If you do not press Option while clicking Download, your Web
browser might attempt to display the contents of the license fi
indows and Solaris only: If you are using Netscape as your browser application,
W
right-click the
If you perform this step in another manner, your browser might attempt to
display the contents of the license fi
The
File Download dialog box displays.
Download link and choose Save Link As from the context menu.
le.
le.
8 Click Save this file to disk, then click OK. The Save As dialog box displays.
-INSTALLATION ACTIVITIES
Page 86

CHANGING CONTACT INFORMATION
se the Save Asdialog box to open the “Server” folder inside your QLA
9 U
application folder, then click
Do not rename the file in the Save As dialog box. Renaming the license file
causes it to malfunction.
Save.
After the license file has downloaded, the
again displays.
Download License File page once
10 Click Log Out.
11 If you are using a backup server, copy the “QLALicense.dat” file to the “Server”
folder inside the QLA application folder on the backup server before you restart
the primary server.
12 Start the QLA primary server, and then start the backup server.
If you need to update all of your contact information because your registered
information is unknown or is no longer valid, contact Quark for assistance.
RECOVERING FORGOTTEN PASSWORDS
If you forget your user name or password, Quark can send this information to
you in an e-mail message.
To recover a forgotten password:
1 Using the server computer, launch your Web browser and open the Quark QLA
site at www.quark.com/products/qla or euro.quark.com/en/products/qla/. Click
an option to specify the language for the Web pages. The
Account page
displays.
Accessing Your
2 Click If you have forgotten your log-on information, click here.
The
Retrieving Log-on Information page displays.
3 Enter the serial number for your Quark licensed product in the Serial Number
field and click Get Information. A page displays to confirm that the requested
information was sent to you.
Note the e-mail address Quark has on file to send your log-on information.
If Quark sent your log-on information to an invalid e-mail address, contact Quark
to update your contact information.
APPENDIX B: POST
-INSTALLATION ACTIVITIES
75
|
Page 87

DOWNLOADING NEW LICENSE FILES
DOWNLOADING NEW LICENSE FILES
ou might occasionally need to download a new license file because of changes
Y
in your configuration or your hardware. For example, if the server host ID
(Ethernet card address) or IP address changes for your primary or backup server,
or if you want to change the port number, you need to download a new license
file. Also, if you purchase auxiliary licenses, you will need a new license file.
You can download a new license file directly from the same Quark Web pages
where you keep your contact information current.
To download a new license file:
1 Using the server computer, launch your Web browser and open the Quark QLA
site at www.quark.com/products/qla or euro.quark.com/en/products/qla/. Click
an option to specify the language for the Web pages. The
Account page
displays.
To ensure that client activity does not interfere with the license file download
process, Quark staff recommends that you shut down the server component
each time you download a new license file.
2 Enter your registered name in the User Name field.
Accessing Your
3 Enter your password in the Password field, then click Log On. The Account
Information
page displays.
4 Enter the path in the License File Location field or click Browse and locate
the “QLALicense.dat” file on your server. If you cannot locate this file on the
server, or if your previous “QLALicense.dat” file is damaged, leave the field
blank. You can locate the “QLALicense.dat” file in the “Server” folder.
When you update QLA from a previous version, you must transfer the configuration information from the older version to the new license file to retain your
license configuration. To transfer the information from the old license file to the
new one, enter the path in the License File Location field or click Browse and
the older version of the “QLALicense.dat” file that is saved on your server.
If you fail to locate the installed license file, you will lose the configuration data
you entered in the
QLA Control Panel dialog box and all auxiliar
y license
usage data.
76
APPENDIX B: POST
|
-INSTALLATION ACTIVITIES
Page 88

DOWNLOADING NEW LICENSE FILES
lick Submit.The Download License Filepage displays.
5 C
n Mac OS, press Option while clicking Download.On Windows or Solaris,
6 O
click
Download.
Mac OS only: If you do not press Option while clicking Download, your Web
browser might attempt to display the contents of the license file.
Windows and Solaris only: If you are using Netscape as your browser application,
right-click the
If you perform this step in another manner, your browser might attempt to
display the contents of the license file.
File Download dialog box displays.
The
Download link and choose Save Link As from the context menu.
7 Click Save this file to disk, then click OK. The Save As dialog box displays.
8 Use the Save As dialog box to open the “Server” folder inside your QLA
application folder, and then click
Do not rename the file in the Save Current Document as field (Mac OS) or
File name field (Windows) in the Save As dialog box. Renaming the license file
causes it to malfunction. Verify that the license file name is “QLALicense.dat.”
Save.
After the license file has downloaded, the
Download License File page displays.
9 Click Log Out.
10 If you are using a backup server, copy the “QLALicense.dat” file to the “Server”
folder inside the QLA application folder on the backup server before you restart
the primary server.
If you need to download a new license file while the Quark Web site
is unavailable, contact your Quark representative, who will send the
appropriate files in an e-mail message.
If you need to update all of your contact information because your registered
information is unknown or is no longer valid, contact Quark for assistance.
APPENDIX B: POST
-INSTALLATION ACTIVITIES
77
|
Page 89

CHANGING THE SERVER NAME OR PORT NUMBER
CHANGING THE SERVER NAME OR PORT NUMBER
f you change the name of the computer — either the DNS name or the IP
I
address you entered in the
Server Name field — on which you have installed
the QLA Server software, you must update it in your server information.
To change the server name or port number:
1 Using the server computer, launch your Web browser and open the Quark QLA
site at www.quark.com/products/qla or euro.quark.com/en/products/qla/. Click
an option to specify the language for the Web pages. The
Account page
displays
2 Change the necessary information, and download a new license file. For infor-
mation about performing these tasks, see the “Changing contact information”
and “Downloading new license files ” sections earlier in this Appendix.
3 Open the “QLAControlLog.properties” file for the QLA Control Panel software.
• If you are changing information for the primary server, update
the “QLACONTROL_HOST=[server DNS name or IP address]” and
“QLACONTROL_PORT=[server port number]” information to match
the new server name or port number.
• If you are changing information for the backup server, update the
“QLACONTROL_BACKUPHOST=[server DNS name or IP address]”
and “QLACONTROL_BACKUPPORT=[server port number]” information
to match the new server name or port number.
Accessing Your
78
APPENDIX B: POST
|
4 Open the “QLAClient.properties” file on each client computer that is running
the Quark application.
• If you are changing information for the primary server, update
the “QLASERVER_HOST=[server DNS name or IP address]” and
“QLASERVER_PORT=[server port number]” information to match
the new server name or port number.
• If you are changing information for the backup server, update the
“QLASERVER_BACKUPHOST=[server DNS name or IP address]” and
“QLASERVER_BACKUPPORT=[server port number]” information to
match the new server name or port number.
An efficient method of updating all the “QLAClient.properties” files is to create
a master “QLAClient.properties” file with the new server information, then send
the master fi
le to all your users. Each user can drop the new fi
le into his or her
Quark application folder to replace the old one.
-INSTALLATION ACTIVITIES
Page 90

Glossary
UXILIARY POOL
A
An auxiliary pool grants access to additional licenses,
which you can purchase as you need them.
AUXILIARY POOL
LICENSE KEY
A license key is a licensing parameter that is
configured by a Quark application. QLA Server
uses license keys to control a client application’s
features appropriately when the server receives a
new license request.
BACKUP SERVER
A backup server is a secondary server that automatically takes over license usage administration
when the primary server is unavailable.
EMERGENCY KEY LAUNCH (EKL)
The Emergency Key Launch capability is a feature
that enables you to launch QuarkXPress so you can
temporarily run copies of the application on your
client computers if the server is disabled.
EXTENDED CHECK-OUT
Extended check-out is the temporary removal of
a license from the available pool of licenses so
that it can be used without a connection to the
QLA server. When a license is checked out, Quark
License Administrator removes the license from its
usual pool and adds it to the extended pool for the
duration it is checked out.
EXTENDED LICENSE
An extended license is a license that can be checked
out for a specified period without a connection to
the QLA server.
HEARTBEAT
The heartbeat is the interval of communication
between the QLA Control Panel Server software
and your Quark applications to determine a valid
connection exists between the two.
LOCAL ADMINISTRATOR
A local administrator is a type of administrator
created by the super administrator to help with
license administration for a specific department or
other group. Local administrators can create and
manage other users, and specify sub-administrators
to help with administration tasks.
LOG VIEWER
A log viewer is a window that enables you to
view errors, alerts, and events logged by the
Quark License Administrator.
NODE-LOCK LIST
A node-lock list is a method of license allocation
that assigns licenses to specific users or computers.
NODE-LOCK POOL
A node-lock pool is a group of users and computers
that share a specified number of licenses.
PORT
A port is a channel through which any Quark application and QLA Control Panel client communicate
with QLA Server.
PRIMARY SERVER
The primary server is the main server you
use to monitor license usage with Quark
License Administrator.
LICENSE FILE
A license file is a file, downloaded from Quark,
that enables Quark License Administrator to regulate license usage on your network. The license fi
contains information about your server name and
port number, which applications and serial numbers are managed by Quark License Administrator,
the runcount that you have pur
application, and how many auxiliar
available to you.
chased for each
y licenses are
le
QLA CONTROL PANEL
The QLA Control Panel is the user interface for
Quark License Administrator. Use the
Panel
dialog box to allocate license pools, monitor
remote (extended) licenses, synchronize usage data
with Quark, configure system logs, and review logs.
QLA Control
GLOSSAR
79
Y
|
Page 91

RUNCOUNT POOL
RUNCOUNT POOL
By default, the runcount pool is the total number of
licenses you purchased for each Quark application.
As you assign licenses to other lists or pools, the
system removes them from the runcount pool.
SERVER NAME
The server name is the DNS name or the IP address of
the computer where the QLA Server software resides.
SUPER ADMINISTRATOR
A super administrator can create multiple
local administrators in a hierarchy of administrators as necessary and grant them licenses.
The super administrator is at the top of the
administrator hierarchy.
XTENSIONS MODULES
XTensions modules are software that enhance the
functionality of Quark applications.
80
GLOSSAR
|
Y
 Loading...
Loading...