Page 1

A Guide to Automation
Services 9.0
Page 2

CONTENTS
Contents
Introduction.......................................................................................4
Where we're coming from......................................................................................4
Conventions in this book........................................................................................4
Understanding Automation Services.................................................6
What is Automation Services?................................................................................6
Process overview....................................................................................................7
Understanding workflows.......................................................................................8
Understanding transformations..............................................................................9
Construct vs. Modify.....................................................................................................11
Understanding automation profiles......................................................................12
Starting and stopping Automation Services...................................14
Setting log on credentials...............................................................15
The Automation Services user interface.........................................16
Automation pane..................................................................................................16
Add Profile screen.........................................................................................................17
Trigger screen...............................................................................................................18
Workflow Variables screen............................................................................................22
Summary screen............................................................................................................22
Transformation pane.............................................................................................23
Edit Transformation screen...........................................................................................24
Transformation Name and Variables dialog box...........................................................26
Working with transformations........................................................27
Creating and deploying a transformation.............................................................27
Mapping content to boxes and components........................................................31
Mapping text content....................................................................................................31
Mapping picture content...............................................................................................32
Working with QPS metadata................................................................................33
Adding metadata to a transformation...........................................................................33
Assigning metadata to components.............................................................................35
ii | A GUIDE TO AUTOMATION SERVICES 9.0
Page 3

CONTENTS
Assigning metadata to pictures.....................................................................................35
QPS metadata validation...............................................................................................36
Understanding attachment handling.............................................................................39
Exporting transformations....................................................................................39
Working with automation profiles..................................................40
Creating an automation profile.............................................................................40
Manually executing an automation profile............................................................46
Enabling and disabling automation profiles..........................................................47
Sample transformations..................................................................48
XML to XHTML (sample transformation)..............................................................48
XML to QuarkCopyDesk (sample transformation)................................................49
Article metadata (sample transformation).....................................................................52
XML to QuarkCopyDesk with Template (sample transformation)........................53
Transformation best practices.........................................................56
System administration.....................................................................58
Setting access privileges.......................................................................................58
Configuring QuarkXPress Server..........................................................................59
Deploying profiles, transformations, and workflows............................................59
Changing the Drupal image directory...................................................................59
Using HTTPS.........................................................................................................60
Miscellaneous........................................................................................................60
Legal notices...................................................................................62
A GUIDE TO AUTOMATION SERVICES 9.0 | iii
Page 4

INTRODUCTION
Introduction
This Guide explains the functionality of Automation Services for Quark Publishing System®
(QPS®).
Where we're coming from
This book assumes you are familiar with your computer and know how to:
• Launch an application
• Open, save, and close files
• Use menus, dialog boxes, and palettes
• Use the mouse, keyboard commands, and modifier keys
If you need help performing any of these tasks, consult the documentation resources (user
or reference guides) provided with your computer.
Conventions in this book
Formatting conventions in this guide highlight information to help you quickly find what
you need.
• Bold type style: The names of all dialog boxes, fields, and other controls are set in bold
type. For example: "Click Storage in the Administration pane."
• References: In descriptions of features, parenthetical references guide you in accessing
those features. For example: "The System Storage controls (Administration pane) let you
designate asset storage."
• Arrows: You will often see arrows (>), which map the path to a feature. For example:
"Choose Administration > User Profiles to add a user."
• Icons: Although many tools and buttons are referenced by name, which you can see by
displaying ToolTips, in some cases icons are shown for easy identification.
4 | A GUIDE TO AUTOMATION SERVICES 9.0
Page 5

INTRODUCTION
• Cross-platform issues: Some labels, buttons, key combinations, and other aspects of QPS
client applications differ between Mac OS® and Windows® because of user interface
conventions or other factors. In such cases, both the Mac OS and Windows versions are
presented, separated by a slash, with the Mac OS version presented first. For example, if
the Mac OS version of a button is labeled Select, and the Windows version is labeled
Browse, you are directed to "Click Select/Browse." More complex cross-platform differences
are mentioned in notes or parenthetical statements.
Notes provide helpful information about particular features and general techniques for
using the software.
A GUIDE TO AUTOMATION SERVICES 9.0 | 5
Page 6

UNDERSTANDING AUTOMATION SERVICES
Understanding Automation Services
The topics below provide a high-level introduction to Automation Services.
What is Automation Services?
In a nutshell, Automation Services is a QPS service that automatically runs pre-defined
workflows on a regular schedule or in response to QPS events, file system events, or Web
services requests. The purpose of Automation Services is to allow System Integrators to
create versatile automated solutions for customers without scripting.
Like scripting, Automation Services lets you automate highly complex tasks. Unlike
scripting, however, Automation Services lets you do so with a simple visual interface.
Instead of having to pass a problem off to a developer so that he or she can write the
necessary scripts, a System Integrator can implement and maintain solutions which
automate common user scenarios himself or herself.
Automation Services is versatile enough to automate most publishing tasks, but there are
some things you can do with scripting that you cannot do with Automation Services. For
such procedures, you can use the Automation Services "Execute QPS Script" workflow.
Here are some of the key concepts for Automation Services.
• Workflows: A workflow defines a sequence of actions that Automation Services can
perform, such as creating a QuarkXPress project based on an XML input using a template.
Workflows are generic in that they do not specify which files to work with, where to put
the output, or when to execute. Automation Services ships with a set of workflows that
address some of the most frequently requested automation use cases that QPS customers
implement. For unique situations, System Integrators can create workflows in Visual Studio
using the Automation Services SDK.
• Transformations: A transformation is a set of instructions for converting data from one
format to another. For example, a transformation might define how content in a
QuarkXPress® layout should be converted to HTML for fowarding to Drupal.
Transformations support XML, Excel spreadsheets, databases, QuarkXPress projects, and
QuarkCopyDesk® articles as valid formats. You create a transformation in QPS Connect
Client, and then Automation Services compiles the transformation into executable code
for use by the Automation Services server component and deploys it to the server.
6 | A GUIDE TO AUTOMATION SERVICES 9.0
Page 7

UNDERSTANDING AUTOMATION SERVICES
In transformations, QuarkXPress and QuarkCopyDesk files are represented by XML mapping
components. The QuarkXPress Server Modifier XML schema allows QuarkXPress projects
and QuarkCopyDesk articles to be represented in an XML format. Automation Services for
QPS uses QuarkXPress Server to convert between XML page representations and native
QuarkXPress and QuarkCopyDesk file formats.
• Workflow variables: Variables define how a workflow will execute. For example, the
variables required to execute a particular workflow might include instructions on when
to execute, an input file, a transformation to execute, a location to search for image files
used in the transformation, an output file name, and instructions for where to store the
final file.
• Trigger: A trigger is an event that causes an automation profile to execute. Automation
profiles can be executed manually, via Web services, on a regular schedule, in response to
a QPS event (such as a status change) occurring for a file that meets a specific set of search
criteria, or in response to a file system event (such as a file being added).
• Automation profiles: An automation profile is where it all comes together. An automation
profile says, "Execute this workflow using this transformation and these variables."
Automation Services has two components:
• The server component is a Web application executes automation profiles in response to
triggers. It also provides an execution environment for the transformations used in those
automation profiles. The server component can run on a separate computer from QPS
Server, so that it does not meaningfully impact the performance of QPS.
• The client component is a plug-in for QPS Connect Client that adds two panes to the main
window: The Transformation pane, which lets you create and test transformations, and
the Automation pane, which lets you create and deploy automation profiles.
Automation Services is available for Windows only.
Process overview
The process of using Automation Services is, in general:
Define in detail the process you want to automate.
1
Consult the Automation Services Workflow Reference to determine if there is an existing
2
workflow that you can use. (If no such workflow exists, Quark or a System Integrator can
use the Automation Services SDK to create one.)
For steps in the workflow where content needs to be converted into another format or
3
combined with other content, create and deploy transformations in QPS Connect Client.
Pull everything together by creating an automation profile in QPS Connect Client.
4
Test and deploy the automation profile.
5
A GUIDE TO AUTOMATION SERVICES 9.0 | 7
Page 8

UNDERSTANDING AUTOMATION SERVICES
The following topics explain these steps and concepts in detail.
Understanding workflows
A workflow is a predefined sequence of actions for creating output. You can also think of
a workflow as a framework on which you can build an automated task. For example, here
is a list of various publishing tasks you might want to automate, with the workflows you
would use to automate them. (Note that not all of these workflows are included with
Automation Services.)
product manuals, books, reports, and retail “magalogs”
Workflow(s)Publishing task
Publish to App StudioApp Studio issues for iPad
XML to QuarkCopyDesk to QPSMagazines, journals, newspapers, educational books
XML to QuarkXPress to QPSDatasheets
XML, database, Excel to QuarkXPress to QPSHigh-design technical documentation such as consumer
XML to PDF via QuarkXPressTechnical documentation
XML to QuarkXPress with XSLT
QuarkCopyDesk to XML to databaseArchival of print content for database repurposing
QuarkCopyDesk to HTML to Drupal"Print first" Web publishing
XML to WebFeed
XML to HTML to Drupal"Content first" Web publishing
XML to WebFeed
XML Import to QuarkXPress to PDFPersonalized retail mailers and flyers
A workflow defines source and output types, but does not define how content should be
combined and/or converted from one format to another. For example, the "XML to
QuarkXPress" workflow can insert XML content into a QuarkXPress template and produce
a QuarkXPress project as its output. However, it does not specify where the XML file and
the QuarkXPress template come from, how the XML content should be mapped to the
QuarkXPress template, or where the finished project should be put.
8 | A GUIDE TO AUTOMATION SERVICES 9.0
Page 9

Workflow Variables screen for a workflow
UNDERSTANDING AUTOMATION SERVICES
The workflows provided with Automation Services include:
• Publish to App Studio
• XML to QuarkCopyDesk
• XML to QuarkCopyDesk From Template
• XML to QuarkXPress
• XML to QuarkXPress using XSLT
• XML to XHTML (which includes the ability to transform QuarkXPress and QuarkCopyDesk
content to HTML)
• XML to WebFeed
• XML to XML (which includes the ability to transform XML into QuarkXPress and
QuarkCopyDesk content)
• Export from QuarkXPress Project (which lets you export layouts in PDF and SWF format)
• Execute QPS Script
For more information about the workflows provided by Quark, see the Automation Services
Workflow Reference.
Understanding transformations
A transformation is the portion of an automated task that indicates exactly how content
should be combined and/or converted to another format.
A GUIDE TO AUTOMATION SERVICES 9.0 | 9
Page 10

UNDERSTANDING AUTOMATION SERVICES
An example transformation
You can use transformations to:
• Convert XML content and data into Quark’s Modifier XML format for publishing as
QuarkXPress projects and QuarkCopyDesk articles.
• Insert data from various data sources into documents. Valid data formats include XML
files, QuarkXPress projects and templates, QuarkCopyDesk articles and templates, and
XHTML files.
• Convert QuarkXPress projects and QuarkCopyDesk articles to digital publishing formats,
including HTML and RSS.
Valid data sources include files from the file system, QPS assets, the results of a QPS search,
and files in the QuarkXPress Server document pool.
When you create a transformation, you can specify that some data sources are fixed and
others are variable. Fixed variables are always used, but you can change variable inputs
when you use the transformation in an automation profile.
The core of each transformation is its map. The map, shown in the center of the window
above, lets you control which parts of the input or inputs go to which parts of the output
or outputs. It also allows you to insert logic that alters the content during the
transformation.
For example, assume that the inputs to a transformation profile are:
• An XML file containing brochure content. A new version of this content is created every
month and checked into QPS as a new file. The schema for the file is internal to your
organization.
10 | A GUIDE TO AUTOMATION SERVICES 9.0
Page 11

UNDERSTANDING AUTOMATION SERVICES
• A spreadsheet containing customer records. This file is available over the network via a
shared volume. This content of this file changes constantly, but the file name and location
do not change.
• A QuarkXPress template. This file is in the document pool for a QuarkXPress Server instance.
This file never changes.
To use these files, you could create a transformation that:
• Accepts an XML file that uses the internal schema. Because this file is the file that triggers
the automation profile, it is referred to as the trigger input. Because you will be using different
files at different times, you would designate this as a variable input.
• Maps the element types in the XML file to specific parts of the QuarkXPress template. For
example, <title> elements in the XML might be mapped to headline boxes in the
template, and <body> elements might be mapped to body text boxes. Because the template
never changes, you could designate it as a fixed input.
• Maps columns in the spreadsheet to other parts of the QuarkXPress template, so that each
output file can be personalized for a particular customer. For example, the "Name" column
might be mapped to a box on the cover of the brochure, or the "Name" and "Address"
columns might be mapped to an address box.
If you specify a fixed input, and that input changes between the creation of the
transformation and the time when you execute it, Automation Services uses the updated
version of that input.
To create this transformation, you would need:
• The schema for the XML file that will be used.
• An optional example of the XML file that will be used. (Note that this file is used only for
creating the map — this is a variable input, so even if you use an XML file here, that file
will not be used when the workflow is executed.)
• Access to the spreadsheet file to be used.
• A copy of the template to be used.
While working on a transformation, you can test the output in two ways: With a preview
of the transformed XML, and with a preview of the final product. Once a transformation
is complete, you deploy it to the server, where it can be used in automation profiles. For
more information, see "Working with transformations."
To create a transformation's map, you use an embedded instance of Altova MapForce that
runs inside of QPS Connect Client.
Construct vs. Modify
A transformation that creates a QuarkXPress project or QuarkCopyDesk article can do so
in two ways:
A GUIDE TO AUTOMATION SERVICES 9.0 | 11
Page 12

UNDERSTANDING AUTOMATION SERVICES
• Using the Construct method. This method creates the project or article from scratch, using
the default Job Jackets file for the publication and section where it will be checked in. This
approach is best for situations where you don't know how many boxes or components
will need to be created. For an example of a Construct transformation, see "XML to
QuarkCopyDesk (sample transformation)."
• Using the Modify method. This method creates the project or article using a template. This
approach is best for situations where the number of boxes or components does not change.
This approach also lets you do the bulk of the layout tasks in QuarkXPress, and use
Automation Services only to fill in variable content. For an example of a Modify
transformation, see "XML to QuarkCopyDesk with Template (sample transformation)."
Understanding automation profiles
An automation profile lets you specify when a particular workflow should be executed
and control which inputs it uses. You can specify that an automation profile should execute:
• On a regular schedule.
• When a particular QPS event occurs (for example, when an asset in QPS is routed to PDF
Output).
• When a particular file system event occurs in a watched folder (for example, when a file
is added).
• Only when you manually execute it.
• Only when triggered by a Web services call.
12 | A GUIDE TO AUTOMATION SERVICES 9.0
Page 13

UNDERSTANDING AUTOMATION SERVICES
Trigger screen for an automation profile set to execute on a schedule
An automation profile also lets you configure workflow variables. For example, if you are
using the "XML to QuarkXPress Template" workflow, the workflow variables might include:
• Trigger Input: For event-driven automation profiles, the trigger input is the asset that
triggers the automation profile's execution. The trigger input consists of an event plus a
trigger asset filter. When one of the events you specify occurs for an asset that matches
the trigger asset filter, the automation profile executes.
• Transformation: The transformation that should be used.
• Template Name: The file name for the specific template to be used (if the workflow requires
a template).
• Image Search Folders: Folders where Automation Services can look for picture files used
in a transformation.
• Save Location: The place where the completed file should be put. This could be a folder
in the file system or a location in QPS.
Note that the above variables are provided only as examples. The specific workflow variables
that you must supply differ from workflow to workflow. For more information, see "Working
with automation profiles."
A GUIDE TO AUTOMATION SERVICES 9.0 | 13
Page 14

STARTING AND STOPPING AUTOMATION SERVICES
Starting and stopping Automation
Services
The server component of Automation Services runs as a Web application inside an
application pool in Microsoft Internet Information Services (IIS). To stop or start the server
component, open the IIS management console, right-click on the application pool for
Automation Services, and choose Start, Stop, or Recycle from the context menu.
IIS management console with Automation Services application pool displayed. The Advanced
Settings dialog box displays when you right-click the QPS Automation Services icon and
choose Advanced Settings.
To start the server, you must also do one of the following things:
• Launch QPS Connect Client and log in.
• Go to the following URL in a Web browser, using the IP address and port number of the
Automation Services server computer: http://[IP address]:[port]/Quark
Automation Services/ProfileManagementService.svc. If this page displays correctly,
the server is up and running.
14 | A GUIDE TO AUTOMATION SERVICES 9.0
Page 15

Setting log on credentials
In order to interact with QPS, QuarkXPress Server, and Drupal, Automation Services must
have appropriate log-on credentials for each. To set up user accounts for Automation
Services:
In the QPS Connect Client Automation pane, choose Edit > Automation Server
1
Preferences. The Automation Services Preferences dialog box displays.
SETTING LOG ON CREDENTIALS
Automation Server Preferences dialog box
If this menu item is not available, it means no server has been detected. Verify that the
server component of Automation Services is running.
Enter user names and passwords for QPS, QuarkXPress Server, and Drupal, then click OK.
2
A GUIDE TO AUTOMATION SERVICES 9.0 | 15
Page 16

THE AUTOMATION SERVICES USER INTERFACE
The Automation Services user interface
The topics below provide a reference for the Automation Services user interface in QPS
Connect Client.
Automation pane
The Automation pane lets you create, configure, and execute automation profiles. (For
more information, see "Working with automation profiles.")
Automation pane of QPS Connect Client window
The Automation navigation pane lets you choose which types of automation profile
display on the right:
• All
• Running
• Failed
• Successful
• Enabled
• Disabled
The Automation Profiles pane includes the following columns:
16 | A GUIDE TO AUTOMATION SERVICES 9.0
Page 17

THE AUTOMATION SERVICES USER INTERFACE
• Enabled column: Indicates which processes are disabled (gray) and enabled (green). To
enable or disable an automation profile, right-click its icon in this column and choose
Enable or Disable from the context menu.
• Profile Name column: Lists each automation profile by name.
• Description: Describes each automation profile.
• Last Run Status column: Indicates the date and time when each automation profile was
last run. A green checkmarks indicates that no errors occured. A yellow caution icon
indicates an error. To view the error message, mouse over the yellow icon.
• Execution column: Indicates when each automation profile will execute. The options are
Manual, Automatic, and Event (event-triggered).
You can sort each column by clicking its label, and reverse the sort direction by clicking
the label again.
The buttons at the bottom of the pane are as follows:
• +: Creates a new automation profile and displays the Add Profile screen. For more
information, see "Add Profile screen."
• -: Deletes the selected automation profile.
• Refresh: Refreshes the information in the Last Run Status column.
• Execute Profile: Runs the selected automation profile.
Most of the functionality described in this topic is also available by right-clicking an
automation profile.
Add Profile screen
The Add Profile screen lets you specify a workflow and name for an automation profile.
Add Profile screen of Automation pane
This screen contains the following controls:
A GUIDE TO AUTOMATION SERVICES 9.0 | 17
Page 18

THE AUTOMATION SERVICES USER INTERFACE
• Profile Name: Lets you specify a name for the automation profile.
• Automation Steps area: Lets you move to different screens within the task of creating an
automation profile.
• Workflow drop-down menu: Lets you choose a workflow to use in the automation profile.
For more information, see "Understanding transformations."
• Description field: Lets you specify a description for the automation profile. The description
is displayed in the main screen of the Automation pane.
• Next button: Advances to the Add Scheduling screen.
• Save button: Saves the current information without leaving the screen.
• Cancel button: Discards all information and returns to the main screen of the Automation
pane.
Trigger screen
The Trigger screen lets you schedule when an automation profile runs.
Add Scheduling screen of Automation pane
This screen contains the following controls:
• Profile Name drop-down menu: Indicates the name of the automation profile.
• Automation Steps area: Lets you move to different screens within the task of creating an
automation profile.
• Execution Type drop-down menu: Lets you specify whether the automation profile is
scheduled, triggered by a QPS event, manually executed, or triggered by a file system event.
The lower portion of the screen changes depending on this selection.
• Back button: Returns to the Add Profile screen.
18 | A GUIDE TO AUTOMATION SERVICES 9.0
Page 19

THE AUTOMATION SERVICES USER INTERFACE
• Next button: Advances to the Add Scheduling screen.
• Save button: Saves the current information without leaving the screen.
• Cancel button: Discards all information and returns to the main screen of the Automation
pane.
Scheduled tasks
When Scheduled is selected for Execution Type, the screen looks like this:
Scheduled area
This area contains the following controls:
• Executes on controls: Lets you set a date and time for the execution of the automation
profile.
• Recurring controls: Lets you configure the automation profile to run periodically.
• Ends by controls: Lets you specify an end date for recurring execution.
QPS event-triggered tasks
When QPS Event is selected for Execution Type, the screen looks like this:
A GUIDE TO AUTOMATION SERVICES 9.0 | 19
Page 20

THE AUTOMATION SERVICES USER INTERFACE
QPS Event area
This area contains the following controls:
• Trigger On drop-down menu: Lets you choose an event to trigger the automation profile.
The Choose event button to the right displays the Choose Events dialog box, which lets
you select multiple events.
Select Events dialog box
• Asset Matches Search field: Lets you choose which search the trigger asset should match.
The Manage Searches menu item displays the Manage Saved Searches dialog box, which
lets you create or edit a saved search.
20 | A GUIDE TO AUTOMATION SERVICES 9.0
Page 21

THE AUTOMATION SERVICES USER INTERFACE
Manage Saved Searches dialog box
File system event-triggered tasks
When File System Event is selected for Execution Type, the screen looks like this:
File System Event area
Choose an option from the Trigger On drop-down list:
• File Added: Triggers the automation profile if a file is added to the root level of the specified
folder.
Use the Select Watch Folder field to indicate where the application should listen for that
event.
To determine what happens after the automation profile finishes executing, click one of
the three options below:
• Take no action after profile completion.
• Delete the trigger asset after profile completion.
A GUIDE TO AUTOMATION SERVICES 9.0 | 21
Page 22

THE AUTOMATION SERVICES USER INTERFACE
• Move the trigger asset after profile completion.
Only changes at the root level of the watch folder are monitored. Changes in subfolders
of the watch folder are ignored.
Manual tasks
When Manually is selected for Execution Type, the screen looks like this:
Manually area
Workflow Variables screen
The Workflow Variables screen lets you configure the variables used by an automation
profile. The controls shown in this screen are defined by the workflow and differ from
workflow to workflow. For more information, see the Automation Services Workflow Reference.
Workflow Variables screen of Automation pane
Summary screen
The Summary screen provides a summary of the automation profile.
22 | A GUIDE TO AUTOMATION SERVICES 9.0
Page 23

Summary screen of Automation pane
THE AUTOMATION SERVICES USER INTERFACE
This screen contains the following controls:
• Automation Steps area: Lets you move to different screens within the task of creating an
automation profile.
• Back button: Returns to the Add Scheduling screen.
• Finish button: Saves the automation profile and returns to the main screen of the
Automation pane.
• Save button: Saves the current information without leaving the screen.
• Cancel button: Discards all information and returns to the main screen of the Automation
pane.
Transformation pane
The Transformation pane lets you create and configure transformations. (For more
information, see "Working with transformations.")
A GUIDE TO AUTOMATION SERVICES 9.0 | 23
Page 24

THE AUTOMATION SERVICES USER INTERFACE
Transformation pane of QPS Connect Client window
The Transformation navigation pane lets you choose which types of transformations
display on the right:
• All
• Deployed
• Undeployed
The Transformation pane includes the following columns:
• Status column: Indicates which transformations are incomplete (gray) and deployed (green).
• Transformation Name column: Lists each transformation by name.
• Last Modified Date: Indicates when each transformation was last modified.
You can sort each column by clicking its label, and reverse the sort direction by clicking
the label again.
The buttons at the bottom of the pane are as follows:
• +: Creates a new transformation and displays the Edit Transformation screen. For more
information, see "Edit Transformation screen."
• -: Deletes the selected transformation. Note that you cannot delete a transformation that
is being used by an automation.
Most of the functionality described in this topic is also available by right-clicking a
transformation.
Edit Transformation screen
The Edit Transformation screen lets you configure a transformation.
24 | A GUIDE TO AUTOMATION SERVICES 9.0
Page 25

Edit Task screen
THE AUTOMATION SERVICES USER INTERFACE
For information about the main controls in the Edit Task screen, see the Altova MapForce
documentation.
In addition, this screen includes the following controls:
• Generate Preview button: Displays the Generate Preview dialog box, which lets you
create a preview of the output of the transformation in its current state, using the inputs
specified in the Transformation Name & Variables dialog box. (Note that this works only
for QuarkXPress projects and QuarkCopyDesk articles in QPS or in the QuarkXPress Server
document pool.)
Generate Preview dialog box
• Save: Displays a dialog box that lets you name or rename the transformation, then saves
the transformation without deploying it to the server.
• Save and Deploy: Displays a dialog box that lets you name or rename the transformation,
then saves the transformation, compiles it, and deploys it to the server. Only deployed
transformations can be used in automation profiles.
You cannot modify a deployed transformation.
A GUIDE TO AUTOMATION SERVICES 9.0 | 25
Page 26

THE AUTOMATION SERVICES USER INTERFACE
Transformation Name and Variables dialog box
The Transformation Name & Variables dialog box lets you select parameters that you
want to be varaible when the transformation is used.
Transformation Name & Variables dialog box
Enter a name for the transformation in the Transformation field.
The Name column lets you specify a user-friendly name for each input. This user-friendly
name is what displays when you are using the transformation in an automation profile.
The Type column indicates each input's type.
The URI column displays the path of each input
The Fixed/Variable drop-down menu lets you control which inputs are fixed (compiled
into the transformation) and which ones are variable (can be specified in an automation
profile).
The Choose button, which is available only for fixed inputs, lets you specify which specific
input should be compiled into the transformation for fixed inputs.
The Description field shows information about whichever input is selected above.
26 | A GUIDE TO AUTOMATION SERVICES 9.0
Page 27

WORKING WITH TRANSFORMATIONS
Working with transformations
The topics below describe how to create and use transformations.
The QPS Server you log on in QPS Connect Client must be the same server as the one
specified in the "AutomationServices.Server.config" file (located at [application
folder]\Server\AutomationServices_Data\Resources\Configuration). If it
is not, the assets and searches you use to build an automation profile may not be
available when that automation profile executes.
Creating and deploying a transformation
To create and deploy transformation:
In QPS Connect Client, display the Transformation pane.
1
Transformation pane of QPS Connect Client window
Click Add Transformation. The Edit Transformation screen displays.
2
A GUIDE TO AUTOMATION SERVICES 9.0 | 27
Page 28

WORKING WITH TRANSFORMATIONS
Edit Transformation screen
For information about the main controls in the Edit Transformation screen, see the Altova
MapForce documentation. For information about the other controls, see "Transformation
pane."
To specify the first input for the transformation, choose Insert > XML Component/File.
3
The Insert XML Component dialog box displays.
Insert XML Component dialog box
Use the Choose menu to the right of the Schema File field to choose Select Modifier
4
Schema (if the input will be a QuarkXPress project or QuarkCopyDesk file), Select QPS
Metadata Schema (if the input will be QPS metadata), or File (if the input will be an XML
schema). The Schema File field updates automatically to show the path of the schema
file.
Automation Services supports both DTDs and XML Schema.
Use the Choose menu to the right of the Input XML Instance field to choose a file that
5
uses the schema you selected in the Schema File field. You can choose a file in the file
system, in QPS, or in the QuarkXPress Server document pool.
28 | A GUIDE TO AUTOMATION SERVICES 9.0
Page 29

WORKING WITH TRANSFORMATIONS
Insert XML Component dialog box
Make sure that when Automation Services runs, it has access to the input you specify here.
If it does not, it will use the input you specified when you created the transformation.
If a fixed input or variable input is not available when a transformation executes, the
transformation fails.
If you choose QPS, the QPS Asset Selection dialog box displays. By default, this dialog
6
box shows all projects and articles in all sections. To search for a particular asset, use the
Quick Search field at upper left.
QPS Asset Selection dialog box
When you select a file in QPS, the QPS Metadata check box becomes available. If you
check this box, you can then choose whether you want to add both the file and the file's
metadata to the tranformation, or add only the file's metadata to the transformation.
Select the asset you want and then click Choose.
If you choose Document Pool, the QuarkXPress Server Document Pool dialog box
7
displays. Select the file you want and then click OK.
A GUIDE TO AUTOMATION SERVICES 9.0 | 29
Page 30

WORKING WITH TRANSFORMATIONS
QuarkXPress Server Document Pool dialog box
Click OK. Mapping components for the schema or schemas are added to the transformation.
8
Add additional schemas if necessary, and then customize the mappings to produce the
9
desired output. (For more information, see "Sample transformations.")
• To preview the the results of the transformation as XML, click the Output tab at the bottom
of the transformation window.
• To preview the output as a rendered file from QuarkXPress Server, click Generate Preview.
In the dialog box that displays, choose whether you want to generate the preview with a
Construct request or a Modify request, then use the Additional Parameters field to refine
the preview request using QuarkXPress Server parameters. The preview file opens in the
default application for viewing files in that format.
Generate Preview dialog box
Choose Construct if you are building the entire project or article from scratch. Choose
Modify if you are using a template.
Automation Services considers each mapping component that has incoming connections
but no outgoing connections to be an output.
30 | A GUIDE TO AUTOMATION SERVICES 9.0
Page 31
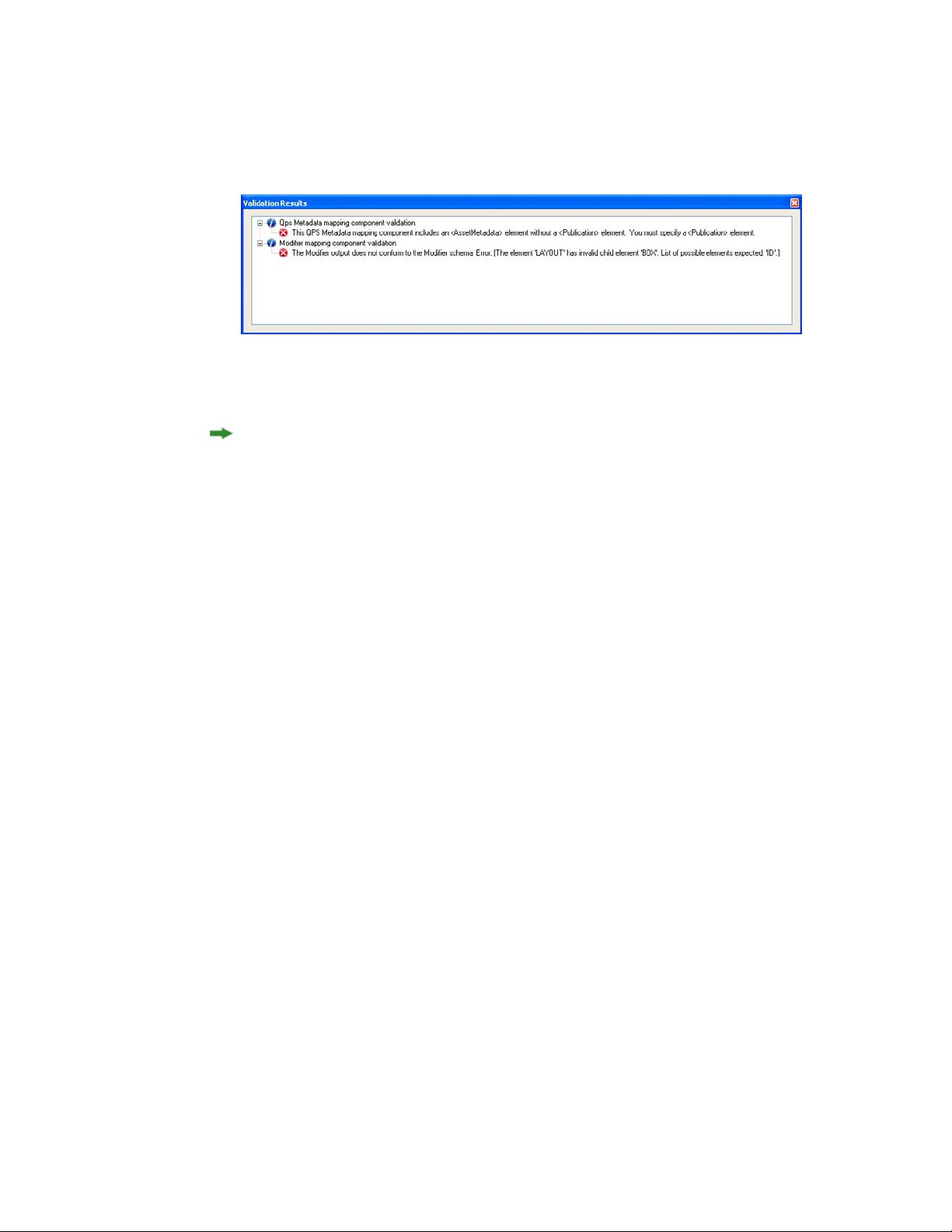
WORKING WITH TRANSFORMATIONS
To validate the current transformation, choose Mapping > Validate Mapping. Automation
10
Services checks the transformation for errors and displays the Validation Results dialog
box. Fix any errors that display.
Validation Results dialog box
Click Next. The transformation is deployed to the server.
11
You cannot use a transformation in an automation profile until you deploy it.
Mapping content to boxes and components
The topics below explain how to map content to text and picture boxes in QuarkXPress
projects and how to text and picture components in QuarkCopyDesk articles.
Mapping text content
There are two ways to supply text for a text box or component:
•
Map an element containing the text to the <CONTENT> node for the target box or
component or to a <RICHTEXT> node.
•
Map an element containing a reference to a text file to the the <CONTENT> node for the
target box or component. The reference should follow the form file:[URI of file].
There are two ways to format mapped text:
•
Map unformatted text to the <CONTENT> node for the target box or component. The text
will use the default formatting for the target box or component.
•
Map text that has been formatted using the Modifier <RICHTEXT> element type. For more
information, see A Guide to QuarkXPress Server and the QuarkXPress Server Web Integration
Guide.
To map text content to a text box or article component:
Add a Modifier mapping component for the project or article that will contain the text.
1
Select Project as the root element.
In the Modifier mapping component, set the PROJECT/LAYOUT/BOX@BOXTYPE attribute
2
to "CT_TEXT".
A GUIDE TO AUTOMATION SERVICES 9.0 | 31
Page 32

WORKING WITH TRANSFORMATIONS
In the Modifier mapping component, navigate to the PROJECT/LAYOUT/BOX/CONTENT
3
element.
Add a mapping component for the XML file that will supply the text.
4
Map the source text element to the Modifier mapping component's
5
PROJECT/LAYOUT/BOX/CONTENT element or to a
PROJECT/LAYOUT/BOX/TEXT/STORY/PARAGRAPH/RICHTEXT element.
To identify which box the content should go into, supply a value for the
6
PROJECT/LAYOUT/BOX/ID@UID attribute. If you are using a template and you know this
value, you can specify it as a constant. If you are constructing a project from scratch, you
can generate a value with an auto-number function.
For an example of how to map text to boxes in a template using component names, see
"XML to QuarkCopyDesk with Template (sample transformation)."
To verify that the content is mapping to the box correctly, click Output at the bottom of
7
the mapping window.
To verify that the content is formatting correctly, click Generate Preview.
8
Mapping picture content
There are four ways to supply picture content for a text box or component:
• As a relative reference in an XML element.
• As an absolute reference in an XML element. If you use this method, Automation Services
ignores everything except the file name and looks for the file in the location(s) specified
in the automation profile.
• As binary data in the XML. Automation Services does not support this method.
•
As a <CONTENT> element in a project or article.
To map picture content to a text box or article component:
Add a Modifier mapping component for the project or article that will contain the picture.
1
Select Project as the root element.
In the Modifier mapping component, set the PROJECT/LAYOUT/BOX@BOXTYPE attribute
2
to "CT_PICT". If you are mapping to an article, also set the component's
PROJECT/LAYOUT/ARTICLE/COMPONENT@COMPONENTCLASS attribute to "CT_PICT"
Map the source picture element to the Modifier mapping component's
3
PROJECT/LAYOUT/BOX/CONTENT element.
To identify which box the content should go into, supply a value for the
4
PROJECT/LAYOUT/BOX/ID@UID attribute. If you are using a template and you know this
value, you can specify it as a constant. If you are constructing a project from scratch, you
can generate a value with an auto-number function.
32 | A GUIDE TO AUTOMATION SERVICES 9.0
Page 33

WORKING WITH TRANSFORMATIONS
For an example of how to map text to boxes in a template using component names, see
"XML to QuarkCopyDesk with Template (sample transformation)." The same approach can be
used for pictures.
To verify that the content is mapping to the box correctly, click Output at the bottom of
5
the mapping window.
To verify that the picture imports correctly, click Generate Preview. (Note that this will
6
work only if the picture file is in the QuarkXPress Server document pool.)
When a deployed transformation executes:
• If the transformation checks the project or article into QPS, and the picture file is already
in QPS, Automation Services creates a link between the project or article and the picture
file. If the picture file is not in QPS, Automation Services checks it into the same publication
and section as the project or article to which it is linked. For more information, see
"Assigning metadata to pictures."
• If Automation Services cannot find a picture file, it inserts a picture of a red X with the
same file name as the missing picture file as a visual indicator to QuarkXPress operators
working on the file that the image is not yet available and needs to be created or scanned.
The fact that Automation Services uses the same name as the missing file makes it easy
for a layout artist to replace the X image with the correct image in QuarkXPress.
Working with QPS metadata
A QPSEntityModel mapping component represents all of the metadata that can be stored
in QPS for an asset. If you want to create a transformation that checks its output into QPS,
you must supply a QPSEntityModel mapping component for that output so that QPS
knows what to put in the asset's metadata fields.
You can also use QPS metadata when you're creating a transformation that uses QPS assets
as inputs. For example, assume you're creating a transformation that takes content from
an article from QPS, flows that content into a QuarkXPress template, and then checks the
resulting QuarkXPress project into QPS. You can use some or all of the article's metadata
when you check in the project by mapping the article's QPSEntityModel mapping
component to the project's QPSEntityModel mapping component.
Adding metadata to a transformation
To add a QPSEntityModel instance to the output of a transformation, choose Insert > XML
Schema/File, choose QPS Metadata Schema from the Choose menu to the right of the
Schema File field, and then click OK. When the Select root element dialog box displays,
specify an asset type:
• To create metadata for a project, choose ProjectInfo as the root element.
• To create metadata for an article, choose ArticleInfo as the root element.
A GUIDE TO AUTOMATION SERVICES 9.0 | 33
Page 34

WORKING WITH TRANSFORMATIONS
• To create metadata for a picture file, choose PictureInfo as the root element.
• To create metadata for any other type of asset, choose AssetInfo as the root element.
Select root element dialog box
You can also use QPSEntityModel mapping components when you're creating a
transformation that uses an asset from QPS as an input. To do so, check QPS Metadata
in the QPS Asset Selection dialog box when you're specifying an input file from QPS. You
can add both the file and the file's metadata to the tranformation, or add only the file's
metadata to the transformation.
QPS Asset Selection dialog box with Metadata box checked
If you want to create a new revision of an existing project or article, you can simply map
all of the fields in the source file's QPSEntityModel mapping component to the
corresponding fields in the output file's QPSEntityModel mapping component.
Some other ways to use QPSEntityModel mapping components:
34 | A GUIDE TO AUTOMATION SERVICES 9.0
Page 35

WORKING WITH TRANSFORMATIONS
• If you're transforming a QuarkCopyDesk article into an HTML file for uploading to Drupal,
you could use component names in the article's QPS metadata to control how different
parts of the content (such as headlines and body text) are formatted in the HTML.
• If you're transforming an XML file to a QuarkXPress template, you can store content from
the XML (such as attribute values that do not actually go into the template) in the resulting
file's QPS metadata.
Assigning metadata to components
If you create article components in a transformation, you must specify metadata for each
component in the article's QPSEntityModel mapping component. Each component's
metadata must have a name, but all other attributes are optional. To specify a name for a
component, map a value to its
ArticleInfo/Components/ComponentInfo/ComponentMetadata/Name element.
By default, a QPSEntityModel mapping component has one component, represented by
the <ComponentInfo> element. When you create a QPSEntityModel mapping component
for an article, you can create components for that article by adding additional
<ComponentInfo> elements. To create a new <ComponentInfo> element, right-click an
existing <ComponentInfo> element and choose Duplicate Input.
QPSEntityModel instance with two components. The <name> element is selected in the second
component.
Assigning metadata to pictures
There are two ways to check a picture into QPS with a transformation:
•
Check the picture file directly into QPS. To do so, create a PictureInfo QPSEntityModel
mapping component and map the URI of the picture file from the source XML file to the
QPSEntityModel mapping component's <SourceUri> element. Use the other elements
in the QPSEntityModel mapping component to specify the picture's QPS metadata.
• Map the picture content to a box in a project or to a picture component in an article, then
check the project or article into QPS. (For more information on mapping pictures to boxes
A GUIDE TO AUTOMATION SERVICES 9.0 | 35
Page 36
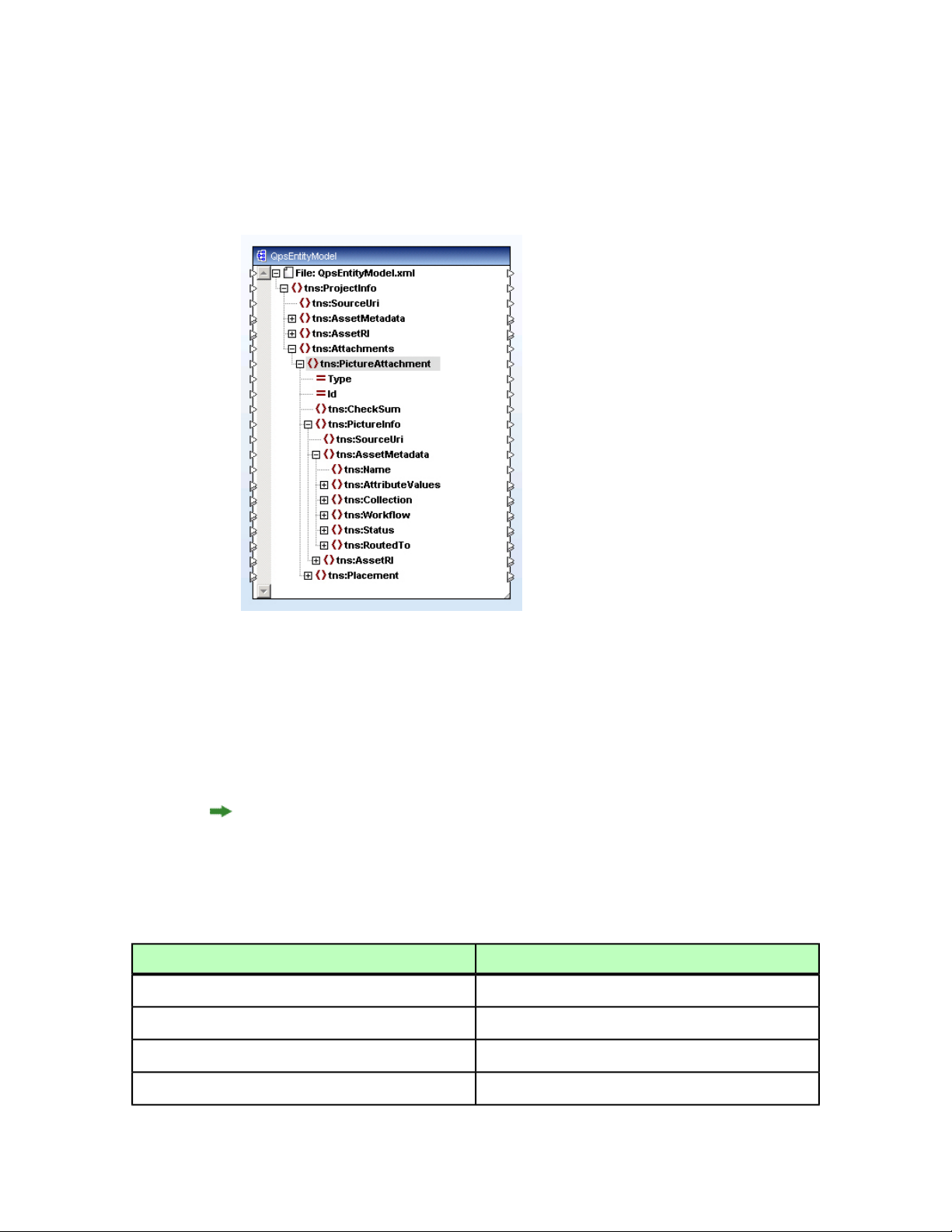
WORKING WITH TRANSFORMATIONS
and components, see "Mapping picture content.") Any pictures imported by the transformation
are automatically checked into QPS.
When you check a picture in using the second method, you can specify the metadata for
the picture in the QPSEntityModel mapping component for the project.
QPSEntityModel with <PictureAttachment> element selected
QPS metadata validation
When you use a QPSEntityModel mapping component to check an asset in to QPS, there
are some element values you must provide values for. There are also some element values
that will cause Automation Services to generate a warning if they are left blank. The topics
below provide more detail.
To validate the current transformation at any time, choose File > Validate Mapping.
Constraints for ProjectInfo
When you add a mapping component with a root element of ProjectInfo to a
transformation, the following constraints apply.
ProjectInfo/AssetMetadata/Name
ProjectInfo/AssetMetadata/Collection
ProjectInfo/AssetMetadata/Workflow
ProjectInfo/AssetMetadata/Status
ConstraintElement type
Required.
Required.
Required.
Required.
36 | A GUIDE TO AUTOMATION SERVICES 9.0
Page 37

WORKING WITH TRANSFORMATIONS
ConstraintElement type
ProjectInfo/AssetMetadata/RoutedTo
ProjectInfo/AssetMetadata/AttributeValues
ProjectInfo/Components/ComponentInfo/
ComponentMetadata/Name
ProjectInfo/Components/ComponentInfo/
ComponentMetadata/Type
ProjectInfo/Components/ComponentInfo/
ComponentMetadata/AttributeValues
Warning generated if blank.
If you specify a QPS metadata attribute both directly and
with the AttributeValues element type, the values
specified with the AttributeValues element will be
ignored. For example, if you specify a name with
ProjectInfo/AssetMetadata/Name, and then also
specify a second Name value using
ProjectInfo/AssetMetadata/AttributeValues, the
second name is ignored.
Required for each component.
Required for each component.
If you specify a QPS metadata attribute both directly and
with the AttributeValues element type, the values
specified with the AttributeValues element will be
ignored. For example, if you specify a name with
ProjectInfo/Components/ComponentInfo/
ComponentMetadata/Name, and then also specify a second
Name value using ProjectInfo/Components/
ComponentInfo/ComponentMetadata/Name, the second
name is ignored.
Constraints for ArticleInfo
When you add a mapping component with a root element of ArticleInfo to a
transformation, the following constraints apply.
ArticleInfo/AssetMetadata/Name
ArticleInfo/AssetMetadata/Collection
ArticleInfo/AssetMetadata/Workflow
ArticleInfo/AssetMetadata/Status
ArticleInfo/AssetMetadata/RoutedTo
ArticleInfo/AssetMetadata/AttributeValues
ArticleInfo/Components/ComponentInfo/
ComponentMetadata/Name
ConstraintElement type
Required.
Required.
Required.
Required.
Warning generated if blank.
If you specify a QPS metadata attribute both directly and
with the AttributeValues element type, the values
specified with the AttributeValues element will be
ignored. For example, if you specify a name with
ArticleInfo/AssetMetadata/Name, and then also
specify a second Name value using
ArticleInfo/AssetMetadata/AttributeValues, the
second name is ignored.
Required for each component.
A GUIDE TO AUTOMATION SERVICES 9.0 | 37
Page 38

WORKING WITH TRANSFORMATIONS
ConstraintElement type
ArticleInfo/Components/ComponentInfo/
ComponentMetadata/Type
ArticleInfo/Components/ComponentInfo/
ComponentMetadata/AttributeValues
Constraints for AssetInfo
When you add a mapping component with a root element of AssetInfo to a
transformation, the following constraints apply.
AssetInfo/AssetMetadata/Name
AssetInfo/AssetMetadata/Collection
AssetInfo/AssetMetadata/Workflow
Required for each component.
If you specify a QPS metadata attribute both directly and
with the AttributeValues element type, the values
specified with the AttributeValues element will be
ignored. For example, if you specify a name with
ArticleInfo/Components/ComponentInfo/
ComponentMetadata/Name, and then also specify a second
Name value using ArticleInfo/Components/
ComponentInfo/ComponentMetadata/Name, the second
name is ignored.
ConstraintElement type
Required.
Required.
Required.
AssetInfo/AssetMetadata/Status
AssetInfo/AssetMetadata/RoutedTo
AssetInfo/AssetMetadata/AttributeValues
Constraints for PictureInfo
When you add a mapping component with a root element of PictureInfo to a
transformation, the following constraints apply.
PictureInfo/AssetMetadata/Name
PictureInfo/AssetMetadata/Collection
PictureInfo/AssetMetadata/Workflow
PictureInfo/AssetMetadata/Status
Required.
Warning generated if blank.
If you specify a QPS metadata attribute both directly and
with the AttributeValues element type, the values
specified with the AttributeValues element will be
ignored. For example, if you specify a name with
AssetInfo/AssetMetadata/Name, and then also specify
a second Name value using
AssetInfo/AssetMetadata/AttributeValues, the
second name is ignored.
ConstraintElement type
Required.
Required.
Required.
Required.
PictureInfo/AssetMetadata/RoutedTo
38 | A GUIDE TO AUTOMATION SERVICES 9.0
Warning generated if blank.
Page 39

WORKING WITH TRANSFORMATIONS
ConstraintElement type
PictureInfo/AssetMetadata/AttributeValues
Understanding attachment handling
When you use Automation Services to create a new project from a template that has
attachments, the attachments are removed.
When you use Automation Services to create a new revision of a project that has
attachments, the attachments are preserved unless you replace the content in their boxes
with new content.
Exporting transformations
You can export tranformations as packages, which you can then manually deploy on
multiple servers. To export a transformation:
If you specify a QPS metadata attribute both directly and
with the AttributeValues element type, the values
specified with the AttributeValues element will be
ignored. For example, if you specify a name with
PictureInfo/AssetMetadata/Name, and then also
specify a second Name value using
PictureInfo/AssetMetadata/AttributeValues, the
second name is ignored.
Display the Transformation pane.
1
Click the transformation you want to export and then choose File > Edit Transformation.
2
Choose Mapping > Export Transformation.
3
Navigate to the desired location and then click Export.
4
For information about deploying exported transformations, see "Deploying profiles,
transformations, and workflows."
A GUIDE TO AUTOMATION SERVICES 9.0 | 39
Page 40

WORKING WITH AUTOMATION PROFILES
Working with automation profiles
The topics below describe how to create and use automation profiles.
It is important that the QPS Server you log on in QPS Connect Client is the same server
as the one specified in the "AutomationServices.Server.config" file (located at
[application
folder]\Server\AutomationServices_Data\Resources\Configuration). If it
is not, the assets and searches you use to build an automation profile may not be
available when that automation profile executes.
Creating an automation profile
To create an automation profile:
In QPS Connect Client, display the Automation pane.
1
Automation pane of QPS Connect Client window
Click Add Profile. The Profile screen displays.
2
40 | A GUIDE TO AUTOMATION SERVICES 9.0
Page 41

WORKING WITH AUTOMATION PROFILES
Add Profile screen of Automation pane
Choose a workflow from the Workflow drop-down menu, enter a name in the Profile
3
Name field, enter a description in the Description field, and then click Next. The Trigger
screen displays.
Add Scheduling screen of Automation pane
Choose an option from the Execution Type drop-down menu and then configure the
4
scheduling for the automation task. The options in this screen differ depending on which
option you choose.
• To trigger the automation profile at specific intervals, choose Scheduled from the
Execution Type drop-down menu and then use the scheduling controls to indicate when
the automation profile should execute. You can trigger an automation profile to execute
once, every x minutes, hourly, daily, weekly, or monthly. The Input File field at the bottom
of the Scheduled area lets you specify a trigger input.
A GUIDE TO AUTOMATION SERVICES 9.0 | 41
Page 42

WORKING WITH AUTOMATION PROFILES
Scheduled controls
• To trigger an automation profile when a QPS event occurs, choose QPS Event from the
Execution Type drop-down menu and then use the QPS Event controls to control when
the profile should execute. Event-driven automation profiles execute when a particular
event occurs for a particular type of object that matches a particular QPS search. Use the
Object Type drop-down menu to choose the type of object that can trigger the automation
profile. Use the Choose event button to display a dialog box where you can indicate which
events should trigger the automation profile. Choose the QPS search that indicates which
assets can trigger the automation profile from the Asset Matches Search drop-down menu.
Choose Manage Searches from the Asset Matches Search drop-down menu to display a
dialog box where you can work with QPS searches.
QPS Event controls
• To create a manually executed automation profile, choose Manual from the Execution
Type drop-down menu. You must specify the trigger input when you execute the profile.
42 | A GUIDE TO AUTOMATION SERVICES 9.0
Page 43

WORKING WITH AUTOMATION PROFILES
• To trigger an automation profile when a file is added to a file system directory, choose
File System Event from the Execution Type drop-down menu and then use the File
System Event controls to control when the profile should execute. Use the Select Watch
Folder field to indicate where the application should listen for that event. Click one of
the three options at the bottom to determine what happens after the automation profile
executes.
File System Event controls
For more information, see "Trigger screen."
Click Next. The Workflow Variables screen displays.
5
Add Parameters screen of Automation pane
Continue setting up the automation profile in the Workflow Variables screen. The controls
6
displayed depend on which workflow is selected (for more information, see Automation
A GUIDE TO AUTOMATION SERVICES 9.0 | 43
Page 44

WORKING WITH AUTOMATION PROFILES
Services Workflow Reference). However, the following controls are common to many
workflows.
Template controls display in any workflow that uses a template.
Transformation controls
Use the controls in the Template area to specify which template is used with the
transformation.
Transformation controls display in any workflow that uses a transformation.
Transformation controls
After you choose a transformation, you must configure the variables that are used by that
transformation. To do so, click Configure Transformation Variables. The Configure
Transformation Variables dialog box displays.
Configure Transformation Variables dialog box
This dialog box lists all of the variable inputs for the transformation. For each variable
input, choose an option from the Choose button menu. In addition to the standard From
File System and From QPS Search options, you can choose from a number of options
that are specific to the workflow used by the profile. For example, the options provided
by the "XML to CopyDesk Template" are:
• Trigger Asset: This is the asset that triggered the automation profile. In other words, this
is an asset that matches the criteria in the Event area of the Scheduling dialog box.
• Trigger Asset Metadata: This the QPS metadata for the asset that triggered the automation
profile.
44 | A GUIDE TO AUTOMATION SERVICES 9.0
Page 45

WORKING WITH AUTOMATION PROFILES
• Template Selected in Profile: This is the template specified in the Workflow Variables
pane.
• Profile Template Metadata: This is the QPS metadata for the template specified in the
Workflow Variables pane.
Custom workflows created by a System Integrator or developer may have additional custom
parameters.
Image Search Folder controls display in any workflow that involves pictures.
Image Search Folder controls
Automation Services searches the folders in the Search Paths list for any images that are
used by the files involved in the automation profile, in the order they are listed, from top
to bottom. To add a folder to the list, use the Choose button to add its path to the Folder
Path field, and then click the plus button to add the path to the Search Paths list. You
can use the arrows beneath the Search Paths list to move the selected path up or down
in the list.
If you add a file system directory to the list, Automation Services will search that directory
and all of its subdirectories. When searching directories in the file system, Automation
Services uses the first matching picture file it finds.
If you add a series of QPS publication/sections to the list, Automation Services will search
them in the order you list them, from top to bottom.
If Automation Services cannot find a picture file, it inserts a picture of a red X with the
same file name as the missing picture file. This makes it easy for a layout artist to replace
the X image with the correct image later on.
Save Location controls display in any workflow that involves saving a file.
A GUIDE TO AUTOMATION SERVICES 9.0 | 45
Page 46

WORKING WITH AUTOMATION PROFILES
Save Location controls
You can choose to save the file in QPS, in Drupal, or in the file system.
Click Next. The Summary screen displays.
7
Summary screen of Automation pane
Click Save.
8
You cannot use an automation profile until you set log on credentials for Automation
Services. For more information, see "Setting log on credentials."
Creating an automation profile is fairly bandwidth intensive and consequently may not
work well over a slow Internet connection.
Manually executing an automation profile
If an automation profile is configured to be executed manually, you can execute it as
follows.
46 | A GUIDE TO AUTOMATION SERVICES 9.0
Page 47
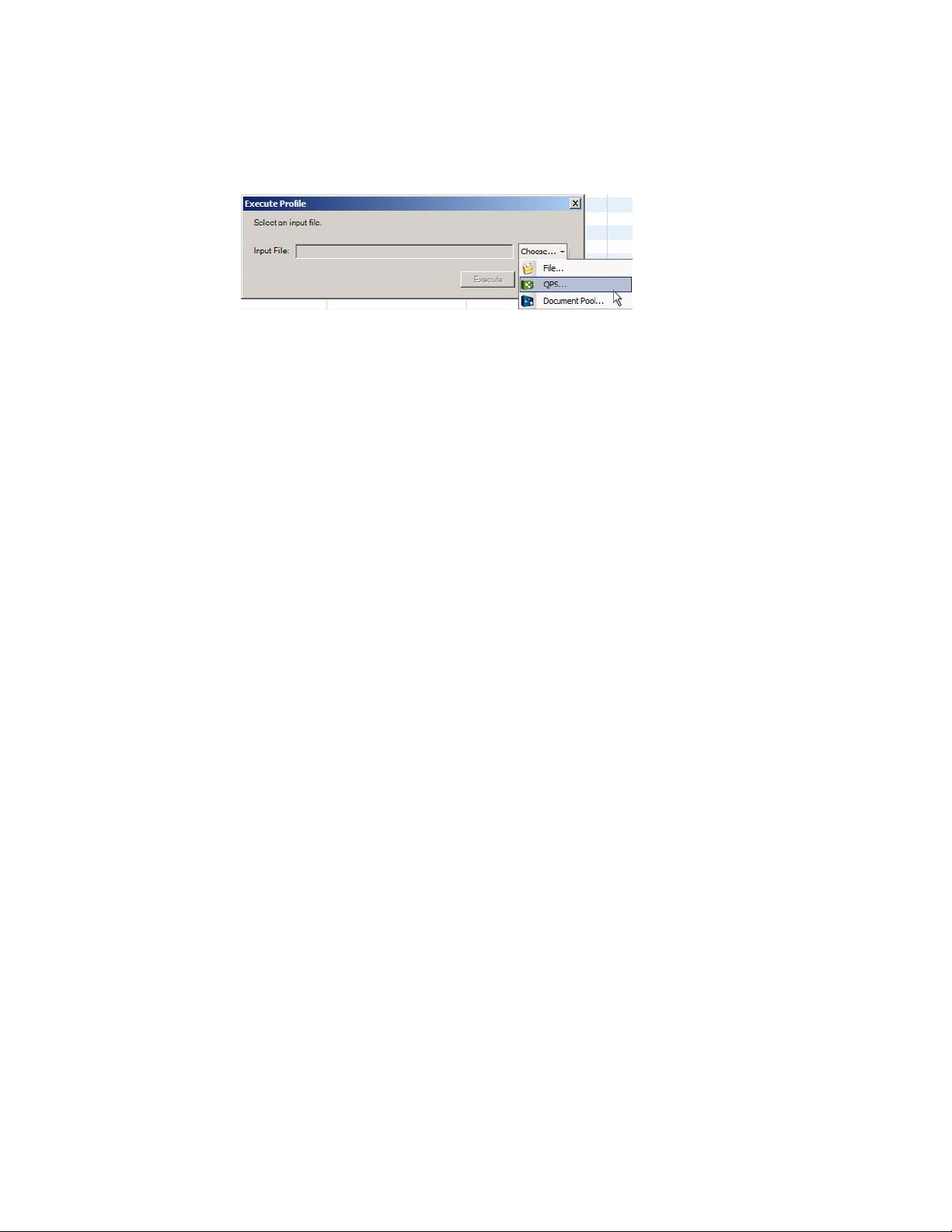
WORKING WITH AUTOMATION PROFILES
In the QPS Connect Client Automation pane, select an automation profile that is
1
configured to execute manually and click Execute Profile. The Execute Profile dialog box
displays so that you can specify the file on which the profile should execute.
Execute Profile dialog box
Click the Choose button and choose an option from the submenu.
2
• If you choose From File System, an Open dialog box displays. Choose the target file in
the file system.
• If you choose From QPS Search, a QPS search dialog box displays. Use the controls in this
dialog box to find the target file.
If you choose a file in the file system, the Create and Use Copy in QPS checkbox becomes
3
available. If you check this box, Automation Services checks a copy of the file into QPS
and uses that copy.
Click Execute.
4
Enabling and disabling automation profiles
There may be circumstances where you need to temporarily disable an automation profile.
To do so, right-click on the green circle at the beginning of the automation profile's row
in the QPS Connect Client Automation pane and then choose Disable from the context
menu. The circle's color changes to red, indicating that the automation profile is disabled.
You can enable disabled automation profiles the same way.
A GUIDE TO AUTOMATION SERVICES 9.0 | 47
Page 48

SAMPLE TRANSFORMATIONS
Sample transformations
The topics below describe how to create some sample transformations.
For information on how to create transformations in general, see "Working with
transformations."
XML to XHTML (sample transformation)
To create a sample XML to HTML transformation:
Create a new transformation.
1
Add a mapping component for an XML schema file to the transformation. Include an
2
input XML instance for use in previewing the results of the transformation. For this
example, we will use an XML file that contains text and picture information in a form
similar to that of a QuarkCopyDesk article. (You could also use an actual QuarkCopyDesk
article as the input.)
Add a mapping component for the XHTML schema to the transformation and move it to
3
the right of the XML mapping component.
Map a value to the <title> element of the XHTML mapping component. This can be a
4
value from the input, a constant, or any other value you want to supply.
To create text elements in the output, map the element type of a repeating text element
5
to (for example) from the source mapping component to the <p> element type in the
XHTML mapping component. A new <p> element will be created for each occurrence of
the source element.
48 | A GUIDE TO AUTOMATION SERVICES 9.0
Page 49

SAMPLE TRANSFORMATIONS
Mapping of paragraph in QuarkCopyDesk text component to <p> element in XHTML output
To create picture elements in the output, map an element type that contains picture paths
6
to the src attribute of the <img> element type.
Mapping of picture in QuarkCopyDesk picture component to <img> element in XHTML output
To validate the transformation, choose Mapping > Validate Mapping.
7
To test the output, click Output at the bottom of the mapping window.
8
XML to QuarkCopyDesk (sample transformation)
To create a sample XML to QuarkCopyDesk transformation:
Create a new transformation.
1
A GUIDE TO AUTOMATION SERVICES 9.0 | 49
Page 50

SAMPLE TRANSFORMATIONS
Add a mapping component for an XML schema file to the transformation. Include an
2
input XML instance for use in previewing the results of the transformation. For this
example, we will use an XML file that contains text and picture information in a form
similar to that of a QuarkCopyDesk article. (You could also use an actual QuarkCopyDesk
article as the input.)
Add a mapping component for the Modifier schema to the transformation and move it
3
to the right of the XML mapping component. This schema represents the output article.
When creating a QuarkXPress project or QuarkCopyDesk article, you must specify a unique
4
layout ID or name. In the output mapping component, expand the <LAYOUT> element,
then expand the <ID> element and map a unique value to the NAME or UID attribute.
When creating a QuarkCopyDesk article, you must specify a unique article ID or name.
5
The article name is used as the file name at output. In the output mapping component,
expand the <ARTICLE> element, then expand the <ID> element and map a unique value
to the NAME or UID attribute.
Mapping of unique values to <ID> elements for <LAYOUT> and <ARTICLE>
To create a text component in the output, expand the <COMPONENT> element type and
6
map unique values to the NAME, UID, BOXNAME, and BOXUID attributes. (Note that these
values must be unique only across attribute types; in the example below, the "1" constant
is reused several times.) To identify the component as a text component, map the value
"CT_TEXT" to the COMPONENTCLASS attribute.
Mapping of values to text component
Before you can insert text into the text component, you must first supply a unique box
7
name and ID. In the output mapping component, locate the
50 | A GUIDE TO AUTOMATION SERVICES 9.0
Page 51

SAMPLE TRANSFORMATIONS
PROJECT/LAYOUT/SPREAD/BOX/ID element and map unique values to its NAME and UID
attributes.
Mapping of values to box <ID> element
To insert formatted text into the text component, map a text element type to the
8
PROJECT/LAYOUT/SPREAD/BOX/TEXT/STORY/PARAGRAPH/RICHTEXT element type.
Mapping of text content to <RICHTEXT> element
If you want to use the formatting in a template or the default paragraph style sheet in the
Job Jackets file for the publication and section where you're checking in the article, you
can also simply map a text element to the PROJECT/LAYOUT/SPREAD/BOX/CONTENT
element type.
To create a picture component in the output, first create a new <COMPONENT> element.
9
Right-click the existing <COMPONENT> element type and choose Duplicate Input. Then
expand the <COMPONENT> element type and map unique values to the NAME, UID, BOXNAME,
and BOXUID attributes. To identify the component as a picture component, map the value
"CT_PICT" to the COMPONENTCLASS attribute.
A GUIDE TO AUTOMATION SERVICES 9.0 | 51
Page 52

SAMPLE TRANSFORMATIONS
Mapping of picture in QuarkCopyDesk picture component to <img> element in XHTML output
To insert a picture into the picture component, map a picture element type to the
10
PROJECT/LAYOUT/SPREAD/BOX/CONTENT element type.
Mapping of picture content to <CONTENT> element
To validate the transformation, choose Mapping > Validate Mapping.
11
To test the output, click Output at the bottom of the mapping window or click Generate
12
Preview.
For information about creating metadata for a QuarkCopyDesk article, see "Article
metadata (sample transformation)."
Article metadata (sample transformation)
This example picks up where "XML to QuarkCopyDesk (sample transformation)" leaves off.
To create QPS metadata for a sample XML to QuarkCopyDesk transformation:
Add a QPSEntityModel mapping component to the transformation.
1
To specify the article-level metadata to be used when the article is checked in, map values
2
to the QPSEntityModel's element types as shown below. Here, we are using the
QPSEntityModel of the source article as an input to the QPSEntityModel of the output
article. Note that the value for the ArticleInfo/AssetMetadata/Name element must
match the value for the article's PROJECT/LAYOUT/ARTICLE/ID@NAME attribute.
52 | A GUIDE TO AUTOMATION SERVICES 9.0
Page 53

SAMPLE TRANSFORMATIONS
Mapping values to article metadata
To specify the component-level metadata to be used when the article is checked in, create
3
a <ComponentInfo> element for each component in the article and map values to the
components' child elements as shown below. Here, we are using the source article as the
source of these values. Note that you must specify a <Name> and <Category> for each
component.
Mapping values to component metadata
To test the output, run the transformation.
4
XML to QuarkCopyDesk with Template (sample transformation)
This transformation takes content from an XML source (an XML representation of a
QuarkCopyDesk file) and inserts into a new QuarkCopyDesk article based on a
QuarkCopyDesk article template.
To create a sample XML to QuarkCopyDesk with Template transformation:
Follow steps 1-7 in "XML to QuarkCopyDesk (sample transformation)."
1
Add a Modifier mapping component for the template.
2
A GUIDE TO AUTOMATION SERVICES 9.0 | 53
Page 54

SAMPLE TRANSFORMATIONS
Because you want the output to look like the template, you should start by mapping
3
everything in the template Modifier mapping component to the output Modifier mapping
component. To do so, first choose Connection > Settings for Connect Matching Children.
When the Settings for Connect Matching Children dialog box displays, configure it as
shown below. This lets you connect all of the elements in the two mapping components
in one step.
Settings for Connect Matching Children dialog box
Attach the template's <PROJECT> element type to the output article's <PROJECT> element
4
type. All child element types should connect automatically.
Template mapping component connected to output article mapping component
Obviously you don't want the template's content to go into the output article's components;
you want the content from your input source to go into the output. To accomplish this,
you will need to break some of the connections between the template and the output
article and replace them with connections from the input (in this case, a different
QuarkCopyDesk article). Specifically, you'll probably want to link the input mapping
component's content elements to <CONTENT> and <RICHTEXT> elements in the output
article.
54 | A GUIDE TO AUTOMATION SERVICES 9.0
Page 55

SAMPLE TRANSFORMATIONS
To get the right text into the right box, you can use logic like that shown below. This
5
construction says, if a component in the template is named "Body 1" and the component's
BOXUID attribute is equal to a box's BOX/ID@UID attribute, then go ahead and put the
content into the component's <RICHTEXT> element. In other words: Find the template
component named "Body 1," find its corresponding box, and then put the text in that
box. (Automation Services knows which box to use in the output because the component's
NAME and BOXUID attributes are also mapped to the corresponding attributes in the output
article.) You can map picture content to a picture component the same way.
Mapping of text content to <RICHTEXT> element
To validate the transformation, choose Mapping > Validate Mapping.
6
To test the output, click Output at the bottom of the mapping window or click Generate
7
Preview.
A GUIDE TO AUTOMATION SERVICES 9.0 | 55
Page 56

TRANSFORMATION BEST PRACTICES
Transformation best practices
This topic provides information that will help you to build successful transformations.
Mapping
When you connect a source element to a target element that has child elements, you can
automatically connect any matching child elements too. To automatically map child
elements, go to the Connection menu and make sure AutoConnect Matching Children
is checked before you create the mapping.
If you choose to do this, keep in mind that it will make the transformation more complex
and potentially slower. It's best to create only the connections you actually need.
If you automatically connect child elements for a recursive schema (for example, a schema
where <a> can contain <b> and <b> can contain <a>), MapForce will continue creating
recursive connections until it runs out of memory. To prevent this from happening, choose
Connection > Settings for Connect Matching Children and uncheck Recursive before
you make the mapping.
User-defined functions
Do not use an XML element as an input to a user-defined function in a transformation.
If you do, it may initially appear to work, but the link between the element in the
user-defined function and the source file will be broken when you save or deploy the
transformation or reload the schemas. Also, you cannot specifyan XML element that resides
in a user-defined function as a variable input.
General
Automation Services does not lock transformations while they are being edited. If you
need to work on a particular transformation, make sure no one else is working on it at the
same time or you may overwrite each others' changes.
You cannot use existing XSL files in a transformation. Also, you cannot import maps that
have been created in a free-standing edition of MapForce. However, if you want to trigger
an XSLT transformation of an asset, you can use the "Execute QPS Script" workflow to
trigger a script which executes an XSL stylesheet created in standalone Altova Mapforce
or any other XLS creation tool.
56 | A GUIDE TO AUTOMATION SERVICES 9.0
Page 57

TRANSFORMATION BEST PRACTICES
Changing schemas and instances
In the transformation editing window, Automation Services does not support changing
the schema file or instance file by right-clicking and choosing Properties from the context
menu. To change a schema file or instance file, click Transformation Name and Variables,
select the input, and click Choose.
Setting mapping component properties
When you add a mapping component to a transformation, right-click the component,
choose Properties, and then uncheck the following options:
• Add schema/DTD reference
• Enable input processing optimizations based on min/maxOccurs
A GUIDE TO AUTOMATION SERVICES 9.0 | 57
Page 58

SYSTEM ADMINISTRATION
System administration
The topics below provide information relevant to system administrators.
Setting access privileges
To work properly, Automation Services must have sufficient access privileges to all of the
save locations that you have specified in your automation profiles. To set up access
privileges:
Choose or create a user account to be used by Automation Services.
1
In the IIS management console, right-click on the application pool for Automation Services,
2
choose Advanced Settings, and set the identity to the Automation Services user account.
IIS management console with Automation Services application pool displayed. The Advanced
Settings dialog box displays when you right-click the QPS Automation Services icon and
choose Advanced Settings.
Give the Automation Services user account Co-owner rights to the
3
"AutomationServices_Data" folder in the Automation Services application folder. This step
ensures that automation profiles can be successfully deployed.
Give the Automation Services user account Co-owner rights to all folders that automation
4
profiles need to write to.
It is not sufficient to assign the IIS "Network Service" user account to the Automation
Services output folders and give it full control.
58 | A GUIDE TO AUTOMATION SERVICES 9.0
Page 59

If the computer is a 64-bit computer, give full security rights to [computer
5
name]\IIS_IUSRS to the "AutomationServices_Data" folder in the Automation Services
application folder.
Configuring QuarkXPress Server
To set up QuarkXPress Server for use with Automation Services:
• Set up all instances of QuarkXPress Server to use a common document pool.
• If realm authentication is enabled, give all instances of QuarkXPress Server the same realm
authentication.
• Enable the ability to return QuarkXPress projects for all instances of QuarkXPress Server
(QuarkXPress Server > Server Configuration > Server tab > uncheck Disable QuarkXPress
Document Return).
• Give all instances of QuarkXPress Server the permission to create folders in the document
pool (QuarkXPress Server > Server Configuration > Server tab > check Generate
Hierarchy On Document Upload).
SYSTEM ADMINISTRATION
Deploying profiles, transformations, and workflows
A package is a .zip file that contains a workflow, compiled transformation, or automation
profile, along with everything it needs to be executed on the server. To deploy a package,
simply put it in the [application
folder]\Server\AutomationServices_Data\Resources\Deployment directory on
the server computer. (This folder is created by the installer.) The next time you launch the
server, the server installs the package in the "AutomationServices" folder in the Web server
and then removes it from this folder.
After installation, the Automation Services server loads packages into a SQL Server Compact
Edition database that runs in memory on the Automation Services server computer. It
takes a few seconds to process deployed packages when the server starts, so users may
experience a short delay while the server is starting up. Once the server instance is up and
running, it automatically loads and unloads the contents of packages on the fly as it needs
them.
Changing the Drupal image directory
During installation of the Automation Services server component, you can specify the
location of the folder where image files generated by Automation Services should be put
for Drupal. To set or change this location after installation:
In the "Drupal Content Uploader.php" file, set the IMAGES_ROOT path constant in the
1
Configuration class to the directory where you want to store images generated by
A GUIDE TO AUTOMATION SERVICES 9.0 | 59
Page 60

SYSTEM ADMINISTRATION
Automation Services (relative to the Apache root directory). Make sure this directory
actually exists.
Open the "AutomationServices.Server.config" file (located at [application
2
folder]\Server\AutomationServices_Data\Resources\Configuration), locate
the "Drupal" section, and set the imagefolderpath entry to the same path you set
IMAGES_ROOT to in the previous step.
Using HTTPS
If your server is set up for SSL (Secure Socket Layer), open the
"AutomationServices.Server.config" file, locate the QPS section, and set useHttps to true.
Miscellaneous
This topic provides information about a variety of miscellaneous system administration
topics.
XML file formats
The "AutomationServices.Server.config" file (located at [application
folder]\Server\AutomationServices_Data\Resources\Configuration) contains
an <entry> element with the key "xmlFileExtensions". This key is used to identify XML
files, QuarkXPress project files, and QuarkCopyDesk files, respectively. If you need to
support a new XML schema, you must add a new suffix to the comma-delimited list of
suffixes.
IP address changes
If the IP address of the QuarkXPress Server Manager computer, the QPS Server computer,
or the Drupal computer changes, you must update the appropriate section in the
"AutomationServices.Server.config" file:
<section name="Qxpsm">
<entry key="server">10.1.100.34</entry>
<entry key="port">61400</entry>
...
</section>
<section name="Qps">
<entry key="server">10.1.100.34</entry>
<entry key="port">61403</entry>
...
</section>
<section name="Drupal">
<entry key="server">10.1.3.50</entry>
<entry key="port">8080</entry>
...
</section>
If Automation Services is running on the same computer as QPS Server, set the server and
port for the "Qps" entry to 127.0.0.1 and 61403.
60 | A GUIDE TO AUTOMATION SERVICES 9.0
Page 61

SYSTEM ADMINISTRATION
Note that any changes you make to this file will not be honored until you recycle the
Automation Services application pool in IIS.
A GUIDE TO AUTOMATION SERVICES 9.0 | 61
Page 62

LEGAL NOTICES
Legal notices
©1986-2011 Quark, Inc. and its licensors. All rights reserved.
Protected by the following United States Patents: 5,541,991; 5,907,704; 6,005,560;
6,052,514; 6,081,262; 6,633,666 B2; 6,947,959 B1; 6,940,518 B2; 7,116,843; and other
patents pending.
Quark, the Quark logo, QuarkXPress, QuarkCopyDesk, Quark Publishing System, and QPS
are trademarks or registered trademarks of Quark, Inc. and its affiliates in the U.S. and/or
other countries. All other marks are the property of their respective owners.
62 | A GUIDE TO AUTOMATION SERVICES 9.0
Page 63

Index
INDEX
A
automation profiles 7, 12, 16, 40
AutomationServices.Server.config 60
C
construct vs. modify 30
conventions 4
credentials 15
D
deployment 59
Drupal 15
E
event-triggered tasks 19
F
file system event-driven tasks 43
file system event-triggered tasks 21
formatting conventions 4
O
output 13, 45
P
packages 59
passwords 15
previews 25, 30
Q
QPS 15
QPS event-driven tasks 42
QPS metadata 33, 52
QPSEntityModel 33
QuarkXPress Server 15
S
sample transformations 48
save locations 13, 45
scheduled tasks 19, 41
schemas 11, 27
scripting 6
I
images 13, 45
L
logging on 15
M
manually executed tasks 22, 42, 46
MapForce 6, 9, 28
maps 10
metadata 33, 52
modify vs. construct 30
T
templates 13, 53
transformation variables 26, 44
transformations 6, 9, 23, 27, 48, 56
triggers 7, 11, 13, 18, 44
V
variables, transformation 26, 44
variables, workflow 22, 43
W
watched folders 21
workflow variables 7, 22, 43
A GUIDE TO AUTOMATION SERVICES 9.0 | 63
Page 64

INDEX
workflows 6, 8
X
XML schemas 60
64 | A GUIDE TO AUTOMATION SERVICES 9.0
 Loading...
Loading...