Page 1
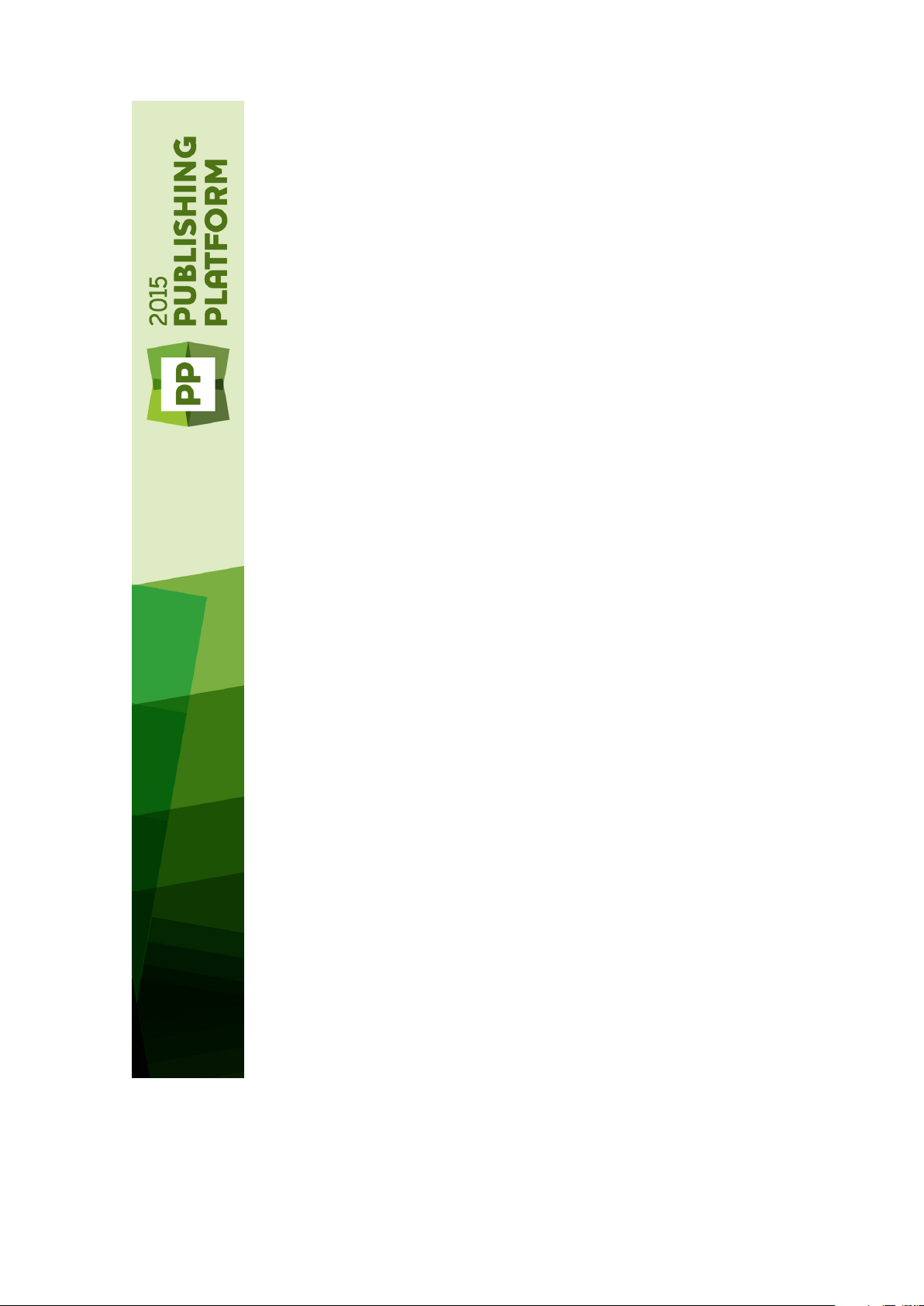
A Guide to Quark Author
Web Edition 2015 October
Update
Page 2
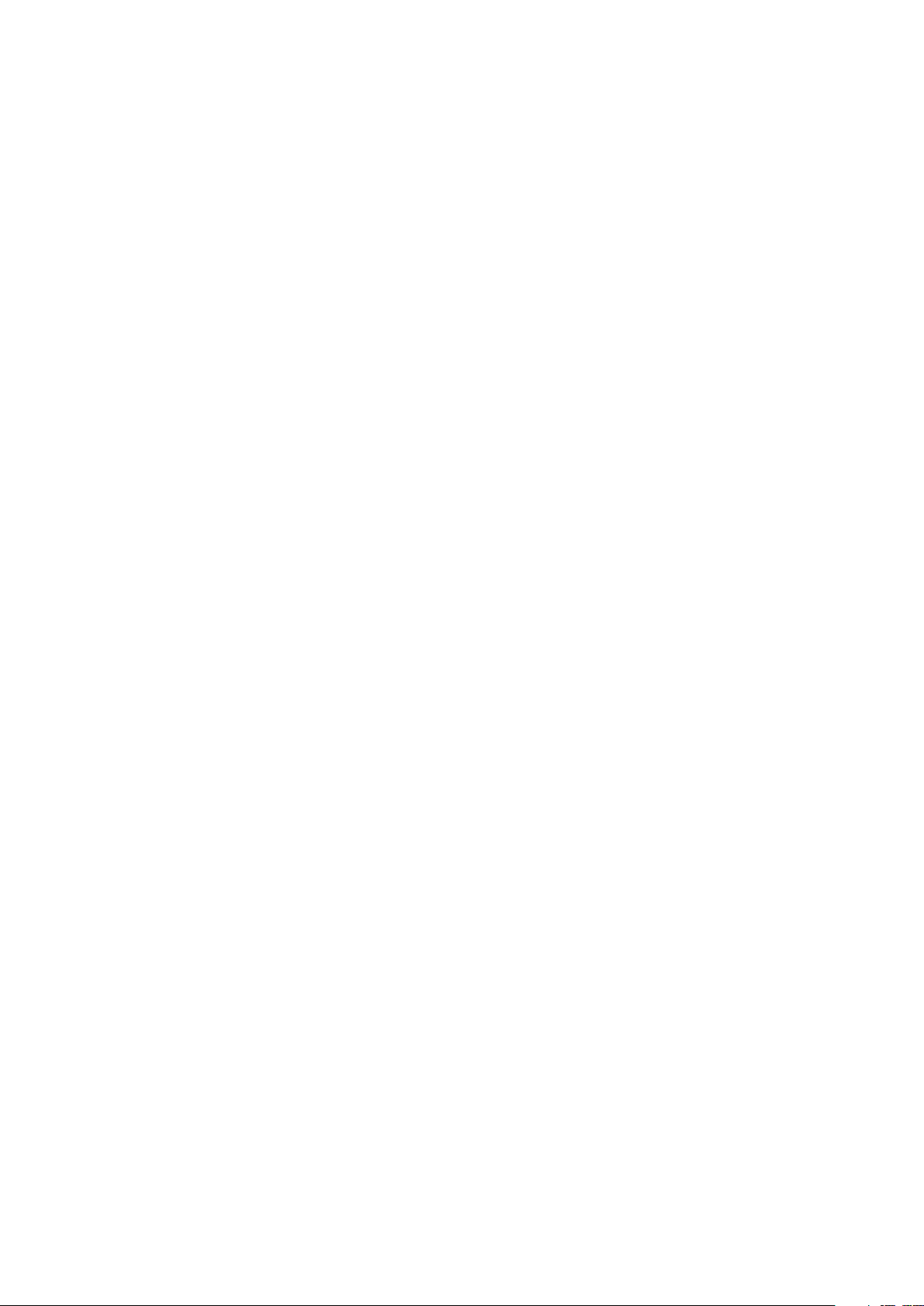
CONTENTS
Contents
Getting Started............................................................................4
About Quark Author Web Edition....................................................................4
Smart documents......................................................................................................4
Introduction to the Quark Author Web Edition User Guide.............................4
Quark Author Web Edition configuration.........................................................4
The user interface.........................................................................5
Smart Document pane.......................................................................................6
Editing pane......................................................................................................7
Context menus..................................................................................................8
Preview pane.....................................................................................................9
Review pane....................................................................................................10
Footnotes pane...............................................................................................10
The Refers To and Where Used panes............................................................12
Refers To pane........................................................................................................12
Where Used pane....................................................................................................13
Toolbar............................................................................................................14
Working with documents...........................................................16
Creating documents........................................................................................16
Editing documents..........................................................................................16
Inserting sections............................................................................................16
Entering text...................................................................................................17
Track changes..................................................................................................17
Comments and tracked text preview......................................................................17
Document specific tracking state............................................................................18
Navigating in the document............................................................................19
Document preview..........................................................................................19
Undo and redo................................................................................................19
Cut, copy and paste........................................................................................20
Find and replace..............................................................................................20
XML preview...................................................................................................21
Saving and closing documents........................................................................21
Autosave..................................................................................................................23
Inserting Microsoft Excel components............................................................24
Content editing..........................................................................25
Text emphasis.................................................................................................25
ii | A GUIDE TO QUARK AUTHOR WEB EDITION 2015 OCTOBER UPDATE
Page 3
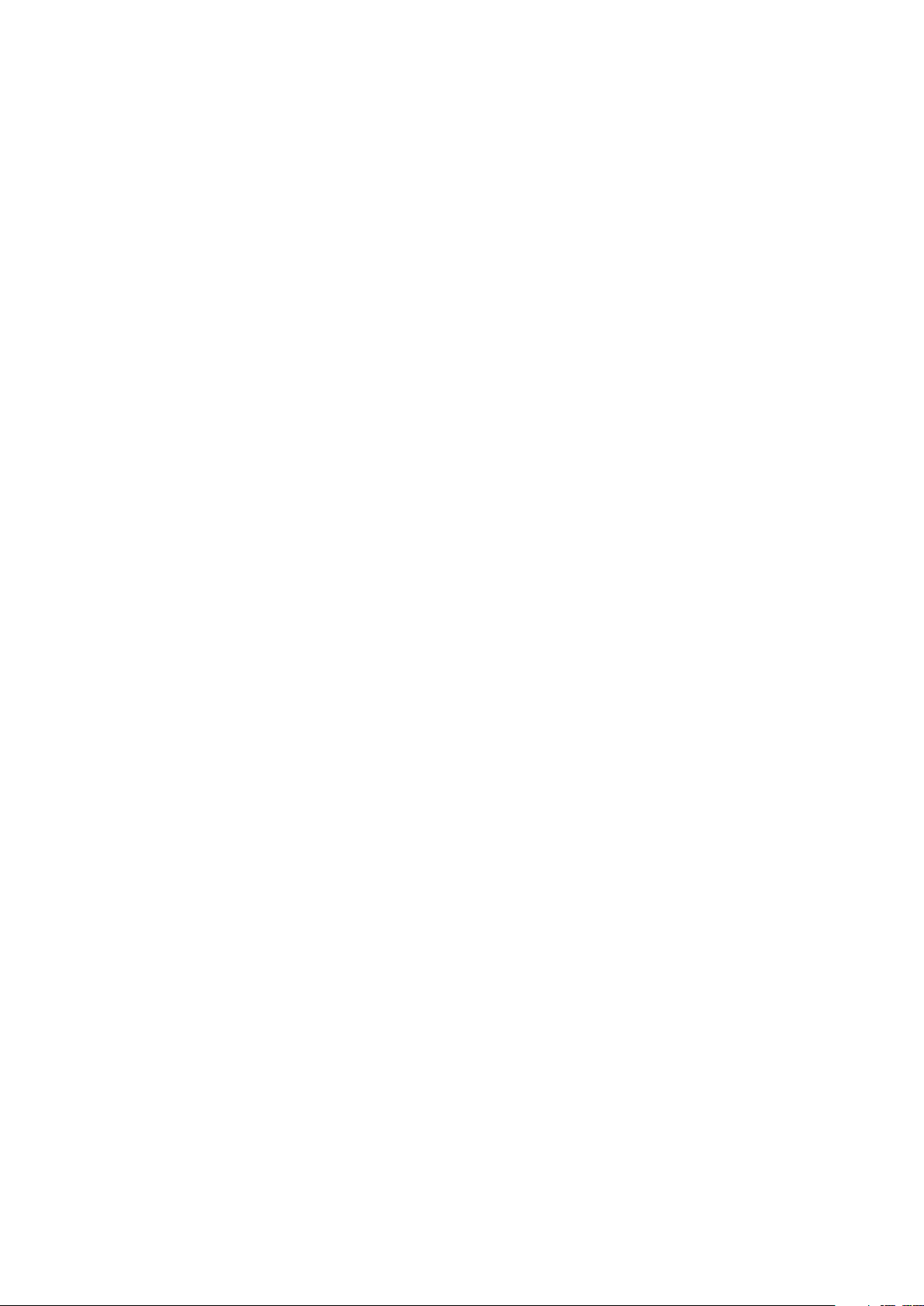
CONTENTS
Applying text emphasis...........................................................................................25
Removing text emphasis.........................................................................................26
Rich text..........................................................................................................26
Lists..........................................................................................................................26
Inserting Hyperlinks.................................................................................................28
Inserting footnotes and endnotes...........................................................................28
Cross references......................................................................................................29
Inserting figures and images...................................................................................31
Inserting special characters.....................................................................................32
Inserting tables........................................................................................................33
Inserting tables from server.....................................................................................34
Inserting videos.......................................................................................................35
Editing tables..........................................................................................................36
Spell checking..................................................................................................37
Legal notices...............................................................................38
A GUIDE TO QUARK AUTHOR WEB EDITION 2015 OCTOBER UPDATE | iii
Page 4
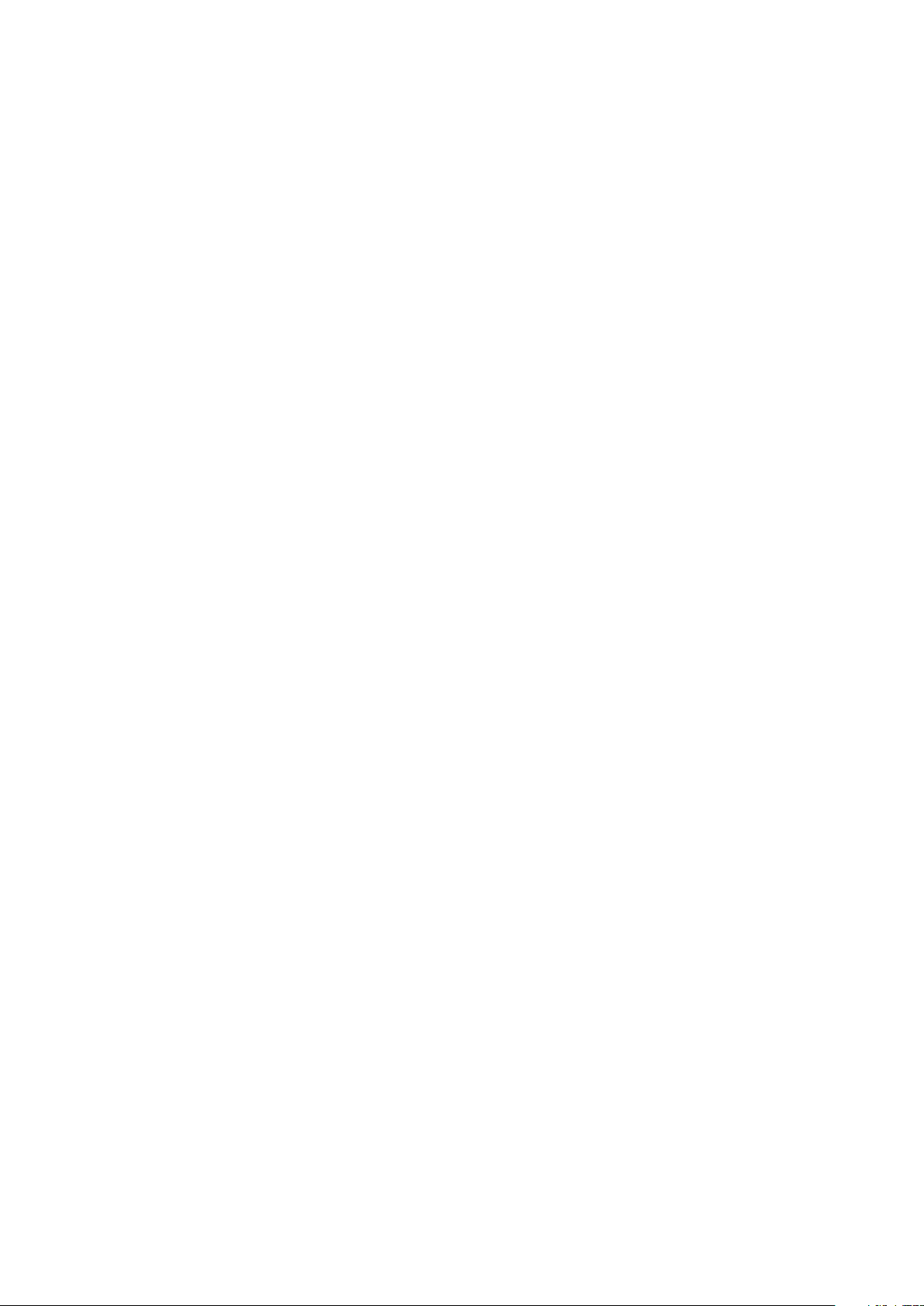
GETTING STARTED
Getting Started
About Quark Author Web Edition
Quark Author Web Edition is a rich text editor that can be used to produce smart
documents and content using a web browser. It is a structured content editor that
allows subject matter experts to write content without worrying about the style. The
author provides the content, instead of the layout, how section types are styled in a
particular publication is left to dynamic publishing.
Smart documents
A Smart Document is very much like any document. It consists of sections, each with
a heading and body content, such as paragraphs, lists, tables, videos and images. What
differentiates a Smart Document from other documents are the structure and semantics
applied to content. This metadata enables automated processing and dynamic
publishing of content. Each section, for example, is of a particular type, which may
be unique to a type of document, or common to multiple document types. Similarly,
document sections may be authored for a single document, or shared across multiple
documents.
Introduction to the Quark Author Web Edition User Guide
The User's Guide contains information about Quark Author Web Edition intended
for end-users. It describes all features and options available in the application and
shows you how to use it to easily create and edit rich document content, as well as
add media objects like videos and images.
Quark Author Web Edition configuration
Because Quark Author - Web Edition is configurable and extensible, its features can
be customized by a developer or a system administrator. Because of this not all of the
functions described in this User's Guide may be available in your Quark Author - Web
Edition instance and your configuration may have specialized functions not described
in this guide.
Also note that the Quark Author - Web Edition interface can be customized and
displayed with a different skin (colors, icons, or size).
4 | A GUIDE TO QUARK AUTHOR WEB EDITION 2015 OCTOBER UPDATE
Page 5
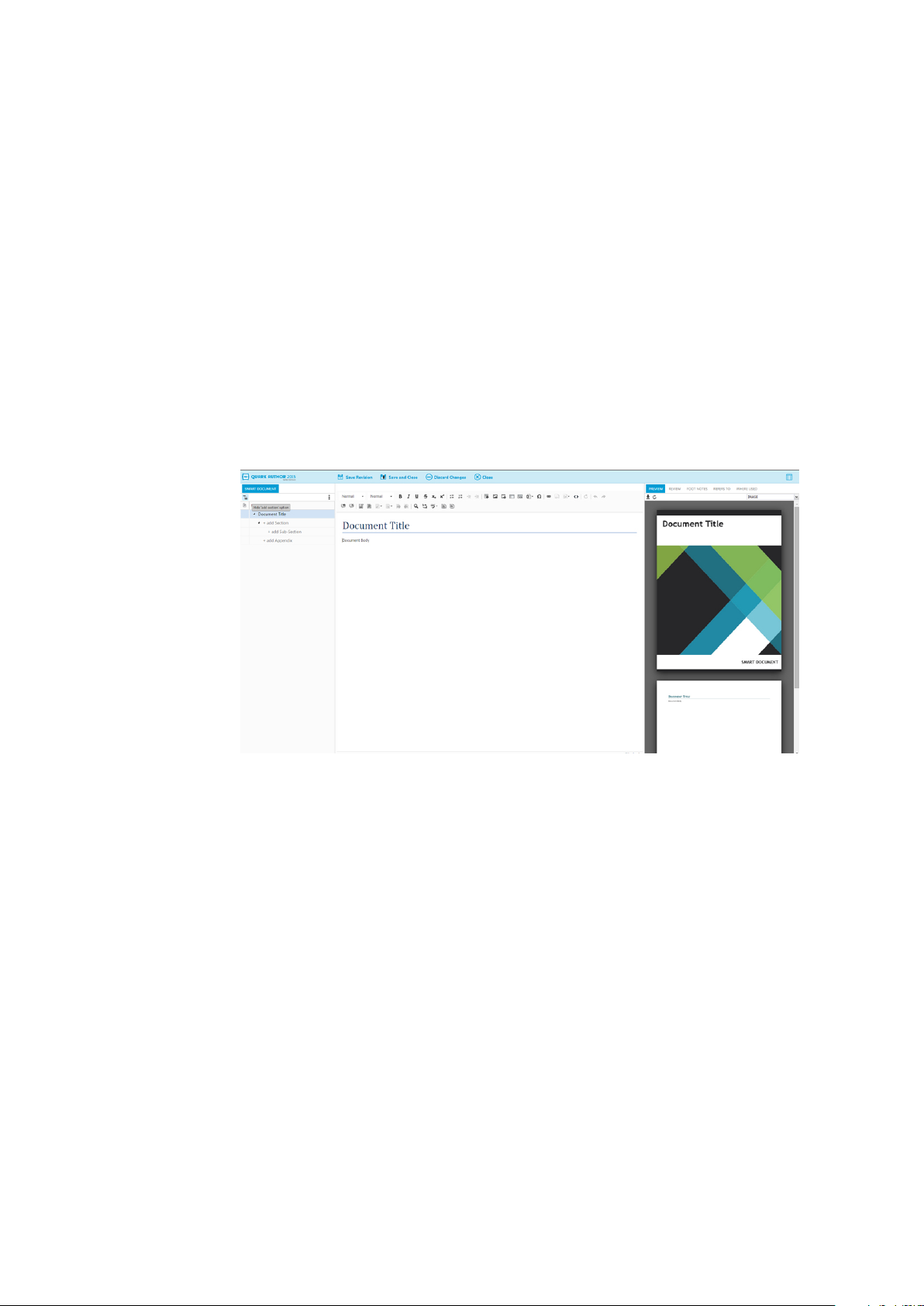
The user interface
Quark Author - Web Edition provides a clean and simple user interface. If you are
familiar with desktop word processors you will find that many commands are familiar
or self-explanatory.
The figure below shows the main interface of Quark Author - Web Edition:
THE USER INTERFACE
Quark Author - Web Edition interface.
Quark Author - Web Edition consists of the following main parts:
• The banner at the top of the window provides file-level operations, such as Save and
Close. The pane settings button on the far right allows the user to show and hide
various task panes.
• The "Smart Document pane." - the section to the left of the Editing pane containing the
tree structure of the document currently being worked on. Use this pane to add and
nest sections of the document and to navigate among them.
• The "Editing pane." - the space below the Toolbar where you edit all document content.
• The "Toolbar." - the section at the top of the Editing pane containing buttons that
give you access to various functions of Quark Author- Web Edition.
• The "Preview pane." - the section to the right of the Editing pane where you can see a
live preview of the current document, in various output formats.
• The "Review pane." - the section to the right of the Editing pane where you can see
user comments and tracked changes on the document you are working on.
A GUIDE TO QUARK AUTHOR WEB EDITION 2015 OCTOBER UPDATE | 5
Page 6
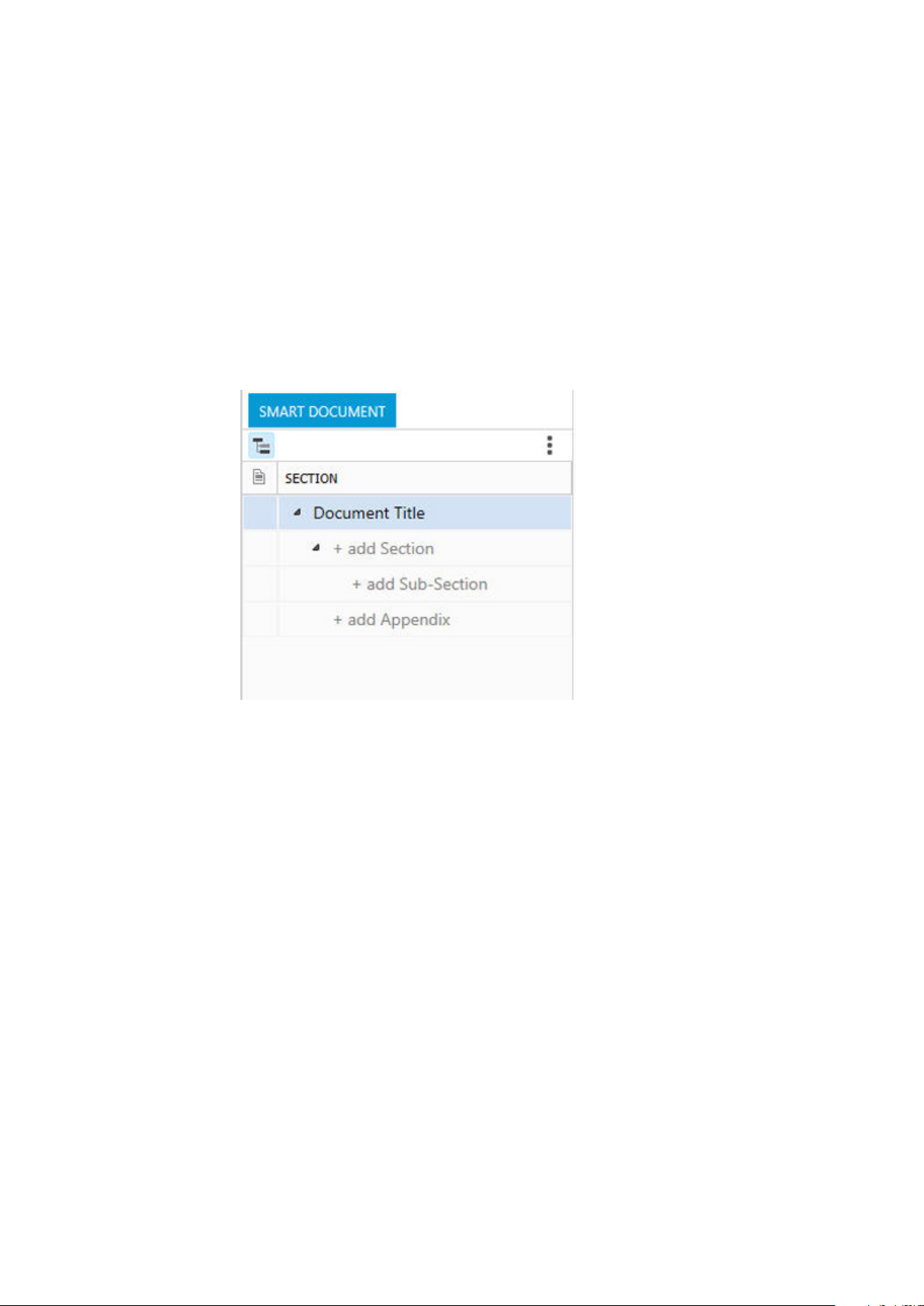
THE USER INTERFACE
Smart Document pane
• "Context menus." - a shortcut or drop-down menu that displays the commands available
for the element that was right-clicked.
• Various dialog boxes - small pop-up windows that appear when you use some of the
editor's functions and are opened by clicking the toolbar buttons.
The Smart Document pane is located to the left of the editing pane and presents an
outline of the document. The Smart Document pane provides the ability to navigate,
insert, delete and move document components.
The Smart Document pane.
The Smart Document pane includes the following:
• The user can select to show or hide the Add Section option in the Smart Document
pane. By default the Add Section option will be shown for new documents, and hidden
for checked out documents.
6 | A GUIDE TO QUARK AUTHOR WEB EDITION 2015 OCTOBER UPDATE
Page 7
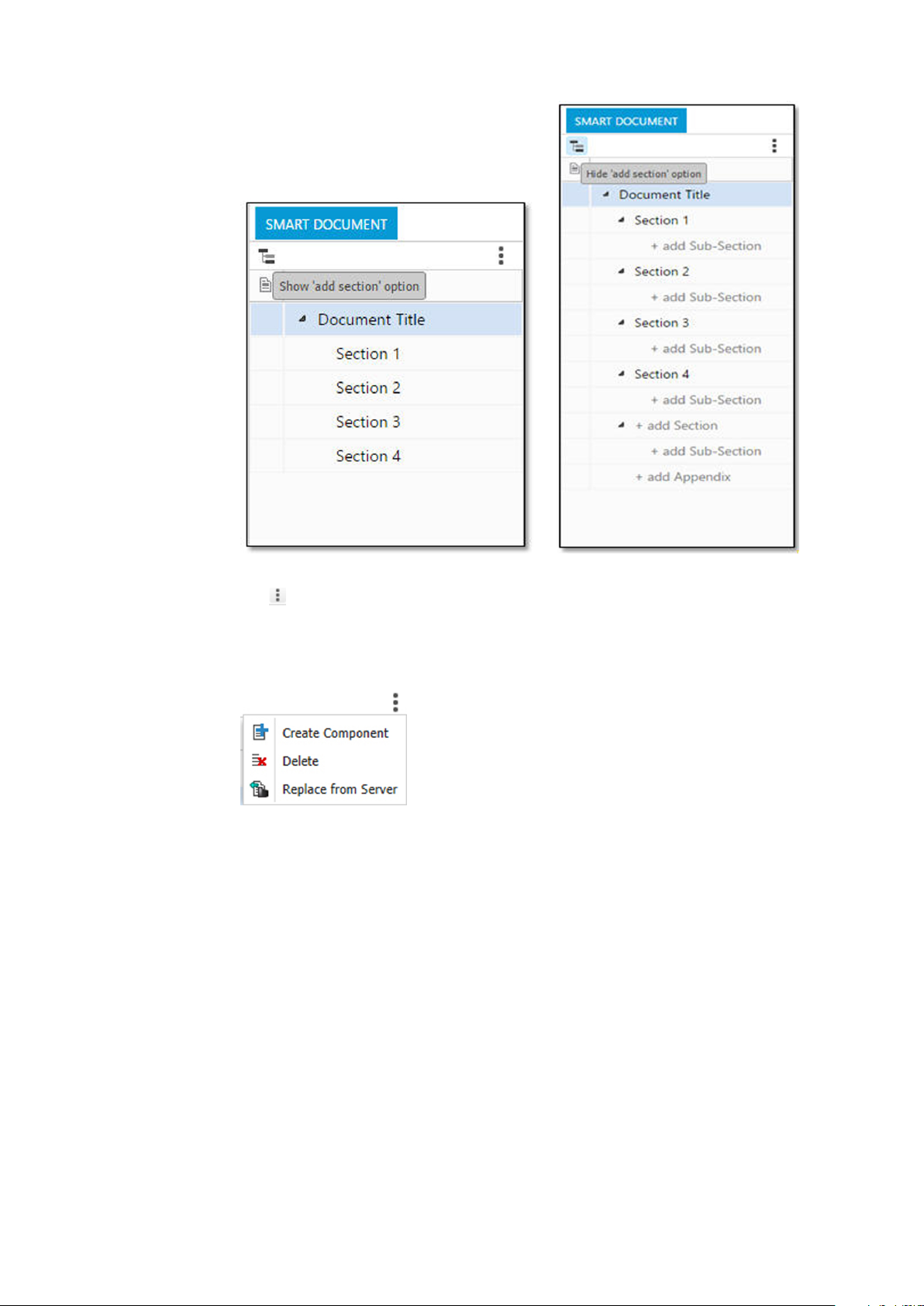
THE USER INTERFACE
•
The Options button displays a drop-down menu of options available for the
currently selected section of the document. This menu is also presented when you
right-click a section in the tree.
• Under the toolbar, the first column identifies shared components within the document.
An icon in this column identifies the root section of a component, and a checkmark
indicates the component is checked out for edit. All sections in the component are
shaded a different color in the section hierarchy.
• The second column presents an outline of the sections in the current document. It
allows the user to add and delete sections as needed. Additionally, sections can be
reordered by dragging and dropping sections within the tree.
Editing pane
The Editing pane is located below the toolbar.
A GUIDE TO QUARK AUTHOR WEB EDITION 2015 OCTOBER UPDATE | 7
Page 8
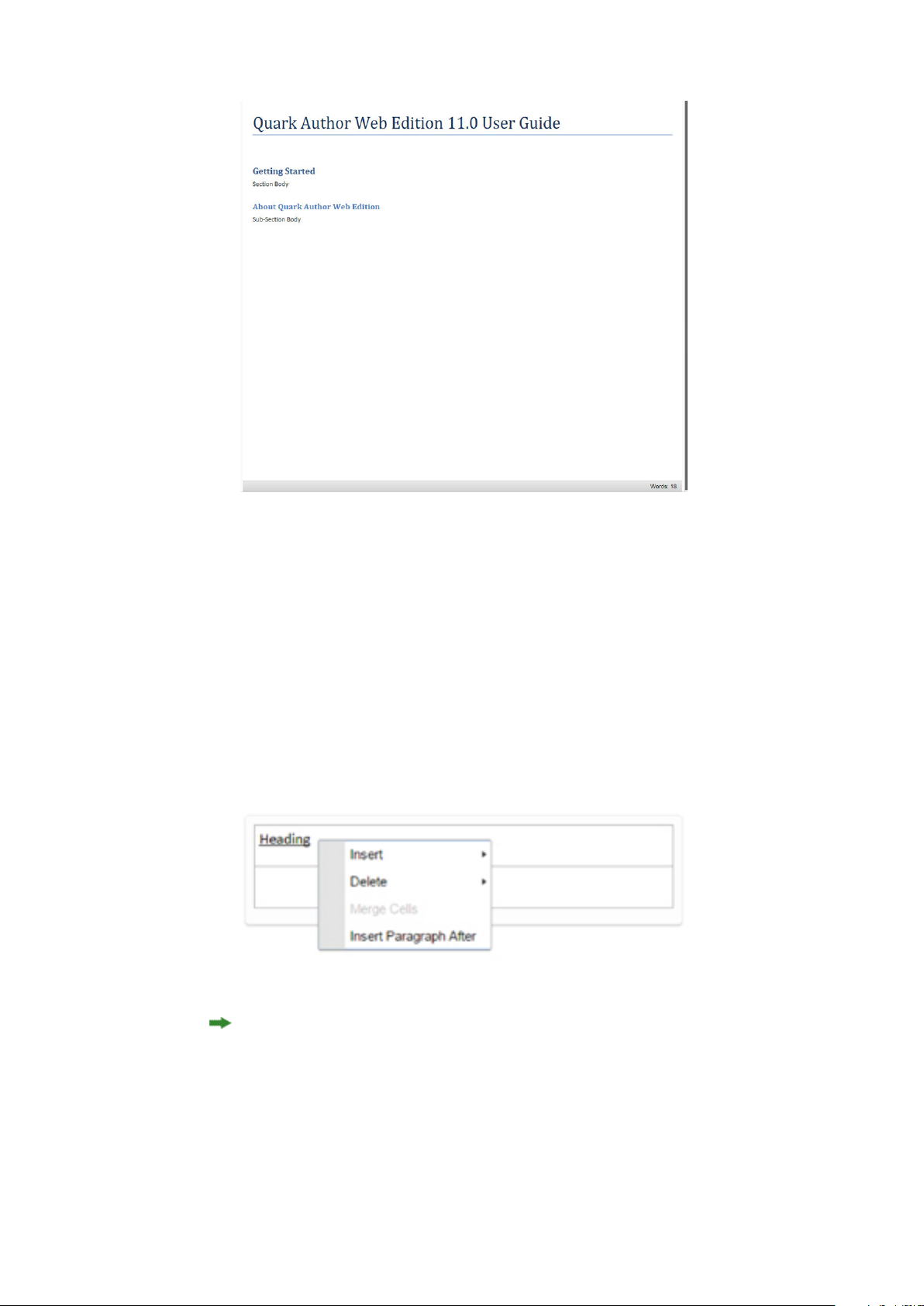
THE USER INTERFACE
The Editing pane.
Use the Editing pane to enter the title and contents of each section of your document.
Context menus
Context menus are pop-up menus that appear whenever you right-click inside the
Editing pane. It serves as a shortcut for most common operations available for a given
type of object.
The menu is context-sensitive which means that the options displayed in it depend
on the object that you click. If, for example, you right-click while inside a table, you
will see table-specific options available in its context menu.
A table context menu.
For more complex objects, like tables, the context menu might include sub-menus
with further options.
8 | A GUIDE TO QUARK AUTHOR WEB EDITION 2015 OCTOBER UPDATE
Page 9
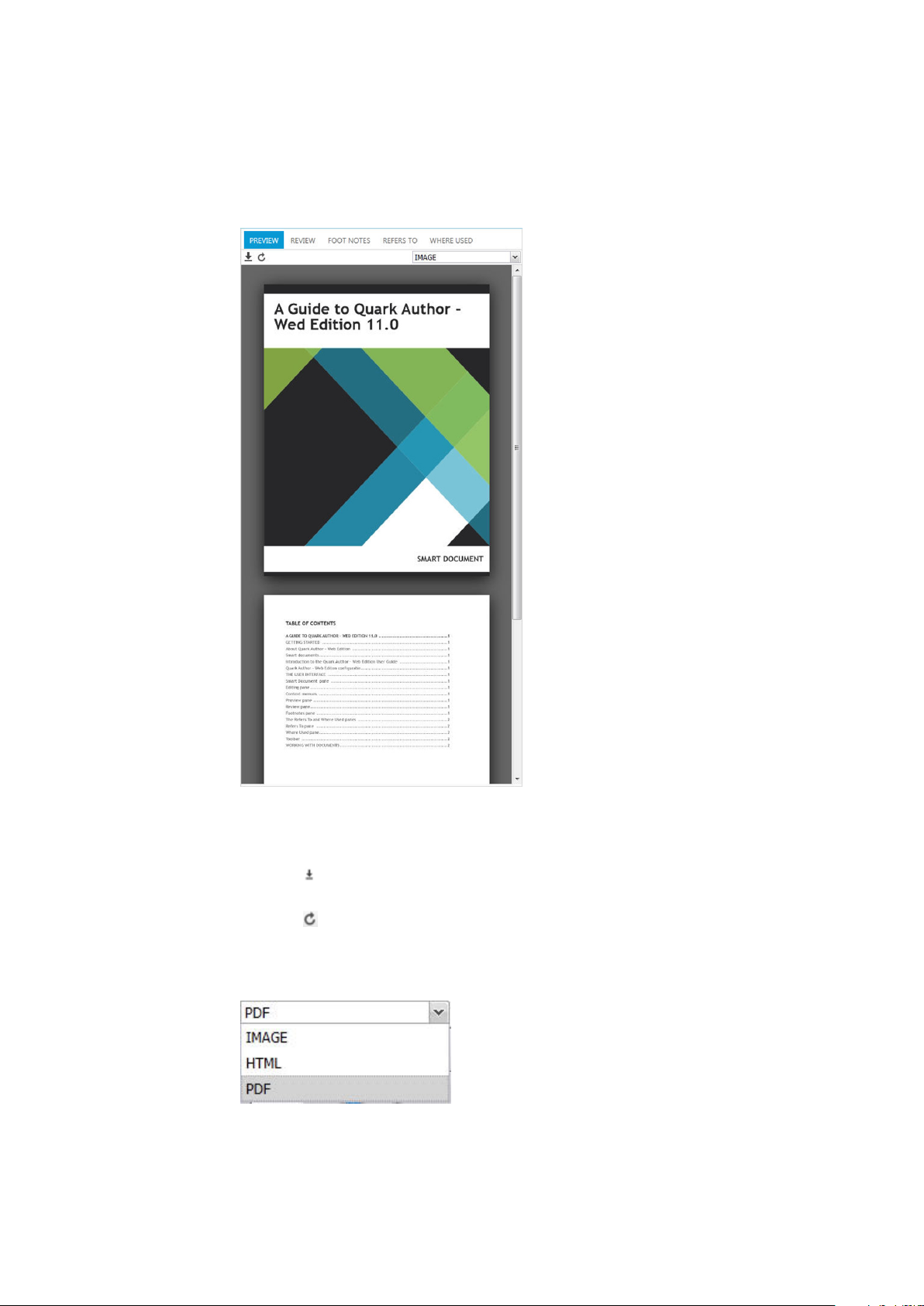
Preview pane
The Preview pane is located at the right of the Editing pane and allows you to preview
the current document in multiple output channels like PDF, IMAGE and HTML. This
is where you preview what the final document will look like.
THE USER INTERFACE
The Preview pane.
The Preview pane toolbar includes the following controls:
•
Click the button on the Preview pane to open or save a copy of the document.
•
Click the button on the Preview pane to refresh the preview document with the
latest content in the Editing pane.
• The drop-down menu allows you to select a format for the preview.
A GUIDE TO QUARK AUTHOR WEB EDITION 2015 OCTOBER UPDATE | 9
Page 10
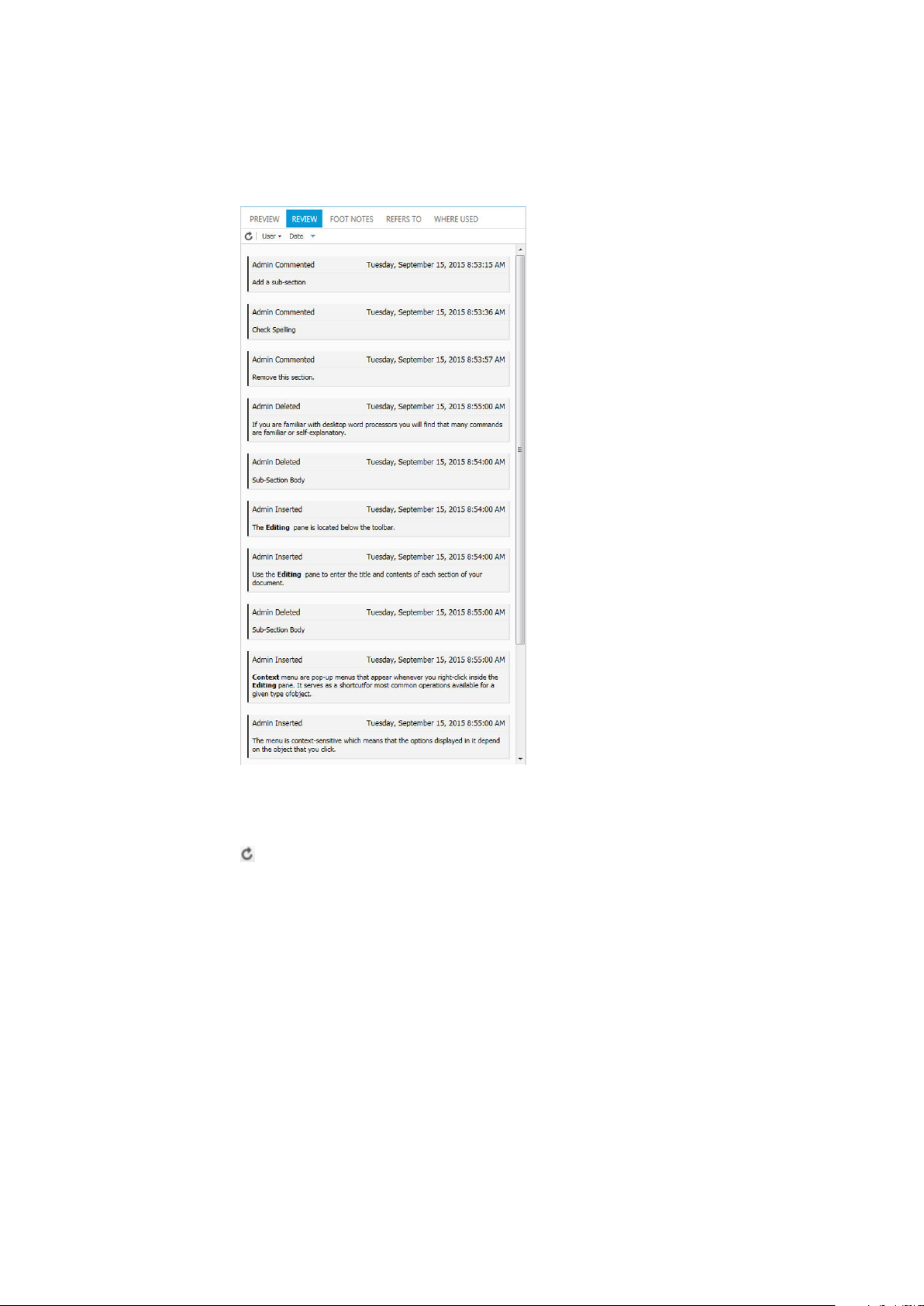
THE USER INTERFACE
Review pane
The Review pane is located at the right of the Editing pane and allows you to see a
list of all comments and tracked changes that have been added to the current document.
The Review pane.
The Review pane toolbar includes the following controls:
•
Click the Refresh toolbar button to refresh the list to include any recently added
comments or tracked changes.
• Click the User toolbar button to show filtered list of comments or tracked changes
added by specific users.
• Click the Date toolbar button to sort the comments or tracked changes by Date.
Footnotes pane
The Footnotes pane is located at the right of the Editing pane and displays all of the
footnotes and endnotes contained in the document.
10 | A GUIDE TO QUARK AUTHOR WEB EDITION 2015 OCTOBER UPDATE
Page 11
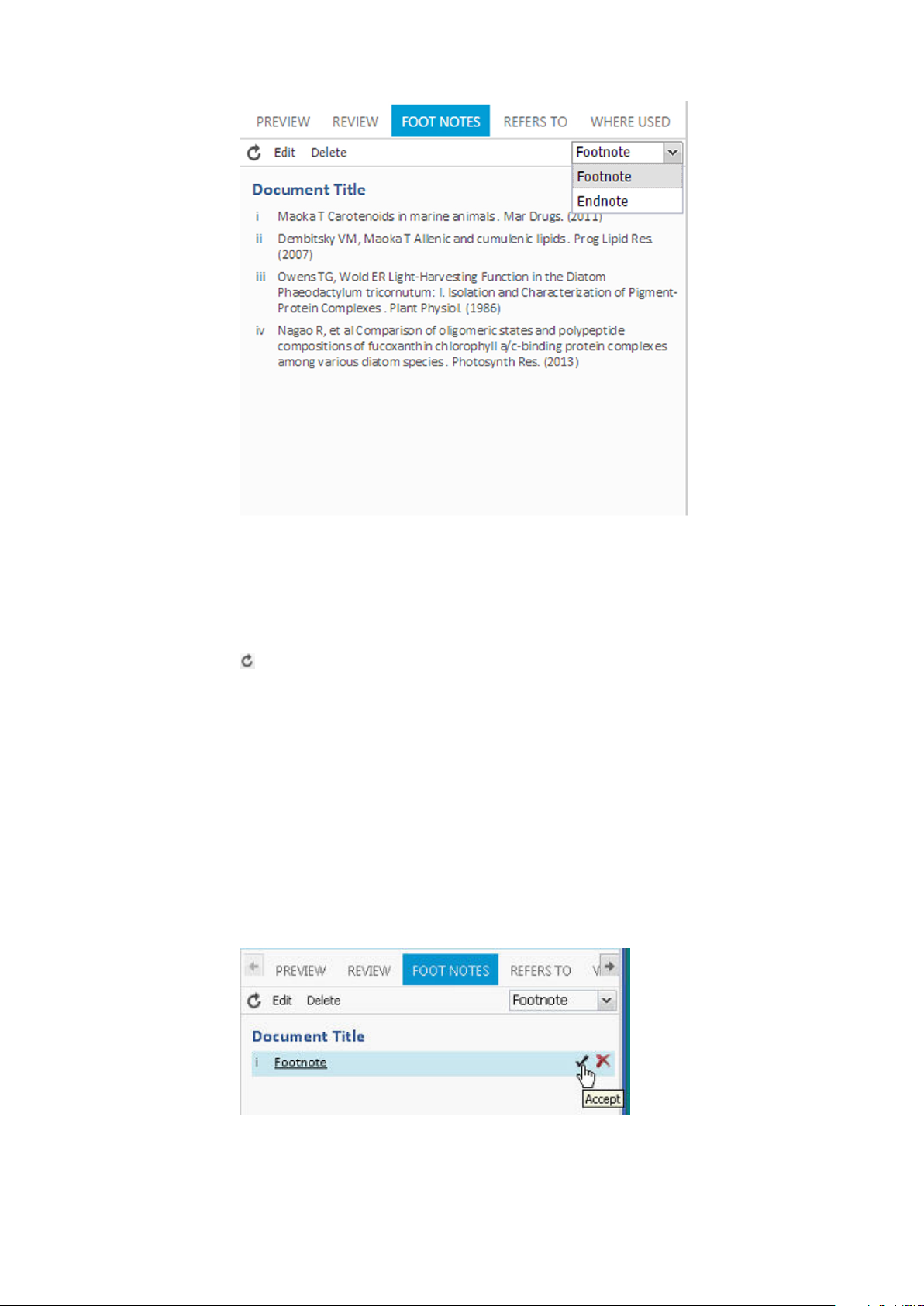
THE USER INTERFACE
The Footnotes pane.
The Footnotes pane toolbar includes the following controls:
• Choose Footnote or Endnote from the drop-down menu to see a list of either footnotes
or endnotes in the document.
•
Click the Refresh toolbar button to refresh the list to include any recently added
footnotes or endnotes.
• Select an endnote or footnote from the list and click the Edit toolbar button to edit
the selected footnote or endnote.
• Select an endnote or footnote from the list and click the Delete toolbar button to
delete the selected footnote or endnote.
If you click on a footnote or endnote from the list, the footnote or endnote location
in the document will be highlighted.
If you insert a footnote or endnote when tracking is on, then the footnote/endnote
in the list has additional options.
You can use these options to Accept or Reject the inserted footnote/endnote.
A GUIDE TO QUARK AUTHOR WEB EDITION 2015 OCTOBER UPDATE | 11
Page 12
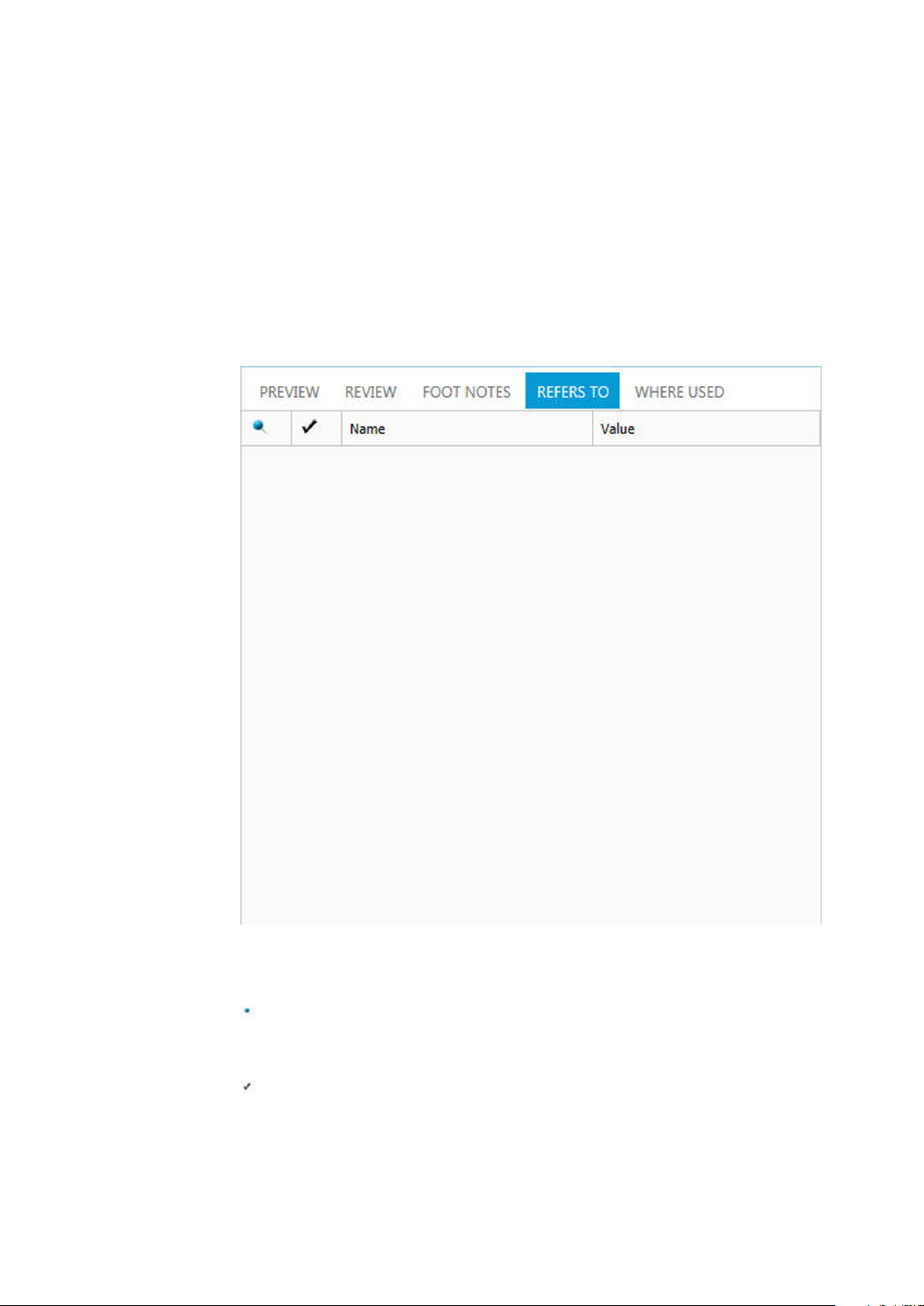
THE USER INTERFACE
The Refers To and Where Used panes
Refers To pane
The Refers To and Where Used panes allow you to view the relationships (including
primary and secondary references, if any) for the selected asset. The current document
Refers To assets (images and components). These are primary, or first-level references.
These referred to assets may Refer To other assets. These are secondary, or second-level
references.
The Refers To pane is located at the right of the Editing pane and displays all assets
that the selected asset refers to.
The Refers To pane.
The Refers To pane includes the following columns:
•
- The Pinned Version column is used to indicate if a referenced asset is pinned to
a specific version of that asset. The tooltip will show the version that the reference is
pinned to.
•
- The Checked Out column is used to indicate if the referenced asset is currently
checked out.
• The Name column gives the name of the referenced asset.
12 | A GUIDE TO QUARK AUTHOR WEB EDITION 2015 OCTOBER UPDATE
Page 13

THE USER INTERFACE
• When you double-click an asset in this pane, an XPath is displayed below the asset
name. The Value column contains the XPath location within the current document
where the asset is referenced.
Where Used pane
The Where Used pane is located at the right of the Editing pane and allows you to
see all documents and components that reference the current component.
This pane is only applicable when opening a content type that can be included within
another content type. With our default configuration, when opening a Smart Section,
the Where Used pane lists all Smart Documents that include the section.
The Where Used pane.
The Where Used pane includes the following columns:
•
- The Checked Out column is used to indicate if the parent asset is currently checked
out.
• The Name column gives the name of the parent asset.
• The Value column contains the XPath location within the parent document where
the current component is referenced.
A GUIDE TO QUARK AUTHOR WEB EDITION 2015 OCTOBER UPDATE | 13
Page 14

THE USER INTERFACE
Toolbar
The Toolbar is the section located at the top of the Editing pane. It contains menu
buttons that give you access to various functions of Quark Author - Web Edition.
Buttons include both simple operations (basic "Text emphasis.") and more advanced
features for providing structure.
The Toolbar.
To see the name of the function associated with a toolbar button, hover the cursor
over that button.
The Toolbar includes the following controls:
• Use the Para Types toolbar button to select from the drop down menu to apply a
paragraph style to the selected text.
• Use the Tag Types toolbar button to select from the drop down menu to apply a
character style to the selected text.
•
, , , - Use to apply bold, italic, underline and strike-through emphasis to the
selected text.
•
, - Use to apply superscript and subscript emphasis to the selected text.
•
, , , - Use to apply list options (bulleted list, numbered list, increase indent,
decrease indent) to the selected text .
•
- Use the Insert Figure toolbar button to insert a figure into the document. See
"Inserting a figure".
•
- Use the Insert Image toolbar button to insert an image into the document. See
"Inserting an image".
•
- Use the Insert Video toolbar button to insert a video into the document. See
"Inserting videos".
•
- Use the Insert Table toolbar button to insert a table with the defined number of
columns and rows into the document. See "Inserting tables".
•
- Use the Insert Table from Server toolbar button to insert a smart table into the
document. See "Inserting tables from server".
•
- Use the Insert Microsoft Excel Components toolbar button to insert components
from an Excel spreadsheet. The drop-down menu allows you to choose to insert a
Table or a Chart.
•
- Use the Insert Special Character toolbar button to insert special characters or
symbols into the document.
•
- Use the Link toolbar button to insert a hyperlink into the document.
14 | A GUIDE TO QUARK AUTHOR WEB EDITION 2015 OCTOBER UPDATE
Page 15

THE USER INTERFACE
•
- Use the Insert Cross Reference toolbar button to insert a cross reference, pointing
to any other Section, Figure or Table inside the document.
•
- Use the Synchronize Cross Reference toolbar button to synchronize the cross
references in the document.
The Insert Cross Reference and the Synchronize Cross Reference buttons are only
available after you have saved a revision of the document.
•
- Use the XML toolbar button to view the document in XML format.
•
- Use the Refresh toolbar button to refresh the contents of referred components in
the document.
•
, - Use the Redo and Undo toolbar buttons to undo and redo the most recent
action performed on the document.
•
- Use the Add Comment toolbar button to add a comment to the document.
•
- Use the Remove omment toolbar button to remove a comment from the
document.
•
- Use the Tracking toolbar button to enable/disable tracked changes. If you
enable/disable tracking in your document, the tracking state will be saved in the
Tracking State attribute when you save the document.
•
- Use the Highlighting toolbar button to enable/disable highlighting of tracked
changes. If you enable/disable highlighting in your document, the highlighting state
will be saved in the Tracking State attribute when you save the document.
•
- Use the Accept toolbar button to accept all or just one of the changes in a file.
•
- Use the Reject toolbar button to reject all or just one of the changes in a file.
•
- Use the Next button to go to the next tracked change in the document.
•
- Use the Previous toolbar button to go to the previous tracked change in the
document..
•
, - Use the Find and Replace toolbar button to search for a word or phrase in the
document and replace it.
•
- Use the Spell Check drop-down menu to select options for spell checking your
document, including enabling and disabling the Spell Check As You Type feature.
•
- Use the Insert Footnote toolbar button to insert a footnote into the document.
•
- Use the Insert Endnote toolbar button to insert an endnote into the document.
There are many other toolbars that can be displayed, hidden or docked with the preview
pane.
A GUIDE TO QUARK AUTHOR WEB EDITION 2015 OCTOBER UPDATE | 15
Page 16

WORKING WITH DOCUMENTS
Working with documents
Creating documents
New documents are created in the Quark Publishing Platform Client workspace. To
create a new document, click New and choose Smart Document from Server
Template, Smart Section or Smart Document from the drop-down menu. Quark
Author launches and the new document displays.
Editing documents
Existing documents are opened in the Quark Publishing Platform Client workspace.
To open an existing document for editing, navigate to the repository folder containing
the document to be edited. Right + click the document and choose Check Out. Quark
Author launches and the selected document displays.
Inserting sections
Use the Smart Document pane to build the structure of the document by adding and
nesting the document sections. Each document section consists of a Title and Contents.
To add a section, click on + add Section, enter the title name and add your content.
Continue adding sections and subsections until you have built the document structure
you desire.
If you attempt to add a Sub-Section before you have a Section, you will be able to have
the editor automatically create the missing sections for you:
16 | A GUIDE TO QUARK AUTHOR WEB EDITION 2015 OCTOBER UPDATE
Page 17

Entering text
Use the Editing pane to add content to the document. Each document section that
you add to the document consists of a Title and Contents.
As you type, the text, all formatting applied using the toolbar buttons as well as all
inserted media appear immediately in the Editing pane. If the document contents
span beyond the limits of the editing area, a standard scrollbar will appear.
The edited text looks as similar as possible to the results end users will see after the
document gets published. When you format your text using the editor features, the
formatting can be immediately seen in the Editing pane.
WORKING WITH DOCUMENTS
Track changes
The Track Changes feature provides support for collaboration. Reviewers and other
colleagues may directly provide corrections, comments, and additions. During the
review process, each user's changes are visually tracked and may be accepted or rejected.
To enable the Track Changes feature in your document, click the Tracking toolbar
button. Use the Highlighting toolbar button to enable/disable highlighting of
tracked changes.
If you enable/disable highlighting and tracking in your document, the highlighting
and tracking states will be saved in the Tracking State attribute when you save the
document.
You can see a list off all tracked changes in the Review pane.
Comments and tracked text preview
Use the Review pane to see a list of all comments and tracked text that have been
added to the current document.
Comments added/updated or tracked changes in the Editing pane should be
immediately reflected in the Review pane. If another user has a document checked
A GUIDE TO QUARK AUTHOR WEB EDITION 2015 OCTOBER UPDATE | 17
Page 18

WORKING WITH DOCUMENTS
out for commenting or review and you have the same document open as read-only,
you can click the button on the Review pane to refresh the comment list with any
comments that may have been added or updated or to refresh the tracked insertions
or deletions in the document.
Click the button on the Review pane to sort the comments or tracked changes
by Date in ascending or descending order.
Click the button on the Review pane to show a filtered list of comments or tracked
changes added by specific users.
Document specific tracking state
Tracking and highlighting are enabled based on a document's last saved tracking state.
The value of the tracking state will be displayed when you check in a document:
The Check In dialog.
18 | A GUIDE TO QUARK AUTHOR WEB EDITION 2015 OCTOBER UPDATE
Page 19

States for tracking will be saved as one of the following values of the Tracking State
attribute.
• Disabled
• Highlighting Only
• Tracking And Highlighting
• Tracking Only
Navigating in the document
To easily move around the text you can use the keyboard.
Page Up and Page Down scroll the Editing Pane one page up or down in the document,
no matter how many sections are in the document. The Home and End keys can be
used to go to the beginning and end of line, respectively, or combined with the Ctrl
key - to the beginning and end of the document. You can also move inside the text
using the Arrow keys.
WORKING WITH DOCUMENTS
Document preview
Use the Preview pane to preview the document. You can choose to preview the
document in multiple formats like PDF, IMAGE or HTML.
Click the button on the Preview pane to open or save a copy of the document.
Click the button on the Preview pane to refresh the preview document with the
latest content in the Editing pane.
Undo and redo
The Undo and Redo functions of the editor make text editing easier by remembering
the actions performed in the editor window and making it possible to revert them as
needed.
The Undo feature is a quick way to cancel the recently introduced change and restore
the document to its previous state. To undo the last action you can either use the
Undo toolbar button or the Ctrl+Z shortcut on your keyboard.
Quark Author - Web Edition supports many undo levels, you can usually go back as
many steps as required.
The Redo feature lets you revert the last undo operation. This means that the document
returns to the state it was in before you performed the undo. To redo the last action
you can either use the Redo toolbar button or the Ctrl+Y shortcut on your keyboard.
Just like with undo, many redo levels are supported, so you can usually go forward as
many steps as required.
A GUIDE TO QUARK AUTHOR WEB EDITION 2015 OCTOBER UPDATE | 19
Page 20

WORKING WITH DOCUMENTS
Cut, copy and paste
Among the most common editing operations are cutting, copying, and pasting text.
Quark Author - Web Edition supports these operations and also allows you to paste a
Microsoft Word formatted fragment.
To copy a text fragment, select the text and then copy it using the Ctrl+C shortcut on
your keyboard. The formatting of the original text will be preserved.
To paste a text fragment, start with cutting it or copying from another source. When
the text is in the clipboard, you can paste it using the Ctrl+V shortcut on your keyboard.
The Web Editor also allows you to preserve basic formatting when you paste a text
fragment from Microsoft Word. To achieve this, copy the text in a Word document
and paste it using the Ctrl+V shortcut on your keyboard.
Find and replace
The Find and Replace features allow you to quickly search the text looking for specifiic
words or phrases and replace them. This allows you to change multiple occurrences
of a phrase at once instead of manually finding and modifying each one of them.
The Find and Replace features are implemented using one dialog box with two tabs
that let you switch between the Find and Replace features. Clicking on either the
Find or Replace icon on the toolbar will bring up this dialog box.
The Find and Replace dialog.
The Find tab consists of a search field and a few options that let you refine the search:
• Match case - Check this option for a case-sensitive search.
• Match whole word - Check this option to limit the search operation to whole words.
• Match cyclic - Check this option to continue the search from the beginning after the
editor reaches the end of the document. This option is checked by default.
20 | A GUIDE TO QUARK AUTHOR WEB EDITION 2015 OCTOBER UPDATE
Page 21

WORKING WITH DOCUMENTS
The Replace tab includes the following extra fields:
• Replace with - Enter the word or phrase that will replace the search term in the
document.
After you enter the search term as well as the replace term and select the options, press
the Replace button. If you want to replace all occurrences of the search term in the
document, press the Replace All button.
The system notifies you of how many replacements were made:
XML preview
If at any time you would like to check the XML view of your document, use the
XML toolbar button to view the document in XML format. A read-only view of the
text will appear containing all the relevant XML tags and attributes:
An XML preview example.
Saving and closing documents
Use the Save Revision button located at the header to save a revision of the document.
The document will remain open for further editing.
Use the Save and Close button located at the header to check in the document.
A GUIDE TO QUARK AUTHOR WEB EDITION 2015 OCTOBER UPDATE | 21
Page 22

WORKING WITH DOCUMENTS
Use the Close button located at the header to close the document. A draft version of
the document will be saved.
For both the Save Revision and the Save and Close options, the Check In dialog box
displays:
The Check In dialog.
Choose a target collection from the collection list.
1
Enter a file name for the document in the File Name field.
2
To specify whether the asset is saved with a major or minor version number, click
3
Major Version (1.0) or Minor Version (0.1)
Access to the Minor Version (0.1) option is controlled by privileges.
Choose a content type from the Content Type drop-down menu.
4
Choose a workflow from the Workflow drop-down menu.
5
To indicate the asset's current status, choose an option from the Status drop-down
6
menu.
To send the asset to a particular user or group, choose an option from the Routed to
7
drop-down menu. (Note that if your workflow relies on automatic status-based routing,
the Routed to drop-down menu value might change automatically when you choose
an option from the Status drop-down menu.)
22 | A GUIDE TO QUARK AUTHOR WEB EDITION 2015 OCTOBER UPDATE
Page 23

If you do not choose any name from the Routed to drop-down menu when you check
in an asset for the first time, the asset is routed to the active user.
Use the Revision Comment field to enter a revision comment for the version of the
8
asset you are checking in. The revision comment will be stored with the asset. The
revision comment also displays when you view revisions of the asset.
Change values for any attribute existing on the server, which is valid for this document
9
and shown in the Check In dialog.
Click Save.
10
Autosave
Quark Author Web Edition's Autosave feature periodically saves changes during an
active editing session. By default, changes to content or structure are saved every 30
seconds. The Editor's status bar will show the Saving.. and Saved states to alert you
when the content is autosaved. The next time you open the document, Quark Author
Web Edition automatically loads the last available autosaved version of the document.
Autosaved updates to the document are stored on the Platform Server but do not result
in a new version of the document asset. Since the updated document is available on
the server, a subsequent session to edit the document even from a different location
or browser will automatically load the last (auto)saved content.
WORKING WITH DOCUMENTS
Autosave is also triggered when a user clicks the Close button in the header toolbar.
Autosave is enabled only for documents which have been saved at least once to
Platform. To avoid the risk of losing work, save the document to create an initial
revision and trigger the autosave feature.
The document is saved on the Platform Server and an active connection is required to
save the document. Autosave is disabled when Quark Author Web Edition detects a
temporary loss of connectivity with Platform Server. As soon as the connection is
restored, periodic autosave attempts are re-initiated.
Along with the primary document, changes to components which are checked out
inline within the primary document are also saved as part of autosave. For example,
a Smart Section or Smart Table contained within a checked out document may also
be checked out by the same user (assuming the user has permissions). Changes to the
parent document as well as the inline components are all autosaved according to the
predefined interval.
Configurable interval
By default, a work-in-progress is saved every 30 seconds. The interval may be configured
using the "Workspace-config.xml" file. See Quark Author Web Edition System
Administration Guide for details.
Platform Server draft version
Quark Author Web Edition stores autosaved content as a draft version of the asset
corresponding to the checked out document. The draft only exists on Platform server.
Draft versions are exclusive to the user who has the asset checked out. Each draft is
not accessible to other users nor are they used by Platform's publishing service to
A GUIDE TO QUARK AUTHOR WEB EDITION 2015 OCTOBER UPDATE | 23
Page 24

WORKING WITH DOCUMENTS
generate output. Autosave by Quark Author periodically updates the draft version of
the document.
When updated content is saved as a new revision of document, any draft version is
discarded. Draft versions of documents and hence autosaved contents are also discarded
if the user aborts check out of the document or if the document's check out is
overridden by another user (assuming that user has sufficient privileges).
Overriding the check out of a document checked out by another user may cause loss
of autosaved content when the draft version is discarded.
Inserting Microsoft Excel components
The Web Editor allows you to insert Excel Tables and Charts into your document. To
achieve this, click the Insert Microsoft Excel Components toolbar button and
choose Insert Table or Insert Chart from the drop-down menu.
The Select dialog box opens.
The Select dialog.
Browse to the desired Excel content and select it.
24 | A GUIDE TO QUARK AUTHOR WEB EDITION 2015 OCTOBER UPDATE
Page 25

Content editing
Text emphasis
Text emphasis determines the way your text will look in the published document.
The text styling features are grouped together on the toolbar.
CONTENT EDITING
The bold, italics, underline and strike-through styles can be applied to the whole
document, a paragraph, a word or phrase, or a single letter. The underline style will
also be applied to all white space of the selected fragment. The strike-through style
will also be applied to all white space of the selected fragment.
Applying text emphasis
Formats and styles are pre-defined combinations of various formatting options that
make it easier to keep the presentation of the text uniform.
To choose a paragraph style, select a text fragment and click the Para Types button.
The drop-down list contains several pre-defined paragraph styles that you can apply
to the selected text:
To choose a character style, select a text fragment and click the Tag Types button.
The drop-down list contains several pre-defined character styles that you can apply
to the selected text. To make the choice easier, the style names are displayed in the
style that they represent, giving you a preview of what the text will look like:
A GUIDE TO QUARK AUTHOR WEB EDITION 2015 OCTOBER UPDATE | 25
Page 26

CONTENT EDITING
Removing text emphasis
A style can be applied to the whole document, a paragraph, a word or phrase, or a
single letter.
In order to remove a style applied with the Para Type or Tag Types feature, open the
drop-down list and click the formatting style name again.
Rich text
Lists
• Bulleted (unordered)
• Numbered (ordered)
Bulleted lists
Inserting a bulleted list
Lists provide a way to structure text in a clear manner as well as group items that
belong together. Quark Author - Web Edition lets you create two types of lists:
Bulleted lists are useful when you want to group a number of items that do not need
to appear in any particular order.
To create a bulleted list, click the Insert/Remove Bulleted List button on the
toolbar. A default list marker will appear at the beginning of the line of text that
contains the cursor and the line will become indented. If you want to add further list
items, press Enter on your keyboard. The cursor will move to the next line with a list
marker placed at its beginning.
The list is continued automatically as long as you press Enter at the end of a line. If
you want to suppress list creation, press Enter in an empty line with a list marker or
click the Insert/Remove Bulleted List button again. The cursor will then move to
the next, unindented paragraph.
26 | A GUIDE TO QUARK AUTHOR WEB EDITION 2015 OCTOBER UPDATE
Page 27

CONTENT EDITING
Converting existing text to a bulleted list
To turn existing text into a bulleted list, select one or more paragraphs and click the
Insert/Remove Bulleted List button on the toolbar. Each paragraph will then
become a separate list item.
Converting a bulleted list to text
If you want to remove list formatting, leaving the text of the list items intact, select
the list in the document and click the Insert/Remove Bulleted List button on the
toolbar. The list markers and indentation will be removed and each of the former list
items will become a paragraph.
Numbered lists
Numbered lists are useful when you want to group a number of items that need to
appear in a particular order. They are perfectly suited for lists of procedures or
step-by-step instructions.
Inserting a numbered list
To create a numbered list, click the Insert/Remove Numbered List button on the
toolbar. A default numbered list marker will appear at the beginning of the line of text
that contains the cursor and the line will become indented. If you want to add further
list items, press Enter on your keyboard. The cursor will move to the next line with a
list marker placed at its beginning.
The list is continued automatically as long as you press Enter at the end of a line. If
you want to suppress list creation, press Enter in an empty line with a list marker or
click the Insert/Remove Numbered List button again. The cursor will then move
to the next, unindented paragraph.
Converting existing text to a numbered list
To turn existing text into a numbered list, select one or more paragraphs and click the
Insert/Remove Numbered List button on the toolbar. Each paragraph will then
become a separate list item.
Converting a numbered list to text
If you want to remove list formatting, leaving the text of the list items intact, select
the list in the document and click the Insert/Remove Numbered List button on
the toolbar. The list markers and indentation will be removed and each of the former
list items will become a paragraph.
Nesting lists
Sometimes one list level is not enough to represent a more complicated structure of
items. Quark Author - Web Edition lets you add multiple levels of nesting to your
bulleted and numbered lists.
You can also combine bulleted and numbered lists of various indentation levels.
A GUIDE TO QUARK AUTHOR WEB EDITION 2015 OCTOBER UPDATE | 27
Page 28

CONTENT EDITING
Inserting Hyperlinks
Increasing indent
To create a nested bulleted or numbered list, use the Increase Indent feature. Place
the cursor in the line that should start the nested list and click the Increase Indent
button on the toolbar. The list item will become indented and the list marker will
change. The next item added to the list will have the same indentation as the previous
one and thus become a part of the nested list.
Decreasing indent
If you want to end the nested list and return to the previous indentation level, use the
Decrease Indent feature. Place the cursor in the line that should be a continuation of
the previous list and click the Decrease Indent button on the toolbar. The
indentation of the list item will decrease and the list marker will change back to the
marker for a list of a higher level.
The Link feature lets you add clickable hyperlinks to your documents.
To insert a link in your document, click the Link toolbar button on the toolbar or
use the Ctrl+L keyboard shortcut. If you want the link to be assigned to a word or
phrase, select it first. If no text is selected, the link URL will appear in the document
as-is.
The Link dialog box that opens lets you choose the link type and configuration options
pertaining to your choice.
The Link dialog box.
• Protocol - the communication protocol used with the web address. You can choose
between http:// and https://
• URL - the web address of the resource that the link is pointing to. It may be located
on the same server as the web site you are currently on or an external server. If you
want to use an external address, you must use the full absolute path (for example
http://example.com/about.html).
Inserting footnotes and endnotes
Inserting a footnote
To insert a footnote in your document, simply click the Insert Footnote toolbar
button.
28 | A GUIDE TO QUARK AUTHOR WEB EDITION 2015 OCTOBER UPDATE
Page 29

CONTENT EDITING
This button will display the Insert Footnote dialog.
The Insert Footnote dialog.
Type in the text of your footnote and click OK. The footnote will be placed at the
curser location. Footnotes are shown at the end of the page in Previews.
Inserting an endnote
To insert an endnote in your document, place your cursor in the text where you want
the endnote and click the Insert Endnote toolbar button.
The Insert Endnote dialog displays.
The Insert Endnote dialog.
Type in the text of your endnote and click OK. The Endnote gets added at the cursor
location. The Endnotes are shown at the end of the document in Previews.
Cross references
The Cross Reference feature lets you add cross references to your documents, pointing
to any other Section, Figure or Table in the document.
Inserting a cross reference
There are two types of cross references:
A GUIDE TO QUARK AUTHOR WEB EDITION 2015 OCTOBER UPDATE | 29
Page 30

CONTENT EDITING
• Synchronized Cross Reference - the link text is derived from the referenced content
and will be refreshed automatically from the referenced content if the referenced
content is updated.
• Unsynchronized Cross Reference - the link text is user provided and is not updated
based on changes to the referenced content. An unsynchronized reference can be
changed into a synchronized one using Syncronize Cross Reference toolbar command.
To insert a synchronized cross reference in your document:
1
Place the cursor where you want the cross reference and then click the Insert Cross
Reference button on the toolbar. The Insert Cross Reference dialog box that opens
lets you choose the reference type (section, table or figure).
The Insert Cross Reference dialog box.
Choose the type of cross reference you are inserting from the drop-down menu: Section,
2
Table, or Figure.
Once you have chosen a cross reference type, the available references to link to will
3
be listed. Choose a reference to link to and click OK. The cross reference will be inserted.
Any changes made at the cross-reference link will be reflected in the cross-reference
text.
To insert an unsynchronized cross reference:
Select text in your document and then insert a cross reference, the cross reference and
1
the link will not be synchronized.
Control+Click on any cross reference to jump to the cross reference link.
30 | A GUIDE TO QUARK AUTHOR WEB EDITION 2015 OCTOBER UPDATE
Page 31

Synchronize cross references
An unsynchronized cross reference can be changed to a synchronized cross reference
by using the Synchronize Cross Reference button on the toolbar.
You can choose to synchronize the selected cross reference or all cross references in
the document.
Inserting figures and images
Inserting an image
To insert an image in your document, simply click the Insert Image toolbar button.
This button will display the Select dialog.
CONTENT EDITING
The Select dialog.
Browse to the desired image and select it.
Inserting a figure
To insert a figure in your document, simply click the Insert Figure toolbar button.
This button will display the Figure dialog.
A GUIDE TO QUARK AUTHOR WEB EDITION 2015 OCTOBER UPDATE | 31
Page 32

CONTENT EDITING
The Figure dialog.
Enter the Asset Name, Title and Description of the desired figure and click OK.
Resizing images
After you have placed an image in the document, you can resize the image by clicking
on the image's bounding box and dragging it to the desired size.
Replacing an image
After you have placed an image in the document, double clicking that image displays
the Select dialog, allowing you to select another image to replace it.
Inserting special characters
To insert a special character into your document, click the Insert Special Character
toolbar button.The Select Special Character dialog window that will open allows you
to choose a symbol from a set containing Latin letters, numbers (including fractions),
currency symbols, punctuation, arrows, and mathematical operators.
32 | A GUIDE TO QUARK AUTHOR WEB EDITION 2015 OCTOBER UPDATE
Page 33

CONTENT EDITING
The Select Special Character dialog.
Select the character you need. The dialog window will close automatically and the
special character will appear where the cursor is positioned in the text.
Inserting tables
To insert a table click the Insert Table button on the toolbar. This button
displays the Insert Table dialog box:
A GUIDE TO QUARK AUTHOR WEB EDITION 2015 OCTOBER UPDATE | 33
Page 34

CONTENT EDITING
The Insert Table dialog box.
Below is an overview of all Insert Table dialog elements:
• Number of columns - the number of columns in the table (mandatory).
• Number of rows - the number of rows in the table (mandatory).
• Header Row - check this box if you want your table to have headers.
• Caption - the label of the table that is displayed on top of it.
• Description - a description of your table.
Inserting tables from server
To insert a smart table click the Insert Table from Server button on the
toolbar. This button displays the Select dialog box:
34 | A GUIDE TO QUARK AUTHOR WEB EDITION 2015 OCTOBER UPDATE
Page 35

CONTENT EDITING
The Select dialog box.
Browse to the desired table and select it.
Inserting videos
To insert a video click the Insert video button on the toolbar. This button
displays the Insert Video dialog box:
The Insert Video dialog box.
Choose From Platform or From Web.
Select Browse to browse to the location of the desired video.
Under Select a poster image, choose Browse to select an image to use for the video.
A GUIDE TO QUARK AUTHOR WEB EDITION 2015 OCTOBER UPDATE | 35
Page 36

CONTENT EDITING
Editing tables
Click OK to insert the chosen video.
Once inserted into the document, the table can be modified. To edit the table, open
the table context menu by right-clicking the table.
The context menu for a table.
To insert additional rows and columns, or to add a caption or description, use the
Insert option.
To delete the whole table and its contents, or individual rows or columnbs, use the
Delete option.
To merge cells together, select the cells to be merged and use the Merge Cells option.
To insert a new paragraph after the table, use the Insert Paragraph After option. A
new paragraph will be inserted directly following the table.
Editing table rows and columns
The table context menu lets you edit table rows and columns.
If you hover your mouse over the Insert menu option, further options become available.
Below is an overview of all Insert context menu option elements:
• Insert Column to the Left - inserts a new column to the left of the selected column.
• Insert Column to the Right - inserts a new column to the right of the selected column.
• Insert Row Above - inserts a new row before the selected row.
• Insert Row Below - inserts a new row after the selected row.
• Caption - allows you to add a caption to the table.
• Description - allows you to add a description to the table..
36 | A GUIDE TO QUARK AUTHOR WEB EDITION 2015 OCTOBER UPDATE
Page 37

If you hover your mouse over the Delete menu option, further options become
available.
Below is an overview of all Delete context menu option elements:
• Delete Columns - deletes the selected column.
• Delete Rows - deletes the selected row.
• Delete Table - Deletes the entire table and its contents.
CONTENT EDITING
Spell checking
Use the Spell Check toolbar button to spell check the document and to enable and
disable the Spell Check As You Type feature. Enabling the Spell Check As You Type feature
allows you to display the Spell Check As You Type dialog box by clicking on Options,
Languages or Dictionaries in the drop down menu.
The Spell Check As You Type dialog box.
A GUIDE TO QUARK AUTHOR WEB EDITION 2015 OCTOBER UPDATE | 37
Page 38

LEGAL NOTICES
Legal notices
©2015 Quark Software Inc. and its licensors. All rights reserved.
Protected by the following United States Patents: 5,541,991; 5,907,704; 6,005,560;
6,052,514; 6,081,262; 6,633,666 B2; 6,947,959 B1; 6,940,518 B2; 7,116,843; 7,463,793;
and other patents pending.
Quark, the Quark logo, and Quark Publishing Platform are trademarks or registered
trademarks of Quark Software Inc. and its affiliates in the U.S. and/or other countries.
All other marks are the property of their respective owners.
38 | A GUIDE TO QUARK AUTHOR WEB EDITION 2015 OCTOBER UPDATE
 Loading...
Loading...