Page 1

8/16 Channel Digital Video Recorder
QSNDVR8/16R
Digital Video Recorder
U
U
Rev 050907
s
s
err’’
e
s
s
M
M
a
a
n
n
u
u
all
a
1
Page 2
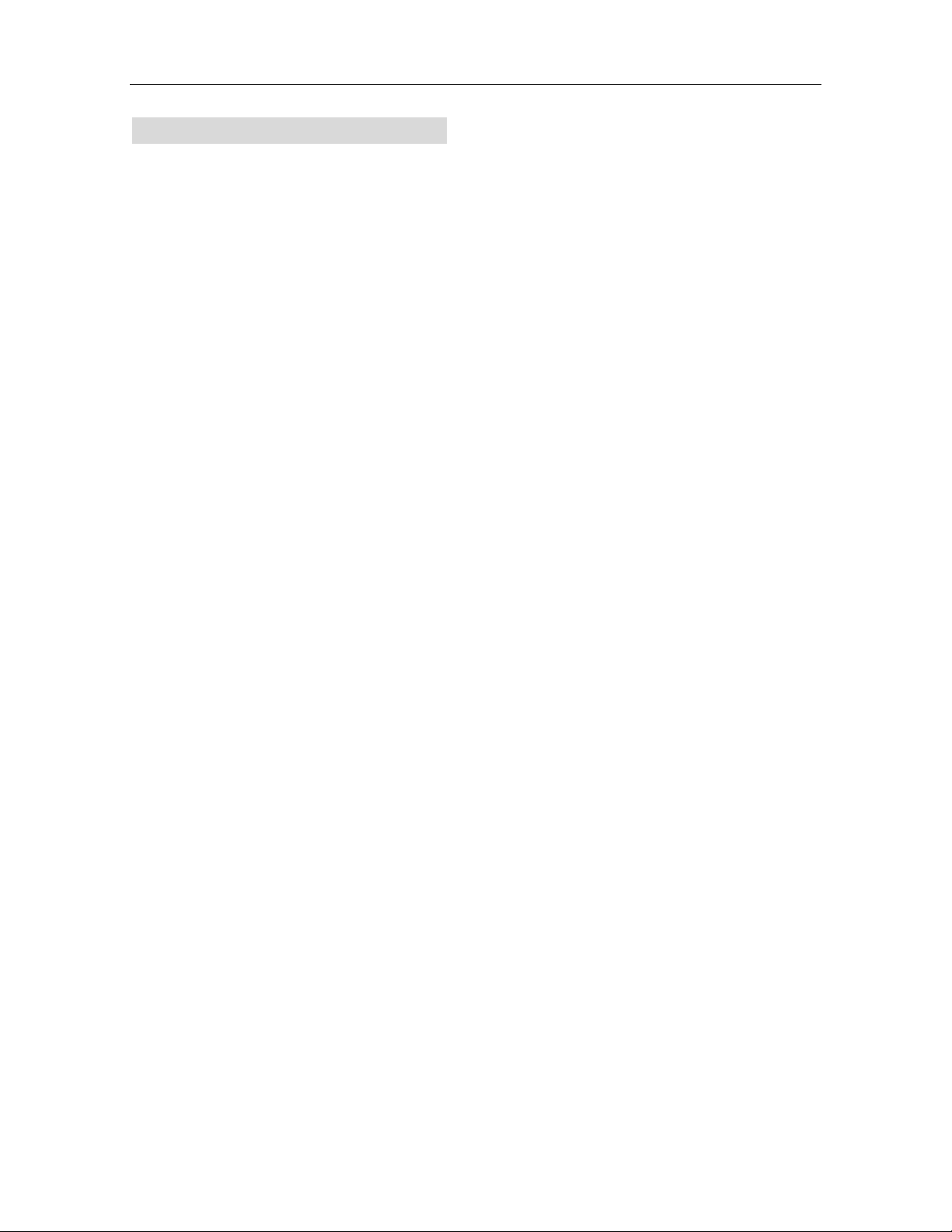
8/16 Channel Digital Video Recorder
Precautions & Safety Instructions
Power Source
This Digital-Video-Recorder uses an AC90-240 V power source. This recorder should only be
operated using the specified power supply. Please check the voltage of the power supply
before using.
If you are not going to use the recorder for a long period of time, be sure to disconnect the
power supply from the wall outlet. To disconnect the power supply, grasp the plug itself; never
pull the cord.
On Placement
• This recording unit is to be used and installed indoors. It must not be exposed to rain or
moisture.
• Place the recorder in a location with adequate ventilation to prevent heat build-up in the
recorder. Slots and openings in the cabinet are provided for ventilation to ensure reliable
operation of the recorder and to protect from overheating. These openings must not be blocked
or covered. Do not place the recorder on a soft surface such as a rug that might block the
ventilation holes. Do not place the recorder in a confined space such as a bookshelf or similar
type unit.
• Do not place the recorder in a location near heat sources such as a radiator or heat register.
• Do not place the recorder in a location subject to direct sunlight, excessive dust or mechanical
shock.
Object and Liquid Entry
Should any solid object fall into, or liquid spill into the cabinet, unplug the recorder and have it
checked by qualified service technicians before operating it any further.
Servicing
This Digital-Video-Recorder is a precision instrument. In case of damage or malfunction of the
recorder have it repaired by qualified service technicians or contact the dealers in your area.
Do not attempt to make the repairs yourself.
Copyrights
Television programs, films, video tapes, discs, and other materials may be copyrighted.
Unauthorized recording of such materials may be contrary to the provisions of the copyright
laws.
1
Page 3
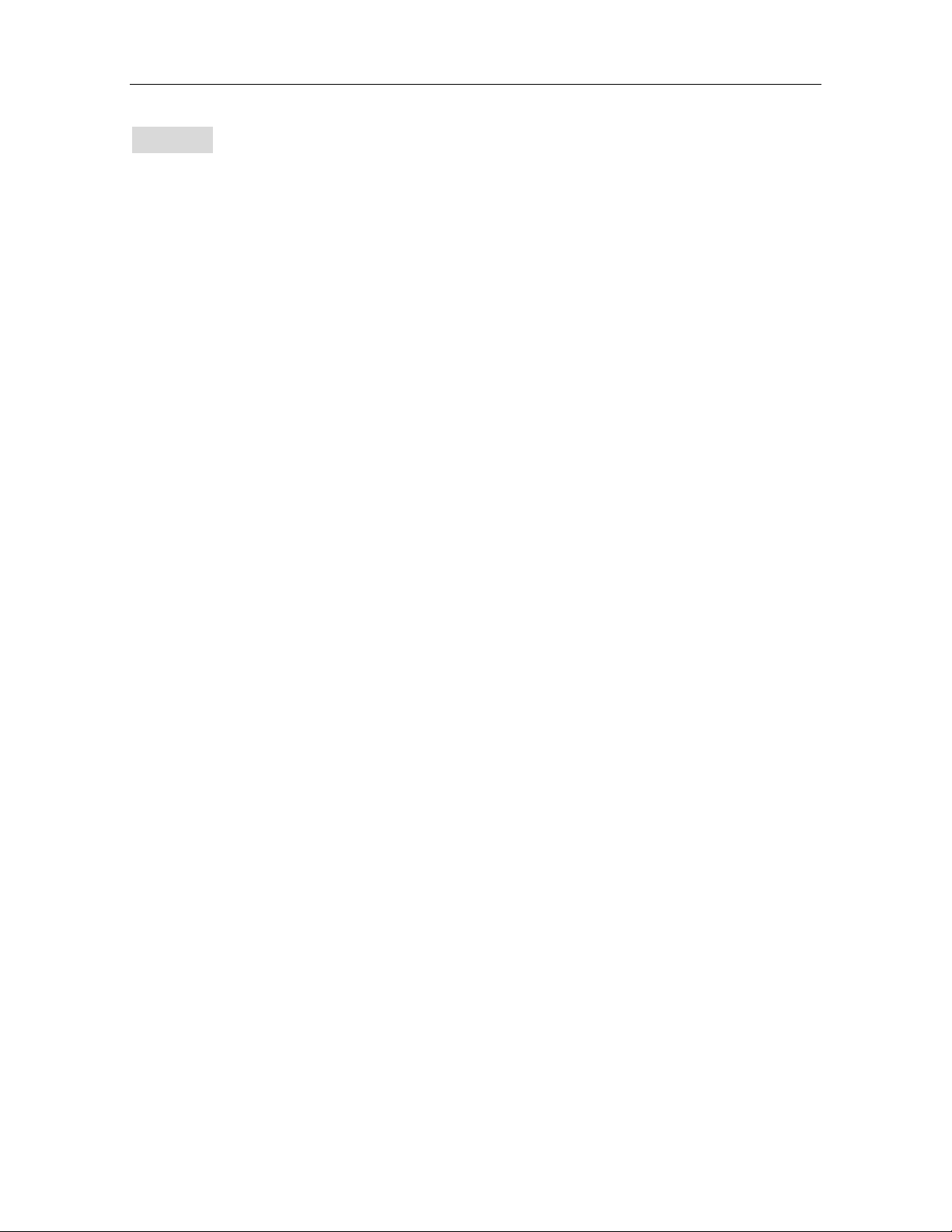
8/16 Channel Digital Video Recorder
Features
Video input: 8/16channels; video output: 3
Audio input: 4channels; audio output: 1
Four levels of image quality: very high, high, normal, low. Record and playback frame rate is
changeable for recording.
Compression standard: MJEPG
NTSC / PAL Compatible.
Supports alarm recording and set times recording.
Multi-function searches: Identifies and sorts various alarm records and time records from routine
recording; search by time, by segment or by event.
Playback modes: pause, variable fast forward and reverse play modes.
Zoom, auto function, watermark security
8/16 alarm input and 1 relay alarm output.
Remote control and PTZ control enabled.
Loss and motion detection functions.
Triplex operation, play back and search while recording.
Supports network viewing.
Archiving via USB and CD-RW
480 fps Display Speed (Compared to NTSC/PAL, 400 fps). Up to 120 fps Recording Speed
(Compared to NTSC/PAL, 100 fps).
2
Page 4
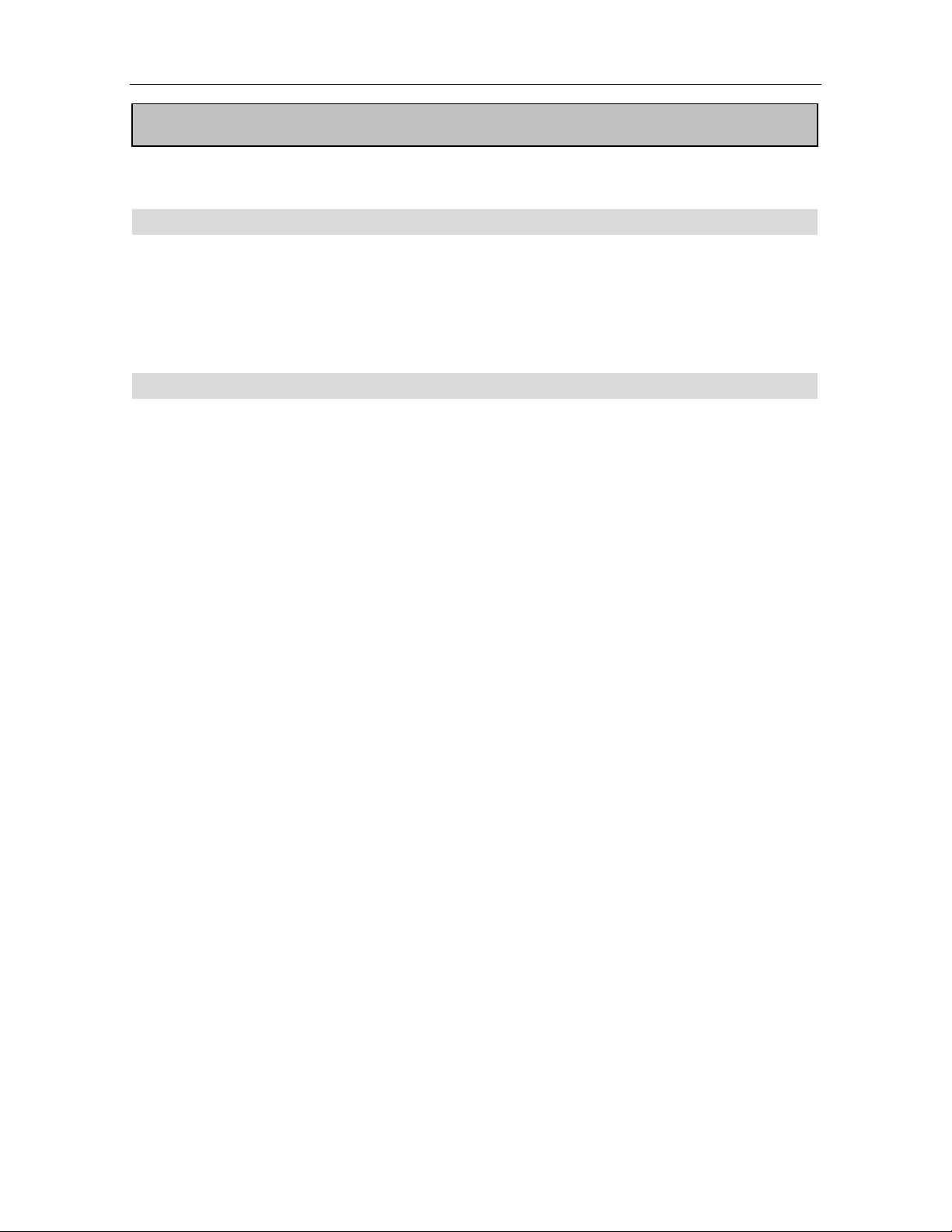
8/16 Channel Digital Video Recorder
Table of Contents
SYSTEM CONNECTIONS.............................................................................5
1. R
EAR PANEL AND CONNECTION TERMINALS
2. V
IDEO AND AUDIO CONNECTIONS
3. A
LARM AND SENSORS CONNECTION
4. H
ARD DISK
(HDD) C
ONNECTION
........................................................................................................ 8
....................................................................................................... 5
................................................................................................... 6
....................................................................................... 5
SYSTEM SETUP............................................................................................10
1. A
CCESSING MENUS
2. S
ETUP OPTIONS
3. S
YSTEM SETUP
4. T
IME/DATE SET
5. H
ARD DISK
6. F
ACTORY RESET
7. M
ENU LANGUAGE
8. C
HANGE PASSWORD
9. F
IRMWARE UPDATE
10. D
ISPLAY SETUP
11. C
AMERA NAME
12. C
OLOR SETUP
13. A
UTOSEQ SETUP
14. R
ECORDING SETUP
15. R
EC CH SETUP
16. A
UDIO CH SETUP
17. N
ETWORK SETUP
18. N
ETWORK ENABLE SETTING
19. M
AC (MEDIA ACCESS CONTROL) SET
20. S
ENSOR SETUP
21. M
OTION DETECTION SETTINGS
22. M
OTION AREA SET
23. S
CHEDULE SET
24. B
ACKUP SET
25. CD-RW B
26. D
ATA STORAGE INFO
27. P
ROTOCOL SET
(HDD) F
ACKUP
............................................................................................................................ 10
................................................................................................................................. 11
.................................................................................................................................. 11
................................................................................................................................. 12
ORMAT SET
....................................................................................................... 13
................................................................................................................................. 13
............................................................................................................................. 14
.......................................................................................................................... 15
........................................................................................................................... 16
................................................................................................................................ 17
................................................................................................................................ 18
.................................................................................................................................. 19
.............................................................................................................................. 19
.......................................................................................................................... 20
................................................................................................................................ 21
............................................................................................................................ 22
............................................................................................................................. 23
........................................................................................................... 24
............................................................................................. 24
................................................................................................................................. 25
....................................................................................................... 26
.......................................................................................................................... 27
................................................................................................................................ 28
.................................................................................................................................... 28
............................................................................................................................. 30
....................................................................................................................... 32
................................................................................................................................ 32
3
Page 5
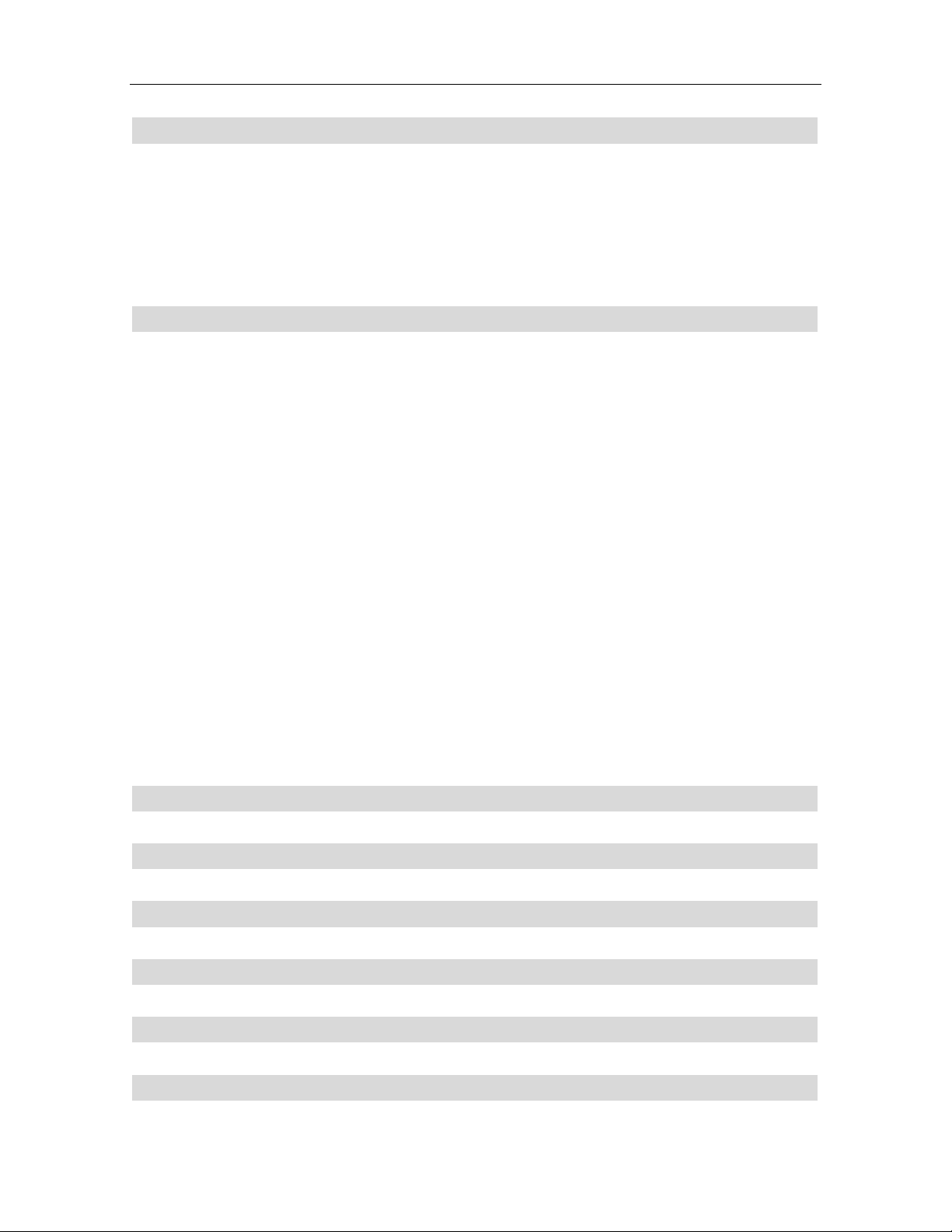
8/16 Channel Digital Video Recorder
FRONT PANEL BUTTONS..........................................................................34
1. R
ECORDING/PLAYBACK CONTROL BUTTONS
2. F
UNCTION CONTROLS AREA
3. F
UNCTION CONTROLS AREA
4. C
HANNEL SELECTION CONTROLS AREA
5. C
HANNEL SELECTION CONTROLS AREA
(16-CH DVR M
(8-CH DVR M
.................................................................................... 34
ODEL
) .........................................................................35
ODEL
) ...........................................................................36
(16-CH DVR M
(8-CH DVR M
ODEL
)........................................................ 38
ODEL
).......................................................... 39
USER GUIDELINE .......................................................................................40
1. T
URNING THE
2. T
URNING THE
3. N
ORMAL RECORDING PROCESS
4. A
LARM RECORDING
5. T
IME RECORDING
6. P
LAYBACK
7. S
EARCH PLAY
8. T
IME SEARCH
9. E
VENT SEARCH
10. S
TART/STOP SEARCH
11. USB D
12. Z
OOM OPERATION
13. I
NFORMATION DISPLAY
14. PAN-T
15. D
EFAULT SETTINGS
16. R
EMOTE CONTROL
17. N
ETVIEWER SOFTWARE INSTALLATION AND OPERATION
DVR ON..................................................................................................................... 40
DVR OFF ................................................................................................................... 40
......................................................................................................... 40
.......................................................................................................................... 41
.............................................................................................................................. 41
......................................................................................................................................... 42
.................................................................................................................................... 43
.................................................................................................................................... 43
.................................................................................................................................. 44
....................................................................................................................... 45
EVICE BACKUP
ILT-ZOOM
..................................................................................................................... 46
........................................................................................................................... 47
................................................................................................................... 47
(PTZ) O
PERATION
.......................................................................................................................... 49
.......................................................................................................................... 51
................................................................................................. 48
................................................................ 52
STANDARD AND PRODUCT SPECIFICATIONS...................................57
EQUIPMENT AND ACCESSORIES SUPPLIED......................................58
APPENDIX A: Q&A TROUBLESHOOTING GUIDE..............................59
APPENDIX B: PROTOCOL FOR DVR CONTROL ................................62
APPENDIX C: RECORDING CAPACITY FOR 120GB HDD ................65
APPENDIX D: INTERNET VIEW/PLAYBACK CONFIGURATION...65
4
Page 6
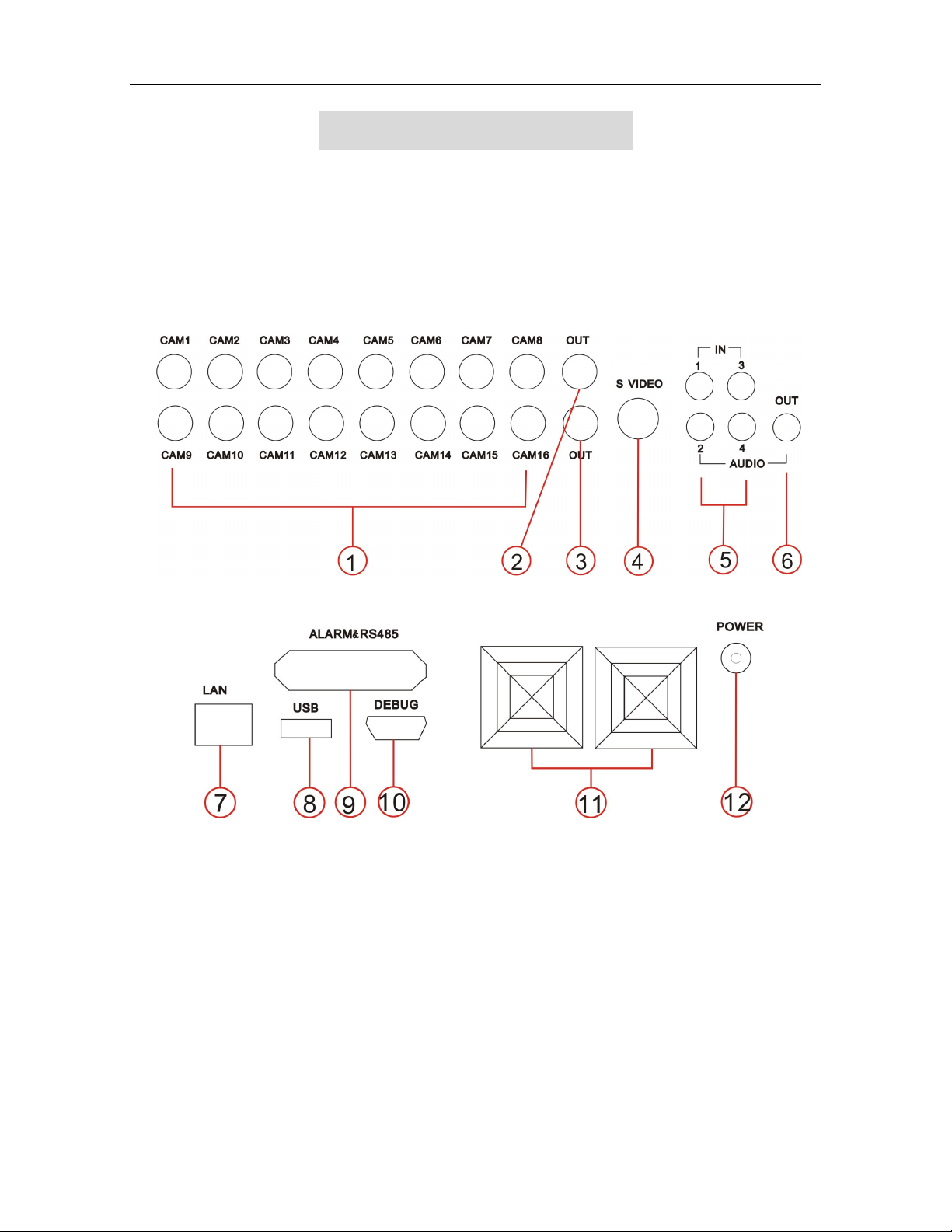
8/16 Channel Digital Video Recorder
SSyysstteemm CCoonnnneeccttiioonnss
1. Rear Panel and Connection Terminals
Power cord, input and output signal terminals are all situated on the rear panel of the DVR. The
connections to monitor(s), video cameras, and all external peripherals are also through the terminals and
sockets on the rear panel. The rear view of the DVR is illustrated below. The 16 CH DVR configuration
is shown; the 8 CH configuration is similar.
The rear panel layout:
1: VIDEO INPUT 1-16 2: MAIN OUTPUT 3: ASSISTANT MONITOR
4: S-VIDEO 5: AUDIO INPUT 6: AUDIO OUTPUT
7: NET INTERFACE 8: USB PORT 9: ALARM AND RS485 PORT (see Section 3)
10: DEBUG PORT 11: FAN 12: POWER INPUT (DC12V)
2. Video and Audio Connection
The DVR can support up to 16 camera’s video input simultaneously. Up to three monitors can be
installed as shown in the diagram below. At least one monitor is to be installed for system setup
which is described in the next section.
5
Page 7
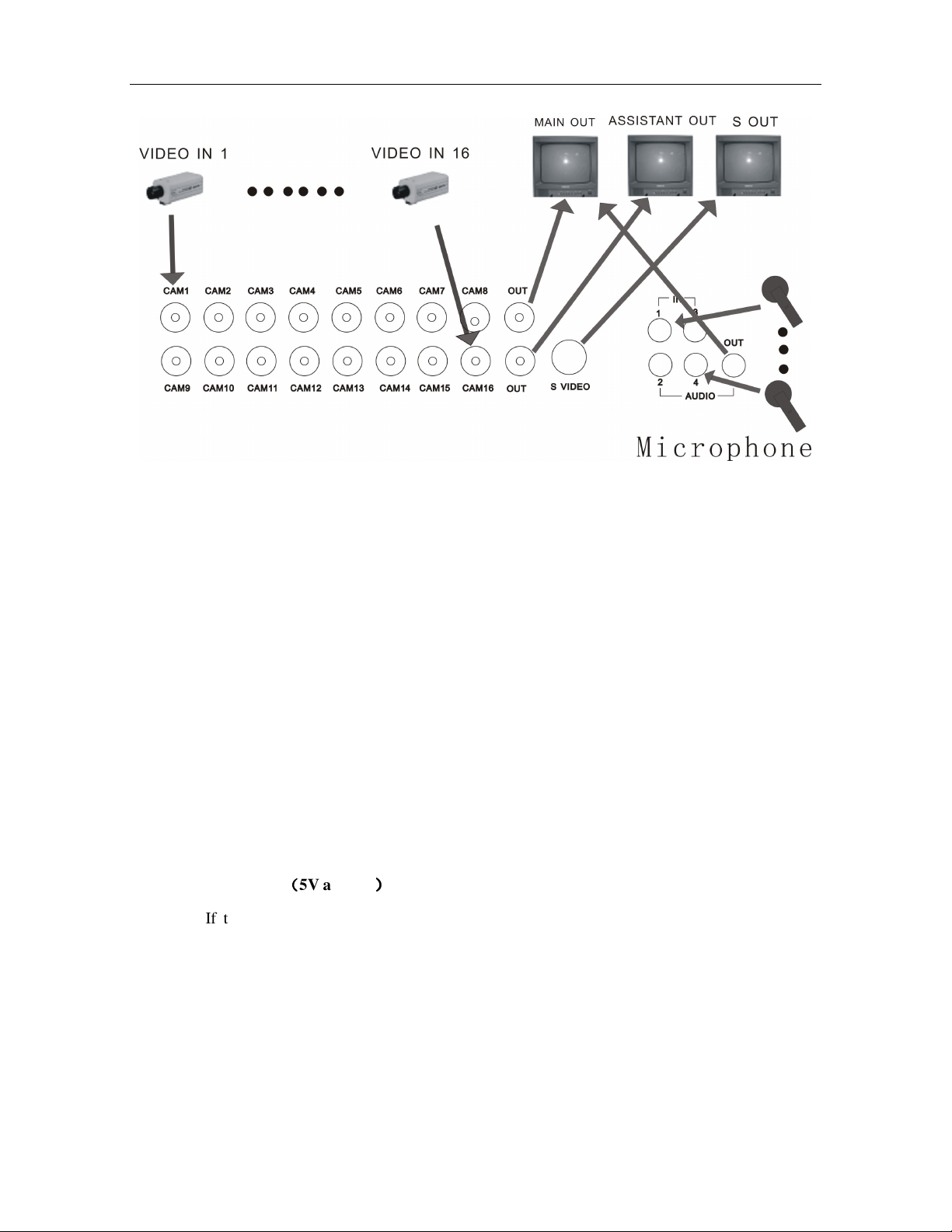
8/16 Channel Digital Video Recorder
There are two steps for camera installation:
1. Connect the Video Signal Line to the DVR channel input.
2. Connect the power adaptor jack to the camera.
The DVR can connect up to four channels for audio input, but only one can be selected for output
and recording at any given time.
To display the DVR image, the video output signal should be displayed to a TV set or monitor
connected to the rear panel. Any TV set that has a “video input” terminal is suitable for
the image. The figure above shows the video and audio signal line connection.
displaying
3. Alarm and Sensors Connection (Requires professional installer)
The DVR can support 16 alarm inputs and 3 alarm outputs.
Alarm input: There are two types of alarm input.
1. Voltage output
A: If the sensor output is high voltage (5V) normally and output is low voltage (0V) when
triggered, then users must set DVR as low voltage alarm.
B: If the sensor output is low voltage (0V) normally and output is high voltage (5V) when
triggered, then users must set DVR as high voltage alarm.
((((
5V and 0V
))))
Refer to the diagram below; Ch 2 to Ch 16 connectivity is similar to that for channel 1.
6
Page 8
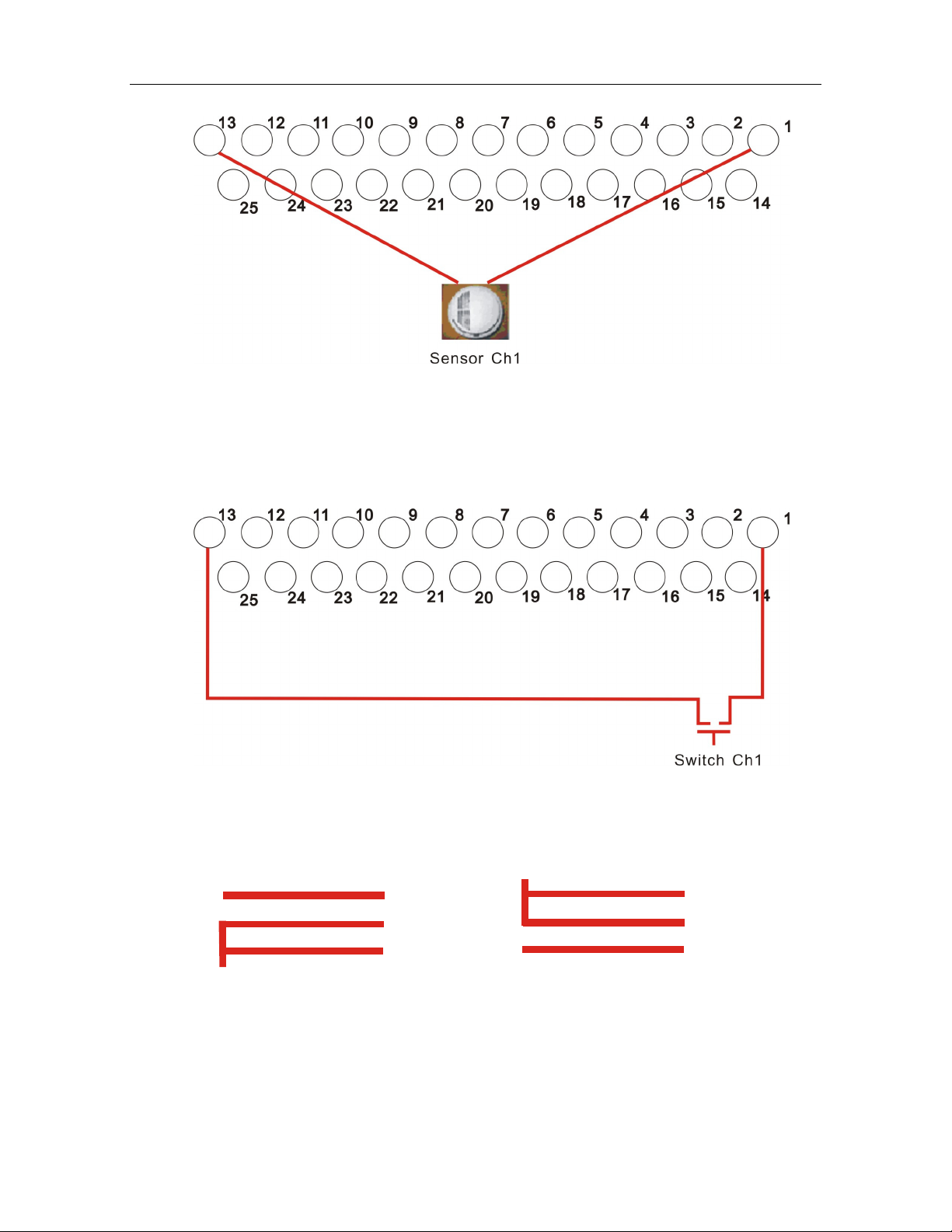
8/16 Channel Digital Video Recorder
N O
. .
COM
.
Before alarm
2. Open/Close output
A: N.O. Normal Open; closes when triggered. DVR must be set as low voltage alarm.
B: N.C. Normal Close; opens when triggered. DVR must set as high voltage alarm.
Please refer to the diagram below, channel 2 to channel 16 are similar to channel 1.
Alarm output
There are three alarm output pins, the status of these pins are illustrated below:
N O
. .
After alarm
COM
N C
. .
N C
.
7
Page 9
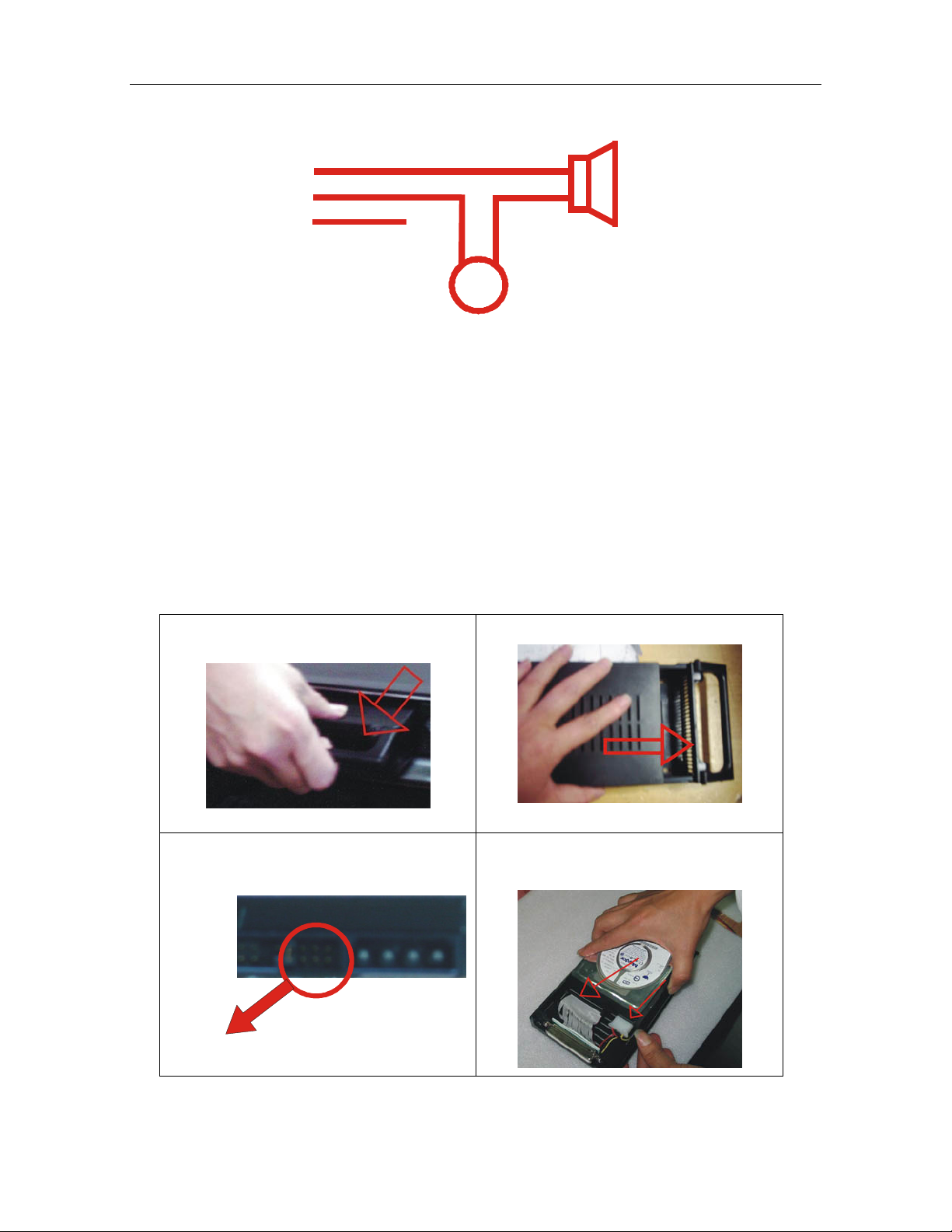
8/16 Channel Digital Video Recorder
Alarm
Example for alarm output connection:
N O
. .
COM
N C
. .
Alarm and RS485 port pins are defined:
1 through 12: Sensor 1 through Sensor 12
20, 24, 25: GND
14 through 17: Sensor 13 through Sensor 16
18: RS485+ 19: RS485-
21: COM 22: NC 23: NO
5V
4. Hard Disk (HDD) Connection
THERE ARE TWO POSSIBLE PROCESSES TO INSTALL THE HARD DISK:
Option 1. If the DVR comes without a CD-RW, please follow the following installation sequence:
1. Pull out the hard drive rack from the DVR
side panel.
3. Set jumper on HDD to MASTER
2.
Open the top cover of the drawer.
4. Connect the ribbon (IDE) cable & power
cable.
Jump to Master
8
Page 10
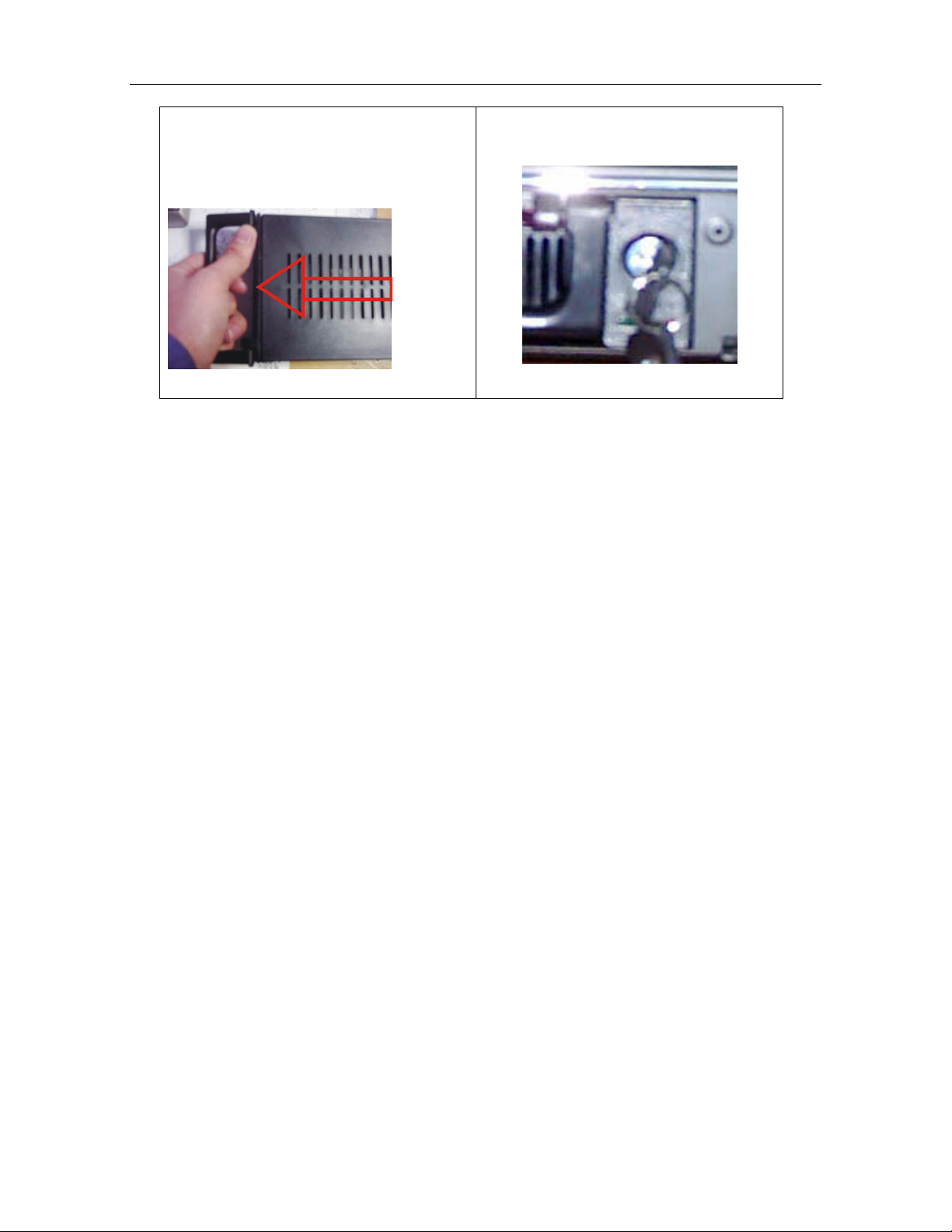
8/16 Channel Digital Video Recorder
5. Close the top cover of the drawer
the hard drive drawer back into the DVR.
and
put
6.
Lock the hard disk drawer by turning the
key clockwise.
(Make sure the cables are firmly pressed onto
the HDD interface)
If you have another HDD, set the jumper on that HDD to SLAVE, open the DVR cover, put the
HDD to a second HDD shelf, and then connect the power and ribbon cable.
Option 2: If the DVR comes with a CD-RW, please follow the steps outlined below:
Open the DVR cover, fix the HDD to the DVR HDD plate that supports the HDD, then connect the
power and ribbon cable. When installing a second HDD, set the jumper on the first one to MASTER and
the jumper on the second HDD to SLAVE; put that HDD on the other HDD shelf. Connect the power
and ribbon cable. The process is similar as that for Option 1.
9
Page 11
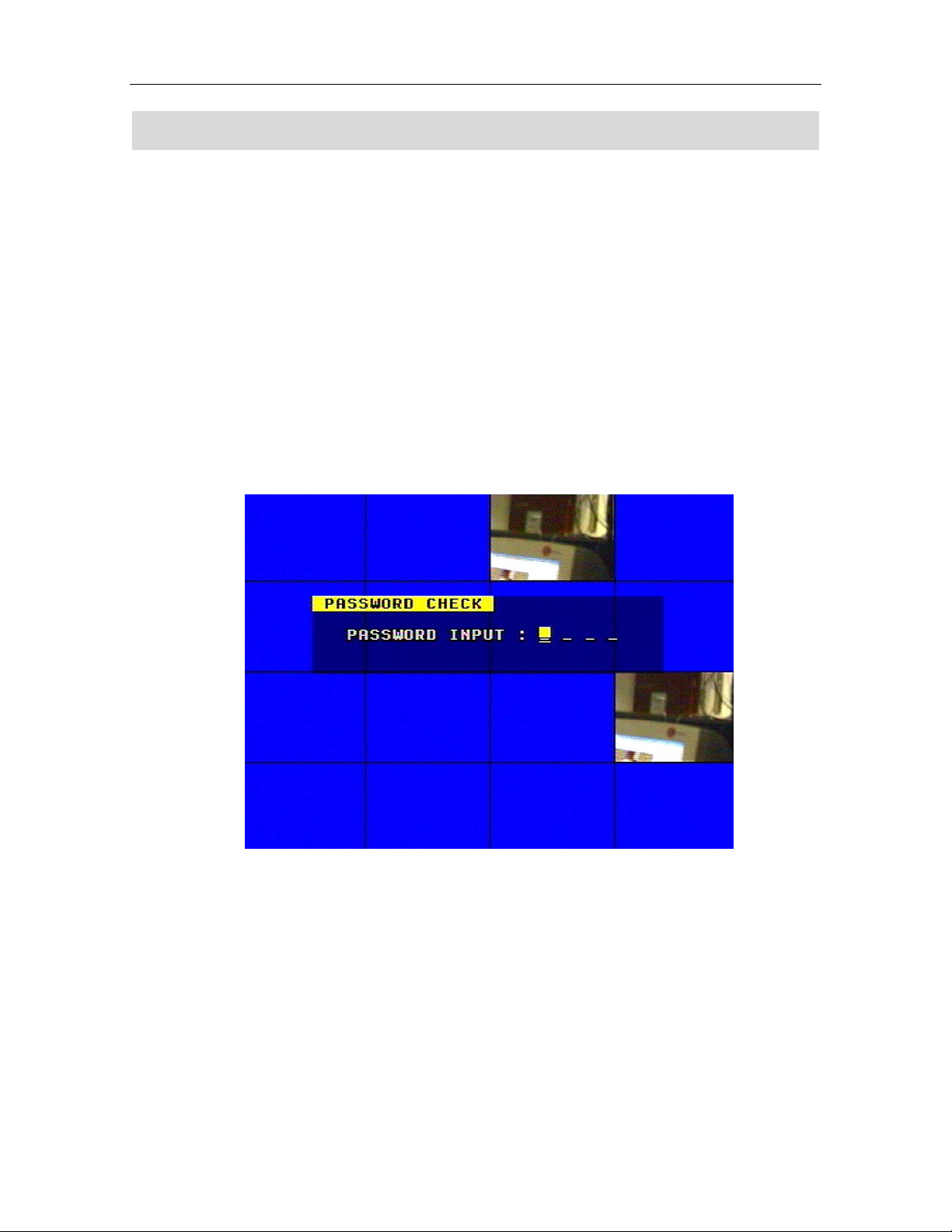
8/16 Channel Digital Video Recorder
Prior to use, program the DVR with your desired settings, otherwise the DVR will run in the default
settings.
1. Accessing Menus
To access the menus in the 16CH DVR continuously press the Menu/Search button on the front panel,
until the password input window appears. For the 8CH DVR just press the Menu button, the password
input window will display.
The password is a random combination of 4 digits, “0-9”. The default is “0000”. For security, as you
input your password, “*” will display. If you input an incorrect password, the PASSWORD CHECK
screen will automatically return. If you don’t want to input the password and cancel the operation, exit
the system. To exit the system, it is not necessary to input your password, just press the menu button. To
change the password, please refer to “password change”.
SSyysstteemm SSeettuupp
After you enter the correct password, the main menu will display as shown below for “
MODE”
:
SETUP
10
Page 12
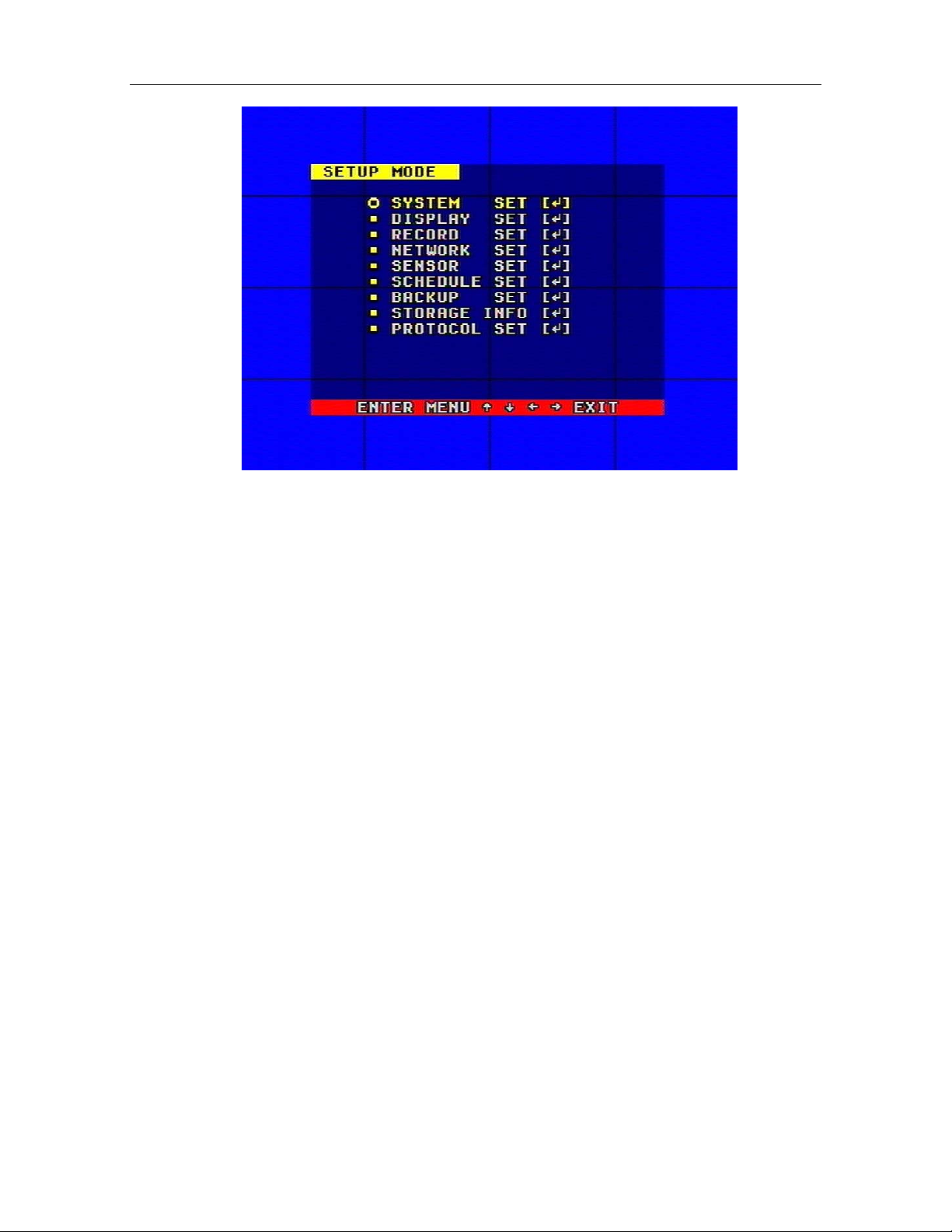
2. Setup Options
8/16 Channel Digital Video Recorder
When in SETUP MODE,
settings. The selection will be highlighted in yellow.
When selecting a digit for items such as year, month, day, hour, minute, second, etc, click on the left or
right arrow.
To change a value you must press the ADD or DEC button. DEC stands for decrease. These buttons are
accessed on the front DVR panel or correspond to the “-SET+” button on the remote control. Click on
ENTER to enter a sub menu and click on MENU to return to the previous menu.
click on either the up or down arrow to scroll through the selection of
3. System Setup
To access System Setup, select SYSTEM SET and click on ENTER. The SYSTEM SETUP window will
appear. This is illustrated below:
11
Page 13
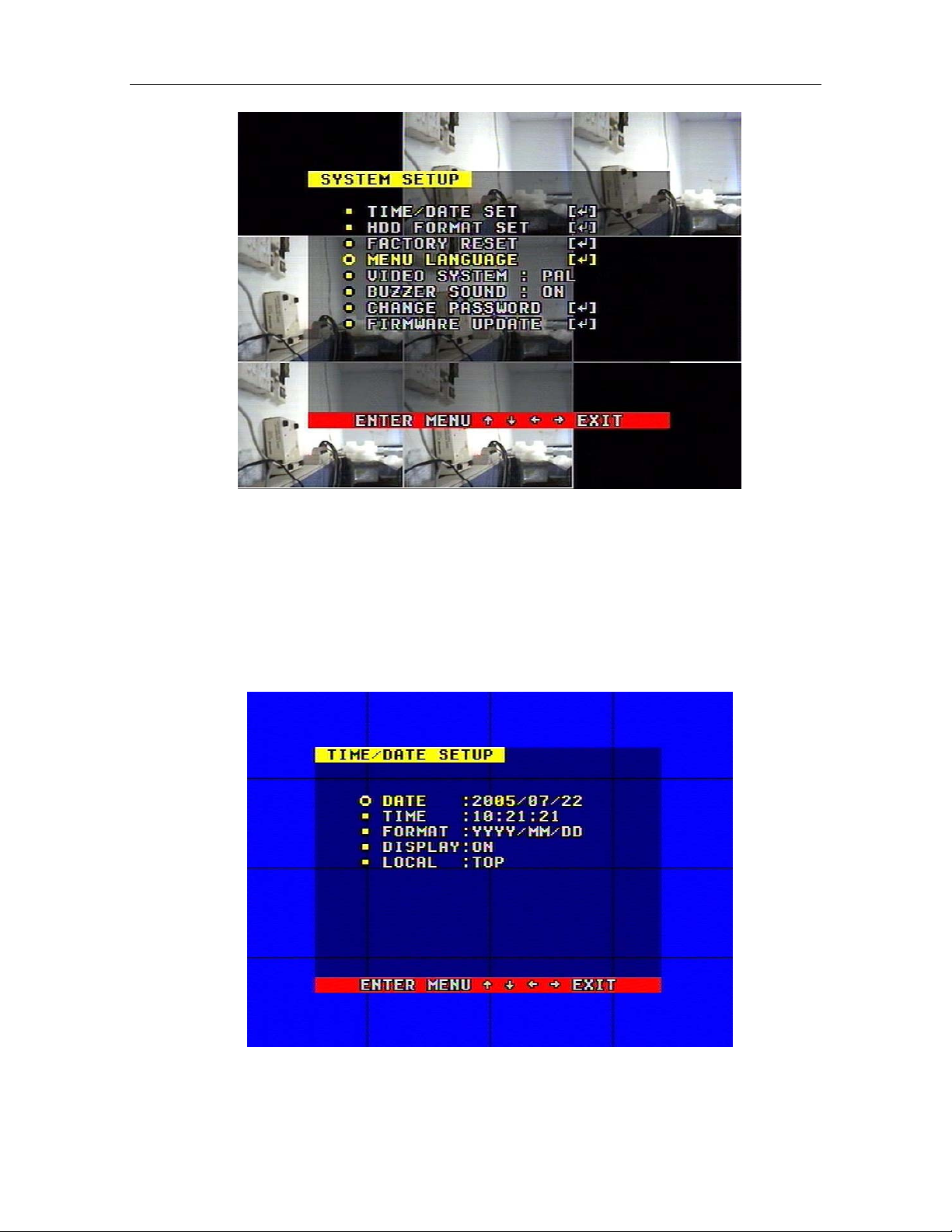
8/16 Channel Digital Video Recorder
• VIDEO SYSTEM: To set up the video format, NTSC or PAL
• BUZZER SOUND: Buzzer switcher. If set to “OFF”, the buzzer will not work..
4. Time/Date Set
Move the cursor to TIME/DATE SET, press ENTER and the TIME/DATE SETUP window will appear
as shown below. Please note if the DVR is in recording mode you cannot access this menu unless
you stop recording first.
.
Press UP, DOWN, LEFT, and RIGHT buttons to move the cursor. Press ADD or DEC buttons in the
front panel (or “-SET+” on the remote control) to set up the DATE and TIME values.
12
Page 14
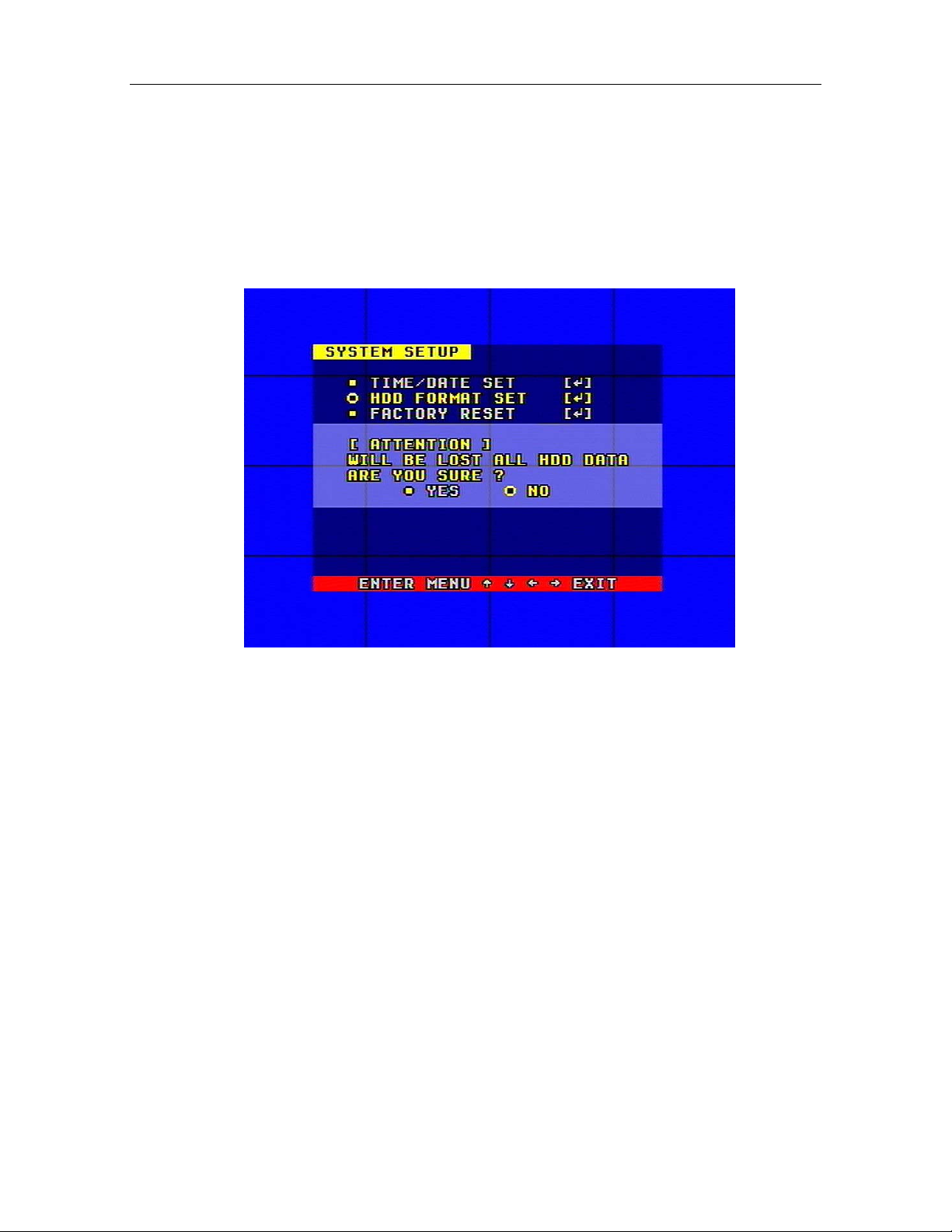
8/16 Channel Digital Video Recorder
• FORMAT: The time display format, which is different for USA, Europe and Asia users.
• DISPLAY: If set to “OFF”, time will not display on the screen.
• LOCAL: Time display position in the cameras’ video output.
5. HDD Format Set
Move the cursor to HDD FORMAT SET, press ENTER and the HDD Format Setup window will appear
to confirm this operation. This is illustrated below:
If “YES” is selected and ENTER is pressed to confirm, all video files on the HDD will be lost in the
reformatting process. Select “NO” to skip this operation.
6. Factory Reset
In the SYSTEM SETUP menu window, select FACTORY RESET then ENTER and the following
window will appear as illustrated below:
13
Page 15
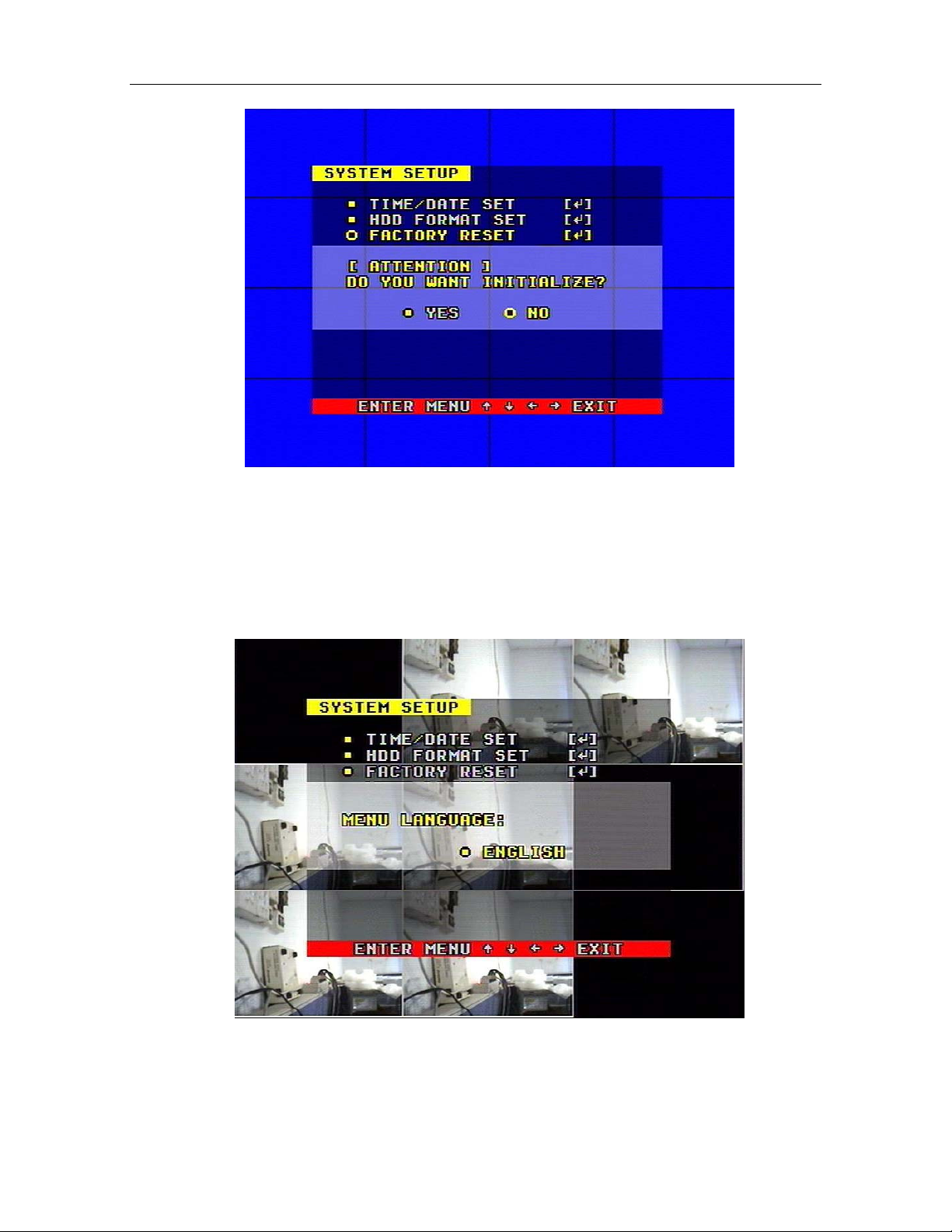
8/16 Channel Digital Video Recorder
If “YES” is selected and the ENTER button is pressed, the DVR will reset to default factory settings.
To skip this operation, select “NO” and hit ENTER.
7. Menu Language
Move the cursor to MENU LANGUAGE, press the ENTER button and the MENU LANGUAGE
window will appear. This is illustrated below:
Push “-SET+” on the remote control or ADD/DEC in the front panel to change the interactive language
settings.
14
Page 16
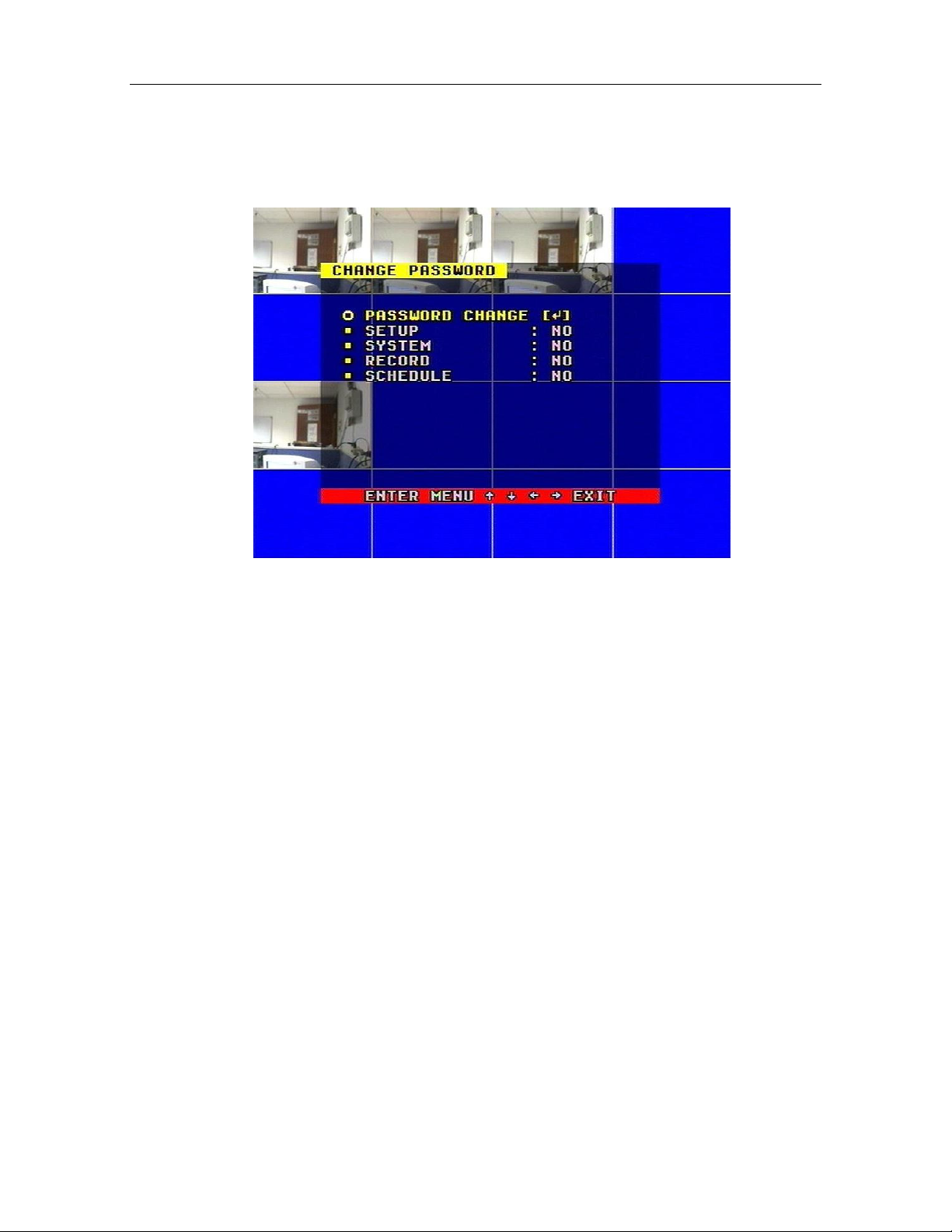
8/16 Channel Digital Video Recorder
8. Change Password
Move the cursor to CHANGE PASSWORD, press ENTER and the CHANGE PASSWORD window will
appear as illustrated below:
Password Level: The DVR has different types of passwords that can be setup:
• SETUP: If set to “YES”, a password must be input to enter the menu.
• SYSTEM: If set to “YES”, a password must be input to boot the DVR.
• RECORD: If set to “YES”, a password must be input to stop manual recording.
• SCHEDULE: If set to “YES”, a password must be input to cancel schedules.
If you select the PASSWORD CHANGE and press the ENTER button, PASSWORD CHANGE window
will display as shown below:
15
Page 17
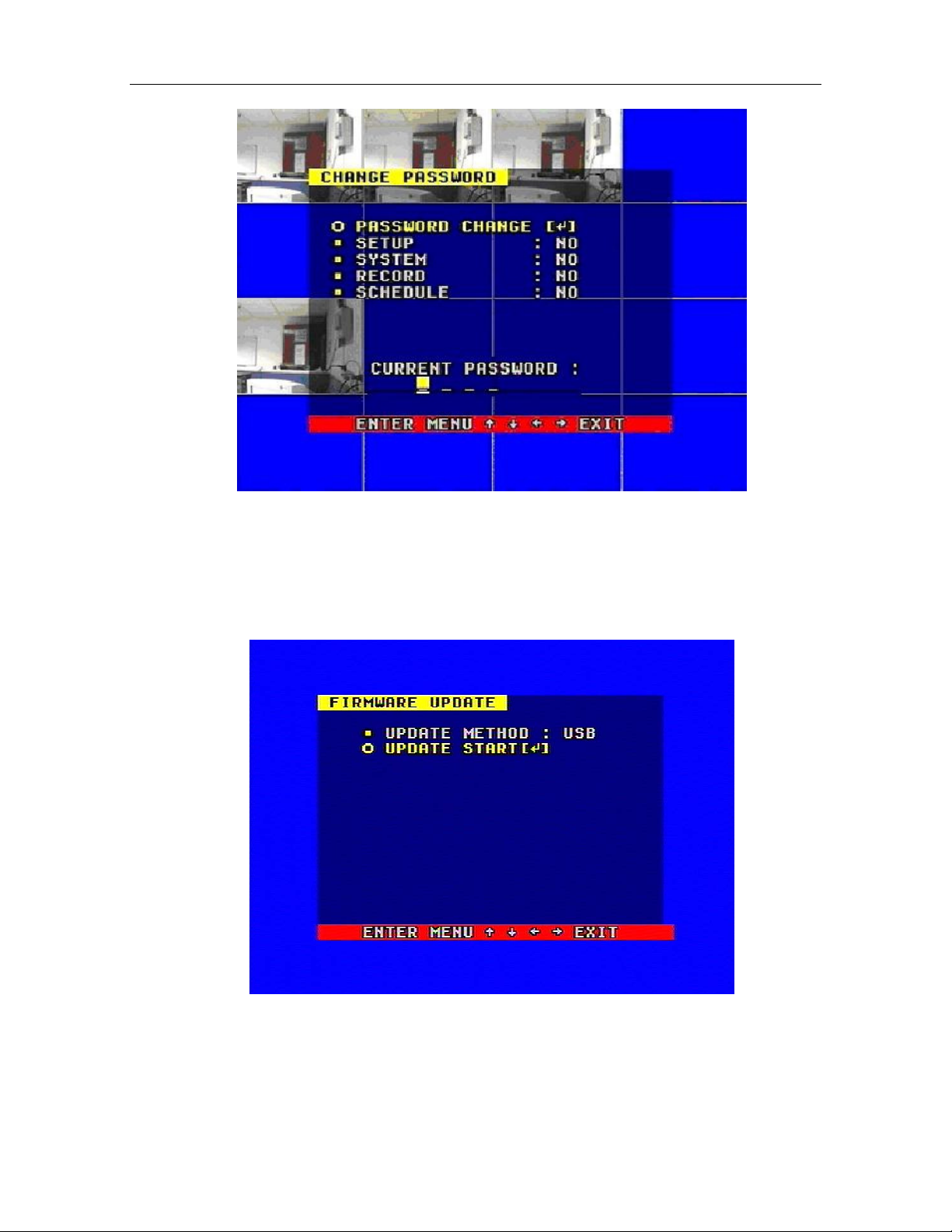
8/16 Channel Digital Video Recorder
Enter the current password, then input a new password and then confirm the new password.
9. Firmware Update
Move the cursor to FIRMWARE UPDATE in the main SYSTEM SETUP menu window, press the
ENTER button and the update window will appear. This is illustrated below:
Updating Methods: There are two methods to update the system: USB and NETWORK (currently not
supported).
USB UPDATE: Create a new folder named “firmware” in the USB device‘s root directory, copy the
update file to the folder, plug in the USB device to the DVR, enter this menu and select UPDATE
START and press the ENTER button. The system will start updating. When updating is completed, the
16
Page 18
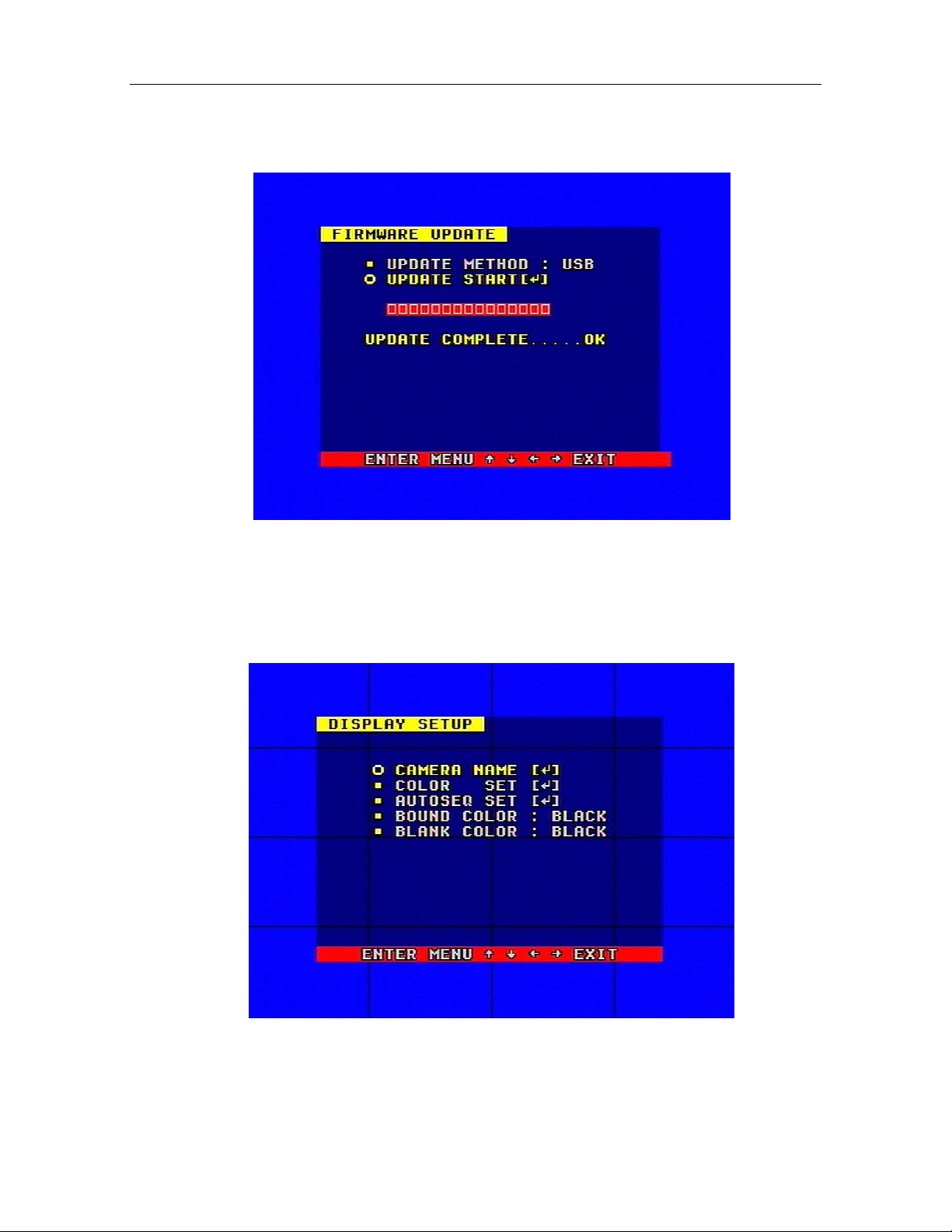
8/16 Channel Digital Video Recorder
window will display as shown below. Manually reboot the DVR. To reboot the system simply unplug
the power cable and then plug it back.
10. Display Setup
Move the cursor to DISPLAY SETUP, press the ENTER button and the DISPLAY SETUP menu
window will appear. This is illustrated below. The BOUND COLOR (Boundary Color) and BLANK
COLOR settings define colors for border lines between split screens and inactive screens.
17
Page 19
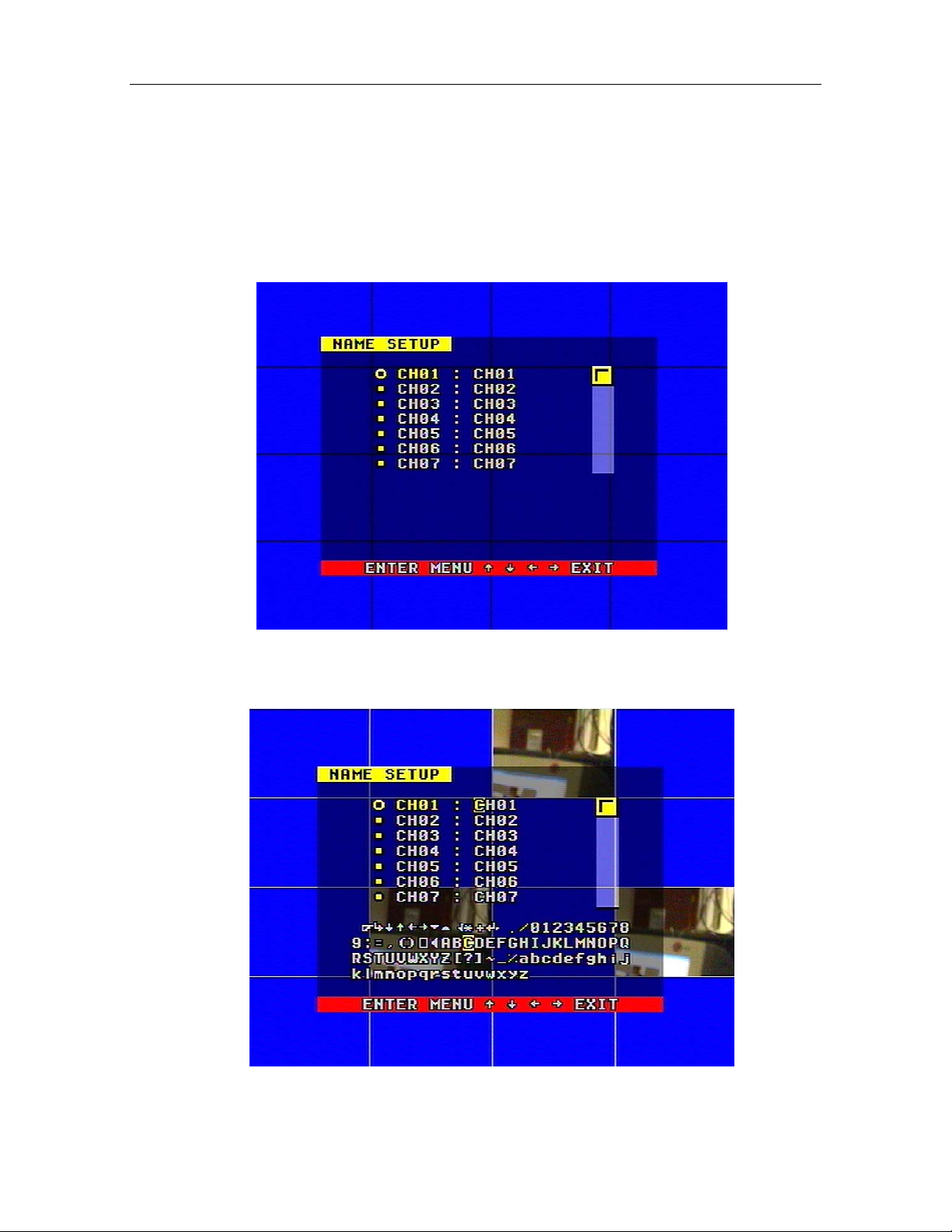
8/16 Channel Digital Video Recorder
11. Camera Name
Move the cursor to CAMERA NAME. Press the ENTER button, the camera NAME SETUP window
will appear. This is illustrated below for seven channels (CH01 to CH07) as an example:
Pressing the up button or down button (arrow up or arrow down) will select the channels separately.
Press the ENTER button to change each channel’s name as shown below.
Each channel’s name is the combination of up to eight characters. Pressing the left arrow or right arrow
buttons will select each character. Pressing the ADD or DEC button selects characters for the name.
18
Page 20
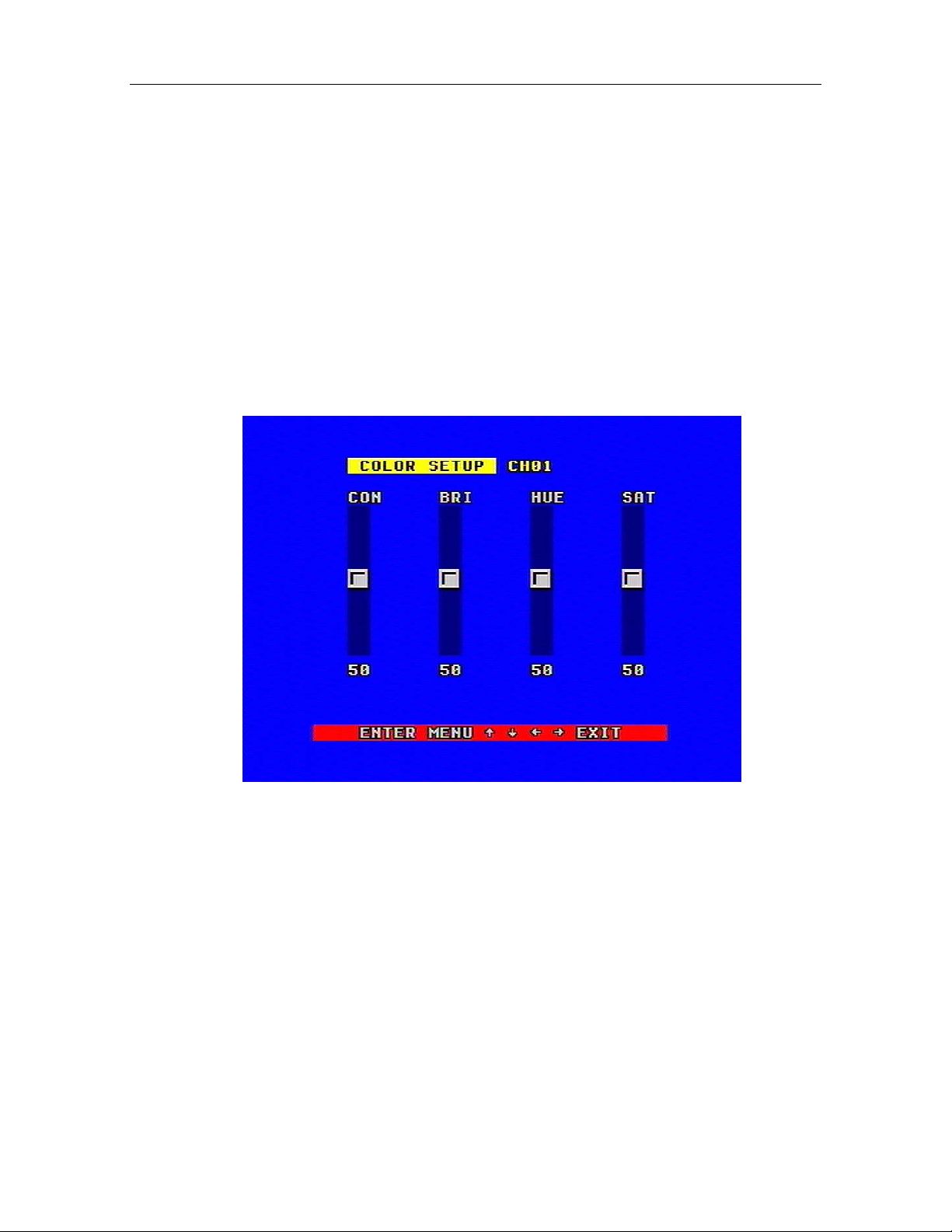
8/16 Channel Digital Video Recorder
When the name setup for each channel is completed press the ENTER button to save this name.
Note: When DISPLAY is set to “OFF”, the channel’s name will not display on the screen.
12. Color Setup
Move the cursor to COLOR SET, press the ENTER button and the COLOR SETUP window will appear
as illustrated below. Colors can be adjusted separately for each channel for the following four options:
CON: Picture Contrast
BRI: Picture Brightness
HUE: Picture Hue
SAT: Picture Saturation
Press the left or right arrow buttons to select separately CON/BRI/HUE/SAT. Pressing ADD or DEC
will adjust the values. Pressing ADD or DEC on the channel name will change the channel. The
process is repeated for each channel for color adjustment.
13. Autoseq Setup
Autosec will display one camera at a time at specific intervals. Move the cursor to AUTOSEQ SET in
the DISPLAY SETUP menu, pressing the ENTER button will result in the AUTOSEQ SETUP window
appearing. This is illustrated below:
19
Page 21
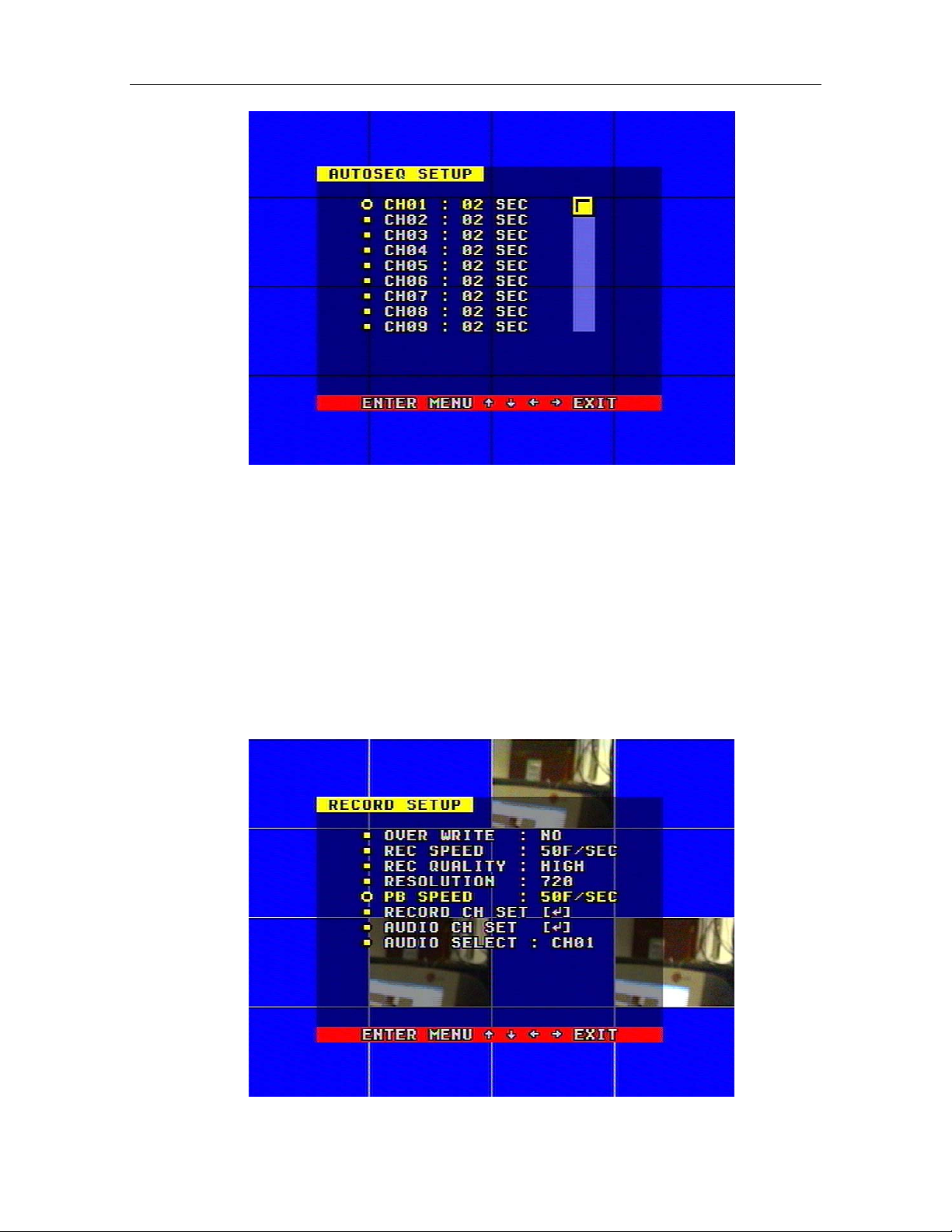
8/16 Channel Digital Video Recorder
Press up button or down button arrows to select each channel separately. Press the ADD or DEC button
to change Auto Sequence time for each channel.
14. Recording Setup
Move the cursor to RECORD SET in the main SETUP MODE menu, pressing the ENTER button will
result in the RECORD SETUP window appearing. This is illustrated below. Press the up or down
arrow buttons to move the cursor. Press the “-SET+” button on the remote control or the ADD or DEC
button in the front panel to change the value.
Note: While the DVR is in recording or playback mode, you cannot access this menu unless you
stop recording or playback first.
OVER WRITE: If set to YES, the DVR will automatically overwrite the HDD when the HDD is full. If
20
Page 22

8/16 Channel Digital Video Recorder
set to NO, the DVR will automatically stop recording when the HDD is full. If there are two HDDs
installed in the DVR, when the MASTER HDD is full, the video will store to the SLAVE HDD. When
the SLAVE HDD is full, the DVR will overwrite the MASTER HDD if OVER WRITE is set to YES,
otherwise recording will stop.
REC SPEED: The DVR factory default setting for the recording frame rate is 30F/SEC (frames/second)
under video standard NTSC (25F/SEC default under video standard PAL). This means the DVR
records events at the speed of 30 frames per second. The higher the recording speed rate, the more
natural look is displayed on the screen during playback. The lower the recording frame rate, the more
space is saved on the hard disk. The highest frame rate is 120F/SEC for NTSC (for PAL is 100F/SEC)
when the resolution is set as 360.
REC QUALITY: There are four different video quality settings: VERY LOW, LOW, NORMAL and
HIGH. The higher the video quality is set, the clearer images are obtained during playback. The lower
the video quality is set, the more space is saved on the hard disk drive.
RESOLUTION: The recording picture size of the DVR has two modes: 360 and 720. The default
value is 360. In 720 mode, the recorded picture is twice as large as in 360 mode. In 360 mode the REC
speed is 120F/SEC for NTSC (100F/SEC for PAL) and the maximum REC SPEED in 720 mode is
60F/SEC for NTSC (50F/SEC for PAL).
PB SPEED: The default playback frame rate is AUTO, which is the same as REC SPEED. Otherwise,
there are also nine options to choose from: 1/2/3/5/12/20/30/60/120 F/SEC for NTSC standard
(1/2/3/5/10/12/25/50/100 F/SEC for PAL).
15. Rec CH Setup
Move the cursor to REC CH SET in the RECORD SETUP menu, pressing the ENTER button results in
the REC CH SET window appearing. It is different for 720 and 360 resolutions. For 720 resolution,
the setup window is illustrated below. Press the up or down arrow buttons to select each channel
separately. Press the ADD or DEC buttons in the front panel (“-SET+”on the remote control) to change
the setting. If any channel is set to OFF, this channel will not be active in recording mode.
21
Page 23

8/16 Channel Digital Video Recorder
Note: If the resolution is set to 360, the REC CH SET window can not be setup.
16. Audio CH Setup
Move the cursor to AUDIO CH SET in the RECORD SETUP menu, pressing the ENTER button results
in the AUDIO CH SET window appearing. This is illustrated below.
There are four Audio Input channels. For each channel, any four of the 8 or 16 channels available
(depending on the DVR model) can be selected. Although there are four Audio Input channels, you can
only record one channel’s audio at any given time. To set the audio recording correctly select only one
channel, among these four Audio Input channels, in the RECORD SETUP menu under AUDIO CH SET.
22
Page 24

8/16 Channel Digital Video Recorder
17. Network Setup (May require IT expertise)
Move the cursor to NETWORK SET in the SETUP MODE Top Main Menu, pressing the ENTER button
results in the NETWORK SETUP menu window appearing. This is illustrated below. Note: If the
Netviewer software is accessing the DVR, this menu cannot be accessed unless the Netviewer
software is closed.
IP MODE: the DVR has 2 IP mode options: STATIC IP and DHCP. If STATIC IP is selected, the IP
ADDR (IP Address) is input manually. If the DHCP mode is selected, the DVR will automatically get
the IP address from the network..
For STATIC IP, pressing up, down, left or right arrow buttons moves the cursor among the digits for
each IP ADDR, GATEWAY and SUB NET. Pressing the ADD and DEC buttons in the front panel
modifies the digits. To select each digit press the ENTER button, the left or right arrow buttons to
move to the next one, press ADD or DEC button to modify any digit and press ENTER to save the
selected number or the change.
NETWORK ENV: The DVR has three types of different network options: LOCAL, EXTER_LAN and
EXTER_WAN. If in a local network, please select LOCAL; for internet use, please choose
EXTER_LAN and if the internet condition is not very reliable, select EXTER_WAN.
VIDEO PORT: The video transmit port number for the computer.
COMMAND PORT: The command transmit port number for the computer.
If you change the VIDEO PORT, COMMAND PORT or MAC address, you have to restart the DVR to
use the Netviewer software provided.
The MAC (Media Access Control) address is a unique value associated with a network adapter. MAC
addresses are also known as hardware addresses or physical addresses. They uniquely identify an
adapter on a LAN.
23
Page 25

8/16 Channel Digital Video Recorder
Note: If the MAC address has been changed, the MAC ADDR SET line is not visible.
18. Network Enable Setting
Move the cursor to N/W Enable in the NETWORK SETUP menu, pressing the ENTER button results in
the NET CH SETUP window appearing. This is illustrated below.
Any active channel set to OFF results in this channel not transmitting to the network. To see a channel
from the network, the channel must be set to ON.
19. Mac (Media Access Control) Set (May require IT expertise)
Move the cursor to MAC ADDR SET in the NETWORK SETUP menu, pressing the ENTER button
results in the MAC ADDR SET window appearing. This is illustrated below:
24
Page 26

8/16 Channel Digital Video Recorder
If there is more than one DVR in a local area network, each DVR must be set to have an exclusive MAC
Address. There is only one chance to modify the MAC Address. Once the MAC ADDRESS is
changed, this menu will not appear again. If you want to change the MAC ADDRESS again, the factory
default settings have to be reloaded with Factory Reset. Move the cursor to FACTORY RESET in the
SYSTEM SETUP menu, pressing ENTER will prompt you to INITIALIZE. Enter YES, DVR settings
revert to default.
MAC addresses are 12-digit hexadecimal numbers (48 bits in length). For MAC ADDRESS set the first
two byte sets to 00.00, and change the other bytes.
20. Sensor Setup
Move the cursor to SENSOR SET in the SETUP MODE Top Main Menu, pressing the ENTER button
results in the SENSOR SETUP menu window appearing. This is illustrated below. Press up or down
arrow buttons to move the cursor. Press the ADD or DEC buttons in the front panel (“-SET+”on the
remote control) to change the setting. Setup individually, for each channel with sensor, using
CHANNEL SELECT.
The following Setup Options are available for each selected channel:
ALARM ENABLE: Alarm trigger switch that can be set to OFF, LOW LEVEL or HIGH LEVEL; if set
to OFF, the DVR will ignore the alarm input.
MOTION ENABLE: Motion alarm switch that can be set to ON or OFF; if set to OFF, the motion
alarm will be ignored.
MOTION LEVEL: Motion sensitivity level. If the moving object in the picture is small relative to the
screen output, set to HIGH or VERY HIGH. The default level is NORMAL.
BUZZER TIME: Buzzer sound duration when there is a sensor or motion alarm triggered.
25
Page 27

8/16 Channel Digital Video Recorder
SENSOR RECTIME: When a motion or sensor alarm occurs, the duration of the DVR recording by
default is 60 Sec. You can change this with this menu option.
SCREEN SWITCHTIME: If set to ON, when there is an alarm on any one channel, the screen will
automatically switch to full screen mode from that video channel.
Note: Users should activate Schedule Set explained below after setting up these parameters to
activate the settings.
21. Motion Detection Settings
1) When surveying nearby objects (2-10 meters)
For daytime hours, set the MOTION LEVEL detection sensitivity to NORMAL; at night set to
LOW.
2) When surveying objects in 50-100 meters distance
The objects 50-100 meters away will appear quite small on the screen. For daytime hours, set the
motion detection sensitivity to HIGH level.
During nighttime hours (see below), set to the NORMAL level.
26
Page 28
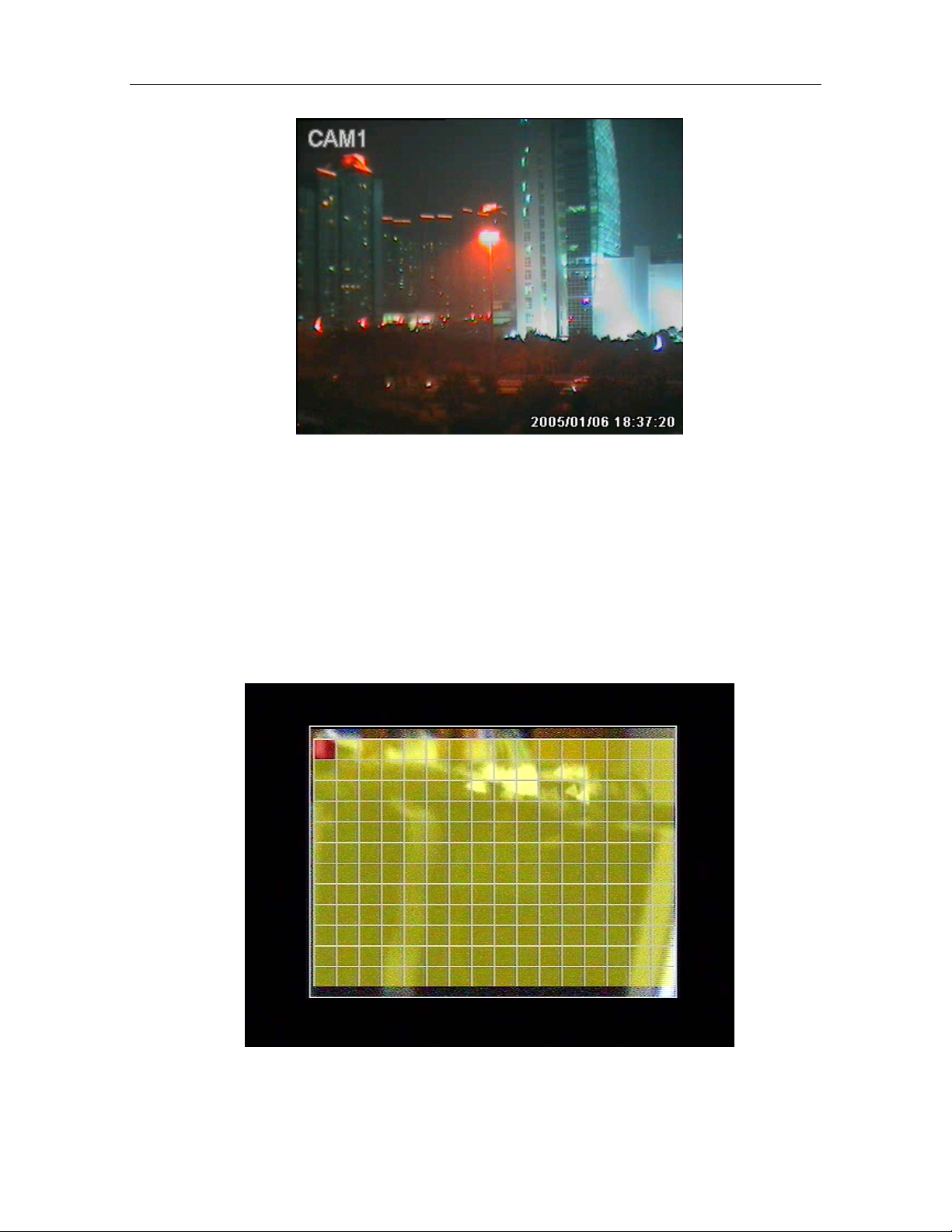
8/16 Channel Digital Video Recorder
Note: The above suggestions are the result of extensive testing. The user can select the best settings
for the actual operational environment.
22. Motion Area Set
Move the cursor to MOTION AREA SET in the SENSOR SETUP menu, pressing the ENTER button
will result in the image for AREA SETUP appearing. This is illustrated below. Pressing the up, down,
left, right arrow buttons moves the cursor throughout the grid areas. Pressing the ENTER button
toggles the grid areas between yellow (enabled) and gray (disabled). To copy the areas grid condition
to adjacent square grid areas press ENTER continuously.
The grid areas set to yellow are motion detection enabled; the ones set to gray are motion detection
disabled.
27
Page 29

8/16 Channel Digital Video Recorder
23. Schedule Set
Move the cursor to SCHEDULE SET in the SETUP MODE Top Main Menu, pressing the ENTER
button results in the SCHEDULE SETUP menu window appearing. This is illustrated below:
The weekly recording schedule is setup for a period of time each day, from Monday to Sunday.
START: Start recording time
STOP: Stop recording time
Note: Manual record mode (activate recording at any time) and Schedule record mode (including
motion detection record mode, sensor record mode and time schedule record mode) are not active
simultaneously. Once users select a Schedule record mode, manual record mode will be disabled;
once users select manual record mode, schedule record mode will be disabled.
24. Backup Set
Move the cursor to BACKUP SET in the SETUP MODE Top Main Menu, pressing the ENTER button
results in the BACKUP SET window appearing. This is illustrated below. The CD-RW backup
function is selectable when a CD-RW is installed.
28
Page 30

8/16 Channel Digital Video Recorder
There are two types of backup modes: USB and CD-RW (optional).
If USB BACKUP is selected, plug in the USB device first, then press the ENTER button. The USB
BACKUP window appears. This is illustrated below:
There are two types of BACKUP MODE: STILL and MOVIE.
STILL mode will backup still pictures; MOVIE mode will backup real video.
Press ADD or DEC buttons in the front panel or –SET+ on the remote control to set the mode.
To backup to the USB Port on the DVR a USB Flash Memory Card is normally used. To backup with
USB Flash, plug the device to the USB port in the back of the DVR. The USB Flash should be
detected. As mentioned above, still pictures or movie can be backed up. Search and playback the video
29
Page 31

8/16 Channel Digital Video Recorder
files or set the frames to watch. This is further explained in the User Guideline. The images are backed
up to the USB Flash device.
To Playback the files, connect the USB Flash to a PC and run the Network Viewer program. On the PC
do a HDD scan, click on Local Search and click on Open Folder and select the Flash Drive. Select the
files and click on PLAY in Network Viewer.
25. CD-RW Backup
This function is only selectable if the DVR has a CD-RW installed. Pressing ENTER results in the
CD_RW BACKUP menu appearing as shown below.
START TIME SET: To set the backup start time.
START: Backup start time display.
END: Backup end time display.
BACKUP START: To start backup to CD-RW.
Selecting START TIME SET and pressing the ENTER button results in the BACKUP START SEARCH
window appearing. This is illustrated below. This operation is similar to Time Search in the User
Guideline section. The start time to backup is selected.
30
Page 32

8/16 Channel Digital Video Recorder
Once the backup start time is selected, the backup size can also be input. The backup size can be set
from 1MB to 650MB. When these steps are completed, place a recordable CD in the CD-RW and select
BACKUP START. The CD_RW BACKUP window is illustrated below:
When backup is finished, from the Net Viewer software, use the Drive Scan function to playback the
video.
31
Page 33

8/16 Channel Digital Video Recorder
26. Data Storage Info
Move the cursor to STORAGE INFO in the SETUP MODE Top Main Menu, pressing the ENTER
button results in the STORAGE INFO window appearing. This is illustrated below. The HDD
information is displayed.
27. Protocol Set (Requires IT expertise)
For “speed dome cameras”, pan, tilt, zoom, etc. functions must be set up. If protocol is set correctly,
the speed dome parameters for each camera can be controlled by the DVR. Move the cursor to
PROTOCOL SET in the SETUP MODE Top Main Menu, pressing the ENTER button results in the
PROTOCOL SET window appearing. This is illustrated below. Press up or down arrow buttons to
move the cursor, and press “-SET+” on the remote control or ADD or DEC in the front panel to set the
values for each channel.
32
Page 34

8/16 Channel Digital Video Recorder
CHANNEL SEL: Channel which is connected to the speed dome camera to control
BAUDRATE: Changeable from 1200bps to 19200bps.The default value is 2400bps.
DOME ADDR: Address of the speed dome, changeable from 0x00 to 0xff.
PROTOCOL: Protocol of speed dome; includes PELCOP, PELCOD, NEON, and LILIN.
DVRPROTOCOL: Protocol suitable for computer/keyboard control of the DVR. See App. A.
DVRADDRESS: Address of the DVR for DVRPROTOCOL: From 0x00 to 0xff
DVRBAUDRATE: The baud rate of the DVR for DVRPROTOCOL.
33
Page 35

8/16 Channel Digital Video Recorder
FFRROONNTT PPAANNEELL BBUUTTTTOONNSS
The front view of the video-recorder is illustrated below:
1.Recording/Playback Control Buttons
1. REC: This is the manual recording button. Press this button to record, if you re-press this button,
it will stop recording. This function may require a password (if setup). This button is the toggle control
for manual recording and stop recording operations. Recording and Stop will be simultaneous for all
active channels up to 16 channels. This button will not work when Schedule Mode is set.
2. PLAY: Press this button to start playing the video stored in the HDD, press this button again and
it will stop playing. This button is the toggle control for playing and stopping playback operations.
Play and Stop will be simultaneous for all active channels. This button will not work during Time Set
recording and during Alarm triggered recording.
3. REW: Rewind button. Press this button to start fast backward search playing until the PLAY
button is pressed to start normal playing.
4. FORWARD: Fast forward button. Press this button to start fast forward playing until the PLAY
button is pressed to start normal playing The fast forward function has five speeds; each time the
FORWARD button is pressed changes the forward speed to the next fastest level..
5. MODE: Mode change key. Press this key to switch to Shift Mode, press again to change back to
Normal Mode.
34
Page 36

8/16 Channel Digital Video Recorder
2. Function Controls Area (16-CH DVR Model)
1. Auto/1: Auto key. In shift mode, pressing this button puts the DVR in auto sequence mode.
Sequences each channel image for the duration set in the AUTO SEQ setup menu. Press this button
again to quit this mode. If not in shift mode, press this button to see Channel 1 full screen. When
inputting numbers this button is used to key in number “1”.
2. Zoom/2: Zoom key. In shift mode, pressing this button puts the DVR in zoom mode. Refer to
Zoom Operation in the User Guideline section for details. Press this button again to cancel the zoom
operation. If not in shift mode, press this button to see Channel 2 full screen. When inputting numbers
this button is used to key in number “2”.
3. USB/3: USB key. In shift mode, pressing this button starts USB backup. Refer to USB Device
Backup in the User Guideline section for details. If not in shift mode, press this button to see Channel 3
full screen. When inputting numbers this button is used to key in number “3”.
4. Display/4: Display key. In shift mode, pressing this button displays current information on the
screen, pressing again clears the information display. If not in shift mode, press this button to see
Channel 4 full screen. When inputting numbers this button is used to key in number “4”.
5. Freeze/5: Freeze (pause) key. In shift mode, pressing this button puts the DVR in freeze mode.
Press this button again to quit freeze mode. If not in shift mode, press this button to see Channel 5 full
screen. When inputting numbers this button is used to key in number “5”.
6. Schedule/6: Schedule key. In shift mode, press this button to enter the Schedule Set state set up in
the SCHEDULE SETUP menu. If the DVR is in schedule state, there will be an “S” symbol on the
screen. Press this button again to quit schedule mode. If not in shift mode, press this button to see
Channel 6 full screen. When inputting numbers this button is used to key in number “6”.
7. ADD/7: Add key. Press this button to see Channel 7 full screen. When in System Setup menus,
this is an “increase” button. When inputting numbers this button is used to key in number “7”.
8. DEC/8: Decrease key. Press this button to see Channel 8 full screen. When in System Setup
menus, this is a “decrease” button. When inputting numbers this button is used to key in number “8”.
9. SR/9: Single Frame Rewind button. In shift mode, during playback, press and hold this button to
35
Page 37

8/16 Channel Digital Video Recorder
see single frames running backwards. Press the PLAY button to play normally. If not in shift mode, press
this button to see Channel 9 full screen. When inputting numbers this button is used to key in number
“9”.
10. Sf/0/10: Single Frame Forward button. In shift mode, during playback, press and hold this
button to see single frames running forward. Press the PLAY button to play normally. If not in shift
mode, press this button to see Channel 10 full screen. When inputting numbers this button is used to key
in“0”.
11. WM/10+: Watermark button. In shift mode, if the DVR is playing video, press this button to see
the watermark symbol (WM) of the picture. If the video was recorded by this DVR and has not changed
there will be the watermark symbol in the picture. Pressing the watermark key again clears the display. If
not in shift mode, press and hold this button and then press 1 to 6 to see Channel 11 to Channel 16 full
screen.
12. Menu/Search: Press this key to enter the Search Mode menu. See sections Search Play, Time
Search, Event Search and Start Stop Search in the User Guideline for further details. Press and hold this
key to enter the SETUP MODE Top Main Menu (a password is needed). Press this key again to quit any
active menu on the screen.
3. Function Controls Area (8-CH DVR Model)
1. Auto/1: Auto key. In shift mode, pressing this button puts the DVR in auto sequence mode.
Sequences each channel image for the duration set in the AUTO SEQ setup menu. Press this button
again to quit this mode. If not in shift mode, press this button to see Channel 1 full screen. When
inputting numbers this button is used to key in number “1”.
2. Zoom/2: Zoom key. In shift mode, pressing this button puts the DVR in zoom mode. Refer to
Zoom Operation in the User Guideline section for details. Press this button again to cancel the zoom
operation. If not in shift mode, press this button to see Channel 2 full screen. When inputting numbers
this button is used to key in number “2”.
3. USB/3: USB key. In shift mode, pressing this button starts USB backup. Refer to USB Device
36
Page 38

8/16 Channel Digital Video Recorder
Backup in the User Guideline section for details. If not in shift mode, press this button to see Channel 3
full screen. When inputting numbers this button is used to key in number “3”.
4. Freeze/4: Freeze (pause) key. In shift mode, pressing this button puts the DVR in freeze mode.
Refer to Freeze Operation in the User Guideline section for details. Press this button again to quit freeze
mode. If not in shift mode, press this button to see Channel 4 full screen. When inputting numbers this
button is used to key in number “4”.
5. Stop/5: Stop key. In shift mode, pressing this button, causes the DVR to stop recording and
playing. If not in shift mode, press this button to see Channel 5 full screen. When inputting numbers this
button is used to key in number “5”.
6. WM/6: Watermark button. In shift mode, if the DVR is playing video, press this button to see the
watermark symbol in the picture (WM). If the video was recorded by this DVR and has not changed,
there will be the watermark symbol in the picture. Pressing the watermark key again clears the display. If
not in shift mode, press this button to see Channel 6 full screen. When inputting numbers this button is
used to key in number “6”.
7. ADD/7: Add key. Press this button to see Channel 7 full screen. When in System Setup menus,
this is an “increase” button. When inputting numbers this button is used to key in number “7”.
8. DEC/8: Decrease key. Press this button to see Channel 8 full screen. When in System Setup
menus, this is a “decrease” button. When inputting numbers this button is used to key in number “8”.
9. Display/9: Display key. In shift mode, pressing this button displays current information on the
screen, pressing again clears the info display. When inputting numbers this button is used to key in
number “9”.
10. Schedule/0: Schedule key. In shift mode, press this button to enter the Schedule Set state set
up in the SCHEDULE SETUP menu. If the DVR is in schedule state, there will be an “S” symbol on the
screen. Press this button again to quit schedule mode. When inputting numbers this button is used to key
in number “0”.
11. Menu: Press this key to enter the Search Mode menu. Press and hold this key to enter the
SETUP MODE Top Main Menu (a password is needed). Press this key again to quit any active menu on
the screen.
12. Search: Press this key to enter the Search Mode menu. See sections Search Play, Time Search,
Event Search and Start Stop Search in the User Guideline for further details.
37
Page 39
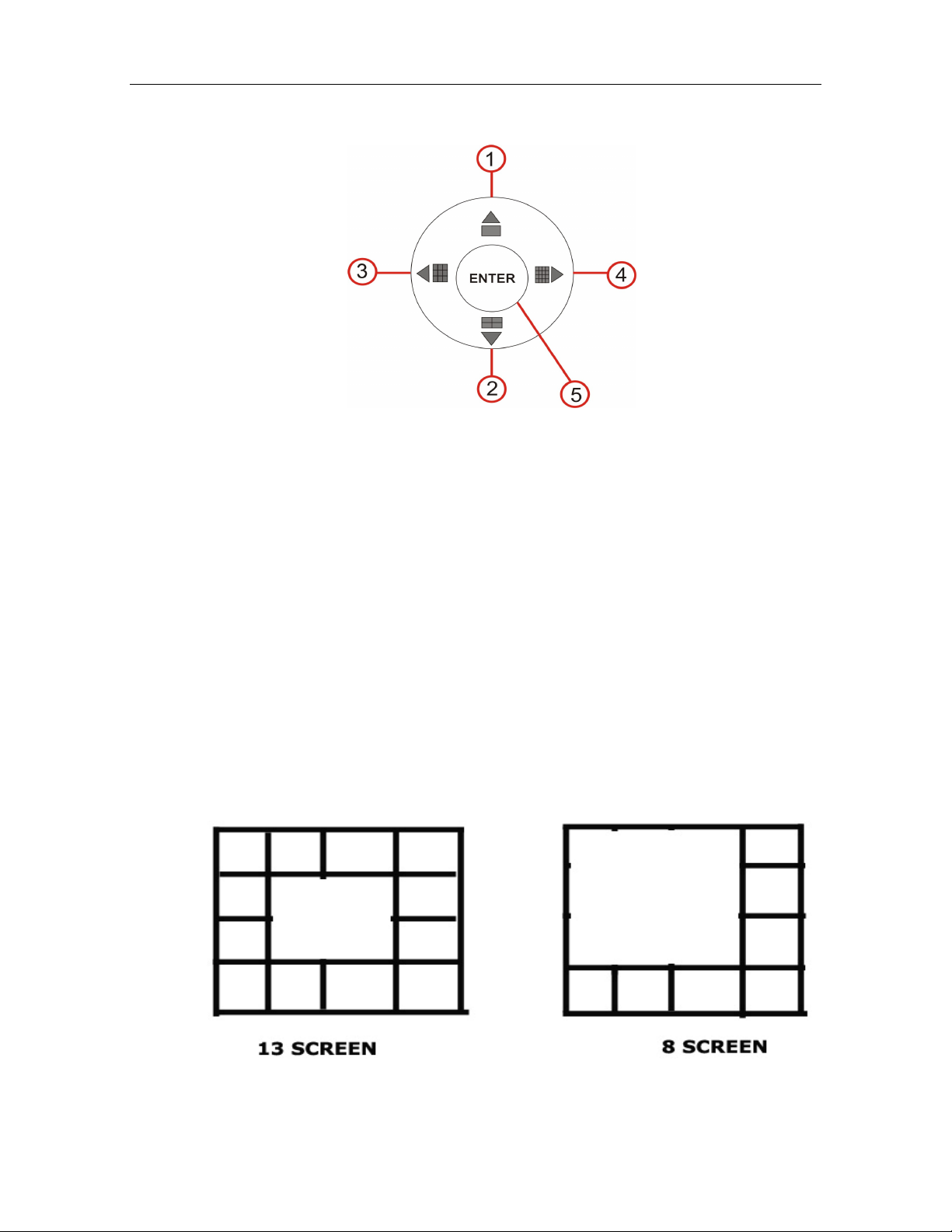
8/16 Channel Digital Video Recorder
4. Channel Selection Controls Area (16-CH DVR Model)
1. Full Screen/UP: Press this button to see full screen, press this button again to see the next
channel. While selecting menu items, press this button to move the cursor up.
2. Four Pictures/DOWN: Press this button to see a four pictures display, press this button again to
display next four pictures. While selecting menu items, press this button to move the cursor down
3. Nine Pictures/LEFT: Press this button to see a nine pictures display, press this button again to
see eight pictures. While selecting menu items, press this button to move the cursor to the left.
4. Sixteen Pictures/RIGHT: Press this button to see a sixteen picture display, press this button
again to see thirteen pictures. While selecting menu items, press this button to move the cursor to the
right.
5. ENTER: While selecting menu items, press this button to select the item. When playing video
press this button to pause the play, press the PLAY button to continue play.
Sample multi-screen views:
38
Page 40

8/16 Channel Digital Video Recorder
5. Channel Selection Controls Area (8-CH DVR Model)
1. Full Screen Add/UP: Press this button to see full screen, press this button again to see the next
channel. When selecting menu items press this button to move the cursor up.
2. Full Screen Dec/DOWN: Press this button to see full screen, press this button again to see the
previous channel. When selecting menu items press this button to move the cursor down.
3. Four Pictures/LEFT: Press this button to see a four pictures display, press this button again to
see the next four pictures. When selecting menu items press this button to move the cursor to the left.
4. Eight Pictures/RIGHT: Press this button to see an eight pictures display. When selecting menu
items press this button to move the cursor to the right.
5. ENTER: While selecting menu items, press this button to select the item. When playing video
press this button to pause the play, press the PLAY button to continue play.
39
Page 41

8/16 Channel Digital Video Recorder
E
UUSSEERR GGUUIIDDEELLIINNE
1. Turning the DVR ON
• The contents in the “Precautions and Safety Instructions” at the beginning of this manual must
be understood and always complied with. Read this section carefully.
• Before turning the DVR ON, check the system connections. All input and output peripherals and
devices must be properly and securely connected.
• Ensure that the DVR’s video format (NTSC/PAL) and the monitor(s) video format (NTSC/PAL)
meet the technical requirements of each and are properly installed.
• Turn on all exterior equipment after checking their connectivity and settings that are not
controlled by the DVR.
• If required, insert and connect the removable hard disk to the DVR and lock it up (turn the hard
disk lock to the right-clockwise).
• Plug the power cord into an AC90-240 outlet and press the power switch ON in the front panel.
2. Turning the DVR OFF
• Normally turn OFF the DVR when the system shuts down according to schedule or is idle (not
recording or playing). Do not turn off the DVR while playing, during playback or at any stage
of System Setup taking place. Do not turn off the DVR while recording
• Press the recording REC button to stop recording or press the PLAY button to stop playing or
exit from the System Setup menu before turning the power OFF.
• If the DVR will not be used for a long time, also disconnect the power cord from the electrical
outlet.
3. Normal Recording Process
• Turn power ON to DVR and all related peripheral devices (cameras, monitor). Ensure that there
is video input.
• Press the DISPLAY button to check the amount of spare space on the hard disk. If there
appears to be insufficient space on the hard disk, consider whether to change hard disk first or
select overwriting mode via System Setup.
• Check all recording parameters setup before recording. Video quality and frame rate must be
selected. Recording settings cannot be modified during the recording process.
• Manual recording is part of a normal recording process. Under the manual recording mode
(non-schedule status), pressing the REC button will record video on ALL active channels.
• Press the REC button to begin recording; up to 16 channels will start simultaneous recording.
While in normal recording mode, press the REC button again, enter the correct password (if
setup for entering a recording password) and it will stop recording.
• During the recording process, if the hard disk is full, and the system is set to automatic overwrite,
then the recording will not be interrupted, and it will begin to overwrite the earliest recorded files;
40
Page 42
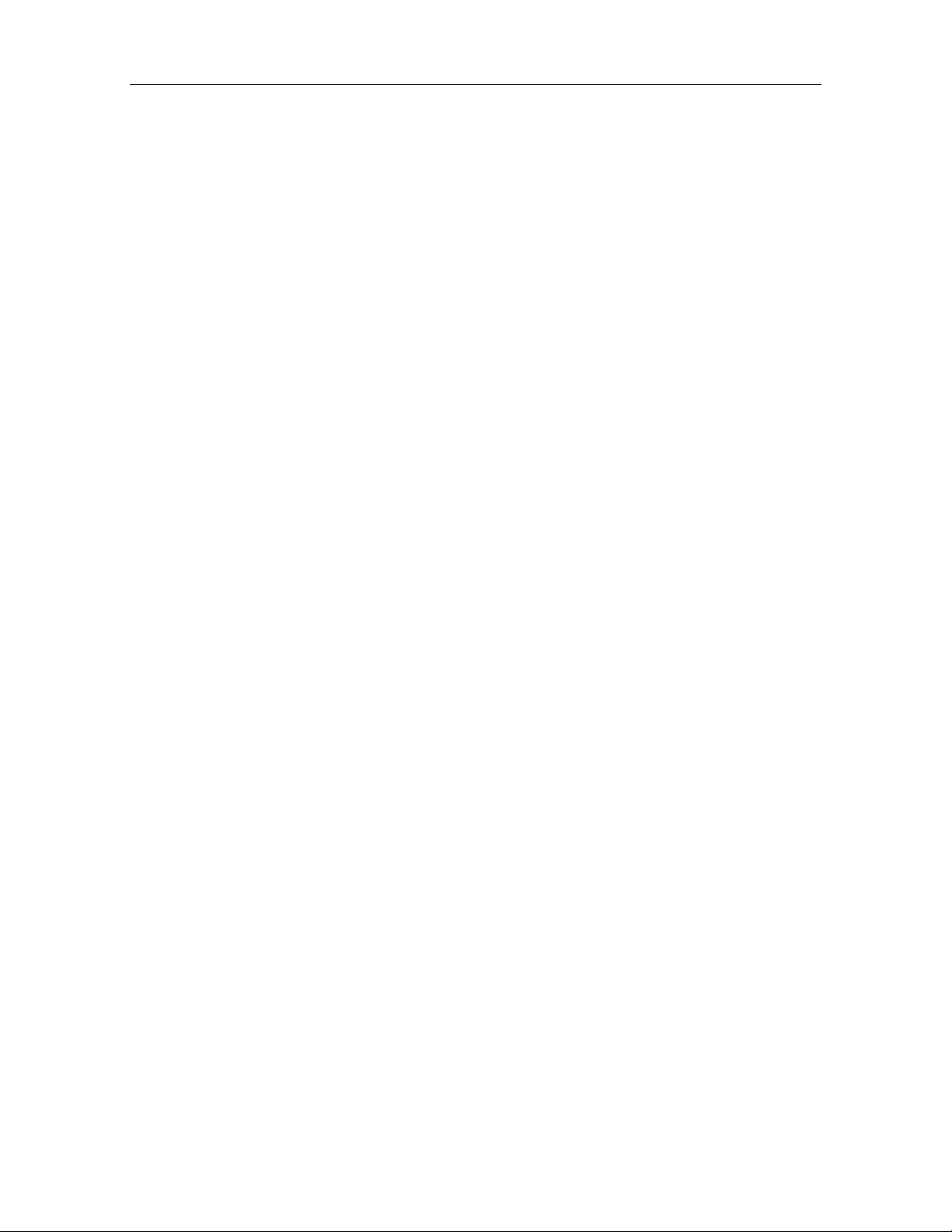
8/16 Channel Digital Video Recorder
if the system is not set to overwrite, it will stop recording.
4. Alarm Recording
• Alarm recording will not start by manually pressing the REC button.
• Alarm recording can only be activated by an alarm input signal or a sensed motion, so it is very
important to check whether the connection of the alarm input equipment is correct (for all its
physical components), stable, reliable, and the alarm and sensors are properly setup. Refer to
Alarm Connection in the SYSTEM CONNECTION section, and Sensor Setup and Motion
Detection settings in the SYSTEM SETUP section of this manual.
• The precondition of whether the alarm recording can be activated by an exterior input signal or
by motion is that the system must be set via the SCHEDULE SET. Also, in the menu of Alarm
Setup, for alarm triggering, the Alarm Enable of the channel(s) must be set to “ON”. And
finally, for motion alarm triggering, the Motion Enable of the respective channels must be set to
“ON”. The Area Set for each channel must be defined for motion detection. Refer to the
SYSTEM SETUP sections of this manual.
• Under an “off-schedule” status, the system will not start alarm recording. Setting the Schedule
ON or OFF is achieved by pressing the Schedule key on the front panel, not through a System
Setup menu and screen windows. Under a Schedule-ON situation, “S” will display on the screen.
• Alarm video recording cannot stop by simply pressing the REC button, but will stop by removing
the set Schedule. Once the system is set on schedule, the schedule may not be removed randomly,
there is a password protection (if set up that way) to remove Schedule. In that case, only after
inputting the correct password, the schedule settings can be turned off (cancelled).
• Check the Alarm recording setup before recording; confirm video quality and frame rate,
remember that the record settings cannot be modified during the recording process.
• As long as the alarm triggering input signal is effective (active), the alarm recording continues.
After the alarm input signal becomes ineffective, the duration set up by “Alarm/Motion
Recording Time” (defined in the SENSOR SETUP menu for SENSOR RECTIME) becomes
effective, and when that extra time has expired, the alarm recording automatically stops. Again,
to manually stop the alarm recording, the only way possible is by removing the setup Schedule as
explained above.
5. Time Recording
• Time recording will begin and end automatically according to pre-determined time periods.
Recording is associated to a fixed timetable, for example, working hours or after hours recording
with fixed start/stop times. It is setup via the SCHEDULE SETUP menu for a weekly schedule.
See Schedule Set in the SYSTEM SETUP section of this manual.
• To start the Time Recording function, prepare a recording schedule beforehand and set it up as
explained above. Press the Schedule key on the front panel to set Schedule ON. The schedule
symbol “S” will display on the screen. Without pressing the Schedule button, the Time Recording
parameter setup will not work.
• Time Recording is effective if the system is set up according to a Schedule.
41
Page 43

8/16 Channel Digital Video Recorder
• During Time Recording, pressing the Schedule button in the front panel again and entering a
password (if set up that way) will stop time recording.
• Because Time Recording is correlated with real time, before using this function adjust the
Time/Date settings. See the corresponding section in the SYSTEM SETUP section of this
manual.
6. Playback
• Press the PLAY button and the DVR starts playback of images recorded. In the process of
playing, press the pause button (remote only) to pause playing, pressing PLAY again continues
playback. Pressing PLAY on the front panel will start and stop playback.
• During FORWARD (fast forward) playing or REW (fast rewind), pressing PLAY will resume
normal playing from current location.
• Continuously pressing the FORWARD button will cycle the fast-forward speed among five levels:
x2, x4, x8, x16, and x32. Continuously pressing the REW button will cycle the fast-rewind speed
among four levels: x2, x4, x8, and x16.
• During playback mode, press and hold the SF (Single Frame) button to backward play, frame by
frame. Press and hold both the SF and FORWARD buttons will play forward frame by frame.
Release and it pauses, then press the PLAY button again to playback normally.
• Pressing the PLAY button again will stop playing.
42
Page 44

8/16 Channel Digital Video Recorder
7. Search Play
Press the SEARCH button and the SEARCH MODE menu displays on the screen as shown below:
TIME SEARCH: Search play by input time.
EVENT SEARCH: Search play by event list.
START STOP SEARCH: Search play by segment.
Press up and down arrow buttons to move the cursor, then press the ENTER button to enter the
respective sub menu selected. To quit from the Search Menu press the SEARCH key again.
8. Time Search
Move the cursor to TIME SEARCH in the SEARCH MODE menu, pressing the ENTER button will
result in the TIME SEARCH window appearing. This is illustrated below:
43
Page 45
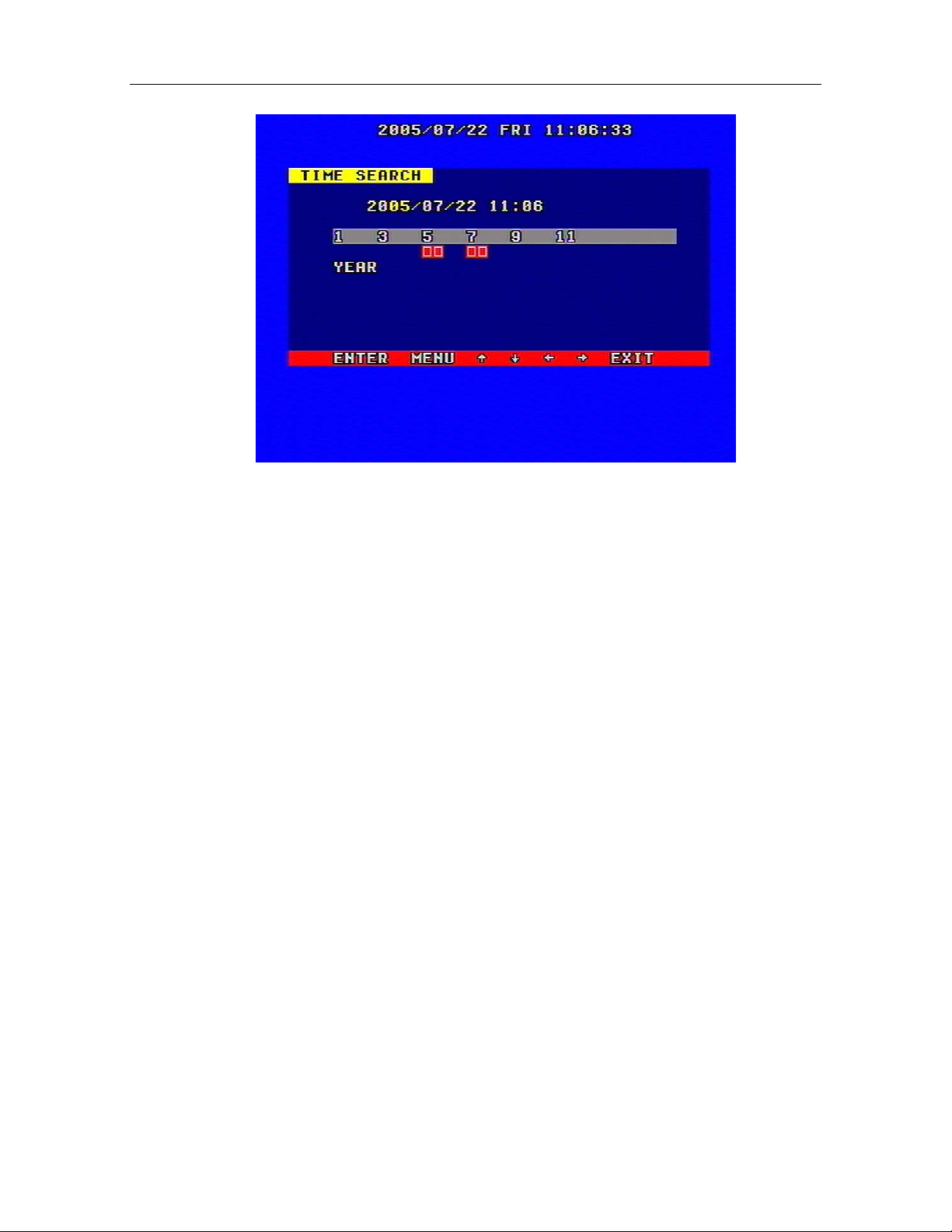
8/16 Channel Digital Video Recorder
The red blocks indicate the presence of video files at the time selected. The time selections are by
year, month within that year, day of the month, hour and even minutes.
Press the left and right arrow buttons to move the cursor. An input sequence follows for year, month,
day, hour and minute. After the YEAR is selected, press the ENTER button to select the month, and
the same for day and hour. Press the ADD and DEC (or “-SET+” on the remote control) to modify the
time. The time refinement can stop at any time as long as there is a red block. If minute is selected,
and that minute has a red block, then pressing the ENTER button will start playing the video from that
time.
9. Event Search
Move the cursor to EVENT SEARCH in the SEARCH MODE menu, pressing the ENTER button will
result in the EVENT SEARCH MASTER window appearing. A sample screen is illustrated below.
There are four possible types of events that can be listed for each channel: MOTION, ALARM,
SCHEDULE and NETWORK.
MOTION refers to motion alarm recording, ALARM refers to sensor alarm recording, SCHEDULE
refers to time recording (for all channels), and NETWORK refers to network recording (for all
channels).
Press the up and down arrow buttons to move the cursor to highlight the event, press left and right
arrow buttons to see the previous or next page. Press the ENTER button to play the segment selected.
Press the SEARCH button to go back to the SEARCH MODE Search Play menu.
44
Page 46
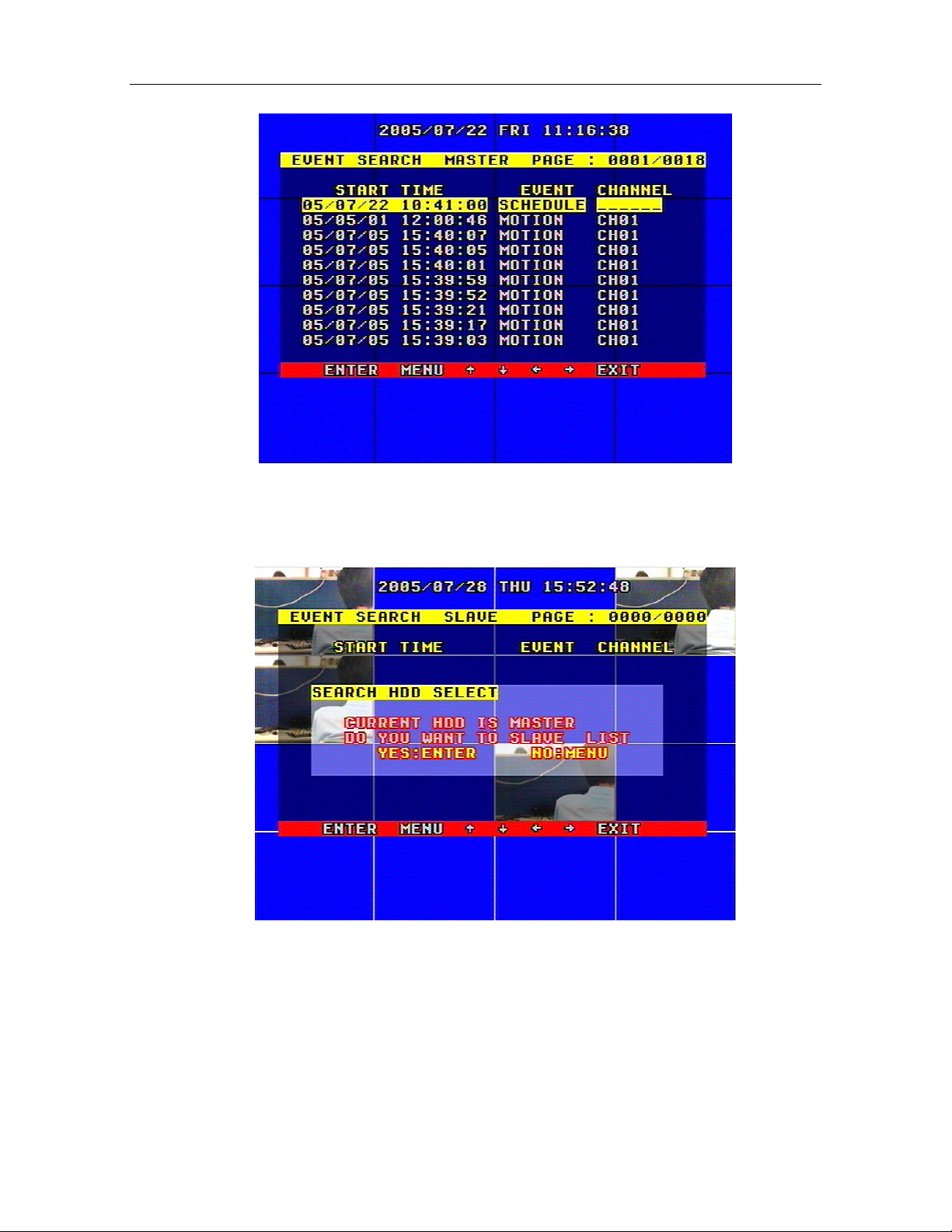
8/16 Channel Digital Video Recorder
If you want to change the HDD storage source listing between MASTER HDD and SLAVE HDD,
press the MODE key in the front panel, then press the ENTER key to change the HDD or press MENU
to cancel.
10. Start/Stop Search
Move the cursor to START STOP SEARCH in the SEARCH MODE menu, pressing the ENTER button
will result in the RECORD SEARCH MASTER window appearing. A sample screen is illustrated
below.
All recorded segments are displayed here. Press the up and down arrows button to move the cursor
among the segment list, press left and right button to see the previous or next page, select the segment
and press the ENTER button to play the segment . Press the SEARCH button to go back to the
45
Page 47
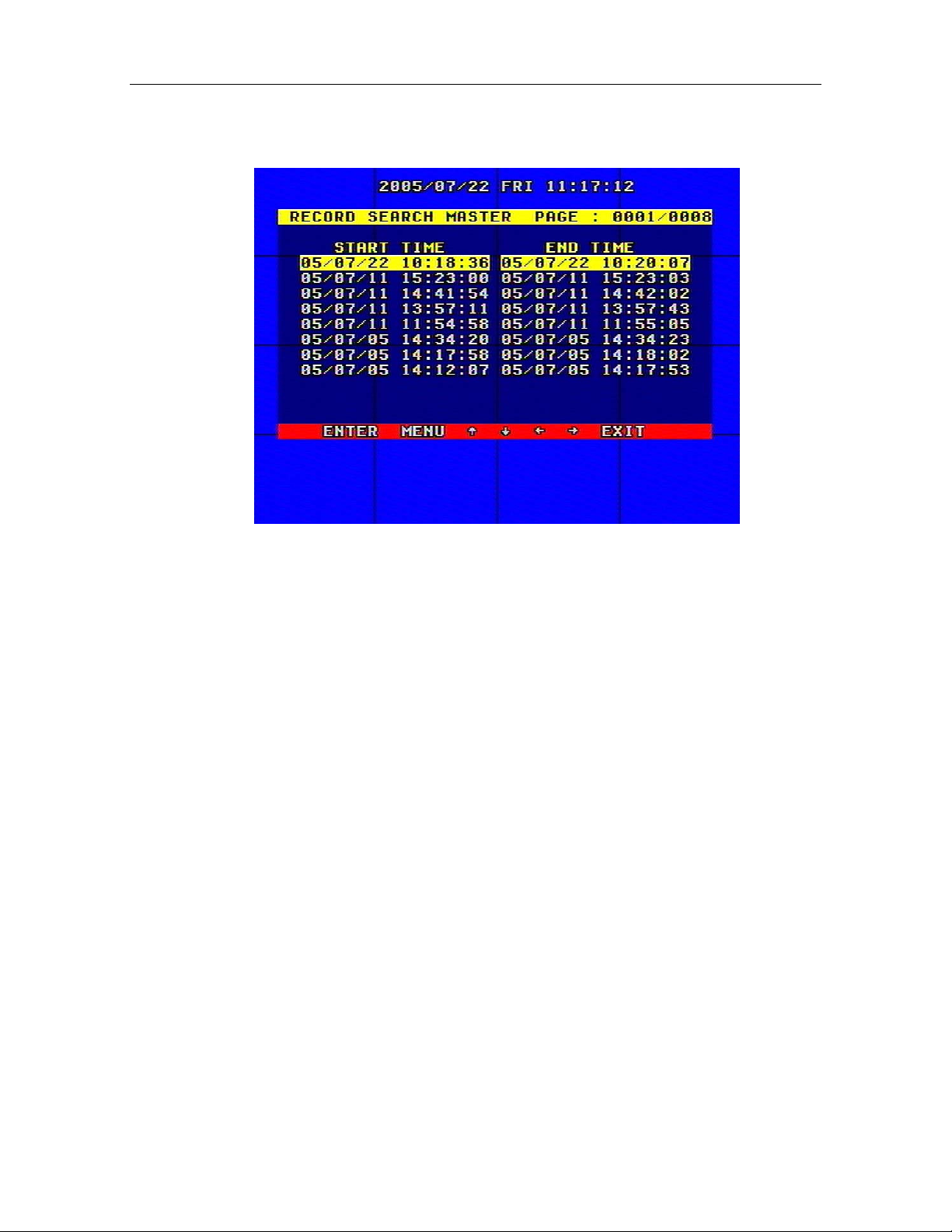
8/16 Channel Digital Video Recorder
SEARCH MODE Search Play menu.
If you want to change the HDD storage source listing between MASTER HDD and SLAVE HDD,
press the MODE key in the front panel, then press the ENTER key to change the HDD or press
MENU to cancel.
11. USB Device Backup
• Press and hold the Menu key (front panel of the DVR or remote) to enter the SETUP MODE
Top Main Menu (a password is needed). Move the cursor to BACKUP SET in the SETUP
MODE Top Main Menu, pressing the ENTER button results in the BACKUP SET window
appearing. If USB BACKUP is selected, plug in the USB device first, and press the ENTER
button. The USB BACKUP window appears. There are two types of BACKUP MODE:
STILL and MOVIE. STILL mode will backup still pictures; MOVIE mode will backup real
video. Press ADD or DEC buttons in the front panel or –SET+ on the remote control to set the
mode.
• To backup, USB Flash Memory Card is normally used. To backup with USB Flash, plug the
device to the USB port in the back of the DVR. After plugging the USB device check whether
the USB device was detected (information appears, in the menu window of BACKUP SET), and
that the free space of the USB device is enough. Select the backup mode (STILL or MOVIE),
then EXIT the menu setup.
• If the USB Flash is detected as mentioned above, still pictures or movie segments can be backed
up. Search and playback the video files or set the frames to watch. The images will be backed
up to the USB Flash device as follows.
• If you selected STILL for the backup mode in the BACKUP SET menu, in shift mode (press the
MODE key in the front panel) press the USB button on the DVR front panel (or USB on the
46
Page 48

8/16 Channel Digital Video Recorder
remote control) to begin backup of the main out picture to the USB device. During backup there
will be an “S” blinking on the screen, when it stops blinking, the backup of the picture is
complete. The USB device can be unplugged and the picture can be seen on a computer with
the Network Viewer software. Choose full screen display for still pictures.
• If you selected “MOVIE” for the backup mode in the BACKUP SET menu, press the USB button
in shift mode in the front panel (or USB on the remote control) to mark the beginning of the main
out video to the USB device. Press the USB button again to select the end of the backup video
and begin backup. There will be an “A” blinking on the screen. This operation may take some
time. Always make sure that the USB device has enough free space before backing up. When
blinking stops, the backup is complete. The video can be seen on a computer with the Network
Viewer software.
• To Playback the files, connect the USB Flash to a PC and run the Network Viewer program.
On the PC do a HDD scan, click on Local Search and click on Open Folder and select the Flash
Drive. Select the files and click on PLAY in Network Viewer.
12. Zoom Operation
In shift mode (press the MODE key in the front panel) press the ZOOM button in the front panel (or
simply press the ZOOM key on the remote control) and the DVR will be in Zoom Mode. This is
illustrated below. Press the up, down, left or right arrow buttons to move the Zoom Area. Press the
ENTER button to zoom in. Press ADD or DEC (or –SET+ on the remote control) to zoom in and
out at different levels. Press the ZOOM button again to cancel the zoom operation.
13. Information Display
In shift mode (press the MODE key in the front panel) press the DISPLAY button in the front panel
(or simply press the DISPLAY key on the remote control) and information on the DVR will appear
on the screen. This is illustrated below. For HDD, information for both MASTER and SLAVE
47
Page 49

disks is displayed.
8/16 Channel Digital Video Recorder
HDD SIZE: Size of the Hard Disk
HDD USED: Used Space of the Hard Disk.
HDD READ: Current HDD Address for Playback
OVERWRITE: Overwrite Time of the HDD
NETWORK IP: IP address of the DVR.
REC LIST: Number of screen pages in the Record Search listings for MASTER and SLAVE disks
EVENT LIST: Number of screen pages in the Event Search listings for MASTER and SLAVE disks
REC OVER: Record List overwrite or not
EVENT OVER: Event List overwrite or not.
S/W VER: Software Version
14. Pan-Tilt-Zoom (PTZ) Operation (Requires technical expertise for initial setup)
The DVR can control all “speed dome” operations for cameras that are connected to the DVR.
To control the speed dome, ensure that all the lines are properly connected and that the right protocol,
baud rate, and speed dome’s address for each speed dome camera has been input. Refer to Protocol
Set in the SYSTEM SETUP section of this manual. For example, if the first speed dome camera is
connected to channel one, you should make sure that the baud rate, the protocol, and speed dome’s
address is the same as that of the speed dome camera connected to that channel. Also refer to the
setup and operations manual for the speed dome cameras.
PTZ can only be operated by the remote control. Press the PTZ button on the remote control and
“PTZ” will be displayed on the screen. Select 1 to 16 to choose the PTZ channel and the channel
number will be displayed besides “PTZ”. The PTZ Screen for CH01 is illustrated below:
48
Page 50
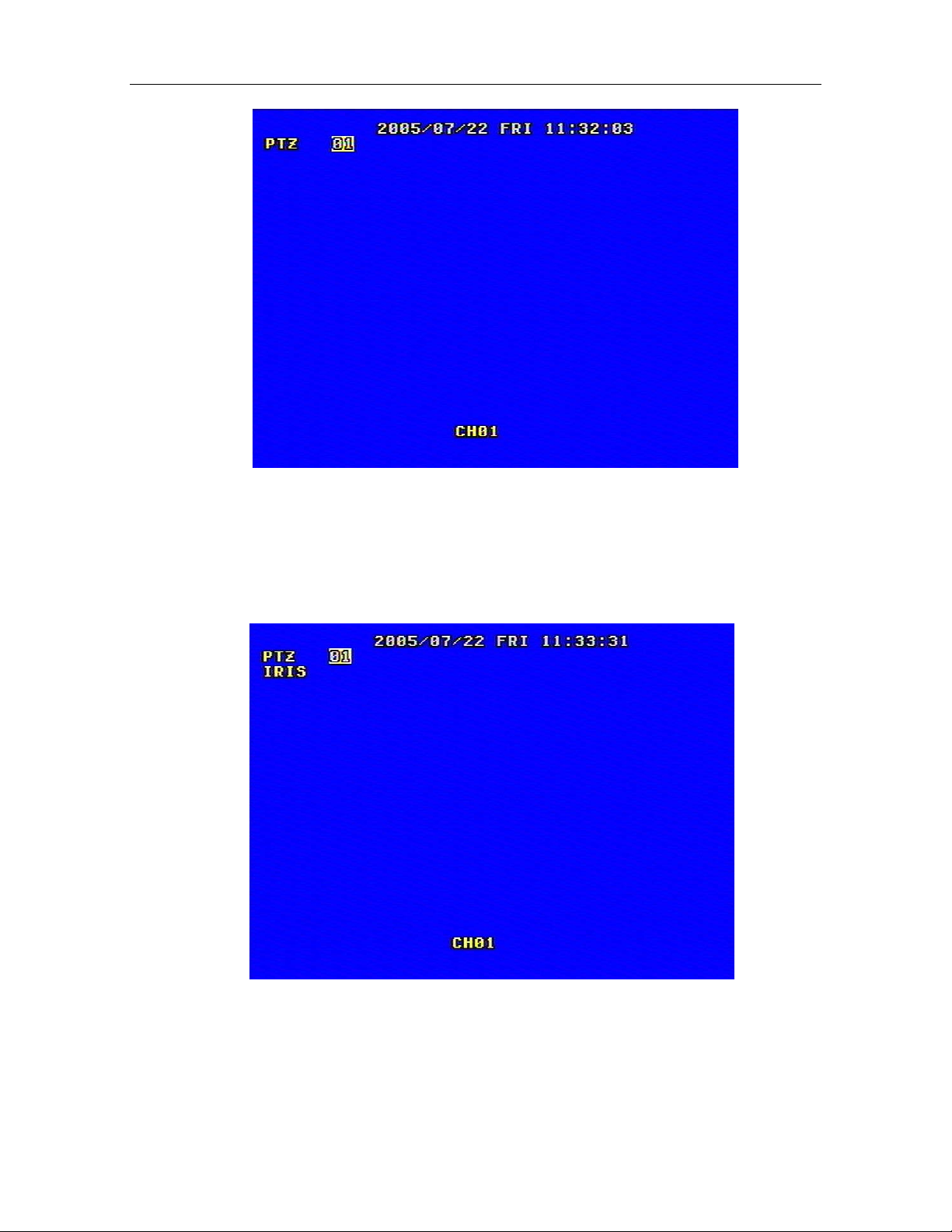
8/16 Channel Digital Video Recorder
You can press the up, down, left, right arrow keys on the remote control to move the speed dome,
and press the ENTER button to stop.
If you press the IRIS button, IRIS will appear on the screen as illustrated below. The Iris is an
adjustable opening (aperture), which controls the amount of light coming through the lens (i.e. the
"exposure"). Press the “-SET+” key on the remote control to change the Iris.
Press the ZOOM, FOCUS and SPEED buttons to separately control the zoom, focus and speed of
the speed dome camera adjusting each with the –SET+ key on the remote control. Press the
ENTER button to stop adjustments. Press the PTZ button one more time to exit from PTZ control.
15. Default Settings
“Defaults” are the initial setup by the manufacturer. User can change the setup according to the
49
Page 51

8/16 Channel Digital Video Recorder
actual environment and demands. If there is any confusion or unexpected effects or results, choose
“Default Settings” and readjust. You can choose “FACTORY RESET” in “SYSTEM SET” menu,
and reset all settings to Default Settings.
Default (factory) settings and range of selection for the DVR are listed in the chart below:
S
Y
S
T
E
M
S
E
T
U
P
Item Setup Items
Year/Month/Day/
Hour/Minute
General
Settings
Recording
Parameters
Net Work
Settings
Alarm
Settings
Protocol
Setting
Auto Time 2 second 0~99second
Buzzer Sound ON ON/OFF
Password 0000 N/A
Video Input NTSC format NTSC/PAL
Quality Normal Very high/High/Normal/Low
Overwrite Enable YES YES/NO
Rec Speed
Resolution 360
PB Speed AUTO
Audio Enable CAM 1 CAM1~CAM4/OFF
A/M REC Time 30 Sec 30sec~99minute
Sub Net 255.255.255.0
Gate Way 192.168.1.1
IP Address 192.168.1.111
N/W Enable ON ON/OFF
Mac Address 0a0b0c0d0e0f N/A
Alarm Enable OFF ON/OFF
Motion Enable OFF ON/OFF
Motion Level Normal
Buzzer Time 5 Sec 0~99 second
Schedule setting OFF OFF/ON
Baud Rate 2400 2400/4800/9600/19200/38400
Protocol PELCOP
Address 0X01-0X10 0~0xff
Default
Setup
2005/01//01
12/00/00
60f/s(NTSC)
50f/s(PAL)
Selectable Setup
2000~2099/Common sense
rules
120f/s~1f/2s(NTSC)
100f/s~1f/2s(PAL)
360/720
60f/s~AUTO(NTSC)
50f/s~AUTO(PAL)
N/A
N/A
N/A
Very low/Low/
Normal/High/Very high
PELCOP/PELCOPD/
LILIN/ NENO
50
Page 52

16. Remote Control
8/16 Channel Digital Video Recorder
All the functions of the DVR can be operated by the remote control.
51
Page 53

8/16 Channel Digital Video Recorder
17. Netviewer Software Installation and Operation (May require IT expertise)
Use the Netviewer software (provided) to view the DVR through the Internet and also view and backup
video information on the HDD through a PC. The DVR is normally connected to a Router using an
Ethernet CAT5 Cable. Open the software and the main control window below opens:
Click the “Setting” button to open the window below:
52
Page 54

8/16 Channel Digital Video Recorder
Enter the IP address, factory default is 192.168.1.111, the first 3 numbers have to match your computer’s
IP, change them if they do not. Make sure the Subnet and Gateway in the network settings on the DVR
are the same as on your computer, if not, change the settings in the DVR to match your computer. You can
find your computer’s IP, Subnet, and Gateway by going to the start button on your computer, clicking on
“Run”, type CMD, click OK, and type IPCONFIG at the prompt. Check default set or input values for AV
Port, Command Port, Channel Enable, Video, etc. and click OK.
Click the “Connect” button in the main window. The Logon window appears. Enter the password and
click OK. The password is the same as the DVR password, which by default is 0000.
If the connection to the DVR is established the Connect OK window appears. Click the “OK” button,
and then click on the “Play” button (the clipboard image in the upper right hand corner of the program).
Remote Access: When users access the DVR on a remote computer through the Internet, they need to
open ports 5000-5001 (default which can be changed on the DVR) on the router the DVR is connected to.
Refer to the router manual, or go to http://www.portforward.com, click on the “Routers” link, click on the
model number of your router, and on the page for that model click on the “Default Guide” link to get
instructions on how to forward ports for your router. To access the DVR remotely you will also need to
put the IP address of the network the DVR is attached to into Netviewer. You can get this by going to the
website http://myipaddress.com from a computer attached to the same router as the DVR. Enter this
address into the IP window in Netviewer and enter the default password for the DVR which is 0000 by
default.
53
Page 55

8/16 Channel Digital Video Recorder
The control buttons in the main Netviewer window are:
1. PLAY: Click to start playing video on the DVR
2. STOP: Click to stop playing video.
3. AVI: Click to save the video in AVI format in the computer.
4. LOCAL: Video is saved in the computer by clicking LOCAL.
5. Live: Select this tab button to see video in real time. Click the PLAY button.
6. PlayBack: To view playback video in the DVR. Refer to Net Search operation below.
7. ScanDisk: To set for viewing the video in the HDD or CD-RW recorded in the DVR when
connected to the computer.
8. FilePlay: To set for playing video files on the computer.
9. PTZ Control: To control the Fast Speed Dome Camera through the PC.
• AVI Save: When playing video, click the AVI button and the video will save as AVI format
on the computer. The file can be played back with any media player that supports this
format.
• Local: When playing video, click the LOCAL button and the video will be saved in the
computer. To play files with this software refer to File Play.
• Live Operation: If the software is in live mode (click Live) and then clicking PLAY will
connect to the DVR. Live pictures will be transmitted to the channels display area on the
main window. Click STOP to quit live transmission.
• Net Search operation: if the software is in net search mode (click PlayBack), net search
window will display. First select the HDD (Master or slave) of the DVR. The menu icons
are activated.
54
Page 56

8/16 Channel Digital Video Recorder
Click the “Get Event List” button then click on “Select Event List”. If the DVR has an Event List, the list
can be seen in the ListDlg window as shown below:
Double click the Event to see the playback video.
Note: The Select Record List operation is similar to the Event List operation.
• ScanDisk: Connect the HDD in the DVR to the PC as Slave and then select the ScanDisk tab.
The ScanDisk window will display. Click and select the device to play the video. Play
control buttons and time location indicator are available. If the DVR has recorded a CD-RW,
insert the CD in the CDROM drive of the PC and run Scan Disk to playback.
• FilePlay: If the software is in File Play mode (click FilePlay), the FilePlay window will display.
You can play video stored in the HDD of the computer. Click Open, select one video file then
click PLAY. The video file plays from the beginning. Moving the slide bar locates different times
and dates.
55
Page 57

8/16 Channel Digital Video Recorder
• PTZ Control: The Fast Speed Dome cameras (selected via Protocol Set in the SETUP MODE
Top Main Menu) can be controlled through the following buttons:
(1)
(2)
(3)
(4) : Camera swings to the right
(5) : To fix camera position
(6) : Lengthen focus
(7) : Shorten focus
: Camera swings upward
: Camera swings downward
: Camera swings to the left
(8) : Increase light amount for exposure
(9) : Decrease light amount for exposure
(10)
(11) : ZOOM-OUT
: ZOOM-IN
(12) : Speed controller of Fast Speed Dome
56
Page 58

8/16 Channel Digital Video Recorder
s
SSttaannddaarrdd aanndd PPrroodduucctt SSppeecciiffiiccaattiioonns
ITEM
ITEM SPECIFICATION
ITEMITEM
Video Signal NTSC/PAL
SPECIFICATION
SPECIFICATIONSPECIFICATION
Video Input
Video Output
Audio Input
Audio Output
Alarm Input 16
Alarm Output 1
Compression Standard Modified MJPEG
Recording Time 18-1680 hours/40G
Electronic Clock
Confidential Function Password protection
Power Source IN DC12V via Adapter
Power 40W
Working Temperature:+5°C~+50°C ;humidity:< 90%
Ambient Temperature
Storage Temperature:-20°C ~+70°C ;humidity:< 95%
Exterior Size 432×55×366mm
Composite:1.0V p-p/75Ω,BNC×8/16
Composite:1.0V p-p/75Ω,BNC×2 S video
-8Db 22KΩ, RCA connector×4
-8Db 3KΩ, RCA connector×1
Year/Month/Day;Hour/Minute/Second
Weight About 4 Kg
EExxtteerriioorr ssiizze
e
57
Page 59
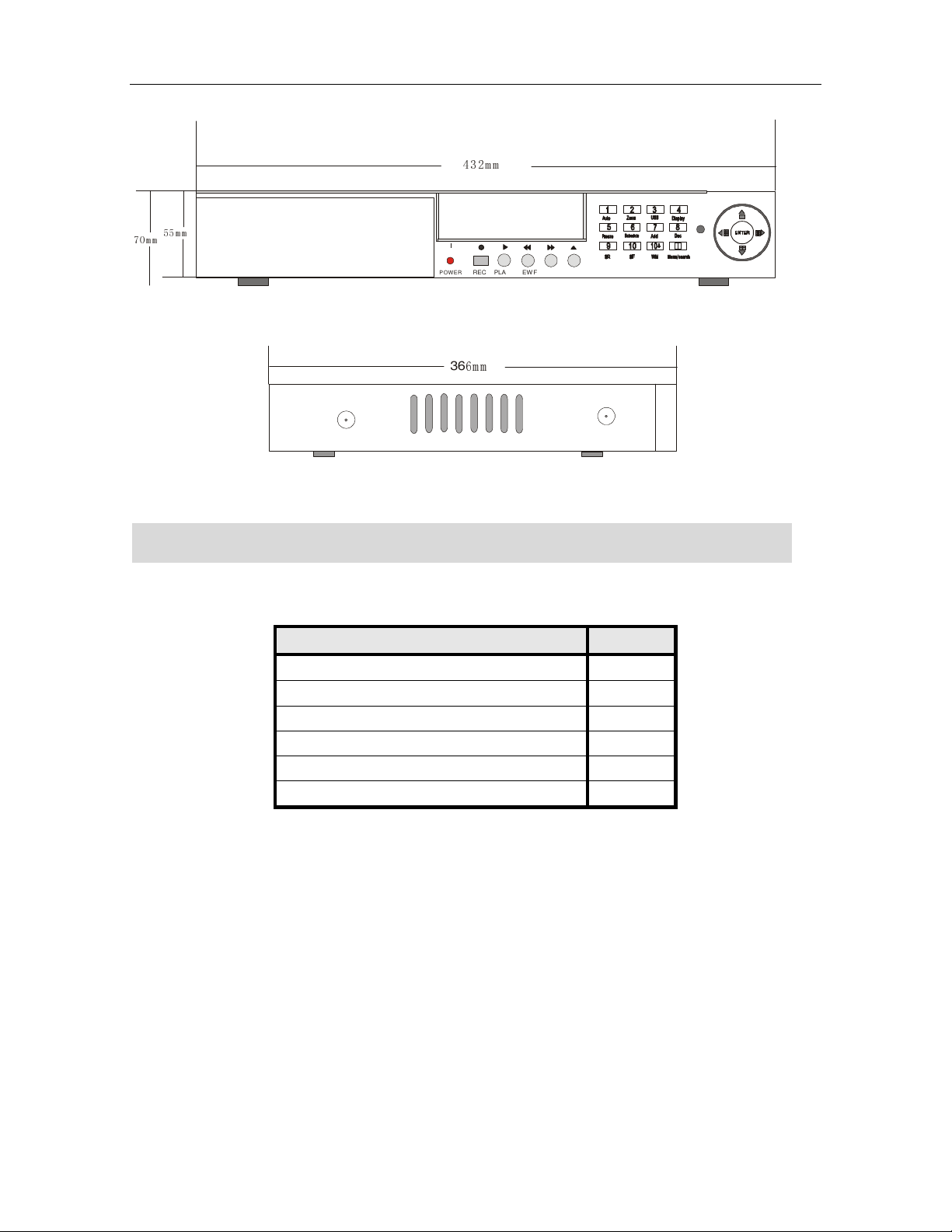
43 2mm
70 mm
6m m
POW ER
FORWARD
8/16 Channel Digital Video Recorder
55 mm
REC PLAY REW
36
EEQQUUIIPPMMEENNTT AANNDD AACCCCEESSSSOORRIIEESS SSUUPPPPLLIIEED
Name Quantity
16 or 8-channel Digital Video Recorder
Remote control 1
CD-RW(selectable) 1
Power cord 1
Network Viewer software CD 1
User Guideline 1
MOD E
D
1
If you have any questions, please do not hesitate to contact the dealer directly.
58
Page 60
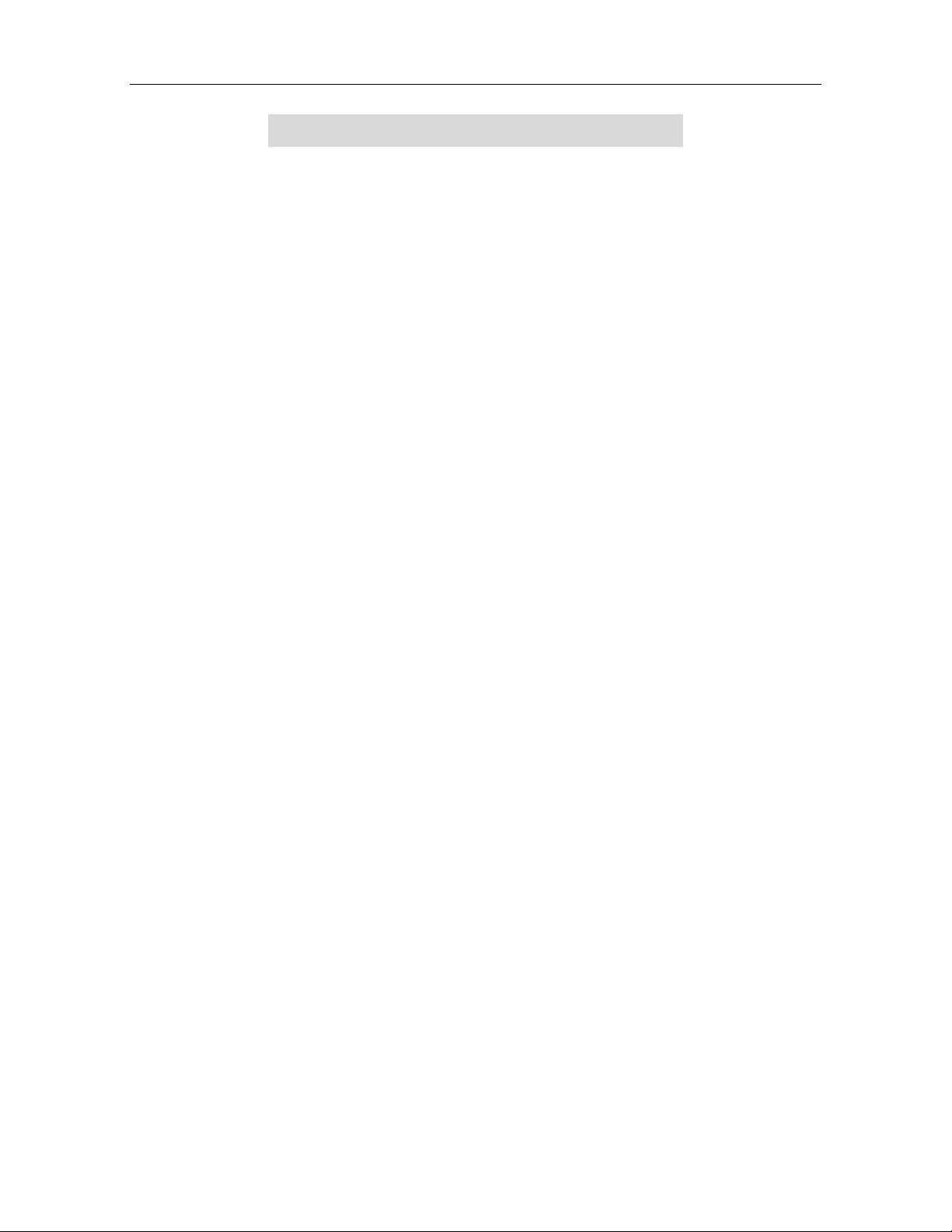
8/16 Channel Digital Video Recorder
AAppppeennddiixx AA::
Q. What kind of cameras should I buy for this DVR?
A. Any BNC or RCA interface indoor/outdoor/infrared camera will work with the DVR. It doesn’t
matter whether it’s a color or black/white camera. However, web cameras that require a USB interface
are not compatible with the DVR.
Q. What kind of alarm devices should I buy for this DVR?
A. Most sound alarm systems are compatible with our DVR.
Q. I can’t turn the DVR on.
A. Make sure that the power cord is plugged in correctly and the power light on DVR front panel is on.
Q. I see nothing but a blue screen after I turn on the DVR.
A. Check the camera input and video output connection on DVR back panel. If you can’t any find
problem with these connections, check whether the camera power cable is firmly connected. Make sure
the system format for NTSC and PAL is set up correctly.
Q. I see a fatal error message on the screen.
A. If you see an error message such as “System fatal error has occurred”, disconnect, pull out and
re-install the hard disk drive. Also make sure that hard disk rack is firmly locked. If this does not correct
the problem, replace the hard disk.
Q. Can I prevent other people from stopping the recording while I am gone?
A. If the DVR is in Schedule or Recording mode, and the password requirement is set to “on” in menu
setup, no one can change the set parameters without the right password.
Q. How can I erase all data on the hard disk drive?
A. Select “HDD Format Set” option in the menu to do so.
Q. I forgot my password. What should I do?
A. Press “MODE” button 12 times to reset the password to 0000.
Q. Can my desktop PC read the video data on hard disk drive in DVR?
A. Yes, you can use the Netviewer software to read all the video data on the hard disk.
Q. What happens if I install my PC hard disk drive into the DVR?
A. You can use a PC hard disk drive in the DVR. However, once it runs in the DVR, it will delete any
PC operation system information and existing files on the hard disk drive.
Q. What kind of hard disk drive should I purchase to make the DVR run?
QQ&&AA TTRROOUUBBLLEESSHHOOOOTTIINNGG GGUUIIDDE
E
59
Page 61

8/16 Channel Digital Video Recorder
A. Any PC compatible IDE, ATA hard disk drive will work.
Q. Does this DVR kit come with sensors, cameras, or hard disk drive?
A. No. You have to buy each accessory separately.
Q. What is the maximum capacity to record?
A. Up to a year with two 120 GB HDDs at the lowest quality setting when set at 1 frame per second.
Q. Does this DVR come with a remote control either hardwire or wireless?
A. Yes, there is a wireless remote control that comes with the DVR.
Q. Why am I not able to access the Time/Date Set, HDD Format Set and Record Set setup menus?
A. You need to stop record or play before you can access these menus.
Q. Why can’t I access Network Set menu?
A. You need to stop the connection of the Netviewer software from the internet or network before you
access Network Set menu.
Q. I press the Record button, but the DVR does not start recording, why?
A. Press the Display button to see if there is a hard disk detected, also check to see if the DVR is in
Schedule mode (there is a “S” on the screen in yellow in this mode). One cannot start recording by
pressing the Record button in Schedule mode. Press the Schedule button again to cancel Schedule mode.
If the hard disk is not detected, check its installation.
Q. I press the Record button while recording, but the DVR does not stop recording, why?
A. If the DVR is recording in Schedule mode (there is an “S” on screen), you cannot stop recording
unless you quit the Schedule mode first. Press the Schedule button to cancel Schedule mode.
Q. There is movement that should have been detected, but the DVR does not start recording.
A. Make sure that Motion Enable for that channel is on, the Area Set is setup properly, the Alarm/Motion
Rec Time is not set to off, and the DVR is in Schedule mode. Otherwise, set the motion level sensitivity
to HIGH or VERY HIGH.
Q. When the network connection between DVR and client computer is cut off, why does the DVR
and the clock stop?
A: In case the network is disconnected inadvertently, the DVR will temporarily stop for 20 seconds
without response to any pressing of the front panel buttons. 20 seconds later, it will restore itself to
normal, but the icon that shows network status will not disappear for 10 minutes. During this period the
client computer cannot connect to the DVR or enter the network menus.
Q. I press the Menu button, but it does not display the password menu to enter the main Menu,
why?
60
Page 62

8/16 Channel Digital Video Recorder
A. For 16-CH user, to enter the top menu, one has to press and hold the Menu/search button. If you just
press and release this button, you will only access the Search menu.
Q. I press and hold the “Menu/search” button, but it does not display the password prompt menu,
and directly enters the Setup Mode menu, why am I not prompted for a password?
A. If the password level setup in Password Setup is NO, one will not need a password to enter the menu,
if you want to have a password when entering the Setup Menu, just change the password prompt level to
ON.
Q. What HDD capacity does this DVR support?
A. Any capacity size of HDD is supported by the DVR, but if the size is larger than 300G, it may display
only 300G on the DVR monitor, but this does not affect the real HDD capacity installed in the DVR.
Q. How can I monitor the cameras on a Remote Computer?
A. IT expertise may be required for this setup. Plug an RJ45 cable from the back of the DVR to the
Switch/Hub or Router. By default the network settings on this DVR are as follows:
IP Address: 192.168.1.111; Subnet: 255.255.255.0; Gateway: 192.168.1.1; Video Port: 5000; Command
Port: 5001.
From a PC connected to the same router as the DVR find out the IP Address of the router by going to the
Start button, click on Run-type in CMD and click OK, then type in IPCONFIG at the curser to list the IP,
Gateway and Subnet. If the IP is 192.168.1.xxx, then nothing else is needed. But if the IP is something
like this: 192.168.0.xxx and Gateway: 192.168.0.1, then the IP of the DVR must be changed. Go to the
SETUP MODE menu and then to NETWORK SETUP and change the IP to 192.168.000.167 and
Gateway to 192.168.000.001. Refer to the Router Manual under Router Setup on how to do port
forwarding, to forward ports 5000 and 5001 to the IP Address of the DVR. To access the DVR remotely
you will also need to put the IP address of the network the DVR is attached to into Netviewer. You can get
this by going to the website http://myipaddress.com from a computer attached to the same router as the
DVR. Enter this address into the IP window in Netviewer and enter the password for the DVR which is
0000 by default. Also refer to pages 52-54, Netviewer software installation.
61
Page 63

8/16 Channel Digital Video Recorder
AAPPPPEENNDDIIXX BB::
Serial port setting: BAUD, n, 8, 1 (BAUD RATE = 1200, 2400, 4800, 9600, 19200)
PTC1: (three-byte)
Command (CHAR) Hexadecimal Number Function Description
/RE 0x2F 0x52 0x45 Record
/DP 0x2F 0x44 0x50 Display
/SC 0x2F 0x53 0x43 Schedule
/US 0x2F 0x55 0x53 USB
/AU 0x2F 0x41 0x55 Auto
/ZM 0x2F 0x5a 0x4d ZOOM
/FR 0x2F 0x46 0x52 Freeze
/CM 0x2F 0x43 0x4d CH Minus
/CP 0x2F 0x43 0x50 CH Plus
/AD 0x2F 0x41 0x44 Add
/DE 0x2F 0x44 0x45 Dec
/MN 0x2F 0x4d 0x4e Menu
/WM 0x2F 0x57 0x4d Watermark
/PL 0x2F 0x50 0x4c Play
/PA 0x2F 0x50 0x41 Pause
/ST 0x2F 0x53 0x54 Stop
/FW 0x2F 0x46 0x57 Forward
/RW 0x2F 0x52 0x57 Rewind
/RR 0x2F 0x52 0x52 Frame rewind
/FF 0x2F 0x46 0x46 Frame forward
/PT 0x2F 0x50 0x54 PTZ
/ZO 0x2F 0x5a 0x4f Zoom
/FO 0x2F 0x46 0x4f Focus
/IR 0x2F 0x49 0x52 Iris
/SP 0x2F 0x53 0x50 Speed
/UP 0x2F 0x55 0x50 Full/up
/DW 0x2F 0x44 0x57 Quad/down
/LE 0x2F 0x4c 0x45 Nine/left
/RT 0x2F 0x52 0x54 Hex/right
/EN 0x2F 0x45 0x4e Enter
/01 0x2F 0x49 0x52 Ch1
/02 0x2F 0x30 0x32 Ch2
… … …
/0F 0x2F 0x30 0x3F Ch15
/0G 0x2F 0x30 0x40 Ch16
PPRROOTTOOCCOOLL FFOORR DDVVRR CCOONNTTRROOL
L
62
Page 64
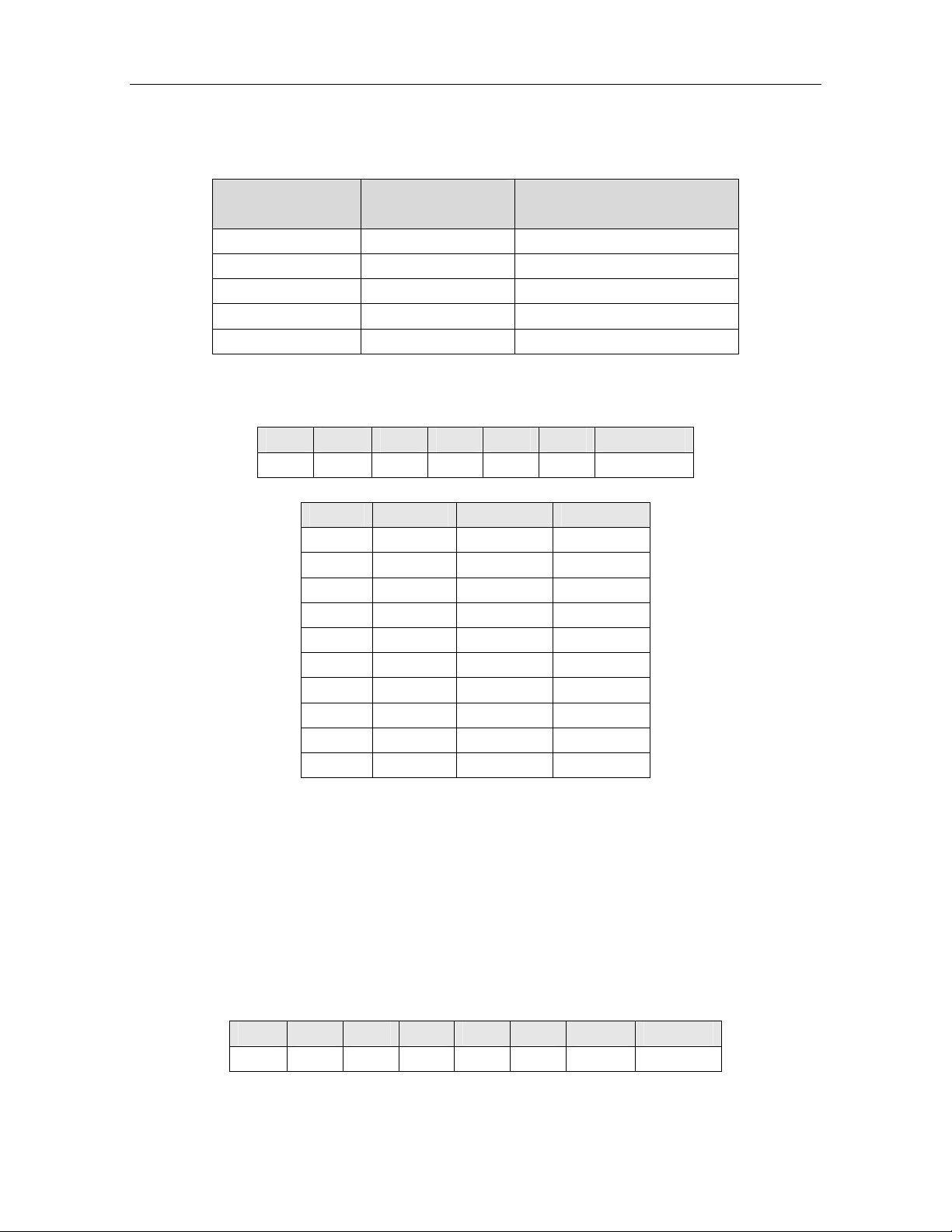
8/16 Channel Digital Video Recorder
PTC2: (seven-byte)
Transmitting S.N.
SPECS for
Transmitting
Instructions
Byte1 0x03 Fixed byte
Byte2 0xaa DVR identifier word
Byte3 0x01 Fixed byte
Byte4 Device id DVR device address
Byte5~7 Refer to PTC 1 Same command as PTC 1
PTC3: (seven byte)
Byte1 Byte2 Byte3 Byt4 Byte5 Byte6
Byte7
0xFF Addr Var1 Var2 Check sum
Var1 Var2 Function PELCO-D
0x00 0x08 Full/up Up
0x00 0x10 Quad/down Down
0x00 0x04 Nine/left Left
0x00 0x02 Hex/right Right
0x04 0x00 Enter Iris close
0x00 0x40 Record Zoom wide
0x00 0x20 Play zoom tele
0x02 0x00 Search Iris open
0x00 0x80 Add Focus far
0x01 0x00 Dec Focus near
Byte 5 and byte 6 have random values from 0x00 to 0xff.
Byte 7 = mod [(byte2 + byte3 + byte4 + byte5 + byte6)/100]
Note: This protocol is the same as PELCO-D, which is used to control the speed domes. If PELCO-D
is used to control speed domes via a keyboard, the keyboard can be used to control the DVR through this
protocol. Different addresses can be used to distinguish the DVR and the speed domes.
PTC4: (eight byte)
Byte1 Byte2 Byte3 Byte4 Byte5 Byte6 Byte7 Byte8
0xa0 Addr 0x00 0x07 0x00 Var 0xAF Checksum
Byte8 = byte1 xor byte2 xor byte3 xor byte4 xor byte5 xor byte6 xor byte7
63
Page 65

8/16 Channel Digital Video Recorder
Var Function Var Function
0x01 Ch1 0x21 Zoom
0x02 Ch2 0x22 Freeze
0x03 Ch3 0x24 Ch minus
0x04 Ch4 0x25 Ch plus
0x05 Ch5 0x26 Add
0x06 Ch6 0x27 Dec
0x07 Ch7 0x28 Menu
0x08 Ch8 0x33 Watermark
0x09 Ch9 0x35 Play
0x0A Ch10 0x36 Pause
0x0b Ch11 0x37 Stop
0x0c Ch12 0x38 Forward
0x0d Ch13 0x39 Rewind
0x0e Ch14 0x40 Frame forward
0x0f Ch15 0x41 Frame rewind
0x10 Ch16 0x42 PTZ
0x16 Record 0x43 Zoom
0x17 Display 0x44 Focus
0x18 Schedule 0x45 Iris
0x19 USB 0x46 Speed
0x20 Auto
Note: This protocol is the same as PELCO-P’s call function; the PELCO-P’s call function can be used to
control the DVR. First, the right protocol must be set, including baud rate and address; second, press the
call button on the keypad, then press the number according to Var above. Press the ENTER button to set.
64
Page 66

8/16 Channel Digital Video Recorder
AAPPPPEENNDDIIXX CC::
Rec Rate frames/sec Picture Quality Resolution Recording Time
60 fps Very high 720 22.5 hours
60 fps Low 720 60 hours
120 fps Normal 360 22.5 hours
1 fps Normal 720 2160 hours
Note: The above values are from test results and presented just for users’ reference. Different
definition and stabilization (objects’ movement) of images will give different results.
AAppppeennddiixx DD::
IINNTTEERRNNEETT VVIIEEWW//PPLLAAYYBBAACCKK CCOONNFFIIGGUURRAATTIIOON
RREECCOORRDDIINNGG CCAAPPAACCIITTYY FFOORR 112200GGBB HHDDDD
N
1. About the Network
Users can select the following types of Network:
1): Local Area Network (LAN): Telecom companies offer Internet connection, e.g. optical fiber, and
users of a community/building set up with the Internet server. Cables installed in the end user’s
office/home via HUB.
2): ADSL: User applies for ADSL from Internet service supplier and connects an ADSL MODEM.
Connect the computer to the ADSL MODEM. Input user name and password in the dialing software so
that users can connect to the Internet.
3): Close Circuit Television Broadband: Users apply for CCTV connection from a CCTV services
supplier. Connect the computer to a CABLE MODEM to access internet services.
4): In companies or Internet cafes: Network administrators utilize routers or a proxy server to connect
all the computers to one Internet cable. All the computers will use the same Internet IP address.
Corporations are currently using this type of network connection.
65
Page 67

Switcher
8/16 Channel Digital Video Recorder
2. Network Configuration
After connecting to the Internet, DVR users should configure for remote view/playback.
1. LAN: When in LAN, network administrators should open the following ports for specific computers:
5000- 5001. Please make sure that other services do not use the same ports.
2. PROXY SERVER: If the connection to the Internet is by proxy server, users should utilize port
mapping software and open ports 5000 –5001 for the surveillance DVR.
3. ROUTER: If users connect to the Internet by router, users should add the IP address of the
surveillance DVR and open the above mentioned ports in DMZ setup or via Virtual Server setup of the
router (the names may be different for different types of routers) To do this, from a PC connected to the
same router as the DVR find out the IP Address of the router by going to the Start button, click on
Run-type in CMD and click OK, then type in IPCONFIG at the curser to list the IP, Gateway and Subnet.
If the IP is 192.168.1.xxx, then nothing else is needed. But if the IP is something like this:
192.168.0.xxx and Gateway: 192.168.0.1, then the IP of the DVR must be changed. Go to the SETUP
MODE menu and then to NETWORK SETUP and change the IP to 192.168.000.167 and Gateway to
192.168.000.001. Refer to your Router Manual under Router Setup on how to do port forwarding, to
forward ports 5000 and 5001 to the IP Address of the DVR. To access the DVR remotely you will also
need to put the IP address of the network the DVR is attached to into Netviewer. You can get this by
going to the website http://myipaddress.com from a computer attached to the same router as the DVR.
Enter this address into the IP window in Netviewer and enter the password for the DVR which is 0000
66
Page 68

8/16 Channel Digital Video Recorder
by default, a sample router setup for port forwarding is shown below:
Under Protocol Type select Both, if there is no “Both” option then you have to create an entry for TCP,
and then create another entry for UDP so that the ports are forwarded for both protocols.
67
Page 69

8/16 Channel Digital Video Recorder
You may also need to modify the firewall on the router to allow the ports to be forwarded. Below is a
sample of what that program may look like for your router:
4. CABLE and ADSL MODEM: For CABLE MODEM and ADSL MODEM types, the configuration
is somewhat similar. If users use a CABLE/ADSL network connection and the surveillance system
computer connects to the CABLE/ADSL MODEM, then the ports should all open by default. If not,
close the Firewall per the MODEM user’s manual. Since CABLE and ADSL MODEM network users
usually use dynamic IP addresses, once the MODEM restarts, the IP addresses will change. In this case,
users should contact their Internet Service Provider for a static IP address for the DVR.
Version 2.0
68
 Loading...
Loading...