Page 1

TouchMix Series
Quick Start Guide
Setting up TouchMix-30 Pro with a computer: Windows driver installation, iOS Core Audio configuration, iTunes playback, and DAW setup
This quick start guide is to help you set up a computer with the QSC TouchMix-30 Pro digital mixer—for example, to use it as a digital audio workstation (DAW).
If your computer runs on the Windows 7, Windows 8, Windows 8.1, or Windows 10 operating systems, you must first install the Windows driver before using the mixer
and computer together, including setting up the DAW. If your computer is a Mac, you may proceed and set up the DAW.
Non-DAW audio playback from computer
Stereo audio from Windows comes into the mixer on the stereo channel
2-Trk PB
(audio channels 31 and 32).
TouchMix-30 Pro settings
To receive audio from the computer, press the mixer's
and from the
2-Trk Record
output (channels 31 and 32) is always sent to the computer regardless of the mixer's Record Mode setting.
Rec/Play
button, touch
Record Mode
, and select
Multitrack DAW
. Audio from input channels 1 through 30
Installing the Windows Driver
The TouchMix-30Pro Windows Driver creates an interface between a TouchMix-30 Pro mixer and a computer running the Windows 7, Windows 8, Windows 8.1, or
Windows 10 operating system (recommended). The program supports up to 32 × 32 channels of digital audio between the mixer and the computer.
Installation
1. Extract the compressed folder to a new location.
2. Open the new uncompressed folder and run
3. The Windows operating system will ask if you want to allow the program to
make changes to your device. Click
4. The
Setup Welcome
continue.
window (Figure 1) will appear. Click
Yes
Setup
.
.
Next >
to
— Figure 1 —–
— Figure 2 —–
5. Accept the default location for the driver folder or browse to another location
(Figure 2). Click
Install
.
1
Page 2
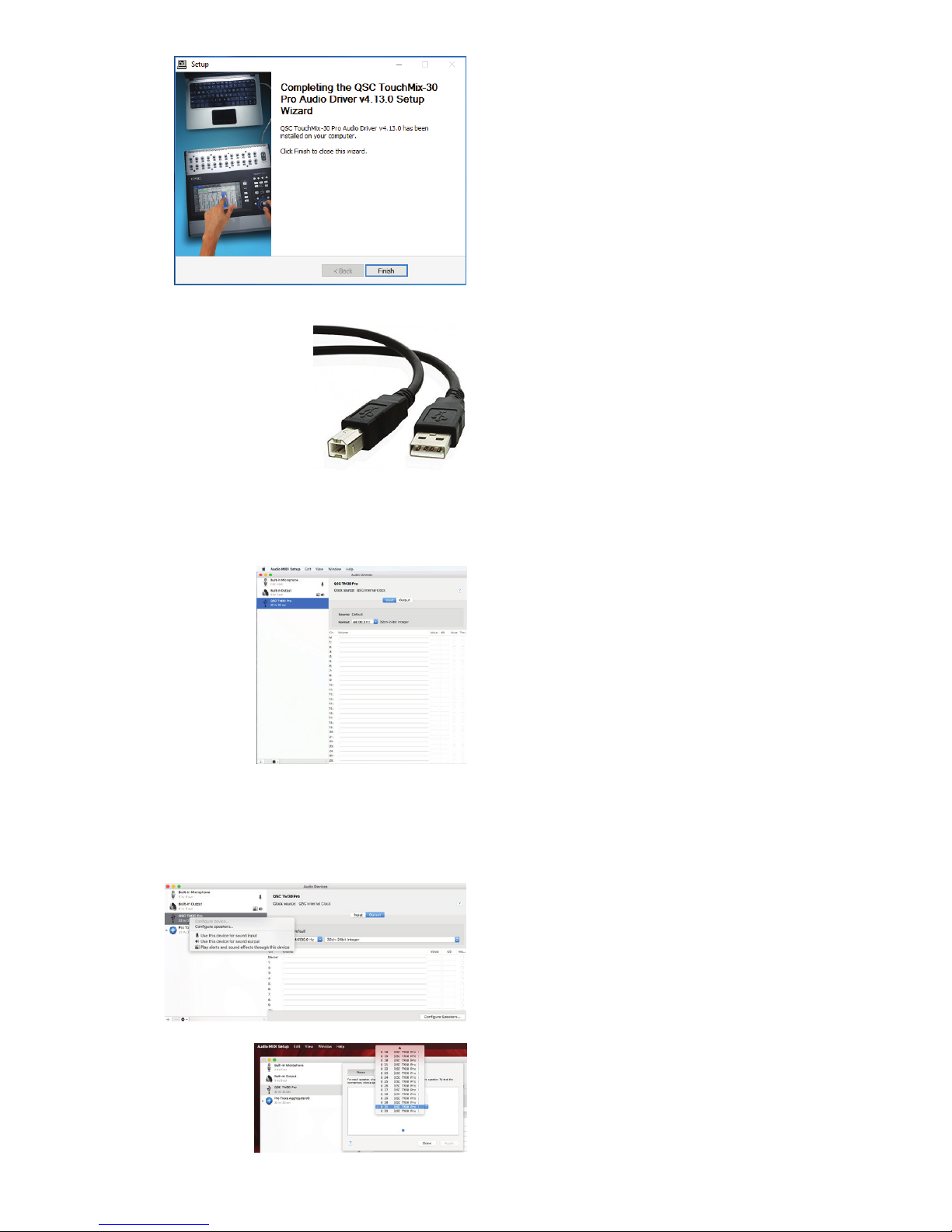
— Figure 3 —–
6. The installer will copy the files to the selected location. When it is done it
will present a message that the driver has been installed on your computer
(Figure 3). Click
Finish
.
Connection
— Figure 4 —–
Configuring iOS Core Audio
— Figure 5 —–
1. Use a Type B USB cable (Figure 4) to connect the mixer's
USB port on your computer.
1. To connect a TouchMix-30 Pro to a Mac DAW, start by connecting a Type B
USB cable (Figure 4) to the
other end to your computer’s USB jack.
2. On the TouchMix, push
Multitrack DAW
3. Open the Audio MIDI Setup utility on the Mac (
Utilities > Audio MIDI Setup
to the Window tab and select
4.
QSC TM30 Pro
the mixer and make sure the sample rate on the computer matches that of the
mixer. The TouchMix sample rate may be set from its
.
will appear in the Audio Devices window (Figure 5). Select
USB DAW
Rec/Play > Recording Mode >
port on the mixer. Then connect the
Finder > Applications >
). If the audio window isn’t already visible, go
Show Audio Devices
USB DAW
and select
.
Rec/Play
port to a
screen.
Configuring Apple iTunes Playback
— Figure 6 —–
— Figure 7 —–
1. In the list of audio output devices, select
MIDI Setup list. Then right click on it and select
output
. See Figure 6.
2. Click
Output
; then click
3. Verify that
Front
2-Trk PB
mixer would need to be in DAW mode, with Track selected as their input
source.
4. Click
Stereo
and select
channel. Any other pair of channels may be used instead, but the
Done
.
Configure Speakers…
is selected. Click
Q 32
(Figure 7). This will route iTunes music to the mixer’s
QSC TM30 Pro
Left Front
device in the Audio
Use this device for sound
at the lower right.
and select
Q 31
2
. Click
Right
Page 3

Setting up the TouchMix-30 Pro with a DAW
DAW software settings
With the Windows driver installed and the computer connected to the mixer, your DAW program remains to be configured. Each DAW program will have its own unique
procedure, typically of three or four steps, which will set these configurations:
• Designate the TouchMix-30 Pro as the audio source for the DAW.
• Set the number of mixer inputs and outputs to be used by the DAW program.
• For recording, assign mixer inputs to DAW tracks.
• For mixing down, assign DAW tracks to mixer inputs.
This following pages of this Quick Start Guide have procedures for four popular DAW programs: Apple Logic Pro X, Steinberg Cubase, Pro Tools 12.5, and Apple
GarageBand 10. See your DAW software's user documentation for any specific details. If your DAW does not recognize the mixer, it may be necessary to turn the mixer
off and on again or to restart your computer.
Apple Logic Pro X macOS
1. Open Logic Pro X.
— Figure 8 —–
2. To select the TouchMix-30 Pro as the audio device, go to
Audio
. Click
Devices
. At
Output Devices
Do the same at
3. Close
4. To assign TouchMix-30 Pro inputs to Logic Pro X, go to
5. For
6. For
7. With these default settings, the mixer inputs will map one-to-one with the
8. Click
Preferences
Track type
Number of tracks
DAW buses. For more advanced settings, click
offered include shifting mapping to different input and output channels;
ascending channel numbering for inputs and outputs; opening the library for
inputs; adjusting monitoring configurations.
Create
Input Devices
.
, select
Audio
, enter 32.
.
(Figure 4).
.
, select
Details
Preferences >
QSC TM30 Pro
File > New
(Figure 5). The options
(Figure 4).
.
— Figure 9 —–
3
Page 4

— Figure 10 —–
— Figure 11 —–
— Figure 12 —–
— Figure 13 —–
Steinberg Cubase macOS, Windows
1. Open Cubase.
2. To select TouchMix-30 Pro as the audio device, go to
Setup… > VST Audio System
(Figure 10).
3. Click OK.
4. To assign TouchMix-30 Pro inputs to the Cubase buses, go to
Connections > Inputs
5. Select and delete any existing connections.
6. Click
Add Bus
7. In
Count
example, select 30 if you wish to add all of them. NOTE: Some entry-level
versions of Cubase support only 16 buses.
8. In Configuration, select
9. Click
Add Bus
(Figure 12).
10. To assign Cubase outputs to TouchMix-30 Pro inputs, go to
Connections > Outputs
11. As in assigning the Cubase inputs, select and delete any existing connections.
Click
Add Bus
finished, click
12. To connect mixer inputs to DAW tracks, first select a track. Look in the
Inspector window or at Track Controls and find the e (edit channel settings)
symbol.
13. Click e. The
14. On the DAW track you wish to assign, click the box to the left of the track
number and name.
15. Select the bus that you want to feed this track. For example, see Figure 13.
Track 2 is portrayed. Selecting
2. Therefore, the signal flow is TouchMix-30 Pro input channel 2 to Cubase
Mono In 2 to Cubase Track 2.
Repeat for other tracks.
16. To connect DAW buses to TouchMix-30 Pro input channels, first select a track.
As in the earlier steps, look in the Inspector window or at Track Controls and
find the e (edit channel settings) symbol.
17. Click e. The
18. On the DAW track you wish to assign, click the box to the right of the track
number and name.
19. Select the bus you wish to have this track feed. For example, see Figure 14.
Track 2 is portrayed. Selecting
2. The resulting signal flow is Cubase Track 2 to Cubase Mono Out 2 to
TouchMix-30 Pro input channel 2.
Repeat for other tracks.
. The
Add Input Bus
, select the number of mixer channels to assign to buses. For
. The mixer inputs will map one-to-one to the DAW buses
to set the channel count and configurations. When you have
Add Bus
Channel Settings
Channel Settings
. At ASIO Driver, select
.
Mono
.
.
.
window will open.
Mono In 2
window will open.
Mono Out 2
window will open (Figure 11).
assigns mixer channel 2 to Track
Devices > Device
QSC TM30 Pro
Devices > VST
Devices > VST
assigns mixer channel 2 to Track
— Figure 14 —–
4
Page 5

— Figure 15 —–
Pro Tools 12.5 macOS, Windows
NOTE: Pro Tools will need to create a Pro Tools Aggregate I/O Device in the
Audio MIDI Setup
1. Open Pro Tools 12.5. You will be prompted to either create a new project or
open an existing one (Figure 15). Choose your approach.
2. To set up the Pro Tools Aggregate I/O, go to
Hardware Setup
3. The
Setup MIDI Audio Devices
Tools Aggregate I/O
match the mixer’s sample rate (the TouchMix sample rate is configured in its
Rec/Play
4. To set up I/O routing for the TouchMix-30 Pro, go in Pro Tools to
Setup
.
5. The
I/O Setup
(Figure 18). Assign them as needed. Click OK.
6. To assign TouchMix-30 Pro inputs to tracks, go to
Create
.
7. The
New Tracks
of tracks to add (for example, 32). Click
been added to Pro Tools.
window of a setup app. This procedure will be covered later.
Setup > Hardware
window (Figure 16), click
window will open (Figure 17).
and select the
screen).
window includes input and output assignment matrices
window will open (Figure 19). In
Launch Setup App
QSC TM30 Pro
Track > New…
Create
Create
; 32 mono audio tracks have
. Set the sample rate to
, enter the number
. In the
.
Select Pro
Setup > I/O
and click
— Figure 16 —–
— Figure 18 —–
— Figure 17 —–
— Figure 19 —–
5
Page 6

— Figure 20 —–
— Figure 21 —–
— Figure 22 —–
Apple GarageBand 10 macOS
1. Open GarageBand and create a new project. You will be prompted to select
the kind of project (Figure 20). Select
2. To add your first track, select an input (Figure 21) and at
is connected with:
select
QSC TM30 Pro
, select
. Click
QSC TM30 Pro
3. Repeat this for all the remaining inputs and tracks.
4. So you can record on all tracks at the same time, you will need to expose
the
Record
and
Input Monitoring
to
Track > Track Header
Button
. Then go to
Monitoring Button
(Figure 22) and select
Track > Track Header
.
Note that when you monitor the mix on GarageBand, it sends the mix only to
inputs 1 and 2 on the TouchMix-30 Pro. This cannot be rerouted.
Also, when you monitor an input, GarageBand sends the audio only to Inputs 1
and 2. To listen to Inputs 1 and 2 on the TouchMix, touch the
and select the
Track
buttons for Inputs 1 and 2. The
turns green when it is selected.
Empty Project
and click
My instrument
. At
I hear sound from:
Create
.
buttons on each track. To do this, go
Show Record Enable
and select
Show Input
Track
button background
Choose
Rec/Play
.
, also
button
Mailing Address:
QSC, LLC
1675 MacArthur Boulevard
Costa Mesa, CA 92626-1468 USA
Telephone Numbers:
Main Number: +1 (714) 754-6175
Sales & Marketing: +1 (714) 957-7100 or toll free (USA only) (800) 854-4079
Customer Service: +1 (714) 957-7150 or toll free (USA only) (800) 772-2834
Facsimile Numbers:
Sales & Marketing FAX: +1 (714) 754-6174
Customer Service FAX: +1 (714) 754-6173
World Wide Web:
www.qsc.com
E-mail:
info@qsc.com
service@qsc.com
tech_support@qsc.com
© 2018 QSC, LLC. All rights reserved. TouchMix is a trademark, and QSC and the QSC logo are registered trademarks, of QSC, LLC in the U.S. Patent and Trademark office and other
countries. Windows is a trademark of Microsoft Inc. iTunes, macOS, Logic Pro, and GarageBand are registered trademarks of Apple Inc. Cubase is a trademark of Steinberg Media
Technologies GmbH. Pro Tools is a registered trademark of Avid Technology, Inc. All other trademarks are the property of their respective owners.
http://patents.qsc.com.
6
 Loading...
Loading...