PURE SENSIA 200D CONNECT Owners Manual
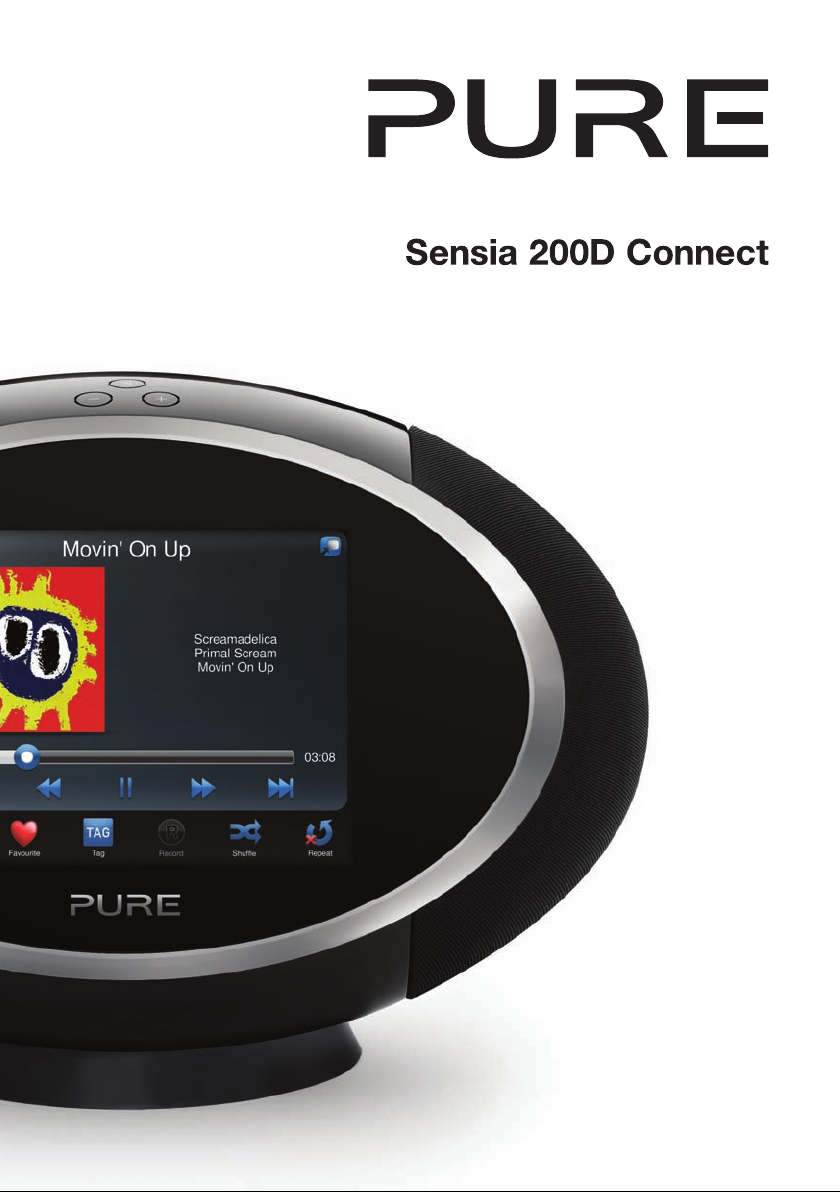
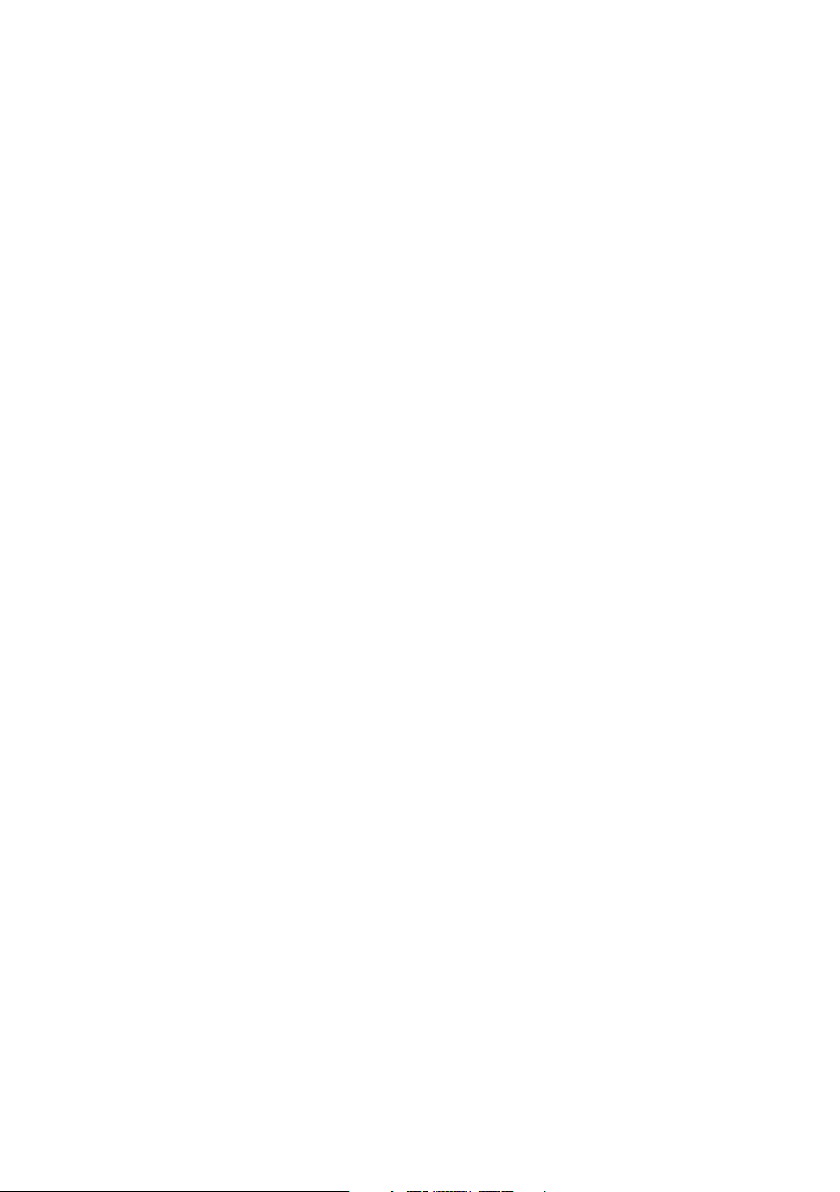
Safety Instructions
1. Read these instructions – All the safety and
operating instructions should be read before
this product is operated.
2. Keep these instructions – The safety and
operating instructions should be retained for
future reference.
3. Heed all warnings – All warnings on the
appliance and in the operating instructions
should be adhered to.
4. Follow all instructions – All operating and use
instructions should be followed.
5. Do not use this apparatus near water – The
appliance should not be used near water or
moisture – for example, in a wet basement or
near a swimming pool, and the like.
6. Clean only with dry cloth.
7. Do not block any ventilation openings.
Install in accordance with the manufacturer’s
instructions.
8. Do not install near any heat sources such
as radiators, heat registers, stoves, or other
apparatus (including amplifiers) that produce
heat.
9. Do not defeat the safety purpose of the
polarized or grounding plug. A polarized
plug has two blades with one wider than the
other. A grounding plug has two blades and
a third grounding prong. The wide blade or
the third prong is provided for your safety. If
the provided plug does not fit into your outlet,
consult an electrician for replacement of the
obsolete outlet.
10. Only use attachments/accessories specified
by the manufacturer.
11. Unplug the apparatus during lightning storms
or when unused for long periods of time.
12. Refer all servicing to qualified personnel.
Servicing is required when the apparatus
has been damaged in any way, such as
power supply cord or plug is damaged, liquid
has been spilled or objects have fallen into
the apparatus has been exposed to rain or
moisture, does not operate normally, or has
been dropped.
13. Do not install this equipment in a confined or
built-in space such as a bookcase or similar
unit. The ventilation should not be impeded by
covering the ventilation openings with items
such as newspaper, tablecloths, curtains etc.
14. WARNING: To reduce the risk of fire or electric
shock, do not expose this apparatus to rain
or moisture. The apparatus should not be
exposed to dripping or splashing. Objects
filled with liquids, such as vases, should not be
placed on the apparatus.
15. WARNING: The direct plug-in adapter is used
to disconnect the device and should remain
readily operable.
16. WARNING: The remote batteries should
not be exposed to excessive heat such as
sunshine, fire or the like.
17. This equipment is a Class II or double
insulated electrical appliance. It has been
designed in such a way that it does not require
a safety connection to electrical earth.
18. Separation distance of at least 20cm must
be maintained between the antenna of the
product and all persons.
19. The power rating marking is located on the
rear of the main unit.
2
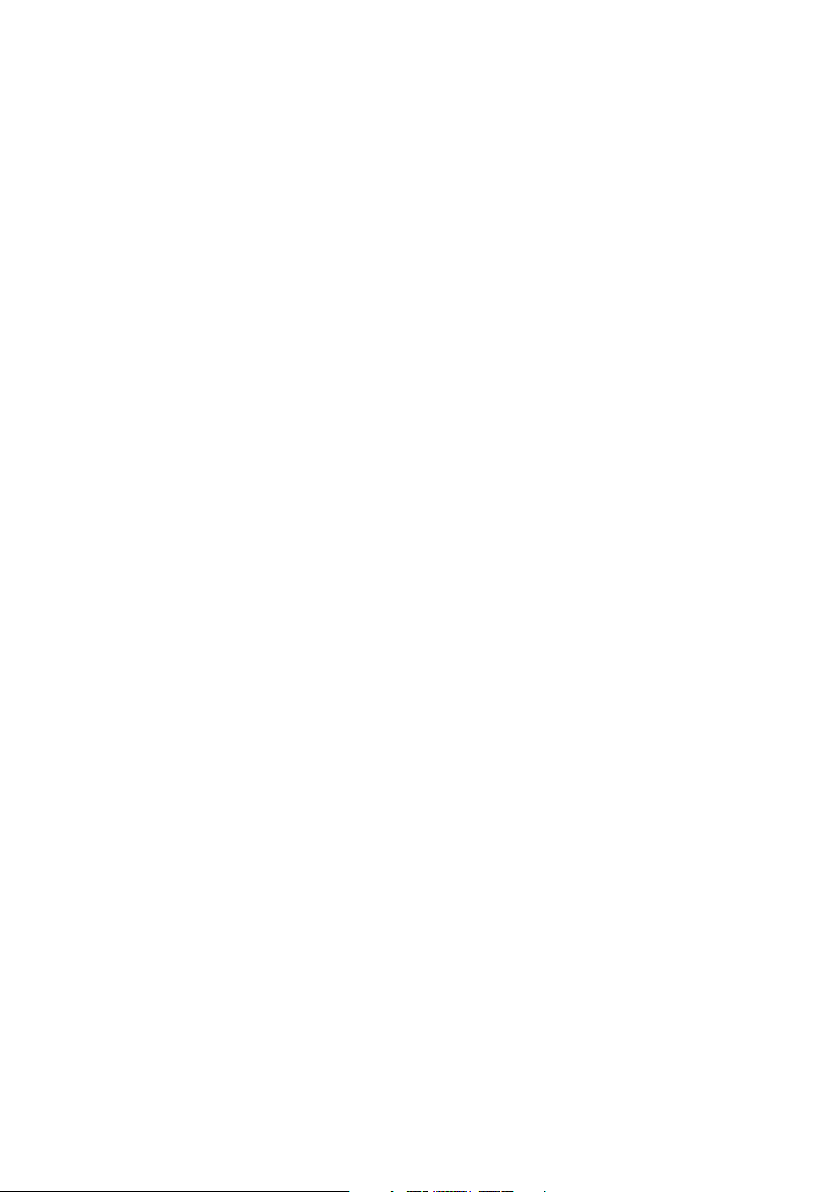
Contents
4 Getting started
4 Introduction
4 Network setup
4 Touch screen interface
5 Controls and connectors
6 Control buttons
6 Remote Control
7 Switching on Sensia for the first time
8 Connecting Sensia to your
network
8 Preparing Sensia for Wi-Fi Setup
8 Using the Wi-Fi wizard
9 Changing Sensia views
9 Browse view
10 Now Playing view
11 Full Screen view
12 Listening to digital or FM radio
13 Listening to Pure Lounge
content
13 Selecting Internet radio
14 Listening to other internet content
15 Pure Music
15 Accessing Pure Music on Sensia
15 Pure Tag
16 Displaying a slide show of your pictures from a
media server
16 Adjusting slide show settings
20 Using the auxiliary input
20 Connect an auxiliary device
20 Selecting the auxiliary input
21 Basic settings
21 Autotune
21 Display
21 Language
21 Changing time/date settings
21 Changing the time format/time zone
22 Advanced settings
22 Manual Wi-Fi setup
22 Connecting Sensia to the Internet with an
Ethernet cable
23 Static IP address configuration
23 Clearing network settings
24 Updating the software
24 Software update options
24 Updating the software using the network
connection
24 Updating the software using the USB port
24 Displaying details on the current software
version
25 Technical specifications
17 Listening to audio from a USB
memory stick
17 Streaming audio from a Media
Server
18 Controlling audio playback
18 Recording radio programmes
18 Instant recordings
18 Timed recordings
19 Setting alarms and timers
19 Setting an alarm
19 Switching an alarm on/off
19 Skipping an alarm
19 Snoozing a sounding alarm
19 Cancelling a sounding alarm
20 Changing the snooze time
20 Setting the sleep timer
3
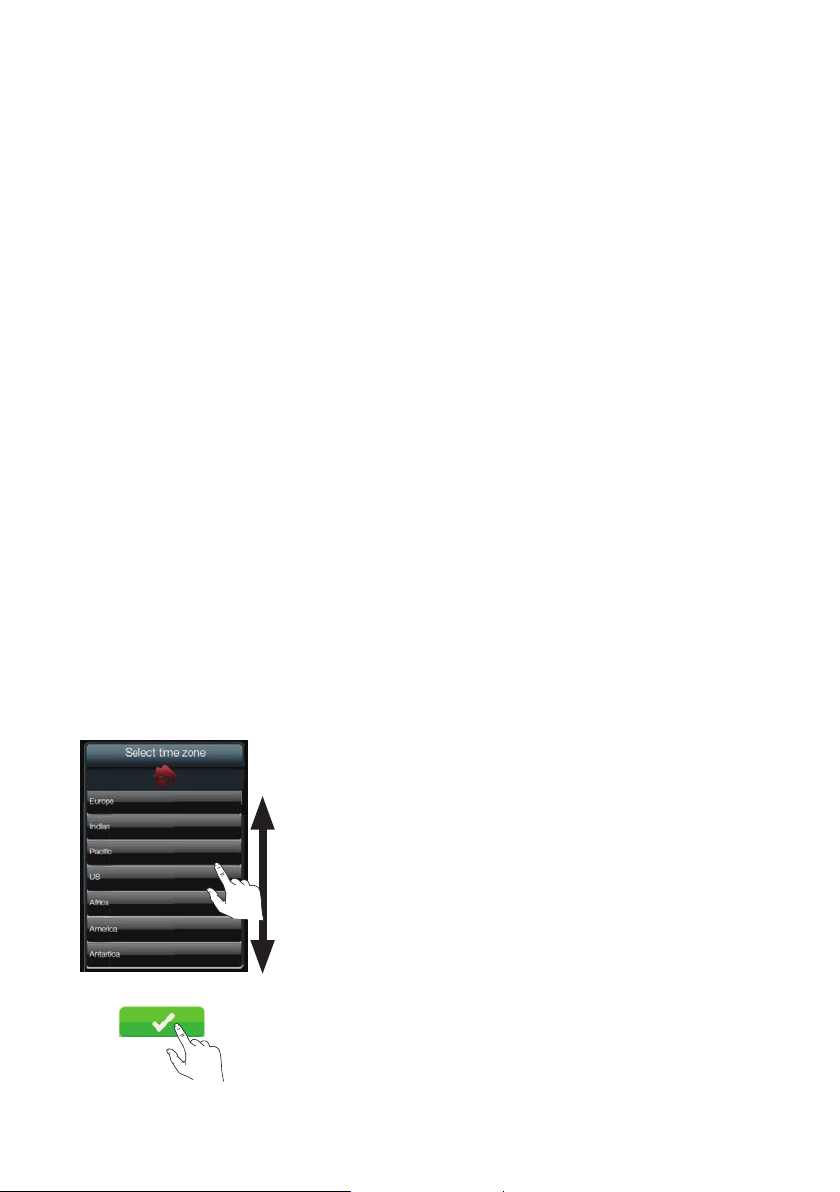
Getting started
Introduction
Thank you for purchasing Sensia 200D Connect. This manual should help you get your product up and
running in no time and tells you how to use all the great features. If you need any further assistance, please
visit the support pages on our website at www.pure.com.
You can use Sensia 200D Connect to:
• Listen to FM/digital radio.
• Act as a media player by streaming music from your PC or network.
• Access the Pure Lounge for thousands of internet radio stations, podcasts and more.
• Connect a USB memory stick to record live radio or play any stored music.
• Access the Pure Music streaming service.*
• Identify and purchase songs by using the Pure Tag and Buy service.
• View photos from your network or the internet.
• Monitor and update Facebook and Twitter.
• View a news feed or the weather.
Note: Sensia 200D Connect will be referred to as Sensia throughout the rest of this user guide.
Network setup
In order to access the Pure Lounge service or use media streaming you will need to connect Sensia to your
network. You can connect Sensia to your network using a wireless (Wi-Fi) or wired connection. If you want to
use the wired connection method, you will need to plug the optional USB Ethernet adapter into the USB port
on the back of Sensia. See page 8.
We recommend using the wireless connection method, which allows you to position your Sensia anywhere
within range of your wireless connection. The wireless connection method also has the advantage of leaving
the USB port free, enabling you to carry out USB and playback. See page 18.
Touch screen interface
The touch screen on Sensia 200D Connect features a number of common controls:
Options Lists
Use your fi nger to scroll/
up down the list and tap
the option that you want to
choose.
Buttons
Tap the button with your
fi nger to select the required
option.
*Subscription required. Only in countries where Pure Music is available.
4
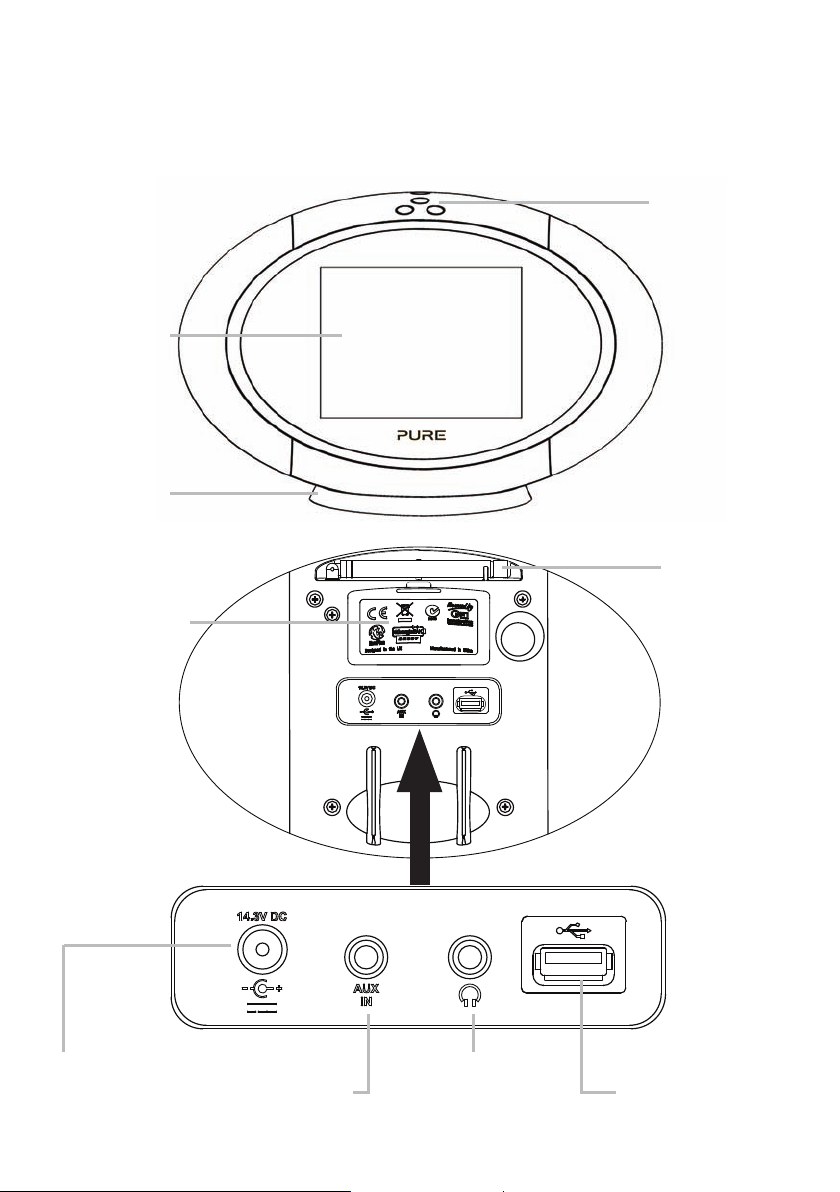
Controls and connectors
Touchscreen
interface
Stand
ChargePAK
cover
EN
Control buttons
See page 6
FM/digital aerial
DC In
Connector for
supplied mains
power adapter.
Aux In
Connector for analogue
stereo input for MP3
player or similar.
Headphone
Stereo headphones
connector.
USB
Connector for USB
Ethernet adapter or
USB memory stick for
recording/playback.
5
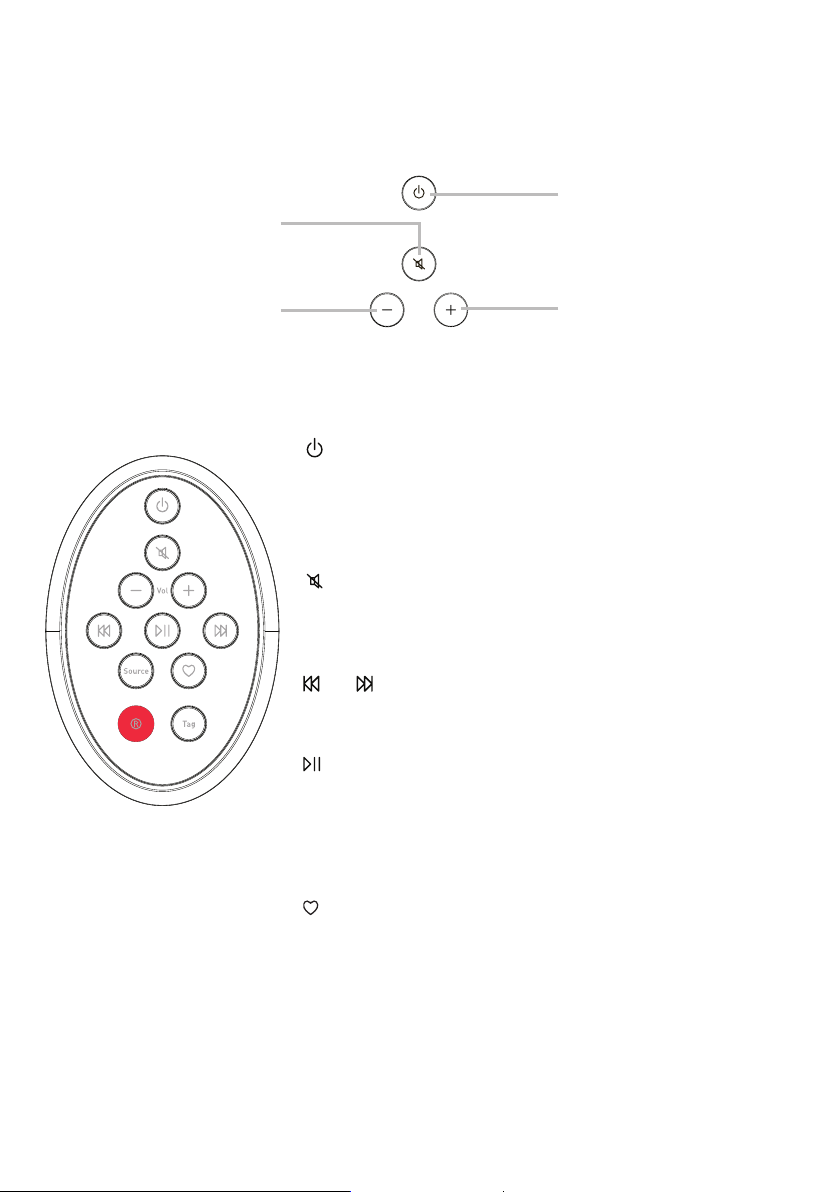
Control buttons
Mute
Standby
Short press to put Sensia in sleep
mode, which will display the clock.
Long press to switch Sensia in/out
of standby (the screen will turn off
when Sensia is in standby).
Volume Down
Remote Control
Volume Up
Standby
Short press to put Sensia in sleep mode,
which will display the clock.
Long press to switch Sensia in/out of
standby (the screen will turn off when
Sensia is in standby).
Mute
Press to mute volume.
- Vol +
Press to adjust volume up or down.
and
Skip to beginning of current track or go
to previous or next track. Hold to rewind
or fast forward.
Play/pause current track.
Source
Press to switch between Digital radio, the
Pure Lounge, Network/USB media, FM
radio and Auxiliary input.
Favourites
Press to scroll through the stations in
your favourites list for the selected radio
source or your Pure Lounge favourites.
Record
Press to record digital or internet radio to
a USB memory stick. See page 18.
Tag
Press to use Pure Tag to identify the song
that is playing on a digital, FM or internet
radio station. See page 15.
6
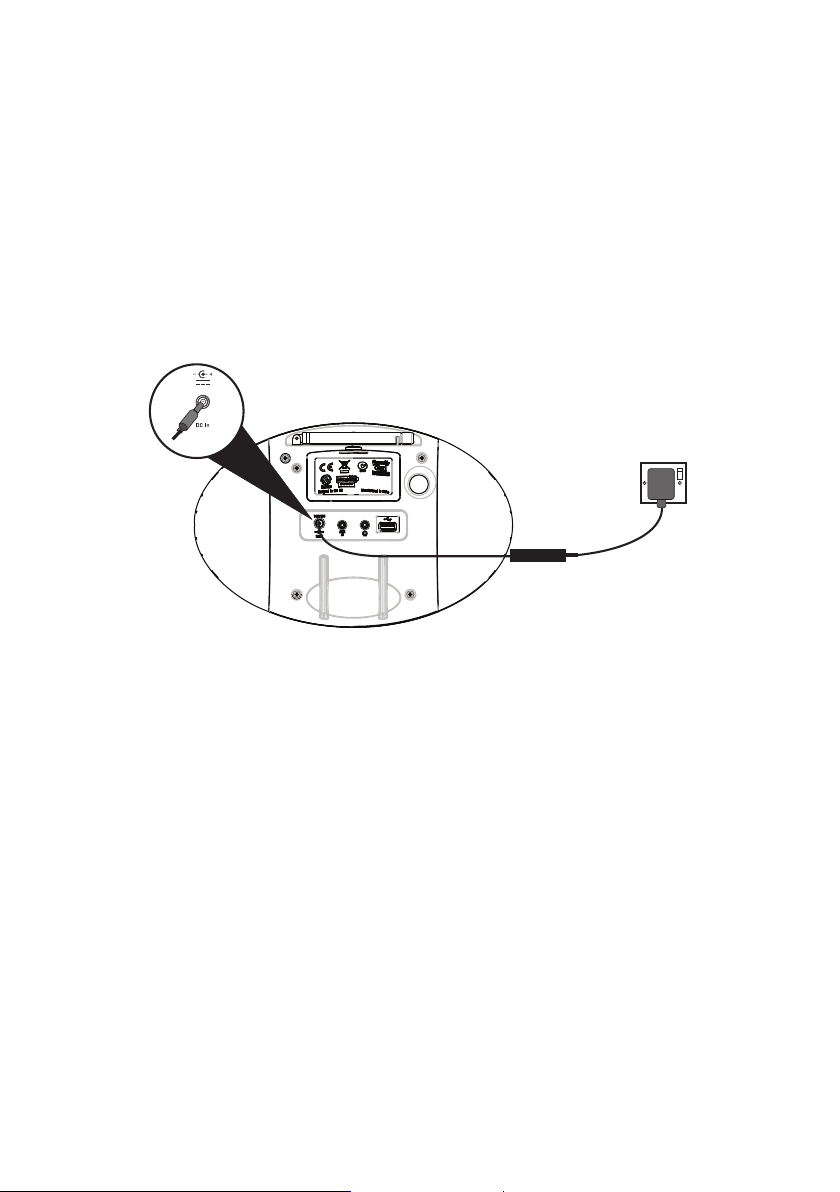
Switching on Sensia for the first time
Connect power
Note: If you have a ChargePAK F1 rechargeable battery (sold separately) fit it now before plugging the radio
in. Follow the fitting instructions supplied with the ChargePAK.
1. Connect the power lead into the power socket on the back of Sensia.
2. Plug the mains adapter into a live mains socket.
3. Sensia will switch on.
EN
4. Tap the language that you want to use on the user interface.
5. Scroll down to the region you are in and tap to confirm the time zone for your region.
6. Scroll to your nearest city and tap to confirm the time zone for your city.
7. Tap an option to turn demo mode on/off. Demo mode is a screensaver that runs after two minutes of
inactivity.
8. Sensia will perform an autotune for digital stations and tune to a station when complete.
9. Sensia will display the Now Playing view when the autotune has completed.
7
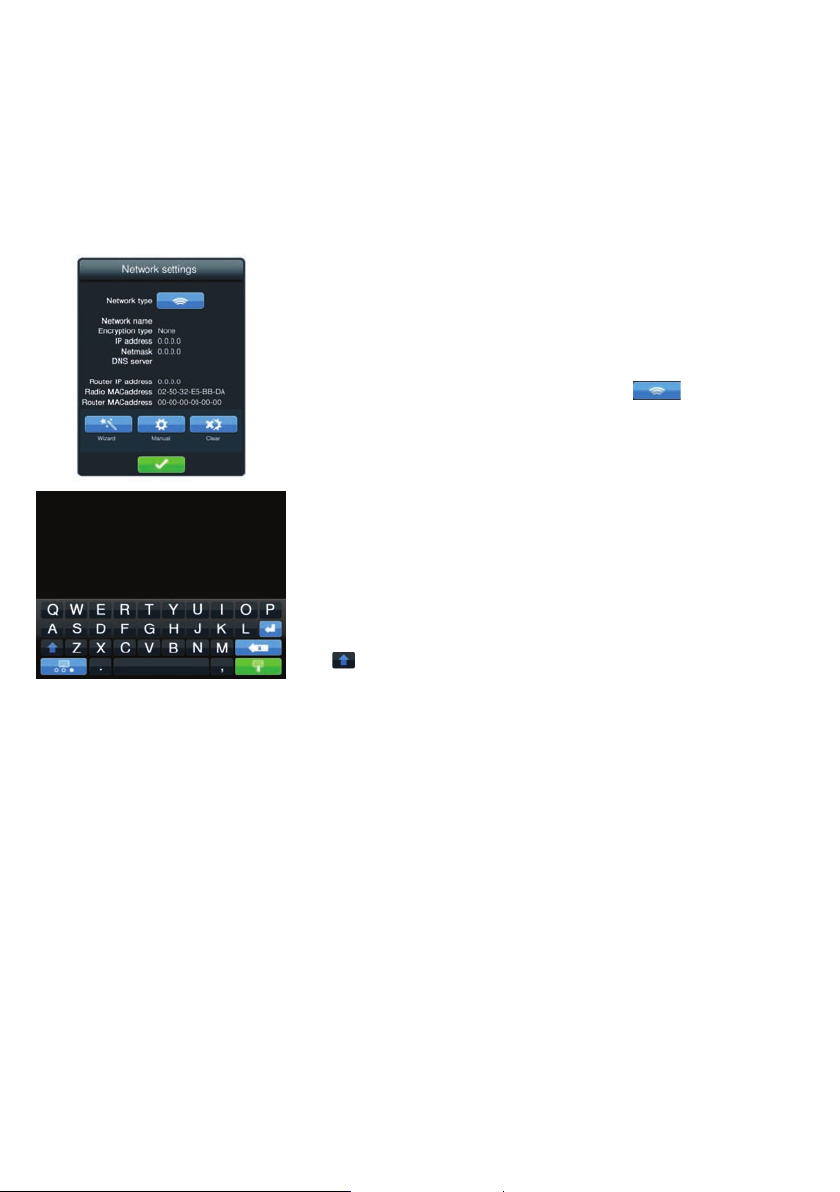
Connecting Sensia to your network
To listen to internet radio, connect to a media player, access Twitter, Weather, RSS Newsreader, Picasa
and Facebook, you will need to connect Sensia to your network. We recommend using the Wi-Fi wizard to
connect Sensia to your network. To setup your network manually see ”Advanced settings” on page 22.
Note: The Wi-Fi wizard will automatically start if you have not set up your network settings and you select The
Pure Lounge or Network/USB media as the audio source.
Preparing Sensia for Wi-Fi Setup
1. Tap the Browse button in the top right-hand corner of the screen to
display the Browse view.
2. Position Sensia in range of your wireless network.
3. Tap Settings to display the Settings menu.
4. Tap Network to display the Network Settings menu.
5. Tap the icon next to Network type to display
6. A summary of your wireless settings will display on Sensia.
7. To set up the wireless connection on Sensia using the wizard, tap
the Wizard button and follow the steps outlined below.
Using the Wi-Fi wizard
1. Tap the name of the wireless network you want to connect to.
2. If your wireless network has security enabled, enter the security key
using the on-screen keyboard.
Note: Your Wi-Fi key can normally be found on your router. If
unsure, contact your Internet Service Provider.
Note: Your Wi-Fi key is case sensitive so you will need to enter it
exactly as shown. To change between upper/lower case, tap the
key.
3. Wait while Sensia connects to your network.
4. Sensia will return to Browse view after connecting to your wireless
network.
.
8
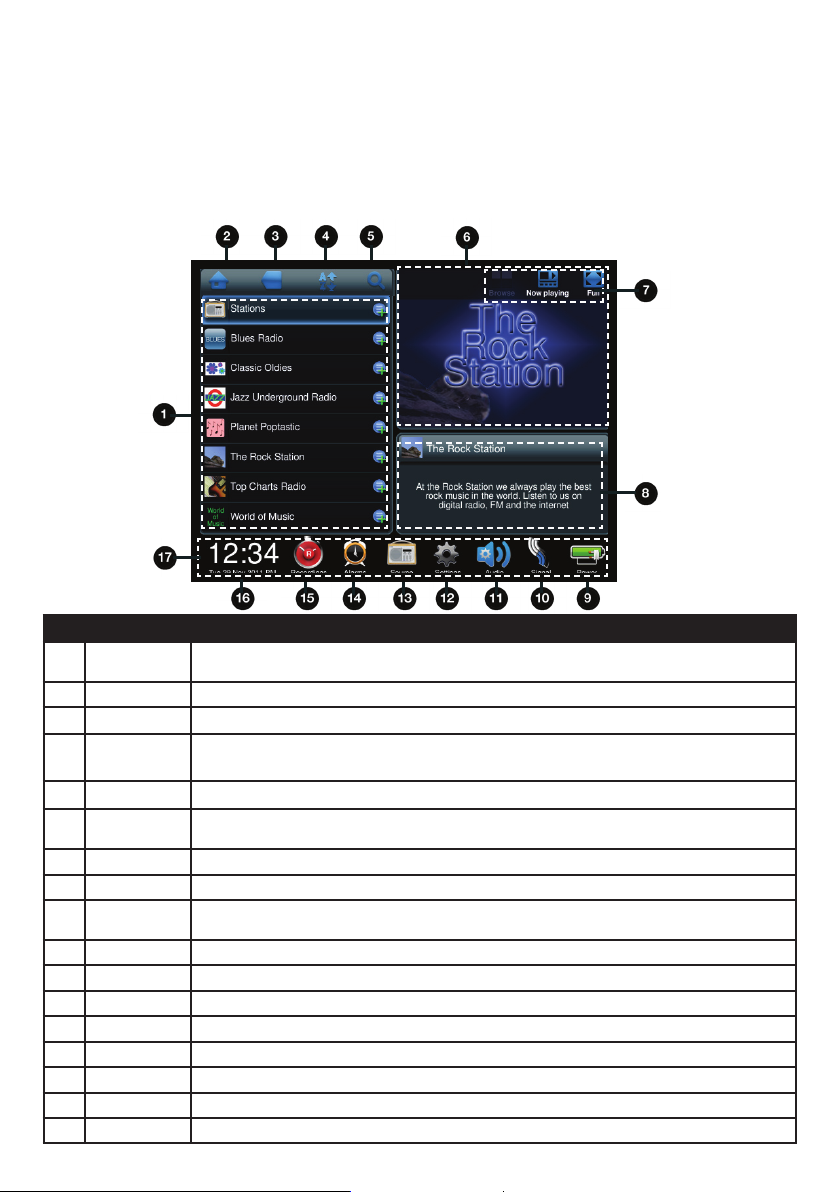
Changing Sensia views
Sensia has three main views, Browse, Now Playing and Full Screen. The Browse view allows you to select
sources and browse for content, the Now Playing view shows the media panel and controls, the Full Screen
view maximises the media panel so that it takes up the whole screen. When you select a new source, Sensia
defaults to the Now Playing view.
Browse view
No. Item Description
1 List Panel To navigate the list panel use your fingertip to scroll the list panel up or down and tap a station/track to begin
2 Home Tap the Home icon to go back to the home for the current source.
3 Back Tap to return to the last view.
4 Quick Jump Tap the Quick Jump icon to open the Quick Jump Box.
5 Search Tap the Search icon to search for stations or tracks.
6 Media panel Displays screens associated with the media playing, or other visuals of your choice such as photos, weather,
7 View controls Tap these buttons to change the Sensia view (Browse view, Now Playing view, and Full screen view).
8 Information panel Displays any data associated with the radio station or media file.
9 Power Indicates if Sensia is connected to mains or if it is using a ChargePAK. If Sensia is using a ChargePAK, this
10 Signal Strength Tap to display more information about the strength of the FM/Digital and Wi-Fi signal.
11 Audio Tap to adjust the bass, treble and boost the auxiliary input volume.
12 Settings Tap to view/change settings, including network, display and language.
13 Source Tap to change the audio source.
14 Alarms Tap to set the alarms and change the timer settings.
15 Recordings Tap to set timed recordings.
16 Clock/Date Tap to change the time and date settings on Sensia.
17 Icon Bar Displays the time and icons that relate to the function being used.
listening.
Tap a letter to jump to the first station or track beginning with that letter.
Facebook, Twitter or a news feed. Slide left/right and/or up/down.
indicates the amount of power left in the ChargePAK.
EN
9
 Loading...
Loading...