PTZOptics PT-SUPERJOY-G1 Quick Start Guide

A 1st-Generation Network and Serial Camera Controller
PT-SUPERJOY-G1
Quick Start Guide
V1.0
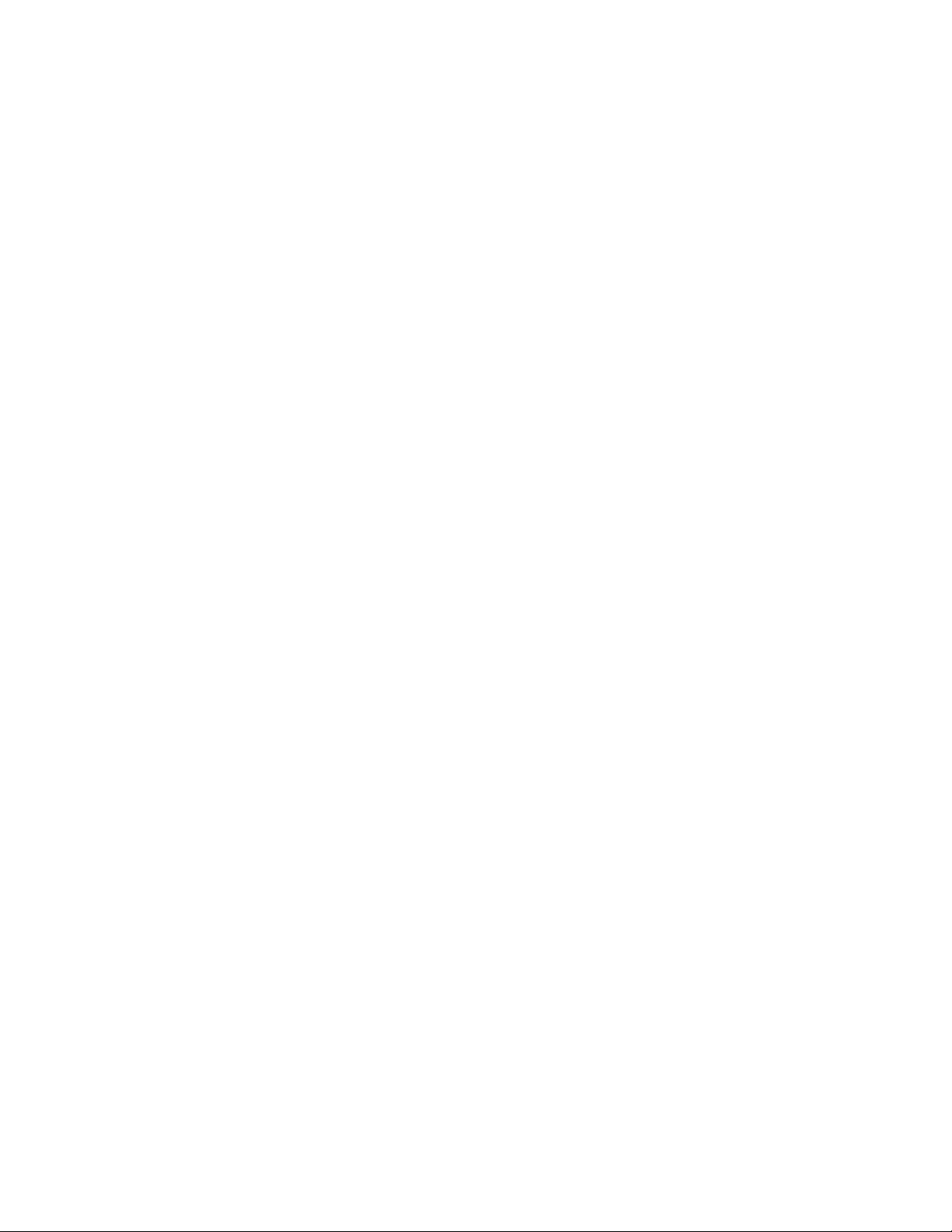
1. Powering the Controller
You can power your joystick controller using the included power supply or Power over Ethernet (802.3af).
After applying power, make sure that the I/O switch, found on the rear panel, is flipped to “I” for “On”.
For best results, do not power the joystick controller using PoE and the power supply at the same time.
2. Connecting to the Camera(s)
Before adding the cameras to the joystick, you first need to set up a communication method.
Serial Connection
To connect to your camera(s) over a serial connection, use the included RS-232C (RS-232) or high
quality certified cabling (RS-485 & RS-422) for proper communication.
When utilizing an RS-232 connection, you will need cascading VISCA cables in order to connect cameras 2-7.
Network Connection
The PT-SUPERJOY-G1 will automatically obtain an IP address upon connection to your Local Area
Network (LAN) as long as the LAN supports a DHCP server. Alternatively, you can assign a local static
IP address for use on a LAN that does not feature a DHCP server.
You will need to know the camera’s IP address & network control port to add it to the joystick over the LAN.
3. Adding Cameras to the Controller
Now that the cameras can properly communicate with the joystick controller, it’s time to add them for control.
Joystick On Screen Display Menu Configuration
1. Press the [SETUP] button on the joystick controller to open the On Screen Display menu.
2. Select “Network Device” or “Serial Device”. Fill out the information below.
a. Add Network Device
i. Cam ID (1 - 7)
ii. Protocol (VISCA UDP, VISCA TCP, & Sony UDP)
iii. IP Address (Camera IP address)
iv. Port (Camera control port)
b. Add Serial Device
i. Cam ID (1 - 7)
ii. Protocol (VISCA, PELCO-D, & PELCO-P)
iii. Address: (Set camera to same address as Cam ID for best results)
iv. Baud Rate (1200, 2400, 4800, 9600, 19200, 38400, & 115200)
3. Once all fields are filled, press the [ENTER] button to save the camera to the controller.
Network Web Interface Configuration
1. Using a computer on the same LAN, type in the controller’s IP address into a web browser.
2. Go to the Device Management tab, and click the “Modify” button in the Operate column of the
camera address you wish to add.
3. Fill out the Network or Analog information based on the connection with your cameras.
Rev 1.0 9/20
 Loading...
Loading...