Presonus Notion 6 Owner’s Manual
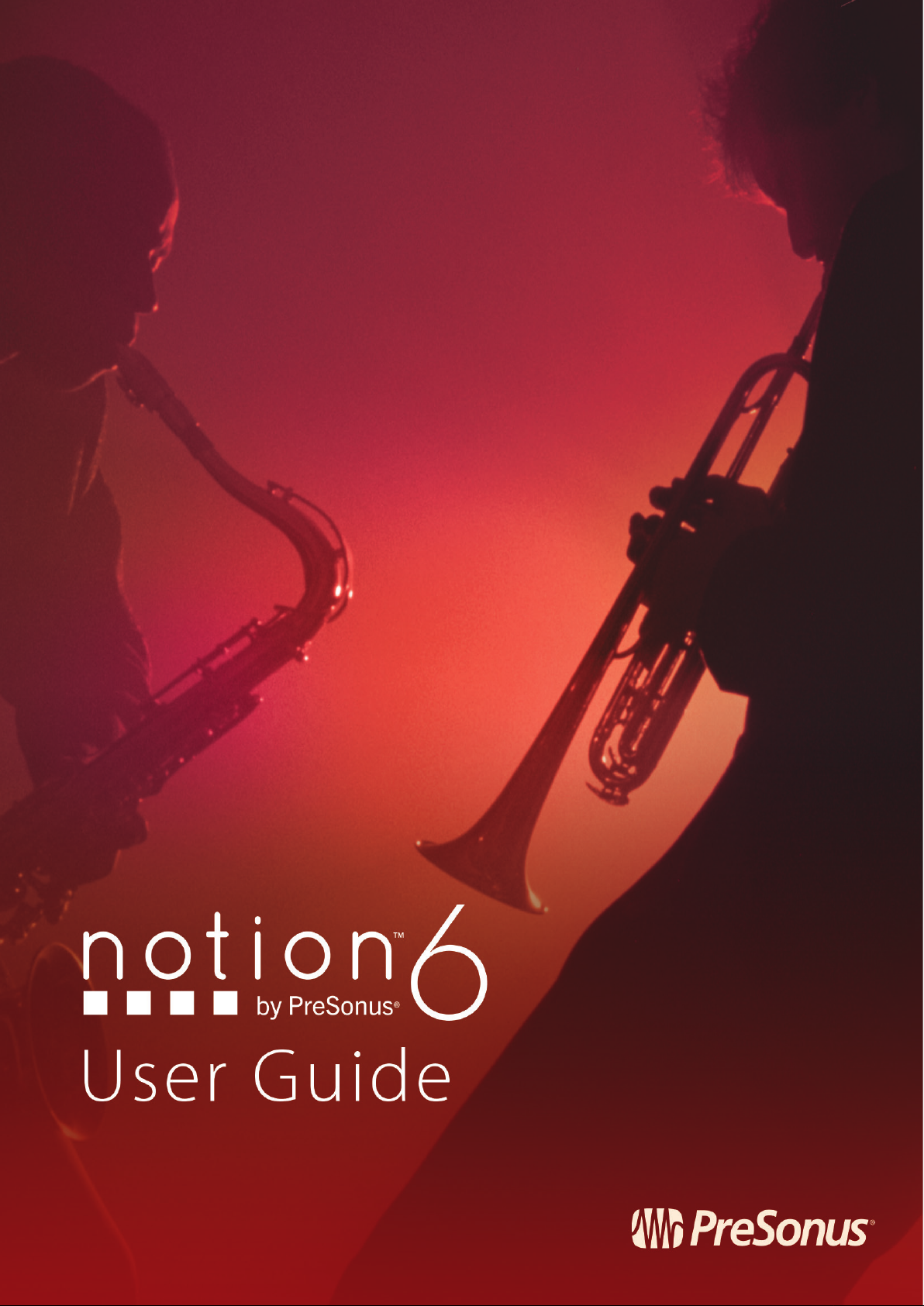
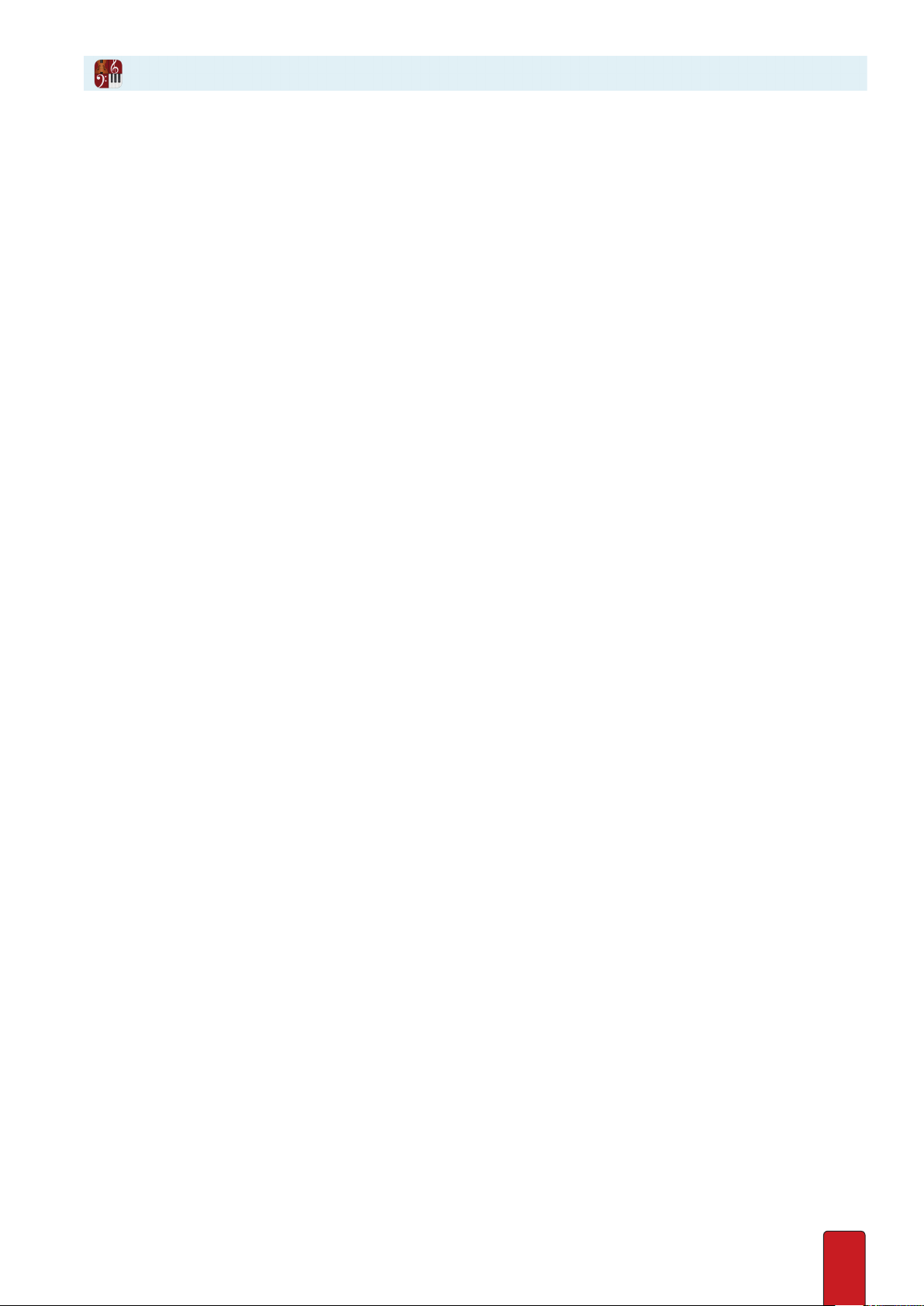
Contents
How to Best Use this Guide ......................v
Technical Support ...............................v
Automatic Software Updates ...................vi
64-bit ........................................... vi
New in Notion 6.4 - Overview ..................vii
New in Notion 6 - Overview .................... ix
CHAPTER 1: Explore Notion
Startup Screen ................................1.2
Select Your Keyboard Shortcut Set ............1.3
Main Components .............................1.4
Menu Bar ......................................1.5
NTempo Mode or Edit Mode ...................1.6
Toolbar ........................................1.7
Virtual Instruments ...........................1.8
Score Area ....................................1.9
Entry Palette .................................1.10
Mixer .........................................1.13
Score Setup ..................................1.14
Set Up Audio .................................1.15
Set Up MIDI Devices ..........................1.17
Help Options .................................1.19
CHAPTER 2: Notion Files
Open a File ....................................2.2
Save, Save As, and Revert .....................2.3
Export to audio file ............................2.4
Export to MIDI or MusicXML Files .............2.5
Export for SMP Press ..........................2.5
iOS Integration ................................2.6
Print a Score ...................................2.7
Dynamic Parts .................................2.9
Close or Exit (Quit) ...........................2.11
CHAPTER 3: Customize Your View
Zoom and Resize/Move Window .............3.2
Change Page View .............................3.3
Hide/Show Any Instrument ...................3.4
Move Staves ...................................3.5
Notation Size and Style .......................3.6
Transposed or Concert Pitch ..................3.7
Change Theme ................................3.8
Set Up Measure Numbers .....................3.9
View One Part ................................3.10
Measures in Each System / System Breaks ....3.12
Measure / Sta / System Spacing .............3.13
Part Names and Abbreviations ...............3.14
Sequencer Overlay ...........................3.15
CHAPTER 4: NTempo Mode
Play or Perform a Score. . . . . . . . . . . . . . . . . . . . . . . . 4.2
Notion Score Library ..........................4.2
Heads-Up Display .............................4.3
Play a Score ...................................4.5
Perform a Score (NTempo) ....................4.7
NTempo Staff ..................................4.9
NTempo Keyboard Shortcuts .................4.10
Vamps ........................................4.11
Fades .........................................4.13
Skip Repeat ..................................4.14
MIDI Keyboard: Defaults .....................4.15
MIDI Keyboard: Customize ...................4.17
MIDI Keyboard: Live Play .....................4.19
CHAPTER 5: The Mixer
Channel Strips .................................5.2
VSTi / ReWire ................................5.2
Fader ........................................5.3
Pan, Mute, and Solo .........................5.4
Insert VST Effects. . . . . . . . . . . . . . . . . . . . . . . . . . . . 5.5
Plug-in Manager ..............................5.6
Master Channel Strip ..........................5.8
Buses ..........................................5.9
Output Button ................................5.11
Send to External Equipment .................5.13
CHAPTER 6: Editing Tools
Edit Mode Operation ..........................6.2
Select and Highlight. . . . . . . . . . . . . . . . . . . . . . . . . . . 6.4
Undo and Redo ................................6.6
Cut, Copy, and Paste ...........................6.7
Delete and Substitute .........................6.8
Clear and Clear Special .......................6.10
Hide/Show Score Objects ....................6.12
Duplicate .....................................6.13
Express Entry Mode ..........................6.14
ii

CHAPTER 7: Create A New Score
Create a New File ..............................7.2
Create a New File from Template ..............7.3
Assign Initial Instruments .....................7.4
Assign Clef ....................................7.6
Assign Key Signature ..........................7.7
Assign Time Signature. . . . . . . . . . . . . . . . . . . . . . . . . 7.8
Assign Metronome Mark .....................7.10
CHAPTER 8: Enter Notes and Rests
Notation Overview ............................8.2
Note Audition .................................8.2
Enter Notes and Rests .........................8.4
Red Notes - Exceed Duration / Range ..........8.5
Accidentals ....................................8.6
Chords .........................................8.8
Triplets and Other Tuplets .....................8.9
Ties and Slurs .................................8.12
Slash Marks ..................................8.13
Alternate Noteheads .........................8.14
Multi-Voice Entry .............................8.15
Short Score Staff .............................8.17
Handwriting Recognition ....................8.19
CHAPTER 9: More Input/Sound Options
Step-Time Input ...............................9.2
Repitch existing notes .........................9.3
Real-Time MIDI Input ..........................9.5
MusicXML and MIDI File Import ...............9.7
Alternative Sound Sources ....................9.8
MIDI Out ....................................9.9
VST Instruments ...........................9.10
Presets ..................................9.10
Community Presets .....................9.10
Preset Expressions ......................9.11
Add a Multi-Channel Track ..............9.11
Rules Editor .............................9.13
ReWire ........................................9.15
CHAPTER 10: Edit Notation
Beam Tool ....................................10.2
Beaming Angle and Height ...................10.3
Stem Direction ...............................10.4
Change Note/Rest Time Values ...............10.5
Change Note Pitches .........................10.6
Transpose ....................................10.7
Octave Transposition Symbols ...............10.8
Add Interval ..................................10.9
Add Dynamics ...............................10.10
Edit Dynamics ...............................10.12
Articulations ................................10.15
Glissando and Portamento ..................10.18
Arpeggios ...................................10.19
Grace Notes .................................10.20
Ghost Notes .................................10.21
Trills .........................................10.22
Shortcut Slashes, Tremolos, and Shakes ....10.23
Holds ........................................10.24
Breaks .......................................10.26
Cue Notes and Tacet .........................10.28
Swing Control ...............................10.30
Fill Measures With Rests .....................10.32
CHAPTER 11: Edit Score
Add Staves ...................................11.2
Change or Delete a Staff .....................11.4
Add WAV Files ................................11.6
Change Instrument per Staff .................11.8
Change Instrument per Voice ...............11.10
Bar Lines ....................................11.12
Repeat Signs ................................11.14
First, Second, and Multiple Endings .........11.15
Repeat Measure Signs .......................11.16
Navigation Marks ...........................11.17
Rehearsal Marks .............................11.18
Change Measure Numbering ................11.19
Cut Marks ...................................11.20
Text ..........................................11.22
Lyrics ........................................11.24
Pickup/Partial Measures ....................11.25
System and Page Breaks ....................11.26
Change Part Names and Abbreviations .....11.28
Change Clef .................................11.29
Change Key Signature .......................11.30
Change Time Signature .....................11.32
Change Metronome Mark ...................11.33
Brace, Bracket, and Barline Groups ..........11.36
Edit NTempo Staff ...........................11.38
Handle Significant Tempo Changes .........11.40
Tempo Overdub .............................11.42
Velocity Overdub ............................11.44
iii
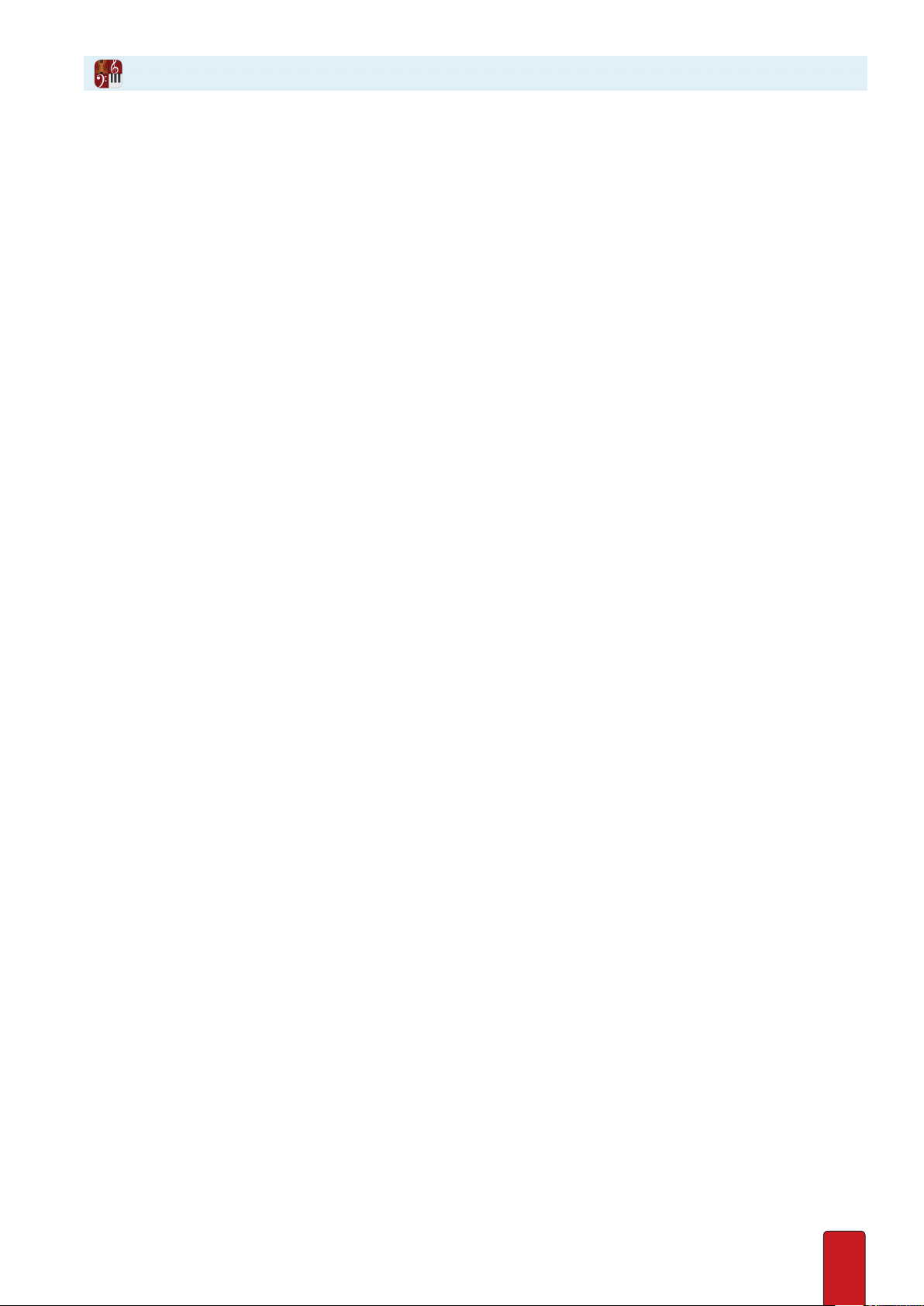
CHAPTER 12: Instrument Markings
Common Markings ...........................12.2
Special Markings for Strings .................12.3
Special Markings for Woodwinds. . . . . . . . . . . . . 12.4
Special Markings for Brass ...................12.5
Special Markings for Keyboards ..............12.6
Special Markings for Harp ....................12.7
Special Markings for Percussion. . . . . . . . . . . . . .12.8
Special Markings for Mallets ................12.10
Special Markings for Drum Set ..............12.11
Special Markings for Guitar .................12.14
Reset Tab Numbers ..........................13.17
Finger Marks ................................13.18
Slides ........................................13.20
Palm Mute and Let Ring .....................13.21
Bends. . . . . . . . . . . . . . . . . . . . . . . . . . . . . . . . . . . . . . . .13.22
Vibrato and Whammy Bar ...................13.24
Guitar Taps and Bass Slaps ..................13.25
Hammer-ons and Pull-off Marks ............13.26
Harmonics ...................................13.27
Other Markings .............................13.28
CHAPTER 14: SequencerSta
CHAPTER 13: Fretted Instruments
The Tablature Staff ...........................13.2
Enter Tab Directly ............................13.3
Fretboard: Strings/Tunings ...................13.4
Fretboard: Enter ..............................13.6
Fretboard: Edit ...............................13.8
Enter Chord in Tab ............................13.9
Chord Names ................................13.10
Chord Diagrams .............................13.12
Play Chord Names ...........................13.15
Show Chords on First Page ..................13.16
About SequencerStaff ........................14.2
Import MIDI File ..............................14.3
Create a SequencerStaff ......................14.4
Input from MIDI Keyboard ...................14.5
Edit SequencerStaff ..........................14.6
Convert to Notation ..........................14.7
CHAPTER 15: Media Tools
Add wav le ..................................15.2
Video Setup ..................................15.4
Fit in Time and Hitpoints .....................15.5
Upsampling ..................................15.6
Transfer data to
and from PreSonus® Studio One® ............15.7
CHAPTER 16: Reference
Instrument Ranges ...........................16.2
Rules Editor Conditions ......................16.5
Rules Editor Techniques ......................16.7
Rules Editor Actions ..........................16.8
iv
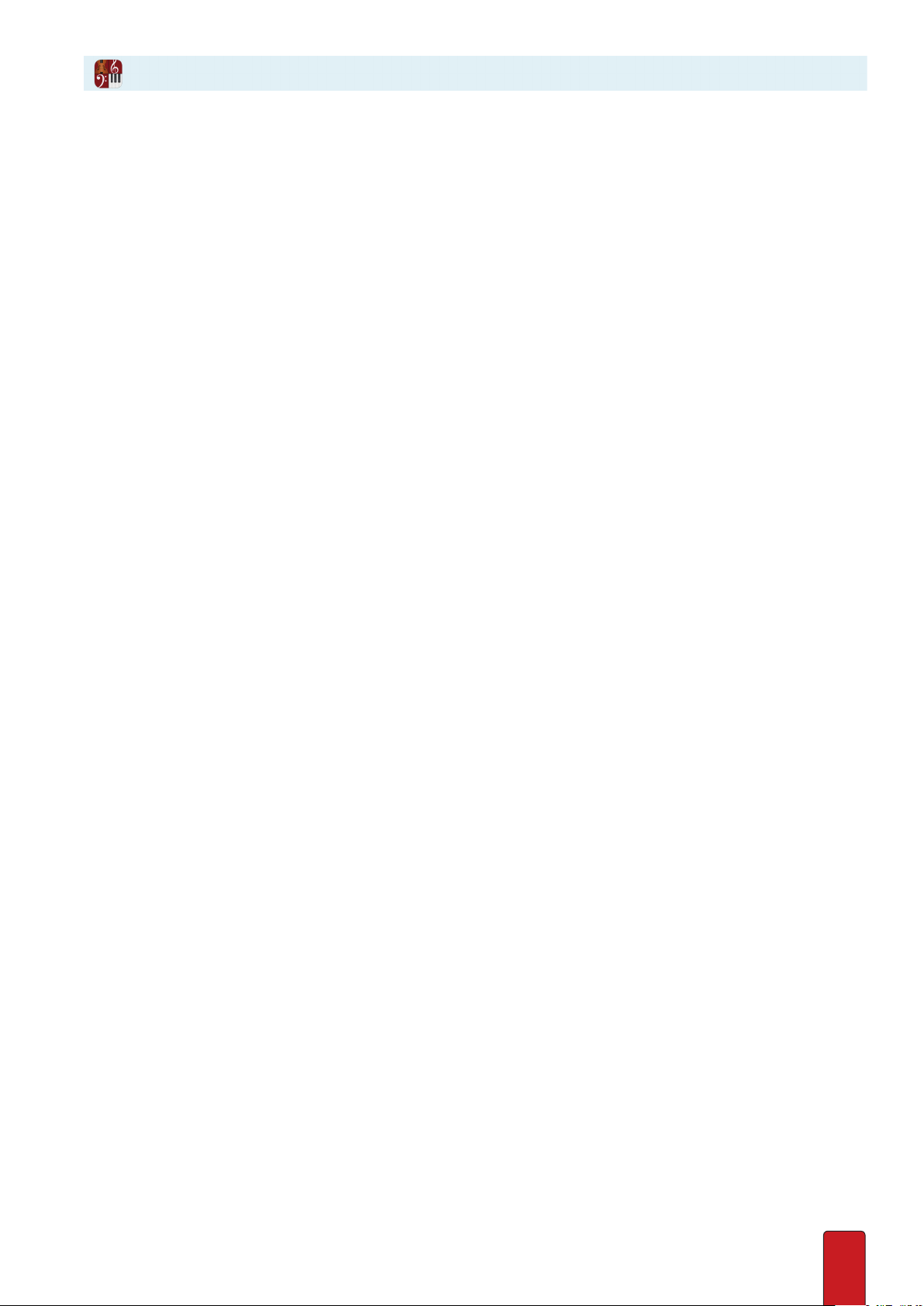
How To Best Use This Guide / Technical Support
This document divides topics into logical chapters that build in complexity as you progress into the guide. This
guide is best viewed in Adobe Acrobat or Apple Preview for Mac, which supply thorough search capabilities.
Where Can I Go for More Information?
In the Menu bar, under the Help menu heading:
8 Shortcuts to open a printable PDF sheet of all keyboard shortcuts arranged by set:
> English (U.S.) set (uses letters for durations, e.g., “E” for eighth note)
> International set (uses numbers for durations, e.g., 0 for whole note)
> Notion Numberpad (default number pad)
> Finale Numberpad (adds Finale number-pad durations)
> Sibelius Numberpad (adds Sibelius number-pad durations)
8 NTempo Tutorials: Since performing your compositions with full real-time control of tempo (the NTempo feature)
is such a fascinating and useful tool, we have provided, under Help, two score-based tutorials on how to use your
computer keyboard, or an external MIDI keyboard to perform all or part of any score. The advantage with these two
Help tutorials is that each is actually a score, so you can read them as you try out NTempo performance features in
real-time right away.
8 Demo Files are always helpful so you can see how nished compositions look, operate,
and sound in Notion.
Then there’s the Quick Reference Guide, included with Notion packaging—great to
use when getting started and for quick reference for keyboard shortcuts.
There’s Much More Online.
You will nd video tutorials, product information, and helpful hints at www.presonus.com/products/Notion,
the Notion Web site. Notion is part of the PreSonus family of hardware and software; check
out the whole range of supporting products at www.presonus.com.
Our dedicated YouTube channel contains many helpful videos on a variety of topics:
www.youtube.com/user/NotionMusicVideos.
Our support pages, http://support.presonus.com, provides a FAQ, alerts on
latest software updates, and similar software-specic information.
We also reserve Web space where you can connect with users around the world.
Specic pages you can explore in our Community section include:
8 The Notion forum: http://forums.presonus.com
8 The Notion blogs: http://blog.presonus.com
Find Notion on Facebook and Twitter: www.facebook.com/notionmusic and www.twitter.com/notionmusic.
Technical Support
For technical information, and to make a technical support ticket, go to http://support.presonus.com or
your My.PreSonus.com account. This area of the PreSonus Web site also alerts you to any major developments,
including installation tips, and enables you to download the latest updates to the software.
v
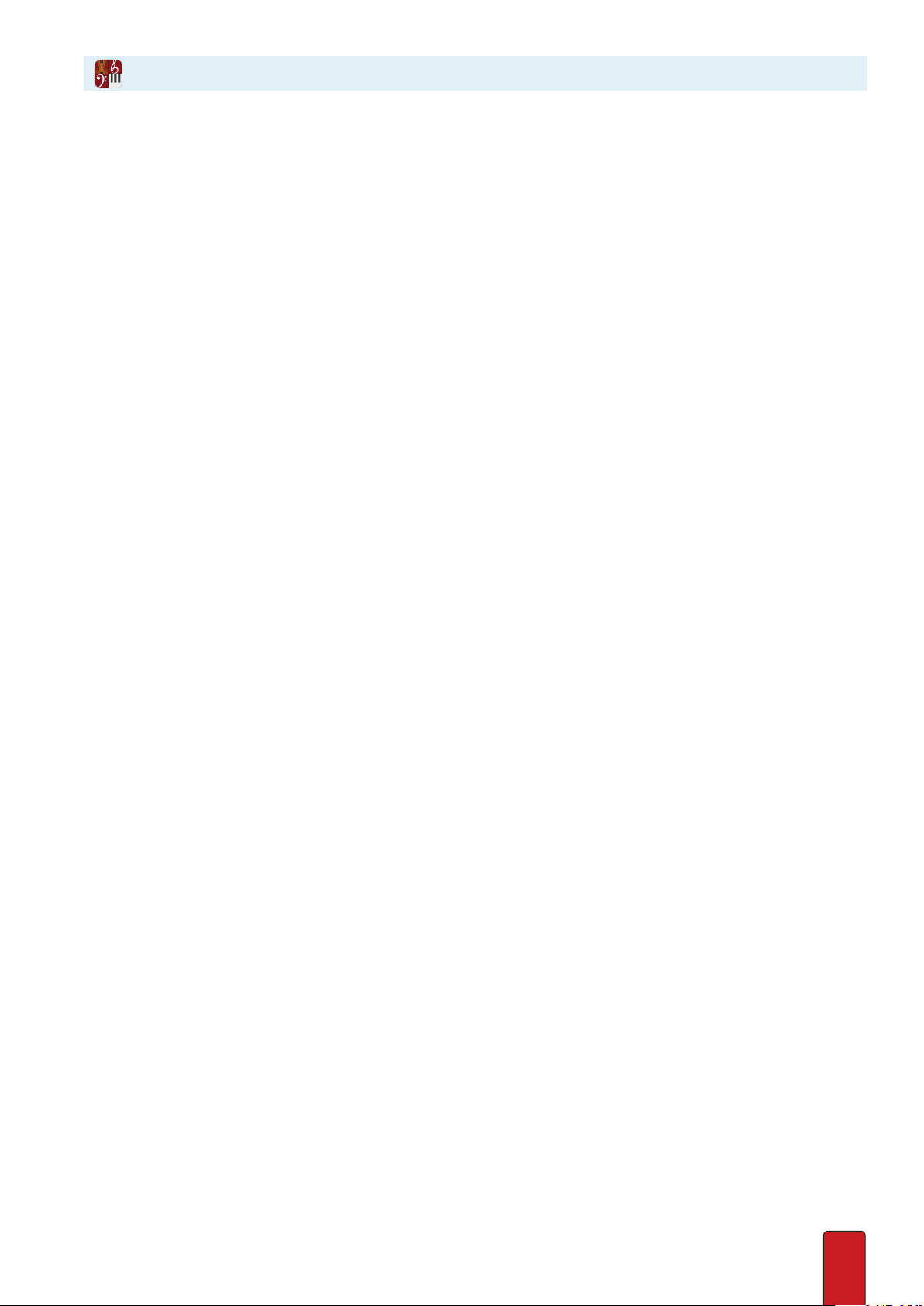
Automatic Software Updates / 64-bit
For technical information, and to make a technical support ticket, go to http://support.presonus.com or
your My.PreSonus.com account. This area of the PreSonus Web site alerts you to any major developments,
including installation tips, and enables you to download the latest updates to the software.
Automatic Software Updates
You can set Notion to check and download software updates either automatically or manually:
To set up how you will update Notion software:
1. Go to the Menu bar and select Windows: File > Preferences; Mac: Notion > Preferences.
» A Preferences dialog box opens.
2. In the General Tab, look at the Check for updates checkbox at the bottom.
> For automatic updates, ensure this checkbox is selected.
> For manual updates, clear this checkbox. Then, when you are connected to the Internet, go to the Menu bar and
select Windows: Help > Check for Updates; Mac: Notion > Check for Updates. The software makes a behind-thescenes check with our site to see if an update is available. If so, Notion asks your permission before it downloads
and installs the latest software. Otherwise, it displays an information box letting you know you already have the
latest software installed (click OK to close the information box).
3. To save any changes, click OK.
Converting from 64-bit to 32-bit (for Plug-ins and ReWire Issues)
To run Notion as a 32-bit application after it has been installed as a 64-bit application on Mac:
8 Locate and right-click on Notion in your application folder
8 Select “Get Info”
8 Check the box beside “Open in 32-bit mode”
To run Notion as a 32-bit application after it has been installed as a 64-bit application
in Windows, you must reinstall Notion as a 32-bit application.
To run a 32-bit plug-in 64-bit mode, Notion recommends using a product such as J Bridge.
To see what mode you are running in, go to Help > About, and look in the
bottom left corner of the acknowledgements screen.
vi
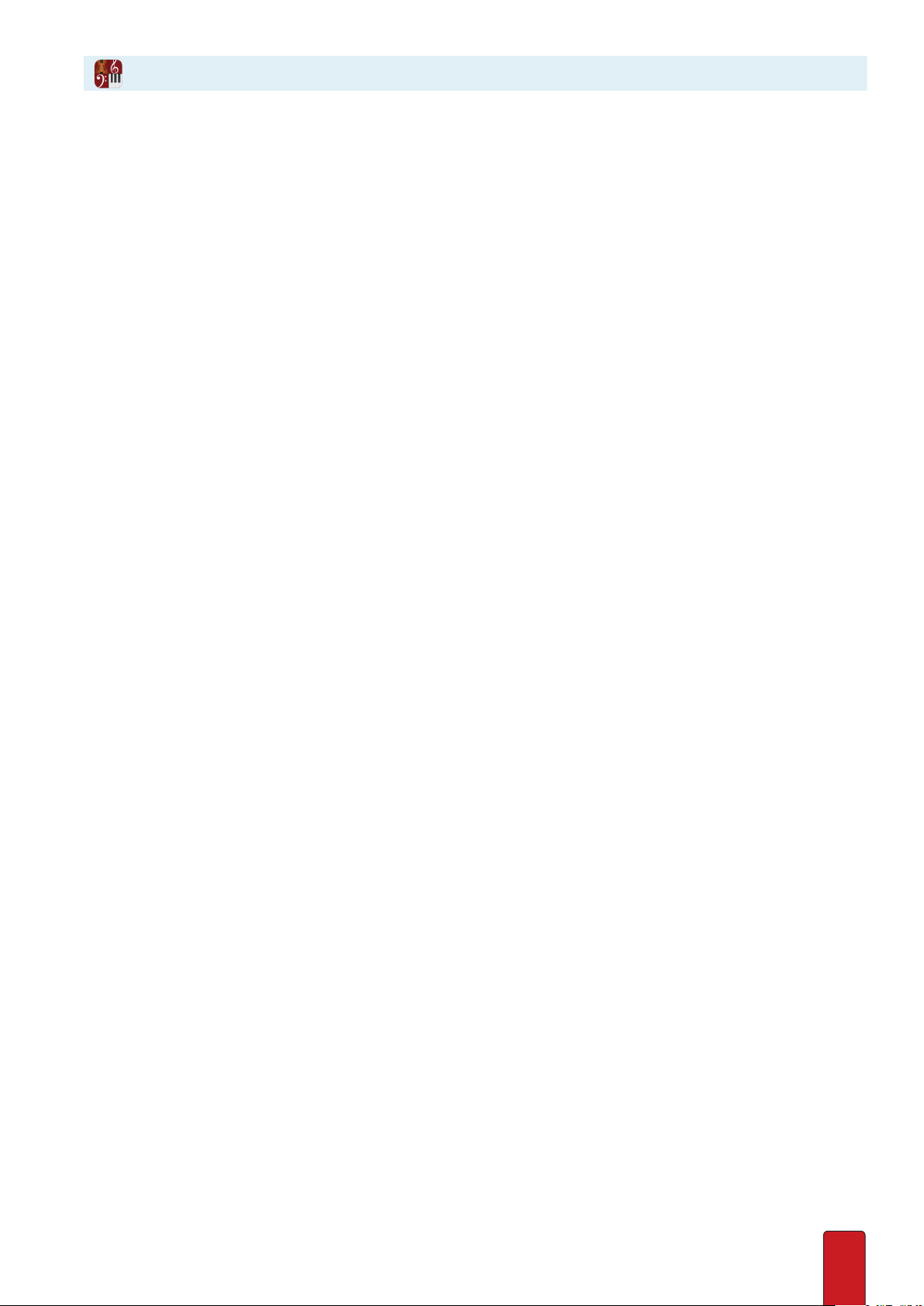
New in Notion 6.4 - Quick Overview
New in Notion 6.4
Further integration with PreSonus Studio One: for more details, check our Notion 6.4 blog post at presonus.com
New checkbox “Link to metadata” in Score>Add Title/Header/Footer. This unlinks a new text box from others of the
same style meaning you can create multiples of e.g. copyright notices. This is useful for e.g. creating long copyright
notices (such as those required for SMP Press)
Preset xes: for EWQL Full instruments, and LA Scoring Strings (for LASS, please redownload the preset from your
Audiobro account)
Surface Pen: some xes for Windows 10 and the Surface Pen
Plus over 20 xes and enhancements to paste action, langauge xes, video, and more - see the whole list here:
https://api.presonus.com/notion6/change_log.html
New in Notion 6.3
Export for SMP Press: File>Export for SMP Press, is a one-click process that creates an mp3 audio le and a single PDF
that contains full score and all parts in score order. These les can then be uploaded to SMP Press from Sheet Music Plus,
a self-publishing portal for composers.
Community Presets: Brand new space to upload, share, maintain, and download presets for popular 3rd party VST
instruments as well as access to Notion’s built-in presets. Find it at https://github.com/notionmusic/presets
New Preset Folder: Your custom presets can be saved here, and will populate Score Setup, just like a built-in Notion
instrument
Preset Expressions: New Preset Expressions to add any expressions in your libraries that are not found by default in
Notion.
Rules Editor: New rule test for “No articulation”; “Palm mute” and “slap” added to Techniques
Plus over 20 xes and enhancements to Studio One interop, MIDI import, audio devices, and more - see the whole
list here: https://api.presonus.com/notion6/change_log.html
New in Notion 6.2
Slur Control: Click a slur and drag a control point to adjust: start and end points; absolute position; the curve itself
Enhanced Studio One interop: now you can update audio and note data in existing Studio One and Notion documents.
Send tracks from Studio One, edit in Notion, and send them back, updating the original song.
Tempo tracks: Notion now sends and receives tempo tracks with Studio One, including all time signature and tempo
changes. If many tempo changes are received, Notion displays them as abbreviated metronome marks (which can be
easily selected and changed to full metronome marks, or simply hidden with right click>Tempo)
Brass Band: New Brass Band (UK style) template added. Go to File>New From Template>Brass Band. Some instruments
require the Brass Bundle Expansion Pack for playback.
New icons for drumpad: New pencil icon added to Drumpad to better enable/disable Steptime; new audition button to
hear the notes when building a ‘chord’, before entering on the page
Repeat previous entered chord: Tap the Enter key in Steptime to insert the same chord multiple times - this has always
worked this way for the fretboard, but now also works for the onscreen keyboard and drumpad.
Plus over 40 xes and enhancements to handwriting, Studio One interop, MIDI and MusicXML, glissandi - see the
whole list here: https://api.presonus.com/notion6/change_log.html
New in Notion 6.1.1
Touch: Notion now recognises whether a touch is nger/capacitive stylus or digitizer stylus (Windows), plus you can now
use the Microsoft Surface Pen button to bring up context menu
Importing drum les: when importing MIDI drum les, Notion uses GM mapping to put the notation in the expected
place, including with crosshead notes for cymbals
Drumpad cymbals: when using the onscreen drumpad, Notion now writes cymbals with crosshead notes
vii
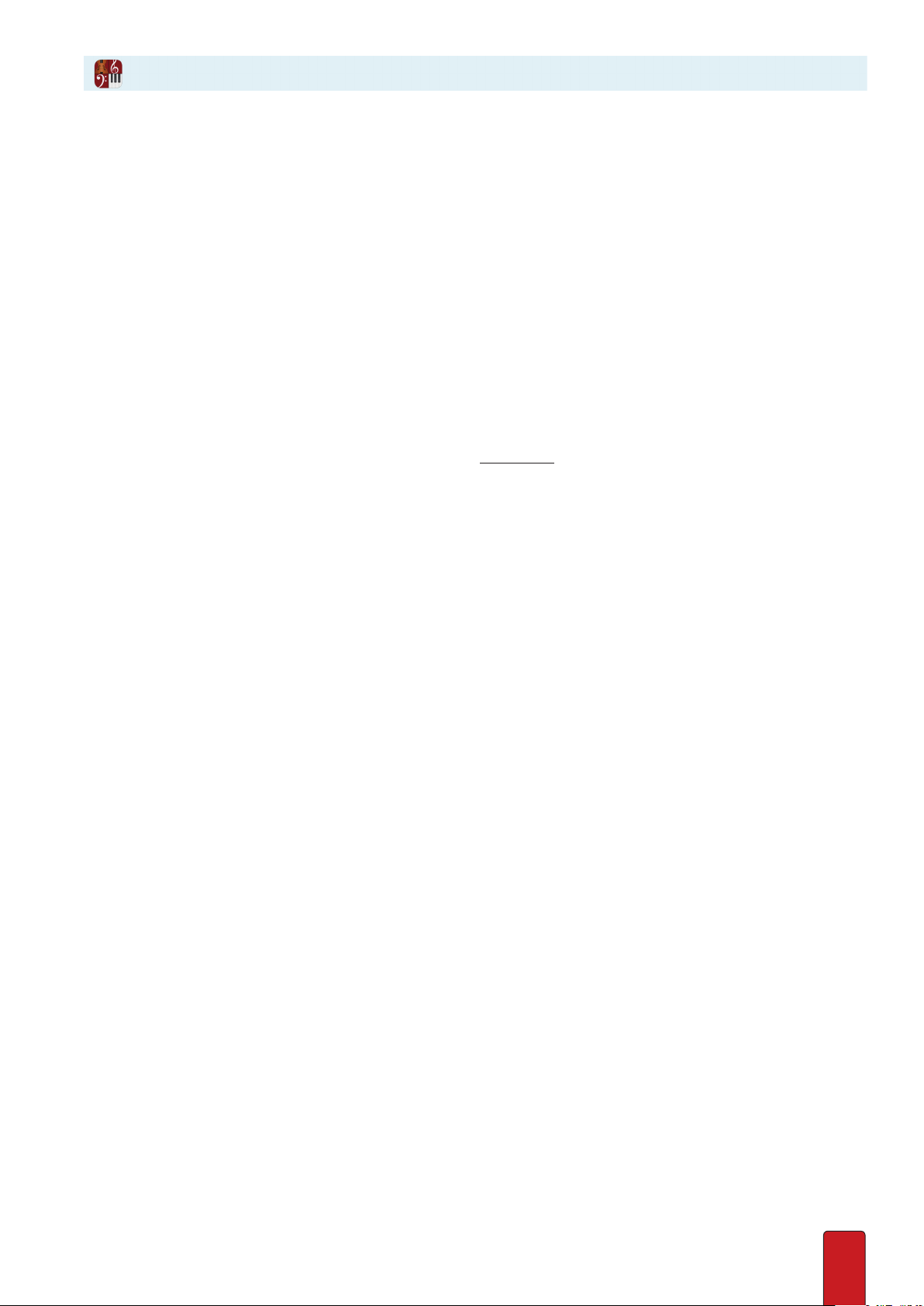
Studio One interop: Studio One application launcher added to the ‘Send to Studio One’ dialog
Positioning articulations: you can now select an articulation and use cursor arrow keys to position them - for ne
positioning, use Shift+arrow
Chords and enharmonics: you can now use the enharmonic tool (Shift+E) with attached chord symbols
Dynamic parts list: Score>Dynamic Parts is now in your current score order, rather than the order in which the
instruments were created
Home and End: End key now navigates to end of score (as Home does, to the start of a score)
School network: Notion now has the facility during network installs to copy preferences from the system level – this
saves a lot of time in the classroom every time a new user logs on to a dierent machine. For more information about
PreSonus’ Unlimited Site licences for education, contact musiceducation@presonus.com
Plus over 40 xes and enhancements to keyboard sound bundle, Studio One interop, Video, notation, Rules
Editor, MIDI and MusicXML - see the whole list here: https://api.presonus.com/notion6/change_log.html
New in Notion 6.1
Enter notes and chords with QWERTY keyboard: In Step time you can now use a,b,c,d,e,f,g to enter pitch. See
Preferences>General>Step Time to switch keyboard sets. See Chapter 9.2 and the Shortcuts pdf, available via
Help>Shortcuts
Create and extend range selections with keyboard shortcuts: Press Enter to start a range selection wherever the
cursor is. Or press Alt+A to select the current measure. You can extend the range selection with keyboard shortcuts, and
then edit as required. You can also press Enter again, to select individual notes within the selection.
Navigate around measures, staves and systems with keyboard shortcuts You can now navigate around your score in
all directions with just your keyboard. Check the Shortcuts pdf in Help>Shortcuts for full details
Selected items can be nudged with cursor keys: As well as dragging with the mouse, you can also use the arrow keys to
move rests, text, dynamics, fermata etc. Use Shift+arrow keys for ne tuning the position
New keyboard shortcuts: quicker ways around with new shortcuts - check the menus or the Shortcuts PDF for the full
list
Echo note entry and selection: Echo note entry and echo note selection now sounds notes on all methods of note entry
and any time a note is highlighted. To change, go to Preferences>General and uncheck. (Use the A key to Audition any
time)
Plus over 50 xes and enhancements to handwriting, Studio One interop, ReWire, MIDI and MusicXML,
video window, metronome - see the whole list here: https://api.presonus.com/notion6/change_log.html
viii
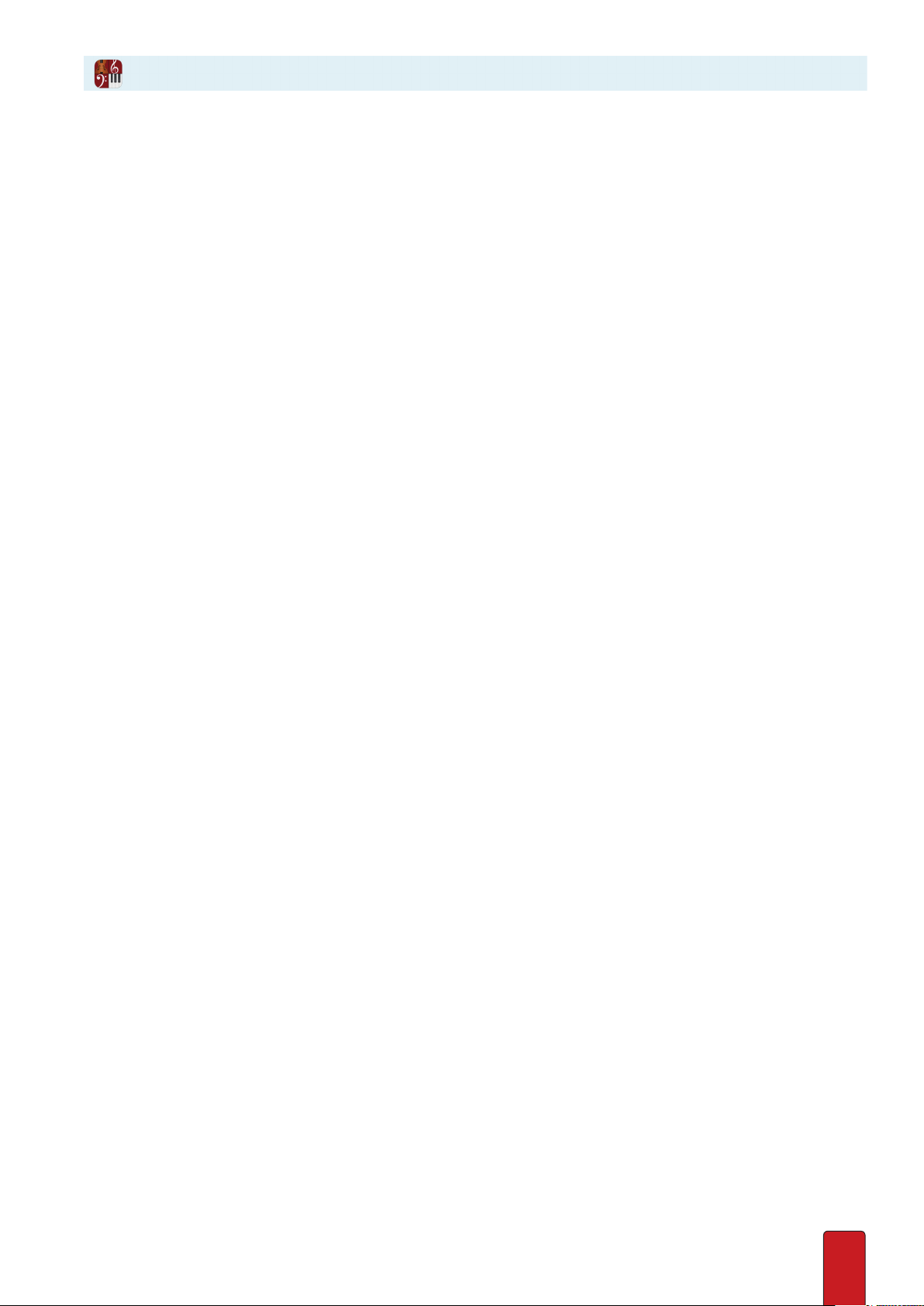
New in Notion 6 - Quick Overview
New in Notion 6.0
General
Three new languages: Korean, Italian and Simplied Chinese now available
(alongside English U.S., English UK, German, Spanish, French and Japanese)
- Go to Preferences (Cmd/Ctrl+’) and select Language. Restart for the changes to take eect.
Export PDF on Windows: Go to File - Print to PDF to natively print PDF on Windows. Mac users have this built in to the
Print menu.
High DPI display on Windows: Notion now supports High-DPI displays. Some 3rd party VST instruments may not
support High-DPI, in which case you can set Notion to use legacy DPI scaling instead. Go to Preferences and check ‘Use
Legacy DPI scaling’
Touch gestures on Mac Trackpad: Pinch to zoom, and use two ngers to scroll.
New MIDI Preferences: You can now select MIDI Record and MIDI le Import preferences including whether to open
imported MIDI les with Notion’s Sequencer Sta view by default - Go to Preferences (Cmd/Ctrl+’)
Import compressed MusicXML les (.mxl): Notion has long been able to deal with MusicXML - now you can import the
compressed MusicXML le format too
Handwriting
Handwrite directly into score area: Select the handwriting icon - you can now draw notes, rests and other symbols
directly into the score. After a few seconds of inactivity, your handwriting will be converted into digital notation. To delete,
scribble over the notehead, or over the symbol or rest.
Use the optional handwriting zoom area: To avoid zooming in/out of large scores, or for combining note entry
methods, select the handwriting icon followed by the handwriting area icon. Tap in the score area where you want to
enter notes, and the handwriting area will jump to the correct spot.
Supported items: Write notes, rests, chords, articulations, measure lines, accidentals, time signatures, measure lines,
ledger lines, slurs, ties, clefs into a 5-line sta. To write into voices, select desired voice in the palette rst, as normal note
entry.
Transfer data to and from PreSonus® Studio One®
Notion can now send and receive audio and note data with Studio One version 3.3, the award winning DAW (digital audio
workstation) from PreSonus. Notion also now supports UCNET, PreSonus’ network protocol, which means that not only
can you transfer between applications on the same machine, but applications anywhere on the same network
Transfer audio: To send audio tracks and accompanying document data to Studio One, make sure you have Studio One
running on either the same machine, or somewhere on the same network. Go to File>Send to Studio One (or Cmd/Ctrl +
Shift + U). To only send a selection, use the mouse to select the measures and/or staves you want rst.
Transfer note data: To send note data and accompanying document and VST data to Studio One, make sure you have
Studio One running on either the same machine, or somewhere on the same network. Go to File>Send to Studio One (or
Cmd/Ctrl + Shift + U). To only send a selection, use the mouse to select the measures and/or staves you want rst.
Allow Network Discovery: If you don’t want want Notion to be discoverable by other PreSonus software on the network,
then go to Preferences, and uncheck ‘Allow Network Discovery’.
Content
New Lakeside Pipe Organ from Soundiron: Pipe organ manuals and pedals now available in the Keyboards category in
Score Setup. There are 5 stops available going from soft to loud - and a mighty pedal board to give your scores some
weight
New Olympus Micro Choir from Soundiron: Select SATB in the Vocal category in Score Setup. Switch between oohs and
aahs from the technique palette
Notion Harpsichord: The harpsichord is a 1972 instrument, made by Robert Goble & Son, Oxford, and features the
following stops: 4’, 8’ short/long/lute/nazard, 16’ - selected from the technique palette.
ix
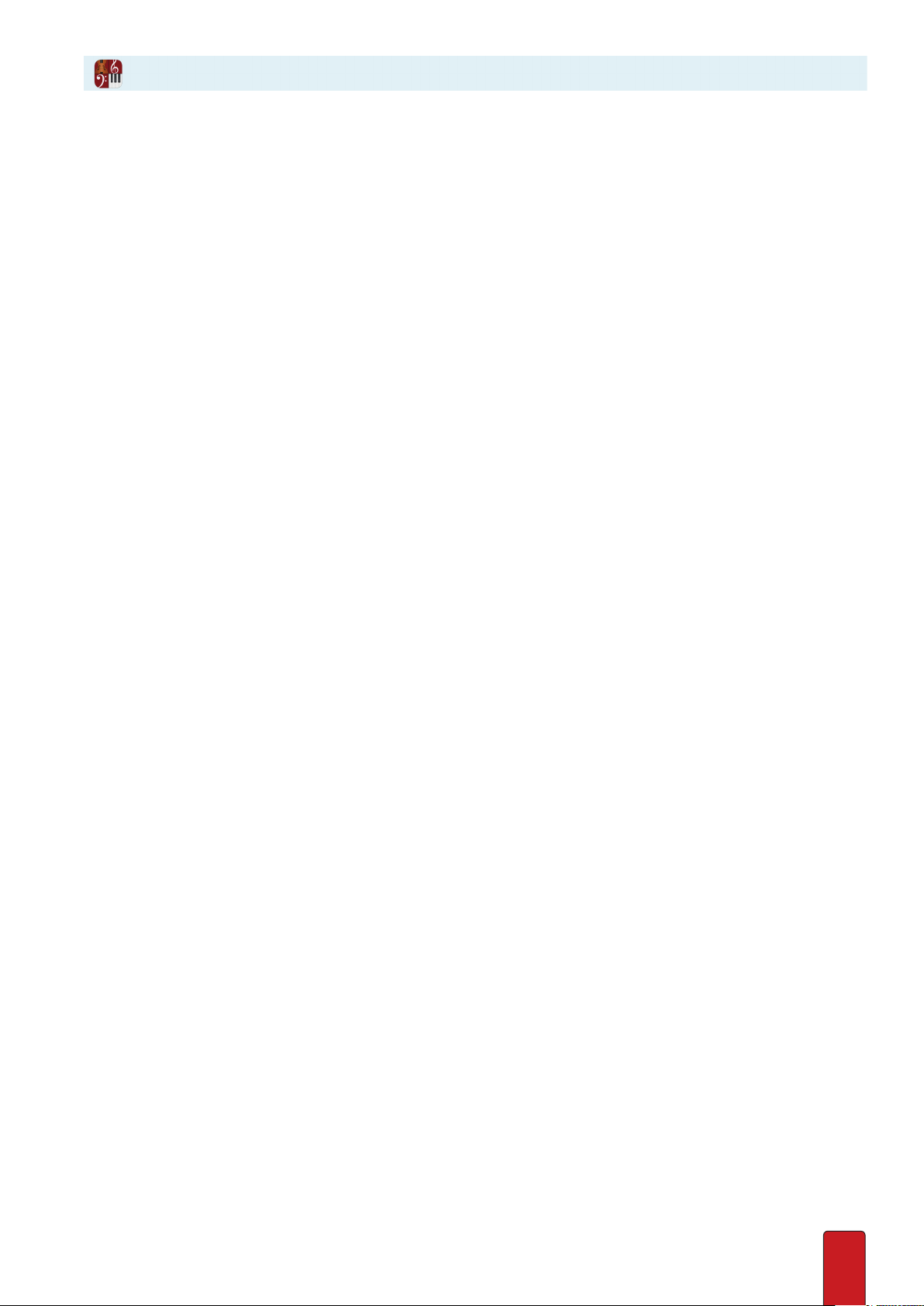
Notion Score Library: A collection of over 200 public domain scores all in the Notion format, that includes orchestral and
piano works that can be used in a variety of ways from accompaniment to score study. Make sure you download the
folder from your my.presonus.com account. A complete list of les can be found within the folder.
Layout controls
View/Hide Layout Handles: Go to View>Show Layout Handles or Cmd/Ctrl+L.
Respace measure widths: Show Layout Handles and drag to respace. To reset the width, shift click the box or right click
the measure>Reset Measure Width.
Respace staves / systems: Show Layout Handles and drag the larger system box to respace vertically. To reset the width,
shift click the box or right click the measure>Reset Measure Width.
Hide and show empty staves: For full control over the page, you can now custom hide or show empty staves, on a
system to system basis. Make a selection and go to View>Hide/Show Resting Staves
Hairpin angles: Show Layout Handles, then drag the single square on the closed end to angle the whole hairpin. Drag
the squares at the open end to adjust the opening angle of the hairpin
Drag hairpins vertically: Select and drag the hairpin up and down to adjust vertical placement.
Enter chords anywhere: Now you can place a chord anywhere over a long note or empty measure, and it will attach
automatically to the nearest beat.
Drag more items anywhere: articulations can be dragged in any direction, rests can now be dragged vertically,
articulations can now be dragged in any direction
Multi-measure rest feature completely redesigned: Now better looking and much more intuitive.
Part names: Part names can be added automatically, and also edited directly
Notation
Mid-sta instrument and transposition change: Changing from e.g. Flute to Alto Sax now shows key signature change
at point of instrument change
Mid-sta transposition change in same instrument: Change from e.g. Clarinet in A to Clarinet in Bb. Go to Change
Instrument (Shift+I), select New Instrument. Select its transposition from ‘Notation/Tab’. Click OK and click the change into
the score,.
Change enharmonic of indidual notes in a chord: Select the note you wish, and press Shift+E. To change the whole
chord, double click to select all the notes in the chord rst.
Write hammer-on directly into TAB: Add a slur directly into a tablature sta. Use Shift+S for slur. You can still use the
previous Notion ‘H’ for hammer on for playback
Paste lyrics from an external source: Copy and paste from a text editor application, and paste into Lyrics in Notion.
Notion will advance the lyrics on a space, and if you have entered hyphens (-) or underscores (_) in your text, it will space
syllables and melisma respectively across notes. Once you copied the text, go back into Notion, place the cursor on the
note you wish the rst word to appear, then go to Edit>Paste Lyrics and choose the verse number.
Ukulele chords: Now you can enter ukulele chords! Open the Chord Library - then select the ukulele sta. You will see the
chord library now shows 4-string ukulele chords.
Many MusicXML enhancements for seamless transfer with other notation apps: See a list of all xes at blog.presonus.
com
Audio/Video
Metronome now available in playback: Click the metronome icon in the taskbar
Preroll record feature: Select how many measures you wish to hear before you start your MIDI record in.
Video window control buttons: Frame advance, Add hitpoint, Play, Stop and Video audio control buttons added to Video
Window
Export audio as mp3: Now you can export your score as mp3. Select the option in the Export Audio menu
More FX slots: Now two banks of FX slots are available in the mixer. Select either 1-4 or 5-8.
MIDI Over ReWire: Now send MIDI in realtime over ReWire into your DAW
Fixes and Enhancements
There are many xes and enhancements in Notion 6 - check out our blog that outlines every single one of them:
http://blog.presonus.com/index.php/notion-6-new-features/
x
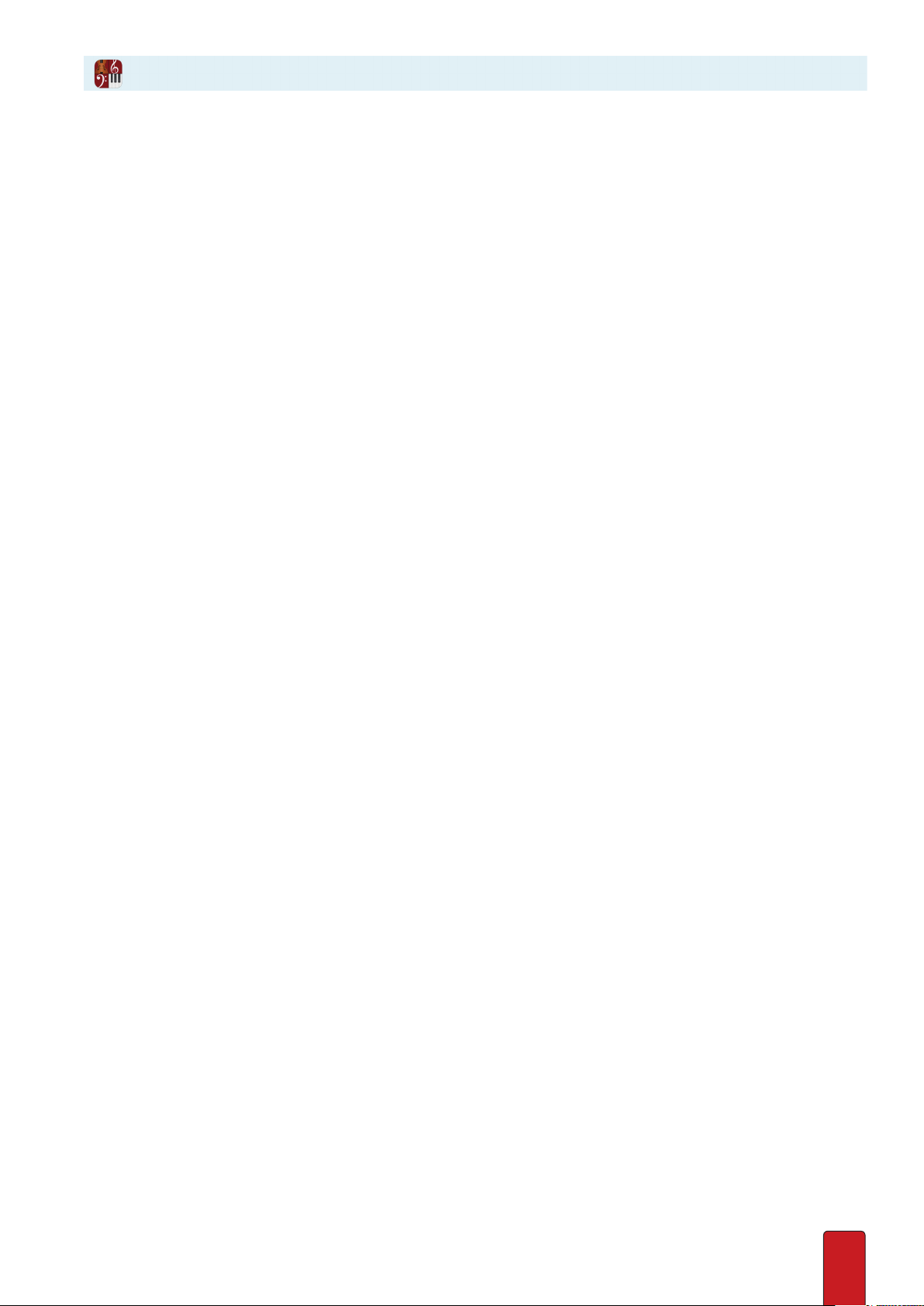
CHAPTER 1: EXPLORE NOTION
Startup Screen ...........................1.2
Main Components .......................1.4
NTempo Mode or Edit Mode .............1.5
Keyboard Shortcuts .....................1.6
Menu Bar ................................1.7
Toolbar ..................................1.8
Score Area ..............................1.10
Entry Palette ............................1.11
Mixer ...................................1.13
Score Setup .............................1.14
Set Up Audio ............................1.15
Set Up MIDI Devices ....................1.17
Help Options ............................1.19
1.1

Startup Screen
When you rst open Notion, you view the Startup screen. This oers a quick way for you to jump
right to the activity you want. You can also access Notion’s menu bar in this view.
The Notion Startup screen.
Start a Piece
Click New Score to create a blank new score.
Open a Score
If you want to open a Notion score that is not in the Recent Files list, select Open. The Open dialog box for your
computer’s operating system displays. Find the le you want to open and select it to begin this session.
Import a File
Another option is to create a brand new Notion score based on the contents of a MusicXML
or MIDI le. Click the Import button, and the Open dialog box for your computer’s
operating system will display. Find the le you want to open and select it.
8 A MusicXML le creates a score with standard notation staves.
8 A MIDI le creates a score with Sequencer Staves (see chapter “Import MIDI File”).
Once you open or create a le, the startup screen no longer displays.
Underneath are:
Recent. These are the names of the last ten scores you opened (newest on top). If you see the name of a score you want
to open, click its name in the list.
Templates. There are ten templates here, with further templates available from File>New From Template... .
1.2
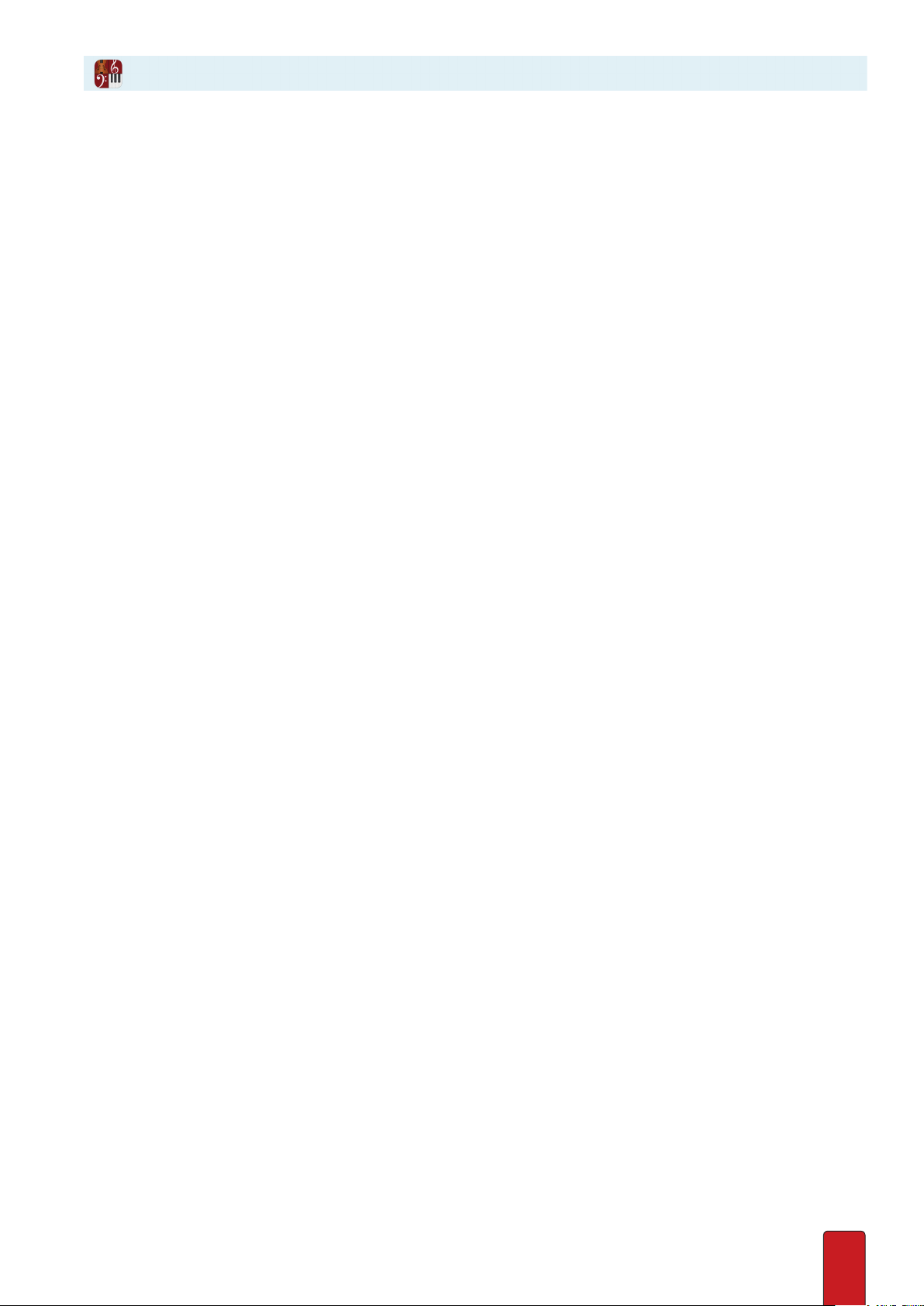
Select Your Keyboard Shortcut Set
Most beginning users point-and-click with the mouse to activate and control features.
This is a comfortable way to begin becoming familiar with Notion operations.
As a quicker alternative to mouse clicks alone, you can press keys on your keyboard to activate
or adjust Notion features (keyboard shortcuts). Although most users mix mouse clicks and
keyboard shortcuts, the more keyboard shortcuts you use, the less time it takes to Enter and
edit scores. There are also keyboard shortcuts you can use to play or perform a score.
There are two sets of shortcuts that you can choose to use in Preferences.
8 English (U.S.) set (uses letters for durations, e.g., “E” for eighth note and mouse to dene pitch).
8 International set (uses numbers for durations 6, 7, 8, 9, 0 for 32nd note to whole note).
There are three sets of numberpads:
8 Notion (uses numbers to add intervals to pitches)
8 Finale (adds Finale number-pad durations)
8 Sibelius (adds Sibelius number-pad durations)
Tip: In the Menu bar, under the Help heading, you can click to open a printable Shortcuts
guide as a handy reference to the many keyboard shortcuts available with Notion.
1.3
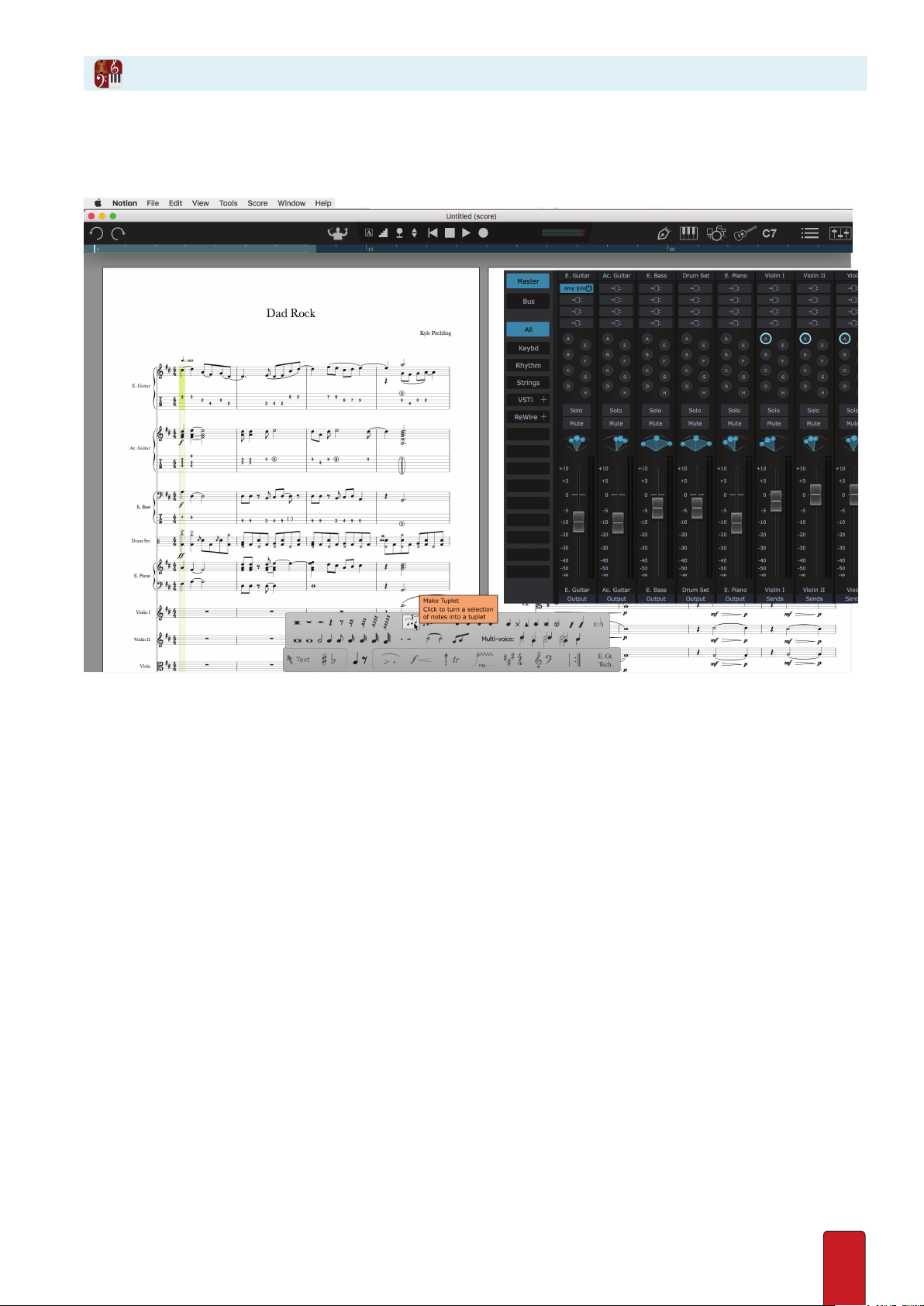
Main Components
With Notion, you work with controls and indicators in two main windows,
plus small temporary windows called “dialog boxes.”
Major Notion components (Mac).
A Menu bar: A thin strip providing text-based access to commonly used Notion features.
B Toolbar: A control panel near the top with various buttons, controls, and indicators.
C Score area: The large area where you view scores and edit notes, rests, and other musical markings.
D Mixer: A separate window with controls for you to adjust audio parameters for individual instruments, settings for
mixing eects/VSTs, and sending audio to external equipment.
E Cursor: In the score area, you view the cursor in various shapes, including as a marker across the staves in a system (as
in the picture), as a pointer (also known as the Selection Tool), or with the representation of a symbol you can use to
edit the score (the Music Cursor).
F Entry Palette: A moveable panel with graphics-based access to common Notion score markings.
G Tooltip: When you hover your cursor over a button, control, or Entry Palette item, a small popup box appears with
summary information. In the box, (A) bold text identies the item, (B) text in brackets identies its keyboard shortcut
(if one exists), and, where helpful, (C) a short explanation.
H Channel strip: Each rectangular box in the Mixer represents an instrument or sta in the score.
1.4

Menu Bar
With the Menu Bar, you click text to access commonly used features. In this thin strip are a few
headings. When you click a heading, a drop-down menu appears with more options.
Windows
At the far right appear standard Windows buttons to minimize, restore, and quit the program.
Press F11 for toggle full screen window
Mac
Note the three buttons on the left of the score window, to close the le, minimise the window, or make the window full
screen. To maximise the window size without going full screen, hold down Opt, and then click the green button
As you work with Menu Bar menus, keep in mind:
- By convention, this document and instructions in Notion show menu
selections with the “>” character between the options you select. For
example, the highlighted menu item in the example to the right is:
View > Zoom Out.
- If a keyboard shortcut exists for a menu item, you see a reminder of
these keys on the right side of the menu. In the example, the last four
menu items have keyboard shortcut equivalents.
- Menu items in gray are currently unavailable. Nothing happens if
you click on them. These unavailable features appear in the menu
to remind you where they are located so you can quickly nd these
options when they do become available.
1.5
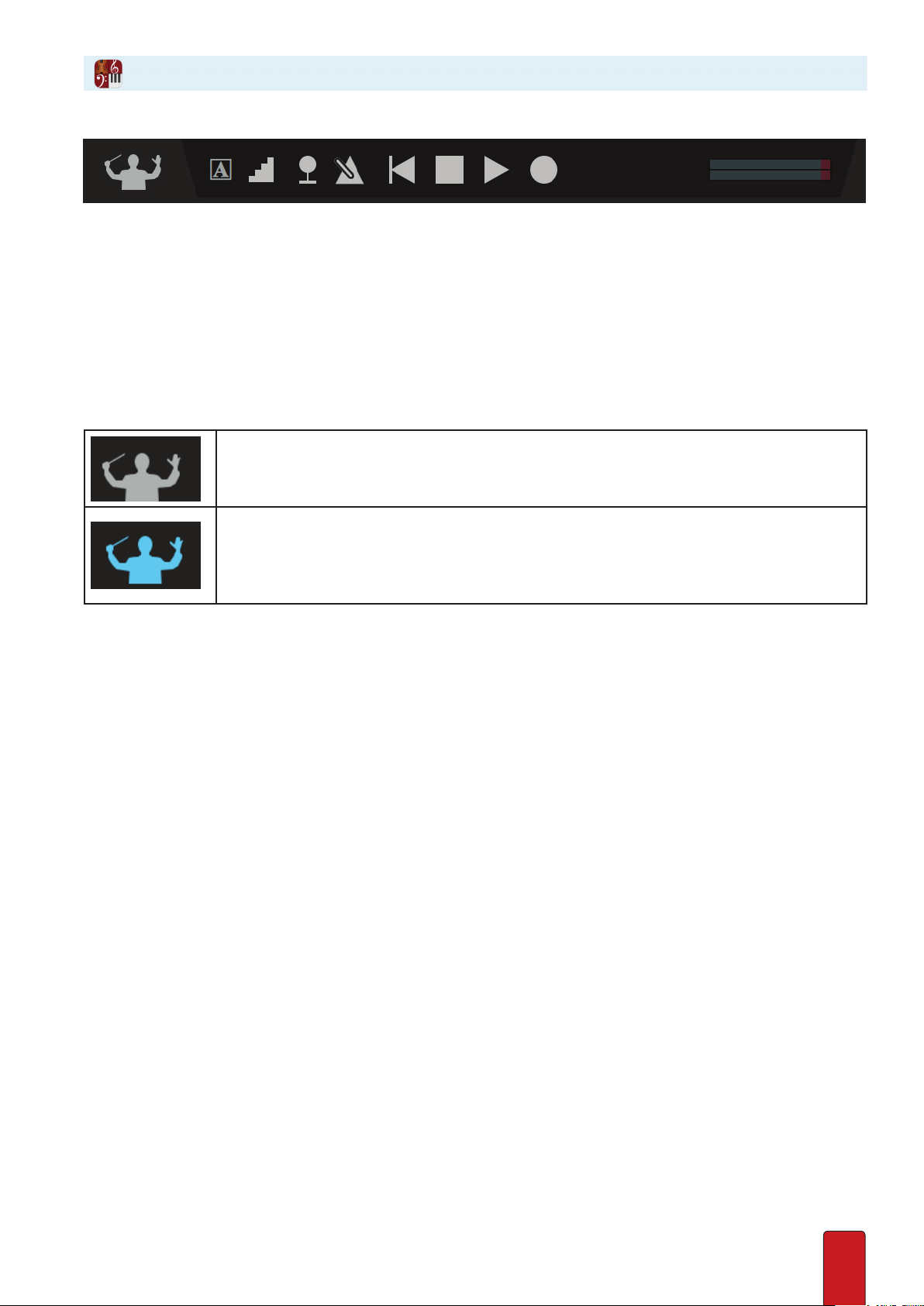
NTempo (Performance) Mode or Edit Mode
Notion operates in one of two modes of operation:
8 NTempo mode – This is Notion’s live-performance mode. This way, you can perform, navigate, and experiment with
no chance of accidentally editing the score.
8 Edit mode – Enables you to create and edit the score.
A number of features in Notion are available in both modes, and some features are available
only in one or the other mode. If a certain feature you want does not seem to be available,
check to see if you are in the correct operating mode that particular feature requires.
Switch Between Modes
In the toolbar click the NTempo button (or Shift+Enter) to switch between the mode you want.
A grey conductor shows you are currently in Edit mode.
A blue conductor shows you are currently in NTempo mode.
1.6
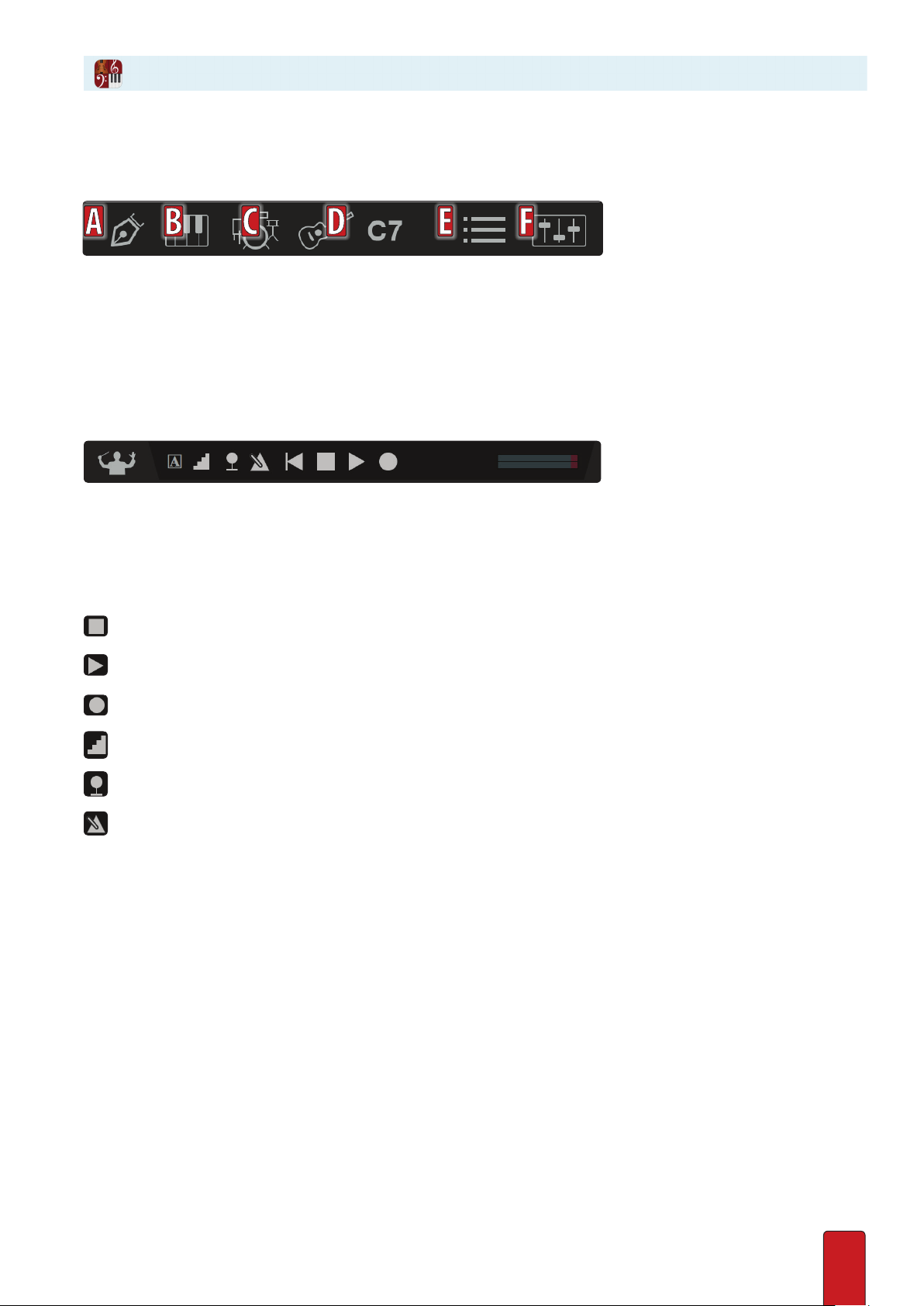
Toolbar
The Toolbar
The icons located in the toolbar allow the user easy access to tools frequently used.
A - Handwriting Entry. Enter notes either directly into the Score Area, or turn on the optional handwriting zoom area
B - Virtual Keyboard. Enter notes and chords or audition a melody on this interactive keyboard.
C - Virtual Drumpad. Enter the desired drum or pitch while in step-time entry mode.
D - Virtual Fretboard. Enter notes and chords or audition a melody with the interactive fretboard.
E - Chord Library. Select, create and insert chords or chord diagrams into you score
F - Score Setup. Click this button so you can quickly add, change, edit or remove a sta in your score.
G - Mixer. Click this button to open the audio mixer console so you can adjust individual
instrument audio, edit eects, route output to external equipment, and more.
The Transport
Optional Buttons for Common Tasks
Rewind – Click once to return to the spot where you last started. Click twice to return to the beginning.
Stop – Halt playback but stay at that location.
Play – Have Notion play your score using metronome marks in your score to determine tempo.
Real-Time Record – Click to have Notion record notation as you play a MIDI device.
Step-Time Record – Click to Enter notation from a MIDI device a step at a time.
Also can be used with the fretboard.
Tempo Overdub – Using the NTempo feature specify and edit tempo, down to individual beats. Can be used to
reduce the number of metronome marks in a score.
Metronome – Turn metronome on/o in playback or recording
1.7
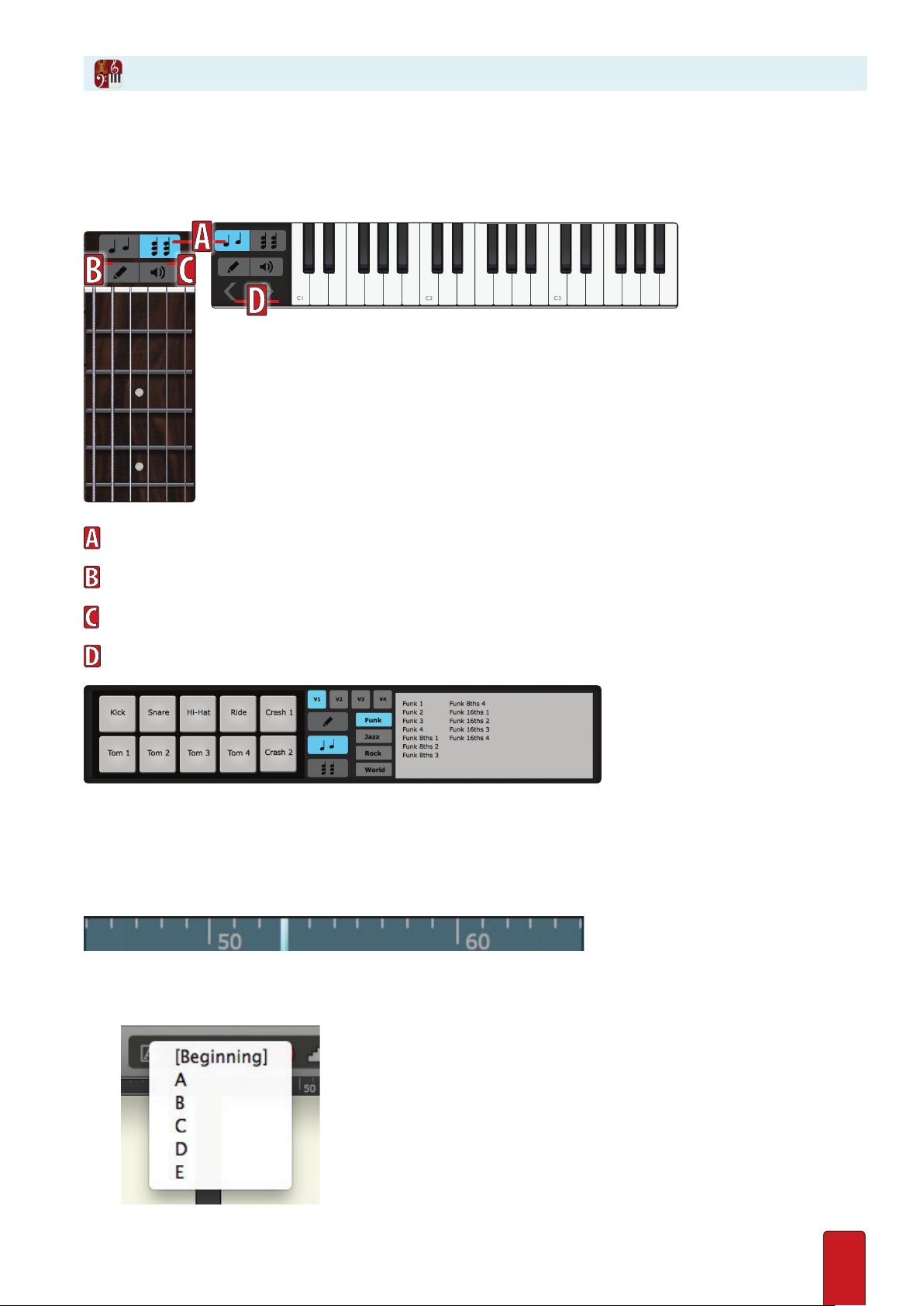
Virtual Instruments
The virtual instruments allow you to Enter or audition notes/chords by selecting a duration and clicking the note on the
instrument to either audition or Enter the note.
Choose whether you’d like to Enter music as single note (melody)
or multiple notes (chord). If entering chords, hit the Enter key to repeat the previous chord
Choose the pencil icon to Enter notes as you select them on the virtual instrument.
Choose the speaker icon to audition notes on the virtual instrument.
Select the octave you’d like to Enter/audition notes (virtual keyboard only).
The virtual drumpad works just like the other virtual instruments, with the addition of the drum library. To use
the drum library, select a style (funk, jazz, rock, or world), choose a pattern, and click in the score to place it.
Timeline - Numbers on the timeline represent measure numbers in the score. A thin red line indicates the
measure where the cursor or marker is at the moment, and it is within a box representing the measures
you can currently see onscreen. You can click the timeline to jump to a general segment of the score.
Rehearsal Marks – Click the [A] rehearsal-mark icon on the transport to display a list of the rehearsal marks in the
current score. Click an item in the list to jump to that location. You can also click F9 to open the rehearsal mark list.
◙ Rehearsals menu.
1.8

Score Area
The largest section of the Notion window is the score area. Here you Enter and edit notes, rests, lyrics,
and other musical symbols onto a score. Although you can have multiple scores open, each one appears
in a separate window. Notion supports dierent page views you select on a per-score basis.
Cursor Used Three Dierent Ways
When you are in the score area, you will see the cursor take various shapes and colors depending on your current activity:
8 The Pointer – The standard mouse cursor appears in both NTempo and Edit modes.
> In NTempo mode, you use the Pointer for such tasks as making Menu bar selections and altering Mixer settings.
> In Edit mode, you also use the Pointer for editing tasks, such as choosing a score item from the Entry Palette or
selecting or highlighting score objects.
8 Marker – A bar that appears on the same beat on all staves in a system. The bar’s color (see examples below) gives
an at-a-glance indication of its current use.
8 The Music Cursor – A special cursor that only appears in the score area and only when you are in Edit mode. You
place a symbol (such as a note or a rest) on the Music Cursor to add it to the score.
Markers
A marker (a thin, semi-transparent, colored bar) appears in the score area across
all staves in a system. The ones you’ll encounter the most include:
8 The playback marker, a dark green bar, indicates your current location in the score during playback.
8 The editing marker, a light gray bar, indicates your current cursor location during editing. The actual place where
you clicked displays a box in a light yellow color.
8 An orange version of the playback marker alerts you if you are currently in a vamp.
Playback marker Editing marker Vamp marker
Borders Around the Playback Marker
At times the playback marker will have a double border around it and at other times it won’t.
8 A double border around the playback marker tells you at a glance that the software is ready to play (click the Play
button or Spacebar) or perform (begin tapping an NTempo key).
8 If the playback marker does not have a double border around it, you instantly know you are already in the midst
of playback. If you are performing, yet the marker isn’t moving, you may be in a fermata, or the software is simply
waiting for your next NTempo key press.
1.9

Entry Palette
Click to Access Commonly Used Score Symbols
Only available in Edit mode, the Entry Palette enables you to access markings you can place on your score by clicking an
option appearing in popup menus. Most of the time, clicking on a graphic or text places a representation of that item
on your Music Cursor. A few options, such as key signature, open up a separate dialog box with properties you can edit.
For exibility, markings and features in the Entry Palette can also be reached by
the Menu Bar or keyboard shortcut, and in many cases, both.
Dock the Palette
The Palette automatically appears at the bottom of the score area when you switch from NTempo
Mode to Edit mode, if you have a checkmark at Window > Show Palette in the Menu bar. With this
setting, the Palette is “docked”; it will always appear in Edit mode at this one location. It will hide
when you switch out of Edit mode to NTempo mode or when you display Score Setup.
Undock the Palette
When you remove the checkmark at Window > Show Palette in the Menu bar, the Entry Palette does
not automatically show when you rst Enter Edit mode. You have the Palette appear, when you do
not have anything highlighted or click-selected, by right-clicking anywhere in the score area.
If the undocked Entry Palette is already visible, then a right-click moves the Palette closer to the spot where
you clicked with the Pointer in the score area. This way, the Palette is never far away from where you are
currently working or can be eortlessly repositioned around the score area without dragging.
Two Separate Tiers
The Palette has two tiers:
A An upper tier containing score markings and a few dialog boxes (such as Time Signature).
B A lower tier grouping similar markings together. The box on the far right contains instrument-specic markings and
will change automatically depending on which sta is selected.
The two different tiers of the Palette.
1.10

Hovering and Clicking
To access options, simply move your cursor over a visible graphic pane, and the upper tier automatically opens.
Moving your cursor to a dierent pane automatically closes the current menu of options
and opens a dierent one.
To lock the upper tier open, just click once on any bottom-tier pane.
Keeping a group of options locked open is especially useful for such activities as Entering notes
and rests into a score. Not only does this save time accessing dierent options o the same menu,
locking also enables you to combine (some) multiple options as a single unit. For example, once
you lock the notes/rests pane open (the third from the left), you can click the graphic for a single
note (such as quarter note), click an augmentation dot, and click the lower voice (multi-voice)
graphic. All three characteristics are now ready to be placed as a single note into your score.
Click once anywhere in the pane (marked by the red circle) to lock open the menu of options above it.
To unlock, do one of the following:
8 Click a dierent pane. This closes the rst menu and locks open the menu for the pane you just clicked; OR
8 Click the pane a second time. This closes its menu and restores the upper tier’s standard hovering operation.
Nomenclature
In this guide, we identify an bottom tier’s pane by its position, such as third from left, middle pane, or last pane.
1.11

Pane Contents
Pane Contents
Pane Contents
Pointer and textcentric markings
Accidentals
Note/rest entry
Articulations
Dynamic marks
Instrument-specic
score markings
Chord library
Fretted-instrument
techniques
Score-level markings
Clefs and octave
transpositions
Barlines, Repeats
and Cuts
1.12
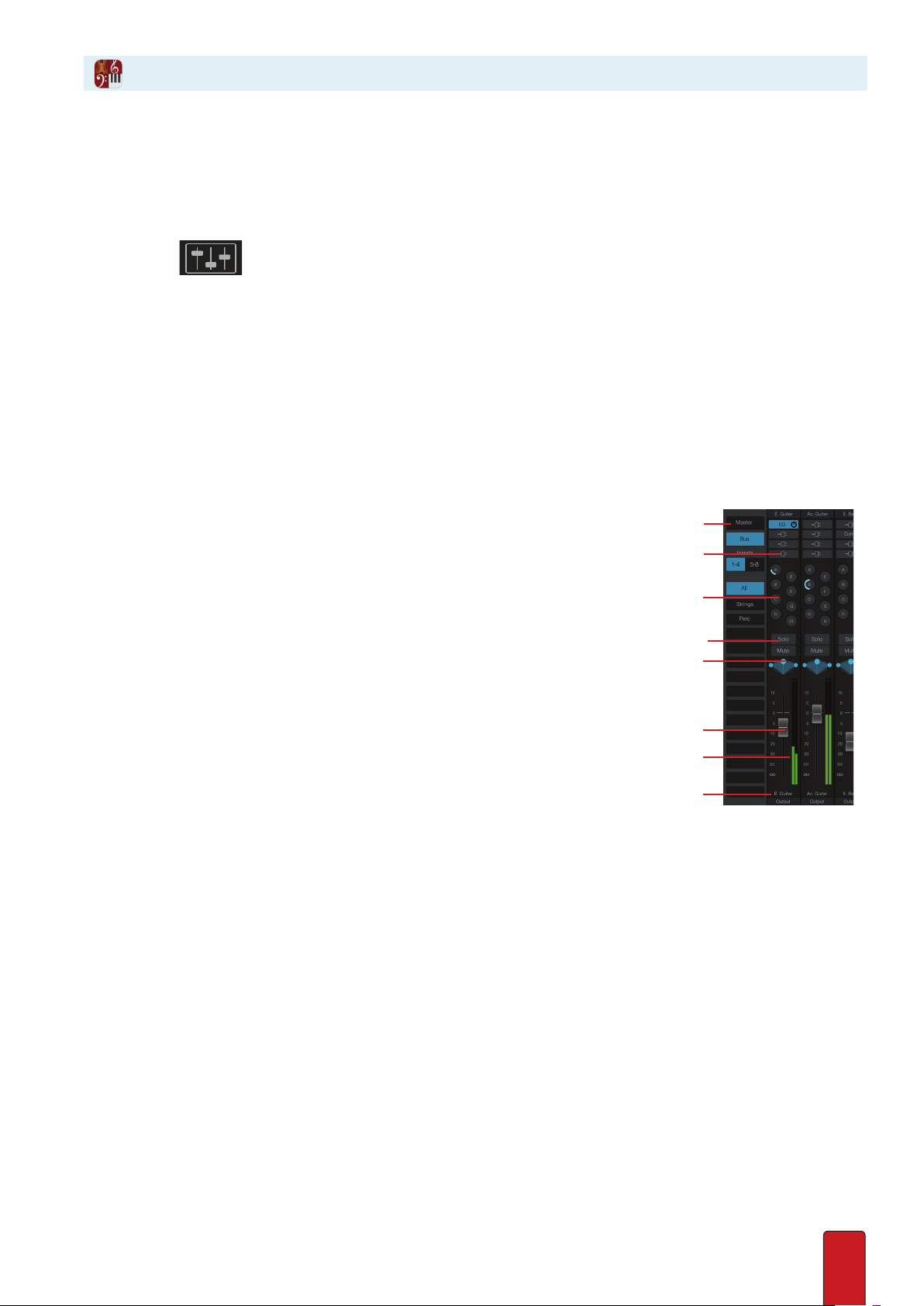
Mixer
To control audio output, Notion provides an audio mixer. Created to resemble a hardware console, you
access this virtual mixing board by opening a separate window in either Edit mode or NTempo mode.
Open the Mixer
To display the Mixer window, complete one of the following:
8 Click the button at the left end of the toolbar, or
8 Press the Mixer open/close keyboard shortcut. Windows: Ctrl + / ; Mac: + / ; OR
8 Go to the Menu bar and select View > Show > Show Mixer
The Mixer opens on your monitor in a separate window. You can hear how
changing the settings in the Mixer aect playback in real time.
You can move the Mixer around your monitor by dragging on its title bar. You can resize the
window east-west but not north-south. On a Mac, you can adjust its window size by dragging
its bottom right corner. In Windows, you can drag the right or left window edge.
Quick Tour
Details on the Mixer appear in Chapter 5. Its key components include:
A Each rectangular box in the mixer is a channel strip or bus strip.
B The most prominent feature of each channel strip or bus is a fader—a sliding volume
control—near the bottom.
C Individual instrument volumes, in stereo, with a peak meter using color-coded bars.
D Controls for panning (the relative left and right positions in stereo output).
E Controls to quickly isolate (Solo) or silence (Mute) one or more instruments.
F Controls to send individual instrument sounds out to buses.
G Inserts for Virtual Studio Technology (VST) eects modules you own.
H Buttons to quickly nd specic groups of instruments and (on the right-hand side):
hide/show the buses and Master strip.
A labeled view of the Mixer.
H
G
F
E
D
Advanced users can click Output buttons at the very bottom of channel strips to assign
instruments to separate digital channels when connecting a computer to
an external mixing board or production equipment.
B
C
A
1.13

Score Setup
One other Notion component you will use often is Score Setup. This semi-transparent overlay on
top of the score area enables you to very quickly add, move, change, and delete staves.
You must be in Edit mode to use Score Setup. There are various ways of opening it up. You can:
8 Click the button in the toolbar, or
8 Go to the Menu bar and select Score > Setup, or
8 Use the keyboard shortcut of Windows: Ctrl + T; Mac: + T.
Score Setup overlay over the score area (Mac).
C
B
A
To add a new instrument sta to your score:
A Select a sound source, such as Notion’s built-in sounds or a third-party library. You only see sources you have installed
on your computer, so your list may be shorter than the one shown above.
B After selecting the sound source, hover over an instrument family or click to lock it open. Click again to unlock.
C In a menu of available instruments within a family, select a particular instrument.
There is one exception: if you want to use a VSTi as a sound source other than EWQL
Symphonic Orchestra, Miroslav Philharmonik, or Vienna Symphonic Library, then:
A Click the generic VST Instruments option.
B Click the name of the VSTi you want to use.
C Verify by clicking the VSTi name; you assign instruments to channels inside the VSTi.
Score Setup also displays separate buttons to the left of measure one in each sta. These
buttons enable you to hide/show, delete, or change the appearance of individual staves.
To close Score Setup you can:
8 Click the Exit Score Setup button at the top, or
8 Press the Esc key, or
8 Click the button in the toolbar, or
8 Press the keyboard shortcut: Windows: Ctrl + T; Mac: + T.
1.14
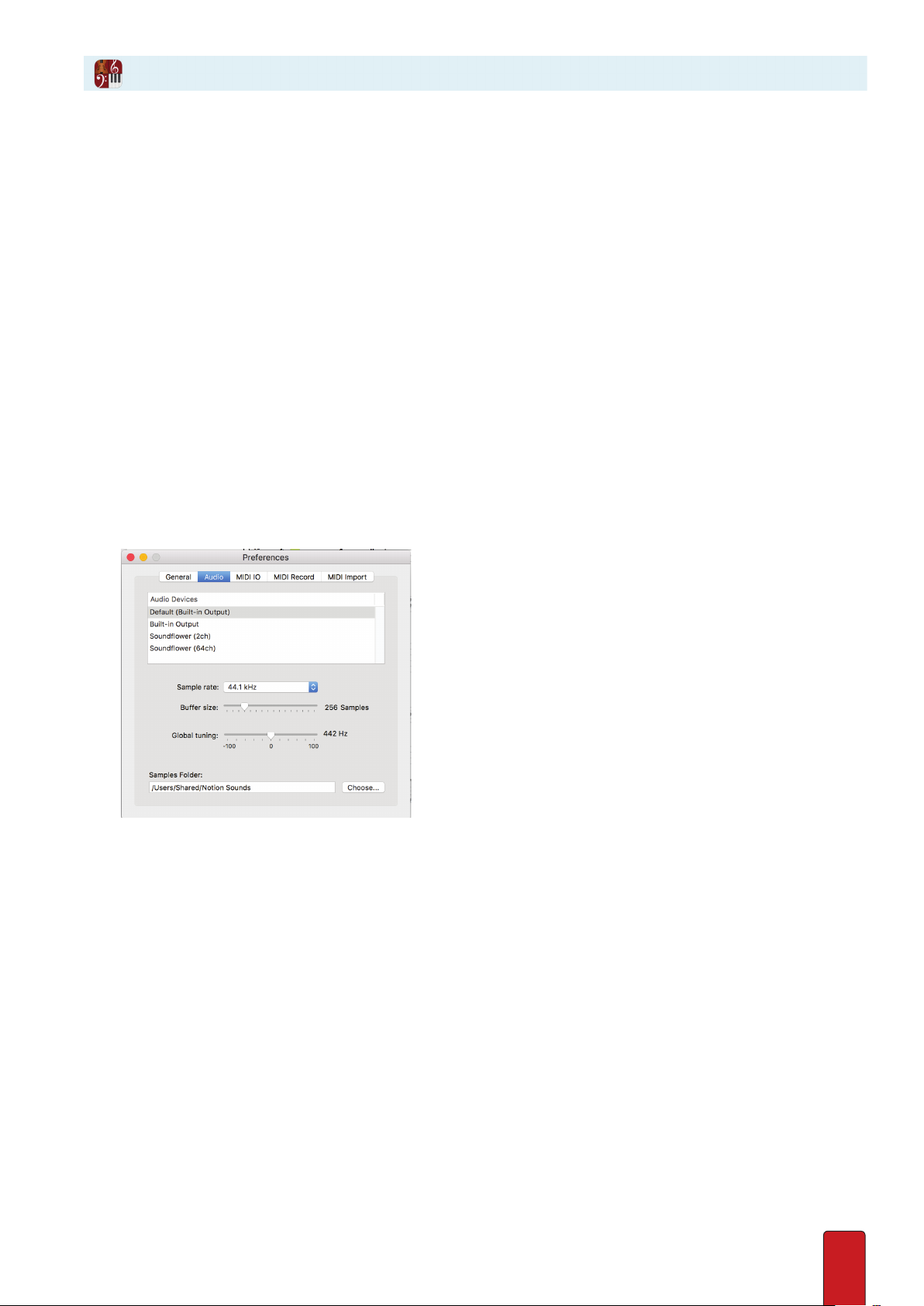
Set Up Audio
Troubleshoot Notion Sounds
In rare situations after an installation or major upgrade, Notion may not be able to work with the recorded samples
needed to produce instrument sounds in playback. Either you hear no instruments or you only hear a piano for each
instrument. Go to the Menu Bar and select
Windows: File > Preferences; Mac: Notion > Preferences.
In the dialog box, click the Audio Tab. Then click the Locate Samples button. Although the software
can take several minutes to complete this procedure, this often corrects an audio problem.
Set Up Audio
An installation of Notion on most computers sets up the audio automatically. But in situations where you use an audio
interface, you need to inform the software which hardware audio device you want to use for playback. Logically,
the devices you want to use must already be congured in the operating system of the computer you’re using.
On Windows Systems:
1. Go to the Menu bar and select File > Preferences. (Or Ctrl+,)
» A dialog box opens.
2. Click the Audio Tab.
» When you rst view the Tab, the device your computer currently uses for playback is already selected. If the active
device is an ASIO device, and a Windows control panel exists for this device, you can click the Control Panel button
to open that dialog box for updating.
◙ Audio Tab in Preferences (Mac).
1.15
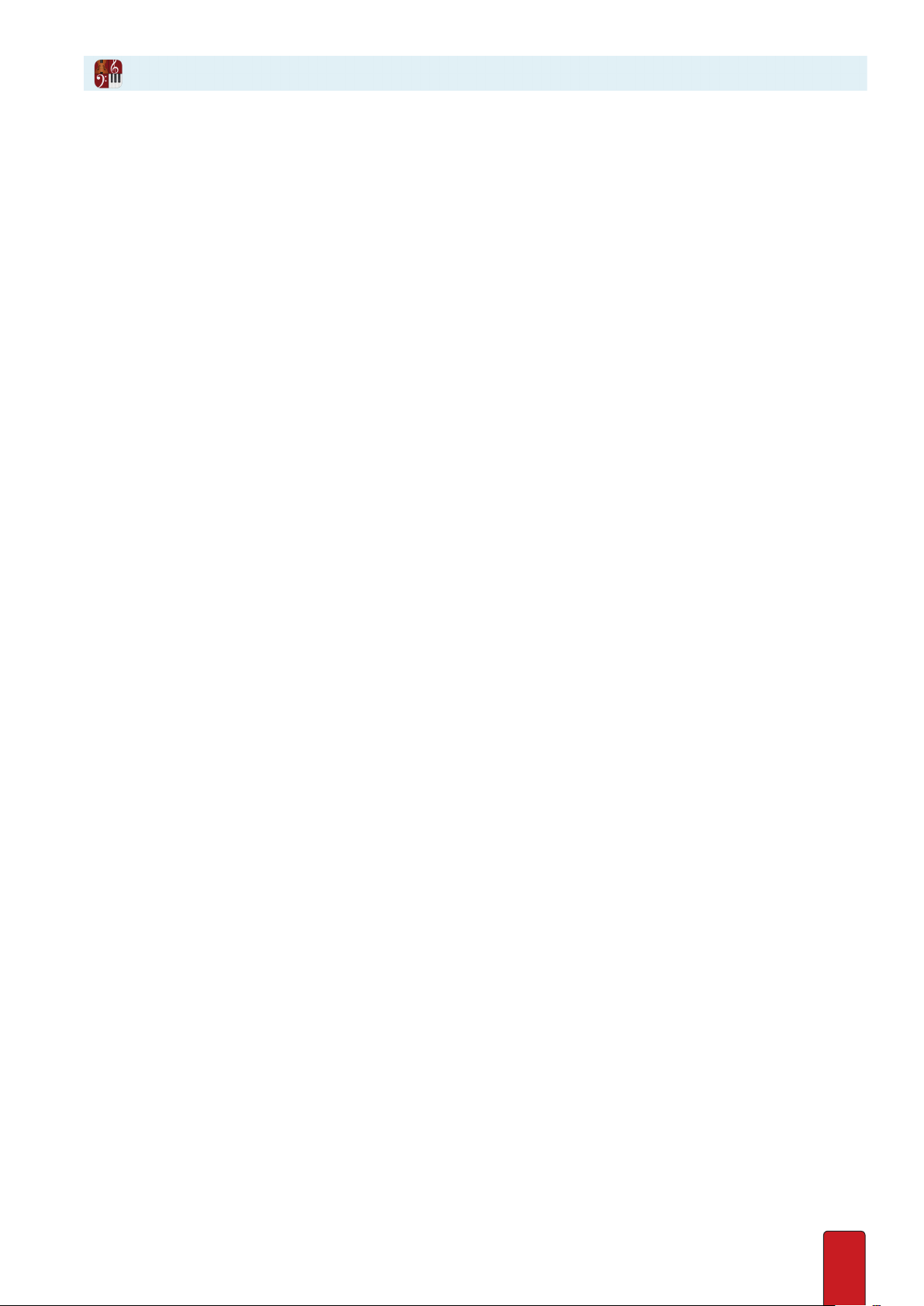
1. If the currently active device is not the one you want to use for playback, click one of the other radio buttons on
the left (Note: The Windows Default is the device you have currently congured in the Windows control panel for
audio; WASAPI is available on Vista and Windows 7 platforms only).
» Descriptors of all devices on your computer appear in the box on the right as you click dierent device-type
options.
2. In the large box on the right, click the descriptor for the particular device you want to use, even if there is only one
option listed. For DirectSound and WASAPI, only devices installed and working appear. For ASIO, all drivers for ASIO
devices – whether in operation or not – appear.
» An information dialog box displays (and automatically closes), alerting you that your computer is opening this
item for use with Notion. The software alerts you if a device cannot be opened (for example, an ASIO driver that
doesn’t have a corresponding working device).
3. To save your change, click OK.
» For best results, close and reopen Notion.
On Mac Systems:
If you want, you can set up an audio device for Notion that is totally dierent
than the default audio device for your computer.
1. Go to the Menu bar and select Notion > Preferences (or Cmd+,).
» A dialog box opens.
2. Click the Audio Tab.
» Underneath the Audio Devices heading, the device your computer currently uses for playback is in parentheses
beside the text “Default Audio Device.”
3. Decide what you want to do:
> If the device in parentheses is what you want for Notion output, just ensure the Default Audio Device line is
highlighted and close Preferences.
> If you want a dierent device to be the destination for Notion output, highlight that item in the list and close
Preferences. You now have a default for Notion output that is dierent than the default output for other
applications on your computer.
> If you want a dierent device to be the default audio device for the computer and Notion, close Preferences, and
set up the other device in the Mac System Preferences (Sound) as the default audio device for your Mac. Then
return to Notion > Preferences, highlight the Default Audio Device line, and close Preferences.
4. To nish, close the dialog box.
» For best results, close and reopen Notion.
1.16
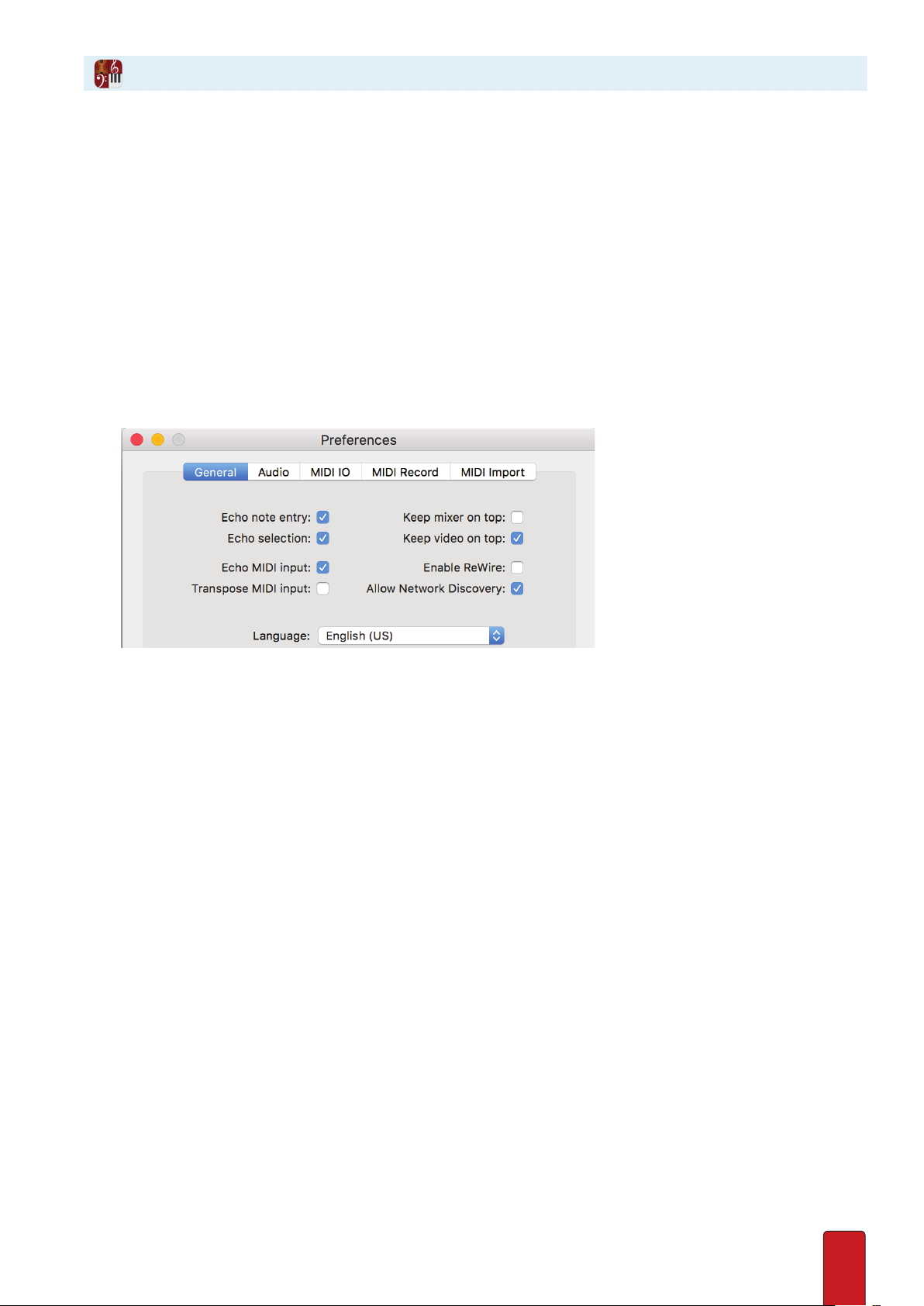
Set Up MIDI Devices
You have the option in Notion of setting up external MIDI devices as an alternative to a computer
keyboard or as sound sources to supplement Notion’s built-in sound library.
Set up a MIDI Keyboard
You have the option in Notion of using an external MIDI keyboard to:
8 Perform scores, instead of using a computer keyboard.
8 Use Live Play to play anything you want live using a Notion instrument’s sounds. With this free-form feature, only
available with a MIDI keyboard, you can play solo or play along with a Notion score.
8 Use a MIDI keyboard to input notation into a score (MIDI input).
The major advantage of using a MIDI keyboard (instead of a computer keyboard) with NTempo is that most models are
velocity sensitive. Therefore, you can control volume as well as tempo (the harder the tapping, the louder the sound).
1. Go to the Menu bar and select: Windows: File > Preferences; Mac: Notion > Preferences.
» A preferences dialog box opens.
◙ Preference dialog box, General Tab, top portion only.
2. With Echo MIDI input selected, you can play anything on the MIDI keyboard and hear it performed by Notion as
long as your MIDI keyboard is sending information that is not on the channel you specied in NTempo Channel. If
you want, you can disable the Live Play feature completely by clearing this checkbox.
3. At NTempo Channel on the MIDI IO Tab, you specify which MIDI channel will be reserved for performing with
NTempo features. All other channels enable the Live Play feature. If you are unsure how to switch MIDI send
channels on your MIDI keyboard, ensure there’s a “1” in this drop-down list, as most MIDI instrument output defaults
to Channel 1. Now you will be able to perform scores but not use Live Play. When you want to switch to Live Play,
select another channel (or None).
4. Unfortunately, MIDI keyboard manufacturers vary widely with respect to how they implement velocity. You can
reset the NTempo dynamics slider if you get too little or too much variation in volume with changes in velocity on
your particular keyboard model. With too low a setting (too far left), only score dynamics are read; velocity does not
seem to aect the volume of sound you hear. With too high a setting (too far right), you produce more variation in
dynamics than you intend or can control in a comforTable and natural manner.
5. Click the MIDI IO Tab.
1.17
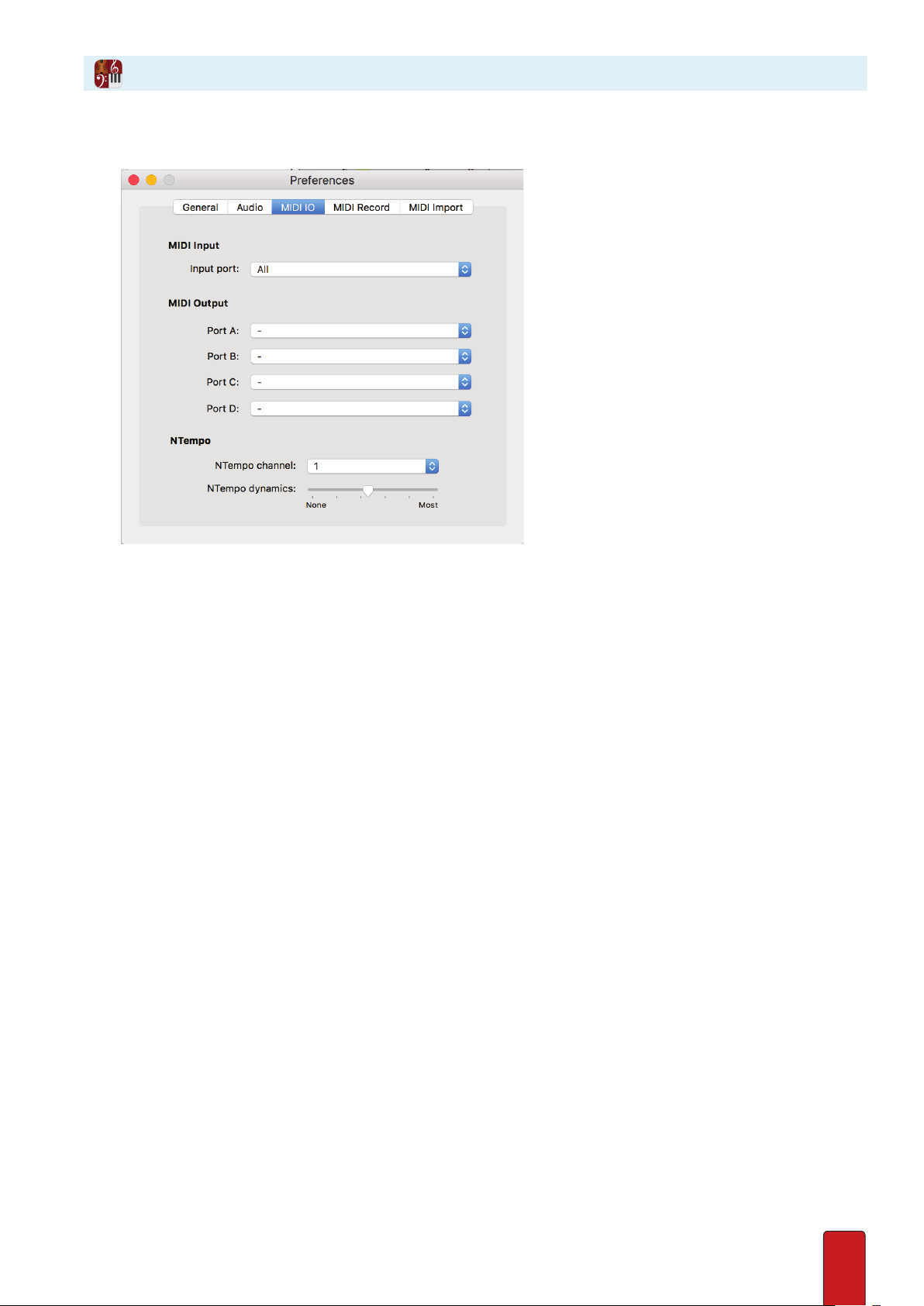
◙ MIDI IO Tab in Preferences.
1. Click the top drop-down list under the MIDI Input section.
» The list identies all MIDI devices registered and operating on your computer that are ready to send MIDI
information to applications such as Notion. Select one, or None; on a Mac, you also can enable All devices.
2. In Input type, specify if you will be using a MIDI keyboard (the default) or a MIDI guitar.
3. To nish: Windows: Click OK; Mac: Close the dialog box.
Set up four MIDI devices (MIDI Out)
Samplers, synthesizers, and similar MIDI devices provide digital samples of instruments and synthesized sounds.
You have the option of incorporating these sources alongside Notion’s built-in library. You can congure up
to four of these devices; each device will be referenced throughout Notion as the letter A, B, C, or D.
1. Go to the Menu bar and select File > Preferences.
» A Preferences dialog box opens.
2. Click the MIDI IOTab (see picture, top of page).
3. Use the four drop-down lists to assign up to four MIDI devices (already registered on your computer) to ports A
through D. Leave the default designation of None for any unused port.
4. To nish: Windows: Click OK; Mac: Close the dialog box.
1.18
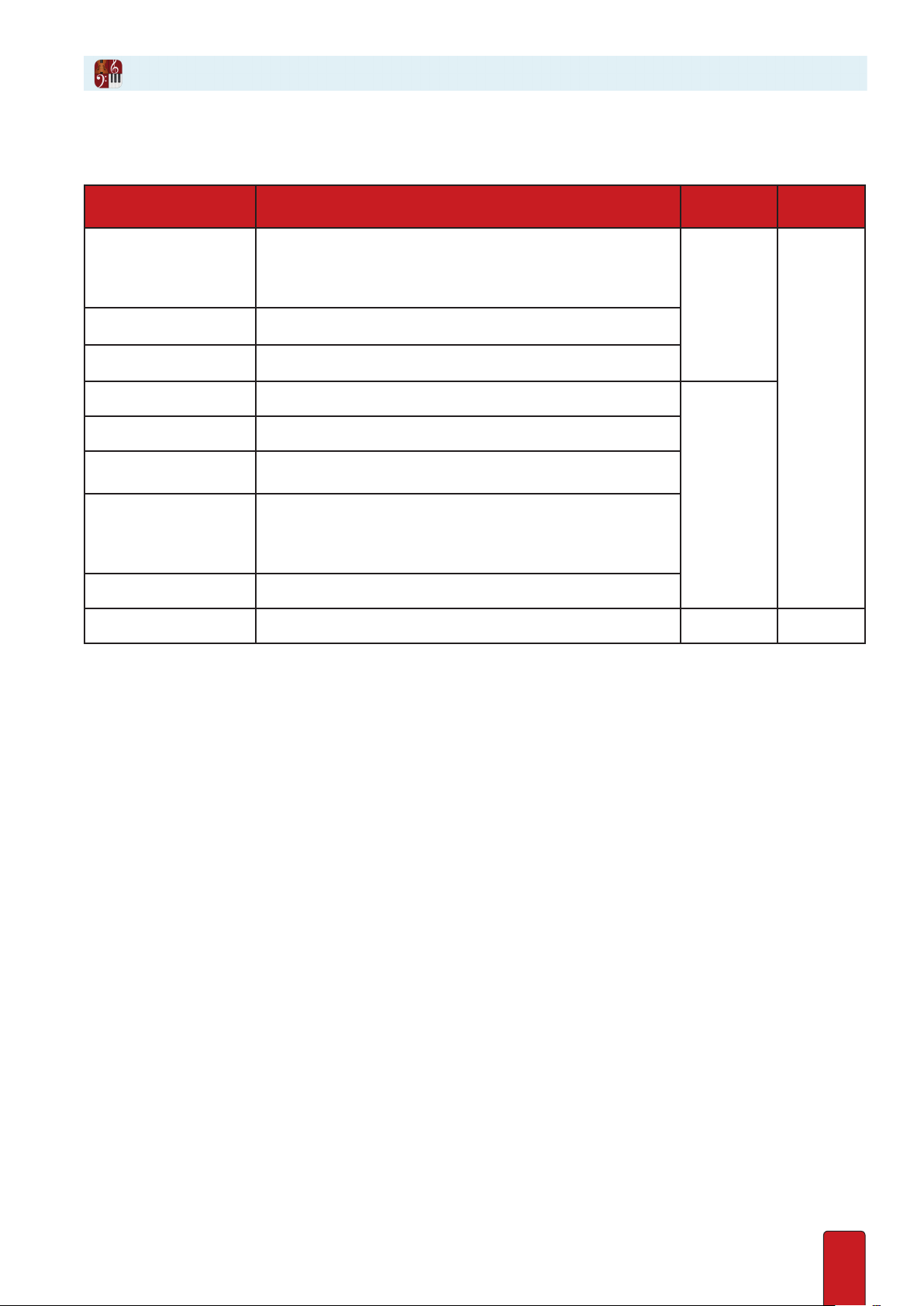
Help Options
Help Menu Items
The menu items for help, maintenance, and learning to use the software include:
Menu Item Details Mac Menu
Displays the release version of Notion in the lower right
About
Check for Updates Discussed under Technical Support.
Software Activation Starts a wizard to activate your copy of Notion.
Quick Reference Guide Get going in Notion fast with this Quick Reference Guide.
User Guide This guide you are now reading.
Shortcuts
NTempo Tutorials (2)
Demo Files Opens a folder containing example Notion les.
Notion Score Library Opens a folder containing a variety of works to explore
corner. This information may be helpful to PreSonus
Technical Support if you encounter a problem. This dialog
box also introduces the team that brings Notion to you.
A quick reference to most of the keyboard
shortcuts in Notion, arranged by category.
Two scores you can open that introduce you to the features of
performing using NTempo on a computer keyboard and using
specic keys on a MIDI keyboard. A special feature of these les
is you can read instructions and try operations at the same time.
Notion
Help
Windows
Menu
Help
Drum Library
Notion includes a library of drum patterns. Simply add a drum-set instrument to your score, select
the drum pad (drum icon in toolbar), then select the genre and type of beat you’d like to use. Next
click on the pattern to select it then place it in your score with the mouse. Make sure your time
signature is the same as the pattern you’ve selected in order to maintain score formatting.
1.19
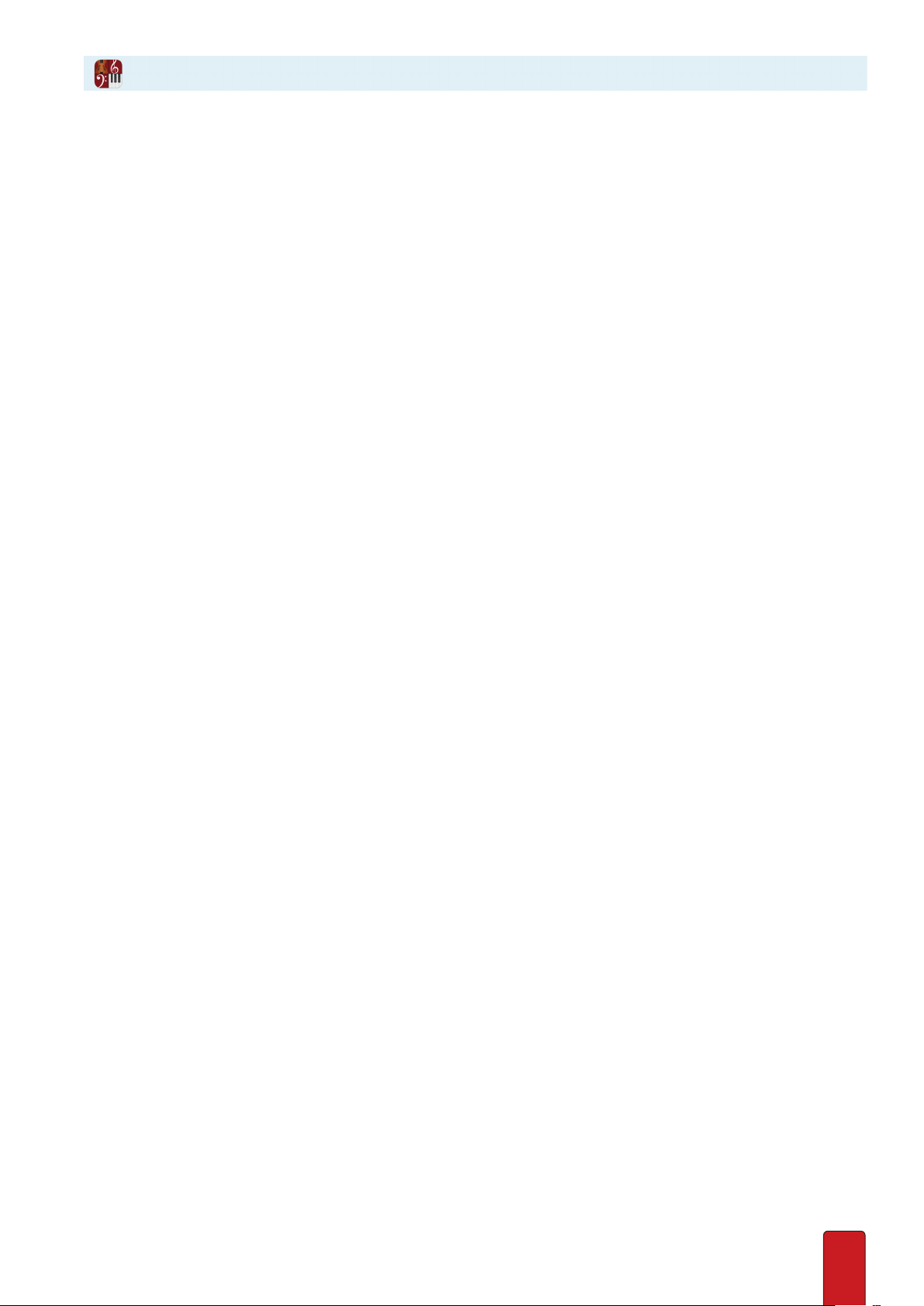
CHAPTER 2: NOTION FILES
Open a File ...............................2.2
Save, Save As, and Revert ................2.3
Export to WAV/mp3 File .................2.4
Export to MIDI or MusicXML Files ........2.5
Print a Score .............................2.6
Dynamic Parts ...........................2.8
Close or Exit (Quit) ......................2.10
2.1
 Loading...
Loading...