PRESONUS AudioBox iTwo, iOne, iTwo Owner's Manual

AudioBox™ iOne and iTwo
USB/iPad Recording Systems
Owner’s Manual
www.presonus.com
®
English
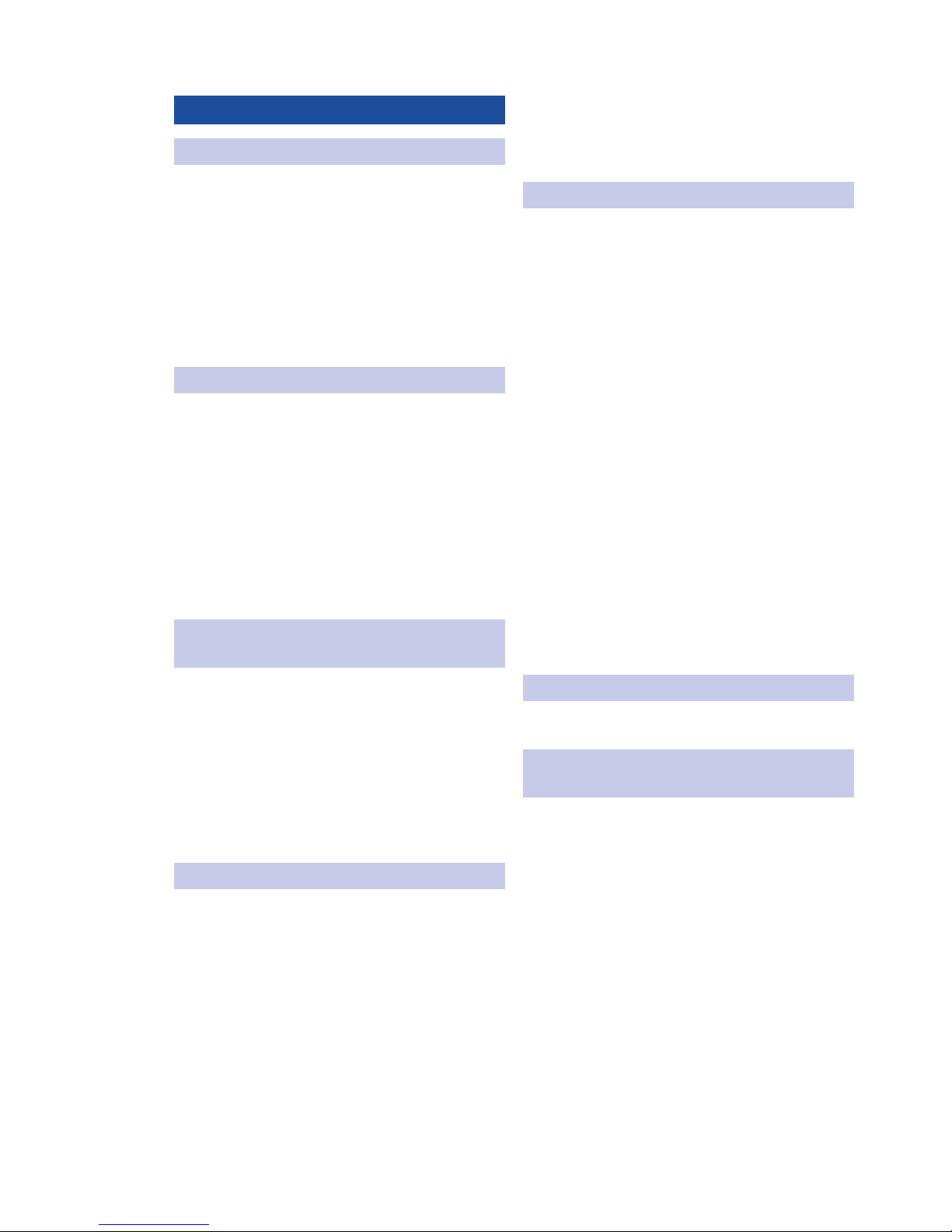
Table of Contents
1.0 Overview — 1
1.1 Introduction — 1
1.2 Summary of Hardware Features — 1
1.3 Summary of Included Software Features — 2
1.3.1 Studio One Artist — 2
1.3.2 Capture for iPad — 2
1.4 What’s in the Box — 2
2.0 Hookup — 4
2.1 Front-Panel Controls and Connections — 4
2.2 Rear-Panel Connections — 6
2.3 Basic Hookup Diagrams — 8
2.3.1 iOne computer hookup diagram — 8
2.3.2 iOne iPad hookup diagram — 8
2.3.3 iTwo computer hookup diagram — 9
2.3.4 iTwo iPad hookup diagram — 9
3.0 Connecting to a Computer or
iOS Device — 10
3.1 Minimum System Requirements — 10
3.2 Installation for Mac OS X and iOS — 10
3.3 Installation for Windows — 11
3.4 Windows PreSonus Driver Control Panel — 14
3.5 Using the AudioBox with Popular Audio
Applications — 16
4.0 Studio One Artist Quick Start — 18
4.1 Installation and Authorization — 18
4.2 Enabling the Audio Driver — 19
4.3 Configuring MIDI Devices (AudioBox iTwo) — 20
4.4 Creating a New Song — 23
4.5 Creating Audio Tracks — 26
4.4.1 Anatomy of an Audio Track — 27
4.5 Adding Virtual Instruments and Plug-in Effects
to Your Song — 27
4.5.1 Drag-and-Drop Virtual
Instruments — 28
4.5.2 Drag-and-Drop Effects — 28
5.0 Tutorials — 29
5.1 Microphone Types — 29
5.1.1 Condenser — 29
5.1.2 Dynamic — 29
5.1.3 USB Microphones and Other Types — 29
5.1.4 Stereo Microphone Placement — 29
5.2 A Brief Tutorial on Dynamics Processing — 32
5.2.1 Common Questions Regarding Dynamics
Processing — 32
5.2.2 Types of Dynamic Processing — 33
5.2.3 Compression Setting Suggestions — 37
5.3 Equalizers — 39
5.3.1 What is an EQ? — 39
5.3.2 Equalization Settings: How to Find the Best
and Leave the Rest — 41
5.4 EQ Frequency Guides — 42
6.4 EQ Setting Suggestions — 43
6.0 Technical Information — 46
6.1 iOne and iTwo Technical Specifications — 46
7.0 Troubleshooting
and Warranty — 47
7.1 Troubleshooting — 47
7.2 Warranty — 48

1.0 Overview
1.1 Introduction
AudioBox™ iOne and iTwo
Owner’s Manual
1
1.0 Overview
1.1 Introduction
Thank you for purchasing a PreSonus AudioBox™ interface. PreSonus Audio
Electronics, Inc., has designed the AudioBox iOne and AudioBox iTwo utilizing
high-grade components to ensure long-lasting, optimum performance. Loaded
with high- headroom, Class A microphone preampliers; a built-in 2x2 USB 2.0
and iPad recording and playback engine; MIDI I/O (AudioBox iTwo); and more, the
iOne and iTwo extend the boundaries for musical performance and production.
All you need is a computer with a USB connection, a few microphones and cables,
a pair of headphones or powered speakers, and your instruments, and you’re ready
to record in the studio or perform in front of a live audience! Both interfaces are MFi
(Made For iOS) -compliant, so you can connect them to your iPad™ using the Device
connection on the back panel. See iOS Devices for minimum system requirements.
PreSonus Audio Electronics, Inc., is committed to constant product improvement,
and we value your suggestions highly. We believe the best way to achieve our
goal of constant product improvement is by listening to the real experts: our
valued customers. We appreciate the support you have shown us through the
purchase of this product and are condent that you will enjoy your AudioBox!
1.2 Summary of Hardware Features
• 2x2 USB 2.0/iPad audio interface
• 24-bit/96 kHz sampling rate
• Class A microphone preampliers
• 48V phantom power
• Instrument inputs
• 2 line inputs (AudioBox iTwo)
• MIDI I/O (AudioBox iTwo)
• Headphone output with independent level control
• Zero-latency direct analog monitoring
• Rugged construction
• Complete mobile and studio solution with Studio
One® Artist and Capture™ Duo for iPad
• Compatible with most Mac, Windows, and iOS audio software
• Mac® OS X, iOS, and Windows®-compatible (See Section
3.1 - Minimum System Requirements.)
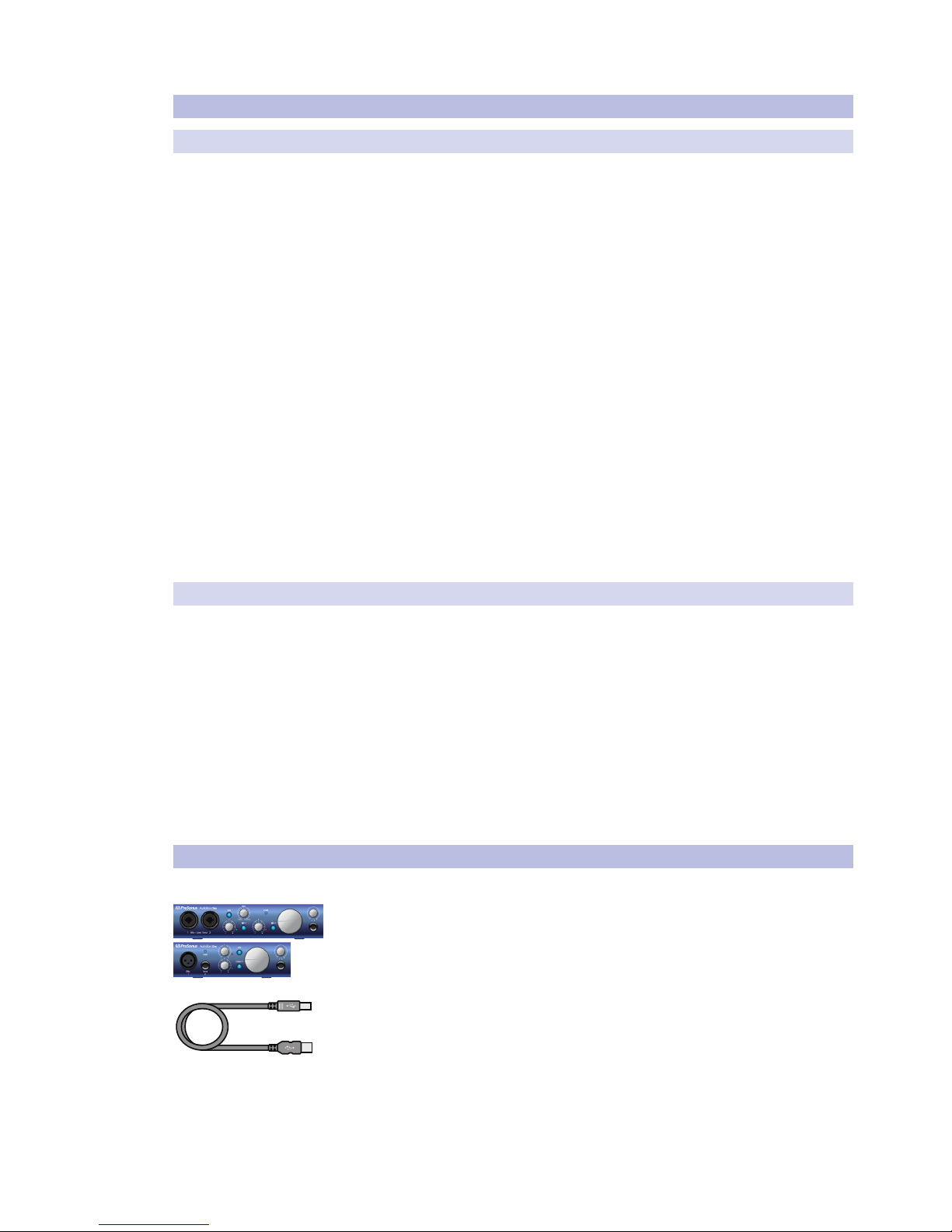
1.0 Overview
1.3 Summary of Included Software Features
AudioBox™ iOne and iTwo
Owner’s Manual
2
1.3 Summary of Included Software Features
1.3.1 Studio One Artist
The AudioBox iOne and iTwo interfaces include PreSonus Studio One Artist recording
software (available for download), which comes with loads of plug-ins, loops, and
samples, giving you everything you need for music recording and production.
The Studio One Artist Quick Start Guide and User Manual can be found
in the help section of the software or in your My PreSonus account.
• Wirelessly transfer and import Sessions created in Capture for iPad®
• Unlimited track count, inserts, and sends
• 20 high-quality Native Eects™ plug-ins: amp modeling (Ampire), delay (Analog
Delay, Beat Delay), distortion (RedlightDist™), dynamics processing (Channel Strip,
Compressor, Gate, Expander, Limiter, Tricomp™), equalizer (Channel Strip, Pro EQ),
modulation (Autolter, Chorus, Flange, Phaser, X-Trem), reverb (MixVerb™, Room
Reverb), and utility (Binaural Pan, Mixtool, Phase Meter, Spectrum Meter, Tuner)
• More than 6 GB of loops, samples, and instruments, featuring: Presence™
virtual sample player, Impact™ virtual drum machine, SampleOne™ virtual
sampler, Mojito virtual analog-modeled subtractive synthesizer
• Project templates specically for AudioBox interfaces
• Innovative MIDI mapping
• Powerful drag-and-drop functionality for faster workow
• Mac OS X- and Windows-compatible (See Section
3.1 - Minimum System Requirements.)
1.3.2 Capture for iPad
PreSonus Capture for iPad is a new mobile-recording
application that is available from the Apple App Store.
Capture Duo is a free 2-channel app; Capture for iPad is a paid app that can record
and play up to 32 channels. Other than the track count, all features are the same.
See iOS Devices for minimum system requirements.
• Simple, intuitive, mobile solution for easily capturing multitrack audio on your iPad
• Direct wireless transfer of sessions to Studio One Artist
• Built-in metronome
• Editing functions including cut, copy, paste, split, and duplicate
• Level and Pan controls for balancing your tracks
1.4 What’s in the Box
Your AudioBox Package Contains the Following:
• An AudioBox iOne or AudioBox iTwo, depending on which you’ve purchased
• 5’ (1.5m) USB cable
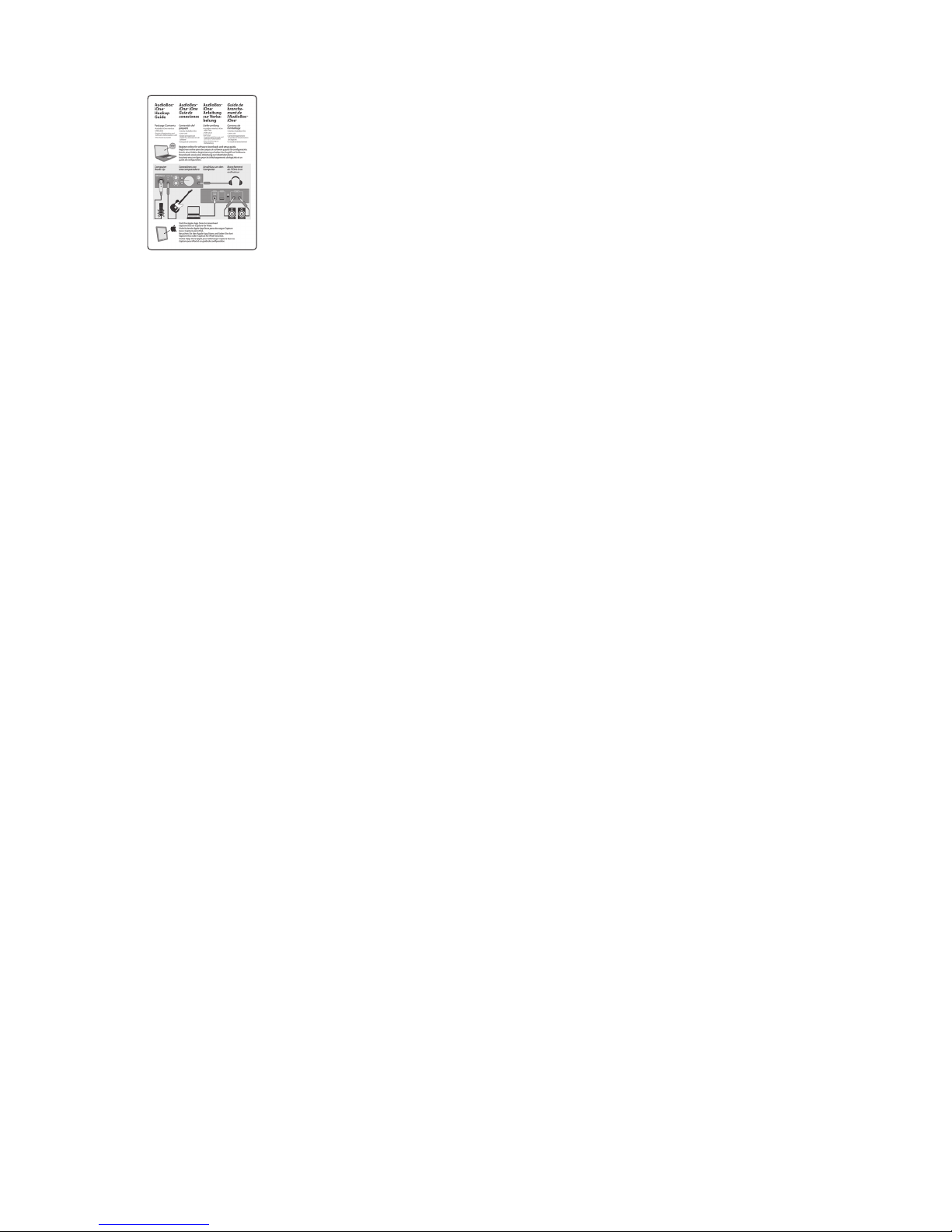
1.0 Overview
1.4 What’s in the Box
AudioBox™ iOne and iTwo
Owner’s Manual
3
• AudioBox Hookup Guide
• Product registration card for downloading software and a handy setup guide
A complete software bundle is included to help you
get the most from your AudioBox interface.
Software and services that complete your AudioBox
iOne or iTwo solution include the following:
• Studio One Artist – Available for download from your My PreSonus
account as soon as you register your AudioBox interface
• Capture Duo for iPad – A free download from the Apple App Store
• Nimbit® – A free account that’s set up with your My PreSonus account so you can
directly upload your recordings from Studio One Artist to sell or share with fans

2.0 Hookup
2.1 Front-Panel Controls and Connections
AudioBox™ iOne and iTwo
Owner’s Manual
4
2.0 Hookup
2.1 Front-Panel Controls and Connections
Microphone/Instrument/Line Inputs. Both channels of the AudioBox iTwo have
Mic-Line/Instrument combo jacks that accept a ¼-inch TRS or XLR plug.
On the AudioBox iOne, Channel 1 oers an XLR jack, and Channel 2 has a ¼-inch
Instrument jack.
Please Note: As with any audio input device, plugging in a microphone or
instrument, or turning phantom power on or o, will create a momentary spike in the
audio output of your AudioBox. Because of this, we highly recommend that you turn
the input level all the way down before changing connections or turning phantom
power on or o. This simple step will add years to the life of your audio equipment.
Microphone Inputs. These XLR inputs are equipped with high-headroom
PreSonus microphone preampliers. These preamps work great with all types
of microphones including dynamic, ribbon, and condenser microphones.
Power User Tip: Dynamic microphones and ribbon microphones (which are a special
type of dynamic mic) are generally lower-output devices that, with few exceptions,
require no external power source. Sending phantom power to a ribbon mic that
doesn’t require it can cause severe damage to the mic—usually beyond repair.
Condenser microphones are generally more sensitive than dynamic and ribbon
microphones and typically require external +48V phantom power. Always review your
microphone’s documentation and follow its recommended operating practices.
Instrument Inputs. These ¼-inch connectors are for use with instruments that don’t
have internal preamps (guitar, bass, etc.). See Input Source Button for more
information.
Power User Tip: Active instruments are those that have an internal preamp and a
line-level output. This type of instrument should be plugged into a line input, rather than
an instrument input. Plugging a line-level source into the instrument inputs not only risks
damage to these inputs but also results in a very loud and often distorted audio signal.
Line Inputs. The ¼-inch connectors on the AudioBox iTwo can
also accept line-level inputs such as keyboards and samplers.
See Input Source Button for more information.
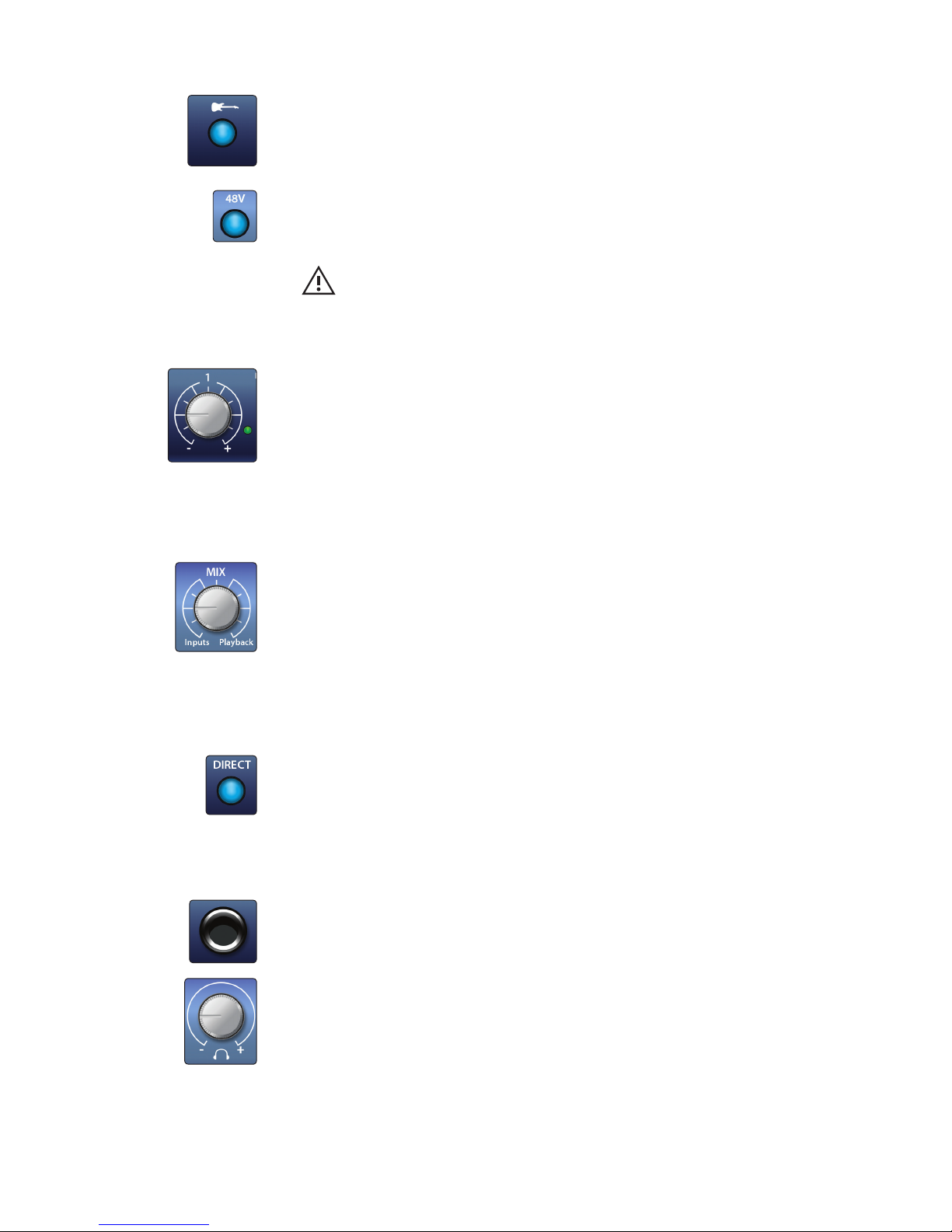
2.0 Hookup
2.1 Front-Panel Controls and Connections
AudioBox™ iOne and iTwo
Owner’s Manual
5
Input Source Button (AudioBox iTwo). Each AudioBox iTwo input channel oers an
Input Source button that lets you select instrument or line level for the ¼-inch inputs.
When the button is not illuminated, the input will accept a line-level source, like a
synthesizer or guitar amp modeler. Press this button to engage the instrument
preamp when connecting guitars or a passive bass.
48-volt Phantom Power. The AudioBox iOne, and iTwo provide 48V phantom power
for the microphone inputs. Pressing the 48V button switches phantom power on and
o for the microphone inputs, and it will illuminate in blue whenever this function is
switched on.
WARNING: Phantom power is only required for condenser microphones and
can severely damage some dynamic mics, especially ribbon mics. Therefore,
switch phantom power o when it is not required.
XLR connector wiring for phantom power:
Pin 1 = GND Pin 2 = +48V Pin 3 = +48V
Input Gain Control. These knobs provide 52 dB of variable gain (-10 to +42 dB) on
the microphone inputs and 51 dB of variable gain (-24 to +27 dB) on the
instrument inputs.
Input Signal Indicators. Each channel features an LED next to the trim control
that illuminates in green whenever an input signal is present. The color of the
LEDs will change to red when the channel’s input signal reaches -0.5 dBFS. At 0
dBFS your mic preamp/line signal will exhibit signs of clipping (distortion).
Power User Tip: Never run your input levels higher than the channel
inputs can handle. If you overdrive the analog-to-digital converters, it will
cause digital distortion (digital clipping), which sounds terrible.
Direct Monitor Mix Controls (AudioBox iTwo). The Mix knob allows you to blend
your input signals with the playback streams from your computer. This allows you to
monitor your input with zero latency. If the knob is positioned at 12 o’clock, the input
and playback will be equally balanced.
Turning the knob to the left increases the level of the input relative to the playback;
turning it to the right increases the level of the playback relative to the input.
Please Note: When creating monitor mixes using Studio One or
another DAW, it’s important that you turn the Mixer knob all the way
to the Playback position. Monitoring both the input and the playback
will create a doubling eect that makes monitoring dicult.
Direct Monitor Mix Controls (AudioBox iOne). The Direct button blends the source
of what is heard through the Headphone and Main outputs in the following manner:
• In the O, or “up,” position (default), you’ll only hear
the playback from your computer.
• When the button is in the On, or “down,” position, the button will
illuminate in blue, and you’ll hear a 50/50 blend of the playback from
your computer and the input signal going into the interface.
Headphone Output. This ¼-inch TRS connector is where you connect headphones
to your AudioBox interface.
Headphone Knob. This knob controls the volume of the headphone. The
headphone amplier is quite powerful, and the volume goes to 11, so use the
maximum setting with extreme caution.
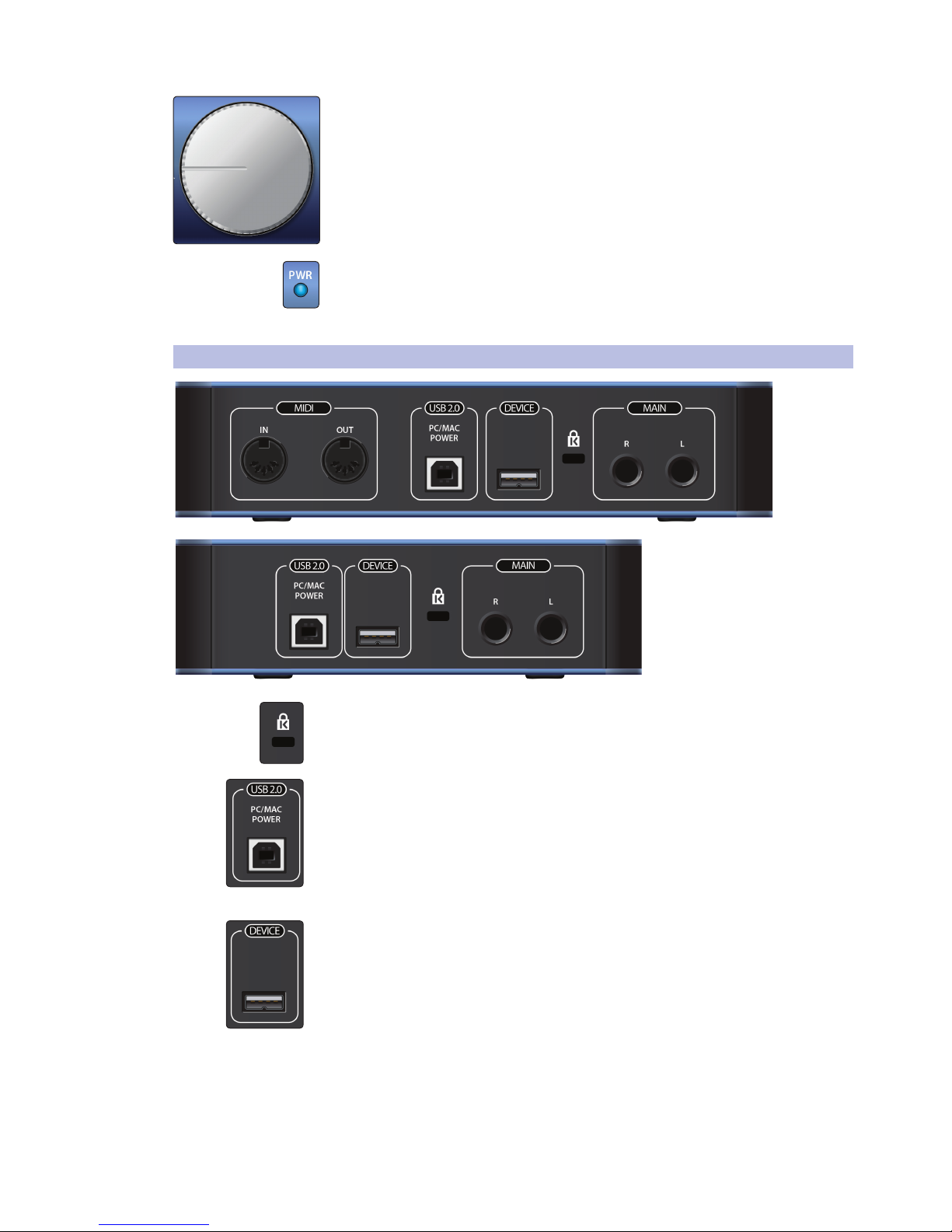
2.0 Hookup
2.2 Rear-Panel Connections
AudioBox™ iOne and iTwo
Owner’s Manual
6
Main Output Knob. This knob controls the signal level for the Main outputs on the
back of the interface.
Power LED. This LED illuminates in blue when the interface is properly powered and
synced to a connection on you computer or iPad.
Please Note: If your AudioBox interface isn’t properly synced, the LED
will continue ashing blue until proper synchronization is achieved.
2.2 Rear-Panel Connections
Kensington Security Slot. This connector can be used with a Kensington®-style
security lock to protect your AudioBox iOne or iTwo from possible theft.
USB 2.0/Power Port. This is for connecting your interface to an available USB port on
your computer with the included USB cable. Because the AudioBox iOne and iTwo
are bus-powered via this connection, they don’t require an external power supply.
This port also provides power to the interface when used with an iPad.
Simply use the included USB cable connected to a compatible 5V, 2.1A
(2,100 mA) USB power supply, such as the one from an iPad.
Power User Tip: AudioBox iOne and iTwo are compatible with all USB 2.0 and 3.0 ports.
Device Port. This lets you use an Apple-compatible 30-pin or Lightning-to-USB cable
to connect your AudioBox to an iPad when recording and playing back from audio
applications. (We recommend using the cable included with the iPad, as results may
vary with non-Apple cables.) See iOS Devices for minimum system requirements.
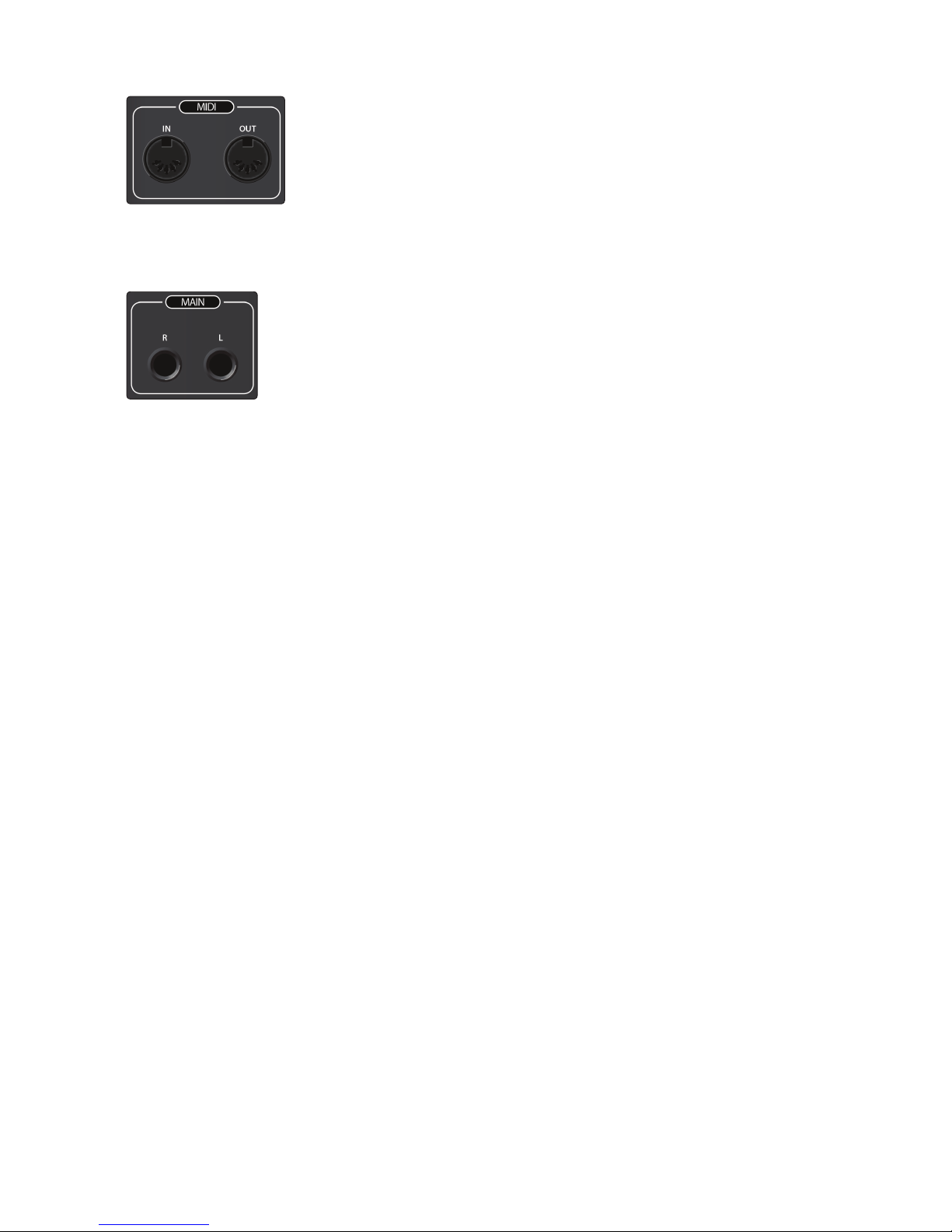
2.0 Hookup
2.2 Rear-Panel Connections
AudioBox™ iOne and iTwo
Owner’s Manual
7
MIDI I/O (AudioBox iTwo). MIDI stands for “Musical Instrument Digital Interface.”
MIDI inputs and outputs allow connection to, and communication with, external
MIDI equipment. One function of these ports is MIDI sequencing but the MIDI
protocol can be used for much more than instruments and sequencing.
Power User Tip: MIDI is not audio but is frequently used to trigger or control an audio
source (such as synthesizer, keyboard, or sound module). It’s important to ensure that your
MIDI data is correctly sent and received by the appropriate hardware or software devices.
If you want to record the audio from the device your MIDI Out is controlling,
you’ll need to return the audio to an AudioBox input channel. Please refer to the
documentation provided for your MIDI devices for help with MIDI setup and usage.
Main Outputs. These are the main outputs for your AudioBox interface. The Main
Output knob on the front of the unit controls the volume level of these outputs.
Power User Tip: You must connect speakers or headphones directly to your AudioBox
interface in order to monitor playback from your computer.
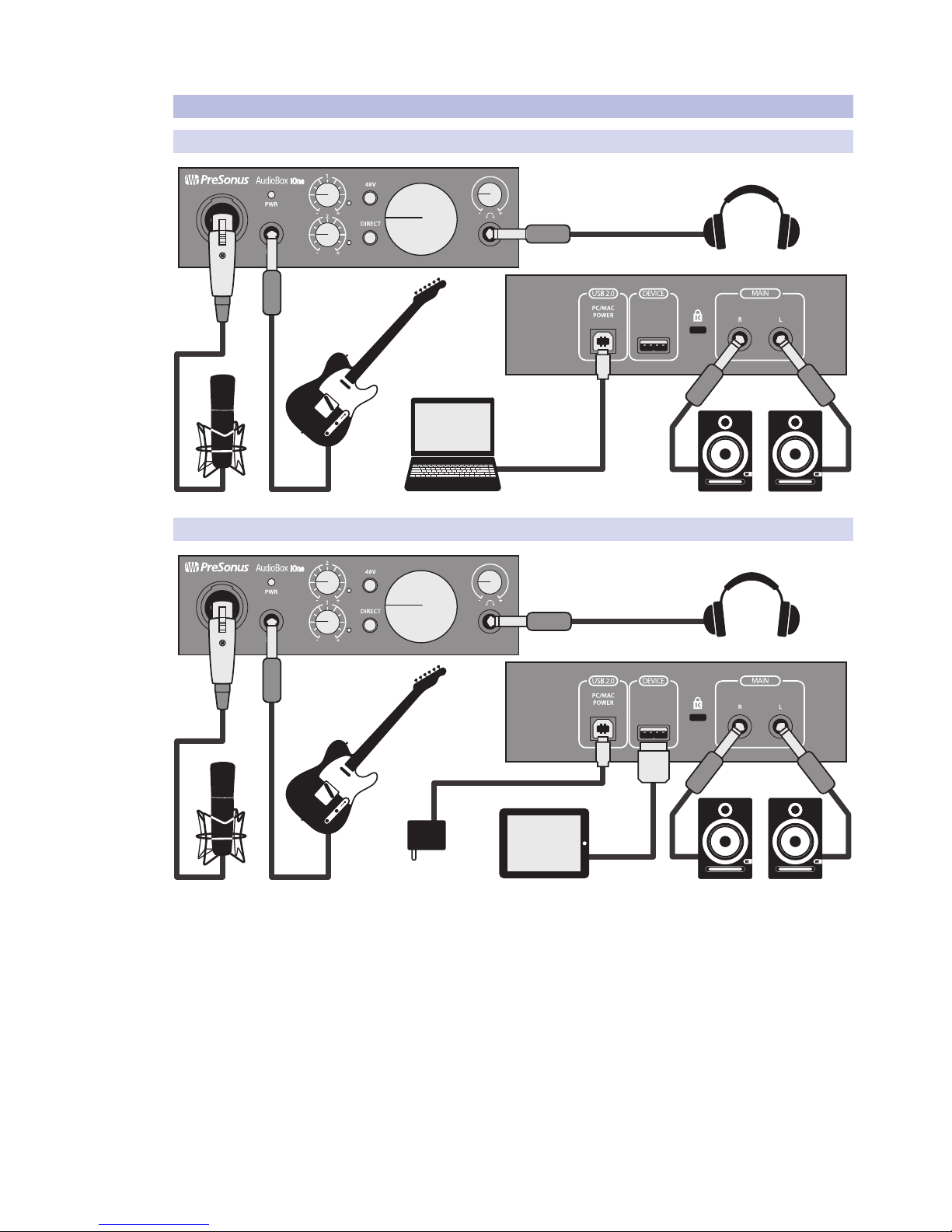
2.0 Hookup
2.3 Basic Hookup Diagrams
AudioBox™ iOne and iTwo
Owner’s Manual
8
2.3 Basic Hookup Diagrams
2.3.1 iOne computer hookup diagram
2.3.2 iOne iPad hookup diagram
iPad PSU
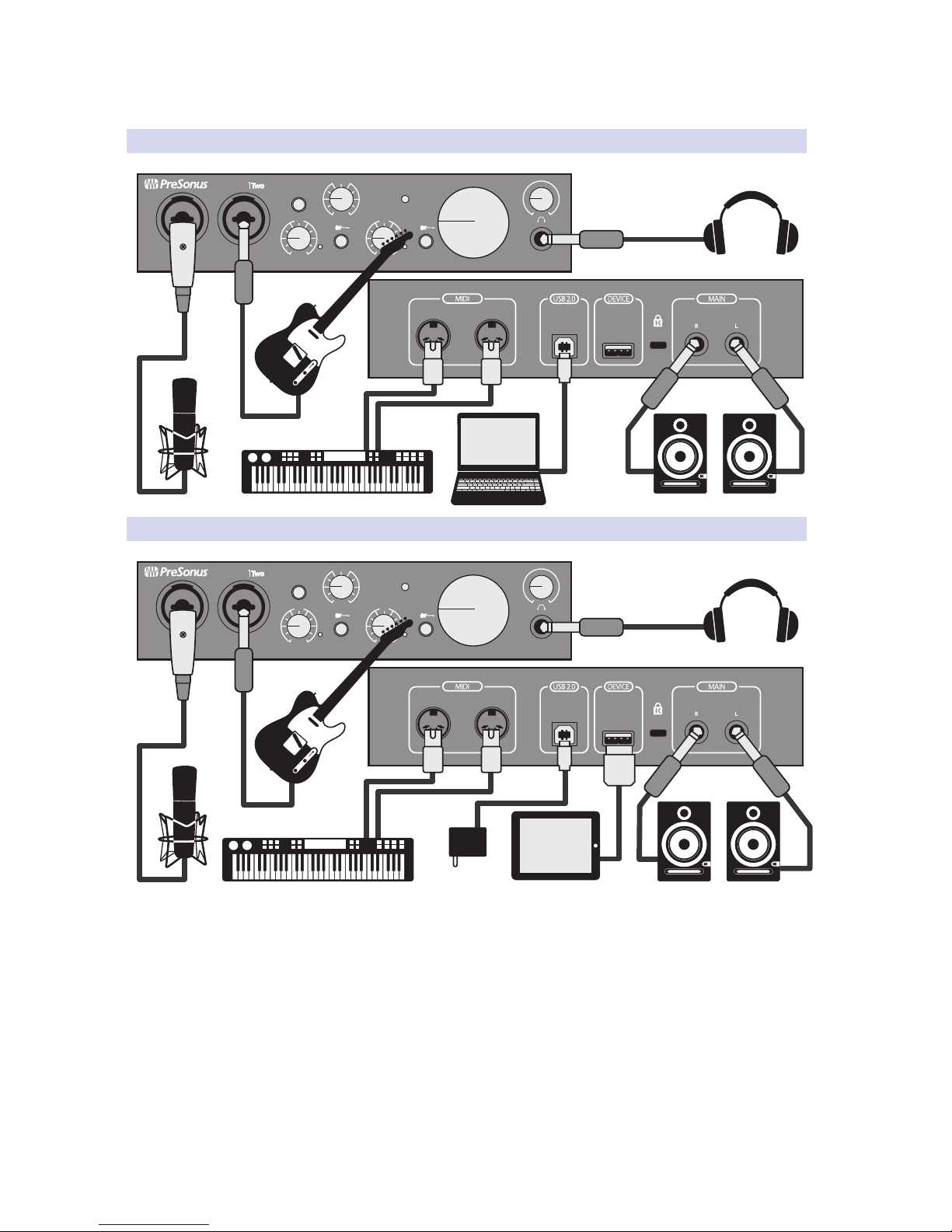
2.0 Hookup
2.3 Basic Hookup Diagrams
AudioBox™ iOne and iTwo
Owner’s Manual
9
2.3.3 iTwo computer hookup diagram
2.3.4 iTwo iPad hookup diagram
PC/MAC
POWER
IN OUT
Mic • Line / Inst
1 2
2
48V
MIX
PWR
1
- +
Inputs Playback
- +
- +
AudioBox iTw o
PC/MAC
POWER
IN OUT
Mic • Line / Inst
1 2
2
48V
MIX
PWR
1
- +
Inputs Playback
- +
- +
AudioBox iTw o
iPad PSU

3.0 Connecting to a Computer or iOS Device
3.1 Minimum System Requirements
AudioBox™ iOne and iTwo
Owner’s Manual
10
3.0 Connecting to a Computer or iOS Device
This chapter covers the minimum system requirements and
instructions for connecting your AudioBox iOne or iTwo
interface to your computer or compatible iOS device.
3.1 Minimum System Requirements
Mac
• Mac OS X 10.8 or later
• Intel Core 2 Duo (Intel Core i3 or better recommended)
• 4 GB of RAM (8 GB or more recommended)
iOS Devices
• iOS 7.03 or later
• iPad Air
• iPad mini with Retina display
• iPad (4th generation)
• iPad mini
• iPad (3rd generation)
• iPad 2
Windows
• Windows 7 x64/x86 SP1 or Windows 8 x64/x86 or later
• Intel Core 2 Duo (Intel Core i3 or better recommended)
• 4 GB of RAM (8 GB or more recommended)
Please Note: Minimum System Requirements are subject to change.
Please visit www.presonus.com for the latest system requirements.
3.2 Installation for Mac OS X and iOS
Basic Installation
Because AudioBox iOne and iTwo are class-compliant Core Audio devices,
there’s nothing to install. Simply connect your interface to your Mac or
iOS device to begin using it. A rmware update application is available
but it is only required in the event a rmware update is released.
Optional Conguration for Mac OS X System Sound Playback and/or Recording
You can also set up your AudioBox interface as the default Input and
Output device in OS X by following the steps listed below:
1. Open System Preferences by clicking the Apple menu. (System Preferences
may also be located in Launch Pad, the Applications folder, and the Dock.)
2. Click “Sound” to open the Sound conguration.
3. On the Output tab, select “PreSonus AudioBox iOne” or “iTwo.”
4. On the Input tab, select the “PreSonus AudioBox iOne” or “iTwo.”
5. On the Sound Eects tab, select the “PreSonus AudioBox iOne” or “iTwo.”
6. Close System Preferences.
Power User Tip: If you change the default sound settings on your computer,
the sound will come through the speakers or headphones connected to the
AudioBox iOne or iTwo interface instead of the internal computer speakers.
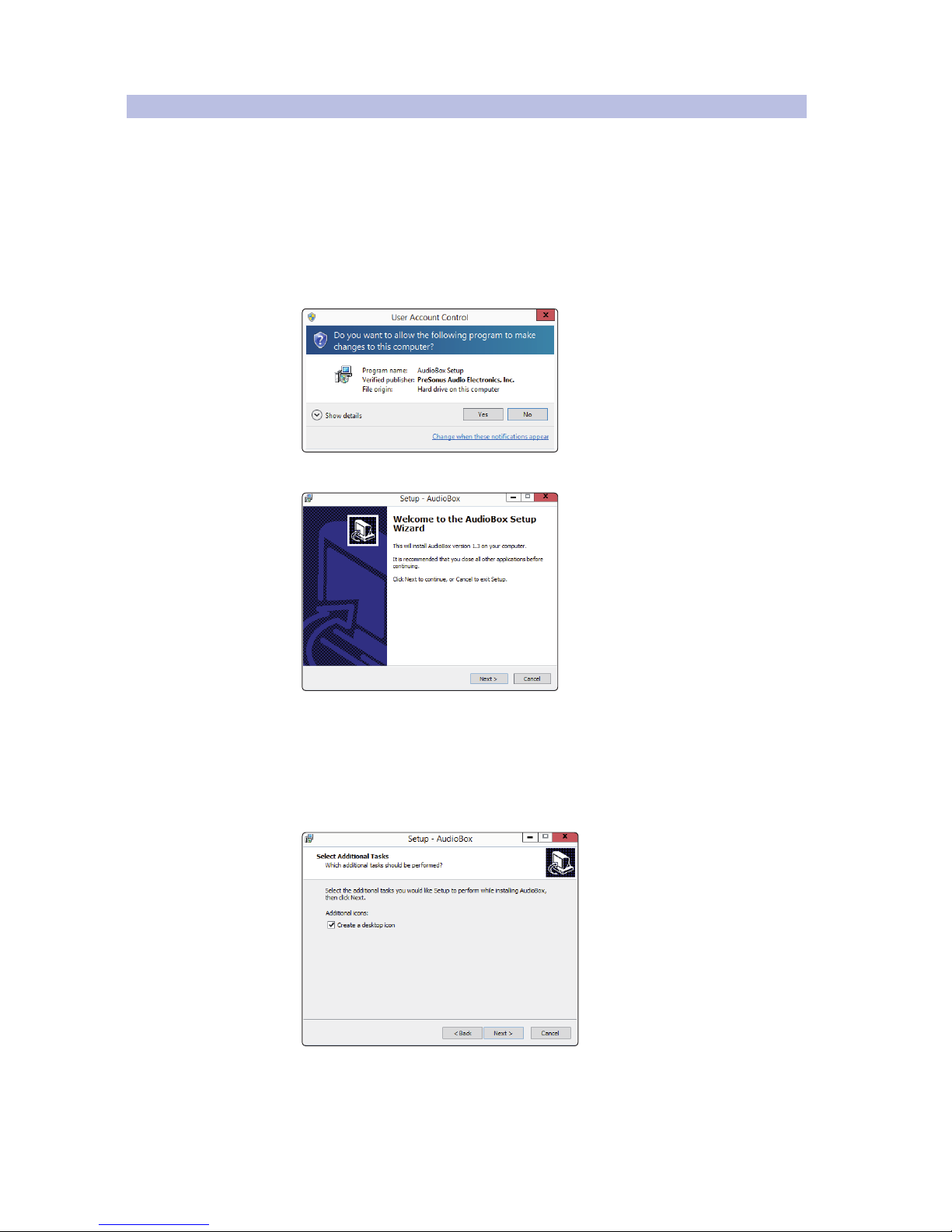
3.0 Connecting to a Computer or iOS Device
3.3 Installation for Windows
AudioBox™ iOne and iTwo
Owner’s Manual
11
3.3 Installation for Windows
Basic Installation
The AudioBox installer requires that your interface be connected to an
available USB port on your PC. Once you’ve downloaded the installer,
double-click the icon to launch the installer, which will take you through
each step of the process. Please read each message carefully.
Please Note: It’s recommended that you quit all applications and
disable your anti-virus software, before starting the installation.
If you see a Windows Account Security alert asking if you want to allow
the installer to make changes to your computer, click “Yes.”
1. The installer will open to the Welcome screen. Click “Next.”
2. You will be asked if you would like the installer to automatically
create an icon on your desktop for the AudioBox control panel.
This control panel allows you to adjust the buer size and
sample rate of your AudioBox. Creating a desktop icon will
provide you with quick access to these controls.
Click “Next.”
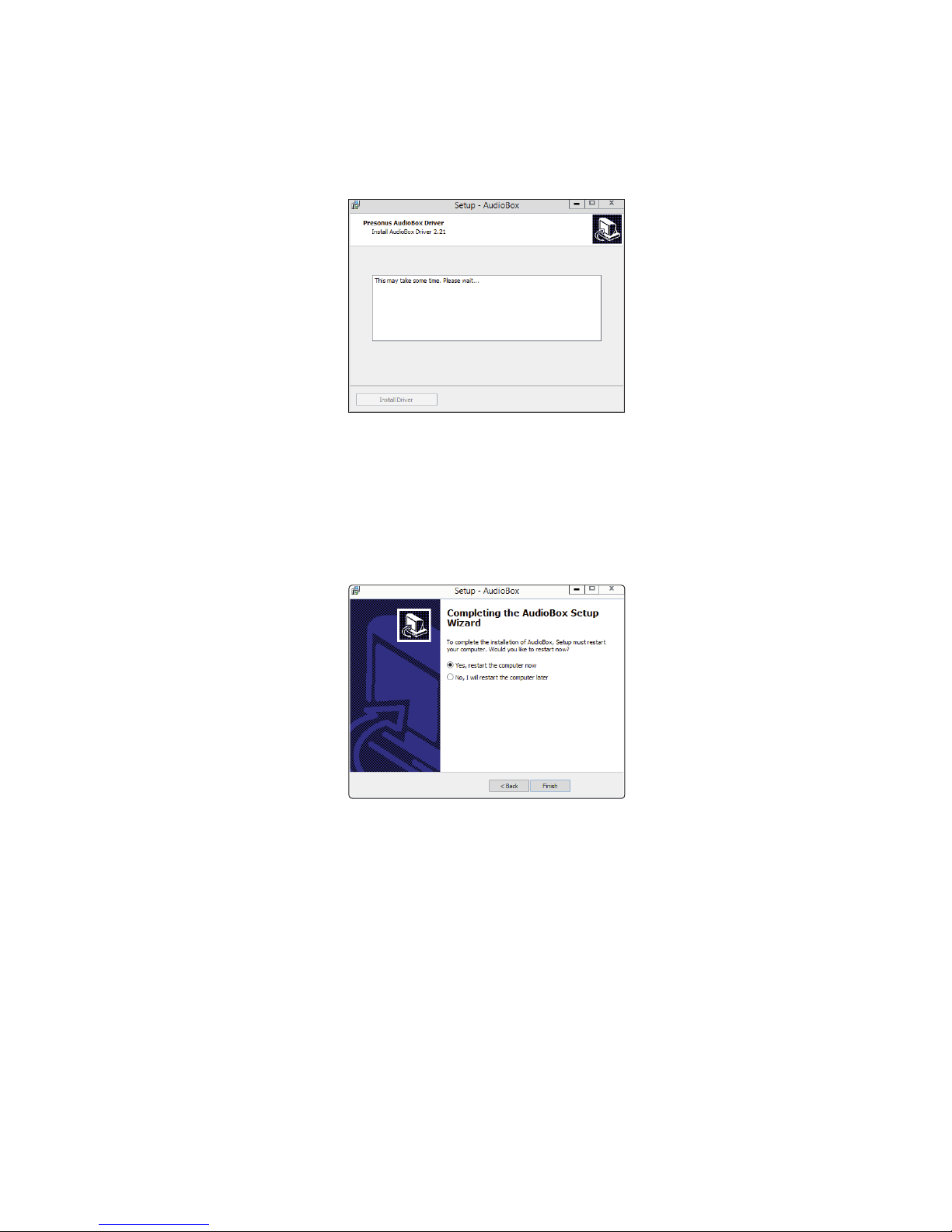
3.0 Connecting to a Computer or iOS Device
3.3 Installation for Windows
AudioBox™ iOne and iTwo
Owner’s Manual
12
3. The installer will now scan your computer, and you’ll
be prompted to begin the installation.
You’ll be prompted to connect your interface if the installer doesn’t detect it.
However, you may need to wait a few seconds for the interface to appear.
Click “Install Driver.”
4. Once the installation has successfully completed, you’ll
be prompted to restart the computer.
Click “Finish” to automatically restart your computer
or
Click “Later” to close the installer and restart later.
Please Note: The driver will not function correctly
unless your computer has been restarted.
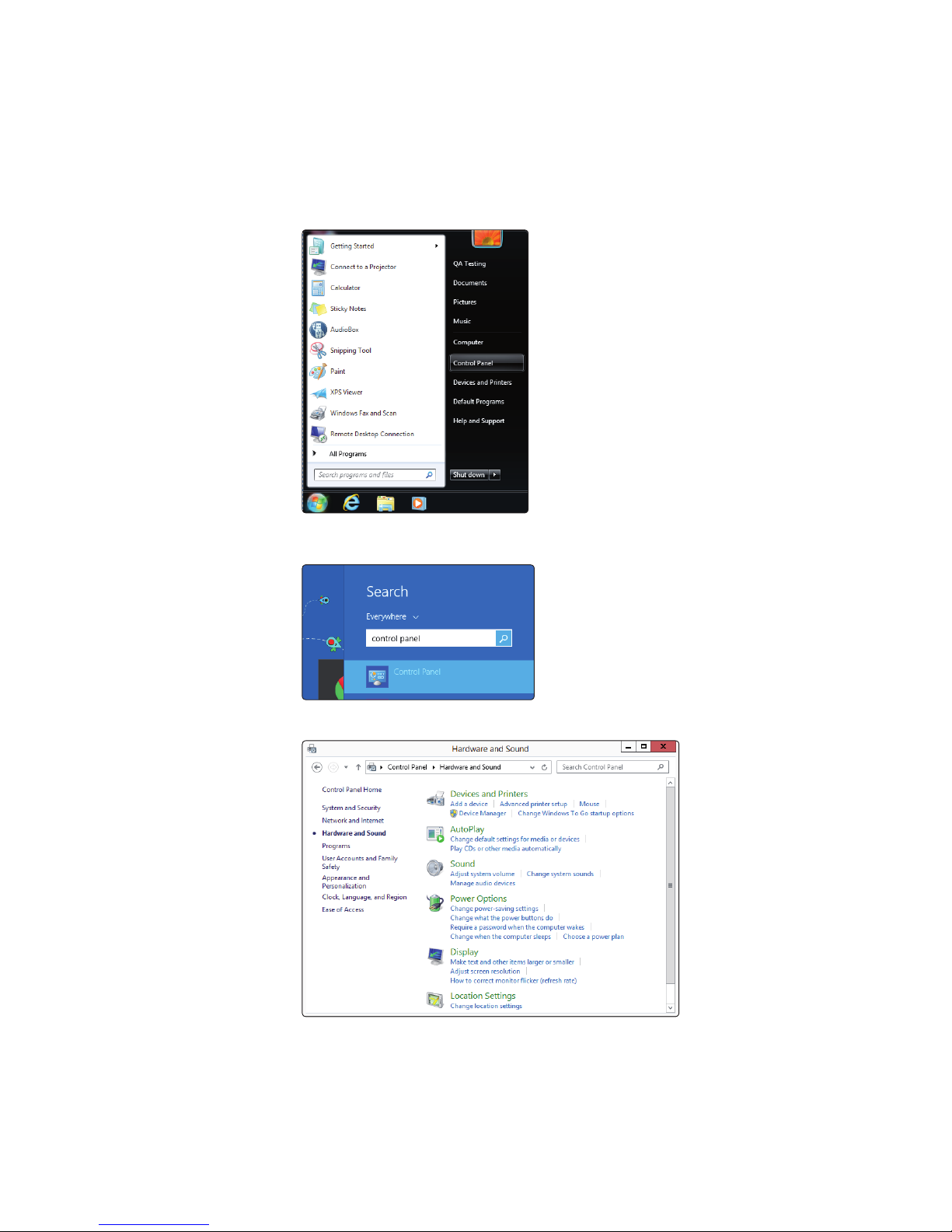
3.0 Connecting to a Computer or iOS Device
3.3 Installation for Windows
AudioBox™ iOne and iTwo
Owner’s Manual
13
Optional Conguration for Windows System Sound Playback and/or Recording
If your recording application doesn’t support ASIO or WDM interfaces,
you can set up your AudioBox interface as the Windows Default Playback
and Recording device by following the steps listed below:
1. Open Control Panel.
In Windows 7, click Start>Control Panel.
For Windows 8+: From the Start Page, begin typing Control
Panel and click the Control Panel icon when it appears.
2. Click “Sound” to open the Sound-conguration dialog.
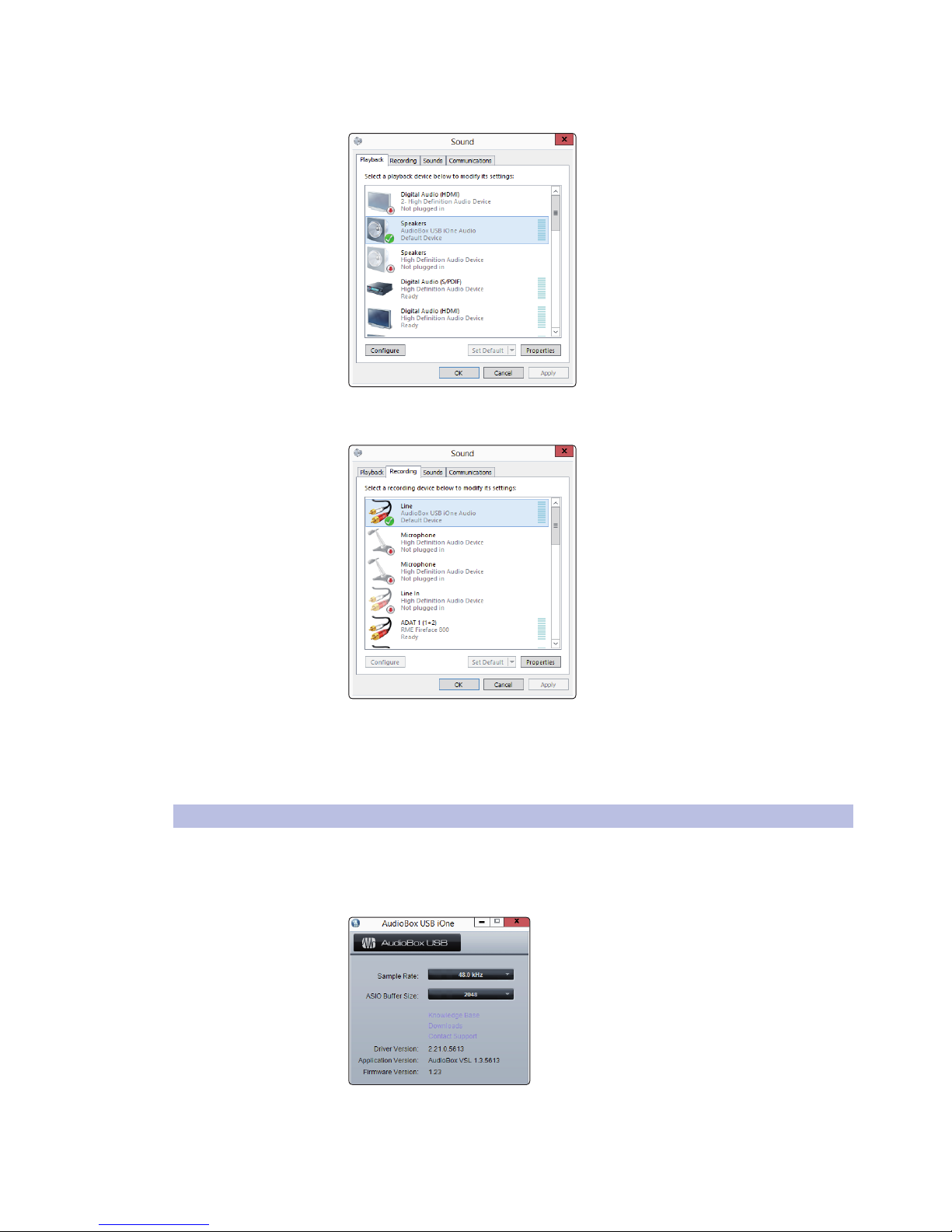
3.0 Connecting to a Computer or iOS Device
3.4 Windows PreSonus Driver Control Panel
AudioBox™ iOne and iTwo
Owner’s Manual
14
3. On the Playback tab, select “Speakers - PreSonus
AudioBox iOne” or “iTwo” and click “Set Default.”
4. On the Recording tab, select the “PreSonus AudioBox
iOne” or “iTwo” and click “Set Default.”
5. Click “OK.”
Power User Tip: If you change the default sound settings on your computer,
the sound will come through the speakers or headphones connected to the
AudioBox iOne or iTwo interface instead of the internal computer speakers.
3.4 Windows PreSonus Driver Control Panel
When used with Windows systems, AudioBox iOne and AudioBox
iTwo oer a separate control panel with the following settings:
• Run at Startup. When this is enabled, the AudioBox Control Panel
will automatically launch each time your computer starts up.
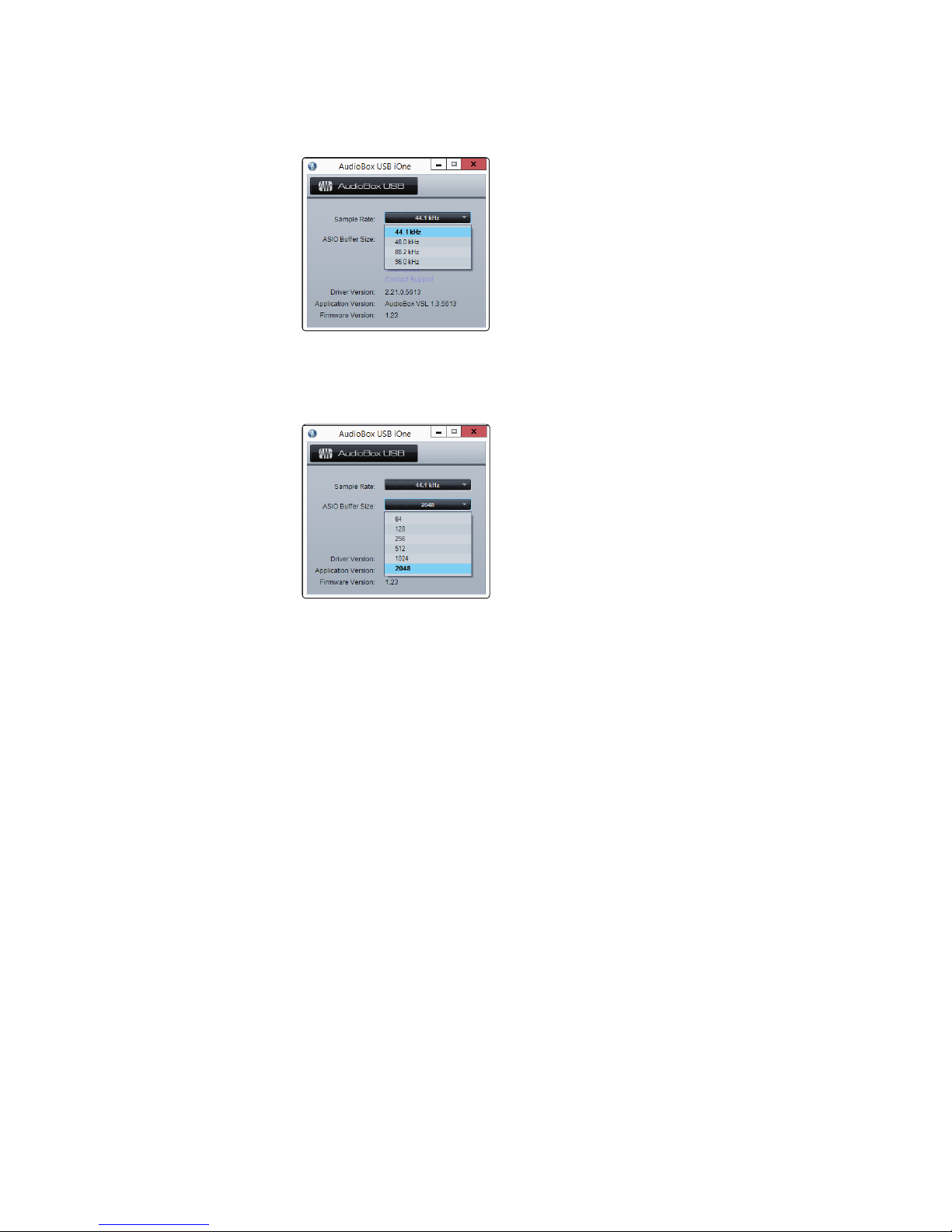
3.0 Connecting to a Computer or iOS Device
3.4 Windows PreSonus Driver Control Panel
AudioBox™ iOne and iTwo
Owner’s Manual
15
• Sample Rate Selector. Lets you set the sample rate to 44.1, 48, 88.2, or 96 kHz.
Although a higher sample rate results in better recording quality, it does increase
the le size and the amount of system resources needed to process the audio.
Power User Tip: Changing the sample rate will produce a momentary popping
noise. Because of this, it is recommended that you turn the Main and Phones
volumes down on your AudioBox prior to changing the sample rate.
• ASIO Buer Size. Allows you set the buer size from 64 to 2,048 samples.
Power User Tip: You should set your buer size prior to launching your host application.
Setting your buer size to 64 or 128 may have a performance eect on your computer.
The buer size determines the roundtrip time it takes audio data to
be converted from analog to digital and back to analog. As a general
rule, the higher the buer size, the better the system performance, but
the less playable virtual instruments and the like become.
In general, 512 samples (11 to 12 milliseconds) will provide you
with a large enough buer for optimum system performance but
small enough to minimize latency and be unobtrusive.
 Loading...
Loading...