Page 1
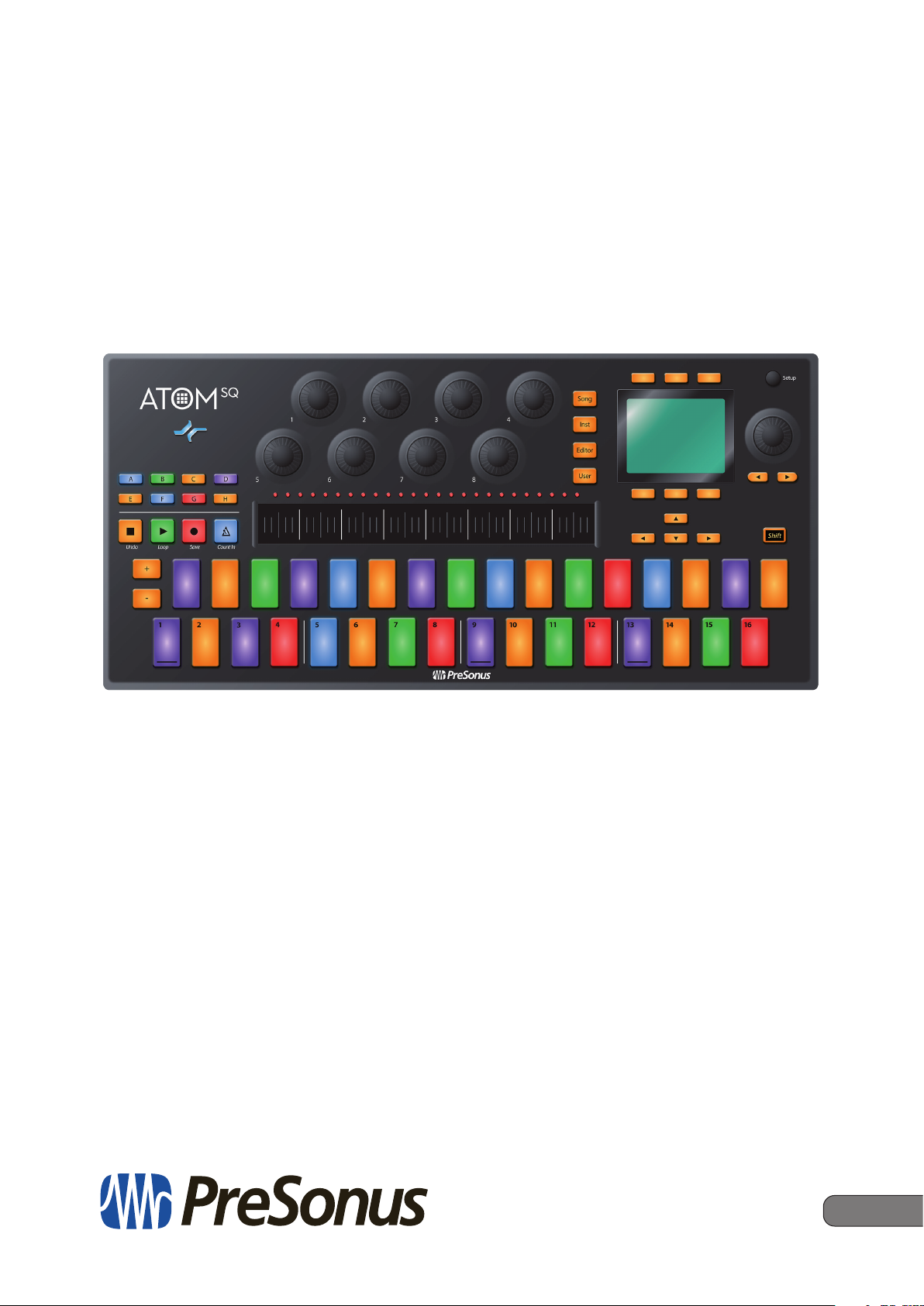
ATOM SQ
Hybrid MIDI Keyboard / Pad Performance
and Production Controller
Owner’s Manual
®
www.presonus.com
English
Page 2

Table of Contents
1 Overview — 1
3.2 Screen Controls — 18
3.2.1 Instrument Mode — 19
3.2.2 Song Mode — 23
1.1 Introduction — 1
1.2 Product Registration — 1
1.3 What’s in the box — 2
1.4 What’s in your MyPreSonus account — 2
1.5 Companion PreSonus Products — 3
1.6 Firmware Updates — 3
2 Standard Controller Mode — 4
2.1 Setup Mode — 4
2.2 Pads — 6
2.2.1 RGB Colors — 6
2.2.2 Triggering Notes — 6
2.2.3 Plus and Minus Pads — 6
2.3 Touch Strip — 7
2.4 A-H Buttons — 7
2.5 Knobs 1-8 — 7
2.6 Navigation Buttons — 7
2.7 Transport Buttons — 8
2.8 Screen Controls — 8
2.8.1 Instrument Mode — 8
2.8.2 Song Mode — 11
2.8.3 Editor Modes — 12
2.8.4 User Mode — 13
3 Advanced Studio One
Integration — 14
3.1 Controls — 14
3.2.3 Editor Modes — 25
3.2.4 User Mode — 29
4 Advanced Ableton Live
Integration — 32
4.1 Pads — 32
4.1.1 RGB Colors — 32
4.1.2 Triggering Notes or Clips — 32
4.1.3 Plus and Minus Pads — 32
4.1.4 Touch Strip — 32
4.1.5 A-H Buttons — 33
4.1.6 Knobs 1-8 — 33
4.1.7 Navigation Buttons — 34
4.1.8 Transport Buttons — 34
4.2 Screen Controls — 34
4.2.1 Instrument Mode — 35
4.2.2 Song Mode — 37
4.2.3 Editor Mode — 38
4.2.4 User Mode — 38
5 Studio One Artist Quick Start — 39
5.1 Installation and Authorization — 39
5.2 Setting Up Studio One — 40
5.2.1 Conguring Audio Devices — 41
5.2.2 Conguring MIDI Devices — 41
5.3 Creating a New Song — 45
5.3.1 Conguring Your Audio I/O — 45
5.3.2 Creating Audio and
Instrument Tracks — 47
3.1.1 Pad Controllers — 14
3.1.2 Touch Strip — 15
3.1.3 A-H Buttons — 15
3.1.4 Encoders — 15
3.1.5 Navigation Buttons — 16
3.1.6 Transport Buttons — 16
3.1.7 Global Controls — 16
5.3.3 Recording an Audio Track — 48
5.3.4 Adding Virtual Instruments
and Eects — 48
Page 3
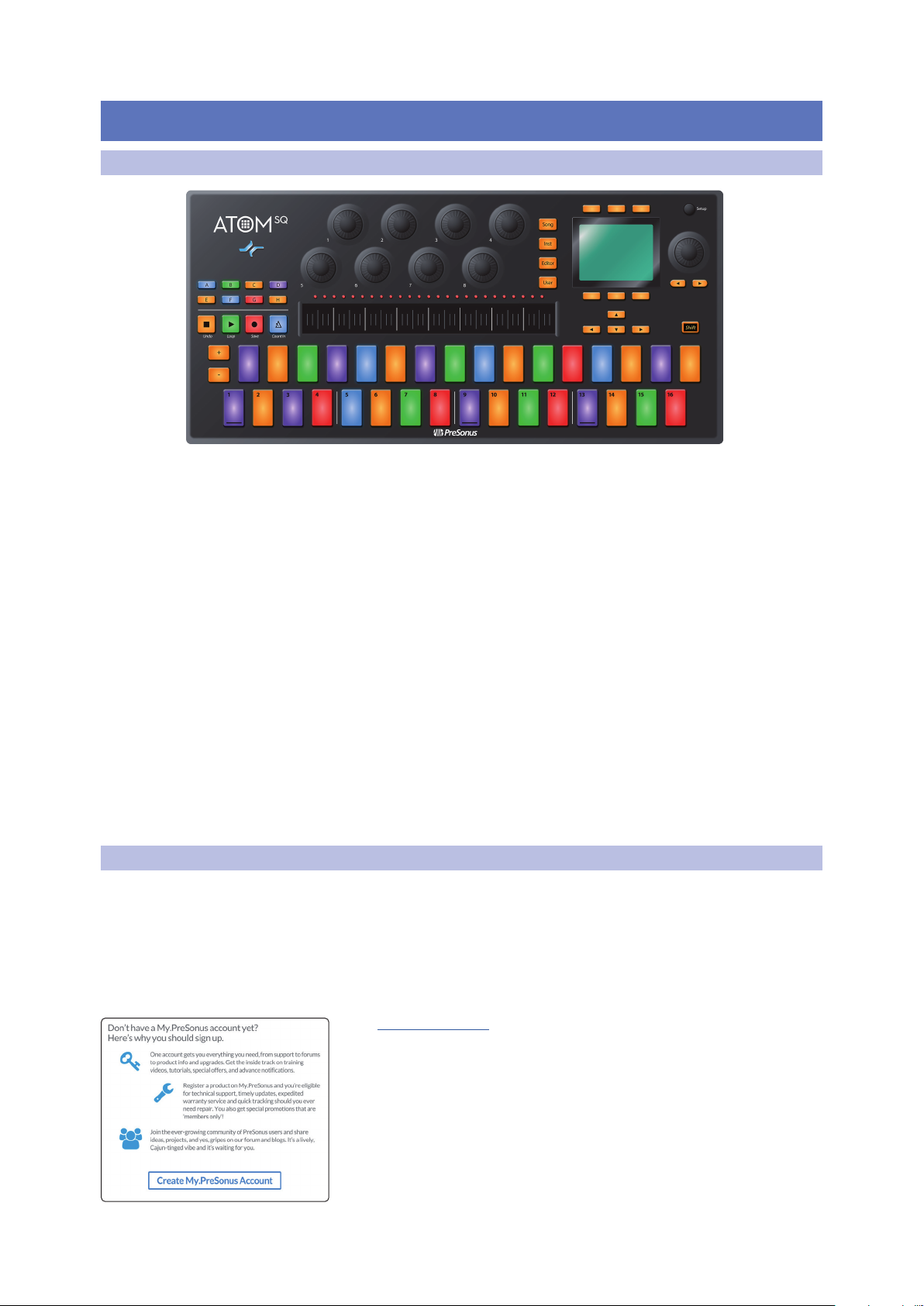
1 Overview
1.1 Introduction
1 Overview
1.1 Introduction
ATOM SQ
Owner’s Manual
Thank you for purchasing the PreSonus® ATOM SQ hybrid MIDI keyboard / pad
production and performance controller. ATOM SQ was designed as a versatile
and expressive MIDI pad controller for contemporary music production. Its
unique design is optimized for both classic TR-style 16-step beat sequencing and
drum pattern editing in Studio One or playing instruments and launching clips
in Ableton Live—yet its staggered and RGB-lit 32-pad conguration is instantly
familiar to anyone who’s played a controller keyboard. Advanced features let
you change the keyboard scale, and a built-in arpeggiator and user-congurable
touch strip make the ATOM SQ the most expressive controller you’ll ever use.
PreSonus Audio Electronics is committed to constant product improvement,
and we highly value your suggestions. We believe the best way to achieve our
goal of constant product improvement is by listening to the real experts: our
valued customers. We appreciate the support you have shown us through the
purchase of this product and are condent that you will enjoy your ATOM SQ!
About this manual: We suggest that you use this manual to familiarize yourself with
the features, applications, and workows for your ATOM SQ before trying to connect
it to your computer. This will help you to get better performances and faster results.
Throughout this manual, you will nd Power User Tips that can quickly make
you an ATOM SQ expert and help you get the most out of your investment.
1.2 Product Registration
PreSonus is committed to delivering the best experience for our
customers. My PreSonus is a one-stop portal for all our registered
customers’ needs. From your My PreSonus account, you can view all
your PreSonus hardware and software registrations; download drivers,
installers, and content; contact support; track orders and more.
To register your ATOM SQ:
Go to My.PreSonus.com and follow the onscreen instructions.
1
Page 4
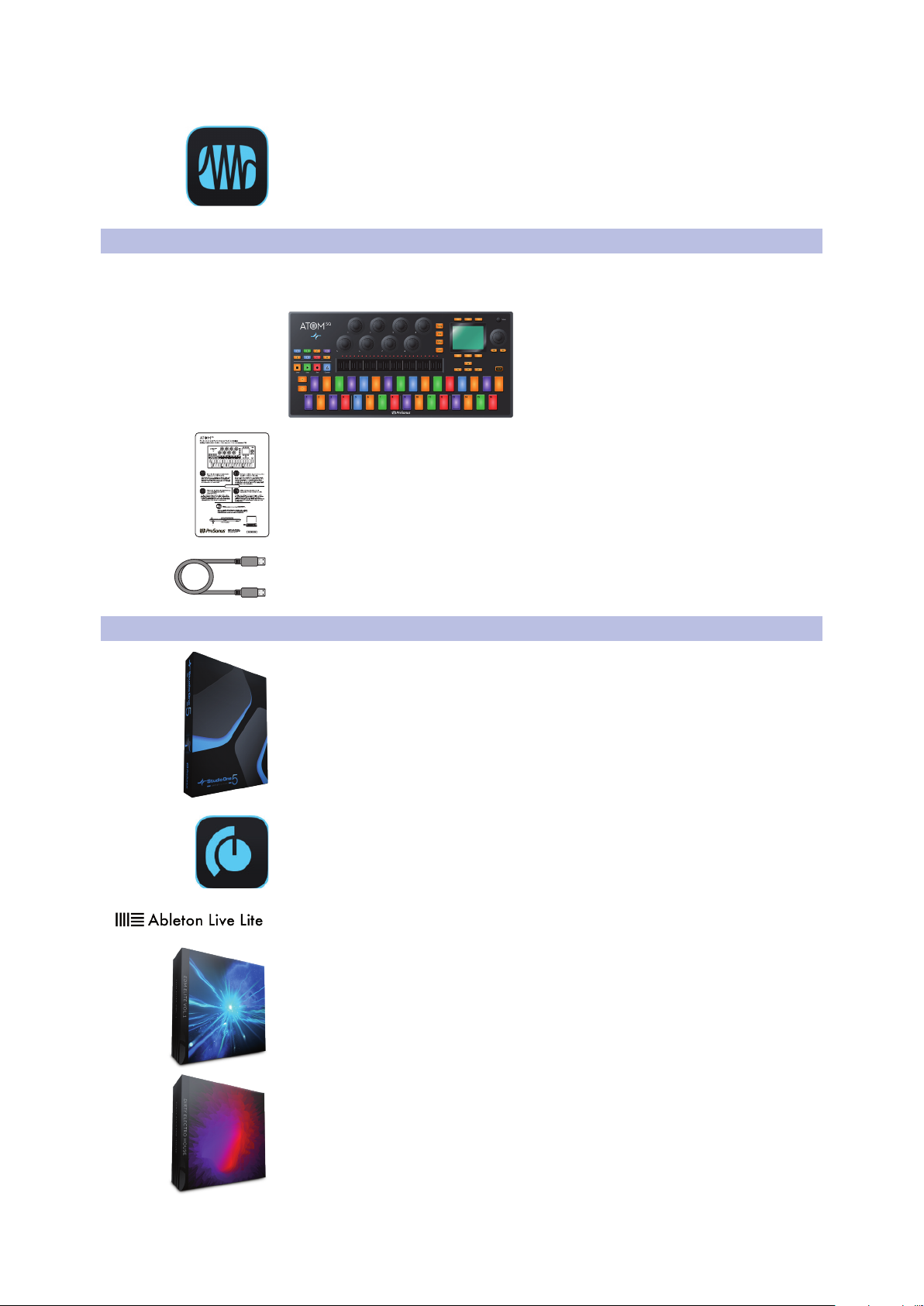
1 Overview
1.3 What’s in the box
1.3 What’s in the box
ATOM SQ
Owner’s Manual
Or
Download the MyPreSonus app from the Apple App Store or Google Play.
Your ATOM SQ package contains the following:
ATOM SQ hybrid MIDI keyboard / pad production and performance controller
PreSonus ATOM SQ Quick Start Guide
5’ (1.5m) USB cable
1.4 What’s in your MyPreSonus account
Once you register your ATOM SQ, you will be able to download the following:
Studio One Artist recording software and content
Universal Control (necessary for rmware updates)
Ableton Live Lite
EDM Elite Vol. 1 Library
Dirty Electro House Library
2
Page 5
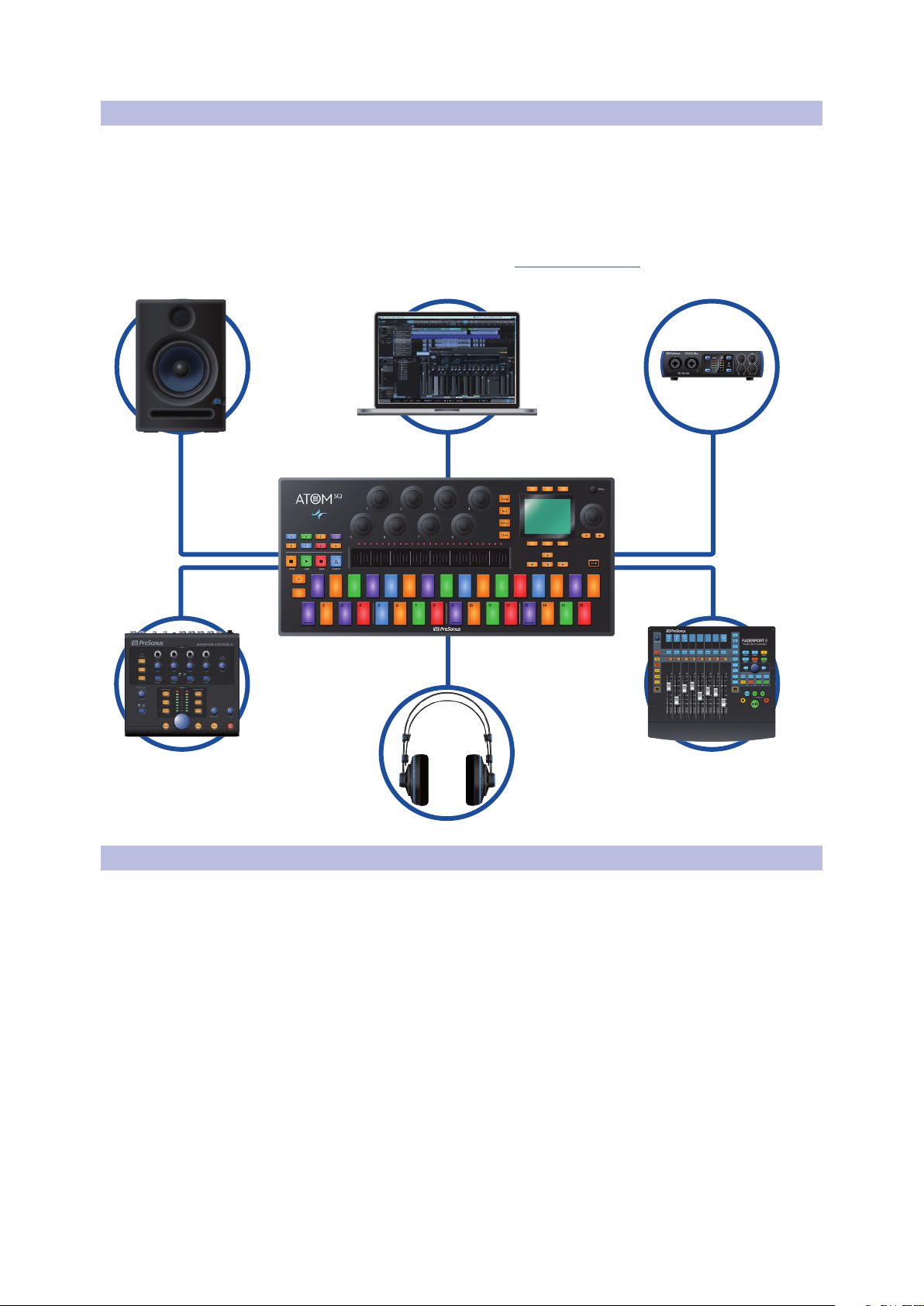
1 Overview
1.5 Companion PreSonus Products
1.5 Companion PreSonus Products
Thanks for choosing PreSonus! As a solutions company, we believe the best way to
take care of our customers (that’s you) is to ensure that you have the best possible
experience from the beginning of your signal chain to the end. To achieve this goal,
we’ve prioritized seamless integration throughout every design phase of these
products from day one. The result is systems that communicate with each other
as intended—straight out of the box—without excessive conguration hassles.
We’re here for you. Find out more at www.presonus.com.
ATOM SQ
Owner’s Manual
1.6 Firmware Updates
PreSonus is committed to constant product improvement. As part of this
commitment, we oer periodic rmware updates that add features, improve
functionality, and resolve issues that are discovered in the eld. Because
of this, it is highly recommended that you download Universal Control
from your My PreSonus account after registering your ATOM SQ.
Note: At the time of this manual’s publication, a rmware update is required for full
functionality of your ATOM SQ. You must download and install Universal Control and run
the rmware update on your unit.
During installation, you will be given the option to install various PreSonus
audio drivers. No driver installation is required to use the ATOM SQ.
Once installed, connect your ATOM SQ to your computer. Your
ATOM SQ is entirely bus-powered. If you are using a USB hub, make
sure you are connecting your ATOM SQ to a powered port.
Universal Control will alert you if there is new rmware available for your
ATOM SQ. Clicking on the Update Firmware button will begin the update process.
When the rmware update is complete, your ATOM SQ will reboot automatically.
3
Page 6
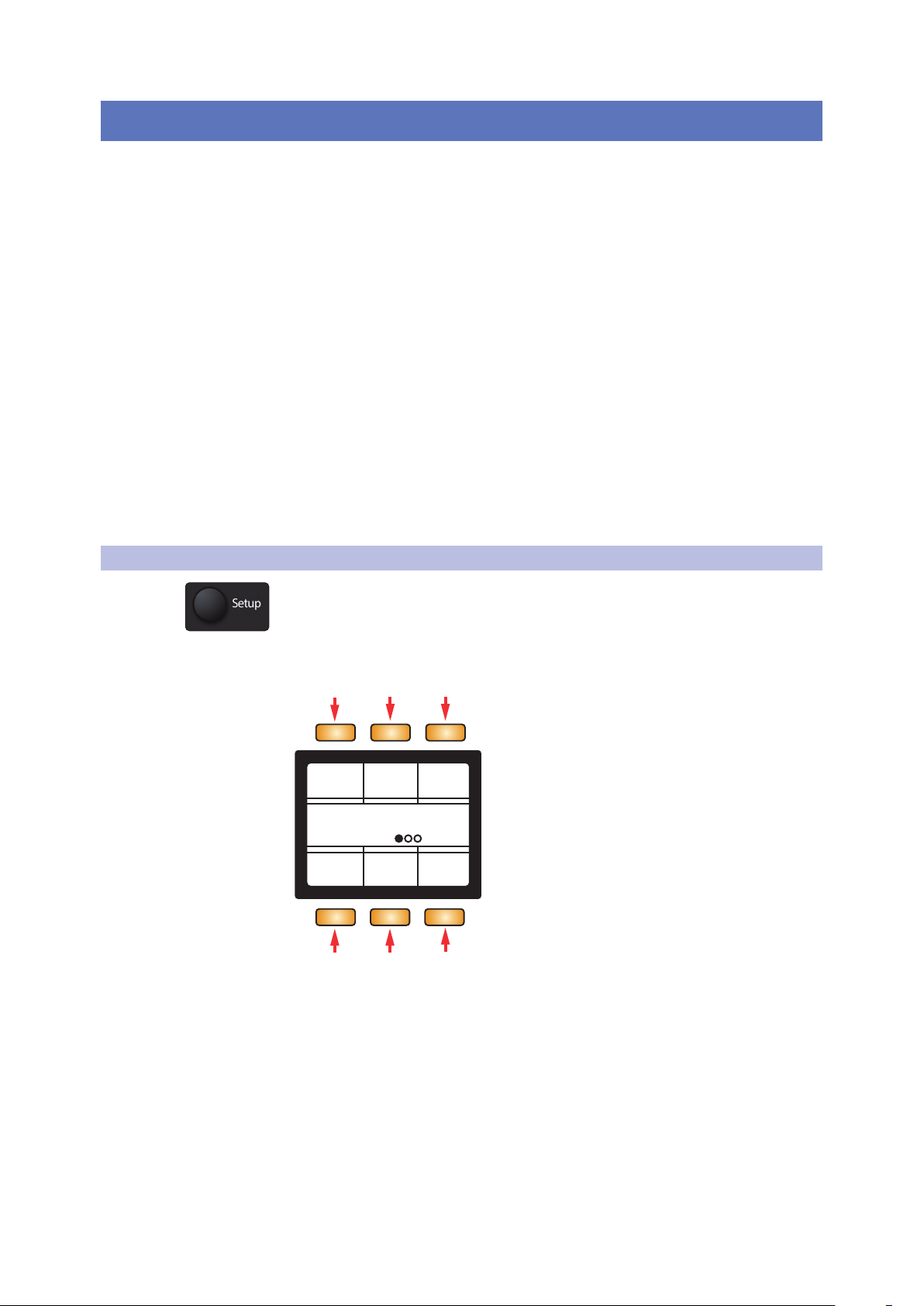
2 Standard Controller Mode
2.1 Setup Mode
2 Standard Controller Mode
While ATOM SQ is seamlessly integrated with Studio One and Ableton
Live, it is also a versatile controller that can be used with just about
any production software. In Studio One and Ableton Live, ATOM
SQ will automatically congure itself and be ready for use.
To use ATOM SQ with other applications, you can choose from
the following modes (See Section 2.1 for details):
• MIDI Mode. Standard pad or keyboard controller with the exibility to
manually setup the controller to meet your production needs. While
in MIDI mode, you will see two MIDI ports in the MIDI Preferences
or Options for your software: ATM SQ and ATM SQ Control. Only the
ATM SQ port needs to be congured to Send or Receive MIDI.
• Mackie MCU Mode. A hybrid control mode allowing
exibility and basic control surface support.
• Mackie HUI Mode. A hybrid control mode allowing exibility and basic
control surface support. This is the recommended mode for Pro Tools.
To use MCU or HUI modes, most software applications will require the ATOM SQ to
be set up as a control surface. Consult your application’s reference manual for setup instructions. Ensure that a Mackie MCU or Mackie HUI device has been created
and the MIDI ports are set to “ATM SQ Control” for both sending and receiving.
ATOM SQ
Owner’s Manual
2.1 Setup Mode
Setup Mode: Page 1
Press the round Setup button to open Setup mode on the ATOM SQ display.
1 2 3
Screen
Mono
Pressure
4 5
LEDs Default
100%
Setup
Threshold Velocity
Settings100%
MedHigh
6
1. Screen. When selected, the Screen Encoder adjusts
the overall brightness of the screen
2. LEDs. When selected, the Screen Encoder adjusts the
overall brightness of all pads and buttons.
3. Default Settings. Resets ALL settings back to default.
4
Page 7
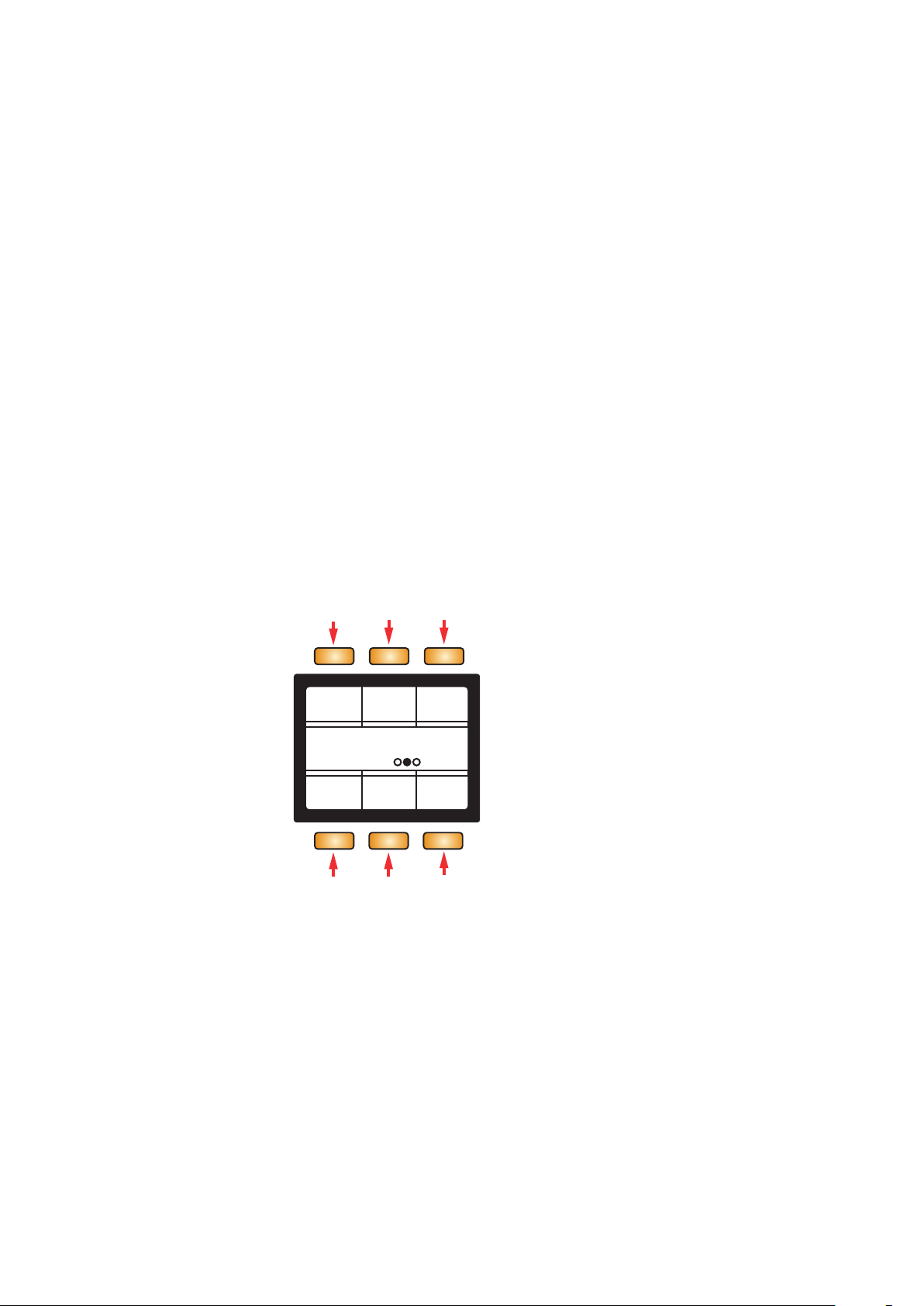
2 Standard Controller Mode
2.1 Setup Mode
ATOM SQ
Owner’s Manual
4. Pressure. When selected, the Screen Encoder changes the type
of pressure message being sent after an initial strike:
• Mono. Monophonic aftertouch.
• Poly. Polyphonic aftertouch.
• CC. Sends a MIDI message that can easily be MIDI
learned by software (monophonic).
• O. No pressure message will be sent.
Note: Monophonic aftertouch, Polyphonic aftertouch, and MIDI learn is not
supported by all applications.
5. Threshold. When selected, the Screen Encoder changes how
much pressure is needed before a pressure message is sent:
• Low. Not much pressure is needed to send a pressure message.
• Med. More pressure is needed to send a pressure message.
• High. The most amount of pressure needed to send a pressure message.
6. Velocity. When selected, the Screen Encoder changes how ATOM
SQ will interpret strikes on the pads (velocity curve):
• Soft. For players that prefer to strike pads lightly.
• Med. Suitable for most players.
• Hard. For players that prefer to strike pads with force.
Setup Mode: Page 2
1 2 3
A-H
MCU
Mode
4 5
Clock Mardi Gras
120 BPM
Setup
Mode Mode
OffBank/Oct
MIDIHUI
6
1. A-H buttons. When selected, the Screen Encoder
ips the primary and secondary modes.
• Bank/Oct. Pessing the A-H buttons will change banks or
octaves. Pressing and holding the Shift button while using the
A-H buttons will send a MIDI learnable MIDI message.
• CC. Pressing the A-H buttons will send a MIDI learnable
MIDI message. Pressing and holding the Shift button while
using the A-H buttons will change banks or octaves.
2. Clock. When selected while in Internal clock mode, turning the
Screen Encoder will change the clock’s BPM. When an External
Clock is being sent from a host, External Clock will be displayed
and BPM will not be adjustable from your ATOM SQ.
3. Mardi Gras. When pressed, all buttons, pads, and LEDs will cycle on/
o or change colors. Press the Mardi Gras button again to disable.
5
Page 8
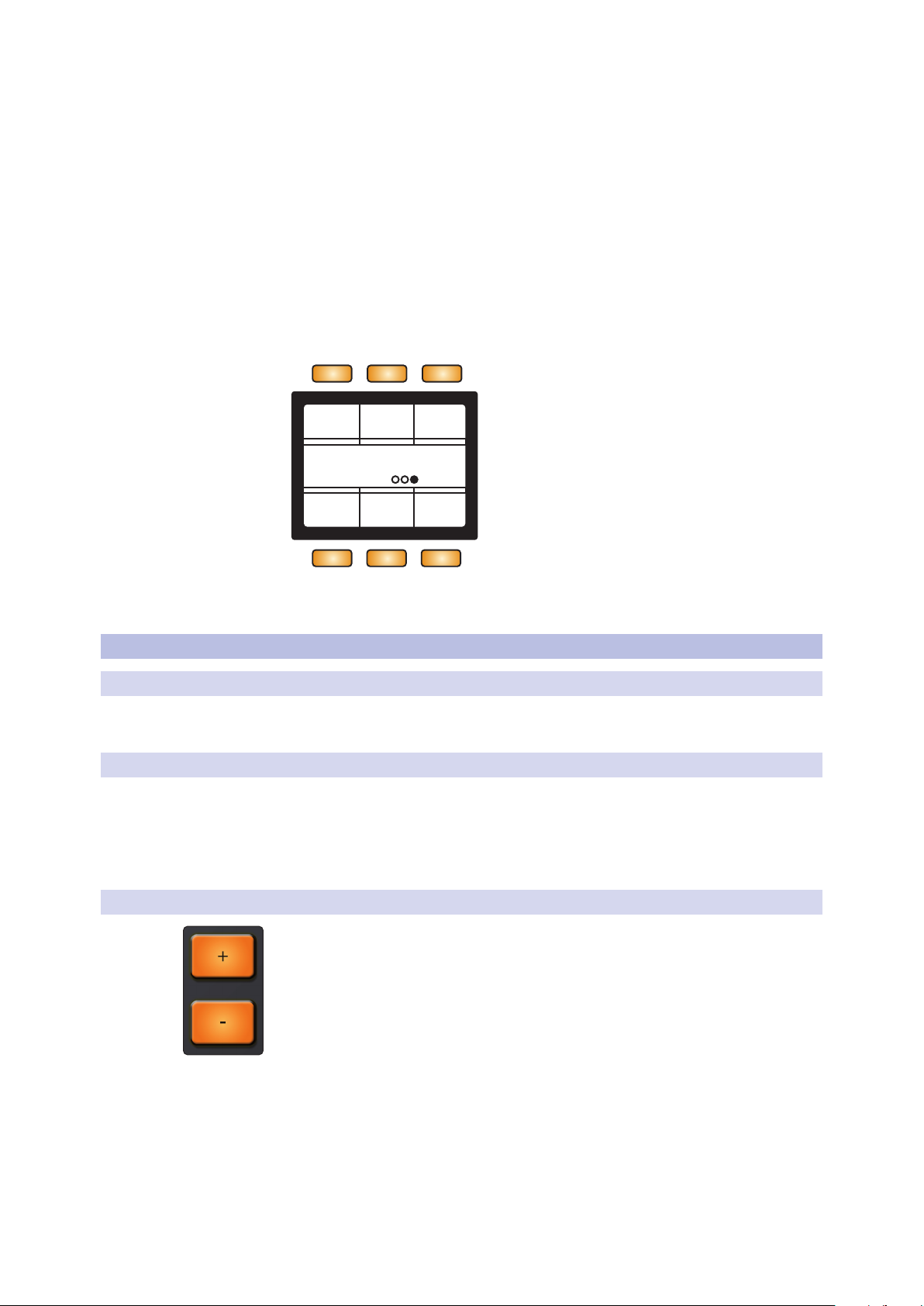
2 Standard Controller Mode
2.2 Pads
Setup Mode: Page 3
ATOM SQ
Owner’s Manual
4. MCU Mode. When selected, the Transport buttons, navigation
buttons, and the display buttons for the rst page of Song
mode will send common Mackie MCU commands.
5. HUI Mode. When selected, the Transport buttons, navigation
buttons, and the display buttons for the rst page of Song
mode will send common Mackie HUI commands.
6. MIDI Mode. This is default mode for ATOM SQ that allows for user customization.
Note: HUI and MCU mode functions will vary depending on the software application
being used. Mardi Gras, MCU, HUI, and MIDI modes are not available while using
Studio One.
Version 1.10
Setup
The last page of Setup Mode displays the rmware
version installed on your ATOM SQ.
2.2 Pads
2.2.1 RGB Colors
Pads change color depending on which pad layout mode is
selected. Pad color can also be changed in certain modes.
2.2.2 Triggering Notes
All 32 pads are velocity sensitive. Strikes with less force result in a quiet sound,
and strikes with more force result in a louder sound (unless Full Velocity or
16-vel is enabled). All pads are also sensitive to pressure. After striking and
pressing down on a pad, more or less pressure can be applied to control multiple
expressive parameters such as Aftertouch are available in your software.
2.2.3 Plus and Minus Pads
The + and - pads are pressure sensitive buttons. They can be assigned to either Pitch
Bend or Octave Up/Down commands.
6
Page 9
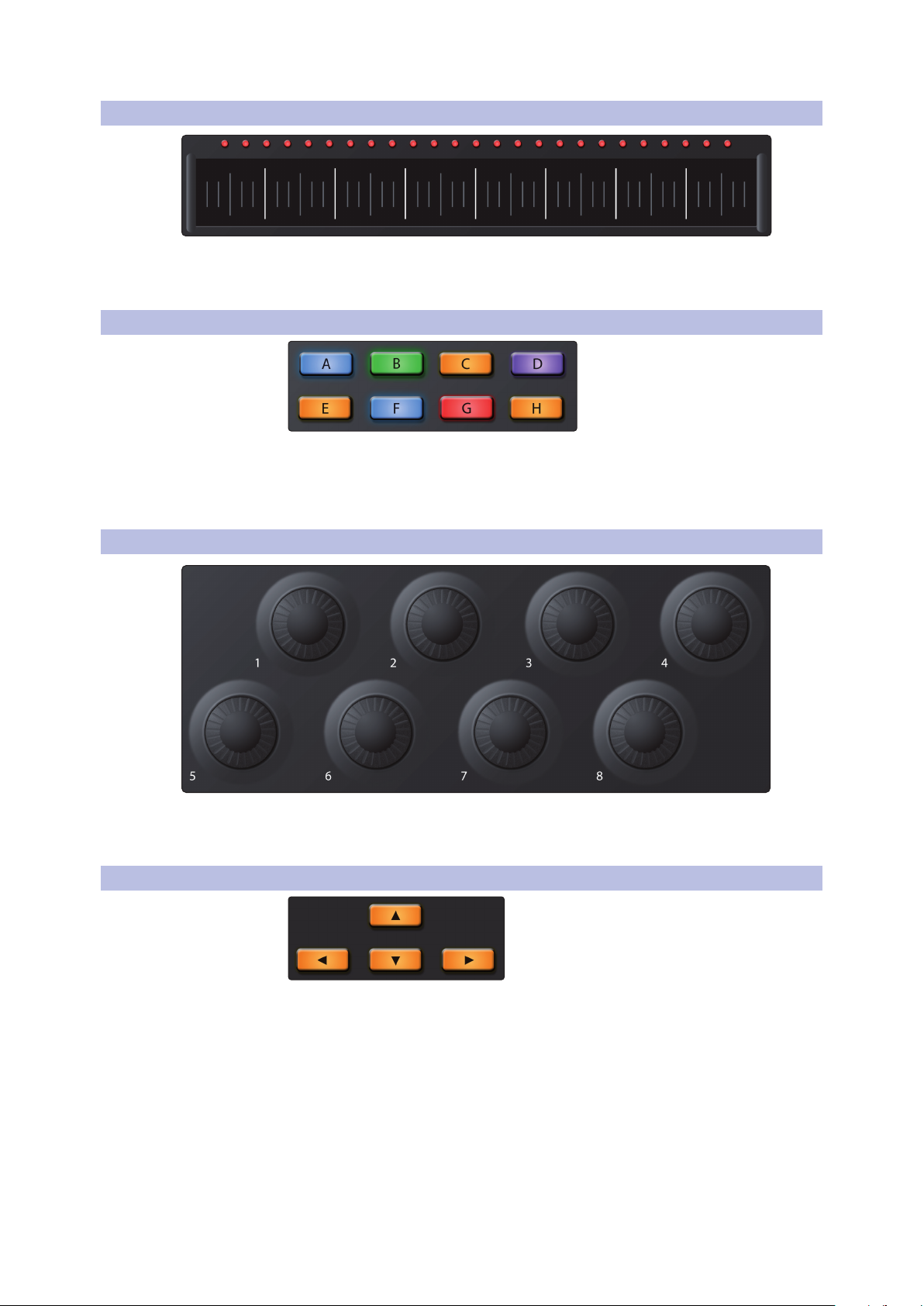
2 Standard Controller Mode
2.3 Touch Strip
2.3 Touch Strip
2.4 A-H Buttons
ATOM SQ
Owner’s Manual
The touch strip adds expressive control to ATOM SQ. The touch
strip can be assigned to musical functions like Pitch Bend,
Modulation Wheel, etc. See Section 2.8.4 for details.
The A-H buttons can change the current drum bank or change the current Octave
in Keyboard layout. In Keyboard layout, the A button is used as a momentary button
for Sustain (press and hold to Sustain). Alternatively, if Shift is held, the A-H buttons
send commands that can be assigned using MIDI Learn in supported software.
2.5 Knobs 1-8
The 8 main knobs can be used to control parameters in your software.
Power User Tip: These knobs have a velocity multiplier built in. The
faster they are turned, the more quickly they reach min or max.
2.6 Navigation Buttons
The Up, Down, Left, and Right navigation buttons to the left of the Shift button
will change their functions depending on which mode ATOM SQ is in. In MCU
or HUI modes, they can go to the next or previous track or control some Zoom
functions. In MIDI mode, these buttons can be freely assigned in your software.
7
Page 10
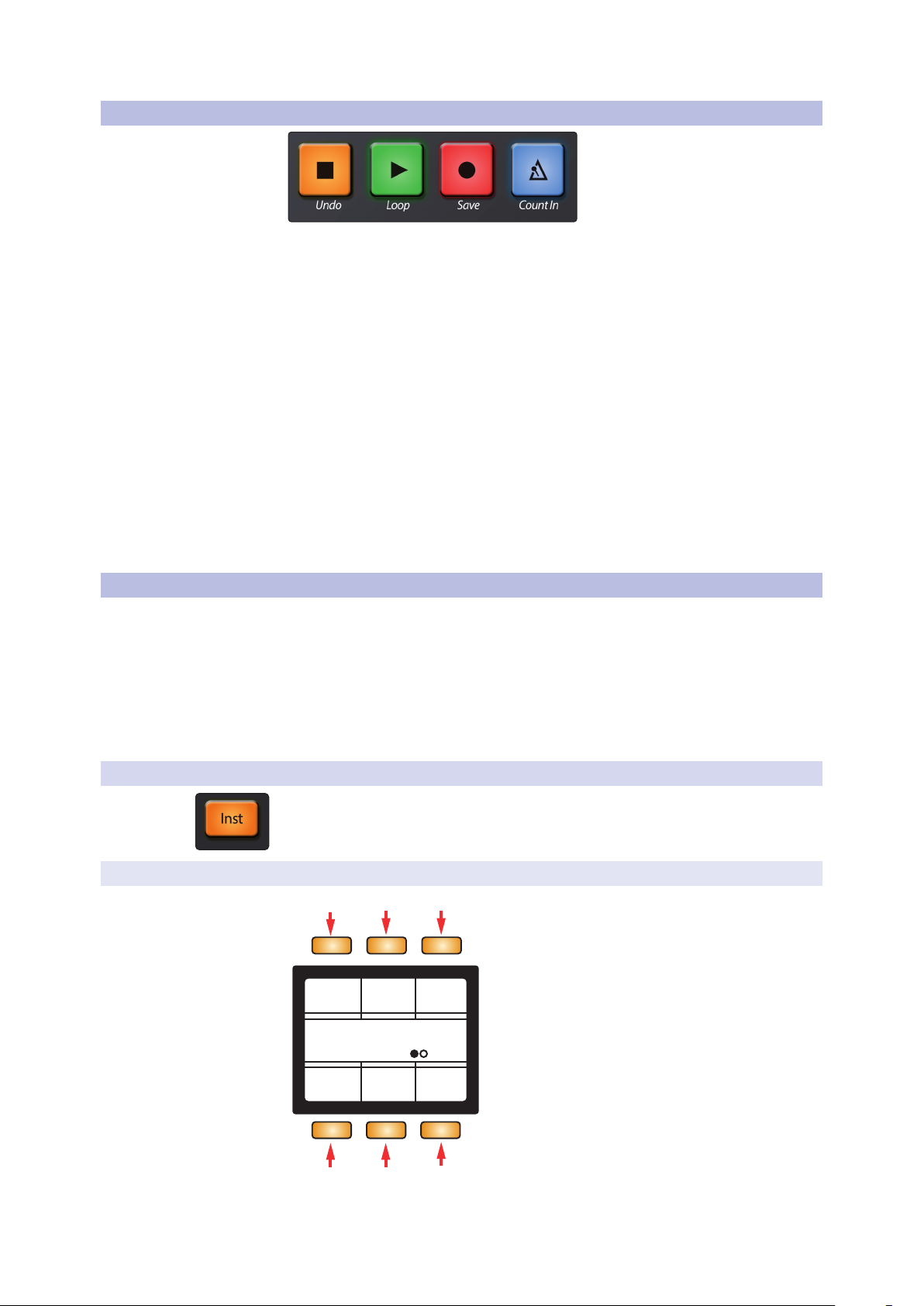
2 Standard Controller Mode
1 2 3
2.7 Transport Buttons
2.7 Transport Buttons
MCU/HUI mode
ATOM SQ
Owner’s Manual
While in MCU and HUI modes, these are dedicated transport buttons.
Some buttons have a primary and secondary command when Shift is held
at the same time. In MIDI Mode, these buttons are freely assignable.
• Stop. Stops the transport from playing.
• Shift + Stop. Undo the last command or action.
This is not available in all software.
• Play. Starts the transport from the point of the playhead.
• Shift + Play. Enables or disables Loop.
• Record. Begins recording from the point of the
playhead. This is not available in all software.
• Shift + Record. Saves the current song. This is not available in all software.
• Metronome. Enables or disables the Metronome.
This is not available in all software.
2.8 Screen Controls
2.8.1 Instrument Mode
2.8.1.1 Pad Conguration
ATOM SQ’s screen functions use a paging system to accommodate many dierent
commands and controls. The Page Left and Page Right buttons below the
Screen Encoder will page through multiple screen commands, if available.
Power User Tip: To quickly jump back to the rst page, press the mode button a
second time.
Press a screen button to select a function or enable/disable it. Use the
Screen Encoder to change the selected screen parameter value.
Instrument mode will change the screen to display functions used to control a virtual
instrument and to access the Arpeggiator Mode built into the ATOM SQ rmware.
Pads
Key
Range
0
Octave
+3
Pad Configuration
Chrom
Scale
4 5
Root
C
All
Velocity
6
1. Pads. When selected, the Screen Encoder will change
how the layout of the pads appear:
8
Page 11
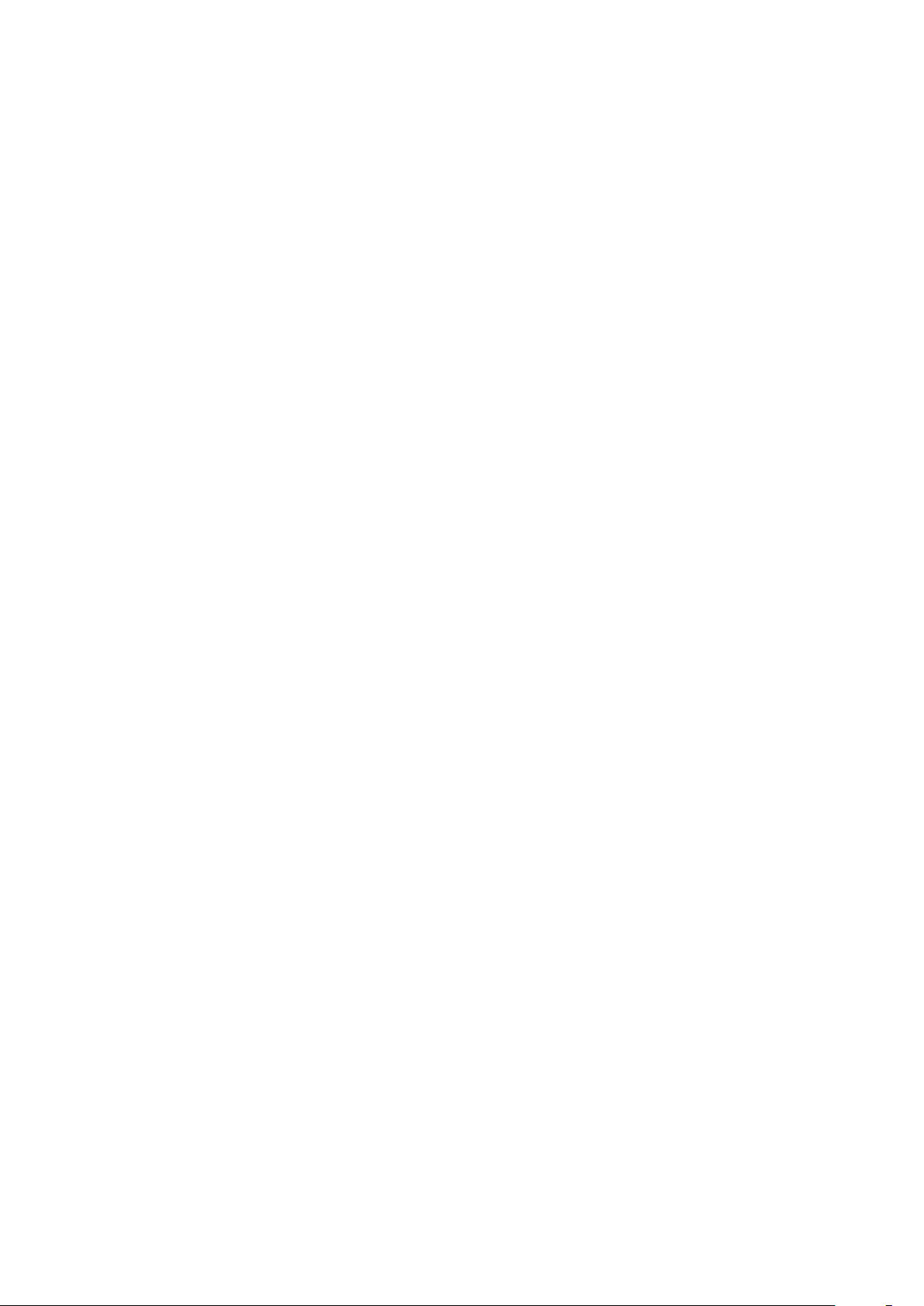
2 Standard Controller Mode
2.8 Screen Controls
ATOM SQ
Owner’s Manual
• Keys. Follows the layout of a piano. White keys on the bottom lane
and black keys on the top lane. If a Scale type other than Chromatic is
selected, the bright pads will guide you to play the correct notes in the
scale. The dim pads are considered “wrong notes” but are still playable.
• Blocks. Assigns one drum bank to the left side and one
drum bank to the right side. The rst bank begins on
Pad 1 and the second bank begins on Pad 9.
• Continuous. Assigns all pitches from left to right starting from the bottom
lane (pads 1-16), then continuing in the upper lane (pads 17-32).
2. Range/Transpose. When selected, turning the Screen Encoder will
either change the viewable range of the keyboard in Key mode, or
transpose the pads in either Blocks or Continuous modes.
3. Octave. When selected, the Screen Encoder will transpose the
pads note assignments up or down in musical octaves (7 possible
octaves). Octave can also be changed using the B-H buttons.
4. Scale. When selected, the Screen Encoder will change the pads note
assignments and constrain them to the selected musical Scale.
• Chromatic, all possible notes are available
• Major
• Melodic Minor
• Harmonic Minor
• Natural Minor
• Major Pentatonic
• Minor Pentatonic
• Blues
• Dorian Minor
• Mixolydian
• Phrygian
5. Root. When selected, the Screen Encoder will change the Root note of a scale (C,
C#, D, D#, E, F, F#, G, G#, A, A#, B). The Root note is indicated by the green pads.
6. Velocity. When selected, the Screen Encoder will
toggle between three velocity modes.
• All. The pads can trigger all possible velocities from 1-127
• Full. The pads will send a xed velocity of 127
• 16-vel. Only available when in Blocks or Continuous modes, 16-vel
takes a selected MIDI note from the top lane, and maps the selected
note across 16 possible xed velocities in the bottom lane. Pad 1 is
xed at a velocity of 7, and pad 16 is xed at a velocity of 127.
9
Page 12
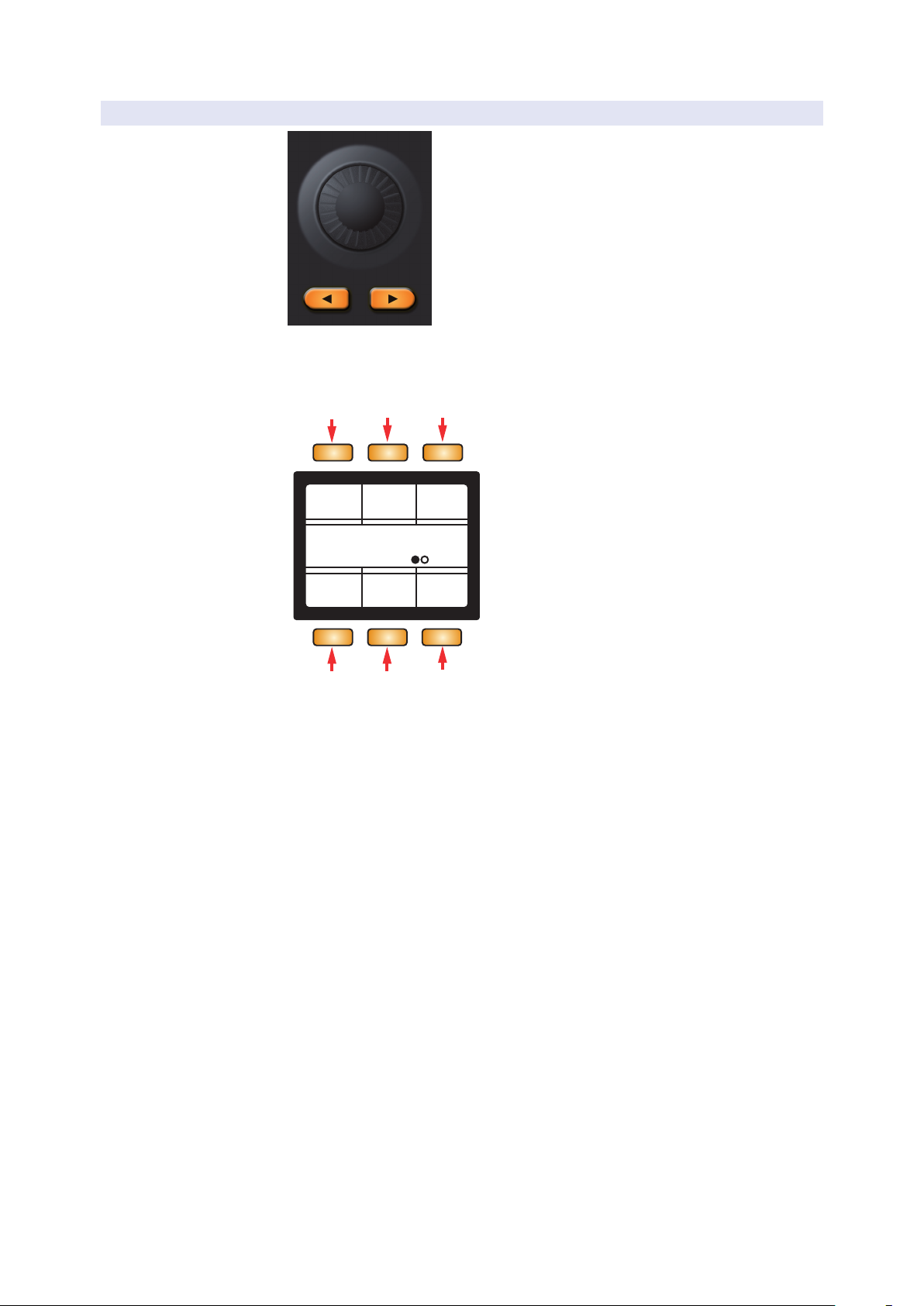
2 Standard Controller Mode
2.8 Screen Controls
2.8.1.2 Arpeggiator
ATOM SQ
Owner’s Manual
Press the right arrow button below the Screen Encoder to
navigate to the Arpeggiator Page. Please note: Arpeggiator Mode
will only remain engaged while on the arpeggiator page.
1 2 3
Mode
Up
Off
Arp
4 5
Swing
Arpeggiator
1/16
Rate
Clear
0%
Sequence
1
Octaves
6
1. Mode. When selected, the Screen Encoder changes
the Play Mode for the Arpeggitator.
• Up. The arpeggio starts at the lowest held note and travels upward through
the held notes, then returns to the lowest note as the arpeggio begins again.
• Down. The arpeggio starts at the highest held note and
travels downward through the held notes, then returns
to the highest note as the arpeggio begins again.
• Up/Down. The arpeggio starts at the lowest held note,
travels upward to the highest, then travels back down to
the lowest note, and the arpeggio begins again.
• Down/Up. The arpeggio starts at the highest held note,
travels downward to the lowest, then travels back up to
the highest note, and the arpeggio begins again.
• Random. The arpeggio plays the currently held notes in a random pattern.
• Chord. The currently held chord (or single note)
is repeated as long as it is held.
• Input. The arpeggio pattern is derived from the
order in which notes are played and held.
2. Swing. When selected, the Screen Encoder will adjust the
amount of Swing that is applied to the sequence.
3. Clear Sequence. Stops a held sequence.
10
Page 13
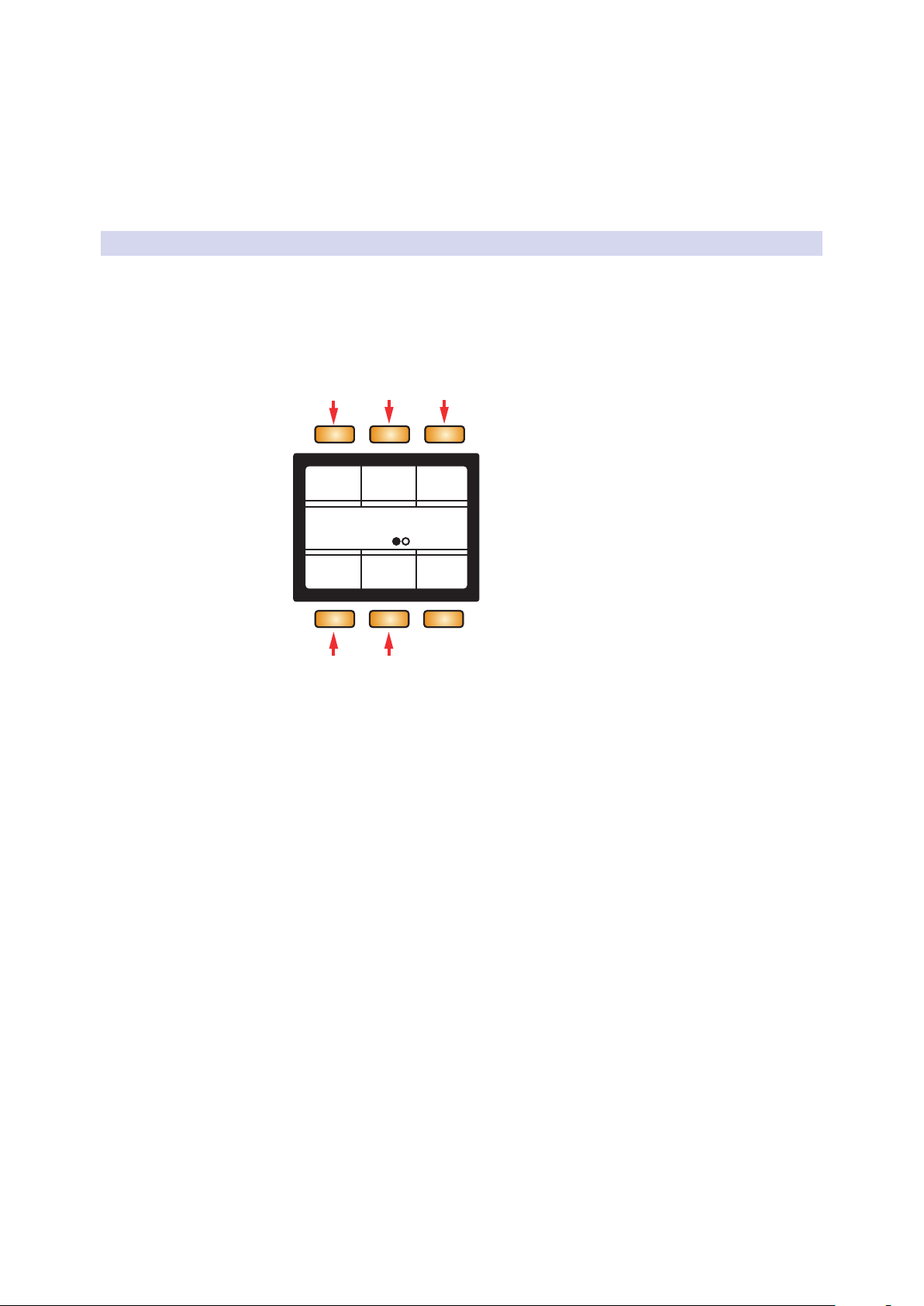
2 Standard Controller Mode
2.8 Screen Controls
2.8.2 Song Mode
MCU/HUI Page 1
ATOM SQ
Owner’s Manual
4. Arp. Toggles between the Arpeggiator’s O, On, and Hold modes.
5. Rate. When selected, the Screen Encoder will adjust how fast or
slow the arpeggiator steps through each note in the sequence.
6. Octave. When selected, the Screen Encoder will change how many
octaves the sequence will step through before restarting.
When in MCU or HUI modes, Song mode’s rst page will display commonly
used functions and commands for your project. In Song mode’s second page,
the screen buttons are freely MIDI assignable and are labeled as buttons
1-6. In MIDI mode, only the assignable buttons appear on page 1.
1 2 3
Solo Mute Arm
Song
Zoom Cursor
4 5
1. Solo. Solos the currently selected track.
2. Mute. Mutes the currently selected track.
3. Arm. Record arms the currently selected track.
4. Zoom. When latched, the Screen Encoder as well as the Navigation
Left or Right arrows will control horizontal zooming.
5. Cursor. When latched, the Screen Encoder will
move the playhead across the timeline.
11
Page 14
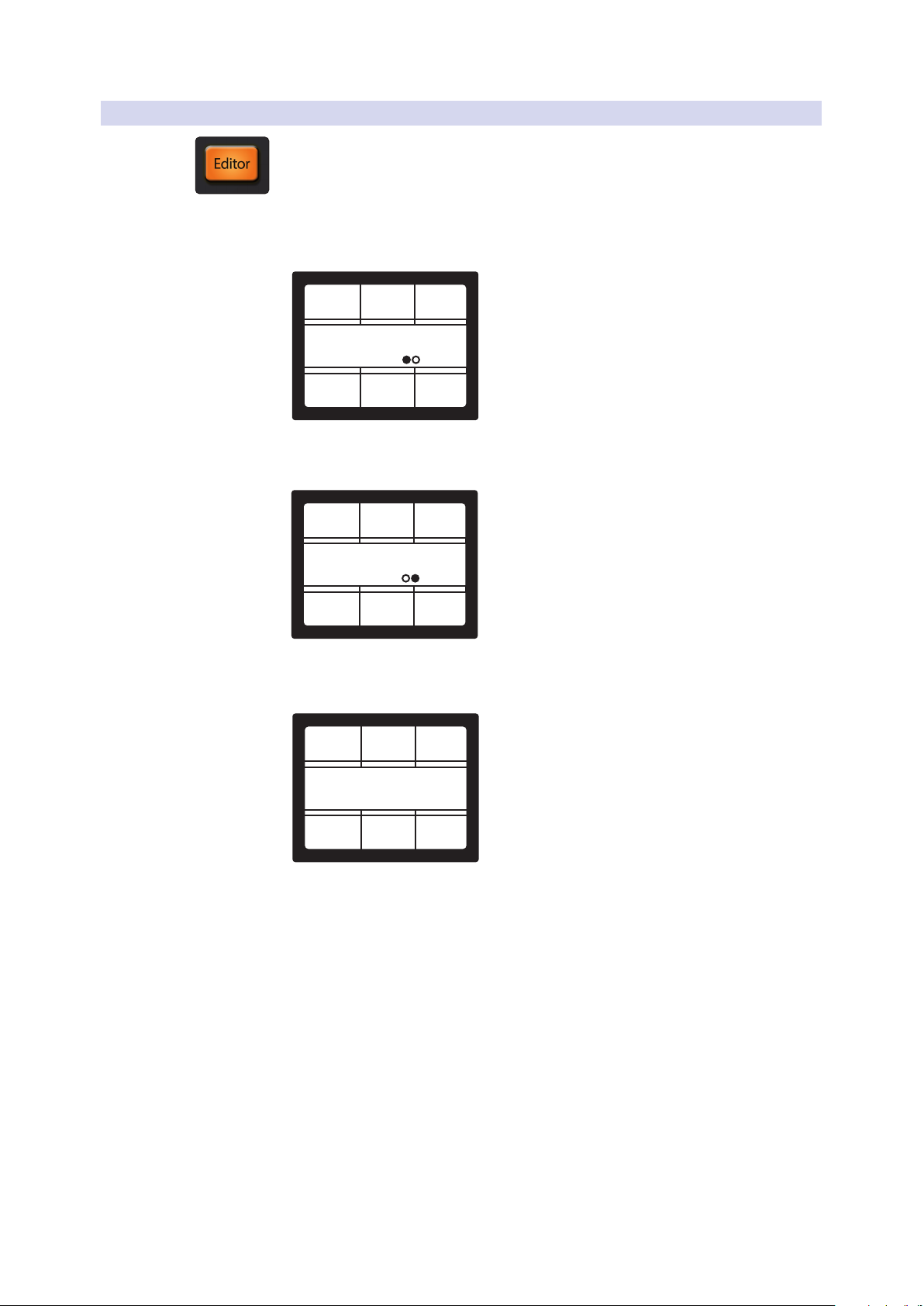
2 Standard Controller Mode
2.8 Screen Controls
2.8.3 Editor Modes
ATOM SQ
Owner’s Manual
Press the Editor button to access the Control Editor. This Control Editor lets you
customize the messages sent from the dierent controllers on your ATOM SQ. Move
a knob, press a button, touch the Touch Strip, or press a pad to edit the controller.
To change the assignment of the Touch Strip from the Control Editor, you must rst
put it in CC mode. This can be done from the User menu. See Section 2.1 for details.
Knob 1-8, A-H buttons, or Touch Strip Editor, page 1
Store to Preset Reset
Current 1
Control Editor
25
CC Channel
Note: Channel is not available when the touch strip is selected.
Knob 1-8, or Touch Strip Editor, page 2
Control
1
Store to Preset Reset
ControlCurrent 1
Control Editor
1271
Min Max
Note: Min and Max are not available when one of the A-H buttons is selected.
Pad Editor
Store to Preset Reset
ControlCurrent 1
Control Editor
1
Channel
12
Page 15
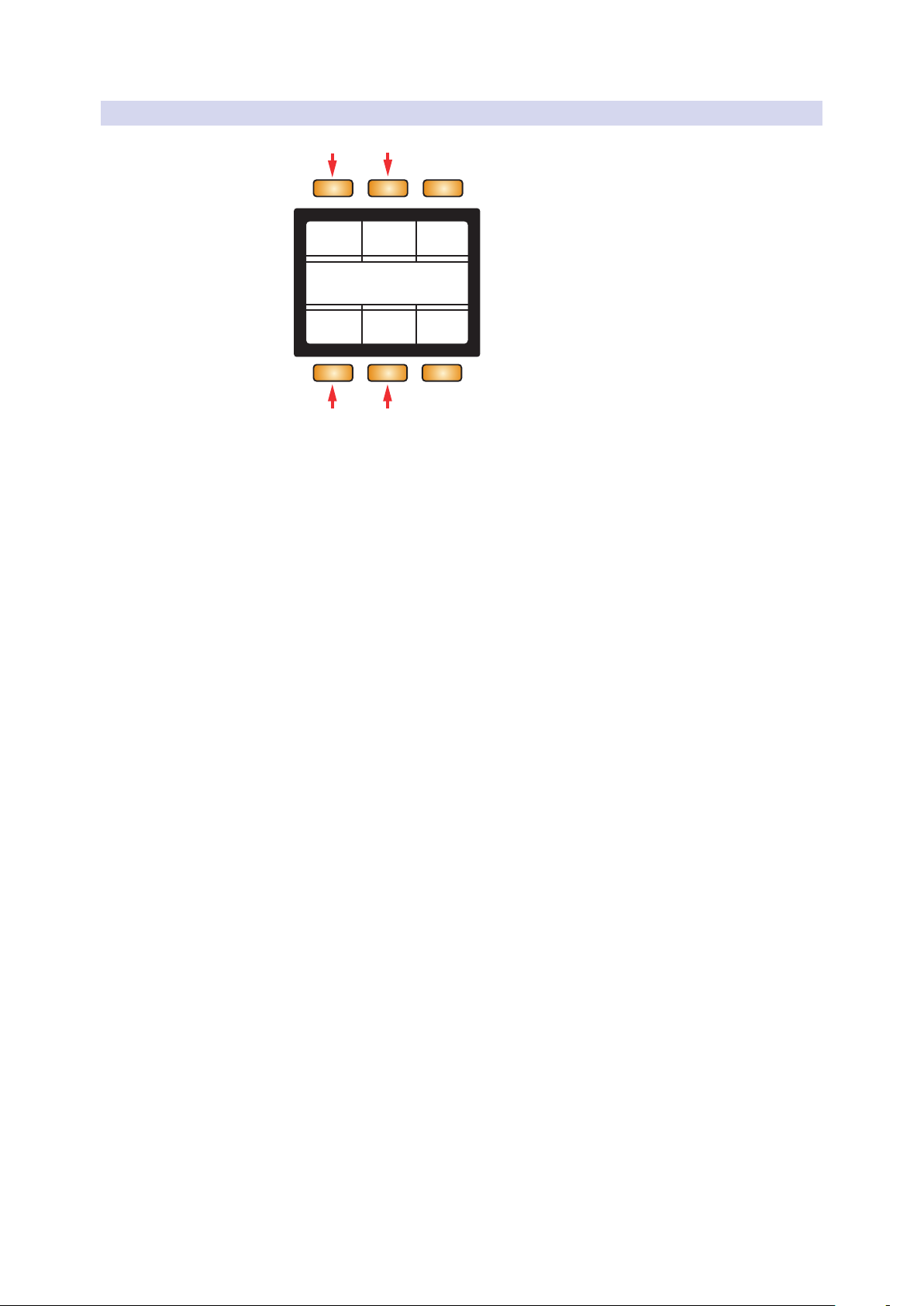
2 Standard Controller Mode
2.8 Screen Controls
2.8.4 User Mode
ATOM SQ
Owner’s Manual
1 2
Touch
CC
Page 1
Knob
3 4
+/-
Pitch
Page 1
Button
1. Touch Strip. When selected, the Screen Encoder will
change how the touch strip behaves:
• Range. Touching and sliding will change the viewable range in Key
mode or change transposition in Blocks or Continuous modes.
• Mod. Touching and sliding will control Mod Wheel messages
from from minimum (left) to maximum (right).
• Pitch. Touching and sliding will control Pitch Bend messages.
While active, pitch always resets to center.
• CC. Touching and sliding will control the CC message sent
via the strip from minimum (left) to maximum (right).
• Arp, the touch strip will use the 8 divisions (tall white lines) to
change the arpeggiator’s rate. From left to right: 1/4, 1/8, 1/16,
1/32, 1/4T, 1/8T, 1/16T, 1/32T. In this mode, all red LEDs will
remain o indicating that the Touch Strip is controlling rate.
2. +/-. When selected, the Screen Encoder will change
how the + and - buttons behave:
• Pitch. The plus and minus buttons control pitch bend using
pressure. The Plus button sends pitch up and the Minus button
sends pitch down. Releasing a button will reset back to center.
• Octave. The plus and minus buttons will cycle up
(plus) or down (minus) through octaves.
3. Knobs. When selected, the Screen Encoder will change the
MIDI assignments for Knobs 1-8 (4 pages/banks total).
4. A-H MIDI. When selected, the Screen Encoder will change the assignments
for the A-H buttons MIDI messages (2 pages/banks total).
13
Page 16
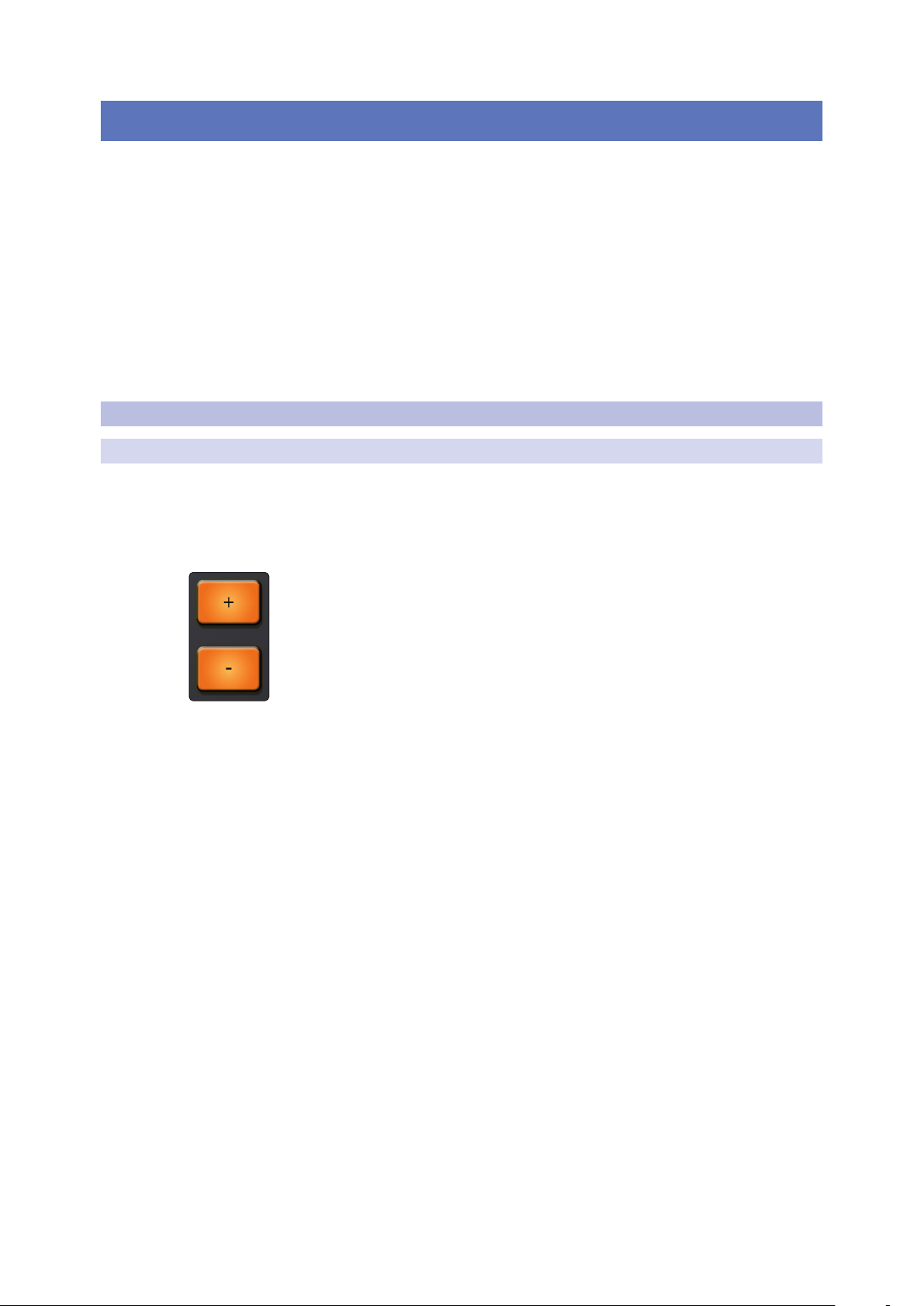
3 Advanced Studio One Integration
3.1 Controls
3 Advanced Studio One Integration
When ATOM SQ is connected to Studio One, the Studio One logo light on the
ATOM SQ will turn blue. No setup is required. Studio One will automatically
detect and enable your ATOM SQ for advanced integrated control.
To conrm External Device settings, click on the External Devices link on
the Studio One Start page and select the ATOM SQ device. From here, you
can conrm that both the Send and Receive ports are set to “ATOM SQ.”
Please note that the ATOM SQ pads, buttons, and touch strip LEDs will remain dark and
the screen will not have any functions until a New Song is created or an existing Song is
opened.
Once a New Song is created, all pads will turn white, the screen will default to
Inst (Instrument) mode and bank buttons A-H will be active, however, until an
Instrument is loaded into Studio One, the pads and bank buttons have no function.
3.1 Controls
3.1.1 Pad Controllers
All 32 pads on your ATOM SQ are velocity-sensitive. Strikes with less force result
in a quiet sound, while strikes with more force result in a louder sound (unless
Full Velocity is enabled). All pads are also sensitive to pressure. After striking
and pressing down on a pad, more or less pressure can be applied to control
multiple expressive parameters in Studio One when available (i.e. Aftertouch).
The + and - pads are pressure-sensitive pads only. They can be
assigned to either Pitch Bend or Breath/Mod Wheel commands
The pads on your ATOM SQ will change colors dynamically, depending
on what they are currently controlling in Studio One as follows:
• Impact XT. While controlling an instance of Impact XT, the pads on your ATOM
SQ will match the corresponding color of each pad in Impact XT. These colors
can be changed from within Impact XT. Impact XT as 8 banks of 16 pads.
Because ATOM SQ features two 16-pad banks, it will display two Impact XT
banks simultaneously for quick access to multiple banks: A/B, C/D, E/F, and G/H.
Banks can be changed using the A-H bank buttons. When triggering a sound in
Impact XT, the pad on your ATOM SQ will change to white while being pressed.
• Native Studio One or third-party virtual instruments. When controlling
virtual instruments, the pads on your ATOM SQ will reect the current Layout
Mode you have selected. For most virtual instruments, Keyboard Mode will be
the best choice. When active, Keyboard mode changing the function of the
ATOM SQ pads to behave in a traditional piano layout. Continuous or Scale Only
will lay out notes from left to right starting with Pad 1. When triggering a sound,
each pad on your ATOM SQ will change to Light Blue while being pressed.
Note: The root of a scale will change color depending on your current track color.
• Pattern Editors. While the Pattern Editor in Studio One is active, the top lane
of pads on your ATOM SQ can be used to select the sample or note you would
like to program. The bottom lane of pads control 16 steps of the Studio One
step sequencer, allowing the programming of 16 steps in banks of 16. This
is true for both Drum and Melodic Pattern Modes. While in a pattern mode,
octaves or banks can be changed using the A-H bank buttons. A step that is
On will be at full pad brightness while a step that is O will be very dim. As the
sequence plays, the pad brightness of the current step will be slightly dim.
ATOM SQ
Owner’s Manual
14
Page 17

3 Advanced Studio One Integration
3.1 Controls
3.1.2 Touch Strip
The touch strip adds expressive control to ATOM SQ. The touch
strip can be assigned to musical functions like Pitch Bend,
Modulation Wheel, etc. See Section 3.2.1.3 for details.
3.1.3 A-H Buttons
Use the A-H buttons to switch the current drum bank in Impact XT or change
the current Octave in Keyboard, Continuous, or Scale Only layout Modes.
In Keyboard, Continuous, and Scale Only layouts, the A button will always be orange.
This button is used as a momentary button for Sustain (press and hold for Sustain).
ATOM SQ
Owner’s Manual
3.1.4 Encoders
The 8 large encoders on your ATOM SQ can back used to control plugin parameters when a plug-in is in focus, whether the plug-in is a
Virtual Instrument, Eect, or Note FX. Depending on which plug-in
is in focus, the parameter mapped to each encoder will vary.
All Studio One Native plug-ins have a default mapping, however, these
controls can be reassigned using the Control Link window. Some thirdparty plug-ins may not have a default mapping, in this case, you must
use Control Link to assign the desired parameter to each encoder. All
custom assignments will work in any Studio One Song, so you only have
to make the assignment once to use it anytime you open the plug-in.
Power User Tip: Your ATOM SQ encoders have a built-in velocity multiplier, so the faster
you turn them, the more quickly they will reach the minimum or maximum or the
parameter range.
15
Page 18

3 Advanced Studio One Integration
3.1 Controls
3.1.5 Navigation Buttons
The Up, Down, Left, and Right navigation buttons to the left of the Shift button
will change their functions depending on what is in focus in Studio One. They can
go to the next or previous track, navigate the Browser, or select events, notes, and
Arranger sections. Pressing and holding the ATOM SQ’s Shift button while pressing
a navigation button will have dierent behaviors depending on what is in focus at
the moment. For example, pressing and holding Shift while an Event is selected,
then pressing Navigation Left will add the Event on the left to the selection.
3.1.6 Transport Buttons
ATOM SQ
Owner’s Manual
These are dedicated Transport buttons on ATOM SQ. Each button
has a primary and secondary command. To access the secondary
command, press and hold Shift while pressing a Transport button.
3.1.7 Global Controls
ATOM SQ keeps certain commonly used controls and commands available
at all times to minimize jumping back and forth through dierent menus.
These are accessed by pressing and holding down the Shift button while
pressing any of the A-H buttons or while turning any of the encoders.
A-H buttons
• Stop. Stops the transport.
• Shift + Stop. Undo the last command or action in Studio One.
• Play. Starts playback from the current position. Press Play to stop playback.
• Shift + Play. Enables or disables Loop. While enabled,
the Play button will illuminate blue.
• Record. Starts recording from current playback position. When the
Pattern Editor is active, press to enable Record / Step Record.
• Shift + Record. Saves the current Song.
• Metronome. Enables or disables the Metronome.
• Shift + Metronome. Enables or disables the Precount.
While accessing their global functions, the A-H buttons will illuminate orange.
To change these buttons to their global control functions, hold the Shift button
while pressing the desired button. These are functions that are xed. Commands
are shown on ATOM SQ’s screen while pressing and holding the Shift button.
16
Page 19

3 Advanced Studio One Integration
1 2 3 4
5 6 7 8
1 2 3 4
5 6 7 8
3.1 Controls
1. Windows Show/Hide
2. Select All on Track
3. Copy
4. Duplicate
5. Redo
6. Deselect All
7. Paste
ATOM SQ
Owner’s Manual
Encoders 1-8
8. Delete
Holding down the ATOM SQ’s Shift button will change the knob assignments
to their global control functions. These are controls that are xed.
Power User Tip: Because these knobs have a velocity multiplier built-in, the faster they
are turned, the more quickly they reach the minimum or maximum value. Slow turns are
best for precise movements.
1. Move Loop
2. Vertical Zoom
3. Loop Start
4. Grid
5. Playhead
6. Horizontal Zoom
7. Loop End
8. Nudge
17
Page 20

3 Advanced Studio One Integration
3.2 Screen Controls
Screen Encoder
The Screen Encoder also features a global function to change presets. If an
Instrument, Eect, or Note FX Editor is in focus, pressing and holding the Shift
button while turning the Screen Encoder will change to the next or previous
preset. The name of the preset will also briey show on ATOM SQ’s display.
Power User Tip: Be sure to save a custom preset before changing the preset or your work
will be lost!
Touch Strip
The Touch Strip will control Track Volume when used with the Shift Button. When
Shift is held, touching the strip and sliding to the left will decrease the selected
track’s volume and sliding to the right will increase the selected track’s volume.
Power User Tip: You can also change the touch strip’s primary assignment to Volume
from the “Performance Cong” menu in Inst mode.
ATOM SQ
Owner’s Manual
3.2 Screen Controls
ATOM SQ’s exible screen puts many dierent commands and
controls at your ngertips. The Page Left and Page Right buttons
will page through additional screen commands, if available.
Power User Tip: To quickly jump back to the rst page, press the mode button a second
time.
Use the button above or below a function to send a command, enable/
disable functions, or show/hide Studio One windows. Use the Screen Encoder
to change a selected screen parameter value like Octave, Rate, etc.
ATOM SQ will dynamically follow what function is currently in focus
in Studio One. Focus is indicated in two dierent ways:
• Arrangement, Browser, Editor, and Console. When one of these windows
• Instrument, Eect, Note FX editors. When one of these editors in
is in focus on ATOM SQ, you will see a thin blue rectangle around it.
focus on ATOM SQ, you see a bright yellow button labeled ATOM
SQ. It the button is not yellow, the editor is not in focus.
18
Page 21

3 Advanced Studio One Integration
3.2 Screen Controls
3.2.1 Instrument Mode
When Instrument mode is engaged, the screen on your ATOM SQ will display
commonly used commands to browse and load Instruments, add or manage
Events, as well as congure certain pad and performance parameters.
3.2.1.1 Browse
Instruments Instrument Note FX
Browser Editor
Load
Selected Folder Folder
ATOM SQ
Owner’s Manual
1 2 3
Editor
Browse
Open Browser
OpenClose
4 5
6
1. Instruments Browser. Opens or closes the Instruments tab of the browser.
Note: that Studio One initially defaults to the “Home” tab at launch. Pressing
the “Instruments Browser” button will jump directly to the Instruments tab.
While the Browser is open:
• Screen Encoder will select the next or previous item in the list
• Navigation arrows Up, Down, Left, and Right will also select the next
or previous item in the list. Note: these arrows are dierent than the Page
Left and Page Right arrows which are directly below the Screen Encoder.
2. Instrument Editor. Shows or hides the currently
selected virtual instrument window.
3. Note FX Editor. Shows or hides the Note FX Editor.
4. Load Selected. Loads the currently selected Instrument or Instrument
Preset onto a new track. Press Shift + Load Selected to replace a track’s
current Instrument with the newly selected Instrument from the Browser.
5. Close Folder. Closes the current folder or collapses a menu
depending on the folder tree mode selected in the Browser.
6. Open Folder. Opens the next folder or expands a menu
depending on the folder tree mode selected in the Browser.
19
Page 22

3 Advanced Studio One Integration
1 2 3
3.2 Screen Controls
3.2.1.2 Instrument Track Editing Controls
Page Up to access the Track Editing Controls. From here you
can add Parts and Patterns, Chorder FX, and more.
1 2 3
Add Add Merge
Chorder FX Arp FX
Tra ck
Synth Lead
Add
Pattern Part Par t
ATOM SQ
Owner’s Manual
Events
DoubleAdd
4 5
1. Add Chorder FX. Loads a Chorder Note FX onto the selected track.
2. Add Arp FX. Loads an Arpeggiator Note FX onto the selected track.
3. Merge Events. The currently selected Events will be merged together.
4. Add Pattern. Adds a one-bar Pattern Event at the current playhead position.
5. Add Part. Adds a one-bar Instrument Part Event at the current playhead position.
6. Double Part. Duplicates the current Event and merges the two
Events together. Note: if this command is used on a Pattern
Event, the Pattern will be converted to an Instrument Part.
3.2.1.3 Performance Conguration
Page Up again to access the Performance Conguration page. This page lets
you adjust the controls on your ATOM SQ to suit your performance needs.
Strip +/- No te
Modwheel Pitchbend
6
Repeat
Performance
Synth Lead
Rate
1/16 100%
4 5
PressureGate
6
1. Strip. Select Strip to use the Screen Encoder to change
the function of the Touch Strip as follows:
• Pitchbend. The Touch Strip will be assigned to the Pitch
Bend MIDI control and always reset back to center on
release, indicated by the red LEDs above the strip.
20
Page 23

3 Advanced Studio One Integration
1 2 3
3.2 Screen Controls
• Modwheel. The Touch Strip will be assigned to the Modulation Wheel
• Expression. The Touch Strip will be assigned to the Expression MIDI
• Breath CC. The touch strip will be assigned to the Breath MIDI
• Repeater (Note Repeat). The touch strip will use the 8 divisions (tall
• Ch.Vol. The touch strip will be assigned to control
• Control Link. The touch strip will be assignable to any
ATOM SQ
Owner’s Manual
MIDI control with minimum value at the far left position and the maximum
value at the far right. While active, the modulation will stay in the last
position that was touched, indicated by the red LEDs above the strip.
control with the minimum value at the far left and the maximum value
at the far right. While active, expression will stay in the last position
that was touched, indicated by the red LEDs above the strip.
control with the minimum value at the far left and the maximum
value at the far right. Expression will stay in the last position that
was touched (indicated by the red LEDs above the strip).
white lines) to change the Note Repeat rate. From left to right: 1/4,
1/8, 1/16, 1/32, 1/4T, 1/8T, 1/16T, 1/32T. In this mode, all red LEDs will
remain lit indicating that the Touch Strip is controlling repeat rate.
the currently selected track’s volume.
parameter using the Control Link function in Studio One.
2. +/-. Select to use the Screen Encoder to change the
3. Note Repeat. When enabled, any note(s) played will repeat at the current Rate.
4. Rate. When selected, the Screen Encoder will change Note Repeat’s rate.
5. Gate. Decreases or increases a note’s repeat length.
6. Pressure. Enables or disables the ability to control note
3.2.1.4 Pad Conguration
Page Up again to access the Pads conguration page. From here you can
set the layout modes of the pads, set the scale mode, and more.
plus and minus buttons assignment:
• Pitchbend, plus pad will raise the pitch as more pressure is applied
and minus will lower the pitch as more pressure is applied.
• Breath/Mod, minus pad’s pressure controls Modulation Wheel
and the plus pad’s pressure controls the Breath MIDI control.
repeat velocity with more or less pressure.
Layout Scale Root
Keyboard Chromatic
C
Pads
Synth Lead
Octave
0 0
4 5
Full Vel.Range
6
1. Layout. When selected, the Screen Encoder will change how the layout of the
pads appear. Note that this feature is not available when using Impact XT.
• Keyboard. Follows the layout of a piano. White keys on the bottom lane
and black keys on the top lane. If a Scale type is selected (other than
21
Page 24

3 Advanced Studio One Integration
3.2 Screen Controls
• Continuous. Assigns all pitches from left to right starting from the
• Scale Only. Assigns only the pitches that are part of a selected Scale
2. Scale. When selected, the Screen Encoder will change the pads
note assignments and bind them to the selected musical Scale.
Note that this feature is not available when using Impact XT.
• Chromatic, all possible notes are available
• Major
• Melodic Minor
• Harmonic Minor
• Natural Minor
• Major Pentatonic
• Minor Pentatonic
• Blues
• Dorian Minor
• Mixolydian
• Phrygian
• Major Triad
• Minor Triad
ATOM SQ
Owner’s Manual
Chromatic), the bright pads will guide you to play the correct notes in the
scale. The dim pads are considered “wrong notes” but are still playable.
bottom lane (pads 1-16), then continuing in the upper lane (pads
17-32). If a Scale type is selected (other than Chromatic), the bright
pads will guide you to play the correct notes in the scale. The dim
pads are considered “wrong notes” but are still playable.
type without access to “wrong notes” from left to right starting from
the bottom lane (1-16), then continuing to the upper lane (17-32).
3. Root. When selected, the Screen Encoder will change the Root
note of a scale (C, C#, D, D#, E, F, F#, G, G#, A, A#, B). The Root note is
the pad that mirrors the color of whatever the track color is set to.
Note that this feature is not available when using Impact XT.
4. Octave. When selected, the Screen Encoder will transpose the
pads note assignments up or down in musical octaves (7 possible
octaves). The octave can also be changed using the B-H buttons.
Note that this feature is not available when using Impact XT.
5. Range. When selected, the Screen Encoder will move the viewable
cross-section of a Piano left or right when in Keyboard layout and will
shift the playable note range of Continuous or Scale Only layouts lower
or higher. Note that this feature is not available when using Impact XT.
6. Full Vel. When enabled, notes will always trigger at a xed velocity of 127.
22
Page 25

3 Advanced Studio One Integration
1 2 3
3.2 Screen Controls
3.2.2 Song Mode
ATOM SQ’s Song mode will change the screen to display commonly used
functions and commands for the overall song like Tempo, showing or hiding
the Console, adding eects, working with the Arranger Track, etc.
3.2.2.1 Transport
Tempo Loop Zoom
120.00 Selection
Marker
ATOM SQ
Owner’s Manual
Loop
Transport
0001.01.01.00
IQAdd
Marker
3.2.2.2 Console
4 5
6
1. Tempo. When selected, the Screen Encoder will
adjust the tempo in ±1 BPM increments.
2. Loop Selection. The currently selected Event(s) will be used to set Loop In
and Out points. You must enable/disable looping using the Transport’s Loop
button. If a loop range has not been set, looping will not be available.
3. Zoom Loop. The selected Event(s) will be used to set the Zoom level.
4. Marker. When selected, the Screen Encoder will
go to the next or previous marker.
5. Add Marker. Creates a Marker at the current playhead position.
6. IQ. Enables or disables Input Quantize. When enabled, your performance will
automatically be quantized after recording (when using a virtual instrument).
1 2 3
Console Inspector Volume
0dB
Console
Synth Lead Track
RecMuteSolo
4 5
6
1. Console. Shows or hides Studio One’s Console.
2. Inspector. Shows or hides Studio One’s Inspector.
23
Page 26

3 Advanced Studio One Integration
1 2 3
3.2 Screen Controls
3. Volume. When selected, the Screen Encoder changes
the volume of the currently selected track.
4. Solo. Solos the currently selected track.
5. Mute. Mutes the currently selected track.
6. Rec. Record enables the currently selected track.
3.2.2.3 Arranger Track
Toggle Duplicate Delete
Arranger
Add From
Selection
ATOM SQ
Owner’s Manual
1 2 3
Range
Arranger
Synth Lead Track
SectionsZoom
3.2.2.4 Eects
4 5
6
1. Toggle Arranger. Opens or closes the Arranger Track.
2. Duplicate. Creates a copy of the currently selected section.
3. Delete. Deletes the currently selected section.
4. Add From Selection. Creates a new Arranger section
from the currently selected Event(s).
5. Zoom. Zooms in or out horizontally.
6. Sections. When selected, the Screen Encoder moves the playhead to
the next or previous Arranger section and selects that section.
Effects Channel Devices
Browser Editor
Effects
Open Browser
OpenCloseLoad
Selected Folder Folder
4 5
6
1. Eects Browser. Opens or closes the Eects tab of the browser. Note that
Studio One initially defaults to the Home tab at launch. Pressing the Eects
Browser button will jump directly to the Eects tab. While the Browser is open:
24
Page 27

3 Advanced Studio One Integration
3.2 Screen Controls
• Screen Encoder will select the next or previous item in the list
• Navigation arrows Up, Down, Left and Right will select the next or previous
2. Channel Editor. Shows or hides the Eects’ interface, the Eects Editor.
3. Devices. When enabled and the Channel Editor is in focus, the Screen
Encoder selects the next or previous Eect in the Channel Editor.
4. Load Selected. Loads the currently selected Eect or Eect Preset onto
the selected track. This option will always be visible on the screen.
5. Close Folder. Either exits the current folder if available or
collapses a menu depending on the Tree mode being used for the
Browser. This option will always be visible on the screen.
6. Open Folder. Either dives into the next folder if available or
expands a menu depending on the Tree mode being used for the
Browser. This option will always be visible on the screen.
Note: Load Selected, Close Folder, and Open Folder will be available on the screen
whether these functions are possible or not.
ATOM SQ
Owner’s Manual
item in the list (note that these arrows are dierent than the Page Left
and Page Right arrows which are directly below the Screen Encoder)
3.2.3 Editor Modes
3.2.3.1 Pattern Editor
ATOM SQ’s Editor mode will change the screen to display commonly used
functions and commands for each of Studio One’s Editor windows (Audio, Pattern,
and Part). Pressing the Editor button will open the respective editor type for
the currently selected Event(s) in the Editor Window. Pressing the Song or Inst
buttons will close the Editor window in Studio One and ATOM SQ’s screen will
change accordingly. The User buttons are also available while in Editor mode.
When the Pattern Editor is active, these controls will function as follows:
• Navigation Left and Right Arrows. Bank to the next or previous 16
steps (if available). Holding down Shift + either Navigation Left or Right
will select the next or previous Pattern Event in the Arrangement.
• Navigation Up and Down Arrows. Select the next or previous
lane for programming (tapping a pad in the upper lane will also
select the pad’s respective lane in the Pattern Editor).
• Plus (+). Use the Plus (+) to add an accent to a step. Press and
hold +, then tap a pad in the lower lane to add an accent.
• Minus (-). Use the Minus (-) button to add a tie across multiple steps. Press
and hold -, then tap a pad in the lower lane where the note should start
and tap a step later in the pattern where you want the note to end.
25
Page 28

3 Advanced Studio One Integration
4 5
3.2 Screen Controls
Pattern: Variations
New Duplicate Variation
Variation Variation
1. New Variation. Creates a new, empty pattern variation.
2. Duplicate Variation. Copies the current variation’s pattern into a new variation.
ATOM SQ
Owner’s Manual
1 2 3
Variation 1
Pattern: Variations
Synth Lead Track
SwingResolutionSteps
16 1/16 0%
6
3. Variation. When selected, the Screen Encoder will switch
to the next or previous Variation. If a variation is renamed in
Studio One, the new name will be reected here as well.
4. Steps. When selected, the Screen Encoder will change the amount of
steps for the pattern. If more than 16 steps are created, the Navigation Left
and Right Arrow buttons will bank to the next or previous 16 steps.
5. Resolution. When selected, the Screen Encoder will change
the resolution of the pattern to be shorter note durations
like 1/32 notes, or longer durations like 1/4 notes.
6. Swing. When selected, the Screen Encoder will apply more or less
swing feel (delaying the 2nd and 4th notes) to the pattern where
0% is no swing and 100% is the maximum amount of swing.
Pattern: Lanes (Drum Mode only)
1 2 3
Layout Set Every Shift
Drums 4th
16 1/16 Lane
Pattern: Lanes
Impact XT Track
ClearResolutionSteps
4 5
6
1. Layout. Choose between Drums and Melodic layout.
2. Set Every 4th. Fills each 4th step in the selected lane with notes.
3. Shift. When selected, the Screen Encoder will shift
a lane’s existing notes either right or left.
26
Page 29

3 Advanced Studio One Integration
4 5
3.2 Screen Controls
4. Lane Steps. When selected, the Screen Encoder will change the amount
of steps in the selected lane independent of a pattern’s steps.
5. Lane Resolution. When selected, the Screen Encoder will change a lane’s
resolution to shorter or longer durations independent of the pattern’s resolution.
6. Clear Lane. Clears all notes in the selected lane.
3.2.3.2 Part Editor
When in the Part Editor, ATOM SQ’s Navigation Left and Right
arrows will select the next or previous note. Holding down Shift +
either Navigation Left or Right will select multiple notes.
Part: Main
Quantize Toggle Grid
ATOM SQ
Owner’s Manual
1 2 3
Snap
Part: Main
Synth Lead Track
VelocityNudgeTranspose
6
1. Quantize. Moves all selected notes’ start positions
precisely on the nearest grid point.
2. Toggle Snap. Toggles snap to grid on or o.
3. Grid. Changes the quantization grid to shorter or longer note values.
4. Transpose. When selected, the Screen Encoder will transpose the
selected note(s) up or down. Alternatively, the Navigation Up and Down
buttons will also transpose the selected note(s) up or down. Holding
down ATOM SQ’s Shift button + either Navigation Up or Down will
transpose a note Up or Down one musical octave respectively.
5. Nudge. When selected, the Screen Encoder will move the selected
note(s) left or right depending on the setting of the quantization grid.
6. Velocity - when selected, the Screen Encoder will
change the velocity of the selected note(s).
27
Page 30

3 Advanced Studio One Integration
1 2 3
3.2 Screen Controls
Part: Alt
Humanize Restore Split at
Part End Part End to Tracks
Timing
Part: Alt
Synth Lead Track
ATOM SQ
Owner’s Manual
Grid
ExplodeRepeat toExtend to
3.2.3.3 Audio Editor
Audio 1
4 5
6
1. Humanize. Alters note start and end times and velocity within a
very small threshold. This provides just enough variation to make
a performance sound more like a human played the parts.
2. Restore Timing. Restores the original timing of
quantized Instrument Parts or notes.
3. Split at Grid. Splits the selected note(s) on the current quantization grid.
4. Extend to Part End. Takes the selected note(s) and
extends their end points to the end of the Event.
5. Repeat to Part End. Takes a selected note and repeats it
according to the quantization grid until the end of the Part.
6. Explode to Tracks. Places each pitch within individual
Instrument Parts on separate tracks.
Send to Play from Goto Event
Impact
Timing
Audio 1
Vocal Track
SplitTransientsCreate
Crossfades
1. Send To Impact. Creates a new instrument track with Impact XT loaded
and assigns each selected audio Event or each bend marker to a pad.
2. Play from Selected. Moves the playhead to the beginning
of an Event while the transport is stopped or playing.
3. Goto Event. Moves the playhead to the beginning
of an Event if the transport is stopped.
4. Create Crossfades. Automatically creates crossfades
in between selected split audio events.
5. Transients. Moves the playhead to the next or previous transient or Bend Marker.
6. Split. Splits the Event at the current playhead position.
28
Page 31

3 Advanced Studio One Integration
1 2 3
3.2 Screen Controls
Audio 2
Send to Reverse Volume
SampleOne
Remove
Crossfades
Audio 2
Vocal Track
Merge
Events
ATOM SQ
Owner’s Manual
Split at
Grid
3.2.4 User Mode
4 5
6
1. Send To SampleOne. Creates a new instrument track with SampleOne
XT loaded and assigns each selected audio Event to a piano key.
2. Reverse. Reverses the selected audio Event.
3. Volume. When selected, the Screen Encoder will increase
or decrease the volume of the Audio Event. NOTE: this does
not control a channel’s volume in the Console.
4. Remove Crossfades. Removes crossfades between selected split audio events.
5. Merge Events. Merges the selected events.
6. Split at Grid. Splits the Event at every crossing in the current quantization grid.
While in User mode, your ATOM SQ will send any commands currently assigned via
Studio One’s External Devices Editor.
To open the External Device Editor in Studio One, select
External from the far left column in the Console.
29
Page 32

3 Advanced Studio One Integration
3.2 Screen Controls
Double-click on ATOM SQ to bring up the Editor. User buttons have default
commands assigned, but these can be changed and customized.
To assign a function to any of the ATOM SQ screen buttons, rightclick on the User #’x’ label and choose “Assign Command”.
ATOM SQ
Owner’s Manual
Select a command from the list then press “OK”, or search for a specic
command or Macro. After pressing “OK” the selected command will
be assigned to that User button, and the name of the command will
appear in that space on ATOM SQ’s screen. User button assignments
will always be there regardless of the session being worked on.
While the External Device Editor is open, you can also view the
assignments for the focused object for 8 knobs on your ATOM SQ.
The default User Button assignments are as follows:
Page 1:
Add Audio Edit in
Melodyne
User Controls: Global
Page 1/4
Zoom
Loop
Zoom to
Selection
Remove
MelodyneTrac k
Tap
Tempo
Page 2:
Convert Convert
To Pattern
User Controls: Global
Page 2/4
Drum
View
Piano
View
Clear
PatternTo Part
Score
View
30
Page 33

3 Advanced Studio One Integration
3.2 Screen Controls
Page 3:
ATOM SQ
Owner’s Manual
Scratchpad Toggle
Detached
User Controls: Global
Page 3/4
Open...
Tra ck
Chord
Selector
Tracklist
Apply
Chords
Page 4:
This page displays specialized controls for the Studio One Show Page:
Next
Patch
Previous
Patch
Next
Setlist
User Controls: Global
Page 4/4
Setlist
Loop
Setlist
PerformPrevious
31
Page 34

4 Advanced Ableton Live Integration
4.1 Pads
4 Advanced Ableton Live Integration
ATOM SQ is also a unique Ableton Live controller, designed for production
and live performance. You can launch clips and scenes during a
performance, select devices and edit parameters, navigate tracks and
scenes, control each track’s volume, panning, and send levels—plus
do all your drum programming in Ableton from the ATOM SQ!
When connected to Ableton Live, the Studio One logo light on the
ATOM SQ will turn blue and it will congure automatically.
You can conrm that ATOM SQ is connected by going to Live
Menu>Preferences>Link MIDI in macOS or Options>Preferences>Link
MIDI on Windows. There should be a control surface labeled “ATOMSQ”
and both Input and Output ports should be set to “ATM SQ”.
Note: Ableton Live version 10.1.15 or later is required for the features described in
this section.
4.1 Pads
4.1.1 RGB Colors
Pads change color depending on which pad layout mode is selected while
in Instrument mode. In Song mode, the clip color in Live’s Session view
will determine the color of the pads on the top lane of ATOM SQ.
ATOM SQ
Owner’s Manual
4.1.2 Triggering Notes or Clips
All 32 pads are velocity sensitive in Instrument mode. Strikes with less force result
in a quiet sound, and strikes with more force result in a louder sound (unless Full
Velocity or 16-vel is enabled). All pads are also sensitive to pressure. After striking and
pressing down on a pad, more or less pressure can be applied to control multiple
expressive parameters when available in your software (ex., aftertouch, etc). In Song
mode, the pads will trigger the corresponding clip in the “box” around the clips.
4.1.3 Plus and Minus Pads
In Instrument mode, the + and - pads are pressure sensitive buttons.
They can be assigned to either Pitch Bend or Octave Up/Down
commands. Please note: These assignments must be made before
Live is launched. See Section 2.1 for more information.
In Song mode, the plus button will launch the currently selected Scene. The
minus button toggles the lower lane from Track select mode to Clip stop mode.
This button will latch if pressed; it will be momentary if pressed and held.
4.1.4 Touch Strip
In Instrument mode, the touch strip adds expressive control to ATOM SQ. The touch
strip can be assigned to musical functions like Pitch Bend, Modulation Wheel, etc. In
Song mode, the touch strip controls Live’s crossfader. Please note: This assignment
must be made before Live is launched. See Section 2.1 for more information.
32
Page 35

4 Advanced Ableton Live Integration
1 2 3 4
5 6 7 8
4.1 Pads
4.1.5 A-H Buttons
In Instrument mode, the A-H buttons can change the current drum bank or
change the current Octave in Keyboard layout. In Keyboard layout, the ‘A’
button is used as a momentary button for Sustain (press and hold to Sustain).
In Song mode, the ‘A’ button will toggle between Arranger and Session views,
the ‘B’ button will show or hide the Browser, the ‘D’ button will show or hide
Details view, and the ‘H’ button will toggle between Device and Clip views.
4.1.6 Knobs 1-8
The 8 main knobs change what they control depending on the
mode. In Instrument or Editor modes, they are used to control
parameters in the currently selected Device or Instrument.
In Song mode, the knobs control channel parameters:
ATOM SQ
Owner’s Manual
1. Volume
2. Pan
3. Send A
4. Send B
5. Send C
6. Send D
7. Send E
8. Send F
In User mode, there are 6 pages of knob user assignments for 48 possible knob
assignments. Select a User Page from the screen, then map a knob using Live’s
MIDI Map mode. Note that it is possible to map the screen buttons, but this is not
recommended as they are momentary switches. Make sure a User page is selected
before entering Live’s MIDI Map mode to or you will be mapping the User button.
Power User Tip: These knobs have a velocity multiplier built in. The faster they are turned,
the more quickly they reach min or max.
33
Page 36

4 Advanced Ableton Live Integration
4.2 Screen Controls
4.1.7 Navigation Buttons
The Up, Down, Left, and Right navigation buttons to the left of the
Shift button will navigate through clips and scenes in Session view.
In the Arranger view, the navigation Left and Right buttons will
select the next or previous track and the navigation Up and Down
buttons plus Shift will move the “box” up or down respectively.
Note: pressing the navigation Up and Down buttons without Shift will still control Scene
selection in Session view even though Arranger view is still in focus.
4.1.8 Transport Buttons
ATOM SQ
Owner’s Manual
There are dedicated transport buttons on ATOM SQ. Some buttons have
a primary and secondary command (when Shift is also held).
• Stop. Stops the transport from playing. Press a second time tol return to zero.
• Shift + Stop. Undo the last command or action.
• Play. Starts the transport.
• Shift + Play. Enables or disables Loop.
• Record. Begins recording from the point of the playhead in Arranger
• Shift + Record. Enables “Capture MIDI”.
• Metronome. Enables or disables the Metronome.
4.2 Screen Controls
The screen commands on your ATOM SQ will change
depending on the currently selected mode.
Press a screen button to either select a function or trigger a
command. Use the Screen Encoder to change the selected screen
parameter’s value in Instrument mode (ex., Octave, Rate, etc.).
While in Song mode, the Screen Encoder will move the playhead forward or back.
Holding down the Shift button while turning the Screen Encoder will change the
master Tempo.
view. In Session view, toggles Record Overdub mode.
34
Page 37

4 Advanced Ableton Live Integration
1 2 3
4 5
4.2 Screen Controls
4.2.1 Instrument Mode
Instrument mode will change the screen to display functions used to control
a virtual instrument.
4.2.1.1 Pad Conguration
ATOM SQ
Owner’s Manual
Pads Range
Keys
Pad Configuration
Chrom
Scale
Root
Octave
0
C
0
All
Velocity
6
1. Pads. When selected, the Screen Encoder will change
how the layout of the pads appear.
• Keys. Follows the layout of a piano. White keys on the bottom lane
and black keys on the top lane. If a Scale type is selected (other than
Chromatic), the bright pads will guide you to play the correct notes in the
scale. The dim pads are considered “wrong notes” but are still playable.
• Blocks. Assigns one drum bank to the left side and one
drum bank to the right side. The rst bank begins on
Pad 1 and the second bank begins on Pad 9.
• Continuous. Assigns all pitches from left to right starting from the bottom
lane (pads 1-16), then continuing in the upper lane (pads 17-32).
2. Range/Transpose. When selected, turning the Screen Encoder will
either change the viewable range of the keyboard in Key mode, or
transpose the pads in either Blocks or Continuous modes.
3. Octave. When selected, the Screen Encoder will transpose the pads
note assignments up or down in musical octaves (7 possible octaves).
Note: the octave can also be changed using the B-H buttons.
4. Scale. When selected, the Screen Encoder will change the pads note
assignments and constrain them to the selected musical Scale.
• Chromatic, all possible notes are available
• Major
• Melodic Minor
• Harmonic Minor
• Natural Minor
• Major Pentatonic
• Minor Pentatonic
• Blues
• Dorian Minor
• Mixolydian
• Phrygian
35
Page 38

4 Advanced Ableton Live Integration
4.2 Screen Controls
5. Root. When selected, the Screen Encoder will change the Root note of a scale
(C, C#, D, D#, E, F, F#, G, G#, A, A#, B). The Root note is indicated by the green pads.
6. Velocity. When selected, the Screen Encoder will
toggle between three velocity modes:
• All. The pads can trigger all possible velocities from 1-127.
• Full. The pads will send a xed velocity of 127.
• 16-vel. Only available when in Blocks or Continuous modes, 16-vel
4.2.1.2 Arpeggiator
1 2 3
ATOM SQ
Owner’s Manual
takes a selected MIDI note from the top lane, and maps the selected
note across 16 possible xed velocities in the bottom lane. Pad 1 is
xed at a velocity of 7, and pad 16 is xed at a velocity of 127.
Mode Swing
Up
Off
Arp
4 5
0%
Pad Configuration
1/16
Rate
Clear
Sequence
1
Octaves
6
Page up to get to Arp Mode options. Arp mode only stays engaged while on the
arpeggiator page.
1. Mode. When selected, the Screen Encoder changes
the Play Mode for the Arpeggitator.
• Up. The arpeggio starts at the lowest held note and travels upward through
the held notes, then returns to the lowest note as the arpeggio begins again.
• Down. The arpeggio starts at the highest held note and
travels downward through the held notes, then returns
to the highest note as the arpeggio begins again.
• Up/Down. The arpeggio starts at the lowest held note,
travels upward to the highest, then travels back down to
the lowest note, and the arpeggio begins again.
• Down/Up. The arpeggio starts at the highest held note,
travels downward to the lowest, then travels back up to
the highest note, and the arpeggio begins again.
• Random. The arpeggio plays the currently held notes in a random pattern.
• Chord. The currently held chord (or single note)
is repeated as long as it is held.
• Input. The arpeggio pattern is derived from the
order in which notes are played and held.
2. Swing. When selected, the Screen Encoder will adjust the
amount of “Swing” that is applied to the sequence.
3. Clear Sequence. When pressed, stops a held sequence.
4. Arp. When pressed, toggles between the Arpeggiator’s O, On, and Hold modes.
36
Page 39

4 Advanced Ableton Live Integration
4.2 Screen Controls
5. Rate. When selected, the Screen Encoder will adjust how fast or
slow the arpeggiator steps through each note in the sequence.
6. Octave. When selected, the Screen Encoder will change how many
octaves the sequence will step through before restarting.
4.2.2 Song Mode
Song mode will display commonly used functions and commands for your Session.
1 2 3
Solo Mute Arm
ATOM SQ
Owner’s Manual
Track Name
Device Name
Clip StopScene
4 5
6
1. Solo. Solos the currently selected track.
2. Mute. Mutes the currently selected track.
3. Arm. Record arms the currently selected track.
4. Clip. Launches the currently selected clip.
5. Scene. Launches the currently selected scene (independent of the box).
6. Stop. Stops the currently playing clip.
37
Page 40

4 Advanced Ableton Live Integration
4 5
4.2 Screen Controls
4.2.3 Editor Mode
Editor mode will display functions specic to controlling a Device.
1 2 3
Lock < Device Device >
On/Off Bank >< Bank
ATOM SQ
Owner’s Manual
Track Name
Device Name
6
4.2.4 User Mode
1. Lock. Locks knob 1-8 controls to the currently selected Device.
2. < Device. Selects the previous Device.
3. Device >. Selects the next Device.
4. On/O. Turns the currently selected Device on or o.
5. < Bank. Selects the previous knob 1-8 Device
assignments in banks of 8 (when applicable).
6. Bank >. Selects the next knob 1-8 Device assignments
in banks of 8 (when applicable).
User mode allows for Knobs 1-8 to be completely user assignable using Live’s MIDI
Map mode. Each screen button will change the current bank of knobs for 48 possible
assignments.
User 1 User 2 User 3
User 4 User 6User 5
38
Page 41

5 Studio One Artist Quick Start
5.1 Installation and Authorization
5 Studio One Artist Quick Start
ATOM SQ
Owner’s Manual
All registered ATOM SQ users receive Studio One Artist recording
and production software. Whether you are about to record your
rst album or your ftieth, Studio One Artist provides you with all of
the tools necessary to capture and mix a great performance.
Power User Tip: As a valued PreSonus customer, you are eligible for a discount upgrade
to Studio One Professional. For more details on the Studio One upgrade program for
PreSonus customers, please visit https://shop.presonus.com/products/software/studio-
one-prods. Studio One Professional is also available as part of a PreSonus Sphere
membership. See www.presonus.com/sphere for more information.
5.1 Installation and Authorization
Once you have installed the drivers for your audio interface and connected it
to your computer, you can use the included PreSonus Studio One Artist musicproduction software to begin recording, mixing, and producing your music.
To install Studio One Artist, log into your My PreSonus account and register
your ATOM SQ. Your product key for Studio One Artist will automatically be
registered to your My PreSonus account, along with your hardware registration.
Downloading and Running the Studio One Installer
To install Studio One Artist, download the Studio One Artist installer from
your My PreSonus account to the computer on which you will use it.
Windows: Launch the Studio One Artist installer
and follow the onscreen instructions.
Mac: Drag the Studio One Artist application into the
Applications folder on your Mac hard drive.
39
Page 42

5 Studio One Artist Quick Start
5.2 Setting Up Studio One
Authorizing Studio One
When Studio One is launched for the rst time on your computer, it will
communicate with your My PreSonus account and verify your registration. To
ensure a seamless authorization process, make sure to download your installer
to the computer on which you will be using it, and be sure that your computer is
connected to the Internet when you launch the application for the rst time.
Installing Bundled Content for Studio One Artist
Studio One Artist comes bundled with an array of demo and tutorial
materials, instruments, loops, and samples. The Studio One Artist
bundle includes all that you need to begin producing music.
The rst time you launch Studio One Artist, you will be prompted
to install its companion content. Select the content you wish to
add and click “Install.” The content will automatically begin to
download and install from your My PreSonus user account.
ATOM SQ
Owner’s Manual
Power User Tip: You may be prompted to enter your My PreSonus user account
information. Clicking “Remember Credentials” will allow you to have immediate access to
any content you purchase from the PreSonus Marketplace.
5.2 Setting Up Studio One
Studio One Artist was designed to work with PreSonus interfaces and provides
unique interoperability and simplied setup. When Studio One Artist is
launched, by default you will be taken to the Start page. On this page, you
will nd document-management and device-conguration controls, as well
as a customizable artist prole, a news feed, and links to demos and tutorials
from PreSonus. If your computer is connected to the Internet, these links will
be updated as new tutorials become available on the PreSonus Web site.
Complete information on all aspects of Studio One Artist is available in
the Reference Manual PDF located within Studio One. The information
in this tutorial covers only the basic aspects of Studio One Artist and is
intended to get you set up and recording as quickly as possible.
40
Page 43

5 Studio One Artist Quick Start
5.2 Setting Up Studio One
5.2.1 Conguring Audio Devices
In the middle of the Start page, you will see the Setup area. Studio One
Artist automatically scans your system for all available drivers and selects
a driver. By default, it will choose a PreSonus driver if one is available.
1. Click on the Congure Audio Interface link to select your audio interface driver.
ATOM SQ
Owner’s Manual
2. Select your audio interface from the Audio Device pulldown menu. From this page, you can also adjust your device
buer block size. Click OK when you are nished.
5.2.2 Conguring MIDI Devices
From the External Devices window in Studio One Artist, you can congure
your MIDI keyboard controller, sound modules, and control surfaces. This
section will guide you through setting up other MIDI keyboard controllers
and sound modules. Please consult the Reference Manual located within
Studio One for complete setup instructions for other MIDI devices.
If you are using a third-party MIDI interface or USB MIDI-controller
keyboard, you must install any required drivers for these devices before
beginning this section. Please consult the documentation that came
with your MIDI hardware for complete installation instructions.
Note: Studio One will automatically congure your ATOM SQ for control. No setup is
required.
41
Page 44

5 Studio One Artist Quick Start
5.2 Setting Up Studio One
Setting up a MIDI Keyboard controller
A MIDI keyboard controller is a hardware device that is generally used for playing
and controlling other MIDI devices, virtual instruments, and software parameters.
In Studio One Artist, these devices are referred to as Keyboards, and they must be
congured before they are available for use. In some cases, your MIDI keyboard
controller is also used as a tone generator. Studio One Artist views the controller
and tone-generation functions as two dierent devices: a MIDI keyboard controller
and a sound module. The MIDI controls (keyboard, knobs, faders, etc.) will be
set up as a Keyboard. The sound modules will be set up as an Instrument.
You can set up your external MIDI devices from the Setup area
in the Start page. Before setting up a new Song for recording,
take a moment to congure external devices.
Make sure you have connected the MIDI Out of your external MIDI controller to a
MIDI In on your PreSonus audio interface (if available) or another MIDI interface. If
you are using a USB MIDI controller, connect it to your computer and power it on.
1. Click on the Congure External Devices link in the Setup area on
the Start page to launch the External Devices window.
ATOM SQ
Owner’s Manual
2. Click the Add button. This will launch the Add Device window.
42
Page 45

5 Studio One Artist Quick Start
5.2 Setting Up Studio One
3. From the menu on the left, select your MIDI controller from the list of
ATOM SQ
Owner’s Manual
manufacturers and models. If you do not see your MIDI controller listed,
select New Keyboard. At this point, you can customize the name of
your keyboard by entering the manufacturer and device names.
4. You must specify which MIDI channels will be used to communicate with
this keyboard. For most purposes, you should select all MIDI channels.
If you are unsure of which MIDI channels to choose, select all 16.
5. Studio One allows you to lter out specic control functions. If you would
like Studio One to ignore Aftertouch, Pitch Bend, Program Change, or
all CC messages, enable ltering for any or all of these messages.
6. In the Receive From drop-down menu, select the MIDI interface
input from which Studio One Artist will receive MIDI data (that
is, the MIDI port to which your keyboard is connected).
Power User Tip: In the Send To drop-down menu, select the MIDI interface output
from which your Studio One Artist will send MIDI data to your keyboard. If your
keyboard controller doesn’t need to receive MIDI data from Studio One, you can
leave this unselected.
7. If this is the only keyboard that you will use to control your external
synthesizers and virtual instruments, you should check the box
next to Default Instrument Input. This will automatically assign your
keyboard to control all MIDI devices in Studio One Artist.
8. Click “OK.”
If you have a sound module that you’d like to connect, leave the External
Devices window open and proceed to the next part of this section.
If not, you can close the window and skip to the next section.
Setting up an External MIDI Sound Module
MIDI instrument controllers (keyboards, MIDI guitars, etc.) send musical information,
in the form of MIDI data, to tone modules and virtual instruments, which respond
by generating sound as instructed. Tone modules can be standalone sound devices
or can be integrated into a MIDI instrument, such as a keyboard synthesizer. Studio
One Artist refers to all tone generators as Instruments. Once you have set up your
MIDI keyboard controller, take a moment to congure your sound module.
43
Page 46

5 Studio One Artist Quick Start
5.2 Setting Up Studio One
Make sure you have connected the MIDI In of your external
sound module to the MIDI Out of your MIDI interface.
1. In the External Devices window, click the Add button.
2. Select your device in the menu on the left. If your device is not listed,
ATOM SQ
Owner’s Manual
select New Instrument. At this point you can customize the name of
your keyboard by entering the manufacturer and device names.
3. Specify which MIDI channels will be used to communicate with this sound
module. For most purposes, you should select all MIDI channels. If you are
unsure of which MIDI channels to select, we suggest you select all 16.
4. In the Send To menu, select the MIDI interface output from which Studio One
Artist will send MIDI data to your sound module. Click “OK” and close the External
Devices window. You are now ready to start recording in Studio One Artist.
The rest of this Quick Start Guide will go over how to set
up a Song and will discuss some general workow tips for
navigating through the Studio One Artist environment.
44
Page 47

5 Studio One Artist Quick Start
5.3 Creating a New Song
5.3 Creating a New Song
Now that you’ve congured your audio and MIDI devices, let’s create
a new Song. We’ll start by setting up your default audio I/O.
1. From the Start page, select “Create a New Song.”
2. In the New Song window, name your Song and choose the directory in
ATOM SQ
Owner’s Manual
which you’d like it saved. You’ll notice a list of templates on the left. These
templates provide quick setups for a variety of devices and recording
situations. The section will describe creating a Song from an empty session.
3. Select “Empty Song” from the Templates list. At this point, you should give
your Song a name and select your preferred sample rate and bit depth for
recording and playback. You can also set the length of your Song and the
type of time format you would like the timeline to follow (notation bars,
seconds, samples, or frames). Click the OK button when you are nished.
Power User Tip: If you plan to import loops into your Song, make sure that the Stretch
Audio Files to Song Tempo option is selected. This will automatically import loops at the
correct tempo.
5.3.1 Conguring Your Audio I/O
1. Click on Song | Song Setup to set your sample rate and
resolution and congure your audio I/O.
45
Page 48

5 Studio One Artist Quick Start
5.3 Creating a New Song
2. Click on the Audio I/O Setup tab.
3. From the Inputs tab, you can enable any or all of the inputs on your
ATOM SQ
Owner’s Manual
audio interface that you’d like to have available. We recommend that you
create a mono input for each of the inputs on your interface. If you plan
on recording in stereo, you should also create a few stereo inputs.
4. Click on the Outputs tabs to enable any or all of the outputs on your
audio interface. In the lower right corner, you will see the Audition
Select menu. This allows you to choose the output from which you
will audition audio les prior to importing them into Studio One
Artist. In general, you will want this to be the main output bus.
Power User Tip: If you would like this I/O conguration to be the same every time you
open Studio One, click the Make Default button.
46
Page 49

5 Studio One Artist Quick Start
5.3 Creating a New Song
5.3.2 Creating Audio and Instrument Tracks
1. In the upper left corner of the Arrange window, you will notice
several buttons. The button furthest to the right is the Add Tracks
button. Click on this button to open the Add Tracks window.
2. In the Add Tracks window, you can customize the track name and
color, add a preset rack of eects, and set the physical source for
the input and output of your audio tracks. Most important, you
can select the number and type of tracks you’d like to create.
ATOM SQ
Owner’s Manual
Audio. Use this track type to record and playback audio les.
Instrument. Use this track to record and playback MIDI data to
control external MIDI devices or virtual instrument plug-ins.
Automation. This track type lets you create automated
parameter controls for your session.
Folder. This track helps you to manage your session as
well as to quickly edit multiple tracks at once.
Power User Tip: If you would like to add an audio track for each of the available
inputs, go to Track | Add Tracks for All Inputs.
Custom
Track
Color
ST/Mono
Audio Input
Source Select
Mute
Solo
Rec
Arm
Monitor
Track
Name
Meter
Note: Instrument tracks are nearly identical to audio tracks. The Input Source list for
Instrument tracks lists available external MIDI devices as well as any virtual instruments
that have been added to the Song.
47
Page 50

5 Studio One Artist Quick Start
5.3 Creating a New Song
5.3.3 Recording an Audio Track
1. To begin recording, create an audio track from the Add Tracks
window, set its input to Input 1 on your audio interface,
and connect a microphone to the same input.
2. Select Record Enable on the track. Turn up the Input 1 level on your audio
interface while speaking/singing into the microphone. You should see
the input meter in Studio One Artist react to the input. Adjust the gain
so the input level is near its maximum without clipping (distorting).
ATOM SQ
Owner’s Manual
You are now ready to start recording. For complete instructions, please consult the
Studio One Reference manual located in Help | Studio One Reference Manual.
5.3.4 Adding Virtual Instruments and Eects
You can add plug-ins and instruments to your Song by dragging-and-dropping
them from the browser. You can also drag an eect or group of eects from one
channel to another, drag in customized eects chains, and instantly load your
favorite virtual-instrument preset without ever scrolling through a menu.
Opening the Browser
In the lower right corner of the Arrange window are three buttons:
Edit. The Edit button opens and closes the audio and MIDI editors.
Mix. The Mix button opens and closes the Mixer window.
Browse. The Browse button opens the Browser, which displays all of the
available virtual instruments, plug-in eects, audio les, and MIDI les,
as well as the pool of audio les loaded into the current session.
48
Page 51

5 Studio One Artist Quick Start
5.3 Creating a New Song
Drag-and-Drop Virtual Instruments
To add a virtual instrument to your session, open the browser and click on
the Instrument button. Select the instrument or one of its patches from the
Instrument browser and drag it into the Arrange view. Studio One Artist will
automatically create a new track and load the instrument as the input.
ATOM SQ
Owner’s Manual
Drag-and-Drop Eects
To add a plug-in eect to a track, click the Eects button in the browser and
select the plug-in or one of its presets in the eects browser. Drag-and-drop
the selection over the track to which you would like to add the eect.
Drag-and-Drop Audio and MIDI Files
Audio and MIDI les can be quickly located, auditioned, and imported into
your Song by dragging them from the le browser into the Arrange view.
If you drag the le to an empty space, a new track will be created with
that le placed at the position to which you dragged it. If you drag the le
to an existing track, the le will be placed as a new part of the track.
49
Page 52

Dinner is Served
Added bonus: PreSonus’ previously Top Secret recipe for…
Redsh Couvillion
Ingredients:
• ¼ C Vegetable oil
• ¼ C flour
• 1 onion diced
• 1 clove garlic minced
• 1 green pepper diced
• 3 celery stalks diced
• 1 14oz can diced tomatoes
• 1 bottle light beer
• 2 bay leaves
• 1 tsp thyme
• 2 lbs Redfish fillets
Cooking Instructions:
1. In a heavy saucepan or large skillet, heat oil on medium high and slowly add our a tablespoon at a time to create a roux.
Continue cooking the roux until it begins to brown, creating a dark blond roux.
2. Add garlic, onions, green pepper, and celery to roux.
3. Sauté vegetables for 3-5 minutes until they start to soften.
4. Add tomatoes, bay leaves, thyme, and redsh. Cook for several minutes.
5. Slowly add beer and bring to a low boil.
6. Reduce heat and simmer uncovered for 30-45 minutes until redsh and vegetables are completely cooked, stirring occasionally. Break up redsh into bite size chunks and stir in. Add pepper or hot sauce to taste. Do not cover.
7. Serve over rice
Serves 6-8
While not one of Southeast Louisiana’s more famous dishes, Redsh Couvillion is a favorite way to serve our favorite Gulf sh.
Also known as Reds or Red Drum, Redsh is not only fun to catch, it’s also delicious!
© 2020 PreSonus Audio Electronics, Inc. All Rights Reserved. Impact, Presence, SampleOne, and Studio One are all trademarks or registered trademarks of PreSonus Software Ltd.
Ableton is a registered trademark of Ableton. Mac and macOS are registered trademarks of Apple, Inc., in the U.S. and other countries. Windows is a registered trademark of Microsoft,
Inc., in the U.S. and other countries. Other product names mentioned herein may be trademarks of their respective companies. All specications subject to change without notice...
except the recipe, which is a classic.
Page 53

ATOM SQ
Hybrid MIDI Keyboard / Pad Performance
and Production Controller
Owner’s Manual
18011 Grand Bay Ct. • Baton Rouge,
®
Louisiana 70809 USA• 1-225-216-7887
www.presonus.com
Part# 70-52000154-A
 Loading...
Loading...