PRESONUS 26x26 FireWire Recording, FIRESTUDIO System User Manual

FIRESTUDIO
26x26 FireWire Recording System w/ Optical I/O
User’s Manual v.1.0
PreSonus Audio Electronics, © 2006
All Rights Reserved.
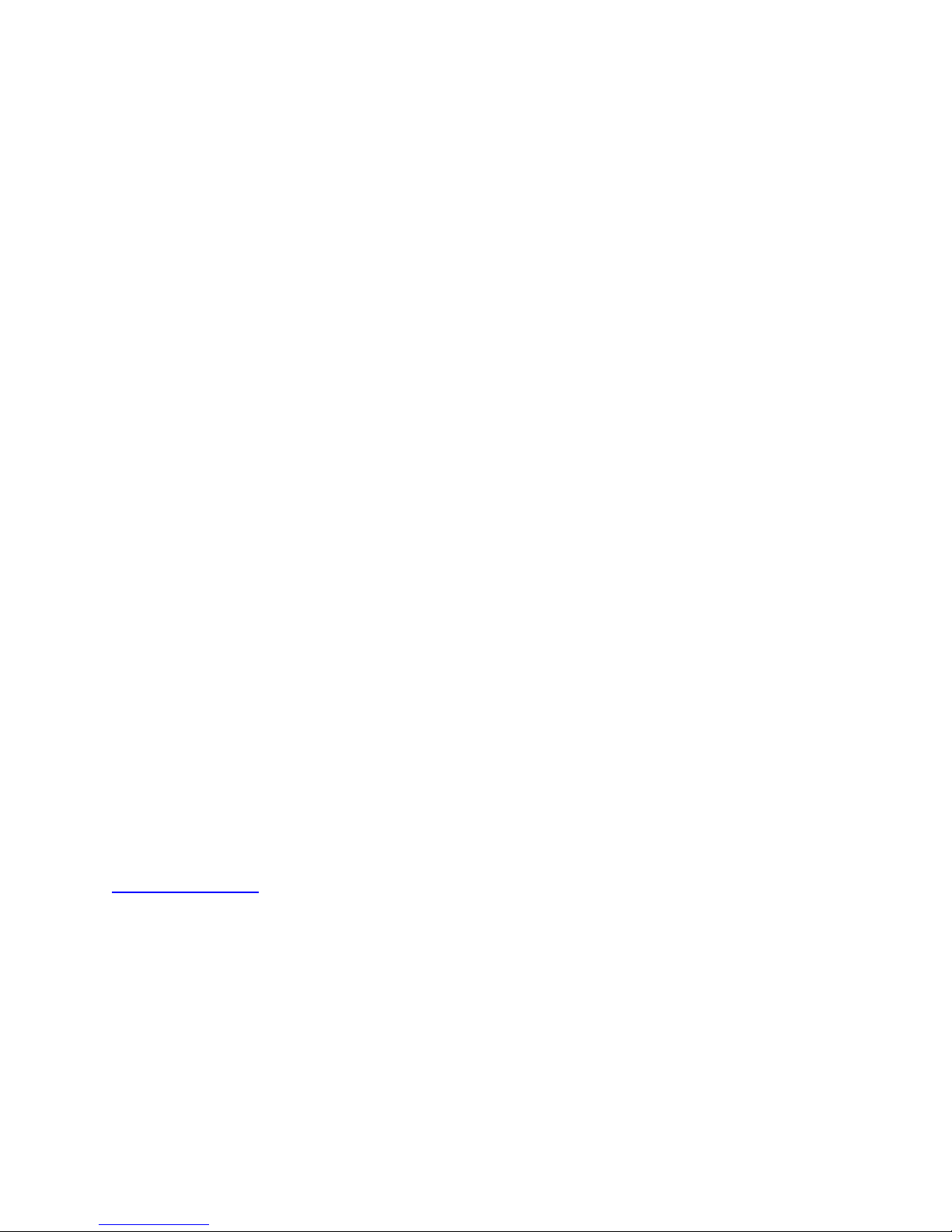
PreSonus Limited Warranty
PreSonus Audio Electronics Inc. warrants this product to be free of defects in material and
workmanship for a period of one year from the date of original retail purchase. This
warranty is enforceable only by the original retail purchaser. To be protected by this
warranty, the purchaser must complete and return the enclosed warranty card within 14 days
of purchase. During the warranty period PreSonus shall, at its sole and absolute option,
either repair or replace, free of charge, any product that proves to be defective on inspection
by PreSonus or its authorized service representative. To obtain warranty service, the
purchaser must first call or write PreSonus at the address and telephone number printed
below to obtain a Return Authorization Number and instructions of where to return the unit
for service. All inquiries must be accompanied by a description of the problem. All
authorized returns must be sent to the PreSonus repair facility postage prepaid, insured and
properly packaged. PreSonus reserves the right to update any unit returned for repair.
PreSonus reserves the right to change or improve the design of the product at any time
without prior notice. This warranty does not cover claims for damage due to abuse, neglect,
alteration or attempted repair by unauthorized personnel, and is limited to failures arising
during normal use that are due to defects in material or workmanship in the product. Any
implied warranties, including implied warranties of merchantability and fitness for a
particular purpose, are limited in duration to the length of this limited warranty. Some states
do not allow limitations on how long an implied warranty lasts, so the above limitation may
not apply to you. In no event will PreSonus be liable for incidental, consequential or other
damages resulting from the breach of any express or implied warranty, including, among
other things, damage to property, damage based on inconvenience or on loss of use of the
product, and, to the extent permitted by law, damages for personal injury. Some states do
not allow the exclusion of limitation of incidental or consequential damages, so the above
limitation or exclusion may not apply to you. This warranty gives you specific legal rights,
and you may also have other rights, which vary from state to state. This warranty only
applies to products sold and used in the United States of America. For warranty information
in all other countries please refer to your local distributor.
PreSonus Audio Electronics, Inc.
7257 Florida Blvd.
Baton Rouge, LA 70806
www.presonus.com
2
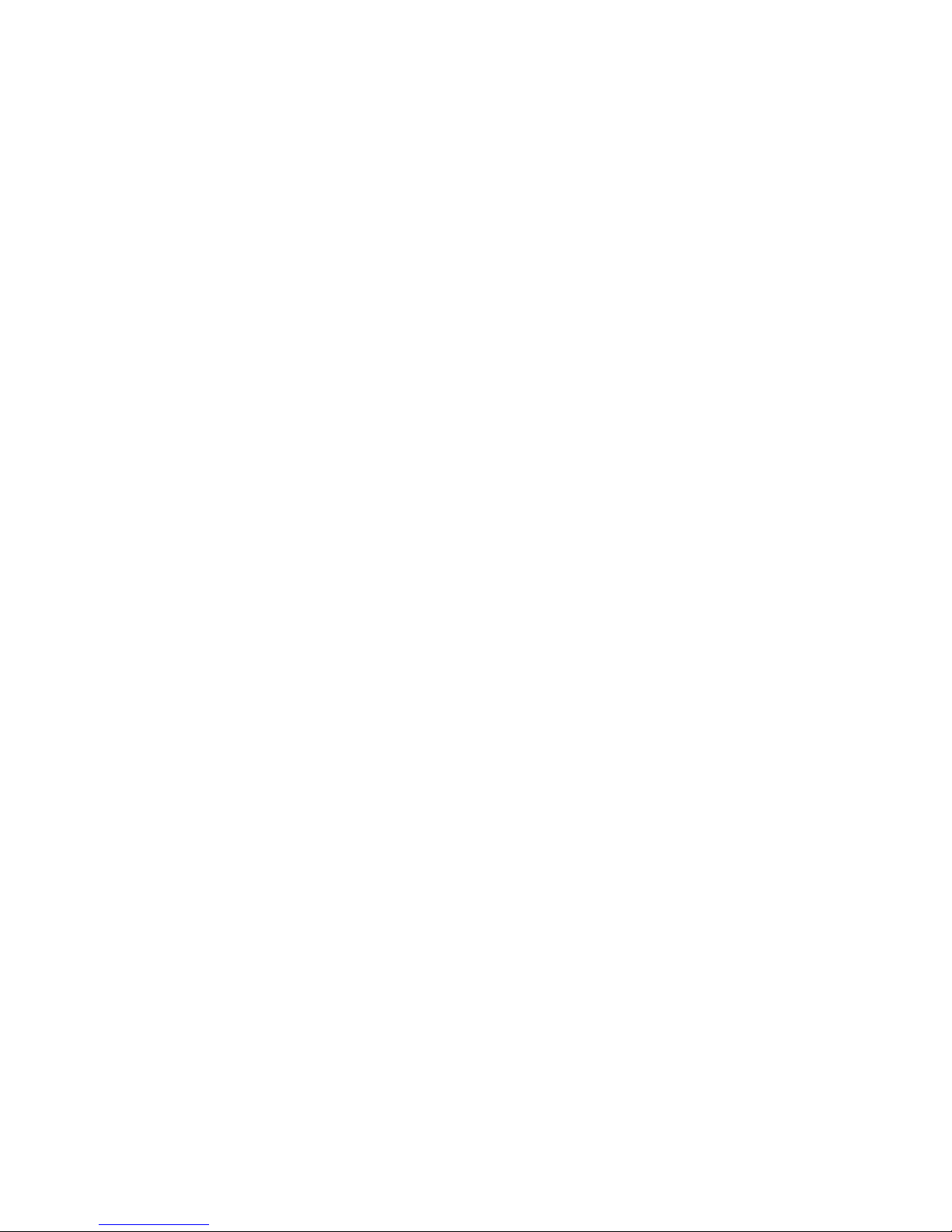
Table of Contents
1.) General Overview
1.1 Introduction........................................................................................................4
1.2 Package Contents................................................................................................4
1.3 System Requirements..........................................................................................5
2.) Installation and Hardware Overview
2.1 Installation (PC and Mac)...................................................................................6
2.2 Hardware Controls and Analog/Digital Connections..............................................8
2.3 Standalone Operation..........................................................................................10
2.3 Quick Start Up with Cubase LE ..........................................................................10
3.) Control Console
3.1 Control Console - Overview..................................................................................15
3.2 Control Console - Mixer ......................................................................................16
3.3 Control Console - Matrix Router..........................................................................19
3.4 Hardware Settings ..............................................................................................25
4.) Applications and Example Settings
4.1 Expanding Your I/O ............................................................................................26
4.2 Live Recording....................................................................................................27
4.3 Studio Recording ................................................................................................31
5.) Technical
5.1 Troubleshooting..................................................................................................32
5.2 Technical Specifications......................................................................................33
3
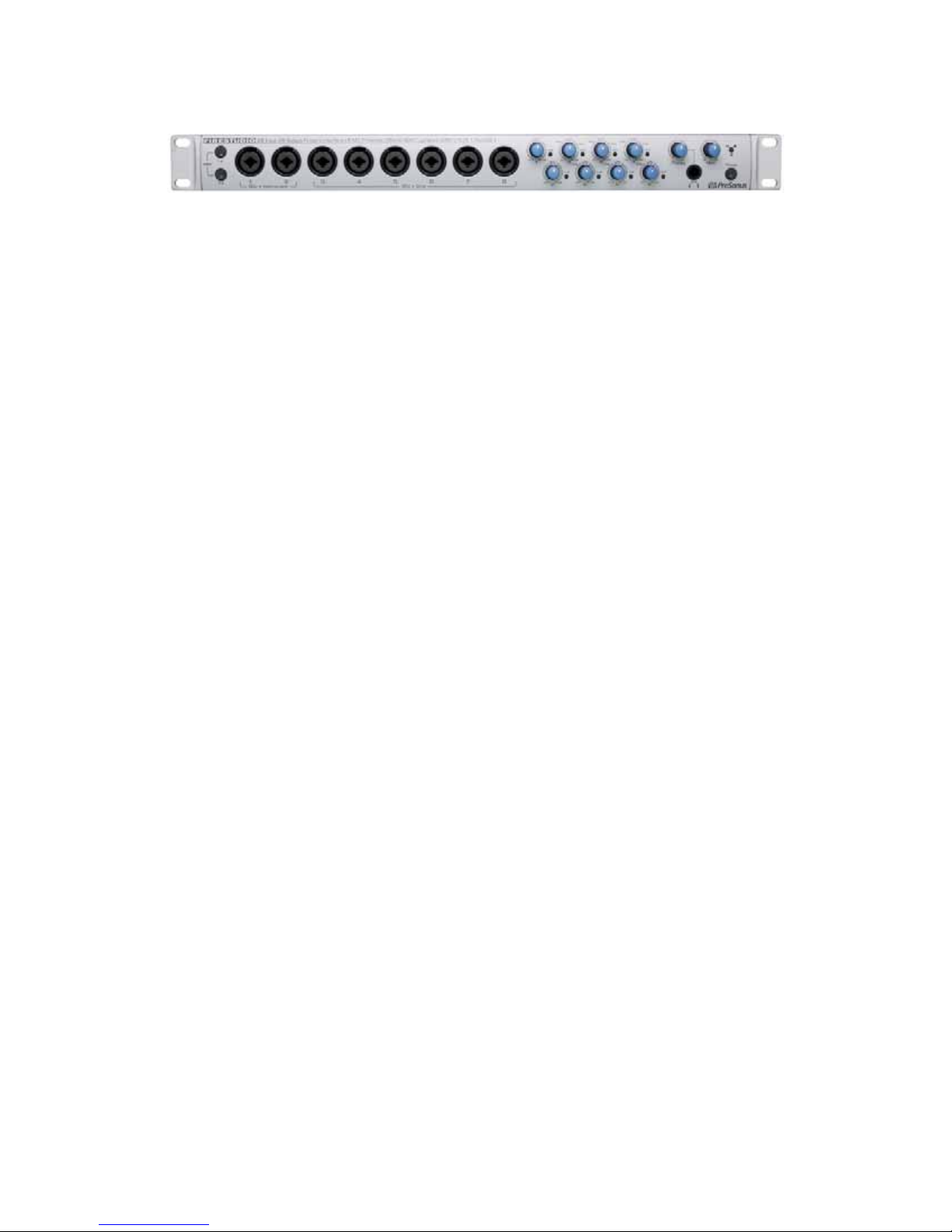
1 Overview
1.1 Introduction
Thank you for purchasing the PreSonus FIRESTUDIO. PreSonus Audio Electronics
has designed the FIRESTUDIO utilizing high-grade components to insure optimum
performance that will last a lifetime. Loaded with 24-bit 96K converters, eight
PreSonus microphone preamplifiers, SPDIF, Dual SMUX 96k ADAT, BNC
wordclock, and MIDI I/O, as well as the optional Monitor Station Remote, the
FIRESTUDIO is the most complete FireWire interface for professional quality
computer recording available today.
We encourage you to contact customer support at 1-225-216-7887 with any questions
or comments you may have regarding your PreSonus FIRESTUDIO. PreSonus Audio
Electronics is committed to constant product improvement, and we value your
suggestions highly. We believe the best way to achieve our goal of constant product
improvement is by listening to the real
the support you have shown us through the purchase of this product.
We suggest that you use this manual to familiarize yourself with the features,
applications and correct connection procedure for your FIRESTUDIO before trying to
connect it to your computer. This will hopefully alleviate any unforeseen issues that
you may encounter during installation and set up.
Thank you, once again, for buying our product and we hope you enjoy your
FIRESTUDIO!
1.2 Package Contents
• FIRESTUDIO
experts
, our valued customers. We appreciate
• Power Adapter
• 6’ FireWire Cable
• Driver CD
• Cubase LE CD
• ProPak DVD
• ProPak Complete DVD (additional software)
• Users Manual
• Warranty Card
4
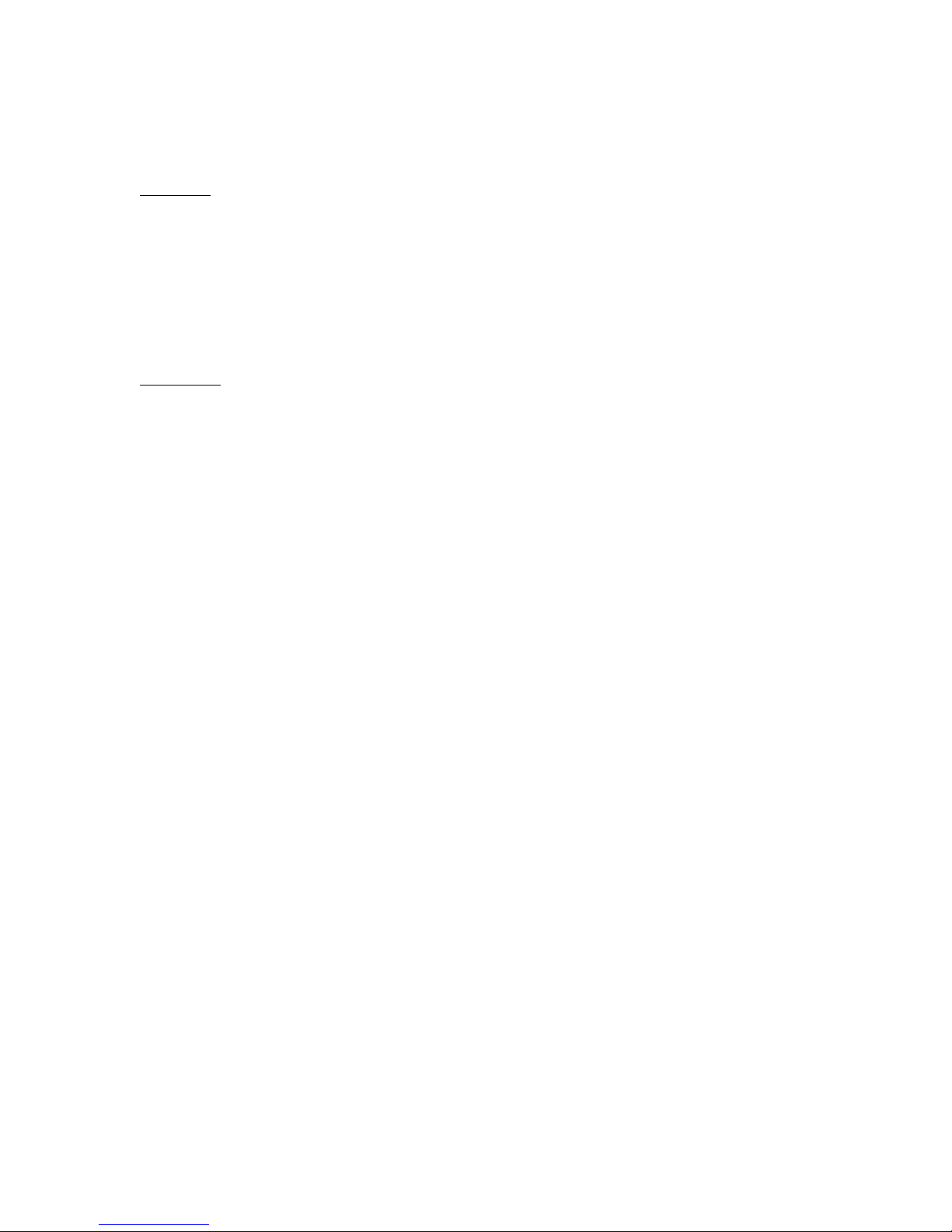
1 Overview
1.3 System Requirements
Below are the minimum computer system requirements for your FIRESTUDIO.
Windows
- OS: Microsoft Windows XP SP1
- Computer: Windows compatible computer with FireWire port.
- CPU/Clock: Pentium, Celeron with 1.6Ghz or higher
- Memory(RAM): 512 MB (1 GB recommended)
Macintosh
- OS: MacOS X 10.4.x or later
- Computer: Apple Macintosh series with on-board FireWire port.
- CPU/Clock: PowerPC G4/Dual 1 GHZ or faster, all Intel-based Mac models.
- Memory(RAM): 512 MB (1 GB recommended)
Note that the speed of your processor, amount of RAM and size and speed of your
hard drive will greatly affect the overall performance of your recording system. Also, a
more powerful system (faster processor with more RAM) will allow for lower latency
(signal delay) that you might experience while monitoring audio or MIDI signals.
5
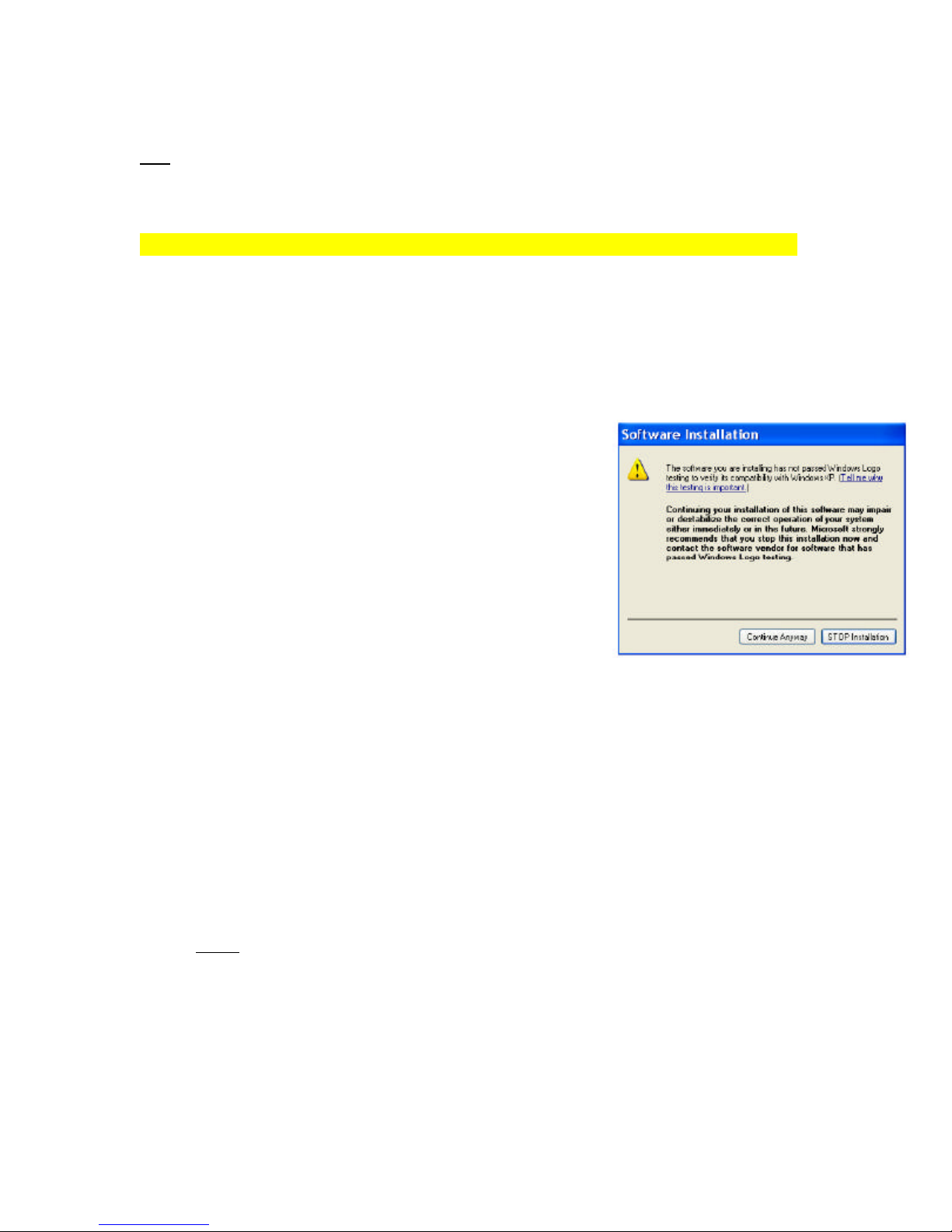
2 Installation and Hardware Overview
2.1 Installation
PC:
The following is a detailed procedure for installation of your FIRESTUDIO Drivers:
*YOU MUST INSTALL DRIVERS BEFORE CONNECTING YOUR FIRESTUDIO*
1.) Quit all currently running applications.
2.) Insert the Driver CD included with your FIRESTUDIO into your computer. (Do not
connect your FIRESTUDIO to the computer at this time).
3.) CD should auto run.* (If not, navigate to CD and double click on
FIRESTUDIO_Installer.exe)
*There are several parts to the installation of your
FIRESTUDIO. The installer will take you through
each step. Please read each message carefully as
the time at which you connect and power on your
FIRESTUDIO for the first time is critical to a
successful installation.
*If at any point during installation a “Software
Installation” message appears from Windows
regarding Windows Logo testing click “Continue
Anyway” to continue installation.
4.) When prompted to restart your computer, do so.
5.) Once the computer has restarted, connect your FIRESTUDIO to the computer via
FireWire and turn it on.
6.) A windows Found New Hardware Wizard should open. Select ‘No, not this time’,
when prompted to connect to the internet for Windows to find a driver. Click Next.
7.) The next window that comes up should identify the PreSonus Driver and allow you
to choose ‘Install Software Automatically’. Click Next.
8.) Click on Finish when the next window opens. You should now see a blue sync light
on your FIRESTUDIO, indicating that it is sync with your computer and ready to use.
Note: The FIRESTUDIO Control Console application can be found in the Start
Menu/ All Programs/ PreSonus Drivers/ FIRESTUDIO CPL.
6
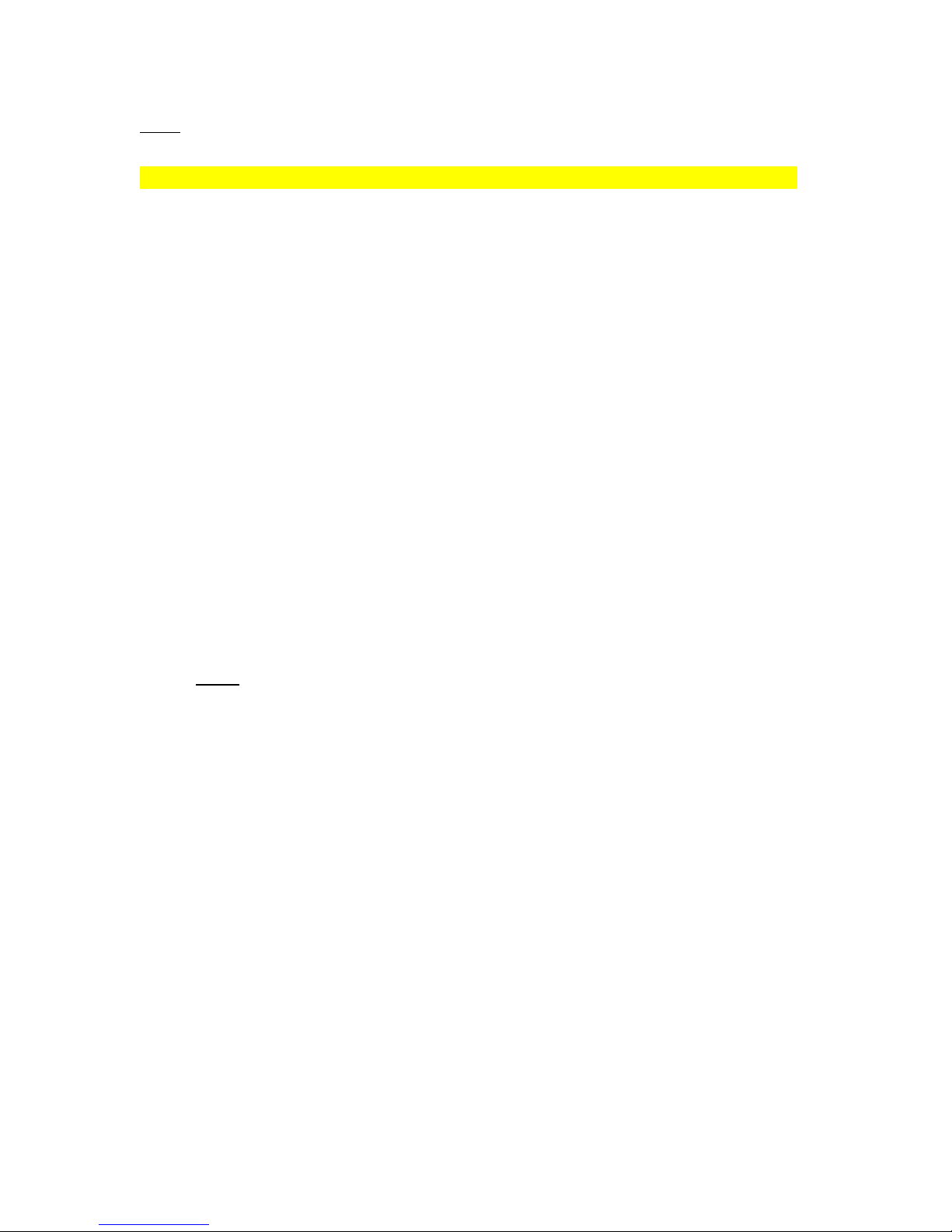
2 Installation and Hardware Overview
Mac:
*YOU MUST INSTALL DRIVERS BEFORE CONNECTING YOUR FIRESTUDIO*
1.) Quit all currently running applications.
2.) Insert the Driver CD included with your FIRESTUDIO into your computer. (Do not
connect your FIRESTUDIO to the computer at this time).
3.) CD should auto run.* (If not, navigate to CD and double click on
FIRESTUDIO_Installer.exe)
*There are several parts to the installation of your FIRESTUDIO. The installer
will take you through each step. Please read each message carefully as the time
at which you connect and power on your FIRESTUDIO for the first time is
critical to a successful installation.
4.) When prompted with the Software License Agreement, click Continue, and then
click Agree.
5.) Select the destination volume to install the FIRESTUDIO software, typically
‘Macintosh HD’, and click Continue.
6.) Click on Install, and when the software installation is complete, click Close.
7.) You can now connect your FIRESTUDIO via the supplied FireWire cable and turn
it on. You should see a blue sync light on the FIRESTUDIO, indicating it is in sync
with the computer, and ready to use.
Note: The FIRESTUDIO Control Console software can be found in the
Applications folder (unless saved elsewhere), and is called ‘FIRESTUDIO’.
7
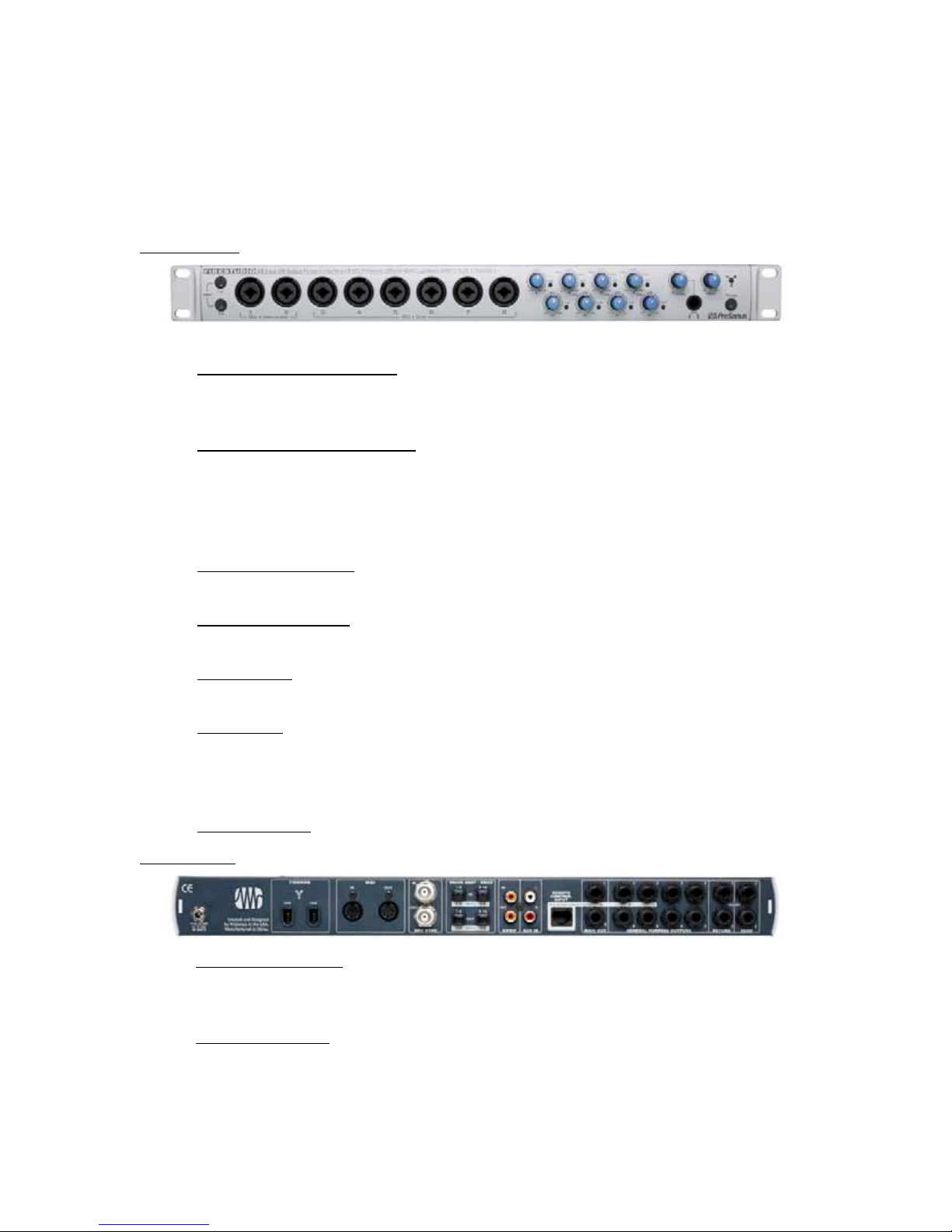
2 Installation and Hardware Overview
2.2 Hardware Controls and Analog/Digital Connections
Your FIRESTUDIO can simultaneously record/playback a total of 26 inputs and
outputs. The following will outline each connection type in detail from left to right on
the front and back panels:
Front Panel:
a.) 48 Volt Phantom Power: These two switches will activate phantom power for
b.) Neutrik Combo Connectors: These connectors can accept either 1/4” TS/TRS
microphone preamps 1-4 and 5-8 respectively. Phantom Power is only active
on the microphone XLR input.
or XLR inputs. Channels 1 and 2 feature an instrument level input on the 1/4”
connector for use as a Direct Injection input for guitar, bass, etc. Channels 3-8
accept line level input on the 1/4” connector. The XLR input on all channels
accepts microphone level input.
c.) Gain/Trim Controls: Each channel has its own gain/trim control and clip light.
The clip light will illuminate red when the preamp is clipping.
d.) Headphone Output: This headphone output can be assigned any output from
your DAW or the FIRESTUDIO Control Console, and has its own level control.
e.) Main Level: This level control will attenuate the Main Output on the back of
the FIRESTUDIO.
f.) Sync LED: This sync LED will illuminate RED when sync is NOT present and
BLUE when sync is present, indicating whether or not your FIRESTUDIO is
properly connected and installed to your computer, or properly synced to
another device (via ADAT, SPDIF, or BNC).
g.) Power Switch:
Back Panel:
a.) Power Connector:
screw tightly in, insuring that power is not accidentally disconnected from the
FIRESTUDIO.
This power switch will turn on/off power for the FIRESTUDIO.
This power connection allows the included power adapter to
b.) FireWire Ports:
from your computer. The other port can be used to daisy-chain another
FIRESTUDIO.
The included FireWire cable will connect to either port here
8

2 Installation and Hardware Overview
c.) MIDI I/O: The standard MIDI input and output allow connectivity of any MIDI
device to your FIRESTUDIO to be used in your DAW software.
d.) BNC Wordclock I/O: These standard BNC connectors allow you to connect any
device with BNC input or output to your FIRESTUDIO. This is to allow the
FIRESTUDIO to function as a master clock, or to slave to any other device.
e.) Dual SMUX Optical ADAT: These two inputs and outputs can be used to
connect any 96k Dual SMUX ADAT device via standard optical cable to the
FIRESTUDIO. These inputs and outputs can also function at 48k, allowing the
connection of one bank (8 channels) or two banks of ADAT (16 channels). For
more on how to use the optical ADAT I/O, please refer to section 4.1.
f.) SPDIF I/O: These RCA type connectors are for digital SPDIF connections up
to a 96k samplerate.
g.) RCA: This unbalanced RCA input is for use with any device with an analog
RCA output. This input is ONLY for use with the optional Monitor Station
Remote, and allows quick comparison of any other playback material with the
incoming input (ie; comparing your mix to a CD, etc).
h.) CAT-5 Con nector: The optional MSR (Monitor Station Remote) connects here.
For more information on the MSR, please refer to the PreSonus website
(www.presonus.com).
i.) Main Out: This stereo TRS balanced output derives its output signal from your
DAW, the FIRESTUDIO Control Console software, or the optional MSR
remote. This output level is attenuated by the Main Level control on the front
panel.
j.) General Purpose Outputs: These stereo TRS balanced outputs can be used for
any purpose, and derive their output signal from your DAW, the FIRESTUDIO
Control Console software, or the optional MSR remote. There are no level
attenuators on the FIRESTUDIO for these outputs.
k.) Line Inputs 1 and 2:
2. These can be used with the preamp sends on channels 1 and 2 to insert an
external processor, or simply as line level inputs as found on channels 3-8 on
the front panel.
l.) Preamp 1 and 2 Sends: This TRS balanced output will output any analog
signal coming into the respective preamp BEFORE it is converted into digital
format and sent to your computer. This can be used to send the preamp signal
out to an external processor (ie; compressor, eq, etc), and back into the
respective line input for that channel, where it is then converted and sent to
your computer. These outputs are ONLY for channels 1 and 2 respectively.
These are the 1/4” balanced line inputs for channels 1 and
9
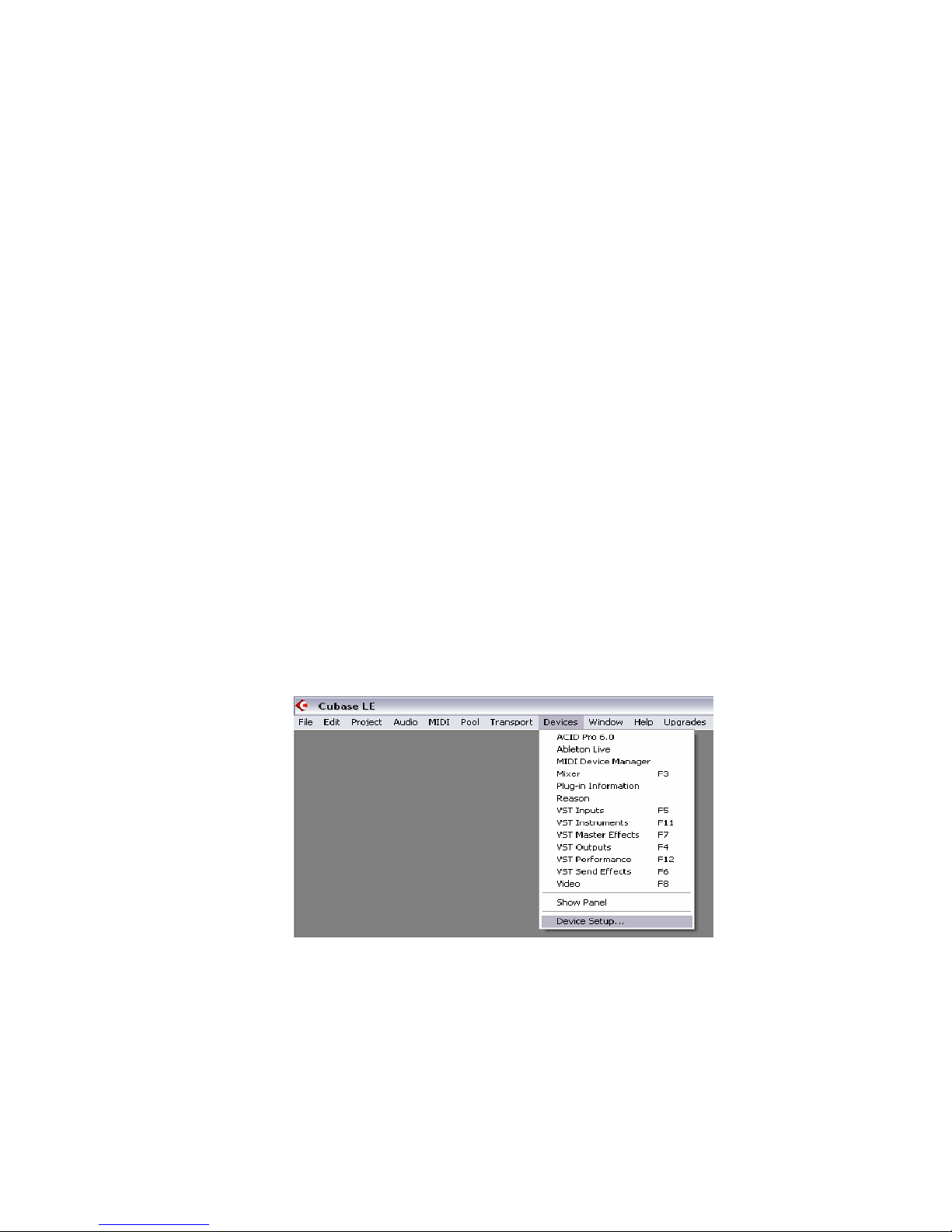
2 Installation and Hardware Overview
2.3 Standalone Operation
Your FIRESTUDIO is capable of operating in Stand Alone mode without a computer.
The settings you make in the FIRESTUDIO Control Console application will be stored
in flash memory on the FIRESTUDIO itself, allowing you to disconnect the FireWire
connection from your computer and use any routing setup or hardware setting already
made.
Here’s an example:
If you are tracking a live show, you could route all of your inputs to analog or
digital outputs (using the FIRESTUDIO Control Console) to feed a hard-disk
recorder or other recorder for backup. If your computer stops working for any
reason, your backup recording will be unaffected, as all of the routing you’ve
created has been stored in flash memory in the FIRESTUDIO. This eliminates
the need for a more elaborate live recording setup involving splitter snakes, etc.
2.4 Cubase LE Quick Start Up
Use the included Cubase LE installation CD to install Cubase LE. Proceed through the
installation as it prompts you. Make sure to keep the CD envelope sleeve handy to
reference the serial number during installation.
1. Once Cubase LE is installed, launch Cubase LE. First you must set Cubase LE
to the FireStudio drivers. Click the Devices menu and then Device Setup.
10
 Loading...
Loading...