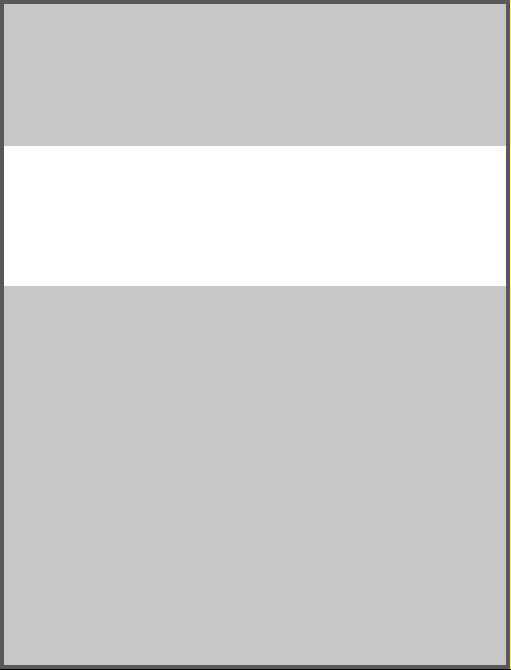
PocketBook Pro 603
User Manual
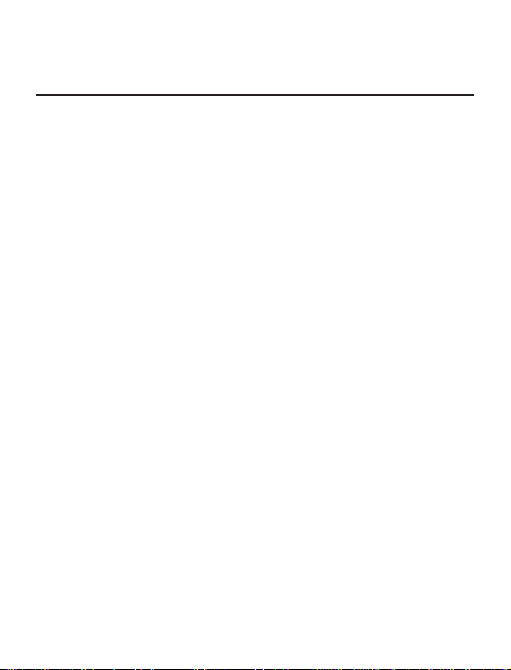
Table of Contents
SAFETY PRECAUTIONS ......................................... 4
APPEARANCE .........................................................10
Front View 10
Back View 12
CARACTERISTIQUES TECHNIQUES .................14
GETTING STARTED ..............................................15
Charging Battery 15
Turning On 16
Modes of Device Operation 17
Loading Files 18
Navigation 19
Using the Stylus 20
Working with On-Screen keyboard 22
Installing USIM Card for
3G-connection Usage 24
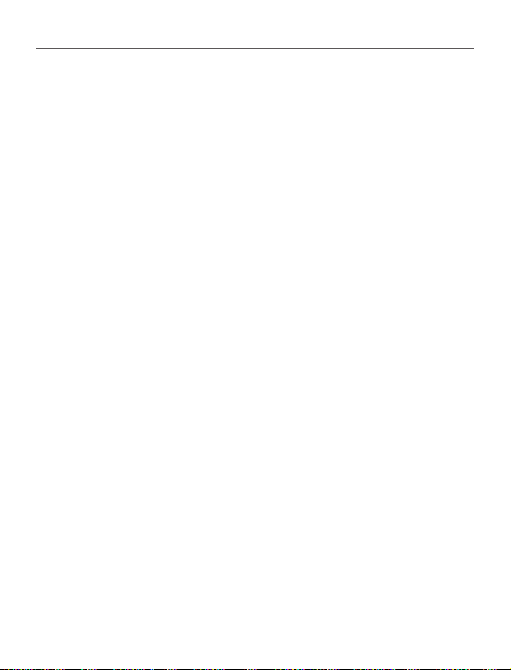
Table of Contents 2
MAIN MENU ............................................................25
Main panel 26
Widgets 27
Status Bar 31
Task List 33
READING BOOKS ..................................................35
Library 35
Library Renewal 40
Loading of the Protected Electronic Books
(Adobe DRM) 40
Reading Mode 45
Using the Stylus 56
SOFTWARE .............................................................58
Favorites 58
Notes 58
Applications 59
Dictionary 65
Music 66
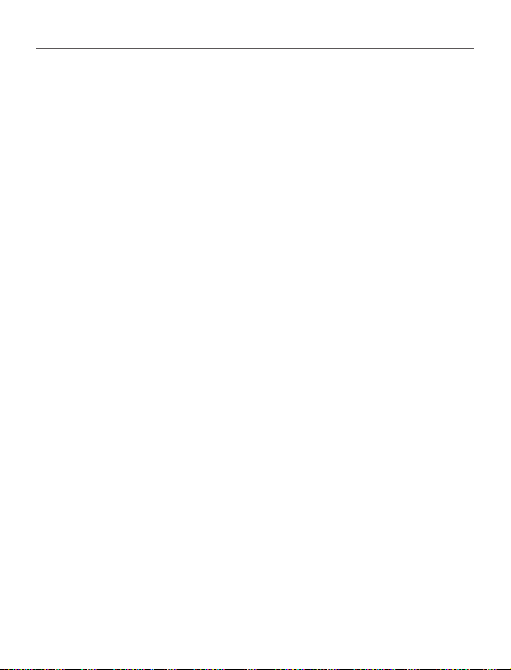
Table of Contents 3
Photo 68
Search 69
NETWORK CONNECTIONS .................................70
Bluetooth 71
Conguring Wi-Fi Connection 77
Conguring 3G Connection 80
Closing Network Connections 82
CONFIGURATION ..................................................83
FIRMWARE UPDATE .............................................93
TROUBLESHOOTING ...........................................97
CUSTOMER SUPPORT....................................... 100
COMPLIANCE WITH INTERNATIONAL
STANDARDS ........................................................ 101
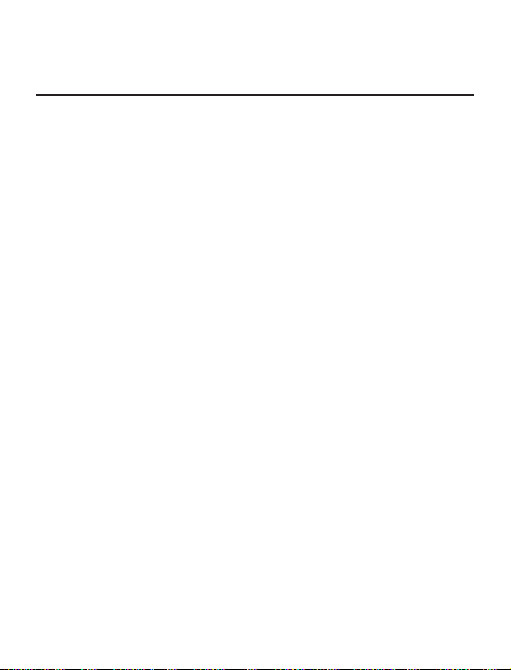
Safety Precautions
Before start working with the Device, please, read
this section carefully. Following these instructions
will help you ensure your safety and extend service
life of the Device.
Storage, Carriage and Usage Conditions
Device operating temperature range is 0°С to 40°С,
so don’t expose the Device to excessively high or
low temperatures. Never leave cables near heat
sources. Heated cables or their insulation may become deformed or damaged, which could lead to
re or electric shock.
Try to avoid next impacts:
• direct sunlight
• direct ame or smoke (cigarette, lighter,
open re etc.)
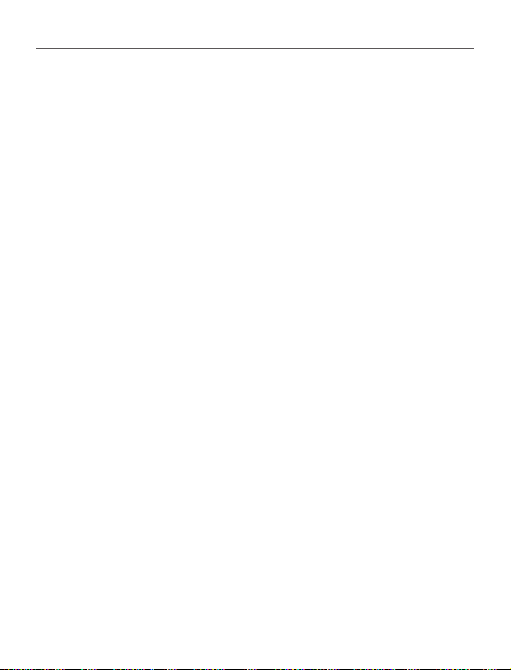
Safety Precautions 5
• exposure to liquids or damp (do not use the
Device in the rain, in the street at higher humidity,
near bodies of water etc.)
• penetration of liquids or moisture
• exposure to strong electromagnetic elds,
electrostatic charges and articial sources of UV
electromagnetic radiation
• excessive mechanical pressure on the screen,
connectors and keys of the Device.
Do not leave the Device for a long time in poorly
ventilated environment, e.g. in a car or in closed
tight boxes/packaging.
Neither drop nor try to bend the Device. Protect the
screen from objects that may scratch or damage it.
To ensure adequate protection of the screen, we recommend storing the Device in a protective and/or
hard cover.
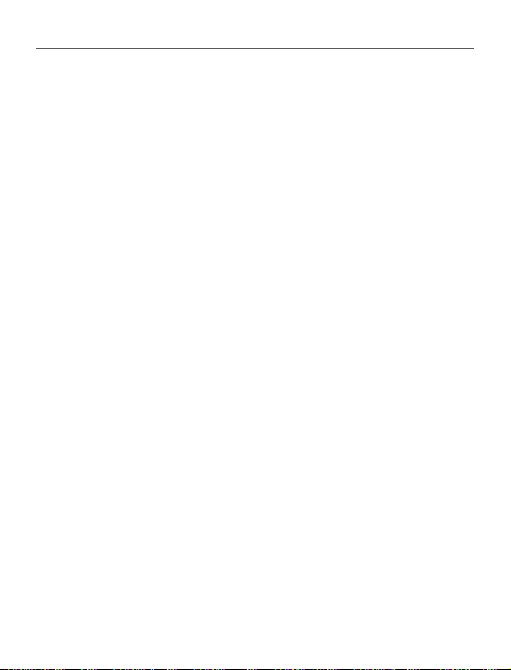
Safety Precautions 6
Keep away from children.
Maintenance
Do not disassemble or modify the book reader.
Do not use the Device with a damaged battery,
charger (broken case, poor contact, broken feed cable) or SD card. If the battery is damaged (cracked
case, leakage of electrolyte, off-shape etc.) it should
be replaced by the authorized personnel. Usage of
home-made or modied batteries may cause an ex-
plosion and/or damage the Device.
Do not use organic or inorganic solvents (e.g. benzoyl etc.) to clean the screen/case. Use a soft cloth
to remove dust from the Device’s surface. Apply a
few drops of distilled water to remove dirt.
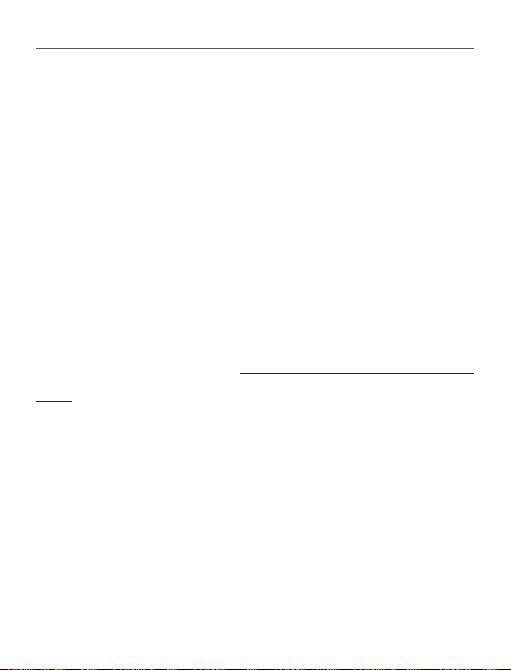
Safety Precautions 7
Up to ve faulty pixels are acceptable in the screen
and do not constitute a warrantable defect of the
screen.
By the end of product guarantee term, please contact the nearest authorized service facility for examination on the subject of security is maintained.
For detailed information about service centers in
your region please visit the ofcial website of PocketBook International: http://www.pocketbook-int.
com.
RF Safety
The Device receives and transmits radio frequencies and may interfere with radio communications
and other electronic equipment. If you use personal
medical Devices (e.g. a pacemaker or hearing aid)
please contact your doctor or the manufacturer to
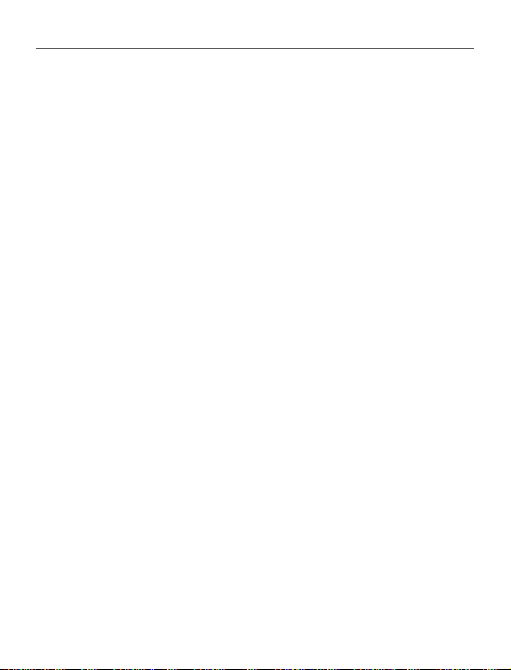
Safety Precautions 8
learn whether or not such medical devices are protected against external RF signals.
Do not use wireless communication in places where
it is prohibited, e.g. onboard a plane and in hospitals – this may affect airborne avionics or medical
equipment.
Utilization
Incorrect disposal of this Device may have adverse
impacts on the environment and public health.
To prevent such consequences follow the device-
specic disposal requirements. Recycling of these
materials helps preserve natural resources. For
more information regarding recycling issues please
contact local municipal authorities, your domestic
waste collection service, store where you purchased
the Device, or the authorized service center.
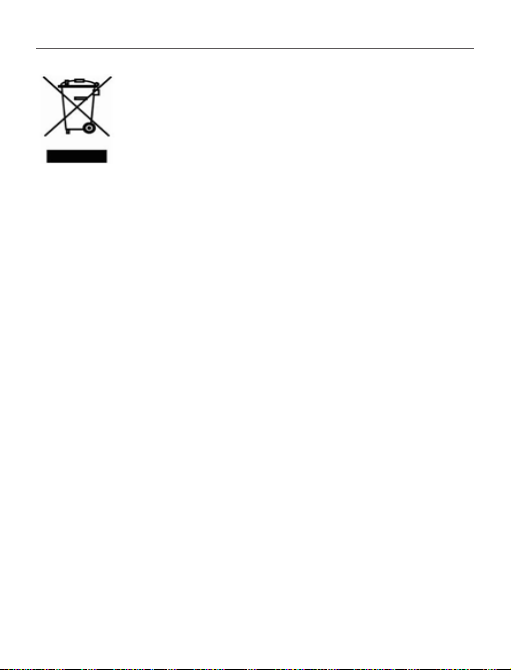
Safety Precautions 9
Disposal of electric and electronic com-
ponents (the Directive is applicable to the
EU and other European countries where
separate waste disposal systems exist). In
other countries dispose batteries accordingly to local laws.
Do not destroy the battery by burning it to avoid the
danger of explosion!
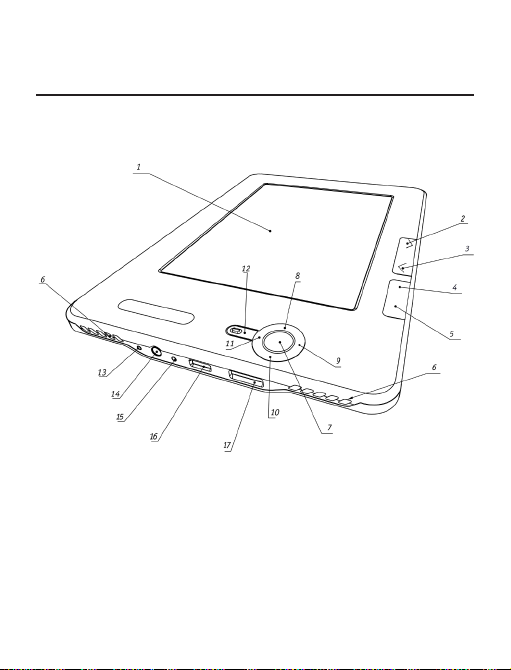
Appearance
FRONT VIEW
1. Touch screen
2. Forward – turns page forward
3. Backward – turns page backward
4. Home – returns to Main Menu
5. Menu – opens context menu
6. Speakers – 2×0.5 W speakers
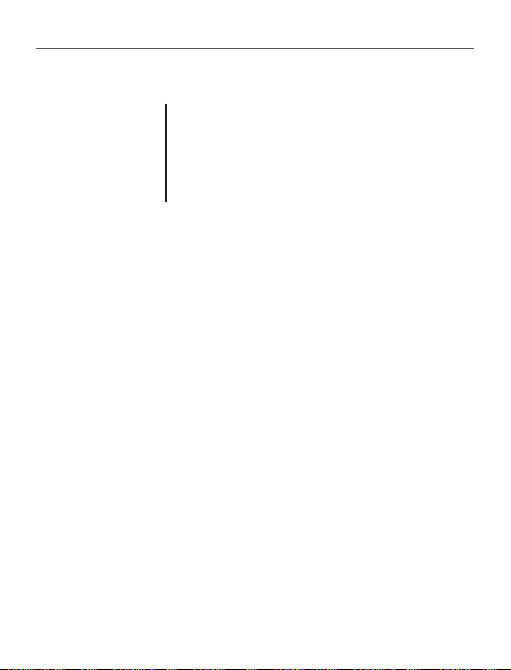
Appearance 11
7. ОК – conrms selection
8. Up
9. Right
navigation keys
10. Down
11. Left
12. Return – goes back to the previous menu
13. Reset button – restarts the Device
14. 3.5 mm audio jack
15. LED indicator – indicates the Device’s power
mode. Flashing orange – charging, solid orange –
charged, solid green – power consumption
16. Micro-USB port – designed for connecting
your Device to either PC or charger (optional) via
the micro-USB cable
1 7. Micro SD card slot – used to insert an
external microSD memory card
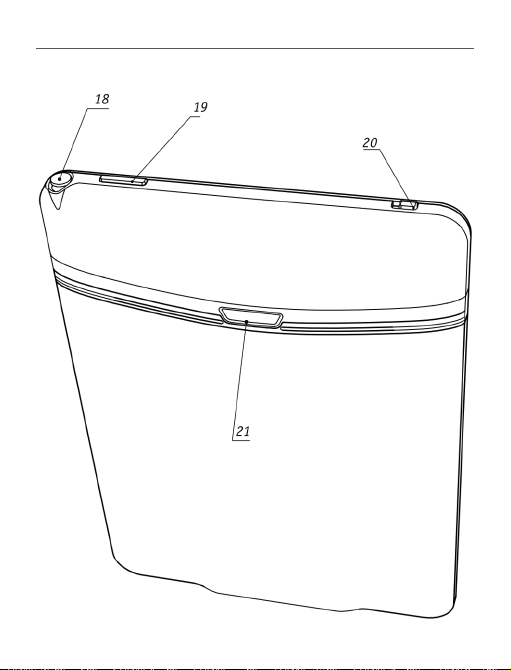
Appearance 12
BACK VIEW
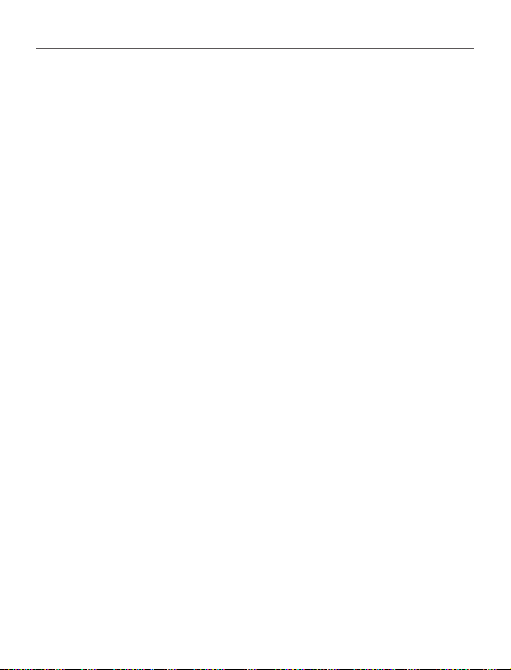
Appearance 13
18. Stylus
19. On/Off – long press switches the Device on/
off, short one – opens express menu
20. 3G on/off - enabling/disabling wireless 3G
connection
21. Battery compartment cover button
NOTE You can congure key mapping to your own in
Conguration > Key mapping.
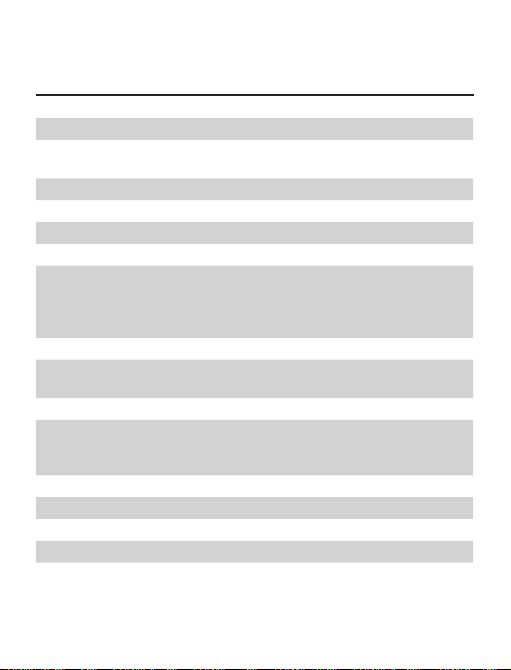
Caracteristiques techniques
Ecran 6’’ E Ink Vizplex™ 800×600, 166 dpi
Panneau tactile
Processeur 533 MHz
Stockage Interne 2 Go
Système opérationnel Linux®
Connexions
Mémoire Slot MicroSD jusqu’à 32 Go
Sortie Audio
Capteur de position Oui
Formats de livre
Formats d’image JPEG, BMP, PNG, TIFF
Formats audio MP3
Dimentions 132x182x10.6 mm
EMR (E-écriture, le module de toucher un
stylo)
RAM 256 Мo
3G
Wi-Fi™ (b/g)
Bluetooth™ 2.1
USB 2.0 (480 Mb/s)
Prise casques 3.5 mm
2 enceintes de 0.5 W
PDF, EPUB (compris DRM), FB2, TXT, DJVU,
RTF, HTML, CHM, DOC, TCR, FB2.ZIP, PRC,
DOCX
Batterie Polymère Litium, 3.7 V, 1530 mАh
Poids 280 g
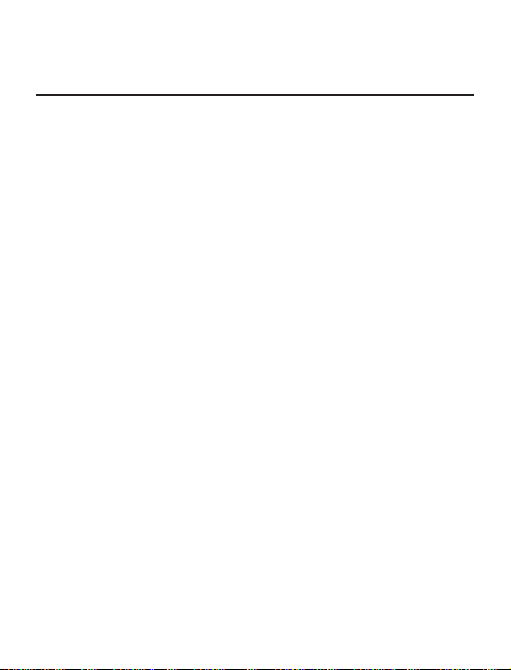
Getting Started
IN THIS CHAPTER…
You will learn how to prepare the Device to work
and about main control features.
CHARGING BATTERY
To extend battery lifetime, it’s recommended to
charge the Device for the rst time from 8 to 12
hours in the off state. You can charge the battery
from PC using USB-cable or from the power line using charger (optional).
To charge the battery for the rst time, do the
following:
1. Connect the Device to a computer or charger
with USB-cable. Indicator will start blinking orange
as soon, as charging starts
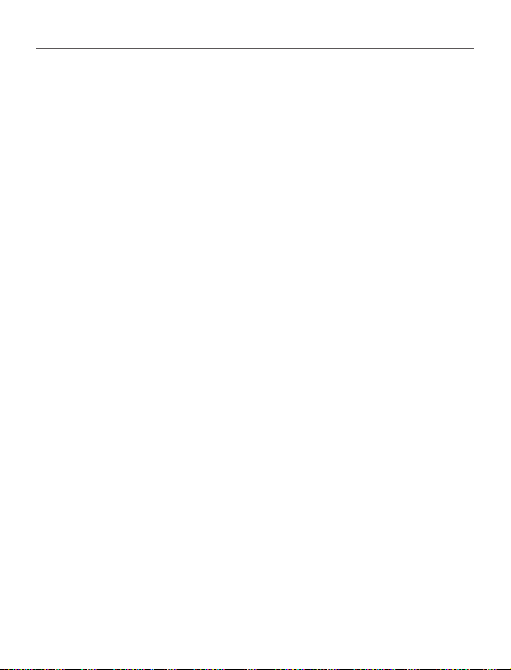
Getting Started 16
2. When the battery is fully charged, indicator
turns solid orange. Now you can disconnect the De-
vice and turn it on for the rst use.
If the Device is on when you connect the cable to
PC, a dialog window asking to select action – PC link
or Charge – will appear. Charge will start if corresponding mode selected only.
TURNING ON
To turn on the Device, press and hold On/Off button for a few seconds until startup logo will appear.
When the Device is ready to operate, an image will
be changed to Main menu or last opened book, de-
pending on settings (Conguration > At startup, open).
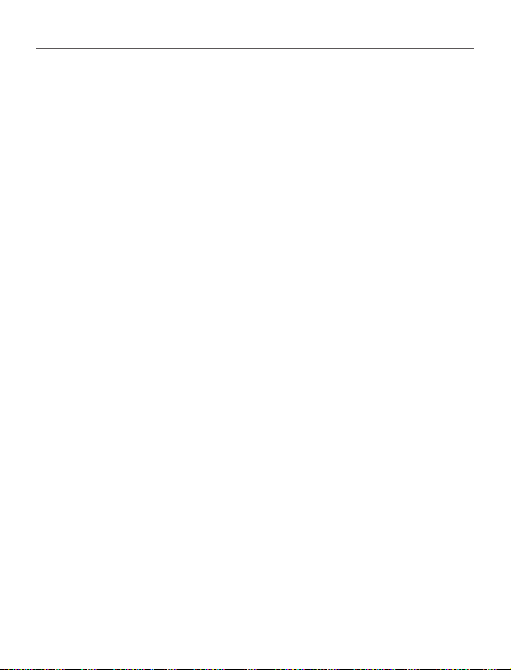
Getting Started 17
MODES OF DEVICE OPERATION
Normal operating mode is the main mode of Device
operation. Green light of indicator signalizes about
power consumption (e.g. screen refresh, network
connection or music playback).
Sleep mode is the power-saving mode of operation.
The Device actually switches off during user idle
time to save battery charge. No power is required
for E Ink screen to maintain a displayed image. Running applications are saved in RAM of the Device.
Safe mode – service mode for Device load with
manufacturer’s settings. To load the Device in this
mode, hold the Home button while turning it on.
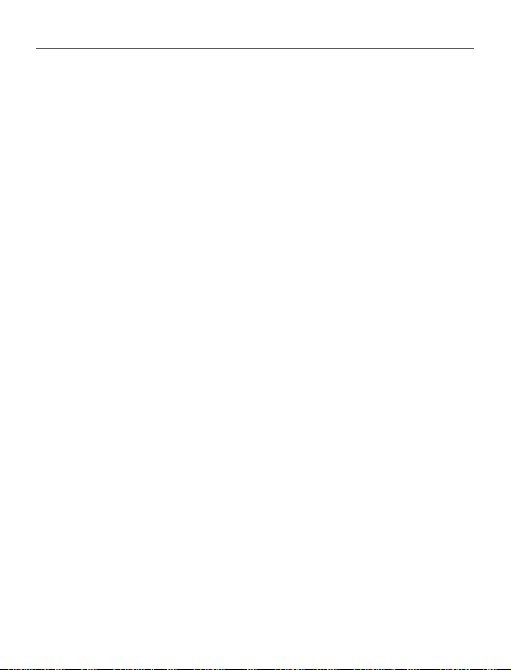
Getting Started 18
LOADING FILES
Connect the Device to the PC using micro-USB cable.
NOTE The Device should be kept on while transferring
les.
You will be prompted to select USB mode PC Link
or Charge either. Select PC Link. Operating system
of computer will detect Device’s storage as remov-
able disk (if SD card installed – as two ones). Now
you can copy les to the Device or SD card using
Explorer or other le manager.
ATTENTION After copying les safely remove the Device
before disconnect the cable!
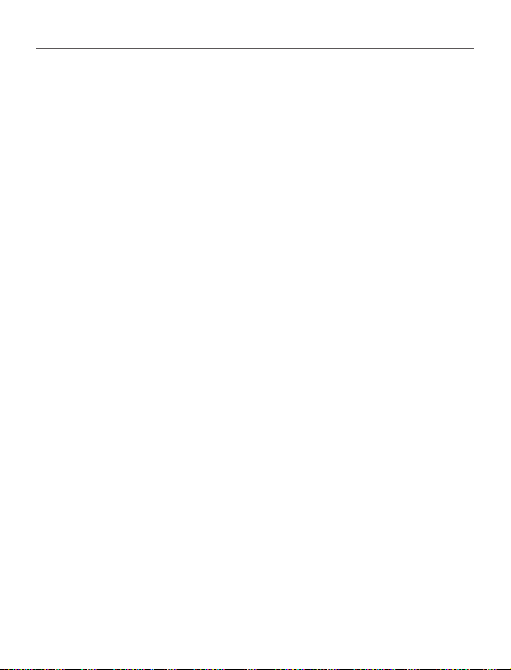
Getting Started 19
NAVIGATION
Use navigation buttons Up, Down, Left, Right to
select required item (e.g. book, media le, application, widget or menu item). Press OK button shortly
to open selected. Continuous OK press opens item
context menu (if available) Press Return button to
return to the previous menu, Home button to return
to Main menu. Continuous Return press opens short
task list, short On/Off button press — full one. To
open section’s menu, press Menu button.
Also you can congure key mapping to your own in
Conguration > Key mapping section.
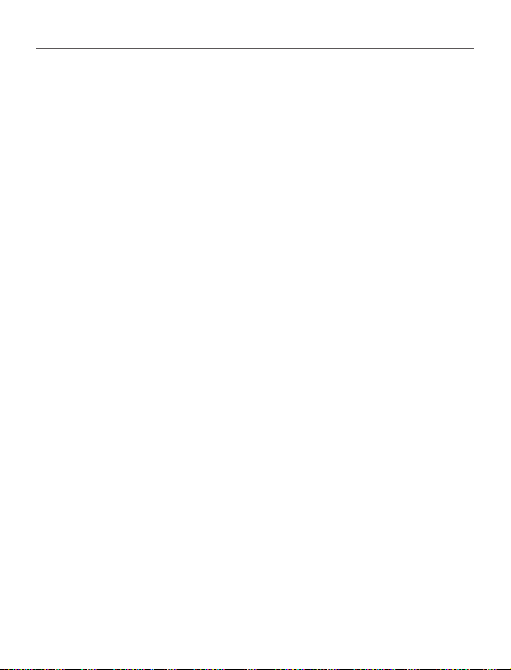
Getting Started 20
USING THE STYLUS
To calibrate the stylus initially, go to Conguration
> Maintenance > Calibrate Touch panel. Touch the
crosses appearing on the screen. It’s recommended
to calibrate touch panel periodically to keep accurate Device control with stylus.
The stylus can be used as follows:
• for navigation – touch selected item to open
it, continuous touch opens item’s context menu (if
available)
• for making graphic notes while reading (see
more in Notes section)
• for turning pages and zooming in reading
mode
• for playback control while listening to the
music (by touching playback buttons)
• for drawing in Scribble application.
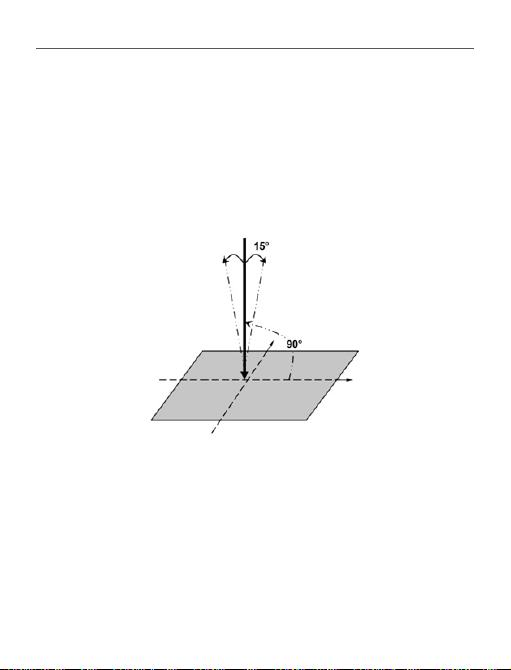
Getting Started 21
For the most precise Device control by stylus, it’s
recommended to hold it perpendicularly to the
screen (within 15 degrees), as it shown on a gure.
Using the stylus on a scratched or dirty touch screen
can cause error of positioning up to 10%.
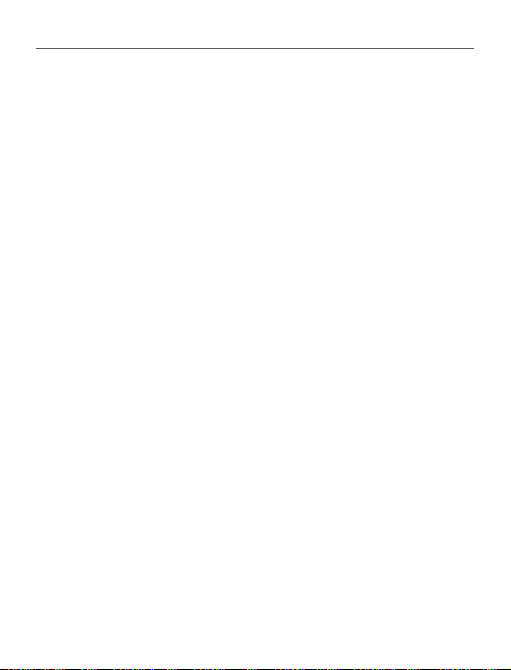
Getting Started 22
WORKING WITH ON-SCREEN KEYBOARD
On-screen keyboard is used when it’s necessary to
enter text information, for example, for search or
network connection credentials.
To type a symbol, select it with navigation keys and
press OK, or press symbol or control key with stylus.
To switch to another input language, press the current language button. To add the language to the
onscreen keyboard layout go to Conguration >
Keyboard.
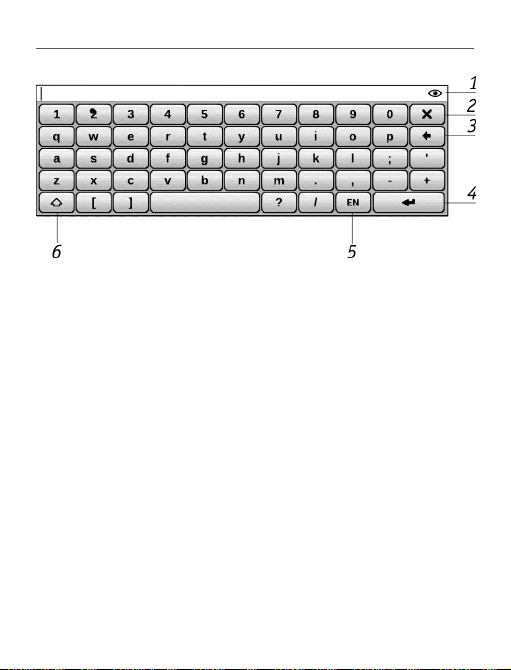
Getting Started 23
1. An eye icon appears when keyboard is used
to type in some kind of password (e.g. Wi-Fi). Touch
this icon to display the entered text.
2. Close the on-screen keyboard
3. Erase last typed symbol
4. Enter the typed text
5. Change input language
6. Change case.
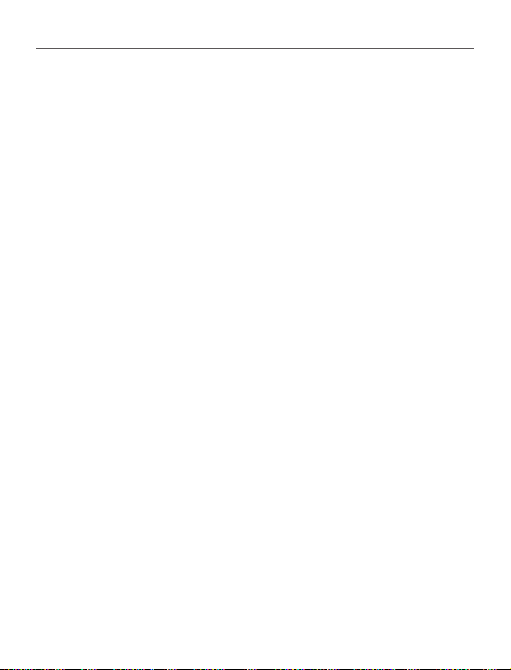
Getting Started 24
INSTALLING USIM CARD FOR 3G-CONNECTION USAGE
The Device has 3G-module allows you to connect
to the Internet at any place covered by your 3Gconnection provider’s network. To install USIM card,
take off back cover of the Device, screw off battery
mount, take off the battery and put USIM card to the
slot opened. About 3 G-connection congurations,
please, read in 3G Wireless Connection Conguration
section.
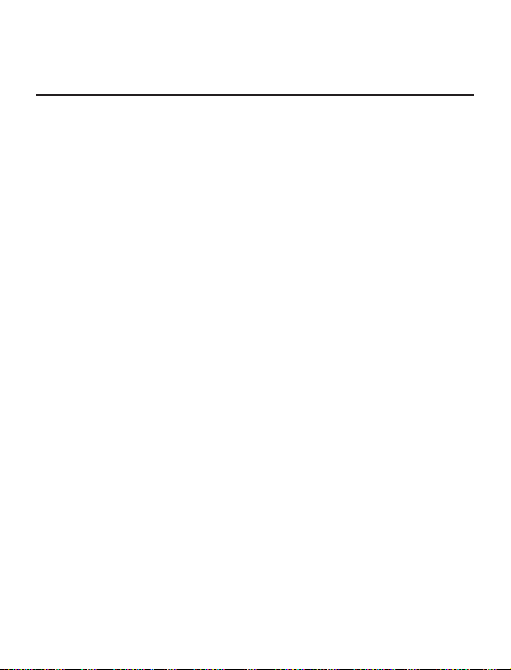
Main Menu
IN THIS CHAPTER…
You will learn about basic elements of user interface of the Device.
Main menu contains main functional and control
software elements (main panel and widgets) displayed after turning on and launching the Device (if
the corresponding option in Conguration > At start-
up, open is selected). To access Main menu from oth-
er application, press Home button or press several
times Back button. Appearance of Main menu can
be changed in correspondent Conguration section.
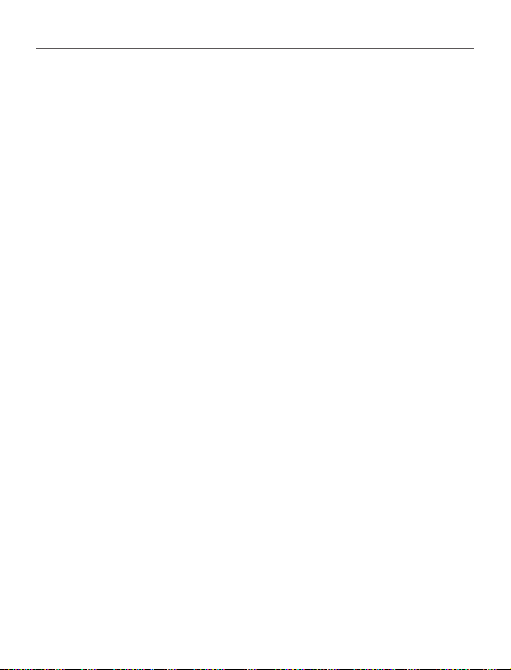
Main Menu 26
MAIN PANEL
This Main menu section contains Device’s main software elements:
• Library
• Favorites
• Notes
• Applications
• Dictionary
• Photo
• Music
• Search
• Conguration
Detailed information about each Main Panel section
see in Software section of the Manual.
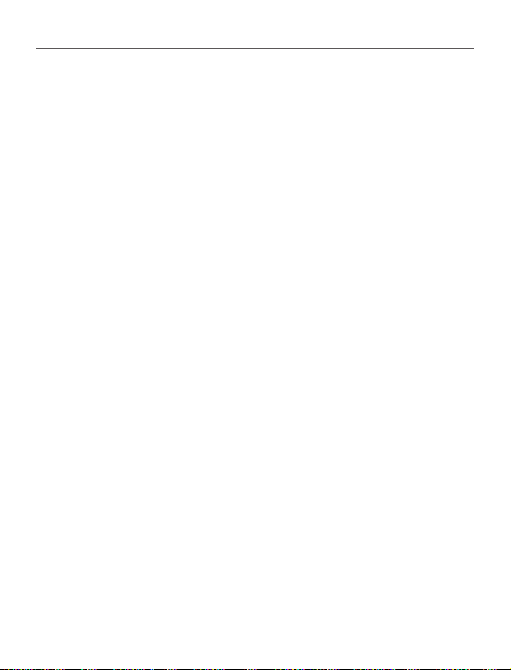
Main Menu 27
WIDGETS
Widget is a brief view of a particular application.
To bring up an application in full screen, open the
widget as usual application. Context menu allows
changing or conguring widget.
Last opened books
Displays recently opened books list. Number of displayed books depends on Main menu appearance
settings. Widget settings allow toggle view between
list and thumbnails. You cannot change this widget.
Clock
Digital or analog clock (toggles in widget context
menu).
Calendar
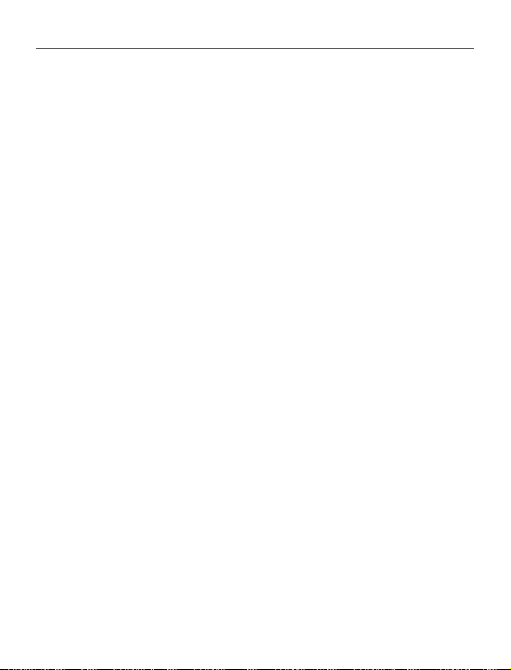
Main Menu 28
Displays recent month calendar. In full-screen mode
displays recent year calendar.
Sudoku
Quick launch of Sudoku – popular Japanese puzzle.
Dictionary
Opens Dictionary application
Music player
Displays current track and provides basic music
playback control: play/pause, previous/next track.
Calculator
Simple calculator allows you to perform 4 arithmetic operations, calculate per cent, and take the
square root. By pressing the button in the right
bottom corner of the widget you can switch to full-
screen application Engineering Calculator (to see
more in Applications).
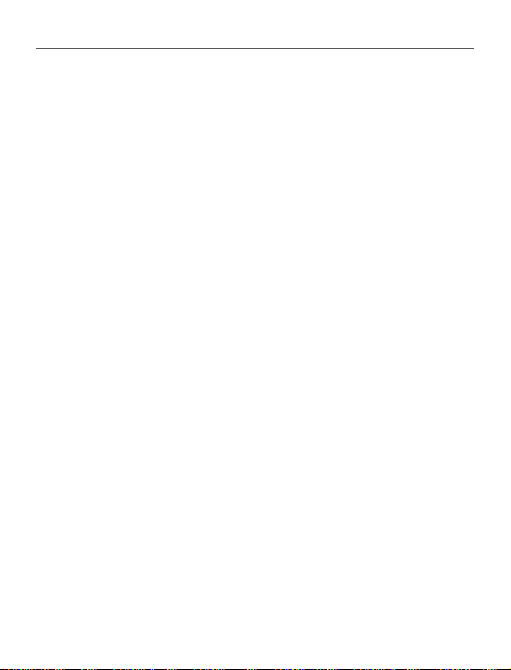
Main Menu 29
eBook
Quick access to online bookstores. You can switch
between stores in widget context menu.
You can set up several stores in settings le eBook.
cfg. This is a text le, located on internal Device
storage in folder \system\cong\widgets\eBook
and containing widget parameters, separated by
commas.
Example:
Bookland,bookland.bmp,http://bookland.net/go,1,1,1
Libri.de,libri.bmp,http://ers.libri.de/home,1,1,1
To change settings copy le eBook.cfg to PC and
edit it with any text editor (e.g. Windows Notepad).
Widget parameters are described below.
 Loading...
Loading...