Pocketbook Pro 612 User Manual [ru]

PocketBook Pro 612
Руководство пользователя

Содержание
ВНЕШНИЙ ВИД....................................................... |
4 |
Вид спереди |
4 |
Вид сзади |
6 |
ТЕХНИЧЕСКИЕ ХАРАКТЕРИСТИКИ................. |
8 |
ПРИСТУПАЯ К РАБОТЕ......................................... |
9 |
Зарядка аккумулятора |
9 |
Включение Устройства |
10 |
Режимы работы Устройства |
11 |
Загрузка файлов в памятьУстройства |
12 |
Навигация |
13 |
Использование стилуса |
14 |
Использование экранной клавиатуры |
16 |
ГЛАВНОЕ МЕНЮ................................................... |
18 |
Главная панель |
19 |
Виджеты |
20 |

СССССССССС |
2 |
Строка состояния |
27 |
Список задач |
29 |
ЧТЕНИЕ КНИГ........................................................ |
32 |
Библиотека |
32 |
Пополнение Библиотеки |
37 |
Загрузка защищенных электронных книг |
|
(Adobe DRM) |
38 |
Режим чтения |
42 |
Использование стилуса |
57 |
ПРОГРАММНОЕ ОБЕСПЕЧЕНИЕ...................... |
60 |
Избранное |
60 |
Заметки |
60 |
Приложения |
61 |
Словарь |
68 |
Музыка |
71 |
Фото |
73 |
Поиск |
75 |

СССССССССС |
3 |
СЕТЕВЫЕ ПОДКЛЮЧЕНИЯ................................ |
76 |
Настройка Bluetooth |
77 |
Настройка соединения Wi-Fi |
85 |
Разрыв сетевых подключений |
87 |
НАСТРОЙКИ........................................................... |
88 |
ОБНОВЛЕНИЕ ПО.............................................. |
100 |
ВОЗМОЖНЫЕ НЕПОЛАДКИ И ИХ УСТРАНЕ - |
|
НИЕ......................................................................... |
105 |
СЕРВИСНОЕ ОБСЛУЖИВАНИЕ..................... |
109 |
СООТВЕТСТВИЕ МЕЖДУНАРОДНЫМ СТАН- |
|
ДАРТАМ................................................................ |
110 |

Внешний вид
ВИД СПЕРЕДИ
1.Сенсорный экран
2.Вперед—переход на страницу вперед
3.Назад—переход на страницу назад
4.Домой—возврат в Главное меню
5.Меню—открытие контекстного меню
6.Динамики—2×0.5 Вт динамика

ВВВВВВВВВВВ |
5 |
7.OK –подтверждение выбора
8.Вверх
9. |
Вправо |
навигационные клавиши |
|
10. |
Вниз |
||
|
|||
11. |
Влево |
|
|
12. |
Возврат—возврат в предыдущее меню |
||
13. |
Кнопка Reset—перезагрузка Устройства |
||
14. |
3.5 мм аудиоразъем |
||
15. |
Светодиодный индикатор — отображает |
||
энергетический режим Устройства. Мигающий оранжевый — зарядка; постоянный оранжевый
— Устройство заряжено; постоянный зеленый
—энергопотребление
16. Порт Micro-USB — предназначен для подключения Устройства к ПК или зарядному устройству посредством кабеля micro-USB
17. Слот карты памяти micro SD — предназначен для установки внешней microSD-карты (до 32 ГБ)

ВВВВВВВВВВВ |
6 |
ВИД СЗАДИ
ВВВВВВВВВВВ |
7 |
18.Стилус
19.Кнопка Вкл/Выкл — продолжительное нажатие включает/выключает Устройство; короткое
—вызывает экспресс-меню
20.Кнопка Wi-Fi вкл/выкл – включает/выключает беспроводное Wi-Fi-соединение
21.Кнопка открытия крышки батарейного отсека.
ПРИМЕЧАНИЕ Вы можете настроить собственные назначения клавиш в разделе Настройки > Назначение клавиш.

Технические характеристики
Дисплей |
6’’E Ink Vizplex™ 800×600, 166 dpi, ч/б |
|
Сенсорная панель |
EMR (E-Writing, pen touch module) |
|
Процессор |
533 |
МГц |
Оперативная память |
256 |
МБ |
Внутренний накопитель |
2 ГБ |
|
Операционная система |
Linux® |
|
Коммуникации |
Wi-Fi™ (b/g) |
|
Bluetooth™ 2.1 |
||
|
USB 2.0 (до 480 Mb/s) |
|
Слот памяти
Аудиовыход
Акселерометр
Форматы книг
Форматы изображения Формат аудио Аккумулятор Размер Вес
microSD до 32 ГБ
Стереоразъем 3.5 мм 2 динамика по 0.5 Вт
Да
PDF, EPUB (в т.ч. DRM), FB2, TXT, DJVU, RTF, HTML, CHM, DOC, TCR, FB2.ZIP, PRC, DOCX
JPEG, BMP, PNG, TIFF MP3
Литий-полимерный, 3.7 B, 1530 мАч
132×182×10.6 мм 276 г

Приступая к работе
В ЭТОМ РАЗДЕЛЕ…
Вы узнаете о том, как подготовить Устройство к работе, а также об основных функциях управления Устройством.
ЗАРЯДКААККУМУЛЯТОРА
Для продления срока службы аккумулятора заряжать первый раз Устройство рекомендуется в выключенном состоянии от 8 до 12 часов. Зарядить аккумулятор можно от компьютера, используя USB-кабель, либо от сети, используя зарядное устройство (поставляется опционально).
Чтобы зарядить Устройство в первый раз, выполните следующие действия:
ПППППППППППППППППП |
11 |
1.Соедините Устройство с компьютером или зарядным устройством с помощью micro-USB кабеля. Индикатор начнет мигать оранжевым цветом, как только начнется зарядка
2.Когда аккумулятор будет полностью заряжен, индикатор засветится постоянным оранжевымцветом.ТеперьВыможетеотсоединитькабель от Устройства и включить его для использования.
Если Устройство остается включенным во время зарядки, на экране появится запрос выбора действия — зарядка аккумулятора или соединение для передачи данных. Зарядка начнется только в случае, если выбран соответствующий режим.
ВКЛЮЧЕНИЕ УСТРОЙСТВА
Чтобы включить Устройство, нажмите и удерживайте кнопку Вкл/Выкл около двух секунд до появления заставки. Когда Устройство будет готово к
ПППППППППППППППППП |
11 |
работе, изображение сменится главным меню или последней открытой книгой, в зависимости от на-
строек (Настройки > При включении открывать).
РЕЖИМЫ РАБОТЫ УСТРОЙСТВА
Штатный режим работы — основной режим работы Устройства. О потреблении энергии (например, при обновлении экрана, включенном беспроводном соединении или проигрывании музыки) сигнализирует зеленый свет индикатора.
Спящий режим — энергосберегающий режим работы, при котором изображение на экране не обновляется, но запущенные приложения сохраняются в оперативной памяти Устройства.
Безопасный режим — служебный режим загрузки Устройства с заводскими настройками. Для
ПППППППППППППППППП |
11 |
загрузки в данном режиме во время включения Устройства удерживайте кнопку Домой.
ЗАГРУЗКАФАЙЛОВ В ПАМЯТЬУСТРОЙСТВА
Присоедините Устройство с помощью micro-USB кабеля к компьютеру.
ПРИМЕЧАНИЕ При передаче данных Устройство должно быть включено!
На экране Устройства появится запрос выбора режима USB. Выберите Связь с ПК, после чего на экране Устройства появится информационное сообщение об установке соединения с ПК. Операционная система компьютера определит память Устройства как съемный диск (если установлена microSD-карта — как два). Теперь Вы можете скопировать файлы на Устройство или microSD-карту,
ПППППППППППППППППП |
11 |
используя проводник или другой файловый менеджер.
ВНИМАНИЕ После окончания копирования файлов воспользуйтесь функцией безопасного извлечения устройства прежде чем отключать USB-кабель!
НАВИГАЦИЯ
Навигация по разделам осуществляется с помощью навигационных клавиш Вверх, Вниз, Вправо, Влево.Для открытия выбранного элемента (книги, приложения, виджета, пункта меню и т.п.) нажмите кнопку OK. Продолжительное нажатие кнопки OK открывает контекстное меню элемента (если доступно). Для возврата в предыдущее меню нажмите кнопку Возврат, для возврата в главное меню — кнопку Домой. Длительное нажатие кнопки Возврат открывает краткий список задач,
ПППППППППППППППППП |
11 |
короткое нажатие кнопки Вкл/Выкл—подробный. Для вызова меню раздела нажмите кнопку Меню.
Также Вы можете изменить назначение клавиш в разделе Настройки > Назначение клавиш.
ИСПОЛЬЗОВАНИЕ СТИЛУСА
Для начальной калибровки сенсорного экрана перейдите в раздел Настройки > Обслуживание > Калибровка сенсорной панели. Касайтесь стилусом крестиков, отображаемых на экране. Рекомендуется периодически повторять калибровку для поддержания точности управления с помощью стилуса.

ПППППППППППППППППП |
11 |
Стилус можно использовать следующим образом:
•для навигации — коснитесь нужного элемента для открытия, продолжительное касание открывает контекстное меню элемента (если доступно)
•для создания графических заметок в режиме чтения
•для листания страниц и масштабирования
врежиме чтения
•для управления воспроизведением при прослушивании музыки
•для рисования в приложении Scribble.
ПППППППППППППППППП |
11 |
Наивысшая точность управления стилусом достигается при расположении его перпендикулярно к экрану (в пределах 15 градусов), как показано на рисунке. Царапины и загрязнения на дисплее могут вызвать погрешность позиционирования до
10%.
ИСПОЛЬЗОВАНИЕ ЭКРАННОЙ КЛАВИАТУРЫ
Экранная клавиатура появляется при необходимости ввести текстовую информацию, например, при поиске или вводе учетных данных для беспроводного соединения.
Для того чтобы напечатать символ, выберите его с помощью навигационных клавиш и нажмите OK, или коснитесь нужной клавиши стилусом.
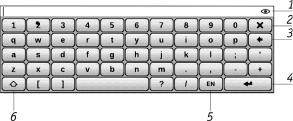
ПППППППППППППППППП |
11 |
Для переключения раскладки клавиатуры нажмите клавишу текущего языка ввода. Добавить язык в раскладку клавиатуры можно в разделе На-
стройки > Клавиатура.
1.Значок глаза появляется, когда нужно ввести пароль (например, при настройке Wi-Fi соединения). Коснитесь стилусом этого значка, чтобы отобразить вводимый текст
2.Закрыть экранную клавиатуру
3.Стереть последний введенный символ
4.Ввод набранного текста
5.Смена языка ввода
6.Смена регистра.

Главное меню
В ЭТОМ РАЗДЕЛЕ…
Вы ознакомитесь с основными элементами пользовательского интерфейса Устройства.
После включения и загрузки Устройства на экране отобразится Главное меню (если в Настройках >
При включении открывать установлена соответ-
ствующая опция), в котором отображены основные функциональные и управляющие элементы программного обеспечения Устройства: главная панель и виджеты. Для возврата в Главное меню из любого приложения нажмите клавишу Домой или последовательно нажимайте клавишу Возврат. Внешний вид Главного меню изменяется в соответствующем разделе Настроек.
ГГГГГГГГГГГГ |
11 |
ГЛАВНАЯ ПАНЕЛЬ
В этом разделе Главного меню содержатся основные функциональные разделы Устройства:
•Библиотека
•Избранное
•Заметки
•Приложения
•Словарь
•Музыка
•Фотографии
•Поиск
•Настройки
Подробную информацию о каждом разделе Главной панели смотрите в разделе Программное обеспечение Руководства.
ГГГГГГГГГГГГ |
22 |
ВИДЖЕТЫ
Виджет — элемент Главного меню, который представляет собой краткий вид определенного приложения. Для вызова приложения в полноэкранном режиме, откройте виджет как обычное приложение. Контекстное меню виджета позволяет поменять или настроить виджет.
Последние открытые книги
Отображает перечень последних открытых книг. Количество отображаемых документов зависит от настроек внешнего вида Главного меню.
В контекстном меню можно переключать режим просмотра между списком и эскизами. Сменить этот виджет нельзя.
ГГГГГГГГГГГГ |
22 |
Часы
Цифровые или аналоговые часы (переключение— в контекстном меню виджета).
Календарь
Отображает календарь на текущий месяц. В полноэкранном режиме отображается календарь на год.
Судоку
Быстрый доступ к приложению Судоку — популярной японской головоломке.
Словарь
Открывает словарь.
MP3-плеер
Отображает текущий трек и предоставляет базовое управление списком воспроизведения
ГГГГГГГГГГГГ |
22 |
музыки: пауза/снятие с паузы, следующий/предыдущий трек.
Калькулятор
Простой калькулятор, позволяющий выполнять 4 арифметических действия, вычислять процент и извлекать квадратный корень. В полноэкранном режиме (для перехода нажмите кнопку в правом нижнем углу) работает как инженерный калькулятор.
eBook
Виджет предназначен для быстрого доступа к книжным онлайн-магазинам. Переключение между магазинами осуществляется в контекстном меню виджета.
Файл настроек eBook.cfg находится на встроенном носителе Устройства в папке \system\config\ widgets\eBook и представляет собой текстовый
ГГГГГГГГГГГГ |
22 |
файл, в строках которого описаны параметры виджета, разделенные запятыми без пробелов.
Пример:
Bookland,bookland.bmp,http://bookland.net/go,1,1,1
Libri.de,libri.bmp,http://ers.libri.de/home,1,1,1
Для изменения настроек скопируйте файл eBook. cfg на ПК и отредактируйте его с помощью любого текстового редактора (например, Блокнот Windows). Ниже описаны параметры виджета.

ГГГГГГГГГГГГ |
|
|
22 |
|
|
|
|
|
|
Параметр |
Формат |
Описание |
Пример |
|
|
|
|
|
|
Название |
Строка |
Отображается в |
|
|
(до 12 |
BookLand |
|||
магазина |
заголовке виджета |
|||
символов) |
|
|||
|
|
|
||
|
|
|
|
|
|
|
файл с |
|
|
|
|
расширением |
|
|
|
|
.bmp должен |
|
|
|
|
находиться в |
|
|
|
|
папке \system\ |
|
|
Имя файла |
Строка |
config\widgets\ |
Bookland.bmp |
|
логотипа |
eBook. Для |
|||
|
|
|||
|
|
корректного |
|
|
|
|
отображения изо- |
|
|
|
|
бражение должно |
|
|
|
|
иметь разрешение |
|
|
|
|
235×205 |
|
|
|
|
|
|

ГГГГГГГГГГГГ |
|
|
22 |
|
|
|
|
|
|
Параметр |
Формат |
Описание |
Пример |
|
|
|
|
|
|
|
|
ссылка на веб- |
|
|
|
|
страницу сайта, |
http:// |
|
|
|
которая будет |
||
Адрес сайта |
Строка |
bookland. |
||
открываться |
||||
|
|
net/go |
||
|
|
после активации |
||
|
|
|
||
|
|
виджета |
|
|
|
|
|
|
|
|
|
передает на |
|
|
|
|
сайт серийный |
|
|
|
|
номер Устройства |
|
|
Флаг передачи |
|
(может быть |
|
|
серийного |
1 или 0 |
использовано |
1 |
|
номера |
|
некоторыми |
|
|
|
|
магазинами для |
|
|
|
|
автоматического |
|
|
|
|
входа на сайт) |
|
|
|
|
|
|

ГГГГГГГГГГГГ |
|
|
22 |
|
Параметр |
Формат |
Описание |
Пример |
|
|
|
|
|
|
Флаг передачи |
|
Передает на |
|
|
|
сайт данные о |
|
||
данных |
|
|
||
1 или 0 |
производителе |
1 |
||
о модели |
||||
|
и модели |
|
||
Устройства |
|
|
||
|
Устройства |
|
||
|
|
|
||
|
|
|
|
|
Флаг передачи |
|
Передает на сайт |
|
|
данных о |
1 или 0 |
данные о типе |
0 |
|
подключении |
|
подключения |
|
|
|
|
|
|
После завершения редактирования файла настроек, скопируйте его на внутреннюю память устройства в папку \system\config\widgets\eBook
PocketNews
Быстрый вызов приложения PocketNews (подробнее в разделе Приложения > PocketNews).
ГГГГГГГГГГГГ |
22 |
СТРОКАСОСТОЯНИЯ
Внизу экрана находится строка состояния, в которой кратко отображается служебная информация:
•дата/время
•заряд батареи
• — диспетчер задач: коснитесь стилусом этого значка для открытия списка работающих приложений
— диспетчер задач: коснитесь стилусом этого значка для открытия списка работающих приложений
• — Wi-Fi соединение активно: коснитесь стилусом для просмотра информации о подключении
— Wi-Fi соединение активно: коснитесь стилусом для просмотра информации о подключении
• — Bluetooth подключен: коснитесь стилусомдля просмотра информации о подключении
— Bluetooth подключен: коснитесь стилусомдля просмотра информации о подключении
• —Bluetoothаудиогарнитураподключена
—Bluetoothаудиогарнитураподключена
• —музыкальныйпроигрывательвключен.
—музыкальныйпроигрывательвключен.
Врежиме чтения дата сменяется на информацию о читаемой книге: номер текущей страницы/
ГГГГГГГГГГГГ |
22 |
общее количество страниц в книге, название книги и процент от общего количества страниц в книге.
Заряд батареи и текущее время в строке состояния отображаются всегда.
ПРИМЕЧАНИЕ В спящем режиме часы исчезают из строки состояния для экономии питания на обновление экрана.
При касании стилусом часов на строке состояния открываются календарь и калькулятор. Для того чтобы скрыть календарь и калькулятор, коснитесь стилусом строки состояния еще раз или нажмите клавишу Назад.
ГГГГГГГГГГГГ |
22 |
СПИСОК ЗАДАЧ
Программное обеспечение Устройства поддерживает многозадачность, и Вы можете переключаться между работающими приложениями несколькими способами:
•коснувшись стилусом значка строки состояния
•открыв краткий список задач продолжительным нажатием клавиши Назад
•вызвав подробный список задач коротким нажатием кнопки Вкл/Выкл.
Помимо переключения между работающими приложениями, подробный список задач позволяет принудительно завершать задачи — для этого нажмите кнопку Меню и выберите Снять задачу. Также с помощью списка задач Вы можете быстро
 Loading...
Loading...