Pocket Book 740 Inkpad3, PB740-X-WW, PB740-E-WW User Manual

Uživatelská příručka
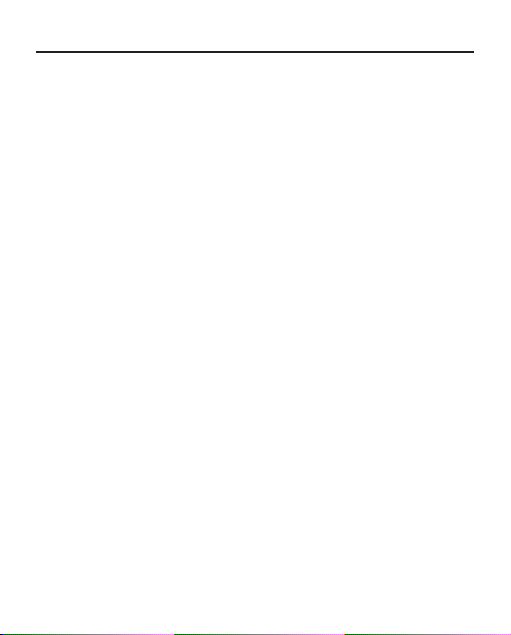
Obsah
BEZPEČNOSTNÍ POKYNY ......................................... 6
VZHLED A OVLÁDÁNÍ............................................ 11
TECHNICKÉ VLASTNOSTI ...................................... 12
ZAČÍNÁME ............................................................ 13
Nabití baterie 13
správa zařízení 15
Přehled hlavní nabídky 16
Tahy ovládání 18
Operace s klávesnicí 19
Přední světlo 20
Wi-Fi 22
Instalace dalších slovníků 24
Vložení karty Micro SD 25
APLIKACE .............................................................. 26
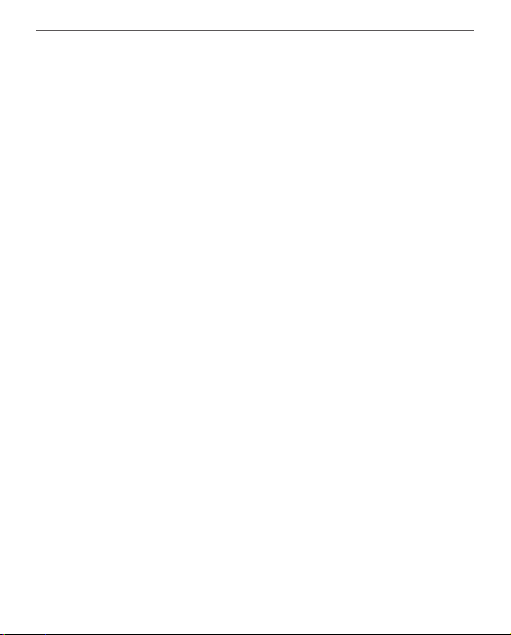
Obsah 3
Knihkupectví 27
Prohlížeč 30
Standardní aplikace 32
Kalkulačka 32
Kalendář a hodiny 32
Hry 32
Solitaire 32
Scribble 33
Audioknihy 34
Hudba 35
Galerie 36
Sudoku 37
Šachy 37
Interaktivní aplikace 37
RSS Zpravodajství 37
Dropbox PocketBook 38
Send-to-PocketBook 40
Seznam důvěryhodných odesílatelů 43
ČTENÍ KNIH ........................................................... 44
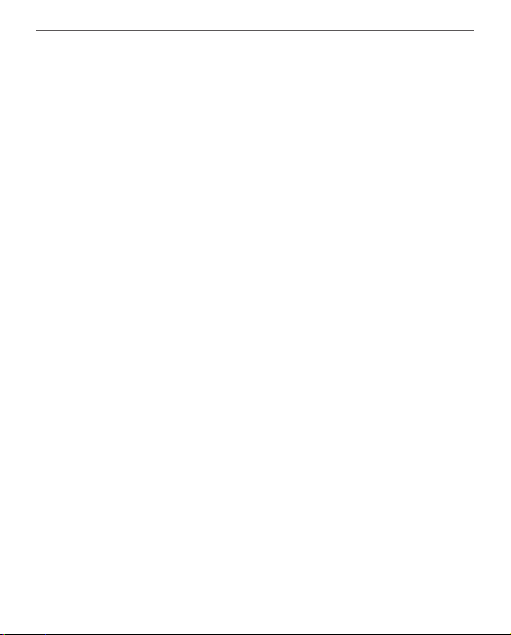
Obsah 4
Gesta v režimu čtení 45
Čtení menu 46
Úprava teploty barvy osvětlení SMARTlight a
jasu Podsvícení v režimu čtení 47
Sociální sítě a ReadRate 48
Obsah 53
Záložky 54
Slovník 55
Poznámky 56
Text-to-Speech (HLAS) 57
Instalace dalších hlasových balíčků 58
Nastavení čtení 60
Další odkazy 64
Ukládání souborů 65
Knihovna 70
PocketBook Cloud 73
NASTAVENÍ ........................................................... 78
Wi-Fi 78
Účty a synchronizace 79
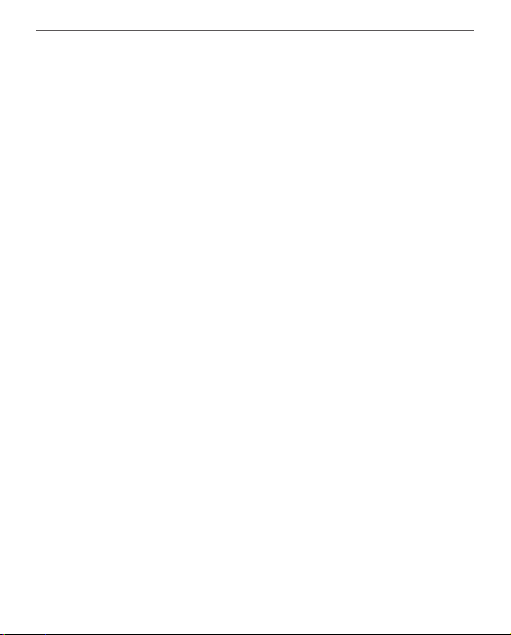
Obsah 5
Personalizovat 83
Jazyků/Languages 86
Datum/Čas 86
Úspora baterie 87
Údržba 87
Software 90
O zařízení 90
AKTUALIZACE FIRMWARU .................................... 91
ŘEŠENÍ POTÍŽÍ ....................................................... 94
ZÁKAZNICKÁ PODPORA ........................................ 96
PROHLÁŠENÍ O SHODĚ S MEZINÁRODNÍMI STAND-
ARDY ..................................................................... 97
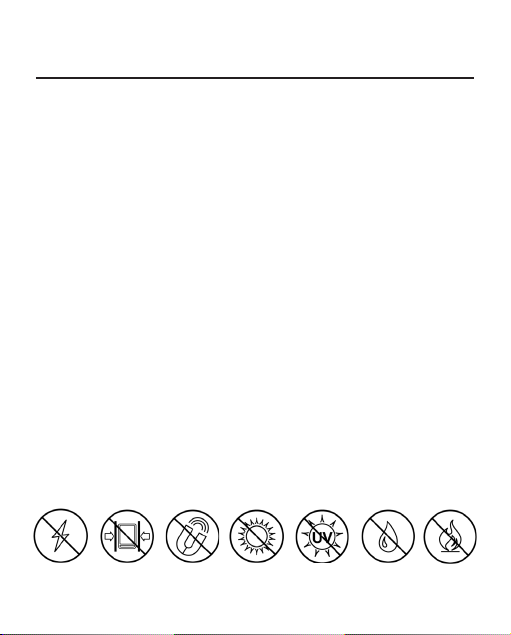
Bezpečnostní pokyny
Před zahájením práce s tímto zařízením si pozorně přečtěte tuto
kapitolu. Dodržování těchto pokynů vám pomůže zajistit vaši
bezpečnost a prodlouží životnost zařízení.
Podmínky pro skladování, přepravu a použití
Provozní teplota zařízení se pohybuje v rozmezí 0až40°C, proto
zařízení nevystavujte nadměrně vysokým nebo nízkým teplotám.
Nikdy neponechávejte kabely v blízkosti zdrojů tepla. Pokud jsou
kabely nebo jejich izolace zahřívány, mohou se zdeformovat
nebo poškodit, což může vést k požáru nebo kúrazu elektrickým
proudem.
Pokuste se vyvarovat následujícím vlivům:
Elektrostatické
výboje
Nadměrný
mechanický tlak
Silná elektro-
magnetická pole
Přímé sluneční
světlo
Elektromagnetické
UV záření
Kapaliny nebo
vlhkost
Přímý plamen
nebo kouř
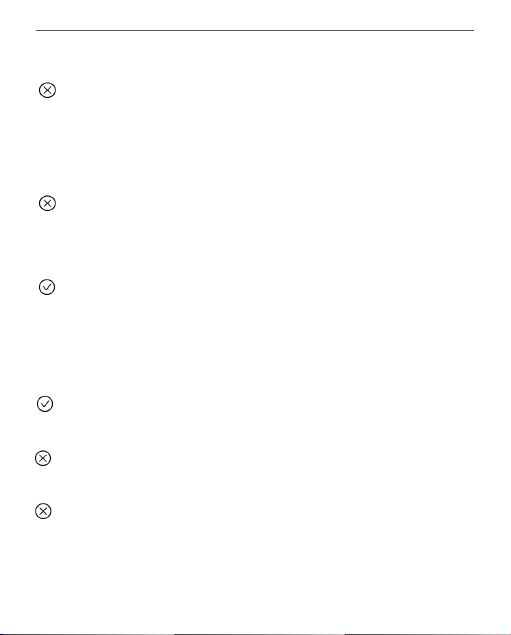
Bezpečnostní pokyny 7
Údržba
Nenechávejte zařízení dlouhou dobu v nedostatečně větraném
prostředí, například v automobilu nebo v těsně uzavřených kr-
abicích/balících.
Dbejte, aby zařízení neupadlo na zem, ani se je nesnažte
ohýbat.
Chraňte displej před objekty, které by jej mohly poškrábat nebo
poškodit. Pro zajištění adekvátní ochrany displeje doporučujeme
zařízení ukládat do ochranného a/nebo pevného obalu.
Uchovávejte mimo dosah dětí
Čtečku knih nerozebírejte ani neupravujte.
Zařízení nepoužívejte s poškozenou baterii nebo nabíječkou (ro-
zbitý kryt, špatné kontakty, rozbitý přívodní kabel). Je-li baterie
poškozena (prasklý kryt, únik elektrolytu, změna tvaru atd.), je třeba
ji nechat u autorizovaného personálu vyměnit. Použití podomácku
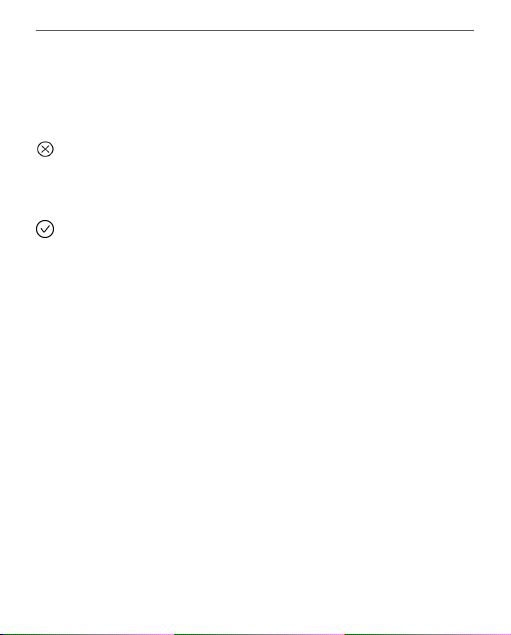
Bezpečnostní pokyny 8
vyrobených nebo upravených baterií může způsobit výbuch a/nebo
poškodit zařízení.
K čištění displeje/tělesa přístroje nepoužívejte organická ani
anorganická rozpouštědla (např. benzoyl).
Pro odstranění prachu z povrchu zařízení používejte měkký hadřík.
Nečistoty lze odstranit pomocí několika kapek destilované vody.
V případě vady displeje se za přijatelný počet považuje až pět vad-
ných pixelů, což nepředstavuje vadu podléhající záruce.
Pokud zařízení nebylo delší dobu používáno, po připojení
nabíječky nemusí indikátor nabíjení baterie fungovat. V tomto
případě připojte nabíječku, nechejte zařízení nabíjet 1 hodinu,
poté je odpojte a znovu připojte nabíjecí zařízení nebo USB kabel.
Zařízení pak lze normálně použít jako vždy.
Před koncem záruční doby výrobku kontaktujte nejbližší au-
torizovaný servis zařízení pro zajištění dodržování bezpečnosti.
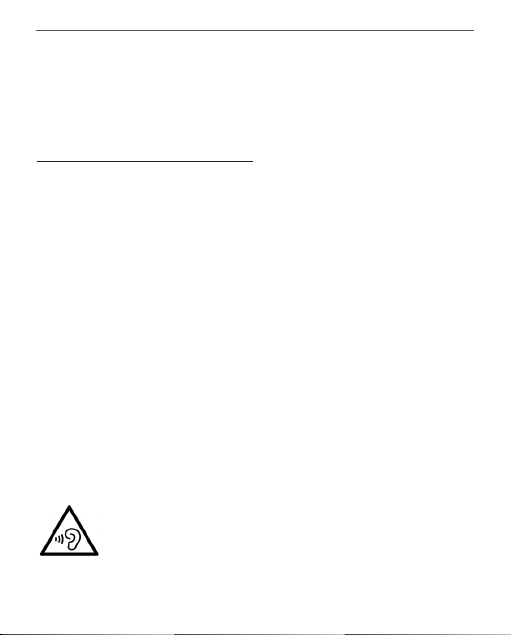
Bezpečnostní pokyny 9
Podrobné informace o servisních centrech ve vaší
oblasti naleznete na oficiálních internetových
stránkách společnosti PocketBook International:
http://www.pocketbook-int.com.
Bezpečnost RF
Zařízení přijímá a vysílá rádiové frekvence a může rušit rádiovou
komunikaci a další elektronická zařízení. Pokud používáte osobní
zdravotnická zařízení (např. kardiostimulátor nebo naslouchátko),
kontaktujte svého lékaře nebo výrobce za účelem zjištění, zda jsou
tato zdravotnická zařízení proti externím RF zařízením chráněna.
Bezdrátovou komunikaci nepoužívejte v místech, kde je to zakázá-
no, např. na palubě letadla a v nemocnicích – mohla by narušovat
leteckou avioniku nebo lékařské přístroje.
Abyste zabránili možnému poškození sluchu, nebudete
po dlouhou dobu naslouchat vysokým hlasitostem.
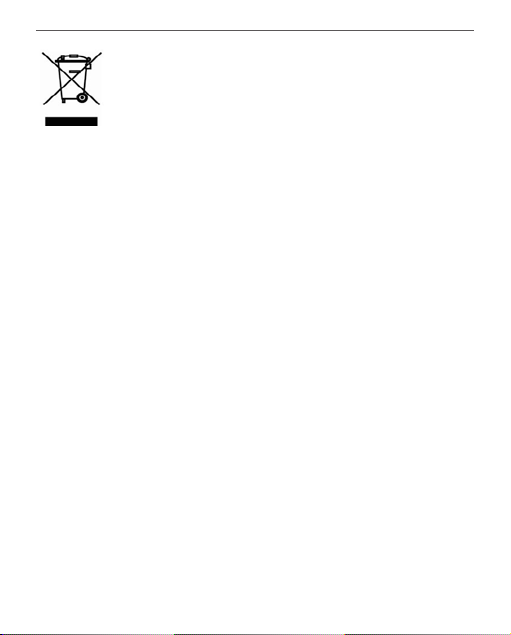
Bezpečnostní pokyny 10
Využití
Nesprávná likvidace tohoto zařízení může mít
nepříznivé účinky na životní prostředí a obecné zdraví.
Pro zabránění takovým následkům dodržujte specifické požadavky
na likvidaci tohoto zařízení. Recyklace těchto materiálů pomáhá
zachovat přírodní zdroje. Pro další informace o recyklaci kontak-
tujte místní obecní úřad, místní firmu pro sběr domácího odpadu,
prodejnu, kde jste zařízení zakoupili, nebo autorizované servisní
středisko.
Likvidace elektrických a elektronických komponentů (směrnice se
vztahuje na země EU a na další evropské země, kde existují sa-
mostatné likvidační systémy). V jiných zemích likvidujte baterie v
souladu s místními zákony.
Baterie nelikvidujte spalováním, předejdete tak nebezpečí výbuchu.
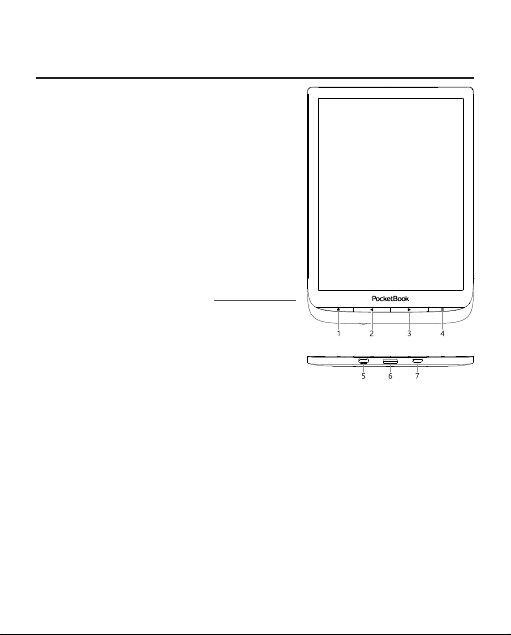
Vzhled a ovládání
1. Domů – návrat do Hlavního menu
2. Zpět – v režimu čtení posune
stránku na předchozí stránku; v režimu pohybu v nabídkách – návrat do předchozí nabídky nebo stránky v seznamu.
3. Vpřed – v režimu čtení posune
stránku na další stránku.
4. Nabídka – otevře kontextové
menu. Pro zapnutí/vypnutí Přední světlo
stiskněte a na jednu sekundu přidržte tlačítko Nabídka.
5. On/Off – pro zapnutí/vypnutí zaří-
zení 3.5 mm audio konektor.
6. Slot pro microSD kartu – pro
externí paměťovou kartu (microSD karta je volitelná)
7. Micro-USB jack – pro připojení počítače nebo nabíječky (nabí-
ječka je volitelná).
POZNÁMKA: Mapování kláves lze nakonfigurovat v nastavení Nastavení > Osobní na-
stavení > Mapování kláves. Mapování kláves pro pohyb v nabídkách a obracení stránek
závisí na orientaci displeje.
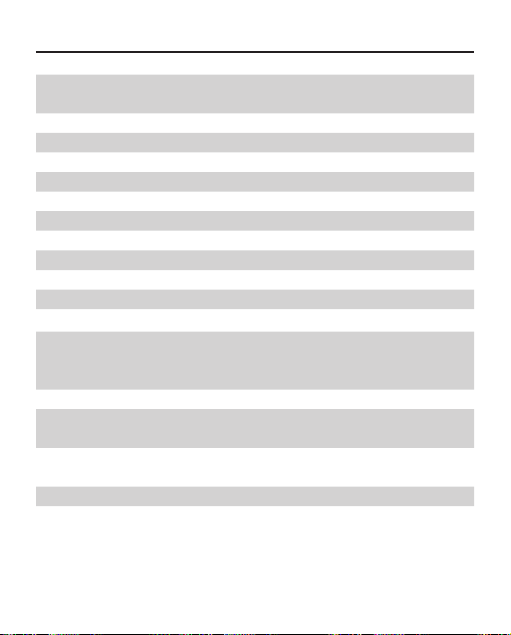
Technické vlastnosti
Displej
Přední světlo Ano
SMARTlight Ano
Processor Dual Core (2×1 GHz)
Operační systém Linux®
Připojení
Baterie Li-Ion Pol, 1900 mAh **
Paměťový slot microSD/SDHC
G-sensor Ano
Cover sensor
Formát knih
Formát obrázků JPEG, BMP, PNG, TIFF
Formát audio nahrávek
Formát zvukové
Velikost 195 x 136.5 x 8 mm
Hmotnost 210 g
* Skutečná velikost dostupné vnitřní paměti se může lišit v závislosti na
softwarové konfiguraci zařízení.
** Životnost baterie a výše uvedené hodnoty se mohou lišit v závislosti na
režimu použití, konektivitě a nastavení.
7.8’’ (19.8 cm) E Ink Carta dotykový
displej 1404 × 1872, 300 dpi, B&W
RAM 1 GB
Paměť 8 GB *
Wi-Fi (802.11 b/g/n), USB 2.0
Ano
PDF, PDF DRM, EPUB, EPUB DRM, DJVU,
FB2, FB2.ZIP, DOC, DOCX, RTF, PRC, TXT,
CHM, HTM, HTML, MOBI, ACSM.
MP3 (pomocí micro-USB a 3,5mm
konektorem typu jack)
M4A, M4B, OGG, MP3
knihy
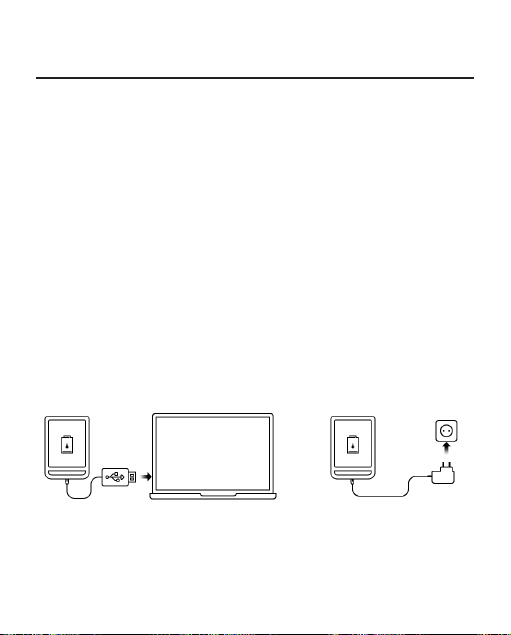
Začínáme
V této kapitole se dozvíte, jak přístroj připravit pro práci, a
také o jeho hlavních ovládacích prvcích.
NABITÍ BATERIE
Poprvé je nutno zařízení nabíjet 8—12 hodin.
Nabít baterii lze s (1) PC pomocí USB kabelu nebo (2)
s pomocí síťového nabíjecího adaptéru z elektrické sítě
(fakultativní).
1 2
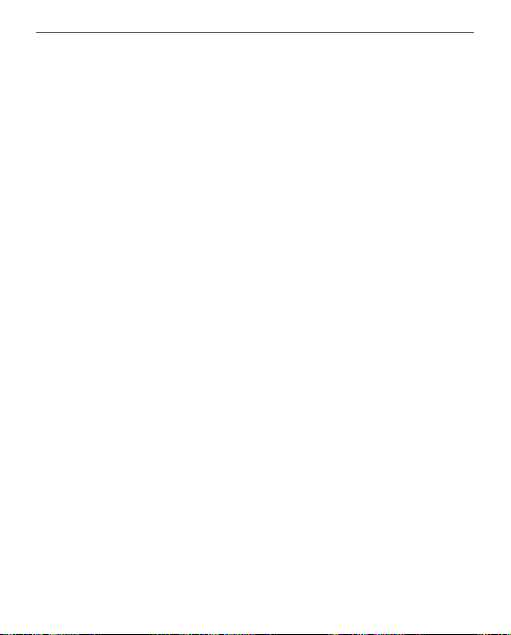
Začínáme 14
Pro první nabití zařízení proveďte následující úkony:
• Zařízení připojte USB kabelem k počítači nebo k
nabíječce. Zařízení se ihned po začátku nabíjení zapne.
• Po nabití baterie můžete od zařízení odpojit kabel
a zařízení je připraveno k použití.
Je-li zařízení při připojení kabelu k počítači zapnuté, zobrazí
se dialogové okno s výzvou pro výběr povelu - Připojení k
PC nebo Nabíjení. Nabíjení se spustí, jen pokud je zvolen
příslušný režim.
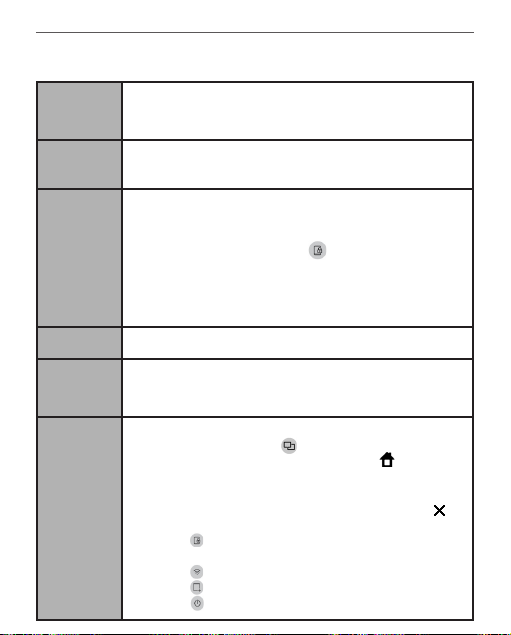
Začínáme 15
SPRÁVA ZAŘÍZENÍ
Stiskněte tlačítko Zap/Vyp. Jakmile je zařízení připraveno
Zapnutí
k provozu, podle nastavení se zobrazí hlavní nabídka nebo
poslední otevřená kniha.
Stiskněte tlačítko Zap/Vyp a držte ho přibližně dvě
sekundy, než se zařízení vypne.
Vypnutí
Zařízení lze zamknout třemi způsoby:
Zamknutí
Odemknout
Restartovat
Správce
úloh
1. stiskněte tlačítko Zap/Vyp,
2. vyvolejte Správce úloh. Chcete-li zařízení
zablokovat, dotkněte se ikony .
3. Nastavit lze automatické blokování kláves:
přejděte na položky Nastavení > Úspora energie >
Vypnout po nebo Uzamknout zařízení po a nastavit dobu
nečinnosti, která uplyne před uzamčením zařízení.
Stisknout tlačítko Zap/Vyp
Pokud zařízení ,zamrzne’ (nereaguje na stisk tlačítek ani
dotyky obrazovky), lze ho restartovat stiskem tlačítka
Zap/Vyp po dobu 10 sekund.
Správce úloh lze vyvolat dvěma způsoby:
• dotykem ikony v řádku upozornění;
• delším stisknutím tlačítka Domů .
Správce úloh umožňuje rychlý přístup k některým funkcím
ovládání zařízení:
• zavřete spuštěné aplikace: stiskněte u
aplikace na seznamu,
• Uzamkněte zařízení. Zařízení se odemyká
stiskem tlačítka Zap/Vyp
• Otevřete seznam bezdrátových připojení
• Pořiďte snímek obrazovky.
• Vypněte zařízení.
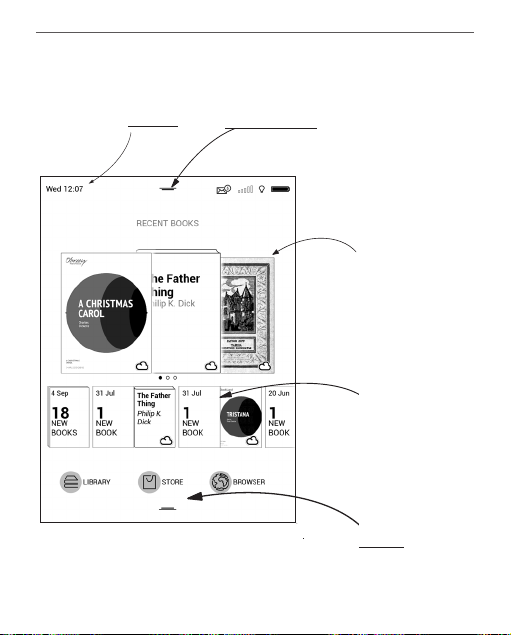
Začínáme 16
PŘEHLED HLAVNÍ NABÍDKY
Dotykem otevřete Kalendář
Posunutím dolů otevřete
Panel upozornění
Pod položkou
,Poslední knihy’ je
seznam nedávno
otevřených knih
Poslední stažené
knihy
Posunutím nahoru
otevřete panel
Aplikace
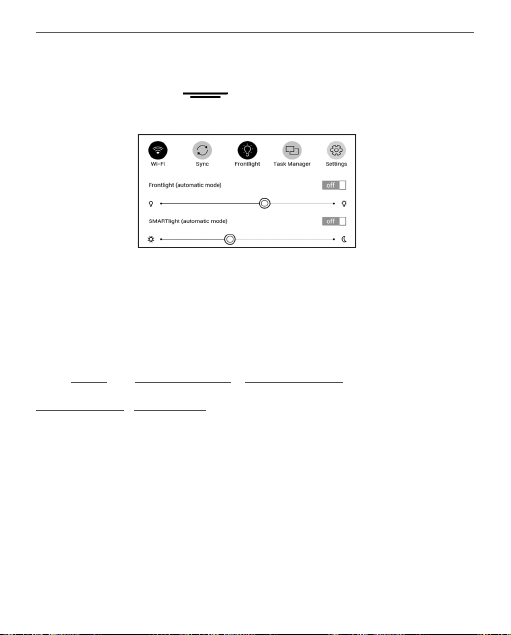
Začínáme 17
Panel upozornění
Dotkněte se ikony nebo ji posuňte dolů a otevřete
Panel upozornění.
POZNÁMKA: Panel upozornění můžete otevřít i stisknutím tlačítka Menu.
Panel upozornění umožňuje snadný přístup ke konfiguraci
sítě Wi-Fi a Přední světlo, Synchronizaci síťových služeb,
Správci úloh, Nastavení zařízení a Vyhledávání.
Zobrazují se na něm i novinky o službě ReadRate.
POZNÁMKA: Chcete-li zobrazit novinky o službě ReadRate, je
tuto službu nejdříve nutno povolit. Přejděte na Nastavení > Účty a
synchronizace > ReadRate a Přihlášení ke službě.
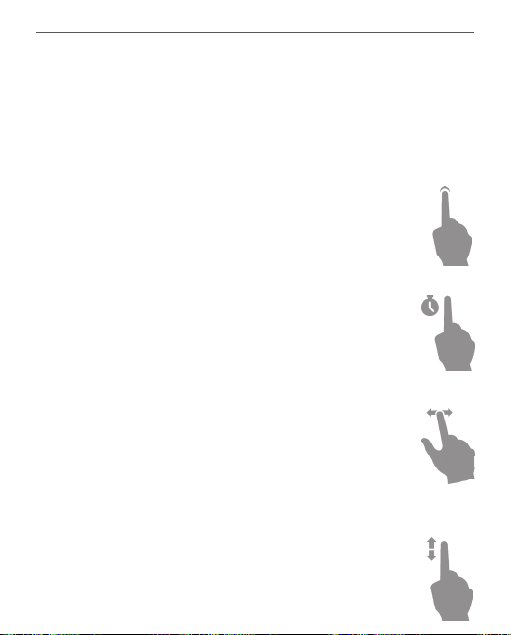
Začínáme 18
TAHY OVLÁDÁNÍ
UPOZORNĚNÍ! Dotyková obrazovka zařízení je velmi citlivá a křeh-
ká. Abyste zabránili jejímu poškození, při ovládání zařízení speciál-
ními tahy (gesty) se jí dotýkejte opatrně.
Klepnout
Otevírá prvek (kniha, soubor, aplikace složky nebo
položka nabídky).
Dotknout se a přidržet
Otevírá kontextovou nabídku prvku (pokud je
dostupná).
Posunout
Obrací stránky knihy nebo seznamu; pohybuje
obrázkem: posunujte prsty přes obrazovku.
Přejít
Posunuje seznamy: pohybujte rychle prsty přes
obrazovku.
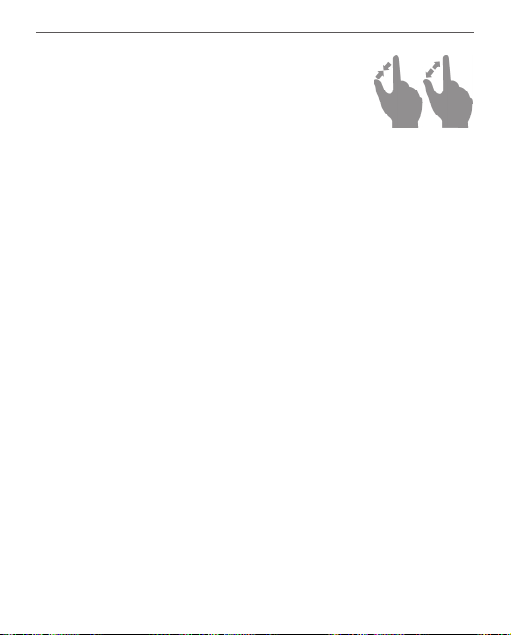
Začínáme 19
Měřítko zobrazení
Mění měřítko zobrazení obrázku: položte
dva prsty na obrazovku a stáhnutím k sobě
obraz oddalte nebo roztáhnutím od sebe
obraz přibližte..
OPERACE S KLÁVESNICÍ
Virtuální klávesnice se používá, když je potřeba zadat textovou informaci, například při vyhledávání nebo vyplňování
údajů pro připojení k síti.
Chcete-li napsat symbol, na něj klepněte. Chcete-li změnit
jazyk psaní, stiskněte tlačítko Současný jazyk.
Chcete-li přidat jazyk na klávesnici, jděte na Nastavení>
Jazyků/Languages > Rozložení klávesnice.
1. Přepnout velká/malá písmena;
2. Změnit jazyk psaní;
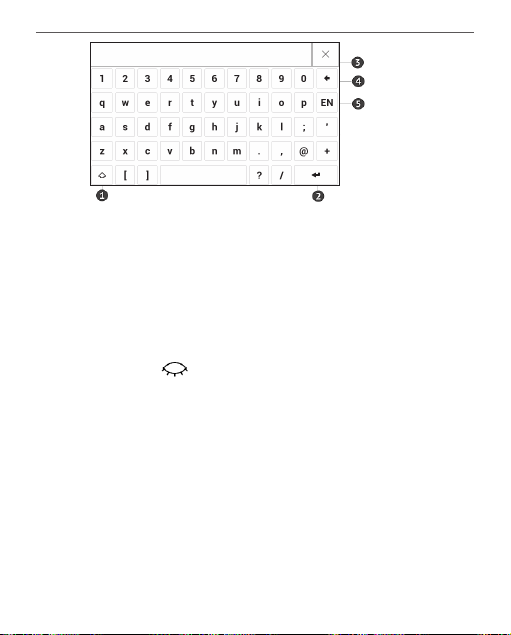
Začínáme 20
3. Smazat naposledy napsaný symbol;
4. Zadávání textu;
5. Zavřít dotykovou klávesnici.
Pokud pomocí klávesnice zadáváte heslo (např. pro Wi-Fi),
objeví se ikona . Tuto ikonu stiskněte, pokud chcete
zobrazit zadaný text.
PŘEDNÍ SVĚTLO
Otevřete lištu Oznámení (Notification) a zobrazí se nabídka
ovládání Osvícení displeje (Frontlight). Nabídka ovládání
osvícení displeje má dvě části:
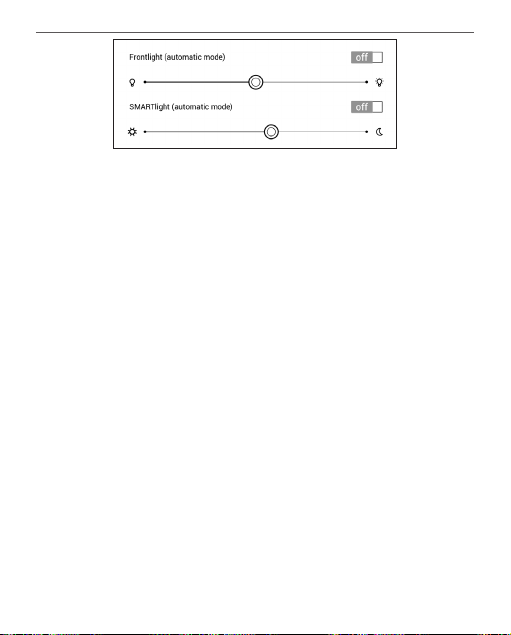
Začínáme 21
1. Obecné ovládání osvícení displeje. Do toho patří
spínač ZAP./VYP. (ON/OFF), jímž lze osvícení zapínat/
vypínat, a posuvník jasu.
POZNÁMKA: Chcete-li osvícení displeje zapnout/vypnout bez ote-
vírání lišty Oznámení (Notification), držte tlačítko Nabídka (Menu)
po dobu jedné vteřiny.
2. Ovládání teploty osvícení displeje SMARTlight. Ve
výchozím nastavení je tato funkce v automatickém režimu
(spínač je v poloze zapnuto). To znamená, že zařízení
samo určuje optimální teplotu osvícení displeje podle částí
dne (od neutrální bílé v dopoledních hodinách po teplejší
odstíny ve večerních hodinách).
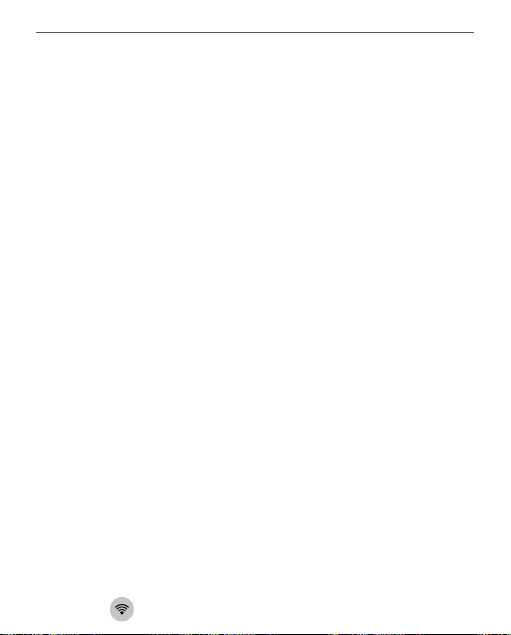
Začínáme 22
Když je automatický režim vypnutý (spínač je v poloze vyp-
nuto), aktivuje se posuvník na obrazovce a můžete teplotu
osvícení displeje ovládat ručně.
POZNÁMKA: Zařízení by mělo mít nastaveno správný čas, aby bylo
zaručeno, že v automatickém režimu funguje správně. Nastavení
času lze upravit aktivací funkce „Automatická synchronizace
času“ (Nastavení – „Datum/Čas“ nebo lze čas nastavit ručně.
WI-FI
Zařízení může získat přístup k internetu pomocí Wi-Fi
připojení. Při otevření aplikace, která vyžaduje připojení k
Internetu (např. Prohlížeče nebo prodejny knih BookStore),
se automaticky zapne připojení Wi-Fi. Není-li k dispozici
známá síť, otevře se seznam dostupných bezdrátových
připojení. Je-li síť, ke které se chcete připojit, zabezpečená,
pomocí klávesnice na obrazovce zadejte heslo sítě.
Kromě toho lze Wi-Fi připojení zapnout/vypnout kliknutím
na ikonu na oznamovacím panelu. Pokud je k dispozici
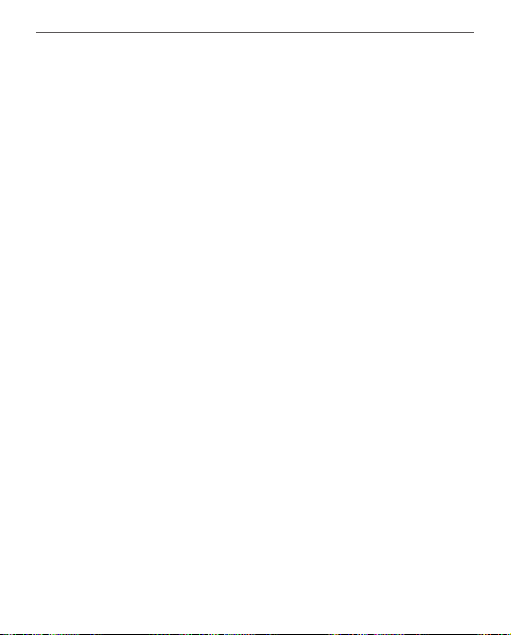
Začínáme 23
známá síť, spojení se ihned vytvoří automaticky, jinak se
otevře seznam dostupných sítí.
Pokročilé nastavení
Podrobnější nastavení připojení Wi-Fi lze provést v Nas-
tavení > Wi-Fi, přejděte na vybranou síť a klikněte na
tlačítko Další… v dolní části obrazovky:
• Si můžetezměňte položku Nastavení IP adresy:
• DHCP – získat adresu IP automaticky (je-li
nakonfigurován server DHCP);
• Ručně (pro zkušené uživatele) – síťové param-
etry zadejte ručně pomocí klávesnice na obrazovce;
• Má-li síť, ke které se potřebujete připojit, proxy
server, můžete jeho parametry specifikovat v části Kon-
figurace proxy.
Připojení ke skryté síti
1. Přejděte na Nastavení >Wi-Fi;
2. Otevřete kartu Připojení ke skryté síti a v poli Název
sítě (SSID) klávesnicí na obrazovce zadejte její SSID.
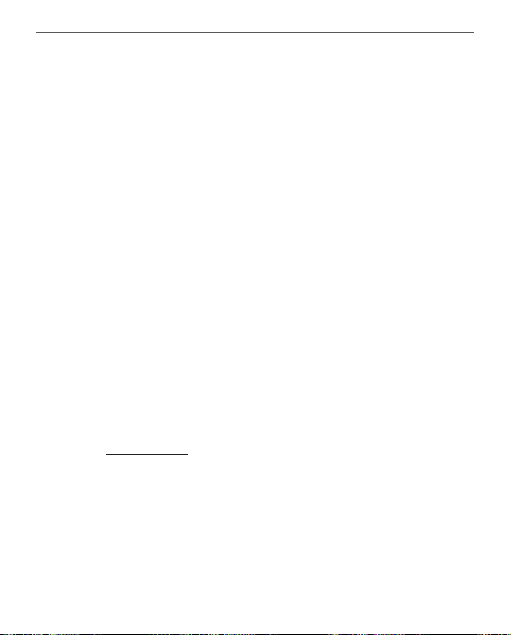
Začínáme 24
3. V příslušném seznamu vyberte typ zabezpečení:
• Žádné – pro otevřenou síť
• Jednoduché (WEP) – po výběru této možnosti je
• nutné specifikovat Typ ověření WEP – Otevřený
systém nebo Sdílený klíč.
• WPA/WPA2 PSK – budete muset zadat síťový
klíč (až 64 znaků)
4. Chcete-li zkontrolovat konfiguraci sítě a připojit se
k síti, vraťte se do části Připojení ke skryté síti a stiskněte
možnost Připojit.
INSTALACE DALŠÍCH SLOVNÍKŮ
K dispozici je možnost nainstalovat další slovníky (k zakoupení v Book Store).
1. Do vnitřní paměti zařízení zkopírujte soubor s
příponou .pbi.
2. Odpojte zařízení od PC.
3. Načtený soubor se objeví v nabídce Poslední
události.
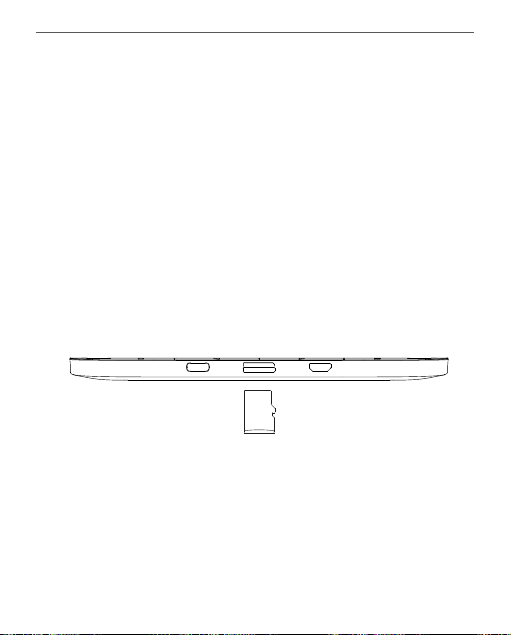
Začínáme 25
4. Zkopírovaný soubor rozšíření spusťte jako aplikaci
a potvrďte instalaci.
VLOŽENÍ KARTY MICRO SD
Zařízení je již vybaveno 8 GB vnitřní paměti, kterou lze
rozšířit pomocí karty micro SD (do 32 GB). Kartu vložte do
slotu podle obrázku a lehce zatlačte, až se pevně usadí.
POZOR! Vkládání a vyjímání paměťové karty se doporučuje, když
je přístroj vypnutý!
Chcete-li kartu vyjmout, lehce zatlačte na její okraj, aby se
uvolnila, a vytáhněte ji.
POZOR! V případě uvíznutí vaší SD karty se ji nesnažte vysunout
sami, a okamžitě kontaktujte zákaznickou podporu.
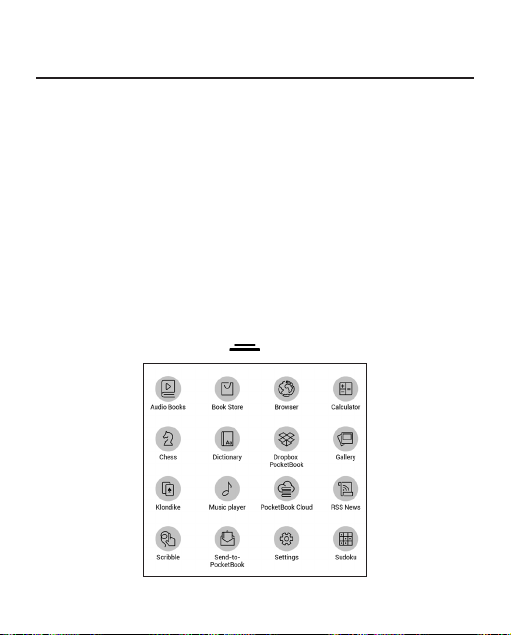
Aplikace
V této kapitole se seznámíte s aplikacemi, které jsou
předinstalovány ve vašem zařízení.
V hlavní nabídce se nacházejí tři aplikace:
• Knihovna,
• Knihkupectví,
• Prohlížeč.
Ostatní aplikace jsou k dispozici v panelu aplikací. Chcete-li
jej vyvolat, dotkněte se ikony v hlavní nabídce.
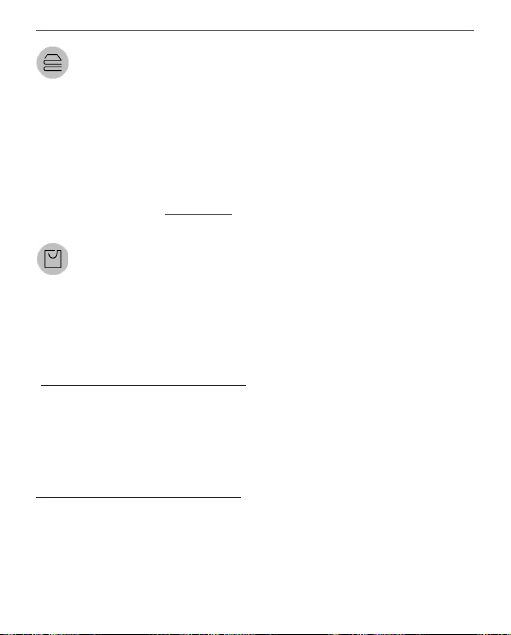
Aplikace 27
KNIHOVNA
Knihovna je správce souborů elektronických knih a
umožňuje seskupovat, řadit, měnit vzhled této části a
provádět vyhledávání. Více informací o této aplikace
naleznete v části Knihovna.
KNIHKUPECTVÍ
Aplikace Knihkupectví nabízí rychlé a pohodlné
stažení licencovaného obsahu z portálu Knihkupectví
(http://www.bookland.com/) do vašeho zařízení. Musí být
aktivní připojení kinternetu.
Máte-li již registraci na portálu
http://www.bookland.com/, stiskněte položku Již mám
účet na portálu BookLand a zkontrolujte, zda přihlašovací
jméno a heslo do nastavení Knihkupectví byla zadána
správně.
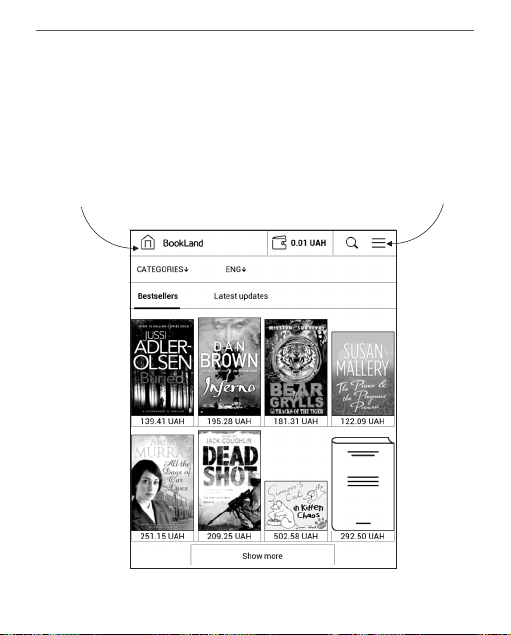
Aplikace 28
Údaje k účtu v Knihkupectví zadejte v části Nastavení >
Účty a synchronizace svého zařízení.
Je-li spojení s účtem řádně nastaveno, získáte přístup ke
všem funkcím portálu.
Ukončit
Osobní místnost
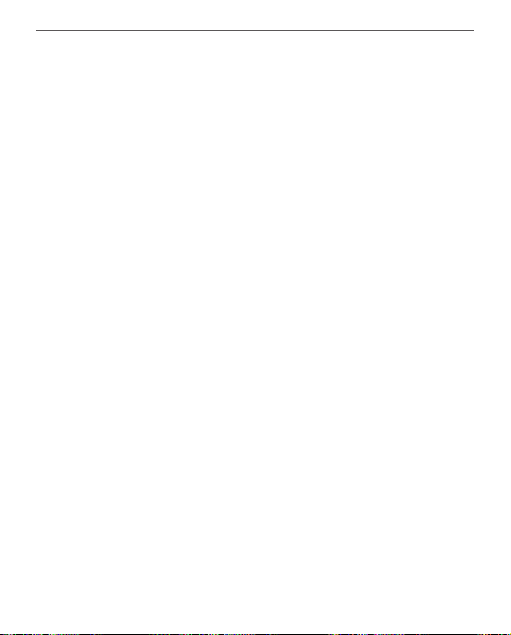
Aplikace 29
Stiskněte položku Osobní místnost a rozbalí se možnosti
pro práci s osobním účtem:
• Navýšit zůstatek – navyšte zůstatek na stránce
BookLand, nebo přímo v zařízení prostřednictvím systému
PayPal,
• Historie nákupů – seznam zboží zakoupeného v
obchodě,
• Moje karty – použité bankovní karty,
• Ukončit.
Zvolte knihu a nákup zboží proveďte stiskem tlačítka
Koupit. Vyberte formát, v jakém bude kniha stažena, a
stiskněte tlačítko Koupit a stáhnout na stránce Váš nákup.
Zakoupený soubor se přesune do složky Knihovna >
Stahování a zobrazí se na stěně Poslední události hlavní
nabídky.
POZNÁMKA: je-li na účtu nulový zůstatek, bude vám nabídnuto
navýšení zůstatku účtu na stránce BookLand nebo přímo v zařízení
prostřednictvím systému PayPal.
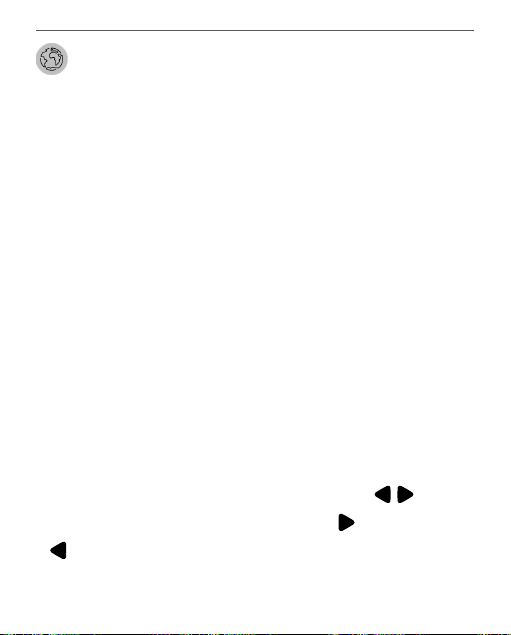
Aplikace 30
PROHLÍŽEČ
Toto je aplikace určena k prohlížení webových stránek.
Prohlížeč je možné využívat i aktivně - pro psaní mailů,
pro stahovanání podporovaných souborů, lze se přihlásit
i do sociálních sítí a psát komentáře a příspěvky. Pokud při
spuštění prohlížeče nebylo dosud navázáno bezdrátové
připojení, bude vám doporučeno připojení k některé z
dostupných bezdrátových sítí.
Chcete-li zadat webovou adresu, dotkněte se řádku s adresou, pomocí klávesnice na displeji zadejte adresu a stiskněte
Enter. Odkaz lze otevřít prostým dotykem. Pokud se webová
stránka nevejde na displej, můžete ji posouvat: položte prst
na displej a přesouvejte stránku. Pomocí gest pro zoom
(přiblížení nebo oddálení dvou prstů) můžete také změnit
měřítko webové stránky. Hardwarová tlačítka / slouží k
vertikálnímu posouvání webové stránky: posouvání dolů
a posouvání nahoru.
 Loading...
Loading...