Page 1
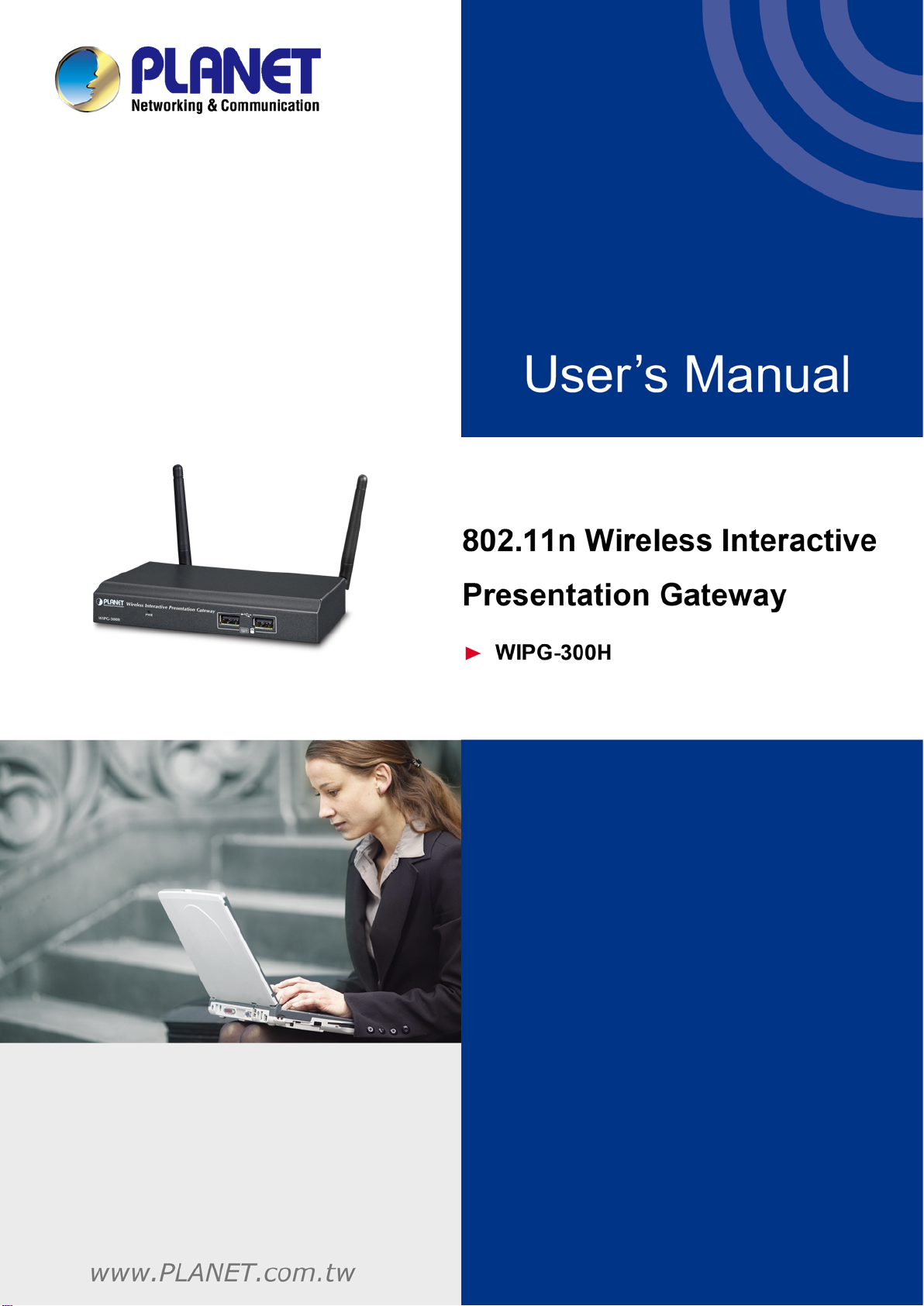
PLANET 802.11n Wireless Interactive Presentation Gateway
1
WIPG-300H
Page 2
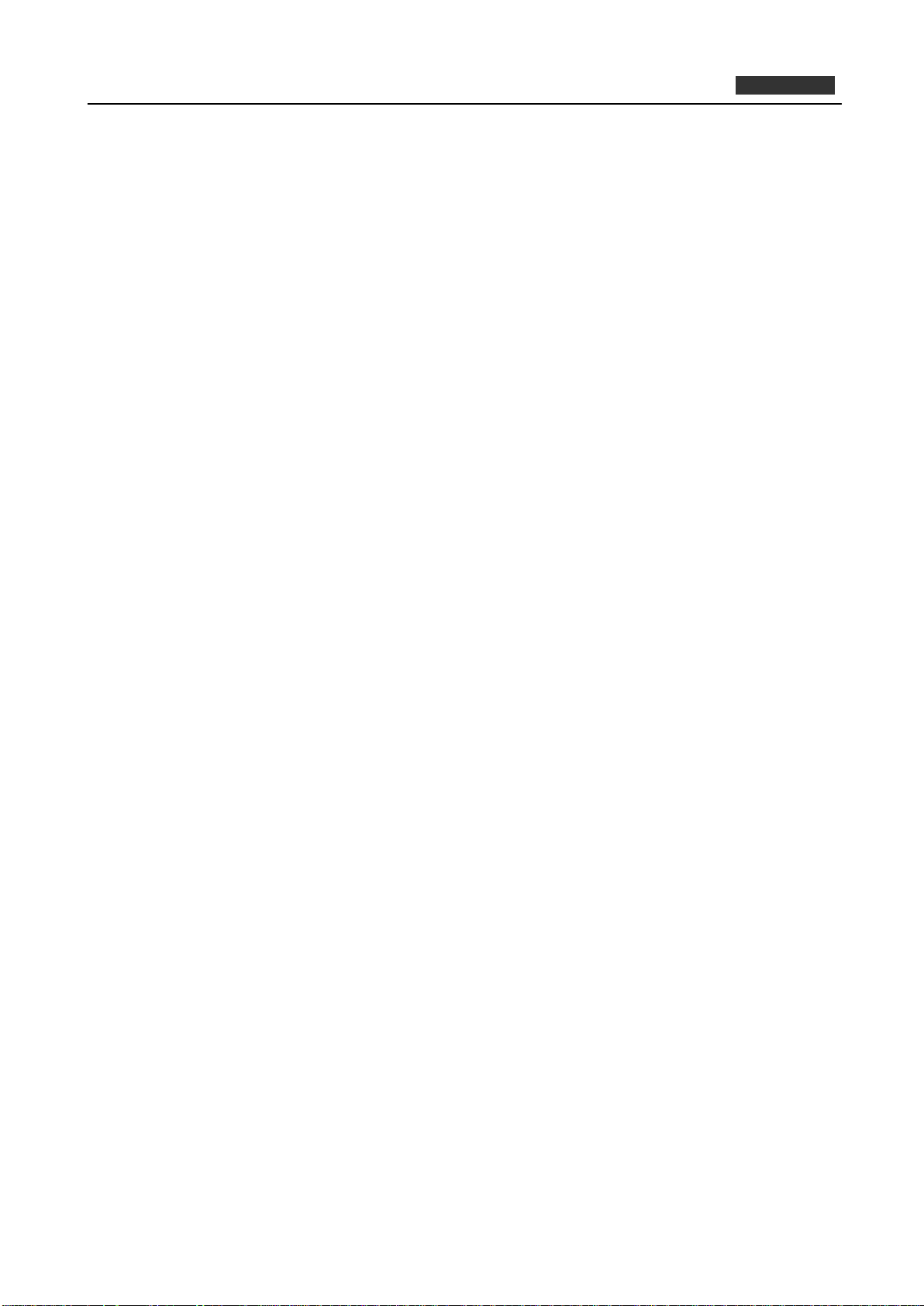
PLANET 802.11n Wireless Interactive Presentation Gateway
2
WIPG-300H
Copyright
Copyright 2017 by PLANET Technology Corp. All rights reserved. No part of this publication may be
reproduced, transmitted, transcribed, stored in a retrieval system, or translated into any language or computer
language, in any form or by any means, electronic, mechanical, magnetic, optical, chemical, manual or
otherwise, without the prior written permission of PLANET.
PLANET makes no representations or warranties, either expressed or implied, with respect to the contents
hereof and specifically disclaims any warranties, merchantability or fitness for any particular purpose. Any
software described in this manual is sold or licensed "as is". Should the programs prove defective following
their purchase, the buyer (and not PLANET, its distributor, or its dealer) assumes the entire cost of all
necessary servicing, repair, and any incidental or consequential damages resulting from any defect in the
software. Further, PLANET reserves the right to revise this publication and to make changes from time to time
in the contents hereof without obligation to notify any person of such revision or changes.
All brand and product names mentioned in this manual are trademarks and/or registered trademarks of their
respective holders.
Federal Communication Commission Interference Statement
This equipment has been tested and found to comply with the limits for a Class B digital device, pursuant to
Part 15 of FCC Rules. These limits are designed to provide reasonable protection against harmful
interference in a residential installation. This equipment generates, uses, and can radiate radio frequency
energy and, if not installed and used in accordance with the instructions, may cause harmful interference to
radio communications. However, there is no guarantee that interference will not occur in a particular
installation. If this equipment does cause harmful interference to radio or television reception, which can be
determined by turning the equipment off and on, the user is encouraged to try to correct the interference by
one or more of the following measures:
1. Reorient or relocate the receiving antenna.
2. Increase the separation between the equipment and receiver.
3. Connect the equipment into an outlet on a c ircuit different from that to which the receiver is
connected.
4. Consult the dealer or an experienced radio technician for help.
FCC Caution
To assure continued compliance, for example, use only shielded interface cables when connecting to
computer or peripheral devices. Any changes or modifications not expressly approved by the party
responsible for compliance could void the user’s authority to operate the equipment.
This device complies with Part 15 of the FCC Rules. Operation is subject to the Following two conditions: (1)
This device may not cause harmful interference, and (2) this Device must accept any interference received,
including interference that may cause undesired operation.
Federal Communication Commission (FCC) Radiation Exposure
Statement
This equipment complies with FCC radiation exposure set forth for an uncontrolled environment. In order to
avoid the possibility of exceeding the FCC radio frequency exposure limits, human proximity to the antenna
shall not be less than 20 cm (8 inches) during normal operation.
Page 3
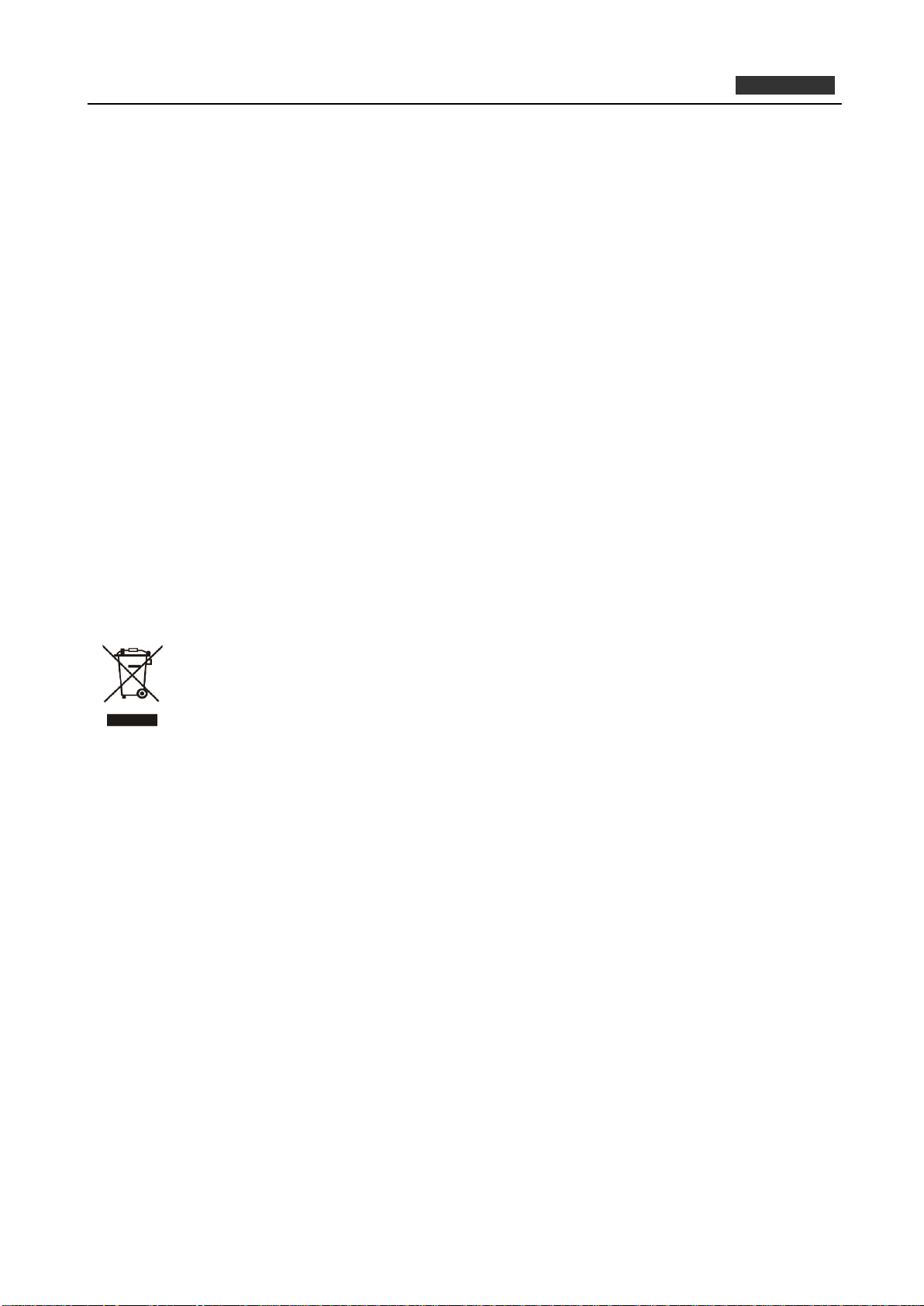
PLANET 802.11n Wireless Interactive Presentation Gateway
3
WIPG-300H
CE mark Warning
This is a class B device, in a domestic environment; this product may cause radio interference, in which case
the user may be required to take adequate measures.
CE Compliance Statement
This device meets the RED 2014/53/EU requirements on the limitation of exposure of the general public to
electromagnetic fields by way of health protection. The device complies with RF specifications when it is used
at a safe distance of 20 cm from your body.
Safety
This equipment is designed with the utmost care for the safety of those who install and use it. However,
special attention must be paid to the dangers of electric shock and static electricity when working with
electrical equipment. All guidelines of this and of the computer manufacture must therefore be allowed at all
times to ensure the safe use of the equipment.
EU Countries Intended for Use
The ETSI version of this device is intended for home and office use in Austria Belgium, Denmark, Finland, and
France (with Frequency channel restrictions). Germany, Greece, Ireland, Italy, Luxembourg .The Netherlands,
Portugal, Spain, Sweden and United Kingdom.
The ETSI version of this device is also authorized for use in EFTA member states Iceland, Liechtenstein,
Norway and Switzerland.
WEEE regulation
To avoid the potential effects on the environment and human health as a result of the presence
of hazardous substances in electrical and electronic equipment, end users of electrical and
electronic equipment should understand the meaning of the crossed-out wheeled bin symbol. Do
not dispose of WEEE as unsorted municipal waste and have to collect such WEEE separately.
Revision
User Manual of PLANET 802.11n Wireless Interactive Presentation Gateway with 1080p Full HD
Model: WIPG-300H
Rev: 2.0 (March, 2017)
Part No. EM-WIPG-300H_v2.0 (2081-E60070-001)
Page 4
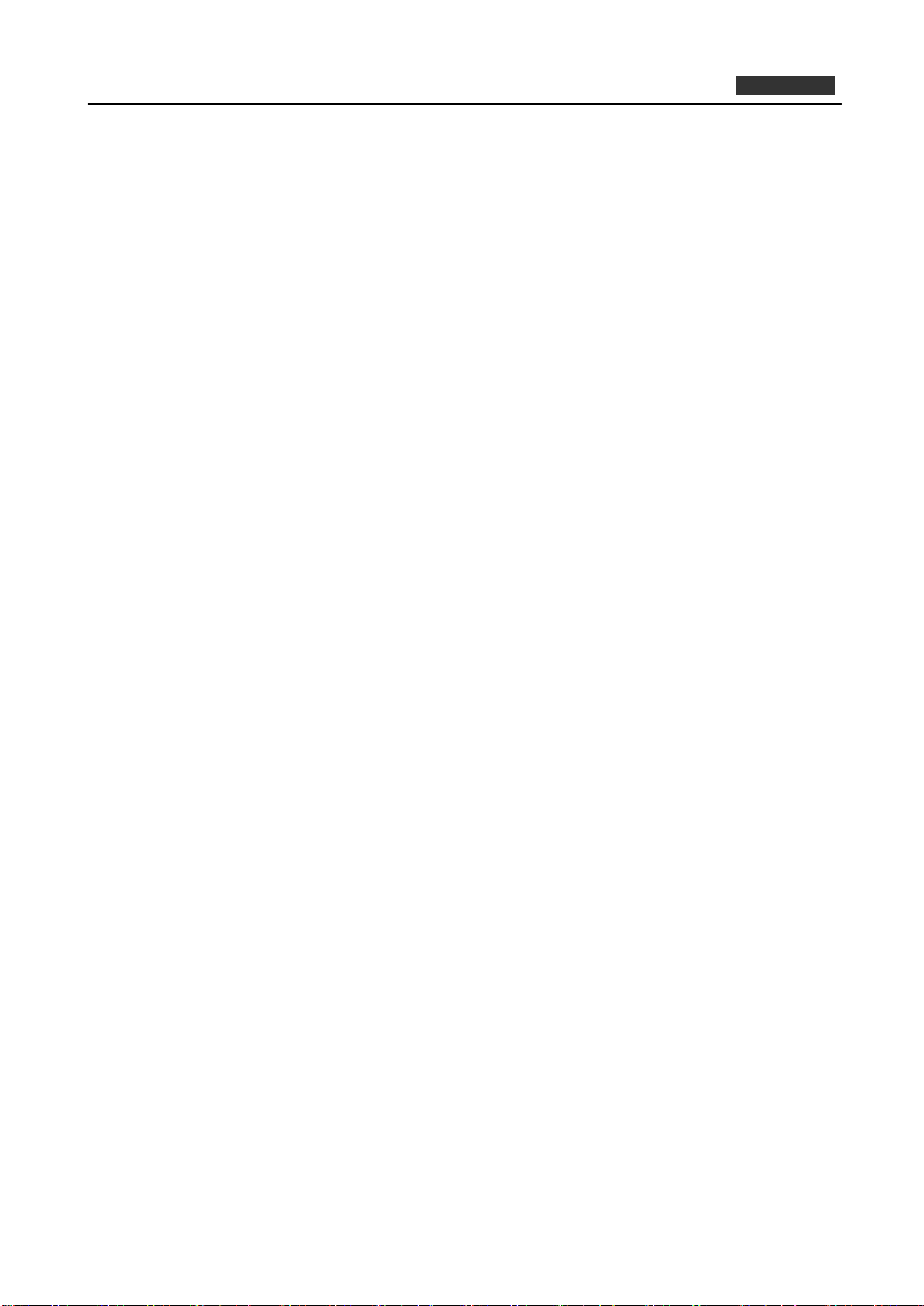
PLANET 802.11n Wireless Interactive Presentation Gateway
4
WIPG-300H
Contents
Chapter 1. PRODUCT INTRODUCTION ............................................................................... 6
1.1 Package Contents ................................................................................................... 6
1.2 Product Description ................................................................................................ 6
1.3 Product Features ................................................................................................... 10
1.4 Product Specifications ......................................................................................... 11
Chapter 2. HARDWARE INSTALLATION ........................................................................... 14
2.1 Hardware Description ........................................................................................... 14
2.1.1 The Front Panel ................................................................................................ 14
2.1.2 LED Indications................................................................................................. 14
2.1.3 The Rear Panel................................................................................................. 15
2.2 Hardware Connection ........................................................................................... 15
Chapter 3. WINDOWS CLIENT UTILITY – MirrorOp ......................................................... 18
3.1 Starting Program ................................................................................................... 18
3.2 Control Panel ......................................................................................................... 19
3.3 Preferences ............................................................................................................ 20
3.3.1 General ............................................................................................................. 20
3.3.2 Favorites ........................................................................................................... 21
3.3.3 Advanced .......................................................................................................... 22
3.3.4 Setup hotkeys ................................................................................................... 24
3.3.5 About ................................................................................................................ 25
3.4 SidePad .................................................................................................................. 26
3.5 WebSlides .............................................................................................................. 33
Chapter 4. MAC OS X CLIENT UTI LITY ............................................................................. 37
4.1. Mac OS X Quick Connection ................................................................................ 37
4.2. Download Mac OS X Client Utility ....................................................................... 39
4.3. Main User Interface ............................................................................................... 43
4.4. Screen Projection .................................................................................................. 43
4.5. MAC Audio Projection........................................................................................... 44
Chapter 5. WEB UI MANAGEMENT ................................................................................... 48
5.1. WIPG-300H Homepage .......................................................................................... 48
5.2. Download ............................................................................................................... 49
5.3. Conference Control ............................................................................................... 50
5.4. Admin ..................................................................................................................... 51
5.4.1. System Status ................................................................................................... 51
5.4.2. Device Setup .................................................................................................... 53
5.4.3. Network Setup .................................................................................................. 54
5.4.4. OSD Setup ........................................................................................................ 59
5.4.5. Change Passwords .......................................................................................... 60
5.4.6. Reset to Default ................................................................................................ 60
Page 5
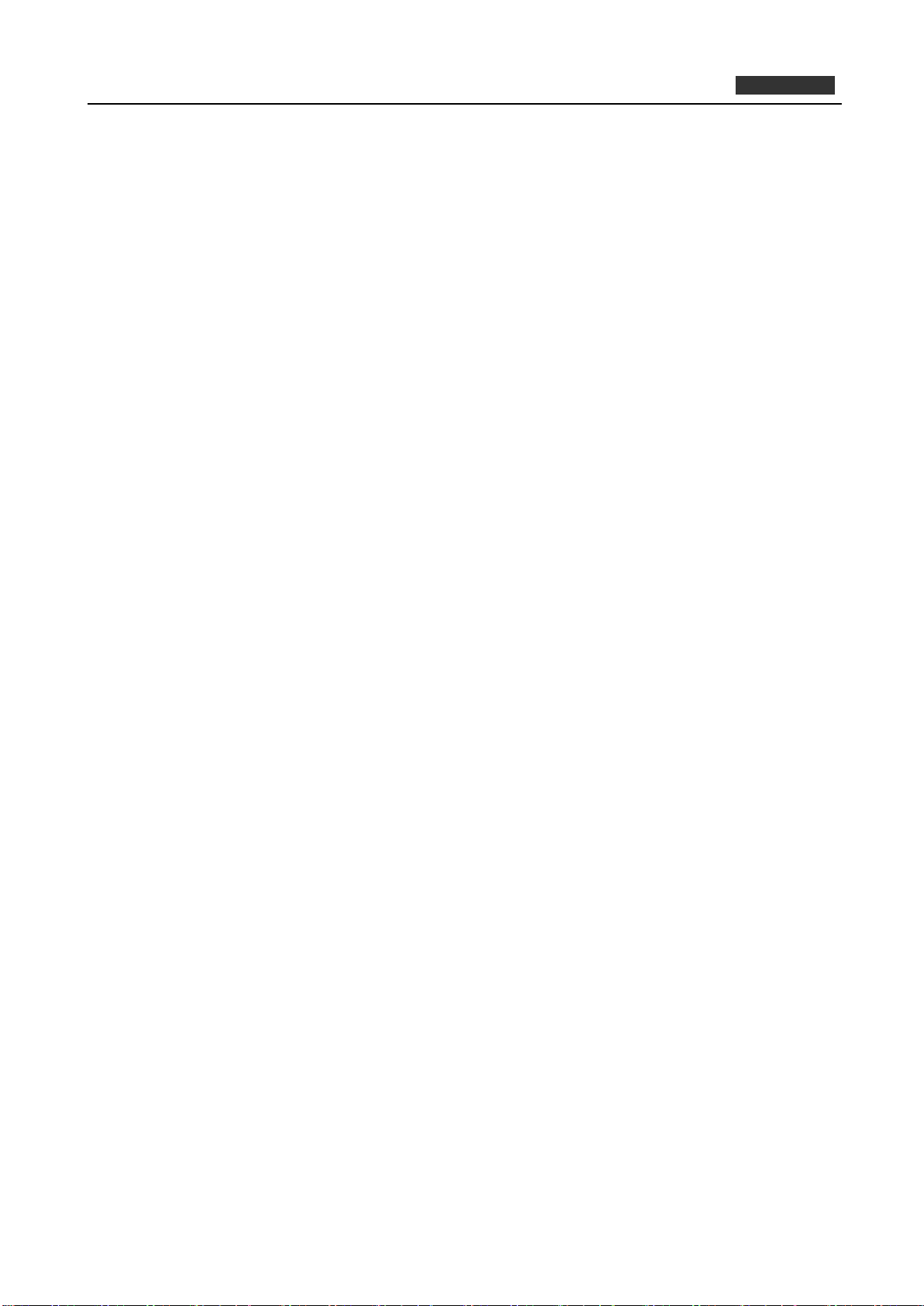
PLANET 802.11n Wireless Interactive Presentation Gateway
5
WIPG-300H
5.4.7. Firmware Upgrade ............................................................................................ 61
5.4.8. Webslides Setup ............................................................................................... 62
5.4.9. Reboot System ................................................................................................. 63
Appendix A: Configuring the PCs .................................................................................... 64
Appendix B: FAQ .............................................................................................................. 68
Page 6

Chapter 1. PRODUCT INTRODUCTION
1.1 Package Contents
The following items should be contained in the package:
WIPG-300H × 1
Wall-mount Kit x 1
If there is any item missing or damaged, please contact the seller immediately.
Antenna × 2
USB Token × 1
5V DC Power adapter +
World-Wide Plug Set × 1
Quick Installation Guide × 1
1.2 Product Description
Featuring Full HD Resolution and High-quality Video and Audio
PLANET WIPG-300H 802.11n Wireless Interactive Presentation Gateway supports 1080p Full HD resolution
and delivers high-quality audio and video projection. Thus, the WIPG-300H can be used not only for office
presentation but also for home entertainment. Home users can easily share the multimedia on a big
monitor and screen with friends without the hassle of cabling. Furthermore, the WIPG-300H’s output
resolution of up to 1920 x 1080 is perfect enough for giving presentations or playing videos.
6
Page 7
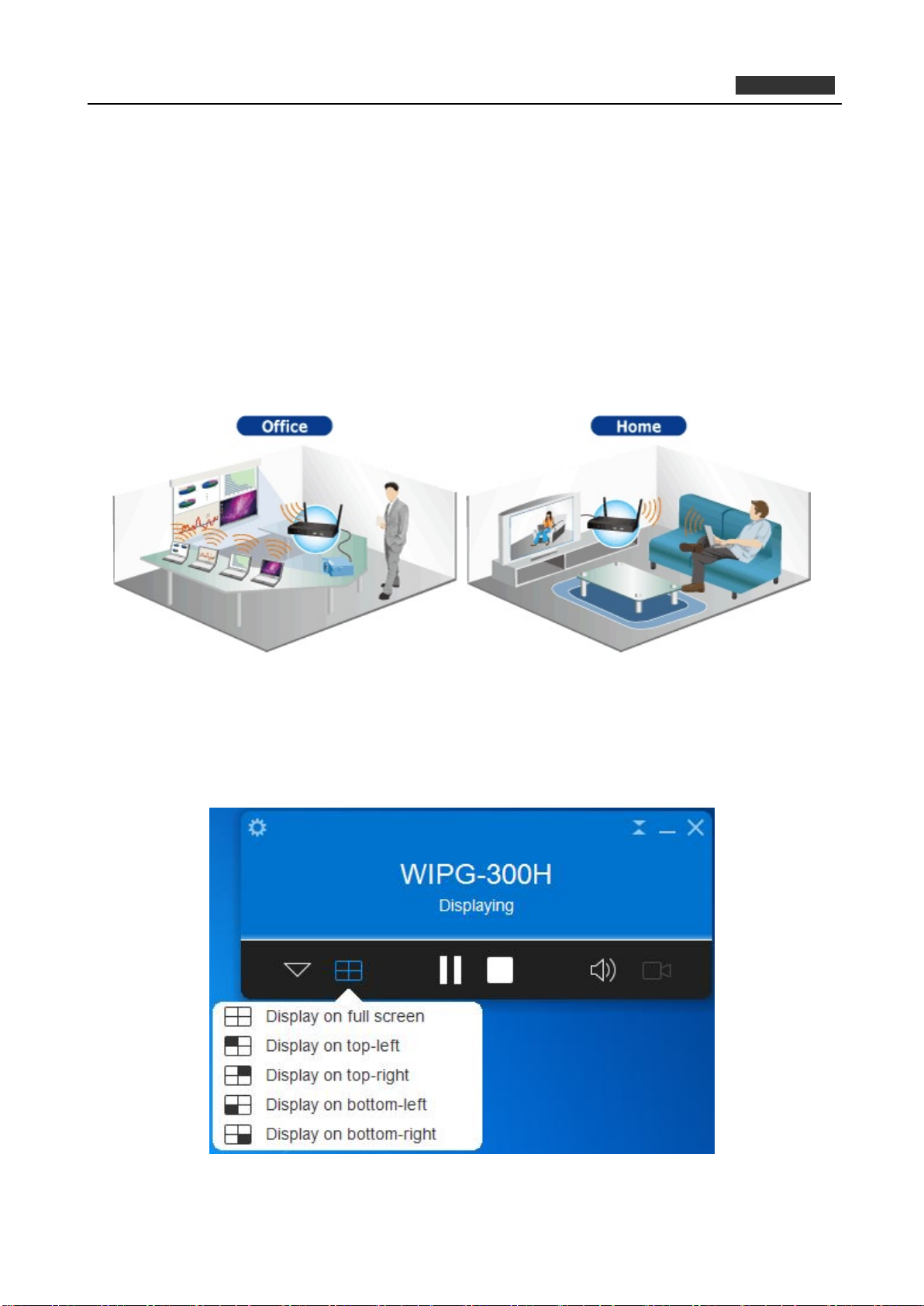
PLANET 802.11n Wireless Interactive Presentation Gateway
7
WIPG-300H
Delivering Smooth Presentations Wirelessly
The WIPG-300H is based on the selectable IEEE 802.11n dual band technology. It is equipped with both VGA
and HDMI video output interfaces and one 10/100Mbps Ethernet port for LAN connection. With the hardware
decoding capability, the WIPG-300H can project high-definition video on the screen and audio through
wireless or wired LAN connection. It wirelessly facilitates multiple users to freely display presentations,
images and videos via wireless connection to a projector or LCD TV without much cabling.
Dual Video Output Interfaces
To be able to be interoperable with most of the popular display devices, the WIPG-300H is equipped with two
types of video output interfaces: the VGA and HDMI connectors. You can connect it to any type of projector,
LCD TV, or other large screen display wirelessly right away.
4-to-1 Split Screen Projection
With this 4-to-1 split screen feature, the WIPG-300H allows up to four PCs or laptop screens to be projected
through one projector at the same time. Therefore, the participants can easily do a side-by-side comparison of
the four PCs or laptops to make their meeting more efficient.
Page 8
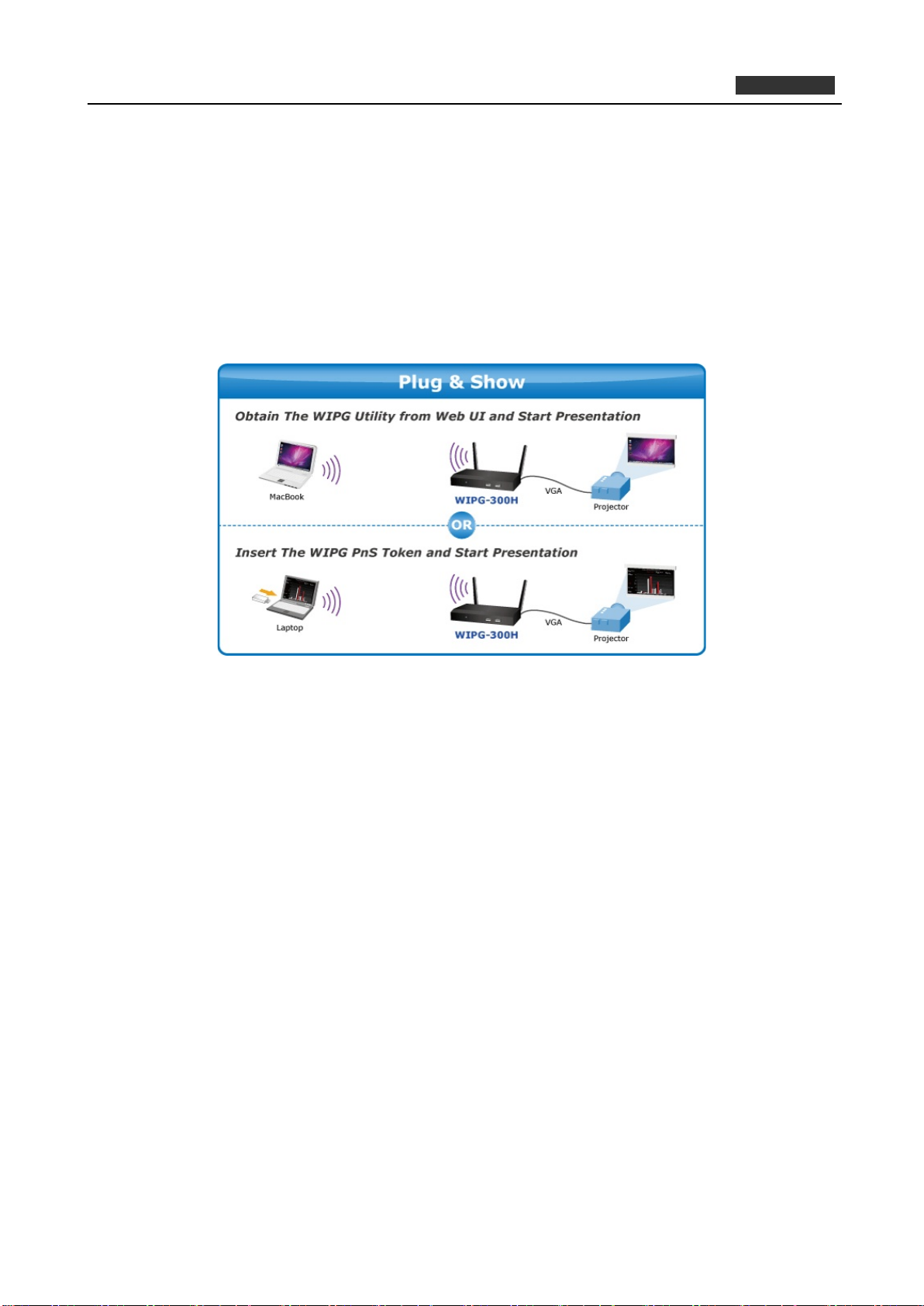
PLANET 802.11n Wireless Interactive Presentation Gateway
8
WIPG-300H
Interactive with UoIP and APP
The WIPG-300H features UoIP (USB over IP) technology which can touch screen by using USB cable to
wirelessly control the touch screen. Both iOS and Android apps are offered to allow audience to use either of
the web browser to view the speaker’s slides or control the projection screen via mobile devices.
Easy to Use – Just Plug and Display
The embedded Windows-based utility enables the connected users to directly download the utility from the
WIPG-300H web UI or simply execute the utility from the created USB token. It offers the most convenient
way for the new user to access the presentation in seconds. Just link the PC or laptop to the WIPG-300H
wirelessly or via Ethernet and the wireless projection can be immediately in use via the connected projector.
Internet / Intranet Connectivity
The WIPG-300H is also a Wireless Access Point. The 10/100Mbps LAN port and 11n wireless performance
ensures the participants in the meeting are able to access the Internet and Intranet all the time, even while
wireless presentations are projecting.
AP Client Mode
When the AP Client Mode function is enabled, the WIPG-300H will act as the existing Access Point through
Wi-Fi. This feature provides the flexibility of wireless network deployment in enterprise environment.
Page 9
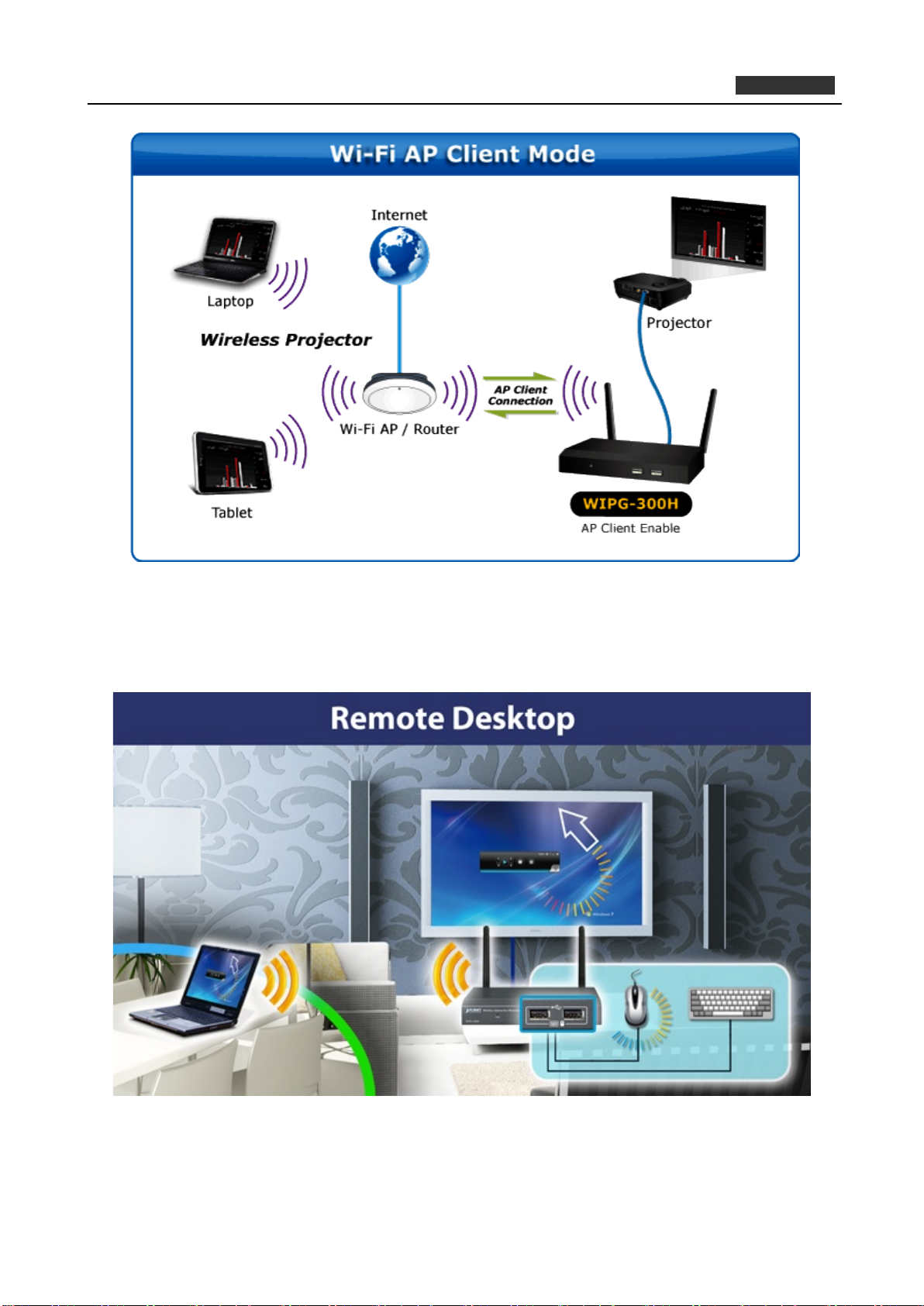
PLANET 802.11n Wireless Interactive Presentation Gateway
9
WIPG-300H
Remote Desktop
When you plug the standard USB keyboard or mouse into the USB port of the WIPG-300H, you can control
your PC remotely. You don’t have to stand still by the PC or WIPG-300H when giving your presentation.
Instead, you can move around when making the presentation.
Page 10
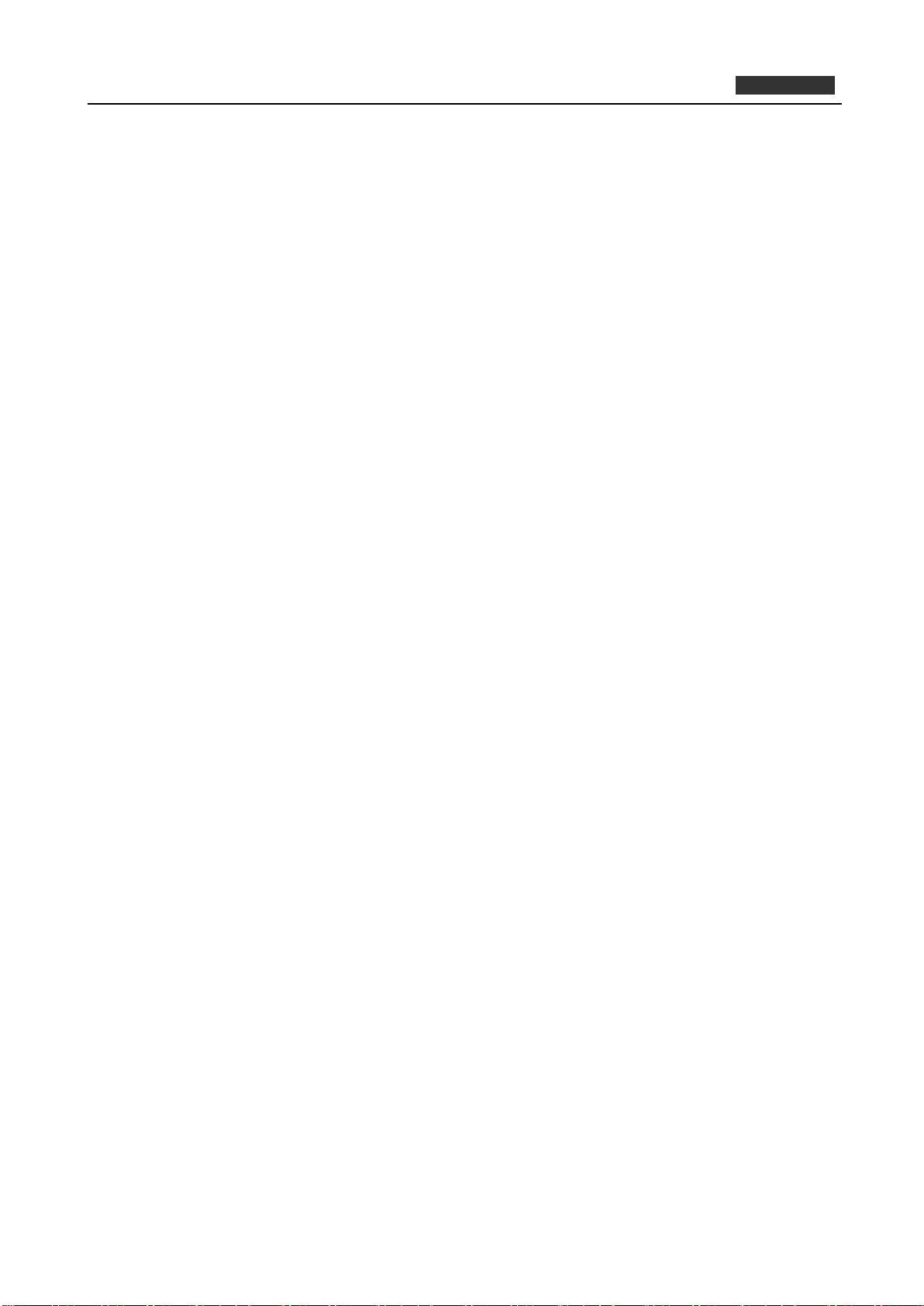
PLANET 802.11n Wireless Interactive Presentation Gateway
10
1.3 Product Features
Wirelessly project multimedia with PCs, laptops and mobile devices.
VGA/1080p HDMI output
4-to-1 split screen projection
Audio and video streaming
Just Plug & Display
802.11n dual ba n d Wi-Fi AP and AP-client mode
Remote control presenter’s desktop over USB mouse/keyboard
USB over IP for touch screen and IWB
Web browser management
Windows 7/8/10, Mac OS X, iOS and Android support
WebSlides allows multiple users to view the presentation on any mobile devices
SidePad receiver allows mobile device to remotely control presenter’s desktop
Compact size -- convenient for installation and placement
WIPG-300H
Page 11
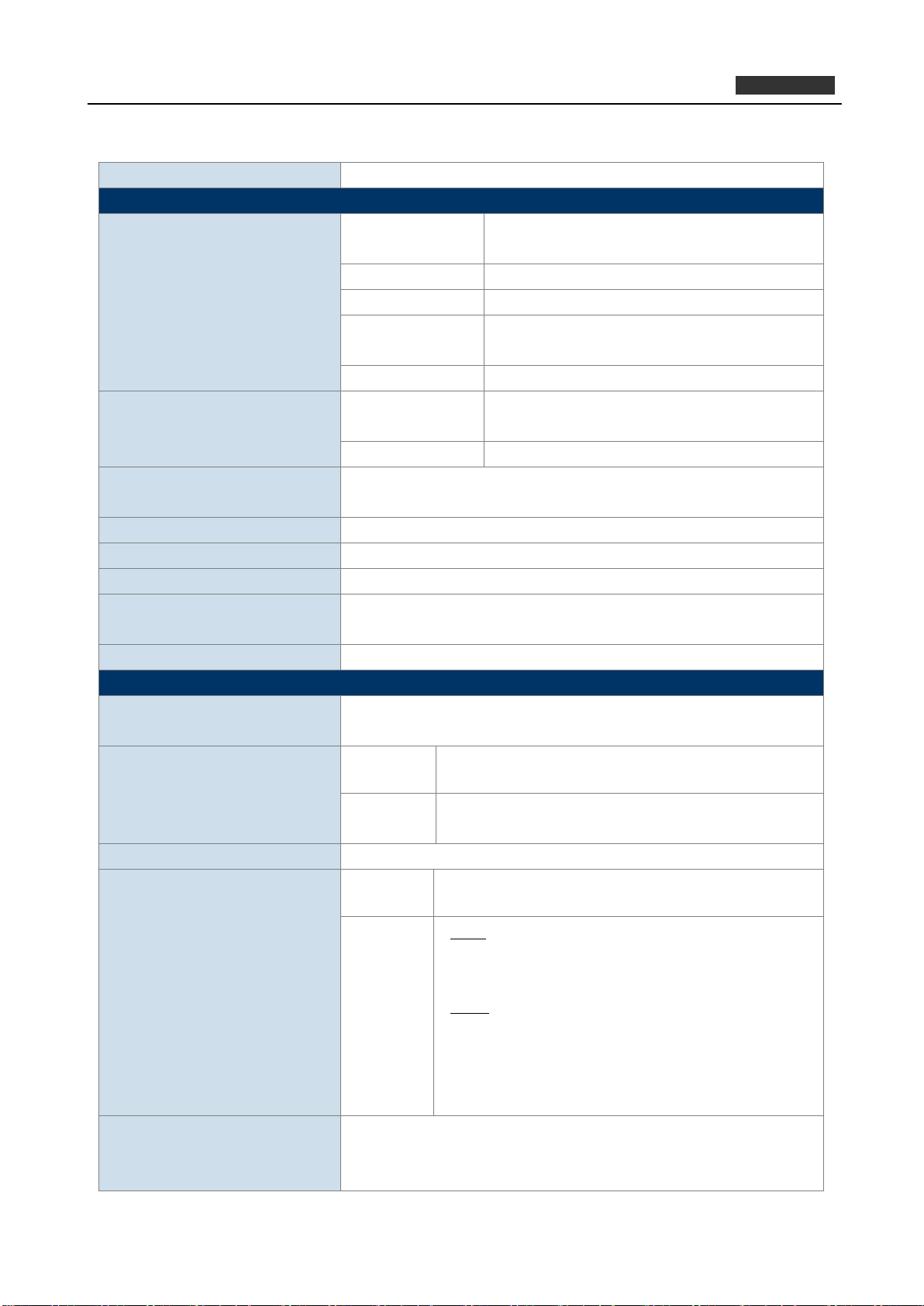
PLANET 802.11n Wireless Interactive Presentation Gateway
11
Hardware Specifications
HDMI 1.4b
LAN
10/100BASE-TX RJ45
Material
Metal
Dimensions (W x D x H)
Weight
243g
Wireless Interface Specifications
Wireless Data Rate
802.11n: less than -61 dBm at HT40 MCS7
1.4 Product Specifications
Product WIPG-300H
Video VGA Port: D-sub 15-pin female port
Audio Out 3.5mm stereo jack
Interfaces
Wireless LAN IEEE 802.11a/b/g/n 5Ghz/2.4GHz selective
300Mbps
USB Port 3 x USB 2.0, Type A, 5V DC, 0.5A output
Antenna Gain 2 x 2dBi RP-SMA detachable dual diapole
antenna
Orientation Omni-directional
LED Indicators Green: Power on
Red: Init / firmware upgrade
WIPG-300H
150 x 59 x 25mm
Power External power adaptor: 5V DC input, 2.6A
Multi-type swappable plug: US, EU,UK, AU
Reset Button > 10 sec while booting: reset to factory default
Standard Compliance with IEEE 802.11n
Backward compatible with IEEE 802.11a/b/g
Frequency Band
Wireless Channel
2.4GHz
5GHz
Up to 300Mbps
2.4GHz
5GHz
FCC: 2.412~2.462GHz
ETSI: 2.412~2.484GHz
FCC: 5.180~5.240GHz, 5.725~5.850GHz
ETSI: 5.180~5.240GHz
FCC: 1~11
ETSI: 1~13
FCC:
36, 40, 44, 48, 149, 153, 157, 161, 165
ETSI:
36, 40, 44, 48
5GHz channel list will vary in different countries
according to their regulations.
Receive Sensitivity
802.11b: less than -80 dBm (11Mbps)
802.11g: less than -70 dBm (54Mbps)
Page 12
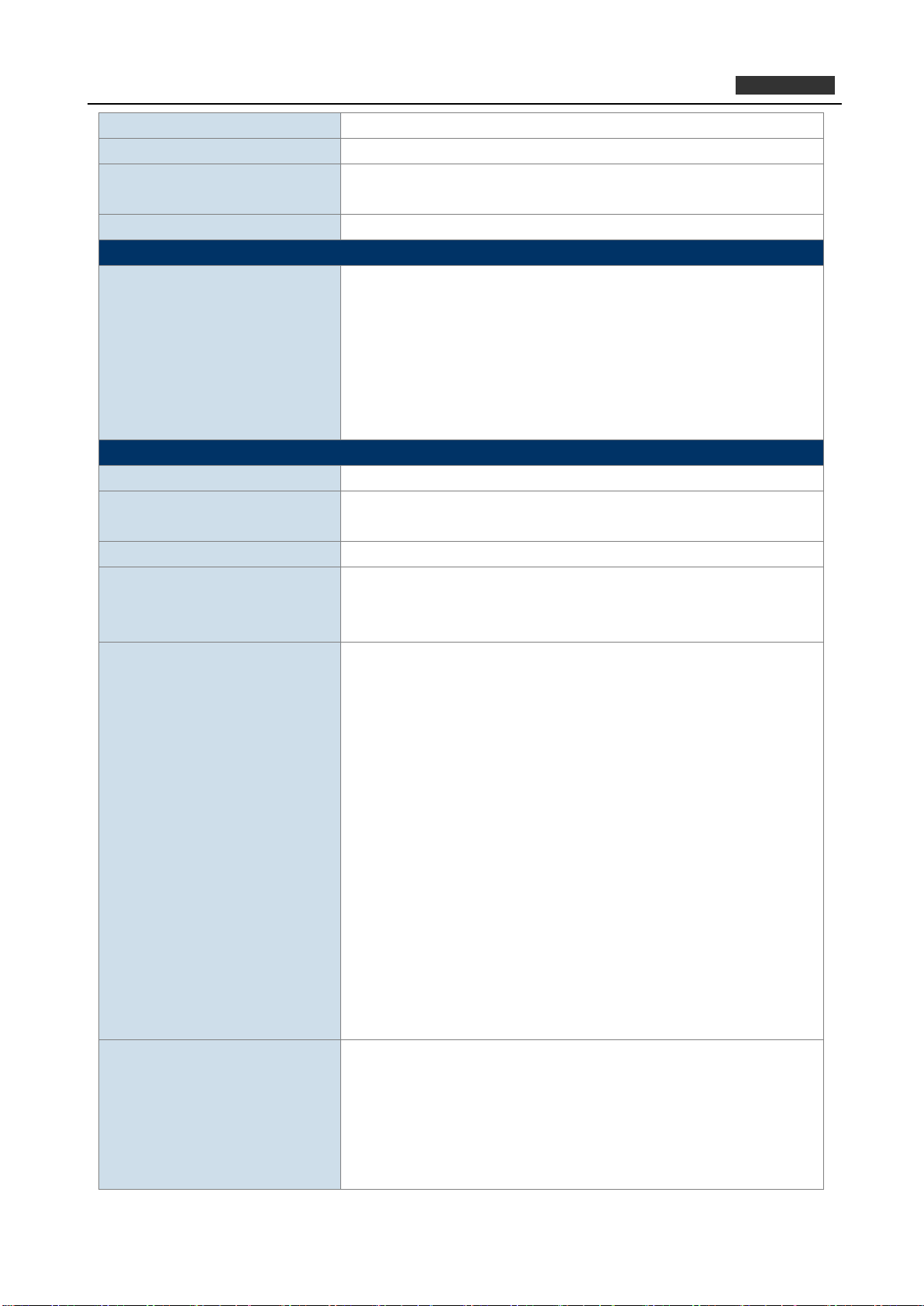
PLANET 802.11n Wireless Interactive Presentation Gateway
12
802.11n: less than -64 dBm at HT20 MCS7
Wireless Securit y
Wireless Client
Protocol
Management
iOS 4.3 and above
IEEE Standard 64/128 bit WEP / WPA / WPA2-PSK
Operation Mode AP (Access Point)
AP Client
Supports max. 15 clients
Video Display
Supported Output Resolution VGA:
SVGA (800x600) / XGA (1024x768)
WXGA(1280x768) / WXGA(1280x800)
WXGA (1360x768) / WXGA+ (1440x900)
UXGA (1600x1200)
HDMI:
720p (1280x720) / 1080i (1920x1080) / 1080p (1920x1080)
System Management
TCP/IP
IP Configuration Automatic: DHCP
Manual: Static IP address
Web-based configuration
Supported Windows Account
Right
Supported Operating System Windows 7 / 8 / 10
Language Support English
Administrators
Limited user
Guest
CPU: Dual core 1.8GHz or above
VGA: nVIDIA/ATI graphic card with 64MB VRAM or
above
RAM: 8GB DDR3 or above
* Recommend at least Intel Core i5 2.6GHz for video
streaming
Mac OS X 10.9 and above
CPU: Intel Dual Core 1.4GHz or above
VGA: nVIDIA/ATI graphic card with 64MB VRAM or
above
RAM: 8GB DDR3 or above
Android 4.1 and above
Traditional Chinese
Simplified Chinese
Japanese
Korean
French
WIPG-300H
Page 13
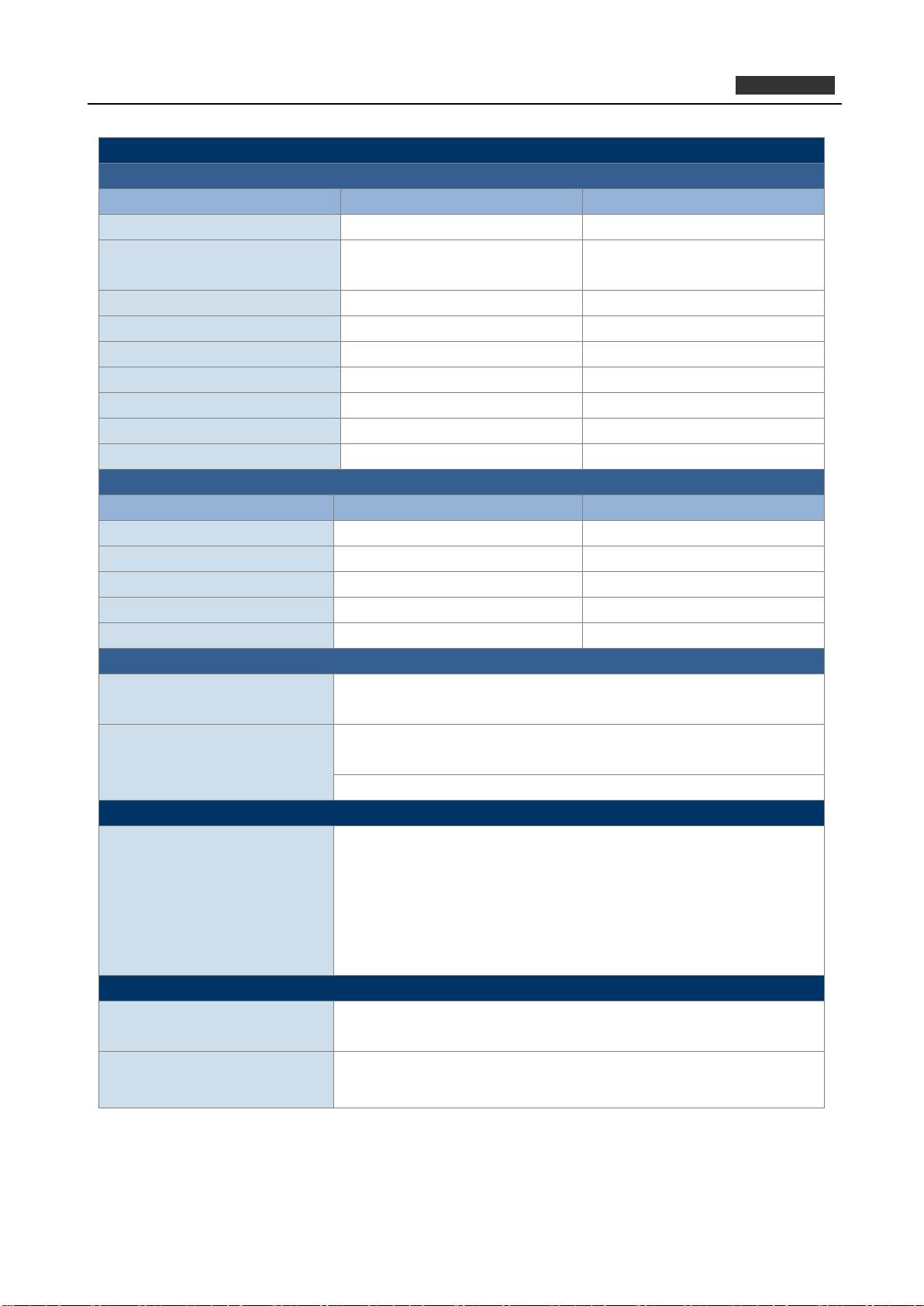
PLANET 802.11n Wireless Interactive Presentation Gateway
13
Software Name: MirrorOp Sender
■ ■
■ ■
■ ■
■ ■
■ ■
■ ■
■ ■
■ ■
■ ■
Platform
Android
iOS
■ ■
■
■
■ ■
■
■
■
■
Remarks:
Standard Conformance
IEEE 802.3u 100BASE-TX
Environment
Software Features
Platform Windows MacOS
4-to-1 Split Screen
Audio Projection
Extra utility required
Document Projection
Photos Projection
Video Projection
Virtual Extended Desktop
Conference Control
Gatekeeper
*Webslides
Software Name: MirrorOp Presenter
WIPG-300H
4-to-1 Split Screen
Document Projection
Photos Projection
*SidePad App: MirrorOp Receiver
*Webslides
SidePad Feature Allows mobile device to remotely control presenter’s desktop through the
MirrorOp Receiver App.
Webslides Feature Allows audiences to view the presentation and save single slide directly on
any mobile devices.
Supports max. 35 clients (update interval: 90 seconds).
IEEE Standards IEEE 802.11n (2T2R, up to 300Mbps)
IEEE 802.11g
IEEE 802.11b
IEEE 802.11a
IEEE 802.3 10BASE-T
Temperature
Humidity
Operating: 0 ~ 40 degrees C
Storage: -10 ~ 60 degrees C
Operating: 10 ~ 80% (non-condensing)
Storage: 10 ~ 90% (non-condensing)
Page 14
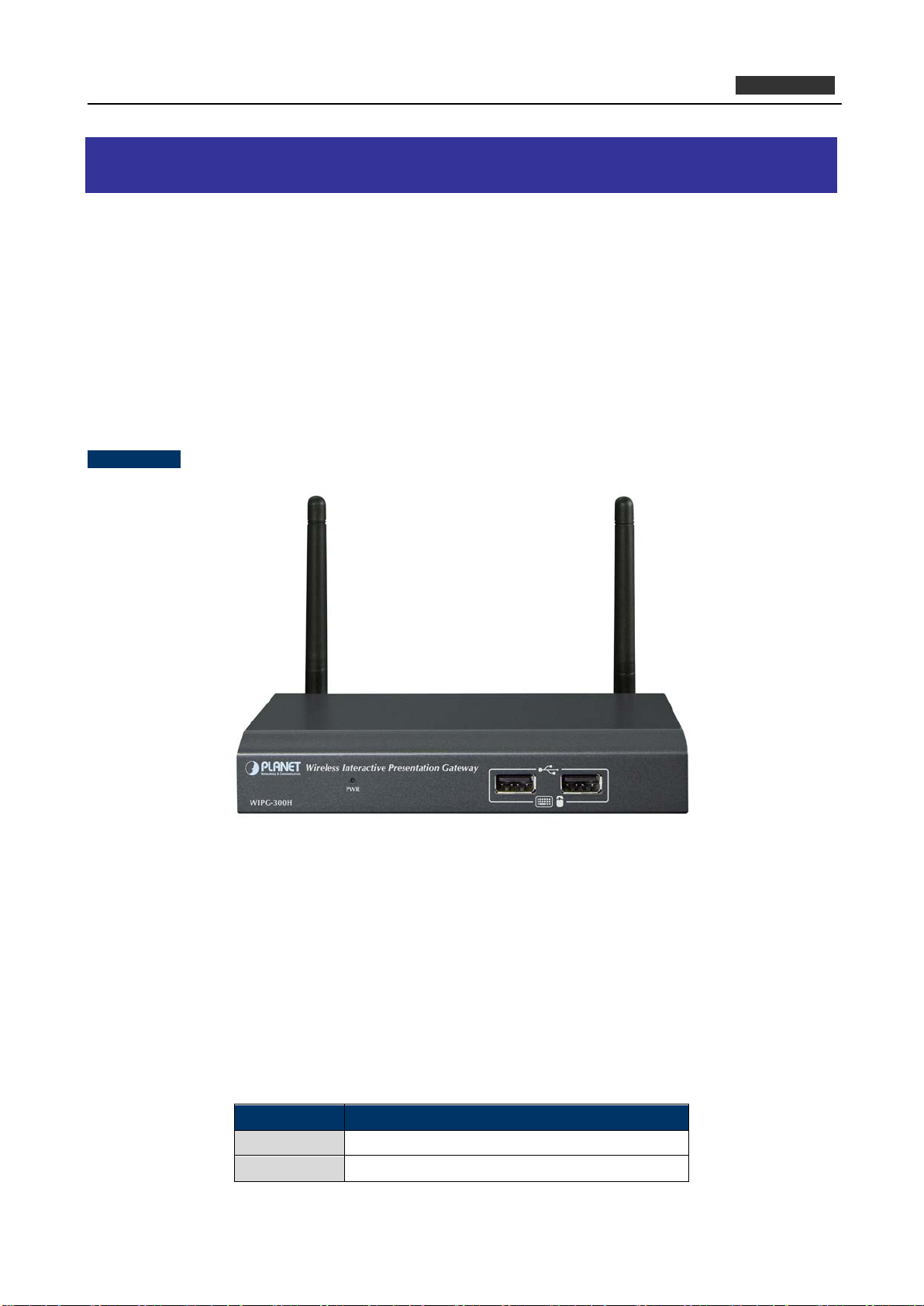
PLANET 802.11n Wireless Interactive Presentation Gateway
14
LED (Green)
Description
WIPG-300H
Chapter 2. HARDWARE INSTALLATION
Please follow the instructions below to build the wireless network connection between the WIPG-300H,
display equipment and your computers.
2.1 Hardware Description
2.1.1 The Front Panel
The front panel provides a simple interface monitoring the wireless presentation gateway. Figure 2-1 shows
the front panel of WIPG-300H.
Front Panel
Figure 2-1 WIPG-300H Front Panel
USB Port: USB 2.0 ports for USB keyboard and mouse.
User can control the projection of PC remotely by simply plugging standard USB
keyboard or mouse into the WIPG-300H.
2.1.2 LED Indications
The front panel LEDs indicate instant status of system power and help monitor and troubleshoot when needed.
The table below shows the LED indications of the Wireless Present Gateway.
On Power On
Off Power Off
Page 15
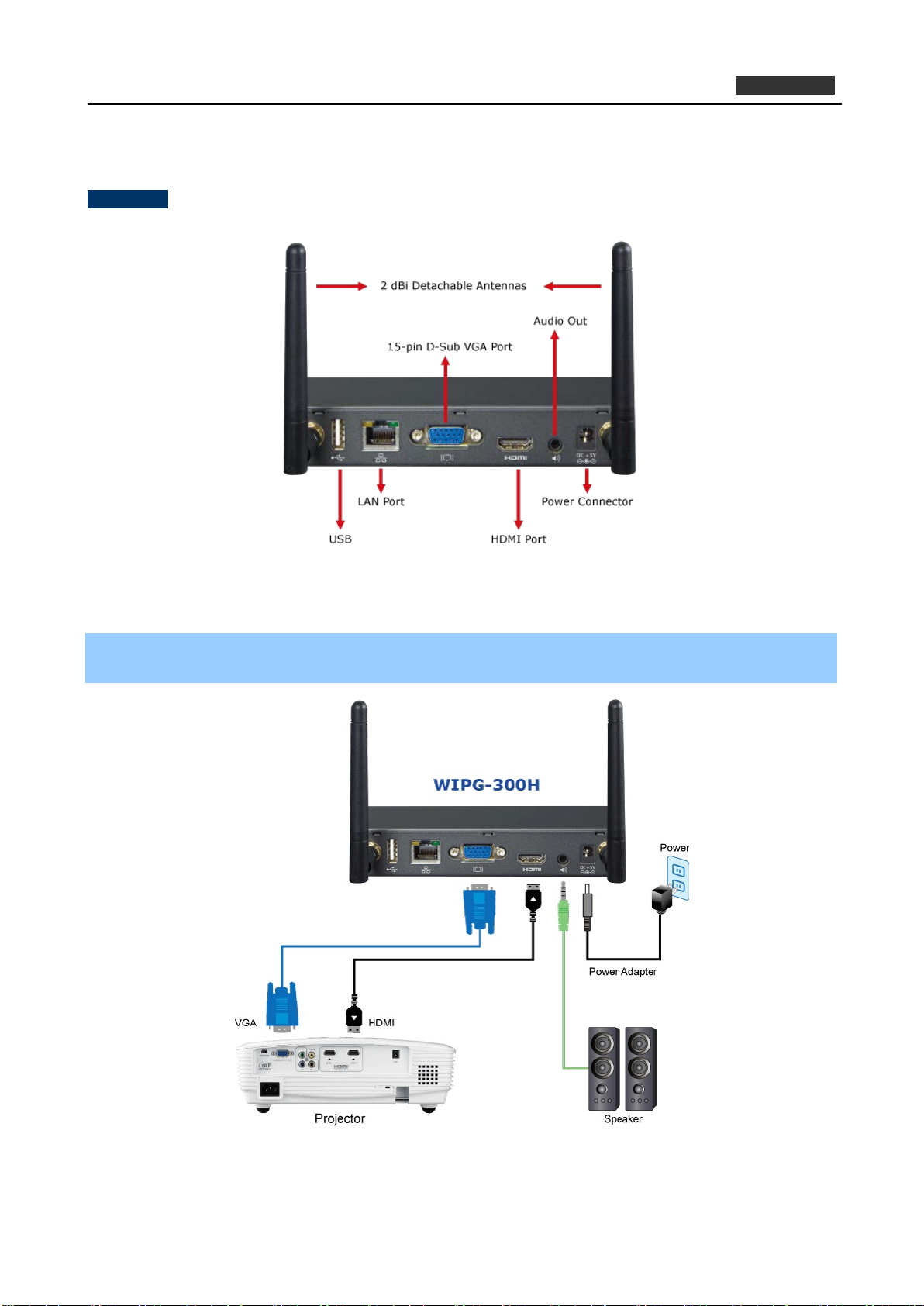
15
2.1.3 The Rear Panel
Rear Panel
PLANET 802.11n Wireless Interactive Presentation Gateway
WIPG-300H
Figure 2-2 WIPG-300H Rear Panel
2.2 Hardware Connection
Step 1. Please turn off your projector first, and connect HDMI or D-sub cable of the projector to the
WIPG-300H. Then you can power on the WIPG-300H.
Figure 2-3 VGA / HDMI Interface Connection
Page 16
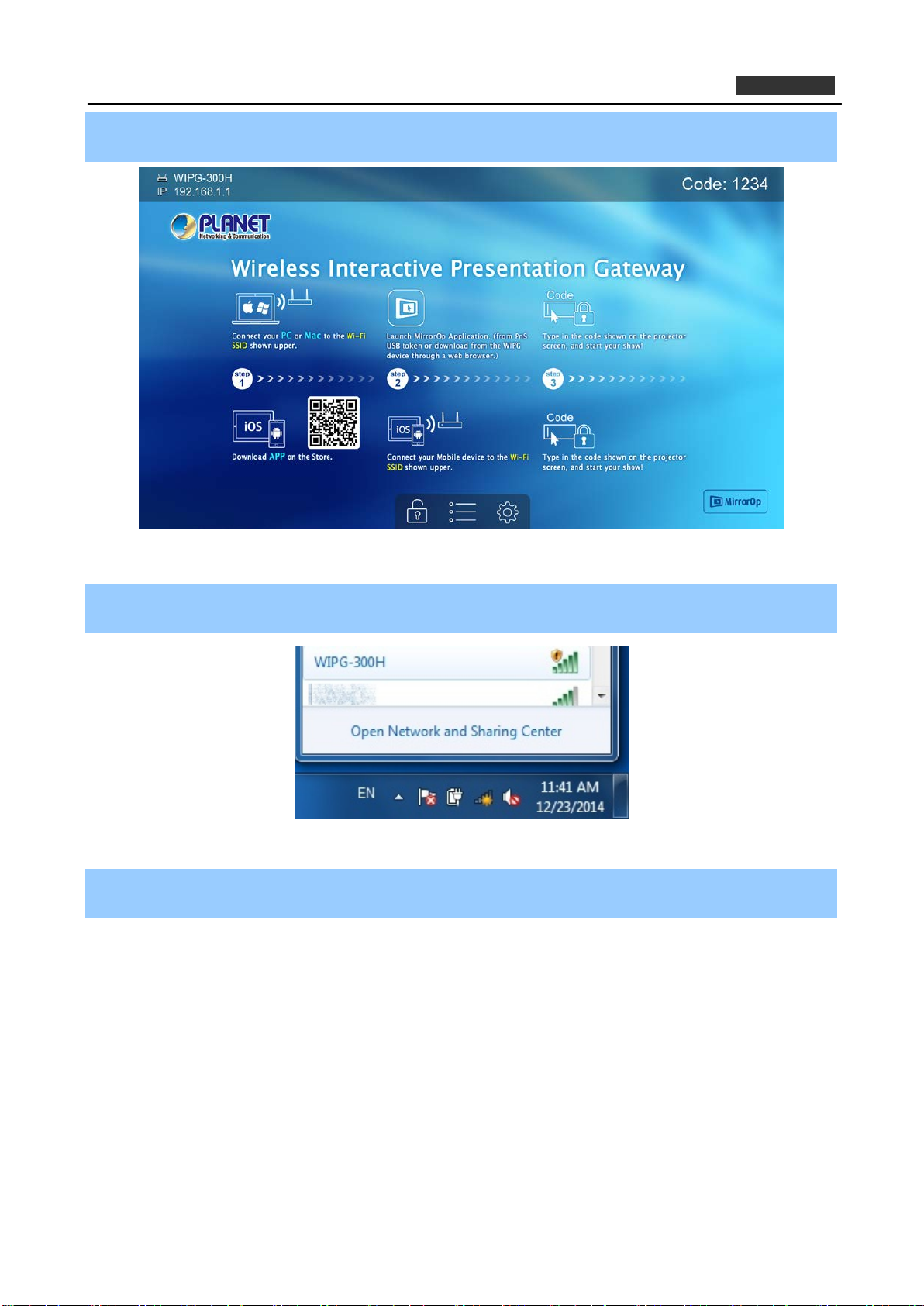
PLANET 802.11n Wireless Interactive Presentation Gateway
16
WIPG-300H
Step 2. When the projector shows the default screen as shown below, it indicates the WIPG-300H is ready
now.
Figure 2-4 Projector Default Screen
Step 3. Use your laptop or desktop for site surveying the wireless signal of the WIPG-300H, and connect
your PC with it wirelessly. The default SSID is WIPG-300H.
Figure 2-5 Windows Platform Wireless Site Survey
Step 4. Open the web browser and it will redirect to the WIPG-300H web page automatically, or you can
enter the default IP address 192.168.1.1 to access it.
Page 17
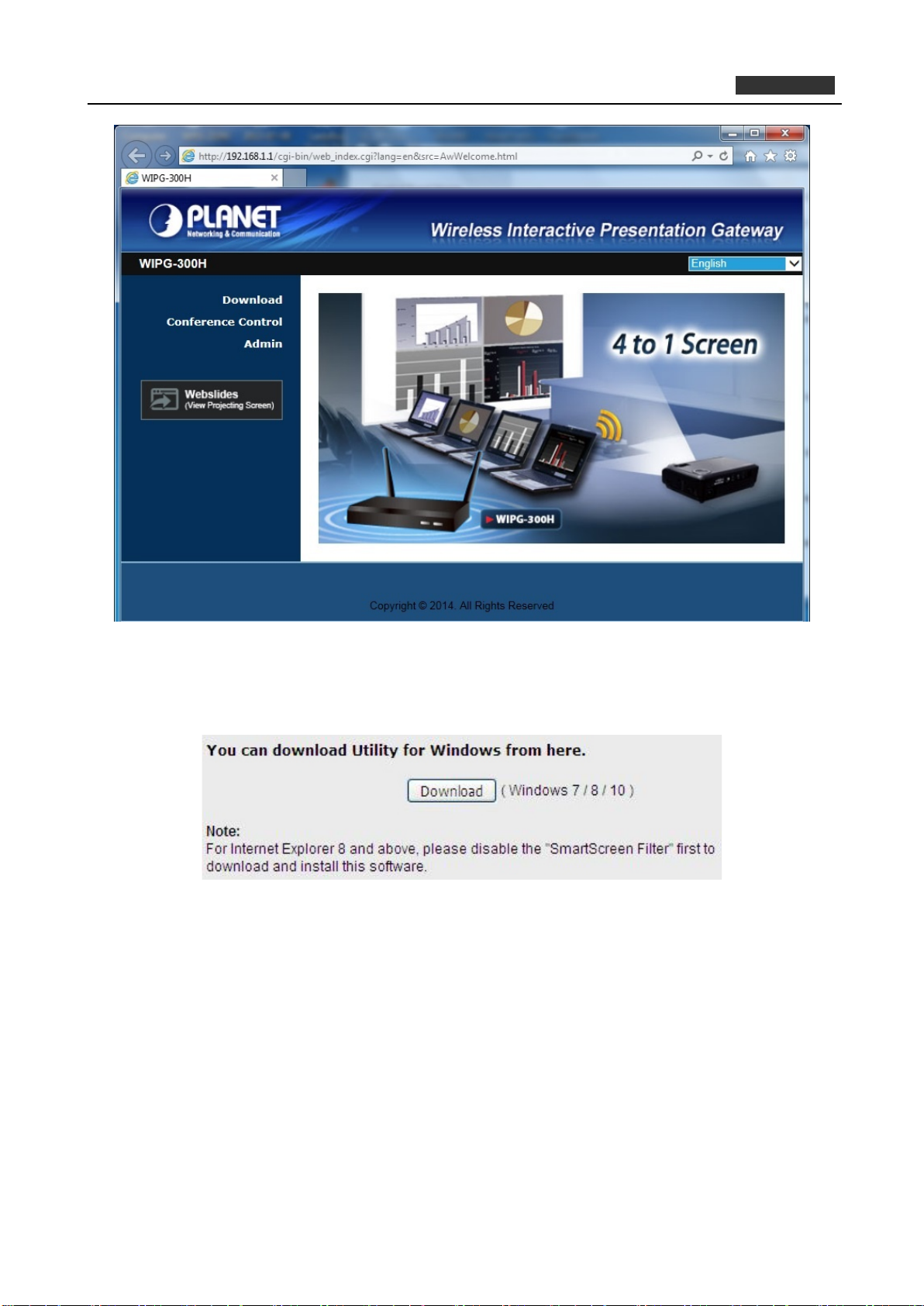
PLANET 802.11n Wireless Interactive Presentation Gateway
17
WIPG-300H
Figure 2-6 WIPG-300H Web UI Screenshot
Now you can configure the WIPG-300H and download the client utility (WIPG) of Windows 7 / 8 / 10 via web
UI. For further information of the configurations, please refer to the following chapters.
Page 18
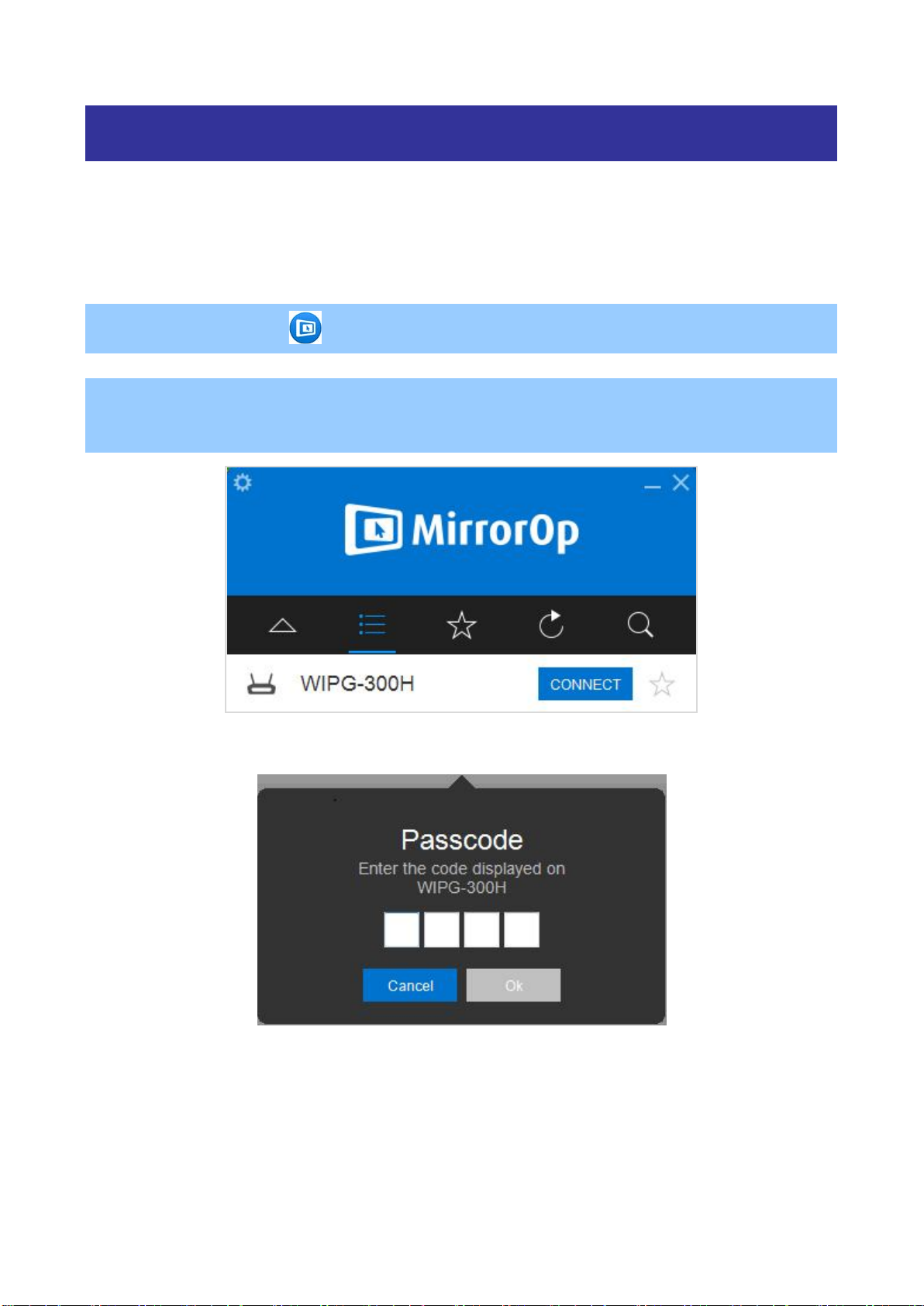
Chapter 3. WINDOWS CLIENT UTILITY – MirrorOp
3.1 Starting Program
After installing WIPG (Wireless Interactive Presentation Gateway) utility downloaded from the web page of the
WIPG-300H, please follow the steps below to start.
Step 1. Click MirrorOp icon on the desktop to execute the program.
Step 2. The utility will start to search the available access points automatically if you have not connected
your PC to the WIPG-300H manually. When the WIPG-300H is displayed in the list, please click it to
connect and then enter the Login Code shown on the projector screen.
Figure 3-1 MirrorOp – Access Point Connection
Figure 3-2 MirrorOp – Access Point Login
18
Page 19
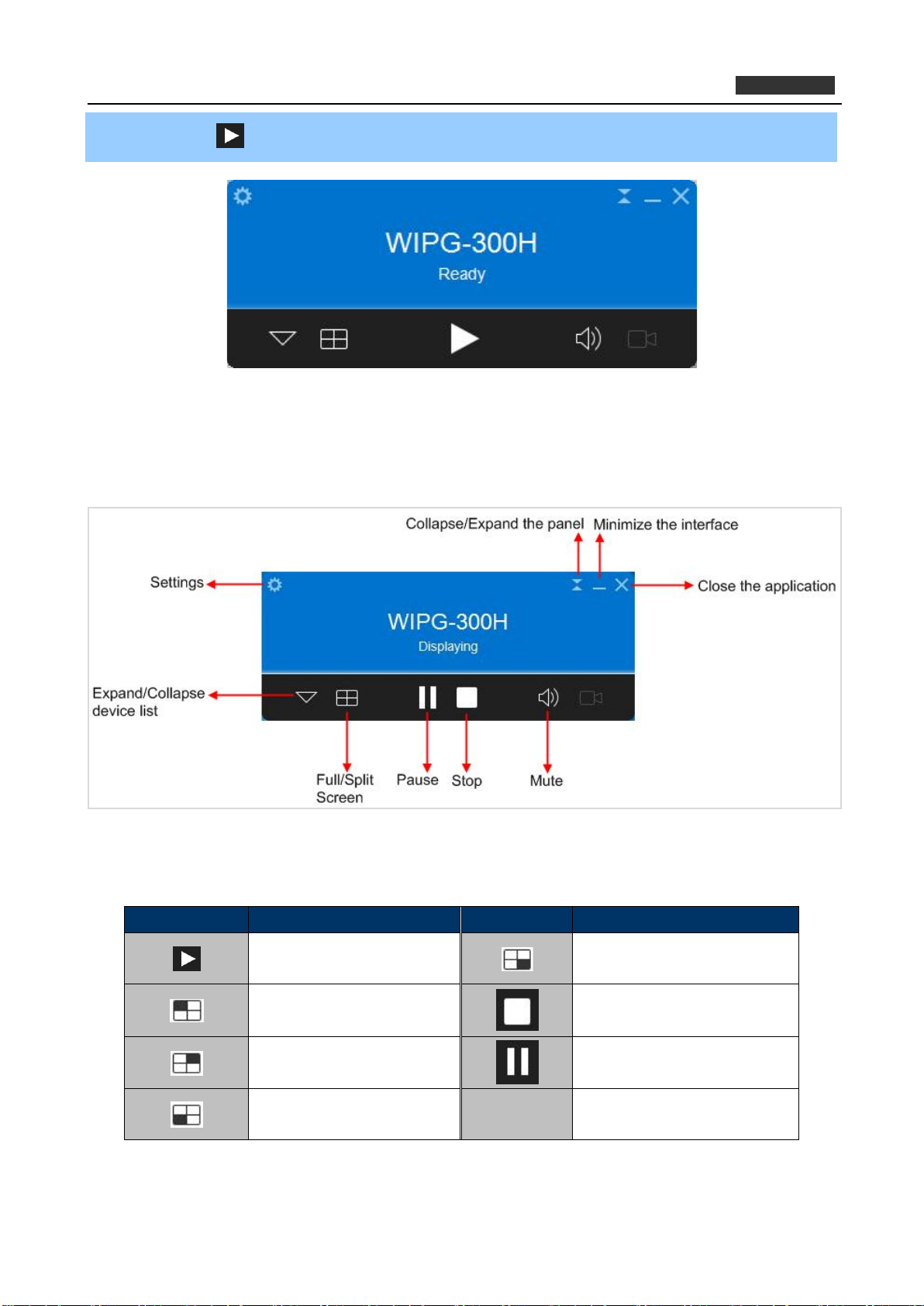
PLANET 802.11n Wireless Interactive Presentation Gateway
19
Step 3. Click the button to start projection
Figure 3-3 MirrorOp – Control Panel
3.2 Control Panel
WIPG-300H
Figure 3-4 MirrorOp – Control Panel Function Introduction
Button Description Button Description
Start Full Screen Projection
Please refer to the following sections for detailed instructions of the menu.
Display on top-left
Display on top-right
Display on bottom-left
Display on bottom-right
Stop projecting
Pause The Projection Screen
Page 20
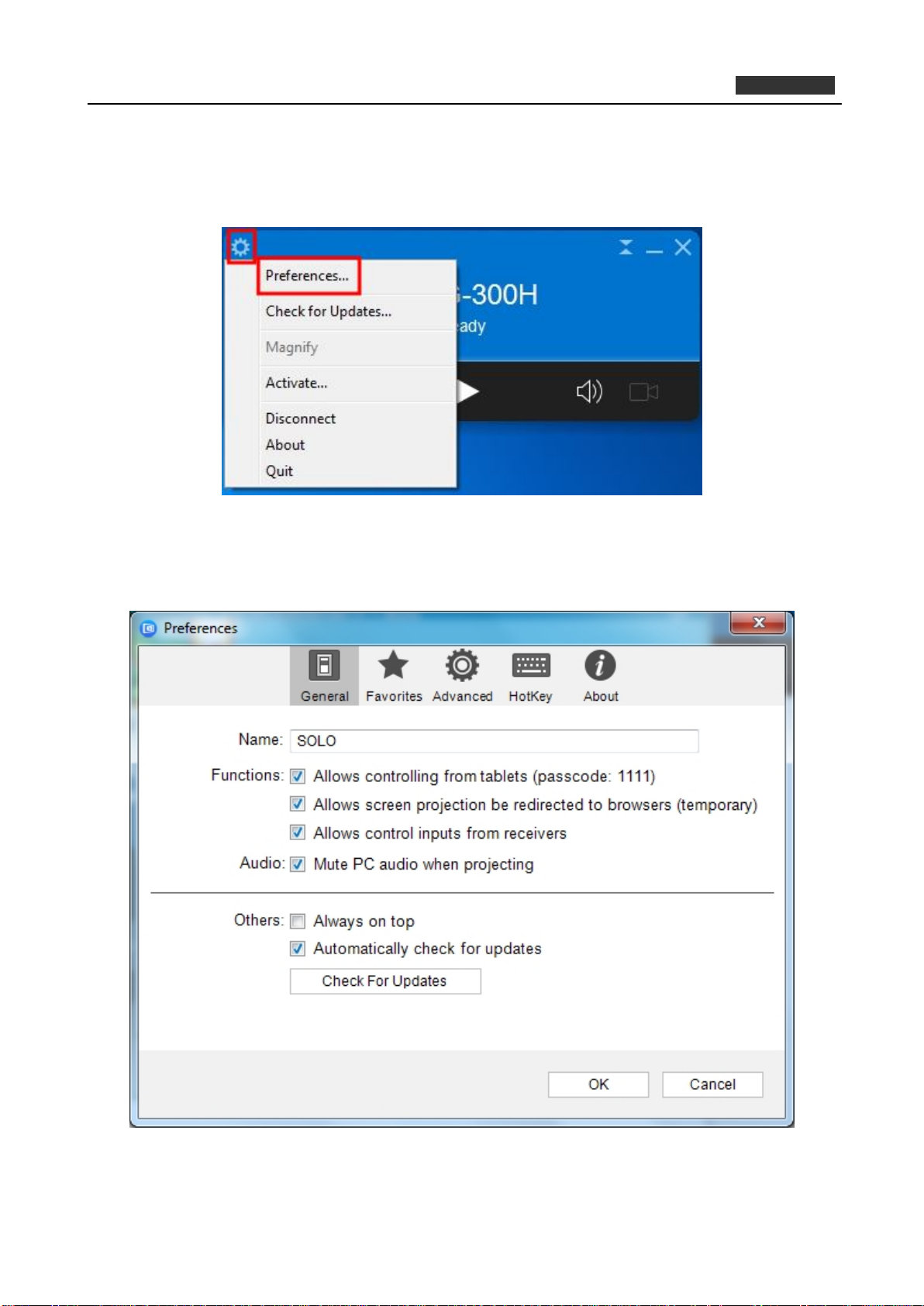
PLANET 802.11n Wireless Interactive Presentation Gateway
20
WIPG-300H
3.3 Preferences
Click “Preferences” to open the web UI page of WIPG-300H. To set your preferences, open the Preferences
dialog from the Preferences button.
Figure 3-6 MirrorOp – Preferences
3.3.1 General
This is where you set the following general preferences.
Figure 3-7 MirrorOp –General
Page 21
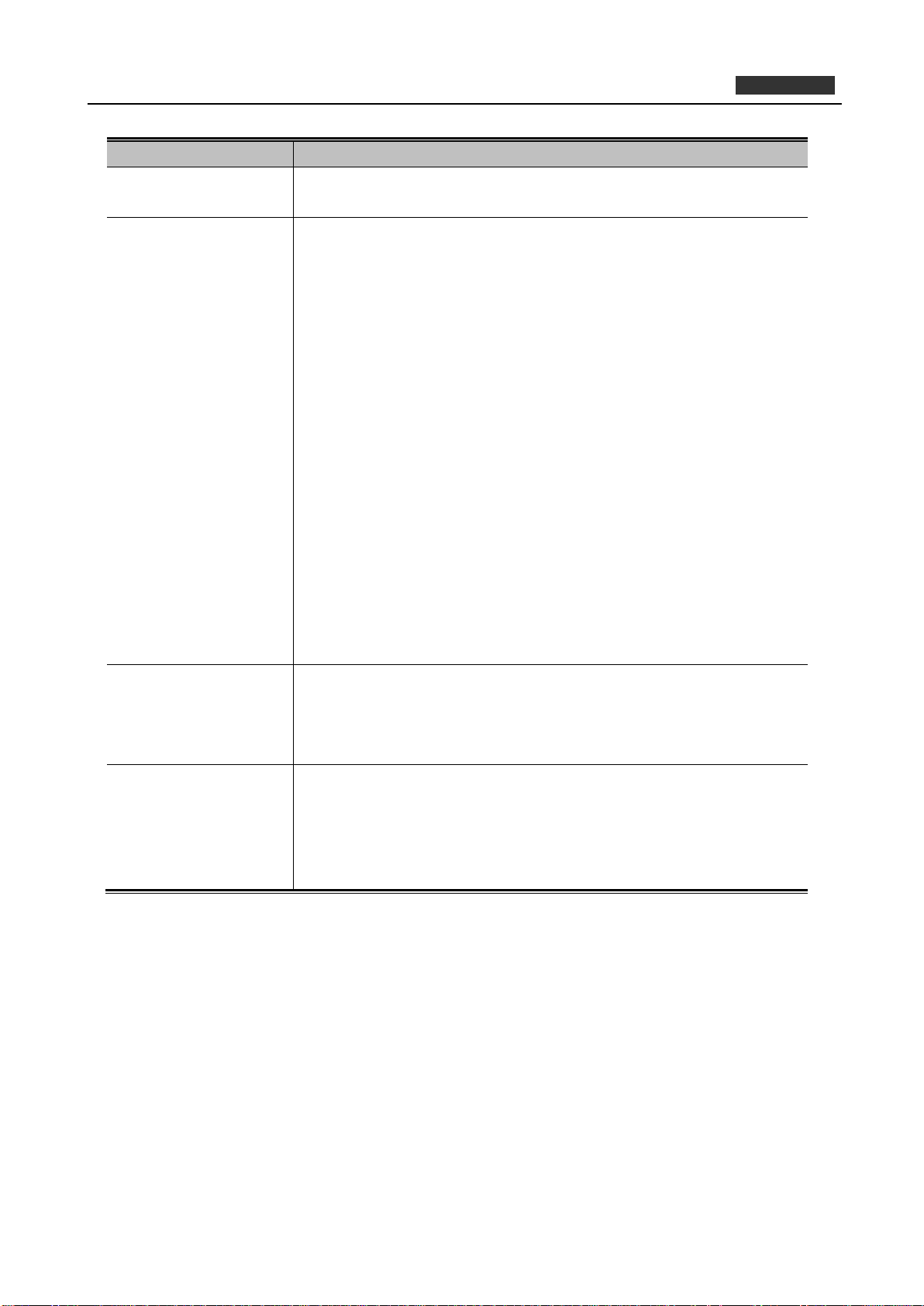
PLANET 802.11n Wireless Interactive Presentation Gateway
21
The page includes the following fields:
Object Description
Name
Functions Allows controlling from tablets:
Audio: (Windows only) Mute PC audio when projecting:
Others: Always on top:
The name which is shown on the Conference Control list used to identify
this sender. You can use any character or numbers up to 32 characters.
When this option is enabled, you can use a special mobile app to
connect to the receiver, and then see the screen of your computer
and control it while it’s displaying. This is useful if you want to move
around when presenting and use a tablet to control your computer.
Allows screen projection to be redirected to browsers:
When turned on, when your screen is displaying on the receiver,
users can also use any web browser to see your screen and save it
as image files. This function must also be supported by the receiver
device. A different receiver device may have a different term as to
this function, for example, WebSlides, Remote View, etc. Please
refer to the manual of your receiver device to understand how to
enable this function.
Allows control inputs from receivers:
When turned on, you can control this computer with input devices
(mouse, keyboard, touch panel) that are attached to the receiver. If
you don’t want to let user control you computer from the receiver
side, turn this option off.
When enabled, the PC will be muted when projecting to avoid echo
in the same room. If you want to keep PC audio output, uncheck
this option.
When enabled, the MirrorOp window will always be placed on top
of all windows so that you can always access it even when using
other applications. Always on top may not work if other application
is running as full-screen mode, for example, some video players.
WIPG-300H
3.3.2 Favorites
Favorites list is useful if you mostly use the same receivers. You can tell MirrorOp to direct start from your
favorites list without going through the discovery process. If you like to start MirrorOp from your favorites list,
choose "Favorites". If you like to start by searching for receivers, choose "Auto Discovery".
Page 22

PLANET 802.11n Wireless Interactive Presentation Gateway
22
WIPG-300H
Figure 3-8 MirrorOp –Favorites
You can also import or export favorites list in order to exchange list with other computers or colleagues.
To export your list, click the "Export" button, and then select the folder to save it.
To import favorites from a file, click "Import" and then locate the favorites file. The contents of the external file
will be copied to the current list. The original contents of the current list will be over written.
3.3.3 Advanced
In most cases, you can skip this section. MirrorOp tries to use appropriate default settings chosen by the
capabilities of your computer, network and receiver. However, if you want to adjust some settings to get better
results yourself, you can do it here. You may want to make sure you know what you’re doing before changing
the settings. Usually it doesn’t explode if a setting is inappropriate though.
Page 23

PLANET 802.11n Wireless Interactive Presentation Gateway
23
WIPG-300H
Figure 3-9 MirrorOp –Advanced
The page includes the following fields:
Object Description
Mode Choose "Duplicate" if you want to see the same image as on your main
desktop. Choose "Extend" if you want to use virtual extended desktop.
Additional driver may be necessary to enable the extended mode.
Please download and install the driver when prompted.
Aspect Ratio
Determines aspect ratio on receiver screen when the aspect ratio of the
computer and receiver display is different.
Fit to full screen:
Stretch image to fill the receiver display regardless of aspect ratio.
Note that if the original aspect ratio of the computer and the
receiver are very different, the resulted image may be obviously
distorted.
Keep aspect ratio:
Keep the original aspect ratio of the computer. Stretch image to fit
the receiver display so that it reaches horizontal or vertical edges.
Note that if the original aspect ratio of the computer and the
receiver are very different, there will be late black borders on the
receiver display.
Page 24

PLANET 802.11n Wireless Interactive Presentation Gateway
24
WIPG-300H
Remote USB Support: Universal multi-touch:
Receives multi-touch commands from touch devices and translate
into commands to fit sender OS. Please note that some special
commands that require specific driver supports may not be
supported.
Simulate local USB:
Simulate remote USB device as local device in Windows. Windows
will recognize the remote device and use original driver of that
device.
3.3.4 Setup hotkeys
Hotkeys are handy if you use certain functions frequently. MirrorOp supports most system hotkeys, for
example, copy-paste to input or edit text. There are some MirrorOp-specific controls you can also trigger with
hotkeys. The default hotkey definitions are listed on this tab. If you prefer to use your own definition, you can
also change the definition here.
Figure 3-10 MirrorOp – HotKey
Page 25

PLANET 802.11n Wireless Interactive Presentation Gateway
25
WIPG-300H
To change a hotkey, click “Enable” to change the hotkey combination you want to use. The new definition
should appear in the edit box. Please note that the definitions cannot conflict with other controls or system
definitions, otherwise, they may not work properly. If you enter a combination which is currently used by
another control, the definition will be assigned to the current control you’re editing; the previous one will be
cleared. When you’re done editing, simply click “OK” (Windows) or close the dialog. If you would like to
restore to default definitions, click the “Restore Defaults” button.
3.3.5 About
On the About tab you can check the version number, access Help file, visit MirrorOp web site, or re-visit the
Start Guide.
Figure 3-11 MirrorOp – About
Page 26

PLANET 802.11n Wireless Interactive Presentation Gateway
26
WIPG-300H
3.4 SidePad
SidePad is a function to allow the user to connect Pad/Smartphone (Android and iOS), PC and
display/projector via the WIPG-300H. User can then control the projecting PC via Pad/Smartphone by the app,
MirrorOp Receiver. Please refer to the image below for more information.
SidePad Control for Android /iOS device
Android: Download “MirrorOp Receiver” from Google Play
iOS: Download “MirrorOp Receiver” from Apple Store.
1. PC/Mac with WIPG utility installed
2. Click the “Setting” icon and select “Preferences”.
Page 27

27
3. Check “Allows controlling from tablets”
PLANET 802.11n Wireless Interactive Presentation Gateway
WIPG-300H
4. Set the pass code (default is: 1111)
Page 28

PLANET 802.11n Wireless Interactive Presentation Gateway
28
WIPG-300H
5. Tablet/Smartphone with the “MirrorOp Receiver” app installed
Android
Open the “MirrorOp Receiver” app. Long press the Menu button on your Android device, and click
“Settings”.
Check “Search for sender on start”.
Close MirrorOp Receiver and reopen it.
You will see the name of PC/Mac with WIPG utility installed.
Page 29

PLANET 802.11n Wireless Interactive Presentation Gateway
29
Select which PC/Mac you want to control and enter the pass code set earlier.
WIPG-300H
Now you can remote control the PC/Mac from your Tablet/Smartphone.
Page 30

PLANET 802.11n Wireless Interactive Presentation Gateway
30
iOS
Go to “Setting” on your iOS device, and click “Receiver”.
WIPG-300H
Page 31

31
Enable “Search for senders on start”.
PLANET 802.11n Wireless Interactive Presentation Gateway
WIPG-300H
Open the “MirrorOp Receiver” app.
You will see the name of the PC/Mac with WIPG utility installed.
Page 32

PLANET 802.11n Wireless Interactive Presentation Gateway
32
WIPG-300H
Select which PC/Mac you want to control and enter the pass code set earlier.
Now you can remotely control the PC/Mac from your Tablet/Smartphone.
Page 33

PLANET 802.11n Wireless Interactive Presentation Gateway
33
WIPG-300H
3.5 WebSlides
WebSlides is an application to allow the user/presenter to broadcast the projecting screen/slides to allow
multiple login users to receive the slides during a presentation and save the slides for note-taking later.
Webslides is not available when Quad view is in use.
Presenter
Make sure your PC/Mac is connected to WIPG-300H on the WebSlides Setup page.
Page 34

PLANET 802.11n Wireless Interactive Presentation Gateway
34
Make sure the WebSlides function is enabled by the WIPG utility.
WIPG-300H
Audience
The audience also needs to connect to WIPG-300H via Wi-Fi.
Open the browser of the audience’s device and enter the IP address of WIPG-300H on the URL of
browser.
Once the users are connected, they will see the image below on their devices. Click on the “Webslides”
button to start receiving the presenter’s slides and the image can be seen on the audience’s browser.
Page 35

PLANET 802.11n Wireless Interactive Presentation Gateway
35
WIPG-300H
Wireless Projection function and Conference Control function can support up to 64 users.
Page 36

PLANET 802.11n Wireless Interactive Presentation Gateway
36
WIPG-300H
The WIPG logged-in user is not identical to WebSlides user, and they both
consume the wireless bandwidth for device connection. If there are more
than 10 users logged into WIPG, it is recommended to connect WIPG to
company network through Ethernet or bridge WIPG to a router due to
wireless bandwidth concern. User should connect WIPG via company
network or router in order to secure the projection performance.
The WebSlides user number should not exceed the recommended number
on the web management page to prevent the failed connection or low
projection performance.
Page 37

PLANET 802.11n Wireless Interactive Presentation Gateway
37
Chapter 4. MAC OS X CLIENT UTILITY
4.1. Mac OS X Quick Connect ion
Step 1: Right-click on the network icon displayed in the system tray.
The AirPort Network Connection menu will appear.
Figure 4-1
Step 2: Highlight and select the wireless network (SSID) to connect.
WIPG-300H
(1) Select an SSID [WIPG-300H].
(2) Double-click on the selected SSID.
Figure 4-2
Step 3: Enter the encryption key of the WIPG-300H.
(1) Enter the encryption key that is configured in Section 5.4.3
(1) Click the [Join] button.
Page 38

PLANET 802.11n Wireless Interactive Presentation Gateway
38
WIPG-300H
Figure 4-3
If you want to connect this WIPG-300H in the future, check [Remember this
network].
Step 4: Check if the AirPort is connected to the selected wireless network.
If “Yes ”, then there will be a “check” symbol in front of the SSID.
Step 5: Open the web browser and it will redirect to WIPG-300H home page automatically. Or you can enter
the default IP address http://192.168.1.1 to access it.
Figure 4-4
After a moment, the main screen appears as shown in Figure 4-5
Page 39

PLANET 802.11n Wireless Interactive Presentation Gateway
39
WIPG-300H
Figure 4-5
4.2. Downloa d Ma c OS X Cli e nt Utility
Step 1. : Click “Download”.
Step 2. : Choose the utility for “MAC” and then click the Download button and execute the installation
program.
Page 40

PLANET 802.11n Wireless Interactive Presentation Gateway
40
WIPG-300H
Figure 4-6
Figure 4-7
Page 41

PLANET 802.11n Wireless Interactive Presentation Gateway
41
Step 3. : Install MirrorOp utility to Applications.
WIPG-300H
Figure 4-8
Step 4. Click the “MirrorOp” icon to execute the program.
Figure 4-9
Step 5. WIPG will start to search the available access points automatically if you have not connected your
MAC to WIPG-300H manually. When the WIPG-300H is displayed in the list, please click it to
connect and then enter the Login Code shown on the projector screen.
Page 42

PLANET 802.11n Wireless Interactive Presentation Gateway
42
WIPG-300H
Step 6. Ready to execute the program.
Figure 4-10
Figure 4-11
Page 43

43
4.3. Main User Interface
PLANET 802.11n Wireless Interactive Presentation Gateway
WIPG-300H
Figure 4-12
4.4. Screen Projection
Click the “Play” button for a full or split screen and you can project the main screen on to the display
immediately. Click the “Pause” button and you can freeze you projection screen, and click the “Stop” button to
stop projecting your screen.
Figure 4-13
Button Description Button Description
Start Full Screen Projection
Display on top-left
Display on top-right
Display on bottom-left
Display on bottom-right
Stop projecting
Pause The Projection Screen
Page 44

PLANET 802.11n Wireless Interactive Presentation Gateway
44
WIPG-300H
4.5. MAC Audio Projection
Before starting Audio Projection, please install the “Soundflower.mpkg” (MAC system extension for audio
use) on your computer. Please find the software in USB Token.
1) Execute the “Soundflower.pkg” in the Mac OS.
2) It will pop up a window “Welcome to the Soundflower Installer” and then please click “Continue”.
Figure 4-14
3) After reading the important information, please click “Continue” to go to the next step.
Page 45

PLANET 802.11n Wireless Interactive Presentation Gateway
45
WIPG-300H
4) Click “Install”.
Figure 4-15
Page 46

PLANET 802.11n Wireless Interactive Presentation Gateway
46
WIPG-300H
Figure 4-16
5) Enter your Username and Password of the System. Then, click “Install Software”.
Figure 4-17
6) When the installation is successful, click “Close”.
Page 47

PLANET 802.11n Wireless Interactive Presentation Gateway
47
※
WIPG-300H
Figure 4-18
7) After installation, you will see there is a sunflower icon displayed in the system taskbar. Then, you can
configure your audio output per your preference.
If the icon is not displayed, please execute the program of WIPG-300H first.
Figure 4-19
Page 48

PLANET 802.11n Wireless Interactive Presentation Gateway
48
WIPG-300H
Chapter 5. WEB UI MANAGEMENT
5.1. WIPG-300H Homepage
Please follow the steps below to enter the web UI of WIPG-300H.
Step 1. First, please connect your PC to WIPG-300H (via wired or wireless).
Step 2. Open the web browser and it will redirect to WIPG-300H home page automatically. Or you can enter
the default IP address http://192.168.1.1 to access it.
After a moment, the main screen appears as shown in Figure 5-1.
Figure 5-1
The following sections will introduce the detailed instructions of the web UI functions.
Page 49

PLANET 802.11n Wireless Interactive Presentation Gateway
49
WIPG-300H
5.2. Download
Please follow the steps below to download and execute the WIPG installation program.
Step 1. Click “Download”.
Step 2. Choose the WIPG utility for “Windows 7 / 8 / 10” or “Mac OS” and then click the Download button
and execute the installation program.
Figure 5-2
Step 3. Follow Installation Wizard instructions to proceed till the installation process is completed. Once
installation is completed, a MirrorOp utility shortcut will appear on the desktop.
If the “Windows Security Alert” pops up, just press the “Unblock” button to continue the
installation.
Page 50

PLANET 802.11n Wireless Interactive Presentation Gateway
50
WIPG-300H
5.3. Conference Cont rol
This function allows you to host a meeting without the projector cable swapping, and each participant is able
to show their own presentation easily. Please follow the steps below to execute Conference Control.
Step 1. Click “Conference Control”.
Step 2. Enter the password. The default value is “moderator”. Then press the Login button.
Figure 5-3
Step 3. After login, you can see a user list on the screen which indicates the clients who have already logged
in to the WIPG utility. There are three columns, “Name”, “Play Control” and “IP Address”.
There are six buttons:
Play (Full Screen)
Play Split #3 Play Split #4 Stop
Play Split #1 Play Split #2
Figure 5-4
Page 51

PLANET 802.11n Wireless Interactive Presentation Gateway
51
WIPG-300H
5.4. Admin
This function allows you to login web management UI of WIPG-300H. Click “Admin”, and enter the password.
The default value is “admin”. Then click the Login button or press the Enter k ey.
Please refer to the following sections for further configuration of the web management UI.
Figure 5-5
Default IP Address: 192.168.1.1
Default Password: admin
After entering the password, the main screen appears as shown in Figure 5-6.
5.4.1. System Status
On this page, you can see the current status and some basic settings of the presentation gateway.
Page 52

PLANET 802.11n Wireless Interactive Presentation Gateway
52
WIPG-300H
Figure 5-6
Object Description
Model Name
Firmware Version
Network Status
IP Address
Subnet Mask
Default Gateway
Wireless MAC Address
Wired MAC Address
Connection Status
Projecting Status
Product model name
Product firmware version number
The IP address of WIPG-300H
The subnet mask
The default gateway
The wireless MAC address
The wired MAC address
It shows “Waiting for projecting” or “Projecting”.
Total Users
Code
The number of users who has already logged in to WIPG utility
Login code
Page 53

53
5.4.2. Device Setup
PLANET 802.11n Wireless Interactive Presentation Gateway
WIPG-300H
Figure 5-7
Object Description
Resolution VGA:
SVGA (800x600) / XGA (1024x768)
WXGA(1280x768) / WXGA(1280x800)
WXGA (1360x768) / WXGA+ (1440x900)
UXGA (1600x1200)
HDMI:
720p (1280x720) / 1080i (1920x1080)
1080p (1920x1080)
Code
IWB USB Port
You can select “Disable”, “Random”, or “Use the following
code” to set a specified 4-character number.
You can configure the IWB USB port to support “IWB (HID)”
device or “Mouse/Keyboard” device.
The default setting of project output port is VGA. However, the HDMI cable will still work if you
plug it before powering on the WIPG-300H.
Click the Apply button to make the changes to take effect.
Page 54

PLANET 802.11n Wireless Interactive Presentation Gateway
54
WIPG-300H
5.4.3. Network Setup
This page is used to configure the parameters for the local area network which connects to the LAN port or
wireless interface. Here you may change the setting for IP address, subnet mask, DHCP, etc.
IP Setup
The page includes the following detailed fields:
Object Description
IP Setup
Obtain IP address
automatically
Use the following IP
address
If you select this option, the WIPG-300H will detect the
network environment automatically.
When WIPG-300H is connected to a LAN that has DHCP
server, the clients of WIPG-300H will assign an IP by that
server and the built-in DHCP server of WIPG-300H will be
disabled.
When the WIPG-300H is connected to a LAN that does
not have any DHCP server, the built-in DHCP server of
WIPG-300H will be enabled and the clients of WIPG-300H
will obtain IP address by itself.
Or you can select this option to use the fixed IP address for
WIPG-300H. (Default Settings)
IP Address
Figure 5-8-1
The default value is 192.168.1.1
Subnet Mask
Default Gateway
DNS Server
The default value is 255.255.255.0
The default value is 192.168.1.1
The default value is 192.168.1.1
Page 55

55
DHCP Server Setup
Object Description
Auto Select “Auto” to enable the built-in DHCP server of
PLANET 802.11n Wireless Interactive Presentation Gateway
WIPG-300H
WIPG-300H. (Default Settings)
Start IP
The default value is 192.168.1.100
Disable
Wireless Setup
End IP
Subnet Mask
Default Gateway
DNS Server
Or you can select this option to disable the DHCP server of
WIPG-300H.
The default value is 192.168.1.200
The default value is 255.255.255.0
The default value is 192.168.1.10
The default value is 192.168.1.10
The page includes the following detailed fields:
Object Description
Wireless LAN
SSID Broadcast
The option for enabling or disabling wireless LAN function
Enable SSID
The default value is “Enable”.
Figure 5-8-2
You can configure the SSID string here when
Wireless LAN is enabled.
Page 56

PLANET 802.11n Wireless Interactive Presentation Gateway
56
WIPG-300H
Band Select 2.4GHz or 5GHz wireless network.
Channel
Encryption The option of wireless security. You can select one of WEP / WPA /
Key
Channel
Bandwidth
If you select “Auto”, the WIPG-300H will scan all of the wireless channels
and choose a clear one automatically. Or you can select a fixed channel.
WPA2, or disable it.
If Encryption is enabled, you have to set the key according to the
encryption mode you selected.
Select from 20M or Auto (20M/40M)
AP Client Setup
Check the “Enable” radio button to switch WIPG-300H to AP client mode. It can join other access points
wirelessly. Besides, the clients can also login WIPG-300H for presentation and surf the Internet via other AP
simultaneously.
Figure 5-8-3
Page 57

PLANET 802.11n Wireless Interactive Presentation Gateway
57
The page includes the following detailed fields:
Object Description
WIPG-300H
Figure 5-8-4
Connect to Existing AP
Encryption
Key
GateKeeper
SNMP
The option for enabling or disabling AP client mode. By this feature
you can join other Access Points wirelessly. And LAN function will
be disabled during AP client mode.
Existing AP
SSID
Choose the wireless security type of the AP you want to join.
Enter the key of the AP you want to join.
Gatekeeper is designed for ensuring the enterprise network security
within WIPG-300H.
All Pass
All Block
Internet only
You can choose enable or disable SNMP function from here.
Enter the existing AP’s SSID here when AP
client mode is enabled.
Allow the clients of WIPG-300H (guests) to
access the whole office network. (Default
setting)
Block the clients of WIPG-300H (guests) to
access the whole office network (LAN).
This option will block the clients of WIPG-300H
(guests) from the office network (LAN) but still
reserve the Internet connection capability.
Click the Apply button to make the changes to take effect.
To enable the WIPG-300H to run as an AP Client to connect to other existing APs
wirelessly, please set the wireless band to 2.4GHz and encryption security type to
“WP A AES” or “WPA2 AES”.
Page 58

PLANET 802.11n Wireless Interactive Presentation Gateway
58
WIPG-300H
LAN function will be disabled during AP client mode.
Page 59

PLANET 802.11n Wireless Interactive Presentation Gateway
59
5.4.4. OSD Setup
Users can customize their own OSD (on-screen display) standby image.
WIPG-300H
The web page includes the following fields:
Object Description
Restore to default
Image File Uploading
Device Information
Overlay Device
Information
Screen Saver Settings
Restore to the default OSD standby image.
Upload the customized OSD standby image. Please refer to
remark on screen when select the file.
Show all or Hide all the device information on standby screen.
When Device Information is set to Hide option, the ”Overlay
Device Information” & “Screen Saver Setting” will be disabled
Enabling or disabling the device information will be shown on
top of projection screen when doing projection.
Enable or disable the screen saver and also configure the idle
time (Minutes). (Default is 5 minutes)
Figure 5-9
Page 60

PLANET 802.11n Wireless Interactive Presentation Gateway
60
5.4.5. Change Passwords
Users can change the login password. The length of password is up to 8 characters.
WIPG-300H
Figure 5-10
Click the Apply button to make the changes to take effect.
5.4.6. Reset to Default
This page allows you to reset the current configuration to factory default.
Figure 5-11
Page 61

PLANET 802.11n Wireless Interactive Presentation Gateway
61
WIPG-300H
Click the Apply button to restore the WIPG-300H to the factory default settings.
5.4.7. Firmware Upgrade
This page allows you to upgrade the WIPG-300H firmware to new version. Please note: DO NOT power off
the device during the upload because it may crash the system.
Figure 5-12
If it is necessary to upgrade the firmware, please follow the steps below to operate carefully.
Step 1. First, download the latest firmware image file from PLANET website.
Step 2. Click the Browse button to specify the file you want to upgrade.
Step 3. Click the Upgrade button to start.
Step 4. There will be a warning message shown and countdown counter on the screen.
Page 62

PLANET 802.11n Wireless Interactive Presentation Gateway
62
Step 5. After a few minutes, a complete message will show on the screen.
WIPG-300H
Step 6. Power off the WIPG-300H and then power on it again.
Step 7. Login the web UI, and click Reset to Default to take effect.
New firmware versions posted at the website of PLANET Technology can be downloaded for
free. There is no need to upgrade the firmware unless the new firmware has a new feature you
want to use.
When you upgrade its firmware, you may lose its current configurations. Do not turn off the
WIPG-300H while the firmware is being upgraded; otherwise, the WIPG-300H may be damaged.
5.4.8. Webslides Setup
Click on “WebSlides Set up” option and you can: “Adjust Auto Refre sh Interval”, or activate “Access
Password Control” Please pay attention to the note for information.
Page 63

PLANET 802.11n Wireless Interactive Presentation Gateway
63
WIPG-300H
Figure 5-13
5.4.9. Reboot System
Press Reboot to reboot system. Please wait for a few minutes and reload web page again.
Figure 5-14
Click the Reboot button to restart the WIPG-300H.
Page 64

PLANET 802.11n Wireless Interactive Presentation Gateway
64
WIPG-300H
Appendix A: Configuring the PCs
In this section, we’ll introduce how to install and configure the TCP/IP correctly in Windows XP. First make
sure your Ethernet Adapter is working, refer to the adapter’s manual if needed.
1. Install TCP/IP component
1) On the Windows taskbar, click the Start button, point to Settings, and then click Control Panel.
2) Click the Network and Internet Connections icon, and then click on the Network Connections
tab in the appearing window.
3) Right-click the icon shown below and select Properties on the prompt page.
Figure A-1
4) On the prompt page shown below, double-click on the Internet Protocol (TCP/IP).
Page 65

PLANET 802.11n Wireless Interactive Presentation Gateway
65
WIPG-300H
Figure A-2
5) The following TCP/IP Properties window will display and the IP Address tab is open on this window
by default.
Now you have two ways to configure the TCP/IP protocol below:
Setting IP address automatically
Select Obtain an IP address automatically, and then Obtain DNS server automatically, as shown in the
Figure below:
Page 66

PLANET 802.11n Wireless Interactive Presentation Gateway
66
WIPG-300H
Figure A-3
Setting IP address manually
1 Select Use the following IP address radio button.
2 If the device's LAN IP address is 192.168.1.1, type in IP address 192.168.1.x (x is from 2 to 254), and
Subnet mask 255.255.255.0.
3 Type the device’s LAN IP address (the default IP is 192.168.1.1) into the Default gateway field.
4 Select Use the follo wing DNS serv er address es radio button. In the Preferred DNS Se rver field you
can type the DNS server IP address which has been provided by your ISP
Page 67

PLANET 802.11n Wireless Interactive Presentation Gateway
67
WIPG-300H
Now click OK to keep your settings.
Figure A-4
Page 68

PLANET 802.11n Wireless Interactive Presentation Gateway
68
WIPG-300H
Appendix B: FAQ
FAQ1 : How to reset the WIPG-300H to factory default
[ANSWERS]
1) Power off the WIPG-300H.
2) Press and hold the button with paper clip, and then plug in the DC jack of the AC adapter to power on
WIPG-300H. After 10~15 seconds, you can release the button.
Reset Button
(Optional Kit for Wall Mount)
3) Now, you should be able to login the WIPG-300H by default setting. (Default username and password are
both “admin”.)
FAQ 2: How to use WIPG-300H to output the screen to the projector or LCD via HDMI cabling
[ANSWERS]
You can switch the output interface through the web UI. The default setting is VGA.
However, if you want to use HDMI interface directly without switching:
(1) Plug the HDMI connector and turn on the projector or LCD first.
(2) Then just power on the WIPG-300H to achieve it.
Screw hole
Page 69

English
Härmed intygar, PLANET Technology
Česky
Dansk
Deutsch
Eesti keeles
Ελληνικά
Español
Français
Italiano
Latviski
EC Declaration of Conformity
Hereby, PLANET Technology Corporation,
declares that this 802.11n Wireless Presentation
Gateway is in compliance with the essential
requirements and other relevant provisions of
Directive 2014/53/EU.
Společnost PLANET Technology Corporation,
tímto prohlašuje, že tato 802.11n Wireless
Presentation Gateway splňuje základní
požadavky a další příslušná ustanovení směrnice
2014/53/EU.
PLANET Technology Corporation, erklærer
herved, at følgende udstyr 802.11n Wireless
Presentation Gateway overholder de væsentlige
krav og øvrige relevante krav i direktiv 2014/53/EU
Hiermit erklärt PLANET Technology Corporation,
dass sich dieses Gerät 802.11n Wireless
Presentation Gateway in Übereinstimmung mit
den grundlegenden Anforderungen und den
anderen relevanten
Vorschriften der Richtlinie 2014/53/EU befindet".
(BMWi)
Käesolevaga kinnitab PLANET Technology
Corporation, et see 802.11n Wireless
Presentation Gateway vastab Euroopa Nõukogu
direktiivi 2014/53/EU põhinõuetele ja muudele
olulistele tingimustele.
ΜΕ ΤΗΝ ΠΑΡΟΥΣΑ , PLANET Technology
Corporation, ΔΗΛΩΝΕΙ ΟΤΙ ΑΥΤ Ο 802.11n
Wireless Presentation Gateway
ΣΥΜΜΟΡΦΩΝΕΤΑΙ ΠΡΟΣ ΤΙΣ ΟΥΣΙΩΔΕΙΣ
ΑΠΑΙΤΗΣΕΙΣ ΚΑΙ ΤΙΣ ΛΟΙΠΕ Σ
ΣΧΕΤΙΚΕΣ ΔΙΑΤΑΞΕΙΣ ΤΗΣ ΟΔΗΓΙΑΣ 2014/53/EU
Por medio de la presente, PLANET Technology
Corporation, declara que 802.1 1n Wireless
Presentation Gateway cumple con los requisitos
esenciales y cualesquiera otras disposiciones
aplicables o exigibles de
la Directiva 2014/53/EU
Par la présente, PLANET Technology
Corporation, déclare que les appareils du 802.11n
Wireless Presentation Gateway sont conformes
aux exigences essentielles et aux autres
dispositions pertinentes de la directive 2014/53/EU
Con la presente , PLANET Technology
Corporation, dichiara che questo 802.11n
Wireless Presentation Gateway è conforme ai
requisiti essenziali ed alle altre disposizioni
pertinenti stabilite dalla direttiva
2014/53/EU.
Ar šo PLANET Technology Corporation,
apliecina, ka šī 802.11n Wireless Presentation
Gateway atbilst Direktīvas 2014/53/EU
pamatprasībām un citiem atbilstošiem
noteikumiem.
Lietuviškai
Magyar
Malti
Nederlands
Polski
Português
Slovensky
Slovensko
Suomi
Svenska
Šiuo PLANET Technology Corporation,,
skelbia, kad 802.11n Wireless Presentation
Gateway tenkina visus svarbiausius
2014/53/EU direktyvos reikalavimus ir kitas
svarbias nuostatas.
A gyártó PLANET Technology Corporation,
kijelenti, hogy ez a 802.11n Wireless
Presentation Gateway megfelel az
2014/53/EU irányelv alapkövetelményeinek és
a kapcsolódó rendelkezéseknek.
Hawnhekk, PLANET Technology
Corporation, jiddikjara li dan 802.11n Wireless
Presentation Gateway jikkonforma mal-ħtiġijiet
essenzjali u ma provvedimenti oħrajn relevanti li
hemm fid-Dirrettiva 2014/53/EU
Hierbij verklaart , PLANET Technology
orporation, dat 802.11n Wireless
Presentation Gateway in overeenstemming is
met de essentiële eisen en de andere relevante
bepalingen van richtlijn 2014/53/EU
Niniejszym firma PLANET Technology
Corporation, oświadcza, że 802.11n Wireless
Presentation Gateway spełnia wszystkie
istotne wymogi i klauzule zawarte w
dokumencie „Directive 2014/53/EU”.
PLANET Technology Corporation, declara
que este 802.11n Wireless Presentation
Gateway está conforme com os requisitos
essenciais e outras disposições da Directiva
2014/53/EU.
Výrobca PLANET Technology Corporation,
týmto deklaruje, že táto 802.11n Wireless
Presentation Gateway je v súlade so
základnými požiadavkami a ďalšími
relevantnými predpismi smernice 2014/53/EU.
PLANET Technology Corporation, s tem
potrjuje, da je ta 802.11n Wireless
Presentation Gateway skladen/a z osnovnimi
zahtevami in ustreznimi določili Direktive
2014/53/EU.
PLANET Technology Corporation, vakuuttaa
täten että 802.11n Wireless Presentation
Gateway tyyppinen laite on direktiivin
2014/53/EU oleellisten vaatimusten ja sitä
koskevien direktiivin muiden ehtojen mukainen.
Corporation, att denna 802.11n Wireless
Presentation Gateway står i
överensstämmelse med de väsentliga
egenskapskrav och övriga relevanta
bestämmelser som framgår av direktiv
2014/53/EU.
 Loading...
Loading...