Page 1
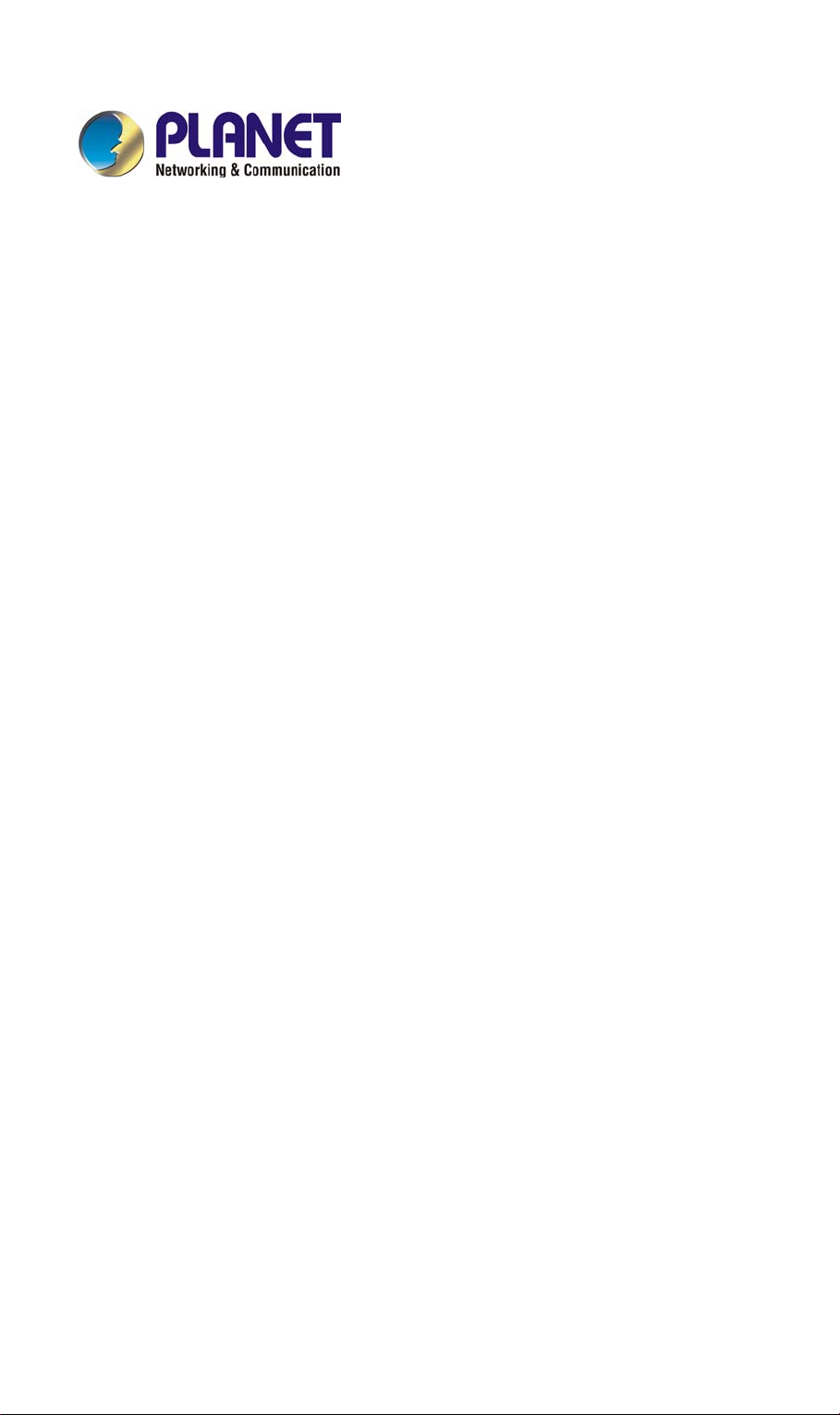
8-Port IP KVM
IKVM-8000
User’s Guide
Page 2
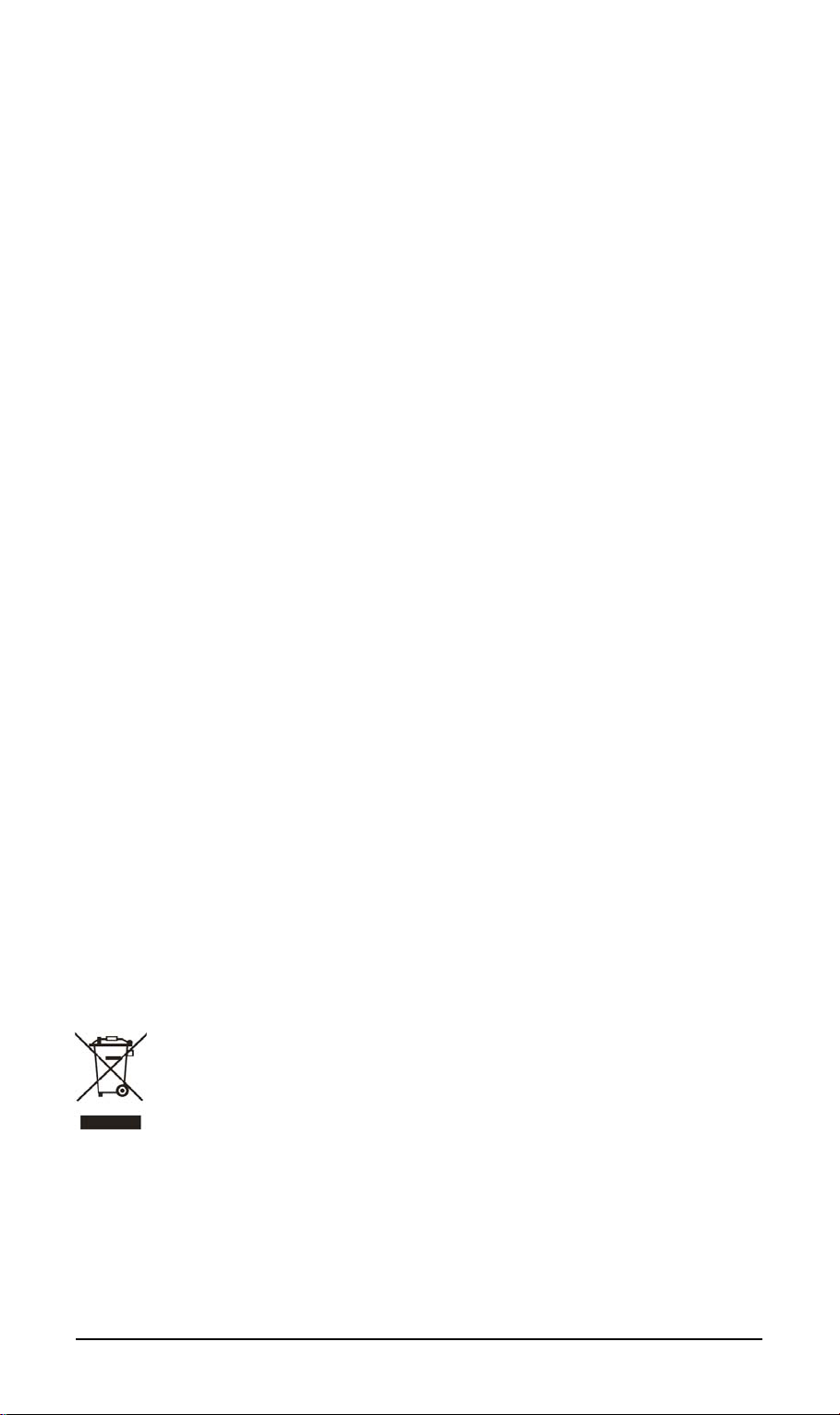
Copyright
Copyright (C) 2005 PLANET Technology Corp. All rights reserved.
The products and programs described in this User’s Manual are licensed products of
PLANET Technology, This User’s Manual contains proprietary information protected by
copyright, and this User’s Manual and all accompanying hardware, software, and documentation are copyrighted.
No part of this User’s Manual may be copied, photocopied, reproduced, translated, or
reduced to any electronic medium or machine-readable form by any means by electronic or
mechanical. Including photocopying, recording, or information storage and retrieval systems,
for any purpose other than the purchaser's personal use, and without the prior express
written permission of PLANET Technology.
Disclaimer
PLANET Technology does not warrant that the hardware will work properly in all env ironments and applications, and makes no warranty and representation, either implied or
expressed, with respect to the quality, performance, merchantability, or fitness for a particular purpose.
PLANET has made every effort to ensure that this User’s Manual is accurate; PLANET
disclaims liability for any inaccuracies or omissions that may have occurred.
Information in this User’s Manual is subject to change without notice and d oes not represent
a commitment on the part of PLANET. PLANET assumes no responsibility for any inaccuracies that may be contained in this User’s Manual. PLANET makes no commitment to update
or keep current the information in this User’s Manual, and reserves the right to mak e improvements to this User’s Manual and/or to the products described in this User’s Manual, at
any time without notice.
If you find information in this manual that is incorrect, misleading, or incomplete, we would
appreciate your comments and suggestions.
FCC
This equipment has been tested and found to comply with Part 15 of the FCC Rules.
Operation is subject to the following two conditions:
(1) This device may not cause harmful interference
(2) This device must accept any interference received. Including interference that may cause
undesired operation.
CE
This equipment is in compliance with the requirements of the following regulations: EN 55
022: CLASS B
WEEE regulation
To avoid the potential effects on the environment and human health as a result
of the presence of hazardous substances in electrical and electronic equipment,
end users of electrical and electronic equipment should understand the meaning
of the crossed-out wheeled bin symbol. Do not dispose of WEEE as unsorted
municipal waste and have to collect such WEEE separately.
Trademarks
The PLANET logo is a trademark of PLANET Technology. This documentation may refer to
numerous hardware and software products by their trade names. In most, if not all cases,
these designations are claimed as trademarks or registered trademarks by their respective
companies.
ii
Page 3
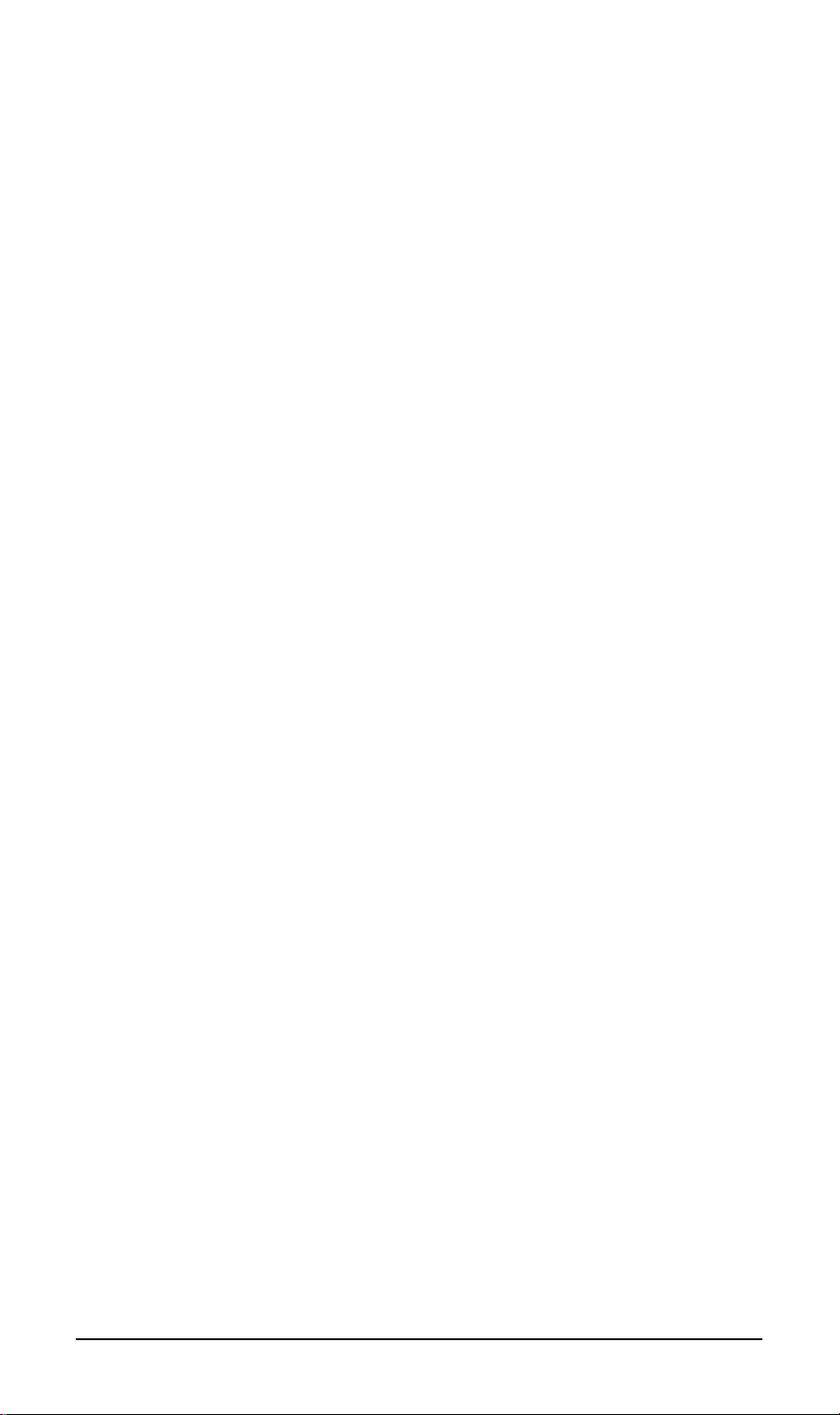
Revision
User’s Manual for PLANET 8-Port IP KVM
Model: IKVM-8000
Rev: 1.0 (October 2005)
Part No. EM-IKVM8000
iii
Page 4
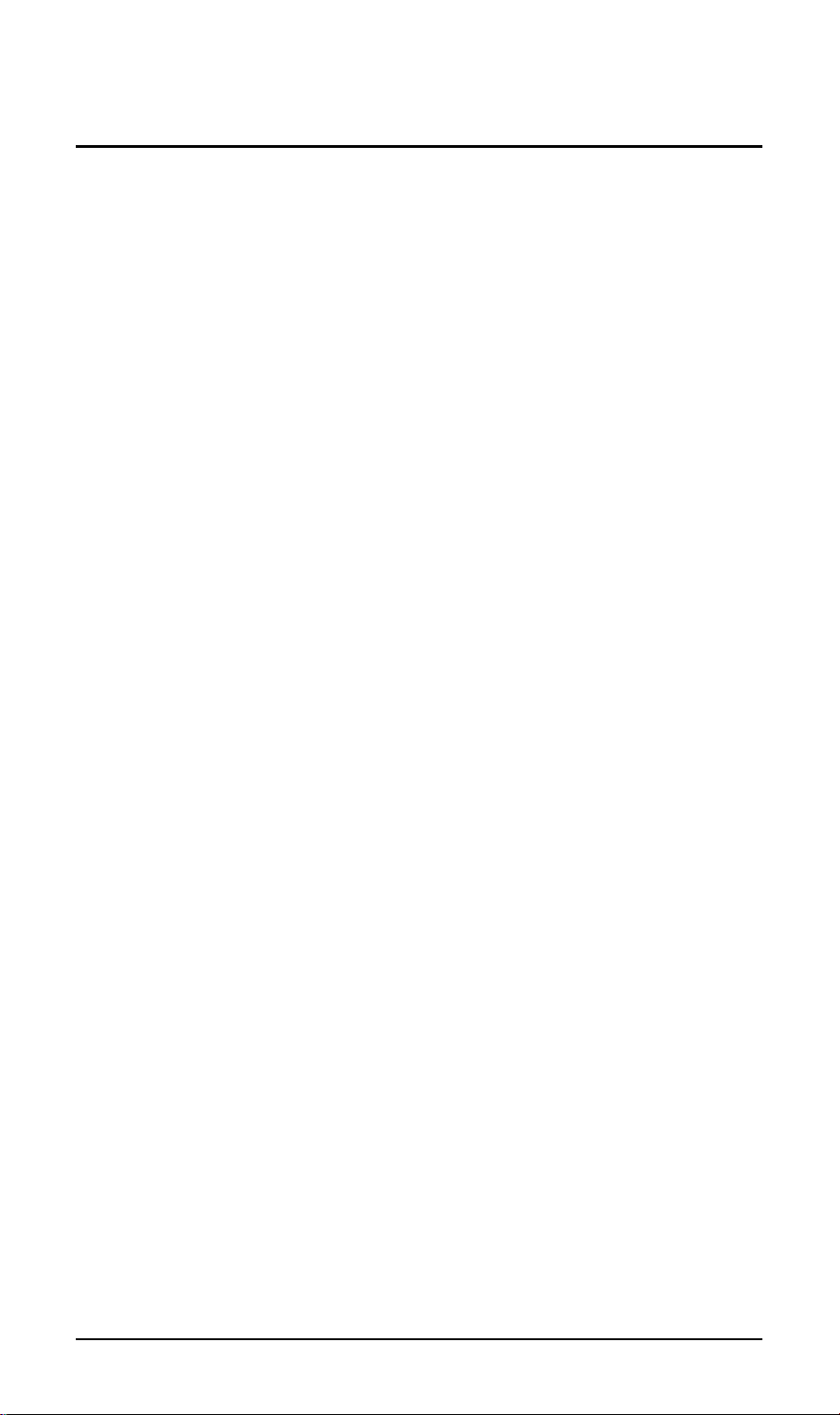
TABLE OF CONTENTS
CHAPTER 1 INTRODUCTION ....................................................................1
1.1 Features...................................................................................................... 1
1.2 Package Contents .....................................................................................1
1.3 Specifications ............................................................................................ 2
1.4 Video Modes...............................................................................................2
CHAPTER 2 HARDWARE INSTALLATION...............................................3
2.1 Operation Overview................................................................................... 3
2.2 System Requirement.................................................................................3
2.3 Cable diagrams.......................................................................................... 3
2.4 Installation Procedures............................................................................. 5
2.5 Use IKVM-8000 as a normal KVM switch ................................................ 6
2.6 Daisy Chain Connection...........................................................................9
CHAPTER 3 INITIAL CONFIGURATION.................................................. 11
3.1 Default Settings ....................................................................................... 11
3.2 Configuration via Setup Utility............................................................... 11
3.3 Configuration via Serial Port.................................................................. 13
3.4 Keyboard, Mouse, and Video Configuration......................................... 14
CHAPTER 4 REMOTE USAGE................................................................. 17
4.1 Prerequisite.............................................................................................. 17
4.2 Login and Logout.................................................................................... 18
4.3 The Remote Console...............................................................................20
CHAPTER 5 ADVANCED CONFIGURATION..........................................27
5.1 Remote Control........................................................................................ 27
5.2 Virtual Media ............................................................................................ 28
5.3 User Management.................................................................................... 37
5.4 KVM Settings............................................................................................38
5.5 Device Settings........................................................................................ 44
5.6 Maintenance............................................................................................. 58
CHAPTER 6 TROUBLESHOOTING .........................................................63
APPENDIX A PIN ASSIGNMENTS..........................................................65
APPENDIX B KEY CODES ...................................................................... 67
APPENDIX C VIDEO MODES..................................................................70
i
Page 5
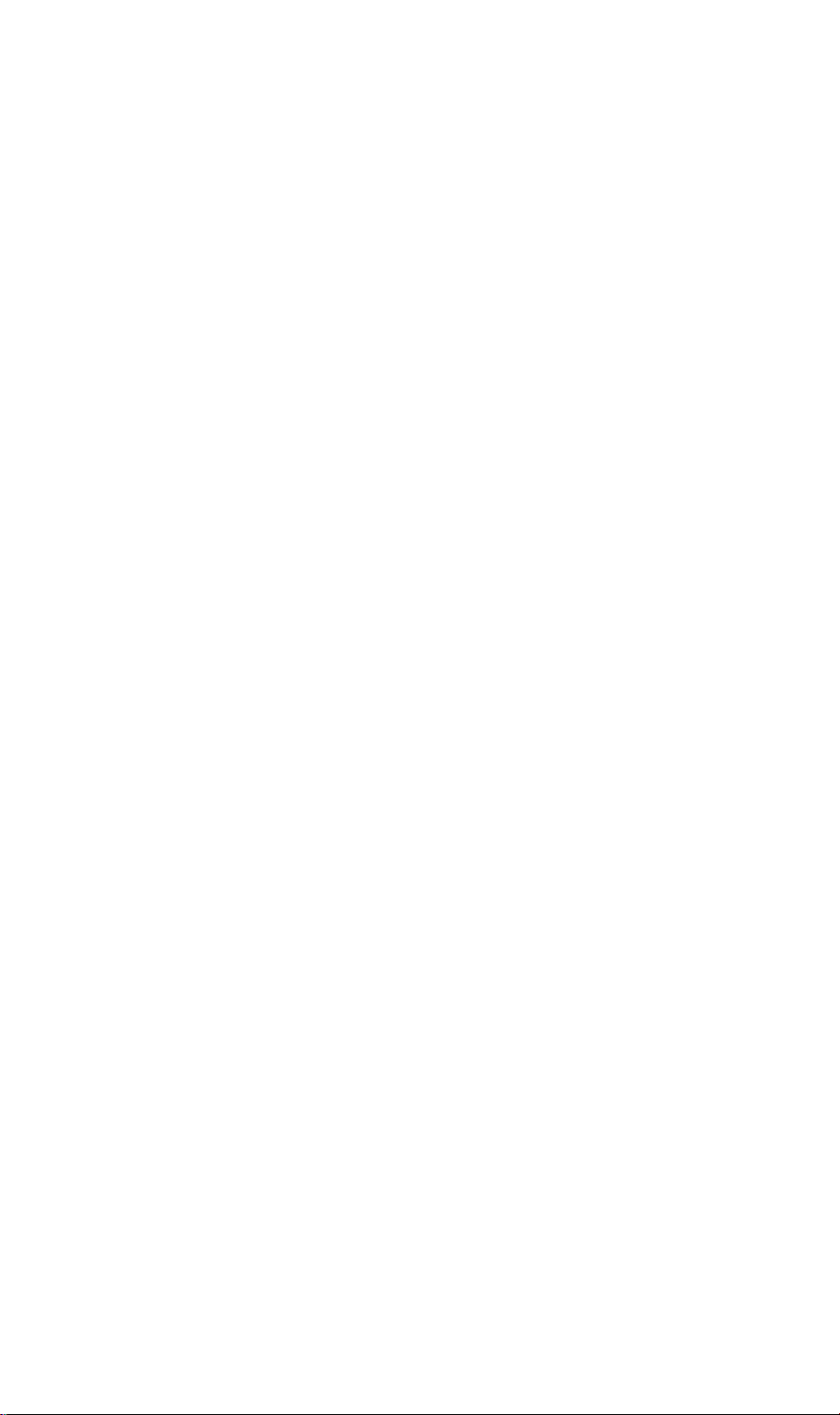
Page 6
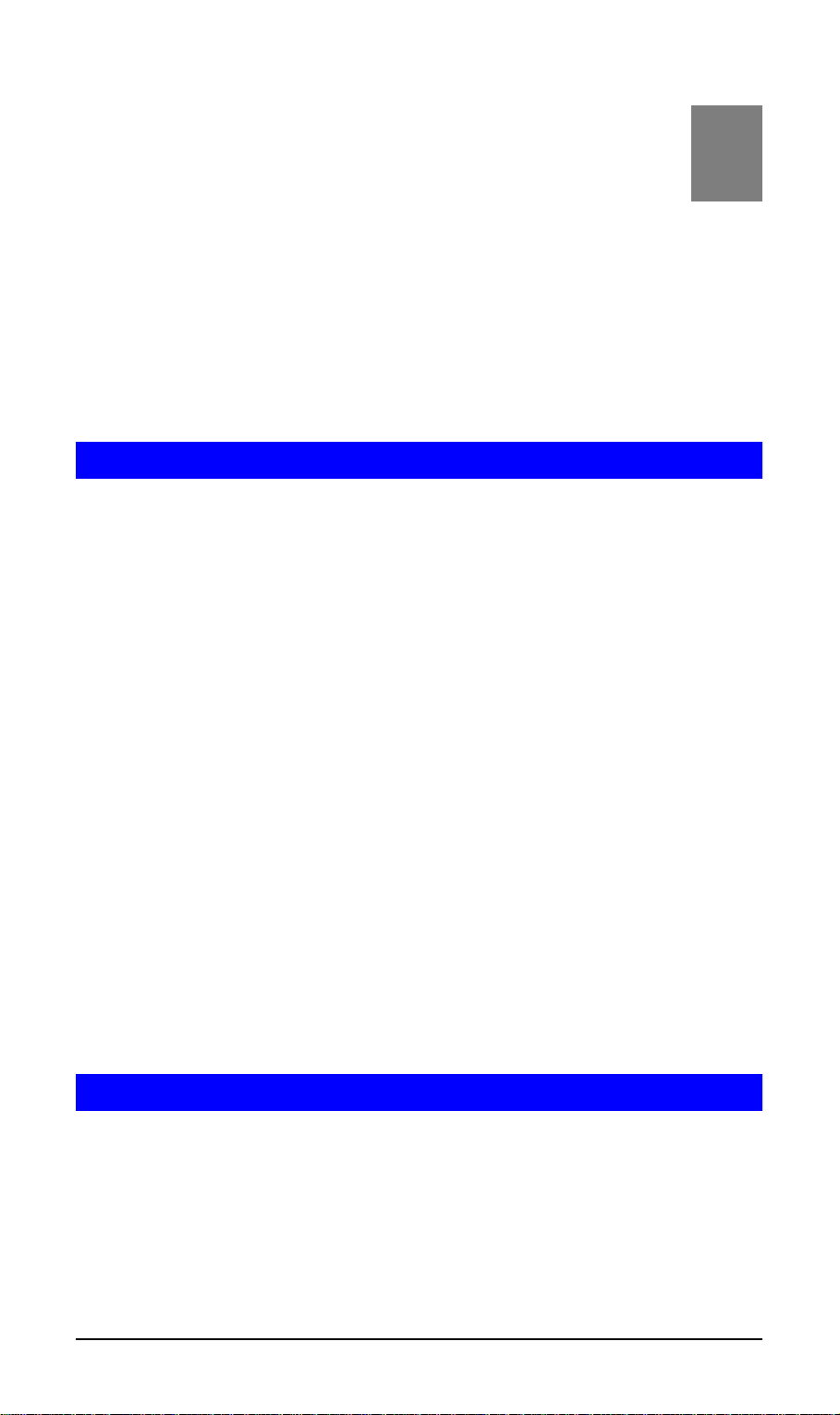
Chapter 1
Introduction
With the innovative IP-based technology, PLANET has turned the conventional
KVM switches into networking devices. The IKVM-8000 captures, digitizes and
compresses video signal, then transmits it with keyboard and mouse signals
through IP network. Multiple remote sites can monitor the connected PCs and
servers simultaneously. With SSL authentication and data encryption, the IKVM8000 provides a non-intrusive solution for remote access and control. The remote
access and control software operates on its embedded processors only, but not on
mission-critical servers, so that there is no interference with server operation or
decrease on the network performance.
1
1.1 Features
¾ 19” rack mount size design.
¾ Support DOS, Win3.X, Win95/98/98SE/2000/ME/XP, WinNT, Netware, Unix,
Linux
¾ Support iMAC, Power MAC and Sun Microsystems with USB port (Need work
with USB-PS/2 adapter)
¾ Hot Plug - Add PCs or Remove Connected PCs for Maintenance without Pow-
ering Down the KVM switch or PCs.
¾ High Video Quality – Resolution Up To 1920X1440 (local side), 1280 X1024
(remote side)
¾ No Software Required - easy PC selection via On Screen Display Menu (OSD),
Push Buttons, Hot Keys
¾ At local console side - Support eight characters password protection and search
PC server name
¾ At Remove console side – Use SSL protocol for any encrypted network traffic
between itself and a connected client.
¾ Keyboard status restored when switching PCs
¾ LED Display for easy status monitoring
¾ Buzzer sound for switching port confirmation
¾ Built-in one extra daisy chain port to cascade with KVM-800/1600
¾ No DIP switch setting needed and auto detect daisy chain bank
¾ Manage serves around the world
¾ BIOS level access
¾ No impact on server or network performance
¾ Automatically senses video resolution for best possible screen capture
¾ High-performance mouse tracking and synchronization
¾ Remote mass storage control
1.2 Package Contents
The following items should be included:
• IKVM-8000
• Quick Installation Guide
• CD-ROM
• Power Adapter
• Null Modem Cable
• USB Cable (Type-A to Type-B)
1
Page 7
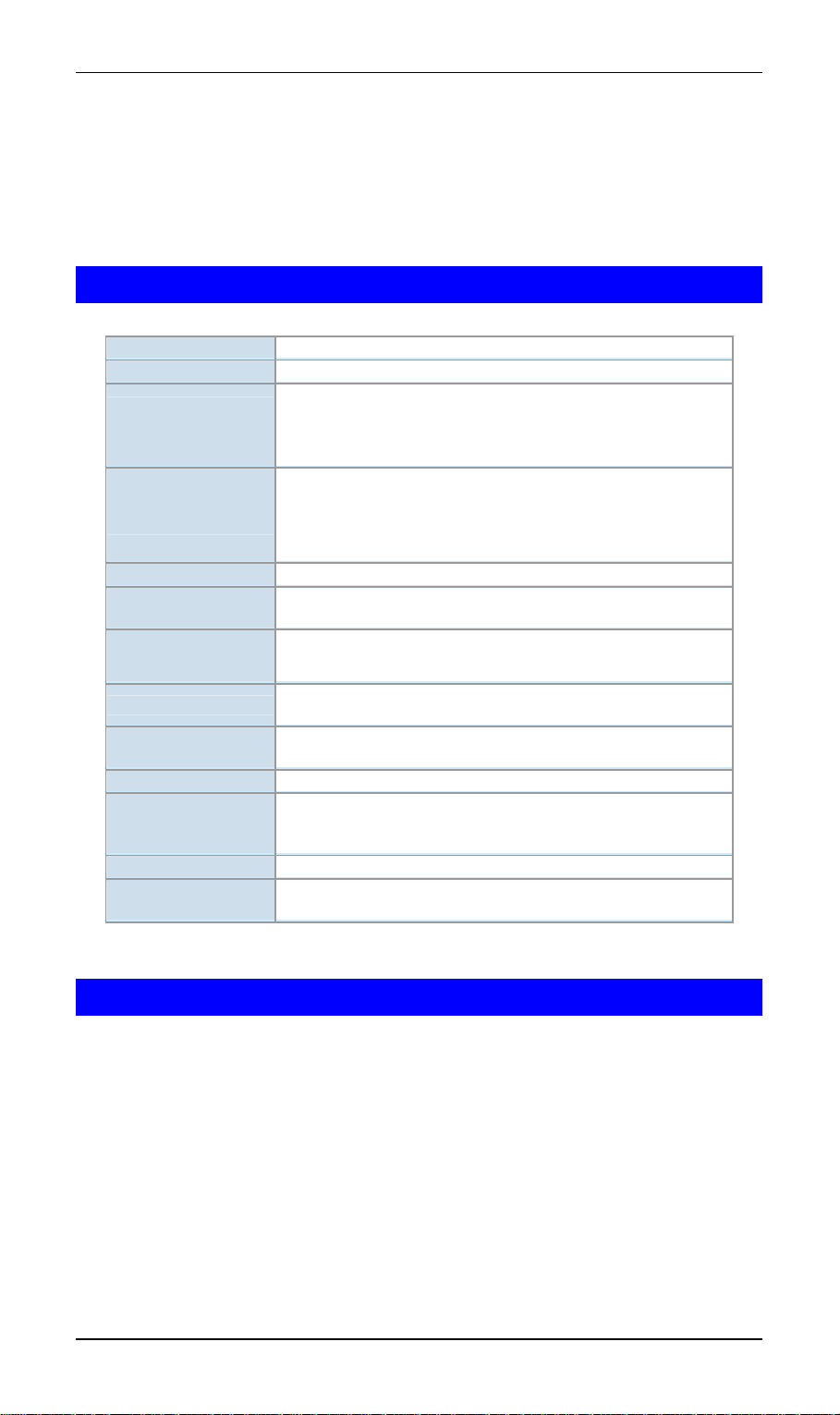
• 3-to-1 cable x 2
• Daisy Chain Cable
• Mounting Bracket
If any of the above items are damaged or missing, please contact your dealer
immediately.
1.3 Specifications
Model IKVM-8000
Supported Protocol HTTP, HTTPS, SSL, TCP/IP, Telnet, SNMP
Local Console
Connectors (all female
type)
Daisy Chain Connectors (all female type)
Remote Console RJ-45 port
Host Connectors (all
female type)
VGA Resolution
Client Software
Dimensions (L x W x
H)
Weight 2Kg
Environmental Specification
Power Requirement 5V DC, 2.5A
Electromagnetic
Compatibility
PS/2 keyboard port
PS/2 mouse port
HDDB 15-pin VGA port
PS/2 keyboard port
PS/2 mouse port
HDDB 15-pin VGA port
HDDB 15-pin x 8
Local console: 1920 x 1440
Remote console: 1280 x 1024
Microsoft Java VM, Sun Java VM (Plug in), Netscape Java
VM
41 x 16.4 x 4.6 cm
Operating temperature: 0 - 50 degree C
Storage temperature: -20 - 60 degree C
Relative humanity: 0% - 80% (non-condensing)
FCC, CE
1.4 Video Modes
IKVM-8000 recognizes a limited number of common video modes. When running
X-Window on the host system, please don’t use any custom mode lines with special video modes. If done so, IKVM-8000 may not be able to detect these. You are
on the safe side with all standard VESA video modes. Please refer to Appendix C
for a list of all known modes.
2
Page 8
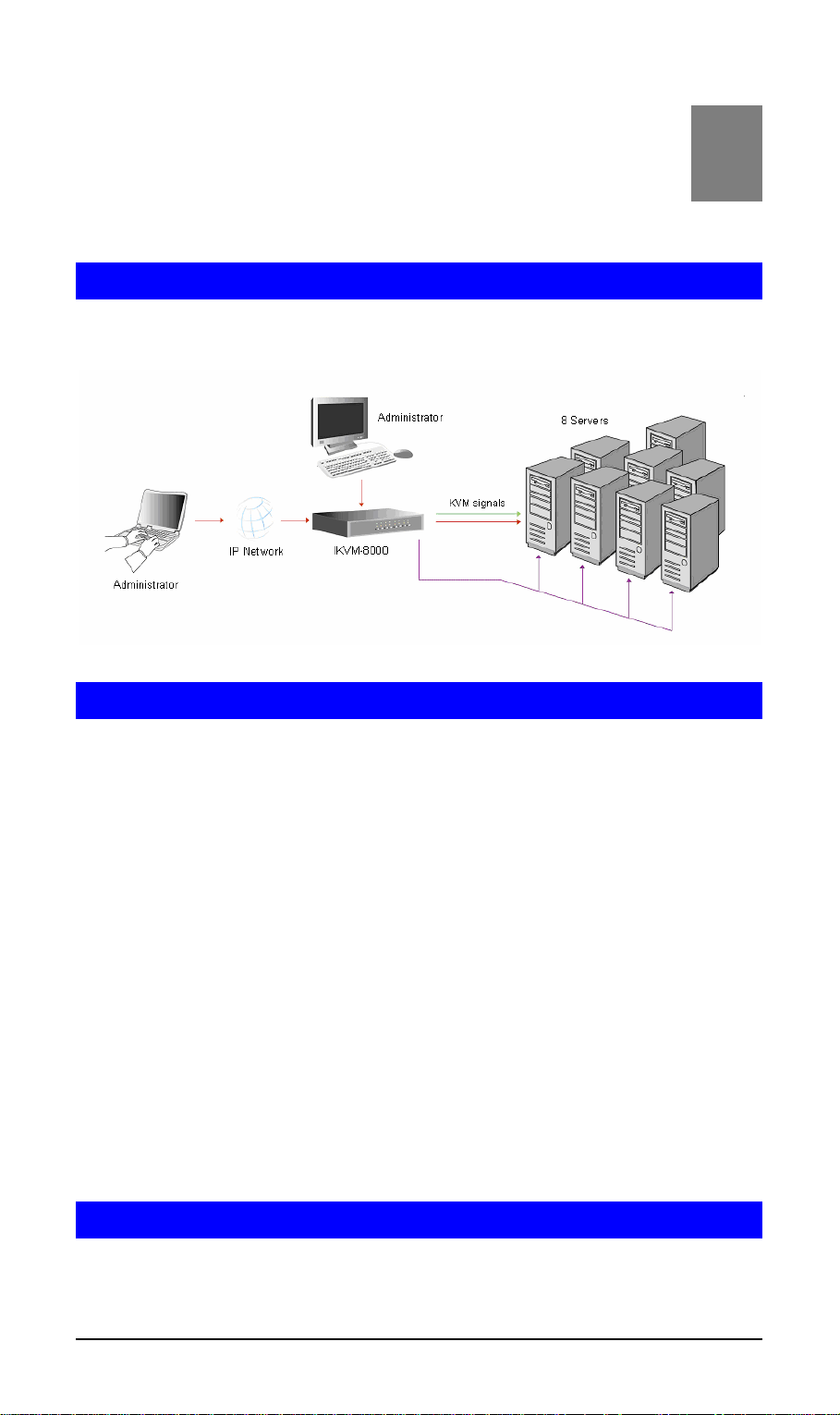
Chapter 2
Hardware Installation
2
2.1 Operation Overview
Below shows the connection of IKVM-8000 to its host and to the local area network.
2.2 System Requirement
Local Console: One PS/2 Keyboard, one PS/2 Mouse and one Monitor
Remote Console: Computers installed with TCP/IP
For an insecure connection to the IKVM-8000, the following browsers can be used:
• Microsoft Internet Explorer version 5.0 or higher on Windows 98, Windows ME,
Windows 2000 and Windows XP
• Netscape Navigator 7.0 or Mozilla 1.6 on Windows 98, Windows ME, Windows
2000, Windows XP, Linux and other UNIX-like Operating Systems
In order to access the remote host system using a securely encrypted connection,
you need a browser that supports the HTTPS protocol. Strong security is only
assured by using a key length of 128 Bit. Some of the old browsers do not have a
strong 128 Bit encryption algorithm.
For using the Remote Console window of your managed host system, the browser
must come with a Java Runtime Environment version 1.1 or higher. If the browser
has no Java support (such as on a small handheld device), you are still able to
maintain your remote host system using the administration forms displayed by the
browser itself. The recommended environment is Sun JVM 1.4.
Host: 8 PCs or Servers
2.3 Cable diagrams
PS/2 Cable:
Mini Din 6 pin Male to Male
3
Page 9
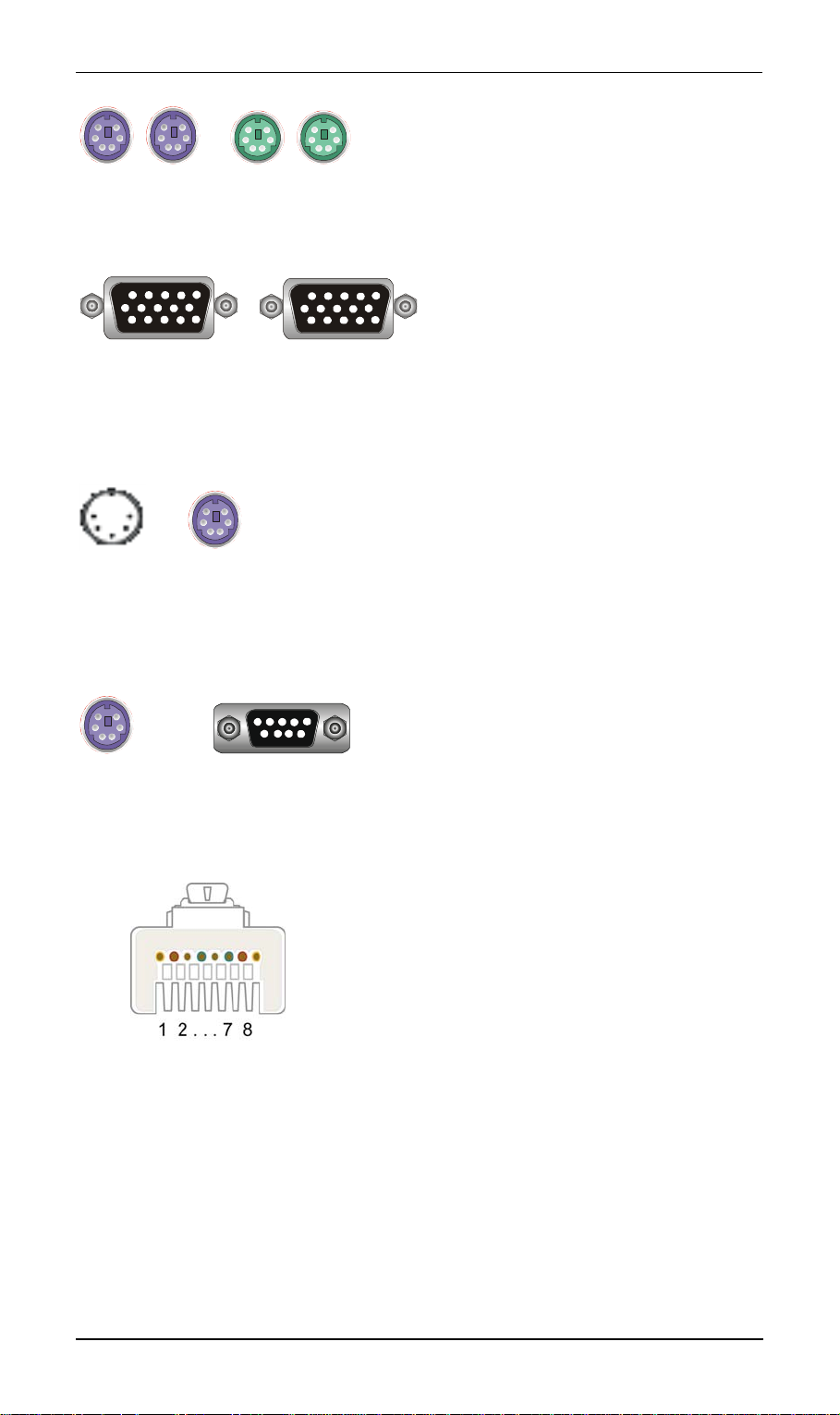
VGA Cable:
HDB15 pin Male to Male
AT to PS/2 keyboard adapter: (Optional):
Din 5 pin Male to Mini Din 6 pin Female
PS/2 to DB9 adapter (Optional):
Mini Din 6 pin Female to DB 9 pin Female
CAT5/5E/6 Straight Through UTP/STP Cable:
8P8C
4
Page 10
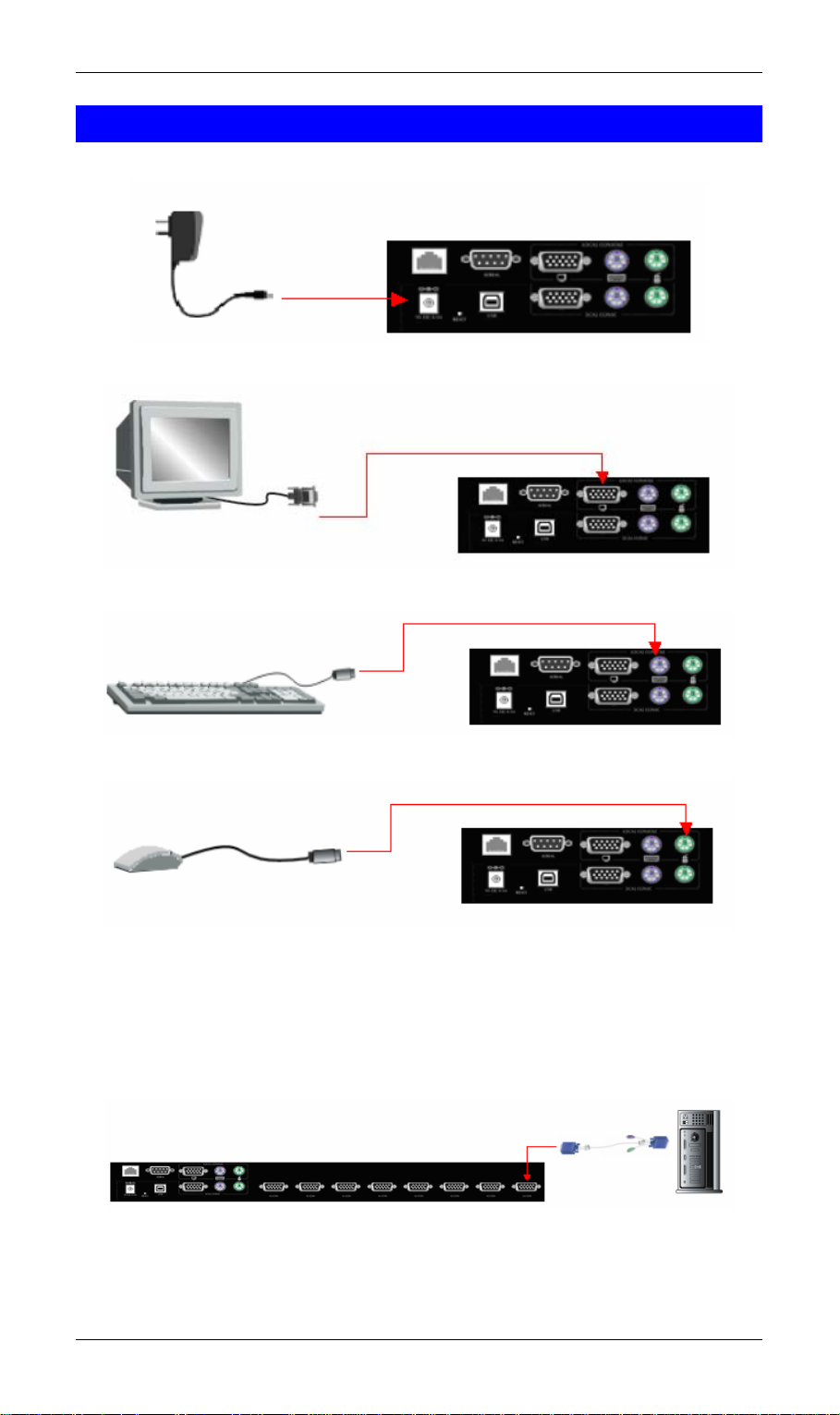
2.4 Installation Procedures
1. Connect the power supply to IKVM-8000.
2. Connect a monitor to the VGA connector in LOCAL CONSOLE side.
3. Connect a keyboard to the purple PS/2 connector in LOCAL CONSOLE side.
4. Connect a mouse to the green PS/2 connector in LOCAL CONSOLE side.
5. Use 3-to-1 cable to connect IKVM-8000 and PCs. In one end, it has just one
HDDB 15-pin male connector. Please plug it into the computer port on the
rear of IKVM-8000. The other end has three connectors (male type HDDB 15pin for PC video, male type Mini Din 6-pin for keyboard and male type Mini
Din 6-pin for mouse). Please plug these three connectors into the respective
ports of computer. If there is many PC need to connected, please repeat the
same produce to connect all of the PCs.
6. Connect the Type-A connector of USB cable to the USB port of the host
system and Type-B connector to IKVM-8000 USB port, while using remote
mass storage control. (Option).
5
Page 11
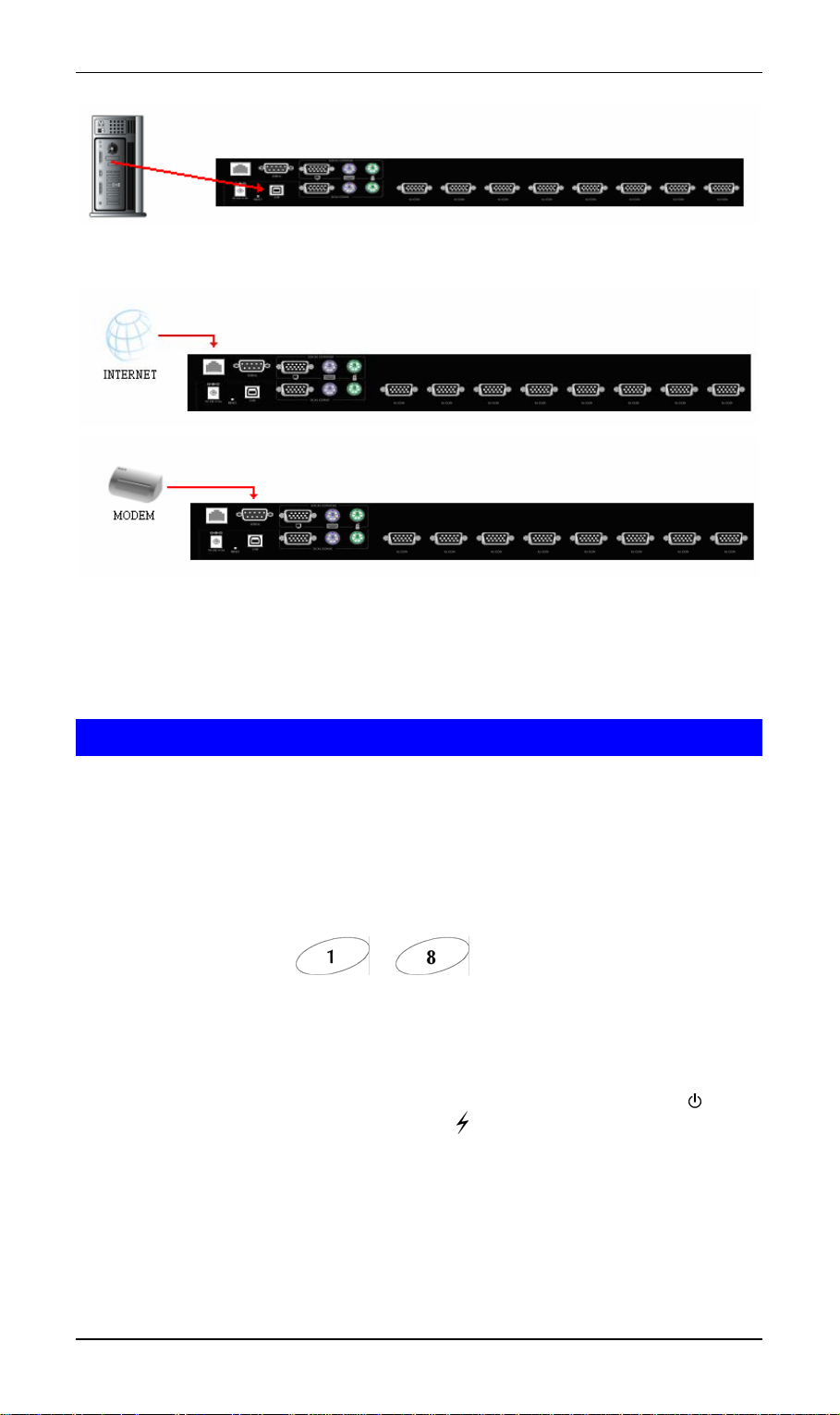
7. Connect the Ethernet and/or modem, ISDN, depending how you want to
access IKVM-8000.
The rear side of IKVM-8000 provides a RJ-45 connector for Ethernet. The
connector is used either for a 100Mbps 100BASE-TX connection or for a
10Mbps 10BASE-T connection. The adapter can sense the connection speed
and will adjust to the appropriate operation mode automatically.
2.5 Use IKVM-8000 as a normal KVM switch
The power on state of IKVM-8000:
When you power on KVM switch, it will ask for the password, the default
password value is eight zero –“ 00000000 “. Please key in eight zero and
enter the same value at retype field.
Note: Before you get acquaintance with the operation of OSD manual, please
don’t change the password – i.e. keep default eight zero (00000000) value.
The Membrane Buttons:
Pressing the individual button to get PC port you want.
PC port LED Indication :
There are two LEDs--- Power LED (The LED is marked by “
Link LED (The LED is marked by “
~
“) and
“ ) accompanied with each PC port.
If the selected PC is shut down or this PC port is disconnected to the PC,
the corresponding power LED is off (But, if this PC is PC99 type, the selected power port LED is lit) and the Link LED is flash. If the selected PC
is powered on and well connected, the corresponding Link LED and
power LED is lit.
6
Page 12
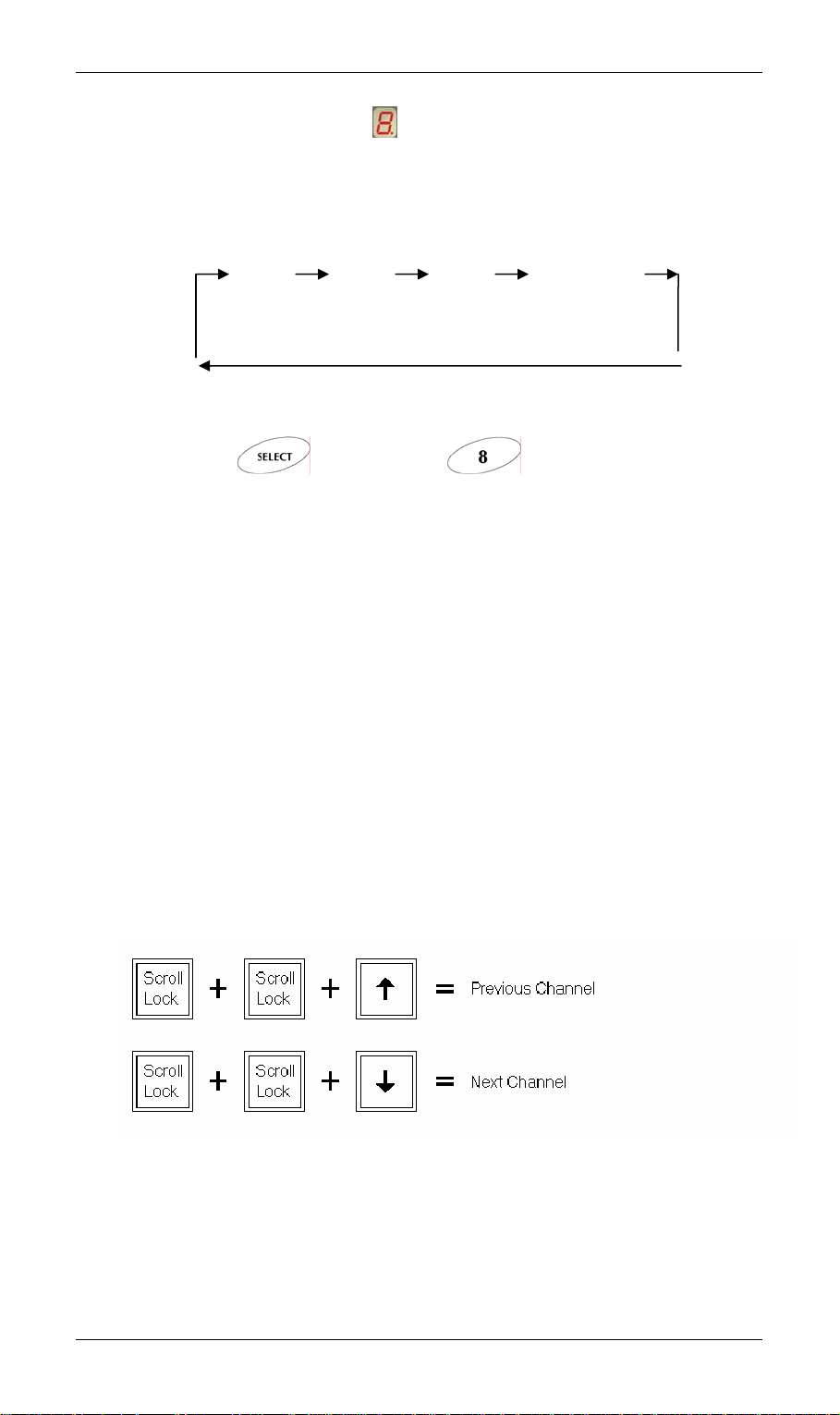
7-Segment BANK LED Indication
If you want to view the next bank KVM switch, please press “ BANK
“ push button cyclically to the destination bank. The bank LED will be
changed from bank 1 to the maximum daisy chain level and then to press
“ BANK “ push button once back to the bank 1.
Bank 1 Bank 2 Bank 3 MAX. BANK
Reset Button: ((“
” button) and (“ ” button)):
To press both “Bank” button and “PC8” button of master IKVM-8000 simultaneously can reset KVM switch. This reset action will not only return KVM
switch back to initial state --- Check the password, but also re-check all of
slave banks which connected to mast KVM Switch.
If you add a new KVM Switch as a slave bank, please use reset button of
master KVM Switch to automatically assign a new ID to it. You can view this
new slave bank through OSD menu.
Hot Key Commands:
You can also conveniently switch ports through simple key sequences. To
send commands to KVM switch, the “SCROLL LOCK” key must be
pressed twice within 2 seconds. You will hear a beep for confirmation and
the keyboard is in hot key mode. If you have not pressed any key in hot key
mode within 2 seconds (It means to key in any key follows up “Scroll Lock”
“Scroll Lock” key ), the keyboard will back to Operation System (O.S.) control
state.
Below are the different hot key commands (for local KVM):
Note: You also could press “up arrow key” or “down arrow key” longer time to
speed up or speed down selecting the destination port.
7
Page 13
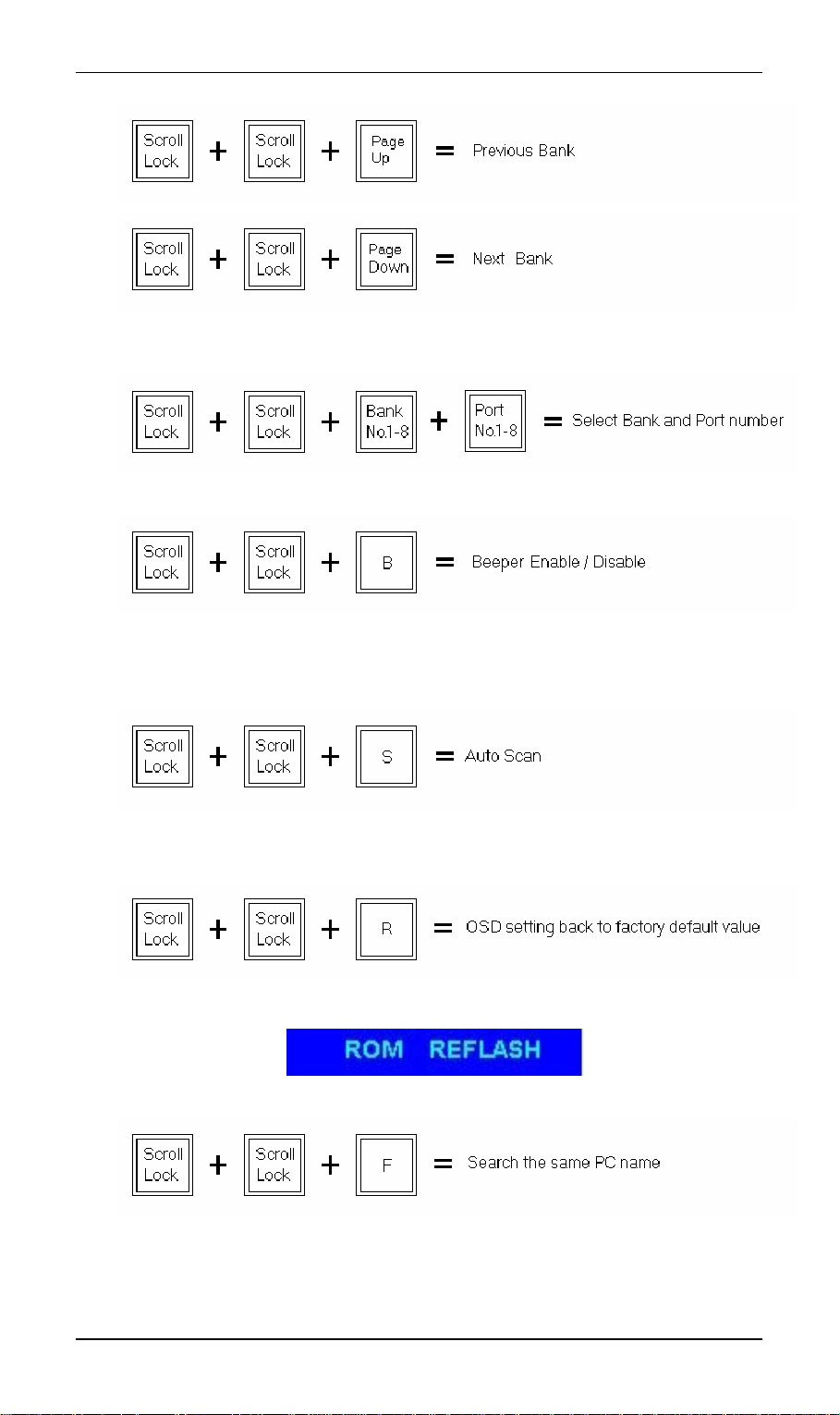
To select PC port:
Note: The default Beeper function is ON and beeper control is only for available
for Scan Mode.
To get out of Auto Scan Mode, Press any key or SPACE bar.
Note: Not including password.
Note: Search PC name starting from 1
st
PC port.
8
Page 14
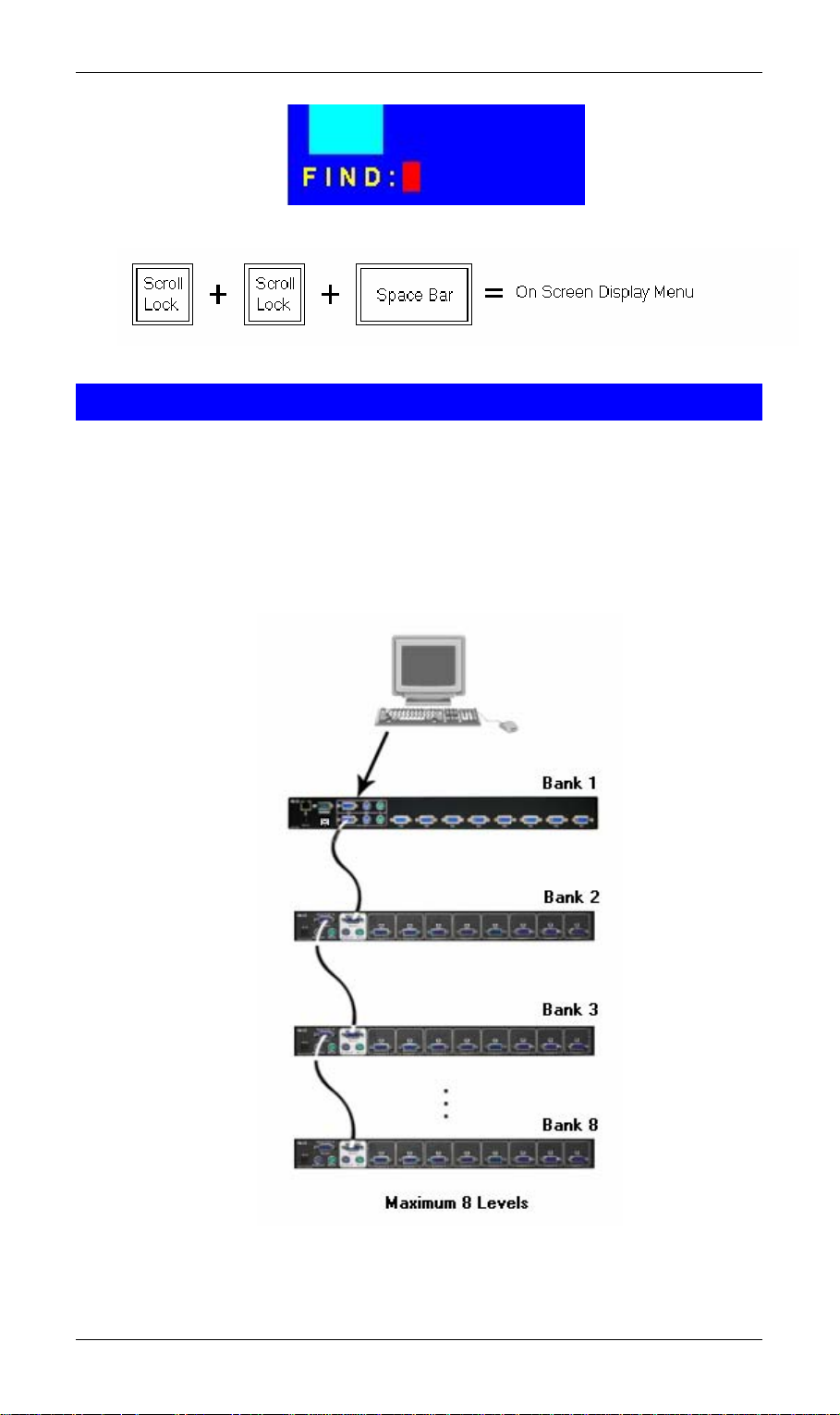
2.6 Daisy Chain Connection
Please use the attached 3 feet 3-to-3 daisy chain cable to cascade the KVM
Switches. Below installation indicates the connection of IKVM-8000 and KVM800/1600.
Note: The IKVM-8000 must be master KVM (BANK 1). The IKVM-8000 would not
work correctly if it were not in BANK 1. Moreover, do not cascade more than one
IKVM-8000 in the KVM chain. That would cause the KVM chain to work incorrectly
also.
1. Connect Keyboard, Mouse and Monitor to the console port (Local console
block) of IKVM-8000.
9
Page 15
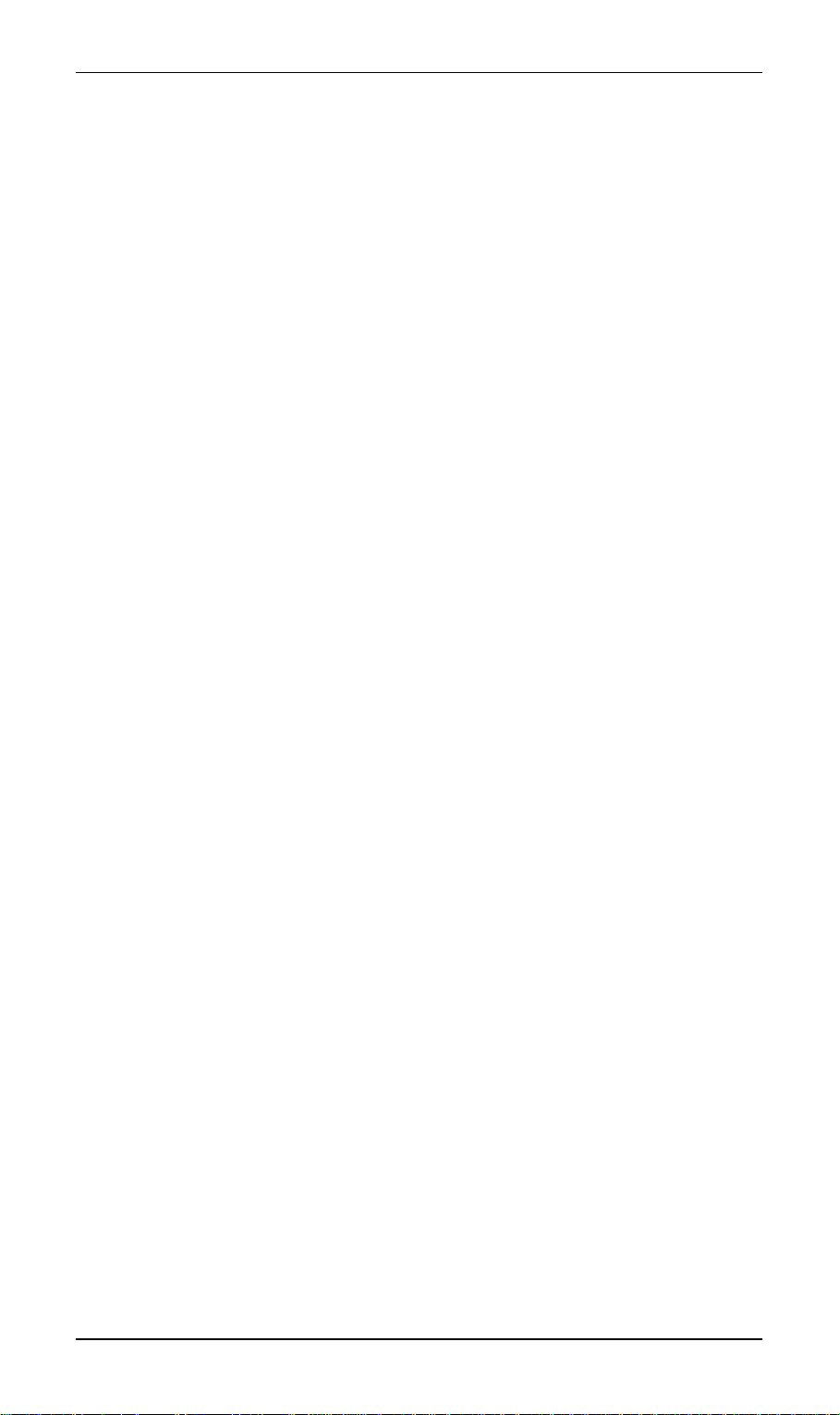
2. Use one end of daisy chain cable to connect the daisy chain port of IKVM8000 and the other end to the console port of bank 2 KVM switch (KVM-800
or KVM-1600).
3. Please repeat step 2 to daisy chain more bank as you want. The maximum
number of daisy chain bank is eight levels.
4. Before chaining the slave bank up to six banks, you need a VGA extender
between the fifth bank and the sixth bank to enhance the VGA signal.
5. Please power on those KVM switches from the last BANK to BANK 1.
6. When IKVM-8000 is powered on, please wait for the IKVM-8000 to finish boot
up procedure. You will hear a beeper sound after 15 seconds. Then you can
enter the password (default password is “00000000”) of IKVM-8000 and start
to control this KVM chain.
7. You can use the local console on IKVM-8000 to switch to different BANK or
port. Since IKVM-8000 just has 8 buttons on the front panel, if there is KVM1600 in this chain, you may use keyboard to switch to the port from port 9 to
16 on KVM-1600.
8. When you want to power off the KVM chain. Please power off those KVM
switches from BANK1 to the last BANK.
10
Page 16
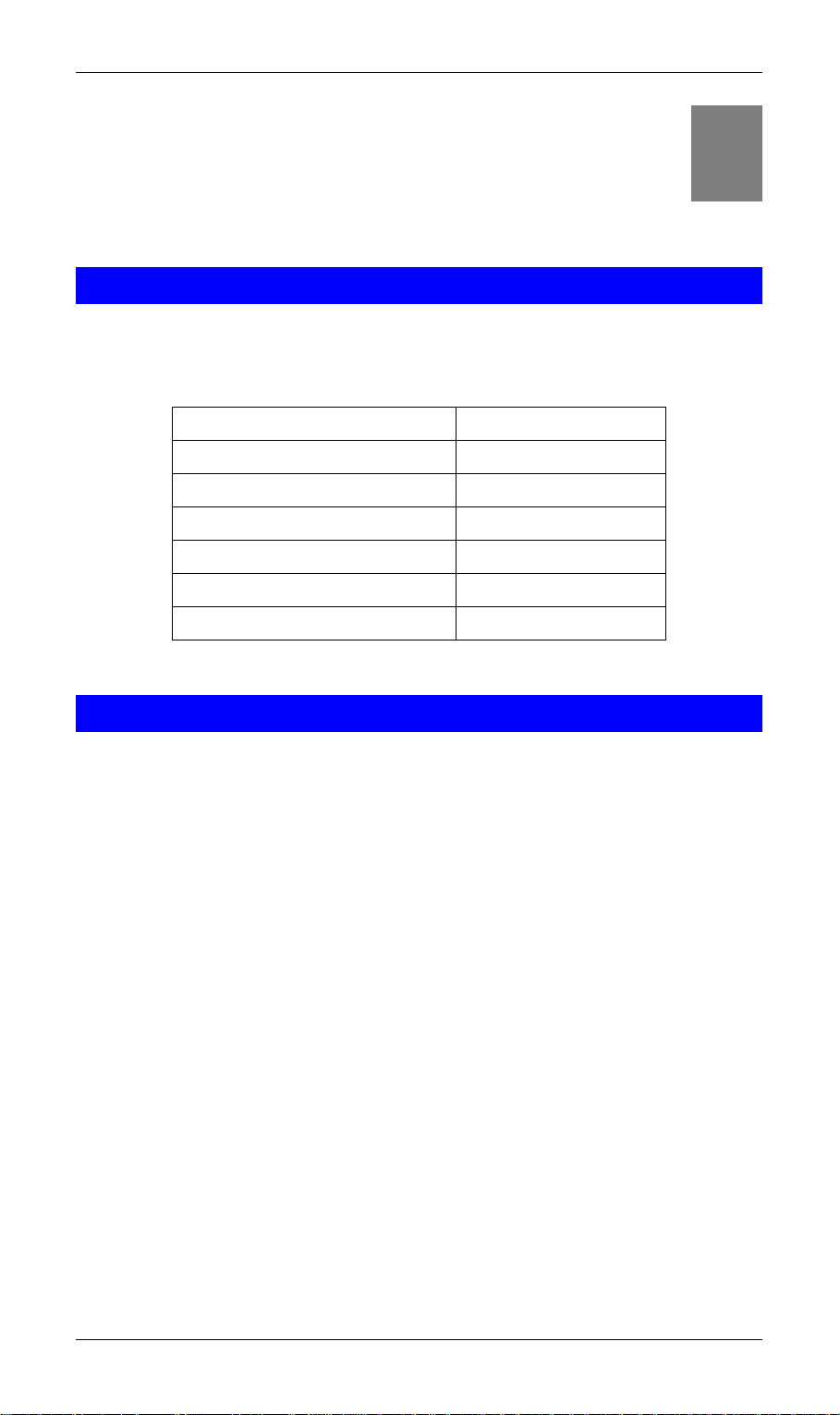
Chapter 3
Initial Configuration
3
3.1 Default Settings
The communication interfaces of IKVM-8000 are all based on TCP/IP. It comes
with the default settings as below.
Parameter Value
IP auto configuration
IP-Address 192.168.1.1 (disabled)
Net-mask 255.255.255.0
Default-Gateway none
Super user name super
Super user password pass
3.2 Configuration via Setup Utility
By default, the IKVM-8000 will obtain its IP address from a DHCP server in the
network. If a DHCP server is found, it may provide a valid IP address, gateway
address and net mask. Before you connect IKVM-8000 to your local network,
please make sure the corresponding configuration of your DHCP server is completed. It is recommended to reserve a fixed IP assignment to the MAC address of
the IKVM-8000. You can find the MAC address labeled on the bottom side of the
metal housing.
DHCP
If this initial configuration does not meet your local requirements, use the setup tool
to adjust the values to your needs. The setup tool can be found on the CD-ROM
delivered with this package. You can follow the procedure described below.
1. Connect the IKVM-8000 to the same network as your administrative PC, or you
can use an USB cable (type A to type B) to connect administrative PC and
IKVM-8000 directly. The USB connectivity only supported in windows 2000/XP
and server 2003 and the response time of USB connection would be longer than
LAN connection.
11
Page 17
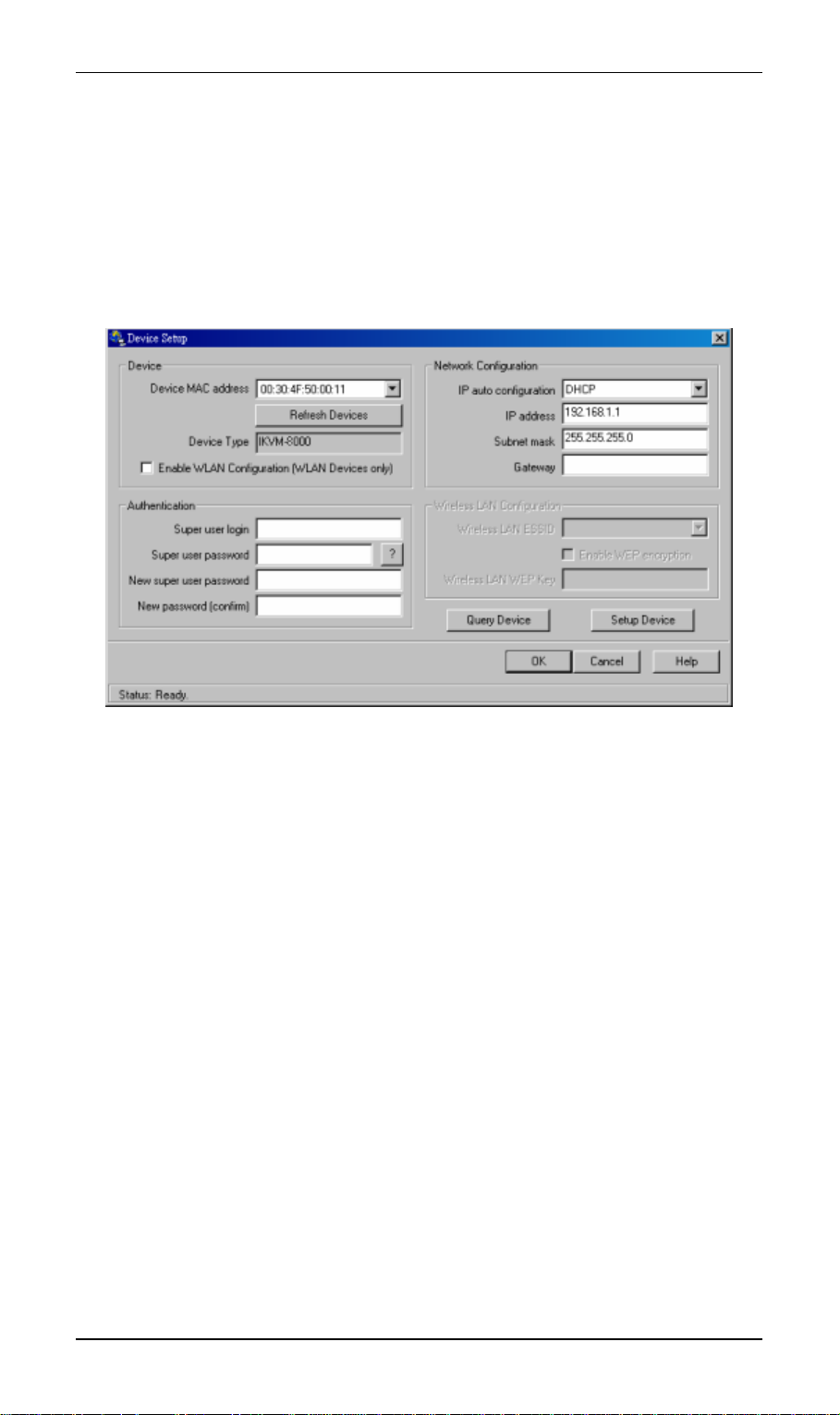
2. Insert the bundled CD-ROM into the CD-ROM drive to initiate the autorun pro-
gram. Click on “Setup Utility” hyperlink in the menu screen to execute the
program.
If the menu screen is not shown, you can click “Start” button and choose “Run…”.
When the dialog box appears, enter “E:\utility\psetup.exe” (suppose “E” is your
CD-ROM drive) and click “OK”.
3. Once the utility is executed, it will search for available IKVM-8000 automatically.
4. On the upper left corner, the MAC address of the IKVM-8000 is displayed. To
manually detect the MAC address again, press the button “Refresh Devices”.
The displayed MAC address is the same MAC address printed on the sticker
placed on the bottom of the IKVM-8000. If the IKVM-8000 is connected via USB,
it is classified as an USB device and an appropriate drive letter is chosen for this
device.
5. On the lower right corner of the window, there are two buttons: “Query Device”
and “Setup Device”. Press the “Query Device” button to display the preconfigured values of the network configuration. The values are displayed in the text
fields located above. If necessary, adjust the network settings according to your
requirement. To save the changes, enter “super” in the “Super user login” field
and “pass” in the “Super user password” field. Then press the “ Setup Device
“ button.
6. On the lower left Authentication field, you can change the super user password
here. However, the super user name is fixed to “super” and can’t be modified.
The default super user password is “pass”. It is recommended to change the
super user password as soon as you get this device.
The Wireless LAN Configuration field is left for future enhancement.
12
Page 18
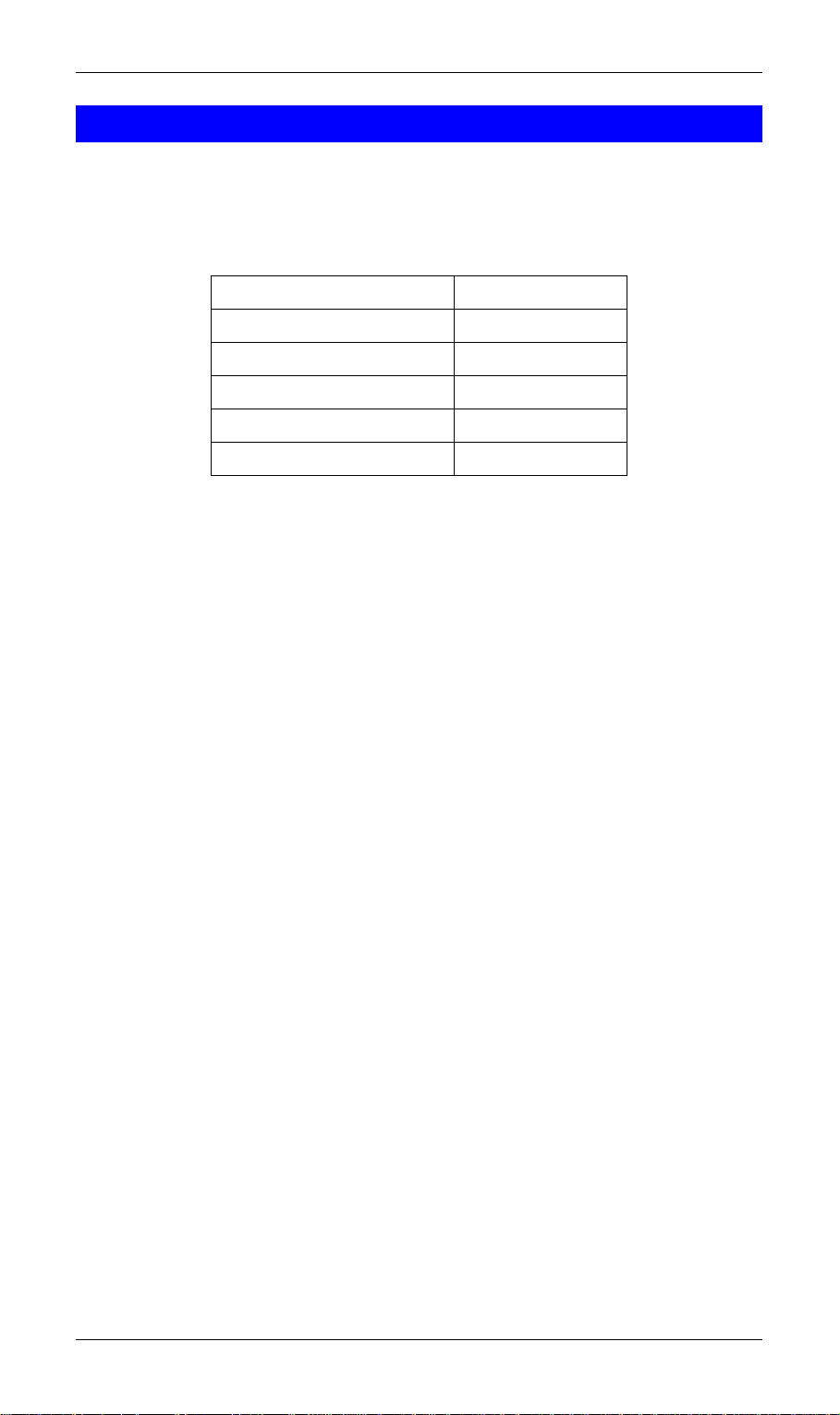
3.3 Configuration via Serial Port
Using a serial terminal, the IKVM-8000 has a serial line interface (host side). This
connector is compliant with the RS 232 serial line standard. The serial line has to
be configured with the parameters given as below.
Parameter Value
Bits/second 115200
Data bits 8
Parity No
Stop bit s 1
Flow Control None
When configuring with a serial terminal, press the reset button of IKVM-8000 and
immediately press the “ ESC ” key on the keyboard of administrative PC. You will
see some device information, and a “ => ” prompt. There are four commands
available.
config: start configuration tool after boot up
defaults: set the device settings to factory defaults
help: print online help
reset: perform a soft reset
When using “config” command, the following interactive options will appea r:
IP auto configuration (non/dhcp/bootp) [dhcp]:
With this option, you can specify whether the IKVM-8000 should get its
network settings from a DHCP or BOOTP server. For DHCP, enter “dhcp”,
and for BOOTP enter “bootp”. If you do not specify any of these, the IP auto
configuration is disabled and subsequently you will be asked for the
following network settings.
IP [192.168.1.1]:
This is the current IP address of the IKVM-8000. This option is only
available if IP auto configuration is disabled.
Net mask [255.255.255.0]:
This is the net mask of the connected IP subnet. This option is only
available if IP auto configuration is disabled.
Gateway (0.0.0.0 for none) [0.0.0.0]:
13
Page 19
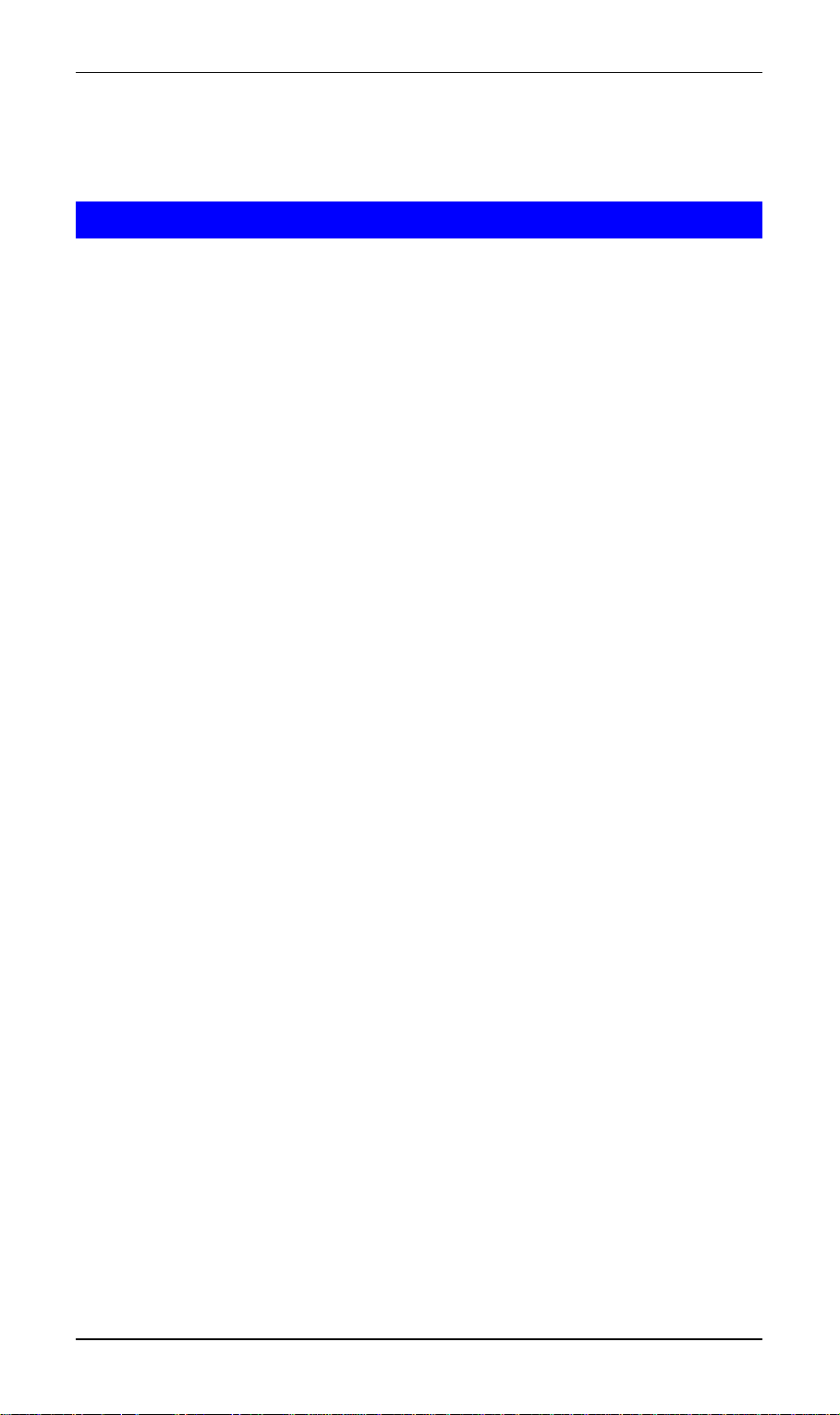
This is the IP address of the default router for the connected IP subnet. If
you do not have a default router, enter 0.0.0.0. This option is only available
if IP auto configuration is disabled.
3.4 Keyboard, Mouse, and Video Configuration
Between the IKVM-8000 and the host, there are two interfaces available for transmitting keyboard and mouse signals: USB and PS/2. The correct operation of the
remote mouse depends on several settings, which will be discussed in the following subsections.
3.4.1 Keyboard Settings
The IKVM-8000 settings for the host's keyboard type must be corrected in order to
make the remote keyboard work properly. See Section 5.4.2 in details.
3.4.2 Remote Mouse Settings
A common issue with KVM devices is the synchronization between the local and
remote mouse cursors. The IKVM-8000 addresses this situation with an intelligent
synchronization algorithm. There are two mouse modes available on the IKVM-
8000.
Auto mouse speed
The automatic mouse speed mode tries to detect the speed and
acceleration settings of the host system automatically. See the section
below for a more detailed explanation.
Fixed mouse speed
This mode just translates the mouse movements from the Remote Console
in a way that one pixel move will lead to n pixel moves on the remote system. This parameter n is adjustable with the scaling. It should be noted that
this works only when mouse acceleration is turned off on the remote system.
3.4.3 Auto Mouse Speed and Mouse Synchronization
The automatic mouse speed mode performs the speed detection during mouse
synchronization. Whenever the mouse does not move correctly, there are two ways
for re-synchronizing local and remote mouse:
Fast Sync
The fast synchronization is used to correct a temporary, but fixed skew.
Choose the option using the Remote Console options menu or press the
mouse synchronization hotkey sequence if you already defined one.
Intelligent Sync
14
Page 20

If the fast sync does not work or the mouse settings have been changed
on the host system, use the intelligent resynchronization. This method
takes more time than Fast Sync and can be accessed with the
appropriate item in the Remote Console option menu. The intelligent
synchronization requires a correctly adjusted picture. Use the auto
adjustment function or the manual correction in the Video Settings panel
to setup the picture. The Sync mouse button on top of the Remote
Console may behave differently, depending on the current state of mouse
synchronization. Usually pressing this button leads to a fast sync, except
in situations where the KVM port or the video mode changed recently.
Note: At first start, if the local mouse pointer is not synchronized with the remote
mouse pointer, press the Auto Adjust Button once.
3.4.4 Host System Mouse Settings
While the IKVM-8000 works with accelerated mice and is able to synchronize the
local with the remote mouse pointer, there are the following limitations, which may
prevent this synchronization from working properly: (the following limitations do not
apply in case of USB and Mouse Type “MS Windows 2000 and newer”.)
Special Mouse Driver
There are mouse drivers that influence the synchronization process and
lead to desynchronized mouse pointers. If this happens, make sure you
do not use a special vendor-specific mouse driver on your host system.
Windows XP Mouse Settings
Windows XP knows a setting named “improve mouse acceleration”,
which has to be deactivated.
Active Desktop
If the Active Desktop feature of Microsoft Windows is enabled, do not use
a plain background. Instead, use some kind of wallpaper. As an
alternative, you could also disable the Active Desktop completely.
Navigate your mouse pointer into the upper left corner of the applet
screen and move it slightly forth and back. Thus the mouse will be
resynchronized. If re-synchronizing fails, disable the mouse acceleration
and repeat the procedure.
3.4.5 Single and Double Mouse Mode
The information above applies to the Double Mouse Mode, where remote and local
mouse pointers are visible and need to be synchronized. The IKVM-8000 also
15
Page 21
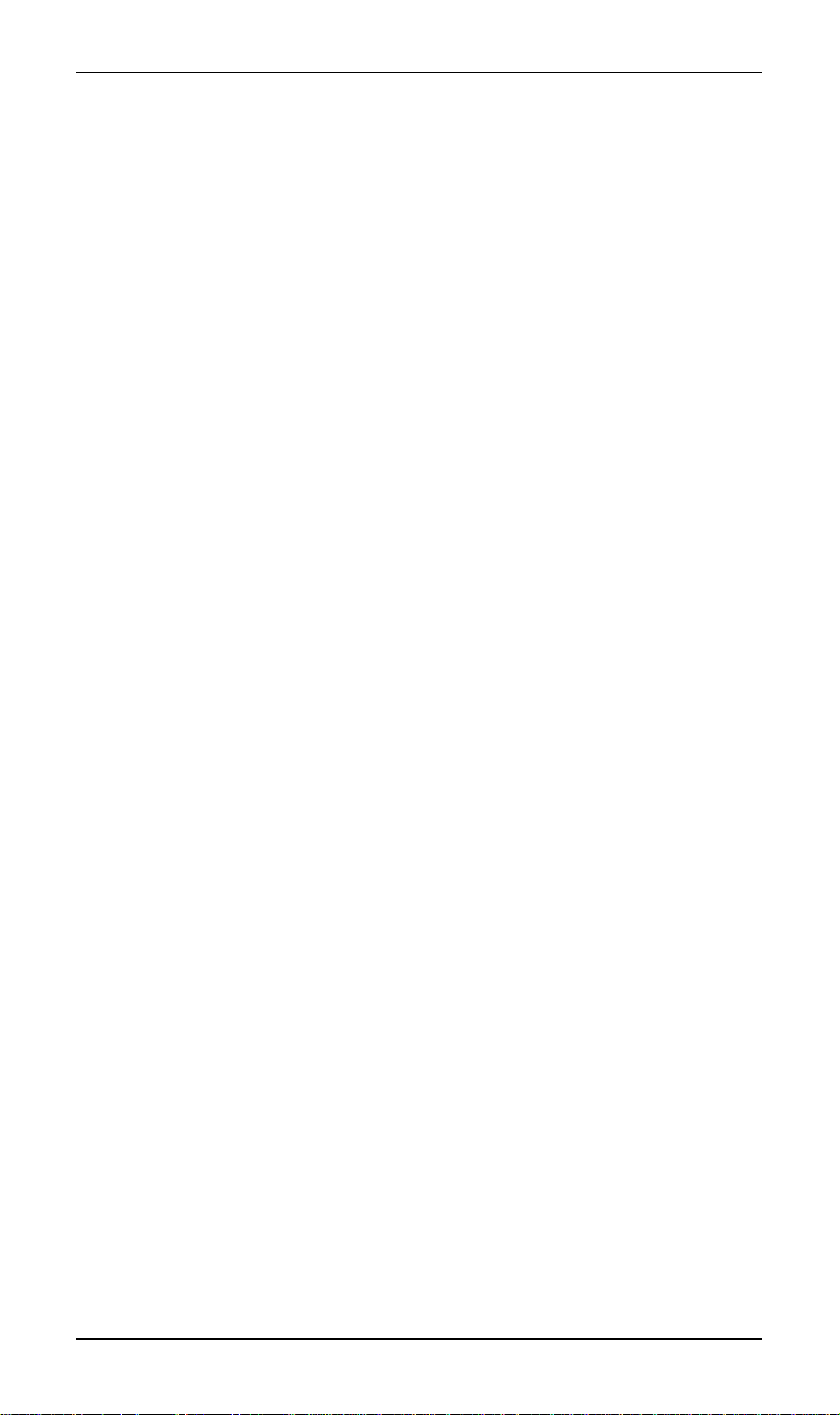
features another mode, the Single Mouse Mode, where only the remote mouse
pointer is visible. Activate this mode in the open Remote Console and click into the
window area. The local mouse pointer will be hidden and the remote one can be
controlled directly. To leave this mode, it is necessary to define a mouse hotkey in
the Remote Console Settings Panel. Press this hotkey to free the captured local
mouse pointer.
3.4.6 Recommended Mouse Settings
For the different operating systems we can give the following advice:
MS Windows 2000/XP/2003 (Professional and Server)
In general, we recommend the usage of a mouse via USB. Choose USB
without Mouse Sync. For a PS/2 mouse, choose Auto Mouse Speed. For
XP disable the option enhance pointer precision in the Control Panel.
SUN Solaris
Adjust the mouse settings either via xset m 1 or use the CDE Control Panel
to set the mouse to 1:1, no acceleration. As an alternative you may also
use the Single Mouse Mode.
MAC OS X
We recommend using the Single Mouse Mode.
3.4.7 Video Modes
The IKVM-8000 recognizes a limited number of common video modes. When
running X11 on the host system, please do not use any custom mode lines with
special video modes. If you do, the IKVM-8000 may not be able to detect them. We
recommend using any of the standard VESA video modes, instead.
16
Page 22
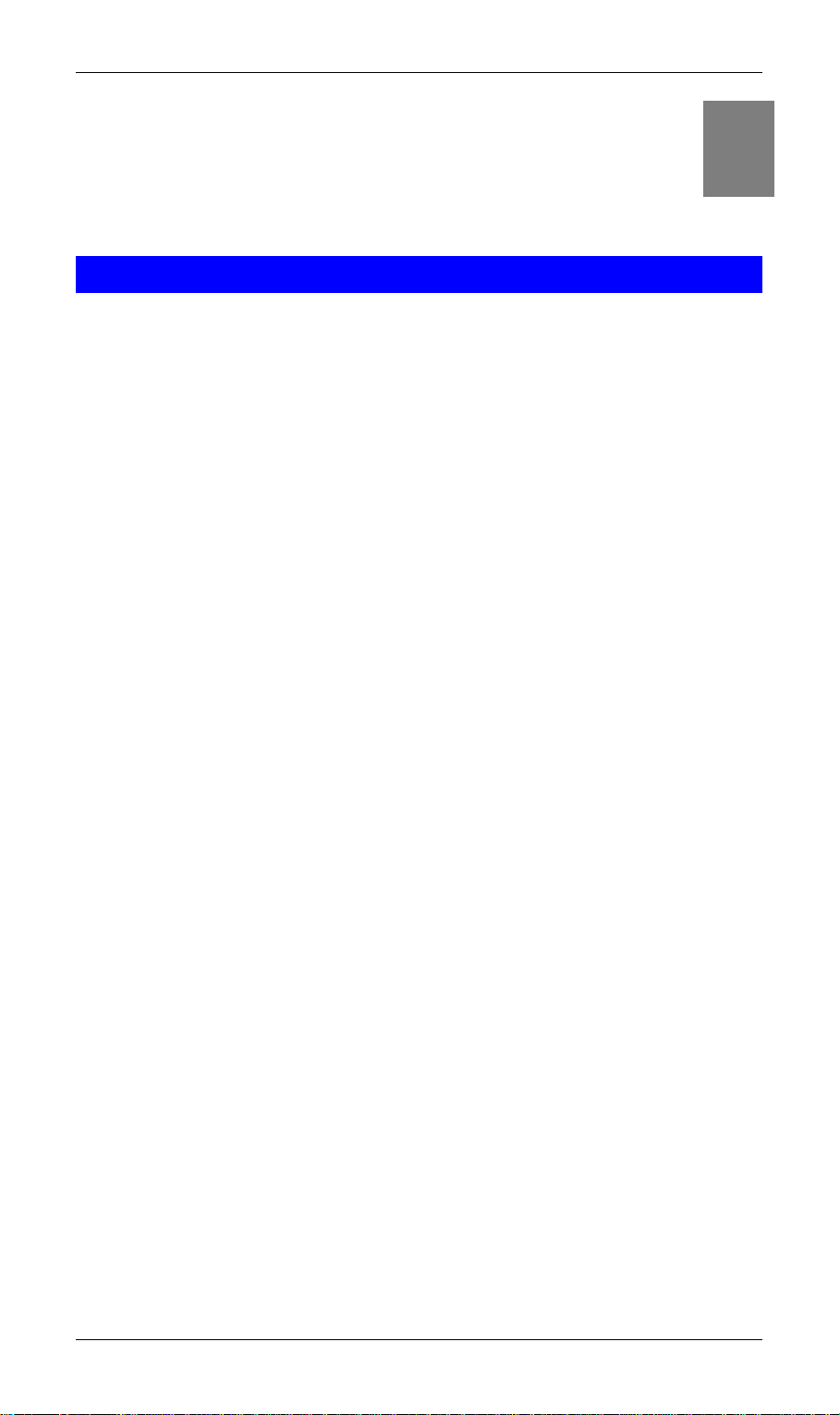
Chapter 4
4
Remote Usage
4.1 Prerequisite
The IKVM-8000 features an embedded operating system and applications offering
a variety of standardized interfaces. This chapter will describe both these interfaces,
and the way to use them in a more detailed manner. The interfaces are accessed
using the TCP/IP protocol family, thus they can be accessed using the built-in
Ethernet port.
The following interfaces are supported:
HTTP/HTTPS
The IKVM-8000 can be entirely managed using a standard web browser.
You can access the IKVM-8000 using the insecure HTTP protocol, or
using the encrypted HTTPS protocol. Whenever possible, use HTTPS.
Telnet
A standard Telnet client can be used to access an arbitrary device
connected to the IKVM-8000's serial port via a terminal mode.
The primary interface of the IKVM-8000 is the HTTP interface. This is covered
extensively in this chapter. Other interfaces are addressed in subtopics.
In order to use the Remote Console window of your managed host system, the
browser has to come with a Java Runtime Environment version 1.1 or higher. If the
browser has no Java support (such as on a small handheld device), you are still
able to maintain your remote host system using the administration forms displayed
by the browser itself.
Important: We recommend installing a Sun JVM 1.4.
For an insecure connection to the IKVM-8000, we can recommend the following
browsers:
• Microsoft Internet Explorer version 6.0 or higher on Windows 98, Windows
ME, Windows 2000, Windows XP and Windows Server 2003
• Netscape Navigator 7.0 or Mozilla 1.6 on Windows 98, Windows ME,
Windows 2000, Windows XP, Windows Server 2003, Linux and other UNIXlike Operating Systems
17
Page 23

In order to access the remote host system using a securely encrypted connection,
you need a browser that supports the HTTPS protocol. Strong security is only
assured by using a key length of 128 Bit. Some of the old browsers do not have a
strong 128 Bit encryption algorithm.
Using the Internet Explorer, open the menu entry “?” and “Info” to read about the
key length that is currently activated. The dialog box contains a link that leads you
to information on how to upgrade your browser to a state of the art encryption
scheme. The picture below shows the dialog box presented by the Internet Explorer 6.0.
Newer web browsers do support strong encryption on default.
4.2 Login and Logout
4.2.1 Login
Note: Your web browser has to accept cookies, or else login is not possible.
Launch your web browser. Direct it to the address of your IKVM-8000, which you
configured during the initial configuration. The address used might be a plain IP
address or a host and domain name, in the case where you have given your IKVM8000 a symbolic name in the DNS. For instance, type the following in the address
line of your browser when establishing an unsecured connection:
http://<IP address of IKVM-8000>
When using a secure connection, type in:
https://<IP address of IKVM-8000>
This will lead you to the IKVM-8000 login page.
18
Page 24

The IKVM-8000 has a built-in super user that has all permissions to administrate
the device:
Login name super (in default)
Password pass (in default)
Warning: The user “super” is not allowed to login via the serial interface of the
IKVM-8000.
Note: Please change the super user password immediately after the first time login
successfully. Not changing the pass phrase for the super user is a severe security
risk and might result in unauthorized access to the IKVM-8000 and to the host
system including all possible consequences!
Having logged into the IKVM-8000 successfully, the main page of the IKVM-8000
will appear.
This page consists of three parts; each of them contains specific information. The
buttons on the upper side allow you to navigate within the front end.
Return to the main page of the IKVM-8000 .
Open the IKVM-8000 remote console.
Exit from the IKVM-8000 front end.
The lower left frame contains a navigation bar and allows you to switch between
the different sections of the IKVM-8000. Within the right frame, task-specific information is displayed that depends on the section you have chosen before.
Warning: If there is no activity for half an hour, the IKVM-8000 will log you out,
automatically. A click on one of the links will bring you back to the login screen.
19
Page 25

4.2.2 Logout
This button logs out the current user and presents a new login screen.
Please note that an automatic logout will be performed in case there is no activity
for half an hour.
4.3 The Remote Console
Clicking on the icon opens an additional Remote Console window. The
Remote Console window is a Java Applet that tries to establish its own TCP
connection to the IKVM-8000. The protocol that is run over this connection is
neither HTTP or HTTPS, but RFB (Remote Frame Buffer Protocol). Currently, RFB
tries to establish a connection to port number 443. Your local network environment
has to allow this connection to be made, i.e. your firewall end, in case you have a
private internal network, your NAT (Network Address Translation) settings have to
be configured accordingly.
In case the IKVM-8000 is connected to your local network environment and your
connection to the Internet is available using a proxy server only without NAT being
configured, the Remote Console is very unlikely to be able to establish the
according connection. This is because today's web proxies are not capable of
relaying the RFB protocol.
In case of problems, please consult your network administrator in order to provide
an appropriate network environment.
Once the Remote Console is connected, it displays the screen content of your host
system. The Remote Console will behave exactly in the same way as if you were
sitting directly in front of the screen of your remote system. That means keyboard
and mouse can be used in the usual way. However, be aware of the fact that the
remote system will react to keyboard and mouse actions with a slight delay. The
delay depends on the bandwidth of the network which you use to connect to the
IKVM-8000.
With respect to the keyboard, the very exact remote representation might lead to
some confusion as your local keyboard changes its keyboard layout according to
the remote host system. If you use a German administration system, and your host
system uses a US English keyboard layout, for instance, special keys on the
German keyboard will not work as expected. Instead, the keys will result in their US
English counterpart. You can circumvent such problems by adjusting the keyboard
of your remote system to the same mapping as your local one.
20
Page 26

The Remote Console window always tries to show the remote screen with its
optimal size. That means it will adapt its size to the size of the remote screen
initially and after the screen resolution of the remote screen has been changed.
However, you can always resize the Remote Console window in your local window
system as usual.
4.3.1 Remote Console Control Bar
The upper part of the Remote Console window contains a control bar. Using its
elements you can see the state of the Remote Console and influence the local
Remote Console settings. A description for each control follows.
Special button to send the “Control+Alt+Delete” key combination to the remote
system.
Auto Adjust Button
21
Page 27

If the video display is of bad quality or distorted in some way, press this button and
wait a few seconds while the IKVM-8000 tries to adjust itself for the best possible
video quality.
Mouse Synchronize Button
Pressing this button to activate the mouse synchronization process. Choose this
option in order to synchronize the local with the remote mouse cursor. This is
especially necessary when using accelerated mouse settings on the host system.
In general, there is no need to change mouse settings on the host.
Single/Double Mouse Mode
Switches between the Single Mouse Mode (where only the remote mouse pointer
is visible) and the Double Mouse Mode (where remote and local mouse pointers
are visible and need to be synchronized). Single mouse mode is only available if
using SUN JVM 1.3 or higher.
Click on this button, an Options menu will appear:
A short description of the options follows.
• Monitor Only
Toggles the Monitor only filter on or off. If the filter is switched on, no remote
console interaction is possible, and monitoring is possible.
22
Page 28

• Exclusive Access
If a user has the appropriate permission, he can force the Remote Consoles of
all other users to close. No one can open the Remote Console at the same
time again until this user disables the exclusive access, or logs off.
A change in the access mode is also visible in the status line.
• Scaling
Allow you to scale down the Remote Console. You can still use both mouse
and keyboard, however the scaling algorithm will not preserve all display
details.
• Mouse Handling
The submenu for mouse handling offers two options for synchronizing the
local and the remote mouse pointer.
Fast Sync--The fast synchronization is used to correct a temporary, but fixed
skew.
Intelligent Sync--Use this option if the fast sync does not work or the mouse
settings have been changed on the host system.
This method takes more time than the fast one and requires a correctly
adjusted picture. Use the auto adjustment function or the manual correction
in the Video Settings panel to setup the picture.
23
Page 29

• Local Cursor
Offers a list of different cursor shapes to choose from for the local mouse
pointer. The selected shape will be saved for the current user and activated
the next time this user opens the Remote Console. The number of available
shapes depends on the Java Virtual Machine; a version of 1.2 or higher offers
the full list.
• Video Settings
Opens a panel for changing the IKVM-8000 video settings.
Brightness--Controls the brightness of the picture.
Contrast--Controls the contrast of the picture.
Clock--Defines the horizontal frequency for a video line and depends on the
video mode. Different video card types may require different values here.
The default settings in conjuction with the auto adjustment procedure should
be adequate for all common configurations. If the picture quality is still bad
24
Page 30

after auto adjustment, you may try to change this setting together with the
sampling phase to achieve a better quality.
Phase--Defines the phase for video sampling, used to control the display
quality together with the setting for sampling clock.
Horizontal Position--Use the left and right buttons to move the picture in
horizontal direction while this option is selected.
Vertical Position--Use the left and right buttons to move the picture in vertical
direction while this option is selected.
Reset this Mode--Reset mode specific settings to the factory-made defaults.
Reset all Modes--Reset all settings to the factory-made defaults.
Save Changes--Save changes permanently.
Undo Changes--Restore last settings.
• Soft Keyboard
Opens up the Menu for the Soft-Keyboard.
Show--Pops up the Soft-Keyboard. The Soft-Keyboard is necessary in case
your host system runs a completely different language and country mapping
than your administration machine.
Mapping--Used for choosing the according language and country mapping of
the Soft-Keyboard.
• Local Keyboard
Used to change the language mapping of your browser machine running the
Remote Console Applet. Normally, the applet determines the correct value
automatically. However, depending on your particular JVM and your browser
settings this is not always possible. A typical example is a German localized
25
Page 31

system that uses an US-English keyboard mapping. In this case you have to
change the Local Keyboard setting to the right language, manually.
• Hotkeys
Opens a list of hotkeys defined previously. Choose one entry, the command
will be sent to the host system.
A confirmation dialog can be added that will be displayed before sending the
selected command to the remote host. Select “OK” to perform the command
on the remote host.
4.3.2 Remote Console Status Line
The Remote Console Status Bar shows both console and the connection state.
The size of the remote screen is displayed. The value in brackets describes the
connection to the Remote Console. “Norm” means a standard connection without
encryption, “SSL” indicates a secure connection.
Furthermore, both the incoming (“In:”) and the outgoing (“Out:”) network traffic are
visible (in B/s). If compressed encoding is enabled, a value in brackets displays the
compressed transfer rate.
26
Page 32

Chapter 5
5
Advanced Configuration
This chapter describes all options on the web interface of IKVM-8000.
5.1 Remote Control
5.1.1 KVM Console
Clicking on this option opens an additional Remote Console window. The Remote
Console window is a Java Applet that tries to establish its own TCP connection to
the IKVM-8000. Please refer to section 4.3 for details of Remote Console window.
5.1.2 Telnet Console
Before using the Telnet Console, please make sure the related configurations of
IKVM-8000 are completed first.
The IKVM-8000 features a Telnet server that enables a user to connect via a
standard Telnet client. In case the Telnet program is using a VT 100, VT 102 or VT
220 terminal or an according emulation, it is even possible to perform a console
redirection as long as the IKVM-8000 host machine is using a text mode screen
resolution.
Connecting to the IKVM-8000 is done as usual and as required by the Telnet client,
for instance in a UNIX shell:
telnet 192.168.1.1
Replace the IP address by the one that is actually assigned to the IKVM-8000. This
will prompt for username and password in order to log into the device. The credentials that need to be entered for authentication are identical to those of the web
interface. That means, the user management of the Telnet interface is entirely
controlled with the according functions of the web interface.
Once you have successfully logged into the IKVM-8000, a command line will be
presented and you can enter according management commands.
In general, the Telnet interface supports two operation modes: the command line
mode and the terminal mode. The command line mode is used to control or display
some parameters of IKVM-8000. In terminal mode, the pass-through access to
serial port is activated (if the serial settings were made accordingly). All inputs are
redirected to the device on serial port and its answers are displayed on the Telnet
interface.
The following list shows the according command syntax and their usage.
help
27
Page 33

Displays the list of possible commands
cls
Clears the screen
quit
Exits the current session and disconnects from the client
version
Displays the release information
terminal
Starts the terminal passthrough mode for serial port. The key sequence “Esc”
exit switches back to the command mode.
5.2 Virtual Media
5.2.1 Floppy Disk
Upload a Floppy Image
Within two simple steps working on the basis of a certain (floppy) image can
be achieved.
• First, the path of the image has to be specified. You can do that either by
hand, or by using the file selection dialog of your web browser. To open the
file selection dialog, click on the button “Browse” and select the desired image
file.
The maximum image size is limited to 1.44MB. To use a larger image, mount
this image via CD-ROM Image option.
• Second, click on the button “Upload” to initiate the transfer of the chosen
image file into the IKVM-8000’s onboard memory. This image file is kept in the
28
Page 34

onboard memory of the IKVM-8000 until the end of the current session, until
you logged out, or initiated a reboot of the IKVM-8000.
Create a Floppy Image
UNIX and UNIX-like OS
To create an image file, make use of “dd”. This is one of the original
UNIX utilities and is included in every UNIX-like OS (UNIX, Sun Solaris,
Linux).
To create a floppy image file, copy the contents of a floppy to a file. You
can use the following command:
dd [ if=/dev/fd0 ] [ of=/tmp/floppy.image ]
dd reads the entire disc from the device /dev/fd0 , and saves the output
in the specified output file /tmp/floppy.image. Adjust both parameters
exactly to your needs (input device etc.)
MS Windows
You can use the tool “RawWrite for Windows” (it is downloadable in
http://uranus.it.swin.edu.au/~jn/linux/).
From the menu, select the tab “Read”. Enter (or choose) the name of
the file in which you would like to save the floppy content. Click on the
button “Copy” to initiate the image creation process.
29
Page 35

5.2.2 CD-ROM Image
Use Image on Windows Share (SAMBA)
To include an image from a Windows share, select “CD-ROM Image” from the
submenu.
The following information has to be given to mount the image properly:
Share host: the server name, or its IP address.
Share name: the name of the share to be used.
Path to image: the path of the image file on the share.
User (optional): if necessary, specify the user name for the share named
before. If unspecified, and a guest account is activated, this guest account
information will be used as your login.
Password (optional): if necessary, specify the password for the given user
name.
To register the specified file image and its location click on the button “Set”.
Configure Share Host
The specified image file is supposed to be accessible from the IKVM-8000.
The information above has to be given from the point of view of the IKVM-
8000. It is important to specify correct IP addresses, and device names.
Otherwise, IKVM-8000 may not be able to access the referenced image file.
30
Page 36

Furthermore, the specified share has to be configured correctly. Therefore,
administrative permissions are required. As a regular user you may not have
these permissions. You should either login as a system administrator (or as
“ root ” on UNIX systems), or ask your system administrator for help to
complete this task.
Windows 2000/XP
Open the Explorer, navigate to the directory (or share), and press the right
mouse button to open the context menu.
Select “Sharing” to open the configuration dialog.
Adjust the settings for the selected directory.
• Activate the selected directory as a share. Select “Sharing this folder”.
• Choose an appropriate name for the share. You may also add a short
description for this folder (input field “Comment”).
• If necessary, adjust the permissions (button “permissions”).
• Click “ OK ” to set the options for this share.
31
Page 37

UNIX and UNIX-like OS (UNIX, Solaris, Linux)
If you like to access the share via SAMBA, SAMBA has to be set up properly.
You may either edit the SAMBA configuration file /etc/samba/smb.conf, or use
the Samba Web Administration Tool (SWAT) or WebMin to set the correct
parameters.
Create a CD-ROM Image
UNIX and UNIX-like OS
To create an image file, make use of “dd”. This is one of the original UNIX
utilities and is included in every UNIX-like OS (UNIX, Sun Solaris, Linux).
To create a CDROM image file, copy the contents of the CDROM to a file.
You can use the following command:
dd [ if=/dev/cdrom ] [ of=/tmp/cdrom.image ]
dd reads the entire disc from the device /dev/cdrom, and saves the output in
the specified output file /tmp/cdrom.image. Adjust both parameters exactly to
your needs (input device etc.).
MS Windows
To create the image file, use your favorite CD imaging tool. Copy the whole
contents of the disc into one single image file on your hard disk.
For example, with “Nero” you choose “Copy and Backup”. Then, navigate to
the “Copy Disc ” section. Select the CD-ROM or DVD drive you would like to
create an image from. Specify the filename of the image, and save the CDROM content in that file.
32
Page 38

5.2.3 Drive Redirection
To use this feature, you need to install KVM Vision Viewer on the client machine.
The KVM Vision Viewer can be found in the bundled CD-ROM. Please follow the
KVM Vision Viewer Setup Wizard step by step to install the software.
Warning:
1. Drive Redirection is only possible with Windows 2000 and the latter version.
2. The Drive Redirection works on a low SCSI level and the SCSI protocol cannot
recognize partitions; therefore the whole drive selected will be shared instead
of any particular partition.
3. While connecting to a legacy KVM switch, please select PS/2 mouse for Key-
board/Mouse setting from webpage. Otherwise you will be not be able to use
Hot-key.
Create a New Device in KVM Vision Viewer
1. Start KVM Vision Viewer.
2. Click on “Device” and select “New Device” to create a new device
33
Page 39

3. Fill in the information:
Device Name: Enter a name to your device.
Network Address: Enter an IP address the IKVM-8000 uses.
Authentication Port: This is a fixed number “443”.
Username: The factory default Username is “super”
Password: The factory default Password is “pass”.
Connection Mode: With this option, you can specify whether the connection
mode is “LAN”, “DSL”, “UMTS”, “ISDN 128k’ or “ISDN/Modem V9.0”.
4. Click Ok, the new device will be added as below,
34
Page 40

Drive Redirection Settings
1. Move the cursor to the new device that has been created.
2. Click on “Device” then select “Drive Redirection” and “Redirect local drive”.
3. In the “Drive to redirect” option, select the local drive you want to share
with the remote computer, which could be Floppy disc, CD-ROMs, USBSticks and hard drives. The “Port” is fixed to 443. Then enter the correct
username and password in the “Device Authentication” field. The factory
default Username is “super” and the default Password is “pass”.
Warning: if “Allow Write Support” is selected, all data on the shred media
might be destroyed.
35
Page 41

4. Click Ok, the new device icon will be changed as below,
5.2.4 Options
Set this option to disable the mass storage emulation (and hide the virtual drive) if
no image file is currently loaded. If unset, and no file image will be found, it may
happen that the host system will hang on boot due to changes in the boot order, or
the boot manager (LILO, GRUB). This case was reported for some Windows
versions (2000, XP), other OS might not be fully excluded. This behavior depends
on the BIOS version used in that machine.
To set this option, press the button “Apply”.
36
Page 42

5.3 User Management
5.3.1 Change Password
To change your password, enter the new password in the upper entry field. Retype
the password in the filed below. Click “Apply” to submit your changes.
5.3.2 Users
The IKVM-8000 comes with a pre-configured user account “super” which has all
possible rights to configure the device and to use all functions IKVM-8000 offers.
Create a new user
Just fill in all data in corresponding fields, select appropriate “Role” setting for
the user. There are two Role options: Administrator and User. Administrator will
be granted limited privileges on managing IKVM-8000. User will have less management privileges than Administrator. After all necessary configurations are
done, click on “Create” button to add a new user.
Modify an existing user
Select a user from “Existing users” list, then click “Lookup” button. The information of this user will show on corresponding fields. After finishing the
modification, click “Modify” button and the changes will be updated immediately.
Delete an existing user
37
Page 43

Select a user from “Existing users” list, then click “Delete” button. The specified
user will be removed from the list immediately.
5.4 KVM Settings
5.4.1 User Console
The following settings are user specific. That means, the super user can customize
these settings for every users separately. Changing the settings for one user do es
not affect the settings for the other users.
User select box
This selection box displays the user ID for which the values are shown and for
which the changes will take effect. You may change the settings of other users
if you have the necessary access rights.
Transmission Encoding
The Transmission Encoding setting allows changing the image-encoding algorithm that is used to transmit the video data to the Remote Console window. It is
possible to optimize the speed of the remote screen depending on the number
of users working at the same time and the bandwidth of the connection line
(Modem, ISDN, DSL, LAN, etc.).
Automatic detection
The encoding and the compression level is determined
automatically from the available bandwidth and the current
content of the video image.
38
Page 44

Pre-configured
The pre-configured settings deliver the best result because of
optimized adjustment of compression and colour depth for the
indicated network speed.
Manually
Allows to adjust both compression rate and the colour depth
individually. Depending on the selected compression rate the
data stream between the IKVM-8000 and the Remote Console
will be compressed in order to save bandwidth. Since high
compression rates are very time consuming, they should not
be used while several users are accessing the IKVM-8000
simultaneously.
The standard color depth is 16 Bit (65536 colors). The other
color depths are intended for slower network connections in
order to allow a faster transmission of data. Therefore
compression level 0 (no compression) uses only 16 Bit color
depth. At lower bandwidths only 4 Bit (16 colors) and 2 Bit (4
gray scales) are recommended for typical desktop interfaces.
Photo-like pictures have best results with 4 Bit (16 gray scales).
1 Bit color depth (black/white) should only be used for
extremely slow network connections.
Remote Console Type
Specifies, which Remote Console Viewer to use.
Default Java-VM
Uses the default Java Virtual Machine of your Browser. This
may be the Microsoft JVM for the Internet Explorer, or the Sun
39
Page 45

JVM if it is configured this way. Use of the Sun JVM may also
be forced.
Sun Microsystems Java Browser Plugin
Instructs the web browser of your administration system to use
the JVM of Sun Microsystems. The JVM in the browser is used
to run the code for the Remote Console window, which is
actually a Java Applet. If you check this box for the first time on
your administration system and the appropriate Java plug-in is
not already installed on your system, it will be downloaded and
installed automatically. However, in order to make the
installation possible, you still need to answer the according
dialogs with “yes” . The download volume is around 11 Mbytes.
The advantage of downloading Sun's JVM lays in providing a
stable and identical Java Virtual Machine across different
platforms. The Remote Console software is optimized for this
JVM versions and offers wider range of functionality when run
in SUN's JVM.
Miscellaneous Remote Console Settings
Start in Monitor Mode
Sets the initial value for the monitor mode. By default the
monitor mode is off. In case you switch it on, the Remote
Console window will be started in a read only mode.
Start in Exclusive Access Mode
Enables the exclusive access mode immediately at Remote
Console startup. This forces the Remote Consoles of all other
users to close. No one can open the Remote Console at the
same time again until this user disables the exclusive access
or logs off.
40
Page 46

Mouse hotkey
Allows to specify a hotkey combination which starts either the mouse
synchronization process if pressed in the Remote Console, or is used to
leave the single mouse mode.
Remote Console Button Keys
Button Keys allow simulating keystrokes on the remote system that
cannot be generated locally. The reason for this might be a missing key
or the fact, that the local operating system of the Remote Console is
unconditionally catching this keystroke already. Typical examples are
“Control+Alt+Delete” on Windows and DOS, what is always caught, or
“Control+Backspace” on Linux for terminating the X-Server. The syntax
to define a new Button Key is as follows:
[confirm] <keycode>[+|-[*]<keycode>]*
“confirm” requests confirmation by a dialog box before the key strokes
will be sent to the remote host.
“keycode” is the key to be sent. Multiple key codes can be
concatenated with a plus, or a minus sign. The plus sign builds key
combinations, all keys will be pressed until a minus sign or the end of
the combination is encountered. In this case all pressed keys will be
41
Page 47

released in reversed sequence. So the minus sign builds single,
separate keypresses and -releases. The star inserts a pause with
duration of 100 milliseconds.
5.4.2 Keyboard/Mouse
Host Interface
Enables a certain interface the mouse is connected to. You can choose
between “Auto” for automatic detection, “USB” for an USB mouse, and
“PS/2” for a PS/2 mouse.
Warning: to use the USB and/or PS/2 interface, you need a correct cabling
between the managed host and the managing device. If the managed host
has no USB keyboard support in the BIOS and you have connected the
USB cable only then you will have no remote keyboard access during the
boot process of the host. If USB and PS/2 are both connected and you
selected “ Auto ” as host interface, then the card will select “ USB ” if
available or otherwise falls back to “ PS/2 ”.
To get USB remote keyboard access during the boot process of the host,
the following conditions must be fulfilled:
42
Page 48

• The host bios must have USB keyboard support
• The USB cable must be connected or must be selected in the Host
interface option
PS/2 Keyboard Model
Enables a certain keyboard layout. You can choose between “Generic
101-Key PC” for a standard keyboard layout, “Generic 104-Key PC” for
a standard keyboard layout extendend by three additional windows keys,
“Generic 106-Key PC” for a japanese keyboard, and “Apple Macintosh”
for the Apple Macintosh.
Keyboard Timeout
If the connect host is Unix system, please enable this function and set
the timeout duration to avoid the same character display twice with just
enter once from the remote site. Due to the network delay, when you
press the “A” key once, you may see the screen dislay “AA”. In such
condition, please enable this function and set to suitable timeout time.
Then this situation will disappear.
USB Mouse Type
Enables USB mouse type. Choose between “MS Windows >=2000,
MacOS X” for MS Windows 2000 / XP / Server 2003 and Mac OS X, or
“Other Operating Systems” for MS Windows NT, Linux. In “MS Windows
>=2000, MacOS X” mode the remote mouse is always synchronized
with the local mouse.
Mouse Speed
• Auto mouse speed
Use this option if the mouse settings on host use an additional
acceleration setting. The IKVM-8000 tries to detect the
acceleration and speed of the mouse during the mouse sync
process.
• Fixed mouse speed
Use a direct translation of mouse movements between the
local and the remote pointer.
You may also set a fixed scaling which determines the amount
the remote mouse pointer is moved when the local mouse
43
Page 49

5.4.3 Video
• Noise filter
This option defines how the IKVM-8000 reacts to small changes in the
video input signal. A large filter setting needs less network traffic and
leads to a faster video display, but small changes in some display
regions may not be recognized immediately. A small filter displays all
changes instantly but may lead to a constant amount of network traffic
even if the display content is not really changing (depending on the
quality of the video input signal). All in all the default setting should be
suitable for most situations.
pointer is moved by one pixel. This option only works when the
mouse settings on the host are linear. This means that there is
no mouse acceleration involved.
To set the options, click on the button “Apply”.
• Force Composite Sync (Required for Sun Computers)
To support signal transmission from a Sun machine, enable this option.
If not enabled the picture of the remote console will not be visible.
To set the options, click on the button “Apply”.
5.5 Device Settings
5.5.1 Network
The Network Settings panel allows changing network related parameters. Each
parameter will be explained below. Once applied the new network settings will
immediately come into effect.
44
Page 50

Warning: the initial IP configuration is usually done directly at the host system
using the initial configuration procedure. Changing the network settings of the
IKVM-8000 might result in losing connection to it. In case you change the
settings remotely, make sure that all the values are correct and you still have an
option to access the IKVM-8000.
IP auto configuration
With this option you can control if the IKVM-8000 should fetch its
network settings from a DHCP or BOOTP server. For DHCP, select
“dhcp” , and for BOOTP select “bootp” accordingly. If you choose
“none” then IP auto configuration is disabled.
IP address
IP address in the usual dot notation.
Subnet Mask
45
Page 51

The net mask of the local network.
Gateway IP address
In case the IKVM-8000 should be accessible from networks other
than the local one, this IP address must be set to the local network
router's IP address.
Primary DNS Server IP Address
IP address of the primary Domain Name Server in dot notation.
This option may be left empty, however the IKVM-8000 will not be
able to perform name resolution.
Secondary DNS Server IP Address
IP address of the secondary Domain Name Server in dot notation. It
will be used in case the Primary DNS Server cannot be contacted.
Remote Console And HTTPS port
Port number at which the IKVM-8000's Remote Console server and
HTTPS server are listening. If left empty the default value will be
used.
HTTP port
Port number at which the IKVM-8000's HTTP server is listening. If
left empty the default value will be used.
Telnet port
Port number at which the IKVM-8000's Telnet server is listening. If
left empty the default value will be used.
Bandwidth limitation
The maximum network traffic generated through the IKVM-8000
ethernet device. Value in Kbit/s.
Enable Telnet access
Set this option to allow accessing the IKVM-8000 using the Telnet
protocol.
Disable Setup Protocol
Enable this option to exclude the IKVM-8000 from the setup
protocol.
LAN Interface Settings
46
Page 52

Configure the current LAN connection. You can set the LAN port on
IKVM-8000 to fixed transfer rate and duplex mode. If you don’t
know the interface of connected device, please set the options to
“Auto Detect”.
5.5.2 Dynamic DNS
A freely available Dynamic DNS service (dyndns.org) can be used in the following
scenario.
The IKVM-8000 is reachable via the IP address of the DSL router, which is
dynamically assigned by the provider. Since the administrator does not know the IP
47
Page 53

address assigned by the provider, the IKVM-8000 connects to a special dynamic
DNS server in regular intervals and registers its IP address there. The
administrator may contact this server as well and pick up the same IP address
belonging to his card.
The administrator has to register an IKVM-8000 that is supposed to take part in the
service with the Dynamic DNS Server and assign a certain hostname to it. He will
get a nickname and a password in return to the registration process. This account
information together with the hostname is needed in order to determine the IP
address of the registered IKVM-8000.
You have to perform the following steps in order to enable Dynamic DNS:
• Make sure that the LAN interface of the IKVM-8000 is properly configured.
• Enable Dynamic DNS and change the settings according to your needs.
Enable Dynamic DNS
This enables the Dynamic DNS service. This requires a configured
DNS server IP address.
Dynamic DNS server
This is the server name where IKVM-8000 registers itself in regular
intervals. Currently, this is a fixed setting since only dyndns.org is
supported for now.
DNS System
Dyndns.org provides Static (charged) and Dynamic (free of charge)
service to the users. Please make sure you are using Static or
Dynamic service type of Dyndns.org firstly. If you are using Static
service, please select “Custom”; otherwise, please select Dynamic.
Hostname
This is the hostname of the IKVM-8000 that is provided by the
Dynamic DNS Server. ( use the whole name including the domain,
e.g. testserver.dyndns.org , not just the actual hostname).
Username
You have registered this username during your manual registration
with the Dynamic DNS Server. Spaces are not allowed in the
Nickname.
48
Page 54

Password
You have used this password during your manual registration with
the Dynamic DNS Server.
Check time
The IKVM-8000 card registers itself in the Dynamic DNS server at
this time.
Check interval
This is the interval for reporting again to the Dynamic DNS server
by the IKVM-8000.
Warning: the IKVM-8000 has its own independent real time clock. Make sure
the time setting of the IKVM-8000 is correct.
5.5.3 Security
Force HTTPS
If this option is enabled, access to the web front-end is only
possible using an HTTPS connection. The IKVM-8000 will not listen
on the HTTP port for incoming connections.
In case you want to create your own SSL certificate that is used to
identify the IKVM-8000, refer to next Certificate section.
KVM encryption
This option controls the encryption of the RFB protocol. RFB is
used by the Remote Console to transmit both the screen data to the
administrator machine and keyboard and mouse data back to the
host. If set to “Off”, no encryption will be used. If set to “Try”, the
applet tries to make an encrypted connection. In case connection
establishment fails for any reason, an unencrypted connection will
be used.
49
Page 55

If set to “Force”, the applet tries to make an encrypted connection.
An error will be reported in case connection establishment fails.
5.5.4 Certificate
The IKVM-8000 uses the Secure Socket Layer (SSL) protocol for any encrypted
network traffic between itself and a connected client. During the connection
establishment the IKVM-8000 has to expose its identity to a client using a
cryptographic certificate. Upon delivery, this certificate and the underlying secret
key is the same for all IKVM-8000 ever produced and certainly will not match the
network configuration that will be applied to the IKVM-8000 by its user. The
certificate's underlying secret key is also used for securing the SSL handshake.
Hence, this is a security risk (but far better than no encryption at all).
However, it is possible to generate and install a new certificate that is unique for a
particular IKVM-8000. In order to do that, the IKVM-8000 is able to generate a new
cryptographic key and the associated Certificate Signing Request (CSR) that
needs to be certified by a certification authority (CA). A certification authority
verifies that you are the person who you claim you are, and signs and issues a SSL
certificate to you.
The following steps are necessary to create and install a SSL certificate for the
IKVM-8000:
50
Page 56

• Create a SSL Certificate Signing Request using the panel shown in Certificate
page. You need to fill out a number of fields that are explained below. Once this is
done, click on the button “ Create ” which will initiate the Certificate Signing
Request generation. The CSR can be downloaded to your administration machine
with the “Download CSR” button.
• Send the saved CSR to a CA for certification. You will get the new certificate from
the CA after a more or less complicated traditional authentication process
(depending on the CA).
• Upload the certificate to the IKVM-8000 using the “ Upload ” button.
After completing these three steps, the IKVM-8000 has its own certificate that is
used for identifying the card to its clients.
Warning: if you destroy the CSR on the IKVM-8000, there is no way to get it
back! In case you deleted it by mistake, you have to repeat the three steps as
described above.
Common name
This is the network name of the IKVM-8000 once it is installed in
the user's network (usually the fully qualified domain name). It is
identical to the name that is used to access the IKVM-8000 with a
web browser (without the “http://” prefix). In case the name given
51
Page 57

here and the actual network name differ, the browser will pop up a
security warning when the IKVM-8000 is accessed using HTTPS.
Organizational unit
This field is used for specifying to which department within an
organization the IKVM-8000 belongs.
Organization
The name of the organization to which the IKVM-8000 belongs.
Locality/City
The city where the organization is located.
State/Province
The state or province where the organization is located.
Country (ISO code)
The country where the organization is located. This is the two-letter
ISO code, e.g. DE for Germany, or US for the USA.
Challenge Password
Some certification authorities require a challenge password to
authorize later changes on the certificate (e.g. revocation of the
certificate). The minimal length of this password is 4 characters.
Confirm Challenge Password
Confirmation of the Challenge Password
Email
The email address of a contact person that is responsible for the
IKVM-8000 and its security.
Key length
This is the length of the generated key in bits. 1024 Bits are
supposed to be sufficient for most cases. Longer keys may result in
slower response time of the IKVM-8000 during connection
establishment.
52
Page 58

5.5.5 Serial Port
The IKVM-8000 Serial Settings allows you to specify what device is connected to
the serial port and how to use it.
Configuration or console login
Use the Serial Port only for the initial configuration.
Modem
The IKVM-8000 offers remote access using a telephone line in
addition to the standard access over the built-in Ethernet adapter.
The modem needs to be connected to the serial interface of the
IKVM-8000 .
Logically, connecting to the IKVM-8000 using a telephone line
means nothing else than building up a dedicated point-to-point
connection from your console computer to the IKVM-8000. In other
words, the IKVM-8000 acts as an Internet Service Provider (ISP) to
which you can dial in. The connection is established using the
Point-to-Point Protocol (PPP). Before you connect to the IKVM8000, make sure to configure your console computer accordingly.
For instance, on Windows based operating systems you can
53
Page 59

configure a dial-up network connection, which defaults to the right
settings like PPP.
The Modem Settings panel allows you to configure the remote
access to the IKVM-8000 using a modem. The meaning of each
parameter will be described below. The modem settings are part of
the serial settings panel.
Serial line speed
The speed the IKVM-8000 is communicating with the modem.
Most of all modems available today will support the default
value of 115200 bps. In case you are using an old modem and
discovering problems try to lower this speed.
Modem Init String
The initialization string used by the IKVM-8000 to initialize the
modem. The default value will work with all modern standard
modems directly connected to a telephone line. In case you
have a special modem or the modem is connected to a local
telephone switch that requires a special dial sequence in order
to establish a connection to the public telephone network, you
can change this setting by giving a new string. Refer to the
modem's manual about the AT command syntax.
Modem server IP address
This IP address will be assigned to the IKVM-8000 itself during
the PPP handshake. Since it is a point-to-point IP connection,
virtually every IP address is possible but you must make sure,
it is not interfering with the IP settings of the IKVM-8000 and
your console computer. The default value will work in most
cases.
Modem client IP address
This IP address will be assigned to your console computer
during the PPP handshake. Since it is a point-to-point IP
connection, virtually every IP address is possible but you must
make sure, it is not interfering with the IP settings of the IKVM8000 and your console computer. The default value will work in
most cases.
54
Page 60

Passthrough access to serial port via Telnet
Using this option, it is possible to connect an arbitrary device to the
serial port and access it (assuming it provides terminal support) via
Telnet. Select the appropriate options for the serial port and use the
Telnet Console, or a standard Telnet client to connect to the IKVM8000 .
5.5.6 Date/Time
This link refers to a page, where the internal real-time clock of the IKVM-8000 can
be set up. You have the possibility to adjust the clock manually, or to use a NTP
timeserver. Without a timeserver, your time setting will not be persistent, so you
have to adjust it again, after IKVM-8000 loses power for more than a few minutes.
To avoid this, you can use a NTP timeserver, which sets up the internal clock
automatically to the current UTC time. Because NTP server time is always UTC,
there is a setting that allows you to set up a static offset to get your local time.
Warning: there is currently no way to adjust the daylight saving time
automatically. So you have to set up the UTC offset twice a year properly to the
local rules of your country.
55
Page 61

5.5.7 Event Log
Important events like a login failure or a firmware update are logged to a selection
of logging destinations. Each of those events belongs to an event group, which can
be activated separately.
56
Page 62

The common way to log events is to use the internal log list of the IKVM-8000. To
show the log list, click on “Event Log” on the “Maintenance” page. In the Event Log
Settings you can choose how many log entries are shown on each page.
Furthermore, you can clear the log file here.
List logging enabled
The common way to log events is to use the internal log list of the
IKVM-8000. To show the log list, click on “Event Log” on the
“Maintenance” page.
Since the IKVM-8000's system memory is used to save all the
information, the maximum number of possible log list entries is
restricted to 1.000 events. Every entry that exceeds this limit
overrides the oldest one, automatically.
Warning: if the reset button on the HTML front-end is used to
restart the IKVM-8000, all logging information is saved
permanently and is available after the IKVM-8000 has been
started. If the IKVM-8000 loses power or a hard reset is
performed, all logging data will be lost. To avoid this, use one of
the following log methods.
NFS Logging enabled
Define a NFS server, where a directory or a static link have to be
exported, to write all logging data to a file that is located there. To
write logging data from more than one IKVM-8000 devices to only
one NFS share, you have to define a file name that is unique for
each device. When you change the NFS settings and press the
button “Apply” , the NFS share will be mounted immediately. That
means, the NFS share and the NFS server must be filled with valid
sources or you will get an error message.
SMTP Logging enabled
With this option, the IKVM-8000 is able to send Emails to an
address given by the Email address text field in the Event Log
Settings. These mails contain the same description strings as the
internal log file and the mail subject is filled with the event group of
the occurred log event. In order to use this log destination you have
to specify a SMTP server, that has to be reachable from the IKVM-
57
Page 63

8000 device and that needs no authentication at all
(<serverip>:<port>).
SNMP Logging enabled
If this is activated, the IKVM-8000 sends a SNMP trap to a specified
destination IP address, every time a log event occurs. If the
receiver requires a community string, you can set it in the
appropriate text field. Most of the event traps only contain one
descriptive string with all information about the log event. Only
authentication and host power events have an own trap class that
consists of several fields with detailed information about the
occurred event. To receive this SNMP traps, any SNMP trap
listener may be used.
Warning: in contrast to the internal log file on the IKVM-8000,
the size of the NFS log file is not limited. Every log event will be
appended to the end of the file so it grows continuously and you
may have to delete it or move it away from time to time.
5.6 Maintenance
5.6.1 Device Information
Board Summary
58
Page 64

This section contains a summary with various information about this
IKVM-8000 and it’s current firmware.
The Data file for support allows you to download the IKVM-8000 data file
with specific support information. This is an XML file with certain
customized support information like the serial number etc. You may
send us this information together with a support request. It will help us to
locate and solve your reported problem.
The Connected Users field shows the IP address (from which host the
user comes from) and activity status of the connected users. RC means
that the Remote Console is open. If the Remote Console is opened in
exclusive mode, the term (exclusive mode) is added. To display the user
activity, the last column contains either the term active for an active user
or 20 min idle for an user who is inactive for a certain amount of time.
59
Page 65

5.6.2 Even log
This page displays the log list including the events that are logged by the IKVM-
8000.
5.6.3 Update Firmware
The IKVM-8000 is a complete standalone computer. The software it runs is called
the firmware. The firmware of the IKVM-8000 can be updated remotely in order to
install new functionality or special features.
60
Page 66

Before you can start updating the firmware of your IKVM-8000, the new
uncompressed firmware file has to be accessible on the system that you use for
connecting to the IKVM-8000.
Updating the firmware is a three-stage process:
• Firstly, the new firmware file is uploaded onto the IKVM-8000. In order to do that,
you need to select the file on your local system using the button “Browse” of the
Upload Firmware panel. Once the firmware file has been uploaded, it is
checked whether it is a valid firmware file and whether there were any
transmission errors. In case of any error the Upload Firmware function will be
aborted.
• Secondly, if everything went well, you see the Update Firmware panel. The
panel shows you the version number of the currently running firmware and the
version number of the uploaded firmware. Pressing the button “Update” will
store the new version and substitute the old one completely.
Warning: this process is not reversible and might take some minutes. Make
sure the IKVM-8000 's power supply will not be interrupted during the update
process, because this may cause a permanent damage.
• Thirdly, after the firmware has been stored, the panel will request you to reset
the IKVM-8000 manually. Half a minute after the reset, the IKVM-8000 will run
with the new firmware version and should be accessible. However, you are
requested to login once again.
Warning: the three-stage firmware update process and complete consistency
check are making a mistake in updating the firmware almost impossible.
However, only experienced staff members or administrators should perform a
firmware update. Make sure the IKVM-8000 's power supply will not be
interrupted!
61
Page 67

5.6.4 Unit Reset
This section allows you to reset specific parts of the device. This involves the both
keyboard and mouse, the video engine and the IKVM-8000 itself. Resetting the
device itself is mainly needed to activate a newly updated firmware. It will close all
current connections to the administration console and to the Remote Consol e.
The whole process will take about half a minute. Resetting sub devices (e.g. video
engine) will take some seconds only and does not result in closing connections. To
reset a certain IKVM-8000 functionality, click on the button Reset as displayed
above.
Note: Only the super user is allowed to reset the IKVM-8000.
62
Page 68

Chapter 6
Troubleshooting
Q. 1: The remote mouse doesn’t work or is not synchronous
A. 1: Make sure the mouse settings in IKVM-8000 match the mouse model. There
are some circumstances where the mouse synchronization process could behave
incorrectly, refer to Section 3.4.3 for further explanation.
Q. 2: The video quality is bad or the picture is grainy
A. 2: Try to correct the brightness and contrast settings (see section 4.3.1) until
they are out of a range where the picture looks grainy. Use the auto adjustment
feature to correct a flickering video.
Q. 3: Login on IKVM-8000 fails.
A. 3: Was the correct combination of user and password given? On delivery, the
user ”super” has the password ”pass”. Moreover your browser must be configured
to accept cookies.
Q. 4: The Remote Console window can’t connect to IKVM-8000.
A. 4: Possibly a firewall prevents access to the Remote Console. Make sure the
TCP port numbers 443 or 80 are open for incoming TCP connection establishments.
Q. 5: No connection can be established to IKVM-8000.
6
A. 5: Check whether the network connection is working in general (ping the IP
address of IKVM-8000). If not, check network hardware. Is IKVM-8000 powered on?
Check whether the IP address of IKVM-8000 and all other IP related settings are
correct! Also verify that all the IP infrastructure of your LAN, like routers etc., is
correctly configured. Without a ping functioning, IKVM-8000 can’t work either.
Q. 6: Special key combinations, e.g. ALT+F2, ALT+F3 are intercepted by the
console system and not transmitted to the host.
A. 6: You have to define a so-called ’Button Key’. This can be done in the Remote
Console settings.
Q. 7: In the browser the IKVM-8000 pages are inconsistent or chaotic.
A. 7: Make sure your browser cache settings are feasible. Especially make sure the
cache settings are not set to something like ”never check for newer pages”. Otherwise IKVM-8000 pages may be loaded from your browser cache and not from the
card.
Q. 8: Windows XP doesn’t awake from standby mode
A. 8: This is possibly a Windows XP problem. Try not to move the mouse while XP
goes in standby mode.
Q. 9: Can’t upload the signed certificate in MacOS X
A. 9: If an ’internal error’ occurs while uploading the signed certificate, either
change the extension of the file to .txt or add a file helper using the Internet Explorer preferences for this type of file. Make sure that the encoding is plain text and
63
Page 69

the checkbox ’use for outgoing’ is checked. Another possibility is to use a Mozilla
based browser.
Q. 10: Every time I open a dialog box with some buttons the mouse pointers are
not synchronous anymore
A. 10: Please check, if you have an option like ”‘Automatically move mouse pointer
to the default button of dialog boxes”’ enabled in the mouse settings of the operating system. This option needs to be disabled.
64
Page 70

Appendix A
Pin Assignments
A.1 VGA HD-15
A.2 RJ 45 Connector Ethernet
A
A.3 RJ 45 Connector ISDN
65
Page 71

A.4 Serial SUB-D 9 Connector 1
A.5 KVM 15 pin connector
66
Page 72

Appendix B
Key Codes
Table B.1 shows the key codes used to defines keystrokes or hotkeys for several
functions. Please note that these key codes do not represent necessarily key
characters that are used on international keyboards. They name a key on a standard 104 key PC keyboard with an US English language mapping. The layout for
this keyboard is shown in Figure B.1. However, most modifier keys and other
alphanumeric keys used for hotkey purposes in application programs are on an
identical position, no matter what language mapping you are using. Some of the
keys have aliases also, means they can be named by 2 key codes (separated by
comma in the table).
B
Figure B.1: English (US) Keyboard Layout, used for key codes
Key (and aliases)
0 - 9
A - Z
, TILDE
-, MINUS
=, EQUALS
;
’
<, LESS
,
.
/, SLASH
BACK SPACE
TAB
[
]
ENTER
CAPS LOCK
\, BACK SLASH
LSHIFT, SHIFT
67
Page 73

RCTRL
RSHIFT
LCTRL, CTRL
LALT, ALT
SPACE
ALTGR
ESCAPE, ESC
F1
F2
F3
F4
F5
F6
F7
F8
F9
F10
F11
F12
PRINTSCREEN
SCROLL LOCK
BREAK
INSERT
HOME
PAGE UP
DELETE
END
PAGE DOWN
UP
LEFT
DOWN
RIGHT
NUM LOCK
NUMPAD0
NUMPAD1
NUMPAD2
NUMPAD3
NUMPAD4
NUMPAD5
NUMPAD6
NUMPAD7
NUMPAD8
68
Page 74

NUMPAD9
NUMPADPLUS,NUMPAD PLUS
NUMPAD/
NUMPADMUL,NUMPAD MUL
NUMPADMINUS,NUMPAD MINUS
NUMPADENTER
WINDOWS
MENU
Table B.1: Key Names
69
Page 75

Appendix C
Video Modes
The table below lists the video modes IKVM-8000 supports. Please don’t use other
custom video settings besides of these. If done so, IKVM-8000 may not be able to
detect them.
Resolution (x, y)
640 x 350 70, 85
640 x 400 56, 70, 85
640 x 480 60, 67, 72, 75, 85, 90, 100, 120
720 x 400 70, 85
800 x 600 56, 60, 70, 72, 75, 85, 90, 100
832 x 624 75
1024 x 768 60, 70, 72, 75, 85, 90, 100
1152 x 864 75
1152 x 870 75
1152 x 900 66
1280 x 960 60
Refresh Rates (Hz)
C
1280 x 1024 60, 75
70
 Loading...
Loading...