Pitney Bowes DA750, DA700 Operating Guide

AddressRight
DA700/DA750
Operating Guide
®
Printer

FCC Notice
This equipment has been tested and found to comply with the limits for Class A digital device,
pursuant to Part 15 of the FCC Rules. These limits are designed to provide reasonable protection
against interference when the equipment is operated in a commercial environment. This equipment generates, uses, and can radiate radio frequency energy and, if not installed and used in
accordance with the user manuals, may cause harmful interference to radio communications.
Operation of this equipment in a residential area is likely to cause harmful interference in which
case the user will be required to correct the interference at this own expense. Shielded cables
must be used with this unit to insure compliance with Class A limits.
Safety EN60950 (IEC950)
This device passes conformity testing to standards for safety of electrical equipment (IECEE) CB scheme.
Warning: This is a Class A product. In a domestic environment this product may cause radio
interference in which case the user may be required to take adequate measures.
These materials and the related software are the confidential and proprietary property of Pitney
Bowes Inc., and may not be lent, sold, hired out, or made available to others in any form, or be
disposed of by way of trade in any form without the express written consent of Pitney Bowes, Inc.
First edition, April, 1999. ©1999 Pitney Bowes Inc. All rights reserved. This book may not be
reproduced, in whole or in part in any fashion, or stored in a retrieval system of any type, or
transmitted by any means, electronically or mechanically, without the express written consent of
Pitney Bowes, Inc.
We have made every reasonable effort to insure the accuracy and usefulness of this manual,
however we cannot assume responsibility for errors or omissions or liability for the misuse or
misapplication of our products.
SmartMailer and Envelope Designer are registered trademarks and PB Supply Line is a service
mark of Pitney Bowes Inc. Microsoft and Windows are trademarks or registered trademarks of
Microsoft Corporation.
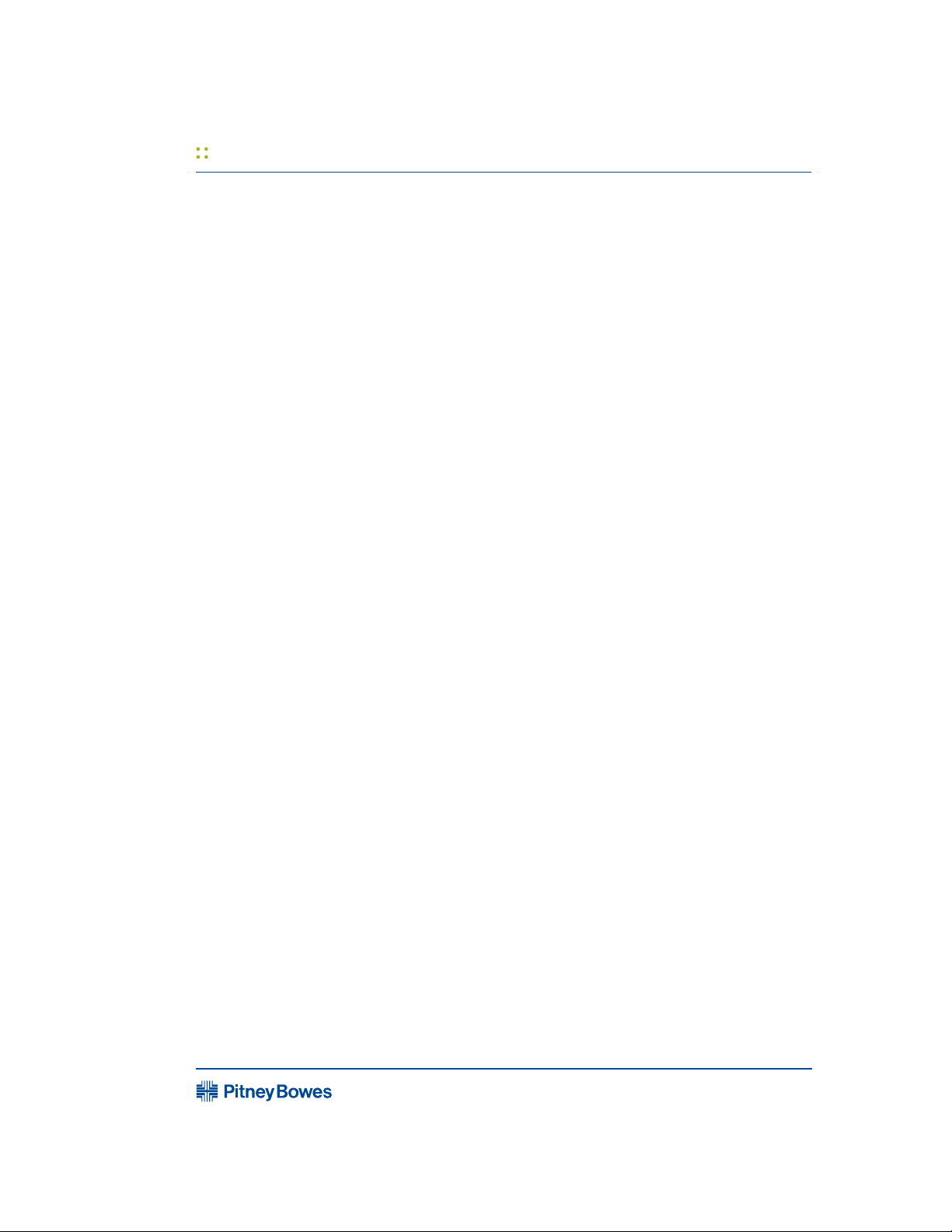
Table of contents
Chapter 1, DA700/DA750 Overview
Welcome to the DA700/DA750....................................1-2
Using This Guide ..........................................................1-2
System Requirements..................................................1-3
Getting Help ..................................................................1-4
Online Help.............................................................. 1-4
Phone Support ....................................................... 1-4
Before You Call ....................................................... 1-4
The World Wide Web .............................................. 1-5
Printer Options .............................................................1-5
Ordering Supplies ......................................................... 1-5
Chapter 2, Getting Started with the DA700/DA750
Unpacking the Printer ...................................................2-2
Package Contents ..................................................2-3
Choosing a Location for Your Printer ........................... 2-4
Important Safety Notes ...............................................2-4
Assembling the DA700/DA750 ....................................2-5
1. Attach the Wire Frame to the Printer ................. 2-6
2. Install the Sliding Fence...................................... 2-7
3. Position the Output Stacker Tray.......................2-8
4. Connect the Parallel Cable or Serial Cable........ 2-9
5. Connect the Power Cord ................................... 2-11
6. Install the Ink Jet Cartridges (Color & Black)..... 2-12
Removing the Ink Jet Cartridges.................................2-13
Operating GuideAddressRight® Printer DA700/DA750
Chapter 3, DA700/DA750 Features and Adjustments
Printer Features ............................................................ 3-2
DA700/DA750 Throughput ..................................... 3-3
Material Thickness ..................................................3-4
Media Size .............................................................. 3-4
Approved Media Ty pes .......................................... 3-4
Setting Up a Job ..........................................................3-6
1. Set the Separator Gap ....................................... 3-9
2. Center the Wireframe under the Material ........... 3-12
Page iSV61027C · Rev A

Table of contents
AddressRight
®
Printer DA700/DA750
3. Set the Feed Angle............................................. 3-13
4. Set the Wire Frame Ramp.................................. 3-15
5. Position the Feed Fence .................................... 3-16
6. Load Material ...................................................... 3-17
7. Adjust the Media Thickness Knob .....................3-18
8. Adjust the Exit Rollers ........................................ 3-20
9. Print a Test Piece ................................................ 3-22
Chapter 4, Using the DA700/DA750 With Your
Computer
Installing the Printer Driver ...........................................4-2
Selecting Printer Properties ......................................... 4-4
Using the Printer Properties Window ..........................4-5
Selecting the DA700/DA750 Printer
from a Windows Application .......................................4-5
Envelope Designer™ .................................................... 4-15
Chapter 5, Printer Maintenance
Preventive Maintenance...............................................5-2
Cleaning........................................................................5-2
Print Quality Problems .................................................5-2
Exit Rollers.................................................................... 5-3
Sensor ..........................................................................5-3
Print Head Shaft ...........................................................5-3
Floor Assembly and Top Cover ................................... 5-3
CMYK Printing .............................................................. 5-4
Operating Guide
Page ii
Chapter 6, Troubleshooting
Problems and Solutions ............................................... 6-2
Feed Problems ....................................................... 6-2
Print Quality Problems ........................................... 6-3
Interface Problems .................................................6-5
Motor Problems ..................................................... 6-6
Barcode Problems ................................................. 6-6
Other Problems ...................................................... 6-7
SV61027C · Rev A

Table of contents
Appendix A, Control Panel Menus
Using the Control Panel ................................................ A-2
Using the Menus ........................................................... A-3
Using the Main Menu.....................................................A- 5
Main Menu Diagram ...................................................... A -6
1. Address Layout ................................................... A-7
2. Print Quality .........................................................A-11
3. Font Selection ...................................................... A-13
4. Barcode ...............................................................A-15
5. Address Recovery...............................................A-17
6. Clear Counter .......................................................A-19
7. Job Settings ........................................................ A-19
Using the Setup Menu...................................................A-21
Setup Menu Diagram .................................................... A-22
1. Heavy Media Mode ............................................. A-23
2. Test Print Head .................................................... A-23
3. Purge Print Head ................................................. A-24
4. Lines Per Address ............................................... A-25
5. Communications ................................................. A-26
6. Hex Dump Mode ................................................. A-28
7. Language ............................................................. A-31
8. Envelope Feed Delay ........................................... A-33
9. Auto Envelope Eject ............................................ A-34
10. ROM Revision Number...................................... A-35
Operating GuideAddressRight® Printer DA700/DA750
Appendix B, Specifications
Equipment Specifications .............................................B-2
Material Specifications ..................................................B-9
Index
Index to the Contents of this Manual ............................i-1
Page iiiSV61027C · Rev A

Table of contents
AddressRight
®
Printer DA700/DA750
Operating Guide
This page is intentionally blank.
Page iv
SV61027C · Rev A
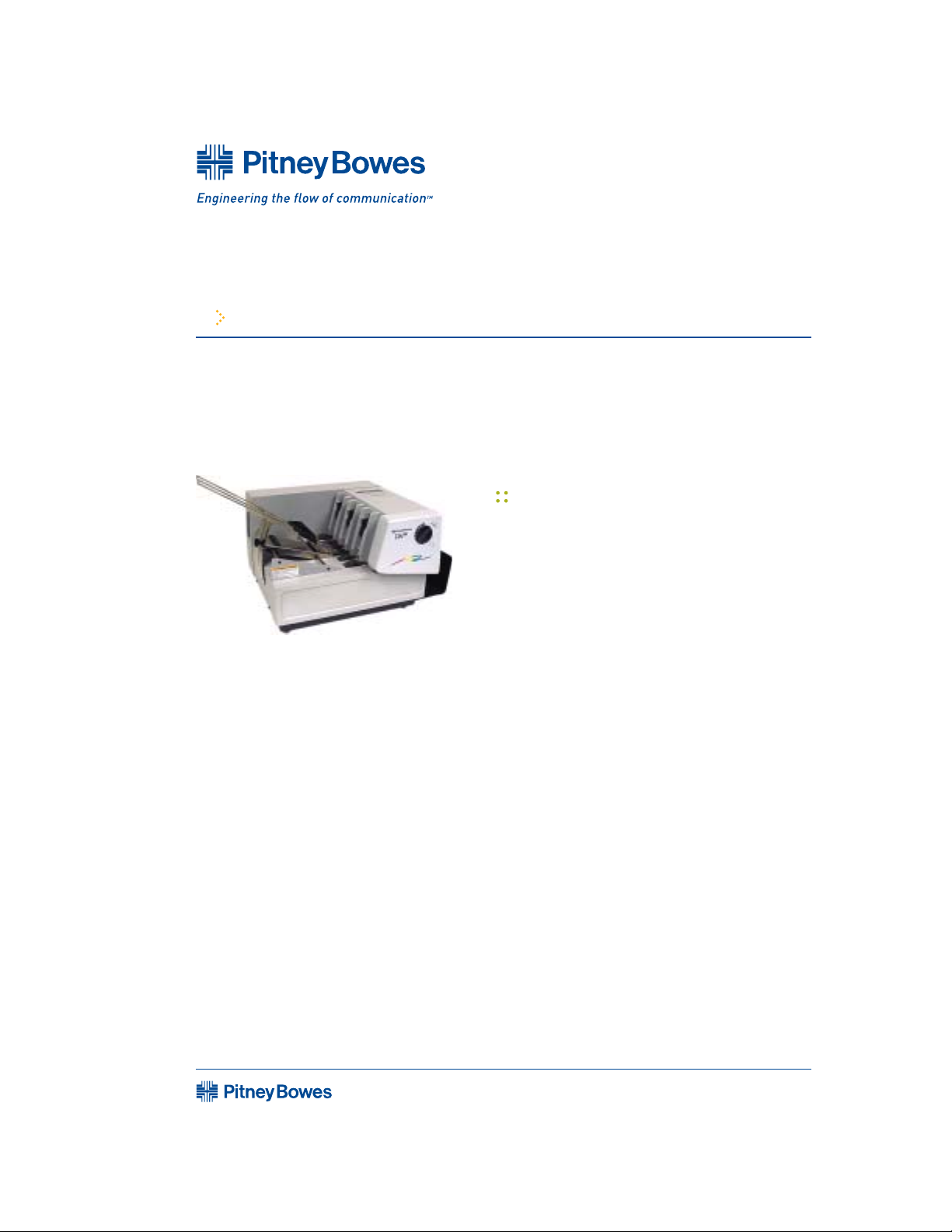
1 Printer overview
AddressRight
®
Printer DA700/DA750
Operating Guide
Chapter contents
The Pitney Bowes DA700/DA750
is a versatile, easy-to-use desktop
printer designed for addressing
applications.
This chapter explains what's in
this guide, and tells you how to
order supplies and where to get
more information about using your
DA700/DA750.
Welcome to the DA700/DA750
Color Ink Jet Printer .............. 1-2
Using This Guide...................1-2
System Requirements...........1-3
Getting Help .......................... 1-4
Printer Options ......................1-5
Ordering Supplies .................1-5
SV61027C · Rev A
Page 1-1

1 Printer overview
AddressRight
®
Printer DA700/DA750
Welcome to
the DA700/
DA750 Color
Ink Jet Printer
Using This
Guide
Operating Guide
The Pitney Bowes DA700/DA750 color ink jet printer is a
desktop printer used to print addresses, graphics and
other information, in color, on a wide range of material of
various sizes, construction and composition. With the
DA700/DA750 you can define the font, placement, print
quality and bar code characteristics for your addresses.
This Operator Guide shows you how to:
•Set up the DA700/DA750 printer
•Connect it to your computer
•Define your envelope layout
•Print a test mail piece
•Send a mail job to the printer from your
computer application.
Refer to this guide for information about printer setup,
operation and troubleshooting. It is divided into the
following chapters:
Page 1-2
Chapter 1, Introduction
Contains an overview of the DA700/DA750 Operator
Guide, information about ordering supplies and a list of
help resources.
Chapter 2, Getting Started
Contains instructions for assembling your printer.
Chapter 3, DA700/DA750 Features and Adjustments
Explains how to set up your printer to run a job.
Chapter 4, Using the DA700/DA750 With Your
Computer
Contains instructions for installing the printer driver,
selecting the printer from your software program and
sending a mail job from your computer.
SV61027C · Rev A
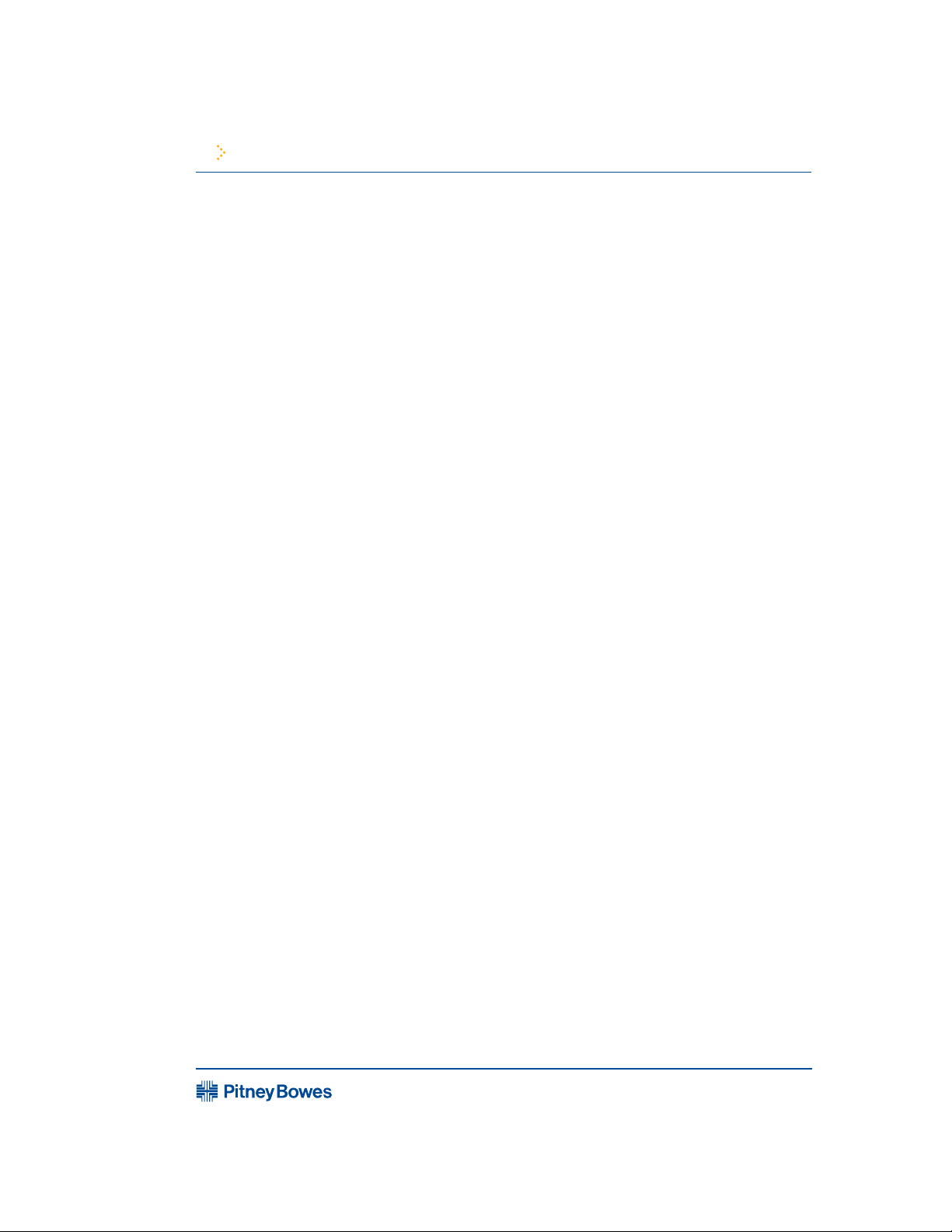
1 Printer overview
Chapter 5, Printer Maintenance
Describes how to keep the printer clean and functioning
properly.
Chapter 6, Troubleshooting
Contains a list of possible problems and their solutions.
Appendix A, Control Panel Menus
Explains the Main Menu and Setup Menu options available on the DA700/DA750 control panel.
Appendix B, Specifications
Provides hardware and material specifications. Your
printer will run at its best when your material conforms to
our specifications.
Operating GuideAddressRight® Printer DA700/DA750
System
Requirements
To operate the DA700/DA750 with your computer, your
system must meet the following requirements:
CPU Pentium II 233 MHZ or greater
64 or more MB RAM recommended
Operating System* Windows 98 (2nd Edition),
Windows ME, Windows ME,
Windows 2000, Windows XP
Parallel Cable A parallel cable is supplied with
your printer. If you choose to
use another cable, make sure it
isn't any longer than 10 feet.
or
Serial Cable To use the serial port, a serial
cable of no more 15 feet in
length is required.
Page 1-3SV61027C · Rev A

1 Printer overview
(
)
AddressRight
®
Printer DA700/DA750
Operating Guide
* NOTE: Subject to change. Below is a table of the
Microsoft operating systems currently supported and
the dates Pitney Bowes expects to stop providing
support for the drivers that run on those systems.
Last Date Pitney Bowes wil l support
Microsoft Windo ws
Operatin g System
95 December 31, 2001 April 30, 2003 Windows 2000 Pro or XP Pro
98 and 98
Millennium (Me) December 31, 2004 July 31, 2004 Windows 2000 Pro or XP Pro
NT 4.0 June 30, 2003 July 31, 2004 Windows 2000 Pro or XP Pro
XP Home
2000 Professional March 31, 2007 March 31, 2007 To be determined
XP Professional
* Source: Microsoft.com (posted 1/15/03)
** Dates subject to change, including any change due to Microsoft’s support cessation dates or if USPS
changes requirements. Should dates change, they will be posted on our web site at www.pb.com/support.
2nd ed.
Getting Help
Microsoft’s
"Not Sup port ed"
Date *
January 16, 2004 July 31, 2004 Windows 2000 Pro or XP Pro
December 31, 2006 December 31, 2006
December 31, 2008 December 31, 2008
As you use your printer, there may be times when you
drivers i nsta lled wit h Microso ft
Wind ows Oper ating System in
conj unction with AddressRight and
Docu Matc h**
Reco mmen ded
Repl acement
To be determined
To be determined
need help to solve a specific application problem, or you
may want additional information about printer operation.
Pitney Bowes provides several information resources.
Page 1-4
Online Help
The DA700/DA750 Print Driver has a built-in help system.
Click on Properties from Windows print dialog box. Right
click on items in question for the "What's This" Help
button.
If you're using Pitney Bowes programs such as Envelope
Designer™ or SmartMailer™, press the F1 key while
you're using the program to display information about
the open screen. Select the Help menu to display a list of
topics or search for a term. Refer to the documentation
supplied with these programs for more information.
Phone Support
If you need technical support, call Pitney Bowes Technical Support at:
(800) 253-6565
SV61027C · Rev A

1 Printer overview
Operating GuideAddressRight® Printer DA700/DA750
Getting Help
(continued)
Printer
Options
Before You Call...
Please see Chapter 6, Troubleshooting, for a description
of common problems and their solutions. If you need to
call, please have the following information at hand:
•Model #: W660/W680
•Serial number: See back of unit.
•Nature of problem: What happens and when
does it happen?
• The steps you've already taken to solve the
problem and the results.
The World Wide Web
We encourage you to visit our web site at:
http://www.pb.com\support\
You'll find the latest information about our products and
services as well as answers to frequently asked technical
questions.
Pitney Bowes offers several very useful options for your
DA700/DA750:
• Envelope Designer™ lets you create a professional looking envelope in a matter of sec
onds—you don't have to bother with the print
driver or make manual settings.
• The W853 Ink Dryer helps to eliminate smudging
on difficult materials like glossy stock.
• The W760 Power Stacker holds up to 300 #10
envelopes. It helps maintain a neat stack in ZIP
Code order when you run long jobs.
Page 1-5SV61027C · Rev A
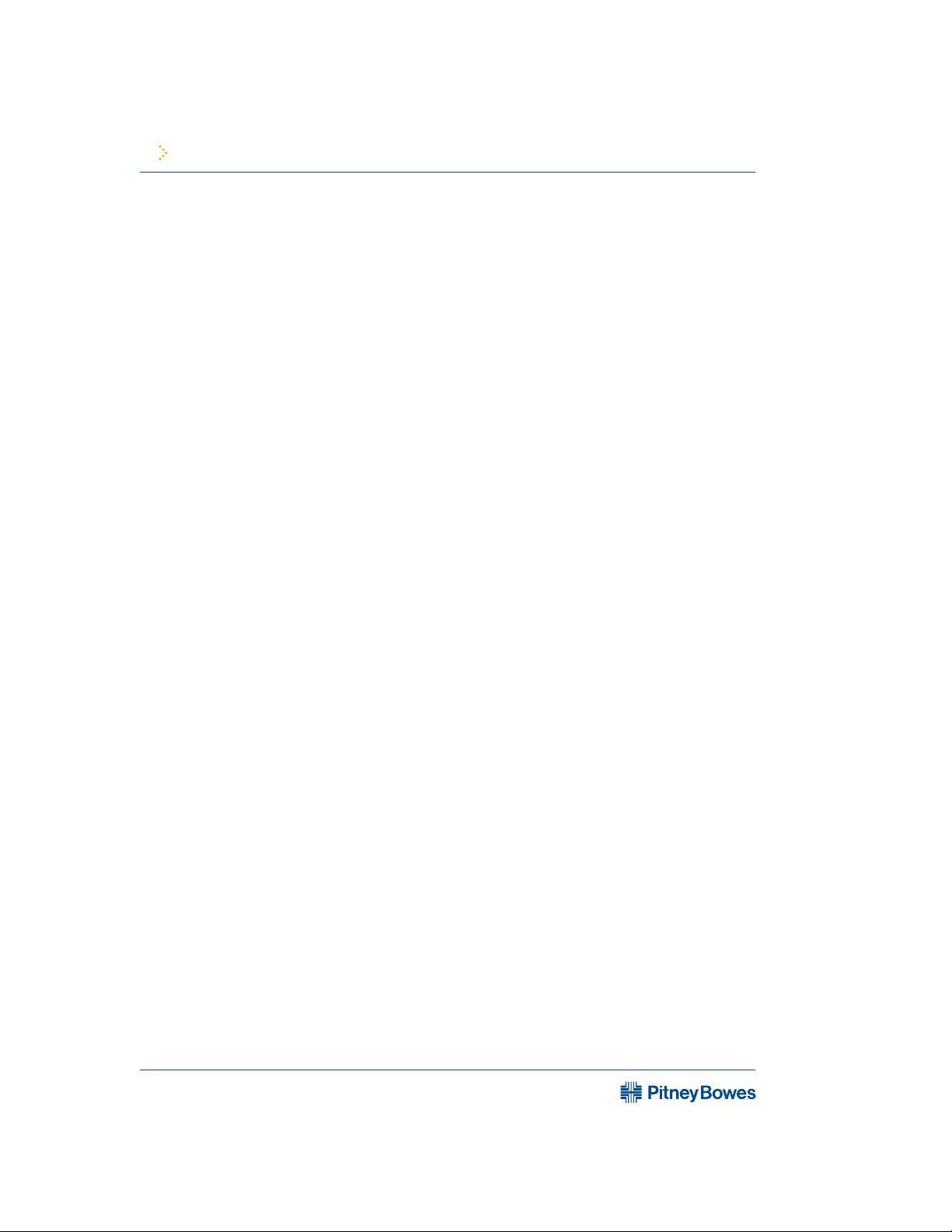
1 Printer overview
AddressRight
Ordering
Supplies
®
Printer DA700/DA750
You can order supplies for your DA700/DA750 printer
directly through the Pitney Bowes Supply Line
place an order, call:
Or visit our website at:
The following supplies are available for your DA700/
DA750 printer:
•Black Ink Cartridge (order number 660-1)
•Color Ink Cartridge (DA750 Only)
(order number 660-5)
•4Pack of Black Ink Cartridges
(order number 660-9)
(800) 243-7824
www .pb.com\supplies\
Operating Guide
SM
. To
Page 1-6
• Fast Drying Black Ink Cartridge (TBD)
SV61027C · Rev A

2 Getting started with the DA700/DA750 printer
AddressRight
®
Printer DA700/DA750
Operating Guide
Chapter contents
This chapter explains how to
unpack, assemble and connect
your new printer.
Unpacking the Printer .............2-2
Choosing a Location ...............2-4
Important Safety Notes...........2-4
Assembling the
DA700/DA750 ..........................2-5
Attach the Wire Frame ............2-6
Install the Sliding Fence..........2-7
Position the Output Stacker ...2-8
Connect the Parallel or
Serial Cable .............................2-9
Connect the Power Cord ......2-11
Turn the Printer On ................2-11
Install the Ink Jet Cartridge...2-12
Remove the Ink Jet
Cartridge................................2-13
SV61027C · Rev A
Page 2-1

2 Getting started with the DA700/DA750 printer
AddressRight
®
Unpacking
the Printer
Printer DA700/DA750
As you remove the DA700/DA750 contents from the box,
note the components of the printer, labeled below.
H-Block
Separators
Sliding
Fence
Operating Guide
Wire Frame Assembly
Control Panel (LCD
Display and Keypad)
Print Area Door
Assembly
Page 2-2
Ink Jet
Cartridge(s)
[not shown]
Media Thickness
Knob
Output Bin
SV61027C · Rev A

2 Getting started with the DA700/DA750 printer
Operating GuideAddressRight® Printer DA700/DA750
Unpacking
the Printer
(continued)
Package Contents
• DA700/DA750 Printer
• Output Stacker
•Wire Frame with Material Prop, Washer and
Retaining Knob
(Input Material Stacker assembled)
•Sliding Fence (long)
•Sliding Fence (short)
• Power Cord
•Parallel Cable
•Printer Operating Guide
•Printer Driver Software
• Ink Jet Cartridge (Black)
(Black & Color for the DA750)
•Operator Training Guide
• POSTNET
• Installation Quality Report
TM
Certificate
•Print Head Shipment Holder (remove before
turning unit on)
• Quick-Start Instructions
• Shipping Support
(remove before turning unit on)
Page 2-3SV61027C · Rev A

2 Getting started with the DA700/DA750 printer
AddressRight
®
Printer DA700/DA750
Choosing a
Location for
Your Printer
Important
Safety Notes
Operating Guide
Follow these guidelines and safety precautions when
selecting a location for your printer:
• Place the printer on a table or other stable, level
surface within the cable's length (Parallel 10 feet
max.; Serial 15 feet max.) of your computer.
• Allow for adequate space. The DA700/DA750 is 14.7
inches high, 16.2 inches wide and 21.7 inches deep,
without the wire frame input stacker.
• Allow for adequate ventilation around the base and
rear of the printer.
• Protect the printer from heat, dust and moisture.
Avoid placing the printer in direct sunlight.
•To protect against electric shock, plug the machine
into a properly grounded wall outlet.
• DO NOT use an adapter plug. Use of an adapter
could compromise the ground and cause a possible
shock hazard or damage to the equipment in the
event of a short circuit.
Page 2-4
• DO NOT remove the ground pin from the line cord.
• Avoid using outlets controlled by wall switches.
Someone could accidently shut your printer off.
• The power cord wall plug is the primary means of
disconnecting the machine from the AC power. The
wall outlet should be near the machine and easily
accessible.
• DO NOT route the power cord over sharp edges or
trap it between pieces of furniture.
• Insure that there is no strain on the power cord where
it passes between the equipment, walls or furniture.
•Be certain the area in front of the wall receptacle into
which the machine is plugged is free from obstruction.
SV61027C · Rev A

2 Getting started with the DA700/DA750 printer
Operating GuideAddressRight® Printer DA700/DA750
Important
Safety Notes
(continued)
Assembling
the DA700/
DA750
• DO NOT remove covers. The machine covers serve
to enclose hazardous parts. If the machine has been
dropped or has otherwise had the covers stressed in
any way, report it to your Pitney Bowes Customer
Service Representative.
•To reduce the risk of fire and/or electrical shock, do
not attempt to disassemble this machine. If service is
required, contact your Pitney Bowes Customer
Service Representative.
•Keep fingers, loose clothing, jewelry and long hair
away from the moving parts.
•Use only Pitney Bowes approved ink cartridges and
cleaners. Read all instructions before attempting to
operate the equipment.
• Follow any specific occupational safety and health
standards for your workplace or area.
Once you've placed the printer in a suitable location,
assemble the printer components in the following order:
NOTE: Do not plug the printer into the power source
until you've completed steps 1-4.
1. Attach the wire frame input stacker (page 2-6).
2. Install the sliding fence (page 2-7).
3. Position the output stacker (page 2-8).
4. Connect the parallel or serial cable (page 2-9).
5. Attach the power cord and turn the printer ON
(page 2-11).
6. Install the ink jet cartridges (page 2-12).
Page 2-5SV61027C · Rev A
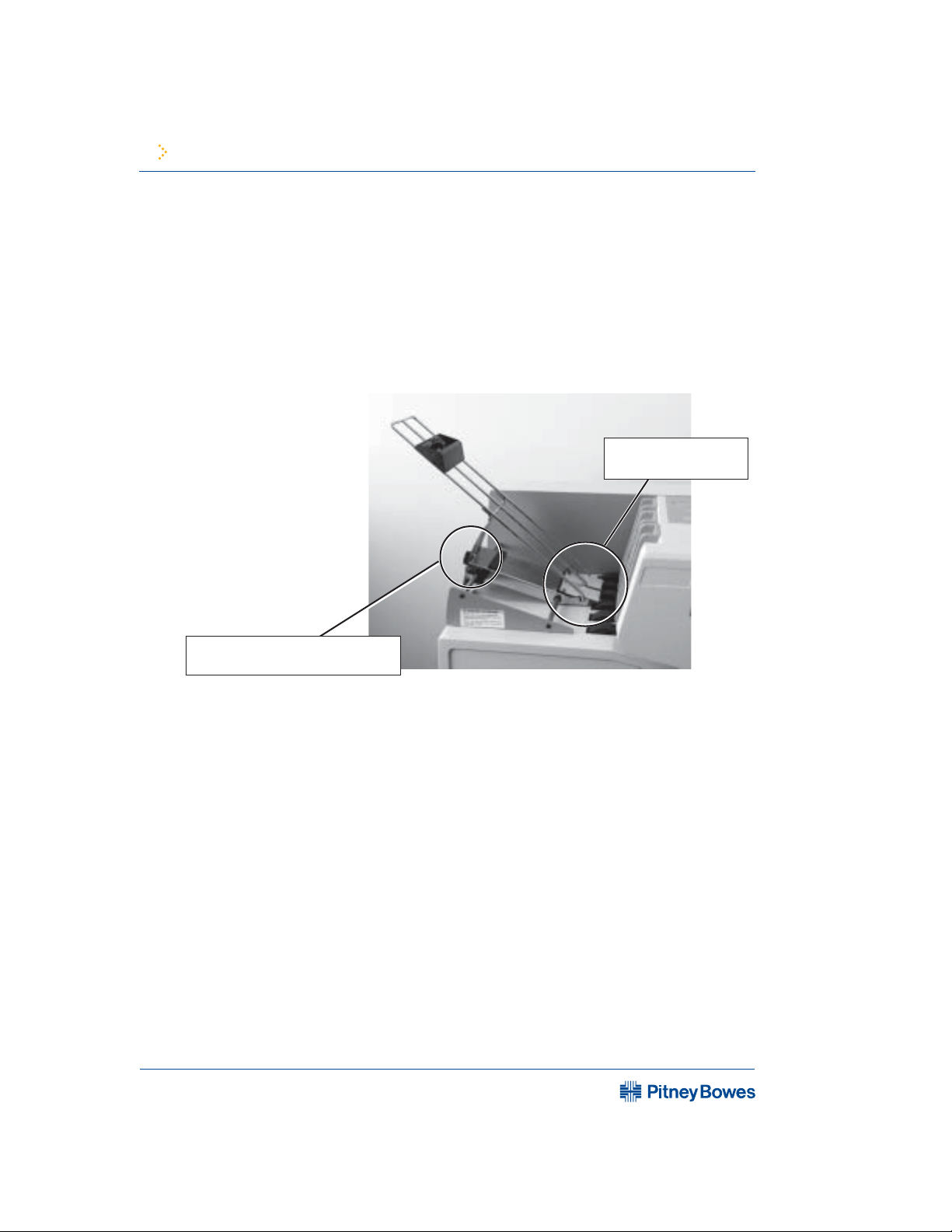
2 Getting started with the DA700/DA750 printer
AddressRight
®
Printer DA700/DA750
Assembling
the DA700/
DA750
(continued)
Operating Guide
Attach the Wire Frame to the Printer.
1. Hook the bottom edge of the wire frame under the
deflector. The wire frame slides between the feed
rollers and the paper deflector. Make sure the front
rod is engaged into the key slot bottom.
Slide bottom edge
under here.
Page 2-6
Insert the metal sheet into the
height adjustment slot.
2. Rotate the wire frame and insert the curved metal
sheet on the bottom of the frame into the height
adjustment slot.
3. Adjust the angle of the wire frame so it’s positioned at
about a 45 degree angle. Turn the lock knob on the
side of the slide clockwise to hold the wire frame in
position.
You can adjust both the height and side-to-side
position of the wire frame to accommodate the size
and type of the material you're running. We talk about
this in the next chapter.
SV61027C · Rev A

2 Getting started with the DA700/DA750 printer
Operating GuideAddressRight® Printer DA700/DA750
Assembling
the DA700/
DA750
(continued)
Install the Sliding Fence
The DA700/DA750 has two fences—a long one and a
short one. Use the short fence when printing material
smaller than a #10 envelope. Use the long fence for larger
material.
1. Slide the square edge of the sliding fence into the
slots on the frame slide as shown below.
Insert Sliding Fence
between Slide Guides
and Feed Carriage.
2. The next chapter explains how to set the fence to the
width of the material you're running.
Page 2-7SV61027C · Rev A

2 Getting started with the DA700/DA750 printer
AddressRight
®
Printer DA700/DA750
Assembling
the DA700/
DA750
(continued)
Operating Guide
Position the Output Stacker Tray
Printed material is deposited in the output stacker tray.
The tray can stack up to 150 #10 envelopes. Slide it into
position under the back of the printer as shown below.
Page 2-8
Stacker Tray
SV61027C · Rev A
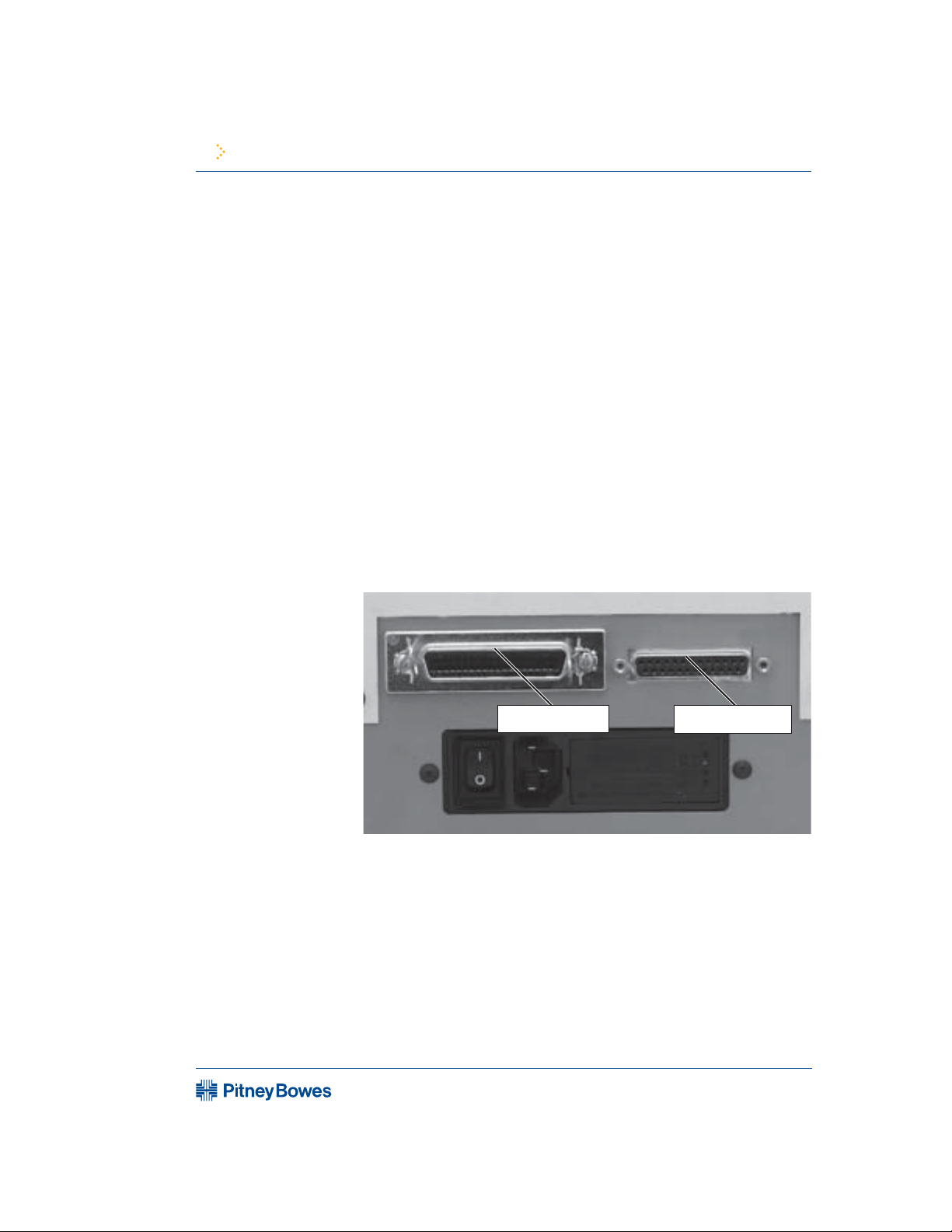
2 Getting started with the DA700/DA750 printer
Operating GuideAddressRight® Printer DA700/DA750
Connecting
the DA700/
DA750 to
Your
Computer
Connecting the Parallel Cable or Serial Cable
Use the parallel cable supplied to connect the DA700/
DA750 to your computer, or use an approved serial
cable. Each end of the parallel cable has a connector.
One end is labeled “Printer” and the other is labeled
“Computer.”
1. To connect the Parallel Cable (supplied) to the printer,
align the end of the cable connector labeled “Printer”
with the parallel port located on the right side of the
printer's interface panel, and push the cable connector into the port. The interface panel is located at the
rear of the printer. It contains the main power switch,
the parallel cable port, the serial port, the power
receptacle and fuse.
Serial PortParallel Port
2. Secure the connector by snapping the two wire clips
over the corresponding tabs on the connector.
Page 2-9SV61027C · Rev A

2 Getting started with the DA700/DA750 printer
AddressRight
®
Printer DA700/DA750
Connecting
the DA700/
DA750 to
Your
Computer
(continued)
Operating Guide
3. Align the end of the cable connector labeled “Computer” with the printer port on your computer and
push the cable connector into the port.
4. To connect a Serial Cable (not supplied) to the
printer, align the 25 pin male connector end of the
cable with the serial port on the left side of the
printer’s interface. Attach the cable to the printer and
the computer’s hex jack screws using the thumb
screws in the connectors.
5. Initialize the printer’s communication port by sending
data to either the parallel or serial port. To change
from the serial port to the parallel port, or vice versa,
the printer must be re-initialized or manually changed
through the setup menu.
Page 2-10
SV61027C · Rev A
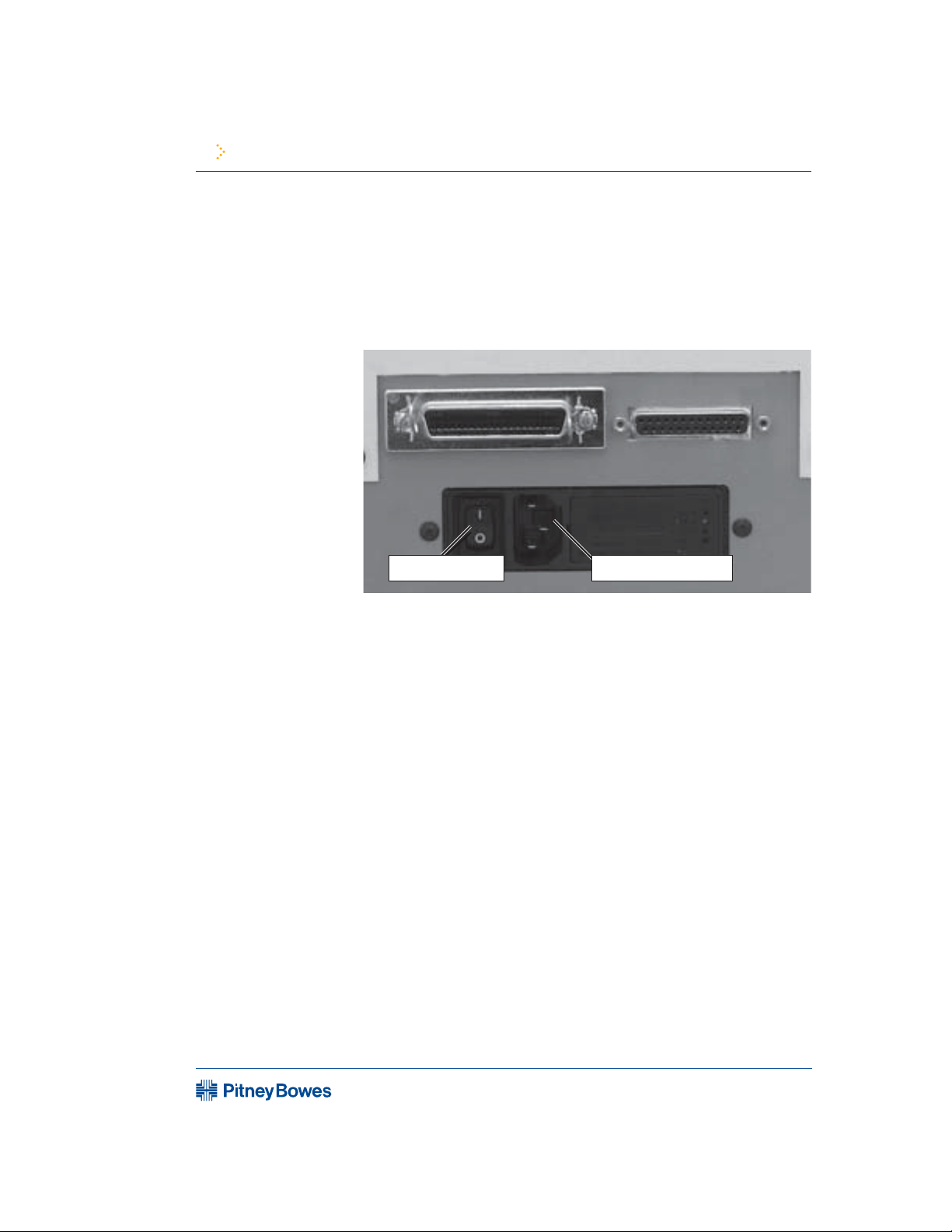
2 Getting started with the DA700/DA750 printer
Operating GuideAddressRight® Printer DA700/DA750
Plugging in
the Power
Cord
Turning on
the DA700/
DA750
Connecting the Power Cord
1. Connect the power cord to the printer at the interface
panel, shown below.
Power Switch
2. Plug the power cord into a grounded outlet. Please
review the safety information on pages 2-4 and 2-5.
Once you've connected the cable, press the printer’s
power switch to the “|” (ON) position. The switch is
located next to the power cord receptacle.
When you turn the printer on:
Power Receptacle
• The LCD menu displays that the printer is initializing
and automatically displays "ON LINE".
• The print head carriage moves to the right and parks
in the maintenance station.
Page 2-11SV61027C · Rev A

2 Getting started with the DA700/DA750 printer
AddressRight
®
Printer DA700/DA750
Installing and
Removing the
Ink Jet
Cartridge
Operating Guide
Install the Ink Jet Cartridges
The printer uses Ink Jet Cartridges for printing (DA750
uses color and black; DA700 uses black only). You must
install a black and a color cartridge in the DA750 (a black
only for the DA700) before you can print. To begin:
1. With the printer on, press the ON LINE key until the
display reads OFF LINE.
2. Open the back cover of the printer.
3. Press the “Replace Print Cartridge” key on the control panel to move the carriage to the middle of the
printer. Do not attempt to move the carriage by hand.
Doing so can result in damage to the carriage assembly.
4. Remove the cartridge from its shipping container by
peeling the top cover off. Be careful not to touch the
gold contacts.
Page 2-12
WARNING! The ink in the cartridge may
be harmful if swallowed. Keep new and
used cartridges out of reach of children.
Discard empty cartridges immediately.
5. Gently remove the tape covering the ink nozzles on
the print cartridge, being careful not to touch the
copper nozzles.
SV61027C · Rev A

2 Getting started with the DA700/DA750 printer
Operating GuideAddressRight® Printer DA700/DA750
Installing and
Removing the
Ink Jet
Cartridge
(continued)
6. Gently insert the cartridge (color to the right, black to
the left-DA750 only) into the carriage at approximately a 20 degree angle with copper strip to the
bottom and in first. Press down on the cartridge until
it is seated.
7. Push the cartridge forward (away from you) until it
snaps in place.
Removing the Ink Jet Cartridge
When you need to remove or replace the ink jet cartridges, follow these steps:
1. With the printer on, press the ON LINE key until the
display reads OFF LINE.
2. Open the printhead cover of the printer.
Page 2-13SV61027C · Rev A
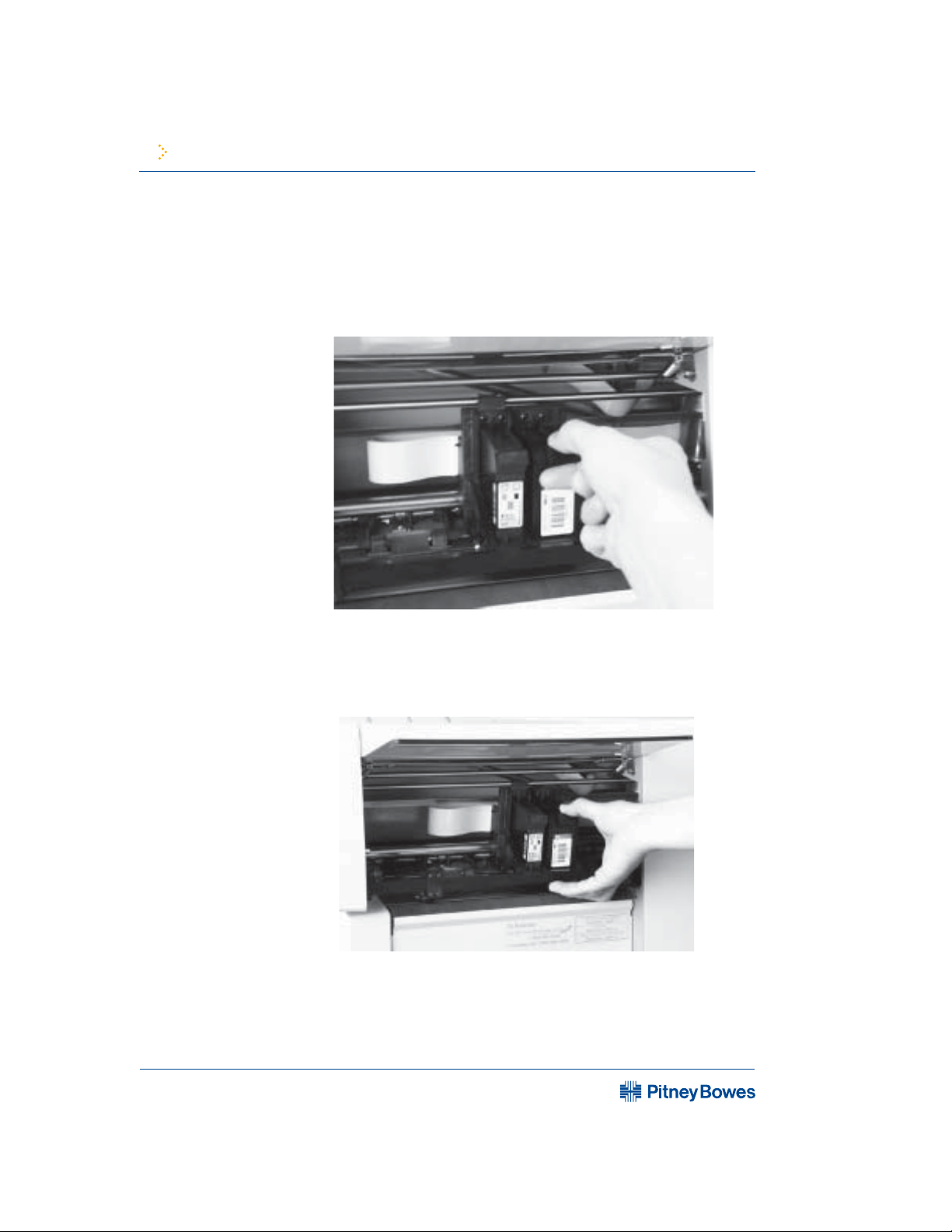
2 Getting started with the DA700/DA750 printer
AddressRight
®
Printer DA700/DA750
Installing and
Removing the
Ink Jet
Cartridge
(continued)
Operating Guide
3. Press the Replace Print Cartridge key on the control
panel. This moves the carriage to the middle of the
printer. Do not move the cartridge by hand.
4. To remove the ink jet cartridge, place your thumb on
the grooved surface and press down slightly then tilt
towards you until it pops loose.
5. Lift the print cartridge out of the cradle.
Page 2-14
SV61027C · Rev A

3 Features and adjustments
AddressRight
®
Printer DA700/DA750
Operating Guide
Chapter contents
In this chapter you'll learn about
key features of the DA700/DA750
printer and how to adjust it to
meet the requirements of your
print jobs.
Printer Features.......................3-2
DA700/DA750 Throughput......3-3
Setting Up a Job......................3-6
Set the Separator Gap ............3-9
Center the Wire Frame ..........3-12
Set the Feed Angle................3-13
Set the Wire Frame Ramp.....3-15
Position the Feed Fence .......3-16
Load Material.........................3-17
Adjust Media
Thickness Knob.....................3-18
Adjust Exit Rollers .................3-20
Print a Test Piece...................3-22
SV61027C · Rev A
Page 3-1

3 Features and adjustments
AddressRight
Printer
Features
®
Printer DA700/DA750
The DA700/DA750 has the following features:
Speed (Throughput): Refer to chart on next page.
Print Qualities: Draft, Letter, Executive
Internal Fonts: 13 (14 including Barcode)
Optional Font Card
Font Point Size: 4 to 30
Material Thickness: 0.003" to .250"
Speed
Printer speed refers to the number of pieces of mail that
can be processed in an hour. Printer speed depends on
the number of characters per line, the number of lines,
character size, font, interface, barcode, material size and
graphics.
Print Qualities
The printer has three selectable print qualities: Draft
(fastest speed), Letter (medium speed) and Executive
(slowest speed).
Operating Guide
Page 3-2
Internal Fonts
A font is a set of characters (letters, numbers and symbols) that use the same typeface. The DA700/DA750 has
thirteen (plus barcode) different typefaces: Courier, Sans
Serif, Roman, Baxter, Dingbat, Hancock, Marina, Quincy,
Silicon, Springer, Stencil, and Windmill. You can select
these fonts from the printer control panel menus. If you
set up a print job from your computer, you can use any
font that is available from your software application.
Font Size
Font size refers to the size of each typeface, and is
measured in points. The DA700/DA750 uses from 4 to 30
point size for internal or downloaded fonts.
SV61027C · Rev A

3 Features and adjustments
DA700/DA750 Throughput
Throughput specifications for the printer have the following parameters
in common: 18 average characters per line; 10 pt character size; roman
font; normal print width; bold off; parallel interface; each line terminated
with CR LF; each address terminated with FF. (All speeds rated in
pieces/hour)
Minimum Throughputs for Destination Address (3 lines without bar
code) in Monochrome Mode.
COLOR CARTRIDGE REMOVED
The DA700/DA750 prints at the speeds stated below using the black
ink cartridge only. To obtain the below speeds, remove the color
cartridge from the printer.
#10 Envelopes
600 x 200 dpi 13,100 letters per hour (lph)
600 x 300 dpi 13,000 lph
600 x 600 dpi 11,500 lph
3 x 5 Postcards
600 x 200 dpi 14,400 letters per hour (lph)
600 x 300 dpi 14,800 lph
600 x 600 dpi 12,900 lph
Operating GuideAddressRight® Printer DA700/DA750
COLOR CARTRIDGE INSTALLED
#10 Envelopes
600 x 200 dpi 11,300 letters per hour (lph)
600 x 300 dpi 11,200 lph
600 x 600 dpi 9,300 lph
3 x 5 Postcards
600 x 200 dpi 12,100 letters per hour (lph)
600 x 300 dpi 12,400 lph
600 x 600 dpi 10,200 lph
Minimum Throughputs for Destination Address (3 lines without bar
code) inColor Mode using the H.P. 51641A Head
300 x 150 dpi 5,000 letters per hour (lph)
300 x 200 dpi 4,600 lph
300 x 300 dpi 3,000 lph
Minimum Throughputs for Destination Address (4lines with bar code) in
Monochrome Mode with an additional 1-inch (U.S.) tall variable graphic.
600 x 200 dpi 3,300 letters per hour (lph)
600 x 300 dpi 3,300 lph
600 x 600 dpi 2,400 lph
Page 3-3SV61027C · Rev A

3 Features and adjustments
AddressRight
®
Printer DA700/DA750
Printer
Features
(continued)
Operating Guide
Material Thickness
Thickness refers to the size of the material that is processed through the printer. The DA700/DA750 can handle
material from .003" up to .250" thick.
Media Size
The DA700/DA750 can print on the following range of
material sizes.
Width Height Thickness
Maximum 15.5" 15" 25"
(399.4 mm) (381 mm) (6.35 mm
Minimum 3 "5".003"
(76 mm) (127 mm) (.0762 mm)
For envelope addressing purposes, the DA700/DA750 is
compatible with any word processor or database application that can print a mailing label.
Page 3-4
Approved Media Types
The printer can be used with the following types of material:
• Envelopes • Postcards
• Booklets • Self Mailers
•Catalog Envelopes • Paper
All envelopes must be without windows, empty and
unsealed. Any folded material needs to be tabbed on the
leading edge.
Refer to Appendix B, Specifications, for detailed specifications for the DA700/DA750, including specific requirements for using each type of material.
SV61027C · Rev A
 Loading...
Loading...