Pioneer XW-SMA1-W User Manual
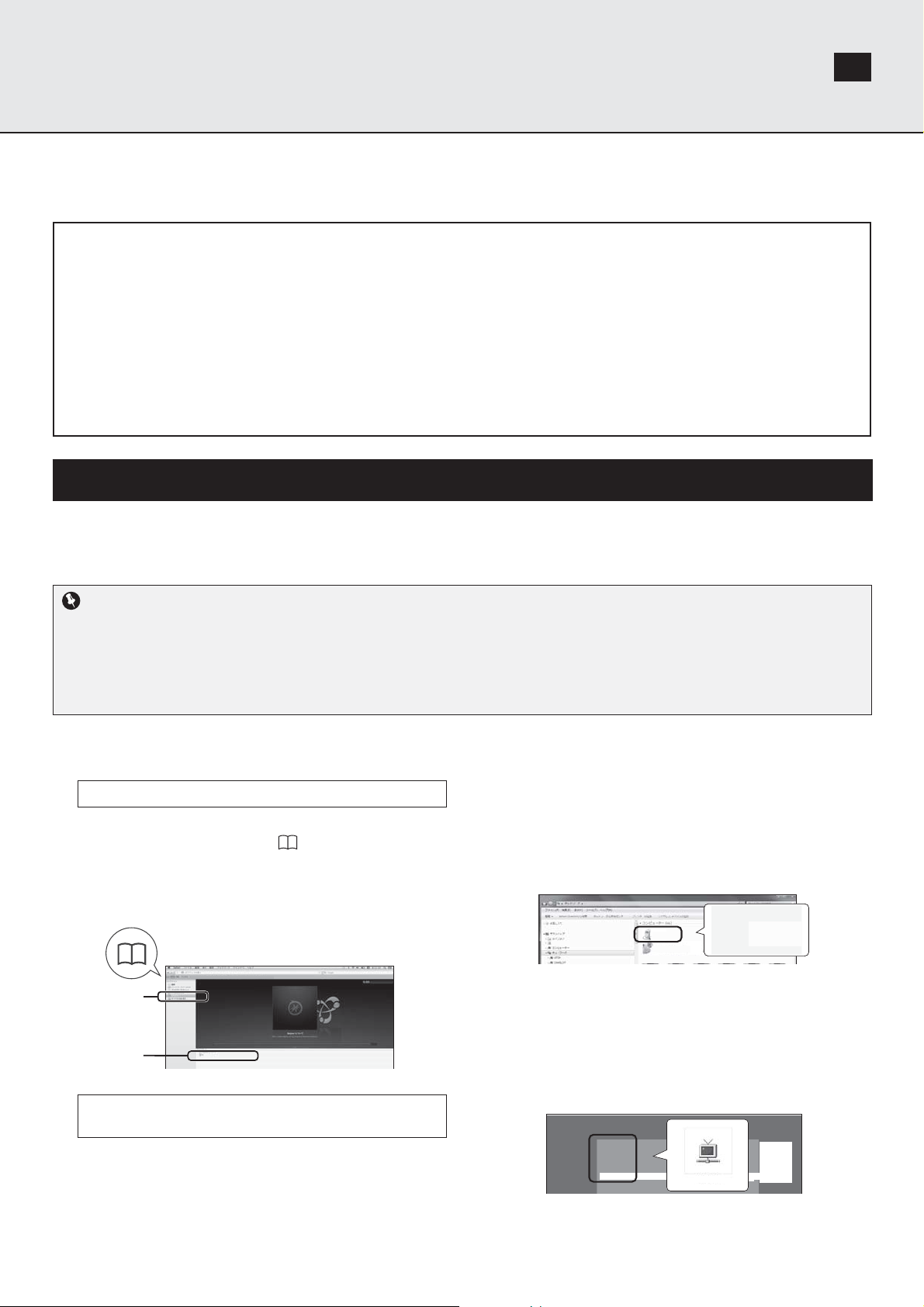
XW-SMA1/XW-SMA3/XW-SMA4
ENEN
About the addition of the Internet Radio/PUSH PLAYER function
This wireless speaker has been designed to allow you to enjoy Pandora*/Internet Radio/PUSH PLAYER. In order to play Pandora/Internet
Radio/PUSH PLAYER function, however, it may be necessary to update the unit’s fi rmware and to also install Pioneer ControlApp on your
mobile device.
* As of May 2013, the Pandora service is only offered in the United States, Australia and New Zealand.
Contents
Updating the unit’s fi rmware .................................................................................................................................1
Installing ControlApp ............................................................................................................................................ 2
Using ControlApp ................................................................................................................................................. 2
Operating the CONTROL screen ....................................................................................................................................3
Play music on Pandora/Internet Radio ............................................................................................................................3
Stop playback on Pandora/Internet Radio .......................................................................................................................3
If ControlApp is disabled or the connection with this unit is disrupted during audio playback .........................................4
Using dedicated Pioneer website to register stations not on the vTuner list ...................................................................4
Using PUSH PLAYER to play music on a mobile device ................................................................................................5
Troubleshooting ....................................................................................................................................................8
Updating the unit’s fi rmware
First connect this unit and your PC*1 to the same network.
For more information on network connections, see the section “Connect to network”, parts A to E (page 18 of the Operating Instructions).
*1 Operation has been confi rmed using Internet Explorer versions 8/9 on Windows, and Safari on Mac computers.
*2 Firmware updating cannot be performed using the method described in “F. Wireless Direct Function”.
Important
• Do not disconnect the AC power adapter during the update process. When using the XW-SMA3, it is necessary to fi rst connect the AC
adapter to the unit (updating cannot be performed when operating the unit using the built-in battery). When updating the unit’s fi rmware,
it is necessary to connect the unit to a network (except method F of “Connect to network”); for more information see page 18 of the
Operating Instructions.
• When this unit’s fi rmware is updated, settings are returned to their factory default values. In that case, it will be necessary to reset the
unit’s network settings.
1. Display the Web Control menu.
Choose the access method appropriate for your device.
Using Safari to access Web Control
1. Start the Safari browser on your computer.
2. Click on the bookmark icon (
screen.
3. Click on Bonjour list (a), and select this unit’s friendly
name (b).
It is necessary to previously set Safari to display Bonjour.
) at the upper left of the
●Using Microsoft Windows 7/Vista
1. Click on “Start” → “Documents” → “My Documents”.
2. From the Explorer menu on the left side of the screen,
select “Network”.
This unit will appear as an icon connected to the same
network.
3. Right-click on this unit’s icon and select “View device
webpage”.
You should now be able to access the Web Control menu.
XW-SMA1
XXXXX XXXXX XXXXX
XW-SMA1
*2
a
b
Using UPnP function to access Web Control (after
connecting to the network)
This unit supports UPnP. You can access the Web Control
menu from a UPnP-supported device connected to the same
network as this unit. For details, consult your computer’s
operating instructions.
SMA
●Using Windows XP
1. Click on “Start” → “My Network”.
2. Click on “Display icons for UPnP devices connected to
the network”.
This unit will appear as an icon connected to the same
network.
3. Double-click on this unit’s icon.
You should now be able to access the Web Control menu.
XW-SMA1 XXXXXX XXXXXX XXXXXX
XW-SMA1
1
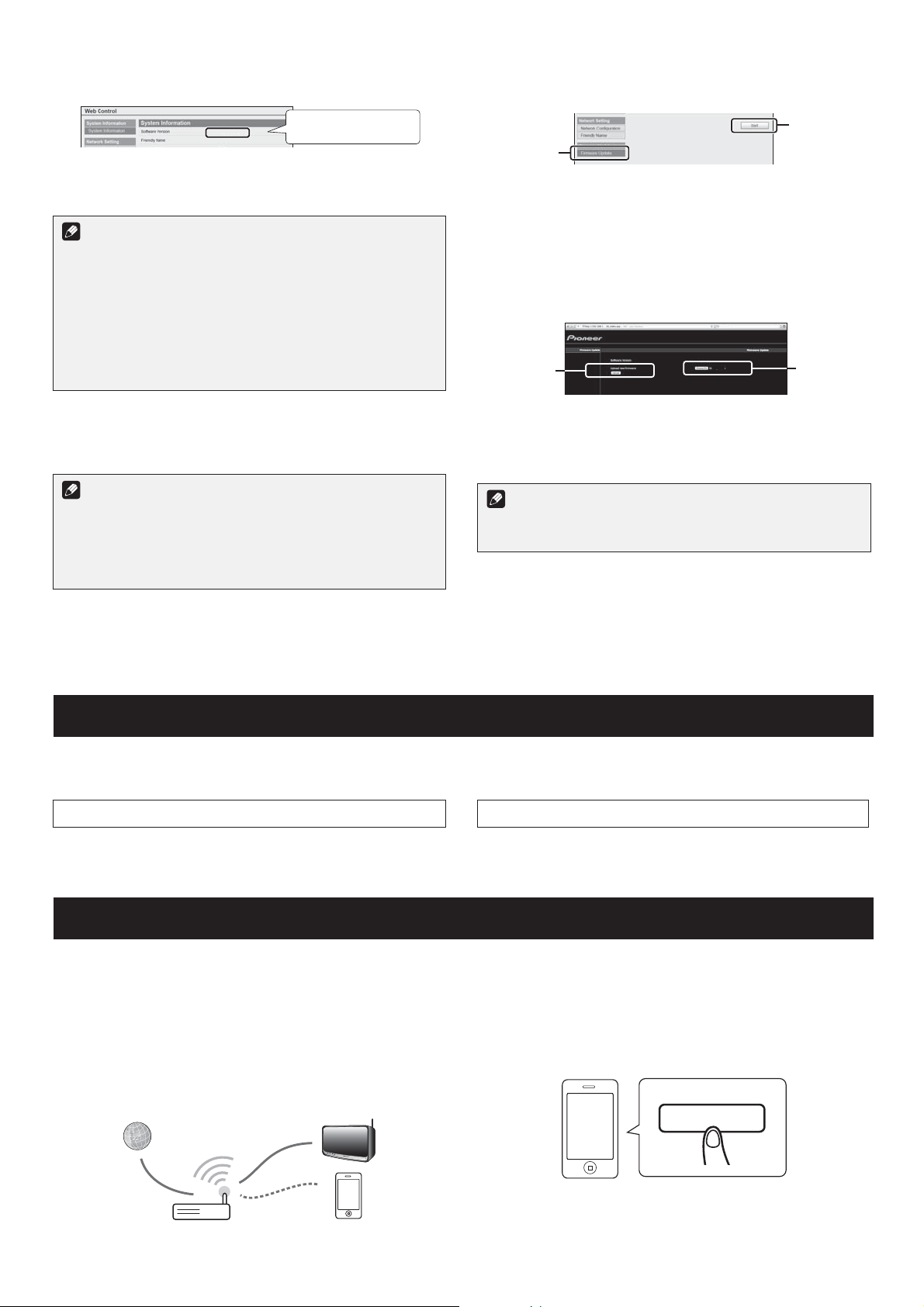
2. Confi rm your unit’s fi rmware version.
Confi rm the unit’s fi rmware version on the Web Control menu.
5. Select fi rmware update.
On the Web Control menu, click on Firmware Update (a)
followed by Start (b).
S****.1000.0
XW-SMA1
S****.1000.0
3. Download the new fi rmware.
The latest fi rmware can be downloaded from Pioneer’s website.
Note
• The fi rmware fi le will be downloaded to the folder you specify.
• Depending on your browser and its settings, the destination
selection window may not appear when downloading
the fi rmware fi le. In this case, the fi le will be downloaded
automatically to the folder designated in your browser settings.
• The fi rmware fi le will be downloaded in compressed “zip”
format.
(Example) Compressed fi le name: SMA2013NMP****.zip
The four asterisks (****) indicate the version number.
4. Open the downloaded compressed fi le.
Decompress the fi rmware fi le and store the contents in a folder
of your choosing.
Note
• When the compressed fi le is decompressed, a new folder will
be created and the updated fi rmware fi le (SMA2013NMP****.fw)
will be stored in the new folder.
• For more information about how to decompress fi les, consult
your software or computer dealer.
b
a
The Firmware Update Prepare screen is displayed. If the
screen does not switch automatically, click on Click Here.
6. Select the update fi le.
Click on the Choose File button (a) and select the fi rmware fi le
(SMA2013NMP****.fw) previously downloaded, and then click
on the Upload button (b). Then, press Yes on the confi rmation
screen. Once the update has begun, it cannot be cancelled.
11
S1000
b
BCO_1000.fw
7. Confi rm that the update has completed properly.
When the update has begun, the update process will be
displayed. When the update process fi nishes, follow the
instructions on the screen and unplug the power cord.
Note
• If the update process is not completed within ten minutes, try
unplugging the unit, then repeat the update process.
a
Installing ControlApp
Next, the Pioneer application ControlApp must be installed on your mobile device. For more information about your operating environment,
access the appropriate Website as noted below.
If using an iPhone or iPod touch
You can obtain from “App Store”.
If using an Android device
You can obtain from “Google Play”.
Using ControlApp
If using ControlApp for the fi rst time, follow these procedures to start the application.
1. Connect this unit to the network you normally use.
2. Connect your mobile device to the same network.
Confi rm that ControlApp is installed on your mobile device.
3. Turn on the power to this unit.
4. Start ControlApp on your mobile device.
Wired/Wireless
on
input
network
standby/on
input
volume
5. Tap the Download button.
When download is completed, the CONTROL screen will be
displayed.
Download
Wireless
2
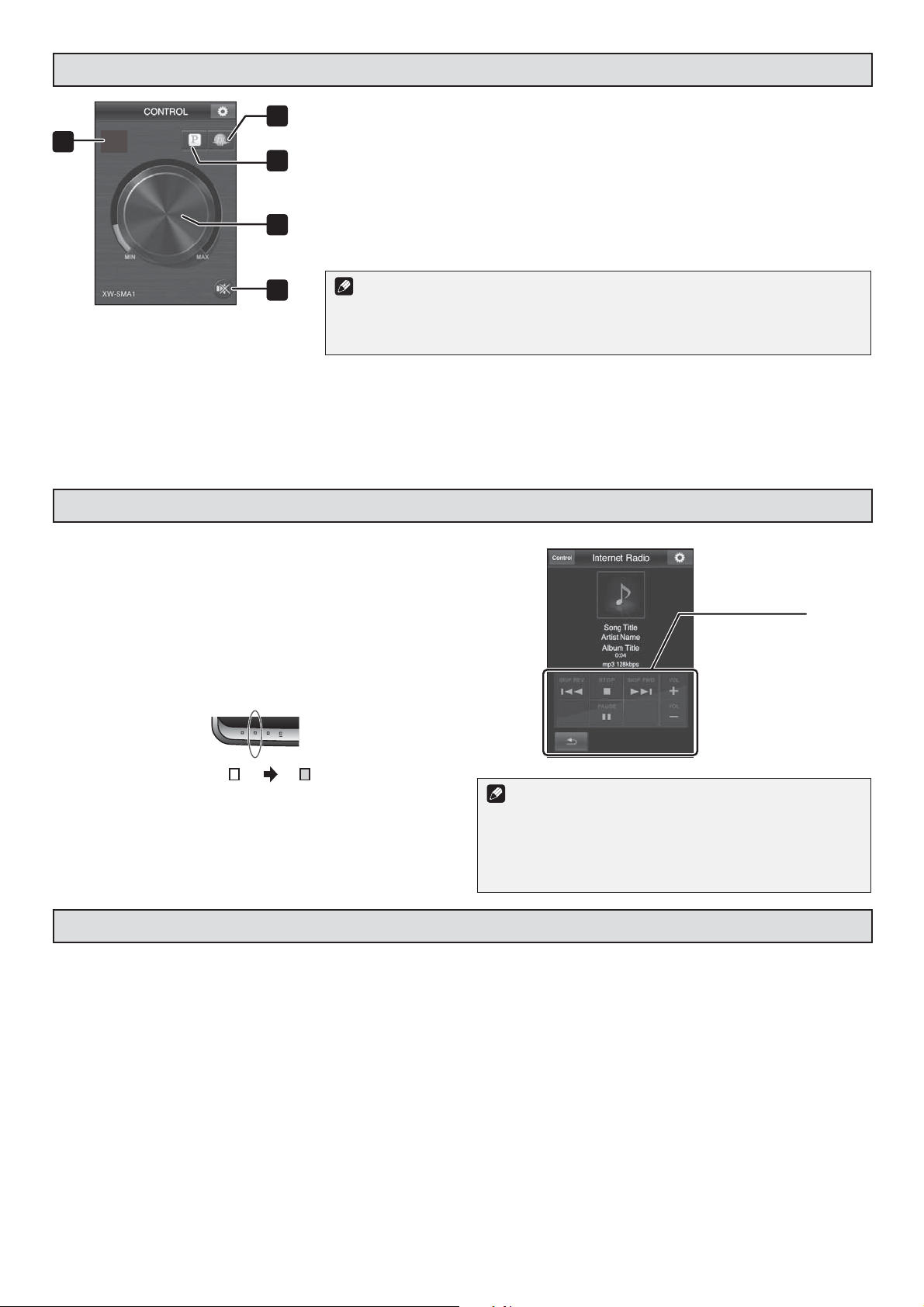
Operating the CONTROL screen
on
input
network
2
1
3
1. PUSH PLAYER
Switch to PUSH PLAYER screen. Play music fi les stored in iPhone/iPod touch or Android
device. For details on how to use the PUSH PLAYER screen, see pages 5-7.
2. Internet Radio
Switches to the Internet Radio Control screen.
3. Pandora*
4
5
Switches to the Pandora Control screen.
* As of May 2013, the Pandora service is only offered in the United States, Australia and New Zealand.
Note
• When the unit is set to Quick Start Mode and is currently in standby mode, if the Internet
Radio or Pandora button is tapped, the unit’s power will turn on and source input will
switch to either Internet Radio or Pandora.
4. Volume
Drag this control to adjust the sound volume.
5. Mute
Tap this icon to activate and deactivate the mute function.
Play music on Pandora/Internet Radio
1. Connect this unit and your mobile device to a
network.
The Pandora and Internet Radio functions cannot be used
when using a wireless direct connection.
2. Start ControlApp.
Playback
control buttons
3. Tap the Pandora or Internet Radio button.
The unit’s source input will switch to Pandora or Internet Radio,
and the unit’s input indicator will light steadily green.
Green
4. Tap the playback control button.
Audio playback will begin.
Note
• When listening to music with Pandora/Internet Radio, the
following remote control buttons will be disabled: (play/
pause), (prev), and (next)
• Buttons remaining enabled on this unit and its remote control
include standby/on, input, and volume –/+ (vol –/+).
Stop playback on Pandora/Internet Radio
During use of Pandora/Internet Radio, playback can be stopped by performing any of the following operations.
●Using any button controls on the unit or its remote control that turn the unit’s power off
The next time power is restored, the input function will automatically be set to the input (iPod or AUX IN) selected before use of Pandora
or Internet Radio.
●Using any button controls on the unit or its remote control that change input to anything besides Pandora or
Internet Radio
Input function will automatically return to the input (iPod or AUX IN) selected before use of Pandora or Internet Radio.
●Using another device to operate this unit and start AirPlay or DMR
Input function will be set to AirPlay or DMR.
●During Pandora or Internet Radio play, if the Mute function is set to ON and more than 20 minutes expires
When the Mute function has operated for 20 minutes, the unit’s power is automatically turned off.
Auto power OFF will be cancelled if the Mute function is cancelled, or if the volume control is used.
3
 Loading...
Loading...