Page 1
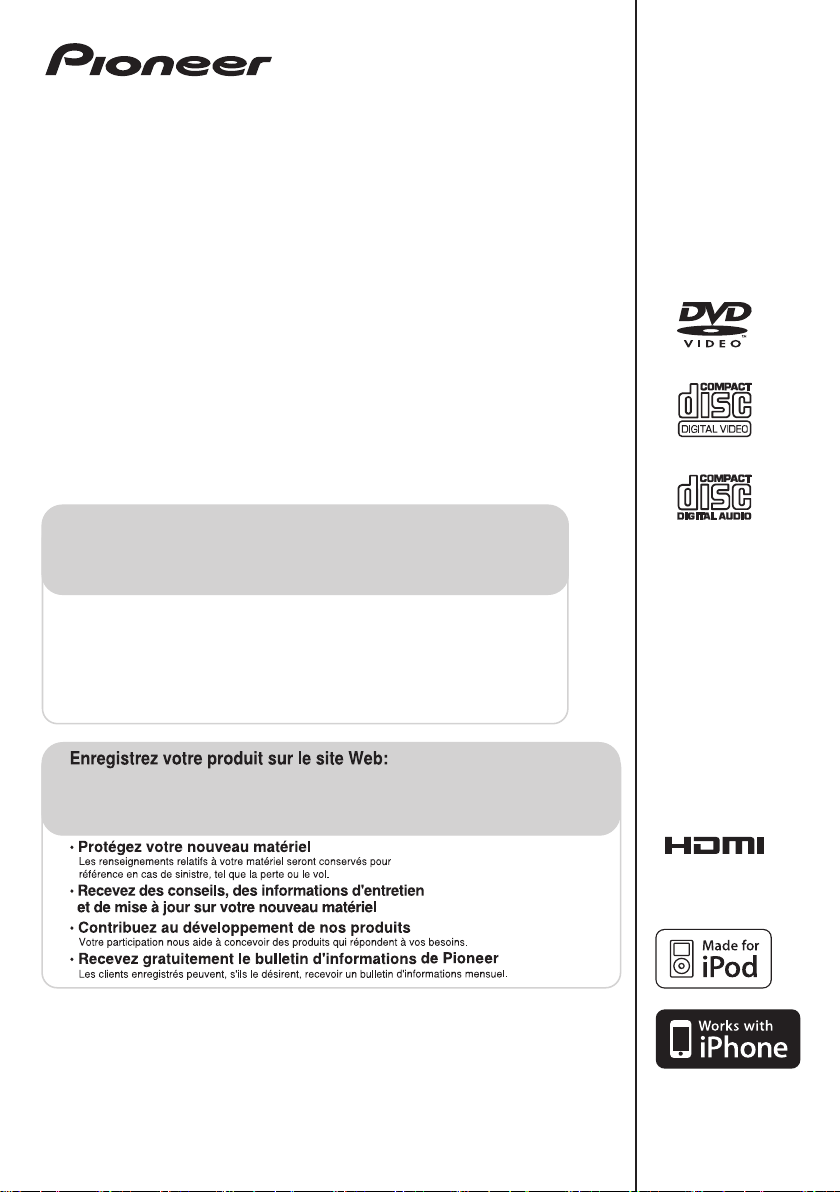
XW-NAV1
-K
XW-NAV1K
-K
DVD Speaker system for iPod
Station d’accueil DVD pour iPod
Sistema de DVD con parlante para iPod
Register your product at:
http://www.pioneerelectronics.com (US)
http://www.pioneerelectronics.ca (Canada)
• Protect your new investment
The details of your purchase will be on file for reference in the event of an insurance claim such as loss or theft.
• Receive free tips, updates and service bulletins on your new product
• Improve product development
Your input helps us continue to design products that meet your needs.
• Receive a free Pioneer newsletter
Registered customers can opt in to receive a monthly newsletter.
http://www.pioneerelectronics.com (États-Unis)
http://www.pioneerelectronics.ca (Canada)
Operating Instructions
Mode d’emploi
Manual de instrucciones
Page 2

NOTE:
This equipment has been tested and found to comply with the limits for a Class B digital device, pursuant to Part 15
of the FCC Rules. These limits are designed to provide reasonable protection against harmful interference in a
residential installation. This equipment generates, uses, and can radiate radio frequency energy and, if not installed
and used in accordance with the instructions, may cause harmful interference to radio communications. However,
there is no guarantee that interference will not occur in a particular installation. If this equipment does cause
harmful interference to radio or television reception, which can be determined by turning the equipment off and on,
the user is encouraged to try to correct the interference by one or more of the following measures:
— Reorient or relocate the receiving antenna.
— Increase the separation between the equipment and receiver.
— Connect the equipment into an outlet on a circuit different from that to which the receiver is connected.
— Consult the dealer or an experienced radio/TV technician for help.
D8-10-1-2_A1_En
This Class B digital apparatus complies with
Canadian ICES-003.
D8-10-1-3_A1_En
Information to User
Alterations or modifications carried out without
appropriate authorization may invalidate the user’s
right to operate the equipment.
D8-10-2_A1_En
CAUTION
This product satisfies FCC regulations when shielded
cables and connectors are used to connect the unit
to other equipment. To prevent electromagnetic
interference with electric appliances such as radios
and televisions, use shielded cables and connectors
for connections.
D8-10-3a_A1_En
WARNING: Handling the cord on this product or
cords associated with accessories sold with the
product may expose you to chemicals listed on
proposition 65 known to the State of California and
other governmental entities to cause cancer and
birth defect or other reproductive harm.
Wash hands after handling.
D36-P5_B1_En
WARNING
This equipment is not waterproof. To prevent a fire or
shock hazard, do not place any container filled with
liquid near this equipment (such as a vase or flower
pot) or expose it to dripping, splashing, rain or
moisture.
D3-4-2-1-3_A1_En
WARNING
To prevent a fire hazard, do not place any naked flame
sources (such as a lighted candle) on the equipment.
D3-4-2-1-7a_A1_En
WARNING
Before plugging in for the first time, read the following
section carefully.
The voltage of the available power supply differs
according to country or region. Be sure that the
power supply voltage of the area where this unit
will be used meets the required voltage (e.g., 230 V
or 120 V) written on the bottom panel.
D3-4-2-1-4*_A1_En
VENTILATION CAUTION
When installing this unit, make sure to leave space
around the unit for ventilation to improve heat radiation
(at least 10 cm at top, 10 cm at rear, and 10 cm at each
side).
WARNING
Slots and openings in the cabinet are provided for
ventilation to ensure reliable operation of the product,
and to protect it from overheating. To prevent fire
hazard, the openings should never be blocked or
covered with items (such as newspapers, table-cloths,
curtains) or by operating the equipment on thick carpet
or a bed.
D3-4-2-1-7b*_A1_En
Operating Environment
Operating environment temperature and humidity:
+5 °C to +35 °C (+41 °F to +95 °F); less than 85 %RH
(cooling vents not blocked)
Do not install this unit in a poorly ventilated area, or in
locations exposed to high humidity or direct sunlight (or
strong artificial light)
D3-4-2-1-7c*_A1_En
IMPORTANT NOTICE
THE MODEL NUMBER AND SERIAL NUMBER OF THIS EQUIPMENT ARE ON THE REAR OR BOTTOM.
RECORD THESE NUMBERS ON YOUR ENCLOSED WARRANTY CARD AND KEEP IN A SAFE PLACE FOR FUTURE
REFERENCE.
D36-AP9-1_A1_En
Page 3
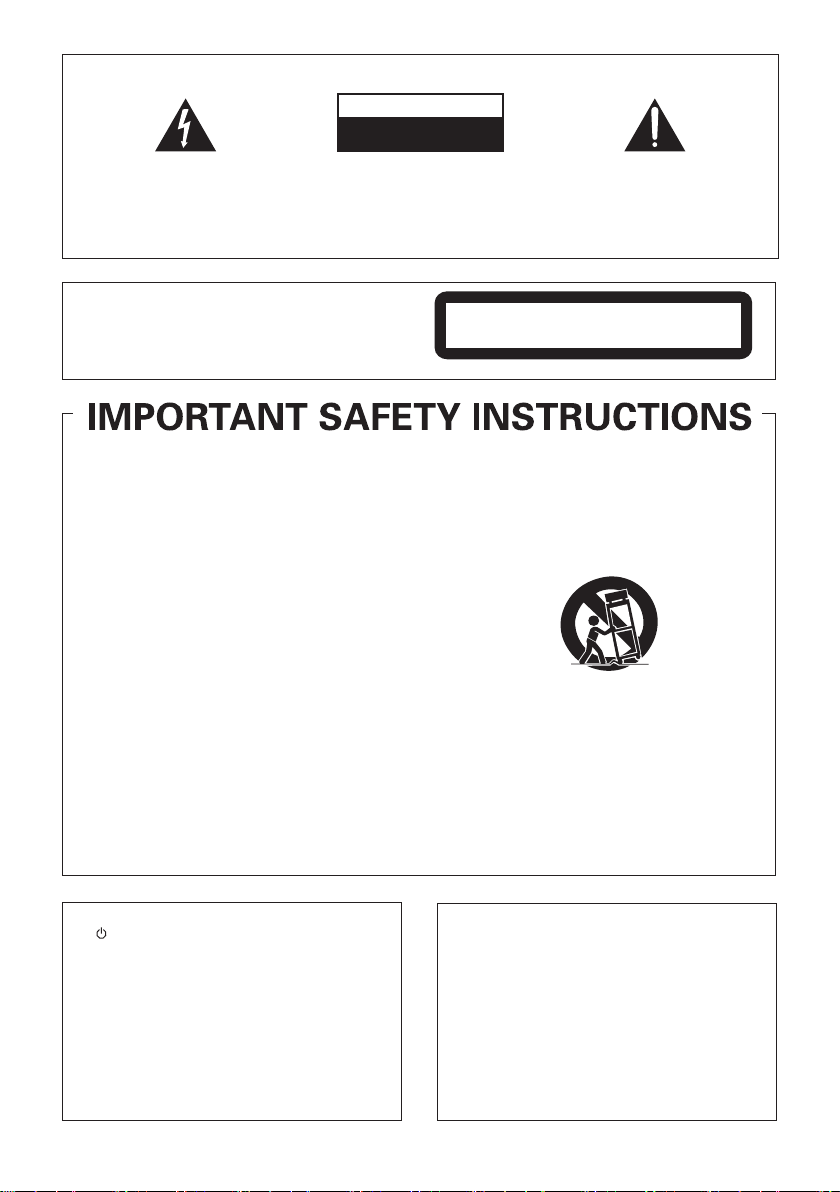
IMPORTANT
RISK OF ELECTRIC SHOCK
The lightning flash with arrowhead symbol,
within an equilateral triangle, is intended to
alert the user to the presence of uninsulated
“dangerous voltage” within the product’s
enclosure that may be of sufficient
magnitude to constitute a risk of electric
shock to persons.
CAUTION
This product is a class 1 laser product classified under
the Safety of laser products, IEC 60825-1:2007.
Read these instructions.
1)
Keep these instructions.
2)
Heed all warnings.
3)
Follow all instructions.
4)
Do not use this apparatus near water.
5)
Clean only with dry cloth.
6)
Do not block any ventilation openings. Install in
7)
accordance with the manufacturer’s
instructions.
Do not install near any heat sources such as
8)
radiators, heat registers, stoves, or other
apparatus (including amplifiers) that produce
heat.
Do not defeat the safety purpose of the polarized
9)
or grounding-type plug. A polarized plug has two
blades with one wider than the other. A
grounding type plug has two blades and a third
grounding prong. The wide blade or the third
prong are provided for your safety. If the provided
plug does not fit into your outlet, consult an
electrician for replacement of the obsolete outlet.
Protect the power cord from being walked on or
10)
pinched particularly at plugs, convenience
receptacles, and the point where they exit from
the apparatus.
CAUTION:
TO PREVENT THE RISK OF ELECTRIC
SHOCK, DO NOT REMOVE COVER (OR
BACK). NO USER-SERVICEABLE PARTS
INSIDE. REFER SERVICING TO QUALIFIED
SERVICE PERSONNEL.
CAUTION
DO NOT OPEN
11)
12)
13)
14)
The exclamation point within an equilateral
triangle is intended to alert the user to the
presence of important operating and
maintenance (servicing) instructions in the
literature accompanying the appliance.
D3-4-2-1-1_A1_En
CLASS 1 LASER PRODUCT
D58-5-2-2a_A1_En
Only use attachments/accessories specified by
the manufacturer.
Use only with the cart, stand, tripod, bracket, or
table specified by the manufacturer, or sold with
the apparatus. When a cart is used, use caution
when moving the cart/apparatus combination to
avoid injury from tip-over.
Unplug this apparatus during lightning storms
or when unused for long periods of time.
Refer all servicing to qualified service personnel.
Servicing is required when the apparatus has
been damaged in any way, such as power-supply
cord or plug is damaged, liquid has been spilled
or objects have fallen into the apparatus, the
apparatus has been exposed to rain or moisture,
does not operate normally, or has been dropped.
D3-7-13-69_En
CAUTION
STANDBY/ON switch on this unit will not
The
completely shut off all power from the AC outlet.
Since the power cord serves as the main disconnect
device for the unit, you will need to unplug it from the
AC outlet to shut down all power. Therefore, make
sure the unit has been installed so that the power
cord can be easily unplugged from the AC outlet in
case of an accident. To avoid fire hazard, the power
cord should also be unplugged from the AC outlet
when left unused for a long period of time (for
example, when on vacation).
D3-4-2-2-2a*_A1_En
If the AC plug of this unit does not match the AC
outlet you want to use, the plug must be removed
and appropriate one fitted. Replacement and
mounting of an AC plug on the power supply cord of
this unit should be performed only by qualified
service personnel. If connected to an AC outlet, the
cut-off plug can cause severe electrical shock. Make
sure it is properly disposed of after removal.
The equipment should be disconnected by removing
the mains plug from the wall socket when left unused
for a long period of time (for example, when on
vacation).
D3-4-2-2-1a_A1_En
Page 4
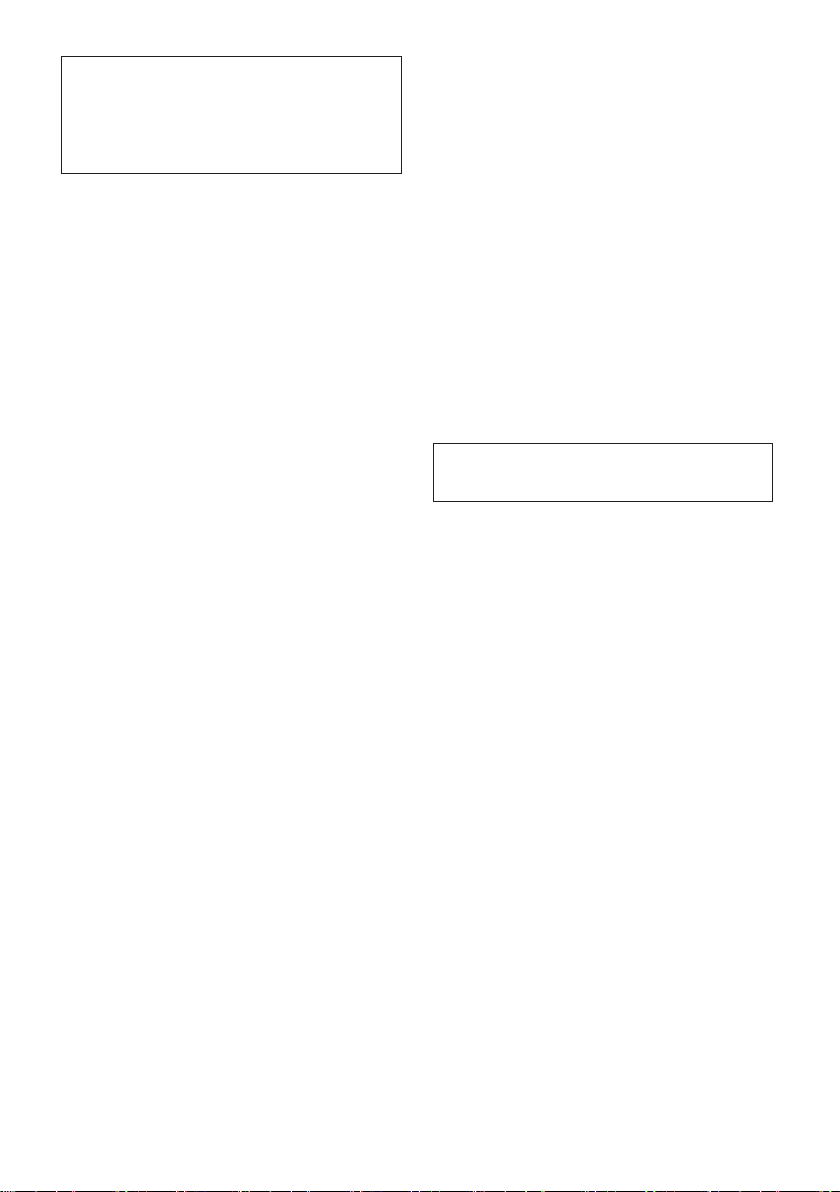
POWER-CORD CAUTION
Handle the power cord by the plug. Do not pull out the
plug by tugging the cord and never touch the power
cord when your hands are wet as this could cause a
short circuit or electric shock. Do not place the unit, a
piece of furniture, etc., on the power cord, or pinch the
cord. Never make a knot in the cord or tie it with other
cords. The power cords should be routed such that they
are not likely to be stepped on. A damaged power cord
can cause a fire or give you an electrical shock. Check
the power cord once in a while. When you find it
damaged, ask your nearest PIONEER authorized
service center or your dealer for a replacement.
S002*_A1_En
When using this product, confirm the safety
information shown on the bottom of the unit.
D3-4-2-2-4_B1_En
WARNING
Store small parts out of the reach of children and
infants. If accidentally swallowed, contact a doctor
immediately.
This product contains mercury. Disposal of this
material may be regulated due to environmental
considerations. For disposal or recycling
information, please contact your local authorities or
the Electronics Industries Alliance : www.eiae.org.
K057_A1_En
This product is for general household purposes. Any
failure due to use for other than household purposes
(such as long-term use for business purposes in a
restaurant or use in a car or ship) and which requires
repair will be charged for even during the warranty
period.
K041_A1_En
The Safety of Your Ears is in Your Hands
Get the most out of your equipment by playing it at a
safe level – a level that lets the sound come through
clearly without annoying blaring or distortion and, most
importantly, without affecting your sensitive hearing.
Sound can be deceiving. Over time, your hearing
“comfort level” adapts to higher volumes of sound, so
what sounds “normal” can actually be loud and
harmful to your hearing. Guard against this by setting
your equipment at a safe level BEFORE your hearing
adapts.
ESTABLISH A SAFE LEVEL:
• Set your volume control at a low setting.
• Slowly increase the sound until you can hear it
comfortably and clearly, without distortion.
• Once you have established a comfortable sound
level, set the dial and leave it there.
BE SURE TO OBSERVE THE FOLLOWING
GUIDELINES:
• Do not turn up the volume so high that you can’t
hear what’s around you.
• Use caution or temporarily discontinue use in
potentially hazardous situations.
• Do not use headphones while operating a motorized
vehicle; the use of headphones may create a traffic
hazard and is illegal in many areas.
S001a_A1_En
Page 5
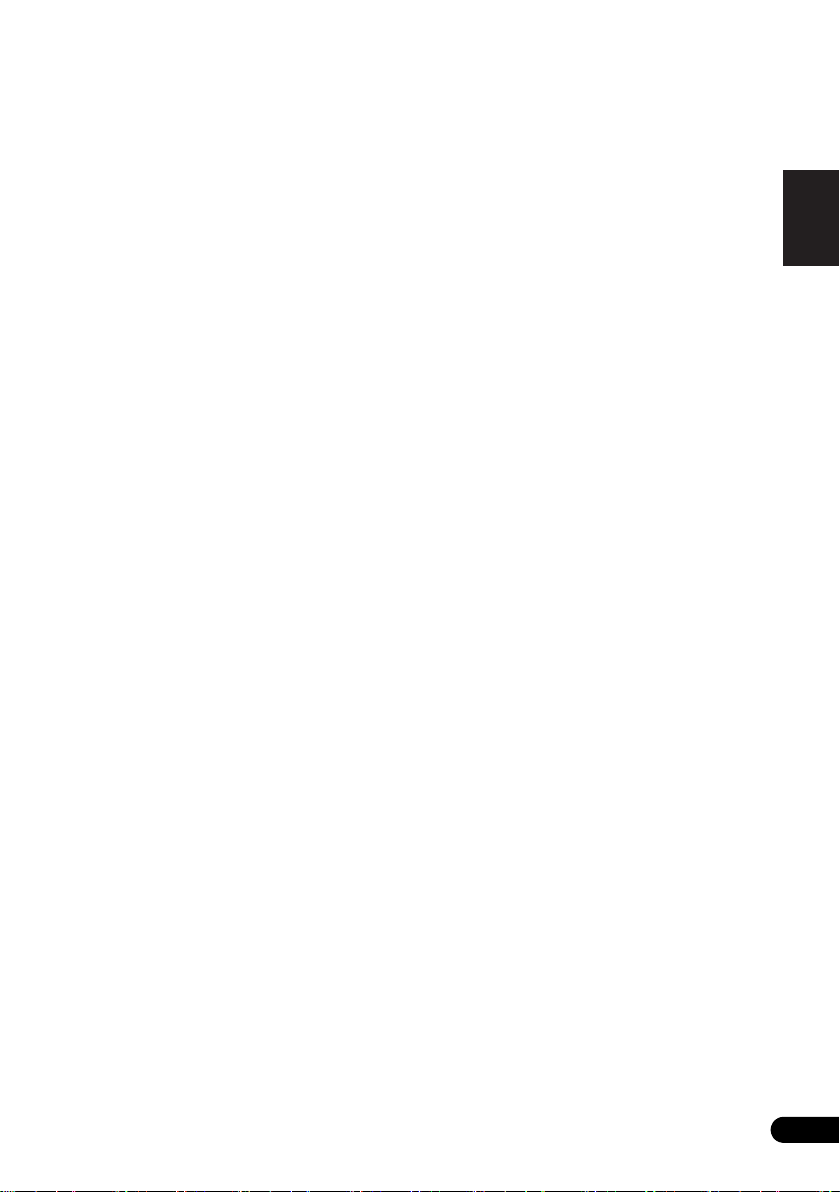
Thank you for buying this Pioneer product.
Please read through these operating instructions so tha t you will know how to operate your model
properly. After you have finished reading the instructions, put them in a safe place for future
reference.
Contents
English
01 Before you start
What’s in the box . . . . . . . . . . . . . . . . . . . . . . . . 6
Loading the batteries in the remote control . . .6
Using the remote control . . . . . . . . . . . . . . . .7
02 Connections
Connecting using an audio/video cable . . . . . .8
Connecting using an HDMI cable . . . . . . . . . . 8
Connecting to a TV . . . . . . . . . . . . . . . . . . . . . . .9
Connecting to an AV receiver or amplifier . . . .9
Audio signals that can be output from this
unit’s HDMI OUT terminal . . . . . . . . . . . . . . .10
Plugging in . . . . . . . . . . . . . . . . . . . . . . . . . . . .10
03 Controls and displays
Remote control . . . . . . . . . . . . . . . . . . . . . . . .11
Front/top panel . . . . . . . . . . . . . . . . . . . . . . . . . 14
04 iPod/iPhone playback
Confirm what iPod/iPhone models are
supported . . . . . . . . . . . . . . . . . . . . . . . . . . . . .15
Connecting your iPod/iPhone . . . . . . . . . . . . . 16
Connecting your TV . . . . . . . . . . . . . . . . . . . . 16
Playing your iPod/iPhone. . . . . . . . . . . . . . . . .17
05 Disc playback
Playing discs or files . . . . . . . . . . . . . . . . . . . . 18
Eject a disc from this unit . . . . . . . . . . . . . .18
Example of display on the front panel display
. . . . . . . . . . . . . . . . . . . . . . . . . . . . . . . . . . . . . .18
Playing in the desired order (Programmed Play)
. . . . . . . . . . . . . . . . . . . . . . . . . . . . . . . . . . . . . .19
06 USB playback
Playing files stored on USB devices . . . . . . . .20
Recording audio CD tracks on USB devices
. . . . . . . . . . . . . . . . . . . . . . . . . . . . . . . . . . . . . .20
Recording all the tracks . . . . . . . . . . . . . . . .21
Selecting the track(s) to be recorded . . . . . 21
Playing in the desired order
(Programmed Play) . . . . . . . . . . . . . . . . . . . . .21
07 Using the tuner
Connect the FM antenna . . . . . . . . . . . . . . . . .22
Listening to the FM radio . . . . . . . . . . . . . . . . .22
Memorizing stations . . . . . . . . . . . . . . . . . . .22
Listening to station presets. . . . . . . . . . . . . . . 22
08 Other connections
Connecting auxiliary components . . . . . . . . . 23
09 Changing the settings
Audio Settings parameters . . . . . . . . . . . . . . . 24
About Sound Retriever function . . . . . . . . . 24
Video Adjust parameters. . . . . . . . . . . . . . . . . 25
Initial Settings parameters . . . . . . . . . . . . . . . 26
Digital Audio Out settings . . . . . . . . . . . . . . 26
Video Output settings . . . . . . . . . . . . . . . . . . 26
Language settings . . . . . . . . . . . . . . . . . . . . 26
Display settings. . . . . . . . . . . . . . . . . . . . . . . 27
Options settings . . . . . . . . . . . . . . . . . . . . . . 27
Setting the HDMI Resolution settings back
to their defaults . . . . . . . . . . . . . . . . . . . . . . . . 27
Restoring all the settings to the defaults. . . . 27
10 Sound settings
Using the Virtual Surround . . . . . . . . . . . . . . 28
Adjusting the bass and treble. . . . . . . . . . . . . 28
11 Using the timer
Setting the clock . . . . . . . . . . . . . . . . . . . . . . . 29
Setting the wake-up timer. . . . . . . . . . . . . . . . 29
Turning the wake-up timer on/off . . . . . . . . 30
Using the wake-up timer . . . . . . . . . . . . . . . 30
Using the sleep timer . . . . . . . . . . . . . . . . . . . 30
12 Playable discs and files on discs or
USB storage devices
Playable discs . . . . . . . . . . . . . . . . . . . . . . . . . 31
Playable files . . . . . . . . . . . . . . . . . . . . . . . . . . 32
13 Additional information
Troubleshooting . . . . . . . . . . . . . . . . . . . . . . . . 35
Language Code Table and Country/Area
Code Table . . . . . . . . . . . . . . . . . . . . . . . . . . . . 39
Language Code Table . . . . . . . . . . . . . . . . . . 39
Country/Area Code Table . . . . . . . . . . . . . . . 39
Setting the TV system . . . . . . . . . . . . . . . . . . . 40
Cautions on use . . . . . . . . . . . . . . . . . . . . . . . . 40
Handling discs . . . . . . . . . . . . . . . . . . . . . . . . . 42
About iPod/iPhone . . . . . . . . . . . . . . . . . . . . . 43
Specifications. . . . . . . . . . . . . . . . . . . . . . . . . . 43
Français Español
En
5
Page 6
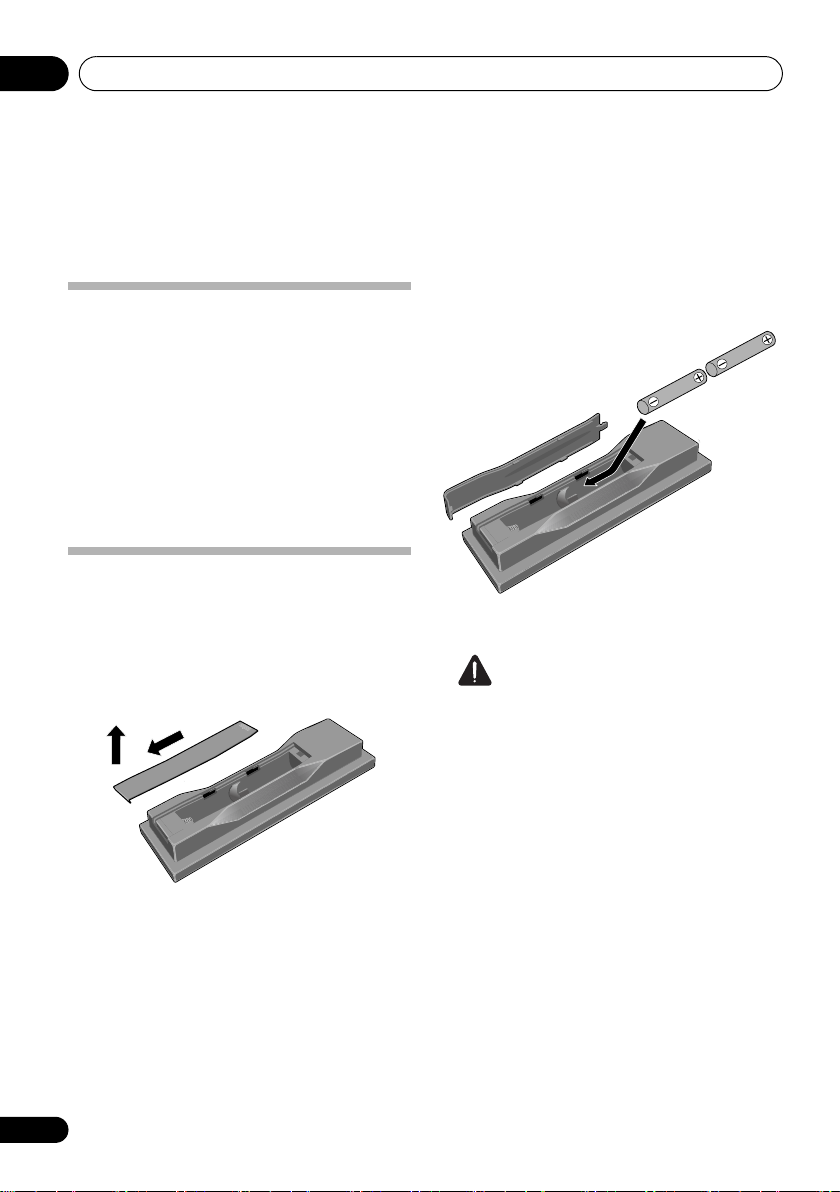
Before you start01
1
2
Chapter 1:
Before you start
What’s in the box
Please confirm that the following accessories
are in the box when you open it.
•Remote Control
•Audio/Video cable
•Power cord
•FM wire antenna
• AA batteries (R6) x 2
• Operating instructions (this document)
Loading the batteries in the
remote control
1 Slide the rear lid in the direction.
Slide in the direction of the arrow ().
2 Open the rear lid.
3 Insert the batteries as shown on the
diagram below.
4
Close
the rear lid.
Caution
• Do not use any batteries other than the
ones specified. Also, do not use a new
battery together with an old one.
• When loading the batteries into the remote
control, set them in the proper direction, as
indicated by the polarity marks ( and ).
• Do not heat batteries, disassemble them,
or throw them into flames or water.
• Batteries may have different voltages, even
if they are the same size and shape. Do not
use different types of batteries together.
• To prevent leakage of battery fluid, remove
the batteries if you do not plan to use the
remote control for a long period of time (1
month or more). If the fluid should leak,
wipe it carefully off the inside of the case,
6
En
Page 7
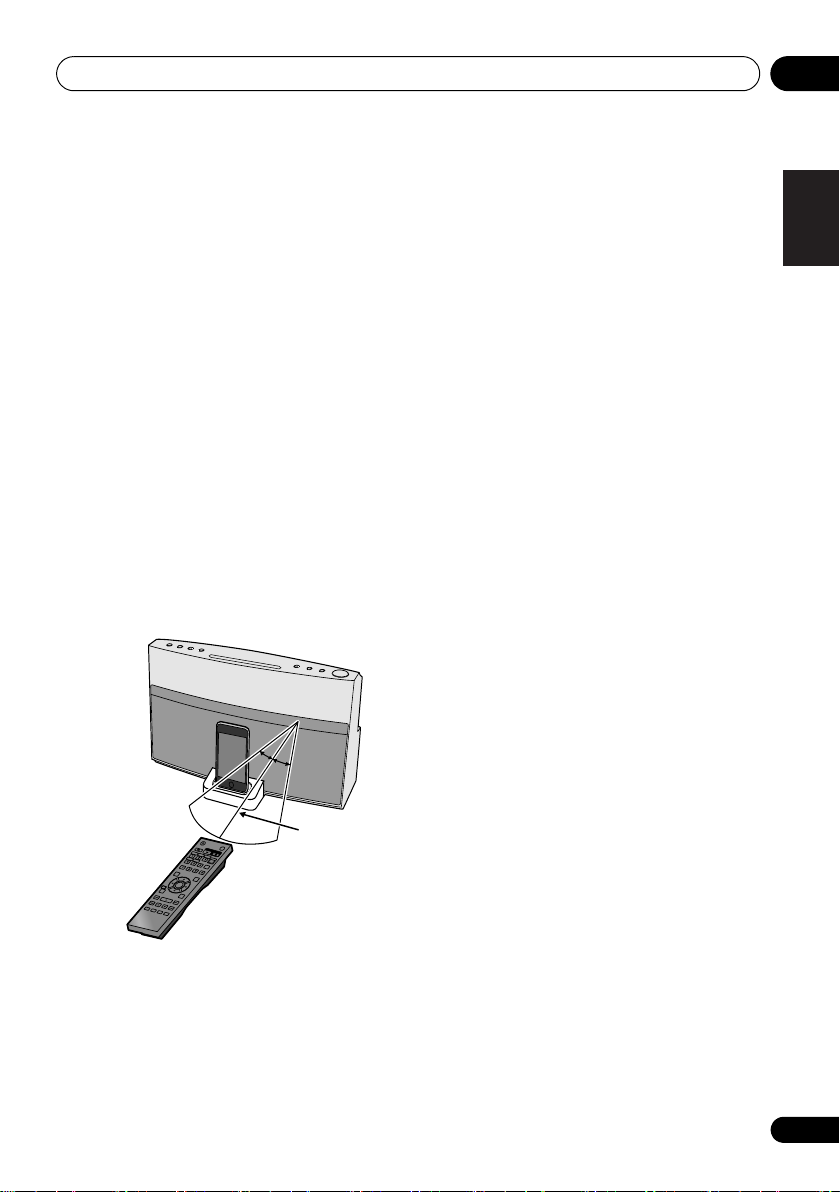
Before you start 01
30°
30°
7 m (23 ft.)
then insert new batteries. If a battery
should leak and the fluid should get on
your skin, flush it off with large quantities of
water.
• When disposing of used batteries, please
comply with governmental regulations or
environmental public institution’s rules
that apply in your country/area.
• WARNING
Do not use or store batteries in direct
sunlight or other excessively hot place,
such as inside a car or near a heater. This
can cause batteries to leak, overheat,
explode or catch fire. It can also reduce the
life or performance of batteries.
“Perchlorate Material – special handling may
apply. See www.dtsc.ca.gov/hazardouswaste/
perchlorate. (Applicable to California, U.S.A.) ”
Using the remote control
The remote has a range of about 7 m at an
angle of about 30º from the remote sensor.
• Remote operation may become unreliable
if strong sunlight or fluorescent light is
shining on the unit’s remote sensor.
• Remote controllers for different devices
can interfere with each other. Avoid using
remotes for other equipment located close
to this unit.
• Replace the batteries when you notice a
fall off in the operating range of the remote.
English
Français Español
Keep in mind the following when using the
remote control:
• Make sure that there are no obstacles
between the remote and the remote sensor
on the unit.
7
En
Page 8
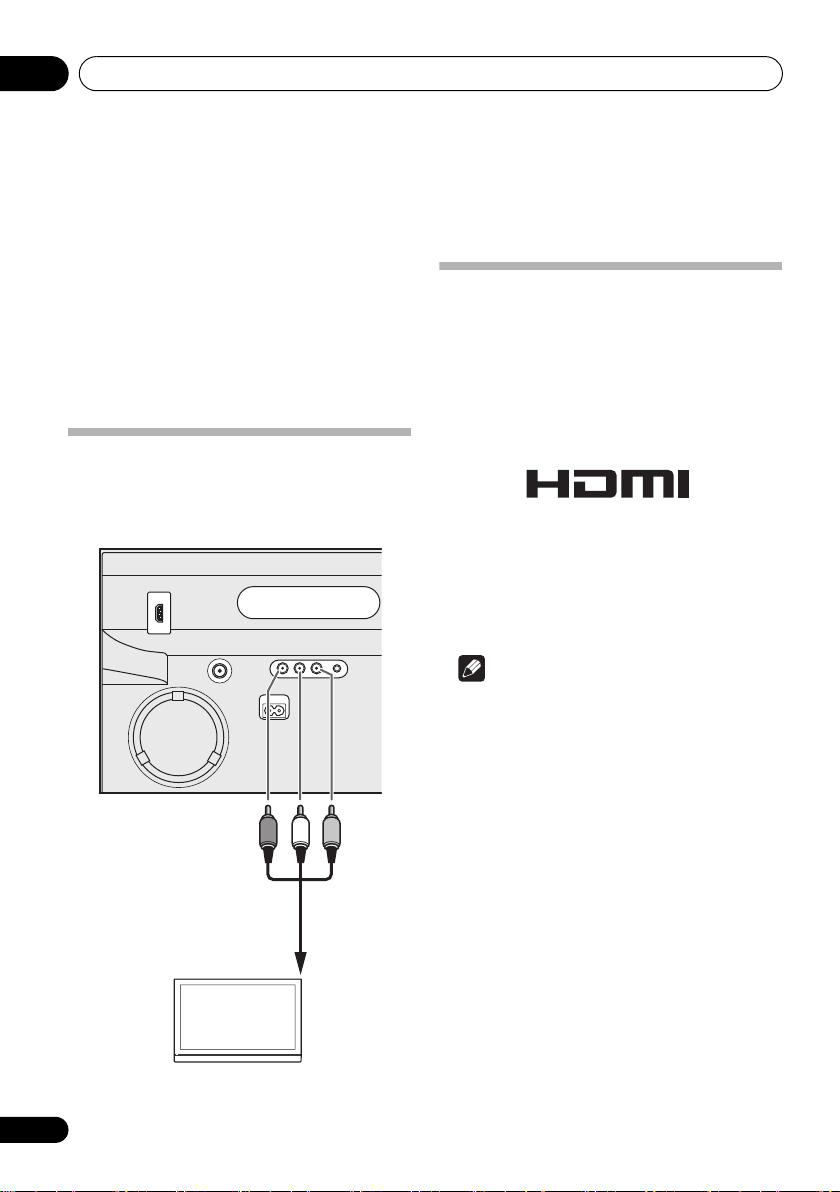
Connections02
To audio/video
input terminals
Audio/Video cable
(include)
TV
R
W
Y
Chapter 2:
Connections
• Be sure to turn off the power and unplug
the power cord from the power outlet
whenever making or changing
connections.
• Connect the power cord after all the
connections between devices have been
completed.
Connecting using an audio/video
cable
This unit’s rear panel
Connecting using an HDMI cable
By using an HDMI cable, digital signals can be
transferred to an HDMI-compatible TV on a
single cable with no loss of picture or sound
quality. After connecting, make this unit’s
resolution and HDMI color settings according
to the HDMI-compatible TV. Also refer to the
HDMI-compatible TV’s operating instructions.
• HDMI, the HDMI Logo and High-Definition
Multimedia Interface are trademarks or
registered trademarks of HDMI Licensing
LLC in the United States and other
countries.
8
En
Note
• When playing a disc or USB storage device
content, this unit can transfer digital
signals by the HDMI OUT terminal. When
playing the other contents, use the audio/
video cable.
• This unit’s interface is designed based on
the High-Definition Multimedia Interface
specification.
• When an HDMI-compatible device is
connected, the resolution is displayed on
the front panel display.
• The resolution of the video signals output
from this unit’s HDMI OUT terminal is
changed manually. Change the HDMI
Resolution setting (page 26). Settings for
two units can be stored in the memory.
Page 9
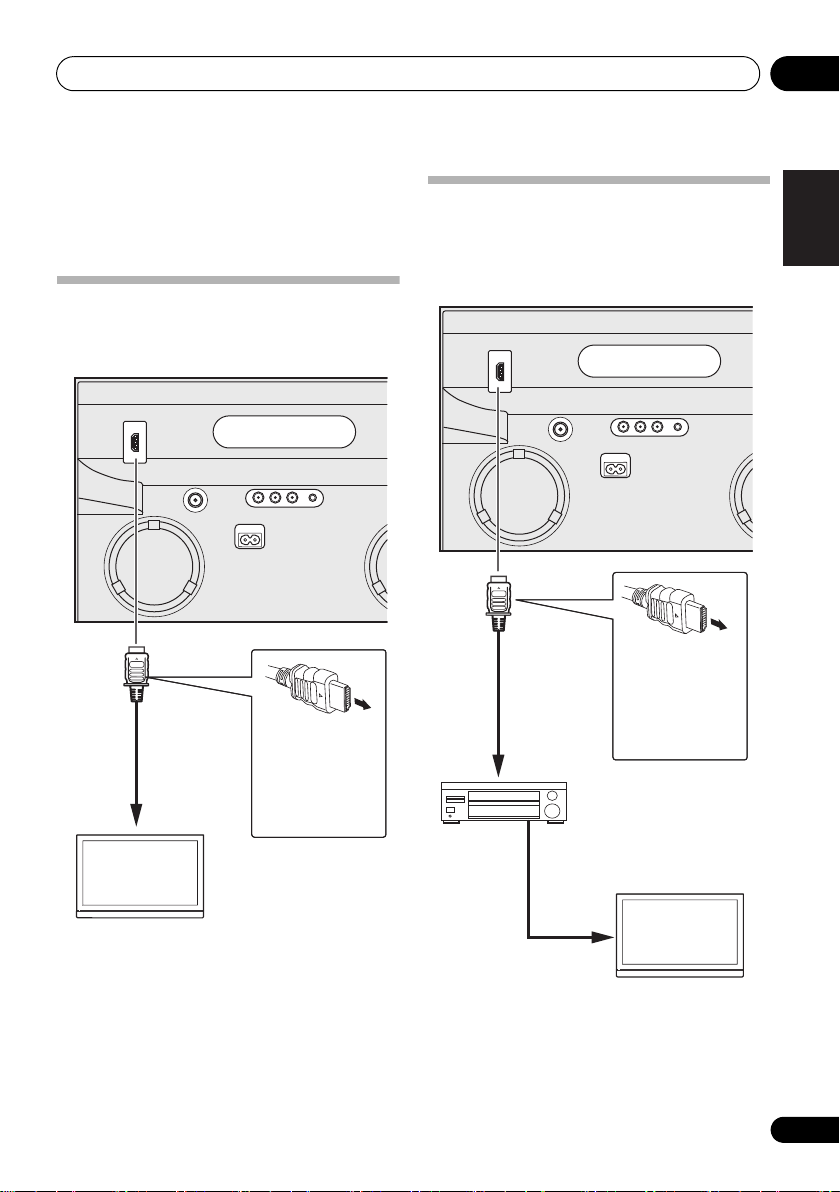
Connections 02
Match the direction
of the plug to the
terminal and insert
straight.
To HDMI input terminal
HDMI cable
(commercially
available)
TV
Match the direction
of the plug to the
terminal and insert
straight.
To HDMI input
terminal
HDMI cable
(commercially
available)
TV
From HDMI output terminalAV receiver
or amplifier
HDMI cable
(commercially available)
• This unit is designed for connection to
HDMI-compatible devices. It may not
operate properly if connected to DVI
devices.
Connecting to a TV
This unit’s rear panel
English
Connecting to an AV receiver or
amplifier
This unit’s rear panel
Français Español
• If you connect this unit to your television
with the HDMI cable, sound can not be
transferred from your television to this unit.
To listen to sound, connect the rear panel
AUX IN mini-plug jack to your television.
9
En
Page 10
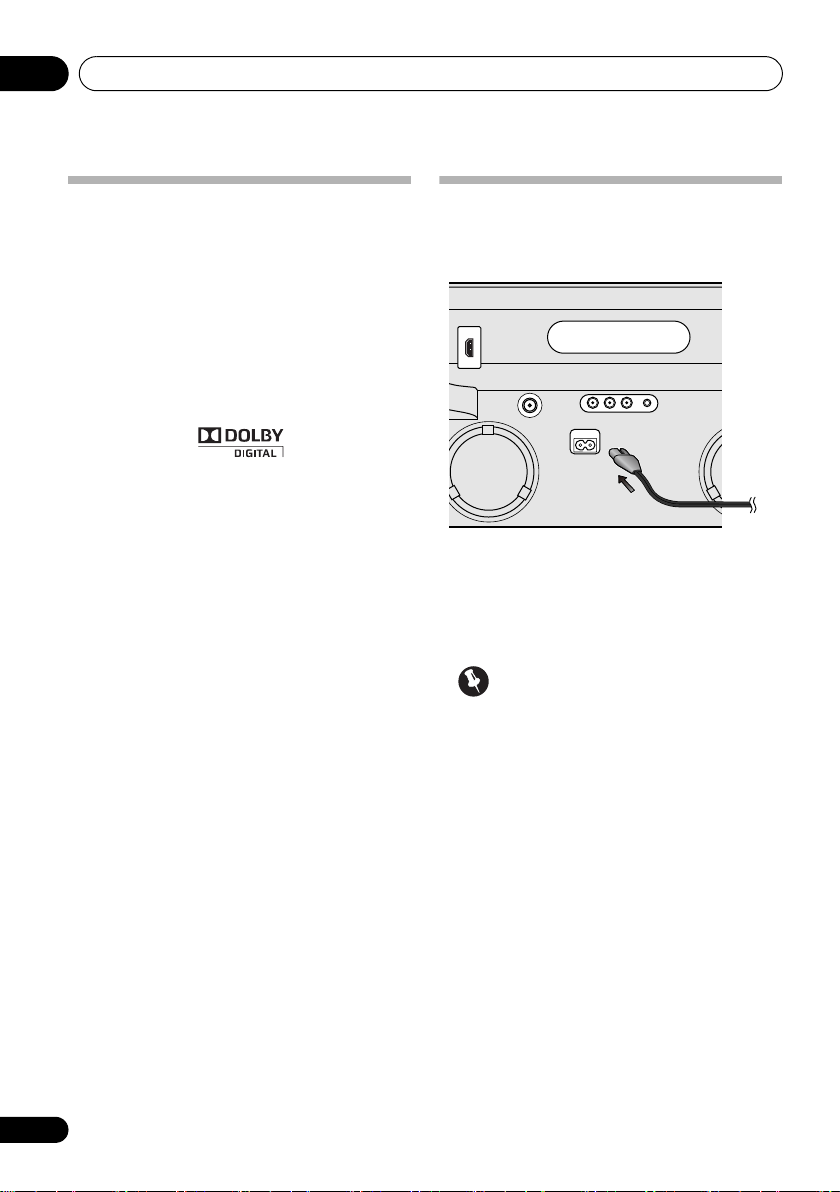
Connections02
Audio signals that can be output
from this unit’s HDMI OUT
terminal
• 44.1 kHz to 96 kHz, 16-bit/ 20-bit/ 24-bit 2channel linear PCM audio (including 2channel downmixing)
• Dolby Digital 5.1-channel audio
• DTS 5.1-channel audio
•MPEG audio
• Manufactured under license from Dolby
Laboratories. Dolby and the double-D
symbol are trademarks of Dolby
Laboratories.
Plugging in
After you’ve finished making all connections,
plug the unit into an AC outlet.
1 Plug the supplied power cord into the
IN
socket on the back of the unit.
2 Plug the other end into a power outlet.
Important
• Before making or changing any
connections, switch off the power and
disconnect the power cord from the AC
outlet.
AC
10
En
Page 11
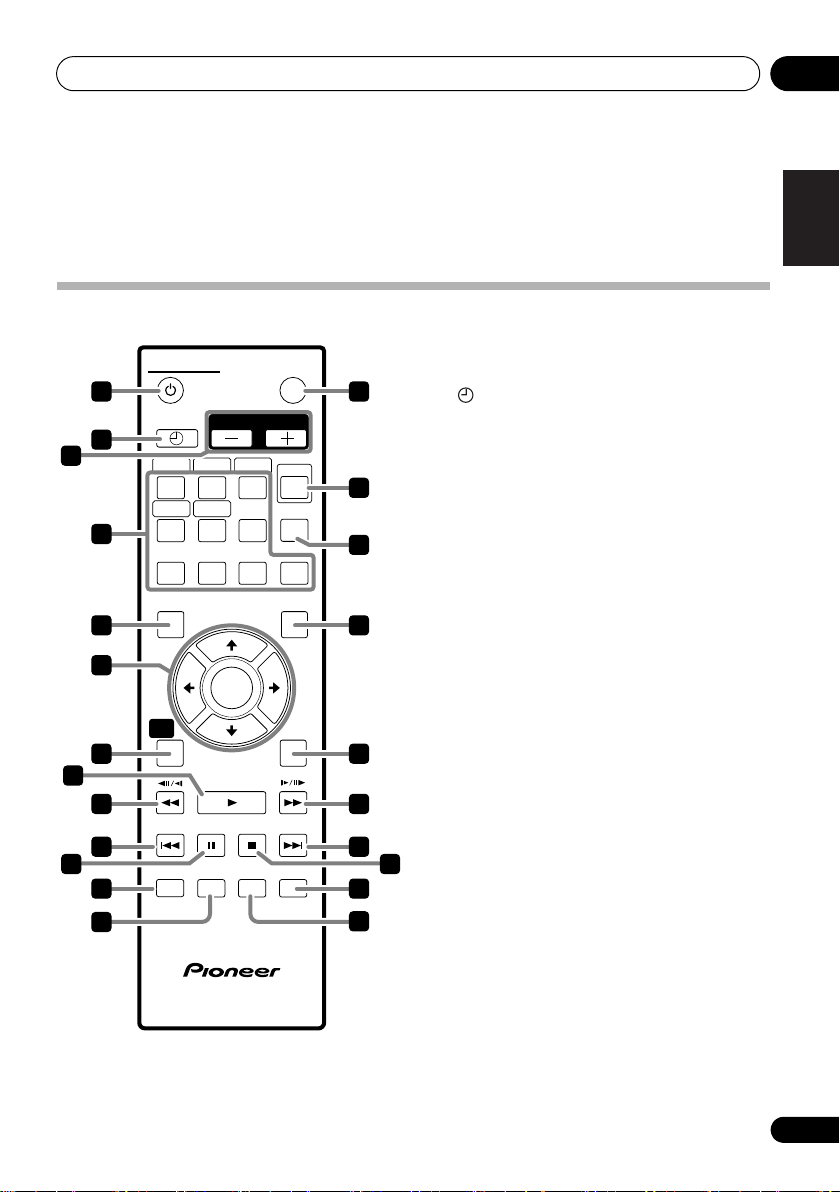
Controls and displays 03
STANDBY/ON
FUNCTION
AUDIO
SUBTITLE
SOUND ZOOM
ANGLE
TIMER/CLOCK
1 23
CLEAR
SHIFT
456
789
0
TOP MENU
MENU
TUNE+
TUNE-
ST- ST+
ENTER
RETURN
REPEATSLEEP USB REC DISPLAY
PLAY
PREV PAUSE STOP NEXT
HOME
MENU
VOLUME
5
6
10
11
4
8
12
13
1
2
3
7
9
21
14
15
18
19
20
22
23
17
16
Chapter 3:
Controls and displays
Remote control
1 STANDBY/ON
Press to turn the power on and off.
2
Use to set the clock (page 29).
3
VOLUME –/+
Use to set the listening volume. (Default
setting: 10)
4 Number buttons (0 to 9)
Use these to specify and play the title,
chapter, track or file you want to view/
listen to. Also use them to select the
station preset when using the tuner, etc.
AUDIO*
For discs or files including multiple audio
streams/ channels, the audio stream/
channel can be switched during playback.
For files stored in iPod/iPhone, this button
is not available.
SUBTITLE
On DVD-Video or DivX discs containing
subtitles in multiple languages, the
subtitle can be switched during playback.
SOUND
Turns the Virtual Surround on and off
(page 28). Also use to adjust the bass and
treble.
ANGLE
On DVD-Video discs containing multiple
angles, the angle can be switched during
playback.
ZOOM
Zooming on the image. For images stored
in iPod/iPhone, this button is not available.
English
Français Español
TIMER/CLOCK
*
*
*
*
11
En
Page 12
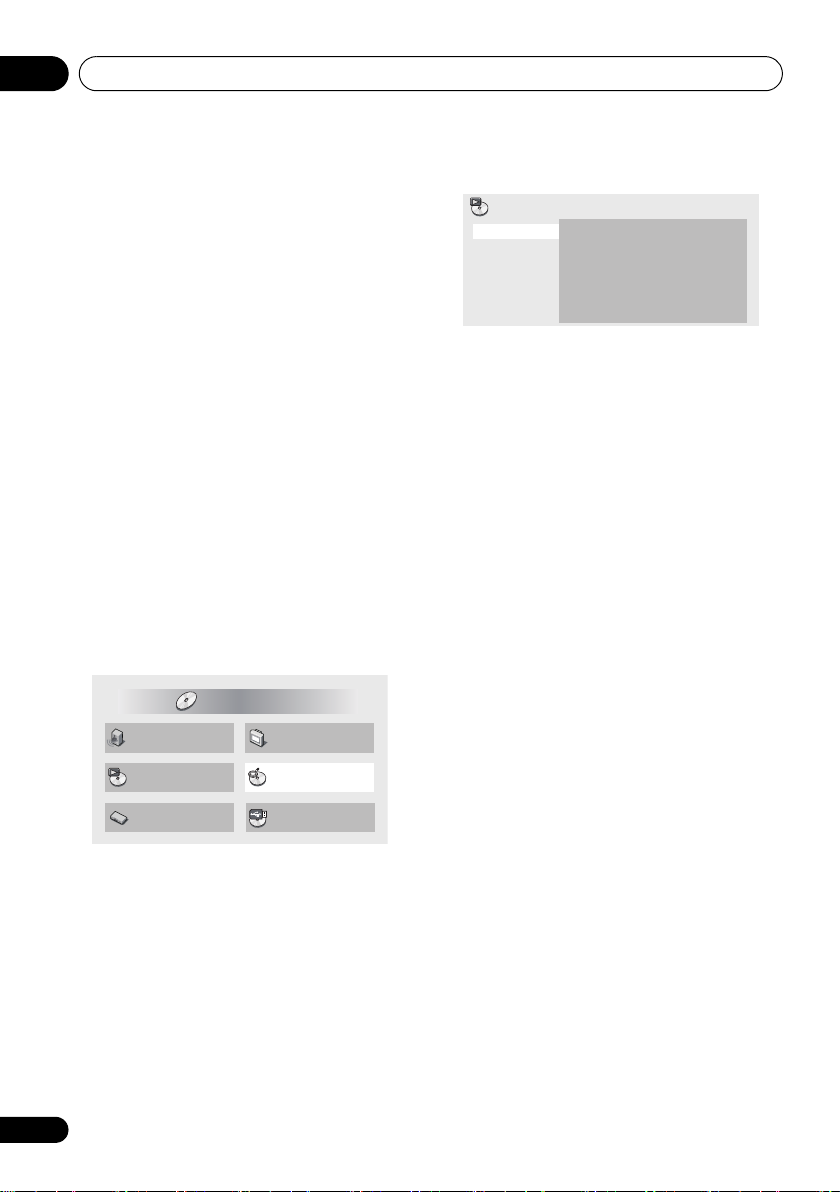
Controls and displays03
Audio Settings
Play Mode Disc Navigator
Initial Settings
Video Adjust
HOME MENU
DVD
CD –> USB Rec
5
TOP MENU
Press to display the top menu of the DVDVideo.
6
///
Use these to select items, change settings
and move the cursor. For iPod/iPhone’s
menu screen, this button is not available.
ENTER
Use this to implement the selected item or
enter a setting that you have changed. For
iPod/iPhone’s menu screen, this button is
not available.
ST +/–
Use these to select station presets.
TUNE +/–
Change the frequency one step at a time.
To search for stations automatically, press
and hold for about a few second.
7
HOME MENU
When selecting a DVD or USB storage device
input, press to display/ hide the HOME MENU.
When selecting the other input, this button is
not available.
• Audio Settings (page 24)
• Video Adjust (page 25)
• Play Mode (this page)
• Disc Navigator (MENU on page 13)
• Initial Settings (page 26)
• CD -> USB Rec (page 20)
Play Mode
Play Mode
A-B Repeat
Repeat
Random
Program
Search Mode
A(Start Point)
B(End Point)
Off
•A-B Repeat
The specified section within a single title or
track is played repeatedly.
• Repeat
Plays titles, chapters, tracks or files
repeatedly.
• Random
Plays titles, chapters or tracks in random
order.
• Program (page 19)
Plays titles, chapters, tracks or files in the
order in which you program them.
• Search Mode
Plays the specified number or time within
the title, chapter, track or file.
The Play Mode function may not work for some
discs or files. For files stored in iPod/iPhone,
this function is not available.
8
PLAY
Press to start playback.
9 //
• Press during playback to fast-reverse.
• Press in the pause mode to move
backward frame-by-frame. (DVD-Video or
DVD VR discs only)
• Press and hold in while in the pause mode
for slow play in the reverse direction. (DVDVideo or DVD VR discs only)
10
PREV
Press to return to the beginning of the
currently playing title, chapter, track or file.
Press twice to move back to the beginning of
the previous title, chapter, track or file.
12
En
Page 13
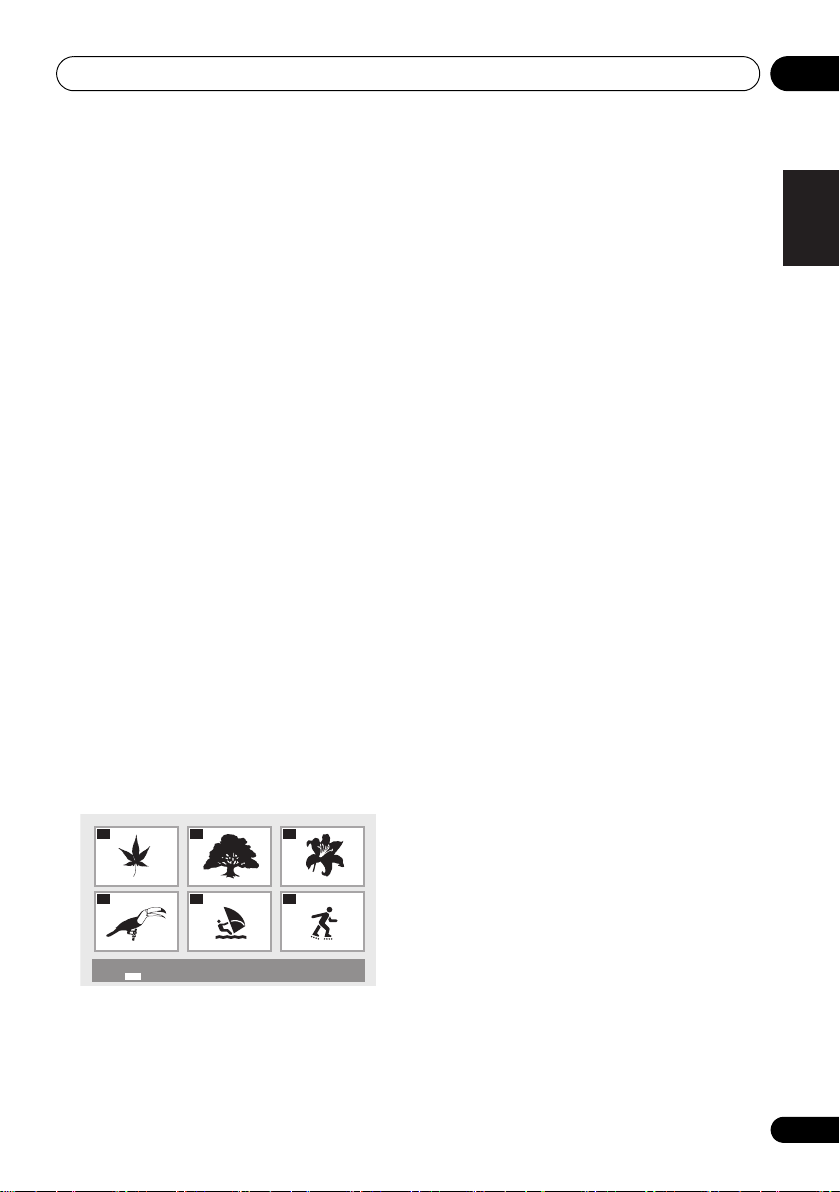
Controls and displays 03
01
04
02
05
03
06
Disc Navigator: Title
01- 49: – –
11
PAUSE
Press to stop playback temporarily. Press
again to resume.
12
SLEEP
Use to put the unit in sleep mode and select
the amount of time before sleep (page 30).
13
REPEAT
Plays titles, chapters, tracks or files repeatedly.
(For iPod/iPhone, this button is not available.)
14
FUNCTION
Use to select an input source. Press repeatedly
to switch between iPod/iPhone, DVD/CD, USB,
TUNER and external input (AUX).
15
SHIFT
Press to access the ‘boxed’ commands (above
the buttons) on the remote. These buttons are
marked with an asterisk (*) in this section.
16
CLEAR
Press to clear the selected item. Use this for
example if you input the wrong number.
17
MENU
• Press to display the menu screen or Disc
Navigator.
• Select and play the title, chapter, track or
file from the Disc Navigator.
• For iPod/iPhone, this button is not
available.
Ex.: DVD-Video Disc Navigator
19 //
• Press during playback to fast-forward.
• Press in the pause mode to move forward
frame-by-frame. (DVD-Video, DVD VR,
Video CD or DivX discs only)
• Press and hold in while in the pause mode
for slow play in the forward direction. (DVDVideo, DVD VR, Video CD or DivX discs
only)
20
NEXT
Press during playback to skips ahead to the
beginning of the next title, chapter, track or file.
21
STOP
When STOP is pressed during playing a disc
or USB storage device, the point at which
playback was stopped is stored in the memory.
When PLAY is pressed, playback resumes
from the point at which it was stopped (except
MP3 and WMA files).
22
DISPLAY
The elapsed time, amount remaining, etc., is
displayed. (When playing files stored in iPod/
iPhone or playing in TUNER or AUX mode, they
are not displayed.)
23
USB REC
Press to display the CD ->USB Rec and
recoding starts. This unit records all tracks
with the bitrate that is set at previous
recording. Only when a CD is in the stop mode,
this button is available. If you want to record
the specified tracks or change the bitrate,
press HOME MENU and select the CD ->USB
Rec.
English
Français Español
RETURN
18
Press to return to the previous screen. Also,
use to cancel the clock setting or the sound
setting.
13
En
Page 14
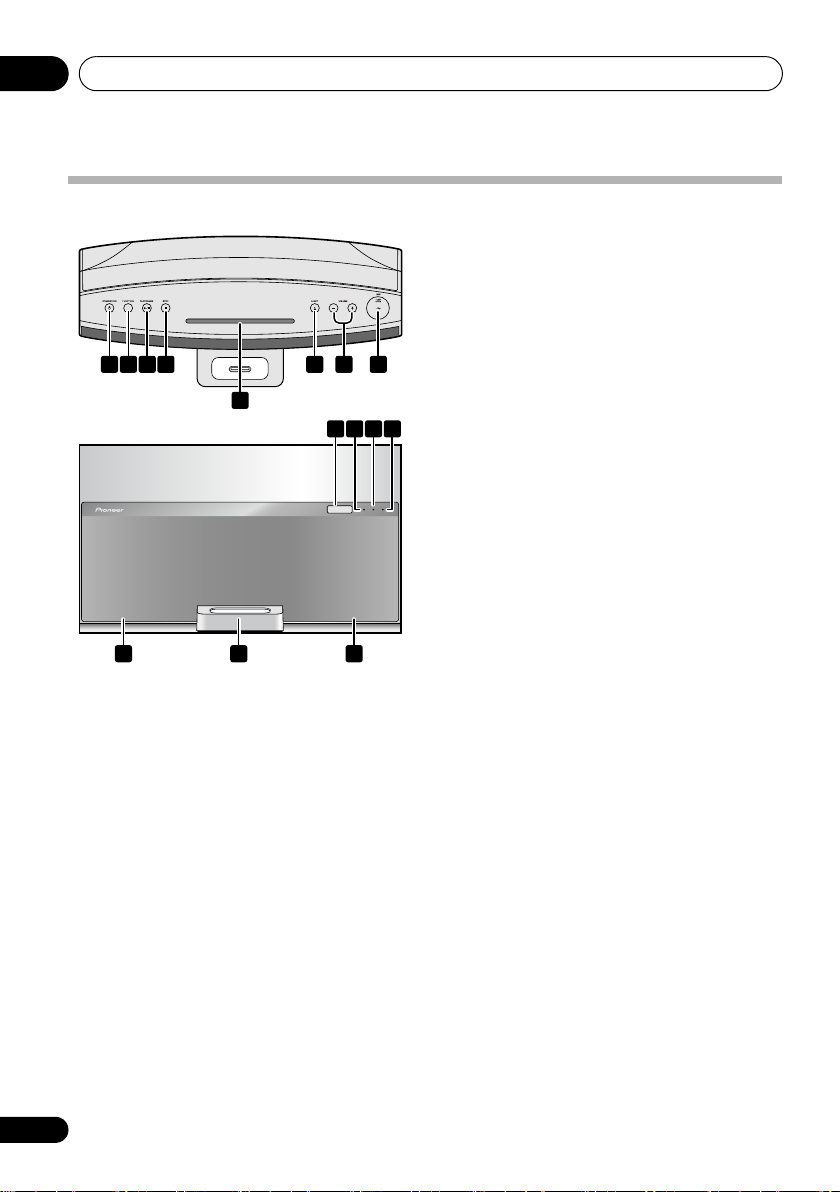
Controls and displays03
TIMER HDMI TUNE
1 2 3 4 6
119 12
8
5
1413 13
10
7
Front/top panel
1 STANDBY/ON
Switches the unit between standby and on.
2
FUNCTION
Use to select an input source. Press repeatedly
to switch between iPod/iPhone, DVD/CD, USB,
TUNER and external input (AUX).
3 PLAY/PAUSE
Press to start playback. During playback,
pause/ unpause playback.
4
STOP
When STOP is pressed during playing a disc
or USB storage device, the point at which
playback was stopped is stored in the memory.
When PLAY is pressed, playback resumes
from the point at which it was stopped. When
playing MP3 or WMA file, playback can not
resume.
5
Disc slot
6
EJECT
Eject the disc.
7
VOLUME –/+
Use to set the listening volume. (Default
setting: 10)
8 USB terminal
When no USB storage device is connected,
install the USB terminal cover.
WARNING
Store the USB terminal cover out of the
reach of children and infants. If
accidentally swallowed, contact a doctor
immediately.
9Display
10
TIMER
indicator
When the wake-up timer is set to ON, this
indicator lights.
11 HDMI indicator
When this unit is recognized by another HDMI
compatible component, this indicator lights.
12
TUNE
indicator
When the tuner receives FM broadcasts while
the TUNER input is selected, this indicator
lights.
13 Speaker units
14 iPod/iPhone connector ports
14
En
Page 15
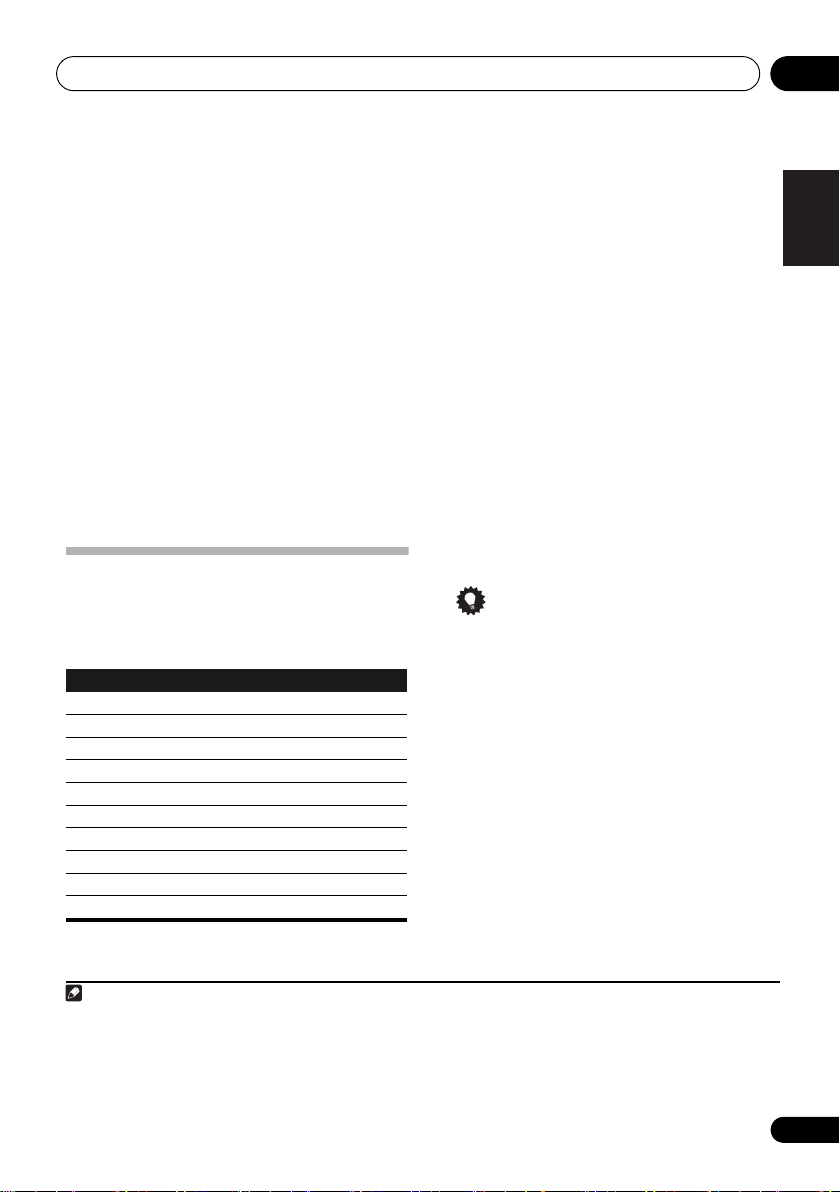
iPod/iPhone playback 04
Note
Chapter 4:
iPod/iPhone playback
Merely by connecting your iPod/iPhone to this
speaker system, you can enjoy high-quality
sound from your iPod/iPhone. This unit can
also be connected to a television set, letting
you view movies and images from your iPod/
iPhone. When connecting to a television set,
use the included audio/video cable. This unit
can not transfer iPod/iPhone’s musics, movies
and images from the HDMI OUT terminal.
Playback setting for iPod/iPhone music and
images can be performed from this unit or the
iPod/iPhone itself. This unit can not record
sound of CD and tuner, etc. to iPod/iPhone.
Confirm what iPod/iPhone
models are supported
The iPod/iPhone playable on this unit are
shown below.
iPod/iPhone Audio Video
iPod nano 1/2G
iPod nano 3/4/5G
iPod classic 2007
iPod classic 2008
iPod classic 2009
iPod touch 1G
iPod touch 2G
iPod touch 2G 2009
iPhone
iPhone 3G/3GS
1
Always use the most recent version of iPod/
iPhone software available. Operation
compatibility may vary depending on the
version of the software used. You can confirm
your software version by operating your iPod/
iPhone as follows:
1 Select ‘Settings’ from the top menu.
When using iPod touch or iPhone, select
‘General’ after selecting ‘Settings’.
2 Select ‘About’.
The software version will be displayed.
• Consult the Apple website regarding the
newest software versions and instructions
on how to update your version.
Tip
• When using an iPod/iPhone not supported
by this unit, use a commercially available
cable to connect the iPod/iPhone to the
AUX IN connector of this unit.
English
Français Español
1 • Pioneer does not guarantee that this unit plays iPod/iPhone other than the ones specified.
• Some functions may be restricted depending on the model or software version.
• iPod/iPhone is licensed for reproduction of non-copyrighted materials or materials the user is legally permitted to reproduce.
• Features such as the equalizer cannot be controlled using this system, and we recommend switching the equalizer off before
connecting.
• Pioneer cannot under any circumstances accept responsibility for any direct or indirect loss arising from any inconvenience
or loss of recorded material resulting from the iPod/iPhone failure.
• For detailed instructions on using the iPod/iPhone, please refer to the manual supplied with the iPod/iPhone.
15
En
Page 16
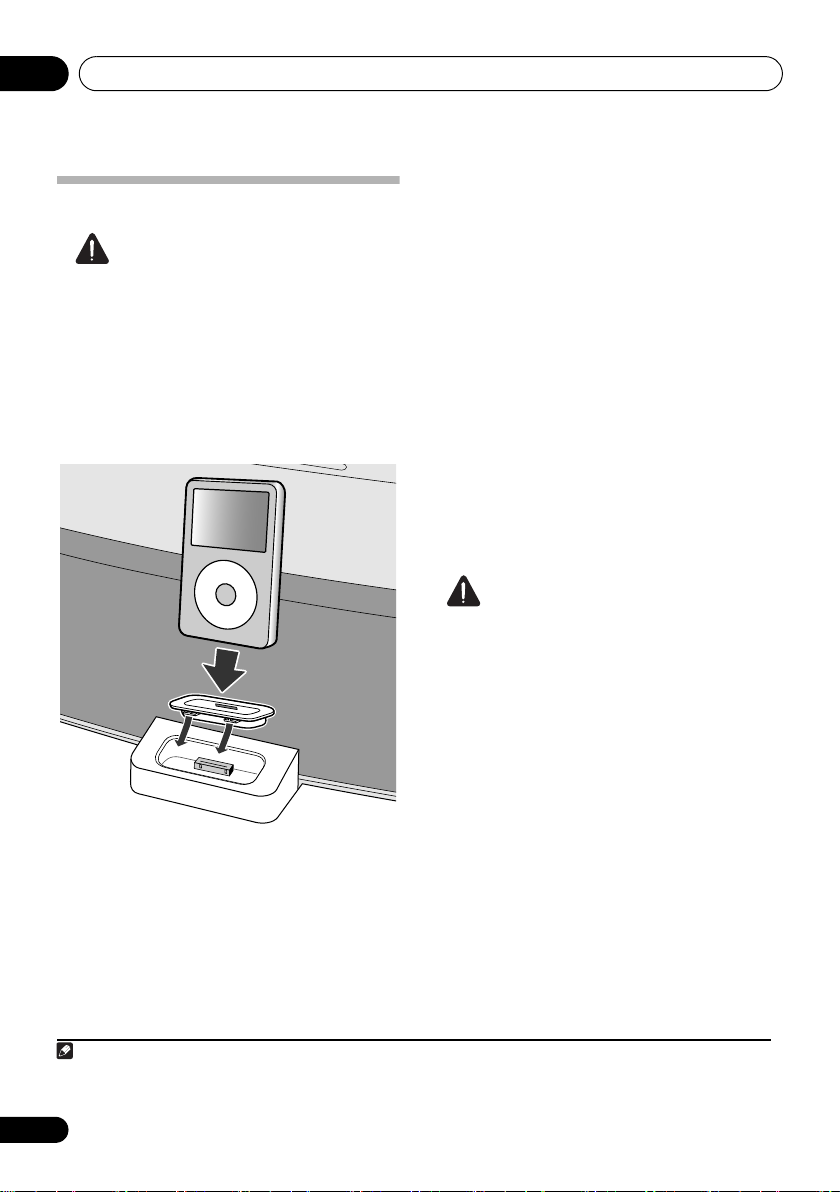
iPod/iPhone playback04
MENU
iPod nano/
iPod classic/
iPod touch/
iPhone
Universal dock
adapter
Note
Connecting your iPod/iPhone
Caution
• When connecting an iPod/iPhone units,
always use the universal dock adapter
provided with your iPod/iPhone, or a
commercially adapter designed to support
iPod/iPhone. The iPod/iPhone cannot be
connected without a universal dock
adapter; attempting to connect an iPod/
iPhone without a universal dock adapter
will cause damage or malfunction.
of the adapter into the depressions on the
iPod/iPhone connector port and press into
position. When attaching the adapter, be
careful not to strike the connectors.
2 Connect your iPod/iPhone.
• If an iPod/iPhone is connected when this
unit is in standby mode, the power will turn
on and playback of the iPod/iPhone will
begin.
Connecting your TV
1
To watch iPod/iPhone images on a television,
perform connections using the included audio/
video cable. For details, see Connecting using
an audio/video cable on page 8.
• When an iPod/iPhone is connected to this
unit, the iPod/iPhone’s TV output setting is
automatically set to ON.
2
Caution
• Before making or changing the
connections, switch off the power and
disconnect the power cord from the power
outlet. Plugging in should be the final step.
1 Attach the Universal dock adapter to
iPod/iPhone connector port on the front
panel of this unit.
• An iPod/iPhone universal dock adapter is
not supplied with this unit.
When attaching the Universal dock adapter, be
sure to orient the front-back directions of the
Universal dock adapter correctly. To attach,
first place the protruding tabs on the front side
1 For detailed instructions on using the iPod/iPhone, please refer to the manual supplied with the iPod/iPhone.
2
• Some iPods allow the TV output setting to be changed while connected.
• When the iPod/iPhone is disconnected from this unit, the iPod/iPhone’s TV output setting returns to its original state.
16
En
Page 17
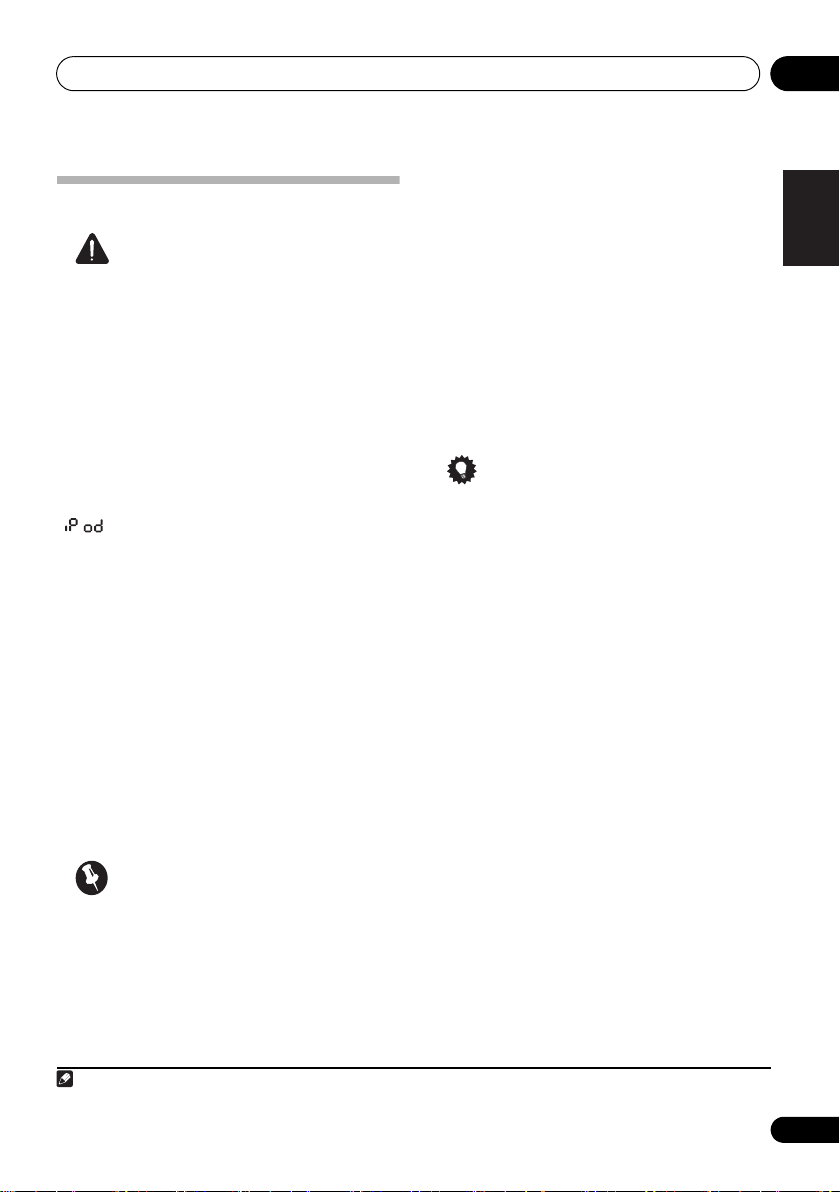
iPod/iPhone playback 04
Note
Playing your iPod/iPhone
Caution
• When your iPod/iPhone is connected to
this unit and you wish to operate the iPod/
iPhone by touching it directly, be sure to
hold the iPod/iPhone steady with the other
hand to prevent malfunctions due to faulty
contacts.
1 Connect your iPod/iPhone.
• If an iPod/iPhone is connected when this
unit is on, playback of the iPod/iPhone will
not begin.
2 Press
‘ ’ is displayed on the front panel display.
3 Press
FUNCTION
PLAY
• The available iPod/iPhone’s playback
control by touching this unit directly is ,
, , , , , .
• In the following case, operate your iPod/
iPhone directly
- You want to search a file by artist name
or genre.
- You want to play in the repeat or shuffle
mode.
- You want to watch images stored in
iPod/iPhone on your television.
to select the iPod input.
.
1
:
• Reconnect the iPod/iPhone to the unit. If
this doesn’t seem to work, try resetting
your iPod/iPhone.
• Update the iPod/iPhone software to the
latest version.
If the iPod/iPhone cannot be operated, check
the following items:
• Is the iPod/iPhone connected correctly?
Reconnect the iPod/iPhone to the unit.
• Is the iPod/iPhone experiencing a hangup?
Try resetting the iPod/iPhone, and
reconnect it to the unit.
Tip
• iPod/iPhone recharging occurs whenever
an iPod/iPhone is connected to this unit.
(This function is supported in standby
mode as well.)
• When this unit’s power is turned ON with
another function is selected, even if an
iPod/iPhone is connected, playback will
not automatically begin.
• If the unit is set to standby when an iPod/
iPhone is connected, the iPod/iPhone’s
power will be turned OFF automatically.
English
Français Español
Important
If this unit can not play the iPod/iPhone or ‘Err’
is displayed, perform the following
troubleshooting checks:
• Check whether the iPod/iPhone was
supported by this unit.
1 For detailed instructions on using the iPod/iPhone, please refer to the manual supplied with the iPod/iPhone.
17
En
Page 18
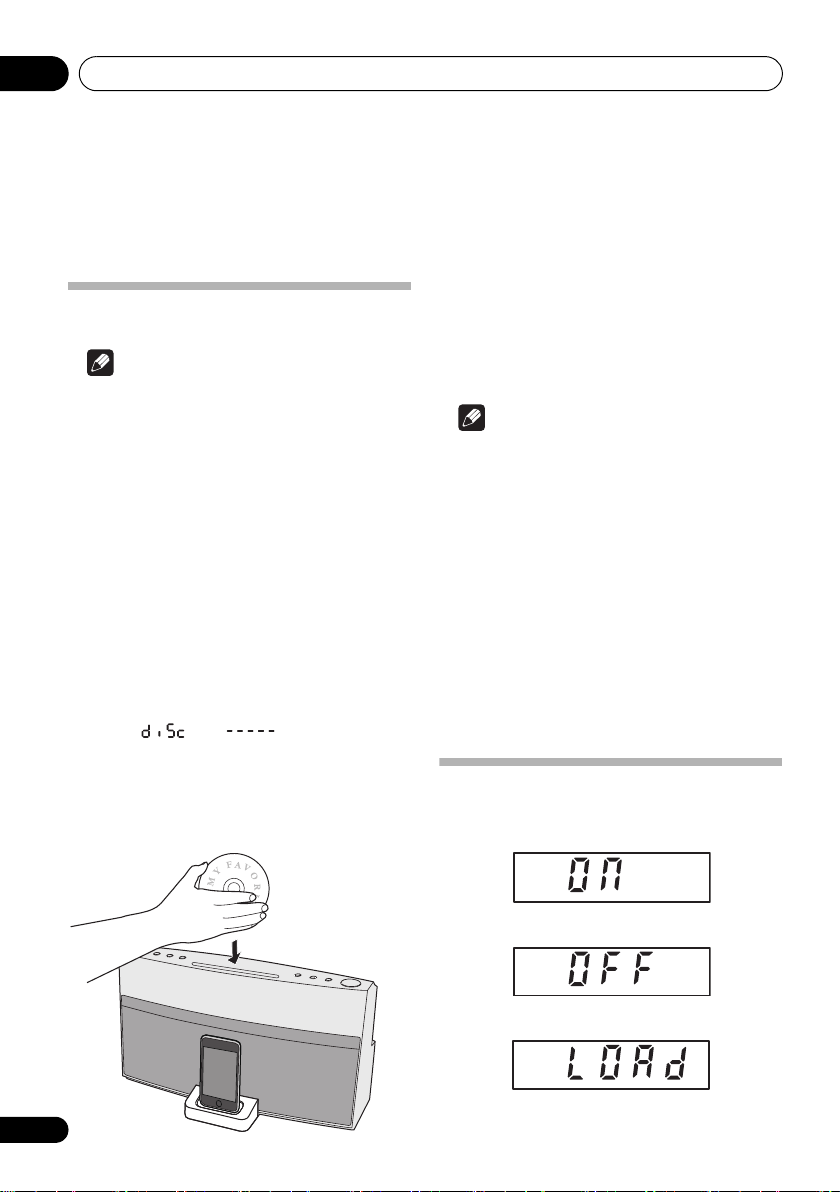
Disc playback05
Slot a disc with
the label side
facing front.
Chapter 5:
Disc playback
Playing discs or files
Note
• By using the number buttons (0 to 9), you
can specify and play the title, chapter, track
or file you want to view/ listen to.
• When playing a DVD-Video or DivX discs,
turn the TV’s power on and switch the TV’s
input before starting.
• This unit’s screen display language can be
changed (OSD Language on page 27).
1Press
on.
The selected input is displayed on the front
panel display.
2Press
input.
Please wait until the indicator changes from
flashing ‘ ’ to ‘ ’.
When a disc has already been slotted in the
disc slot, press EJECT to eject the disc.
3Slot a disc.
Playback will begin automatically.
STANDBY/ON
FUNCTION
to select the DVD/CD
to turn the power
• Hold the disc as shown in the illustration,
insert it in the center of the disc slot, and
press in gently from above.
• The disc will then be automatically drawn
into the slot.
Note
• If the disc does not load smoothly, do not
attempt to force it. Remove it from the slot
and try inserting it again. Attempting to
force a disc causes damage or
malfunction.
• Do not touch the recording surface of the
disc, since the disc may not play properly if
it has fingerprints or other soiling.
• Adapters for 8 cm CDs cannot be used
when you play a 8 cm CD/DVD.
Eject a disc from this unit
• Press
EJECT
.
Example of display on the front
panel display
When the power is turned on (ON)
18
En
When the power is turned off (OFF)
When the disc is being loaded (LOAD)
Page 19
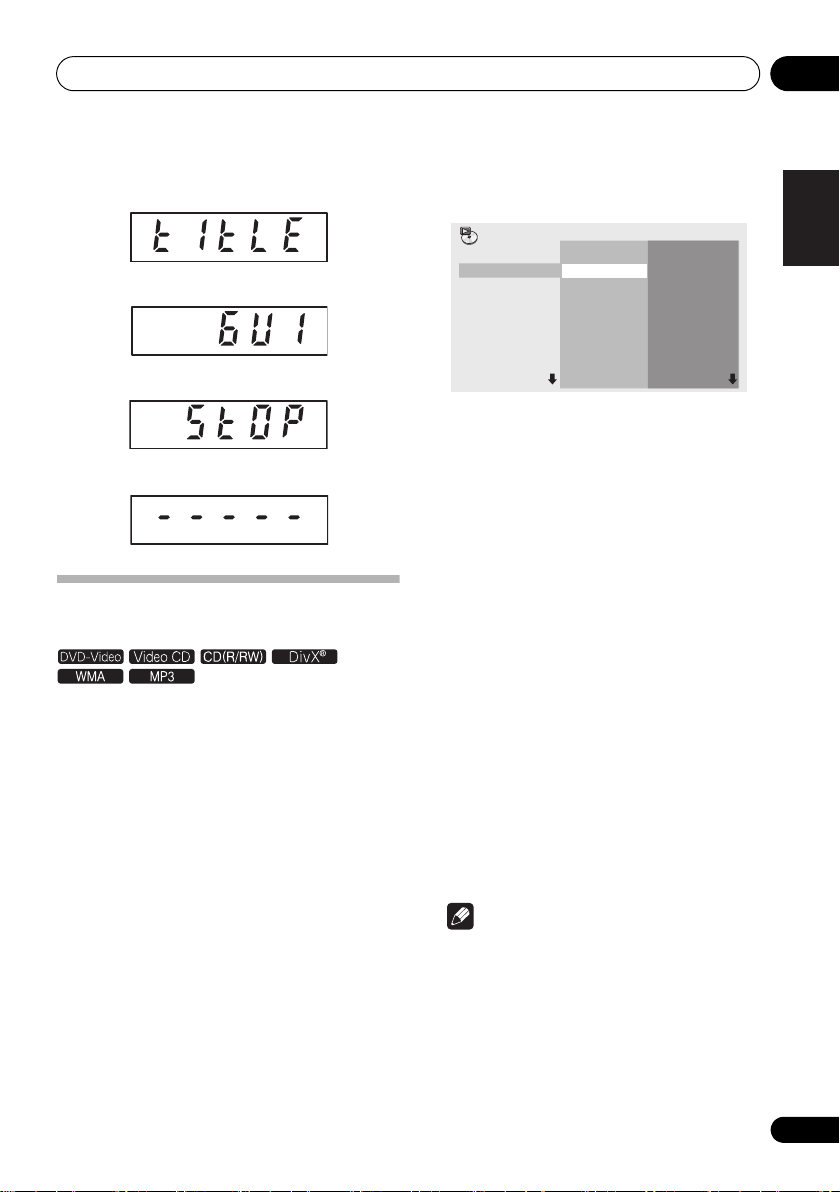
Disc playback 05
When the title menu or menu is displayed
(TITLE)
When the GUI is displayed or operated (GUI)
When the disc is stopped (STOP)
When no disc is loaded
Playing in the desired order
(Programmed Play)
1 Press
The HOME MENU is displayed.
2Use / to select ‘
press ENTER.
The Play Mode screen is displayed.
3Use / to select ‘
ENTER or
4Use
press
The Create/ Edit screen differs according to the
disc or file.
HOME MENU
.
/
to select ‘
ENTER
.
.
Play Mode
Program
’, then press
Create/Edit
’, then
’, then
5Use /
chapter, track or file, then press
Program
Program Step
01.
02.
03.
04.
05.
06.
07.
08.
//
to select the title,
ENTER
Title 1-01
Title 01
Chapter 1-015
Chapter 001
Chapter 002
Chapter 003
Chapter 004
Chapter 005
Chapter 006
Chapter 007
Chapter 008
.
• To add to a program, first select the place
in the program (the program step), next
select the title, chapter or track, then press
ENTER (files are added at the end of
program).
•Press RETURN to return to the previous
screen. If you return to the previous screen
when inputting it, the settings you have
programmed are cleared.
• To delete a step, highlight it and press
CLEAR.
6Press to start playback.
• To play a program that has already been
set, select ‘Playback Start’ from the
program screen, then press ENTER.
• To resume normal playback, select
‘Playback Stop’ from the program screen,
then press ENTER. The program remains in
the memory.
• To cancel the entire program, select
‘Program Delete’ from the program
screen, then press ENTER.
Note
• Programs can be played repeatedly. Select
‘Program Repeat’ from ‘Repeat’ on the
play mode screen during programmed
playback.
• Programs cannot be played in random
order (random play is not possible during
programmed play).
English
Français Español
19
En
Page 20
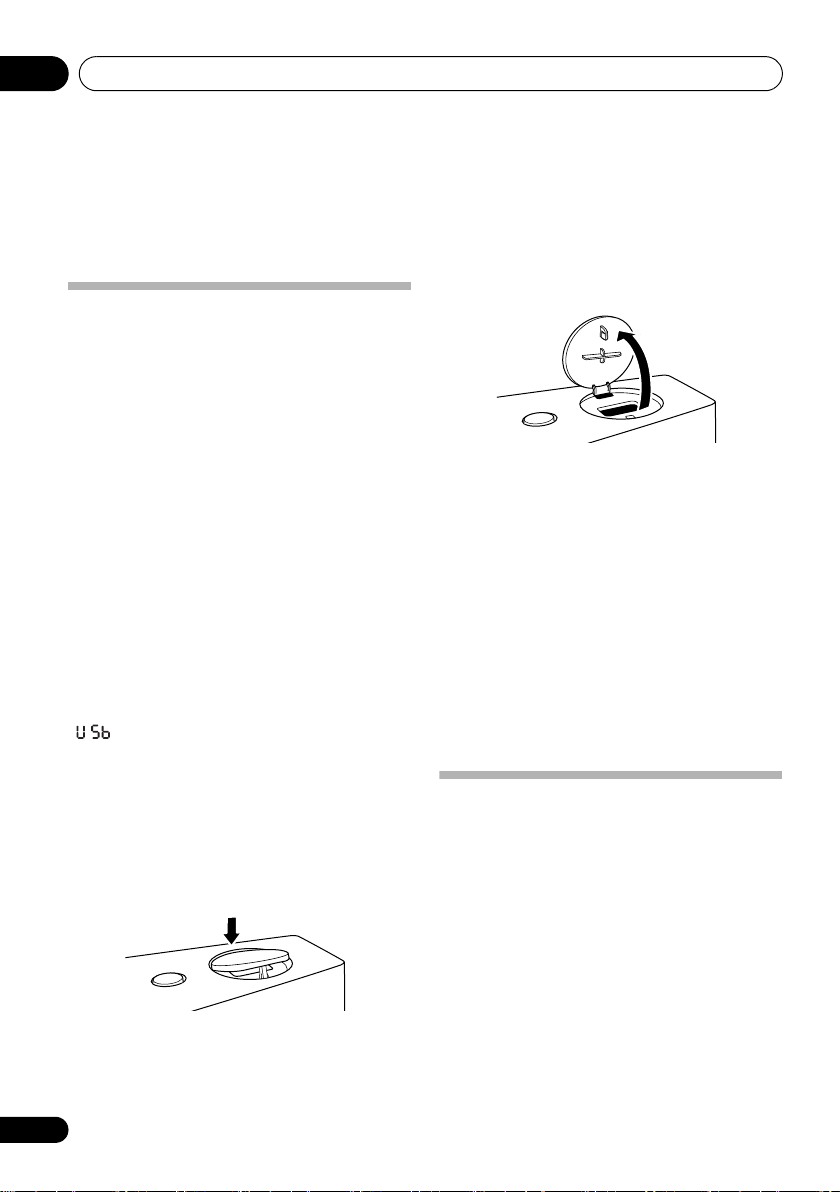
USB playback06
Chapter 6:
USB playback
Playing files stored on USB
devices
• This unit may not recognize the USB
device, may not play files or may not supply
power to the USB device. For details, see
When a USB device is connected on
page 36.
• Pioneer does not support that all files
recorded on all USB devices will play or
that power will be supplied to the USB
device. Also note that Pioneer will accept
no responsibility whatsoever for loss of files
on USB devices caused by connection to
this unit.
1Press
on.
The selected input is displayed on the front
panel display.
2Press
‘ ’ is displayed on the front panel display.
3 Connecting USB devices.
The Disc Navigator appears automatically.
When a USB storage device is connected to
the USB terminal, remove the USB terminal
cover.
STANDBY/ON
FUNCTION
1.
Push the USB terminal cover as shown
on the diagram below.
to turn the power
to select the USB input.
2.
Pull the USB terminal cover.
WARNING
Store the USB terminal cover out of the
reach of children and infants. If
accidentally swallowed, contact a doctor
immediately.
4Use /
press
Playback starts.
•If you press PLAY, this unit will play
• Turn the power off before removing the
//
ENTER
automatically files stored in a USB storage
device.
USB storage device.
to select the file, then
.
Recording audio CD tracks on
USB devices
• The tracks of audio CDs loaded in this unit
can be recorded on a USB device
connected to the USB terminal. This unit
can not record the other input’s sound.
• It may not be possible to record tracks of
audio CDs on a USB device. For details, see
When a USB device is connected on
page 36.
20
En
Page 21
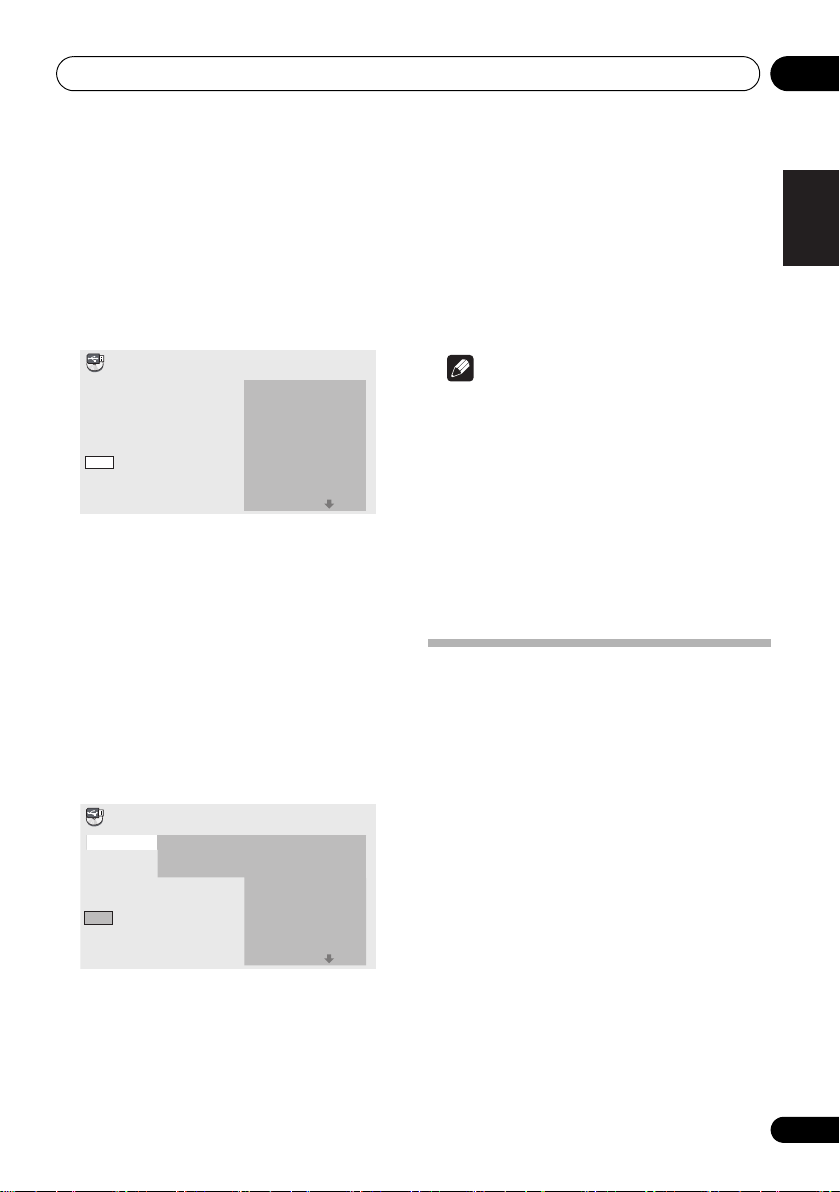
USB playback 06
Start
Selected Track
Total Time
00
000:00
Select Track
Bitrate
Individual
Select All
All Clear
01:43
03:17
04:18
04:59
04:20
04:38
04:40
04:11
Track 1–13
Track01
Track02
Track03
Track04
Track05
Track06
Track07
Track08
CD –> USB Rec
Recording all the tracks
1 Load the audio CD.
• If playback starts automatically, press
STOP to stop playback. Only when a CD
is in the stop mode, recording can start.
2 Press
USB REC
.
The CD -> USB Rec screen is displayed.
CD –> USB Rec
Select Track
Bitrate
Start
Selected Track
Total Time
128kbps
055:07
13
Track 1–13
Track01
Track02
Track03
Track04
Track05
Track06
Track07
Track08
01:43
03:17
04:18
04:59
04:20
04:38
04:40
04:11
Selecting the track(s) to be recorded
1 Load the audio CD.
• If playback starts automatically, press
STOP to stop playback. Only when a CD
is in the stop mode, recording can start.
2 Press
The HOME MENU is displayed.
3Use /
then press
HOME MENU
//
ENTER
to select ‘CD -> USB Rec’,
.
.
• All Clear: Deselect all the tracks.
5Use /
(transfer rate), then press
//
to select ‘Bitrate’
ENTER
.
Select ‘128kbps’, ‘192kbps’ or ‘320kbps’.
6Use /
press
ENTER
//
.
to select ‘
Start
’, then
Recording starts.
Note
• If recording does not start, confirm this
unit's settings on the TV screen.
• The audio signals are converted into MP3
format for output.
•‘CD -> USB Rec’ can only be selected when
the audio CD is stopped.
• When recording is completed, a folder
named “PIONEER” is automatically
created on the USB device. The recorded
tracks are stored in this folder.
Playing in the desired order
(Programmed Play)
This unit can play repeatedly files stored in the
storage device. For details, see Playing in
USB
the desired order (Programmed Play)
on page 19.
English
Français Español
///
4Use
‘
Individual’
record.
• Individual: Select 1 track at a time.
• Select All: Select all the tracks.
to select ‘
the track(s) you want to
Select Track’
21
En
Page 22
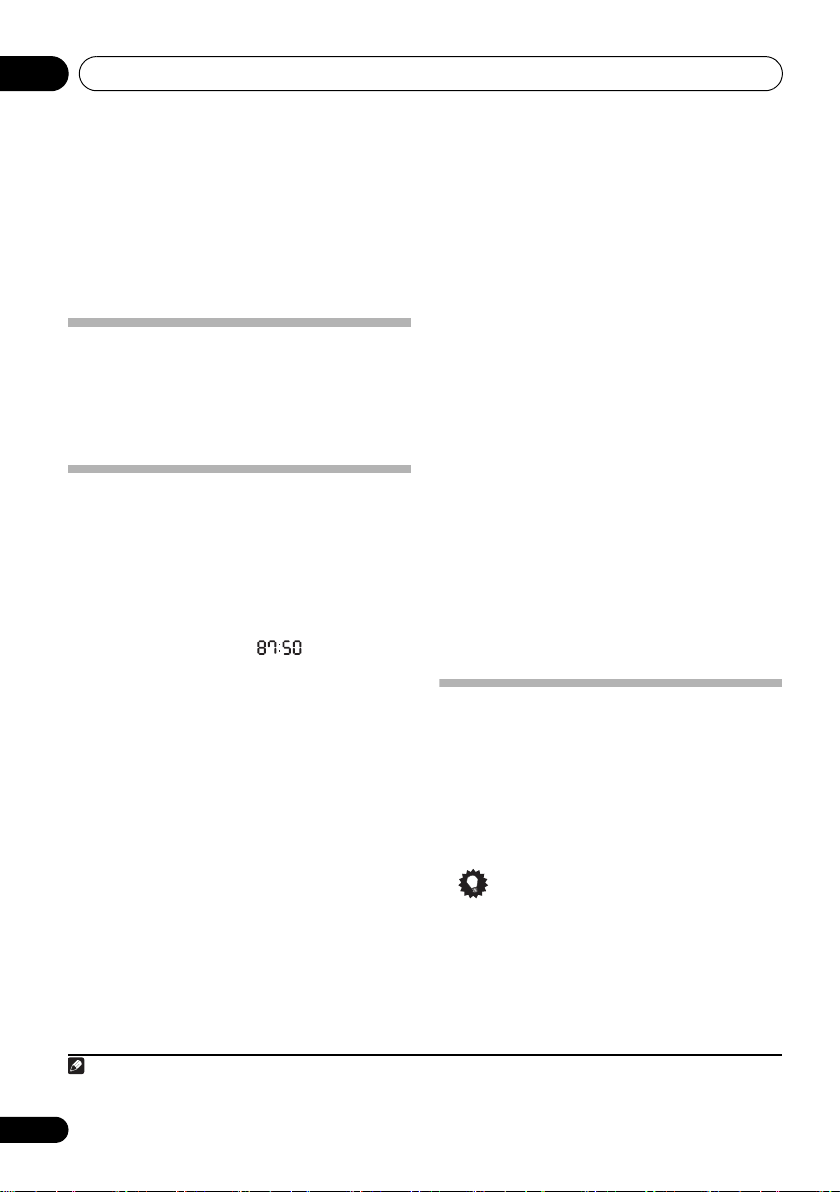
Using the tuner07
Note
Chapter 7:
Using the tuner
• This unit can not transfer FM radio from the
HDMI OUT terminal.
Connect the FM antenna
Connect the FM antenna plug onto the center
pin of the FM antenna socket.
not transfer FM radio from the HDMI OUT
terminal.
1
This unit can
Listening to the FM radio
The tuner can receive FM broadcasts, and lets
you memorize your favorite stations so you
don’t have to manually tune in every time you
want to listen.
1Press
The tuned frequency will be displayed on the
front panel display (e.g., ‘ ’).
2 Tune to a station.
When the tuner receives FM broadcasts, the
TUNE indicator lights.
There are two ways to do this:
Memorizing stations
You can save up to 9 station presets so that you
always have easy access to your favorite
stations without having to tune in manually
each time.
FUNCTION
Automatic tuning - To search for stations,
press and hold TUNE +/– for about a few
second. This unit will start searching for
the next station, stopping when it has
found one. Repeat to search for other
stations.
Manual tuning - To change the frequency
one step at a time, press TUNE +/–.
2
to switch to the tuner.
• Manually saving station presets
1 Press
The tuned frequency will be displayed on the
front panel display.
2 Tune to an FM radio station.
3 Press number button (1 to 9) for three
seconds.
The tuned frequency is preset to the selected
number button. The previous station preset is
overwritten.
• Automatically saving station presets
1 Press
The tuned frequencies will be preset to the
buttons in numerical order.
Auto tuning stops automatically after the FM
band is finished, or after the limit of 9 presets
has been reached.
FUNCTION
ST +
to switch to the tuner.
for three seconds.
Listening to station presets
1 Press
The tuned frequency will be displayed on the
front panel display.
2 Press number button (1 to 9) that is
memorized the FM radio station.
• Press ST + repeatedly to selected the
FUNCTION
Tip
station preset in numerical order.
to switch to the tuner.
1 To ensure optimum reception, make sure the FM antenna is fully extended and not coiled or hanging at the rear of the unit.
2 When a new broadcast frequency is stored in a station containing a previously stored frequency, the previous frequency will
be overwritten with the new one.
22
En
Page 23
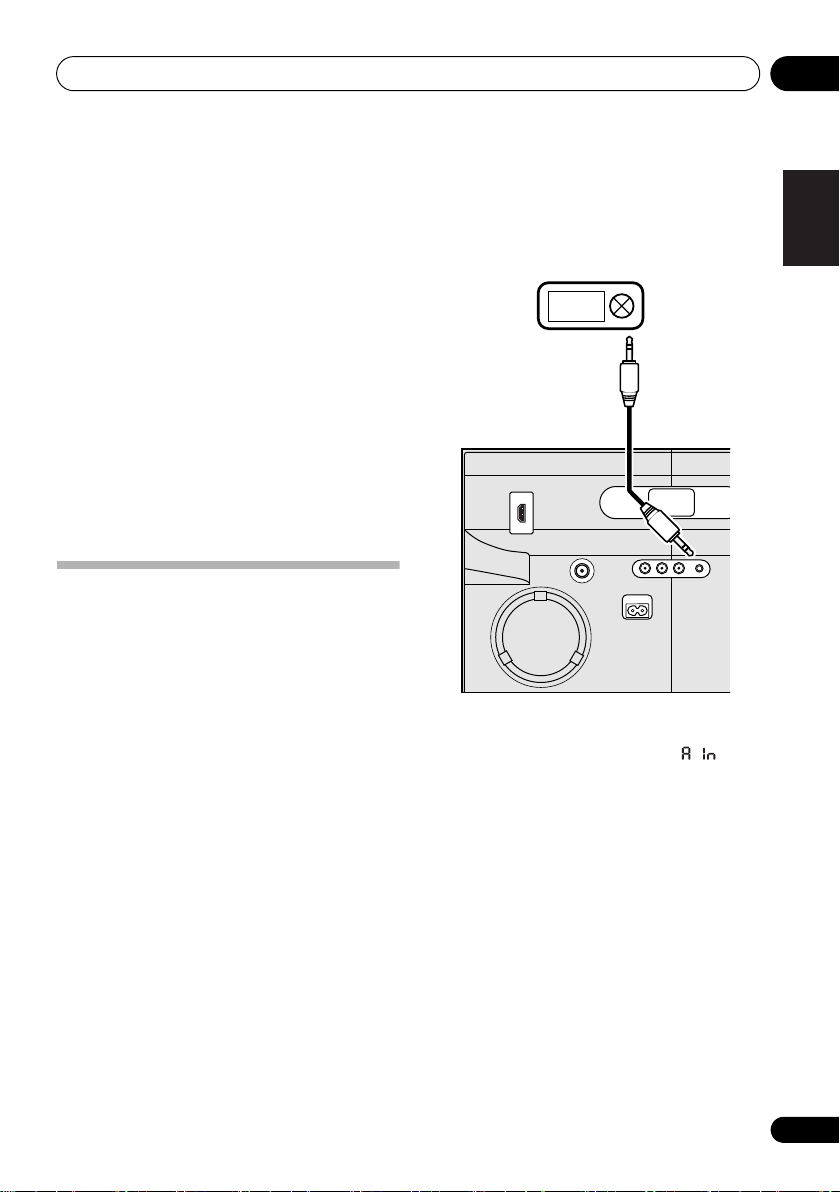
Other connections 08
Digital audio
player, etc.
Stereo mini-plug cable
(commercially available)
Chapter 8:
Other connections
• Before making or changing the
connections, switch off the power and
disconnect the power cord from the AC
outlet.
• If the AUX IN mini-plug jack is connected to
auxiliary phones jack, this unit’s volume
will be changed by the playback
component’s volume. If the sound is
distorted after you lower this unit’s volume,
try lowering the auxiliary playback
component’s volume.
• This unit can not transfer the external
input’s sound from the HDMI OUT
terminal.
Connecting auxiliary
components
Connect the rear panel AUX IN mini-plug jack
to your auxiliary playback component.
• This method can be used to play music on
this unit from iPod/iPhones that do not
support use of an iPod Dock.
•Press
mode.
When the AUX input is selected, ‘ ’ is
displayed on the front panel display.
FUNCTION
English
Français Español
to switch to AUX input
23
En
Page 24
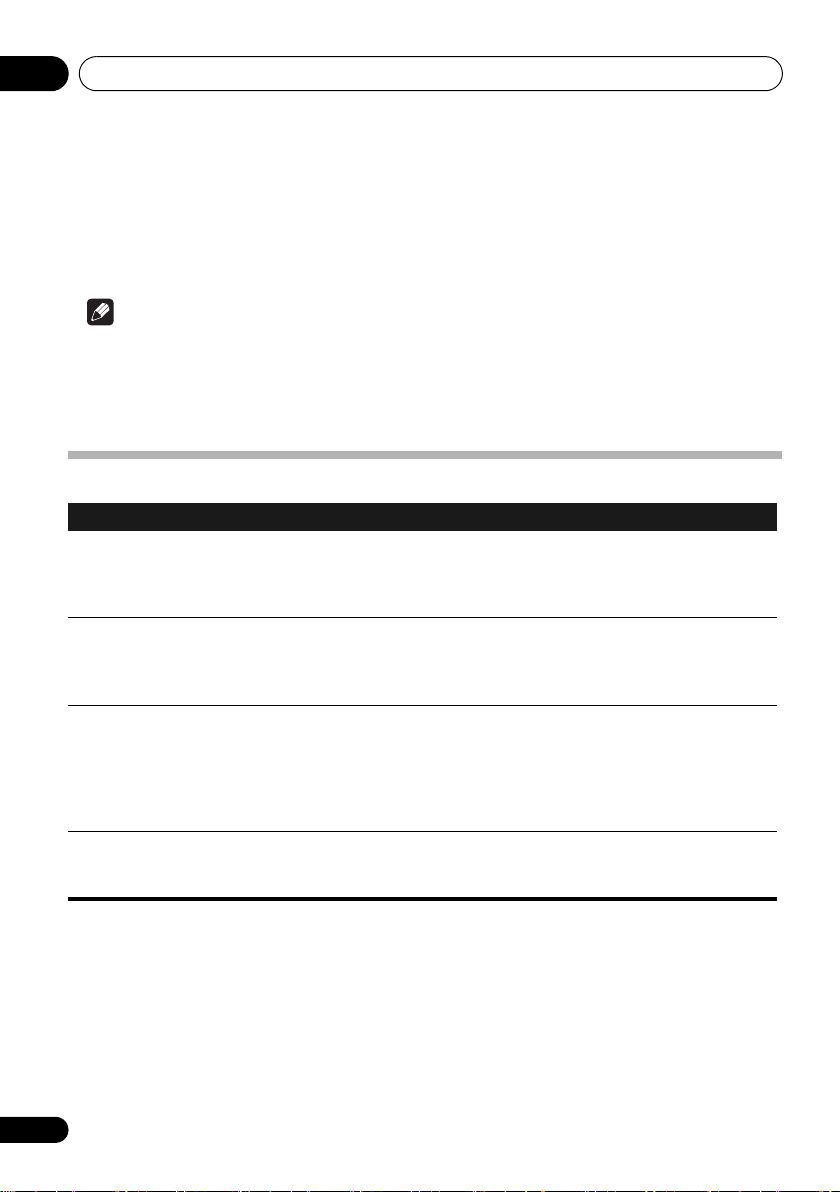
Changing the settings09
Chapter 9:
Changing the settings
The factory default settings are indicated in
Note
• The following settings is available for a disc or USB storage device content. These are not
available for iPod/iPhone, tuner, external input (AUX).
• In the USB mode, you can only change the Play Mode and Audio Settings on the HOME MENU
screen.
italic
.
Audio Settings parameters
Settings What it does
Sound Retriever
(High/Low/
Equalizer
Off
(
Dance/ Techno/
Classic/Soft)
Audio DRC
(High/Medium/Low/
Off
Dialog
(High/Medium/Low/
Off
Off
)
/Rock/Pop/Live/
)
)
• The sound of a WMA or MP3 file is played with high sound quality. This is
only valid for files with the extension “.wma” or “.mp3”.
• The effect depends on the file. Try different settings, and choose the one
providing the good effect.
Select according to the genre of music to be listened to.
• This makes loud sounds weaker and weak sounds louder. Change the
setting for example when watching movies late at night.
• This setting only affects Dolby Digital sound.
• The effect depends on the volume of the connected TV, AV receiver or
amplifier, speakers, etc. Try different settings, and choose the one
providing the strongest effect.
Change this setting if the sound of dialogs is low and the dialogs are hard to
hear. This setting only affects multichannel sound.
About Sound Retriever function
When audio data is removed during the compression process, sound quality often degrades. The
Sound Retriever function automatically enhances compressed audio and restores CD quality
sound.
24
En
Page 25
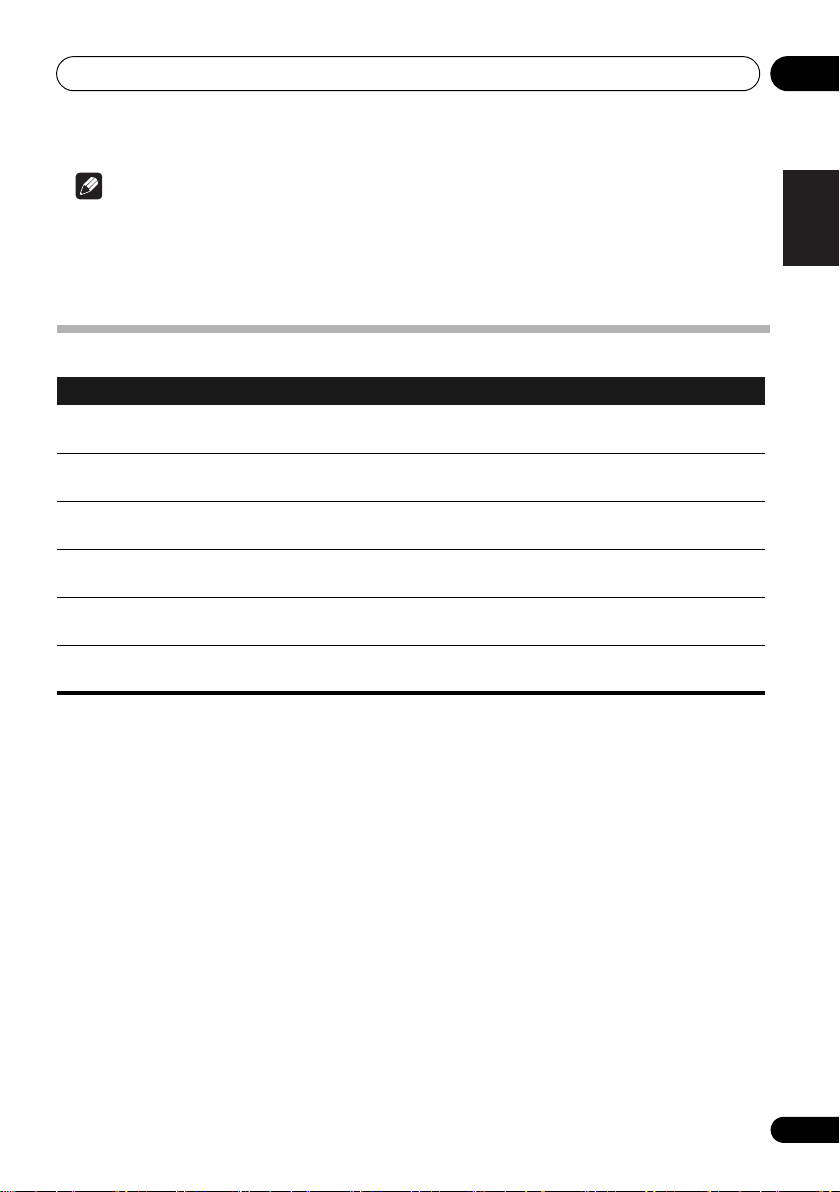
Changing the settings 09
Note
• The following settings is available for a disc or USB storage device content. These are not
available for iPod/iPhone, tuner, external input (AUX).
• In the USB mode, you can only change the Play Mode and Audio Settings on the HOME MENU
screen.
Video Adjust parameters
Settings What it does
Sharpness
(Fine/
Standard
Brightness
(-20 to +20)
Contrast
(-16 to +16)
Gamma
(-3 to +3)
Hue
(green 9 to red 9)
Chroma Level
(-9 to +9)
Brightness, Contrast, Gamma, Hue and Chroma Level are set to 0 upon purchase.
/Soft)
Adjusts the picture’s sharpness.
Adjusts the picture’s brightness.
Adjusts the ratio of the brightness of the brightest and darkest portions of the
picture.
Adjusts the look of the dark portions of the picture.
Adjusts the balance between green and red.
Adjusts the density of the colors. This setting is effective for sources with
many colors, such as cartoons.
English
Français Español
25
En
Page 26
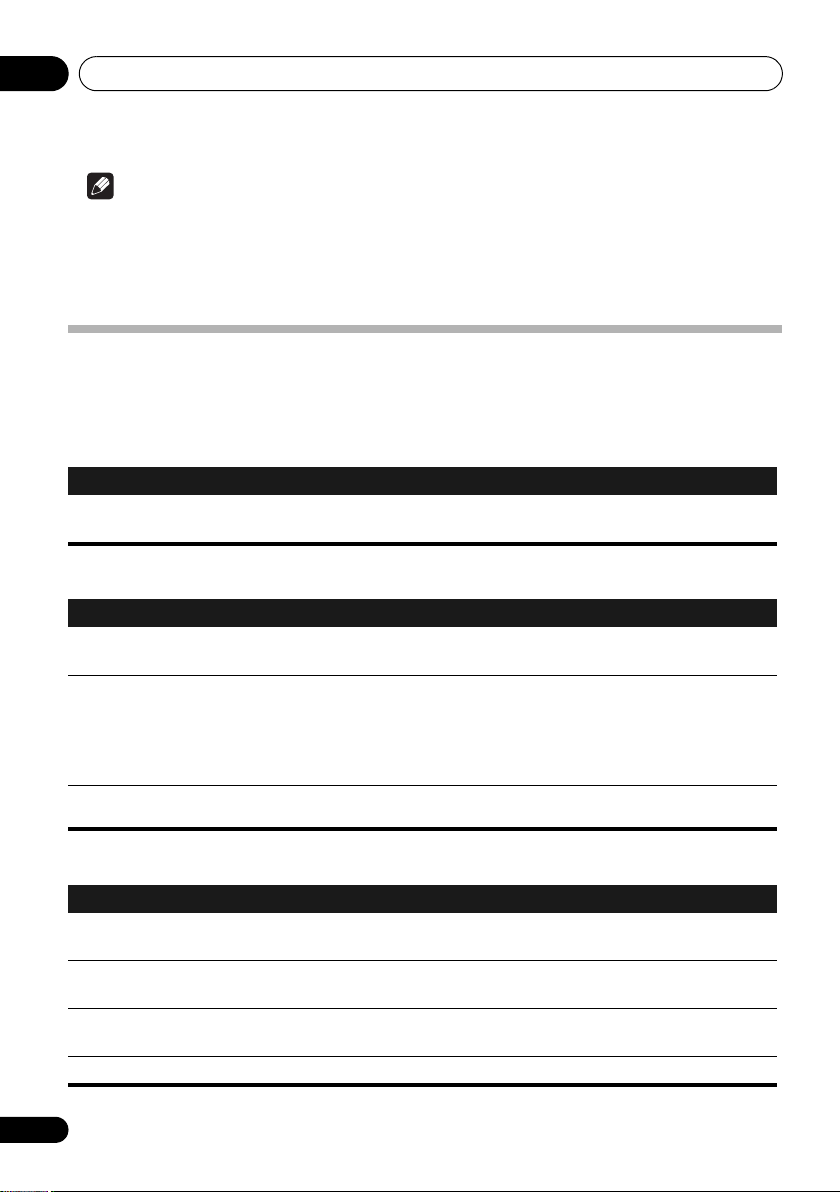
Changing the settings09
Note
• The following settings is available for a disc or USB storage device content. These are not
available for iPod/iPhone, tuner, external input (AUX).
• In the USB mode, you can only change the Play Mode and Audio Settings on the HOME MENU
screen.
Initial Settings parameters
• This unit’s detailed settings can be changed here.
• Initial Settings cannot be selected during playback. Stop the disc first.
Digital Audio Out settings
Settings What it does
HDMI Out
Select the audio signals to be output from the
(2CH)/
Auto
Video Output settings
Settings What it does
TV Screen
HDMI Resolution
HDMI Color
Change the picture’s display format (
(Wide)/16:9 (Compressed)
Change the resolution of the video signals output from the HDMI OUT
terminals (
the image does not appear correctly after changing the setting, return the
setting to “
to their defaults
Change the video signals output from the HDMI OUT terminal (
RGB/RGB/
/Off
) according to the connected HDMI-compatible device.
4:3 (Letter Box)
), according to the connected TV.
720x480i/
720x480p
Component
720x480p
.” Refer to
on page 27.
).
/1280x720p/1920x1080i/1920x1080p
Setting the HDMI Resolution settings back
HDMI OUT
terminal (
/4:3 (Pan & Scan)/16:9
LPCM
). If
Full range
Language settings
Settings What it does
Audio Language
Subtitle Language
DVD Menu Lang.
Subtitle Display
• If the above setting is used to select
26
En
Language Code Table on page 39.
Change the language when listening to the sound of DVD-Video discs
(
Change the language of the subtitles displayed for DVD-Video discs (
available languages/
Change the language used for the menu displays of DVD-Video discs
(
Select whether to display subtitles (
English
/
available languages
w/ Subtitle Lang.
/Other Language
Other Language
/
available languages
“
Other Language
).
English
).
/Other Language
On
) or not (
Off
).
).
,” perform operations while referring to
/
Page 27
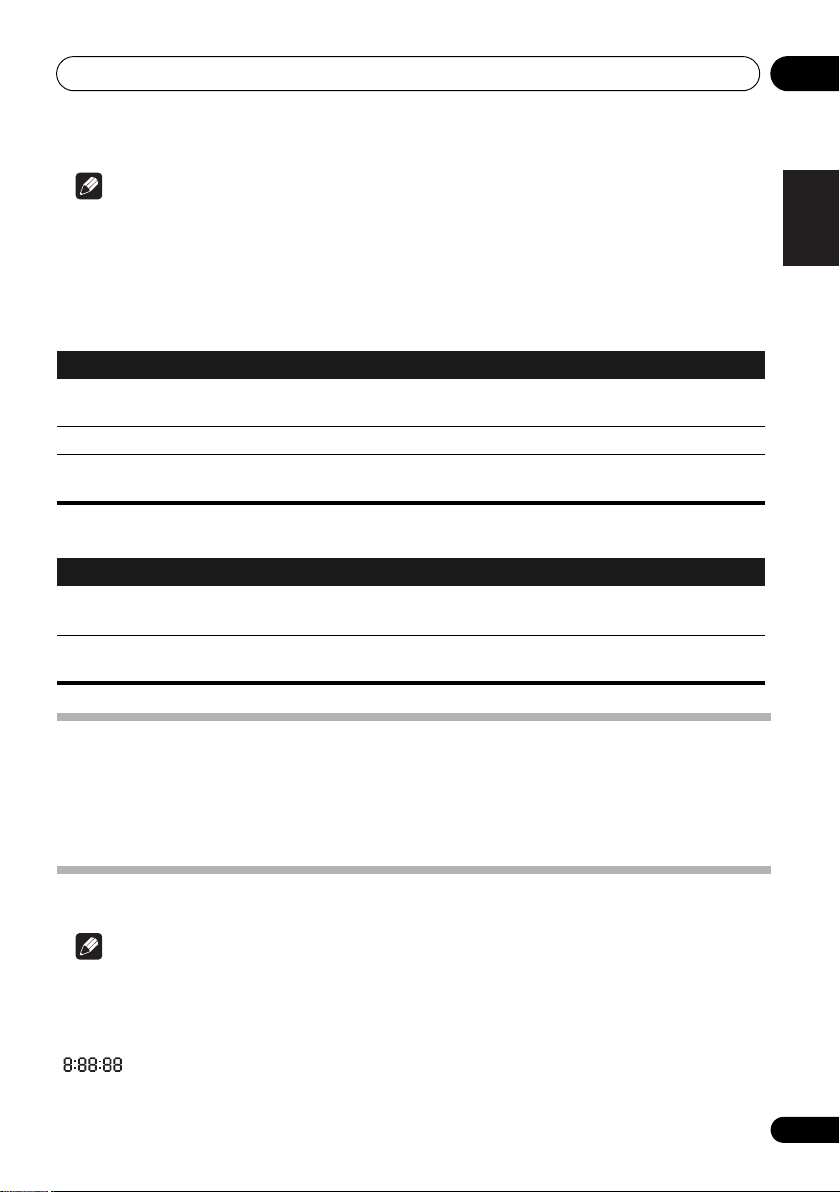
Changing the settings 09
Note
• The following settings is available for a disc or USB storage device content. These are not
available for iPod/iPhone, tuner, external input (AUX).
• In the USB mode, you can only change the Play Mode and Audio Settings on the HOME MENU
screen.
Display settings
Settings What it does
OSD Language
Angle Indicator
On Screen Display
Change the language of the operation messages (
English
on the TV screen (
Select whether to display the angle mark on the TV screen (
Select whether to display operation messages (
screen (
On
) or not (
/available languages).
Off
).
Play, Stop
Play, Stop
, etc.) displayed
On
) or not (
Off
, etc.) on the TV
Options settings
Settings What it does
Parental Lock
DivX VOD
Restrict DVD-Video viewing (
Country/Area Code Table
Display the registration code required for playing DivX VOD files (
Deactivate
).
Password/Level Change/Country Code
on page 39 in order to set the “Country Code.”
Activate/
). See
Setting the HDMI Resolution settings back to their defaults
English
Français Español
).
1 Press
2 Press
Use the buttons on this unit’s top panel. The power turns on.
STANDBY/ON
STANDBY/ON
to turn this unit’s power off.
while pressing
VOLUME –
.
Restoring all the settings to the defaults
Note
• The preceding settings is restore to the default.
1 Press
2 Press
‘ ’ is displayed during restoring all the settings.
STANDBY/ON
STANDBY/ON
to turn this unit’s power off.
while pressing
STOP.
27
En
Page 28
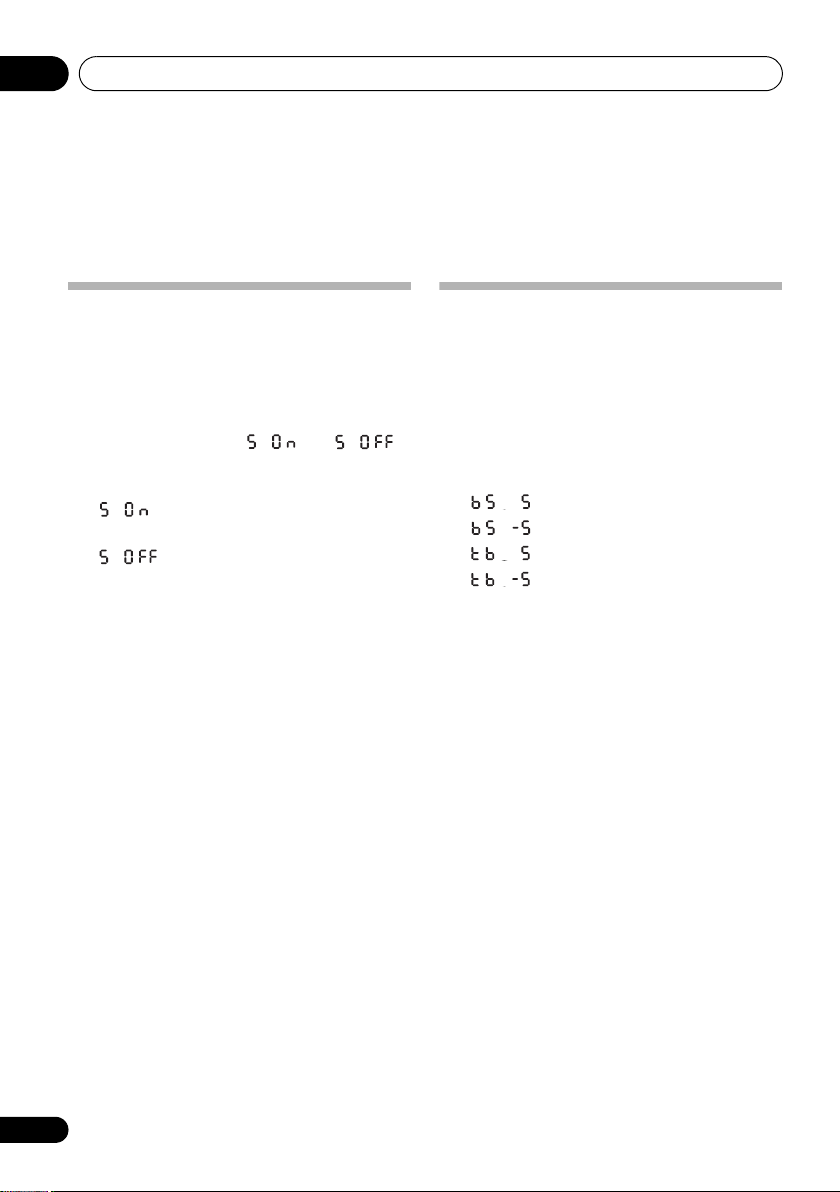
Sound settings10
Chapter 10:
Sound settings
Using the Virtual Surround
You can add exciting effects to audio sources.
• Default setting: ON
1Press
‘
SURROUND
2Use
The newly set value displays for 5 seconds, and
then the setting is completed.
on.
off.
SHIFT
and
SOUND
’.
/
to select ‘ ’ or ‘ ’.
– The Virtual Surround is set to
– The Virtual Surround is set to
to select
Adjusting the bass and treble
Use the bass and treble controls to adjust the
overall tone.
1 Press
or ‘
2Use
You can adjust low and high sounds on a scale
of –5 to +5 (eleven steps).
The newly set value displays for 5 seconds, and
then the setting is completed.
TREBLE
/
SHIFT
and
SOUND
’.
to adjust the bass or treble.
– Bass +5
– Bass -5
– Treble +5
– Treble -5
to select ‘
BASS
’
28
En
Page 29
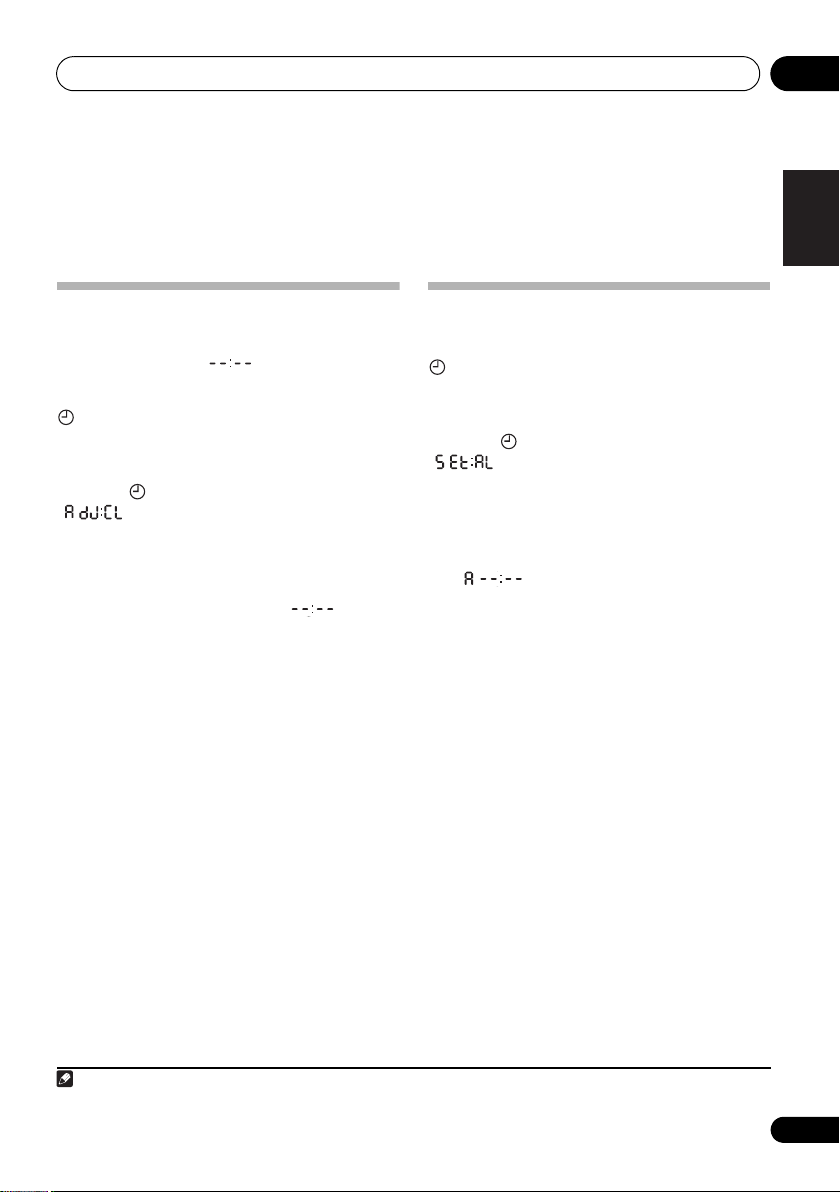
Using the timer 11
Note
Chapter 11:
Using the timer
Setting the clock
Setting the clock allows you to use the timer.
•Default setting:
1 With the power turned ON, press
TIMER/CLOCK
The current time is displayed on the front panel
display.
2 Press
‘ ’ is displayed on the front panel
display.
3 Press
The hour blinks on the front panel display.
• When the clock is not set, ‘ ’ is
displayed on the front panel display.
4Use
ENTER
The minute blinks on the front panel display.
5Use
ENTER
The newly set value displays for 5 seconds, and
then the setting is completed.
/
.
/
.
.
TIMER/CLOCK again
ENTER
.
to set the hour, then press
to set the minute, then press
.
1
Setting the wake-up timer
1 With the power turned ON, press
TIMER/CLOCK
The current time is displayed on the front panel
display.
2Press
‘ ’ is displayed on the front panel
display.
3Press
The hour blinks on the front panel display.
• When the wake-up timer is not set,
‘ ’ is displayed on the front panel
display.
4Use
ENTER
The minute blinks on the front panel display.
5Use
ENTER
/
.
/
.
.
TIMER/CLOCK twice
ENTER
.
to set the hour, then press
to set the minute, then press
.
English
Français Español
1 You’ll need to set the clock again if you unplug the unit (or in case of a power failure).
29
En
Page 30
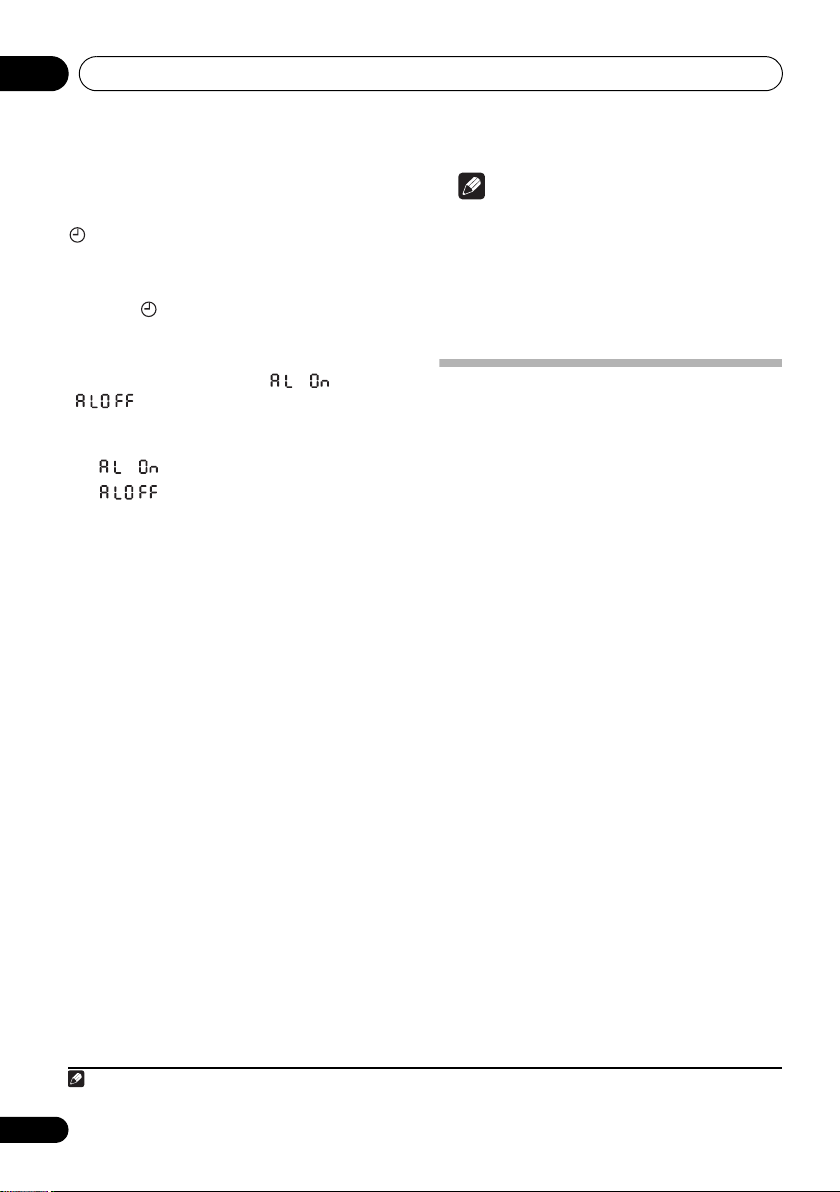
Using the timer11
Note
Turning the wake-up timer on/off
1 With the power turned ON, press
TIMER/CLOCK
The current time is displayed on the front panel
display.
2Press
The newly set value displays for 5 seconds on
the front panel.
3Press
‘’.
The newly set value displays for 5 seconds, and
then the setting is completed.
.
TIMER/CLOCK
ENTER
to select ‘ ’ or
– The wake-up timer is set to on.
– The wake-up timer is set to off.
three times.
Using the wake-up timer
1 Set the wake-up timer to on, and connect
iPod/iPhone or USB storage device or slot a
disc.
2Press
function that this unit plays when the wakeup timer works.
3Press
off.
4 At the wake-up time, this unit will be
turned on automatically, and this unit will
play on the selected input function.
If this unit is not operated for 60 minutes or
more after playback is started by the wake-up
timer, power will automatically turn OFF
(standby mode).
FUNCTION
STANDBY/ON
to select the input
to turn the power
Note
• If at the wake-up time iPod/iPhone or USB
storage device is not connected to this unit
or a disc is not slotted, this unit will be
turned to on and not play back the track.
• Some discs may not be played
automatically at the wake-up time.
Using the sleep timer
The sleep timer switches off the unit after a
specified time so you can fall asleep without
worrying about it.
• Press
off time.
Choose between 5 min, 15 min, 30 min, 60 min,
90 min or Off.
The newly set value displays for 3 seconds, and
then the setting is completed.
• If you press SLEEP while the sleep timer is
SLEEP
repeatedly to select a switch
set, the remaining time will be displayed.
1
1 The sleep timer can be set by pressing SLEEP while the remaining time is displayed.
30
En
Page 31

Playable discs and files on discs or USB storage devices 12
Chapter 12:
English
Playable discs and files on discs
or USB storage devices
Playable discs
• Commercially available DVD-Video discs
• DVD-R/ -RW/ -R DL and DVD+R/ +RW/ +R DL discs recorded in the Video mode
DVD-R/ -RW/ -R DL discs recorded in the VR mode
Video CDs
• Commercially available audio CDs
• CD-R/ -RW/ -ROM discs containing music recorded in the CD-DA format
JPEG files recorded on DVD-R/ -RW/ -R DL discs, CD-R/ -RW/ -ROM discs or USB
devices
DivX video files recorded on DVD-R/ -RW/ -R DL discs, CD-R/ -RW/ -ROM discs or
USB devices
WMA files recorded on DVD-R/ -RW/ -R DL discs, CD-R/ -RW/ -ROM discs or USB
devices
MP3 files recorded on DVD-R/ -RW/ -R DL discs, CD-R/ -RW/ -ROM discs or USB
devices
Fujicolor CD
KODAK Picture CD
• Unfinalized discs are not compatible with this
unit.
• Discs recorded in packet write mode (UDF
format) are not compatible with this unit.
• Adapters for 8 cm CDs cannot be used when
you play a 8 cm CD/DVD.
• is a trademark of DVD Format/ Logo
Licensing Corporation.
•
is a trademark of FUJIFILM Corporation.
Note
• For detailed instructions on files that iPod/
iPhone can play, refer to the manual
supplied with the iPod/iPhone.
• This unit does not support multisession
discs or multiborder recording.
• Multisession/ multiborder recording is a
method in which data is recorded on a
single disc in two or more sessions/
borders. A “session” or “border” is one
recording unit, consisting of a complete
set of data from lead-in to lead-out.
Français Español
31
En
Page 32

Playable discs and files on discs or USB storage devices12
Discs that cannot be played
•DVD-Audio discs
•DVD-RAM discs
•SACDs
•CD-G
•Blu-ray discs
• HD DVDs
• Discs that have not been finalized
• Discs recorded with packet writing
About region numbers
DVD player and DVD-Video discs are assigned
region numbers according to the region in
which they are sold. This player’s region
number(s) is (are) as shown below.
•DVD-Video: 1
Discs not including these numbers cannot be
played. Discs playable on this player are as
shown below.
• DVDs: 1 (including 1) and ALL
Regarding copy protected CDs
This unit is designed to conform to the
specifications of the audio CD format. This unit
does not support the playback or function of
discs that do not conform to these
specifications.
About playing DualDiscs
A DualDisc is a new two-sided disc, one side of
which contains DVD content - video, audio, etc.
- while the other side contains non-DVD
content such as digital audio material.
• The DVD side of a DualDisc can be played
on this unit (excluding any DVD-Audio
content).
• The non-DVD, audio side of the disc is not
compatible with this unit.
• It is possible that when loading or ejecting
a DualDisc, the opposite side to that being
played will be scratched. Scratched discs
may not be playable.
• For more detailed information on the
DualDisc specification, please refer to the
disc manufacturer or disc retailer.
Playing discs created on computers
or BD/DVD recorders
• It may not be possible to play discs
recorded using a computer due to the
application settings or computer’s
environment settings. Record discs in a
format playable on this unit. For details,
contact the dealer.
• It may not be possible to play discs
recorded using a computer or a BD/DVD
recorder, if burn quality is not good due to
characteristics of the disc, scratches, dirt
on the disc, dirt on the recorder’s lens, etc.
Playable files
• Only discs recorded in ISO9660 Level 1,
Level 2 and Joliet can be played.
• Files protected by DRM (Digital Rights
Management) cannot be played.
• Files other than the ones below (WMV,
MPEG4-AAC, etc.) are not guaranteed to
play.
Supported video file formats
DivX
• DivX is a media technology created by
DivX, Inc. DivX media files contain image
data.
32
En
Page 33

Playable discs and files on discs or USB storage devices 12
• DivX files may also include such advanced
playback functions as menu screens and
selection of multiple subtitle languages/
audio tracks.
• Plays DivX
®
video, including premium
content
®
•DivX
is a registered trademark of DivX,
Inc., and is used under license.
File extensions: .avi and .divx (these must be
used for this unit to recognize DivX video files).
Note that all files with the .avi extension are
recognized as MPEG4, but not all of these are
necessarily DivX video files and therefore may
not be playable on this unit.
• Files not containing DivX video signals
cannot be played, even if they have the
extension “.avi”.
Displaying external subtitle files
• The font sets listed below are available for
external subtitle files. You can see the
proper font set on-screen by setting the
Subtitle Language on page 26 to match the
subtitle file.
• This unit supports the following language
groups:
Group 1
Afrikaans (af), Basque (eu), Catalan
(ca), Danish (da), Dutch (nl), English
(en), Faroese (fo), Finnish (fi), French
(fr), German (de), Icelandic (is), Irish
(ga), Italian (it), Norwegian (no),
Portuguese (pt), Rhaeto-Romanic
(rm), Scottish (gd), Spanish (es),
Swedish (sv)
Group 2
Group 3
Group 4
Group 5
Albanian (sq), Croatian (hr), Czech
(cs), Hungarian (hu), Polish (pl),
Romanian (ro), Slovak (sk), Slovenian
(sl)
Bulgarian (bg), Byelorussian (be),
Macedonian (mk), Russian (ru),
Serbian (sr), Ukrainian (uk)
Hebrew (iw), Yiddish (ji)
Turkish (tr)
• Some external subtitle files may be
displayed incorrectly or not at all.
• For external subtitle files the following
subtitle format filename extensions are
supported (please note that these files are
not shown within the disc navigation
menu): .srt, .sub, .ssa, .smi
• The filename of the movie file has to be
repeated at the beginning of the filename
for the external subtitle file.
• The number of external subtitle files which
can be switched for the same movie file is
limited to a maximum of 10.
Supported image file formats
JPEG
Resolution: Up to 3072 x 2048 pixels
File extensions: .jpg and .JPG (must be used for
this unit to recognize JPEG files
-
do not use for
other file types)
• This unit supports baseline JPEG.
• This unit supports Exif Ver.2.2.
• This unit does not support progressive
JPEG.
Supported audio file formats
• This unit does not support VBR (Variable
Bit Rate).
• This unit does not support lossless
encoding.
English
Français Español
33
En
Page 34

Playable discs and files on discs or USB storage devices12
Windows MediaTM Audio (WMA)
Sampling frequencies: 32 kHz, 44.1 kHz and 48
kHz
Bit rate: Up to 192 kbps
File extensions: .wma and .WMA
• This unit supports files encoded using
Windows Media Player Ver. 7/ 7.1,
Windows Media Player for Windows XP
and Windows Media Player 9 Series.
• Windows Media is either a registered
trademark or trademark of Microsoft
Corporation in the United States and/ or
other countries.
• This product includes technology owned by
Microsoft Corporation and cannot be used
or distributed without a license from
Microsoft Licensing, Inc.
MPEG-1 Audio Layer 3 (MP3)
Sampling frequencies: 32 kHz, 44.1 kHz and 48
kHz
Bit rate: Any (128 kbps or higher
recommended)
File extensions: .mp3 (these must be used for
this unit to recognize MP3, WMA and MPEG-4
AAC files
-
do not use for other file types)
34
En
Page 35

Additional information 13
Chapter 13:
Additional information
Troubleshooting
Incorrect operations are often mistaken for trouble and malfunctions. If you think that there is
something wrong with this component, check the points below. Sometimes the trouble may lie in
another component. Investigate the other components and electrical appliances being used. If the
trouble cannot be rectified even after exercising the checks listed below, ask your nearest Pioneer
authorized service center or your dealer to carry out repair work.
• If the unit does not operate normally due to external effects such as static electricity disconnect
the power plug from the outlet and insert again to return to normal operating conditions.
General problem
Problem Check Remedy
Settings you have made
have been cleared.
Difference in volume
between DVDs, CDs, MP3,
WMA, iPod/iPhone and
Tun er.
This unit cannot be
operated with the remote
control.
Disc cannot be played or
disc is ejected
automatically.
Picture is stretched, or
aspect ratio cannot be
switched.
Was the power cord unplugged
forcibly while this unit’s power
was on?
This is not a problem with this
unit.
Are you operating from far away? Operate from within a distance of Operate within 7 m (23 ft.),
Is the remote control sensor
exposed to direct sunlight or
strong artificial light from a
fluorescent bulb, etc.?
Are the batteries dead? Replace the batteries (page 6).
Is the disc scratched? Scratched discs may not play.
Is the disc dirty? Wipe the dirt off the disc (page 41).
Is the disc properly slotted? Slot a disc with the label side facing front.
Does the disc have the right
region number?
Is this unit placed in a humid
location?
Is the aspect ratio properly set on
the connected TV?
Is
TV Screen
properly set? Set
Be sure to press
press
OFF
indicator on the front panel display to turn off before
unplugging the power cord.
The volume may sound differently depending on the input
source and recording format.
30° of the remote sensor on the front panel (refer to page 7).
The remote control signals may not be received properly if the
remote control sensor is exposed to direct sunlight or strong
artificial light from a fluorescent bulb, etc.
Discs with the region number “1 (including 1)” and “ALL” can
be played on this unit.
There could be condensation inside. Wait a while for the
condensation to evaporate. Do not place this unit near an airconditioner, etc. (page 40).
Refer to the TV’s operating instructions and set the TV’s aspect
ratio properly.
TV Screen
disc or USB storage device content. For movies and images
stored in iPod/iPhone, operate your iPod/iPhone.
STANDBY/ON
STANDBY/ON
properly (page 26). This setting is available for a
on this unit’s front panel or
on the remote control and wait for the
English
Français Español
35
En
Page 36

Additional information13
Problem Check Remedy
During playback, picture is
disturbed or dark.
This is not a problem with this
unit.
Are this unit and TV connected via
a video deck?
This unit supports Rovi copy protection. With some TVs, the
picture may not display properly when playing discs including
copy prevention signals. This is not a malfunction.
When this unit and TV are connected via a video deck, this
unit’s analog copy protect function may cause the picture
being played on the video deck not to display properly.
Connect this unit and TV directly.
Folder or file names are not
recognized.
Time is required to play
JPEG files.
Black bars are displayed
when playing JPEG files.
Have you exceeded the maximum
number of folder or file names this
unit can recognize?
Are you playing large files? Some time may be required to display large files.
Are you playing files with different
aspect ratios?
Up to 299 folders can be recognized on one disc. Up to 648
files can be recognized within one folder. Depending on the
folder structure, however, this unit may not be able to
recognized certain folders or files.
Black bars may be displayed along the top and bottom or sides
when JPEG files with different aspect ratios are played.
When a USB device is connected
Problem Check Remedy
USB device is not
recognized.
File cannot be played. Is the file copyright-protected (by
Folder or file names are not
displayed or are not
properly displayed.
Folder or file names are not
displayed in alphabetical
order.
Much time is required to
recognized the USB
device.
Is the USB device properly
connected?
Is the USB device connected via a
USB hub?
This is not a problem with this
unit.
DRM)?
This is not a problem with this
unit.
Do the folder of file names contain
more than 14 characters?
This is not a problem with this
unit.
What is the USB devices capacity? Some time may be required to load the data when large
Connect the device securely (all the way in).
This unit does not support USB hubs. Connect the USB device
directly.
This unit only supports USB mass storage class devices.
This unit supports portable flash memory and digital audio
playback devices.
Only the FAT16 and FAT32 file systems are supported. Other
file systems (ex. FAT, NTFS, etc.) are not supported.
Turn the power off then back on.
Some USB devices may not be recognized properly.
Copyright-protected files cannot be played.
Files stored on a computer cannot be played.
It may not be possible to play some files.
The maximum number of characters displayable for the folder
and file names on the Disc Navigator is 14.
The order of the folder and file names displayed on the Disc
Navigator depends on the order in which the folders or files
were recorded on the USB device.
capacity USB devices are connected (this could take several
minutes).
36
En
Page 37

Additional information 13
Problem Check Remedy
Power is not supplied to
the USB device.
Audio CD tracks cannot be
recorded on a USB device.
Is Err displayed on the front panel
display? No power is supplied if
the power consumption is too
high.
Is there enough free space on the
USB device?
Are there 300 or more folders on
the USB device?
Are there already 99 PIONEER
folders on the USB device?
Turn the power off then back on.
Turn the power off, then disconnect and reconnect the USB
device.
Pres s
again to the USB mode. (When the input is switched back to
USB, ‘ ’ is displayed on the front panel display.)
If the USB device is equipped with an AC adapter, use the USB
device with the AC adapter connected.
Recording is not possible if there is not enough free space left
on the USB device. In this case,
is displayed.
Recording is not possible if the USB device contains 300 or
more folders.
Recording is not possible if there are already 99 PIONEER
folders on the USB device.
When connected to an HDMI-compatible device
Problem Check Remedy
Picture is not displayed. Is the resolution properly set? Set
Is the HDMI cable properly
connected?
Sound is not produced or
is distorted.
Multichannel audio signals
are not output.
Colors are not properly
displayed on TV screen.
Is
HDMI Out
Is
HDMI Out
HDMI Color
Is
properly set? Set
properly set? Set
properly set? Change the
HDMI Resolution
(page 26).
Restor e
(page 27).
Connect the cable securely (all the way in).
With some cables, 1080p video signals will not be output.
HDMI Out to LPCM (2CH)
HDMI Out
FUNCTION
to switch to the other mode, then switch
HDMI Resolution
to
Auto
HDMI Color
Available USB space is low
properly for the connected device
to the default setting (
or
Auto
(page 26).
setting (page 26).
720x480p
(page 26).
English
Français Español
)
37
En
Page 38

Additional information13
When an iPod/iPhone is connected
Problem Remedy
Can’t operate the iPod/
iPhone by the remote
control.
Can’t operate the iPod/
iPhone.
Make sure the iPod/iPhone is connected correctly (refer to
Connecting your iPod/iPhone
Make sure the iPod/iPhone is connected correctly (refer to
Connecting your iPod/iPhone
If the iPod/iPhone is experiencing a hangup, try resetting the
iPod/iPhone, and reconnect it to the unit.
on page 16).
on page 16).
38
En
Page 39

Additional information 13
Language Code Table and
Country/Area Code Table
Language Code Table
Language names (codes) and input codes
Japanese (ja),
English (en),
French (fr),
German (de),
Italian (it),
Spanish (es),
Chinese (zh),
Dutch (nl),
Portuguese (pt),
Swedish (sv),
Russian (ru),
Korean (ko),
Greek (el),
Afar (aa),
Abkhazian (ab),
Afrikaans (af),
Amharic (am),
Arabic (ar),
Assamese (as),
Aymara (ay),
Azerbaijani (az),
Bashkir (ba),
Byelorussian (be),
Bulgarian (bg),
Bihari (bh),
Bislama (bi),
Bengali
Tibetan (bo),
Breton (br),
Catalan (ca),
Corsican (co),
Czech (cs),
Welsh (cy),
Danish (da),
Bhutani (dz), 0426
Esperanto (eo), 0515
Estonian (et), 0520
Basque (eu), 0521
Persian (fa), 0601
Finnish (fi), 0609
Fiji (fj), 0610
Faroese (fo), 0615
1001
0514
0618
0405
0920
0519
2608
1412
1620
1922
1821
1115
0512
0101
0102
0106
0113
0118
0119
0125
0126
0201
0205
0207
0208
0209
(bn)
, 0214 Kirghiz (ky), 1125
0215 Latin (la), 1201
0218 Lingala (ln), 1214
0301 Laothian (lo), 1215
0315 Lithuanian (lt), 1220
0319 Latvian (lv), 1222
0325 Malagasy (mg), 1307
0401 Maori (mi), 1309
Frisian (fy),
Irish (ga),
Scots-Gaelic (gd),
Galician (gl),
Guarani (gn),
Gujarati (gu),
Hausa (ha),
Hindi (hi),
Croatian (hr),
Hungarian (hu),
Armenian (hy),
Interlingua (ia),
Interlingue (ie),
Inupiak (ik),
Indonesian (in),
Icelandic (is),
Hebrew (iw),
Yiddish (ji),
Javanese (jw),
Georgian (ka),
Kazakh (kk),
Greenlandic (kl),
Cambodian (km),
Kannada (kn),
Kashmiri (ks),
Kurdish (ku),
Macedonian (mk),
Malayalam (ml),
Mongolian (mn),
Moldavian (mo),
Marathi (mr ),
Malay (ms),
Maltese (mt),
Burmese (my),
0625
0701
0801
0809
0911
1009
1111
1319
0704
0712
0714
0721
0818
0821
0825
0901
0905
0914
0919
0923
1023
1101
1112
1113
1114
1119
1121
1311
1312
1314
1315
1318
1320
1325
Nauru (na),
Nepali (ne),
Norwegian (no),
Occitan (oc),
Oromo (om),
Oriya (or),
:
Panjabi (pa),
Polish (pl),
Pashto, Pushto (ps),
Quechua (qu),
Rhaeto-Romance (rm),
Kirundi (rn),
Romanian (ro),
Kinyarwanda (rw),
Sanskrit (sa),
Sindhi (sd),
Sangho (sg),
Serbo-Croatian (sh),
Sinhalese (si),
Slovak (sk),
Slovenian (sl),
Samoan (sm),
Shona (sn),
Somali (so),
Albanian (sq),
Serbian (sr),
1401
1405
1518
1612
1904
1911
1914
1915
1503
1513
1601
1814
1901
1907
1909
1912
1913
1917
1918
1415
1721
1815
1619
1823
1908
1813
Siswati (ss),
Sesotho (st),
Sundanese (su),
Swahili (sw),
Tamil (ta),
Telugu (te),
Tajik (tg),
Thai (th),
Tigrinya (ti),
Turkmen (tk),
Tagalog (tl),
Setswana (tn),
Tonga (to),
Turkish (tr),
Tsonga (ts),
Tatar (tt),
Twi (tw),
Ukrainian (uk),
Urdu (ur),
Uzbek (uz),
Vietnamese (vi),
Volapük (vo),
Wolof (wo),
Xhosa (xh),
Yoruba (yo),
Zulu (zu),
1919
1920
1923
2001
2005
2007
2008
2009
2011
2012
2015
2018
2019
2020
2023
2118
2126
2215
2315
2408
2515
2621
English
1921
Français Español
2014
2111
2209
Country/Area Code Table
Country/Area name, Input codes and Country/
Area code
United States,
Argentina,
United Kingdom,
Italy,
India,
Indonesia,
Australia,
Austria,
Netherlands,
Canada,
Korea, Republic of,
Singapore,
Switzerland,
Sweden,
Spain,
Thailand,
Tai w an ,
China,
2119
, us Chile,
0118
, ar Denmark,
0702
0920
, it Japan,
0914
, in New Zealand,
0904
0121
0120
0301
1907
1905
0519
2008
2023
0314
, gb Germany,
, id Norway,
, au Pakistan,
, at Philippines,
1412
, nl Finland,
, ca Mexico,
1118
, kr Russian Federation,
, sg Brazil,
0308
, ch France,
, se Belgium,
, es Portugal,
, th Hong Kong,
, tw Malaysia,
, cn
0312
1016
0609
1324
0218
0618
0411
0405
1415
1611
0205
1620
1325
, cl
, jp
1608
, br
, fr
0811
1426
, no
, fi
, mx
, dk
, de
, pk
, be
, pt
, my
, ph
, hk
, nz
1821
, ru
39
En
Page 40

Additional information13
Cautions on use
When moving this unit
When moving this unit, check first that there is
no disc loaded and disconnect the iPod/
iPhone. Then press STANDBY/ON on this
unit (or STANDBY/ON on the remote
control), wait for the OFF indicator on the front
panel display to turn off, then unplug the power
cord. Damage may occur if the unit is
transported or moved with a disc inserted, or
when another device is connected to the iPod/
iPhone connector port, USB terminal, or AUX
IN mini-plug jack.
Place of installation
• Choose a stable place near the TV or stereo
system being used with this unit.
• Do not place this unit on top of a TV or color
monitor. Also install it away from cassette
decks and other devices easily affected by
magnetic forces.
Avoid the following types of places:
• Places exposed to direct sunlight
• Humid or poorly ventilated places
•Extremely hot places
• Places exposed to vibrations
• Places in which there is much dust or
cigarette smoke
• Places exposed to soot, steam or heat
(kitchens, etc.)
Do not place objects on this unit.
Do not place any objects on top of this unit.
Do not obstruct the ventilation holes.
Do not use this unit on shaggy rugs, beds,
sofas, etc., or wrapped in cloth, etc. Doing so
will prevent the heat from dispersing, leading
to damage.
Do not expose to heat.
Do not place this unit on top of an amplifier or
other component that generates heat. When
placing it in a rack, to avoid the heat given off
by the amplifier or other audio component,
place it on a shelf below the amplifier.
• Turn off the unit’s power when not using it.
• Depending on signal conditions, striped
patterns may appear on a TV screen and
noise may enter the sound of radio
broadcasts when the unit’s power is on. If
this happens, turn the unit’s power off.
About condensation
If thi s unit is move d sudd enly fr om a cold p lace
into a warm room (in winter, for example) or if
the temperature in the room in which this unit
is installed rises suddenly due to a heater, etc.,
water droplets (condensation) may form inside
(on operating parts and the lens). When
condensation is present, this unit will not
operate properly and playback is not possible.
Let this unit stand at room temperature for 1 or
2 hours with the power turned on (the time
depends on the extent of condensation). The
water droplets will dissipate and playback will
become possible. Condensation can also
occur in the summer if this unit is exposed to
the direct wind from an air-conditioner. If this
happens, move this unit to a different place.
Cleaning the product
• Unplug the power cord from the power
outlet when cleaning this unit.
• Clean this unit using a soft cloth. For tough
dirt, apply some neutral detergent diluted
in 5 to 6 parts water to a soft cloth, wring
out thoroughly, wipe off the dirt, then wipe
again with a soft, dry cloth.
• Alcohol, thinner, benzene, insecticides,
etc., could cause the print or paint to peel
off. Also, leaving rubber or vinyl products in
contact with this unit for long periods of
time could mar the cabinet.
40
En
Page 41

Additional information 13
• When using chemical-impregnated wipes,
etc., read the cautions included with the
wipes carefully.
Cleaning the lens
• This unit’s lens should not become dirty in
n orm al us e, bu t i f f or so me re as on it sh oul d
malfunction due to dust or dirt, consult
your nearest Pioneer authorized service
center. Although lens cleaners for players
are commercially available, we advise
against using them since some may
damage the lens.
About copyrights
This product incorporates copyright protection
technology that is protected by U.S. patents
and other intellectual property rights. Use of
this copyright protection technology must be
authorized by Rovi Corporation, and is
intended for home and other limited viewing
uses only unless otherwise authorized by Rovi
Corporation. Reverse engineering or
disassembly is prohibited.
Handling discs
Storing
• Always place discs in their cases and store
them vertically, avoiding hot, humid
places, places exposed to direct sunlight
and extremely cold places.
• Be sure to read the cautions included with
the disc.
Cleaning discs
• Discs may not play if there are fingerprints
or dust on them. In this case, use a
cleaning cloth, etc., to gently wipe the disc
from the inside towards the outside. Do not
use dirty cleaning cloths.
• Do not use benzene, thinner or other
volatile chemicals. Also do not use record
spray or antistatic agents.
• For tough dirt, apply some water to a soft
cloth, wring out thoroughly, wipe off the
dirt, then wipe off the moisture with a dry
cloth.
• Do not use damaged (cracked or warped)
discs.
• Do not let the signal surface of discs get
scratched or dirty.
• Do not attach pieces of paper or stickers to
discs. Doing so could warp discs, making it
impossible to play them. Also note that
rental discs often have labels attached to
English
Français Español
41
En
Page 42

Additional information13
them, and the label’s glue may have oozed
out. Check that there is no glue around the
edges of such labels before using rented
discs.
About iPod/iPhone
About specially shaped discs
Specially shaped discs (heart-shaped,
hexagonal, etc.) cannot be played on this unit.
Do not attempt to play such discs, as they
could damage this unit.
“Made for iPod” means that an electronic
accessory has been designed to connect
specifically to iPod and has been certified by
the developer to meet Apple performance
standards.
“Works with iPhone” means that an electronic
accessory has been designed to connect
specifically to iPhone and has been certified by
the developer to meet Apple performance
standards.
Apple is not responsible for the operation of
this device or its compliance with safety and
regulatory standards.
iPod is a trademark of Apple Inc., registered in
the U.S. and other countries.
iPhone is a trademark of Apple Inc.
42
En
Page 43

Additional information 13
Specifications
• Amplifier section
RMS Power Output:
Front Left/Right . . . . . . . . . . . . . . 10 W + 10 W
(1 kHz, 10 %, T.H.D., 8 Ω)
• Speaker section
Enclosure . . . . . . . . . . . . . . . . . . Passive radiator
System . . . . . . . . . . . . . . . . . . . . . . .1-way system
Speakers:
Fullrange . . . . . . . . . . 6.6 cm (2
Passive radiator . . . . . 7.7 cm (3 1/16 in.) cone
Frequency range . . . . . . . . . . . 60 Hz to 20 kHz
• Miscellaneous
iPod. . . . . . . . . . . . . . . . . . . . . . . . . . . 5 V, 500 mA
USB. . . . . . . . . . . . . . . . . . . . . . . . . . . 5 V, 500 mA
Power requirements . . . . . . . . . . AC 120 V/60 Hz
Power consumption . . . . . . . . . . . . . . . . . . .20 W
In standby. . . . . . . . . . . . . . . . . . . . . . . . . 0.5 W
Dimensions
. . . . . . .370 mm (W) x 175 mm (D) x 216 mm (H)
10
14
Weight (without package). . . . . . . . 3.5 kg (7.7 lb)
/16 in. (W) x 6 15/16 in. (D) x 8 9/16 in. (H)
• Accessories
Remote control . . . . . . . . . . . . . . . . . . . . . . . . . . 1
AA batteries (R6) . . . . . . . . . . . . . . . . . . . . . . . . . 2
Power cord . . . . . . . . . . . . . . . . . . . . . . . . . . . . . . 1
Audio/Video cable . . . . . . . . . . . . . . . . . . . . . . . . 1
FM wire antenna . . . . . . . . . . . . . . . . . . . . . . . . . 1
Operating instructions (This document)
10
/16 in.) cone
English
Français Español
Note
• Specifications and the design are subject
to possible modifications without notice,
due to improvements.
Published by Pioneer Corporation.
Copyright © 2010 Pioneer Corporation.
All rights reserved.
43
En
Page 44

REMARQUE : Cet appareil a été testé et déclaré conforme aux limites imposées aux appareils numériques de Classe
B, telles que définies dans l’article 15 de la Réglementation de la FCC. Ces limites sont destinées à protéger de façon
raisonnable des interférences pouvant apparaître dans une installation résidentielle. Cet appareil génère, utilise et
peut diffuser de l’énergie fréquence radio et, s’il n’est pas installé et utilisé conformément aux instructions, peut
causer des interférences graves sur les communications radio. Toutefois, il n’est pas garanti que des interférences
ne se produiront pas dans une installation particulière. Si cet appareil devait causer des interférences graves sur la
réception radio ou TV, ce qui peut être constaté en mettant l’appareil sous et hors tension, l’utilisateur devra essayer
d’éliminer ces interférences en prenant une des mesures suivantes :
-
Réorienter l’antenne ou la changer de place.
-
Eloigner l’appareil du récepteur.
-
Raccorder l’appareil sur un autre circuit électrique que celui du récepteur.
-
Consulter le revendeur ou un professionnel radio/TV. D8-10-1-2_Fr
Cet appareil numérique de la Classe B est conforme
à la norme NMB-003 du Canada.
D8-10-1-3_A1_Fr
ATTENTION
Ce produit est conforme à la réglementation de la
FCC s’il est relié à d’autres appareils par des câbles
et connecteurs. Pour éviter toute interférence
électromagnétique avec d’autres appareils
électriques, tels que les postes de radio et de
télévision, utilisez des câbles et connecteurs blindés
pour les liaisons.
D8-10-3a_Fr
AVERTISSEMENT :
La manipulation du cordon de ce produit ou des
cordons associés aux accessoires vendus avec ce
produit vous expose aux produits chimiques
mentionnés dans la proposition 65, reconnus par
l’état de Californie et par d’autres entités
gouvernementales comme produits cancérogènes
susceptibles, entre autres, de causer des anomalies
congénitales et des malformations.
D36-P4_A_Fr
AVERTISSEMENT
Cet appareil n’est pas étanche. Pour éviter les risques
d’incendie et de décharge électrique, ne placez près de
lui un récipient rempli d’eau, tel qu’un vase ou un pot
de fleurs, et ne l’exposez pas à des gouttes d’eau, des
éclaboussures, de la pluie ou de l’humidité.
D3-4-2-1-3_A1_Fr
AVERTISSEMENT
Pour éviter les risques d’incendie, ne placez aucune
flamme nue (telle qu’une bougie allumée) sur
l’appareil.
D3-4-2-1-7a_A1_Fr
AVERTISSEMENT
Avant de brancher l’appareil pour la première, lisez
attentivement la section suivante.
La tension de l’alimentation électrique disponible
varie selon le pays ou la région. Assurez-vous que
la tension du secteur de la région où l’appareil sera
utilisé correspond à la tension requise (par ex. 230
V ou 120 V), indiquée sur le panneau inférieur.
D3-4-2-1-4*_A1_Fr
PRÉCAUTION DE VENTILATION
Lors de l’installation de l’appareil, veillez à laisser un
espace suffisant autour de ses parois de manière à
améliorer la dissipation de chaleur (au moins 10 cm sur
le dessus, 10 cm à l’arrière et 10 cm de chaque côté).
AVERTISSEMENT
Les fentes et ouvertures du coffret sont prévues pour la
ventilation, pour assurer un fonctionnement stable de
l’appareil et pour éviter sa surchauffe. Pour éviter les
risques d’incendie, ne bouchez jamais les ouvertures et
ne les recouvrez pas d’objets, tels que journaux, nappes
ou rideaux, et n’utilisez pas l’appareil posé sur un tapis
épais ou un lit.
D3-4-2-1-7b*_A1_Fr
Se laver les mains après utilisation
Page 45

Ce point d’exclamation, placé dans un
triangle équilatéral, a pour but d’attirer
l’attention de l’utilisateur sur la présence,
dans les documents qui accompagnent
l’appareil, d’explications importantes du
point de vue de l’exploitation ou de
l’entretien.
Ce symbole de l’éclair, placé dans un
triangle équilatéral, a pour but d’attirer
l’attention de l’utilisateur sur la présence, à
l’intérieur du coffret de l’appareil, de
“tensions dangereuses” non isolées d’une
grandeur suffisante pour représenter un
risque d’électrocution pour les êtres
humains.
ATTENTION :
POUR ÉVITER TOUT RISQUE
D’ÉLECTROCUTION, NE PAS ENLEVER LE
COUVERCLE (NI LE PANNEAU ARRIÈRE).
AUCUNE PIÈCE RÉPARABLE PAR
L’UTILISATEUR NE SE TROUVE À
L’INTÉRIEUR. CONFIER TOUT ENTRETIEN À
UN PERSONNEL QUALIFIÉ UNIQUEMENT.
ATTENTION
DANGER D´ELECTROCUTION
NE PAS OUVRIR
IMPORTANT
D3-4-2-1-1_A1_Fr
Lire attentivement ces instructions.
Conserver ces instructions.
Lire toutes les mises en garde.
Suivre toutes les instructions.
Ne pas utiliser cet appareil près d’une source
d’eau.
Ne nettoyer qu’avec un chiffon sec.
Ne pas bloquer les évents d’aération. Installer
l’appareil selon les instructions du fabricant.
Ne pas installer l’appareil près d’un appareil de
chauffage tel qu’un radiateur, une résistance
électrique, une cuisinière ou tout dispositif
émettant de la chaleur (y compris un
amplificateur).
Pour des raisons de sécurité, ne pas modifier la
fiche polarisée ou celle de mise à la terre. Une
fiche polarisée est une fiche à deux lames, dont
une plus large que l’autre. Une fiche de mise à la
terre est une fiche à deux lames avec une broche
de masse. La lame plus large ou la broche de
masse procure une protection accrue. Si ce
genre de fiche ne peut être inséré dans une prise
de courant, adressez-vous à un électricien pour
faire remplacer la prise.
S’assurer que le cordon est placé à un endroit où
il ne risque pas d’être piétiné ou coincé et faire
particulièrement attention aux fiches et prises.
1)
2)
3)
4)
5)
6)
7)
8)
9)
10)
N’utiliser que les accessoires ou périphériques
recommandés par le fabricant.
N’utiliser l’appareil qu’avec un chariot, meuble,
trépied, support ou table recommandé par le
fabricant ou vendu avec l’appareil. Si un chariot
est utilisé, le déplacer avec le plus grand soin afin
d’éviter de le renverser.
Débrancher cet appareil en cas d’orage ou s’il ne
doit pas être utilisé pendant longtemps.
Confier l’appareil à un technicien qualifié pour
toute réparation. Une réparation s’impose lorsque
l’appareil a été endommagé, par exemple lorsque
le cordon d’alimentation ou la fiche est
endommagé, du liquide a été renversé ou un objet
est tombé dans l’appareil, l’appareil a été exposé à
la pluie ou à une humidité excessive, ou bien
encore l’appareil fonctionne mal ou est tombé.
D3-7-13-69_Fr
11)
12)
13)
14)
ATTENTION
L’interrupteur STANDBY/ON de cet appareil ne
coupe pas complètement celui-ci de sa prise secteur.
Comme le cordon d’alimentation fait office de
dispositif de déconnexion du secteur, il devra être
débranché au niveau de la prise secteur pour que
l’appareil soit complètement hors tension. Par
conséquent, veillez à installer l’appareil de telle
manière que son cordon d’alimentation puisse être
facilement débranché de la prise secteur en cas
d’accident. Pour éviter tout risque d’incendie, le
cordon d’alimentation sera débranché au niveau de
la prise secteur si vous prévoyez une période
prolongée de non utilisation (par exemple avant un
départ en vacances).
D3-4-2-2-2a*_A1_Fr
Si la fiche d’alimentation secteur de cet appareil ne
convient pas à la prise secteur à utiliser, la fiche doit
être remplacée par une appropriée. Ce
remplacement et la fixation d’une fiche secteur sur le
cordon d’alimentation de cet appareil doivent être
effectués par un personnel de service qualifié. En cas
de branchement sur une prise secteur, la fiche de
coupure peut provoquer une sérieuse décharge
électrique. Assurez-vous qu’elle est éliminée
correctement après sa dépose.
L’appareil doit être déconnecté en débranchant sa
fiche secteur au niveau de la prise murale si vous
prévoyez une période prolongée de non utilisation
(par exemple avant un départ en vacances).
D3-4-2-2-1a_A1_Fr
Page 46

NOTE IMPORTANTE SUR LE CABLE
D’ALIMENTATION
Tenir le câble d’alimentation par la fiche. Ne
pas débrancher la prise en tirant sur le câble
et ne pas toucher le câble avec les mains
mouillées. Cela risque de provoquer un
court-circuit ou un choc électrique. Ne pas
poser l’appareil ou un meuble sur le câble. Ne
pas pincer le câble. Ne pas faire de noeud
avec le câble ou l’attacher à d’autres câbles.
Les câbles d’alimentation doivent être posés
de façon à ne pas être écrasés. Un câble
abîmé peut provoquer un risque d’incendie ou
un choc électrique. Vérifier le câble
d’alimentation de temps en temps. Contacter
le service après-vente PIONEER le plus proche
ou le revendeur pour un remplacement.
S002*_A1_Fr
Lorsque vous utilisez ce produit, vérifiez les
informations concernant la sécurité sous l’appareil.
D3-4-2-2-4_B1_Fr
Ce produit contient du mercure. La mise au rebut de
cette matière peut être soumise à une
réglementation spéciale pour la protection de
l’environnement. Pour la mise au rebut ou le
recyclage de cette matière, veuillez contacter les
autorités locales ou l’Alliance des Industries
Électroniques : www.eiae.org.
K057_Fr
Ce produit est destiné à une utilisation domestique
générale. Toute panne due à une utilisation autre qu'à
des fins privées (comme une utilisation à des fins
commerciales dans un restaurant, dans un autocar
ou sur un bateau) et qui nécessite une réparation
sera aux frais du client, même pendant la période de
garantie.
K041_A1_Fr
Milieu de fonctionnement
Température et humidité du milieu de fonctionnement :
De +5 °C à +35 °C (de +41 °F à +95 °F) ; Humidité
relative inférieure à 85 % (orifices de ventilation non
obstrués)
N’installez pas l’appareil dans un endroit mal ventilé ou
un lieu soumis à une forte humidité ou en plein soleil
(ou à une forte lumière artificielle).
D3-4-2-1-7c*_A1_Fr
AVERTISSEMENT
Rangez les petites pièces hors de portée des petits
enfants. En cas d’ingestion accidentelle, consultez
immédiatement un médecin.
ATTENTION
Cet appareil est un produit laser de Classe 1, classé
selon l’article IEC 60825-1:2007 relatif à la Sécurité
des produits laser.
APPAREIL Á LASER DE CLASSE 1
D58-5-2-2a_A1_Fr
La protection de votre ouïe est entre vos
mains
Pour assurer le rendement optimal de votre matériel
et – plus important encore – la protection de votre ouïe,
réglez le volume à un niveau raisonnable. Pour ne pas
altérer votre sens de la perception, le son doit être clair
mais ne produire aucun vacarme et être exempt de
toute distorsion. Votre ouïe peut vous jouer des tours.
Avec le temps, votre système auditif peut en effet
s’adapter à des volumes supérieurs, et ce qui vous
semble un « niveau de confort normal » pourrait au
contraire être excessif et contribuer à endommager
votre ouïe de façon permanente. Le réglage de votre
matériel à un volume sécuritaire AVANT que votre ouïe
s’adapte vous permettra de mieux vous protéger.
CHOISISSEZ UN VOLUME SÉCURITAIRE:
• Réglez d’abord le volume à un niveau inférieur.
• Montez progressivement le volume jusqu’à un niveau
d’écoute confortable ; le son doit être clair et exempt
de distorsions.
• Une fois que le son est à un niveau confortable, ne
touchez plus au bouton du volume.
N’OUBLIEZ PAS DE RESPECTER LES
DIRECTIVES SUIVANTES:
• Lorsque vous montez le volume, assurez-vous de
pouvoir quand même entendre ce qui se passe
autour de vous.
• Faites très attention ou cessez temporairement
l’utilisation dans les situations pouvant s’avérer
dangereuses.
• N’utilisez pas des écouteurs ou un casque d’écoute
lorsque vous opérez un véhicule motorisé ; une telle
utilisation peut créer des dangers sur la route et est
illégale à de nombreux endroits.
S001a_A1_Fr
Page 47

Nous vous remercions d’avoir acheté ce produit Pioneer.
Veuillez lire attentivement ce mode d’emploi de manière à pouvoir utiliser votre modèle
correctement. Après avoir lu ces explications, conservez-les en lieu sûr pour les consulter
éventuellement plus tard.
Table des matières
01 Avant de commencer
Contenu de la boîte . . . . . . . . . . . . . . . . . . . . . .6
Mise en place des piles dans la
télécommande . . . . . . . . . . . . . . . . . . . . . . . . .6
Utilisation de la télécommande . . . . . . . . . . .7
02 Raccordements
Raccordement avec un cordon audio/vidéo. . . .8
Raccordement avec un câble HDMI . . . . . . . . . 8
Raccordement à un téléviseur. . . . . . . . . . . . . . 9
Raccordement à un récepteur ou
amplificateur AV . . . . . . . . . . . . . . . . . . . . . . . .9
Signaux audio pouvant être restitués par la prise
HDMI OUT de cet appareil. . . . . . . . . . . . . . . .10
Branchement . . . . . . . . . . . . . . . . . . . . . . . . .10
03 Commandes et affichages
Télécommande . . . . . . . . . . . . . . . . . . . . . . . .11
Panneau avant/supérieur . . . . . . . . . . . . . . . .14
04 Lecture par l’iPod/iPhone
Vérifiez quels modèles d’iPod/iPhone sont
pris en charge . . . . . . . . . . . . . . . . . . . . . . . . .15
Connexion de votre iPod/iPhone . . . . . . . . . . .16
Connexion de votre téléviseur . . . . . . . . . . . .16
Lecture par votre iPod/iPhone . . . . . . . . . . . . .17
05 Lecture de disque
Lecture de disques ou de fichiers . . . . . . . . . .18
Ejection du disque . . . . . . . . . . . . . . . . . . . .18
Exemple d’indication sur l’afficheur du
panneau avant. . . . . . . . . . . . . . . . . . . . . . . . .18
Lecture dans l’ordre souhaité
(Lecture programmée). . . . . . . . . . . . . . . . . . .19
06 Lecture USB
Lecture des fichiers enregistrés sur des
appareils USB . . . . . . . . . . . . . . . . . . . . . . . . .20
Enregistrement de plages de CD Audio sur
une clé USB . . . . . . . . . . . . . . . . . . . . . . . . . .20
Enregistrement de toutes les plages. . . . . . .21
Sélection de la ou des plages à
enregistrer . . . . . . . . . . . . . . . . . . . . . . . . . .21
Lecture dans l’ordre souhaité
(Lecture programmée). . . . . . . . . . . . . . . . . . .21
07 Utilisation du syntoniseur
Connexion d’une antenne FM . . . . . . . . . . . . .22
Écoute de la radio FM . . . . . . . . . . . . . . . . . . .22
Mémorisation des stations . . . . . . . . . . . . . 22
Écoute des stations préréglées . . . . . . . . . . . 22
08 Autres connexions
Connexion de composants auxiliaires . . . . . . 23
09 Changement des réglages
Paramètres Audio Settings . . . . . . . . . . . . . . 24
À propos de la fonction Sound Retriever . . . 24
Paramètres Video Adjust . . . . . . . . . . . . . . . . 25
Paramètres Initial Settings. . . . . . . . . . . . . . . 26
Paramètres Digital Audio Out . . . . . . . . . . . 26
Paramètres Video Output (sortie vidéo). . . . 26
Paramètres Language. . . . . . . . . . . . . . . . . 26
Pramètres Display (affichage) . . . . . . . . . . . 27
Paramètres Options . . . . . . . . . . . . . . . . . . 27
Rétablissement des paramètres HDMI
Resolution aux valeurs par défaut . . . . . . . . . 27
Rétablissement de tous les réglages aux
valeurs par défaut . . . . . . . . . . . . . . . . . . . . . 27
10 Réglages du son
Utilisation de Virtual Surround. . . . . . . . . . . . 28
Réglage des graves et des aigus . . . . . . . . . . 28
11 Utilisation du minuteur
Réglage de l’horloge . . . . . . . . . . . . . . . . . . . 29
Réglage du minuteur de réveil . . . . . . . . . . . . 29
Activation et désactivation du minuteur de
réveil . . . . . . . . . . . . . . . . . . . . . . . . . . . . . . 30
Utilisation du minuteur de réveil . . . . . . . . . 30
Utilisation du minuteur de mise en veille. . . . 30
12 Disques et fichiers lisibles sur
disques et clés de mémoire USB
Disques lisibles . . . . . . . . . . . . . . . . . . . . . . . 31
Fichiers lisibles . . . . . . . . . . . . . . . . . . . . . . . 32
13 Informations supplémentaires
Guide de dépannage . . . . . . . . . . . . . . . . . . . 35
Tableau des codes de langues et Tableau des
codes de pays et régions . . . . . . . . . . . . . . . . 39
Tableau des codes de langues. . . . . . . . . . . 39
Tableau des codes de pays et régions . . . . . 39
Précautions d’emploi. . . . . . . . . . . . . . . . . . . 40
Maniement des disques. . . . . . . . . . . . . . . . . 41
À propos de l’iPod/iPhone . . . . . . . . . . . . . . . 42
Fiche technique . . . . . . . . . . . . . . . . . . . . . . . 43
English
Français Español
5
Fr
Page 48

Avant de commencer01
1
2
Chapitre 1 :
Avant de commencer
3 Insérez les piles comme illustré sur le
Contenu de la boîte
Veuillez confirmer que les accessoires
suivants sont présents dans la boîte quand
vous l’ouvrez.
• Télécommande
• Cordon audio / vidéo
• Cordon d’alimentation
• Antenne a fil FM
• Piles AA (R6) x 2
• Mode d’emploi (ce document)
Mise en place des piles dans la
télécommande
schéma ci-dessous.
Fermez
4
le couvercle arrière.
1 Glissez le couvercle arrière.
Glissez-le dans le sens de la flèche ().
2 Ouvrez le couvercle arrière.
6
Fr
Attention
• N’utilisez que les piles spécifiées à
l’exclusion de toute autre. N’utilisez pas
non plus une pile neuve avec une pile usée.
• Lorsque vous insérez les piles dans la
télécommande, orientez-les correctement,
comme indiqué par les symboles de
polarité ( et ).
• Ne chauffez pas les piles, ne les ouvrez pas
et ne les jetez pas au feu ou dans l’eau.
• Les piles peuvent avoir des tensions
différentes, même si elles ont une taille et
une forme identiques. N’utilisez pas
ensemble différents types de piles.
• Pour éviter toute fuite d’électrolyte, retirez
les piles si vous prévoyez de ne pas utiliser
la télécommande pendant un certain
temps (1 mois ou plus). Si une pile devait
suinter, essuyez soigneusement l’intérieur
du logement, puis insérez de nouvelles
Page 49

Avant de commencer 01
30°
30°
7 m
piles. Si l’électrolyte d’une pile devait
couler et se répandre sur votre peau,
nettoyez le liquide avec une grande
quantité d’eau.
• Lorsque vous mettez des piles usées au
rebut, veuillez vous conformer à la
réglementation gouvernementale ou
environnementale en vigueur dans votre
pays/région.
• AVERTISSEMENT
N’utilisez pas et ne rangez pas les piles en
plein soleil ou dans un endroit
excessivement chaud, comme dans une
voiture ou près d’un appareil de chauffage.
Les piles risqueraient de couler, de
surchauffer, d’exploser ou de s’enflammer.
Leur durée de vie ou leur performance
pourrait également être réduite.
“Matériau à perchlorate – Un traitement spécial
peut être requis. Consultez www.dtsc.ca.gov/
hazardouswaste/perchlorate. (Applicable à la
Californie, États-Unis)”
Utilisation de la télécommande
La télécommande a une portée d’environ 7
mètres avec un angle de 30° par rapport au
capteur de télécommande.
• La télécommande risque de ne pas
fonctionner correctement si la lumière du
soleil ou une lampe fluorescente puissante
éclaire le capteur de l’appareil.
• Les télécommandes de différents appareils
peuvent interférer mutuellement. Evitez
d’utiliser des télécommandes, contrôlant
d’autres équipements placés à proximité
de cet appareil.
• Remplacez les piles lorsque vous
constatez une diminution de la portée de
fonctionnement de la télécommande.
English
Français Español
Gardez à l’esprit ce qui suit lorsque vous
utilisez la télécommande :
• Assurez-vous de l’absence d’obstacles
entre la télécommande et le capteur de
l’appareil.
7
Fr
Page 50

Raccordements02
Aux bornes d’entrée
audio/vidéo
Cordon audio/vidéo
(fourni)
Téléviseur
R
B
J
Chapitre 2 :
Raccordements
• Veillez toujours à éteindre les appareils et à
débrancher le cordon d’alimentation de la
prise secteur avant de raccorder un
appareil ou de changer les connexions.
• Lorsque tous les appareils ont été
raccordés, vous pouvez brancher le cordon
d’alimentation.
Raccordement avec un cordon
audio/vidéo
Panneau arrière de cet appareil
Raccordement avec un câble
HDMI
Lorsqu’un câble HDMI est utilisé, les signaux
numériques peuvent être transférés sur un
téléviseur compatible HDMI par un seul câble,
sans perte de qualité de l’image et du son.
Après avoir raccordé le câble, réglez la
résolution et la couleur HDMI de cet appareil
en fonction du téléviseur compatible HDMI
utilisé. Reportez-vous aussi au mode d’emploi
du téléviseur compatible HDMI.
• HDMI, le logo HDMI et High-Definition
Multimedia Interface sont des marques
commerciales ou des marques déposées
de HDMI Licensing LLC aux États-Unis et
dans d’autres pays.
8
Fr
Remarque
• A la lecture du contenu d’un disque ou
d’une clé de mémoire USB, cet appareil
peut transférer les signaux numériques via
la borne HDMI OUT. A la lecture d’autres
contenus, faites appel à un câble audio/
vidéo.
• L’interface de ce lecteur est conforme aux
spécifications High-Definition Multimedia
Interface (HDMI).
• Lorsqu’un appareil compatible HDMI est
raccordé, la résolution apparaît sur
l’afficheur de la face avant.
• La résolution des signaux vidéo restitués
par la borne HDMI OUT de cet appareil se
change manuellement. Chanez le réglage
HDMI Resolution (page 26). Les réglages
de deux appareils peuvent être enregistrés
dans la mémoire.
Page 51

Raccordements 02
Faites
correspondre le
sens de la fiche et
de la borne et
insérez tout droit.
A la borne d’entrée HDMI
Câble HDMI
(disponible
dans le
commerce)
Téléviseur
Faites
correspondre le
sens de la fiche et
de la borne et
insérez tout droit.
A la borne
d’entrée HDMI
Câble HDMI
(disponible
dans le
commerce)
Téléviseur
Depuis la borne de sortie HDMIRécepteur
ou
amplificate
ur AV
Câble HDMI (disponible
dans le commerce)
• Cet appareil peut être raccordé à des
appareils compatibles HDMI. Il se peut
qu’il ne fonctionne pas correctement s’il
est raccordé à un appareil DVI.
Raccordement à un récepteur ou
amplificateur AV
Panneau arrière de cet appareil
Raccordement à un téléviseur
English
Panneau arrière de cet appareil
• Si vous raccordez cet appareil à votre
téléviseur par un câble HDMI, le son ne
sera pas fourni de votre téléviseur à cet
appareil. Pour entendre les sons,
raccordez le jack à minifiche AUX IN du
panneau arrière sur votre téléviseur.
Français Español
9
Fr
Page 52

Raccordements02
Signaux audio pouvant être
restitués par la prise HDMI OUT
de cet appareil
• Son PCM linéaire à 2 canaux de 44,1 kHz à
96 kHz, 16 bits/ 20 bits/ 24 bits (remixage en
2 canaux compris)
• Son Dolby Digital 5,1 canaux
• Son DTS 5,1 canaux
•Son MPEG
• Fabriqué sous licence de Dolby
Laboratories. Le terme Dolby et le sigle
double D sont des marques commerciales
de Dolby Laboratories.
Branchement
Après avoir effectué toutes les connexions,
branchez l’appareil sur une prise secteur.
1 Branchez le cordon d’alimentation fourni
sur la prise
appareil.
2 Branchez l’autre extrémité sur une prise
secteur.
AC IN
, située à l’arrière de cet
Important
• Avant d’effectuer ou de modifier les
raccordements, mettez l’appareil hors
tension et débranchez le cordon
d’alimentation au niveau de la prise
secteur.
10
Fr
Page 53

Commandes et affichages 03
STANDBY/ON
FUNCTION
AUDIO
SUBTITLE
SOUND ZOOM
ANGLE
TIMER/CLOCK
1 23
CLEAR
SHIFT
456
789
0
TOP MENU
MENU
TUNE+
TUNE-
ST- ST+
ENTER
RETURN
REPEATSLEEP USB REC DISPLAY
PLAY
PREV PAUSE STOP NEXT
HOME
MENU
VOLUME
5
6
10
11
4
8
12
13
1
2
3
7
9
21
14
15
18
19
20
22
23
17
16
Chapitre 3 :
Commandes et affichages
Télécommande
1 STANDBY/ON
Appuyez pour mettre l’appareil sous ou hors
tension.
2
TIMER/CLOCK
Pour régler l’horloge (page 29).
3
VOLUME –/+
Pour ajuster le volume d’écoute. (Réglage par
défaut : 10)
4 Touches numériques (0 à 9)
Elles servent à spécifier et lire le titre, le
chapitre, la plage ou le fichier à voir ou
écouter. Elles permettent aussi de
sélectionner une station préréglée à
l’emploi du tuner, etc.
AUDIO*
Le flux ou le canal audio peut être changé
pendant la lecture si le disque ou le fichier
comprend plusieurs flux ou canaux audio.
Pour des fichiers mémorisés sur iPod/
iPhone, cette touche n’est pas disponible.
SUBTITLE
*
La langue des sous-titres des disques
DVD-Vidéo ou DivX peut être changée
pendant la lecture pourvu que ces disques
contiennent des sous-titres en plusieurs
langues.
SOUND
*
Met en / hors service le son Virtual
Surround (page 28). Permet aussi
d’ajuster les sons graves et aigus.
ANGLE
*
L’angle de prise de vue peut être changé
pendant la lecture si le DVD-Vidéo lu
contient des scènes prises sous plusieurs
angles.
ZOOM
*
Zoom avant sur l’image. Pour des images
mémorisées sur iPod/iPhone, cette touche
n’est pas disponible.
English
Français Español
11
Fr
Page 54

Commandes et affichages03
5
TOP MENU
Appuyez pour afficher la première page du
menu du DVD-Vidéo.
6
///
Elles servent à sélectionner des éléments,
changer des réglages et déplacer le
curseur. Pour l’écran de menu de l’iPod/
iPhone, cette touche n’est pas disponible.
ENTER
A utiliser pour activer le poste sélectionné
ou saisir un réglage que vous avez modifié.
Pour l’écran de menu de l’iPod/iPhone,
cette touche n’est pas disponible.
ST +/–
Pour sélectionner les stations préréglées
en mémoire.
TUNE +/–
Pour changer la fréquence d’un palier à la
fois. Pour rechercher automatiquement
les stations, maintenez la touche enfoncée
pendant quelques secondes.
7
HOME MENU
A la sélection d’un DVD ou d’une clé de
mémoire USB comme entrée, appuyez sur
cette touche pour afficher / cacher le HOME
MENU. A la sélection d’une autre entrée, cette
touche est inopérante.
HOME MENU
DVD
Audio Settings
Play Mode Disc Navigator
Initial Settings
Video Adjust
CD –> USB Rec
• Audio Settings (page 24)
• Video Adjust (page 25)
• Play Mode (cette page)
• Disc Navigator (MENU en page 13)
• Initial Settings (page 26)
• CD -> USB Rec (page 20)
12
Fr
Play Mode
Play Mode
A-B Repeat
Repeat
Random
Program
Search Mode
A(Start Point)
B(End Point)
Off
•A-B Repeat
Le passage spécifié d’un titre ou d’une
plage est lu de façon répétée.
• Repeat
Les titres, chapitres, plages ou fichiers
sont lus de façon répétée.
• Random
Pour lire les titres, chapitres ou plages
dans un ordre aléatoire.
• Program (page 19)
Les titres, chapitres, plages ou fichiers
sont lus dans l’ordre programmé.
• Search Mode
Restitute le numéro ou le temps spécifié à
l’intérieur d’un titre, d’un chapitre, d’une
plage ou d’un fichier.
La fonction Play Mode peut ne pas agir pour
certains disques ou fichiers. Pour des fichiers
mémorisés sur iPod/iPhone, cette fonction
n’est pas disponible.
8
PLAY
Appuyez pour lancer la lecture.
9 //
• Permet de revenir rapidement en arrière
pendant la lecture.
• Permet de revoir les images une à une
pendant la pause. (disques DVD-Vidéo ou
DVD VR seulement)
• En maintenant un instant la pression
pendant la pause, permet de ralentir la
lecture vers l’arrière. (disques DVD-Vidéo
ou DVD VR seulement)
10
PREV
Permet de revenir au début du titre, du
chapitre, de la plage ou du fichier en cours de
lecture. Appuyez deux fois pour revenir au
début du titre, du chapitre, de la plage ou du
fichier précédent.
Page 55

Commandes et affichages 03
01
04
02
05
03
06
Disc Navigator: Title
01- 49: – –
11
PAUSE
Permet d’arrêter temporairement la lecture.
Appuyez une nouvelle fois pour la reprendre.
12
SLEEP
Utilisez cette touche pour mettre l’appareil en
mode veille et préciser la durée avant la mise
en veille (page 30).
13 REPEAT
Les titres, chapitres, plages ou fichiers sont lus
de façon répétée. (Pour l’iPod/iPhone, cette
touche n’est pas disponible.)
14
FUNCTION
Utilisez pour sélectionner une source d’entrée.
Appuyez successivement pour permuter entre
iPod/iPhone, un DVD/CD, une clé USB, un
TUNER et une entrée externe (AUX).
15
SHIFT
Appuyez pour avoir accès aux commandes
‘encadrées’ (au-dessus des touches) de la
télécommande. Ces touches sont marquées
d’un astérisque (*) dans ce chapitre.
16
CLEAR
Appuyez pour supprimer l’élément
sélectionné. Vous pouvez l’utiliser, par
exemple, si vous vous trompez de numéro.
17 MENU
• Appuyez pour afficher le menu ou la page
Disc Navigator.
• Sert à sélectionner et lire le titre, le
chapitre, la plage ou le fichier depuis la
page Disc Navigator.
• Pour l’iPod/iPhone, cette touche n’est pas
disponible.
Ex.: DVD-Video Disc Navigator
RETURN
18
Sert à revenir à la page précédente. A utiliser
également pour annuler le réglage de l’horloge
ou le réglage du son.
19 //
• Appuyez pour avancer rapidement
pendant la lecture.
• Permet de faire défiler les images une à
une pendant la pause. (disques DVDVidéo, DVD VR, CD Vidéo ou DivX
seulement)
• En maintenant un instant la pression
pendant la pause, sert à ralentir la lecture
vers l’avant. (disques DVD-Vidéo, DVD VR,
CD Vidéo ou DivX seulement)
20
NEXT
Pendant la lecture, permet de sauter au début
du titre, du chapitre, de la plage ou du fichier
suivant.
21
STOP
Si la touche STOP est actionnée pendant la
lecture d’un disque ou d’une clé de mémoire
USB, le point d’interruption de la lecture sera
mémorisé. Quand la touche PLAY est
actionnée, la lecture reprend son cours au
point où elle avait été arrêtée (sauf pour les
fichiers MP3 et WMA).
22
DISPLAY
Le temps écoulé, le temps restant, etc. est
affiché. (A la lecture de fichiers mémorisés sur
un iPod/iPhone ou à la lecture en mode TUNER
ou AUX, ces données sont affichées.)
23
USB REC
Appuyez pour afficher CD ->USB Rec et
l’enregistrement commence. Cet appareil
enregistre toutes les plages avec le débit
binaire réglé lors de l’enregisterment
précédent. Cette touche est opérante
seulement quand un CD est en mode Arrêt. Si
vous souhaitez enregistrer des plages
particulières ou modifier le débit binaire,
appuyez sur HOME MENU et sélectionnez
CD ->USB Rec.
English
Français Español
13
Fr
Page 56

Commandes et affichages03
TIMER HDMI TUNE
1 2 3 4 6
119 12
8
5
1413 13
10
7
Panneau avant/supérieur
1 STANDBY/ON
Permet de basculer entre le mode de veille et la
mise sous tension.
2
FUNCTION
Utilisez pour sélectionner une source d’entrée.
Appuyez successivement pour pernuter entre
iPod/iPhone, un DVD/CD, une clé USB, un
TUNER et une entrée externe (AUX).
3 PLAY/PAUSE
Appuyez pour lancer la lecture. Pendant la
lecture, cette touche interrompt et faire
reprendre la lecture.
4
STOP
Si la touche STOP est actionnée pendant la
lecture d’un disque ou d’une clé de mémoire
USB, le point d’interruption de la lecture sera
mémorisé. Il suffit alors d’appuyer sur PLAY
pour que la lecture se poursuive à partir du
point où elle a été arrêtée. A la lecture d’un
fichier MP3 ou WMA, il n’est pas possible de
relancer la lecture.
5 Logement du disque
6
EJECT
Pour éjecter le disque.
7
VOLUME –/+
Pour ajuster le volume d’écoute. (Réglage par
défaut : 10)
8 USB Borne
Si aucune clé USB n’est branchée, placez ici le
cache de borne USB.
AVERTISSEMENT
Rangez le cache de la borne USB hors de
portée des petits enfants. En cas
d’ingestion accidentelle, consultez
immédiatement un médecin.
9 Afficheur
10 Voyant
TIMER
Quand le minuteur de réveil est activé (ON), ce
voyant s’allume.
11 Voyant
HDMI
Si cet appareil est reconnu par un autre
composant compatible HDMI, ce voyant
s’allume.
12 Voyant
TUNE
Quand le tuner reçoit des émissions FM après
sélection de l’entrée TUNER, ce voyant
s’allume.
13 Enceintes
14 Ports de connexion iPod/iPhone
14
Fr
Page 57

Lecture par l’iPod/iPhone 04
Remarque
Chapitre 4 :
Lecture par l’iPod/iPhone
En raccordant simplement votre iPod/iPhone à
ce système d’enceintes, vous pouvez profiter
d’un son numérique de grande qualité
directement à partir de votre iPod/iPhone. Cet
appareil peut aussi être raccordé à un téléviseur,
ce qui vous permet d’y voir des films ou images
de votre iPod/iPhone. Lors du branchement à un
téléviseur, utilisez le câble audio/vidéo fourni.
Cet appareil ne permet pas de transférer de la
musique, films et images de l’iPod/iPhone par le
biais de la borne HDMI OUT.
Les réglages de lecture pour la musique et les
images de l’iPod/iPhone peuvent être réalisés
à partir de cet appareil ou de l’iPod/iPhone
proprement dit. Cet appareil ne permet pas
d’enregistrer les sons d’un CD, d’un tuner ou
d’une autre source sur l’iPod/iPhone.
Vérifiez quels modèles d’iPod/
iPhone sont pris en charge
Les iPod/iPhone utilisables sur cet appareil
sont indiqués ci-après.
iPod/iPhone Audio Vidéo
iPod nano 1/2G
iPod nano 3/4/5G
iPod classic 2007
iPod classic 2008
iPod classic 2009
iPod touch 1G
iPod touch 2G
iPod touch 2G 2009
iPhone
iPhone 3G/3GS
1
Utilisez toujours la version du logiciel iPod/
iPhone la plus récente qui soit disponible. La
compatibilité peut différer en fonction de la
version du logiciel utilisé. Vous pouvez vérifier
la version de votre logiciel sur votre iPod/
iPhone de la façon suivante:
1 Sélectionnez ‘
principal.
Si vous utilisez un iPod touch ou un iPhone,
sélectionnez ‘General’ après avoir sélectionné
‘Settings’.
2 Sélectionnez ‘
La version du logiciel sera affichée.
• Consultez le site web d’Apple au sujet des
versions les plus récentes du logiciel et des
instructions sur la mise à jour de votre
version.
Conseil
• Lors de l’utilisation d’un iPod/iPhone non
pris en charge par cet appareil, utilisez un
câble en vente dans le commerce pour
connecter l’iPod/iPhone au connecteur
AUX IN de cet appareil.
Settings
About
’ sur le menu
’.
English
Français Español
1 • Pioneer ne garantit pas que cet appareil puisse lire des iPod/iPhone autres que ceux qui sont spécifiés.
• Selon le modèle et la version du logiciel, certaines fonctions peuvent ne pas être accessibles.
• L’emploi de l’iPod/iPhone est autorisé pour la reproduction de contenus non protégés ou de contenus que l’utilisateur est
autorisé à reproduire légalement.
• Les fonctions telles que l’égaliseur ne peuvent pas être commandées en utilisant ce système et nous recommandons de
désactiver l’égaliseur avant la connexion.
• Pioneer ne peut en aucun cas être tenu responsable pour toute perte directe ou indirecte liée à un problème ou une perte
des données enregistrées à la suite d’une défaillance de l’iPod/iPhone.
• Pour des instructions détaillées sur l’utilisation du iPod/iPhone, veuillez vous reporter au mode d’emploi qui accompagne
votre iPod/iPhone.
15
Fr
Page 58

Lecture par l’iPod/iPhone04
MENU
iPod nano/
iPod classic/
iPod touch/
iPhone
Adaptateur de
dock
universel
Remarque
Connexion de votre iPod/iPhone
Attention
• Si vous raccordez un iPod/iPhone, utilisez
toujours l’adaptateur de dock fourni avec
votre iPod/iPhone ou un adaptateur vendu
dans le commerce et conçu pour soutenir
l’iPod/iPhone. L’iPod/iPhone ne peut pas
être connecté sans un adaptateur de dock
uniersel ; des dégâts ou un
dysfonctionnement sont à craindre si vous
connectez un iPod/iPhone sans faire appel
à un adaptateur de dock universel.
correspondants du port de connexion d’iPod/
iPhone et poussez pour l’insérer. Lors de la
fixation de l’adaptateur, faites attention de ne
pas abimer les connecteurs.
2 Connectez votre iPod/iPhone.
• Si un iPod/iPhone est connecté quand cet
appareil est en mode veille, il se met sous
tension et la lecture commence sur l’iPod/
iPhone.
Connexion de votre téléviseur
1
Pour regarder les images d’un iPod/iPhone sur
un téléviseur, effectuez les connexions au
moyen du câble audio/vidéo fourni. Pour les
détails, reportez-vous à Raccordement avec un
cordon audio/vidéo à la page 8.
• Quand un iPod/iPhone est raccordé à cet
appareil, le réglage de sortie TV de l’iPod/
iPhone est placé automatiquement sur ON
(en service).
2
Attention
• Avant d’effectuer ou de modifier les
raccordements, mettez l’appareil hors
tension et débranchez le cordon
d’alimentation au niveau de la prise
secteur. La connexion doit se faire en
dernier lieu.
1 Attachez l’adaptateur de dock universel
sur le port de connexion iPod/iPhone, situé
sur le panneau avant de cet appareil.
• Aucun adaptateur de dock universel n’est
fourni avec cet appareil.
Lors de la fixation de l’adaptateur de dock
universel, veillez à l’orienter correctement dans
le sens avant-arrière. Pour attacher
l’adaptateur de dock, placez d’abord les parties
saillantes de sa face avant dans les creux
1 Pour des instructions détaillées sur l’utilisation du iPod/iPhone, veuillez vous reporter au mode d’emploi qui accompagne
votre iPod/iPhone.
2
• Certains iPod permettent de changer le réglage de la sortie TV en restant connectés.
• Quand l’iPod/iPhone est déconnecté de cet appareil, le réglage de sortie TV de l’iPod/iPhone repasse à son état d’origine.
16
Fr
Page 59

Lecture par l’iPod/iPhone 04
Remarque
• Vérifiez si l’iPod/iPhone est pris en charge
Lecture par votre iPod/iPhone
Attention
• Quand votre iPod/iPhone est connecté à
cet appareil et que vous souhaitez le faire
fonctionner en le touchant directement,
assurez-vous de tenir solidement l’iPod/
iPhone avec l’autre main pour éviter un
mauvais fonctionnement causé par un
contact défectueux.
1 Connectez votre iPod/iPhone.
• Si un iPod/iPhone est connecté quand cet
appareil est sous tension, la lecture de
l’iPod/iPhone ne commencera pas.
2 Appuyez sur
sélectionner l’entrée iPod.
‘ ’ apparaît sur l’afficheur du panneau
avant.
3 Appuyez sur
• Les commandes de lecture de l’iPod/
iPhone, disponibles par toucher direct de
cet appareil, sont , , , , , ,
.
• Dans les cas suivants, actionnez
directement votre iPod/iPhone
- Vous voulez rechercher un fichier par le
nom d’artiste ou le genre.
- Vous voulez effectuer la lecture en mode
répété ou aléatoire.
- Vous voulez regarder sur votre téléviseur
des images mémorisées sur votre iPod/
iPhone.
FUNCTION
PLAY
.
pour
1
:
par cet appareil.
• Reconnectez l’iPod/iPhone à l’appareil. Si
cela ne fonctionne pas, essayez de
réinitialiser votre iPod/iPhone.
• Mettez à jour le logiciel de l’iPod/iPhone à
la dernière version.
Si l’iPod/iPhone ne peut pas être utilisé,
vérifiez les points suivants:
• L’iPod/iPhone est-il raccordé
correctement? Reconnectez l’iPod/iPhone
à l’appareil.
• L’iPod/iPhone a-t-il subi une
immobilisation? Essayez de réinitialiser
l’iPod/iPhone et de le reconnecter à
l’appareil.
Conseil
• L’iPod/iPhone se charge chaque fois qu’il
est connecté à cet appareil. (C’est aussi
valable quand l’appareil se trouve en mode
veille.)
• Quand cet appareil est mis sous tension
alors qu’une autre fonction est
sélectionnée, la lecture ne commencera
pas automatiquement même si un iPod/
iPhone en mode de lecture est connecté.
• Si l’appareil est mis en veille quand un
iPod/iPhone est connecté, l’iPod/iPhone
est mis automatiquement hors tension.
English
Français Español
Important
Si cet appareil ne peut pas assurer la lecture de
l’iPod/iPhone ou si ‘Err’ apparaît, effectuez les
vérifications de dépannage suivantes :
1 Pour des instructions détaillées sur l’utilisation de l’iPod/iPhone, veuillez vous reporter au mode d’emploi qui accompagne
votre iPod/iPhone.
17
Fr
Page 60

Lecture de disque05
Insérez un
disque en
orientant le
côté étiqueté
vers l’avant.
Chapitre 5 :
Lecture de disque
• Tenez le disque comme sur l’illustration,
Lecture de disques ou de fichiers
Remarque
• Par les touches numériques (de 0 à 9),
vous pouvez spécifier et lire le titre, le
chapitre, la plage ou le fichier que vous
souhaitez voir ou écouter.
• A la lecture de disques DVD-Vidéo ou DivX,
mettez le téléviseur sous tension et réglez
l’entrée du téléviseur avant de commencer.
• La langue apparaissant sur l’afficheur de
l’appareil peut être modifiée (cf. OSD
Language en page 27).
1 Appuyez sur
mise sous tension.
L’entrée choisie apparaît sur l’afficheur du
panneau avant.
2 Appuyez sur
sélectionner l’entrée DVD/CD.
Attendez que le voyant ‘ ’ clignotant se
change en ‘ ’.
Si un disque est déjà installé dans la fente,
appuyez sur EJECT
3 Insérez un disque.
La lecture commence automatiquement.
STANDBY/ON
FUNCTION
pour
pour éjecter ce disque.
pour la
insérez-le au centre de la fente de
chargement et enfoncez-le délicatement.
• Le disque est automatiquement attiré à
l’intérieur.
Remarque
• Si le disque ne se loge pas en douceur, ne
forcez pas son insertion. Retirez-le de la
fente et essayez de l’insérer à nouveau.
Forcer l’insertion du disque pourrait
l’endommager ou provoquer une
défaillance.
• Ne touchez pas la surface enregistrée du
disque, car des empreintes de doigts et des
souillures pourraient entraver la lecture.
• Des adaptateurs pour CD de 8 cm ne sont
pas utilisables pour la lecture de CD/DVD
de 8 cm.
Ejection du disque
• Appuyez sur
Exemple d’indication sur
l’afficheur du panneau avant
Lorsque le lecteur est mis sous tension (ON)
EJECT
.
18
Fr
Lorsque le lecteur est mis hors tension (OFF)
Lorsque le disque est inséré (LOAD)
Page 61

Lecture de disque 05
Lorsque le menu du titre ou le menu est affiché
(TITLE)
Lorsque le menu GUI est affiché ou utilisé
(GUI)
Lorsque le disque est arrêté (STOP)
Lorsqu’il n’y a pas de disque
Lecture dans l’ordre souhaité
(Lecture programmée)
1 Appuyez sur
Le HOME MENU est affiché.
2Utilisez / pour sélectionner ‘
Mode
’, puis appuyez sur
L’afficheur Play Mode (Mode Lecture) apparaît.
3Utilisez /pour sélectionner ‘
puis appuyez sur
4Utilisez
Edit
’, puis appuyez sur
La page Create/ Edit varie selon le disque ou le
fichier.
HOME MENU
ENTER
ou .
/
pour sélectionner ‘
ENTER
ENTER
.
Play
.
Program
Create/
.
5 Utilisez /
//
pour choisir le titre, le
chapitre, la plage ou le fichier, puis appuyez
sur
ENTER
.
Program
Program Step
01.
02.
03.
04.
05.
06.
07.
08.
Title 1-01
Title 01
Chapter 1-015
Chapter 001
Chapter 002
Chapter 003
Chapter 004
Chapter 005
Chapter 006
Chapter 007
Chapter 008
• Pour ajouter un programme, sélectionnez
d’abord sa place dans la programmation
(étape de programme), puis le titre, le
chapitre ou la plage et appuyez sur ENTER
(les fichiers sont ajoutés à la fin du
programme).
• Appuyez sur RETURN pour revenir à la
page précédente. Si vous revenez à la page
précédente pendant la programmation, le
réglages effectués seront effacés.
• Pour effacer une étape, mettez-la en valeur
puis appuyez sur CLEAR.
6 Appuyez sur pour lancer la lecture.
• Pour lire un programme existant,
sélectionnez ‘Playback Start’ sur la page
du programme, puis appuyez sur ENTER.
• Pour revenir à la lecture normale,
sélectionnez ‘Playback Stop’ sur l’écran
du programme, puis appuyez sur ENTER.
’,
Le programme reste en mémoire.
• Pour annuler tout le programme,
sélectionnez ‘Program Delete’ sur l’écran
du programme, puis appuyez sur ENTER.
Remarque
• Les programmes peuvent être lus de façon
répétée. Pendant la lecture programmée,
sélectionnez ‘Program Repeat’ à partir de
‘Repeat’ sur l’afficheur du mode de
lecture.
• Les programmes ne peuvent pas être lus
dans un ordre aléatoire (la lecture aléatoire
n’est pas possible pendant la lecture
programmée).
English
Français Español
19
Fr
Page 62
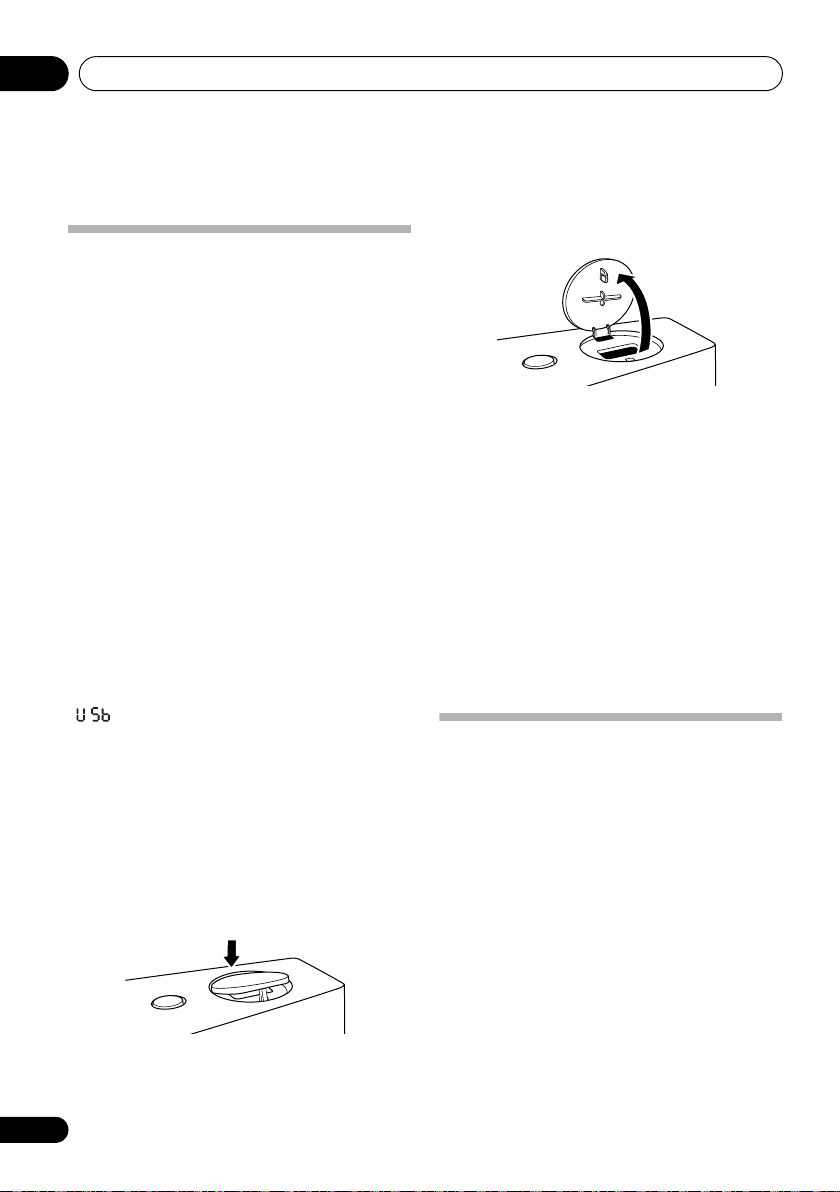
Lecture USB06
Chapitre 6 :
Lecture USB
Lecture des fichiers enregistrés
sur des appareils USB
• Cet appareil peut ne pas reconnaître le
dispositif USB, ne pas lire les fichiers ou ne
pas alimenter le dispositif USB. Pour les
détails, reportez-vous à Lorsqu’une clé USB
est raccordée à la page 36.
• Pioneer ne garantit pas que tous les
fichiers enregistrés sur tous les appareils
USB pourront être lus ni que le courant
pourra être alimenté à l’appareil USB.
Notez aussi que Pioneer décline toute
responsabilité en cas de perte de fichiers
d’un appareil USB résultant de la
connexion à cet appareil.
1 Appuyez sur
mise sous tension.
L’entrée choisie apparaît sur l’afficheur du
panneau avant.
2 Appuyez sur
sélectionner l’entrée USB.
‘ ’ apparaît sur l’afficheur du panneau
avant.
3 Raccordement d’appareils USB.
La page Disc Navigator apparaît
automatiquement.
Pour brancher une clé de mémoire USB sur la
borne USB, déposez le cache de borne USB.
1.
Poussez le cache de borne USB
comme indiqué sur l’illustration
suivante.
STANDBY/ON
FUNCTION
pour
pour la
4Utilisez /
fichier, puis appuyez sur
La lecture commence.
Enregistrement de plages de CD
Audio sur une clé USB
2.
Retirez le cache de borne USB.
AVERTISSEMENT
Rangez le cache de la borne USB hors de
portée des petits enfants. En cas
d’ingestion accidentelle, consultez
immédiatement un médecin.
//
• Si vous appuyez sur PLAY, cet appareil
lira automatiquement les fichiers présents
sur la clé de mémoire USB.
• Mettez le lecteur hors service avant de
débrancher la clé de mémoire USB.
• Les plages d’un CD Audio inséré dans le
lecteur peuvent être enregistrées sur une
clé USB raccordée au port USB. Cet
appareil ne peut pas enregistrer les sons
d’autres entrées.
• Il arrive qu’il soit impossible d’enregistrer
des plages de CD Audio sur une clé USB.
Pour les détails, reportez-vous à
Lorsqu’une clé USB est raccordée à la
page 36.
pour choisir le
ENTER
.
20
Fr
Page 63

Lecture USB 06
Enregistrement de toutes les plages
1 Insérez le CD Audio.
• Si la lecture démarre automatiquement,
appuyez sur STOP pour l’arrêter.
L’enregistrement peut commencer
seulement quand un CD est en mode Arrêt.
2 Appuyez sur
USB REC
.
La page CD -> USB Rec est affichée.
CD –> USB Rec
Select Track
Bitrate
Start
Selected Track
Total Time
128kbps
055:07
13
Track 1–13
Track01
Track02
Track03
Track04
Track05
Track06
Track07
Track08
01:43
03:17
04:18
04:59
04:20
04:38
04:40
04:11
Sélection de la ou des plages à
enregistrer
1 Insérez le CD Audio.
• Si la lecture démarre automatiquement,
appuyez sur STOP pour l’arrêter.
L’enregistrement peut commencer
seulement quand un CD est en mode Arrêt.
2 Appuyez sur
Le HOME MENU est affiché.
3Utilisez /
USB Rec’, puis appuyez sur
CD –> USB Rec
Select Track
Bitrate
Start
Selected Track
Total Time
HOME MENU
//
Individual
Select All
All Clear
pour choisir ‘CD ->
00
000:00
ENTER
Track 1–13
Track01
Track02
Track03
Track04
Track05
Track06
Track07
Track08
.
.
01:43
03:17
04:18
04:59
04:20
04:38
04:40
04:11
• Select All: Pour sélectionner toutes les
plages.
• All Clear: Pour désélectionnez toutes les
plages.
5 Utilisez /
‘
Bitrate
ENTER
//
pour sélectionner
’ (taux de transfert), puis appuyez sur
.
Sélectionnez ‘128kbps’, ‘192kbps’ ou
‘320kbps’.
6 Utilisez /
puis appuyez sur
//
ENTER
pour choisir ‘
.
Start
L’enregistrement commence.
Remarque
• Si l’enregistrement ne commence pas,
vérifiez les réglages de l’appareil sur
l’écran du téléviseur.
• Les signaux audio sont convertis dans le
format MP3 pour la sortie.
•‘CD -> USB Rec’ peut être sélectionné
uniquement quand le CD Audio est à
l’arrêt.
• Lorsque l’enregistrement est terminé, un
dossier nommé «PIONEER» est créé
automatiquement sur le périphérique
USB. Les plages enregistrées sont
stockées dans ce dossier.
Lecture dans l’ordre souhaité
(Lecture programmée)
Cet appareil peut lire de façon répétée des
fichiers mémorisés sur un périphérique USB
Pour des détails, reportez-vous à Lecture dans
l’ordre souhaité (Lecture programmée) à la
page 19.
English
Français Español
’,
.
4Utilisez
‘
Select Track’ ‘Individual’
///
pour sélectionner
et les plages
que vous souhaitez enregistrer.
• Individual: Pour sélectionner 1 plage à la
fois.
21
Fr
Page 64
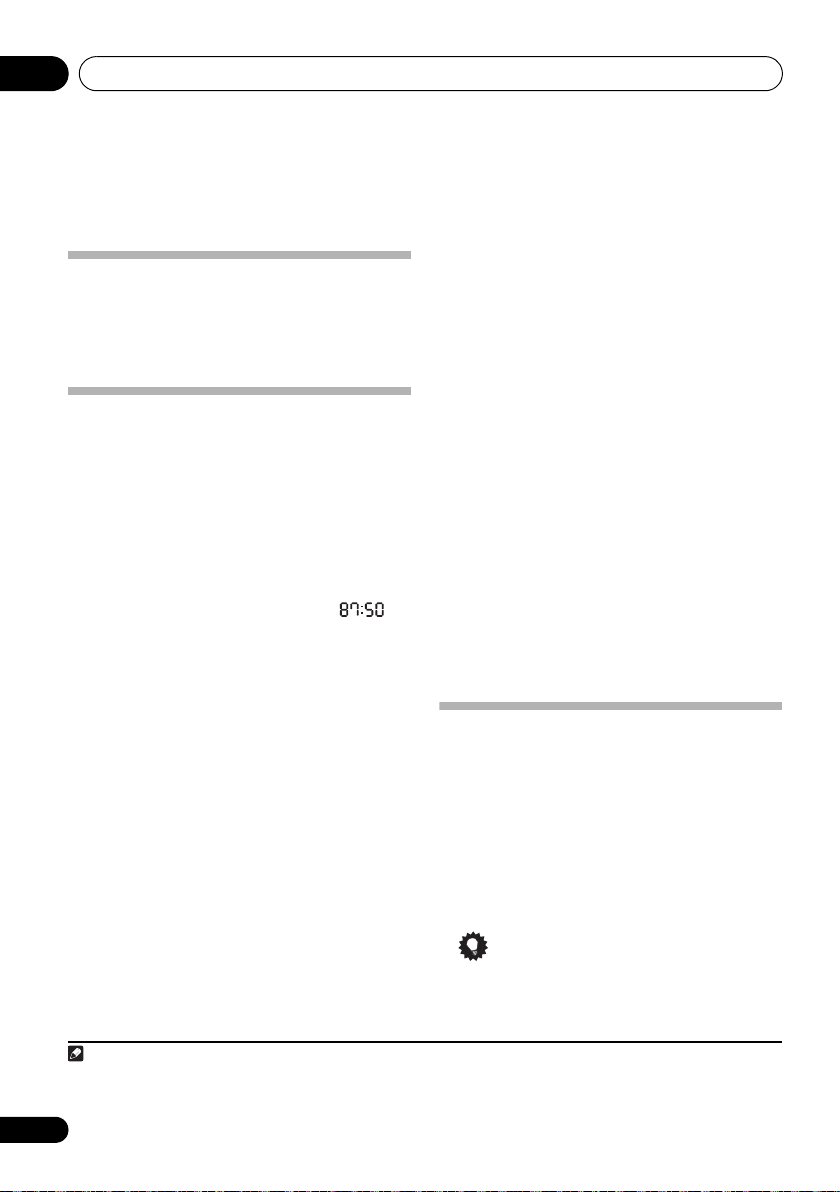
Utilisation du syntoniseur07
Remarque
Chapitre 7 :
Utilisation du syntoniseur
• Cet appareil ne peut pas transférer des
émissions radio FM via la borne HDMI OUT.
Connexion d’une antenne FM
Branchez la fiche d’antenne FM sur la broche
centrale de la prise d’antenne FM.
appareil ne peut pas transférer des émissions
radio FM via la borne HDMI OUT.
1
Cet
Écoute de la radio FM
Le syntoniseur peut recevoir des émissions FM
et il vous permet de mémoriser vos stations
préférées pour ne pas devoir les rechercher
manuellement chaque fois que vous souhaitez
les écouter.
1 Appuyez sur
l’appareil au syntoniseur.
La fréquence syntonisée apparaîtra sur
l’afficheur du panneau avant (p. ex. ‘ ’).
2 Faites l’accord sur une station.
Lorsque le syntoniseur capte une émission FM,
le voyant TUNE s’allume.
Vous disposez de deux moyens pour syntoniser
une station :
Accord automatique - Pour chercher les
stations, maintenez la touche TUNE +/–
pressée pendant quelques secondes. Cet
appareil recherche la station suivante et
s’arrête quand il l’a trouvée. Répétez cette
procédure pour les autres stations.
Accord manuel
étape par étape, appuyez sur
Mémorisation des stations
Vous pouvez mémoriser jusqu’à 9 stations
préréglées pour y avoiir facilement accès sans
avoir à les accorder manuellement à chaque
2
fois.
FUNCTION
- Pour changer la fréquence
pour commuter
TUNE +/–
.
• Mémorisation manuelle de stations
préréglées
1 Appuyez sur
l’appareil au syntoniseur.
La fréquence syntonisée apparaîtra sur
l’afficheur du panneau avant.
2 Faites l’accord sur une station radio FM.
3 Appuyez sur une touche numérique (de 1
à 9) pendant 3 secondes.
La fréquence syntonisée est préréglée par la
touche numérique sélectionnée. La station
préalablement mémorisée est écrasée.
• Mémorisation automatique de stations
préréglées
1 Appuyez sur
Les fréquences syntonisées sont mémorisées
par les touches dans l’ordre numérique.
L’accord automatique s’arrête de lui-même
après que la recherche sur la bande FM est
terminée, ou après que le maximum de 9
stations est atteint.
FUNCTION
ST +
pour commuter
pendant 3 secondes.
Écoute des stations préréglées
1 Appuyez sur
l’appareil au syntoniseur.
La fréquence syntonisée apparaîtra sur
l’afficheur du panneau avant.
2 Appuyez sur la touche numérique (de 1 à
9) qui a servi à mémoriser la station radio FM
souhaitée.
Conseil
• Appuyez de façon répétée sur ST + pour
sélectionner la station mémorisée dans
l’ordre numérique.
FUNCTION
pour commuter
1 Pour obtenir une réception optimale, assurez-vous que l’antenne FM est complètement déployée et qu’elle ne reste pas
enroulée ou pendante à l’arrière de l’appareil.
2 Quand une nouvelle fréquence est mémorisée sur un emplacement contenant déjà une fréquence mémorisée, celle-ci est
remplacée par la nouvelle.
22
Fr
Page 65

Autres connexions 08
Lecteur audio
numérique,
etc.
Câble stéréo à minifiche
(disponible dans le
commerce)
Chapitre 8 :
Autres connexions
• Avant d’effectuer ou de modifier les
raccordements, mettez l’appareil hors
tension et débranchez le cordon
d’alimentation au niveau de la prise
secteur.
• Si le jack à minifiche AUX IN est branché
sur la prise téléphonique auxiliaire, le
volume de cet appareil sera changé selon
le volume du composant de lecture. Si le
son est distordu après avoir réduit le
volume de cet appareil, essayez de réduire
le volume du composant de lecture
auxiliaire.
• Ce t a pp ar ei l n e p eu t pas transférer les sons
d’une entrée externe via la borne HDMI
OUT.
Connexion de composants
auxiliaires
Connectez le jack à mini fiche AUX IN du
panneau arrière sur votre composant de
lecture auxiliaire.
• Cette méthode peut être utilisée pour lire
sur cet appareil la musique d’un iPod/
iPhone qui n’autorise pas l’emploi d’un
dock iPod.
• Appuyez sur
mode d’entrée AUX.
Quand l’entrée AUX est sélectionnée,
l’indication ‘ ’ apparaît sur l’afficheur du
panneau avant.
FUNCTION
English
Français Español
pour choisir le
23
Fr
Page 66

Changement des réglages09
Chapitre 9 :
Changement des réglages
Les réglages par défaut sont indiqués en
Remarque
• Les réglages suivants sont disponibles pour le contenu d’un disque ou d’une clé de mémoire
USB. Ils ne conviennent pas pour un iPod/iPhone, un tuner ou une entrée externe (AUX).
• En mode USB, vous pouvez changer seulement le Play Mode et les paramètres Audio Settings
sur l’écran HOME MENU.
italique
.
Paramètres Audio Settings
Réglages Leur rôle
Sound Retriever
(High/Low/
Equalizer
Off
(
Dance/ Techno/
Classic/Soft)
Audio DRC
(High/Medium/Low/
Off
Dialog
(High/Medium/Low/
Off
Off
)
/Rock/Pop/Live/
)
)
• Le son d’un fichier WMA ou MP3 est restitué avec une grande qualité
sonore. Ceci n’est valide que pour les fichiers pourvus de l’extension
«.wma» ou «.mp3».
• L’effet dépend du fichier. Essayez différents réglages et choisissez celui qui
procure le meilleur effet.
Effectuez votre choix selon le genre de musique que vous voulez écouter.
• Rend les sons forts plus faibles et les sons faibles plus forts. Changez ce
réglage, par exemple, lorsque vous regardez des films tard le soit.
• Ce réglage n’agit que sur le son Dolby Digital.
• L’effet dépend du volume du téléviseur, du récepteur ou l’amplificateur AV,
des enceintes, etc. raccordés. Essayez différents réglages et choisissez
celui qui procure le meilleur effet.
Changez ce réglage si le son des dialogues est trop faible et les dialogues à
peine audibles. Ce réglage affecte seulement les sons multicanaux.
À propos de la fonction Sound Retriever
Lors de la compression du son, des données audio sont supprimées, ce qui entraîne une certaine
perte de qualité. La fonction Sound Retriever améliore le son compressé et rétablit la qualité
sonore des CD.
24
Fr
Page 67

Changement des réglages 09
Remarque
• Les réglages suivants sont disponibles pour le contenu d’un disque ou d’une clé de mémoire
USB. Ils ne conviennent pas pour un iPod/iPhone, un tuner ou une entrée externe (AUX).
• En mode USB, vous pouvez changer seulement le Play Mode et les paramètres Audio Settings
sur l’écran HOME MENU.
English
Paramètres Video Adjust
Réglages Leur rôle
Sharpness
(Fine
/Standard/
Brightness
(-20 à +20)
Contrast
(-16 à +16)
Gamma
(-3 à +3)
Hue
(green 9 à red 9)
Chroma Level
(-9 à +9)
A la livraison, les paramètres Brightness, Contrast, Gamma, Hue et Chroma Level sont réglés
sur 0.
Ajuste la netteté de l’image.
Soft)
Ajuste la luminosité de l’image.
Ajuste le rapport de luminosité entre les parties les plus claires et les plus
sombres de l’image.
Ajuste l’aspect des parties sombres de l’image.
Ajuste la balance entre le vert et le rouge.
Ajuste la densité des couleurs. Ce réglage agit efficacement sur les sources
très colorées, comme les dessins animées.
Français Español
25
Fr
Page 68

Changement des réglages09
Remarque
• Les réglages suivants sont disponibles pour le contenu d’un disque ou d’une clé de mémoire
USB. Ils ne conviennent pas pour un iPod/iPhone, un tuner ou une entrée externe (AUX).
• En mode USB, vous pouvez changer seulement le Play Mode et les paramètres Audio Settings
sur l’écran HOME MENU.
Paramètres Initial Settings
• Les paramètres détaillés de cet appareil peuvent être changés ici.
• Initial Settings ne peut pas être sélectionné pendant la lecture. Arrêtez d’abord le disque.
Paramètres Digital Audio Out
Réglages Leur rôle
HDMI Out
Sélectionnez les signaux audio à fournir par la borne
LPCM(2CH)
(
été raccordé.
/Auto
/Off
) en fonction du périphérique compatible HDMI qui a
Paramètres Video Output (sortie vidéo)
Réglages Leur rôle
TV Screen
HDMI Resolution
HDMI Color
Il change le format d’affichage de l’image (
16:9(Wide)/16:9(Compressed)
Il change la résolution des signaux vidéo fournis par les bornes HDMI OUT
720x480i
(
n’apparaît pas correctement après avoir changé le paramètre, rétablissez le
réglage à
HDMI Resolution aux valeurs par défaut
Il change les signaux vidéo fournis par la borne HDMI OUT (
RGB
/720x480p/
«
720x480p
/Component
1280x720p/1920x1080i/1920x1080p
».
Reportez-vous à
).
4:3(Letter Box)
), selon le téléviseur raccordé.
Rétablissement des paramètres
à la page 27.
HDMI OUT
/4:3(Pan&Scan)/
). Si l’image
Full range RGB/
Paramètres Language
Réglages Leur rôle
Audio Language
Subtitle Language
DVD Menu Lang.
Subtitle Display
• Si le réglage ci-dessus est utilisé pour choisir «
vous reportant au Tableau des codes de langues à la page 39.
26
Fr
Il change la langue des dialogues des disques DVD-Vidéo (
disponibles
Il change la langue des sous-titres des disques DVD-Vidéo (
disponibles/
Il change la langue utilisée pour les affichages de menu des disques DVD-
w/ Subtitle Lang.
Vidéo. (
Pour choisir si les sous-titres seront affichés (On
/Other Language
Other Language
/
langues disponibles
).
).
Other Language
English
/
langues
English
/
langues
/Other Language
) ou non (
Off
).
).
», effectuez les opérations en
Page 69

Changement des réglages 09
Remarque
• Les réglages suivants sont disponibles pour le contenu d’un disque ou d’une clé de mémoire
USB. Ils ne conviennent pas pour un iPod/iPhone, un tuner ou une entrée externe (AUX).
• En mode USB, vous pouvez changer seulement le Play Mode et les paramètres Audio Settings
sur l’écran HOME MENU.
Pramètres Display (affichage)
Réglages Leur rôle
OSD Language
Angle Indicator
On Screen Display
Il change la langue des messages fonctionnels (
apparaissant sur l’écran du téléviseur (
Pour choisir si le voyant d’angle de prise de vue doit être affichée (On ) ou non
Off
) sur l’écran du téléviseur.
(
Précisez si les messages fonctionnels (
On
) ou non (
(
Paramètres Options
Réglages Leur rôle
Parental Lock
DivX VOD
Il limite le visionnage des DVD-Vidéo (
). Reportez-vous à
Code
définir le
Pour afficher le code d’immatriculation requis pour la lecture de fichiers VOD
Activate/Deactivate
DivX (
Off
) sur l’écran du téléviseur.
Tableau des codes de pays et régions
«
Country Code» (code de pays).
).
English
Play, Stop
Password/Level Change/Country
Play, Stop
/langues disponibles).
, etc.) doivent être affichés
, etc.),
à la page 39 pour
English
Français Español
Rétablissement des paramètres HDMI Resolution aux valeurs par
défaut
1 Appuyez sur
2 Appuyez sur
Utilisez les touches du panneau supérieur de cet appareil. L’appareil se remet sous tension.
STANDBY/ON
STANDBY/ON
pour mettre cet appareil hors tension.
en maintenant
VOLUME –
enfoncé.
Rétablissement de tous les réglages aux valeurs par défaut
Remarque
• Les paramètres antérieurs sont rétablis à leur valeur par défaut.
1 Appuyez sur
2 Appuyez sur
‘ ’ est affiché pendant le rétablissement de tous les réglages.
STANDBY/ON
STANDBY/ON
pour mettre cet appareil hors tension.
tout en maintenant
STOP enfoncé.
27
Fr
Page 70

Réglages du son10
Chapitre 10 :
Réglages du son
Utilisation de Virtual Surround
Vous pouvez ajouter des effets passionnants
aux sources audio.
• Réglage par défaut : ON
1 Appuyez sur
sélectionner ‘
2Utilisez
ou ‘ ’.
La nouvelle valeur fixée s’affiche pendant 5
secondes et le réglage est ainsi terminé.
validé.
invalidé.
SHIFT
et
SOUND
pour
SURROUND
/
pour sélectionner ‘ ’
– Le son Virtual Surround est
– Le son Virtual Surround est
’.
Réglage des graves et des aigus
Les commandes des graves et des aigus
permettent d’ajuster la tonalité générale.
1 Appuyez sur
sélectionner ‘
2Utilisez
aigus.
Vous pouvez régler les sons graves et aigus
dans une plage de -5 à +5 (onze paliers).
La nouvelle valeur fixée s’affiche pendant 5
secondes et le réglage est ainsi terminé.
SHIFT
et
’ ou ‘
SOUND
TREBLE
’.
BASS
/
pour régler les graves ou les
– Bass +5
– Bass -5
– Treble +5
– Treble -5
pour
28
Fr
Page 71

Utilisation du minuteur 11
Remarque
Chapitre 11 :
Utilisation du minuteur
Réglage de l’horloge
Le réglage de l’horloge vous permet d’utiliser le
minuteur.
1 L’appareil étant sous tension, appuyez sur
L’heure actuelle apparaît sur l’afficheur du
panneau avant.
2 Appuyez à nouveau sur TIMER/CLOCK.
‘ ’ apparaît sur l’afficheur du panneau
avant.
3 Appuyez sur
Les chiffres de l’heure clignotent sur
l’afficheur.
4Utilisez
appuyez sur
Les chiffres des minutes clignotent sur
l’afficheur.
5Utilisez
appuyez sur
La nouvelle valeur saisie s’affiche pendant 5
secondes et le réglage est ainsi terminé.
1
• Réglage par défaut :
TIMER/CLOCK
• Si l’horloge n’est pas encore réglée,
‘ ’ apparaît sur l’afficheur.
.
ENTER
.
/
pour régler l’heure, puis
ENTER
.
/
pour régler les minutes, puis
ENTER
.
Réglage du minuteur de réveil
1 L’appareil étant sous tension, appuyez
sur
TIMER/CLOCK
L’heure actuelle apparaît sur l’afficheur du
panneau avant.
2 Appuyez deux fois sur
‘ ’ apparaît sur l’afficheur du panneau
avant.
3 Appuyez sur
Les chiffres de l’heure clignotent sur
l’afficheur.
• Tant que le minuteur de réveil n’est pas
programmé, ‘ ’ apparaît sur
l’afficheur.
4 Utilisez
appuyez sur
Les chiffres des minutes clignotent sur
l’afficheur.
5 Utilisez
appuyez sur
/
ENTER
/
ENTER
.
ENTER
.
pour régler l’heure, puis
.
pour régler les minutes, puis
.
TIMER/CLOCK
English
Français Español
.
1 Vous aurez besoin de régler de nouveau l’horloge si vous débranchez l’appareil (ou en cas de coupure de courant).
29
Fr
Page 72

Utilisation du minuteur11
Remarque
Activation et désactivation du
minuteur de réveil
1 L’appareil étant sous tension, appuyez sur
TIMER/CLOCK
L’heure actuelle apparaît sur l’afficheur.
2 Appuyez trois fois sur
La nouvelle valeur est affichée pendant 5
secondes sur l’afficheur.
3Utilisez
‘’ ou ‘’.
La nouvelle valeur programmée s’affiche
pendant 5 secondes et le réglage est ainsi
terminé.
(ON).
désactivé (OFF).
.
TIMER/CLOCK
ENTER
pour sélectionner
– Le minuteur de réveil est activé
– Le minuteur de réveil est
.
Utilisation du minuteur de réveil
1 Mettez le minuteur de réveil en service,
puis raccordez un iPod/iPhone ou une clé de
mémoire USB ou insérez un disque.
2 Appuyez sur
source d’entrée que cet appareil fera
entendre lors de l’activation du minuteur de
réveil.
3 Appuyez sur
couper l’alimentation.
4 Au moment du réveil, cet appareil sera
automatiquement mis sous tension et il fera
entendre la source d’entrée sélectionnée.
Si cet appareil n’est pas activé pendant 60
minutes ou davantage après le lancement de la
lecture par le minuteur de réveil, l’alimentation
sera coupée automatiquement (mode veille).
FUNCTION
STANDBY/ON
pour choisir la
pour
Remarque
• Si un iPod/iPhone ou une clé de mémoire
USB n’est pas branché sur cet appareil ou
si un disque n’est pas inséré au moment
programmé pour le réveil, l’appareil ne
sera pas activé et aucune plage ne sera
reproduite.
• Certains disques ne conviennent pas à une
lecture automatique au moment du réveil.
Utilisation du minuteur de mise
en veille
Le minuteur de mise en veille met l’appareil
hors tension après le délai spécifié pour que
vous puissiez vous endormir l’esprit tranquille.
• Appuyez de façon répétée sur
sélectionner la durée avant la mise à l’arrêt.
Choisissez entre 5 min,15 min, 30 min, 60 min,
90 min ou Désactivé (Off).
La nouvelle valeur programmée s’affiche
pendant 3 secondes et le réglage est ainsi
terminé.
• Si vous appuyez sur SLEEP pendant que le
minuteur de mise en veille est activé, la
durée restante est affichée.
1
SLEEP
pour
1 Le minuteur de mise en veille peut être réglé en appuyant sur SLEEP pendant que la durée restante est affichée.
30
Fr
Page 73

Disques et fichiers lisibles sur disques et clés de mémoire USB
Chapitre 12 :
12
Disques et fichiers lisibles sur
English
disques et clés de mémoire USB
Disques lisibles
• Disques DVD-Vidéo en vente dans le commerce
• Disques DVD-R/ -RW/ -R DL et DVD+R/ +RW/ +R DL enregistrés en mode Vidéo
Disques DVD-R/ -RW/ -R DL enregistrés en mode VR
CD-Vidéo
• CD Audio en vente dans le commerce
• Disques CD-R/ -RW/ -ROM contenant de la musique enregistrée en format CD-DA
Fichiers JPEG enregistrés sur des disques DVD-R/ -RW/ -R DL, CD-R/ -RW/ -ROM ou
des clés USB
Fichiers vidéo DivX enregistrés sur des disques DVD-R/ -RW/ -R DL, CD-R/ -RW/ -ROM
ou des clés USB
Fichiers WMA enregistrés sur des disques DVD-R/ -RW/ -R DL, CD-R/ -RW/ -ROM ou
des clés USB
Fichiers MP3 enregistrés sur des disques DVD-R/ -RW/ -R DL, CD-R/ -RW/ -ROM ou
des clés USB
CD Fujicolor
CD Photos KODAK
• Les disques non finalisés ne sont pas
compatibles avec cet appareil.
• Les disques enregistrés en mode d’écriture
par paquet (format UDF) ne sont pas
compatibles avec cet appareil.
• Des a dapt ate urs p our C D de 8 cm ne sont pas
utilisables pour la lecture de CD/DVD de 8
cm.
• est une marque de commerce de DVD
Format/Logo Licensing Corporation.
•
est une marque commerciale de
FUJIFILM Corporation.
Remarque
• Pour des instructions détaillées sur les
fichiers lisibles par l’iPod/iPhone, reportezvous au mode d’emploi qui accompagne
votre iPod/iPhone.
• Cet appareil ne prend pas en charge les
disques multisession ni l’enregistrement
multiborder.
• L’enregistrement multisession/
multiborder est une technique permettant
d’enregistrer un disque en plusieurs
sessions/bords. Une «session» ou «bord»
est une unité d’enregistrement, consistant
en un jeu complet de données de la zone
d’entrée à la zone de sortie.
Français Español
31
Fr
Page 74

12
Disques et fichiers lisibles sur disques et clés de mémoire USB
Disques illisibles
• Disques DVD-Audio
• Disques DVD-RAM
•SACD
•CD-G
•Disques Blu-ray
•HD DVD
• Les disques qui n’ont pas été finalisés
• Disques enregistrés par paquets
À propos des codes régionaux
Des codes régionaux sont attribués aux
lecteurs de DVD et aux disques DVD-Vidéo
selon la région où ils sont commercialisés.
Le(s) code(s) régional(aux) de ce lecteur est
(sont) indiqué(s) ci-dessous.
• DVD-Vidéo : 1
Les disques ne contenant pas ces codes ne
peuvent pas être lus. Les disques suivants
peuvent être lus sur ce lecteur.
• DVD : 1 (comprenant 1) et ALL
À propos des CD protégés contre la
copie
Ce lecteur se conforme aux spécifications du
format CD Audio. Il ne prend pas en charge la
lecture ou les fonctions des disques non
conformes à ces spécifications.
À propos de la lecture des DualDisc
DualDisc est un nouveau type de disque à deux
faces dont la structure est la suivante : le
contenu DVD vidéo, audio, etc. est gravé sur
une face, tandis que l’autre face contient des
données non-DVD, comme par exemple des
fichiers audio numériques classiques.
• La face DVD d’un DualDisc peut être lue sur
ce lecteur (mais pas le contenu DVD-Audio).
• La face audio, non DVD du disque n’est pas
compatible avec ce lecteur.
• Il est possible que, lors du chargement et de
l’éjection d’un DualDisc, la face opposée à
celle en cours de lecture soit rayée. La
lecture d’un disque rayé n’est plus possible.
• Pour de plus amples informations au sujet
des spécifications DualDisc, consultez le
fabricant ou le revendeur de ce type de
disque.
Lecture de disques créés sur un
ordinateur ou un enregistreur BD/
DVD
• Les réglages de l’application utilisée ou de
l’environnement de l’ordinateur peuvent
empêcher la lecture de disques enregistrés
sur un ordinateur. Enregistrez vos disques
selon un format lisible sur ce lecteur. Pour
des détails, contactez votre revendeur.
• Il se peut qu’un disque enregistré sur un
ordinateur ou un enregistreur BD/DVD ne
puisse pas être lu parce que les
caractéristiques de ce disque, des rayures,
de la saleté sur le disque ou de la saleté sur
la lentille de l’enregistreur, etc. n’ont pas
permis d’effectuer une gravure de qualité.
Fichiers lisibles
• Seuls les disques enregistrés en format
ISO9660 Niveau 1, Niveau 2 et Joliet
peuvent être lus.
• Les fichiers protégés par le DRM (Gestion
des droits numériques) ne peuvent pas être
lus.
• La lecture des fichiers qui ne sont pas
mentionnés ci-dessous (WMV, MPEG4AAC, etc.) n’est pas garantie.
Formats de fichiers vidéo pris en
charge
DivX
• DivX est une technologie multimédia créée
par DivX, Inc. Les fichiers multimédia DivX
incluent les données d’images.
32
Fr
Page 75

Disques et fichiers lisibles sur disques et clés de mémoire USB
12
• Les fichiers DivX peuvent aussi inclure des
fonctions de lecture plus sophistiquées,
comme l’affichage de menus et la
sélection de diverses langues pour les
sous-titres et la sélection de pistes audio.
• Prend en charge la lecture DivX
®
, y
compris des contenus premium
®
•DivX
est une marque déposée de DivX,
Inc., utilisée sous licence.
Extensions de nom de fichier : .avi et .divx (à
utiliser pour que l’appareil reconnaisse les
fichiers vidéo DivX). Sachez que tous les
fichiers ayant l’extension .avi sont reconnus
comme MPEG4 mais qu’ils ne sont pas tous
nécessairement des fichiers vidéo DivX et
peuvent donc être illisibles sur ce lecteur.
• Les fichiers ne contenant pas de signaux
vidéo DivX ne peuvent pas être lus, même
s’ils ont l’extension «.avi».
Affichage de sous-titres externes
• Les polices suivantes sont disponibles
pour les sous-titres externes. Vous pouvez
afficher le jeu de polices adéquat à partir
de l’écran en réglant Subtitle Language à
la page 26 afin qu’il corresponde au fichier
de sous-titrage.
• Ce lecteur prend en charge les groupes de
langues suivants:
Groupe 1
Afrikaans (af), Basque (eu), Catalan
(ca), Danois (da), Néerlandais (nl),
Anglais (en), Féringien (fo), Finnois
(fi), Français (fr), Allemagne (de),
Islandais (is), Irlandais (ga), Italien (it),
Norvégien (no), Portugais (pt), RhétoRoman (rm), Écossais-Gaélique (gd),
Espagnol (es), Suédois (sv)
Groupe 2
Groupe 3
Groupe 4
Groupe 5
Albanien (sq), Croate (hr), Tchèque
(cs), Hongrois (hu), Polonais (pl),
Roumain (ro), Slovaque (sk), Slovène
(sl)
Bulgare (bg), Béèlorusse (be),
Macédonien (mk), Russe (ru), Serbe
(sr), Ukrainien (uk)
Hébreu (iw), Yiddish (ji)
Turc (tr)
• Certains fichiers de sous-titrage externes
peuvent s’afficher de façon incorrecte ou
pas du tout.
• Pour les fichiers de sous-titrage externes,
les extensions de nom de fichier de soustitrage suivantes sont prises en charge
(notez que ces fichiers ne figurent pas
dans le menu de navigation du disque) :
.srt, .sub, .ssa, .smi
• Le nom de fichier du fichier du film doit être
répété au début du nom de fichier pour le
fichier de sous-titrage externe.
• Le nombre de fichiers de sous-titrage
externes pouvant être modifiés pour le
même fichier de film est limité à un
maximum de 10.
Formats de fichiers d’images pris en
charge
JPEG
Résolution : Jusqu’à 3072 x 2048 pixels
Extensions de nom de fichier : .jpg et.JPG (Doit
être utilisé pour permettre à l’appareil de
reconnaître les fichiers JPEG
pour d’autres types de fichiers)
• Cet appareil prend en charge JPEG
Baseline.
• Cet appareil prend en charge le format Exif
Ver.2,2.
• Cet appareil ne prend pas en charge JPEG
progressif.
-
Ne pas utiliser
English
Français Español
33
Fr
Page 76

12
Disques et fichiers lisibles sur disques et clés de mémoire USB
Formats de fichiers audio pris en
charge
• Cet appareil ne prend pas en charge le VBR
(Débit binaire variable).
• Cet appareil ne prend pas en charge le
codage sans perte.
Windows MediaTM Audio (WMA)
Fréquences d’échantillonnage : 32 kHz, 44,1
kHz et 48 kHz
Débits binaires : Jusqu’à 192 kbps
Extensions de nom de fichier : .wma et .WMA
• Cet appareil prend en charge les fichiers
codés avec Windows Media Player Ver. 7/
7,1, Windows Media Player pour Windows
XP et Windows Media Player Série 9.
• Windows Media est une marque déposée
ou une marque commerciale de Microsoft
Corporation aux États-Unis et/ou dans
d’autres pays.
• Ce produit intègre une technologie
détenue par Microsoft Corporation, qui ne
peut être utilisée et distribuée que sous
licence de Microsoft Licensing, Inc.
MPEG-1 Audio Layer 3 (MP3)
Fréquences d’échantillonnage : 32 kHz, 44,1
kHz et 48 kHz
Débits binaires : Tous (128 kbps ou supérieur
recommandé)
Extensions de nom de fichier : .mp3 (Doit être
utilisé pour que l’appareil puisse reconnaître
les fichiers MP3, WMA et MPEG-4 AAC
pas utiliser pour d’autres types de fichiers)
34
Fr
-
Ne
Page 77

Informations supplémentaires 13
Chapitre 13 :
Informations supplémentaires
Guide de dépannage
Des opérations incorrectes sont souvent interprétées comme des problèmes et des mauvais
fonctionnements. Si vous pensez qu’il y a un problème avec ce composant, vérifiez les points cidessous. Parfois le problème peut provenir d’un autre composant. Examinez les autres
composants et appareils électriques utilisés. Si le problème ne peut pas être résolu en dépit des
vérifications ci-dessous, consultez le service après-vente Pioneer le plus proche pour faire réparer
l’appareil.
• Si l’appareil ne fonctionne pas normalement en raison de causes externes comme l’électricité
statique, débranchez la fiche d’alimentation de la prise de courant et insérez-la de nouveau
pour rétablir les conditions normales de fonctionnement.
Problèmes d’ordre général
Problèmes Vérification Solutions
Les réglages effectués ont
été effacés.
Différence de volume entre
DVD, CD, MP3, WMA,
iPod/iPhone et Tuner.
La commande de cet
appareil à l’aide de la
télécommande n’est pas
possible.
Lecture impossible du
disque ou éjection
automatique du disque.
Est-ce que le cordon
d’alimentation a été débranché
alors que le lecteur était encore en
service ?
Ce problème ne provient pas de
cet appareil.
Est-ce que vous êtes éloigné de
l’appareil ?
Est-ce que le capteur de
télécommande est exposé à la
lumière directe du soleil ou à la
lumière d’une lampe fluorescente,
etc. ?
Est-ce que les piles sont
épuisées ?
Le disque est-il rayé ? Les disques rayés peuvent ne pas être lus.
Le disque est-il sale ? Enlevez la saleté du disque (page 41).
Le disque est-il correctement
placé dans la fente ?
Le disque a-t-il le bon numéro
régional ?
Cet appareil se trouve-t-il dans un
endroit humide ?
Veillez à appuyer sur
l’appareil ou sur
attendez que le voyant
débrancher le cordon d’alimentation.
Le volume peut sembler différent selon la source d’entrée et le
format d’enregistrement.
Utilisez à moins de 7 m, 30° du capteur de télécommande du
panneau avant (voir page 7).
Il est possible que les signaux de télécommande ne soient pas
reçus correctement si le capteur de télécommande est exposé
par exemple à la lumière directe du soleil ou d’une lampe
fluorescente puissante.
Remplacez les piles (page 6).
Insérez le disque en dirigeant son étiquette vers l’avant.
Les disques ayant le code régional “1 (1 compris)” et “ALL”
peuvent être lus sur ce lecteur.
De l’humidité s’est peut-être condensée à l’intérieur. Attendez
que la condensation se soit évaporée. N’installez pas cet
appareil près d’un climatiseur, etc. (page 40).
STANDBY/ON
STANDBY/ON
OFF
de la télécommande et
s’éteigne sur l’afficheur avant de
du panneau avant de
English
Français Español
35
Fr
Page 78

Informations supplémentaires13
Problèmes Vérification Solutions
L’image est étirée ou le
format ne peut pas être
changé.
Pendant la lecture l’image
est perturbée ou sombre.
Les noms de dossiers ou
de fichiers ne sont pas
reconnus.
Il faut un certain temps
pour lire des fichiers JPEG.
Des barres noires
apparaissent à la lecture
de fichiers JPEG.
Le format est-il réglé correctement
sur le téléviseur raccordé ?
Est-ce que
TV Screen
correctement réglé ?
Ce problème ne provient pas de
cet appareil.
Cet appareil et le téléviseur sontils raccordés via un
magnétoscope ?
Avez-vous dépassé le nombre
maximal de noms de dossiers ou
de fichiers pouvant être reconnus
par cet appareil ?
Êtes-vous en train de lire de gros
fichiers ?
Lisez-vous des fichiers dont les
images ont différents rapports
d’aspect ?
est
Lorsqu’une clé USB est raccordée
Problèmes Vérification Solutions
La clé USB n’est pas
reconnue.
Le fichier ne peut pas être
lu.
La clé USB est-elle raccordée
correctement ?
La clé USB est-elle raccordée via
un concentrateur USB ?
Ce problème ne provient pas de
cet appareil.
Le fichier est-il protégé (par le
système DRM) ?
Ce problème ne provient pas de
cet appareil.
Reportez-vous au mode d’emploi du téléviseur et réglez
correctement le rapport d’aspet sur le téléviseur.
Réglez
disponible pour le contenu d’un disque ou d’une clé de
mémoire USB. Pour les films et images mémorisés sur l’iPod/
iPhone, faites fonctionner celui-ci.
Cet appareil intègre un système anticopie Rovi. L’image peut
ne pas s’afficher correctement sur certains téléviseurs lorsque
les disques lus contiennent des signaux anticopie. Il ne s’agit
pas d’un dysfonctionnement de l’appareil.
Lorsque cet appareil et le téléviseur sont raccordés via un
magnétoscope, la fonction anticopie analogique du lecteur
peut empêcher l’image de s’afficher correctement sur le
magnétoscope. Raccordez directement cet appareil et le
téléviseur.
Un maximum de 299 dossiers peuvent être reconnus sur un
disque. Un maximum de 648 fichiers peuvent être reconnus à
l’intérieur d’un dossier. Toutefois, selon la structure du dossier,
cet appareil peut ne pas être capable de reconnaître certains
dossiers ou fichiers.
L’affichage de gros fichiers peut requérir un certain temps.
Des barres noires peuvent s’afficher au haut et au bas, ou
encore sur les côtés de l’image, lorsque des fichiers JPEG
d’un autre rapport d’aspect sont affichés.
Raccordez la clé correctement (enfoncée à fond).
Cet appareil ne prend pas en compte un concentrateur USB.
Raccordez la clé USB directement.
Cet appareil prend en charge seulement les clés de mémoire
auxiliaire USB.
Cet appareil prend en charge les clés à mémoire flash et audio
numériques portables.
Seuls les systèmes de fichiers FAT16 et FAT32 sont pris en
charge. Les autres systèmes de fichier (par ex. FAT, NTFS, etc.)
ne sont pas pris en charge.
Mettez le lecteur hors tension, puis de nouveau sous tension.
Il se peut que certaines clés USB ne soient pas reconnues
correctement.
Les fichiers protégés contre la copie ne peuvent pas être lus.
Les fichiers enregistrés sur un ordinateur ne peuvent pas être
lus.
Il se peut que certains fichiers ne soient pas lus correctement.
TV Screen
correctement (page 26). Ce réglage est
36
Fr
Page 79

Informations supplémentaires 13
Problèmes Vérification Solutions
Les noms de dossiers ou
de fichiers ne sont pas
affichés, ou bien ils sont
mal affichés.
Les noms de dossiers ou
de fichiers ne sont pas
affichés dans l’ordre
alphabétique.
L’appaeril a besoin d’un
temps considérable pour
reconnaître la clé USB.
L’alimentation n’est pas
fournie à la clé USB.
Les plages d’un CD Audio
ne peuvent pas être
enregistrées sur une clé
USB.
Les noms de dossiers ou de
fichiers contiennent-ils plus de 14
caractères ?
Ce problème ne provient pas de
cet appareil.
Quelle est la capacité de la clé
USB ?
Le message Err est-il affiché sur le
panneau avant ? L’alimentation
n’est pas fournie si la
consommation est trop élevée.
L’espace disponible sur la clé USB
est-il suffisant ?
La clé USB contient-elle 300
dossiers ou plus ?
La clé USB contient-elle déjà 99
dossiers PIONEER ?
Le nombre de caractères pouvant être affichés pour les noms
de dossiers et de fichiers sur la page Disc Navigator est limité
à 14.
L’ordre des noms de dossiers et fichiers apparaissant sur la
page Disc Navigator dépend de l’ordre dans lequel les
dossiers ou les fichiers ont été enregistrés sur la clé USB.
Le chargement des données peut prendre un certain temps
(plusieurs minutes) quand des clé USB à grande capacité
sont branchées.
Mettez l’appareil hors tension, puis de nouveau sous tension.
Mettez l’appareil hors tension, débranchez la clé USB, puis
rebranchez-la.
Appuyez sur
revenez au mode USB. (Lorsque l’entrée revi ent au mode USB,
‘ ’ apparaît sur l’afficheur du panneau avant.)
Si la clé USB a été vendue avec un adaptateur secteur,
raccordez cet adaptateur lorsque vous utilisez la clé USB.
L’enregistrement n’est pas possible si l’espace disponible sur
la clé USB est insuffisant. Dans ce cas, le message
USB space is low
L’enregistrement ne sera pas possible si la clé USB contient
300 dossiers ou plus.
L’enregistrement n’est pas possible si la clé USB contient déjà
99 dossiers PIONEER.
FUNCTION
est affiché.
pour basculer à l’autre mode, puis
Available
English
Français Español
37
Fr
Page 80

Informations supplémentaires13
Lors d’un branchement à un appareil compatible HDMI
Problèmes Vérification Solutions
Aucune image ne s’affiche. La résolution est-elle réglée
Aucun son n’est produit ou
le son est déformé.
Les signaux audio
multicanaux ne sont pas
restitués.
Les couleurs ne s’affichent
pas correctement sur
l’écran du téléviseur.
correctement ?
Le câble HDMI est-il correctement
raccordé ?
HDMI Out
réglé ?
HDMI Out
réglé ?
HDMI Color
réglé ?
est-il correctement
est-il correctement
est-il correctement
Quand un iPod/iPhone est raccordé
Problèmes Solutions
Impossible d’actionner
l’iPod/iPhone par la
télécommande.
Impossible d’utiliser l’iPod/
iPhone.
Réglez
HDMI Resolution
périphérique raccordé (page 26).
Ramenez
HDMI Resolution
(
720x480p
) (page 27).
Raccordez le câble correctement (à fond dans la prise).
Avec certains câbles, les signaux vidéo 1080p ne sont pas
restitués.
Réglez
HDMI Out
Réglez
HDMI Out
Changez le réglage
Assurez-vous que l’iPod/iPhone est correctement raccordé
(voir
Connexion de votre iPod/iPhone
Assurez-vous que l’iPod/iPhone est correctement raccordé
(voir
Connexion de votre iPod/iPhone
Si l’iPod/iPhone a subi une immobilisation, essayez de le
réinitialiser et rebranchez-le ensuite sur cet appareil.
correctement en fonction du
à son paramètre par défaut
sur
LPCM (2CH)
sur
Auto
HDMI Color
ou
(page 26).
(page 26).
en page 16).
en page 16).
Auto
(page 26).
38
Fr
Page 81

Informations supplémentaires 13
Tableau des codes de langues et
Tableau des codes de pays et
régions
Tableau des codes de langues
Noms (codes) de langues et codes
numériques
Japanese (ja),
English (en),
French (fr),
German (de),
Italian (it),
Spanish (es),
Chinese (zh),
Dutch (nl),
Portuguese (pt),
Swedish (sv),
Russian (ru),
Korean (ko),
Greek (el),
Afar (aa),
Abkhazian (ab),
Afrikaans (af),
Amharic (am),
Arabic (ar),
Assamese (as),
Aymara (ay),
Azerbaijani (az),
Bashkir (ba),
Byelorussian (be),
Bulgarian (bg),
Bihari (bh),
Bislama (bi),
Bengali
Tibetan (bo), 0215 Latin (la), 1201
Breton (br),
Catalan (ca),
Corsican (co),
Czech (cs),
Welsh (cy),
Danish (da),
Bhutani (dz), 0426
Esperanto (eo), 0515
Estonian (et), 0520
Basque (eu), 0521
Persian (fa), 0601
Finnish (fi), 0609
Fiji (fj), 0610
Faroese (fo), 0615
:
1001
0514
0618
0405
0920
0519
2608
1412
1620
1922
1821
1115
0512
0101
0102
0106
0113
0118
0119
0125
0126
0201
0205
0207
0208
0209
(bn),
0214 Kirghiz (ky), 1125
0218 Lingala (ln), 1214
0301 Laothian (lo), 1215
0315 Lithuanian (lt), 1220
0319 Latvian (lv), 1222
0325 Malagasy (mg), 1307
0401 Maori (mi), 1309
Frisian (fy),
Irish (ga),
Scots-Gaelic (gd),
Galician (gl),
Guarani (gn),
Gujarati (gu),
Hausa (ha),
Hindi (hi),
Croatian (hr),
Hungarian (hu),
Armenian (hy),
Interlingua (ia),
Interlingue (ie),
Inupiak (ik),
Indonesian (in),
Icelandic (is),
Hebrew (iw),
Yiddish (ji),
Javanese (jw),
Georgian (ka),
Kazakh (kk),
Greenlandic (kl),
Cambodian (km),
Kannada (kn),
Kashmiri (ks),
Kurdish (ku),
Macedonian (mk),
Malayalam (ml),
Mongolian (mn),
Moldavian (mo),
Marathi (mr),
Malay (ms),
Maltese (mt),
Burmese (my),
0625
0701
0801
0809
0911
1009
1111
1319
0704
0712
0714
0721
0818
0821
0825
0901
0905
0914
0919
0923
1023
1101
1112
1113
1114
1119
1121
1311
1312
1314
1315
1318
1320
1325
Nauru (na),
Nepali (ne),
Norwegian (no),
Occitan (oc),
Oromo (om),
Oriya (or),
Panjabi (pa),
Polish (pl),
Pashto, Pushto (ps),
Quechua (qu),
Rhaeto-Romance (rm),
Kirundi (rn),
Romanian (ro),
Kinyarwanda (rw),
Sanskrit (sa),
Sindhi (sd),
Sangho (sg),
Serbo-Croatian (sh),
Sinhalese (si),
Slovak (sk),
Slovenian (sl),
Samoan (sm),
Shona (sn),
Somali (so),
Albanian (sq),
Serbian (sr),
1401
1405
1518
1612
1904
1911
1914
1915
1503
1513
1601
1814
1901
1907
1909
1912
1913
1917
1918
1415
1721
1815
1619
1823
1908
1813
Siswati (ss),
Sesotho (st),
Sundanese (su),
Swahili (sw),
Tamil (ta),
Telugu (te),
Tajik (tg),
Thai (th),
Tigrinya (ti),
Turkmen (tk),
Tagalog (tl),
Setswana (tn),
Tonga (to),
Turkish (tr),
Tsonga (ts),
Tatar (tt),
Twi (tw),
Ukrainian (uk),
Urdu (ur),
Uzbek (uz),
Vietnamese (vi),
Volapük (vo),
Wolof (wo),
Xhosa (xh),
Yoruba (yo),
Zulu (zu),
1919
1920
1923
2001
2005
2007
2008
2009
2011
2012
2015
2018
2019
2020
2023
2118
2126
2215
2315
2408
2515
2621
1921
2014
2111
2209
Tableau des codes de pays et régions
Noms de pays et régions, Codes numériques et
Codes de pays et régions
Etats-Unis,
Argentine,
Royaume-uni,
Italie,
Inde,
Indonésie,
Australie,
Autriche,
Pay s-Ba s,
Canada,
Corée, République de,
Singapour,
Suisse,
Suède,
Espagne,
Thaïlande,
Tai w an,
Chine,
2119
, us Chili,
0118
, ar Danemark,
0702
0920
0914
0308
1905
2023
0314
, gb Allemagne,
, it Japon,
, in Nouvelle-Zélande,
0904
, id Norvège,
0121
, au Pakistan,
0120
, at Philippines,
1412
, nl Finlande,
0301
, ca Mexique,
1118
, kr
1907
, sg Brésil,
, ch France,
, se Belgique,
0519
, es Portugal,
2008
, th Hong Kong,
, tw Malaisie,
, cn
Fédération russe,
0312
1016
0218
0618
, cl
0411
1415
1611
0609
1324
0205
1620
1325
0405
, jp
1608
, br
, fr
0811
, no
, pk
, fi
, mx
, be
, pt
, my
, dk
, de
, ph
1821
, hk
1426
, nz
, ru
English
Français Español
39
Fr
Page 82

Informations supplémentaires13
Précautions d’emploi
Lors d’un déplacement de l’appareil
Avant de déplacer l’appareil, assurez-vous qu’il
ne contient pas de disque et débranchez
l’iPod/iPhone. Appuyez ensuite sur
STANDBY/ON de cet appareil (ou sur
STANDBY/ON de la télécommande),
attendez que le voyant OFF s’éteigne sur
l’afficheur du panneau avant, puis débranchez
le cordon d’alimentation. Des dégâts peuvent
se produire si l’appareil est transporté ou
déplacé alors qu’un disque y est inséré, ou si
un autre périphérique est raccordé au port de
connexion iPod/iPhone, à la borne USB ou à la
miniprise AUX IN.
Emplacement du lecteur
• Choisissez un endroit stable près du
téléviseur ou de la chaîne stéréo, utilisés
avec le lecteur.
• N’installez pas le lecteur sur un téléviseur
ou un moniteur couleur. Installez-le aussi à
l’écart de platines à cassette ou d’appareils
facilement affectés par le magnétisme.
Évitez les endroits suivants :
• Exposés à la lumière directe du soleil
• Humides ou mal aérés
• Extrêmement chauds
• Exposés à des vibrations
• Exposés à une grande quantité de
poussière ou à la fumée de cigarettes
• Exposés à la suie, la vapeur ou la chaleur
(par ex. dans une cuisine, etc.)
Ne posez pas d’objets sur cet
appareil.
Ne posez pas d’objets sur le dessus de cet
appareil.
N’obstruez pas les orifices de ventilation.
N’utilisez pas cet appareil sur une couverture,
un lit, un sofa, etc. pelucheux, et ne
l’enveloppez pas dans un tissu, etc. La chaleur
ne pourra pas se dégager et causera des
dommages.
N’exposez pas l’appareil à la chaleur.
N’installez pas cet appareil sur un
amplificateur ou un autre appareil produisant
de la chaleur. Si vous l’installez dans un rack,
mettez-le sous l’amplificateur ou l’appareil
audio pour éviter qu’il ne soit affecté par leur
chaleur.
• Mettez l’appaeil hors tension lorsque vous
ne l’utilisez pas.
• Des rayures peuvent apparaître sur l’écran
de télévision et du bruit peut parasiter le
son des émissions de radio, selon l’état des
signaux, lorsque le lecteur est en service.
Dans ce cas, mettez le lecteur hors
tension.
À propos de la condensation
Si vous transportez l’appareil sans transition
d’un endroit froid vers un pièce chaude (par
exemple, en hiver), ou si la température de la
pièce où se trouve le lecteur augmente
rapidement, des gouttelettes d’eau
(condensation) peuvent se former à l’intérieur
(sur les pièces et la lentille). En cas de
condensation, cet appareil ne fonctionne pas
correctement et la lecture n’est pas possible.
Laissez l’appareil sous tension pendant 1 ou 2
heures à la température ambiante (pour que
l’humidité ait le temps de s’évaporer). Les
gouttelettes d’eau se dissiperont et la lecture
sera de nouveau possible. De la condensation
peut aussi se former en été si l’appareil est
exposé à l’air d’un climatiseur. Dans ce cas,
éloignez l’appareil par rapport au climatiseur.
Nettoyage du produit
• Débranchez le cordon d’alimentation de la
prise secteur avant de nettoyer l’appareil.
40
Fr
Page 83

Informations supplémentaires 13
• Nettoyez l’appareil avec un chiffon doux.
Pour enlever les taches rebelles,
imprégnez le chiffon d’un détergent neutre
dilué dans 5 à 6 fois plus d’eau, tordez bien
le chiffon, essuyez la saleté, puis passez un
chiffon sec et doux sur l’appareil.
• L’alcool, le diluant, le benzène, les
insecticides, etc. peuvent abîmer les
inscriptions et la peinture de l’appareil.
Évitez aussi de laisser des produits en
caoutchouc ou en vinyle très longtemps au
contact de l’appareil pour ne pas
endommager le coffret.
• Lorsque vous utilisez des chiffons traités
chimiquement, etc. lisez attentivement
dans la notice les précautions à prendre.
Nettoyage de la lentille
• L’optique du capteur de l’appareil ne
devrait pas se salir lors d’une utilisation
normale, mais si, pour une raison
quelconque, des poussières ou saletés
perturbent son fonctionnement, consultez
un centre d’entretien agréé par Pioneer.
Bien que divers produits de nettoyage pour
lentille de lecteur soient en vente dans le
commerce, nous déconseillons leur
utilisation, car certains d’entre eux
risquent, en fait, d’endommager la lentille.
À propos des copyrights
Ce produit fait appel à des principes
technologiques destinés à interdire la piraterie
des oeuvres protégées par des droits
d’auteurs, principes qui sont eux-mêmes
couverts aux États-Unis par des brevets et
d’autres formes de propriété intellectuelle.
L’utilisation de ces principes technologiques
visant à la protection des droits d’auteur doit
être autorisée par Rovi Corporation et doit être
limité à des fins domestiques, ou similaires,
sauf accord préalable de Rovi Corporation. La
rétro-technique ou le désassemblage sont
proscrits.
Maniement des disques
Rangement
• Remettez toujours les disques dans leurs
boîtiers et rangez-les à la verticale, à l’abri
de la chaleur, de l’humidité, des rayons
directs du soleil et d’un froid extrême.
• Veillez à lire les précautions fournies avec
le disque.
Nettoyage des disques
• Les disques couverts de traces de doigts
ou de poussière risquent de ne pas être
lus. Si le cas se présente, essuyez
doucement le disque avec un tissu de
nettoyage, etc. en allant du centre vers la
périphérie du disque. N’utilisez pas de
tissu de nettoyage sale.
• N’utilisez pas de benzène, diluant, ni
d’autres produits chimiques volatils.
N’utilisez pas non plus de vaporisateur
pour microsillons ni de produits
antistatiques.
• Pour enlever les taches rebelles,
imprégnez d’eau un chiffon doux, tordez-le
bien, essuyez la saleté, puis passez un
chiffon sec sur le disque.
• N’utilisez pas de disques endommagés
(fendus ou déformés).
• Faites attention de ne pas rayer ni salir la
face enregistrée des disques.
• Ne collez pas de morceaux de papier ni des
étiquettes sur les disques. Ceci risque des
déformer les disques et ils ne pourront plus
être lus. Faites attention aussi aux disques
loués sur lesquels des étiquettes sont
English
Français Español
41
Fr
Page 84

Informations supplémentaires13
souvent collées, parce que la colle de
l’étiquette peut salir le disque. Vérifiez si la
colle ne déborde pas de ces étiquettes
avant d’utiliser des disques loués.
À propos de l’iPod/iPhone
À propos des disques à formes
spéciales
Les disques à formes spéciales (en coeur,
hexagonaux, etc.) ne peuvent pas être lus par
cet appareil. N’essayez pas de lire de tels
disques car ils pourraient endommager
l’appareil.
Les accessoires électroniques portant la
mention «Made for iPod» ont été conçus pour
fonctionner avec un iPod et sont certifiés
conformes aux exigences d’Apple par le
fabricant.
Les accessoires électroniques portant la
mention «Works with iPhone» ont été conçus
pour fonctionner avec un iPhone et sont
certifiés conformes aux exigences d’Apple par
le fabricant.
Apple n’est pas responsable pour le
fonctionnement de cet appareil ou de sa
compatibilité avec les normes réglementaires
et de sécurité.
iPod est une marque commerciale d’Apple Inc.,
enregistrée aux États-Unis et dans d’autres
pays.
iPhone est une marque commerciale d’Apple
Inc.
42
Fr
Page 85

Informations supplémentaires 13
Fiche technique
• Section Amplificateur
Puissance de sortie RMS:
Avant gauche/droit . . . . . . . . . . . 10 W + 10 W
(1 kHz, 10 %, T.H.D., 8 Ω)
• Section Enceintes
Coffret . . . . . . . . . . . . . . . . . . Récupérateur passif
Système . . . . . . . . . . . . . . . . . . . système à 1 voie
Enceintes :
Toute gamme . . . . . . . . . . . . . cône de 6,6 cm
Récupérateur passif . . . . . . . . cône de 7,7 cm
Gamme de fréquences . . . . . . 60 Hz à 20 kHz
• Divers
iPod. . . . . . . . . . . . . . . . . . . . . . . . . . . 5 V, 500 mA
USB. . . . . . . . . . . . . . . . . . . . . . . . . . . 5 V, 500 mA
Alimentation. . . . . . . . . . . . . . . . 120 V c.a., 60 Hz
Consommation . . . . . . . . . . . . . . . . . . . . . . .20 W
En mode veille . . . . . . . . . . . . . . . . . . . . . 0,5 W
Dimensions
. . . . . . . . 370 mm (L) x 175 mm (P) x 216 mm (H)
Poids (sans emballage). . . . . . . . . . . . . . . . 3,5 kg
• Accessoires
Télécommande . . . . . . . . . . . . . . . . . . . . . . . . . . 1
Piles AA (R6) . . . . . . . . . . . . . . . . . . . . . . . . . . . . 2
Cordon d’alimentation . . . . . . . . . . . . . . . . . . . . 1
Cordon audio / vidéo . . . . . . . . . . . . . . . . . . . . . . 1
Antenne a fil FM. . . . . . . . . . . . . . . . . . . . . . . . . . 1
Mode d’emploi (ce document)
English
Français Español
Remarque
• Spécifications et design sujets à des
modifications éventuelles sans préavis
suite à des améliorations.
Publication de Pioneer Corporation.
© 2010 Pioneer Corporation.
Tous droits de reproduction et de traduction réservés.
43
Fr
Page 86

NOTA : Este equipo ha sido probado y se ha comprobado que cumple con los límites para un dispositivo digital de
clase B, de acuerdo con la Parte 15 de las Reglas de FCC. Esos límites están concebidos para proveer una protección
razonable contra interferencias prejudiciales en una instalación residencial. Este equipo genera, utiliza,
y puede radiar energía de frecuencia de radio y, si no se instala y se utiliza de acuerdo con las instrucciones, puede
causar interferencias prejudiciales a las comunicaciones de radio. Sin embargo, no hay ninguna garantía de que no
ocurrirá interferencia en una instalación particular. Si este equipo causa interferencia perjudicial a la recepción
de radio o televisión, que se puede determinar mediante el encendido y apagado del equipo, se recomienda al
usuario que intente corregir la interferencia a través de una o más de las medidas siguientes:
-
Reoriente o reubique la antena de recepción.
-
Aumente la separación entre el equipo y el receptor.
-
Conecte el equipo a una toma de corriente en un circuito diferente del cual el receptor está conectado.
-
Consulte su revendedor o un técnico experimentado de radio/TV para ayuda. D8-10-1-2_Es
PRECAUCIÓN
:
Este producto satisface los
reglamentos de la FCC cuando se utilizan cables o
conectores blindados para conectar el producto a
otro equipo. Para impedir las interferencias
electromagnéticas con aparatos eléctricos tales
como radios y televisores, utilice conectores y cables
blindados para hacer las conexiones.
D8-10-3a_Es
ADVERTENCIA
Este aparato no es impermeable. Para evitar el riesgo
de incendio y de descargas eléctricas, no ponga ningún
recipiente lleno de líquido (como pueda ser un vaso o
un florero) cerca del aparato ni lo exponga a goteo,
salpicaduras, lluvia o humedad.
D3-4-2-1-3_A1_Es
ADVERTENCIA
Para evitar el peligro de incendio, no ponga nada con
fuego encendido (como pueda ser una vela) encima del
aparato.
D3-4-2-1-7a_A1_Es
ADVERTENCIA
Antes de enchufar el aparato a la corriente, lea la sección
siguiente con mucha atención.
La tensión de la red eléctrica es distinta según el
país o región. Asegúrese de que la tensión de la
alimentación de la localidad donde se proponga
utilizar este aparato corresponda a la tensión
necesaria (es decir, 230 V ó 120 V) indicada en el
panel inferior.
D3-4-2-1-4*_A1_Es
PRECAUCIÓN PARA LA VENTILACIÓN
Cuando instale este aparato, asegúrese de dejar
espacio en torno al mismo para la ventilación con el fin
de mejorar la disipación de calor (por lo menos 10 cm
encima, 10 cm detrás, y 10 cm en cada lado).
ADVERTENCIA
Las ranuras y aberturas de la caja del aparato sirven
para su ventilación para poder asegurar un
funcionamiento fiable del aparato y para protegerlo
contra sobrecalentamiento. Para evitar el peligro de
incendio, las aberturas nunca deberán taparse ni
cubrirse con nada (como por ejemplo, periódicos,
manteles, cortinas) ni ponerse en funcionamiento el
aparato sobre una alfombra gruesas o una cama.
D3-4-2-1-7b*_A1_Es
Entorno de funcionamiento
Temperatura y humedad del entorno de funcionamiento
+5 °C a +35 °C; menos del 85 % de humedad relativa
(rejillas de refrigeración no obstruidas)
No instale este aparato en un lugar mal ventilado, ni en
lugares expuestos a alta humedad o a la luz directa del
sol (o de otra luz artificial potente).
D3-4-2-1-7c*_A1_Es
Page 87

El punto exclamativo dentro un triángulo
equilátero convenido para avisar el usuário
de la presencia de importantes
instrucciones sobre el funcionamiento y la
manutención en la libreta que acompaña el
aparato.
La luz intermitente con el símbolo de punta
de flecha dentro un triángulo equilátero.
Está convenido para avisar el usuario de la
presencia de “voltaje peligrosa” no aislada
dentro el producto que podría constituir un
peligro de choque eléctrico para las
personas.
ATENCIÓN :
PARA PREVENIR EL PELIGRO DE CHOQUE
ELÉCTRICO NO REMOVER LA TAPA NI LAS
PARTES DENTRO NO UTILIZADAS,
LLAMAR UNA PERSONA CUALIFICADA.
CAUTION
RISK OF ELECTRIC SHOCK
DO NOT OPEN
IMPORTANTE
D3-4-2-1-1_A1_Es
PRECAUCIÓN
El interruptor de la alimentación STANDBY/ON de
este aparato no corta por completo toda la
alimentación de la toma de corriente de CA. Puesto
que el cable de alimentación hace las funciones de
dispositivo de desconexión de la corriente para el
aparato, para desconectar toda la alimentación del
aparato deberá desenchufar el cable de la toma de
corriente de CA. Por lo tanto, asegúrese de instalar el
aparato de modo que el cable de alimentación pueda
desenchufarse con facilidad de la toma de corriente
de CA en caso de un accidente. Para evitar correr el
peligro de incendio, el cable de alimentación también
deberá desenchufarse de la toma de corriente de CA
cuando no se tenga la intención de utilizarlo durante
mucho tiempo seguido (por ejemplo, antes de irse de
vacaciones).
D3-4-2-2-2a*_A1_Es
Si la clavija del cable de alimentación de CA de este
aparato no se adapta a la toma de corriente de CA
que usted desea utilizar, deberá cambiar la clavija por
otra que se adapte apropiadamente. El reemplazo y
montaje de una clavija del cable de alimentación de
CA sólo deberá realizarlos personal de servicio
técnico cualificado. Si se enchufa la clavija cortada a
una toma de corriente de CA, puede causar fuertes
descargas eléctricas. Asegúrese de que se tira de la
forma apropiada después de haberla extraído.
El aparato deberá desconectarse desenchufando la
clavija de la alimentación de la toma de corriente
cuando no se proponga utilizarlo durante mucho
tiempo (por ejemplo, antes de irse de vacaciones).
D3-4-2-2-1a_A1_Es
P1-4-2-2_Es
Page 88

PRECAUCIONES CONCERNIENTES A LA
MANIPULACIÓN DEL CABLE DE
ALIMENTACIÓN
Tome el cable de alimentación por la clavija.
No extraiga la clavija tirando del cable. Nunca
toque el cable de alimentación cuando sus
manos estén mojadas, ya que esto podría
causar cortocircuitos o descargas eléctricas.
No coloque la unidad, algún mueble, etc.,
sobre el cable de alimentación. Asegúrese de
no hacer nudos en el cable ni de unirlo a otros
cables. Los cables de alimentación deberán
ser dispuestos de tal forma que la
probabilidad de que sean pisados sea
mínima. Una cable de alimentación dañado
podrá causar incendios o descargas
eléctricas. Revise el cable de alimentación
está dañado, solicite el reemplazo del mismo
al centro de servicio autorizado PIONEER más
cercano, o a su distribuidor.
S002*_A1_Es
Cuando utilice este producto, confirme la
información de seguridad mostrada en la parte
inferior de la unidad.
D3-4-2-2-4_B1_Es
Este producto es para tareas domésticas generales.
Cualquiera avería debida a otra utilización que tareas
domésticas (tales como el uso a largo plazo para
motivos de negocios en un restaurante o el uso en un
coche o un barco) y que necesita una reparación
hará que cobrarla incluso durante el período de
garantía.
K041_A1_Es
AVERTISSEMENT
Rangez les petites pièces hors de portée des petits
enfants. En cas d’ingestion accidentelle, consultez
immédiatement un médecin.
PRECAUCIÓN
Este aparato es un producto de láser de clase 1
clasificado como tal en Seguridad de productos de
láser, IEC 60825-1:2007.
PRODUCTO LASER CLASE 1
D58-5-2-2a_A1_Es
Page 89

Gracias por comprar un producto Pioneer.
Le sugerimos que lea atentamente estas manual de instrucciones a fin de que aprenda a utilizar
su equipo de manera adecuada. Después de leer las instrucciones, guárdelas en un lugar seguro
para consultarlas en el futuro.
Índice
English
01 Antes de comenzar
Contenido de la caja . . . . . . . . . . . . . . . . . . . . . 6
Colocación de las pilas en el mando a
distancia . . . . . . . . . . . . . . . . . . . . . . . . . . . . . .6
Utilización del mando a distancia . . . . . . . . . .7
02 Conexiones
Conexión usando un cable de audio/vídeo . . . .8
Conexión mediante un cable HDMI. . . . . . . . . .8
Conexión a un televisor . . . . . . . . . . . . . . . . . . .9
Conexión a un amplificador o receptor AV. . . . .9
Señales de audio que pueden salir por el
terminal HDMI OUT de esta unidad. . . . . . . . .10
Para enchufarlo. . . . . . . . . . . . . . . . . . . . . . . .10
03 Controles e indicaciones
Mando a distancia. . . . . . . . . . . . . . . . . . . . . . 11
Panel frontal/superior . . . . . . . . . . . . . . . . . . .14
04 Reproducción del iPod/iPhone
Confirme que los modelos de iPod/iPhone
sean compatibles . . . . . . . . . . . . . . . . . . . . . .15
Conexión de un iPod/iPhone . . . . . . . . . . . . . .16
Conexión de un televisor. . . . . . . . . . . . . . . .16
Reproducción de un iPod/iPhone . . . . . . . . . . 17
05 Reproducción de discos
Reproducción de discos o archivos. . . . . . . . .18
Expulsión de un disco de esta unidad. . . . . .18
Ejemplo de visualización en el visualizador
del panel delantero . . . . . . . . . . . . . . . . . . . . .18
Reproducción en el orden deseado
(Reproducción programada) . . . . . . . . . . . . . .19
06 Reproducción USB
Reproducción de archivos guardados en
dispositivos USB . . . . . . . . . . . . . . . . . . . . . . .20
Grabación de pistas de CD de audio en
dispositivos USB . . . . . . . . . . . . . . . . . . . . . . .20
Grabación de todas las pistas. . . . . . . . . . . .21
Selección de pistas para grabar . . . . . . . . . .21
Reproducción en el orden deseado
(Reproducción programada) . . . . . . . . . . . . . .21
07 Uso del sintonizador
Conecte la antena de FM. . . . . . . . . . . . . . . . . 22
Audición de la radio de FM . . . . . . . . . . . . . . . 22
Memorización de emisoras. . . . . . . . . . . . . .22
Audición de emisoras preajustadas . . . . . . . .22
08 Otras conexiones
Conexión de componentes auxiliares . . . . . . .23
09 Cambio de los ajustes
Parámetros de Audio Settings . . . . . . . . . . . . 24
Acerca de la función del “Sound Retriever”
(recuperador de sonido) . . . . . . . . . . . . . . . 24
Parámetros de Video Adjust. . . . . . . . . . . . . . 25
Parámetros de Initial Settings . . . . . . . . . . . . 26
Configuración de Digital Audio Out
(Salida de audio digital). . . . . . . . . . . . . . . . 26
Configuración de Video Output
(Salida de Vídeo) . . . . . . . . . . . . . . . . . . . . . 26
Configuración de Language (Idioma) . . . . . 26
Configuración de Display (Pantalla) . . . . . . 27
Configuración de Options (Opciones) . . . . . 27
Configuración de los ajustes de HDMI
Resolution a sus valores predeterminados. . . 27
Restauración de todos los ajustes a los ajustes
predeterminados . . . . . . . . . . . . . . . . . . . . . . 27
10 Ajustes del sonido
Uso del sonido envolvente virtual
(Virtual Surround) . . . . . . . . . . . . . . . . . . . . . 28
Ajuste de los graves y agudos . . . . . . . . . . . . 28
11 Uso del temporizador
Ajuste del reloj. . . . . . . . . . . . . . . . . . . . . . . . 29
Uso del temporizador de conexión
automática . . . . . . . . . . . . . . . . . . . . . . . . . . 29
Encendido y apagado del temporizador de
conexión automática. . . . . . . . . . . . . . . . . . 30
Empleo del temporizador de conexión
automática . . . . . . . . . . . . . . . . . . . . . . . . . 30
Cómo utilizar el temporizador de desconexión
automática . . . . . . . . . . . . . . . . . . . . . . . . . . 30
12 Discos y archivos de discos o
dispositivos de almacenamiento USB
que pueden reproducirse
Discos que se pueden reproducir . . . . . . . . . 31
Archivos que pueden reproducirse . . . . . . . . 32
13 Información adicional
Solución de problemas . . . . . . . . . . . . . . . . . 35
Tabla de códigos de idioma y tabla de
países/códigos de área . . . . . . . . . . . . . . . . . 39
Tabla de códigos de idiomas . . . . . . . . . . . . 39
Tabla de países/códigos de áreas . . . . . . . . 39
Cuidados para el uso . . . . . . . . . . . . . . . . . . . 40
Manipulación de discos. . . . . . . . . . . . . . . . . 41
Acerca del iPod/iPhone . . . . . . . . . . . . . . . . . 42
Especificaciones . . . . . . . . . . . . . . . . . . . . . . 43
Français Español
5
Es
Page 90

Antes de comenzar01
1
2
Capítulo 1:
Antes de comenzar
Contenido de la caja
Verifique que los siguientes accesorios estén
en la caja al abrirla.
• Mando a distancia
• Cable de audio/vídeo
• Cable de alimentación
• Antena alambrica de FM
• Pilas AA (R6) x 2
• Manual de instrucciones (este manual)
Colocación de las pilas en el
mando a distancia
1 Deslice la tapa trasera en la dirección
indicada.
Deslícela en la dirección de la flecha ().
2 Abra la tapa trasera.
3 Inserte las pilas como se muestra en la
ilustración de abajo.
Cierre
4
• No utilice ninguna otra pila que no sea de
• Cuando instale las pilas en el mando a
• No caliente las pilas ni las desarme, y no
• Las pilas pueden tener diferente tensión, a
• Para impedir la fuga del líquido de las
la tapa trasera.
Precaución
las especificadas. Tampoco use una pila
nueva junto con otra usada.
distancia, colóquelas en el sentido
correcto, según indican las marcas de las
polaridades ( y ).
las tire tampoco a las llamas o al agua.
pesar de ser del mismo tamaño y forma.
No use juntas pilas de tipos diferentes.
pilas, retírelas si no piensa usar el mando a
distancia durante mucho tiempo (1 mes o
más). Si escapa el líquido de las pilas,
limpie cuidadosamente el interior del
compartimiento e introduzca pilas nuevas.
Si una pila tuviese fugas de electrólito y
éste tocase su piel, lave la parte afectada
con mucha agua.
6
Es
Page 91

Antes de comenzar 01
30°
30°
7 m
• Cuando tenga que desembarazarse de las
baterías usadas, por favor respete los
reglamentos gubernamentales o las
disposiciones de las instituciones públicas
de protección del medio ambiente en vigor
en su país/región.
• ADVERTENCIA
No utilice o almacene las pilas bajo la luz
solar directa ni en otros lugares
excesivamente calientes, como el interior
de un coche o cerca de una estufa. Esto
puede ocasionar que las pilas goteen, se
sobrecalienten, exploten o se incendien.
También se puede reducir la vida de
servicio o el rendimiento de las mismas.
“Material de perclorato - es posible que se
aplique una manipulación especial. Véase
www.dtsc.ca.gov/hazardouswaste/perchlorate.
(Aplicable en California, EE.UU.)“
Utilización del mando a distancia
El mando a distancia tiene un alcance de unos
7 metros en un ángulo de 30º desde el sensor
remoto.
• La operación con el mando a distancia
puede no ser fiable si la luz solar o la
iluminación incandescente están
incidiendo en el sensor de control remoto
de la unidad.
• Los mandos a distancia de dispositivos
diferentes pueden interferir entre sí. Evite
el uso de otros mandos a distancia
situados cerca de esta unidad.
• Cambie las pilas si observa una
disminución en el alcance de
funcionamiento del mando a distancia.
English
Français Español
Cuando utilice el mando a distancia, tenga en
cuenta lo siguiente:
• Asegúrese de que no haya obstáculos
entre el mando a distancia y el sensor de
control remoto de la unidad.
7
Es
Page 92
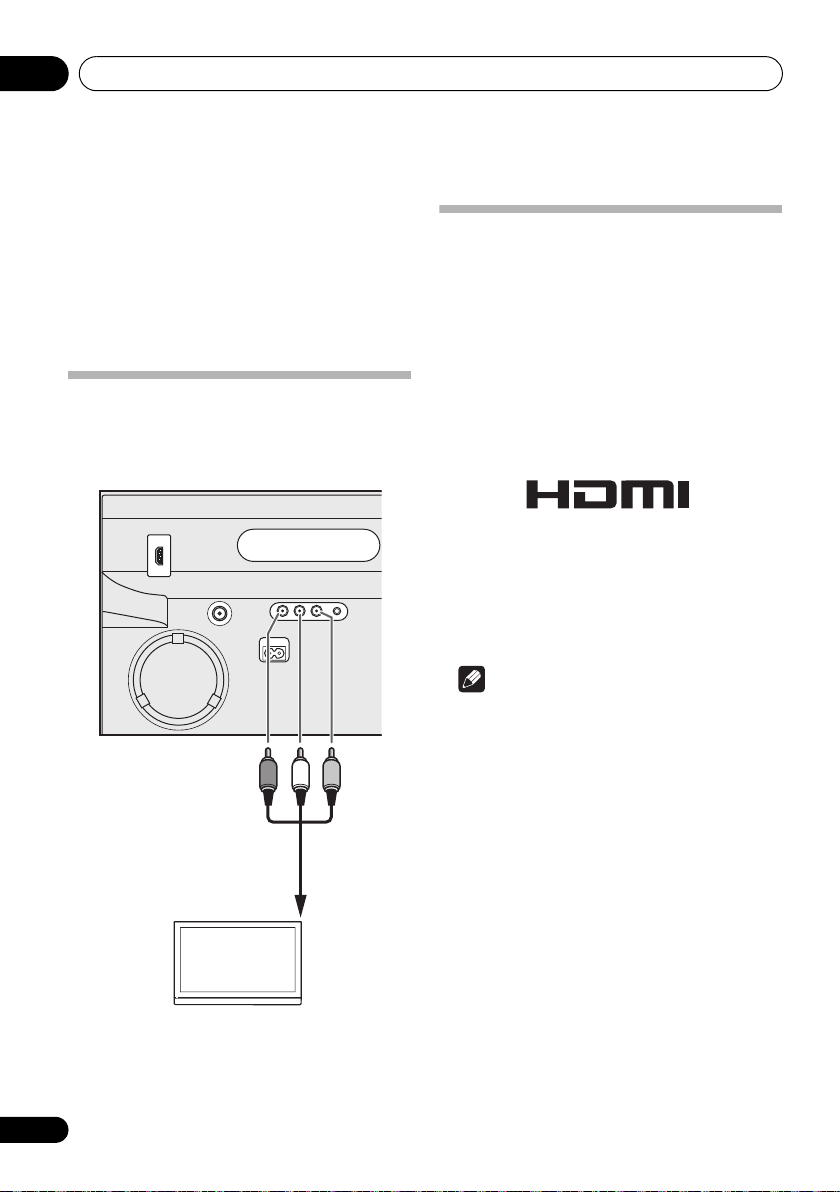
Conexiones02
A los terminales de entrada de
audio/vídeo
Cable de audio/vídeo
(incluido)
Televisor
R
B
A
Capítulo 2:
Conexiones
• Asegúrese de desconectar la alimentación
y desenchufar el cable de alimentación de
la toma de corriente siempre que haga o
cambie conexiones.
• Conecte el cable de alimentación después
de terminar las conexiones entre los
aparatos.
Conexión usando un cable de
audio/vídeo
Panel posterior de esta unidad
Conexión mediante un cable
HDMI
Usando un cable HDMI, las señales digitales
se pueden transferir a un TV compatible con
HDMI mediante un solo cable sin pérdida de
calidad de imagen o sonido. Tras conectar,
haga los ajustes del color HDMI y resolución
de esta unidad de acuerdo con el televisor
compatible con HDMI. Consulte también el
manual de instrucciones del televisor
compatible con HDMI.
• HDMI, el logotipo HDMI y High-Definition
Multimedia Interface son marcas
comerciales o marcas registradas de
HDMI Licensing LLC en los Estados Unidos
de América y en otros países.
8
Es
Nota
• Cuando se reproduce un disco o contenido
de un dispositivo de almacenamiento USB,
esta unidad puede transferir las señales
digitales por el terminal HDMI OUT. Para
reproducir otro tipo de contenido, emplee
el cable de audio/vídeo.
• La interfaz de esta unidad ha sido diseñada
según la especificación de High-Definition
Multimedia Interface.
• Cuando se conecta un aparato compatible
con HDMI, la resolución se muestra en el
visualizador del panel delantero.
• La resolución de la salida de señales de
vídeo del terminal HDMI OUT de esta
unidad se cambia manualmente. Cambie
el ajuste HDMI Resolution (página 26).
Los ajustes para dos unidades se pueden
guardar en la memoria.
Page 93

Conexiones 02
Haga corresponder
la dirección de la
clavija con el
terminal e insértela
recta.
Al terminal de entrada HDMI
Cable HDMI
(de venta en los
establecimientos
del ramo)
Televisor
Haga corresponder
la dirección de la
clavija con el
terminal e insértela
recta.
Al terminal de
entrada HDMI
Cable HDMI
(de venta en los
establecimientos
del ramo)
Televisor
Desde el terminal de salida
HDMI
Receptor AV o
amplificador
Cable HDMI
(de venta en los
establecimientos
del ramo)
• Esta unidad ha sido diseñada para ser
conectada a aparatos compatibles con
HDMI. Es posible que no funcione bien si
se conecta a dispositivos DVI.
Conexión a un amplificador o
receptor AV
Panel posterior de esta unidad
Conexión a un televisor
English
Panel posterior de esta unidad
• Si conecta esta unidad al televisor con el
cable HDMI, el sonido no podrá
transferirse desde el televisor a esta
unidad. Para escuchar el sonido, conecte
la toma de miniclavija AUX IN del panel
posterior al televisor.
Français Español
9
Es
Page 94

Conexiones02
Señales de audio que pueden
salir por el terminal HDMI OUT
de esta unidad
• Audio PCM lineal de 2 canales, 44,1 kHz a
96 kHz, 16 bits/ 20 bits/ 24 bits (incluyendo
mezcla en 2 canales)
• Audio de 5,1 canales Dolby Digital
• Audio de 5,1 canales DTS
•Audio MPEG
• Fabricado bajo licencia de Dolby
Laboratories. Dolby y el símbolo de la doble
D son marcas comerciales de Dolby
Laboratories.
Para enchufarlo
Después de haber terminado todas las
conexiones, enchufe la unidad a una toma de
corriente de CA.
1 Conecte el cable de alimentación
suministrado a la toma
posterior de la unidad.
2 Enchufe el otro extremo a una toma de
corriente.
Importante
• Antes de hacer o cambiar cualquier
conexión, apague la unidad y desenchufe
el cable de alimentación de la toma de CA.
AC IN
de la parte
10
Es
Page 95
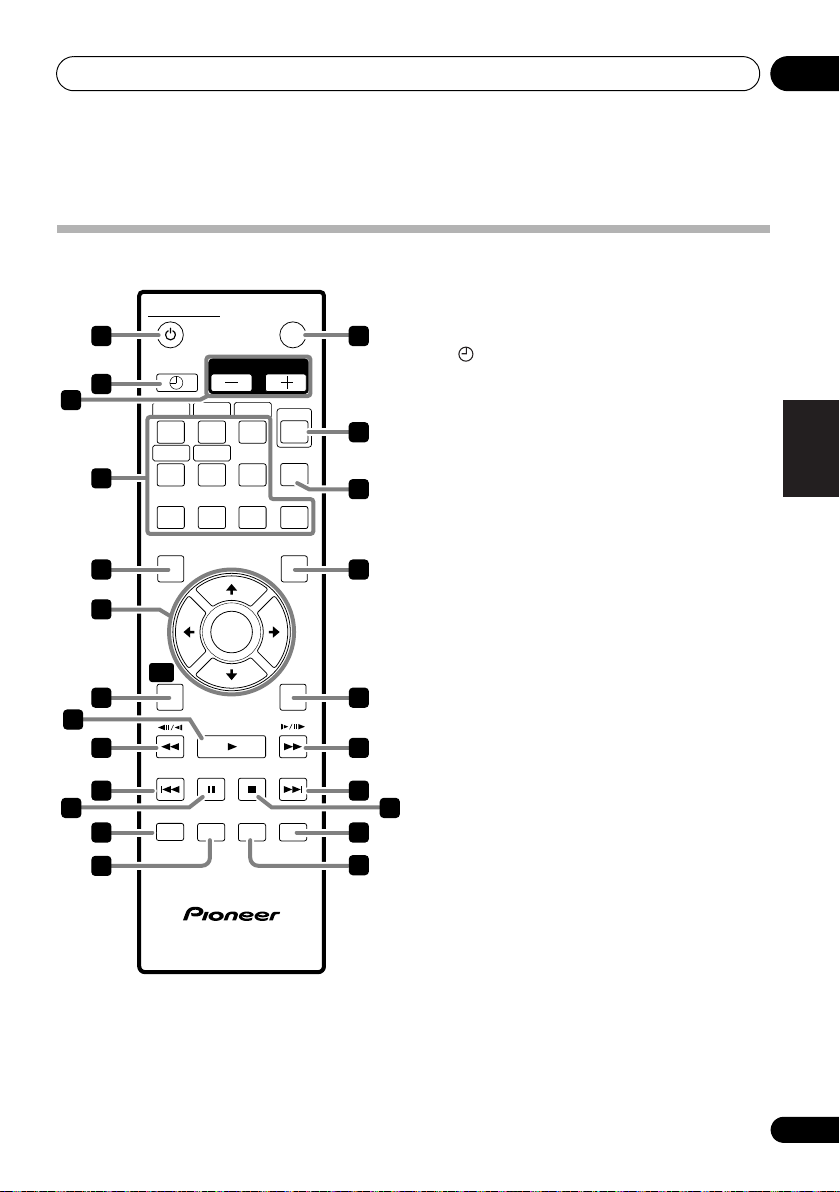
Controles e indicaciones 03
STANDBY/ON
FUNCTION
AUDIO
SUBTITLE
SOUND ZOOM
ANGLE
TIMER/CLOCK
1 23
CLEAR
SHIFT
456
789
0
TOP MENU
MENU
TUNE+
TUNE-
ST- ST+
ENTER
RETURN
REPEATSLEEP USB REC DISPLAY
PLAY
PREV PAUSE STOP NEXT
HOME
MENU
VOLUME
5
6
10
11
4
8
12
13
1
2
3
7
9
21
14
15
18
19
20
22
23
17
16
Capítulo 3:
Controles e indicaciones
Mando a distancia
1 STANDBY/ON
Púlselo para conectar y desconectar la
alimentación.
2
TIMER/CLOCK
Se emplea para ajustar el reloj (página 29).
3
VOLUME –/+
Utilícelos para ajustar el volumen de audición.
(Ajuste predeterminado: 10)
4 Botones numéricos (0 a 9)
Úselos para especificar y reproducir el
título, capítulo, pista o archivo que quiera
ver/ oír. Úselos también para seleccionar
emisoras preajustadas cuando emplee el
sintonizador, etc.
AUDIO*
Para los discos o archivos con múltiples
secuencias directas/ canales de audio, la
secuencia directa/ canal de audio se
puede cambiar durante la reproducción.
Para los archivos guardados en el iPod/
iPhone, este botón no está disponible.
SUBTITLE
En discos DVD-Video o DivX con subtítulos
en múltiples idiomas, el subtítulo se puede
cambiar durante la reproducción.
SOUND
*
Activa y desactiva Virtual Surround
(página 28). También se utiliza para
ajustar los graves y los agudos.
ANGLE
*
En discos DVD-Video que tienen múltiples
ángulos, el ángulo se puede cambiar
durante la reproducción.
ZOOM
*
Aplicación del zoom a la imagen. Para las
imágenes guardadas en el iPod/iPhone,
este botón no está disponible.
English
Français Español
*
11
Es
Page 96

Controles e indicaciones03
5
TOP MENU
Púlselo para visualizar el menú inicial del DVDVideo.
6
///
Úselos para seleccionar elementos,
cambiar ajustes y mover el cursor. Para la
pantalla de menús del iPod/iPhone, este
botón no está disponible.
ENTER
Empléelo para aplicar el elemento
seleccionado o para introducir un ajuste
que usted haya cambiado. Para la pantalla
de menús del iPod/iPhone, este botón no
está disponible.
ST +/–
Utilícelos para seleccionar emisoras
preajustadas.
TUNE +/–
Para cambiar la frecuencia un intervalo
cada vez. Para buscar automáticamente
emisoras, púlselo y manténgalo pulsado
durante algunos segundos.
7
HOME MENU
Cuando seleccione la entrada de un DVD o de
un dispositivo de almacenamiento USB,
presiónelo para visualizar/ocultar el menú
inicial HOME MENU. Cuando seleccione otra
entrada, este botón no estará disponible.
HOME MENU
DVD
Audio Settings
Play Mode Disc Navigator
Initial Settings
• Audio Settings (página 24)
• Video Adjust (página 25)
• Play Mode (esta página)
• Disc Navigator (MENU en la página 13)
• Initial Settings (página 26)
• CD -> USB Rec (página 20)
12
Es
Video Adjust
CD –> USB Rec
Play Mode
Play Mode
A-B Repeat
Repeat
Random
Program
Search Mode
A(Start Point)
B(End Point)
Off
•A-B Repeat
La sección especificada dentro de un título
o pista se reproducirá repetidamente.
• Repeat
Reproduce repetidamente títulos,
capítulos, pistas o archivos.
• Random
Reproduce aleatoriamente títulos,
capítulos o pistas.
• Program (página 19)
Reproduce títulos, capítulos, pistas o
archivos en el orden en que usted los
programó.
• Search Mode
Reproduce el número o tiempo
especificado dentro del título, capítulo,
pista o archivo.
La función del modo de reproducción Play
Mode no funciona con algunos discos o
archivos. Para los archivos guardados en el
iPod/iPhone, esta función no está disponible.
8
PLAY
Púlselo para iniciar la reproducción.
9 //
• Púlselo durante la reproducción para
retroceder rápidamente.
• Púlselo en el modo de pausa para
retroceder cuadro a cuadro. (discos DVDVideo o DVD VR solamente)
• Manténgalo pulsado en el modo de pausa
para reproducir lentamente en sentido
inverso. (discos DVD-Video o DVD VR
solamente)
10
PREV
Púlselo para volver al principio del título,
capítulo, pista o archivo que está
reproduciéndose. Púlselo dos veces para
retroceder al comienzo del título, capítulo,
pista o archivo anterior.
Page 97

Controles e indicaciones 03
01
04
02
05
03
06
Disc Navigator: Title
01- 49: – –
11
PAUSE
Púlselo para detener temporalmente la
reproducción. Púlselo de nuevo para reanudar.
12
SLEEP
Utilice este botón para poner la unidad en el
modo de desconexión automática y
seleccionar el tiempo que debe transcurrir
antes de que la unidad entre en este modo
(página 30).
13 REPEAT
Reproduce repetidamente títulos, capítulos,
pistas o archivos. (Para el iPod/iPhone, este
botón no está disponible.)
14
FUNCTION
Se emplea para seleccionar una fuente de
entrada. Púlselo repetidamente para cambiar
entre las fuentes de iPod/iPhone, DVD/CD,
USB, TUNER y entrada externa (AUX).
15
SHIFT
Púlselo para acceder a los comandos de
dentro de los ‘recuadros’ (encima de los
botones) del mando a distancia. Estos botones
están marcados con un asterisco (* ) en esta
sección.
16
CLEAR
Púlselo para borrar el elemento seleccionado.
Úselo, por ejemplo, si ha introducido un
número equivocado.
17 MENU
• Púlselo para visualizar la pantalla de menú
o el Disc Navigator.
• Seleccione y reproduzca el título, capítulo,
pista o archivo desde Disc Navigator.
• Para el iPod/iPhone, este botón no está
disponible.
Ejemplo.: DVD-Video Disc Navigator
RETURN
18
Púlselo para volver a la pantalla anterior.
Utilícelo también para cancelar el ajuste del
reloj o el ajuste del sonido.
19 //
• Púlselo durante la reproducción para
avanzar rápidamente.
• Púlselo en el modo de pausa para avanzar
cuadro a cuadro. (Discos DVD-Video, DVD
VR, Video CD o DivX solamente)
• Manténgalo pulsado en el modo de pausa
para reproducir lentamente en el sentido
de avance. (Discos DVD-Video, DVD VR,
Video CD o DivX solamente)
20
NEXT
Púlselo durante la reproducción para saltar al
comienzo del título, capítulo, pista o archivo
siguiente.
21
STOP
Cuando se pulsa STOP durante la
reproducción de un disco o dispositivo de
almacenamiento USB, el punto donde se para
la reproducción se almacena en la memoria.
Cuando se pulsa PLAY, la reproducción se
reanuda desde el punto donde se detuvo
(excepto con archivos MP3 y WMA).
22
DISPLAY
El tiempo transcurrido, la cantidad restante,
etc., se visualizan. (No se visualizan cuando se
reproducen archivos almacenados en el iPod/
iPhone o se reproduce en el modo TUNER o
AUX.)
23
USB REC
Púlselo para visualizar la pantalla CD ->USB
Rec y los inicios de grabación. Esta unidad
graba todas las pistas con la velocidad en bits
que estaba ajustada para la grabación
anterior. Este botón sólo está disponible
cuando un disco CD está en el modo de
parada. Si desea grabar las pistas
especificadas o cambiar la velocidad en bits,
pulse HOME MENU y seleccione la grabación
CD ->USB Rec.
English
Français Español
13
Es
Page 98

Controles e indicaciones03
TIMER HDMI TUNE
1 2 3 4 6
119 12
8
5
1413 13
10
7
Panel frontal/superior
1 STANDBY/ON
Cambia la unidad entre modo de espera y
encendido.
2
FUNCTION
Se emplea para seleccionar una fuente de
entrada. Púlselo repetidamente para cambiar
entre las fuentes de iPod/iPhone, DVD/CD,
USB, TUNER y entrada externa (AUX).
3 PLAY/PAUSE
Púlselo para iniciar la reproducción. Durante
la reproducción, pausa/reinicia la
reproducción.
4
STOP
Cuando se pulsa STOP durante la
reproducción de un disco o dispositivo de
almacenamiento USB, el punto donde se para
la reproducción se almacena en la memoria.
Cuando se pulsa PLAY, la reproducción se
reanuda desde el punto donde se detuvo. La
reproducción no puede reanudarse cuando se
reproducen archivos MP3 o WMA.
14
Es
5 Ranura del disco
6
EJECT
Expulse el disco.
7
VOLUME –/+
Utilícelos para ajustar el volumen de audición.
(Ajuste predeterminado: 10)
8 USB terminal
Cuando no tenga conectado ningún
dispositivo de almacenamiento USB, instale la
cubierta del terminal USB.
ADVERTENCIA
Guarde la cubierta del terminal USB fuera
del alcance de los niños pequeños y bebés.
En caso de que alguien se la trague por
accidente, póngase inmediatamente en
contacto con un médico.
9Pantalla
10 Indicador
TIMER
Este indicador se enciende cuando el
temporizador de conexión automática está
activado.
11 Indicador
HDMI
Este indicador se enciende cuando otro
componente compartible con HDMI reconoce
esta unidad.
12 Indicador
TUNE
Este indicador se enciende cuando el
sintonizador recibe emisoras de FM mientras
se ha seleccionado la entrada TUNER.
13 Altavoces
14 Puertos de conexión de iPod/iPhone
Page 99

Reproducción del iPod/iPhone 04
Nota
Capítulo 4:
Reproducción del iPod/iPhone
Conectando simplemente su iPod/iPhone a
este sistema de altavoces, podrá escuchar el
sonido de alta calidad de su iPod/iPhone. Esta
unidad también puede conectarse a un
televisor para poder mirar las películas e
imágenes de su iPod/iPhone. Para conectarla
a un televisor, utilice el cable de audio/vídeo
suministrado. Esta unidad no puede transferir
la música, películas e imágenes del iPod/
iPhone desde el terminal HDMI OUT.
El ajuste de la reproducción para la música y
las imágenes del iPod/iPhone pueden
efectuarse desde esta unidad o en el mismo
iPod/iPhone. Esta unidad no puede grabar
sonido de CD, sintonizador, etc. en el iPod/
iPhone.
Confirme que los modelos de
iPod/iPhone sean compatibles
Los iPod/iPhone que pueden reproducirse en
esta unidad se muestran a continuación.
iPod/iPhone Audio Vídeo
iPod nano 1/2G
iPod nano 3/4/5G
iPod classic 2007
iPod classic 2008
iPod classic 2009
iPod touch 1G
iPod touch 2G
iPod touch 2G 2009
iPhone
iPhone 3G/3GS
1
Emplee siempre la versión más reciente que
haya disponible del software del iPod/iPhone.
La compatibilidad del funcionamiento puede
variar según la versión del software utilizado.
Podrá confirmar la versión de su software
operando su iPod/iPhone de la forma
siguiente:
1 Seleccione ‘
Cuando utilice un iPod touch o iPhone,
seleccione ‘General’ después de haber
seleccionado ‘Settings’.
2 Seleccione ‘
Se visualizará la versión del software.
• Para ver si hay alguna versión de software
nueva y para leer las instrucciones para la
actualización de su versión, visite el sitio
Web de Apple.
Sugerencia
• Cuando emplee un iPod/iPhone que no sea
compatible con esta unidad, utilice un
cable de venta en los establecimientos del
ramo para conectar el iPod/iPhone al
conector AUX IN de esta unidad.
Settings
About
’.
’ en el menú inicial.
English
Français Español
1 • Pioneer no garantiza que esta unidad pueda reproducir otros iPod/iPhone que no sean los especificados.
• Dependiendo del modelo o de la versión del software, es posible que algunas funciones estén restringidas.
• El iPod/iPhone tiene licencia para reproducir material sin derechos de autor o materiales cuya reproducción está legalmente
permitida.
• Algunas funciones, como el ecualizador, no se pueden controlar con este sistema, por lo que le recomendamos apagar el
ecualizador antes de la conexión.
• Pioneer no acepta ninguna responsabilidad, bajo ninguna circunstancia, por las pérdidas directas o indirectas debidas a
inconveniencias o pérdidas de materiales grabados resultantes de fallos en el iPod/iPhone.
• Para obtener instrucciones detalladas sobre el uso del iPod/iPhone, consulte el manual que acompaña al iPod/iPhone.
15
Es
Page 100

Reproducción del iPod/iPhone04
MENU
iPod nano/
iPod classic/
iPod touch/
iPhone
Adaptador de la
base de control
universal
Nota
Conexión de un iPod/iPhone
Precaución
• Cuando conecte una unidad de iPod/
iPhone, emplee siempre el adaptador de la
base de control universal suministrado con
el iPod/iPhone, o un adaptador de base de
control diseñado para iPod/iPhone
adquirido por separado en el mercado. El
iPod/iPhone no puede conectase sin un
adaptador de base de control universal; si
se intenta conectar un iPod/iPhone sin un
adaptador de base de control universal se
ocasionarán daños o mal funcionamiento.
Cuando conecte el adaptador de la base de
control universal, tenga cuidado y oriente
correctamente las direcciones frontal-trasera
de la base de control universal. Para
conectarlo, primero ponga los apéndices del
lado frontal del adaptador en los huecos del
puerto del conector del iPod/iPhone y
empújelo en esta posición. Cuando conecte el
adaptador deberá tener cuidado para no
golpear los conectores.
2 Conecte el iPod/iPhone.
• Si se conecta un iPod/iPhone cuando esta
unidad está en el modo de espera, se
conectará la alimentación y se iniciará la
reproducción del iPod/iPhone.
Conexión de un televisor
1
Para mirar las imágenes del iPod/iPhone en un
televisor, lleve a cabo las conexiones
empleando el cable de audio/vídeo
suministrado. Para conocer detalles, consulte
Conexión usando un cable de audio/vídeo en la
página 8.
• Cuando se ha conectado un iPod/iPhone a
esta unidad, el ajuste de salida de TV del
iPod/iPhone se establece
automáticamente en el estado activado.
2
Precaución
• Antes de establecer o modificar las
conexiones, desconecte la alimentación y
desenchufe el cable de alimentación de la
toma de corriente. La conexión del cable de
1 Conecte el adaptador de la base de
alimentación debe ser el último paso.
control universal al puerto del conector del
iPod/iPhone que hay en el panel frontal de
esta unidad.
• Con esta unidad no se suministra ningún
adaptador de base de control universal
para iPod/iPhone.
1 Para obtener instrucciones detalladas sobre el uso del iPod/iPhone, consulte el manual que acompaña al iPod/iPhone.
2
• Algunos iPod permiten cambiar el ajuste de salida de TV mientras están conectados.
• Cuando el iPod/iPhone se desconecta de esta unidad, el ajuste de salida de TV del iPod/iPhone se repondrá a su estado
original.
16
Es
 Loading...
Loading...