Pioneer X-NM1 User Manual
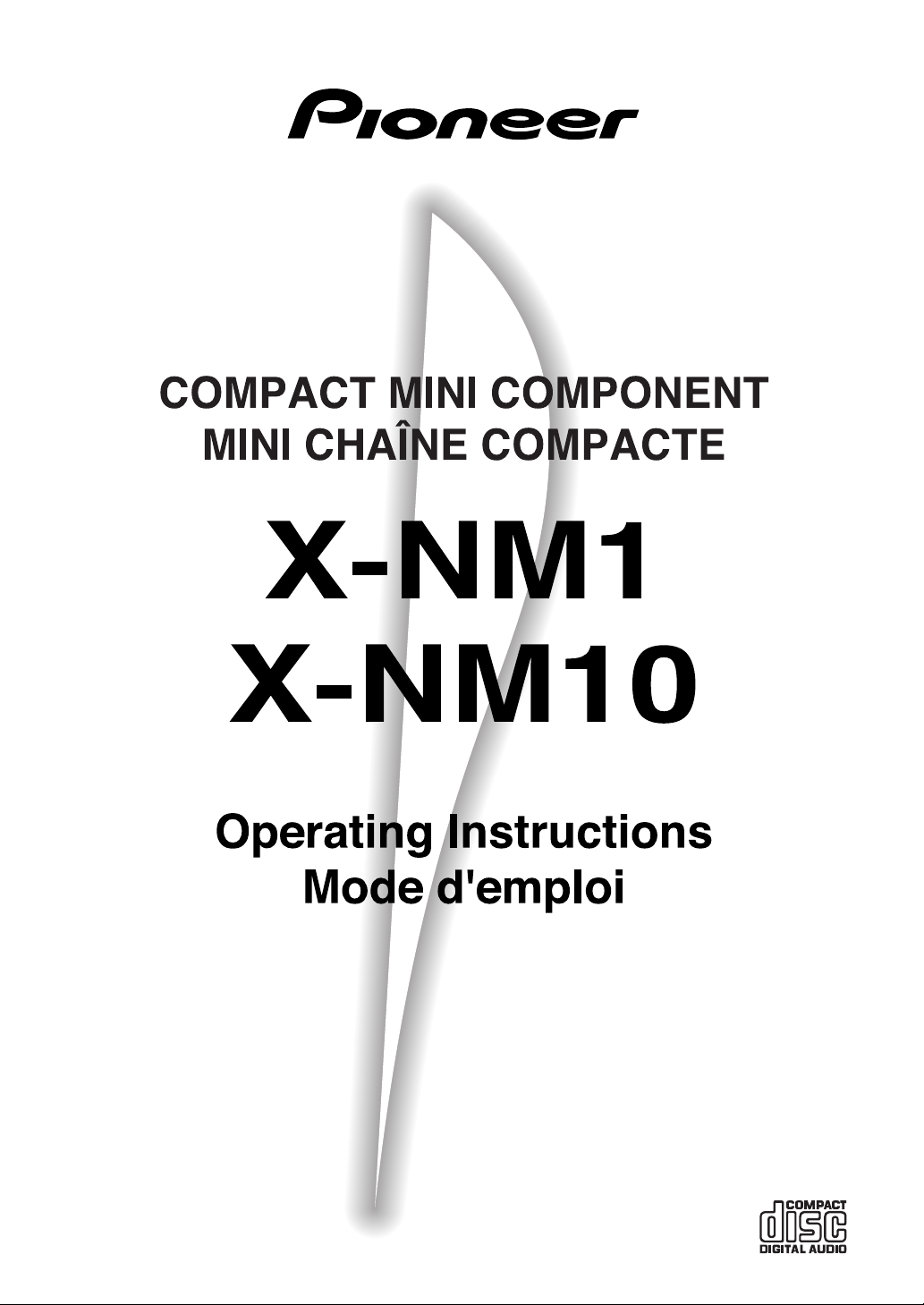
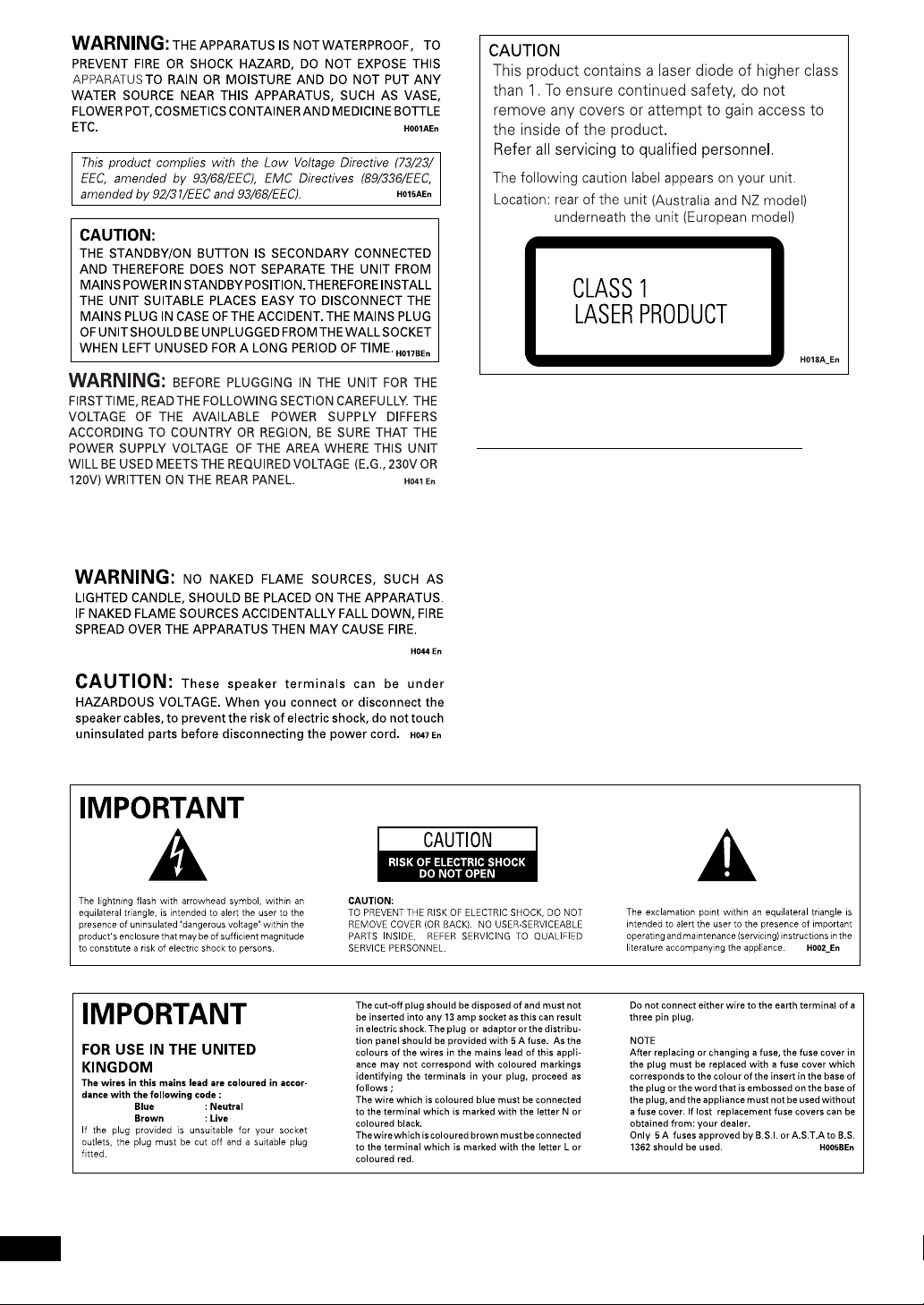
When disposing of used batteries, please comply with
governmental regulations or environmental public
instruction’s rules that apply in your country or area.
H048 En
Operating Environment H045 En
Operating environment temperature and humidity:
-5ºC – +45ºC (+23ºF – +113ºF); less than 85%RH (cooling
vents not blocked)
Do not install in the following locations
÷ Location exposed to direct sunlight or strong artificial
light
÷ Location exposed to high humidity, or poorly ventilated
location
VENTILATION: When installing this unit, make sure to
leave space around the unit for ventilation to improve heat
radiation (at least 30 cm at top, 30 cm at rear, and 30 cm at
each side).
WARNING: Slots and openings in the cabinet are pro-
vided for ventilation and to ensure reliable operation of
the product and to protect it from overheating, to prevent
fire hazard, the openings should never be blocked and
covered with items, such as newspapers, table-cloths, curtains, etc. Also do not put the apparatus on the thick carpet, bed, sofa, or fabric having a thick pile. H040 En
2
En
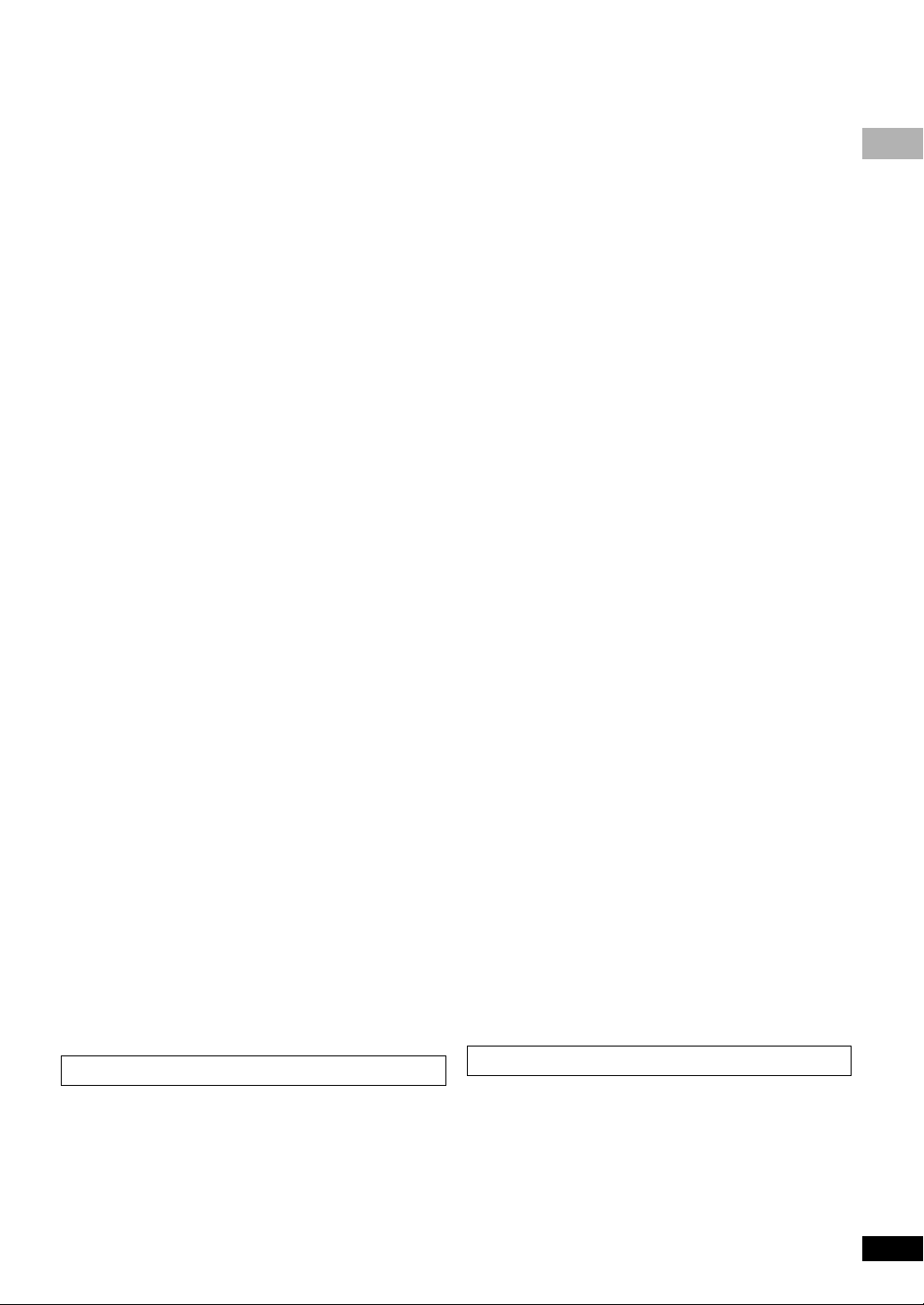
Thank you for buying this Pioneer product.
Please read through these operating instructions so you will know how to operate your model properly. After you have finished
reading the instructions, put them away in a safe place for future reference.
In some countries or regions, the shape of the power plug and power outlet may sometimes differ from that shown in the explanatory drawings. However, the method of connecting and operating the unit is the same.
These Operating Instructions are written for the XR-NM1 stereo CD cassette deck receiver and S-NM1/S-NM5-LR speaker system.
Contents
1 Before You Start
Checking what's in the box ................................ 4
Using this manual ............................................. 4
Putting the batteries in the remote .................... 4
Using the remote control .................................. 4
Finding a suitable location ................................ 5
Avoiding condensation problems ............................. 5
Proper ventilation for the unit ................................. 5
Discs compatible with this system...................... 5
2 Connecting up
Connecting the system ...................................... 6
Connecting the speakers ................................... 7
Connecting the radio antennas ......................... 8
Connecting external antennas .................................. 9
Connecting other components .......................... 9
Connecting the power....................................... 9
3 Controls and displays
Front panel ....................................................... 10
Remote control ................................................. 11
Display ............................................................. 12
4 Getting started
Switching on and setting the clock .................... 13
Changing the clock format ...................................... 13
Automatic power on buttons ............................. 13
Playing CDs ...................................................... 14
Basic playback controls ........................................... 14
Listening to the radio ........................................ 15
Improving FM stereo sound ...................................... 15
Playing tapes .................................................... 16
Setting the reverse mode ......................................... 17
Playing other connected components................ 17
Using Sound Modes .......................................... 17
5 More CD playback features
Programming the track order ............................ 18
Checking the playlist order ...................................... 18
Adding tracks to the playlist .................................... 18
Deleting tracks from the playlist .............................. 18
Using repeat play .............................................. 19
Using random play ............................................ 19
Changing the display......................................... 20
6 More tuner features
Manually saving station presets ......................... 21
Automatically selecting station presets.............. 21
Listening to station presets ............................... 22
Naming station presets ..................................... 22
Editing a station preset name ............................ 23
Using RDS (European and UK model only) ........ 24
RDS Program types ................................................. 24
Displaying RDS information ..................................... 25
Searching for a program type .................................. 25
7 Making tape recordings
Introduction to tape recordings ........................ 26
Automatically recording from a CD ................... 27
Recording from any point on a CD .................... 28
Recording over unwanted material ..................... 28
Recording from the tuner or an
auxiliary component ......................................... 29
Improving AM tape recordings ................................. 29
Reducing the auxiliary input level ............................. 29
8 Using the timer
Using the wake up timer.................................... 30
Using the sleep timer ........................................ 31
Using the record timer ...................................... 32
Activating/deactivating the timers ........................... 33
9 Additional information
Demo display .................................................... 34
Changing the brightness level............................ 34
Changing the frequency step ............................. 34
Taking care of your system ................................ 35
Disc lens cleaner ...................................................... 35
Taking care of your discs ................................... 35
Storing discs............................................................ 35
Discs to avoid .......................................................... 35
Using cassette tapes .......................................... 36
Tapes you should avoid ............................................ 36
Protecting your recordings ...................................... 36
Understanding error messages .......................... 36
Troubleshooting ................................................ 37
Specifications ................................................... 39
English
Location
Install the unit in a well-ventilated location where it will not be
exposed to high temperatures or humidity.
Do not install the unit in a location which is exposed to direct
rays of the sun, or near stoves or radiators. Excessive heat can
adversely affect the cabinet and internal components. Installation of the unit in a damp or dusty environment may also result
in a malfunction or an accident (avoid installation near cookers,
etc., where the unit may be exposed to oily smoke, steam or
heat).
Precautions regarding installation
¶ Placing and using the unit for long periods on heat-
generating sources will affect performance. Avoid placing the
unit on heat-generating sources.
¶ Install the unit as far away as possible from your TV.
Installation in close proximity to such equipment may cause
noise or degradation of the picture.
¶ Such noise may be particularly noticeable when an indoor
antenna is used. In such cases, make use of an outdoor
antenna, or turn off the power to the unit.
¶ Please place this unit on a level surface.
3
En
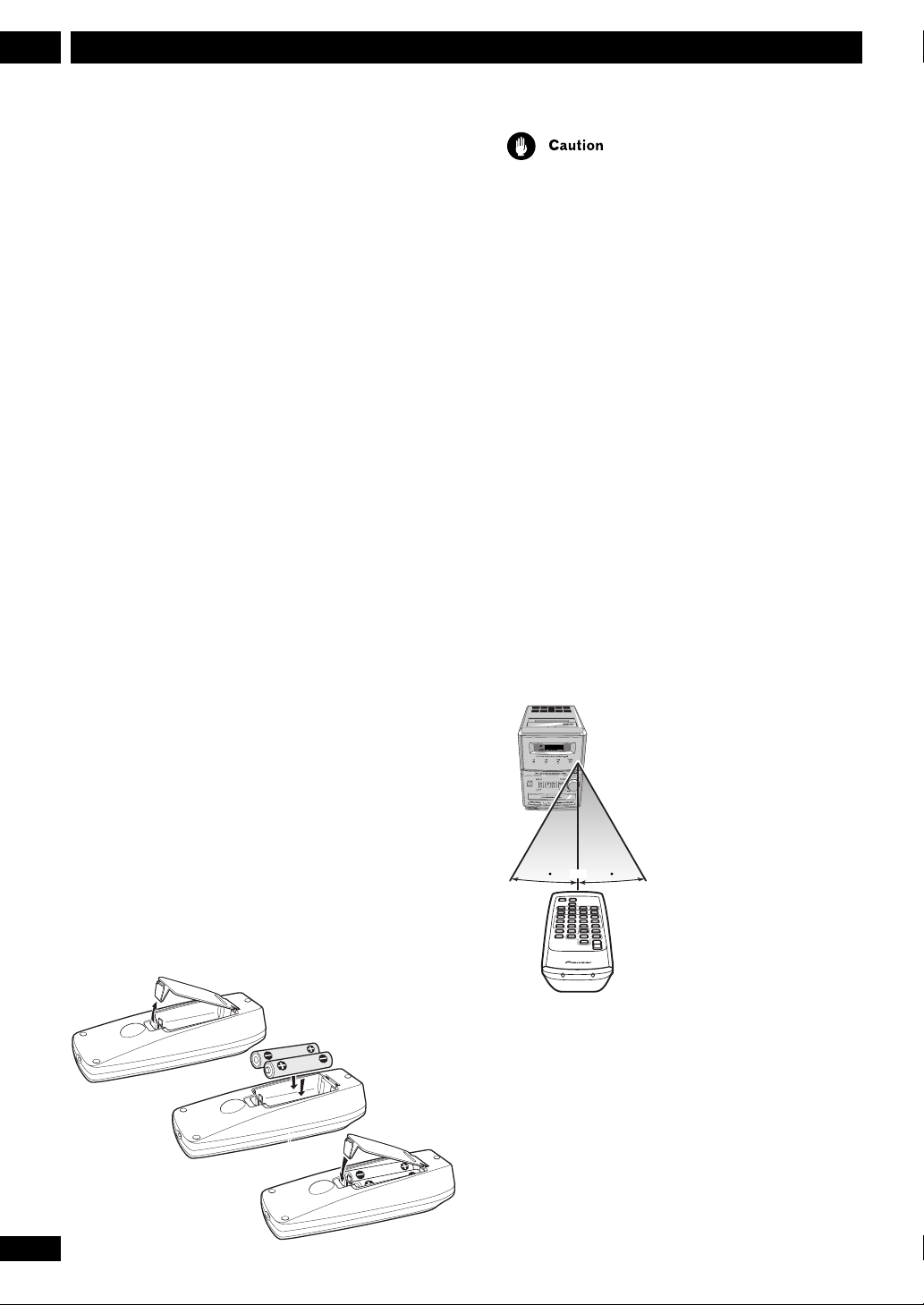
Before you start1
Checking what's in the box
Thank you for buying this Pioneer product. Before
starting to set up your new system, please check that you
have received the following supplied accessories:
• Remote control unit
• AA/R6P batteries (x2)
• FM wire antenna
• AM loop antenna
• AC power cord
• These operating instructions
• Warranty Card
Using this manual
This manual is for the X-NM1/X-NM10 compact mini
component. It is split into three sections: setting up
(chapters 1 and 2); using the system (chapters 3 to 8),
and additional information (chapter 9). This last
chapter contains care information for the unit and discs,
a troubleshooting section and specifications.
• Make sure not to damage the controller by inserting
the battery holder incorrectly (check the diagram
above).
• Make sure that the plus and minus sides of the
battery match the indications on the battery
compartment.
• Remove batteries from equipment that isn’t going to
be used for a month or more.
• When disposing of used batteries, please comply with
governmental regulations or environmental public
instruction’s rules that apply in your country or area.
H048 En
• Keep the lithium battery out of reach of children.
• If somebody swallows the lithium battery, immediately call your doctor.
Using the remote control
The diagram below shows the operating range of the
remote control.
Putting the batteries in the remote
1 Turn over the remote control and release
the battery cover catch to open the
compartment.
2 Insert two AA/R6P batteries.
Take care to put it in the right way up, matching ª
and · as shown below.
3 Close the battery compartment, and your
remote is ready for use.
1
2
3
4
En
CD
7m
3030
Keep in mind the following when using the remote
control:
• Make sure that nothing is blocking the remote sensor
on the unit.
• Remote operation may become unreliable if direct
sunlight or fluorescent light is shining onto the
remote sensor. Make sure you place the unit in a
suitable location.
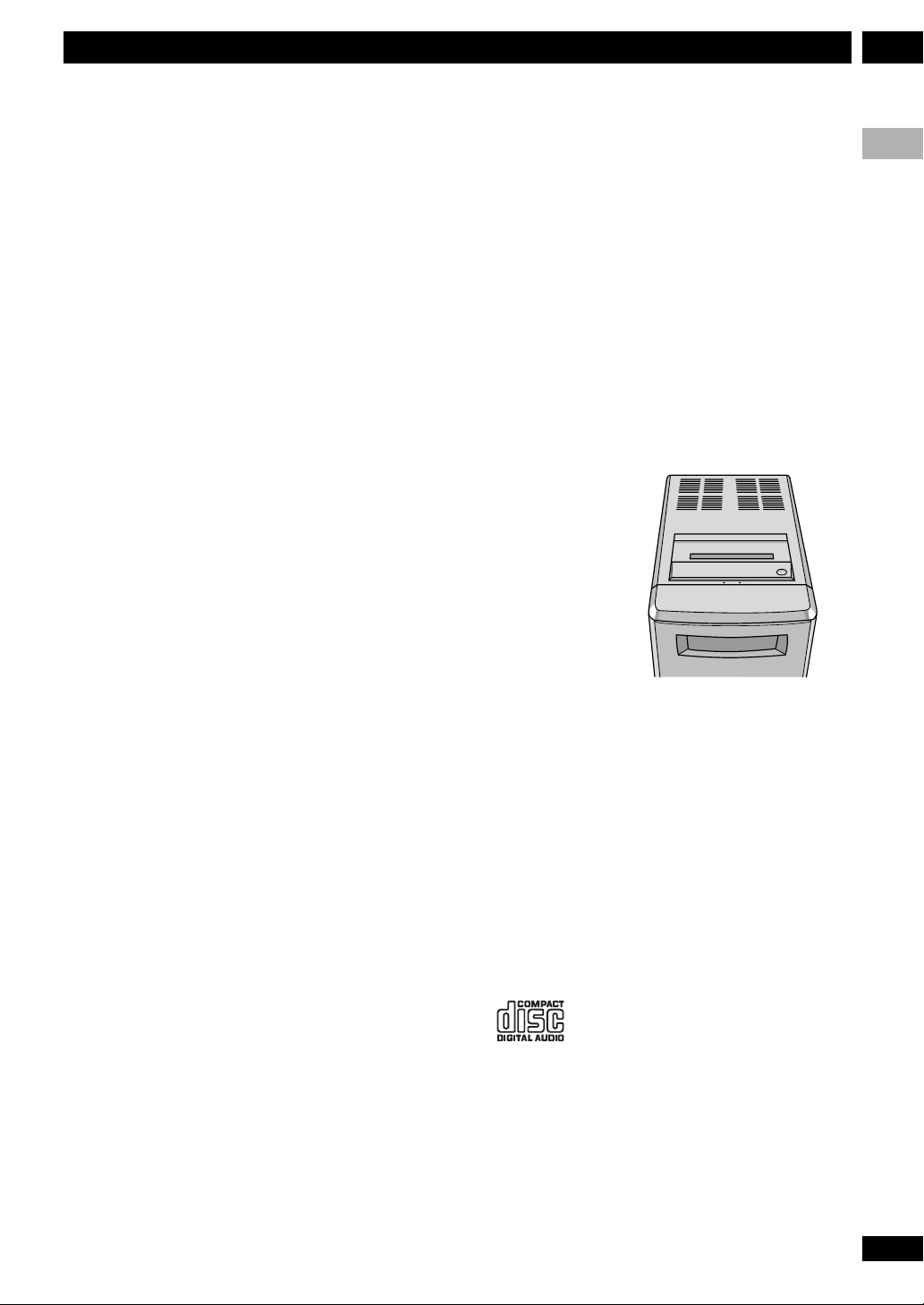
1Before you start
• Remotes for different devices can interfere with each
other. Avoid using remotes for other equipment
located nearby this unit.
• Replace the battery when you notice a fall off in the
operating range of the remote.
Finding a suitable location
We want you to enjoy using your new stereo system for
years to come, so please bear in mind the following
points when choosing a suitable location for the system
components and speakers:
Do...
✔ Use in a well-ventilated room.
✔ Place on a solid, flat, level surface, such as a table,
shelf or stereo rack.
Don’t...
✗ Use in a place exposed to high temperatures or
humidity, including near radiators and other heatgenerating appliances.
✗ Place on a window sill or other place where any of
the components or speakers will be exposed to direct
sunlight.
✗ Use in an excessively dusty or damp environment.
✗ Place directly on top of any appliance which becomes
hot in use.
✗ Use near a television or monitor as you may
experience interference—especially if the television
uses an indoor antenna.
✗ Use in a kitchen or other room where the unit may
be exposed to smoke or steam.
✗ Place on an unstable surface, or one that is not large
enough to support all four of the unit’s feet, or the
whole footprint of each speaker.
✗ Block the cooling vents on the rear and top side of
the unit. Don’t cover the unit with cloth, or use on
thick carpet, etc.
✗ Put objects above or on top of the system or speakers.
Avoiding condensation problems
Condensation may form inside the unit if it is brought
into a warm room from outside, or if the temperature of
the room rises quickly. Although the condensation won’t
damage the unit, it may temporarily impair its
performance. For this reason you should leave it to
adjust to the warmer temperature for about an hour
before switching on and using.
Proper ventilation for the unit
When installing, make sure to leave space around the
unit for ventilation to improve heat radiation (at least
30 cm at top, 30 cm at
rear, and 30 cm at
each side). If there
isn’t enough space
between the unit and
walls or other
equipment, heat will
build up inside,
interfering with
performance or
causing malfunctions.
For this reason, don’t place the unit on a thick carpet,
bed, sofa, or a pile of fabric. Also make sure not to cover
the unit with fabric or any other covering. Anything that
blocks ventilation will cause internal temperature to
rise, which may lead to breakdown or a fire hazard.
Discs compatible with this system
Any disc that displays the following logo should play in
this system. Other discs (such as CD-ROMs) will not play
in this unit.
Single sided / Single layer. 12 cm or 8cm (5" or 3")
discs. Linear PCM digital audio.
English
5
En
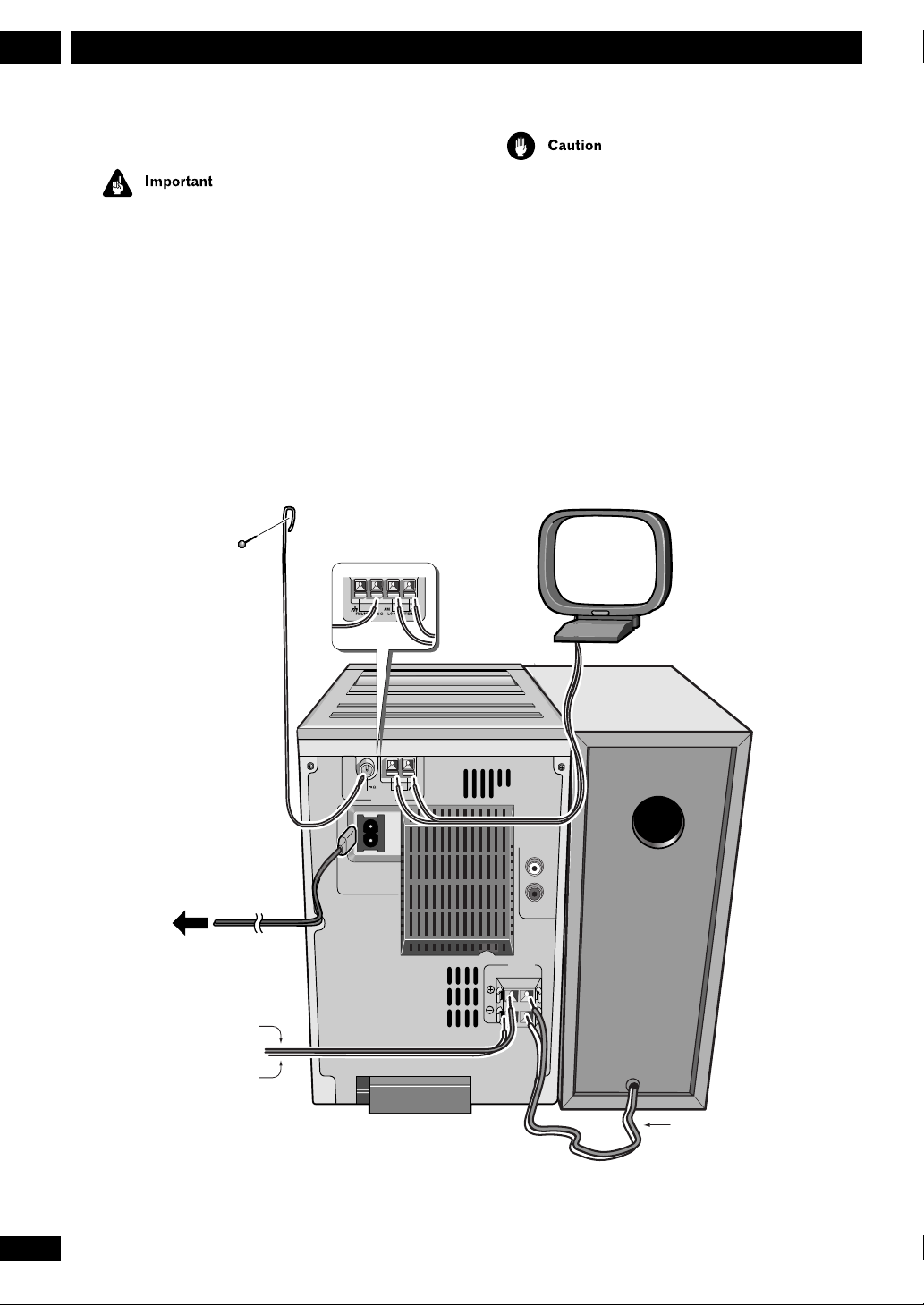
Connecting up2
Connecting the system
Before making or changing any rear panel connections,
make sure that all the components are switched off and
unplugged from the power supply.
FM wire antenna
Do not connect any of the supplied speakers to any other
amplifier. This may result in malfunction or fire.
These speakers are magnetically shielded, however, color
distortion may occur if the speaker system is installed
extremely close to the screen of a television set. If this
happens, turn off the television set, then turn it on after
15 to 30 minutes. If the problem persists, place the
speaker system away from the television set.
About antenna connections:
The antenna terminal ground symbols
(H) indicate only that the terminals have
been designed to reduce noise when
antennas are connected; they are not
safety grounds.
Connect the power cord only
after completing all other
connections.
Clear with blue
line (+ side)
Australia and New Zealand model.
ANTENNA
AM
LOOPANNTENA
FM
ANTENNA
L
R
LINE IN
SPEAKERS
RL
AM Loop
Antenna
Clear (– side)
Speaker cord
from right (R)
speaker
Speaker cord
from left (L)
speaker
6
En
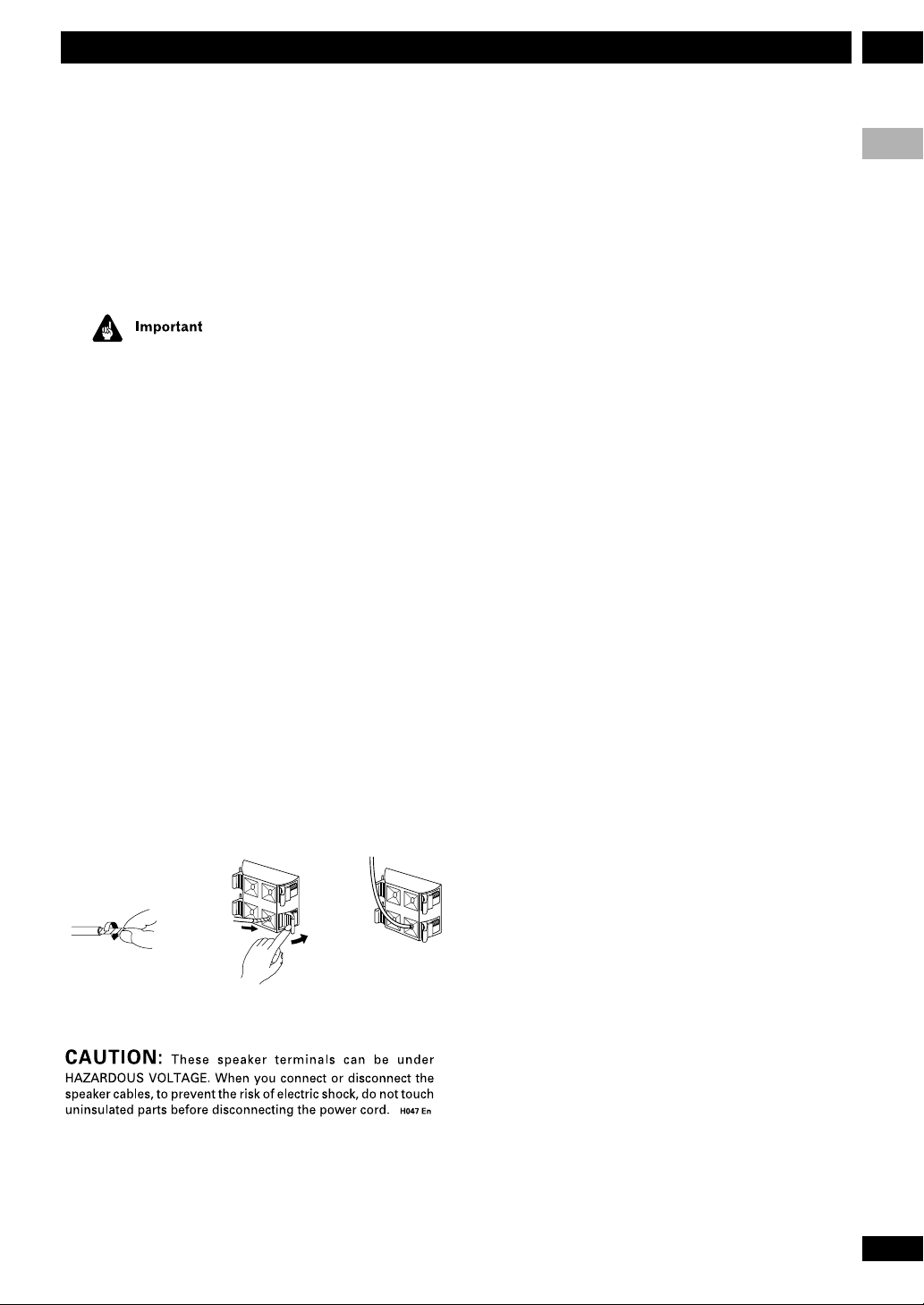
2Connecting up
Connecting the speakers
Use the supplied speaker cords to connect the speakers to
the amplifier. To get the best sound from the system, it’s
important that you connect the two strands of speaker
cord for each speaker to the correct speaker terminal.
The terminals and cords are color-coded to help you
match them up.
Make sure that the bare speaker wires cannot touch each
other, or come into contact with other metal parts once
the unit is switched on.
To connect a speaker cord to a
terminal
1 Pull off the protective covers on the ends
of each cord, then twist the exposed wire
strands together.
2 Push the tab to open, then insert the
twisted wire fully into the terminal.
Insert the wire with the blue stripe into the red (ª)
terminal and the other wire into the black (·)
terminal.
English
3 Release the tab to secure the speaker
cord.
Tug the wire lightly to make sure it’s secure.
123
Connecting a speaker cord to a terminal
7
En
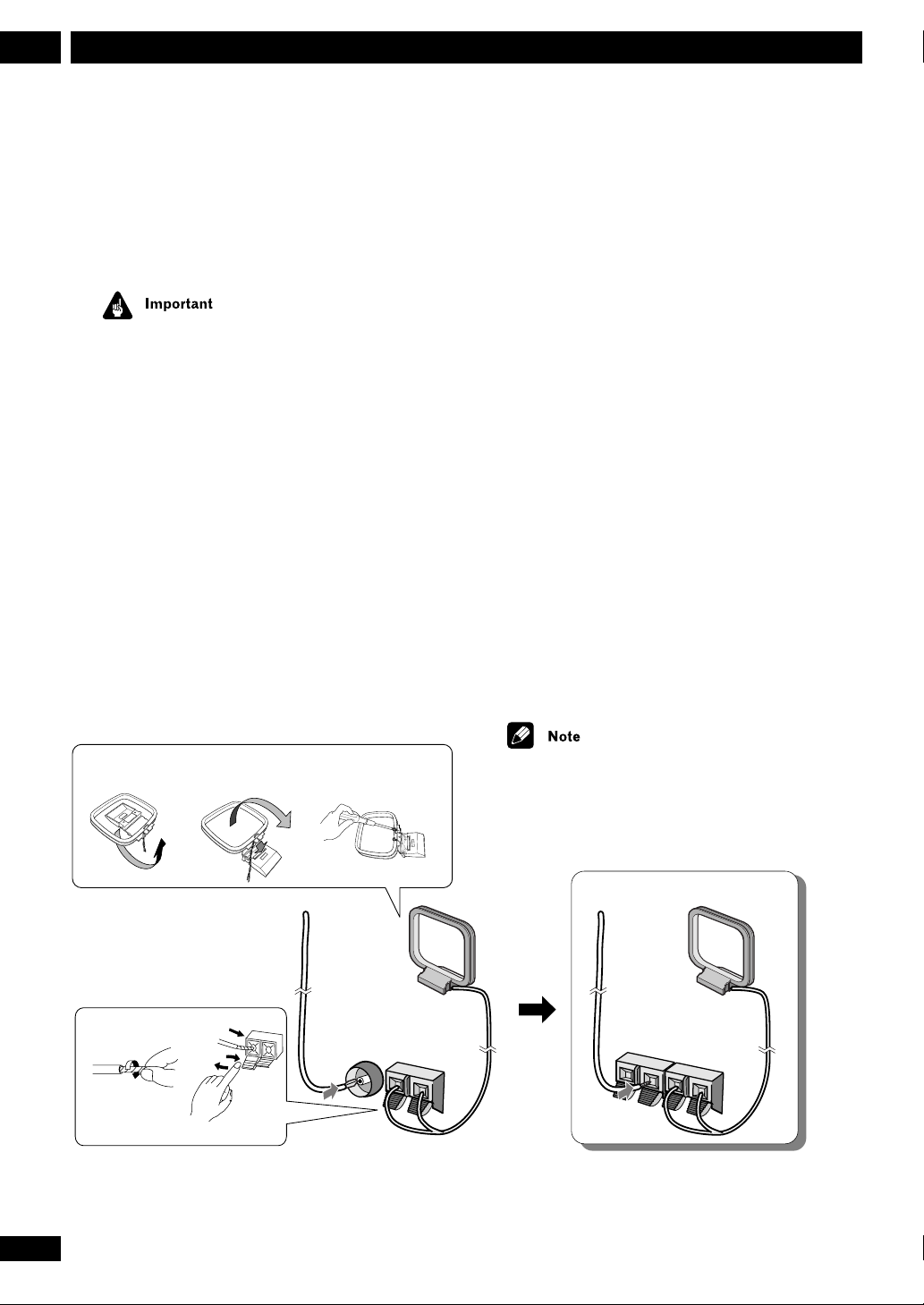
Connecting up2
Connecting the radio antennas
Connecting the supplied antennas will allow you to
listen to both AM and FM radio broadcasts. If you find
that reception quality is poor, an outdoor antenna
should give you better sound quality—see Connecting
external antennas below for more on how to do this.
Before making or changing antenna connections, make
sure that the power is switched off and the unit
disconnected from the wall power outlet.
1 Pull off the protective shields of both AM
antenna wires.
2 Push open the tabs, then insert one wire
fully into each terminal.
3 Release the tabs to secure the AM
antenna wires.
4 Fix the AM loop antenna to the attached
stand.
To fix the stand to the antenna, bend in the direction
indicated by the arrow (fig. A) then clip the loop onto
the stand (fig. B).
Note
If you plan to mount the AM antenna to a wall or other
surface, secure the stand with screws (fig. C) before
clipping the loop to the stand. Make sure the reception is
clear.
5 Place the AM antenna on a flat surface
and point in the direction giving the best
reception.
Avoid placing near computers, television sets or other
electrical appliances and do not let it come into contact
with metal objects.
6 Connect the FM wire antenna in the same
way as the AM loop antenna.
For best results, extend the FM antenna fully and fix to a
wall or door frame. Don’t drape loosely or leave coiled
up. You can use thumbtacks to hold the antenna arms
extended widely.
The supplied FM antenna is a simple means of receiving
FM stations; using a dedicated, outdoor FM antenna will
usually give you better reception and sound quality. See
Connecting external antennas on the next page for
connection details.
fig. A fig. B fig. C
2
1
3
The signal ground (H) is designed to reduce noise
that occurs when an antenna is connected. It is not an
electrical safety ground.
Australia and New Zealand model.
8
En
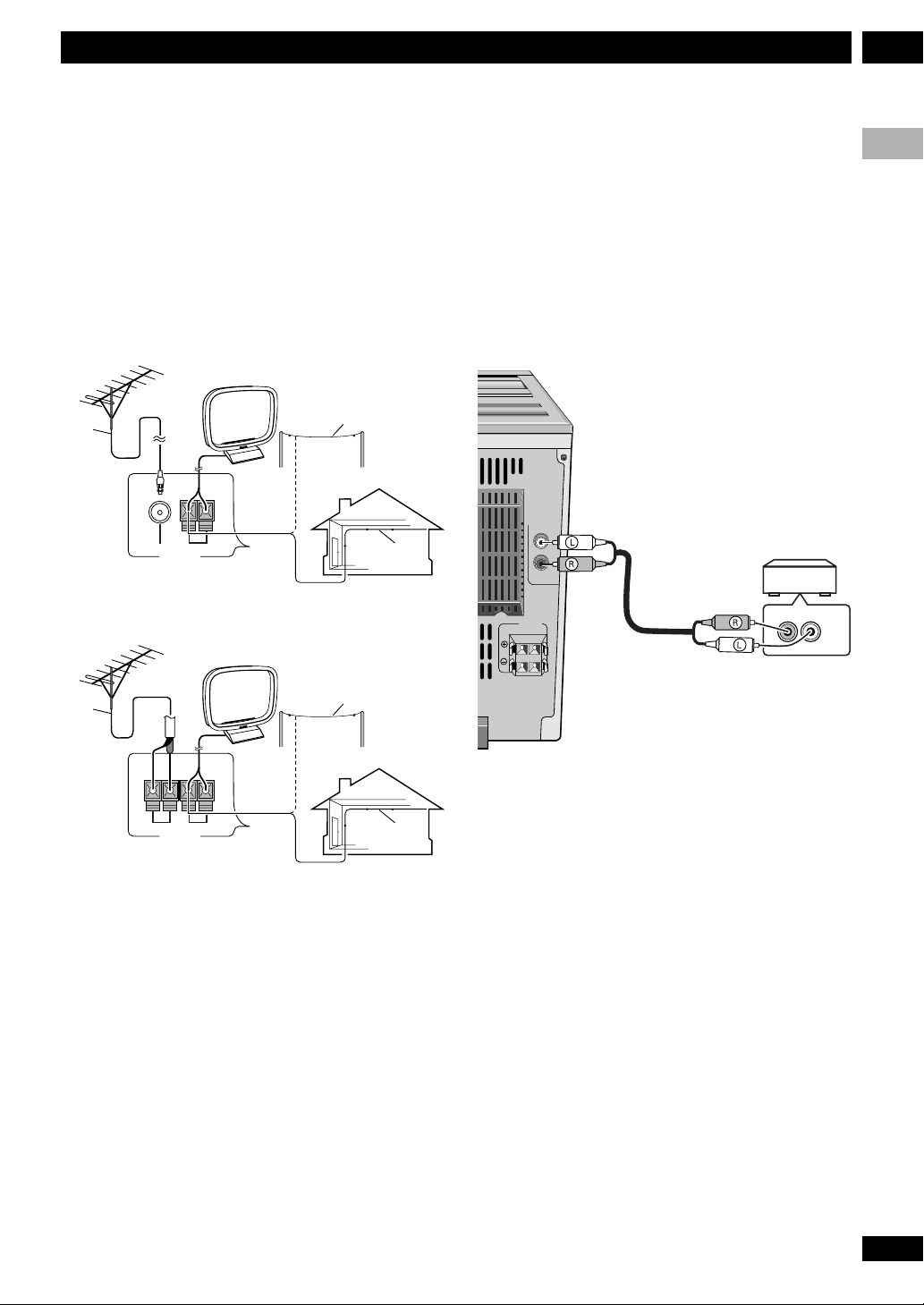
2Connecting up
Connecting external antennas
External AM antenna
Use 5–6 meters of vinyl-insulated wire and set up either
indoors (A) or outdoors (B). Leave the AM loop antenna
connected.
External FM antenna
Use 75Ω coaxial cable to hook up an external FM
antenna(C).
UK and European model.
75 Ω coaxial
cable
C
75 Ω
H
AM
LOOP ANTENNA
FM
ANTENNA
Australia and New Zealand model.
Connecting other components
English
• Use a stereo RCA cord to connect the
analog outputs of an external component
to the LINE IN jacks on the back of this
unit.
This will allow you to play the component through this
system.
B
A
L
R
LINE IN
SPEAKERS
RL
L
R
LINE
OUT
75 Ω coaxial
cable
C
HH
AM
LOOP ANTENNA
FMUNBAL75 Ω
ANTENNA
B
A
Connecting the power
Before connecting the power and switching on for the
first time make sure that everything is connected up
properly.
1 Plug one end of the supplied power cord
into the AC INLET.
2 Plug the other end into a household
power outlet.
9
En
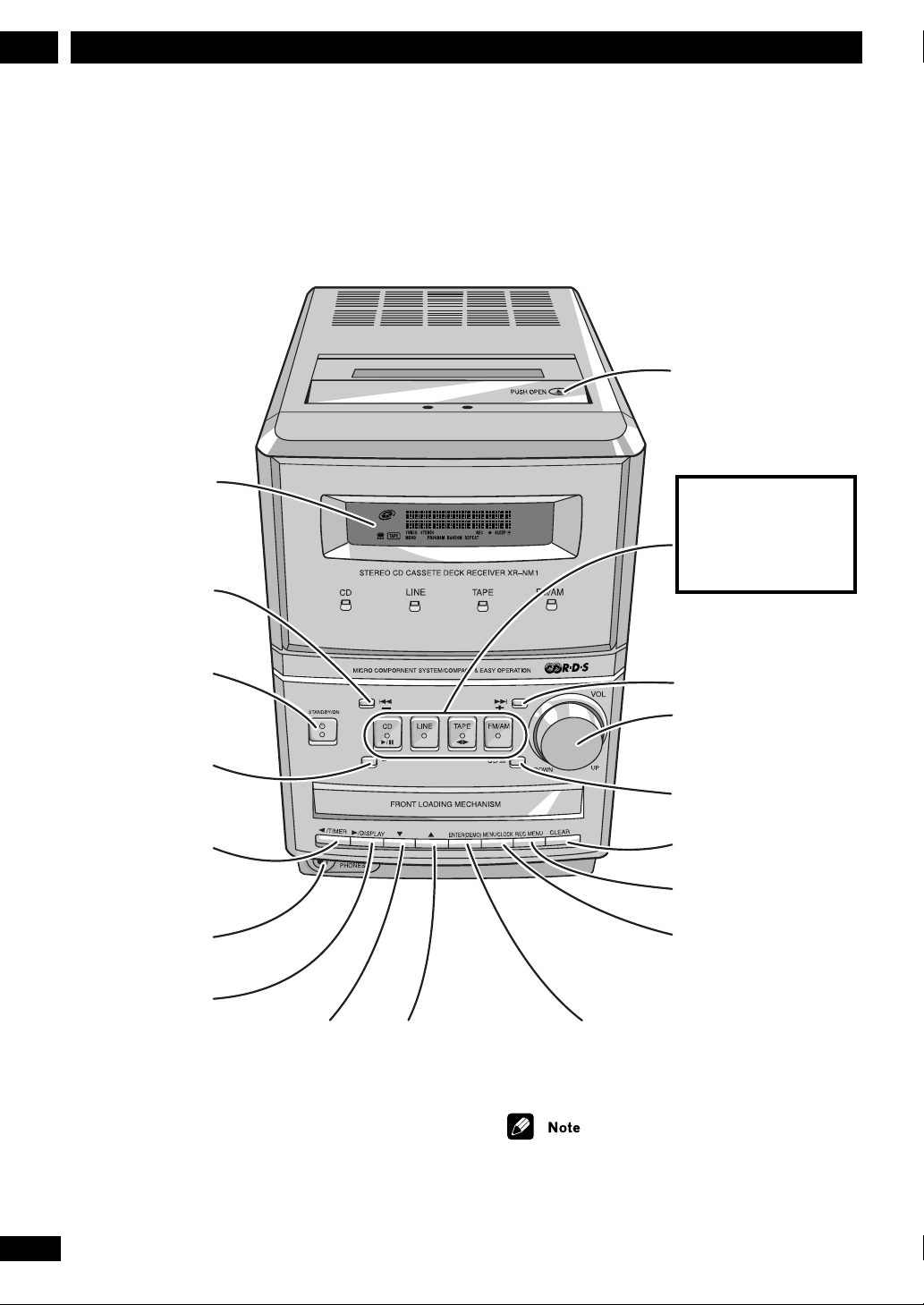
Controls and Displays3
Front panel
Tape eject (PUSH
OPEN 0) lid
Display panel
4 button
–
STANDBY/ON button
Stop (7) button
2 / TIMER
button
Headphone
jack(PHONES)
CD (3/8) button
CD
LINE button
TAPE (23) button
FM/AM button
¢ button
+
VOLUME dial
CD tray open/close
(0) buttons
CLEAR button
REC MENU button
MENU/CLOCK button
3 / DISPLAY button
10
En
∞ button
5 button
ENTER(DEMO) button
This illustration is for the UK and European
model only.
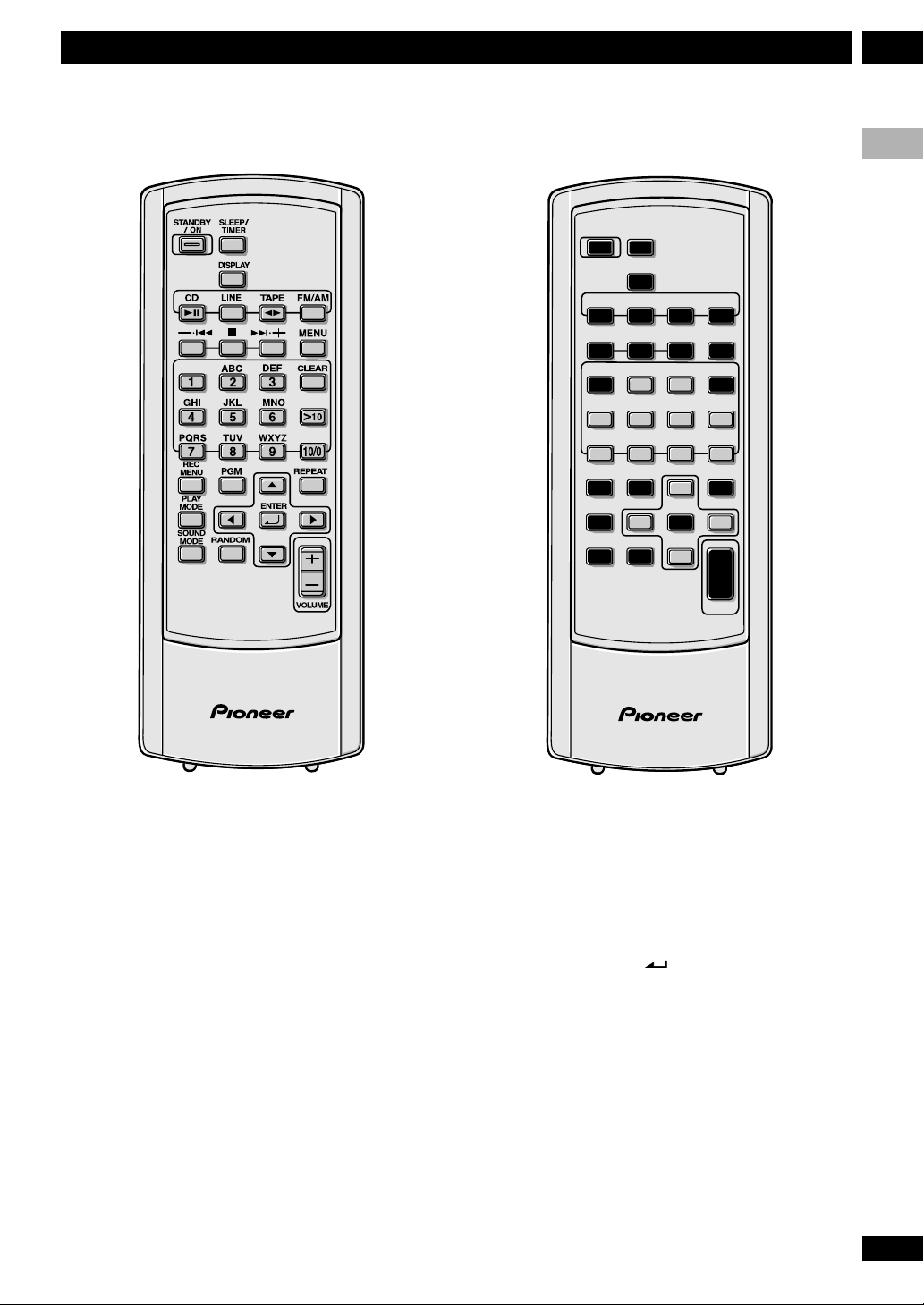
Controls and Displays 3
Remote control
English
1
2
3
12
14
17
19
15
20
6
10
18
7
11
13
16
21
5
9
4
8
1 STANDBY/ON p. 13, 14, 29, 30, 32–34
2 SLEEP/TIMER p. 30–33
3 DISPLAY p. 13, 20, 25
4 CD 38 p. 13, 14, 18, 19
5 LINE p. 13, 17, 29
6 TAPE 23 p. 13, 16, 27, 28
7 FM/AM p. 13, 15, 21–25
8—.4 p. 14, 16, 18, 21–23, 30, 32
9 7 p. 14–16, 18, 19, 21, 22, 25, 27–30, 32, 34
10 ¢
.
+
p. 14, 16, 18, 21–23, 30, 32
11 MENU p. 15, 21–23, 29
12 Number buttons p. 14, 18, 22, 23
13 CLEAR p. 18, 21–23, 34
14 REC MENU p. 27–29
15 PGM p. 18
16 REPEAT p. 19
17 PLAY MODE p. 17
18 5 ∞ 2 3 ENTER (
27–30, 32, 34
19 SOUND MODE p. 17
20 RANDOM p. 19
21 VOLUME
+
/— p. 14
) p. 13, 15, 17, 21–23, 25,
11
En
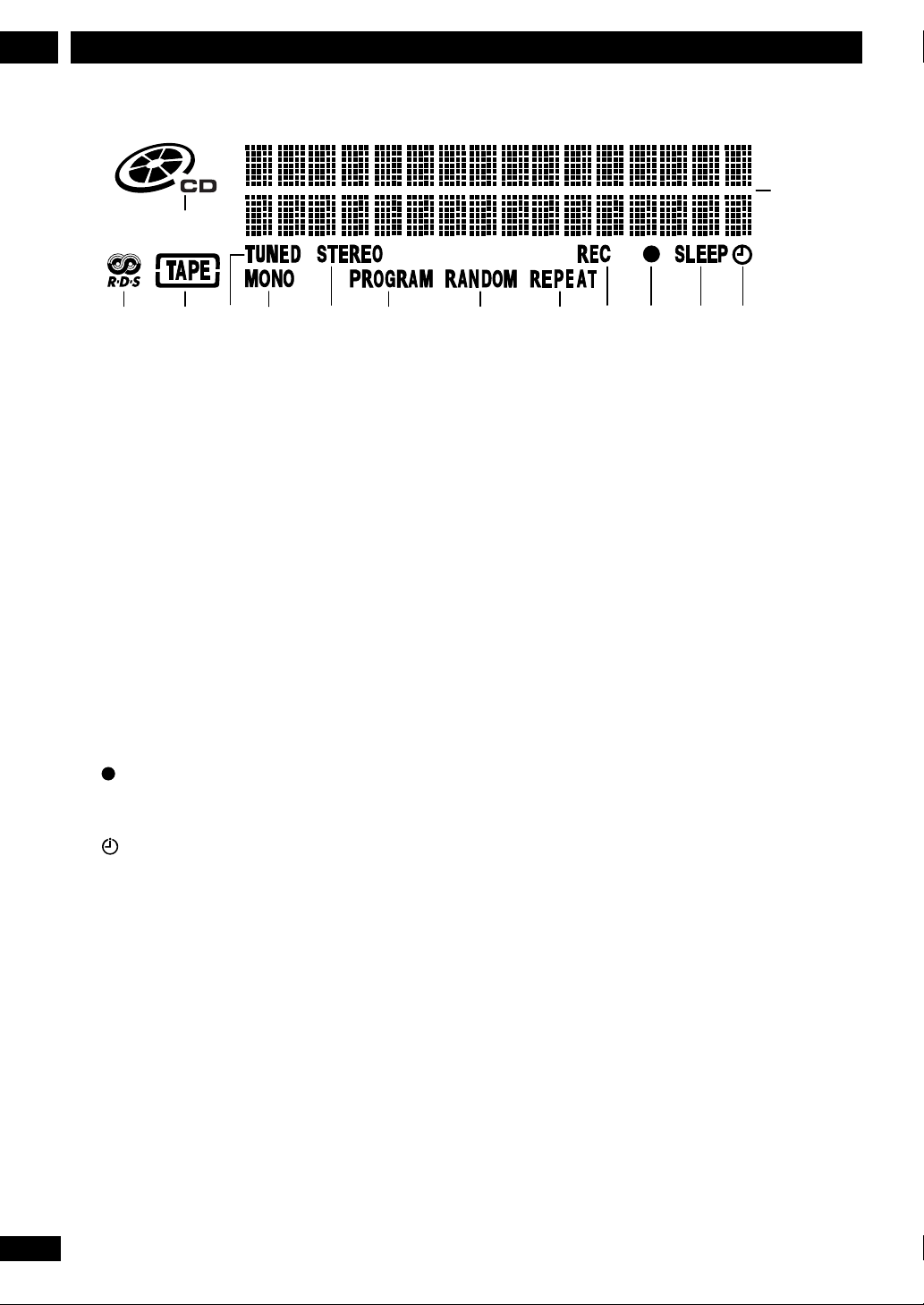
Controls and Displays3
Display
2
1
43 56
78 9
1 Lights when a CD is loaded in the CD player and blinks
during CD play-pause
2 Character display
3 Lights when in one of the RDS display or search modes (UK
and European model only)
4 Lights when a tape is loaded in the deck
5
TUNED Lights when tuned to a radio station
6
MONO Lights when you are listening to an FM radio
broadcast in mono – page 15
7
STEREO Lights when you are listening to an FM radio
broadcast in stereo
8
PROGRAM Lights when using program play – page 18
9
RANDOM Lights during random play – page 19
10
REPEAT Blinks during 1 track repeat play, lights during
all track repeat play – page 19
11
REC Lights when recording a CD or external source
Lights when the record timer is set, blinks when in use–
12
page 32–33
13
SLEEP Lights when the sleep timer is set – page 31
Timer – Lights when the wake up timer is set, blinks
14
when in use– pages 30, 33
10 11 12 13 14
12
En
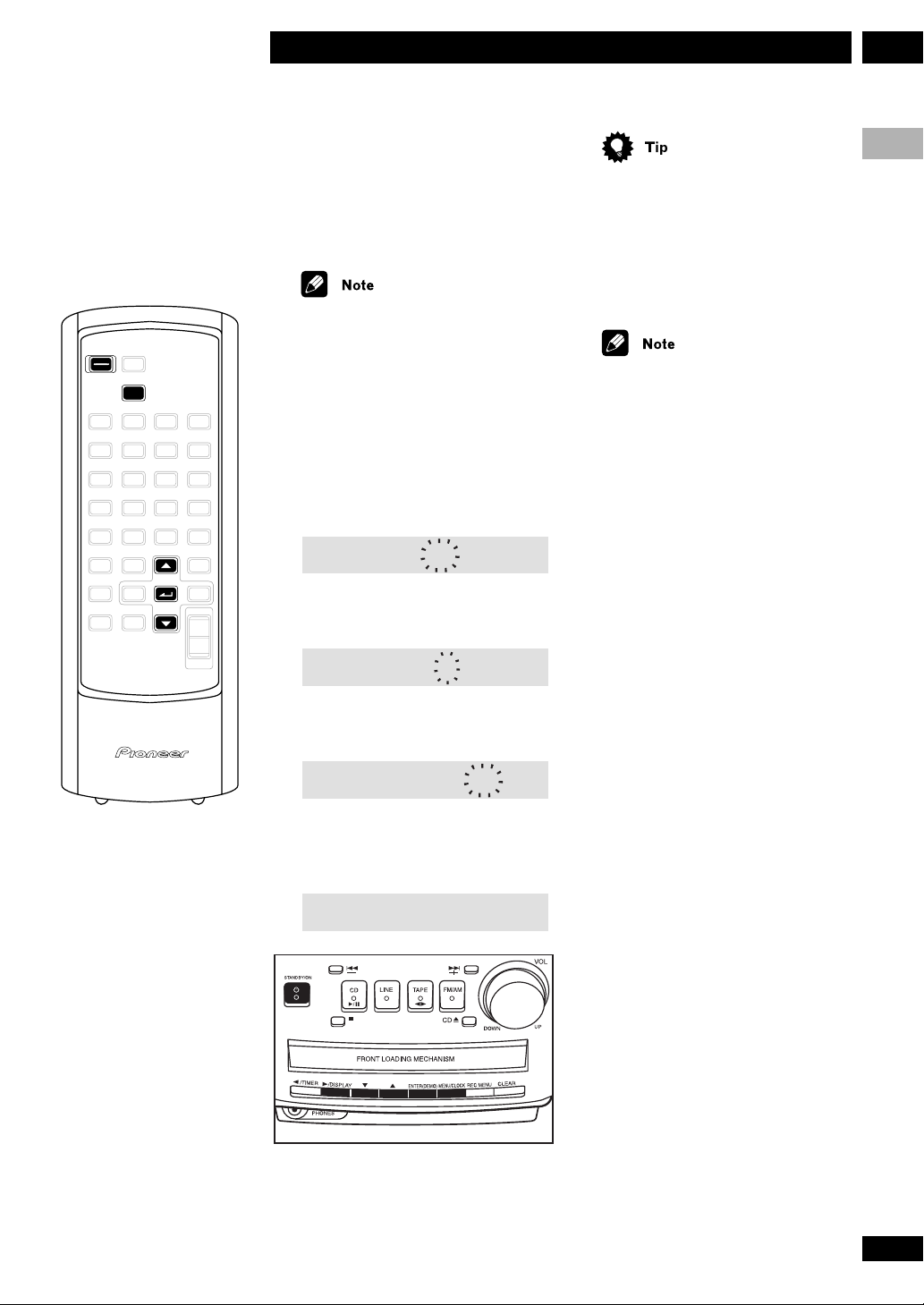
4Getting Started
STANDBY
/ON
DISPLAY
Switching on and setting
the clock
This system has a built-in clock, which
needs to be set to be able to use the
timer features.
The clock can’t be set when the
demonstration mode is active. See page
34 to cancel the demo mode.
1 Press STANDBY/ON to
switch the system to standby.
2 Press and hold the MENU/
CLOCK button (front panel
only) for about two seconds.
AM 12:OO
3 Use ∞ and 5 to set the hour,
then press ENTER.
• When the system is on, press and
hold
DISPLAY (about three seconds)
anytime to see the clock. In standby,
pressing
DISPLAY will switch on the
display backlight and briefly show the
current time.
If the AC power is cut (blackout,
accidentally unplugging the power
cord), the system will return to the
12:00 display and you will have to set it
again to show the proper time.
Changing the clock
format
You can choose either a 12 or 24 hour
format for the clock. The default is 12
hour display.
English
AM 2:OO
4 Use ∞ and 5 to set the
minute, then press ENTER.
AM 2:4O
After pressing ENTER, the display shows
the new time briefly, then returns to
standby.
AM 2:4O
1 Switch the system into
standby.
2 Press and hold DISPLAY for
about 3 seconds.
The format is changed and the new
clock format is shown in the display.
Automatic power on
buttons
There are a number of buttons other
STANDBY/ON which will switch
than
the unit on.
CD, LINE, TAPE, and FM/AM
•
switch the unit on directly in to that
function. (In the case of
TAPE, if there is a disc/tape loaded it
will start playing.)
CD 0 on the front panel switches
•
the unit on and opens the disc cover.
CD and
13
En
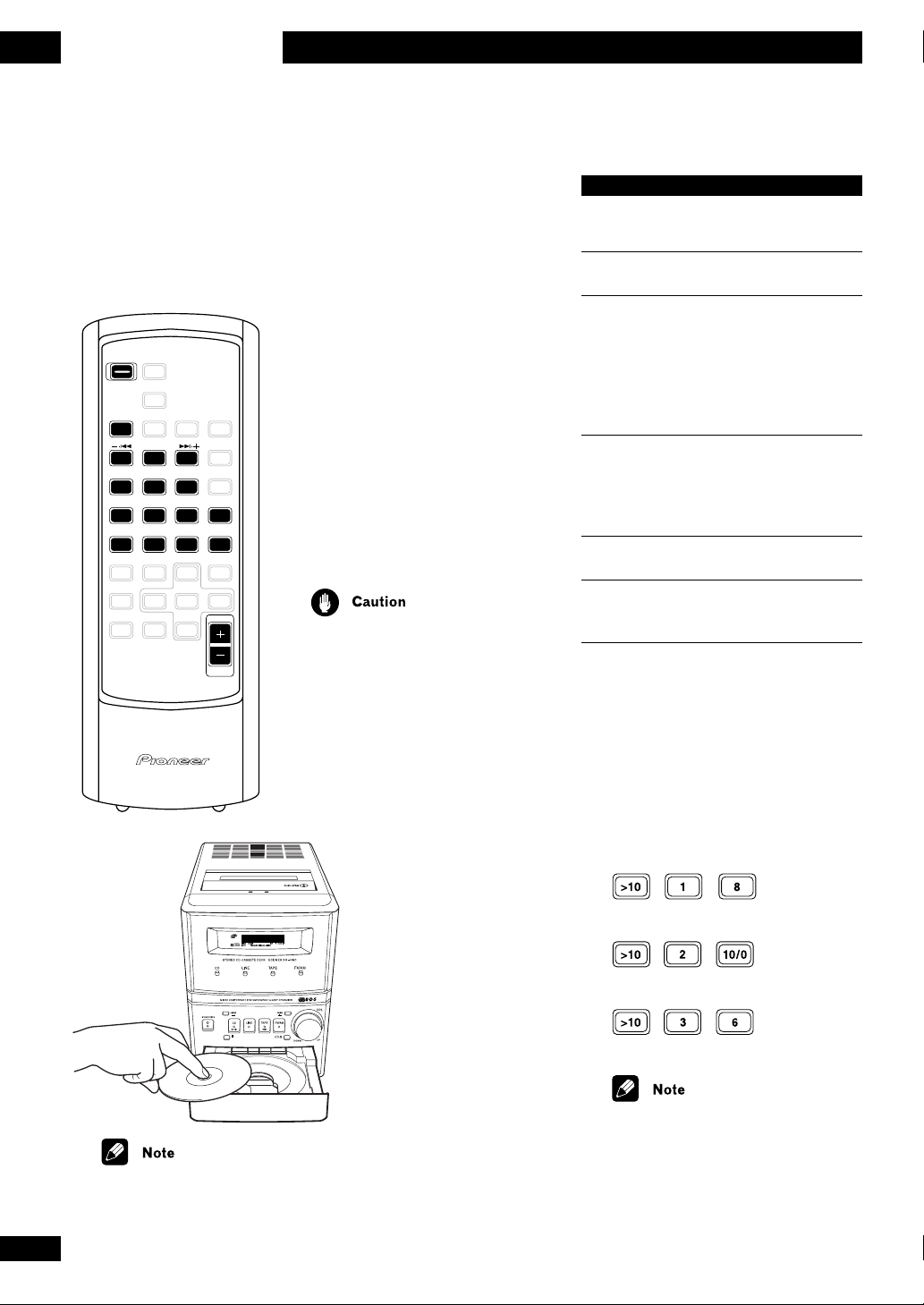
Getting Started4
STANDBY
/ON
CD
38
7
213
54
87
Playing CDs
Basic playback controls
The basic controls for playing discs are
covered here. Further functions are
detailed in the next chapter.
Button What it does
CD (6) Starts playback or pauses
a disc that’s playing.
1 Press STANDBY/ON (remote
or front panel) to turn on the
system.
2 Press CD 0 (front panel
only) to open the disc tray.
3 Load a disc.
7 Stops playback.
—.4 Press & hold for fast
reverse scanning. Pressing
once briefly skips to the
start of the current track;
repeated presses will skip
to previous tracks.
Load a disc with the label side facing
up, using the disc tray guide to align
the disc.
>10
6
9
10/0
4 Press CD (6 ) to start
playback of the disc just
loaded.
.
¢
+
CD 0 Ejects the disc.
VOLUME +/– Increases/lowers the
(UP/DOWN)
Press & hold for fast
forward scanning. Pressing
once briefly skips to the
next track.
volume.
• Make sure to put only one disc in
VOLUME
the player at a time. Placing anything
other than compact discs inside the
player can seriously damage the unit.
• Don’t use a 8 cm CD adapter
because it can damage the unit.
You can also use the number buttons to
select tracks directly:
For track numbers 1 to 10, use the
corresponding number button.
For track numbers over 10, use the >10
button to select the track. For example,
to select track 18:
14
En
CD
This illustration is for the UK
and European model only.
or to select track 20:
Likewise, to select track 36:
You can’t choose tracks directly during
programmed playback.
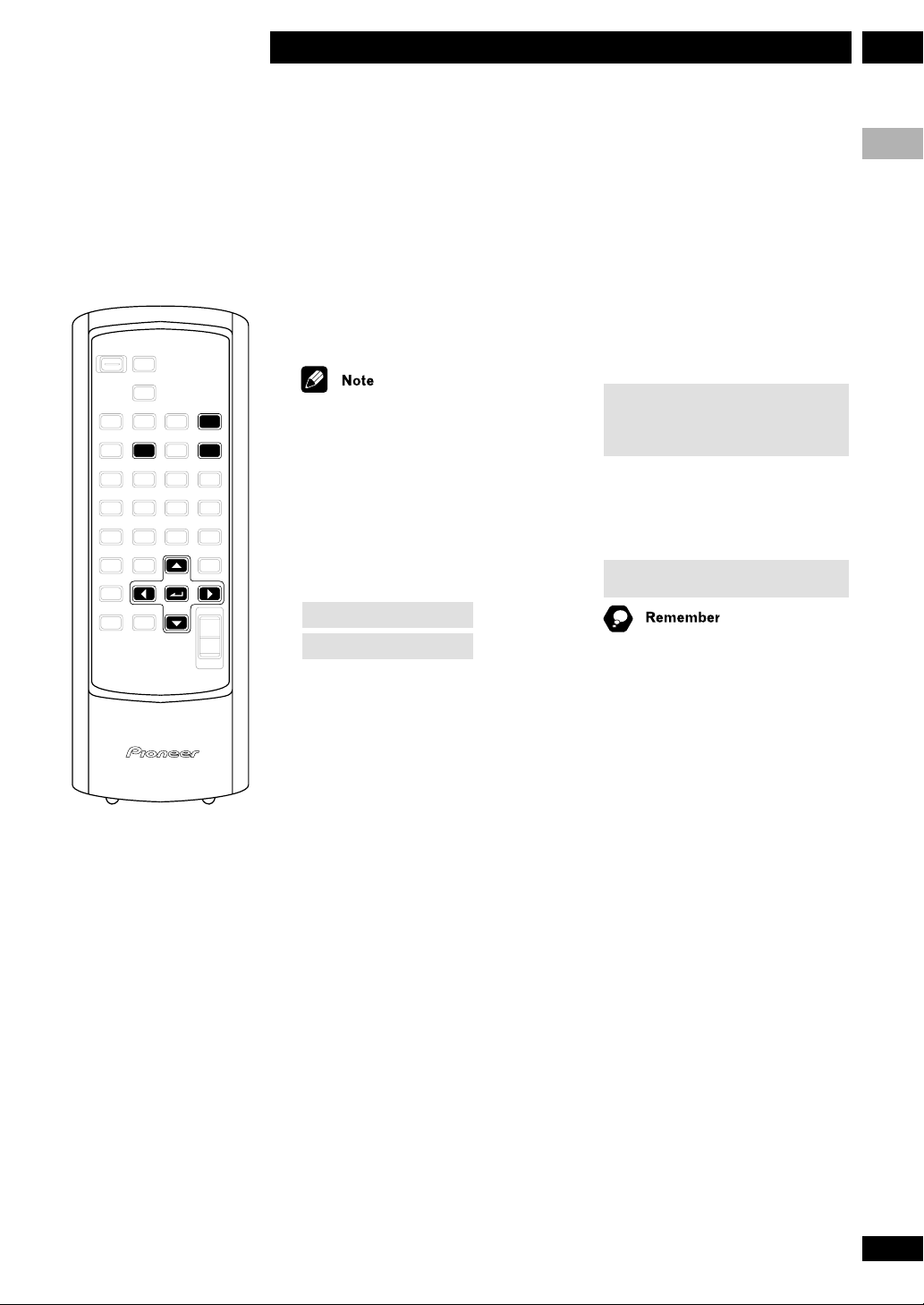
4Getting Started
ENTER
Listening to the radio
The following steps show you how to
tune in to FM and AM radio broadcasts
using the automatic and manual
tuning functions. Once you are tuned
to a station you can memorize the
frequency for recall later—see More
tuner features on page 21 for how to
do this.
FM / AM
7
MENU
Make sure you have hooked up the AM
and FM antennas. If you haven’t, see
Improving FM stereo sound
If you’re listening to a stereo FM
broadcast, but find that there is a lot of
noise because of a weak signal, try
switching to mono.
1 Press FM/AM to select the
tuner.
Press repeatedly to switch between FM
and AM bands.
TUNER FM
87.5OMHz
English
pages 8–9 for how to do it.
2 Press MENU and use 5 and
∞ to select the AUTO /
MONO display.
AUTO / MONO
Use the 5 and ∞ buttons to change
ENTER
1 Press FM/AM to select the
tuner.
Press repeatedly to switch between FM
and AM bands.
FM 87.5OMHz
AM 531kHz
the currently displayed option in the
2 Tune to a station.
There are two ways to do this:
menu. Press
anytime to cancel and exit the menu.
ENTER to select. Press 7
• Automatic tuning
To search for stations in the currently
selected band, press and hold either the
∞ or 5 button for about a second. The
system will start searching for the next
station, stopping when it has found
one. Repeat this step to search for other
stations. Press 7 at anytime to stop the
search.
3 Use 2 and 3 to switch
between AUTO (stereo) and
MONO reception.
4 Press ENTER to confirm your
selection.
When you choose
STEREO indicator disappears and
MONO lights in the display.
MONO, the
• Manual tuning
To change the frequency one step at a
time, press the ∞/5 buttons.
15
En
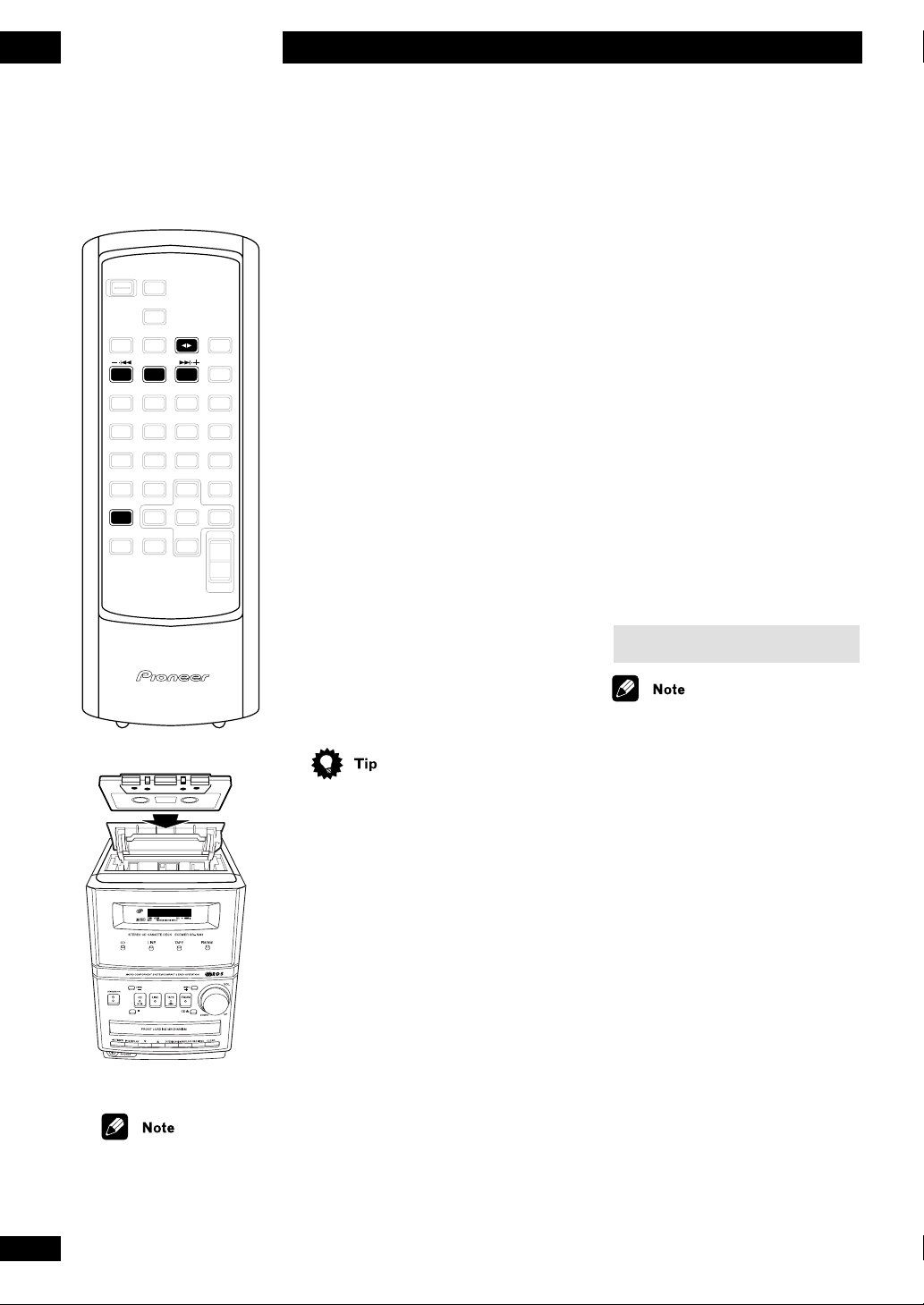
Getting Started4
TAPE
7
PLAY
MODE
CD
This illustration is for
the UK and European
model only.
Playing tapes
The tape deck lets you play or record
both sides of the tape without physically
taking it out and turning it over (autoreverse). If you’re planning on
recording right away, note that the tape
deck can only record on Type I
(normal) tapes. See Making tape
recordings on page 26 for more on
this.
1 Load a cassette tape
On the top panel, press down the corner
of the cassette deck marked
OPEN (0) to open the cover and
insert a tape. Press down again to close.
2 Press TAPE (23) to start
playback.
The side of the tape you'll hear is
whichever is facing toward you when
you load it. This is the 'forward' (3)
direction, while the other side is
'reverse' (2). The forward indicator is
shown in the display.
If there's already a tape in the deck,
then pressing the
TAPE button—even
when the system is in standby mode—
will switch the system on and start the
tape playing.
3 To play the other side of the
tape, press TAPE (23).
Each time you press
during playback, the other side of the
tape starts playing. Pressing
(23) when the tape is stopped starts
playback on the side it was playing
previously.
The current tape direction is indicated
in the display.
PUSH
TAPE (23 )
TAPE
4 To skip back or forward a
track on the tape, press —
.
4 or ¢
.
+
¢
.
+
.
searches for the next blank
space between tracks on the side
currently playing (in other words, to
the start of the next track), then
resumes playback.
—.4 searches for the previous
blank space between tracks on the side
currently playing (in other words, to
the start of the current track), then
resumes playback.
.
By pressing —.4 or ¢
+
more than once, the tape deck will skip
several tracks at once (up to a
maximum of 15). For example, press
.
+
¢
twice to skip forward two
tracks.
TAPE MS+O2
Track search is unlikely to work reliably
in the following cases:
• if the space between tracks is less
than about 4 seconds
• if the recording is particularly noisy
so the spaces are not recognized
• if the recording contains frequent
silences, such as a language study tape.
• if the recording contains sections of
very quiet material, such as some
classical music recordings
5 To rewind or fast forward the
tape, press —.4 or
.
+
¢
stopped.
6 To stop the tape, press 7.
On the top panel, press down the corner
of the cassette deck marked
OPEN (0) to eject the tape.
with the tape
PUSH
16
En
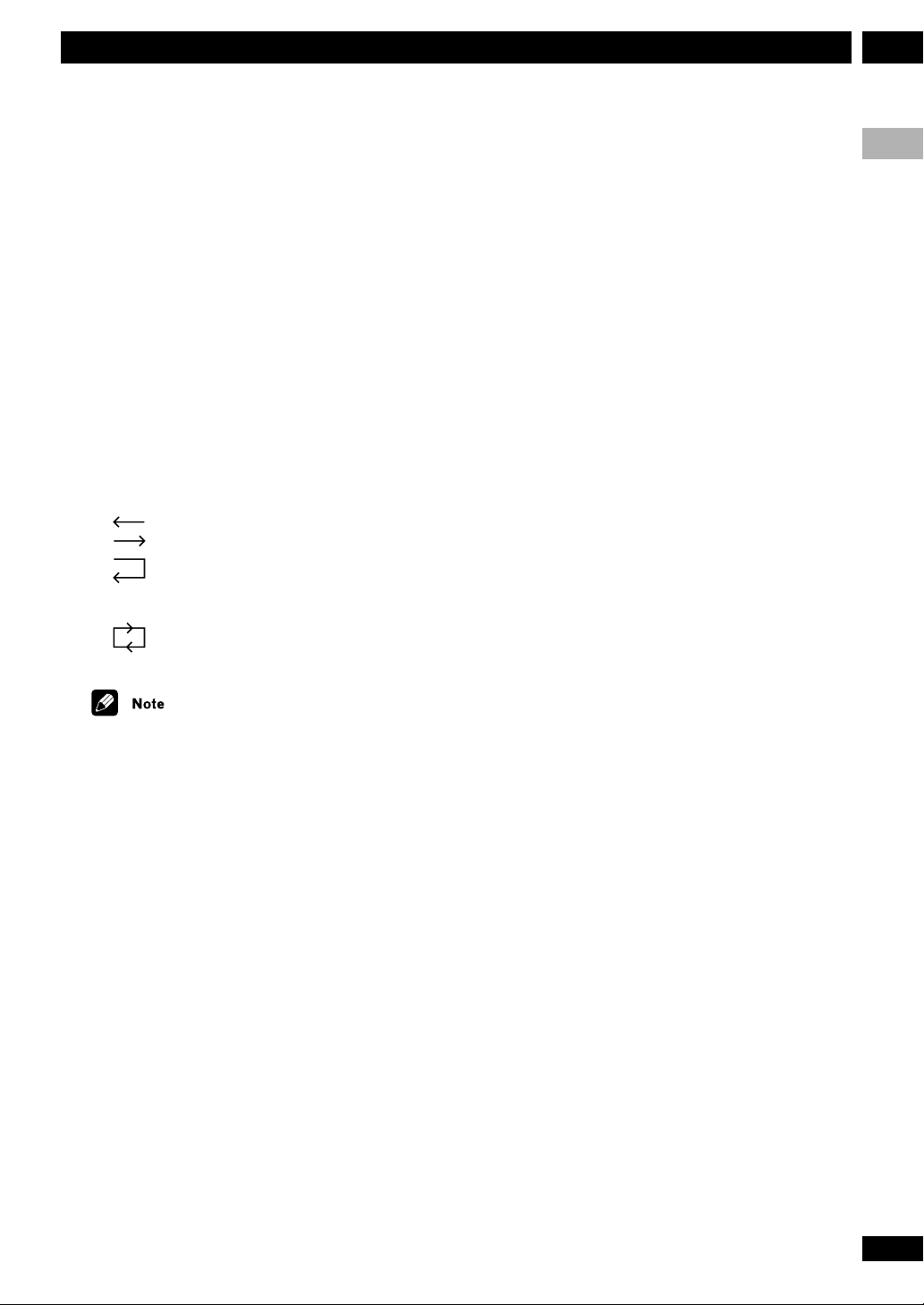
4Getting Started
Setting the reverse mode
The tape deck can play both sides of a tape without you
having to take the cassette out and turning it over by
hand.
The reverse mode tells the deck what to do when it
reaches the end of the tape on the side it's playing. There
are three modes: endless, reverse and one-way.
1 Press PLAY MODE (remote) repeatedly to
cycle through the reverse modes.
If you’re using the front panel, press
then select PLAY MODE (use 5 and ∞ to change the
displayed option in the menu; press
Use ∞ and 5 to choose the reverse mode.
There are three reverse modes:
•
•
– Plays one side then stops.
– Stops after the end of the tape has been
reached in the reverse direction.
•
– Plays the tape round and round
MENU/CLOCK
ENTER to select).
Playing other connected
components
You may have connected various other components to
your system. These include a VCR, TV, MD player,
another tape, etc.
1 Press LINE.
2 Start playback on the connected
component.
You can adjust the sound level using the
VOLUME dial
on the main unit.
Using Sound Modes
Depending on what you are listening to, you may want
to change the sound quality to emphasize instruments
or vocals, or to create a live atmosphere.
English
continuously.
In endless mode, the deck will only play the tape
through 16 times before it stops automatically.
• Press SOUND MODE (remote) repeatedly
to cycle through the Sound Modes.
The current Sound Mode is displayed, and with each
press you can select one of the four modes in the
following order:
POP: High and low range sounds are emphasized
•
VOCAL: Mid-range sounds are emphasized
•
LIVE: The sound is given extra breadth to simulate a
•
live performance
FLAT: No effect on the sound
•
17
En
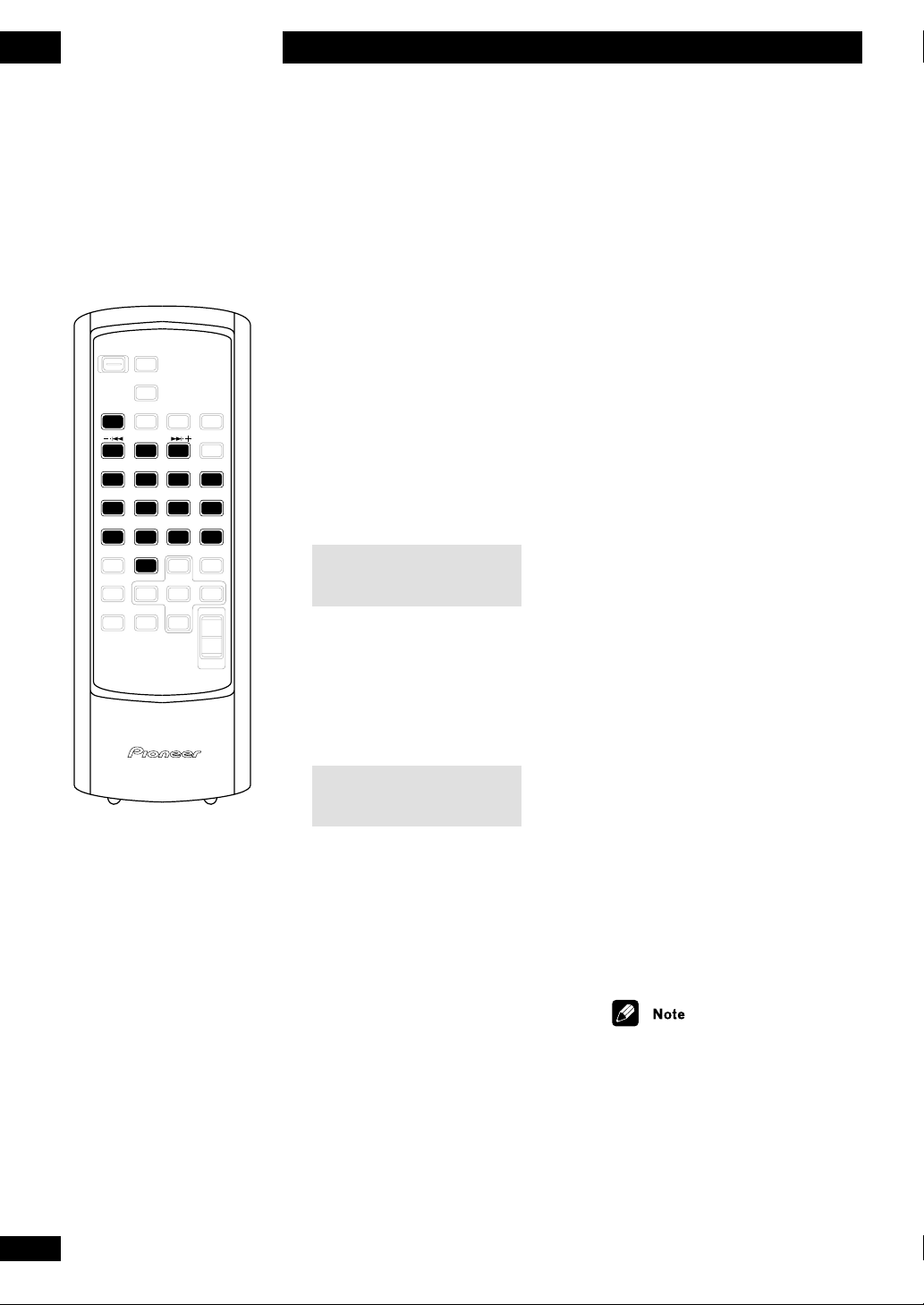
More CD playback features5
CD
38
7
213
54
87
PGM
Programming the track
order
You can program a sequence (a
playlist) of up to 32 tracks. The order
can be anything you choose. Tracks can
appear more than once in the playlist,
or can be left out entirely. The playlist
Checking the playlist order
You can only check the playlist order
when the disc is stopped. Once stopped,
you can step through the playlist using
.
+
the —.4 and ¢
Each track number in the playlist is
displayed.
buttons.
applies only to the disc in the player at
the time. Once you take the disc out the
playlist is lost. Use the remote control to
program the track order.
1 Press CD (6), then stop
CLEAR
>10
6
9
10/0
playback.
2 With the disc stopped, press
PGM (remote control) twice.
PROGRAM
PO1– O:OO
3 Select a track to add to the
playlist using the number
buttons.
See page 14 if you're unsure how to
enter track numbers.
Adding tracks to the playlist
1 Stop program play, then
press PGM (remote control)
twice.
2 Select a track to add to the
playlist using the number
buttons.
See page 14 if you're unsure how to
enter track numbers.
3 When you've completed
editing the playlist, press CD
(6) to start programmed
playback.
Deleting tracks from the
playlist
PROGRAM
PO1–O6 5:O1
4 Repeat step 3 to continue
adding tracks to the playlist.
• If you make a mistake, press
CLEAR
to delete the last (most recent) track
programmed. (Remove multiple tracks
by pressing
CLEAR repeatedly.)
1 With the disc stopped, use
.
+
—.4 and ¢
to find
the track you want to delete.
2 Press CLEAR to remove the
song from the playlist.
• If you want to delete the entire
playlist without removing the disc,
press 7 with the disc stopped.
18
En
5 When you're done, press CD
(6) to start programmed
playback.
• If you press CD 0 during program
playback of a CD,the playlist is
canceled and normal playback resumes.
• Pressing
RANDOM twice during
program playback cancels the playlist
and starts random playback.
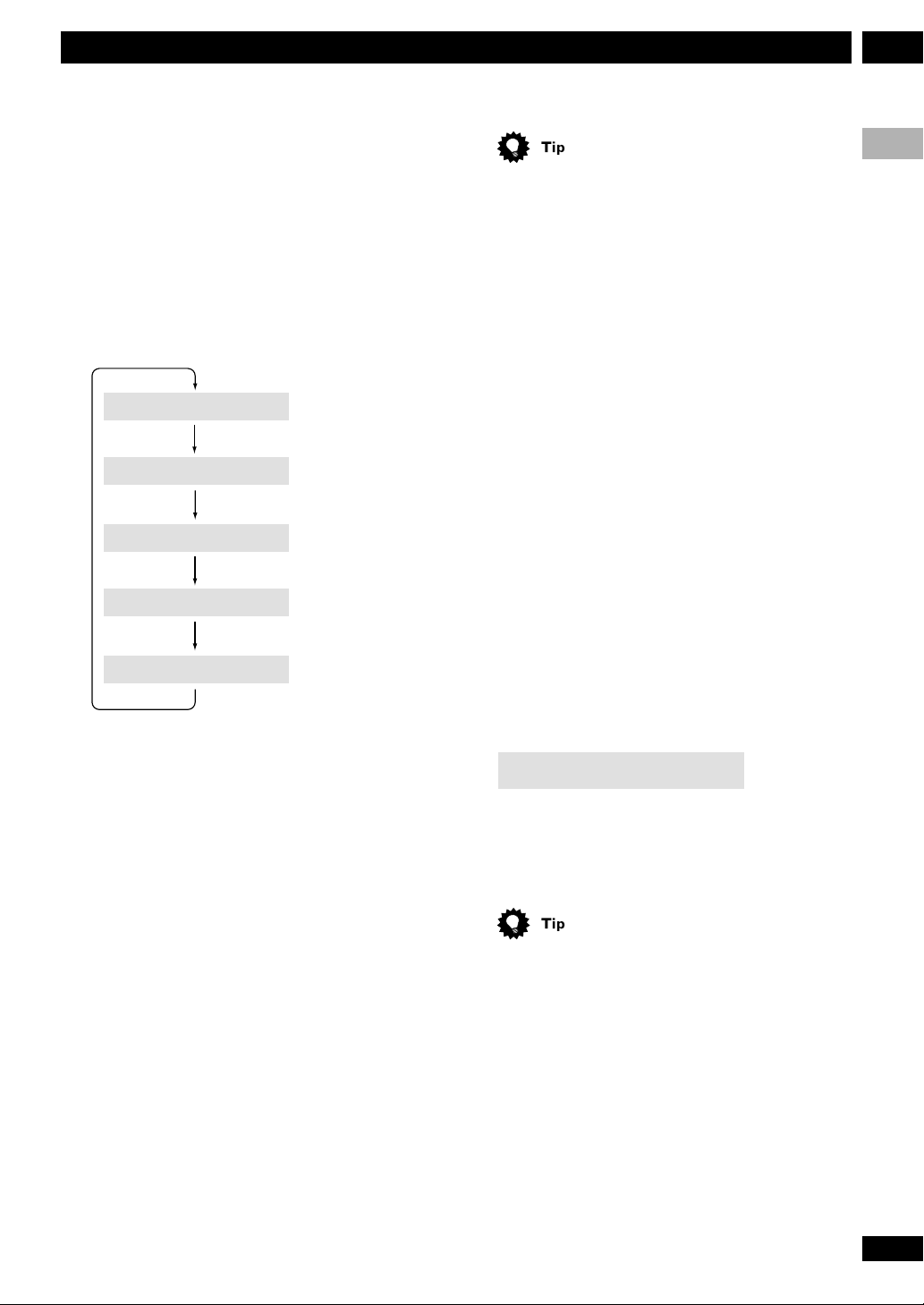
5More CD playback features
Using repeat play
You can repeat either a single track over and over or the
whole disc. Use the remote control to select repeat play.
1 If you haven’t already selected the
CD player, press CD (6).
2 Press REPEAT repeatedly to cycle through
the repeat options.
REPEAT PLAY?
REPEAT ONE TRACK
REPEAT ALL TRACK
REPEAT PLAY OFF?
REPEAT PLAY OFF
* confirmation display
only
REPEAT flashes in the
display
REPEAT lights in the
display
* confirmation display
only
• You can use either of the repeat modes together with
the program play mode. Setting repeat play to the
REPEAT ALL TRACK option plays the tracks in the
playlist over and over (
). Setting repeat play to the single track option
TRACK
PROGRAM REPEAT ONE TRACK playback,
starts
PROGRAM REPEAT ALL
where just the current track in the playlist repeats.
• Pressing
TRACK playback cancels repeat play and starts random
RANDOM twice during REPEAT ONE
playback.
Using random play
To play tracks in a different order each time you play a
disc, use the random play feature. Each track will play
just once, but the order will be random. When all tracks
have been played, the disc stops. Use the remote control
to select random play.
1 If you haven’t already selected the
CD player, press CD (6).
English
In one track repeat mode, any track you choose will
repeat. If you jump to another track using track skip (or
the number buttons), then the new track will start
repeating.
In all track repeat mode, whenever the end of the disc is
reached, the player will jump back to the first track and
continue playback. You’re still free to skip tracks and use
manual search.
Repeat play stays active until you:
• select another repeat mode.
• eject the disc.
• switch to standby mode.
2 Press RANDOM twice to start random
playback.
RANDOM PLAY?
• During playback, pressing RANDOM twice again
cancels random play and resumes normal playback.
• Pressing 7 during random play stops playback and
cancels random play.
By pressing REPEAT twice during random playback, you
RANDOM REPEAT ALL TRACK playback. All
can use
the tracks on the disc will be played at random endlessly.
19
En
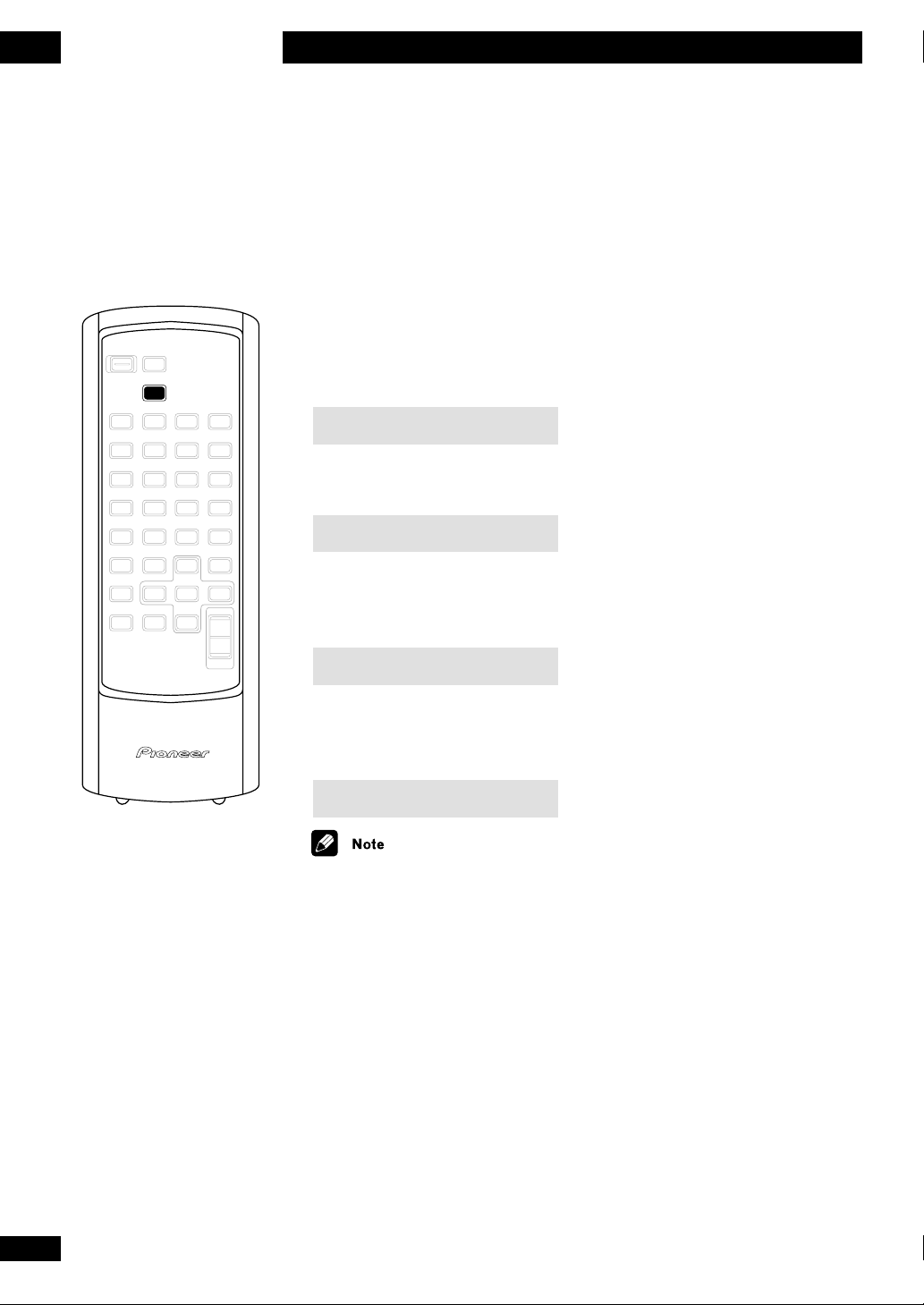
DISPLAY
More CD playback features5
Changing the display
You can choose to display various kinds
of information during playback and
play-pause. Switch between them by
pressing the
During CD playback/playpause:
ELAPSED TRACK TIME (default)
– displays the track number and the
time elapsed
TRACK REMAIN – displays the track
number and track time still remaining
DISPLAY button.
Tr O6 O:28
Tr O6 R 4:28
ALL REMAIN – displays the disc time
still remaining on the disc (or playlist
during program play)
Tr O6 T23:45
DISC TOTAL – displays the total
playing time of the disc (or playlist
during program play)
Tr O6 t4O:57
• In random play mode, the ALL
REMAIN and DISC TOTAL displays
aren’t available.
20
En
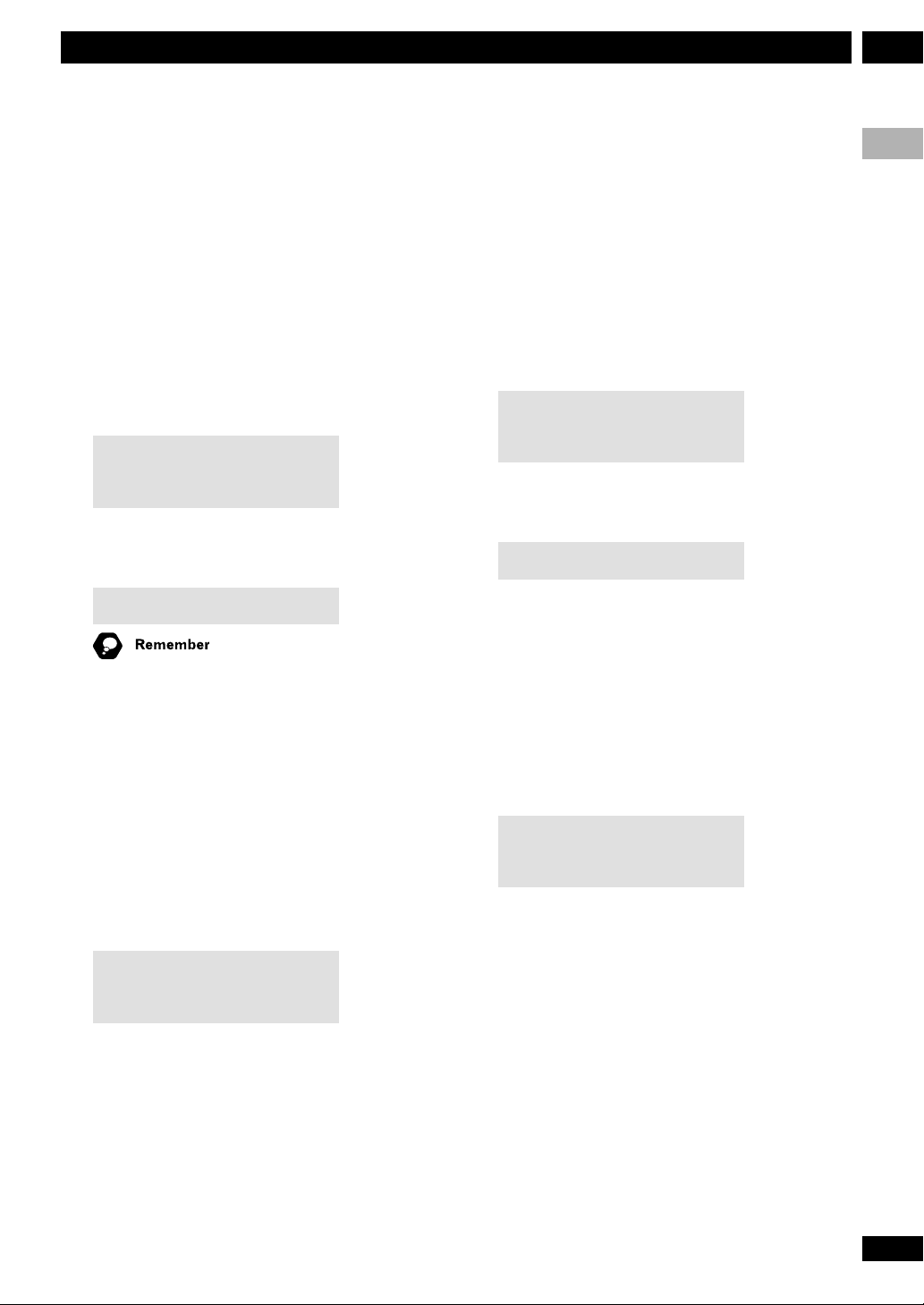
6More tuner features
Manually saving station presets
If you often listen to a particular radio station, it's
convenient to have the receiver store the frequency for
easy recall whenever you want to listen to that station.
This saves the effort of manually tuning in each time.
This system can save up to 24 station presets. When
saving FM frequencies, the receiver also saves the mono
setting (see page 15).
1 Tune to a station you want to memorize.
See Listening to the radio on page 15 for more on how
to do this.
TUNER FM
87.5OMHz
2 Press MENU and use 5 and ∞ to select
MEMORY.
MEMORY
Automatically selecting station
English
presets
If you don’t want to go to the trouble of saving each
preset individually, you can automatically select up to
24 station presets while the receiver tunes into stations.
When saving FM frequencies, the receiver also saves the
mono setting (see page 15).
1 Press FM/AM to select FM or AM.
Press repeatedly to switch between FM and AM bands.
TUNER FM
87.5OMHz
2 Press MENU and use 5 and ∞ to select
AUTO ST.MEMORY.
AUTO ST.MEMORY
As soon as you have pressed ENTER, automatic tuning
starts, stopping on the next available station broadcast.
Use the 5 and ∞ buttons to change the currently
displayed option in the menu. Press
Press 7 anytime to cancel and exit the menu.
3 Use —.4 and ¢
station preset number.
4 Press ENTER to save the station preset.
This will overwrite an existing station preset if it has
been assigned to the same preset number. Press
to cancel the preset and exit.
Repeat these steps to save up to 24 station presets.
ENTER to select.
.
+
to select a
CLEAR
ST-O2 FM
87.5OMHz
The station is saved under preset ST-02.
3 When you see the preset number flashing,
press ENTER to save the station preset or
press CLEAR to cancel the preset and
continue searching.
Continue searching and selecting presets to save up to
24 station presets. Press 7 anytime to quit the search.
ST-O2 FM
87.5OMHz
The station is saved under preset ST-02.
21
En
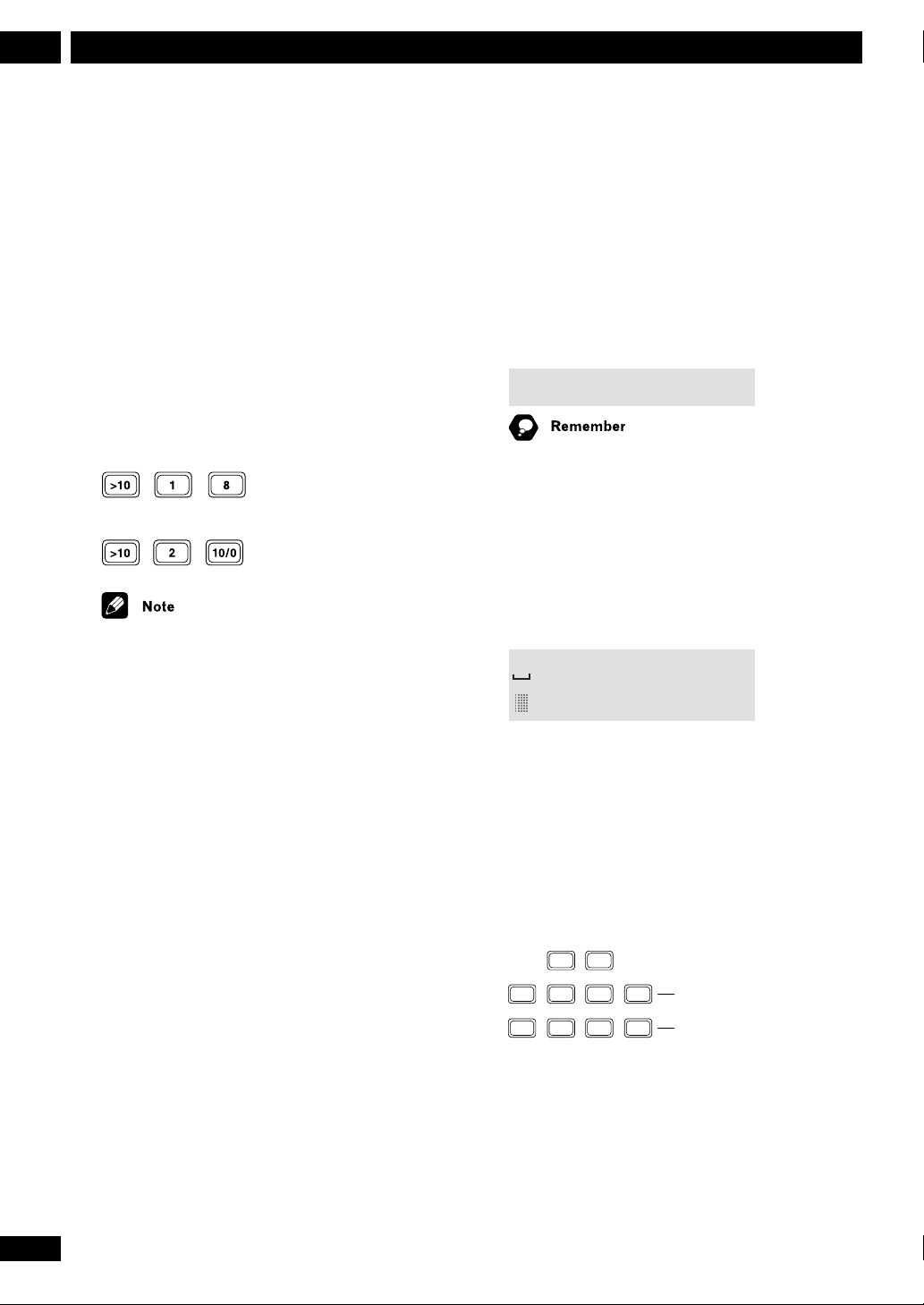
More tuner features6
Listening to station presets
Having saved up to 24 station presets (previous page),
you can be listening to a station with a couple of button
presses.
1 Press FM/AM to select the tuner.
.
+
2 Use —.4 and ¢
buttons to select the station preset you
want to listen to.
For presets 1 to 10, use the corresponding number
button.
To select preset numbers over 10, use the >10 button.
For example, to select preset 18:
or to select preset 20:
• If the tuning frequency step is changed (p. 34), or if
the system is left disconnected from the AC power outlet
for over 4 hours, the station presets will be lost and will
have to be reprogrammed.
or the number
Naming station presets
For easier identification, you can name your station
presets.
1 Recall the station preset you want to
name.
See Listening to station presets on this page for how to
do this.
2 Press MENU and select STATION NAME.
STATION NAME
Use the 5 and ∞ buttons to change the currently
displayed option in the menu. Press
ENTER to select.
Press 7 anytime to cancel and exit the menu.
3 Enter a name for the preset.
Names can be up to 12 characters long and can contain
letters (upper and lower case), numbers, spaces and
other symbols.
ABCDEFGHIJKLMNOP
Display shows a underbar where the first character will
go. The cursor over the character being selected
flashes.
22
En
Use numbers keys 1-9 for the corresponding number
and the letters shown above each key below. Press a key
repeatedly to cycle through the letters (or symbols) on
that key. Move the cursor backwards or forwards along
the list using 2 and 3.
ABC DEF
23
JKLGHI
MNO
54
6
TUVPQRS
WXYZ
9
87
>10
10/0
– / ! ?
; : , .
Use the 5 and ∞ buttons to switch between character
lists:
Alphabet (uppercase) - Alphabet (lowercase) -
0-9
numbers (
) - symbols
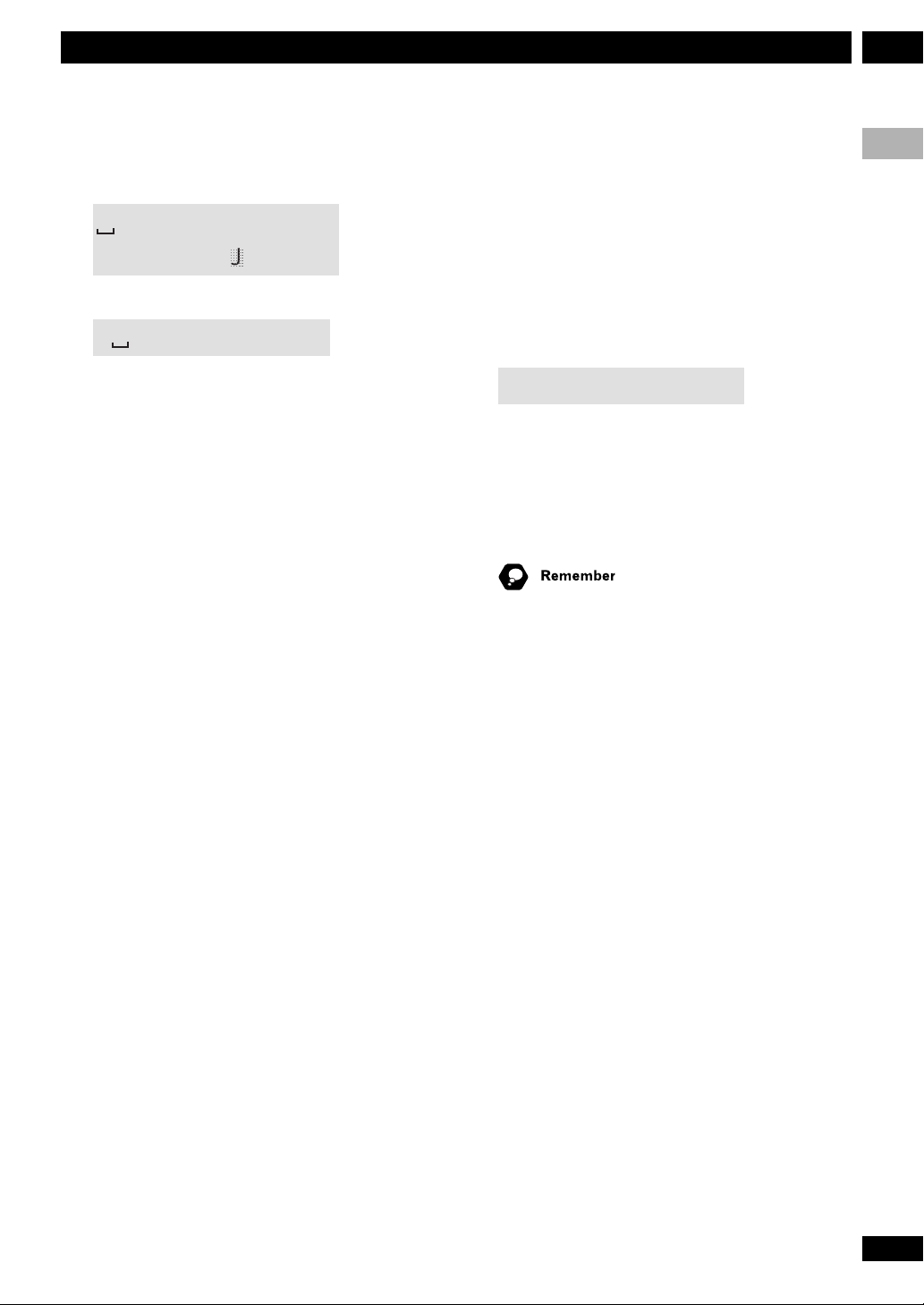
6More tuner features
4 Confirm the character and move the
underbar to the next character position by
pressing ENTER.
ABCDEFGHIJKLMNOP
The character being selected flashes...
J
...until you press ENTER, then the underbar moves to
the next position
• Move the underbar backwards or forwards along the
.
4 and ¢
display using
–
• Erase the character one position before the flashing
cursor by pressing
CLEAR
5 When you've finished naming the station
preset, press MENU to exit.
.
+
Editing a station preset name
You can edit preset names after they have been set, or
you can erase them completely.
1 Select the preset you want to edit.
See Listening to station presets on the previous page for
how to do this.
2 Press MENU and use 5 and ∞ to select
STATION NAME.
STATION NAME
3 Press ENTER.
The name is displayed.
4 Edit the name as necessary.
The input method is exactly the same as for naming
station presets.
• Move the cursor along the list using 2 and 3
• Move the underbar backwards or forwards along the
.
4 and ¢
display using
–
• Erase the character one position before the flashing
cursor by pressing
CLEAR
.
+
English
5 When you've finished editing the name,
press MENU to exit.
23
En
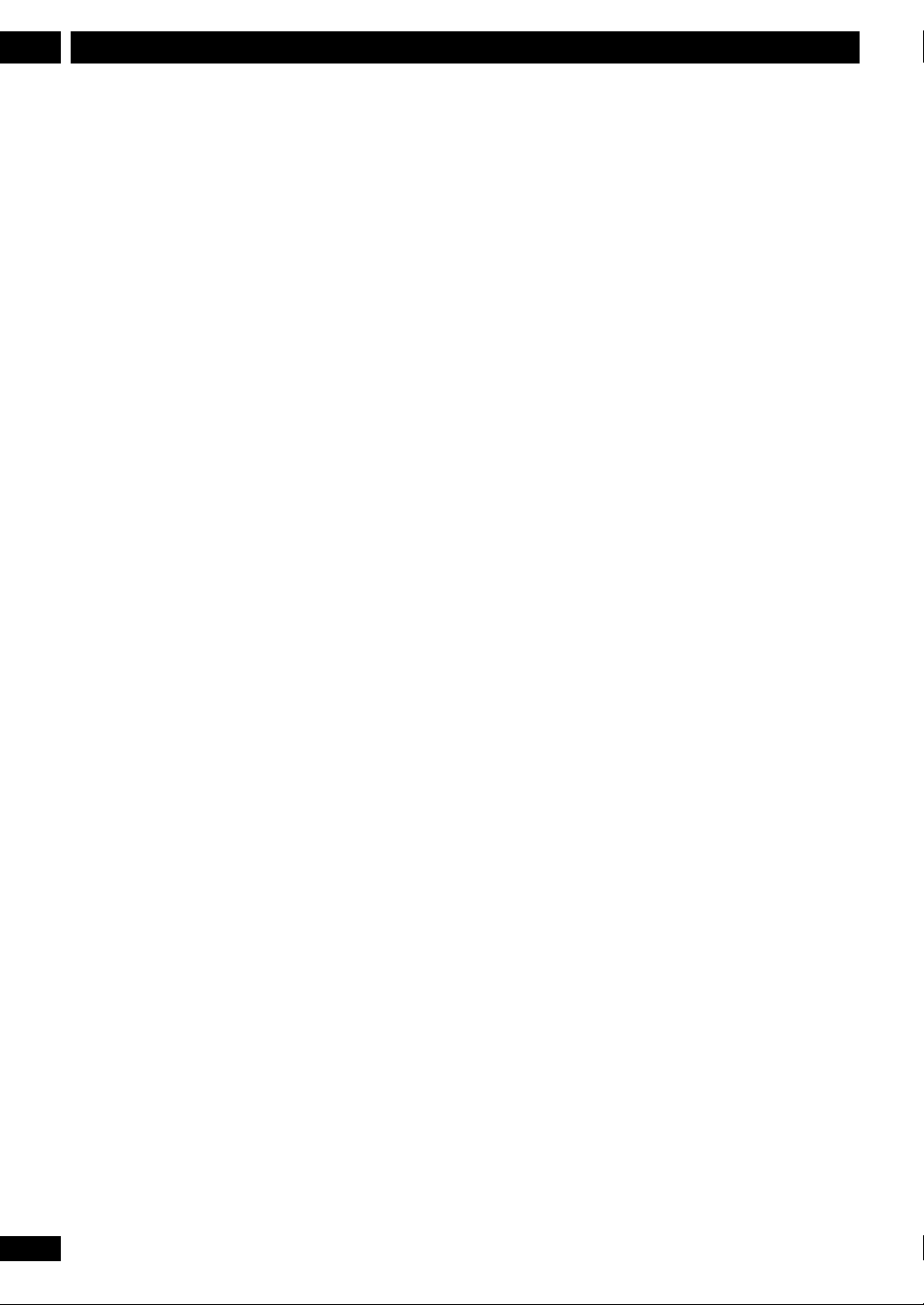
More tuner features6
Using RDS
Radio Data System, or RDS as it’s usually known, is a
system used by FM radio stations to provide listeners
with various information—the name of the station and
what kind of show they’re broadcasting, for example.
RDS allows you to search through stations
automatically using this information. It shows up as
text on the display, and you can switch between the type
of information shown. Although you don’t get RDS
information from all FM radio stations, you do with
most.
This unit lets you display three different kinds of RDS
information: Radio Text, Program Service Name, and
Program Type.
Radio Text (RT) is a message sent by the radio station.
It can be anything the broadcaster chooses—a talk
radio station might give out its telephone number as RT,
for example.
Program Service Name (PS) is the name of the radio
station.
Program Type (PTY) indicates the kind of program
currently being broadcast.
(European and UK model only)
RDS Program types
News News
Affairs Current affairs
Info General information
Sport Sports
Educate Educational material
Drama Radio drama
Culture Arts and culture
Science Science and technology
Varied Usually talk-based material, such as
quiz shows or interviews.
Pop M Pop music
Rock M Rock music
M.O.R. M "Middle of the road" music
Light M 'Light' classical music
Classics 'Serious' classical music
Jazz Jazz music
Country Country music
Nation M Popular music in a language other
than English
Oldies Popular music from the '50s
Folk M Folk music
Other M Other music not fitting any of the
above categories
Weather Weather reports
Finance Finance and business
Children Children’s' entertainment
Social A Social affairs
Religion Religious programming
Phone in Phone in talk show
Tr a v e l Holiday-type travel rather than traffic
announcements, etc.
Leisure Leisure interests and hobbies
Document Documentaries
24
En
In addition, there are program types,
TEST, used for exceptional emergency announcements.
The tuner will switch automatically to that station if it
picks up either of these RDS signals.
ALARM and
 Loading...
Loading...