Page 1
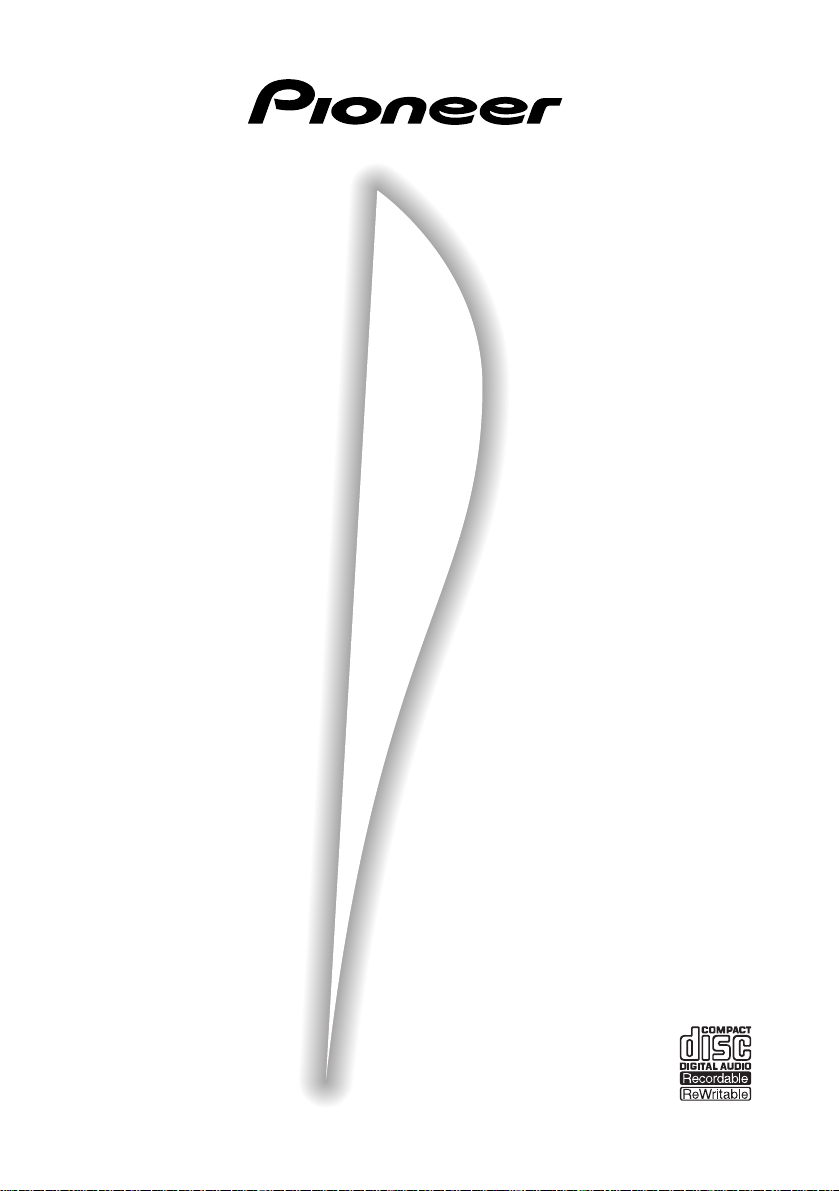
COMPACT DISC RECORDER
ENREGISTREUR DE COMPACT DISC
CD-RECORDER
COMPACT DISC REGISTRABILE
PDR-F10
Operating Instructions
Mode d'emploi
Bedienungsanleitung
Istruzioni per l'uso
Page 2
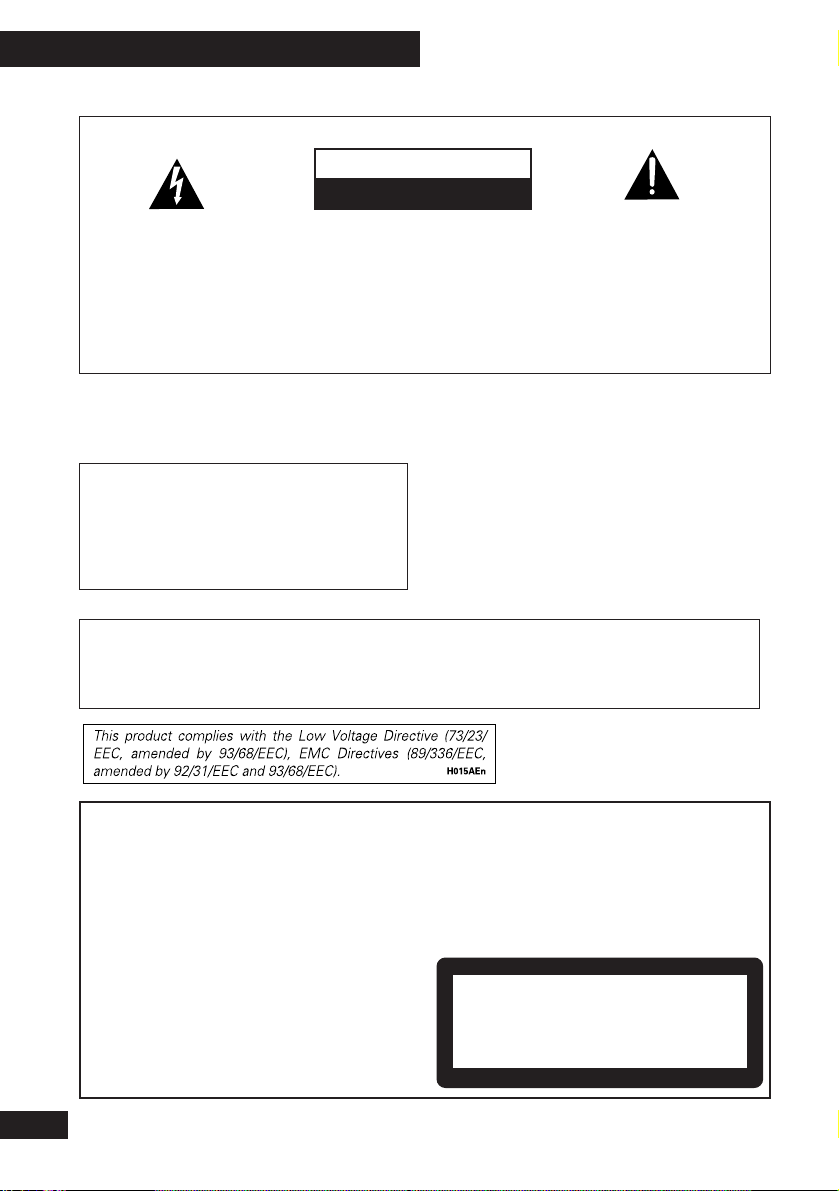
1 Before You Start
IMPORTANT
CAUTION
RISK OF ELECTRIC SHOCK
DO NOT OPEN
The lightning flash with arrowhead
symbol, within an equilateral triangle, is
intended to alert the user to the
presence of uninsulated "dangerous
voltage" within the product's enclosure
that may be of sufficient magnitude to
constitute a risk of electric shock to
persons.
WARNING:
DO NOT EXPOSE THIS APPLIANCE TO RAIN OR
MOISTURE.
TO PREVENT FIRE OR SHOCK HAZARD,
Please read through these operating
instructions so you will know how to operate
your model properly. After you have finished
reading the instructions, put them away in a
safe place for future reference.
• This player is not suitable for commercial use.
CAUTION:
TO PREVENT THE RISK OF ELECTRIC
SHOCK, DO NOT REMOVE COVER (OR
BACK). NO USER-SERVICEABLE PARTS
INSIDE. REFER SERVICING TO
QUALIFIED SERVICE PERSONNEL.
Thank you for buying this PIONEER product.
Please read through these operating instructions so
you will know how to operate your model properly.
After you have finished reading the instructions, put
them away in a safe place for future reference.
In some countries or regions, the shape of the power
plug and power outlet may sometimes differ from
that shown in the explanatory drawings. However,
the method of connecting and operating the unit is
The exclamation point within an
equilateral triangle is intended to alert the
user to the presence of important
operating and maintenance (servicing)
instructions in the literature
accompanying the appliance.
the same.
• Do not remove the black plate from the disc compartment doors, or the doors themselves. Escaping laser
light can be very dangerous.
• If the plate or compartment doors become detached, please contact your nearest Pioneer Service Center.
En
CAUTION
This product contains a laser
diode of higher class than 1. To
ensure continued safety, do not
remove any covers or attempt to
gain access to the inside of the
product.
Refer all servicing to qualified
personnel.
2
The following caution label
appears on the unit.
Location: Back of the unit.
CLASS 1
LASER PRODUCT
Page 3
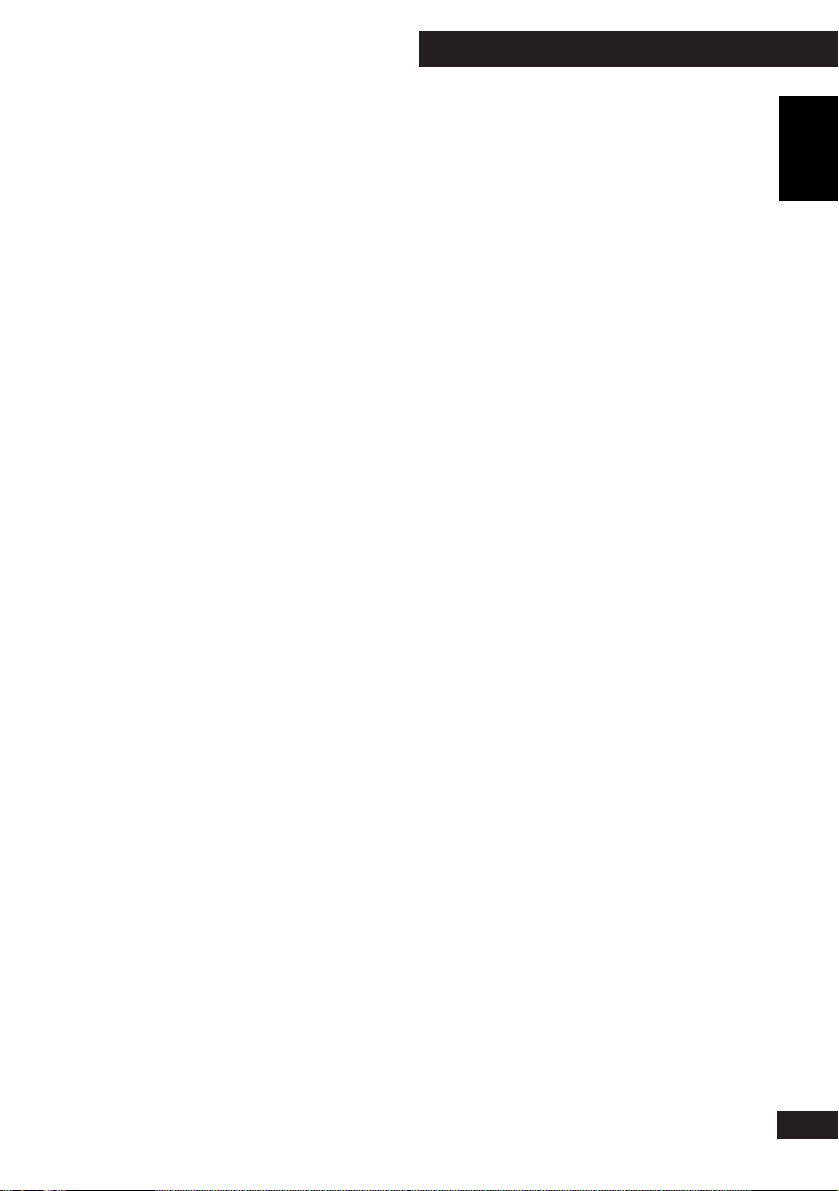
1 Before You Start
Content
1 Before You Start
Checking what's in the box .................... 4
Using this manual .................................. 4
Using the remote control ...................... 4
Hints on installation .............................. 4
Avoiding condensation problems........... 5
Maintaining your CD recorder ............... 5
Moving the unit ..................................... 5
CD lens cleaner ..................................... 5
Storing optical cable ............................. 5
About CD, CD–R and CD–RW Discs ...... 6
Playback-only CDs ................................ 6
CD-Recordable discs ............................. 6
CD-Rewritable discs .............................. 6
Consumer-use discs ............................... 6
Recording copyright material ................ 6
Recording and finalizing discs ................ 7
Handling discs ....................................... 8
Storing discs ......................................... 8
Discs to avoid ........................................ 8
2 Connecting Up
Connecting to the rest of the system ..... 9
3 Controls & Displays
Front Panel .......................................... 11
Display ................................................12
Automatically recording from a CD ...... 18
Automatically recording from a tape ....19
Recording from another source ........... 20
Finalizing a Disc................................... 21
5 More Play Features
Programming the track order .............. 22
Checking the playlist order ................. 23
Deleting the playlist ............................ 23
Using repeat play ................................ 23
Using random play .............................. 24
6 More Recording Features
Setting the digital recording level ........ 25
Numbering tracks ............................... 26
Starting tracks in time increments ....... 27
Skipping unwanted tracks .................... 28
Turning skip play on/off ...................... 28
Setting skip IDs ................................... 29
Clearing skip IDs ................................. 29
Using CD text...................................... 30
Inserting and deleting characters.......... 31
Erasing CD–RW discs ........................... 31
Reinitializing a CD-RW disc ................. 32
Erasing tracks from a non-finalized
CD-RW ............................................... 32
‘Un-finalizing’ a CD-RW disc................ 33
Erasing all tracks from a finalized
CD-RW disc ........................................ 33
English
4 Getting Started
Using menus ........................................13
Playing a CD ........................................ 13
About the automatic door
open sensor ......................................... 15
Changing the display ............................ 15
When a disc is stopped ......................... 15
When a track is selected ....................... 16
When a disc is playing ..........................16
When recording ................................... 16
Recording CDs .....................................17
Digital and analog recording ................ 17
Digital recording restrictions ................ 17
Power interruptions.............................. 17
Miscellaneous information ................... 18
7 Additional Information
Switching the door open sensor on/off ...
Switching the open/close
beep on/off ........................................ 34
Setting the display brightness .............. 35
Display Messages ................................ 36
General messages................................. 37
Messages relating to playback ..............37
Messages relating to recording ............ 38
Troubleshooting .................................. 39
Specifications ..................................... 40
Demo mode .......................................162
34
3
En
Page 4
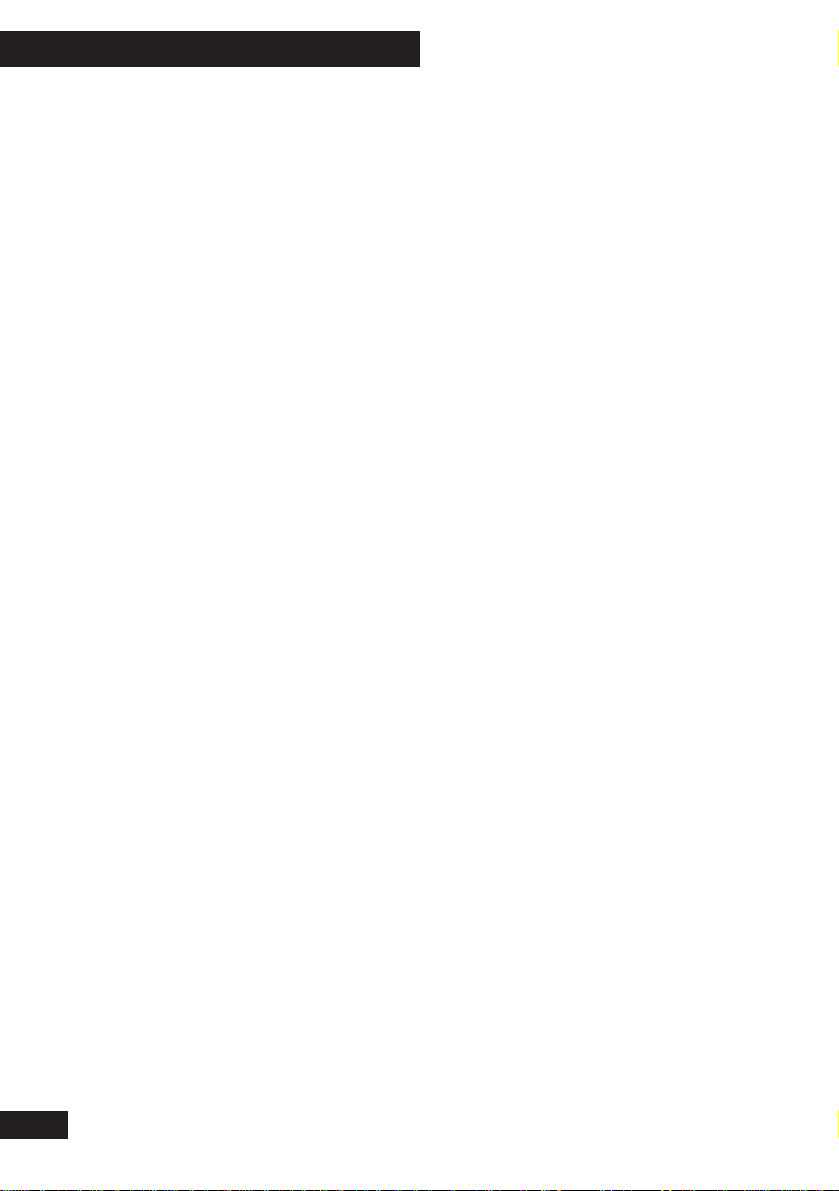
1 Before You Start
Checking what's in the
box
Thank you for buying this Pioneer product.
Before starting to set up your new CD recorder,
please check that you have received the
following supplied accessories:
• Stand A (mounting bracket)
• Stand B (table-top stand)
• Optical cord
• Warranty card
• These operating instructions
Using this manual
This manual is for the PDR-F10 CD Recorder.
It is split into two sections; the first covers
setting up, and the second, using the recorder.
Set up, which starts here, shows you how to
install and connect up the recorder to the rest
of your system.
In the second section of the manual, starting
on page 11, you'll learn how to use every
feature of the recorder, from basic playback to
finalizing a recordable CD. The final part of
the manual provides a list of display
messages, a troubleshooting page, and
technical specifications.
Using the remote control
The PDR-F10 is designed for use with the XCF10 CD tuner, and can be controlled directly
using the remote control supplied with the
main unit. Since there is no sensor on the
recorder, the remote must be used within the
operating range of the remote sensor on the
XC-F10. See Using the remote control in the
main operating instructions for more on this.
Hints on installation
We want you to enjoy using this unit for years
to come, so please bear in mind the following
points when choosing a suitable location for
it:
Do...
✓ Use in a well-ventilated room.
✓ Place on a solid, flat, level surface, such as
a table, shelf or stereo rack.
Don’t...
✗ Use in a place exposed to high tempera-
tures or humidity, including near
radiators and other heat-generating
appliances.
✗ Place on a window sill or other place
where the player will be exposed to direct
sunlight.
✗ Use in an excessively dusty or damp
environment.
✗ Place directly on top of an amplifier, or
other component in your stereo system
that becomes hot in use.
✗ Use near a television or monitor as you
may experience interference—especially
if the television uses an indoor antenna.
✗ Use in a kitchen or other room where the
player may be exposed to smoke or steam.
✗ Use on a thick rug or carpet, or cover with
cloth—this may prevent proper cooling of
the unit.
✗ Place on an unstable surface, or one that
is not large enough to support all four of
the unit’s feet.
En
4
Page 5

1 Before You Start
Avoiding condensation
problems
Condensation may form inside the player if it
is brought into a warm room from outside, or
if the temperature of the room rises quickly.
Although the condensation won’t damage the
player, it may temporarily impair its
performance. For this reason you should leave
it to adjust to the warmer temperature for
about an hour before switching on and using.
Maintaining your CD
recorder
To clean your CD recorder, wipe with a soft,
dry cloth. For stubborn dirt, wet a soft cloth
with a mild detergent solution made by
diluting 1 part detergent to 5 or 6 parts water,
wring well, then wipe off the dirt. Use a dry
cloth to wipe the surface dry. Do not use
volatile liquids such as benzene and thinner
which may damage the surfaces.
Moving the unit
If you need to move the unit, first switch it off
and unplug from the wall outlet. Never lift or
move the unit during playback or
recording—the disc rotates at a high speed
and may be damaged.
CD lens cleaner
The CD recorder's pickup lens should not
become dirty in normal use, but if for some
reason it should malfunction due to dirt or
dust, consult your nearest Pioneer authorized
service center. Although lens cleaners for CD
recorders are commercially available, we do
not recommend using them since some may
damage the lens.
English
Storing optical cable
When storing optical cable,
coil loosely as shown at
right. The cable may be
damaged if bent sharply
around corners.
+ 15cm =
more than
5
En
Page 6
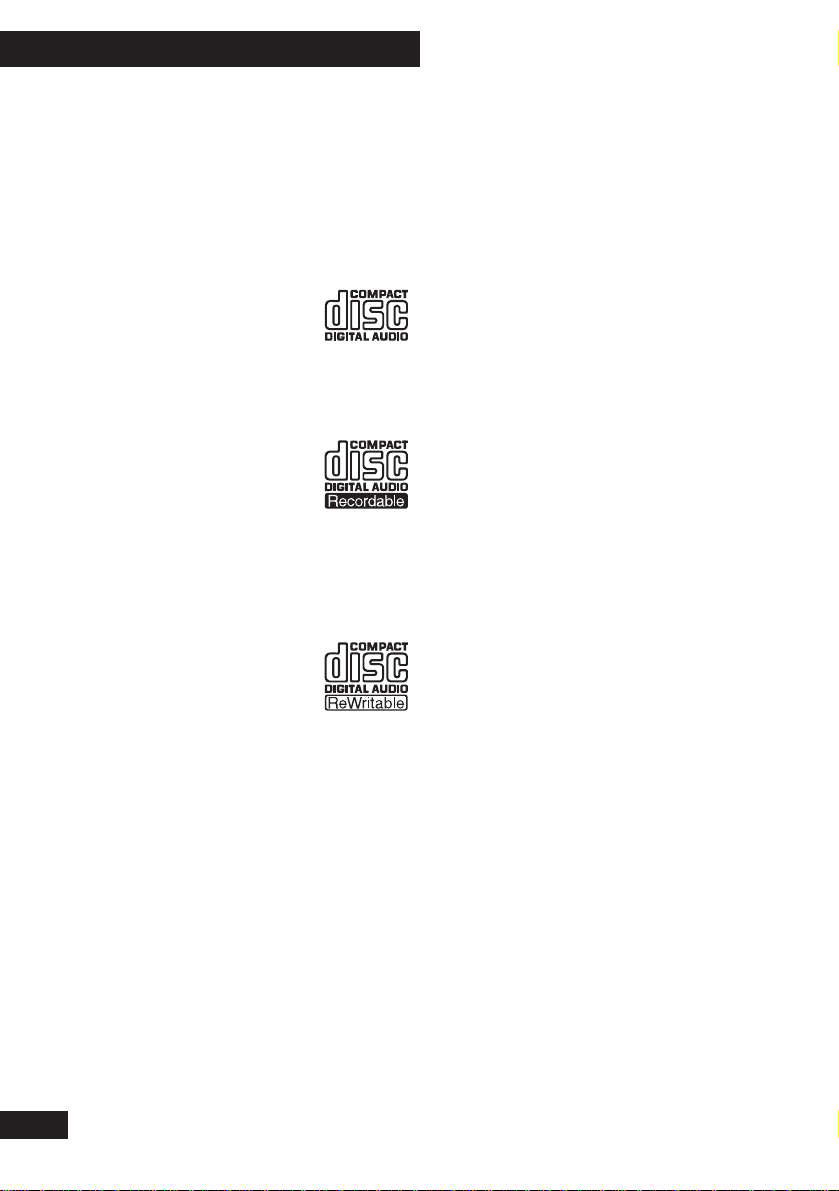
1 Before You Start
About CD, CD–R and
CD–RW Discs
This unit is compatible with three different
types of compact disc:
Playback-only CDs
This unit will playback any
ordinary audio CDs carrying
the Compact Disc Digital
Audio mark shown right.
CD-Recordable discs
Recordable CDs, or CD-R,
carry the mark shown right,
and are 'write once'. This
means that once something
is recorded on the disc it is permanent—it
can't be re-recorded or erased.
CD-Rewritable discs
Rewritable CDs, or CD-RW,
carry the mark shown right.
As the name indicates, you
can erase and re-record
material on these discs so that they can be
used over and over again.
Consumer-use discs
This recorder is only compatible with special
consumer-use CD-R and CD-RW discs. These
are clearly marked For Music Use Only, For
Consumer, or For Consumer Use. Other types
of CD-R or CD-RW discs, such as those
available for computer-based CD recorders,
will not work with this recorder.
Pioneer has checked the following branded
discs for compatibility with this recorder (as of
May 2000):
• Eastman Kodak Company
• Fuji Photo Film Co., Ltd.
• Hitachi Maxell, Ltd.
• Mitsui Chemicals, Inc.
• Sony Corporation
• Ritek Corporation
• Taiyo Yuden Co., Ltd.
• TDK Corporation
• Verbatim Corporation
• Pioneer Corporation
Sample discs from the following makers have
also been checked for compatibility (as of
May 2000):
• Mitsubishi Chemical Corporation*
• Ricoh Company, Ltd.*
* At the time of writing, discs branded under
these names are not available.
Note: Discs from all of the above makers
may also be sold under different brand
names.
Recording copyright material
The price of a consumer-use disc includes a
copyright fee that has been paid to the
copyright owner (in countries where the
copyright fee collection system has been
established based on their respective copyright
laws). This means that you can use these discs
to record music and other material for your
personal use. If you want to use a disc for
anything other than personal use, you must
get permission from the copyright owner
(note that copyright laws vary from country to
country; check the copyright-related laws in
your particular country for more information).
En
6
Page 7
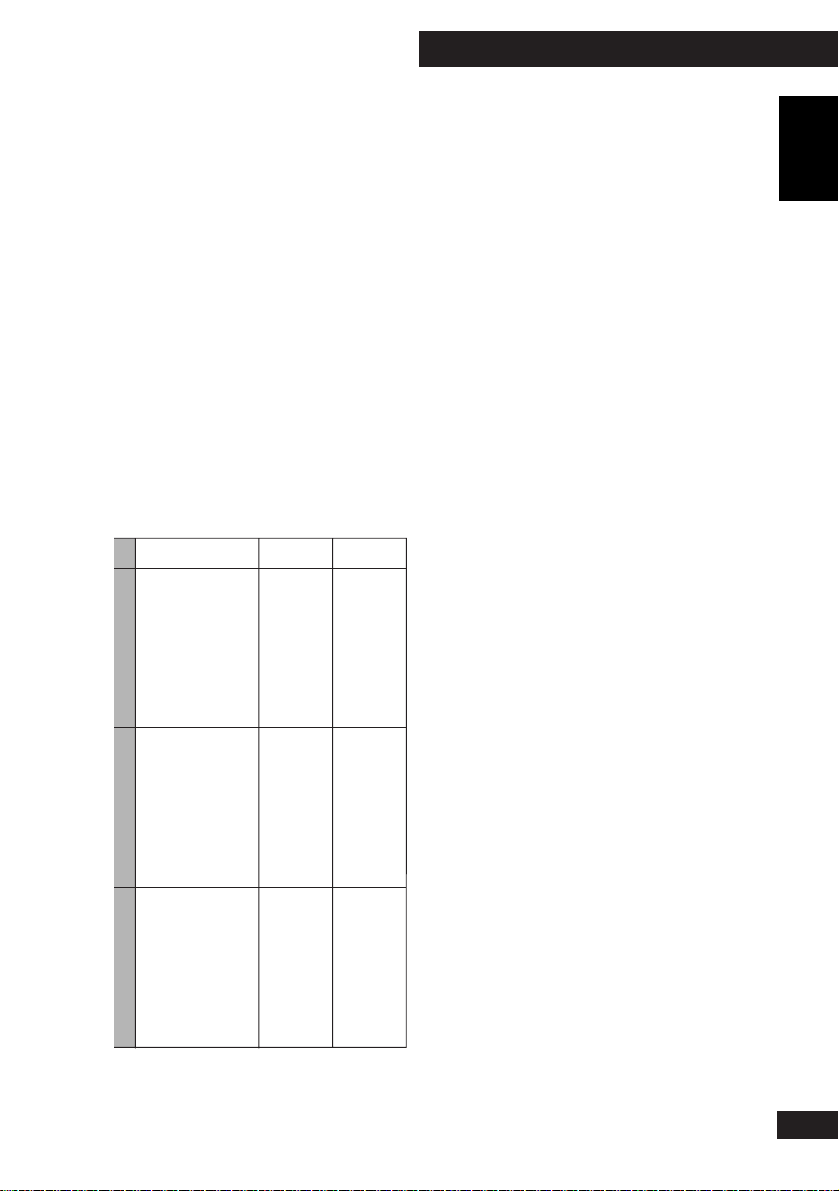
1 Before You Start
Broadcast programs, CDs, other recorded
media (cassettes, vinyl records, etc.) and
musical performances are all protected by
copyright laws. You must get permission from
the copyright owner if you sell, transfer,
distribute or lease a disc recorded from the
above mentioned sources, or if you use it as
part of a business (such as for background
music in a store).
Recording and finalizing discs
Unlike other recording media, recordable CDs
have a number of distinct states, and what
you can do with a disc depends on the current
state of the disc. The figure below shows the
three states—blank, partially recorded, and
finalized—and what’s possible (●) in each.
R-DCWR-DC
●●
piksraelc/teS
ralugerniyalP
●●
●●
piksraelc/teS
ralugerniyalP
piksraelc/teS
●
ralugerniyalP
●
●
see 1
●
see 2
sDI
Blank discPartially recordedFinalized
sDI
sDI
droceR
esarE
reyalpDC
droceR
esarE
reyalpDC
droceR
esarE
reyalpDC
1 Once the CD-RW has been erased, it
becomes recordable again.
2 In general, current CD players cannot
play CD-RW discs. However, this
situation may change.
The process of finalization fixes the contents
of a CD-R in place for good by creating a
Table of Contents (TOC, for short) at the
beginning of the disc. This tells a CD player
exactly what's on the disc and where to find it.
Once a CD-R is finalized, further recording
and other changes become impossible. The
CD recorder and other CD players treat a
finalized disc as an ordinary playback-only
CD. (See page 21 for more information on
finalizing CD-Rs.)
CD-rewritable discs can be finalized in the
same way as CD-R discs, but even after
finalization, the disc can still be erased and
used over again. Remember that CD-RW discs
can only be played on players that are
specifically designed to play CD-RW discs:
most home CD players will not play these
discs, even after the disc has been finalized.
(See page 21 for more information on
finalizing CD-RWs.)
English
7
En
Page 8
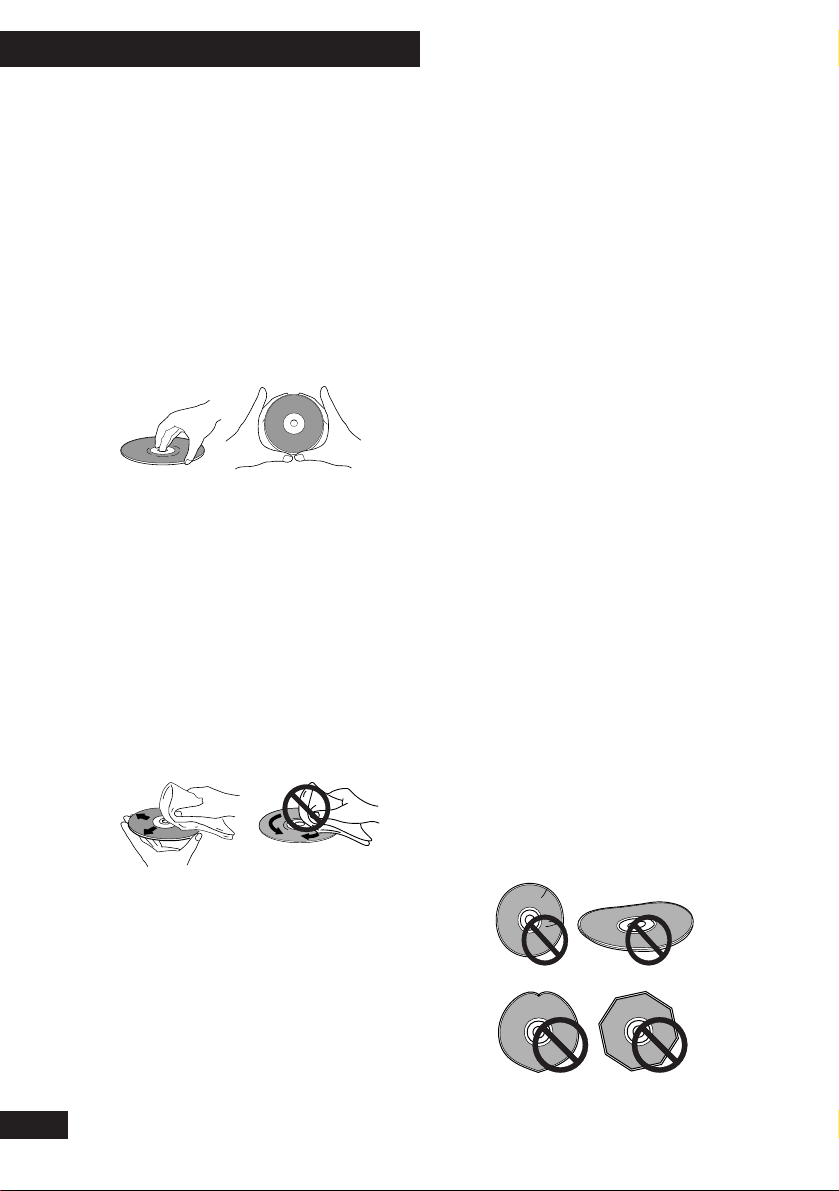
1 Before You Start
Handling discs
When holding CDs of any type, take care not
to leave fingerprints, dirt or scratches on the
disc surface. Hold the disc by its edge or by the
center hole and edge. Damaged or dirty discs
can affect playback and/or recording
performance. Take care also not to scratch the
label side of the disc. Although not as fragile
as the recording side, scratches can still result
in a disc becoming unusable.
Should a disc become marked with fingerprints, dust, etc., clean using a soft, dry cloth,
wiping the disc lightly from the center to the
outside edge as shown in the diagram below.
If necessary, use a cloth soaked in alcohol, or
a commercially available CD cleaning kit to
clean a disc more thoroughly. Never use
benzine, thinner or other cleaning agents,
including products designed for cleaning
vinyl records.
Storing discs
Although CD, CD-R and CD-RW discs are
more durable than vinyl records, you should
still take care to handle and store discs
correctly. When you're not using a disc, return
it to its case and store upright. Avoid leaving
discs in excessively cold, humid, or hot
environments (including under direct
sunlight).
When labeling discs, use a felt-tip pen sold for
marking CDs. Don't glue paper or put stickers
onto the disc, or use a pencil, ball-point pen
or other sharp-tipped writing instrument.
These could all damage the disc.
For more detailed care information see the
instructions that come with discs.
Discs to avoid
CDs spin at high speed inside the recorder
during playback and recording. If you can see
that a disc is cracked, chipped, warped, or
otherwise damaged, don't risk using it in your
CD recorder—you could end up damaging
the unit.
This recorder is designed for use with
conventional, fully circular CDs only. Use of
shaped CDs is not recommended for this
product. Pioneer disclaims all liability arising
in connection with the use of shaped CDs.
En
Wipe gently from the center of the disc
to the outside edge using straight
strokes. Don’t wipe in a circular motion.
8
Page 9
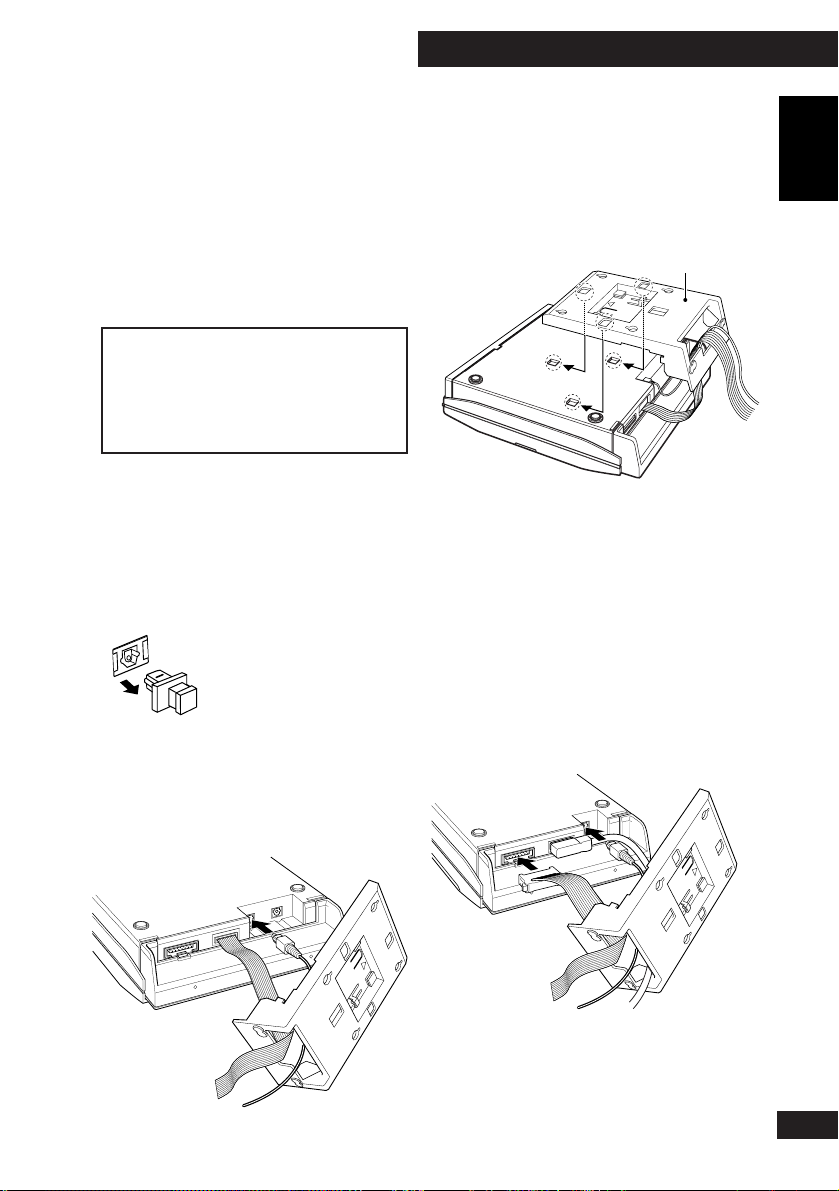
2 Connecting up
Connecting to the rest
of the system
The PDR–F10 connects directly to the XC–
F10 CD tuner. If you’re setting the whole
system up for the first time, be sure to also
refer to chapter 2 of the XC–F10 manual for
full installation and connection details.
Important: Before making or changing
any connections, make sure that all the
components are switched off and unplugged
from the power supply.
There are two connections to make: a ribbon
cable and an optical cable for digital audio.
1 Pull out the protective tabs from
the optical jacks of the CD tuner
and CD recorder.
3 Slot Stand A on to the rear side of
the unit.
Line up the three tabs on the stand with the
holes on the back of the unit, then slot it into
place.
Stand A
4 Connect the other end of the
ribbon cable to the CD tuner unit.
It’s much easier to connect the ribbon cable if
Stand A is not attached. However, remember
that the cables must be threaded through the
stand for it to be attached. (The ribbon cable
can pass under the Stand A to keep it tidy.)
English
2 Thread the cables through Stand
A, then connect the optical cable
from the CD tuner to the CD
recorder.
Stand A
PDR-F10
CD tuner
Stand A
9
En
Page 10
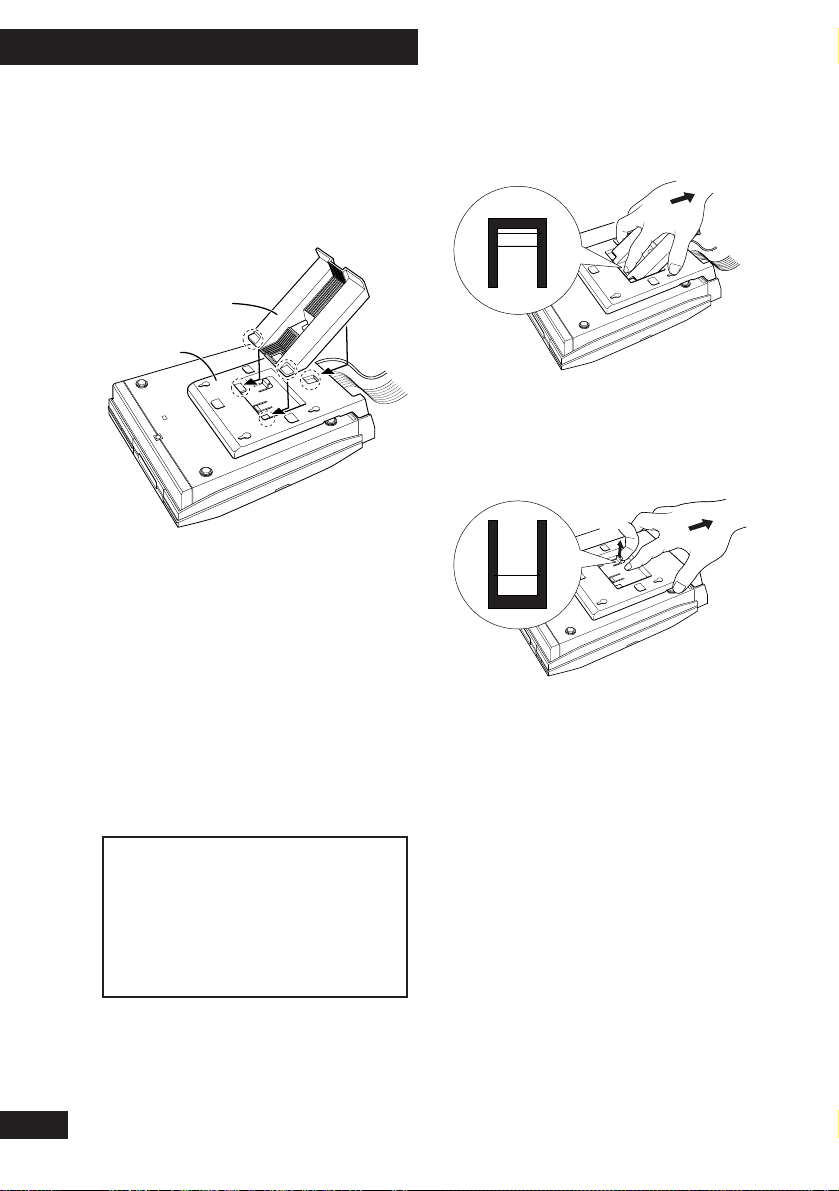
2 Connecting up
5 If you plan to use the system on a
table-top or shelf, attach Stand B.
If you are going to wall-mount the unit, refer
to Wall-mounting your system in the main
operating instructions.
Stand B
Stand A
Note
If you also have the optional CT-F10 tape
deck, connect its system cable to this unit,
then connect this unit to the CD tuner as
described here.
For more information on connecting and
using the CT-F10 tape deck, see the
accompanying operating instructions.
• To remove Stand B, push the center tab, as
indicated, and slide off.
Stand B
PUSH
• To remove Stand A, pull the tab, as
indicated, and slide off.
Stand A
PULL
10
En
Important
Pioneer bears no responsibility for accidents
resulting from faulty assembly or installation,
insufficient mounting strength of walls or
other building fixtures, misuse, or natural
disasters.
Page 11
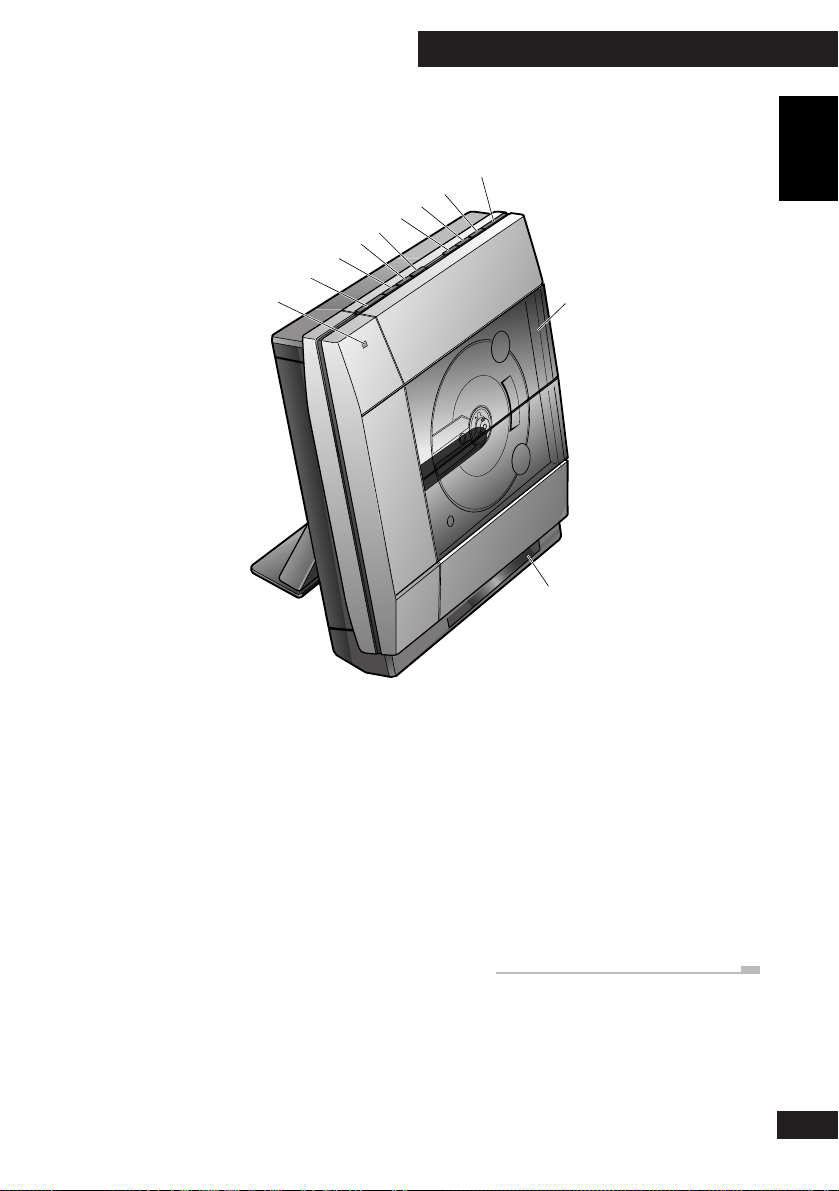
3 Controls & Displays
Front Panel
English
8
7
6
5
4
3
2
1
9
10
11
1 REC – Press to put recorder into record-
pause (pages 18, 19, 20).
2 LEVEL – – Use to lower the digital
recording level (page 25).
3 LEVEL + – Use to raise the digital
recording level (page 25).
4 INPUT SEL. – Press to switch between
analog and digital input for recording
(page 20).
5 SKIP ID – Use to insert or clear skip IDs
(pages 28, 29).
6 7 – Press to stop playback or recording.
7 6 – Press to play a disc, or pause a
disc that’s already playing (press again to
restart playback).
8 OPEN/CLOSE – Press to open/close
the disc compartment.
9 REC indicator – Lights during
recording.
10 Disc compartment
11 Fluorescent display – See page 12.
11
En
Page 12
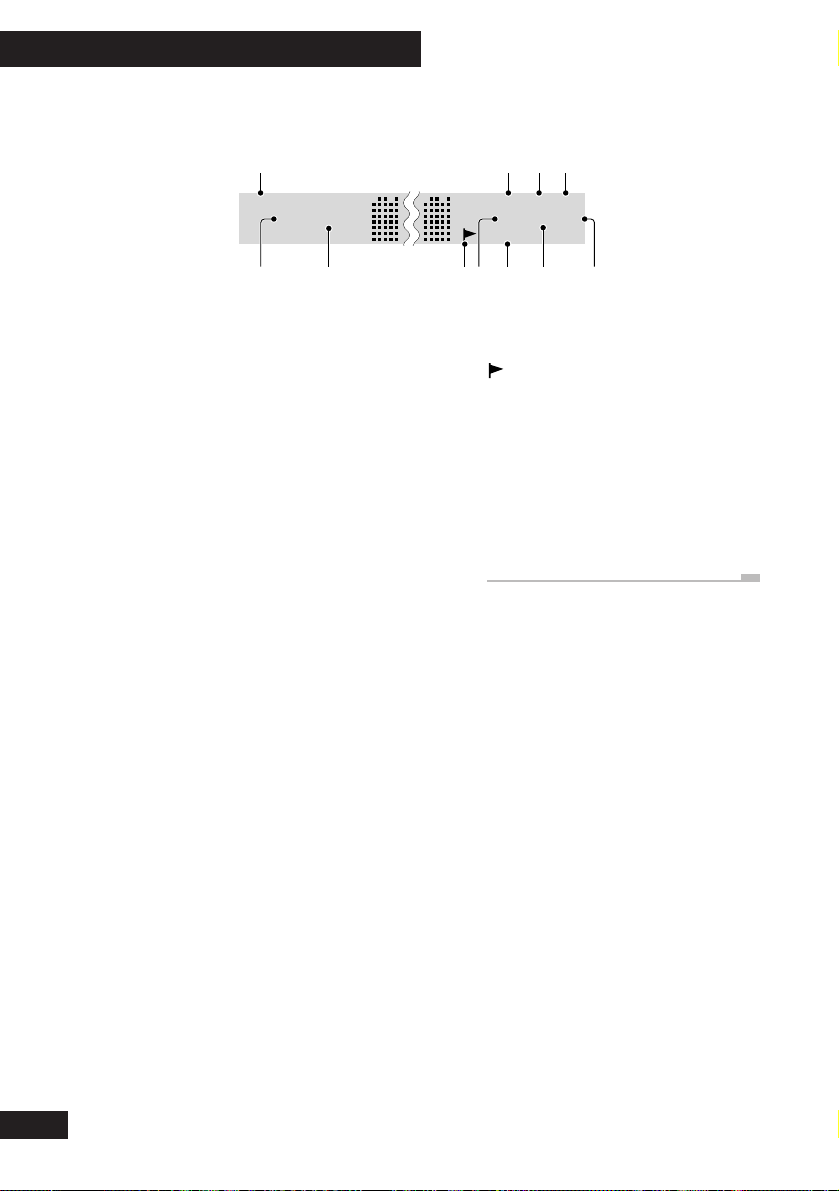
3 Controls & Displays
Display
1234
SLEEP
SYNC
DIGITAL
WAKE-UP
579681011
RDSCD - RW
ATT
FINALIZE
SKIP ON
D.VOL
REC
PGM
RPT-1
RDM
TAPE
1 CD / CD–R / CD–RW – Indicates
the type of disc currently loaded.
2 SKIP ON – Lights to indicate that a
disc contains skip IDs. Blinks when setting
or clearing skip IDs.
3 REC – Lights to indicate recording or
record-pause mode. Blinking display
indicates record muting.
4 RPT / RPT–1 – Lights when disc
repeat / track repeat mode is on.
5 SYNC – Lights when the recorder is in
automatic synchro recording mode.
6 DIGITAL – Lights when the optical
digital input is selected.
7 – Auto track indicator (lights when
automatic track numbering is on)
8 D.VOL – Lights when the digital volume
is set to something other than 0dB.
9 FINALIZE – Lights if the CD-RW
currently loaded has been finalized.
10 PGM – Lights in program-play mode.
11 RDM – Lights in random-play mode.
12
En
Page 13

4 Getting Started
Using menus
Many of the features of this system are
accessed from menus displayed in the CD
recorder’s fluorescent display. The advantage
of this is that you can use many of the
features using just four buttons: CD-R
to display the first menu option;
MENU
4 and ¢ to change the displayed
option; and SET to select it.
4¢
CD-R
SET MENU
Playing a CD
Here, we’ll run through the basics you need to
play and record CDs. Other features are
covered in chapter 5.
1 Load a CD.
The disc compartment opens automatically if
you’re holding a disc in front of the unit
(unless a disc is playing). Alternatively, you
can press OPEN/CLOSE CD-R on the
remote or OPEN/CLOSE on the top panel.
Push a CD, with the label face outward, on to
the disc spindle, as shown below. You can load
regular 12cm discs, or 8cm CD singles.
Don’t touch
the lens!
English
OPEN/CLOSE
CD-R
CD-R
4¢
17¡
2 On the remote, press the CD-R
button.
• Do not remove the black plate from the disc compartment doors, or the doors themselves. Escaping laser
light can be very dangerous.
• If the plate or compartment doors become detached, please contact your nearest Pioneer Service Center.
13
En
Page 14

4 Getting Started
After the disc compartment closes, the
recorder first determines the kind of disc
loaded. Next, it reads the TOC, then starts
playing the disc.
You can also use the top panel controls:
6 closes the disc compartment and starts
the disc playing.
OPEN/CLOSE closes the disc compartment
without starting playback (the disc compartment closes automatically after 60 seconds).
3 To pause playback, press the
CD-R button.
To resume playback, press again.
You can also use the top panel controls:
Press 6 once to pause playback; press
again to resume.
Pressing 4 once takes you to the
beginning of the current track. Further presses
skip to the start of previous tracks.
You can use the track skip buttons while the
disc is paused, too. The track number changes
while the disc remains paused.
6 To stop playback, press 7.
If the disc was paused, then pause is canceled.
The display shows the number of tracks on
the disc and the total playing time when the
disc is stopped.
Tip
In step 2 above, pressing the CD-R button
closed the disc compartment and set the disc
playing. In fact, pressing this button is always
the quickest way to play a disc. If there's
already a disc in the player, then pressing the
CD-R button—even when the system is in
standby mode—will switch the system on
and start the disc playing.
Caution!
Be careful not to trap your fingers in the disc
compartment as it closes automatically.
4 To fast-reverse or fast-forward,
press and hold 1 or ¡.
Release the button to resume normal
playback.
5 To skip back or forward to
another track, press (but don't
hold) 4 or ¢.
Pressing ¢ once skips to the start of the
next track on the disc. Further presses take
you to subsequent tracks.
14
En
Page 15
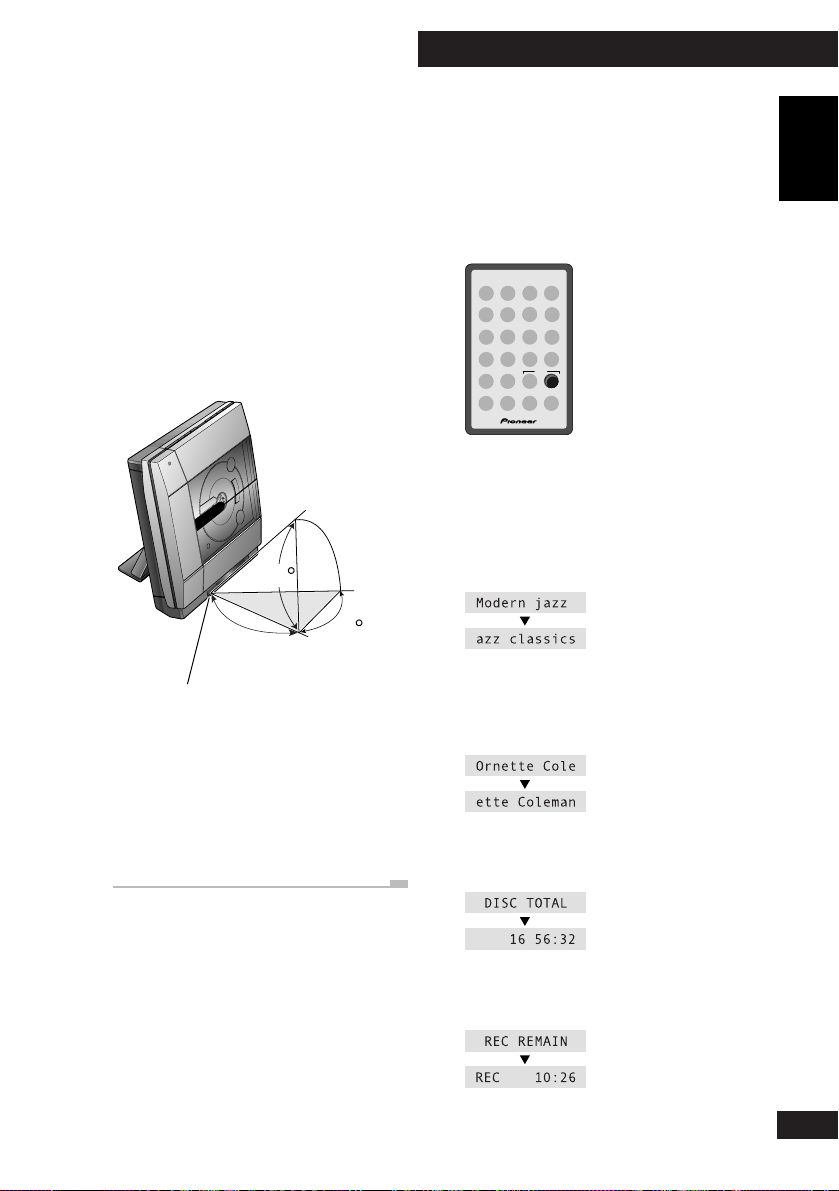
4 Getting Started
About the automatic door
open sensor
The automatic opening of the disc compartment works using an infrared sensor. It may
not work reliably if:
• the sensor is exposed to direct sunlight
• the room is lit using fluorescent lights
• the unit is on a dark-colored surface
• the unit is placed adjacent to a wall or
other surface
15cm
40
20
Door open sensor
Changing the display
You can choose to display various kinds of
information during playback and stop modes.
Switch between them by pressing the CD-R
button.
DISP
CD-R
DISP
When a disc is stopped
Disc name – displays the disc’s name (if
there is one). Name starts scrolling after 3
seconds if it’s more than 12 characters.
Artist name – displays the disc’s name (if
there is one). Name starts scrolling after 3
seconds if it’s more than 12 characters.
English
On its default setting, the door open sensor
may open the disc compartment even if a CD
is playing. You can change this so that it will
only work if the CD recorder is stopped, or you
can switch it off altogether (see page 34).
Disc total – displays the number of tracks
and the total playing time of the disc.
Rec remain – displays the recording time
left on a recordable CD.
15
En
Page 16

4 Getting Started
When a track is selected
There are two displays when a track is selected
but the recorder is stopped:
Track name – displays the track’s name (if
there is one). Name starts scrolling after 3
seconds if it’s more than 12 characters.
Track time – displays the track number
and its length.
When a disc is playing
These displays are available when a track is
playing, or the recorder is paused during
playback:
Track name – displays the track’s name (if
there is one). Name starts scrolling after 3
seconds if it’s more than 12 characters.
Recording level – displays a recording
level meter and the elapsed time.
Note: During playback, the recorder
automatically switches to the elapsed track
time display for three seconds when a new
track starts.
When recording
There are four displays available when
recording, or when the recorder is paused
during recording.
Recording level – displays a recording
level meter and the elapsed time.
Rec remain – displays the recording time
left on a recordable CD.
16
En
Elapsed track time – displays the track
number and the time elapsed.
Track remain – displays the track number
and track time still remaining
All remain – displays the disc time still
remaining (not available during random
play).
Elapsed recording time – displays the
track number and the time elapsed.
Note: When the level meter is displayed, the
recorder automatically switches to the elapsed
recording time display for three seconds after
a new track is started.
Page 17

4 Getting Started
Recording CDs
This recorder is designed to let you make
extremely high quality digital recordings onto
recordable compact discs. For flexibility, you
can use either rewritable discs (CD-RW) or
write-once discs (CD-R). For more information on the discs you can and can’t use with
this recorder, see About CD, CD-R and CD-
RW discs on page 6.
Digital and analog recording
Usually, you can make direct digital
recordings from CDs. However, for copyprotected discs, you can switch to analog
input recording. When recording from the
radio or any other component connected to
the CD tuner, the recording is via the analog
inputs.
When making digital copies of CDs, track
numbers are copied automatically along with
the audio. With analog input recording, the
auto track number feature numbers tracks
automatically according to spaces in the
source. You can also choose to number tracks
manually during recording.
Another difference between analog and digital
input recording is recording levels. When
recording analog sources, the recording level
is set automatically. When recording CDs
digitally, you can adjust the digital recording
level.
Digital recording restrictions
This unit has been designed exclusively for
recording and playback of audio discs—you
can’t record other CD formats, such as
computer CD-ROMs or Dolby Digital (AC-3),
though you can record DTS encoded audio
CDs and HDCD format CDs.
Almost all commercial digital source material
is protected by copyright laws. For this reason,
this recorder uses special consumer-use blank
CD-R and CD-RW discs on which a copyright
fee has already been paid. A further restriction
is SCMS (Serial Copy Management System).
This generally allows just one generation of
digital recording. In other words, you can
make a digital recording from an original
source (such as a commercial CD), but you
can’t then make further digital recordings
from that copy. You can still copy via the
analog inputs, though.
Power interruptions
Never switch off this recorder while it's
recording, or while the display shows PMA
(Program Memory Area Recording). If
REC
there’s a power failure, or you accidently
disconnect the power from the wall outlet
while recording is in process, the recording
will be lost.
After recording, always remove the disc from
the recorder before switching the power off.
Failure to do this could result in you losing
some of the recorded material on the disc.
English
17
En
Page 18

4 Getting Started
Miscellaneous information
• The minimum recordable time is four
seconds. Even if you try and record
something shorter than this, the track that
the recorder creates will be four seconds.
• Usually, track numbers are recorded onto
the disc automatically when recording. If
you decide to switch off this feature (for
example, when you’re recording from a
satellite broadcast), be sure to input track
markers as recording is taking place—
you can’t add them after recording is
complete. See pages 26–27 for more on
manual and automatic track numbering.
• The maximum number of tracks on a disc
is 99.
Automatically recording
from a CD
This feature makes recording a CD as simple
as possible by automatically starting and
stopping the CD player and recorder together.
You can record either individual tracks from a
CD, or the whole disc.
1 Load a CD–R or CD–RW disc.
If it’s a blank disc, the display indicates this.
If the disc isn’t blank, use the DISP button to
check that there’s enough space on it for what
you want to record.
2 Press CD to switch to the CD
player.
3 Load the CD you want to record.
Press 7 to make sure that the disc is stopped.
4 If you want to record just one CD
track, select it using the 4 and
¢ buttons.
5
Press REC (top panel only).
The CD recorder goes into record-pause,
waiting for you to start the CD player, and the
SYNC indicator lights.
6 Press CD to start the CD playing.
Recording starts automatically with the CD.
Once the track/disc has finished playing, the
CD recorder goes back into record-pause.
• If you want to stop recording before the
end of the disc/track, press 7.
18
En
CD
4¢
7
SYSTEM
DISP
CHARACTER
7 If you're done, press 7.
To record further tracks, simply repeat steps 3,
4 and 6.
After pressing 7, the recorder writes the track
information to the disc.
Take out the discs before switching the system
off.
Page 19
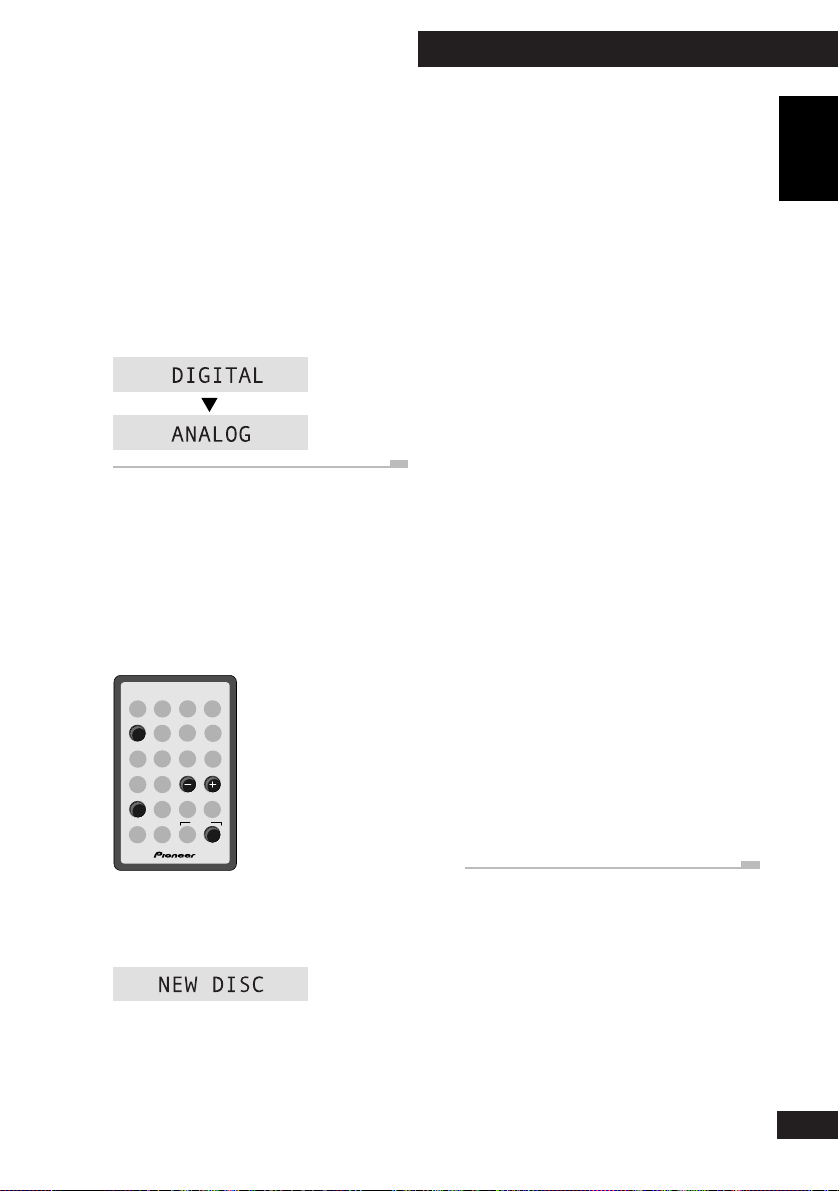
4 Getting Started
Tip
If you want to record a copy-protected CD, you
can switch select analog recording over the
default digital. Between steps 3 and 4 above,
select the analog input:
• Press INPUT SEL. (top panel only)
to set the input.
Pressing INPUT SEL. repeatedly switches the
active input:
Automatically recording
from a tape
This feature, like automatically recording
from a CD, will start and stop the tape player
and the CD recorder together.
CD
4¢
7
SYSTEM
DISP
CHARACTER
2 Press TAPE to switch to the tape
player.
3 Load the tape you want to record.
Select the appropriate tape player options
(auto reverse, Dolby B NR). See the operating
instructions included with the tape player for
more on this.
Press 7 to make sure that the tape is stopped.
4
Press REC (top panel only).
The CD recorder goes into record-pause,
waiting for you to start the tape player, and
the SYNC indicator lights.
5 Press TAPE to start the tape
playing.
Recording starts automatically with the tape.
Once the tape has finished playing, the CD
recorder goes back into record-pause.
• If you want to stop recording before the
end of the tape, press 7.
• If you run out of space on the CD before
the tape is finished, the CD recorder goes
back into record-pause.
6 If you're done, press 7.
After pressing 7, the recorder writes the track
information to the disc.
Take out the disc before switching the recorder
off.
English
1 Load a CD–R or CD–RW disc.
If it’s a blank disc, the display indicates this.
If the disc isn’t blank, use the DISP button to
check that there’s enough space on it for what
you want to record.
• Manufactured under license from
Dolby Laboratories.
• “Dolby” and the double-D symbol are
trademarks of Dolby Laboratories.
G001 En
19
En
Page 20
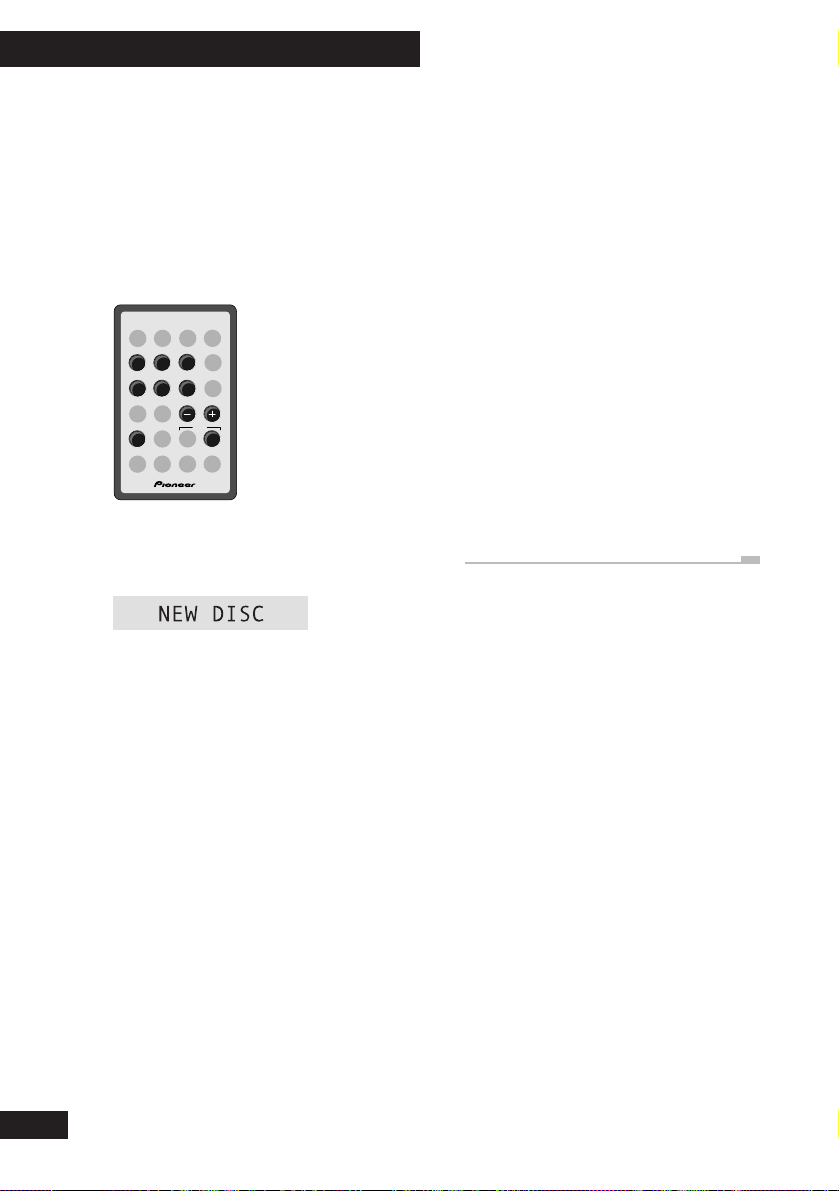
4 Getting Started
Recording from
another source
Use this recording method when recording
from the tuner, optional MD or tape deck, or
from a component connected to the auxiliary
inputs.
AUX
CD
TUNER
TAPEMD
CD-R
4¢
7
1 Load a CD–R or CD–RW disc.
If it’s a blank disc, the display indicates this.
If the disc isn’t blank, use the DISP button to
check that there’s enough space on it for what
you want to record.
CD-R
DISP
5 Press CD-R to start recording.
Alternatively, press 6 on the top panel.
6 Start playing the source (if
necessary).
7 During recording:
• Press CD-R (remote) or 6 (top panel)
to pause recording. Press again to restart.
• If auto track numbering is off, press REC
to start a new track (see page 26 for more
on track numbering).
8 When you’re done, press 7 to
stop recording.
After pressing 7, the recorder writes the track
information to the disc.
Take out the disc before switching the player
off.
2 Switch to the source that you’re
going to record.
For example, to record from the auxiliary
inputs, press AUX.
3 Prepare the source for recording.
Switch on the source component, load the
source material, tune to the station, etc.
4 Press REC (top panel only).
The CD-recorder goes into record-pause.
20
En
Page 21
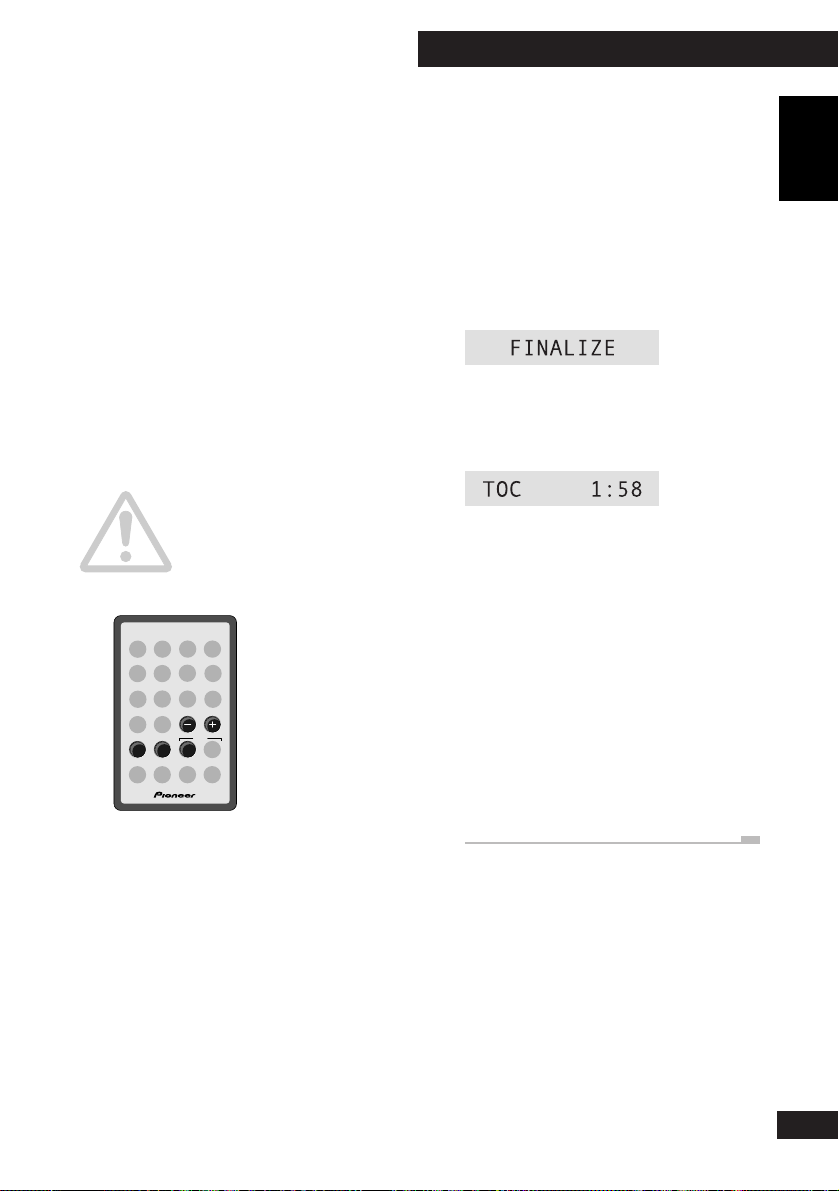
4 Getting Started
Finalizing a Disc
Before you can play a CD-R on an ordinary
CD player, the disc must be finalized. Once
finalized, a CD-R disc is no longer recordable,
nor will you be able to set or clear skip IDs
(see pages 28–29 for more on these).
Finalization is not reversible for CD-Rs so be
absolutely sure that everything on the disc is
the way you want it before you start.
CD-RW discs can also be finalized, although
you can still erase the disc afterward and
reuse it, so it’s not anything like as final as it
is with a CD-R disc. Not all CD players can
play CD-RW discs even after finalization.
Caution!
Finalization takes a few minutes. During this
time never switch off the power to the unit—
the disc may become unusable as a result.
4¢
CD-R
7
SET MENU
1 Load the CD–R or CD–RW you
want to finalize.
• Check that the disc is free from dust, dirt
and scratches—if necessary, clean the
disc, following the guidelines on page 8.
2 Press CD-R MENU.
3 Use 4 or ¢ to select
FINALIZE, then press SET.
4 Press SET to start finalization.
Finalization takes about four minutes; you'll
see how long there is still to go in the display.
After finalization is complete:
• If a CD-R is loaded, the CD-R indicator
changes to CD.
• If a CD-RW is loaded, the FINALIZE
indicator lights in the display.
• None of the controls on the player or the
remote have any effect during finalization.
If, however, the recorder hasn't managed
to finalize the disc within 10 minutes, you
can abort the operation by pressing 7. If
you do this, the disc won't be playable on
an ordinary CD player.
English
21
En
Page 22
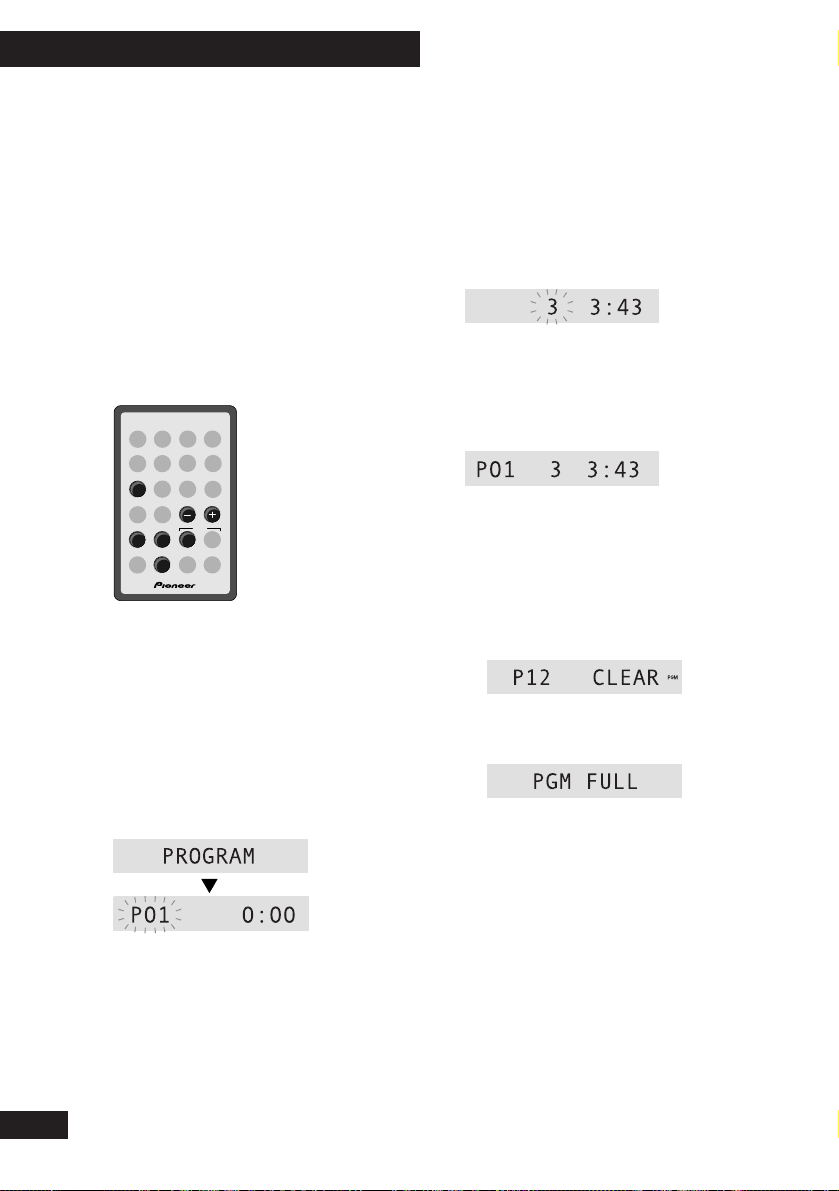
5 More Play Features
Programming the track
order
This mode lets you program a sequence (a
playlist) of up to 24 tracks to play. The order
can be anything you choose. Tracks can
appear more than once in the playlist, or can
be left out entirely. The playlist applies only to
the disc in the recorder at the time. Once you
take the disc out (or switch the power into
standby), the playlist is lost.
CD-R
4¢
CD-R
7
SET MENU
CANCEL
1 If the system isn’t already in CD-R
mode, press CD-R then stop
playback.
2 With the disc stopped, press CD-R
MENU.
4 Select a track to add to the
playlist using the 4 and ¢
buttons.
For example, to add track 3, press ¢ three
times. Or, to add the track before last, press
4 twice.
The currently selected track blinks.
PGM
5 Press SET to add the track to the
playlist.
The display briefly shows the playlist step
number and the track.
PGM
6 Repeat steps 4 and 5 to continue
adding tracks to the playlist.
• If you make a mistake, press CANCEL to
delete the last (most recent) track
programmed. (Delete multiple tracks by
pressing CANCEL repeatedly.)
• When no more tracks can be added the
display shows PGM FULL.
3 Use 4 or ¢ to select
PROGRAM, then press SET.
22
En
7 When you've completed the
playlist, press CD-R MENU.
The playlist can be up to 24 tracks long.
8 Press CD-R to start playback.
Page 23
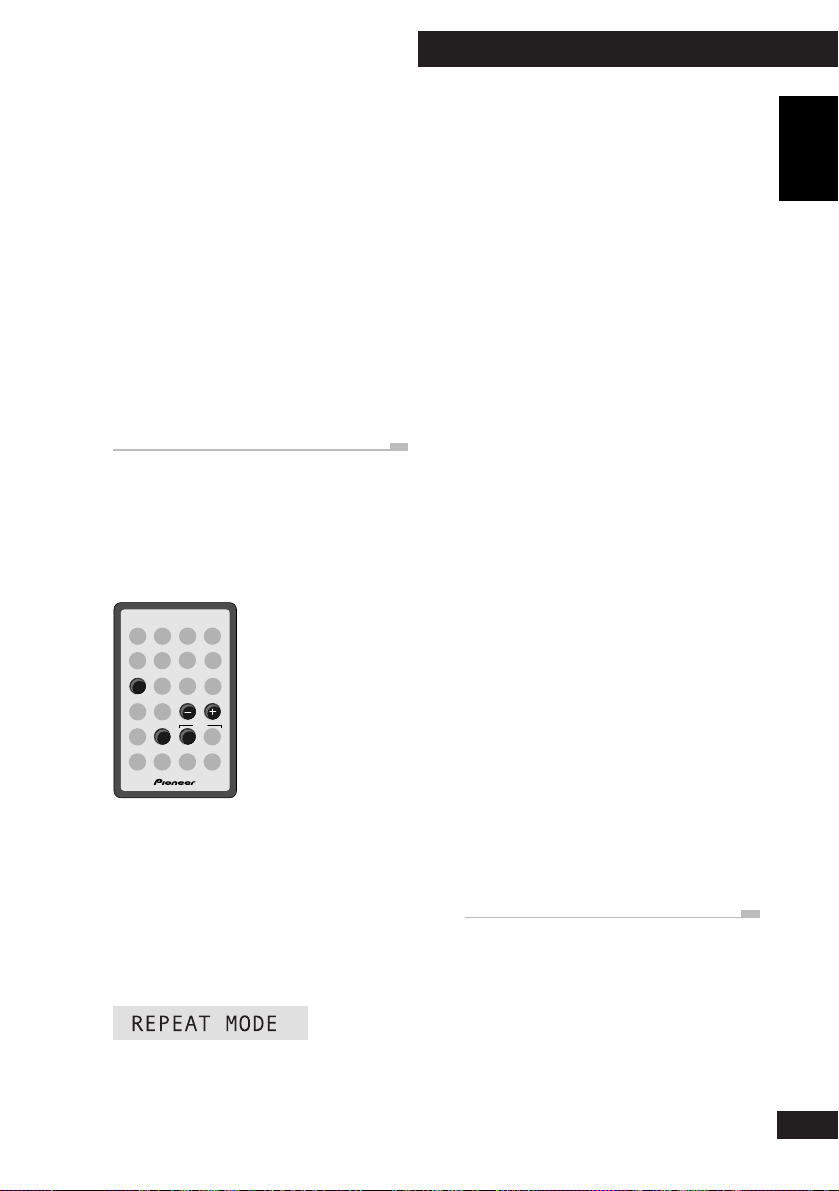
5 More Play Features
Checking the playlist order
You can only check the playlist order when
the disc is stopped. Once stopped, you can step
through the playlist using the 4 and ¢
buttons. Each track number in the playlist is
displayed.
If you then press 7, the total playing time of
the playlist is displayed.
Deleting the playlist
If you want to delete the playlist without
removing the disc, press 7 twice when the
disc is stopped.
Using repeat play
You can set the CD recorder to repeat either a
single track over and over, or the whole disc.
CD-R
4¢
CD-R
SET MENU
1 If the system isn’t already in CD-R
mode, press CD-R then stop
playback.
4 Use 4 or ¢ to choose a
repeat mode, then press SET.
Three options are available:
• REPEAT TRK? – repeat one track
• REPEAT ALL? – repeat all tracks on
the disc
• REPEAT OFF? – turn repeat off
5 Start playback.
In one track repeat mode, any track you
choose will repeat. If you jump to another
track (using track skip or manual search),
then the new track will start repeating.
In all track repeat mode, whenever the end of
the disc is reached, the player will jump back
to the first track and continue playback.
You’re still free to skip tracks and use manual
search.
The repeat mode you set stays active until you:
• select another repeat mode, or switch
repeat mode off using the menu.
• open the disc compartment door.
• switch to standby mode.
Tip
You can use either of the repeat modes
together with the program play mode.
Setting the repeat mode to REPEAT ALL plays
the tracks in the playlist over and over. In
REPEAT TRK mode, just the current track in
the playlist repeats.
English
2 Press CD-R MENU.
3 Use 4 or ¢ to select REPEAT
MODE, then press SET.
23
En
Page 24
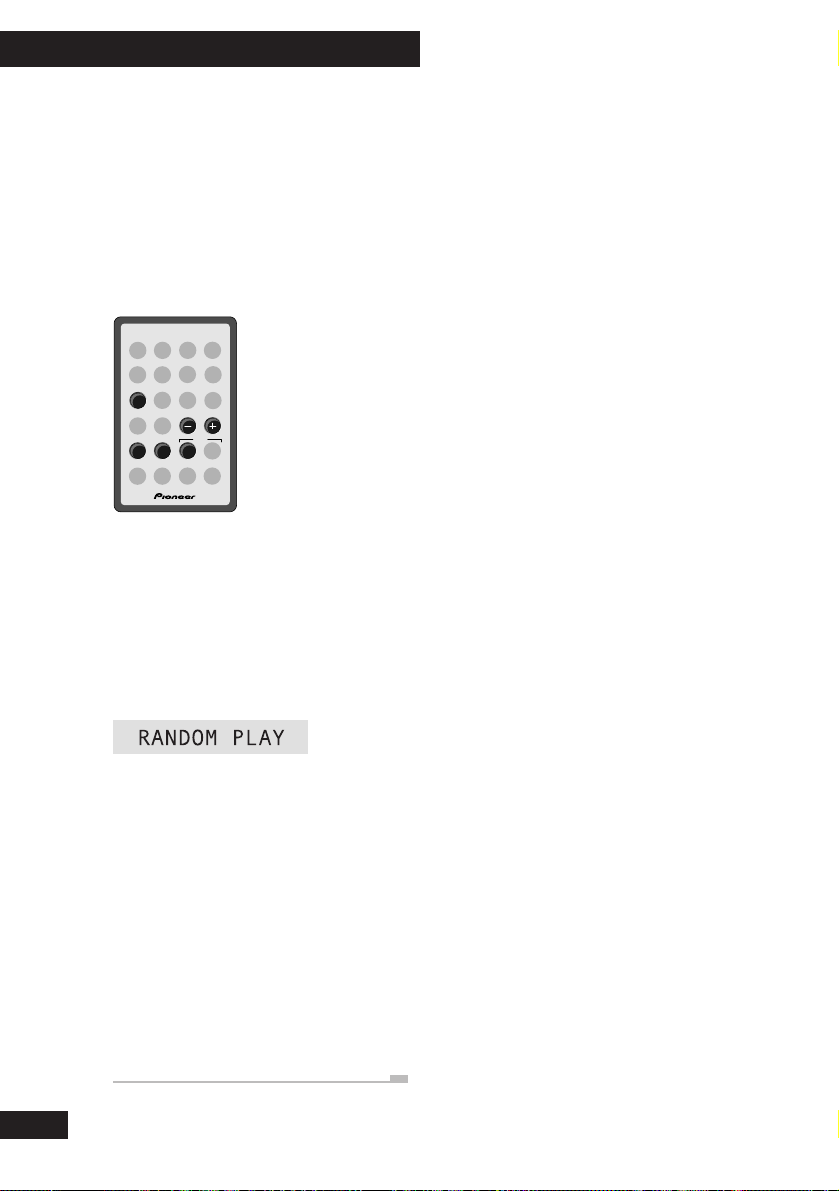
5 More Play Features
Using random play
To have the CD recorder play the tracks on a
disc in a different order each time you play
the disc, use the random play function. Each
track will play just once, but the order will be
random. When all tracks have been played,
the disc stops.
CD-R
4¢
CD-R
7
SET MENU
1 If the system isn’t already in CD-R
mode, press CD-R then stop
playback.
2 Press CD-R MENU.
3 Use 4 or ¢ to select
RANDOM PLAY, then press SET.
4 Playback begins automatically.
Pressing 7 during random play stops
playback, and random play mode is
cancelled.
Tip
You can use either of the repeat modes
together with the random play mode.
Setting the repeat mode to REPEAT ALL
endlessly plays all the tracks on the disc at
random. In REPEAT TRK mode, just the
current randomly selected track repeats.
24
En
Page 25
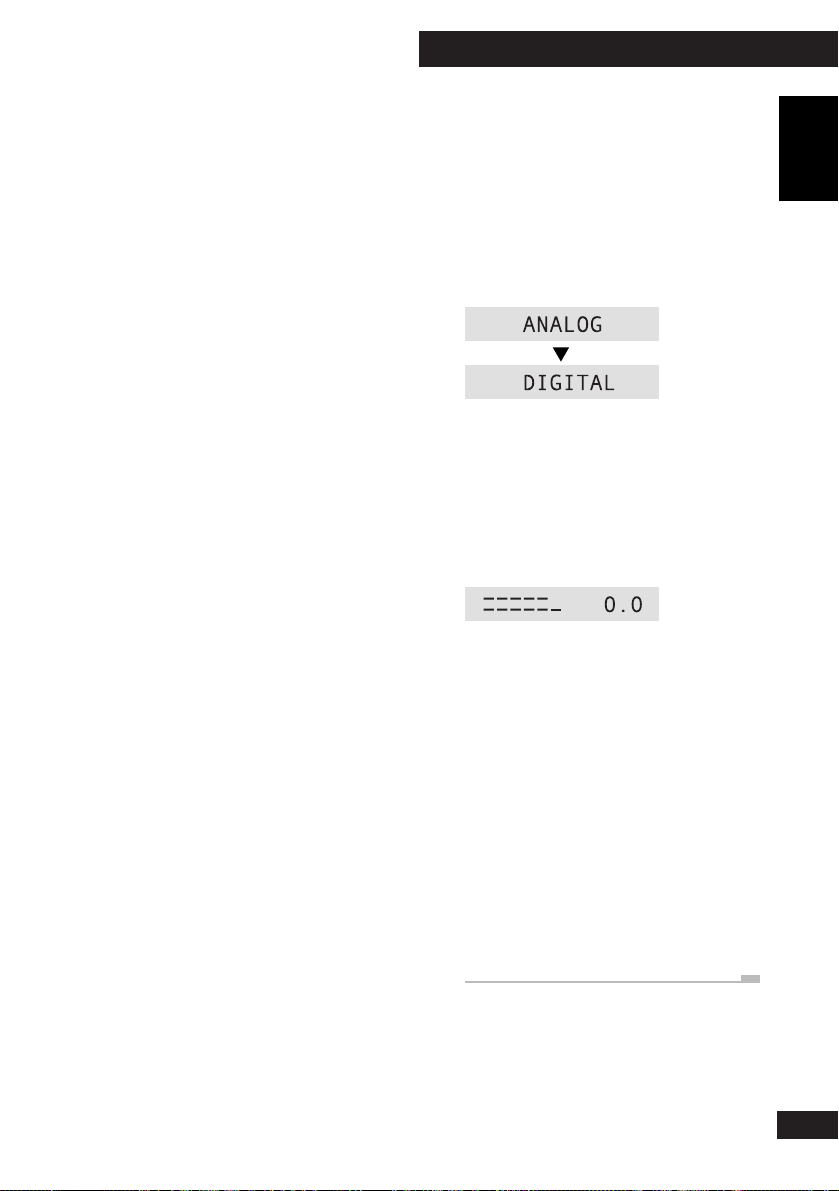
6
More Recording Features
Setting the digital
recording level
Usually when recording a CD you don't have
to set recording levels. If you’re recording a
commercially produced CD, the digital level
has already been optimized and you don’t
need to change it. If you’re making a digital
copy of a CD that was not commercially
produced and that was consistently under-
recorded, you can boost the overall level by up
to +20dB. Remember though, that any peaks
in the original recording run the risk of
distorting the copy.
It’s also possible to reduce the digital
recording volume so that you end up with a
recording that is quieter than the original. In
most cases, this is not desirable since the
recording quality will suffer very slightly.
However, if you're putting together a mix CD
(various tracks compiled from different
sources), and there is a track which stands out
as generally louder than the others (peak
volumes are usually similar, but the average
level of some recordings might be higher than
others so they sound louder), then you might
want to reduce the level of that track.
Note that this feature will not get rid of
distortion on the source material.
You can adjust the digital recording volume
while the recorder is in record-pause mode or
while it’s actually recording. Once changed,
the new digital recording level remains until
you change it again, or reset it.
1 Make sure the source is set to CD.
Press CD on the remote to switch to CD, then
stop playback.
2 Make sure that the digital input is
selected.
Pressing INPUT SEL. (top panel only)
repeatedly switches the active input:
3 If the recorder is not already in a
record mode, press REC (top
panel only).
4 Use the LEVEL + and – buttons
(top panel only) to adjust the
recording level up or down.
• The maximum adjustment possible is
between MIN and +20dB.
• The level meter is made up of seven
segments; if the last segment in either
channel lights, the level is overloading the
recorder. Reduce the recording level if this
happens.
• If you set the level at anything other than
0dB, the D.VOL indicator in the display
lights.
Note: When recording HDCD or DTS CDs,
make sure that the digital volume is set to
0.0dB.
English
25
En
Page 26
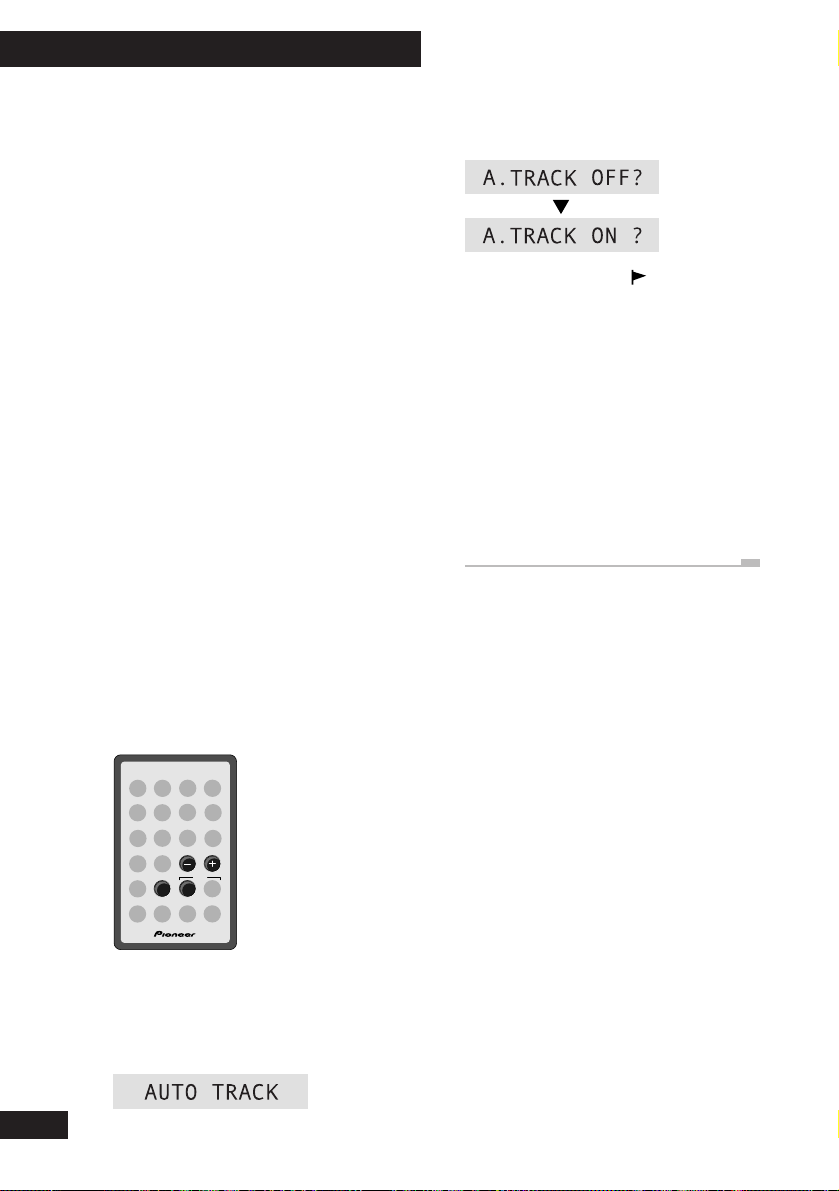
6
More Recording Features
Numbering tracks
By default, the recorder automatically numbers
tracks during recording. When you record a CD
digitally, the track numbers are copied together
with the audio. For other sources, the recorder
starts a new track when it detects more than two
seconds of silence between sounds. However,
when you select the tuner as your recording
source, automatic track numbering will switch
off and you will have to start new tracks
manually, or in time increments (see page 27).
You can switch between auto and manual track
numbering either before starting to record, or
during recording itself.
Remember: it is not possible to edit track
numbers after recording.
If you're recording digitally from CD you can
usually let the recorder number the tracks
automatically as they change on the source
material. When recording analog sources, the
recorder will start a new track if it detects more
than 2 seconds of silence. However if you’re
recording a noisy vinyl record or a classical
recording with long quiet sections, the recorder
may not always recognize the gap between
tracks. In this case, we recommend using
manual track numbering.
3 Use 4 or ¢ to select auto or
manual, then press SET.
(manual)
(auto)
The auto track indicator ( ) lights in the
display when A. TRACK ON is selected.
• During recording, start a new track by
pressing REC (top panel only). You can
do this when track numbering is set to
manual (The auto track indicator does
not show in the display).
• CD tracks must be at least four seconds
long—the recorder won't let you start a
new track less than four seconds into the
current track.
4¢
CD-R
SET MENU
1 Press CD-R MENU.
2 Use 4 or ¢ to select AUTO
TRACK, then press SET.
26
En
Page 27
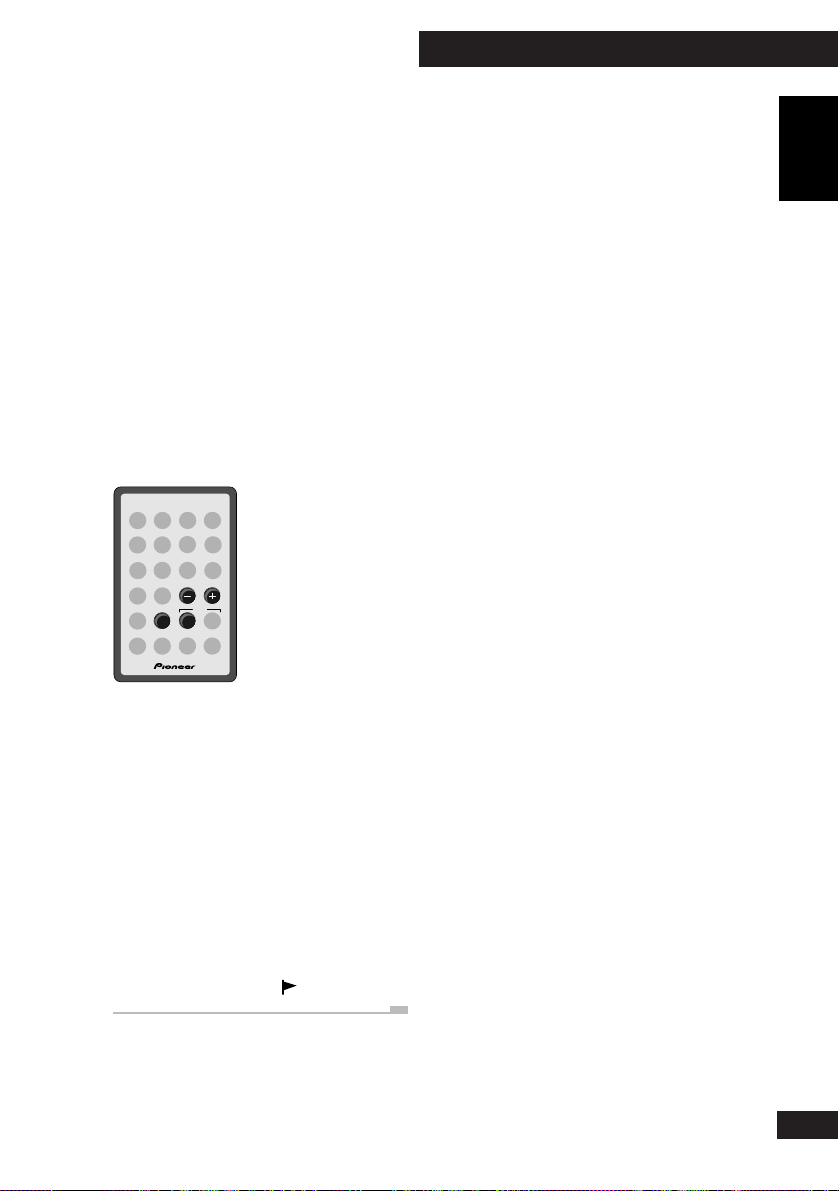
6
More Recording Features
Starting tracks in time
increments
If you aren't able to set track numbers
automatically during recording (a radio
program with interviews, for example), you
might want to have the recorder start tracks
after every three minutes or so. This will make
it easier to listen back to sections of the
recording at a later date. You can set the time
to one, three, or five minutes.
Note: The time increment will default to
OFF when: recording is stopped; auto track
numbering is turned off; power is turned off.
4¢
CD-R
SET MENU
English
1 Press CD-R MENU.
2 Use 4 and ¢ to select TIME
INC. then press SET.
The display shows the current time increment:
one, three, five minutes, or OFF. The default
is OFF.
3 Use 4 and ¢ to change the
time increment.
4 Press SET to confirm.
The auto track indicator ( ) starts to blink.
27
En
Page 28

6
More Recording Features
Skipping unwanted
tracks
After recording a CD-R disc, you may decide
that you don’t want one or more tracks. This
may be due to a simple mistake or because a
track didn’t record successfully. Although you
can’t erase those tracks, you can set what are
called skip IDs. These tell a CD player (though
not all recognize skip IDs) not to play a
particular track, but to skip to the next one on
the disc.
You can also set skip IDs on CD-RWs,
although it’s probably a less useful feature
since you can always erase the last track.
Once a skip ID is set, you can clear it, but be
careful: you can set up to 21 skip IDs per disc,
but repeatedly setting and clearing skip IDs in
different recording sessions will reduce this
number.
OPEN/CLOSE
CD-R
Turning skip play on/off
When skip play is on, the recorder won’t play
tracks that are marked with skip IDs. When
skip play is off, the recorder will play all
tracks.
The skip indicator lights if there are any skip
IDs already set.
1 Press CD-R MENU.
2 Use 4 or ¢ to select SKIP
PLAY, then press SET.
3 Use 4 or ¢ to select SKIP ON
or SKIP OFF, then press SET.
The SKIP ON indicator lights in the display.
28
En
SET MENU
4¢
CD-R
Page 29
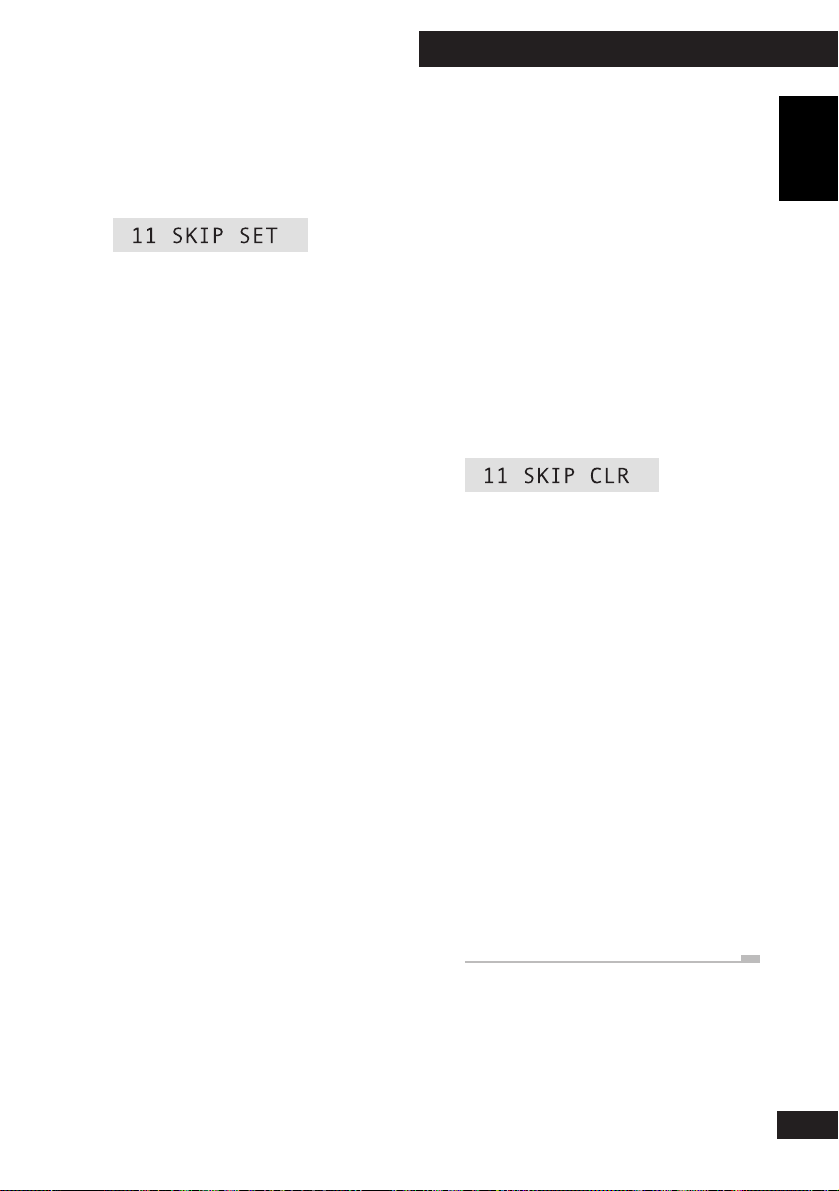
6
More Recording Features
Setting skip IDs
1 Press SKIP ID (top panel only)
during playback (or play-pause)
of the track you want to skip.
The SKIP indicator lights and the display
shows the track number and SKIP SET.
• If there's no room left on the disc to record
another skip ID, the display will show the
message SKIP FULL.
2 Press SKIP ID again to confirm.
3 Set further skip IDs by repeating
steps 2 and 3.
4 When you're finished, stop the
disc and press OPEN/CLOSE
(CD-R OPEN/CLOSE on the
remote).
Until you eject the disc, the recorder stores the
skip ID information in its memory. On
pressing OPEN/CLOSE, the recorder writes
the skip ID information onto the disc.
Clearing skip IDs
1 Make sure that skip play is off.
See above for how to do this.
• If the SKIP ON indicator did not light
when you loaded the disc then there are
no skip IDs present on that disc.
2 Start playing the track you want
to clear the skip ID for.
3 Press SKIP ID.
The skip indicator blinks and the display
shows the track number (blinking) and SKIP
.
CLR
• If this track doesn't have a skip ID, the
player jumps to the next track that does
and starts playback of that track.
• Use the 4 and ¢ buttons to move
between tracks that have skip IDs set.
4 Press SKIP ID again to confirm.
5 Clear further skip IDs by repeat-
ing steps 2–4.
English
6 When you're finished, stop the
disc and press OPEN/CLOSE (CDR OPEN/CLOSE on the remote).
Until you eject the disc, the recorder stores the
changes in skip ID information in its
memory. On pressing OPEN/CLOSE, the
recorder writes the new skip ID information
onto the disc.
29
En
Page 30

6
More Recording Features
Using CD text
You can name a CD-R or CD-RW so that when
you load the disc into the player, the disc
name, track name, or artist name appears in
the display. Each name can be up to 120
characters long, including spaces. You can
store all the text (up to 2000 characters) for
up to three non-finalized discs in the recorder
at one time. This is useful when you want to
edit the text during another recording session
with the same disc.
Be careful: When you set text for a fourth
disc, the oldest text information (for the first
disc) is deleted from memory.
Once you finalize a CD-R, the text information cannot be changed. Text with CD-RW
discs is deleted when you erase the corresponding track.
4¢
1¡
1 Load the disc you want to enter
text for.
If you want to enter a disc name or artist
name, the disc must be stopped with the total
number of tracks and playing time displayed
(press 7 to make sure).
If you want to enter a track name, the track
has to be playing, paused, or selected (from
stop, use the 4 and ¢ buttons to select
a track).
SET MENU
CANCEL
CD-R
SYSTEM
DISP
CHARACTER
2 Press CD-R MENU.
3 Use 4 or ¢ to select DISC
NAME or TRACK NAME.
If you want to enter an artist's name, choose
DISC NAME.
4 Press SET.
If you want to enter an artist's name, press
SET again.
The display shows a blinking cursor at the
first character position.
• If a disc/artist/track name has already
been entered, the display shows the
existing name.
5 Select/change the character at
the current cursor position.
Use 4 and ¢ to change the character.
Press SYSTEM DISP to switch between
character sets:
• Upper case:
ABCDEFGHIJKLMNOPQRSTUVWXYZ
<space>
• Lower case:
abcdefghijklmnopqrstuvwxyz
<space>
• Numbers and symbols:
1234567890 ! " # $ % & ’ ( ) * + , - . /
< = > ? @ [ ] ˆ _ ' { | } <space>
30
En
Page 31

6
More Recording Features
6 Press ¡ to move the cursor to
the next character position.
• Move the cursor backwards or forwards
along the display using 1 and ¡.
7 Repeat steps 4 and 5 to input up
to 120 characters.
8 When you’re done, press CD-R
MENU to enter the text.
• To exit without making any changes, press
7 instead.
Inserting and deleting
characters
• To delete the character at the
current cursor position, press
CANCEL.
Erasing CD–RW discs
Although more expensive than CD-R discs, the
great advantage of CD-RW is that the discs
can be erased and reused. Various erase
options are available depending on whether
the disc has been finalized.
A third, special option, erases (re-initializes)
the whole disc. This process takes quite a long
time to complete and should be used for
recovering damaged discs, not for erasing
tracks from a healthy disc.
Caution!
Never switch off the power during CD-RW
erasing—your disc may become unusable.
If the message CHECK DISC appears any
time during any erase process, hit eject, take
out the disc, clean it, then try the erase
command again.
Be sure to remove the disc from the recorder
before switching off the power, otherwise the
erase operation will not be completed.
English
• To insert a character (rather than
overwriting what was there), press
SET instead of ¡ after selecting
the character.
SET MENU
CANCEL
4¢
CD-R
31
En
Page 32

6
More Recording Features
Reinitializing a CD-RW disc
Use this to completely wipe all the information from a CD-RW disc. You can do this with
a finalized or non-finalized disc.
1 Press CD-R MENU.
2 Use 4 or ¢ to select
INITIALIZE then press SET.
3 Press SET again to start erasing.
Disc erase takes half the length of the disc.
• Press CANCEL to cancel instead of
erasing.
Note: Once the erase operation has started,
you can abort by holding down the 7 button
for 10 seconds. Make sure though that you
erase the disc properly before using the disc
again.
Erasing tracks from a nonfinalized CD-RW
Use this to erase one or more tracks from a
CD-RW disc.
1 Press CD-R MENU.
2 Use 4 or ¢ to select ERASE
MODE then press SET.
3 Use 4 or ¢ to select the
tracks that you want to erase.
The display shows which tracks are to be
erased.
32
En
You can erase all tracks, just the last track, or
from any track number to the end of the disc.
For example, on a six track disc, you could
erase tracks 4, 5 and 6, but not just tracks 4
and 5.
4 Press SET again to start erasing.
Multi erase takes just a few seconds.
• Press CANCEL to cancel instead of
erasing.
5 When erasing is complete, press
OPEN/CLOSE.
This completes the operation and makes the
disc ready for recording.
Page 33

6
More Recording Features
‘Un-finalizing’ a CD-RW disc
Use this option to return a finalized CD-RW
disc to a non-finalized state, without erasing
any tracks.
1 Press CD-R MENU.
2 Use 4 or ¢ to select ERASE
MODE then press SET.
3 Use 4 or ¢ to select ERASE
TOC? then press SET.
4 Press SET again to start erasing.
Disc erase takes a few minutes to complete.
• Press CANCEL to cancel instead of
erasing.
5 When erasing is complete, press
OPEN/CLOSE.
This completes the operation and makes the
disc ready for recording.
Erasing all tracks from a
finalized CD-RW disc
Use this option to erase all tracks from a
finalized disc. In fact, only the TOC (table of
contents) is erased, so this is much faster than
the disc erase option on page 32.
1 Press CD-R MENU.
2 Use 4 or ¢ to select ERASE
MODE then press SET.
3 Use 4 or ¢ to select ERASE
ALL then press SET.
4 Press SET again to start erasing.
Erasing takes a few minutes to complete.
• Press CANCEL to cancel instead of
erasing.
5 When erasing is complete, press
OPEN/CLOSE.
This completes the operation and makes the
disc ready for recording.
English
33
En
Page 34

7 Additional Information
Switching the door
open sensor on/off
The door open sensor on the front of the CD
recorder has three operating modes, as well as
an off setting.
1 Switch the unit into standby.
2 Press SYSTEM MENU and select
SENSOR MODE.
Remember: switch between menu options
using 4 and ¢; select the option by
pressing SET.
3 Use 4 or ¢ to select MODE
1, MODE 2 or OFF as required.
• SNSR MODE 1 – (default) the door
will open automatically, even if a disc is
currently playing.
• SNSR MODE 2 – the door will only
open automatically if no disc is playing.
• SNSR OFF – switches off the
automatic door feature.
4 Press SET.
The system goes back into standby.
Switching the open/
close beep on/off
By default, when you press OPEN/CLOSE to
open or close the disc compartment, you’ll
hear a beep. If you would prefer not to, here’s
how to switch it off:
1 Switch the unit into standby.
2 Press SYSTEM MENU and select
BEEP MODE.
Remember: switch between menu options
using 4 and ¢; select the option by
pressing SET.
3 Use 4 or ¢ to select BEEP
ON or BEEP OFF as required.
4 Press SET.
The system goes back into standby.
Note: The disc compartment options also
affect the settings of the main unit. They
cannot be set independently.
34
En
Note: The disc compartment options also
affect the settings of the main unit. They
cannot be set independently.
Page 35

7 Additional Information
Setting the display
brightness
You can adjust the brightness of the display to
suit the lighting conditions of the room. For
example, in a brightly lit room you'd
probably want the display brighter than in a
room with low lighting.
1 Press SYSTEM MENU and select
DIMMER SEL.
Remember: switch between menu options
using 4 and ¢; select the option by
pressing SET.
2 Adjust the brightness using the
4 and ¢ buttons.
There are five levels of brightness (the default
is 5).
3 Press SET.
The system goes back into standby.
• When switched on, the blue light on the
disc compartment door changes (3 levels)
with the display brightness.
English
Note: The display brightness options also
affect the settings of the main unit. They
cannot be set independently.
35
En
Page 36

7 Additional Information
Display Messages
Below is a list of messages you’ll see during normal operation with a brief explanation of what they
mean. If you need more information, turn to the page indicated.
egasseM noitpircseD ecnerefeR
DAERCOT
CERAMP
.gniwohssiyalpsidsiht
TESPIKS**
TES .
RLCPIKS**
TES .
?TSALESARE
gnisserpybcsidWR-DC TES .
?LLAESARE
gnisserpybcsid TES .
?COTESARE
?**–**ESARE
.csidWR-DC
?EZILAITINI
gnisserpyb TES .
foelbaT(COTs'csidehtgnidaersiredrocerehT
.raeppasidotegassemehtroftiaW.)stnetnoC
AMPs'csidehtotatadCOTgnitirwsiredrocerehT
gnisserpybDIpiksatesottnawuoytahtmrifnoC
gnisserpybDIpiksaraelcottnawuoytahtmrifnoC
afokcarttsalehtesareottnawuoytahtmrifnoC
WR-DCanoskcartllaesareottnawuoytahtmrifnoC
dezilanifafoCOTehtesareottnawuoytahtmrifnoC
retfA.etatsdezilanif-nonaottinruterotcsidWR-DC
.csidehtnolairetameromdrocernacuoy,sihtgniod
anodedrocerskcartesareottnawuoytahtmrifnoC
csidWR-DCehtezilaitini-erottnawuoytahtmrifnoC
41.p
elihwrewopehtffonrutreveN.)aerAyromeMmargorP(
82.p
92.p
23.p
33.p
33.p
23.p
23.p
36
En
Page 37

7 Additional Information
General messages
Below is a list of error messages you may see during playback or recording, with possible causes and
remedies. If you need more information, turn to the page indicated.
yalpsiD esuaC ydemeR
KCEHC
CSID
.nwod
KCEHC
gniknilb(
)yalpsid
.yticirtcele
.ytridrodegamadsicsidehT
edispudedaolsicsidehT
.retnececivres
,derruccororremetsysA
citatsroesionoteudspahrep
,trid,tsudrofkcehcdnacsidehttuoekaT
.yrassecensanaelC.cte,sehctarcs
ehtretfaniagadeyalpsidsiegassememaseht
dnadrocrewopehtgulpnu,dedaolersicsid
llitssiegassememasehtfI.niaganitigulp
dezirohtuareenoiPatcatnocesaelp,deyalpsid
esaelp,niagadeyalpsidsiegassememaseht
.retnececivresdezirohtuareenoiPatcatnoc
Messages relating to playback
yalpsiD esuaC ydemeR ecnerefeR
CSIDWEN
.dedaolsicsidknalbA signidrocerylnO
knalbnoelbissop
WR-DCroR-DC
sikcabyalP.scsid
.elbissopton
32,22,12.p
English
fI.puedis-lebaltidaolerdnacsidehttuoekaT
fI.niaganitigulpdnadrocrewopehtgulpnU
CSIDON
.csidagnidaoltuohtiw
kcabyalptratsotedamsitpmettanA
yartehtnepO
atahtkcehcdna
.dedaolsicsid
37
En
Page 38

7 Additional Information
Messages relating to recording
yalpsiD esuaC ydemeR ecnerefeR
YPOCt'naC
NID
KCOLNU
.)MOR
CNYSt'naC
.CCDro
KCEHC
?TUPNI
PUTES**
RIAPER
.csid
LLUFCER
CSIDorp
ehtnehwgniyalp CER nottub
.desserpsaw
ehttuohtiw ESUREMUSNOC
.noitangised
ypoc-latigidsilangistupniehT
.SMCShtiwdetcetorp
-DCa.g.e(tamrofelbitapmocni
tonsiecruoslatigidehT
ydaerlasawreyalpecruosehT
.drocerotgniraperpsitinuehT
dehctiwssawredrocerehT
gnidrocerretfadeggulpnu/ffo
ehT.csidehtgnitcejetuohtiw
ehtotnonoitamrofnignidrocer
elbissopsignidrocereromoN
gnidrocerelbaliavaehtesuaceb
neebydaerlaevahskcart99ro
.csidehtnodedrocer
esulanoisseforprofcsidWR
nasiro,oiduatonsiecruosehT
laitnesseetirwtondluocredrocer
-DCroR-DCasicsiddedaolehT
.detpurretnisawecruoslatigidehT
,TAD,DVD,DM,DCsadezingocer
,pudesuneebsahcsidehtfoemit
.nosi
CNYS seogredrocerehtdna,sthgilrotacidni
elihW RIAPER redrocereht,deyalpsidsi
.stupnigolanaehthguorhtecruosehtdroceR02,71.p
detcennocsielbactupnilatigidehttahtkcehC
71.p
reyalpecruosehtforewopehttahtdnaylreporp
.ecruoscisumralugerasiecruosehttahtkcehC
ro.edomgnidrocerlatigidlaunamehtgnisuyrT
.stupnigolanaehthguorhtecruosehtdrocer
eht,emittrohsaretfA.reyalpecruosehtpotS
.edomesuap-drocer–orhcnysotni
.sraeppasidegassemehtlitnutiaW
dnasrebmunkcartehtsetadpudnacsid
ehtecnoelbissopsignidrocerrehtruf RIAPER
.sraeppasidegassem
.csidWR-DCehtesarero,csidrehtonaesU
detangisedsitahtcsidWR-DCroR-DCadaoL
.esuremusnocrofgniebsa
02,71.p
81.p
ehtfoaeradedrocerehtsenimaxeyllacitamotua
04tuobasekatssecorpsihT.atademitgnidrocer
ronoitazilaniF.csiddedroceryllufarofsetunim
38
En
Page 39

7 Additional Information
Troubleshooting
motpmyS esuaC ydemeR
ebtonnacrewoP
.nodenrut
.detcennoc
draehsidnuosoN
.kcabyalpgnirud
.drocertonnaC
.dezilanif
sidnuosdedroceR
.detrotsid
.ytridylemertxesicsidehT
lortnocetomeR
sinoitarepo
.elbissopmi
eraskcartemoS
.deyalp
seodkcabyalppikS
.ruccoton
cnysgnirudskcart
.gnidrocer
.sreyalpDCrehto
ehT YALPPIKS noottessinoitpo
gniebtuohtiwdeppiks
ehT YALPPIKS .ffoottessinoitpo
tonseodredrocerehT
fodneehtezingocer
csidR-DCdedrocerA
nodeyalpebtonnac
.tinuniamdnatinu
.egnarelballortnocetomereht
.hgihootro,wolootrehtietes
.pusthgil
.ylreporppudetcennoctonsiredrocerehT
.ylreporppudetcennoctonsiredrocerehT
.tcerrocnisinoitcelestupniehT
.woloottessilevelgnidrocerlatigidehT
.hgihoottessilevelgnidrocerlatigidehT
.tcerrocnierasnoitcennoclangiS
.tesVTamorfecnerefretnisierehT
.deprawrodegamadsicsidehT
.scsidR-DCyalpotytilibastigniriapmi
English
.teltuollawehtmorfdeggulpnusidrocrewopehT
tnenopmocehtmorfffodenrutsawrewopehT
sitihcihwot).cte,remitoidua,reifilpmaoerets(
neebydaerlasahesunicsidWR-DCroR-DCehT
.detsuahxeeraseirettablortnocetomerehT
lortnocetomerehtneewtebelcatsbonasierehT
edistuodetarepogniebsitinulortnocetomerehT
ehtteS YALPPIKS ffootnoitpo
.)92.p(
ehtteS YALPPIKS nootnoitpo
.)92.p(
si’ecnelis‘sasdragerredrocerehttahtlevelehT
.gnidrocerretfadezilanifneebtonsahcsidehT
rotacidniR-DCeht,dedaolsicsidahcusnehW
,ytridsireyalpDCrehtoehtfosnelpukcipehT
.redrocerehtotrewop
.)01–9.p(reifilpma
.)33–13.p(csidWR-DC
.csidrehtonaesU
.csidehtnaelC
.senowenhtiwseirettab
.elcatsboehtevomeR
.)sihtroflaunamniamees(
.)62.p(s.kcart
.)12.p(csidehtezilaniF
.denaelcreyalplanigiroeht
.teltuorewopaotnidrocrewopehtgulP
ehtgniylppustnenopmocehtnonruT
ehtotyllaicepse,snoitcennocllakcehC
.)01–9.p(snoitcennocllakcehC
ehtesarerocsiddezilanif-nonaesU
ecruosehtotdetcennoctupniehttceleS
.morfgnidrocerer’uoytnenopmoc
.)52.p(levelgnidrocerehtesaercnI
.)52.p(levelgnidrocerehtecudeR
.)01–9.p(snoitcennocllakcehC
sihtllatsnirofforewopVTehtnruT
.VTehtmorfyawarehtruftinu
lortnocetomerehtfohtobecalpeR
egnarelballortnocetomerehtnietarepO
elbatiusaotdlohserhtecnelisehtteS
gnirebmunyllacitamotuaroflevel
fI.reyalpDCtnereffidanocsidehtyrT
nosnelpukcipehttegnehtKOsyalpti
39
En
Page 40

7 Additional Information
Compact Disc Recorder PDR-F10
Specifications
Model ............................................. Compact disc audio system
Applicable discs.................................. CDs, CD-Rs and CD-RWs
Power supply.......................................................................... DC
Frequency characteristics ...................................2 Hz to 20 kHz
Playback S/N ....................................................... 110 dB (EIAJ)
Playback dynamic range....................................... 98 dB (EIAJ)
Playback total harmonic distortion .................. 0.002 % (EIAJ)
Recording S/N (ANALOG) ..................................... 92 dB (EIAJ)
Recording dynamic range (ANALOG) ............................. 92 dB
Recording total harmonic distortion (ANALOG)......... 0.005 %
Output voltage ................................................................... 1.8 V
Wow-flutter ................................ Less than measurement limit
((±0.001 % W.PEAK) (EIAJ))
Number of channels ...................................2 channels (stereo)
Digital optical output..
Weight (without package) .............................................. 2.0 kg
Dimensions ........................205.5 (W) x 268 (H) x 68 (D) mm
(without stands and with disc compartment closed)
–15 to –21 dBm (wavelength: 660 nm)
Frequency deflection: Level 2 (standard mode)
40
En
Accessories
Optical cord ............................................................................. 1
Stand A (mounting bracket) ................................................... 1
Stand B (table-top stand)........................................................ 1
Operating instructions ............................................................ 1
Warranty card .......................................................................... 1
NOTE:
The specifications and design of this product are subject to
change without notice, due to improvements.
Published by Pioneer Corporation.
Copyright © 2000 Pioneer Corporation.
All rights reserved.
Page 41

English
41
En
Page 42

1
Avant de commencer
AVERTISSEMENT :
D’INCENDIE OU DE CHOC ELECTRIQUE, NE PAS
EXPOSER CET APPAREIL A LA PLUIE OU A
L’HUMIDITE.
Nous vous demandons de lire attentivement le
présent mode d’emploi ; vous serez ainsi en
mesure de faire fonctionner l’appareil
correctement. Après avoir lu le mode d’emploi,
rangez-le à un endroit sûr pour pouvoir vous y
référer ultérieurement.
• Ce lecteur ne convient pas à un usage
commercial.
POUR PREVENIR TOUT RISQUE
ATTENTION
Ce produit renferme une diode à
laser d’une catégorie supérieure à
1. Pour garantir une sécurité
constante, ne déposez pas les
couvercles et ne tentez pas
d’accéder à l’intérieur de l’appareil.
Confiez l’entretien au personnel de
service qualifié.
Nous vous remercions pour cet achat d’un produit
Pioneer.
Nous vous demandons de lire attentivement le
présent mode d’emploi ; vous serez ainsi en mesure
de faire fonctionner l’appareil correctement. Après
avoir lu le mode d’emploi, rangez-le à un endroit
sûr pour pouvoir vous y référer ultérieurement.
Dans certains pays ou certaines zones
géographiques, la forme de la fiche et de la prise
d’alimentation peut différer de celle qui figure sur
les schémas explicatifs. Le raccordement et le
fonctionnement de l’appareil restent toutefois les
mêmes.
L’étiquette d’avertissement suivante
est apposée sur l’appareil.
Emplacement : Arrière de l’appareil
CLASS 1
LASER PRODUCT
42
Fr
• Ne retirez pas la plaque arrière des volets du compartiment à disque, ni les volets eux-mêmes. Un rayon
laser qui se disperse peut être très dangereux.
• Si la plaque ou les volets du compartiment à disque s’enlèvent, consultez un centre de service après-vente
Pioneer.
Page 43

1
Avant de commencer
Table des matières
1 Avant de commencer
Vérification du contenu de la boîte ...... 44
Utilisation de ce mode d’emploi .......... 44
Utilisation de la télécommande ........... 44
Conseils d’installation ......................... 44
Prévention de la condensation ............ 45
Entretien de votre enregistreur de CD ....
Déplacement de l’appareil .................. 45
Nettoyant pour lentille CD .................. 45
Rangement du câble optique ............... 45
A propos des CD, des CD-R et des CD-RW ....
CD de lecture seule ............................. 46
CD enregistrables................................ 46
CD réenregistrables ............................ 46
Disques grand public ........................... 46
Enregistrement de données protégées
par des droits d’auteur ........................ 46
Enregistrement et finalisation de disques.....
Manipulation des disques .................... 48
Rangement des disques ....................... 48
Disques à éviter ................................... 48
2 Raccordements
Raccordement aux autres éléments de
votre chaîne stéréo ............................. 49
3
Commandes et fenêtre d’affichage
Panneau avant ......................................51
Fenêtre d’affichage .............................. 52
4 Préparation
Utilisation des menus .......................... 53
Lecture d’un CD .................................. 53
A propos du détecteur d’ouverture
automatique du couvercle ................... 55
Changement de l’affichage .................. 55
Lorsqu’un disque se trouve en mode
d’arrêt ................................................ 55
Lorsqu’une plage est sélectionnée ....... 56
Lorsqu’un disque se trouve en mode de
lecture ............................................... 56
Pendant un enregistrement ................. 56
Enregistrement de CD ......................... 57
Enregistrement numérique et analogique ....
Limites des enregistrements numériques ....
Pannes d’électncité ............................. 57
Informations diverses .......................... 58
Enregistrement automatique d’un CD .. 58
Enregistrement automatique d’une
cassette ............................................... 59
Enregistrement d’une autre source ...... 60
Finalisation d’un disque....................... 61
5 Fonctions de lecture
Programmation de l’ordre des plages .. 62
45
46
47
57
57
Vérification de l’ordre de la liste de lecture ..
Effacement de la liste de lecture .......... 63
Mode de lecture répétée ..................... 63
Mode de lecture aléatoire ................... 64
6 Fonctions d’enregistrement
Réglage du niveau d’enregistrement
numérique .......................................... 65
Numérotation des plages .................... 66
Démarrage des plages par incréments
de temps............................................. 67
Saut des plages inutiles ....................... 68
Activation/désactivation du mode de
saut de lecture .................................... 68
Pose de codes de saut de lecture ......... 69
Effacement de codes de saut de lecture ..
Utilisation de la fonction CD text ........ 70
Insertion et effacement de caractères .....
Effacement d’un CD-RW ..................... 71
Réinitialisation d’un CD-RW ................ 72
Effacement de plages d’un CD-RW non
finalisé ................................................ 72
“Définalisation” d’un CD-RW .............. 73
Effacement de toutes les plages d’un
CD-RW finalisé.................................... 73
7
Informations complémentaires
Activation/désactivation du détecteur
d’ouverture du couvercle......................74
Activation/désactivation de
l’avertisseursonore d’ouverture/
fermeture ............................................ 74
Réglage de la luminosité de la fenêtre
d’affichage .......................................... 75
Messages à l’écran............................... 76
Messages généraux.............................. 77
Messages concernant la lecture ........... 77
Messages concernant l’enregistrement ....
Dépannage ......................................... 79
Spécifications ..................................... 80
Mode de démonstration ..................... 162
Français
63
69
71
78
43
Fr
Page 44

1
Avant de commencer
44
Fr
Vérification du contenu
de la boîte
Nous vous remercions pour cet achat d’un produit
Pioneer. Avant d’entamer la procédure d’installation
de votre nouvel enregistreur de CD, veuillez vous
assurer que vous avez bien reçu tous les accessoires
suivants :
• Support A (support de montage)
• Support B (support de table)
• Câble optique
• Carte de garantie
• Le présent mode d’emploi
Utilisation de ce mode d’emploi
Ce mode d’emploi concerne l’enregistreur de CD
PDR–F10. Il est scindé en deux sections ; la
première présente l’installation et la seconde
l’utilisation de l’enregistreur. L’installation, qui
commence ici, vous explique comment installer et
raccorder l’enregistreur aux autres éléments de votre
chaîne stéréo.
Dans la seconde partie du mode d’emploi, qui
commence à la page 51, vous apprendrez comment
utiliser les différentes fonctions de l’enregistreur,
allant des opérations de lecture de base à la
finalisation d’un CD enregistrable. La section finale
du manuel présente une liste des messages affichés à
l’écran, une section de dépannage ainsi que les
spécifications techniques.
Utilisation de la télécommande
Le PDR-F10 est conçu pour être utilisé avec le
syntoniseur de CD␣ XC-F10 et peut être directement
contrôlé à l’aide de la télécommande fournie avec
l’appareil principal. Etant donné que l’enregistreur
ne comporte pas de capteur, la télécommande doit
être actionnée dans le rayon efficace du capteur de
télécommande du XC-F10. Voir la section
Utilisation de la télécommande dans le mode
d’emploi principal pour plus de détails.
Conseils d’installation
Nous vous souhaitons de multiples plaisirs
d’utilisation avec cet appareil au cours des années à
venir et c’est pourquoi nous vous invitons à tenir
compte des points suivants dans votre choix d’un
emplacement :
A préconiser...
✓ Utilisez votre lecteur dans un local bien
ventilé.
✓ Placez votre lecteur sur une surface
robuste et de niveau comme une table,
une étagère ou un meuble hi-fi.
A proscrire...
✗ Utilisation du lecteur à un endroit exposé à des
températures ou à une humidité élevée,
notamment à proximité de radiateurs ou de tout
autre appareil générant de la chaleur.
✗ Installation du lecteur sur un appui de fenêtre
ou à tout autre endroit où il serait exposé au
rayonnement direct du soleil.
✗ Utilisation du lecteur dans un environnement
excessivement poussiéreux ou embué.
✗ Installation du lecteur directement au-dessus
d’un amplificateur ou d’un autre équipement
de votre chaîne hi-fi qui s’échauffe en cours
d’utilisation.
✗ Utilisation du lecteur à proximité d’un téléviseur
ou d’un moniteur, car vous risqueriez de
percevoir des interférences—en particulier si le
téléviseur fonctionne à l’aide d’une antenne
intérieure.
✗ Utilisation du lecteur dans une cuisine ou toute
autre pièce où il est susceptible d’être exposé à de
la fumée ou à de la vapeur.
✗ Utilisation du lecteur sur une nappe épaisse ou
un tapis, ou sous une pièce de tissu — car cela
risque d’empêcher le bon refroidissement de
l’appareil.
✗ Installation du lecteur sur une surface instable
ou qui n’est pas suffisamment large pour
supporter les quatre pieds de l’appareil.
Page 45

1
Avant de commencer
Prévention de la condensation
De la condensation peut se former à
l’intérieur de l’appareil s’il est amené de
l’extérieur dans un local chauffé ou si la
température de la pièce augmente
rapidement. Bien que la condensation ne
cause aucun dommage à l’appareil, elle peut
temporairement altérer ses performances.
C’est pourquoi nous vous conseillons de
laisser l’appareil s’adapter à la température
plus élevée de la pièce pendant environ une
heure avant de le mettre sous tension et de
commencer à l’utiliser.
Entretien de votre
enregistreur de CD
Pour nettoyer votre enregistreur de CD, utilisez
un chiffon doux et sec. En cas de souillures
tenaces, imprégnez un chiffon doux d’une
solution détergente neutre en diluant une part
de détergent dans 5 à 6 parts d’eau, tordez-le
bien et nettoyez les souillures. Séchez ensuite la
surface à l’aide d’un chiffon sec. N’utilisez pas
de liquides volatiles tels que de la benzine et du
diluant, qui risqueraient de ternir le fini des
surfaces.
Déplacement de l’appareil
Si vous devez déplacer l’appareil, mettez-le d’abord
hors tension et débranchez-le de la prise murale. Ne
soulevez jamais l’appareil et ne le déplacez pas
lorsqu’il se trouve en mode de lecture ou
d’enregistrement—le disque tourne en effet à
grande vitesse et risque d’être endommagé.
Nettoyant pour lentille CD
La lentille du capteur optique de l’enregistreur
de CD ne peut s’encrasser en cours d’utilisation
normale mais, si pour l’une ou l’autre raison,
elle présentait un dysfonctionnement causé par
des saletés ou de la poussière, consultez un
centre de service après-vente Pioneer agréé. Bien
que des nettoyants pour lentilles d’enregistreurs
de CD soient vendus dans le commerce, nous en
déconseillons l’utilisation car certains risquent
d’endommager la lentille.
Français
Rangement du câble optique
Pour ranger le câble optique,
enroulez-le sans le serrer
comme illustré à droite. Vous
risquez d’endommager le
câble si vous le pliez autour
d’arêtes vives.
plus de
+ 15 cm =
45
Fr
Page 46

1
Avant de commencer
46
Fr
A propos des CD, des
CD-R et des CD-RW
Cet appareil est compatible avec trois différents
types de disques compacts :
CD de lecture seule
Cet appareil reproduit tous les CD
audio ordinaires identifiés par le
logo Compact Disc Digital Audio
illustré à droite.
CD enregistrables
CD enregistrables ou CD-R identifiés par le logo
illustré à droite et qui ne peuvent
être enregistrés qu’une seule fois.
Cela signifie que ce que vous
enregistrez sur ces disques l’est à
titre définitif — ils ne peuvent donc pas être
réenregistrés ni effacés.
CD réenregistrables
Les CD réenregistrables, ou CD-RW, sont identifiés
par le logo illustré à droite. Comme leur
dénomination l’indique, vous
pouvez effacer et réenregistrer des
données sur ces disques de
manière à les réutiliser comme vous le voulez.
Disques grand public
Cet enregistreur est uniquement compatible avec des
disques CD-R et CD-RW grand public spécifiques.
Ces disques sont clairement identifiés par la mention
For Music Use Only, For Consumer ou For
Consumer Use. Les autres types de CD-R ou CD-RW
tels que ceux destinés aux enregistreurs de CD reliés
à un ordinateur ne fonctionnent pas avec cet
enregistreur.
Pioneer a contrôlé la compatibilité des marques de
disques suivantes avec cet enregistreur (mai 2000) :
• Eastman Kodak Company
• Fuji Photo Film Co., Ltd.
• Hitachi Maxell, Ltd.
• Mitsui Chemicals, Inc.
• Sony Corporation
• Ritek Corporation
• Taiyo Yuden Co., Ltd.
• TDK Corporation
• Verbatim Corporation
• Pioneer Corporation
La compatibilité de disques échantillons des
marques suivantes a également été contrôlée (mai
2000) :
• Mitsubishi Chemical Corporation*
• Ricoh Company, Ltd.*
* Au moment de l’impression, les disques de ces
marques n’étaient pas encore disponibles dans le
commerce.
Remarque : Les disques de toutes les marques cidessus peuvent également être vendus sous d’autres
marques commerciales.
Enregistrement de données
protégées par des droits d’auteur
Le prix des disques grand public comprend une
quote-part pour les droits d’auteur qui a été versée
aux détenteurs des droits d’auteur (dans les pays où
le système de collecte des quote-parts pour droits
d’auteur est établi sur la base de la législation
nationale en matière de protection des droits
d’auteur). Cela signifie que vous pouvez utiliser ces
disques pour enregistrer de la musique et d’autres
données pour votre usage personnel. Si vous voulez
utiliser un disque à d’autres fins que votre usage
personnel, vous devez obtenir la permission du
détenteur des droits d’auteur (remarquez que la
législation sur les droits d’auteur varie d’un pays à
un autre ; pour plus de détails, informez-vous des
lois sur la protection des droits d’auteur dans votre
propre pays).
Page 47

1
Avant de commencer
Les émissions radiodiffusées, les CD, les autres
supports enregistrés (cassettes, disques vinyle, etc.) et
les concerts de musique sont protégés par la
législation sur les droits d’auteur. Vous devez obtenir
la permission du détenteur des droits d’auteur si
vous vendez, transférez, distribuez ou louez un
disque enregistré au départ des sources mentionnées
ci-dessus, ou si vous l’utilisez dans le cadre d’une
activité professionnelle (par ex., comme musique de
fond dans un magasin).
Enregistrement et finalisation de disques
Contrairement à d’autres supports d’enregistrement,
les CD enregistrables se caractérisent par différents
états distincts, et ce que vous pouvez réaliser avec un
disque dépend de l’état effectif du disque. Les chiffres
ci-dessous indiquent les trois états—vierge,
partiellement enregistré et finalisé—et résument ce
qui est possible (●) pour chacun d’entre eux.
CD-R CD-RW
Enregistrer
Effacer
Pose/effacement de
codes de saut de lecture
Disque vierge
Lecture sur un lecteur
de CD ordinaire
Enregistrer
Effacer
Pose/effacement de
codes de saut de lecture
Lecture sur un lecteur
Partiellement enregistr
de CD ordinaire
Enregistrer
Effacer
Pose/effacement de
codes de saut de lecture
Finalis
Lecture sur un lecteur
de CD ordinaire
●●
●
●●
●
●●
voir 1
●
●
voir 2
1 Lorsqu’un CD-RW a été effacé, il redevient
enregistrable.
2 D’une manière générale, les lecteurs de
CD actuels ne sont pas capables de
reproduire des CD-RW. Cette situation
peut cependant changer.
Le processus de finalisation fixe le contenu d’un
CD-R une fois pour toute en créant au début du
disque une table des matières (TOC , en abrégé)
qui indique aux lecteurs de CD exactement tout
ce qui se trouve sur le disque et où le trouver.
Lorsqu’un CD-R est finalisé, tout autre
enregistrement ou modification devient
impossible. L’enregistreur de CD et les autres
lecteurs de CD traitent les disques finalisés
comme des CD de lecture seule ordinaires. (Voir
page 61 pour plus de détails sur la finalisation
des CD-R.)
Les cd réenregistrables peuvent être finalisés de
la même manière que les CD-R mais, même
après avoir été finalisés, ces disques peuvent
encore être effacés et réutilisés. N’oubliez pas
que les CD-RW peuvent uniquement être utilisés
avec des lecteurs spécifiquement conçus pour
reproduire des CD-RW : la plupart des lecteurs
de CD grand public ne sont pas en mesure de
reproduire ces disques, même après qu’ils ont
été finalisés. (Voir page 61 pour plus de détails
sur la finalisation des CD-RW.)
Français
47
Fr
Page 48

1
Avant de commencer
Manipulation des disques
Lorsque vous manipulez un CD, de quelque
type que ce soit, veillez à ne pas laisser de
traces de doigts ni de saletés sur la surface du
disque et à ne pas la rayer. Saisissez le disque
par le bord ou par l’orifice central et le bord.
Les disques endommagés ou souillés peuvent
affecter les performances de lecture et
d’enregistrement. Veillez également à ne pas
rayer la face imprimée du disque. Bien qu’elle
ne soit pas aussi fragile que la face
d’enregistrement, les éraflures peuvent rendre
un disque inutilisable.
Si un disque porte des traces de doigts, des
saletés, etc., nettoyez-le à l’aide d’un chiffon
doux et sec en l’essuyant délicatement du
centre vers le bord extérieur, comme indiqué
dans le diagramme ci-dessous. Si nécessaire,
employez un chiffon imprégné d’alcool ou un
kit de nettoyage pour CD disponible dans le
commerce pour nettoyer les disques plus
efficacement. N’utilisez en aucun cas de
benzine, de diluant ou tout autre agent
nettoyant, et notamment les produits destinés
au nettoyage des disques en vinyle.
Rangement des disques
Bien que les CD , les CD-R et les CD-RW offrent une
plus grande longévité que les disques en vinyle, il
importe que vous les manipuliez avec soin et que
vous les rangiez correctement. Lorsque vous
n’utilisez pas un disque, glissez-le dans son boîtier
que vous rangez ensuite verticalement. Ne laissez
pas des disques à des endroits excessivement froids,
humides ou chauds (y compris sous le
rayonnement direct du soleil).
Pour identifier vos disques, utilisez un stylo à pointe
feutre vendu pour le marquage des CD. Ne collez pas
de papier ni d’autocollants sur les disques et
n’utilisez pas de crayon, de stylo à bille ou tout autre
instrument d’écriture à pointe acérée. Vous risquez
sinon d’endommager les disques.
Pour plus de détails sur les précautions d’entretien,
reportez-vous aux instructions qui accompagnent
les disques.
Disques à éviter
Les cd tournent à grande vitesse dans l’enregistreur
en mode de lecture et d’enregistrement. Lorsque
vous constatez qu’un disque est fendu, écaillé, faussé
ou endommagé de quelque autre manière que ce
soit, ne vous risquez pas à l’utiliser dans votre
enregistreur de CD —vous pourriez endommager
l’appareil.
Cet enregistreur a uniquement été conçu pour être
utilisé avec des CD classiques parfaitement
circulaires. L’utilisation de CD présentant d’autres
formes est déconseillée avec cet appareil. Pioneer
décline toute responsabilité en cas d’incidents liés à
l’utilisation de CD de formes de fantaisie.
48
Fr
Essuyez délicatement le disque par des
mouvements rectilignes en partant du
centre. Ne l’essuyez pas par des
mouvements circulaires.
Page 49

2 Raccordements
Raccordement aux autres
éléments de votre chaîne stéréo
Le PDR–F10 se raccorde directement au
syntoniseur de CD XC–F10. Si vous installez
toute la chaîne stéréo pour la première mise en
service, veillez également à consulter le chapitre
2 du mode d’emploi du XC–F10 pour plus de
détails sur les procédures complètes
d’installation et de raccordement.
Important : Avant d’entamer ou de
modifier des connexions, assurez-vous que
tous les équipements sont hors tension et
débranchés de la prise murale.
Vous devez établir deux connexions : un câbleruban et un câble optique pour les signaux
audio numériques.
1 Retirez les capuchons de protection
des prises optiques du syntoniseur de
CD et de l’enregistreur de CD.
2 Faites passer les câbles au travers
du support A et branchez ensuite le
câble optique du syntoniseur de
CD sur l’enregistreur de CD.
Support A
PDR-F10
3 Fente pour le support A à l’arrière
de l’appareil.
Alignez les trois onglets du support sur les
orifices à l’arrière de l’appareil et insérez-les
ensuite en position.
Français
Support A
4 Branchez l’autre extrémité du
câble-ruban sur le syntoniseur de
CD.
Il est beaucoup plus facile de brancher le
câble-ruban lorsque le support A n’est pas
encore fixé. N’oubliez cependant pas de faire
passer les câbles au travers du support avant
de fixer celui-ci. (Le câble-ruban peut passer
sous le support A pour une présentation plus
nette.)
Syntoniseur
de CD
Support A
49
Fr
Page 50

2 Raccordements
5 Si vous envisagez d’utiliser le
système sur une table ou sur une
étagère, montez le support B.
Pour le montage de l’appareil au mur,
reportez-vous à la section Montage mural
du système dans le mode d’emploi principal.
Support B
Support A
Remarque
Si vous possédez également la platine à cassette
CT-F10 en option, raccordez-en le câble système
à cet appareil et raccordez ensuite cet appareil
au syntoniseur de CD comme décrit ici.
Pour plus d’informations sur le raccordement et
l’utilisation de la platine à cassette CT-F10,
reportez-vous au mode d’emploi qui
l’accompagne.
• Pour déposer le support B, appuyez sur
l’onglet central comme indiqué, et faitesle glisser.
Support B
PUSH
• Pour déposer le support A, tirez sur
l’onglet comme indiqué, puis faites-le
glisser.
Support A
PULL
50
Fr
Important
Pioneer décline toute responsabilité en cas
d’accident résultant d’un assemblage ou
d’une installation défectueuse, d’une
capacité de montage insuffisante des murs
ou des supports de fixation du bâtiment,
d’une utilisation non conforme ou de
catastrophes naturelles.
Page 51

Panneau avant
9
3
Commandes et fenêtre d’affichage
8
7
6
5
4
3
Français
2
1
10
11
1 REC – Appuyez sur cette touche pour
activer l’enregistreur en mode de pause
d’enregistrement (pages 58, 59, 60).
2 LEVEL – – Utilisez cette touche pour
diminuer le niveau d’enregistrement
numérique (page 65).
3 LEVEL + – Utilisez cette touche pour
augmenter le niveau d’enregistrement
numérique (page 65).
4 INPUT SEL. – Appuyez sur cette
touche pour commuter les entrées
analogique et numérique pour
l’enregistrement (page 60).
5 SKIP ID – Utilisez cette touche pour
insérer ou pour supprimer des codes de
saut de lecture (pages 68,69).
6 7 – Appuyez sur cette touche pour arrêter
la lecture ou l’enregistrement.
7 6 – Appuyez sur cette touche pour
démarrer la lecture d’un disque ou activer
une pause de lecture d’un disque déjà en
cours de lecture (appuyez de nouveau
pour redémarrer la lecture).
8 OPEN/CLOSE – Appuyez sur cette
touche pour ouvrir/fermer le
compartiment à disque.
9 Indicateur REC – S’allume en cours
d’enregistrement.
10 Compartiment à disque
11 Fenêtre d’affichage fluorescente
– Voir page 52.
51
Fr
Page 52

3
Commandes et fenêtre d’affichage
Fenêtre d’affichage
1234
SLEEP
SYNC
WAKE-UP
579681011
DIGITAL
RDSCD - RW
ATT
FINALIZE
SKIP ON
D.VOL
REC
PGM
RPT-1
RDM
TAPE
1 CD / CD–R / CD–RW – Indique le
type du disque qui se trouve à l’intérieur
de l’appareil.
2 SKIP ON – S’allume pour indiquer
qu’un disque contient des codes de saut de
lecture. Clignote pendant l’insertion ou la
suppression de codes de saut de lecture.
3 REC – S’allume pour indiquer le mode
d’enregistrement ou de pause
d’enregistrement. Clignote pour signaler
un enregistrement en sourdine.
4 RPT / RPT–1 – S’allume lorsque le
mode de répétition de disque/plage est
activé.
5 SYNC – S’allume lorsque l’enregistreur
se trouve en mode d’enregistrement
synchronisé automatique.
6 DIGITAL – S’allume lorsque l’entrée
numérique optique est sélectionnée.
7 – Indicateur automatique de plage
(s’allume lorsque le mode de
numérotation automatique des plages est
activé)
8 D.VOL – S’allume lorsque le volume
numérique est réglé sur un niveau
différent de 0 dB.
9 FINALIZE – S’allume si le CD-RW qui
se trouve dans l’appareil a été finalisé.
10 PGM – S’allume en mode de lecture
programmée.
11 RDM – S’allume en mode de lecture
aléatoire.
52
Fr
Page 53

4 Préparation
Utilisation des menus
La plupart des fonctions qui équipent ce système
sont accessibles via des menus qui apparaissent dans
la fenêtre d’affichage fluorescente de l’enregistreur
de CD. L’avantage d’un tel système est que vous
pouvez exploiter de nombreuses fonctions avec
seulement quatre touches : CD-R MENU pour
afficher la première option du menu ; 4 et
¢ pour changer l’option affichée ; et SET pour
la sélectionner.
4¢
CD-R
SET MENU
Lecture d’un CD
Nous allons à présent décrire les opérations de
base indispensables pour enregistrer et
reproduire des CD. Les autres fonctions sont
abordées dans le chapitre 5.
1 Introduisez un CD.
Le compartiment à disque s’ouvre
automatiquement lorsque vous présentez un disque
face à l’appareil (sauf si un disque se trouve déjà en
cours de lecture). Ou alors, vous pouvez appuyer sur
la touche OPEN/CLOSE CD-R de la
télécommande ou sur la touche OPEN/CLOSE du
panneau supérieur.
Placez un CD avec la face imprimée vers
l’extérieur sur le pivot de disque comme
illustré ci-dessous. Vous pouvez placer des CD
ordinaires de 12 cm ou des CD single de 8 cm.
Ne touchez
pas l’objectif !
Français
OPEN/CLOSE
CD-R
CD-R
4¢
17¡
2 Sur la télécommande, appuyez sur
la touche CD-R.
• Ne retirez pas la plaque arrière des volets du compartiment à disque, ni les volets eux-mêmes. Un rayon
laser qui se disperse peut être très dangereux.
• Si la plaque ou les volets du compartiment à disque s’enlèvent, consultez un centre de service après-vente
Pioneer.
53
Fr
Page 54

4 Préparation
Après que le compartiment à disque s’est refermé,
l’enregistreur commence par déterminer le type de
disque que vous y avez introduit. Ensuite, il lit la
table des matières, puis démarre la lecture du
disque.
Vous pouvez également utiliser les commandes du
panneau supérieur :
6 referme le compartiment à disque et démarre
la lecture du disque.
OPEN/CLOSE referme le compartiment à disque
sans démarrer la lecture (le compartiment à disque
se referme automatiquement au bout de 60
secondes).
3 Pour activer une pause de lecture,
appuyez sur la touche CD-R.
Pour reprendre la lecture, appuyez de nouveau sur
cette touche.
Vous pouvez également utiliser les commandes du
panneau supérieur :
Appuyez une fois sur 6 pour activer une pause
de lecture, et une fois de plus pour reprendre la
lecture.
4 Pour avancer ou revenir en arrière
rapidement, maintenez la touche
1 ou ¡ enfoncée.
Relâchez la touche pour reprendre la lecture
normale.
Appuyez une fois sur 4 pour revenir au début de
la plage en cours. Appuyez encore sur cette touche
pour revenir aux autres plages précédentes.
Vous pouvez utiliser les touches de saut de plage
pendant que le disque se trouve en mode de pause
aussi. Le numéro de plage change lorsque le disque
se trouve en mode de pause.
6 Pour arrêter la lecture, appuyez
sur 7.
Si le disque se trouvait en mode de pause, la pause
est désactivée. La fenêtre d’affichage indique le
nombre de plages du disque et le temps de lecture
total lorsque le disque est en mode d’arrêt.
Conseil
Au point 2 ci-dessus, appuyez sur la touche
CD-R pour refermer le compartiment à disque
et démarrer la lecture du disque. En réalité, cette
touche représente en toutes circonstances le
moyen le plus rapide pour reproduire un disque.
S’il y a déjà un disque dans le lecteur, il suffit
d’appuyer sur la touche CD-R —même si le
système se trouve en mode de veille—pour
activer le système et démarrer la lecture du
disque.
Attention!
Veillez à ne pas vous coincer les doigts dans le
compartiment à disque au moment où il se
referme automatiquement.
5 Pour sauter d’une plage en avant ou
en arrière, appuyez sur la touche 4
ou ¢ (sans la maintenir enfoncée).
Appuyez sur ¢ pour passer au début de la plage
suivante. Appuyez encore sur cette touche pour
passer aux autres plages suivantes.
54
Fr
Page 55

4 Préparation
A propos du détecteur
d’ouverture automatique du
couvercle
L’ouverture automatique du compartiment à
disque fonctionne à l’aide d’un détecteur
infrarouge. Il risque de ne pas fonctionner
correctement lorsque :
• le détecteur est exposé au rayonnement
direct du soleil␣
• la pièce est éclairée au moyen de lampes
fluorescentes␣
• l’appareil est installé sur une surface de
couleur sombre␣
• l’appareil est placé à côté d’un mur ou de
toute autre surface
15cm
40
20
Changement de l’affichage
Vous pouvez sélectionner l’affichage de différents
types d’informations dans les modes de lecture et
d’arrêt. Vous pouvez commuter les informations
affichées à l’aide de la touche CD-R DISP.
CD-R
DISP
Lorsqu’un disque se trouve en mode d’arrêt
Disc name – affiche le titre du disque (s’il en
comporte un). Le titre commence à défiler au bout
de 3 secondes s’il est composé de plus de 12
caractères.
Artist name – affiche le titre du disque (s’il en
comporte un). Le titre commence à défiler au bout
de 3 secondes s’il est composé de plus de 12
caractères.
Français
Détecteur d’ouverture du couvercle
Suivant son réglage par défaut, il se peut que
le détecteur d’ouverture du couvercle ouvre le
compartiment à disque même si un CD se
trouve déjà en mode de lecture. Vous pouvez
changer ce réglage de manière à ce qu’il ne
fonctionne que lorsque l’enregistreur se
trouve en mode d’arrêt, ou le désactiver
complètement (voir page 74).
Disc total – affiche le nombre de plages et le
temps de lecture total du disque.
Rec remain – affiche le temps d’enregistrement
restant d’un CD enregistrable.
55
Fr
Page 56

4 Préparation
Lorsqu’une plage est sélectionnée
Deux informations s’affichent lorsqu’une
plage est sélectionnée alors que l’enregistreur
se trouve en mode d’arrêt :
Track name – affiche le titre de la plage
(si elle en comporte un). Le titre commence à
défiler au bout de 3 secondes s’il est composé
de plus de 12 caractères.
Track time – affiche le numéro de la plage
et sa durée.
Lorsqu’un disque se trouve en
mode de lecture
Les informations suivantes peuvent être
affichées pendant la lecture d’une plage ou
lorsque l’enregistreur se trouve en mode de
pause de lecture :
Track name – affiche le titre de la plage
(si elle en comporte un). Le titre commence à
défiler au bout de 3 secondes s’il est composé
de plus de 12 caractères.
Niveau d’enregistrement – affiche un
volumètre d’enregistrement et le temps écoulé.
Remarque : En cours de lecture,
l’enregistreur commute automatiquement
l’affichage de la durée écoulée de la plage
pendant trois secondes lorsqu’une nouvelle
plage commence.
Pendant un enregistrement
Quatre affichages sont disponibles en cours
d’enregistrement ou lorsque l’enregistreur se
trouve en mode de pause d’enregistrement.
Niveau d’enregistrement – affiche un
volumàtre d’enregistrement et le temps écoulé.
Rec remain – affiche le temps
d’enregistrement restant d’un CD
enregistrable.
56
Fr
Elapsed track time – affiche le numéro
de la plage et la durée écoulée.
Track remain – affiche le numéro et la
durée restante de la plage.
All remain – affiche la durée restante
totale du disque (cette information n’est pas
disponible en mode de lecture aléatoire).
Elapsed recording time – affiche le
numéro de la plage et la durée écoulée.
Remarque : Lorsque le volumètre est
affiché, l’enregistreur commute
automatiquement l’affichage de la durée
écoulée de la plage pendant trois secondes
lorsqu’une nouvelle plage commence.
Page 57

4 Préparation
Enregistrement de CD
Cet enregistreur est conçu pour vous permettre de
réaliser des enregistrements numériques d’une
qualité extrêmement élevée sur des disques
compacts enregistrables. Pour plus de flexibilité,
vous pouvez utiliser des disques réinscriptibles
(CD-RW) ou des disques enregistrables une seule
fois (CD-R). Pour des informations plus détaillées
sur les disques que vous pouvez utiliser ou non avec
cet enregistreur, reportez-vous à la section A propos
des CD, des CD-R et des CD-RW à la page 46.
Enregistrement numérique et
analogique
Vous pouvez réaliser des enregistrements
numériques directs de CD. Mais dans le cas des
disques protégés contre la copie, vous pouvez aussi
réaliser des enregistrements via l’entrée analogique.
Les enregistrements d’émissions de radio ou de toute
autre source connectée au syntoniseur de CD se font
via les entrées analogiques.
Lorsque vous réalisez des copies numériques de CD,
les numéros des plages sont copiés
automatiquement avec les signaux audio. Lors d’un
enregistrement via l’entrée analogique, la fonction
de numérotation automatique des plages numérote
automatiquement les plages en fonction des espaces
sur la source. Vous pouvez également opter pour la
numérotation manuelle des plages pendant
l’enregistrement.
Les niveaux d’enregistrement représentent une autre
différence entre les enregistrements via les entrées
analogiques et numériques. Pour l’enregistrement
de sources analogiques, le niveau d’enregistrement
se règle automatiquement. Lors de l’enregistrement
numérique de CD, vous pouvez ajuster le niveau
d’enregistrement numérique.
Limites des enregistrements
numériques
Cet appareil a exclusivement été conçu pour
l’enregistrement et la lecture de disques audio—
vous ne pouvez pas enregistrer d’autres formats de
CD, comme des CD-ROM informatiques ou le Dolby
Digital (AC-3), mais vous pouvez enregistrer des CD
à codage DTS et des CD au format HDCD.
Pratiquement tous les matériaux audio numériques
commercialisés sont protégés par la législation sur
les droits d’auteur. Pour cette raison, cet enregistreur
utilise des disques CD-R et CD-RW vierges grand
public spéciaux pour lesquels une quote-part pour
les droits d’auteur a déjà été payée. Une autre
limitation est constituée par le système de gestion de
copie en série SCMS. Ce système ne permet
d’exécuter qu’une seule génération
d’enregistrement numérique. En d’autres termes,
vous pouvez effectuer un enregistrement numérique
d’une source originale (comme un CD
commercial), mais vous ne pouvez ensuite pas
réaliser d’autres enregistrements numériques au
départ de cette copie. Vous pouvez cependant
toujours le copier via les entrées analogiques.
Pannes d’électricité
Ne mettez jamais cet enregistreur hors tension
pendant un enregistrement ou lorsque la fenêtre
d’affichage indique PMA REC (enregistrement
de zone mémoire programme). Si une panne de
courant se produit ou si vous débranchez
accidentellement le câble d’alimentation de la
prise murale alors qu’un enregistrement est en
cours, l’enregistrement sera perdu.
A la fin de l’enregistrement, retirez toujours le disque
de l’enregistreur avant de le mettre hors tension.
Sinon, vous risquez de perdre une partie de votre
enregistrement.
Français
57
Fr
Page 58

4 Préparation
Informations diverses
• La durée d’enregistrement minimale est de
quatre secondes. Même si vous essayez
d’effectuer un enregistrement d’une durée plus
courte, la plage créée par l’enregistreur sera de
quatre secondes.
• En règle générale, les numéros des plages sont
enregistrés automatiquement sur le disque
pendant l’enregistrement. Si vous préférez
désactiver cette fonction (par exemple, lorsque
vous enregistrez une émission par satellite),
n’oubliez pas d’insérer des repères de plages lors
de l’enregistrement—vous ne pouvez plus les
ajouter après que l’enregistrement est terminé.
Pour plus de détails sur la numérotation
automatique et manuelle des plages, voir pages
66–67.
• Un disque peut contenir un maximum de 99
plages.
Enregistrement
automatique d’un CD
Cette fonction transforme l’enregistrement d’un CD
en jeu d’enfant en démarrant et en arrêtant
automatiquement le lecteur de CD et l’enregistreur
en même temps. Vous pouvez enregistrer des plages
déterminées d’un CD ou l’intégralité du disque.
CD
4¢
7
SYSTEM
DISP
CHARACTER
1 Introduisez un CD-R ou un CD-RW.
Si le disque est vierge, l’indication suivante apparaît
dans la fenêtre d’affichage.
Si le disque n’est pas vierge, utilisez la touche DISP
pour vérifier s’il reste suffisamment de place sur le
disque pour l’enregistrement que vous comptez
réaliser.
2 Appuyez sur CD pour commuter le
lecteur de CD.
3 Introduisez le CD que vous voulez
enregistrer.
Appuyez sur 7 pour vous assurer que le disque se
trouve en mode d’arrêt.
4 Si vous ne souhaitez enregistrer
qu’une seule plage du CD,
sélectionnez-la à l’aide des touches
4 et ¢.
5
Appuyez sur REC (panneau supérieur
uniquement).
L’enregistreur de CD passe en mode de pause
d’enregistrement en attendant que vous démarriez
le lecteur de CD, et l’indicateur SYNC s’allume.
6 Appuyez sur CD pour démarrer la
lecture du disque.
L’enregistrement démarre automatiquement
avec le CD.
Lorsque la lecture de la plage/disque se termine,
l’enregistreur de CD revient en mode de pause
d’enregistrement.
• Pour arrêter l’enregistrement avant la fin de la
plage/disque, appuyez sur 7.
7 Lorsque vous avez terminé, appuyez
sur 7.
Pour enregistrer d’autres plages, répétez simplement
les étapes 3, 4 et 6.
Après que vous avez appuyé sur 7, l’enregistreur
écrit sur le disque les informations concernant la
plage.
Retirez les disques avant de mettre le système hors
tension.
58
Fr
Page 59

4 Préparation
Conseil
Si vous voulez enregistrer un CD protégé contre
la copie, vous pouvez commuter
l’enregistrement analogique en lieu et place de
l’enregistrement numérique. Entre les étapes 3
et 4 ci-dessus, sélectionnez l’entrée analogique :
• Appuyez sur INPUT SEL. (panneau
supérieur uniquement)pour
sélectionner l’entrée.
Appuyez plusieurs fois de suite sur INPUT
SEL
. pour sélectionner l’entrée active :
Enregistrement automatique
d’une cassette
Tout comme l’enregistrement automatique d’un
CD, cette fonction démarre et arrête le lecteur de
cassette et l’enregistreur de CD en même temps.
CD
4¢
7
SYSTEM
DISP
CHARACTER
1 Introduisez un CD-R ou un CD-RW.
Si le disque est vierge, l’indication suivante apparaît
dans la fenêtre d’affichage.
Si le disque n’est pas vierge, utilisez la touche DISP
pour vérifier s’il reste suffisamment de place sur le
disque pour l’enregistrement que vous comptez
réaliser.
2 Appuyez sur TAPE pour commuter
le lecteur de cassette.
3 Introduisez la cassette que vous
voulez enregistrer.
Sélectionnez les paramètres requis sur le lecteur de
cassette (inversion automatique, Dolby B NR). Pour
plus de détails à ce sujet, consultez le mode d’emploi
fourni avec le lecteur de cassette.
Appuyez sur 7 pour vous assurer que la cassette se
trouve en mode d’arrêt.
4
Appuyez sur REC (panneau
supérieur uniquement).
L’enregistreur de CD passe en mode de pause
d’enregistrement en attendant que vous démarriez
le lecteur de cassette, et l’indicateur SYNC s’allume.
5 Appuyez sur TAPE pour démarrer la
lecture de la cassette.
L’enregistrement démarre automatiquement
avec la cassette.
Lorsque la lecture de la cassette se termine,
l’enregistreur de CD revient en mode de pause
d’enregistrement.
• Pour arrêter l’enregistrement avant la fin de
la cassette, appuyez sur 7.
• Si vous arrivez au bout de l’espace
disponible sur le CD avant la fin de la
cassette, l’enregistreur de CD revient en
mode de pause d’enregistrement.
6 Lorsque vous avez terminé, appuyez
sur 7.
Après que vous avez appuyé sur 7,
l’enregistreur écrit sur le disque les informations
concernant la plage.
Retirez le disque avant de mettre l’enregistreur
hors tension.
• Fabriqué sous licence de Dolby
Laboratories.
• “Dolby” et le symbole double D sont des
marques de commerce de Dolby
Laboratories. G001 Fr
Français
59
Fr
Page 60

4 Préparation
Enregistrement d’une
autre source
Utilisez cette méthode d’enregistrement pour réaliser
des enregistrements au départ de la radio, d’un
lecteur MD ou d’une platine à cassette en option,
d’un composant raccordé via les entrées auxiliaires,
ou encore pour enregistrer un CD protégé contre la
copie ou un CD d’un format incompatible.
L’enregistreur règle automatiquement le niveau
d’enregistrement ; il n’est pas possible de l’ajuster
manuellement.
AUX
CD
TUNER
TAPEMD
CD-R
4¢
7
1 Introduisez un CD-R ou un CD-RW.
Si le disque est vierge, l’indication suivante apparaît
dans la fenêtre d’affichage.
CD-R
DISP
5 Appuyez sur CD-R pour démarrer
l’enregistrement.
Vous pouvez aussi appuyer sur la touche 6 du
panneau supérieur.
6 Démarrez la lecture de la source (si
nécessaire).
7 Pendant l’enregistrement:
• Appuyez sur la touche CD-R (sur la
télécommande) ou 6 (sur le panneau
supérieur) pour activer une pause
d’enregistrement. Appuyez de nouveau sur cette
touche pour redémarrer.
• Si la fonction de numérotation automatique des
plages est désactivée, appuyez sur REC pour
créer une nouvelle plage (voir page 66 pour plus
de détails sur la numérotation des plages).
8 Lorsque vous avez terminé, appuyez
sur 7 pour arrêter l’enregistrement.
Après que vous avez appuyé sur 7, l’enregistreur
écrit sur le disque les informations concernant la
plage.
Retirez le disque avant de mettre le lecteur hors
tension.
Si le disque n’est pas vierge, utilisez la touche DISP
pour vérifier s’il reste suffisamment de place sur le
disque pour l’enregistrement que vous comptez
réaliser.
2 Commutez la source que vous
voulez enregistrer.
Par exemple, pour enregistrer via les entrées
auxiliaires, appuyez sur AUX.
3 Préparez la source en vue de
l’enregistrement.
Mettez le composant source sous tension,
introduisez la source à enregistrer, syntonisez la
station, etc.
4 Appuyez sur REC (panneau
supérieur uniquement).
L’enregistreur de CD passe en mode de pause
d’enregistrement.
60
Fr
Page 61

4 Préparation
Finalisation d’un disque
Pour reproduire un CD-R sur un lecteur de CD
ordinaire, le disque doit subir un processus
dénommé finalisation. Après qu’il a été finalisé, un
CD-R n’est plus enregistrable et vous ne pourrez plus
y insérer ni effacer de codes de saut de lecture (voir
pages 68–69 pour plus de détails). Comme la
finalisation est un processus irréversible pour les
CD-R, il importe de vous assurer que le disque se
présente exactement tel que vous le souhaitiez avant
de commencer cette procédure.
Les CD-RW peuvent également être finalisés mais,
comme vous pouvez toujours les effacer et les
réutiliser par la suite, la finalisation ne constitue
donc pas un processus définitif comme dans le cas
des CD-R. Tous les lecteurs de CD ne peuvent
reproduire les CD-RW, même finalisés.
Attention!
Le processus de finalisation dure quelques minutes.
Pendant cette durée, ne mettez en aucun cas
l’appareil hors tension—faute de quoi, le disque
risque de devenir inutilisable.
4¢
CD-R
7
SET MENU
1 Introduisez le CD-R ou un CD-RW
que vous voulez finaliser.
• Vérifiez si le disque est exempt de poussière, de
saletés et de rayures—si nécessaire, nettoyez le
disque conformément aux directives de la page
48.
2 Appuyez sur CD-R MENU.
3 Utilisez la touche 4 ou ¢ pour
sélectionner FINALIZE et appuyez
ensuite sur SET.
4 Appuyez sur SET pour démarrer la
finalisation.
La finalisation prend environ quatre minutes ; vous
voyez apparaître dans la fenêtre d’affichage la durée
restante du processus en cours.
Lorsque la finalisation est terminée :
• Dans le cas d’un CD-R, l’indicateur CD-R passe
simplement sur CD.
• S’il s’agit d’un CD-RW, l’indicateur FINALIZE
s’allume dans la fenêtre d’affichage.
• Aucune des commandes du lecteur ni de la
télécommande n’est opérante durant la
finalisation. Si l’enregistreur n’est cependant pas
parvenu à clôturer la finalisation dans un délai
de 10 minutes, vous pouvez abandonner
l’opération en appuyant sur 7. Si vous faites
cela, le disque ne pourra être reproduit sur un
lecteur de CD ordinaire.
Français
61
Fr
Page 62

5 Fonctions de lecture
Programmation de
l’ordre des plages
Ce mode vous permet de programmer une séquence
(une liste de lecture) pouvant contenir 24 plages en
vue de leur reproduction. Vous pouvez en déterminer
l’ordre au gré de votre fantaisie. Les plages peuvent
figurer à plusieurs reprises dans la liste de lecture, ou
pas du tout. La liste de lecture est uniquement
applicable au disque qui se trouve à ce moment
dans l’enregistreur. Dès que vous retirez le disque de
l’enregistreur (ou que vous l’activez en mode de
veille), la liste de lecture est effacée.
CD-R
4¢
CD-R
7
SET MENU
CANCEL
1 Si la chaîne n’est pas encore en
mode CD-R, appuyez sur la touche
CD-R et arrêtez ensuite la lecture.
2 Alors que le disque se trouve en
mode d’arrêt, appuyez sur CD-R
MENU.
4 Sélectionnez une plage à ajouter à
la liste de lecture à l’aide des
touches 4 et ¢.
Par exemple, pour ajouter la plage 3, appuyez trois
fois sur ¢. Ou encore, pour insérer la plage
avant la dernière, appuyez deux fois sur 4.
La plage sélectionnée clignote.
PGM
5 Appuyez sur SET pour ajouter la
plage à la liste de lecture.
La fenêtre d’affichage indique brièvement le
numéro de l’étape de la liste de lecture et de la plage.
PGM
6 Répétez les étapes 4 et 5 pour
ajouter d’autres plages à la liste de
lecture.
• Si vous avez commis une erreur, appuyez sur
CANCEL pour effacer la dernière plage
programmée (la plus récente). (Vous pouvez
effacer plusieurs plages en appuyant plusieurs
fois de suite sur la touche CANCEL.)
• Lorsque vous ne pouvez plus ajouter de plage,
l’indication PGM FULL apparaît dans la fenêtre
d’affichage.
3 Utilisez la touche 4 ou ¢ pour
sélectionner PROGRAM et appuyez
ensuite sur SET.
62
Fr
7 Lorsque vous avez terminé la liste
de lecture, appuyez sur CD-R
MENU.
La liste de lecture peut comporter jusqu’à 24 plages.
8 Appuyez sur CD-R pour démarrer
la lecture.
Page 63

5 Fonctions de lecture
Vérification de l’ordre de la
liste de lecture
Vous ne pouvez vérifier l’ordre de la liste de lecture
que lorsque le disque se trouve en mode d’arrêt. En
mode d’arrêt, vous pouvez parcourir la liste de
lecture à l’aide des touches 4 et ¢. Le
numéro de chaque plage de la liste de lecture
s’affiche.
Si vous appuyez alors sur 7, le temps de lecture total
de la liste de lecture s’affiche.
Effacement de la liste de
lecture
Si vous voulez supprimer la liste de lecture sans pour
autant retirer le disque, appuyez deux fois sur 7
lorsque le disque se trouve en mode d’arrêt.
Mode de lecture répétée
Vous pouvez programmer l’enregistreur de CD pour
répéter à l’infini la lecture d’une plage ou du disque
entier.
CD-R
4¢
CD-R
SET MENU
4 Utilisez la touche 4 ou ¢ pour
choisir un mode de répétition et
appuyez ensuite sur SET.
Vous avez le choix entre trois modes de répétition :
• REPEAT TRK? – répète une seule plage.
• REPEAT ALL? – répète toute les plages
du disque.
• REPEAT OFF? – désactive la répétition
de lecture.
5 Démarrez la lecture.
En mode de répétition d’une seule plage, la lecture
de la plage que vous sélectionnez se répète. Si vous
passez à une autre plage (à l’aide de la fonction de
saut de plage ou de recherche manuelle), la lecture
de la nouvelle plage est répétée.
En mode de répétition de toutes les plages, dès que le
lecteur arrive à la fin du disque, il revient à la
première plage et continue la lecture. Vous avez
toujours la possibilité de sauter des plages et
d’utiliser la fonction de recherche manuelle.
Le mode de répétition que vous avez sélectionné reste
activé jusqu’à ce que vous :
• sélectionniez un autre mode de répétition ou
que vous désactiviez le mode de répétition à
l’aide du menu.
• ouvriez le couvercle du compartiment à disque.
• commutiez le mode de veille.
Français
1 Si la chaîne n’est pas encore en
mode CD-R, appuyez sur la touche
CD-R et arrêtez ensuite la lecture.
2 Appuyez sur CD-R MENU.
3 Utilisez la touche 4 ou ¢ pour
sélectionner REPEAT MODE et
appuyez ensuite sur SET.
Conseil
Vous pouvez utiliser l’un des modes de répétition
avec le mode de lecture programmée.
Sélectionnez le mode REPEAT ALL pour reproduire
à l’infini les plages de la liste de lecture. En mode
REPEAT TRK, seule la plage en cours de la liste de
lecture est répétée.
63
Fr
Page 64

5 Fonctions de lecture
Mode de lecture aléatoire
Utilisez le mode de lecture aléatoire pour que
l’enregistreur de CD reproduise les plages d’un
disque dans un ordre différent chaque fois que vous
reproduisez un disque. Toutes les plages sont
reproduites une fois, mais dans un ordre aléatoire.
Lorsque toutes les plages ont été reproduites, le
disque s’arrête.
CD-R
4¢
CD-R
7
SET MENU
1 Si la chaîne n’est pas encore en
mode CD-R, appuyez sur la touche
CD-R et arrêtez ensuite la lecture.
2 Appuyez sur CD-R MENU.
3 Utilisez la touche 4 ou ¢
pour sélectionner RANDOM PLAY
et appuyez ensuite sur SET.
4 La lecture démarre automatiquement.
Appuyez sur 7 en mode de lecture aléatoire pour
arrêter la lecture et désactiver le mode de lecture
aléatoire.
Conseil
Vous pouvez utiliser l’un des modes de
répétition avec le mode de lecture aélatoire.
Sélectionnez REPEAT ALL pour répéter à
l’infini toutes les plages du disque dans un
ordre aléatoire. En sélectionnant REPEAT
, seule la plage en cours sélectionnée
TRK
aléatoirement est répétée.
64
Fr
Page 65

6
Fonctions d’enregistrement
Réglage du niveau
d’enregistrement numérique
En règle générale, lorsque vous enregistrez un CD,
vous ne devez pas régler les niveaux
d’enregistrement. Si vous enregistrez un CD
commercial, le niveau d’enregistrement a déjà été
optimisé et vous ne devez plus le modifier. Lorsque
vous réalisez une copie numérique d’un CD qui n’a
pas été produit dans le commerce et qui est
sous-enregistré, vous pouvez augmenter le niveau
d’enregistrement jusqu’à +20 dB. N’oubliez
cependant pas que les crêtes de l’enregistrement
original risquent alors de provoquer des distorsions
dans la copie.
Il est également possible de réduire le volume
d’enregistrement numérique de façon à obtenir un
niveau d’enregistrement inférieur à l’original. Ce
n’est toutefois pas souhaitable dans la majorité des
cas parce que la qualité d’enregistrement en pâtirait
quelque peu. Cependant, si vous êtes en train de
réaliser une compilation sur CD (de différentes
plages provenant de diverses sources), et si une plage
est nettement plus puissante que les autres (les
volumes de crête sont généralement similaires, mais
comme le niveau moyen de certains
enregistrements peut être plus élevé que d’autres, ils
semblent plus puissants), il est possible que vous
deviez réduire le niveau de cette plage spécifique.
Remarquez que cette fonction ne permet pas
d’éliminer les distorsions de la source.
Vous pouvez ajuster le volume d’enregistrement
numérique pendant que l’appareil se trouve en
mode de pause d’enregistrement ou pendant
l’enregistrement proprement dit. Après que vous
l’avez modifié, le nouveau niveau d’enregistrement
numérique reste inchangé jusqu’à ce que vous le
modifiiez de nouveau ou que vous le réinitialisiez.
1 Assurez-vous que la source est
réglée sur CD.
Appuyez sur la touche CD de la télécommande pour
commuter la source CD et arrêtez ensuite la lecture.
2 Assurez-vous que l’entrée
numérique est sélectionnée.
Appuyez plusieurs fois de suite sur INPUT SEL.
(panneau supérieur uniquement) pour sélectionner
l’entrée active:
3 Si l’enregistreur ne se trouve pas
encore en mode d’enregistrement,
appuyez sur REC (panneau supérieur
uniquement).
4 Utilisez les touches LEVEL + et –
(panneau supérieur uniquement)
pour ajuster le niveau
d’enregistrement vers le haut ou
vers le bas.
• La plage de réglage maximale est
comprise entre MIN et +20 dB.
• Le volumètre est constitué de sept segments ; si le
dernier segment de l’un des canaux s’allume,
cela signifie que le niveau dépasse la capacité de
l’enregistreur. Si cela se produit, réduisez le
niveau d’enregistrement.
• Si vous réglez le niveau sur une valeur différente
de 0 dB, l’indicateur D.VOL s’allume dans la
fenêtre d’affichage.
Remarque : Lors de l’enregistrement de CD
HDCD ou DTS, assurez-vous que le volume
numérique est réglé sur 0.0 dB.
Français
65
Fr
Page 66

6
Fonctions d’enregistrement
Numérotation des plages
Par défaut, l’enregistreur numérote
automatiquement les plages pendant
l’enregistrement. Lorsque vous enregistrez
numériquement un CD, les numéros des plages sont
copiés en même temps que les signaux audio. Pour
d’autres sources, l’enregistreur crée une nouvelle
plage lorsqu’il détecte un silence de plus de deux
secondes entre deux sons. Cependant, si vous
sélectionnez le syntoniseur comme source
d’enregistrement, la fonction de numérotation
automatique des plages est désactivée et vous devez
créer les nouvelles plages manuellement ou par
incréments de temps (voir page 67).
Vous pouvez commuter les fonctions de
numérotation automatique et manuelle des plages
soit avant de démarrer l’enregistrement soit pendant
l’enregistrement proprement dit.
N’oubliez pas : Il n’est pas possible de changer
les numéros des plages après l’enregistrement.
Lorsque vous effectuez un enregistrement
numérique au départ d’un CD, vous pouvez laisser
l’enregistreur numéroter les plages
automatiquement à chaque changement de plage
de la source. Si vous enregistrez à partir de sources
analogiques, l’enregistreur crée une nouvelle plage
dès qu’il détecte un silence de plus de 2 secondes. Il
se peut toutefois que, lorsque vous enregistrez un
disque vinyle parasité ou de la musique classique
avec de longs passages silencieux, l’enregistreur ne
reconnaisse pas toujours l’espace entre les plages.
Dans ce cas, nous vous conseillons d’utiliser la
fonction de numérotation manuelle des plages.
3 Utilisez la touche 4 ou ¢ pour
sélectionner “auto” ou “manual” et
appuyez ensuite sur SET.
(manual)
(auto)
L’indicateur “auto track” ( ) s’allume dans la
fenêtre d’affichage lorsque A. TRACK ON est
sélectionné.
• En cours d’enregistrement, créez une nouvelle
plage en appuyant sur la touche REC (panneau
supérieur uniquement). Vous pouvez le faire
lorsque le mode de numérotation des plages est
réglé en manuel (l’indicateur “auto track”
n’apparaît pas dans la fenêtre d’affichage).
• Les plages des CD doivent avoir une durée de
quatre secondes au moins—l’enregistreur
refusera de créer une nouvelle plage de moins de
quatre secondes dans la plage en cours.
4¢
CD-R
SET MENU
1 Appuyez sur CD-R MENU.
2 Utilisez la touche 4 ou ¢ pour
sélectionner AUTO TRACK et
appuyez ensuite sur SET.
66
Fr
Page 67

Démarrage des plages
par incréments de temps
Si vous ne parvenez pas à attribuer
automatiquement des numéros aux plages
pendant l’enregistrement (d’une émission de
radio avec des interviews, par exemple), vous
pouvez programmer l’enregistreur pour qu’il
démarre les plages toutes les trois minutes
environ. Cela vous permettra ensuite d’écouter
plus facilement les différentes sections de
l’enregistrement. Vous pouvez régler l’incrément
de temps sur une, trois ou cinq minutes.
Remarque: L’incrément de temps revient à
sa valeur par défaut OFF lorsque :
l’enregistrement est arrêté ; la numérotation
automatique des plages est désactivée ;
l’appareil est mis hors tension.
4¢
CD-R
SET MENU
6
Fonctions d’enregistrement
Français
1 Appuyez sur CD-R MENU.
2 Utilisez les touches 4 et ¢
pour sélectionner TIME INC. et
appuyez ensuite sur SET.
La fenêtre d’affichage indique l’incrément de
temps actuel : une, trois ou cinq minutes, ou
OFF. Le réglage par défaut est OFF.
3 Utilisez les touches 4 et ¢
pour changer l’incrément de
temps.
4 Appuyez sur SET pour confirmer.
L’indicateur automatique de plage ( ) se met
à clignoter.
67
Fr
Page 68

6
Fonctions d’enregistrement
Saut des plages inutiles
Après avoir enregistré un CD-R, il se peut que
vous ne désiriez pas conserver une ou
plusieurs plages. La cause peut en être
imputable à une simple erreur ou à une plage
mal enregistrée. Bien que vous ne puissiez pas
effacer ces plages, vous pouvez insérer des
“codes de saut de lecture”. Ces codes
indiquent au lecteur de CD (bien qu’ils ne
reconnaissent pas tous les codes de saut de
lecture) de ne pas reproduire une plage
déterminée d’un disque et de passer
directement à la plage suivante.
Vous pouvez également programmer des
codes de saut de lecture sur des CD-RW bien
que cette fonction s’avère alors moins utile
puisque vous pouvez toujours effacer la
dernière plage.
Lorsqu’un code de saut de lecture a été inséré,
vous pouvez l’effacer, mais prenez garde :
vous pouvez programmer jusqu’à 21 codes de
saut de lecture par disque, mais l’insertion et
la suppression répétées de codes de saut de
lecture réduit ce nombre.
OPEN/CLOSE
CD-R
Activation/désactivation du
mode de saut de lecture
Lorsque le mode de saut de lecture est activé,
l’enregistreur ne reproduit pas les plages identifiées
par un code de saut de lecture. Lorsque le mode de
saut de lecture est désactivé, l’enregistreur reproduit
toutes les plages.
L’indicateur de saut s’allume si aucun code de
saut de lecture n’a encore été inséré.
1 Appuyez sur CD-R MENU.
2 Utilisez la touche 4 ou ¢
pour sélectionner SKIP PLAY et
appuyez ensuite sur SET.
3 Utilisez la touche 4 ou ¢ pour
sélectionner SKIP ON ou SKIP
OFF et appuyez ensuite sur SET.
L’indicateur SKIP ON se met à clignoter dans la
fenêtre d’affichage.
68
Fr
SET MENU
4¢
CD-R
Page 69

6
Fonctions d’enregistrement
Pose de codes de saut de
lecture
1 Appuyez sur SKIP ID SET
(panneau supérieur uniquement)
pendant la lecture (ou en cours de
pause de lecture) de la plage que
vous voulez sauter.
L’indicateur SKIP s’allume et la fenêtre
d’affichage indique le numéro de la plage et
SKIP SET.
• S’il ne reste plus d’espace sur le disque
pour enregistrer un autre code de saut de
lecture, la fenêtre d’affichage indique le
message SKIP FULL.
2 Appuyez de nouveau sur SKIP ID
pour confirmer.
3 Posez d’autres codes de saut de
lecture en répétant les étapes 2 et
3.
4 Lorsque vous avez terminé, arrêtez
le disque et appuyez sur la touche
OPEN/CLOSE (CD-R OPEN/
CLOSE sur la télécommande).
L’enregistreur conserve les codes de saut de
lecture en mémoire jusqu’à ce que vous
éjectiez le disque. Lorsque vous appuyez sur
OPEN/CLOSE, l’enregistreur insère un code
de saut de lecture sur le disque.
Effacement de codes de saut de lecture
1 Assurez-vous que le mode de saut
de lecture est désactivé.
Voir ci-dessus pour la procédure.
• Si l’indicateur SKIP ON ne s’allume pas
lorsque vous introduisez le disque, c’est qu’il n’y
a pas de codes de saut de lecture sur ce disque.
2 Démarrez la lecture de la plage dont
vous voulez effacer le code de saut de
lecture.
3 Appuyez sur SKIP ID.
L’indicateur de saut de lecture se met à clignoter et la
fenêtre d’affichage indique le numéro de la plage
(clignotant) et SKIP CLR.
• Si cette plage ne comprend pas de code de saut
de lecture, le lecteur passe à la plage suivante
qui en comporte un et démarre la lecture de
cette plage.
• Utilisez les touches 4 et ¢ pour vous
déplacer entre les plages qui comportent un
code de saut de lecture.
4 Appuyez de nouveau sur SKIP ID
pour confirmer.
5 Supprimez d’autres codes de saut de
lecture en répétant les étapes 2-4.
6 Lorsque vous avez terminé, arrêtez le
disque et appuyez sur la touche
OPEN/CLOSE (CD-R OPEN/CLOSE
sur la télécommande).
L’enregistreur conserve les changements de codes de
saut de lecture en mémoire jusqu’à ce que vous
éjectiez le disque. Lorsque vous appuyez sur OPEN/
CLOSE, l’enregistreur insère un nouveau code de
saut de lecture sur le disque.
Français
69
Fr
Page 70

6
Fonctions d’enregistrement
Utilisation de la fonction CD text
Vous pouvez attribuer un titre aux CD-R et aux
CD-RW de façon à ce que, lorsque vous introduisez
un disque dans le lecteur, le titre du disque, le titre
des plages ou le nom de l’artiste apparaisse dans la
fenêtre d’affichage. Chaque titre peut comporter
jusqu’à 120 caractères, espaces comprises. Vous
pouvez mémoriser sur l’enregistreur les données
textuelles (jusqu’à 2000 caractères) pour trois
disques non finalisés. Cette fonction est très pratique
si vous voulez modifier le texte durant une autre
session d’enregistrement avec le même disque.
Attention: Si vous introduisez des données
textuelles pour un quatrième disque, les plus
anciennes données textuelles (pour le premier
disque) sont effacées de la mémoire.
Lorsque vous avez finalisé un CD-R, il n’est plus
possible de changer les données textuelles. Sur les
CD-RW, les données textuelles sont effacées
lorsque vous effacez la plage correspondante.
4¢
1¡
1 Introduisez le disque pour lequel vous
souhaitez introduire des données
textuelles.
Si vous voulez introduire un titre de disque ou un
nom d’artiste, le disque doit être arrêté et le nombre
total de plages et le temps de lecture affichés
(appuyez sur la touche 7 pour vous en assurer).
Pour introduire un titre de plage, la plage doit se
trouver en mode de lecture, de pause ou être
sélectionnée (depuis le mode d’arrêt, utilisez les
touches 4 et ¢ pour sélectionner une
plage).
70
Fr
SET MENU
CANCEL
CD-R
SYSTEM
DISP
CHARACTER
2 Appuyez sur CD-R MENU.
3 Utilisez la touche 4 ou ¢ pour
sélectionner DISC NAME ou TRACK
NAME.
Pour introduire le nom d’un artiste,
sélectionnez DISC NAME.
4 Appuyez sur SET.
Pour introduire le nom d’un artiste, appuyez
de nouveau sur SET.
La fenêtre d’affichage indique un curseur
clignotant à la position du premier caractère.
• Si un titre de disque/plage/nom d’artiste a
déjà été introduit, la fenêtre d’affichage
indique le titre/nom existant.
5 Sélectionnez/changez le caractère
à la position actuelle du curseur.
Utilisez les touches 4 et ¢ pour
changer le caractère.
Appuyez sur SYSTEM DISP pour commuter
les jeux de caractères :
• Majuscules:
ABCDEFGHIJKLMNOPQRSTUVWXYZ
<espace>
• Minuscules:
abcdefghijklmnopqrstuvwxyz
<espace>
• Chiffres et symboles:
1234567890 ! " # $ % & ’ ( ) * + , - . /
< = > ? @ [ ] ˆ _ ' { | } <espace>
Page 71

6
Fonctions d’enregistrement
6 Appuyez sur ¡ pour déplacer le
curseur sur la position de caractère
suivante.
• Déplacez le curseur vers l’arrière ou vers
l’avant à l’aide des touches 1 et ¡.
7 Répétez les étapes 4 et 5 pour
introduire jusqu’à 120 caractères.
8 Lorsque vous avez terminé, appuyez
sur CD-R MENU pour introduire le
texte.
• Pour quitter sans apporter de changement,
appuyez en lieu et place sur la touche 7.
Insertion et effacement de
caractères
• Pour effacer le caractère à la
position du curseur, appuyez sur
CANCEL.
Effacement d’un CD-RW
Quoique plus coûteux qu’un CD-R, un CD-RW
présente le grand avantage de pouvoir être effacé et
réutilisé. Différentes options d’effacement sont
disponibles suivant que le disque a été finalisé ou
non.
Une troisième option spéciale efface (réinitialise) le
disque complet. Ce processus est assez long et ne doit
être utilisé que pour récupérer des disques
endommagés et pas pour effacer des plages sur un
disque en bon état.
Attention!
Ne mettez jamais l’appareil hors tension pendant
l’effacement d’un CD-RW—votre disque risquerait
de devenir inutilisable.
Si le message CHECK DISC apparaît à un
moment donné du processus d’effacement, appuyez
sur la touche d’éjection, retirez le disque, nettoyez-le
et réessayez ensuite la commande d’effacement.
N’oubliez pas de retirer le disque de l’enregistreur
avant de le mettre hors tension, faute de quoi
l’opération d’effacement ne sera pas terminée.
Français
• Pour insérer un caractère (au lieu
d’écraser celui qui se trouvait à
cette position), appuyez sur SET au
lieu de ¡ après avoir sélectionné
le caractère.
SET MENU
CANCEL
4¢
CD-R
71
Fr
Page 72

6
Fonctions d’enregistrement
Réinitialisation d’un CD-RW
Utilisez cette fonction pour effacer
complètement toutes les informations d’un
CD-RW. Vous pouvez l’utiliser avec un disque
finalisé ou non finalisé.
1 Appuyez sur CD-R MENU.
2 Utilisez la touche 4 ou ¢
pour sélectionner INITIALIZE et
appuyez ensuite sur SET.
3 Appuyez de nouveau sur SET pour
démarrer l’effacement.
La durée d’effacement d’un disque est égale à
la moitié de la durée totale du disque.
• Appuyez sur CANCEL pour annuler
l’effacement.
Remarque : Lorsque la procédure
d’effacement a commencé, vous pouvez
l’annuler en maintenant la touche 7
enfoncée pendant 10 secondes. Assurez-vous
que vous avez correctement effacé le disque
avant de le réutiliser.
Effacement de plages d’un
CD-RW non finalisé
Cette fonction pour effacer une ou plusieurs
plages d’un CD-RW.
1 Appuyez sur CD-R MENU.
2 Utilisez la touche 4 ou ¢
pour sélectionner ERASE MODE
et appuyez ensuite sur SET.
3 Utilisez la touche 4 ou ¢
pour sélectionner les plages que
vous voulez effacer.
La fenêtre d’affichage indique quelles plages
vont être effacées.
Vous pouvez effacer toutes les plages,
uniquement la dernière plage, ou toutes les
plages à partir d’une plage déterminée
jusqu’à la fin du disque. Par exemple, sur un
disque de six plages, vous pouvez effacer les
plages 4, 5 et 6, mais pas uniquement les
plages 4 et 5.
72
Fr
4 Appuyez de nouveau sur SET pour
démarrer l’effacement.
Le processus d’effacement de plusieurs plages
prend simplement quelques secondes.
• Appuyez sur CANCEL pour annuler
l’effacement.
5 Lorsque l’effacement est terminé,
appuyez sur OPEN/CLOSE.
Cela termine l’opération et prépare le disque à
l’enregistrement.
Page 73

6
Fonctions d’enregistrement
“Définalisation” d’un CD-RW
Utilisez cette option pour restaurer un CD-RW
finalisé à l’état non finalisé, sans pour autant
effacer aucune plage.
1 Appuyez sur CD-R MENU.
2 Utilisez la touche 4 ou ¢
pour sélectionner ERASE MODE
et appuyez ensuite sur SET.
3 Utilisez la touche 4 ou ¢
pour sélectionner ERASE TOC? et
appuyez ensuite sur SET.
4 Appuyez de nouveau sur SET pour
démarrer l’effacement.
La procédure d’effacement d’un disque dure
quelques minutes.
• Appuyez sur CANCEL pour annuler
l’effacement.
5 Lorsque l’effacement est terminé,
appuyez sur OPEN/CLOSE.
Cela termine l’opération et prépare le disque à
l’enregistrement.
Effacement de toutes les
plages d’un CD-RW finalisé
Utilisez cette option pour effacer toutes les
plages d’un disque finalisé. En fait, seule la
table des matières (TOC) est effacée, de sorte
que cette option est bien plus rapide que
l’option d’effacement d’un disque à la page
72.
1 Appuyez sur CD-R MENU.
2 Utilisez la touche 4 ou ¢
pour sélectionner ERASE MODE
et appuyez ensuite sur SET.
3 Utilisez la touche 4 ou ¢
pour sélectionner ERASE ALL et
appuyez ensuite sur SET.
4 Appuyez de nouveau sur SET pour
démarrer l’effacement.
La procédure d’effacement dure quelques
minutes.
• Appuyez sur CANCEL pour annuler
l’effacement.
5 Lorsque l’effacement est terminé,
appuyez sur OPEN/CLOSE.
Cela termine l’opération et prépare le disque à
l’enregistrement.
Français
73
Fr
Page 74

7
Informations complémentaires
Activation/désactivation du
détecteurd’ouverture du couvercle
Le détecteur d’ouverture du couvercle à l’avant de
l’enregistreur de CD comprend trois modes de
fonctionnement en plus d’une position “off␣ ”.
1 Activez l’appareil en mode de
veille.
2 Appuyez sur SYSTEM MENU et
sélectionnez SENSOR MODE.
N’oubliez pas : commutez les options de
menu à l’aide des touches 4 et ¢ ;
sélectionnez les options de menu en appuyant sur
SET.
3 Utilisez la touche 4 ou ¢ pour
sélectionner MODE 1, MODE 2 ou
OFF suivant le cas.
• SNSR MODE 1 – (réglage par défaut) le
couvercle s’ouvre automatiquement, même si
un disque se trouve en mode de lecture.
• SNSR MODE 2 – le couvercle ne s’ouvre
que s’il n’y a pas de disque en cours de lecture.
• SNSR OFF – désactive (“off␣ ”) la fonction
d’ouverture automatique.
4 Appuyez sur SET.
Le système revient en mode de veille.
Remarque: Les options du compartiment à
disque affectent également les réglages de l’appareil
principal. Elles ne peuvent être réglées
indépendamment.
Activation/désactivation de
l’avertisseursonore d’ouverture/
fermeture
Par défaut, lorsque vous appuyez sur OPEN/
CLOSE pour ouvrir ou refermer le compartiment à
disque, vous entendez un signal sonore
d’avertissement. Si vous préférez ne pas entendre ce
signal sonore, vous pouvez le désactiver :
1 Activez l’appareil en mode de
veille.
2 Appuyez sur SYSTEM MENU et
sélectionnez BEEP MODE.
N’oubliez pas : commutez les options de
menu à l’aide des touches 4 et ¢ ;
sélectionnez les options de menu en appuyant
sur SET.
3 Utilisez la touche 4 ou ¢
pour sélectionner BEEP ON ou
BEEP OFF suivant le cas.
4 Appuyez sur SET.
Le système revient en mode de veille.
Remarque: Les options du compartiment à
disque affectent également les réglages de
l’appareil principal. Elles ne peuvent être
réglées indépendamment.
74
Fr
Page 75

Réglage de la luminosité de la
fenêtre d’affichage
Vous pouvez ajuster la luminosité de la fenêtre
d’affichage en fonction des conditions
d’éclairement de la pièce. Dans une pièce
fortement éclairée, par exemple, vous
souhaiterez probablement que la fenêtre
d’affichage soit plus lumineuse que dans une
pièce plus sombre.
1 Appuyez sur SYSTEM MENU et
sélectionnez DIMMER SEL.
N’oubliez pas : commutez les options de
menu à l’aide des touches 4 et ¢ ;
sélectionnez les options de menu en appuyant
sur SET.
2 Ajustez la luminosité à l’aide des
touches 4 et ¢.
Vous avez le choix entre cinq niveaux de
luminosité (le niveau par défaut est 5).
7
Informations complémentaires
Français
3 Appuyez sur SET.
Le système revient en mode de veille.
• Lorsqu’il est activé, la lumière bleue du
couvercle du compartiment à disque change
(3 niveaux) avec la luminosité de la fenêtre
d’affichage.
Remarque: Les options de luminosité de la
fenêtre d’affichage affectent également les
réglages de l’appareil principal. Elles ne peuvent
être réglées indépendamment.
75
Fr
Page 76

7
Informations complémentaires
Messages à l’écran
Nous présentons ci-dessous une liste des messages que vous verrez apparaître durant le
fonctionnement normal de l’appareil, suivis d’une brève explication quant à leur signification. Si
vous avez besoin d’informations plus détaillées, reportez-vous à la page indiquée.
egasseM noitpircseD ecneréféR
DAERCOT
45.p
.euqsidud)COT(serèitamsedelbataltilruertsigerne’L
.essiarapsidegassemeleuqzednettA
CERAMP
.éhciffa
TESPIKS**
ehcuotalrustnayuppaneerutcel TES .
RLCPIKS**
ehcuotalrustnayuppaneerutcel TES .
?TSALESARE
ehcuotalrustnayuppaneWR-DC TES .
?LLAESARE
ehcuotalrustnayuppaneWR-DC TES .
?COTESARE
.euqsidecrus
?**_**ESARE
.WR-DCnurus
?EZILAITINI
ehcuotalrustnayuppa TES .
enoz(AMPalsnadCOTseénnodseltircéruertsigerne’L
nucuanezettemeN.euqsidud)emmargorperiomémed
tseegassemeceuqtnadnepnoisnetsrohlierappa’lsac
edtuasededocnurerésnizeluovsuoveuqzemrifnoC
nontaténuàrenemarelruopésilanifWR-DCnu’d
neWR-DCelresilaitiniérzeluovsuoveuqzemrifnoC
86.p
96.p
edtuasededocnuremirppuszeluovsuoveuqzemrifnoC
27.p
nu’degalperèinredalrecaffezeluovsuoveuqzemrifnoC
37.p
nu’dsegalpselsetuotrecaffezeluovsuoveuqzemrifnoC
37.p
serèitamsedelbatalrecaffezeluovsuoveuqzemrifnoC
secruossertua’drertsigerneetiusnezerruopsuoV.ésilanif
27.p
seértsigernesegalpsedrecaffezeluovsuoveuqzemrifnoC
27.p
76
Fr
Page 77

7
Informations complémentaires
Messages généraux
Voici une liste des messages d’erreur que vous pourriez voir apparaître en cours de lecture ou d’enregistrement, avec
les causes possibles et des remèdes. Si vous avez besoin d’informations plus détaillées, reportez-vous à la page indiquée.
egasseM esuaC evitcerroceruseM
KCEHC
CSID
.élliuos
uoégammodnetseeuqsideL
.eriassecén
edsapetropenli’szeifirévteeuqsidelzeriteR
isel-zeyotteN.cte,seruyared,sételased,erèissuop
Français
àtiudortniétéaeuqsideL
.srevne’l
KCEHC
)etongilc(
.euqitats
tse’semètsysruerreenU
edesuacàertê-tuep,etiudorp
éticirtcelé’leduosetisarap
Messages concernant la lecture
egasseM esuaC
CSIDWEN
CSIDON
ecafalcevael-zesiudortniérteeuqsidelzeriteR
ehciffa’segassememêmeliS.tuahelsreveémirpmi
,euqsideltiudortniérriovasèrpauaevuoned
el-zehcnarbertenoitatnemila’delbâcelzehcnarbéd
,éhciffasruojuottseegassememêmeliS.etiusne
reenoiPetnev-sèrpaecivresedertnecnuzetlusnoc
.éérga
el-zehcnarbertenoitatnemila’delbâcelzehcnarbéD
,éhciffasruojuottseegassememêmeliS.etiusne
reenoiPetnev-sèrpaecivresedertnecnuzetlusnoc
.éérga
evitcerroceruseM
.tiudortniétéaegreiveuqsidnU
.lierappa’lsnadeuqsidedtiudortniriova
lueS
tsetnemertsigerne’l
-DCnuruselbissop
WR-DCnuuoR
erutcelaL.egreiv
.elbissopsaptse’n
snaserutcelalrerramédedéyassezevasuoV
eduaetalpelzervuO
li’szeifirévteerutcel
.euqsidnuetropmoc
ecneréféR
36,26,16.p
77
Fr
Page 78

7
Informations complémentaires
Messages concernant l’enregistrement
egasseM esuaC evitcerroceruseM ecneréféR
YPOCt’naC
.SMCS
NID
KCOLNU
CNYSt’naC
KCEHC
?TUPNI
PUTES**
RIAPER
LLUFCER
CSIDorp
.eupmorretni
.CCDuoTAD
.euqsid
.tnemertsigerne’l
.tnemertsigerne’l
.)MOR-DCnu,.xe
noitangisédalsnas
ehcuotalruséyuppa CER .
sèrpaéhcnarbéd/noisnet
seénnodseleuqsidelrus
tnanrecnocselleitnesse
ESUREMUSNOC .
ertnocégétorptseeértne’dlangiseL
emètsyselrapeuqirémuneipocal
étéaeuqirémunecruosaL
,oiduaepytedsaptse’necruosaL
rap(elbitapmocnitamrofnu’duo
saptse’neuqirémunecruosaL
,DVD,DM,DCemmoceunnocer
neàjédtiavuortesecruosruetceleL
zevasuoveuqsrolerutcelededom
edeuvneerapérpeslierappa’L
srohsimétéaruertsigerne’L
elretcejésnastnemertsigerne’l
erircéupa’nruertsigerne’L.euqsid
tse’ntnemertsigernenucuasulP
eérudaleuqecrapelbissop
udelbinopsidtnemertsigerne’d
segalp99euquoeésiupétseeuqsid
elrusseértsigerneétéàjédtno
uoR-DCnutsetiudortnieuqsideL
lennoisseforpegasuàWR-DCnu
.noisnetsuos
.erianidro
edruetacidni’l,tnatsni CNYS noitasinorh
.ésinorhcnystnemertsigerne’desuap
.essiarapsidegassemeleuqzednettA
euqtnadneP RIAPER ruertsigerne’l,éhciffatse
egassemeleuqsèrpa’uq RIAPER .urapsida
.cilbupdnarg
.seuqigolanaseértneselaivecruosalzertsigernE 06,75.p
tseeuqirémuneértne’delbâceliszeifiréV
elacisumecruosenutseecruosaliszeifiréV
ferbnu’dtuobuA.ecruosruetcelelzetêrrA
ededomneessapruertsigerne’lteemulla’s
eC.tnemertsigerne’deérudedseénnodsel
nuruopsetunim04norivneerudsussecorp
75.p
tseecruosruetcelelisteédroccartnemetcerroc
uoleunamtnemertsigerne’dedomelzeyassE
eértsigerneenozaltnemeuqitamotuaenimaxe
.WR-DCelzecaffeuoeuqsidertuanuzesilitU
uaénitsedWR-DCnuuoR-DCnuzesiudortnI
06,75.p
.seuqigolanaseértneselaivecruosalzertsigerne
85.p
tesegalpsedsorémunselesilautcateeuqsidud
uonoitasilanifaL.értsigernetnemerèitneeuqsid
elbissoptse’neriatnemélppustnemertsigernenu
78
Fr
Page 79

7
Dépannage
emôtpmyS elbaborpesuaC evitcerroceruseM
saptuepenlierappa’L
.noisnetsuossimertê
.noisnetsrohsimétéaétcennoc
elbiduatse’nnosnucuA
.erutcelaltnarud
tnemertsigernE
.elbissopmi
.etcerrocnitseeértne’dnoitcelésaL
.elbiaf
.émroféd
tseértsigernenoseL
noitarépo’L
tseeédnammocélét
.elbissopmi
tnossegalpseniatreC
.saptiaf
enruertsigerne’L
tnadnepsegalp
tnemertsigerne’l
.ésinorhcnys
rusulertêsaptuep
edsruetcelsertua’d
.DC
.évélé
.éssuafuoégammodnetseeuqsideL
.élliuostnememêrtxetseeuqsideL
.lapicnirplierappa’l
esenerutceledtuaseL
sednifalsaptîannocer
noitpo’L YALPPIKS .eévitcatse
noitpo’L YALPPIKS eévitcasédtse
.tuah
.emulla’s
.seulertêsnasseétuas
enértsigerneR-DCnU
Informations complémentaires
esirpaledéhcnarbédtsenoitatnemila’delbâceL
,oérétsruetacifilpma(tnasopmoceL.elarum
tselierappa’lleuqua).cte,oiduaruetammargorp
.édroccartnemetcerrocsaptse’nruertsigerne’L
.édroccartnemetcerrocsaptse’nruertsigerne’L
.ésilanifétéàjédaéyolpmeWR-DCuoR-DCeL
porttseeuqirémuntnemertsigerne’duaevineL
porttseeuqirémuntnemertsigerne’duaevineL
.setcerrocnitnoslangisudsnoixennocseL
.ruesivélétnu’dsecneréfretnisedaylI
.seésiupétnosednammocélétaledselipseL
teednammocélétalertneelcatsbonuaylI
aledsrohedneeénnoitcatseednammocélétaL
.ecnatsidàednammocedecaciffeeétrop
ruertsigerne’lrapérédisnoceronosuaevineL
portuosabportélgértse”ecnelis“nuemmoc
.)56.p(
.)56.p(
.euqsidertuanuzesilitU
.euqsidelzeyotteN
.ednammocélét
.elcatsbo’lzetracE
.)lapicnirpiolpme’d
noitpo’lzevitcaséD YALPPIKS .)96.p(
noitpo’lzevitcA YALPPIKS .)96.p(
.)66.p(segalp
.tnemertsigerne’lsèrpaésilanifétésapa’neuqsideL
R-DCruetacidni’l,tiudortnitseeuqsidletnu’uqsroL
edruetcelertua’ledeuqitporuetpacudellitnelaL
.R-DCsederiledehcêpme’liuqec,eélliuostseDC
.enigiro’druetcelud
rusnoitatnemila’delbâcelzehcnarB
.ruertsigerne’letnemilaiuqtnasopmoc
ne,snoixennocselsetuotzeifiréV
.)05–94.p(ruetacifilpma’làreilucitrap
uoésilanifnoneuqsidnuzesilitU
.)37–17.p(WR-DCelzecaffe
uaeédroccareértne’lzennoitceléS
.zertsigernesuoveuqecruostnasopmoc
tnemertsigerne’duaevinelzetnemguA
tnemertsigerne’duaevinelzesiudéR
uonoisnetsrohruesivélételzetteM
.ruesivélétudlierappateczengiolé
aledselipxuedselzecalpmeR
eétropassnadednammocélétalzesilitU
edomuasuov-zetroper(ecaciffe
secnelissederonosuaevinelzelgéR
sedeuqitamotuanoitatorémunalruop
.)16.p(euqsidelzesilaniF
euqitporuetpacudellitnelalreyotten
elnoisnetsuoszetteM.elarumesirpenu
.)05–94.p(snoixennocselsetuotzeifiréV
.)05–94.p(snoixennocselsetuotzeifiréV
edruetcelertuanuruseuqsidelzeyassE
setiaf,tnemetcerroctiudorpertseli’S.DC
Français
79
Fr
Page 80

7
Informations complémentaires
Spécifications
Enregistreur de compact disc PDR-F10
Modèle ............................... Système audio à disques compacts
Disques utilisables ..................................... CD, CD-R et CD-RW
Alimentation ..........................................................................CC
Caractéristiques de fréquences ............................ 2 Hz à 20 kHz
Rapport signal/bruit (lecture) ............................ 110 dB (EIAJ)
Plage dynamique (lecture) ...................................98 dB (EIAJ)
Distorsion harmonique totale (lecture) ........... 0,002 % (EIAJ)
Rapport signal/bruit d’enregistrement (ANALOGIQUE) ....
Plage dynamique d’enregistrement (ANALOGIQUE)...... 92 dB
Distorsion harmonique totale (ANALOGIQUE) ........... 0,005 %
Tension de sortie................................................................ 1,8 V
Pleurage et scintillement ... En dessous de la limite mesurable
((±0,001 % W.PEAK) (EIAJ))
Nombre de canaux ....................................... 2 canaux (stéréo)
Sortie numérique optique ........................................
(longueur d’onde : 660 Nm)
Déviation de fréquence : Niveau 2 (mode standard)
Poids (sans l’emballage) ................................................ 2,0 kg
Dimensions ......................... 205,5 (L) x 268 (H) x 68 (P) mm
(sans les supports et avec le compartiment à disque fermé)
–15 à –21 dBm
92 dB (EIAJ)
80
Fr
Accessoires
Câble optique ........................................................................... 1
Support A (support de montage) ............................................ 1
Support B (support de table)................................................... 1
Mode d’emploi ......................................................................... 1
Carte de garantie ..................................................................... 1
REMARQUE :
La conception et les spécifications de ce produit peuvent être
modifiées sans préavis en vue de son amélioration.
Publication de Pioneer Corporation.
© 2000 Pioneer Corporation.
Tous droits de reproduction et de traduction réservés.
Page 81

Français
81
Fr
Page 82

1 Vor der Inbetriebnahme
ACHTUNG
DIESES GERÄT VOR NÄSSE UND
FEUCHTIGKEIT SCHÜTZEN, UM GEFAHR VON
BRAND ODER ELEKTRISCHEN SCHLÄGEN ZU
VERMEIDEN.
Bitte lesen Sie sich diese Bedienungsanleitung
durch, um mit der Bedienung Ihres Modells vertraut
zu werden. Nach dem Lesen der Anleitung sollten
Sie sie für zukünftiges Nachschlagen an einem
sicheren Ort aufbewahren.
• Dieser Player ist nicht auf kommerzielle Nutzung
ausgelegt.
VORSICHT
Dieses Gerät enthält eine
Laserdiode, die höher als Klasse
1 eingestuft ist. Daher aus
Sicherheitsgründen weder
Abdeckungen des Geräts
entfernen, noch versuchen, sich
zum Geräteinneren Zugang zu
verschaffen.
Überlassen Sie alle
Wartungsarbeiten dem
Vielen Dank für den Kauf dieses PIONEER-Produkts.
Bitte lesen Sie sich diese Bedienungsanleitung durch,
um mit der Bedienung Ihres Modells vertraut zu
werden. Nach dem Lesen der Anleitung sollten Sie sie
für zukünftiges Nachschlagen an einem sicheren Ort
aufbewahren.
In manchen Ländern oder Gebieten weichen die
Ausführungen von Netzsteckern und Steckdosen von
den in den Abbildungen gezeigten ab. Dennoch sind
Anschluss und Bedienung des Geräts identisch.
qualifizierten
Kundendienstpersonal.
Die folgende Warnplakette
befindet sich auf dem Gerät.
Position: auf der Rückseite des
Geräts
CLASS 1
LASER PRODUCT
82
Ge
• Keinesfalls die Rückwandplatte der CD-Fachklappe von CD-Fachklappen bzw. CD-Fachklappen selbst
entfernen. Die austretende Laserstrahlung ist sehr gefährlich.
• Falls sich die Rückwandplatte der CD-Fachklappe oder die CD-Fachklappe löst, sollten Sie sofort den
Pioneer-Kundendienst kontaktieren.
Page 83

1 Vor der Inbetriebnahme
Inhalt
1 Vor der Inbetriebnahme
Überprüfung des Lieferumfangs ........... 84
Gebrauch dieser Bedienungsanleitung ....
Verwendung der Fernbedienung........... 84
Hinweise zur Aufstellung ...................... 84
Vermeiden von Störungen durch Kondensation .....
Wartung und Pflege des CD-Recorders ....
Ändern des Aufstellorts....................... 85
Reinigungs-CD .................................... 85
Aufbewahren des optischen Anschlusskabels ....
Über CD, CD-R und CD-RW ................ 86
Reine Wiedergabe-CDs ....................... 86
CD-Rs ................................................. 86
CD-RWs .............................................. 86
Kennzeichnung von CD-Typen für Musik- und Audioeinsatz ....
Aufzeichnung von urheberrechtlich geschütztem Material ....
Bespielen und Finalisieren von CDs ...... 87
Handhabung von Discs ........................ 88
Aufbewahren von Discs ........................ 88
Ungeeignete Discs ............................... 88
2 Anschlüsse
Systemanschluss .................................. 89
3 Bedienelemente und
Anzeigen
Frontplatte ........................................... 91
Display ............................................... 92
4 Grundlegende Bedienung
Verwendung der Menüs ....................... 93
CD-Wiedergabe .................................. 93
CD-Sensor für Öffnungsautomatik ...... 95
Umschalten der Displayanzeigen .......... 95
Bei gestoppter Disc ............................. 95
Bei Titelwahl ....................................... 96
Bei CD-Wiedergabe ............................. 96
Bei Aufnahme ..................................... 96
Bespielen von CDs .............................. 97
Digital- und Analogaufnahme .............. 97
Einschränkungen bei Digitalaufnahmen ...
Stromausfälle...................................... 97
Allgemeines ........................................ 98
Automatisches Aufzeichnen von CDs ... 98
Automatisches Aufzeichnen von Bändern ...
Aufzeichnen von anderen Quellen ..... 100
Finalisieren von CDs ...........................101
84
5 Weitere
Wiedergabefunktionen
85
85
85
Eingabe von Abspielprogrammen ...... 102
Prüfen von Abspielprogrammen ......... 103
Löschen des Abspielprogramms ..........103
Wiederholfunktion .............................103
Zufallswiedergabe ............................. 104
6 Weitere
Aufnahmefunktionen
Einstellung des Digitalaufnahmepegels ....
86
86
Titelnummerierung ........................... 106
Intervallgesteuerter Titelstart ............. 107
Überspringen von ungewünschten Titeln ....
Ein-/Ausschalten der Übersprungwiedergabe ...
Setzen von Skip-Markierungen .......... 109
Löschen von Skip-Markierungen ........ 109
Eingabe von CD-Text ......................... 110
Einfügen und Löschen von Zeichen .... 111
Löschen von CD-RWs ........................ 111
Löschen (Initialisieren) von CD-RWs ...
Löschen von Titeln auf einer nicht
finalisierten CD-RW .......................... 112
Aufheben der Finalisierung einer CD-RW ...
Löschen aller Titeln auf einer
finalisierten CD-RW .......................... 113
7 Weitere Informationen
Ein-/Ausschalten des CD-Sensors ....... 114
Ein-/Ausschalten des Bestätigungstons
für Öffnen/Schließen des CD-Fachs ....114
Einstellen der Displayhelligkeit ........... 115
Displaymeldungen.............................. 116
Allgemeine Meldungen .......................117
Displaymeldungen zur Wiedergabe ..... 117
Displaymeldungen zur Aufnahme........ 118
97
Fehlersuche ....................................... 119
Technische Daten ...............................120
Demo-Betriebsart ..............................162
99
Deutsch
10 5
10 8
10 8
11 2
11 3
83
Ge
Page 84

1 Vor der Inbetriebnahme
84
Ge
Überprüfung des
Lieferumfangs
Vielen Dank für den Kauf dieses PioneerProdukts. Vor dem Aufstellen Ihres neuen CDRecorders sollten Sie zunächst prüfen, ob Sie
das folgende Zubehör erhalten haben:
• Sockel A (Montagesockel)
• Ständer B (für Tischaufstellung)
• Optisches Kabel
• Garantiekarte
• Bedienungsanleitung
Gebrauch dieser
Bedienungsanleitung
Diese Anleitung ist für den CD-Recorder
PDR–F10 bestimmt. Sie ist in zwei Abschnitte
untergliedert: Der erste behandelt die
Installation und der zweite die Bedienung des
Recorders. In diesem Teil zeigen wir Ihnen
wie Sie Ihren neuen CD-Recorder installieren
und mit Ihrer restlichen Anlage verbinden.
Im zweiten Teil der Anleitung, der ab Seite 91
beginnt, erläutern wir Ihnen, wie Sie die
verschiedenen Funktionen des Recorders von
der grundlegenden Wiedergabe bis zum
Finalisieren von CDs steuern. Der letzte Teil
diese Anleitung gibt Ihnen Informationen zu
Displaymeldungen, eine Fehlersuchanleitung
und die technischen Daten.
Verwendung der
Fernbedienung
Der PDR-F10 ist auf Einsatz in Kombination
mit dem CD-Tuner XC-F10 ausgelegt und
kann über dessen Fernbedienung direkt
gesteuert werden. Da der Recorder keinen
eigenen Fernbedienungssensor aufweist, muss
die Fernbedienung innerhalb der Reichweite
des Fernbedienungssensors des XC-F10
verwendet werden. Siehe Einzelheiten dazu
unter Verwendung der Fernbedienung in
der Hauptbedienungsanleitung.
Hinweise zur
Aufstellung
Wir wollen, dass Sie dieses Gerät für viele
Jahre genießen können. Beachten Sie daher
bitte bei der Wahl des Aufstellorts die
nachfolgenden Punkte:
Sie sollten ...
✓ Das Gerät an einem gut belüfteten Ort
aufstellen.
✓ Das Gerät auf eine feste, ebene Unterlage
wie z. B. ein Audiorack, einen Tisch oder
ein Regal platzieren.
Sie sollten keinesfalls ....
✗ Das Gerät an Orten verwenden, an denen
hohe Feuchtigkeit oder hohe
Temperaturen auftreten, wie z. B. in der
Nähe von Heizkörpern und anderen
Wärmequellen.
✗ Das Gerät direkter Sonneneinstrahlung
aussetzen wie z. B. auf einem Fensterbrett.
✗ Das Gerät in übermäßig staubiger oder
feuchter Umgebung betreiben.
✗ Das Gerät nicht direkt auf einen Verstärker
oder ein anderes Gerät stapeln, dass beim
Betrieb heiß wird.
✗ Das Gerät in der Nähe von Antennen oder
Bildschirmen verwenden, er Interferenzen
auftreten können. Dies gilt besonders für
Zimmerantennen von Fernsehern.
✗ Das Gerät an Orten wie z. B. einer Küche
usw. aufstellen, in denen es Rauch oder
Dampf ausgesetzt werden könnte.
✗ Das Gerät auf einen dicken Teppich
platzieren oder mit einem Tuch abdecken,
da dies dessen Kühlung beeinträchtigen
würde.
✗ Das Gerät auf Flächen stellen, die nicht
stabil sind. Achten Sie darauf, dass alle
vier Füße des Geräts auf der Unterlage
Platz finden.
Page 85

1 Vor der Inbetriebnahme
Vermeiden von Störungen
durch Kondensation
Wenn Sie den CD-Recorder von einem
warmen Raum nach draußen bringen bzw.
wenn die Zimmertemperatur rasch ansteigt,
kann sich Kondenswasser im Inneren des
Geräts bilden. Zwar wird die Kondensation
den Recorder nicht beschädigen, sie kann
aber die Funktion vorübergehend
beeinträchtigen. Daher sollten Sie mit dem
Einschalten etwa eine Stunde warten, damit
das Gerät die Umgebungstemperatur
annehmen kann.
Wartung und Pflege des
CD-Recorders
Das Gehäuse des CD-Recorders mit einem
weichen, trockenen Tuch abwischen. Bei
hartnäckigem Schmutz können Sie das Gerät
mit einem weichen Tuch abwischen, dass Sie
in einer milden Reinigungslösung (einen Teil
Reiniger und 5 oder 6 Teile Wasser)
angefeuchtet haben. Wischen Sie dann das
Gehäuse mit einem trocken Tuch ab, um es
zu trocknen. Keinesfalls flüchtige
Lösungsmittel wie Benzin oder Verdünner
verwenden, da sie die Oberflächen angreifen
können.
Ändern des Aufstellorts
Falls Sie das Gerät umstellen wollen, müssen
Sie es zuerst ausschalten und den Netzstecker
ziehen. Keinesfalls das Gerät während
Aufnahme oder Wiedergabe bewegen — die
CD dreht sich sehr schnell und könnte
beschädigt werden.
Reinigungs-CD
Bei normalem Einsatz sollte die CD-Recorder
Linse des Abtastkopfs dieses Geräts nicht
verschmutzen. Falls dennoch eine Störung
durch Staub oder Schmutz vorliegt, sollten Sie
sich an Ihre nächste Pioneer
Kundendienststelle wenden. Obwohl es
Linsenreiniger für CD-Recorder auf dem
Markt gibt, raten wir von deren Verwendung
ab, da sie die Linse beschädigen könnten.
Deutsch
Aufbewahren des optischen
Anschlusskabels
Optische Anschlusskabel
wie in der Abbildung nur
locker aufwickeln. Wird es
um Kanten gebogen,
können Schäden
resultieren.
mehr als
+ 15cm =
85
Ge
Page 86

1 Vor der Inbetriebnahme
86
Ge
Über CD, CD-R und
CD-RW
Dieses Gerät ist auf drei verschiedene Arten
von CDs ausgelegt.
Reine Wiedergabe-CDs
Dieses Gerät spielt alle
handelsüblichen Audio-CDs
mit der rechts gezeigten
Kennung “Compact Disc
Digital Audio” ab.
CD-Rs
CD-Rs, deren Kennung Sie
rechts sehen, können einmal
“beschrieben” bzw. bespielt
werden. Das bedeutet, dass
Ihre Aufnahmen auf der CD permanent sind Sie können die CD nicht löschen und erneut
bespielen.
CD-RWs
CD-RWs oder wiederholt
bespielbare CDs weisen die
rechts aufgeführte Kennung
auf. Dieser CD-Typ kann
ähnlich Cassetten mehrfach bespielt und
gelöscht werden. Dadurch können Sie
CD-RWs wiederverwenden.
Kennzeichnung von CD-Typen
für Musik- und Audioeinsatz
Dieser Recorder ist ausschließlich auf die
speziellen CD-Rs und CD-RWs für privaten
Musik- und Audioeinsatz ausgelegt. Diese CDs
sind deutlich mit der englischen Mitteilung
For Music Use Only, For Consumer, oder For
Consumer Use gekennzeichnet. Andere Arten
von CD-Rs oder CD-RWs wie für die CD-ROMRecorder von Computern lassen sich in
diesem Recorder nicht verwenden.
Pioneer hat die folgenden CD-Marken (Stand
Mai 2000) auf Kompatibilität geprüft und
zugelassen.
• Eastman Kodak Company
• Fuji Photo Film Co., Ltd.
• Hitachi Maxell, Ltd.
• Mitsui Chemicals, Inc.
• Sony Corporation
• Ritek Corporation
• Taiyo Yuden Co., Ltd.
• TDK Corporation
• Verbatim Corporation
• Pioneer Corporation
Test-CDs der folgenden CD-Marken (Stand
Mai 2000) sind ebenso auf Kompatibilität
geprüft und als kompatibel anerkannt.
• Mitsubishi Chemical Corporation*
• Ricoh Company, Ltd.*
* Zum Zeitpunkt der Drucklegung waren die
CDs dieser Marken noch nicht auf dem Markt.
Hinweis: CDs der obigen Hersteller können
auch unter anderem Markennamen verkauft
werden.
Aufzeichnung von
urheberrechtlich geschütztem
Material
Im Preis von CD-Rs und CD-RWs für
Endverbraucher ist eine Urhebertantieme
enthalten, die den Inhabern von
Urheberrechten bezahlt wird (in Ländern, in
denen es nach Gesetz ein System zum Einzug
und zur Verteilung von
Urheberrechtsgebühren gibt). Dies bedeutet,
dass Sie diese CDs zum Aufzeichnen von
Musik und anderem Material für den privaten
Gebrauch verwenden dürfen. Falls Sie CDs für
andere Zwecke als den Eigengebrauch
heranziehen wollen, müssen Sie zuvor die
Zustimmung des Urheberrechtinhabers
bekommen (beachten Sie bitte, dass das
Urheberrecht von Land zu Land verschieden
ist. Informieren Sie sich daher bitte, über die
gültigen Vorschriften in Ihrem Land.).
Page 87

1 Vor der Inbetriebnahme
Rundfunkprogramme, CDs, andere bespielte
Medien (Cassetten, Schallplatten usw.) sowie
musikalische Darbietungen sind vom
Urheberrecht geschützt. Falls Sie die obigen
Quellen auf CD aufzeichnen und Sie
verkaufen, weitergeben, verteilen, vermieten
oder kommerziell (z. B. als Hintergrundmusik
in Geschäften) nutzen wollen, müssen Sie
zuvor die Erlaubnis des Urheberrechtinhabers
einholen.
Bespielen und Finalisieren von
CDs
Im Gegensatz zu anderen Aufnahmemedien
haben CDs verschiedene “Zustände”. Was Sie
mit einer CD anfangen können, hängt vom
gegenwärtigen Status der CD ab. Die
Darstellung unten veranschaulicht Ihnen die
drei Zustände — leer, teilbespielt und
finalisiert (bedeutet soviel wie fixiert) — .und
zeigt was jeweils möglich (●) ist.
CD-R CD-RW
Aufnahme
Löschen
Skip-Markierungen
setzen/löschen
Kann von herkömmlichen
Unbespielte DiscTeilweise bespielt Finalisiert
CD-Player wiedergegeben werden
Aufnahme
Löschen
Skip-Markierungen
setzen/löschen
Kann von herkömmlichen
CD-Player wiedergegeben werden
●●
●
●●
●
●●
1 CD-RWs sind nach dem Löschen
(Initialisieren) wieder bespielbar.
2 Die meisten gegenwärtigen CD-Player
können die CD-RWs noch nicht
abspielen. Dies kann sich jedoch schnell
ändern.
Bei der Finalisierung werden die Inhalte auf
der CD-R endgültig fixiert. Dabei legt das
Gerät ein Inhaltsverzeichnis (TOC genannt)
am Anfang der CD an, damit andere Player
den CD-Inhalt und die Position von Titeln
usw. erkennen können. Ist eine CD-R einmal
finalisiert, sind weitere Aufnahmen oder
andere Änderungen nicht mehr möglich. Der
CD-Recorder und andere CD-Player
behandeln finalisierte CDs wie herkömmliche
Audiowiedergabe-CDs. (Siehe Seite 101 zwecks
Einzelheiten zum Finalisieren von CD-Rs.)
CD-RWs werden auf gleiche Weise wie CD-Rs
finalisiert. Allerdings mit dem Unterschied,
dass CD-RWs gelöscht und erneut bespielt
werden können. Beachten Sie jedoch bitte,
dass CD-RWs nur mit Playern wiedergegeben
werden können, die auf das Abspielen von
CD-RWs speziell ausgelegt sind: Die meisten
CD-Spieler, die derzeit auf dem Markt sind,
können solche CDs nach deren Finalisierung
nicht wiedergeben. (Siehe Seite 101 zwecks
Einzelheiten zum Finalisieren von CD-RWs.)
Deutsch
Aufnahme
Löschen
Skip-Markierungen
setzen/löschen
Kann von herkömmlichen
CD-Player wiedergegeben werden
siehe 1
●
●
siehe 2
87
Ge
Page 88

1 Vor der Inbetriebnahme
Handhabung von Discs
Achten Sie beim Handhabung von CDs
darauf, dass keine Fingerabdrücke, Schmutz
oder Kratzer auf deren Oberfläche
zurückbleiben. Fassen Sie Discs an deren
Kante und am Loch in der Mitte. Beschädigte
oder schmutzige CDs können die Wiedergabeund/oder die Aufnahmefähigkeit
beeinträchtigen. Passen Sie auch auf, dass auf
der CD-Seite mit dem Etikett keine Kratzer
entstehen. Obwohl diese Seite nicht so
empfindlich wie die bespielte ist, kann die CD
dadurch unbrauchbar werden.
Bei Verschmutzung durch Fingerabdrücke,
Staub usw. die Disc mit einem weichen,
trockenen Tuch von der Mitte her geradlinig
zur Außenkante hin abwischen. Falls
notwendig können Sie Discs mit einem in
Alkohol oder handelsüblichen CD-Reiniger
getränkten Tuch reinigen. Niemals Benzin,
Verdünner oder andere Mittel einschließlich
der Reiniger für Schallplatten verwenden.
Aufbewahren von Discs
Auch wenn CDs, CD-Rs und CD-RWs
wesentlich verschleißfester als Schallplatten
sind, sollten Sie sie mit Umsicht handhaben
und korrekt aufbewahren. Geben Sie Discs
nach Gebrauch in deren Schutzgehäuse und
lagern Sie sie aufrecht. Schützen Sie Discs vor
übermäßiger Kälte, Feuchtigkeit, Wärme und
direkter Sonneneinstrahlung.
Kleben Sie keinesfalls Papier oder Aufkleber
auf die Disc. Beschriften Sie Discs nicht mit
Bleistiften, Kugelschreibern oder spitzen
Gegenständen. Diese könnten die Disc
beschädigen.
Weitere Einzelheiten zur Pflege usw. finden
Sie in den Anleitungen, die den CDs beiliegen.
Ungeeignete CDs
CDs rotieren bei der Wiedergabe und
Aufnahme mit hoher Geschwindigkeit im
Gerät. Laden Sie niemals rissige, gesplitterte,
verzogene oder anderweitig beschädigte CDs
in das Gerät. Sie würden dadurch eine
Beschädigung des Players oder Recorders
riskieren.
Dieses Gerät ist ausschließlich auf
herkömmliche, vollkommen runde CDs
ausgelegt. Von der Verwendung anders
geformter CDs wird strikt abgeraten. Pioneer
lehnt jegliche Haftung für Schäden ab, die
durch die Verwendung von CDs mit
Sonderformen entstehen.
88
Ge
Von der Mitte der Disc her leicht und
geradlinig nach außen wischen.
Keinesfalls spiralenförmig abwischen.
Page 89

2 Anschlüsse
Systemanschluss
Der PDR–F10 wird direkt mit dem XC–F10
CD-Tuner verbunden. Falls Sie das System
zum ersten Mal installieren, sollten Sie
hinsichtlich der Einzelheiten zu Installation
und Anschluss unbedingt auf Kapitel 2 der
Bedienungsanleitung des XC-F10 Bezug
nehmen.
Wichtig: Vor dem Anschließen oder Ändern
von Anschlüssen unbedingt alle Geräte
ausschalten und deren Netzstecker ziehen.
Es sind zwei Anschlüsse durchzuführen: ein
Flachbandkabel sowie ein optisches Kabel für
digitale Audiodaten.
1 Ziehen Sie die Schutzkappen aus
den Lichtleiterbuchsen von
CD-Tuner und CD-Recorder.
2 Führen Sie die Kabel durch Sockel
A. Schließen Sie dann das
optische Kabel vom CD-Tuner am
CD-Recorder an.
3 Den Montagesockel A in die
Rückseite dieses Geräts einhaken.
Die drei Klauen am Sockel auf die
Aussparungen auf der Rückseite des Geräts
ausrichten und den Sockel einhaken.
Montagesockel A
Deutsch
4 Schließen Sie das andere Ende des
Flachbandkabels am CD-Tuner an.
Das Flachbandkabel lässt sich leichter
anschließen, solange Montageständer A noch
nicht angebracht ist. Vergessen Sie jedoch
nicht, die Kabel durch die Öffnungen im
Montagesockel zu führen. (Überschüssiges
Flachbandkabel können Sie im Sockel A
verstauen.)
CD-Tuner
PDR-F10
Montagesockel A
Montagesockel A
89
Ge
Page 90

2 Anschlüsse
5 Falls Sie das Gerät auf einem Tisch
oder Regal usw. aufstellen wollen,
den Ständer B anbringen.
Bei Wandmontage siehe unterWandmontage
des Systems in der
Hauptbedienungsanleitung.
Ständer B
Montagesockel A
Hinweis
Zum Anschluss des separat erhältlichen
Cassettendecks CT-F10 dessen Systemkabel
mit diesem Gerät verbinden. Den CD-Recorder
dann am CD-Tuner anschließen, wie hier
beschrieben.
Weitere Erläuterungen zu Anschluss und
Bedienung des Cassettendecks CT-F10
entnehmen Sie bitte dessen
Bedienungsanleitung.
• Zum Entfernen des Ständers B die mittlere
Klaue wie in der Abbildung drücken und
den Ständer abziehen.
Ständer B
PUSH
• Zum Entfernen des Montagesockels A die
mittlere Klaue wie in der Abbildung ziehen
und den Sockel abnehmen.
Montagesockel A
PULL
90
Ge
Wichtig
Pioneer übernimmt keinerlei Haftung für
Schäden und Unfälle, die durch falschen
Zusammenbau, unsachgemäße Installation,
ungenügende Tragfähigkeit von Wänden oder
anderer Montageflächen, unsachgemäßen
Einsatz und Naturkatastrophen entstehen.
Page 91

Frontplatte
3
Bedienelemente und Anzeigen
8
7
6
5
4
3
2
1
9
10
Deutsch
11
1 REC – Schaltet den Recorder auf
Aufnahmepause (Seite 98, 99, 100).
2 LEVEL – – Zum Vermindern des
Digital-Aufnahmepegels (Seite 105).
3 LEVEL + – Zum Erhöhen des
Digital-Aufnahmepegels (Seite 105).
4 INPUT SEL. – Zum Umschalten
zwischen analogen und digitalen
Eingängen bei Aufnahmen (Seite 100).
5 SKIP ID – Zum Setzen und Löschen von
Skip-Markierungen (Seite 108,109).
6 7 – Zum Stoppen von Wiedergabe und
Aufnahme
7 6 – Für Wiedergabestart oder
Wiedergabepause (erneut drücken, um
Wiedergabe fortzusetzen).
8 OPEN/CLOSE – Zum Öffnen/
Schließen des CD-Fachs.
9 REC-Anzeige – Leuchtet während
Aufnahmen.
10 CD-Fach
11 Leuchtdisplay – Siehe Seite 92.
91
Ge
Page 92

3
Bedienelemente und Anzeigen
Display
1234
SLEEP
SYNC
WAKE-UP
579681011
DIGITAL
RDSCD - RW
ATT
FINALIZE
SKIP ON
D.VOL
REC
PGM
RPT-1
RDM
TAPE
1 CD / CD–R / CD–RW – Zeigt den
Typ der gegenwärtigen CD an.
2 SKIP ON – Leuchtet auf, wenn eine CD
Skip-Markierungen enthält. Blinkt beim
Setzen oder Löschen von SkipMarkierungen.
3 REC – Leuchtet bei Aufnahme und
Aufnahmepause. Blinkt bei
Aufnahmestummschaltung.
4 RPT / RPT–1 – Leuchtet bei
Aktivieren der CD- bzw.
Titelwiederholfunktion.
5 SYNC – Leuchtet auf, wenn der
Recorder auf Aufnahme-Synchronstart
geschaltet ist.
6 DIGITAL – Leuchtet bei Wahl des
optischen Digitaleingangs.
7 – Anzeige für aut. Titelnummerierung
(leuchtet, wenn die automatische
Titelnummerierung während Aufnahmen
aktiviert ist).
8 D.VOL – Leuchtet, wenn der
Digitalpegel auf einen anderen Wert als 0
dB eingestellt.
9 FINALIZE – Leuchtet nach Finalisieren
der gegenwärtigen CD-RW auf.
10 PGM – Leuchtet während Abspielprogramm-
Eingabe und -Wiedergabe.
11 RDM – Leuchtet, wenn Recorder auf
Zufallswiedergabe geschaltet ist.
92
Ge
Page 93

4
Grundlegende Bedienung
Verwendung der Menüs
Viele Funktionen des Systems werden über
Menüs aufgerufen, die auf dem Leuchtdisplay
des CD-Recorders angezeigt werden. Der
Vorteil: Sie können mit vier Tasten viele
Funktionen steuern. CD-R MENU ruft den
ersten Menüparameter auf; 4 und ¢
ändern ihn; während SET zur Eingabe dient.
4¢
CD-R
SET MENU
CD-Wiedergabe
Hier erklären wir Ihnen die grundlegenden
Schritte zum Abspielen und Bespielen von
CDs. Die anderen Funktionen sind in Kapitel
5 behandelt.
1 Eine CD laden.
Das CD-Fach öffnet sich automatisch, sobald
Sie eine CD an die Vorderseite des Geräts
halten (außer es wird gerade eine CD
wiedergegeben). Sie können aber auch
OPEN/CLOSE CD-R auf der
Fernbedienung bzw. OPEN/CLOSE auf der
Bedienkonsole drücken, um das Fach zu
öffnen.
Deutsch
Eine CD mit nach außen weisendem Etikett
entsprechend der Abbildung auf den CD-Teller
platzieren. Dieses Gerät ist auf 12-cmStandard-CDs und 8-cm-Singles ausgelegt.
OPEN/CLOSE
CD-R
17¡
CD-R
4¢
Keinesfalls
die Linse
berühren!
2 Auf der Fernbedienung die Taste
CD-R drücken.
• Keinesfalls die Rückwandplatte der CD-Fachklappe von CD-Fachklappen bzw. CD-Fachklappen selbst
entfernen. Die austretende Laserstrahlung ist sehr gefährlich.
• Falls sich die Rückwandplatte der CD-Fachklappe oder die CD-Fachklappe löst, sollten Sie sofort den
Pioneer-Kundendienst kontaktieren.
93
Ge
Page 94

4
Grundlegende Bedienung
Nachdem sich das CD-Fach geschlossen hat,
ermittelt der Recorder zuerst, was für eine Art
von CD geladen wurde. Dann liest er deren
Inhaltsverzeichnis, bevor er die Disc
abzuspielen beginnt.
Sie können auch die Tasten auf der
Bedienkonsole verwenden:
6 schließt das CD-Fach und beginnt mit
der Wiedergabe. Mit OPEN/CLOSE wird nur
das CD-Fach geschlossen, aber nicht auf
Wiedergabe geschaltet (das CD-Fach schließt
sich übrigens nach 60 Sekunden
automatisch).
3 Zum Unterbrechen der
Wiedergabe die Taste CD-R
drücken.
Die Taste erneut antippen, um die Wiedergabe
fortzusetzen.
Sie können auch die Tasten auf der
Bedienkonsole verwenden:
Drücken Sie 6, um die Wiedergabe zu
unterbrechen. Durch erneutes Antippen der
Taste wird sie fortgesetzt.
4 Zum Schnellvor-/Rücklauf die
Taste 1 bzw. ¡ drücken.
Nach Loslassen der Taste schaltet das Gerät
auf normale Wiedergabe zurück.
5 Falls Sie einen Titel in Vorwärts-/
Rückwärtsrichtung überspringen
wollen, 4 oder ¢ kurz
antippen.
Durch einmaliges Antippen von ¢ geht
der Recorder an den Anfang des nächsten
Titels auf der CD. Durch weiteres Drücken der
Taste überspringen Sie die folgenden Titel.
Durch Drücken von 4 bringen Sie den
Abtastkopf an den Anfang des gegenwärtigen
Titels. Durch weiteres Antippen springen Sie
jeweils an den Anfang der vorangehenden
Titel zurück.
Sie können die Titelsprungtasten auch
während Wiedergabepausen verwenden. Die
Titelnummer ändert sich, während sich die
CD in Pausestellung befindet.
6 Zum Stoppen der Wiedergabe 7
drücken.
Falls auf Wiedergabepause geschaltet war,
wird die Pause beendet. Das Display zeigt bei
gestoppter Disc die Anzahl der Titel der CD
und die Gesamtspielzeit.
Hinweis
Wenn Sie in Schritt 2 oben die Taste CD-R
drücken, schließt sich das CD-Fach und die
Wiedergabe beginnt. Über diese Taste schalten
Sie somit direkt auf Wiedergabe.
Falls bereits eine CD in den Recorder geladen
ist und sich das System im
Bereitschaftsmodus befindet, schaltet die Taste
CD-R das System ein und startet die
Wiedergabe.
.
Vorsicht!
Aufpassen, dass die Finger nicht vom
CD-Fachdeckel eingeklemmt werden - das
CD-Fach schließt sich automatisch.
94
Ge
Page 95

4
Grundlegende Bedienung
CD-Sensor für
Öffnungsautomatik
Die Öffnungsautomatik des CD-Fachs
verwendet einen Infrarotsensor. Unter
folgenden Bedingungen kann dessen
Funktion beeinträchtigt sein:
• Direkter Sonnenlichteinfall in den Sensor
• In der Nähe starker Leuchtstoffröhren
• Platzieren des Geräts auf dunkler
Unterlage
• Aufstellort an einer Wand oder anderen
Fläche
40
15cm
CD-Sensor
20
Umschalten der
Displayanzeigen
Sie können während Wiedergabe und
Stoppzustand verschiedene Informationen auf
das Display abrufen. Zum Umschalten
zwischen den Anzeigen die Taste CD-R DISP
drücken.
CD-R
DISP
Bei gestoppter Disc
Disc name – zeigt den CD-Namen an
(falls vorhanden). Weitere Abschnitte des
Namens werden nach 3 Sekunden angezeigt,
wenn er mehr als 12 Zeichen umfasst.
Artist name – zeigt den CD-Namen an
(falls eingegeben). Weitere Abschnitte des
Namens werden nach 3 Sekunden angezeigt,
wenn er mehr als 12 Zeichen umfasst.
Deutsch
Aufgrund seiner Voreinstellung kann der
CD-Sensor ein Öffnen des CD-Fachs
veranlassen, während eine CD abgespielt wird.
Sie können diese Einstellung ändern, so dass
das CD-Fach nur bei gestoppter Disc geöffnet
wird bzw. diese Öffnungsautomatik ganz
abschalten (siehe Seite 114).
Disc total – zeigt die Gesamtzahl der Titel
und die Gesamtspielzeit der CD an.
Rec remain – gibt bei bespielbaren CDs
die verbleibende Aufnahmezeit an.
95
Ge
Page 96

4
Grundlegende Bedienung
Bei Titelwahl
Nach der Titelwahl bei gestopptem Recorder
stehen zwei Anzeigefunktionen zur Wahl:
Track name – zeigt den Titelnamen an
(falls vorhanden). Weitere Abschnitte des
Namens werden nach 3 Sekunden angezeigt,
wenn er mehr als 12 Zeichen umfasst.
Track time – ruft die Titelnummer und
Titelspielzeit auf das Display ab.
Bei CD-Wiedergabe
Während der Wiedergabe eines Titels oder
Wiedergabepause sind folgende
Anzeigefunktionen verfügbar:
Track name – zeigt den Titelnamen an
(falls vorhanden). Weitere Abschnitte des
Namens werden nach 3 Sekunden angezeigt,
wenn er mehr als 12 Zeichen umfasst.
Recording level – ruft einen
Aufnahmepegelmesser und eine
Aufnahmezeitanzeige auf das Display.
Hinweis: Während der Wiedergabe schaltet
der Recorder für drei Sekunden automatisch
auf Anzeige der Titelabspielzeit, sobald ein
neuer Titel startet.
Bei Aufnahme
Während der Aufnahme oder Aufnahmepause
stehen vier Anzeigefunktionen zur Wahl:
Recording level – ruft einen
Aufnahmepegelmesser und eine
Aufnahmezeitanzeige auf das Display.
Rec remain – gibt bei bespielbaren CDs
die verbleibende Aufnahmezeit an.
96
Ge
Elapsed track time – zeigt die
Titelnummer und die bisherige Abspielzeit.
Track remain – gibt die Titelnummer und
die Restspielzeit des Titels an.
All remain – zeigt die verbleibende
CD-Abspielzeit (während Zufallswiedergabe
nicht verfügbar).
Elapsed recording time – gibt die
Titelnummer und die bisherige Aufnahmezeit
an.
Hinweis: Während der Aufnahmepegel
angezeigt wird, schaltet der Recorder für drei
Sekunden automatisch auf Anzeige der
bisherigen Aufnahmezeit, sobald ein neuer
Titel startet.
Page 97

4
Grundlegende Bedienung
Bespielen von CDs
Mit diesem Recorder können Sie äußerst
hochwertige Digitalaufnahmen auf
bespielbaren CDs erstellen. Dabei steht es
Ihnen frei, ob Sie auf überschreibbare
(CD-RW) oder einmal bespielbare Discs (CDRs) aufzeichnen. Allgemeine Informationen
zu den CDs, die Sie mit diesem Recorder
verwenden können, finden Sie unter Über
CD, CD-R und CD-RW auf Seite 86.
Digital- und Analogaufnahme
Gewöhnlich werden Sie Digitalaufnahmen
direkt von CDs überspielen. Bei
kopiergeschützten Discs müssen Sie evtl.
jedoch auf die Analogeingänge des Recorders
zurückgreifen. Bei Aufnahmen vom Radio
oder Überspielen von anderen Komponenten,
die am CD-Tuner angeschlossen sind, erfolgt
die Aufnahme über die Analogeingänge.
Beim digitalen Kopieren von CDs werden die
Titelnummern automatisch zusammen mit
den Audiodaten überspielt. Während
Analogaufnahmen fügt das Gerät
automatisch an Leerstellen im
Quellenmaterial Titelnummern ein, wenn die
automatische Titelnummerierung aktiviert
ist. Sie können jedoch Titelnummern bei der
Aufnahme auch manuell einfügen.
Ein weiterer Unterschied zwischen
Analog- und Digitalaufnahme sind die
Aufnahmepegel. Beim Überspielen von
Analogquellen stellt das Gerät den
Aufnahmepegel automatisch ein. Dagegen
können Sie bei Digitalaufnahmen von CDs
den Digitalaufnahmepegel selbst einstellen.
Einschränkungen bei
Digitalaufnahmen
Dieser Recorder ist ausschließlich auf das
Abspielen und Bespielen von Audio-CDs
ausgelegt. Andere CD-Formate wie z. B.
CD-ROM für Computer oder Dolby-Digital-Discs
(AC-3) sind mit diesem Gerät nicht
kompatibel. Allerdings können Sie
DTS-kodierte Discs und CDs im HDCD-Format
aufzeichnen.
Wie schon vorangehend erwähnt, sind alle
digitalen Trägermedien urheberrechtlich
geschützt. Aus diesem Grund verlangt dieser
Recorder die Verwendung von speziellen
CD-R- oder CD-RW-Rohlingen für den
privaten Audioeinsatz, in deren Preis bereits
eine Urheberrechtsgebühr enthalten ist. Das
Kopierschutzsystem SCMS (Serial Copy
Management System) stellt eine weitere
Einschränkung dar. Dieses System erlaubt nur
eine “Generation” von digitalen
Aufzeichnungen. Mit anderen Worten - Sie
können zwar eine digitale Kopie von einem
Original (wie z. B. kommerzielle CD) aber
von dieser Kopie keine weiteren digitalen
Aufzeichnungen erstellen. Sie können jedoch
weitere Kopien über die Analogeingänge
anlegen.
Stromausfälle
Schalten Sie diesen Recorder keinesfalls
während der Aufnahme bzw. der Meldung
PMA REC (Program Memory Area
Recording) aus. Durch einen Stromfall oder
versehentliches Ziehen des Netzsteckers
während Aufnahmen gehen die
Aufzeichnungen verloren.
Entnehmen Sie nach Aufnahmen stets die CD,
bevor Sie das Gerät ausschalten. Anderenfalls
droht der Verlust von aufgezeichnetem
Material auf der Disc.
Deutsch
97
Ge
Page 98

4
Grundlegende Bedienung
Allgemeines
• Die Mindestaufnahmezeit beträgt vier
Sekunden. Auch wenn Sie eine kürzere
Passage aufzunehmen versuchen, legt der
Recorder einen Titel von vier Sekunden
Länge an.
• Normalerweise werden die Titelnummern
bei der Aufzeichnung automatisch
eingetragen und abgespeichert. Falls Sie
diese Funktion ausschalten (um z. B. eine
Satellitensendung mitzuschneiden),
dürfen Sie nicht vergessen, während der
Aufnahme Titelmarkierungen zu setzen.
Diese Titelmarkierungen lassen sich
nämlich nicht mehr nachträglich
einfügen. Einzelheiten zur automatischen
und manuellen Titelnummerierung
finden Sie auf Seite 106-107.
• Die maximale Titelanzahl pro CD beträgt
99.
Automatisches
Aufzeichnen von CDs
Diese Funktion vereinfacht das Überspielen
von CDs ungemein, da der Recorder zeitgleich
und automatisch mit CD-Player startet und
stoppt. Sie können einzelne Titel von einer CD
oder die gesamte Disc mitschneiden.
CD
4¢
7
SYSTEM
DISP
CHARACTER
1 Eine CD-R oder CD-RW laden.
Bei unbespielten Discs zeigt das Display:
Bei bespielten CDs können Sie mit der Taste
DISP prüfen, ob genug Platz für die nächste
Aufnahme vorhanden ist.
2 Drücken Sie CD, um auf den
CD-Player zu schalten.
3 Legen Sie die zu überspielende CD
ein.
Drücken Sie 7, um sicherzustellen, dass das
Laufwerk gestoppt ist.
4 Falls Sie nur einen CD-Titel
aufnehmen wollen, müssen Sie ihn
jetzt mit den Tasten 4 und ¢
wählen.
5
REC drücken (nur auf Bedienkonsole).
Der Recorder schaltet daraufhin auf
Aufnahmepause und wartet, dass Sie den
CD-Spieler auf Wiedergabe schalten.
Gleichzeitig leuchtet die Anzeige SYNC auf.
6 Drücken Sie CD, um die CD
abzuspielen.
Die Aufnahme startet automatisch mit der
CD-Wiedergabe.
Nach Abspielen des Titels/der Disc schaltet der
Recorder automatisch auf Aufnahmepause.
• Falls Sie die Aufnahme vor dem Ende des
Titels/der CD stoppen wollen, die Taste 7
drücken.
7 Nach Abschluss der Aufnahme 7
drücken.
Zum Überspielen weiterer Titel müssen Sie
nur die Schritte 3, 4 und 6 wiederholen.
Nach Drücken von 7 schreibt der Recorder
die Titelinformationen auf die CD.
Entnehmen Sie die CD, bevor Sie das Gerät
ausschalten.
98
Ge
Page 99

4
Grundlegende Bedienung
Hinweis
Falls Sie eine kopiergeschützte CD
mitschneiden wollen, können Sie von der
vorgewählten Digitalaufnahme auf
Analogaufnahme umschalten. Zwischen den
Schritten 3 und 4 oben den Analogeingang
wählen.
• Drücken Sie INPUT SEL (nur auf
Bedienkonsole), um den
Analogeingang anzusteuern.
Durch Drücken von INPUT SEL. schalten Sie
abwechselnd zwischen Analog- und
Digitaleingang um:
Automatisches
Aufzeichnen von
Bändern
Diese Funktion entspricht dem automatischen
Überspielen von CDs, da der Recorder
zeitgleich und automatisch mit dem
Bandgerät startet und stoppt.
2 Drücken Sie TAPE, um auf den
Cassettenspieler zu schalten.
3 Legen Sie das zu überspielende
Band ein.
Stellen Sie nur die relevanten Bandfunktionen
(Autoreverse, Dolby B NR) ein. Lesen Sie die
Einzelheiten dazu in der
Bedienungsanleitung des Cassettenspielers
nach. Drücken Sie 7, um sicherzustellen,
dass das Bandlaufwerk gestoppt ist.
4
REC drücken (nur auf Bedienkonsole).
Der Recorder schaltet daraufhin auf
Aufnahmepause und wartet, dass Sie den
Cassettenspieler auf Wiedergabe schalten.
Gleichzeitig leuchtet die Anzeige SYNC auf.
5 Drücken Sie TAPE, um das Band
abzuspielen.
Die Aufnahme startet automatisch mit der
Bandwiedergabe.
Nach Abspielen des Bands schaltet der
Recorder automatisch auf Aufnahmepause.
• Falls Sie die Aufnahme vor dem Bandende
stoppen wollen, die Taste 7 drücken.
• Sollte die verfügbare Aufnahmekapazität
der CD vor dem Bandende erschöpft sein,
schaltet der CD-Recorder auf
Aufnahmepause.
Deutsch
CD
4¢
7
SYSTEM
DISP
CHARACTER
1 Eine CD-R oder CD-RW laden.
Bei unbespielten Discs zeigt das Display:
Bei bespielten CDs können Sie mit der Taste
DISP prüfen, ob genug Platz für die nächste
Aufnahme vorhanden ist.
6 Nach Abschluss der Aufnahme 7
drücken.
Nach Drücken von 7 schreibt der Recorder
die Titelinformationen auf die CD.
Entnehmen Sie die CD, bevor Sie das Gerät
ausschalten.
• In Lizenz von Dolby Laboratories
hergestellt.
• “Dolby” und das Doppel-D-Symbol sind
Warenzeichen der Dolby Laboratories.
G001 Ge
99
Ge
Page 100

4
Grundlegende Bedienung
Aufzeichnen von
anderen Quellen
Diese Aufnahmemethode dient zum
Überspielen von einem Tuner, separat
erhältlichen MD-Deck oder Cassettendeck bzw.
von Komponenten, die an die AUX-Eingänge
des Geräts angeschlossen sind. Damit können
Sie auch kopiergeschütztes Material oder
inkompatible Quellen mitschneiden. Da der
Recorder den Aufnahmepegel automatisch
aussteuert, entfällt die manuelle Einstellung.
AUX
CD
TUNER
TAPEMD
CD-R
4¢
CD-R
7
1 Eine CD-R oder CD-RW laden.
Bei unbespielten Discs zeigt das Display:
Bei bespielten CDs können Sie mit der Taste
DISP prüfen, ob genug Platz für die nächste
Aufnahme vorhanden ist.
DISP
5 Drücken Sie CD-R, um die
Aufnahme zu starten.
Als Alternative können Sie 6 auf der
Bedienkonsole drücken.
6 Die Quelle auf Wiedergabe
schalten (falls notwendig).
7 Während der Aufnahme:
• Drücken Sie CD-R (Fernbedienung) oder
6 (Bedienkonsole), um auf
Aufnahmepause zu schalten. Drücken Sie
die Taste erneut, um die Aufnahme
fortzusetzen.
• Falls die automatische
Titelnummerierung deaktiviert ist, REC
drücken, um einen neuen Titel zu
beginnen (Einzelheiten zur
Titelnummerierung siehe Seite 106).
8 Nach Abschluss der Aufzeichnung
7 drücken, um den Recorder zu
stoppen.
Nach Betätigen von 7 schreibt der Recorder
die Titelinformationen auf die CD.
Entnehmen Sie die CD, bevor Sie das Gerät
ausschalten.
100
Ge
2 Steuern Sie die Quelle an, die Sie
mitschneiden wollen.
Um zum Beispiel über die AUX-Eingänge zu
überspielen, müssen Sie AUX drücken.
3 Bereiten Sie die Quelle zur
Aufnahme vor.
Schalten Sie die Quelle ein, laden Sie das
Trägermedium (z. B. MD) oder stimmen Sie
den Sender ab usw.
4 REC drücken (nur auf
Bedienkonsole).
Der Recorder schaltet auf Aufnahmepause.
 Loading...
Loading...