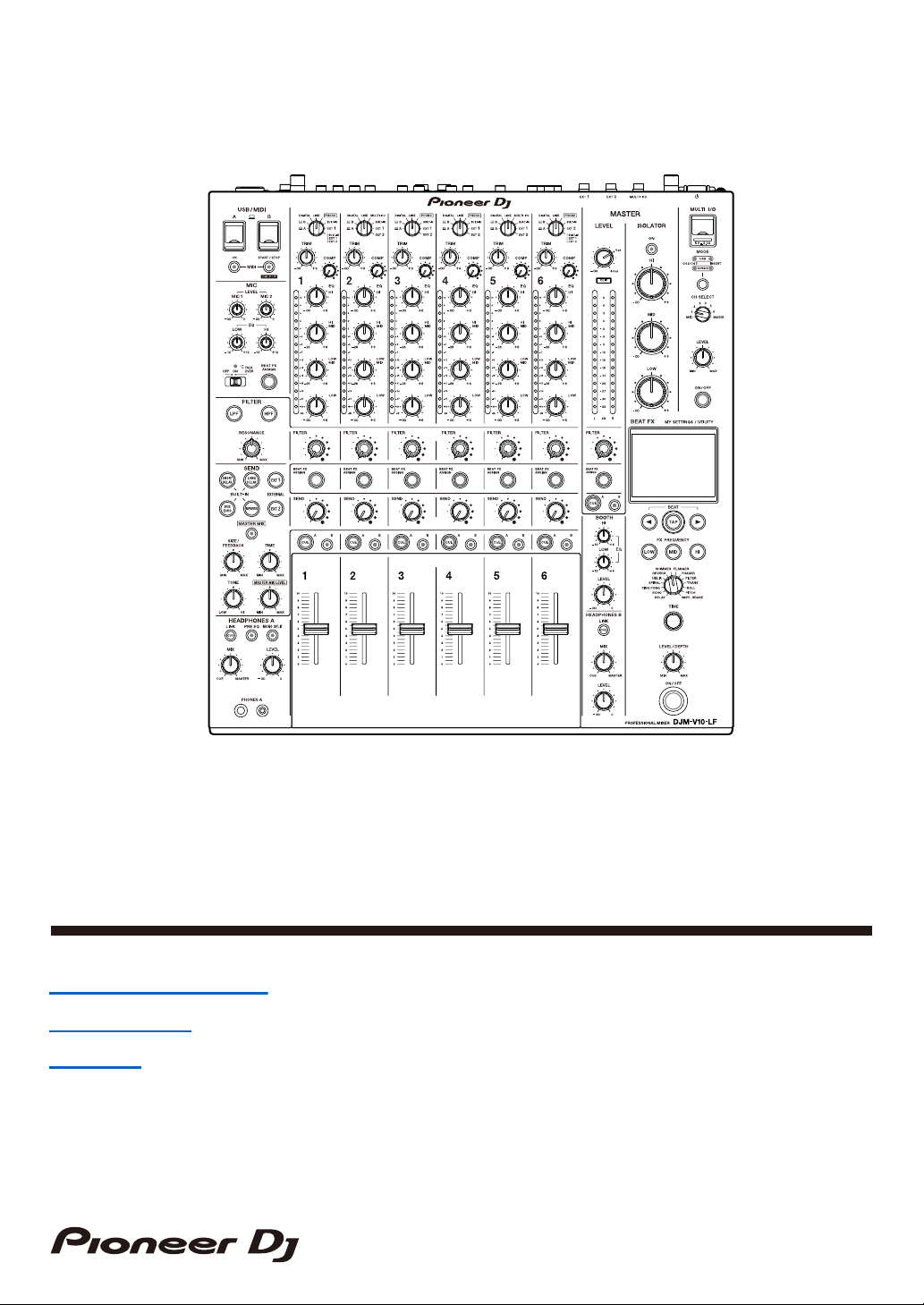
DJ Mixer
DJM-V10-LF
For FAQs and other support information for this product, visit the websites above.
Instruction Manual
pioneerdj.com/support/
rekordbox.com
kuvo.com
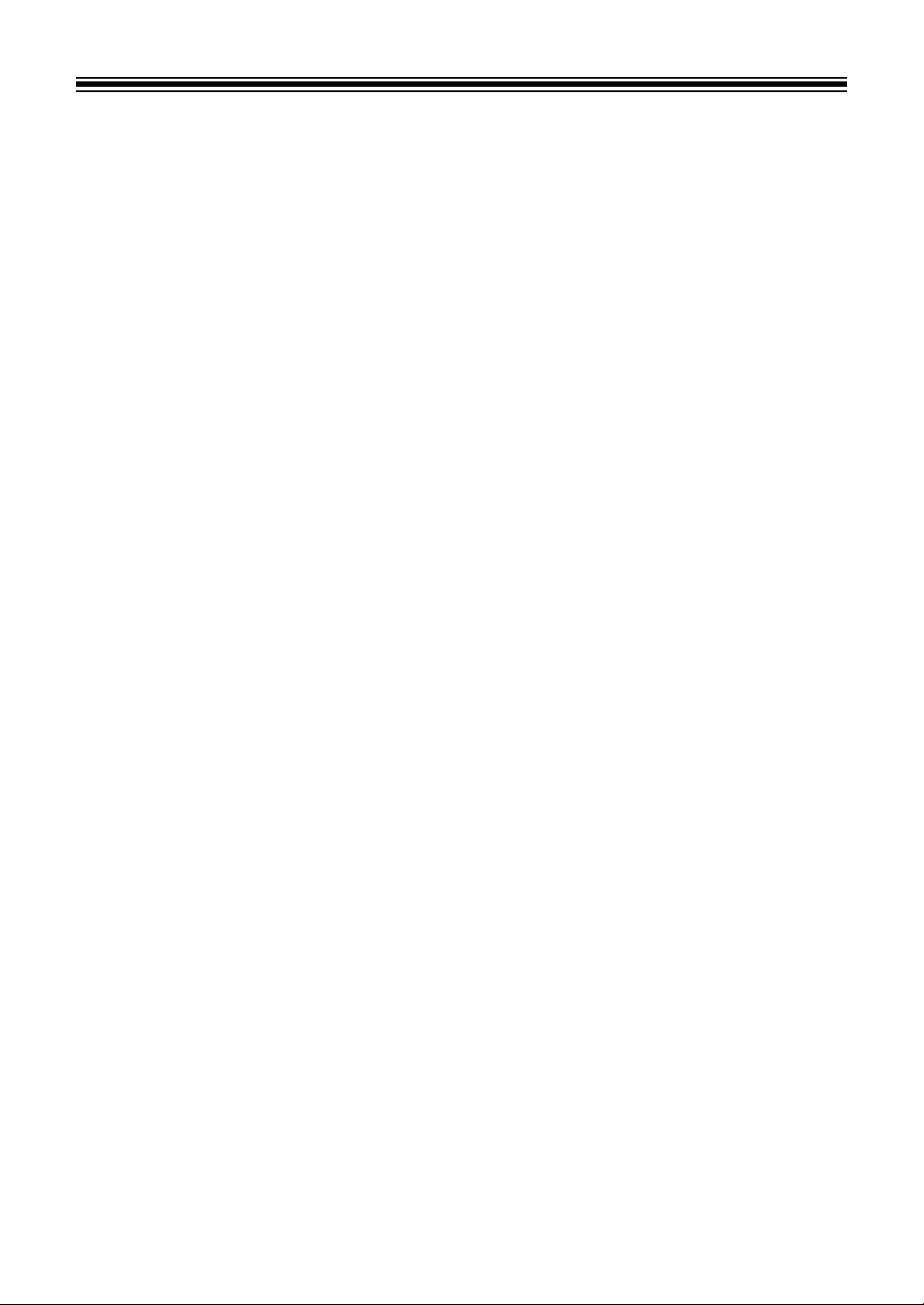
Contents
Before you start ................................................................................... 5
How to read this manual .........................................................................5
What’s in the box.....................................................................................5
User guides .............................................................................................6
PRO DJ LINK ........................................................................................ 7
Part names ........................................................................................... 8
Top panel ................................................................................................8
Front panel ..............................................................................................9
Rear panel...............................................................................................9
Touch display ........................................................................................12
PC/Mac setup ..................................................................................... 13
Audio driver software ............................................................................13
Installation .............................................................................................14
Setting Utility .........................................................................................15
Connections ....................................................................................... 20
Connecting to the input terminals..........................................................20
Connecting to the output terminals .......................................................21
Connecting to the terminals on the top and front panels.......................22
Connecting external FX units ................................................................23
Audio output ...................................................................................... 25
Channel section/Master section ............................................................26
Outputting sound...................................................................................29
Adjusting the sound...............................................................................30
Setting the fader curves ........................................................................30
Adjusting the left/right sound balance ...................................................31
Master Isolator ................................................................................... 33
Master Isolator section ..........................................................................33
2
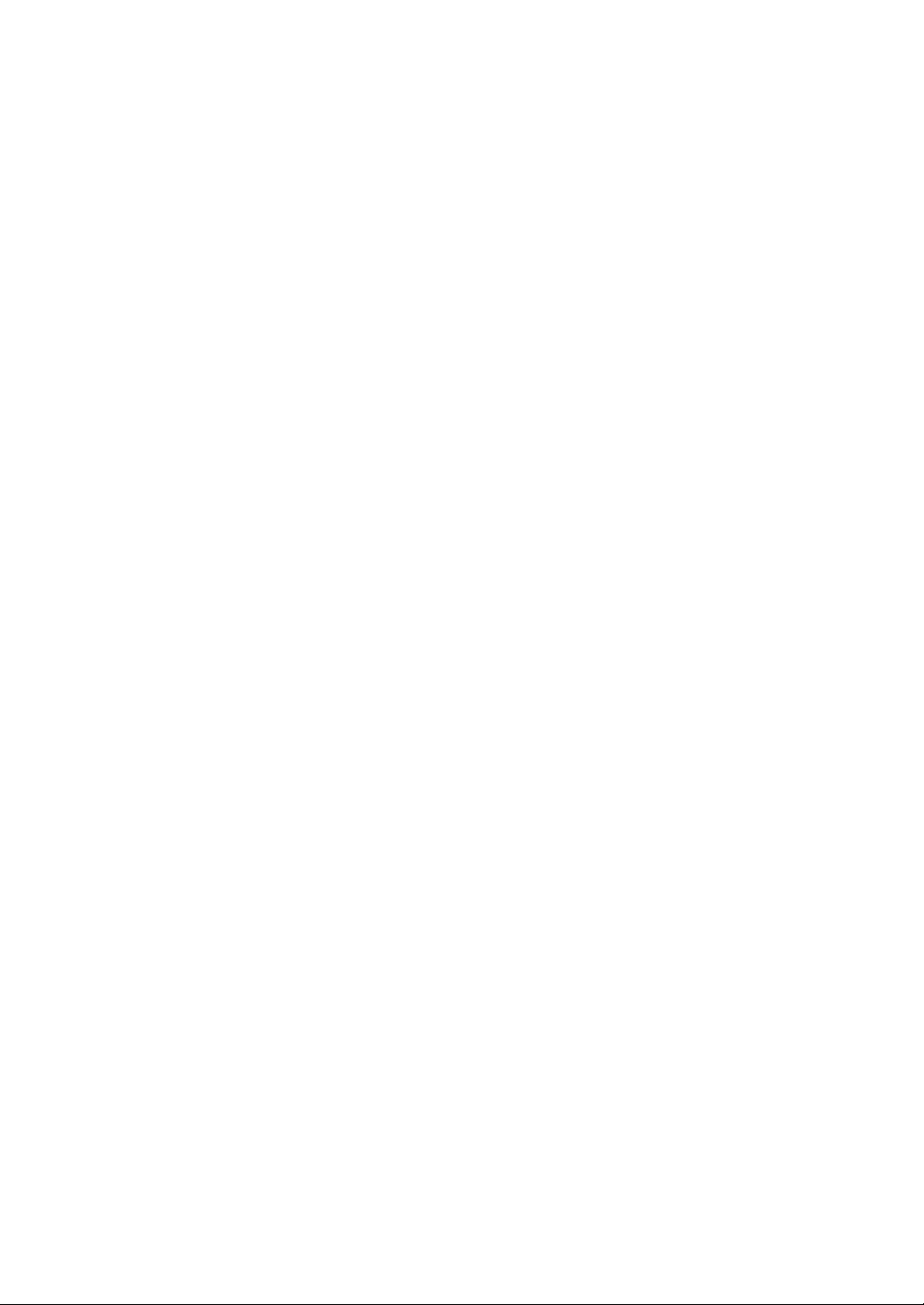
Adjusting the master sound...................................................................34
Monitoring sound .............................................................................. 35
Headphones A/B sections.....................................................................35
Monitoring with headphones .................................................................37
Booth section ........................................................................................38
Using a booth monitor ...........................................................................38
Microphones ...................................................................................... 39
MIC section ...........................................................................................39
Using a microphone ..............................................................................40
Filter .................................................................................................... 41
Filter section..........................................................................................41
Using the Filter ......................................................................................42
Send .................................................................................................... 43
Send section .........................................................................................43
Routing effect sounds to the channels ..................................................44
Routing effect sounds to the master output ..........................................46
Send types and settings........................................................................48
Multi I/O............................................................................................... 50
Multi I/O section ....................................................................................52
Using Multi I/O.......................................................................................53
Beat FX ............................................................................................... 54
Beat FX section.....................................................................................55
Touch display ........................................................................................56
Using Beat FX .......................................................................................58
Setting the BPM manually.....................................................................59
Beat FX types and settings ...................................................................60
USB/MIDI............................................................................................. 65
USB/MIDI section..................................................................................65
Controlling MIDI software......................................................................66
3
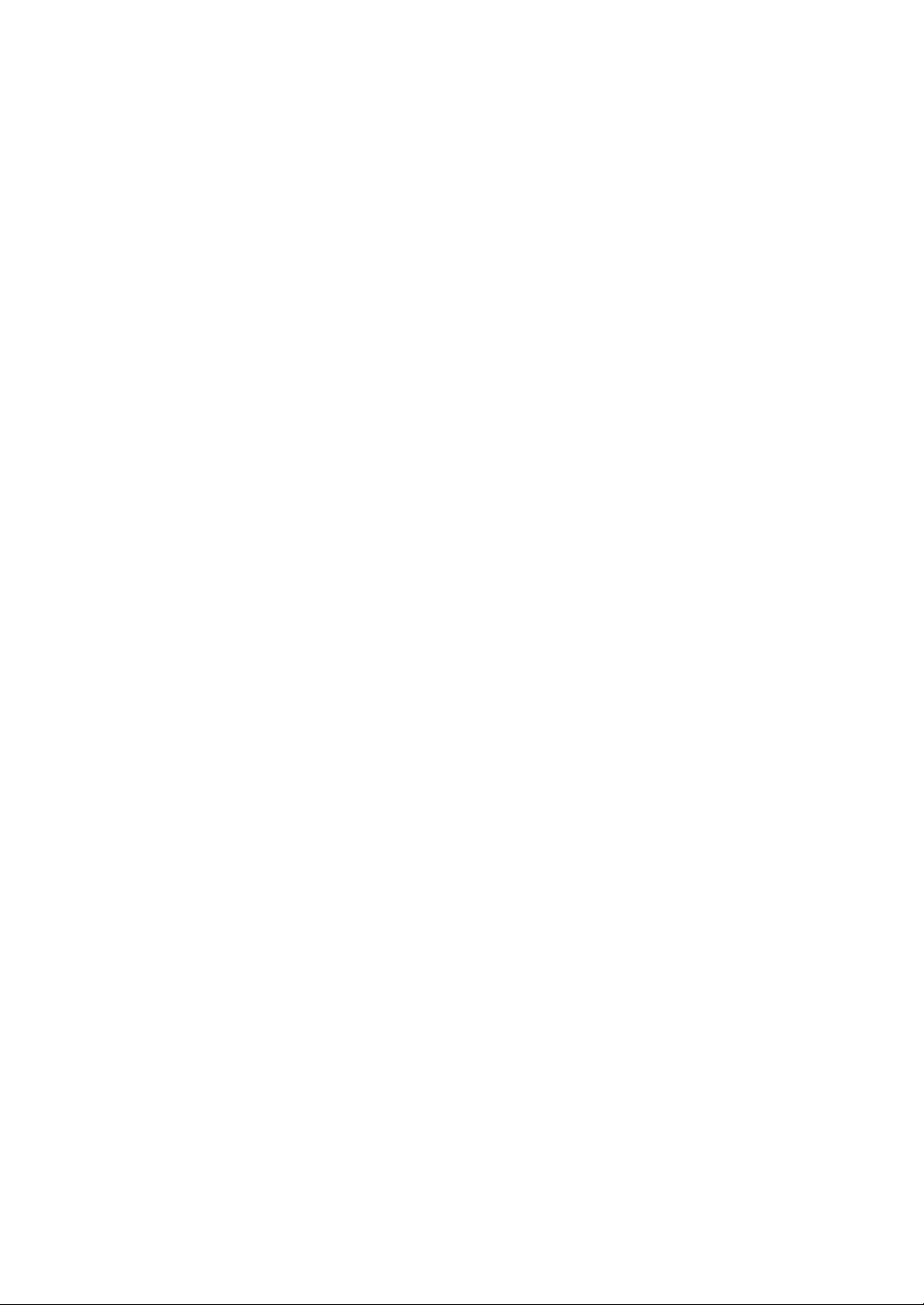
Controlling an external MIDI sequencer................................................67
Settings............................................................................................... 68
Utility/My settings screens.....................................................................68
Changing the settings ...........................................................................69
Utility settings ........................................................................................70
My Settings ...........................................................................................73
Saving My Settings to a storage device ................................................77
Loading My Settings saved on a storage device...................................78
Restoring the factory settings................................................................79
Specifications .................................................................................... 80
Block diagram .......................................................................................83
Additional information ...................................................................... 84
Troubleshooting ....................................................................................84
LCD display...........................................................................................87
Trademarks and registered trademarks ................................................88
Software license notice .........................................................................89
Cautions on copyrights..........................................................................90
4
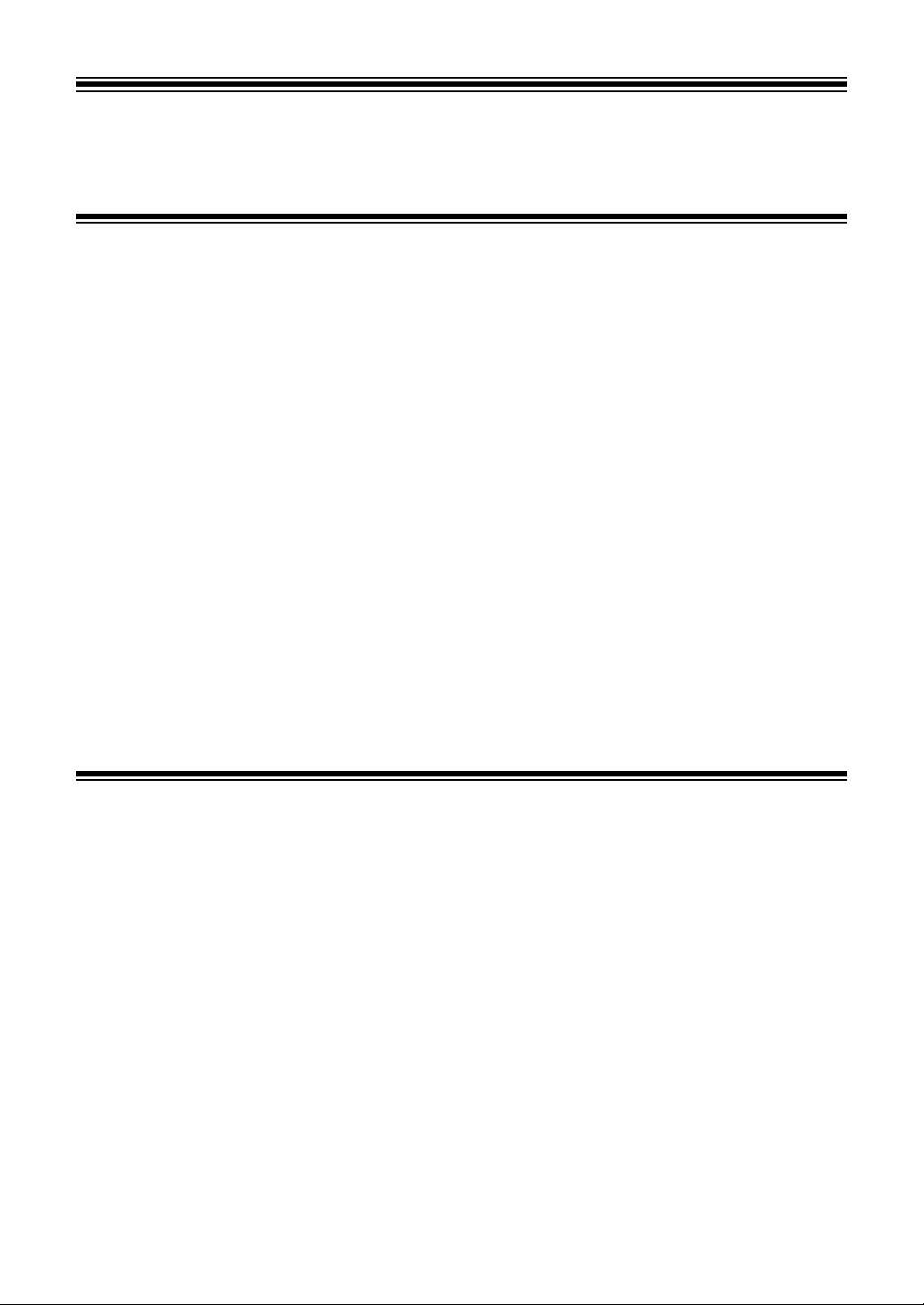
Before you start
How to read this manual
• Thank you for choosing this Pioneer DJ product.
Be sure to read this manual, the “Quick Start Guide” and the “Precautions for Use” which
are also included with this product. These documents include important information that
you should understand before using the unit. In particular, be sure to read the IMPORTANT
SAFETY INSTRUCTIONS.
• In this manual the names of buttons, knobs and terminals that appear on the product, and
the names of buttons, menus etc. in the software on your PC/Mac or mobile device, are
indicated within square brackets ([ ]). (e.g. [File], [CUE] button)
• Please note that the software screens and their specifications, as well as the external
appearance and specifications of the hardware, were still under development at the time
this manual was created and may differ from the final specifications.
• Please note that depending on the operating system version, web browser settings, etc.
operation may differ from the ways described in this manual.
• Please note that the language on the screens of the software described in this manual may
differ from the language on your screen.
What’s in the box
• Power cord
• Warranty (for some regions) *
• Quick Start Guide
• Precautions for Use
* Only products in Europe.
Products in North America and Japan include warranty information in the “Precautions for
Use”.
5
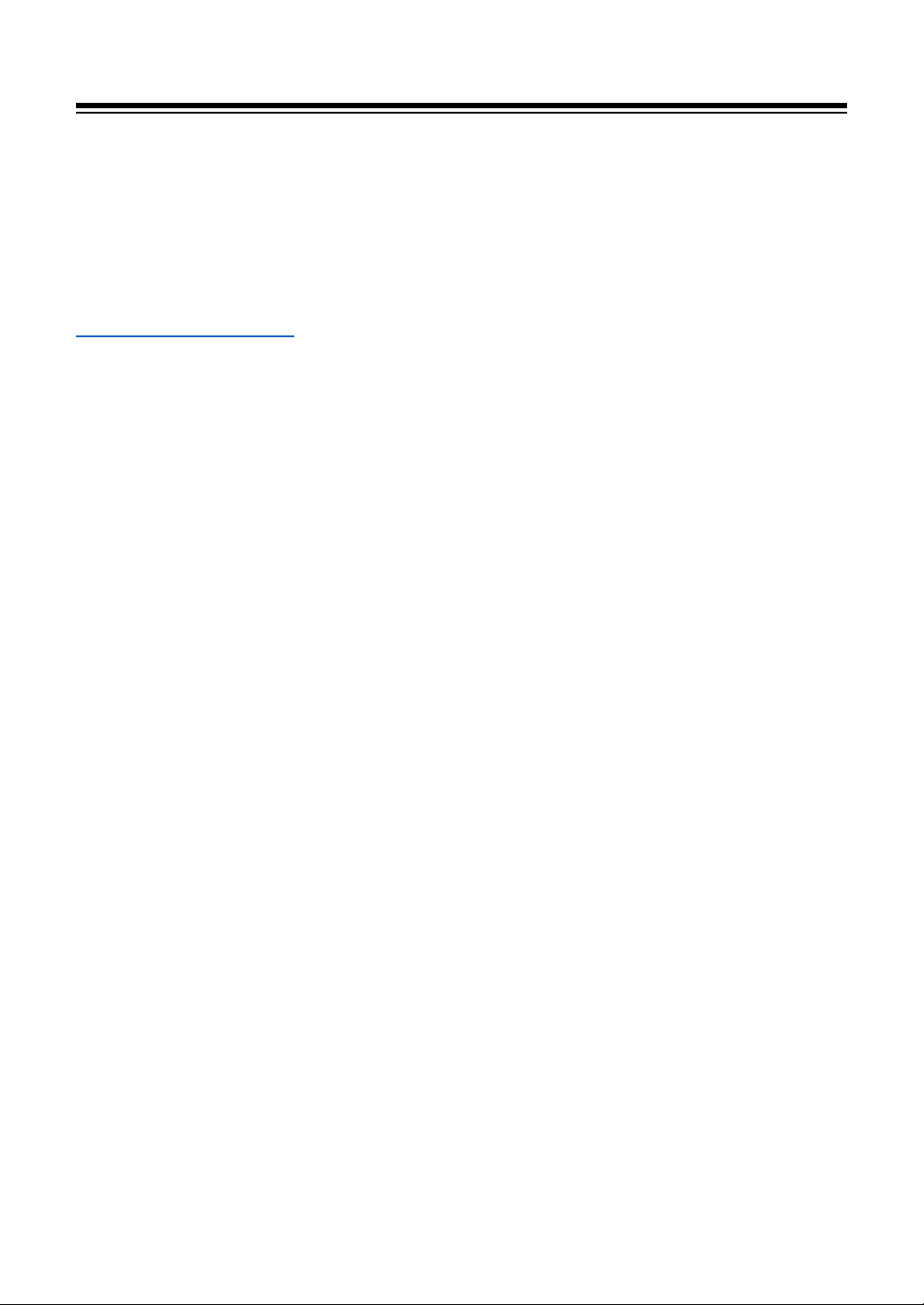
Before you start
User guides
rekordbox: rekordbox Introduction, Instruction Manual
Refer to the “rekordbox Introduction” to find out how to set up rekordbox, and see the
“Instruction Manual” to find out how to use rekordbox.
Visit the URL below to find these user guides.
rekordbox.com/manual
6
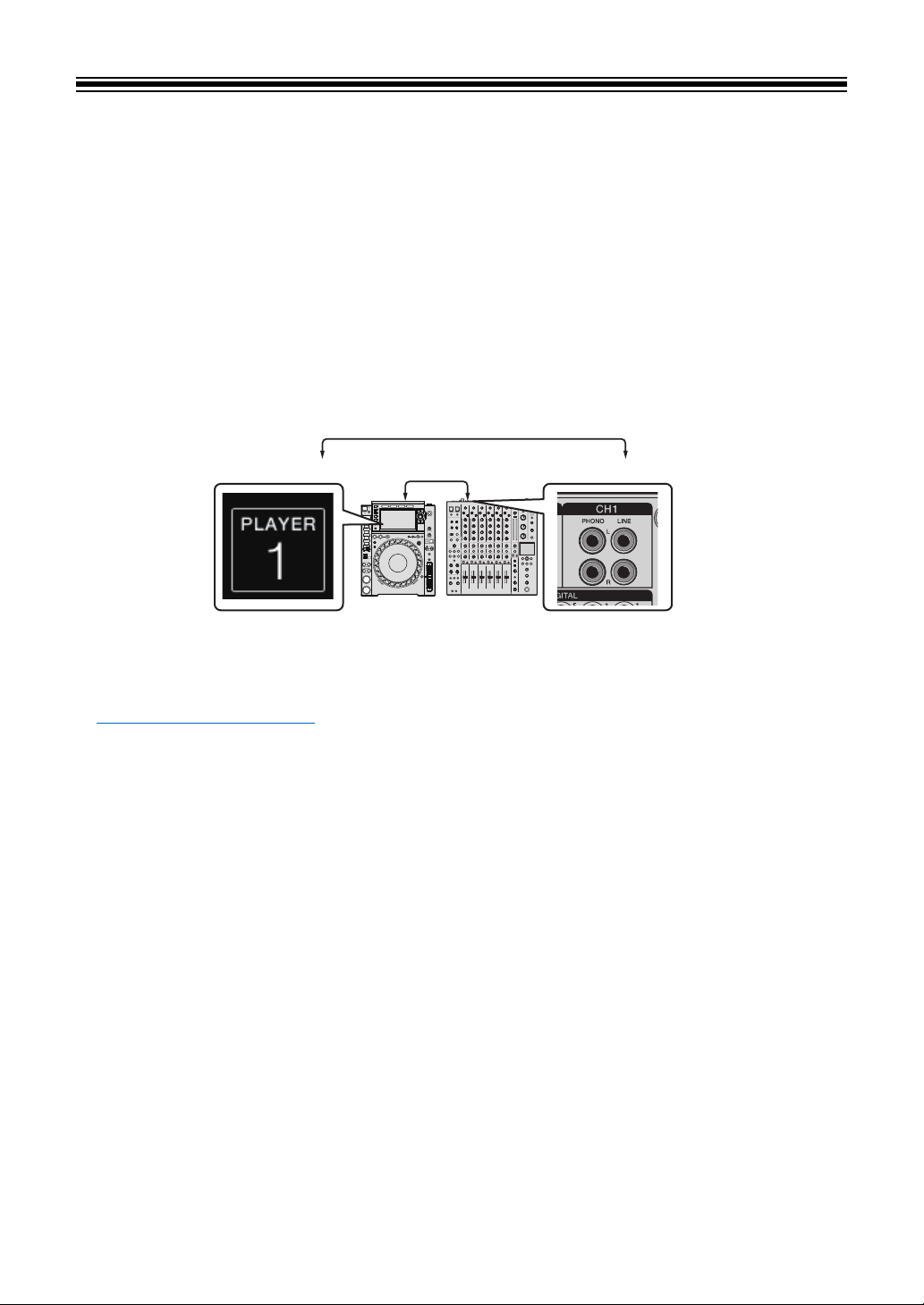
PRO DJ LINK
PLAYER 1 CH 1
Audio cable
You can use PRO DJ LINK functions by connecting the unit via a LAN cable to a PRO DJ
LINK compatible multi player and a PC/Mac running rekordbox.
• You can connect up to 6 multi players and up to 2 computers (PC/Mac) to the unit via a
switching hub (depending on the type of multi player you connect, you may only be able to
use PRO DJ LINK functions on up to 4 players).
• Use a 100BASE-TX compatible switching hub that is supported by multi players. Some
switching hubs may not work properly with selected devices.
• Set the multi player number to the channel number which the audio cable is connected to.
• For details on PRO DJ LINK, see the instruction manuals for the relevant multi players and
rekordbox.
pioneerdj.com/support/
Quantize
When you are playing a track analyzed by rekordbox, the unit adds BEAT FX by automatically
synchronizing it with the beat according to the track’s grid information. This happens even if
you operate the [ON/OFF] button of [BEAT FX] and [X-PAD] roughly.
LINK MONITOR
You can browse and monitor via headphones the sound of tracks in rekordbox on a PC/Mac
or in a multi player while playing a different track (page 35).
• To monitor the sound of rekordbox, click [Preferences] > [Audio] and mark the [Use
“LINK MONITOR” of PIONEER DJ Mixers] check box in rekordbox.
• You can't monitor the sound of tracks in a multi player if the player doesn't support the LINK
MONITOR function.
STATUS INFORMATION
You can check on-air information with multi players.
7
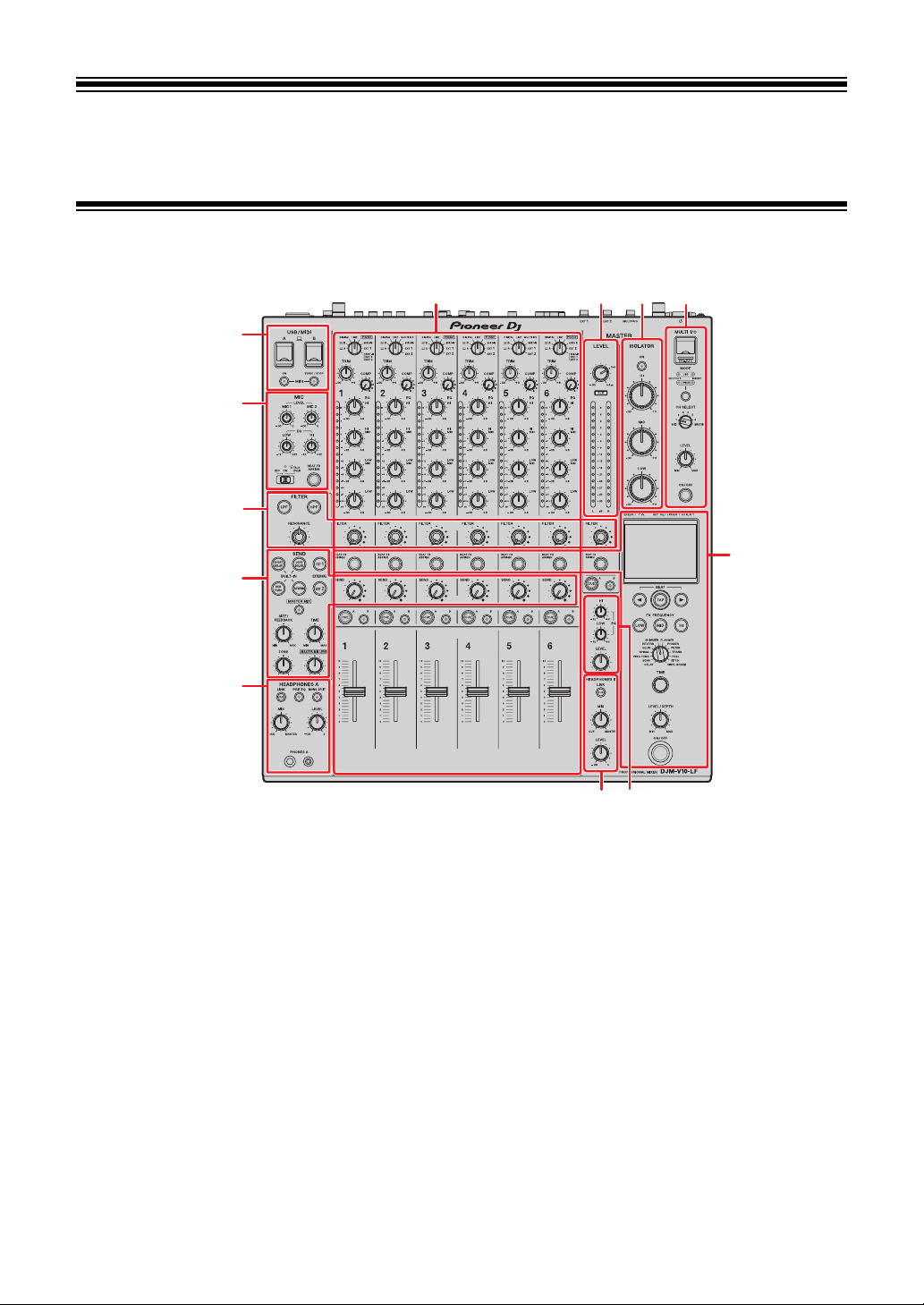
Part names
Top panel
6
1
2
3
4
5
8
7
11
5
9
10
1. USB/MIDI section (page 65)
MIC section (page 39)
2.
FILTER section (page 41)
3.
SEND section (page 43)
4.
HEADPHONES (A/B) section (page 35)
5.
6. Channel section (page 26)
7. MASTER section (page 26)
8. MASTER ISOLATOR section (page 33)
MULTI I/O section (page 52)
9.
BEAT FX section (page 55)
10.
BOOTH section (page 38)
11.
8
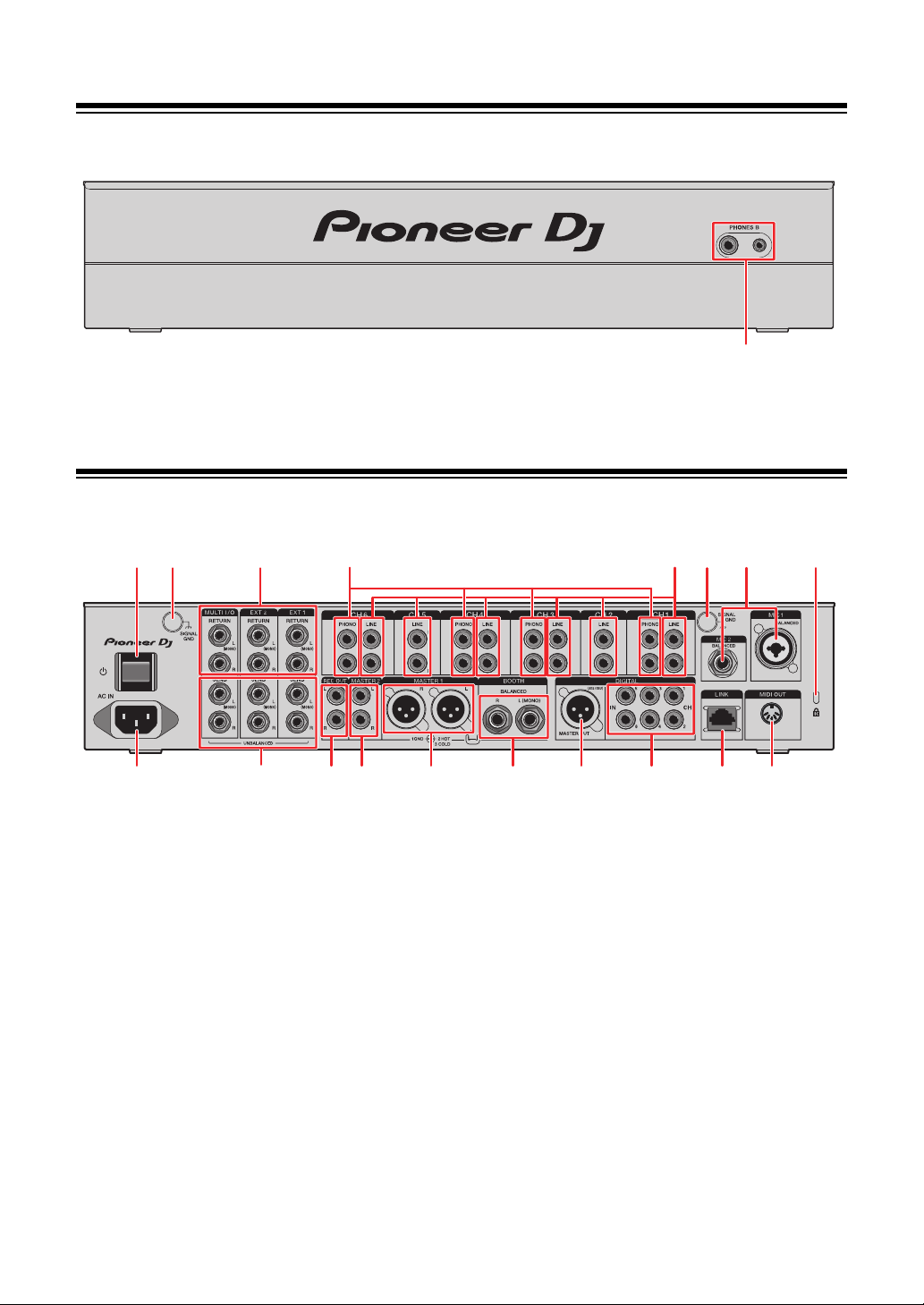
Front panel
1
10
1 2 452 6
7
891112131415
17
3
16
1. PHONES B terminals (pages 22, 35)
Rear panel
Part names
1. button
Turns the unit on and off.
SIGNAL GND terminals (page 20)
2.
Connect a turntable’s ground wire.
Reduces noises that occur when a turntable is connected to the unit.
3. MULTI I/O, EXT2, EXT1 RETURN terminals (1/4”/6.35 mm, TS) (pages 23, 24)
Connect to output terminals on external FX units.
• If you connect equipment to the [L (MONO)] terminal only, the sound input to the [L
PHONO terminals (RCA) (page 20)
4.
Connect phono-level (MM cartridge) output devices.
• Do not input line-level signals to the terminals.
(MONO)] terminal is also input to the [R] channel.
9
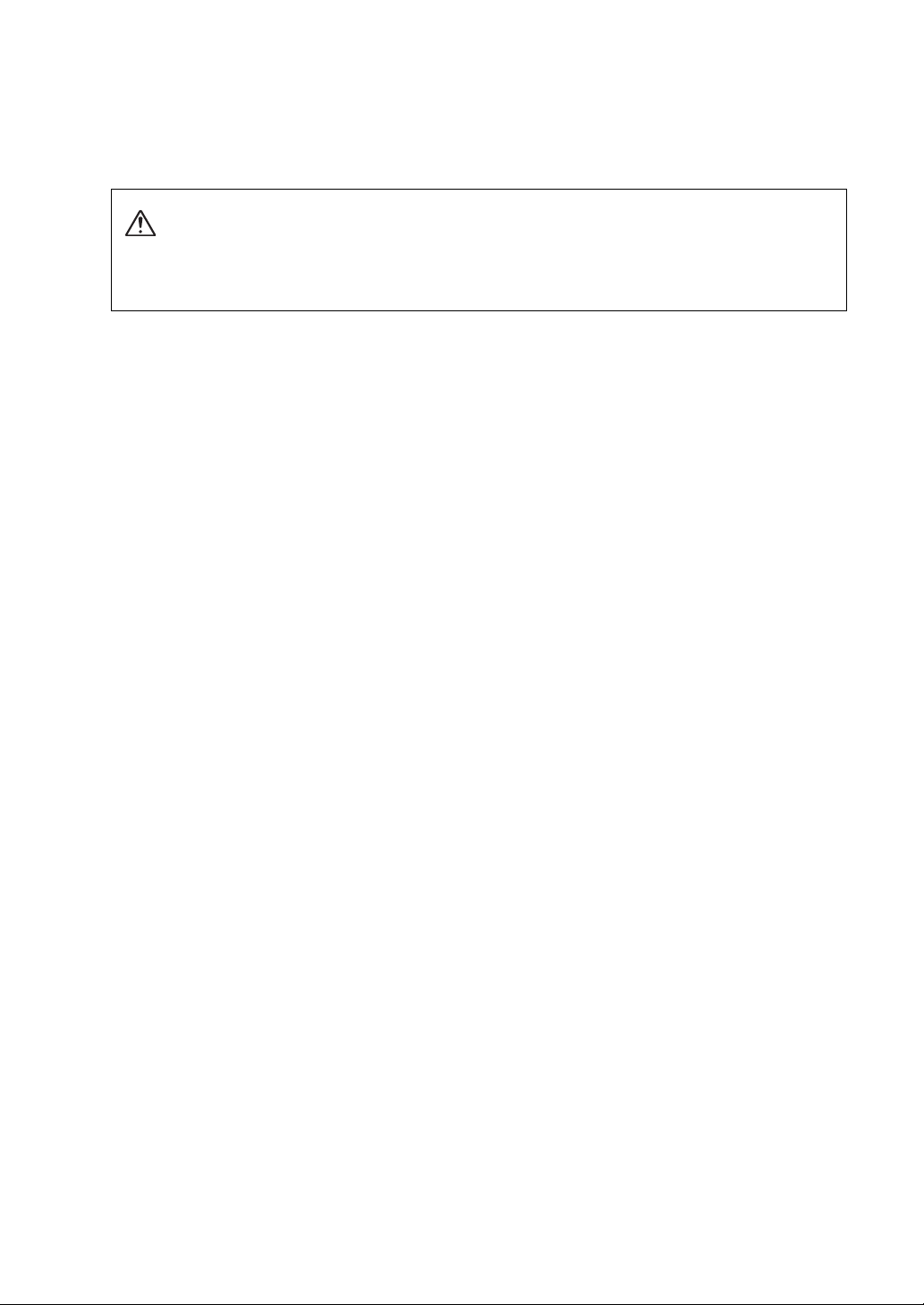
Part names
• Remove the short-circuit pin plugs from the terminals when connecting devices.
When you are not using the terminals, attach the short-circuit pin plugs to cut out
external noises.
WARNING
Keep the short-circuit pin plugs out of the reach of children and infants. If accidentally
swallowed, contact a doctor immediately.
5.
LINE terminals (RCA) (page 20)
Connect multi players or line-level output devices.
6.
MIC1 terminal (XLR or 1/4”/6.35 mm, TRS), MIC2 terminal (1/4”/6.35 mm, TRS)
(page 20)
7. Kensington security slot
Connect a cable lock.
8. MIDI OUT (5-pin DIN) (pages 21, 67)
LINK terminal (pages 7, 20)
9.
Connect to a LINK terminal on a PC/Mac running rekordbox or a PRO DJ LINK
compatible multi player.
• Use a switching hub (100BASE-TX compatible type) to connect multiple devices.
DIGITAL IN CH terminals (RCA) (page 20)
10.
Connect to a digital coaxial output terminal on a multi player, etc.
• Sound may break when the output signal’s sampling frequency changes.
DIGITAL MASTER OUT terminal (XLR (AES/EBU)) (page 21)
11.
Connect to a digital terminal on a preamplifier, etc.
Outputs the master sound in AES/EBU format.
• Do not connect to an analog input terminal or connect a power cord from another
product to this terminal.
BOOTH terminals (1/4”/6.35 mm, TRS) (page 21)
12.
Connect a booth monitor.
• If you connect equipment to the [L (MONO)] terminal only, mono sound is output.
MASTER1 terminals (balanced XLR) (page 21)
13.
Connect to analog input terminals on a power amplifier, etc.
• Use the terminals for balanced output only.
• Do not connect a power cord from another product to the terminals.
10
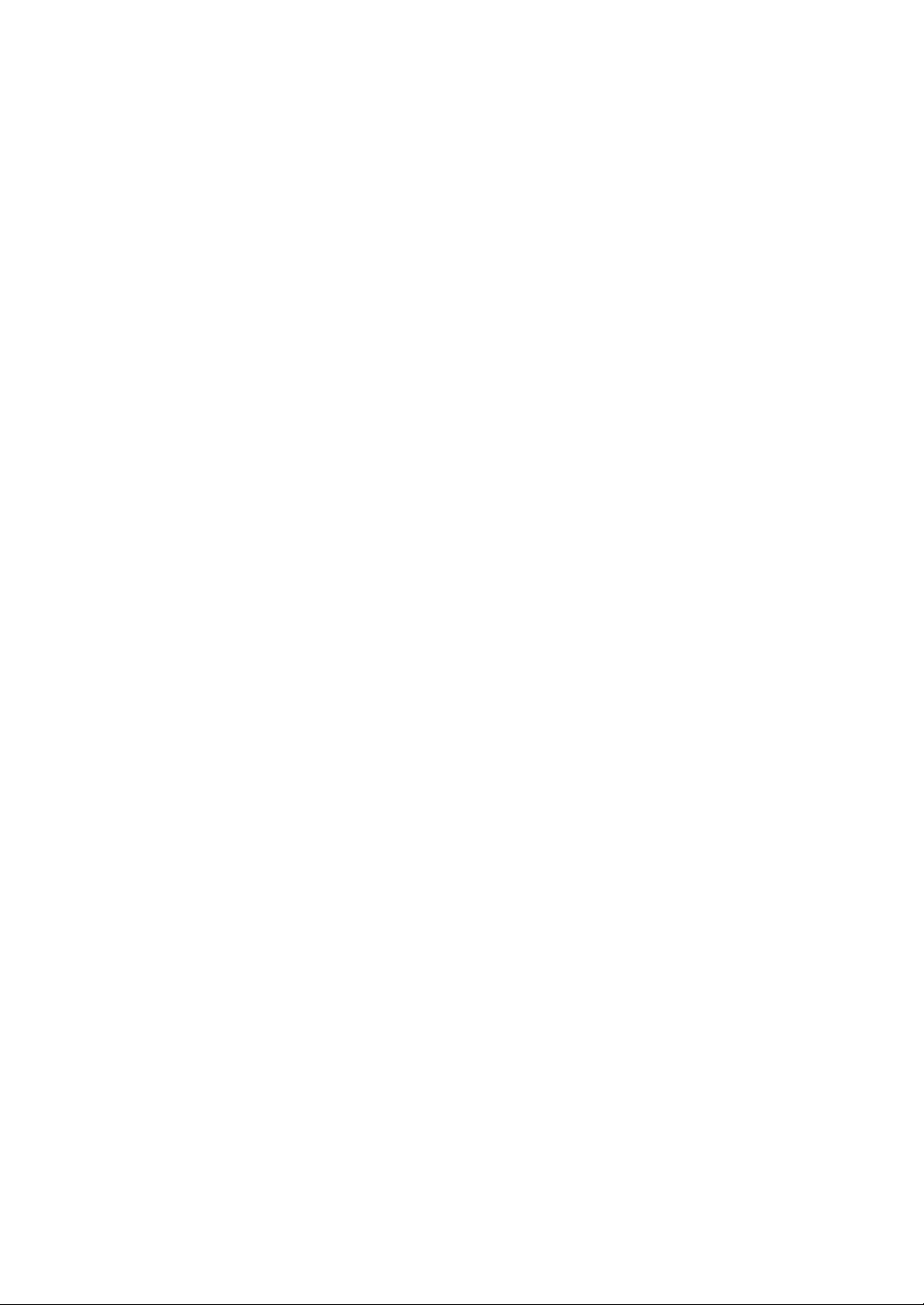
Part names
14. MASTER2 terminals (RCA) (page 21)
Connect to analog input terminals on a power amplifier, etc.
15. REC OUT terminals (RCA) (page 21)
Connect a device for recording.
MULTI I/O, EXT2, EXT1 SEND terminals (1/4”/6.35 mm, TS) (pages 23, 24)
16.
Connect to input terminals on external FX units.
• If you connect equipment to the [L (MONO)] terminal only, mono sound is output.
AC IN (page 20)
17.
Connect to a power outlet with the supplied power cord.
11
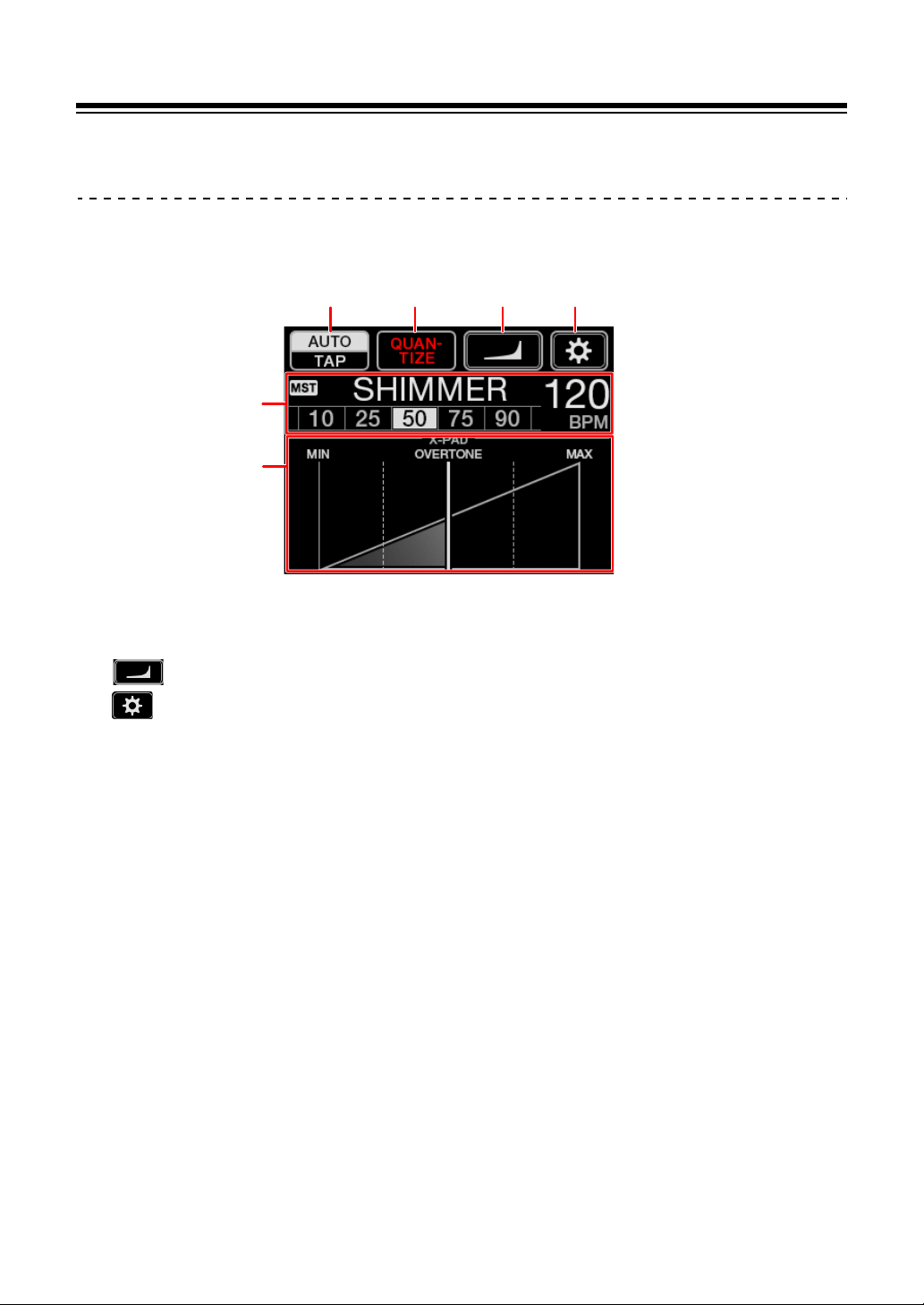
Touch display
5
12 34
6
Main screen (display/touch keys)
Part names
1. AUTO/TAP (page 56)
2. QUANTIZE (page 54)
3.
4.
5. Effect settings display (page 56)
6. X-PAD (page 56)
(fader curve settings) (page 30)
(UTILITY/MY SETTINGS) (page 69)
12
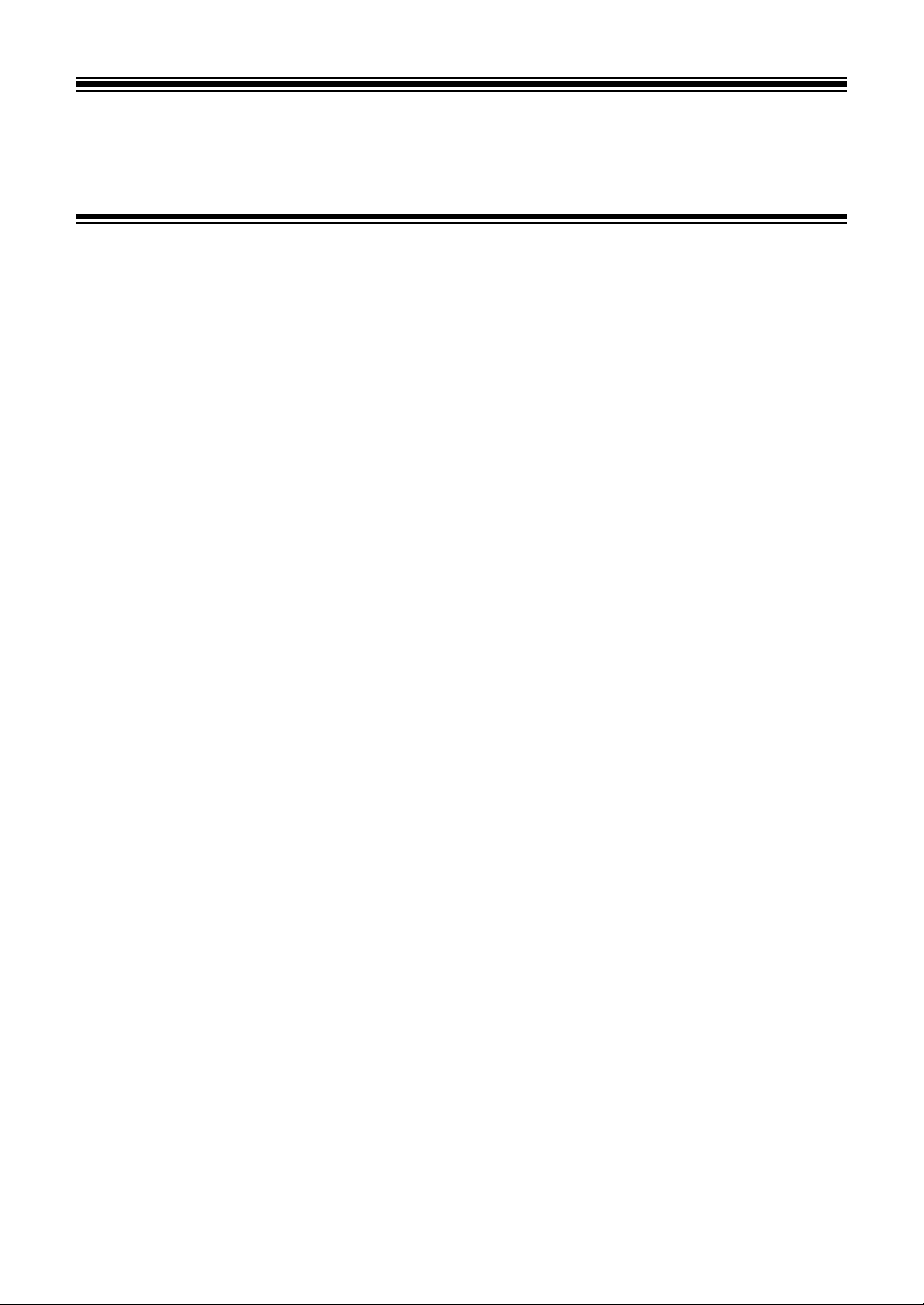
PC/Mac setup
Audio driver software
To input or output your PC/Mac’s audio to/from the unit, install the dedicated audio driver
software on your computer.
Setting Utility will also be installed with the audio driver software.
• For the latest system requirements, compatibility, and supported operating systems, visit
the URL below.
pioneerdj.com/support/
• Operation is not guaranteed on all PC/Mac models, even if the system requirements are
met.
• Operation is not guaranteed when multiple units are connected to a PC/Mac.
• If a PC/Mac without the audio driver software installed is connected to the unit, errors may
occur on the PC/Mac.
• Malfunctions may occur due to incompatibility with other software installed on a PC/Mac.
13
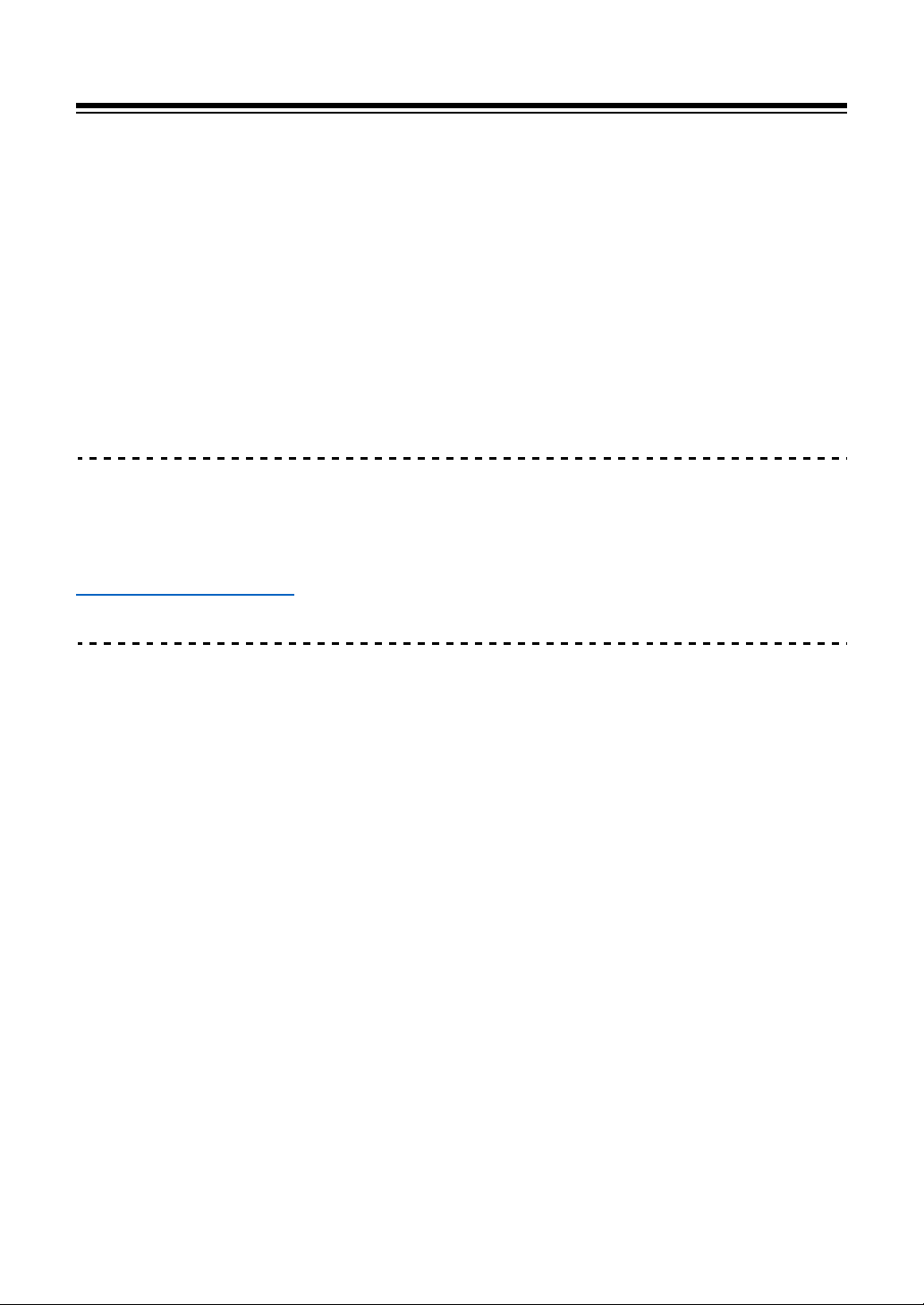
PC/Mac setup
Installation
Notes on installation
• Turn the unit off and disconnect the USB cable connected to the unit and the PC/Mac
before installation.
• Close all applications running on the PC/Mac before installation.
• You will need admin rights to install the audio driver software to your PC/Mac.
• Read the License Agreement terms carefully before installation.
• If you quit the installation halfway through, perform the installation procedure from the
beginning again.
Downloading the audio driver software
Download the dedicated audio driver software to your PC/Mac from the URL below.
pioneerdj.com/support/
Installing the audio driver software
1 Double-click the downloaded installation file.
2 Read the License Agreement terms carefully.
If you agree to the terms, mark the [Agree] check box and
click [OK].
•
If you do not agree to the License Agreement terms, click [
[
Cancel
] (for Windows®) to cancel the installation.
3 Follow the on-screen instructions to complete the installation.
Disagree
] (for Mac)/
14
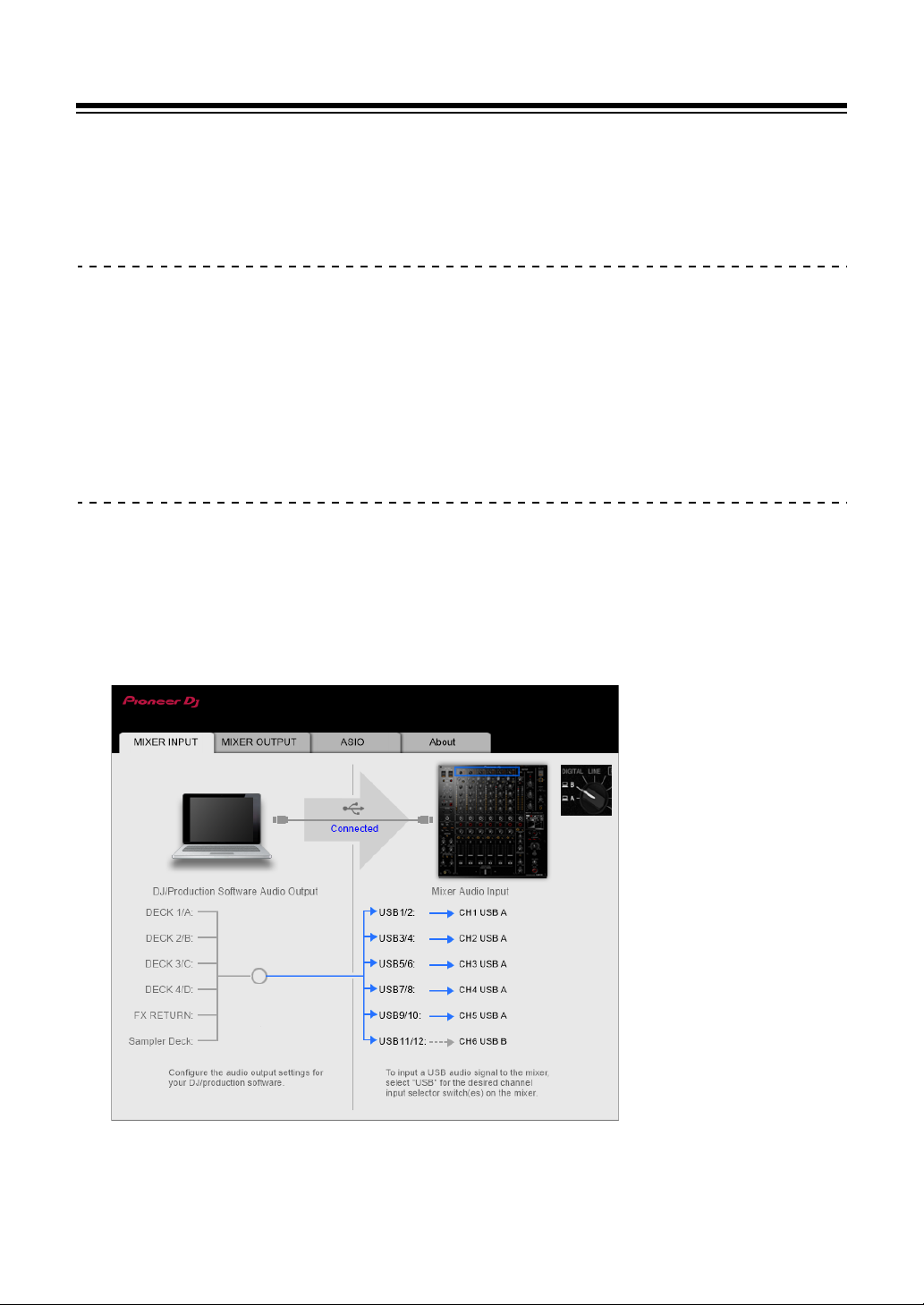
PC/Mac setup
Setting Utility
You can check and set connections between the unit and a PC/Mac using the Setting Utility
installed on the PC/Mac.
Launching Setting Utility
1 Click [Pioneer] > [DJM-V10 Setting Utility] from the
applications list on a PC/Mac.
Setting Utility launches.
Checking the status of the input selector switches on the
unit
1 Click the [MIXER INPUT] tab.
15
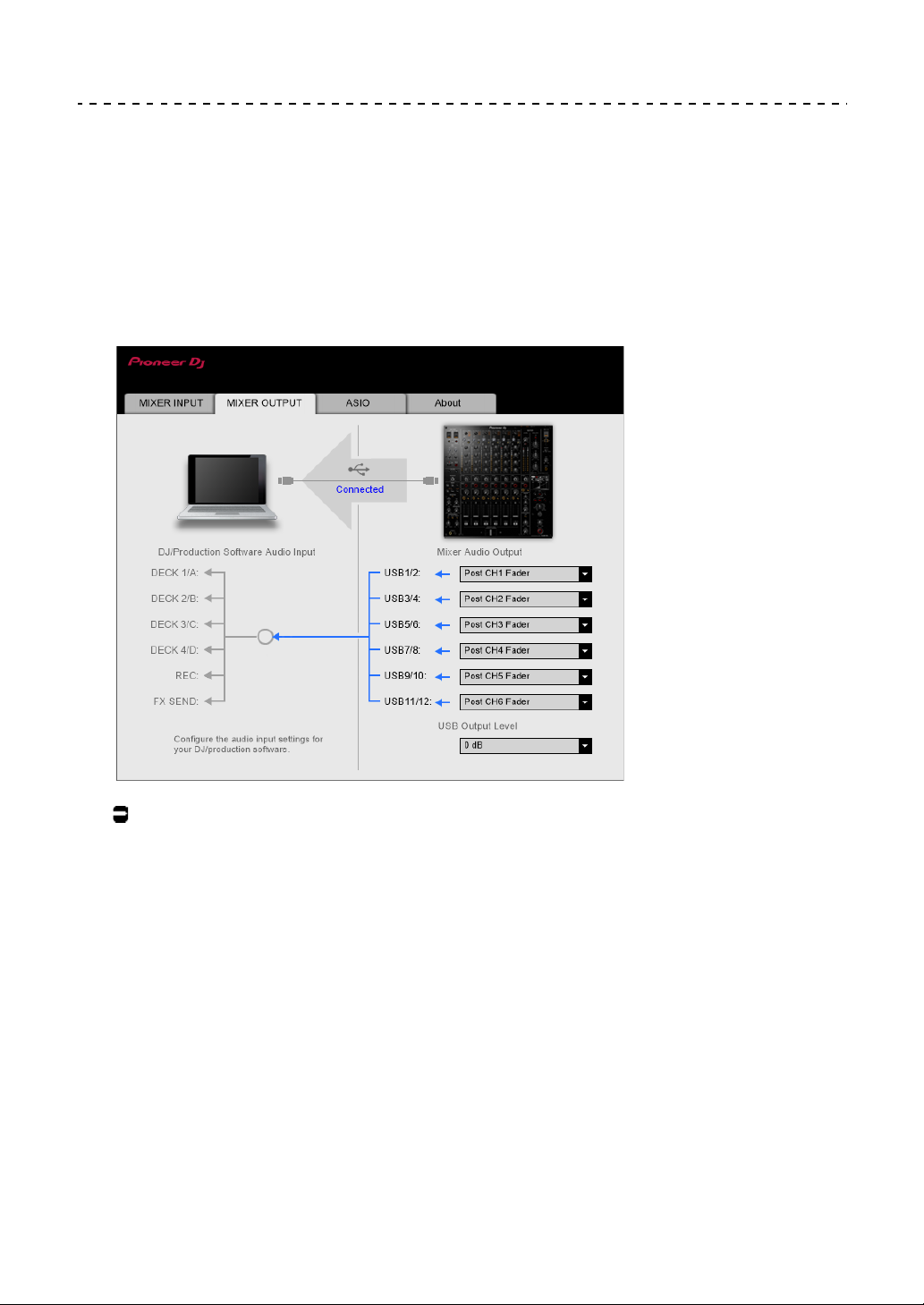
PC/Mac setup
Setting the audio data output from the unit to a PC/Mac
1 Click the [MIXER OUTPUT] tab.
2 Click the pull-down menu under [Mixer Audio Output] and
select the audio data output from the unit to the PC/Mac.
Read more: [Mixer Audio Output] pull-down menu (page 19)
3 Click the pull-down menu under [USB Output Level] and
select a level of volume output from the unit.
•
Set the volume in [
expect using the volume adjustment in your DJ application. Note that the sound may be
distorted if you set the volume too high.
USB Output Level
] when you cannot produce as much volume as you
16
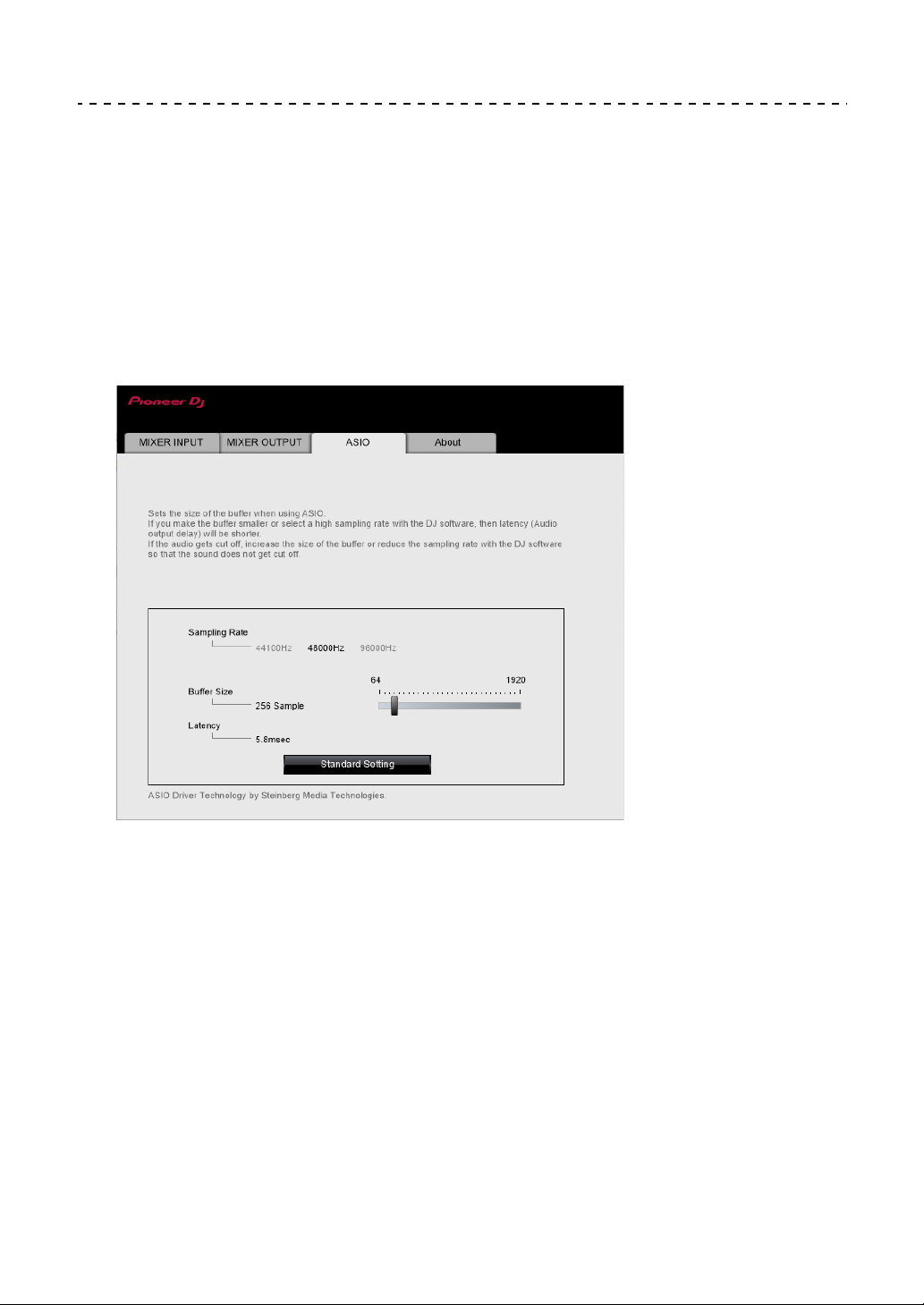
PC/Mac setup
Adjusting the buffer size (for Windows ASIO)
• Close any running applications (DJ applications, etc.) which use the unit as the default
audio device before adjusting the buffer size.
1 Click the [ASIO] tab.
2 Adjust the buffer size with the slider.
• Breaks in sound are less likely to occur if you set a large buffer size, but this
increases time lag due to the latency of audio data transmission.
17
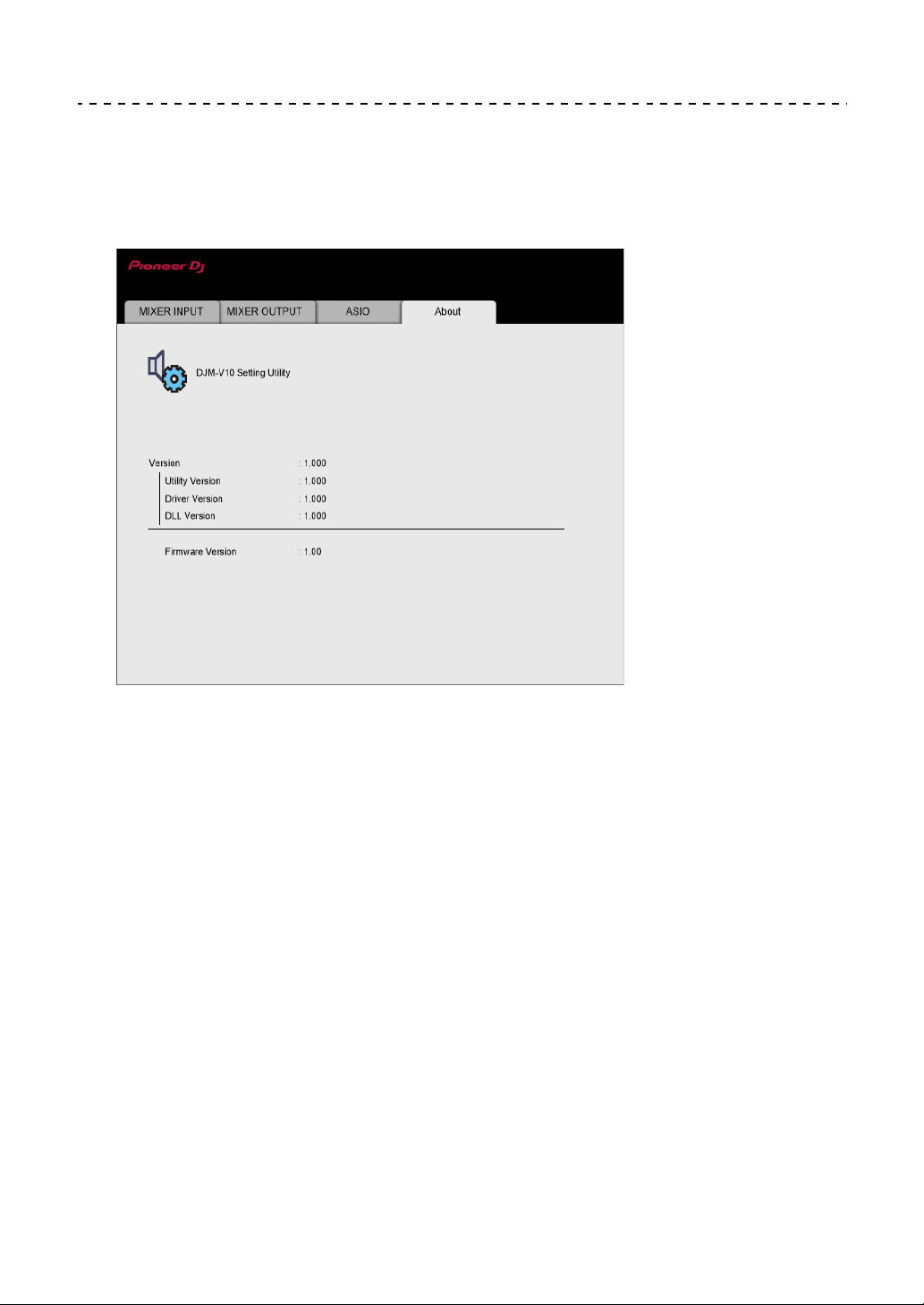
PC/Mac setup
Checking the firmware and software versions
1 Click the [About] tab.
18
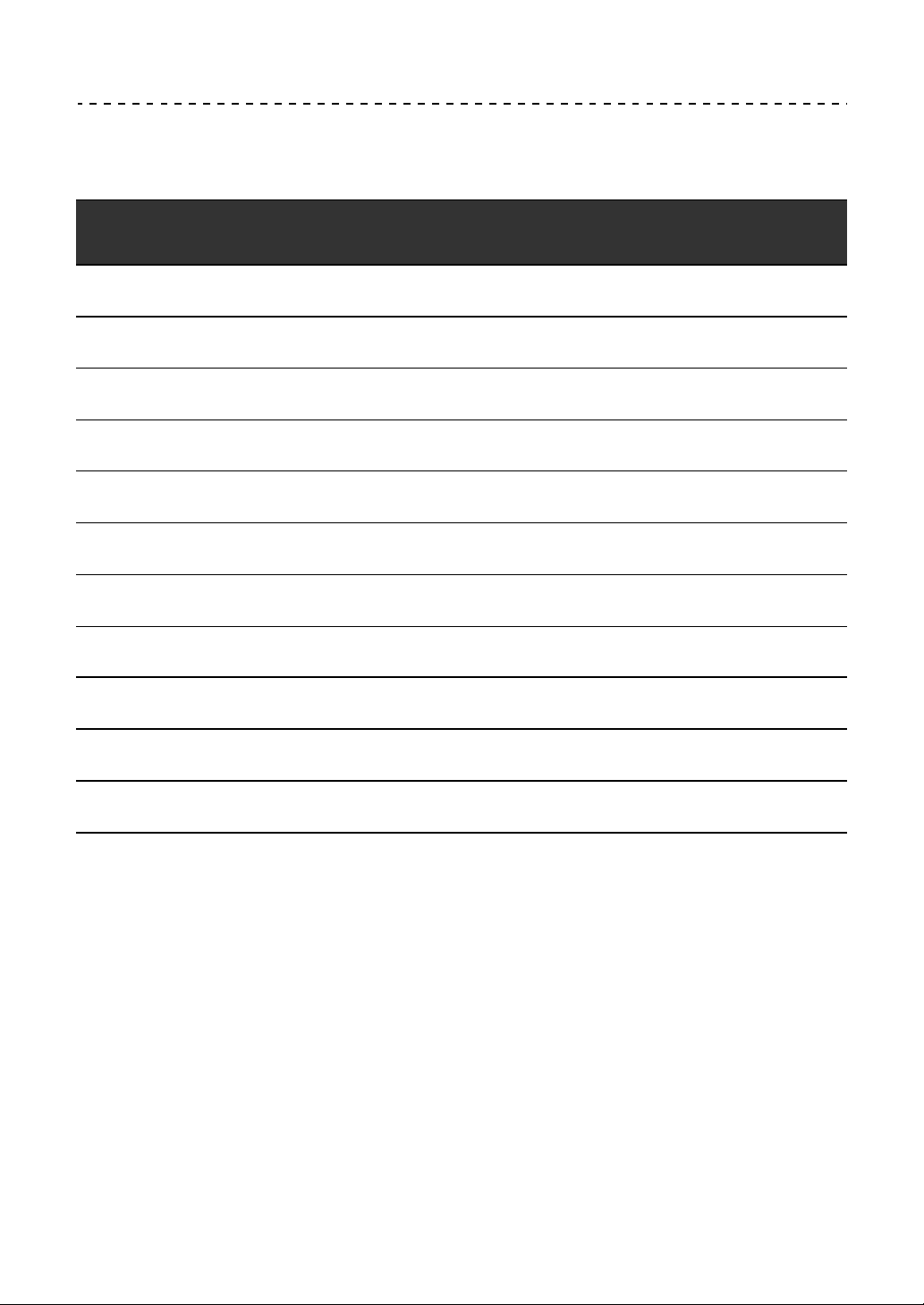
[Mixer Audio Output] pull-down menu
PC/Mac setup
#: indicates channel number
CH1 (USB1/2), CH3 (USB5/6),
CH4 (USB7/8), CH6 (USB11/12)
CH# Control Tone PHONO
CH# Control Tone LINE
CH# Control Tone DIGITAL
1
1
1
CH2 (USB3/4), CH5 (USB9/10)
CH# Control Tone LINE
CH# Control Tone DIGITAL
Post CH# Fader Post CH# Fader
FX SEND(for rekordbox dj)
CROSSFADER A
CROSSFADER B
3
3
2
FX SEND(for rekordbox dj)
CROSSFADER A
CROSSFADER B
MIC MIC
MIX(REC OUT)
4
MIX(REC OUT)
—
1
1
2
3
3
4
EXT1(SEND EXTERNAL)
EXT2(SEND EXTERNAL)
1
Available for software applications that support the function. Outputs sound at the volume
4
4
EXT1(SEND EXTERNAL)
EXT2(SEND EXTERNAL)
4
4
input to the unit regardless of the [USB Output Level] setting.
2
Available for software applications that support the function.
3
Not available for this unit.
4
For uses other than recording, be sure to set the DJ application so that no sound loop
occurs. Sound may be input or output at an unintended volume level when a sound loop
occurs.
19
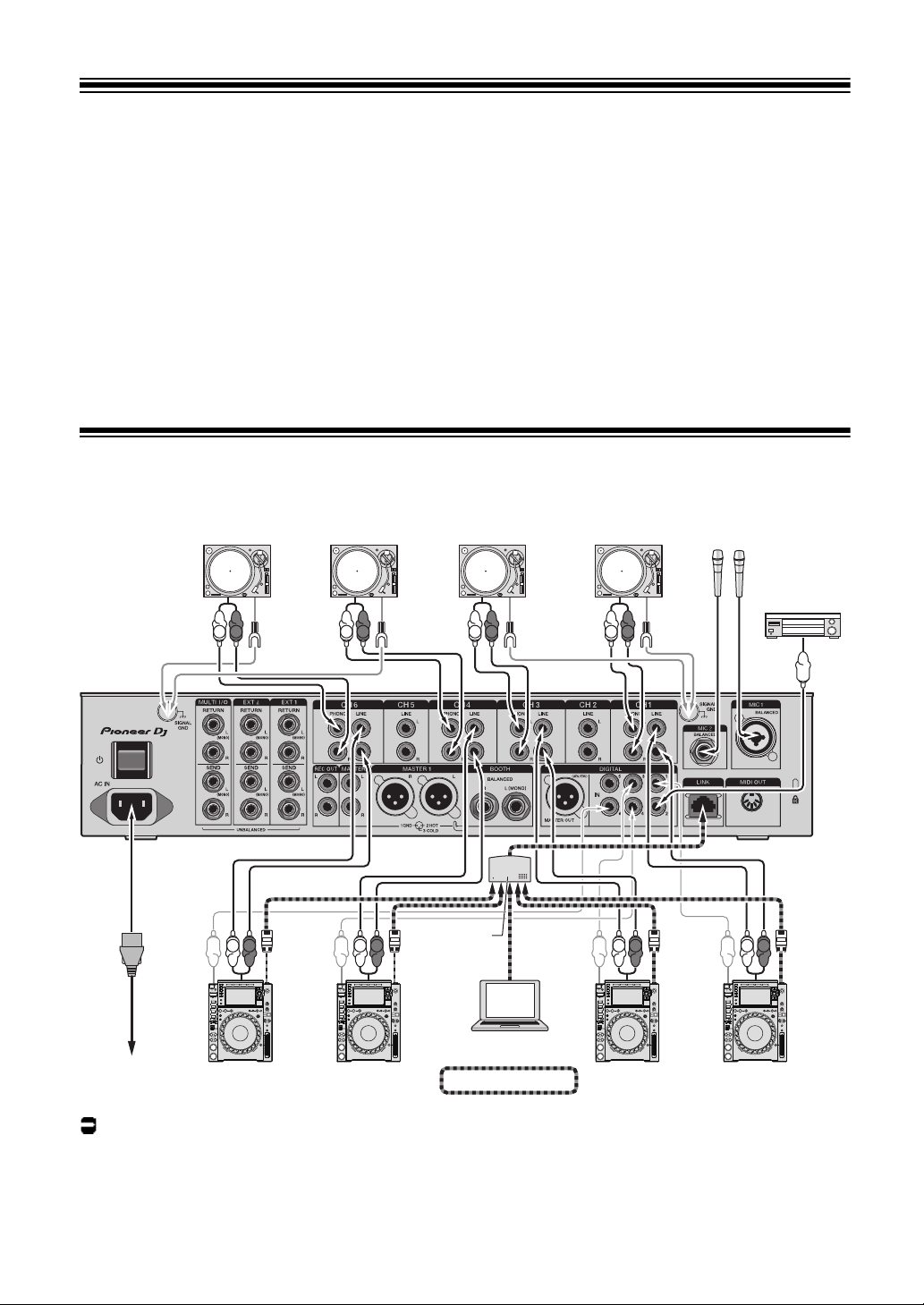
Connections
L
R
L
R
L
R
L
R
L
R
L
R
L
R
L
R
rekordbox
PRO DJ LINK
Turntable
PC/Mac
Multi players
To power outlet
Microphones
Digital audio
output device
Turntable
Turntable
Turntable
Multi players
Switching
hub
Turn the unit off and disconnect the power cord before connecting other units.
Connect the power cord after all the connections are complete.
• Use the supplied power cord.
• Read the instruction manuals for the devices you are going to connect with the unit.
• Use an STP (CAT5e shielded) LAN cable for the LAN connection.
• Do not disconnect a LAN cable when using PRO DJ LINK.
Connecting to the input terminals
Read more: PRO DJ LINK (page 7)
20
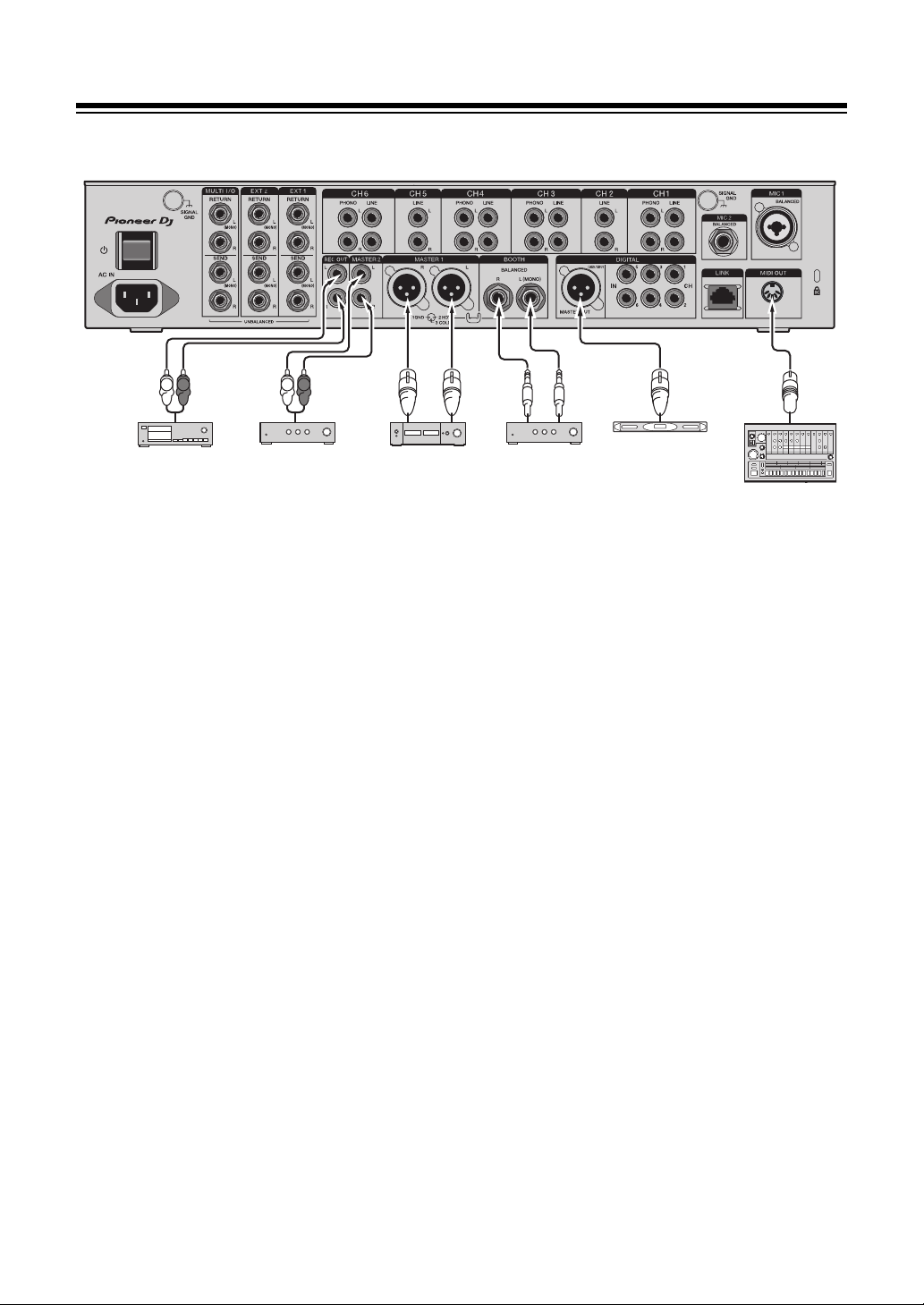
Connections
L
R
L
R
Power amplifierAnalog audio
input device
Power amplifier
Digital audio
input device
MIDI sequencer
Power amplifier
(booth monitor)
Connecting to the output terminals
• Use the [MASTER1] terminals for balanced output. Connecting the terminals to
unbalanced inputs (RCA, etc.) with an XLR-RCA conversion cable (conversion adapter),
etc. results in unwanted noises and/or poor sound quality.
• Use the [MASTER2] terminals for unbalanced input (RCA, etc.).
• Use the [BOOTH] terminals for balanced output. Connecting the terminals to unbalanced
inputs results in unwanted noises and/or poor sound quality.
• Do not connect the power cord from another product to the [MASTER1] or [DIGITAL
MASTER OUT] terminals.
21
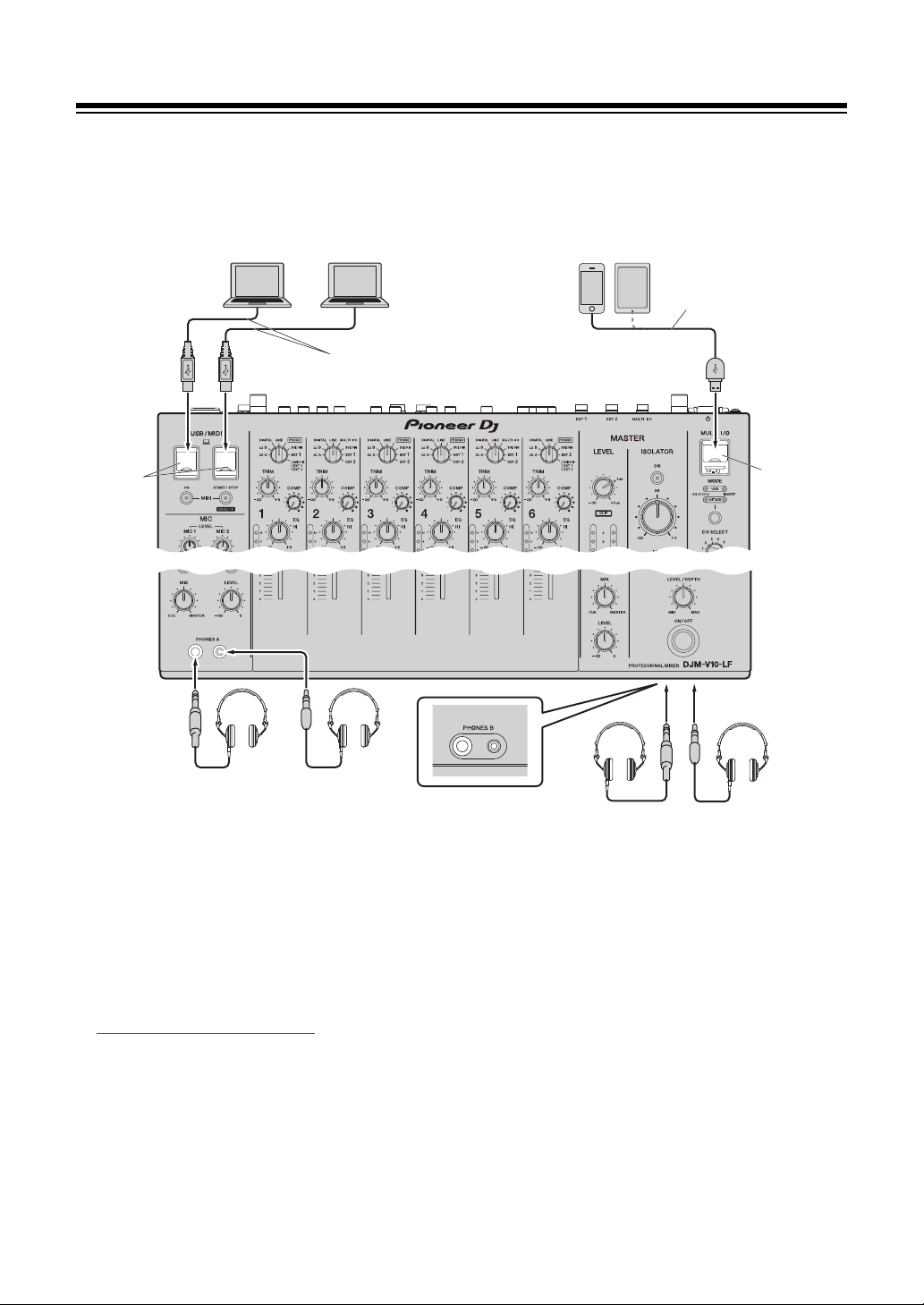
Connections
PC/Mac
Mobile devices
Do not use a USB hub.
USB port
cover
USB port
covers
Use a USB cable for the connection.
Do not use a USB hub.
Headphones
Headphones
Connecting to the terminals on the top and front panels
• To input or output your PC/Mac’s audio to/from the unit, install the dedicated audio driver
software on your computer (page 13).
• Do not press or pull the USB port covers with excessive force, or they may be damaged.
• Use a cable supplied with a mobile device for connecting it to the unit.
• For a list of the mobile devices supported by the unit, visit the URL below.
pioneerdj.com/support/
22
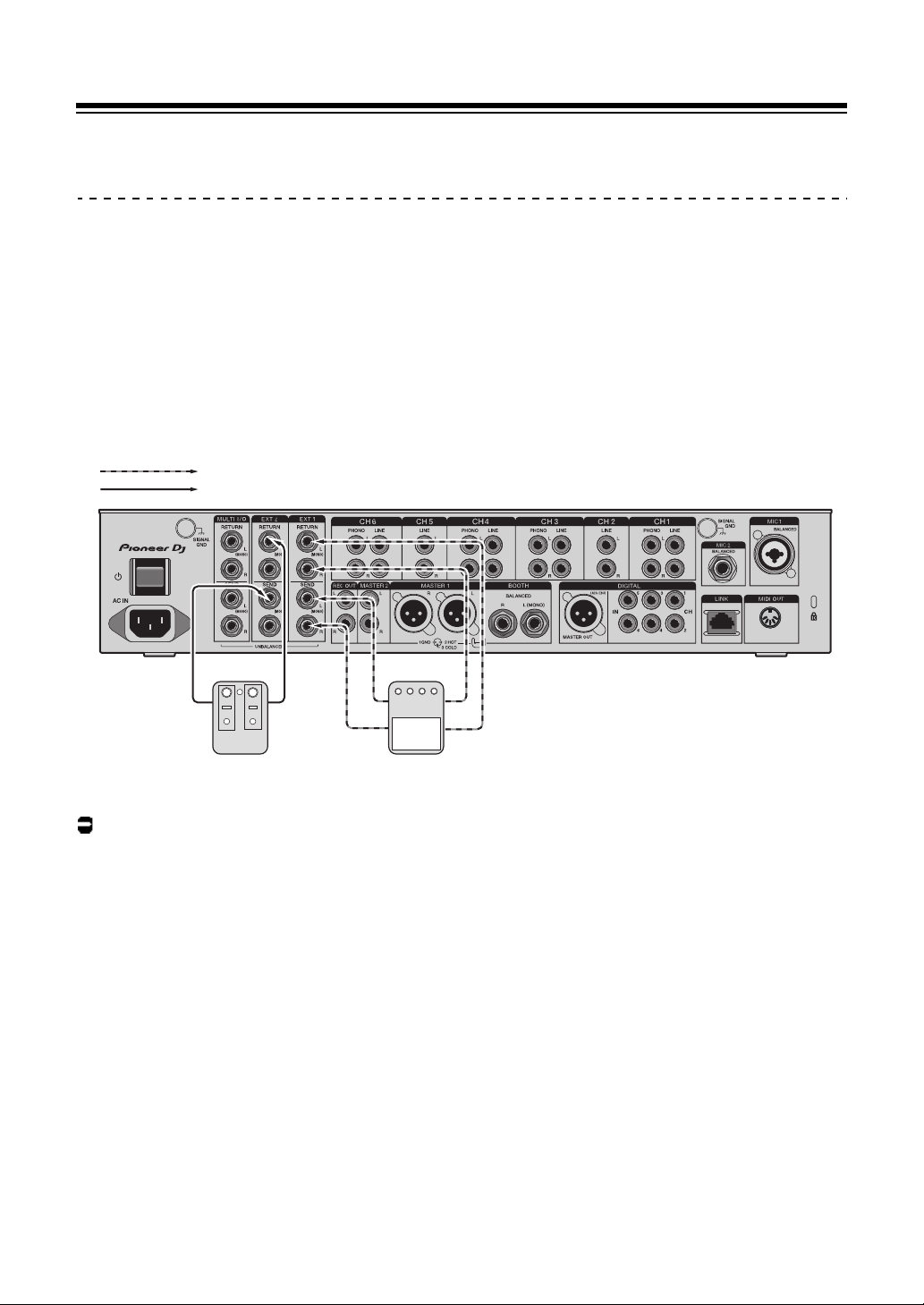
Connections
[EXT1] (SEND/RETURN (1/4" JACK))
[EXT2] (SEND/RETURN (1/4" JACK))
FX unit 1FX unit 2
Connecting external FX units
Connecting to the EXT1/EXT2 terminals
• To use external FX units with SEND, connect as follows.
– [EXT1 SEND] terminals (output) → FX unit 1 → [EXT1 RETURN] terminals (input)
– [EXT2 SEND] terminals (output) → FX unit 2 → [EXT2 RETURN] terminals (input)
• Make sure to connect external FX units to the [EXT1 RETURN] or [EXT2 RETURN]
terminals (input).
• Use devices that can output only effect sounds.
Read more: Send (page 43)
23
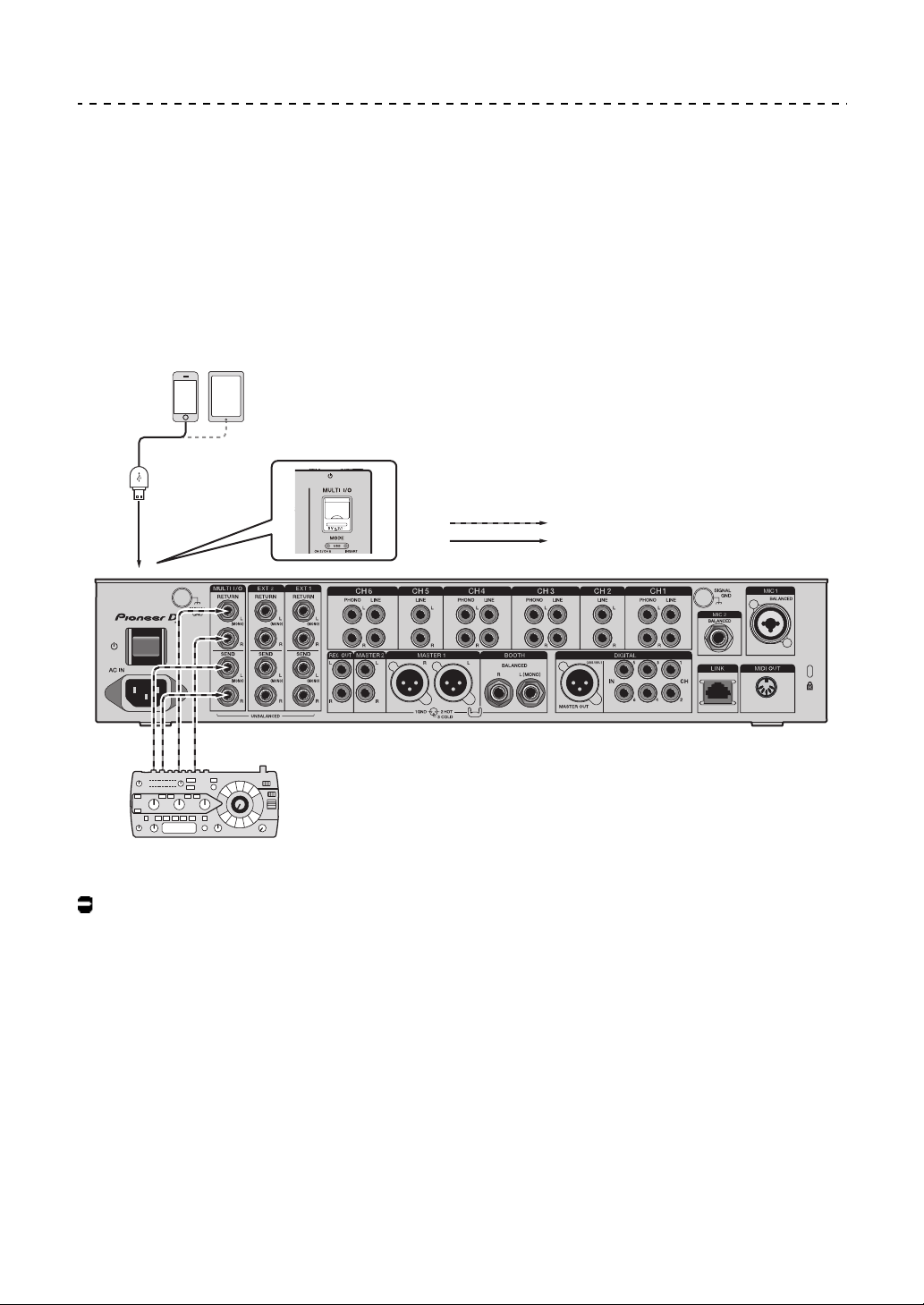
Connections
Mobile devices
MULTI I/O (SEND/RETURN)
USB (Type A) port
FX unit 3
Connecting to the MULTI I/O terminals
• To use external FX units or mobile devices with MULTI I/O, connect as follows.
– [MULTI I/O SEND] terminals (output) → FX unit 3 → [MULTI I/O RETURN] terminals
(input)
– Mobile device connection terminal (USB port) (input/output port) → mobile device
• Make sure to connect external FX units to the [MULTI I/O RETURN] terminals (input).
Read more: Multi I/O (page 50)
24
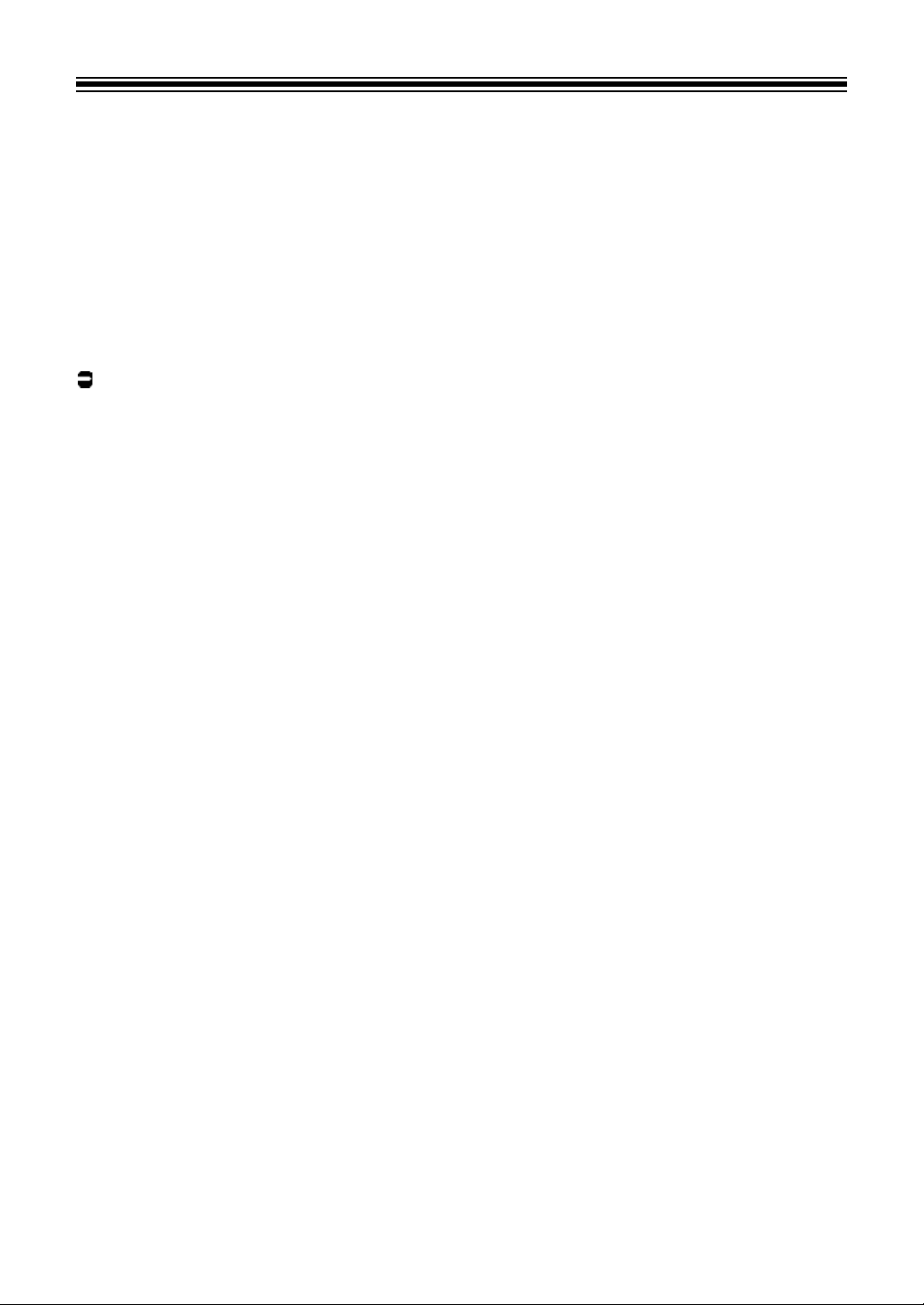
Audio output
Follow the procedures below to output and adjust sound.
– Outputting sound (page 29)
– Adjusting the sound (page 30)
– Setting the fader curves (page 30)
– Adjusting the left/right sound balance (page 31)
To output sound to the [BOOTH] terminals, see Using a booth monitor (page 38).
25
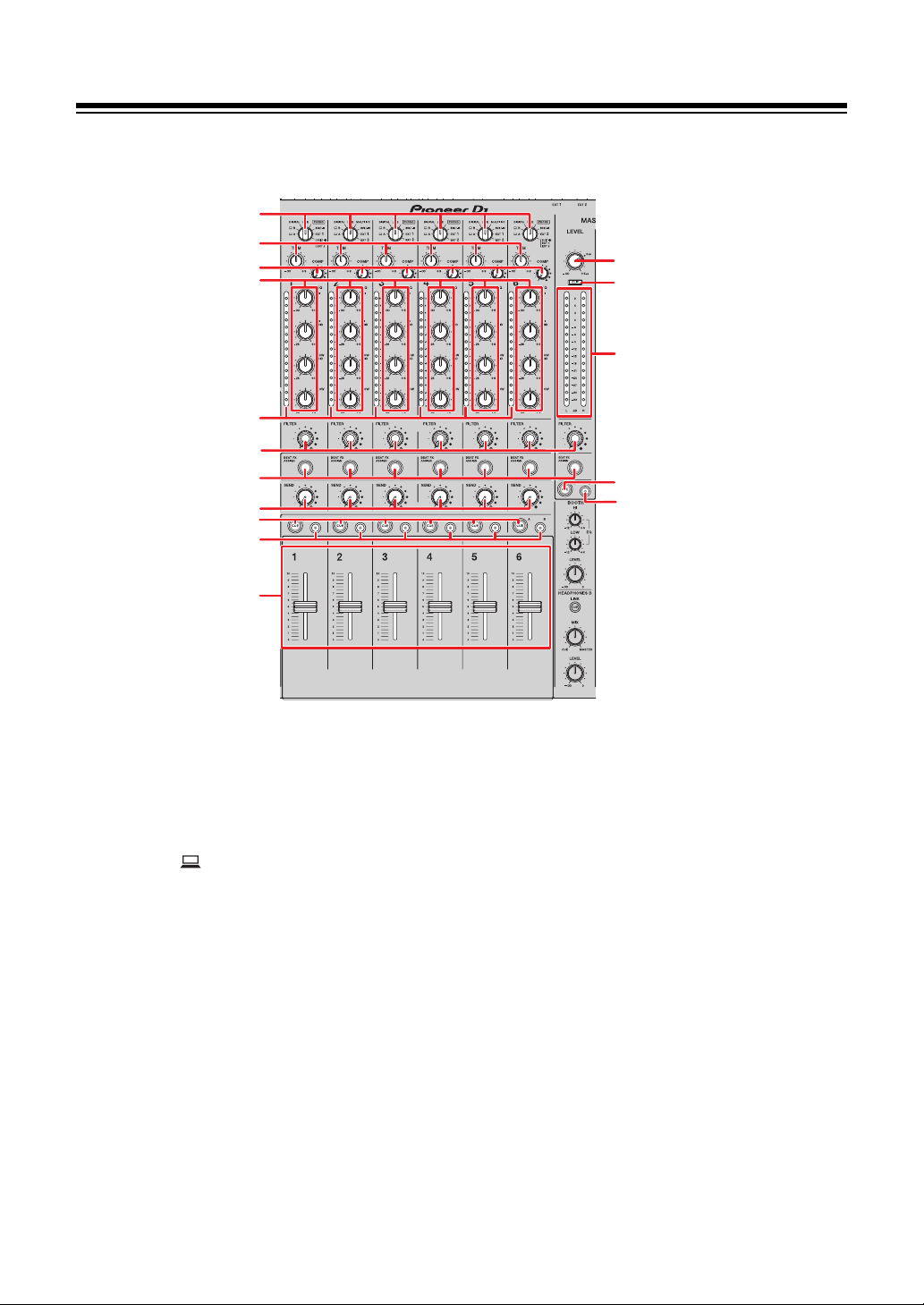
Channel section/Master section
1
2
3
4
5
7
8
6
9
11
12
13
9
14
10
10
Audio output
Channel section
1. Input selector switch (pages 44, 50)
Selects an input sound source.
— [ A,B]: Selects a PC/Mac connected to the [USB] port.
—[DIGITAL]: Selects a multi player connected to the [DIGITAL IN CH] terminal.
—[LINE]: Selects a multi player, etc. connected to the [LINE] terminals.
— [PHONO]: Selects a turntable connected to the [PHONO] terminals.
— [MULTI I/O]: Selects the effect sound input to the [MULTI I/O] terminals (for
selecting [MULTI I/O], set [CH 2/CH 5] with the [MODE] selector button in the
[MULTI
— [BUILT-IN]: Selects the [BUILT-IN] FX of [SEND].
I/O] section).
26
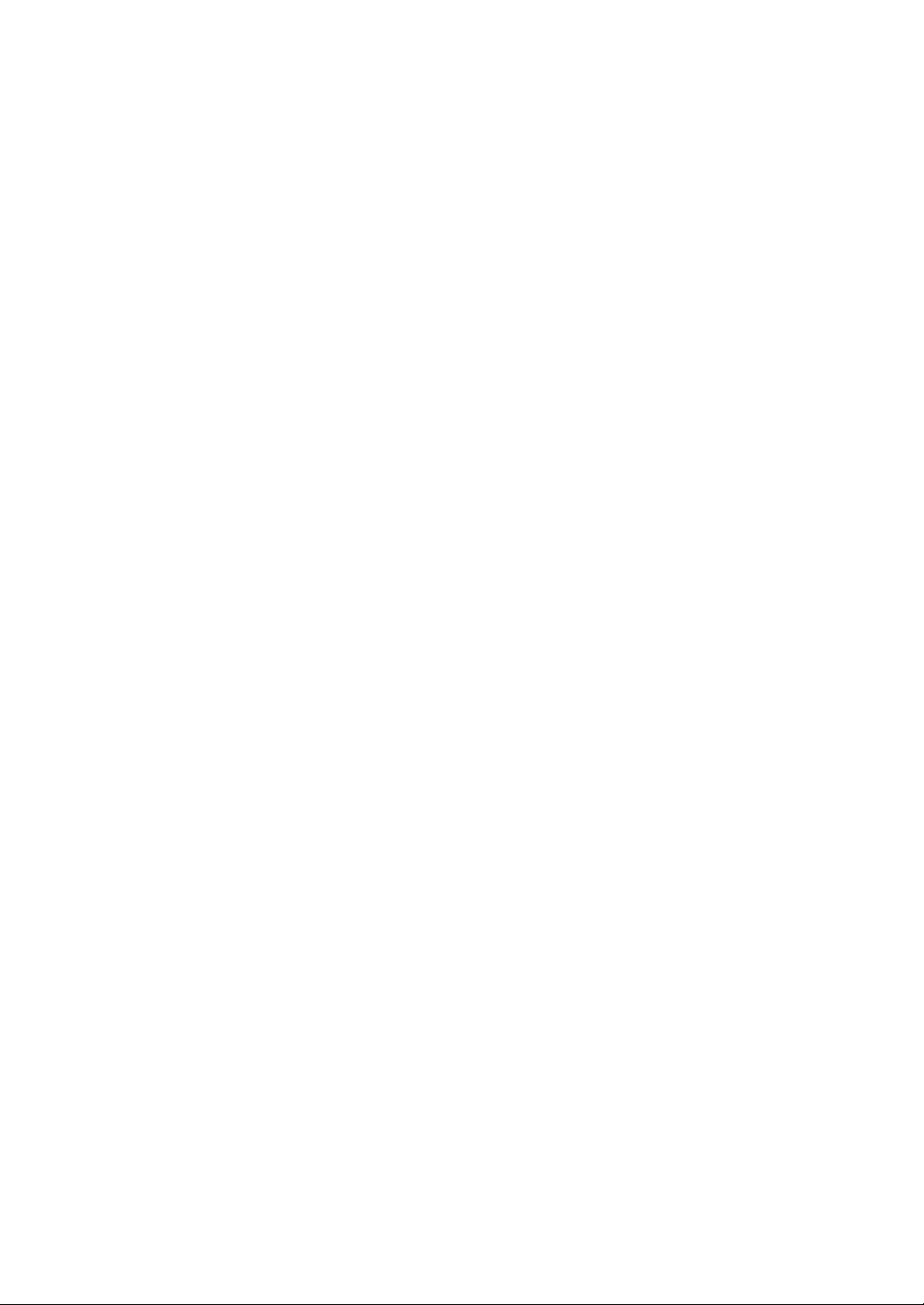
Audio output
— [EXT1]: Selects the effect sound of a device connected to the [EXT1 RETURN]
terminals.
— [EXT2]: Selects the effect sound of a device connected to the [EXT2 RETURN]
terminals.
— [BUILT-IN, EXT1, EXT2]
IN
] and [
EXTERNAL
2. TRIM knob
Adjusts the volume for the channel input sound.
3.
COMP knob
Adjusts the compression level.
Turning clockwise increases its effect.
Turning all the way counterclockwise outputs the original sound.
4.
EQ (HI, HI MID, LOW MID, LOW) knobs
Adjusts the volume of each band.
Each knob adjusts in the following range.
: Selects the effect sounds of all [
] buttons).
—[HI]: –∞ dB to +6 dB
— [HI MID]: –26 dB to +6 dB
—[LOW MID]: –26 dB to +6 dB
—[LOW]: –∞ dB to +6 dB
SEND
] buttons ([
BUILT-
Channel level indicator
5.
Displays the volume level before the sound passes through the channel fader.
6. FILTER knob (page 41)
BEAT FX ASSIGN button (page 55)
7.
SEND knob (page 43)
8.
CUE A button (page 35)
9.
CUE B button (page 35)
10.
Channel fader
11.
Adjusts the volume for the channel output sound according to the channel fader curve
specified via [CH FADER CURVE] (page 30). You can control the volume depending on
the scale of the channel fader.
27
 Loading...
Loading...