Page 1
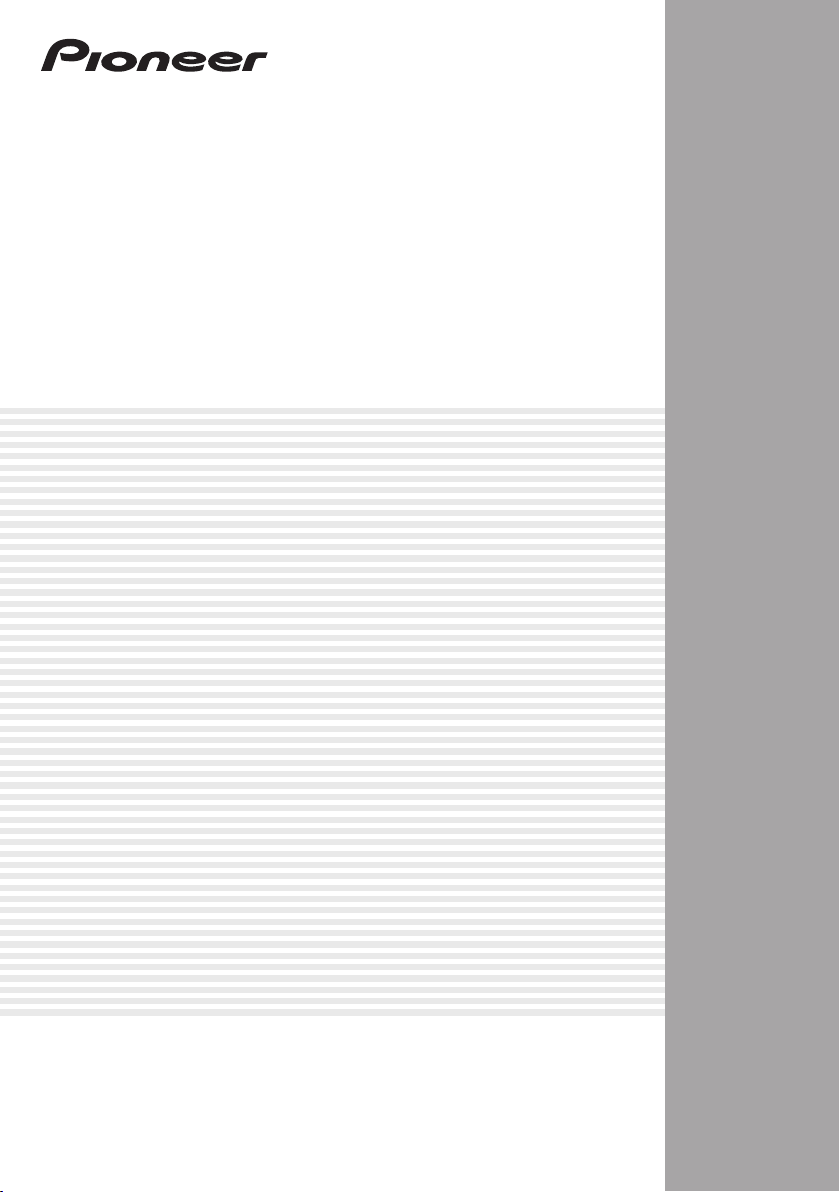
Omni-Directional RF Remote Control
Télécommande RF omni-directionnelle
Mando a distancia RF omnidireccional
CU-RF100-U
Operating Instructions
Mode d’emploi
Manual de instrucciones
Page 2
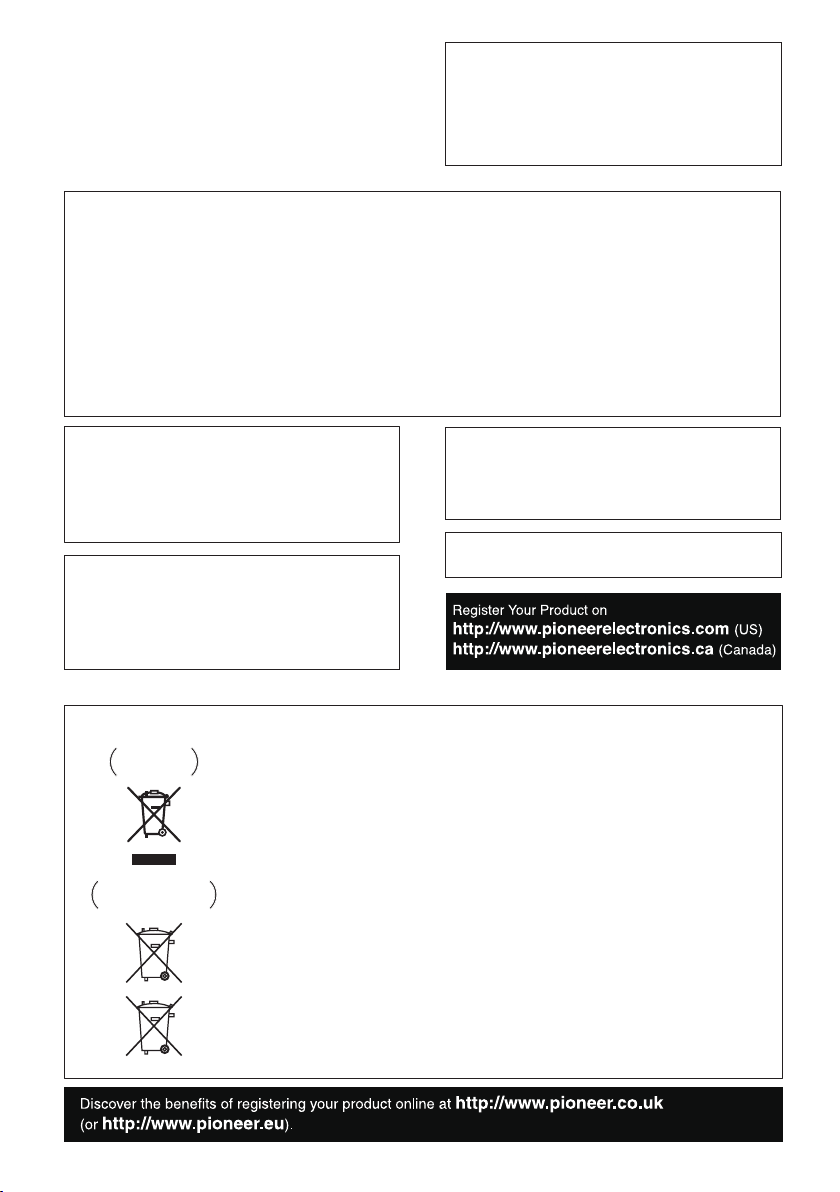
WARNING
This equipment is not waterproof. To prevent a fire or
shock hazard, do not place any container filled with
liquid near this equipment (such as a vase or flower
pot) or expose it to dripping, splashing, rain or
moisture.
U.S. and Canadian models only
D3-4-2-1-3_A1_En
This product is for general household purposes. Any
failure due to use for other than household purposes
(such as long-term use for business purposes in a
restaurant or use in a car or ship) and which requires
repair will be charged for even during the warranty
period.
K041_A1_En
NOTE:
This equipment has been tested and found to comply with the limits for a Class B digital device, pursuant to Part 15
of the FCC Rules. These limits are designed to provide reasonable protection against harmful interference in a
residential installation. This equipment generates, uses, and can radiate radio frequency energy and, if not installed
and used in accordance with the instructions, may cause harmful interference to radio communications. However,
there is no guarantee that interference will not occur in a particular installation. If this equipment does cause
harmful interference to radio or television reception, which can be determined by turning the equipment off and on,
the user is encouraged to try to correct the interference by one or more of the following measures:
— Reorient or relocate the receiving antenna.
— Increase the separation between the equipment and receiver.
— Connect the equipment into an outlet on a circuit different from that to which the receiver is connected.
— Consult the dealer or an experienced radio/TV technician for help.
D8-10-1-2_A1_En
Caution
FCC Radiation Exposure Statement: This equipment
complies with FCC radiation exposure limits set forth
for an uncontrolled environment. This equipment
should be installed and operated with minimum
Information to User
Alterations or modifications carried out without
appropriate authorization may invalidate the user’s
right to operate the equipment.
D8-10-2_A1_En
distance 20 cm between the radiator and your body.
This Class B digital apparatus complies with
This device complies with Part 15 of the FCC Rules.
Canadian ICES-003.
D8-10-1-3_A1_En
Operation is subject to the following two conditions:
(1) this device may not cause interference, and (2)
this device must accept any interference, including
interference that may cause undesired operation of
the device.
European model only
Information for users on collection and disposal of old equipment and used batteries
Symbol for
equipment
Symbol examples
for batteries
Pb
These symbols on the products, packaging, and/or accompanying documents mean
that used electrical and electronic products and batteries should not be mixed with
general household waste.
For proper treatment, recovery and recycling of old products and used batteries,
please take them to applicable collection points in accordance with your national
legislation.
By disposing of these products and batteries correctly, you will help to save valuable
resources and prevent any potential negative effects on human health and the
environment which could otherwise arise from inappropriate waste handling.
For more information about collection and recycling of old products and batteries,
please contact your local municipality, your waste disposal service or the point of sale
where you purchased the items.
These symbols are only valid in the European Union.
For countries outside the European Union:
If you wish to discard these items, please contact your local authorities or dealer and
ask for the correct method of disposal.
K058a_A1_En
Page 3
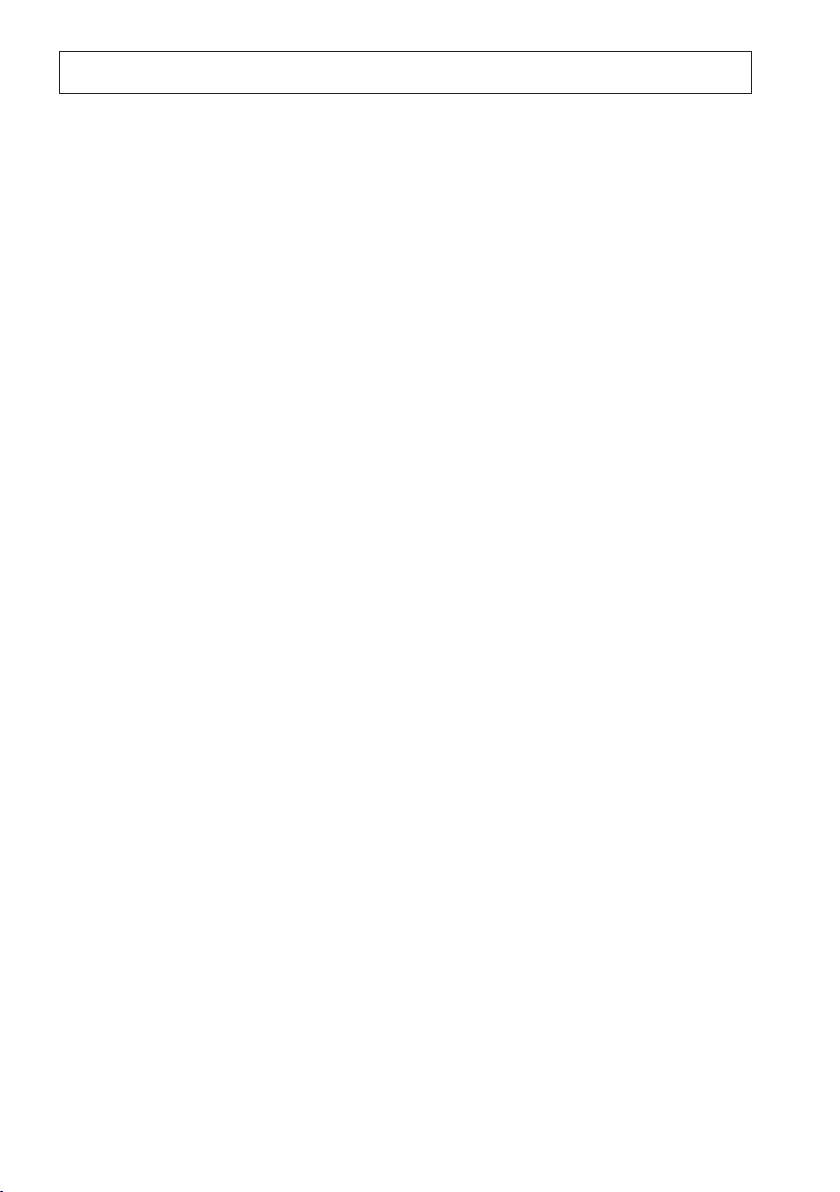
Thank you for buying this Pioneer product. Please read through these operating instructions so you will know how to operate
your model properly. After you have finished reading the instructions, put them away in a safe place for future reference.
Contents
01 Before you start
Loading the batteries
Flow for operating the receiver with RF two-way
communications
. . . . . . . . . . . . . . . . . . . . 4
. . . . . . . . . . . . . . . . . . . . . . . 4
02 Using the RF communications
function
About the RF communications function
Pairing the RF adapter and remote control
Operating the receiver by RF
communications
Operating other components by RF
communications
Renaming input function names in synchrony
with the receiver
Setting the remote control operation mode
Precautions when using the Omni-Directional
RF Remote Control
Precautions regarding wavelength
Usable range
Signal reflection
For safe use
. . . . . . . . . . . . . . . . . . . . . . . 7
. . . . . . . . . . . . . . . . . . . . . . . 7
. . . . . . . . . . . . . . . . . . . . . . . . 8
. . . . . . . . . . . . . . . . . . . . . 10
. . . . . . . . . . . . . . . . . . . . . . . . 10
. . . . . . . . . . . . . . . . . . . . . 11
. . . . . . . . . . . . . . . . . . . . . . . . . 11
. . . . . . 5
. . . . 6
. . . . 9
. . . . . . . . 10
03 Controlling the rest of your
system
About the Remote Setup menu
Operating multiple receivers
. . . . . . . . . . . . 12
. . . . . . . . . . . . . . 13
Setting the remote to control other
components
Selecting preset codes directly
Programming signals from other remote
controls
Erasing one of the remote control button
settings
Resetting the input assignment of one of the
input function buttons
Resetting the remote control settings
Confirming preset codes
Renaming input function names manually
Direct function
Multi Operation and System Off
Programming a multi-operation or a
shutdown sequence
Using multi operations
Using System off
Controlling components
. . . . . . . . . . . . . . . . . . . . . . . . . . 13
. . . . . . . . . . . . 14
. . . . . . . . . . . . . . . . . . . . . . . . . . . . . 14
. . . . . . . . . . . . . . . . . . . . . . . . . . . . . 16
. . . . . . . . . . . . . . . . . . 16
. . . . . . . 16
. . . . . . . . . . . . . . . . . 16
. . . 17
. . . . . . . . . . . . . . . . . . . . . . . . 17
. . . . . . . . . . . 17
. . . . . . . . . . . . . . . . . . . 18
. . . . . . . . . . . . . . . . . 19
. . . . . . . . . . . . . . . . . . . . . 19
. . . . . . . . . . . . . . . . . 19
04 Controls and displays
Remote control
Remote control display
RF adapter
Operating range of remote control unit for
infrared (IR) signal transmission
. . . . . . . . . . . . . . . . . . . . . . . . 22
. . . . . . . . . . . . . . . . . 24
. . . . . . . . . . . . . . . . . . . . . . . . . . . 25
. . . . . . . . . . . 25
05 Additional information
Troubleshooting
Specifications
. . . . . . . . . . . . . . . . . . . . . . . 26
. . . . . . . . . . . . . . . . . . . . . . . . . 27
English Italiano Français
Nederlands
Checking what’s in the box
Please check that you’ve received the following supplied accessories:
• AA/LR6 dry cell batteries x4
•RF adapter
• IR blaster cable x2
• These operating instructions
European, U.S. and Canadian models only:
• Warranty card
EspañolDeutsch
Page 4
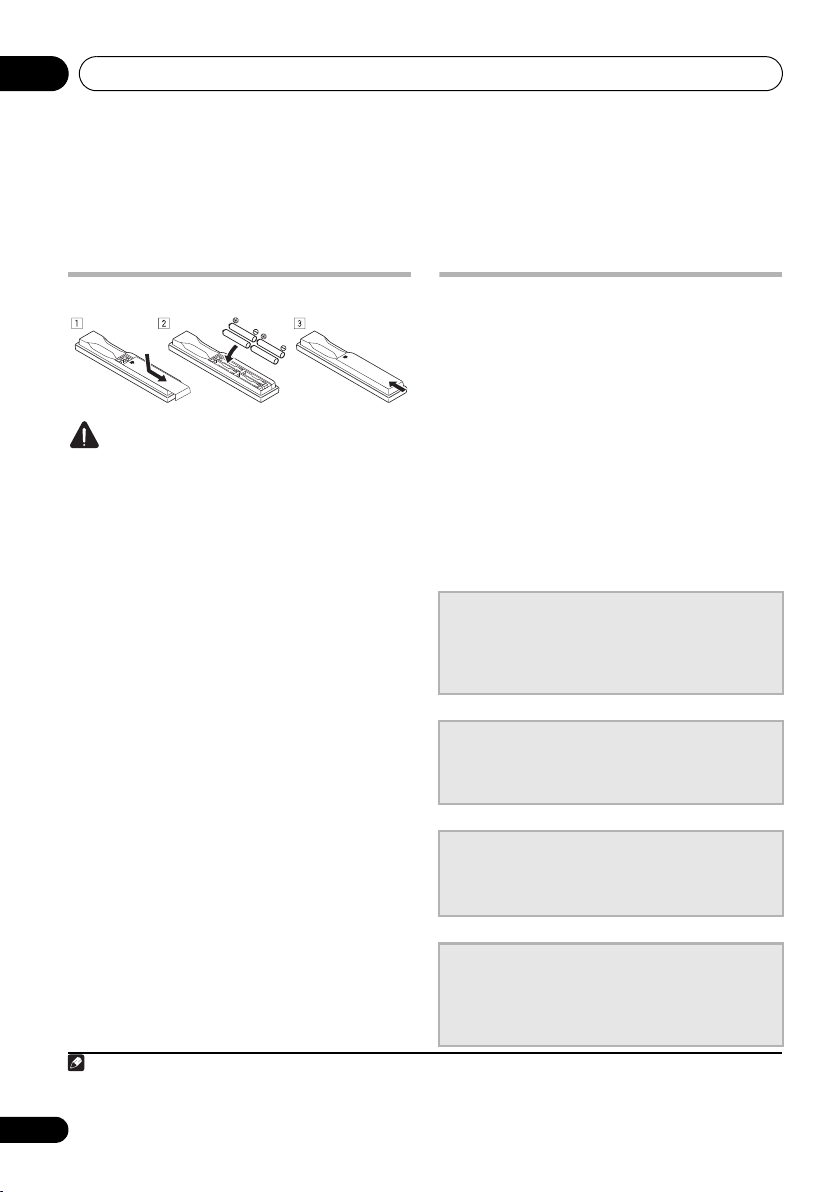
Before you start01
Chapter 1:
Before you start
Loading the batteries
Flow for operating the receiver with RF two-way communications
The CU-RF100 omni-directional remote control
can be used for RF two-way communications
with the receiver. With RF two-way
communications, the information of the
CAUTION
Incorrect use of batteries may result in such
hazards as leakage and bursting. Observe the
following precautions:
• Never use new and old batteries together.
• Insert the plus and minus sides of the
batteries properly according to the marks
in the battery case.
• Batteries with the same shape may have
different voltages. Do not use different
batteries together.
• When disposing of used batteries, please
comply with governmental regulations or
environmental public instruction’s rules
that apply in your country or area.
• WARNING
Do not use or store batteries in direct
sunlight or other excessively hot place,
such as inside a car or near a heater. This
can cause batteries to leak, overheat,
explode or catch fire. It can also reduce the
life or performance of batteries.
Note
1 The maximum line-of-sight distance for RF two-way communications is about 10 meters. This line-of-sight
communications distance is a rough indication, and may differ according to the surrounding environment.
receiver’s display can be displayed on the
remote control in your hands and the remote
control can be operated without worrying
about obstacles or the direction in which the
remote control is pointing.
control unit is set for operations using infrared
signals upon shipment from the factory. To set
it for RF operations, take the steps below.
1 Connecting the RF adapter to the RS-
232C and EXTENSION or CU-RF100
terminals.
See Using the RF communications
function on page 5.
2
Setting the ‘
‘
EXTENSION Setup
receiver’s ‘
See receiver’s operating instructions.
3 Pairing the RF adapter and remote
control.
See Pairing the RF adapter and remote
control on page 6.
4
Setting ‘RECEIVER MAIN’ to ‘
for the remote control unit’s ‘
SELECT
See Operating the receiver by RF
communications on page 7.
RF Remote Setup
Other Setup
’ setting.
1
This remote
’ to ‘ON’ for the
’.
’ or
RF MODE
IR/RF
’
4
En
Page 5
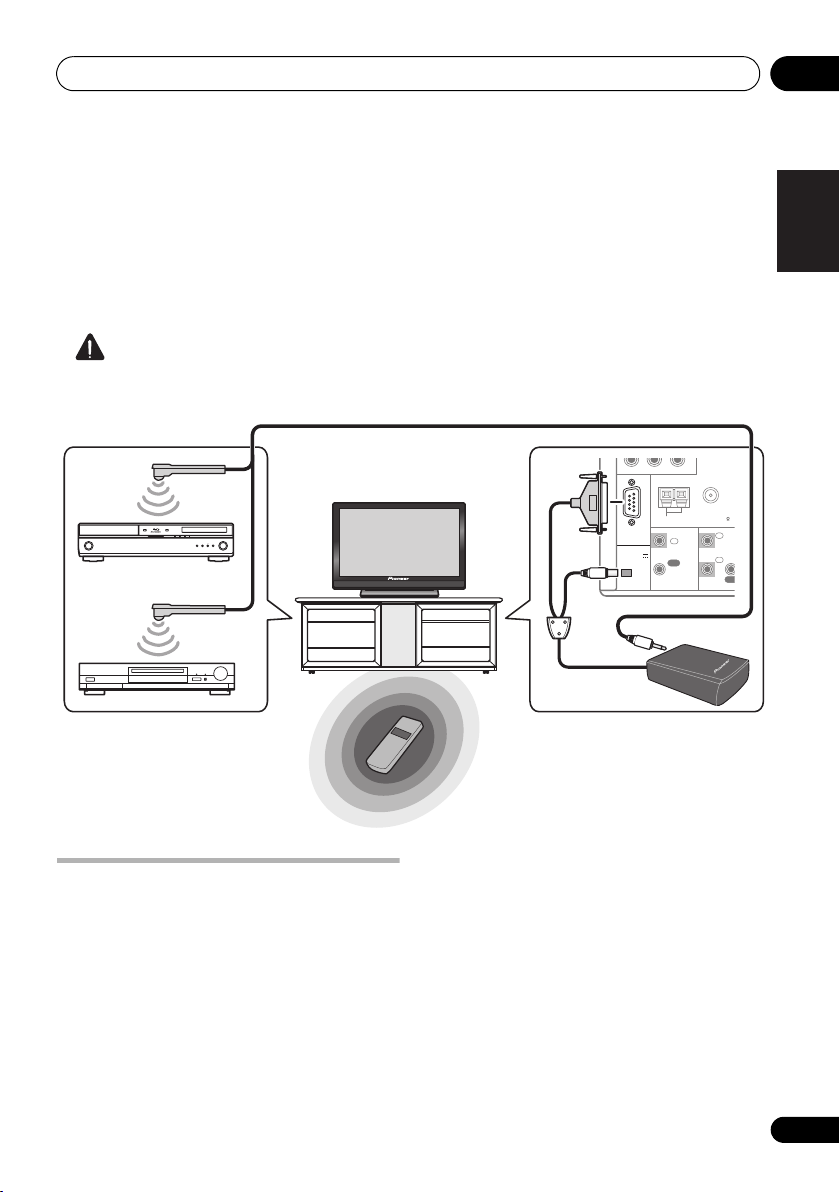
Using the RF communications function 02
R
T
Chapter 2:
Using the RF communications function
CAUTION
• Before making or changing the connections, switch off the power and disconnect the power
cord from the power outlet. Plugging in should be the final step.
IR blaster (only required when you want to
operate other components by RF two-way
communications) (max. 4 components)
Operation of the receiver or other
components placed in a rack is possible
RS-232C
(
OUTPUT 5 V
150 mA MAX
EXTENSION
Receiver
RF Adapter
Y
PRP
B
ANTENNA
FM UNBAL 75 AM LOOP
CONTROL
IN
)
OUT
I
IN
1
2
IN
OU
English
Operation is possible in any direction the
remote control is pointed (360°)
About the RF communications function
With this remote control, two-way
communications between the receiver and
remote control are possible by connecting the
included RF adapter to the RS-232C and CURF100/EXTENSION terminals on the receiver.
For instructions on connecting the RF adapter,
see above. Two-way communications allow you
to use the following functions:
Remote control operation
• The receiver can be operated by pointing
the remote control in any direction (360°)
(maximum line-of-sight distance for twoway communications: about 10 meters).
• Operate is possible without being affected
by obstacles (even products in racks can
be operated).
• The information shown on the receiver’s
display can be displayed on the remote
control’s display as you operate.
5
En
Page 6
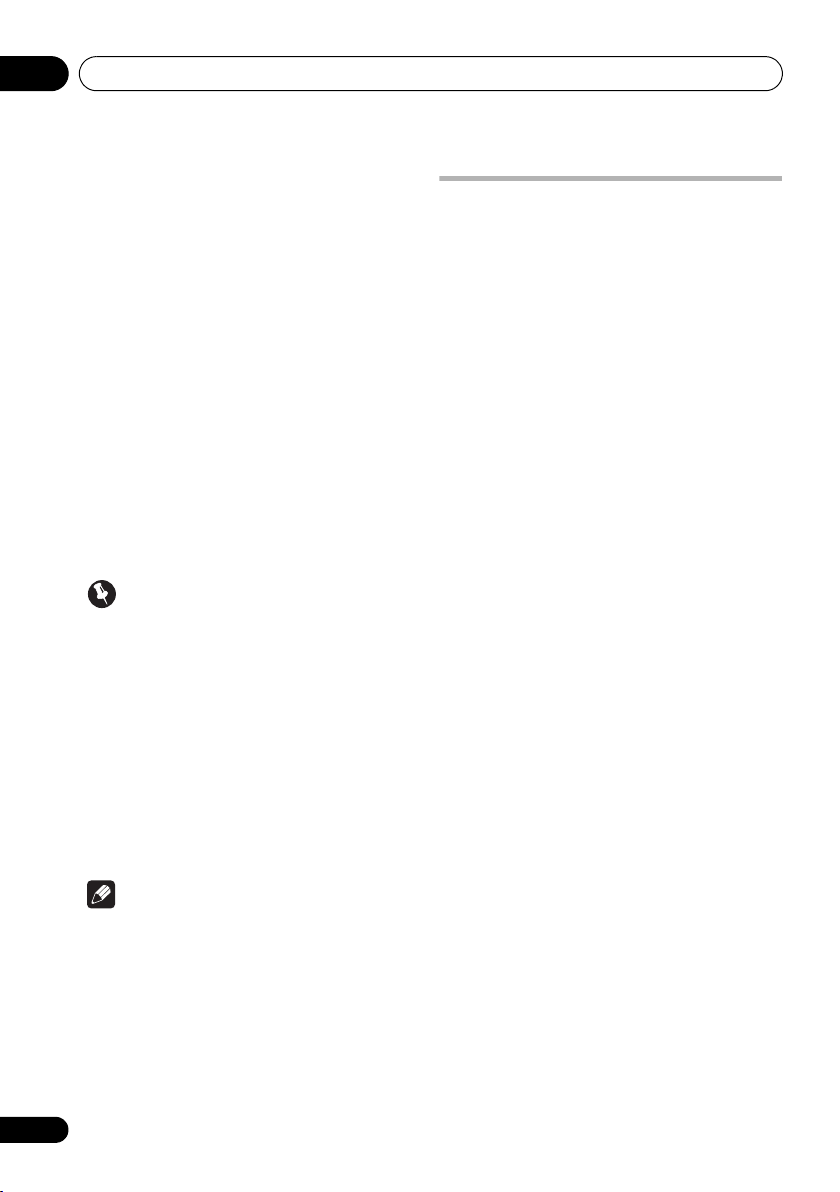
Using the RF communications function02
• RF communications can be used to
operate up to 4 other components
connected to the receiver (using the
included IR blaster. For details, see
Operating other components by RF
communications on page 7).
• The remote control input display names
can be synchronized with the input names
changed at Input Name on the receiver’s
Input Setup menu (see receiver’s
Operating Instructions) and acquired
automatically. For details, see Renaming
input function names in synchrony with the
receiver on page 8.
• When the receiver’s input is switched, the
remote control’s display and operating
mode switch to that input automatically.
For details, see Setting the remote control
operation mode on page 9.
Important
• The line-of-sight communications distance
is a rough indication, and may differ
according to the surrounding environment.
• Depending on the communications
environment, functions using two-way
communications between the receiver and
remote control may not operate properly.
For details, including cautions on the
communications environment and usage
procedure, etc., see Precautions when
using the Omni-Directional RF Remote
Control on page 10.
Note
• You can cancel or exit any of the steps by
press and hold MULTI OPERATION for a
couple of seconds. To go back a step, press
RETURN.
Pairing the RF adapter and remote control
Pairing is necessary in order to use the RF
communications function. Perform the
operation below after connecting the RF
adapter and receiver.
1 Switch on the receiver.
2Setting the ‘
‘
EXTENSION Setup
‘
Other Setup
For details, see receiver’s operating
instructions.
3 Press the
the RF adapter.
RF adapter’s LED blinks red.
4 While pressing
VIDEO PARAMETER
The remote display shows PAIRING.
5 Press ENTER on the remote control. AUTHORIZATION flashes and pairing is
performed. When pairing is successful,
SUCCESS is displayed and pairing is
completed. RF adapter’s LED lights green.
The display on the receiver itself is displayed on
the remote control’s display. For details, see
Remote control display on page 24.
If ERROR is displayed, pairing has not been
successful. Check the connections and
distance with the RF adapter, then start over
from step 1.
The remote control unit’s receiver operation
mode must be set to “RF” in order to operate
the receiver with RF two-way communications.
Make this setting as described at Operating the
receiver by RF communications on page 7.
RF Remote Setup
’ to ‘ON’ for the receiver’s
’.
SETTING
button on the front of
MULTI OPERATION
on the remote control.
’ or
, press
6
En
Page 7
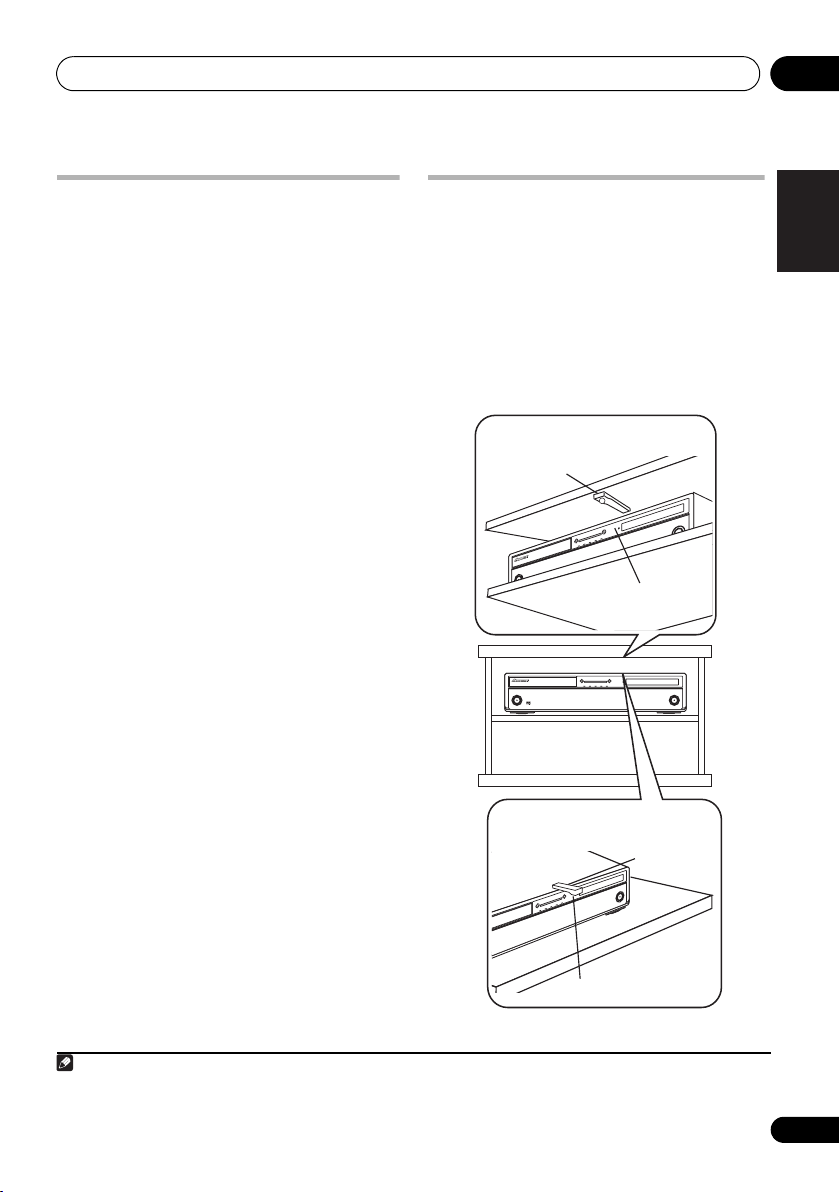
Using the RF communications function 02
Operating the receiver by RF communications
Use this procedure to make the remote control
settings to operate the receiver using RF twoway communications. The settings can be
made individually for the main zone, ZONE 2
and ZONE 3. Connect the receiver and RF
adapter and pair the RF adapter and remote
control unit beforehand.
1 While pressing
HOME MENU
The remote display shows SETUP MENU.
2Use
press
/
ENTER
Check that the units are paired. If RECEIVER
MAIN is displayed, pairing has been
performed properly, so proceed to step 3. If RF
MODE ONLY flashes, pairing has not been
performed properly, so perform this procedure
again after performing pairing (see Pairing the
RF adapter and remote control on page 6).
3Use
/
which you want to use RF two-way
communications, then press ENTER.
4Use
ENTER
/
1
.
Select IR MODE to return to operation by
infrared signal.
5 If you want to operate other zones with RF two-way communications, repeat steps 3 and 4.
6 Press and hold
couple of seconds to exit and store the
operation(s).
MULTI OPERATION
, press
.
to select ‘
IR/RF SELECT’,
then
.
to select the receiver zone for
to select ‘
RF MODE’,
then press
MULTI OPERATION
for a
Operating other components by RF communications
Up to 4 other components connected to the
receiver can be operated by RF
communications. Use the IR blaster to
communicate between the RF adapter and
other components, and switch the remote
control’s setting to RF. The remote control’s
setting can be switched individually for each
input.
To mount on a shelf above the
component
Double-faced
tape
Remote control sensor
Rack
To mount on the component
Doublefaced tape
English
Remote control sensor
Note
1 When RECEIVER is sel ect ed a nd RF MODE is set at step 3, HMG NET RADIO, ADAPTER PORT, iPod USB and TUNER
are automatically set to the RF mode. Note that RF MODE cannot be set for OPTION 1 and OPTION 2.
7
En
Page 8
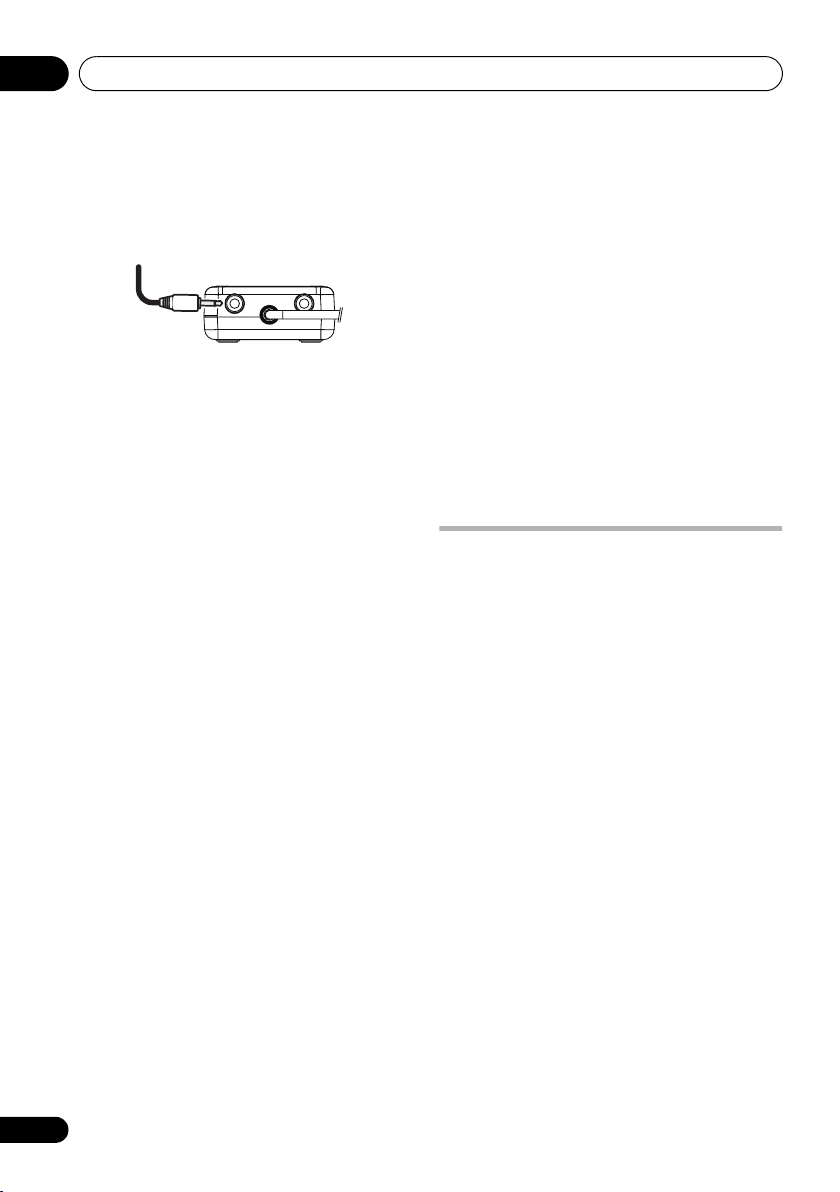
Using the RF communications function02
1 Connect the IR blaster to the RF Adapter’s IR Blaster terminal and mount the transmitter on the component you want to operate with RF communications.
RF adapter
• Operation is not possible unless the IR
blaster is mounted in an appropriate
position. Whenever possible, mount it
above the other component’s remote
control sensor. If mounted below, the
influence of external light, etc., could
hamper reception.
• Mount the IR blaster securely to a position
near the other component’s remote control
sensor. For the location of the other
component’s remote control sensor, see
the component’s operating instructions.
• Clean any dirt or dust off the place at which
the double-faced tape is to be attached
beforehand.
• Note that the double-faced tape is strong,
and that trying to peel it off the shelf, etc.,
after it has been applied may damage the
shelf’s surface.
2 While pressing
HOME MENU
The remote display shows SETUP MENU.
3Use
press
Check that the units are paired. If RECEIVER
MAIN is displayed, pairing has been
performed properly, so proceed to step 4. If RF
MODE ONLY flashes, pairing has not been
performed properly, so perform this procedure
again after performing pairing (see Pairing the
RF adapter and remote control on page 6).
/
ENTER
MULTI OPERATION
.
to select ‘
.
IR/RF SELECT’,
, press
then
4Use
component you want to operate using RF
communications, then press
Select the input component to which the IR
blaster was mounted in step 1.
5Use
ENTER
Select IR MODE to return to operation by
infrared signal.
6 If other input function buttons also switch to RF communications operation, repeat step 4 to 5.
7 Press and hold
couple of seconds to exit and store the
operation(s).
/
to select input function for the
ENTER
/
to select ‘
.
RF MODE’,
MULTI OPERATION
.
then press
for a
Renaming input function names in synchrony with the receiver
•Default setting: MANUAL
The remote control input display names can be
synchronized with the input names that have
been changed at Input Name on the receiver’s
Input Setup menu (see receiver’s operating
instructions) and acquired automatically.
There are two modes: AUTO in which the
receiver’s input names are acquired
automatically each time the input is switched,
and MANUAL in which the receiver’s input
names are only acquired for input functions
selected manually. Even when input names are
changed manually at Renaming input function
names manually on page 17, when synchro
renaming is performed here, the input name is
overwritten.
1 While pressing
HOME MENU
The remote display shows SETUP MENU.
MULTI OPERATION
.
, press
8
En
Page 9
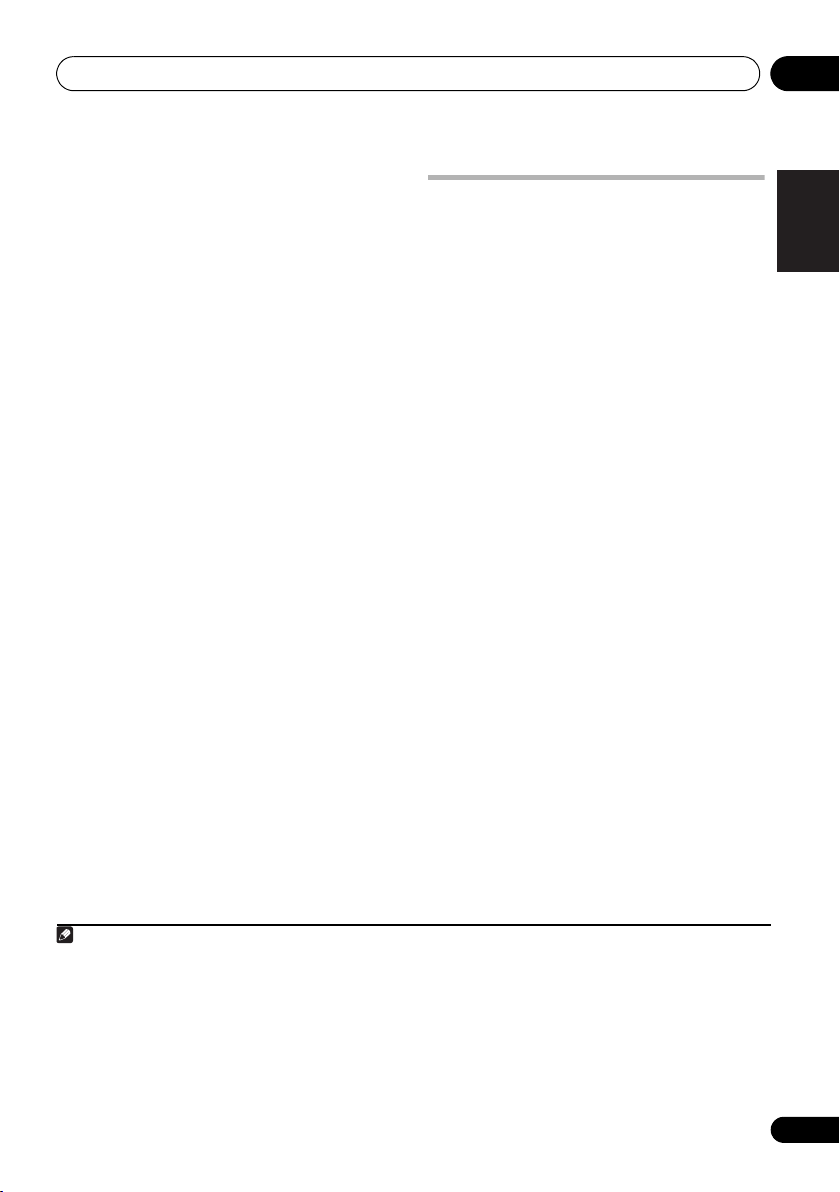
Using the RF communications function 02
2Use
then press
MANUAL flashes in the remote display.
3Use
then press
/
ENTER
/
ENTER
to select ‘
.
to select ‘
.
SYNC RENAMING’,
1
AUTO
’ or ‘
MANUAL’,
If you selected AUTO, this completes the
setting. The receiver’s input names are
acquired automatically in synchrony with the
receiver each time the remote control’s input is
switched. Proceed to step 7.
If you selected MANUAL, go to step 4.
4 Press the input function button for the
component whose receiver input name you
want to acquire, then press
ENTER
2
.
The receiver’s input name is acquired. After
PLEASE WAIT is displayed, the receiver’s input
name flashes. If the name has not been
changed at Input Name on the receiver’s
Input Setup menu (see receiver’s operating
instructions), NO CHANGE flashes.
5 Press
ENTER
to enter the input name
displayed on the remote control.
COMPLETE is displayed and the input name is
registered.
6 To acquire the receiver input names for
other input function buttons, repeat step 4 to
5.
7 Press and hold
MULTI OPERATION
for a
couple of seconds to exit and store the
operation(s).
Setting the remote control operation mode
•Default setting: ON
When the remote control operation mode is
turned on and the receiver’s input is switched,
the remote control display and operation mode
switch automatically to that input. Select OFF if
you do not want the remote control’s function
to switch automatically when the receiver’s
input is switched.
1 While pressing
HOME MENU
The remote display shows SETUP MENU.
2Use
/
then press
Check that the units are paired. If SYNCHRO
ON is displayed, pairing has been performed
properly, so proceed to step 3. If RF MODE
ONLY flashes, pairing has not been performed
properly, so perform this procedure again after
performing pairing (see Pairing the RF adapter
and remote control on page 6).
3Use
‘
/
SYNCHRO OFF’,
The remote display shows OK to confirm the
setting.
4 Press and hold
couple of seconds to exit and store the
operation(s).
3
MULTI OPERATION
.
to select ‘
ENTER
.
to select ‘
then press
MULTI OPERATION
, press
OPERATION MODE’,
SYNCHRO ON
ENTER
’ or
.
for a
English
Note
1If RF MODE ONLY flashes, pairing has not been performed properly or RECEIVER may be set to IR MODE at the
remote control’s IR/RF SELECT setting. In this case, perform pairing, then switch RECEIVER to RF MODE at the
remote control’s IR/RF SELECT setting. For details, see Pairing the RF adapter and remote control on page 6 and
Operating the receiver by RF communications on page 7.
2The HDMI input function button is not supported.
3 • When the remote control’s input is switched, the receiver’s input also switches, but for functions for which the
remote control direct function (page 17) is set to off, when the remote control’s input is switched, the receiver’s input
does not switch and only the remote control unit’s operating screen switches.
• The remote control operation mode is only valid when the remote control operation selector switch is set to
SOURCE.
9
En
Page 10
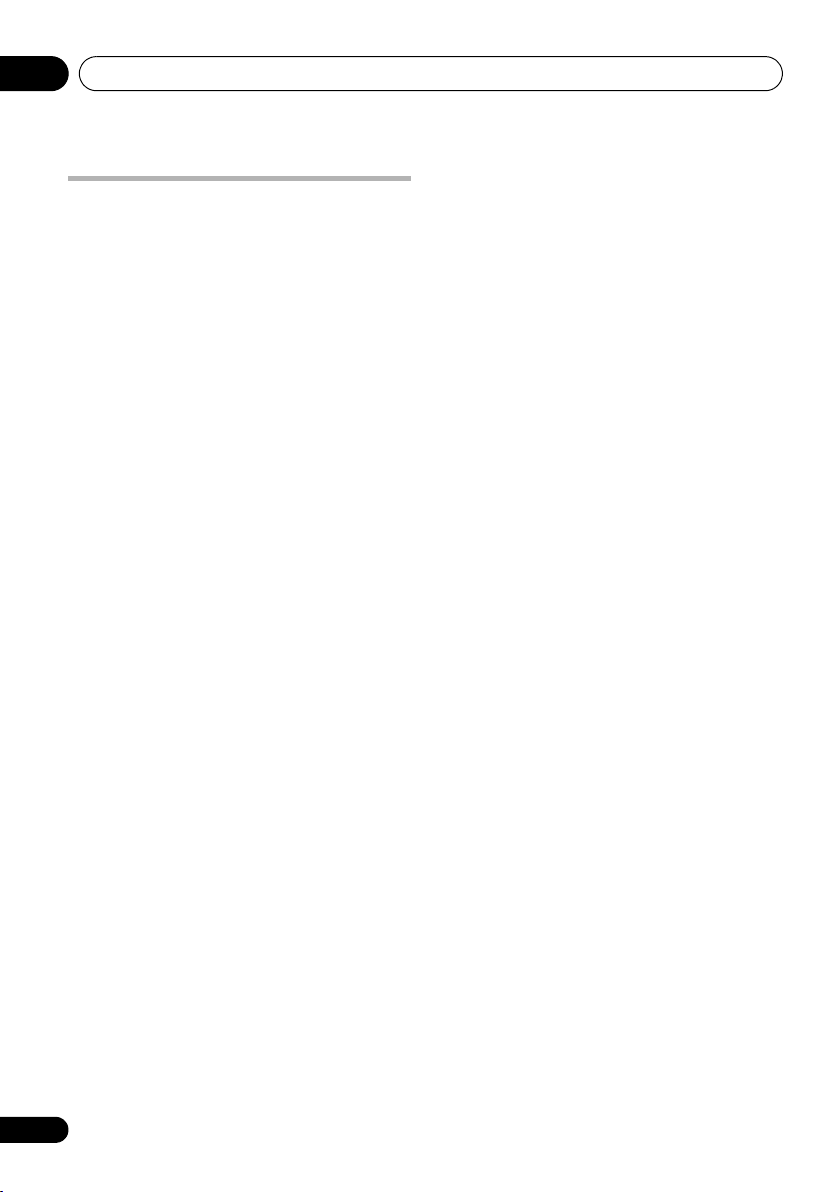
Using the RF communications function02
Precautions when using the Omni-Directional RF Remote Control
Precautions regarding wavelength
• This remote control is designed to prevent
other persons from eavesdropping on the
transmitted signals, but precautions
should nonetheless be taken against the
chance that other persons’ could intercept
and listen to the signals transmitted. Given
that this remote control produces radio
wave transmissions, another person could
deliberately use a receiver to attempt to
intercept such transmissions. As a result,
this device should not be used to play
important transmissions demanding
privacy.
This remote control utilizes the 2.4 GHz
frequency band. This band is also used by a
variety of other devices as noted below. In
particular, devices not often cognizant to the
user are listed in item 2.
1 Examples of common devices utilizing the
2.4 GHz band:
• Cordless phone
• Cordless facsimile
• Microwave oven
• Wireless LAN router
• Wireless AV device
• Wireless controllers for games
• Microwave therapeutic devices
• Bluetooth wireless technology devices
2 Other devices using 2.4 GHz:
• Shoplifting-prevention systems
• Amateur wireless radio
• Distribution control systems at factories
and warehouses
• Railway and emergency vehicle wireless
identification systems
When such devices are used simultaneously
with this remote control, signal interference
may occur, resulting in signal dropouts.
To improve reception quality, try the following:
• Turn off the other device emitting radio
waves.
• Place the interfering device farther away
(Move both the remote control and RF
adapter away from the interfering device).
Do not use this remote control in the following
locations, since transmission interruption may
result:
• Locations where another device using the
same 2.4 GHz frequency is being used,
such as a Bluetooth wireless technology
device or wireless LAN, or in the vicinity
where the magnetic field, static electricity,
or radio wave interference from another
device may occur (depending on the
environment, radio waves may not transmit
effectively).
• Move the radio farther away.
• If visual noise appears on the television
screen, it is possible that this remote
control is producing adverse influence on
the antenna input of the television, video
device, BS tuner, or CS tuner. Move this
remote control farther away from the
antenna input of the affected device.
Usable range
• Designed for use only within private homes
(signal transmission distance may be
reduced due to room design or conditions).
In the following cases, this remote control
cannot operate due to poor or erratic radio
wave transmission.
• When signal transmission is blocked by a
wall or floor constructed of ferro-concrete
or metal.
• Nearby large metal furniture objects
• In large crowds of people, or near
obstructive buildings.
10
En
Page 11
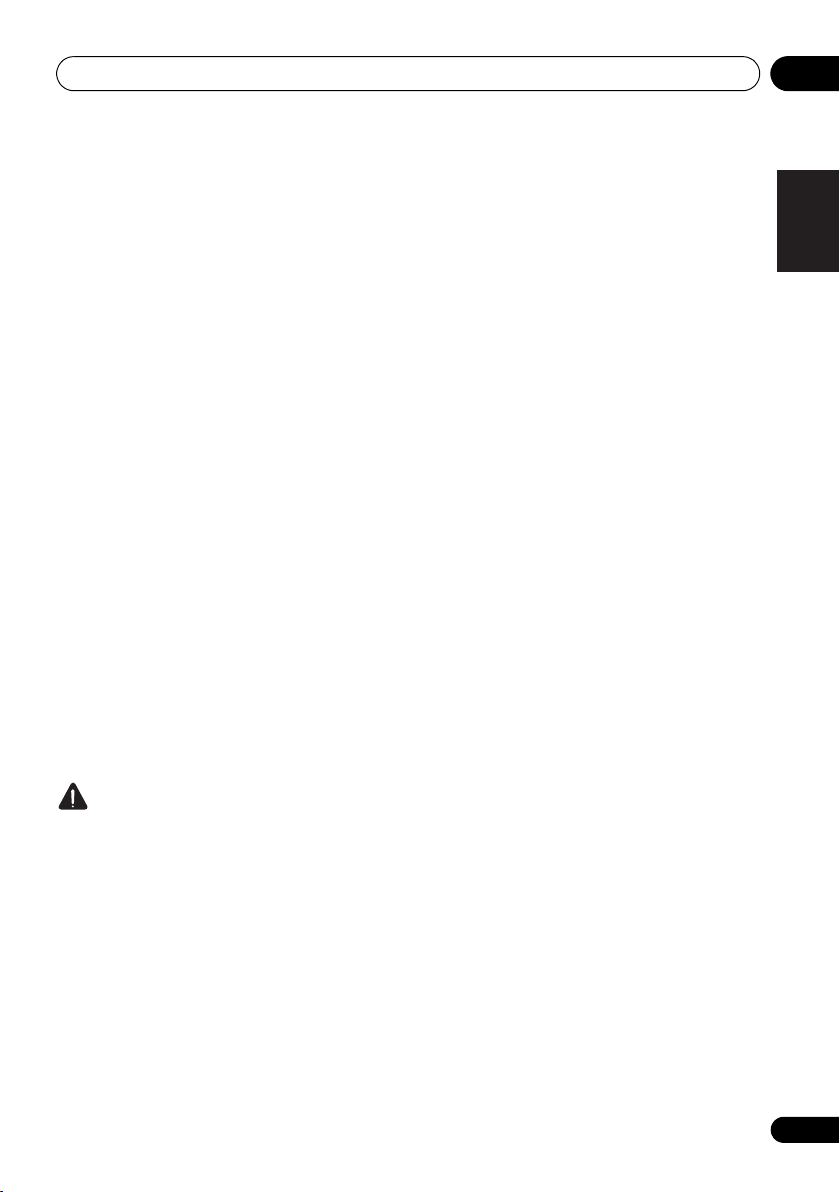
Using the RF communications function 02
• Locations where another device using the
same 2.4 GHz frequency is being used,
such as a Bluetooth wireless technology
device or wireless LAN, or in the vicinity
where the magnetic field, static electricity,
or radio wave interference from another
device may occur.
• When living in a housing complex
(apartment, condominium, etc.) where the
next-door unit has a microwave oven
located near to this remote control. Note
that even a microwave oven will not
interfere with this remote control when not
in use.
• When using multiple Omni-Directional RF
Remote Control in the same location.
Signal reflection
• The signals reaching the remote control
include those transmitted in a straight line
from the main unit (direct waves), and
those that are received after being
bounced off of walls, furniture, and other
buildings (reflected waves).
As a result, reflected waves can be
generated by obstacles and other reflective
objects, causing variations in the signal
quality. In such cases, try slightly changing
the position of the remote control.
Examples of devices requiring particular
caution:
• Hearing aids, pacemakers and other
medical or therapeutic electronic devices,
fire/smoke detectors, automatic door
openers, other automatic devices.
• Persons using pacemakers or other
medical or therapeutic electronic devices
should consult the manufacturer or dealer
of their device regarding the potential
effects of radio waves from this remote
control.
• Do not use in aircraft, hospitals, or other
locations where the use of radio-wavegenerating devices is prohibited, since
adverse affects may be caused to flight
communications equipment or medical
devices. Follow all precautions and
directives given by medical institutions.
English
CAUTION
• With the exception of cases determined by
law to be the subject of legal liability,
Pioneer refuses all responsibility for any
harm resulting to the customer or other
person as a result of the use of this remote
control.
For safe use
• Do not use near electronic devices utilizing
high-precision or very delicate radio waves,
since the other device may operate
incorrectly, resulting in malfunction.
11
En
Page 12
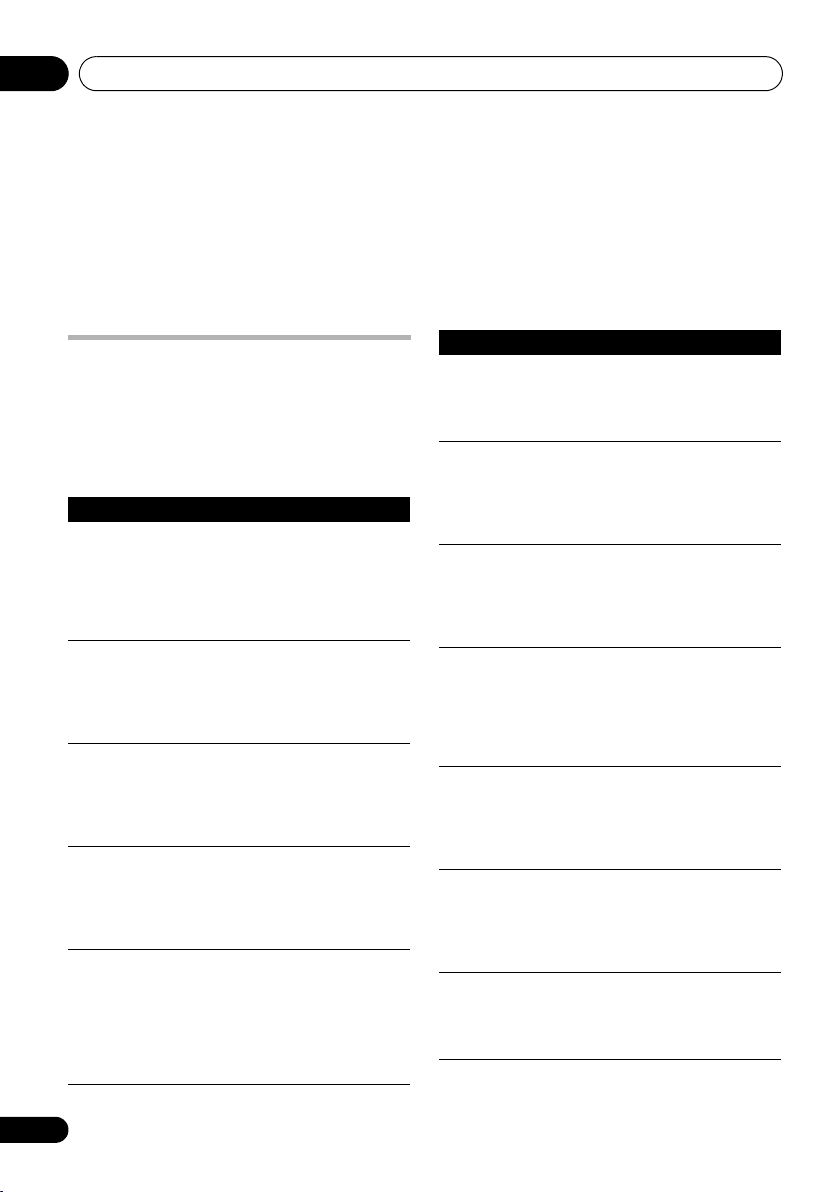
Controlling the rest of your system03
Chapter 3:
Controlling the rest of your system
About the Remote Setup menu
The Remote Setup mode is set by pressing the
HOME MENU button while pressing MULTI
OPERATION. The different items on the
Remote Setup menu are described below. For
their setting procedures, refer to the
explanations for the respective items.
Setting What it does
PRESET
RECALL
CODE
LEARNING
MULTI
OPERATE
SYSTEM
OFF
DIRECT
FUNC
Preset codes can be set for the various
input functions. The remote control
codes of a number of other devices
(including products of other brands) are
preset in the remote control to allow
these devices to be operated. See
Selecting preset codes directly on page 14.
If the desired operations cannot be
performed even though you have set the
preset codes, the remote control signals
of other devices can be learned directly.
See Programming signals from other
remote controls on page 14.
A series of the remote control operations
for starting listening or viewing can be
programmed. Multiple remote control
codes can be set for the different input
functions. See Multi Operation and
System Off on page 17.
This is a function for automatically
turning off the power of devices
connected to the receiver. Multiple
remote control codes can be set, as
desired. See Multi Operation and System
Off on page 17.
This is a setting for changing only the
remote control unit’s operation screen,
without changing the receiver’s input,
when the remote control unit’s input
function buttons are pressed. This is
convenient for using the remote control
unit for devices not connected to the
receiver. See Direct function on page 17.
Setting What it does
RENAME
SYNC
RENAMING
ERASE
LEARNING
IR/RF
SELECT
OPERATION
MODE
KEY RESET
ALL RESET
The names of the input function buttons
displayed on the remote control unit can
be changed as desired. See Renaming
input function names manually on
page 17.
Input function names changed on the
receiver can be acquired by the remote
control unit so that the names are the
same on the remote control unit. See
Renaming input function names in
synchrony with the receiver on page 8.
This function is used to erase remote
control codes that have been learned.
Codes learned for the different input
functions can be erased individually. See
Erasing one of the remote control button
settings on page 16.
This function is for selecting wireless (RF)
or infrared (IR) as the remote control
operating mode for the different devices.
See Operating the receiver by RF
communications on page 7 and
Operating other components by RF
communications on page 7.
The remote control unit’s operation
screen switches automatically when the
receiver’s input is switched (This is only
valid when the operation selector switch
is set to SOURCE). See Setting the remote
control operation mode on page 9.
This is a function for resetting preset
codes that have been set. Key resetting
can be done for individual input
functions. See Resetting the input
assignment of one of the input function
buttons on page 16.
This is a function for resetting all remote
control unit settings you have made to
the defaults set upon shipment from the
factory. See Resetting the remote control
settings on page 16.
12
En
Page 13
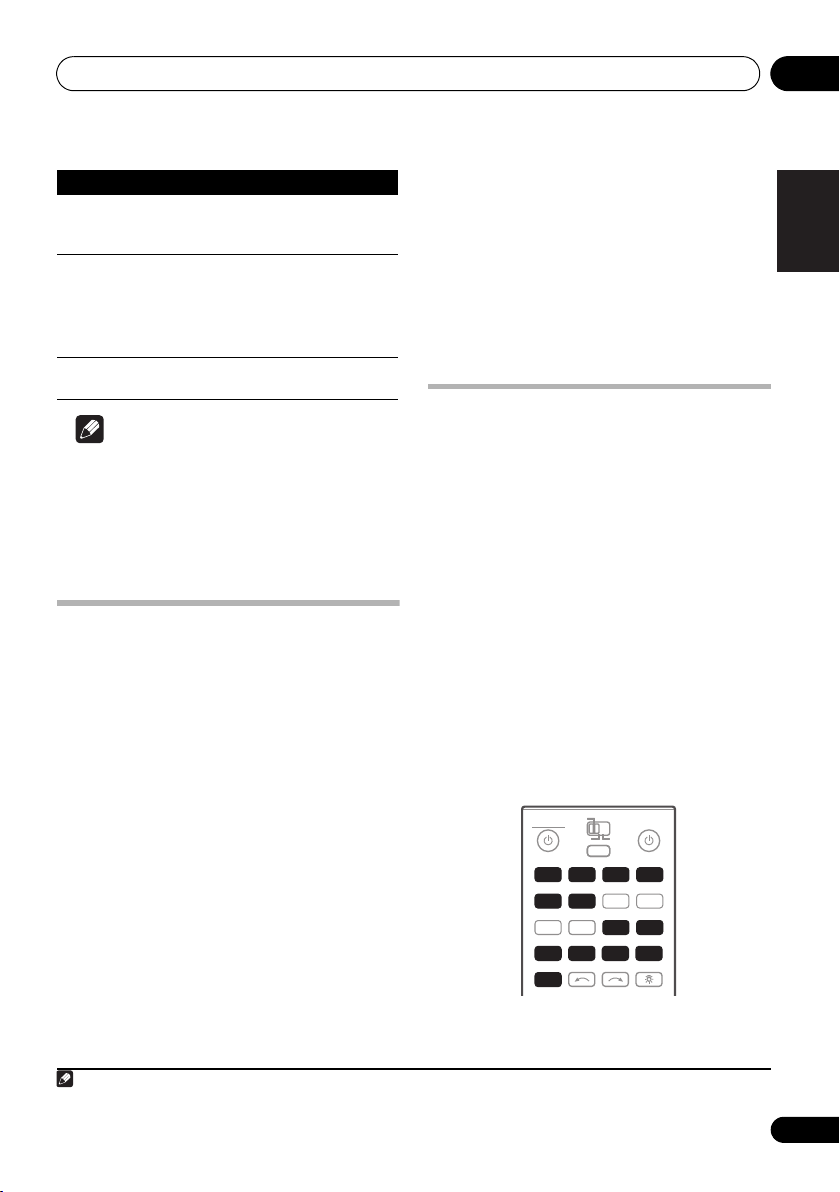
Controlling the rest of your system 03
Setting What it does
READ
PRESET ID
CHANGE
RC MODE
EXIT
The preset codes set for the different
input functions can be checked. See
Confirming preset codes on page 16.
If you have multiple Pioneer receivers,
amplifiers, etc., this setting can be used
to prevent other units from operating
simultaneously when the remote control
unit is operated. See Operating multiple
receivers on page 13.
Exits the setup menu.
SETUP
Note
• You can cancel or exit any of the steps by
press and hold MULTI OPERATION for a
co up le o f s eco nds. To go bac k a ste p, pre ss
RETURN.
• After one minute of inactivity, the remote
automatically exits the operation.
Operating multiple receivers
The remote control included with this receiver
can be used to operate up to three other
receivers (of the same model as this receiver)
in addition to this receiver.
operated is switched by inputting the preset
code to set the remote control setting.
• Set the remote modes on the receivers
before using this function (see receiver’s
operating instructions).
1 Check that the remote control’s
ZONE
selector switch is set to
the operation selector switch is set to
RECEIVER
.
2 While pressing
HOME MENU
.
The remote display shows SETUP MENU.
1
The receiver to be
MULTI-
MAIN
and that
MULTI OPERATION
, press
3Use
then press
4Use
/
to select ‘
ENTER
/
to select the remote mode.
CHANGE RC MODE
.
’,
RC MODE 1 to 4 can be selected.
5 Press ENTER to set the remote mode.
The selected mode flashes for 3 seconds.
To operate another receiver, start over from
step 1 to input its preset code.
Setting the remote to control other components
Most components can be assigned to one of
the input function buttons (such as DVD or
CD) using the component’s manufacturer
preset code stored in the remote.
However, there are cases where only certain
functions may be controllable after assigning
the proper preset code, or the codes for the
manufacturer in the remote control will not
work for the model that you are using.
If you can’t find a preset code that matches the
component you want to control, you can still
teach the remote individual commands from
another remote control (see Programming
signals from other remote controls on page 14).
• Devices may be assigned to the following
input function buttons.
MAIN
RECEIVER SOURCE
ZONE2 3
MULTI
MULTI
OPERATION
OPERATION
DVD
CD
TUNER
MULTI CH
IN
INPUT SELECT
BDR
HDMIDVR
NET RADIO
HMG
ADAPTER
OPTION
12
VIDEO
CD-R
BD
TV
USB
iPod
PHONO
AUX
English
Note
1 This function is only valid when RECEIVER is set to IR MODE at the remote control’s IR/RF SELECT setting (page 7).
13
En
Page 14
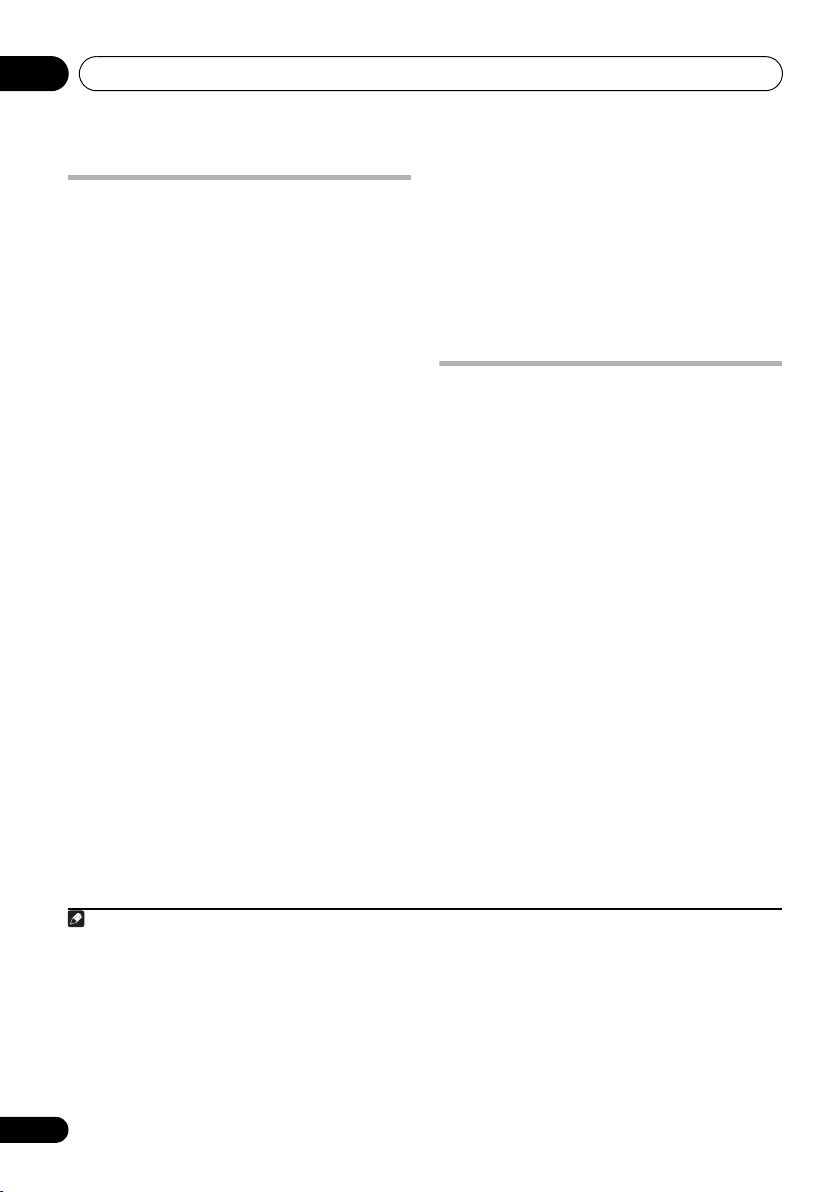
Controlling the rest of your system03
Selecting preset codes directly
1 While pressing
HOME MENU
The remote display shows SETUP MENU.
2Use
press
/
ENTER
3 Press the input function button for the
component you want to control, then press
ENTER
.
When assigning preset codes to TV CONTROL,
set the remote control operation selector
switch to TV here.
The remote display shows the component you
want to control (for example DVD or TV).
4Use
/
brand name of your component, then press
ENTER
.
This should be the manufacturer’s name (for
example, P for Pioneer).
5Use
/
name from the list, then press
6Use
/
the list, then try using this remote with your
component.
The code should start with the component type
(for example, DVD 020). If there is more than
one, start with the first one.
To try out the remote control, switch the
component on or off (into standby) by pressing
SOURCE. If it doesn’t seem to work, select
the next code from the list (if there is one).
MULTI OPERATION
, press
.
to sel ect ‘
PRESET RECALL
’, then
.
1
to select the first letter of the
to select the manufacturer’s
ENTER
.
to select the proper code from
2
• If you can’t find or properly enter a preset
code, you can still teach the remote
individual commands from another remote
control (see Programming signals from
other remote controls below).
7 If your component is controlled
successfully, press
ENTER
to confirm.
The remote display shows OK.
Programming signals from other remote controls
If the preset code for your component is not
available, or the available preset codes do not
operate correctly, you can program signals
from the remote control of another component.
This can also be used to program additional
operations (buttons not covered in the presets)
after assigning a preset code.
1 While pressing
HOME MENU
MULTI OPERATION
.
The remote display shows SETUP MENU.
2Use
then press
/
ENTER
to select ‘
.
The remote display prompts you for the
component you want to control (for example
DVD or TV).
3 Press the input function button for the
component you want to control, then press
ENTER
.
PRESS KEY blinks in the remote display.
3
CODE LEARNING
, press
’,
4
Note
1 You can’t assign TUNER, HMG NET RADIO, ADAPTER PORT and iPod USB. Preset codes can be assigned to the
OPTION 1 and OPTION 2 buttons. U.S. and Canadian models only: Note, however, that Sirius is pre-assigned to
OPTION 1, XM to OPTION 2, and if other preset codes are assigned, Sirius and XM operations can no longer be
performed. If you accidentally assign other codes to one of these buttons, it is possible to reset that button only (see
Resetting the input assignment of one of the input function buttons on page 16).
2 • When using a Pioneer HDD recorder, please select PIONEER DVR 450, 451 or 452.
• When using a Pioneer flat panel TV released prior to summer 2005, please select preset code 644.
3 The remote can store about 200 preset codes (this has been tested with codes of Pioneer format only).
4 • You can’t assign TUNER, HMG NET RADIO, ADAPTER PORT and iPod USB.
• The TV CONTROL buttons (TV, TV VOL +/–, TV C H + /–, MUTE and INPUT) can only be learned after the operation
selection switch is set to TV.
14
En
Page 15
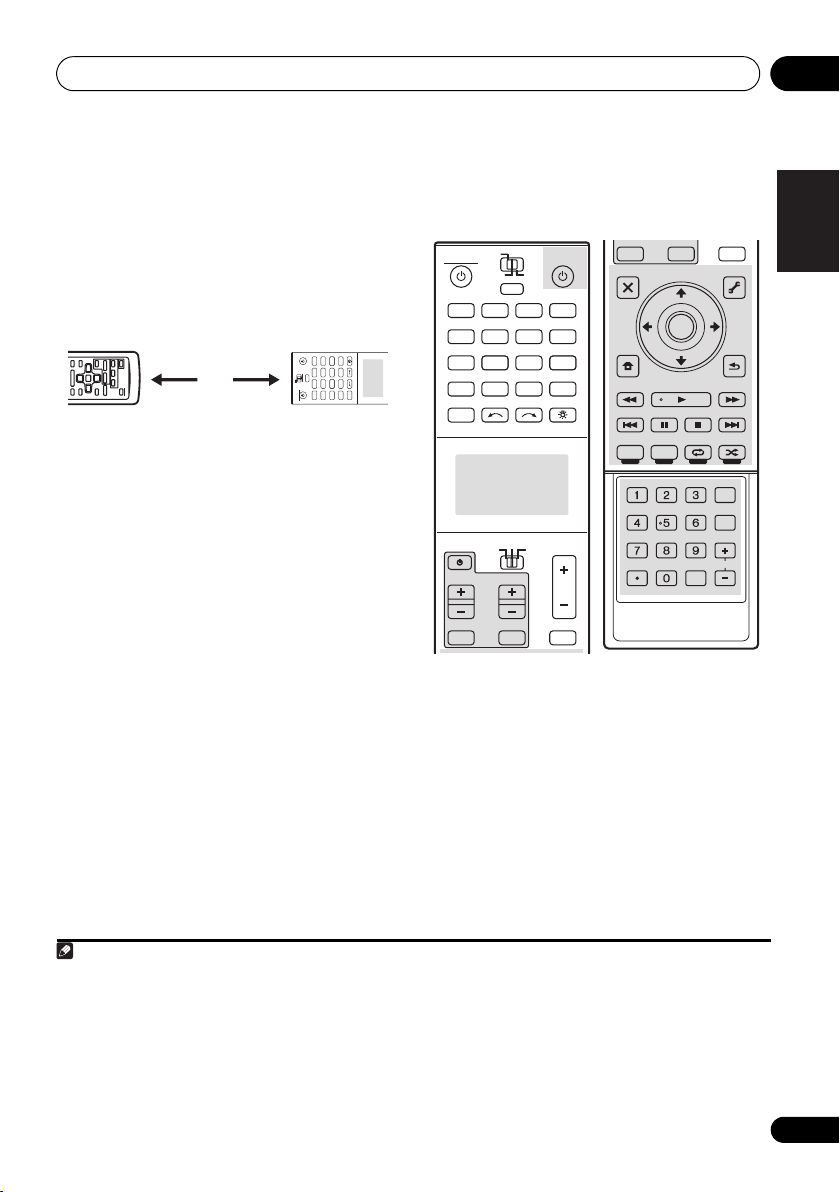
Controlling the rest of your system 03
TV CONTROL
4 Point the two remote controls towards
each other, then press the button that will be
doing the learning on this receiver’s remote
control.
PRESS KEY lights continuously to indicate the
remote is ready to accept a signal.
• The remote controls should be 3 cm
(1 inch) apart.
HDMIDVR
3 cm (1 inch)
ADAPTER
OPTION
MULTI
OPERATION
BDR
HMG
NET RADIO
CD
DVD
MAIN
ZONE2 3
TV
BD
USB
RECEIVER SOURCE
5 Press the corresponding button on the other remote control that is sending (teaching) the signal to this receiver’s remote control.
For example, if you want to learn the playback
control signal, press and hold briefly. The
remote display will shows OK if the operation
has been learned.
1
If for some reasons the operation hasn’t been
learned the remote display shows ERROR
briefly, and then display PRESS KEY again. If
this happens, keep pressing the (teaching)
button as you vary the distance between the
two remotes, until the remote display shows
2
OK.
12
TUNER
MULTI CH
iPod
Certain buttons represent operations that
cannot be learned from other remote controls.
English
The buttons available are shown below:
MAIN
RECEIVER SOURCE
ZONE2
3
MULTI
OPERATION
DVD
CD
TUNER
MULTI CH
IN
INPUT SELECT LIGHT
SOURCE
TV
VOL
TV CONTROL
BDR
HDMIDVR
NET RADIO
HMG
ADAPTER
OPTION
12
VIDEO
RECEIVER
CD-R
VOL
BD
TV
CD-R
VIDEO
INPUT SELECT LIGHT
IN
AUX
PHONO
USB
iPod
PHONO
AUX
CH
INPUT MUTE MUTE
INPUT MUTE
AUDIO
PARAMETER
TOP MENU
PRESET PRESET
CATEGORY
iPod CTRL PTY SEARCH
TUNE
LIST
BAND
HOME
MENU
STATUS
THX PQLSMPX MEMORY
AUTO/ALC/
DIRECT
PGM MENU
SIGNAL SEL SLEEP AUDIO
A.ATT
D.ACCESS
CLR
TOOLS
ENTER
TUNE
PHASE CTRL CH LEVEL
STANDARD ADV SURR
STEREO
DIMMER
SBch MCACC
HDMI OUT
CLASS
ENTER
MUTE
VIDEO
PARAMETER
T.EDIT
GUIDE
RETURN
INFO
DISP
CH
6 To program additional signals for the current component repeat steps 4 and 5.
To program signals for another component,
exit and repeat steps 1 through 5.
7 Press and hold
MULTI OPERATION
for a
couple of seconds to exit and store the
operation(s).
Note
1 Note that interference from TVs or other devices will sometimes result in the remote control learning the wrong signal.
2 • Some commands from other remote controls cannot be learned, but in most cases the remotes just need to be
moved closer together or farther apart.
• If the remote display shows MEMORY FULL, it means the memory is full. See Erasing one of the remote control
button settings on page 16 to erase a programmed button you’re not using to free up more memory (note that some
signals may take more memory than others).
• Depending on the type of command that has been learned, operation may not be possible with RF two-way
communications. In this case, operate usin g IR signal transmission. For instructions on switching between the IR and
RF modes, see Operating other components by RF communications on page 7.
15
En
Page 16
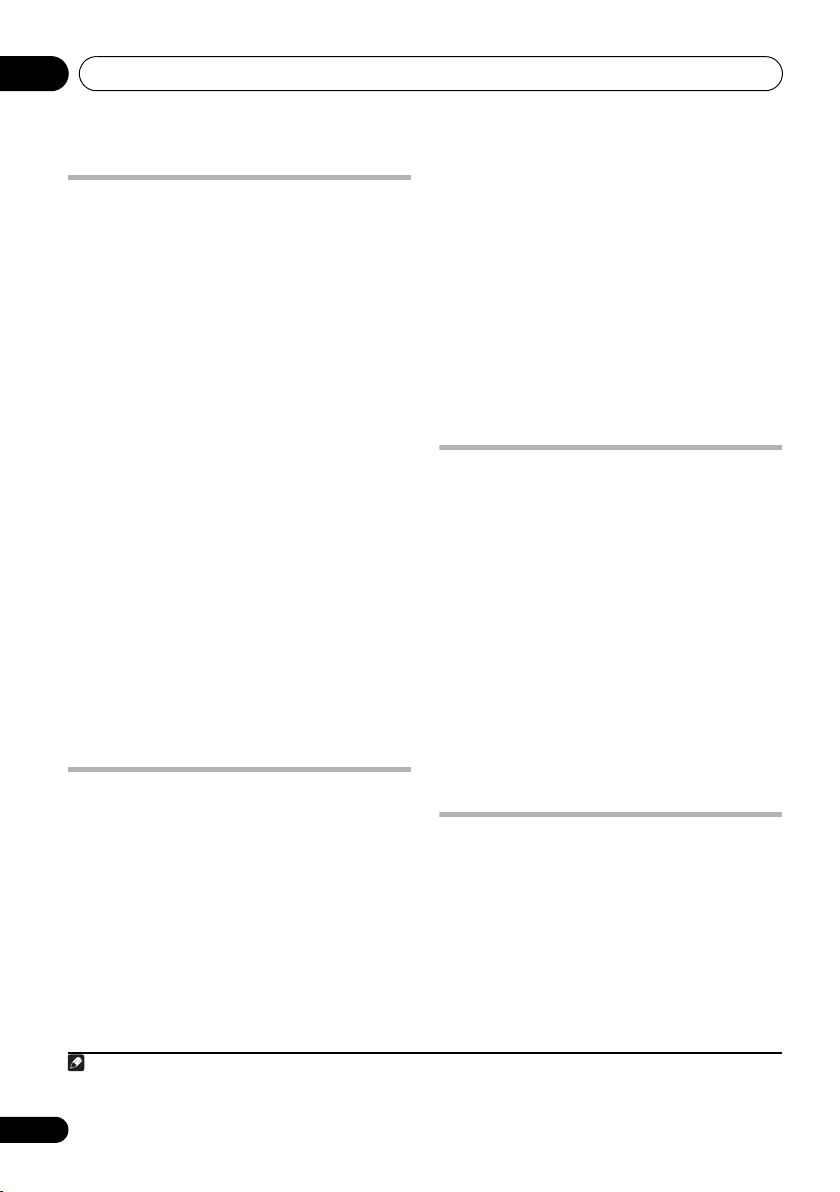
Controlling the rest of your system03
Erasing one of the remote control button settings
This erases one of the buttons you have
programmed and restores the button to the
factory default.
1 While pressing
HOME MENU
The remote display shows SETUP MENU.
2Use
then press
The remote display prompts you for the
component corresponding to the button
setting to be erased.
3 Press the input function button
corresponding to the command to be erased,
then press
The remote display flashes PRESS KEY.
4 Press and hold the button to be erased for two seconds.
The remote display shows OK or NO CODE to
confirm the button has been erased.
5 Repeat step 4 to erase other buttons. 6 Press and hold
couple of seconds when you’re done.
/
MULTI OPERATION
.
to select ‘
ENTER
.
ENTER
.
MULTI OPERATION
, press
ERASE LEARNING
for a
’,
2Use
press
The remote display prompts you for the
component corresponding to the button
setting to be erased.
3 Press the input function button for the
component whose input assignment you
want to reset, then press and hold
a couple of seconds.
The remote display shows OK when the input
assignment of the remote control’s input
function button is reset.
Resetting the remote control settings
Use this procedure to reset all the remote
control’s settings to the factory default.
1 While pressing
HOME MENU
The remote display shows SETUP MENU.
2Use
ENTER
ALL RESET flashes in the remote display.
3 Press and hold
seconds
The remote display shows OK to confirm the
remote presets have been erased.
/
ENTER
/
.
.
to select ‘
.
.
to select ‘
KEY RESET
MULTI OPERATION
ALL RESET
ENTER for about two
’, then
ENTER
1
, press
’, then press
Resetting the input assignment of one of the input function buttons
This procedure resets the input assignment
preset at the remote control’s input function
button, restoring the default.
1 While pressing
HOME MENU
The remote display shows SETUP MENU.
Note
1 When Selecting preset codes directly on page 14 are set, all the signals learned in the input function buttons are
cleared. This function is convenient when you want to reset some but not all of input function buttons.
MULTI OPERATION
.
, press
Confirming preset codes
Use this feature to check which preset code is
assigned to an input function button.
1 While pressing
HOME MENU
The remote display shows SETUP MENU.
2Use
then press
The remote display prompts you for the input
function button you want to check.
/
MULTI OPERATION
.
to select ‘
ENTER
.
, press
READ PRESET ID
for
‘,
16
En
Page 17
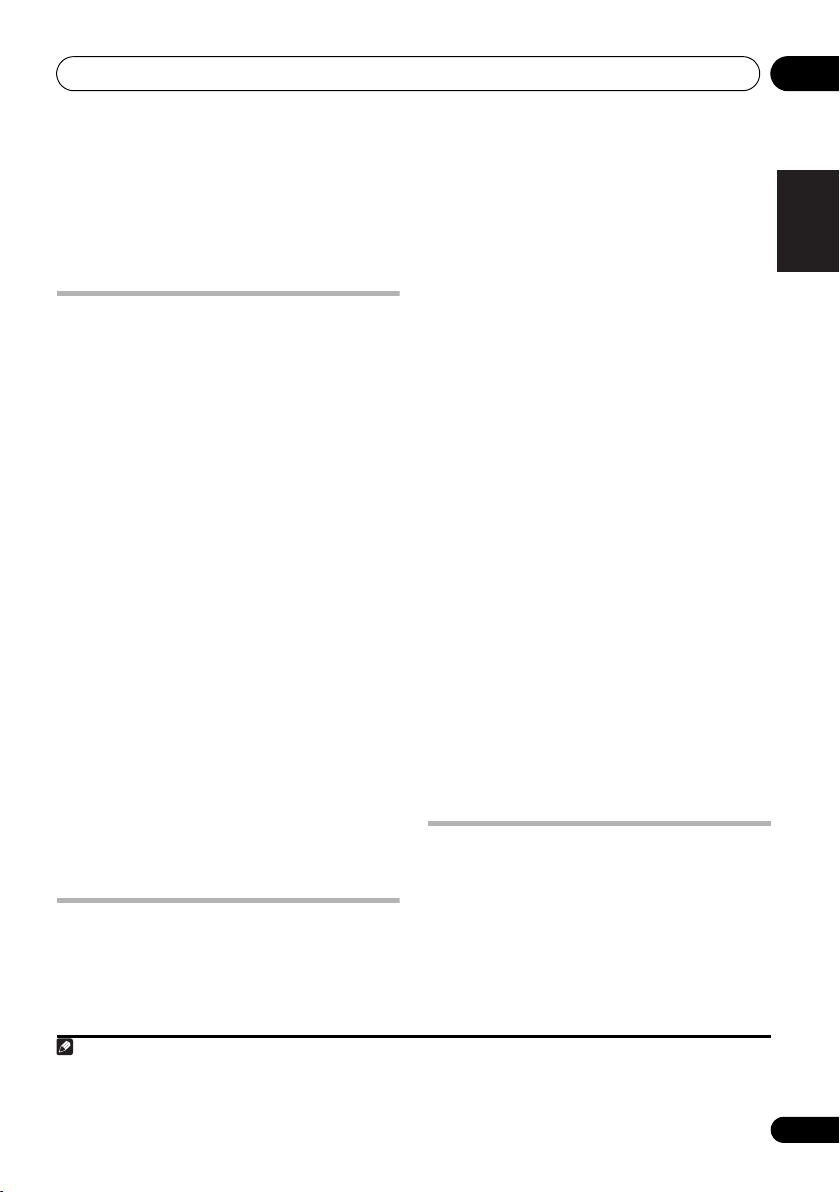
Controlling the rest of your system 03
3 Press the input function button of the
component for which you want to check the
preset code, then press
The brand name and preset code appears in
the display for three seconds.
ENTER
.
Renaming input function names manually
You can customize the names that appear on
the remote display when you select an input
function (for example, you could change the
name of DVR/BDR to DVR-LX61).
1 While pressing
HOME MENU
The remote display shows SETUP MENU.
2Use
ENTER
The remote display prompts you for the button
of the input function you want to rename.
3 Press the input function button you want
to rename then press
4Use
press
To reset the button to its original (default)
name, select NAME RESET above.
5 Edit the name of the input function in the
remote control display, pressing
you’re finished.
Use / to change the character and /
to move forward/back a position. The name can
be up to 14 characters.
/
.
/
ENTER
MULTI OPERATION
.
to select ‘
to select ‘
.
RENAME’,
ENTER
NAME EDIT
1
.
ENTER
, press
then press
’, then
when
Direct function
•Default setting: ON
You can use the direct function feature to
control one component using the remote
control while at the same time, using your
receiver to playback a different component.
This could let you, for example, use the remote
control to set up and listen to a CD on the
receiver, and then use the remote control to
rewind a tape in your VCR while you continue
to listen to your CD player.
When direct function is on, any component you
select (using the input function buttons) will be
selected by both the receiver and the remote
control. When you turn direct function off, you
can operate the remote control without
affecting the receiver.
1 While pressing
HOME MENU
The remote display shows SETUP MENU.
2Use
press
The remote display prompts you for the button
of the input function you want to control.
3 Press the input function button for the
component you want to control, then press
ENTER
4Use
OFF
The remote display shows OK to confirm the
setting.
/
ENTER
2
.
/
, then press
MULTI OPERATION
.
to select ‘
.
to switch direct function ON or
ENTER
.
DIRECT FUNC’,
, press
then
Multi Operation and System Off
The Multi Operation feature allows you to
program a series of up to 6 commands for the
components in your system. For example, you
could turn on your TV, turn on your DVD player
and start playing the loaded DVD using only
two buttons on the remote control.
English
Note
1The TV CONTROL name can be changed when the remote control operation selector switch is switched to TV. To
change the names of the input functions, set the remote control operation selector switch to SOURCE.
2 You can’t use direct function TUNER, HMG NET RADIO, ADAPTER PORT and iPod USB.
17
En
Page 18
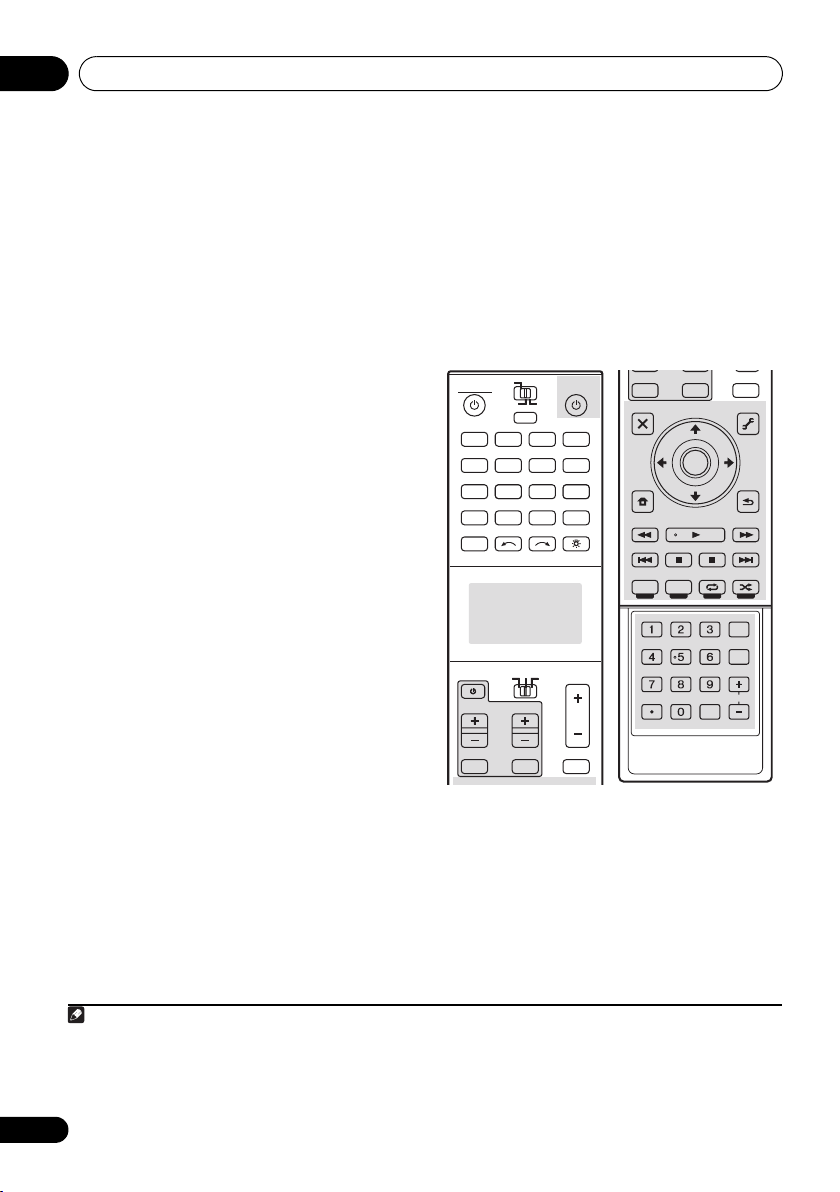
Controlling the rest of your system03
Similar to multi operations, System Off allows
you to use one button to stop and switch off a
series of components in your system at the
same time.
1
Programming a multi-operation or a shutdown sequence
Set the remote control operation mode selector
switch to
this receiver’s operations, to
want to program operations of other components.
1 While pressing
HOME MENU
The remote display shows SETUP MENU.
2Use
‘
SYSTEM OFF
ENTER
If you selected Multi Operation (MULTI
OPERATE), the remote display prompts you for
an input function button.
If you selected System Off (SYSTEM OFF), go to
step 4.
3 Press the input function button for the
component that will start the multioperation, then press
For example, if you want to start the sequence
by switching on your DVD player, press DVD.
4Use
press
To erase any previously stored multi-operations
(or shutdown sequences) select CLEAR CODE
above.
5Use
sequence, then press
If this is the first command in the sequence,
select 1ST CODE. Otherwise, simply choose
the next command in the sequence. PRESS
RECEIVER
when you want to program
MULTI OPERATION
.
/
to select ‘
MULTI OPERATE
’ from the menu and press
.
ENTER
/
to select ‘
ENTER
.
/
to select a command in the
EDIT CODE
ENTER
SOURCE
.
.
when you
, press
’ or
’, then
6 If necessary, press the input function button for the component whose command you want to input.
This is only necessary if the command is for a
new component (input function).
7 Select the button for the command you want to input.
The following remote control commands can
be selected:
MAIN
RECEIVER SOURCE
ZONE2
3
MULTI
OPERATION
DVD
CD
TUNER
MULTI CH
IN
INPUT SELECT LIGHT
SOURCE
TV
VOL
TV CONTROL
BDR
HDMIDVR
NET RADIO
HMG
ADAPTER
OPTION
12
VIDEO
RECEIVER
CD-R
VOL
VIDEO
BD
TV
USB
iPod
PHONO
AUX
CH
INPUT MUTE MUTE
AUDIO
TV CONTROL
INPUT MUTE
AUDIO
PARAMETER
TUNE
LIST
TOP MENU
BAND
PRESET PRESET
CATEGORY
HOME
MENU
iPod CTRL PTY SEARCH
STATUS
THX PQLSMPX MEMORY
AUTO/ALC/
DIRECT
PGM MENU
SIGNAL SEL SLEEP AUDIO
A.ATT
D.ACCESS
CLR
TOOLS
ENTER
TUNE
PHASE CTRL CH LEVEL
STANDARD ADV SURR
STEREO
DIMMER
SBch MCACC
HDMI OUT
CLASS
ENTER
MUTE
VIDEO
PARAMETER
T.EDIT
GUIDE
RETURN
INFO
DISP
CH
• You don’t need to program the receiver to
switch on or off. This is done automatically.
With Pioneer components, you don’t need to:
• program the power to switch off in a
shutdown sequence (except DVD
recorders);
These take priority in multi operations (not
shutdown).
KEY flashes after you press ENTER.
Note
1 • Before Multi Operation and System Off will work correctly, you must setup the remote to work with your TV and other
components (see Setting the remote to control other components on page 13 for more on this).
• Some units may take some time to power up, in which case multiple operations may not be possible.
• Power on and off commands only work with components that have a standby mode.
• Up to 5 commands can be programmed for System Off.
18
En
Page 19
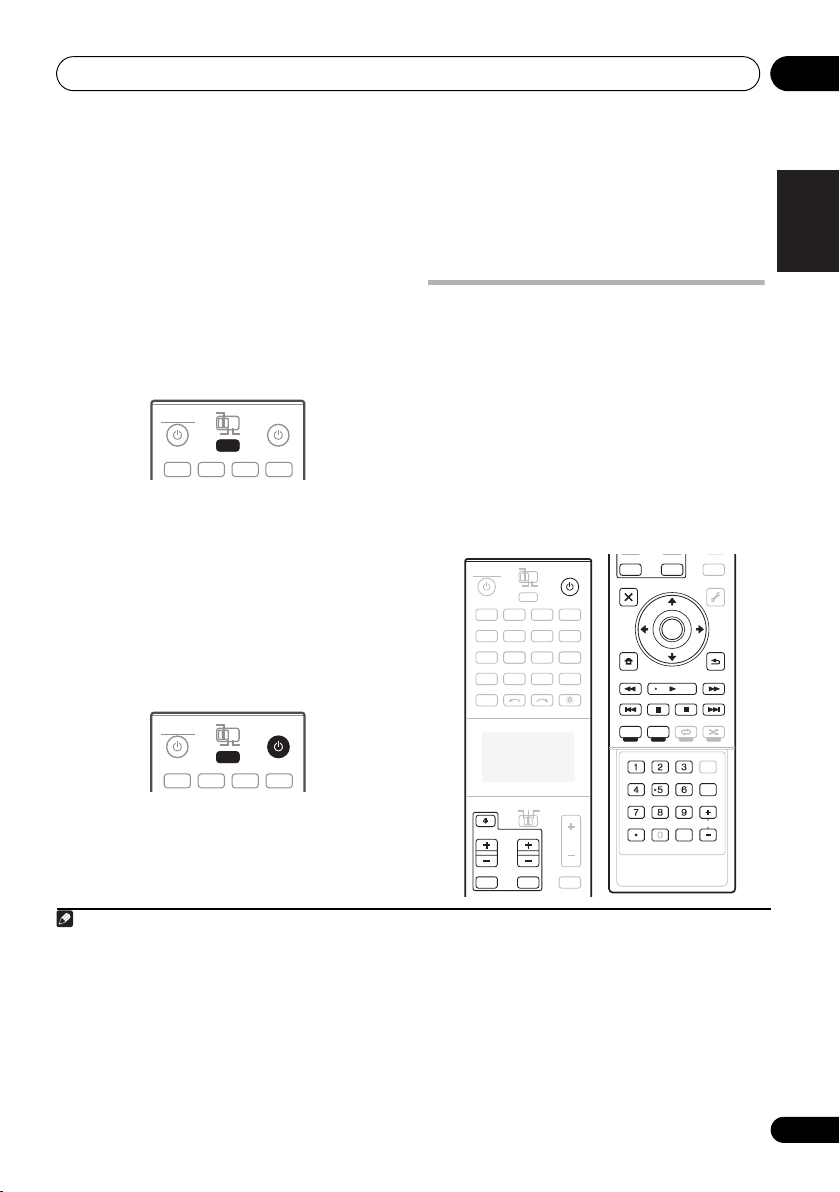
Controlling the rest of your system 03
8 Repeat steps 5 to 7 to program a sequence of commands.
9 When you’re finished, use
‘
EDIT EXIT
’ from the menu and press
/
to select
ENTER
2Press
SOURCE
.
The command sequence you programmed
will run, then all Pioneer components will
.
switch off
2
, followed by this receiver.
3
You will return to the remote control Setup
menu. Select EXIT SETUP to exit.
Using multi operations
You can start multi operations with the receiver
switched on, or in standby.
MAIN
RECEIVER SOURCE
ZONE2 3
MULTI
MULTI
OPERATION
OPERATION
BDR
DVDBD HDMIDVR
1 Press
MULTI OPERATION
.
MULTI OPERATE flashes in the display.
2
Press
an input function button that has
been set up with a multi operation.
The receiver switches on (if it was in standby)
and the programmed multi operation is
performed automatically.
1
Using System off
MAIN
RECEIVER SOURCE
ZONE2 3
MULTI
MULTI
OPERATION
OPERATION
BDR
DVDBD HDMIDVR
1 Press
MULTI OPERATE flashes in the display.
1 With this remote control, the IR and RF modes can be selected separately for the individual input functions. To
perform a multi operation on a device (input function) for which the IR mode is selected, point the remote control
toward the remote sensor on that device.
2 In order to avoid accidently switching off a DVD recorder that is currently recording, no DVD recorder power off codes
are sent.
3 • With this remote control, the IR and RF modes can be selected separately for the individual input functions. To turn off
the power of a device (input function) for which the IR mode is selected using the System Off function, point the remote
control toward the remote sensor on that device.
• When the power code of another brand is registered, the power on/off operation may be inverted. When using the
System Off function for a multi operation including the power codes of other brands, always check that the power of
all the components has turned off.
MULTI OPERATION
Note
.
Controlling components
This remote control can control components
after entering the proper codes (see Selecting
preset codes directly on page 14). Set the
remote control operation selector switch to
SOURCE, then press the input function
buttons to select the component.
• TV CONTROL on the remote control are
dedicated to control the TV assigned to the
TV operation selector switch. If you have
two TVs, assign the main TV to the TV
operation selector switch.
MAIN
RECEIVER SOURCE
ZONE2
3
MULTI
OPERATION
BDR
BD
TV
USB
iPod
PHONO
AUX
CH
TV CONTROL
INPUT MUTE MUTE
AUDIO
DVD
NET RADIO
HMG
CD
OPTION
12
TUNER
MULTI CH
VIDEO
IN
INPUT SELECT LIGHT
SOURCE
RECEIVER
TV
VOL
HDMIDVR
ADAPTER
CD-R
VOL
VIDEO
TV CONTROL
INPUT MUTE
AUDIO
PARAMETER
TUNE
LIST
TOP MENU
BAND
ENTER
PRESET PRESET
CATEGORY
HOME
MENU
TUNE
iPod CTRL PTY SEARCH
STATUS
PHASE CTRL CH LEVEL
THX PQLSMPX MEMORY
AUTO/ALC/
STANDARD ADV SURR
DIRECT
STEREO
PGM MENU
SIGNAL SEL SLEEP AUDIO
DIMMER
A.ATT
SBch MCACC
D.ACCESS
CLR
HDMI OUT
CLASS
ENTER
TOOLS
MUTE
VIDEO
PARAMETER
T.EDIT
GUIDE
GUIDE
RETURN
INFO
DISP
CH
English
19
En
Page 20
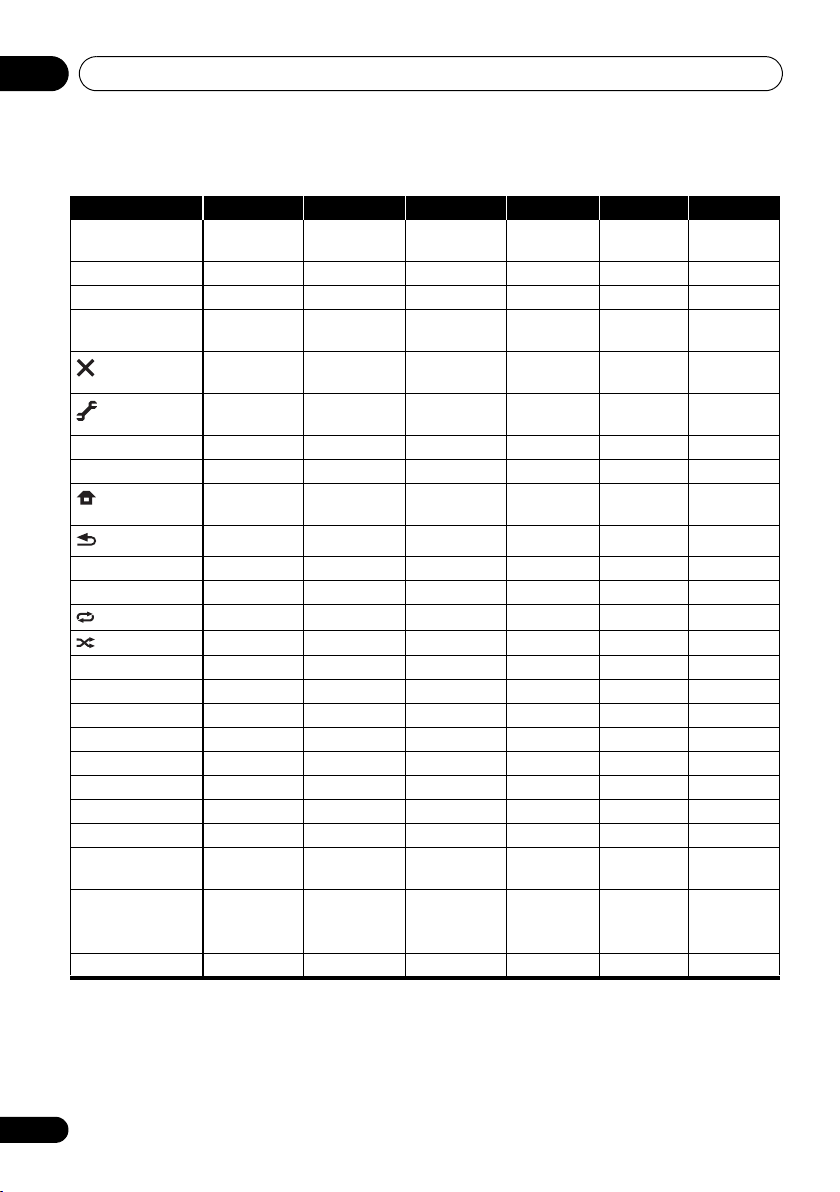
Controlling the rest of your system03
Button(s) TV TV (Monitor) BD/DVD HDD/DVR VCR SAT/CATV
SOURCE POWER
Number buttons numerics numerics numerics numerics numerics numerics
• (dot) • (dot) KURO LINK CLEAR + –
ENTER
(CLASS)
/////////////// – ///
ENTER ENTER ENTER ENTER ENTER – ENTER
PGM (Red) Red Red –HDD/DVD–Red
MENU (Green) Green Green –MENU–Green
(Yellow)
(Blue)
––
– AUTO SETUP C/
– FREEZE D/
––A/
––
ANT
–SCREEN SIZEE/
AUDIO AUDIO AUDIO AUDIO AUDIO AUDIO AUDIO
DISP DISPLAY DISPLAY DISPLAY DISPLAY – DISPLAY/
CH +/– CH+/
+ –––––RECORD
a.Controls for BD.
ON/OFF
CH ENTER CH ENTER ENTER CLEAR – ENTER
EXIT/INFO EXIT TOP MENU TOP MENU/
TOOLS/
GUIDE
HOME MENU HOME MENU HOME MENU HOME
RETURN RETURN RETURN RETURN – RETURN
Yellow Yellow –VCR–Yellow
Blue Blue MENU TV/DTV – Blue
-
POWER
ON/OFF
USER MENU
AV SELECTION
CH+/
-
POWER
ON/OFF
TOOLS
B/
OUTPUT
RESOLUTION
a
+/–
POWER
ON/OFF
DISC NAVI
a
GUIDE – GUIDE
MENU
CH+/
POWER
ON/OFF
–LIST
–HOME
-
CH+/
POWER
ON/OFF
INFO
-
CH+/
-
20
En
Page 21
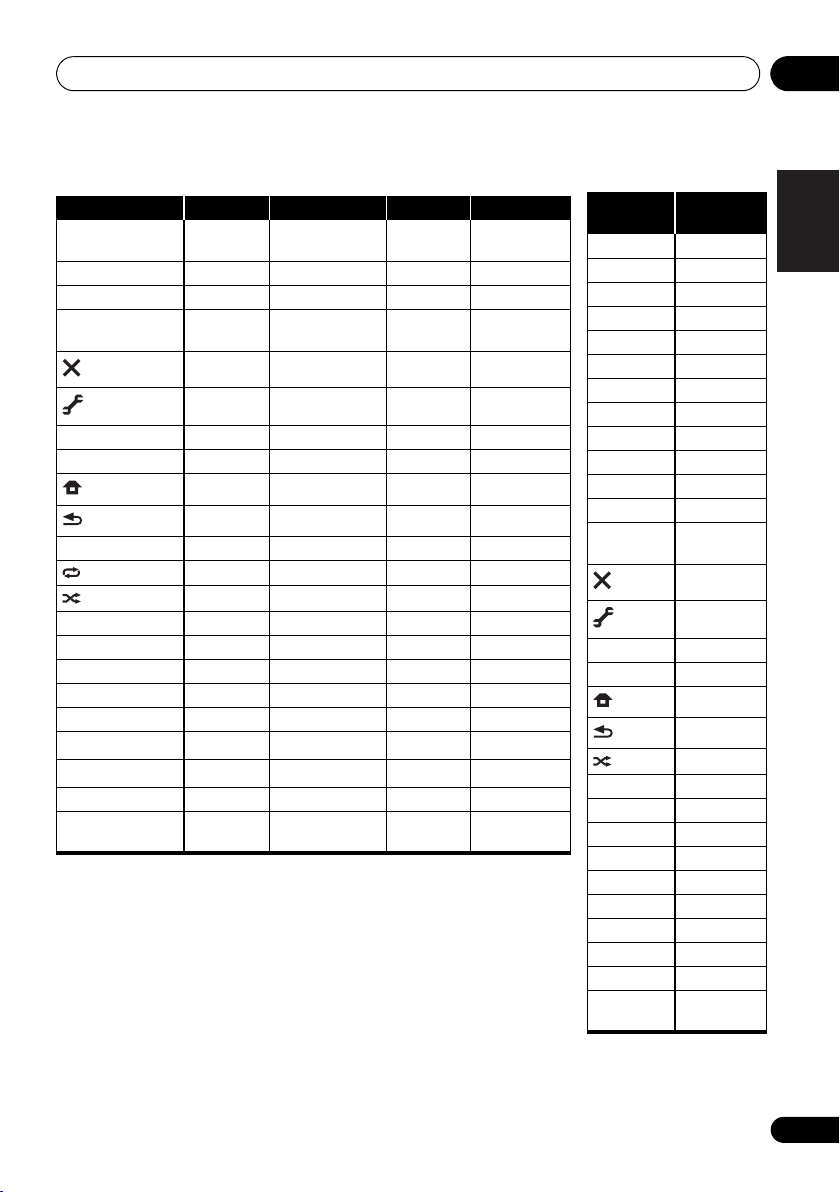
Controlling the rest of your system 03
Button(s) LD CD/CD-R/SACD MD/DAT TAPE
SOURCE POWER
Number buttons numerics numerics numerics –
• (dot) +10 >10/CLEAR CLEARaCLEAR
ENTER
(CLASS)
////// ––///
ENTER ENTER – –
PGM (Red) PROGRAM
(Yellow)
(Blue)
AUDIO AUDIO
DISP DISPLAY/
a.Controls for MD.
b.Controls for SACD.
c.Controls for DAT.
ON/OFF
ENTER DISC/ENTER – ENTER
TOP MENU – – –
–
–
RETURN – – –
INFO
POWER ON/OFF POWER
LEGATO LINK
SACD SETUPb––
REPEAT
SHUFFLE
PURE AUDIOb––
b
TIME
ON/OFF
b
––
/MS–
/MS+
––
c
c
POWER
ON/OFF
Button(s)
SOURCE POWER ON
1 MOVIE
2 STANDARD
3 DYNAMIC
4 USER1
5 USER2
6 USER3
7 COLOR+
8 SHARP+
9 GAMMA
0 COLOR
• (dot) SHARP
ENTER
(CLASS)
//////
ENTER ENTER
HDMI1
HDMI2
COMP.
VIDEO
S-VIDEO
BRIGHT
BRIGHT+
AUDIO POWER OFF
DISP ASPECT
CH +/– CONTRAST
TV
(Projector)
-
-
COLOR
TEMP
EXIT
INFO
TEST
HIDE
MENU
+/
-
-
English
21
En
Page 22
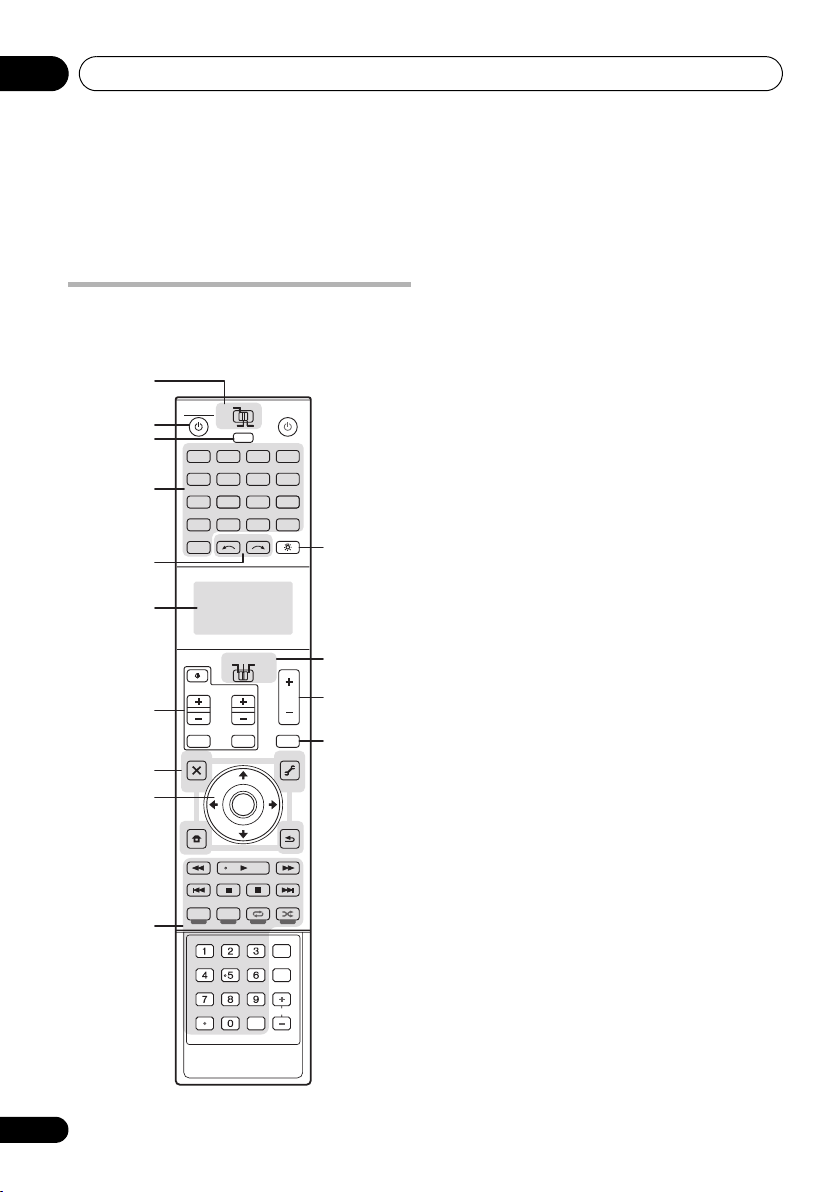
Controls and displays04
Chapter 4:
Controls and displays
The remote has been conveniently color-coded
Remote control
This section explains how to operate the
remote control for the receiver.
1
MAIN
RECEIVER SOURCE
ZONE2
DVD
CD
TUNER
MULTI CH
IN
INPUT SELECT LIGHT
TV
TV CONTROL
LIST
HOME
MENU
PHASE CTRL CH LEVEL
STEREO
A.ATT
SBch MCACC
CLR
3
MULTI
OPERATION
BDR
NET RADIO
HMG
OPTION
12
VIDEO
SOURCE
RECEIVER
VOL
TUNE
TOOLS
ENTER
TUNE
STANDARD ADV SURR
DIMMER
HDMI OUT
CLASS
ENTER
HDMIDVR
ADAPTER
CD-R
VOL
MUTE
VIDEO
PARAMETER
T.EDIT
GUIDE
RETURN
INFO
DISP
CH
11
12
13
14
2
3
BD
TV
USB
4
iPod
PHONO
AUX
5
6
CH
7
INPUT MUTE
AUDIO
PARAMETER
8
TOP MENU
BAND
9
PRESET PRESET
CATEGORY
iPod CTRL PTY SEARCH
STATUS
THX PQLSMPX MEMORY
AUTO/ALC/
DIRECT
PGM MENU
10
SIGNAL SEL SLEEP AUDIO
D.ACCESS
according to component control using the
following system:
• White – Receiver control, TV control
• Blue – Other controls (See page 19)
1 MULTI-ZONE operation selector switch
Switch to perform operations in the main zone,
ZONE 2 and ZONE 3.
2
RECEIVER
This switches between standby and on for this
receiver.
3
MULTI OPERATION
Use this button to perform multi operations
(page 17).
4 Input function buttons
Press to select control of other components.
With U.S. and Canadian models, the Sirius
input is selected with the OPTION 1 button, the
XM input with the OPTION 2 button. The AUX
button can only be used on models to which it
applies.
5
INPUT SELECT
Use to select the input function.
6 Character display
This display shows information when
transmitting control signals. The remote
screen’s display differs when operating the
receiver by sending infrared signals from the
remote control and when operating it by RF
two-way communications. For details, see
Remote control display on page 24.
7
TV CONTROL
buttons
These buttons are dedicated to control the TV
assigned to the TV operation selector switch.
22
En
Page 23
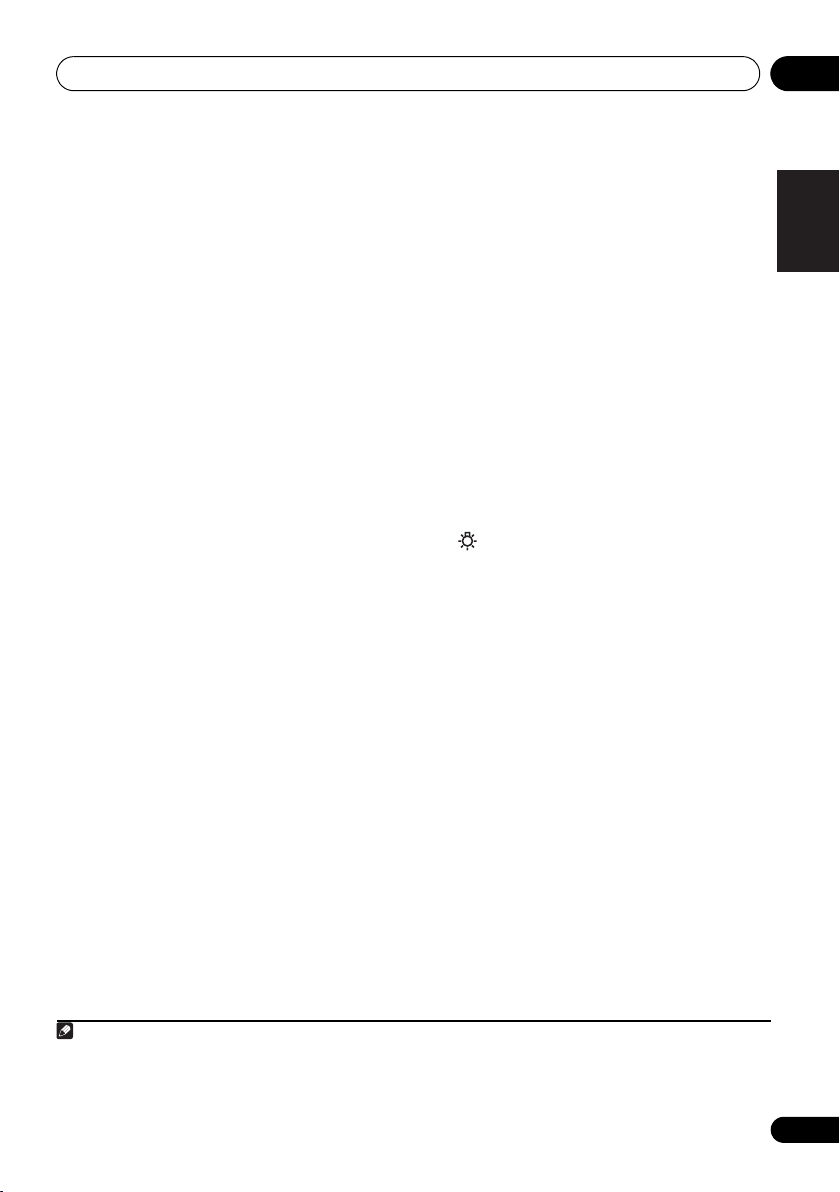
Controls and displays 04
8 Receiver setting buttons
Set the remote control operation selector
switch to RECEIVER first to access:
AUDIO PARAMETER – Use to access the
Audio options.
VIDEO PARAMETER – Use to access the
Video options.
HOME MENU – Use to access the Home
Menu.
RETURN – Press to confirm and exit the
current menu screen.
9
////ENTER
Use the arrow buttons when setting up your
surround sound system and the Audio or Video
options.
10 Receiver Control buttons
Set the remote control operation selector
switch to RECEIVER first to access:
STATUS – Press to check selected receiver
settings.
PHASE CTRL – Press to switch on/off
Phase Control or Full Band Phase Control.
CH LEVEL – Press repeatedly to select a
channel, then use / to adjust the level.
THX – Press to select a Home THX
listening mode.
PQLS – Press to select the PQLS setting.
AUTO/ALC/DIRECT –
Switches between
Auto Surround, Auto Level Control,
Optimum Surround mode and Stream
Direct mode
.
STEREO – Switches between stereo
playback and Front Stage Surround
Advance modes.
STANDARD – Press for Standard decoding
and to switch various modes (2 Pro Logic,
Neo:6, etc.).
ADV SURR – Use to switch between the
various surround modes.
SIGNAL SEL – Use to select an input
signal.
SLEEP – Use to put the receiver in sleep
mode and select the amount of time
before sleep.
DIMMER – Dims or brightens the display.
A.ATT – Attenuates (lowers) the level of an
analog input signal to prevent distortion.
SBch – The SBch button can only be used
on models to which it applies.
MCACC – Press to switch between MCACC
presets.
HDMI OUT – Switch the HDMI output
terminal.
11
LIGHT
Press to turn on/off the illumination for the
buttons.
1
12 Remote control operation selector switch Set to RECEIVER to operate the receiver, TV or SOURCE to operate the TV or the source
device.
When this switch is set to RECEIVER, the
receiver can be controlled (used to select the
white commands). Also use this switch to set
up surround sound.
13
VOL +/–
Use to set the listening volume.
14
MUTE
Mutes the sound or restores the sound if it has
been muted (adjusting the volume also
restores the sound).
English
Note
1 Press and hold in the LIGHT button for 5 seconds to change the illumination mode 1 or 2. When set to LIGHT MODE
2 (default), the illumination only lights when the remote control LIGHT button is pressed. When switched to LIGHT
MODE 1, the illumination lights whenever buttons are operated. Setting LIGHT MODE 1 will shorten the service life
of the batteries.
23
En
Page 24
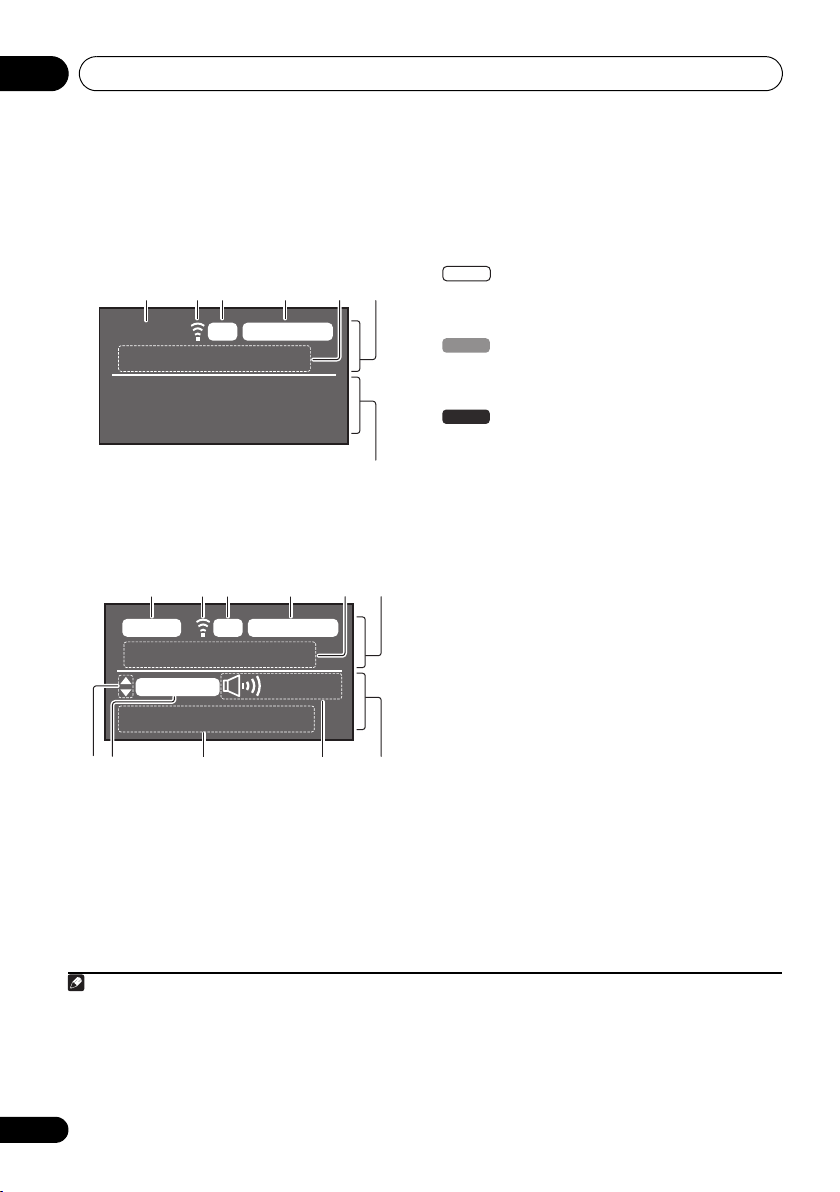
Controls and displays04
6
Remote control display
1
Remote control display for infrared signal transmission (default)
1 2 3 4
MAIN SOURCEIR
5
iPod/USB
7
Remote control display for RF two-way communications
MAIN
2
1 2 3 4
RCV CTRLRF
56
AV RECEIVER
VIDEO
+12.
0dB
1. Adv MCACC
89
1 Remote control operating zone indicator
This indicates which zone the remote control is
currently set to operate. The display indicates
the setting of the MULTI-ZONE operation
selector switch.
10 11 12
Only when RF two-way communications:
The box display here indicates the
communication status between this remote
control unit and the receiver.
MAIN
(White box with black letters): Two-way
communications are established and the
receiver’s power is on.
(Gray box with black letters): Two-way
MAIN
communications are established and the
receiver’s power is off.
(White letters only): Two-way
MAIN
communications are not working well. In this
case, the area indicating the receiver’s status
(12) is not displayed.
2 Remote control code sending indicator
This appears when signals are sent from the
remote control.
3 Remote control code sending mode indicator
This indicates whether remote control codes
are being sent by infrared (IR) signal or RF
communications.
4 Remote control operation indicator
This indicates which operation mode the
remote control is currently set to. The display
indicates the setting of the remote control
operation selector switch.
5 Input function and sending code indicator
This indicates what input function can
currently be operated with the remote control.
Also, when a button is pressed and its
op er ati on cod e i s se nt, th e n ame of tha t c ode is
displayed.
Note
1 The display lights when a remote control operation is performed, then turns off after 20 seconds if no other operation
is performed. When in the Remote Setup mode, the setup is canceled and the display turns off if no operation is
performed for 1 minute (page 12).
2 • This is displayed when an RF adapter is connected to the receiver and paired with the remote control. For details,
see Using the RF communications function on page 5.
• Depending on the communications environment, two-way communications may not work well and the remote
control display may not reflect the receiver’s status.
24
En
Page 25
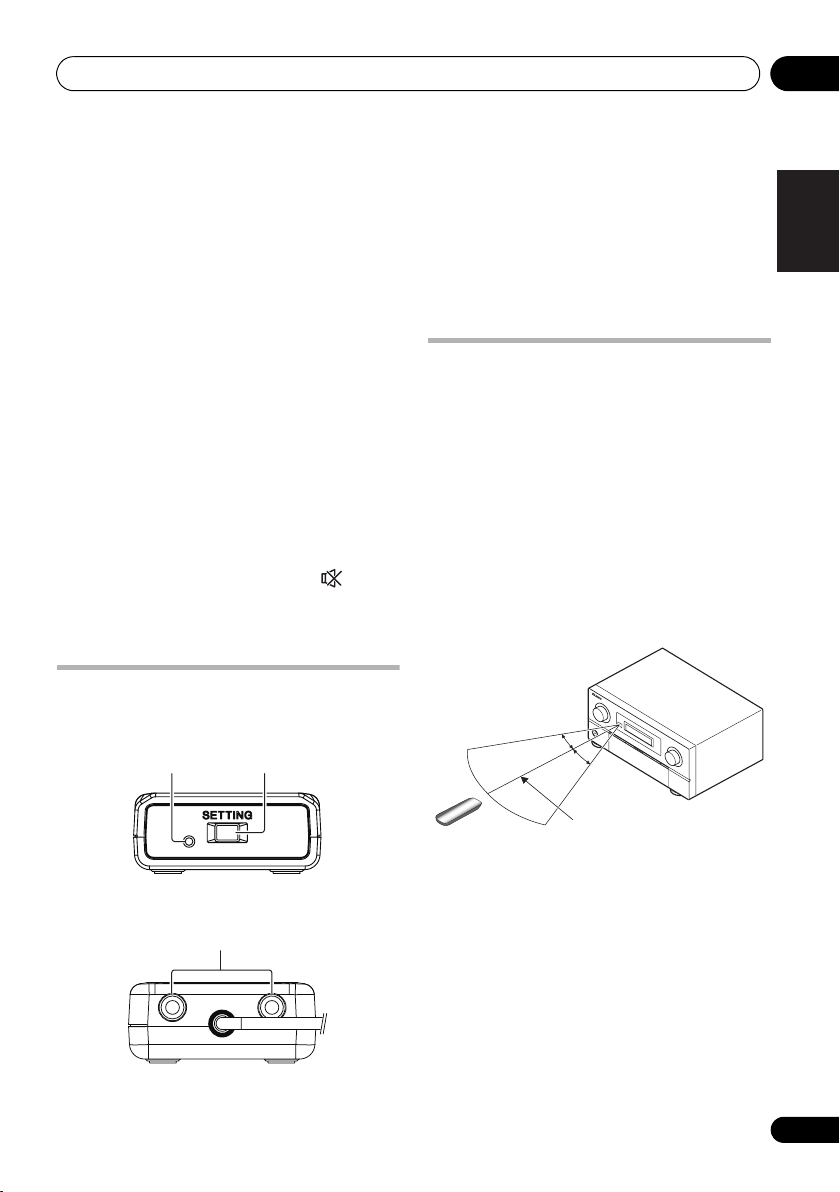
Controls and displays 04
6 Area indicating the remote control's status
7 Nothing displayed
Nothing is displayed here when the remote
control code sending mode is set to IR.
8 Scroll indicators
Light when there are more selectable items
when making the various settings.
9 Receiver input indicator
This indicates the input function currently
selected for the receiver’s zone.
10 Receiver display
The same information as on the receiver’s
display is displayed here.
11 Master volume display
This indicates the volume of the receiver’s
main zone using, as an icon and in decibels
(dB). When the sound is muted, the icon is
displayed.
12 Area indicating the receiver’s status
RF adapter
Front
21
1LED
2 SETTING
Use to pairing the RF adapter and remote
control (page 6).
3 IR blaster terminals
Connect the IR blaster cable (page 7).
Operating range of remote control unit for infrared (IR) signal transmission
The remote control may not work properly if:
• There are obstacles between the remote
control and the receiver’s remote sensor.
• Direct sunlight or fluorescent light is
shining onto the remote sensor.
• The receiver is located near a device that is
emitting infrared rays.
• The receiver is operated simultaneously
with another infrared remote control unit.
30°
30°
English
Rear
7 m (23 ft.)
3
25
En
Page 26
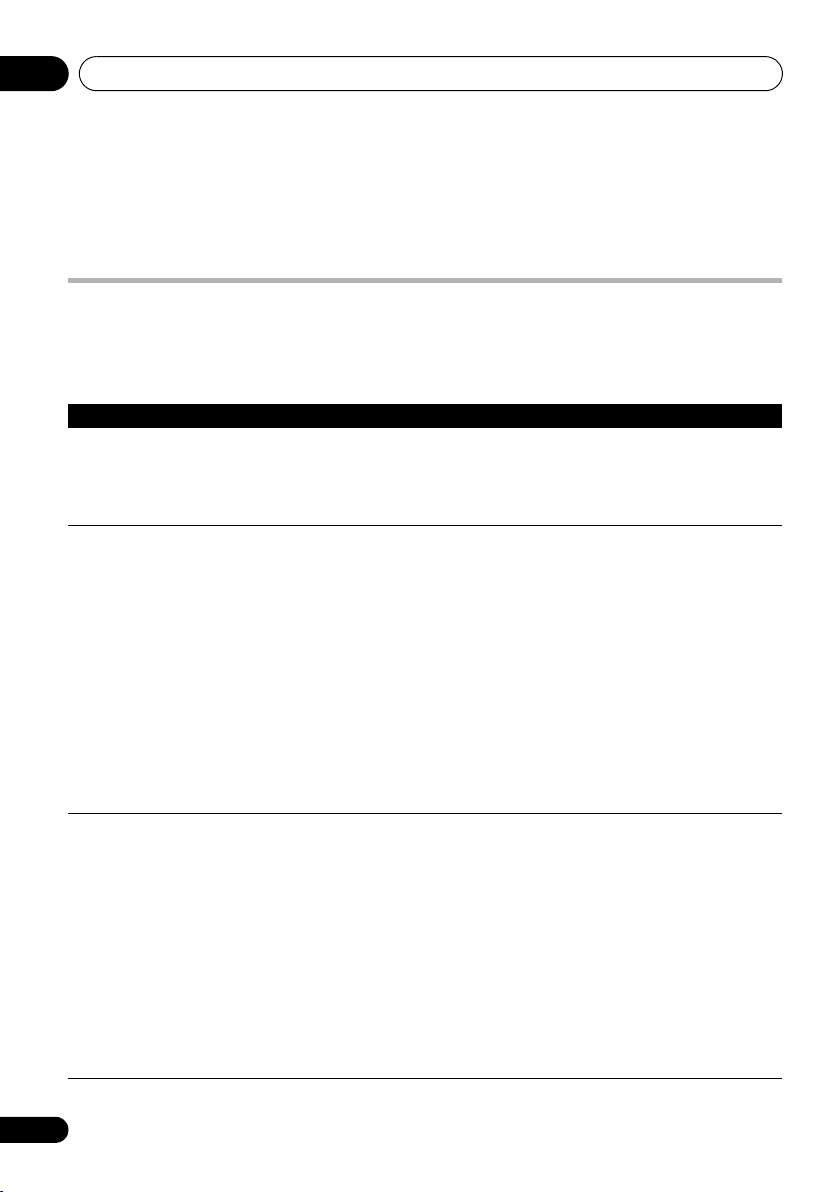
Additional information05
Chapter 5:
Additional information
Troubleshooting
Incorrect operations are often mistaken for trouble and malfunctions. If you think that there is
something wrong with this remote control unit, check the points below. If the trouble cannot be
rectified even after exercising the checks listed below, ask your nearest Pioneer authorized
independent service company to carry out repair work.
Symptom Remedy
The power does not turn on. • When remote control operation is set to RF two-way communications, the
Cannot be remote controlled. • Set the remote control unit’s remote control mode so that it matches the
Receiver or other
components cannot be
operated by RF two-way
communications.
receiver’s power cannot be turned on unless RF Remote Setup or EXTENSION
Setup is set to ON (see receiver’s operating instructions).
• When remote control operation is set to RF two-way communications, check
whether the RF adapter is properly connected to the receiver.
setting on the main unit (see Operating multiple receivers on page 13).
• Check whether the receiver’s remote control mode is properly set (see
receiver’s operating instructions).
• Try replacing the batteries in the remote control (see Loading the batteries on
page 4).
• Be sure to operate within 7 m (23 feet) and a 30º angle of the remote sensor
on the front panel (see Operating range of remote control unit for infrared (IR)
signal transmission on page 25).
• Check that there are no obstacles between the receiver and the remote
control.
• Make sure that there is no fluorescent or other strong light shining on to the
remote sensor.
• Check the connections of the CONTROL IN jack (see receiver’s operating
instructions).
• There may be radio interference with other devices. Try increasing the
distance from microwave ovens, devices on a wireless LAN, other wireless
devices, etc. (see Precautions when using the Omni-Directional RF Remote
Control on page 10).
• Try replacing the batteries in the remote control (see Loading the batteries on
page 4).
• If the RF adapter’s LED is off, the RF adapter may not be properly connected
to the receiver. Check whether the RF adapter is properly connected to the
receiver (see Using the RF communications function on page 5).
• The devices may no longer be properly paired. Pair them again (see Pairing
the RF adapter and remote control on page 6).
• When the remote control or main unit are reset, the RF communications
function is also reset. Make the settings again (see Using the RF
communications function on page 5).
26
En
Page 27

Additional information 05
Symptom Remedy
Other components can’t be
operated with the system
remote.
The remote control display
flickers.
U.S. and Canadian models
only: Input does not switch to
Sirius or XM when OPTION 1
or OPTION 2 button is
pressed.
• If the battery ran down, the preset codes may have been cleared. Re-enter the
preset codes.
• The preset code may be incorrect. Redo the procedure for entering preset
codes.
• When commands from the remote control units of other devices are
registered using the learning function, in some cases they may not be learned
properly. In this case, register the commands again using the learning function
(see Programming signals from other remote controls on page 14). If they still do
not work, they may be in a special format that cannot be registered on this
receiver’s remote control. Operate the device using another remote control.
• Flickering may occur when the remaining battery power is low. Replace the
batteries with new ones (see Loading the batteries on page 4).
• Sirius and XM operations can no longer be performed if other preset codes
are assigned to the OPTION 1 (Sirius) or OPTION 2 (XM) button. In this case,
reset the OPTION 1 or OPTION 2 button (see Resetting the input assignment
of one of the input function buttons on page 16).
Specifications
Remote control unit
Power . . . . . . . . . . . . . . . . . . . . . . . . . . . . . . DC 3 V
Estimated line-of-sight transmission distance*
. . . . . . . . . . . . . . . . . . . . . . . . . . . . . . . . About 10 m
Radio frequency band . . . . . . . . . . . . . . . . 2.4 GHz
Modulation system
. . . . . .Direct Sequence Spread Spectrum (DSSS)
Dimensions
. . . . . . . . . .51 mm (W) x 255 mm (H) x 34 mm (D)
Weight . . . . . . . . . . . . . . . . . . . . . . . . 190 g (0.4 lb)
RF adapter
Power . . . . . . . . . . . . . . . . . . . . . . . . . . . . . . DC 5 V
Estimated line-of-sight transmission distance*
. . . . . . . . . . . . . . . . . . . . . . . . . . . . . . . . About 10 m
Radio frequency band . . . . . . . . . . . . . . . . 2.4 GHz
Modulation system
. . . . . .Direct Sequence Spread Spectrum (DSSS)
Dimensions
. . . . . . . . . 49 mm (W) x 21 mm (H) x 64.5 mm (D)
Weight . . . . . . . . . . . . . . . . . . . . . . . . . 90 g (0.2 lb)
1
/16 in. (W) x 10 1/16 in. (H) x 1 3/8 in. (D))
(2
7
(2 in. (W) x
/8 in. (H) x 2 9/16 in. (D))
English
* The line-of-sight transmission distance is an
estimate. Actual transmission distances
supported may differ depending on surrounding
conditions.
Note
• Specifications and the design are subject
to possible modifications without notice,
due to improvements.
Published by Pioneer Corporation.
Copyright © 2010 Pioneer Corporation.
All rights reserved.
27
En
Page 28

AVERTISSEMENT
Cet appareil n’est pas étanche. Pour éviter les risques
d’incendie et de décharge électrique, ne placez près de
lui un récipient rempli d’eau, tel qu’un vase ou un pot
de fleurs, et ne l’exposez pas à des gouttes d’eau, des
éclaboussures, de la pluie ou de l’humidité.
Modèle canadien seulement
D3-4-2-1-3_A1_Fr
Ce produit est destiné à une utilisation domestique
générale. Toute panne due à une utilisation autre qu'à
des fins privées (comme une utilisation à des fins
commerciales dans un restaurant, dans un autocar
ou sur un bateau) et qui nécessite une réparation
sera aux frais du client, même pendant la période de
garantie.
Cet appareil numérique de la Classe B est conforme
à la norme NMB-003 du Canada.
D8-10-1-3_A1_Fr
http://www.pioneerelectronics.com (États-Unis)
http://www.pioneerelectronics.ca (Canada)
Modèle européen seulement
Information à destination des utilisateurs sur la collecte et l’élimination des
équipements et batteries usagés
Marquage pour les
équipements
Exemples de marquage
pour les batteries
Pb
Ces symboles qui figurent sur les produits, les emballages et/ou les documents
d’accompagnement signifient que les équipements électriques et électroniques et
batteries usagés ne doivent pas être jetés avec les déchets ménagers et font l’objet
d’une collecte sélective.
Pour assurer l’enlèvement et le traitement appropriés des produits et batteries
usagés, merci de les retourner dans les points de collecte sélective habilités
conformément à la législation locale en vigueur.
En respectant les circuits de collecte sélective mis en place pour ces produits, vous
contribuerez à économiser des ressources précieuses et à prévenir les impacts
négatifs éventuels sur la santé humaine et l’environnement qui pourraient résulter
d’une mauvaise gestion des déchets.
Pour plus d’information sur la collecte et le traitement des produits et batteries
usagés, veuillez contacter votre municipalité, votre service de gestion des déchets
ou le point de vente chez qui vous avez acheté ces produits.
Ces symboles ne sont valables que dans les pays de l’Union Européenne.
Pour les pays n’appartenant pas à l’Union Européenne :
Si vous souhaitez jeter ces articles, veuillez contacter les autorités ou revendeurs
locaux pour connaître les méthodes d’élimination appropriées.
K041_A1_Fr
K058a_A1_Fr
Page 29

Nous vous remercions d’avoir acheté ce produit Pioneer. Veuillez lire soigneusement ce mode d’emploi.
Vous saurez ainsi comment utiliser votre appareil correctement. Après avoir terminé de lire le mode
d’emploi, rangez-les dans un endroit sûr pour pouvoir vous y référer ultérieurement.
Table des matières
01 Avant de commencer
Mise en place des piles
Marche à suivre pour la communication RF
bidirectionnelle avec le récepteur
. . . . . . . . . . . . . . . . . . 4
. . . . . . . . . . . 4
02 Utilisation de la communication
RF
À propos de la communication RF
Jumelage de l’adaptateur RF et de la
télécommande
Commande du récepteur via la
communication RF bidirectionnelle
Commande d’autres composants via la
communication RF
Synchronisation des noms d’entrée sur
ceux du récepteur
Réglage du mode de fonctionnement de
la télécommande
Précautions à prendre lorsque la télécommande
RF omni-directionnelle est utilisée
Précautions concernant la longueur d’onde
Portée
Réflexion du signal
Sécurité
. . . . . . . . . . . . . . . . . . . . . . . . . 6
. . . . . . . . . . . . . . . . . . . . . . 7
. . . . . . . . . . . . . . . . . . . . . . 8
. . . . . . . . . . . . . . . . . . . . . . . 9
. . . . . . . . . . . . . . . . . . . . . . . . . . . . . 10
. . . . . . . . . . . . . . . . . . . 11
. . . . . . . . . . . . . . . . . . . . . . . . . . . . 11
. . . . . . . . . . 5
. . . . . . . . . 7
. . . . . . . . . . . 10
. . . 10
03 Commande des autres
composants de votre chaîne
À propos du menu de configuration de la
télécommande
Exploitation de plusieurs récepteurs
. . . . . . . . . . . . . . . . . . . . . . . . 12
. . . . . . . . 13
Réglage de la télécommande pour
la commande d’autres composants
Sélection directe des codes de préréglage
Programmation de signaux depuis d’autres
télécommandes
Effacement de la programmation d’une
touche de la télécommande
Réinitialisation de l’entrée affectée à une
des touches d’entrée
Réinitialisation des réglages de
la télécommande
Vérification des codes de préréglage
Changement manuel des noms d’entrée
Fonction source directe
Opérations multiples et Extinction de la chaîne
Programmation d’une série d’opérations
ou d’une séquence d’arrêt
Utilisation d’une série d’opérations
Utilisation de l’Extinction de la chaîne
Commande des composants
. . . . . . . . . . . . . . . . . . . . . . . 14
. . . . . . . . . . . . . . . . . . . 16
. . . . . . . . . . . . . . . . . . . . . . 16
. . . . . . . . . . . . . . . . . 17
. . . . . . . . 13
. . . . 14
. . . . . . . . . . . . . . 16
. . . . . . . . 16
. . . . . 17
. . . 17
. . . . . . . . . . . . . . 18
. . . . . . . . 19
. . . . . 19
. . . . . . . . . . . . . . 19
04 Commandes et affichages
Télécommande
Affichage de la télécommande
Adaptateur RF
Plage d’exploitation de la télécommande pour
la transmission des signaux infrarouges (IR)
. . . . . . . . . . . . . . . . . . . . . . . . 22
. . . . . . . . . . . 24
. . . . . . . . . . . . . . . . . . . . . . . . 25
. . . . 25
05 Informations supplémentaires
Guide de dépannage
Spécifications
. . . . . . . . . . . . . . . . . . . . 26
. . . . . . . . . . . . . . . . . . . . . . . . . 27
Français
Nederlands
Vérification du contenu de la boîte
Veuillez vérifier que vous avez reçu tous les accessoires suivants :
• Piles sèches AA/LR6 x 4
•Adaptateur RF
• Câble de blaster IR x 2
• Ce mode d’emploi
• Carte de garantie
EspañolDeutsch
Page 30

Chapitre 1 :
Avant de commencer
Mise en place des piles
ATTENTION
Toute utilisation incorrecte des piles peut
causer des accidents, comme une fuite ou une
explosion. Prenez les précautions suivantes :
• N’utilisez jamais une pile neuve avec une
pile usagée.
• Insérez correctement les pôles positif et
négatif des piles en suivant les marques du
boîtier.
• Des piles de forme identique peuvent avoir
des tensions différentes. Utilisez
uniquement des piles de même type.
• Pour la mise au rebut des piles/batteries
usées, veuillez vous conformer aux
réglementations gouvernementales ou
environnementales en vigueur dans votre
pays ou région.
• AVERTISSEMENT
N’utilisez pas ou ne rangez pas les piles en
plein soleil ou à un endroit très chaud,
comme dans une voiture ou près d’un
appareil de chauffage. Les piles pourraient
fuir, surchauffer, exploser ou prendre feu.
Cela peut aussi réduire leur durée de vie et
leurs performances.
Marche à suivre pour la communication RF bidirectionnelle avec le récepteur
La télécommande omni-directionnelle
CU-RF100 peut être utilisée pour la
communication RF bidirectionnelle avec le
récepteur. La communication RF
bidirectionnelle permet de voir sur la
télécommande les informations apparaissant
sur l’afficheur du récepteur et d’utiliser la
télécommande sans avoir à se soucier de son
orientation ou des objets faisant obstacle.
Cette télécommande a été préréglée en usine
pour fonctionner par les rayons infrarouges.
Pour la faire fonctionner par les
radiofréquences, procédez de la façon suivante.
1
Raccordement de l’adaptateur RF aux prises RS-232C et EXTENSION ou CU-RF100.
Consultez la section Utilisation de la
communication RF à la page 5.
2
Réglage de ‘
‘
EXTENSION Setup
l’‘
Other Setup
Consultez
3
Jumelage de l’adaptateur RF et de la
télécommande
Consultez la section Jumelage de
l’adaptateur RF et de la télécommande à la
page 6.
4
Réglage de ‘
MODE
de la télécommande.
Consultez la section Commande du
récepteur via la communication RF
bidirectionnelle à la page 7.
RF Remote Setup
’ sur ‘ON’ pour
’ du récepteur.
le mode d’emploi du récepteur.
.
RECEIVER MAIN
’ pour le paramètre ‘
IR/RF SELECT
’ ou
’ sur ‘
RF
1
’
Remarque
1 La distance maximale en visibilité directe est d’environ 10 mètres lors de communication RF. La distance de
communication en visibilité directe est une indication approximative et peut varier selon l’environnement.
4
Fr
Page 31

Chapitre 2 :
R
T
Utilisation de la communication RF
ATTENTION
• Avant de réaliser ou de modifier des liaisons, éteignez les appareils et débranchez le cordon
d’alimentation de la prise électrique. Le cordon d’alimentation se branche en tout dernier
lieu.
Blaster IR (requis seulement pour la
commande d’autres composants par la
communication RF bidirectionnelle)
(max. 4 composants)
La commande du récepteur et d’autres
composants installés en rack est possible.
Adaptateur RF
RS-232C
(
OUTPUT 5 V
150 mA MAX
EXTENSION
Récepteur
Y
PRP
B
ANTENNA
FM UNBAL 75 AM LOOP
CONTROL
)
OUT
I
IN
1
IN
2
IN
OU
La commande est possible quelle que soit
la direction de la télécommande (360°)
À propos de la communication RF
En raccordant l’adaptateur RF fourni aux
prises RS-232C et CU-RF100/EXTENSION du
récepteur, il est possible d’établir via la
télécommande une communication
bidirectionnelle entre le récepteur et la
télécommande. Pour les instructions sur le
raccordement de l’adaptateur RF,
reportez-vous à l’illustration ci-dessus. La
communication bidirectionnelle permet
d’utiliser les fonctions suivantes :
Fonctionnement de la télécommande
• Lors de la commande du récepteur, la
télécommande peut être orientée dans
n’importe quelle direction (360°) (distance
maximale en visibilité directe pour la
communication RF bidirectionnelle) :
environ 10 mètres).
• Même en présence d’obstacles la
commande est possible (composants en
rack compris).
• Les informations apparaissant sur
l’afficheur du récepteur peuvent être
affichées sur l’afficheur de la
télécommande pendant la commande.
5
Fr
Page 32

• La communication RF peut être utilisée
pour la commande de 4 autres
composants raccordés au récepteur (avec
le blaster IR inclus. Pour plus
d’informations, consultez la section
Commande d’autres composants via la
communication RF à la page 7).
• Les noms d’entrée apparaissant sur la
télécommande peuvent être synchronisés
sur les noms d’entrée du récepteur quand
ceux-ci sont changés par Input Name
dans le menu Input Setup du récepteur
(consultez le mode d’emploi du récepteur),
et leur acquisition est automatique. Pour
plus d’informations, consultez la section
Synchronisation des noms d’entrée sur
ceux du récepteur à la page 8.
• Lorsque l’entrée du récepteur est changée,
l’affichage et le mode de fonctionnement
de la télécommande basculent
automatiquement sur cette entrée. Pour
plus d’informations, consultez la section
Réglage du mode de fonctionnement de la
télécommande à la page 9.
Important
• La distance de communication en visibilité
directe est une indication approximative et
peut varier selon l’environnement.
• Selon l’environnement, la communication
bidirectionnelle entre le récepteur et la
télécommande peut ne pas fonctionner
correctement. Pour plus d’informations,
en particulier pour les précautions à
prendre à propos de l’environnement et
l’utilisation, etc., consultez la section
Précautions à prendre lorsque la
télécommande RF omni-directionnelle est
utilisée à la page 10.
Remarque
• Vous pouvez annuler ou sortir de n’importe
quelle étape en appuyant et maintenant
MULTI OPERATION enfoncée quelques
secondes. Pour revenir à l’étape
précédente, appuyez sur RETURN.
Jumelage de l’adaptateur RF et de la télécommande
Le jumelage est nécessaire si l’on veut utiliser
la communication RF. Effectuez l’opération
suivante après avoir raccordé l’adaptateur RF
et le récepteur.
1 Allumer le récepteur.
2Réglez ‘
‘
EXTENSION Setup
Setup
Pour plus d’informations, consultez le mode
d’emploi du récepteur.
3 Appuyez sur la touche
de l’adaptateur RF.
La diode de l’adaptateur RF clignote en rouge.
4 Tout en appuyant sur
OPERATION
PARAMETER
PAIRING s’affiche sur la télécommande.
5 Appuyez sur
AUTHORIZATION clignote et le jumelage est
effectué. Si le jumelage est effectué avec
succès, SUCCESS s’affiche et le jumelage est
terminé. La diode de l’adaptateur RF clignote
en vert.
L’affichage du récepteur proprement dit
apparaît sur l’afficheur de la télécommande.
Pour plus d’informations, consultez la section
Affichage de la télécommande à la page 24.
Le jumelage n’a pas été effectué avec succès si
ERROR s’affiche. Vérifiez les raccordements et
la distance par rapport à l’adaptateur RF, puis
recommencez depuis l’étape 1.
Le mode de fonctionnement du récepteur doit
être réglé sur “RF” sur la télécommande pour
que le récepteur puisse être commandé via la
communication RF bidirectionnelle. Effectuez
ce réglage de la façon indiquée dans
Commande du récepteur via la communication
RF bidirectionnelle à la page 7.
RF Remote Setup
’ du récepteur.
, appuyez sur
sur la télécommande.
ENTER
’ ou
’ sur ‘ON’ pour l’‘
SETTING
MULTI
VIDEO
sur la télécommande.
Other
à l’avant
6
Fr
Page 33

Commande du récepteur via la communication RF bidirectionnelle
Effectuez les réglages de télécommande
suivants pour pouvoir commander le récepteur
via la communication RF bidirectionnelle. Ces
réglages peuvent être effectués
individuellement pour la zone principale, la
ZONE 2 et la ZONE 3. Raccordez le récepteur et
l’adaptateur RF puis jumelez l’adaptateur RF et
la télécommande.
1 Appuyez sur
appuyant sur
SETUP MENU s’affiche sur la télécommande.
2Utilisez
SELECT
’, puis appuyez sur
Assurez-vous que les appareils sont jumelés.
Si RECEIVER MAIN s’affiche, le jumelage a été
effectué correctement et vous pouvez passer à
l’étape 3. Si RF MODE ONLY clignote, le
jumelage n’a pas été effectué correctement et
vous devez effectuer à nouveau cette
procédure après le jumelage (consultez la
section Jumelage de l’adaptateur RF et de la
télécommande à la page 6).
3Utilisez
récepteur pour laquelle vous voulez utiliser la
communication RF bidirectionnelle, puis
appuyez sur ENTER.
4Utilisez
’, puis appuyez sur
MODE
Sélectionnez IR MODE pour revenir à la
commande par le signal infrarouge.
5 Si vous voulez commander d’autres zones via la communication RF bidirectionnelle, répétez les étapes 3 et 4.
6 Appuyez sur
maintenez la touche quelques secondes
enfoncée pour sortir et enregistrer la(les)
opération(s).
HOME MENU
tout en
MULTI OPERATION
/
pour sélectionner ‘
ENTER
/
pour sélectionner la zone du
/
pour sélectionner ‘
ENTER
1
.
MULTI OPERATION
.
IR/RF
.
RF
et
Commande d’autres composants via la communication RF
Un maximum de 4 composants raccordés au
récepteur peuvent être commandés via la
communication RF. Utilisez le blaster IR pour
établir la communication entre l’adaptateur RF
et d’autres composants, puis réglez la
télécommande sur la commande RF. Le
réglage de la télécommande peut être changé
individuellement pour chaque entrée.
Fixation à une étagère
au-dessus du composant
Ruban à double
face adhésive
Capteur de signaux de
télécommande
Rack
Fixation au composant
Ruban à
double face
adhésive
Capteur de signaux
de télécommande
Remarque
1 Lorsque RECEIVER est sélectionné et RF MODE est spécifié à l’étape 3, HMG NET RADIO, ADAPTER PORT, iPod
USB et TUNER se règlent automatiquement sur le mode RF. Notez que RF MODE ne peut pas être spécifié pour
OPTION 1 et OPTION 2.
7
Fr
Page 34

1 Raccordez le blaster IR à la prise de blaster IR sur l’adaptateur RF et fixez l’émetteur au composant qui doit être commandé via la communication RF.
Adaptateur RF
• La commande ne sera pas possible si le
blaster IR n’est pas fixé à la bonne position.
Dans la mesure du possible, fixez-le audessus du capteur de signaux de
commande de l’autre composant. Si vous
le fixez en dessous, l’influence de la
lumière externe, etc. peut perturber la
réception.
• Fixez le blaster IR soigneusement à
proximité du capteur de signaux de
commande de l’autre composant. Pour
l’emplacement du capteur de signaux de
commande de l’autre appareil, consultez le
mode d’emploi du composant.
• Nettoyez la saleté ou poussière à l’endroit
où le ruban à double-face adhésive sera
collé.
• Le ruban à double-face adhésive est
résistant et la surface de l’étagère peut être
endommagée si vous essayez de détacher
le ruban de l’étagère, etc. après l’avoir
collé.
2 Appuyez sur
appuyant sur
SETUP MENU s’affiche sur la télécommande.
3Utilisez
SELECT
’, puis appuyez sur
Assurez-vous que les appareils sont jumelés.
Si RECEIVER MAIN s’affiche, le jumelage a été
effectué correctement et vous pouvez passer à
l’étape 4. Si RF MODE ONLY clignote, le
jumelage n’a pas été effectué correctement et
vous devez effectuer à nouveau cette
procédure après le jumelage (consultez la
section Jumelage de l’adaptateur RF et de la
télécommande à la page 6).
HOME MENU
MULTI OPERATION
/
pour sélectionner ‘
ENTER
tout en
.
IR/RF
.
4Utilisez
du composant que vous voulez commander
via la communication RF, puis appuyez sur
ENTER
Sélectionnez l’entrée du composant auquel le
blaster IR a été fixé à l’étape 1.
5Utilisez
MODE
Sélectionnez IR MODE pour revenir à la
commande par le signal infrarouge.
6 Si d’autres touches d’entrée doivent basculer sur la commande via la communication RF, répétez les étapes 4 et 5.
7 Appuyez sur
maintenez la touche quelques secondes
enfoncée pour sortir et enregistrer la(les)
opération(s).
/
pour sélectionner l’entrée
.
/
pour sélectionner ‘
’, puis appuyez sur
MULTI OPERATION
ENTER
RF
.
et
Synchronisation des noms d’entrée sur ceux du récepteur
• Réglage par défaut : MANUAL
Les noms d’entrée apparaissant sur la
télécommande peuvent être synchronisés sur
les noms d’entrée changés par Input Name
dans le menu Input Setup du récepteur
(consultez le mode d’emploi du récepteur), et
leur acquisition est automatique. Il existe deux
modes : AUTO qui permet d’acquérir
automatiquement les noms d’entrée du
récepteur chaque fois que l’entrée change, et
MANUAL qui permet d’acquérir les noms
d’entrée du récepteur pour les entrées
sélectionnées manuellement. Lorsque des
noms d’entrée ont été changés manuellement
comme indiqué dans Changement manuel des
noms d’entrée à la page 17, ces noms sont
remplacés par ceux obtenus par
synchronisation.
1 Appuyez sur
appuyant sur
SETUP MENU s’affiche sur la télécommande.
HOME MENU
MULTI OPERATION
tout en
.
8
Fr
Page 35

2Utilisez
RENAMING
/
pour sélectionner ‘
’, puis appuyez sur
ENTER
SYNC
.
MANUAL clignote sur l’afficheur de la
télécommande.
3Utilisez
‘
MANUAL’,
1
/
pour sélectionner ‘
puis appuyez sur
ENTER
AUTO
.
’ ou
Le réglage est terminé si vous sélectionnez
AUTO. Les noms d’entrée du récepteur sont
acquis automatiquement en synchronisation
avec le récepteur chaque fois que l’entrée de
la télécommande est changée. Passez à
l’étape 7.
Si vous sélectionnez MANUAL, passez à
l’étape 4.
4 Appuyez sur la touche d’entrée
correspondant au composant dont vous
voulez acquérir le nom d’entrée du récepteur,
puis appuyez sur
ENTER
2
.
Le nom d’entrée du récepteur est acquis.
Après l’affichage de PLEASE WAIT, le nom
d’entrée du récepteur clignote. Si le nom
d’entrée n’a pas été changé dans Input Name
sur le menu Input Setup du récepteur
(consultez le mode d’emploi du récepteur), NO
CHANGE clignote.
5 Appuyez sur
ENTER
pour valider le nom
d’entrée affiché sur la télécommande.
COMPLETE s’affiche et le nom d’entrée est
enregistré.
6 Pour acquérir les noms d’entrée du récepteur pour d’autres touches d’entrée, répétez les étapes 4 et 5.
7 Appuyez sur
MULTI OPERATION
et
maintenez la touche quelques secondes
enfoncée pour sortir et enregistrer la(les)
opération(s).
Réglage du mode de fonctionnement de la télécommande
• Réglage par défaut : ON
Lorsque le mode de fonctionnement de la
télécommande est en service et l’entrée du
récepteur est changée, l’afficheur de la
télécommande et le mode de fonctionnement
se règlent automatiquement sur l’entrée
sélectionnée. Sélectionnez OFF si vous ne
voulez pas que la fonction de la
télécommande change automatiquement
lorsque l’entrée du récepteur est changée.
1 Appuyez sur
appuyant sur
HOME MENU
tout en
MULTI OPERATION
SETUP MENU s’affiche sur la télécommande.
2 Utilisez
‘
OPERATION MODE’,
ENTER
/
pour sélectionner
puis appuyez sur
.
Assurez-vous que les appareils sont jumelés.
Si SYNCHRO ON s’affiche, le jumelage a été
effectué correctement et vous pouvez passer à
l’étape 3. Si RF MODE ONLY clignote, le
jumelage n’a pas été effectué correctement et
vous devez effectuer à nouveau cette
procédure après le jumelage (consultez la
section Jumelage de l’adaptateur RF et de la
télécommande à la page 6).
3 Utilisez
‘
SYNCHRO ON
appuyez sur
/
pour sélectionner
’ ou ‘
SYNCHRO OFF’,
ENTER
.
La télécommande affiche OK pour confirmer le
réglage.
4 Appuyez sur
MULTI OPERATION
maintenez la touche quelques secondes
enfoncée pour sortir et enregistrer la(les)
opération(s).
3
.
puis
et
Remarque
1 Le jumelage n’a pas été effectué correctement ou RECEIVER est peut-être réglé sur IR MODE dans le paramètre IR/
RF SELECT de la télécommande, si RF MODE ONLY clignote. Dans ce cas, effectuez à nouveau le jumelage, puis
commutez RECEIVER sur RF MODE dan s le param ètre IR/RF SELECT de la télécommande. Pour plus d’informations,
consultez les sections Jumelage de l’adaptateur RF et de la télécommande
communication RF bidirectionnelle
2 La touche d’entrée HDMI n’est pas disponible.
3 • Lorsque l’entrée de la télécommande est changée, l’entrée du récepteur change également, mais dans le cas des
fonctions dont la fonction directe de la télécommande (page 17) est hors service, l’entrée du récepteur ne change pas
et seul l’écran de fonctionnement de la télécommande change lorsque l’entrée de la télécommande est changée.
• Le mode de fonctionnement de la télécommande n’est valide que lorsque le sélecteur de fonctionnement de la
télécommande est réglé sur SOURCE.
à la page 7.
à la page 6 et Commande du récepteur via la
9
Fr
Page 36

Précautions à prendre lorsque la
télécommande RF omnidirectionnelle est utilisée
Précautions concernant la longueur d’onde
• Cette télécommande est conçue pour
empêcher d’autres personnes d’écouter
les signaux transmis, mais il est nécessaire
toutefois de prendre quelques précautions
pour que les signaux transmis ne risquent
pas d’être interceptés et écoutés par des
personnes étrangères. Comme cette
télécommande effectue les transmissions
par les ondes radio, une personne pourrait
délibérément utiliser un récepteur pour
essayer d’intercepter les transmissions.
C’est pourquoi cet appareil ne devrait pas
être utilisé pour la transmission
d’informations importantes d’ordre
confidentiel.
Cette télécommande utilise la bande de
fréquences des 2,4 GHz. Cette bande est aussi
utilisée par une grande variété d’appareils,
comme indiqué ci-dessous. En particulier, les
appareils qui souvent ne sont pas connus sont
indiqués dans le point 2.
1 Exemples d’appareils communs utilisant la bande des 2,4 GHz :
• Téléphones sans fil
• Télécopieurs filaires
• Fours à micro-ondes
• Routeurs LAN sans fil
• Dispositifs AV sans fil
• Contrôleurs de jeux sans fil
• Dispositifs thérapeutiques à micro-ondes
• Dispositifs sans fil Bluetooth
2 Autres dispositifs utilisant la bande des 2,4 GHz :
• Systèmes de prévention du vol à l’étalage
• Radio amateurs sans fil
• Systèmes de contrôle de la distribution
dans les usines et grands magasins
• Systèmes d’identification sans fil des
véhicules ferroviaires et de secours
Si ces dispositifs sont utilisés en même temps
que cette télécommande, des interférences
peuvent se produire et entraîner des pertes de
signal.
Pour améliorer la qualité de la réception,
prenez les mesures suivantes :
• Éteignez l’autre dispositif émettant des
ondes radio.
• Éloignez le dispositif causant des
interférences (Éloignez la télécommande
et l’adaptateur RF du dispositif causant des
interférences).
N’utilisez pas la télécommande dans les lieux
suivants, car la transmission pourrait être
interrompue :
• Lieu où un autre dispositif utilisant la
bande de fréquences des 2,4 GHz est en
service, par exemple un dispositif sans fil
Bluetooth ou en réseau, où à proximité
d’un dispositif pouvant produire un champ
magnétique, de l’électricité statique ou des
interférences radio (selon
l’environnement, la transmission par les
ondes radio peut être inefficace).
• Éloignez votre poste radio.
• Si du bruit apparaît sur l’écran de votre
téléviseur, il se peut que la télécommande
agisse sur l’entrée d’antenne du téléviseur,
d’un appareil vidéo, tuner BS ou tuner CS.
Éloignez la télécommande de l’entrée
d’antenne du dispositif affecté.
Portée
• La télécommande est conçue pour les
logements privés (la distance de
transmission du signal peut être réduite
selon la configuration des pièces ou la
situation).
Dans les cas suivants, cette télécommande ne
pourra pas fonctionner à cause des
transmissions erratiques des ondes radio.
• Lorsque la transmission du signal est
bloquée par un mur ou un sol en béton
armé ou métal.
• À proximité de gros meubles métalliques.
• Dans la foule, ou près de grands bâtiments
faisant obstruction.
10
Fr
Page 37

• Lieu où un autre dispositif utilisant la
bande de fréquences des 2,4 GHz est en
service, par exemple un dispositif sans fil
Bluetooth ou en réseau, où à proximité
d’un dispositif pouvant produire un champ
magnétique, de l’électricité statique ou des
interférences radio.
• Si vous vivez dans un grand ensemble
(appartement, condominium, etc.) et que
votre voisin possède un four à micro-ondes
près de la cette télécommande. Sachez
toutefois que le four à micro-ondes ne
gênera pas cette télécommande lorsqu’il
n’est pas utilisé.
• Si vous utilisez plusieurs télécommandes
RF omni-directionnelles au même endroit.
Réflexion du signal
• Les signaux atteignant la télécommande
comprennent les signaux transmis
directement par l’appareil principal (ondes
directs) et les signaux reçus après réflexion
sur les murs, les meubles et d’autres
bâtiments (ondes réfléchies).
Ainsi, les ondes réfléchies générées par
des obstacles et des objets réfléchissants
peuvent agir sur la qualité du signal. Dans
ces cas, essayez de changer la position de
la télécommande.
Exemples d’appareils exigeant des précautions
particulières :
• Appareils auditifs, stimulateurs
cardiaques et autres appareils
électroniques médicaux et thérapeutiques,
détecteurs d’incendie/fumée, système
d’ouverture automatique de portes et
autres appareils automatiques.
• Les personnes utilisant un stimulateur
cardiaque ou des appareils électroniques
thérapeutiques devraient consulter le
fabricant ou revendeur de leur
appareillage au sujet des effets potentiels
des ondes radio de la télécommande.
• N’utilisez pas cette télécommande en
avion, dans les hôpitaux ou à tout autre
endroit où l’emploi d’appareils générant
des ondes radio est interdit, sous peine
d’agir sur les appareils de transmission de
l’avion ou sur les appareils médicaux.
Suivez toutes les précautions et directives
données par les institutions médicales.
ATTENTION
• À l’exception des cas de responsabilité
légale fixés par la loi, Pioneer refuse toute
responsabilité pour les préjudices causés à
l’utilisateur ou toute autre personne à la
suite de l’utilisation de cette
télécommande.
Sécurité
• N’utilisez pas d’appareils électroniques
utilisant des ondes radio de haute
précision ou très délicates, car ces
appareils pourraient mal fonctionner et
tomber en panne.
11
Fr
Page 38

Chapitre 3 :
Commande des autres composants de votre chaîne
À propos du menu de
Paramètre Fonctionnalité
RENAME
configuration de la télécommande
Le mode de configuration de la télécommande se
sélectionne en appuyant sur la touche
MENU
tout en tenant
MULTI OPERATION
enfoncée. Les différents paramètres du menu de
configuration de la télécommande sont les
suivants. Pour effectuer les réglages, reportez-vous
aux explications concernant chaque paramètre.
Paramètre Fonctionnalité
PRESET
RECALL
CODE
LEARNING
MULTI
OPERATE
SYSTEM
OFF
DIRECT
FUNC
Permet de spécifier des codes de
préréglage pour les différentes entrées.
Les codes de commande d’un certain
nombre d’appareils (y compris les
produits d’autres marques) sont
préréglés dans la télécommande, ce qui
permet d’agir sur ces appareils.
Consultez la section Sélection directe des
codes de préréglage à la page 14.
Si les opérations souhaitées ne peuvent pas
être effectuées sur un appareil après la
sélection des codes de préréglage, les
signaux de commande de cet appareil
peuvent être appris directement. Consultez la
Programmation de signaux depuis
section
d’autres télécommandes
Permet de programmer une série de
commandes aussi bien pour l’écoute que
pour le visionnage. Les codes de
commande multiples peuvent être
spécifiés pour les différentes entrées.
Consultez la section Opérations multiples
et Extinction de la chaîne à la page 17.
Cette fonction permet d’éteindre
automatiquement les composants
raccordés au récepteur. Les codes de
commande multiples peuvent être
spécifiés selon les besoins. Consultez la
section Opérations multiples et Extinction
de la chaîne à la page 17.
Ce paramètre permet de changer l’écran de
fonctionnement de la télécommande sans
changer l’entrée du récepteur lorsque les
touches d’entrée de la télécommande sont
pressées. Il est pratique lorsqu’on veut utiliser
la télécommande pour des appareils qui ne
sont pas raccordés au récepteur. Consultez la
Fonction source directe
section
HOME
à la page 14.
à la page 17.
SYNC
RENAMING
ERASE
LEARNING
IR/RF
SELECT
OPERATION
MODE
KEY RESET
ALL RESET
Permet de changer les noms des touches
d’entrée s’affichant sur la
télécommande, si nécessaire. Consultez
la section Changement manuel des noms
d’entrée à la page 17.
Permet à la télécommande d’acquérir les
noms d’entrée changés sur le récepteur
pour qu’ils soient identiques sur le
récepteur et la télécommande. Consultez
la section Synchronisation des noms
d’entrée sur ceux du récepteur à la page 8.
Cette fonction permet d’effacer les codes
de commande appris. Les codes appris
peuvent être effacés individuellement
pour chaque entrée. Consultez la section
Effacement de la programmation d’une
touche de la télécommande à la page 16.
Cette fonction sert à sélectionner le mode
de commande sans fil (RF) ou infrarouge
(IR) pour les différents appareils.
Consultez les sections Commande du
récepteur via la communication RF
bidirectionnelle à la page 7 et Commande
d’autres composants via la
communication RF à la page 7.
Permet de changer automatiquement
l’écran de fonctionnement de la
télécommande lorsque l’entrée du
récepteur change (Valide seulement
lorsque le sélecteur de fonctionnement
est réglé sur SOURCE). Consultez la
section Réglage du mode de
fonctionnement de la télécommande à la
page 9.
Cette fonction permet de réinitialiser les
codes de préréglage spécifiés. Il est
possible de réinitialiser chaque entrée
individuellement. Consultez la section
Réinitialisation de l’entrée affectée à une
des touches d’entrée à la page 16.
Cette fonction permet de rétablir les
valeurs par défaut, c’est-à-dire les
réglages usine, de tous les paramètres de
la télécommande. Consultez la section
Réinitialisation des réglages de la
télécommande à la page 16.
12
Fr
Page 39

Paramètre Fonctionnalité
READ
PRESET ID
CHANGE
RC MODE
EXIT
SETUP
Permet de vérifier les codes de
préréglage des différentes entrées.
Consultez la section Vérification des codes
de préréglage à la page 16.
Si vous possédez plusieurs récepteurs,
amplificateurs, etc. Pioneer, ce
paramètre peut être utilisé pour éviter
d’agir sur d’autres appareils lorsque vous
utilisez la télécommande. Consultez la
section Exploitation de plusieurs
récepteurs à la page 13.
Pour sortir du menu de configuration.
3 Utilisez
RC MODE
4 Utilisez
/
pour sélectionner ‘
’, puis appuyez sur
/
pour sélectionner le mode
ENTER
CHANGE
.
de commande.
RC MODE 1 à 4 peut être sélectionné.
5 Appuyez sur ENTER pour valider le mode de commande.
Le mode sélectionné clignote pendant 3 secondes.
Pour agir sur un autre récepteur,
recommencez depuis l’étape 1 et spécifiez
son code de préréglage.
Remarque
• Vous pouvez annuler ou sortir de n’importe
quelle étape en appuyant et maintenant
MULTI OPERATION enfoncée quelques
secondes. Pour revenir à l’étape
précédente, appuyez sur RETURN.
• Après une minute d’inactivité, la
télécommande sort automatiquement du
mode de réglage.
Exploitation de plusieurs récepteurs
La télécommande fournie avec ce récepteur
peut être utilisée pour agir sur trois autres
récepteurs (de même modèle que celui-ci) en
plus de ce récepteur.
être programmée pour l’appareil par un code
de préréglage.
• Spécifiez les modes de commande sur les
récepteurs avant d’effectuer la
programmation (consultez le mode
d’emploi du récepteur).
1 Assurez-vous que le sélecteur
de la télécommande est réglé sur
ZONE
et que le sélecteur de fonctionnement est
réglé sur
RECEIVER
2 Appuyez sur
appuyant sur
SETUP MENU s’affiche sur la télécommande.
1
La télécommande doit
.
HOME MENU
tout en
MULTI OPERATION
MULTI-
MAIN
.
Réglage de la télécommande pour la commande d’autres composants
La plupart des composants peuvent être affectés à
l’une des touches d’entrée (comme
en utilisant le code de préréglage du fabricant du
composant, enregistré dans la télécommande.
Toutefois, dans certains cas, il ne sera possible
d’agir que sur certaines fonctions après
l’affectation du code de préréglage adéquat,
ou bien les codes fabricant programmés dans
la télécommande ne fonctionneront pas pour
le modèle utilisé.
Si vous ne trouvez pas le code de préréglage
correspondant au composant que vous
souhaitez commander, vous pouvez toujours
programmer les différentes commandes
depuis une autre télécommande (consultez la
section Programmation de signaux depuis
d’autres télécommandes à la page 14).
• Des appareils peuvent être affectés aux
touches d’entrée suivantes.
MAIN
RECEIVER SOURCE
BD
TV
USB
iPod
PHONO
AUX
ZONE2 3
DVD
NET RADIO
CD
TUNER
MULTI CH
IN
INPUT SELECT
MULTI
MULTI
OPERATION
OPERATION
BDR
HMG
12
VIDEO
OPTION
DVD
HDMIDVR
ADAPTER
CD-R
ou CD)
Remarque
1 Cette fonction n’est valide que lorsque IR MODE est spécifié pour RECEIVER dans le réglage IR/RF SELECT de la
télécommande (page 7).
13
Fr
Page 40

Sélection directe des codes de préréglage
1 Appuyez sur
appuyant sur
SETUP MENU s’affiche sur la télécommande.
2Utilisez
’, puis appuyez sur
RECALL
3 Appuyez sur la touche d’entrée
correspondant au composant que vous
voulez utiliser, puis appuyez sur
Avant d’affecter des codes de préréglages à TV
CONTROL, réglez le sélecteur de
fonctionnement de la télécommande sur TV.
L’afficheur de la télécommande indique le
composant que vous voulez utiliser (par
exemple DVD ou TV).
4Utilisez
première lettre du nom de marque de votre
composant, puis appuyez sur
Ce doit être le nom du fabricant (par exemple,
P pour Pioneer).
5Utilisez
fabricant dans la liste, puis appuyez sur
ENTER
.
6Utilisez
approprié dans la liste, puis essayez d’agir sur
votre composant avec cette télécommande.
Le code doit commencer par le type de
composant (par exemple DVD 020). S’il existe
plusieurs codes, commencez par le premier.
Pour essayer la télécommande, mettez le
composant sous tension ou hors tension (en
veille) en appuyant sur SOURCE. Si ce code
semble ne pas fonctionner, sélectionnez le
suivant dans la liste (s’il y en a un).
HOME MENU
tout en
MULTI OPERATION
/
pour sélectionner ‘
ENTER
ENTER
1
/
pour sélectionner la
ENTER
/
pour sélectionner le nom du
/
pour sélectionner le code
.
PRESET
.
.
.
2
• Si vous ne parvenez pas à trouver ou à
entrer correctement un code de
préréglage, vous pouvez toujours
programmer les commandes individuelles
depuis une autre télécommande
(consultez la section Programmation de
signaux depuis d’autres télécommandes cidessous).
7
Si votre appareil réagit à la télécommande,
appuyez sur ENTER pour valider le code.
OK s’affiche sur la télécommande.
Programmation de signaux depuis d’autres télécommandes
Si le code de préréglage pour votre composant
n’est pas disponible ou si les codes de préréglage
disponibles ne fonctionnent pas correctement,
vous pouvez programmer des signaux depuis la
télécommande d’un autre composant. Cette
procédure peut également être utilisée pour
programmer d’autres opérations (touches non
couvertes par les préréglages) après l’affectation
d’un code de préréglage.
1 Appuyez sur
appuyant sur
MULTI OPERATION
SETUP MENU s’affiche sur la télécommande.
2Utilisez
LEARNING
/
’, puis appuyez sur
L’afficheur de la télécommande signale le
composant que vous voulez utiliser (par
exemple DVD ou TV).
3 Appuyez sur la touche d’entrée
correspondant au composant que vous
voulez utiliser, puis appuyez sur
PRESS KEY clignote sur l’afficheur de la
télécommande.
4
3
HOME MENU
tout en
.
pour sélectionner ‘
ENTER
ENTER
CODE
.
.
Remarque
1 Vous ne pouvez pas affecter TUNER, HMG NET RADIO, ADAPTER PORT et iPod USB. Des codes de préréglage
peuvent être affectés aux touches OPTION 1 et OPTION 2. Modèles commercialisé aux États-Unis et au Canada
seulement : Notez que Sirius est a été affecté à OPTION 1 et XM à OPTION 2 et que les radios Sirius et XM ne
fonctionneront plus si d’autres codes de préréglage sont affectés à ces touches. Si vous affectez accidentellement
d’autres codes à une de ces touches, il est possible de réinitialiser cette touche seulement (consultez la section
Réinitialisation de l’entrée affectée à une des touches d’entrée à la page 16).
2 • Si vous utilisez un enregistreur HDD Pioneer, veuillez sélectionner PIONEER DVR 450, 451 ou 452.
• Si vous utilisez un téléviseur à écran plat Pioneer commercialisé avant l’été 2005, veuillez sélectionner le code de
préréglage 644.
3 La télécommande peut stocker environ 200 codes de préréglage (ceci a uniquement été testé avec les codes de
format Pioneer).
4 • Vous ne pouvez pas affecter TUNER, HMG NET RADIO, ADAPTER PORT et iPod USB.
• Les touches TV CONTROL (TV, TV VOL +/–, TV CH +/–, MUTE et INPUT) ne peuvent être programmées que si
le sélecteur de fonctionnement a été réglé sur TV.
14
Fr
Page 41

4 Orientez les deux télécommandes l’une
TV CONTROL
vers l’autre, puis appuyez sur la touche à
programmer sur la télécommande du
récepteur.
PRESS KEY s’éclaire et reste éclairé pour
indiquer que la télécommande est prête à
accepter un signal.
• Les télécommandes doivent être à 3 cm
l’une de l’autre.
HDMIDVR
3 cm
ADAPTER
OPTION
MULTI
OPERATION
BDR
HMG
NET RADIO
CD
DVD
MAIN
ZONE2 3
TV
BD
USB
RECEIVER SOURCE
5 Appuyez sur la touche correspondante sur la télécommande qui envoie (enseigne) le signal à la télécommande de ce récepteur.
Par exemple, si vous voulez programmer le
signal de commande de la lecture, appuyez sur
la touche et maintenez-la brièvement
enfoncée. Si le signal a bien été programmé,
OK apparaît sur l’afficheur de la
télécommande.
1
Si pour une raison quelconque, la commande
n’a pas été programmée, ERROR apparaît
brièvement sur l’afficheur, puis PRESS KEY
s’affiche une nouvelle fois. Dans ce cas,
maintenez la touche (programmation)
enfoncée et changez la distance entre les deux
télécommandes jusqu’à ce que OK apparaisse
sur l’afficheur.
2
12
TUNER
MULTI CH
iPod
Certaines touches représentent des opérations
ne pouvant pas être programmées depuis
d’autres télécommandes. Les touches
disponibles sont les suivantes :
MAIN
RECEIVER SOURCE
ZONE2
3
MULTI
OPERATION
DVD
CD
TUNER
MULTI CH
IN
INPUT SELECT LIGHT
SOURCE
TV
VOL
TV CONTROL
BDR
HDMIDVR
NET RADIO
HMG
ADAPTER
OPTION
12
VIDEO
RECEIVER
CD-R
VOL
BD
TV
CD-R
VIDEO
INPUT SELECT LIGHT
IN
AUX
PHONO
USB
iPod
PHONO
AUX
CH
INPUT MUTE MUTE
INPUT MUTE
AUDIO
PARAMETER
TOP MENU
PRESET PRESET
CATEGORY
iPod CTRL PTY SEARCH
TUNE
LIST
BAND
HOME
MENU
STATUS
THX PQLSMPX MEMORY
AUTO/ALC/
DIRECT
PGM MENU
SIGNAL SEL SLEEP AUDIO
A.ATT
D.ACCESS
CLR
TOOLS
ENTER
TUNE
PHASE CTRL CH LEVEL
STANDARD ADV SURR
STEREO
DIMMER
SBch MCACC
HDMI OUT
CLASS
ENTER
MUTE
VIDEO
PARAMETER
T.EDIT
GUIDE
RETURN
INFO
DISP
CH
6 Pour programmer d’autres signaux pour le composant actuel, répétez les étapes 4 et 5.
Pour programmer des signaux pour un autre
composant, quittez le menu et répétez les
étapes 1 à 5.
7 Appuyez sur la touche
OPERATION
et maintenez-la quelques
MULTI
secondes enfoncée pour sortir et enregistrer
la(les) opération(s).
Remarque
1 Notez que les téléviseurs et autres appareils peuvent parfois créer des interférences : la télécommande apprend alors
un signal erroné.
2 • Certaines commandes provenant d’autres télécommandes ne peuvent pas être programmées, mais dans la plupart
des cas, il suffit de rapprocher ou d’éloigner les télécommandes l’une de l’autre.
• Si la mémoire est pleine, MEMORY FULL apparaît sur l’afficheur de la télécommande. Consultez la section
Effacement de la programmation d’une touche de la télécommande à la page 16 pour effacer une touche programmée
non utilisée afin de libérer de la mémoire (notez que certains signaux peuvent utiliser plus de mémoire que d’autres).
• Selon le type de commande apprise, la commande par la communication RF bidirectionnelle peut être impossible.
Dans ce cas, utilisez la commande par la transmission IR. Pour le détail sur la commutation entre le mode IR et le
mode RF, consultez la section Commande d’autres composants via la communication RF à la page 7.
15
Fr
Page 42

Effacement de la programmation d’une touche de la télécommande
Cette fonction permet d’effacer la
programmation d’une des touches
programmées et de restaurer son réglage par
défaut.
1 Appuyez sur
appuyant sur
SETUP MENU s’affiche sur la télécommande.
2Utilisez
LEARNING
L’affichage de la télécommande vous
demande quel composant correspond à la
touche dont la commande doit être effacée.
3 Appuyez sur la touche d’entrée
correspondant à la commande à effacer, puis
appuyez sur
PRESS KEY clignote sur la télécommande.
4 Appuyez sur la touche à effacer et
maintenez-la deux secondes enfoncée.
OK ou NO CODE apparaît sur l’afficheur de la
télécommande pour signaler que la
commande de la touche a été effacée.
5 Répétez l’étape 4 pour effacer les commandes d’autres touches.
6 Appuyez sur la touche
OPERATION
secondes enfoncée lorsque vous avez
terminé.
HOME MENU
MULTI OPERATION
/
pour sélectionner ‘
’, puis appuyez sur
ENTER
.
et maintenez-la quelques
tout en
.
ENTER
MULTI
ERASE
.
2Utilisez
RESET
L’affichage de la télécommande vous
demande quel composant correspond à la
touche dont la commande doit être effacée.
3 Appuyez sur la touche d’entrée
correspondant au composant dont l’entrée
doit être réinitialisée, puis appuyez sur la
touche
secondes enfoncée.
OK
apparaît sur l’afficheur de la télécommande
lorsque l’entrée affectée à la touche d’entrée de
la télécommande est réinitialisée.
/
’, puis appuyez sur
ENTER
pour sélectionner ‘
et maintenez-la quelques
ENTER
KEY
.
Réinitialisation des réglages de la télécommande
Cette fonction permet de rétablir tous les
réglages par défaut de la télécommande.
1 Appuyez sur
appuyant sur
SETUP MENU s’affiche sur la télécommande.
2Utilisez
RESET
’, puis appuyez sur
ALL RESET clignote sur l’afficheur de la
télécommande.
3 Appuyez sur la touche
maintenez-la deux secondes enfoncée
OK
apparaît sur l’afficheur de la télécommande
pour signaler que les préréglages de la
télécommande ont été effacés.
HOME MENU
MULTI OPERATION
/
pour sélectionner ‘
ENTER
ENTER et
tout en
1
.
ALL
.
.
Vérification des codes de
Réinitialisation de l’entrée affectée à une des touches d’entrée
Cette procédure permet de réinitialiser l’entrée
préréglée sur une touche d’entrée de la
télécommande, c’est-à-dire de rétablir le
réglage par défaut.
1 Appuyez sur
appuyant sur
SETUP MENU s’affiche sur la télécommande.
Remarque
1Lorsque Sélection directe des codes de préréglage à la page 14, tous les signaux programmés sur les touches d’entrée
sont effacés. Cette fonction est pratique si vous voulez réinitialiser certaines touches d’entrée seulement.
16
Fr
HOME MENU
MULTI OPERATION
tout en
.
préréglage
Utilisez cette fonction pour vérifier le code de
préréglage affecté à une touche d’entrée.
1 Appuyez sur
appuyant sur
SETUP MENU s’affiche sur la télécommande.
2Utilisez
PRESET ID
L’affichage de la télécommande vous demande
quelle touche d’entrée vous voulez vérifier.
HOME MENU
MULTI OPERATION
/
pour sélectionner ‘
‘, puis appuyez sur
tout en
ENTER
.
READ
.
Page 43

3 Appuyez sur la touche d’entrée
correspondant au composant dont vous
voulez vérifier le code de préréglage, puis
appuyez sur
Le nom de marque et le code de préréglage
apparaissent trois secondes sur l’afficheur.
ENTER
.
Changement manuel des noms d’entrée
Vous pouvez personnaliser les noms qui
apparaissent sur l’afficheur de la
télécommande lorsque vous sélectionnez une
fonction (par exemple, vous pouvez remplacer
DVR/BDR par DVR-LX61).
1 Appuyez sur
appuyant sur
SETUP MENU s’affiche sur la télécommande.
2Utilisez
‘
RENAME’,
L’affichage de la télécommande vous
demande pour quelle touche d’entrée vous
voulez changer le nom.
3 Appuyez sur la touche d’entrée dont vous
voulez changer le nom, puis appuyez sur
1
ENTER
.
4Utilisez
EDIT
’, puis appuyez sur
Pour rétablir le nom original (par défaut) de la
touche, sélectionnez NAME RESET ci-dessus.
5 Changez le nom de l’entrée sur l’afficheur
de la télécommande, et appuyez sur
lorsque vous avez terminé.
Utilisez / pour changer le caractère et
/ pour avancer ou reculer d’une position.
Le nom peut consister en 14 caractères.
HOME MENU
MULTI OPERATION
/
pour sélectionner
puis appuyez sur
/
pour sélectionner ‘
ENTER
tout en
.
ENTER
.
.
NAME
ENTER
Fonction source directe
• Réglage par défaut : ON
Vous pouvez utiliser la fonction source directe
pour agir sur un composant par la
télécommande tout en utilisant le récepteur
pour la lecture sur un autre composant. Vous
pouvez par exemple utiliser la télécommande
pour configurer et écouter un CD sur le
récepteur, puis pour rembobiner une cassette
dans votre magnétoscope tout en poursuivant
l’écoute de votre CD.
Lorsque la fonction source directe est activée,
tout composant sélectionné (à l’aide des
touches d’entrée) le sera à la fois par le
récepteur et par la télécommande. Lorsque
vous désactivez la fonction source directe,
vous pouvez utiliser la télécommande sans
affecter le récepteur.
1 Appuyez sur
appuyant sur
SETUP MENU s’affiche sur la télécommande.
2 Utilisez
FUNC
’, puis appuyez sur
L’affichage de la télécommande vous
demande la touche dont vous voulez contrôler
l’entrée.
3 Appuyez sur la touche d’entrée
correspondant au composant que vous
voulez utiliser, puis appuyez sur
4 Utilisez
source directe sur
sur
ENTER
La télécommande affiche OK pour confirmer le
réglage.
HOME MENU
MULTI OPERATION
/
pour sélectionner ‘
ENTER
/
pour régler la fonction
ON
ou
.
OFF
tout en
.
, puis appuyez
Opérations multiples et Extinction de la chaîne
La fonction Opérations multiples permet de
programmer jusqu’à 6 commandes pour les
composants de votre chaîne. Par exemple,
vous pouvez allumer le téléviseur, allumer le
lecteur DVD et lancer la lecture du DVD inséré
en appuyant seulement sur deux touches de la
télécommande.
.
DIRECT
ENTER
2
.
Remarque
1 Le nom TV CONTROL peut être changé quand le sélecteur de fonctionnement de la télécommande est réglé sur TV.
Pour changer les noms des entrées, réglez le sélecteur de fonctionnement de la télécommande sur SOURCE.
2 Vous ne pouvez pas utiliser la fonction directe TUNER, HMG NET RADIO, ADAPTER PORT et iPod USB.
17
Fr
Page 44

De même que la fonction Opérations multiples, la
fonction Extinction de la chaîne permet d’utiliser une
seule touche pour arrêter et éteindre en même temps
toute une série de composants de votre chaîne.
1
Programmation d’une série d’opérations ou d’une séquence d’arrêt
Réglez le sélecteur de mode de fonctionnement de la
télécommande sur
programmer une série d’opérations pour ce récepteur
et sur
SOURCE
série d’opérations pour d’autres composants.
1 Appuyez sur
appuyant sur
SETUP MENU s’affiche sur la télécommande.
2Utilisez
OPERATE
appuyez sur
Si vous sélectionnez Série d’opérations (MULTI
OPERATE
demande d’appuyer sur une touche d’entrée.
Si vous sélectionnez Extinction de la chaîne
(SYSTEM OFF), passez à l’étape 4.
3 Appuyez sur la touche de fonction
correspondant au composant pour lequel
vous voulez programmer une série
d’opérations, puis appuyez sur
Par exemple, si vous voulez commencer la séquence
par l’arrêt du lecteur DVD, appuyez sur
4Utilisez
CODE
’, puis appuyez sur
Pour effacer une série d’opérations (ou une
séquence d’arrêt) programmée antérieurement,
sélectionnez
5Utilisez
commande de la séquence, puis appuyez sur
ENTER.
S’il s’agit de la première commande de la
séquence, sélectionnez 1ST CODE. Sinon,
choisissez simplement la commande suivante
dans la séquence. PRESS KEY clignote après
RECEIVER
lorsque vous voulez
lorsque vous voulez programmer une
HOME MENU
MULTI OPERATION
/
pour sélectionner ‘
’ ou ‘
SYSTEM OFF
ENTER
.
tout en
.
MULTI
’ sur le menu, puis
), l’affichage de la télécommande vous
ENTER
.
DVD
.
/
pour sélectionner ‘
ENTER
CLEAR CODE
/
pour sélectionner une
ci-dessus.
EDIT
.
6 Si besoin, appuyez sur la touche d’entrée correspondant au composant dont vous souhaitez spécifier la commande.
Cette opération n’est nécessaire que si la
commande est destinée à un nouveau
composant (une nouvelle entrée).
7 Sélectionnez la touche correspondant à la commande que vous souhaitez spécifier.
Les commandes suivantes de la
télécommande peuvent être sélectionnées :
MAIN
RECEIVER SOURCE
ZONE2
3
MULTI
OPERATION
DVD
CD
TUNER
MULTI CH
IN
INPUT SELECT LIGHT
SOURCE
TV
VOL
TV CONTROL
BDR
HDMIDVR
NET RADIO
HMG
ADAPTER
OPTION
12
VIDEO
RECEIVER
CD-R
VOL
VIDEO
BD
TV
USB
iPod
PHONO
AUX
CH
INPUT MUTE MUTE
AUDIO
TV CONTROL
INPUT MUTE
AUDIO
PARAMETER
TUNE
LIST
TOP MENU
BAND
PRESET PRESET
CATEGORY
HOME
MENU
iPod CTRL PTY SEARCH
STATUS
THX PQLSMPX MEMORY
AUTO/ALC/
DIRECT
PGM MENU
SIGNAL SEL SLEEP AUDIO
A.ATT
D.ACCESS
CLR
TOOLS
ENTER
TUNE
PHASE CTRL CH LEVEL
STANDARD ADV SURR
STEREO
DIMMER
SBch MCACC
HDMI OUT
CLASS
ENTER
MUTE
VIDEO
PARAMETER
T.EDIT
GUIDE
RETURN
INFO
DISP
CH
• Vous n’avez pas besoin de programmer la
mise sous ou hors tension du récepteur.
Elle est automatique.
Avec les composants Pioneer, vous n’avez pas
besoin de :
• programmer la mise hors tension dans une
séquence d’arrêt (sauf pour les
enregistreurs DVD).
Ils sont prioritaires dans une série d’opérations
(pas pour l’arrêt).
une pression sur ENTER.
Remarque
1 • Pour que les fonctions Opérations multiples et Extinction de la chaîne fonctionnent correctement, vous devez
configurer votre télécommande afin qu’elle interagisse avec votre téléviseur et les autres composants (consultez la
section Réglage de la télécommande pour la commande d’autres composants à la page 13 pour plus d’informations).
• Certains appareils peuvent être un peu longs à démarrer, auquel cas les opérations multiples peuvent être
impossibles.
• Les commandes permettant d’allumer et d’éteindre ne fonctionnent qu’avec des composants disposant d’un mode
veille.
• 5 commandes au maximum peuvent être programmées pour l’Extinction de la chaîne.
18
Fr
Page 45

8 Répétez les étapes 5 à 7 pour programmer une série de commandes.
9 Lorsque vous avez terminé, utilisez
pour sélectionner ‘
appuyez sur
ENTER
EDIT EXIT
.
’ dans le menu et
/
2 Appuyez sur
SOURCE
.
La séquence d’arrêt programmée s’exécute,
puis tous les composants Pioneer s’éteignent
le récepteur en dernier.
3
Vous revenez alors au menu de configuration
de la télécommande. Sélectionnez EXIT SETUP
pour sortir.
Commande des composants
Cette télécommande peut contrôler des
composants après saisie des bons codes
Utilisation d’une série d’opérations
Vous pouvez lancer une série d’opérations
lorsque le récepteur est allumé ou en veille.
MAIN
RECEIVER SOURCE
ZONE2 3
MULTI
MULTI
OPERATION
OPERATION
BDR
DVDBD HDMIDVR
1 Appuyez sur
MULTI OPERATION
.
MULTI OPERATE clignote sur l’afficheur.
2
Appuyez sur
une touche d’entrée
programmée pour une série d’opérations.
Le récepteur s’allume (s’il était en veille) et la
série d’opérations programmée s’exécute
automatiquement.
1
Utilisation de l’Extinction de la chaîne
MAIN
RECEIVER SOURCE
ZONE2 3
MULTI
MULTI
OPERATION
OPERATION
BDR
DVDBD HDMIDVR
1 Appuyez sur
MULTI OPERATE clignote sur l’afficheur.
Remarque
1 Avec la télécommande, les modes IR et RF peuvent être sélectionnés séparément pour les entrées individuelles. Pour
exécuter une série d’opérations sur un dispositif (une entrée) pour lequel le mode IR a été sélectionné, orientez la
télécommande vers le capteur de ce dispositif.
2 Afin d’év iter d’éteindre accidentellement un enregistreur de DVD en cours d’enregistrement, aucun code d’arrêt pour
enregistreur de DVD n’est envoyé.
3 • Avec la télécommande, les modes IR et RF peuvent être sélectionnés séparément pour les entrées individuelles. Pour
éteindre un dispositif (une entrée) pour lequel le mode IR a été sélectionné par l’extinction automatique, orientez la
télécommande vers le capteur de ce dispositif.
• Si le code d’alimentation d’une autre marque est enregistrée, la mise sous et la mise hors tension peuvent être
inversées. Si vous utilisez l’extinction automatique de la chaîne pour une série d’opérations comprenant les codes
d’alimentation d’autres marques, assurez-vous toujours que les autres composants sont éteints.
MULTI OPERATION
.
(consultez la section
de préréglage
Sélection directe des codes
à la page 14). Réglez le sélecteur
de fonctionnement de la télécommande sur
SOURCE
, puis appuyez sur les touches
d’entrée pour sélectionner un composant.
•
Les touches
TV CONTROL
sur la
télécommande sont réservées à la
commande du téléviseur affecté au
sélecteur de fonctionnement
TV
. Si vous avez
deux téléviseurs, affectez le téléviseur
principal au sélecteur de fonctionnement
MAIN
RECEIVER SOURCE
ZONE2
3
MULTI
OPERATION
DVD
CD
TUNER
MULTI CH
IN
INPUT SELECT LIGHT
SOURCE
TV
VOL
TV CONTROL
BDR
HDMIDVR
NET RADIO
HMG
ADAPTER
OPTION
12
VIDEO
RECEIVER
CD-R
VOL
VIDEO
BD
TV
USB
iPod
PHONO
AUX
CH
INPUT MUTE MUTE
AUDIO
TV CONTROL
INPUT MUTE
AUDIO
PARAMETER
PRESET PRESET
CATEGORY
TUNE
LIST
TOP MENU
BAND
HOME
MENU
iPod CTRL PTY SEARCH
STATUS
THX PQLSMPX MEMORY
AUTO/ALC/
DIRECT
PGM MENU
SIGNAL SEL SLEEP AUDIO
A.ATT
D.ACCESS
CLR
TOOLS
ENTER
TUNE
PHASE CTRL CH LEVEL
STANDARD ADV SURR
STEREO
DIMMER
SBch MCACC
HDMI OUT
CLASS
ENTER
MUTE
VIDEO
PARAMETER
T.EDIT
GUIDE
GUIDE
RETURN
INFO
DISP
CH
TV.
2
,
19
Fr
Page 46

Touche(s) Téléviseur
SOURCE POWER
ON/OFF
Touches
numériques numériques numériques numériques numériques numériques
TV
(Moniteur)
POWER
ON/OFF
BD/DVD HDD/DVR VCR SAT/CATV
POWER
ON/OFF
POWER
ON/OFF
POWER
ON/OFF
POWER
ON/OFF
numériques
• (point) • (point) KURO LINK CLEAR + –
ENTER
CH ENTER CH ENTER ENTER CLEAR – ENTER
(CLASS)
EXIT/INFO EXIT TOP MENU TOP MENU/
–LIST
DISC NAVI
TOOLS/
GUIDE
USER MENU
TOOLS
a
GUIDE – GUIDE
/////////////// – ///
ENTER ENTER ENTER ENTER ENTER – ENTER
HOME MENU HOME MENU HOME MENU HOME
–HOME
MENU
RETURN RETURN RETURN RETURN – RETURN
PGM (Rouge) Rouge Rouge –HDD/DVD–Rouge
MENU (Vert) Vert Vert –MENU–Vert
(Jaune)
(Bleu)
Jaune Jaune –VCR–Jaune
Bleu Bleu MENU TV/DTV – Bleu
––
– AUTO SETUP C/
– FREEZE D/
––A/
––
ANT
AV SELECTION
B/
–SCREEN SIZEE/
AUDIO AUDIO AUDIO AUDIO AUDIO AUDIO AUDIO
DISP DISPLAY DISPLAY DISPLAY DISPLAY – DISPLAY/
INFO
CH +/– CH+/
-
CH+/
-
OUTPUT
CH+/
-
CH+/
-
CH+/
-
RESOLUTION
a
+/–
+ –––––RECORD
a.Commandes de BD.
20
Fr
Page 47

Touche(s) LD CD/CD-R/SACD MD/DAT TAPE
SOURCE POWER
ON/OFF
Touches
numériques numériques
POWER ON/OFF POWER
ON/OFF
numériques
POWER
ON/OFF
–
numériques
• (point) +10 >10/CLEAR CLEARaCLEAR
ENTER
ENTER DISC/ENTER – ENTER
(CLASS)
TOP MENU – – –
–
LEGATO LINK
////// ––///
b
––
ENTER ENTER – –
–
SACD SETUPb––
RETURN – – –
PGM (Rouge) PROGRAM
(Jaune)
(Bleu)
REPEAT
SHUFFLE
AUDIO AUDIO
DISP DISPLAY/
PURE AUDIOb––
b
TIME
/MS–
/MS+
––
c
c
INFO
a.Commandes de MD.
b.Commandes de SACD.
c.Commandes de DAT.
Touche(s)
TV
(Projecteur)
SOURCE POWER ON
1 MOVIE
2 STANDARD
3 DYNAMIC
4 USER1
5 USER2
6 USER3
7 COLOR+
8 SHARP+
9 GAMMA
0 COLOR
• (point) SHARP
ENTER
(CLASS)
-
-
COLOR
TEMP
EXIT
INFO
//////
ENTER ENTER
TEST
HIDE
MENU
HDMI1
HDMI2
COMP.
VIDEO
S-VIDEO
BRIGHT
-
BRIGHT+
AUDIO POWER OFF
DISP ASPECT
CH +/– CONTRAST
+/
-
21
Fr
Page 48

Chapitre 4 :
Commandes et affichages
La télécommande présente les deux codes
Télécommande
Cette section explique comment utiliser la
télécommande du récepteur.
1
MAIN
RECEIVER SOURCE
ZONE2
DVD
CD
TUNER
MULTI CH
IN
INPUT SELECT LIGHT
TV
TV CONTROL
LIST
HOME
MENU
PHASE CTRL CH LEVEL
STEREO
A.ATT
SBch MCACC
CLR
3
MULTI
OPERATION
BDR
NET RADIO
HMG
OPTION
12
VIDEO
SOURCE
RECEIVER
VOL
TUNE
TOOLS
ENTER
TUNE
STANDARD ADV SURR
DIMMER
HDMI OUT
CLASS
ENTER
HDMIDVR
ADAPTER
CD-R
VOL
MUTE
VIDEO
PARAMETER
T.EDIT
GUIDE
RETURN
INFO
DISP
CH
11
12
13
14
2
3
BD
TV
USB
4
iPod
PHONO
AUX
5
6
CH
7
INPUT MUTE
AUDIO
PARAMETER
8
TOP MENU
BAND
9
PRESET PRESET
CATEGORY
iPod CTRL PTY SEARCH
STATUS
THX PQLSMPX MEMORY
AUTO/ALC/
DIRECT
PGM MENU
10
SIGNAL SEL SLEEP AUDIO
D.ACCESS
couleurs suivants, selon le composant utilisé :
• Blanc – Commande du récepteur,
Commande du téléviseur
• Bleu – Autres commandes (Consultez la
section page 19)
1
Sélecteur de fonctionnement MULTI-ZONE
Permet de sélectionner la zone principale, la
ZONE 2 ou la ZONE 3 avant d’effectuer
certaines opérations.
2
RECEIVER
Permet de commuter le récepteur entre veille
et mise sous tension.
3
MULTI OPERATION
Permet d’effectuer une série d’opérations
(page 17).
4 Touches d’entrée
Servent à sélectionner la commande d’autres
composants. Sur les modèles commercialisés aux
États-Unis et au Canada, l’entrée Sirius se
sélectionne par la touche
XM par la touche
OPTION 1
OPTION 2
. La touche
peut être utilisée que pour les modèles concernés.
5
INPUT SELECT
Sert à sélectionner la fonction d’entrée.
6 Afficheur alphanumérique
Cet afficheur donne des informations pendant
la transmission des signaux de commande.
L’afficheur de la télécommande se présente
différemment quand le récepteur est
commandé par les rayons infrarouges de la
télécommande et lorsqu’il est commandé par
la communication RF bidirectionnelle. Pour
plus d’informations, consultez la section
Affichage de la télécommande à la page 24.
7Touches
TV CONTROL
Ces touches sont réservées à la commande du
téléviseur affecté au sélecteur de
fonctionnement TV.
8 Touches de réglage du récepteur
Le sélecteur de fonctionnement de la
télécommande doit être réglé sur
RECEIVER
que vous puissiez accéder aux éléments suivants :
et l’entrée
AUX
ne
pour
22
Fr
Page 49

AUDIO PARAMETER – Pour accéder aux
options Audio.
VIDEO PARAMETER – Pour accéder aux
options Vidéo.
HOME MENU – Pour accéder au menu
principal.
RETURN – Pour valider le réglage et quitter
la page actuelle du menu.
9
////ENTER
Utilisez les flèches lors de la configuration de
votre système surround et des options Audio
ou Vidéo.
10 Touches de commande du récepteur
Le sélecteur de fonctionnement de la
télécommande doit être réglé sur RECEIVER
pour que vous puissiez accéder aux éléments
suivants :
STATUS – Pour vérifier les réglages du
récepteur sélectionné.
PHASE CTRL – Pour mettre en/hors service
le contrôle de phase ou le contrôle de
phase pleine bande.
CH LEVEL – Appuyez plusieurs fois sur
cette touche pour sélectionner un canal,
puis utilisez / pour régler le niveau.
THX – Pour sélectionner un mode d’écoute
Home THX.
PQLS – Pour sélectionner le réglage PQLS.
AUTO/ALC/DIRECT – Pour commuter
entre les modes de Surround automatique,
Contrôle automatique de niveau, Optimum
Surround et Flux direct.
STEREO – Pour commuter entre les modes
de Lecture en stéréo et Front Stage
Surround Advance.
STANDARD – Pour activer le décodage
standard et sélectionner un des différents
modes (2 Pro Logic, Neo:6, etc.).
ADV SURR – Pour commuter entre les
différents modes surround.
SIGNAL SEL – Pour sélectionner un signal
d’entrée.
SLEEP – Pour mettre le récepteur en mode
sommeil et sélectionner le temps devant
s’écouler avant le sommeil.
DIMMER – Pour obscurcir ou éclaircir
l’afficheur.
A.ATT – Pour atténuer (diminuer) le niveau
d’un signal d’entrée analogique et éliminer
la distorsion.
SBch – La touche SBch ne peut être
utilisée que pour les modèles concernés.
MCACC – Pour commuter entre les
préréglages MCACC.
HDMI OUT – Pour commuter la prise de
sortie HDMI.
11
LIGHT
Sert à allumer ou éteindre l’éclairage des
touches.
1
12 Sélecteur de fonctionnement de la télécommande
Se règle sur RECEIVER pour exploiter le
récepteur, sur TV ou SOURCE pour exploiter le
téléviseur ou autre une source.
Lorsque ce sélecteur est réglé sur RECEIVER,
le récepteur peut être commandé (par les
commandes blanches). Ce sélecteur sert
également à configurer le son surround.
13
VOL +/–
Sert à régler le volume d’écoute.
14
MUTE
Sert à couper le son ou à le rétablir s’il a été
coupé (le réglage du volume rétablit également
le son).
Remarque
1 Appuyez 5 secondes sur la touche LIGHT pour changer le mode d’éclairage 1 ou 2. Lorsque LIGHT MODE 2 est
sélectionné (défaut), l’éclairage ne s’allume que lorsque la touche LIGHT de la télécommande est pressée. Lorsque
LIGHT MODE 1 est spécifié, l’éclairage s’allume quelle que soit la touche pressée. Le réglage
LIGHT MODE 1 réduit la durée de service des piles.
23
Fr
Page 50

Affichage de la télécommande
6
1
Affichage de la télécommande pour la transmission de signaux infrarouges (défaut)
1 2 3 4
MAIN SOURCEIR
5
iPod/USB
7
Affichage de la télécommande pour la communication RF bidirectionnelle
1 2 3 4
MAIN
RCV CTRLRF
2
56
AV RECEIVER
VIDEO
+12.
0dB
1. Adv MCACC
89
1 Indicateur de zone de fonctionnement de la télécommande
Il indique la zone sur laquelle la télécommande
agit. L’affichage indique le réglage du
sélecteur de fonctionnement MULTI-ZONE.
10 11 12
Seulement lors de la communication RF
bidirectionnelle :
Cette case indique l’état de la communication
entre la télécommande et le récepteur.
MAIN
(Case blanche avec lettres noires) : La
MAIN
communication bidirectionnelle est établie et
le récepteur est éclairé.
(Case grise avec lettres noires) : La
MAIN
communication bidirectionnelle est établie et
le récepteur est éteint.
(Lettres blanches seulement) : La
MAIN
communication bidirectionnelle ne fonctionne
pas bien. Dans ce cas, la section indiquant
l’état du récepteur (12) n’apparaît pas.
2 Indicateur d’envoi de code de commande
Apparaît quand les signaux sont envoyés par la
télécommande.
3 Indicateur de mode d’envoi du code de commande
Indique si les codes de commande sont
envoyés par les signaux infrarouges (IR) ou par
la communication RF.
4 Indicateur de fonctionnement de la télécommande
Indique le mode de fonctionnement sur lequel
la télécommande est actuellement réglée.
L’affichage indique le réglage du sélecteur de
fonctionnement de la télécommande.
5 Indicateur d’entrée et de code d’envoi
Indique l’entrée sur laquelle la télécommande
agit actuellement. De plus, lorsqu’une touche
est pressée et son code d’exploitation est
envoyé, le nom de ce code s’affiche.
Remarque
1 L’afficheur s’allume lorsqu’une opération est effectuée sur la télécommande, puis il s’éteint en l’espace de 20
secondes si aucune autre opération n’est effectuée. En mode de configuration de la télécommande, la configuration
est annulée et l’afficheur s’éteint si aucune opération n’est effectuée durant 1 minute (page 12).
2 • Apparaît quand un adaptateur RF est raccordé au récepteur et jumelé avec la télécommande. Pour plus
d’informations, consultez la section Utilisation de la communication RF à la page 5.
• Selon l’environnement de la communication, la communication bidirectionnelle peut ne pas bien fonctionner et
l’affichage de la télécommande peut ne pas refléter l’état du récepteur.
24
Fr
Page 51

6 Section indiquant l’état de la télécommande
7 Pas d’affichage
Rien n’apparaît ici lorsque le mode d’envoi du
code de commande est réglé sur IR.
8 Indicateurs de défilement
S’allument lorsque d’autres éléments peuvent
être sélectionnés pendant les différents
réglages.
9 Indicateur d’entrée du récepteur
Il indique l’entrée actuellement sélectionnée
pour la zone du récepteur.
10 Affichage du récepteur
Les informations qui apparaissent ici sont les
mêmes que celles qui apparaissent sur
l’affichage du récepteur.
11 Indication du volume principal
Indique le volume de la zone principale du
récepteur par une icône et des décibels (dB).
Lorsque le son est coupé, l’icône apparaît.
12 Section indiquant l’état du récepteur
Adaptateur RF
Avant
21
1 Diode
2 SETTING
Permet de jumeler l’adaptateur RF et la
télécommande (page 6).
3 Prises de blaster IR
Raccordez le câble de blaster IR ici (page 7).
Plage d’exploitation de la télécommande pour la transmission des signaux infrarouges (IR)
La télécommande peut ne pas fonctionner
correctement si :
• Des obstacles se dressent entre la
télécommande et le capteur de la
télécommande sur le récepteur.
• Le capteur de la télécommande est exposé
au soleil ou à une lumière fluorescente.
• Le récepteur est installé à proximité d’un
dispositif émettant des rayons infrarouges.
• La télécommande du récepteur fonctionne
en même temps qu’une autre
télécommande infrarouge.
Arrière
30°
30°
7 m
3
25
Fr
Page 52

Chapitre 5 :
Informations supplémentaires
Guide de dépannage
Souvent, les opérations incorrectes sont interprétées comme des problèmes et des
dysfonctionnements. Si vous semble que la télécommande fonctionne mal, passez en revue les
points suivants. Si votre problème n’est pas mentionné dans la liste des points à vérifier, adressezvous au service après-vente agréé Pionner le plus proche pour une réparation.
Symptôme Solution
Impossible de mettre
l’appareil sous tension.
Pas de contrôle à distance. • Réglez le mode de commande de la télécommande sur le mode
Le récepteur ou d’autres
composants ne peuvent pas
être pilotés par la
communication RF
bidirectionnelle.
• Lorsque la télécommande est configurée pour la communication RF
bidirectionnelle, le récepteur ne se met pas sous tension si RF Remote Setup
ou EXTENSION Setup n’est pas réglé sur ON (consultez le mode d’emploi du
récepteur).
• Si la télécommande est configurée pour la communication RF
bidirectionnelle, assurez-vous que l’adaptateur RF est bien raccordé au
récepteur.
correspondant au réglage sur l’appareil principal (consultez la section
Exploitation de plusieurs récepteurs à la page page 13).
• Vérifiez si le mode de commande de la télécommande du récepteur est réglé
correctement (consultez le mode d’emploi du récepteur).
• Remplacez les piles de la télécommande (consultez la section Mise en place
des piles à la page 4).
• Veillez à vous trouver à moins de 7 m du capteur de la télécommande sur le
panneau avant et à former un angle de 30º avec celui-ci (consultez la section
Plage d’exploitation de la télécommande pour la transmission des signaux
infrarouges (IR) à la page 25).
• Vérifiez l’absence d’obstacle entre le récepteur et la télécommande.
• Vérifiez que le capteur de la télécommande n’est pas exposé à une lumière
fluorescente ou intense.
• Vérifiez le câble raccordé à la prise CONTROL IN (consultez le mode d’emploi
du récepteur).
• Il y a peut-être des interférences avec d’autres appareils. Essayez de vous
éloigner des fours à micro-ondes, des dispositifs connectés à un réseau sans
fil, d’autres dispositifs sans fil, etc. (consultez la section Précautions à prendre
lorsque la télécommande RF omni-directionnelle est utilisée à la page 10).
• Remplacez les piles de la télécommande (consultez la section Mise en place
des piles à la page 4).
• Si la diode de l’adaptateur RF est éteinte, l’adaptateur RF n’est peut-être pas
raccordé correctement au récepteur. Vérifiez si l’adaptateur RF est raccordé
correctement au récepteur (consultez la section Utilisation de la
communication RF à la page 5).
• Les dispositifs ne sont peut-être plus jumelés correctement. Jumelez-les une
nouvelle fois (consultez la section Jumelage de l’adaptateur RF et de la
télécommande à la page 6).
• Lorsque la télécommande ou l’appareil principal sont réinitialisés, la fonction
de communication RF est également réinitialisée. Effectuez une nouvelle fois
les réglages (consultez la section Utilisation de la communication RF à la
page 5).
26
Fr
Page 53

Symptôme Solution
D’autres composants ne
fonctionnent pas avec la
télécommande du système.
L’affichage sur la
télécommande est instable.
Modèles commercialisé aux
États-Unis et au Canada
seulement :
L’entrée ne se règle pas sur
Sirius ou XM quand vous
appuyez sur la touche
OPTION 1 ou OPTION 2.
• Si les piles sont déchargées, les codes de préréglage ont peut-être été
effacés. Entrez une nouvelle fois les codes de préréglage.
• Les codes de préréglage sont peut-être incorrects. Reprogrammez les codes
de préréglage.
• Les commandes des télécommandes d’autres appareils enregistrées par
apprentissage peuvent parfois être mal apprises. Dans ce cas, enregistrez les
commandes une nouvelle fois avec la fonction d’apprentissage (consultez la
section Programmation de signaux depuis d’autres télécommandes à la
page 14). Si les commandes n’agissent toujours pas, elles peuvent avoir un
format spécial que cette télécommande est incapable de prendre en compte.
Utilisez une autre télécommande pour cet appareil.
• Ceci peut se produire lorsque la charge des piles est faible. Remplacez les
piles par des neuves (consultez la section Mise en place des piles à la page 4).
• Les opérations liées à la radio Sirius et XM ne sont plus disponibles si
d’autres codes de préréglage ont été attribués à la touche OPTION 1 (Sirius)
ou OPTION 2 (XM). Le cas échéant, réinitialisez la fonction de la touche
OPTION 1 ou OPTION 2 (consultez la section Réinitialisation de l’entrée affectée
à une des touches d’entrée à la page 16).
Spécifications
Télécommande
Alimentation. . . . . . . . . . . . . . . . . . . . . . . . . CC 3 V
Distance estimée de transmission en visibilité
directe*. . . . . . . . . . . . . . . . . . . . . . . . Environ 10 m
Bande de fréquences radio . . . . . . . . . . . 2,4 GHz
Système de modulation
. . . . . . . . . . . . . .Étalement de spectre à séquence
Dimensions
. . . . . . . . . . .51 mm (L) x 255 mm (H) x 34 mm (P)
Poids. . . . . . . . . . . . . . . . . . . . . . . . . . . . . . . . 190 g
Adaptateur RF
Alimentation. . . . . . . . . . . . . . . . . . . . . . . . . CC 5 V
Distance estimée de transmission en visibilité
directe*. . . . . . . . . . . . . . . . . . . . . . . . Environ 10 m
Bande de fréquences radio . . . . . . . . . . . 2,4 GHz
Système de modulation
. . . . . . . . . . . . . .Étalement de spectre à séquence
Dimensions
. . . . . . . . . . 49 mm (L) x 21 mm (H) x 64,5 mm (P)
Poids. . . . . . . . . . . . . . . . . . . . . . . . . . . . . . . . . 90 g
directe (DSSS)
directe (DSSS)
* La distance de transmission en visibilité directe
est une estimation. La distance de transmission
dans la pratique peut être différente selon
l’environnement.
Remarque
• Les spécifications et la conception sont
sujettes à de possibles modifications sans
préavis, suite à des améliorations.
Publication de Pioneer Corporation.
© 2010 Pioneer Corporation.
Tous droits de reproduction et de traduction
réservés.
27
Fr
Page 54

ADVERTENCIA
Este aparato no es impermeable. Para evitar el riesgo
de incendio y de descargas eléctricas, no ponga ningún
recipiente lleno de líquido (como pueda ser un vaso o
un florero) cerca del aparato ni lo exponga a goteo,
salpicaduras, lluvia o humedad.
Sólo el modelo europeo
D3-4-2-1-3_A1_Es
Este producto es para tareas domésticas generales.
Cualquiera avería debida a otra utilización que tareas
domésticas (tales como el uso a largo plazo para
motivos de negocios en un restaurante o el uso en un
coche o un barco) y que necesita una reparación
hará que cobrarla incluso durante el período de
garantía.
Información para los usuarios en la recogida y tratamiento de los equipos al final de
su vida y de las pilas y baterías usadas.
Símbolo para
equipos
Símbolo para
pilas y baterías
Pb
Estos símbolos en los productos, embalaje, y/o en los documentos que los
acompañan significa que los productos eléctricos y electrónicos al final de su vida, las
pilas y baterías no deben mezclarse con los residuos generales de su hogar.
Para el tratamiento adecuado, recuperación y reciclado de los productos viejos y las
pilas usadas, por favor deposítelos en los puntos de recogida de acuerdo con su
legislación nacional.
Mediante el tratamiento correctamente de estos productos y pilas, ayudará a preservar
los recursos y prevenir cualquier efecto negativo en la salud humana y el medioambiente que podría surgir por una inadecuada manipulación de los desperdicios.
Para más información sobre recogida y reciclado de los productos viejos, pilas y
baterías, por favor contacte con su municipio, sobre localización de los puntos limpios
o diríjase al punto de venta donde compró los productos.
Estos símbolos sólo son válidos en la Unión Europea.
Para países fuera de la Unión europea:
Si desea eliminar estos artículos, por favor contactar con las autoridades locales o el
distribuidor y pida por el método correcto de tratamiento.
K058a_A1_Es
K041_A1_Es
Page 55

Gracias por comprar este producto Pioneer. Lea detenidamente este manual de instrucciones para
saber cómo operar este modelo adecuadamente. Una vez haya leído las instrucciones, guárdelas en un
lugar seguro para futura referencia.
Contenido
01 Antes de comenzar
Instalación de las pilas
Operaciones del receptor con
comunicaciones bilaterales de RF
. . . . . . . . . . . . . . . . . . . 4
. . . . . . . . . . 4
02 Uso de la función de
comunicaciones de RF
Acerca de la función de comunicaciones de RF
Emparejamiento del adaptador de RF y el
mando a distancia
Utilización del receptor mediante
comunicaciones de RF
Utilización de otros componentes mediante
comunicaciones de RF
Cambio de nombres de funciones de entrada
sin sincronía con el receptor
Ajuste del modo de operación del mando a
distancia
Precauciones para el uso del mando a
distancia de RF omnidireccional
. . . . . . . . . . . . . . . . . . . . . . . . . . . . . 9
Precauciones con respecto a la longitud
de onda
Margen de uso
Reflejo de señales
Para realizar un uso seguro
. . . . . . . . . . . . . . . . . . . . . . 6
. . . . . . . . . . . . . . . . . . . 7
. . . . . . . . . . . . . . . . . . . 7
. . . . . . . . . . . . . . 8
. . . . . . . . . . . 10
. . . . . . . . . . . . . . . . . . . . . . . . . . . . 10
. . . . . . . . . . . . . . . . . . . . . . 10
. . . . . . . . . . . . . . . . . . . . 11
. . . . . . . . . . . . . 11
. . . 5
03 Control de otros componentes
del sistema
Acerca del menú Other Setup
Utilización de múltiples receptores
. . . . . . . . . . . . . 12
. . . . . . . . . 13
Uso del mando a distancia para controlar
otros componentes
Selección directa de códigos de preajuste
Programación de señales de otros mandos
a distancia
Borrado de uno de los botones programados
en el mando a distancia
Restablecimiento de la asignación de entrada
de uno de los botones de función de entrada
Restablecimiento de los ajustes del mando
a distancia
Confirmación de códigos de preajuste
Cambio manual de nombres de funciones
de entrada
Función directa
Operación múltiple y apagado del sistema
Cómo programar una operación múltiple o
una secuencia de apagado
Uso de las operaciones múltiples
Uso del apagado del sistema
Control de componentes
. . . . . . . . . . . . . . . . . . . . . 13
. . . . 14
. . . . . . . . . . . . . . . . . . . . . . . . . . . 14
. . . . . . . . . . . . . . . . . 16
. . . . 16
. . . . . . . . . . . . . . . . . . . . . . . . . . . 16
. . . . . . 16
. . . . . . . . . . . . . . . . . . . . . . . . . . . 17
. . . . . . . . . . . . . . . . . . . . . . . 17
. . . 17
. . . . . . . . . . . . . . 18
. . . . . . . . . 19
. . . . . . . . . . . . 19
. . . . . . . . . . . . . . . . . 19
04 Controles e indicadores
Mando a distancia
Pantalla del mando a distancia
Adaptador de RF
Alcance de funcionamiento de la unidad de
mando a distancia para la transmisión
de señales infrarrojas (IR)
. . . . . . . . . . . . . . . . . . . . . 22
. . . . . . . . . . . 24
. . . . . . . . . . . . . . . . . . . . . . . 25
. . . . . . . . . . . . . . . . 25
05 Información adicional
Solución de problemas
Especificaciones
. . . . . . . . . . . . . . . . . . 26
. . . . . . . . . . . . . . . . . . . . . . . 27
Français
Nederlands
Comprobación del contenido de la caja
EspañolDeutsch
Compruebe que ha recibido todos los accesorios siguientes:
• Pilas secas AA/LR6 x4
• Adaptador de RF
• Cable blaster de IR x2
• Este manual de instrucciones
Modelos europeos, norteamericanos y canadiénses solamente:
• Tarjeta de garantía
Page 56

Capítulo 1:
Antes de comenzar
Instalación de las pilas
PRECAUCIÓN
El uso incorrecto de las pilas puede provocar
situaciones peligrosas tales como fugas y
explosión. Tenga en cuenta las siguientes
precauciones:
• Nunca utilice pilas nuevas y usadas al
mismo tiempo.
• Instale las pilas correctamente, haciendo
coincidir los polos positivo y negativo de
las mismas con las marcas de polaridad
impresas en el compartimiento de las
pilas.
• Aunque distintas pilas tengan la misma
forma, pueden tener tensiones diferentes.
No mezcle pilas de distinto tipo.
• Cuando tiene que desembarazarte de las
baterías usadas, por favor se adapte a los
reglamentos gubernamentales o a las
disposiciones en materia ambiental en
vigor en su país o área.
• ADVERTENCIA
No utilice ni guarde las pilas a la luz solar
directa ni en otros lugares de mucho calor
como, por ejemplo, dentro de un automóvil
o cerca de una calefacción. Esto puede ser
la causa de que las pilas tengan pérdidas,
se sobrecalienten, revienten o se
incendien. También se puede reducir la
duración o el rendimiento de las pilas.
Operaciones del receptor con comunicaciones bilaterales de RF
El mando a distancia omnidireccional
CU-RF100 se puede usar para las
comunicaciones bilaterales de RF con el
receptor. Con las comunicaciones bilaterales
de RF, la información de la pantalla del
receptor se puede ver en el mando a distancia,
en sus manos, y éste se puede usar sin tener
que preocuparse por los obstáculos o el
sentido en que se apunta.
distancia ha sido configurado en la fábrica
para funcionar usando señales infrarrojas.
Para configurarlo para las operaciones de RF,
siga los pasos de abajo.
1
Conexión del adaptador de RF a los terminales RS-232C y EXTENSION o CU-RF100.
Consulte Uso de la función de
comunicaciones de RF en la página 5.
2
Puesta de ‘
‘
EXTENSION Setup
Setup
Consulte el manual de instrucciones del
receptor.
3
Emparejamiento del adaptador de RF y el mando a distancia.
Consulte Emparejamiento del adaptador
de RF y el mando a distancia en la
página 6.
4
Puesta de ‘
MODE
la unidad de control.
Consulte Utilización del receptor
mediante comunicaciones de RF en la
página 7.
RF Remote Setup
’ del receptor.
RECEIVER MAIN
’ para el ajuste ‘
1
Este mando a
’ en ‘ON’ para ‘
IR/RF SELECT
’ o
’ en ‘
Other
RF
’ de
Nota
1 La distancia óptica máxima para las comunicaciones bilaterales de RF es de unos 10 metros. Esta distancia óptica
de comunicación es una indicación aproximada, y puede cambiar según el medio ambiente.
4
Es
Page 57

Capítulo 2:
R
T
Uso de la función de comunicaciones de RF
PRECAUCIÓN
• Antes de extablecer o modificar las conexiones, desconecte la alimentación y desenchufe el
cable de alimentación de la toma de corriente. La conexión debe ser el último paso.
Blaster de IR (sólo es necesario para
controlar otros componentes mediante
comunicaciones bilaterales de RF
(4 componentes máximo)
Es posible controlar el funcionamiento del
receptor u otros componentes colocados
en una estantería
Es posible usar el mando a distancia
apuntándolo en cualquier sentido (360°)
Adaptador de RF
Operación del mando a distancia
Receptor
Y
RS-232C
(
OUTPUT 5 V
150 mA MAX
EXTENSION
PRP
B
ANTENNA
FM UNBAL 75 AM LOOP
CONTROL
)
OUT
I
IN
1
IN
2
IN
OU
Acerca de la función de comunicaciones de RF
Conectando el adaptador de RF suministrado a
los terminales RS-232C y CU-RF100/
EXTENSION del receptor es posible hacer
comunicaciones bilaterales entre el receptor y
este mando a distancia. Para conocer
instrucciones de la conexión del adaptador de
RF, consulte más arriba. Las comunicaciones
bilaterales le permiten usar las funciones
siguientes:
• Este receptor puede funcionar apuntando
el mando a distancia en cualquier sentido
(360°) (distancia óptica máxima para las
comunicaciones bilaterales: unos 10
metros).
• Los obstáculos no afectan al
funcionamiento (se pueden controlar
hasta aparatos instalados en estanterías).
• La información mostrada en la pantalla del
receptor se puede ver en la pantalla del
mando a distancia.
5
Es
Page 58

• Las comunicaciones de RF se pueden usar
para controlar hasta 4 componentes
conectados al receptor (usando el blaster
de IR suministrado. Para conocer detalles,
consulte Utilización de otros componentes
mediante comunicaciones de RF en la
página 7).
• Los nombres de la pantalla de entrada del
mando a distancia se pueden sincronizar
con los nombres de entrada cambiados en
Input Name en el menú Input Setup del
receptor (consulte el manual de
instrucciones del receptor) y adquirirse
automáticamente. Para conocer detalles,
consulte Cambio de nombres de funciones
de entrada sin sincronía con el receptor en la
página 8.
• Cuando se cambia la entrada del receptor,
la visualización y el modo de operación del
mando a distancia cambian
automáticamente a esa entrada. Para
conocer detalles, consulte Ajuste del modo
de operación del mando a distancia en la
página 9.
Importante
• La distancia óptica de comunicación es
una indicación aproximada, y puede
cambiar según el medio ambiente.
• Dependiendo del entorno de las
comunicaciones, las funciones que usan
las comunicaciones bilaterales entre el
receptor y el mando a distancia pueden no
funcionar bien. Para conocer detalles,
incluyendo precauciones con el entorno de
comunicación, el procedimiento de uso,
etc., consulte Precauciones para el uso del
mando a distancia de RF omnidireccional en
la página 10.
Nota
• Puede cancelar o salir de cualquiera de los
pasos manteniendo pulsado MULTI
OPERATION durante un par de segundos.
Para retroceder un paso, pulse RETURN.
Emparejamiento del adaptador de RF y el mando a distancia
Para usar la función de comunicaciones de RF
se necesita hacer el emparejamiento. Haga la
operación de abajo después de conectar el
adaptador de RF y el receptor.
1 Encienda este receptor.
2Puesta de ‘
‘
EXTENSION Setup
Setup
’ del receptor.
Para conocer detalles, consulte el manual de
instrucciones del receptor.
3 Pulse el botón
del adaptador de RF.
El LED del adaptador de RF parpadea en rojo.
4 Mientras pulsa
VIDEO PARAMETER
En la pantalla del mando a distancia aparece
PAIRING.
5Pulse
AUTHORIZATION parpadea y se realiza el
emparejamiento. Cuando se hace
satisfactoriamente el emparejamiento se
visualiza SUCCESS y el emparejamiento
termina. El LED del adaptador de RF se
enciende en verde.
La visualización del propio receptor se muestra
en la pantalla del mando a distancia. Para
conocer detalles, consulte Pantalla del mando
a distancia en la página 24.
Si se visualiza ERROR, el emparejamiento no
ha sido satisfactorio. Verifique las conexiones y
la distancia con el adaptador de RF, y empiece
de nuevo desde el paso 1.
El modo de funcionamiento del receptor en el
mando a distancia deberá ponerse en “RF”
para controlar el receptor con las
comunicaciones bilaterales de RF. Haga este
ajuste como se describe en Utilización del
receptor mediante comunicaciones de RF en la
página 7.
RF Remote Setup
’ en ‘ON’ para ‘
SETTING
MULTI OPERATION
en el mando a distancia.
ENTER
en el mando a distancia.
’ o
Other
del panel frontal
, pulse
6
Es
Page 59

Utilización del receptor mediante comunicaciones de RF
Use este procedimiento para hacer los ajustes
del mando a distancia y emplear el receptor
usando las comunicaciones bilaterales de RF.
Los ajustes se pueden hacer individualmente
para la zona principal, ZONE 2 y ZONE 3.
Conecte el receptor y el adaptador de RF, y
empareje de antemano el adaptador de RF y el
mando a distancia.
1 Mientras pulsa
HOME MENU
MULTI OPERATION
.
, pulse
Utilización de otros componentes mediante comunicaciones de RF
Mediante las comunicaciones de RF se puede
controlar un máximo de hasta 4 componentes
conectados al receptor. Use el blaster de IR
para la comunicación entre el adaptador de RF
y otros componentes, y cambie el ajuste del
mando a distancia a RF. El ajuste del mando a
distancia se puede cambiar individualmente
para cada entrada.
En la pantalla del mando a distancia aparece
SETUP MENU.
2Use
y luego pulse
/
para seleccionar ‘
ENTER
.
IR/RF SELECT’,
Verifique que las unidades estén emparejadas.
Si se visualiza RECEIVER MAIN, el
emparejamiento se habrá hecho bien, así que
pase al paso 3. Si parpadea RF MODE ONLY,
el emparejamiento no se habrá hecho bien, así
que repita este procedimiento depués de
realizar el emparejamiento (consulte
Emparejamiento del adaptador de RF y el mando
a distancia en la página 6).
3Use
/
para seleccionar la zona del
receptor para la que quiera usar las
comunicaciones bilaterales de RF, y luego
pulse ENTER.
4Use
luego pulse
/
para seleccionar ‘
ENTER
.
1
RF MODE’,
y
Seleccione IR MODE para volver al
funcionamiento mediante señal infrarroja.
5 Si quiere usar otras zonas con las comunicaciones bilaterales de RF, repita los pasos 3 y 4.
6 Mantenga pulsado
MULTI OPERATION
durante un par de segundos para salir y
guardar las operaciones.
Para instalar en un estante
encima del componente
Cinta con adhesivo en
ambos lados
Sensor de mando a
distancia
Estantería
Para montar en el componente
Cinta con
adhesivo en
ambos lados
Sensor de mando a
distancia
Nota
1 Cuando se selecciona RECEIVER y se establece RF MODE en el paso 3, HMG NET RADIO, ADAPTER PORT, iPod
USB y TUNER se ponen automáticamente en el modo de RF. Note que RF MODE no se puede establecer para
OPTION 1 y OPTION 2.
7
Es
Page 60

1 Conecte el blaster de IR al terminal al terminal del blaster de IR del adaptador de RF, y monte el transmisor en el componente que quiera usar con las comunicaciones de RF.
Adaptador de RF
• El funcionamiento no es posible si el
blaster de IR no está montado en la
posicion apropiada. Siempre que sea
posible, móntelo encima del sensor de
mando a distancia del componente. Si lo
monta debajo, la influencia de la luz
externa, etc., podría dificultar la recepción.
• Monte firmemente el blaster de IR en una
posición próxima al sensor de mando a
distancia del componente. Para conocer la
ubicación de los sensores de mando a
distancia de otros componentes, consulte
los manuales de instrucciones de los
componentes.
• Limpie la suciedad o el polvo de donde se
vaya a poner de antemano la cinta con
adhesivo en ambos lados.
• Note que la cinta con adhesivo en ambos
lados es fuerte, y que intentar despegarla
del estante, etc., después de colocada
puede dañar la superficie del estante.
2 Mientras pulsa
HOME MENU
En la pantalla del mando a distancia aparece
SETUP MENU.
3Use
/
y luego pulse
Verifique que las unidades estén emparejadas.
Si se visualiza RECEIVER MAIN, el
emparejamiento se habrá hecho bien, así que
pase al paso 4. Si parpadea RF MODE ONLY,
el emparejamiento no se habrá hecho bien, así
que repita este procedimiento depués de
realizar el emparejamiento (consulte
Emparejamiento del adaptador de RF y el mando
a distancia en la página 6).
MULTI OPERATION
.
para seleccionar ‘
ENTER
.
, pulse
IR/RF SELECT’,
4Use
entrada para el componente que quiera
controlar usando las comunicaciones de RF, y
luego pulse
Seleccione el componente de entrada en el
que se montó el blaster de IR en el paso 1.
5Use
luego pulse
Seleccione IR MODE para volver al
funcionamiento mediante señal infrarroja.
6 Si otros botones de función de entrada cambian también al funcionamiento con comunicaciones de RF, repita los pasos 4 y 5.
7 Mantenga pulsado
durante un par de segundos para salir y
guardar las operaciones.
/
para seleccionar la función de
ENTER
.
/
para seleccionar ‘
ENTER
.
RF MODE’,
MULTI OPERATION
y
Cambio de nombres de funciones de entrada sin sincronía con el receptor
•Ajuste por defecto: MANUAL
Los nombres de la pantalla de entrada del
mando a distancia se pueden sincronizar con
los nombres de entrada que han sido
cambiados en Input Name en el menú Input
Setup del receptor (consulte el manual de
instrucciones del receptor) y adquirirse
automáticamente. Hay dos modos: AUTO, en
el que los nombres de entrada del receptor se
adquieren automáticamente cada vez que se
cambia la entrada, y MANUAL, en el que los
nombres de entrada del receptor sólo se
adquieren para las funciones de entrada
seleccionadas manualmente. Aunque los
nombres de entrada se cambien manualmente
en Cambio manual de nombres de funciones de
entrada en la página 17, cuando se haga aquí
el cambio de nombre sincronizado, se
escribirá sobre el nombre de entrada.
1 Mientras pulsa
HOME MENU
En la pantalla del mando a distancia aparece
SETUP MENU.
MULTI OPERATION
.
, pulse
8
Es
Page 61

2Use
RENAMING
/
para seleccionar ‘
’, y luego pulse
SYNC
ENTER
.
MANUAL parpadea en la pantalla del mando a
distancia.
3Use
‘
MANUAL’,
1
/
para seleccionar ‘
luego pulse
ENTER
AUTO
.
’ o
Si seleccionó AUTO, esto completa el ajuste.
Los nombres de entrada del receptor se
adquieren automáticamente en sincronía con
el receptor cada vez que se cambia la entrada
del mando a distancia. Vaya al paso 7.
Si seleccionó MANUAL, vaya al paso 4.
4 Pulse el botón de función de entrada del
componente cuyo nombre de entrada de
receptor quiera adquirir, y luego pulse
2
ENTER
.
El nombre de entrada del receptor se adquiere.
Después de visualizarse PLEASE WAIT
parpadea el nombre de entrada del receptor. Si
no se ha cambiado el nombre en Input Name
en el menú Input Setup del receptor (consulte
el manual de instrucciones del receptor), NO
CHANGE parpadea.
5Pulse
ENTER
para introducir el nombre de
entrada visualizado en el mando a distancia.
COMPLETE se visualiza y el nombre de entrada
se registra.
6 Para adquirir los nombres de entrada del receptor para otros botones de función de entrada, repita los pasos 4 y 5.
7 Mantenga pulsado
MULTI OPERATION
durante un par de segundos para salir y
guardar las operaciones.
Ajuste del modo de operación del mando a distancia
•Ajuste por defecto: ON
Cuando se activa el modo de funcionamiento
del mando a distancia y se cambia la entrada
del receptor, la visualización y el modo de
operación del mando a distancia cambian
automáticamente a esa entrada. Seleccione
OFF si no quiere que la función del mando a
distancia cambie automáticamente cuando
cambia la entrada del receptor.
1 Mientras pulsa
HOME MENU
MULTI OPERATION
.
En la pantalla del mando a distancia aparece
SETUP MENU.
2Use
MODE
/
para seleccionar ‘
’, y luego pulse
ENTER
Verifique que las unidades estén
emparejadas. Si se visualiza SYNCHRO ON, el
emparejamiento se habrá hecho bien, así que
pase al paso 3. Si parpadea RF MODE ONLY,
el emparejamiento no se habrá hecho bien, así
que repita este procedimiento depués de
realizar el emparejamiento (consulte
Emparejamiento del adaptador de RF y el mando
a distancia en la página 6).
3Use
/
para seleccionar ‘
o ‘
SYNCHRO OFF’,
luego pulse
La pantalla del mando a distancia muestra OK
para confirmar el ajuste.
4 Mantenga pulsado
durante un par de segundos para salir y
guardar las operaciones.
3
, pulse
OPERATION
.
SYNCHRO ON
ENTER
.
MULTI OPERATION
’
Nota
1 Si parpadea RF MODE ONLY, el emparejamiento no se habrá hecho bien o puede que RECEIVER esté en IR MODE
en el ajuste IR/RF SELECT del mando a distancia. En este caso, haga el emparejamiento, y luego cambie RECEIVER
a RF MODE en el ajuste IR/RF SELECT del mando a distancia. Para conocer detalles, consulte Emparejamiento del
adaptador de RF y el mando a distancia en la página 6 y Utilización del receptor mediante comunicaciones de RF en la
página 7.
2 El botón de función de entrada HDMI no es compatible.
3 • Cuando se cambia la entrada del mando a distancia, la entrada del receptor cambia también, pero para las
funciones para las cuales la función directa de mando a distancia (página 17) ha sido desactivada, cuando se cambia
la entrada del mando a distancia, la entrada del receptor no cambia y sólo cambia la pantalla de funcionamiento de
la unidad de mando a distancia.
• El modo de funcionamiento del mando a distancia sólo es válido cuando el conmutador selector de funcionamiento
del mando a distancia está en SOURCE.
9
Es
Page 62

Precauciones para el uso del mando a distancia de RF omnidireccional
Precauciones con respecto a la longitud de onda
• Este mando a distancia ha sido diseñado
para evitar que otras personas escuchen a
escondidas las señales transmitidas, no
obstante deberán tomarse precauciones
para que otras personas no puedan
interceptar y escuchar esas señales. Dado
que este mando a distancia produce ondas
de radio, puede que otras personas usen
adrede un receptor para intentar
interceptar tales transmisiones. Por
consiguiente, este aparato no deberá
usarse para reproducir transmisiones
importantes que exijan privacidad.
Este mando a distancia utiliza una banda de
frecuencias de 2,4 GHz. Esta banda también es
usada por una variedad de otros dispositivos
como los indicados más abajo. En particular,
los aparatos de los que el usuario no tiene a
menudo conocimiento se enumeran en el
elemento 2.
1 Ejemplos de aparatos comúnes que utilizan la banda de 2,4 GHz:
• Teléfono inalámbrico
• Fax inalámbrico
• Horno microondas
• Enrutador LAN inalámbrico
• Aparato AV inalámbrico
• Controladores inalámbricos para juegos
• Aparatos terapéuticos de microondas
• Aparatos con tecnología inalámbrica
Bluetooth
2 Otros aparatos que usan 2,4 GHz:
• Sistemas para la prevención del hurto en
tiendas
• Radio inalámbrica para aficionados
• Sistemas de control de distribución en
factorías y almacenes
• Sistemas de identificación inalámbrica
para trenes y vehículos de emergencia
Cuando tales aparatos se usan
simultáneamente con este mando a distancia
pueden producirse interferencias en las
señales, lo que causa pérdidas de las mismas.
Para mejorar la calidad de la recepción pruebe
lo siguiente:
• Apague el otro aparato que emite ondas de
radio.
• Aleje el aparato que produce la
interferencia (Aleje el mando a distancia y
el adaptador de RF del aparato que causa
la interferencia).
No use este mando a distancia en los lugares
siguientes, porque se puede interrumpir la
transmisión:
•
Lugares donde esté usándose otro aparato que
use la misma frecuencia de 2,4 GHz, como un
aparato con tecnología inalámbrica Bluetooth
o conectado a una LAN inalámbrica, o cerca
de otro aparato que pueda producir un campo
magnético, electricidad estática o
interferencias de ondas de radio (dependiendo
del entorno, las ondas de radio puede que no
se transmitan eficazmente).
• Aleje más la radio.
• Si aparece ruido visual en la pantalla de la
televisión, puede que este mando a
distancia influya adversamente sobre la
entrada de la antena de la televisión, el
aparato de vídeo, el sintonizador BS o el
sintonizador CS. Separe más este mando a
distancia de la entrada de antena del
aparato afectado.
Margen de uso
• Diseñado solamente para usar en casas
privadas (la distancia de transmisión de las
señales se puede reducir debido al diseño
de la sala u otras condiciones).
En los casos siguientes, este mando a
distancia no se podrá usar debido a que la
transmisión de ondas de radio no es buena o
tiene problemas.
• Cuando la transmisión de señales está
bloqueada por una pared o suelo
construido con hormigón armado o metal.
•
Cerca de objetos de muebles metálicos grandes.
• En multitudes de personas o cerca de
edificios que causas obstrucciones.
10
Es
Page 63

• Lugares donde esté usándose otro aparato
que use la misma frecuencia de 2,4 GHz,
como un aparato con tecnología
inalámbrica Bluetooth o conectado a una
LAN inalámbrica, o cerca de otro aparato
que pueda producir un campo magnético,
electricidad estática o interferencias de
ondas de radio.
• Cuando viva en un complejo de viviendas
(apartamento, condominio, etc.) donde la
vivienda adyacente tenga un horno
microondas próximo a este mando a
distancia. Note que un horno microondas
no interferirá con este mando a distancia
cuando no se use.
• Cuando use múltiples mandos a distancia
de RF omnidireccionales en un mismo
lugar.
Reflejo de señales
• Las señales que llegan al mando a
distancia incluyen aquellas transmitidas
en línea recta desde la unidad principal
(ondas directas) y aquellas que se reciben
reflejadas por paredes, muebles u otros
edificios (ondas reflejadas).
Por consiguiente, las ondas reflejadas
pueden ser generadas por obstáculos y
otros objetos reflectantes, causando
variaciones en la calidad de las señales. En
tales casos, intente cambiar ligeramente la
posición del mando a distancia.
Ejemplos de aparatos que requieren un
cuidado particular:
• Audífonos, marcapasos y otros aparatos
electrónicos médicos o terapéuticos,
detectores de incendios/humo, abridores
automáticos de puertas y otros aparatos
automáticos.
• Las personas que usan marcapasos u
otros aparatos electrónicos médicos o
terapéuticos deberán consultar al
fabricante o concesionario de tales
aparatos con respecto a los efectos
potenciales de las ondas de radio de este
mando a distancia.
• No lo use en aviones, hospitales u otros
lugares donde esté prohibido el uso de
aparatos que generan ondas de radio,
porque se pueden producir efectos
adversos sobre los equipos de
comunicación en vuelo o sobre los
aparatos médicos. Siga todas las
precauciones y directrices dadas por las
instituciones médicas.
PRECAUCIÓN
• Con la excepción de los casos que la ley
estipula como sujetos a responsabilidad
legal, Pioneer no se hace responsable de
ningún daño causado por el cliente u otra
persona al usar este mando a distancia.
Para realizar un uso seguro
• No lo use cerca de aparatos electrónicos
que usan ondas de radio de alta precisión
o muy delicadas, porque el otro aparato
podrá funcionar mal y hasta se pueden
causar fallos.
11
Es
Page 64

Capítulo 3:
Control de otros componentes del sistema
Acerca del menú Other Setup
El modo Remote Setup se establece pulsando
el botón HOME MENU mientras se pulsa
MULTI OPERATION. Los diferentes elementos
del menú Remote Setup se describen más
abajo. Para sus procedimientos de
configuración, consulte las explicaciones de
los elementos respectivos.
Ajuste Función
PRESET
RECALL
CODE
LEARNING
MULTI
OPERATE
SYSTEM
OFF
DIRECT
FUNC
Los códigos de preajuste se pueden
establecer para las diferentes funciones
de entrada. Los códigos de mando a
distancia de otros aparatos (incluyendo
productos de otras marcas) se
preajustan en el mando a distancia para
que estos aparatos puedan ser utilizados.
Consulte Selección directa de códigos de
preajuste en la página 14.
Si no se realizan las operaciones
deseadas aunque usted haya establecido
los códigos de preajuste, las señales de
mando a distancia de otros aparatos
podrán aprenderse directamente.
Consulte Programación de señales de
otros mandos a distancia en la página 14.
Se puede programar una serie de operaciones
de mando a distancia para empezar a
escuchar o ver programas. Se pueden
establecer múltiples códigos de mando a
distancia para las diferentes funciones de
entrada. Consulte
apagado del sistema
Ésta es una función para desconectar
automáticamente la alimentación de los
aparatos conectados al receptor. Se
pueden establecer múltiples códigos de
mando a distancia, según se desee.
Consulte Operación múltiple y apagado
del sistema en la página 17.
Éste es un ajuste para cambiar
solamente la pantalla de operaciones de
la unidad de mando a distancia, sin
cambiar la entrada del receptor, cuando
se pulsan los botones de función de
entrada de la unidad de mando a
distancia. Esto es conveniente para usar
la unidad de mando a distancia con
aparatos no conectados al receptor.
Consulte Función directa en la página 17.
Operación múltiple y
en la página 17.
Ajuste Función
RENAME
SYNC
RENAMING
ERASE
LEARNING
IR/RF
SELECT
OPERATION
MODE
KEY RESET
ALL RESET
Los nombres de los botones de función
de entrada visualizados en la unidad de
mando a distancia se pueden cambiar
según se desee. Consulte Cambio
manual de nombres de funciones de
entrada en la página 17.
Los nombres de funciones de entrada
cambiados en el receptor pueden ser
adquiridos por la unidad de mando a
distancia para que sean los mismos en la
unidad de mando a distancia. Consulte
Cambio de nombres de funciones de
entrada sin sincronía con el receptor en la
página 8.
Esta función se usa para borrar códigos de
mando a distancia que na sido aprendidos.
Los códigos aprendidos para las diferentes
funciones de entrada se pueden borrar
individualmente. Consulte
de los botones programados en el mando
a distancia
Esta función es para seleccionar
inalámbrico (RF) o infrarrojo (IR) como
modo de operación del mando a
distancia para los diferentes aparatos.
Consulte Utilización del receptor mediante
comunicaciones de RF en la página 7 y
Utilización de otros componentes
mediante comunicaciones de RF en la
página 7.
La pantalla de operación de la unidad de
mando a distanci a cambia automáticamente
cuando cambia la entrada del receptor (esto
sólo vale cuando el conmutador selector de
operación está en
Ajuste del modo de operación del mando a
distancia
Ésta es una función para restablecer códigos
de preajuste que han sido establecidos. Se
pueden restablecer teclas para funciones de
entrada individuales. Consulte
Restablecimiento de la asignación de
entrada de uno de los botones de función
de entrada
Ésta es una función para restablecer
todos los ajustes de la unidad de mando a
distancia hechos por usted a los ajustes
predeterminados en la fábrica. Consulte
Restablecimiento de los ajustes del
mando a distancia
en la página 16.
SOURCE
en la página 9.
en la página 16.
en la página 16.
Borrado de uno
). Consulte
12
Es
Page 65

Ajuste Función
READ
PRESET ID
CHANGE
RC MODE
EXIT
Se pueden verificar los códigos de
preajuste establecidos para las
diferentes funciones de entrada.
Consulte Confirmación de códigos de
preajuste en la página 16.
Si tiene múltiples receptores,
amplificadores, etc. de Pioneer, este ajuste
se puede usar para impedir que otras
unidades funcionen simultáneamente
cuando se emplea la unidad de mando a
distancia. Consulte
múltiples receptores
Para salir del menú de configuración.
SETUP
Utilización de
en la página 13.
3Use
MODE
4 Utilice
/
para seleccionar ‘
’ y luego pulse
/
para seleccionar el modo de
ENTER
CHANGE RC
.
mando a distancia.
Se puede seleccionar de RC MODE 1 a 4.
5 Pulse ENTER para establecer el modo de mando a distancia.
El modo seleccionado parpadea durante 3
segundos.
Para usar otro receptor, empiece de nuevo desde
el paso 1 para introducir su código de preajuste.
Nota
• Puede cancelar o salir de cualquiera de los
pasos manteniendo pulsado MULTI
OPERATION durante un par de segundos.
Para retroceder un paso, pulse RETURN.
• Después de un minuto de inactividad, el
mando a distancia cancelará
automáticamente la operación.
Uso del mando a distancia para controlar otros componentes
La mayoría de los componentes puede
asignarse a uno de los botones de función de
entrada (como DVD o CD) utilizando el código
de preajuste del fabricante del componente
almacenado en el mando a distancia.
Sin embargo, en algunos casos sólo será posible
controlar ciertas funciones después de asignar el
código de preajuste correspondiente, de lo
Utilización de múltiples receptores
El mando a distancia suministrado con este
receptor se puede usar también para controlar
hasta otros tres receptores (del mismo modelo
que este receptor).
utilizar se elige introduciendo el código de
preajuste para establecer la opción de mando a
distancia.
• Ponga los modos de mando a distancia de
los receptores antes de usar esta función
1
El receptor que se va a
contrario, los códigos del fabricante almacenados
en el mando a distancia no funcionarán para el
modelo que se está utilizando.
Si no logra encontrar un código de preajuste
apropiado para el componente que desea
controlar, podrá programar comandos
individuales de otros mandos a distancia en
este mando (consulte Programación de señales
de otros mandos a distancia en la página 14).
• Se pueden asignar aparatos a los botones
(consulte el manual de instrucciones del
receptor).
1 Verifique que el conmutador selector
MULTI-ZONE
MAIN
funcionamiento esté en
2 Mientras pulsa
HOME MENU
del mando a distancia esté en
y el conmutador selector de
RECEIVER
MULTI OPERATION
.
.
, pulse
En la pantalla del mando a distancia aparece
SETUP MENU.
de función de entrada siguientes.
MAIN
RECEIVER SOURCE
ZONE2 3
MULTI
MULTI
OPERATION
OPERATION
DVD
CD
TUNER
MULTI CH
IN
INPUT SELECT
BDR
HDMIDVR
NET RADIO
HMG
ADAPTER
OPTION
12
VIDEO
CD-R
BD
TV
USB
iPod
PHONO
AUX
Nota
1 Esta función sólo es válida cuando RECEIVER se pone en IR MODE en el ajuste IR/RF SELECT del mando a distancia
(página 7).
13
Es
Page 66

• Si no puede encontrar o introducir bien un
Selección directa de códigos de preajuste
1 Mientras pulsa
HOME MENU
En la pantalla del mando a distancia aparece
SETUP MENU.
2Use
RECALL
/
’ y luego pulse
3 Pulse el botón de función de entrada para
el componente que desea controlar y luego
pulse
ENTER
Cuando asigne códigos de preajuste a
CONTROL
, ponga el conmutador selector de
funcionamiento del mando a distancia en
La pantalla del mando a distancia muestra el
componente que usted quiere controlar (por
ejemplo, DVD o TV).
4Use
/
del nombre de la marca de su componente y
luego pulse
Esto debería ser el nombre del fabricante (por
ejemplo, P de Pioneer).
5Use
/
fabricante en la lista y luego pulse
6Use
/
correcto en la lista y luego pruebe a usar este
control remoto con su componente.
El código deberá empezar con el tipo de
componente (por ejemplo, DVD 020). Si hay
más de uno, empiece con el primero.
Para probar el mando a distancia, encienda o
apague (modo de espera) el componente
pulsando
SOURCE
el siguiente código de la lista (si hay uno).
Nota
1No puede asignar TUNER, HMG NET RADIO, ADAPTER PORT y iPod USB. Se pueden asignar códigos de preajuste
a los botones OPTION 1 y OPTION 2. Modelo norteamericano solamente: Note, sin embargo, que Sirius está
preasignado a OPTION 1 y XM a OPTION 2, y si se asignan otros códigos de preajuste, las operaciones de Sirius y
XM no se podrán realizar. Si asigna por error otros códigos a uno de estos botones será posible restablecer ese botón
solamente (consulte Restablecimiento de la asignación de entrada de uno de los botones de función de entrada en la
página 16).
2 • Cuando use un grabador HDD de Pioneer, seleccione PIONEER DVR 450, 451 o 452.
• Cuando use un televisor de pantalla plana de Pioneer producido antes del verano de 2005, seleccione el código de
preajuste 644.
3 El mando a distancia puede almacenar unos 200 códigos de preajuste (esto se ha comprobado únicamente con
códigos de formato Pioneer).
4 • No puede asignar TUNER, HMG NET RADIO, ADAPTER PORT y iPod USB.
• Los botones TV CONTROL (TV, TV VOL +/–, TV CH +/–, MUTE y INPUT) sólo se pueden programar después de
poner el conmutador selector de funcionamiento en TV.
MULTI OPERATION
, pulse
.
para seleccionar ‘
ENTER
PRESET
.
.
TV
TV
aquí.
1
para seleccionar la primera letra
ENTER
.
para seleccionar el nombre del
ENTER
.
para seleccionar el código
2
. Si no funciona, seleccione
código de preajuste, podrá enseñar
comandos individuales de mando a
distancia desde otro mando (consulte
Programación de señales de otros mandos a
distancia más abajo).
7 Si puede controlar bien su componente,
pulse
ENTER
para confirmar.
En la pantalla del mando a distancia aparece OK.
Programación de señales de otros mandos a distancia
Si el código de preajuste de un componente no
está disponible, o si los códigos de preajuste
disponible no funcionan correctamente, podrá
programarlos desde el mando a distancia de
otro componente. También puede usar este
procedimiento para programar operaciones
adicionales (botones no cubiertos por los
códigos de preajuste) después de asignar un
código de preajuste.
1 Mientras pulsa
HOME MENU
En la pantalla del mando a distancia aparece
SETUP MENU.
2Use
LEARNING
/
’ y luego pulse
La pantalla del mando a distancia le indica el
componente que usted quiere controlar (por
ejemplo, DVD o TV).
3 Pulse el botón de función de entrada para
el componente que desea controlar y luego
pulse
ENTER
PRESS KEY parpadea en la pantalla del mando
a distancia.
4
3
MULTI OPERATION
.
para seleccionar ‘
ENTER
.
, pulse
CODE
.
14
Es
Page 67

4 Coloque los dos mandos a distancia frente
TV CONTROL
a frente y, en el mando a distancia de este
receptor, pulse el botón que desea
programar.
PRESS KEY se enciende continuamente para
indicar que el mando a distancia está listo para
aceptar una señal.
• Los mandos a distancia deben situarse
separados a una distancia de 3 cm.
CD-R
HDMIDVR
3 cm
ADAPTER
OPTION
12
MULTI
OPERATION
BDR
VIDEO
HMG
NET RADIO
INPUT SELECT LIGHT
IN
CD
DVD
TUNER
MAIN
ZONE2 3
MULTI CH
TV
BD
USB
AUX
iPod
PHONO
RECEIVER SOURCE
5 Pulse el botón correspondiente en el mando a distancia que va a transmitir (enseñar) la señal al mando a distancia de este receptor.
Por ejemplo, si quiere programar la señal de
control de reproducción, mantenga pulsado
brevemente . La pantalla del mando
mostrará OK si la operación ha sido
programada.
1
Si, por alguna razón, la operación no ha sido
programada, la pantalla del mando mostrará
brevemente ERROR y luego mostrará de nuevo
PRESS KEY. Si pasa esto, siga pulsando el
botón (enseñar) según cambia la distancia
entre los dos mandos hasta que la pantalla del
mando muestre OK.
2
Algunos botones representan operaciones que
no pueden programarse desde otros mandos a
distancia. Los botones disponibles se
muestran más abajo:
MAIN
RECEIVER SOURCE
ZONE2
3
MULTI
OPERATION
DVD
CD
TUNER
MULTI CH
IN
INPUT SELECT LIGHT
SOURCE
TV
VOL
TV CONTROL
BDR
HDMIDVR
NET RADIO
HMG
ADAPTER
OPTION
12
VIDEO
RECEIVER
CD-R
VOL
BD
TV
USB
iPod
PHONO
AUX
CH
INPUT MUTE MUTE
INPUT MUTE
AUDIO
PARAMETER
TOP MENU
PRESET PRESET
CATEGORY
iPod CTRL PTY SEARCH
TUNE
LIST
BAND
HOME
MENU
STATUS
THX PQLSMPX MEMORY
AUTO/ALC/
DIRECT
PGM MENU
SIGNAL SEL SLEEP AUDIO
A.ATT
D.ACCESS
CLR
TOOLS
ENTER
TUNE
PHASE CTRL CH LEVEL
STANDARD ADV SURR
STEREO
DIMMER
SBch MCACC
HDMI OUT
CLASS
ENTER
MUTE
VIDEO
PARAMETER
T.EDIT
GUIDE
RETURN
INFO
DISP
CH
6 Para programar señales adicionales para el componente actual, repita los pasos 4 y 5.
Para programar señales para otro
componente, salga y repita los pasos 1 a 5.
7 Mantenga pulsado
MULTI OPERATION
durante un par de segundos para salir y
guardar las operaciones.
Nota
1 Recuerde que, en ocasiones, las interferencias de televisores u otros dispositivos pueden hacer que el mando a
distancia programe una señal incorrecta.
2 • Algunos comandos de otros mandos a distancia no pueden programarse, pero en la mayoría de los casos sólo es
necesario acercar o alejar los mandos a distancia.
• Si la pantalla del mando muestra MEMORY FULL, esto significa que la memoria está llena. Consulte Borrado de
uno de los botones programados en el mando a distancia en la página 16 para borrar un botón programado que no
utilice y liberar espacio en la memoria (tenga en cuenta que algunas señales pueden ocupar más memoria que
otras).
• Dependiendo del tipo de comando que haya sido aprendido, la operación puede que no sea posible con las
comunicaciones bilaterales de RF. En este caso, opere usando la transmisión de señales de IR. Para conocer
instrucciones del cambio entre los modos IR y RF, consulte Utilización de otros componentes mediante
comunicaciones de RF en la página 7.
15
Es
Page 68

Borrado de uno de los botones programados en el mando a distancia
Este procedimiento borra uno de los botones
programados y restablece el botón al ajuste
por defecto.
1 Mientras pulsa
HOME MENU
En la pantalla del mando a distancia aparece
SETUP MENU.
2Use
LEARNING
La pantalla del mando a distancia le indica el
componente correspondiente al botón
programado que va a borrar.
3 Pulse el botón de función de entrada
correspondiente al comando que desea
borrar y, a continuación, pulse
En la pantalla del mando a distancia parpadea
PRESS KEY.
4 Pulse y mantenga pulsado el botón que
desea borrar durante dos segundos.
La pantalla del mando a distancia muestra OK
o NO CODE para confirmar el botón que ha
sido borrado.
5
6 Mantenga pulsado
durante un par de segundos cuando haya
terminado.
/
Repita el paso 4 para borrar otros botones.
MULTI OPERATION
.
para seleccionar ‘
’ y luego pulse
MULTI OPERATION
ENTER
ERASE
.
ENTER
, pulse
.
2Use
luego pulse
La pantalla del mando a distancia le indica el
componente correspondiente al botón
programado que va a borrar.
3 Pulse el botón de función de entrada para
el componente cuya asignación de entrada
quiera restablecer, y luego mantenga pulsado
ENTER
La pantalla del mando a distancia muestra OK
cuando se restablece la asignación de entrada del
botón de función de entrada del mando a distancia.
/
para seleccionar ‘
ENTER
.
durante un par de segundos.
KEY RESET
Restablecimiento de los ajustes del mando a distancia
Use este procedimiento para restablecer todos
los ajustes del mando a distancia a los ajustes
predeterminados en la fábrica.
1 Mientras pulsa
HOME MENU
En la pantalla del mando a distancia aparece
SETUP MENU.
2Use
luego pulse
ALL RESET parpadea en la pantalla del mando
a distancia.
3 Pulse y mantenga pulsado
durante unos dos segundos
La pantalla del mando a distancia muestra OK
para confirmar los preajustes del mando a
distancia que han sido borrados.
/
MULTI OPERATION
.
para seleccionar ‘
ENTER
.
1
ALL RESET
ENTER
.
’ y
, pulse
’ y
Restablecimiento de la asignación de entrada de uno de los botones de función de entrada
Este procedimiento restablece la asignación
de entrada preajustada en el botón de función
de entrada del mando a distancia,
restableciendo el ajuste predeterminado.
1 Mientras pulsa
HOME MENU
En la pantalla del mando a distancia aparece
SETUP MENU.
Nota
1 Cuando se establecen Selección directa de códigos de preajuste en la página 14, todas las señales memorizadas en los
botones de las funciones de entrada se cancelarán. Esta función es conveniente cuando usted quiere restablecer
algunos de los botones de las funciones de entrada, pero no todos.
16
Es
MULTI OPERATION
.
, pulse
preajuste
Use esta función para verificar que códido de preajuste
está asignado a un botón de función de entrada.
1 Mientras pulsa
HOME MENU
En la pantalla del mando a distancia aparece
SETUP MENU.
2Use
/
ID
‘ y luego pulse
La pantalla del mando a distancia le indica el
botón de función de entrada que quiere verificar.
MULTI OPERATION
.
para seleccionar ‘
ENTER
.
READ PRESET
Confirmación de códigos de
, pulse
Page 69

3 Pulse el botón de función de entrada del
componente cuyo código de preajuste desea
verificar y luego pulse
El nombre de la marca y el código de preajuste
aparecen en la pantalla durante tres segundos.
ENTER
.
Cambio manual de nombres de funciones de entrada
Puede personalizar los nombres que aparecen
en la pantalla del mando a distancia cuando
selecciona una función de entrada (por
ejemplo, puede cambiar el nombre de
DVR/BDR a DVR-LX61).
1 Mientras pulsa
HOME MENU
En la pantalla del mando a distancia aparece
SETUP MENU.
2Use
luego pulse
La pantalla del mando a distancia le indica el
botón de función de entrada cuyo nombre
quiere cambiar.
3 Pulse el botón de función de entrada cuyo
nombre quiere cambiar y luego pulse
ENTER
4Use
luego pulse
Para restablecer el nombre original del botón
(predeterminado), seleccione NAME RESET
más arriba.
5 Edite el nombre de la función de entrada
en la pantalla del mando a distancia,
pulsando
Use / para cambiar el carácter y /
para avanzar/retroceder una posición. El
nombre puede tener hasta 14 caracteres.
/
1
.
/
ENTER
MULTI OPERATION
.
para seleccionar ‘
ENTER
.
para seleccionar ‘
ENTER
.
cuando termine.
, pulse
RENAME’,
NAME EDIT
y
’ y
Función directa
•Ajuste por defecto: ON
Puede utilizar la función directa para controlar
un componente mediante el mando a
distancia al mismo tiempo que utiliza el
receptor para reproducir otro componente. De
esta forma puede, por ejemplo, utilizar el
mando a distancia para iniciar la reproducción
de un CD en el receptor y luego utilizar el
mando a distancia para rebobinar una cinta en
su videograbadora mientras escucha su
reproductor de CD.
Cuando la función directa esté activada,
cualquier componente que seleccione
(utilizando los botones de función de entrada)
será seleccionado tanto por el receptor como
por el mando a distancia. Si desactiva la función
directa, podrá utilizar el mando a distancia sin
afectar al funcionamiento del receptor.
1 Mientras pulsa
pulse
HOME MENU
En la pantalla del mando a distancia aparece
SETUP MENU.
2Use
FUNC
La pantalla del mando a distancia le indica el botón
de la función de entrada que quiere controlar.
3 Pulse el botón de función de entrada para
el componente que desea controlar y luego
pulse
4Use
u
La pantalla del mando a distancia muestra OK
para confirmar el ajuste.
/
’, y luego pulse
ENTER
/
OFF
y luego pulse
MULTI OPERATION
.
para seleccionar ‘
2
.
cambiar la función directa a ON
ENTER
ENTER
DIRECT
.
.
,
Operación múltiple y apagado del sistema
La función de operación múltiple permite
programar una serie de hasta 6 comandos
para los componentes del sistema. Por
ejemplo, puede encender su televisor y su
reproductor DVD y empezar a reproducir el
DVD cargado usando sólo dos botones del
mando a distancia.
Nota
1 El nombre TV CONTROL se puede cambiar cuando el conmutador selector de funcionamiento del mando a distancia
se pone en TV. Para cambiar los nombres de las funciones de entrada, ponga el conmutador selector de
funcionamiento del mando a distancia en SOURCE.
2 No puede asignar TUNER, HMG NET RADIO, ADAPTER PORT y iPod USB.
17
Es
Page 70

De forma similar a las operaciones múltiples, la
función de apagado del sistema permite usar
un botón para detener y apagar una serie de
componentes de su sistema al mismo tiempo.
Cómo programar una operación múltiple o una secuencia de apagado
Ponga el conmutador selector del modo de
funcionamiento del mando a distancia en
RECEIVER cuando quiera programar las
operaciones de este receptor, y en SOURCE
cuando quiera programar las operaciones de
otros componentes.
1 Mientras pulsa
HOME MENU
En la pantalla del mando a distancia aparece
SETUP MENU.
2Use
OPERATE
pulse
/
’ o ‘
ENTER
Si selecciona Multi Operation (MULTI
OPERATE), la pantalla del mando a distancia le
indica un botón de función de entrada.
Si seleccionó System Off (SYSTEM OFF), vaya al
paso 4.
3 Pulse el botón de función de entrada para
el componente que iniciará la operación
múltiple y luego pulse
Por ejemplo, si quiere iniciar la secuencia
encendiendo su reproductor DVD, pulse DVD.
4Use
/
luego pulse
Para borrar cualquier operación múltiple (o
secuencia de apagado) almacenada
previamente pulse CLEAR CODE más arriba.
5Use
/
la secuencia y luego pulse
Si éste es el primer comando de la secuencia,
MULTI OPERATION
, pulse
.
para seleccionar ‘
SYSTEM OFF
MULTI
’ desde el menú y
.
ENTER
.
para seleccionar ‘
ENTER
.
EDIT CODE
para seleccionar un comando en
ENTER
.
6 Si es necesario, pulse el botón de función de entrada del componente cuyo comando desea introducir.
1
Esto sólo es necesario si el comando es para
un componente nuevo (función de entrada).
7 Seleccione el botón del comando que desea introducir.
Se pueden seleccionar los comandos de
mando a distancia siguientes:
MAIN
RECEIVER SOURCE
ZONE2
3
MULTI
OPERATION
DVD
CD
TUNER
MULTI CH
IN
INPUT SELECT LIGHT
SOURCE
TV
VOL
TV CONTROL
BDR
HDMIDVR
NET RADIO
HMG
ADAPTER
OPTION
12
VIDEO
RECEIVER
CD-R
VOL
VIDEO
BD
TV
USB
iPod
PHONO
AUX
CH
INPUT MUTE MUTE
AUDIO
TV CONTROL
INPUT MUTE
AUDIO
PARAMETER
LIST
TOP MENU
BAND
PRESET PRESET
CATEGORY
HOME
MENU
iPod CTRL PTY SEARCH
STATUS
THX PQLSMPX MEMORY
AUTO/ALC/
DIRECT
PGM MENU
SIGNAL SEL SLEEP AUDIO
A.ATT
D.ACCESS
CLR
• No es necesario programar el receptor
’ y
para que se encienda o se apague. Esto se
realiza automáticamente.
Con componentes Pioneer no necesita:
• programar la desconexión de la
alimentación en una secuencia de
apagado (excepto grabadores DVD);
Estos tienen prioridad en operaciones
múltiples (no apagado).
TUNE
TOOLS
ENTER
TUNE
PHASE CTRL CH LEVEL
STANDARD ADV SURR
STEREO
DIMMER
SBch MCACC
HDMI OUT
CLASS
ENTER
MUTE
VIDEO
PARAMETER
T.EDIT
GUIDE
RETURN
INFO
DISP
CH
seleccione 1ST CODE. De lo contrario, elija
simplemente el siguiente comando de la
secuencia. PRESS KEY parpadea después de
pulsar ENTER.
Nota
1 • Para que las funciones de operación múltiple y apagado del sistema funcionen correctamente, debe configurar el
mando a distancia para que funcione con el televisor y con otros componentes (para más detalles, consulte Uso del
mando a distancia para controlar otros componentes en la página 13).
• Algunas unidades pueden tardar un tiempo en encenderse, en cuyo caso no serán posibles las operaciones
múltiples.
• Los comandos de encendido y apagado sólo funcionan con componentes que tienen un modo de espera.
• Hasta 5 comandos se pueden programar para apagar el sistema.
18
Es
Page 71

8 Repita los pasos 5 a 7 para programar una secuencia de comandos.
9 Cuando termine, use
seleccionar ‘
ENTER
EDIT EXIT
.
/
para
’ desde el menú y pulse
Volverá al menú de configuración del mando a
distancia. Seleccione EXIT SETUP para salir.
Uso de las operaciones múltiples
Puede iniciar operaciones múltiples con el
receptor encendido o en espera.
MAIN
RECEIVER SOURCE
ZONE2 3
MULTI
MULTI
OPERATION
OPERATION
BDR
DVDBD HDMIDVR
1Pulse
MULTI OPERATION
.
MULTI OPERATE parpadea en la pantalla.
2
Pulse
un botón de función de entrada que
haya sido configurado con una operación
múltiple.
El receptor se enciende (si estaba en el modo
de espera) y la operación múltiple programada
se realiza automáticamente.
1
Uso del apagado del sistema
MAIN
RECEIVER SOURCE
ZONE2 3
MULTI
MULTI
OPERATION
OPERATION
BDR
DVDBD HDMIDVR
1Pulse
MULTI OPERATE parpadea en la pantalla.
MULTI OPERATION
.
2Pulse
SOURCE
.
Se ejecutará la secuencia de comandos que haya
programado y, a continuación, todos los componentes
2
de Pioneer se apagarán
, seguidos de este receptor.
Control de componentes
Este mando a distancia puede controlar componentes
una vez que se han introducido los códigos apropiados
(consulte
preajuste
selector de funcionamiento del mando a distancia en
SOURCE
entrada para seleccionar el componente.
Selección directa de códigos de
en la página 14). Ponga el conmutador
y luego pulse los botones de funciones de
•
TV CONTROL
en el mando a distancia se
utilizan exclusivamente para controlar el
televisor asignado al conmutador selector
TV
de funcionamiento
. Si tiene dos
televisores, asigne el televisor principal al
conmutador selector de funcionamiento
MAIN
RECEIVER SOURCE
ZONE2
3
MULTI
OPERATION
DVD
CD
TUNER
MULTI CH
IN
INPUT SELECT LIGHT
SOURCE
TV
VOL
TV CONTROL
BDR
HDMIDVR
NET RADIO
HMG
ADAPTER
OPTION
12
VIDEO
RECEIVER
CD-R
VOL
VIDEO
BD
TV
USB
iPod
PHONO
AUX
CH
INPUT MUTE MUTE
AUDIO
TV CONTROL
INPUT MUTE
AUDIO
PARAMETER
TUNE
LIST
TOP MENU
BAND
ENTER
PRESET PRESET
CATEGORY
HOME
MENU
TUNE
iPod CTRL PTY SEARCH
STATUS
PHASE CTRL CH LEVEL
THX PQLSMPX MEMORY
AUTO/ALC/
DIRECT
SIGNAL SEL SLEEP AUDIO
STEREO
PGM MENU
A.ATT
SBch MCACC
D.ACCESS
CLR
STANDARD ADV SURR
DIMMER
HDMI OUT
CLASS
ENTER
TOOLS
TV
MUTE
VIDEO
PARAMETER
T.EDIT
GUIDE
GUIDE
RETURN
INFO
DISP
CH
Nota
1 Con este mando a distancia, los modos IR y RF se pueden seleccionar por separado para las funciones de entrada
individuales. Para realizar una operación múltiple en un aparato (función de entrada) para el que se ha seleccionado
el modo IR, apunte el mando a distancia hacia el sensor de mando a distancia de ese aparato.
2 Con el fin de evitar que se apague accidentalmente una grabadora de DVD que actualmente está grabando, no se
envía ningún código de apagado de grabadora de DVD.
3 • Con este mando a distancia, los modos IR y RF se pueden seleccionar por separado para las funciones de entrada
individuales. Para desconectar la alimentación de un aparato (función de entrada) para el que se ha seleccionado el
modo IR usando la función de apagado del sistema, apunte el mando a distancia hacia el sensor de mando a
distancia de ese aparato.
• Cuando se registra el c ódigo de alimentación de otra marca, la conexión/desconexión de la alimentación se puede
invertir. Cuando se usa la función de apagado del sistema para una operación múltiple incluyendo códigos de
alimentación de otras marcas, verifique siempre que la alimentación de todos los componentes esté desconectada.
3
.
19
Es
Page 72

Botón (Botones) Televisor TV (Monitor) BD/DVD HDD/DVR VCR SAT/CATV
SOURCE POWER
ON/OFF
Botones de
numéricos numéricos numéricos numéricos numéricos numéricos
POWER
ON/OFF
POWER
ON/OFF
POWER
ON/OFF
POWER
ON/OFF
POWER
ON/OFF
números
• (punto) • (punto) KURO LINK CLEAR + –
ENTER
CH ENTER CH ENTER ENTER CLEAR – ENTER
(CLASS)
EXIT/INFO EXIT TOP MENU TOP MENU/
–LIST
DISC NAVI
TOOLS/
GUIDE
USER MENU
TOOLS
a
GUIDE – GUIDE
/////////////// – ///
ENTER ENTER ENTER ENTER ENTER – ENTER
HOME MENU HOME MENU HOME MENU HOME
–HOME
MENU
RETURN RETURN RETURN RETURN – RETURN
PGM (Rojo) Rojo Rojo –HDD/DVD–Rojo
MENU (Verde) Verde Verde –MENU–Verde
(Amarillo)
(Azul)
Amarillo Amarillo –VCR–Amarillo
Azul Azul MENU TV/DTV – Azul
––
– AUTO SETUP C/
– FREEZE D/
––A/
––
ANT
AV SELECTION
B/
–SCREEN SIZEE/
AUDIO AUDIO AUDIO AUDIO AUDIO AUDIO AUDIO
DISP DISPLAY DISPLAY DISPLAY DISPLAY – DISPLAY/
INFO
CH +/– CH+/
-
CH+/
-
OUTPUT
CH+/
-
CH+/
-
CH+/
-
RESOLUTION
a
+/–
+ –– –––RECORD
a.Controles para BD.
20
Es
Page 73

Botón (Botones) LD CD/CD-R/SACD MD/DAT TAPE
SOURCE POWER
ON/OFF
Botones de
numéricos numéricos numéricos –
POWER ON/OFF POWER
ON/OFF
POWER
ON/OFF
números
• (punto) +10 >10/CLEAR CLEARaCLEAR
ENTER
ENTER DISC/ENTER – ENTER
(CLASS)
TOP MENU – – –
–
LEGATO LINK
////// ––///
b
––
ENTER ENTER – –
–
SACD SETUPb––
RETURN – – –
PGM (Rojo) PROGRAM
(Amarillo)
(Azul)
REPEAT
SHUFFLE
AUDIO AUDIO
DISP DISPLAY/
PURE AUDIOb––
b
TIME
/MS–
/MS+
––
c
c
INFO
a.Controles para MD.
b.Controles para SACD.
c.Controles para DAT.
Botón
(Botones)
TV
(Proyector)
SOURCE POWER ON
1 MOVIE
2 STANDARD
3 DYNAMIC
4 USER1
5 USER2
6 USER3
7 COLOR+
8 SHARP+
9 GAMMA
0 COLOR
• (punto) SHARP
ENTER
(CLASS)
-
-
COLOR
TEMP
EXIT
INFO
//////
ENTER ENTER
TEST
HIDE
MENU
HDMI1
HDMI2
COMP.
VIDEO
S-VIDEO
BRIGHT
-
BRIGHT+
AUDIO POWER OFF
DISP ASPECT
CH +/– CONTRAST
+/
-
21
Es
Page 74

Capítulo 4:
Controles e indicadores
El mando a distancia presenta un código de
Mando a distancia
Esta sección explica cómo utilizar el mando a
distancia para el receptor.
1
MAIN
RECEIVER SOURCE
ZONE2
DVD
CD
TUNER
MULTI CH
IN
INPUT SELECT LIGHT
TV
TV CONTROL
LIST
HOME
MENU
PHASE CTRL CH LEVEL
STEREO
A.ATT
SBch MCACC
CLR
3
MULTI
OPERATION
BDR
NET RADIO
HMG
OPTION
12
VIDEO
SOURCE
RECEIVER
VOL
TUNE
TOOLS
ENTER
TUNE
STANDARD ADV SURR
DIMMER
HDMI OUT
CLASS
ENTER
HDMIDVR
ADAPTER
CD-R
VOL
MUTE
VIDEO
PARAMETER
T.EDIT
GUIDE
RETURN
INFO
DISP
CH
11
12
13
14
2
3
BD
TV
USB
4
iPod
PHONO
AUX
5
6
CH
7
INPUT MUTE
AUDIO
PARAMETER
8
TOP MENU
BAND
9
PRESET PRESET
CATEGORY
iPod CTRL PTY SEARCH
STATUS
THX PQLSMPX MEMORY
AUTO/ALC/
DIRECT
PGM MENU
10
SIGNAL SEL SLEEP AUDIO
D.ACCESS
colores según el control del componente
utilizando el siguiente sistema:
• Blanco – Control de receptor, control de
televisor
• Azul – Otros controles (Consulte
página 19)
1 Conmutador selector de funcionamiento MULTI-ZONE
Cambian para hacer operaciones en la zona
principal, ZONE 2 y ZONE 3.
2 RECEIVER
Para encender y apagar (modo de espera) el
receptor.
3
MULTI OPERATION
Use este botón para realizar múltiples
operaciones (página 17).
4 Botones de función de entrada
Púlselos para controlar otros componentes.
Con los modelos norteamericanos, la entrada
Sirius se selecciona con el botón OPTION 1 y
la entrada XM con el botón OPTION 2. El botón
AUX sólo se puede usar en aquellos modelos
en los que es aplicable.
5
INPUT SELECT
Úselo para seleccionar la función de entrada.
6 Pantalla de visualización de caracteres
Esta pantalla muestra información cuando se
transmiten señales de control. La visualización
de la pantalla del mando a distancia cambia
cuando se controla el receptor enviando
señales infrarrojas desde el mando a distancia
y cuando se controla mediante
comunicaciones bilaterales de RF. Para
conocer detalles, consulte Pantalla del mando
a distancia en la página 24.
7 Botones
TV CONTROL
Estos botones se utilizan exclusivamente para
controlar el televisor asignado al conmutador
selector de funcionamiento TV.
8 Botones de ajuste del receptor
Ponga primero el conmutador selector de
funcionamiento del mando a distancia en
RECEIVER para tener acceso:
22
Es
Page 75

AUDIO PARAMETER – Utilice este botón
para acceder a las opciones de audio.
VIDEO PARAMETER – Utilice este botón
para acceder a las opciones de vídeo.
HOME MENU – Utilice este botón para
acceder al menú inicial.
RETURN – Púlselo para confirmar las
opciones seleccionadas y salir del menú
actual.
9
////ENTER
Utilice los botones de flecha para configurar su
sistema de sonido envolvente y las opciones de
audio o vídeo.
10 Botones de control del receptor
Ponga primero el conmutador selector de
funcionamiento del mando a distancia en
RECEIVER para tener acceso:
STATUS –
Pulse este botón para comprobar
los ajustes del receptor seleccionados.
PHASE CTRL – Pulse este botón para
activar/desactivar el control de fase o el
control de fase de banda completa.
CH LEVEL – Pulse este botón
repetidamente para seleccionar un canal;
a continuación, utilice los botones /
para ajustar el nivel.
THX – Pulse este botón para seleccionar
un modo de audición THX.
PQLS – Pulse este botón para seleccionar
el ajuste PQLS.
AUTO/ALC/DIRECT – Cambia entre los
modos de sonido envolvente automático,
control de nivel automático, modo de
sonido envolvente óptimo y Stream Direct .
STEREO – Cambia entre la reproducción
estéreo y los modos de avance de sonido
envolvente de etapa frontal.
SIGNAL SEL – Utilice este botón para
seleccionar una señal de entrada.
SLEEP – Utilice este botón para poner el
receptor en el modo de desconexión
automática y seleccionar el tiempo que
debe transcurrir antes de que el receptor
entre en este modo.
DIMMER – Para reducir o incrementar la
luminosidad de la pantalla.
A.ATT – Para atenuar (reducir) el nivel de
una señal de entrada analógica para evitar
que se produzca distorsión.
SBch – El botón SBch sólo se puede usar en
aquellos modelos en los que es aplicable.
MCACC – Pulse este botón para cambiar
entre las memorias MCACC.
HDMI OUT – Cambie el terminal de salida
HDMI.
11
LIGHT
Pulse para encender/apagar los botones.
1
12 Conmutador selector de funcionamiento del mando a distancia
Póngalo en RECEIVER para usar el receptor, y
en TV o en SOURCE para utilizar el televisor y
el aparato de reproducción.
Cuando este conmutador se pone en
RECEIVER, el receptor se puede controlar (se
utiliza para seleccionar los comandos
blancos). Utilice también este conmutador
para configurar el sonido envolvente.
13
VOL +/–
Utilice este botón para ajustar el nivel de
volumen.
14
MUTE
Para silenciar/restablecer el sonido (el sonido
también se restablece si se ajusta el volumen).
STANDARD – Pulse este botón para
utilizar una descodificación estándar y
para cambiar varios modos (2 Pro Logic,
Neo:6, etc.).
ADV SURR – Utilice este botón para
cambiar entre los distintos modos de
sonido envolvente.
Nota
1 Mantenga pulsado el botón LIGHT durante 5 segundos para cambiar el modo de iluminación 1 ó 2. Cuando elija
LIGHT MODE 2 (predeterminado), la iluminación sólo se encenderá cuando se pulse el botón LIGHT del mando a
distancia. Cuando se cambia a LIGHT MODE 1, Cuando se cambia a LIGHT MODE 1, la iluminación se enciende
siempre que se manipulan los botones. Elegir LIGHT MODE 1 reducirá la duración de las pilas.
23
Es
Page 76

Pantalla del mando a distancia
6
1
Pantalla de mando a distancia para transmisión de señales infrarrojas (predeterminada)
1 2 3 4
MAIN SOURCEIR
5
iPod/USB
7
Pantalla de mando a distancia para comunicaciones bilaterales de RF
1 2 3 4
MAIN
RCV CTRLRF
2
56
AV RECEIVER
VIDEO
+12.
0dB
1. Adv MCACC
89
1 Indicador de zona de funcionamiento del mando a distancia
Éste indica la zona de funcionamiento para la
que está configurado el mando a distancia.
Esta visualización indica el ajuste del
conmutador selector de funcionamiento
MULTI-ZONE.
10 11 12
Sólo con comunicaciones bilaterales de RF:
La visualización de casilla indica aquí el estado
de la comunicación entre esta unidad de
mando a distancia y el receptor.
MAIN
(Casilla blanca con letras negras): Las
comunicaciones bilaterales están establecidas
y el receptor está encendido.
(Casilla gris con letras negras): Las
MAIN
comunicaciones bilaterales están establecidas
y el receptor está apagado.
(Letras blancas solamente): Las
MAIN
comunicaciones bilaterales no funciona n bien.
En este caso, el área que indica el estado del
receptor (12) no se visualiza.
2 Indicador de emisión del código del mando a distancia
Esto aparece cuando se envían señales desde
el mando a distancia.
3 Indicador del modo de emisión del código del mando a distancia
Esto indica si los códigos del mando a
distancia han sido enviados mediante señales
infrarrojas (IR) o comunicaciones RF.
4 Indicdor de operación del mando a distancia
Éste indica el modo de funcionamiento en el
que está configurado el mando a distancia. La
visualización indica el ajuste del conmutador
selector de funcionamiento del mando a
distancia.
5 Indicador de función de entrada y código de envío
Esto indica qué función de entrada puede
utilizarse con el mando a distancia. Además,
cuando se pulsa un botón y se envía su código
de operación, el nombre de ese código se
visualiza.
Nota
1 La pantalla se enciende cuando se realiza una operación con el mando a distancia, y se apaga 20 segundos después
si no se realiza otra operación. En el modo de configuración a distancia, la configuración se cancela y la pantalla se
apaga si no se realiza ninguna operación durante 1 minuto (página 12).
2 • Esto se visualiza cuando se conecta un adaptador de RF al receptor y se empareja con el mando a distancia. Para
conocer detalles, consulte Uso de la función de comunicaciones de RF en la página 5.
• Dependiendo del entorno de las comunicaciones, las comunicaciones bilaterales puede que no funcionen bien si
la pantala del mando a distancia no refleja el estado del receptor.
24
Es
Page 77

6 Área que indica el estado del mando a distancia
7 No se visualiza nada
Aquí no se visualiza nada cuando el modo de
envío del codigo de mando a distancia está
establecido en IR.
8 Indicadores de desplazamiento
Se iluminan cuando hay más elementos
seleccionables al hacer varios ajustes.
9 Indicador de entrada del receptor
Éste indica la función de entrada actualmente
seleccionada para la zona del receptor.
10 Pantalla del receptor
Aquí se visualiza la misma información que la
de la pantalla del receptor.
11 Visualización de volumen principal
Éste indica el volumen que se usa en la zona
principal del receptor, con un icono y en
decibelios (dB). Cuando se silencia el sonido
se visualiza el icono .
12 Área que indica el estado del receptor
Adaptador de RF
Delantero
21
1LED
2 SETTING
Se usa para emparejar el adaptador de RF y el
mando a distancia (página 6).
3 Terminales del blaster de IR
Conecte el cable del blaster de IR (página 7).
Alcance de funcionamiento de la unidad de mando a distancia para la transmisión de señales infrarrojas (IR)
El mando a distancia puede no funcionar
correctamente si:
• Hay obstáculos entre el mando a
distancia y el sensor de mando a distancia
del receptor.
• El sensor de mando a distancia está
expuesto a la luz directa del sol o a luz
fluorescente.
• El receptor está instalado cerca de un
dispositivo que emite rayos infrarrojos.
• Se utiliza simultáneamente otro mando a
distancia por infrarrojos para controlar el
receptor.
Trasero
30°
30°
7 m
3
25
Es
Page 78

Capítulo 5:
Información adicional
Solución de problemas
Un manejo incorrecto a menudo puede confundirse con problemas o mal funcionamiento. Si
piensa que algo no funciona bien con esta unidad de mando a distancia, verifique los puntos
siguientes. Si no puede solucionar el problema después de realizar las comprobaciones que se
indican a continuación, diríjase al centro de servicio técnico Pioneer autorizado más cercano para
que lleve a cabo las reparaciones necesarias.
Síntoma Solución
El equipo no se enciende. • Cuando el funcionamiento del mando a distancia esté en el modo de
No se puede controlar el
sistema con el mando a
distancia.
El receptor u otros
componentes no pueden
funcionar con las
comunicaciones bilaterales
de RF.
comunicaciones bilaterales de RF, la alimentación del receptor no se podrá
conectar a menos que RF Remote Setup o EXTENSION Setup esté en ON
(consulte el manual de instrucciones del receptor).
• Cuando el funcionamiento del mando a distancia se ponga en el modo de
comunicaciones bilaterales de RF, verifique si el adaptador de RF está bien
conectado al receptor.
• Establezca el modo de mando a distancia de la unidad de mando a distancia
para que concuerde con el ajuste de la unidad principal (consulte Utilización
de múltiples receptores en la página 13).
• Verifique si el modo de mando a distancia del receptor ha sido establecido
correctamente (consulte el manual de instrucciones del receptor).
• Pruebe a cambiar las pilas del mando a distancia (consulte Instalación de las
pilas en la página 4).
• Asegúrese de utilizarlo a una distancia de 7 m de un ángulo de 30º respecto
del sensor del mando a distancia del panel frontal (consulte Alcance de
funcionamiento de la unidad de mando a distancia para la transmisión de
señales infrarrojas (IR) en la página 25).
• Compruebe que no haya ningún obstáculo entre el receptor y el mando a
distancia.
• Asegúrese de que el sensor del mando a distancia no esté expuesto a la luz
directa de una lámpara fluorescente o de otro tipo.
• Compruebe las conexiones del conector CONTROL IN (consulte el manual
de instruciones del receptor).
• Puede haber perturbación radioeléctrica con otros aparatos. Pruebe a
aumentar la distancia de los hornos microondas, aparatos de una LAN
inalámbrica, otros aparatos inalámbricos, etc. (consulte Precauciones para el
uso del mando a distancia de RF omnidireccional en la página 10).
• Pruebe a cambiar las pilas del mando a distancia (consulte Instalación de las
pilas en la página 4).
• Si el LED del adaptador de RF está apagado, el adaptador puede que no esté
bien conectado al receptor. Compruebe si el adaptador de RF está bien
conectado al receptor (consulte Uso de la función de comunicaciones de RF en
la página 5).
• Los aparatos pueden no estar bien emparejados. Emparéjelos de nuevo
(consulte Emparejamiento del adaptador de RF y el mando a distancia en la
página 6).
• Cuando se restablezca el mando a distancia o la unidad principal, la función
de comunicación de RF también se restablecerá. Haga de nuevo los ajustes
(consulte Uso de la función de comunicaciones de RF en la página 5).
26
Es
Page 79

Síntoma Solución
No es posible controlar otros
componentes con el mando a
distancia del sistema.
La pantalla del mando a
distancia parpadea.
Modelo norteamericano
solamente:
La entrada no cambia a
Sirius ni XM cuando se pulsa
el botón OPTION 1 o
OPTION 2.
• Si las pilas se acaban, puede que se borren los códigos de preajuste. Vuelva
a introducir los códigos de preajuste.
• Puede que el código de preajuste sea incorrecto. Vuelva a completar el
procedimiento para introducir códigos de preajuste.
• Cuando los comandos procedentes de las unidades de mando a distancia de
otros aparatos se registran usando la función de aprendizaje, en algunos casos
puede que éstos no se aprendan correctamente. En este caso, registre de
nuevo los comandos usando la función de aprendizaje (consulte Programación
de señales de otros mandos a distancia en la página 14). Si los comandos
siguen sin servir, puede que estén en un formato especial que no se puede
registrar en el mando a distancia de este receptor. Controle el aparato usando
otro mando a distancia.
• El parpadeo puede ocurrir sólo cuando las pilas están casi agotadas.
Sustituya las pilas por otras nuevas (consulte Instalación de las pilas en la
página 4).
• Las operaciones de Sirius y XM no se pueden realizar más si se asignan otros
códigos de preajuste al botón OPTION 1 (Sirius) o OPTION 2 (XM). En este
caso, restablezca el botón OPTION 1 o OPTION 2 (consulte Restablecimiento
de la asignación de entrada de uno de los botones de función de entrada en la
página 16).
Especificaciones
Mando a distancia
Alimentación . . . . . . . . . . . . . . . . . . . . . . . . CC 3 V
Distancia estimada de transmisión rectilínea libre
de obstáculos*. . . . . . . . . . . . . . . . . . . . Unos 10 m
Banda de radiofrecuencia . . . . . . . . . . . . 2,4 GHz
Sistema de modulación
. . . . . .Direct Sequence Spread Spectrum (DSSS)
Dimensiones
. . . . . . .51 mm (An) x 255 mm (Al) x 34 mm (Prof)
Peso . . . . . . . . . . . . . . . . . . . . . . . . . . . . . . . . 190 g
Adaptador de RF
Alimentación . . . . . . . . . . . . . . . . . . . . . . . . CC 5 V
Distancia estimada de transmisión rectilínea libre
de obstáculos*. . . . . . . . . . . . . . . . . . . . Unos 10 m
Banda de radiofrecuencia . . . . . . . . . . . . 2,4 GHz
Sistema de modulación
. . . . . .Direct Sequence Spread Spectrum (DSSS)
Dimensiones
. . . . . . 49 mm (An) x 21 mm (Al) x 64,5 mm (Prof)
Peso . . . . . . . . . . . . . . . . . . . . . . . . . . . . . . . . . 90 g
* La distancia de transmisión rectilínea libre de
obstáculos es una estimación. Las distancias de
transmisión reales pueden cambiar según las
condiciones ambientales.
Nota
• Las especificaciones y el diseño están
sujetos a posibles modificaciones sin
previo aviso, debido a mejoras.
Publicado por Pioneer Corporation.
Copyright © 2010 Pioneer Corporation.
Todos los derechos reservados.
27
Es
Page 80

28
Es
Page 81

29
Es
Page 82

European model only
Modèle commercialisé en Europe seulement
Modelo europeo solamente
Declaration of Conformity with regard to the R&TTE Directive 1999/5/EC
Manufacturer:
Pioneer Corporation
1-1, Shin-ogura, Saiwai-ku,
Kawasaki-shi, Kanagawa
English:
Hereby, Pioneer, declares that this
CU-RF100-U is in compliance with the
essential requirements and other
relevant provisions of Directive
1999/5/EC.
Suomi:
Pioneer vakuuttaa täten että
CU-RF100-U tyyppinen laite on
direktiivin 1999/5/EY oleellisten
vaatimusten ja sitä koskevien direktiivin
muiden ehtojen mukainen.
Nederlands:
Hierbij verklaart Pioneer dat het toestel
CU-RF100-U in overeenstemming is
met de essentiële eisen en de andere
relevante bepalingen van richtlijn
1999/5/EG
Français:
Par la présente Pioneer déclare que
l’appareil CU-RF100-U est conforme
aux exigences essentielles et aux
autres dispositions pertinentes de la
directive 1999/5/CE
Svenska:
Härmed intygar Pioneer att denna
CU-RF100-U står I överensstämmelse
med de väsentliga egenskapskrav och
övriga relevanta bestämmelser som
framgår av direktiv 1999/5/EG.
EU Representative’s:
Pioneer Europe NV
Haven 1087, Keetberglaan 1,
9120 Melsele, Belgium
http://www.pioneer.eu212-0031, Japan
Dansk:
Undertegnede Pioneer erklærer herved,
at følgende udstyr CU-RF100-U
overholder de væsentlige krav og øvrige
relevante krav i direktiv 1999/5/EF
Deutsch:
Hiermit erklärt Pioneer, dass sich
dieses CU-RF100-U in
Übereinstimmung mit den
grundlegenden Anforderungen und den
anderen relevanten Vorschriften der
Richtlinie 1999/5/EG befindet". (BMWi)
CU-RF100-U
Italiano:
Con la presente Pioneer dichiara che
questo CU-RF100-U è conforme ai
requisiti essenziali ed alle altre
disposizioni pertinenti stabilite dalla
direttiva 1999/5/CE.
Español:
Por medio de la presente Pioneer
declara que el CU-RF100-U cumple con
los requisitos esenciales y cualesquiera
otras disposiciones aplicables o
exigibles de la Directiva 1999/5/CE
Page 83

Português:
Pioneer declara que este CU-RF100-U
está conforme com os requisitos
essenciais e outras disposições da
Directiva 1999/5/CE.
Pioneer izjavlja, da je ta CU-RF100-U v
skladu z bistvenimi zahtevami in
ostalimi relevantnimi določili direktive
1999/5/ES.
Pioneer tímto prohlašuje, že tento
CU-RF100-U je ve shodě se základními
požadavky a dalšími příslušnými
ustanoveními směrnice 1999/5/ES
Eesti:
Käesolevaga kinnitab Pioneer seadme
CU-RF100-U vastavust direktiivi
1999/5/EÜ põhinõuetele ja nimetatud
direktiivist tulenevatele teistele
asjakohastele sätetele.
Magyar:
Alulírott, Pioneer nyilatkozom, hogy a
CU-RF100-U megfelel a vonatkozó
alapvetõ követelményeknek és az
1999/5/EC irányelv egyéb elõírásainak.
Ar šo Pioneer deklarē, ka CU-RF100-U
atbilst Direktīvas 1999/5/EK būtiskajām
prasībām un citiem ar to saistītajiem
noteikumiem.
Šiuo Pioneer deklaruoja, kad šis
CU-RF100-U atitinka esminius
reikalavimus ir kitas 1999/5/EB
Direktyvos nuostatas.
Malti:
Hawnhekk, Pioneer jiddikjara li dan
CU-RF100-U
Prin prezenta, Pioneer declara ca acest
CU-RF100-U este in conformitate cu
cerintele esentiale si alte prevederi ale
Directivei 1999/5/EU.
CU-RF100-U
1999/5/EC.
Polski:
Niniejszym Pioneer oświadcza, że
CU-RF100-U jest zgodny z
zasadniczymi wymogami oraz
pozostałymi stosownymi
postanowieniami Dyrektywy 1999/5/EC
Norsk:
Pioneer erklærer herved at utstyret
CU-RF100-U er i samsvar med de
grunnleggende krav og øvrige relevante
krav i direktiv 1999/5/EF.
Íslenska:
CU-RF100-U er í samræmi við grunnkröfur
og aðrar kröfur, sem gerðar eru í
tilskipun 1999/5/EC
Pioneer týmto vyhlasuje, že
CU-RF100-U spĺňa základné
požiadavky a všetky príslušné ustanovenia Smernice 1999/5/ES.
R-TTE-24L_A1_En
Page 84

AFTER-SALES SERVICE FOR PIONEER PRODUCTS
Please contact the dealer or distributor from where you purchased the
product for its after-sales service (including warranty conditions) or any
other information. In case the necessary information is not available,
please contact the Pioneer’s subsidiaries (regional service headquarters)
listed below:
PLEASE DO NOT SHIP YOUR PRODUCT TO THE COMPANIES at the
addresses listed below for repair without advance contact, for these
companies are not repair locations.
AMERICA
PIONEER ELECTRONICS (USA) INC.
P.O. BOX 1760, LONG BEACH, CA 90801-1760, U.S.A.
EUROPE
PIONEER EUROPE NV
EUROPEAN SERVICE DIVISION
HAVEN 1087, KEETBERGLAAN 1, B-9120 MELSELE, BELGIUM
ASEAN
PIONEER ELECTRONICS ASIACENTRE PTE. LTD.
SERVICE DEPARTMENT
253, ALEXANDRA ROAD #04-01 SINGAPORE 159936
JAPAN AND OTHERS
PIONEER CORPORATION (HEAD OFFICE)
CUSTOMER SUPPORT CENTER
1-1, SHIN-OGURA, SAIWAI-KU, KAWASAKI-SHI, KANAGAWA
212-0031, JAPAN
S016_C1_En
Published by Pioneer Corporation.
Copyright © 2010 Pioneer Corporation.
All rights reserved.
Publication de Pioneer Corporation.
© 2010 Pioneer Corporation.
Tous droits de reproduction et de traduction réservés.
PIONEER CORPORATION
1-1, Shin-ogura, Saiwai-ku, Kawasaki-shi, Kanagawa 212-0031, Japan
PIONEER ELECTRONICS (USA) INC.
P.O. BOX 1540, Long Beach, California 90801-1540, U.S.A. TEL: (800) 421-1404
PIONEER ELECTRONICS OF CANADA, INC.
300 Allstate Parkway, Markham, Ontario L3R 0P2, Canada TEL: 1-877-283-5901, 905-479-4411
PIONEER EUROPE NV
Haven 1087, Keetberglaan 1, B-9120 Melsele, Belgium TEL: 03/570.05.11
PIONEER ELECTRONICS ASIACENTRE PTE. LTD.
253 Alexandra Road, #04-01, Singapore 159936 TEL: 65-6472-7555
PIONEER ELECTRONICS AUSTRALIA PTY. LTD.
178-184 Boundary Road, Braeside, Victoria 3195, Australia, TEL: (03) 9586-6300
PIONEER ELECTRONICS DE MEXICO S.A. DE C.V.
Blvd.Manuel Avila Camacho 138 10 piso Col.Lomas de Chapultepec, Mexico, D.F. 11000 TEL: 55-9178-4270
K002_B1_En
Printed in
/ Imprimé au
<ARE7646-A>
 Loading...
Loading...