Page 1
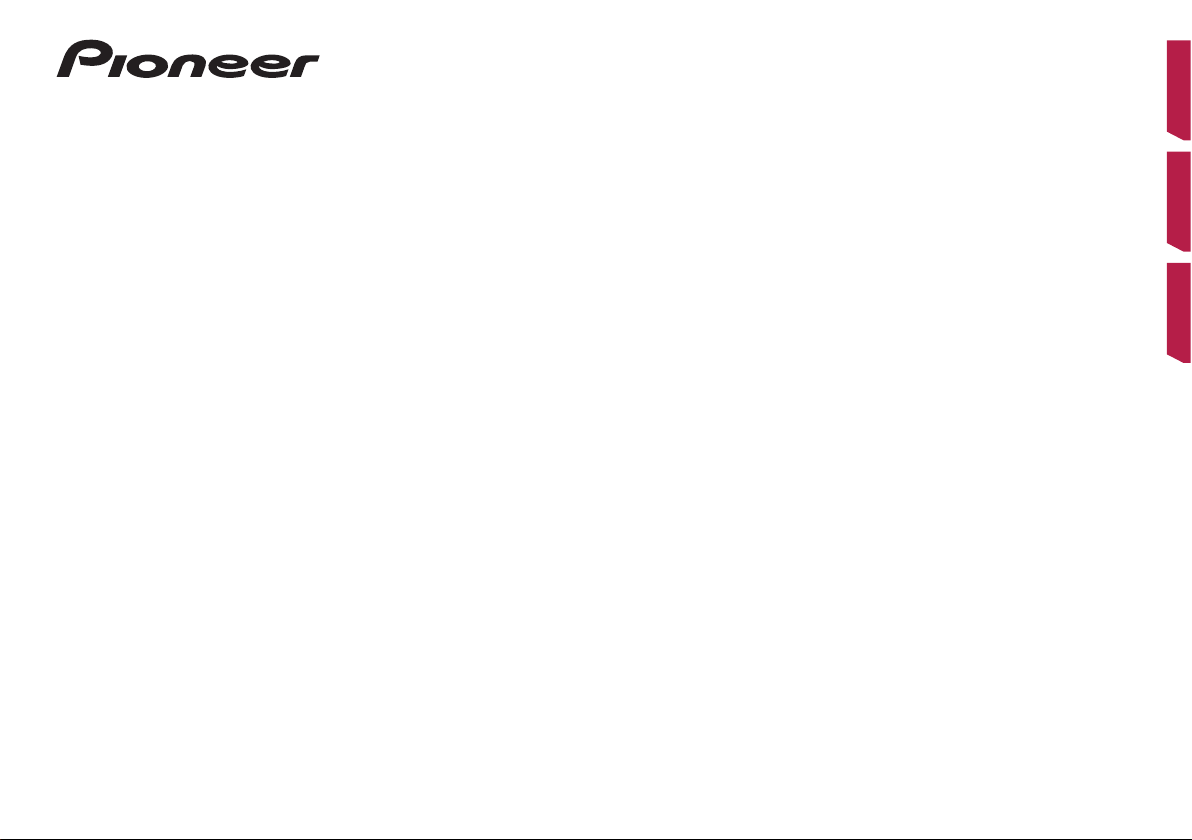
AVH-295BT
AVH-195DVD
DVD RDS AV RECEIVER
RADIO AV RDS CON DVD
DVD PLAYER COM RDS
English Español
Português (B)
Owner’s Manual
Manual de Instrucciones
Manual do proprietário
Page 2
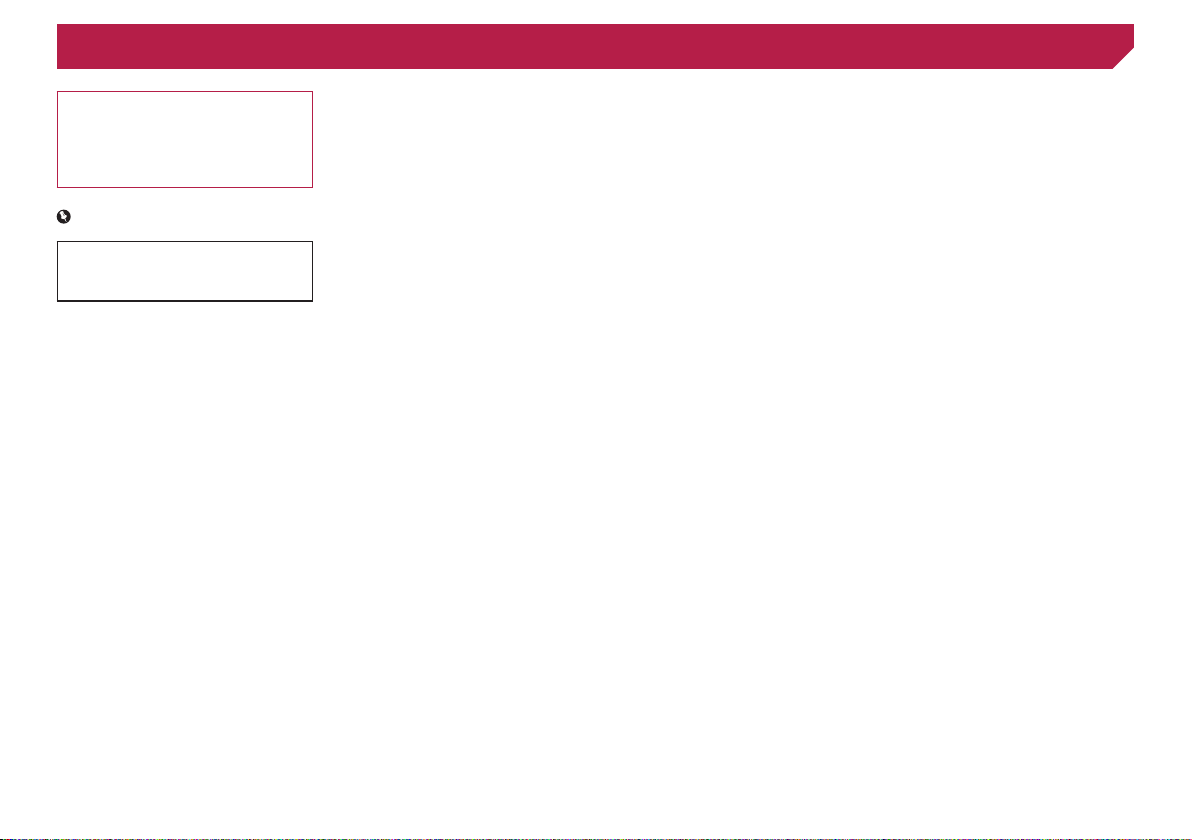
Contents
Thank you for buying this Pioneer product.
Please read through these instructions so you
will know how to operate your model properly.
After you have finished reading the instructions, keep this document in a safe place for
future reference.
Important
The screens shown in the examples may
differ from actual screens, which may be
changed without notice for performance and
function improvements.
■ Precaution ..........................4
Important safety information ............................4
To ensure safe driving ......................................4
When using a display connected to V OUT ......4
To avoid battery exhaustion ..............................4
Rear view camera ............................................5
Handling the USB connector ............................5
In case of trouble..............................................5
Visit our website ...............................................5
Protecting the LCD panel and screen...............5
Notes on internal memory ................................5
About this manual ............................................6
■ Basic operation ..................6
Checking part names and functions .................6
Remote control ................................................6
Inserting/ejecting/connecting media.................6
On rst-time startup .........................................6
How to use the screens ....................................8
Supported AV source .......................................9
Selecting a source ...........................................9
Using the touch panel ......................................9
■ Registration and
connection of Bluetooth
device ...............................10
Displaying the “Bluetooth” screen ...................10
Registering your Bluetooth devices ................10
Connecting a registered Bluetooth device
manually ...................................................10
Switching visibility ..........................................10
2
Entering the PIN code for Bluetooth wireless
connection ................................................10
Displaying the device information ...................10
Clearing the Bluetooth memory......................10
Updating Bluetooth software ..........................11
Displaying the Bluetooth software version ......11
■ Hands-free phoning .........11
Displaying the Phone menu screen ................11
Making a phone call .......................................11
Receiving a phone call ...................................12
Changing the phone settings .........................12
Notes for hands-free phoning .........................12
■ Setup for iPod ..................13
iPod compatibility ...........................................13
Information on the connections and
functions ...................................................13
■ Radio ................................14
Starting procedure .........................................14
Searching by PTY information........................14
Storing the strongest broadcast
frequencies ...............................................14
Displaying the “Radio settings” screen ...........14
Tuning into strong frequencies .......................14
Setting the FM or AM tuning step ...................14
Setting the alternative frequency search ........15
Setting the Auto PI search ..............................15
Limiting stations to regional programming ......15
Receiving trafc announcements (TA) ............15
Receiving news announcements....................15
Receiving alarm broadcasts ...........................15
■ Disc ...................................15
Starting procedure .........................................17
Selecting les from the le name list ..............17
Switching the media le type ..........................17
Searching for the part you want to play ..........17
Operating the DVD menu ...............................17
Switching the subtitle/audio language ............17
■ Compressed audio
les ...................................17
Starting procedure (for Disc) ..........................18
Starting procedure (for USB) ..........................18
Selecting les from the le name list ..............18
Switching the media le type ..........................18
■ Compressed video
les ...................................18
Starting procedure .........................................19
Selecting les from the le name list ..............19
■Stillimageles ................19
Starting procedure .........................................20
Selecting les from the le name list ..............20
Switching the media le type ..........................20
Setting the slideshow interval .........................20
■ iPod ..................................20
Connecting your iPod .....................................21
Starting procedure .........................................21
Selecting song or video sources from the
playlist screen ...........................................21
■ Bluetooth audio player ....22
Starting procedure .........................................22
Selecting les from the le name list ..............22
■ AUX source ......................22
Starting procedure .........................................22
Setting the video signal ..................................23
■ System settings ...............23
Displaying the “System” setting screen ..........23
Setting the steering wheel control ..................23
Activating the Bluetooth audio source ............23
Setting the ever scroll .....................................23
Setting the rear view camera ..........................23
Setting the camera for Rear View mode .........24
Selecting the system language ......................24
Setting the beep sound ..................................24
Adjusting the response positions of the touch
panel (touch panel calibration) ..................24
Setting the dimmer .........................................24
Adjusting the picture ......................................25
■ Audio adjustments ..........26
Displaying the “Audio” setting screen .............26
Using fader/balance adjustment .....................26
Using balance adjustment ..............................26
Adjusting source levels ..................................26
Adjusting loudness .........................................26
Using the subwoofer output............................26
Adjusting the subwoofer settings ....................26
Switching the rear speaker output ..................26
Switching the RCA rear output .......................26
Boosting the bass ..........................................27
Setting the high pass lter ..............................27
Using the equaliser ........................................27
■ Theme menu ....................27
Selecting the theme colour .............................27
■ Setting up the video
player ................................28
Setting the top-priority languages ..................28
Setting the angle icon display .........................28
Setting parental lock ......................................28
Setting the DivX Subtitle ................................29
Displaying your DivX VOD registration
code ..........................................................29
Displaying your DivX VOD deregistration
code ..........................................................29
Automatic playback of DVDs ..........................29
Setting the video signal for the rear view
camera ......................................................29
■ Favourite menu ................30
Creating a shortcut ........................................30
Selecting a shortcut
Removing a shortcut ......................................30
.......................................30
■ Common operations ........30
Setting the time and date ...............................30
Changing the wide screen mode ....................30
■ Other functions ................31
Resetting various settings/Restoring this
product to the default settings ...................31
■ Connection .......................31
Precautions ....................................................31
Precautions before connecting the system .....31
Before installing this product ..........................32
To prevent damage ........................................32
Notice for the blue/white lead .........................32
This product ...................................................32
Power cord .....................................................33
Speaker leads ................................................33
Power amp (sold separately) ..........................34
iPod / iPhone ..................................................34
iPod / iPhone with Lightning connector ..........34
iPod / iPhone with 30-pin connector ...............34
Camera ..........................................................34
Page 3
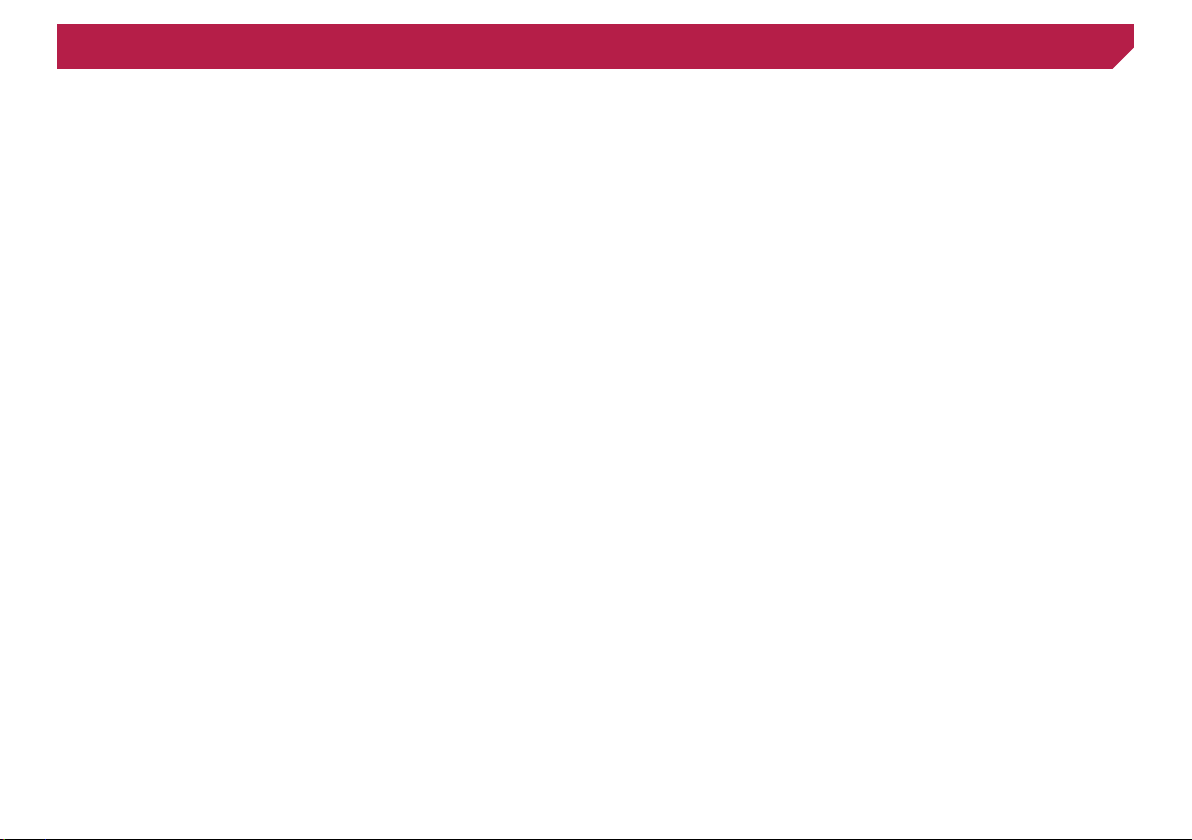
Contents
External video component and the display .....35
■ Installation .......................36
Precautions before installation .......................36
Before installing .............................................36
Installation notes ............................................36
Installation using the screw holes on the side of
this product ...............................................36
Installing the microphone ...............................36
Mounting on the sun visor ..............................36
Installation on the steering column .................37
Adjusting the microphone angle .....................37
■ Appendix ..........................37
Troubleshooting .............................................37
Error messages .............................................38
Handling and care of discs .............................39
Playable discs ................................................40
Detailed information for playable media .........40
Copyright and trademark notice .....................42
Bluetooth .......................................................43
WMA ..............................................................43
DivX ...............................................................43
AAC ...............................................................43
Detailed information regarding connected iPod
devices ......................................................43
Using app-based connected content ..............43
Notice regarding video viewing ......................44
Notice regarding DVD-Video viewing .............44
Notice regarding MP3 le usage ....................44
Using the LCD screen correctly ......................44
Specications.................................................44
3
Page 4
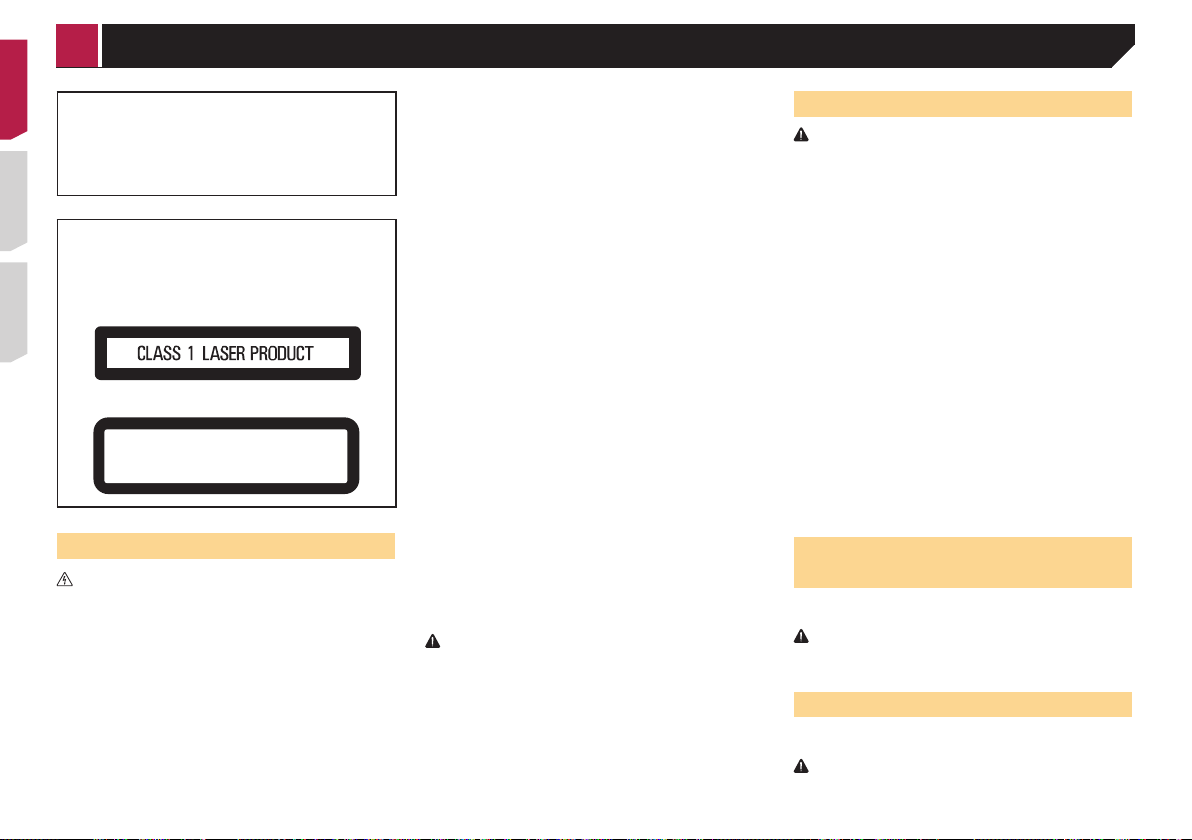
Precaution
CAUTION:
USE OF CONTROL OR ADJUSTMENT OR PERFORMANCE
OF PROCEDURES OTHER THAN THOSE SPECIFIED HEREIN
MAY RESULT IN HAZARDOUS RADIATION EXPOSURE.
CAUTION:
THE USE OF OPTICAL INSTRUMENTS WITH THIS PRODUCT
WILL INCREASE EYE HAZARD.
CAUTION
This product is a Class 1 laser product classified under the
Safety of laser products, IEC 60825-1:2007, and contains a
class 1M laser module. To ensure continued safety, do not
remove any covers or attempt to gain access to the inside of
the product. Refer all servicing to qualified personnel.
CAUTION—CLASS 1M VISIBLE AND INVISIBLE
LASER RADIATION WHEN OPEN, DO NOT VIEW
DIRECTLY WITH OPTICAL INSTRUMENTS.
Important safety information
WARNING
Do not attempt to install or service this product by yourself.
Installation or servicing of this product by persons without
training and experience in electronic equipment and
automotive accessories may be dangerous and could
expose you to the risk of electric shock, injury or other
hazards.
Do not allow this product to come into contact with liquids.
Electrical shock could result. Also, damage to the product,
smoke, and overheating could result from contact with
liquids.
If liquid or foreign matter should get inside this product,
park your vehicle in a safe place, turn the ignition switch
off (ACC OFF) immediately and consult your dealer or the
nearest authorised Pioneer Service Station. Do not use this
product in this condition because doing so may result in a
4
fire, electric shock, or other failure.
If you notice smoke, a strange noise or odour from this
product, or any other abnormal signs on the LCD screen,
turn off the power immediately and consult your dealer or
the nearest authorised Pioneer Service Station. Using this
product in this condition may result in permanent damage
to the system.
Do not disassemble or modify this product, as there
are high-voltage components inside which may cause
an electric shock. Be sure to consult your dealer or the
nearest authorised Pioneer Service Station for internal
inspection, adjustments or repairs.
Before using this product, be sure to read and fully understand
the following safety information:
Do not operate this product, any applications, or the rear
view camera option (if purchased) if doing so will divert your
attention in any way from the safe operation of your vehicle.
Always observe safe driving rules and follow all existing
traffic regulations. If you experience difficulty in operating
this product or reading the display, park your vehicle in a
safe location and apply the handbrake before making the
necessary adjustments.
Never set the volume of this product so high that you cannot
hear outside traffic and emergency vehicles.
To promote safety, certain functions are disabled unless the
vehicle is stopped and/or the handbrake is applied.
Keep this manual handy as a reference for operating proce-
dures and safety information.
Do not install this product where it may (i) obstruct the
driver’s vision, (ii) impair the performance of any of the
vehicle’s operating systems or safety features, including air
bags or hazard lamp buttons or (iii) impair the driver’s ability
to safely operate the vehicle.
Please remember to fasten your seat belt at all times while
operating your vehicle. If you are ever in an accident, your
injuries can be considerably more severe if your seat belt is
not properly buckled.
Never use headphones while driving.
CAUTION
This product is evaluated in moderate and tropical climate
condition under the Audio, video and similar electronic
apparatus - Safety requirements, IEC 60065.
To ensure safe driving
WARNING
LIGHT GREEN LEAD AT POWER CONNECTOR
IS DESIGNED TO DETECT PARKED STATUS
AND MUST BE CONNECTED TO THE POWER
SUPPLY SIDE OF THE PARKING BRAKE SWITCH.
IMPROPER CONNECTION OR USE OF THIS LEAD
MAY VIOLATE APPLICABLE LAW AND MAY RESULT
IN SERIOUS INJURY OR DAMAGE.
Do not take any steps to tamper with or disable the
handbrake interlock system which is in place for
your protection. Tampering with or disabling the
handbrake interlock system could result in serious
injury or death.
To avoid the risk of damage and injury and the
potential violation of applicable laws, this product is
not for use with a video image that is visible to the
driver.
In some countries the viewing of video image on a display
inside a vehicle even by persons other than the driver may
be illegal. Where such regulations apply, they must be
obeyed.
If you attempt to watch video image while driving, the warning
“Viewing of front seat video source while driving is strictly
prohibited.” will appear on the screen. To watch video image
on this display, stop the vehicle in a safe place and apply the
handbrake. Please keep the brake pedal pushed down before
releasing the handbrake.
When using a display connected to V OUT
The video output terminal (V OUT) is for connection of a display
to enable passengers in the rear seats to watch video images.
WARNING
NEVER install the rear display in a location that enables the
driver to watch video images while driving.
To avoid battery exhaustion
Be sure to run the vehicle engine while using this product. Using
this product without running the engine can drain the battery.
WARNING
Do not install this product in a vehicle that does not have an
ACC wire or circuitry available.
Page 5
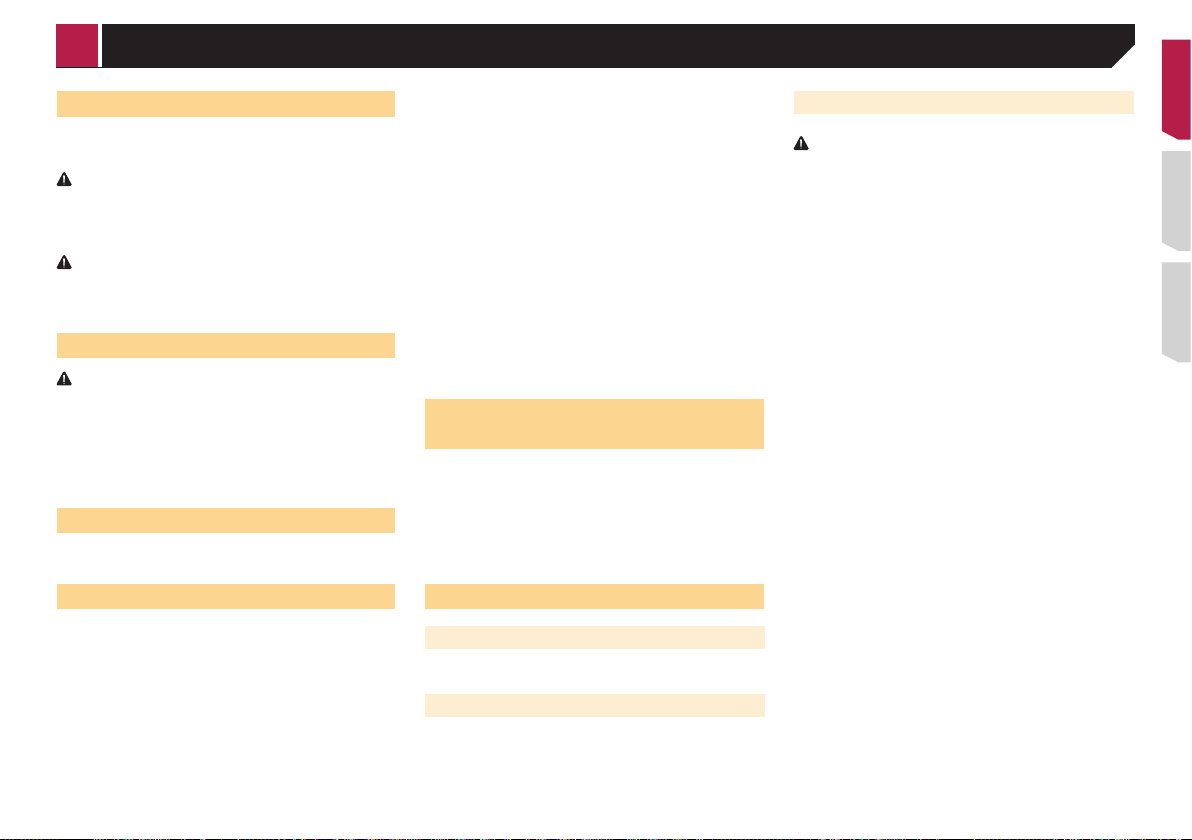
Precaution
Rear view camera
With an optional rear view camera, you are able to use this
product as an aid to keep an eye on trailers, or backing into a
tight parking spot.
WARNING
SCREEN IMAGE MAY APPEAR REVERSED.
USE INPUT ONLY FOR REVERSE OR MIRROR IMAGE
REAR VIEW CAMERA. OTHER USE MAY RESULT IN
INJURY OR DAMAGE.
CAUTION
The rear view mode is to use this product as an aid to keep
an eye on the trailers, or while backing up. Do not use this
function for entertainment purposes.
Handling the USB connector
CAUTION
To prevent data loss and damage to the storage device,
never remove it from this product while data is being
transferred.
Pioneer cannot guarantee compatibility with all USB mass
storage devices and assumes no responsibility for any loss
of data on media players, iPhone, smartphone, or other
devices while using this product.
In case of trouble
Should this product fail to operate properly, contact your dealer
or nearest authorised Pioneer Service Station.
Visit our website
Visit us at the following site:
In Mexico
http://www.pioneer-mexico.com/
In Singapore
http://www.pioneer.com.sg/
In Malaysia
http://www.pioneer.my/
In Thailand
http://pioneer-thailand.com
In Philippines
http://www.pioneer.ph/
In Vietnam
http://www.pioneer.vn/
In Indonesia
http://www.pioneer.co.id/
In Australia
http://www.pioneer.com.au/
In Israel
http://www.pioneerisrael.co.il/
In Middle East / Africa
http://www.pioneer-mea.com/en/
In Latin
http://www.pioneer-latin.com/en/about-pioneer.html
In Hong Kong
http://www.pioneerhongkong.com.hk/ct/index.php
In Taiwan
http://www.pioneer-twn.com.tw/
In Korea
http://www.pioneer.co.kr/
We offer the latest information about PIONEER
CORPORATION on our website.
Pioneer regularly provides software updates to further
improve it’s products. Please check the support section of
the Pioneer website for all available software updates.
Protecting the LCD panel and
screen
Do not expose the LCD screen to direct sunlight when this
product is not used. This may result in LCD screen malfunction due to the resulting high temperatures.
When using a mobile phone, keep the aerial of the mobile
phone away from the LCD screen to prevent disruption of the
video in the form of spots, coloured stripes, etc.
To protect the LCD screen from damage, be sure to touch the
touch panel keys only with your finger and do so gently.
Notes on internal memory
Before removing the vehicle battery
Some of the settings and recorded contents will not be reset.
Data subject to erasure
The information is erased by disconnecting the yellow lead from
the battery (or removing the battery itself).
Some of the settings and recorded contents will not be reset.
Resetting the microprocessor
CAUTION
Pressing the RESET button resets settings and recorded
contents to the factory settings.
Do not perform this operation when a device is connected
to this product.
Some of the settings and recorded contents will not be
reset.
The microprocessor must be reset under the following
conditions:
Prior to using this product for the first time after installation.
If this product fails to operate properly.
If there appears to be problems with the operation of the
system.
If your vehicle position is shown on the map with a signifi-
cant positioning error.
1 Turn the ignition switch OFF.
2 Press the RESET button with a pen tip or other
pointed implement.
Checking part names and functions on page 6
Settings and recorded contents are reset to the factory settings.
5
Page 6
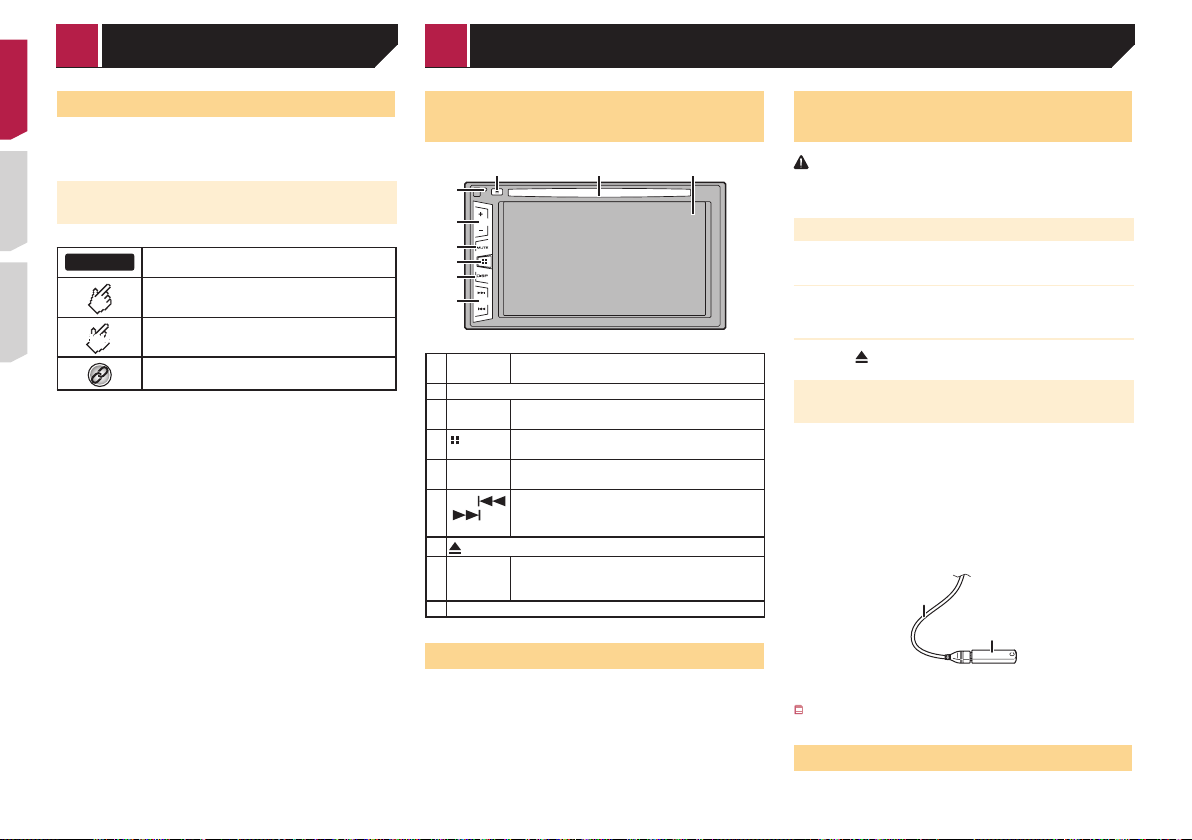
000BT
HOLD
Precaution Basic operation
About this manual
This manual uses diagrams of actual screens to describe operations. However, the screens on some units may not match those
shown in this manual depending on the model used.
Meanings of Symbols Used in This
Manual
This indicates model name that are supported
the described operations.
This indicates to touch an appropriate soft key
on the touch screen.
This indicates to touch and hold an appropriate
soft key on the touch screen.
This indicates that there is a reference or
supplementary for the key or screen.
Checking part names and
functions
87 9
1
2
3
4
5
6
1 RESET
button
2 Volume (+/–) button
3 MUTE
button
4
5 DISP
button
6
TRK (
/ )
button
7
8 Disc-
loading
slot
9 LCD screen
Resetting the microprocessor on page 5
Press to switch the mute setting to on or off.
Press to switch the display between the top
button
menu screen and the current source screen.
Press to turn the display on or off.
Performs manual seek tuning, fast forwards,
reverse and track search controls.
Press to answer or end a call.
button
Inserting and ejecting a disc on page 6
Remote control
The remote control CD-R33 is sold separately.
For details concerning operations, see the remote control
manual.
Inserting/ejecting/connecting
media
CAUTION
Do not insert anything other than a disc into the disc-loading
slot.
Inserting and ejecting a disc
Inserting a disc
1 Insert a disc into the disc-loading slot.
Ejecting a disc
1 Press button to eject a disc.
Plugging and unplugging a USB storage device
p This product may not achieve optimum performance with
some USB storage devices.
p Connection via a USB hub is not possible.
p A USB cable is required for connection.
1 Pull out the plug from the USB port of the USB
cable.
2 Plug a USB storage device into the USB cable.
1
2
1 USB cable
2 USB storage device
Check that no data is being accessed before pulling out the
USB storage device.
6
On rst-time startup
1 Start the engine to boot up the system.
Page 7
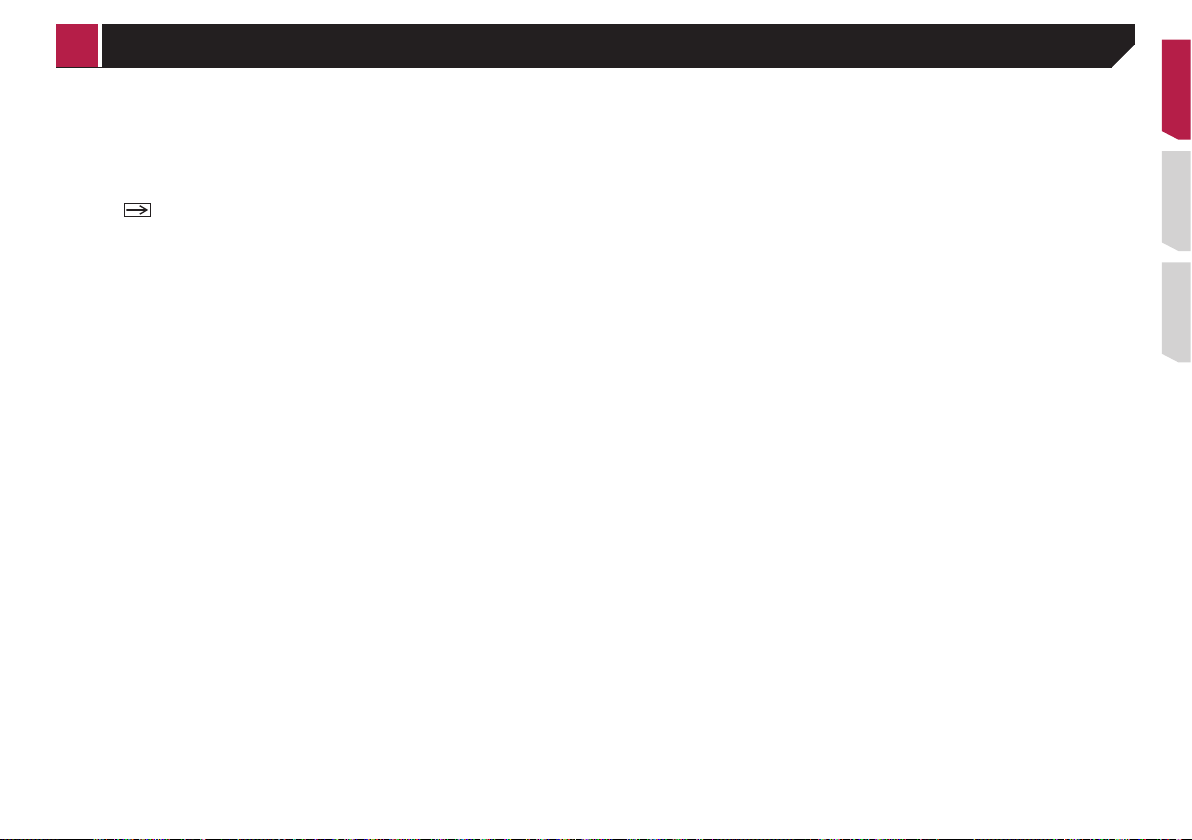
Basic operation
After a short pause, the splash screen comes on for a few
seconds.
The “Select Program Language” screen appears.
p From the second time on, the screen shown will differ
depending on the previous conditions.
2 Touch the language that you want to use on
screen.
3 Touch
The top menu screen appears.
.
7
Page 8
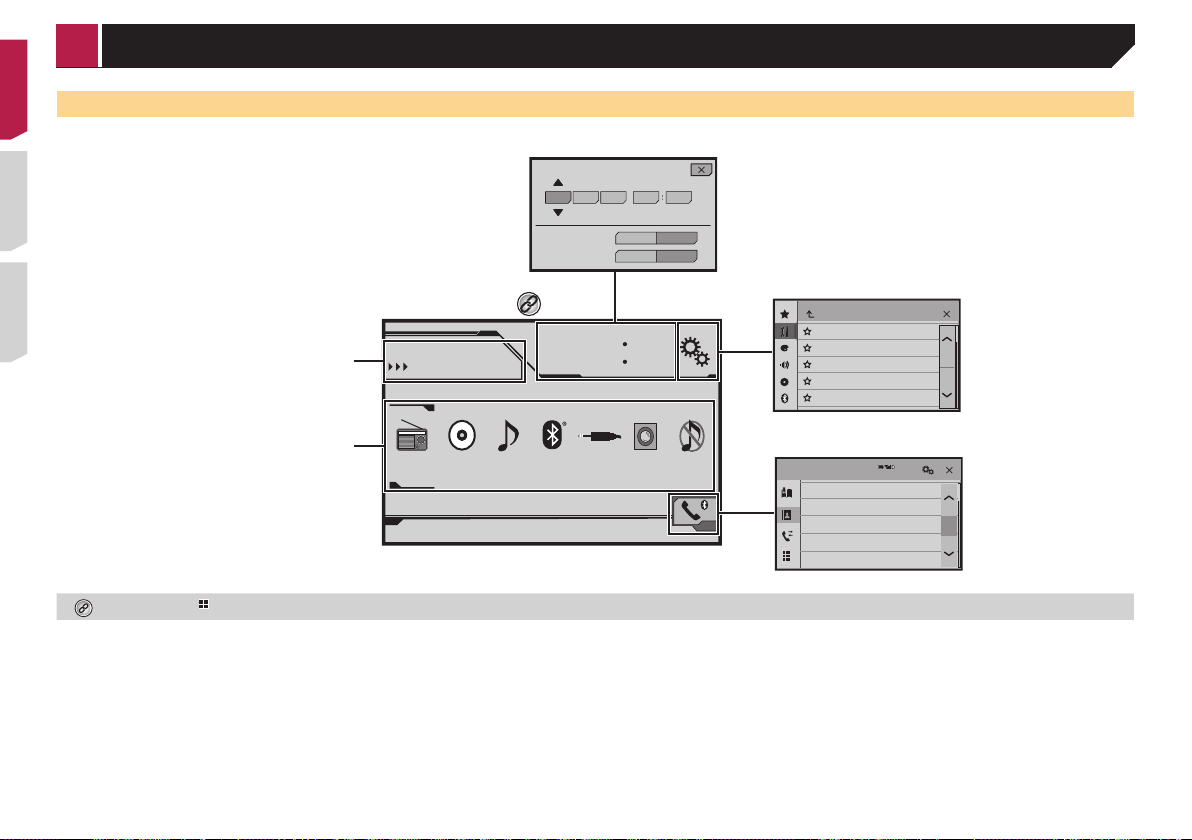
Time and date setting screen
AV source icons
Basic operation
How to use the screens
10 620162148
8
Top menu screen
Current source
Radio
iPodRadio
Disc
By pressing the button on any screen you can display the Top menu screen.
Month/Date
Time Format
6/10
Bluetooth
Audio
d/m/y m/d/y
12hour 24hour
4821
Rear View
AUXOFF
ON
Setting menu screen
System
Phone menu screen
3
Phone Book
abcdefghi
abcdefghi
abcdefghi
abcdefghi
abcdefghi
ABC
A
Page 9
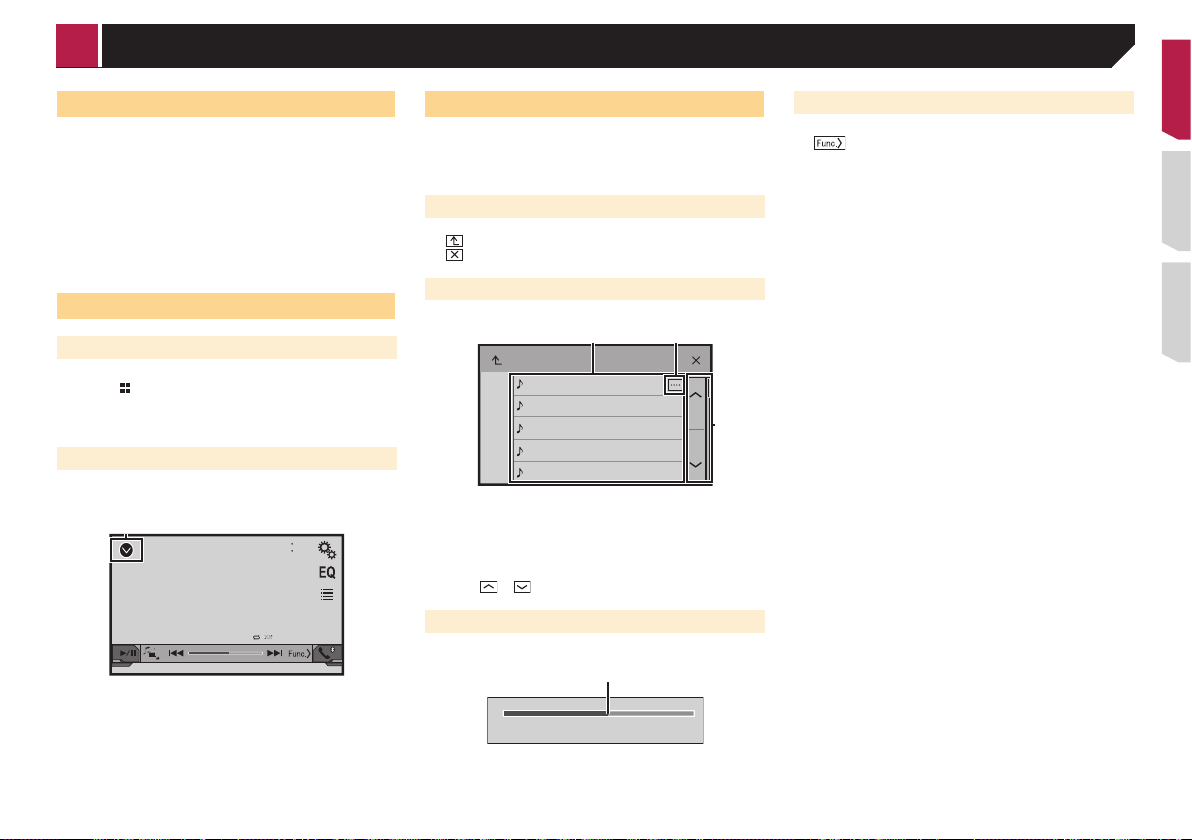
1
3
2
1
Basic operation
Supported AV source
You can play or use the following sources with this product.
Radio
CD
ROM (compressed audio files)
DVD-Video
The following sources can be played back or used by connecting
an auxiliary device.
USB
iPod
Bluetooth audio (AVH-295BT)
AUX
Selecting a source
Source on the Top menu screen
1 Press .
2 Touch the source icon you want to select.
p When you select “OFF”, the AV source is turned off.
Source on the source list
1 Display the source list.
6/10
4821
CD
ẂTrack 99
Pause
9999’99” -9999’99”
1 Displays the source list.
2 Touch the source key you want to select.
p When you select “OFF”, the AV source is turned off.
Using the touch panel
You can operate this product by touching the keys on the screen
directly with your fingers.
p To protect the LCD screen from damage, be sure to touch the
screen only with your finger gently.
Using the common touch panel keys
: Returns to the previous screen.
: Closes the screen.
Operating list screens
ROOT
abcdefghi
abcdefghi
abcdefghi
abcdefghi
abcdefghi
1 Touching an item on the list allows you to narrow down the
options and proceed to the next operation.
2 Appears when all characters are not displayed on the display
area.
If you touch the key, the rest are scrolled for display.
3 Appears when items cannot be displayed on a single page.
Operating the time bar
1 You can change the playback point by dragging the key.
p This function is not available when the Bluetooth Audio is
or to view any hidden items.
Touch
9999’99” -9999’99”
selected as the AV source.
Switching the operation panel
1 : Switches the operation panel of AV
sources.
This key is not available on all sources.
9
Page 10
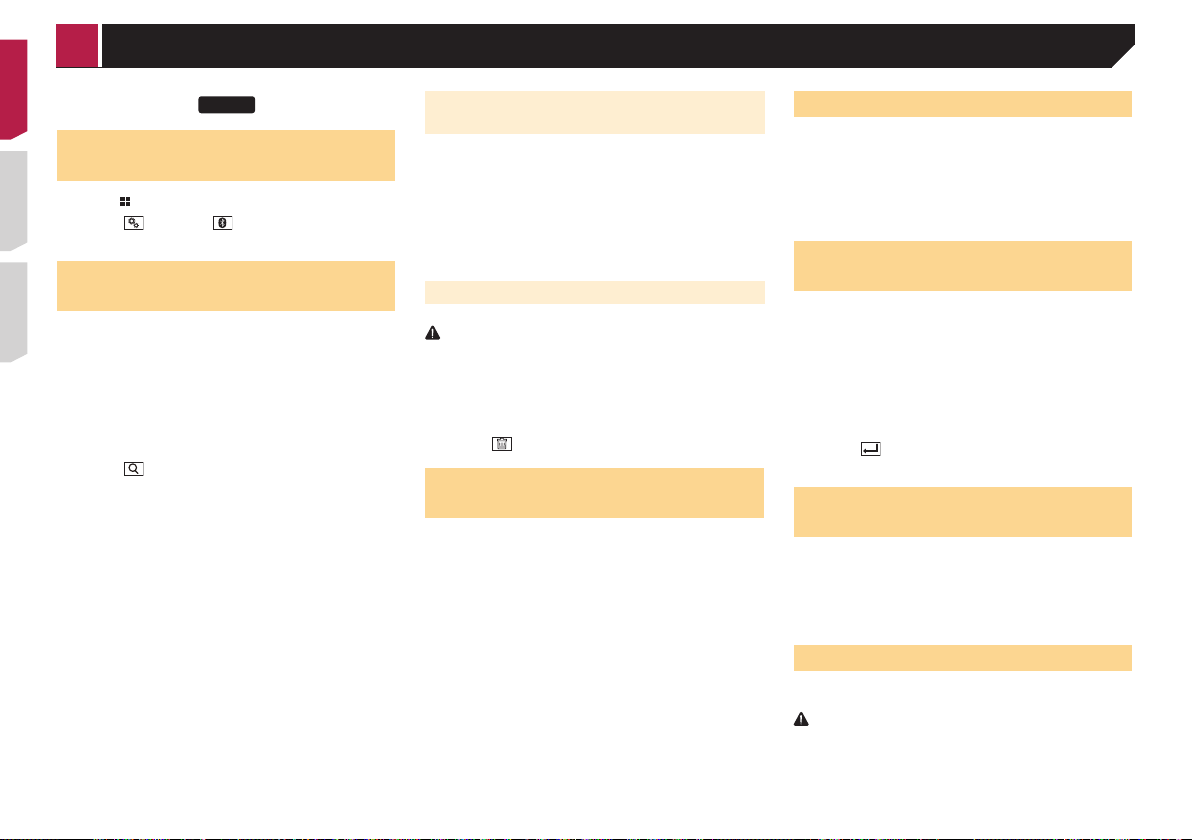
Registration and connection of Bluetooth device
295BT
Displaying the “Bluetooth”
screen
1 Press .
2 Touch
The “Bluetooth” screen appears.
, and then .
Registering your Bluetooth
devices
p If three devices are already paired, “Memory Full” is dis-
played. Delete a paired device first.
Deleting a registered device on page 10
1 Activate the Bluetooth wireless technology on
your devices.
2 Display the “Bluetooth” screen.
Displaying the “Bluetooth” screen on page 10
3 Touch [Connection].
4 Touch
The system searches for Bluetooth devices waiting for a connection and displays them in the list if a device is found.
5 Touch the Bluetooth device name you want to
register.
p If your device supports SSP (Secure Simple Pairing), a six-
digit number appears on the display of this product. Touch
[Yes ] to pair the device.
p Once the connection is established, the device name is
displayed. Touch the device name to disconnect.
After the device is successfully registered, a Bluetooth
connection is established from the system.
p The Bluetooth connection can be also made by detecting
this product from the Bluetooth device. Before registration,
make sure that “Visibility” in the “Bluetooth” menu is set
to “On”. For details on a Bluetooth device operations, refer
to the operating instructions supplied with the Bluetooth
device.
Switching visibility on page 10
10
.
Connecting to a Bluetooth device
automatically
This function connects the last connected Bluetooth device to
this product automatically as soon as the two devices are less
than a few metres apart.
1 Display the “Bluetooth” screen.
Displaying the “Bluetooth” screen on page 10
2 Touch [Auto Connect] to switch “On” (default)
or “Off”.
Deleting a registered device
CAUTION
Never turn this product off while the paired Bluetooth device
is being deleted.
1 Display the “Bluetooth” screen.
Displaying the “Bluetooth” screen on page 10
2 Touch [Connection].
3 Touch
.
Connecting a registered
Bluetooth device manually
Connect the Bluetooth device manually in the following cases:
Two or more Bluetooth devices are registered, and you want
to manually select the device to be used.
You want to reconnect a disconnected Bluetooth device.
Connection cannot be established automatically for some
reason.
1 Activate the Bluetooth wireless technology on
your devices.
2 Display the “Bluetooth” screen.
Displaying the “Bluetooth” screen on page 10
3 Touch [Connection].
4 Touch the name of the device that you want to
connect.
Switching visibility
This function sets whether or not to make this product visible to
the other device.
1 Display the “Bluetooth” screen.
Displaying the “Bluetooth” screen on page 10
2 Touch [Visibility] to switch “On” (default) or
“Off”.
Entering the PIN code for
Bluetooth wireless connection
To connect your Bluetooth device to this product, you need to
enter a PIN code.
You can change the PIN code with this function.
1 Display the “Bluetooth” screen.
Displaying the “Bluetooth” screen on page 10
2 Touch [PIN Code Input].
3 Touch [0] to [9] to input the pin code (up to
8 -digits).
4 Touch
p The default PIN code is “0000”.
.
Displaying the device
information
1 Display the “Bluetooth” screen.
Displaying the “Bluetooth” screen on page 10
2 Touch [Device Information].
The device name and address of the Bluetooth device and this
product are displayed.
Clearing the Bluetooth memory
p This setting is available only when you stop your vehicle in a
safe place and apply the handbrake.
CAUTION
Never turn this product off while the Bluetooth memory is
being cleared.
1 Display the “Bluetooth” screen.
Displaying the “Bluetooth” screen on page 10
Page 11
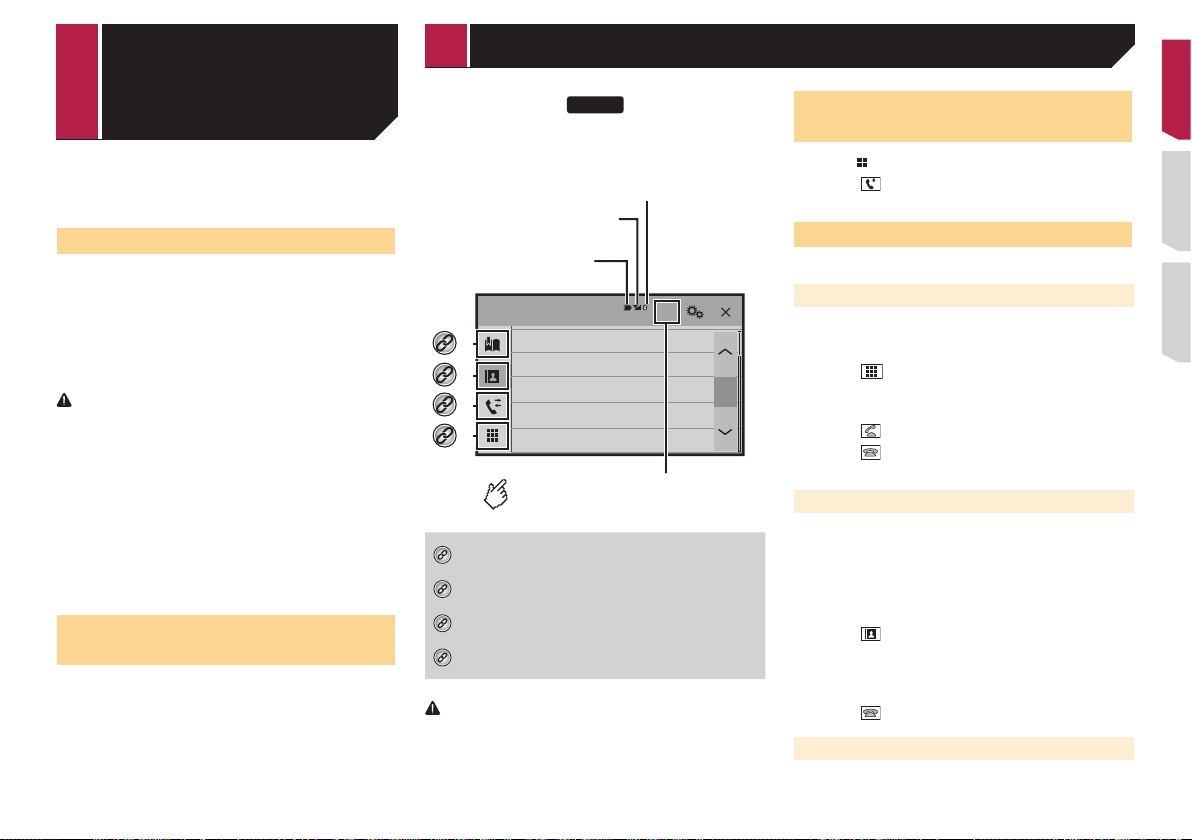
Bluetooth telephone
*1
*2
*3
*4
Registration and
Hands-free phoning
connection of
Bluetooth device
2 Touch [Bluetooth Memory Clear].
3 Touch [Clear].
The confirmation screen appears.
Updating Bluetooth software
This function is used to update this product with the latest
Bluetooth software. For details on Bluetooth software and updating, refer to our website.
p The source is turned off and the Bluetooth connection is
disconnected before the process starts.
p This setting is available only when you stop your vehicle in a
safe place and apply the handbrake.
p You need to store the version up file to the USB storage
device in advance.
CAUTION
Never turn this product off and never disconnect the phone
while the software is being updated.
1 Connect the USB storage device stored the
Plugging and unplugging a USB storage device on page 6
2 Display the “Bluetooth” screen.
Displaying the “Bluetooth” screen on page 10
3 Touch [BT Software Update].
4 Touch [Start].
Follow the on-screen instructions to finish updating the
Bluetooth software.
Displaying the Bluetooth software version
If this product fails to operate properly, you may need to consult
your dealer for repair.
In such cases, perform the following procedure to check the
software version on this unit.
1 Display the “Bluetooth” screen.
Displaying the “Bluetooth” screen on page 10
2 Touch [BT Version Info.].
The version of this product’s Bluetooth module appears.
version update file to this unit.
295BT
connected indicator
The device number of the
connected device is displayed.
Reception status of
the mobile phone
Battery status of
the mobile phone
Phone Book
*1
abcdefghi
abcdefghi
*2
abcdefghi
*3
abcdefghi
*4
abcdefghi
3
ABC
A
Switches to the initial search.
Displays the preset dial screen.
Using the preset dial lists on page 12
Switches to the phone book list.
Calling a number in the phone book on page 11
Switches to the missed, received and dialled call lists.
Dialling from the history on page 11
Switches the mode to enter the phone number
directly.
Direct dialling on page 11
CAUTION
For your safety, avoid talking on the phone as much as
possible while driving.
To use this function you need to connect your mobile phone to
this product via Bluetooth in advance.
Registration and connection of Bluetooth device on page 10
Displaying the Phone menu
screen
1 Press .
2 Touch
The Phone menu screen appears.
.
Making a phone call
You can make a phone call in many different ways.
Direct dialling
1 Display the “Phone menu” screen.
Displaying the Phone menu screen on page 11
2 Touch .
3 Touch the number keys to enter the phone
number.
4 Touch
5 Touch
p You may hear a noise when you hang up the phone.
Calling a number in the phone book
p The contacts on your phone will be automatically transferred
to this product.
p “Visibility” of the “Bluetooth” screen should be on.
Switching visibility on page 10
1 Display the “Phone menu” screen.
Displaying the Phone menu screen on page 11
2 Touch .
3 Touch the desired name on the list.
4 Touch the phone number you want to dial.
The dial screen appears and dialling starts.
5 Touch to end the call.
Dialling from the history
1 Display the “Phone menu” screen.
Displaying the Phone menu screen on page 11
to make a call.
to end the call.
11
Page 12
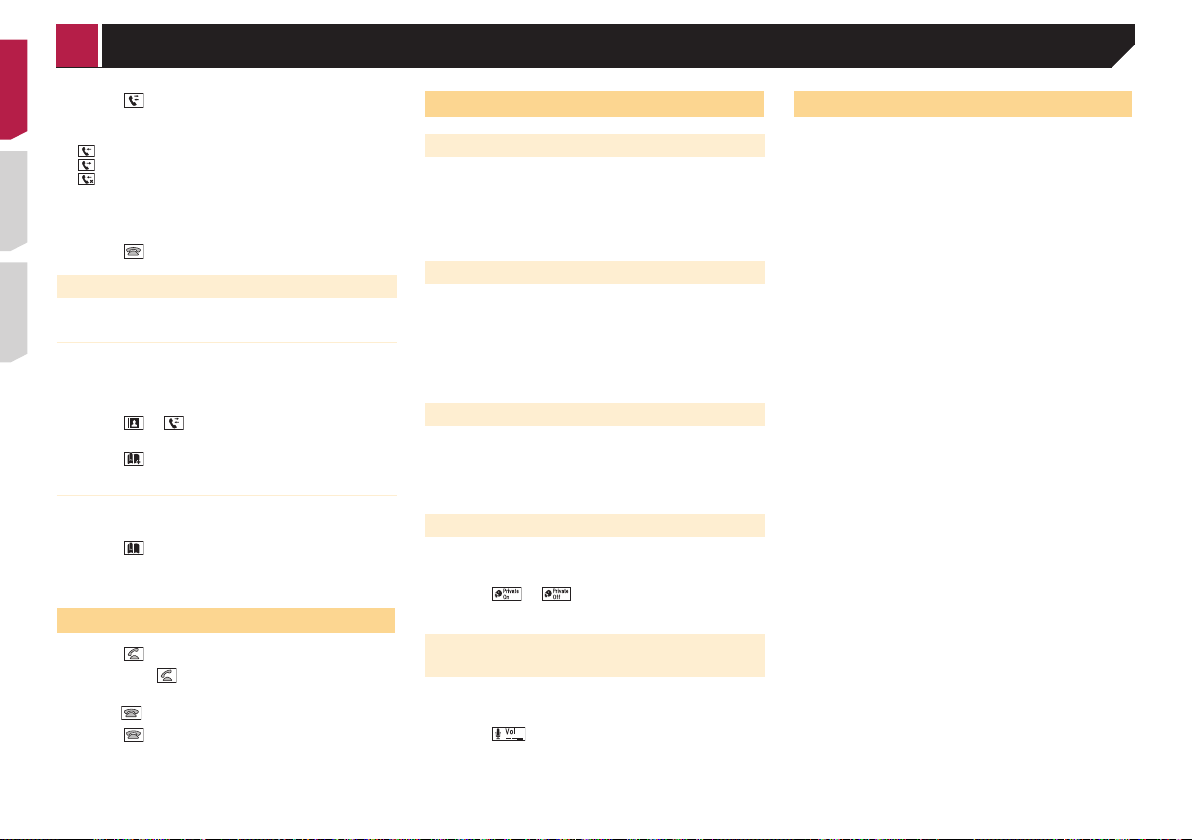
Hands-free phoning
2 Touch .
3 Touch the item to switch the history list.
The following items are available:
: Received call list
: Dialled call list
: Missed call list
4 Touch the desired entry on the list to make a
call.
The dial screen appears and dialling starts.
5 Touch to end the call.
Using the preset dial lists
Registering a phone number
You can easily store up to six phone numbers per device as
presets.
1 Display the “Phone menu” screen.
Displaying the Phone menu screen on page 11
2 Touch or .
On the “Phone Book” screen, touch the desired name.
3 Touch .
Dialling from the preset dial list
1 Display the “Phone menu” screen.
Displaying the Phone menu screen on page 11
2 Touch .
3 Touch the desired item you want to dial.
The dial screen appears and dialling starts.
Receiving a phone call
1 Touch to answer the call.
If you touch
can switch to the talking person.
Touch
2 Touch
12
while getting a call waiting, you
to reject the call.
to end the call.
Changing the phone settings
Answering a call automatically
1 Display the “Bluetooth” screen.
Displaying the “Bluetooth” screen on page 10
2 Touch [Auto Answer] to switch “On” or “Off”
(default).
Switching the ring tone
You can select whether or not to use this product’s ring tone.
1 Display the “Bluetooth” screen.
Displaying the “Bluetooth” screen on page 10
2 Touch [Ring Tone] to switch “On” (default) or
“Off”.
Inverting names in the phone book
1 Display the “Bluetooth” screen.
Displaying the “Bluetooth” screen on page 10
2 Touch [Invert Name].
Setting the private mode
During a conversation, you can switch to private mode (talk
directly on your mobile phone).
1 Touch or to turn private mode on or
off.
Adjusting the other party’s listening
volume
This product can be adjusted to the other party’s listening
volume.
1 Touch to switch between the three vol-
ume levels.
p Settings can be stored for each device.
Notes for hands-free phoning
General notes
Connection to all mobile phones featuring Bluetooth wire-
less technology is not guaranteed.
The line-of-sight distance between this product and your
mobile phone must be 10 metres or less when sending and
receiving voice and data via Bluetooth technology.
With some mobile phones, the ring sound may not be output
from the speakers.
If private mode is selected on the mobile phone, hands-free
phoning may be disabled.
Registration and connection
Mobile phone operations vary depending on the type of
mobile phone. Refer to the instruction manual that came
with your mobile phone for detailed instructions.
When phone book transfer does not work, disconnect your
phone and then perform pairing again from your phone to
this product.
Making and receiving calls
You may hear a noise in the following situations:
— When you answer the phone using the button on the
phone.
— When the person on the other end of the line hangs up the
phone.
If the person on the other end of the line cannot hear the
conversation due to an echo, decrease the volume level for
hands-free phoning.
With some mobile phones, even after you press the accept
button on the mobile phone when a call comes in, hands-
free phoning may not be performed.
The registered name will appear if the phone number is
already registered in the phone book. When one phone
number is registered under different names, only the phone
number will be displayed.
The received call and the dialled number histories
You cannot make a call to the entry of an unknown user (no
phone number) in the received call history.
If calls are made by operating your mobile phone, no history
data will be recorded in this product.
Phone book transfers
If there are more than 1 000 phone book entries on your
mobile phone, not all entries may download completely.
Depending on the phone, this product may not display the
phone book correctly.
If the phone book in the phone contains image data, the
phone book may not be transferred correctly.
Page 13
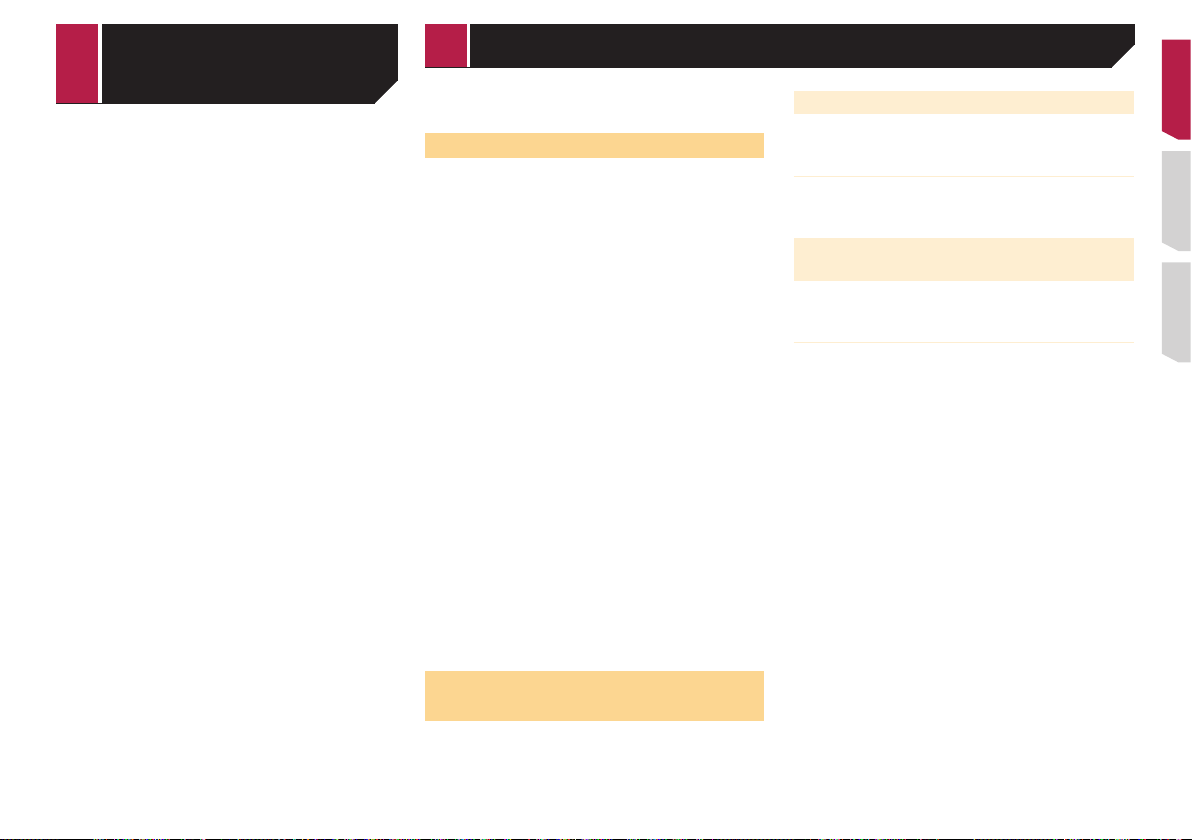
Hands-free
Setup for iPod
phoning
Depending on the mobile phone, phone book transfer may
not be available.
When using an iPod with this product, configure the settings of
this product according to the device to be connected.
iPod compatibility
This product supports only the following iPod models and iPod
software versions. Others may not work correctly.
iPhone 4, 4s, 5, 5c, 5s, 6, 6 Plus, 6s, 6s Plus: iOS 7.0 or later.
iPhone 3GS: iOS 6.0.1
iPod touch (4th, 5th generation): iOS 6.0.1
iPod touch (3rd generation): iOS 5.1.1
iPod touch (2nd generation): iOS 4.2.1
iPod classic 160GB (2009): Ver. 2.0.4
iPod classic 160GB (2008): Ver. 2.0.1
iPod classic 80GB: Ver. 1.1.2
iPod nano (7th generation)
iPod nano (6th generation): Ver. 1.2
iPod nano (5th generation): Ver. 1.0.2
iPod nano (4th generation): Ver. 1.0.4
iPod nano (3rd generation): Ver. 1.1.3
p You can connect and control an iPod compatible with this
product by using separately sold connector cables.
p Operation methods may vary depending on the iPod model
and the software version.
p Depending on the software version of the iPod, it may not be
compatible with this product.
For details about iPod compatibility with this product, refer to the
information on our website.
This manual applies to the following iPod models.
iPod with 30-pin connector
iPhone 3GS, 4, 4s
iPod touch 2nd, 3rd, 4th generation
iPod classic 80GB, 160GB
iPod nano 3rd, 4th, 5th, 6th generation
iPod with Lightning connector
iPhone 6s, 6s Plus
iPhone 6, 6 Plus
iPhone 5, 5s, 5c
iPod touch 5th generation
iPod nano 7th generation
iPod / iPhone with a 30-pin connector
When connecting via CD-IU201V (sold
separately)
Available sources
iPod (audio)
iPod (video)
iPod / iPhone with a Lightning
connector
When connecting via CD-IU52 (sold
separately)
Available sources
iPod (audio)
Information on the connections
and functions
The settings and cables required for connecting each device,
and the available sources are as follows.
13
Page 14
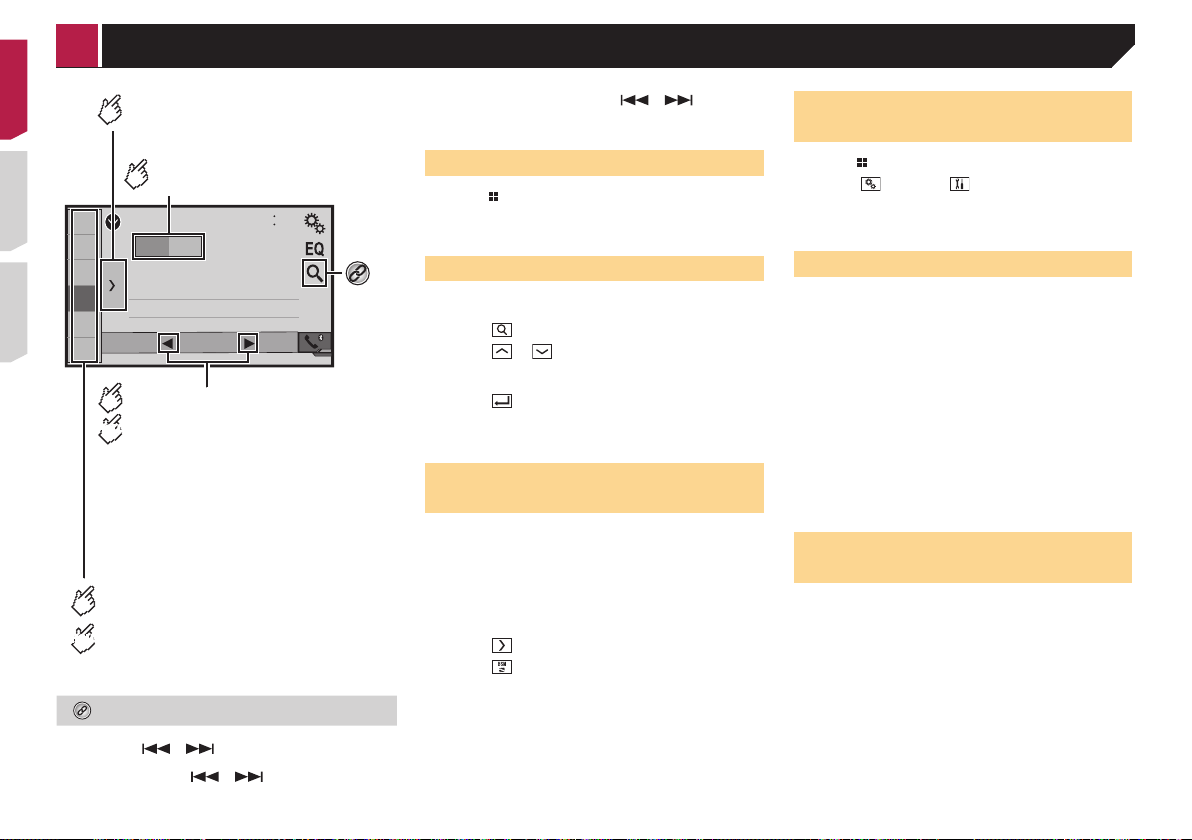
Displays the preset channel list.
Releasing the key in a few seconds, skips
Radio
Select an item on the list ("1" to "6")
to switch to the preset channel.
Selects the FM1, FM2, FM3
or AM band.
1
Radio
2
3
4
AMFM1
Abcdefghi
Abcdefghi
Abcdefghi
5
MHz
6
HOLD
Recalls the preset channel
stored to a key from memory.
Stores the current broadcast
HOLD
frequency to a key.
Searches for a broadcast by PTY information.
Searching by PTY information on page 14
p By pressing
channels.
p By pressing and hold
also perform seek tuning.
14
000.00
Performs manual tuning.
Performs seek tuning or
non stop seek tuning.
to the nearest station from the current
frequency. If you touch again while the
system is searching, cancels seek tuning
and performs manual tuning.
Keeping holding the key for a long
seconds, performs non stop seek tuning.
or , you can also switch the preset
or and release, you can
6/10
p By keeping pressing and holding
perform non stop seek tuning. If you press again, non stop
seek tuning is cancelled and the preset channel is switched.
Starting procedure
1 Press .
4821
2 Touch [Radio].
The “Radio” screen appears.
Searching by PTY information
You can tune into a station using PTY (Programme Type
Identification) information.
1 Touch .
2 Touch
The following items are available:
News&Info (default), Popular, Classics, Others.
3 Touch to start searching.
If you touch [Cancel], the searching process is
cancelled.
or to select the item.
Storing the strongest broadcast
frequencies
The BSM (best stations memory) function automatically stores
the six strongest broadcast frequencies under the preset tuning
keys “1” to “6”.
p Storing broadcast frequencies with BSM may replace those
you have already saved.
p Previously stored broadcast frequencies may remain stored
if the number of frequencies stored has not reached the
limit.
1 Touch .
2 Touch
While the message is displayed, the six strongest broadcast
frequencies will be stored under the preset tuning keys in order
of their signal strength.
If you touch [Cancel], the storage process is
cancelled.
to begin a search.
or , you can
Displaying the “Radio settings”
screen
1 Press .
2 Touch
3 Touch [AV Source Settings].
4 Touch [Radio settings].
, and then .
Tuning into strong frequencies
p You can use this function when “Radio” is selected as the
source.
Local seek tuning allows you to only tune into those radio stations with sufficiently strong signals.
1 Display the “Radio settings” screen.
Displaying the “Radio settings” screen on page 14
2 Touch [Local].
3 Touch the item you want to set.
Off (default):
Turns the seek tuning setting off.
Level1 to Level4:
Sets the level of sensitivity for FM to Level1 to Level4 (for
AM Level1 or Level2).
p The FM “Level4” (AM “Level2”) setting allows reception of
only stations with the strongest signals.
Setting the FM or AM tuning
step
You can switch the tuning step for FM or AM band.
p For FM band, the seek tuning step is fixed to 50 kHz.
p The tuning step remains at 50 kHz during manual tuning.
1 Turn the source off.
Selecting a source on page 9
2 Display the “Radio settings” screen.
Displaying the “Radio settings” screen on page 14
3 Touch [FM Step] or [AM Step] to switch the
tuning step.
The following items are available for each setting:
FM Step
100kHz(default)
50kHz
AM Step
Page 15
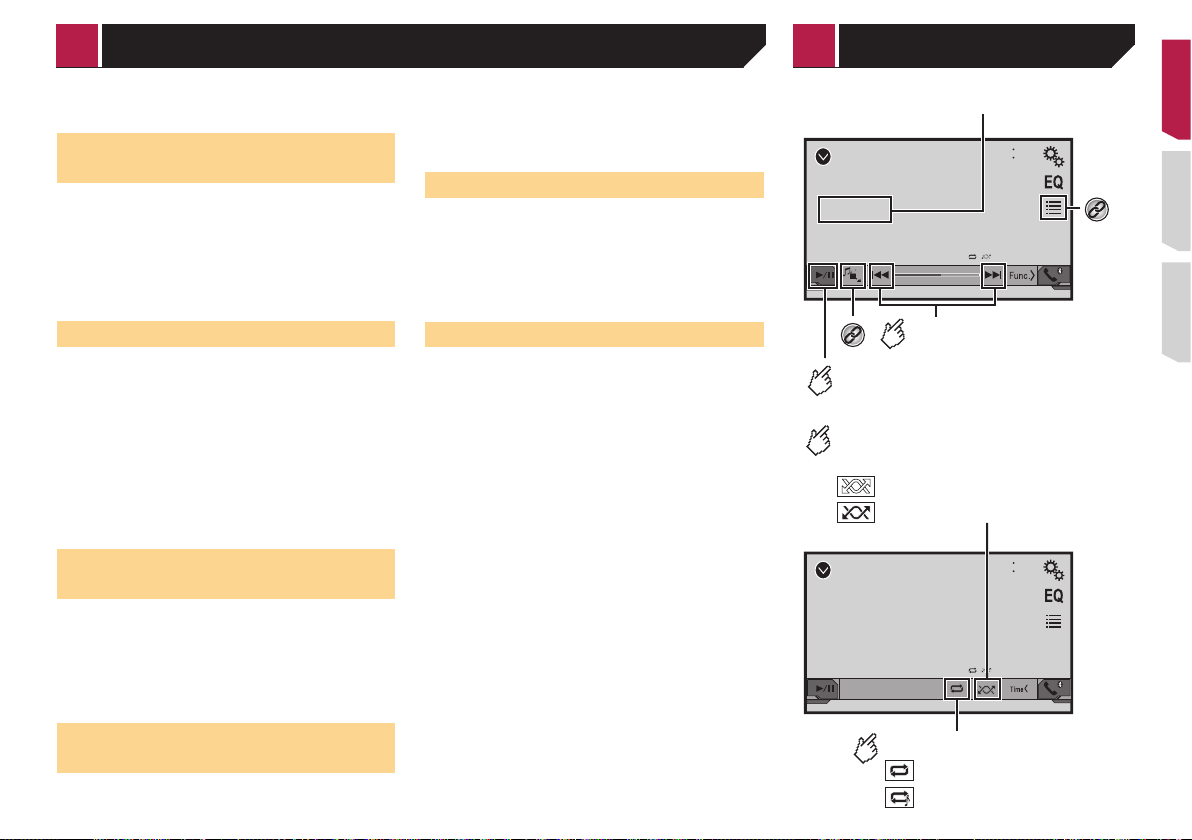
Track number indicator
Audio source screen
Audio source screen
Radio Disc
9kHz (default)
10kHz
Setting the alternative frequency search
When the tuner cannot get a good reception, tunes to another
broadcast station that supports the same programme in the
current network.
1 Display the “Radio settings” screen.
Displaying the “Radio settings” screen on page 14
2 Touch [Alternative FREQ] to switch “On” or
“Off” (default).
Setting the Auto PI search
When you switch to the broadcast station containing RDS data,
searches for the same PI (Programme Identification) code broadcast station from all frequency band automatically.
1 Turn the source off.
Selecting a source on page 9
2 Display the “Radio settings” screen.
Displaying the “Radio settings” screen on page 14
3 Touch [Auto PI] to switch “On” or “Off”
(default).
p Even if you set to “Off”, the PI search is automatically per-
formed when the tuner cannot get a good reception.
Limiting stations to regional
programming
You can switch whether the area code is checked during the
auto PI search.
1 Display the “Radio settings” screen.
Displaying the “Radio settings” screen on page 14
2 Touch [Regional] to switch “On” (default) or
“Off”.
1 Display the “Radio settings” screen.
Displaying the “Radio settings” screen on page 14
2 Touch [TA Interrupt] to switch “On” or “Off”
(default).
Receiving news announcements
The news can be received from the last selected frequency,
interrupting the other sources.
1 Display the “Radio settings” screen.
Displaying the “Radio settings” screen on page 14
2 Touch [News Interrupt] to switch “On” or “Off”
(default).
Receiving alarm broadcasts
The alarm broadcast can be received from the last selected
frequency, interrupting the other sources.
1 Display the “Radio settings” screen.
Displaying the “Radio settings” screen on page 14
2 Touch [Alarm Interrupt] to switch “On”
(default) or “Off”.
1
6/10
4821
CD
ẂTrack 99
Pause
9999’99” -9999’99”
*2
Skips les forward
or backward.
Switches between playback
and pause.
Plays les in random order.
This function is available for music CD.
: Does not play tracks in random order.
: Plays all tracks in random order.
2
6/10
4821
CD
ẂTrack 99
*1
Receiving trafc announcements (TA)
The traffic announcement can be received from the last selected
frequency, interrupting the other sources.
Sets a repeat play range.
: Repeats the current disc.
: Repeats the current track.
15
Page 16
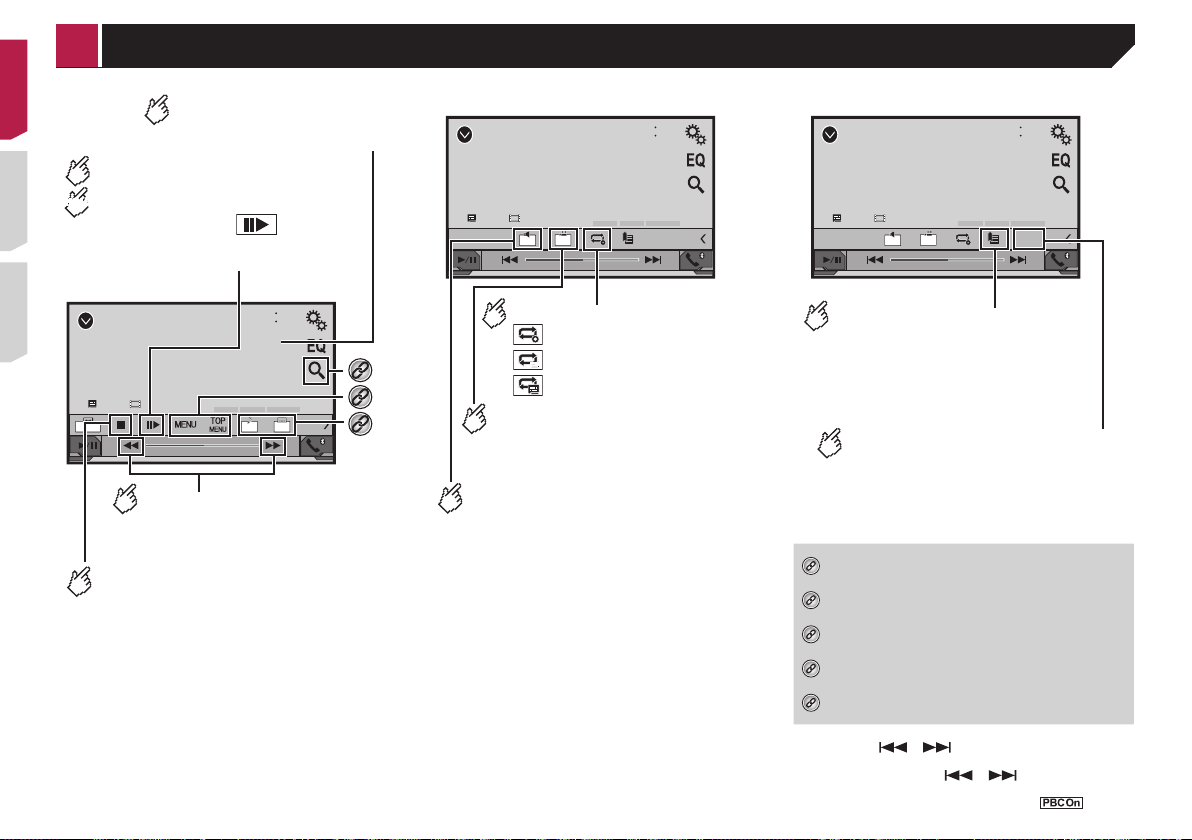
Video source screen 2
Video source screen 2
control).
*1
*2
*3
*4
*5
Disc
Performs frame-by-frame playback.
HOLD
Performs slow-motion playback.
Each time you touch it changes
the speed in four steps in the following
order: 1/16 →1/8 → 1/4 → 1/2
Video source screen 1
DVD
16
Stop
99 99
9999’99” -9999’99”
Performs fast reverse
or fast forward.
Touch again to change the playback
speed.
Stops playback.
Hides the touch panel keys.
To display again the keys,
touch anywhere on the screen.
6/10
4821
ᵫᵮᵣᵥᵋᵟ ᵒᵖᶉᵦᶘᴾᵏᵔᶀᶇᶒ
ᵫᶓᶊᶒᶇᴾᶁᶆ
Pause
ᵏᵍᵐ
OFFFull 01
6/10
4821
DVD
Stop
99 99
01
L+R
9999’99” -9999’99”
Sets a repeat play range.
: Repeats all les.
*3
*4
*5
: Repeats the current chapter.
: Repeats the current title.
Changes the viewing
angle (Multi-angle).
This function is available for DVDs
featuring multi-angle recordings.
Selects the audio output from
[L+R], [Left], [Right], [Mix].
ᵫᵮᵣᵥᵋᵟ ᵒᵖᶉᵦᶘᴾᵏᵔᶀᶇᶒ
ᵫᶓᶊᶒᶇᴾᶁᶆ
Pause
ᵰᶃᶒᶓᶐᶌ
ᵐᵍᵐ
DVD
Stop
99 99
L+R
9999’99” -9999’99”
Resumes playback (Bookmark).
This function is available for DVD-Video.
You can memorise one point as a
Bookmark for a disc (up to five discs).
To clear the bookmark on the disc,
touch and hold this key.
Returns and begins playback from
the specified point.
This function is available for DVD-Video
and Video-CDs featuring PBC (playback
6/10
4821
ᵫᶓᶊᶒᶇᴾᶁᶆ
01
ᵫᵮᵣᵥᵋᵟ ᵒᵖᶉᵦᶘᴾᵏᵔᶀᶇᶒ
Pause
ᵰᶃᶒᶓᶐᶌ
ᵐᵍᵐ
This function is available for Video-CDs
and DVDs recorded with LPCM audio.
Selects a track from the list.
Selecting files from the file name list on page 17
Switches the media file type.
Switching the media file type on page 17
Searches for the part you want to play.
Switching the media file type on page 17
Displays the DVD menu.
Operating the DVD menu on page 17
Switches the subtitle/audio language.
Switching the subtitle/audio language on page
17
p By pressing
forwards or backwards.
p By pressing and holding
fast reverse or fast forwards.
p If a Video-CD with PBC On is being played,
or , you can also skip files/chapters
or , you can also perform
appears.
Page 17
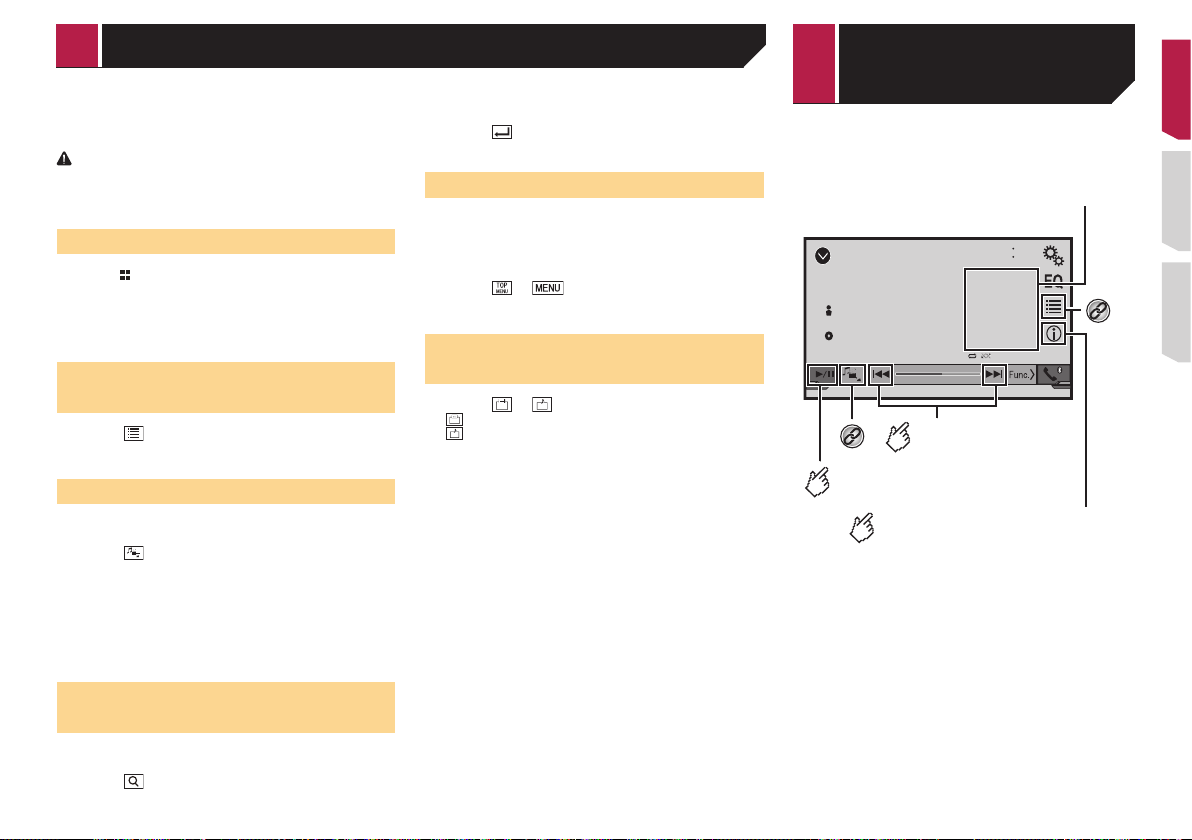
Playback screen 1 (Example: USB)
Displays the artwork when the file
Disc Compressed
p Changing the wide screen mode.
Common operations on page 30
You can play a normal music CD, Video-CD or DVD-Video using
the built-in drive of this product.
CAUTION
For safety reasons, video images cannot be viewed while your
vehicle is in motion. To view video images, stop in a safe place
and apply the handbrake.
Starting procedure
1 Press .
2 Insert the disc you want to play.
The source changes and then playback will start.
Inserting and ejecting a disc on page 6
p If the disc is already set, select [Disc] as the playing source.
Selecting les from the le
name list
1 Touch .
2 Touch a track on the list to play back.
Switching the media le type
When playing a digital media containing a mixture of various
media file types you can switch between media file types to play.
1 Touch .
2 Touch the item you want to set.
Music:
Switches the media file type to music (compressed audio).
Video:
Switches the media file type to video.
CD-DA:
Switches the media file type to CD (audio data (CD-DA)).
3 Touch [0] to [9] to input the desired number.
p To cancel an input number, touch [C].
4 Touch to start playback from the number
you registered.
Operating the DVD menu
You can operate the DVD menu by touching the menu item on
the screen directly.
p This function may not work properly with some DVD disc
content. In that case, use touch panel keys to operate the
DVD menu.
1 Touch or .
2 Touch the desired menu item.
Switching the subtitle/audio
language
1 Touch or to change the language.
: Changes the subtitle language.
: Changes the audio language.
You can also switch the subtitle/audio languages
using the “DVD/DivX Setup” menu.
Setting the top-priority languages on page 28
audio les
with the artwork is being played.
The artwork file type needs to be JPEG,
and the file size should be less than 99 KB.
6/10
4821
USB
Abcdefghi
Abcdefghi
ABC
9999’99” -9999’99”
*2
Skips files forward
or backward.
Switches between playback
and pause.
Switches the current music
information display.
*1
Searching for the part you
want to play
p For DVD-Videos, you can select [Title], [Chapter] or [10Key].
p For Video-CDs, you can select [Track] or [10Key] (PBC only).
1 Touch .
2 Touch the item to select the search function.
17
Page 18
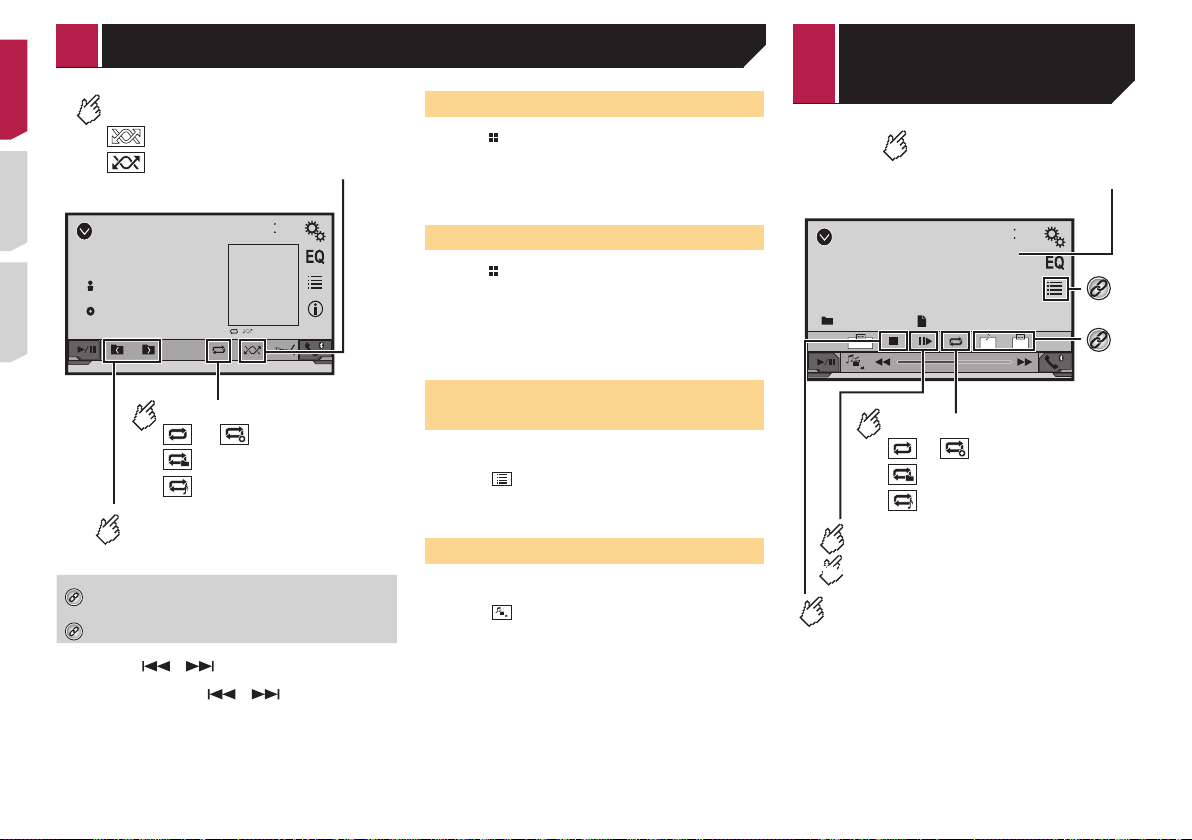
.
Playback screen 2 (Example: USB)
*1
*2
Compressed audio les Compressed
Plays files in random order.
: Does not play files in random order
: Plays all files within the repeat
range in random order.
6/10
USB
Abcdefghi
Abcdefghi
ABC
Sets a repeat play range.
or : Repeats all files.
: Repeats the current folder.
: Repeats the current file.
Selects the previous folder
or the next folder.
Selects a file from the list.
Selecting files from the file name list on page 18
Switches the media file type.
Switching the media file type on page 18
p By pressing
backwards.
p By pressing and holding
reverse or fast forwards.
You can play compressed audio files stored in a disc or a USB
storage device.
Media compatibility chart on page 41
or , you can also skip files forwards or
or , you can perform fast
Starting procedure (for Disc)
video les
1 Press .
2 Insert the disc you want to play.
The source changes and then playback will start.
Inserting and ejecting a disc on page 6
p If the disc is already set, select [Disc] as the playing source.
4821
Starting procedure (for USB)
1 Press .
2 Plug the USB storage device.
Plugging and unplugging a USB storage device on page 6
3 Touch [USB].
p Play back is performed in order of folder numbers. Folders
are skipped if they contain no playable files.
(Example: Disc)
ROM
Stop
Abcdefghi
Selecting les from the le
name list
You can find files or folders to play back using the file name or
folder name list.
1 Touch .
2 Touch a file on the list to play back.
p Files are played back in file number order.
Switching the media le type
When playing a digital media containing a mixture of various
media file types you can switch between media file types to play.
1 Touch .
2 Touch the item you want to set.
Music:
Switches the media file type to music (compressed audio).
Video:
Switches the media file type to video.
CD-DA:
Switches the media file type to CD (audio data (CD-DA)).
Photo:
Switches the media file type to still image (JPEG or BMP
data).
Performs frame-by-frame playback.
HOLD
Performs slow-motion playback.
Stops playback.
Hides the touch panel keys.
To display again the keys,
touch anywhere on the screen.
6/10
4821
Abcdefghi
9999’99” -9999’99”
Pause
OFFFull01
Sets a repeat play range.
or : Repeats all les.
: Repeats the current folder.
: Repeats the current le.
*1
*2
18
Page 19
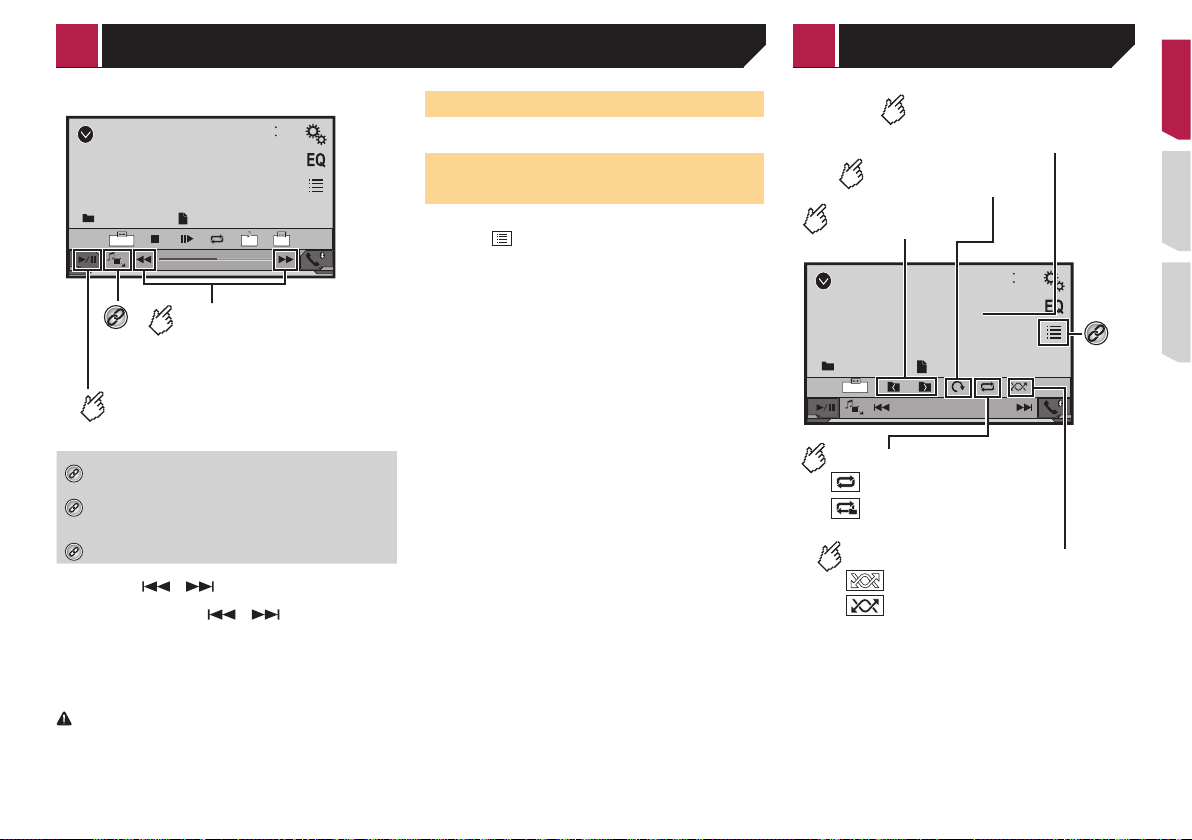
(Example: Disc)
*1
*2
*3
Compressed video les Still image les
6/10
ROM
Stop
Abcdefghi
*3
Switches between
playback and pause.
Selects a file from the list.
Selecting files from the file name list on page 19
Switches the subtitle/audio language.
Switching the subtitle/audio language on page
17
Switches the media file type.
Switching the media file type on page 18
p By pressing
backwards.
p By pressing and holding
reverse or fast forwards.
p Changing the wide screen mode.
Common operations on page 30
You can play compressed video files stored on a disc or in an
USB storage device.
Media compatibility chart on page 41
CAUTION
For safety reasons, video images cannot be viewed while your
vehicle is in motion. To view video images, stop in a safe place
and apply the handbrake.
Abcdefghi
9999’99” -9999’99”
Pause
Performs fast reverse
or fast forward.
Touch again to change the
playback speed.
or , you can also skip files forwards or
or , you can perform fast
Starting procedure
4821
Compressed audio files on page 17
Selecting les from the le
name list
OFFFull 01
You can select files to view using the file name list.
1 Touch .
2 Touch a file on the list to play back.
p Files are played back in file number order and folders are
skipped when they contain no files.
Touch the playback sign of the thumbnail to
preview the file.
Selects the previous
or next folder.
USB
Abcdefghi
Full
Hides the touch panel keys.
To display again the keys,
touch anywhere on the screen.
Rotates the displayed
picture 90° clockwise.
6/10
4821
Abcdefghi
*1
Sets a repeat play range.
: Repeats all les.
: Repeats the current folder.
Plays les in random order.
: Does not play les in random order.
: Plays all les in the current repeat
play range in random order.
19
Page 20
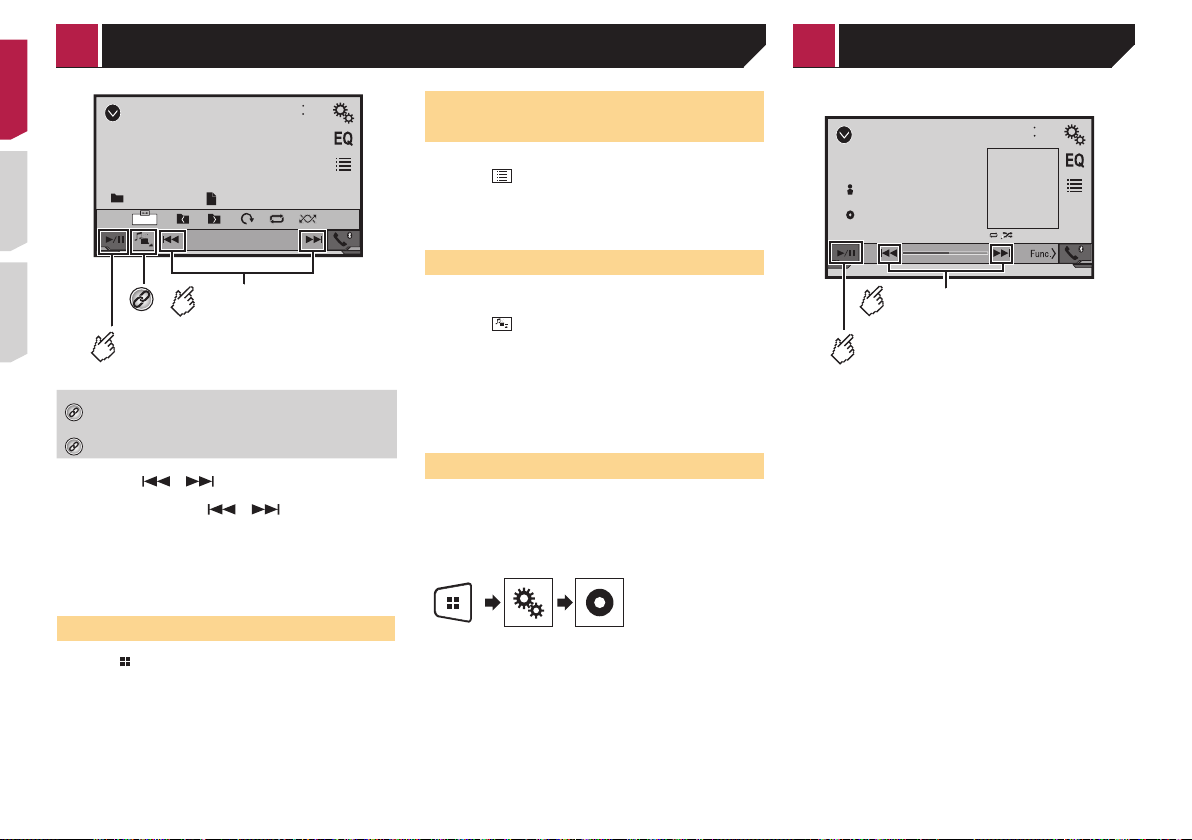
USB
*1
*2
Audio source screen 1
Switches between playback and
pause.
Still image les iPod
Abcdefghi
Full
*2
Abcdefghi
Skips les forward
or backward.
Switches between
playback and pause.
Selects a file from the list.
Selecting files from the file name list on page 20
Switches the media file type.
Switching the media file type on page 20
p By pressing
backwards.
p By pressing and holding
files at a time. If the file currently being played is the first or
last file in the folder, the search is not performed.
p Changing the wide screen mode.
Common operations on page 30
You can view still images stored in an USB storage device.
Media compatibility chart on page 41
or , you can also skip files forwards or
or , you can search 10
Starting procedure
1 Press .
2 Plug the USB storage device.
Plugging and unplugging a USB storage device on page 6
p Playback is performed in order of folder numbers. Folders
are skipped if they contain no playable files.
3 Touch [USB].
The image is displayed on the screen.
6/10
4821
Selecting les from the le
name list
You can select files to view using the file name list.
1 Touch .
2 Touch a file on the list to play back.
p Touching a folder on the list shows its contents. You can play
a file on the list by touching it.
Switching the media le type
When playing a digital media containing a mixture of various
media file types you can switch between media file types to play.
1 Touch .
2 Touch the item you want to set.
Music:
Switches the media file type to music (compressed audio).
Video:
Switches the media file type to video.
Photo:
Switches the media file type to still image (JPEG data).
iPod
Abcdefghi
Abcdefghi
ABC
9999’99” -9999’99”
Skips files forward or
backward.
6/10
4821
99999/99999
Setting the slideshow interval
JPEG or BMP files can be viewed as a slideshow on this product.
In this setting, the interval between each image can be set.
p This setting is available during playback of the JPEG or BMP
files.
1 Display the “Video Setup” screen.
2 Touch [Time Per Photo Slide].
3 Touch the item you want to set.
The following items are available:
“10sec” (default), “5sec”, “15sec”, “Manual”.
20
Page 21
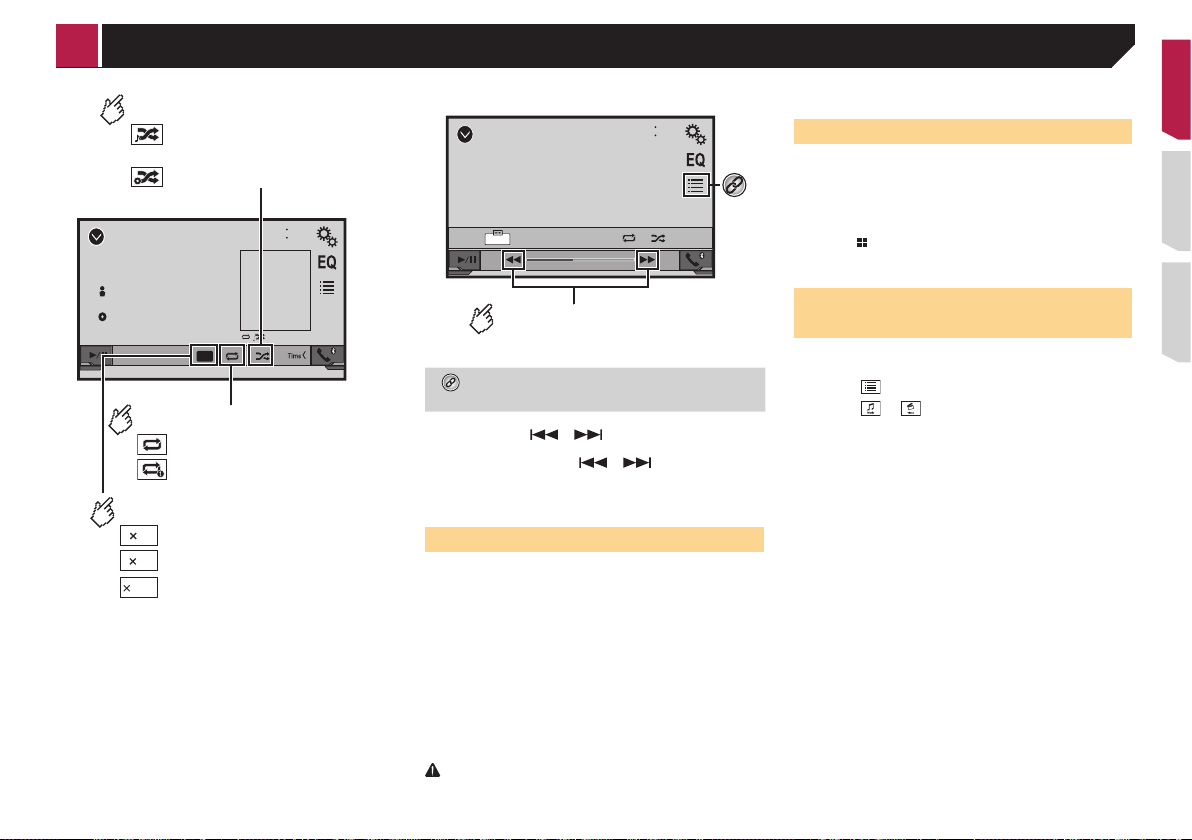
Audio source screen
Video source screen
fast forward.
iPod
Sets a shuffle play.
iPod
Abcdefghi
Abcdefghi
ABC
Changes the audiobook speed.
1/2
: Plays randomly songs or
videos within the selected list.
: Plays album randomly.
2
6/10
4821
99999/99999
x1
Sets a repeat play range.
: Repeats all in the selected list.
: Repeats the current song or
video.
: Normal playback
1
: Fast playback
2
: Slow-motion playback
6/10
4821
iPod
Abcdefghi
99999/99999
Full
9999’99” -9999’99”
Performs fast reverse or
Selects a track from the list.
Selecting song or video sources from the playlist
screen on page 21
p By pressing the
forwards or backwards.
p By pressing and hold the
perform fast reverse or fast forwards.
p Changing the wide screen mode.
Common operations on page 30
or button, you can also skip files
or button, you can also
Connecting your iPod
For iPod with a 30-pin connector users
Via USB cable
p Depending on your iPod, a USB interface cable for iPod /
iPhone (CD-IU201V) (sold separately), is required to connect.
iPod audio and/or video sources are enabled if either of the
cables is connected.
iPod / iPhone with 30-pin connector on page 34
For iPod / iPhone with a Lightning connector users
Via USB cable
p With a USB interface cable for iPod/iPhone (CD-IU52) (sold
separately), iPod audio source is available.
However, functions related to iPod video files are not available.
iPod / iPhone with Lightning connector on page 34
CAUTION
For safety reasons, video images cannot be viewed while your
vehicle is in motion. To view video images, stop in a safe place
and apply the handbrake.
Starting procedure
1 Connect your iPod.
Connecting your iPod on page 21
The source changes and then playback will start.
p If connecting an iPhone or iPod touch, quit applications
before.
2 Press .
3 Touch [iPod].
Selecting song or video sources
from the playlist screen
You can search for the song or video you want to play from the
playlist screen.
1 Touch .
2 Touch
category list.
3 Touch the category you want to search for.
4 Touch the title of the list that you want to play.
If you can not find the desired song or video, try to search again
according to the above steps.
5 Start playback of the selected list.
p Depending on the generation or version of the iPod, some
functions may not be available.
p You can play playlists created with the MusicSphere applica-
tion. The application is available on our website.
p Up to 1 000 items can be displayed in the list.
or to switch the music or video
21
Page 22
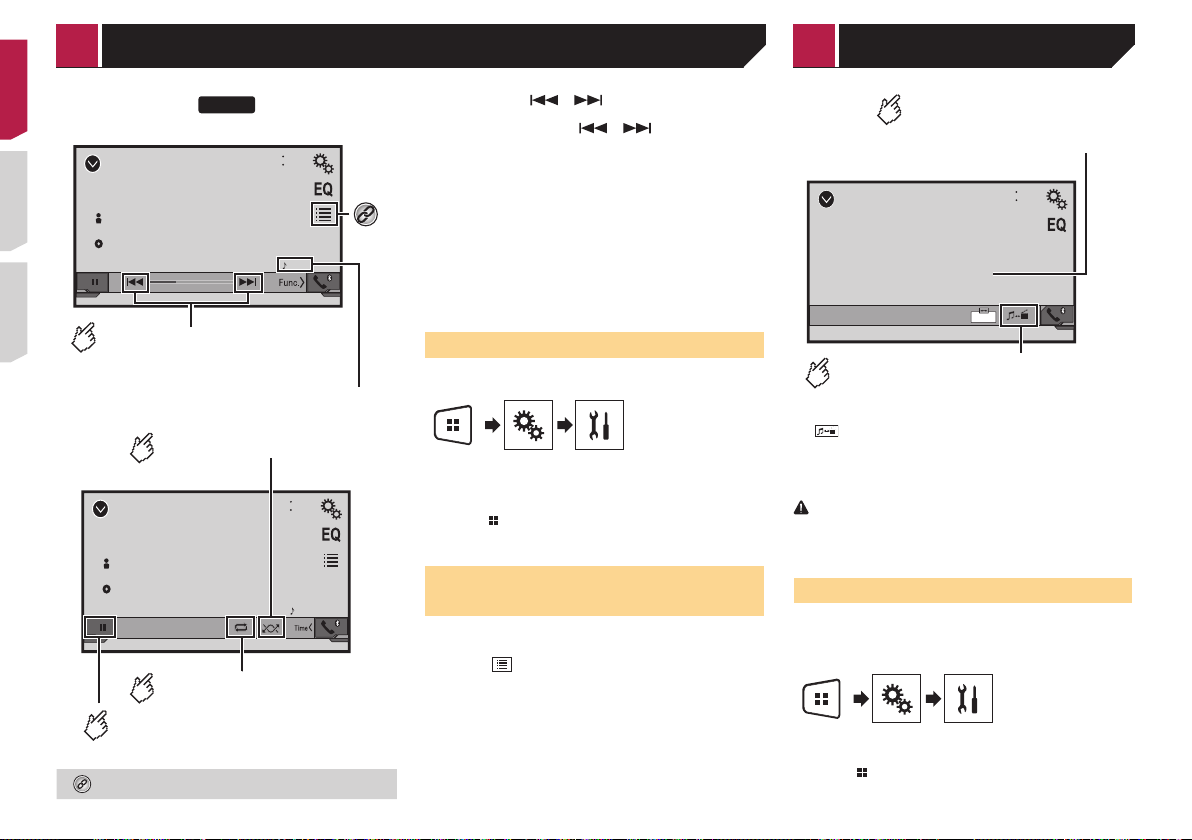
Playback screen 1
Playback screen
and pause.
Bluetooth audio player AUX source
Bluetooth
Abcdefghi
Abcdefghi
ABC
Skips files forward or backward.
You cannot use this function while
the audio is played back.
Bluetooth
22
Abcdefghi
Selects a file from the list.
Selecting files from the file name list on page 22
295BT
6/10
4821
9999
9999’99” -9999’99”
Track number indicator
Plays files in random order.
2
6/10
4821
Abcdefghi
ABC
9999
Sets a repeat play range.
Switches between playback
p By pressing the
forwards or backwards.
p By pressing and hold the
perform fast reverse or fast forwards.
p Before using the Bluetooth audio player, register and con-
nect the device to this product.
Registering your Bluetooth devices on page 10
p Depending on the Bluetooth device connected to this prod-
uct, the available operations with this product may be limited
or differ from the descriptions in this manual.
p While you are listening to songs on your Bluetooth device,
please refrain from operating the phone function as much as
possible. If you try operating, the signal may cause noise for
song playback.
p When you are talking on the Bluetooth device connected to
this product via Bluetooth, it may pause playback.
or button, you can also skip files
or button, you can also
Starting procedure
1 Display the “System” setting screen.
2 Touch [AV Source Settings].
3 Confirm that “Bluetooth Audio” is turned on.
4 Press
5 Touch [Bluetooth Audio].
.
Selecting les from the le
name list
p This function may not be available depending on some
Bluetooth device.
1 Touch .
2 Touch a file or a folder on the list to play back.
Hides the touch panel keys.
To display again the keys,
touch anywhere on the screen.
6/10
4821
AUX
Full
Switches between the screen to
operate video les and that to
operate music les.
p is only available when there are both audio and video
files on the auxiliary equipment.
p A Mini-jack AV cable (CD-RM10) (sold separately) is required
for connection.
External video component and the display on page 35
CAUTION
For safety reasons, video images cannot be viewed while your
vehicle is in motion. To view video images, stop in a safe place
and apply the handbrake.
Starting procedure
You can display the video image output by the device connected
to video input.
1 Display the “System” setting screen.
2 Confirm that “AUX Input” is turned on.
3 Press
4 Touch [AUX].
.
Page 23
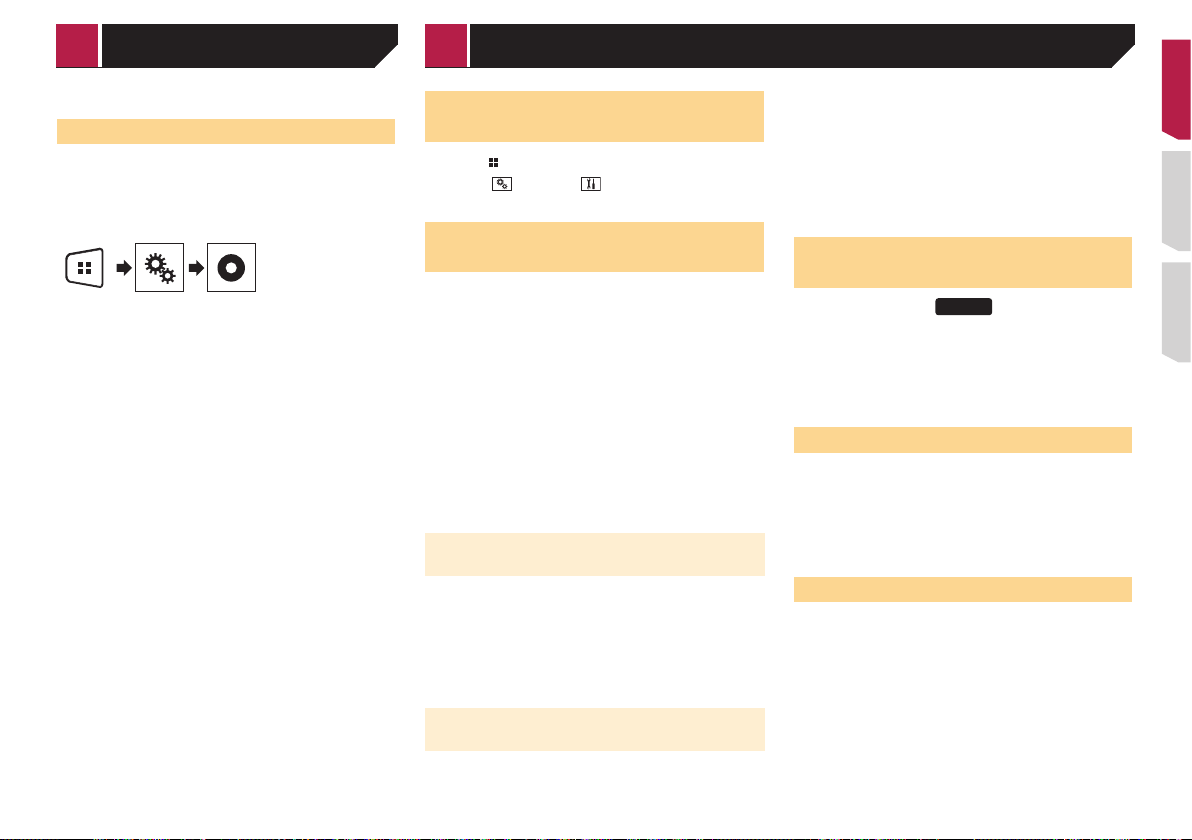
AUX source System settings
The image is displayed on the screen.
Setting the video signal
When you connect this product to an AUX equipment, select the
suitable video signal setting.
p You can operate this function only for the video signal input
into the AUX input.
1 Display the “Video Setup” screen.
2 Touch [Video Signal Setting].
3 Touch [AUX].
4 Touch the item you want to set.
The following items are available:
Auto (default), PAL , NTSC, PAL-M, PAL-N, SECAM.
Displaying the “System” setting screen
1 Press .
2 Touch
The “System” setting screen appears.
, and then .
Setting the steering wheel
control
You can set the steering wheel control on the display via a wired
remote cable.
Power cord on page 33
p This setting is available only when you stop your vehicle in a
safe place and apply the handbrake.
p This setting is available when turn all the sources off.
This setting is required for using the steering wheel remote
control function.
p You can set a function key to more than one steering wheel
key.
p You can set only one function key to a steering wheel key.
p If you make a mistake after connecting this product with the
supplied wired remote cable, please reset it.
p If this function does not work correctly, contact your dealer
or an authorised Pioneer Service Station.
p When you start to set, all the default key settings is automati-
cally cleared.
For steering wheel control adapter
for Pioneer users
1 Display the “System” setting screen.
Displaying the “System” setting screen on page 23
2 Touch [Steering Wheel Control].
3 Touch [With Adapter].
4 Touch [OK].
Registering function to each key
manually
1 Display the “System” setting screen.
Displaying the “System” setting screen on page 23
2 Touch [Steering Wheel Control].
3 Touch [No Adapter].
4 Touch the item to select the brand of your
vehicle.
5 Touch the item to set.
Follow the on-screen instructions to register the function setting.
If you touch [Clear], all the settings is cleared.
Activating the Bluetooth audio
source
295BT
1 Display the “System” setting screen.
Displaying the “System” setting screen on page 23
2 Touch [AV Source Settings].
3 Touch [Bluetooth Audio] to switch “On”
(default) or “Off”.
Setting the ever scroll
When “Ever Scroll” is set to “On”, the recorded text information
scrolls continuously in the display while the vehicle is stopped.
1 Display the “System” setting screen.
Displaying the “System” setting screen on page 23
2 Touch [Ever Scroll] to switch “On” or “Off”
(default).
Setting the rear view camera
A separately sold rear view camera (e.g. ND-BC8) is required
for utilising the rear view camera function. (For details, consult
your dealer.)
Rear view camera
This product features a function that automatically switches to
the full-screen image of the rear view camera installed on your
vehicle, when the gearstick is in the REVERSE (R) position.
Camera for Rear View mode
Rear View can be displayed at all times. Please note that with
this setting, the camera image is not resized to fit, and that a
portion of what is seen by the camera is not viewable.
23
Page 24
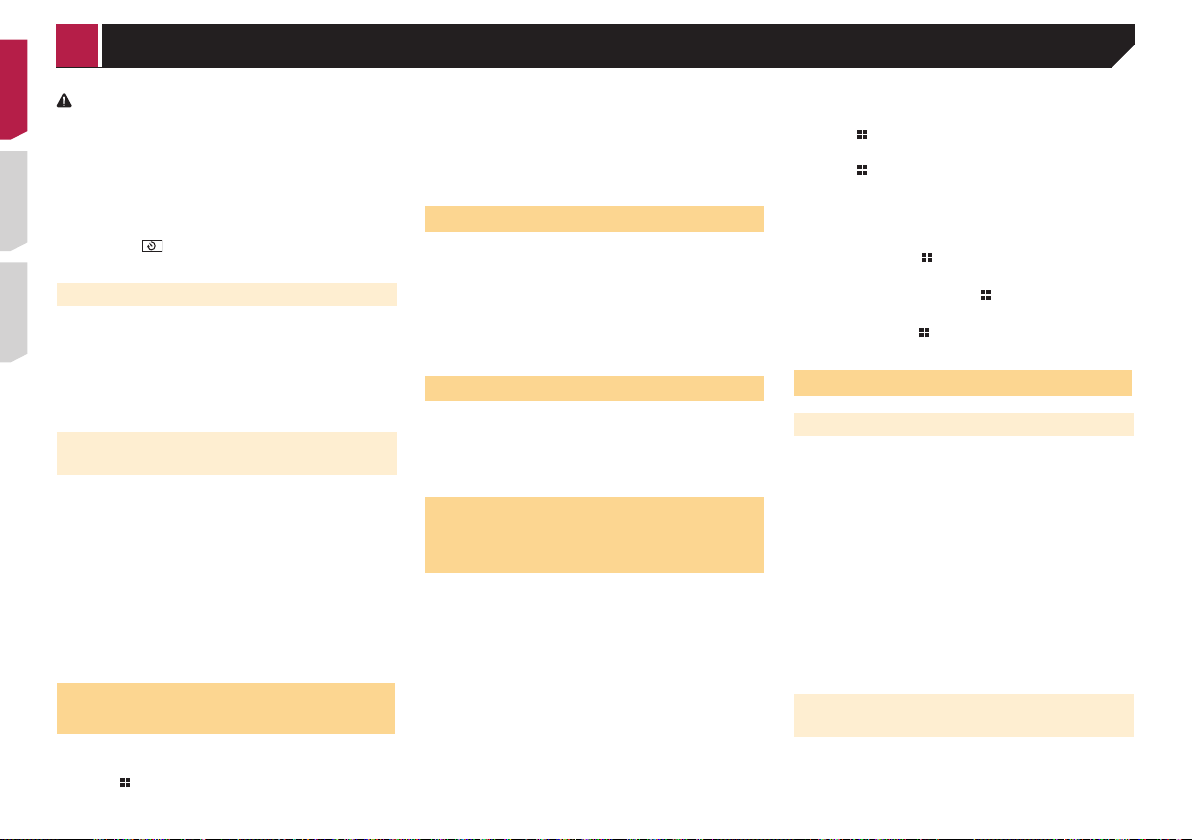
System settings
CAUTION
Pioneer recommends the use of a camera which outputs
mirror reversed images, otherwise the screen image may
appear reversed.
p Immediately verify whether the display changes to a
rear view camera image when the gearstick is moved to
REVERSE (R) from another position.
p When the screen changes to full-screen rear view camera
image during normal driving, switch to the opposite setting
in “Camera Polarity”.
p If you touch
displayed image will turn off temporarily.
while the camera image is displayed, the
Setting rear view camera activation
1 Display the “System” setting screen.
Displaying the “System” setting screen on page 23
2 Touch [Camera settings].
3 Touch [Back Camera Input] to switch “On” or
“Off” (default).
Setting the polarity of the rear view
camera
p This function is available when “Back Camera Input” is
“On”.
Setting rear view camera activation on page 24
1 Display the “System” setting screen.
Displaying the “System” setting screen on page 23
2 Touch [Camera settings].
3 Touch [Camera Polarity].
Battery (default):
The polarity of the connected lead is positive.
Ground:
The polarity of the connected lead is negative.
Setting the camera for Rear
View mode
To display “Rear View” at all times, “Rear View” needs to be
set to “On”.
1 Press .
24
2 Touch [Rear View] to switch “On” or “Off”
(default).
If no operations are performed for seven seconds on the AV
operation screen, the camera view will appear automatically.
p To set the rear view camera for Rear View mode, set “Back
Camera Input” to “On”.
Setting rear view camera activation on page 24
Selecting the system language
If the embedded language and the selected language setting
are not the same, text information may not display properly.
Some characters may not be displayed properly.
1 Display the “System” setting screen.
Displaying the “System” setting screen on page 23
2 Touch [System Language].
3 Touch the language that you want to use.
Setting the beep sound
1 Display the “System” setting screen.
Displaying the “System” setting screen on page 23
2 Touch [Beep Tone] to switch “On”(default) or
“Off”.
Adjusting the response positions of the touch panel (touch
panel calibration)
If you feel that the touch panel keys on the screen deviate from
the actual positions that respond to your touch, adjust the
response positions of the touch panel screen.
p This setting is available only when you stop your vehicle in a
safe place and apply the handbrake.
p Do not use sharp pointed tools such as a ballpoint or
mechanical pen, which could damage the screen.
p Do not turn off the engine while saving the adjusted position
data.
1 Display the “System” setting screen.
Displaying the “System” setting screen on page 23
2 Touch [Touch panel calibration].
3 Touch [Yes].
4 Touch four corners of the screen along the
arrows.
5 Press
The adjustment results are saved.
6 Press once again.
Proceed to 16-point adjustment.
.
7 Gently touch the centre of the “+” mark dis-
played on the screen.
The target indicates the order.
When you press , the previous adjustment
position returns.
When you press and hold
cancelled.
8 Press and hold
The adjustment results are saved.
.
, the adjustment is
Setting the dimmer
Setting the dimmer trigger
p This setting is available only when you stop your vehicle in a
safe place and apply the handbrake.
1 Display the “System” setting screen.
Displaying the “System” setting screen on page 23
2 Touch [Dimmer Settings].
3 Touch [Dimmer Trigger].
4 Touch the item.
Auto (default):
Switches the dimmer to on or off automatically according to
your vehicle’s headlight turning on or off.
Manual:
Switches the dimmer to on or off manually.
Time:
Switches the dimmer to on or off at the time you adjusted.
Setting the dimmer duration in day
or night
p You can use this function when “Dimmer Trigger” is set to
“Manual”.
p This setting is available only when you stop your vehicle in a
safe place and apply the handbrake.
Page 25
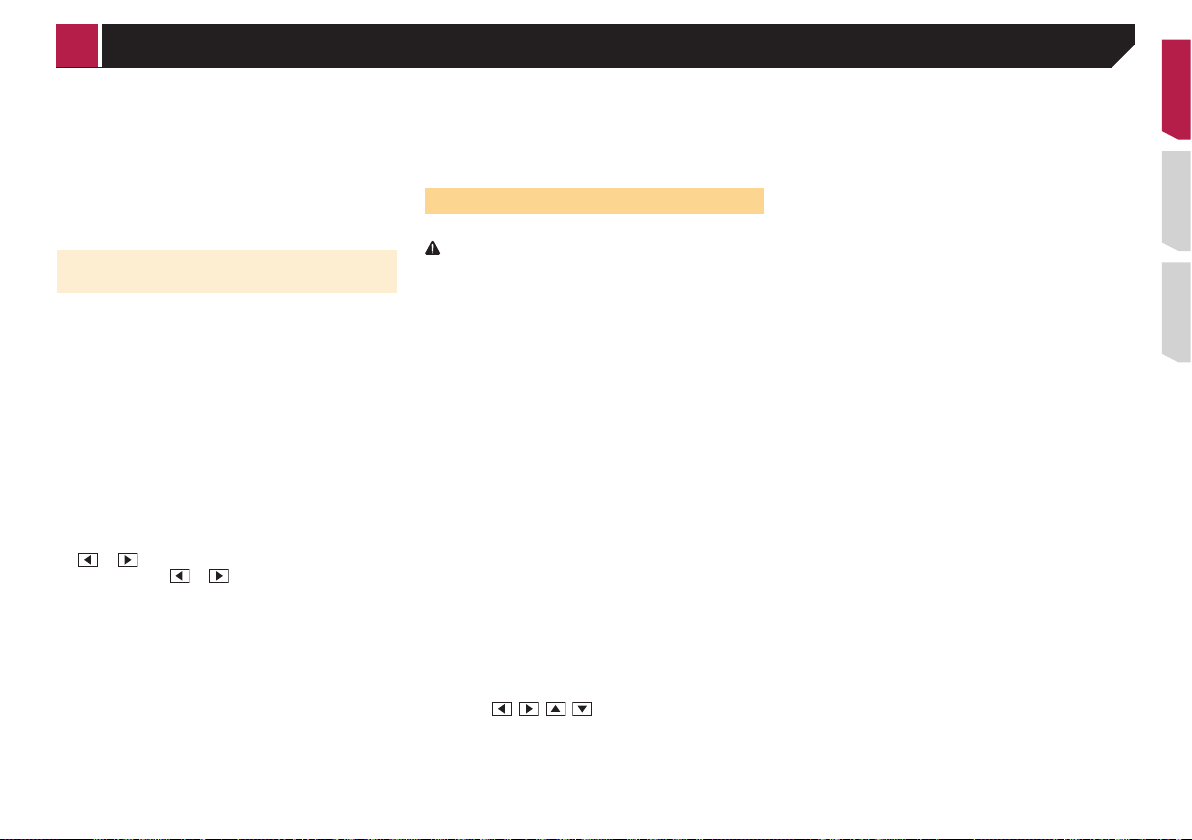
System settings
1 Display the “System” setting screen.
Displaying the “System” setting screen on page 23
2 Touch [Dimmer Settings].
3 Touch [Day/Night] to switch the following
items.
Day (default):
Turns the dimmer manually to off.
Night:
Turns the dimmer manually to on.
Setting the dimmer duration
optional
You can adjust the time that the dimmer is turned on or off.
p You can use this function when “Dimmer Trigger” is set to
“Time”.
p This setting is available only when you stop your vehicle in a
safe place and apply the handbrake.
1 Display the “System” setting screen.
Displaying the “System” setting screen on page 23
2 Touch [Dimmer Settings].
3 Touch [Dimmer Duration].
The “Duration Setting” screen appears.
4 Touch the time display to activate the adjust-
ment mode.
5 Touch the graph to set the dimmer duration.
You can also set the dimmer duration touching
or .
Each touch of
wards or forwards in the 15 minute width.
The default setting is 18:00-6:00 (6:00 PM-6:00
AM).
When the cursors are placed on the same point,
the dimmer available time is 0 hours.
When the cursor for off time setting is placed on
the left end and the cursor for on time setting is
placed on the right end, the dimmer available
time is 0 hours.
When the cursor for on time setting is placed on
the left end and the cursor for off time setting is
or moves the cursor back-
placed on the right end, the dimmer available
time is 24 hours.
The time display of the dimmer duration adjusting
bar is depending on the clock display setting.
Setting the time and date on page 30
Adjusting the picture
You can adjust the picture for each source and rear view camera.
CAUTION
For safety reasons, you cannot use some of these functions
while your vehicle is in motion. To enable these functions, you
must stop in a safe place and apply the handbrake. Refer to
Important Information for the User (a separate manual).
1 Display the screen you wish to adjust.
2 Display the “System” setting screen.
Displaying the “System” setting screen on page 23
3 Touch [Picture Adjustment].
4 Touch the item to select the function to be
adjusted.
Brightness:
Adjusts the black intensity. (–24 to +24)
Contrast:
Adjusts the contrast. (–24 to +24)
colour:
Adjusts the colour saturation. (–24 to +24)
Hue:
Adjusts the tone of colour (which colour is emphasised, red
or green). (–24 to +24)
Dimmer:
Adjusts the brightness of the display. (+1 to +48)
With some pictures, you cannot adjust Hue and
colour.
When you touch [Rear View], the mode changes
to the picture adjustment for rear view. By touching [Source], you can return to the picture adjustment for AV source.
5 Touch
The adjustments of “Brightness”, “Contrast”
and “Dimmer” are stored separately when your
vehicle’s headlights are off (daytime) and on
(nighttime).
, , , to adjust.
“Brightness” and “Contrast” are switched auto-
matically depending on whether the vehicle’s
headlights are on or off.
“Dimmer” can be changed the setting or the time
to switch it to on or off.
Setting the dimmer on page 24
The setting contents can be memorised
separately.
25
Page 26
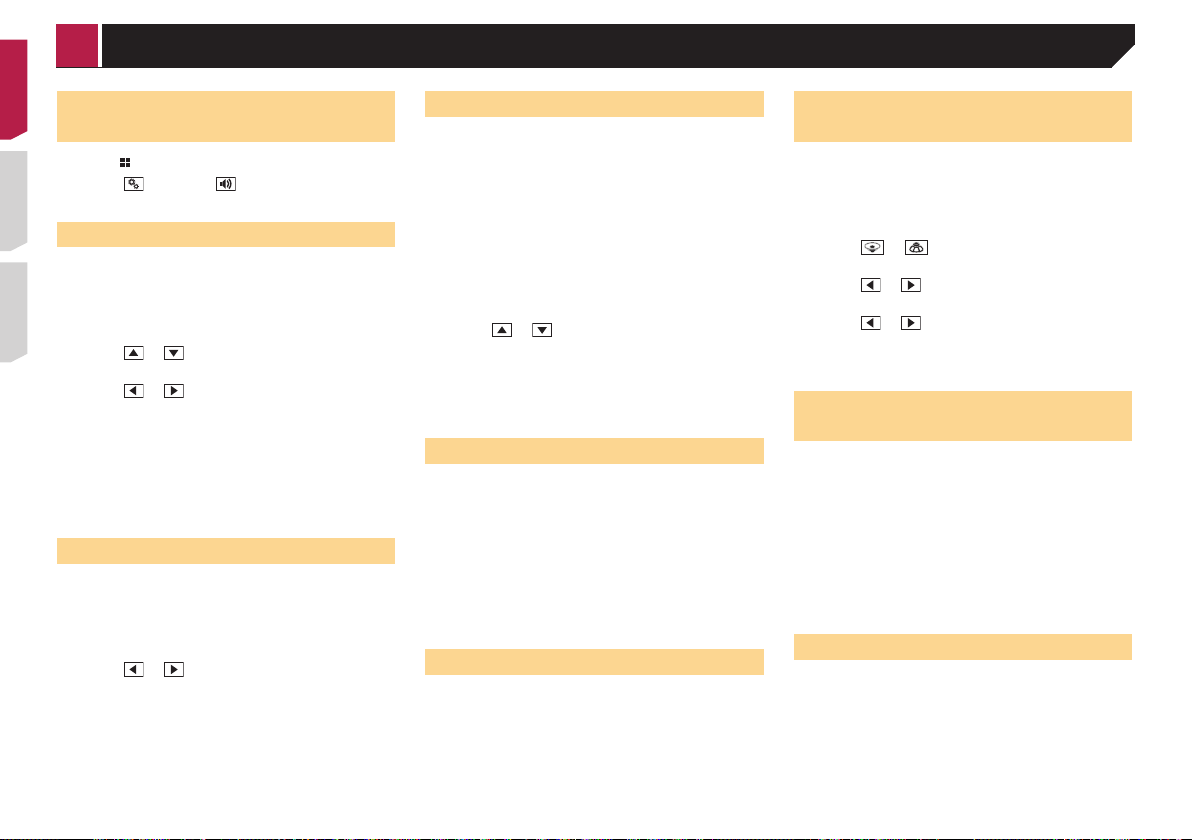
Audio adjustments
Displaying the “Audio” setting
screen
1 Press .
2 Touch
The “Audio” setting screen appears.
, and then .
Using fader/balance adjustment
p This function is available when “Rear Speaker Output” is
set to “Full”, and “Preout” is set to “Rear”.
1 Display the “Audio” setting screen.
Displaying the “Audio” setting screen on page 26
2 Touch [Fader/Balance].
3 Touch
balance.
4 Touch
balance.
p “Front15” to “Rear15” is displayed as the front/rear speaker
balance moves from the front to rear.
p “Left15” to “Right15” is displayed as the left/right speaker
balance moves from the left to right.
p The default setting is “F/R 0 L/R 0”.
or to adjust the front/rear speaker
or to adjust the left/right speaker
You can also set the fader/balance by touching
the point on the displayed table.
Using balance adjustment
p This function is available when “Rear Speaker Output” and
“Preout” are set to “Subwoofer Settings”.
1 Display the “Audio” setting screen.
Displaying the “Audio” setting screen on page 26
2 Touch [Balance].
3 Touch
balance.
p “Left15” to “Right15” is displayed as the left/right speaker
balance moves from the left to right.
p The default setting is “L/R 0”.
You can also set the fader/balance by dragging
the point on the displayed table.
26
or to adjust the left/right speaker
Adjusting source levels
SLA (source level adjustment) lets you adjust the volume level of
each source to prevent radical changes in volume when switching between sources.
p Settings are based on the FM tuner volume level, which
remains unchanged.
p This function is not available when the FM tuner is selected
as the AV source.
1 Compare the FM tuner volume level with the
level of the source you want to adjust.
2 Display the “Audio” setting screen.
Displaying the “Audio” setting screen on page 26
3 Touch [Source Level Adjuster].
4 Touch
p If you directly touch the area where the cursor can be moved,
the SLA setting will be changed to the value of the touched
point.
p “+4” to “–4” is displayed as the source volume is increased
or decreased.
p The default setting is “0”.
or to adjust the source volume.
Adjusting loudness
This function compensates for deficiencies in the low-frequency
and high-frequency ranges at low volume.
p This function is not available while you make or receive a call
using the hands-free function.
1 Display the “Audio” setting screen.
Displaying the “Audio” setting screen on page 26
2 Touch [Loudness].
3 Touch the item.
The following items are available:
Off (default), Low, Mid, High.
Using the subwoofer output
This product is equipped with a subwoofer output mechanism,
which can be turned on or off.
1 Display the “Audio” setting screen.
Displaying the “Audio” setting screen on page 26
2 Touch [Subwoofer] to switch “On” (default) or
“Off”.
Adjusting the subwoofer
settings
p This function is available only when “Subwoofer” is “On”.
Using the subwoofer output on page 26
1 Display the “Audio” setting screen.
Displaying the “Audio” setting screen on page 26
2 Touch [Subwoofer Settings].
3 Touch
to normal or reverse.
4 Touch
between -24 and 6.
5 Touch
frequency.
The following items are available:
80Hz(default), 50Hz, 63Hz, 80Hz, 100Hz, 125Hz.
or to turn the subwoofer phase
or to adjust the subwoofer level
or to adjust the subwoofer
Switching the rear speaker
output
1 Turn the source off.
2 Display the “Audio” setting screen.
Displaying the “Audio” setting screen on page 26
3 Touch [Rear Speaker Output].
4 Touch to switch “Full” (default) or
“Subwoofer”.
When this function is set to “Subwoofer
Settings”, “Preout” is fixed to “Subwoofer
Settings”.
Switching the RCA rear output
When “Rear Speaker Output” is set to “Subwoofer Settings”,
this setting is fixed to “Subwoofer Settings”.
1 Display the “Audio” setting screen.
Displaying the “Audio” setting screen on page 26
2 Touch [Preout] to switch “Subwoofer
Settings”(default) or “Rear”.
Page 27
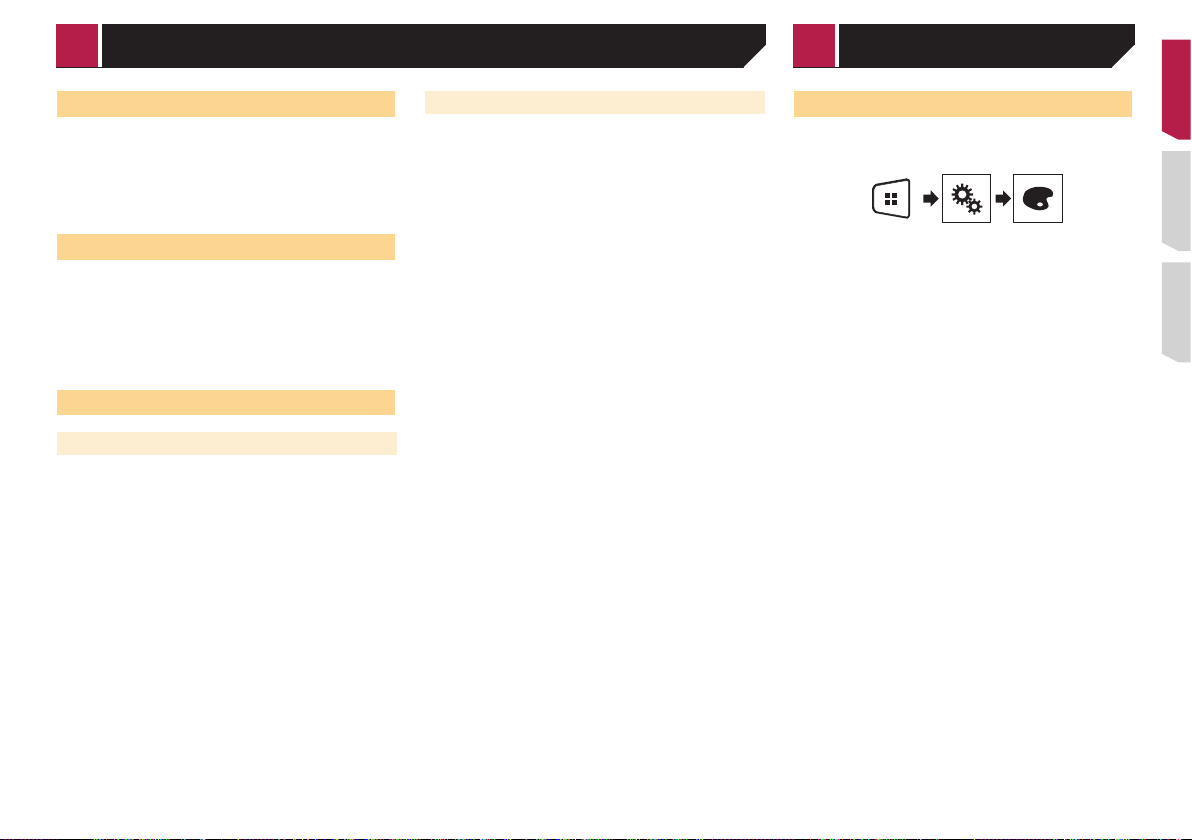
Audio adjustments Theme menu
Boosting the bass
1 Display the “Audio” setting screen.
Displaying the “Audio” setting screen on page 26
2 Touch [Bass Booster].
3 Touch to select the bass boost level from 0 to
+6.
Setting the high pass lter
1 Display the “Audio” setting screen.
Displaying the “Audio” setting screen on page 26
2 Touch [High Pass Filter].
3 Touch the item.
The following items are available:
Off(default), 50Hz, 63Hz, 80Hz, 100Hz, 125Hz.
Using the equaliser
Recalling equaliser curves
There are seven stored equaliser curves that you can easily recall
at any time. Here is a list of the equaliser curves:
S.Bass is a curve in which only low-pitched sound is boosted.
Powerful is a curve in which low- and high-pitched sounds
are boosted.
Natural is a curve in which low- and high-pitched sounds
are slightly boosted.
Vocal is a curve in which the midrange, which is the human
vocal range, is boosted.
Flat is a flat curve in which nothing is boosted.
Custom1 is an adjusted equaliser curve that you create. If
you select this curve, the effect is applied to all AV sources.
Custom2 is an adjusted equaliser curve that you create. If
you select this curve, the effect is applied to all AV sources.
p The default setting is “Powerful”.
1 Display the “Audio” setting screen.
Displaying the “Audio” setting screen on page 26
2 Touch [Graphic EQ].
3 Touch the equaliser you want.
Customising the equaliser curves
You can adjust the currently selected equaliser curve setting
as desired. Adjustments can be made with a 5-band graphic
equaliser.
p If you make adjustments when a curve “S.Bass”, “Powerful”,
“Natural”, “Vocal”, or “Flat” is selected, the equaliser curve
settings will be changed to “Custom1” mandatorily.
p If you make adjustments when the “Custom2” curve is
selected for example, the “Custom2” curve will be updated.
p “Custom1” and “Custom2” curves can be created common
to all sources.
1 Display the “Audio” setting screen.
Displaying the “Audio” setting screen on page 26
2 Touch [Graphic EQ].
3 Select a curve that you want to use as the basis
of customising.
4 Touch the frequency for which you want to
adjust the level.
p If you trail a finger across the bars of multiple equaliser
bands, the equaliser curve settings will be set to the value of
the touched point on each bar.
Selecting the theme colour
A theme colour can be selected from 3 different colours.
1 Display the “Theme” screen.
2 Touch [Theme].
3 Touch the colour you want.
27
Page 28
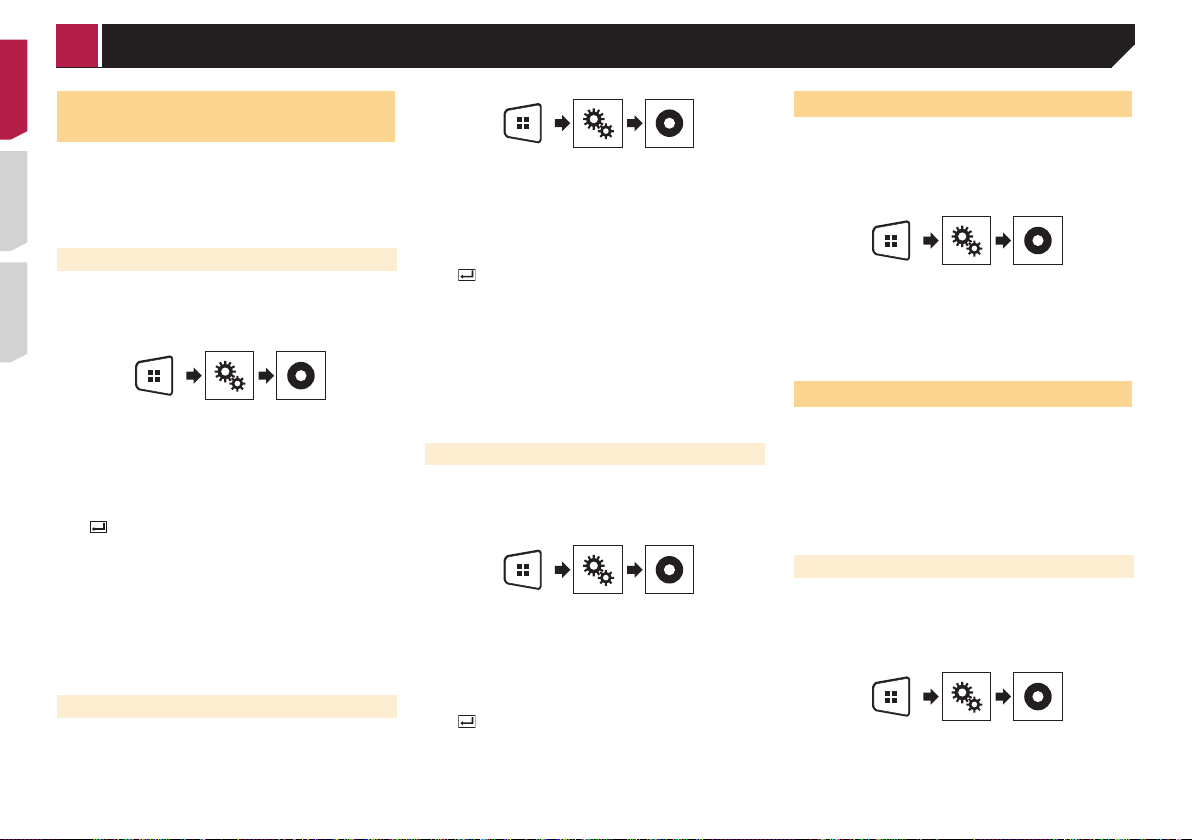
Setting up the video player
Setting the top-priority
languages
You can assign the top-priority language to the top-priority subtitle, audio and menu in initial playback. If the selected language
is recorded on the disc, subtitles, audio and menu are displayed
or output in that language.
p This setting is available when the selected source is “Disc”,
“CD”, “Video CD” or “DVD”.
Setting the subtitle language
You can set a desired subtitle language. When available, the
subtitles will be displayed in the selected language.
1 Display the “Video Setup” screen.
2 Touch [DVD/DivX Setup].
3 Touch [Subtitle Language].
The pop-up menu appears.
4 Touch the desired language.
When you select “Others”, a language code input screen is
shown. Input the four-digit code of the desired language then
.
touch
If the selected language is not available, the lan-
guage specified on the disc is displayed.
You can also switch the subtitle language by
touching the switch subtitle languages key during
playback.
The setting made here will not be affected even if
the subtitle language is switched during playback
using the switch subtitle languages key.
Setting the audio language
You can set the preferred audio language.
1 Display the “Video Setup” screen.
28
2 Touch [DVD/DivX Setup].
3 Touch [Audio Language].
The pop-up menu appears.
4 Touch the desired language.
When you select “Others”, a language code input screen is
shown. Input the four-digit code of the desired language then
.
touch
If the selected language is not available, the lan-
guage specified on the disc is displayed.
You can also switch the audio language by
touching the switch audio languages key during
playback.
The setting made here will not be affected even if
the audio language is switched during playback
using the switch audio languages key.
Setting the menu language
You can set the preferred language in which the menus recorded
on a disc are displayed.
1 Display the “Video Setup” screen.
2 Touch [DVD/DivX Setup].
3 Touch [Menu Language].
The pop-up menu appears.
4 Touch the desired language.
When you select “Others”, a language code input screen is
shown. Input the four-digit code of the desired language then
.
touch
If the selected language is not available, the lan-
guage specified on the disc is displayed.
Setting the angle icon display
The angle icon can be set so it appears on scenes where the
angle can be switched.
p This setting is available when the selected source is “Disc”,
“CD”, “Video CD” or “DVD”.
1 Display the “Video Setup” screen.
2 Touch [DVD/DivX Setup].
3 Touch [Multi Angle] repeatedly until the
desired setting appears.
On (default): Turns the multi-angle setting on.
Off: Turns the multi-angle setting off.
Setting parental lock
Some DVD-Video discs let you use parental lock to set restrictions so that children cannot watch violent or adult-oriented
scenes. You can set the parental lock level in steps as desired.
p When you set a parental lock level and then play a disc fea-
turing parental lock, code number input indications may be
displayed. In this case, playback will begin when the correct
code number is input.
p This setting is available when the selected source is “Disc”,
“CD”, “Video CD” or “DVD”.
Setting the code number and level
When you first use this function, register your code number.
If you do not register a code number, the parental lock will not
operate.
1 Display the “Video Setup” screen.
2 Touch [DVD/DivX Setup].
3 Touch [Parental].
The “Parental” screen appears.
Page 29
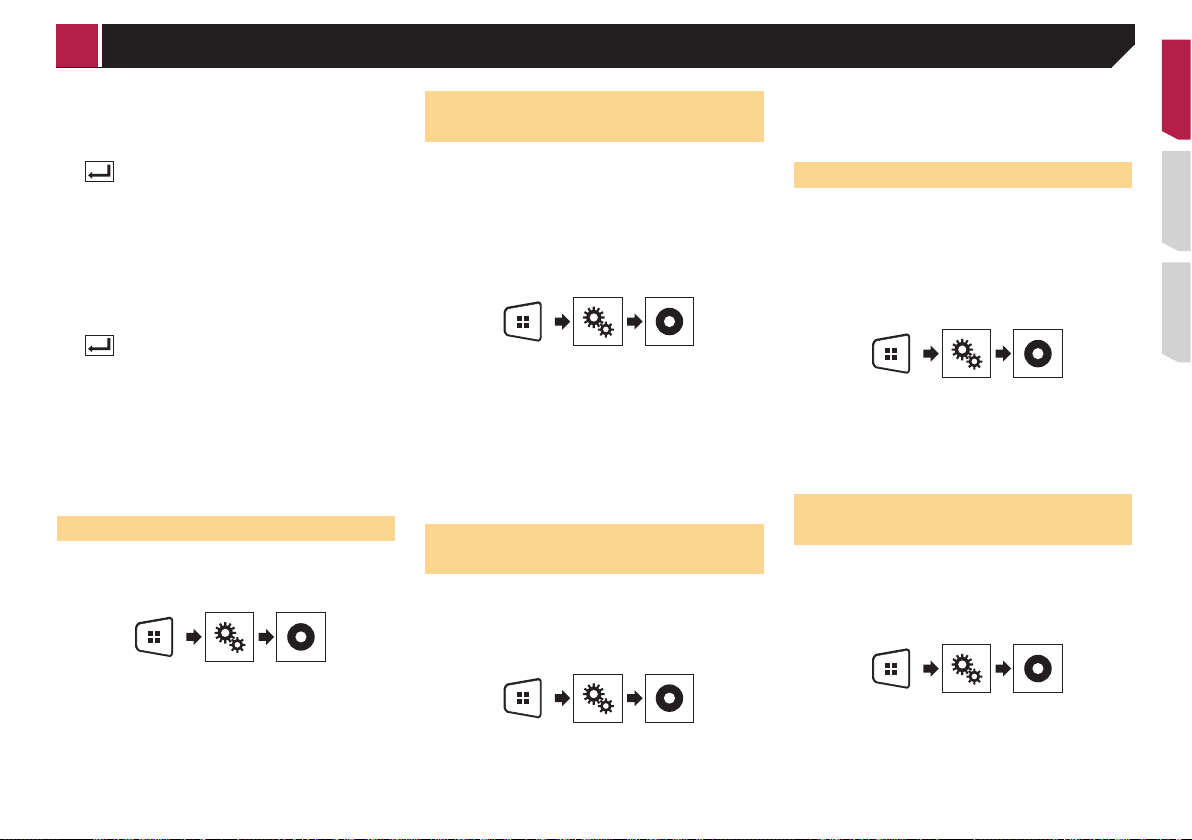
Setting up the video player
4 Touch [0] to [9] to input a four-digit code
number.
5 Touch the following key.
Registers the code number, and you can now
set the level.
6 Touch any number between [1] to [8] to select
the desired level.
[8]: Enables playback of the entire disc (initial setting).
[7] to [2]: Enables playback of discs for children and non-
adult oriented discs.
[1]: Enables only playback of discs for children.
7 Touch the following key.
Sets the parental lock level.
p We recommend to keep a record of your code number in
case you forget it.
p The parental lock level is recorded on the disc. You can con-
firm it by looking at the disc package, the included literature
or the disc itself. You cannot use parental lock with discs that
do not feature a recorded parental lock level.
p With some discs, parental lock operates to skip certain
scenes only, after which normal playback resumes. For
details, refer to the disc’s instructions.
Setting the DivX Subtitle
p This setting is available when the selected source is “Disc” or
“USB”.
1 Display the “Video Setup” screen.
Displaying your DivX VOD registration code
If you want to play DivX® VOD (video on demand) content on this
product, you must first register this product with your DivX VOD
content provider. You do this by generating a DivX VOD registration code, which you submit to your provider.
p Keep a record of the code as you will need it when you
register this product to the DivX VOD provider.
p This setting is available when the selected source is “Disc”,
“CD”, “Video CD” or “DVD”.
1 Display the “Video Setup” screen.
2 Touch [DVD/DivX Setup].
3 Touch [DivX® VOD].
The “DivX® VOD” screen appears.
p If a registration code has already been activated, it cannot be
displayed.
4 Touch [Registration Code].
Your 10-digit registration code is displayed.
p Make a note of the code as you will need it when you deregis-
ter from a DivX VOD provider.
Displaying your DivX VOD
deregistration code
A registration code registered with a deregistration code can
be deleted.
p This setting is available when the selected source is “Disc”,
“CD”, “Video CD” or “DVD”.
1 Display the “Video Setup” screen.
4 Touch [Deregistration Code].
Your 8-digit deregistration code is displayed.
p Make a note of the code as you will need it when you deregis-
ter from a DivX VOD provider.
Automatic playback of DVDs
When a DVD disc with a DVD menu is inserted, this product will
cancel the menu automatically and start playback from the first
chapter of the first title.
p Some DVDs may not operate properly. If this function is not
fully operable, turn this function off and start playback.
p This setting is available when the selected source is “Disc”,
“CD”, “Video CD” or “DVD”.
1 Display the “Video Setup” screen.
2 Touch [DVD/DivX Setup].
3 Touch [DVD Auto Play] repeatedly until the
desired setting appears.
Off (default): Turns the DVD Auto Play setting off
On: Turns the DVD Auto Play setting on
Setting the video signal for the
rear view camera
When you connect a rear view camera to this product, select the
suitable video signal setting.
p You can operate this function only for the video signal input
into the AV input.
1 Display the “Video Setup” screen.
2 Touch [DivX Subtitle] to switch “Original”
(default) or “Custom”.
2 Touch [DVD/DivX Setup].
3 Touch [DivX® VOD].
The “DivX® VOD” screen appears.
2 Touch [Video Signal Setting].
3 Touch [Camera].
The pop-up menu appears.
4 Touch the item you want to set.
29
Page 30
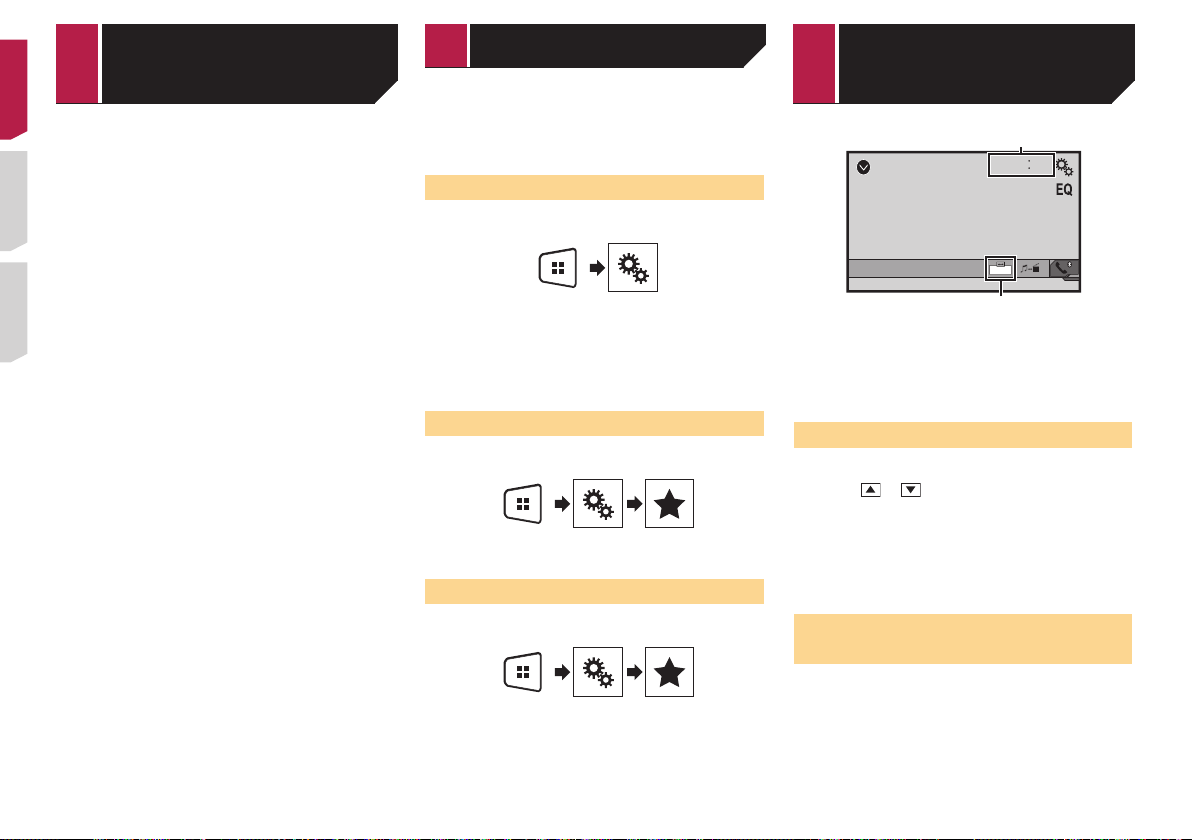
2
1
Setting up the
Favourite menu Common
video player
Auto (default): Adjusts the video signal setting
automatically.
PAL: Sets the video signal to PAL.
NTSC: Sets the video signal to NTSC.
PAL-M: Sets the video signal to PAL-M.
PAL-N: Sets the video signal to PAL-N.
SECAM: Sets the video signal to SECAM.
30
Registering your favourite menu items in shortcuts allows you to
quickly jump to the registered menu screen by a simple touch on
the “Favorites” screen.
p Up to 12 menu items can be registered in the favourite
menu.
Creating a shortcut
1 Display the “Settings” screen.
2 Touch the star icon of the menu item that you
want to add to the favourite menu.
The star icon for the selected menu is filled in.
To cancel the registration, touch the star icon in
the menu column again.
Selecting a shortcut
1 Display the “Favorites” screen.
2 Touch the desired menu item.
Removing a shortcut
1 Display the “Favorites” screen.
2 Touch and hold the favourite menu column you
want to remove.
The selected menu item is removed from the “Favorites” screen.
You can also remove a shortcut by touching the
star icon in the registered menu column.
operations
6/10
4821
AUX
Full
1 Clock display
Displays the time and date setting screen
Setting the time and date on page 30
2 Screen display mode key
Changes the wide screen mode
Changing the wide screen mode on page 30
Setting the time and date
1 Touch the current time on the screen.
2 Touch
date.
You can operate the following items: Year, month, date, hour,
minute.
p You can change the time display format to “12hour” (default)
or “24hour”.
p You can change the order of date display format: Day-month-
year, Month-day-year.
Changing the wide screen
mode
You can set the screen size for the video and JPEG/BMP images.
p The default setting is “Full”, and for JPEG/BMP images is
“Normal”.
p When there are touch panel keys on the screen, images are
displayed with the “Full” mode regardless of your setting.
1 Touch the following key.
p The appearance of this key changes according to the current
setting.
or to set the correct time and
Page 31

Common
Other functions Connection
operations
2 Touch the desired mode.
Full:
A 4:3 picture is enlarged in the horizontal direction only,
enabling you to enjoy an image without any omissions.
Zoom:
A 4:3 picture is enlarged in the same proportion both vertically and horizontally.
Normal:
A 4:3 picture is displayed normally, without changing its
proportion.
p You cannot operate this function while driving.
p Different settings can be stored for each video source.
p When a video is viewed in a wide screen mode that does not
match its original aspect ratio, it may appear different.
p The video image will appear coarser when viewed in “Zoom”
mode.
Resetting various settings/
Restoring this product to the
default settings
You can restore settings or recorded content to the default
settings. Various methods are used to clear user data.
Method 1: Remove the vehicle battery
Resets various settings registered to this product.
p The settings configured on the “Theme” screen are not
reset.
Method 2: Initialise from the “System” menu
Method 3: Press the RESET button
Resetting the microprocessor on page 5
Restoring the default settings
p This setting is available only when you stop your vehicle in a
safe place and apply the handbrake.
CAUTION
Do not turn off the engine while restoring the settings.
1 Display the “System” setting screen.
2 Touch [Restore Settings].
A message confirming whether to initialise the settings appears.
3 Touch [Restore].
p The source is turned off and the Bluetooth connection is
disconnected before the process starts.
Precautions
Your new product and this manual
Do not operate this product, any applications, or the rear
view camera option (if purchased) if doing so will divert your
attention in any way from the safe operation of your vehicle.
Always observe safe driving rules and follow all existing
traffic regulations. If you experience difficulty in operating
this product or reading the display, park your vehicle in a
safe location and apply the handbrake before making the
necessary adjustments.
Do not install this product where it may (i) obstruct the driv-
er’s vision, (ii) impair the performance of any of the vehicle’s
operating systems of safety features, including airbags, hazard lamp buttons, or (iii) impair the driver’s ability to safely
operate the vehicle. In some cases, it may not be possible to
install this product because of the vehicle type or the shape
of the vehicle interior.
The graphical symbol
direct current.
placed on the product means
Important safeguards
WARNING
Pioneer does not recommend that you install this
product yourself. This product is designed for
professional installation only. We recommend that only
authorised Pioneer service personnel, who have special
training and experience in mobile electronics, set up and
install this product. NEVER SERVICE THIS PRODUCT
YOURSELF. Installing or servicing this product and its
connecting cables may expose you to the risk of electric
shock or other hazards, and can cause damage to this
product that is not covered by warranty.
Precautions before connecting
the system
WARNING
Do not take any steps to tamper with or disable the
handbrake interlock system which is in place for your
protection. Tampering with or disabling the handbrake
interlock system could result in serious injury or death.
31
Page 32

Ground wire
s body
POWER AMP
Other devices
(Another electr
device in the car)
345678
Connection
CAUTION
Secure all wiring with cable clamps or electrical tape.
Do not allow any bare wiring to remain exposed.
Do not directly connect the yellow lead of this product
to the vehicle battery. If the lead is directly connected
to the battery, engine vibration may eventually cause
the insulation to fail at the point where the wire
passes from the passenger compartment into the
engine compartment. If the yellow lead’s insulation
tears as a result of contact with metal parts, shortcircuiting can occur, resulting in considerable danger.
It is extremely dangerous to allow cables to become
wound around the steering column or gearstick. Be
sure to install this product, its cables, and wiring
away in such so that they will not obstruct or hinder
driving.
Make sure that the cables and wires will not interfere
with or become caught in any of the vehicle’s moving
parts, especially the steering wheel, gearstick,
handbrake, sliding seat tracks, doors, or any of the
vehicle’s controls.
Do not route wires where they will be exposed to
high temperatures. If the insulation heats up, wires
may become damaged, resulting in a short circuit or
malfunction and permanent damage to the product.
Do not shorten any leads. If you do, the protection
circuit (fuse holder, fuse resistor or filter, etc.) may
fail to work properly.
Never feed power to other electronic products by
cutting the insulation of the power supply lead of
this product and tapping into the lead. The current
capacity of the lead will be exceeded, causing
overheating.
Before installing this product
Use this unit with a 12-volt battery and negative earthing
only. Failure to do so may result in a fire or malfunction.
To avoid shorts in the electrical system, be sure to discon-
nect the (–) battery cable before installation.
To prevent damage
WARNING
Use speakers over 50 W (output value) and between
4Ωto8Ω(impedancevalue).Donotuse1Ωto3Ω
speakers for this unit.
32
The black cable is earth. When installing this unit or
power amp (sold separately), make sure to connect
the earth wire first. Ensure that the earth wire is
properly connected to metal parts of the car’s body.
The earth wire of the power amp and the one of this
unit or any other device must be connected to the car
separately with different screws. If the screw for the
earth wire loosens or falls out, it could result in fire
generation of smoke or malfunction.
Metal parts of car’
onic
When replacing the fuse, be sure to only use a fuse of
the rating prescribed on this product.
This product cannot be installed in a vehicle without ACC
(accessory) position on the ignition switch.
C
C
A
O
F
N
F
O
ACC position No ACC position
To avoid short-circuiting, cover the disconnected lead with
insulating tape. It is especially important to insulate all
unused speaker leads, which if left uncovered may cause a
short circuit.
For connecting a power amp or other devices to this product,
refer to the manual for the product to be connected.
S
T
A
R
T
O
F
N
F
O
S
T
A
R
T
Notice for the blue/white lead
When the ignition switch is turned on (ACC ON), a control
signal is output through the blue/white lead. Connect to an
external power amp’s system remote control terminal, the
auto-aerial relay control terminal, or the aerial booster power
control terminal (max. 300 mA 12 V DC). The control signal is
output through the blue/white lead, even if the audio source
is switched off.
This product
1
2
1 Microphone 3 m
(AVH-295BT)
2 This product
3 Aerial jack
4 Wired remote input
Hard-wired remote control adapter can be connected (sold
separately).
5 Power supply
6 Fuse (10 A)
7 Front output
8 Rear output or subwoofer output
Page 33

LR
LR
Connection
Power cord
1
2
3
4
5
6
7
8
9
a
c
1 To power supply
2 Power cord
3 Yellow
To terminal supplied with power regardless of ignition switch
position.
4 Red
To electric terminal controlled by ignition switch (12 V DC)
ON/OFF.
5 Orange/white
To lighting switch terminal.
6 Black (earth)
To vehicle (metal) body.
7 Violet/white
Of the two lead wires connected to the back lamp, connect
the one in which the voltage changes when the gear shift
is in the REVERSE (R) position. This connection enables
the unit to sense whether the car is moving forwardss or
backwardss.
8 Blue/white
Connect to system control terminal of the power amp (max.
300 mA 12 V DC).
9 Light green
Used to detect the ON/OFF status of the handbrake. This
b
lead must be connected to the power supply side of the
handbrake switch.
a Power supply side
b Handbrake switch
c Earth side
Parking Brake
1 If “Light green” cable is connected to hand-
brake switch, video image on the display will
be controlled by this function.
2 The monitor displays the black screen with
warning information to prevent the driver
watching video contents during driving.
Speaker leads
1
2
43
5
F
6
R
Perform these connections when using a subwoofer without the
optional amplifier.
7
8
b
c
9
a
d
e
43
f
SW
b
c
g
b
d
e
d
h i
c
e
1 To power supply
2 Power cord
3 Left
4 Right
5 Front speaker
6 Rear speaker
7 White
8 White/black
9 Grey
a Grey/black
b Green
c Green/black
d Violet
e Violet/black
f Subwoofer(4Ω)
g Whenusingasubwooferof70W(2Ω),besuretoconnect
the subwoofer to the violet and violet/black leads of this unit.
Do not connect anything to the green and green/black leads.
h Not used.
i Subwoofer(4Ω)×2
When a subwoofer is connected to this product instead of
a rear speaker, change the rear output setting in the initial
setting. The subwoofer output of this product is monaural.
Switching the rear speaker output on page 26
With a two-speaker system, do not connect anything to the
speaker leads that are not connected to speakers.
33
Page 34

3
4
5
Connection
Power amp (sold separately)
Without internal amp
Important
The speaker leads are not used when this connection is in
use.
1
2
1
With internal amp
Important
Front speaker and Rear speaker signals are output from the
speaker leads when this connection is in use.
1
1 System remote control
Connect to Blue/white cable.
2 Power amp (sold separately)
3 Connect with RCA cable (sold separately)
4 To Rear or subwoofer output
Connect a cable according to the preout setting.
5 Rear speaker or subwoofer
6 To Front output
7 Front speaker
8 Subwoofer
You can change the RCA output of the subwoofer depending
on your subwoofer system.
The subwoofer output of this product is monaural.
34
55
3
2
77
3
2
88
iPod / iPhone
For details on how to connect an external device using a
separately sold cable, refer to the manual for the cable.
For details concerning the connection, operations and
compatibility of iPhone, refer to Setup for iPod on page 13.
iPod / iPhone with Lightning
connector
4
6
Connecting via the USB port
The USB interface cable for iPod / iPhone (CD-IU52) (sold separately) is required for the connection.
1
2
4
3
1 USB port
2 AUX input
3 USB cable 1.5 m
4 USB interface cable for iPod / iPhone (CD-IU201V) (sold
separately)
5 iPhone with 30-pin connector
Camera
1
2
1 USB port
2 USB cable 1.5 m
4
3 USB interface cable for iPod / iPhone (CD-IU52) (sold
separately)
4 iPhone with Lightning connector
3
iPod / iPhone with 30-pin
connector
Connecting via the AUX input
The USB interface cable for iPod / iPhone (CD-IU201V) (sold
separately) is required for the connection.
About rear view camera
When you use the rear view camera, the rear view image is
automatically switched from the video by moving the gearstick to
REVERSE (R). Rear View mode also allows you to check what
is behind you while driving.
WARNING
USE INPUT ONLY FOR REVERSE OR MIRROR IMAGE REAR
VIEW CAMERA. OTHER USE MAY RESULT IN INJURY OR
DAMAGE.
CAUTION
The screen image may appear reversed.
With the rear view camera you can keep an eye on
trailers, or back into a tight parking spot. Do not use for
entertainment purposes.
Objects in rear view may appear closer or more distant
than in reality.
The image area of full-screen images displayed while
backing or checking the rear of the vehicle may differ
slightly.
Page 35

3
4
Connection
2
1
1 Rear view camera (ND-BC8) (sold separately)
2 To video output
3 RCA cable (supplied with ND-BC8)
4 This product
5 Brown (R.C IN)
6 Power supply
7 Power cord
8 Violet/white (REVERSE-GEAR SIGNAL INPUT)
Power cord on page 33
Connect only the rear view camera to R.C IN. Do not connect
any other equipment.
Some appropriate settings are required to use other view
cameras.
Setting the rear view camera on page 23
External video component and
the display
4
56
3
7
8
3
5
1
2
9 Red, white
a To Yellow
b To Red, white
c To video output
d To audio outputs
e External video component (sold separately)
The appropriate setting is required to use the external video
component.
AUX source on page 22
WARNING
NEVER install the rear display in a location that enables
the driver to watch the video source while driving.
This product’s rear video output is for connection of a display
to enable passengers in the rear seats to watch the video
source.
6
7
89
a b
c d
e
1 Rear display with RCA input jacks
2 To video input
3 RCA cables (sold separately)
4 This product
5 Yellow (V OUT)
6 AUX input
7 Mini-jack AV cable (CD-RM10) (sold separately)
8 Yellow
35
Page 36

Leave ample
space
1
3
5
Installation
Precautions before installation
CAUTION
Never install this product in places where, or in a manner
that:
Could injure the driver or passengers if the vehicle
stops suddenly.
May interfere with the driver’s operation of the
vehicle, such as on the floor in front of the driver’s
seat, or close to the steering wheel or gearstick.
To ensure proper installation, be sure to use the
supplied parts in the manner specified. If any parts
are not supplied with this product, use compatible
parts in the manner specified after you have the parts’
compatibility checked by your dealer. If parts other
than supplied or compatible ones are used, they may
damage internal parts of this product or they may
work loose and the product may become detached.
Do not install this product where it may (i) obstruct
the driver’s vision, (ii) impair the performance of any
of the vehicle’s operating systems or safety features,
including airbags, hazard lamp buttons or (iii) impair
the driver’s ability to safely operate the vehicle.
Never install this product in front of or next to the
place in the dashboard, door, or pillar from which one
of your vehicle’s airbags would deploy. Please refer
to your vehicle’s owner’s manual for reference to the
deployment area of the frontal airbags.
Before installing
Consult with your nearest dealer if installation requires
drilling holes or other modifications of the vehicle.
Before making a final installation of this product, temporarily
connect the wiring to confirm that the connections are
correct and the system works properly.
Installation notes
Do not install this product in places subject to high tempera-
tures or humidity, such as:
Places close to a heater, vent or air conditioner.
Places exposed to direct sunlight, such as on top of the
dashboard.
Places that may be exposed to rain, such as close to the door
or on the vehicle’s floor.
Install this product horizontally on a surface within 0 to
30 degrees tolerance (within 5 degrees to the left or right).
36
Improper installation of the unit with the surface tilted more
than these tolerances increases the potential for errors in
the vehicle’s location display, and might otherwise cause
reduced display performance.
30°
When installing, to ensure proper heat dispersal when using
this unit, make sure you leave ample space behind the rear
panel and wrap any loose cables so they are not blocking the
vents.
5 cm
5 cm
Installation using the screw
holes on the side of this
product
1 Fastening this product to the factory
radio-mounting bracket.
Position this product so that its screw holes are aligned with
the screw holes of the bracket, and tighten the screws at three
locations on each side.
2
4
1 Factory radio-mounting bracket
2 If the pawl interferes with installation, you may bend it down
out of the way.
3 Dashboard or console
4 Frame
In some types of vehicles, discrepancy may occur between
the unit and the dashboard. If this happens, use the supplied
frame to fill the gap.
5 Truss head screw
Be sure to use the screws supplied with this product.
Installing the microphone
Install the microphone in a place where its direction and dis-
tance from the driver make it easiest to pick up the driver’s
voice.
Be sure to turn off (ACC OFF) the product before connecting
the microphone.
Depending on the vehicle model, the microphone cable
length may be too short when you mount the microphone on
the sun visor. In such cases, install the microphone on the
steering column.
295BT
Mounting on the sun visor
1 Fit the microphone lead into the groove.
Page 37

1
2
1
1
Installation Appendix
Troubleshooting
If you have problems operating this product, refer to this section.
The most common problems are listed below, along with likely
causes and solutions. If a solution to your problem cannot
be found here, contact your dealer or the nearest authorised
Pioneer service facility.
Problems with the AV screen
CD or DVD playback is not possible.
The disc is inserted upside down.
— Insert the disc with the label upward.
The disc is dirty.
— Clean the disc.
The disc is cracked or otherwise damaged.
— Insert a normal, round disc.
The files on the disc are in an irregular file format.
— Check the file format.
The disc format cannot be played back.
— Replace the disc.
The loaded disc is a type this product cannot play.
— Check what type of disc it is.
The screen is covered by a caution message and the video
cannot be shown.
The handbrake lead is not connected or applied.
— Connect the handbrake lead correctly, and apply the
handbrake.
The handbrake interlock is activated.
— Park your vehicle in a safe place and apply the handbrake.
The audio or video skips.
This product is not firmly secured.
— Secure this product firmly.
No sounds are produced. The volume level will not rise.
Cables are not connected correctly.
— Connect the cables correctly.
The system is performing still, slow motion, or frame-by-
frame playback with DVD-Video.
— There is no sound during still, slow motion, or frame-by-
frame playback with DVD-Video.
The system is paused or performing, fast reverse or forwards
during the disc playback.
— For the media other than music CD (CD-DA), there is no
sound on fast reverse or forwards.
The icon is displayed, and operation is impossible.
The operation is not compatible with the video configuration.
— This operation is not possible. (For example, the DVD
playing does not feature that angle, audio system, subtitle
language, etc.)
1 Microphone lead
2 Groove
2 Attach the microphone clip to the sun visor.
2
1 Microphone clip
2 Clamps
Use separately sold clamps to secure the lead where neces-
sary inside the vehicle.
Install the microphone on the sun visor when it is in the up
position. It cannot recognise the driver’s voice if the sun visor is
in the down position.
Installation on the steering
column
1 Detach the microphone base from the micro-
phone clip by sliding the microphone base
while pressing the tab.
2
1 Tab
2 Microphone base
2 Mount the microphone on the steering column.
1
2
1 Double-sided tape
2 Clamps
Use separately sold clamps to secure the lead where necessary inside the vehicle.
Keeping it away from the steering wheel.
Adjusting the microphone
angle
37
Page 38

Appendix
The picture stops (pauses) and this product cannot be
operated.
The reading of data is impossible during disc playback.
— Stop playback once, then restart.
The picture is stretched, with an incorrect aspect ratio.
The aspect setting is incorrect for the display.
— Select the appropriate setting for that image.
A parental lock message is displayed and DVD playback
is not possible.
The parental lock is on.
— Turn the parental lock off or change the level.
The parental lock for DVD playback cannot be cancelled.
The code number is incorrect.
— Input the correct code number.
Playback is not with the audio language and subtitle
language settings selected in “DVD/DivX Setup”.
The DVD playing does not feature dialogue or subtitles in the
language selected in “DVD/DivX Setup”.
— Switching to a selected language is not possible if the
language selected in “DVD/DivX Setup” is not recorded
on the disc.
The picture is extremely unclear/distorted and dark during
playback.
The disc features a signal to prohibit copying. (Some discs
may have this.)
— Since this product is compatible with the copy guard
analogue copy protect system, the picture may suffer from
horizontal stripes or other imperfections when a disc with
that kind of protection signal is viewed on some displays.
This is not a malfunction.
iPod cannot be operated.
The iPod is frozen.
— Reconnect the iPod with the USB interface cable for iPod /
iPhone.
— Update the iPod software version.
An error has occurred.
— Reconnect the iPod with the USB interface cable for iPod /
iPhone.
— Park your vehicle in a safe place, and turn off the engine.
Turn the ignition key back to off (ACC OFF). Then restart
the engine, and turn the power to this product back on.
— Update the iPod software version.
Cables are not connected correctly.
— Connect the cables correctly.
Problems with the phone screen
Dialling is impossible because the touch panel keys for
dialling are inactive.
Your phone is out of range for service.
— Retry after re-entering the range for service.
The connection between the mobile phone and this product
cannot be established now.
— Perform the connection process.
Problems with the Application screen
A black screen is displayed.
While operating an application, the application was ended
on the smartphone side.
to display the Top menu screen.
— Press
The smartphone OS may be awaiting screen operation.
— Stop the vehicle in a safe place and check the screen on
the smartphone.
The screen is displayed, but operation does not work at all.
An error has occurred.
— Park your vehicle in a safe place, and then turn off the
ignition switch (ACC OFF). Subsequently, turn the ignition
switch to on (ACC ON) again.
The smartphone was not charged.
Charging stopped because the temperature of the smart-
phone rose due to prolonged use of the smartphone during
charging.
— Disconnect the smartphone from the cable, and wait until
the smartphone cools down.
More battery power was consumed than was gained from
charging.
— This problem may be resolved by stopping any unneces-
sary services on the smartphone.
Error messages
When problems occur with this product, an error message
appears on the display. Refer to the table below to identify the
problem, then take the suggested corrective action. If the error
persists, record the error message and contact your dealer or
your nearest Pioneer service centre.
Common
AMP Error
This product fails to operate or the speaker connection is
incorrect; the protective circuit is activated.
— Check the speaker connection. If the message fails to
disappear even after the engine is switched off/on, contact
your dealer or an authorised Pioneer Service Station for
assistance.
Product overheat. System will be shut down automatically
in 1 minute. Restart the product by ACC Off/On may x this
problem. If this message keep showing up, it is possible
that some problem occurred in the product.
The temperature is too high for this product to operate.
— Follow the instructions displayed on the screen. If this
does not solve the problem, contact your dealer or an
authorised Pioneer Station for assistance.
Disc
Error-02-XX
The disc is dirty.
— Clean the disc.
The disc is scratched.
— Replace the disc.
The disc is loaded upside down.
— Check that the disc is loaded correctly.
There is an electrical or mechanical error.
— Press the RESET button.
Different Region Disc
The disc does not have the same region number as this
product.
— Replace the DVD with one bearing the correct region
number.
Unplayable Disc
This type of disc cannot be played on this product.
— Replace the disc with one that can be played on this
product.
Unplayable File
This type of file cannot be played on this product.
— Select a file that can be played.
Skipped
The inserted disc contains DRM protected files.
— The protected files are skipped.
Protect
All the files on the inserted disc are embedded with DRM.
— Replace the disc.
38
Page 39

Appendix
TEMP
The temperature of this product is outside the normal operat-
ing range.
— Wait until this product returns to a temperature within the
normal operating limits.
This DivX rental has expired.
The inserted disc contains expired DivX VOD content.
— Select a file that can be played.
Video resolution not supported
Files that cannot be played on this product are included in
the file.
— Select a file that can be played.
Unable to write to ash memory.
The playback history for VOD contents cannot be saved for
some reason.
— Retry.
— If the message appears frequently, consult your dealer.
Your device is not authorized to play this DivX protected
video.
This product’s DivX registration code has not been author-
ised by the DivX VOD contents provider.
— Register this product to the DivX VOD contents provider.
Video frame rate not supported
DivX file’s frame rate is more than 30 fps.
— Select a file that can be played.
Audio Format not supported
This type of file is not supported on this product.
— Select a file that can be played.
USB storage device
Error-02
Communication failed.
— Turn the ignition switch OFF and back ON.
— Disconnect the USB storage device.
— Change to a different source. Then, return to the USB
storage device.
Unplayable File
This type of file cannot be played on this product.
— Select a file that can be played.
Security for the connected USB storage device is enabled.
— Follow the USB storage device instructions to disable
security.
Skipped
The connected USB storage device contains DRM protected
files.
— The protected files are skipped.
Protect
All the files on the connected USB storage device are
embedded with DRM.
— Replace the USB storage device.
Incompatible USB
The connected USB storage device is not supported by this
product.
— Disconnect your device and replace it with a compatible
USB storage device.
Check USB
The USB connector or USB cable is short-circuited.
— Check that the USB connector or USB cable is not caught
in something or damaged.
The connected USB storage device consumes more than
maximum allowable current.
— Disconnect the USB storage device and do not use it. Turn
the ignition switch to OFF, then to ACC or ON and then
connect a compliant USB storage device.
Video resolution not supported
Files that cannot be played on this product are included in
the file.
— Select a file that can be played.
USB was disconnected for device protection. Do not re-insert this USB memory into the unit. Please restart the unit.
The USB connector or USB cable is short-circuited.
— Check that the USB connector or USB cable is not caught
in something or damaged.
The connected USB storage device consumes more than
maximum allowable current.
— Disconnect the USB storage device and do not use it. Turn
the ignition switch to OFF, then to ACC or ON and then
connect a compliant USB storage device.
The USB interface cable for iPod / iPhone is short-circuited.
— Confirm that the USB interface cable for iPod / iPhone or
USB cable is not caught in something or damaged.
Audio Format not supported
This type of file is not supported on this product.
— Select a file that can be played.
iPod
Error-02-6X
iPod failure.
— Disconnect the cable from the iPod. Once the iPod’s main
menu is displayed, reconnect the iPod and reset it.
Error-02-60
The iPod firmware version is old.
— Update the iPod version.
Bluetooth
Error-10
The power failed for the Bluetooth module of this product.
— Turn the ignition switch to OFF and then to ON.
If the error message is still displayed after performing the
above action, please contact your dealer or an authorised
Pioneer Service Station.
Handling and care of discs
Some basic precautions are necessary when handling your
discs.
Built-in drive and care
Use only conventional, fully circular discs. Do not use
shaped discs.
Do not use cracked, chipped, warped, or otherwise damaged
discs as they may damage the built-in drive.
Use 12-cm discs. Do not use 8-cm discs or an adapter for
8-cm discs.
When using discs that can be printed on label surfaces,
check the instructions and the warnings of the discs.
Depending on the discs, inserting and ejecting may not be
possible. Using such discs may result in damage to this
equipment.
Do not attach labels, write on or apply chemicals to the
surface of the discs.
Do not attach commercially available labels or other materi-
als to the discs.
To clean a disc, wipe it with a soft cloth, moving outward
from the centre.
Condensation may temporarily impair the built-in drive’s
performance.
Playback of discs may not be possible because of disc
characteristics, disc format, recorded application, playback
environment, storage conditions and so on.
Road shocks may interrupt disc playback.
Read the precautions for discs before using them.
Ambient conditions for playing a disc
At extremely high temperatures, a temperature cutout
protects this product by switching it off automatically.
Despite our careful design of the product, small scratches
that do not affect actual operation may appear on the disc
surface as a result of mechanical wear, ambient conditions
39
Page 40

Appendix
for use or handling of the disc. This is not a sign of the
malfunction of this product. Consider it to be normal wear
and tear.
Playable discs
DVD-Video
is a trademark of DVD Format/Logo Licensing
Corporation.
It is not possible to play DVD-Audio discs. This DVD drive
may not be able to play all discs bearing the marks shown
above.
CD
AVCHD recorded discs
This unit is not compatible with discs recorded in AVCHD
(Advanced Video Codec High Definition) format. Do not insert
AVCHD discs. If inserted, the disc may not be ejected.
Playing DualDisc
DualDiscs are two-sided discs that have a recordable CD
for audio on one side and a recordable DVD for video on the
other.
40
Playback of the DVD side is possible with this product.
However, since the CD side of DualDiscs is not physically
compatible with the general CD standard, it may not be
possible to play the CD side with this product.
Frequent loading and ejecting of a DualDisc may result in
scratches to the disc.
Serious scratches can lead to playback problems on this
product. In some cases, a DualDisc may become stuck
in the disc-loading slot and will not eject. To prevent this,
we recommend you refrain from using DualDisc with this
product.
Please refer to the manufacturer for more detailed informa-
tion about DualDiscs.
Dolby Digital
This product will down-mix Dolby Digital signals internally and
the sound will be output in stereo.
p Manufactured under license from Dolby Laboratories. Dolby,
Dolby Audio and the double-D symbol are trademarks of
Dolby Laboratories.
Detailed information for playable media
Compatibility
Common notes about disc
compatibility
Certain functions of this product may not be available for
some discs.
Compatibility with all discs is not guaranteed.
It is not possible to playback DVD-ROM/DVD-RAM discs.
Playback of discs may become impossible with direct expo-
sure to sunlight, high temperatures, or depending on the
storage conditions in the vehicle.
DVD-Video discs
DVD-Video discs that have incompatible region numbers
cannot be played on this DVD drive. The region number of
the player can be found on this product’s chassis.
DVD-R/DVD-RW/DVD-R SL (Single
Layer)/DVD-R DL (Dual Layer) discs
Unfinalised discs which have been recorded with the Video
format (video mode) cannot be played back.
Discs which have been recorded with the Video Recording
format (VR mode) cannot be played back.
DVD-R DL (Dual Layer) discs which have been recorded with
Layer Jump recording cannot be played back.
For detailed information about recording mode, please
contact the manufacturer of media, recorders, or writing
software.
CD-R/CD-RW discs
Unfinalised discs cannot be played back.
It may not be possible to playback CD-R/CD-RW discs
recorded on a music CD recorder or a computer because
of disc characteristics, scratches or dirt on the disc, or dirt,
scratches or condensation on the lens of the built-in drive.
Playback of discs recorded on a computer may not be pos-
sible, depending on the recording device, writing software,
their settings, and other environmental factors.
Please record with the correct format. (For details, please
contact manufacturer of media, recorders, or writing
software.)
Titles and other text information recorded on a CD-R/CD-RW
disc may not be displayed by this product (in the case of
audio data (CD-DA)).
Read the precautions with CD-R/CD-RW discs before using
them.
Common notes about the USB storage
device
Do not leave the USB storage device in any location with
high temperatures.
Depending on the kind of the USB storage device you use,
this product may not recognise the storage device or files
may not be played back properly.
The text information of some audio and video files may not
be correctly displayed.
File extensions must be used properly.
There may be a slight delay when starting playback of files
on an USB storage device with complex folder hierarchies.
Operations may vary depending on the kind of an USB
storage device.
Page 41

Appendix
It may not be possible to play some music files from USB
because of file characteristics, file format, recorded applica-
tion, playback environment, storage conditions, and so on.
USB storage device compatibility
For details about USB storage device compatibility with this
product, refer to Specifications on page 44.
Protocol: bulk
You cannot connect a USB storage device to this product via
a USB hub.
Partitioned USB storage device is not compatible with this
product.
Firmly secure the USB storage device when driving. Do not
let the USB storage device fall onto the floor, where it may
become jammed under the brake or accelerator.
There may be a slight delay when starting playback of audio
files encoded with image data.
Some USB storage devices connected to this product may
generate noise on the radio.
Do not connect anything other than the USB storage device.
The sequence of audio files on USB storage device
For USB storage device, the sequence is different from that of
USB storage device.
Handling guidelines and supplemental information
This product is not compatible with the Multi Media Card
(MMC).
Copyright protected files cannot be played back.
Common notes about DivX les
Notes specific to DivX files
Only DivX files downloaded from DivX partner sites are guar-
anteed for proper operation. Unauthorised DivX files may not
operate properly.
DRM rental files cannot be operated until playing back is
started.
This product corresponds to a DivX file display of up to 1 590
minutes 43 seconds. Search operations beyond this time
limit are prohibited.
DivX VOD file playback requires supplying the ID code of this
product to the DivX VOD provider. Regarding the ID code,
refer to Displaying your DivX VOD registration code on page
29.
For details on the Divx video versions that can be played on
this product, refer to Specifications on page 44.
For more details about DivX, visit the following site:
http://www.divx.com/
DivX subtitle files
Srt format subtitle files with the extension “.srt” can be used.
Only one subtitle file can be used for each DivX file. Multiple
subtitle files cannot be associated.
Subtitle files that are named with the same character string
as the DivX file before the extension are associated with the
DivX file. The character strings before the extension must be
exactly the same. However, if there is only one DivX file and
one subtitle file in a single folder, the files are associated
even if the file names are not the same.
The subtitle file must be stored in the same folder as the
DivX file.
Up to 255 subtitle files may be used. Any more subtitle files
will not be recognised.
Up to 64 characters can be used for the name of the subtitle
file, including the extension. If more than 64 characters
are used for the file name, the subtitle file may not be
recognised.
The character code for the subtitle file should comply with
ISO-8859-1. Using characters other than ISO-8859-1 may
cause the characters to be displayed incorrectly.
The subtitles may not be displayed correctly if the displayed
characters in the subtitle file include control code.
For materials that use a high transfer rate, the subtitles and
video may not be completely synchronised.
If multiple subtitles are programed to display within a very
short time frame, such as 0.1 seconds, the subtitles may not
be displayed at the correct time.
Media compatibility chart
General
Maximum playback time of audio file stored in the disc: 60 h
Maximum playback time of audio file stored on an USB
storage device: 7.5 h (450 minutes)
CD-R/-RW
File system: ISO9660 level 1.ISO9660 level 2.Romeo, Joliet.UDF
1.02/1.50/2.00/2.01/2.50
Maximum number of folders: 300
Maximum number of files: 999
Playable file types: MP3, WMA, AAC, WAV, DivX, MPEG1,
MPEG2, MPEG4
DVD-R/-R SL/-R DL/ DVD-RW
File system: ISO9660 level 1.ISO9660 level 2.Romeo, Joliet.UDF
1.02/1.50/2.00/2.01/2.50
Maximum number of folders: 300
Maximum number of files: 3 500
Playable file types: MP3, WMA, AAC, WAV, DivX, MPEG1,
MPEG2, MPEG4
USB storage device
File system: FAT16/FAT32
Maximum number of folders: 300
Maximum number of files: 15 000
Playable file types: MP3, WMA, AAC, WAV, MPEG4, JPEG, BMP
MP3 compatibility
Ver. 2.x of ID3 tag is prioritised when both Ver. 1.x and Ver. 2.x
exist.
This product is not compatible with the following: MP3i (MP3
interactive), mp3 PRO, m3u playlist
CD-R/-RW
File extension: .mp3
Bit rate: 8 kbps to 320 kbps (CBR), VBR
Sampling frequency: 16 kHz to 48 kHz (32 kHz, 44.1 kHz,48 kHz
for emphasis)
ID3 tag: ID3 tag Ver. 1.0, 1.1, 2.2, 2.3
DVD-R/-R SL/-R DL/ DVD-RW
File extension: .mp3
Bit rate: 8 kbps to 320 kbps (CBR), VBR
Sampling frequency: 16 kHz to 48 kHz (32 kHz, 44.1 kHz,48 kHz
for emphasis)
ID3 tag: ID3 tag Ver. 1.0, 1.1, 2.2, 2.3
USB storage device
File extension: .mp3
Bit rate: 8 kbps to 320 kbps (CBR), VBR
Sampling frequency: 8 kHz to 48 kHz
ID3 tag: ID3 tag Ver. 1.0, 1.1, 2.2, 2.3, 2.4
WMA compatibility
This product is not compatible with the following: Windows
Media™ Audio 9 Professional, Lossless, Voice
CD-R/-RW
File extension: .wma
Bit rate: 5 kbps to 320 kbps (CBR), VBR
Sampling frequency: 8 kHz to 48 kHz
DVD-R/-R SL/-R DL/ DVD-RW
File extension: .wma
Bit rate: 5 kbps to 320 kbps (CBR), VBR
Sampling frequency: 8 kHz to 48 kHz
USB storage device
File extension: .wma
Bit rate: 5 kbps to 320 kbps (CBR), VBR
Sampling frequency: 8 kHz to 48 kHz
WAV compatibility
The sampling frequency shown in the display may be
rounded.
USB storage device
File extension: .wav
41
Page 42

Appendix
Format: Linear PCM (LPCM)
Sampling frequency: 16 kHz to 48 kHz
Quantization bits: 8 bits and 16 bits
AAC compatibility
This product plays back AAC files encoded by iTunes.
CD-R/-RW
File extension: .m4a
Bit rate: 8 kbps to 320 kbps (CBR)
Sampling frequency: 8 kHz to 44.1 kHz
DVD-R/-R SL/-R DL/ DVD-RW
File extension: .m4a
Bit rate: 8 kbps to 320 kbps (CBR)
Sampling frequency: 8 kHz to 44.1 kHz
USB storage device
File extension: .m4a
Bit rate: 8 kbps to 320 kbps (CBR)
Sampling frequency: 8 kHz to 48 kHz
DivX compatibility
This product is not compatible with the following: DivX Ultra
format, DivX files without video data, DivX files encoded with
LPCM (Linear PCM) audio codec
Depending on the file information composition, such as the
number of audio streams, there may be a slight delay in the
start of playback on discs.
If a file contains more than 4 GB, playback stops before the
end.
Some special operations may be prohibited because of the
composition of DivX files.
Files with high transfer rates may not be played back cor-
rectly. The standard transfer rate is 4 Mbps for CDs and 10.08
Mbps for DVDs.
DivX files on the USB storage device cannot be played.
CD-R/-RW
File extension: .avi/.divx
Profile (DivX version): Home Theater Ver. 3.11/Ver. 4.x/Ver. 5.x/
Ver. 6.x
Compatible audio codec: MP3, Dolby Digital
Bit rate (MP3): 8 kbps to 320 kbps (CBR), VBR
Sampling frequency (MP3): 16 kHz to 48 kHz (32 kHz, 44.1 kHz,
48 kHz for emphasis)
Maximumimagesize:720pixels×576pixels
Maximum file size: 4 GB
DVD-R/-R SL/-R DL/ DVD-RW
File extension: .avi/.divx
Profile (DivX version): Home Theater Ver. 3.11/Ver. 4.x/Ver. 5.x/
Ver. 6.x
42
Compatible audio codec: MP3, Dolby Digital
Bit rate (MP3): 8 kbps to 320 kbps (CBR), VBR
Sampling frequency (MP3): 16 kHz to 48 kHz (32 kHz, 44.1 kHz,
48 kHz for emphasis)
Maximumimagesize:720pixels×576pixels
Maximum file size: 4 GB
Video les compatibility (USB)
Files may not be played back properly depending on the
environment in which the file was created or on the contents
of the file.
This product may not operate correctly, depending on the
application used to encode WMA files.
Depending on the version of Windows Media™ Player used
to encode WMA files, album names and other text information may not be correctly displayed.
There may be a slight delay when starting playback of audio
files encoded with image data.
This product is not compatible with packet write data
transfer.
This product can recognise up to 32 characters, beginning
with the first character, including extension for the file and
folder name. Depending on the display area, this product
may try to display them with a reduced font size. However,
the maximum number of the characters that you can display
varies according to the width of each character, and of the
display area.
Folder selection sequence or other operations may be
altered, depending on the encoding or writing software.
Regardless of the length of blank section between the songs
of original recording, compressed audio discs play with a
short pause between songs.
.avi
Format: MPEG-4
Compatible video codec: MPEG-4
Compatible audio codec: Linear PCM(LPCM) MP3
Maximum resolution: 720 pixels x 480/576 pixels
Maximum Frame rate: 30 fps
Files may not be able to be played back depending on the bit
rate.
.mp4
Format: MPEG-4
Compatible video codec: MPEG-4
Compatible audio codec: AAC
Maximum resolution: 720 pixels x 480/576 pixels
Maximum Frame rate: 30 fps
Files may not be able to be played back depending on the bit
rate.
.mov
Format: MPEG-4
Compatible video codec: MPEG-4
Compatible audio codec: AAC/Linear PCM(LPCM) MP3
Maximum resolution: 720 pixels x 480/576 pixels
Maximum Frame rate: 30 fps
Files may not be able to be played back depending on the bit
rate.
Example of a hierarchy
This product assigns folder numbers. The user cannot
assign folder numbers.
Copyright and trademark
notice
Copyright (c) 1987, 1993, 1994
The Regents of the University of California. All rights reserved.
Redistribution and use in source and binary forms, with or
without modification, are permitted provided that the following
conditions are met:
1. Redistributions of source code must retain the above copyright notice, this list of conditions and the following disclaimer.
2. Redistributions in binary form must reproduce the above copyright notice, this list of conditions and the following disclaimer
in the documentation and/or other materials provided with the
distribution.
3. All advertising materials mentioning features or use of this
software must display the following acknowledgement:
This product includes software developed by the University of
California, Berkeley and its contributors.
4. Neither the name of the University nor the names of its contributors may be used to endorse or promote products derived
from this software without specific prior written permission.
THIS SOFTWARE IS PROVIDED BY THE REGENTS AND
CONTRIBUTORS ``AS IS’’ AND ANY EXPRESS OR IMPLIED
WARRANTIES, INCLUDING, BUT NOT LIMITED TO, THE IMPLIED
WARRANTIES OF MERCHANTABILITY AND FITNESS FOR A
PARTICULAR PURPOSE ARE DISCLAIMED. IN NO EVENT
SHALL THE REGENTS OR CONTRIBUTORS BE LIABLE FOR
ANY DIRECT, INDIRECT, INCIDENTAL, SPECIAL, EXEMPLARY,
OR CONSEQUENTIAL DAMAGES (INCLUDING, BUT NOT
LIMITED TO, PROCUREMENT OF SUBSTITUTE GOODS OR
SERVICES; LOSS OF USE, DATA, OR PROFITS; OR BUSINESS
INTERRUPTION) HOWEVER CAUSED AND ON ANY THEORY OF
LIABILITY, WHETHER IN CONTRACT, STRICT LIABILITY, OR TORT
(INCLUDING NEGLIGENCE OR OTHERWISE) ARISING IN ANY
WAY OUT OF THE USE OF THIS SOFTWARE, EVEN IF ADVISED
OF THE POSSIBILITY OF SUCH DAMAGE
Page 43

Appendix
Bluetooth
The Bluetooth® word mark and logos are registered trademarks
owned by the Bluetooth SIG, Inc. and any use of such marks by
PIONEER CORPORATION is under license. Other trademarks
and trade names are those of their respective owners.
WMA
Windows Media is either a registered trademark or trademark
of Microsoft Corporation in the United States and/or other
countries.
This product includes technology owned by Microsoft
Corporation and cannot be used or distributed without a license
from Microsoft Licensing, Inc.
DivX
DivX Certified® devices have been tested for high-quality DivX®
(.divx, .avi) video playback. When you see the DivX logo, you
know you have the freedom to play your favourite DivX movies.
®
, DivX Certified® and associated logos are trademarks of
DivX
DivX, LLC and are used under license.
This DivX Certified
it plays DivX
To play purchased DivX movies, first register your device at vod.
divx.com. Find your registration code in the DivX VOD section of
your device setup menu.
Displaying your DivX VOD registration code on page 29
®
device has passed rigorous testing to ensure
®
video.
AAC
AAC is short for Advanced Audio Coding and refers to an audio
compression technology standard used with MPEG-2 and
MPEG-4. Several applications can be used to encode AAC files,
but file formats and extensions differ depending on the application which is used to encode. This unit plays back AAC files
encoded by iTunes.
Detailed information regarding
connected iPod devices
Pioneer accepts no responsibility for data lost from an
iPod, even if that data is lost while using this product.
Please back up your iPod data regularly.
Do not leave the iPod in direct sunlight for extended
amounts of time. Extended exposure to direct sunlight
can result in iPod malfunction due to the resulting high
temperature.
Do not leave the iPod in any location with high
temperatures.
Firmly secure the iPod when driving. Do not let the iPod
fall onto the floor, where it may become jammed under the
brake or accelerator.
For details, refer to the iPod manuals.
iPod and iPhone
“Made for iPod” and “Made for iPhone” mean that an electronic
accessory has been designed to connect specifically to iPod or
iPhone, respectively, and has been certified by the developer to
meet Apple performance standards.
Apple is not responsible for the operation of this device or its
compliance with safety and regulatory standards.
Please note that the use of this accessory with iPod or iPhone
may affect wireless performance.
iPhone, iPod, iPod classic, iPod nano, and iPod touch are trademarks of Apple Inc., registered in the U.S. and other countries.
Lightning
Lightning is a trademark of Apple Inc.
App Store
App Store is a service mark of Apple Inc.
iOS
iOS is a trademark on which Cisco holds the trademark right in
the US and certain other countries.
iTunes
iTunes is a trademark of Apple Inc., registered in the U.S. and
other countries.
Using app-based connected
content
IMPORTANT
Requirements to access app-based connected content
services using this product:
Latest version of the Pioneer compatible connected
content application(s) for the smartphone, available from
the service provider, downloaded to your smartphone.
A current account with the content service provider.
Smartphone Data Plan.
Note: if the Data Plan for your smartphone does not provide for unlimited data usage, additional charges from
your carrier may apply for accessing app-based connected
content via 3G, EDGE and/or LTE (4G) networks.
Connection to the Internet via 3G, EDGE, LTE (4G) or Wi-Fi
network.
Optional Pioneer adapter cable connecting your iPhone to
this product.
Limitations:
Access to app-based connected content will depend on the
availability of cellular and/or Wi-Fi network coverage for
the purpose of allowing your smartphone to connect to the
Internet.
Service availability may be geographically limited to the
region. Consult the connected content service provider for
43
Page 44

Appendix
additional information.
Ability of this product to access connected content is
subject to change without notice and could be affected
by any of the following: compatibility issues with future
firmware versions of smartphone; compatibility issues with
future versions of the connected content application(s)
for the smartphone; changes to or discontinuation of the
connected Content application(s) or service by its provider.
Notice regarding video viewing
Remember that use of this system for commercial or public viewing purposes may constitute an infringement on the author’s
rights as protected by the Copyright Law.
Notice regarding DVD-Video
viewing
This item incorporates copy protection technology that is protected by U.S. patents and other intellectual property rights of
Rovi Corporation. Reverse engineering and disassembly are
prohibited.
Notice regarding MP3 le
usage
Supply of this product only conveys a license for private,
non-commercial use and does not convey a license nor imply
any right to use this product in any commercial (i.e. revenue-generating) real time broadcasting (terrestrial, satellite, cable and/or
any other media), broadcasting/streaming via internet, intranets
and/or other networks or in other electronic content distribution
systems, such as pay-audio or audio-on-demand applications.
An independent license for such use is required. For details,
please visit
http://www.mp3licensing.com.
Using the LCD screen correctly
Handling the LCD screen
When the LCD screen is subjected to direct sunlight for
a long period of time, it will become very hot, resulting in
possible damage to the LCD screen. When not using this
product, avoid exposing it to direct sunlight as much as
possible.
44
The LCD screen should be used within the temperature
ranges shown in Specifications on page 44.
Do not use the LCD screen at temperatures higher or lower
than the operating temperature range, because the LCD
screen may not operate normally and could be damaged.
The LCD screen is exposed in order to increase its visibility
within the vehicle. Please do not press strongly on it as this
may damage it.
Do not push the LCD screen with excessive force as this may
scratch it.
Never touch the LCD screen with anything besidess your
finger when operating the touch panel functions. The LCD
screen can scratch easily.
Liquid crystal display (LCD) screen
If the LCD screen is near the vent of an air conditioner, make
sure that air from the air conditioner is not blowing on it.
Heat from the heater may break the LCD screen, and cool
air from the cooler may cause moisture to form inside this
product, resulting in possible damage.
Small black dots or white dots (bright dots) may appear on
the LCD screen. These are due to the characteristics of the
LCD screen and do not indicate a malfunction.
The LCD screen will be difficult to see if it is exposed to direct
sunlight.
When using a mobile phone, keep the aerial of the mobile
phone away from the LCD screen to prevent disruption of the
video in the form of disturbances such as spots or coloured
stripes.
Maintaining the LCD screen
When removing dust from or cleaning the LCD screen, first
turn this product off and then wipe the screen with a soft dry
cloth.
When wiping the LCD screen, take care not to scratch the
surface. Do not use harsh or abrasive chemical cleaners.
LED (light-emitting diode) backlight
A light emitting diode is used inside the display to illuminate the
LCD screen.
At low temperatures, using the LED backlight may increase
image lag and degrade the image quality because of the
characteristics of the LCD screen. Image quality will improve
with an increase in temperature.
The product lifetime of the LED backlight is more than
10 000 hours. However, it may decrease if used in high
temperatures.
If the LED backlight reaches the end of its product lifetime,
the screen will become dimmer and the image will no longer
be visible. In that case, please consult your dealer or the
nearest authorised Pioneer Service Station.
Specications
General
Rated power source ......................................................... 14.4 V DC
(allowable voltage range: 12 V to 14.4 V DC)
Earthing system ..........................................................Negative type
Maximum current consumption ......................................... .... 10 A
Dimensions(W×H×D):
D
Chassis ..........................................178mm×100mm×165mm
Nose .....................................................171mm×97mm×3mm
Weight ..................................................................................... 1.6 kg
Display
Screen size/aspect ratio ............................... .... 6.2 inch wide/16:9
(effectivedisplayarea:137.52mm×77.232mm)
Pixels ........................................................1152000(2400×480)
Display method ........................................ TFT Active matrix driving
Colour system ........ PAL/NTSC/PAL-M/PAL-N/SECAM compatible
Audio
Maximum power output .....................................•50W ×4ch /4Ω
×2ch /4Ω+70W ×1ch /2Ω(forsubwoofer)
•50W
Continuous power output ..... 22 W
4ΩLOAD,BothChannelsDriven)
Load impedance ..............4Ω(4Ωto8Ω[2Ωfor1ch
Preout output level (max) ......................................................... 2.0 V
Equaliser (5-Band Graphic Equaliser):
Frequency .........................100 Hz
Gain ........................................................................................±12 dB
HPF:
Frequency ..................................50 Hz
Slope ................................................................................–12 dB /oct
Subwoofer/LPF:
Frequency ..................................50 Hz
Slope ................................................................................–18 dB /oct
Gain ........................................................................+6 dB
Phase ...................................................................... Normal/Reverse
Bass boost:
Gain ..........................................................................+12 dB
×4(50Hz to 15 kHz , 5 %THD,
] allowable)
/315 Hz /1.25 kHz /3.15 kHz /8 kHz
/63 Hz /80 Hz /100 Hz /125 Hz
/63 Hz /80 Hz /100 Hz /125 Hz
to –24 dB
to 0 dB
Page 45

Appendix
DVD drive
System .........DVD-Video, VCD, CD, MP3, WMA, AAC, DivX, MPEG
player
Usable discs ..DVD-VIDEO, VIDEO-CD, CD, CD-R, CD-RW, DVD -R,
DVD-RW, DVD-RDL
Region number ................................................................................4
Signal Format:
Sampling frequency ....................... 32 kHz
Number of quantization bits....................16 bit/20 bit/24 bit; linear
Frequency response ...... 5 Hz
frequency 48 kHz
Signal-to-noise ratio .....91 dB
Output level:
Video ............................................................. 1.0 V
Number of channels ..........................................................2 (stereo)
MP3 decoding format ............................ MPEG-1 & 2 A
WMA decoding format ........Ver.7, 7.1, 8, 9 (2 ch
Media Player)
AAC decoding format ..........MPEG -4 A
.m4a (Ver. 10.6 and earlier)
DivX decoding format Home Theater Ver. 3, 4, 5.2, 6 (Except ultra
and HD) : .avi, .divx
MPEG video decoding format ..MPEG-1, MPEG-2, MPEG-4 (part2)
to 22 000 Hz (with DVD, at sampling
)
/44.1 kHz /48 kHz /96 kHz
(1 kHz ) (IEC-A network) (RCA level)
p-p/75Ω(±0.2V )
udio Layer 3
audio) (Windows
AC (iTunes encoded only):
USB
USB standard spec ..... USB1.1, USB2.0 Full Speed, USB2.0 High
Speed
USB standard spec ...............USB 2.0 high speed (For audio files)
Max current supply .................................................................. 1.0 A
USB Class .............................................MSC (Mass Storage Class)
File system ...................................................................FAT16, FAT32
MP3 decoding format ............................ MPEG-1 & 2 A
WMA decoding format ........Ver.7, 7.1, 8, 9 (2 ch
Media Player)
AAC decoding format ....MPEG-4 A
10.6 and earlier)
WAVE signal format ........... Linear PCM: wav
Sampling Frequency .........Linear PCM: 16 kHz
, 44.1 kHz , 48 kHz
32 kHz
JPEG decoding format ............................................. .jpeg, .jpg, .jpe
Pixel Sampling .................................................................4:2:2, 4:2:0
Decode Size ........MAX: 8 192 (H) x 7 680 (W), MIN: 32 (H) x 32 (W)
MPEG4 video decoding format .................................Simple Profile
AC (iTunes encoded only) (Ver.
udio Layer 3
audio) (Windows
, 22.05 kHz , 24 kHz ,
Bluetooth
(AVH-295BT)
Version ......................................................... Bluetooth 3.0 certified
Output power.............................................................. +4 dB
(Power class 2)
Frequency band(s) ................................. 2 400 MHz to 2 483.5 MHz
m Max.
FM tuner
Frequency range ............................................87.5 MHz to 108 MHz
Usable sensitivity .............12 dBf (1.1µV/75Ω,mono,S/N:30dB )
Signal-to-noise ratio .....................................72 dB
(IEC-A network)
AM tuner
Frequency range ...............................530 kHz to 1 640 kHz (10 kHz )
Frequency range .................................531 kHz
Usable sensitivity ............................................... 28 µV (S/N: 20 dB
Signal-to-noise ratio .................................... 62 dB
Specifications and design are subject to possible modifica-
tions without notice due to improvements.
to 1 602 kHz (9 kHz )
(IEC-A network)
)
45
Page 46

Índice
Gracias por comprar este producto Pioneer.
Lea detenidamente estas instrucciones para
saber cómo utilizar adecuadamente este
modelo. Después de leer las instrucciones,
guarde este documento en un lugar seguro
para consultarlo en el futuro.
Importante
Es posible que las pantallas mostradas en
los ejemplos sean distintas a las pantallas
reales, ya que podrían modificarse sin previo
aviso para mejorar el desempeño y las
funciones.
■ Precauciones ...................48
Información importante sobre seguridad ........48
Para garantizar una conducción segura .........48
Cuando utilice una pantalla conectada a V
OUT ..........................................................48
Para evitar la descarga de la batería ..............49
Cámara de visión trasera ...............................49
Uso del conector USB ....................................49
En caso de problemas ...................................49
Visite nuestro sitio web ..................................49
Protección del panel y la pantalla LCD ...........49
Notas sobre la memoria interna .....................49
Acerca de este manual ..................................50
■ Funcionamiento
básico ...............................50
Revisión de los nombres y las funciones de las
piezas .......................................................50
Control remoto ...............................................50
Inserción/expulsión/conexión de soportes .....51
Al arrancar por primera vez ............................51
Cómo utilizar las pantallas .............................52
Fuente AV compatible ....................................53
Selección de una fuente .................................53
Uso del panel táctil .........................................53
■ Registro y conexión del
dispositivo Bluetooth ......54
Visualización de la pantalla “Bluetooth” ..........54
Registro de sus dispositivos Bluetooth ...........54
46
Conexión manual de un dispositivo Bluetooth
registrado ..................................................54
Cambio de la visibilidad .................................54
Introducción del código PIN para la conexión
inalámbrica Bluetooth ...............................54
Visualización de la información del
dispositivo .................................................54
Eliminación del contenido de la memoria
Bluetooth ..................................................54
Actualización del software Bluetooth..............55
Visualización de la versión del software
Bluetooth ..................................................55
■ Telefonía manos libres ....55
Visualización de la pantalla del menú del
Teléfono ....................................................56
Hacer una llamada telefónica .........................56
Recepción de una llamada telefónica.............56
Cambio de los ajustes telefónicos ..................56
Notas sobre la telefonía manos libres ............57
■Conguraciónpara
iPod ..................................57
Compatibilidad con iPod ................................57
Información de las conexiones y las
funciones ..................................................58
■ Radio ................................58
Procedimiento de inicio ..................................58
Búsqueda por información de PTY ................58
Almacenamiento de las frecuencias de
transmisión más potentes .........................58
Visualización de la pantalla de los “Ajustes de
radio” .........................................................59
Sintonización de las frecuencias más
potentes ....................................................59
Ajuste del paso de sintonización de FM o
AM ............................................................59
Ajuste de la búsqueda de frecuencia
alternativa .................................................59
Ajuste de la autobúsqueda de PI....................59
Límite de las emisoras a la programación
regional .....................................................59
Recepción de anuncios de tráco (TA) ...........59
Recepción de anuncios de noticias ................59
Recepción de transmisiones de alarma .........60
■ Disco.................................60
Procedimiento de inicio ..................................62
Selección de archivos desde la lista de
nombres de archivos .................................62
Cambio del tipo de archivo multimedia ...........62
Búsqueda de la parte que usted desea
reproducir .................................................62
Control del menú del DVD ..............................62
Cambio del idioma de los subtítulos o el
audio .........................................................62
■ Archivos de audio
comprimidos ....................63
Procedimiento de inicio (para el Disco) ..........63
Procedimiento de inicio (para el dispositivo
USB) .........................................................63
Selección de archivos desde la lista de
nombres de archivos .................................63
Cambio del tipo de archivo multimedia ...........64
■ Archivos de vídeo
comprimidos ....................64
Procedimiento de inicio ..................................65
Selección de archivos desde la lista de
nombres de archivos .................................65
■ Archivos de imágenes
estáticas ...........................65
Procedimiento de inicio ..................................65
Selección de archivos desde la lista de
nombres de archivos .................................66
Cambio del tipo de archivo multimedia ...........66
Ajuste del intervalo de presentación de
diapositivas ...............................................66
■ iPod ..................................66
Conexión de su iPod ......................................67
Procedimiento de inicio ..................................67
Selección de fuentes de canciones o video
a partir de la pantalla de la lista de
reproducción .............................................67
■ Reproductor de audio
Bluetooth ..........................68
Procedimiento de inicio ..................................68
Selección de archivos desde la lista de
nombres de archivos .................................68
■ Fuente AUX ......................69
Procedimiento de inicio ..................................69
Ajuste de la señal de video ............................69
■ Ajustes del sistema .........69
Visualización de la pantalla de ajustes
“Sistema” ..................................................69
Ajuste del control del volante .........................69
Activación de la fuente de audio Bluetooth.....70
Ajuste del desplazamiento continuo ...............70
Ajuste de la cámara de visión trasera.............70
Ajuste de la cámara para el modo Rear
View ..........................................................70
Selección del idioma del sistema ...................70
Ajuste del aviso acústico ................................71
Ajuste de las posiciones de respuesta del panel
táctil (calibración del panel táctil) ..............71
Ajuste de la atenuación ..................................71
Ajuste de la imagen........................................72
■ Ajustes de audio ..............72
Visualización de la pantalla de ajustes
“Audio” ......................................................72
Uso del ajuste de desvanecimiento/
balance .....................................................72
Utilización del ajuste del balance ...................72
Ajuste de los niveles de la fuente ...................73
Ajuste de la sonoridad ...................................73
Utilización de la salida del subwoofer .............73
Ajuste de la conguración del subwoofer .......73
Cambio de la salida de la bocina trasera ........73
Cambio de salida trasera RCA .......................73
Realce de bajos .............................................73
Ajuste del ltro de paso alto ...........................73
Uso del ecualizador .......................................74
■ Menú de temas .................74
Selección del color de tema ...........................74
■Conguracióndel
reproductor de video .......75
Ajuste de los idiomas de mayor prioridad .......75
Ajuste de la visualización del icono de
ángulo .......................................................
A
juste del bloqueo paterno ............................75
Ajuste de los subtítulos DivX ..........................76
Visualización de su código de registro DivX
VOD ..........................................................76
Visualización de su código de cancelación de
registro DivX VOD .....................................76
Reproducción automática de DVD .................76
75
Page 47

Índice
Ajuste de la señal de video para la cámara de
visión trasera ............................................76
■ Menú Favorito ..................77
Creación de un acceso directo .......................77
Selección de un acceso directo......................77
Eliminación de un acceso directo ...................77
■ Operaciones comunes ....78
Ajuste de la hora y la fecha ............................78
Cambio del modo de pantalla panorámica .....78
■ Otras funciones ...............78
Restablecimiento de varias conguraciones/
Restauración de este producto a la
conguración predeterminada ..................78
■ Conexión ..........................79
Precauciones .................................................79
Precauciones antes de conectar el sistema ...79
Antes de instalar este producto ......................79
Para evitar daños ...........................................79
Aviso para el cable azul/blanco ......................80
Este producto .................................................80
Cable de alimentación....................................80
Cables de bocina ...........................................81
Amplicador de potencia (de venta por
separado)..................................................81
iPod / iPhone ..................................................81
iPod / iPhone con conector Lightning .............81
iPod / iPhone con conector de 30 clavijas ......82
Cámara ..........................................................82
Componente de video externo y la
visualización .............................................82
■ Instalación ........................83
Precauciones antes de la instalación .............83
Antes de la instalación ...................................83
Notas acerca de la instalación .......................83
Instalación mediante los oricios de tornillo del
lateral de este producto .............................84
Instalación del micrófono ...............................84
Montaje en el parasol .....................................84
Instalación en la columna de dirección...........84
Ajuste del ángulo del micrófono .....................85
■ Apéndice ..........................85
Solución de problemas...................................85
Mensajes de error ..........................................86
Manipulación y cuidado de los discos ............87
Discos que pueden reproducirse ...................88
Información detallada de los soportes que se
pueden reproducir .....................................88
Aviso de derechos de autor y marcas de
fábricas .....................................................91
Bluetooth .......................................................91
WMA ..............................................................91
DivX ...............................................................91
AAC ...............................................................91
Información detallada sobre los dispositivos
iPod conectados .......................................91
Uso del contenido con conexión basado en
aplicaciones ..............................................92
Aviso acerca de la visualización de video ......92
Aviso acerca de la visualización de DVD-Video
92
Aviso acerca del uso de archivos MP3 ...........92
Uso correcto de la pantalla LCD ....................92
Especicaciones ............................................93
47
Page 48

Precauciones
PRECAUCIÓN
Este es un producto láser clase 1 clasificado en la directiva
IEC 60825-1:2007 relativa a la seguridad de productos láser
y contiene un módulo de láser clase 1M. Para garantizar
una seguridad continua, no extraiga ninguna tapa ni intente
acceder a la parte interna del producto. Solicite al personal
capacitado que realice todos los trabajos de mantenimiento.
PRODUCTO LASER CLASE 1
PRECAUCIÓN—AL ABRIR LA RADIACIÓN A LASER VISIBLE
E INVISIBLE DE LA CLASE 1M, NO MIRAR DIRECTAMENTE
CON INSTRUMENTOS ÓPTICOS.
La operación de este equipo está sujeta a las siguientes dos
condiciones: (1) es posible que este equipo o dispositivo no
cause interferencia perjudicial y (2) este equipo o dispositivo
debe aceptar cualquier interferencia, incluyendo la que
pueda causar su operación no deseada.
Información importante sobre
seguridad
ADVERTENCIA
No intente instalar este producto ni realizar trabajos de
mantenimiento por su cuenta. La instalación o los trabajos
de mantenimiento de este producto a cargo de personas
sin la capacitación y la experiencia adecuadas en equipo
electrónico y accesorios vehiculares podrían ser peligrosos
y exponerlo a usted al riesgo de descargas eléctricas,
lesiones u otros riesgos.
Evite que este producto entre en contacto con líquidos.
Podrían producirse descargas eléctricas. Además, el
contacto con líquidos puede provocar daños al producto,
humo y sobrecalentamiento.
En caso de que ingresen al producto líquidos u objetos ex-
traños, estacione su vehículo en un lugar seguro, apáguelo
(ACC OFF) de inmediato y comuníquese con su distri-
48
buidor o el centro de servicio de Pioneer autorizado más
cercano. No utilice este producto en dicha condición; de
lo contrario, podría producirse un incendio, una descarga
eléctrica u otra falla.
En caso de detectar humo, un ruido extraño o un olor que
salga de este producto, o cualquier otra señal anormal
en la pantalla LCD, apague el producto de inmediato y
comuníquese con su distribuidor o el centro de servicio de
Pioneer autorizado más cercano. Si utiliza este producto
en esta condición, podrían producirse daños permanentes
en el sistema.
No desarme ni modifique este producto, ya que los com-
ponentes de alta tensión en el interior podrían provocar
una descarga eléctrica. Asegúrese de comunicarse con su
distribuidor o el centro de servicio de Pioneer autorizado
más cercano para solicitar inspecciones internas, ajustes
o reparaciones.
Antes de utilizar este producto, asegúrese de leer y comprender
completamente la siguiente información de seguridad:
No utilice este producto, ninguna aplicación, ni la opción de
la cámara de visión trasera (en caso de haberla adquirido) si
al hacerlo se distraerá de alguna forma y no podrá manejar
su vehículo con seguridad. Siempre respete las reglas para
conducir con seguridad y el reglamento de tráfico vigente. Si
enfrenta dificultades al usar este producto o al leer la visualización, estacione su vehículo en un lugar seguro y accione
el freno de mano antes de realizar los ajustes necesarios.
Nunca suba el volumen de este producto a un nivel tan alto
que le impida escuchar el tráfico exterior y los vehículos de
los servicios de emergencia.
En aras de fomentar la seguridad, algunas funciones están
desactivadas hasta que el vehículo se haya detenido o se
haya accionado el freno de mano.
Conserve este manual en un lugar de fácil acceso para
consultar los procedimientos de funcionamiento y la información de seguridad.
No instale este producto donde quizá (i) obstruya la visión
del conductor, (ii) afecte el funcionamiento de cualquiera
de los sistemas de operación del vehículo relacionados con
la seguridad, como las bolsas de aire, los botones de luces
de advertencia (intermitentes), o (iii) afecte la capacidad del
conductor de manejar el vehículo de forma segura.
No olvide usar el cinturón de seguridad en todo momento
mientras conduce su vehículo. En caso de un accidente, sus
lesiones pueden ser mucho más graves si no tiene el cinturón de seguridad bien puesto.
Nunca utilice audífonos mientras conduce.
PRECAUCIÓN
Este producto es evaluado en condiciones de clima moderado
y tropical en aparatos electrónicos de audio, video y similares.
Requisitos de seguridad, IEC 60065.
Para garantizar una conducción
segura
ADVERTENCIA
EL CABLE VERDE CLARO DEL CONECTOR DE ALI-
MENTACIÓN ESTÁ DISEÑADO PARA DETECTAR
EL ESTADO ESTACIONADO DEL VEHÍCULO Y DEBE
CONECTARSE EN EL LADO DE LA FUENTE DE ENERGÍA DEL INTERRUPTOR DEL FRENO DE MANO.
LA CONEXIÓN O EL USO INCORRECTOS DE ESTE
CABLE PODRÍAN INFRINGIR LA LEY APLICABLE Y
PRODUCIR LESIONES O DAÑOS GRAVES.
No intente alterar ni desactivar el sistema de bloqueo
mediante el freno de mano, provisto para su propia
protección. La alteración o la desactivación del sistema de bloqueo mediante el freno de mano podrían
producir lesiones graves o la muerte.
Para evitar el riesgo de daños y lesiones y la posible
infracción de las leyes aplicables, este producto no
debe utilizarse con una imagen de video que sea
visible para el conductor.
En algunos países, la visualización de imágenes de video
en una pantalla dentro de un vehículo incluso por personas distintas al conductor podría estar prohibida por la
ley. Deben obedecerse estas disposiciones en los lugares
donde estén vigentes.
Si intenta ver una imagen de video mientras conduce, aparecerá
en la pantalla la siguiente advertencia: “una fuente de video
en el asiento delantero durante la conducción.”. Para ver
una imagen de video en esta pantalla, detenga el vehículo en un
lugar seguro y accione el freno de mano. Pise el pedal del freno
sin soltarlo antes de quitar el freno de mano.
Cuando utilice una pantalla
conectada a V OUT
El terminal de salida de video (V OUT) sirve para conectar una
pantalla y permitir a los pasajeros de los asientos traseros la
visualización de imágenes de video.
ADVERTENCIA
NUNCA instale la pantalla trasera en un lugar que le permita
al conductor ver imágenes de video mientras conduce.
Page 49

Precauciones
Para evitar la descarga de la
batería
Asegúrese de encender el motor del vehículo mientras utiliza
este producto. La batería podría descargarse si este producto se
utiliza sin el motor encendido.
ADVERTENCIA
No instale este producto en un vehículo que no disponga de
cables o circuitos ACC.
Cámara de visión trasera
Si dispone de una cámara opcional de visión trasera, puede
utilizar este producto como apoyo para observar vehículos de
gran volumen o para dar marcha atrás y estacionarse en un
lugar estrecho.
ADVERTENCIA
LA IMAGEN DE LA PANTALLA PUEDE VERSE AL REVÉS.
USE ESTA FUNCIÓN SOLO PARA DAR MARCHA ATRÁS O
VER UN REFLEJO DE LA CÁMARA DE VISIÓN TRASERA.
CUALQUIER OTRO USO PODRÍA PRODUCIR LESIONES O
DAÑOS.
PRECAUCIÓN
El modo de visión trasera sirve para utilizar este producto
como apoyo para observar vehículos de gran volumen o
para dar marcha atrás. No utilice esta función con fines de
entretenimiento.
Uso del conector USB
PRECAUCIÓN
Para evitar la pérdida de datos y daños al dispositivo de al-
macenamiento, nunca lo extraiga de este producto durante
la transferencia de datos.
Pioneer no puede garantizar la compatibilidad con todos
los dispositivos de almacenamiento masivo USB y no asume ninguna responsabilidad por ningún tipo de pérdida
de datos en reproductores multimedia, iPhone, teléfono
inteligente u otros dispositivos mientras se utiliza este
producto.
En caso de problemas
Si este producto dejara de funcionar correctamente, póngase en
contacto con su distribuidor o el centro de servicio de Pioneer
autorizado más cercano.
Visite nuestro sitio web
Visite nuestro siguiente sitio:
En México
http://www.pioneer-mexico.com/
En Singapur
http://www.pioneer.com.sg/
En Malasia
http://www.pioneer.my/
En Tailandia
http://pioneer-thailand.com
En Filipinas
http://www.pioneer.ph/
En Vietnam
http://www.pioneer.vn/
En Indonesia
http://www.pioneer.co.id/
En Australia
http://www.pioneer.com.au/
En Israel
http://www.pioneerisrael.co.il/
En Medio Oriente / África
http://www.pioneer-mea.com/en/
En Latín
http://www.pioneer-latin.com/en/about-pioneer.html
En Hong Kong
http://www.pioneerhongkong.com.hk/ct/index.php
En Taiwán
http://www.pioneer-twn.com.tw/
En Corea
http://www.pioneer.co.kr/
Ofrecemos la información más reciente acerca de PIONEER
CORPORATION en nuestro sitio web.
Pioneer ofrece periódicamente actualizaciones de software
para mejorar aún más sus productos. Consulte la sección
de soporte técnico del sitio web de Pioneer para encontrar
todas las actualizaciones de software disponibles.
Protección del panel y la pantalla LCD
No exponga la pantalla LCD a la luz solar directa cuando
no se utilice este producto. Lo anterior puede provocar una
avería en la pantalla LCD debido a las altas temperaturas.
Al utilizar un teléfono celular, mantenga la antena del telé-
fono celular alejada de la pantalla LCD para evitar interrupciones en la transmisión de video que se manifiestan como
manchas, líneas de color, etc.
Para proteger la pantalla LCD contra daños, asegúrese de
tocar las teclas del panel táctil suavemente y solo con los
dedos.
Notas sobre la memoria interna
Antes de extraer la batería del
vehículo
Algunos ajustes y contenido grabado no se restablecerán.
Es posible que se eliminen datos
La información se elimina si se desconecta el cable amarillo de
la batería (o si se extrae la batería).
Algunos ajustes y contenido grabado no se restablecerán.
Restablecimiento del
microprocesador
PRECAUCIÓN
Al pulsar el botón RESET, se restablecen los ajustes y el
contenido grabado a los ajustes de fábrica.
No realice esta operación cuando un dispositivo esté
conectado a este producto.
Algunos ajustes y contenido grabado no se restablecerán.
El microprocesador debe restablecerse en las siguientes
condiciones:
Antes de utilizar este producto por primera vez después de la
instalación.
Si este producto no funciona correctamente.
Si el funcionamiento del sistema parece tener problemas.
Si la posición de su vehículo se muestra en el mapa con un
error de posicionamiento significativo.
49
Page 50

000BT
HOLD
Precauciones Funcionamiento
1 Gire la llave de encendido del vehículo a la
posición de apagado (OFF).
2 Pulse el botón RESET con la punta de un bolí-
grafo u otro instrumento puntiagudo.
Revisión de los nombres y las funciones de las piezas en la
página 50
Los ajustes y el contenido grabado se reinician a los ajustes de
fábrica.
Acerca de este manual
Este manual utiliza diagramas de pantallas reales para describir
las operaciones. No obstante, las pantallas de algunas unidades
quizá no coincidan con las mostradas en este manual según el
modelo utilizado.
Signicado de los símbolos utilizados
en este manual
Esto indica el nombre del modelo compatible
con las operaciones descritas.
Esto indica que debe tocarse la tecla digital
adecuada en la pantalla táctil.
Esto indica que debe tocarse y mantenerse
presionada una tecla digital adecuada en la
pantalla táctil.
Esto indica que hay una referencia o información complementaria relativa a la tecla o la
pantalla.
básico
Revisión de los nombres y las
funciones de las piezas
87 9
1
2
3
4
5
6
1 Botón
RESET
2 Botón Volume (+/–)
3 Botón
MUTE
4
Botón
5 Botón
DISP
6 Botón TRK
(
7
Botón
8 Ranura
para
cargar
discos
9 Pantalla LCD
Restablecimiento del microprocesador en la
página 49
Pulse para activar o desactivar el ajuste de
silenciamiento.
Pulse para cambiar la pantalla entre la pantalla de Menú superior y la pantalla de fuente
actual.
Pulse para encender o apagar la pantalla.
Ejecuta una sintonización de búsqueda
/
manual, los controles para adelantar, retrasar
)
y buscar pistas.
Pulse el botón para contestar o terminar una
llamada.
Inserción y expulsión de un disco en la
página 51
50
Control remoto
El mando a distancia CD-R33 se vende por separado.
Para los detalles acerca de las operaciones, consulte el manual
del mando a distancia.
Page 51

Funcionamiento básico
Inserción/expulsión/conexión
de soportes
PRECAUCIÓN
En la ranura de carga de discos, solo se pueden insertar
discos.
Inserción y expulsión de un disco
Inserción de un disco
1 Inserte un disco en la ranura de carga de
discos.
Expulsión de un disco
1 Pulse el botón para expulsar un disco.
Conexión y desconexión de un dispositivo de almacenamiento USB
p Es posible que este producto no logre el desempeño óptimo
con algunos dispositivos de almacenamiento USB.
p No es posible la conexión mediante un concentrador USB.
p Para la conexión es necesario un cable USB.
1 Extraiga el conector del puerto USB del cable
USB.
2 Conecte un dispositivo de almacenamiento
USB al cable USB.
1
2
Al arrancar por primera vez
1 Encienda el motor para iniciar el sistema.
Después de una breve pausa, aparece la pantalla de bienvenida
durante varios segundos.
Aparece la pantalla “Selecc. idioma programa”.
p A partir de la segunda vez, la pantalla mostrada será distinta
en función de las condiciones anteriores.
2 Toque el idioma que desea utilizar en la
pantalla.
3 Toque
Aparece la pantalla del menú superior.
.
1 Cable USB
2 Dispositivo de almacenamiento USB
Revise que no haya acceso a ningún dato antes de extraer el
dispositivo de almacenamiento USB.
51
Page 52

Pantalla de ajuste de fecha y
Iconos de fuentes AV
Funcionamiento básico
Cómo utilizar las pantallas
hora
10 620162148
Al pulsar el botón en cualquier pantalla, podrá visualizar la pantalla de Menú superior.
52
Fuente actual
Month/Date
Time Format
Pantalla de menú principal
6/10
Radio
Disc
Bluetooth
iPodRadio
Audio
d/m/ym/d/y
12hour 24hour
4821
Rear View
AUXOFF
ON
Pantalla de menú de configuración
System
Pantalla de menú del teléfono
3
Phone Book
abcdefghi
abcdefghi
abcdefghi
abcdefghi
abcdefghi
ABC
A
Page 53

1
3
2
1
Funcionamiento básico
Fuente AV compatible
Puede reproducir o utilizar las siguientes fuentes con este
producto.
Radio
CD
ROM (archivos de audio comprimidos)
DVD-Video
Las siguientes fuentes pueden reproducirse o utilizarse
mediante la conexión de un dispositivo auxiliar.
USB
iPod
Audio Bluetooth (AVH-295BT)
AUX
Selección de una fuente
Fuente en la pantalla de Menú
superior
1 Pulse .
2 Toque el icono de la fuente que desea
seleccionar.
p Al seleccionar “OFF”, se desactiva la fuente AV.
Fuente en la lista de fuentes
1 Visualice la lista de fuentes.
6/10
CD
ẂTrack 99
Pause
9999’99” -9999’99”
Uso del panel táctil
Puede controlar este producto tocando las teclas de la pantalla
directamente con los dedos.
p Para proteger la pantalla LCD contra daños, asegúrese de
tocar la pantalla suavemente solo con los dedos.
Utilización de las teclas del panel táctil comunes
: Vuelve a la pantalla anterior.
: Cierra la pantalla.
1 Puede modificar el punto de reproducción arrastrando la
tecla.
p Esta función no está disponible cuando está seleccionado el
sintonizador de Audio Bluetooth como fuente de AV.
Cambio del panel de función
1 : Cambia el panel de función de las fuentes
AV.
Esta tecla no está disponible en todas las fuentes.
Uso de las pantallas con listas
ROOT
abcdefghi
abcdefghi
abcdefghi
abcdefghi
abcdefghi
1 Al tocar un elemento de la lista, puede reducir las opciones y
pasar a la siguiente operación.
2 Aparece cuando no se muestran todos los caracteres en el
área de visualización.
Al tocar la tecla, el resto se desplaza para su visualización.
4821
3 Aparece cuando los elementos no se pueden mostrar en una
sola página.
o para ver los elementos ocultos.
Toque
Uso de la barra del tiempo
1 Muestra la lista de fuentes.
2 Toque la tecla de fuente que desee seleccionar.
p Al seleccionar “OFF”, se desactiva la fuente AV.
9999’99” -9999’99”
53
Page 54

Registro y conexión del dispositivo Bluetooth
295BT
Visualización de la pantalla
“Bluetooth”
1 Pulse .
2 Toque
Aparece la pantalla “Bluetooth”.
; y después, .
Registro de sus dispositivos
Bluetooth
p Si ya están emparejados tres dispositivos, se muestra
“Memoria llena”. Antes elimine un dispositivo emparejado.
Eliminación de un dispositivo registrado en la página 54
1 Active la tecnología inalámbrica Bluetooth en
sus dispositivos.
2 Visualice la pantalla “Bluetooth”.
Visualización de la pantalla “Bluetooth” en la página 54
3 Toque [Conexión].
4 Toque
El sistema busca dispositivos Bluetooth en espera de una
conexión y los muestra en la lista en caso de encontrarse algún
dispositivo.
5 Toque el nombre del dispositivo Bluetooth que
desea registrar.
p En caso de que su dispositivo sea compatible con el
Emparejamiento Simple Seguro (SSP), aparece un número
de seis dígitos en la visualización de este producto. Toque
[Sí] para emparejar el dispositivo.
p Una vez establecida la conexión, aparecerá el nombre
del dispositivo. Toque el nombre del dispositivo para
desconectarlo.
Cuando el dispositivo se haya registrado correctamente, se
establecerá una conexión Bluetooth desde el sistema.
p La conexión Bluetooth también se puede lograr mediante la
detección de este producto desde el dispositivo Bluetooth.
Antes del registro, asegúrese de que “Visibilidad” en el
menú “Bluetooth” esté en “Act.”. Consulte información
detallada sobre las operaciones de dispositivos Bluetooth en
las instrucciones de operación que acompañan al disposi-
tivo Bluetooth.
Cambio de la visibilidad en la página 54
54
.
Conexión automática con un dispositivo Bluetooth
Esta función conecta el dispositivo Bluetooth conectado por
última vez a este producto de forma automática tan pronto como
los dos dispositivos estén a menos de unos metros de distancia.
1 Visualice la pantalla “Bluetooth”.
Visualización de la pantalla “Bluetooth” en la página 54
2 Toque [Conexión autom.] para cambiar a “Act.”
(predeterminado) o “Des.”.
Eliminación de un dispositivo
registrado
PRECAUCIÓN
Nunca apague este producto mientras se esté eliminando el
dispositivo Bluetooth emparejado.
1 Visualice la pantalla “Bluetooth”.
Visualización de la pantalla “Bluetooth” en la página 54
2 Toque [Conexión].
3 Toque
.
Conexión manual de un dispositivo Bluetooth registrado
Conecte manualmente el dispositivo Bluetooth en los siguientes
casos:
Dos o más dispositivos Bluetooth están registrados, y
usted desea seleccionar manualmente el dispositivo que se
utilizará.
Usted desea reconectar un dispositivo Bluetooth
desconectado.
La conexión no se puede establecer automáticamente por
alguna razón.
1 Active la tecnología inalámbrica Bluetooth en
sus dispositivos.
2 Visualice la pantalla “Bluetooth”.
Visualización de la pantalla “Bluetooth” en la página 54
3 Toque [Conexión].
4 Toque el nombre del dispositivo que desea
conectar.
Cambio de la visibilidad
Esta función sirve para permitir o evitar que este producto esté
visible en el otro dispositivo.
1 Visualice la pantalla “Bluetooth”.
Visualización de la pantalla “Bluetooth” en la página 54
2 Toque [Visibilidad] para cambiar a “Act.” (pre-
determinado) o “Des.”.
Introducción del código PIN
para la conexión inalámbrica
Bluetooth
Para conectar su dispositivo Bluetooth a este producto, debe
ingresar un código PIN.
Puede cambiar el código PIN con esta función.
1 Visualice la pantalla “Bluetooth”.
Visualización de la pantalla “Bluetooth” en la página 54
2 Toque [Entrada de código PIN].
3 Toque de [0] a [9] para ingresar el código PIN
(hasta 8 -dígitos).
4 Toque
p El código PIN predeterminado es “0000”.
.
Visualización de la información
del dispositivo
1 Visualice la pantalla “Bluetooth”.
Visualización de la pantalla “Bluetooth” en la página 54
2 Toque [Inform. dispositivo].
Se muestran el nombre del dispositivo y la dirección del dispositivo Bluetooth y este producto.
Eliminación del contenido de la
memoria Bluetooth
p Este ajuste está disponible solo cuando detiene el vehículo
en un lugar seguro y acciona el freno de mano.
PRECAUCIÓN
Nunca apague este producto mientras se esté eliminando el
contenido de la memoria Bluetooth.
Page 55

Indicador de teléfono con
*1
*2
*3
*4
Registro y conexión del dispositivo
Telefonía manos
Bluetooth
1 Visualice la pantalla “Bluetooth”.
Visualización de la pantalla “Bluetooth” en la página 54
2 Toque [Borr. memo. Bluetooth].
3 Toque [Borrar].
Aparece la pantalla de confirmación.
Actualización del software
Bluetooth
Esta función se utiliza para actualizar este producto con
el software Bluetooth más reciente. Consulte información
detallada en nuestro sitio web sobre el software Bluetooth y la
actualización.
p La fuente se desactiva y la conexión Bluetooth se desco-
necta antes de comenzar el proceso.
p Este ajuste está disponible solo cuando detiene el vehículo
en un lugar seguro y acciona el freno de mano.
p Debe almacenar el archivo de la versión superior en el
dispositivo de almacenamiento USB de antemano.
PRECAUCIÓN
Nunca apague este producto ni desconecte el teléfono mientras se esté actualizando el software.
1 Conecte a esta unidad el dispositivo de alma-
cenamiento USB que contiene el archivo de
actualización de la versión.
Conexión y desconexión de un dispositivo de almacenamiento
USB en la página 51
2 Visualice la pantalla “Bluetooth”.
Visualización de la pantalla “Bluetooth” en la página 54
3 Toque [Actualiz. software BT].
4 Toque [Iniciar].
Siga las instrucciones que aparecen en la pantalla para terminar
de actualizar el software Bluetooth.
Visualización de la versión del
software Bluetooth
Si este producto no funciona correctamente, quizá deba
comunicarse con su distribuidor para solicitar las reparaciones
correspondientes.
En estos casos, lleve a cabo el siguiente procedimiento para
revisar la versión de software de esta unidad.
1 Visualice la pantalla “Bluetooth”.
Visualización de la pantalla “Bluetooth” en la página 54
2 Toque [Inform. versión Bluetooth].
Aparece la versión del módulo Bluetooth de este producto.
libres
295BT
Bluetooth conectado
Muestra el número de dispositivo
del dispositivo conectado.
Estado de la recepción
del teléfono móvil
Estado de la batería
del teléfono móvil
Phone Book
*1
*2
*3
*4
abcdefghi
abcdefghi
abcdefghi
abcdefghi
abcdefghi
Cambia a la búsqueda inicial.
Muestra la pantalla de marcación preestablecida.
Uso de las listas de marcado preestablecido en la
página 56
Cambia a la lista de la agenda telefónica.
Llamar a un número de la agenda telefónica en la
página 56
Cambia a los registros de llamadas perdidas, recibidas y marcadas.
Marcación desde el historial en la página 56
Cambia el modo para ingresar el número telefónico
directamente.
Marcación directa en la página 56
PRECAUCIÓN
Por su seguridad, evite hablar por teléfono mientras conduce.
3
ABC
A
55
Page 56

Telefonía manos libres
Para utilizar esta función, debe conectar en primer lugar su
teléfono celular a este producto mediante Bluetooth.
Registro y conexión del dispositivo Bluetooth en la página
54
Visualización de la pantalla del
menú del Teléfono
1 Pulse .
2 Toque
Aparece la pantalla del menú del teléfono.
.
Hacer una llamada telefónica
Puede hacer una llamada telefónica de varias formas.
Marcación directa
1 Visualice la pantalla “Menú de teléfono”.
Visualización de la pantalla del menú del Teléfono en la página
56
2 Toque .
3 Toque las teclas numéricas para ingresar el
número telefónico.
4 Toque
5 Toque
p Quizá escuche un ruido al colgar el teléfono.
Llamar a un número de la agenda
telefónica
p Los contactos de su teléfono se transferirán a este producto
de forma automática.
p Debe activarse la opción “Visibilidad” de la pantalla
“Bluetooth”.
Cambio de la visibilidad en la página 54
1 Visualice la pantalla “Menú de teléfono”.
Visualización de la pantalla del menú del Teléfono en la página
56
2 Toque .
3 Toque el nombre deseado de la lista.
56
para hacer una llamada.
para concluir una llamada.
4 Toque el número de teléfono que desee marcar.
Aparece la pantalla de marcación y el dispositivo comienza a
marcar.
5 Toque para concluir una llamada.
Marcación desde el historial
1 Visualice la pantalla “Menú de teléfono”.
Visualización de la pantalla del menú del Teléfono en la página
56
2 Toque .
3 Toque el elemento para cambiar la lista del
historial.
Están disponibles los siguientes elementos:
: Registro de llamadas recibidas
: Registro de llamadas marcadas
: Registro de llamadas perdidas
4 Toque la entrada deseada del registro para
hacer una llamada.
Aparece la pantalla de marcación y el dispositivo comienza a
marcar.
5 Toque para concluir una llamada.
Uso de las listas de marcado
preestablecido
Registro de un número telefónico
Puede almacenar con facilidad hasta seis números telefónicos
por dispositivo como opciones preestablecidas.
1 Visualice la pantalla “Menú de teléfono”.
Visualización de la pantalla del menú del Teléfono en la página
56
2 Toque o .
En la pantalla “Directorio ”, toque el nombre que desee.
3 Toque .
Marcación desde la lista de marcado
preestablecido
1 Visualice la pantalla “Menú de teléfono”.
Visualización de la pantalla del menú del Teléfono en la página
56
2 Toque .
3 Toque el elemento que desee marcar.
Aparece la pantalla de marcación y el dispositivo comienza a
marcar.
Recepción de una llamada
telefónica
1 Toque para contestar una llamada.
Si toca
espera, puede cambiar de interlocutor.
Toque
2 Toque
mientras recibe una llamada en
para rechazar la llamada.
para concluir una llamada.
Cambio de los ajustes
telefónicos
Cómo responder a una llamada
automáticamente
1 Visualice la pantalla “Bluetooth”.
Visualización de la pantalla “Bluetooth” en la página 54
2 Toque [Respuesta automática] para cambiar
entre “Act.” o “Des.” (predeterminado).
Cambio del tono de llamada
Tiene la opción de usar el tono de llamada de este producto.
1 Visualice la pantalla “Bluetooth”.
Visualización de la pantalla “Bluetooth” en la página 54
2 Toque [Timbre] para cambiar entre “Act.” (pre-
determinado) o “Des.”.
Inversión de nombres en la agenda
telefónica
1 Visualice la pantalla “Bluetooth”.
Visualización de la pantalla “Bluetooth” en la página 54
Page 57

Telefonía manos libres Conguración
2 Toque [Invertir nombre].
Ajuste del modo privado
Durante una conversación, puede cambiar al modo privado
(hablar directamente en su teléfono celular).
1 Toque o para activar o desactivar el
modo privado.
Ajuste del volumen de audio de la
otra persona
Este producto se puede ajustar al volumen de audio de la otra
persona.
1 Toque para alternar entre los tres niveles
de volumen.
p Los ajustes se pueden almacenar en el caso de cada
dispositivo.
Notas sobre la telefonía manos
libres
Notas generales
No se garantiza la conexión a todos los teléfonos celulares
con tecnología inalámbrica Bluetooth.
La distancia de línea visual entre este producto y su teléfono
celular no debe ser mayor a 10 metros al enviar y recibir voz
y datos mediante la tecnología Bluetooth.
Con algunos teléfonos celulares, es posible que el sonido del
tono de llamada no se emita desde las bocinas.
Si se selecciona el modo privado en el teléfono celular, es
posible que se desactive la telefonía manos libres.
Registro y conexión
Las operaciones de telefonía celular varían en función del
tipo de teléfono celular. Consulte instrucciones detalladas en
el manual de instrucciones provisto con su teléfono celular.
Cuando una transferencia de agenda telefónica no funcione,
desconecte su teléfono y realice un emparejamiento nuevamente desde su teléfono a este producto.
Cómo hacer y recibir llamadas
Es posible que escuche un ruido en las siguientes
situaciones:
— Al contestar el teléfono mediante el botón del teléfono.
— Cuando el interlocutor cuelgue el teléfono.
Si el interlocutor no puede escuchar la conversación debido
a un eco, disminuya el nivel de volumen de la telefonía
manos libres.
Con algunos teléfonos celulares, incluso después de pulsar
el botón del teléfono celular para aceptar una llamada
entrante, es posible que no se lleve a cabo la telefonía
manos libres.
El nombre registrado aparecerá si el número telefónico ya
está registrado en la agenda telefónica. Cuando un número
telefónico esté registrado con distintos nombres, solo se
mostrará el número telefónico.
Los historiales de llamadas recibidas y números
marcados
No puede realizar una llamada en la entrada de un usuario
desconocido (sin número telefónico) que aparezca en el
historial de llamadas recibidas.
Si se realizan llamadas mediante el uso de su teléfono
celular, no se guardará en este producto ningún dato del
historial.
Transferencias de la agenda telefónica
Si aparecen más de 1 000 entradas de la agenda telefónica
en su teléfono celular, es posible que no se descarguen por
completo todas las entradas.
Según el teléfono, este producto quizá no muestre la agenda
telefónica correctamente.
Si la agenda telefónica del teléfono contiene datos de
imágenes, quizá no se transfiera correctamente la agenda
telefónica.
La disponibilidad de la función de transferencia de la agenda
telefónica depende del teléfono celular.
para iPod
Al utilizar con este producto un iPod, configure las opciones
de este producto de acuerdo con el dispositivo que se desea
conectar.
Compatibilidad con iPod
Este producto es compatible solo con los siguientes modelos de
iPod y versiones de software de iPod. Otros quizá no funcionen
correctamente.
iPhone 4, 4s, 5, 5c, 5s, 6, 6 Plus, 6s, 6s Plus: iOS 7.0 o posterior.
iPhone 3GS: iOS 6.0.1
iPod touch (4.a, 5.a generación): iOS 6.0.1
iPod touch (3.a generación): iOS 5.1.1
iPod touch (2.a generación): iOS 4.2.1
iPod classic 160 GB (2009): Ver. 2.0.4
iPod classic 160 GB (2008): Ver. 2.0.1
iPod classic 80 GB: Ver. 1.1.2
iPod nano (7.a generación)
iPod nano (6.a generación): Ver. 1.2
iPod nano (5.a generación): Ver. 1.0.2
iPod nano (4.a generación): Ver. 1.0.4
iPod nano (3.a generación): Ver. 1.1.3
p Puede conectar y controlar un iPod compatible con este pro-
ducto mediante cables conectores adquiridos por separado.
p Es posible que los métodos de operación varíen en función
del modelo del iPod y la versión del software.
p La compatibilidad del iPod con este producto depende de la
versión del software del iPod.
Para obtener información detallada acerca de la compatibilidad de este producto con el iPod, consulte la información que
aparece en nuestro sitio web.
Este manual corresponde a los siguientes modelos de iPod.
iPod con conector de 30 clavijas
iPhone 3GS, 4, 4s
iPod touch de 2.a, 3.a, 4.a generación
iPod classic 80 GB, 160 GB
iPod nano de 3.a, 4.a, 5.a, 6.a generación
iPod con conector Lightning
iPhone 6s, 6s Plus
iPhone 6, 6 Plus
iPhone 5, 5s, 5c
iPod touch de 5.a generación
iPod nano de 7.a generación
57
Page 58

Muestra la lista del canal preajustado.
actual en una tecla.
Conguración
Radio
para iPod
Información de las conexiones
y las funciones
Los ajustes y los cables necesarios para conectar cada dispositivo, y las fuentes disponibles, se explican a continuación.
iPod/iPhone con un conector de 30
clavijas
Al conectarse mediante CD-IU201V (de
venta por separado)
Fuentes disponibles
iPod (audio)
iPod (video)
iPod/iPhone con un conector
Lightning
Al conectarse mediante CD-IU52 (de
venta por separado)
Fuentes disponibles
iPod (audio)
58
p Al pulsar
Seleccione un elemento de la lista ( “1” a
“6” ) para cambiar el canal preajustado.
Selecciona la banda FM1, FM2,
FM3 o AM.
6/10
1
Radio
2
3
4
AMFM1
Abcdefghi
Abcdefghi
Abcdefghi
4821
5
000.00
6
Realiza la sintonización manual.
Realiza la sintonización de búsqueda
HOLD
o la sintonización de búsqueda sin
parada.
Soltar la tecla en unos segundos salta
desde la frecuencia actual a la emisora más
cercana. Si vuelve a tocar mientras el
sistema está realizando la búsqueda,
cancelará la sintonización de búsqueda y
entrará en el modo de sintonización
manual.
Mantener la tecla pulsada durante varios
segundos realiza la sintonización de
búsqueda sin parada.
Recupera el canal preajustado vinculado
a una tecla de la memoria.
Almacena la frecuencia de emisión
HOLD
Busca una transmisión por información de PTY.
Búsqueda por información de PTY en la página
58
MHz
preestablecidos.
p Al mantener presionado
puede llevar a cabo la sintonización de búsqueda.
p Si mantiene pulsado
zación de búsqueda sin interrupción. Si lo pulsa de nuevo, la
sintonización de búsqueda sin interrupción se cancelará y
se cambiará el canal de presintonía.
Procedimiento de inicio
1 Pulse .
2 Toque [Radio].
Aparece la pantalla “Radio”.
Búsqueda por información de
PTY
Puede sintonizar una emisora mediante la información de PTY
(identificación del tipo de programa).
1 Toque .
2 Toque
Están disponibles los siguientes elementos:
Noticias e información (ajuste predeterminado), Popular,
Clásica, Otros.
3 Toque para comenzar la búsqueda.
El proceso de búsqueda se cancela al tocar
[Cancelar].
Almacenamiento de las frecuencias de transmisión más
potentes
La función de memoria de mejores emisoras (BSM) almacena
automáticamente las seis frecuencias de transmisión más
potentes en las teclas de presintonía “1” a “6”.
p Es posible que el almacenamiento de frecuencias de trans-
misión con BSM sustituya a las que ya tenga guardadas.
p Es posible que las frecuencias de transmisión previamente
almacenadas se mantengan así si el número de frecuencias
almacenadas no ha llegado al límite.
1 Toque .
2 Toque
o , también puede cambiar los canales
o y soltarlo, también
o , podrá realizar la sintoni-
o para seleccionar el elemento.
para comenzar una búsqueda.
Page 59

Radio
Mientras se muestra el mensaje, las seis frecuencias de transmisión más potentes se almacenarán en las teclas de presintonía
en el orden de su fuerza de señal.
El proceso de almacenamiento se cancela al tocar
[Cancelar].
Visualización de la pantalla de
los “Ajustes de radio”
1 Pulse .
2 Toque
y después, .
3 Toque [Cong. fuentes AV].
4 Toque [Conguración de la radio].
Sintonización de las frecuencias
más potentes
p Puede utilizar esta función si se selecciona “Radio” como
fuente.
La sintonización de búsqueda local le permite sintonizar solo
aquellas emisoras de radio con señales suficientemente
potentes.
1 Visualice la pantalla “Conguración de la
radio”.
Visualización de la pantalla de los “Ajustes de radio” en la
página 59
2 Toque [Local].
3 Toque el elemento que desee ajustar.
Des. (ajuste predeterminado):
Desactiva el ajuste de sintonización de búsqueda.
Nivel1 a Nivel4:
Ajusta el nivel de sensibilidad para FM en Nivel1 a Nivel4
(para AM Nivel1 o Nivel2).
p El ajuste de FM “Nivel4” (AM “Nivel2”) permite la recepción
de las emisoras con las señales más potentes únicamente.
Ajuste del paso de sintonización de FM o AM
Puede cambiar el intervalo de sintonización de la banda FM o
AM.
p En la banda FM, el intervalo de sintonización de búsqueda
se fija en 50 kHz.
p El intervalo de sintonización permanece en 50 kHz durante
la sintonización manual.
1 Desactive la fuente.
Selección de una fuente en la página 53
2 Visualice la pantalla “Conguración de la
radio”.
Visualización de la pantalla de los “Ajustes de radio” en la
página 59
3 Toque [FM Step] o [FM Step] para cambiar el
paso de sintonización.
Los siguientes elementos están disponibles para cada ajuste:
Paso FM
100kHz(predeterminado)
50kHz
Paso AM
9kHz (ajuste predeterminado)
10kHz
Ajuste de la búsqueda de frecuencia alternativa
Cuando el sintonizador no pueda obtener una buena recepción,
sintoniza otra emisora de transmisión compatible con el mismo
programa de la red actual.
1 Visualice la pantalla “Conguración de la
radio”.
Visualización de la pantalla de los “Ajustes de radio” en la
página 59
2 Toque [FREC alternativa] para cambiar entre
“Act.” o “Des.” (predeterminado).
Ajuste de la autobúsqueda de
PI
Cuando cambie a la emisora de transmisión que contiene datos
RDS, se realizan las búsquedas de la misma emisora de transmisión del código de PI (Identificación del Programa) de toda la
banda de frecuencia de forma automática.
1 Desactive la fuente.
Selección de una fuente en la página 53
2 Visualice la pantalla “Conguración de la
radio”.
Visualización de la pantalla de los “Ajustes de radio” en la
página 59
3 Toque [Id. prog. auto.] para cambiar entre
“Act.” o “Des.” (predeterminado).
p Incluso si la fijas en “Des.”, la búsqueda de PI se realiza de
forma automática cuando el sintonizador no puede obtener
una buena recepción.
Límite de las emisoras a la programación regional
Puede cambiar independientemente que el código de área se
verifique durante la autobúsqueda de PI.
1 Visualice la pantalla “Conguración de la
radio”.
Visualización de la pantalla de los “Ajustes de radio” en la
página 59
2 Toque [Regional] para cambiar entre “Act.”
(predeterminado) o “Des.”.
Recepción de anuncios de trá-
co (TA)
El anuncio de tráfico se puede recibir desde la última frecuencia
seleccionada y puede interrumpir a las otras fuentes.
1 Visualice la pantalla “Conguración de la
radio”.
Visualización de la pantalla de los “Ajustes de radio” en la
página 59
2 Toque [Interrupción AT] para cambiar entre
“Act.” o “Des.” (predeterminado).
Recepción de anuncios de
noticias
Las noticias se pueden recibir desde la última frecuencia seleccionada y puede interrumpir a las otras fuentes.
1 Visualice la pantalla “Conguración de la
radio”.
Visualización de la pantalla de los “Ajustes de radio” en la
página 59
2 Toque [Interrup. NOTIC.] para cambiar entre
“Act.” o “Des.” (predeterminado).
59
Page 60

Indicador del número de pista
Pantalla de fuente de audio
Pantalla de fuente de audio
Radio Disco
Recepción de transmisiones de
alarma
Las transmisiones de alarma se pueden recibir desde la última
frecuencia seleccionada y puede interrumpir a las otras fuentes.
1 Visualice la pantalla “Conguración de la
radio”.
Visualización de la pantalla de los “Ajustes de radio” en la
página 59
2 Toque [Interrup. ALAR.] para cambiar entre
“Act.” (predeterminado) o “Des.”.
6/10
CD
ẂTrack 99
Pause
9999’99” -9999’99”
*2
Salta archivos hacia
adelante o hacia atrás.
Alterna entre reproducción
y pausa.
1
4821
*1
Reproduce los archivos en
orden aleatorio.
Esta función está disponible con
los CD de música.
: No reproduce las pistas en
orden aleatorio.
: Reproduce todas las pistas
en orden aleatorio.
2
6/10
4821
CD
ẂTrack 99
Establece un rango de reproducción
de repetición.
: Repite el disco actual.
: Repite la pista actual.
60
Page 61

HOLD
Pantalla de fuente de vídeo 2
Pantalla de fuente de vídeo 2
Regresa y comienza la reproducción
*1
*2
*3
Disco
Oculta las teclas del panel táctil.
Para volver a visualizar las teclas, toque
en cualquier parte de la pantalla.
Lleva a cabo la reproducción
fotograma a fotograma.
Lleva a cabo la reproducción a
cámara lenta.
Cada vez que toque cambia la
velocidad en cuatro pasos en el
siguiente orden: 1/16 →1/8 → 1/4 →
1/2
Pantalla de fuente de vídeo 1
DVD
Stop
99 99
Pause
9999’99” -9999’99”
Avanza o retrocede
rápidamente.
Vuelva a tocar para cambiar la
velocidad de reproducción.
Detiene la reproducción.
ᵫᶓᶊᶒᶇᴾᶁᶆ
6/10
ᵫᵮᵣᵥᵋᵟ ᵒᵖᶉᵦᶘᴾᵏᵔᶀᶇᶒ
6/10
4821
DVD
Stop
99 99
01
L+R
9999’99” -9999’99”
Establece un rango de
reproducción de repetición.
4821
*3
*4
ᵏᵍᵐ
OFFFull 01
*5
: Repite todos los archivos.
: Repite el capítulo actual.
: Repite el título actual.
Cambia el ángulo de
visualización (ángulo múltiple).
Esta función está disponible con
ᵫᵮᵣᵥᵋᵟ ᵒᵖᶉᵦᶘᴾᵏᵔᶀᶇᶒ
ᵫᶓᶊᶒᶇᴾᶁᶆ
Pause
ᵰᶃᶒᶓᶐᶌ
ᵐᵍᵐ
DVD
Stop
99 99
L+R
9999’99” -9999’99”
Reanuda la reproducción
(marcador).
Esta función está disponible con los
DVD de vídeo.
Puede memorizar un punto como
marcador para un disco (hasta un
máximo de cinco discos).
Para borrar el marcador del disco,
toque y mantenga pulsada esta tecla.
6/10
4821
ᵫᶓᶊᶒᶇᴾᶁᶆ
01
ᵫᵮᵣᵥᵋᵟ ᵒᵖᶉᵦᶘᴾᵏᵔᶀᶇᶒ
Pause
ᵰᶃᶒᶓᶐᶌ
ᵐᵍᵐ
los DVD que posean grabaciones
de ángulo múltiple.
Selecciona la salida de audio entre
[L+R], [Left], [Right], [Mix].
Esta función está disponible con los CD
desde el punto especicado.
Esta función está disponible con los DVD
de vídeo y los CD de vídeo que posean
PBC (control de reproducción).
de vídeo y los DVD grabados con audio
LPCM.
Selecciona una pista de la lista.
Selección de archivos desde la lista de nombres de
archivos en la página 62
Cambia el tipo de archivo multimedia.
Cambio del tipo de archivo multimedia en la
página 62
Busca la parte que usted desea reproducir.
Cambio del tipo de archivo multimedia en la
página 62
61
Page 62

*4
*5
Disco
Muestra el menú del DVD.
Control del menú del DVD en la página 62
Cambia el idioma de los subtítulos o el audio.
Cambio del idioma de los subtítulos o el audio en
la página 62
p Al pulsar
para saltar archivos/capítulos.
p Al mantener presionado
atrasar o adelantar rápidamente.
p Si se está reproduciendo un CD de video con PBC On,
aparece
p Cómo cambiar el modo de pantalla panorámica.
Operaciones comunes en la página 78
Puede reproducir un CD musical normal, un Video CD, o DVDVideo mediante el lector integrado de este producto.
o , también puede adelantar o retrasar
o , también puede
.
PRECAUCIÓN
Por razones de seguridad, no pueden verse las imágenes
de video mientras el vehículo esté en movimiento. Para ver
imágenes de video, deténgase en un lugar seguro y accione
el freno de mano.
Procedimiento de inicio
1 Pulse .
2 Introduzca el disco que desee reproducir.
La fuente cambia y la reproducción comenzará en seguida.
Inserción y expulsión de un disco en la página 51
p Si el disco ya está puesto, seleccione [Disc] como la fuente
de reproducción.
Selección de archivos desde la
lista de nombres de archivos
1 Toque .
2 Toque una pista de la lista para reproducirla.
2 Toque el elemento que desee ajustar.
Music:
Cambia el tipo de archivos multimedia a música (audio
comprimido).
Video:
Cambia el tipo de archivos multimedia a video.
CD-DA:
Cambia el tipo de archivos multimedia a CD (datos de audio
(CD-DA)).
Búsqueda de la parte que usted
desea reproducir
p Para DVD-Videos, puede seleccionar [Title], [Chapter] o
[10Key].
p Para Video CD, puede seleccionar [Track] o [10Key] (PBC
únicamente).
1 Toque .
2 Toque el elemento para seleccionar la función
de búsqueda.
3 Toque de [0] a [9] para ingresar el número
deseado.
p Para cancelar un número ingresado, toque [C].
4 Toque para comenzar la reproducción a
partir del número que usted registró.
Control del menú del DVD
Puede controlar el menú del DVD tocando el elemento del menú
en la pantalla directamente.
p Es posible que esta función no se lleve a cabo correcta-
mente con algunos contenidos de disco DVD. En ese caso,
utilice las teclas del panel táctil para controlar el menú del
DVD.
1 Toque o .
2 Toque el elemento deseado del menú.
También puede cambiar los idiomas de los subtí-
tulos o el audio mediante el menú “Cong. DVD/
DivX”.
Ajuste de los idiomas de mayor prioridad en la página 75
Cambio del tipo de archivo
multimedia
Al reproducir contenido multimedia digital que contenga una
mezcla de varios tipos de archivos multimedia, puede alternar
entre los tipos de archivos multimedia para su reproducción.
1 Toque .
62
Cambio del idioma de los subtítulos o el audio
1 Toque o para cambiar el idioma.
: Cambia el idioma de los subtítulos.
: Cambia el idioma del audio.
Page 63

Pantalla de reproducción 1
(Ejemplo: USB)
Muestra la ilustración cuando se está
El tipo de archivo de la ilustración debe ser
o : Repite todos los archivos.
Pantalla de reproducción 2
(Ejemplo: USB)
*1
*2
Archivos de audio comprimidos
reproduciendo el archivo con la
ilustración.
JPEG, y el tamaño del archivo debe ser
inferior a 99 KB.
USB
Abcdefghi
Abcdefghi
ABC
9999’99” -9999’99”
*2
Alterna entre reproducción y
Salta archivos
hacia adelante o
hacia atrás.
pausa.
Cambia la pantalla de
información de música actual.
6/10
Reproduce los archivos en orden
aleatorio.
: No reproduce los archivos en orden
aleatorio.
: Reproduce todos los archivos del
rango de repetición aleatoriamente.
4821
6/10
*1
USB
Abcdefghi
Abcdefghi
ABC
Establece un rango de
reproducción de repetición.
: Repite la carpeta actual.
: Repite el archivo actual.
Selecciona la carpeta anterior o
la carpeta siguiente.
Selecciona un archivo de la lista.
Selección de archivos desde la lista de nombres de
archivos en la página 63
Cambia el tipo de archivo multimedia.
Cambio del tipo de archivo multimedia en la
página 64
p Al pulsar
para saltar archivos.
o , también puede adelantar o retrasar
4821
p Al mantener presionado
adelantar rápidamente.
Puede reproducir archivos de audio comprimidos almacenados
en un disco o en un dispositivo de almacenamiento USB.
Cuadro de compatibilidad de soportes en la página 89
Procedimiento de inicio (para el
Disco)
1 Pulse .
2 Introduzca el disco que desee reproducir.
La fuente cambia y la reproducción comenzará en seguida.
Inserción y expulsión de un disco en la página 51
p Si el disco ya está puesto, seleccione [Disc] como la fuente
de reproducción.
Procedimiento de inicio (para el
dispositivo USB)
1 Pulse .
2 Conecte el dispositivo de almacenamiento
USB.
Conexión y desconexión de un dispositivo de almacenamiento
USB en la página 51
3 Toque [USB].
p La reproducción se lleva a cabo según el orden de los
números de carpetas. Se omiten las carpetas que contengan
archivos que no se pueden reproducir.
Selección de archivos desde la
lista de nombres de archivos
Puede encontrar archivos o carpetas para su reproducción
mediante la lista que contiene los nombres de archivos o nombres de carpetas.
1 Toque .
2 Toque un archivo de la lista para reproducirlo.
p Los archivos se reproducen en el orden del número de
archivo.
o , puede atrasar o
63
Page 64

(Ejemplo: Disco)
*1
*2
*3
Archivos
de audio
comprimidos
Cambio del tipo de archivo
multimedia
Al reproducir contenido multimedia digital que contenga una
mezcla de varios tipos de archivos multimedia, puede alternar
entre los tipos de archivos multimedia para su reproducción.
1 Toque .
2 Toque el elemento que desee ajustar.
Music:
Cambia el tipo de archivos multimedia a música (audio
comprimido).
Video:
Cambia el tipo de archivos multimedia a video.
CD-DA:
Cambia el tipo de archivos multimedia a CD (datos de audio
(CD-DA)).
Photo:
Cambia el tipo de archivo multimedia a imagen estática
(datos JPEG o BMP).
64
Archivos de vídeo comprimidos
Oculta las teclas del panel táctil.
Para volver a visualizar las teclas, toque
en cualquier parte de la pantalla.
ROM
(Ejemplo: Disco)
6/10
4821
ROM
*1
Stop
Abcdefghi
Establece un rango de
reproducción de repetición.
Lleva a cabo la reproducción
fotograma a fotograma.
HOLD
Lleva a cabo la reproducción a
cámara lenta.
Detiene la reproducción.
Abcdefghi
9999’99” -9999’99”
Pause
o : Repite todos los archivos.
: Repite la carpeta actual.
: Repite el archivo actual.
OFFFull01
*2
Stop
Abcdefghi
9999’99” -9999’99”
*3
Alterna entre
reproducción y pausa.
Selecciona un archivo de la lista.
Selección de archivos desde la lista de nombres de
archivos en la página 65
Cambia el idioma de los subtítulos o el audio.
Cambio del idioma de los subtítulos o el audio en
la página 62
Cambia el tipo de archivo multimedia.
Cambio del tipo de archivo multimedia en la
página 64
p Al pulsar
para saltar archivos.
p Al mantener presionado
adelantar rápidamente.
p Cómo cambiar el modo de pantalla panorámica.
Operaciones comunes en la página 78
Puede reproducir archivos de vídeo comprimidos almacenados
en un disco o en un dispositivo USB.
Cuadro de compatibilidad de soportes en la página 89
PRECAUCIÓN
Por razones de seguridad, no pueden verse las imágenes
de video mientras el vehículo esté en movimiento. Para ver
imágenes de video, deténgase en un lugar seguro y accione
el freno de mano.
o , también puede adelantar o retrasar
6/10
4821
Abcdefghi
Pause
OFFFull 01
Avanza o retrocede
rápidamente.
Vuelva a tocar para cambiar la
velocidad de reproducción.
o , puede atrasar o
Page 65

*1
USB
*1
*2
Archivos
Archivos de imágenes estáticas
de vídeo
comprimidos
Procedimiento de inicio
Archivos de audio comprimidos en la página 63
Selección de archivos desde la
lista de nombres de archivos
Puede seleccionar archivos para verlos mediante la lista de
nombres de archivos.
1 Toque .
2 Toque un archivo de la lista para reproducirlo.
p Los archivos se reproducen en el orden del número de
archivo y las carpetas se omiten si no contienen archivos.
Toque el símbolo de reproducción de la miniatura
para obtener una vista previa del archivo.
Oculta las teclas del panel táctil.
Para volver a visualizar las teclas, toque
en cualquier parte de la pantalla.
6/10
4821
Gira la imagen visualizada
90° en sentido horario.
Selecciona la carpeta
Abcdefghi
Full
Abcdefghi
anterior o siguiente.
*2
Salta archivos hacia
adelante o hacia atrás.
USB
6/10
4821
Alterna entre
reproducción y pausa.
Abcdefghi
Full
Establece un rango de
reproducción de repetición.
: Repite todos los archivos.
: Repite la carpeta actual.
Reproduce los archivos en orden
aleatorio.
Abcdefghi
: No reproduce los archivos en
orden aleatorio.
: Reproduce todos los archivos del
rango de reproducción de
repetición actual aleatoriamente.
Selecciona un archivo de la lista.
Selección de archivos desde la lista de nombres de
archivos en la página 66
Cambia el tipo de archivo multimedia.
Cambio del tipo de archivo multimedia en la
página 66
p Al pulsar
para saltar archivos.
p Si mantiene pulsado
simultáneamente. Si el archivo en reproducción en ese
momento es el primero o el último de la carpeta, no se lleva
a cabo la búsqueda.
p Cómo cambiar el modo de pantalla panorámica.
Operaciones comunes en la página 78
Puede ver imágenes estáticas almacenadas en un dispositivo de
almacenamiento USB.
Cuadro de compatibilidad de soportes en la página 89
o , también puede adelantar o retrasar
o , puede buscar 10 archivos
Procedimiento de inicio
1 Pulse .
2 Conecte el dispositivo de almacenamiento
USB.
Conexión y desconexión de un dispositivo de almacenamiento
USB en la página 51
65
Page 66

Pantalla de fuente de audio 1
y pausa.
Archivos de imágenes estáticas iPod
p La reproducción se realiza siguiendo el orden de número de
carpetas. Se omiten las carpetas que contengan archivos
que no se pueden reproducir.
3 Toque [USB].
La imagen se muestra en la pantalla.
Selección de archivos desde la
lista de nombres de archivos
Puede seleccionar archivos para verlos mediante la lista de
nombres de archivos.
1 Toque .
2 Toque un archivo de la lista para reproducirlo.
p Al tocar una carpeta de la lista, se muestra su contenido.
Puede reproducir un archivo de la lista con solo tocarlo.
Cambio del tipo de archivo
multimedia
Al reproducir contenido multimedia digital que contenga una
mezcla de varios tipos de archivos multimedia, puede alternar
entre los tipos de archivos multimedia para su reproducción.
1 Toque .
2 Toque el elemento que desee ajustar.
Music:
Cambia el tipo de archivos multimedia a música (audio
comprimido).
Video:
Cambia el tipo de archivos multimedia a video.
Photo:
Cambia el tipo de archivo multimedia a imagen estática
(datos JPEG).
2 Toque [Tiempo por diapositiva].
3 Toque el elemento que desee ajustar.
Están disponibles los siguientes elementos:
“10s” (predeterminado), “5s”, “15s”, “Manual”.
6/10
iPod
Abcdefghi
Abcdefghi
ABC
9999’99” -9999’99”
99999/99999
Salta archivos hacia
adelante o hacia atrás.
Alterna entre reproducción
4821
Ajuste del intervalo de presentación de diapositivas
Los archivos JPEG o BMP se pueden ver como una presentación
en este producto. Con este ajuste, se puede establecer el intervalo entre cada imagen.
p Este ajuste está disponible durante la reproducción de
archivos JPEG o BMP.
1 Visualice la pantalla “Conguración de video”.
66
Page 67

: Reproduce aleatoriamente canciones
Pantalla de fuente de vídeo
rápidamente.
iPod
Establece una reproducción aleatoria.
o vídeos de la lista seleccionada.
: Reproduce álbumes aleatoriamente.
Pantalla de fuente de audio 2
iPod
Abcdefghi
Abcdefghi
ABC
Establece un rango de
reproducción de repetición.
: Repite todo en la lista
seleccionada.
: Repite la canción o video
Cambia la velocidad del audiolibro.
: Reproducción normal
1
: Reproducción rápida
2
: Reproducción a cámara lenta
1/2
x1
actual.
6/10
4821
99999/99999
6/10
4821
iPod
Abcdefghi
99999/99999
Full
9999’99” -9999’99”
Avanza o retrocede
Selecciona una pista de la lista.
Selección de fuentes de canciones o video a partir
de la pantalla de la lista de reproducción en la página
67
p Al pulsar el botón
retrasar para saltar archivos.
p Al mantener presionado el botón
puede atrasar o adelantar rápidamente.
p Cómo cambiar el modo de pantalla panorámica.
Operaciones comunes en la página 78
o , también puede adelantar o
o , también
Conexión de su iPod
Para usuarios de iPod con conector de 30 clavijas
A través de un cable USB
p En función del iPod que utilice, necesitará un cable de
interfaz USB para iPod / iPhone (CD-IU201V) (se vende por
separado) para realizar la conexión.
Las fuentes de vídeo y/o audio del iPod solo están activadas si
los cables están conectados.
iPod / iPhone con conector de 30 clavijas en la página 82
Para usuarios de iPod / iPhone con conector
Lightning
A través de un cable USB
p Con un cable de interfaz USB para iPod/iPhone (CD-IU52)
(se vende por separado), estará disponible la fuente de audio
para iPod.
No obstante, las funciones relacionadas con los archivos de
vídeo del iPod no están disponibles.
iPod / iPhone con conector Lightning en la página 81
PRECAUCIÓN
Por razones de seguridad, no pueden verse las imágenes
de video mientras el vehículo esté en movimiento. Para ver
imágenes de video, deténgase en un lugar seguro y accione
el freno de mano.
Procedimiento de inicio
1 Conecte su iPod.
Conexión de su iPod en la página 67
La fuente cambia y la reproducción comenzará en seguida.
p Si se conecta un iPhone o iPod touch, salga de las aplicacio-
nes antes.
2 Pulse .
3 Toque [iPod].
Selección de fuentes de canciones o video a partir de la pantalla de la lista de reproducción
Puede buscar la canción o el video que desee reproducir a partir
de la pantalla de la lista de reproducción.
1 Toque .
2 Toque
rías de música o video.
3 Toque la categoría en la que desee realizar la
búsqueda.
4 Toque el título de la lista que desea reproducir.
Si no puede encontrar la canción o el video deseados, intente
buscar otra vez con los pasos anteriores.
5 Inicie la reproducción de la lista seleccionada.
p En función de la generación o la versión del iPod, algunas
funciones quizá no estén disponibles.
p Puede producir listas creadas con la aplicación
MusicSphere. La aplicación está disponible en nuestro sitio
web.
p Pueden visualizarse hasta 1 000 elementos en la lista.
o para cambiar la lista de catego-
67
Page 68

Pantalla de reproducción 1
Pantalla de reproducción
y pausa.
Reproductor de audio Bluetooth
Bluetooth
Abcdefghi
Abcdefghi
ABC
9999’99” -9999’99”
Salta archivos hacia adelante o
hacia atrás.
No podrá utilizar esta función
mientras se reproduce el audio.
Indicador del número de pista
68
295BT
6/10
Reproduce los archivos
en orden aleatorio.
6/10
2
4821
9999
4821
Bluetooth
Abcdefghi
9999
Abcdefghi
ABC
Procedimiento de inicio
1 Visualice la pantalla de ajustes “Sistema”.
2 Toque [Cong. fuentes AV].
3 Confirme que “Bluetooth Audio” esté activado.
4 Pulse
5 Toque [Bluetooth Audio].
.
Selección de archivos desde la
Establece un rango de
reproducción de repetición.
Alterna entre reproducción
Selecciona un archivo de la lista.
Selección de archivos desde la lista de nombres de
archivos en la página 68
p Al pulsar el botón
retrasar para saltar archivos.
p Al mantener presionado el botón
puede atrasar o adelantar rápidamente.
p Antes de utilizar el reproductor de audio Bluetooth, regís-
trese y conecte el dispositivo a este producto.
Registro de sus dispositivos Bluetooth en la página 54
p Según el dispositivo Bluetooth conectado a este producto,
las funciones disponibles con este producto quizá estén
limitadas o difieran de las descripciones contenidas en este
manual.
p Al escuchar canciones en su dispositivo Bluetooth, evite
utilizar la función telefónica en la medida de lo posible. Si
intenta utilizarla, la señal podría provocar ruido en la repro-
ducción de canciones.
p Al hablar con el dispositivo Bluetooth conectado a este pro-
ducto mediante Bluetooth, es posible que la reproducción
entre en pausa.
o , también puede adelantar o
o , también
lista de nombres de archivos
p Es posible que esta función no esté disponible en función
del dispositivo Bluetooth.
1 Toque .
2 Toque un archivo o una carpeta de la lista para
su reproducción.
Page 69

Fuente AUX Ajustes del
Oculta las teclas del panel táctil.
Para volver a visualizar las teclas, toque
en cualquier parte de la pantalla.
6/10
4821
AUX
Full
Alterna entre la pantalla para el uso
de archivos de vídeo y la pantalla
para el uso de archivos de música.
p solo está disponible cuando hay archivos de audio y
vídeo en el equipo auxiliar.
p Se necesita un cable AV con minienchufe (CD-RM10) (de
venta por separado) para la conexión.
Componente de video externo y la visualización en la
página 82
PRECAUCIÓN
Por razones de seguridad, no pueden verse las imágenes
de video mientras el vehículo esté en movimiento. Para ver
imágenes de video, deténgase en un lugar seguro y accione
el freno de mano.
Procedimiento de inicio
Puede visualizar la salida de imágenes de video mediante el
dispositivo conectado a la entrada de video.
1 Visualice la pantalla de ajustes “Sistema”.
4 Toque [AUX].
La imagen se muestra en la pantalla.
Ajuste de la señal de video
Al conectar este producto a un equipo AUX, seleccione el ajuste
apto para la señal de video.
p Puede utilizar esta función solo para la entrada de la señal
de video en la entrada AUX.
1 Visualice la pantalla “Conguración de video”.
2 Toque [Ajuste de señal de video].
3 Toque [AUX].
4 Toque el elemento que desee ajustar.
Están disponibles los siguientes elementos:
Auto (predeterminado), PAL , NTSC, PAL-M, PAL-N, SECAM.
sistema
Visualización de la pantalla de
ajustes “Sistema”
1 Pulse .
2 Toque
Aparece la pantalla de ajustes “Sistema”.
Ajuste del control del volante
Puede ajustar el control del volante en la pantalla mediante un
cable remoto con cable.
Cable de alimentación en la página 80
p Este ajuste está disponible solo cuando detiene el vehículo
en un lugar seguro y acciona el freno de mano.
p Este ajuste está disponible cuando apaga todas las fuentes.
Este ajusto es necesario para usar la función de control remoto
del volante.
p Puede establecer una tecla de función para más de una
tecla del volante.
p Solo puede establecer una tecla de función para una tecla
del volante.
p Si comete un error después de conectar este producto con
el cable remoto con cable suministrado, reinícielo.
p Si este producto no funciona correctamente, póngase en
contacto con su distribuidor o un centro de servicio de
Pioneer autorizado.
p Cuando inicie la configuración, todos los ajustes de teclas
predeterminadas se borran automáticamente.
Para el adaptador del control del
volante para los usuarios de Pioneer
1 Visualice la pantalla de ajustes “Sistema”.
Visualización de la pantalla de ajustes “Sistema” en la página
69
2 Toque [Control tipo volante].
3 Toque [Con adap.].
4 Toque [OK].
; y después, .
2 Confirme que “Entrada AUX” esté activado.
3 Pulse
.
69
Page 70

Ajustes del sistema
Registro manual de la función para
cada tecla
1 Visualice la pantalla de ajustes “Sistema”.
Visualización de la pantalla de ajustes “Sistema” en la página
69
2 Toque [Control tipo volante].
3 Toque [Sin Adapt.].
4 Toque el elemento para seleccionar la marca
de su vehículo.
5 Toque el elemento para establecer el ajuste.
Siga las instrucciones que aparecen en la pantalla para registrar
el ajuste de la función.
Si toca [Borrar], se borran todos los ajustes.
Activación de la fuente de
audio Bluetooth
295BT
1 Visualice la pantalla de ajustes “Sistema”.
Visualización de la pantalla de ajustes “Sistema” en la página
69
2 Toque [Cong. fuentes AV].
3 Toque [Bluetooth Audio] para cambiar entre
“Act.” (predeterminado) o “Des.”.
Ajuste del desplazamiento
continuo
Cuando “Desplazar siempre” está en “Act.”, la información de
texto guardada se desplaza continuamente en la visualización
mientras el vehículo está detenido.
1 Visualice la pantalla de ajustes “Sistema”.
Visualización de la pantalla de ajustes “Sistema” en la página
69
2 Toque [Desplazar siempre] para cambiar entre
“Act.” o “Des.” (predeterminado).
70
Ajuste de la cámara de visión
trasera
Se necesita una cámara de visión trasera de venta por separado
(p. ej., ND-BC8) para utilizar la función de cámara de visión
trasera. (Comuníquese con su distribuidor para obtener información detallada.)
Cámara de visión trasera
Este producto incluye una función que cambia automáticamente a la imagen de pantalla completa de la cámara de visión
trasera instalada en su vehículo, cuando la palanca de cambios
está en la posición de REVERSA (R).
Cámara para el modo Rear View
Rear View puede mostrarse en todo momento. Tenga en cuenta
que con este ajuste, la imagen de la cámara no se redimensiona,
y que una parte de lo que la cámara percibe no puede verse.
PRECAUCIÓN
Pioneer recomienda el uso de una cámara que reproduzca
imágenes especulares invertidas; de lo contrario, la imagen
de la pantalla podría mostrarse al revés.
p Corrobore de inmediato si la visualización cambia a la
imagen de cámara de visión trasera cuando la palanca de
cambios se pone en REVERSA (R) después de estar en otra
posición.
p Cuando la pantalla cambie a la imagen de la cámara de
visión trasera de pantalla completa durante la conducción
normal del vehículo, cambie al ajuste opuesto en “Polaridad
de la cámara”.
p Si toca
Ajuste de la activación de la cámara
de visión trasera
1 Visualice la pantalla de ajustes “Sistema”.
Visualización de la pantalla de ajustes “Sistema” en la página
2 Toque [Cong. cámaras].
3 Toque [Entrada cámara trasera] para cambiar
mientras se muestra la imagen de la cámara, la
imagen mostrada se apagará temporalmente.
69
entre “Act.” o “Des.” (predeterminado).
Ajuste de la polaridad de la cámara
de visión trasera
p Esta función está disponible cuando “Entrada cámara
trasera” esté en “Act.”.
Ajuste de la activación de la cámara de visión trasera en la
página 70
1 Visualice la pantalla de ajustes “Sistema”.
Visualización de la pantalla de ajustes “Sistema” en la página
69
2 Toque [Cong. cámaras].
3 Toque [Polaridad de la cámara].
Batería (ajuste predeterminado):
La polaridad del cable conectado es positiva.
Con. tierra:
La polaridad del cable conectado es negativa.
Ajuste de la cámara para el
modo Rear View
Para mostrar “Rear View” en todo momento, “Rear View” debe
ajustarse en “Act.”.
1 Pulse .
2 Toque [Rear View] para cambiar entre “Act.” o
“Des.” (predeterminado).
Si no se realiza ninguna operación durante los siete segundos
posteriores a la aparición de la pantalla de Función AV, se mostrará automáticamente la vista de la cámara.
p Para establecer la cámara de retrovisor para el modo Rear
View, ajuste “Entrada cámara trasera” en “Act.”.
Ajuste de la activación de la cámara de visión trasera en la
página 70
Selección del idioma del
sistema
Si el idioma integrado y el ajuste del idioma seleccionado
no coinciden, es posible que la información de texto no se
muestre correctamente.
Es posible que algunos caracteres no se muestren
correctamente.
1 Visualice la pantalla de ajustes “Sistema”.
Visualización de la pantalla de ajustes “Sistema” en la página
69
Page 71

Ajustes del sistema
2 Toque [Idioma del sistema].
3 Toque el idioma que desea utilizar.
Ajuste del aviso acústico
1 Visualice la pantalla de ajustes “Sistema”.
Visualización de la pantalla de ajustes “Sistema” en la página
69
2 Toque [Tono de pitido] para cambiar entre
“Act.” (predeterminado) o “Des.”.
Ajuste de las posiciones de respuesta del panel táctil (calibración del panel táctil)
Si considera que las teclas del panel táctil de la pantalla se
desvían de las posiciones reales que responden al tacto, ajuste
las posiciones de respuesta de la pantalla del panel táctil.
p Este ajuste está disponible solo cuando detiene el vehículo
en un lugar seguro y acciona el freno de mano.
p No utilice herramientas puntiagudas como bolígrafos de
punto fino o portaminas, porque podrían dañar la pantalla.
p No apague el motor mientras guarda los datos de la posición
ajustada.
1 Visualice la pantalla de ajustes “Sistema”.
Visualización de la pantalla de ajustes “Sistema” en la página
69
2 Toque [Calibración de panel táctil].
3 Toque [Sí].
4 Toque las cuatro esquinas de la pantalla que
recorren las flechas.
5 Pulse
De esta forma se guardan los resultados del ajuste.
6 Pulse una vez más.
Avance al ajuste de 16 puntos.
7 Toque suavemente el centro de la marca “+”
El objetivo indica el orden.
Al pulsar , vuelve a aparecer la posición del
Al mantener presionado
.
mostrada en la pantalla.
ajuste anterior.
, el ajuste se cancela.
8 Mantenga presionado
De esta forma se guardan los resultados del ajuste.
.
Ajuste de la atenuación
Ajuste del activador de la atenuación
p Este ajuste está disponible solo cuando detiene el vehículo
en un lugar seguro y acciona el freno de mano.
1 Visualice la pantalla de ajustes “Sistema”.
Visualización de la pantalla de ajustes “Sistema” en la página
69
2 Toque [Ajustes Regulador de intensidad].
3 Toque [Activ. de intensidad].
4 Toque el elemento.
Auto (ajuste predeterminado):
Activa o desactiva la atenuación automáticamente si se
encienden o apagan los faros de su vehículo.
Manual:
Activa o desactiva la atenuación manualmente.
Tiempo:
Activa o desactiva la atenuación a la hora que usted la haya
ajustado.
Ajuste de la duración de la atenuación en el día o la noche
p Puede utilizar esta función cuando “Activ. de intensidad”
esté en “Manual”.
p Este ajuste está disponible solo cuando detiene el vehículo
en un lugar seguro y acciona el freno de mano.
1 Visualice la pantalla de ajustes “Sistema”.
Visualización de la pantalla de ajustes “Sistema” en la página
69
2 Toque [Ajustes Regulador de intensidad].
3 Toque [Dia / Noche] para cambiar los siguien-
tes elementos.
Dia (ajuste predeterminado):
Desactiva la atenuación manualmente.
Noche:
Activa la atenuación manualmente.
Ajuste de la duración opcional de la
atenuación
Puede ajustar la hora en que la atenuación se active o desactive.
p Puede utilizar esta función cuando “Activ. de intensidad”
esté en “Tiempo”.
p Este ajuste está disponible solo cuando detiene el vehículo
en un lugar seguro y acciona el freno de mano.
1 Visualice la pantalla de ajustes “Sistema”.
Visualización de la pantalla de ajustes “Sistema” en la página
69
2 Toque [Ajustes Regulador de intensidad].
3 Toque [Duración Reg. de intensidad].
Aparece la pantalla “Tiempo de Ajustes”.
4 Toque la pantalla de hora para activar el modo
de ajuste.
5 Toque el gráfico para ajustar la duración de la
atenuación.
También puede ajustar la duración de la atenua-
ción tocando
Cada vez que toque
hacia atrás o hacia adelante en el ancho de 15
minutos.
El ajuste predeterminado es 18:00-6:00 (6:00
PM-6:00 AM).
Cuando los cursores se colocan en el mismo
punto, el tiempo de atenuación disponible es 0
horas.
Cuando el cursor del ajuste del tiempo de apa-
gado se coloca en el extremo izquierdo y el cursor
del ajuste del tiempo de encendido se coloca en el
extremo derecho, el tiempo de atenuación dispo-
nible es 0 horas.
Cuando el cursor del ajuste del tiempo de encen-
dido se coloca en el extremo izquierdo y el cursor
del ajuste del tiempo de apagado se coloca en el
extremo derecho, el tiempo de atenuación dispo-
nible es 24 horas.
La visualización del tiempo de la barra de ajuste
de la duración de la atenuación depende del
ajuste de la visualización del reloj.
o .
o , el cursor se mueve
71
Page 72

Ajustes del sistema Ajustes de audio
Ajuste de la hora y la fecha en la página 78
Ajuste de la imagen
Puede ajustar la imagen de cada fuente y cámara de visión
trasera.
PRECAUCIÓN
Por razones de seguridad, no puede utilizar algunas de estas
funciones mientras el vehículo esté en movimiento. Para
activar estas funciones, debe detenerse en un lugar seguro y
accionar el freno de mano. Consulte la Información Importante para el Usuario (un manual por separado).
1 Visualice la pantalla que desee ajustar.
2 Visualice la pantalla de ajustes “Sistema”.
Visualización de la pantalla de ajustes “Sistema” en la página
69
3 Toque [Ajuste de imagen].
4 Toque el elemento para seleccionar la función
que se ajustará.
Brightness:
Ajustar la intensidad del color negro. (–24 a +24)
Contrast:
Ajusta el contraste. (–24 a +24)
colour:
Ajusta la saturación del color. (–24 a +24)
Hue:
Ajusta el tono del color (cuál color se destaca, rojo o verde).
(–24 a +24)
Dimmer:
Ajusta el brillo de la visualización. (+1 a +48)
Con algunas imágenes, no es posible ajustar Hue
y colour.
Si toca [Rear View], el modo cambiará al ajuste
de imagen del retrovisor. Si toca [Source], podrá
volver al ajuste de imagen para la fuente AV.
5 Toque
Los ajustes de “Brightness”, “Contrast” y
“Dimmer” se almacenan de forma independiente
cuando los faros del vehículo están apagados
(día) y encendidos (noche).
“Brightness” y “Contrast” se cambian automáti-
camente si los faros del vehículo están encendidos o apagados.
72
, , , para ajustar.
“Dimmer” puede modificar el ajuste o la hora en
que se activará o desactivará la atenuación.
Ajuste de la atenuación en la página 71
El contenido de los ajustes se puede guardar en la
memoria de forma independiente.
Visualización de la pantalla de
ajustes “Audio”
1 Pulse .
2 Toque
Aparece la pantalla de ajustes “Audio”.
; y después, .
Uso del ajuste de
desvanecimiento/balance
p Esta función está disponible cuando “Salida de bocina
trasera” está ajustado en “Completo”, y “Pre-Salida” está
ajustado en “Tras.”.
1 Visualice la pantalla de ajustes “Audio”.
Visualización de la pantalla de ajustes “Audio” en la página
72
2 Toque [Atenuador/Balance].
3 Toque
nas delanteras/traseras.
4 Toque
nas izquierdas/derechas.
p Se muestra “Fron.15” a “Tras.15” a medida que el balance
entre los altavoces delanteros y los altavoces traseros se
desplaza de la parte delantera a la trasera.
p Se muestra “Izq.15” a “Der.15” a medida que el balance
entre los altavoces izquierdos y los altavoces derechos se
desplaza de la parte izquierda a la derecha.
p El ajuste predeterminado es “F/T 0 I/D 0”.
o para ajustar el balance de boci-
o para ajustar el balance de boci-
También puede ajustar el desvanecimiento/
balance tocando el punto de la tabla que se
muestra.
Utilización del ajuste del
balance
p Esta función está disponible cuando “Salida de bocina tra-
sera” y “Preout” están ajustados en “Cong. subwoofer”.
1 Visualice la pantalla de ajustes “Audio”.
Visualización de la pantalla de ajustes “Audio” en la página
72
2 Toque [Balance].
Page 73

Ajustes de audio
3 Toque o para ajustar el balance de boci-
nas izquierdas/derechas.
p Se muestra “Izq.15” a “Der.15” a medida que el balance
entre los altavoces izquierdos y los altavoces derechos se
desplaza de la parte izquierda a la derecha.
p El ajuste predeterminado es “I/D 0”.
También puede ajustar el balance tocando el
punto de la tabla que se muestra.
Ajuste de los niveles de la
fuente
SLA (ajuste del nivel de la fuente) le permite ajustar el nivel
del volumen de cada fuente para evitar cambios radicales del
volumen al cambiar entre fuentes.
p Los ajustes se basan en el nivel del volumen del sintonizador
FM, que permanece intacto.
p Esta función no está disponible cuando el sintonizador FM
se selecciona como la fuente AV.
1 Compare el nivel de volumen del sintonizador
de FM con el de la fuente que desea ajustar.
2 Visualice la pantalla de ajustes “Audio”.
Visualización de la pantalla de ajustes “Audio” en la página
72
3 Toque [Regulador nivel fuente].
4 Toque
fuente.
p Si toca directamente el área donde puede moverse el cursor,
el ajuste SLA se cambiará al valor del punto tocado.
p Se muestra “+4” a “–4” a medida que aumenta o disminuye
el volumen de la fuente.
p El ajuste predeterminado es “0”.
o para ajustar el volumen de la
Ajuste de la sonoridad
Esta función compensa las deficiencias de los rangos de baja
frecuencia y alta frecuencia a un volumen bajo.
p Esta función no está disponible mientras usted haga o
reciba una llamada con el uso de la función manos libres.
1 Visualice la pantalla de ajustes “Audio”.
Visualización de la pantalla de ajustes “Audio” en la página
72
2 Toque [Reforzador de Volumen].
3 Toque el elemento.
Están disponibles los siguientes elementos:
Des. (predeterminado), Bajos, Medios, Agudos.
Utilización de la salida del
subwoofer
Este producto incluye un mecanismo de salida del subwoofer,
que se puede activar o desactivar.
1 Visualice la pantalla de ajustes “Audio”.
Visualización de la pantalla de ajustes “Audio” en la página
72
2 Toque [Subwoofer] para cambiar entre “Act.”
(predeterminado) o “Des.”.
Ajuste de la conguración del
subwoofer
p Esta función solo está disponible cuando “Subwoofer” está
ajustado en “Act.”.
Utilización de la salida del subwoofer en la página 73
1 Visualice la pantalla de ajustes “Audio”.
Visualización de la pantalla de ajustes “Audio” en la página
72
2 Toque [Cong. subwoofer].
3 Toque
subwoofer en normal o inverso.
4 Toque
subwoofer entre -24 y 6.
5 Toque
subwoofer.
Están disponibles los siguientes elementos:
80Hz (predeterminado), 50Hz, 63Hz, 80Hz, 100Hz, 125Hz.
o para establecer la fase del
o para ajustar el nivel del
o para ajustar la frecuencia del
Cambio de la salida de la
bocina trasera
1 Desactive la fuente.
2 Visualice la pantalla de ajustes “Audio”.
Visualización de la pantalla de ajustes “Audio” en la página
72
3 Toque [Salida de bocina trasera].
4 Toque para cambiar entre “Completo” (prede-
terminado) o “Subwoofer”.
Cuando esta función se establece en “Cong.
subwoofer”, “Pre-Salida” se fija en “Cong.
subwoofer”.
Cambio de salida trasera RCA
Cuando “Salida de bocina trasera” se establece en “Cong.
subwoofer”, este ajuste se fija en “Cong. subwoofer”.
1 Visualice la pantalla de ajustes “Audio”.
Visualización de la pantalla de ajustes “Audio” en la página
72
2 Toque [Pre-Salida] para cambiar entre “Cong.
subwoofer” (predeterminado) o “Tras.”.
Realce de bajos
1 Visualice la pantalla de ajustes “Audio”.
Visualización de la pantalla de ajustes “Audio” en la página
72
2 Toque [Reforzador de Bajos].
3 Toque para seleccionar el nivel de realce de
bajos de 0 a +6.
Ajuste del ltro de paso alto
1 Visualice la pantalla de ajustes “Audio”.
Visualización de la pantalla de ajustes “Audio” en la página
72
2 Toque [Filtro de paso alto].
3 Toque el elemento.
Están disponibles los siguientes elementos:
Des. (predeterminado), 50Hz, 63Hz, 80Hz, 100Hz, 125Hz.
73
Page 74

Ajustes de audio Menú de temas
Uso del ecualizador
Recuperación de las curvas del
ecualizador
Existen siete curvas almacenadas del ecualizador que puede
recuperar fácilmente en cualquier momento. La siguiente es una
lista de las curvas del ecualizador:
S.Bajo es una curva en la que se intensifican únicamente
los sonidos graves.
Potente es una curva en la que se intensifican los sonidos
graves y agudos.
Natural es una curva en la que se intensifican ligeramente
los sonidos graves y agudos.
Vocal es una curva en la que se intensifican los tonos
medios, que son los de la voz humana.
Plano es una curva plana donde no se intensifica nada.
Pers.1 es una curva ajustada del ecualizador creada por
usted. Si selecciona esta curva, el efecto se aplica a todas
las fuentes AV.
Pers.2 es una curva ajustada del ecualizador creada por
usted. Si selecciona esta curva, el efecto se aplica a todas
las fuentes AV.
p El ajuste predeterminado es “Potente”.
1 Visualice la pantalla de ajustes “Audio”.
Visualización de la pantalla de ajustes “Audio” en la página
72
2 Toque [EQ gráco].
3 Toque el ecualizador al que desea acceder.
Personalización de las curvas del
ecualizador
Puede ajustar la curva del ecualizador seleccionada actualmente como desee. Los ajustes se pueden realizar con un
ecualizador gráfico de 5 bandas.
p Si realiza ajustes cuando una curva “S.Bajo”, “Potente”,
“Natural”, “Vocal” o “Plano” esté seleccionada, los
ajustes de la curva del ecualizador cambiarán a “Pers.1”
obligatoriamente.
p Si realiza ajustes cuando la curva “Pers.2” esté seleccio-
nada, por ejemplo, se actualizará la curva “Pers.2”.
p Las curvas “Pers.1” y “Pers.2” pueden crearse como comu-
nes para todas las fuentes.
1 Visualice la pantalla de ajustes “Audio”.
74
Visualización de la pantalla de ajustes “Audio” en la página
72
2 Toque [EQ gráco].
3 Seleccione una curva que desee usar como
base de la personalización.
4 Toque la frecuencia cuyo nivel desee ajustar.
p Si pasa un dedo por las barras de varias bandas del ecualiza-
dor, los ajustes de la curva del ecualizador se establecerán al
valor del punto tocado en cada barra.
Selección del color de tema
Se puede seleccionar un color de tema a partir de 3 distintos
colores.
1 Visualice la pantalla “Tema”.
2 Toque [Tema].
3 Toque el color deseado.
Page 75

Conguración del reproductor de video
Ajuste de los idiomas de mayor
prioridad
Puede asignar el idioma de mayor prioridad al subtítulo, el audio
y el menú de mayor prioridad en la reproducción inicial. Si el
idioma seleccionado está grabado en el disco, los subtítulos, el
audio y el menú se muestran o se reproducen en ese idioma.
p Este ajuste está disponible cuando la fuente seleccionada es
“Disc”, “CD”, “Video CD” o “DVD”.
Ajuste del idioma de los subtítulos
Puede ajustar el idioma de los subtítulos que desee. Cuando
estén disponibles, los subtítulos se mostrarán en el idioma
seleccionado.
1 Visualice la pantalla “Conguración de video”.
2 Toque [Cong. DVD/DivX].
3 Toque [Idioma de subtítulos].
Aparece el menú emergente.
4 Toque el idioma deseado.
Al seleccionar “Otros”, se muestra una pantalla de introducción
del código del idioma. Ingrese el código de cuatro dígitos del
idioma deseado y toque
Si el idioma seleccionado no está disponible, se
muestra el idioma especificado en el disco.
También puede cambiar el idioma de los subtítu-
los tocando la tecla de cambio de los idiomas de
los subtítulos durante la reproducción.
El ajuste que se establezca aquí no se verá afec-
tado si se cambia el idioma de los subtítulos
durante la reproducción mediante la tecla de
cambio de idioma de los subtítulos.
Ajuste del idioma del audio
Puede ajustar el idioma de audio preferido.
1 Visualice la pantalla “Conguración de video”.
.
2 Toque [Cong. DVD/DivX].
3 Toque [Idioma de audio].
Aparece el menú emergente.
4 Toque el idioma deseado.
Al seleccionar “Otros”, se muestra una pantalla de introducción
del código del idioma. Ingrese el código de cuatro dígitos del
idioma deseado y toque
.
Si el idioma seleccionado no está disponible, se
muestra el idioma especificado en el disco.
También puede cambiar el idioma de audio
tocando la tecla de cambio de los idiomas de
audio durante la reproducción.
El ajuste que se establezca aquí no se verá afec-
tado si se cambia el idioma de audio durante la
reproducción mediante la tecla de cambio de
idioma de audio.
Ajuste del idioma de los menús
Puede ajustar el idioma preferido en el que se muestran los
menús guardados en un disco.
1 Visualice la pantalla “Conguración de video”.
2 Toque [Cong. DVD/DivX].
3 Toque [Idioma de menús].
Aparece el menú emergente.
4 Toque el idioma deseado.
Al seleccionar “Otros”, aparecerá una pantalla de introducción
de código de idioma. Ingrese el código de cuatro dígitos del
idioma deseado y toque
Si el idioma seleccionado no está disponible, se
muestra el idioma especificado en el disco.
.
Ajuste de la visualización del
icono de ángulo
El icono de ángulo se puede ajustar para que aparezca en
escenas donde el ángulo pueda cambiarse.
p Este ajuste está disponible cuando la fuente seleccionada es
“Disc”, “CD”, “Video CD” o “DVD”.
1 Visualice la pantalla “Conguración de video”.
2 Toque [Cong. DVD/DivX].
3 Toque [Multiángulo] repetidamente hasta que
aparezca el ajuste deseado.
Act. (ajuste predeterminado): Se activa el ajuste
multiángulo.
Des.: Se desactiva el ajuste multiángulo.
Ajuste del bloqueo paterno
Algunos discos de DVD-Video le permiten utilizar el bloqueo
paterno para imponer restricciones, de modo que los niños no
puedan ver escenas violentas ni para adultos. Puede ajustar el
nivel del bloqueo paterno en pasos como lo desee.
p Cuando establezca un nivel de bloqueo paterno y después
reproduzca un disco que incluya dicho bloqueo, es posible
que se muestren indicaciones de ingreso del número de
código. En este caso, la reproducción comenzará cuando se
ingrese el número de código correcto.
p Este ajuste está disponible cuando la fuente seleccionada es
“Disc”, “CD”, “Video CD” o “DVD”.
Ajuste del número de código y el
nivel
Cuando utilice esta función por primera vez, registre su número
de código. El bloqueo paterno no funcionará si no registra un
número de código.
1 Visualice la pantalla “Conguración de video”.
75
Page 76

Conguración del reproductor de video
1 Visualice la pantalla “Conguración de video”.
2 Toque [Cong. DVD/DivX].
3 Toque [Paterno].
Aparece la pantalla “Paterno”.
4 Toque [0] a [9] para ingresar un número de
código de cuatro dígitos.
5 Toque la siguiente tecla.
Registra el número de código, y ahora usted
puede establecer el nivel.
6 Toque cualquier número entre [1] y [8] para
seleccionar el nivel deseado.
[8]: Permite la reproducción de todo el disco (ajuste inicial).
[7] a [2]: Permite la reproducción de discos para niños y
discos sin contenido para adultos.
[1]: Permite solo la reproducción de discos para niños.
7 Toque la siguiente tecla.
Establece el nivel de bloqueo paterno.
p Se recomienda conservar un registro de su número de
código en caso de olvidarlo.
p El nivel de bloqueo paterno se guarda en el disco. Usted
puede confirmarlo viendo la caja del disco, el folleto incluido
o el propio disco. No puede utilizar el bloqueo paterno con
discos que no cuenten con un nivel de bloqueo paterno
guardado.
p En algunos discos, el bloqueo paterno funciona solo para
omitir determinadas escenas y después reanudar la reproducción normal. Consulte las instrucciones del disco para
obtener información detallada.
Ajuste de los subtítulos DivX
p Este ajuste está disponible cuando la fuente seleccionada es
“Disc” o “USB”.
1 Visualice la pantalla “Conguración de video”.
76
2 Toque [DivX Subtitle] para cambiar entre
“Original” (predeterminado) o “Pers.”.
Visualización de su código de
registro DivX VOD
Si desea reproducir contenido DivX® VOD (video a la carta) en
este producto, antes debe registrar este producto con su proveedor de contenido DivX VOD. Para ello, genere un código de
registro DivX VOD, que debe remitir a su proveedor.
p Conserve un registro del código, porque lo necesitará
cuando registre este producto con el proveedor de DivX
VOD.
p Este ajuste está disponible cuando la fuente seleccionada es
“Disc”, “CD”, “Video CD” o “DVD”.
1 Visualice la pantalla “Conguración de video”.
2 Toque [Cong. DVD/DivX].
3 Toque [DivX® VOD].
Aparece la pantalla “DivX® VOD”.
p Si ya se ha activado un código de registro, no podrá
mostrarse.
4 Toque [Código de registro].
Se muestra su código de registro de 10 dígitos.
p Anote el código, porque lo necesitará cuando cancele su
registro con un proveedor de DivX VOD.
Visualización de su código de
cancelación de registro DivX
VOD
Es posible eliminar un código de registro registrado con un
código de cancelación de registro.
p Este ajuste está disponible cuando la fuente seleccionada es
“Disc”, “CD”, “Video CD” o “DVD”.
2 Toque [Cong. DVD/DivX].
3 Toque [DivX® VOD].
Aparece la pantalla “DivX® VOD”.
4 Toque [Contras. canc. registro].
Se muestra su código de cancelación de 8 dígitos.
p Anote el código, porque lo necesitará cuando cancele su
registro con un proveedor de DivX VOD.
Reproducción automática de
DVD
Cuando se inserta un disco DVD con un menú DVD, este
producto cancelará el menú automáticamente y comenzará la
reproducción desde el primer capítulo del primer título.
p Es posible que algunos DVD no funcionen correctamente.
Si esta opción no funciona completamente, desactívela y
comience la reproducción.
p Este ajuste está disponible cuando la fuente seleccionada es
“Disc”, “CD”, “Video CD” o “DVD”.
1 Visualice la pantalla “Conguración de video”.
2 Toque [Cong. DVD/DivX].
3 Toque [Reprod. aut. DVD] repetidamente hasta
que aparezca el ajuste deseado.
Des. (ajuste predeterminado): Desactiva el ajuste de repro-
ducción automática de DVD
Act.: Activa el ajuste de reproducción automática de DVD
Ajuste de la señal de video para
la cámara de visión trasera
Al conectar una cámara de visión trasera a este producto,
seleccione el ajuste apto para la señal de video.
Page 77

Conguración
Menú Favorito
del reproductor
de video
p Puede utilizar esta función solo para la entrada de la señal
de video en la entrada AV.
1 Visualice la pantalla “Conguración de video”.
2 Toque [Ajuste de señal de video].
3 Toque [Cámara].
Aparece el menú emergente.
4 Toque el elemento que desee ajustar.
Auto (ajuste predeterminado): Ajusta la señal de video
automáticamente.
PAL: Ajusta la señal de video en PAL.
NTSC: Ajusta la señal de video en NTSC.
PAL-M: Ajusta la señal de video en PAL-M.
PAL-N: Ajusta la señal de video en PAL-N.
SECAM: Ajusta la señal de video en SECAM.
El registro de sus elementos de menú favorito en accesos
directos le permite acceder con rapidez a la pantalla de menú
registrado con solo tocar la pantalla “Favoritos”.
p Se pueden registrar hasta 12 elementos de menú en el menú
favorito.
Creación de un acceso directo
1 Visualice la pantalla “Conguraciones”.
2 Toque el icono de estrella del elemento de
menú que desea añadir al menú favorito.
Se rellena el icono de estrella de menú seleccionado.
Para cancelar el registro, toque otra vez el icono
de estrella en la columna del menú.
Selección de un acceso directo
1 Visualice la pantalla “Favoritos”.
2 Toque el elemento deseado del menú.
Eliminación de un acceso
directo
1 Visualice la pantalla “Favoritos”.
También puede eliminar un acceso directo
tocando el icono de estrella en la columna de
menú registrado.
2 Mantenga tocada la columna del menú favorito
que desee eliminar.
El elemento de menú seleccionado queda eliminado de la
pantalla “Favoritos”.
77
Page 78

2
1
Operaciones comunes Otras funciones
6/10
4821
AUX
Full
1 Visualización del reloj
Muestra la pantalla del ajuste de la hora y la fecha
Ajuste de la hora y la fecha en la página 78
2 Tecla de modo de visualización de la pantalla
Cambia el modo de pantalla panorámica
Cambio del modo de pantalla panorámica en la página
78
Ajuste de la hora y la fecha
1 Toque la hora actual mostrada en la pantalla.
2 Toque
correctas.
Puede controlar los siguientes elementos: Año, mes, fecha,
hora, minuto.
p Puede cambiar el formato de visualización de la hora a “12
horas” (predeterminada) o “24 horas”.
p Puede cambiar el orden del formato de la visualización de la
fecha: Día-mes-año, Mes-día-año.
Cambio del modo de pantalla
panorámica
Puede establecer el tamaño de pantalla del vídeo e imágenes
JPEG/BMP.
p El ajuste predeterminado es “Full”, y para las imágenes
JPEG/BMP es “Normal”.
p Cuando hay teclas del panel táctil en la pantalla, las imáge-
nes se muestran con el modo “Full” independientemente del
ajuste.
1 Toque la tecla del modo de visualización de la
pantalla.
p La apariencia de esta tecla cambia según el ajuste actual.
78
o para ajustar la hora y la fecha
2 Toque el modo deseado.
Full:
Una imagen de 4:3 se amplía en la dirección horizontal
únicamente y le permite disfrutar de una imagen sin ninguna omisión.
Zoom:
Una imagen de 4:3 se amplía en la misma proporción tanto
de forma vertical como horizontal.
Normal:
Una imagen de 4:3 se muestra normalmente, sin cambiar
su proporción.
p No puede utilizar esta función mientras conduce.
p Pueden almacenarse ajustes distintos para cada fuente de
video.
p Cuando se ve un video en un modo de pantalla panorámica
que no coincide con su relación de aspecto original, podría
tener una apariencia diferente.
p La imagen de video aparecerá más granulada al verse en el
modo “Zoom”.
Restablecimiento de varias
conguraciones/Restauración
de este producto a la congura-
ción predeterminada
Puede restablecer los ajustes o el contenido grabado a los
ajustes predeterminados. Se utilizan varios métodos para borrar
los datos del usuario.
Método 1: Extraiga la batería del vehículo
Restablece varios ajustes registrados en este producto.
p Los ajustes configurados en la pantalla “Tema” no se
restablecen.
Método 2: Inicializar desde el menú “Sistema”
Método 3: Pulse el botón RESET
Restablecimiento del microprocesador en la página 49
Restablecimiento de los ajustes
predeterminados
p Este ajuste está disponible solo cuando detiene el vehículo
en un lugar seguro y acciona el freno de mano.
PRECAUCIÓN
No apague el motor mientras restablece los ajustes.
1 Visualice la pantalla de ajustes “Sistema”.
2 Toque [Restaurar conguración].
Aparece un mensaje que le pide confirmar si desea inicializar
los ajustes.
3 Toque [Restaurar].
p La fuente se desactiva y la conexión Bluetooth se desco-
necta antes de comenzar el proceso.
Page 79

No se suministra para esta unidad
*1
Conexión
Precauciones
Su nuevo producto y este manual
No utilice este producto, ninguna aplicación, ni la opción de
la cámara de visión trasera (en caso de haberla adquirido) si
al hacerlo se distraerá de alguna forma y no podrá manejar
su vehículo con seguridad. Siempre respete las reglas para
conducir con seguridad y el reglamento de tráfico vigente. Si
enfrenta dificultades al usar este producto o al leer la visualización, estacione su vehículo en un lugar seguro y accione
el freno de mano antes de realizar los ajustes necesarios.
No instale este producto donde quizá (i) obstruya la visión
del conductor, (ii) afecte el funcionamiento de cualquiera
de los sistemas de operación del vehículo relacionados con
la seguridad, como las bolsas de aire, los botones de luces
de advertencia (intermitentes), o (iii) afecte la capacidad
del conductor de manejar el vehículo de forma segura. En
algunos casos, quizá no sea posible instalar este producto
debido al tipo de vehículo o la forma del interior del vehículo.
El símbolo gráfico
significa corriente continua.
que se encuentra en el producto
Precauciones importantes
ADVERTENCIA
Pioneer recomienda que no instale este producto usted
mismo. Este producto está diseñado para instalarse de
forma profesional únicamente. Se recomienda que solo
personal de servicio autorizado de Pioneer, con capacitación y experiencia especiales en electrónica móvil,
configure e instale este producto. NUNCA REALICE EL
MANTENIMIENTO DE ESTE PRODUCTO USTED MISMO. La instalación o el mantenimiento de este producto
y sus cables de conexión podrían exponerlo al riesgo
de una descarga eléctrica u otros peligros, y podrían
causar daños a este producto que no estén cubiertos por
la garantía.
Precauciones antes de conectar
el sistema
ADVERTENCIA
No intente alterar ni desactivar el sistema de bloqueo
mediante el freno de mano, provisto para su propia
protección. La alteración o la desactivación del sistema
de bloqueo mediante el freno de mano podrían producir
lesiones graves o la muerte.
PRECAUCIÓN
Asegure todo el cableado con abrazaderas de cables
o cinta aislante. No permita que el cableado pelado
permanezca descubierto.
No conecte directamente el cable amarillo de este
producto a la batería del vehículo. Si el cable está
conectado directamente a la batería, la vibración del
motor podría provocar un problema relacionado con
el aislamiento en el punto por donde el cable cruza
del compartimento del pasajero al compartimento del
motor. Si se rompe el aislamiento del cable amarillo
como consecuencia del contacto con partes metálicas, puede producirse un cortocircuito y por ende un
peligro considerable.
Es extremadamente peligroso que los cables se
enrollen en la columna de dirección o la palanca de
cambios. Asegúrese de instalar este producto, sus
cables y los hilos de tal manera que no obstruyan ni
obstaculicen la conducción del vehículo.
Asegúrese de que los cables y los hilos no afecten
las piezas móviles del vehículo ni queden atrapados
en estas, especialmente el volante, la palanca de
cambios, el freno de mano, los asientos deslizantes,
las puertas o alguno de los controles del vehículo.
No pase los cables por donde podrían quedar
expuestos a altas temperaturas. En caso de que el
aislamiento se caliente, los cables podrían dañarse
y provocar un cortocircuito o una avería, además de
daños permanentes al producto.
No recorte ningún cable. De lo contrario, es posible
que el circuito de protección (el portafusibles, la
resistencia de fusible o filtro, etc.) no funcione correctamente.
Nunca suministre alimentación a otros productos
electrónicos recortando el aislamiento del cable de
alimentación de este producto y tomando corriente a
partir de él. La capacidad nominal del cable quedará
superada y provocará un sobrecalentamiento.
Antes de instalar este producto
Utilice esta unidad con una batería de 12 V y puesta a tierra
negativa únicamente. De lo contrario, quizá se produzca un
incendio o una avería.
Para evitar cortocircuitos en el sistema eléctrico, asegú-
rese de desconectar el cable de la batería (–) antes de la
instalación.
Para evitar daños
ADVERTENCIA
Utilice bocinas con capacidad superior a 50 W (valor
desalida)yentre4Ωy8Ω(valordeimpedancia).No
utilicebocinasde1Ωa3Ωparaestaunidad.
El cable negro es la conexión a tierra. Al instalar esta
unidad o el amplificador de potencia (de venta por
separado), asegúrese de conectar en primer lugar el
cable de conexión a tierra. Asegúrese de que el cable
de conexión a tierra esté conectado correctamente a
las partes metálicas de la carrocería del vehículo. El
cable de conexión a tierra del amplificador de potencia y el de esta unidad o de cualquier otro dispositivo
deben estar conectados al vehículo de forma independiente con tornillos distintos. Si el tornillo del cable
de conexión a tierra se afloja o se desprende, podría
producirse humo por incendio o una avería.
*1
Al sustituir el fusible, asegúrese de utilizar solo un
fusible del régimen nominal dispuesto para este
producto.
Este producto no puede instalarse en un vehículo que no
cuente con la posición ACC (accesorio) en el interruptor de
encendido.
79
Page 80

345678
Conexión
C
C
A
O
F
N
F
O
Posición ACC Sin posición ACC
Para evitar cortocircuitos, cubra el cable desconectado con
cinta aislante. Es de especial importancia aislar todos los
cables de las bocinas que no se utilicen; de lo contrario,
quizá produzcan un cortocircuito.
Para conectar un amplificador de potencia u otros disposi-
tivos a este producto, consulte el manual del producto que
desea conectar.
S
T
A
R
T
F
F
O
Aviso para el cable azul/blanco
Cuando se enciende el interruptor de encendido (ACC ON),
se envía una señal de control a través del cable azul/blanco.
Conéctelo al terminal de control remoto de sistema del
amplificador de potencia, al terminal de control de relé de la
antena automática o al terminal de control de potencia del
amplificador de antena (máx. 300 mA 12 V cc). La señal de
control se envía a través del cable azul/blanco, incluso si se
desconecta la fuente de audio.
Este producto
1
2
1 Micrófono de 3 m
(AVH-295BT)
80
2 Este producto
3 Clavija de conexión de la antena
O
N
S
T
A
R
T
4 Entrada remota con cable
Es posible conectar el adaptador del control remoto
cableado (de venta por separado).
5 Fuente de alimentación
6 Fusible (10 A)
7 Salida delantera
8 Salida trasera o salida del subwoofer
Cable de alimentación
1
2
cuya tensión cambie cuando la palanca de cambios esté
en la posición de REVERSA (R). Esta conexión permite a la
unidad detectar cuando el vehículo se esté moviendo hacia
adelante o hacia atrás.
8 Azul/blanco
Conéctelo al terminal de control del amplificador de potencia del sistema (máx. 300 mA 12 V cc).
9 Verde claro
Se utiliza para detectar el estado de CONEXIÓN/
DESCONEXIÓN del freno de mano. Este cable debe conectarse al lado de la fuente de alimentación del interruptor del
freno de mano.
a Lado de la fuente de alimentación
b Interruptor del freno de mano
c Lado de conexión a tierra
Freno de mano
3
4
5
6
7
8
9
a
b
c
1 A la fuente de alimentación
2 Cable de alimentación
3 Amarillo
Al terminal suministrado con potencia independientemente
de la posición del interruptor de encendido.
4 Rojo
Al terminal eléctrico controlado por el interruptor de encendido (12 V cc) ENCENDIDO/APAGADO.
5 Naranja/blanco
Al terminal del interruptor de iluminación.
6 Negro (tierra)
A la carrocería (metálica) del vehículo.
7 Violeta/blanco
De los dos cables conectados al faro trasero, conecte aquel
1 Si el cable “Verde claro” está conectado al inte-
rruptor del freno de mano, la imagen de vídeo
de esta pantalla se controlará a través de esta
función.
2 El monitor muestra la pantalla negra con infor-
mación de advertencia para evitar que el conductor visualice contenido de vídeo durante la
conducción.
Page 81

LR
LR
3
Conexión
Cables de bocina
1
2
43
5
F
6
R
Realice estas conexiones cuando utilice un subwoofer sin el
amplificador opcional.
f
SW
7
8
b
c
b
c
g
b
h i
c
1 A la fuente de alimentación
2 Cable de alimentación
3 Izquierda
4 Derecha
5 Altavoz delantero
6 Altavoz trasero
7 Blanco
9
a
d
e
43
d
e
d
e
8 Blanco/negro
9 Gris
a Gris/negro
b Verde
c Verde/negro
d Violeta
e Violeta/negro
f Subwoofer(4Ω)
g Cuandoutiliceunsubwooferde70W(2Ω),asegúresede
conectar el subwoofer a los cables violeta y violeta/negro
de esta unidad. No conecte nada a los cables verde y verde/
negro.
h No se utiliza.
i Subwoofer(4Ω)×2
Cuando se conecte un subwoofer a este producto en lugar
de una bocina trasera, cambie el ajuste de salida trasera en
el ajuste inicial. La salida del subwoofer de este producto es
monoaural.
Cambio de la salida de la bocina trasera en la página 73
Con un sistema de dos bocinas, no conecte nada a los
cables de bocinas que no estén conectados a las bocinas.
Amplicador de potencia (de
venta por separado)
Sin amplicador interno
Importante
Los cables de bocinas no se utilizan cuando esta conexión
está en uso.
1
2
2
1
3
4
55
3
6
77
Con amplicador interno
Importante
Las señales del altavoz delantero y del altavoz trasero se
emiten desde los cables del altavoz cuando esta conexión
está en uso.
1
2
1 Control remoto del sistema
Conéctelo al cable Azul/blanco.
2 Amplificador de potencia (de venta por separado)
3 Conéctelo al cable RCA (de venta por separado)
4 A la salida del subwoofer o trasera
Conecte un cable según el ajuste del preamplificador.
5 Altavoz trasero o subwoofer
6 A la salida delantera
7 Altavoz delantero
8 Subwoofer
Puede cambiar la salida RCA del subwoofer en función del
sistema de subwoofer.
La salida del subwoofer de este producto es monoaural.
88
4
iPod / iPhone
Para obtener información detallada sobre cómo conectar un
dispositivo externo mediante un cable de venta por separado, consulte el manual del cable.
Para obtener información detallada sobre la conexión, opera-
ciones y compatibilidad del iPhone, consulte Configuración
para iPod en la página 57.
iPod / iPhone con conector
Lightning
Conexión mediante el puerto USB
Para realizar la conexión es necesario un cable de interfaz USB
para iPod / iPhone (CD-IU52) (se vende por separado).
81
Page 82

4
5
3
4
Conexión
1
2
1 Puerto USB
2 Cable USB de 1.5 m
3 Cable de interfaz USB para iPod / iPhone (CD-IU52) (de
venta por separado)
4 iPhone con conector Lightning
iPod / iPhone con conector de
30 clavijas
Conexión mediante la entrada AUX
Para realizar la conexión es necesario un cable de interfaz USB
para iPod / iPhone (CD-IU201V) (se vende por separado).
1
2
4
3
1 Puerto USB
2 Entrada AUX
3 Cable USB de 1.5 m
4 Cable de interfaz USB para iPod / iPhone (CD-IU201V) (de
venta por separado)
5 iPhone con conector de 30 clavijas
82
Cámara
Acerca de la cámara de visión trasera
Al utilizar la cámara de visión trasera, la imagen de visión trasera
se cambia automáticamente desde el video moviendo la palanca
de cambios a REVERSA (R). El modo Rear View también le
permite observar qué está detrás de usted cuando conduce.
3
ADVERTENCIA
USE ESTA FUNCIÓN SOLO PARA DAR MARCHA ATRÁS O
VER UN REFLEJO DE LA CÁMARA DE VISIÓN TRASERA.
CUALQUIER OTRO USO PODRÍA PRODUCIR LESIONES O
DAÑOS.
PRECAUCIÓN
Es posible que la imagen de la pantalla se vea invertida.
Con la cámara de visión trasera, puede observar los vehí-
culos de gran volumen o dar marcha atrás y estacionarse
en un lugar estrecho. No la utilice con fines de entretenimiento.
Es posible que los objetos percibidos en la visión trasera
parezcan estar más cerca o más lejos de lo que están en
realidad.
Es posible que difiera ligeramente el área de imagen de las
imágenes de pantalla completa mostradas al dar marcha
atrás o revisar la parte trasera del vehículo.
Conecte solo la cámara de visión trasera a R.C IN. No
conecte ningún otro equipo.
Se necesitan algunos otros ajustes adecuados para utilizar
otras cámaras de visión.
Ajuste de la cámara de visión trasera en la página 70
Componente de video externo
y la visualización
3
5
1
2
6
7
89
4
56
3
2
1
1 Cámara de visión trasera (ND-BC8) (de venta por separado)
2 A la salida de video
3 Cable RCA (suministrado con ND-BC8)
4 Este producto
5 Marrón (R.C IN)
6 Fuente de alimentación
7 Cable de alimentación
8 Violeta/blanco (REVERSE-GEAR SIGNAL INPUT)
Cable de alimentación en la página 80
7
a b
8
c d
e
1 Visualización trasera con conectores de entrada RCA
2 A la entrada de video
Page 83

Deje un amplio espacio
Conexión Instalación
3 Cables RCA (de venta por separado)
4 Este producto
5 Amarillo (V OUT)
6 Entrada AUX
7 Cable AV con minienchufe (CD-RM10) (de venta por
separado)
8 Amarillo
9 Rojo, blanco
a Al amarillo
b Al rojo, blanco
c A la salida de video
d A las salidas de audio
e Componente de video externo (de venta por separado)
Se necesita el ajuste adecuado para utilizar el componente
de video externo.
Fuente AUX en la página 69
ADVERTENCIA
NUNCA instale la pantalla trasera en un lugar que le
permita al conductor ver la fuente de video mientras
conduce.
La salida de video posterior de este producto sirve para conectar una pantalla y permitir a los pasajeros de los asientos
traseros ver la fuente de video.
Precauciones antes de la
instalación
PRECAUCIÓN
Nunca instale este producto en lugares donde, o de
modo que:
El conductor o los pasajeros pudieran lesionarse si el
vehículo se detiene de repente.
Pudiera estorbar al conductor al manejar el vehículo;
por ejemplo, en el piso delante del asiento del conductor o cerca del volante o la palanca de cambios.
Para garantizar la instalación adecuada, asegúrese de
utilizar las piezas suministradas de la forma especificada. En caso de que haya piezas no suministradas
con este producto, utilice piezas compatibles del
modo especificado después de que su distribuidor
haya corroborado la compatibilidad de las piezas. Si
se utilizan piezas distintas a las suministradas o a las
compatibles, podrían dañar las piezas internas de este
producto o podrían aflojarse y provocar el desprendimiento del producto.
No instale este producto donde quizá (i) obstruya la
visión del conductor, (ii) afecte el funcionamiento de
cualquiera de los sistemas de operación del vehículo o de la seguridad, como las bolsas de aire, los
botones de luces de advertencia (intermitentes), o
(iii) afecte la capacidad del conductor de manejar el
vehículo de forma segura.
Nunca instale este producto frente a, ni a un lado de,
el tablero, una puerta, ni el pilar a partir del que se
abriría una de las bolsas de aire de su vehículo. Para
obtener información sobre el área de apertura de
las bolsas de aire delanteras, consulte el manual de
instrucciones del vehículo.
Antes de la instalación
Comuníquese con su distribuidor más cercano para saber si
es necesario hacer orificios u otras modificaciones al vehículo para la instalación.
Antes de realizar una instalación definitiva de este pro-
ducto, conecte temporalmente el cableado para confirmar
que las conexiones sean correctas y el sistema funcione
adecuadamente.
Notas acerca de la instalación
No instale este producto en lugares sometidos a altas
temperaturas o humedad, como:
Lugares cercanos a un calefactor, conducto de ventilación o
aire acondicionado.
Lugares expuestos a la luz solar directa; por ejemplo, arriba
del tablero.
Lugares que podrían estar expuestos a la lluvia; por ejemplo,
cerca de la puerta o en el piso del vehículo.
Instale este producto de forma horizontal sobre una super-
ficie con una tolerancia de entre 0 y 30 grados (no más de
5 grados de izquierda derecha). La incorrecta instalación
de la unidad con una inclinación de la superficie superior
a estas tolerancias aumenta la posibilidad de errores en
la pantalla de ubicación del vehículo y podría disminuir el
rendimiento de la pantalla.
30°
Cuando se lleve a cabo la instalación, para garantizar la
correcta dispersión del calor al utilizar esta unidad, asegúrese de dejar un espacio amplio detrás del panel trasero y
enrollar los cables sueltos para que no obstruyan las aberturas de ventilación.
5 cm
5 cm
83
Page 84

1
3
5
2
1
1
2
Instalación
Instalación mediante los oricios de tornillo del lateral de
este producto
1 Fije este producto al soporte de montaje de
radio de fábrica.
Coloque este producto de modo que sus orificios de tornillo
coincidan con los del soporte y apriete los tornillos en los tres
puntos de cada lado.
4
1 Soporte de montaje de radio de fábrica
2 Si la uña obstruye la instalación, puede doblarla y apartarla.
3 Tablero o consola
4 Marco
En algunos tipos de vehículos, puede haber discrepancia
entre la unidad y el tablero. Si esto sucede, utilice el marco
suministrado para llenar el vacío.
5 Tornillo de cabeza segmentada
Asegúrese de utilizar los tornillos suministrados con este
producto.
Instalación del micrófono
84
295BT
Instale el micrófono en el lugar donde esté correctamente
orientado y a la distancia correcta para facilitar al máximo la
detección de la voz del conductor.
Asegúrese de apagar (ACC OFF) el producto antes de conec-
tar el micrófono.
Según el modelo del vehículo, el largo del cable del micró-
fono puede ser muy corto cuando monte el micrófono en la
visera. En estos casos, instale el micrófono en la columna de
dirección.
Montaje en el parasol
Instale el micrófono en el parasol cuando el parasol esté plegado
hacia arriba. No puede reconocer la voz del conductor si el
parasol está abajo.
Instalación en la columna de
dirección
1 Desconecte la base del micrófono de su clip
deslizando la base a la vez que presiona la
lengüeta.
1 Coloque el cable del micrófono en la ranura.
1
2
1 Cable del micrófono
2 Ranura
1 Lengüeta
2 Base del micrófono
2 Monte el micrófono en la columna de dirección.
2 Fije el clip del micrófono al parasol.
1
2
2
1 Cinta de doble cara
2 Abrazaderas
1 Clip del micrófono
2 Abrazaderas
Utilice abrazaderas de venta por separado para fijar el cable
donde sea necesario dentro del vehículo.
Utilice abrazaderas de venta por separado para fijar el cable
donde sea necesario dentro del vehículo.
Debe mantenerse lejos del volante.
Page 85

Instalación Apéndice
Ajuste del ángulo del
micrófono
Solución de problemas
Consulte esta sección en caso de tener problemas al utilizar este
producto. A continuación se señalan los problemas más comunes, con las causas probables y las soluciones. En caso de no
encontrarse aquí una solución para su problema, comuníquese
con su distribuidor o el centro de servicio Pioneer autorizado
más cercano.
Problemas con la pantalla AV
No es posible reproducir el CD o el DVD.
El disco está colocado al revés.
— Introduzca el disco con la etiqueta hacia arriba.
El disco está sucio.
— Limpie el disco.
El disco está agrietado o dañado.
— Introduzca un disco normal, redondo.
Los archivos del disco están en un formato de archivos
irregular.
— Revise el formato de los archivos.
No es posible reproducir el formato del disco.
— Cambie el disco.
El disco cargado es de un tipo que este producto no puede
reproducir.
— Revise qué tipo de disco es.
En la pantalla aparece un mensaje de precaución y el video
no se puede mostrar.
El cable del freno de mano no está conectado o accionado.
— Conecte el cable del freno de mano correctamente y
accione el freno de mano.
El bloqueo del freno de mano está activado.
— Estacione su vehículo en un lugar seguro y accione el
freno de mano.
Se omite el audio o el video.
Este producto no se ha fijado firmemente.
— Fije este producto firmemente.
No se producen sonidos. El nivel del volumen no sube.
Los cables no están conectados correctamente.
— Conecte los cables correctamente.
El sistema reproduce imágenes fijas, en cámara lenta o
fotograma por fotograma con un DVD Video.
— No se emite sonido alguno durante imágenes fijas,
en cámara lenta o fotograma por fotograma con un
DVD-Video.
El sistema está en modo de pausa o lleva a cabo un retro-
ceso o avance rápido durante la reproducción del disco.
— En el caso de los soportes distintos a un CD musical (CD-
DA), no se emite sonido alguno durante el retroceso o el
avance rápido.
Aparece el icono y no se puede realizar la operación.
La operación no es compatible con la configuración de
video.
— Esta operación no es posible. (Por ejemplo, el DVD en
reproducción no incluye las funciones de ángulo, sistema
de audio, idioma de subtítulos, etc.)
La imagen se detiene (hace una pausa) y este producto no
se puede utilizar.
La lectura de datos es imposible durante la reproducción del
disco.
— Detenga la reproducción una vez y, a continuación,
reiníciala.
La imagen aparece estirada, con una relación de aspecto
incorrecta.
El ajuste de aspecto es incorrecto para la visualización.
— Seleccione el ajuste adecuado para la imagen.
Aparece un mensaje de bloqueo paterno y no es posible
reproducir el DVD.
El bloqueo paterno está activado.
— Desactive el bloqueo paterno o cambie el nivel.
No es posible cancelar el bloqueo paterno de la reproducción del DVD.
El número de código es incorrecto.
— Ingrese el número de código correcto.
La reproducción no tiene los ajustes de idioma e idioma de
subtítulos seleccionados en “Cong. DVD/DivX”.
La reproducción del DVD no incluye diálogos o subtítulos en
el idioma seleccionado en “Cong. DVD/DivX”.
— No es posible cambiar a un idioma seleccionado si el
idioma seleccionado en “Cong. DVD/DivX” no está
grabado en el disco.
85
Page 86

Apéndice
La imagen está extremadamente borrosa/distorsionada y
oscura durante la reproducción.
El disco incluye una señal que prohíbe realizar copias.
(Algunos discos pueden tenerla.)
— En vista de que este producto es compatible con el
sistema de protección analógico frente a copias, en la
imagen podrían aparecer bandas horizontales u otras
imperfecciones cuando un disco con ese tipo de señal de
protección se muestra en algunas pantallas. No se trata
de una avería.
No es posible controlar el iPod.
El iPod está bloqueado.
— Vuelva a conectar el iPod con el cable de inter faz USB
para iPod/iPhone.
— Actualice la versión del software del iPod.
Se ha producido un error.
— Vuelva a conectar el iPod con el cable de inter faz USB
para iPod/iPhone.
— Estacione su vehículo en un lugar seguro y apague el
motor. Coloque la llave de encendido en la posición de
apagado (ACC OFF). Después arranque el motor de nuevo
y vuelva a encender este producto.
— Actualice la versión del software del iPod.
Los cables no están conectados correctamente.
— Conecte los cables correctamente.
Problemas con el teléfono
Es imposible marcar porque las teclas del panel táctil para
marcar están inactivas.
Su teléfono está fuera del rango de servicio.
— Vuelva a intentarlo después de reingresar al rango de
servicio.
No es posible establecer ahora la conexión entre el teléfono
celular y este producto.
— Lleve a cabo el proceso de conexión.
Problemas con la pantalla de
Aplicación
Se muestra una pantalla en negro.
Mientras se utilizaba una aplicación, la aplicación se cerró
en el teléfono inteligente.
para visualizar la pantalla del Menú superior.
— Pulse
Es posible que el SO del teléfono inteligente esté esperando
la operación de la pantalla.
— Detenga el vehículo en un lugar seguro y revise la pantalla
del teléfono inteligente.
86
Se muestra la pantalla, pero la operación no funciona en
absoluto.
Se ha producido un error.
— Estacione su vehículo en un lugar seguro y desactive el
interruptor de encendido (ACC OFF). Enseguida, active el
interruptor de encendido (ACC ON) de nuevo.
El teléfono inteligente no se cargó.
La carga se detuvo porque la temperatura del teléfono
inteligente aumentó debido al uso prolongado del teléfono
inteligente durante la carga.
— Desconecte el teléfono inteligente del cable y espere
hasta que el teléfono inteligente se enfríe.
Se consumió más carga de la batería que la obtenida
durante el proceso de carga.
— Este problema quizá se resuelva deteniendo cualquier
servicio innecesario en el teléfono inteligente.
Mensajes de error
Cuando se producen problemas con este producto, aparece un
mensaje de error en la pantalla. Consulte la tabla siguiente para
identificar el problema y realice la acción correctiva sugerida. Si
el error continúa, grabe el mensaje de error y comuníquese con
su distribuidor o su centro de servicio Pioneer más cercano.
Comunes
Error AMP
Este producto no funciona o la conexión de bocinas es
incorrecta; se activa el circuito protector.
— Revise la conexión de las bocinas. Si el mensaje no des-
aparece incluso después de apagar/encender el motor,
comuníquese con su distribuidor o un Centro de Servicio
Pioneer autorizado para recibir atención.
Product overheat. System will be shut down automatically
in 1 minute. Restart the product by ACC Off/On may x this
problem. If this message keep showing up, it is possible
that some problem occurred in the product.
La temperatura es demasiado alta para que este producto
funcione.
— Siga las instrucciones de la pantalla. Si lo anterior no
resuelve el problema, comuníquese con su distribuidor o
un Centro Pioneer autorizado para recibir atención.
Disco
Error-02-XX
El disco está sucio.
— Limpie el disco.
El disco está rayado.
— Cambie el disco.
El disco está cargado al revés.
— Revise que el disco esté cargado correctamente.
Hay un error eléctrico o mecánico.
— Pulse el botón RESET.
Disco región difer.
El disco no tiene el mismo número de región de este
producto.
— Cambie el DVD por uno que tenga el número de región
correcto.
Disco no reproducible
Este tipo de disco no puede reproducirse en este producto.
— Cambie el disco por uno que pueda reproducirse en este
producto.
Archivo no reprod.
Este tipo de archivo no puede reproducirse en este producto.
— Seleccione un archivo que pueda reproducirse.
Omitido
El disco introducido contiene archivos protegidos mediante
DRM.
— Se omiten los archivos protegidos.
Proteger
Todos los archivos del disco introducido incorporan DRM.
— Cambie el disco.
TEMP
La temperatura de este producto está fuera del intervalo
operativo normal.
— Espere hasta que este producto vuelva a una temperatura
dentro de los límites operativos normales.
Este DivX alquilado ha caducado.
El disco introducido incluye contenido DivX VOD que ha
caducado.
— Seleccione un archivo que pueda reproducirse.
Video resolution not supported
Se incluyen archivos que no pueden reproducirse en este
producto.
— Seleccione un archivo que pueda reproducirse.
No se puede escribir en la memoria ash.
Por alguna razón, no se puede guardar el historial de repro-
ducción de contenido VOD.
— Vuelva a intentarlo.
— Si el mensaje aparece con frecuencia, comuníquese con
su distribuidor.
Page 87

Apéndice
Su dispositivo no está autorizado a reproducir este video
DivX protegido.
El proveedor de contenido DivX VOD no ha autorizado el
código de registro DivX de este producto.
— Registre este producto ante el proveedor de contenido
DivX VOD.
N. º fotogramas por segundo no admitido
La velocidad de fotogramas del archivo DivX es superior a 30
fps.
— Seleccione un archivo que pueda reproducirse.
Formato de audio no admitido
Este tipo de archivo no es compatible con este producto.
— Seleccione un archivo que pueda reproducirse.
Dispositivo de almacenamiento USB
Error-02
La comunicación falló.
— Gire el interruptor de encendido del vehículo a la posición
de apagado (OFF); y luego, a la posición de encendido
(ON).
— Desconecte el dispositivo de almacenamiento USB.
— Cambie a una fuente distinta. Después, vuelva al disposi-
tivo de almacenamiento USB.
Archivo no reprod.
Este tipo de archivo no puede reproducirse en este producto.
— Seleccione un archivo que pueda reproducirse.
Se ha activado la seguridad para el dispositivo de almacena-
miento USB conectado.
— Siga las instrucciones del dispositivo de almacenamiento
USB para desactivar la seguridad.
Omitido
El dispositivo de almacenamiento USB conectado contiene
archivos protegidos mediante DRM.
— Se omiten los archivos protegidos.
Proteger
Todos los archivos del dispositivo de almacenamiento USB
conectado incorporan DRM.
— Cambie el dispositivo de almacenamiento USB.
USB incompatible
El dispositivo de almacenamiento USB no es compatible con
este producto.
— Desconecte su dispositivo y cámbielo por un dispositivo
de almacenamiento USB compatible.
Comprobar USB
El conector USB o el cable USB ha producido un
cortocircuito.
— Revise que el conector USB o el cable USB no esté ato-
rado ni dañado.
El dispositivo de almacenamiento USB conectado consume
más que la corriente permitida máxima.
— Desconecte el dispositivo de almacenamiento USB y no lo
utilice. Coloque el interruptor de encendido en la posición
OFF; después, ACC o bien ON y conecte un dispositivo de
almacenamiento USB compatible.
Video resolution not supported
Se incluyen archivos que no pueden reproducirse en este
producto.
— Seleccione un archivo que pueda reproducirse.
USB se desconectó para proteger el dispositivo. No reinserte esta memoria USB en la unidad. Reiniciar la unidad.
El conector USB o el cable USB ha producido un
cortocircuito.
— Revise que el conector USB o el cable USB no esté ato-
rado ni dañado.
El dispositivo de almacenamiento USB conectado consume
más que la corriente permitida máxima.
— Desconecte el dispositivo de almacenamiento USB y no lo
utilice. Coloque el interruptor de encendido en la posición
OFF; después, ACC o bien ON y conecte un dispositivo de
almacenamiento USB compatible.
Se ha producido un cortocircuito en el cable de interfaz USB
para iPod/iPhone.
— Confirme que el cable de interfaz USB para iPod/iPhone o
el cable USB no esté atorado ni dañado.
Formato de audio no admitido
Este tipo de archivo no es compatible con este producto.
— Seleccione un archivo que pueda reproducirse.
iPod
Error-02-6X
Falla del iPod.
— Desconéctele el cable al iPod. Después de que se muestre
el menú principal del iPod, reconecte el iPod y reinícielo.
Error-02-60
La versión del firmware del iPod es antigua.
— Actualice la versión del iPod.
Bluetooth
Error-10
Error de alimentación del módulo Bluetooth de este
producto.
— Gire el interruptor de encendido del vehículo a la posición
de apagado (OFF); y luego, a la posición de encendido
(ON).
Si el mensaje de error sigue mostrándose después de
llevar a cabo la acción anterior, comuníquese con su
distribuidor o un Centro de Servicio Pioneer autorizado.
Manipulación y cuidado de los
discos
Al manipular sus discos, son necesarias algunas precauciones
básicas.
Lector integrado y su cuidado
Utilice únicamente discos convencionales y completamente
circulares. No utilice discos con otras formas.
No utilice discos agrietados, cortados, rayados ni daña-
dos de alguna otra forma, porque podrían dañar el lector
integrado.
Utilice discos de 12 cm. No utilice discos de 8 cm ni un
adaptador para discos de 8 cm.
Si utiliza discos en cuya superficie pueden realizarse
impresiones en etiquetas, consulte las instrucciones y las
advertencias de los discos. En función de los discos, quizá
estos no puedan introducirse ni expulsarse. El uso de dichos
discos podría dañar este equipo.
No pegue etiquetas, no escriba ni aplique productos quími-
cos sobre la superficie de los discos.
No coloque etiquetas disponibles comercialmente ni otros
materiales en los discos.
Para limpiar un disco, frótelo con un paño suave, haciendo
un movimiento desde el centro hacia afuera.
La condensación puede afectar de forma temporal el rendi-
miento del lector integrado.
Quizá no se puedan reproducir los discos debido a las carac-
terísticas y el formato de los discos, la aplicación grabada,
el entorno de reproducción, las condiciones de almacenamiento y otros factores.
Los golpes o las irregularidades del terreno podrían inte-
rrumpir la reproducción de los discos.
Lea las precauciones de los discos antes de utilizarlos.
87
Page 88

Apéndice
Condiciones ambientales para la
reproducción de un disco
En temperaturas extremadamente altas, un termostato
protege este producto apagándolo automáticamente.
A pesar del esmerado diseño del producto, es posible que
aparezcan en la superficie del disco pequeñas rayas que no
afecten el funcionamiento en sí. Lo anterior es consecuencia
del desgaste mecánico, las condiciones ambientales del uso
o la manipulación del disco. No es una señal de avería de
este producto. Debe considerarse un desgaste normal.
Discos que pueden reproducirse
DVD-Video
es una marca de fábrica de DVD Format/Logo Licensing
Corporation.
No es posible reproducir discos de DVD Audio. Quizá este
lector de DVD no sea capaz de reproducir todos los discos
que ostenten las marcas mostradas anteriormente.
CD
88
Discos grabados en formato AVCHD
Esta unidad no es compatible con discos grabados en formato
AVCHD (Advanced Video Codec High Definition). No introduzca
discos un en formato AVCHD. Del contrario, es probable que el
disco no pueda extraerse.
Reproducción de DualDisc
DualDiscs son discos de doble cara que tienen un CD de
audio grabable en uno de los lados y un DVD de video grabable en el otro.
En este producto es posible reproducir el lado de DVD. Sin
embargo, en vista de que la cara de CD no es físicamente
compatible con el estándar CD general, quizá no sea posible
reproducir la cara de CD en este producto.
Es posible que la carga y extracción frecuente de un
DualDisc provoque rayas en el disco.
Los rayones graves pueden generar problemas de repro-
ducción en este producto. En algunos casos, un DualDisc
podría atorarse en la ranura de carga de discos y por ende
no salir. Para evitar lo anterior, se recomienda que no utilice
DualDiscs en este producto.
Consulte al fabricante para obtener información más deta-
llada acerca de DualDiscs.
Dolby Digital
Este producto remezclará a dos pistas las señales de Dolby
Digital de forma interna, y el sonido se emitirá en estéreo.
p Fabricado con la autorización de Dolby Laboratories. Dolby,
Dolby Audio y el símbolo de la doble D son marcas de
fábrica de Dolby Laboratories.
Información detallada de
los soportes que se pueden
reproducir
Compatibilidad
Notas comunes acerca de la compatibilidad con discos
Es posible que determinadas funciones de este producto no
estén disponibles para algunos discos.
No se garantiza la compatibilidad con todos discos.
No es posible la reproducción de discos DVD-ROM/
DVD-RAM.
La reproducción de discos podría ser imposible con la
exposición directa a la luz solar, altas temperaturas o según
las condiciones de almacenamiento en el vehículo.
Discos DVD-Video
Los discos DVD-Video con números de región incompatibles
no se pueden reproducir en este lector de DVD. El número
de región del reproductor se puede ver en la carcasa de este
producto.
Discos DVD-R/DVD-RW/DVD-R SL (una
capa)/DVD-R DL (doble capa)
No se pueden reproducir discos no finalizados que se hayan
grabado con el formato de Video (modo de video).
No se pueden reproducir discos que se hayan grabado con
el formato Video Recording (modo de VR).
No se pueden reproducir discos DVD-R DL (doble capa) que
se hayan grabado con el modo de grabación Layer Jump.
Para obtener información detallada acerca del modo de
grabación, comuníquese con el fabricante del soporte, la
grabadora o el software de grabación.
Discos CD-R/CD-RW
No es posible reproducir discos no finalizados.
Quizá no sea posible reproducir discos CD-R/CD-RW en una
grabadora de CD de música o una computadora debido a
las características del disco, rayas o suciedad en el disco,
o suciedad, rayas o condensación en la lente del lector
integrado.
Quizá no sea posible la reproducción de discos grabados en
una computadora, en función del dispositivo de grabación,
Page 89

Apéndice
el software de grabación, sus ajustes y otros factores
ambientales.
Grabe con el formato correcto. (Para obtener información
detallada, comuníquese con el fabricante del soporte, la
grabadora o el software de grabación.)
Es posible que este producto no muestre títulos y otra
información de texto grabados en un disco CD-R/CD-RW (en
el caso de datos de audio (CD-DA)).
Lea las precauciones que deben tenerse con los discos
CD-R/CD-RW antes de utilizarlos.
Notas comunes acerca del dispositivo
de almacenamiento USB
No deje el dispositivo de almacenamiento USB en ningún
lugar con altas temperaturas.
Según el tipo de dispositivo de almacenamiento USB que
utilice, este producto quizá no reconozca el dispositivo
de almacenamiento o quizá no reproduzca los archivos
correctamente.
La información de texto de algunos archivos de audio y video
quizá no se reproduzca correctamente.
Las extensiones de archivos deben utilizarse correctamente.
Quizá se produzca un ligero retraso al comenzar la reproduc-
ción de archivos en un dispositivo de almacenamiento USB
con jerarquías complejas de carpetas.
Las operaciones quizá varíen en función del tipo de un dispo-
sitivo de almacenamiento USB.
Quizá no sea posible reproducir algunos archivos musica-
les de dispositivos de almacenamiento USB debido a las
características de los archivos, el formato de los archivos, la
aplicación grabada, el entorno de reproducción, las condiciones de almacenamiento y otros factores.
Compatibilidad con un dispositivo de almacenamiento
USB
Para obtener información detallada acerca de la compatibili-
dad de este producto con un dispositivo de almacenamiento
USB, consulte Especificaciones en la página 93.
Protocolo: bulk
No es posible conectar a este producto un dispositivo de
almacenamiento USB mediante un concentrador USB.
Un dispositivo de almacenamiento USB particionado no es
compatible con este producto.
Fije firmemente el dispositivo de almacenamiento USB al
conducir. No permita que el dispositivo de almacenamiento
USB caiga al piso, donde podría quedar atrapado debajo del
freno o el acelerador.
Quizá se produzca un ligero retraso al comenzar la reproduc-
ción de archivos de audio codificados con datos de imagen.
Es posible que algunos dispositivos de almacenamiento
USB conectados a este producto generen ruido en la radio.
No conecte nada distinto al dispositivo de almacenamiento
USB.
La secuencia de los archivos de audio en el dispositivo de
almacenamiento USB
En el caso de un dispositivo de almacenamiento USB, la secuencia es distinta.
Lineamientos de manipulación e información
complementaria
Este producto no es compatible con tarjetas Multi Media
Card (MMC).
No se pueden reproducir los archivos protegidos por dere-
chos de autor.
Notas comunes acerca de archivos
DivX
Notas específicas para los archivos DivX
Solo se garantiza el funcionamiento adecuado de los archi-
vos DivX descargados de los sitios asociados DivX. Los archi-
vos DivX no autorizados quizá no funcionen correctamente.
Los archivos DRM de alquiler no se pueden utilizar hasta
que inicie la reproducción.
Este producto permite la visualización de un archivo DivX de
hasta 1 590 minutos y 43 segundos. Se prohíben las opera-
ciones de búsqueda que superen este límite de tiempo.
Para la reproducción de archivos DivX VOD, es necesario
entregar al proveedor de DivX VOD el código de identifica-
ción de este producto. Para obtener más información acerca
del código de identificación, consulte Visualización de su
código de registro DivX VOD en la página 76.
Para obtener información detallada acerca de las versiones
de video Divx que se pueden reproducir en este producto,
consulte Especificaciones en la página 93.
Para obtener más información detallada acerca de DivX,
visite el siguiente sitio:
http://www.divx.com/
Archivos de subtítulos DivX
Se pueden utilizar archivos de subtítulos en formato Srt con
la extensión “.srt”.
Solo puede utilizarse un archivo de subtítulos por cada
archivo DivX. No es posible asociar varios archivos de
subtítulos.
Los archivos de subtítulos cuyo nombre tenga la misma
cadena de caracteres que el archivo DivX antes de la exten-
sión se asocian al archivo DivX. Las cadenas de caracteres
antes de la extensión deben ser exactamente las mismas.
Sin embargo, si hay solo un archivo DivX y un archivo de
subtítulos en una sola carpeta, los archivos se asocian
incluso si los nombres de los archivos no coinciden.
El archivo de subtítulos debe estar almacenado en la misma
carpeta del archivo DivX.
Se pueden utilizar hasta 255 archivos de subtítulos. No se
reconocerán aquellos archivos de subtítulos que superen
este límite.
Se pueden utilizar hasta 64 caracteres en el nombre del
archivo de subtítulos, incluida la extensión. Si se utilizan
más de 64 caracteres en el nombre del archivo, quizá no se
reconozca el archivo de subtítulos.
El código de caracteres del archivo de subtítulos debe cum-
plir la norma ISO-8859-1. El uso de caracteres que incumpla
la norma ISO-8859-1 quizá provoque la visualización incorrecta de los caracteres.
Los subtítulos quizá no se muestren correctamente si los
caracteres mostrados en el archivo de subtítulos incluyen un
código de control.
En el caso de los materiales que utilicen una tasa de transfe-
rencia alta, quizá no se sincronicen por completo los subtítulos y el video.
En caso de que se programe la visualización de varios
subtítulos en un periodo de tiempo muy breve (por ejemplo,
0.1 segundos), los subtítulos quizá no se muestren en el
momento correcto.
Cuadro de compatibilidad de
soportes
General
Tiempo máximo de reproducción del archivo de audio alma-
cenado en el disco: 60 h
Tiempo máximo de reproducción del archivo de audio
almacenado un dispositivo de almacenamiento USB: 7.5 h
(450 minutos)
CD-R/-RW
Sistema de archivos: ISO9660 nivel 1.ISO9660 nivel 2.Romeo,
Joliet.UDF 1.02/1.50/2.00/2.01/2.50
Número máximo de carpetas: 300
Número máximo de archivos: 999
Tipos de archivos que pueden reproducirse: MP3, WMA, AAC,
WAV, DivX, MPEG1, MPEG2, MPEG4
DVD-R/-R SL/-R DL/ DVD-RW
Sistema de archivos: ISO9660 nivel 1.ISO9660 nivel 2.Romeo,
Joliet.UDF 1.02/1.50/2.00/2.01/2.50
Número máximo de carpetas: 300
Número máximo de archivos: 3 500
Tipos de archivos que pueden reproducirse: MP3, WMA, AAC,
WAV, DivX, MPEG1, MPEG2, MPEG4
89
Page 90

Apéndice
Dispositivo de almacenamiento USB
Sistema de archivos: FAT16/FAT32
Número máximo de carpetas: 300
Número máximo de archivos: 15 000
Tipos de archivos que pueden reproducirse: MP3, WMA, AAC,
WAV, MPEG4, JPEG, BMP
Compatibilidad con MP3
Ver. Se le da prioridad a la versión 2.x de etiqueta ID3 cuando
existen la versión 1.x y la versión 2.x.
Este producto no es compatible con lo siguiente: MP3i (MP3
interactivo), mp3 PRO, lista de reproducción m3u
CD-R/-RW
Extensión de archivo: .mp3
Tasa de bits: De 8 kbps a 320 kbps (CBR), VBR
Frecuencia de muestreo: De 16 kHz a 48 kHz (32 kHz, 44.1 kHz,
48 kHz para el enfatizador)
Etiqueta ID3: Versión de etiqueta ID3. 1.0, 1.1, 2.2, 2.3
DVD-R/-R SL/-R DL/ DVD-RW
Extensión de archivo: .mp3
Tasa de bits: De 8 kbps a 320 kbps (CBR), VBR
Frecuencia de muestreo: De 16 kHz a 48 kHz (32 kHz, 44.1 kHz,
48 kHz para el enfatizador)
Etiqueta ID3: Versión de etiqueta ID3. 1.0, 1.1, 2.2, 2.3
Dispositivo de almacenamiento USB
Extensión de archivo: .mp3
Tasa de bits: De 8 kbps a 320 kbps (CBR), VBR
Frecuencia de muestreo: De 8 kHz a 48 kHz
Etiqueta ID3: Versión de etiqueta ID3. 1.0, 1.1, 2.2, 2.3, 2.4
Compatibilidad con WMA
Este producto no es compatible con lo siguiente: Windows
Media™ Audio 9 Professional, Lossless, Voice
CD-R/-RW
Extensión de archivo: .wma
Tasa de bits: De 5 kbps a 320 kbps (CBR), VBR
Frecuencia de muestreo: De 8 kHz a 48 kHz
DVD-R/-R SL/-R DL/ DVD-RW
Extensión de archivo: .wma
Tasa de bits: De 5 kbps a 320 kbps (CBR), VBR
Frecuencia de muestreo: De 8 kHz a 48 kHz
Dispositivo de almacenamiento USB
Extensión de archivo: .wma
Tasa de bits: De 5 kbps a 320 kbps (CBR), VBR
Frecuencia de muestreo: De 8 kHz a 48 kHz
90
Compatibilidad con WAV
Puede redondearse la frecuencia de muestreo mostrada en
la pantalla.
Dispositivo de almacenamiento USB
Extensión de archivo: .wav
Formato: PCM lineal (LPCM)
Frecuencia de muestreo: De 16 kHz a 48 kHz
Bits de cuantificación: 8 bits y 16 bits
Compatibilidad con AAC
Este producto reproduce archivos AAC codificados por
iTunes.
CD-R/-RW
Extensión de archivo: .m4a
Tasa de bits: De 8 kbps a 320 kbps (CBR)
Frecuencia de muestreo: De 8 kHz a 44,1 kHz
DVD-R/-R SL/-R DL/ DVD-RW
Extensión de archivo: .m4a
Tasa de bits: De 8 kbps a 320 kbps (CBR)
Frecuencia de muestreo: De 8 kHz a 44,1 kHz
Dispositivo de almacenamiento USB
Extensión de archivo: .m4a
Tasa de bits: De 8 kbps a 320 kbps (CBR)
Frecuencia de muestreo: De 8 kHz a 48 kHz
Compatibilidad con DivX
Este producto no es compatible con lo siguiente: Formato
DivX Ultra, archivos DivX sin datos de video, archivos DivX
codificados con códec de audio LPCM (PCM lineal)
Según la composición de la información de archivo, como
el número de secuencias de audio, quizás se produzca un
ligero retraso en el inicio de la reproducción de discos.
Si un archivo contiene más de 4 GB, la reproducción se
detiene antes del final del archivo.
Determinadas operaciones especiales quizá estén prohibi-
das debido a la composición de los archivos DivX.
Los archivos con tasas altas de transferencia quizá no se
reproduzcan correctamente. La tasa de transferencia están-
dar es de 4 Mbps para CD y 10.08 Mbps para DVD.
No se pueden reproducir los archivos DivX de un dispositivo
de almacenamiento USB.
CD-R/-RW
Extensión de archivo: .avi/.divx
Perfil (versión DivX): Home Theater Ver. 3.11/Ver. 4.x/Ver. 5.x/
Ver. 6.x
Códec de audio compatible: MP3, Dolby Digital
Tasa de bits (MP3): De 8 kbps a 320 kbps (CBR), VBR
Frecuencia de muestreo (MP3): De 16 kHz a 48 kHz (32 kHz, 44.1
kHz, 48 kHz para el enfatizador)
Tamañomáximodeimagen:720píxeles×576píxeles
Tamaño máximo de archivo: 4 GB
DVD-R/-R SL/-R DL/ DVD-RW
Extensión de archivo: .avi/.divx
Perfil (versión DivX): Home Theater Ver. 3.11/Ver. 4.x/Ver. 5.x/
Ver. 6.x
Códec de audio compatible: MP3, Dolby Digital
Tasa de bits (MP3): De 8 kbps a 320 kbps (CBR), VBR
Frecuencia de muestreo (MP3): De 16 kHz a 48 kHz (32 kHz, 44.1
kHz, 48 kHz para el enfatizador)
Tamañomáximodeimagen:720píxeles×576píxeles
Tamaño máximo de archivo: 4 GB
Compatibilidad con archivos de video
(USB)
Los archivos quizá no se reproduzcan correctamente en
función del entorno de creación del archivo o el contenido
del archivo.
Este producto podría no funcionar correctamente, en fun-
ción de la aplicación utilizada para codificar los archivos
WMA.
En función de la versión del Reproductor de Windows
Media™ utilizado para codificar los archivos WMA, el
nombre de los álbumes y otra información textual podría no
mostrarse correctamente.
Quizá se produzca un ligero retraso al comenzar la reproduc-
ción de archivos de audio codificados con datos de imagen.
Este producto no es compatible con la transferencia de
datos en formato de escritura por paquetes.
Este producto puede reconocer hasta 32 caracteres, a partir
del primer carácter, incluida la extensión del archivo y el
nombre de la carpeta. En función del área de visualización,
este producto quizá intente mostrarlos con un tamaño de
fuente reducido. Sin embargo, el número máximo de caracteres que pueden mostrarse varía en función del ancho de
cada carácter y el área de visualización.
Podría alterarse la secuencia de selección de carpetas u
otras operaciones, en función del software de codificación o
escritura.
Con independencia de la longitud del intervalo en blanco
entre las canciones de la grabación original, los discos de
audio comprimido se reproducen con una breve pausa entre
las canciones.
.avi
Formato: MPEG-4
Códec de vídeo compatible: MPEG-4
Códec de audio compatible: PCM lineal (LPCM) MP3
Resolución máxima: 720 píxeles x 480/576 píxeles
Page 91

Apéndice
Velocidad de fotogramas máxima: 30 fps
Quizá no sea posible reproducir los archivos en función de la
tasa de bits.
.mp4
Formato: MPEG-4
Códec de vídeo compatible: MPEG-4
Códec de audio compatible: AAC
Resolución máxima: 720 píxeles x 480/576 píxeles
Velocidad de fotogramas máxima: 30 fps
Quizá no sea posible reproducir los archivos en función de la
tasa de bits.
.mov
Formato: MPEG-4
Códec de vídeo compatible: MPEG-4
Códec de audio compatible: AAC/Linear PCM(LPCM) MP3
Resolución máxima: 720 píxeles x 480/576 píxeles
Velocidad de fotogramas máxima: 30 fps
Quizá no sea posible reproducir los archivos en función de la
tasa de bits.
Ejemplo de una jerarquía
Este producto asigna números de carpetas. El usuario no
puede asignar dichos números.
Aviso de derechos de autor y
marcas de fábricas
Copyright (c) 1987, 1993, 1994
The Regents of the University of California. Reservados todos los
derechos. Se permite la redistribución y el uso tanto en forma
de código fuente como en forma binaria, con o sin modificación,
siempre que se cumplan las siguientes condiciones:
1. Las redistribuciones de código fuente deben conservar el
aviso de derechos de autor anterior, esta lista de condiciones y la
siguiente exclusión de garantía.
2. Las redistribuciones en forma binaria deben reproducir el
aviso de derechos de autor anterior, esta lista de condiciones y
la siguiente exclusión de garantía en la documentación y/u otros
materiales suministrados con la distribución.
3. Todos los materiales de promoción que mencionen características o el uso de este programa de software deben mostrar el
siguiente reconocimiento:
Este producto incluye software desarrollado por la University of
California, Berkeley y sus contribuidores.
4. Ni el nombre de la Universidad ni los nombres de sus contribuidores podrán utilizarse para avalar ni promocionar productos
derivados de este programa de software sin la explícita autorización previa por escrito.
ESTE PROGRAMA DE SOFTWARE ESTÁ SUMINISTRADO
POR LOS MIEMBROS DEL CONSEJO UNIVERSITARIO Y
LOS CONTRIBUIDORES “TAL COMO ESTÁ”, Y SE EXCLUYE
TODA GARANTÍA EXPLÍCITA O IMPLÍCITA, INCLUIDAS,
ENTRE OTRAS, LAS GARANTÍAS IMPLÍCITAS DE
COMERCIABILIDAD E IDONEIDAD PARA UN FIN ESPECÍFICO.
EN NINGÚN CASO, LOS MIEMBROS DEL CONSEJO
UNIVERSITARIO NI LOS CONTRIBUIDORES INCURRIRÁN
EN RESPONSABILIDAD ALGUNA POR DAÑOS DIRECTOS,
INDIRECTOS, INCIDENTALES, ESPECIALES, PUNITIVOS O
CONSECUENTES (DE MANERA ENUNCIATIVA Y NO LIMITATIVA,
LA ADQUISICIÓN DE BIENES O SERVICIOS SUSTITUTOS,
PÉRDIDA DE USO, DATOS O GANANCIAS; O INTERRUPCIÓN
DE LAS ACTIVIDADES COMERCIALES) SIN IMPORTAR CÓMO
HAYAN SIDO PROVOCADOS E INDEPENDIENTEMENTE DE
ALGUNA TEORÍA DE RESPONSABILIDAD, RESPONSABILIDAD
CONTRACTUAL, EXTRACONTRACTUAL U OBJETIVA (INCLUIDA
LA NEGLIGENCIA O DE OTRA FORMA) QUE SE DERIVEN DE
ALGUNA MANERA DEL USO DEL SOFTWARE, INCLUSO SI SE
HA RECIBIDO INFORMACIÓN SOBRE LA POSIBILIDAD DE
DICHOS DAÑOS.
Bluetooth
La marca literal y los logotipos de Bluetooth® son marcas registradas propiedad de Bluetooth SIG, Inc., y cualquier uso de
dichas marcas por parte de PIONEER CORPORATION cuenta
con la licencia correspondiente. Otras marcas de fábrica y nombres comerciales son propiedad de sus respectivos dueños.
WMA
Windows Media es una marca registrada o una marca de fábrica
de Microsoft Corporation en Estados Unidos y/u otros países.
Este producto incluye tecnología propiedad de Microsoft
Corporation, y no se puede usar ni distribuir sin una licencia de
Microsoft Licensing, Inc.
DivX
Los dispositivos DivX Certified® se han sometido a pruebas para
comprobar la reproducción de vídeo DivX
calidad. Al ver el logotipo DivX, usted sabe que tiene la libertad
de reproducir sus videos DivX favoritos.
®
, DivX Certified® y los logotipos asociados son marcas
DivX
comerciales de DivX, LLC y se utilizan bajo licencia.
Este dispositivo DivX Certified
pruebas para garantizar que reproduce vídeo DivX
Para reproducir videos DivX adquiridos, antes debe registrar
su dispositivo en vod.divx.com. Encuentre su código de registro en la sección DivX VOD del menú de configuración de su
dispositivo.
Visualización de su código de registro DivX VOD en la página
76
®
®
(.divx, .avi) de alta
se ha sometido a rigurosas
®
.
AAC
AAC es la forma abreviada de Advanced Audio Coding y se
refiere a un estándar tecnológico de compresión de audio utilizado con MPEG-2 y MPEG-4. Se pueden utilizar varias aplicaciones para codificar archivos AAC; sin embargo, los formatos y las
extensiones de los archivos difieren en función de la aplicación
utilizada para codificar. Esta unidad reproduce archivos AAC
codificados por iTunes.
Información detallada sobre los
dispositivos iPod conectados
Pioneer no acepta responsabilidad alguna por la pérdida
de datos de un iPod, incluso si dichos datos se pierden
mientras se utiliza este producto. Produzca una copia de
seguridad de los datos de su iPod periódicamente.
No deje el iPod expuesto a la luz solar directa durante
periodos prolongados de tiempo. La exposición prolongada
a la luz solar directa puede producir averías en el iPod
debido a las altas temperaturas.
No deje el iPod en ningún lugar con altas temperaturas.
Fije firmemente el iPod al conducir. No permita que el iPod
caiga al piso, donde podría quedar atrapado debajo del
freno o el acelerador.
91
Page 92

Apéndice
Consulte los manuales del iPod para obtener información
detallada.
iPod y iPhone
“Made for iPod” y “Made for iPhone” se refieren a un accesorio
electrónico diseñado para conectarse específicamente a un iPod
o iPhone, respectivamente, y que cumple las normas de rendimiento de Apple según constancia del fabricante.
Apple no se responsabiliza del funcionamiento de este dispositivo ni de su cumplimiento de las normas rectoras ni de
seguridad.
Tenga en cuenta que el uso de este accesorio con un iPod o un
iPhone podría repercutir en el funcionamiento inalámbrico.
iPhone, iPod, iPod classic, iPod nano y iPod touch son marcas
de fábrica de Apple Inc., registradas en Estados Unidos y otros
países.
Lightning
Lightning es una marca de fábrica de Apple, Inc.
App Store
App Store es una marca de servicio de Apple Inc.
iOS
iOS es una marca de fábrica cuyos derechos pertenecen a Cisco
en Estados Unidos y algunos otros países.
iTunes
iTunes es una marca de fábrica de Apple Inc., registrada en
Estados Unidos y otros países.
92
Uso del contenido con conexión
basado en aplicaciones
IMPORTANTE
Requisitos para acceder a los servicios de contenido con
conexión basado en aplicaciones mediante este producto:
Deberá descargar en su teléfono inteligente la versión más
reciente de las aplicaciones de contenido con conexión
compatibles de Pioneer para el teléfono inteligente, disponible con el proveedor del servicio.
Una cuenta vigente con el proveedor de servicio de conte-
nido.
Un Plan de Datos para Teléfonos Inteligentes.
Nota: Si el Plan de Datos de su teléfono inteligente no
le permite hacer uso de los datos de forma ilimitada, es
posible que su compañía telefónica realice cobros adicionales por acceder al contenido con conexión basado en
aplicaciones mediante redes 3G, EDGE y/o LTE (4G).
Una conexión a Internet mediante red 3G, EDGE, LTE (4G)
o Wi-Fi.
Cable adaptador Pioneer opcional para conectar su iPhone
con este producto.
Limitaciones:
El acceso al contenido con conexión basado en aplicacio-
nes dependerá de la disponibilidad de cobertura de red
para teléfonos celulares y/o Wi-Fi a fin de permitir que su
teléfono inteligente se conecte a Internet.
La disponibilidad del servicio quizá se restrinja geográ-
ficamente a la región. Consulte al proveedor de servicio
de contenido con conexión para obtener información
adicional.
La capacidad de este producto de acceder al contenido
con conexión está supeditada al cambio sin previo aviso
y podría verse afectada por cualquiera de los siguientes
factores: problemas de compatibilidad con versiones
futuras de firmware del teléfono inteligente; problemas de
compatibilidad con versiones futuras de las aplicaciones
de contenido con conexión para el teléfono inteligente;
cambios en el servicio o las aplicaciones de Contenido con
conexión a cargo de su proveedor o la suspensión de dicho
servicio o aplicaciones.
Aviso acerca de la visualización
de video
Recuerde que el uso de este sistema con fines comerciales o de
visualización pública podría representar una infracción de los
derechos del autor según la protección otorgada por la Ley de
Derechos de Autor.
Aviso acerca de la visualización
de DVD-Video
Este artículo incluye tecnología de protección contra copias
protegida por las patentes estadounidenses y otros derechos de
propiedad intelectual de Rovi Corporation. Quedan prohibidas la
ingeniería inversa y la desinstalación.
Aviso acerca del uso de archivos MP3
El suministro de este producto solo otorga la licencia de uso privado y no comercial, mas no otorga licencia alguna, ni supone
la concesión de derecho alguno para utilizar este producto en
ningún tipo de transmisión comercial (por ejemplo, generadora
de ingresos) en tiempo real (terrestre, satelital, por cable y/o
cualquier otro medio), transmisión por Internet, intranets y/u
otras redes, o en otros sistemas de distribución de contenido
electrónico, como servicios de sonido de pago o de audio bajo
demanda. Es necesario obtener una licencia independiente para
dicho uso. Para obtener información detallada, visite
http://www.mp3licensing.com.
Uso correcto de la pantalla LCD
Manipulación de la pantalla LCD
Si la pantalla LCD se expone a la luz solar directa durante un
periodo prolongado de tiempo, aumentará su temperatura
en gran medida y podría dañarse. Cuando no utilice este
producto, evite exponerlo a la luz solar directa en la medida
de lo posible.
La pantalla LCD debe utilizarse dentro de los márgenes de
temperatura mostrados en Especificaciones en la página
93.
No utilice la pantalla LCD a temperaturas superiores ni infe-
riores al margen de temperatura operativo, en vista de que
Page 93

Apéndice
la pantalla LCD quizá no funcione con normalidad y podría
dañarse.
La pantalla LCD queda expuesta para mejorar su visibilidad
dentro del vehículo. No la presione con fuerza porque podría
dañarse.
No empuje la pantalla LCD con fuerza excesiva porque
podría rayarse.
Nunca toque la pantalla LCD con nada que no sea su dedo
cuando utilice las funciones del panel táctil. La pantalla LCD
puede rayarse con facilidad.
Pantalla de visualización de cristal
líquido (LCD)
Si la pantalla LCD está cerca de un orificio de ventilación
de aire acondicionado, asegúrese de que no le llegue directamente el aire saliente del aire acondicionado. El calor
del calefactor podría dañar la pantalla LCD, y el aire del
enfriador podría formar humedad dentro de este producto y
exponerlo a daños.
Es posible que aparezcan en la pantalla LCD pequeños pun-
tos negros o puntos blancos (puntos brillantes). Se deben
a las características de la pantalla LCD y no son señales de
avería.
Será difícil ver la pantalla LCD si está expuesta a la luz solar
directa.
Al utilizar un teléfono celular, mantenga la antena del telé-
fono celular alejada de la pantalla LCD para evitar interrupciones en la transmisión de video que se manifiestan como
perturbaciones: manchas, líneas de color, etc.
Mantenimiento de la pantalla LCD
Antes de sacudir o limpiar la pantalla LCD, apague este
producto y pase un paño suave y seco por la pantalla.
Al limpiar la pantalla LCD con el paño, procure no rayar la
superficie. No utilice productos de limpieza agresivos ni
abrasivos.
Luz de fondo LED (diodo emisor de
luz)
Se utiliza un diodo emisor de luz para iluminar la pantalla LCD
desde adentro.
En bajas temperaturas, el uso de la luz de fondo LED podría
aumentar el retraso de la imagen y degradar la calidad de
la imagen debido a las características de la pantalla LCD.
La calidad de la imagen mejorará con el aumento de la
temperatura.
La vida útil de la luz de fondo LED es de más de 10 000 horas.
Sin embargo, la vida útil podría disminuir con el uso en altas
temperaturas.
Si la luz de fondo LED llega al fin de su vida útil, la pantalla
se hará cada vez más tenue, y la imagen ya no será visible.
En ese caso, consulte a su distribuidor o el Centro de
Servicio Pioneer autorizado más cercano.
Especicaciones
General
Fuente de alimentación nominal ..................................... 14,4V CC
(tensión permitida: 12 V a 14,4 V CC)
Sistema de tierra ......................................................... Tipo negativo
Consumo máximo de corriente ........................................... .... 10 A
Dimensiones(An.×Al.×Prof.):
D
Carcasa ..........................................178mm×100mm×165mm
Extremo ................................................171mm×97mm×3mm
Peso ........................................................................................ 1,6 kg
Pantalla
Tamaño de la pantalla/relación de aspecto ......... 6,2 pulgadas de
ancho/16:9
(áreadevisualizaciónefectiva:137,52mm×77,232mm)
Píxeles .................................................. ....1152000(2400×480)
Método de visualización ....................................... Matriz activa TF T
Compatible con el sistema de color ...... PAL/NTSC/PAL-M/PAL-N/
SECAM
Audio
Potencia máxima de salida .......................•50W ×4canales/4Ω
×2canales/4Ω+70W ×1canal/2Ω(parael
•50W
subwoofer)
Potencia de salida continua .. 22 W
4ΩCARGA,Amboscanalesactivos)
Impedancia de carga ................. 4Ω(4Ωa8Ω[2Ωpara1canal]
permitida)
Nivel de salida del preamplificador (máximo) ........................ 2,0 V
Ecualizador (ecualizador gráfico de 5 bandas):
Frecuencia ........................100 Hz
Ganancia ...............................................................................±12 dB
HPF:
Frecuencia .................................50 Hz
Pendiente .........................................................................–12 dB /oct
Subwoofer/LPF:
Frecuencia .................................50 Hz
×4(50Hz a 15 kHz , 5 %THD,
/315 Hz /1,25 kHz /3,15 kHz /8 kHz
/63 Hz /80 Hz /100 Hz /125 Hz
/63 Hz /80 Hz /100 Hz /125 Hz
Pendiente .........................................................................–18 dB /oct
Ganancia ................................................................. +6 dB
Fase ......................................................................Normal/Retroceso
Realce de bajos:
Ganancia ................................................................... +12 dB
a –24 dB
a 0 dB
Lector de DVD
Sistema ..Reproductor de DVD-Video, VCD, CD, MP3, WMA, AAC,
DivX, MPEG
Discos que pueden utilizarse ..DVD-VIDEO, VIDEO-CD, CD, CD-R,
CD-RW, DVD-R, DVD-RW, DVD-RDL
Número de región ...........................................................................4
Formato de la señal:
Frecuencia de muestreo ................ 32 kHz
Número de bits de cuantificación .....16 bits/20 bits/24 bits; lineal
Respuesta de frecuencia ...........5 Hz
frecuencia de muestreo de 48 kHz
Relación señal-ruido ... 91 dB
Nivel de salida:
Video ............................................................. 1.0 V
Número de canales ..........................................................2 (estéreo)
Formato de descodificación de MP3 ....MPEG-1 y 2 A
Formato de descodificación WMA ....Ver. 7, 7.1, 8, 9 (2 canales de
audio) (Windows Media Player)
Formato de descodificación AAC ...MPEG-4 A
con iTunes):
.m4a (Ver. 10.6 y anterior)
Formato de descodificación DivX .... Home Theater Ver. 3, 4, 5.2, 6
(Salvo ultra y HD): .avi, .divx
Formato de descodificación de vídeo MPEG .... MPEG -1, MPEG-2,
MPEG-4 (parte 2)
/44.1 kHz /48 kHz /96 kHz
a 22 000 Hz (con DVD, a una
)
(1 kHz ) (IEC-A network) (nivel RCA)
p-p/75Ω(±0.2V )
udio Layer 3
AC (solo codificado
USB
Espec. estándar USB . USB1.1, USB2.0 a toda velocidad, USB2.0
de alta velocidad
Espec. estándar USB .... USB 2.0 de alta velocidad (para archivos
de audio)
Máxima corriente suministrada .............................................. 1.0 A
Clase USB ..................... MSC (Clase de almacenamiento masivo)
Sistema de archivos ....................................................FAT16, FAT32
Formato de descodificación de MP3 ....MPEG-1 y 2 A
Formato de descodificación WMA ....Ver. 7, 7.1, 8, 9 (2 canales de
audio) (Windows Media Player)
Formato de descodificación AAC ...MPEG-4 A
con iTunes) (Ver. 10.6 y anterior)
Formato de señal WAVE ........... PCM lineal: wav
Frecuencia de muestreo ....PCM lineal: 16 kHz
, 44.1 kHz , 48 kHz
32 kHz
Formato de decodificación JPEG ............................ .jpeg, .jpg, .jpe
Muestreo de píxeles .........................................................4:2:2, 4:2:0
udio Layer 3
AC (solo codificado
, 22.05 kHz , 24 kHz ,
93
Page 94

Apéndice
Tamaño de descodificación .. MÁX.: 8 192 (Al.) x 7 680 (An.), MÍN.:
32 (Al.) x 32 (An.)
Formato de descodificación de video MPEG4 ...........Perfil Simple
Bluetooth
(AVH-295BT)
Versión ..................................................... Bluetooth 3.0 certificado
Potencia de salida .................................................+4 dB
(Clase de potencia 2)
Bandas de frecuencia ........................ de 2 400 MHz a 2 483,5 MHz
Sintonizador FM
Margen de frecuencia ...............................De 87.5 MHz a 108 MHz
Sensibilidad utilizable .......12 dBf (1.1µV/75Ω,mono,S/N:30dB )
Relación señal-ruido ....................................72 dB
Sintonizador AM
Margen de frecuencia ................. De 530 kHz a 1 640 kHz (10 kHz )
Margen de frecuencia ................... De 531 kHz
Sensibilidad utilizable ........................................ 28 µV (S/N: 20 dB
Relación señal-ruido ................................... 62 dB
Las especificaciones y el diseño están supeditados a posi-
bles modificaciones sin previo aviso con vistas a mejoras.
m máximo
(IEC-A network)
a 1 602 kHz (9 kHz )
(IEC-A network)
)
94
Page 95

95
Page 96

Índice
Obrigado por adquirir este produto Pioneer.
Por favor leia por estas instrução então você
saberá como operar seu modelo adequadamente. Depois que você tiver acabado de ler as
instruções, guarde este documento num lugar
seguro para referência futura.
Importante
As telas mostradas nos exemplos podem ser
diferentes das telas reais, as quais podem
ser alteradas sem aviso prévio, devido a
melhorias de desempenho e função.
■ Precaução ........................98
Informações de segurança importantes .........98
Para garantir uma condução segura ..............99
Quando usar uma tela conectada ao V
OUT ..........................................................99
Para evitar a exaustão da bateria ...................99
Câmera de visão traseira ...............................99
Manipulando o conector USB ........................99
Em caso de problema ....................................99
Visite nosso site .............................................99
Proteger o painel LCD e a tela .....................100
Observações sobre memória interna ...........100
Sobre este manual .......................................100
■ Operação básica ............100
Vericação dos nomes dos elementos e
funções ...................................................100
Controle remoto ...........................................100
Inserindo/ejetando/conectando mídia ..........101
Ao iniciar pela primeira vez ..........................101
Como usar as telas ......................................102
Fonte AV suportada .....................................103
Selecione uma fonte ....................................103
Usando o painel de toque ............................103
■ Registro e conexão de
dispositivo Bluetooth ....104
Visualizando a tela “Bluetooth” .....................104
Registrando seus dispositivos de
Bluetooth ................................................104
Conectando um dispositivo Bluetooth registrado
manualmente ..........................................104
Alternando a visibilidade ..............................104
96
Inserindo o código PIN para conexão sem o
Bluetooth ................................................104
Exibindo as informações do dispositivo. ....... 104
Limpando a memória de Bluetooth ..............104
Atualizando o software do Bluetooth ............105
Exibindo a versão do software de
Bluetooth ................................................105
■ Telefonia mãos livres ....105
Exibindo a tela de Menu do Telefone ............106
Fazendo uma chamada telefônica ...............106
Atendendo uma chamada telefônica ............106
Alterando as denições da chamada ...........106
Notas para ligação em viva-voz ...................107
■Conguraçãopara
iPod ................................107
Compatibilidade com iPod ...........................107
Informação sobre conexões e funções .........108
■ Radio ..............................108
Iniciando o procedimento .............................108
Procurar por informações de PTY ................108
Armazenando frequências de transmissão mais
fortes .......................................................108
Exibindo a tela de “Congurações de
rádio” .......................................................109
Ajustando em frequências fortes ..................109
Denindo a etapa de ajuste de FM ou AM....109
Denindo a pesquisa de frequência
alternativa ...............................................109
Denindo a pesquisa de Auto PI ..................109
Limitando estações para programação
regional ...................................................109
Recebendo anúncio de tráfego (TA) .............109
Recebendo anúncios de notícias .................109
Recebendo emissões de alarme ..................109
■ Reprodutor de Discos ...110
Iniciando o procedimento .............................111
Selecionando arquivos da lista de nome de
arquivos ..................................................111
Alterando o tipo de arquivo de mídia ............111
Procurando a parte que você deseja
reproduzir ...............................................112
Usando o menu de DVD ...............................112
Alterando o idioma do legenda/áudio ...........112
■ Arquivos de áudio
compactados .................112
Iniciando o procedimento (para Disco) .........113
Iniciando o procedimento (para USB) ..........113
Selecionando arquivos da lista de nome de
arquivos ..................................................113
Alterando o tipo de arquivo de mídia ............113
■ Arquivos de vídeo
compactados .................113
Iniciando o procedimento .............................114
Selecionando arquivos da lista de nome de
arquivos ..................................................114
■ Arquivos de imagem
xa ..................................114
Iniciando o procedimento .............................115
Selecionando arquivos da lista de nome de
arquivos ..................................................115
Alterando o tipo de arquivo de mídia ............115
Congura o intervalo de apresentação de
slides ......................................................115
■ iPod ................................116
Conectando o seu iPod ................................116
Iniciando o procedimento .............................117
Selecionando fonte de música ou vídeo da tela
de lista de reprodução.............................117
■ Reprodutor de áudio
Bluetooth ........................117
Iniciando o procedimento .............................117
Selecionando arquivos da lista de nome de
arquivos ..................................................117
■ Fonte AUX ......................118
Iniciando o procedimento .............................118
Congurando o sinal de vídeo ......................118
■Conguraçõesdo
sistema ...........................118
Exibindo a tela de congurações do
“Sistema” ................................................118
Denindo o controle do volante ....................118
Ativando a fonte de áudio Bluetooth .............119
Congurando a rolagem...............................119
Congurando a câmera de visão traseira .....119
Conguração da câmera para o modo de Rear
View ........................................................119
Seleção do idioma do sistema .....................119
Conguração do som do bipe ......................119
Ajuste das posições de resposta do painel tátil
(calibragem do painel tátil) ......................120
Denindo o dimmer ......................................120
Ajuste da imagem ........................................120
■ Ajustes de áudio ............121
Exibindo a tela de congurações de
“Áudio” ....................................................121
Usando o ajuste de fader/balance ................121
Usando o ajuste de balanço .........................121
Ajustando os níveis da fonte ........................121
Ajustando audibilidade .................................121
Usando a saída de subwoofer ......................122
Ajustando as congurações do subwoofer ...122
Alternando a saída do alto-falante traseiro ...122
Alternando a saída traseira RCA ..................122
Reforçando os graves ..................................122
Conguração do ltro de passagem alta ......122
Usando o equalizador ..................................122
■ Menu de tema .................123
Selecionando a cor de tema.........................123
■Congurandooreprodutor
de vídeo ..........................123
Denindo os idiomas de prioridade
máxima ...................................................123
Denindo a exibição do ícone de ângulo ......124
Denindo trava parental ...............................124
Conguração da Legenda DivX ...................124
Exibindo seu código de registro DivX VOD ..124
Exibindo seu código de cancelamento do
registro DivX VOD ...................................124
Reprodução automática de DVDs ................125
Congurando o sinal de vídeo da câmera de
visão traseira ..........................................125
■ Menu Favoritos ..............125
Criando um atalho........................................125
Selecionando um atalho ..............................125
Removendo um atalho .................................125
■Operaçõescomuns .......126
Denindo a hora e data ................................126
Alterando o modo de tela ampla...................126
Page 97

Índice
■Outrasfunções ..............126
Redenindo várias congurações/Restaurando
esse produto para as congurações
padrão ....................................................126
■ Conexão .........................127
Precauções ..................................................127
Precauções antes de conectar o sistema .....127
Antes de instalar este produto......................127
Para prevenir danos .....................................127
Aviso para o condutor azul/branco ...............128
Este produto ................................................128
Cabo de alimentação ...................................128
Cabos do altofalante ....................................129
Amplicador de potência (vendido
separadamente) ......................................129
iPod / iPhone ................................................130
iPod / iPhone com conector Lightning ..........130
iPod / iPhone com conector de 30 pinos ......130
Câmera ........................................................130
Componente de vídeo externo e o visor .......131
■ Instalação .......................131
Precauções antes da instalação ..................131
Antes da instalação ......................................131
Notas sobre a instalação ..............................131
Instalação usando os orifícios de parafuso no
lado do produto .......................................132
Instalação do microfone ...............................132
Montagem no quebra-sol .............................132
Instalação na coluna da direção...................132
Ajustando o ângulo do microfone .................133
■ Apêndice ........................133
Resolução de problemas .............................133
Mensagens de erro ......................................134
Manipulação e cuidados com os discos .......135
Discos reproduzíveis ....................................136
Informações detalhadas para a mídia
reproduzível ............................................136
Aviso de marca registrada e direitos
autorais ...................................................139
Bluetooth .....................................................139
WMA ............................................................139
DivX .............................................................139
AAC .............................................................139
Informações detalhadas sobre dispositivos iPod
conectados .............................................139
Usando conteúdo conectado com base em
aplicativo .................................................140
Aviso sobre visualização de vídeo ...............140
Aviso sobre visualização de DVD-Vídeo ......140
Aviso sobre o uso de arquivos MP3 .............140
Uso correto da tela LCD ...............................140
Especicações .............................................141
97
Page 98

Precaução
PRECAUÇÃO
Este produto é um produto laser classificado Classe 1 sob
a Segurança de produtos laser, IEC 60825-1:2007, e contém
um módulo de laser classe 1M. Para assegurar segurança
contínua, não remova nenhuma tampa nem tente acessar
o interior do produto. Confie todos os serviços ao pessoal
qualificado.
PRODUTO A LASER DA CLASSE 1
CUIDADO—RADIAÇÃO A LASER VISÍVEL E INVISÍVEL
DA CLASSE 1M QUANDO ABERTO, NÃO OLHE
DIRETAMENTE COM INSTRUMENTOS ÓPTICOS.
Precauções
Evite o uso prolongado do aparelho com volume superior a
85 decibéis, pois isto poderá prejudicar a sua audição. (Lei
Federal 11.291/06)
TABELA:
Nível de
Decibéis
30 Biblioteca silenciosa, sussurros leves
40 Sala de estar, refrigerador, quarto longe do
50 Trânsito leve, conversação normal, escritório
60 Ar condicionado a uma distância de 6 m, máqui-
70 Aspirador de pó, secador de cabelo, restaurante
80 Tráfego médio de cidade, coletor de lixo, alarme
OS RUÍDOS ABAIXO PODEM SER PERIGOSOS EM CASO DE
EXPOSIÇÃO CONSTANTE
90 Metrô, motocicleta, tráfego de caminhão,
100 Caminhão de lixo, serra elétrica, furadeira
98
Exemplos
trânsito
silencioso
na de costura
ruidoso
de despertador a uma distância de 60 cm
cortador de grama
pneumática
120 Show de banda de rock em frente às caixas
140 Tiro de arma de fogo, avião a jato
180 Lançamento de foguete
Informação cedida pela Deafness Research Foundation, por
cortesia
Para os modelos equipados com Bluetooth
Resolução 506 – ANATEL:
“Este equipamento opera em caráter secundário, isto é,
não tem direito a proteção contra interferência prejudicial,
mesmo de estações do mesmo tipo, e não pode causar interferência a sistemas operando em caráter primário.”
Este equipamento está homologado pela ANATEL de acordo
com os procedimentos regulamentados pela Resolução
242/2000 e atende aos requisitos técnicos aplicados.
Para consultas, visite:
www.anatel.gov.br
acústicas, trovão
Informações de segurança
importantes
ADVERTÊNCIA
Não tente instalar ou consertar este produto por você mes-
mo. A instalação ou conserto deste produto por pessoas
sem treinamento e experiência em equipamento eletrônico
e acessórios automotivos pode ser perigosa e pode expor
a pessoa a risco de choque elétrico, ferimentos e outros
perigos.
Não permita que este produto entre em contato com água
Pode resultar em choque elétrico. Da mesma forma, o
contato com líquidos pode provocar danos, geração de
fumaça e sobreaquecimento do produto.
Se um líquido ou um objeto se infiltrar no produto, estacio-
ne o veículo num lugar seguro, desligue a chave de ignição
(ACC OFF) imediatamente, e consulte o seu revendedor ou
o centro de serviço autorizado da Pioneer mais próximo
Não use o produto nesta condição, porque fazer isso pode
provocar um incêndio, choques elétricos ou outras falhas.
Se você perceber qualquer fumaça, ruído estranho ou odor
anormal do produto, ou qualquer outra anormalidade na
tela LCD, desligue o aparelho imediatamente e consulte
o seu revendedor ou o centro de serviço autorizado da
Pioneer mais próximo. Usar este produto nesta condição
pode provocar danos permanentes ao sistema.
Não desmonte nem modifique este produto, pois há com-
ponentes de alta voltagem dentro do mesmo que podem
causar choques elétricos. Certifique-se de consultar o seu
revendedor ou o centro de serviço autorizado da Pioneer
mais próximo para a inspeção interna, ajustes ou reparos.
Antes de usar este produto, certifique-se de ler e de entender
completamente as seguintes informações de segurança:
Não opere este produto, quaisquer aplicativos ou a opção
de câmera de visão traseira (se adquirida) se isso desviar
sua atenção de alguma forma da operação segura de seu
veículo. Sempre observe as regras de condução segura e
siga todas as regulamentações de tráfego existentes. Se
sentir dificuldade em operar este produto ou ao ler o visor,
estacione seu veículo em um local seguro e aplique o freio
de mão antes de realizar os ajustes necessários.
Nunca ajuste o volume do produto a um nível tão alto
que não possa ouvir o tráfego exterior e os veículos de
emergência.
Por motivos de segurança, certas funções são desativadas a
menos que o veículo esteja parado e/ou o freio de estacionamento esteja aplicado.
Page 99

Precaução
Guarde este manual à mão como uma referência para os
procedimentos de operação e informações de segurança.
Não instale este produto onde o mesmo possa (i) obstruir a
visão do motorista, (ii) prejudicar o desempenho de qualquer
um dos sistemas operacionais ou recursos de segurança
do veículo, incluindo os airbags, botão do pisca-alerta, etc.,
ou (iii) prejudicar a habilidade do motorista para operar o
veículo com segurança.
Lembre-se de usar o cinto de segurança sempre que dirigir
o veículo. Se você sofrer um acidente, seus ferimentos
poderão ser consideravelmente mais graves se o cinto de
segurança não estiver colocado adequadamente.
Nunca use fones de ouvido ao dirigir.
PRECAUÇÃO
Este produto é avaliado em condição de clima moderado e
tropical sob áudio, vídeo e aparelhos eletrônicos similares Regras de segurança, IEC 60065.
Para garantir uma condução
segura
ADVERTÊNCIA
O CONDUTOR VERDE-CLARO PARKING, NO CO-
NECTOR DE ALIMENTAÇÃO, FOI DESENVOLVIDO
PARA DETECTAR QUE O VEÍCULO ESTÁ ESTACIONADO E DEVE SER ACOPLADO À FONTE DE
ALIMENTAÇÃO AO LADO DO BOTÃO DO FREIO DE
MÃO.
Não tome nenhuma medida para alterar ou desativar
o sistema conectado do freio de mão, que é instituído
para a sua proteção. Alterar ou desativar o sistema
conectado do freio de mão pode resultar em lesões
graves ou morte.
Para evitar riscos de danos ou ferimentos e a
potencial violação das leis aplicáveis, este produto
não deve ser usado com imagem de vídeo visível ao
motorista.
Em alguns países, a visualização de imagens em um visor
dentro de um veículo, mesmo pelas pessoas que não o
motorista, pode ser ilegal. Onde tais regulamentações se
aplicam elas devem ser obedecidas.
Se você tentar assistir vídeo ao dirigir, a mensagem
“Visualização de imagens pelo motorista enquanto dirige
é estritamente proibida.” irá aparece na tela. Para assistir
imagem de vídeo nesta tela, pare o veículo em um lugar seguro
e usar o freio de estacionamento. Por favor mantenha o pedal de
freio pressionado para liberar o freio de estacionamento.
Quando usar uma tela conectada ao V OUT
O terminal de saída de vídeo (V OUT) é para conexão de uma
tela para permitir que os passageiros nos bancos traseiros
assistam a imagens de vídeo.
ADVERTÊNCIA
NUNCA instale o visor traseiro em um local que permita ao
motorista assistir o vídeo enquanto dirige.
Para evitar a exaustão da
bateria
Certifique-se de ligar o motor do veículo para usar este produto.
Usar este produto sem ligar o motor pode descarregar a bateria.
ADVERTÊNCIA
Não instale este produto em um veículo que não possui
condutor ACC ou circuito disponível.
Câmera de visão traseira
Com uma câmera de visão traseira opcional, você pode usar
este produto como um auxílio para ter visão em reboques ou ao
entrar de ré em uma vaga de estacionamento apertada.
ADVERTÊNCIA
A IMAGEM DA TELA PODE APARECER INVERTIDA.
USE A ENTRADA SOMENTE PARA MARCHA RÉ OU PARA
A IMAGEM DE ESPELHO DA CÂMERA DE VISÃO TRASEIRA. OUTROS USOS PODERÃO RESULTAR EM LESÕES OU
DANOS.
PRECAUÇÃO
O modo de visão traseira existe para usar este produto como
um auxílio para visão em reboques ou ao entrar de ré em uma
vaga de estacionamento apertada. Não use essa função para
fins de entretenimento.
Manipulando o conector USB
PRECAUÇÃO
Para prevenir a perda de dados e danos ao dispositivo de
armazenamento, nunca o retire deste produto durante uma
transferência de dados.
A Pioneer não pode garantir compatibilidade com todos
os dispositivos de armazenamento em massa USB e não
assume responsabilidade sobre qualquer perda de dados
em reprodutores de mídia, iPhone, smartphone, ou outros
dispositivos ao usar este produto.
Em caso de problema
Se o produto deixar de funcionar adequadamente, contate o seu
revendedor ou o centro de serviço autorizado da Pioneer mais
próximo.
Visite nosso site
Visite-nos no seguinte site:
No México
http://www.pioneer-mexico.com/
Em Singapura
http://www.pioneer.com.sg/
Na Malásia
http://www.pioneer.my/
Na Tailândia
http://pioneer-thailand.com
Nas Filipinas
http://www.pioneer.ph/
No Vietnã
http://www.pioneer.vn/
Na Indonésia
http://www.pioneer.co.id/
Na Austrália
http://www.pioneer.com.au/
Em Israel
http://www.pioneerisrael.co.il/
No Oriente Médio / África
http://www.pioneer-mea.com/en/
Na América Latina
http://www.pioneer-latin.com/en/about-pioneer.html
Em Hong Kong
http://www.pioneerhongkong.com.hk/ct/index.php
Em Taiwan
http://www.pioneer-twn.com.tw/
Na Coreia
http://www.pioneer.co.kr/
Oferecemos as últimas informações sobre a PIONEER
CORPORATION em nosso site.
A Pioneer fornece regularmente atualizações de software
para melhorar ainda mais seus produtos. Verifique a seção
de suporte do site da Pioneer para obter todas as atualizações de software disponíveis.
99
Page 100

000BT
Precaução Operação básica
Proteger o painel LCD e a tela
Não exponha a tela LCD diretamente à luz solar quando
este produto não for utilizado. Isso pode resultar em mau
funcionamento da tela de LCD devido às altas temperaturas
resultantes.
Quando usar um telefone celular, mantenha a antena
afastada da tela LCD para prevenir a interrupção do vídeo na
forma de distúrbios como manchas, listras coloridas, etc.
Para proteger a tela LCD contra danos, certifique-se de tocar
nas teclas do painel levemente com os dedos e faça isso
com suavidade.
Observações sobre memória
interna
Antes de remover a bateria do
veículo
Algumas das configurações e dos conteúdos registrados
não serão redefinidos.
Dados sujeitos a apagar
As informações são apagadas desconectando o condutor amarelo da bateria (ou removendo a própria bateria).
Algumas das configurações e dos conteúdos registrados
não serão redefinidos.
Reinicialização do microprocessador
PRECAUÇÃO
Pressionar o botão RESET as configurações e o conteúdo
registrado são redefinidos para as configurações de fábrica.
Não execute esta operação quando um dispositivo estiver
conectado a este produto.
Algumas das configurações e dos conteúdos registrados
não serão redefinidos.
O microprocessador deve ser reajustado sob as seguintes
condições:
Antes de usar este produto pela primeira vez após a
instalação.
Se o produto deixar de funcionar corretamente.
Se aparecer algum problema ao operar o sistema.
100
Se a posição do seu veículo for mostrada no mapa com um
erro de posicionamento significativo.
1 Desligue a chave de ignição.
2 Pressione o botão de RESET com a ponta de
uma caneta ou com outro utensílio pontiagudo.
Verificação dos nomes dos elementos e funções na página
100
Configurações e conteúdo registrado são redefinidos para as
configurações de fábrica.
Sobre este manual
Este manual contém diagramas de telas autênticas para descrever as operações. No entanto, as telas em algumas unidades
podem não ser a mostradas neste manual dependendo do
modelo usado.
Signicados dos Símbolos Usados
Neste Manual
Isto indica nome modelo que é suportado nas
operações descritas.
Isto indica para tocar como apropriada na tecla
na tela de toque.
Isto indica para tocar e manter como apro-
HOLD
priada na tecla na tela de toque.
Isto indica que há uma referência ou suplemento para a tecla ou tela.
Vericação dos nomes dos elementos e funções
87 9
1
2
3
4
5
6
1 Botão
RESET
2 Volume (+/–) botão
3 Botão de
MUTE
4
5 DISP botão Pressione para ligar ou desligar a exibição.
6 TRK botão
(
7
8 Slot de
carregamento de
disco
9 Tela de LCD
Reinicialização do microprocessador na
página 100
Pressione para alternar a configuração de
mudo para ligado pu desligado.
Pressione para alternar a visualização entre a
botão
tela do menu superior e a tela de fonte atual.
Executa o ajuste de busca manual, movimento
/
rápido e controles de pesquisa de faixas.
)
Pressione para atender ou finalizar uma
chamada.
Botão
Inserindo e ejetando um disco na página
101
Controle remoto
O controle remoto CD-R33 é vendido separadamente.
Para detalhes relativos às operações, consulte o manual do
controle remoto.
 Loading...
Loading...