Page 1

proDAD
Vitascene
© proDAD, 2007
Autor : Uwe Wenz
1
Page 2
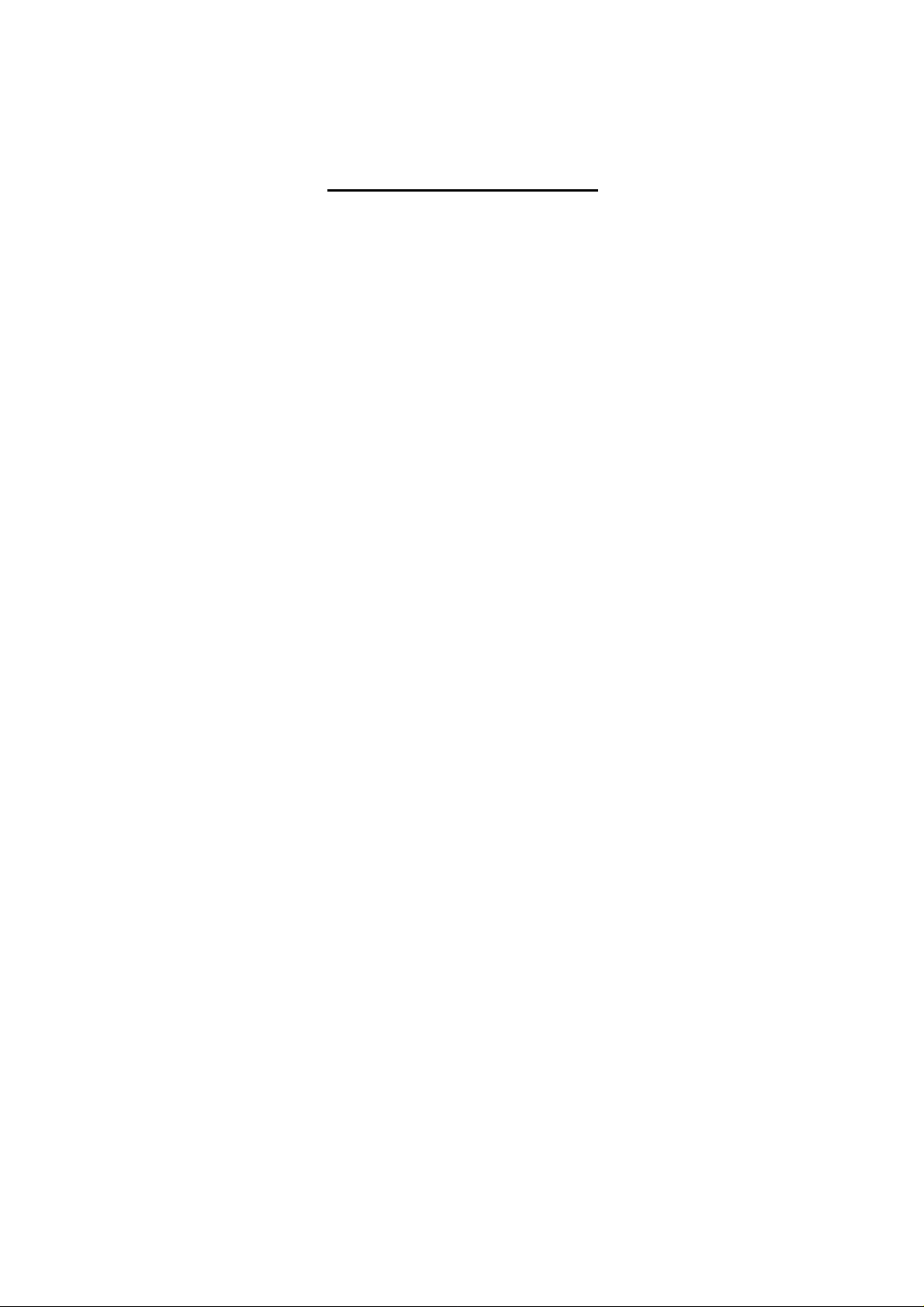
Tables des materiès
Bienvenue
Droits d'auteurs/ informations légales
Informations supplémentaires
Philosophie
Tutorats & formations à Vitascene
Aide à l'installation, enregistrement, Technologie et Conditions de
systeme
Aide
Enregistrement
Support technique - Support
Technologie et Systèmes requis
Lancement du programme et Plug-ins
Lancement du programme de la version indépendante
Adobe Premiere Elements
Plugin comme effet vidéo
Plugin comme transition
Adobe Premiere Pro
Plugin comme effet vidéo
Plugin comme transition
Avid Liquid
Plugin comme effet vidéo
Plugin comme transition
Avid Xpress
Plugin comme effet vidéo
Plugin comme transition
Canopus Edius
Plugin comme effet vidéo
Plugin comme transition
Sony Vegas
Plugin comme effet vidéo
Plugin comme transition
Ulead Media Studio
Plugin comme transition
Pinnacle Studio
Plugin comme effet vidéo
Plugin comme transition
Ateliers découverte
Texte avec filtre Radiance et keyframes
Appliquer le filtre Etoiles sur l’image
Effet de transition Shape Wipe
Interface utilisateur/Introduction
Page de départ
Navigation
Modèles de filtres
Prévisualisation
Export
6
6
7
8
9
10
10
11
13
14
15
15
15
15
16
19
19
20
22
22
22
23
23
23
24
24
26
27
27
30
32
32
33
33
35
37
38
49
57
65
65
67
67
69
71
2
Page 3
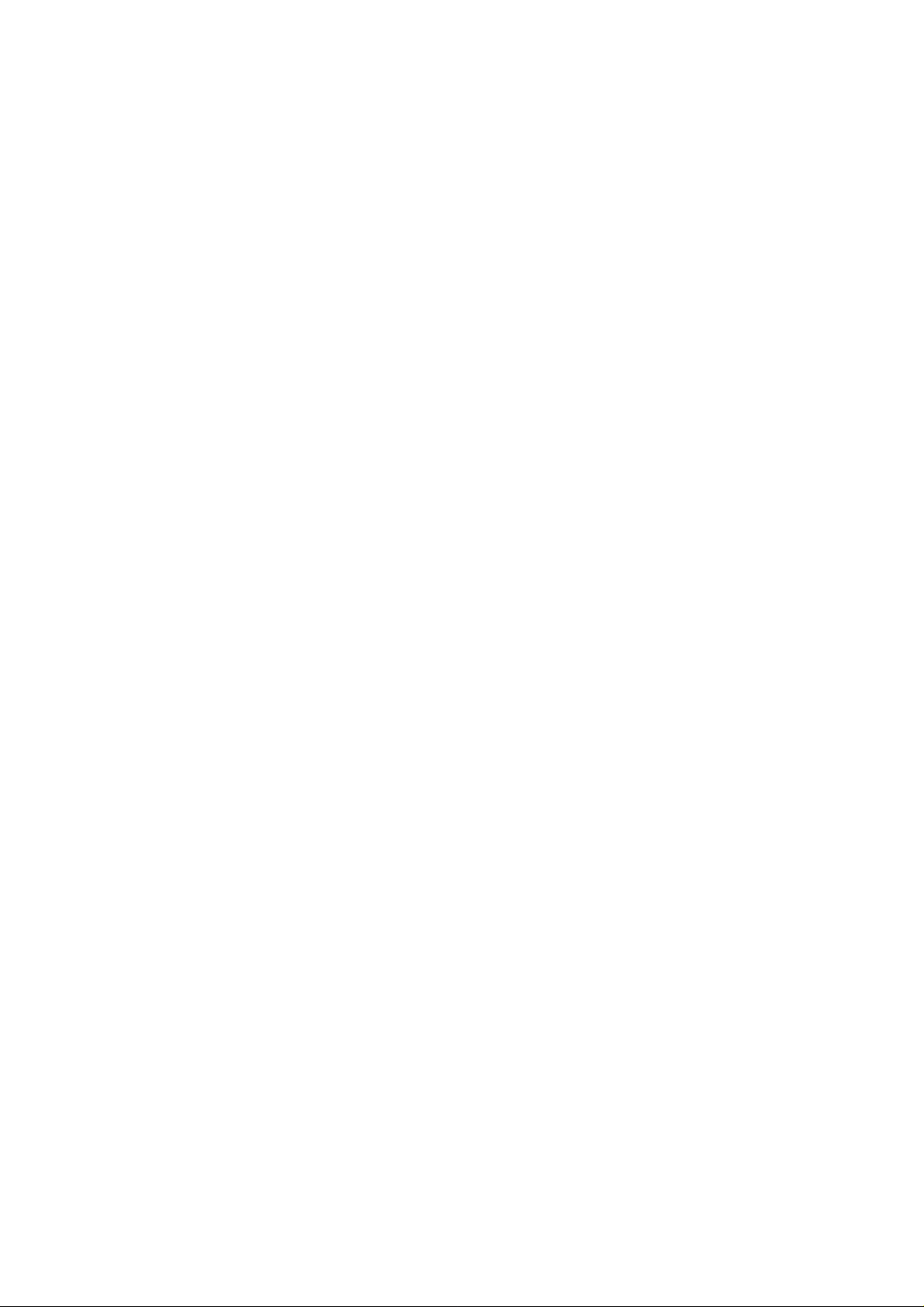
Export animation
Export image par image
Paramètres
Chemin de recherche pour images/animations
Autres vidéos
Ajuster la spécialisation
Format vidéo
Arrière-plan / Bordures
Longueur de l'effet
Langue de l'interface utilisateur
Annulation
Enregistrer
Aide
Eléments de commande
Zone de prévisualisation/Ligne de temps/Keyframes
Explication du menu
Raccourcis clavier / Shortcuts
Utiliser les modèles
Modèles de filtres
Mes modèles
Groupe de filtres / Etoiles
Filtres
Correction des couleurs
Source / Video A
Groupe de transition / Glow Wipes
Modèles de masques
Ajuster l'effet
Ajuster les masques
Couleur de bords
Filtres
Source / Video A
Source / Video B
Voir aussi
Export
Paramètres
Editer
Opérateurs
Géométrie
Rotation
Echelle
Position horizontale
Position verticale
Eviter les bords par agrandissement
Format (Pixel-Aspect)
Ajuster par/en
Rapport des pixels
Attributs
Tourner
71
75
78
78
79
79
82
84
84
85
85
85
86
86
86
88
89
90
90
92
93
93
95
95
97
98
100
102
104
105
106
109
113
113
114
114
116
116
116
117
117
118
118
119
119
120
120
121
3
Page 4
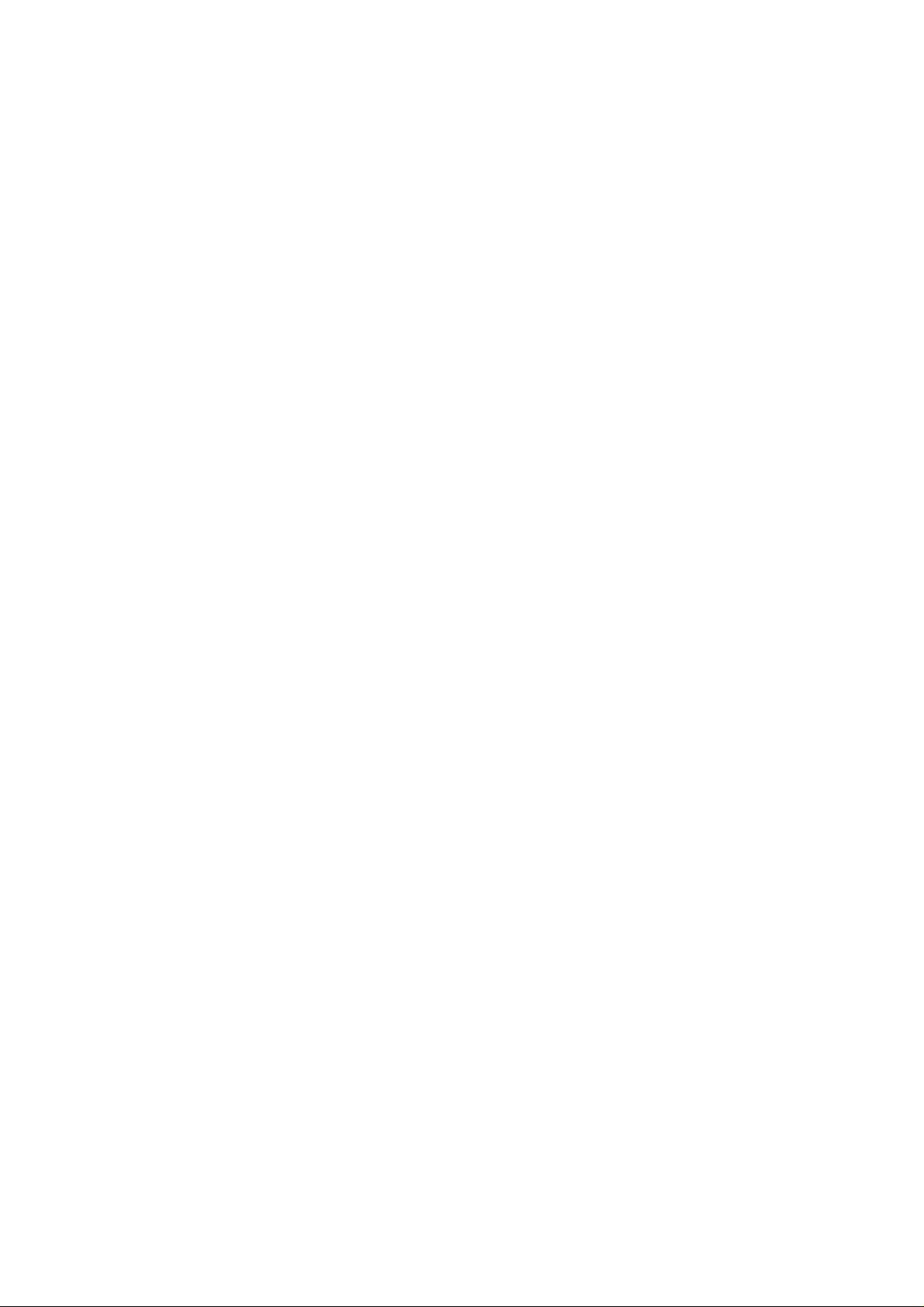
Inverser
Correction des couleurs
Luminosité
Contraste
Couleur
Ton
Gamma
Blur (Flou)
Flou gaussien (3x3...11x11)
Flou gaussien
Flou gaussien horizontal
Flou gaussien vertical
Flou central/centré
Flou de zoom/flou zoomé
Disque flou
Flou directionnel
Anneau flou
Flou croisé
Flou + Expand white
Flou + Expand black
Flou fréquentiel
Flou fréquentiel circle
Filtres
Bright Bloom
Bright Direction Bloom
Bright Cross Bloom
Saturation Bloom
Saturation Direction Bloom
Défocalisation
Défocalisation + Bokeh
Hollywood Night
Flou Couleur
Etoiles
Ardent
Starburst
Radiance
Poussière
Poussière en mouvement
Poussière zoomée
Poussière croisée
Composite couleur
Paramètres Effets
Netteté A/B
Coloris A/B
Point de fondu
Axe - X / Y pour Wrap
Déplacement hor./vert. pour Wrap
Opacité
122
122
122
123
123
124
124
124
124
125
125
126
126
126
127
127
128
129
129
130
130
131
131
131
132
133
135
136
137
137
138
138
139
141
142
146
153
154
155
156
157
161
161
162
162
163
164
165
4
Page 5

La luminosité aveuglent
Nombre
Forme d'onde
Rotation
Commande d'iris
Faire pivoter la direction
165
165
166
167
167
167
5
Page 6
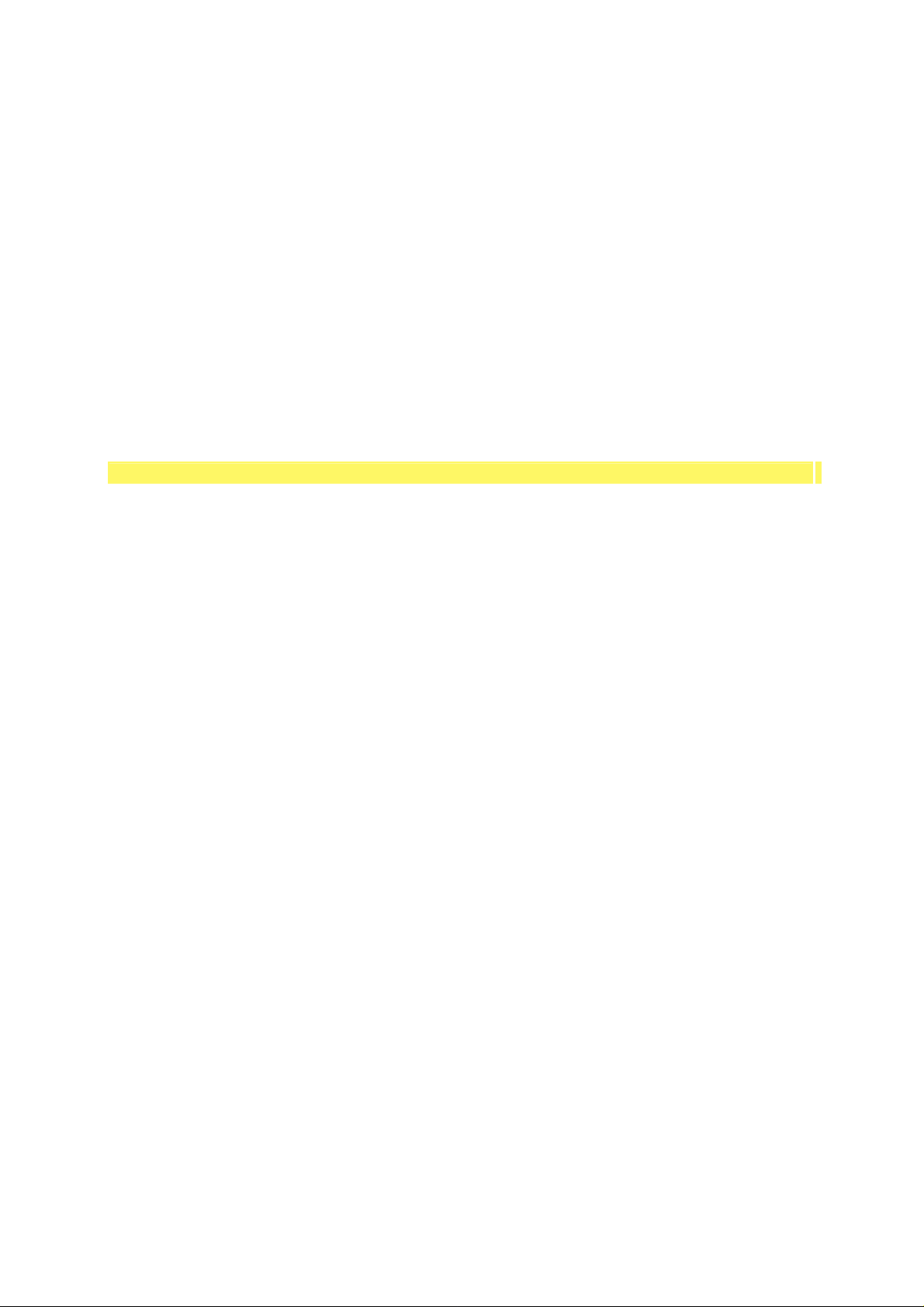
Bienvenue dans la version Vitascene Version 1.0 !
Les effets et transitions obtenus à l'aide de flous volontaires, de corrections de couleurs
habilement choisies ou d'apparitions lumineuses discrètes assurent des ambiances visuelles
de qualité dans un film. Le glamour, l'esprit, le charme et le drame peuvent ainsi être
parfaitement mis en valeur. C'est la raison pour laquelle de tels effets sont indispensables
dans les productions professionnelles :
Vitascene permet désormais d'utiliser très facilement ces procédés de style d'une qualité
irréprochable grâce à la très récente technologie GPU !
Nous vous souhaitons beaucoup de plaisir avec le programme Vitascene Version 1.0 et
d'obtenir des résultats toujours effectifs !
Droits d'auteurs/ informations légales
Copyright proDAD GmbH. Tous droits réservés.
Conditions de la licence d'utilisation :
Avant d'installer le programme, lisez attentivement les conditions de la licence suivante.
Contrat de licence :
Au moment d'installer le programme, un contrat de licence s'affiche. Lisez-le attentivement.
En installant le programme, vous acceptez les conditions du copyright, le contrat de licence
et la procédure permettant d'obtenir la licence.
Garantie de la licence :
proDAD GmbH autorise l'utilisation de ce produit conformément aux dispositions indiquées
ci-dessous. Ce produit ne peut être utilisé que sur un seul poste de travail. Pour ce faire,
proDAD garantit la création gratuite d'une clé de licence. Pour les autres postes de travail, il
est nécessaire de demander des clés de licences multiples payantes. Tout ou partie du
logiciel ou du mode d'emploi ne doit être reproduit sans autorisation écrite de proDAD
GmbH. Une fois le programme installé, le mode version complète provisoire est disponible
pendant 30 jours. Vous devez utiliser cette période pour demander une clé de licence
illimitée. En règle générale, celle-ci est livrée gratuitement via Internet sous 8 jours ouvrés.
Les livraisons sur disquettes s'effectuent moyennant des frais d'envoi. En installant ce
produit, vous acceptez la procédure d'enregistrement.
Marques déposées :
Toutes les marques du produit et les marques mentionnées dans ce produit sont des
marques déposées des propriétaires.Toutes les marques sont utilisées sans que leur
utilisation libre soit garantie. Elles peuvent être des marques déposées.
Limitation de la responsabilité :
La responsabilité totale se limite au seul droit de remplacement du produit. Cela vaut pour
proDAD GmbH, le licencié et éventuellement le distributeur. Ce droit ne peut être revendiqué
que si le logiciel a été correctement rendu en indiquant le numéro de renvoi de la
marchandise préalablement déterminé avec proDAD GmbH. En outre, la facture doit être
jointe au produit. En cas de mauvaise utilisation, d'abus, d'accident ou d'un maniement
contraire à l'utilisation prévue, la garantie ne s'applique pas. proDAD GmbH, ses partenaires
de distribution et les licenciés ne sont pas responsables pour les dommages ni pour les
dommages indirects suite à une utilisation impossible de ce produit. Dans chaque cas, la
6
Page 7
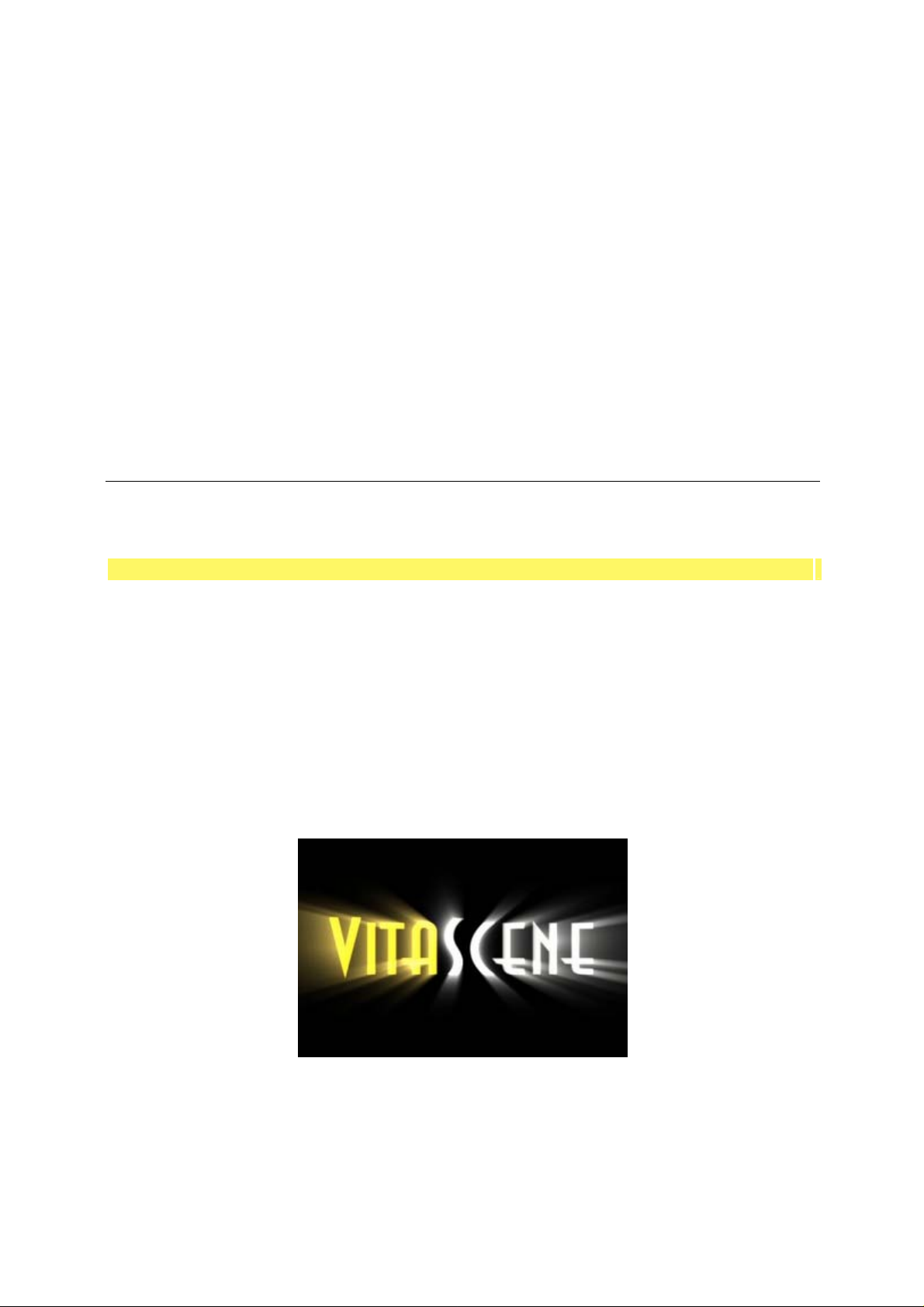
responsabilité est limitée au prix de vente du produit.
Documentations :
La production et la traduction des manuels ont été réalisées avec le plus grand soin. Il est
cependant impossible d'exclure entièrement les erreurs. proDAD GmbH ne saurait être tenu
responsable des conséquences de déclarations ou d'indications restantes erronées dans la
documentation ou la traduction, à l'exception des modifications techniques et optiques. Vos
remarques sont toujours les bienvenues.
Droit d'auteur :
Le logiciel et les composantes individuelles de ce produit sont la propriété de proDAD GmbH.
En installant le produit, le bénéficiaire de la licence accepte d'éviter une utilisation non
autorisée ainsi que la duplication du produit.
proDAD GmbH n'est pas responsable de l'utilisation du programme ni de la publication des
contenus et données créés avec ce programme.
ProDAD GmbH * Gauertstr. 2 * 78194 Immendingen * Deutschland * HRB 1077
Informations supplémentaires
INFORMATIONS SUPPLEMENTAIRES CONCERNANT VITASCENE
Ateliers et FAQs : www.prodad.com
Fa. 30th-century / Uwe Wenz est le partenaire de formation officiel de proDAD Vitascene.
Vous trouverez de plus amples informations sur les séminaires sous le lien suivant
www.30th-century.de .
Un DVD d’apprentissage en anglais comprenant des leçons sur l’utilisation et la modification
des nombreuses possibilités d’effet du logiciel Vitascene va paraître sous peu. Des packs
ateliers détaillés pour le logiciel Vitascene sont également en préparation.
7
Page 8
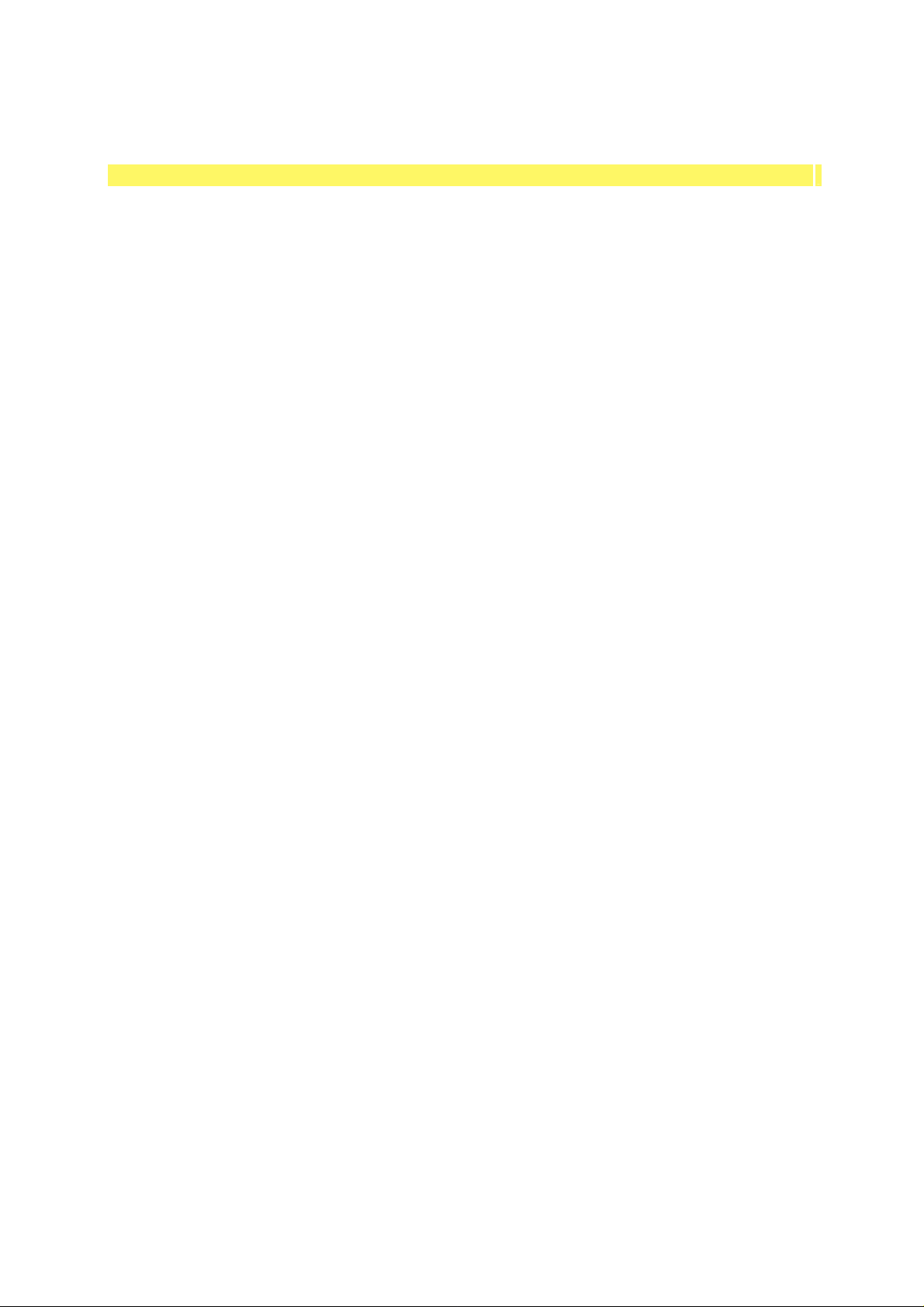
Philosophie
Une structure de programme interne orientée vers l'objet à modification d'échelle ultra et sûre pour
Vitascene est un logiciel moderne se basant sur une architecture innovante. Contrairement
à des produits semblables, celui-ci ne dépend pas d'héritages d'anciens concepts de
développement. Cet avantage offre la possibilité d'intégrer de nouveaux concepts qui, même
s'ils semblent inhabituels à première vue, peuvent présenter des solutions utiles, dès lors
qu'ils sont compris.
Des interfaces utilisateurs sont visibles simultanément si cela est possible : presque tous
•
les éléments en relation entre eux sont visibles en même temps dans la vue d'ensemble
Une interactivité complète : toutes les entrées effectuées sont visibles immédiatement
•
sans confirmations ennuyeuses
Une prévisualisation en temps réel: la prévisualisation est interactive et peut s'adapter à
•
la puissance de votre ordinateur, ce qui facilite le travail expérimental sans confirmations
inutiles des entrées
Une navigation utilisateur basée sur les systèmes modernes de Windows modernes pour
•
une compréhension rapide
Des menus contextuels (bouton droit de la souris) plus extensifs sont disponibles pour un
•
travail plus rapide
Des fonctions identiques ou similaires applicables à différents domaines vous permettent
•
d'agir selon vos préférences
Une aide synthétique en cliquant sur la souris pour des conseils rapides durant le travail
•
Une navigation dans le menu sous forme d'arborescence ou de structure. Les options
•
disponibles sont affichées dans la fenêtre d'option correspondante pour une navigation
utilisateur schématique et ordonnée et la plus grande extensibilité possible
Un système GUI dynamique, pour mettre à disposition les habitudes de l'utilisateur de
•
manière plus centrale en quelques étapes seulement
Une surface de mise en page illimitée pour une liberté totale dans l'édition des titres déroulants,
•
des graphiques surdimensionnés etc.
Des caractéristiques de mise en page innovantes pour l'alignement interactif, le
•
changement d'échelle etc.
Des caractéristiques de mise en page orientées sur l'objet pour une structure et une
•
diversité illimitées
Effet Engine orienté sur l'objet pour un changement d'échelle maximal des résultats en
•
combinant les réglages individuels des effets
Des fonctions de prévisualisation orientées sur l'utilisateur pour des prévisualisations
•
impressionnantes proches du résultat (au lieu de modèles fils de fer), réglables de
manière interactive et qualitative
De nombreuses fonctions d'exportation à fonctions multiples pour une possibilité
•
d'utilisation plus grande
Des méthodes de rendu orientées vers le futur concues pour les systèmes standardisés.
•
Elles permettent d'utiliser le matériel supplémentaire et peuvent être constamment
optimisées avec une performance croissante du matériel
Des structures modernes de Plug-in pour les applications hôtes NLE
•
Une structure de Plug-in moderne comme application hôte pour d'autres fabricants et
•
Plug-ins
•
l'avenir
En achetant ce produit maintenant, vous avez non seulement pris une décision judicieuse
aujourd'hui, mais vous pourrez également être sûrs d'avoir une application disponible dans
8
Page 9
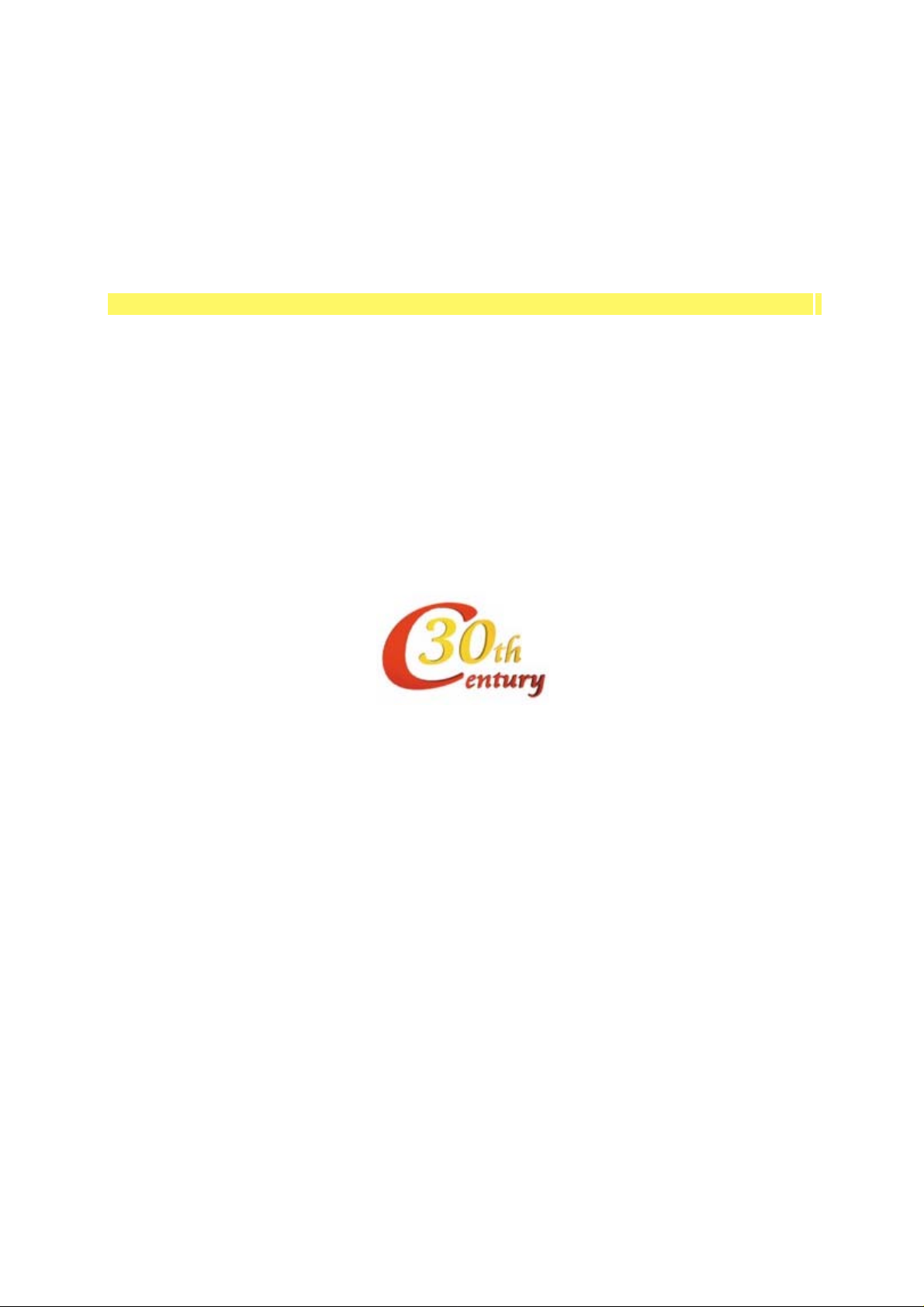
le futur toujours compatible avec votre environnement et atteignant une excellente
performance en se perfectionnant en évoluant.
Un avantage à ne pas sous-estimer avant et surtout après l'acquisition d'un logiciel
innovant !
Tutorats & formations à Vitascene
Note pour les utilisateurs débutants et confirmés de Vitascene :
Un DVD d’apprentissage en anglais comprenant des leçons sur l’utilisation et la modification
des nombreuses possibilités d’effet du logiciel Vitascene va paraître sous peu. Des packs
ateliers détaillés pour le logiciel Vitascene sont également en préparation.
Fa. 30th-century / Uwe Wenz est le partenaire officiel de formation de proDAD Heroglyph et
Vitascene. Vous trouverez de plus amples informations concernant les autres formations
sous le lien suivant : www.30th-century.de.
Votre centre d'entraînement de vidéo numérique 30th-century.
9
Page 10
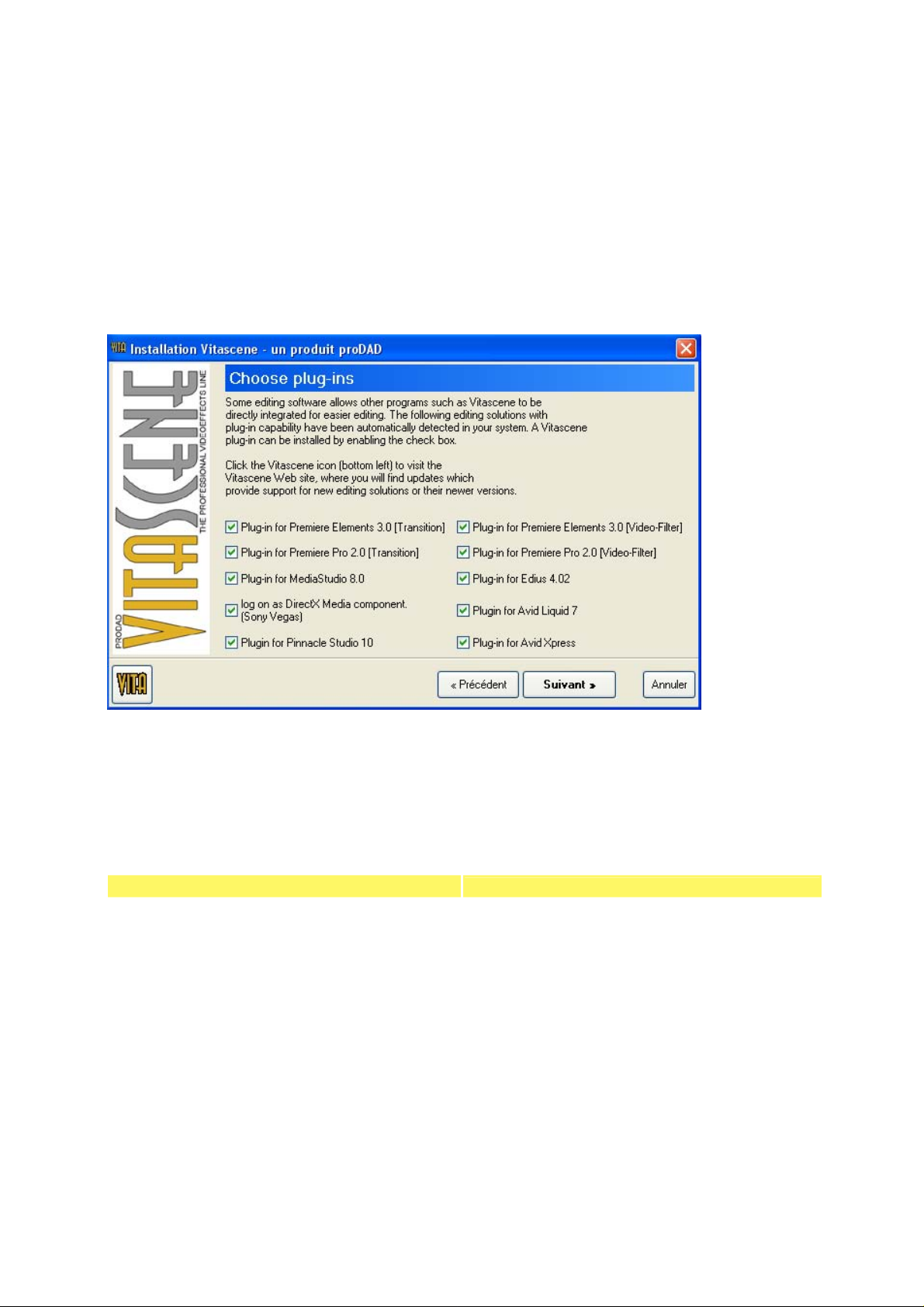
10
Aide à l'installation, enregistrement, Technologie et Conditions de
système
Lancez le téléchargement du fichier .exe ou le fichier Setup de votre CD-. Les étapes
suivantes seront montrées et expliquées automatiquement dans l'affichage de chaque
Setup.
Assurez-vous que lors de l'installation, votre Plug-in soit également installé:
Si des erreurs inattendues apparaissent lors de l'installation, vous pouvez contacter notre
support par e-mail directement à partir du processus d'installation pour analyser l'erreur.
N'utilisez cette possibilité qu'en cas d'erreur.
Une fois le processus d'installation terminé, vous pouvez lancer directement Vitascene. Vous
accédez ainsi à la partie d'enregistrement du programme.
Aide
Vitascene, est non seulement un logiciel de sous-titrage vidéo de pointe haut de gamme,
mais il est également idéal pour créer des animations web complexes, des bandes annonces
multimédia pour Internet et des production vidéo et DVD. Le domaine d'application est
universel, les interfaces multifonctionnelles.
Bien entendu, cette diversité est également synonyme d'exigence tant au niveau de la
qualité qu'au niveau de l'utilisateur. Le maniement du programme a certes été concu de
manière intuitive, mais une certaine période de familiarisation avec des programmes
multimédia performants est cependant nécessaire. Nous vous recommandons donc de lire
d'abord ce manuel pour avoir une impression du programme. Il est fortement recommandé
de bien étudier les tutorats. Les exemples de travaux décrits ont été spécialement élaborés
pour apprendre à travailler avec le programme et comprendre la systématique. Ce n'est
qu'après cette étape que vous développerez votre intuition et découvrirez des possibilités
Page 11
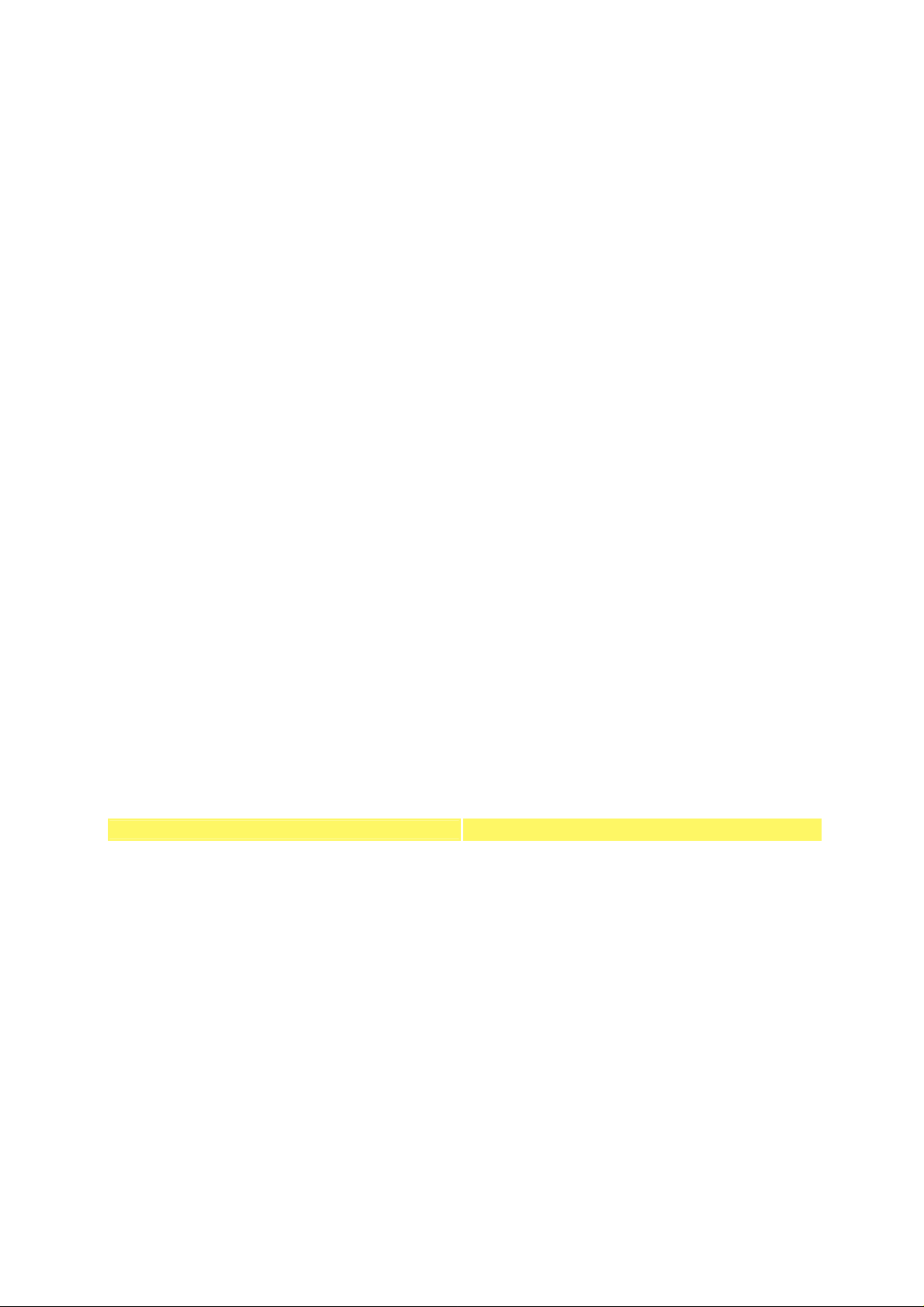
11
cachées pouvant apparaître en combinant plusieurs caractéristiques de performance. Une
fois que vous aurez les bases après le tutorat, vous serez capable en l'espace d'une journée
d'obtenir d'excellents résultats. L'aide du programme met à votre disposition une synthèse
des nombreux paramètres et options.
Aide
En utilisant ce programme, certaines questions peuvent apparaître. Dans le cas de
Vitascene, vous trouverez facilement et rapidement la réponse. La clé est contenue dans
l'aide du programme accessible à tout moment, facilement trouvée et menant rapidement au
but. Cliquez simplement sur le symbole "?".
Vous trouverez également un index moderne électronique pour une recherche facile. Le
manuel ci-joint (à l'exception des versions OEM, des versions de démonstration, des
téléchargements et des versions CD de ce produit) n'est en fait qu'une sorte de guide
d'introduction au programme. Vous pourrez trouver l'aide primaire, l'assistance, la synthèse
complète du logiciel dans l'aide en ligne du programme.
Ce manuel vous montre comment utiliser le logiciel et vous fournit diverses informations
systématiques. Vous trouverez de plus amples informations détaillées dans l'aide en ligne
mentionnée ci-dessus.
Autres informations :
Vous trouverez d'autres informations sur les sites www.prodad.com .
Vous trouverez :
•
des ateliers
•
des instructions supplémentaires
•
des tutorats
•
des infos sur les nouveaux Plug-ins (créés après l'élaboration de ce manuel)
•
d'autres informations sur proDAD
Note pour les utilisateurs débutants et confirmés de Vitascene :
Fa. 30th-century / Uwe Wenz est le partenaire officiel de formation de proDAD Vitascene.
Vous trouverez de plus amples informations concernant les autres formations sous le lien
suivant : www.30th-century.de (powered by proDAD).
Enregistrement
Enregistrement / Demande de clé :
Notez que la fonction enregistrement est uniquement disponible dans les versions complètes
achetées et non dans les versions de démonstration.
Si vous lancez le programme pour la première fois, le système va vous donner un code PID
vous permettant d'obtenir une clé de licence gratuite valable pour une durée de 30 jours. Il
est conseillé d'envoyer très rapidement votre code PID à proDAD.
Page 12

12
Dans la fenêtre de dialogue suivante, saisissez vos données. Vous pourrez trouver le numéro
d'enregistrement demandé sur la deuxième page du manuel livré OU, dans le mail de
confirmation si vous avez acheté le produit dans le magasin en ligne de proDAD.
Cliquez sur Suivant pour sélectionner le type de transfert de vos données.
La solution la plus rapide et la plus simple est le transfert par e-mail. Si toutefois vous
n'avez pas d'adresse électronique:
Imprimez vos données et envoyez-les nous. N'envoyez en aucun cas des lettres ou des faxs
Page 13
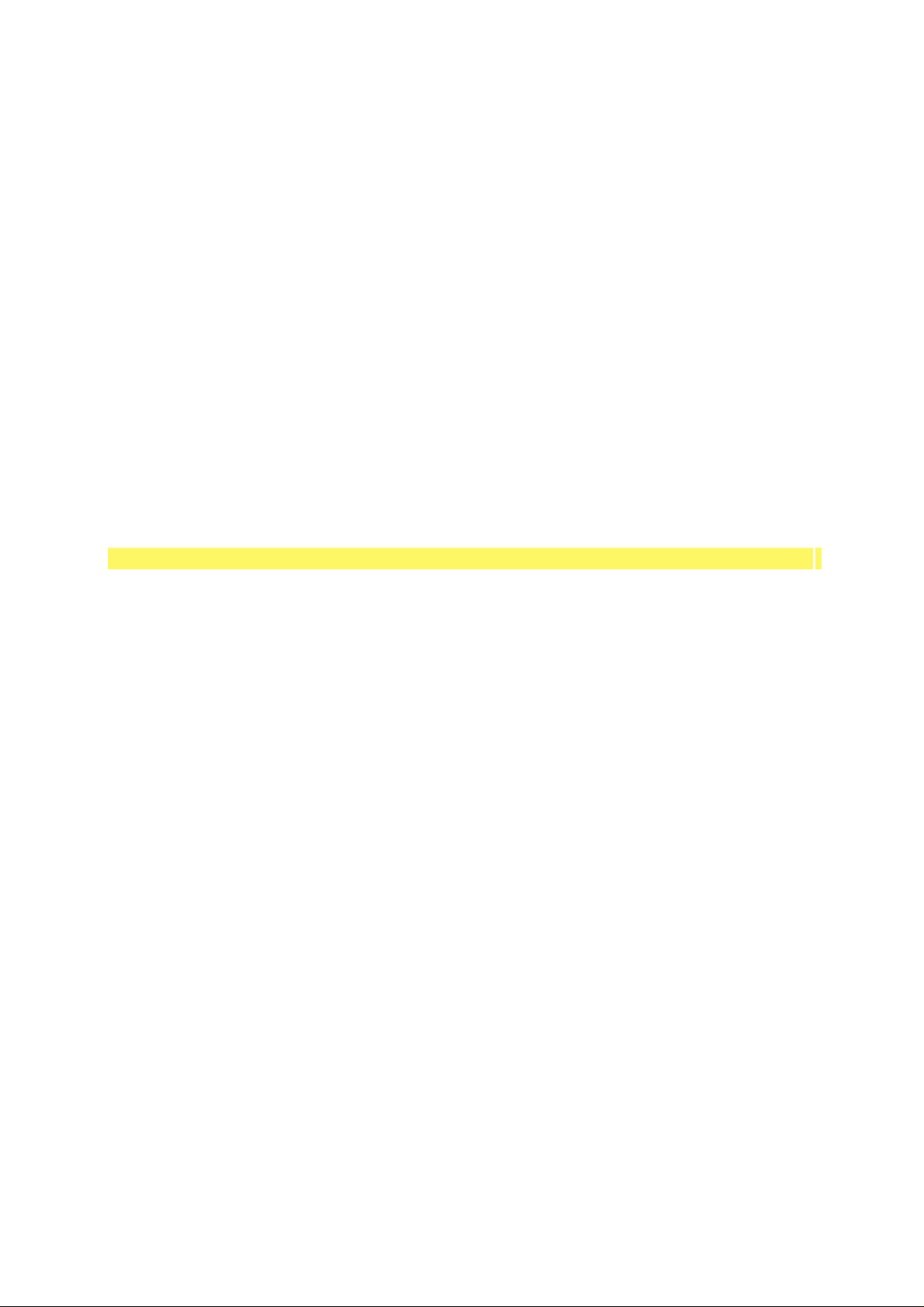
13
manuscrits.
Que faire lorsque vous recevez votre clé ?
Normalement, vous recevez un courrier électronique comportant un lien pour télécharger
votre clé. Téléchargez ce fichier et enregistrez-le dans un endroit pratique de votre choix.
Double-cliquez simplement sur ce fichier .exe et exécutez-le. De cette manière, la clé est
activée dans le programme et Heroglyph peut être utilisé de manière illimitée.
Si vous devez procéder à d'éventuelles modifications de votre système, il est possible que
vous deviez refaire une demande de clé auprès de proDAD. Utilisez l'une des deux
possibilités décrites ci-dessus et communiquez votre nouveau code PID à proDAD. Dans la
version 2, cette nécessité a cependant été réduite de manière significative.
Le code PID ne contient aucune information sur votre système. La clé de licence est une
mesure strictement technologique visant à protéger le logiciel contre une utilisation illégale.
Cette mesure réduit les coûts engendrés par des copies illégales qui se ressentent dans les
prix des versions de mises à jour suivantes. Les bénéficiaires de cette mesure de protection
sont les utilisateurs ayant payé pour utiliser légalement le logiciel, les détaillants et les
fabricants.
Support technique
Support proDAD
L'équipe de proDAD est à votre entière disposition pour répondre à vos questions concernant
le programme.
Vous pouvez nous contacter simplement :
• par e-mail à l'adresse support@prodad.com
• par téléphone : ++49 (0)7462 9459 0
• par fax: ++49 (0)7462 9459 79
• par courrier : proDAD GmbH, Gauertstr. 2, 78194 Immendingen, Allemagne
Préparez dans chaque cas les informations suivantes :
• le numéro de version et la date du programme (Barre de menu : Aide/A propos
d'Vitascene)
• votre système d'exploitation
• le cas échéant, le nom et le numéro de version du programme de montage vidéo utilisé
• le cas échéant, les versions de mise à jour que vous avez installées
Nous vous recommandons d'envoyer vos questions par l'intermédiaire du point de menu
"Aide", "si un problème survient, envoyez-nous un E-mail"....
Nous recevrons automatiquement le protocole d'installation et d'application sous forme
comprimée.
Vous n'aurez rien d'autre à faire. Les fichiers transférés ne contiennent aucune donnée
personnelle.
Note :
Dans le point de menu "Aide" de Vitascene, vous trouverez l'option "Service de mise à jour"
vous permettant d'accéder à la page de service www.prodad.com pour télécharger les mises
à jour (Service Packs) du logiciel. Une fois que vous aurez installé la version la plus récente
de Vitascene, vous aurez toutes les innovations à disposition ou vous pourrez résoudre les
problèmes éventuels.
Page 14

14
Technologie et Systèmes requis
Vous trouverez ici les informations de base concernant la technologie de proDAD Vitascene.
Il est particulièrement important de se conformer aux conditions requises par le PC pour une
parfaite utilisation.
Que signifie GPU ?
Les cartes graphiques actuelles disposent d'une capacité de calcul extrêmement
importante, bien plus élevée que l'unité centrale d'un PC. Grâce à Vitascene, cette
performance est désormais utilisée pour calculer les effets. Les calculs sont exécutés sur la
carte graphique et accélèrent énormément le processus.
Toute nouvelle technologie - 50 fois plus rapide que le calcul réalisé jusqu'ici - le
GPU accélère la vitesse !
Avantages du calcul GPU :
• Jusqu'à 50 fois plus rapide que l'unité centrale
• Qualité irréprochable grâce à l'IEEE 16Bit et 32Bit
• Calcul plus exact pour plus de détails et une meilleure qualité
Votre ordinateur convient-il pour le calcul du GPU ?
Vous pouvez tester ici votre ordinateur: GPU-Test
Systèmes requis :
• Carte graphique DirectX 9 avec Shader 2.0
• Carte graphique avec au minimum 128 Mb
Limitations possibles de la performance :
• dûes à des interfaces de périphérique graphiques non actualisés
• dûes à une version DirectX non actualisée
Conseil:
Actualisez toujours votre PC en ce qui concerne les logiciels interface pour la carte graphique
et la version DirectX. Nous vous recommandons également d’effectuer le test GPU afin de
tester les performances de votre carte graphique.
Page 15
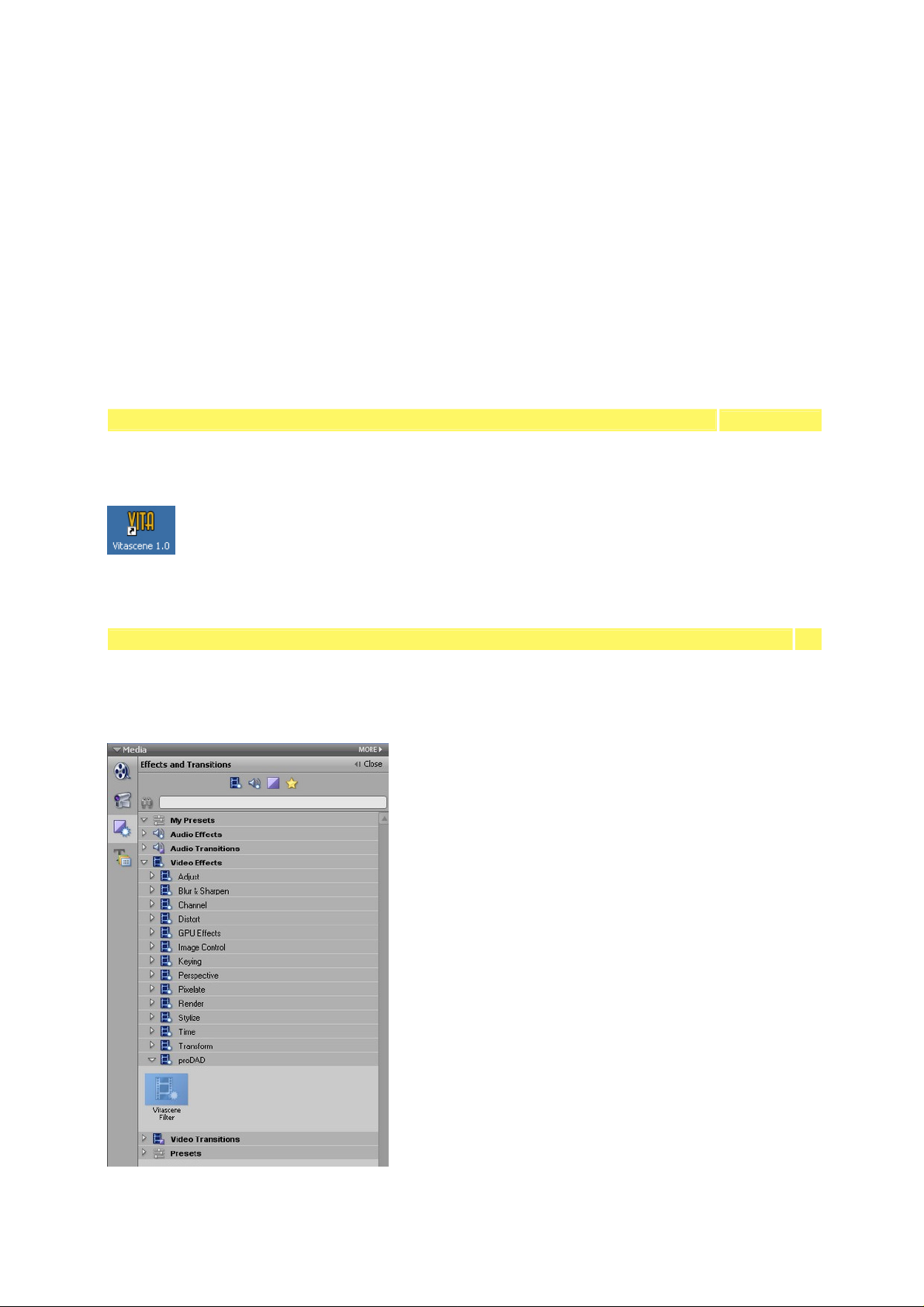
15
Lancement du programme et Plug-ins
Dans les chapitres suivants, vous trouverez des informations sur l’utilisation de proDAD
Vitascene en tant que version indépendante ainsi que sur le mode plug-in dans les
différentes applications de montages vidéo suivantes :
Les descriptions de plugin suivantes sont indiquées à titre d’information et dans un souci
d’intégralité pour tous les plugins théoriquement disponibles.
La licence que vous avez acquise ne contient pas obligatoirement ces plugins particuliers. Il
n'est donc pas possible de les utiliser. De même, la description de l’utilisation de la version
standalone ne correspond pas nécessairement au contenu de la licence acquise.
Lancement du programme de la version indépendante
Lancement du programme de la version indépendante :
Double-cliquez sur l'Icône Vitascene de votre bureau
ou cliquez sur proDAD, Vitascene Démarrage dans le menu Démarrer Windows.
Adobe Premiere Elements / Plugin comme effet vidéo
Lancez Adobe Premiere, insérez un clip vidéo sur la ligne de temps et passez dans la fenêtre
Media, dans la rubrique Video Effects. En l’ouvrant, vous trouverez le dossier proDAD.
Dans ce dossier se trouve le filtre Vitascene.
Page 16

16
Tirez maintenant le filtre Vitascene en gardant appuyé le bouton gauche de la souris et
positionnez-le sur le clip sur la ligne de temps. Vitascene démarre automatiquement.
Sélectionnez dans les modèles de filtres l’effet vidéo souhaité (par exemple Sparkle /127).
Le play-back du clip vidéo actuel s’affiche dans la zone de prévisualisation de Vitascene avec
l’effet vidéo sélectionné. Vous pouvez naturellement modifier l’effet sélectionné dans
Vitascene comme vous le souhaitez.
Une fois le projet dans Vitascene traité et terminé, appuyez sur la touche F12 ou cliquez
sur le symbole Retour pour retourner vers Premiere Elements. Lors de cette opération,
le projet Vitascene est enregistré automatiquement.
Avertissement:
Si vous souhaitez ouvrir de nouveau le filtre Vitascene, sélectionnez le clip vidéo (avec effet
Vitascene) sur la ligne du temps et passez au dialogue Properties (affiché à droite, à côté
de la zone de prévisualisation dans Adobe Premiere). Cliquez sur le bouton ...) à côté
de la saisie Filtre Vitascene, qui redémarre Vitascene.
Adobe Premiere Elements / Plugin comme transition
Lancez Adobe Premiere, insérez deux clips vidéo sur la ligne de temps, superposez-les
(c’est-à-dire placez les deux clips sue la ligne de temps de manière à ce qu’ils se
chevauchent). Passez maintenant dans la fenêtre Media, dans la rubrique Video
Transitions. Vous y trouverez le dossier proDAD. Dans ce dossier se trouve la transition
Vitascene.
Page 17

17
Déposez la transition Vitascene en appuyant sur la touche gauche de la souris entre les
clips sur la ligne de temps.
Vitascene de démarre pas automatiquement. Sélectionnez la transition sur la ligne de temps
en cliquant sur la souris et passez dans la boîte de dialogue Properties (affiché à droite à
côté de la zone de prévisualisation dans Adobe Premiere).
Page 18
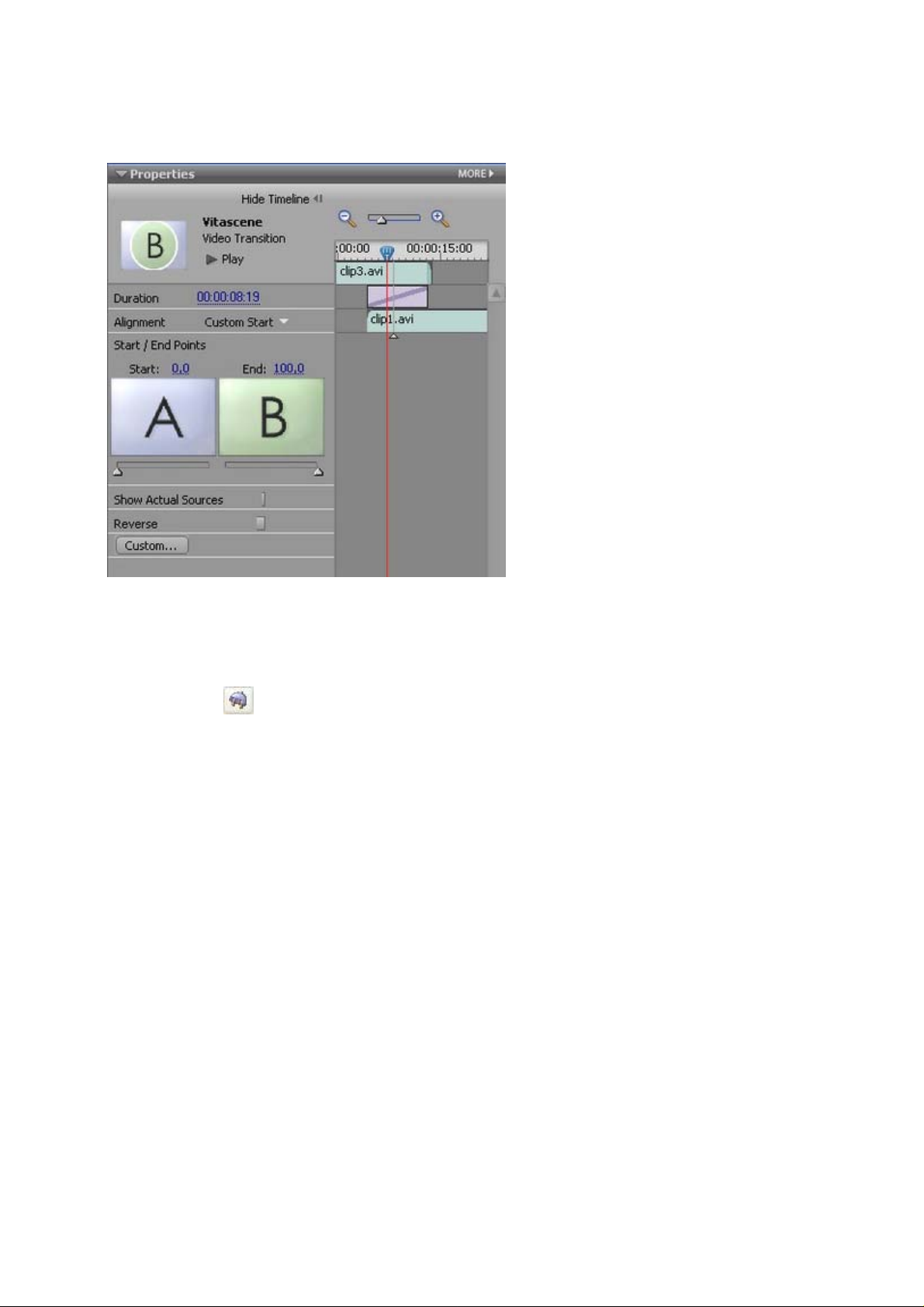
18
Cliquez sur la touche Custom... pour ouvrir Vitascene. Sélectionnez dans les modèles de
transition la transition souhaitée (par ex. Radial+ Masque # 14). Le play-back s’affiche avec
la transition choisie dans la zone de prévisualisation de Vitascene. Vous pouvez
naturellement modifier la transition dans Vitascene selon vos souhaits.
Une fois le projet dans Vitascene traité et terminé, appuyez sur la touche F12 ou cliquez
sur le symbole Retour pour retourner vers Premiere Elements. Lors de cette opération,
le projet Vitascene est enregistré automatiquement.
Page 19
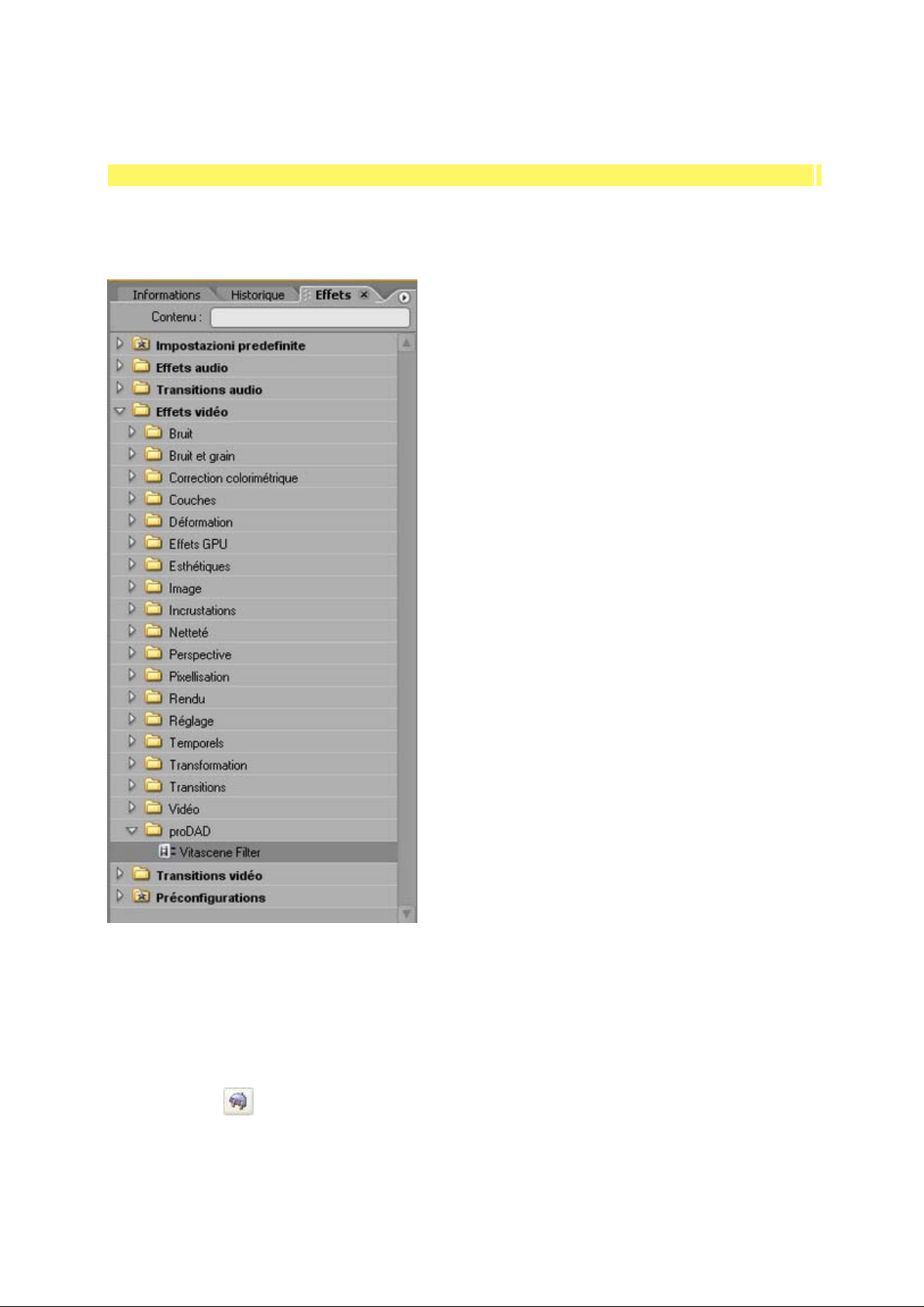
19
Adobe Premiere Pro / Plugin comme effet vidéo
Lancez Adobe Premiere, insérez un clip vidéo sur la ligne de temps et passez dans l’onglet
Effets. Après avoir ouvert le dossier Effets vidéo, vous trouverez le dossier proDAD, où se
trouve le filtre Vitascene.
Tirez maintenant le filtre Vitascene en gardant appuyé le bouton gauche de la souris et
positionnez-le sur le clip sur la ligne de temps. Vitascene démarre automatiquement.
Sélectionnez dans les modèles de filtres l’effet vidéo souhaité (par exemple Sparkle /127).
Le play-back du clip vidéo actuel s’affiche dans la zone de prévisualisation de Vitascene avec
l’effet vidéo sélectionné. Vous pouvez naturellement modifier l’effet sélectionné dans
Vitascene comme vous le souhaitez.
Une fois le projet dans Vitascene traité et terminé, appuyez sur la touche F12 ou cliquez
sur le symbole Retour pour retourner vers Premiere Pro. Lors de cette opération, le
projet Vitascene est enregistré automatiquement.
Page 20
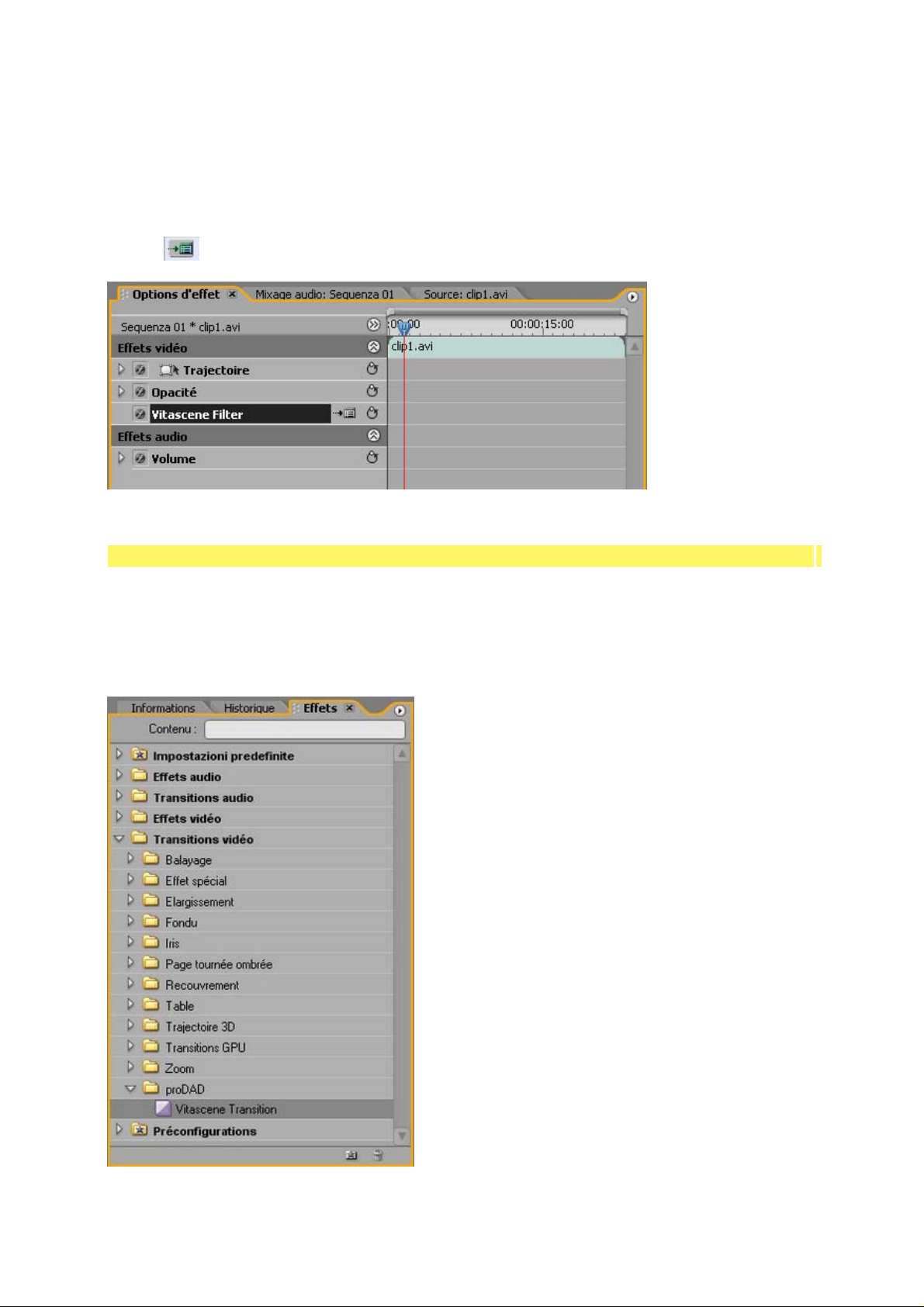
20
Avertissement:
Si vous souhaitez ouvrir de nouveau le filtre Vitascene, sélectionnez le clip vidéo (avec effet
Vitascene) sur la ligne de temps et passez dans la boîte de dialogue Options d'effet
(affiché à gauche à côté de la zone de prévisualisation dans Adobe Premiere). Cliquez sur la
touche (Setup…) située à côté de Filtre Vitascene. Vitascene redémarre.
Adobe Premiere Pro / Plugin comme transition
Lancez Adobe Premiere, insérez deux clips vidéo sur la ligne de temps, superposez-les
(c’est-à-dire placez les deux clips sue la ligne de temps de manière à ce qu’ils se
chevauchent). Passez dans l’onglet Effets. Après avoir ouvert le dossier Fondus
enchaînés, vous trouverez le dossier proDAD, dans lequel se trouve la transition
Vitascene.
Page 21

21
Déposez maintenant la transition Vitascene entre les clips sur la ligne de temps en
appuyant sur le bouton gauche de la souris.
Vitascene de démarre pas automatiquement. Sélectionnez la transition sur la ligne de temps
en cliquant sur la souris et passez dans la boîte de dialogue Paramètres effets (affiché à
gauche à côté de la zone de prévisualisation dans Adobe Premiere).
Cliquez sur la touche Personnalisé... pour ouvrir Vitascene. Sélectionnez dans les modèles
de transition la transition souhaitée (par ex. Radial+ Masque # 14). Le play-back s’affiche
avec la transition choisie dans la zone de prévisualisation de Vitascene. Vous pouvez
naturellement modifier la transition dans Vitascene selon vos souhaits.
Une fois le projet dans Vitascene traité et terminé, appuyez sur la touche F12 ou cliquez
sur le symbole Retour pour retourner vers Premiere Pro. Lors de cette opération, le
projet Vitascene est enregistré automatiquement.
Page 22
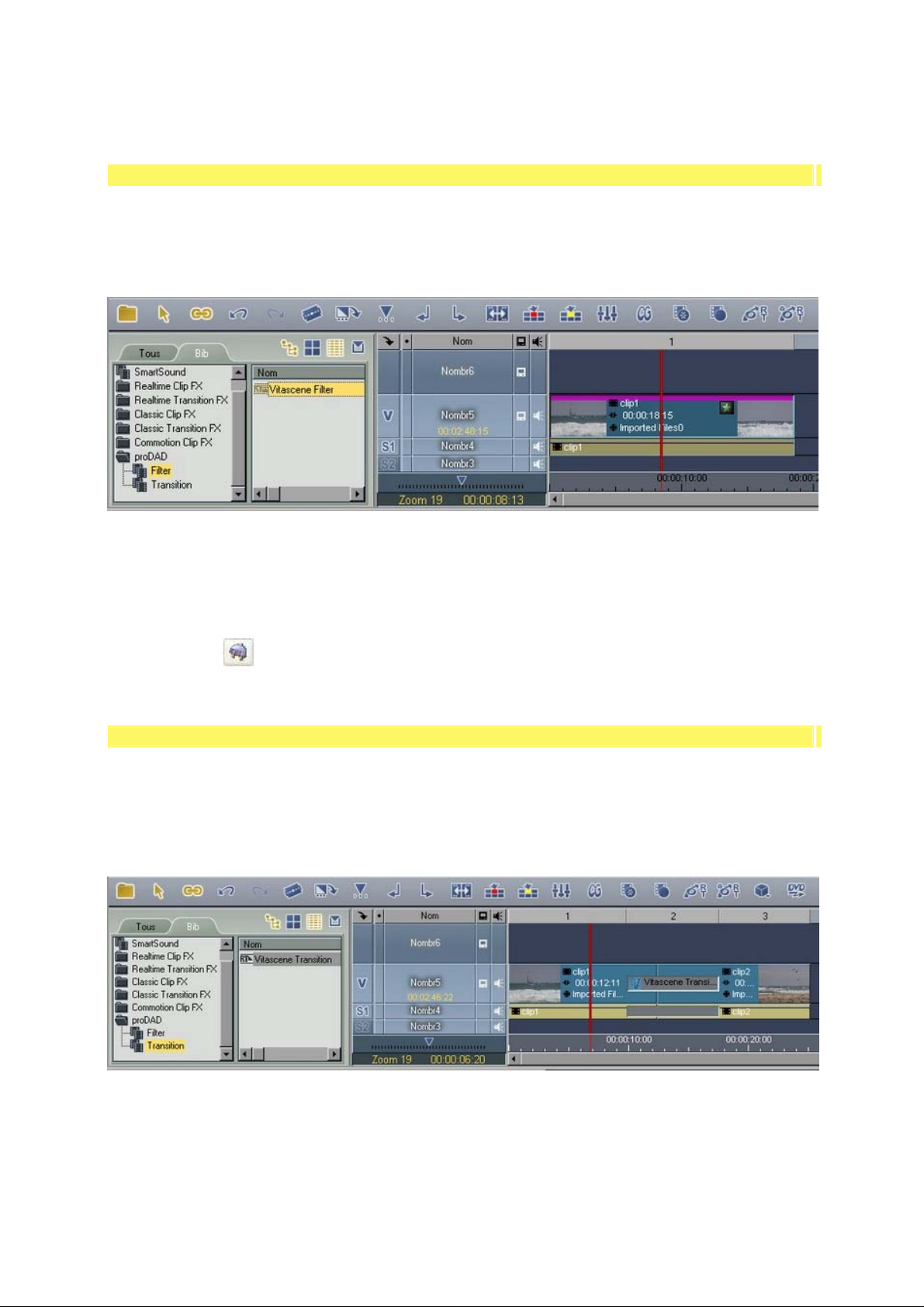
22
Avid Liquid / Plugin comme effet vidéo
Lancez Avid Liquid, insérez un clip vidéo sur la ligne de temps et passez dans la
Bibliothèque d’effets. Après avoir ouvert le dossier proDAD, vous trouverez le filtre
Vitascene. Déposez-le le en appuyant sur la touche gauche de la souris sur le clip de la
ligne de temps d’Avid Liquid.
Le filtre Vitascene est maintenant représenté dans le clip au moyen du symbole “étoile” (une
ligne violette au-dessus du clip). Cliquez deux fois par ex. sur le symbole “étoile”
(représenté en vert dans le clip sur la ligne de temps) pour démarrer Vitascene. Vous
pouvez ensuite traiter ce clip ou y ajouter un effet.
Une fois le projet dans Vitascene traité et terminé, appuyez sur la touche F12 ou cliquez
sur le symbole Retour pour retourner vers Avid Liquid. Lors de cette opération, le projet
Vitascene est enregistré automatiquement.
Avid Liquid / Plugin comme transition
Démarrez Avid Liquid et insérez deux clips vidéo sur la ligne de temps, superposez-les
(placez les deux clips sur la ligne de temps de manière à ce qu’ils se chevauchent).
Passez maintenant dans la Bibliothèque d’effets. Après avoir ouvert le dossier proDAD,
vous trouverez la transition Vitascene. Glissez cette transition en appuyant sur la touche
gauche de la souris et insérez-la entre les deux clips sur la ligne de temps d’Avid Liquid.
Cliquez maintenant deux fois sur la transition Vitascene sur la ligne de temps
(représentée en gris entre les clips) pour démarrer Vitascene.
Sélectionnez dans les modèles de transition la transition souhaitée (par ex. Radial+masque
Page 23
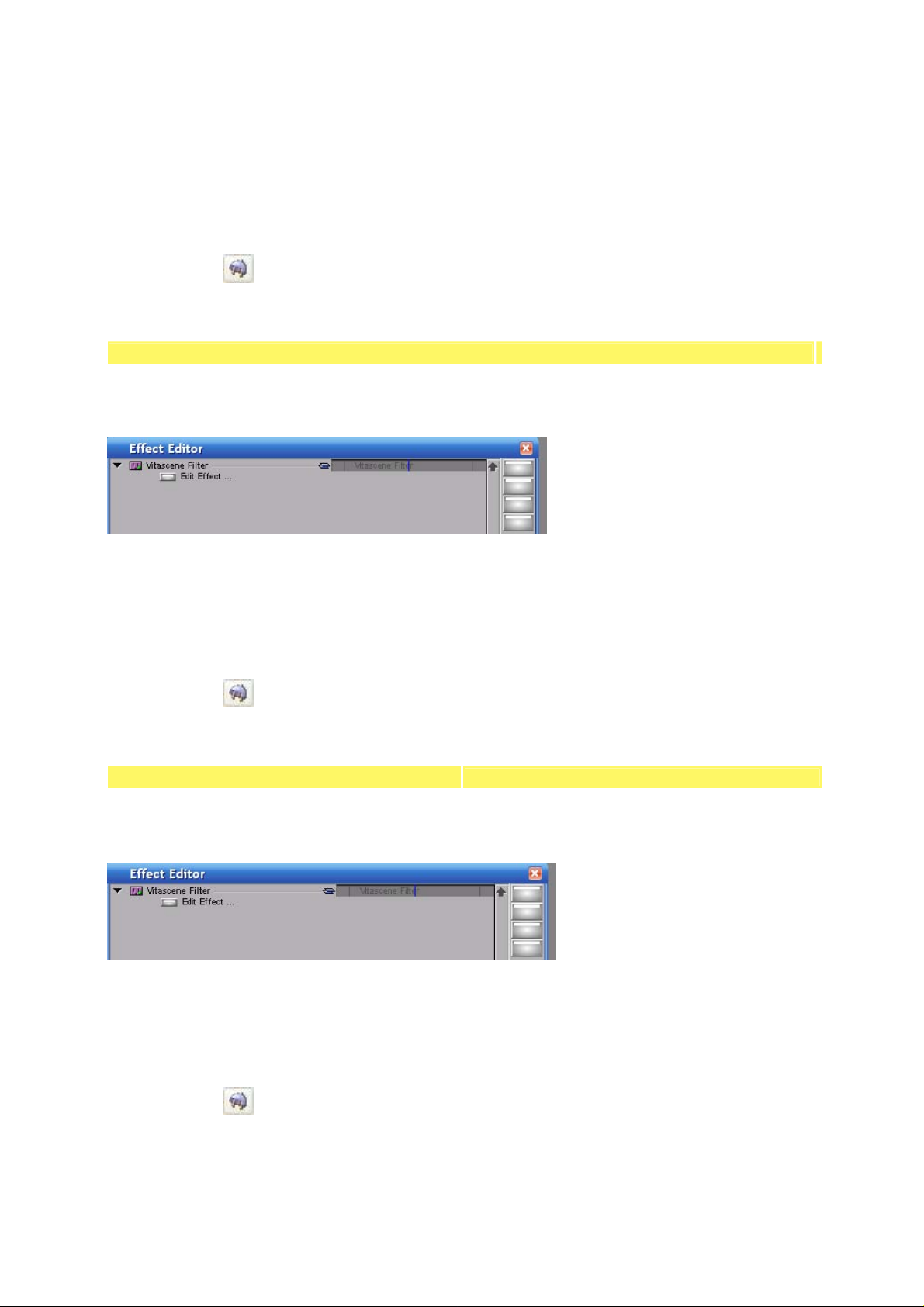
23
#14). Le play-back est alors affiché en temps réel avec la transition choisie dans la zone de
prévisualisation de Vitascene. Vous pouvez naturellement modifier la transition dans
Vitascene comme vous le souhaitez.
Une fois le projet dans Vitascene traité et terminé, appuyez sur la touche F12 ou cliquez
sur le symbole Retour pour retourner vers Avid Liquid. Lors de cette opération, le projet
Vitascene est enregistré automatiquement.
Avid Xpress / Plugin comme effet vidéo
Lancez Avid Xpress. Une fois l’installation du Plug-in Vitascene Avid Xpress réussie,
Vitascene est disponible dans la boîte de dialogue Effet (Editeur d’effets) de Avis Xpress.
Glissez maintenant le Filtre Vitascene sur la ligne de temps par un glisser-déplacer et
cliquez sur l’option Edit Effect. Vitascene démarre. Le play-back du clip vidéo actuel
s’affiche alors avec l’effet vidéo sélectionné dans la zone de prévisualisation de Vitascene.
Vous pouvez naturellement modifier l’effet sélectionné dans Vitascene comme vous le
souhaitez.
Une fois le projet dans Vitascene traité et terminé, appuyez sur la touche F12 ou cliquez
sur le symbole Retour pour retourner vers Avid Xpress. Lors de cette opération, le
projet Vitascene est enregistré automatiquement.
Avid Xpress / Plugin comme transition
Lancez Avid Xpress. Une fois l’installation du Plug-in Vitascene Avid Xpress réussie,
Vitascene est disponible dans la boîte de dialogue Effet (Editeur d’effets) de Avis Xpress.
Glissez maintenant le Filtre Vitascene sur la ligne de temps par un glisser-déplacer et
cliquez sur l’option Edit Effect. Vitascene démarre. Le play-back s’affiche alors avec la
transition sélectionnée dans la zone de prévisualisation de Vitascene en temps réel. Vous
pouvez naturellement modifier la transition sélectionnée dans Vitascene comme vous le
souhaitez.
Une fois le projet dans Vitascene traité et terminé, appuyez sur la touche F12 ou cliquez
sur le symbole Retour pour retourner vers Avid Xpress. Lors de cette opération, le
projet Vitascene est enregistré automatiquement.
Page 24
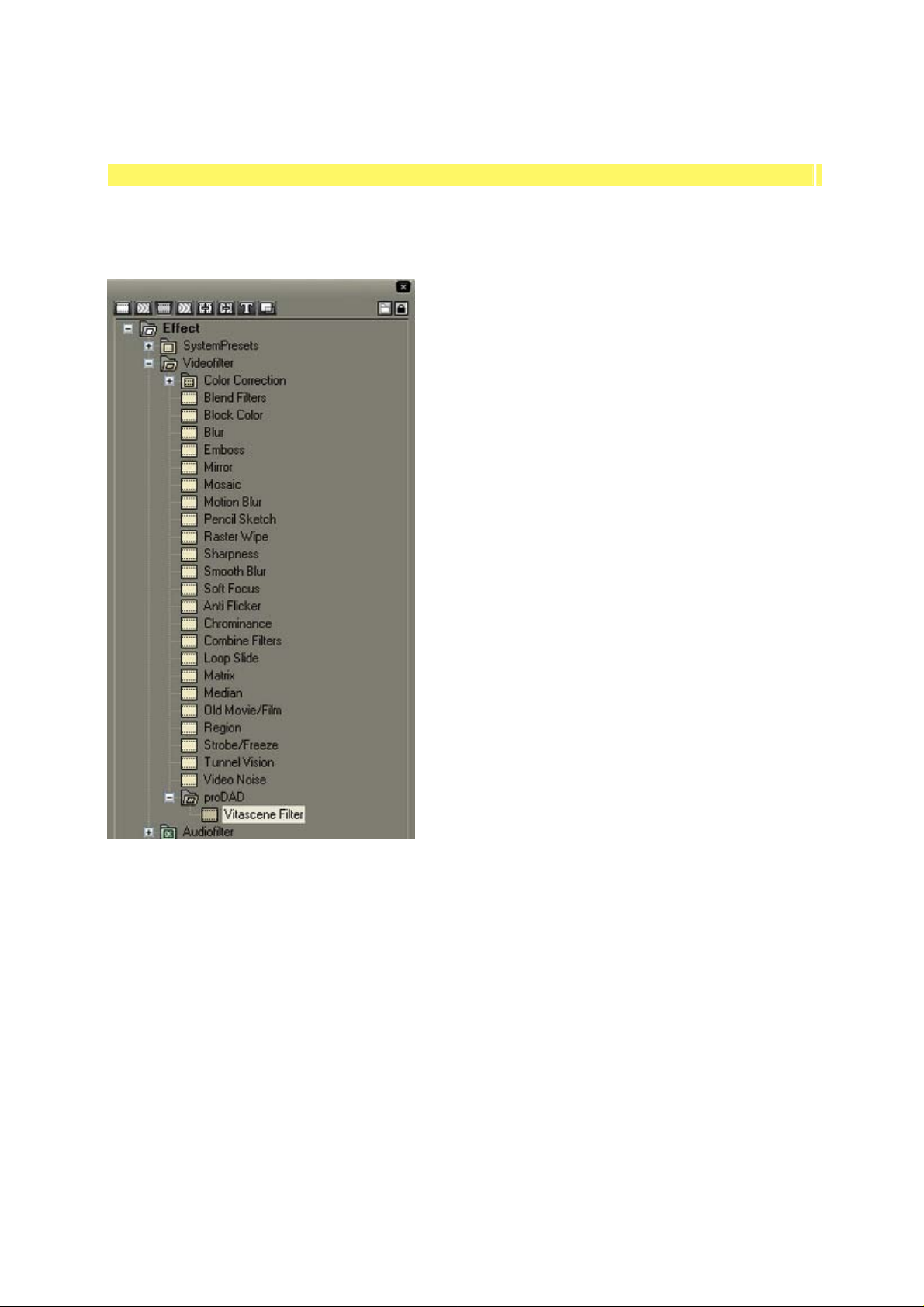
24
Canopus Edius / Plugin comme effet vidéo
Un effet vidéo (filtre) s’applique sur un clip par un glisser-déplacer dans Edius. Dans le
dossier Filtre vidéo, vous trouverez un répertoire proDAD dans lequel le filtre Vitascene
est prêt à l’utilisation.
Glissez le filtre Vitascene avec un glisser-déplacer sur un clip de la ligne de temps. Le logiciel
Vitascene ne démarre pas encore. Après avoir sélectionné le clip sur la ligne de temps, Edius
affiche l’effet de ce clip en tant que propriété via le nom. En double-cliquant sur ce nom, la
boîte de dialogue Contrôle Vitascene s’ouvre.
Page 25
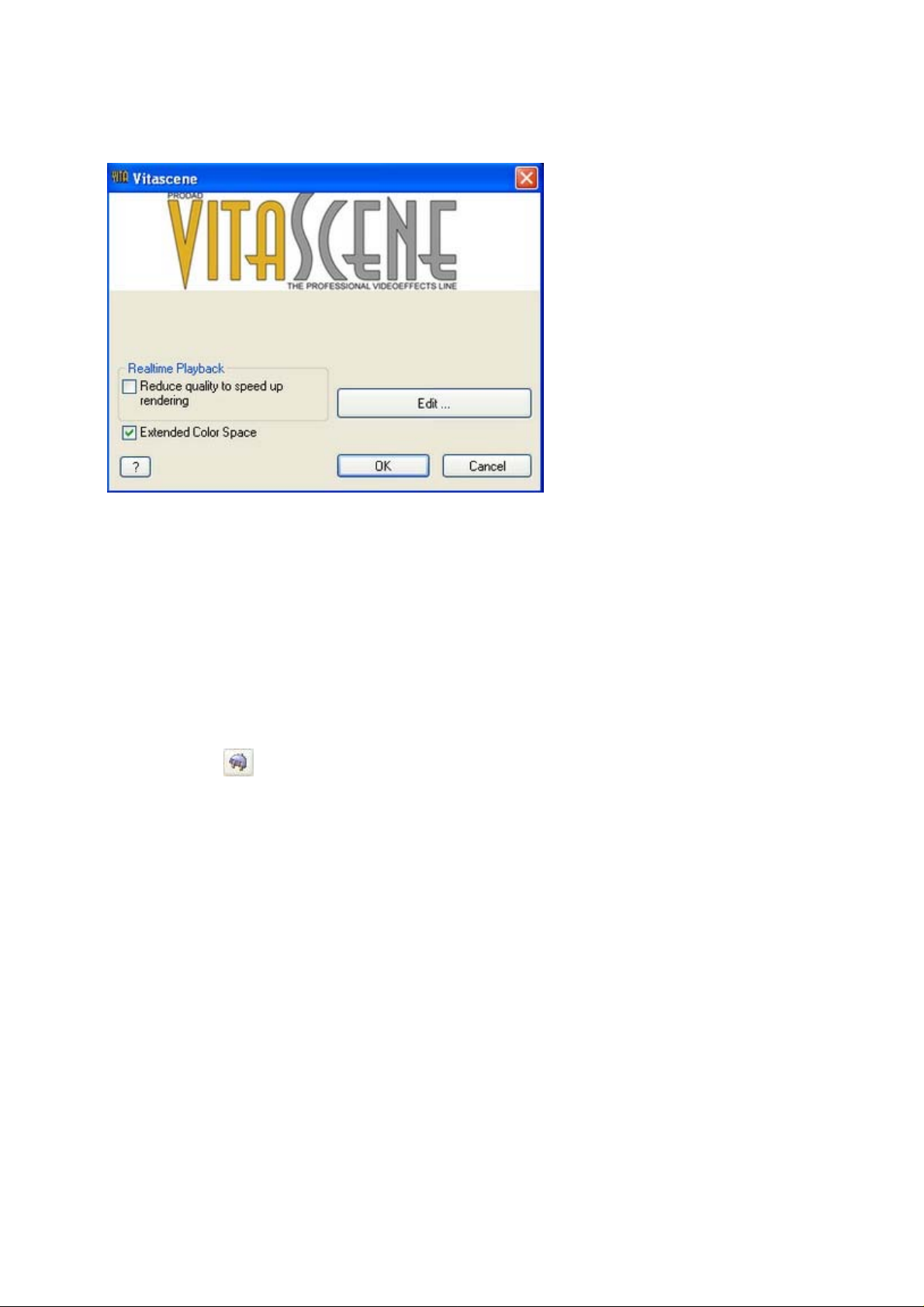
25
Les options suivantes sont à votre disposition:
1) Diminuer la qualité pour augmenter la vitesse
Cette option a pour but de conserver la prévisualisation en temps réel par un calcul plus
rapide, même pour des effets plus exigeants.
2) Gamme de couleurs élargie
Celui-ci utilise tout l’espace de couleur YUV. Une tension de max. 1 Volt est ainsi obtenue,
un caractère de qualité dans le Broadcasting.
Cliquez sur la touche Edit... pour lancer le logiciel Vitascene.
Une fois le projet dans Vitascene traité et terminé, appuyez sur la touche F12 ou cliquez
sur le symbole Retour pour retourner vers Canopus Edius. Lors de cette opération, le
projet Vitascene est enregistré automatiquement.
Page 26
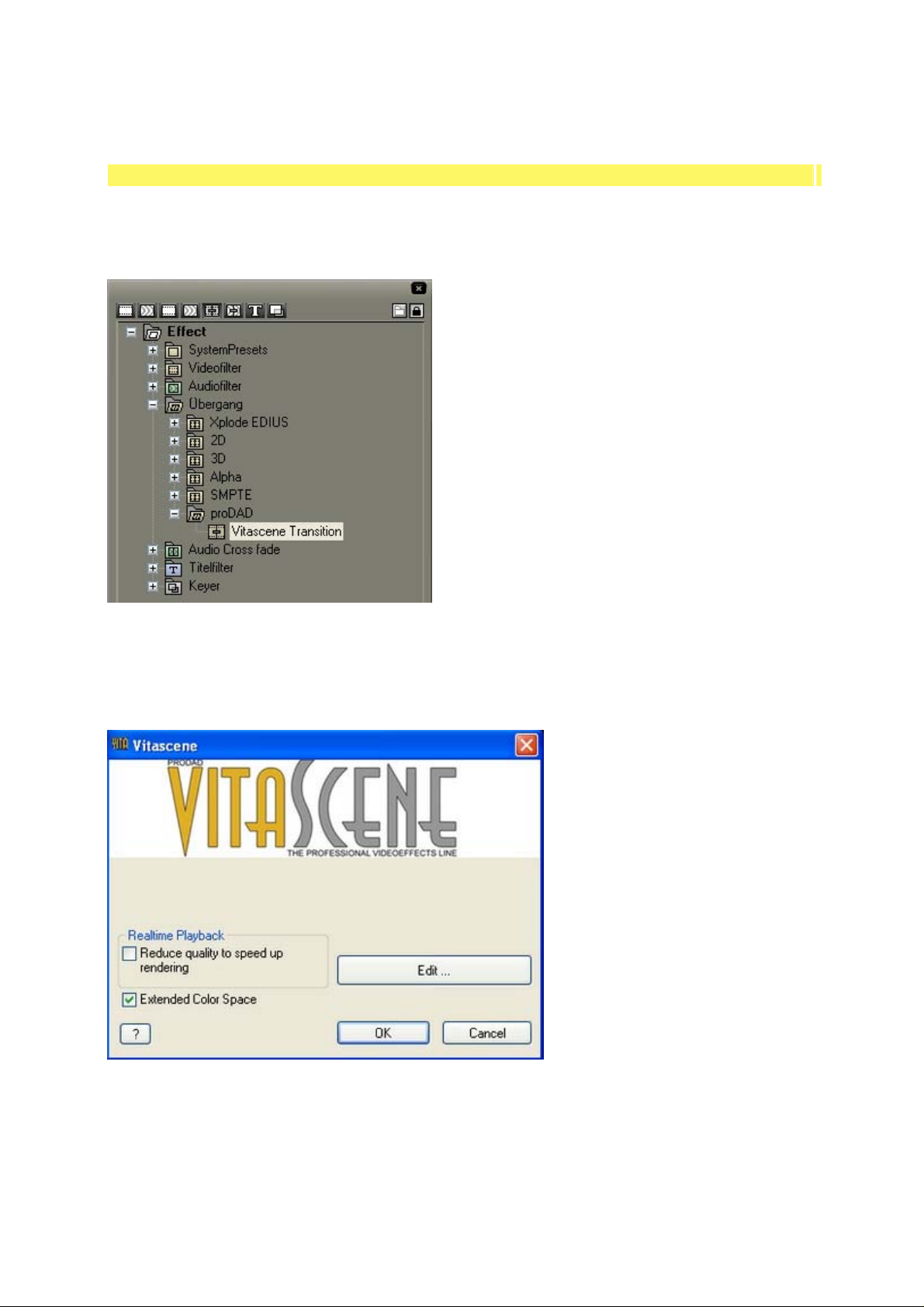
26
Canopus Edius / Plugin comme transition
Lancez Canopius Edius, insérez deux clips vidéo sur la ligne de temps. Dans le dossier
Transition, vous trouverez un répertoire proDAD dans lequel la transition Vitascene est
prête à l’utilisation.
Glissez maintenant la transition Vitascene par un glisser-déposer et placez-la entre les deux
clips sur la ligne de temps. Le logiciel Vitascene ne démarre pas encore.
Après avoir sélectionné le clip sur la ligne de temps, Edius affiche l’effet de ce clip en tant
que propriété via le nom. En double-cliquant sur ce nom, la boîte de dialogue Contrôle
Vitascene s’ouvre.
Les options suivantes sont à votre disposition:
1) Diminuer la qualité pour augmenter la vitesse
Cette option a pour but de conserver la prévisualisation en temps réel par un calcul plus
Page 27

27
rapide, même pour des effets plus exigeants.
2) Gamme de couleurs élargie
Celui-ci utilise tout l’espace de couleur YUV. Une tension de max. 1 Volt est ainsi obtenue,
un caractère de qualité dans le Broadcasting.
Cliquez sur la touche Edit... pour lancer le logiciel Vitascene.
Une fois le projet dans Vitascene traité et terminé, appuyez sur la touche F12 ou cliquez
sur le symbole Retour pour retourner vers Canopus Edius. Lors de cette opération, le
projet Vitascene est enregistré automatiquement.
A l’aide du codec Canopus, vous recevez d’autres informations sur la transition Vitascene
(par ex. sur la position de départ, la position finale ainsi que sur la durée de la transition sur
la ligne de temps).
Sony Vegas / Plugin comme effet vidéo
Lancez Sony Vegas et insérez par ex. un clip vidéo sur la ligne de temps et sélectionnez-le
pour la recherche de l’image vidéo pour la visualisation dans Vitascene.
Ensuite, passez dans le registre VidéoFX. Vous y trouverez le filtre proDAD Vitascene.
Page 28
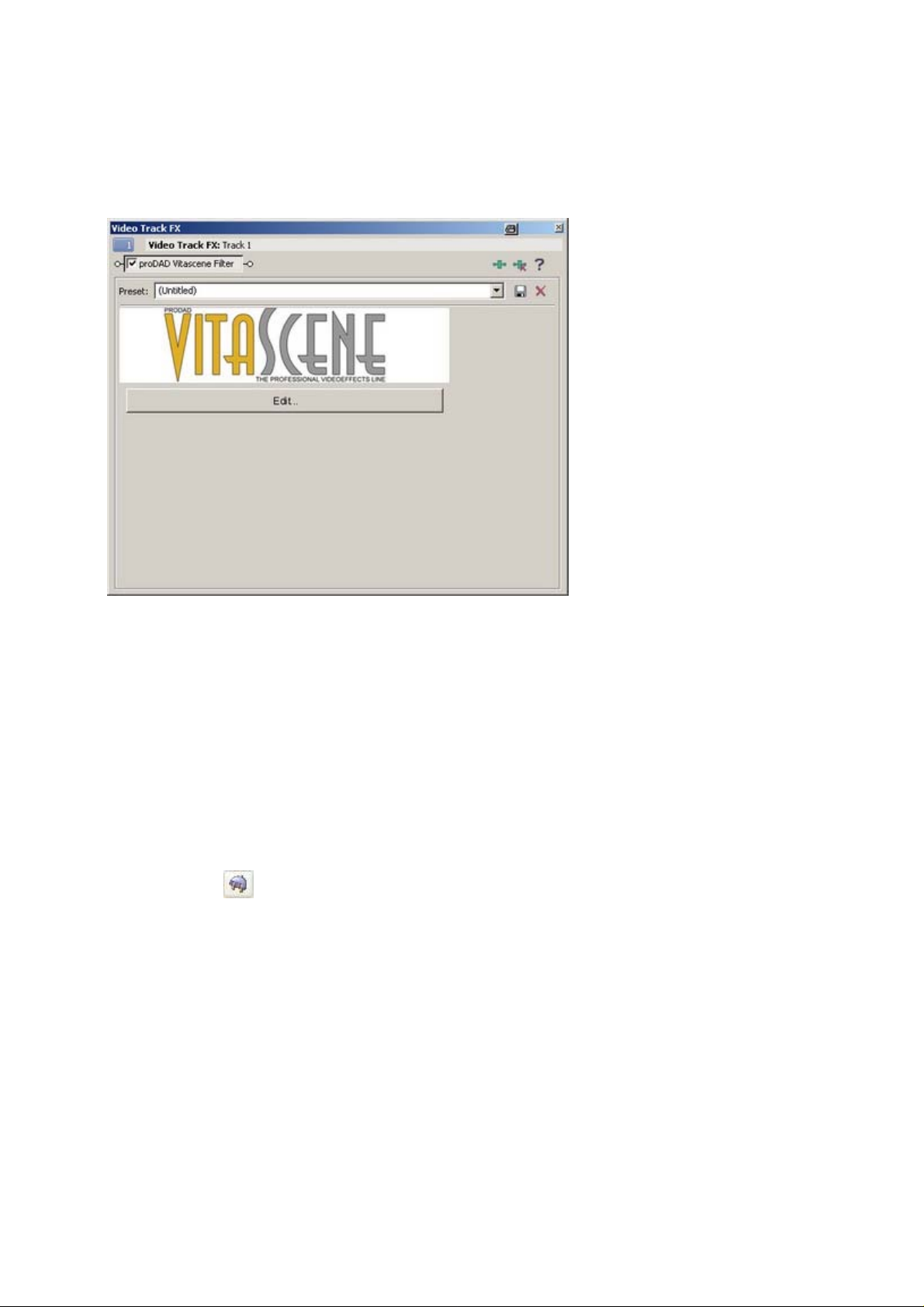
28
Glissez maintenant l’entrée Par défaut en appuyant sur la touche gauche de la souris sur le
clip de la ligne de temps. Le dialogue Vidéo TrackFX démarre.
Cliquez sur le bouton Edit....
Note:
Les images de prévisualisation dans Vitascene ne sont correctement affichées que si l’Event
(par ex. le clip dans la ligne de temps de Vegas) a été sélectionné auparavant. Vitascene
attend une réaction de Vegas pendant une durée maximale de 3 secondes. Si le temps
d’attente est écoulé, si par exemple aucun clip n’a été sélectionné, Vitascene utilise les
images vidéo par défaut pour la prévisualisation. Vitascene démarre, sélectionnez
maintenant parmi les modèles de filtre, l’effet vidéo souhaité (par ex. Sparkle/127). Le playback du clip vidéo actuel s’affiche alors avec l’effet vidéo sélectionné dans la zone de
prévisualisation de Vitascene. Vous pouvez naturellement modifier l’effet vidéo sélectionné
dans Vitascene comme vous le souhaitez.
Une fois le projet dans Vitascene traité et terminé, appuyez sur la touche F12 ou cliquez
sur le symbole Retour pour retourner vers Sony Vegas. Lors de cette opération, le
projet Vitascene est enregistré automatiquement.
L’effet Vitascene est donc représenté dans Sony Vegas ainsi:
Page 29

29
Note:
Si vous souhaitez ouvrir de nouveau le filtre Vitascene, cliquez dans le clip vidéo (avec effet
Vitascene) sur la ligne de temps sur le bouton Event FX (en vert).
Par la boîte de dialogue Vidéo TrackFX, vous pouvez de nouveau ouvrir Vitascene.
Page 30

30
Sony Vegas / Plugin comme transition
Lancez Sony Vegas et insérez deux clips vidéo sur la ligne de temps, superposez-les (placez
les deux clips de manière à ce qu’ils se chevauchent).
Passez maintenant dans l’onglet Transition, où vous trouverez la Transition proDAD
Vitascene.
Glissez la transition Par défaut en appuyant sur la touche gauche de la souris pour l’insérer
entre les clips de la ligne de temps.
La boîte de dialogue Vidéo Event FX s’ouvre.
Page 31

31
Cliquez maintenant sur le bouton Edit....
Note:
Les images de prévisualisation dans Vitascene ne sont correctement affichées que si l’Event,
une transition dans la ligne de temps, a été sélectionné auparavant. Vitascene attend une
réaction de Vegas pendant une durée maximale de 3 secondes. Si le temps d’attente est
écoulé, si par exemple aucune transition n’a été sélectionnée, Vitascene utilise les images
vidéo par défaut pour la prévisualisation. Vitascene démarre, sélectionnez maintenant parmi
les modèles de transition la transition souhaitée (par ex. Radial+Masque #14). Le play-back
s’affiche alors avec la transition sélectionnée dans la zone de prévisualisation de Vitascene.
Vous pouvez naturellement modifier la transition sélectionnée dans Vitascene comme vous le
souhaitez.
Une fois le projet dans Vitascene traité et terminé, appuyez sur la touche F12 ou cliquez
sur le symbole Retour pour retourner vers Sony Vegas. Lors de cette opération, le
projet Vitascene est enregistré automatiquement.
Page 32

32
Ulead Media Studio / Plugin comme transition
Lancez Media Studio et insérez deux vidéoclips sur la ligne de temps, superposez-les
(placez les deux clips sur le ligne de temps de manière à ce qu’ils se chevauchent).
Passez dans la zone Archive de production. Vous y trouverez le répertoire Effet de
transition/proDAD avec la transition Vitascene.
Glissez cette transition en appuyant sur la touche gauche de la souris et insérez-là entre les
deux clips sur la ligne de temps de Media Studio.
Double-cliquez maintenant sur la Transition Vitascene sur la ligne de temps. La boîte de
dialogue Vitascene s’ouvre.
Page 33

33
Cliquez ici sur le bouton Options… Vitascene s’ouvre.
Sélectionnez dans les modèles de transition la transition souhaitée (par ex. Radial+ masque
#14). Le play-back s’affiche alors avec la transition sélectionnée dans la zone de
prévisualisation de Vitascene. Vous pouvez naturellement modifier la transition dans
Vitascene selon vos souhaits.
Une fois le projet dans Vitascene traité et terminé, appuyez sur la touche F12 ou cliquez
sur le symbole Retour pour retourner vers Media Studio. Lors de cette opération, le
projet Vitascene est enregistré automatiquement.
Pinnacle Studio
Avertissement:
Peu importe si une version de Vitascene fonctionne dans d'autres programmes de montage
comme version complète (ou comme version autonome), dans le cas de Pinnacle Studio, une
libération individuelle payante est obligatoire chez Pinnacle.
Pinnacle Studio / Plugin comme effet vidéo
Lancez Pinnacle Studio, insérez un clip vidéo sur la ligne de temps et passez dans l’onglet
Effets vidéo. Dans la liste des effets vidéo, cliquez sur proDAD dans Catégorie et à droite
(sous Effet), double-cliquez sur Vitascene Filter.
Page 34

34
Avertissement:
Si vous apercevez un symbole cadenas s'affichant devant le nom du plug-in, cela signifie
que celui-ci n'a pas encore été libéré (acheté); les rendus sont caractérisés par une sorte de
mode de test avec un logo.
La libération s'effectue en ligne en cliquant sur :
Le plug-in a ainsi été assigné à la scène, ce qui est visible dans l'objet de séquence de la
ligne de temps :
Vous pouvez lancer Vitascene en cliquant sur Editer Vitascene Filter.
Page 35

35
Vitascene est lancé.
Lorsque toutes les modifications ont été opérées dans Vitascene, vous pouvez retourner vers
Studio en appuyant sur la touche F12 de votre clavier. Le projet Vitascene est inséré dans la
ligne de temps de Studio.
Pinnacle Studio / Plugin comme transition
Lancez Pinnacle Studio, insérez deux clips vidéo sur la ligne de temps. Passez maintenant
dans l’onglet Transition, où vous trouverez la Transition proDAD Vitascene.
Avertissement:
Si vous apercevez un symbole cadenas s'affichant devant le nom du plug-in, cela signifie
que celui-ci n'a pas encore été libéré (acheté); les rendus sont caractérisés par une sorte de
mode de test avec un logo.
La libération s'effectue en ligne en cliquant sur :
Page 36

36
Après l'activation :
Glissez cette transition en appuyant sur la touche gauche de la souris et insérez-la entre les
deux clips sur la ligne de temps d’Pinnacle Studio.
Vitascene de démarre pas automatiquement. Sélectionnez la transition sur la ligne de temps
en doublecliquant sur la souris et passez dans la boîte de dialogue Vitascene Transition.
Page 37

37
Cliquez ici sur le bouton Editer… Vitascene s’ouvre.
Sélectionnez dans les modèles de transition la transition souhaitée (par ex. Radial+ masque
#14). Le play-back s’affiche alors avec la transition sélectionnée dans la zone de
prévisualisation de Vitascene. Vous pouvez naturellement modifier la transition dans
Vitascene selon vos souhaits.
Une fois le projet dans Vitascene traité et terminé, appuyez sur la touche F12 ou cliquez
sur le symbole Retour pour retourner vers Pinnacle Studio. Lors de cette opération, le
projet Vitascene est enregistré automatiquement.
Ateliers découverte
Les ateliers suivants sont disponibles:
1. Créer un texte avec filtre Radiance et des keyframes (texte créé dans proDAD Heroglyph
avec canal Alpha et 1. importé sur la ligne de temps d’un logiciel de montage vidéo et 2.
importé directement dans Vitascene)
2. Appliquer le filtre Etoiles sur l’image en utilisant des keyframes
3. Application de l’effet de transition Shape Wipes avec effet Sparkle intégré (utiliser
Vitascene comme plug-in dans un logiciel de montage vidéo)
Fa. 30th-century / Uwe Wenz est le partenaire officiel de formation de proDAD Heroglyph et
Vitascene. Vous trouverez de plus amples informations concernant les autres formations
sous le lien suivant : www.30th-century.de.
Un DVD d’apprentissage avec de nombreux ateliers vidéo sur le logiciel Vitascene est
disponible dès maintenant.
Page 38

38
Texte avec filtre Radiance et keyframes
Le titre avec effets en couleur (avec texte) a été créé tout d’abord avec proDAD Heroglyph
en utilisant l’Alpha Key (enregistré comme *.tif). Utilisez les paramètres suivants pour
l’export de l’image individuelle dans Heroglyph.
1. Application comme plug-in:
Le titre associé peut ensuite être importé dans la ligne de temps d’un logiciel de séquence
vidéo (par ex. Adobe Premiere). Passez ensuite à l’onglet Effets d’Adobe Premiere. Après
avoir ouvert le dossier Effets vidéo, vous trouverez le dossier proDAD, dans lequel se situe
de filtre Vitascene.
Page 39

39
Tirez maintenant le filtre Vitascene en gardant appuyé le bouton gauche de la souris et
positionnez-le sur le clip sur la ligne de temps. Vitascene démarre automatiquement.
Sélectionnez dans les modèles de filtres l’effet vidéo souhaité (par exemple Ray #390). Le
play-back du clip vidéo actuel s’affiche dans la zone de prévisualisation de Vitascene avec
l’effet vidéo sélectionné. Vous pouvez naturellement modifier l’effet sélectionné dans
Vitascene comme vous le souhaitez.
Une fois le projet dans Vitascene traité et terminé, appuyez sur la touche F12 ou cliquez
sur le symbole Retour pour retourner vers Premiere Pro. Lors de cette opération, le
projet Vitascene est enregistré automatiquement.
2. Utilisation stand-alone:
Vous pouvez également importer le titre directement dans Vitascene pour l’associer au filtre
Radiance ou modifier le titre avec des reflets lumineux changeants en appliquant des
keyframes.
Lancez tout d’abord Vitascene, passez ensuite dans les Filtres prédéfinis et sélectionnez le
Page 40

40
filtre Radiance (par ex. L’effet #390) en double-cliquant dans la zone de prévisualisation de
Vitascene. L’effet sera appliqué sur le titre (créé dans proDAD Heroglyph). Dans la
prévisualisation, les reflets lumineux sont déjà visibles.
Après avoir déposé l’effet, l’arrière-plan souhaité (image ou clip) n’est pas encore visible.
Pour importer l’image, passez maintenant dans le champ Source, dans le menu
Navigation. Cliquez sur l’option Vidéo A.
La boîte de dialogue Vidéo A s’ouvre. Cliquez dans le champ Source sur l’option Type de
remplissage. Un menu déroulant s’ouvre. Choisissez l’option Image/Animation. Cliquez
ensuite pour la sélection de notre fichier image par ex. sur l’icône de création de dossier
situé à droite à côté du menu déroulant Image et importez le fichier à l’aide de l’option
Image. Le format 720x576 Pixel RGB + Alpha s’affiche dans les détails du graphique
utilisé.
Le fichier image s’affiche immédiatement dans la zone de prévisualisation (avec filtre
Radiance intégré) de Vitascene.
Page 41

41
Vous trouverez dans le dialogue Vidéo A des possibilités de paramètres concernant l’image
(ou clip) importée pour Pixel Aspekt, Attributs et Géométrie. Pour cet atelier, utilisez l’image
originale sans d’autres paramètres.
Passez maintenant dans le menu Navigation au champ Paramètres et cliquez sur l’option
Filtres.
La boîte de dialogue Filtre s’ouvre avec différents paramètres pour le filtre Radiance actif.
Page 42

42
Page 43

43
C’est là que les configurations du filtre Radiance sont modifiées. Passez d’abord dans la
zone de prévisualisation et vérifiez si l’option Keyframes (points clés au cours de
l’animation disposant de propriétés différentes à des moments définis) est active.
Si l’option Keyframes n’est pas activée, aucune modification dans l’effet se reportant au
cours de l’animation ne sera affichée. Les paramètres sont valables à chaque moment de
l’animation.
Page 44

44
Modifiez maintenant le paramètre pour l’option Extension, sélectionnez par ex. la valeur
24% et positionnez la barre de réglage Réduire les scintillements à 35%.
Sélectionnez maintenant dans le menu déroulant Identification le paramètre Arête
luminosité.
Positionnez la barre de réglage Seuil à 20%, dans le menu déroulant Méthode sélectionnez
le paramètre Motion Beam. Positionnez la barre de réglage Allure à 4.50, le Zoom à 1%.
Page 45

45
Dans la prévisualisation apparaît la représentation suivante du filtre Radiance sur l’image
utilisée. On peut nettement voir des reflets lumineux à l’intérieur du texte Vitascene, se
déplaçant du milieu de l’image vers le bord du texte.
Modifiez maintenant l’effet Radiance à l’aide de la barre de réglage.
Composite = 0%
Intensité de la scène = 100%
Réglez également l’Intensité du rougeoiement= 55%.
Page 46

46
Laissez l’option Couleur d'éclairage en blanc, l’ Intensité d'éclairage à 25%.
Sélectionnez la Couleur de teinte rouge (se rapporte aux rayons lumineux), réglez l’
Intensité de teinte à 200% et l’Allure de la teinte sur la valeur 1.15.
Dans la prévisualisation apparaît la représentation suivante du filtre Radiance sur l’image
utilisée. On peut voir nettement des reflets lumineux à l’intérieur du texte Vitascene ainsi
qu’un changement de couleur vers le rouge.
Modifiez la position de l’origine du rayonnement horizontalement et verticalement. Utilisez à
cet effet des keyframes (au début et à la fin de l’animation).
Placez le curseur (position sur l’axe temporel au-dessous de la prévisualisation) au début de
l’animation.
Page 47

47
Déplacez la barre de réglage Horizontal sur la valeur -57% et le la barre de réglage
Vertical sur la valeur 46%.
La prévisualisation se présente ainsi.
Placez maintenant le curseur (position sur l’axe temporel au-dessous de la prévisualisation)
à la fin de l’animation.
Déplacez la barre de réglage Horizontal sur la valeur 57% et le la barre de réglage
Vertical sur la valeur -46%.
La prévisualisation se présente ainsi.
Page 48

48
Lancez maintenant une animation dans la zone de prévisualisation à l’aide de l’icône Lecture.
Vous constaterez que les reflets lumineux bougent au cours de l’animation. Le mouvement a
été créé par la mise en place d’un keyframe de début et d’un keyframe de fin. Vous pouvez
bien entendu utiliser d’autres keyframes au cours de l’animation. Il faut pour cela placer le
curseur à la position souhaitée et modifier les propriétés de l’effet à l’aide de la barre de
réglage. Répétez cette opération pour chaque keyframe dans l’animation.
Note:
Vous pouvez bien entendu déplacer des keyframes sur l’indicateur de temps.
A cet effet, placez la souris sur un keyframe, appuyez sur la touche gauche de la souris et
placez-le à la nouvelle position sur l’indicateur de temps. Vous pouvez également effacer des
Keyframes au cours de l’animation. Placez le curseur sur le keyframe correspondant et
appuyez sur la touche Supp de votre clavier.
Cliquez ensuite dans le menu Navigation sur l’option Correction des couleurs.
La boîte de dialogue Correction couleur s’ouvre. Vous y trouverez les paramètres images
suivants pour le matériel image ou vidéo.
Page 49

49
L’application du filtre Radiance est ainsi achevée.
Appliquer le filtre Etoiles sur l’image (avec, entre autre, utilisation de Keyframes)
Cette leçon vous donne des informations sur l’application et la configuration d’un filtre
Sparkle sur une image (ou clip) choisie dans Vitascene. L’utilisation de keyframes sera
également évoquée. Les rayons Sparkle sont ainsi animés (mis en mouvement) à l’arrièreplan.
Pour commencer, lancez Vitascene, passez dans les modèles de filtres et choisissez le
filtre Etoiles (par ex. l’effet #131) en double-cliquant dans la zone de prévisualisation de
Vitascene.
Si vous travaillez avec Vitascene stand-alone, l’arrière-plan souhaité n’apparaîtra pas
encore dans la zone de prévisualisation après le dépôt de l’effet (il s’agit seulement d’un
exemple). Pour importer notre image, passez dans le menu Navigation sur le champ
Page 50

50
Source. Cliquez ensuite sur l’option Vidéo A.
La boîte de dialogue Vidéo A s’ouvre. Cliquez dans le champ Source sur l’option Type de
remplissage. Le menu déroulant s’ouvre. Sélectionnez l’option Image/Animation.
Cliquez ensuite pour la sélection de notre fichier image par ex. sur l’icône de création dossier
situé à droite, à côté du menu déroulant Graphique et importez le fichier à l’aide de l’option
Image. Le fichier image apparaît immédiatement dans la zone de prévisualisation (avec un
filtre Etoiles déjà intégré) de Vitascene.
Vous trouverez dans le dialogue Vidéo A des possibilités de paramètres concernant l’image
(ou clip) importée pour Pixel Aspekt, Attributs et Géométrie. Pour cet atelier, utilisez l’image
originale sans d’autres paramètres.
Page 51

51
Passez maintenant dans le menu Navigation et cliquez sur l’option Modèles de filtres.
Le dialogue Modèles de filtres s’ouvre avec différents modèles ainsi que des paramètres
pour le filtre actif Etoiles. Passez maintenant dans le menu Navigation dans le champ
Paramètres et cliquez sur l’option Filtres.
La boîte de dialogue Filtre s’ouvre avec différents paramètres pour le filtre actif Etoiles
(sans modèle de filtre car un modèle a déjà été appliqué dans la zone de prévisualisation).
Page 52

52
Les propriétés du filtre Etoiles sont alors modifiées. Passez tout d’abord dans la zone de
prévisualisation et vérifiez si l’option Keyframes (points clé au cours de l’animation
disposant de diverses propriétés à des moments définis) est activée.
Si l’option Keyframes n’est pas activée, aucune modification dans l’effet se reportant au
cours de l’animation ne sera affichée. Les paramètres sont valables pour chaque instant de
l’animation.
Page 53

53
Stoppez maintenant la prévisualisation en cliquant sur Stop. Laissez les keyframes du début
avec leurs paramètres actuels (voir prévisualisation ou position de réglage actuelle).
Déplacez ensuite le curseur vers une nouvelle position au cours de l’animation. Ne placez
pas de nouveau keyframe. Attendez d’avoir effectué le premier paramètre dans la boîte de
dialogue Etoiles, se référant à la position sur l’indicateur de temps.
Modifiez maintenant les paramètres suivants avec la barre de réglage:
Intensité du rougeoiement = 70%
Intensité d’éclairage = 0%
Orientation = 60%
et Réduire les scintillements = 54%
La prévisualisation suivante va être créée pour le 2ème keyframe. Pour la représentation de
l’effet, lancez la prévisualisation à l’aide du bouton Lecture.
Page 54

54
Stoppez maintenant la prévisualisation en cliquant sur Stop. Déplacez maintenant le curseur
vers une nouvelle position dans le cours de l’animation. Déplacez ensuite le curseur vers une
nouvelle position au cours de l’animation. Ne placez pas de nouveau keyframe. Attendez
d’avoir effectué le premier paramètre dans la boîte de dialogue Etoiles, se référant à la
position sur l’indicateur de temps.
Modifiez maintenant les paramètres suivants avec la barre de réglage:
Extension = 25
Seuil d’enlèvement = 91%
Intensité du rougeoiement= 70%
Intensité d’éclairage = 0%
Orientation = 80%
et Réduire les scintillements = 30%
La prévisualisation suivante va être créée pour le 3ème keyframe. Pour la représentation de
l’effet, lancez la prévisualisation à l’aide du bouton Lecture.
Page 55

55
Stoppez maintenant la prévisualisation en cliquant sur Stop. Déplacez maintenant le curseur
vers la position finale du cours de l’animation.
Modifiez maintenant les paramètres suivants avec la barre de réglage:
Extension = 20
Seuil d’éclairage = 20%
Seuil d’enlèvement = 13%
Intensité du rougeoiement = 30%
Intensité d’éclairage= 0%
Orientation = 90%
et Réduire les scintillements = 20%
La prévisualisation pour le keyframe de fin est ainsi créée. Pour la représentation de l’effet,
lancez la prévisualisation à l’aide du bouton Lecture.
Page 56

56
Stoppez maintenant la prévisualisation en cliquant sur Stop.
Vous pouvez maintenant calculer l’animation dans la prévisualisation à l’aide d’Export
comme clip vidéo.
Note:
Vous pouvez bien entendu déplacer des keyframes sur l’indicateur de temps.
A cet effet, placez la souris sur un keyframe, appuyez sur la touche gauche de la souris et
placez-le à la nouvelle position sur l’indicateur de temps. Vous pouvez également effacer des
Keyframes au cours de l’animation. Placez le curseur sur le keyframe correspondant et
appuyez sur la touche Supp de votre clavier.
L’application du filtre Sparkle en combinaison avec l’utilisation de keyframes sur l’indicateur
de temps est ainsi achevée.
Page 57

57
Effet de transition Shape Wipe (avec effet sparkle intégré)
Cette leçon traite de l’application d’un effet de transition issu de la galerie Shape Wipe.
Vitascene est utilisé comme plug-in dans un logiciel de montage vidéo (par ex. Avid Liquid).
Double-cliquez maintenant sur la Transition Vitascene sur la ligne de temps (en gris, entre
les clips). Vitascene démarre. Le matériel vidéo du logiciel de montage vidéo s’ouvre dans la
zone de prévisualisation.
Sélectionnez dans les modèles de filtre la transition souhaitée (par ex. Sparkle (Etoiles) Cikle
Wipe #46). Le play-back est affiché en temps réel avec la transition sélectionnée dans la
zone de prévisualisation de Vitascene. On assiste à un enchaînement de Vidéo A vers Vidéo
B. Vous pouvez naturellement modifier la transition dans Vitascene selon vos souhaits.
Passez maintenant à l’indicateur de temps situé au-dessous de la zone de prévisualisation,
stoppez le play-back et placez le curseur sur une position de votre choix.
Laissez le keyframe de début avec ses paramètres d’origine, car l’enchaînement n’est pas
encore visible dans la zone de prévisualisation et l’indicateur doit commencer à partir de
zéro (centré).
Page 58

58
Passez en bas de la boîte de dialogue Modèles. Vous y trouverez 3 onglets (Impression,
Position et Filtres).
Sélectionnez dans l’onglet Impression les paramètres suivants, se référant au keyframe
mis en place dans la durée de l’animation :
Netteté A/B = 150%
Opacité = 30%
Dans l’onglet Position, ne sélectionnez pas de paramètres. La position de la couronne
circulaire reste centrée.
Dans l’onglet Filtres, sélectionnez les paramètres suivants pour l’effet Etoiles (Sparkle).
Page 59

59
Extension = 10
Seuil d’éclairage = 60%
Seuil d’enlèvement = 30%
et Orientation = 30%
La prévisualisation suivante pour le 2ème keyframe a été créée. Pour la représentation de
l’effet, cliquez la prévisualisation à l’aide du bouton Lecture.
Page 60

60
Parallèlement à la couronne circulaire (masque), des rayons placés (Sparkle) sont visibles.
Stoppez maintenant la prévisualisation en cliquant sur Stop. Déplacez maintenant le curseur
vers une nouvelle position dans le cours de l’animation. Ne placez de nouveau keyframe
qu’après avoir effectué le premier paramètre dans l’onglet Impression, Position ou Filtre,
se référant à la position actuelle sur l’indicateur de temps.
Sélectionnez dans l’onglet Impression les paramètres suivants, se référant au keyframe
mis en place au cours de l’animation :
Netteté A/B = 160%
Opacité = 40%
Page 61

61
Ne modifiez pas les paramètres dans l’onglet Position. La position de la couronne circulaire
reste centrée.
Dans l’onglet Filtres, sélectionnez les paramètres suivants pour l’effet Sparkle.
Extension = 10
Seuil d’éclairage = 80%
Seuil d’enlèvement = 30%
Intensité du rougeoiement = 100%
Orientation = 60%
et Réduire les scintillements = 70%
La prévisualisation suivante va être créée pour le 3ème keyframe. Pour la représentation de
l’effet, lancez la prévisualisation à l’aide du bouton Lecture.
Parallèlement à la couronne circulaire agrandie (agrandie par le cours du temps depuis le
2ème keyframe), des rayons de plus en plus puissants (Sparkle) sont visibles.
Stoppez maintenant la prévisualisation en cliquant sur Stop.
Le keyframe final n’est plus modifié car il n’est plus visible (la couronne circulaire a à ce
moment disparu de la partie visible de la prévisualisation).
La création de l’effet de transition Shape Wipe (comme base du Sparkle Cirkle Wipe #46)
est ainsi achevée. Retournez à Avid Liquid en cliquant sur F12 ou en cliquant sur le symbole
. Le projet Vitascene est automatiquement enregistré.
Page 62

62
Dans le menu Navigation, vous trouverez d’autres possibilités de paramètres pour l’effet.
1. Modèles de masques
Il est bien entendu possible de changer le masque (actuellement une couronne circulaire)
dans le projet. Cette opération s’effectue dans la zone de dialogue Modèles de masques.
Pour d’autres conseils, cliquez ici.
2. Ajuster I'effet
Vous pouvez ici effectuer des configurations pour Transition, Wrap, Mise en relief,
Géométrie et Commande d'iris. Pour de plus amples renseignements, cliquez ici.
Page 63

63
3. Ajuster les masques
Vous pouvez ici effectuer des configurations pour Source, Flou (Blur), Format, Attributs
et Géométrie.
4. Couleur de bords
Vous pouvez ici effectuer des configurations pour Source et Géométrie.
Page 64

64
5. Filtres
Ces paramètres ont déjà été effectués (utilisation de l’effet Sparkle).
Page 65

65
Interface utilisateur/Introduction
Dans ce chapitre, vous pourrez lire des informations importantes concernant la structure de
l'interface utilisateur de Vitascene.
Vous trouverez ici toutes les informations nécessaires à l’utilisation des nombreux effets et
de leurs possibilités de changement et combinaison.
Page de départ
Les points de menu importants apparaissent de manière claire :
1. Démarrage
2. Projets récents
Pour créer un nouveau projet, cliquez sur l'option Nouveau projet dans la zone Editer
projets.
Page 66

66
L’option Ouvrir vous permet d’ouvrir des projets déjà créés (enregistrés).
La barre de navigation de proDAD Vitascene peut être réglée. Vous pouvez travailler soit
dans la vue Navigation soit dans la vue Arborescence. Adaptez la surface du logiciel à
votre méthode de travail. Le réglage se trouve en bas du menu Navigation.
La barre de navigation de Vitascene (Vue/Navigation), réglable en bas du menu
Navigation Navigation/Arborescence.
La barre de navigation de Vitascene (Vue/Arborescence), réglable en bas du menu
Navigation Navigation/Arborescence.
Page 67

67
Navigation
Cliquez dans le menu Navigation sur l’option Aperçu
La boîte de dialogue Page de demarrage / Aperçu de la navigation :
Modèles de filtres
Dans la boîte de dialogue Modèles de filtres se trouvent dans le dossier Root 2 groupes,
classés selon le groupe de filtre et le groupe de transition.
Dans le Groupe de filtres se trouvent d’autres Dossiers comprenant de nombreux
modèles d’effet prêts à l’utilisation.
Page 68

68
Dans le Groupe transition se trouvent d’autres Dossiers comprenant de nombreux
modèles d’effet prêts à l’utilisation.
Page 69

69
Pour sélectionner un modèle de filtre, allez par exemple dans un dossier modèles (par ex. Le
groupe filtre /Etoiles). Des modèles d’effet sont affichés. Double-cliquez sur un effet de votre
choix. Celui-ci apparaîtra dans la zone de prévisualisation.
Prévisualisation
Pour éditer l'état actuel du projet à court terme comme aperçu calculé :
Créer comme :
Animation = calcul d'un fichier d'animation avec une possibilité de lecture
Contrôle :
Page 70

70
affiche l'état actuel dans la prévisualisation en temps réel
Bouton Lecture :
Affiche la zone de ligne de temps actuellement réglée dans la prévisualisation animée en
temps réel
Cliquez dans le champ Créer comme sur
La boîte de dialogue Animation pour prévisualisation s’ouvre.
Page 71

71
Ici, vous pouvez régler la période, le taux, la qualité, l'échelle, l'image type, le rendu, le
Codec, le driver, les images clés et déterminer la qualité.
Export animation
Le paramètre suivant permet l'édition individuelle d'une animation (voir les paramètres en
bas).
Période
A ce niveau, vous pouvez régler les données temporelles pour l'objet ligne de temps actif à
l'aide du clavier.
Page 72

72
Taux
Vous pouvez régler les images par seconde. Les préréglages pour PAL et NTSC sont
disponibles pour la sélection rapide.
Qualité
Vous pouvez sélectionner le niveau de qualité :
•
faible - rapide : le mode de représentation le plus rapide au niveau de la qualité mais le
plus mauvais pendant le travail et donc, dans la prévisualisation. Idéal pour les
ordinateurs peu puissants ou pour l'utilisation de nombreuses animations dans les objets.
•
moyen-prévisualisation : représentation plus fine que faible
•
bon - résultat intermédiaire : représentation idéale pour les glyphes mais représentation
grossière des graphiques/animations
•
haute qualité - résultat final : meilleure qualité de représentation, glyphes douces et
textures épaisses. Pour les petits contours, une compression en temps réel est possible.
Ce paramètre a besoin de la période de rendu la plus longue, surtout lors de l'utilisation
d'animations.
Echelle
Ce paramètre sert à diminuer rapidement de moitié les valeurs réglées sous Format. Il est
également idéal pour donner un rendu d'animation d'excellente qualité mais aussi pour le
réduire dans sa durée de rendu.
Image type
C'est ici que les paramètres concernant les trames complètes et les demi-trames peuvent
être réglés.
Si un résultat doit être exporté et que le réglage du projet du logiciel de montage ou le
matériel vidéo demande une modification de la suite des demi-trames, celui-ci peut être
adapté sans problème.
Les trames complètes sont surtout requises pour les animations web ou les résultats pour
l'utilisation hors application vidéo.
Page 73

73
Si dans le résultat du rendu, vous apercevez un effet hachuré, c'est probablement parce que
vous avez sélectionné le mauvais type de demi-trame. Si dans le résultat du rendu, vous
observez un léger déplacement, vous devez éventuellement modifier le paramètre trame
complète et le changer en demi-trame.
Dans certains paramètres d'autres produits de montage, ces désignations de demi-trames
peuvent porter un autre nom :
•
Upper First = Even
•
Lower First = Odd
Optimiser pour vidéo
Ce filtre devrait toujours être activé lorsque le résultat final est élaboré pour l'édition vidéo.
Avantage : moins de brouillage, spectre de couleurs optimisé.
En éteignant le filtre, vous gagnez en vitesse de rendu d'environ 20 %. Cependant, la
qualité de l'utilisation vidéo est moins bonne.
Rendu
Vous pouvez déterminer dans quel format l’animation est utilisée (AVI) et comment le
réglage du canal alpha doit être réalisé.
Rendu RGB+Alpha (dans un graphique) : Les fichiers couleurs 24 bits RGB ainsi que les fichiers
•
canal alpha 8 bits sont enregistrés dans un fichier. Ceux-ci peuvent cependant être appelés
séparément sans être calculés.
•
Rendu RGB calculé avec Alpha : Les fichiers couleurs 24 bits RGB ainsi que les fichiers
canal alpha 8 bits déjà calculés sont enregistrés dans un fichier.
Exporter RGB comme
Le format d'édition image par image (AVI) est défini dans cette zone.
Fichier
Le chemin menant aux fichiers d'édition dans lequel les séquences sont éditées est
déterminé dans cette zone.
Codec
les Codecs proposés sont contrôlés dès leur sélection. Pourquoi ? Certains Codecs ne se
connectent pas correctement au système. Une fois le processus d'export commencé, un
message d'erreur du système apparaît, indiquant que Vitascene ne peut pas exporter avec
ce système. Cependant, la vraie raison est en règle générale une mauvaise intégration du
Codec, ou bien entendu également une autre orientation sur d'autres médias (par exemple,
d'autres appareils d'édition). Si, lors de la vérification de l'erreur, un problème est constaté,
celui-ci est affiché dans la fenêtre d'information du Codec (Codec ne supporte pas ce format
etc.).
Important : comme certains codecs transmettent un code d'erreur standard lors du contrôle,
la cause de l'erreur peut être difficile à identifier. Un chemin de fichier mal indiqué peut, par
exemple, être la raison de l'échec d'un export. C'est la raison pour laquelle vous devez
toujours vérifier la validité du chemin (surtout lorsque le support de données amovible, les
disquettes RAM ou autres sont utilisés).
Page 74

74
Remarques importantes :
Format Raw: idéal pour les données d'animation non comprimées (AV) pour l'utilisation
studio sans plug-ins éventuellement disponibles.
Supporte RGB-A (y compris le canal Alpha !)
Le bouton
En cliquant sur ce bouton, le rendu de l'animation se met en marche.
•
Les codecs enregistrés dans le système proposés pour l'export autorisent l'écriture des
données.
•
le format utilisé pour les animations, sans l'option d'échelle, est toujours identique au
format dans Export/Format
•
les animations AVI ne peuvent contenir aucun canal Alpha et ne doivent donc pas être
utilisées si, dans l'utilisation finale, le Keying est possible. A ce niveau, vous avez la
possibilité d'utiliser TIFF ou TGA 32 pour l'export image par image.
Page 75

75
Export image par image
C'est à ce niveau que vous effectuez les paramètres pour les séquences rendues image par
image à exporter. Les options suivantes sont possibles :
Période
A ce niveau, vous pouvez régler les données temporelles pour l'objet ligne de temps actif à
l'aide du clavier.
Page 76

76
Taux
Vous pouvez régler les images par seconde. Les préréglages pour PAL et NTSC sont
disponibles pour la sélection rapide.
Qualité
Vous pouvez sélectionner le niveau de qualité :
•
faible - rapide : le mode de représentation le plus rapide au niveau de la qualité mais le
plus mauvais pendant le travail et donc, dans la prévisualisation. Idéal pour les
ordinateurs peu puissants ou pour l'utilisation de nombreuses animations dans les objets.
•
moyen-prévisualisation : représentation plus fine que faible
•
bon - résultat intermédiaire : représentation idéale pour les glyphes mais représentation
grossière des graphiques/animations
•
haute qualité - résultat final : meilleure qualité de représentation, glyphes douces et
textures épaisses. Pour les petits contours, une compression en temps réel est possible.
Echelle
Ce paramètre sert à diminuer rapidement de moitié les valeurs réglées sous Format.
Il est également idéal pour donner un rendu d'animation d'excellente qualité mais aussi pour
le réduire dans sa durée de rendu.
Image type
C'est ici que les paramètres concernant les trames complètes et les demi-trames peuvent
être réglés.
Si un résultat doit être exporté et que le réglage du projet du logiciel de montage ou le
matériel vidéo demande une modification de la suite des demi-trames, celui-ci peut être
adapté sans problème.
Les trames complètes sont surtout requises pour les animations web ou les résultats pour
l'utilisation hors application vidéo.
Si dans le résultat du rendu, vous apercevez un effet hachuré, c'est probablement parce que
vous avez sélectionné le mauvais type de demi-trame. Si dans le résultat du rendu, vous
observez un léger déplacement, vous devez éventuellement modifier le paramètre trame
complète et le changer en demi-trame.
Page 77

77
Dans certains paramètres d'autres produits de montage, ces désignations de demi-trames
peuvent porter un autre nom :
•
Upper First = Even
•
Lower First = Odd
Optimiser pour vidéo
Ce filtre devrait toujours être activé lorsque le résultat final est élaboré pour l'édition vidéo.
Avantage : moins de brouillage, spectre de couleurs optimisé.
En éteignant le filtre, vous gagnez en vitesse de rendu d'environ 20 %. Cependant, la
qualité de l'utilisation vidéo est moins bonne.
Rendu
Vous pouvez déterminer dans quel format la séquence vidéo image par image est utilisée
(TIF, JPG, PNG, TGA, PPM, SGI) et la manière dont le canal Alpha doit être réglé
•
Rendu RGB+Alpha (dans un graphique) : Les fichiers couleurs 24 bits RGB ainsi que les
fichiers canal alpha 8 bits sont enregistrés dans un fichier. Ceux-ci peuvent cependant
être appelés séparément sans être calculés.
•
RGB+Alpha (comme deux graphiques) : les fichiers 24 bits RGB ainsi que les fichiers
canal Alpha 8 bits sont enregistrés dans deux fichiers séparés.
•
RGB calculé avec Alpha: les fichiers couleurs 24 bits ainsi que les données canal alpha 8
bits sont enregistrées dans un fichier à l'état rendu.
•
seulement RGB (ignorer Alpha) : les fichiers couleurs RGB 24 bits sont enregistrés.
•
seulement Alpha (ignorer RGB) : les fichiers canal Alpha 8 bits sont enregistrés.
Exporter RGB comme
Le format d'édition image par image est défini dans cette zone. Les formats suivants sont à
disposition : tiff, jpg, tga, png, ppm, sgi
Fichier
Le chemin menant aux fichiers d'édition dans lequel les séquences sont éditées est
déterminé dans cette zone.
En cliquant sur le bouton l'export commence.
Page 78

78
Paramètres
Chemin de recherche pour images/animations
Des chemins de recherche globaux sont déterminés dans lesquels, lors du chargement d'un
projet, les composantes correspondantes telles que les graphiques ou les animations sont
recherchés. Principalement, ces composantes ne sont pas ancrées dans un fichier projet.
Avantage : le fichier projet peut être radicalement plus compact.
Cependant, il existe un inconvénient : un graphique chargé doit toujours être à la place qui
lui a été assignée. Si un projet est transféré, la compatibilité du projet peut en être affectée.
Il en est autrement avec ces paramètres:
Si un projet est porté sur un autre ordinateur avec un autre environnement, vous devez
mettre les composantes sur un chemin de recherche sélectionné ici pour pouvoir les trouver.
Page 79

79
En cliquant sur Nouveau, un chemin de recherche peut être ajouté. Notez qu'aucun souscatalogue ne sera recherché.
Autres vidéos
Dans cette zone de dialogue Paramètres, vous définissez la source vidéo A ou B.
Vous pouvez importer les formats suivants dans Vitascene. Cliquez sur l’option Ajuster :
Note:
Si vous travaillez en mode plug-in, il n’est pas possible de sélectionner les sources puisque
le filtre Vitascene est utilisé directement sur un clip (host vidéo) du logiciel de montage
vidéo. Cela vaut également pour l’application de Vitascene comme transition.
Ajuster la spécialisation
Dans cette zone de dialogue, vous combinez les différentes possibilités de paramètres pour
un effet.
Page 80

80
Pour sélectionner un effet, cliquez sur le bouton Nouveau. La boîte de dialogue apparaît.
Si vous cliquez de nouveau sur le bouton Nouveau, une sélection d’effets s’offre à vous.
Page 81

81
Sélectionnez maintenant l’effet Filtre Vidéo/Ajustement couleur.
Celui-ci sera repris dans le dialogue Editer page et sera représenté ainsi:
Dans le champ Catégorie, vous avez les possibilités de sélection suivantes:
Page 82

82
Si vous sélectionnez par ex. l’option Vidéo A, celle-ci sera considérée comme catégorie.
Dans le champ inférieur, vous pouvez voir les éléments Eléments disponibles et les
Eléments actuels pour l’effet. Double-cliquez sur un élément (par ex. Inverser) dans le
champ Eléments disponibles pour reprendre cet élément dans le champ Eléments
actuels. L’option Inverser est ensuite à votre disposition. Cliquez sur l’icône Test pour
contrôler. La boîte de dialogue Test avec l’option intégrée Inverser s’ouvre. Celle-ci peut
maintenant être utilisée.
Vous pouvez ainsi intégrer et afficher n’importe quelle fonction d’effet comme
Spécialisation dans la liste des modèles.
Format vidéo
Définissez le format vidéo que vous aimeriez éditer plus tard via l'interface du plug-in ou les
fonctions d'export.
Paramétrez la largeur et la hauteur, ainsi que la limite du Overscan, la taux du cadre et le
rapport X/Y des pixels.
Utilisez les paramètres de base prédéfinis pour HDV, HDTV, 16:9, Cineon, PAL, NTSC etc. ou
utilisez un format à votre convenance pour utiliser votre media cible avec Vitascene.
Page 83

83
Overscan vidéo, largeur et hauteur
Ce paramètre représente la zone totale pouvant être utilisée au maximum (la résolution).
Cette valeur permet également d'exécuter un export de fichier et une prévisualisation de
l'animation.
Overscan texte, la zone sûre du titre
Si elle est utilisée, cette valeur est en général inférieure à l'Overscan vidéo.
Si, par exemple, vous sélectionnez un overscan vidéo de 720 de largeur et de 576 de
hauteur, dans ce cas 700 * 556 pixels, un domaine de réserve ne devant pas être touché est
automatiquement créé. A l'intérieur de cette zone, vous ne devez prendre aucune mesure de
conception car des objets s'y glissant pourraient être coupés dans certains postes de
télévision mal réglés ou même disparaître complètement.
Conseil :
Page 84

84
Vitascene peut également être utilisé pour une animation graphique, par exemple pour
l'utilisation finale dans les bandes Internet. Pour ce faire, vous devez saisir la largeur et la
hauteur de la bande finale pour calculer les zones non superflues lors de la prévisualisation
et éviter la procédure de découpage pour obtenir la dimension finale.
Les plus petits formats sont toujours affichés à partir des coordonnées zéro en haut à
gauche.
Arrière-plan / Bordures
A ce niveau, vous pouvez régler la conception de l'interface utilisateur selon votre goût et le
type de moniteur utilisé.
Vous pouvez tout d'abord faire un choix entre 3 schémas prédéfinis et un paramètre
librement configurable:
•
Automatique : zone de conception neutre avec des limites légèrement foncées et des
zones extérieures.
•
librement configurable : à ce niveau, les adaptations de couleurs correspondantes
peuvent être effectuées selon votre goût.
•
Noir : zone d'édition foncée avec des limites plus claires et des zones extérieures.
•
Blanc : zone de conception claire avec des limites plus foncées et des zones extérieures.
Voici l'explication de chaque élément :
•
arrière-plan visible : cela correspond à un Overscan vidéo moins l'Overscan texte.
•
Surface invisible : il s'agit de la surface limitant l'arrière-plan visible.
Longueur de l'effet
Dans cette zone de dialogue Paramètres, vous déterminez la longueur de l’effet utilisé.
Note:
Le paramétrage de la durée de l’effet ne peut pas être modifié en mode plug-in (utilisation
de Vitascene à partir d’un logiciel de montage vidéo).
Page 85

85
Langue de l'interface utilisateur
Définissez ici la langue de l'interface utilisateur. La sélection s'effectue durant la durée
d'exécution du programme. Vous n'avez pas besoin de relancer le logiciel.
Annulation
Vous pouvez régler le nombre d'étapes Undo enregistrées de manière dynamique.
Théoriquement, le nombre d'étapes est illimité. Cependant, chaque étape Undo mémorisée a
besoin de mémoire, ce qui signifie que cette valeur ne doit pas être réglée sur un chiffre trop
élevé.
Enregistrer
Cette fonction vous permet de définir aussi bien le nombre que l'intervalle d'enregistrements
automatiques de fichiers durant les sessions de Vitascene :
Page 86

86
Aide
An cliquant sur l'option Aide, le mode d'emploi de Vitascene apparaît.
Eléments de commande
Vous trouverez ci-dessous une liste des différents éléments de commande comme, par
exemple,
1. Zone de prévisualisation/Ligne de temps/Keyframes
2. l'explication du menu
3. les raccourcis clavier (Shortcuts)
Zone de prévisualisation/Ligne de temps/Keyframes
Dans le coin supérieur de la zone de prévisualisation, l’icône Arrêter l'effet est mis à votre
disposition. Cliquez dessus et, en gardant appuyée la touche gauche de la souris, l’effet
s’efface dans le prévisualisation.
En cliquant sur le bouton dans le coin inférieur de la zone de prévisualisation, la
prévisualisation de la vidéo est affichée automatiquement.
Page 87

87
La ligne de temps est la centrale de contrôle temporelle de Vitascene : pour de plus amples
informations, soyez attentif aux informations affichées pendant la phase de travail sur le
pointeur de la souris.
Détails de la lecture :
En arrière
Lecture
Suivant
Arrêter lecture
Position actuelle et durée de l’animation
Les détails de la ligne de temps (Indicateur de temps):
La ligne de temps avec la position actuelle (curseur, barre verticale) ainsi que la durée totale
du projet, définie par la ligne bleue.
Page 88

88
Keyframes sur la ligne de temps:
Les keyframes sont des points fixés individuellement au cours d’une animation, contenant
diverses propriétés d’un effet choisi. Vous pouvez utiliser autant de keyframes que vous
voulez dans le projet. Activez d’abord l’option Keyframes au-dessous de la ligne de temps.
Placez ensuite le curseur sur la ligne de temps sur la position de votre choix, passez ensuite
dans la zone Effet et modifiez les propriétés de l’effet se référant à ce keyframe à l’aide de
diverses barres de réglage (ou la position au cours de l’animation). Placez ensuite le curseur
sur la ligne de temps à une autre position souhaitez et effectuez les paramètres de l’effet de
rapportant à la position actuelle. Vous pouvez ainsi utiliser autant de keyframes que vous le
souhaitez et créer votre propre animation.
Vous pouvez également effacer des Keyframes au cours de l’animation. Placez le curseur sur
le keyframe correspondant et appuyez sur la touche Supp de votre clavier.
Explication du menu
Voici les menus sous forme d'arborescence avec leurs tâches :
Fichier
Nouveau
Nouveau projet : créer un projet vide
Ouvrir... : ouvrir un projet Vitascene
Projets récents : liste des derniers projets traités
Fermer : terminer le projet et retourner à l'état démarrage du programme
Enregistrer : enregistrer le projet sous le même nom
Enregistrer sous... : enregistrer le projet sous un autre nom
Import
Ajouter projet... : ajouter un autre projet au projet actuel dans le temps
Importer image... : charger un fichier graphique comme objet graphique
Export
Animation : créer un fichier d'animation et l'enregistrer
Image par image : enregistrer une séquence d'images
Quitter : fin du programme
Editer
Annuler : pour annuler (Undo)
Rétablir : pour rétablir (Redo)
Keyframes: Activation de la fonction Keyframe
Page 89

89
Effets
Lecture : lire l'effet en entrée/en sortie ou permanent actuel
Période : affiche la saisie numérique des périodes dans les objets ligne de temps
Prévisualisation
Valeur % : augmenter / diminuer l'affichage de la conception (-> touches +/- !)
Bas : qualité et représentation basses
Moyen : meilleure qualité, représentation rapide
Bon : grande qualité, grande résolution, représentation plus lente
Haute qualité : qualité et résolution les plus hautes, représentation encore plus lente
Options : ouverture de la boîte de dialogue Affichage avec d'autres options pour régler le
format vidéo, l'arrière-plan et les bordures
Extras
Démarrage
Précedént: Modifier la vue de Vitascene (Retour)
Suivant: Modifier la vue de Vitascene (suivant)
Prévisualisation : créer une prévisualisation rendue
Projets récents : liste des derniers projets traités
Paramètres : ouverture le la boîte de dialogue Paramètres avec une vue d'ensemble des
paramètres
Aide
A propos d'Vitascene : infos sur la version du programme, données concernant le licencié
Aide : afficher le programme d'aide (également en appuyant sur la touche F1)
Chargement du fichier de licence ... : charger un fichier de licence *.mtkey manuellement
Enregistrer : disponible uniquement après le chargement de la démonstration et
l'installation. Une fois enregistré chez proDad, cette fonction disparaît de la liste
Si un problème survient, envoyez-nous un E-mail : à n'utiliser qu'en cas de problème. Pour
les questions relatives au support.
Ouvrir la page d'accueil Vitascene... : www.proDAD.com avec des FAQs, des conseils, des
infos, etc.
Service de mise à jour... : télécharger / installer version actuelle du programme
Produits complémentaires...
Autres produits...
Raccourcis clavier / Shortcuts
Vous trouverez quelques astuces pas forcément visibles du premier coup d'oeil pour vous
faciliter le travail. Ces raccourcis peuvent être effectués à partir du clavier :
Ouvrir : Strg-0
Enregistrer : Strg-S
Quitter : Strg-Q
Annuler : Strg-Z
Aide : F1
Page 90

90
Utiliser les modèles
Vous pouvez ici effectuer toutes les configurations souhaitées.
Dans les archives se trouvent tous les modèles classés selon les groupes filtres et transition.
Modèles de filtres
Dans la boîte de dialogue Modèles de filtres se trouvent dans le dossier Root 2 groupes,
classés selon le groupe de filtre et le groupe de transition.
Dans le Groupe de filtres se trouvent d’autres Dossiers comprenant de nombreux
modèles d’effet prêts à l’utilisation.
Page 91

91
Dans le Groupe transition se trouvent d’autres Dossiers comprenant de nombreux
modèles d’effet prêts à l’utilisation.
Pour sélectionner un modèle de filtre, allez par exemple dans un dossier modèles (par ex. Le
groupe filtre /Etoiles). Des modèles d’effet sont affichés. Double-cliquez sur un effet de votre
choix. Celui-ci apparaîtra dans la zone de prévisualisation.
Page 92

92
Mes modèles
Vos propres modèles peuvent être créés et enregistrés :
En cliquant sur vous avez accès aux deux menus suivants :
1. Modèles :
- Créer groupe : crée un groupe pour vos propres conceptions
- Renommer : pour renommer un groupe de modèles
- Supprimer : pour supprimer un groupe de modèles
2. Affichage :
- Liste : affichage sous forme de liste
- Tableau : affichage des modèles sous forme de tableau
- Petites icônes : forme d'affichage la plus petite (un simple clic = Animation)
Page 93

93
- Symboles : forme d'affichage moyenne (un simple clic = Animation)
- Grandes icônes : forme d'affichage la plus grande (un simple clic = Animation)
Groupe de filtres / Etoiles
Ce chapitre traite de l’application d’un effet issu du groupe de filtre à l’aide d’un exemple
d’effet sparkle: Vous trouverez les effets Sparkle dans les modèles de filtre Etoiles.
Prenez l’effet #131 avec un double-clic dans la zone de prévisualisation de Vitascene.
Filtres
Cliquez dans le menu Navigation/Paramètres sur l’option Filtres.
La boîte de dialogue Filtres s’ouvre. Vous y trouverez de nombreuses barres de réglage qui
vous permettront par exemple de modifier l’effet Etoiles.
Page 94

94
A l’aide de la barre de réglage affichée, vous pouvez modifier les propriétés de l’effet Etoiles.
Vous trouverez plus de détails sur les possibilités de paramètres du filtre Etoiles ainsi que
des représentations graphiques ici.
Chaque modification d’une propriété est immédiatement affichée en temps réel dans la zone
de prévisualisation.
Avertissement:
Vous pouvez naturellement sélectionner d’autres effets dans le menu déroulant Filtres. Les
dialogues se différencient car chaque effet apporte d’autres possibilités de paramètres.
L’utilisation de la barre de réglage est la même. Pour le contrôle, chaque modification est
immédiatement affichée dans la zone de prévisualisation.
Page 95

95
Correction des couleurs
La Correction des couleurs est une autre option dans le menu Navigation
/Paramètres.
En cliquant sur l’option Correction des couleurs, la boîte de dialogue Correction des
couleurs apparaît.
A l’aide de la barre de réglage, vous pouvez modifier les propriétés de l’image du matériel
vidéo utilisé.
Vous trouverez plus de détails sur les possibilités de paramètres Correction des couleurs
ainsi que des représentations graphiques ici.
Chaque modification d’une propriété est immédiatement affichée en temps réel dans la zone
de prévisualisation.
Source / Video A
Dans la boîte de dialogue Vidéo A, vous déterminez le matériel image ou vidéo que vous
souhaitez utiliser. Jusqu’à présent, le matériel image était choisi automatiquement dans la
zone de prévisualisation.
Cliquez dans le menu Navigation/Source sur l’option Vidéo A. La boîte de dialogue Vidéo
A s’affiche.
Page 96

96
1. Choisir la source:
Dans le champ Source, sélectionnez le matériel image ou vidéo souhaité. Cliquez dans le
menu déroulant Type de remplissage sur l’option Image/Animation et naviguez ensuite
à l’aide de l’icône de création de dossier dans le répertoire correspondant, où se trouve le
fichier image ou vidéo recherché.
Vous pouvez également choisir l’option Vidéo A ou B et importer ensuite le matériel image
ou vidéo de votre choix. Cliquez à cet effet sur l’icône configura.
2. Format (Pixel Aspect):
Dans le champ Format, le matériel image ou vidéo utilisé peut être raccourci ou rallongé et
resté inchangé. L’aspect ratio peut également être modifié.
3. Attributs:
Dans le champ Attributs, les options Tourner / horizontal, vertical ou diagonal sont à
votre disposition. Vous pouvez également choisir l’option inchangé. Aucun effet flip ne sera
alors réalisé sur le matériel image ou vidéo utilisé. L’effet Inverser peut être également
utilisé. Il inverse les valeurs de la couleur de l’image, clip vidéo ou du masque utilisé.
4. Géométrie:
Les paramètres Géométrie ont des effets sur la grandeur de l’image, la position de l’image
horizontale ou verticale ainsi que sur la rotation d’une image, d’un clip vidéo ou d’un
masque.
Page 97

97
Chaque modification d’une propriété est immédiatement affichée en temps réel dans la zone
de prévisualisation.
Groupe de transition / Glow Wipes
Ce chapitre traite de l’application d’un effet issu du groupe de transition à l’aide de
l’exemple d’un effet glow wipes.
Double-cliquez sur Glow Centre Sweep # 04 dans la zone de prévisualisation de
Vitascene.
Page 98

98
Les paramètres suivants vous sont également proposés pour l’effet choisi.
1. Impression :
2. Position :
2. Déformer :
Chaque modification d’une propriété est immédiatement affichée en temps réel dans la zone
de prévisualisation.
Modèles de masques
Cliquez maintenant dans le menu Navigation/Alpha-Wipe sur l’option Modèles de
masques.
Page 99

99
La boîte de dialogue Modèles de masques s’ouvre. Vous y trouverez de nombreux
masques (par ex. Le masque circulaire) que vous pouvez enregistrer en double-cliquant
dans la zone de prévisualisation.
Les paramètres suivants pour l’effet choisi vous sont également proposés.
1. Impression :
Page 100

100
Vous trouverez ici tous les détails concernant les paramètres Netteté A/B, Opacité et
Faire pivoter la direction ainsi que des représentations graphiques à titre d’illustration.
2. Position :
Vous trouverez tous les détails concernant les paramètres affichés ainsi que des
représentations graphiques ici.
3. Déformer :
Vous trouverez tous les détails concernant les paramètres affichés ainsi que des
représentations graphiques ici.
Chaque modification d’une propriété est immédiatement affichée en temps réel dans la zone
de prévisualisation.
Ajuster l'effet
Cliquez maintenant dans le menu Navigation/Alpha Wipe sur l’option Ajuster l'effet.
La boîte de dialogue Ajuster l'effet s’affiche. Vous trouverez ici de nombreuses fonctions
(Transition, Wrap, Mise en relief, Géométrie et Commande d'iris) qui vous permettront de
modifier le masque sélectionné.
 Loading...
Loading...