Page 1

proDAD
Vitascene
© proDAD, 2007
Autor : Uwe Wenz
1
Page 2
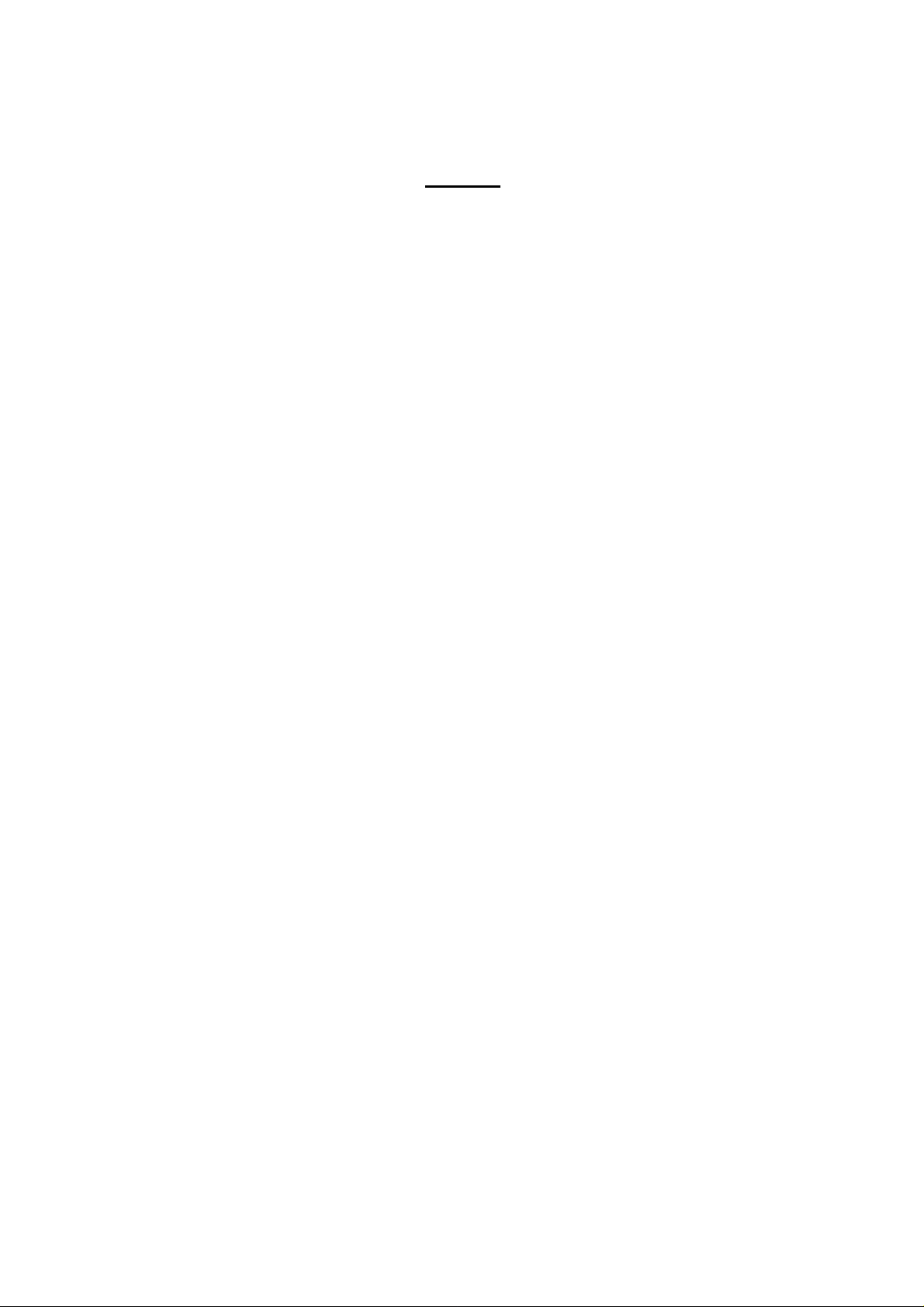
Indice
Benvenuti
Copyright / Informazioni giuridiche
Informazioni supplementari
Filosofia
Workshops & corsi di formazione per Vitascene
Aiuto per l'installazione, la registrazione, Tecnologia e la Requisiti
del sistema
Aiuto
Registrazione
Supporto tecnico
Tecnologia e requisiti di sistema
Avvio del programma e plugins
Avvio della versione autonoma
Adobe Premiere Elements
Plugin come effetto video
Plugin come transizione
Adobe Premiere Pro
Plugin come effetto video
Plugin come transizione
Avid Liquid
Plugin come effetto video
Plugin come transizione
Avid Xpress
Plugin come effetto video
Plugin come transizione
Canopus Edius
Plugin come effetto video
Plugin come transizione
Sony Vegas
Plugin come effetto video
Plugin come transizione
Ulead Media Studio
Plugin come transizione
Pinnacle Studio
Plugin come effetto video
Plugin come transizione
Workshops per scoprire Vitascene
Testo con filtro Raggio e fotogrammi chiave
Applicare il filtro Scintillio ad una immagine
Effetto di transizione Shape Wipe
Interfaccia utente / Introduzione
Pagina d'inizio
Navigazione
Modelli - Filtri
Anteprima
File di animazione (Esporta)
6
6
7
8
9
9
10
11
12
13
13
13
14
14
15
17
17
18
20
20
20
21
21
21
22
22
24
25
25
27
29
29
31
31
33
35
36
47
54
63
63
65
66
68
70
2
Page 3
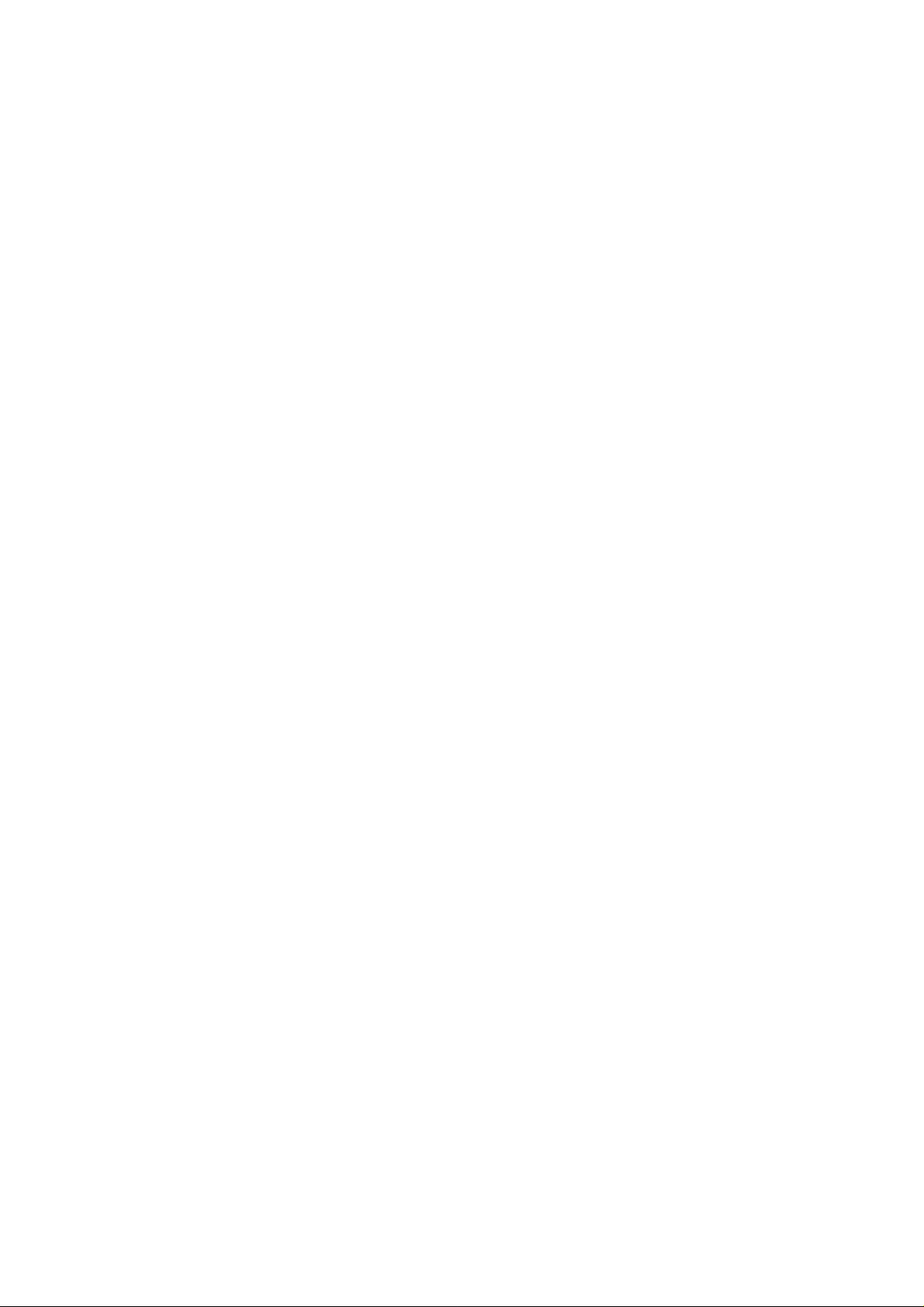
Esporta animazione
Esporta grafica
Impostazioni
Percorsi di ricerca per grafiche/animazioni
Video alternativi
Adatta impostazioni
Formato video
Sfondo / Bordi
Durata effetto
Lingua dell'interfaccia utente
Annulla
Salva
Guida
Elementi di comando
Area di anteprima / Sequenza temporale / Fotogrammi chiave
Descrizione dei menu
Tasti di scelta rapida / Shortcuts
Uso dei modelli
Modelli - Filtri
Modelli personali
Gruppo filtri / Scintillio
Filtro
Regolazione colore
Sorgente / Video A
Gruppo transizioni / Glow Wipes
Modelli - Maschere
Adatta effetto
Adatta maschera
Colore contorni
Filtro
Sorgente / Video A
Sorgente / Video B
Vedi anche
Esporta
Impostazioni
Modifica
Parametri
Geometria
Rotazione
Scala
Posizione orizzontale
Posizione verticale
Evitare i bordi tramite ingrandimento
Aspetto pixel
Adatta come
Rapporto pixel
Attributi
Rifletti
70
73
76
76
77
78
80
82
82
83
83
83
84
84
84
86
87
88
88
90
91
92
93
93
95
96
98
100
102
103
104
107
110
110
111
111
113
113
113
113
114
114
115
115
115
117
117
117
3
Page 4
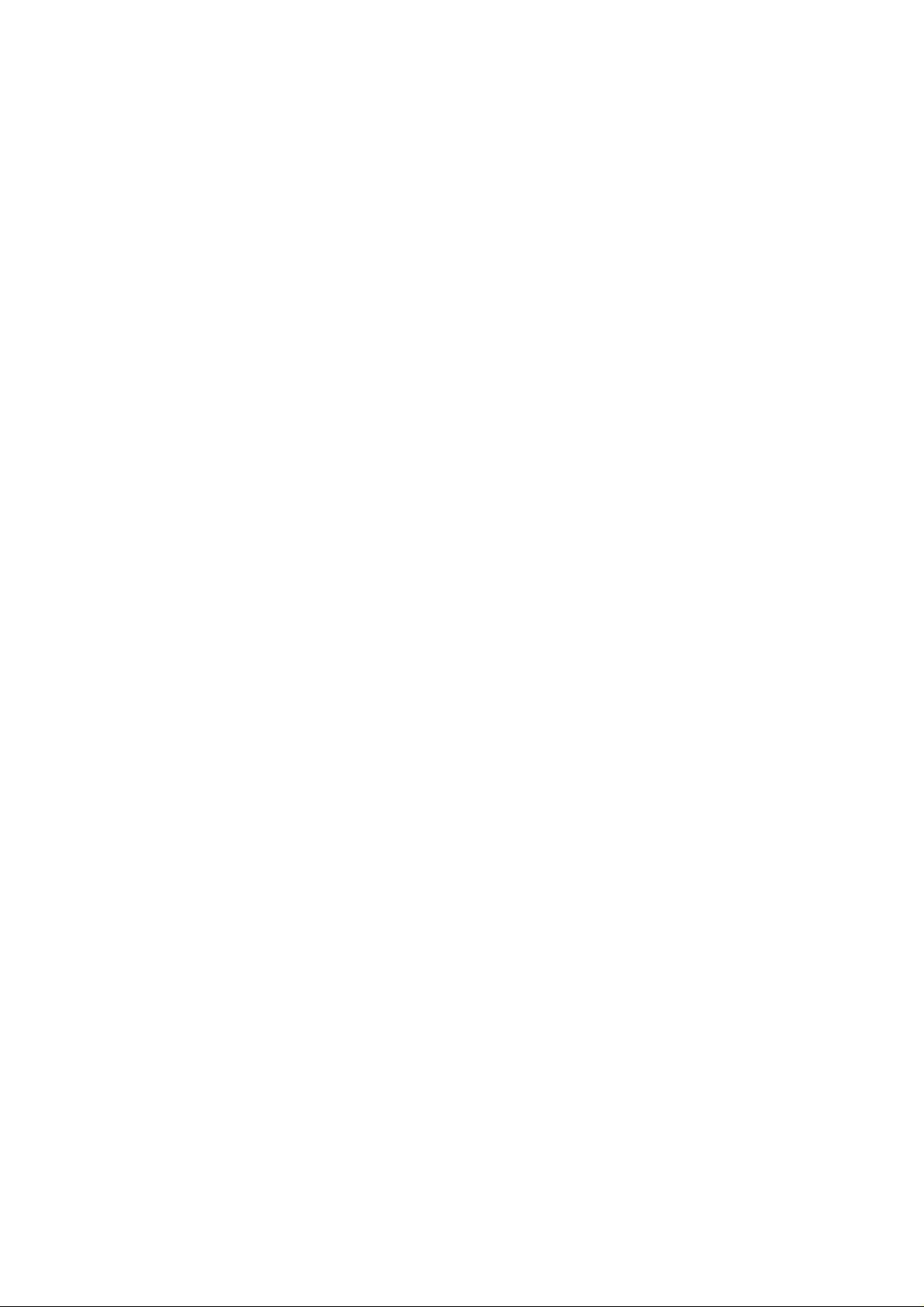
Inverti
Regolazione colore
Luminosità
Contrasto
Colore
Tonalità colore
Gamma
Blur
Sfocatura gaussiana (3x3, 7x7, 9x9 und 11x11)
Sfocatura gaussiana
Sfocatura gaussiana orizzontale
Sfocatura gaussiana verticale
Sfocatura centrata
Zoom Sfocatura
Sfocatura disco
Direzione sfocatura
Sfocatura anulare
Sfocatura incrociata
Sfocatura + espandi bianco
Sfocatura + espandi nero
Frequenza sfocatura
Frequenza cicli sfocatura
Filtro
Bright Bloom
Bright Bloom trasversali
Bright Bloom incrociati
Saturazione Bloom
Saturazione Bloom trasversale
Defocus
Defocus + Bokeh
Hollywood Night
Sfocatura colore
Scintillio
Bagliore
Starburst
Raggi
Polvere
Polvere in movimento
Polvere zoom
Polvere incrociato
Composite colore
Parametri effetto
Nitidezza A/B
Colorazione A/B
Punto dissolvenza
Asse X / Y per Wrap
Spostamento oriz. / vert. per Wrap
Opacità
119
119
119
119
120
120
120
121
121
122
122
122
123
123
124
124
124
125
126
126
126
127
128
128
129
130
131
132
133
133
134
135
135
137
138
142
149
149
150
152
152
157
157
158
158
159
160
161
4
Page 5
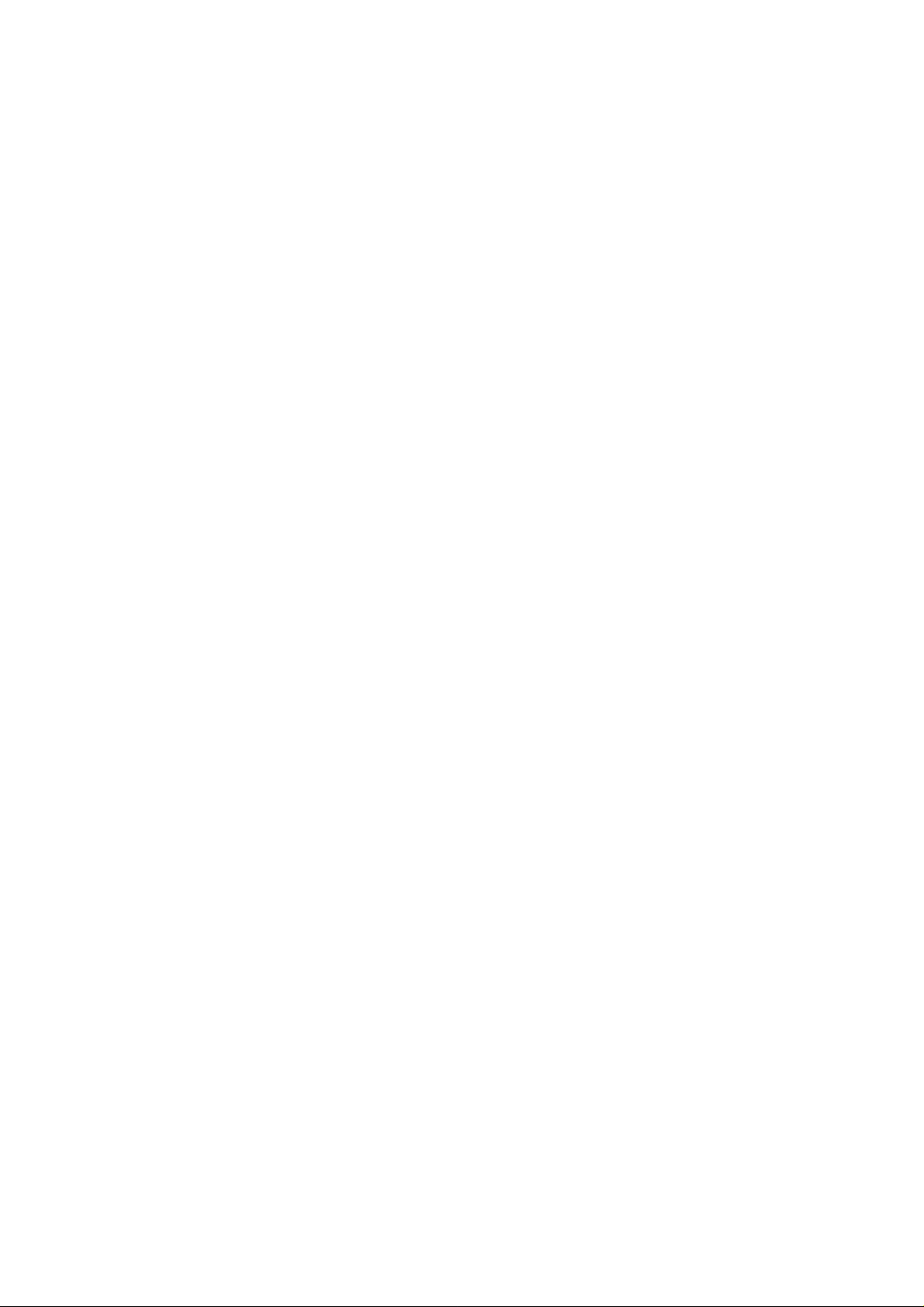
Coprire luminanza
Numero
Forma ondulata
Rotazione
Iride
Cambia direzione
161
162
162
163
164
164
5
Page 6

Benvenuti a Vitascene versione 1.0 !
Effetti e transizioni caratterizzati da sfocature intenzionali e modifiche del colore abilmente
scelte, o eleganti effetti luminosi arricchiscono i film con atmosfere sofisticate. Glamour,
charme, drammaticità sono espressi e realizzati così perfettamente
che è impossibile fare a meno di tali effetti in produzioni professionali:
Vitascene rende possibile tutto ciò con una qualità perfetta, in modo semplicissimo e
rapidissimo, grazie alla nuova tecnologia GPU !
Vi auguriamo un buon divertimento con Vitascene versione 1.0 e di ottenere dei risultati di
effetto!
Copyright / Informazioni giuridiche
Copyright proDAD GmbH. Tutti i diritti riservati.
Condizioni di licenza:
Leggere attentamente le seguenti condizioni di licenza prima dell'installazione.
Contratto di licenza:
All'avvio dell'installazione sarà visualizzato un contratto di licenza che si prega di leggere
attentamente. Con l'installazione si accettano le condizioni di copyright, il contratto di licenza
e la procedura di concessione di licenza.
Garanzia di licenza:
proDAD GmbH concede l'uso conforme e autorizzato del presente prodotto. Il presente
prodotto può essere utilizzato solo in una postazione di lavoro per la quale proDAD concede
la creazione gratuita di una chiave di licenza. Per usare il prodotto in altre postazioni di
lavoro è necessario richiedere una chiave di licenza multipla soggetta a pagamento. È
vietato riprodurre, anche in parte, sia il software che la guida, salvo autorizzazione scritta da
parte della proDAD GmbH. Dopo l'installazione il programma sarà avviato in versione
completa per 30 giorni . Durante questo periodo è necessario richiedere una chiave di
licenza a tempo indeterminato. Tale chiave sarà consegnata elettronicamente e
gratuitamente, di regola entro 8 giorni lavorativi. Per la consegna su dischetto saranno
addebitate le spese di spedizione. Con l'installazione del prodotto si accetta la procedura di
registrazione.
Marchio:
Tutti i marchi citati in questo prodotto sono marchi appartenenti ai rispettivi proprietari. Tutti
i marchi sono usati senza garanzia di libero uso e possono essere marchi registrati.
Limitazione di responsabilità:
La responsabilità consiste unicamente nel diritto di risarcimento del prodotto. Ciò è valido
per proDAD GmbH, il licenziatario ed eventualmente il distributore. Tale diritto può essere
esercitato solo in seguito ad una corretta consegna del software indicando il numero di
rientro che deve essere concordato con proDAD GmbH. È necessario inoltre allegare una
prova di acquisto. La garanzia perde di validità nel caso in cui il malfunzionamento del
prodotto sia da ricondurre ad un uso scorretto o improprio, ad un incidente o ad un uso non
conforme . proDAD GmbH, i suoi distributori e licenziatari declinano ogni responsabilità per
danni diretti e indiretti derivanti dall'impossibilità di utilizzare il prodotto. In tal caso
l'importo della garanzia si limiterà al prezzo di acquisto del prodotto.
6
Page 7
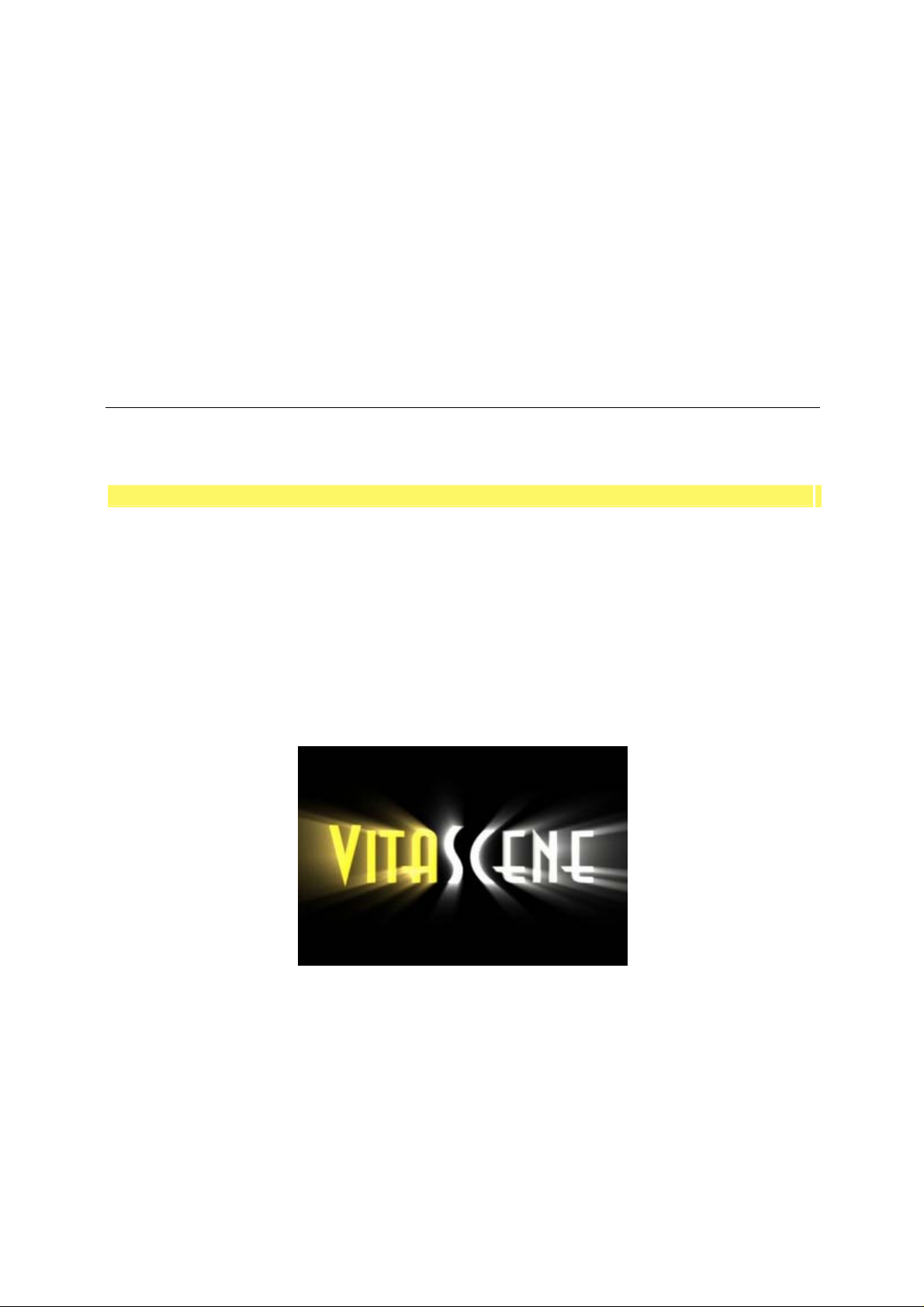
Documentazione:
La redazione e la traduzione dei manuali sono state eseguite con grande accuratezza. È
tuttavia impossibile escludere eventuali errori. proDAD GmbH declina ogni responsabilità per
conseguenze dovute ad affermazioni o informazioni erronee. Con riserva di modifiche
tecniche e visuali. È gradito ogni suggerimento.
Diritto d'autore:
Il software e i singoli componenti di questo prodotto restano di proprietà della proDAD
GmbH. Con l'installazione del presente prodotto il licenziatario accetta di evitarne l'uso non
autorizzato e la duplicazione.
proDAD GmbH declina ogni responsabilità per l'uso del programma e per la pubblicazione di
contenuti e dati che vengono creati attraverso tale programma.
ProDAD GmbH * Gauertstr. 2 * 78194 Immendingen * Deutschland * HRB 1077
Informazioni supplementari
INFORMAZIONI SUPPLEMENTARI SU VITASCENE
Workshops e FAQs : www.prodad.com
La ditta Fa. 30th-century / Uwe Wenz è il partner ufficiale per la formazione di proDAD
Vitascene. Per avere dettagliate informazioni su altri seminari consultare www.30thcentury.de .
Tra breve sarà disponibile un DVD didattico in inglese le cui lezioni illustreranno
l'applicazione e le modifiche degli innumerevoli effetti del software Vitascene.
Sono inoltre in preparazione dettagliati pacchetti workshop sul software Vitascene.
7
Page 8
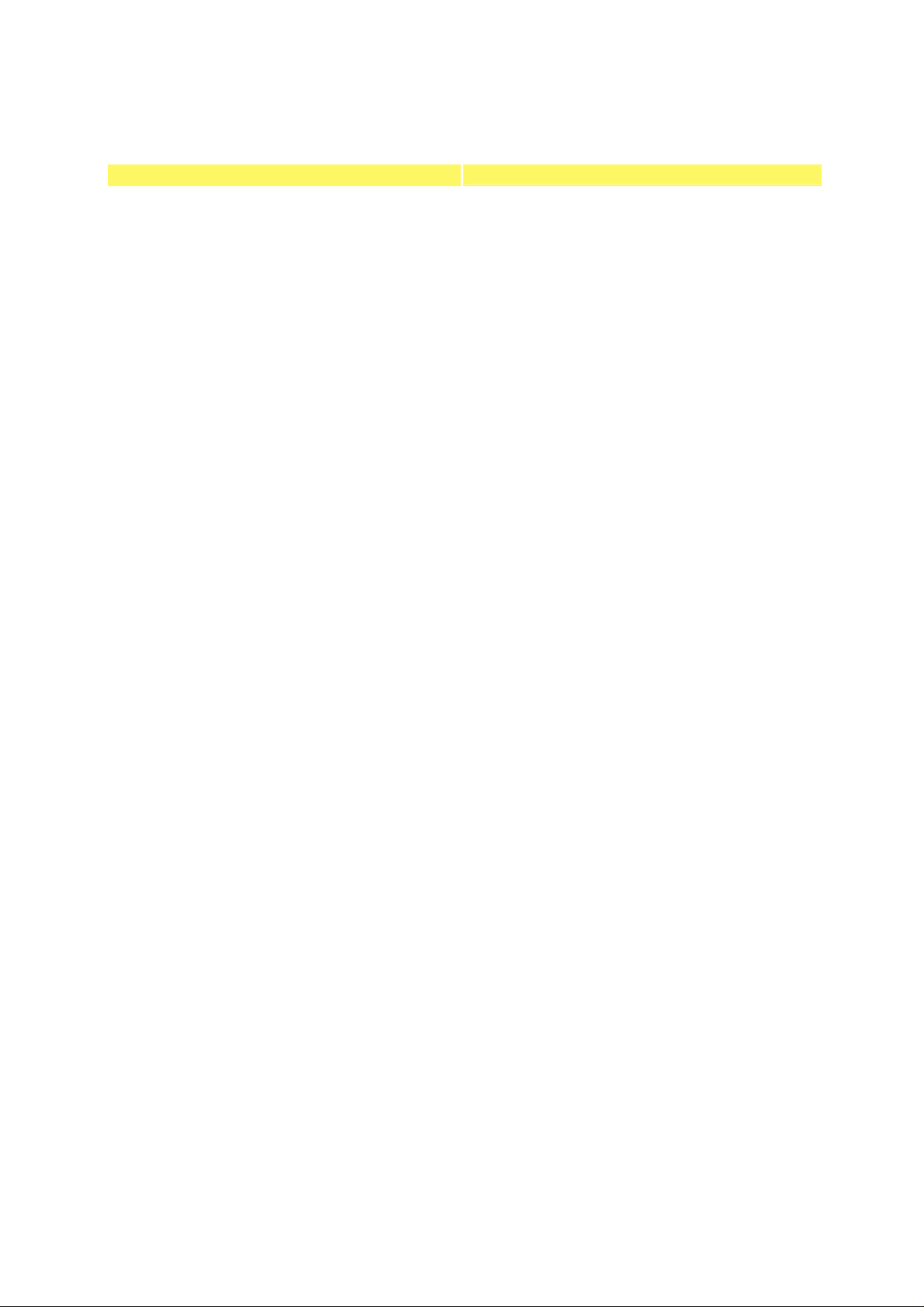
Filosofia
Vitascene è un software moderno che si basa su un'architettura innovativa. A differenza di
altri prodotti simili, Vitascene ha il vantaggio di potersi liberare dagli antichi concetti di
sviluppo dei software precedenti. E allo stesso tempo, è possibile integrare nuovi concetti,
che a prima vista potrebbero sembrare insoliti, ma che una volta compresi possono essere
vantaggiosi.
Ampia visualizzazione dell'interfaccia utente: tutti gli elementi e i collegamenti tra di loro
•
sono visualizzati contemporaneamente
Interattività completa: tutti gli inserimenti sono subito visualizzati senza dovere
•
confermare ulteriormente le modifiche
Anteprima in tempo reale: le anteprime sono interattive e possono essere adattate alla
•
potenza del computer. Ciò semplifica il lavoro potendo sperimentare senza dovere
confermare ogni volta le modifiche.
Guida utente orientata ai moderni sistemi Windows per una rapida comprensione
•
Menu di contesto (tasto destro del mouse) disponibile per ridurre i tempi di lavoro
•
Stesse o simili funzioni applicabili in diversi contesti per lavorare secondo le proprie
•
esigenze
Tool tip in forma ridotta per rapidi consigli durante il lavoro
•
Menu sotto forma di vista d'albero o di struttura, opzioni visualizzate nelle rispettive finestre per un
•
utilizzo schematico, ordinato e ampliabile
Ampia superficie di design per una libertà illimitata nella creazione di titoli scorrevoli,
•
grafiche di grandi dimensioni, etc.
Caratteristiche innovative di lay-out per modifiche interattive come allineamento,
•
adattamento in scala etc.
Caratteristiche di design orientate all'oggetto per un numero e una varietà illimitati di
•
opzioni
Motore di effetti orientato all'oggetto per una massima scalabilità degli effetti tramite la
•
combinazione di singole impostazioni
Funzioni di anteprima orientate all'applicazione per un'anteprima di grande effetto molto
•
vicina al risultato finale (invece di modelli con griglie), con possibilità di configurare
diversi livelli di qualità
Varietà di funzioni di esportazione per le più svariate applicazioni
•
Metodi di rendering moderni, concepiti per sistemi standard, che permettono di utilizzare
•
strumenti supplementari e che possono essere ottimizzati continuamente con hardware
sempre più potenti
Moderna struttura di plugin per applicazioni host NLE
•
Moderna struttura di plugin come applicazione host per altri produttori e plugins
•
Con l'acquisto di questo prodotto quindi, non soltanto avete fatto una buona scelta per il
presente ma vi siete anche assicurati un'applicazione compatibile con gli sviluppi futuri di
questo settore, e che grazie alle possibilità di ampliamento acquisisce continuamente nuovi
livelli di performance e perfezione.
Un vantaggio da non sottovalutare prima, durante e a maggior ragione dopo
l'acquisto di un software così innovativo!
8
Page 9
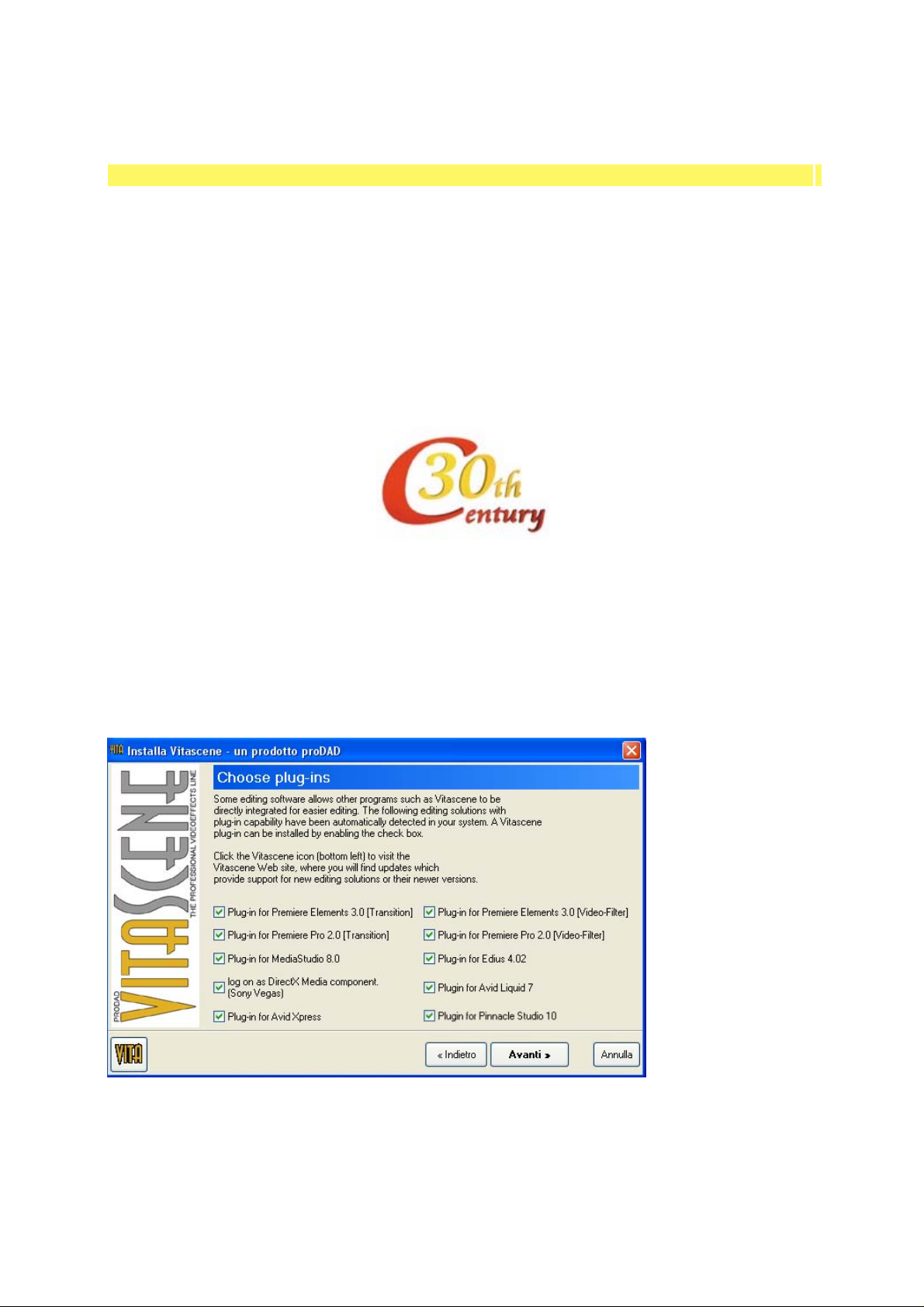
Workshops & corsi di formazione per Vitascene
Informazione per principianti e per utenti esperti di Vitascene :
Tra breve sarà disponibile un DVD didattico in inglese le cui lezioni illustreranno
l'applicazione e le modifiche degli innumerevoli effetti del software Vitascene.
La ditta Fa. 30th-century / Uwe Wenz è il partner ufficiale per la formazione su proDAD
Vitascene. Per avere dettagliate informazioni su altri seminari consultare www.30thcentury.de .
Il 30th-century Digital Video Training center
Aiuto per l'installazione, la registrazione, Tecnologia e la Requisiti
del sistema
Avviare il file .exe scaricato o il file di setup del CD. Le operazioni successive saranno
eseguite e illustrate nelle schermate dei rispettivi setup.
Assicurarsi che con l'installazione sia installato anche il proprio plugin:
In caso di errori durante l'installazione è possibile, direttamente durante il processo di
installazione, contattare via email il servizio di assistenza tecnica per analizzare l'errore. Si
prega di usare questa opzione solamente in caso di errore.
9
Page 10
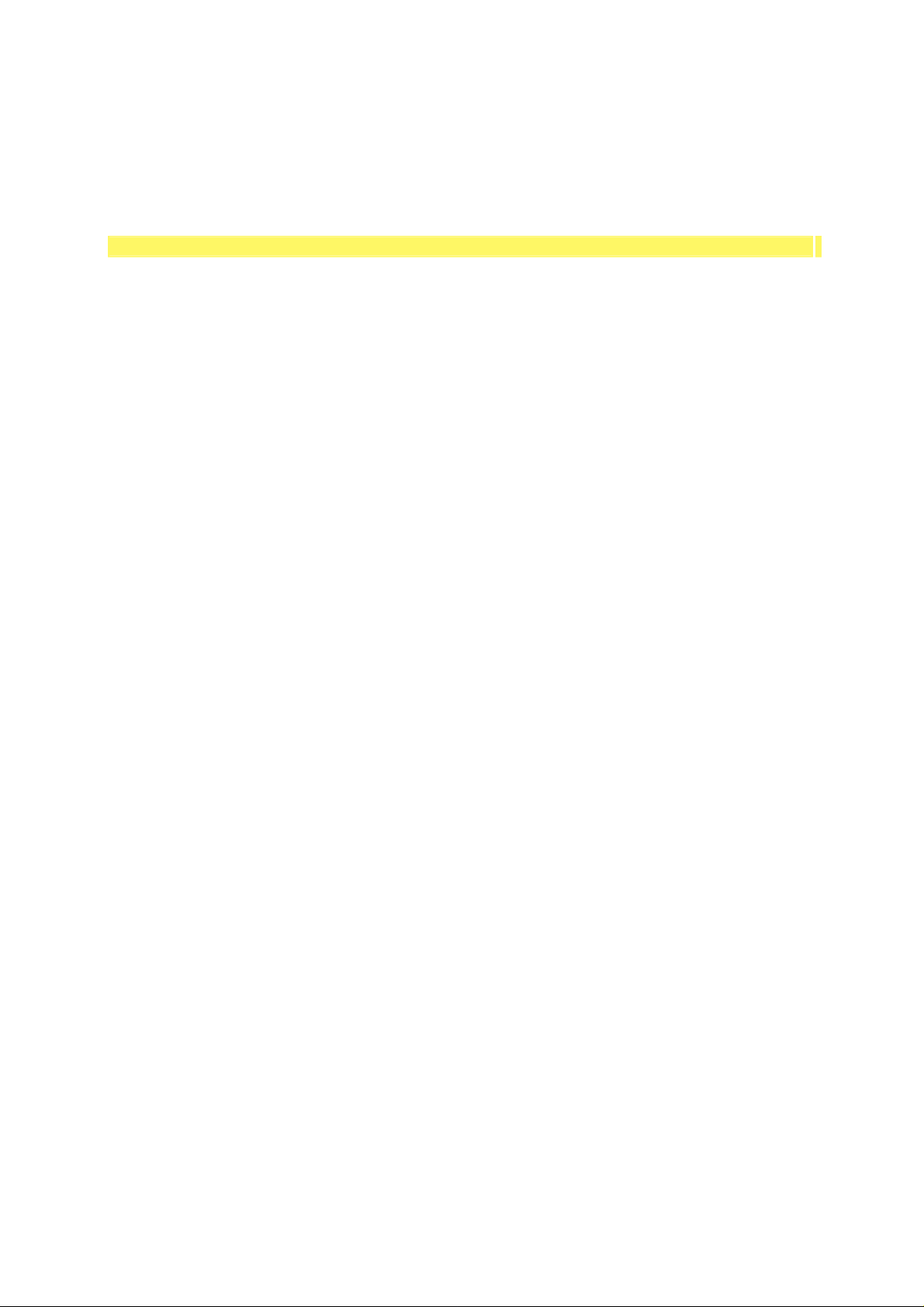
10
Dopo avere terminato il processo di setup, è possibile avviare direttamente Vitascene. Si
accede quindi alla procedura di registrazione del programma.
Aiuto
Vitascene, è un eccellente software di prima qualità per la creazione di effetti e transizioni e
non solo:anche per complesse animazioni web, trailer multimedia per internet, produzione
video e DVD - il campo di applicazione è universale, le interfacce molteplici.
Naturalmente un programma complesso comporta anche precise esigenze. Sia in merito alla
qualità, sia nei confronti dell'utente. Nonostante l'uso intuitivo di questo software, l'utilizzo di
programmi multimediali di grande performance richiede sempre una fase di apprendimento.
Si consiglia quindi in primo luogo di leggere questo manuale per acquisire familiarità con il
programma. Si consiglia vivamente di seguire le istruzioni riportate nei tutorial. Gli esempi
illustrati nei tutorial sono stati concepiti per l'apprendimento del programma e la
comprensione della sua struttura. Solo in seguito sarà possibile sviluppare anche delle
capacità intuitive per scoprire le possibilità nascoste e i trucchi di questo programma che si
riveleranno solo attraverso la combinazione di diverse prestazioni. Dopo avere acquisito i
concetti basilari dei tutorial, sarà possibile essere in grado, in pochi giorni, di raggiungere
risultati complessi e sofisticati. Il programma dispone inoltre di una sezione di aiuto
integrata che fornisce una panoramica delle svariate opzioni e impostazioni.
Aiuto
Durante l'applicazione di ogni programma si presentano dei dubbi o domande. Nel caso di
Vitascene sarà possibile avere delle risposte in modo semplice e veloce grazie alla sezione di
aiuto integrata nel programma che si trova nel menu "?" ed è sempre, in qualsiasi momento
disponibile.
Qui è possibile trovare anche un indice per una facile consultazione - in forma elettronica.
La guida in linea mostra in modo dettagliato tutte le funzioni di Vitascene. Inoltre nei 3
workshops contenuti nella guida in linea è possibile trovare indicazioni dettagliate su come
creare diverse animazioni con Vitascene.
Ulteriori informazioni :
Il punto di riferimento per ulteriori informazioni è il sito www.prodad.com .
Qui è possibile trovare:
•
Workshops
•
Manuali complementari
•
Tutorial
•
Informazioni su nuovi plugins (creati dopo la redazione di questo manuale)
•
Altre informazioni su proDAD
Informazione per principianti e per utenti esperti di Vitascene :
Tra breve sarà disponibile un DVD didattico in inglese le cui lezioni illustreranno
l'applicazione e le modifiche degli innumerevoli effetti del software Vitascene.
La ditta Fa. 30th-century / Uwe Wenz è il partner ufficiale per la formazione su proDAD
Vitascene. Per avere dettagliate informazioni su altri seminari consultare www.30thcentury.de .
Page 11
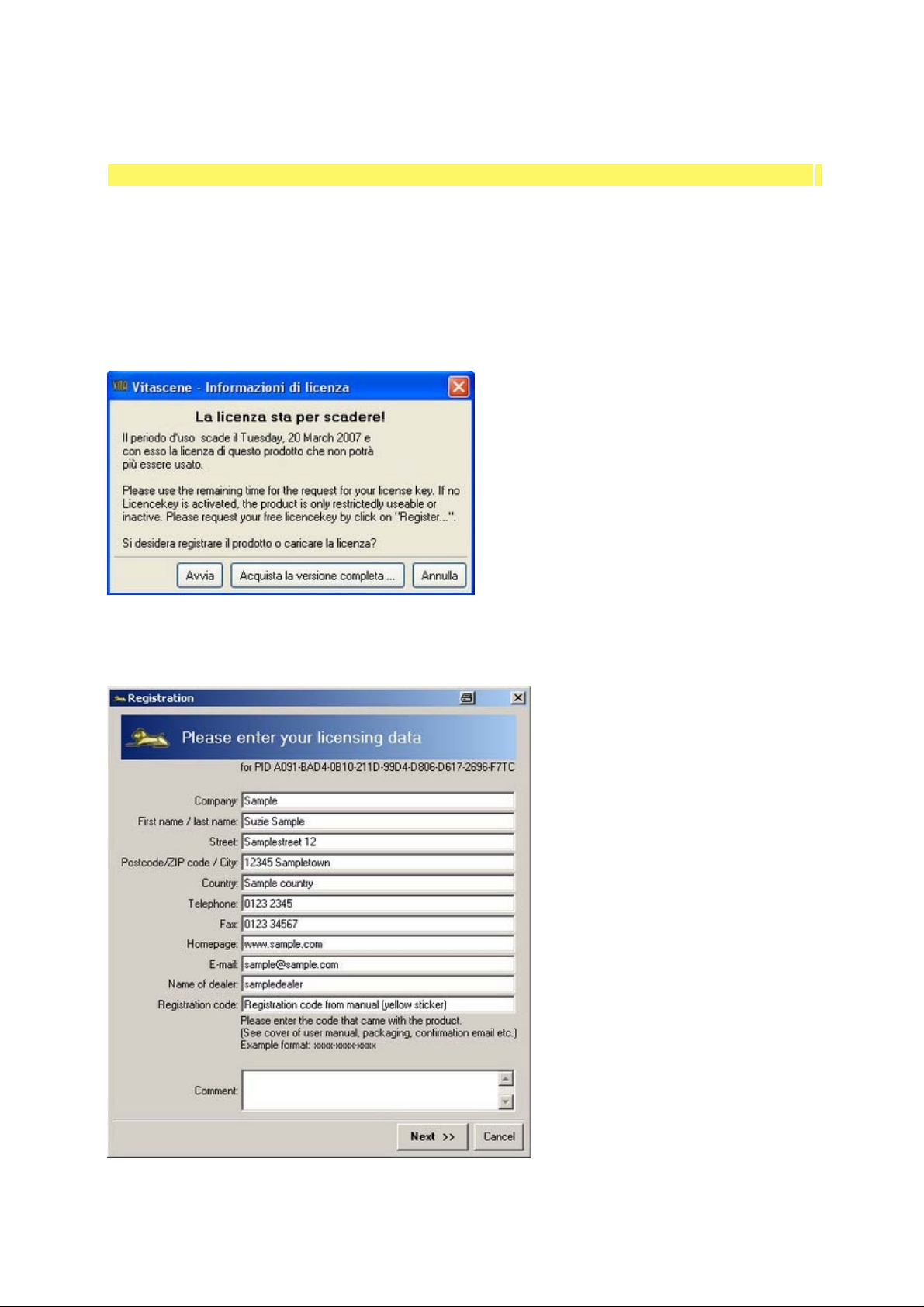
11
Registrazione
Registrazione / Richiesta della chiave di licenza:
Si prega di notare: la funzione di registrazione è disponibile solo per le versioni complete
acquistate e non per le versioni demo.
Al primo avvio del programma sarà generato il codice PID che autorizza all'acquisizione
gratuita di una chiave di licenza. La richiesta deve essere inoltrata entro 30 giorni. È
consigliabile mandare immediatamente il codice PID a proDAD.
Inserire i dati richiesti nella finestra seguente. È possibile trovare il numero di registrazione
richiesto nel manuale allegato, alla seconda pagina, O, nel caso in cui il prodotto sia stato
acquistato nell' Online-Shop di proDAD nell'email di conferma.
Page 12
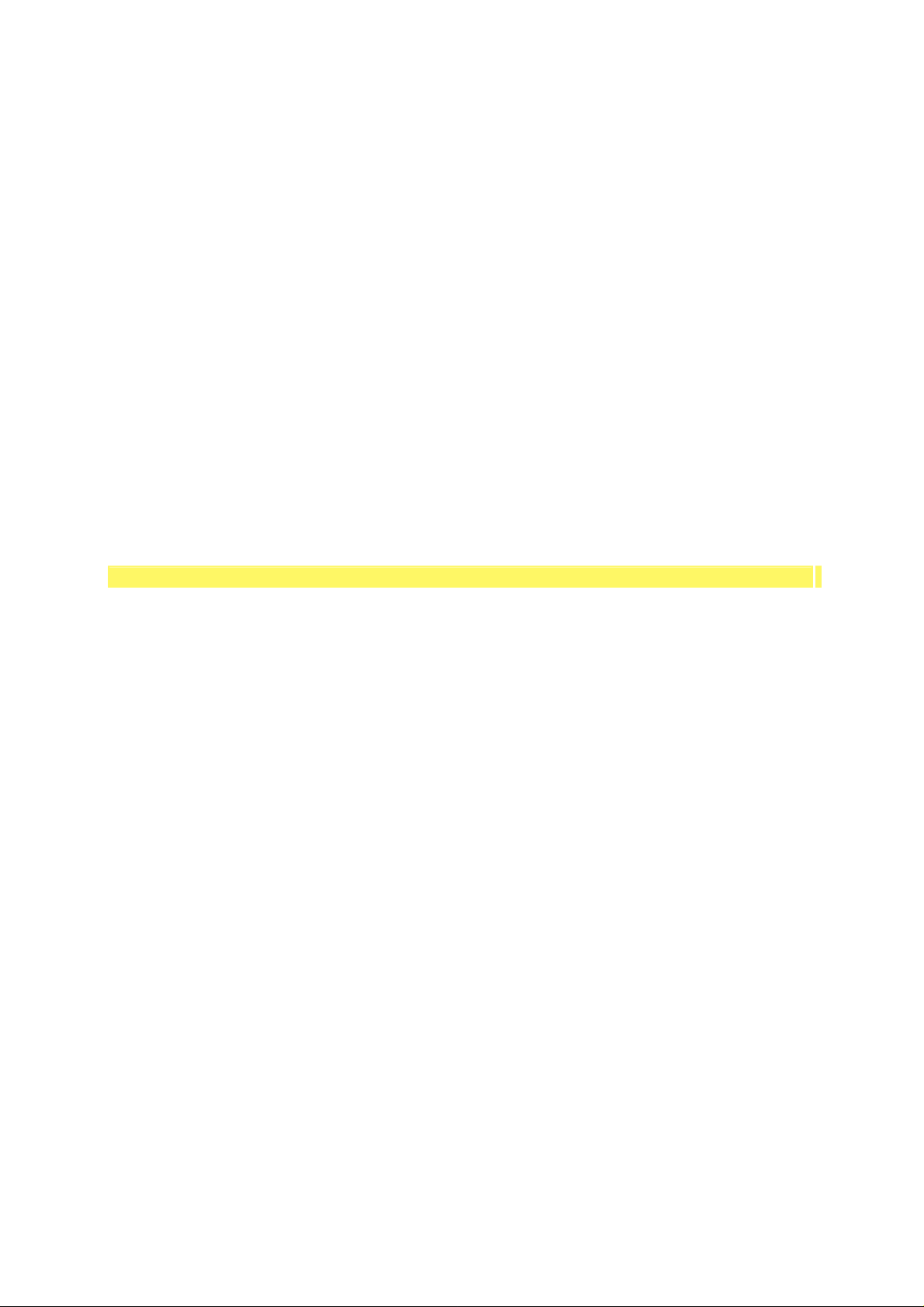
12
Fare clic su Avanti, per selezionare la modalità di trasmissione dei dati.
Il modo più semplice e rapido è la trasmissione via email. Nel caso in cui non si sia in
possesso di posta elettronica: utilizzare l'opzione di stampa dei dati e inviarli. Si prega di
non inviare per alcun motivo lettere o fax scritti a mano.
Consegna della chiave:
Solitamente la chiave viene consegnata tramite un'email contenente un link per scaricare la
propria chiave. Scaricare il file e salvarlo in un luogo a scelta. Fare quindi doppio clic su
questo file .exe ed eseguirlo. In tal modo sarà attivata la chiave e Vitascene potrà essere
utilizzato senza limiti di tempo.
In seguito a modifiche del sistema potrebbe essere necessaria una nuova richiesta della
chiave di licenza. Si prega quindi di utilizzare una delle modalità menzionate sopra per
trasmettere il proprio codice PID a proDAD. Nella versione 2 i casi in cui ciò è necessario
sono stati notevolmente ridotti.
Il codice PID non contiene alcuna informazione sul sistema dell'utente. La chiave di licenza è
una misura tecnologica di protezione contro l'uso illegale del software. Questa misura evita
malfunzionamenti dovuti a copie illegali ed il conseguente aumento del prezzo delle versioni
successive. Di questa protezione beneficiano tutti gli utenti che hanno acquistato legalmente
il software, i rivenditori e il produttore.
Supporto tecnico
Supporto tecnico proDAD
proDAD è a Vostra disposizione per questioni riguardanti il programma.
Per contattarci :
• Email an support@prodad.com
• Telefono: ++49 (0)7462 9459 0
• Fax: ++49 (0)7462 9459 79
• Posta: proDAD GmbH, Gauertstr. 2, 78194 Immendingen, Deutschland
Si prega di tenere pronte le seguenti informazioni:
• Numero di versione e data del programma (Menu: Aiuto/A proposito di Vitascene)
• Il sistema operativo utilizzato
• Nome e numero di versione del programma di montaggio video utilizzato
• Gli aggiornamenti del programma che sono stati già installati
Si consiglia di mandare le richieste usando il menu Aiuto, Supporto tecnico via email ....
In questo modo sarà trasmesso automaticamente anche il protocollo di installazione e
applicazione in forma compressa.
Non è quindi necessario nient'altro. In ogni caso i dati trasmessi non contengono dati
personali.
Nota :
Nel menu Aiuto di Vitascene si trova l'opzione Servizio di aggiornamento, da qui si raggiunge
la pagina di assistenza di www.prodad.com dalla quale è possibile scaricare gli
aggiornamenti (Service Packs) del programma. Nelle versioni più aggiornate di Vitascene vi
sono delle innovazioni o sono stati risolti possibili problemi.
Page 13
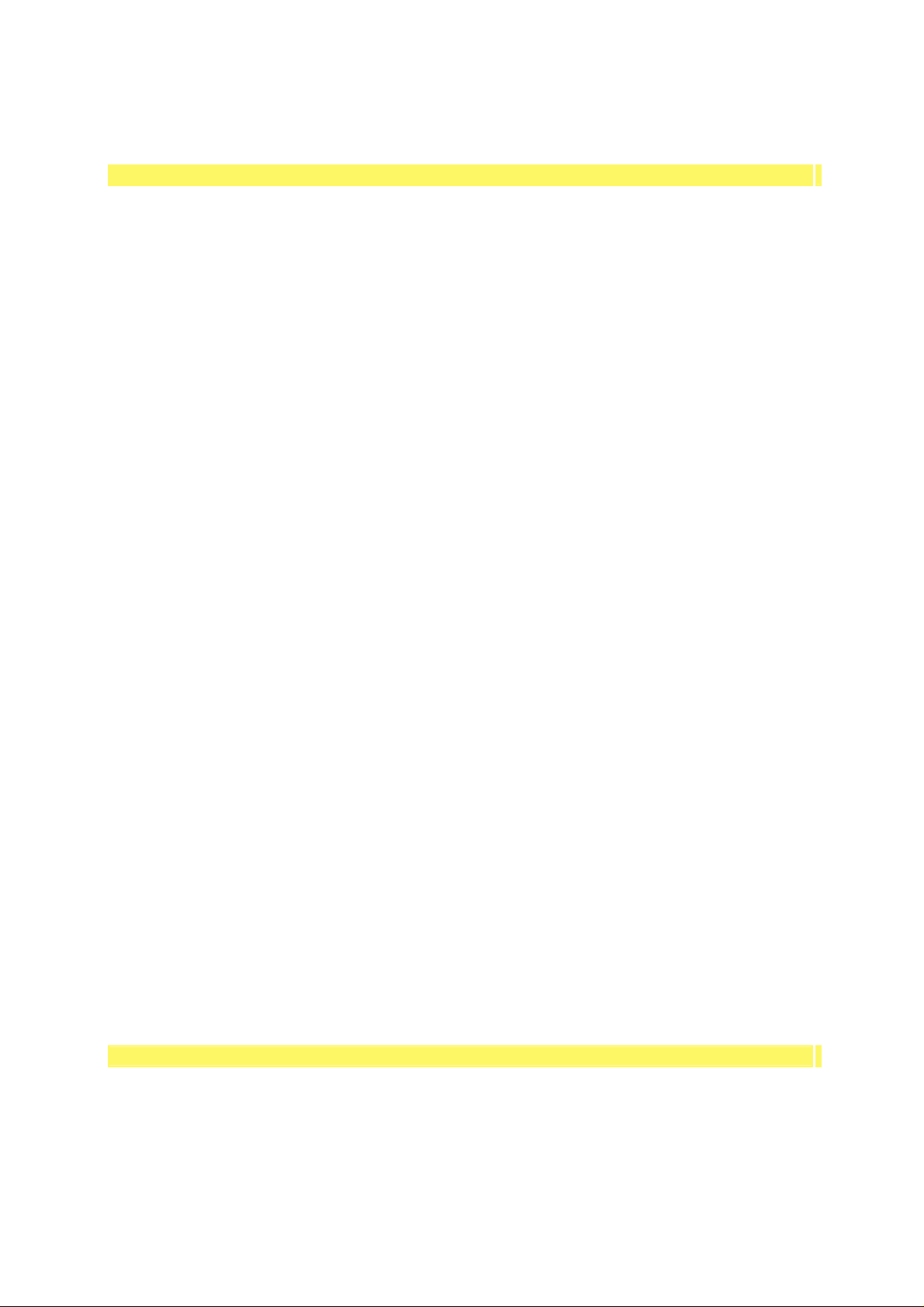
13
Tecnologia e requisiti di sistema
Ecco ora delle informazioni fondamentali sulla tecnologia di proDAD Vitascene. Per un
perfetto uso di questo software è particolarmente importante rispettare i requisiti di sistema.
Cosa significa GPU ?
Le schede grafiche moderne hanno una potenza di calcolo estremamente elevata, molto più
grande di quella della CPU. Questa potenza viene usata in Vitascene per il calcolo degli
effetti! I calcoli vengono eseguiti nella scheda grafica accelerando notevolmente il processo.
Tecnologia d'avanguardia - calcolo 50 volte più rapido rispetto ai precedenti - GPU
accelera!
Vantaggi del calcolo con GPU:
• fino a 50 volte più rapida che con la CPU
• qualità perfetta grazie ad un calcolo più preciso a 16Bit e 32Bit IEEE per una migliore
qualità e precisione dei dettagli
Il vostro computer è adatto al rendering GPU?
• Qui è possibile fare un test per il vostro computer: Test GPU
Requisiti di sistema :
• Scheda grafica DirectX 9 con Shader 2.0
• Scheda grafica con min. 128MB
Possibili limitazioni nella performance :
• driver di scheda grafica non aggiornato
• versione di DirectX non aggiornata
Nota :
Mantenete il vostro sistema sempre aggiornato per quanto riguarda i driver per la scheda
grafica e la versione di DirectX. Si consiglia inoltre di effettuare il test GPU per conoscere la
potenza della vostra scheda grafica.
Avvio del programma e plugins
Nei prossimi capitoli troverete informazioni sull'utilizzo di proDAD Vitascene, sia come
versione autonoma sia in modalità plugin, nelle seguenti applicazioni di montaggio video:
Le seguenti descrizioni dei plugin sono riportate soltanto a titolo informativo per tutti i plugin
disponibili.
È possibile che la licenza da Voi acquistata non comprenda l'uso di tutti i plugin. Anche la
descrizione riguardante l'uso della versione autonoma si riferisce a tutti i tipi di licenza. È
possibile che la licenza acquisita non comprenda tutte le funzioni descritte nella guida.
Avvio della versione autonoma
Avvio del programma della versione autonoma :
Dal Desktop facendo doppio clic sull'icona di Vitascene
Page 14

14
o attraverso il menu di avvio di Windows, alla voce proDAD, Vitascene.
Adobe Premiere Elements / Plugin come effetto video
Avviare Adobe Premiere, posizionare un video-clip nella timeline e passare all'area
Medium nella sezione Video effects. Dopo averla aperta compare la cartella proDAD. In
questa cartella si trova il filtro Vitascene.
Tenendo premuto il tasto sinistro del mouse trascinare il filtro Vitascene sulla clip nella
timeline. Vitascene si avvia automaticamente, selezionare ora dai modelli di filtri l'effetto
desiderato (per es. Sparkle/127). La riproduzione del video-clip sarà visualizzata con l'effetto
video selezionato nell'area di anteprima di Vitascene. Naturalmente è possibile modificare
l'effetto selezionato secondo le proprie esigenze.
Dopo avere modificato e terminato il progetto in Vitascene, tornare a Premiere Elements con
il tasto F12 o facendo clic sul simbolo
salvato automaticamente.
Nota :
Se si desidera aprire nuovamente il filtro Vitascene, selezionare il video-clip (con l'effetto
Vitascene) nella timeline e passare al dialogo Properties (visualizzato a destra accanto
all'area di anteprima di Adobe Premiere). Fare clic sul bottone
all'icona Vitascene Filter, Vitascene viene avviato nuovamente.
. In questo modo il progetto di Vitascene sarà
(Setup...) accanto
Page 15
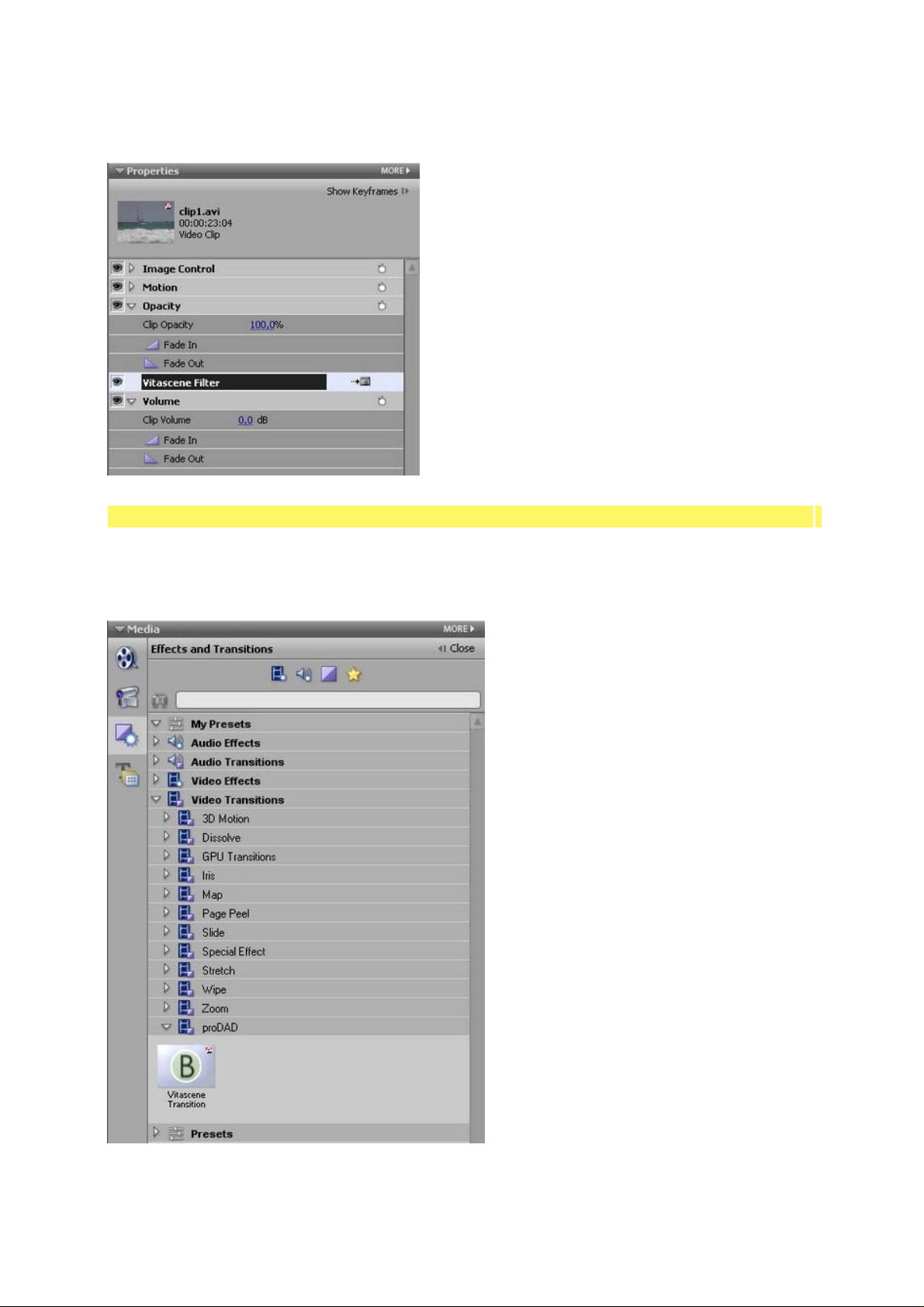
15
Adobe Premiere Elements / Plugin come transizione
Avviare Adobe Premiere, posizionare due video-clip nella timeline e sovrapporre una clip
all'altra. Passare quindi all'area Medium nella sezione Transition. Dopo averla aperta
compare la cartella proDAD. In questa cartella si trova la transizione Vitascene.
Page 16
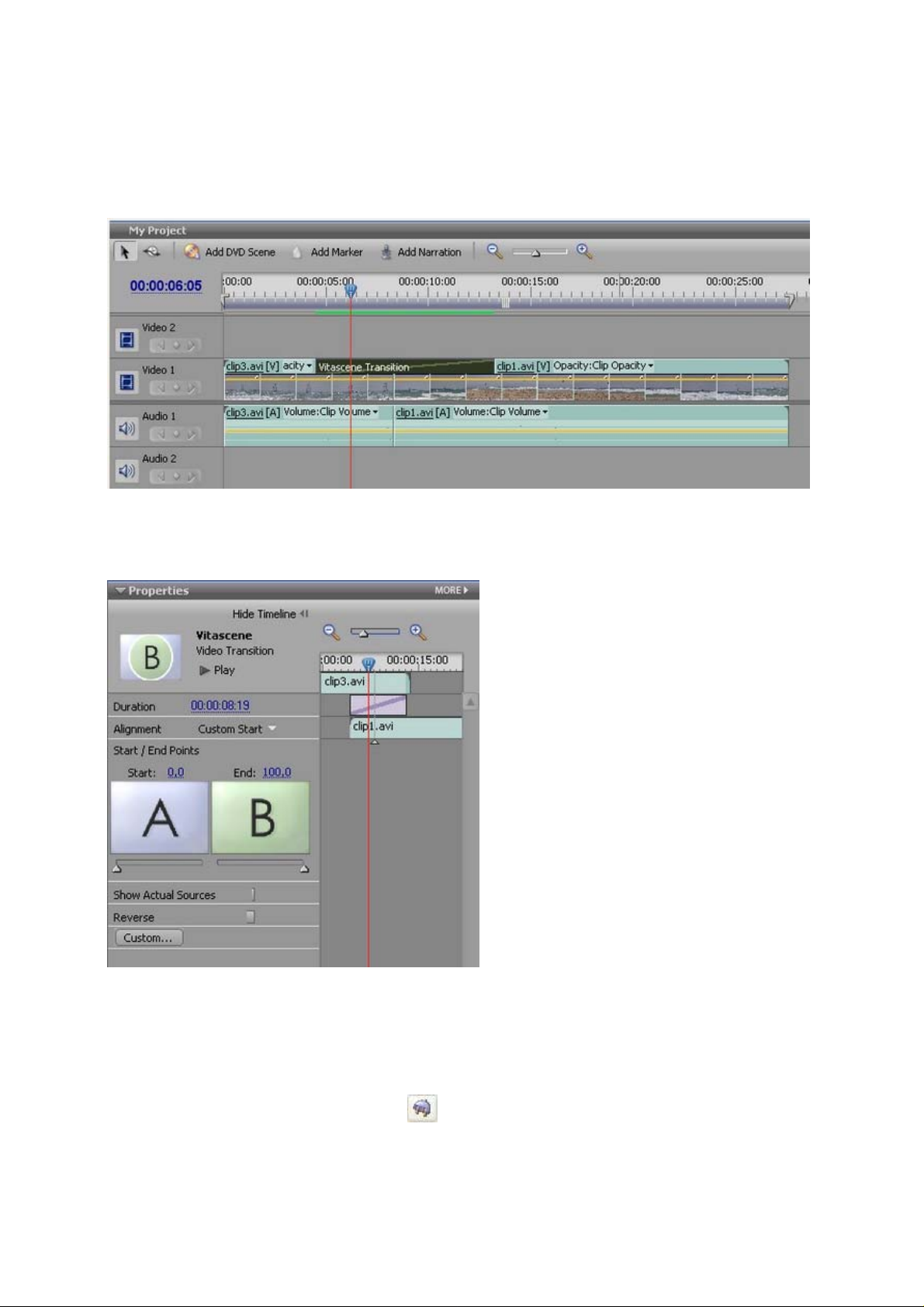
16
Tenendo premuto il testo sinistro del mouse trascinare la transizione Vitascene tra le clip
nella timeline.
Vitascene non si avvia automaticamente. Selezionare la transizione nella timeline con il
mouse e passare al dialogo Properties (visualizzato a destra accanto all'area di anteprima
di Adobe Premiere).
Fare clic sul bottone Custom..., per aprire Vitascene. Selezionare dai modelli di transizioni
una transizione appropriata (per es. Radial+Mask #14). La riproduzione con la transizione
selezionata sarà visualizzata nell'area di anteprima di Vitascene. Naturalmente è possibile
modificare la transizione con Vitascene secondo le proprie esigenze.
Dopo avere modificato e terminato il progetto in Vitascene, tornare a Premiere Elements con
il tasto F12 o facendo clic sul simbolo . In questo modo il progetto di Vitascene sarà
salvato automaticamente.
Page 17
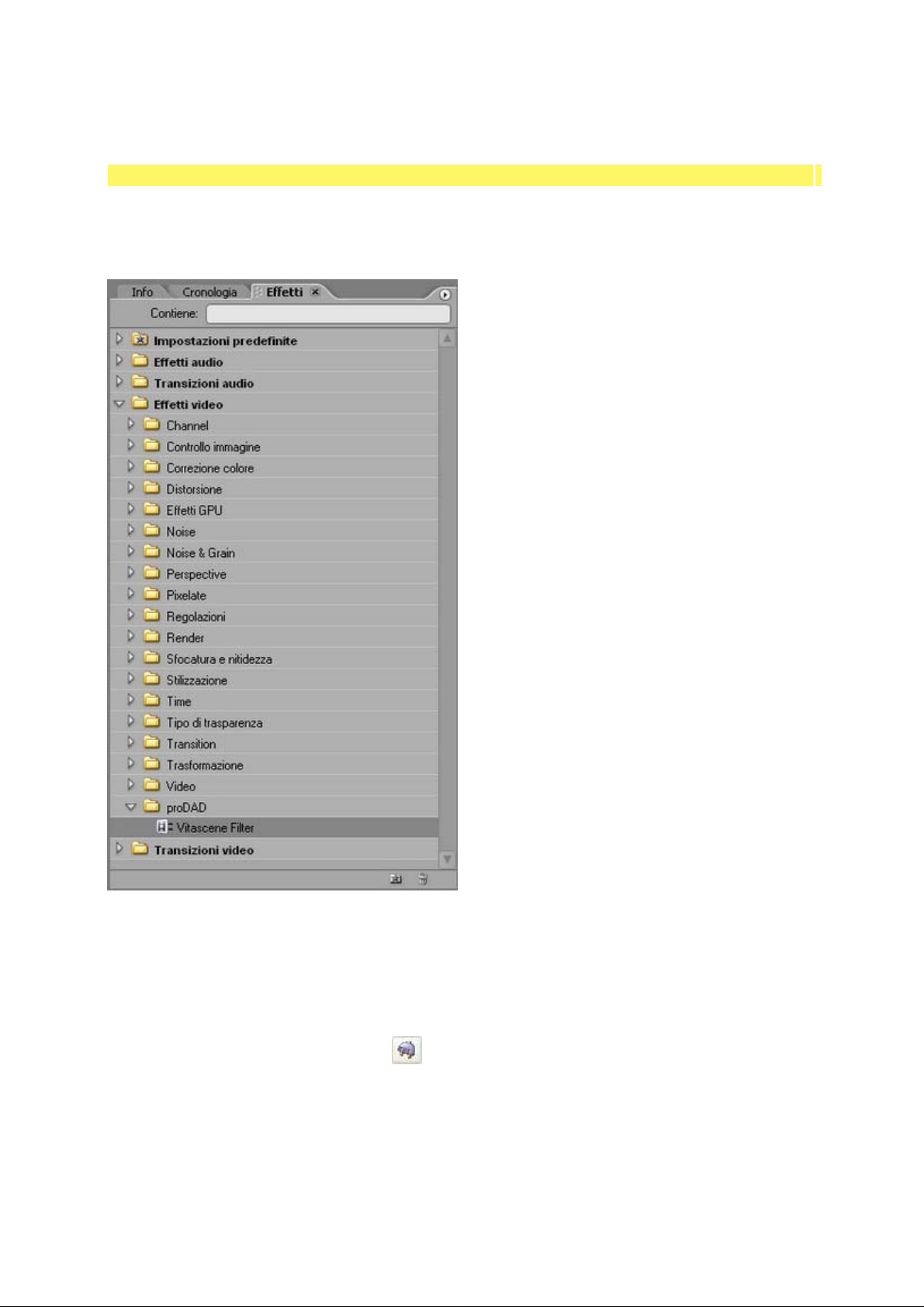
17
Adobe Premiere Pro / Plugin come effetto video
Avviare Adobe Premiere, posizionare un video-clip nella timeline e passare alla scheda
Effetti. Dopo avere aperto la cartella Effetti video compare la cartella proDAD. In questa
cartella si trova il filtro Vitascene.
Tenendo premuto il tasto sinistro del mouse trascinare il filtro Vitascene sulla clip nella
timeline. Vitascene si avvia automaticamente, selezionare ora dai modelli di filtri l'effetto
desiderato (per es. Sparkle/127). La riproduzione del video-clip sarà visualizzata con l'effetto
video selezionato nell'area di anteprima di Vitascene. Naturalmente è possibile modificare
l'effetto selezionato secondo le proprie esigenze.
Dopo avere modificato e terminato il progetto in Vitascene, tornare a Premiere Pro con il
tasto F12 o facendo clic sul simbolo . In questo modo il progetto di Vitascene sarà
salvato automaticamente.
Nota:
Se si desidera aprire nuovamente il filtro Vitascene, selezionare il video-clip (con l'effetto
Vitascene) nella timeline e passare al dialogo Controllo effetti (visualizzato a sinistra
Page 18
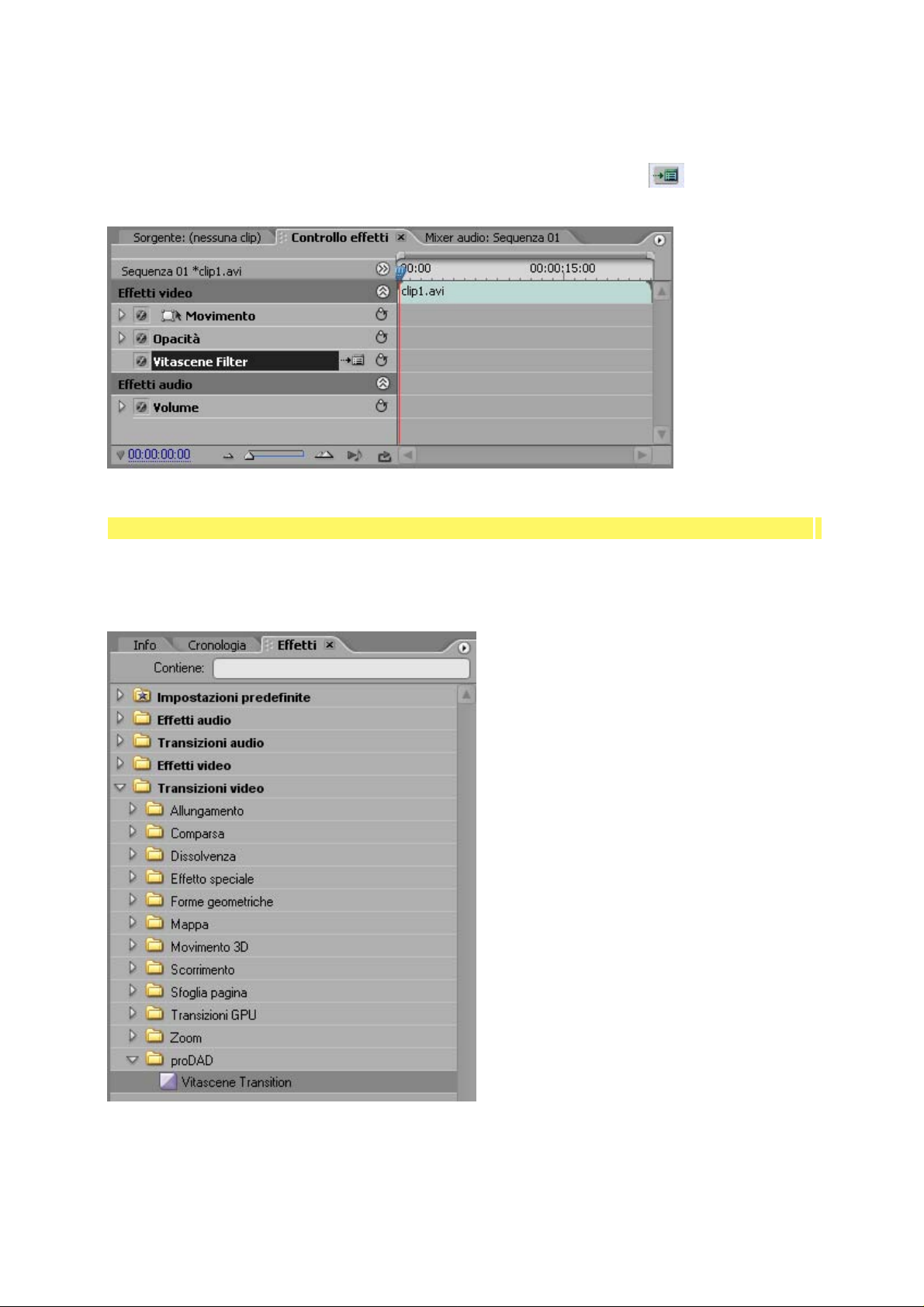
18
accanto all'area di anteprima di Adobe Premiere). Fare clic sul bottone (Imposta...)
accanto alla voce Vitascene Filter, Vitascene viene avviato nuovamente.
Adobe Premiere Pro / Plugin come transizione
Avviare Adobe Premiere, posizionare due video-clip nella timeline e sovrapporre una clip
all'altra. Passare alla scheda Effetti. Dopo avere aperto la cartella Transizioni video
compare la cartella proDAD. In questa cartella si trova la transizione Vitascene.
Tenendo premuto il testo sinistro del mouse trascinare la transizione Vitascene tra le clip
nella timeline.
Page 19
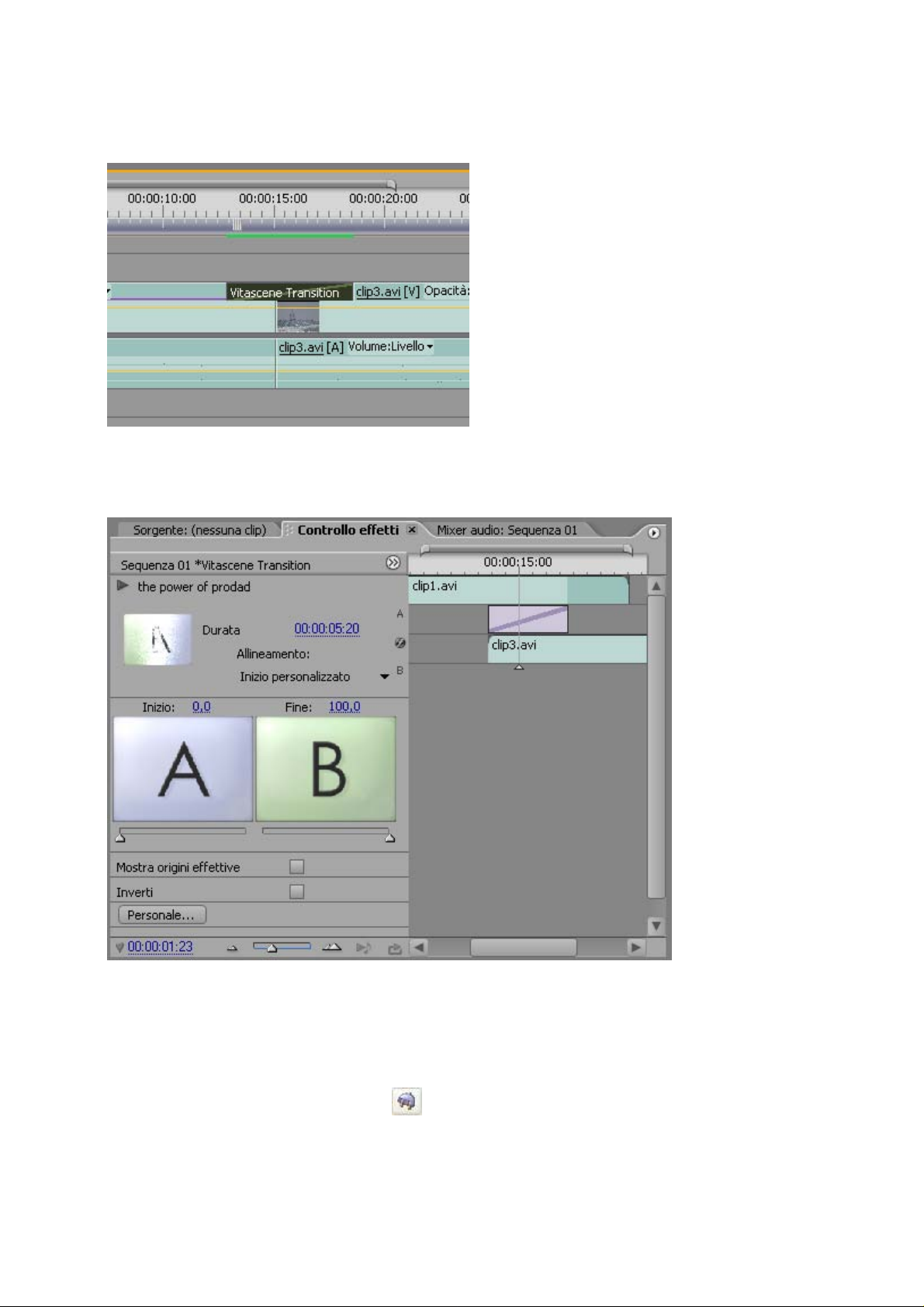
19
Vitascene non si avvia automaticamente. Selezionare la transizione nella timeline con il
mouse e passare al dialogo Controllo effetti (visualizzato a sinistra accanto all'area di
anteprima di Adobe Premiere).
Fare clic sul bottone Personale..., per aprire Vitascene. Selezionare dai modelli di
transizioni una transizione appropriata (per es. Radial+Mask #14). La riproduzione con la
transizione selezionata sarà visualizzata nell'area di anteprima di Vitascene. Naturalmente è
possibile modificare la transizione con Vitascene secondo le proprie esigenze.
Dopo avere modificato e terminato il progetto in Vitascene, tornare a Premiere Pro con il
tasto F12 o facendo clic sul simbolo . In questo modo il progetto di Vitascene sarà
salvato automaticamente.
Page 20

20
Avid Liquid / Plugin come effetto video
Avviare Avid Liquid, posizionare un video-clip nella timeline e passare alla scheda Lib. Dopo
avere aperto la cartella proDAD compare il filtro Vitascene. Tenendo premuto il tasto
sinistro del mouse trascinarlo sulla clip nella timeline di Avid Liquid.
Il filtro Vitascene sarà rappresentato nella clip tramite un "simbolo a stella" e una linea
violetta al di sopra della clip. Fare doppio clic per esempio sul "simbolo a stella"
(rappresentato in verde nella clip della timeline) per avviare Vitascene. Qui è possibile
modificare la clip o aggiungere un effetto.
Dopo avere modificato e terminato il progetto in Vitascene, tornare a Avid Liquid con il
tasto F12 o facendo clic sul simbolo . In questo modo il progetto di Vitascene sarà
salvato automaticamente.
Avid Liquid / Plugin come transizione
Avviare Avid Liquid, posizionare due video-clip nella timeline e sovrapporre una clip all'altra.
Passare ora alla scheda Lib. Dopo avere aperto la cartella proDAD compare Vitascene
Transition. Tenendo premuto il testo sinistro del mouse trascinare la transizione tra le due
clip nella timeline di Avid Liquid.
Fare quindi doppio clic su Vitascene Transition nella timeline (tra le clip visualizzate in
grigio) per avviare Vitascene.
Selezionare dai modelli di transizioni una transizione appropriata (per es. Radial+Mask #14).
La riproduzione con la transizione selezionata sarà visualizzata in tempo reale nell'area di
anteprima di Vitascene. Naturalmente è possibile modificare la transizione con Vitascene
Page 21
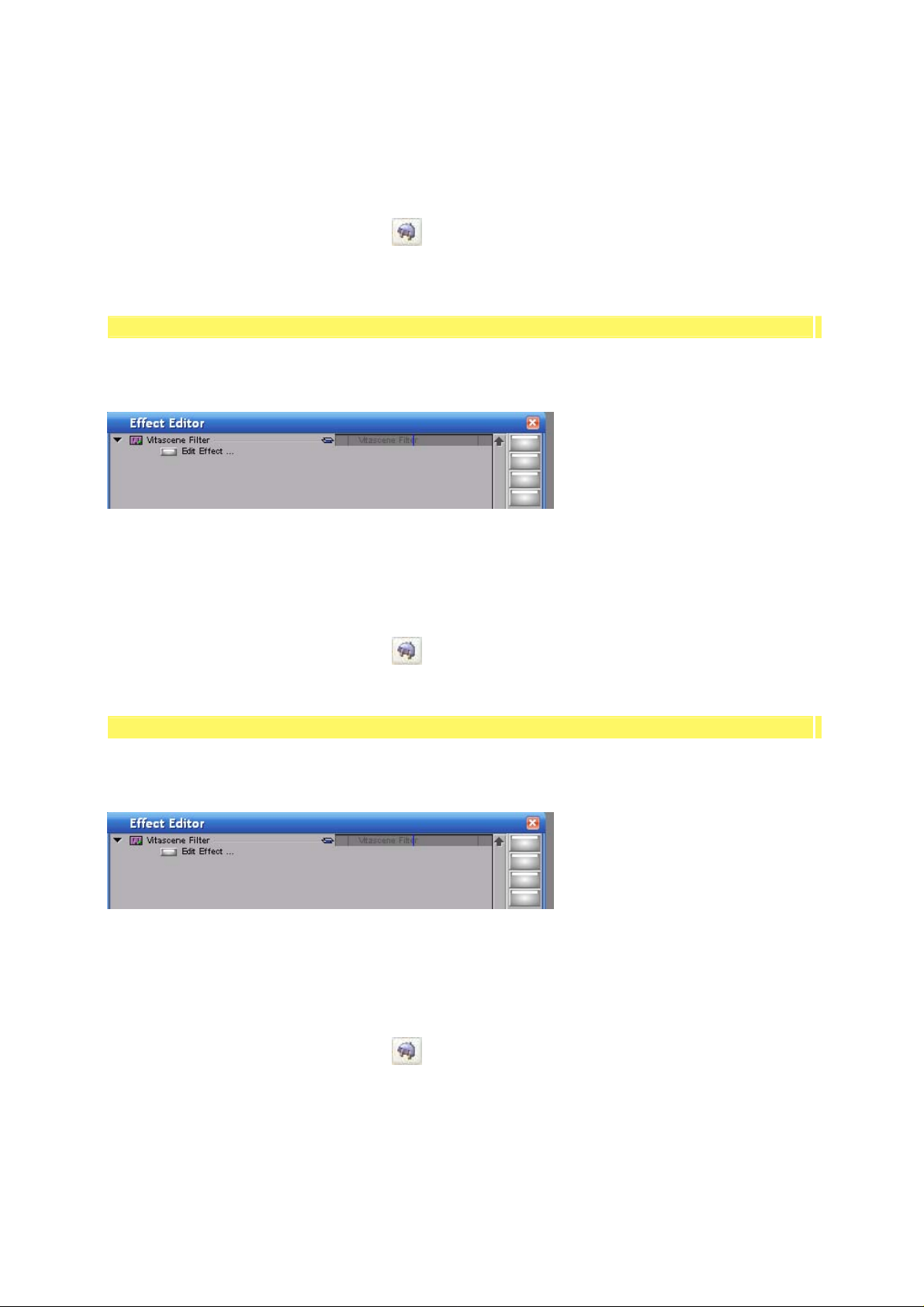
21
secondo le proprie esigenze.
Dopo avere modificato e terminato il progetto in Vitascene, tornare a Avid Liquid con il
tasto F12 o facendo clic sul simbolo . In questo modo il progetto di Vitascene sarà
salvato automaticamente.
Avid Xpress / Plugin come effetto video
Avviare Avid Xpress. Dopo avere installato il plugin di Vitascene Avid Xpress l'opzione
Vitascene comparirà nella finestra Effect Editor di Avid Xpress.
Tenendo premuto il tasto sinistro del mouse trascinare il Vitascene Filter nella timeline e
fare clic sull'opzione Edit Effect. Si apre Vitascene. La riproduzione del video-clip sarà
visualizzata con l'effetto video selezionato nell'area di anteprima di Vitascene. Naturalmente
è possibile modificare l'effetto selezionato secondo le proprie esigenze.
Dopo avere modificato e terminato il progetto in Vitascene, tornare a Avid Xpress quid con il
tasto F12 o facendo clic sul simbolo . In questo modo il progetto di Vitascene sarà
salvato automaticamente.
Avid Xpress / Plugin come transizione
Avviare Avid Xpress. Dopo avere installato il plugin di Vitascene Avid Xpress l'opzione
Vitascene comparirà nella finestra Effect Editor di Avid Xpress.
Tenendo premuto il tasto sinistro del mouse trascinare il Vitascene Filter nella timeline e
fare clic sull'opzione Edit Effect. Si apre Vitascene. La transizione viene visualizzata in
tempo reale nell'area di anteprima di Vitascene. Naturalmente è possibile modificare la
transizione con Vitascene secondo le proprie esigenze.
Dopo avere modificato e terminato il progetto in Vitascene, tornare a Avid Xpress con il
tasto F12 o facendo clic sul simbolo . In questo modo il progetto di Vitascene sarà
salvato automaticamente.
Page 22
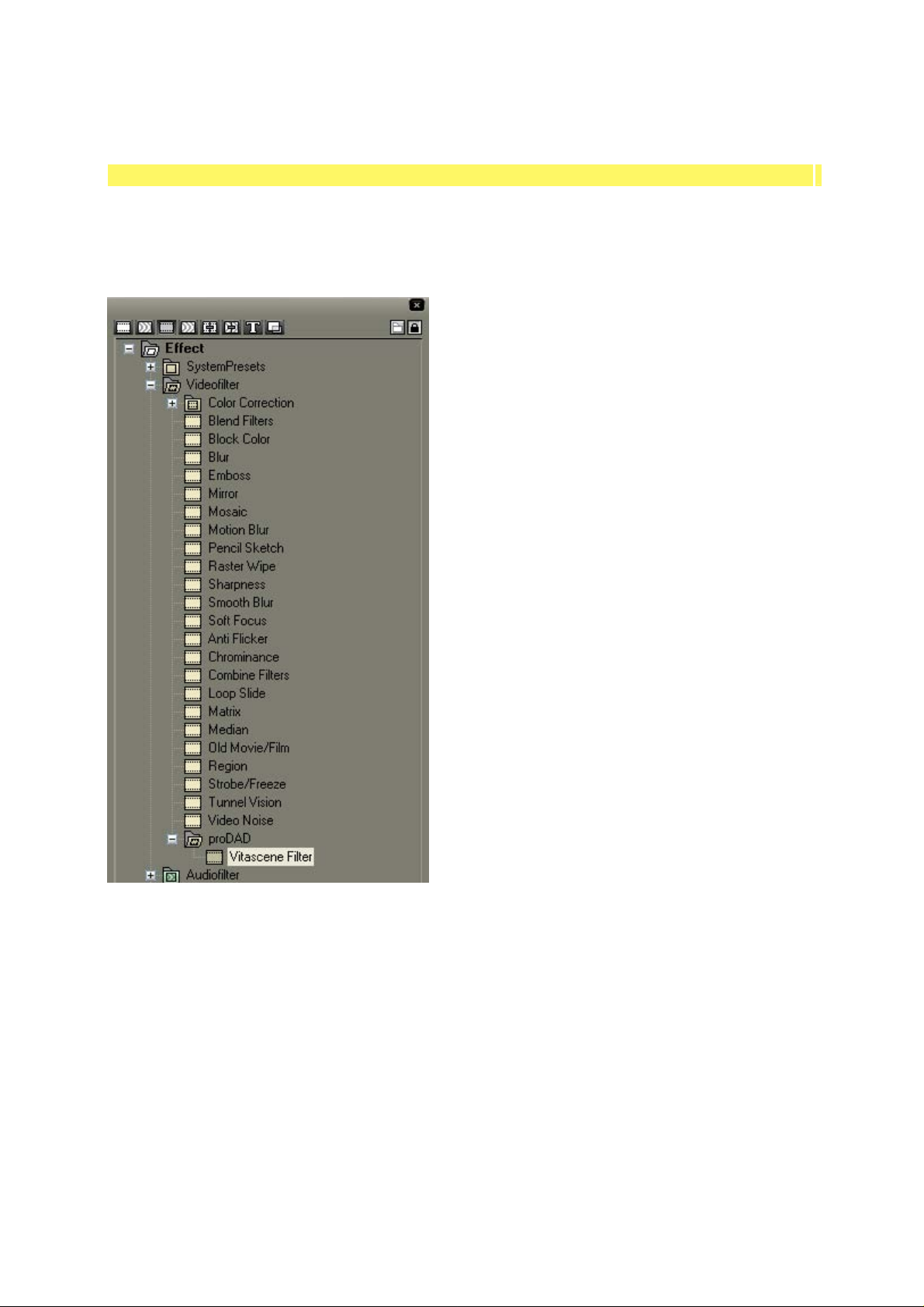
22
Canopus Edius / Plugin come effetto video
Nota : Per il plugin è necessario Edius Versione 4.
In Edius gli effetti video (Filtri) sono applicati alla clip con drag & drop. Nella cartella
Videofilter si trova una cartella proDAD che contiene il Vitascene Filter .
Trascinare ora il filtro di Vitascene con drag & drop su una clip della timeline. Vitascene non
si avvia automaticamente. Dopo avere selezionato la transizione nella timeline, l'effetto
compare in Edius con il nome selezionato. Con un doppio clic su questo nome si apre il
dialogo Vitascene-Control.
Page 23
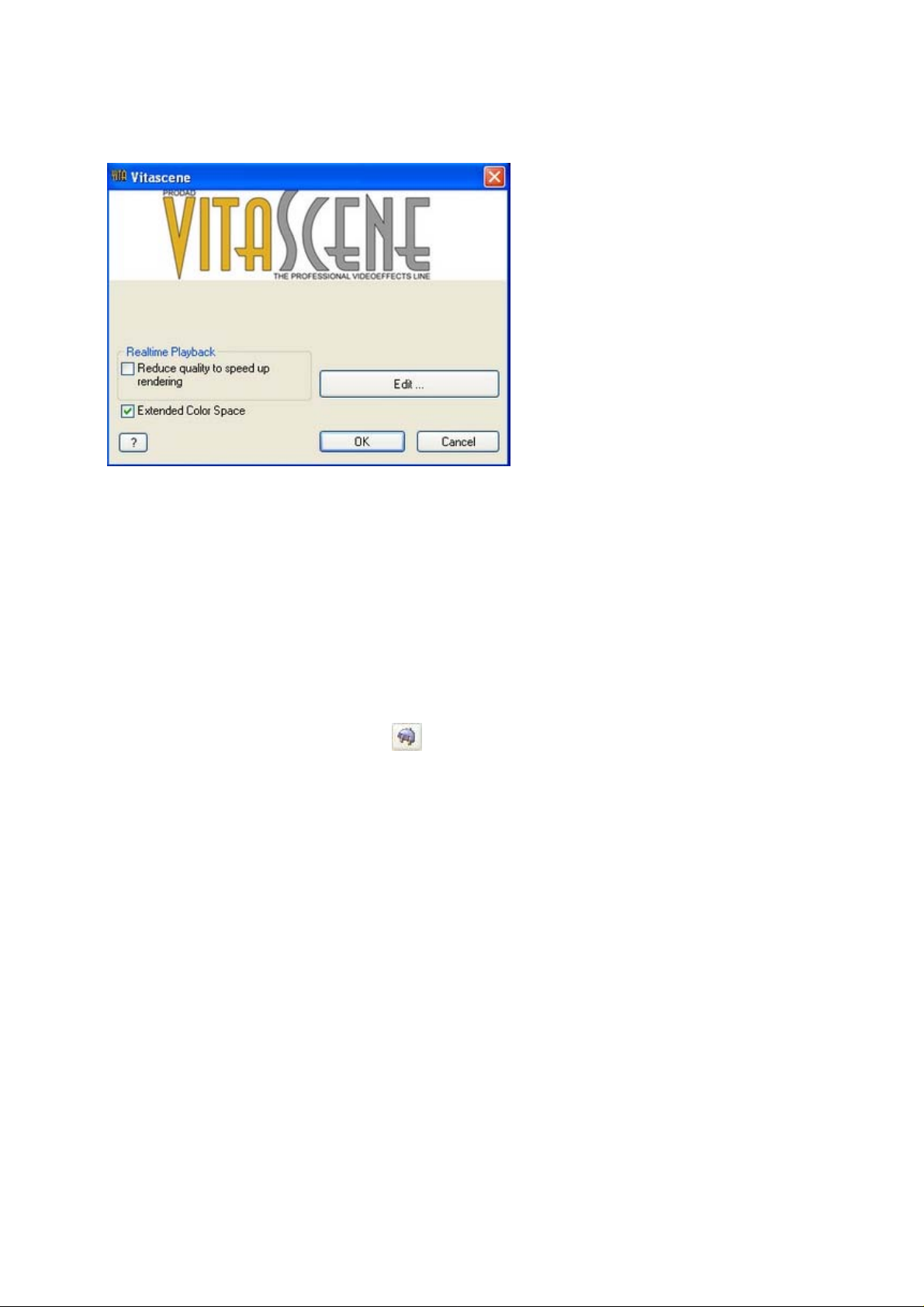
23
Qui è possibile scegliere tra le seguenti opzioni :
1. Ridurre la qualità per aumentare la velocità
Con questa opzione si tenta, tramite un calcolo più rapido, di mantenere l'anteprima in
tempo reale anche per effetti sofisticati.
2. Intervallo colori più ampio
Con questa opzione si approfitta interamente dello spazio cromatico YUV. In questo modo si
può ottenere il valore massimo di 1.0 Volt, un criterio di qualità nel broadcasting.
Fare clic sul bottone Edit per avviare Vitascene.
Dopo avere modificato e terminato il progetto in Vitascene, tornare a Canopus Edius con il
tasto F12 o facendo clic sul simbolo . In questo modo il progetto di Vitascene sarà
salvato automaticamente.
Page 24
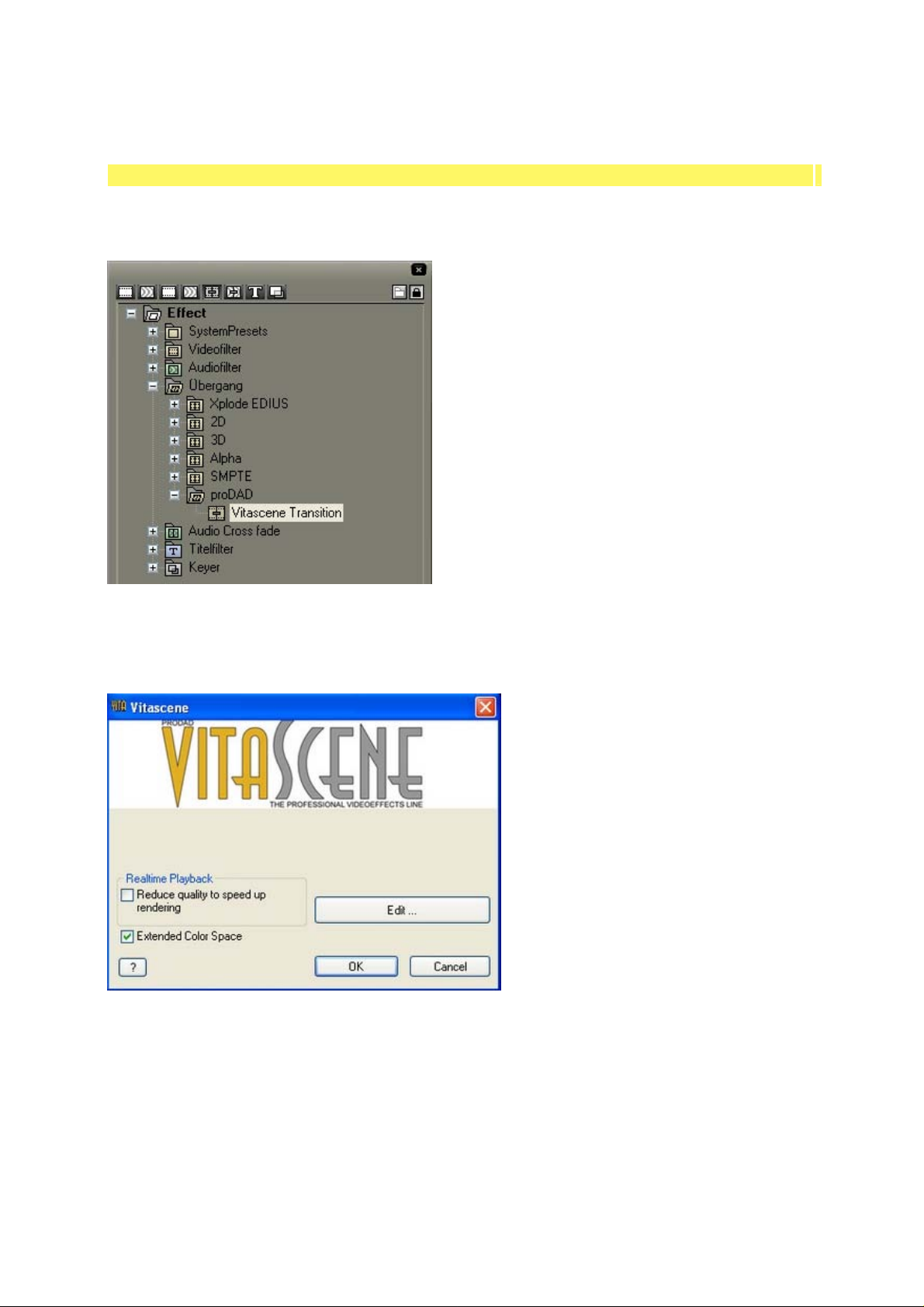
24
Canopus Edius / Plugin come transizione
Avviare Canopus Edius, posizionare due video-clip nella timeline. Nella cartella Transition si
trova una cartella proDAD che contiene la Vitascene Transition.
Tenendo premuto il tasto sinistro del mouse trascinare la Vitascene transition tra le due clip
della timeline. Vitascene non si avvia automaticamente.
Dopo avere selezionato la transizione nella timeline, l'effetto compare in Edius con il nome
selezionato. Con un doppio clic su questo nome si apre il dialogo Vitascene Control.
Qui è possibile scegliere tra le seguenti opzioni :
1. Ridurre la qualità per aumentare la velocità
Con questa opzione si tenta, tramite un calcolo più rapido, di mantenere l'anteprima in
tempo reale anche per effetti sofisticati.
2. Intervallo colori più ampio
Con questa opzione si approfitta interamente dello spazio cromatico YUV. In questo modo si
Page 25
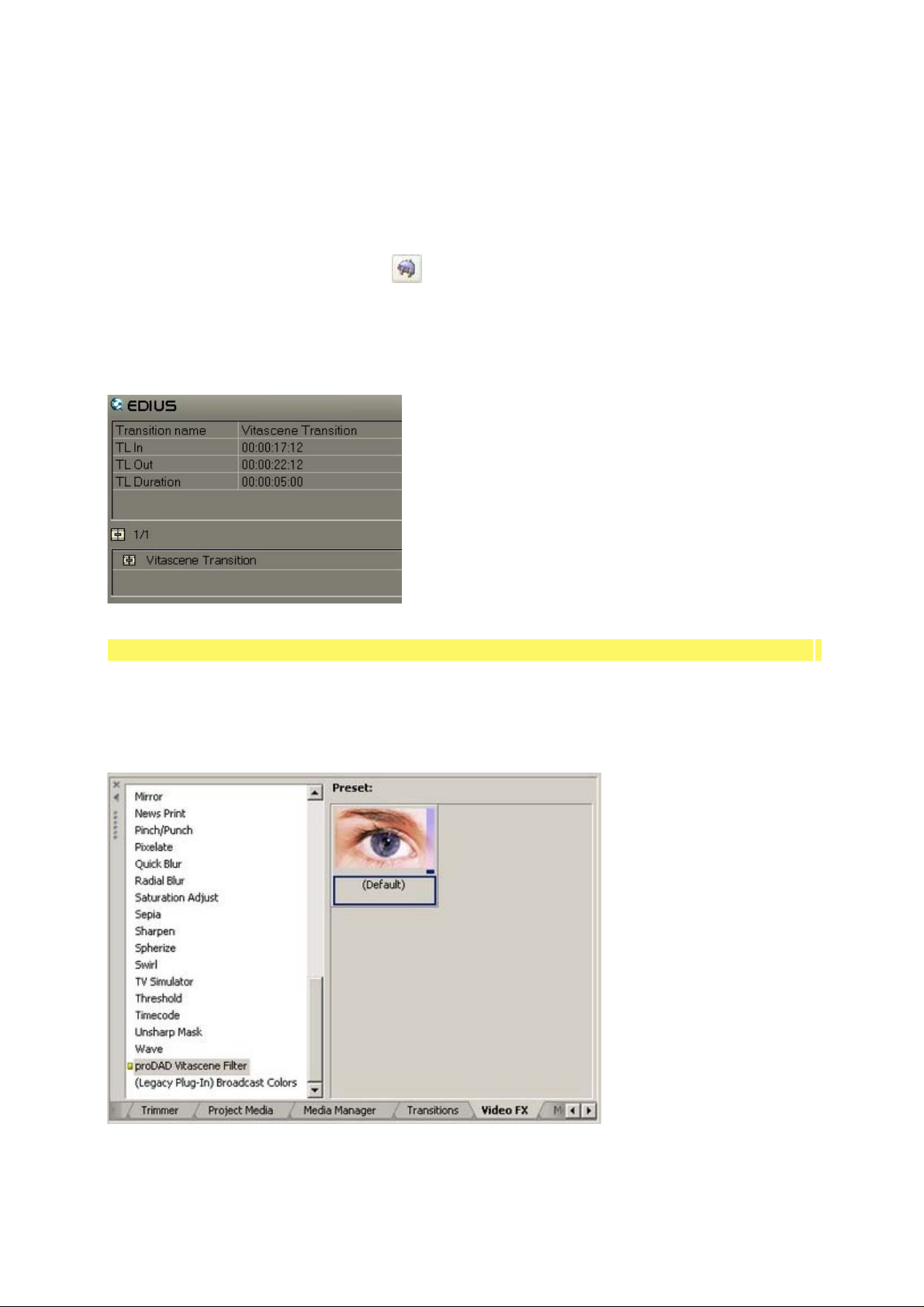
25
può ottenere il valore massimo di 1.0 Volt, un criterio di qualità nel broadcasting.
Fare clic sul bottone Edit per avviare Vitascene.
Dopo avere modificato e terminato il progetto in Vitascene, tornare a Canopus Edius con il
tasto F12 o facendo clic sul simbolo . In questo modo il progetto di Vitascene sarà
salvato automaticamente.
Attraverso l' "inspector" di Canopus è possibile avere altre informazioni sulla transizione di
Vitascene (per es. la posizione di inizio, di fine, nonché la durata della transizione nella
timeline).
Sony Vegas / Plugin come effetto video
Avviare Sony Vegas, posizionare un video-clip nella timeline e selezionarlo per individuare
l'immagine video per l'anteprima in Vitascene.
Passare poi alla scheda VideoFX. Qui si trova il proDAD Vitascene Filter.
Tenendo premuto il tasto destro del mouse trascinare l'elemento Default sul video-clip nella
Page 26
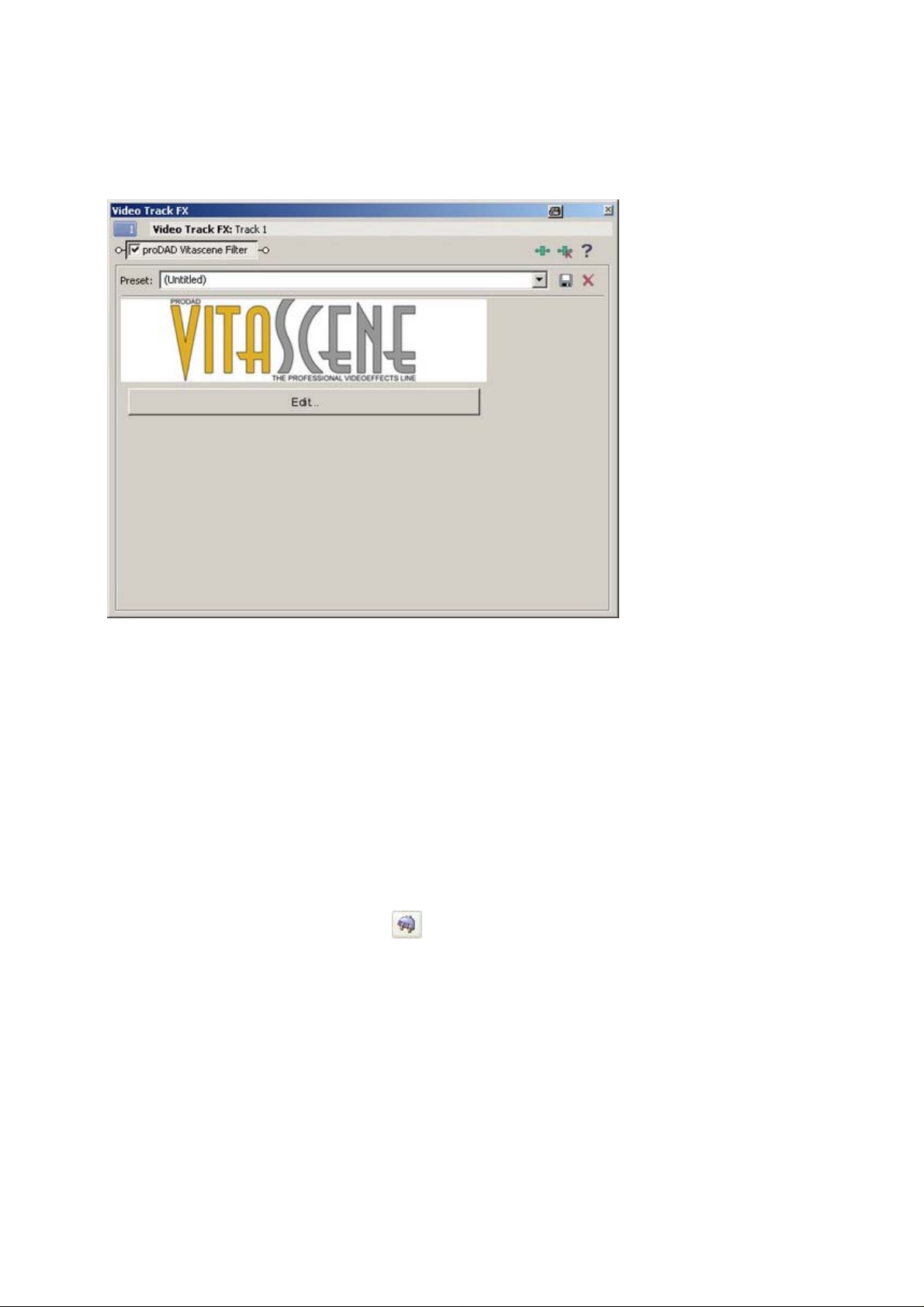
26
timeline. Si apre il dialogo Video TrackFX.
Qui fare clic sul bottone Edit.
Nota:
Le immagini di anteprima in Vitascene possono essere visualizzate correttamente solamente
se l'elemento (per es. il video-clip nella timeline di Vegas) è stato selezionato. Vitascene
attende per max. 3 secondi una reazione di Vegas. Trascorso questo tempo di attesa in cui
non è stato selezionato alcun clip, Vitascene utilizza per l'anteprima le immagini video di
default.
Vitascene si avvia, selezionare ora dai modelli di filtri l'effetto desiderato (per es.
Sparkle/127). La riproduzione del video-clip sarà visualizzata con l'effetto video selezionato
nell'area di anteprima di Vitascene. Naturalmente è possibile modificare l'effetto selezionato
secondo le proprie esigenze.
Dopo avere modificato e terminato il progetto in Vitascene, tornare a Sony Vegas con il
tasto F12 o facendo clic sul simbolo . In questo modo il progetto di Vitascene sarà
salvato automaticamente.
L'effetto di Vitascene si presenta in Sony Vegas nel seguente modo:
Page 27
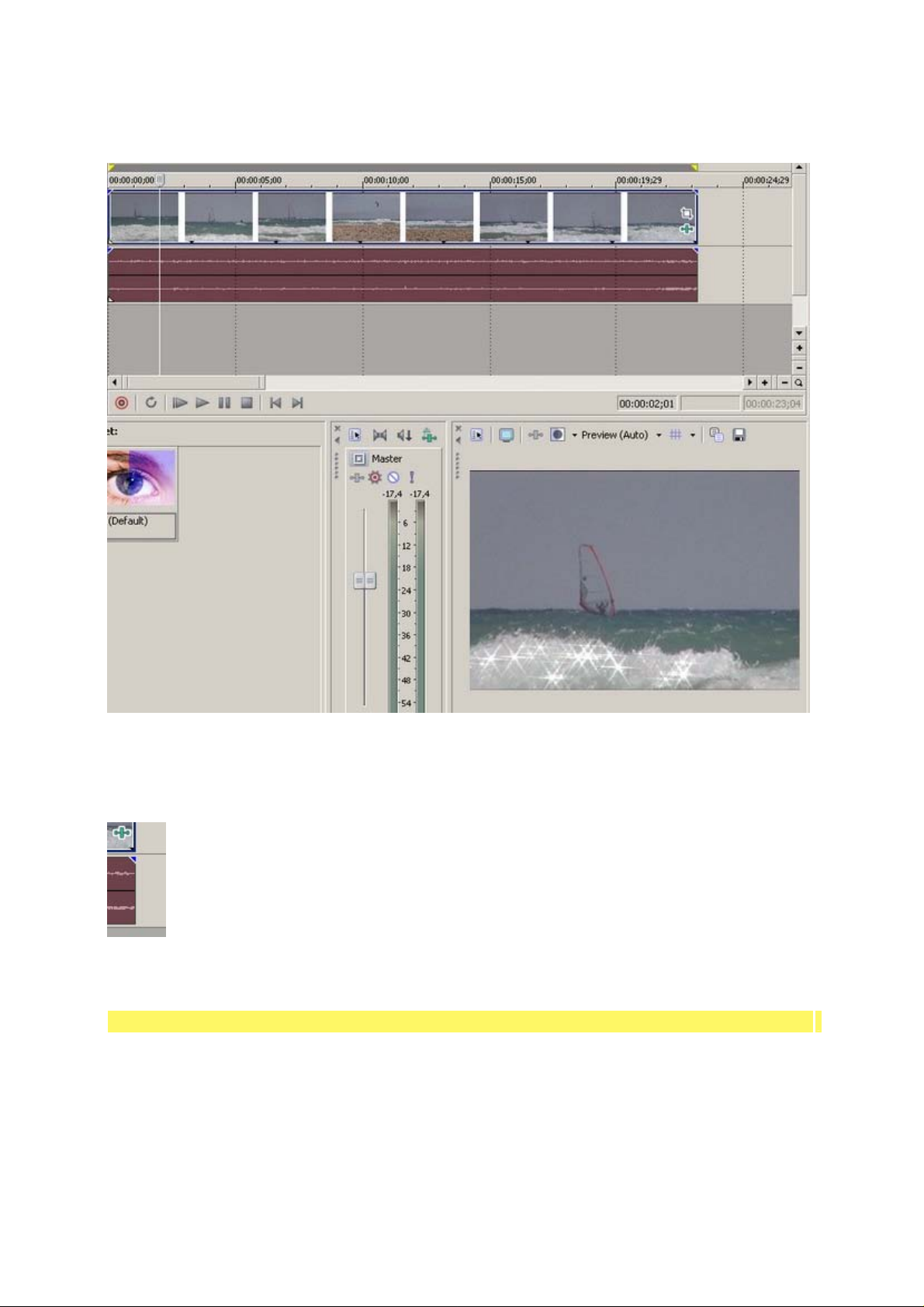
27
Nota:
Se si desidera aprire nuovamente il filtro Vitascene fare clic nel video-clip (con l'effetto
Vitascene) della timeline sul bottone Event FX (evidenziato in verde).
Attraverso il dialogo Video TrackFX è possibile aprire nuovamente Vitascene.
Sony Vegas / Plugin come transizione
Avviare Sony Vegas, posizionare due video-clip nella timeline e sovrapporre una clip all'altra
nella timeline.
Passare quindi alla scheda Transitions. Qui si trova la proDAD Vitascene Transition.
Page 28
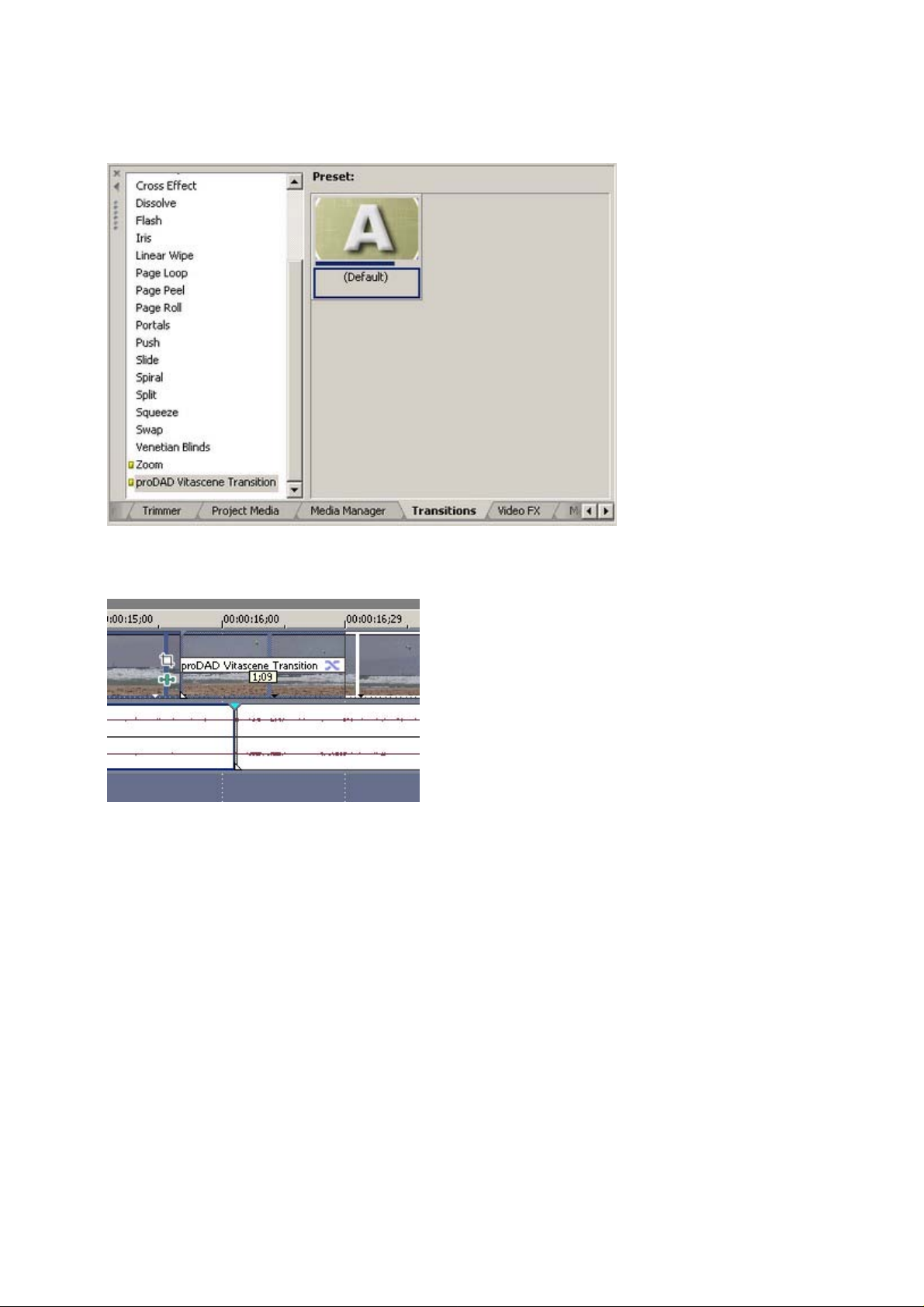
28
Tenendo premuto il testo sinistro del mouse trascinare la transizione Default tra le clip nella
timeline.
Si apre il dialogo Video Event FX.
Page 29
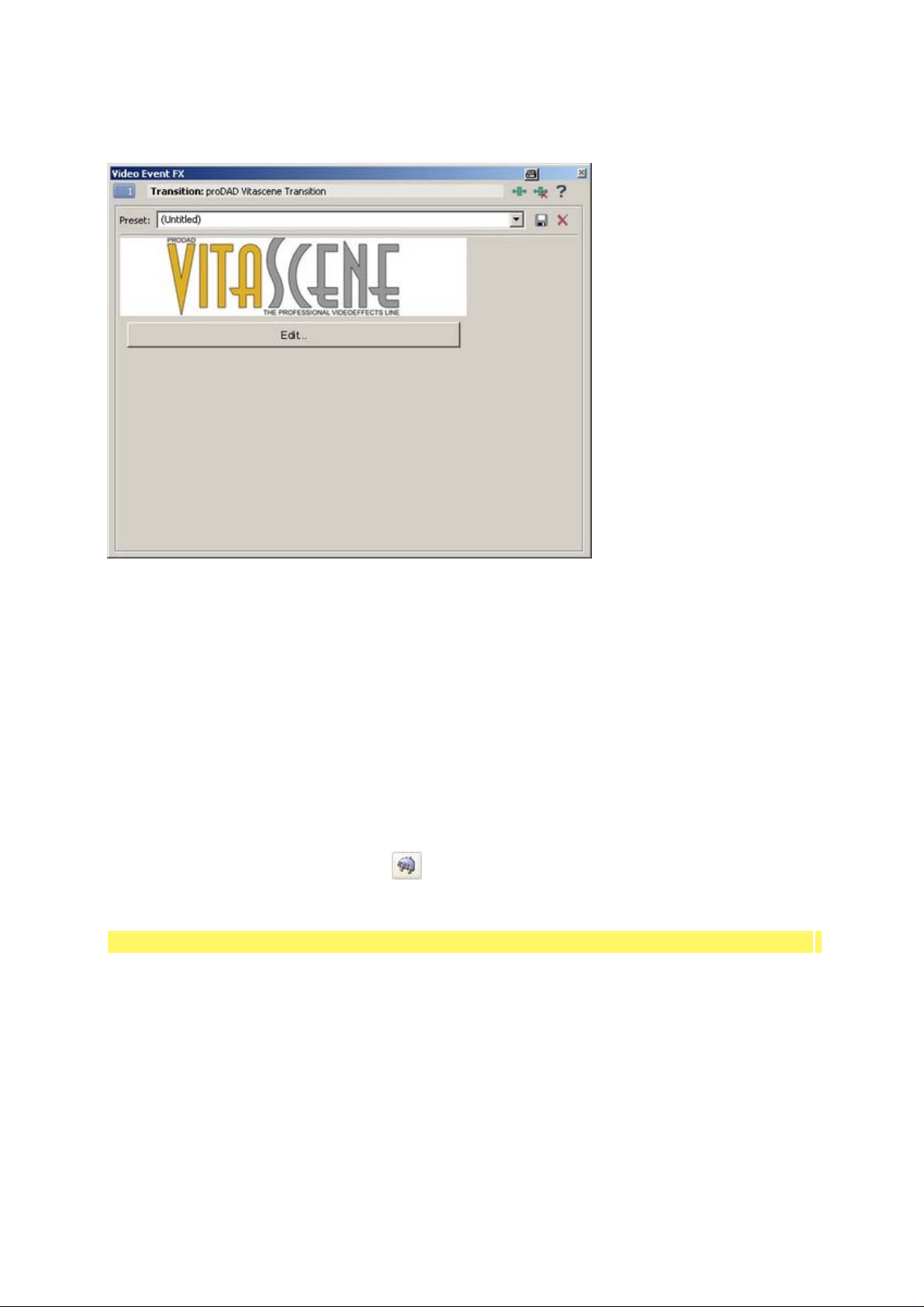
29
Qui fare clic sul bottone Edit.
Nota:
Le immagini di anteprima in Vitascene possono essere visualizzate correttamente solamente
se l'elemento (per es. una transizione nella timeline di Vegas) è stato selezionato. Vitascene
attende per max. 3 secondi una reazione di Vegas. Trascorso questo tempo di attesa in cui
non è stata selezionata nessuna transizione, Vitascene utilizza per l'anteprima le immagini
video di default.
Si avvia Vitascene. Selezionare ora dai modelli di transizioni una transizione appropriata (per
es. Radial+Mask #14). La riproduzione con la transizione selezionata sarà visualizzata
nell'area di anteprima di Vitascene. Naturalmente è possibile modificare la transizione con
Vitascene secondo le proprie esigenze.
Dopo avere modificato e terminato il progetto in Vitascene, tornare a Sony Vegas con il
tasto F12 o facendo clic sul simbolo . In questo modo il progetto di Vitascene sarà
salvato automaticamente.
Ulead Media Studio / Plugin come transizione
Avviare Media Studio, posizionare due video-clip nella timeline e sovrapporre una clip
all'altra nella timeline.
Passare quindi alla scheda Production Library. Qui si trova la cartella Transition effects /
proDAD con la Vitascene transition.
Page 30
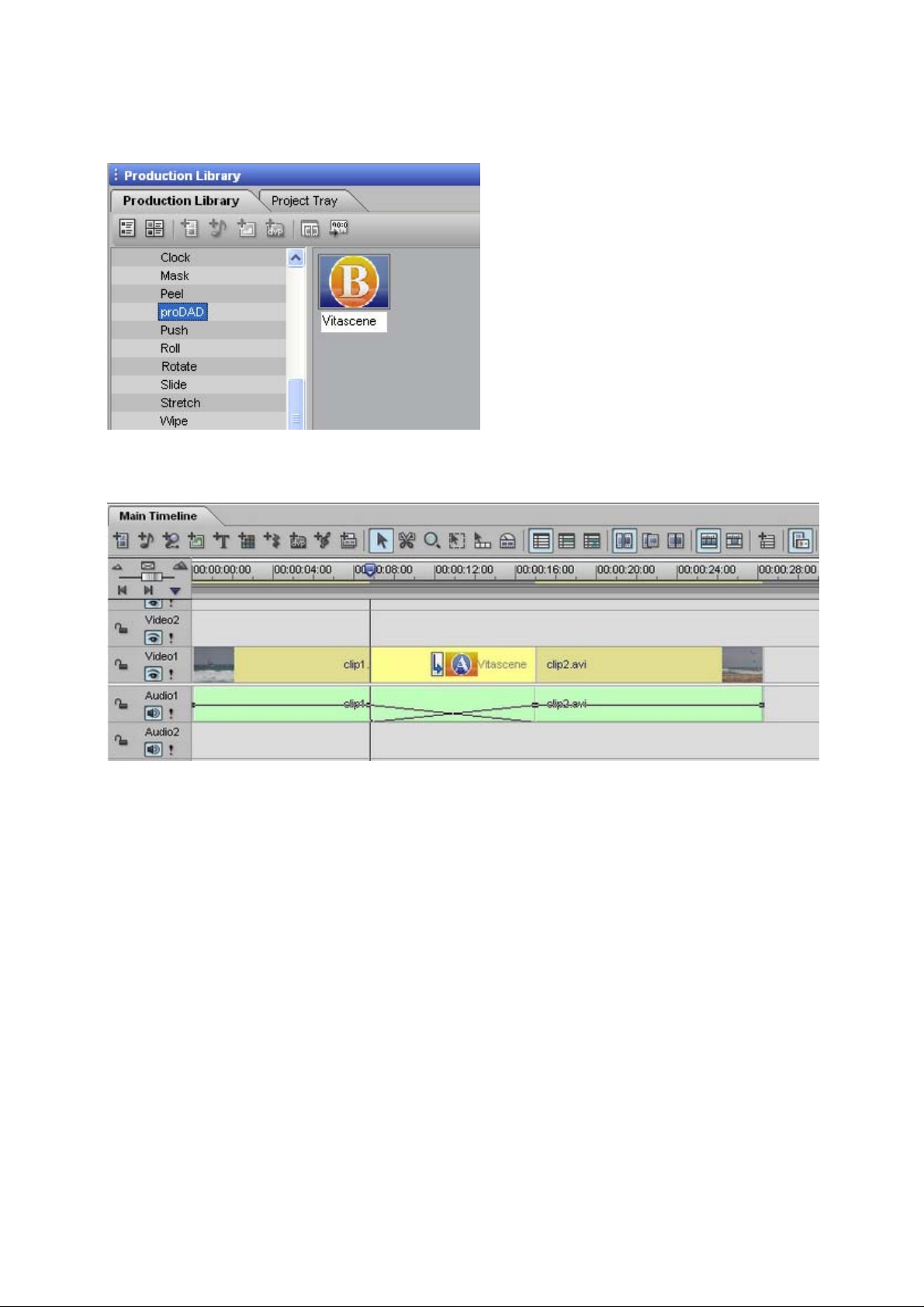
30
Tenendo premuto il testo sinistro del mouse trascinare la transizione tra le due clip nella
timeline di Media Studio.
Fare quindi doppio clic sulla Vitascene transition nella timeline. Si apre il dialogo
Vitascene.
Page 31

31
Fare clic sul bottone Options..., per aprire Vitascene.
Selezionare dai modelli di transizioni una transizione appropriata (per es. Radial+Mask #14).
La riproduzione con la transizione selezionata sarà visualizzata nell'area di anteprima di
Vitascene. Naturalmente è possibile modificare la transizione con Vitascene secondo le
proprie esigenze.
Dopo avere modificato e terminato il progetto in Vitascene, tornare a Media Studio con il
tasto F12 o facendo clic sul simbolo . In questo modo il progetto di Vitascene sarà
salvato automaticamente.
Pinnacle Studio
Nota :
Anche se una versione di Vitascene funziona in altri programmi di montaggio come versione
completa (o come versione autonoma) nel caso di Pinnacle Studio è necessaria
un'attivazione separata, a pagamento da parte di Pinnacle.
Pinnacle Studio / Plugin come effetto video
Avviare Pinnacle Studio, posizionare un video-clip nella timeline e passare alla scheda Effetti.
Nella lista degli effetti video fare clic nella categoria su proDAD e a destra (alla voce Effetti)
fare doppio clic su Vitascene Filter.
Page 32

32
Nota:
Un eventuale simbolo davanti al nome del plugin indica che il plugin non è stato ancora
attivato (acquistato) e quindi i calcoli avvengono in una sorta di modalità test e vengono
contrassegnati con un logo. L'attivazione può essere effettuata online con un clic su:
Il plugin è stato quindi applicato alla scena come viene visualizzato qui di seguito nella
sequenza temporale.
Vitascene sarà avviato facendo clic su Modifica Vitascene Filter.
Page 33

33
Vitascene è avviato.
Dopo avere eseguito tutte le impostazioni in Vitascene, si può tornare a Studio con il tasto
F12 . Il progetto di Vitascene viene inserito nella sequenza temporale di Studio.
Pinnacle Studio / Plugin come transizione
Avviare Pinnacle Studio, posizionare due video-clip nella timeline. Passare alla scheda
Transizioni. Dopo avere aperto la cartella proDAD compare Vitascene Transition.
Nota:
Un eventuale simbolo davanti al nome del plugin indica che il plugin non è stato ancora
attivato (acquistato) e quindi i calcoli avvengono in una sorta di modalità test e vengono
contrassegnati con un logo. L'attivazione può essere effettuata online con un clic su:
Dopo l'attivazione:
Page 34

34
Tenendo premuto il testo sinistro del mouse trascinare la transizione Vitascene tra le clip
nella timeline.
Vitascene non si avvia automaticamente. Selezionare la transizione nella timeline con un
doppio clic e passare al dialogo Vitascene Transition.
Page 35

35
Fare clic sul bottone Editing..., per aprire Vitascene. Selezionare dai modelli di transizioni
una transizione appropriata (per es. Radial+Mask #14). La riproduzione con la transizione
selezionata sarà visualizzata nell'area di anteprima di Vitascene. Naturalmente è possibile
modificare la transizione con Vitascene secondo le proprie esigenze.
Dopo avere modificato e terminato il progetto in Vitascene, tornare a Pinnacle Studio con il
tasto F12 o facendo clic sul simbolo . In questo modo il progetto di Vitascene sarà
salvato automaticamente.
Workshops per scoprire Vitascene
Sono disponibili i seguenti workshop :
1. Applicare ad un testo il filtro Raggio e dei fotogrammi chiave (Il titolo è creato con
proDAD Heroglyph con canale Alpha e importato 1. nella timeline di un software di
montaggio video nonché 2. direttamente in Vitascene)
2. Applicare ad una immagine il filtro Scintillio utilizzando dei fotogrammi chiave
3. Applicare l'effetto di transizione Shape Wipes con effetto Scintillio integrato (Vitascene
come plugin di un software di montaggio video)
È ora disponibile un DVD didattico con diversi workshop sul software Vitascene.
La ditta Fa. 30th-century / Uwe Wenz è il partner ufficiale per la formazione su proDAD
Vitascene. Per avere dettagliate informazioni su altri seminari consultare www.30thcentury.de.
Page 36

36
Testo con filtro Raggio e fotogrammi chiave
Il titolo ricco di effetti di colore (con testo) è stato prima creato con proDAD Heroglyph
utilizzando la chiave Alpha (salvato come *.tif ).
Utilizzare le seguenti impostazioni per l'esportazione di immagini singole in Heroglyph.
1. Applicazione come plugin:
Il titolo creato può essere importato successivamente nella timeline di un software di
montaggio video (per es. Adobe Premiere Pro). Passare poi alla scheda Effetti di Adobe
Premiere. Dopo avere aperto la cartella Effetti video compare la cartella proDAD. In
questa cartella si trova il filtro Vitascene.
Page 37
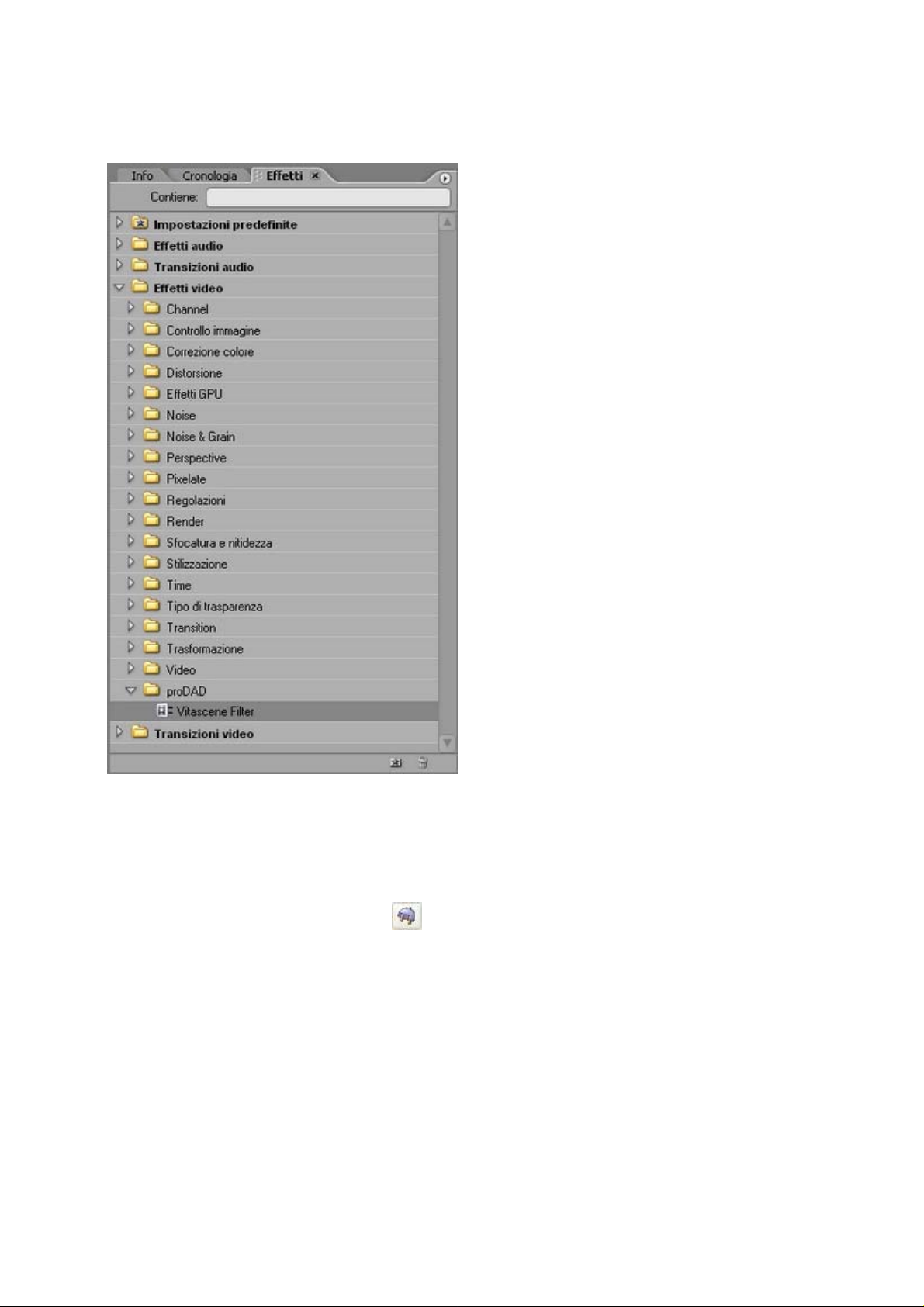
37
Tenendo premuto il tasto sinistro del mouse trascinare il filtro Vitascene sulla clip nella
timeline. Vitascene si avvia automaticamente, selezionare ora dai modelli di filtri l'effetto
desiderato (per es. Raggio/#390). La riproduzione del video-clip sarà visualizzata con
l'effetto video selezionato nell'area di anteprima di Vitascene.
Dopo avere modificato e terminato il progetto in Vitascene, tornare a Premiere Pro con il
tasto F12 o facendo clic sul simbolo . In questo modo il progetto di Vitascene sarà
salvato automaticamente.
2. Applicazione come versione autonoma:
È anche possibile importare il titolo direttamente in Vitascene e applicarvi il filtro Raggio o
modificarlo con riflessi luminosi in movimento utilizzando dei fotogrammi chiave.
Avviare Vitascene, passare poi alla sezione Modelli e selezionare con un doppio clic il filtro
Raggio (per es. l'effetto #390) nell'area di anteprima di Vitascene. L'effetto viene applicato
al titolo (creato con proDAD Heroglyph). Nell'anteprima è già possibile vedere i riflessi
luminosi.
Page 38

38
Dopo avere applicato l'effetto non sarà possibile vedere nell'area di anteprima lo sfondo
desiderato (immagine o clip). Per importare l'immagine creata precedentemente passare nel
menu di navigazione alla sezione Sorgente. Qui fare clic sull'opzione Video A.
Si apre il dialogo Video A. Fare clic nella sezione Sorgente sull'opzione Tipo di
riempimento, si apre un menu a tendina, qui selezionare l'opzione Grafica/Animazione.
Per scegliere l'immagine desiderata fare clic sul simbolo della cartella a destra accanto al
menu a tendina Grafica e importare il file tramite l'opzione Seleziona file. Nei dettagli sulla
grafica utilizzata è visualizzato il formato 720x576 Pixel RGB + Alpha.
La grafica compare immediatamente nell'area di anteprima di Vitascene (con il filtro Raggio
già integrato).
Page 39

39
Inoltre nel dialogo Video A è possibile impostare diversi parametri per l'immagine (o la clip)
importata, riguardanti I'Aspetto pixel, Attributi e Geometria.
Per questo workshop è consigliabile usare l'immagine originale, senza ulteriori impostazioni.
Passare ora nel menu di navigazione alla sezione Parametri e fare clic sull'opzione Filtro.
Si apre il dialogo Filtro con diverse impostazioni per il filtro attivo Raggio.
Page 40

40
Page 41

41
Qui è possibile modificare le caratteristiche del filtro Raggio. Ma prima di fare ciò passare
all'area di anteprima e controllare se l'opzione Fotogrammi chiave (Punti chiave nel corso
dell'animazione che hanno diverse caratteristiche in diversi momenti) è stata attivata.
Se l'opzione Fotogrammi chiave non è stata attivata non sarà visualizzata alcuna modifica
all'effetto, in relazione al percorso dell'animazione. Queste impostazioni valgono per ogni
momento dell'animazione.
Page 42

42
Modificare ora le impostazioni per l'opzione Espansione e selezionare per es. il valore 24%.
Spostare il dispositivo di scorrimento Riduci sfarfallio al 35%.
Selezionare quindi dal menu a tendina Riconoscimento l'impostazione Contorno
luminanza.
Spostare il dispositivo di scorrimento Soglia al 20% e nel menu a tendina Metodo,
selezionare l'impostazione Motion Beam.
Spostare il dispositivo di scorrimento Sfumatura al 4.50 % e il dispositivo di scorrimento
Zoom all' 1%.
Page 43
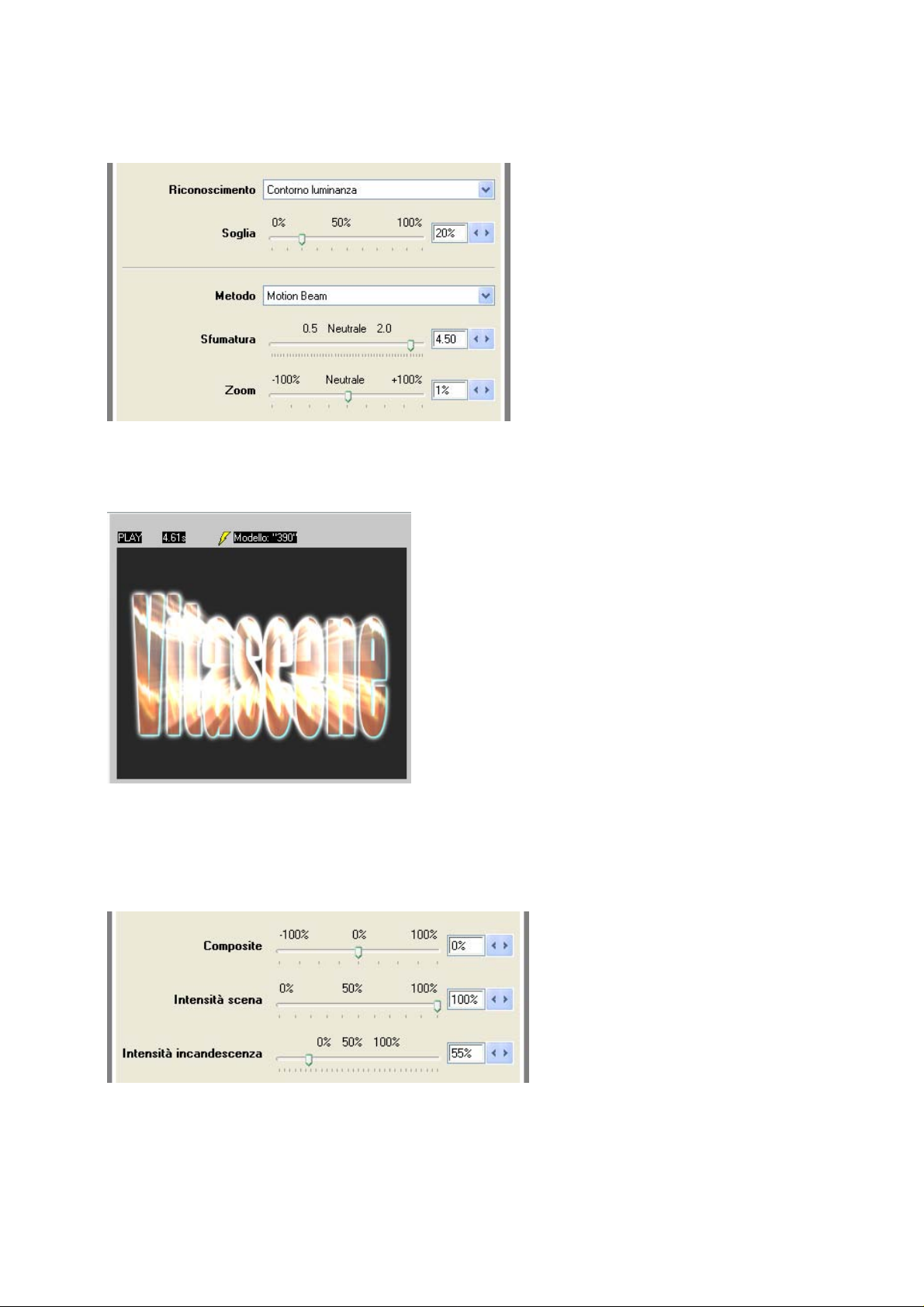
43
Nell'anteprima viene visualizzata la seguente rappresentazione del filtro Raggio
sull'immagine utilizzata. All'interno del testo Vitascene sono chiaramente visibili dei riflessi
luminosi che si espandono dal centro dell'immagine fino al bordo del testo.
Modificare ora l'effetto Raggio tramite il dispositivo di scorrimento.
Composite = 0%
Intensità scena = 100%
Intensità incandescenza = 55%.
Lasciare in bianco l'opzione Schiarisci colore e Intensità colore al 25%.
Page 44
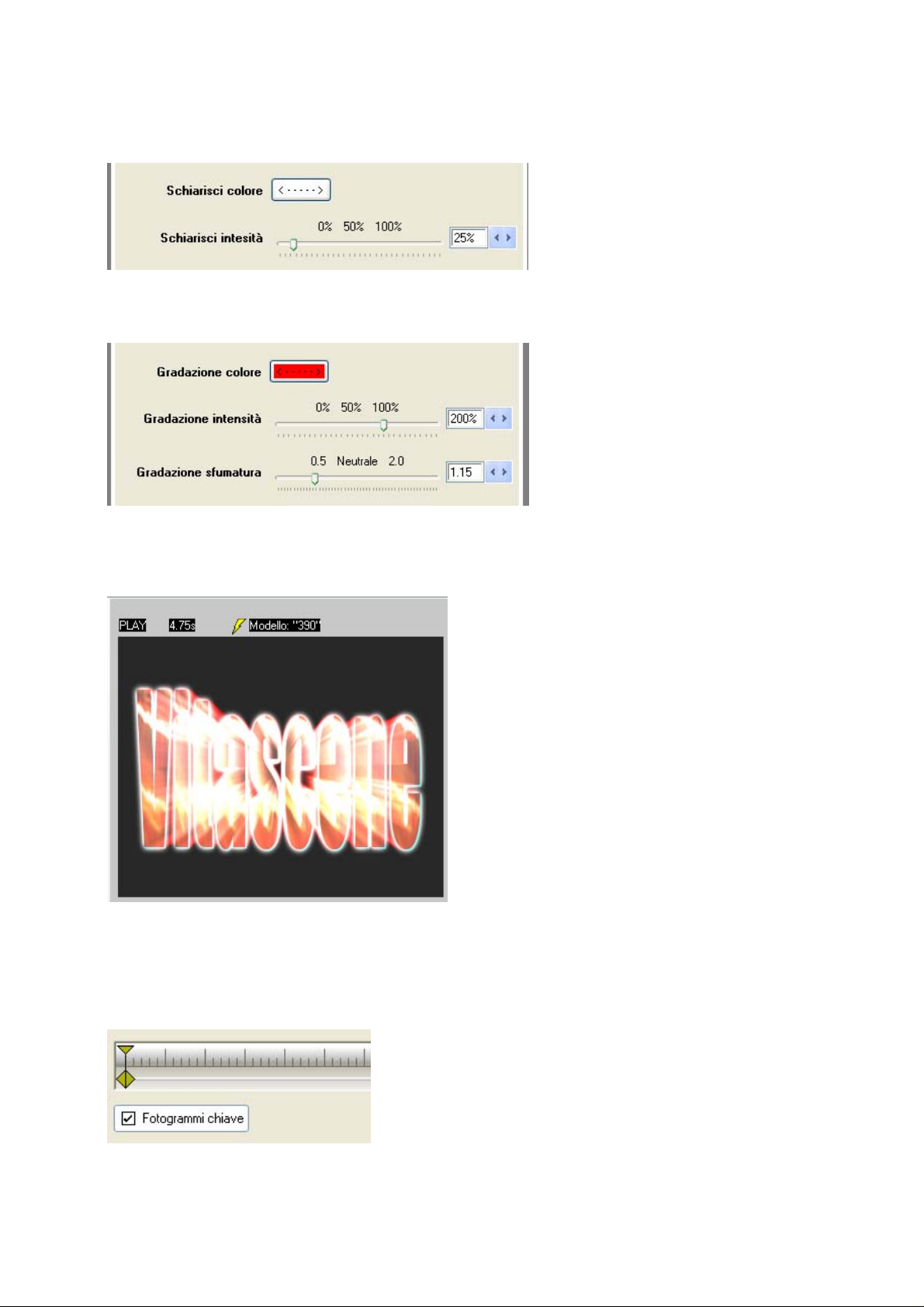
44
Selezionare ora Gradazione colore Rosso (si riferisce ai raggi di luce), spostare Intensità
gradazione al 200% e Sfumatura gradazione all' 1.15.
Nell'anteprima viene visualizzata la seguente rappresentazione del filtro Raggio
sull'immagine utilizzata. All'interno del testo Vitascene sono chiaramente visibili dei riflessi
luminosi e delle colorazioni verso il Rosso.
Modificare infine la posizione dell'origine del raggio in senso orizzontale e verticale
utilizzando dei fotogrammi chiave (all'inizio e alla fine dell'animazione).
Posizionare in primo luogo il dispositivo di scorrimento (che si trova sull'asse temporale al di
sotto dell'anteprima) all' inizio dell'animazione.
Page 45
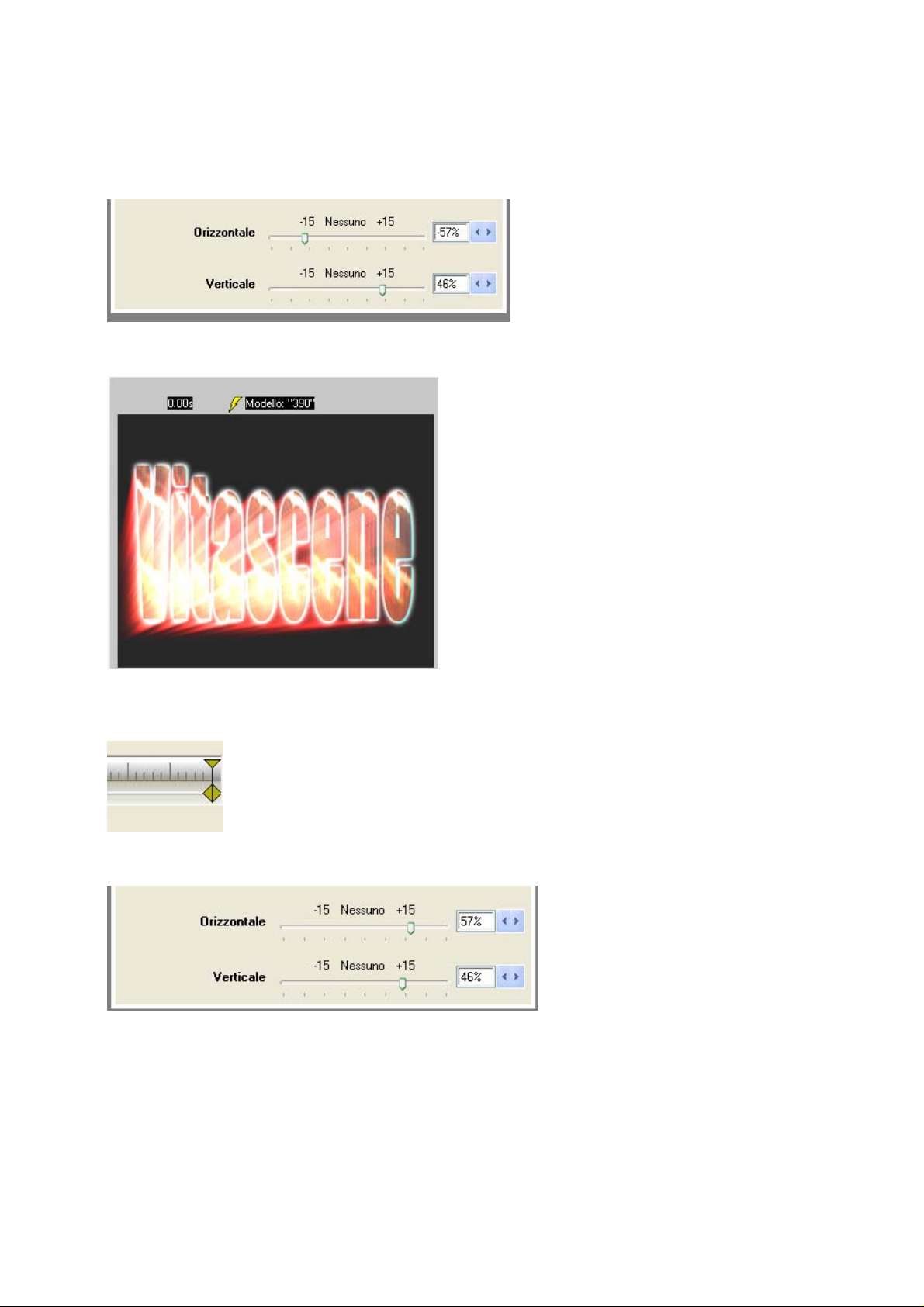
45
Spostare poi il dispositivo di scorrimento Orizzontale al -57% e quello verticale al 46%.
Questa è l'anteprima.
Posizionate ora il dispositivo di scorrimento (che si trova sull'asse temporale al di sotto
dell'anteprima) alla fine dell'animazione.
Spostare poi il dispositivo di scorrimento Orizzontale al 57% e quello Verticale al 46%.
Questa è l'anteprima.
Page 46

46
Avviare quindi l'animazione nell'area di anteprima con il bottone Riproduci. Si osserverà che i
riflessi luminosi si muovono nel corso dell'animazione. Il movimento è stato ottenuto grazie
all'inserimento di un fotogramma chiave all'inizio e di uno alla fine. Naturalmente è possibile
inserire altri fotogrammi chiave nel corso dell'animazione. Per fare ciò è necessario
posizionare il dispositivo di scorrimento nella posizione desiderata e modificare
successivamente le caratteristiche dell'effetto con i relativi dispositivi di scorrimento.
Ripetere poi questo procedimento per ogni fotogramma chiave dell'animazione.
Nota:
Naturalmente è possibile spostare i fotogrammi chiave lungo la sequenza temporale
posizionando il mouse su un fotogramma chiave, e tenendo premuto il tasto sinistro del
mouse, spostandolo nella nuova posizione sulla sequenza temporale. È anche possibile
eliminare i fotogrammi chiave nel corso dell'animazione spostando il dispositivo di
scorrimento sul fotogramma corrispondente e premendo il tasto Canc sulla tastiera.
Per concludere fare clic nel menu di navigazione sull'opzione Correzione colore.
Si apre il dialogo Correzione colore in cui è possibile specificare le seguenti impostazioni
per le immagini o il materiale video utilizzato.
Page 47

47
Applicare il filtro Scintillio ad una immagine (utilizzando fotogrammi chiave)
In questa lezione sono disponibili informazioni sull'applicazione e la regolazione di un filtro
Scintillio su un'immagine (o clip) selezionata in Vitascene. Anche qui si parlerà
dell'applicazione di fotogrammi chiave. In questo modo è possibile rappresentare, per es. in
un'immagine di sfondo, i raggi Sparkle animati (in movimento).
Avviare Vitascene, passare poi alla sezione Modelli di filtri e selezionare con un doppio clic il
filtro Scintillio (per es. l'effetto #131) con un doppio clic nell'area di anteprima di Vitascene.
Nel caso in cui Vitascene sia usato in versione autonoma, dopo avere applicato l'effetto
non sarà possibile vedere nell'area di anteprima lo sfondo desiderato (ma solo un'immagine
di esempio). Per importare l'immagine creata precedentemente passare nel menu di
navigazione alla sezione Sorgente. Qui fare clic sull'opzione Video A.
Page 48

48
Si apre il dialogo Video A. Fare clic nella sezione Sorgente sull'opzione Tipo di
riempimento, si apre un menu a tendina, qui selezionare l'opzione Grafica/Animazione.
Per scegliere l'immagine desiderata fare clic sul simbolo della cartella a destra accanto al
menu a tendina Grafica e importare il file tramite l'opzione Seleziona file. La grafica
compare immediatamente nell'area di anteprima di Vitascene (con il filtro Scintillio già
integrato).
Inoltre nel dialogo Video A è possibile impostare diversi parametri per l'immagine (o la clip)
importata, riguardanti I'Aspetto pixel, Attributi e Geometria.
Per questo workshop è consigliabile usare l'immagine originale, senza ulteriori impostazioni.
Page 49

49
Passare ora al menu di navigazione e fare clic sull'opzione Modelli - Filtri.
Si apre il dialogo Modelli - Filtri con diversi modelli e impostazioni per il filtro attivo
Sparkle. Passare ora nel menu di navigazione alla sezione Parametri e fare clic
sull'opzione Filtro.
Si apre il dialogo Filtro con diverse impostazioni per il filtro attivo Scintillio (senza modelli
di filtro visto che è stata utilizzato un modello nell'area di anteprima):
Page 50
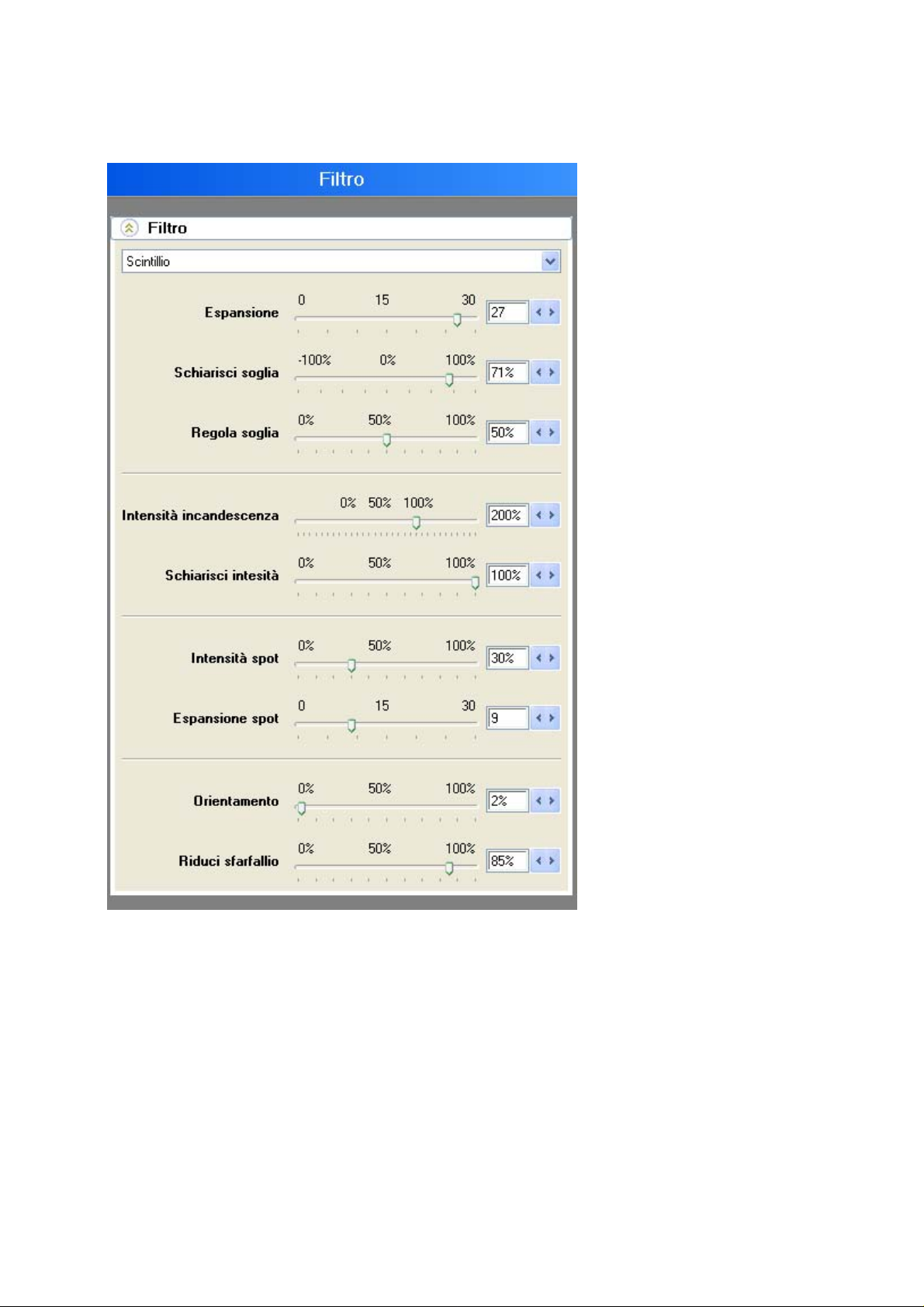
50
Qui è possibile modificare le caratteristiche del filtro Scintillio. Ma prima di fare ciò passare
all'area di anteprima e controllare se l'opzione Fotogrammi chiave (Punti chiave nel corso
dell'animazione che hanno diverse caratteristiche in diversi momenti) è stata attivata.
Se l'opzione Fotogrammi chiave non è stata attivata non sarà visualizzata alcuna modifica
all'effetto, in relazione al percorso dell'animazione. Queste impostazioni valgono per ogni
momento dell'animazione.
Page 51

51
Fermare l'anteprima facendo clic su stop. Lasciare le impostazioni attuali del fotogramma
chiave di inizio (vedi Anteprima o posizione attuale del dispositivo di scorrimento). Spostare
successivamente il dispositivo di scorrimento in una nuova posizione nel corso
dell'animazione. Non è stato applicato ancora alcun fotogramma chiave, ciò avviene solo
dopo avere effettuato la prima impostazione nel dialogo Scintillio, in riferimento alla
posizione attuale nella sequenza temporale.
Modificare quindi le seguenti impostazioni con il dispositivo di scorrimento :
Intensità incandescenza = 70%
Intensità spot = 0%
Orientamento = 60%
e Riduci sfarfallio = 54%
In questo modo si crea la seguente anteprima per il secondo fotogramma chiave. Per
visualizzare l'effetto avviare l'anteprima con il bottone Riproduci.
Page 52
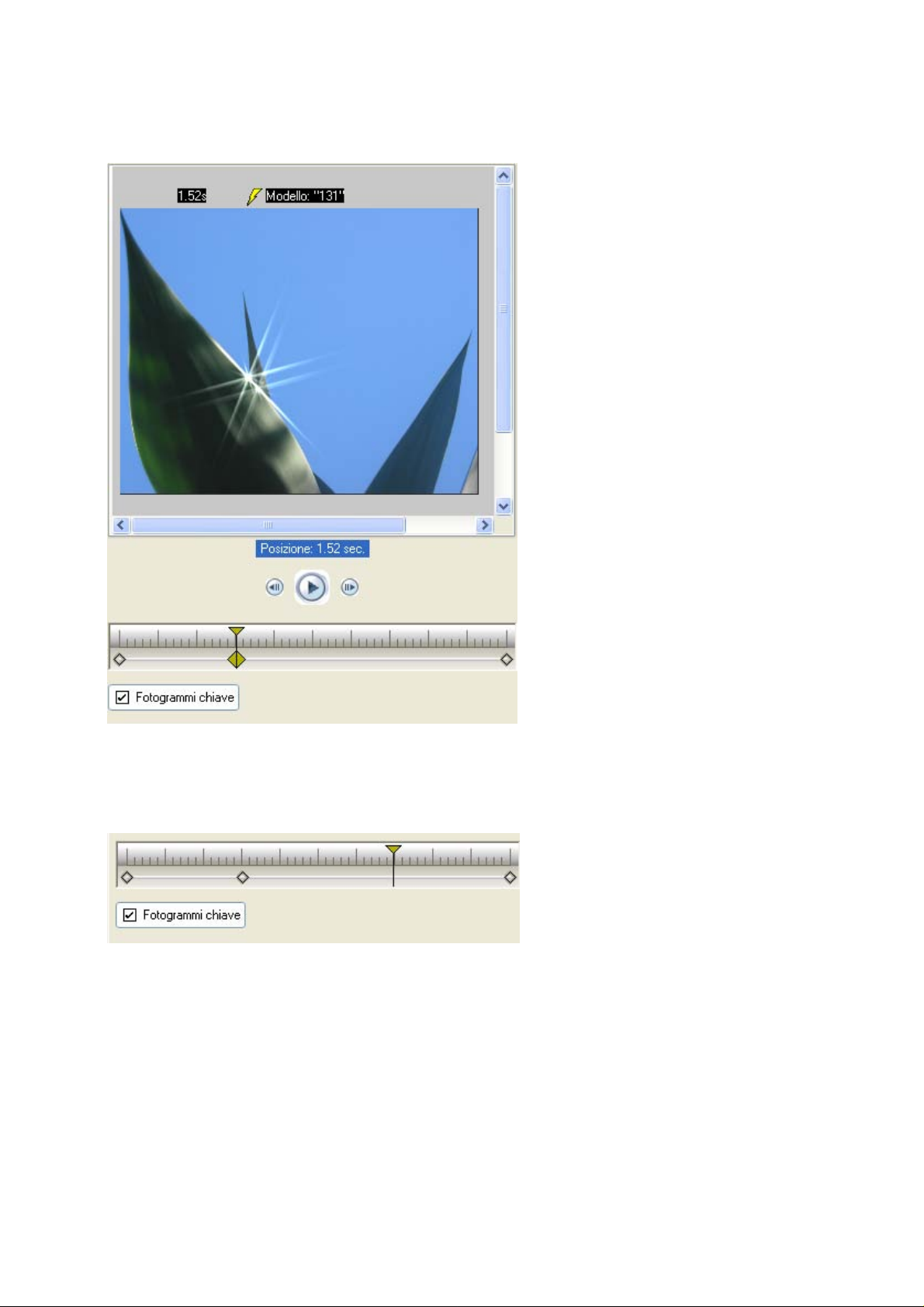
52
Fermare l'anteprima facendo clic su stop. Spostare ora il dispositivo di scorrimento alla fine
dell'animazione. Non è stato applicato ancora alcun fotogramma chiave, ciò avviene solo
dopo avere effettuato la prima impostazione nel dialogo Scintillio, in riferimento alla
posizione attuale nella sequenza temporale.
Modificare quindi le seguenti impostazioni con il dispositivo di scorrimento :
Lunghezza = 25
Regola soglia = 91%
Intensità Incandescenza = 70%
Intensità spot = 0%
Orientamento = 80%
e Riduci sfarfallio = 30%
Per visualizzare l'effetto avviare l'anteprima con il bottone Riproduci.
Page 53

53
Fermare l'anteprima facendo clic su stop. Spostare ora il dispositivo di scorrimento alla fine
dell'animazione.
Modificare quindi le seguenti impostazioni con il dispositivo di scorrimento :
Lunghezza = 20
Schiarisci soglia = 20%
Regola soglia = 13%
Intensità incandescenza = 30%
Intensità spot = 0%
Orientamento = 90%
e Riduci sfarfallio = 20%
In questo modo si crea la seguente anteprima per il fotogramma chiave finale. Per
visualizzare l'effetto avviare l'anteprima con il bottone Riproduci.
Page 54

54
Fermare l'anteprima facendo clic su stop.
Ora è possibile calcolare l'animazione nell'anteprima tramite la funzione Esporta creando un
video-clip.
Nota:
Naturalmente è possibile spostare i fotogrammi chiave lungo la sequenza temporale
posizionando il mouse su un fotogramma chiave, e tenendo premuto il tasto sinistro del
mouse, spostandolo nella nuova posizione sulla sequenza temporale. È anche possibile
eliminare i fotogrammi chiave nel corso dell'animazione spostando il dispositivo di
scorrimento sul fotogramma corrispondente e premendo il tasto Canc sulla tastiera.
Si è così conclusa l'applicazione di un filtro Scintillio insieme all'utilizzo di fotogrammi
chiave nella sequenza temporale.
Effetto di transizione Shape Wipe (con effetto Scintillio integrato)
L'obiettivo di questa lezione è l'applicazione di un effetto di transizione dalla Raccolta
Shape Wipe. Vitascene è utilizzato come plugin in un software di montaggio video (per es.
Avid Liquid).
Page 55

55
Fare doppio clic sulla transizione Vitascene nella timeline (tra le clip rappresentate in
grigio), si apre Vitascene, nell'area di anteprima viene visualizzato il materiale video del
software di montaggio video.
Selezionare ora dai modelli di transizioni una transizione appropriata (per es. Sparkle Cirkle
Wipe #46). La riproduzione con la transizione selezionata sarà visualizzata in tempo reale
nell'area di anteprima di Vitascene. Comparirà una transizione da video A a video B.
Naturalmente è possibile modificare la transizione con Vitascene secondo le proprie
esigenze.
Passare ora alla sequenza temporale al di sotto dell'area di anteprima, fermare la
riproduzione e posizionare il dispositivo di scorrimento nella posizione desiderata.
Mantenere le impostazioni originali per il fotogramma chiave d'inizio, visto che la
transizione non è ancora visibile nell'area di anteprima e il percorso deve iniziare da zero
(centrato).
Page 56
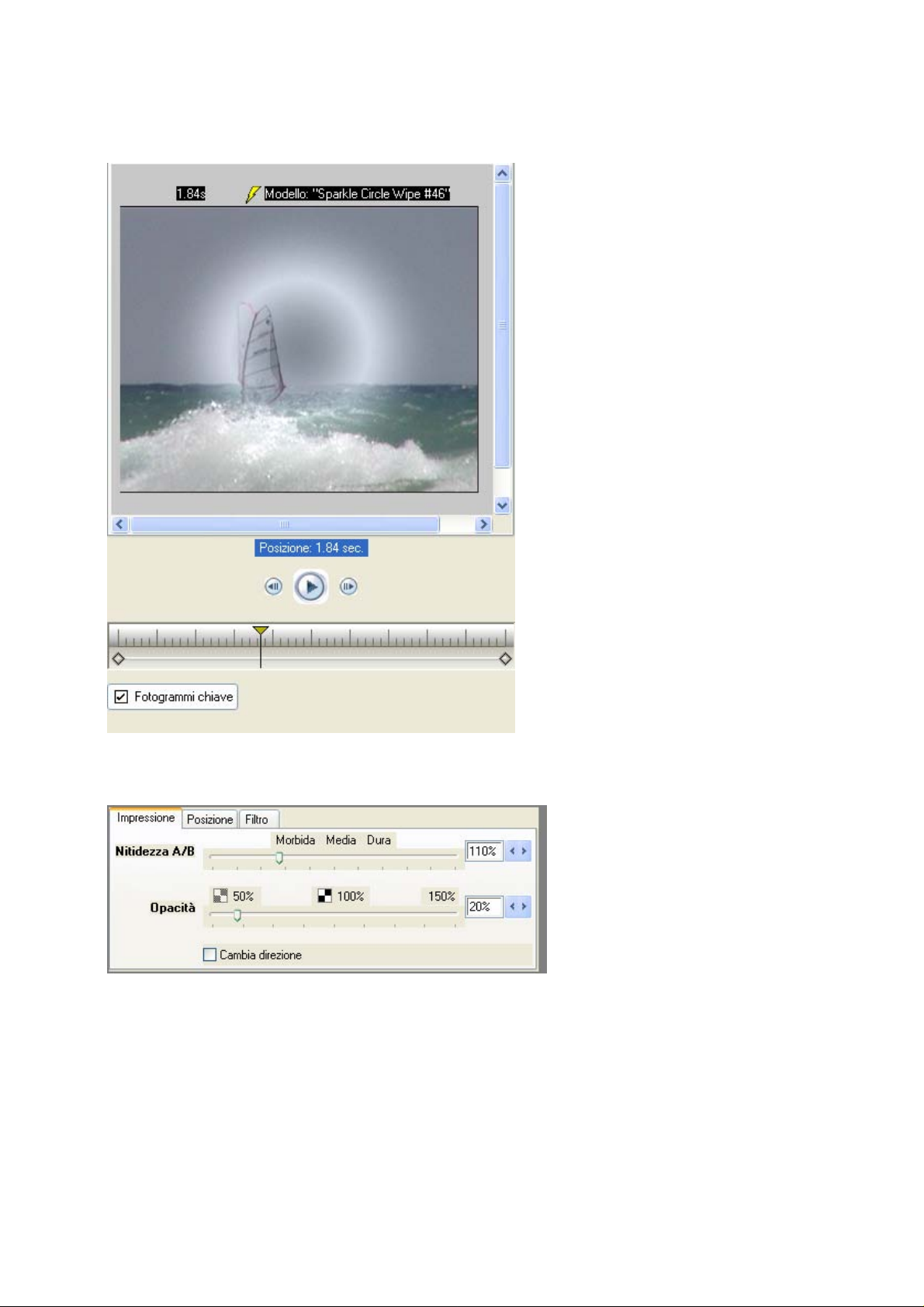
56
Passare ora alla sezione in basso del dialogo Modelli, dove si trovano 3 schede
(Impressione, Posizione e Filtro).
Selezionare nella scheda Impressione le seguenti impostazioni, che si riferiscono al
fotogramma chiave applicato nel corso dell'animazione:
A/B Nitidezza = 150%
Opacità = 30%
Nella scheda Posizione non effettuare alcuna impostazione dato che la posizione del cerchio
deve rimanere centrata.
Page 57

57
Nella scheda Filtro impostare i seguenti parametri per l'effetto Scintillio.
Lunghezza = 10
Schiarisci soglia = 60%
Regola soglia = 30%
e Orientamento = 30%
In questo modo si crea la seguente anteprima per il secondo fotogramma chiave. Per
illustrare meglio l'effetto avviare l'anteprima con il bottone Riproduci.
Page 58

58
Insieme al cerchio (maschera) è possibile vedere altri raggi (Sparkle).
Fermare l'anteprima facendo clic su stop. Spostare successivamente il dispositivo di
scorrimento in una nuova posizione nel corso dell'animazione. Non è stato ancora applicato
alcun fotogramma chiave, ciò avviene solo dopo avere effettuato la prima impostazione in
una delle schede Impressione, Posizione o Filtro, in riferimento alla posizione attuale
nella sequenza temporale.
Selezionare nella scheda Impressione le seguenti impostazioni, che si riferiscono al
fotogramma chiave applicato nel corso dell'animazione:
A/B Nitidezza = 160%
Opacità = 40%
Page 59

59
Nella scheda Posizione non effettuare alcuna impostazione dato che la posizione del cerchio
deve rimanere centrata.
Nella scheda Filtro impostare i seguenti parametri per l'effetto Scintillio.
Lunghezza = 10
Schiarisci soglia = 80%
Regola soglia = 30%
Intensità incandescenza = 100%
Orientamento = 60%
e Riduci sfarfallio = 70%
Per illustrare meglio l'effetto avviare l'anteprima con il bottone Riproduci.
Insieme al cerchio ingrandito (ingrandito attraverso il percorso temporale a partire dal
secondo fotogramma chiave) è possibile vedere molti altri raggi più potenti (Scintillio).
Page 60

60
Fermare l'anteprima facendo clic su stop.
Il fotogramma chiave finale non viene ulteriormente modificato, dato che non è più
visibile (il cerchio non si trova più nell'area visibile dell'anteprima).
Si è così conclusa la creazione dell'effetto di transizione Shape Wipe (come base del
Scintillio Cirkle Wipe #46). Tornare a Avid Liquid con il tasto F12 o con un clic sul simbolo
. In questo modo il progetto di Vitascene sarà salvato automaticamente.
Nel menu di navigazione è possibile trovare ulteriori impostazioni per l'effetto.
1. Modelli - Maschere
Naturalmente è possibile cambiare la maschera (attualmente un cerchio) nel progetto. Ciò è
possibile nel dialogo Modelli - Maschere.
Page 61

61
2. Adatta effetto
Qui è possibile specificare le impostazioni per Transizione, Wrap, Accentuazione,
Geometria e Controllo iride.
3. Adatta maschera
Qui è possibile specificare le impostazioni per Sorgente, Sfocatura, Aspetto pixel,
Attributi e Geometria.
Page 62

62
4. Colore contorni
Qui è possibile specificare le impostazioni per Sorgente e Geometria.
5. Filtro
Questi parametri sono già stati impostati (Applicazione dell'effetto Scintillio).
Page 63
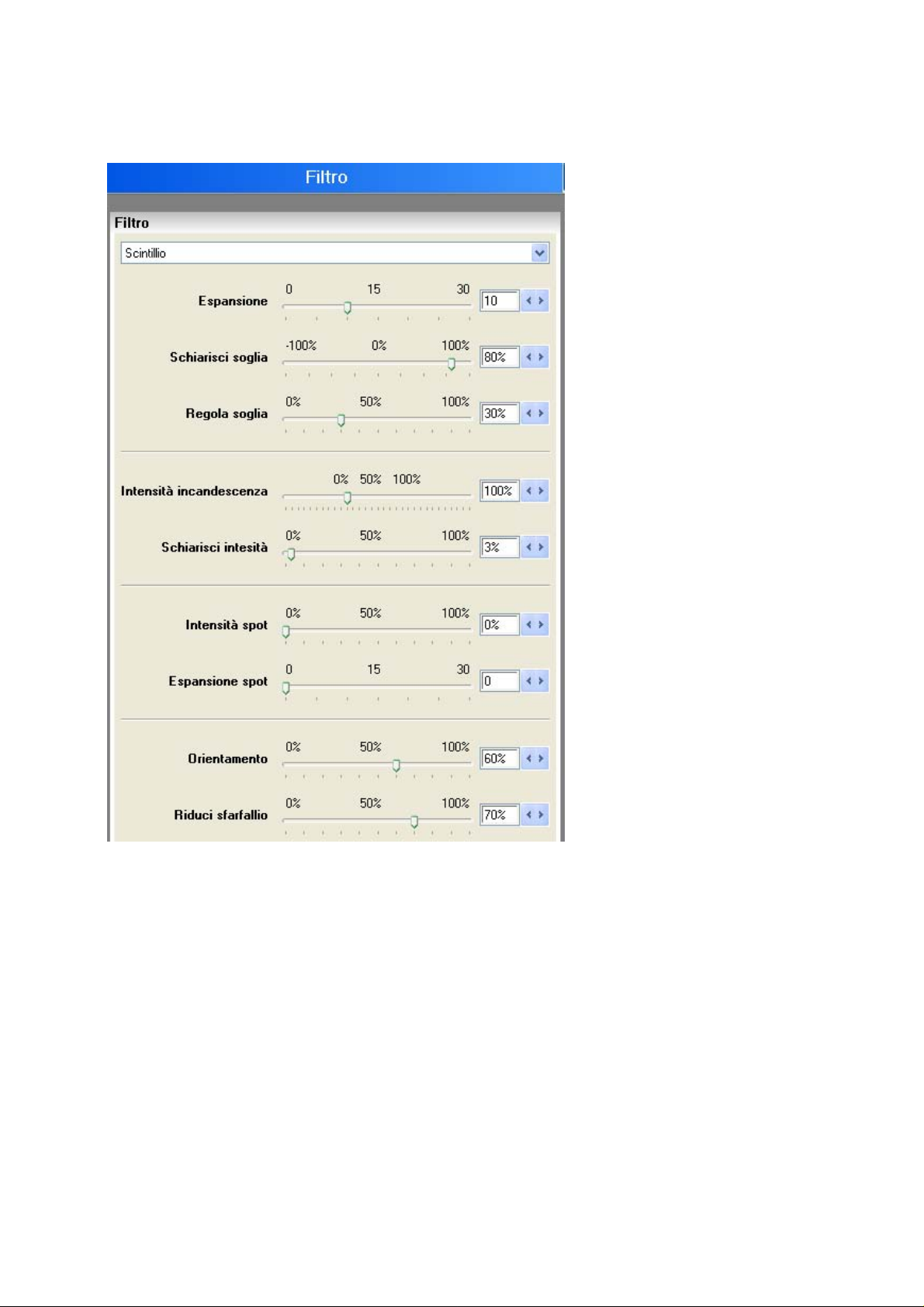
63
Interfaccia utente / Introduzione
In questo capitolo si trovano informazioni importanti sulla struttura dell'interfaccia utente di
Vitascenes.
Qui è possibile trovare tutte le informazioni sull'applicazione di molteplici effetti e la
possibilità di modificarli e combinarli tra loro.
Pagina d'inizio
Qui sono visualizzati i punti di maggiore importanza per l'avvio del programma:
Page 64

64
1. Inizio
2. Progetti recenti
Per creare un nuovo progetto fare clic sull'opzione Nuovo progetto nella sezione Modifica
progetti :
Con la funzione Apri è possibile aprire i progetti già creati (salvati).
La barra di navigazione di proDAD Vitascene può essere modificata. È possibile lavorare con
la visualizzazione Struttura o con Vista ad albero, e adattare così l'aspetto dell'interfaccia
alle proprie esigenze. Per selezionare il tipo di visualizzazione fare clic su una delle due
schede in basso.
La barra di navigazione di Vitascene (Struttura). È possibile selezionare il tipo di
visualizzazione facendo clic su una delle due schede in basso Struttura / Vista ad albero.
Page 65

65
La barra di navigazione di Vitascene (Vista ad albero). È possibile selezionare il tipo di
visualizzazione facendo clic su una delle due schede in basso Struttura / Vista ad albero.
Navigazione
Fare clic nel menu di navigazione sull'opzione
Il dialogo Pagina d'inizio / Panoramica di navigazione è strutturato nel modo seguente :
Page 66

66
Modelli - Filtri
Nel dialogo Modelli - Filtri, nella cartella Root, si trovano 2 gruppi, classificati come gruppo
filtri e gruppo transizioni.
Nel Gruppo filtri si trovano altre cartelle che contengono molteplici modelli di effetti.
Page 67

67
Nel Gruppo transizioni si trovano altre cartelle che contengono molteplici modelli di
effetti.
Page 68

68
Per selezionare uno dei modelli di filtro aprire una delle cartelle con i modelli (per es. Gruppo
filtri / Scintillio). I modelli di effetti vengono visualizzati. Facendo un doppio clic su un effetto
a scelta esso viene applicato nell'area di anteprima.
Anteprima
Con l'anteprima è possibile visualizzare lo stato attuale del progetto come anteprima
renderizzata:
Crea come:
Animazione = Calcolo di un File di animazione con possibilità immediata di riproduzione:
Page 69

69
Controllo:
Visualizzazione dell'anteprima in tempo reale
Riproduci:
Visualizzazione delle impostazioni dell'area di sequenza temporale
nell'anteprima animata in tempo reale.
Fare clic nella sezione Crea come su
si apre il dialogo Animazione come anteprima.
Impostare qui Periodo, Rate, Qualità, Scala, Tipo immagine, Rendering, Codec, Driver,
Fotogrammi chiave e definire il percorso "temp".
Page 70

70
Esporta animazione
I seguenti parametri consentono la riproduzione individuale di un'animazione (Impostazioni
vedi sotto).
Periodo
Qui è possibile impostare con la tastiera i dati cronologici per la clip attiva.
Rate
Qui si imposta il numero di immagini al secondo. Preimpostazioni per PAL e NTSC sono
disponibili per una selezione rapida.
Page 71

71
Qualità
ione di
Qui è possibile selezionare il livello di qualità:
•
Scarsa : La modalità di riproduzione più veloce ma qualitativamente più scarsa durante il
lavoro, quindi nell'anteprima. Ideale per computer non molto potenti o se si utilizzano
molte animazioni
•
Media: una riproduzione leggermente migliore di quella scarsa
•
Buona : la migliore rappresentazione di glifi, ma non sufficiente per la rappresentaz
grafiche/animazioni
•
Massima : la migliore qualità di anteprima, per glifi morbidi e textures con contorni nitidi.
Per piccoli bordi viene applicato un filtro contro le interferenze.
Questa impostazione necessita, soprattutto in caso di animazioni dei tempi più lunghi di
rendering.
Scala
Con questi parametri è possibile dimezzare rapidamente i valori impostati alla voce Formato.
È ideale anche per calcolare un'animazione con la qualità più alta, ma utilizzando la metà del
tempo di calcolo.
Tipo di immagine
Qui è possibile selezionare immagini intere o semiquadri
Quando si desidera esportare un lavoro e le impostazioni del software di montaggio o
l'hardware utilizzato richiedono una modifica della sequenza dei semiquadri, ciò è possibile
grazie a questa funzione.
Fotogrammi interi sono necessari in particolare per animazioni web o risultati che vengono
utilizzati al di fuori da applicazioni video.
Se nel risultato di rendering si osserva un effetto scia, probabilmente è stato selezionato il
semiquadro sbagliato. Se nel risultato si osserva un leggero tremolio, l'impostazione
Fotogrammi interi deve essere sostituita con uno dei due semiquadri.
In altri software di montaggio i semiquadri vengono chiamati anche in altro modo:
•
Upper First = Even
•
Lower First = Odd
Ottimizzare per video
Questo filtro deve essere sempre attivo quando il risultato finale serve per una riproduzione
video. Vantaggio: meno interferenze, gamma di colori ottimizzata.
La disattivazione del filtro comporta una maggiore velocità di calcolo del 20% circa, ma
anche una qualità minore nelle applicazioni video.
Page 72

72
Rendering
Qui è possibile definire il formato dell'animazione (AVI) e la regolazione del canale Alpha.
•
Rendering RGB+Alpha (in una grafica) : I dati colore 24 Bit RGB e i dati 8Bit del canale
Alpha verranno salvati in un file. I dati non sono ancora calcolati ed è possibile
richiamarli separatamente.
•
RGB calcolato con Alpha: I dati colore 24 Bit RGB e i dati 8Bit del canale Alpha verranno
calcolati e salvati in un file.
Esporta Stream RGB come
Qui è possibile definire il formato di uscita dell'animazione (AVI).
File
qui viene definito il percorso e la cartella di uscita in cui viene esportata la sequenza di
immagini singole.
Codec
I Codec offerti vengono controllati già durante la selezione. Perché? Alcuni codecs non si
registrano correttamente al sistema. Quando si inizia il processo di esportazione compare un
messaggio di errore del sistema, secondo il quale Vitascene non è in grado di esportare con
questo Codec. Il vero motivo dipende però di solito dalla cattiva integrazione del codec nel
sistema - oppure dipende da altri fattori (per es. apparecchi di riproduzione speciali). Se si
rileva un problema durante il controllo degli errori, esso viene visualizzato nella finestra di
informazione del codec (Codec non supporta il formato) .
Importante: dato che durante questo controllo alcuni codec trasmettono un codice di errore
standard, non è sempre possibile scoprire la causa dell'errore. È quindi possibile che un
percorso di file sbagliato possa pregiudicare la riuscita dell'esportazione. Si consiglia quindi
di controllare sempre il percorso di esportazione (in particolare se si usano dei supporti dati
esterni o RAM Disks ).
Nota importante:
Formato Raw: ideale per file di animazione non compressi (AV) per l'applicazione in studio
senza plugin disponibili. Supporta RGB-A (incluso il canale alpha)!
Il bottone
Con un clic su questo bottone inizia il calcolo dell'animazione.
•
Per l'esportazione saranno utilizzati sempre i codec registrati nel sistema che consentono
la scrittura di dati.
•
Il formato delle animazioni, senza l'opzione di scala, è sempre uguale al formato in
Esporta/Formato
•
Le animazioni AVI non possono contenere il canale alpha e non possono quindi essere
usate se il canale alpha è previsto per l'applicazione finale. In questo caso è possibile
usare attraverso TIFF o TGA 32 un'esportazione di immagini singole.
Page 73

73
Esporta grafica
Qui è possibile impostare i parametri di esportazione per sequenze di immagini singole già
calcolate. È possibile scegliere fra le seguenti opzioni:
Periodo
Qui è possibile impostare con la tastiera i dati cronologici per la clip attiva.
Page 74

74
Rate
la rappresentazione di
Qui si imposta il numero di immagini al secondo. Preimpostazioni per PAL e NTSC sono
disponibili per una selezione rapida.
Qualità
Qui è possibile selezionare il livello di qualità:
•
Scarsa : La modalità di riproduzione più veloce ma qualitativamente più scarsa durante il
lavoro, quindi nell'anteprima. Ideale per computer non molto potenti o se si utilizzano
molte animazioni
•
Media: una riproduzione leggermente migliore di quella scarsa
•
Buona : la migliore rappresentazione di glifi, ma non sufficiente per
grafiche/animazioni
•
Alta qualità : la migliore qualità di anteprima, per glifi morbidi e textures con contorni
nitidi. Per piccoli bordi viene applicato un filtro contro le interferenze.
Scala
Con questi parametri è possibile dimezzare rapidamente i valori impostati alla voce Formato.
È ideale anche per calcolare un'animazione con la qualità più alta, ma utilizzando la metà del
tempo di calcolo.
Tipo di immagine
Qui è possibile selezionare immagini intere o semiquadri
Quando si desidera esportare un lavoro e le impostazioni del software di montaggio o
l'hardware utilizzato richiedono una modifica della sequenza dei semiquadri, ciò è possibile
grazie a questa funzione.
Fotogrammi interi sono necessari in particolare per animazioni web o risultati che vengono
utilizzati al di fuori da applicazioni video.
Se nel risultato di rendering si osserva un effetto scia, probabilmente è stato selezionato il
semiquadro sbagliato. Se nel risultato si osserva un leggero tremolio, l'impostazione
Fotogrammi interi deve essere sostituita con uno dei due semiquadri.
Page 75

75
In altri software di montaggio i semiquadri vengono chiamati anche in altro modo:
Alpha verranno salvati in un file. I dati non sono ancora calcolati ed è possibile richiamarli
•
Upper First = Even
•
Lower First = Odd
Ottimizzare per video
Questo filtro deve essere sempre attivo quando il risultato finale serve per una riproduzione
video. Vantaggio: meno interferenze, gamma di colori ottimizzata.
La disattivazione del filtro comporta una maggiore velocità di calcolo del 20% circa, ma
anche una qualità minore nelle applicazioni video.
Rendering
Qui è possibile definire il formato da utilizzare per le immagini singole (TIF, JPG, PNG, TGA,
PPM, SGI) e la regolazione del canale alpha.
•
Rendering RGB+Alpha (in una grafica) : I dati colore 24 Bit RGB e i dati 8Bit del canale
separatamente.
•
RGB+Alpha (grafiche separate) : I dati colore 24 Bit RGB e i dati 8Bit del canale Alpha
verranno salvati in due file separati.
•
RGB calcolato con Alpha: I dati colore 24 Bit RGB e i dati 8Bit del canale Alpha verranno
calcolati e salvati in un file.
•
Solo RGB (ignorare Alpha) : I dati colore 24 Bit RGB vengono salvati.
•
Solo Alpha (ignorare RGB) : I dati del canale Alpha 8 Bit RGB vengono salvati.
Esporta RGB come
qui viene definito il formato di uscita delle singole immagini. Sono disponibili i seguenti
formati: tiff, jpg, tga, png, ppm, sgi
Cartella
qui viene definito il percorso e la cartella di uscita in cui viene esportata la sequenza di
immagini singole.
Con un clic sul bottone inizia l'esportazione.
Page 76
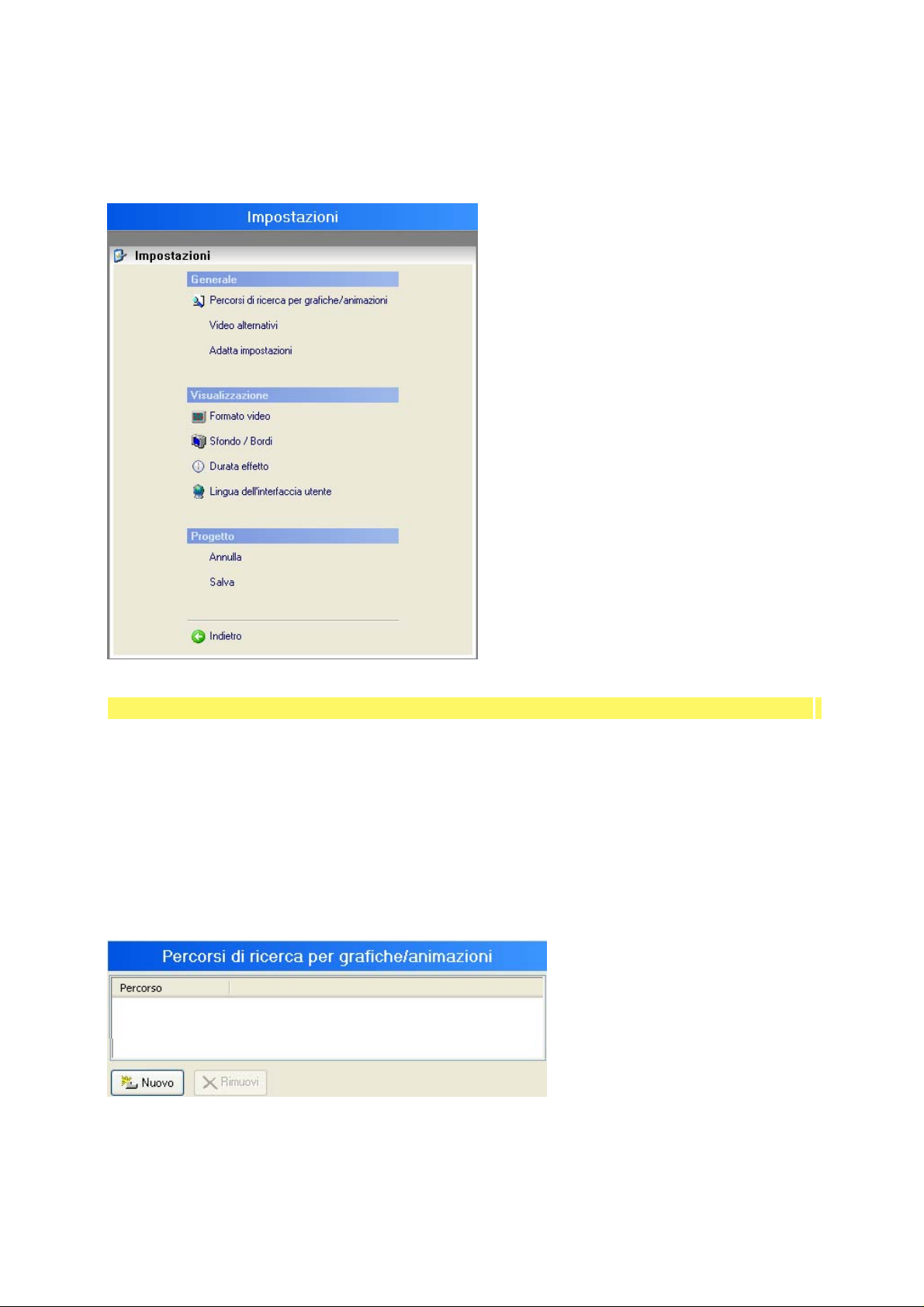
76
Impostazioni
Percorsi di ricerca per grafiche/animazioni
Qui è possibile definire i percorsi di ricerca nei quali cercare i componenti come grafiche o
animazioni per il progetto attuale.
Di solito questi componenti non sono inseriti in un file di progetto. Ciò ha il vantaggio di
mantenere i componenti molto più compatti.
Tuttavia ciò comporta anche uno svantaggio: la grafica da importare deve trovarsi sempre
nel posto che le è stato assegnato. Nel caso in cui un progetto viene trasferito ad altri, ciò
rende più difficile la compatibilità. Con questi parametri è possibile ovviare al problema:
Se si desidera importare il progetto in un altro computer con altre risorse di rete i
componenti, per potere essere identificati, devono trovarsi in uno dei percorsi di ricerca qui
selezionati.
Con un clic su Nuovo è possibile aggiungere un percorso di ricerca.
Si prega di notare: La ricerca non comprende sottocartelle.
Page 77

77
Video alternativi
In questo dialogo è possibile selezionare la sorgente video A o la sorgente video B.
È possibile importare in Vitascene i seguenti formati, per fare ciò fare clic sull'opzione
Personalizza :
Nota:
Nella modalità plugin non è possibile selezionare la sorgente, dato che il filtro Vitascene è
applicato per es. direttamente ad un clip (Host-Video) del software di montaggio video. Lo
stesso vale per l'applicazione di Vitascene come transizione.
Page 78

78
Adatta impostazioni
In questo dialogo è possibile definire diverse impostazioni per un effetto.
Fare clic sul bottone Nuovo per selezionare un effetto, comparirà il dialogo
Fare clic nuovamente sul bottone Nuovo, comparirà un'ampia scelta di effetti.
Page 79

79
Selezionare quindi l'effetto Filtro video / Regolazione colore.
Questo verrà inserito nel dialogo Modifica pagina e rappresentato come segue:
Alla voce Categoria è possibile selezionare le seguenti opzioni:
Page 80

80
Selezionando per es. l'opzione Video A questa verrà impostata come Categoria.
Alla voce sottostante si trovanoi Elementi disponibili e Elementi attuali per l'effetto. Con
un doppio clic sull'elemento (per es. Inverse) nella sezione Elementi disponibili è possibile
aggiungere questo elemento nella sezione Elementi attuali. Infine è disponibile l'opzione
Inverti. Per una verifica fare clic sul bottone Test. Compare il dialogo Test con l'opzione
integrata Inverti, che può quindi essere utilizzata.
In questo modo attraverso il dialogo Personalizza è possibile integrare e visualizzare nella
lista dei modelli le molteplici funzioni relative agli effetti.
Formato video
Qui è possibile definire il formato video in uscita che si desidera esportare con l'interfaccia
del plugin o con la funzione di esportazione.
Impostare i parametri di larghezza e altezza nonché i limiti di Overscan e i rate e il rapporto
X-/Y in pixel.
È possibile utilizzare le impostazioni predefinite per HDV, HDTV, 16:9, Cineon, PAL,NTSC etc.
o un ualsiasi formato a scelta da usare per la propria applicazione.
Page 81

81
Video Overscan, larghezza e lunghezza
Con questa impostazione si definisce l'area complessiva, quindi massima, da utilizzare (la
risoluzione).
Questo valore è applicato anche all'esportazione dei dati e all'anteprima dell'animazione.
Testo Overscan, l'area per il titolo
Questo valore, se utilizzato, è generalmente più piccolo rispetto a quello del Video Overscan.
Se, rispetto ai valori di Video Overscan di 720 per la larghezza e 576 per l' altezza, si
scelgono per es. 700 * 556 pixel,
verrà generata un' area di riserva, che non deve essere toccata.
All'interno di quest'area non è consigliabile inserire elementi di design poiché gli oggetti
sarebbero tagliati o scomparirebbero completamente se riprodotti in apparecchi TV con
impostazioni critiche.
Page 82

82
Consiglio:
Vitascene può essere utilizzato per animazioni grafiche per es. per applicazioni in banner per
internet. In questo caso alla voce Video overscan devono essere impostate la larghezza e
l'altezza del banner, per evitare che nell'anteprima vengano calcolate aree inutili e per
evitare quindi i tagli successivi per l'adattamento all'applicazione finale.
Formati piccoli sono visualizzati sempre a partire dalle coordinate zero, in alto a sinistra.
Sfondo / Bordi
Qui è possibile impostare il lay out dell'interfaccia utente secondo i propri gusti e esigenze e
il tipo di monitor utilizzato.
È possibile scegliere tra 3 schemi predefiniti o una configurazione libera:
•
Automatico: area di modifica neutrale con margini e superfici esterne leggermente scuri
•
Configurazione libera:qui è possibile impostare a scelta i colori.
•
Nero: area di modifica scura con margini e superfici esterne chiari
•
Bianco:area di modifica chiara con margini e superfici esterne scuri
Qui la descrizione dei singoli elementi:
•
Fondo visibile: corrisponde al video overscan meno il testo overscan
•
Superficie invisibile:è la superficie adiacente al fondo visibile
Durata effetto
In questo dialogo è possibile definire la durata dell'effetto selezionato.
Nota:
La durata dell'effetto non può essere modificata in modalità plugin (cioè l'applicazione di
Vitascene ad un software di montaggio video.
Page 83

83
Lingua dell'interfaccia utente
Qui è possibile selezionare la lingua dell'interfaccia utente. La selezione è applicata
immediatamente nel programma. Non è necessario riavviare il programma.
Annulla
Qui è possibile impostare il numero di passi per il comando Annulla.
In teoria il numero di passi è illimitato, tuttavia ogni passo comporta una quantità di
memoria. È consigliabile quindi non impostare un valore troppo alto se non necessario.
Salva
Qui è possibile definire sia il numero sia l'intervallo di tempo per le operazioni di salvataggio
automatico durante il lavoro:
Page 84

84
Guida
Con un clic sull'opzione Guida si avvia il manuale di Vitascene.
Elementi di comando
Qui è disponibile un elenco dei diversi elementi di comando di Vitascene, per es.
1. Area di anteprima / Sequenza temporale / Fotogrammi chiave
2. Descrizione dei menu
3. Tasti di scelta rapida (Shortcuts)
Area di anteprima / Sequenza temporale / Fotogrammi chiave
Al di sopra dell'area di anteprima si trova il bottone Rimuovi effetto, facendo clic su questo
bottone e tenendo premuto il tasto sinistro del mouse l'effetto non sarà visualizzato
nell'anteprima.
Facendo clic sul bottone sotto l'area di anteprima sarà visualizzata automaticamente
l'anteprima del video.
Page 85

85
La sequenza temporale è la centrale di comando cronologica di Vitascene: per ulteriori
informazioni si prega di osservare anche le informazioni che compaiono dal puntatore del
mouse durante il lavoro.
I dettagli del player :
Indietro
Riproduci
Avanti
Interrompi riproduzione
posizione attuale e durata dell'animazione
I dettagli della timeline (sequenza temporale):
La sequenza temporale con la posizione attuale (dispositivo di scorrimento, barra verticale)
nonché la durata totale del progetto determinata dalla linea blu.
Page 86

86
Fotogrammi chiave nella sequenza temporale:
I fotogrammi chiave sono dei punti definiti dall'utente nel corso dell'animazione che
contengono diverse caratteristiche relative ad un effetto selezionato. Nel progetto è possibile
inserire a piacere molteplici fotogrammi chiave. In primo luogo attivare l'opzione
Fotogrammi chiave al di sotto della sequenza temporale.
Spostare quindi il dispositivo di scorrimento nella sequenza temporale in una posizione a
scelta, passare alla sezione Effetti e modificare, muovendo i vari dispositivi di scorrimento, le
caratteristiche dell'effetto relative al fotogramma chiave selezionato (o la posizione nel corso
dell'animazione). Spostare poi il dispositivo di scorrimento nella sequenza temporale in un
altra posizione e definire le impostazioni per la posizione attuale.
È possibile inserire diversi fotogrammi chiave nel progetto e creare così la propria
animazione. È anche possibile eliminare i fotogrammi chiave nel corso dell'animazione
spostando il dispositivo di scorrimento sul fotogramma corrispondente e premendo il tasto
Canc sulla tastiera.
Descrizione dei menu
I menu aperti e le loro funzioni:
File
Nuovo
Nuovo progetto : creare un nuovo progetto
Apri... : apre un progetto Vitascene
Progetti recenti: elenco dei progetti recenti
Chiudi : terminare il progetto e tornare alla pagina d'inizio del programma
Salva : salvare il progetto con lo stesso nome
Salva con nome... : salvare il progetto con un altro nome
Importa
Allega progetto ... : allegare al progetto attuale un altro progetto in sequenza cronologica
Carica grafica... : caricare un file di immagine come oggetto grafico
Esporta
Animazione : creare e salvare un file di animazione
Immagini singole : Salvare una sequenza di immagini singole
Esci : Fine del programma
Modifica
Annulla : per annullare (Undo)
Ripristina : per ripristinare (Redo)
Fotogrammi chiave: attivare la funzione Fotogrammi chiave
Page 87

87
Effetti
Riproduci : riprodurre l'effetto di appena creato
Periodo : definire la durata dell'effetto
Visualizza
Valori in % : ingrandire o ridurre ( -> tasti+/- ) la visualizzazione del design creato
Scarsa : scarsa qualità, per la rappresentazione più rapida
Media: migliore qualità, per una rappresentazione veloce
Buona : alta qualità, maggiore grado di calcolo, rappresentazione più lenta
Massima : massima qualità, maggiore grado di calcolo, rappresentazione più lenta
Opzioni : aprire il dialogo Visualizzazione con altre impostazionei per il formato video e
sfondo/bordi
Strumenti
Start page : Pagina d'inizio / Panoramica di navigazione
Indietro : modificare la visualizzazione di Vitascene (indietro)
Avanti : modificare la visualizzazione di Vitascene (avanti)
Anteprima : creare un'anteprima renderizzata
Progetti recenti: elenco dei progetti recenti
Impostazioni : aprire il dialogo Impostazioni di Vitascene
Aiuto
A proposito di : informazioni sulla versione del programma, dati di licenza
Guida : visualizzare la guida in linea del programma (anche con il tasto F1)
Carica file di licenza : caricare il file di licenza *.mtkey manualmente
Registra : disponibile solo dopo avere scaricato una versione demo e averla installata. Dopo
l'avvenuta registrazione a proDAD la voce non sarà più visualizzata Supporto tecnico via
email : dovrebbe essere utilizzato solamente in caso di problemi. Per questioni riguardanti
l'assistenza.
Apri la homepage di Vitascene : www.proDAD.com con FAQs, consigli, informazioni, etc.
Servizio di aggiornamento : scaricare/installare la versione attuale del programma
Aggiunte online
Altri prodotti
Tasti di scelta rapida / Shortcuts
Ecco alcuni trucchi con i quali è possibile semplificare alcune fasi del lavoro. Non sono subito
evidenti ma semplificano notevolmente il lavoro se si è abituati a lavorare molto con la
tastiera:
apre un progetto Vitascene : Strg-0
Salva : Strg-S
Esci : Strg-Q
Annulla : Strg-Z
Guida : F1
Page 88

88
Uso dei modelli
Qui è disponibile una Panoramica di tutte le possibilità di design.
In questa raccolta si trovano anche tutti i modelli classificati come gruppo filtri e gruppo
transizioni.
Modelli - Filtri
Nel dialogo Modelli - Filtri, nella cartella Root, si trovano 2 gruppi, classificati come gruppo
filtri e gruppo transizioni.
Page 89

89
Nel Gruppo filtri si trovano altre cartelle che contengono molteplici modelli di effetti.
Nel Gruppo transizioni si trovano altre cartelle che contengono molteplici modelli di
effetti.
Page 90
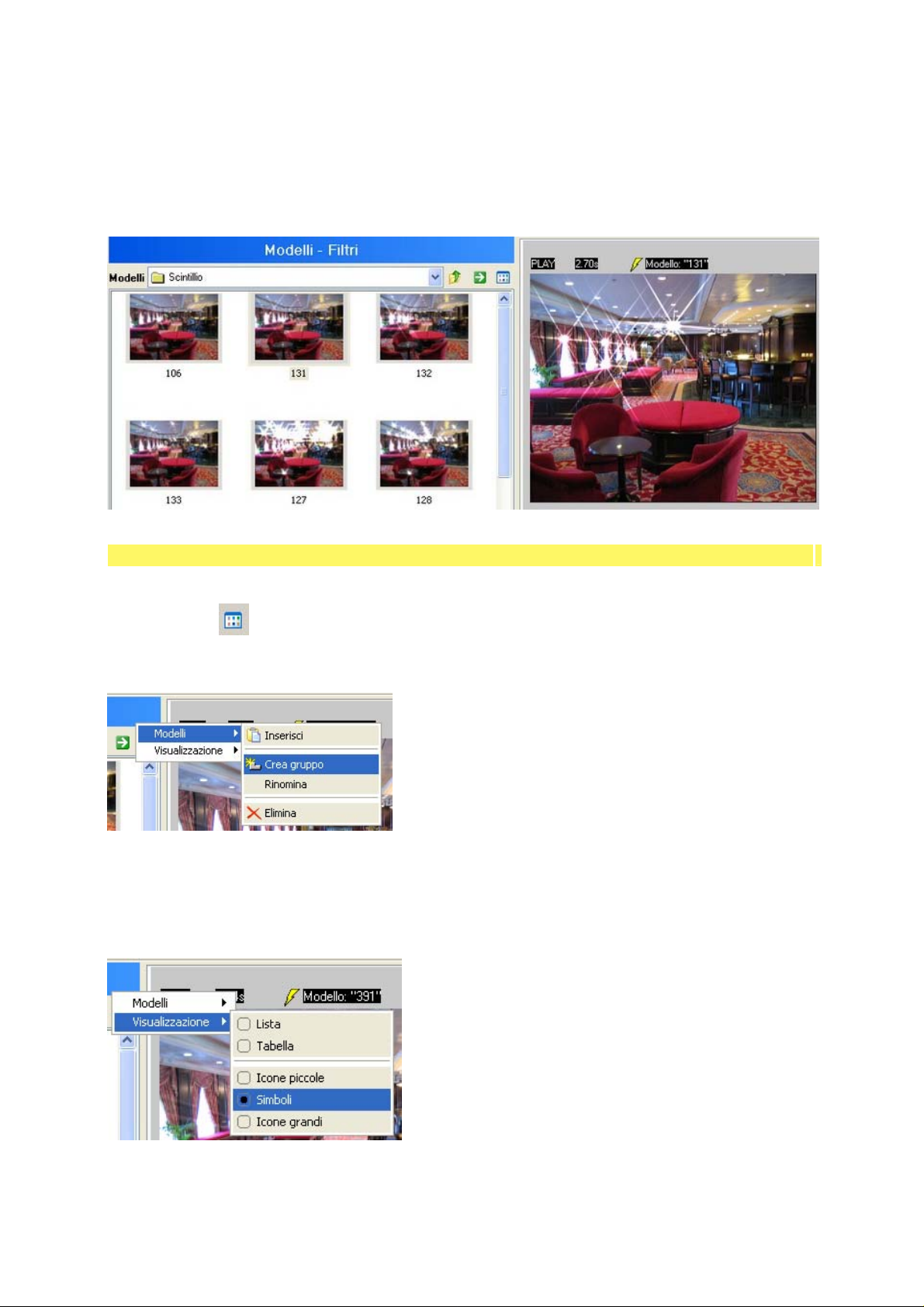
90
Per selezionare uno dei modelli di filtro aprire una delle cartelle con i modelli (per es. Gruppo
filtri / Scintillio). I modelli di effetti vengono visualizzati. Facendo un doppio clic su un effetto
a scelta esso viene applicato nell'area di anteprima.
Modelli personali
È possibile anche creare e salvare i proprio modelli:
Con un clic su si accede a due menu:
1. Modelli :
- Crea gruppo: crea un gruppo per i modelli personali
- Rinomina: rinomina un gruppo di modelli
- Elimina: elimina un gruppo di modelli
2. Visualizzazione :
Page 91

91
- Lista: visualizza sotto forma di elenco
- Tabella: visualizza sotto forma di tabella
- Icone piccole: il formato di visualizzazione più piccolo (un clic = Animazione)
- Simboli: formato medio di visualizzazione (un clic = Animazione)
- Icone grandi: il formato di visualizzazione più grande (un clic = Animazione)
Gruppo filtri / Scintillio
In questo capitolo è illustrata l'applicazione di un effetto appartenente al Gruppo filtri
prendendo come esempio un effetto Scintillio. Gli effetti di scintillio si trovano in Modelli Filtri Scintillio.
Con un doppio clic applicare l'Effetto #131 nell'area di anteprima di Vitascene.
Questo è il menu di navigazione di Vitascene.
Page 92
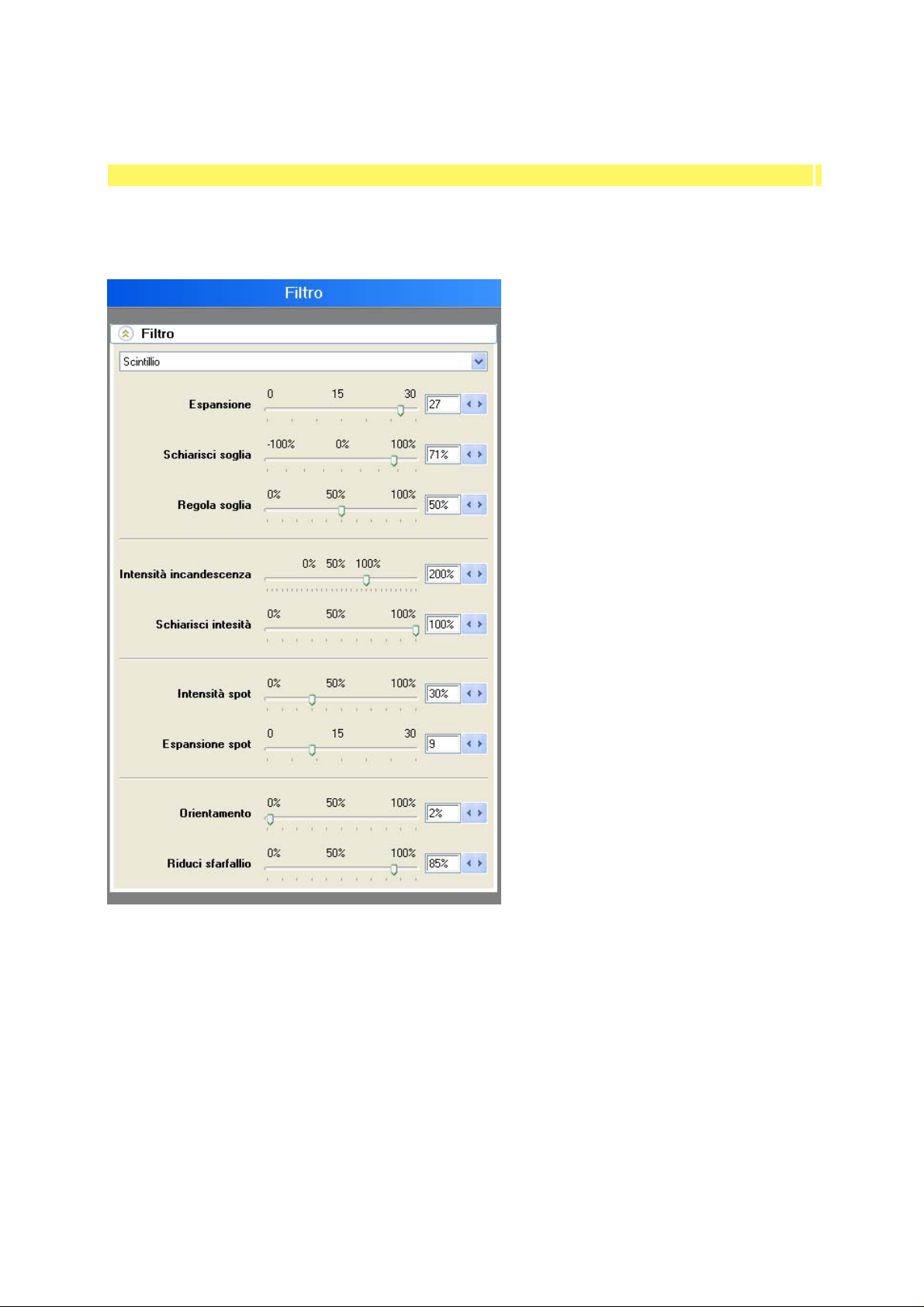
92
Filtro
Fare clic nel menu di navigazione / Parametri sull'opzione Filtro.
Compare il dialogo Filtro, in cui si trovano diversi dispositivi di scorrimento con i quali è
possibile modificare per es. l'effetto Scintillio.
Tramite il dispositivo di scorrimento indicato è possibile modificare le caratteristiche
dell'effetto Scintillio.
Ogni modifica delle caratteristiche sarà visualizzata immediatamente in tempo reale nell'area
di anteprima.
Nota :
Naturalmente è possibile scegliere altri effetti dal menu a tendina Filtri, tuttavia i dialoghi
variano leggermente a seconda dell'effetto che può avere impostazioni diverse rispetto agli
altri. L'uso del dispositivo di scorrimento è comunque uguale e, per controllare il risultato,
ogni modifica è visualizzata nell'area di anteprima.
Page 93

93
Regolazione colore
Un'altra opzione nel Menu di navigazione / Parametri è la Regolazione del colore.
Con un clic sull'opzione Regolazione colore si apre il dialogo Regolazione colore. Tramite
i dispositivi di scorrimento indicati è possibile modificare le caratteristiche delle immagini o
dei video utilizzati.
Ogni modifica delle caratteristiche sarà visualizzata immediatamente in tempo reale nell'area
di anteprima.
Sorgente / Video A
Nel dialogo Video A è possibile selezionare le immagini o il materiale video da utilizzare.
Finora il materiale era stato selezionato automaticamente nell'area di anteprima.
Fare clic nel Menu di navigazione /Sorgente sull'opzione Video A, compare il dialogo
Video A.
1. Selezionare la sorgente :
Nella sezione Sorgente selezionare l'immagine o il video desiderato, per fare ciò fare clic nel
menu a tendina Tipo di riempimento sull'opzione Grafica / Animazione e cercare,
facendo clic sull'apposito simbolo, nella cartella in cui si trovano i file di immagine o video
desiderati.
Page 94

94
È anche possibile selezionare l'opzione Video A o B e importare le immagini o video
desiderati. Fare clic sul bottone Config.
2. Aspetto pixel :
Nella sezione Aspetto pixel è possibile ridurre, ingrandire o non modificare il materiale
utilizzato. Anche il rapporto in pixel può essere modificato.
3. Attributi :
Nella sezione Attributi è possibile selezionare le opzioni Rifletti in senso orizzontale,
verticale e diagonale, naturalmente è possibile selezionare l'opzione Nessuno , l'effetto
non sarà quindi applicato al materiale utilizzato. Inoltre è possibile applicare l'effetto Inverti
con il quale si invertono i colori dell'immagine, video-clip o maschera utilizzati.
4. Geometria :
Con le impostazioni relative alla geometria è possibile modificare la grandezza, la posizione
in senso orizzontale o verticale e la rotazione di un'immagine, un video-clip o di una
maschera.
Page 95

95
Ogni modifica delle caratteristiche sarà visualizzata immediatamente in tempo reale nell'area
di anteprima.
Gruppo transizioni / Glow Wipes
In questo capitolo è illustrata l'applicazione di un effetto appartenente al Gruppo
transizioni prendendo come esempio un effetto Glow Wipes.
Sono inoltre disponibili le seguenti impostazioni per l'effetto selezionato.
1. Impressione :
Page 96

96
2. Posizione :
Distorsione :
3.
Modelli - Maschere
Fare clic nel menu di navigazione / Alpha-Wipe sull'opzione Modelli - Maschere.
Compare il dialogo Modelli - Maschere, in cui si trovano numerose maschere (per es. la
maschera a cerchio) che è possibile inserire nell'area di anteprima con un doppio clic.
Page 97

97
Sono inoltre disponibili le seguenti impostazioni per l'effetto selezionato.
1. Impressione :
2. Posizione :
3. Distorsione :
Page 98

98
Ogni modifica delle caratteristiche sarà visualizzata immediatamente in tempo reale nell'area
di anteprima.
Adatta effetto
Fare clic nel menu di navigazione / Alpha-Wipe sull'opzione Adatta effetto.
Compare il dialogo Adatta effetto. Qui sono disponibili diverse opzioni (Transizione, Wrap,
Accentuazione, Geometria e Controllo iride) con le quali è possibile modificare la maschera
selezionata.
1. Transizione
2. Wrap :
Page 99

99
3. Accentuazione :
4. Geometria :
5. Controllo iride :
Page 100

100
Ogni modifica delle caratteristiche sarà visualizzata immediatamente in tempo reale nell'area
di anteprima.
Adatta maschera
Fare clic nel menu di navigazione / Parametri sull'opzione Adatta maschera.
Compare il dialogo Adatta maschera, qui è possibile importare delle maschere (per es. una
maschera a cerchio) nell' area di anteprima. Facendo clic sul bottone con il simbolo della
cartella si apre la cartella con le maschere preinstallate.
1. Selezionare la sorgente :
Nella sezione Sorgente selezionare la maschera desiderata, per fare ciò fare clic nel menu a
tendina Tipo di riempimento sull'opzione Grafica / Animazione e cercare, facendo clic
sull'apposito simbolo, nella cartella in cui si trova la maschera desiderata.
2. Selezionare un filtro Sfocatura :
Nella sezione Sfocatura è possibile aggiungere un effetto al menu a tendina.
 Loading...
Loading...