
proDAD
Vitascene
© proDAD, 2007
Autor : Uwe Wenz
1
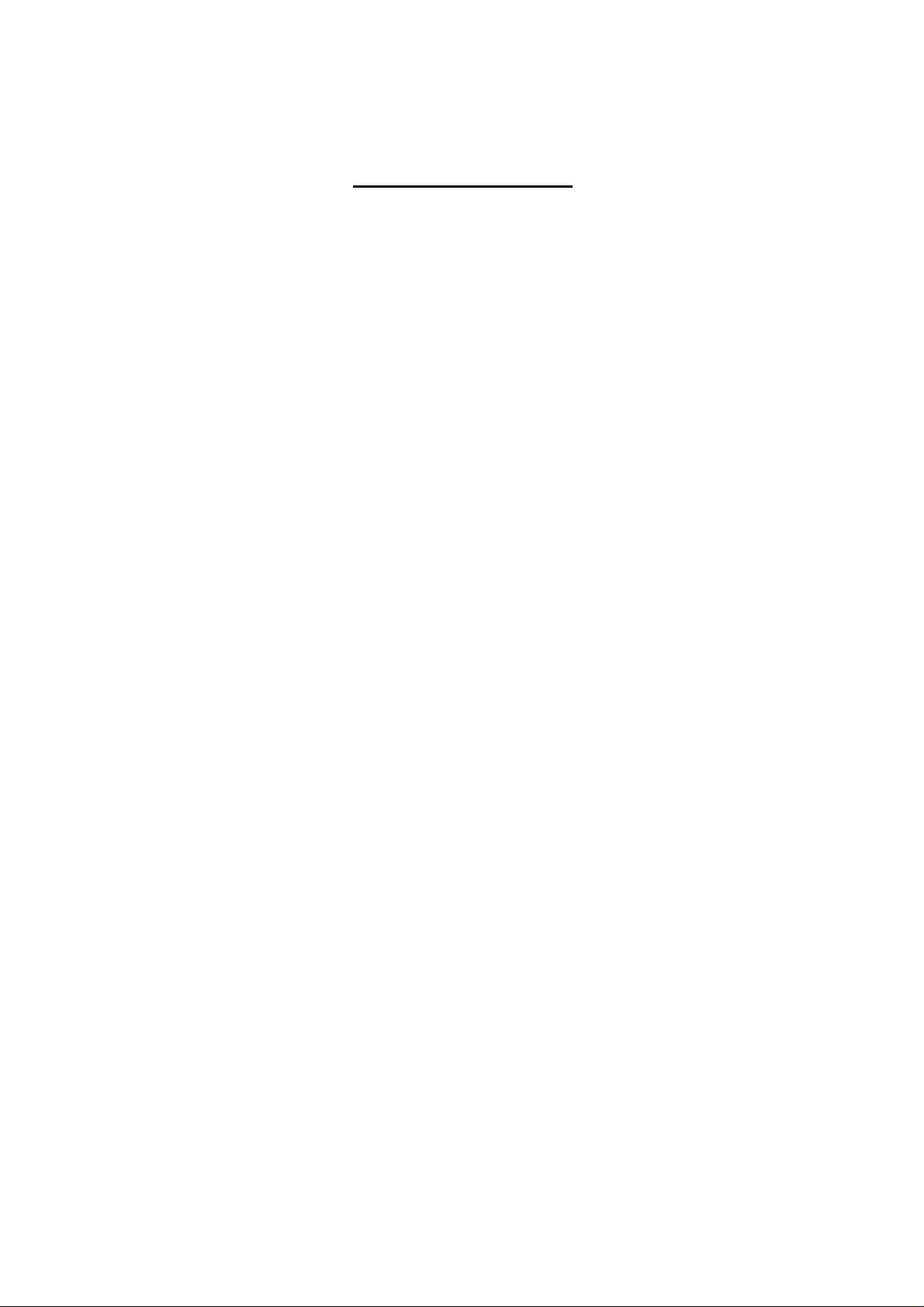
Inhaltsverzeichnis
Willkommen
Copyright / Rechtliches
Weitere Infos
Philosophie
Workshops & Schulungen für Vitascene
Installation, Hilfe, Registrierung, Technologie und System-Voraussetzungen
Hilfe
Registrierung
Technische Unterstützung - Support
Technologie und System-Voraussetzungen
Programmstart und Plugins
Vitascene stand-alone
Adobe Premiere Elements
Adobe Premiere Pro
Avid Liquid
Avid Xpress
Canopus Edius
Sony Vegas
Ulead Media Studio
Pinnacle Studio
Workshops zum Kennenlernen
Text mit Ray-Filter und Keyframes
Sparkle-Filter auf Bild anwenden
Transition-Effekt Shape Wipe anwenden
Benutzeroberfläche/Einführung
Startseite
Navigation
Filter-Vorlagen
Vorschau
Exportieren
Einstellungen
Bedienelemente
Vorschaubereich / Timeline / Keyframes
Menu-Erklärung
Tastaturkürzel (Shortcuts)
Vorlagen anwenden
Filter-Vorlagen
eigene Vorlagen
Filter Gruppe / Sparkle
Filter
Farbkorrektur
Quelle / Video A
Transition Gruppe / Glow Wipes
Formen / Masken auswählen
Effekt anpassen
Maske anpassen
4
4
5
6
7
8
8
9
12
12
14
14
15
18
22
23
24
26
30
32
36
37
48
55
64
64
64
65
67
69
75
83
83
85
86
87
87
88
89
89
91
91
93
93
95
97
2
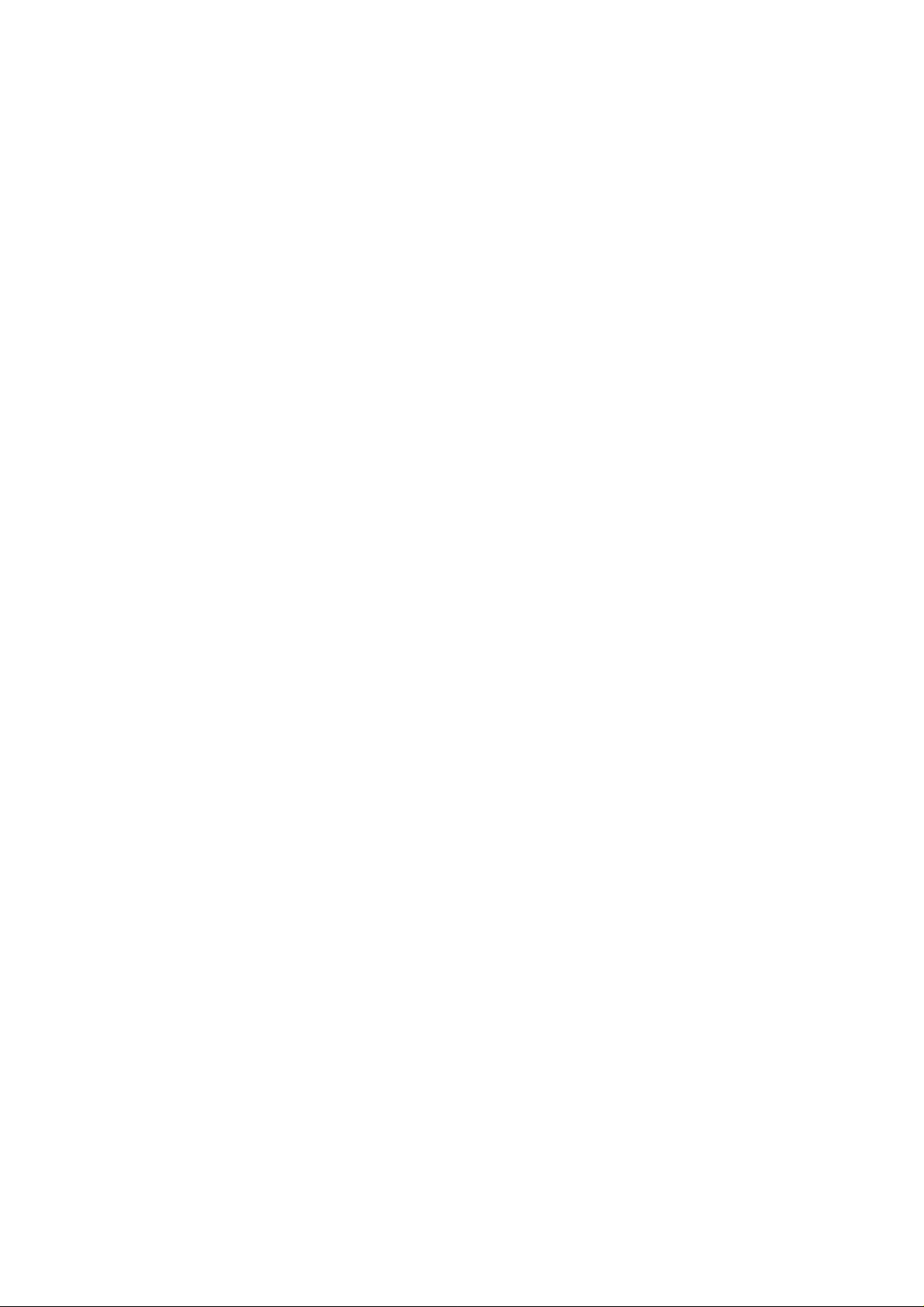
Texture
Filter
Quelle / Video A
Quelle / Video B
Siehe auch
Exportieren
Einstellungen
Bearbeiten
Operatoren
Geometrie
Pixel-Aspect
Attribute
Farbkorrektur
Blur
Filter
Effekt Parameter
99
101
102
105
108
108
109
109
111
111
113
115
117
119
126
156
3
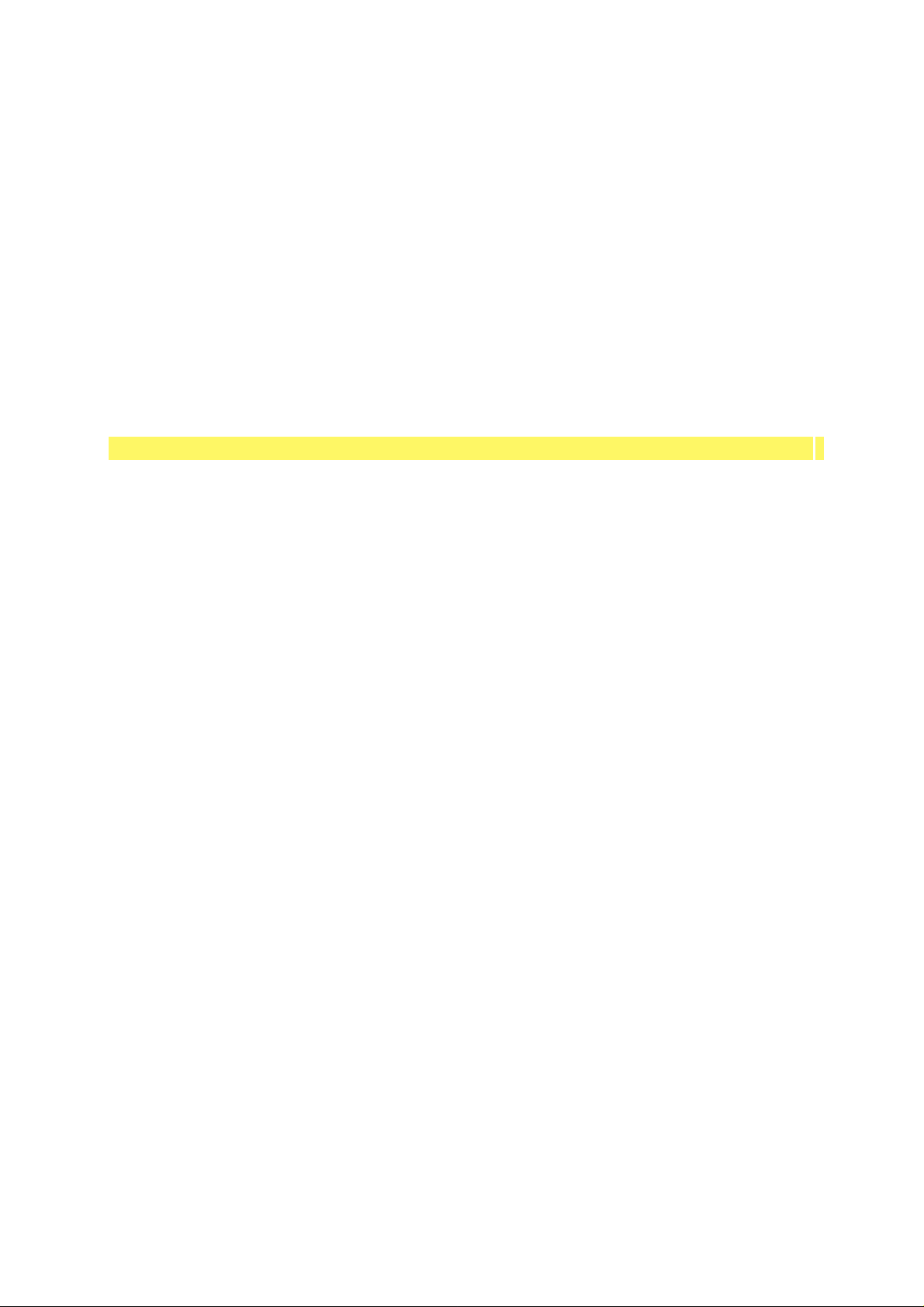
Willkommen zu Vitascene Version 1.0 !
Effekte und Transitions unter Zuhilfenahme von gewollter Unschärfe, geschickt gewählte
Farbkorrekturen, oder dezente Lichterscheinungen, sorgen für anspruchsvolle visuelle
Stimmungen im Film. Glamour, Esprit, Charme und Dramatik lassen sich dadurch perfekt
untermalen und deshalb sind in professionellen Produktionen solche Effekte kaum mehr
wegzudenken:
Vitascene ermöglicht diese Stilmittel nun in perfekter Qualität, verblüffend einfach und dank
neuster GPU-Technologie rasend schnell!
Wir wünschen Ihnen viel Freude mit Vitascene Version 1.0 und stets effektvolle Ergebnisse!
Copyrightbestimmungen
Copyright proDAD GmbH. Alle Rechte vorbehalten.
Lizenzbestimmungen
Vor der Installation lesen Sie bitte folgende Lizenzbestimmungen sorgfältig durch.
Lizenzvertrag
Beim Start des Setups wird ein Lizenzvertrag angezeigt, den Sie bitte sorgfältig durchlesen.
Mit der Installation erkennen Sie diese Copyrightbestimmungen, den Lizenzvertrag und das
Lizenzierungsverfahren an.
Lizenzgewähr
proDAD GmbH räumt den bestimmungsgemäßen und erlaubten Gebrauch des vorliegenden
Produkts ein. Das vorliegende Produkt kann nur auf einem Arbeitsplatz eingesetzt werden.
Hierfür gewährt proDAD die kostenfreie Erstellung eines Lizenzschlüssels. Für weitere
Arbeitsplätze ist die Einholung von kostenpflichtigen Mehrfachlizenzschlüsseln erforderlich.
Weder die Software, noch die Anleitung darf, auch in Teilen, reproduziert werden, es sei
denn, es liegt eine schriftliche Genehmigung der proDAD GmbH vor.
Mit der Installation läuft das Programm im vorläufigen Vollversions-Modus für 30 Tage. Diese
Zeit muss genutzt werden, um einen zeitlich unbegrenzten Lizenzschlüssel zu beantragen.
Dieser wird i. d. R. innerhalb 8 Werktagen kostenfrei elektronisch geliefert. Lieferungen auf
Diskette erfolgen nur gegen Versandgebühr. Mit Installation des Produkts gilt die
Registrierprozedur als anerkannt.
Warenzeichen
Alle Produkt- und Warenzeichen, die in diesem Produkt erwähnt wurden, sind Warenzeichen
der jeweiligen Eigentümer. Alle Warenzeichen werden ohne Gewährleistung der freien
Verwendbarkeit benutzt und sind eventuell eingetragene Warenzeichen.
Haftungsbegrenzung
Der gesamte Haftungsumfang besteht im alleinigen Anspruch auf Ersatz des Produkts. Dies
gilt für proDAD GmbH, Lizenznehmer und evtl. Vertreiber. Anspruch besteht nur bei
korrekter Rückgabe der Software unter Angabe einer Warenrücksendenummer, die zuvor
mit proDAD GmbH vereinbart werden muss. Ferner muss bei der Rückgabe ein Kaufbelege
beiliegen. Ist eine Fehlfunktion des vorliegenden Produkts auf eine fehlerhafte Anwendung,
Missbrauch, Unfall oder unsachgemäße Handhabung zurückzuführen, gilt die Garantie nicht.
proDAD GmbH, deren Vertriebspartner und Lizenznehmer haften nicht für Schäden und
Folgeschäden, die aufgrund der unmöglichen Nutzung des vorliegenden Produkts entstehen.
4

In jedem Fall ist der Haftungsbetrag auf den Kaufpreis des Produkts beschränkt.
Dokumentationen
Die Produktion und Übersetzung der Handbücher wurde mit größter Sorgfalt durchgeführt.
Fehler können jedoch nicht hundertprozentig ausgeschlossen werden. proDAD GmbH
übernimmt keinerlei Verantwortung oder Haftung für Folgen evtl. verbliebener fehlerhafter
Aussagen oder Angaben. Technische und optische Änderungen vorbehalten. Hinweise sind
stets willkommen.
Urheberrecht
Die Software sowie die Einzelkomponenten dieses Produkts sind Eigentum der proDAD
GmbH. Mit der Installation des vorliegenden Produkts stimmt der Lizenznehmer zu,
unautorisierten Gebrauch und Duplizierung zu vermeiden.
proDAD GmbH übernimmt keinerlei Verantwortung für die Anwendung des Programms und
die Veröffentlichung von Inhalten und Daten, die mit diesem Programm erzeugt wurden.
ProDAD GmbH * Gauertstr. 2 * 78194 Immendingen * Deutschland * HRB 1077
Weitere Infos
WEITERE INFORMATIONEN ZU VITASCENE
Workshops und FAQs : www.prodad.com
Schulungen und Lern-Medien :
Die Fa. 30th-century / Uwe Wenz ist offizieller Schulungspartner von proDAD Vitascene &
anderen proDAD Produkten. Bei Interesse an weitergehenden Seminaren erhalten Sie hier
detaillierte Informationen www.30th-century.de .
In Kürze erscheint eine LernDVD mit Lektionen über die Anwendung und Veränderung der
zahlreichen Effektmöglichkeiten zur Software Vitascene.
Weiterhin sind detaillierte Workshop-Pakete zur Software Vitascene in Vorbereitung.
5
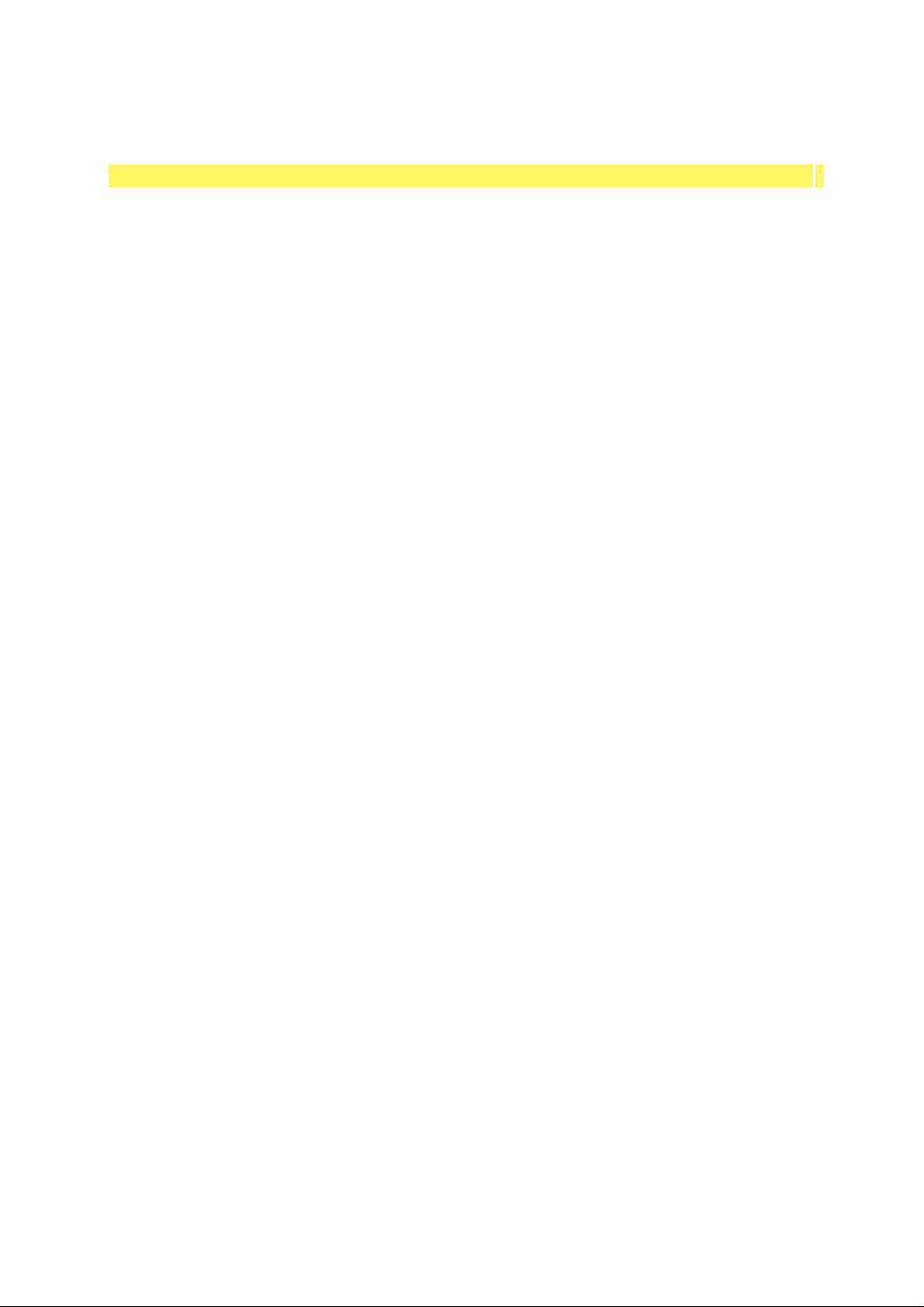
Philosophie
Vitascene ist eine moderne Software, die auf einer innovativen Architektur basiert.
Gegenüber ähnlichen Produkten hat dies den Vorteil, von sämtlichen Altlasten alter
Entwicklungskonzepten befreit zu sein. Gleichzeitig bietet dieser glückliche Umstand auch
immer die Gelegenheit, neue Konzepte einzubinden, die zwar auf den ersten Blick
ungewohnt, aber einmal verstanden, von Vorteil sind oder werden.
Ein zusammenfassender und stark gekürzter Einblick in die verschiedenen Bereiche, die
Benutzeroberfläche ist weitestgehend gleichzeitig sichtbar, nahezu alle Elemente sind im
•
Überblick gleichzeitig zueinander sichtbar
Komplette Interaktivität: Alle getätigten Eingaben sind ohne lästige Bestätigungen
•
umgehend sichtbar
Echtzeit-Vorschau: die Vorschau ist interaktiv und der Rechnerleistung anpaßbar, was ein
•
experimentelles Arbeiten ohne unnötige Eingabebestätigungen erleichtert.
An moderne Windows Systeme angelehnte Benutzerführung zur schnellen
•
Verständlichkeit
Kontextmenüs (rechte Maustaste) weitestgehend verfügbar zur schnelleren Arbeit
•
Gleiche oder ähnliche Funktionen an unterschiedlichen Stellen anwendbar, um je nach
•
Geschmack agieren zu können
Mouse-Over Hilfe in Kurzform für schnelle Tipps während der Arbeit
•
Menüführung in Baumform oder als Struktur, Optionen jeweils im Optionsfenster
•
eingeblendet verfügbar für schematische und geordnete Benutzerführung und weitest
mögliche Erweiterbarkeit
Dynamisches GUI-System, um Anwender-Gewohnheiten zusammenfassend und in
•
weniger Einzelschritten zentraler zur Verfügung stellen
Grenzenlose Gestaltungsfläche für grenzenlose Freiheit im Editieren von Rolltiteln,
•
überdimensionalen Grafiken etc.
Innovative Layoutmerkmale für interaktive Ausrichtung, Skalierung etc.
•
Objektorientierte Gestaltungsmerkmale für uneingeschränkten Ausbau und
•
uneingeschränkte Vielfalt
Objektorientierte Effekt-Engine für maximale Skalierbarkeit der Effektwirkung durch
•
Kombination der einzelnen Effekteinstellungen
Anwendungsorientierte Vorschaufunktionen für eindrückliche Vorschau nahe am Ergebnis
•
(statt Drahtgittermodellen), interaktiv und qualitativ verstellbar
Vielseitige Exportfunktionen zur weitgehenden Verwendungsmöglichkeit
•
Zukunftsorientierte Berechnungsmethoden, die auf Standardsysteme ausgelegt werden
•
und künftig Co-Hardware nutzbar machen und mit steigender Hardwareleistung auch
stetig optimiert erden
Moderne Pluginstruktur zu NLE-Host-Applikationen
•
Moderne Pluginstruktur als Host-Applikation für andere Hersteller und Plugins
•
Interner objektorientierter Programmaufbau ultraskalierbar und zukunftssicher
•
Somit haben Sie mit dem Kauf dieses Produkts nicht nur für die Gegenwart eine gute
Entscheidung getroffen, sondern auch die Sicherheit, auch in Zukunft eine dem
entsprechenden Umfeld stets angepasste Applikation zur Verfügung zu haben, die durch
ihren eigenen Ausbau stets an Leistung und Perfektion gewinnt.
Ein nicht zu unterschätzender Vorteil vor, während und erst recht nach dem Kauf
einer innovativen Software!
6
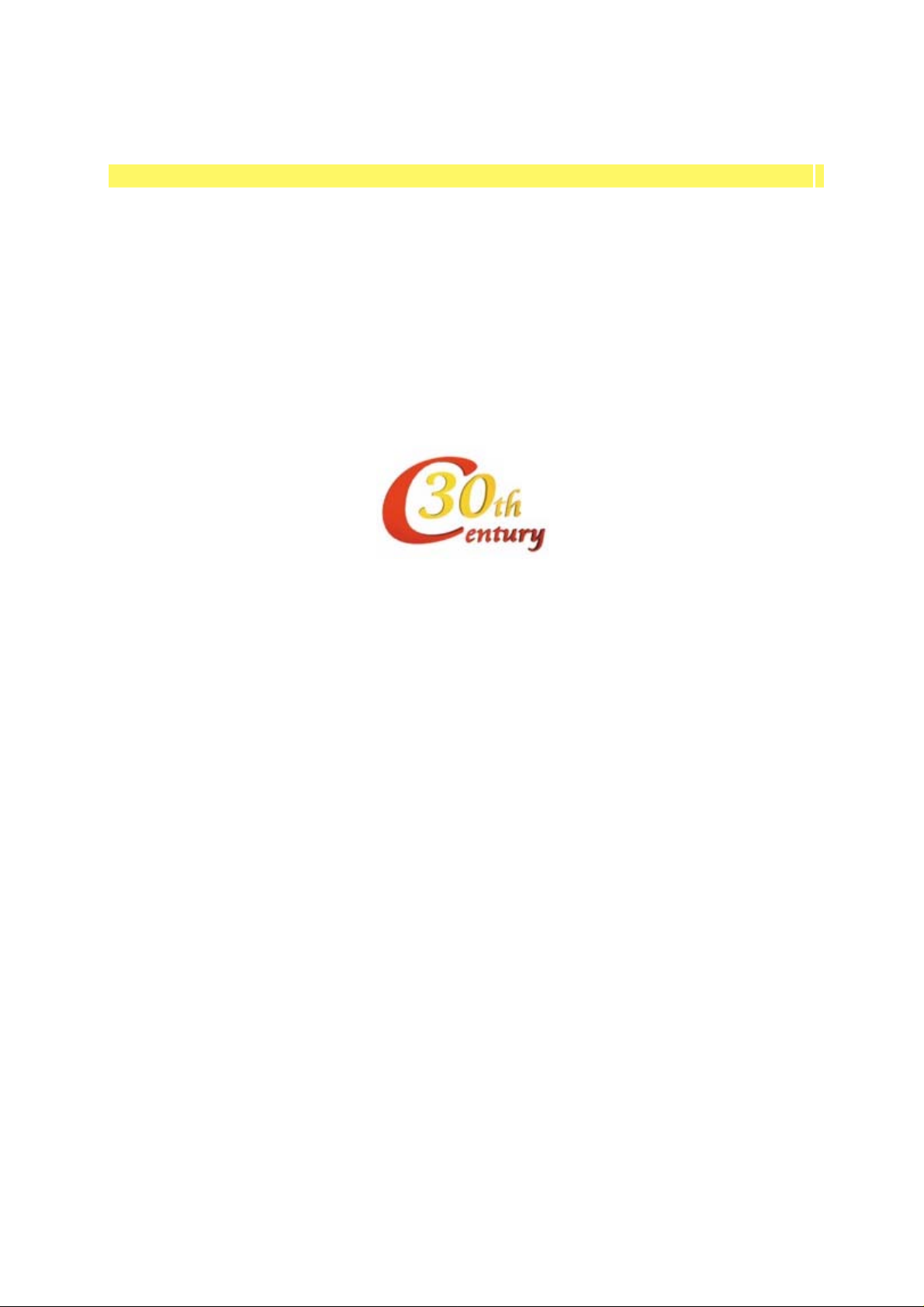
Workshops & Schulungen für Vitascene
Hinweis für Einsteiger und Fortgeschrittene Anwender von Vitascene :
In Kürze erscheint eine LernDVD mit Lektionen über die Anwendung und Veränderung der
zahlreichen Effektmöglichkeiten zur Software Vitascene.
Die Fa. 30th-century / Uwe Wenz ist offizieller Schulungspartner von proDAD Vitascene &
anderen proDAD Produkten. Bei Interesse an weitergehenden Seminaren erhalten Sie hier
detaillierte Informationen www.30th-century.de (powered by proDAD).
Digital Video Trainings-Center
7
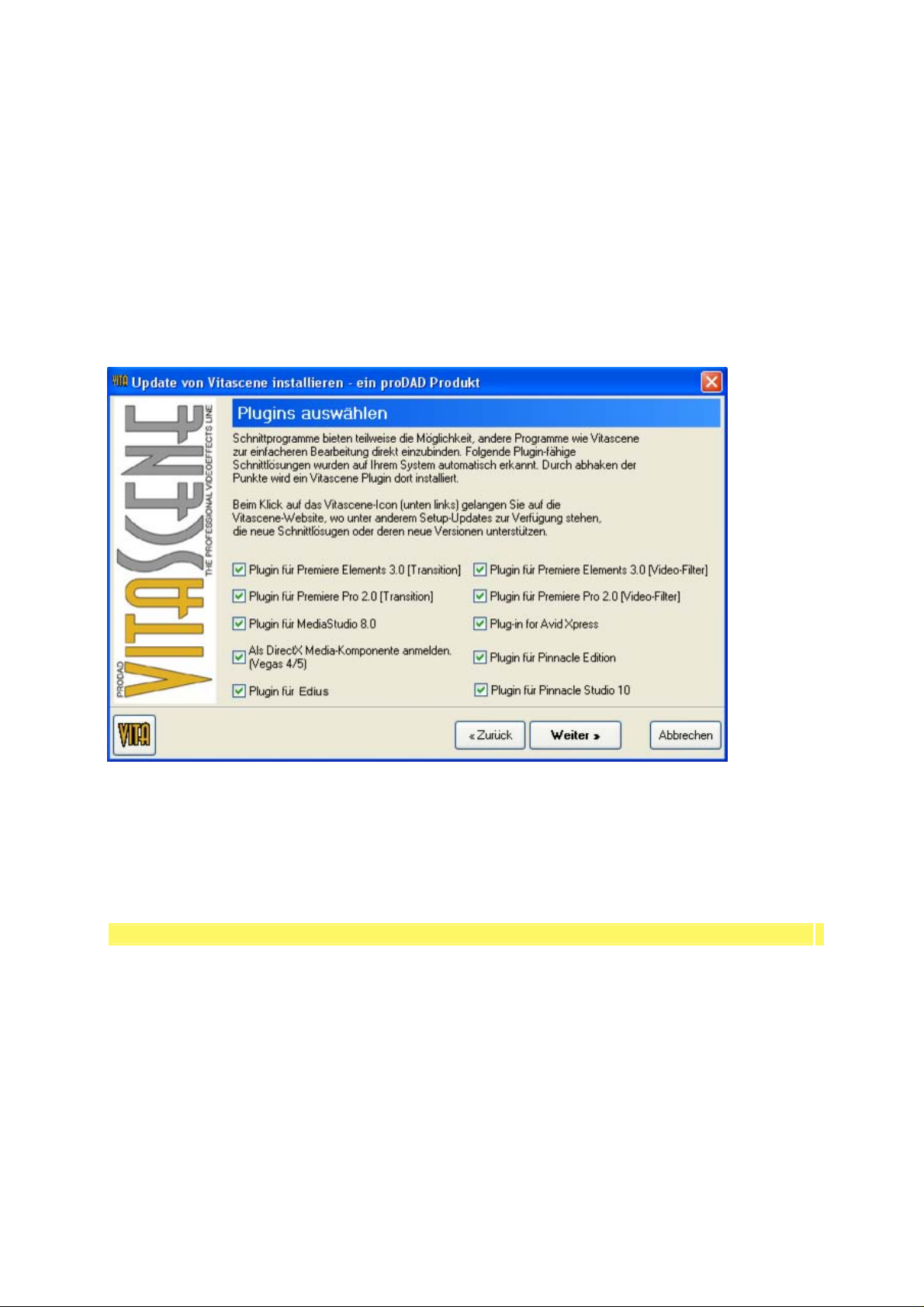
Installation, Hilfe, Registrierung, Technologie und SystemVoraussetzungen
Starten Sie entweder die .exe Datei Ihres Downloads oder die Setup-Datei Ihrer CD.
Die restlichen Schritte werden in den Anzeigen der jeweiligen Setups selbst ausgeführt und
erklärt.
Beachten Sie bei der Installation, dass Ihr Plugin auch installiert wird:
Sollten unerwartet Fehler während der Installation auftreten, können Sie direkt aus dem
Setup-Prozess heraus unseren Support per E-Mail kontaktieren, um den Fehler zu
analysieren. Nutzen Sie dies aber bitte nur im Fehlerfall.
Ist der Setup-Prozess durchlaufen, können Sie Vitascene direkt starten. Sie erreichen
sodann den Registrier-Teil des Programms.
Hilfe
Vitascene, stilvolle Übergangseffekte und Filter! 100% GPU-Renderpower! 100% interaktiv!
Für anspruchsvolle Profis mit maximalem Qualitäts-Anspruch und minimaler Zeit!
Natürlich ist Vielseitigkeit auch immer ein Zeichen an Anspruch. Sowohl and die Qualität, als
auch an den Anwender. Zwar ist die Bedienung sehr intuitiv ausgelegt, dennoch wird eine
gewisse Einarbeitung in leistungsstarke Multimediaprogramme stets eine gewisse
Einarbeitung erforderlich machen. So empfehlen wir Ihnen, zuerst dieses Handbuch zu
lesen, um ein Gespür für das Programm zu erhalten. Arbeiten Sie unbedingt einmal die
Tutorials durch. Die dort beschriebenen Arbeitsbeispiele sind speziell auf Erlernen des
Programms und Verstehen der Systematik ausgelegt. Erst danach erhalten Sie auch das
8
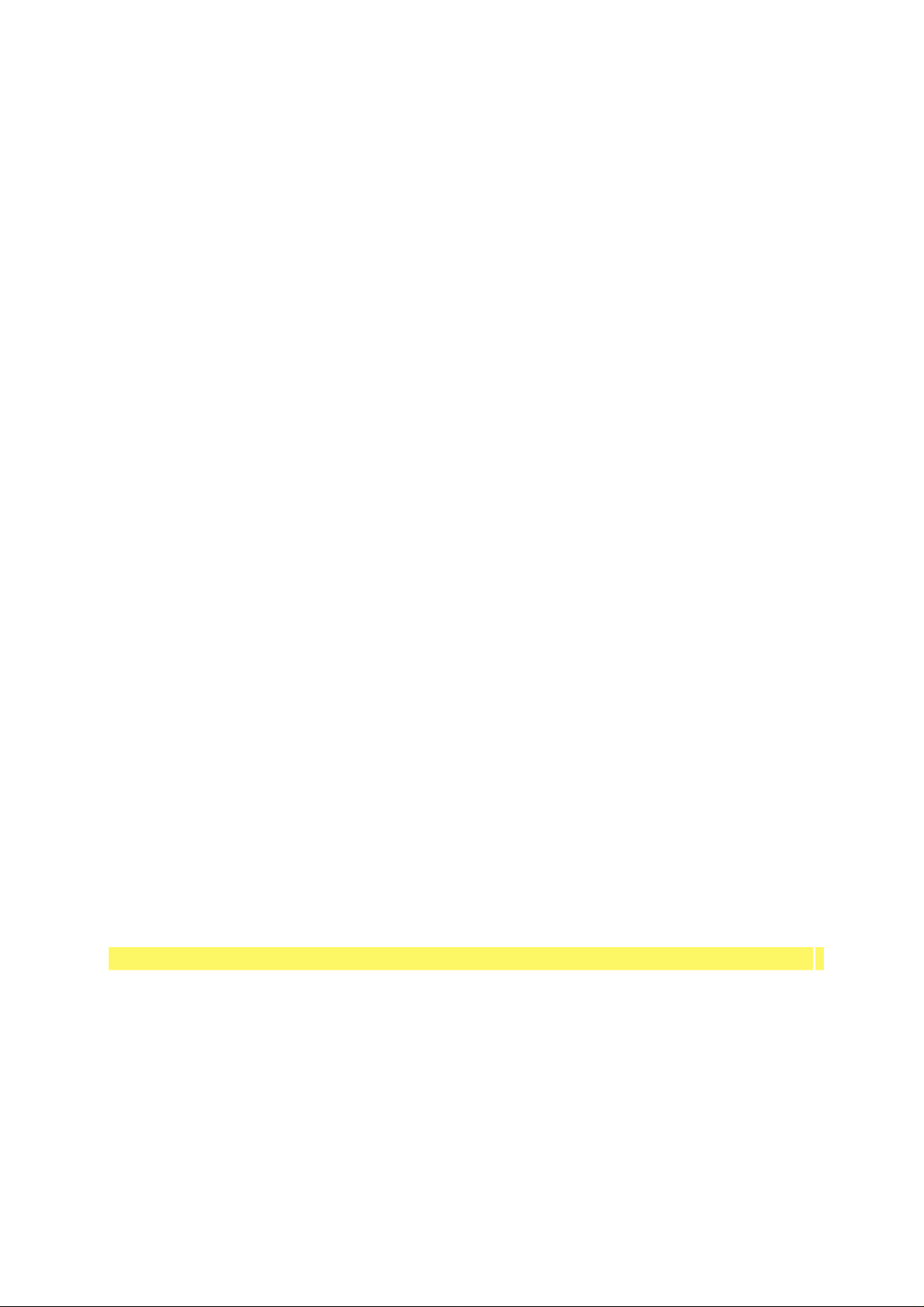
Gespür für verdeckte und versteckte Möglichkeiten, wie Sie teilweise erst in der Kombination
mehrerer Leistungsmerkmale entstehen können. Wenn Sie die Grundlagen nach den
Tutorials innehaben, sollten Sie innerhalb eines Tages locker in der Lage sein, komplexe und
anspruchsvolle Ergebnisse zu erzielen. Im weiteren hilft Ihnen dann die im Programm
eingebaute Hilfe , die stets eine Übersicht über die reichhaltigen Einsteller und Optionen zur
Verfügung hält.
Hilfe
Bei jedem Programm tauchen während der Arbeit Fragen auf. Im Falle Vitascenes erhalten
Sie schnell und einfach Antwort darauf. Der Schlüssel ist die im Programm eingebaute Hilfe,
die über das Menü "?" stets greifbar, unverlierbar und immer schnell zum Ergebnis führend,
greifbar ist.
Hier finden Sie auch einen Index zum einfacheren Nachschlagen - in zeitgemäßer
elektronischer Form.
Die primäre Hilfe, der Ratgeber, die Komplettübersicht zur Software ist die Online-Hilfe im
Programm.
In dieser Anleitung erhalten Sie eine Einweisung und diverse systematische Informationen
vermittelt. Die tiefgreifenden Detailinfos erhalten Sie dann in erwähnter Online-Hilfe.
Weitere Informationen :
Die Anlaufstation für weitere Informationen ist die Webseite www.prodad.com .
Hier finden Sie :
•
Workshops
•
Ergänzende Anleitungen
•
Tutorials
•
Infos über neue Plugins (die nach der Erstellung dieser Anleitung entstanden sind)
•
sonstige Infos rund um proDAD
Hinweis für Einsteiger und Fortgeschrittene Anwender von Vitascene :
In Kürze erscheint eine LernDVD mit Lektionen über die Anwendung und Veränderung der
zahlreichen Effektmöglichkeiten zur Software Vitascene.
Die Fa. 30th-century / Uwe Wenz ist offizieller Schulungspartner von proDAD Vitascene &
anderen proDAD Produkten. Bei Interesse an weitergehenden Seminaren erhalten Sie hier
detaillierte Informationen www.30th-century.de (powered by proDAD).
Registrierung
Registrierung / Schlüsselantrag
Bitte beachten: die Registrieren-Funktion steht nur in gekauften Vollversionen zur
Verfügung und nicht in Demoversionen.
Wird das Programm zum ersten Mal gestartet, wird Ihnen Ihr PID-Code ausgegeben, der Sie
zum kostenfreien Erwerb Ihres Lizenzschlüssels berechtigt. Dies sollten Sie innerhalb 30
Tagen erledigen. Idealerweise senden Sie Ihren PID-Code umgehend an proDAD.
9
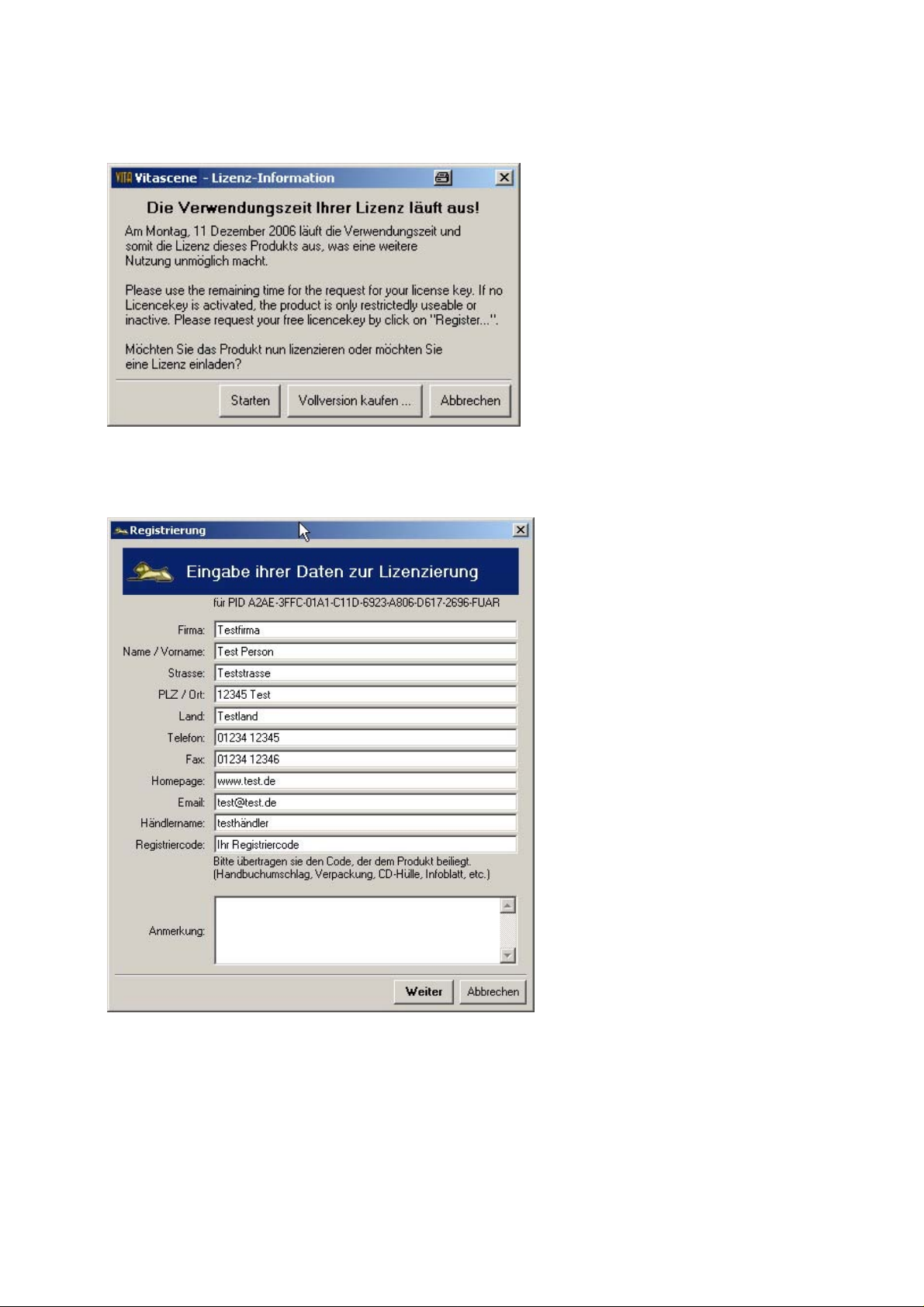
10
Im folgenden Fenster tragen Sie Ihre Daten ein. Die gefragte Registriernummer finden Sie
im mitgelieferten Handbuch, auf der zweiten Umschlagseite ODER, falls Sie das Produkt im
proDAD-Online-Shop gekauft haben, in der Kaufbestätigungs-email.
Klicken Sie auf Weiter, um die Art der Übermittlung Ihrer Daten zu wählen.
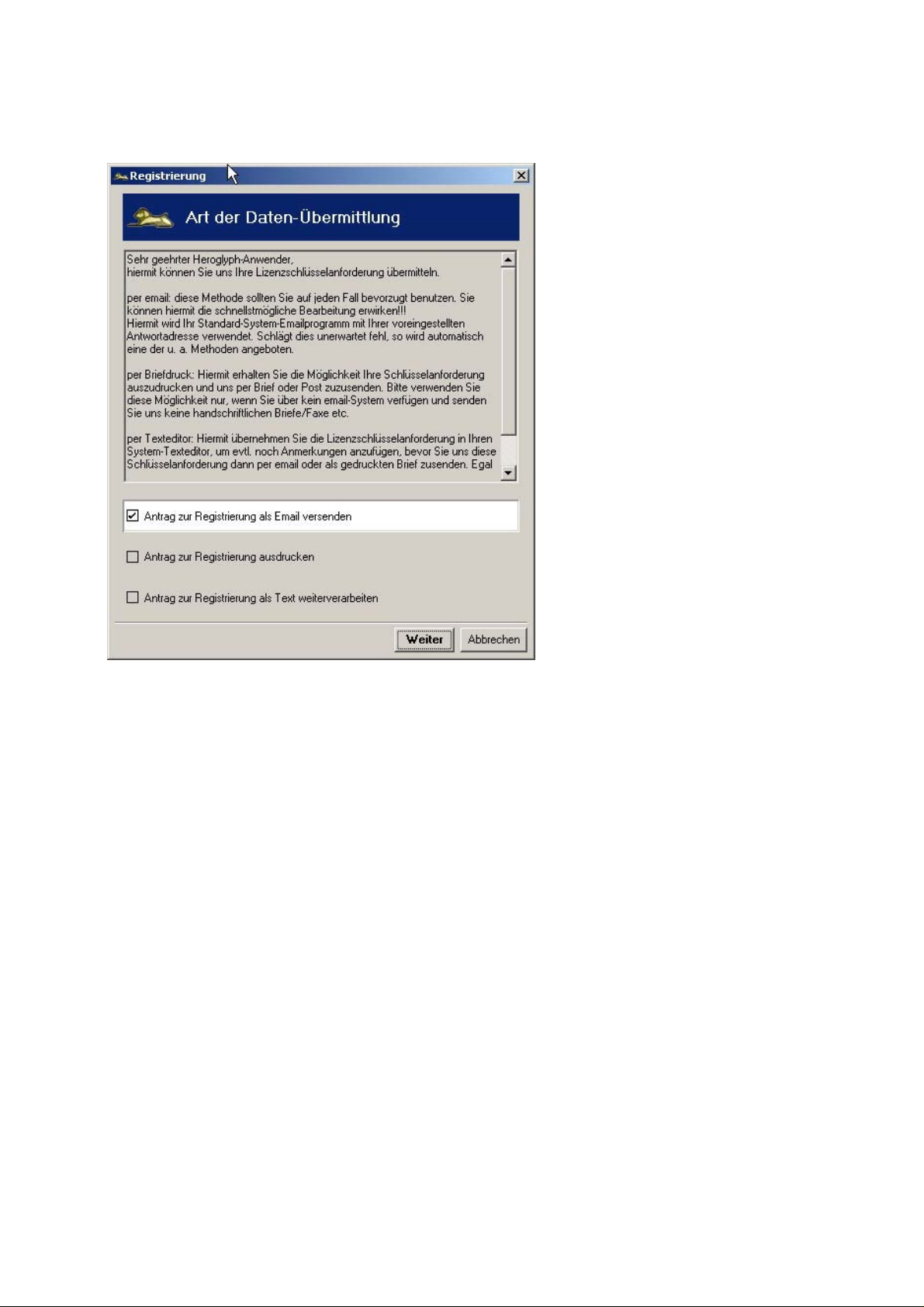
11
Am einfachsten und schnellsten funktioniert es mit der Übertragung als Email. Wenn Sie
aber nicht über Email verfügen:
Nutzen Sie die Möglichkeit zum Ausdruck Ihrer Daten und senden Sie uns diese. Senden Sie
uns auf keinen Fall manuell oder handschriftlich erstellte Briefe oder Faxe.
Wenn Sie Ihren Schlüssel erhalten:
Üblicherweise erhalten Sie eine Email mit einem Link zum Download Ihres Schlüssels.
Downloaden Sie diese Datei und speichern Sie sie an einem praktischen Ort Ihrer Wahl.
Diese .exe Datei dann bitte einfach doppelklicken und ausführen. Der Schlüssel wird somit in
Vitascene aktiviert und fortan kann Vitascene ohne Zeitbeschränkung verwendet werden.
Nach evtl. vorgenommenen Systemänderungen kann es sein, dass Sie Ihren Lizenzschlüssel
erneut bei proDAD beantragen müssen. Nutzen Sie dann bitte einen der oben angegeben
Wege und übermitteln Sie Ihren neuen PID-Code an proDAD.
Der PID-Code enthält keinerlei Informationen über Ihr System. Der Lizenzschlüssel ist eine
reine technologische Maßnahme zum Schutz vor illegaler Verwendung der Software. Diese
Maßnahme vermeidet Kosten durch illegales Kopieren, was sich in künftigen Upgradepreisen
bemerkbar macht. Von diesem Schutz profitieren somit legale, für die rechtmäßige
Anwendung zahlende Anwender, Handel und Hersteller.
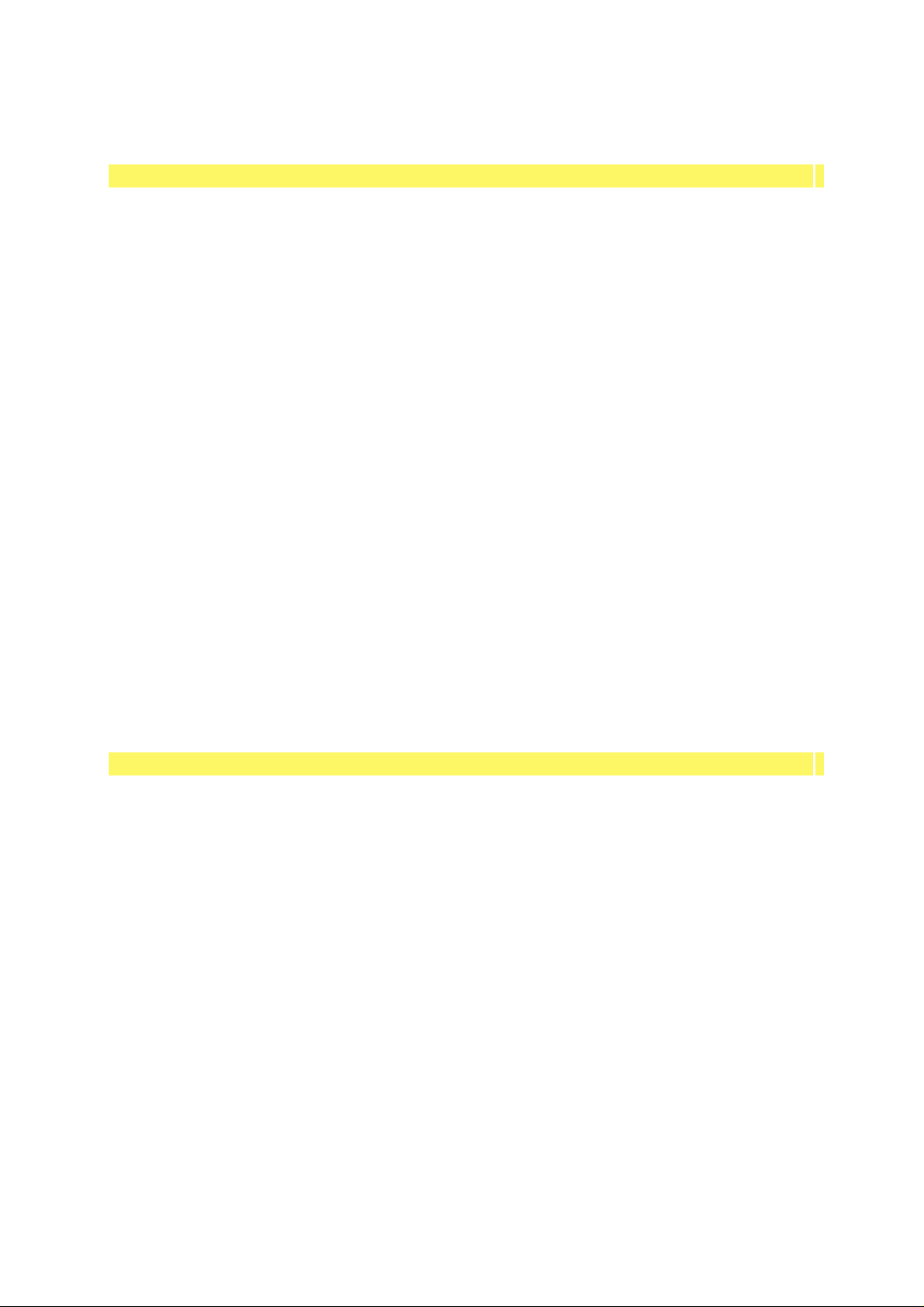
12
Technische Unterstützung - Support
proDAD Support
Wir, proDAD, stehen gerne für Sie bereit, wenn es um Fragen zum Programm geht.
Kontaktieren Sie uns einfach
• per email an support@prodad.com
• per Telefon: ++49 (0)7462 9459 0
• per Fax: ++49 (0)7462 9459 79
• per Post: proDAD GmbH, Gauertstr. 2, 78194 Immendingen, Deutschland
Halten Sie auf jeden Fall folgende Informationen für uns bereit:
• Versionsnummer und Datum des Programms (Menü: Hilfe/Über Vitascene)
• Ihr verwendetes Betriebssystem
• Ggf. Name und die Versionsnummer des verwendeten Videoschnitt-Programms
• Ggf. welche Updates vom Programm bereits installiert wurden
Idealerweise senden Sie uns Ihre Anfrage per Menu Hilfe, bei Problem email schreiben
....
Dann werden uns auch Installations- und Anwendungsprotokoll automatisch in gezippter
Form übermittelt.
Sie brauchen also nichts weiter zu tun. Übrigens enthalten die übermittelten Daten keinerlei
persönliche Daten.
Hinweis :
Im Hilfe-Menü von Vitascene finden Sie die Option Service Update, hierüber gelangen Sie
auf eine Service Seite von www.prodad.com um Service Updates (Service Packs) der
Software herunterzuladen. Nach der Installation der neuesten Version von Vitascene stehen
Neuerungen zur Verfügung bzw. wurden mögliche Probleme beseitigt.
Technologie und System-Voraussetzungen
Nun erhalten Sie grundlegende Informationen zur Technologie von proDAD Vitascene.
Besonders wichtig für die einwandfreie Nutzung ist die Einhaltung der PC-Voraussetzungen.
Was bedeutet GPU ?
Zeitgemäße Grafikkarten verfügen über eine extrem hohe Rechenleistung, die weitaus
größer ist, als die eigentliche PC-CPU. In Vitascene wird diese Leistung nun zur Berechnung
von Effekten genutzt! Die Berechnungen werden auf der Grafikkarte durchgeführt und
beschleunigen den Vorgang extrem.
Brandneue Technologie - 50x schneller als bisherige Berechnung - GPU
beschleunigt!
Vorteile der GPU-Berechnung:
•
bis zu 50mal schneller als über die CPU
•
perfekte Qualität durch 16Bit und 32Bit IEEE
•
genauere Berechnung für mehr Qualität und Details
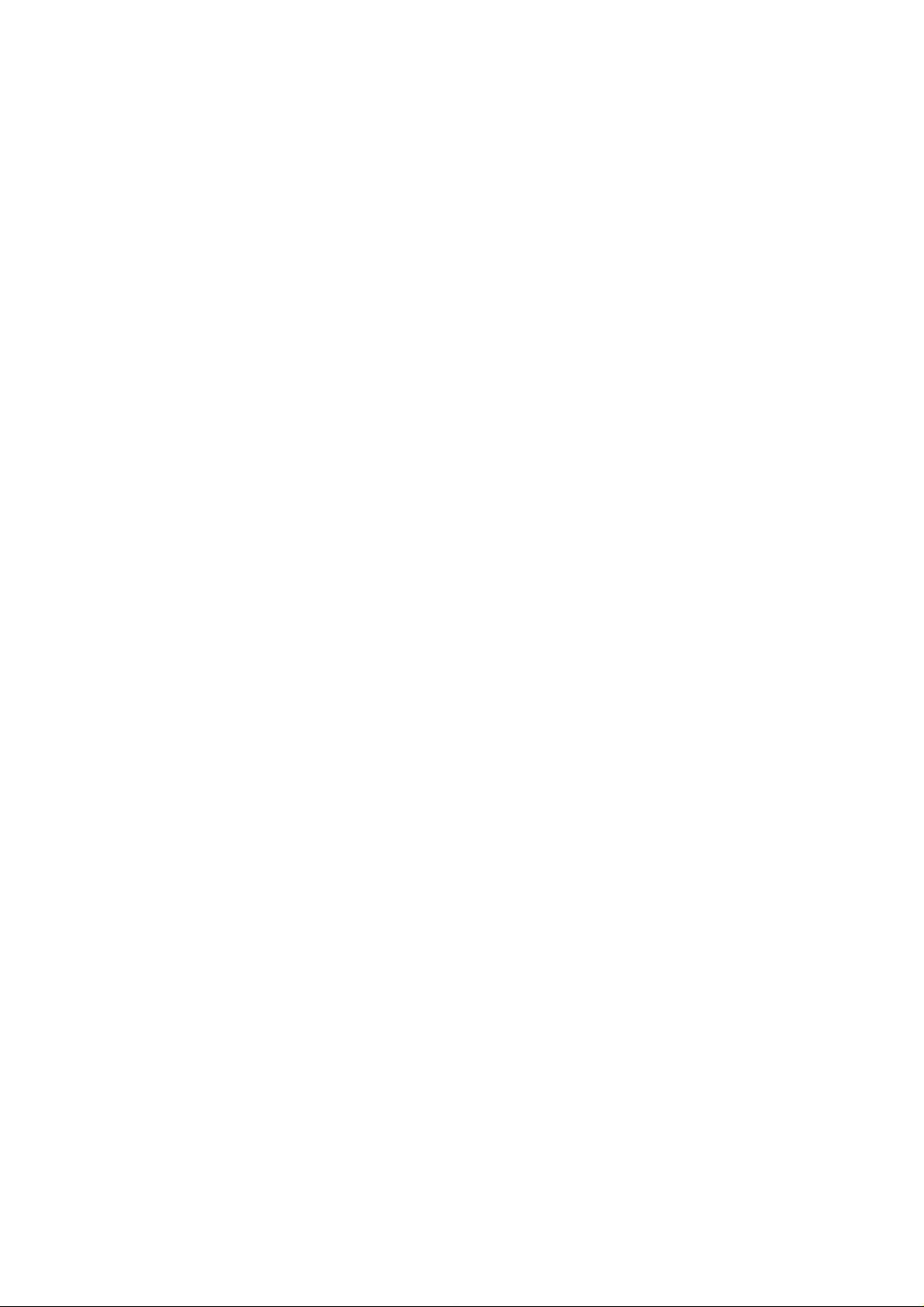
13
Ist Ihr Computer für GPU-Berechnung geeignet ?
Hier können Sie Ihren PC testen: GPU-Test
System-Voraussetzungen :
•
DirectX 9 Grafikkarte mit Shader 2.0
•
Grafikkarte mit min. 128MB
Mögliche Einschränkungen in der Leistungsfähigkeit :
• durch nicht aktuelle Grafikhardwaretreiber
•
durch nicht aktuelle DirectX Version
Hinweis:
Halten Sie Ihr PC-System immer auf den aktuellsten Stand in Sachen Treibersoftware für
Grafikkarte und DirectX-Version. Weiterhin empfehlen wir den GPU-Test anzuwenden, um in
Erfahrung zu bringen, welche Leistungsfähigkeit Ihre Grafikkarte besitzt.
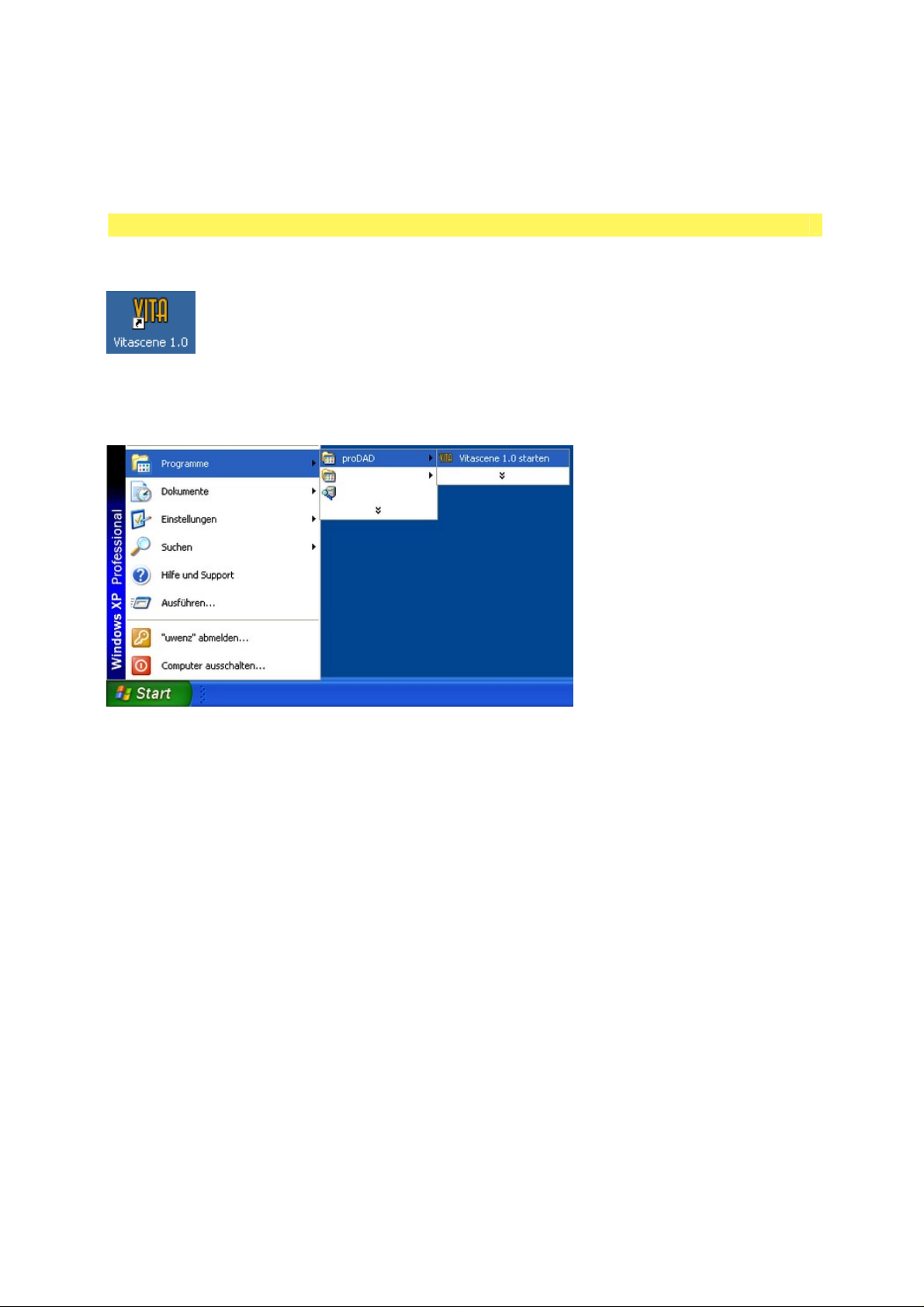
Programmstart und Plugins
Vitascene stand-alone (eigenständige Version)
Sie können Vitascene direkt vom Desktop aus per Doppelklick auf das Vitascene Icon
oder über das Windows-Startmenü starten :
Start/Programme/proDAD/Vitascene 1.0 starten
Vitascene startet nun, wählen Sie jetzt in d en Effekt-Vorlagen einen geeigneten Videoeffekt
oder eine Videoüberblendung aus.
Die hier folgenden Plugin-Beschreibungen sind zu Informationszwecken und der
Vollständigkeit halber für alle theoretisch erhältlichen Plugins aufgezeigt. Möglicherweise ist
die Nutzung EINES SPEZIELLEN PLUGINS in der von Ihnen erworbenen Lizenz NICHT
ENTHALTEN und somit nicht möglich.
Auch die Beschreibung der Nutzung der Standalone-Version bedeutet nicht zwingend den
Inhalt der erworbenen Lizenz.
14
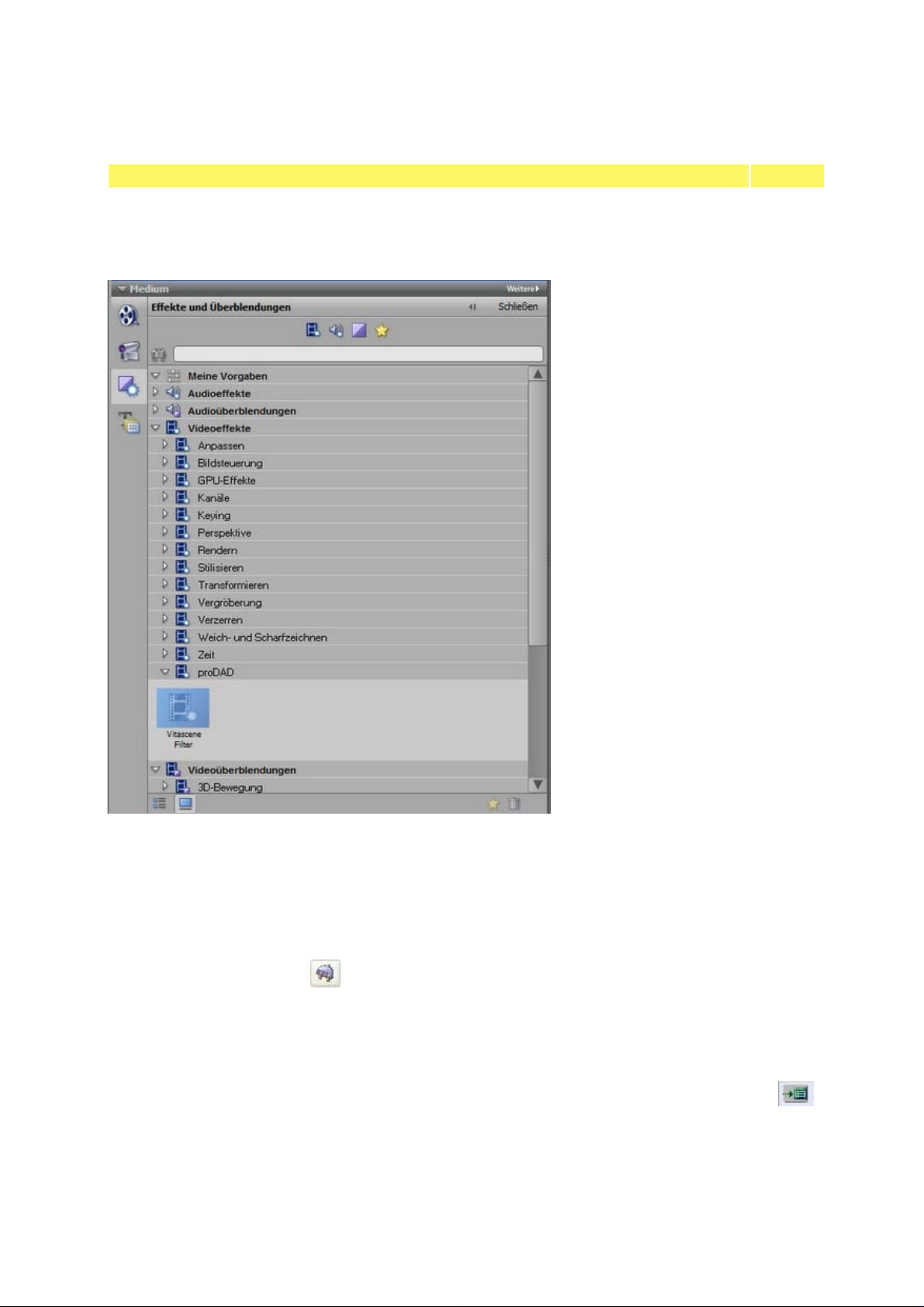
15
Adobe Premiere Elements / Plugin als Videoeffekt
Starten Sie Adobe Premiere, legen Sie einen Videoclip in die Timeline und wechseln in den
Bereich Medium in die Rubrik Videoeffekte. Nach dem Öffnen finden Sie hier den Ordner
proDAD. In diesem Ordner liegt das Filter Vitascene.
Ziehen Sie jetzt mit gedrückter linker Maustaste das Filter Vitascene auf den Clip in der
Timeline. Vitascene startet automatisch, wählen Sie nun in den Filter-Vorlagen einen
geeigneten Videoeffekt (z.B. Sparkle / 127) aus. Das Playback des aktuellen Videoclips wird
mit dem ausgewählten Videoeffekt im Vorschaubereich von Vitascene angezeigt. Natürlich
können Sie den ausgewählten Effekt in Vitascene Ihren Wünschen nach modifizieren.
Ist in Vitascene das Projekt bearbeitet und fertiggestellt, kehren Sie einfach per F12-Taste
oder Klick auf das Symbol zurück zu Premiere Elements.
Hierbei wird das Vitascene Projekt automatisch abgespeichert.
Hinweis:
Möchten Sie das Filter Vitascene erneut öffnen, dann markieren Sie den Videoclip (mit
Vitascene-Effekt) in der Timeline und wechseln in den Dialog Eigenschaften (angezeigt,
rechts neben dem Vorschaubereich in Adobe Premiere). Klicken Sie hier auf den Button
(Setup...) direkt neben dem Eintrag Vitascene Filter, es startet Vitascene erneut.
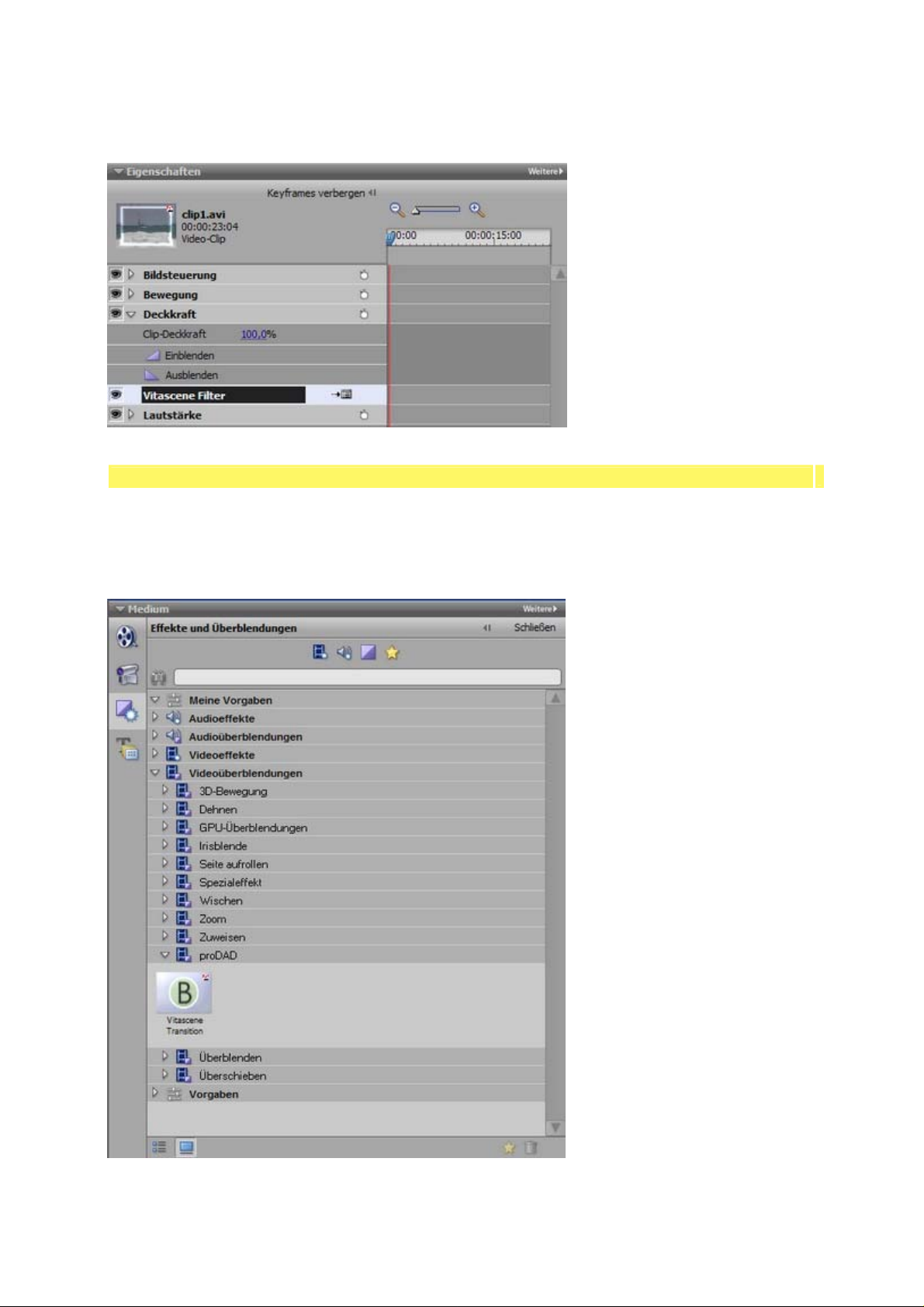
16
Adobe Premiere Elements / Plugin als Videoüberblendung (Transition)
Starten Sie Adobe Premiere, legen Sie zwei Videoclips in die Timeline, überlagern Sie diese
(d.h. ordnen Sie beide Clips in der Timeline überlappend an). Wechseln Sie nun in den
Bereich Medium in die Rubrik Videoüberblendungen. Nach dem Öffnen finden Sie hier
den Ordner proDAD. In diesem Ordner liegt die Transition Vitascene.
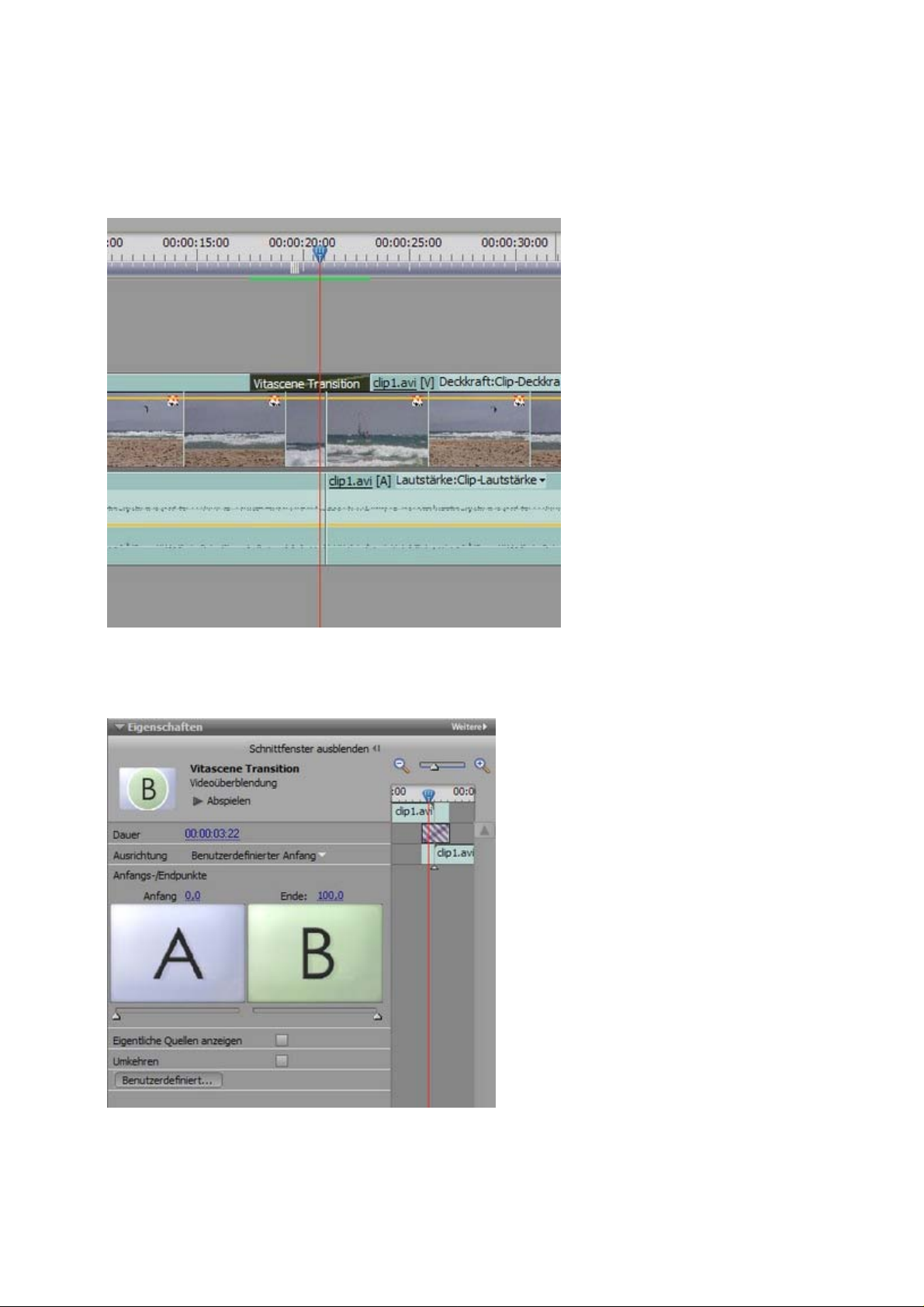
17
Ziehen Sie jetzt mit gedrückter linker Maustaste die Transition Vitascene zwischen die Clips
in die Timeline.
Vitascene startet nicht automatisch. Markieren Sie die Transition in der Timeline durch
Mausklick und wechseln in den Dialog Eigenschaften (angezeigt rechts neben dem
Vorschaubereich in Adobe Premiere).
Klicken Sie hier auf den Button Benutzerdefiniert..., nun öffnet Vitascene. Wählen Sie in
den Transition-Vorlagen eine geeignete Transition (z.B. Radial+Mask #14) aus. Das
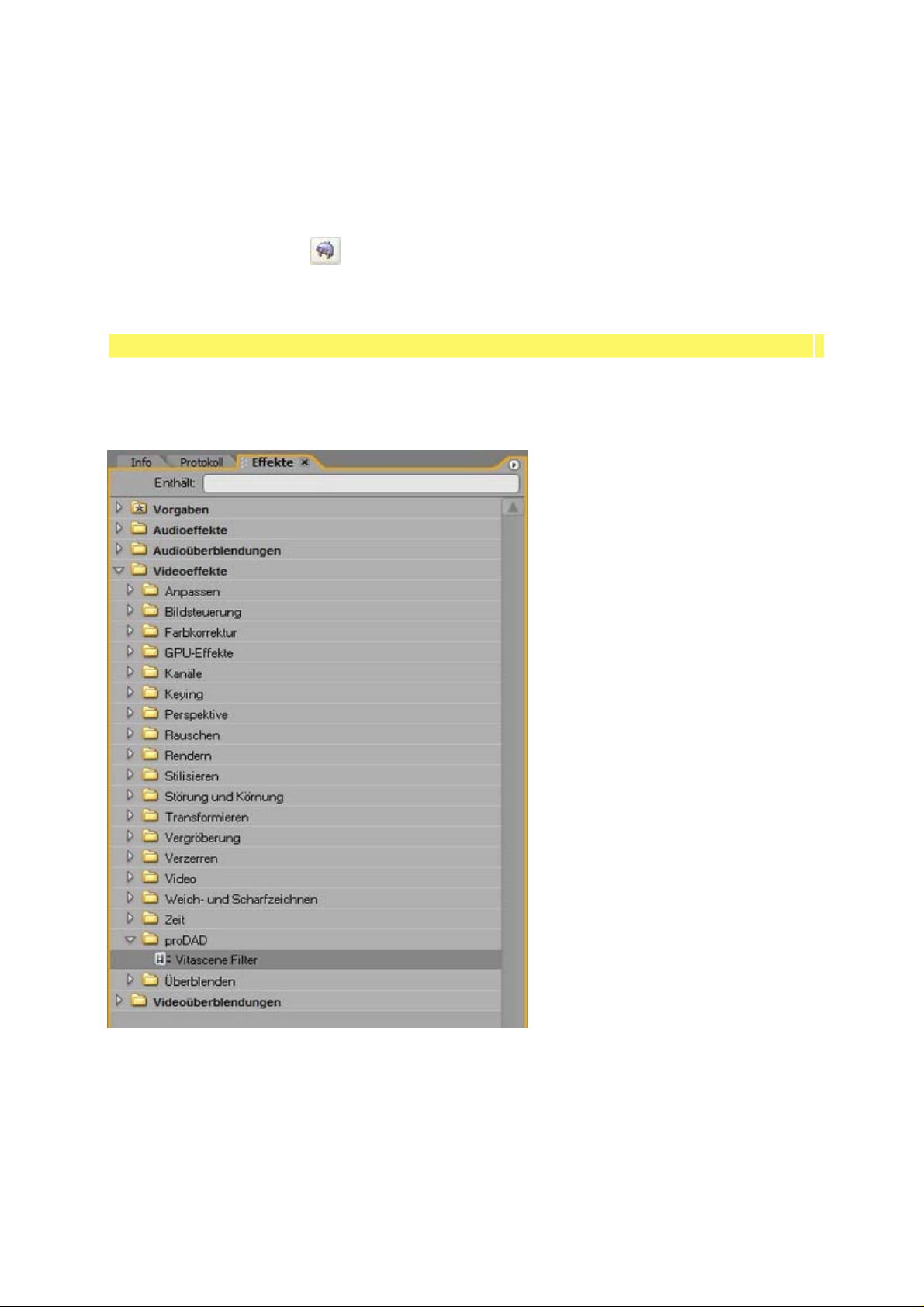
18
Playback wird mit der ausgewählten Transition im Vorschaubereich von Vitascene angezeigt.
Natürlich können Sie die Transition in Vitascene Ihren Wünschen nach modifizieren.
Ist in Vitascene das Projekt bearbeitet und fertiggestellt, kehren Sie einfach per F12-Taste
oder Klick auf das Symbol zurück zu Premiere Elements.
Hierbei wird das Vitascene Projekt automatisch abgespeichert.
Adobe Premiere Pro / Plugin als Videoeffekt
Starten Sie Adobe Premiere, legen Sie einen Videoclip in die Timeline und wechseln in das
Register Effekte. Nach dem Öffnen des Ordners Videoeffekte finden Sie hier den Ordner
proDAD. In diesem Ordner liegt das Filter Vitascene.
Ziehen Sie jetzt mit gedrückter linker Maustaste das Filter Vitascene auf den Clip in der
Timeline. Vitascene startet automatisch, wählen Sie nun in den Filter-Vorlagen einen
geeigneten Videoeffekt (z.B. Sparkle / 127) aus. Das Playback des aktuellen Videoclips wird
mit dem ausgewählten Videoeffekt im Vorschaubereich von Vitascene angezeigt. Natürlich
können Sie den ausgewählten Effekt in Vitascene Ihren Wünschen nach modifizieren.
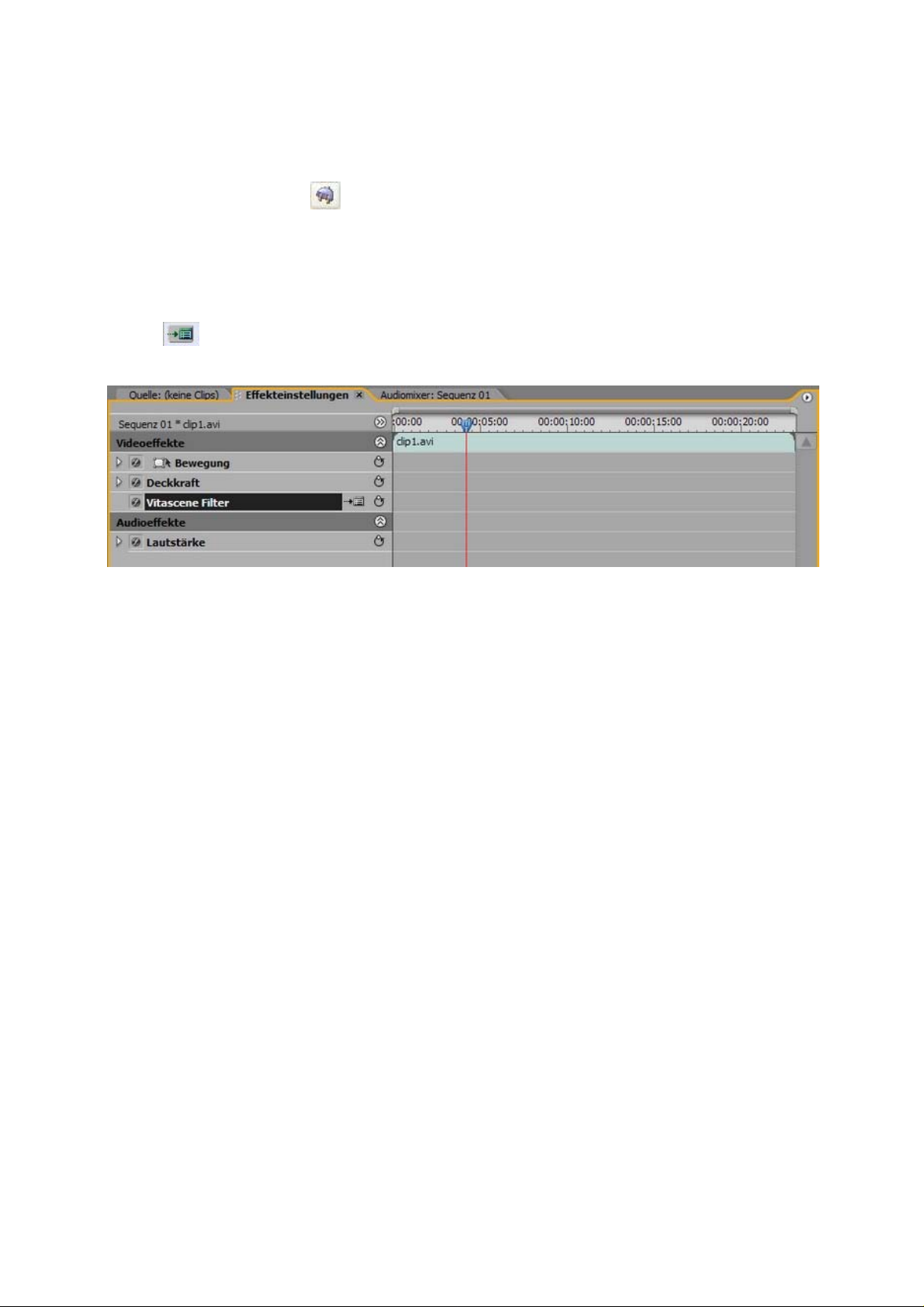
19
Ist in Vitascene das Projekt bearbeitet und fertiggestellt, kehren Sie einfach per F12-Taste
oder Klick auf das Symbol zurück zu Premiere.
Hierbei wird das Vitascene Projekt automatisch abgespeichert.
Hinweis:
Möchten Sie das Filter Vitascene erneut öffnen, dann markieren Sie den Videoclip (mit
Vitascene-Effekt) in der Timeline und wechseln in den Dialog Effekteinstellungen
(angezeigt, links neben dem Vorschaubereich in Adobe Premiere). Klicken Sie hier auf den
Button (Setup...) direkt neben dem Eintrag Vitascene Filter, es startet Vitascene
erneut.
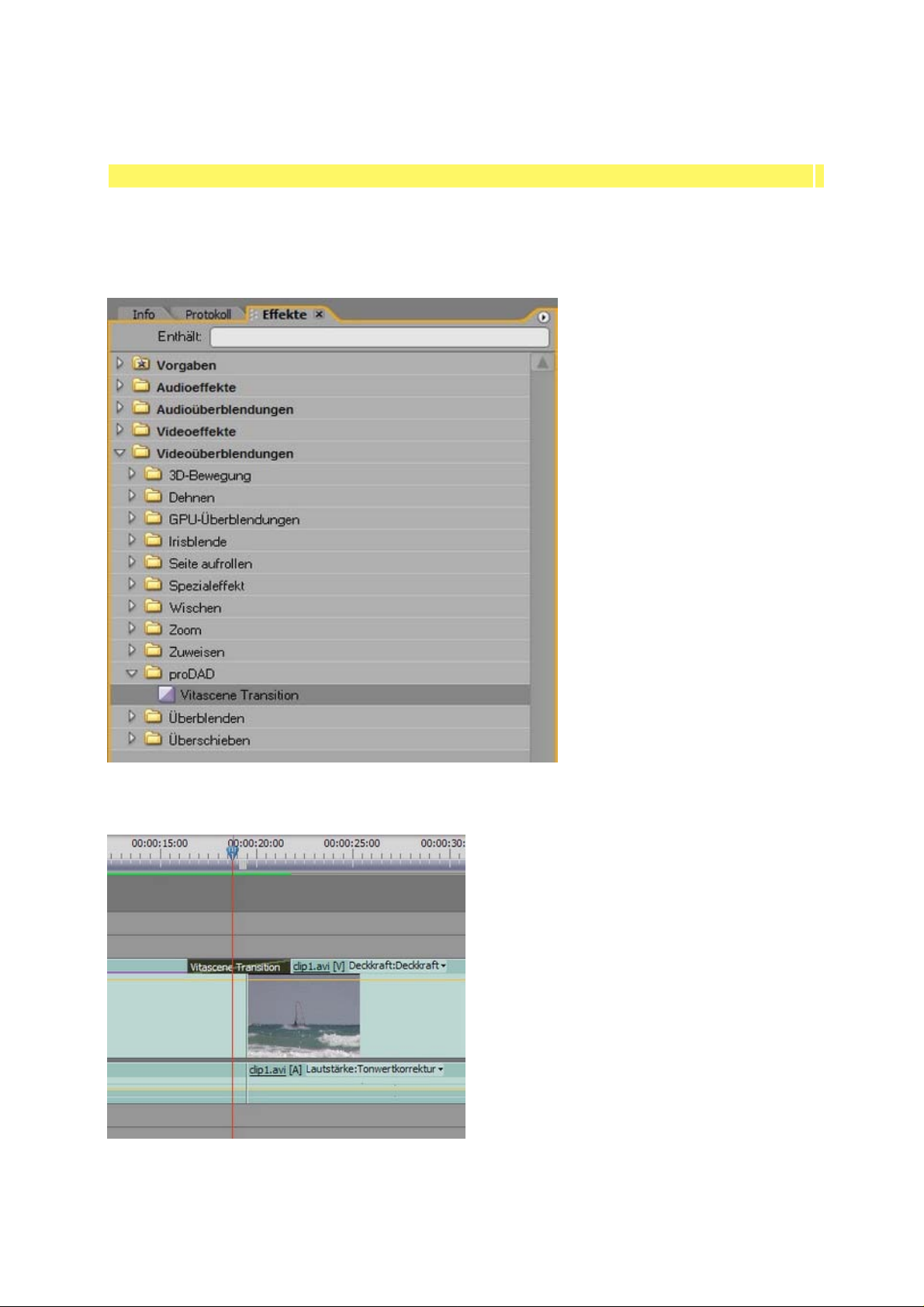
20
Adobe Premiere Pro / Plugin als Videoüberblendung (Transition)
Starten Sie Adobe Premiere, legen Sie zwei Videoclips in die Timeline, überlagern Sie diese
(d.h. ordnen Sie beide Clips in der Timeline überlappend an). Wechseln Sie in das Register
Effekte. Nach dem Öffnen des Ordners Videoüberblendungen finden Sie hier den Ordner
proDAD. In diesem Ordner liegt die Vitascene Transition.
Ziehen Sie jetzt mit gedrückter linker Maustaste die Transition Vitascene zwischen die Clips
in die Timeline.
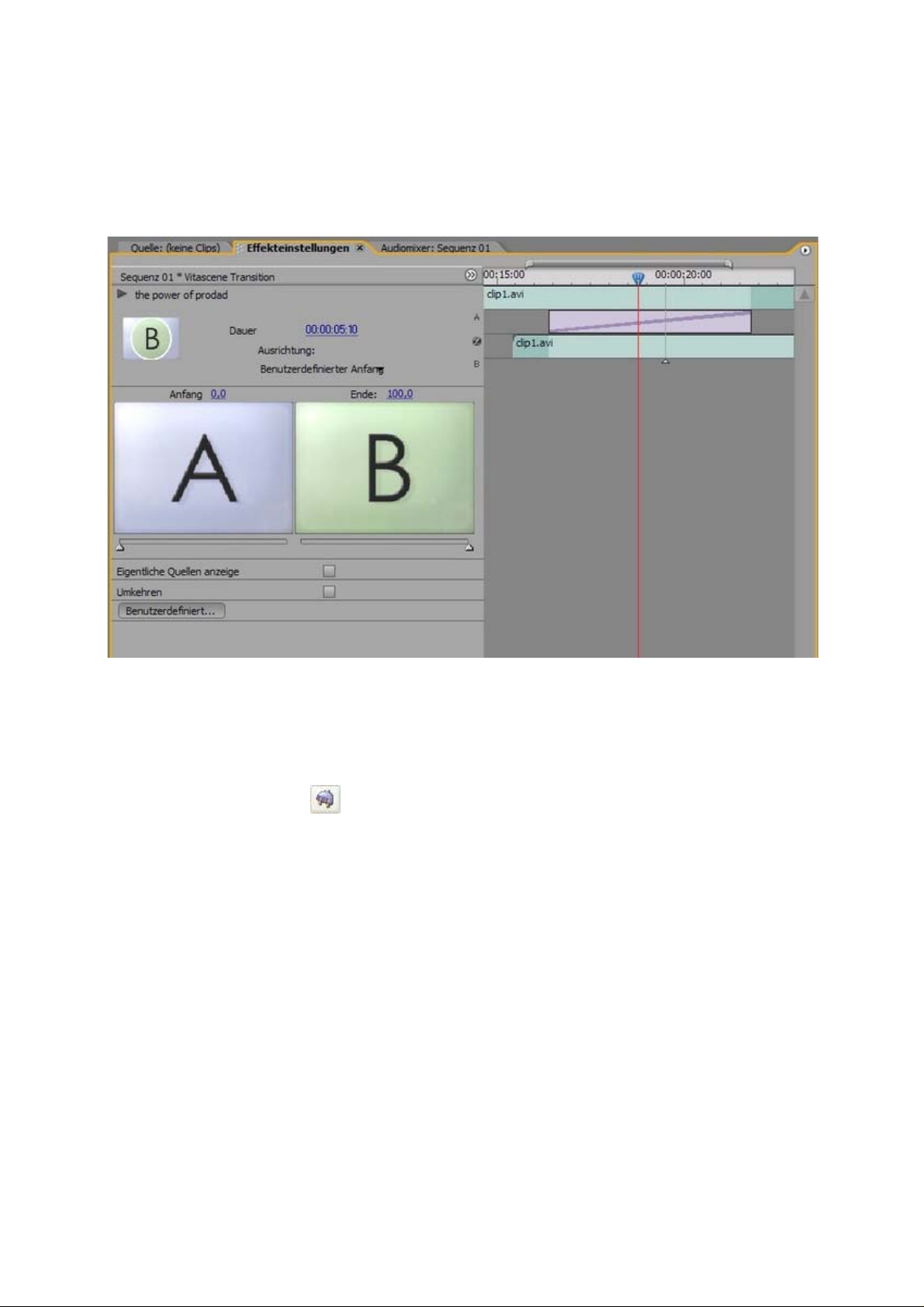
21
Vitascene startet nicht automatisch. Markieren Sie die Transition in der Timeline durch
Mausklick und wechseln in den Dialog Effekteinstellungen (angezeigt links neben dem
Vorschaubereich in Adobe Premiere).
Klicken Sie hier auf den Button Benutzerdefiniert..., nun öffnet Vitascene. Wählen Sie in
den Transition-Vorlagen eine geeignete Transition (z.B. Radial+Mask #14) aus. Das
Playback wird mit der ausgewählten Transition im Vorschaubereich von Vitascene angezeigt.
Natürlich können Sie die Transition in Vitascene Ihren Wünschen nach modifizieren.
Ist in Vitascene das Projekt bearbeitet und fertiggestellt, kehren Sie einfach per F12-Taste
oder Klick auf das Symbol zurück zu Premiere Elements.
Hierbei wird das Vitascene Projekt automatisch abgespeichert.
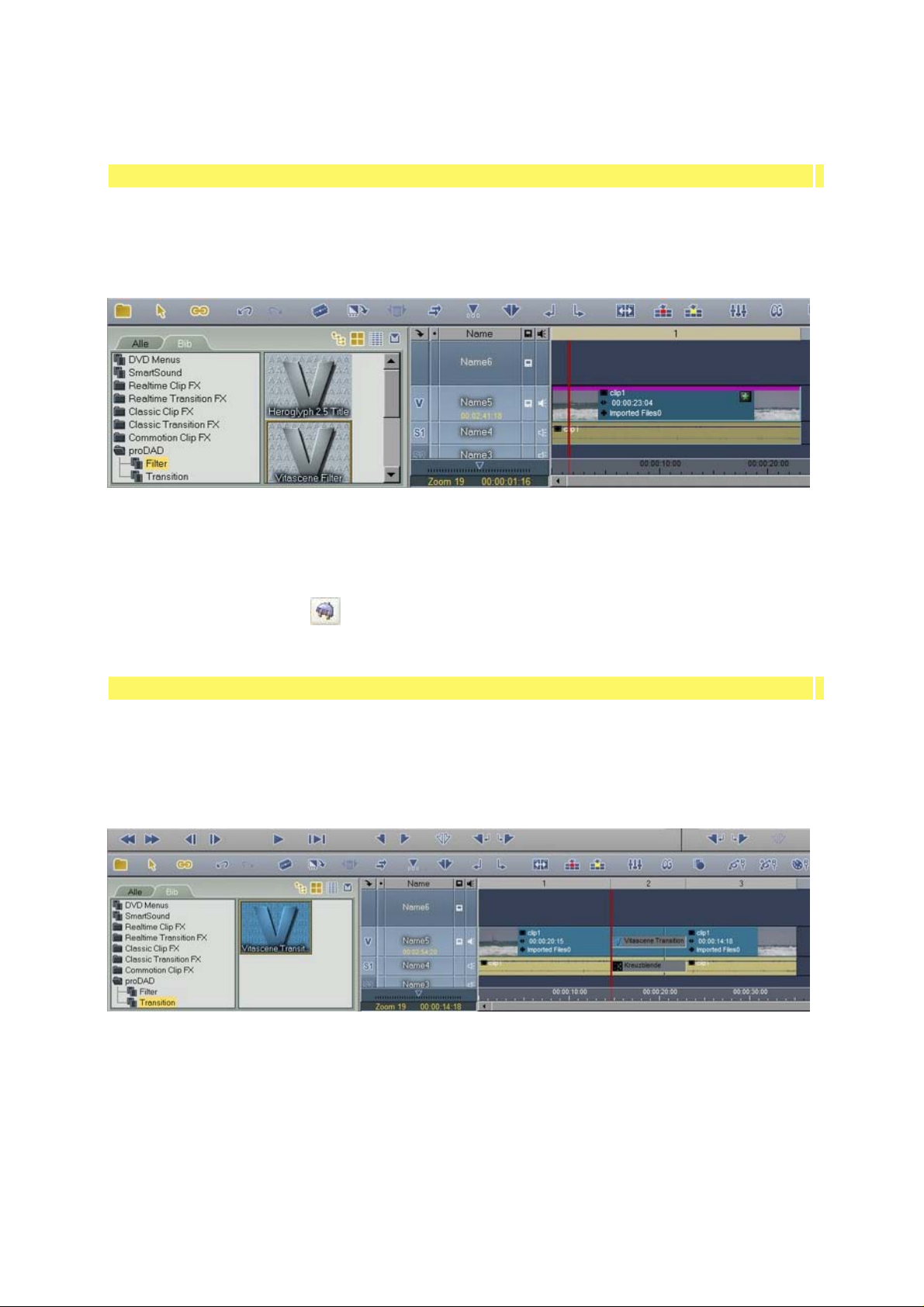
22
Avid Liquid / Plugin als Videoeffekt
Starten Sie Avid Liquid, legen Sie einen Videoclip in die Timeline und wechseln in die
Effektbibliothek. Nach dem Öffnen des Ordners proDAD finden Sie hier das Vitascene
Filter. Ziehen Sie dieses mit gedrückter linker Maustaste auf den Clip in der Timeline von
Avid Liquid.
Das Filter Vitascene wird nun im Clip mittels "Stern-Symbol" bzw. durch eine violette Linie
oberhalb des Clips dargestellt. Klicken Sie nun z.B. auf das "Stern-Symbol" (im Clip in der
Timeline grün dargestellt) doppelt, Vitascene startet. Hier können Sie diesen Clip weiter
bearbeiten bzw. einen Effekt hinzufügen.
Ist in Vitascene das Projekt bearbeitet und fertiggestellt, kehren Sie einfach per F12-Taste
oder Klick auf das Symbol zurück zu Avid Liquid. Hierbei wird das Vitascene Projekt
automatisch abgespeichert.
Avid Liquid / Plugin als Videoüberblendung (Transition)
Starten Sie Avid Liquid und legen Sie zwei Videoclips in die Timeline, überlagern Sie diese
(d.h. ordnen Sie beide Clips in der Timeline überlappend an).
Wechseln Sie nun in die Effektbibliothek. Nach dem Öffnen des Ordners proDAD finden
Sie hier die Vitascene Transition. Ziehen Sie diese Transition mit gedrückter linker
Maustaste zwischen die beiden Clips in der Timeline von Avid Liquid.
Klicken Sie nun auf die Vitascene Transition in der Timeline (zwischen den Clips grau
dargestellt) doppelt, Vitascene startet.
Wählen Sie in den Transition-Vorlagen eine geeignete Transition (z.B. Radial+Mask #14)
aus. Das Playback wird mit der ausgewählten Transition im Vorschaubereich von Vitascene
in Echtzeit angezeigt. Natürlich können Sie die Transition in Vitascene Ihren Wünschen nach
modifizieren.
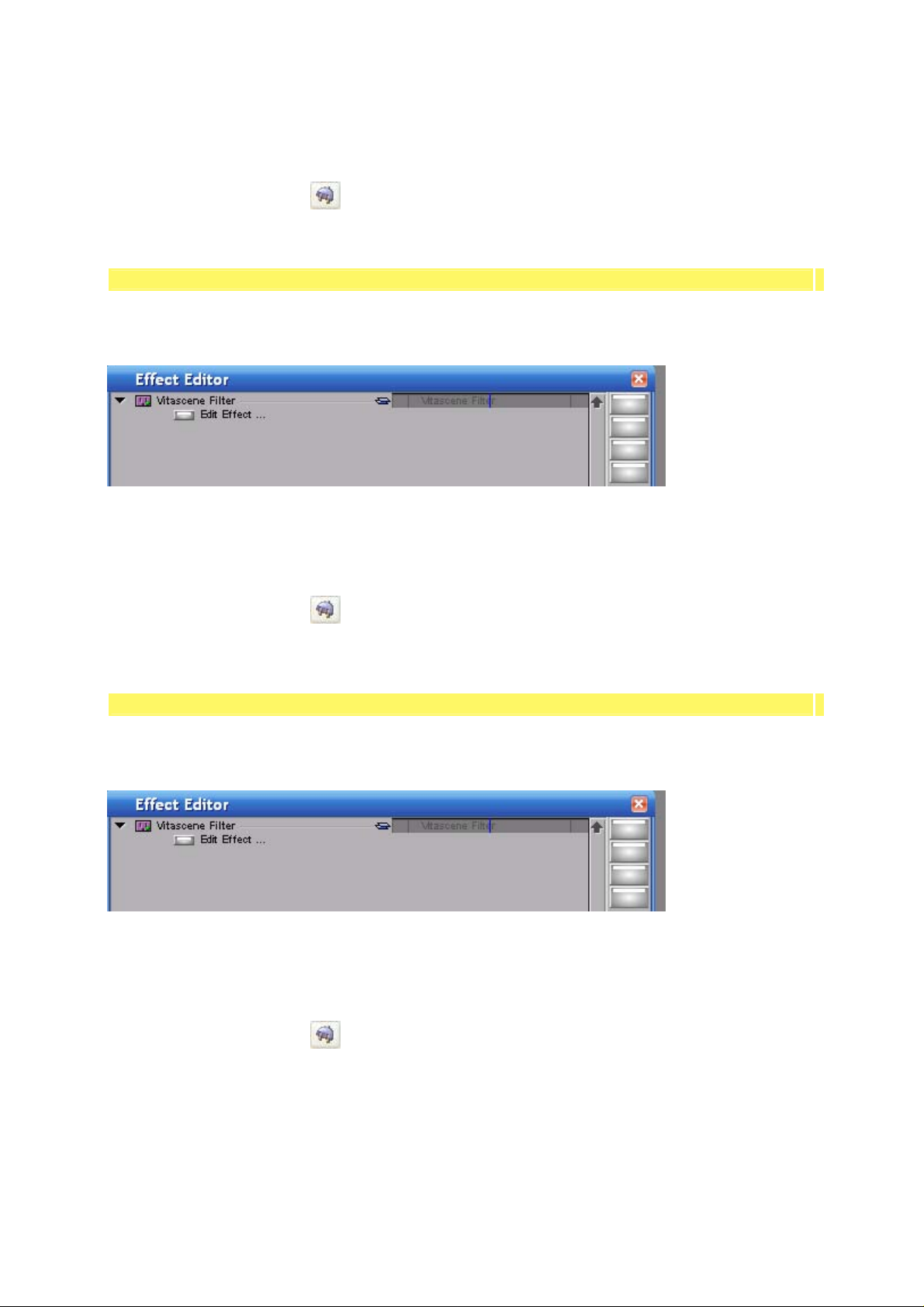
23
Ist in Vitascene das Projekt bearbeitet und fertiggestellt, kehren Sie einfach per F12-Taste
oder Klick auf das Symbol zurück zu Avid Liquid.
Hierbei wird das Vitascene Projekt automatisch abgespeichert.
Avid Xpress / Plugin als Videoeffekt
Starten Sie Avid Xpress. Nach erfolgter Installation des Vitascene - Avid Xpress Plugins ist
Vitascene im Effekt-Dialog (Effect-Editor) von Avid Xpress verfügbar.
Ziehen Sie nun via Drag and Drop das Vitascene Filter in die Timeline und klicken auf die
Option Edit Effect. Es startet Vitascene. Das Playback des aktuellen Videoclips wird mit dem
ausgewählten Videoeffekt im Vorschaubereich von Vitascene angezeigt. Natürlich können Sie
den ausgewählten Effekt in Vitascene Ihren Wünschen nach modifizieren.
Ist in Vitascene das Projekt bearbeitet und fertiggestellt, kehren Sie einfach per F12-Taste
oder Klick auf das Symbol zurück zu Avid Liquid. Hierbei wird das Vitascene Projekt
automatisch abgespeichert.
Avid Xpress / Plugin als Videoüberblendung (Transition)
Starten Sie Avid Xpress. Nach erfolgter Installation des Vitascene - Avid Xpress Plugins ist
Vitascene im Effekt-Dialog (Effect-Editor) von Avid Xpress verfügbar.
Ziehen Sie nun via Drag and Drop das Vitascene Transition in die Timeline und klicken auf
die Option Edit Effect. Es startet Vitascene. Das Playback wird mit der ausgewählten
Transition im Vorschaubereich von Vitascene in Echtzeit angezeigt. Natürlich können Sie die
Transition in Vitascene Ihren Wünschen nach modifizieren.
Ist in Vitascene das Projekt bearbeitet und fertiggestellt, kehren Sie einfach per F12-Taste
oder Klick auf das Symbol zurück zu Avid Liquid. Hierbei wird das Vitascene Projekt
automatisch abgespeichert.
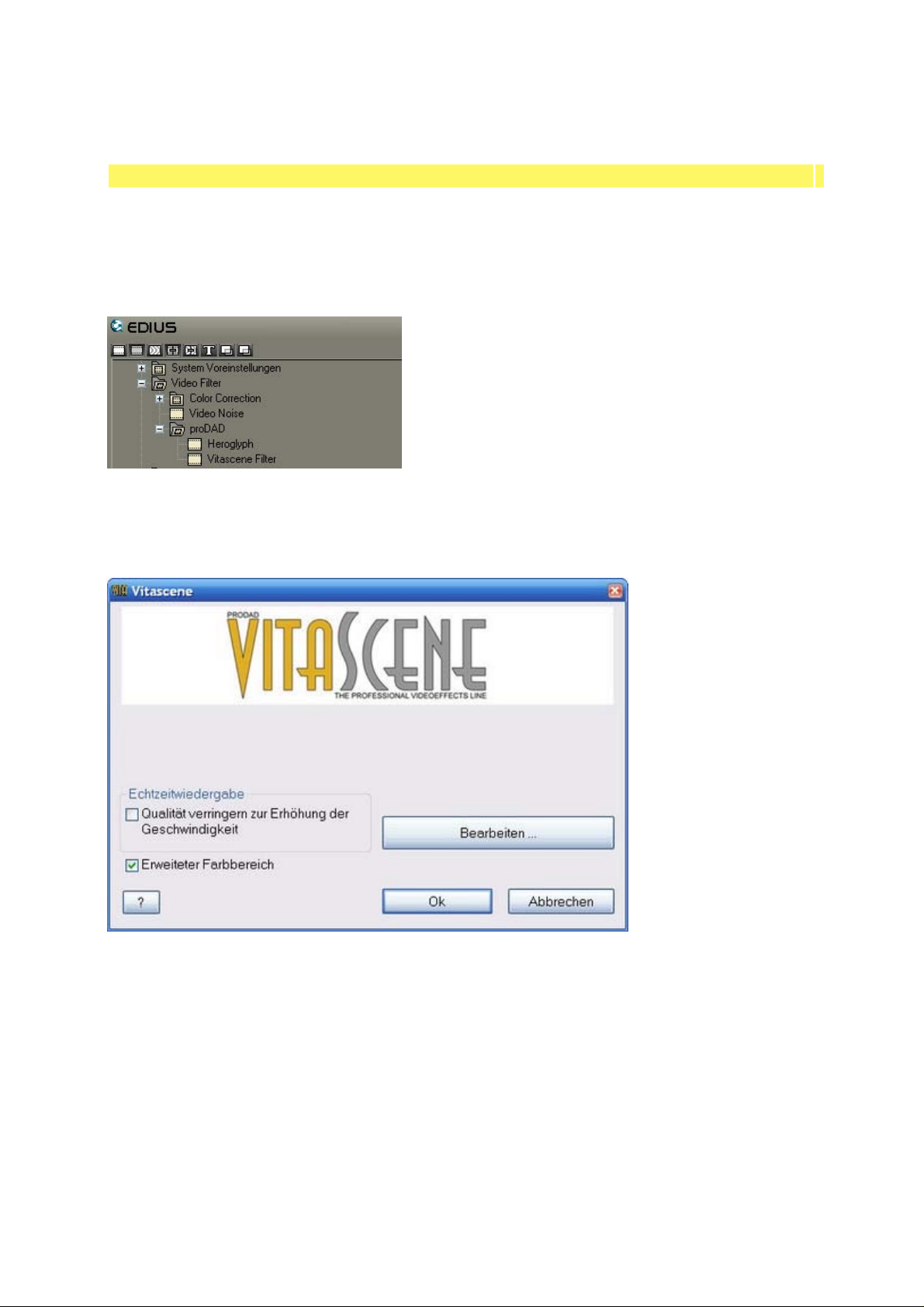
24
Canopus Edius / Plugin als Videoeffekt
Hinweis: Der Plugin-Betrieb setzt Edius Version 4 voraus.
Ein Videoeffekt (Filter) wird in Edius via Drag-Drop auf einen Clip angewendet. Im Ordner
Video Filter finden Sie ein Verzeichnis proDAD in dem u.a. das Vitascene Filter zur
Anwendung bereit liegt.
Ziehen Sie nun das Vitascene Filter via Drag-Drop auf einen Clip in der Timeline. Die
Software Vitascene startet jedoch noch nicht. Nachdem der Clip in der Timeline selektiert
wurde, zeigt Edius als Eigenschaft den Effekt zu diesem Clip via Namen. Durch Doppelklick
auf diesen Namen öffnet sich der Dialog Vitascene-Control.
Hier finden Sie folgende Optionen :
1. Qualität verringern zur Erhöhung der Geschwindigkeit
Hier wird versucht durch schnellere Berechnung die Echtzeit-Vorschau auch für aufwendige
Effekte aufrecht zu erhalten.
2. Erweiteter Farbbereich
Dieser nutzt den YUV-Farbraum voll aus. Dadurch werden maximale Pegel bis 1.0 Volt
erzielt, was im Broadcasting ein Qualitätskriterium ist.
Klicken Sie auf den Button Bearbeiten so startet die Software Vitascene.
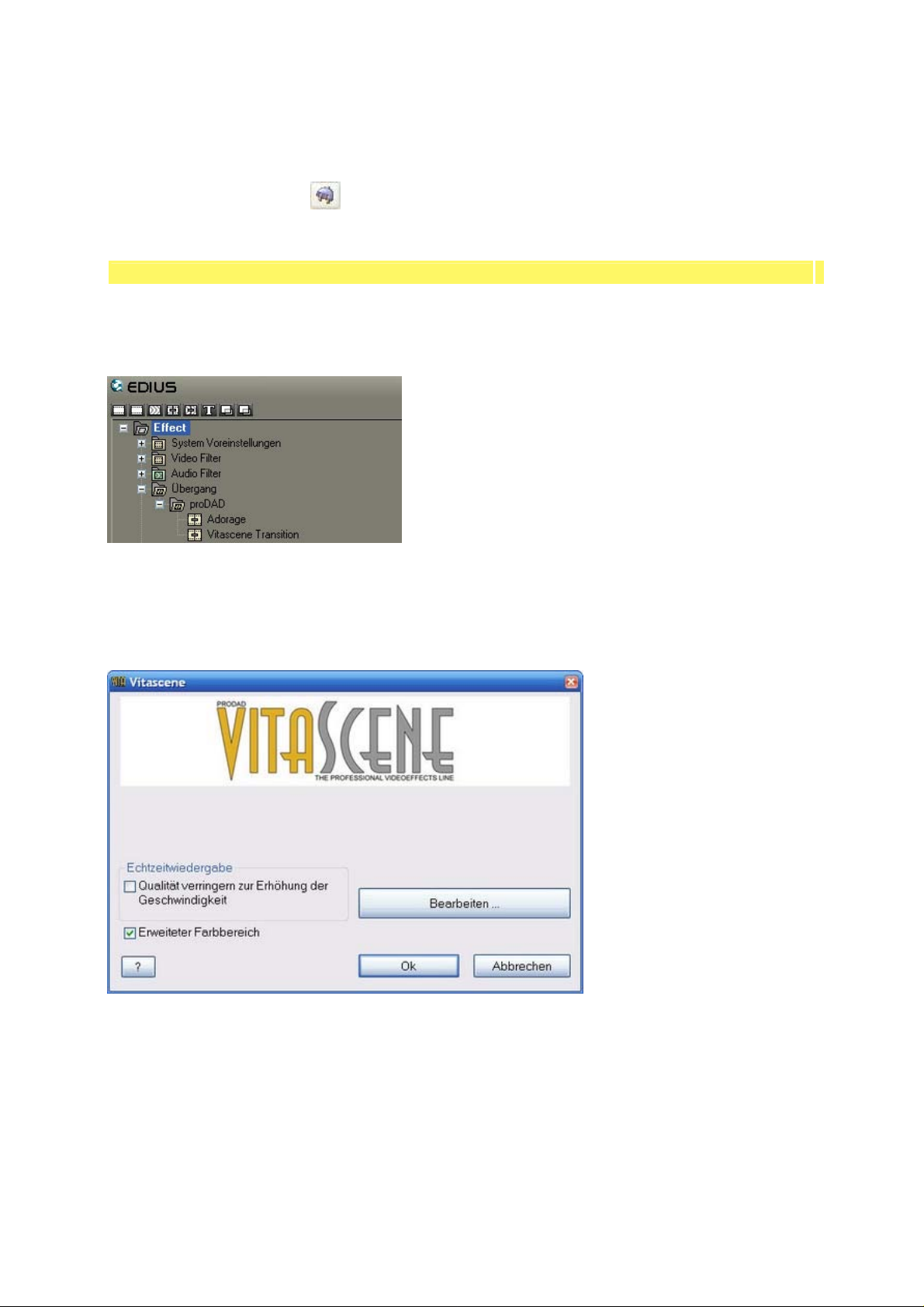
25
Ist in Vitascene das Projekt bearbeitet und fertiggestellt, kehren Sie einfach per F12-Taste
oder Klick auf das Symbol zurück zu Edius. Hierbei wird das Vitascene Projekt
automatisch abgespeichert.
Canopus Edius / Plugin als Videoüberblendung (Transition)
Starten Sie Canopus Edius, legen Sie zwei Videoclips in die Timeline. Im Ordner Übergang
finden Sie ein Verzeichnis proDAD in dem u.a. die Vitascene Transition zur Anwendung
bereit liegt.
Ziehen Sie nun die Vitascene Transition via Drag-Drop zwischen die beiden Clips in der
Timeline. Die Software Vitascene startet jedoch noch nicht.
Nachdem die Transition in der Timeline selektiert wurde, zeigt Edius als Eigenschaft den
Effekt zu diesem Clip via Namen. Durch Doppelklick auf diesen Namen öffnet sich der Dialog
Vitascene-Control.
Hier finden Sie folgende Optionen :
1. Qualität verringern zur Erhöhung der Geschwindigkeit
Hier wird versucht durch schnellere Berechnung die Echtzeit-Vorschau auch für aufwendige
Effekte aufrecht zu erhalten.
2. Erweiteter Farbbereich
Dieser nutzt den YUV-Farbraum voll aus. Dadurch werden maximale Pegel bis 1.0 Volt
erzielt, was im Broadcasting ein Qualitätskriterium ist.
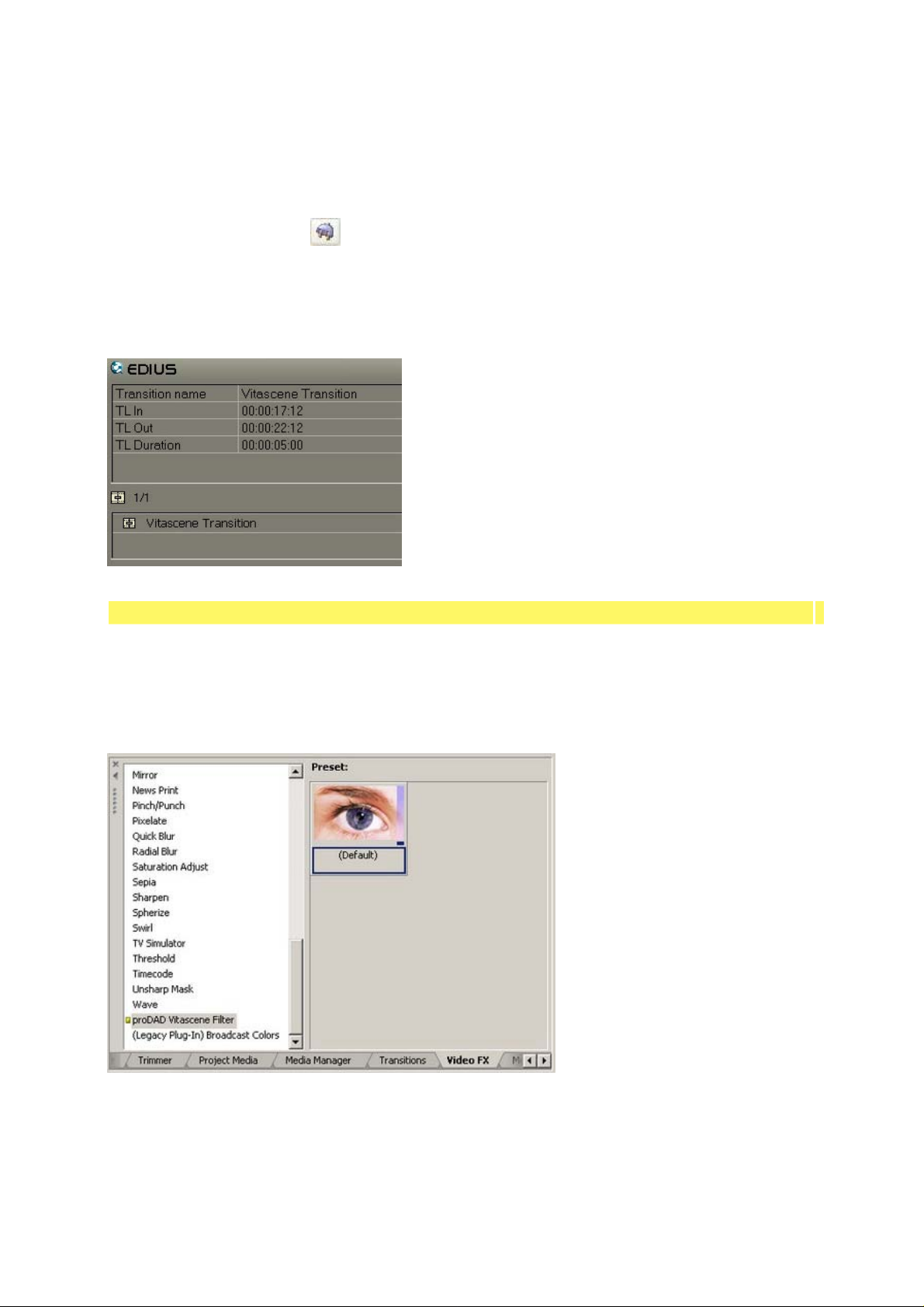
26
Klicken Sie auf den Button Bearbeiten, es startet die Software Vitascene.
Ist in Vitascene das Projekt bearbeitet und fertiggestellt, kehren Sie einfach per F12-Taste
oder Klick auf das Symbol zurück zu Edius. Hierbei wird das Vitascene Projekt
automatisch abgespeichert.
Mit Hilfe des Canopus-Inspektors erhalten Sie weitere Informationen zur Vitascene
Transition (wie z.B. zur Startposition, zur Endposition sowie zur Dauer der Transition in der
Timeline).
Sony Vegas / Plugin als Videoeffekt
Starten Sie Sony Vegas und legen z.B. einen Videoclip in die Timeline und selektieren ihn zur
Ermittlung des Videobildes für die Vorschau in Vitascene.
Anschließend wechseln Sie in das Register VideoFX. Hier finden Sie das proDAD Vitascene
Filter.
Ziehen Sie jetzt mit gedrückter linker Maustaste den Default Eintrag auf den Clip in der
Timeline. Es startet der Dialog Video TrackFX.
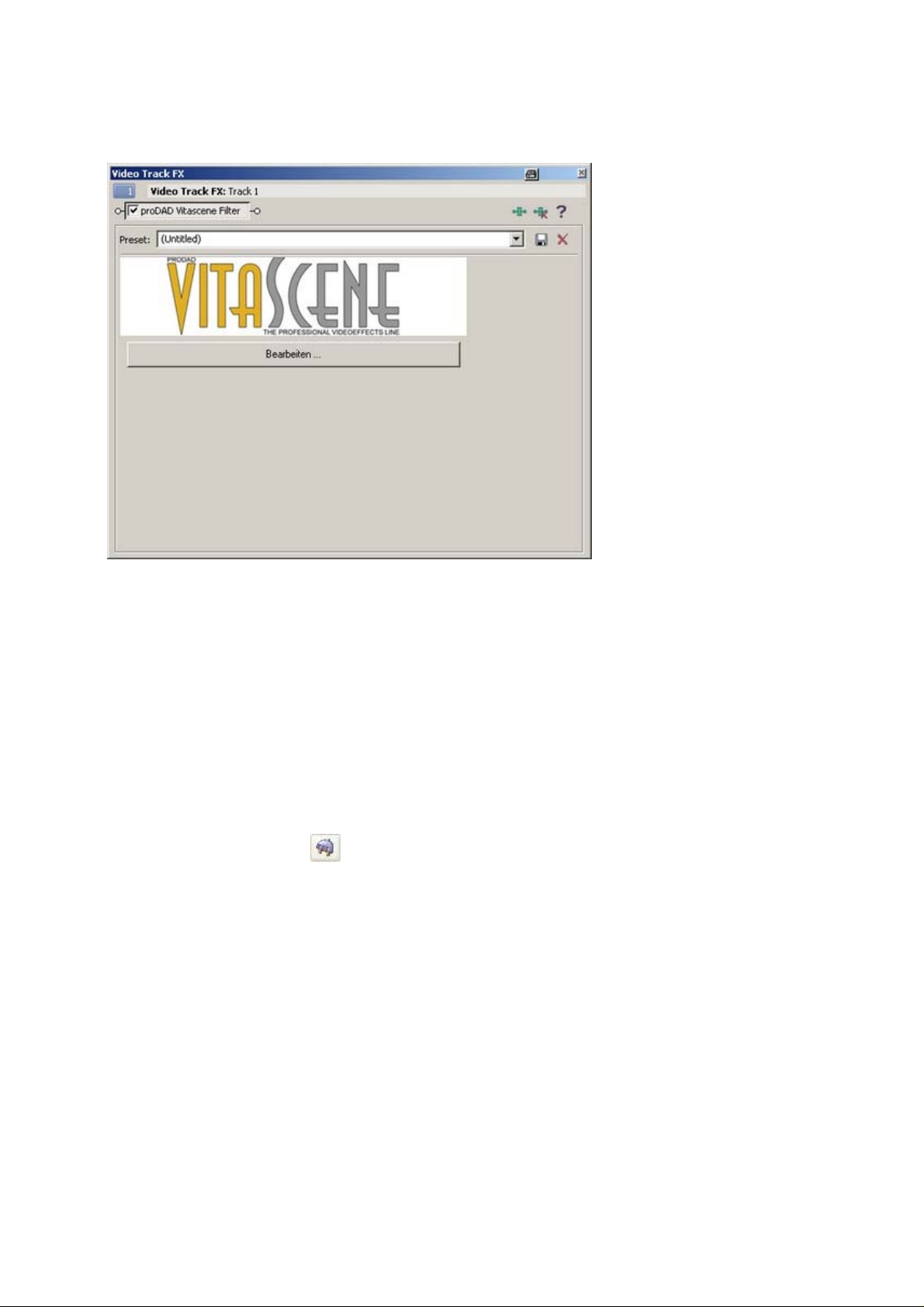
27
Hier klicken Sie nun auf den Button Bearbeiten.
Hinweis:
Die Vorschau-Bilder in Vitascene können nur korrekt angezeigt werden, wenn der Event
(z.B. der Clip in der Timeline von Vegas) zuvor selektiert wurde. Vitascene wartet dann max.
3 Sekunden auf eine Reaktion von Vegas. Ist die Wartezeit abgelaufen, da z.B. kein Clip
selektiert wurde, verwendet Vitascene die Default-Video-Bilder für die Vorschau.
Vitascene startet, wählen Sie nun in den Filter-Vorlagen einen geeigneten Videoeffekt (z.B.
Sparkle / 127) aus. Das Playback des aktuellen Videoclips wird mit dem ausgewählten
Videoeffekt im Vorschaubereich von Vitascene angezeigt. Natürlich können Sie den
ausgewählten Effekt in Vitascene Ihren Wünschen nach modifizieren.
Ist in Vitascene das Projekt bearbeitet und fertiggestellt, kehren Sie einfach per F12-Taste
oder Klick auf das Symbol zurück zu Sony Vegas. Hierbei wird das Vitascene Projekt
automatisch abgespeichert. Der Vitascene-Effekt stellt sich nun wie folgt in Sony Vegas dar :
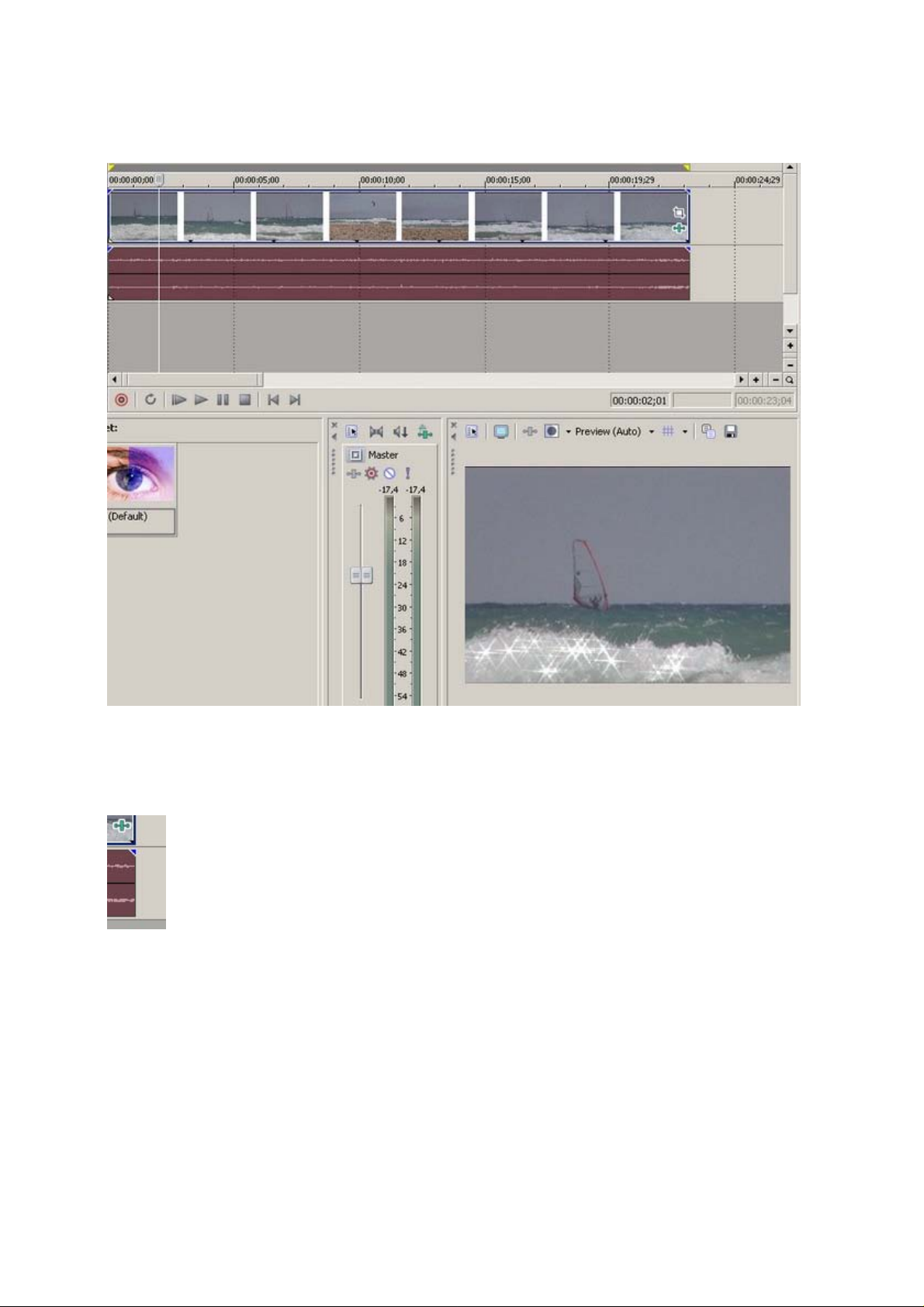
28
Hinweis:
Möchten Sie das Filter Vitascene erneut öffnen, dann klicken Sie im Videoclip (mit VitasceneEffekt) in der Timeline auf den Button Event FX (grün gekennzeichnet).
Über den Dialog Video TrackFX können Sie erneut Vitascene öffnen.
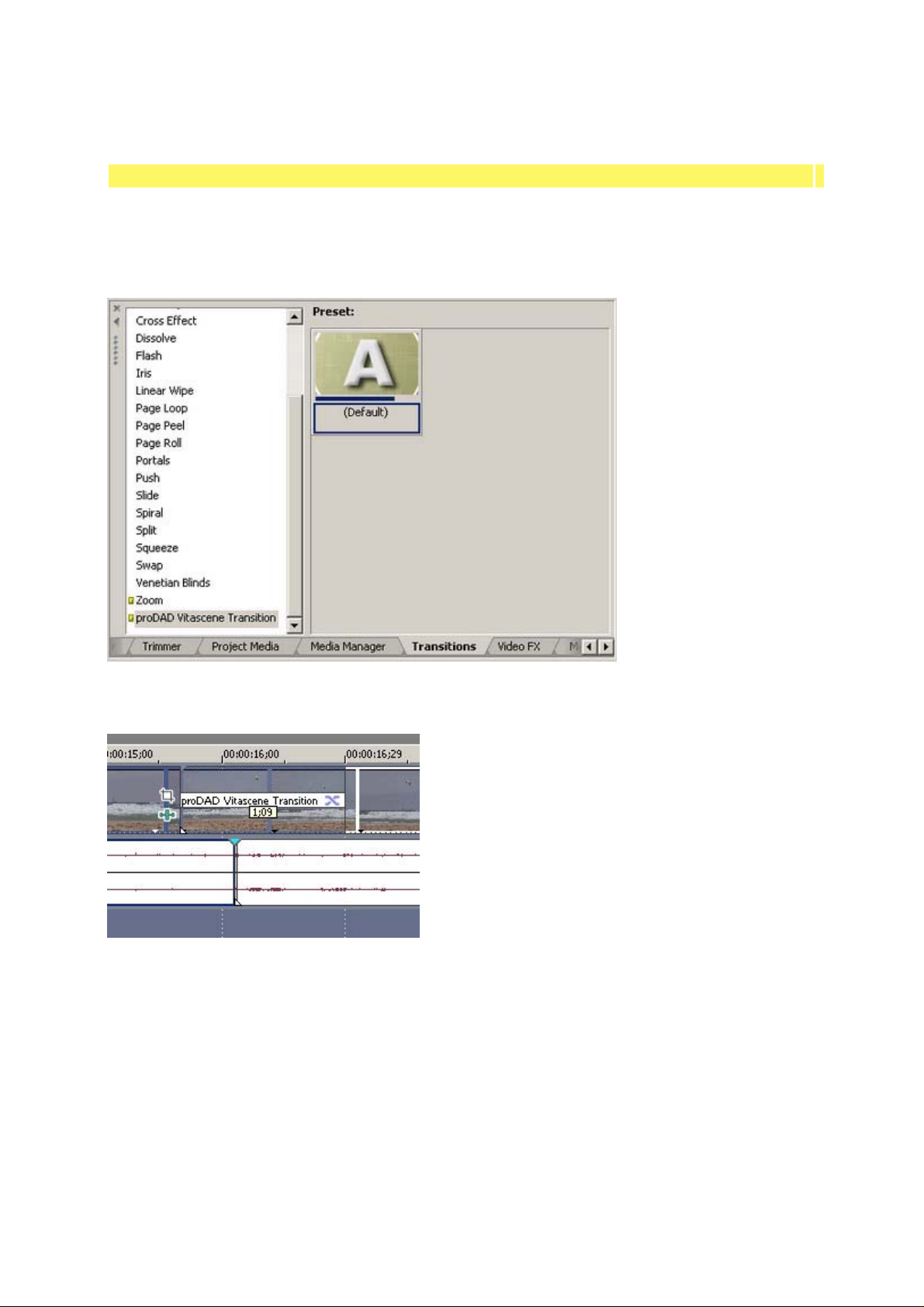
29
Sony Vegas / Plugin als Videoüberblendung
Starten Sie Sony Vegas und legen zwei Videoclips in die Timeline, überlagern Sie diese (d.h.
ordnen Sie beide Clips in der Timeline überlappend an).
Nun wechseln Sie in das Register Transition. Hier finden Sie die proDAD Vitascene
Transition.
Ziehen Sie jetzt mit gedrückter linker Maustaste die Transition Default zwischen die Clips in
die Timeline.
Es startet der Dialog Video Event FX.
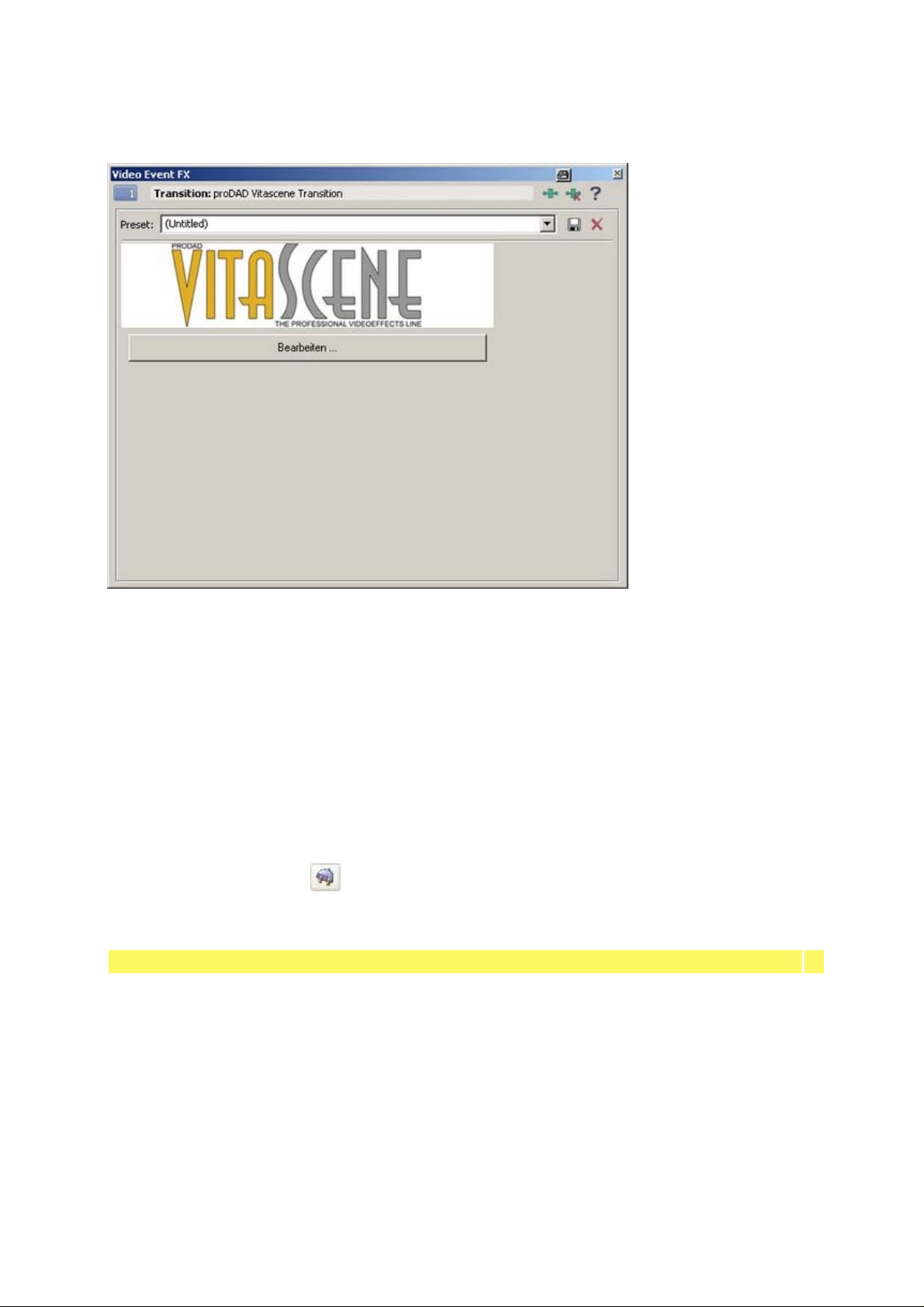
30
Hier klicken Sie nun auf den Button Bearbeiten.
Hinweis:
Die Vorschau-Bilder in Vitascene können nur korrekt angezeigt werden, wenn der Event,
eine Transition in der Timeline von Vegas, zuvor selektiert wurde. Vitascene wartet dann
max. 3 Sekunden auf eine Reaktion von Vegas. Ist die Wartezeit abgelaufen, da z.B. keine
Transition selektiert wurde, verwendet Vitascene die Default-Video-Bilder für die Vorschau.
Vitascene startet, wählen Sie nun in den Transition-Vorlagen eine geeignete Transition (z.B.
Radial+Mask #14) aus. Das Playback wird mit der ausgewählten Transition im
Vorschaubereich von Vitascene angezeigt. Natürlich können Sie die Transition in Vitascene
Ihren Wünschen nach modifizieren.
Ist in Vitascene das Projekt bearbeitet und fertiggestellt, kehren Sie einfach per F12-Taste
oder Klick auf das Symbol zurück zu Sony Vegas.
Hierbei wird das Vitascene Projekt automatisch abgespeichert.
Media Studio / Plugin als Videoüberblendung (Transition)
Starten Sie Media Studio und legen Sie zwei Videoclips in die Timeline, überlagern Sie diese
(d.h. ordnen Sie beide Clips in der Timeline überlappend an).
Wechseln Sie nun in das Produktionsarchiv. Hier finden Sie das Verzeichnis
Übergangseffekt / proDAD mit der Vitascene Transition.

31
Ziehen Sie diese Transition mit gedrückter linker Maustaste zwischen die beiden Clips in der
Timeline von Media Studio.
Klicken Sie nun auf die Transition Vitascene in der Timeline doppelt, es öffnet der Dialog
Vitascene.

32
Klicken Sie hier auf den Button Optionen.... Es öffnet nun Vitascene.
Wählen Sie in den Transition-Vorlagen eine geeignete Transition (z.B. Radial+Mask #14)
aus. Das Playback wird mit der ausgewählten Transition im Vorschaubereich von Vitascene
angezeigt. Natürlich können Sie die Transition in Vitascene Ihren Wünschen nach
modifizieren.
Ist in Vitascene das Projekt bearbeitet und fertiggestellt, kehren Sie einfach per F12-Taste
oder Klick auf das Symbol zurück zu Media Studio.
Hierbei wird das Vitascene Projekt automatisch abgespeichert.
Pinnacle Studio
Hinweis:
Unabhängig, ob eine Vitascene Version in anderen Schnittprogrammen als Vollversion läuft
(oder als eigenständige Version) muß im Falle für Pinnacle Studio eine separate,
kostenpflichtige Freischaltung bei Pinnacle erfolgen.
Pinnacle Studio / Plugin als Videoeffekt
Starten Sie Pinnacle Studio, legen Sie einen Videoclip in die Timeline und wechseln in das
Register Videoeffekte. In der Liste der Videoeffekte klicken Sie in der Kategorie auf proDAD
und rechts (unter Effekte) per Doppelklick auf Vitascene Filter.

33
Hinweis:
Ein eventuell eingeblendetes Schlosssymbol vor dem Plugin-Namen signalisiert Ihnen, dass
das Plugin noch nicht freigeschaltet (gekauft) wurde und Berechnungen somit in einer Art
Testmodus mit einem Logo gekennzeichnet werden. Die Freischaltung erfolgt online per Klick
auf :
Das Plugin wurde dem Clip in der Timeline zugewiesen.
Der Start von Vitascene erfolgt per Mausklick auf Vitascene Filter bearbeiten.

34
Vitascene startet.
Wenn alle Einstellungen in Vitascene vorgenommen worden sind, dann erfolgt die Rückkehr
zu Studio mit Hilfe der F12 Taste Ihrer Tastatur. Das Vitascene-Projekt wird in der Timeline
von Studio eingefügt.
Pinnacle Studio / Plugin als Videoüberblendung (Transition)
Starten Sie Pinnacle Studio und legen Sie zwei Videoclips in die Timeline und wechseln in
das Register Überblendungen. Hier finden Sie das Verzeichnis proDAD mit der Vitascene
Transition.
Hinweis:
Ein eventuell eingeblendetes Schlosssymbol vor dem Plugin-Namen signalisiert Ihnen, dass
das Plugin noch nicht freigeschaltet (gekauft) wurde und Berechnungen somit in einer Art
Testmodus mit einem Logo gekennzeichnet werden. Die Freischaltung erfolgt online per Klick
auf :
Nach der Aktivierung :
Ziehen Sie jetzt mit gedrückter linker Maustaste die Transition Vitascene zwischen die Clips
in die Timeline.

35
Vitascene startet nicht automatisch. Markieren Sie die Transition in der Timeline durch
Doppelklick und wechseln in den Dialog Vitascene Transition.
Klicken Sie hier auf den Button Bearbeiten, nun öffnet Vitascene. Wählen Sie in den
Transition-Vorlagen eine geeignete Transition (z.B. Radial+Mask #14) aus. Das Playback
wird mit der ausgewählten Transition im Vorschaubereich von Vitascene angezeigt. Natürlich
können Sie die Transition in Vitascene Ihren Wünschen nach modifizieren.
Ist in Vitascene das Projekt bearbeitet und fertiggestellt, kehren Sie einfach per F12-Taste
oder Klick auf das Symbol zurück zu Pinnacle Studio.
Hierbei wird das Vitascene Projekt automatisch abgespeichert.

36
Workshops zum Kennenlernen
Hier finden Sie einige Anwendungen in Schritt-für-Schritt-Form.
Diese Beispiele durchzuarbeiten kostet ca. 30 Minuten Zeit. Danach verfügen Sie über das
Wissen, wie Sie an Projekte mit Vitascene herangehen und Ihre Vorstellungen umsetzen
können. Arbeiten Sie diese Beispiele durch und Sie sparen sich später Zeit beim Erforschen
von Logik und Anwendung.
Folgende Workshops sind verfügbar :
1. Text mit Ray-Filter und Keyframes belegen (Titel in proDAD Heroglyph mit Alpha
Kanal erzeugt und 1. in die Timeline einer Videoschnitt-Software sowie 2. direkt in Vitascene
importiert)
2. Sparkle-Filter auf Bild mit Nutzung von Keyframes anwenden
3. Anwendung des Transition-Effektes Shape Wipes mit integrierten Sparkle Effekt
(Vitascene als Plugin in einer Videoschnittsoftware nutzen)
Viel Spaß und Erfolg beim Kennenlernen!
Ab sofort ist eine LernDVD mit vielen Video-Workshops zur Software Vitascene verfügbar.
Die Fa. 30th-century / Uwe Wenz ist offizieller Schulungspartner von proDAD Vitascene. Bei
Interesse an weitergehenden Seminaren und zur LernDVD erhalten Sie hier detaillierte
Informationen www.30th-century.de .

37
Text mit Ray-Filter und Keyframes
Der farblich effektreiche Titel (mit Text) wurde zuvor mit proDAD Heroglyph unter
Verwendung des Alpha Keys (als *.tif gespeichert) erstellt.
Benutzen Sie folgende Einstellungen für den Einzelbild-Export in Heroglyph.
1. Anwendung als Plugin:
Anschließend kann der erstellte Titel z.B. in die Timeline einer Videoschnittsoftware (z.B.
Adobe Premiere Pro) importiert werden, anschließend wechseln Sie in das Register Effekte
von Adobe Premiere. Nach dem Öffnen des Ordners Videoeffekte finden Sie hier den
Ordner proDAD. In diesem Ordner liegt das Filter Vitascene.

38
Ziehen Sie jetzt mit gedrückter linker Maustaste das Filter Vitascene auf den Clip in der
Timeline. Vitascene startet automatisch, wählen Sie nun in den Filter-Vorlagen einen
geeigneten Videoeffekt (z.B. Ray #390) aus. Das Playback des aktuellen Videoclips wird mit
dem ausgewählten Videoeffekt im Vorschaubereich von Vitascene angezeigt.
Ist in Vitascene das Projekt bearbeitet und fertiggestellt, kehren Sie einfach per F12-Taste
oder Klick auf das Symbol zurück zu Premiere.
Hierbei wird das Vitascene Projekt automatisch abgespeichert.
2. Anwendung stand-alone:
Oder Sie importieren den Titel direkt in Vitascene, um ihn hier mit dem Filter Ray zu
belegen bzw. den Titel mit wandernden Lichtreflexionen unter Anwendung von Keyframes zu
modifizieren.
Zuerst starten Sie Vitascene, dann wechseln Sie hier in die Filter-Vorlagen und wählen das
Filter Ray (z.B. den Effekt #390) per Doppelklick in den Vorschaubereich von Vitascene. Der
Effekt wird auf den Titel (erstellt in proDAD Heroglyph) angewendet. In der Vorschau sind
bereits Lichtreflexionen sichtbar.

39
Nach dem Ablegen des Effektes wird im Vorschaubereich der gewünschte Hintergrund (Bild
oder Clip) noch nicht sichtbar sein. Um unser zuvor angefertigtes Bild zu importieren,
wechseln Sie nun im Navigations-Menü in den Bereich Quelle. Hier klicken Sie auf die
Option Video A.
Es öffnet der Dialog Video A. Klicken Sie im Bereich Quelle auf die Option Füllart, es öffnet
ein PullDown-Menü, hier wählen Sie die Option Grafik / Animation aus. Anschließend
klicken Sie zur Auswahl z.B. unserer Bild-Datei auf den Ordner-Button rechts neben dem
PullDown-Menü Grafik und importieren die Datei mit Hilfe der Option Datei wählen. In den
Details zur verwendeten Grafik wird das Format 720x576 Pixel RGB + Alpha angezeigt.
Die Bild-Datei erscheint sofort im Vorschaubereich (mit bereits integrierten Filter Ray) von
Vitascene.

40
Weiterhin finden Sie im Dialog Video A Einstellungsmöglichkeiten zum importierten Bild
(oder Clip) für Pixel-Aspekt, Attribute und Geometrie.
Für diesen Workshop verwenden Sie jedoch das Original-Bild, ohne weitere Einstellungen.
Nun wechseln Sie im Navigations-Menü in den Bereich Parameter und klicken auf die
Option Filter.
Es öffnet der Dialog Filter mit verschiedenen Einstellungen zum aktiven Filter Ray.

41

42
Hier werden die Eigenschaften des Filters Ray modifiziert, zuvor wechseln Sie aber in den
Vorschaubereich und prüfen, ob die Option Keyframes (Schlüsselpunkte im Verlauf der
Animation, die über unterschiedliche Eigenschaften zu selbst definierten Zeitpunkten
verfügen) eingeschaltet ist.
Ohne Aktivierung der Option Keyframes werden keine Veränderungen im Effekt, bezogen
auf den Verlauf der Animation angezeigt. Die Einstellungen gelten dann für jeden Zeitpunkt
der Animation.

43
Nun verändern Sie die Einstellung für die Option Ausdehnung, wählen Sie hier z.B. den
Wert 24%, sowie setzen den Regler Flickern mindern auf 35%.
Wählen Sie nun im PullDown-Menü Erkennung die Einstellung Helle Kante.
Weiterhin setzen Sie den Regler Schwelle auf 20%, im PullDown-Menü Methode wählen
Sie die Einstellung Motion Beam aus.
Den Regler Verlauf setzen Sie auf 4.50, den Regler Zoom auf 1%.

44
In der Vorschau erscheint nun folgende Darstellung des Ray-Filters auf dem verwendeten
Bild. Es sind innerhalb des Textes Vitascene deutlich Lichtreflexionen sichtbar, die vom
Bildmittelpunkt zum Textrand verlaufen.
Nun verändern Sie den Effekt Ray mit Hilfe der Regler
Composite = 0%
Szene-Intensität = 100%
sowie setzen die Glühen-Intensität = 55%.

45
Die Option Aufhellen-Farbe belassen Sie weiß, die Aufhellen-Intensität bei 25%.
Nun wählen Sie die Tönungs-Farbe Rot (bezieht sich auf die Lichtstrahlen), die Tönungs-
Intensität setzen Sie auf 200% und den Tönungs-Verlauf auf den Wert 1.15.
In der Vorschau erscheint nun folgende Darstellung des Filters Ray auf dem verwendeten
Bild. Es sind innerhalb des Textes Vitascene deutlich Lichtreflexionen sowie Verfärbungen
nach Rot sichtbar.
Nun verändern Sie abschließend die Position des Strahlenursprungs in horizontale und
vertikale Richtung, verwenden Sie dabei Keyframes (am Anfang und Ende der Animation).
Zuerst setzen Sie den Slider (Position in der Zeitachse unterhalb der Vorschau) an den
Anfang der Animation.

46
Dann verschieben Sie den Regler Horizontal auf den Wert -57% und den Regler Vertikal
auf 46%.
Die Vorschau sieht wie folgt aus.
Setzen Sie nun den Slider (Position in der Zeitachse unterhalb der Vorschau) an das Ende
der Animation.
Dann verschieben Sie den Regler Horizontal auf den Wert 57% und den Regler Vertikal
auf 46%.

47
Die Vorschau sieht wie folgt aus.
Starten Sie nun eine Animation im Vorschaubereich mit Hilfe des Play-Buttons. Sie werden
feststellen, dass die Lichtreflexionen sich im Verlauf der Animation bewegen. Die Bewegung
wurde erzielt durch das Setzen eines Anfangs-Keyframes und eines End-Keyframes.
Selbstverständlich können Sie weitere Keyframes im Verlauf der Animation setzen. Dazu ist
es notwendig den Slider an Ihre Wunschposition zu setzen und verändern anschließend die
Eigenschaften zum Effekt via Regler. Dieses wiederholen Sie dann für jedes Keyframe in der
Animation.
Hinweis:
Selbstverständlich können Sie in der Zeitleiste Keyframes verschieben, bewegen Sie hierzu
die Maus auf ein Keyframe, halten die linke Maustaste gedrückt und verschieben es an die
neue Position in der Zeitleiste. Natürlich können Sie auch Keyframes im Verlauf der
Animation löschen, bewegen Sie hierzu den Slider auf das entsprechende Keyframe und
drücken die Taste Entf auf Ihrer Tastatur.
Zum Abschluss klicken Sie im Navigations-Menü auf die Option Farbkorrektur.
Es öffnet der Dialog Farbkorrektur, hier sind folgende Bild-Einstellungen zum verwendeten
Bild- oder Videomaterial möglich.

48
Sparkle-Filter auf Bild anwenden (u.a. mit Nutzung von Keyframes)
In dieser Lektion erhalten Sie Informationen zur Anwendung und Einstellung eines SparkleFilters auf ein gewähltes Bild (oder Clip) in Vitascene. Auch hier wird die Anwendung von
Keyframes besprochen. Dadurch werden z.B. im Hintergrund-Bild die Sparkle-Strahlen
animiert dargestellt (in Bewegung versetzt).
Zuerst starten Sie Vitascene, dann wechseln Sie hier in die Filter-Vorlagen und wählen das
Filter Sparkle (z.B. den Effekt #131) per Doppelklick in den Vorschaubereich von Vitascene.
Sollten Sie Vitascene stand-alone betreiben, so wird nach dem Ablegen des Effektes im
Vorschaubereich noch nicht der gewünschte Hintergrund (sondern ein Beispielbild) sichtbar
sein. Um unser Bild zu importieren, wechseln Sie nun im Navigations-Menü in den Bereich
Quelle. Hier klicken Sie auf die Option Video A.

49
Es öffnet der Dialog Video A. Klicken Sie im Bereich Quelle auf die Option Füllart, es öffnet
ein PullDown-Menü, hier wählen Sie die Option Grafik / Animation aus.
Anschließend klicken Sie zur Auswahl z.B. unserer Bild-Datei auf den Ordner-Button rechts
neben dem PullDown-Menü Grafik und importieren die Datei mit Hilfe der Option Datei
wählen. Die Bild-Datei erscheint sofort im Vorschaubereich (mit bereits integrierten Filter
Sparkle) von Vitascene.
Weiterhin finden Sie im Dialog Video A Einstellungsmöglichkeiten zum importierten Bild
(oder Clip) für Pixel-Aspekt, Attribute und Geometrie.
Für diesen Workshop verwenden Sie jedoch das Original-Bild, ohne weitere Einstellungen.

50
Nun wechseln Sie ins Navigations-Menü und klicken auf die Option Filter-Vorlagen.
Es öffnet der Dialog Filter-Vorlagen mit verschiedenen Vorlagen sowie Einstellungen zum
aktiven Filter Sparkle.
Wechseln Sie nun im Navigations-Menü in den Bereich Parameter und klicken auf die
Option Filter.
Es öffnet der Dialog Filter mit verschiedenen Einstellungen zum aktiven Filter Sparkle
(ohne Filter-Vorlagen, denn es wurde bereits eine Vorlage im Vorschaubereich angewendet).

51
Hier werden die Eigenschaften des Filters Sparkle modifiziert, zuvor wechseln Sie aber in
den Vorschaubereich und prüfen, ob die Option Keyframes (Schlüsselpunkte im Verlauf der
Animation, die über unterschiedliche Eigenschaften zu selbst definierten Zeitpunkten
verfügen) eingeschaltet ist.
Ohne Aktivierung der Option Keyframes werden keine Veränderungen im Effekt, bezogen
auf den Verlauf der Animation angezeigt. Die Einstellungen gelten dann für jeden Zeitpunkt
der Animation.

52
Stoppen Sie nun die Vorschau durch Klick auf Stopp. Das Anfangs-Keyframe belassen Sie in
den aktuellen Einstellungen (siehe Vorschau bzw. aktuelle Reglerposition). Anschließend
bewegen Sie den Slider an eine neue Position im Verlauf der Animation. Es wird noch kein
neues Keyframe gesetzt, erst wenn Sie die erste Einstellung im Dialog Sparkle, bezogen auf
die aktuelle Position in der Zeitleiste, treffen.
Verändern Sie nun folgende Einstellungen via Regler :
Glühen-Intensität = 70%
Spot-Intensität = 0%
Orientierung = 60%
und Flickern mindern = 54%
Damit wird für das 2. Keyframe folgende Vorschau erzeugt. Starten Sie zur
Veranschaulichung des Effektes die Vorschau mit Hilfe des Play-Buttons.

53
Stoppen Sie nun die Vorschau durch Klick auf Stopp. Bewegen Sie jetzt den Slider an eine
neue Position im Verlauf der Animation. Es wird noch kein neues Keyframe gesetzt, erst
wenn Sie die erste Einstellung im Dialog Sparkle, bezogen auf die aktuelle Position in der
Zeitleiste, treffen.
Verändern Sie nun folgende Einstellungen via Regler :
Strichlänge = 25
Abtragen-Schwelle = 91%
Glühen-Intensität = 70%
Spot-Intensität = 0%
Orientierung = 80%
und Flickern mindern = 30%
Damit wird für das 3. Keyframe folgende Vorschau erzeugt. Starten Sie zur
Veranschaulichung des Effektes die Vorschau mit Hilfe des Play-Buttons.

54
Stoppen Sie nun die Vorschau durch Klick auf Stopp. Bewegen Sie jetzt den Slider an die
End-Position im Verlauf der Animation.
Verändern Sie nun folgende Einstellungen via Regler :
Strichlänge = 20
Aufhellen-Schwelle = 20%
Abtragen-Schwelle = 13%
Glühen-Intensität = 30%
Spot-Intensität = 0%
Orientierung = 90%
und Flickern mindern = 20%
Damit wird für das End-Keyframe folgende Vorschau erzeugt. Starten Sie zur
Veranschaulichung des Effektes die Vorschau mit Hilfe des Play-Buttons.

55
Stoppen Sie nun die Vorschau durch Klick auf Stopp.
Nun können Sie die Animation in der Vorschau mit Hilfe von Exportieren als Videoclip
berechnen lassen.
Hinweis:
Selbstverständlich können Sie in der Zeitleiste Keyframes verschieben, bewegen Sie hierzu
die Maus auf ein Keyframe, halten die linke Maustaste gedrückt und verschieben es an die
neue Position in der Zeitleiste. Natürlich können Sie auch Keyframes im Verlauf der
Animation löschen, bewegen Sie hierzu den Slider auf das entsprechende Keyframe und
drücken die Taste Entf auf Ihrer Tastatur.
Damit ist die Anwendung des Sparkle-Filters im Zusammenhang mit der Nutzung von
Keyframes in der Zeitleiste abgeschlossen.
Transition-Effekt Shape Wipe (mit integrierten Sparkle Effekt)
In dieser Lektion steht die Anwendung eines Transition-Effektes aus der Shape WipeGalerie im Vordergrund. Vitascene wird als Plugin in einer Videoschnittsoftware (z.B. Avid
Liquid) eingesetzt.

56
Klicken Sie nun auf die Vitascene Transition in der Timeline (zwischen den Clips grau
dargestellt) doppelt, Vitascene startet, im Vorschaubereich wird das Video-Material aus der
Videoschnitt-Software angezeigt.
Wählen Sie nun in den Filter-Vorlagen eine geeignete Transition (z.B. Sparkle Cirkle Wipe
#46) aus. Das Playback wird mit der ausgewählten Transition im Vorschaubereich von
Vitascene in Echtzeit angezeigt. Es wird von Video A nach Video B geblendet. Natürlich
können Sie die Transition in Vitascene Ihren Wünschen nach modifizieren.
Wechseln Sie nun in die Zeitleiste unterhalb des Vorschaubereiches, stoppen das Playback
und setzen den Slider an eine Position Ihrer Wahl.
Das Anfangs-Keyframe belassen Sie in den Original-Einstellungen, da die Blende im
Vorschaubereich noch nicht sichtbar ist und den Verlauf von Null (zentriert) starten soll.

57
Nun wechseln Sie in den unteren Bereich des Dialoges Vorlagen, hier finden Sie 3 Register
(Eindruck, Lage und Filter).
Wählen Sie im Register Eindruck folgende Einstellungen, bezogen auf das gesetzte
Keyframe im Verlauf der Animation :
A/B Schärfe = 150%
Deckkraft = 30%
Im Register Lage treffen Sie keine Einstellungen, da die Position des Kreisrings zentriert
bleibt.
Im Register Filter wählen Sie nun folgende Einstellungen zum Sparkle-Effekt.
Ausdehnung = 10
Aufhellen-Schwelle = 60%

58
Abtragen-Schwelle = 30%
und Orientierung = 30%
Damit wird für das 2. Keyframe folgende Vorschau erzeugt. Starten Sie zur
Veranschaulichung des Effektes die Vorschau mit Hilfe des Play-Buttons.

59
Es sind parallel zum Kreisring (Maske) zusätzlich platzierte Strahlen (Sparkle) sichtbar.
Stoppen Sie nun die Vorschau durch Klick auf Stopp. Bewegen Sie jetzt den Slider an eine
neue Position im Verlauf der Animation. Es wird noch kein neues Keyframe gesetzt, erst
wenn Sie die erste Einstellung in einem der Register Eindruck, Lage oder Filter, bezogen
auf die aktuelle Position in der Zeitleiste, treffen.
Wählen Sie im Register Eindruck folgende Einstellungen, bezogen auf das gesetzte
Keyframe im Verlauf der Animation :
A/B Schärfe = 160%
Deckkraft = 40%

60
Im Register Lage treffen Sie keine Einstellungen, da die Position des Kreisrings zentriert
bleibt.
Im Register Filter wählen Sie nun folgende Einstellungen zum Sparkle-Effekt.
Ausdehnung = 10
Aufhellen-Schwelle = 80%
Abtragen-Schwelle = 30%
Glühen-Intensität = 100%
Orientierung = 60%
und Flickern mindern = 70%
Damit wird für das 3. Keyframe folgende Vorschau erzeugt. Starten Sie zur
Veranschaulichung des Effektes die Vorschau mit Hilfe des Play-Buttons.
Es sind parallel zum vergrößerten Kreisring (vergrößert durch den Zeitverlauf seit dem 2.
Keyframe) zusätzlich mehr und kräftigere Strahlen (Sparkle) sichtbar.

61
Stoppen Sie nun die Vorschau durch Klick auf Stopp.
Das End-Keyframe wird nicht weiter modifiziert, da es nicht mehr sichtbar ist (der Kreisring
hat zu diesem Zeitpunkt den sichtbaren Teil der Vorschau verlassen).
Damit ist die Erstellung des Transition-Effektes Shape Wipe (als Basis des Sparkle Cirkle
Wipe #46) abgeschlossen. kehren Sie einfach per F12-Taste oder Klick auf das Symbol
zurück zu Avid Liquid. Hierbei wird das Vitascene Projekt automatisch abgespeichert.
Im Navigations-Menü finden Sie weitere zusätzliche Einstellungsmöglichkeiten zum Effekt.
1. Masken-Vorlagen
Selbstverständlich ist es auch möglich die Maske (aktuell ein Kreisring) im Projekt zu
wechseln. Dieses erledigen Sie im Dialog Masken-Vorlagen. Weitere Hinweise erhalten Sie
hier.

62
2. Effekt anpassen
Hier können Sie Einstellungen zum Übergang, Wrap, Betonung, Geometrie und
Steuerung der Iris vornehmen.
3. Maske anpassen
Hier können Sie Einstellungen zur Quelle, Blur, Pixel-Aspect, Attribute und Geometrie
vornehmen.
4. Texture
Hier können Sie Einstellungen zur Quelle und Geometrie vornehmen.

63
5. Filter
Diese Einstellungen wurden bereits getroffen (Anwendung des Sparkle Effektes).

64
Benutzeroberfläche / Einführung :
Lesen Sie in diesem Kapitel die wichtigen Informationen über den Aufbau der
Benutzeroberfläche Vitascenes.
Weiterhin erhalten Sie hier alle Informationen zur Anwendung der zahlreichen Effekte und
dessen Veränderungsmöglichkeiten und Kombination.
Startseite :
Übersichtlich aufbereitet präsentieren sich die Punkte, die zum Programmstart sinnvoll
erscheinen.
1. Start
2. Zuletzt geöffnete Projekte
Um ein neues Projekt in Vitascene zu erstellen, klicken Sie auf die Option neues Projekt im
Bereich Projekte bearbeiten :
Über die Option Öffnen können Sie bereits erstellte (gespeicherte) Projekte öffnen.
Die Navigationsleiste von proDAD Vitascene kann umgeschaltet werden, Sie können
entweder in der Ansicht Struktur oder in der Ansicht Gliederung arbeiten, passen Sie so
die Software-Oberfläche Ihrer Arbeitsweise an. Die Umschaltung finden Sie im unteren
Bereich der Navigation.
Die Navigationsleiste von Vitascene (Ansicht / Struktur), umschaltbar im unteren
Bereich der Navigation Struktur / Gliederung.
Die Navigationsleiste von Vitascene (Ansicht / Gliederung), umschaltbar im unteren
Bereich der Navigation Struktur / Gliederung.
Navigation :
Klicken Sie im Navigations-Menü auf die Option
Es öffnet der Dialog Startseite / Übersicht der Navigation :

65
In der Navigationsleiste von Vitascene stehen nun weitere Optionen zur Verfügung :
Filter-Vorlagen
Im Dialog Filter-Vorlagen befinden sich im Ordner Root 2 Gruppen, geordnet nach FilterGruppe und Transition-Gruppe.

66
In der Filter-Gruppe befinden sich weitere Ordner in denen zahlreiche Effekt-Vorlagen zur
Anwendung bereitstehen.
In der Transition-Gruppe befinden sich weitere Ordner in den zahlreiche Effekt-Vorlagen
zur Anwendung bereitstehen.
Um eine Filter-Vorlage auszuwählen, wechseln Sie z.B. in ein Vorlagen-Ordner (z.B. Filter-

67
Gruppe / Sparkle). Jetzt werden Ihnen Effekt-Vorlagen angezeigt. Durch Doppelklick auf ein
Effekt Ihrer Wahl übernehmen Sie diesen in den Vorschaubereich.
Vorschau
In diesem Dialog geben Sie den aktuellen Projektstand kurzfristig als berechnete Vorschau
aus:
Angenommen, Sie haben ein Sparkle-Effekt erstellt und möchten den aktuellen Stand kurz
als berechnete Vorschau-Animation betrachten, können Sie dies hier bequem erledigen:
Erstellen als

68
Animation = Berechnung einer Animationsdatei mit umgehender Abspielmöglichkeit
Kontrolle
Anzeige des aktuellen Stands in der Echtzeit-Vorschau
Schalter Abspielen :
Anzeige des aktuell eingestellten Timeline-Bereichs in der animierten Echtzeit-Vorschau
Klicken Sie im Bereich Erstellen als auf
es öffnet der Dialog Animation als Vorschau.

69
Hier treffen Sie Einstellungen zum Zeitraum, zur Frame-Rate, Qualität, Skalierung, Bildtyp,
Berechnung, Codec, Treiber, Keyframes und legen den Temp-Pfad fest.
Exportieren :
Wählen Sie hier die Art des gewünschten Exports:
Animation = Animationsdatei (z. B. AVI, MPG, WAV etc.) exportieren
Einzelbilder = Export in ein Verzeichnis von einem Einzelbild (z.B. JPEG, PNG, PPM, SGI,
TARGA, TIFF) oder einer fortlaufenden Bildsequenz
Animation exportieren
Folgender Einsteller ermöglicht die individuelle Ausgabe einer Animation (Einstellungen siehe
unten).

70
Zeitraum
Hier können die zeitlichen Daten für das aktive Timelineobjekt per Tastatureingabe
eingestellt werden.
Rate
Hier werden die Bilder pro Sekunde eingestellt. Voreinstellungen für PAL und NTSC stehen
zur Schnellwahl zur Verfügung.
Qualität
Hier wird die Qualitätsstufe gewählt:
•
gering: die schnellste, qualitativ aber schlechteste Darstellungsweise während der Arbeit,
also in der Vorschau, ideal für leistungsarme Rechner oder bei Verwendung
umfangreicher Animationen in Objekten
•
mittel: etwas weichere Darstellung, als gering
•
gut: Bestmögliche Darstellung der Glyphen, aber lediglich grobe Darstellung von
Grafiken/Animationen
•
hochwertig: bestmögliche Vorschauqualität, weiche Glyphen und scharfe Texturen. Bei
kleinen Konturen wird zusätzlich ein Rausch-Unterdrücker hinzugenommen.
Diese Einstellung benötigt, insbesondere bei der Verwendung von Animationen die meiste
Rechenzeit.
Skalierung
Dieser Einsteller dient zum schnellen halbieren der unter Format eingestellten Werte. Ideal
auch, um eine Animationsberechnung zwar in höchster Qualität zu berechnen, aber durch
eine Verkleinerung in ihrer Berechnungszeit zu reduzieren.
Bildtyp
Hier werden die Halbbild- / Vollbild Einstellungen vorgenommen
Wenn ein Ergebnis exportiert werden soll und entweder die Projekteinstellung der
Schnittsoftware oder die der Videohardware eine Änderung der Halbbild-Abfolge erfordern,
ist dies hiermit problemlos anpassbar.
Vollbilder werden insbesondere für Web-Animationen oder Ergebnisse, zur Verwendung
außerhalb der Video-Anwendung, benötigt.

71
Ist im berechneten Ergebnis eine Kamm-Wirkung zu beachten, so ist vermutlich der falsche
Alphakanal Daten werden in
Halbbild-Typ gewählt. Ist im berechneten Ergebnis ein leichtes Ruckeln bemerkbar, muss
evtl. die Einstellung Vollbilder auf eine der Halbbilder Einstellungen geändert werden.
In einigen Einstellern anderer Schnittprodukte werden diese Halbbildbezeichnungen auch
anders bezeichnet:
•
Upper First = Even
•
Lower First = Odd
Optimieren für Video
Dieser Filter sollte immer dann aktiviert werden, wenn das Endergebnis für Videoausgabe
gedacht ist.
Vorteil: weniger Bildrauschen, optimiertes Farbspektrum.
Das Ausschalten des Filters bringt einen Geschwindigkeitsvorteil in der Berechnung von ca.
20%, allerdings auch eine geringere Qualität im Videoeinsatz.
Berechnung
Hier wird festgelegt, in welchem Format die Animation verwendet wird (AVI) und wie die
Alphakanal-Regelung erfolgen soll.
•
Berechnung RGB+Alpha (in einer Grafik) : 24 Bit RGB-Farbdaten sowie 8Bit Alphakanal
Daten werden in einer Datei gespeichert. Die Daten sind jedoch separat abrufbar und
noch nicht verrechnet.
•
RGB mit Alpha verrechnet : 24 Bit RGB-Farbdaten sowie 8Bit
einer Datei bereits verrechnet gespeichert.
RGB-Stream exportieren als
Hier wird das Animation-Ausgabeformat (AVI) bestimmt.
Ordner
hier wird der Pfad nebst Ausgabeordner bestimmt, in welchen die Sequenz ausgegeben wird.
Codec
die angebotenen Codecs werden bereits mit der Auswahl einer Kontrolle unterzogen.
Warum? Manche Codecs melden sich im System nicht korrekt an. Wird dann der ExportProzess begonnen, erscheint eine System-Fehlermeldung, die so aussieht, als könne
Vitascene mit diesem Codec nicht exportieren. Der wahre Grund ist aber i. d. R. eine
schlechte Systemeinbindung des Codecs - oder natürlich eine andere Ausrichtung auf andere
Medien (z. B. spezielle Ausgabegeräte o. ä.) Ist bei der Fehlerprüfung eine Auffälligkeit
festgestellt worden, wird diese im Codec-Infofenster angezeigt (Codec unterstützt Format
nicht o. ä.)
Wichtig: da manche Codecs bei dieser Überprüfung einen pauschalen Fehlercode
übermitteln, ist die korrekte Fehlerursache nicht immer zu er- und vermitteln. So kann
selbst ein nicht korrekter Dateipfad der Grund für das Misslingen eines Exports sein. Deshalb
bitte den Export-Pfad auf Gültigkeit immer überprüfen (insbesondere wenn
Wechseldatenträger, RAM-Disks o. ä. verwendet werden).
Wichtiger Hinweis:
Raw-Format : ideal für unkomprimierte Animationsdateien (AV) für den

72
Studioeinsatz ohne evtl. verfügbare Plugins. Unterstützt RGB-A (inklusive
schlussendlichen Verwendung das Keying per Alphakanal möglich ist, nicht zu verwenden.
Alphakanal!)
Der Button
Mit Klick auf diesen Schalter beginnt die Animations-Berechnung.
•
Es werden immer die im System angemeldeten Codecs zum Export angeboten, die das
Schreiben von Daten zulassen.
•
das Format von Animationen ist, ohne die verwendete Skalierungsoption, immer dem
Format in Exportieren/Format gleich
•
AVI-Animationen können keinen Alphakanal beinhalten und sind deshalb, wenn in der
Hier besteht die Möglichkeit über TIFF oder TGA 32 im Einzelbildsequenz-Export.
Einzelbilder exportieren
Hier werden die Einstellungen für berechnete zu exportierende Einzelbildsequenzen
getroffen. Folgende Möglichkeiten bestehen:

73
Zeitraum
Hier können die zeitlichen Daten für das aktive Timelineobjekt per Tastatureingabe
eingestellt werden.
Rate
Hier werden die Bilder pro Sekunde eingestellt. Voreinstellungen für PAL und NTSC stehen
zur Schnellwahl zur Verfügung.
Qualität
Hier wird die Qualitätsstufe gewählt:
•
gering: die schnellste, qualitativ aber schlechteste Darstellungsweise während der Arbeit,
also in der Vorschau, ideal für leistungsarme Rechner oder bei Verwendung
umfangreicher Animationen in Objekten
•
mittel: etwas weichere Darstellung, als gering
•
gut: Bestmögliche Darstellung der Glyphen, aber grobe Darstellung von
Grafiken/Animationen
•
hochwertig: bestmögliche Vorschauqualität, weiche Glyphen und scharfe Texturen. Bei
kleinen Konturen wird zusätzlich ein Rausch-Unterdrücker hinzugenommen. Diese
Einstellung benötigt, insbesondere bei der Verwendung von Animationen die meiste
Rechenzeit.
Skalierung
Dieser Einsteller dient zum schnellen Reduzieren der unter Format eingestellten Werte.
Ideal auch, um eine Animationsberechnung zwar in höchster Qualität zu berechnen, aber
durch eine Verkleinerung in ihrer Berechnungszeit zu reduzieren.
Bildtyp
Hier werden die Halbbild- / Vollbild Einstellungen vorgenommen

74
Farbdaten sowie 8Bit Alphakanal Daten werden in
Wenn ein Ergebnis exportiert werden soll und entweder die Projekteinstellung der
Schnittsoftware oder die der Videohardware eine Änderung der Halbbild-Abfolge erfordern,
ist dies hiermit problemlos anpassbar.
Vollbilder werden insbesondere für Web-Animationen oder Ergebnisse, zur Verwendung
außerhalb der Video-Anwendung, benötigt. Ist im berechneten Ergebnis eine Kamm-Wirkung
zu beachten, so ist vermutlich der falsche Halbbild-Typ gewählt.Ist im berechneten Ergebnis
ein leichtes Ruckeln bemerkbar, muss evtl. die Einstellung Vollbilder auf eine der
Halbbilder Einstellungen geändert werden.
In einigen Einstellern werden diese Halbbildbezeichnungen auch anders bezeichnet:
•
Upper First = Even
•
Lower First = Odd
Optimieren für Video
Dieser Filter sollte immer dann aktiviert werden, wenn das Endergebnis für Videoausgabe
gedacht ist.
Vorteil: weniger Bildrauschen, optimiertes Farbspektrum.
Das Ausschalten des Filters bringt einen Geschwindigkeitsvorteil in der Berechnung von ca.
20%, allerdings auch eine wesentlich geringere Qualität im Videoeinsatz.
Berechnung
Hier wird festgelegt, in welchem Format die Einzelbildabfolge verwendet wird (TIF, JPG,
PNG, TGA, PPM, SGI)und wie die Alphakanal-Regelung erfolgen soll.
•
Berechnung RGB+Alpha (in einer Grafik) : 24 Bit RGB-Farbdaten sowie 8Bit Alphakanal
Daten werden in einer Datei gespeichert. Die Daten sind jedoch separat abrufbar und
noch nicht verrechnet.
•
RGB+Alpha (als zwei Grafiken) : 24 Bit RGB-Farbdaten sowie 8Bit Alphakanal Daten
werden in zwei separaten Dateien gespeichert.
•
RGB mit Alpha verrechnet : 24 Bit RGBeiner Datei bereits verrechnet gespeichert.
•
nur RGB (Alpha ignorieren) : 24 Bit RGB-Farbdaten werden gespeichert.
•
nur Alpha (RGB ignorieren) : 8Bit Alphakanal Daten werden gespeichert.
RGB exportieren als
hier wird das Einzelbild-Ausgabeformat bestimmt. Folgende stehen zur Verfügung: tiff, jpg,
tga, png, ppm, sgi

75
Ordner
hier wird der Pfad nebst Ausgabeordner bestimmt, in welchen die Einzelbildsequenz
ausgegeben wird.
Mit Klick auf den Button beginnt der Export.
Einstellungen :
Einstellungen :
Hier finden Sie allgemeine Einstellungen für die
Suchpfade für Grafiken/Animationen, Alternative Videos sowie Spezialisierung anpassen,
zur Anzeige (Videoformat, Hintergrund / Ränder, Effektlänge und Sprache der
Benutzeroberfläche).
Suchpfade für Grafiken/Animationen
Hier werden globale Suchpfade festgelegt, in denen beim Einladen eines Projekts nach den
zugehörigen Komponenten, wie Grafiken oder Animationen gesucht wird.
Prinzipiell sind diese Komponenten nicht in einer Projektdatei eingebettet. Dies hat den
Vorteil, dass diese wesentlich kompakter gehalten werden kann.
Eigentlich ergibt sich jedoch daraus der Nachteil, dass eine hinzugeladene Grafik immer an
dem Platz stehen muß, auf welchen verwiesen wird. Wird ein Projekt nun weitergegeben,
erschwert dies die Projektkompatibilität. Anders durch diesen Einsteller:
Wenn ein Projekt auf einen anderen Rechner mit anderer Laufwerksumgebung portiert wird,
so müssen die Komponenten einfach ein einem der hier gewählten Suchpfade liegen, um
gefunden zu werden.
Per Klick auf Neu kann ein Suchpfad hinzugefügt werden.
Bitte beachten: Es werden keine Unterverzeichnisse durchsucht.
Alternative Videos
In diesem Einstellungs-Dialog legen Sie die Videoquelle A bzw. die Videoquelle B fest.

76
Sie können hier folgende Formate in Vitascene importieren, klicken Sie hierzu auf die Option
anpassen :
Hinweis:
Im Plugin-Betrieb ist die Auswahl der Quellen nicht möglich, da das Filter Vitascene z.B.
direkt auf einen Clip (Host-Video) aus der Videoschnitt-Software angewendet wird. Gleiches
gilt für die Anwendung Vitascenes als Transition.
Spezialisierung anpassen
In diesem Einstellungsdialog stellen Sie Einstellungsmöglichkeiten zu einem Effekt
zusammen.

77
Klicken Sie zur Auswahl eines Effektes auf den Button Neu, es erscheint der Dialog
Klicken Sie wiederum auf den Button Neu, es öffnet eine Auswahl von Effekten.
Wählen Sie jetzt den Effekt Video Filter / Color Adjust aus.
Dieser wird im Dialog Seite bearbeiten übernommen und wie folgt dargestellt:

78
Unter Kategorie finden Sie folgende Auswahlmöglichkeiten:
Wählen Sie z.B. die Option Video A so wird dieses als Kategorie gesetzt.
Im unteren Bereich sehen Sie Verfügbare Elemente und aktuelle Elemente zum Effekt.
Durch Doppelklick auf ein Element (z.B. Invertieren) im Bereich verfügbare Elemente
können Sie dieses Element in den Bereich aktuelle Elemente übernehmen. Anschließend
steht Ihnen dann die Option Invertieren zur Verfügung, zur Kontrolle klicken Sie bitte auf
den Button Test. Es erscheint der Dialog Test mit integrierter Option Invertieren, die nun
verwendet werden kann.

79
So können Sie beliebige Effekt-Funktionen in die Liste der Vorlagen als Spezialisierung
integrieren und anzeigen.
Videoformat
Definieren Sie hier das auszugebende Videoformat, das Sie später über die PluginSchnittstelle oder die Exportfunktionen ausgeben möchten.
Treffen Sie die Einstellung zu Breite und Höhe, sowie Overscan-Begrenzung und auch
Framerate sowie Pixel X-/Y-Verhältnis.
Nutzen Sie entweder die vorgegebenen Grundeinstellungen für HDV, HDTV, 16:9, Cineon,
PAL, NTSC etc. oder verwenden Sie jedes beliebige Format, um Ihr Zielmedium mit
Vitascene zu bedienen.

80
verfügbare Formate im PullDown-Menü :
Video Overscan, Breite und Höhe
Diese Einstellung stellt den gesamten, also maximal nutzbaren Bereich (die Auflösung) dar.
Mit diesem Wert werden auch Datenexport und Vorschau der Animation durchgeführt
Text Overscan, der titelsichere Bereich
Dieser Wert wird, falls verwendet, generell kleiner gehalten, als der Video Overscan.
Werden z. B. entgegen einem Video Overscan von 720 Breite und 576 Höhe hier nun 700 *
556 Pixel gewählt,

81
entsteht ein Reserve-Bereich, der nicht angetastet werden sollte.
Innerhalb dieses Bereichs sollten keine Gestaltungsmaßnahmen vorgenommen werden, da
die hier reinragenden Objekte evtl. unter kritisch eingestellten TV-Geräten abgeschnitten
oder gar ganz verschwinden würden.
Tipp:
Vitascene kann auch zur Grafikanimation, bspw. für die endgültige Anwendung in InternetBannern verwendet werden. Hierzu sollte unter Video-Overscan die Breite und Höhe des
schlussendlichen Banners eingetragen werden, um nicht überflüssige Bereiche bei der
Vorschau berechnen und sich später die Ausschneideprozedur zur Endgröße von vornherein
ersparen zu können.
Kleinere Formate werden immer von der Nullkoordinate, oben links, ausgehend angezeigt.
Hintergrund / Ränder
Hier kann das Benutzeroberflächen-Design je nach Geschmack und verwendetem Monitortyp
frei eingestellt werden.
Zunächst kann zwischen 3 vordefinierten Schemas und einer freien Einstellung ausgewählt
werden:
•
Automatisch: neutraler Bearbeitungsbereich mit leicht abgedunkelten Abgrenzungen und
Aussenbereichen
•
Schwarz: dunkler Bearbeitungsbereich mit helleren Abgrenzungen und Außenbereichen
•
Weiß: heller Bearbeitungsbereich mit dunkleren Abgrenzungen und Aussenbereichen
•
frei konfigurierbar: hier können die jeweiligen Farbanpassungen nach Geschmack
vorgenommen werden.
Hier die Erklärung der einzelnen Elemente bei Auswahl der Option frei konfigurierbar:
•
sichtbarer Hintergrund: entspricht dem Video-Overscan minus dem Text-Overscan
•
unsichtbare Fläche: ist die Fläche, die dem sichtbaren Hintergrund angrenzt
Effektlänge
In diesem Einstellungs-Dialog legen Sie die Länge des angewendeten Effektes fest.

82
Hinweis:
Die Einstellung der Effektlänge kann im Plugin-Betrieb (d.h. die Anwendung von Vitascene
aus einer Videoschnitt-Software) nicht verändert werden.
Sprache der Benutzeroberfläche
Definieren Sie hier die Sprache der Benutzeroberfläche.
Die Auswahl erfolgt zur Laufzeit des Programms. Ein Neustart der Software ist nicht
notwendig.
Undo
Hier stellen Sie die Anzahl der dynamisch gespeicherten Undo-Schritte ein.
Theoretisch ist die Anzahl der Schritte unbegrenzt, allerdings bedeutet jeder
zwischengespeicherte Undo-Schritt auch Speicherbedarf, weshalb dieser Wert nicht unnötig
hoch eingestellt werden sollte.

83
Speichern
Hier definieren Sie sowohl die Anzahl, als auch den Intervall automatischer Dateisicherungen
während der Vitascene-Sitzungen.
Anleitung
Durch Klick auf die Option Anleitung startet die Bedienungsanleitung von Vitascene.
Bedienelemente :
Vorschaubereich / Timeline / Keyframes
Oberhalb des Vorschaubereiches ist der Button Effekt aussetzen verfügbar, durch
Anklicken und dem gedrückt halten der linken Maustaste wird der Effekt in der Vorschau
ausgeblendet.
Nach Klick auf dem Button unterhalb des Vorschaubereiches wird automatisch die
Video-Vorschau angezeigt.

84
Die Timeline ist die zeitliche Steuerzentrale Heroglyphs: Für weitere Informationen und
Greifpunkte beachten Sie bitte auch die während der Arbeit im Mauszeiger eingeblendeten
Informationen.
Die Player-Details :
rückwärts
Animation abspielen
vorwärts
Animation stoppen
aktuelle Position und Animationslänge
Die Timeline-Details (Zeitleiste) :
Die Timeline mit der aktuellen Position (Slider, senkrechter Balken) sowie der gesamten
Projektlänge, definiert durch die blaue Linie.

85
Keyframes in der Timeline :
Keyframes sind selbst festgelegte Punkte im Verlauf einer Animation, die unterschiedliche
Eigenschaften eines gewählten Effektes beinhalten. Sie können beliebig viele Keyframes im
Projekt setzen. Zuvor aktivieren Sie die Option Keyframes unterhalb der Timeline.
Bewegen Sie dann den Slider in der Timeline an eine Position Ihrer Wahl, wechseln dann in
den Effektbereich und verändern mit Hilfe diverser Regler die Effekteigenschaften bezogen
auf dieses Keyframe (oder Position im Verlauf der Animation). Anschließend bewegen Sie
wiederum den Slider in der Timeline an eine weitere gewünschte Position und treffen
wiederum Effekteinstellungen, bezogen auf die aktuelle Position.
So setzen Sie beliebig viele Keyframes im Projekt und erstellen Ihre eigene Animation.
Selbstverständlich können Sie auch Keyframes im Verlauf der Animation löschen, bewegen
Sie hierzu den Slider auf das entsprechende Keyframe und drücken die Taste Entf auf Ihrer
Tastatur.
Menu-Erklärung
Die Menus im aufgeklappten Zustand und Ihre Aufgaben:
Datei
Neu
neues Projekt : Leerprojekt erstellen
Öffnen... : ein Vitascene Projekt öffnen
Zuletzt geöffnete Projekte : Auflistung der zuletzt bearbeiteten Projekte
Schließen : Projekt beenden und zurück zum Programm-Startzustand
Sichern : Projekt unter gleichem Namen speichern
Sichern als... : Projekt unter anderem Namen speichern
Importieren
Projekt anhängen... : Ein anderes Projekt and das aktuelle Projekt zeitlich anhängen
Grafik einladen : Eine Grafikdatei als Grafikobjekt fertig einladen
Exportieren
Animation : Eine Animationsdatei erstellen und speichern
Einzelbilder : Eine Einzelbildsequenz speichern
Beenden : Programmende
Bearbeiten
Rückgängig : Undo
Wiederherstellen : Redo
Keyframes : Aktivieren der Keyframe-Funktion

86
Effekte
Abspielen : Abspielen des aktuellen Effektes
Zeitraum (Effektlänge) : Festlegung der Effektlänge
Anzeige
%-Werte : Anzeige der Gestaltung vergrößern / verkleinern (-> +/- Taste!)
gering : geringe Qualität, schnellste Darstellung
mittel : bessere Qualität, schnelle Darstellung
gut : hohe Qualität, hoher Rechenaufwand, langsamere Darstellung
hochwertig : höchste Qualität und Rechenaufwand, langsamere Darstellung
Optionen : Öffnen des Dialoges Anzeige mit weiteren Einstellungen zum Videoformat und
Hintergrund/Ränder
Extras
Startseite : Zurück zur Übersicht (Start/Übersicht der Navigation)
Zurück : Ansicht von Vitascene ändern (zurück)
Vorwärts : Ansicht von Vitascene ändern (vorwärts)
Vorschau : Erstellung einer berechneten Vorschau
Zuletzt geöffnete Projekte : Auflistung der zuletzt bearbeiteten Projekte
Einstellungen : Öffnen des Einstellungs-Dialoges von Vitascene
Hilfe
Über Vitascene : Infos über Programmversion, Lizenzierungsdaten
Anleitung : die Programmhilfe anzeigen (auch F1-Taste)
Lizenzdatei laden : Eine Lizenzdatei *.mtkey manuell einladen
Registrieren : nur nach Demo-Download und Installation verfügbar, nach erfolgter
Registrierung bei proDAD nicht mehr in der Auflistung
Bei Problem Email schreiben : sollte nur im Problemfall verwendet werden. Für SupportAnfragen.
Vitascene Homepage öffnen : www.prodad.com mit FAQs, Tipps, Infos etc.
Service Update : aktuelle Programmversion downloaden/installieren
Zubehörprodukte online
weitere Produkte
Tastaturkürzel / Shortcuts
Hier finden Sie einige Arbeitserleichterungen, die auf den ersten Blick nicht sofort ersichtlich
sind, die Arbeit aber ernorm erleichtern können, sofern Sie gerne tastaturorientiert arbeiten:
Projekt öffnen : Strg-0
Sichern : Strg-S
Beenden : Strg-Q
Rückgängig : Strg-Z
Anleitung : F1

87
Vorlagen anwenden :
Hier befindet sich das Dach über allen Gestaltungsmöglichkeiten.
In dessen Speicher befinden sich Vorlagen geordnet nach Filter-Gruppen und TransitionGruppen.
Filter-Vorlagen
Im Dialog Filter-Vorlagen befinden sich im Ordner Root 2 Gruppen, geordnet nach FilterGruppe und Transition-Gruppe.
In der Filter-Gruppe befinden sich weitere Ordner in denen zahlreiche Effekt-Vorlagen zur
Anwendung bereitstehen.
In der Transition-Gruppe befinden sich weitere Ordner in den zahlreiche Effekt-Vorlagen
zur Anwendung bereitstehen.

88
Um eine Filter-Vorlage auszuwählen, wechseln Sie z.B. in ein Vorlagen-Ordner (z.B. FilterGruppe / Sparkle). Jetzt werden Ihnen Effekt-Vorlagen angezeigt. Durch Doppelklick auf ein
Effekt Ihrer Wahl übernehmen Sie diesen in den Vorschaubereich.
eigene Vorlagen
Auch eigene Vorlagen können erzeugt und gespeichert werden:
Per Klick auf stehen zwei Menus zur Verfügung:

89
1. Menü Vorlagen :
- einfügen: erstellt und fügt eine neue Vorlage ein
- Gruppe anlegen: erstellt eine Gruppe für eigene Vorlagen
- umbenennen: eine Vorlagengruppe umbenennen
- löschen: eine Vorlagengruppe entfernen
2. Menü Anzeige :
- Liste: Anzeige in Listenform
- Tabelle: Anzeige der Vorlagen in Tabellenform
- kleine Symbole: kleinste symbolische Anzeigeform (ein Klick darauf = Animation)
- Symbole: mittlere symbolische Anzeigeform (ein Klick darauf = Animation)
- große Symbole: größte symbolische Anzeigeform (ein Klick darauf = Animation)
Filter Gruppe / Sparkle :
In diesem Kapitel wird die Anwendung eines Effektes aus der Filter Gruppe am Beispiel
eines Sparkle-Effektes näher erläutert. Sparkle-Effekte finden Sie in den Filter-Vorlagen
Sparkle.
Übernehmen Sie per Doppelklick den Effekt #131 in den Vorschaubereich von Vitascene.
Filter
Klicken Sie nun im Navigations-Menü / Parameter auf die Option Filter.
Es erscheint der Dialog Filter, hier finden Sie zahlreiche Regler, mit denen Sie z.B. den
Effekt Sparkle modifizieren können.

90
Mit Hilfe der angezeigten Regler können Sie die Eigenschaften des Sparkle-Effektes
verändern.
Weitere Details zu den Einstellungsmöglichkeiten des Sparkle-Filters sowie graphische
Darstellungen finden Sie hier.
Jede Veränderung einer Eigenschaft wird sofort in Echtzeit im Vorschaubereich angezeigt.
Hinweis:
Natürlich können Sie im PullDown-Menü Filter auch andere Effekte auswählen, die Dialoge
weichen jedoch voneinander ab, da jeder Effekt andere Einstellungsmöglichkeiten mitbringt.
Die Anwendung der Regler ist aber gleich, zur Kontrolle wird im Vorschaubereich sofort jede
Veränderung angezeigt.

91
Farbkorrektur
Eine weitere Option im Navigations-Menü / Parameter ist die Farbkorrektur.
Nach dem Klicken auf die Option Farbkorrektur erscheint der Dialog Farbkorrektur. Mit
Hilfe der angezeigten Regler können Sie die Bild-Eigenschaften des verwendeten Bild- oder
Videomaterials verändern.
Jede Veränderung einer Eigenschaft wird sofort in Echtzeit im Vorschaubereich angezeigt.
Quelle / Video A
Im Dialog Video A legen Sie fest, welches Bild- oder Videomaterial Sie verwenden möchten.
Bisher wurde im Vorschaubereich das Bildmaterial automatisch gewählt.
Klicken Sie im Navigations-Menü / Quelle auf die Option Video A, es erscheint der Dialog
Video A.
1. Quelle wählen :
Im Bereich Quelle wählen Sie Ihr gewünschtes Bild- oder Videomaterial aus, klicken Sie

92
hierzu im PullDown-Menü Füllart auf die Option Grafik / Animation und navigieren
anschließend über den Ordner-Button in das entsprechende Verzeichnis in dem Ihre
gewünschte Bild- oder Videodatei liegt.
Sie können aber auch die Option Video A oder B wählen und dann Ihr gewünschtes Bildoder Videomaterial importieren. Klicken Sie hierzu auf den Button Konfigurieren.
2. Pixel-Aspect :
Im Bereich Pixel-Aspect kann das verwendete Bild- oder Videomaterial verkleinert,
vergrößert und nicht verändert werden. Auch das Pixelverhältnis kann verändert werden.
3. Attribute :
Im Bereich Attribute steht Ihnen die Optionen Spiegeln in horizontaler, vertikaler sowie
diagonaler Richtung zur Verfügung, natürlich kann auch die Option unverändert gewählt
werden, dann wird kein Spiegeleffekt auf das verwendete Bild- oder Videomaterial gesetzt.
Weiterhin kann der Effekt Invertieren angewendet werden, dieser kehrt die Farbwerte des
verwendeten Bildes, Videoclips oder Maske um.
4. Geometrie :
Die Geometrie-Einstellungen haben Auswirkungen auf die Bildgröße, auf die Bildlage in
horizontaler bzw. vertikaler Richtung sowie auf die Rotation eines Bildes, Videoclips oder
einer Maske.

93
Jede Veränderung einer Eigenschaft wird sofort in Echtzeit im Vorschaubereich angezeigt.
Transition Gruppe / Glow Wipes :
In diesem Kapitel wird die Anwendung eines Effektes aus der Transition Gruppe am
Beispiel eines Glow Wipes-Effektes näher erläutert.
Formen / Masken auswählen
Klicken Sie nun im Navigations-Menü / Alpha-Wipe auf die Option Masken-Vorlagen.
Es erscheint der Dialog Masken-Vorlagen, hier finden Sie zahlreiche Masken (z.B. die
kreisförmige Maske), die Sie per Doppelklick in den Vorschaubereich übernehmen können.

94
Weiterhin werden folgende Einstellungen zum gewählten Effekt angeboten.
1. Eindruck :
2. Lage :

95
3. Verzerren :
Jede Veränderung einer Eigenschaft wird sofort in Echtzeit im Vorschaubereich angezeigt.
Effekt anpassen
Klicken Sie nun im Navigations-Menü / Alpha-Wipe auf die Option Effekt anpassen.
Es erscheint der Dialog Effekt anpassen. Hier finden Sie zahlreiche Optionen (Übergang,
Wrap, Betonung, Geometrie und Steuerung der Iris), mit denen Sie die ausgewählte Maske
verändern können.

96
1. Übergang
2. Wrap :
3. Betonung :

97
4. Geometrie :
5. Steuerung der Iris :
Jede Veränderung einer Eigenschaft wird sofort in Echtzeit im Vorschaubereich angezeigt.
Maske anpassen
Klicken Sie nun im Navigations-Menü / Parameter auf die Option Maske anpassen.
Es erscheint der Dialog Maske anpassen, hier können Sie Masken (z.B. eine kreisförmige
Maske) in den Vorschaubereich importieren. Über den Ordner-Button gelangen Sie in ein
Verzeichnis in dem vorinstallierte Masken bereit liegen.
1. Quelle wählen :
Im Bereich Quelle wählen Sie Ihre gewünschte Maskenform aus, klicken Sie hierzu im
PullDown-Menü Füllart auf die Option Grafik/Animation und navigieren anschließend über
den Ordnerbutton in das entsprechende Verzeichnis in dem Ihre gewünschte Maske liegt.

98
2. Blur-Filter auswählen :
Im Bereich Blur (Unschärfe) können Sie wiederum einen Effekt im PullDown-Menü
hinzufügen.
3. Pixel-Aspect :
Im Bereich Pixel-Aspect kann das verwendete Bild- oder Videomaterial verkleinert,
vergrößert und nicht verändert werden. Auch das Pixelverhältnis kann verändert werden.
4. Attribute :
Im Bereich Attribute steht Ihnen die Optionen Spiegeln in horizontaler, vertikaler sowie

99
diagonaler Richtung zur Verfügung, natürlich kann auch die Option unverändert gewählt
werden, dann wird kein Spiegeleffekt auf das verwendete Bild- oder Videomaterial gesetzt.
Weiterhin kann der Effekt Invertieren angewendet werden, dieser kehrt die Farbwerte des
verwendeten Bildes, Videoclips oder Maske um.
5. Geometrie :
Die Geometrie-Einstellungen haben Auswirkungen auf die Bildgröße, auf die Bildlage in
horizontaler bzw. vertikaler Richtung sowie auf die Rotation eines Bildes, Videoclips oder
einer Maske.
Jede Veränderung einer Eigenschaft wird sofort in Echtzeit im Vorschaubereich angezeigt.
Texture
Klicken Sie nun im Navigations-Menü / Parameter auf die Option Texture.
Es erscheint der Dialog Texture.

100
1. Quelle - Farbe als Texture auswählen :
Hier können Sie im Bereich Quelle (Uni-Farbe) der Maske im Vorschaubereich z.B. eine
Farbe zuweisen. Klicken Sie auf die Option Farbe, es öffnet der Dialog Farbe. Hier wählen
Sie Ihre Wunschfarbe aus.
Anschließend wird die aktuell gewählte Farbe (z.B. Rot) in der Maske im Vorschaubereich
angezeigt. Natürlich kann auch eine Grafik oder Animation als Texture ausgewählt werden.
2. Quelle - Grafik / Animation, Video A oder Video B als Texture auswählen :
Oder wählen Sie im Bereich Quelle Ihr gewünschtes Bild- oder Videomaterial aus, klicken
Sie hierzu im PullDown-Menü Füllart auf die Option Grafik / Animation und navigieren
anschließend über den Ordner-Button in das entsprechende Verzeichnis in dem Ihre
gewünschte Bild- oder Videodatei liegt.
 Loading...
Loading...