Pinnacle TVCENTER PRO User Manual [pt]
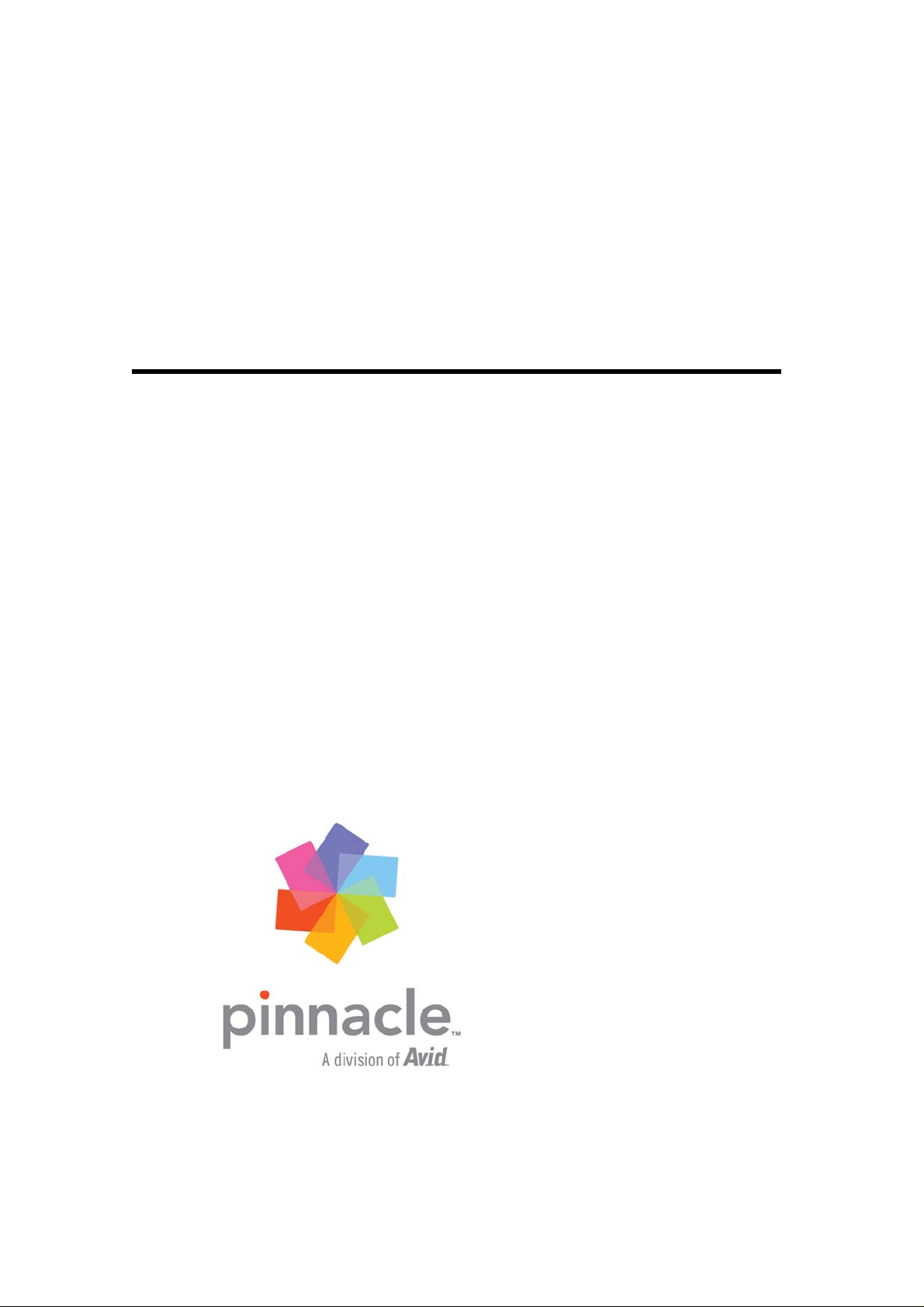
Pinnacle TVCenter Pro
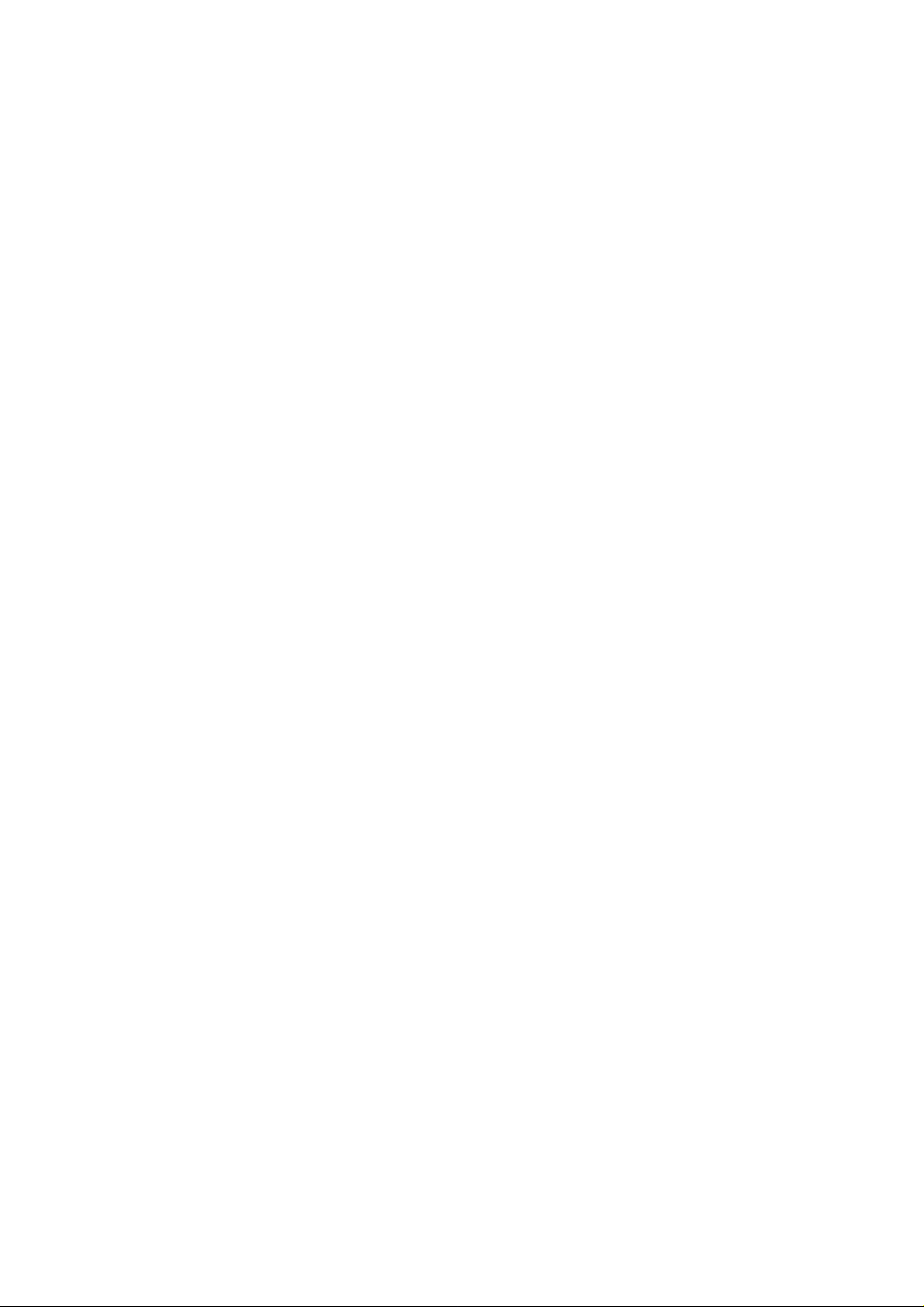
Pinnacle TVCenter Pro
User’s Guide
GB/US Dezembro de 2006
© Pinnacle Systems GmbH 2006
Todos os direitos reservados.
Nenhuma parte deste manual pode ser reproduzida ou transferida a outro tipo
de mídia sem autorização explícita escrita pela Pinnacle Systems GmbH,
Braunschweig, Alemanha.
Todos os logotipos ou nomes de produto são marcas registradas e seus
direitos estão reservados à seus respectivos donos.
A Pinnacle Systems GmbH escreveu esse manual usando o melhor do seu
conhecimento, mas não garante que os programas/sistemas poderão atender à
todas as necessidades do usuário.
Nenhuma garantia é oferecida a respeito de especificações ou características.
A Pinnacle Systems GmbH se reserva o direito de fazer alterações no conteúdo
do manual sem a obrigação de informar terceiros.
Qualquer contrato de citação, venda, suprimento ou fabricação vindo da
Pinnacle Systems GmbH, incluindo consultoria, instalação e outros serviços
contratuais estão sujeitos exclusivamente aos Termos Gerais de Venda e
Entrega da Pinnacle Systems GmbH.

Índice de Conteúdo
Introdução ...........................................................4
Bem-vindo............................................................................................................4
Pinnacle TVCenter Pro / TVCenter.................................................................. 4
Hardware Pinnacle...........................................................................................4
Controle remoto PCTV TVCenter Pro..............................................................5
Assistente de Configuração Básica..................................................................... 6
Pinnacle TVCenter Pro........................................7
Interface de usuário do TVCenter Pro................................................................. 7
PC View (otimizado para uso com mouse).......................................................... 8
Visão geral do Pinnacle TVCenter PC View..................................................... 8
Barras de Controle ....................................................................................... 8
Tamanho da Janela do TVCenter no modo PC View...................................8
Posicionando a Janela do TVCenter Pro no modo PC View........................ 8
Controles Gerais.............................................................................................. 9
Barra de Controle Superior...........................................................................9
Barra de Controle Inferior........................................................................... 11
Menu de Atalhos......................................................................................... 13
Controles de Operação da TV........................................................................ 15
Barra de Controle Inferior Fechada............................................................ 15
Barra de Controle Inferior Aberta................................................................ 18
Controles de Reprodução de Arquivos .......................................................... 20
Barra de Controle Inferior Fechada............................................................ 20
Barra de controle Inferior Aberta ................................................................ 21
Formatos de Janela do TVCenter Pro............................................................ 23
Atalhos Operacionais do TVCenter Pro.............................................................24
Configurações Avançadas ................................26
Visão Geral da Janela de Configurações........................................................... 26
Configurações Gerais.....................................................................................27
Configurações Avançadas de Canais de TV .....................................................29
Visão Geral das Configurações de Canais..................................................... 29
Configurações Avançadas de Recepção de TV Analógica ................................ 32
Configurações Avançadas de Canal – Modificando Canais...........................34
Configurações de Recepção Analógica e Rádio pela Internet...........................36
Configurações Avançadas de Captura.............................................................. 38
Configurações Avançadas do TimeShift............................................................ 41
Opções Avançadas de Exibição........................................................................ 43
Configurações Avançadas de Controle Remoto................................................ 45
Configurações Avançadas de Hardware ........................................................... 46
Configurações Avançadas de Informações do Sistema .................................... 47
Suporte Técnico................................................49
Glossário...........................................................51
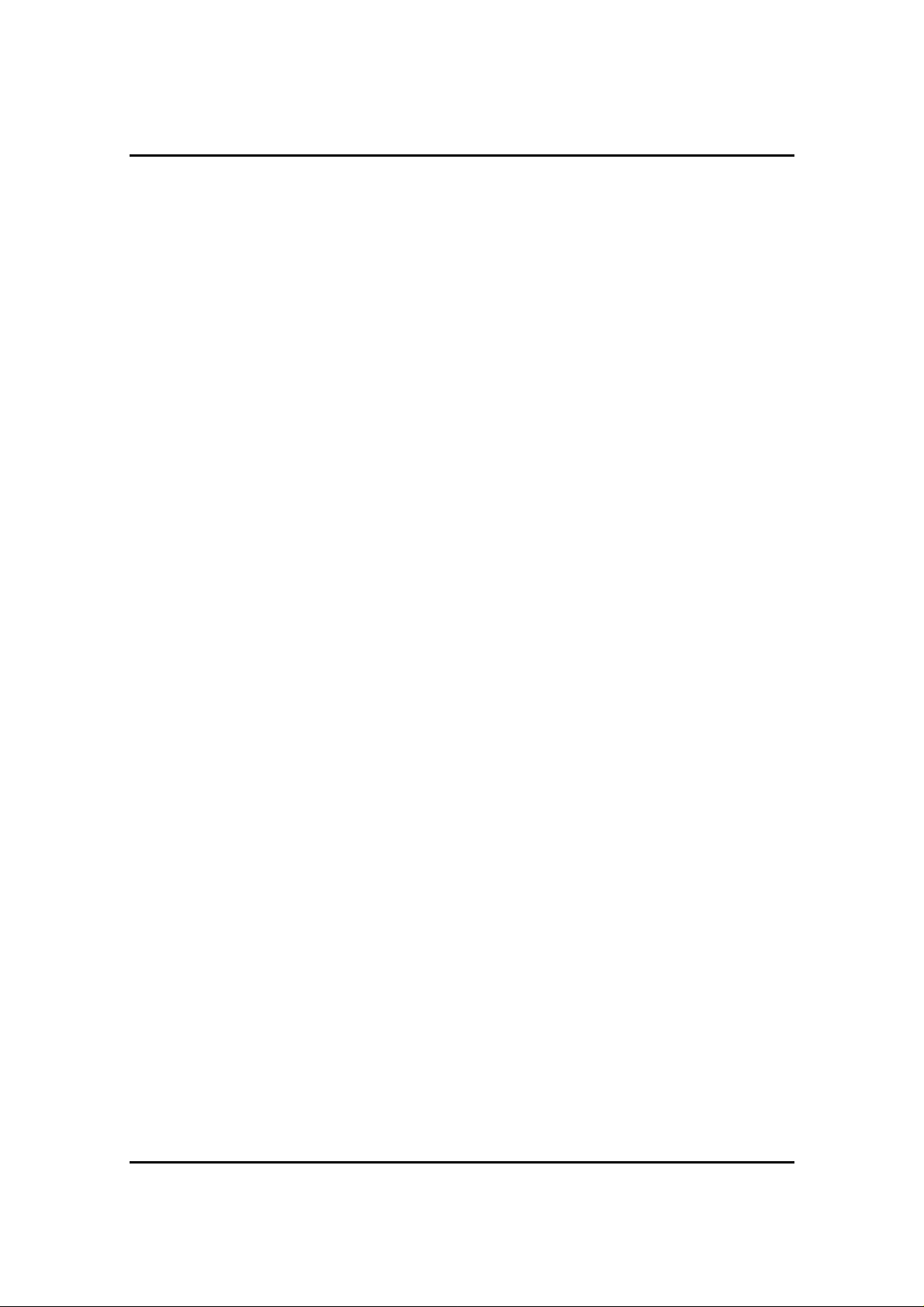
Introdução
Bem-vindo
Seu novo produto Pinnacle lhe oferece um novo mundo de entretenimento
multimídia. A partir de hoje, você poderá confortavelmente sentar-se à frente do
computador e convenientemente acessar, gerenciar e processar todo tipo de
mídia como televisão, rádio e filmes:
Você poderá assistir TV analógica no monitor de seu computador ou na tela da
sua TV.
A diversão em assistir TV foi aprimorada com muito mais funções. Graças a
gravação programada e a moderna tecnologia de Timeshift, você pode assistir
televisão flexivelmente e não perder um minuto de seus shows favoritos.
Agora você também tem a opção de ouvir rádio a qualquer hora e gravar suas
transmissões favoritas com rapidez e facilidade. Além disso, seu produto
Pinnacle possibilita ouvir estações de rádio via Internet.
Os seguintes componentes de seu novo produto Pinnacle possibilitam acessar
essas funções:
Pinnacle TVCenter Pro / TVCenter
O Pinnacle TVCenter Pro / TVCenter instalado em seu computador permite
reproduzir suas mídias.
Use o Pinnacle TVCenter Pro / TVCenter para assistir e gravar televisão e
reproduzir gravações. Você também pode ouvir e gravar transmissões de rádio.
Alguns produtos Pinnacle que usam variações de hardware PCTV são
entregues apenas com o TVCenter. No entanto, TVCenter tem uma gama
limitada de funções. No decorrer deste manual, o termo Pinnacle TVCenter
Pro é usado, todas as funções incluídas no programa estão explicadas nesse
contexto.
As seguintes funções não estão disponíveis no TVCenter:
1. Gravação de DVDs
2. Queima de DVDs e CDs
3. Decodificação Dolby
4. Gravação para PSP/iPod
5. Gravação MPEG2 com hardware analógico
Hardware Pinnacle
Caso seu produto Pinnacle venha com o dispositivo de recepção opcional, você
poderá usufruir dos recursos de TV e rádio (opcional) e tirar vantagens de, por
exemplo, o recurso Timeshift.
4
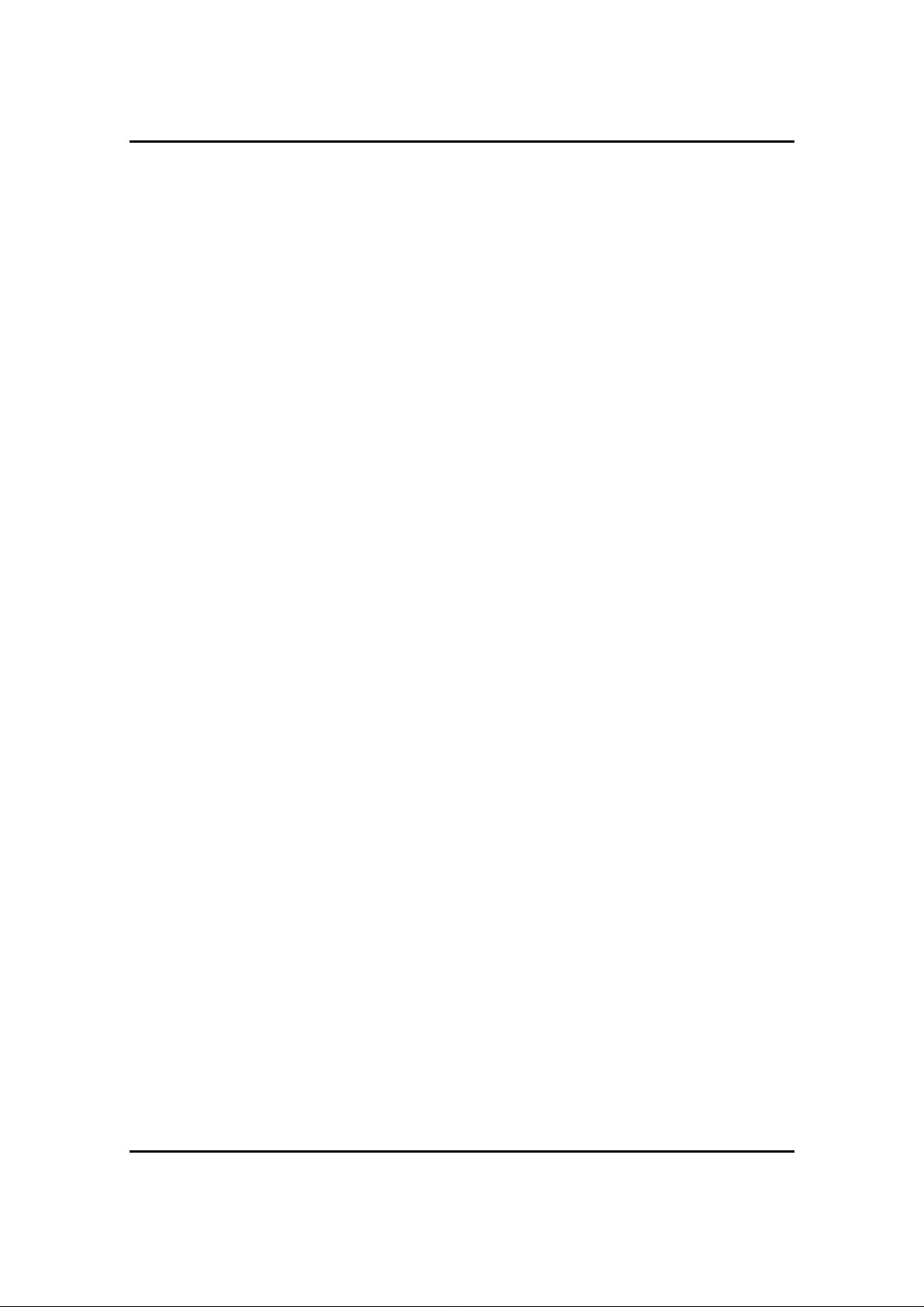
Pinnacle TVCenter Pro
Controle remoto PCTV TVCenter Pro
Você pode usar o controle remoto para operar facilmente o menu exibido em
seu monitor de qualquer lugar da sala – e você nem precisa levantar e ir até o
computador.
Divirta-se com seu produto Pinnacle!
5
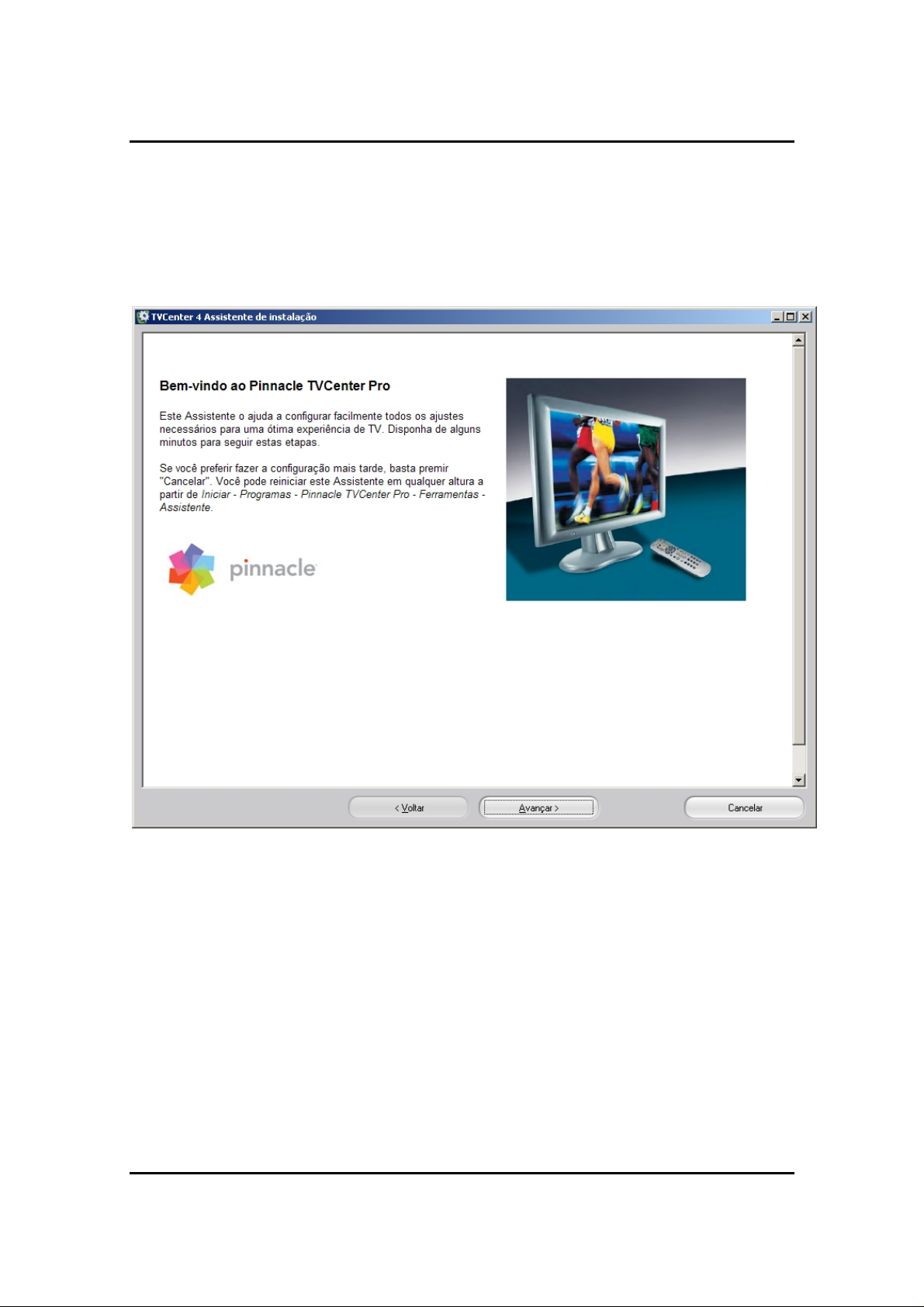
Introdução
Assistente de Configuração Básica
Durante a instalação do software Pinnacle TVCenter Pro, o assistente irá guiálo por várias áreas da caixa de diálogo “Configurações Avançadas” onde você
pode configurar as opções mais importantes do Pinnacle TVCenter Pro.
O assistente aparece automaticamente depois do TVCenter Pro ter sido
instalado com sucesso. Agora você poderá configurar seu hardware PCTV
usando o assistente.
As caixas de configurações individuais são explicadas em detalhes na seção
“Configurações Avançadas”. Você pode iniciar a caixa de Configurações
clicando no ícone configurações no grupo de programa da Pinnacle ou através
de um duplo-clique no ícone “Configurações” na área de trabalho.
Você pode iniciar o assistente a qualquer hora pelo grupo do programa em
Iniciar/Programas/Pinnacle TVCenter Pro/Tools/Wizard.
6
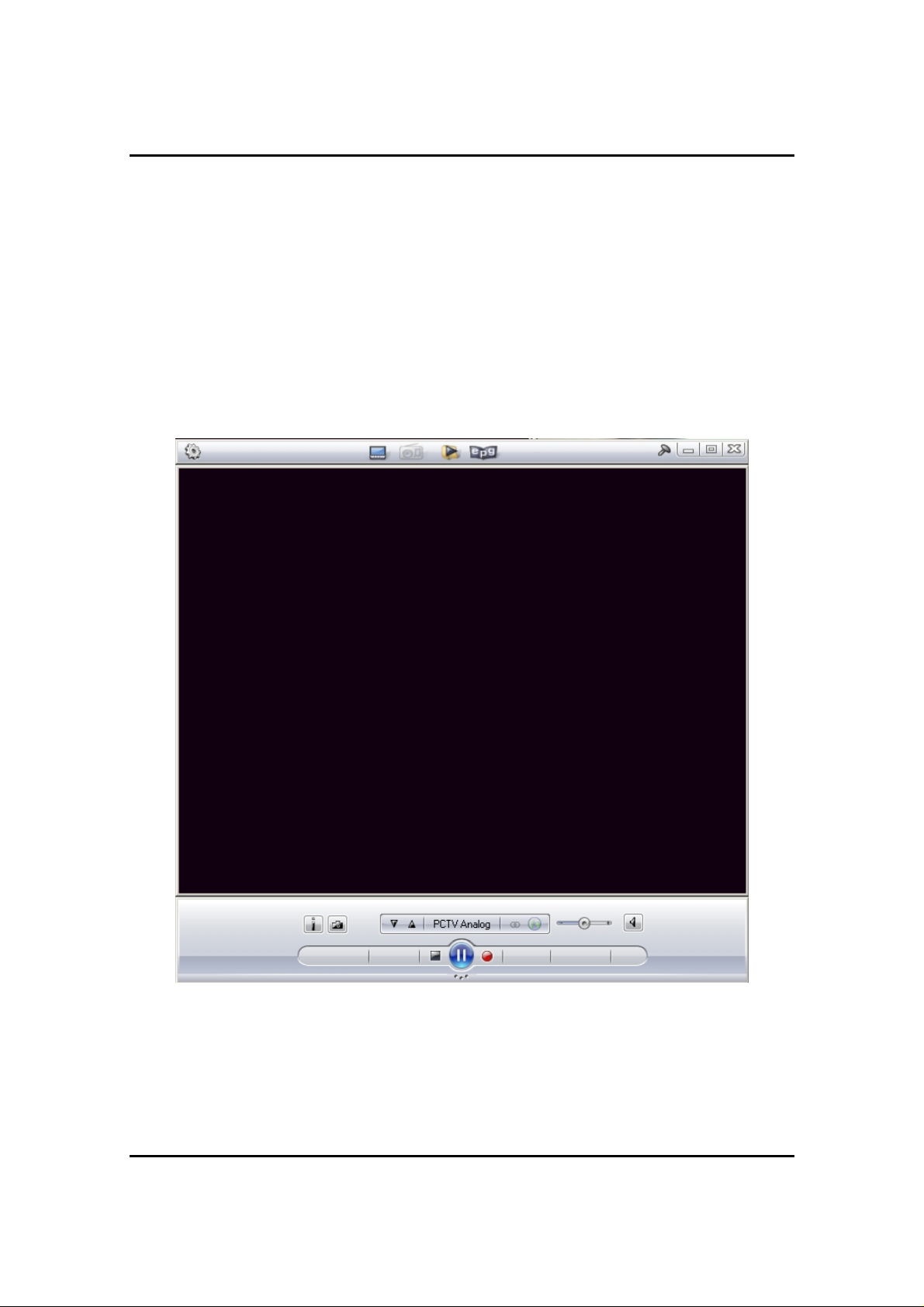
Pinnacle TVCenter Pro
Interface de usuário do TVCenter Pro
O PC View é otimizado para ser usado com mouse ou teclado. Essa interface é
especialmente útil quando se usa o Pinnacle TVCenter Pro enquanto está
trabalhando (por exemplo, assistir TV enquanto trabalha no computador).
Os botões do menu em forma de barras estão organizados ao lado da janela
do TVCenter Pro e são facilmente ativados através de um clique de mouse.
Já que você usará principalmente esse modo de exibição enquanto está no
computador, menus do PC View serão exibidos apenas quando necessário
para que ocupem o menor espaço possível de tela.
7
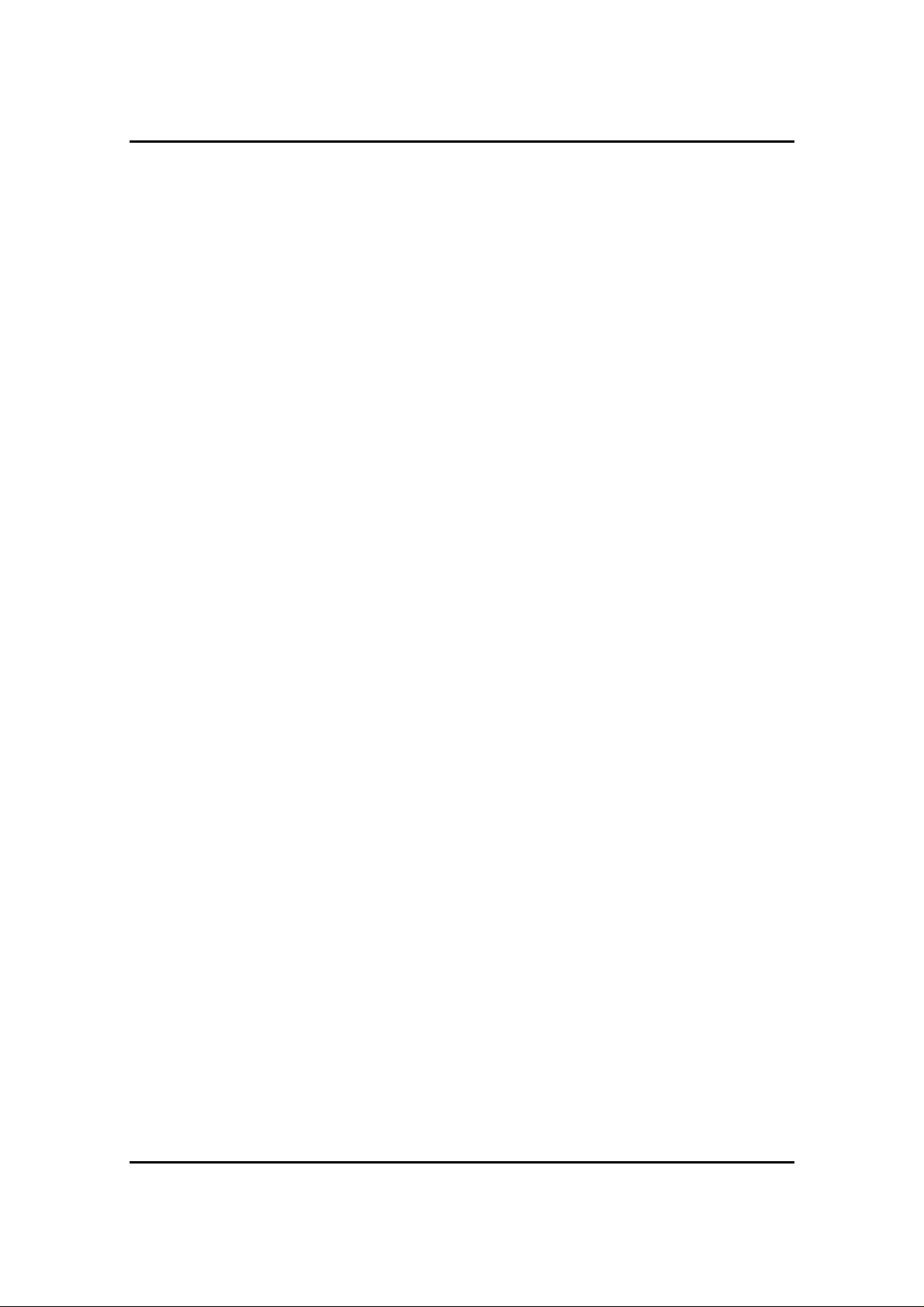
Pinnacle TVCenter Pro
PC View (otimizado para uso com mouse)
Visão geral do Pinnacle TVCenter PC View
O PC View do Pinnacle TVCenter Pro é otimizado para uso com mouse.
Enquanto está na mesa do computador executando outras tarefas em seu
computador, você pode acessar sua mídia pessoal diretamente com o mouse.
Para tal, você precisará apenas ajustar a janela do TVCenter Pro no modo PC
View para qualquer tamanho e movê-la para onde for mais conveniente, sem
interromper seu trabalho.
As barras de controle podem ser configuradas de modo que serão exibidas
apenas caso haja necessidade, assim o mínimo espaço de tela será utilizado
para reprodução de mídia.
Barras de Controle
Para navegar pelo TVCenter Pro no modo PC View, você terá duas barras de
controle, uma na parte superior e outra na parte inferior da janela do TVCenter
Pro. Para maiores informações, vá até o capítulo “Controles Gerais”.
Tamanho da Janela do TVCenter no modo PC View
A janela do TVCenter Pro no modo PC View pode ser ajustada para ter o
tamanho que você quiser:
Para ajustá-la, clique e segure com o botão esquerdo do mouse no canto da
janela do TVCenter Pro e arraste o canto até a janela estar do tamanho de
preferência.
Caso a janela exceda o tamanho normal, as barras de controle não mais
poderão ser exibidas.
Você pode redimensionar a janela do TVCenter Pro arrastando o canto com o
mouse para aumentá-la ou dando um duplo-clique na janela com seu mouse.
Isso irá redimensionar a janela do TVCenter Pro de volta ao seu tamanho
normal e as barras de controle serão exibidas novamente.
Posicionando a Janela do TVCenter Pro no modo PC
View
Para posicionar a janela do TVCenter Pro no modo PC View em uma área da
tela que você queira, dê um clique com o botão esquerdo na barra de controle
superior ou inferior e mova a janela enquanto segura o botão do mouse.
8
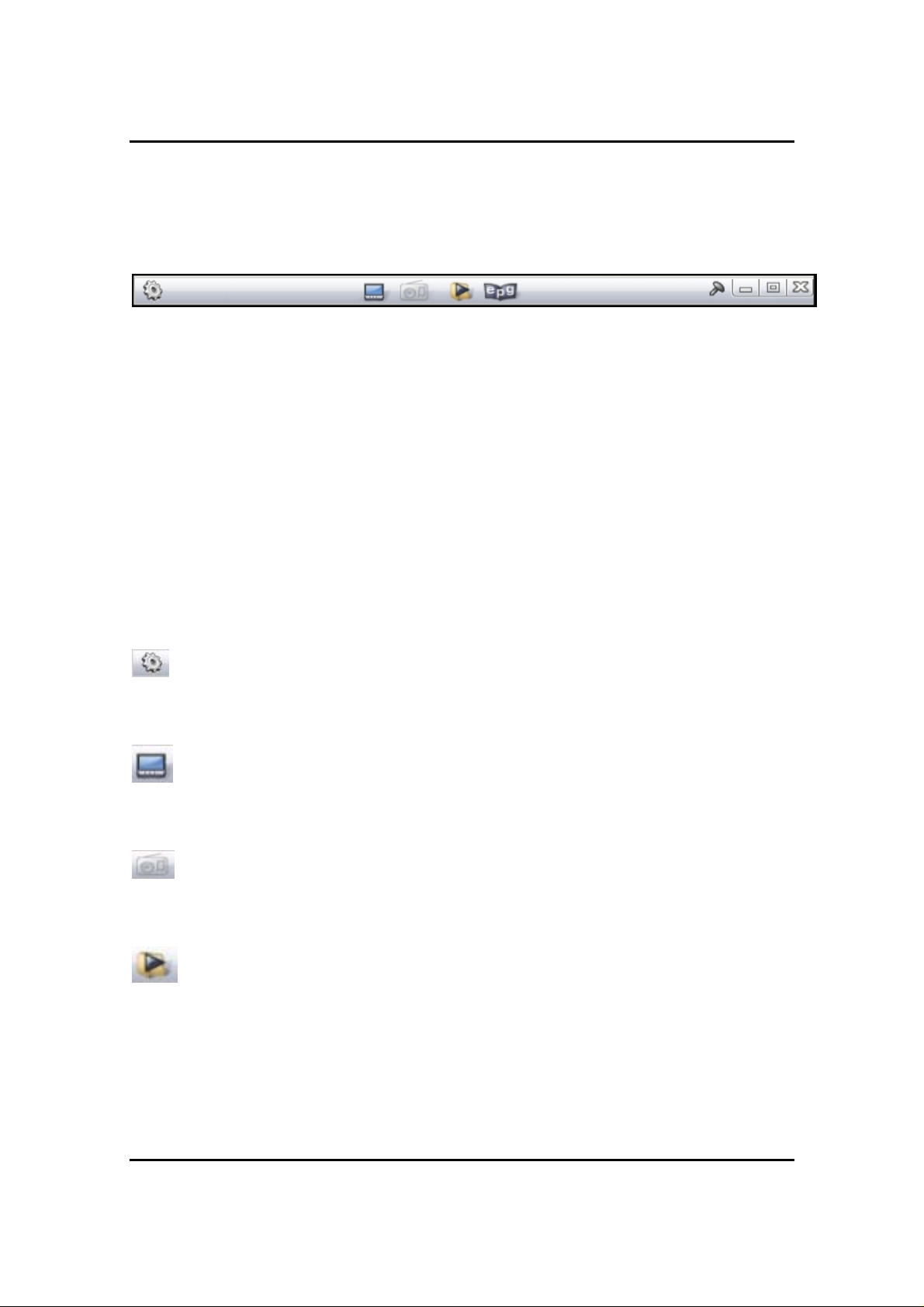
Pinnacle TVCenter Pro
Controles Gerais
Barra de Controle Superior
A barra de controle superior no modo PC View contém vários botões para
operar o Pinnacle TVCenter Pro – independente da mídia que está selecionada
atualmente. Por exemplo, você pode redimensionar o tamanho e o
comportamento da janela do TVCenter Pro, mudar para o modo TV ou acessar
diferentes tipos de mídia.
As barras de controle podem ser configuradas nas “Configurações Avançadas”
de modo que não estejam sempre visíveis e sejam exibidas apenas quando o
cursor do mouse passar por cima da janela do TVCenter Pro. Elas são
ocultadas automaticamente quando você tira o cursor do mouse de cima da
janela do TCenter Pro ou caso o cursor não se mova por alguns segundos.
Note que dependendo do seu hardware e a atual área de recepção,
alguns botões e suas respectivas funções podem estar temporariamente
indisponíveis.
Configurações
Quando você clica no botão de “Configurações”, a caixa de “Configurações
Avançadas” é exibida.
TV
Quando você clica nesse botão, o modo TV será ativado e o programa de TV
atual do último canal selecionado será exibido no modo PC View.
Radio
Quando você clica nesse botão, você muda para o modo Rádio para ouvir a
transmissão atual da última estação selecionada.
Reprodução
Clique neste botão para abrir uma outra janela, onde você poderá procurar em
seu computador pelo arquivo de vídeo que será reproduzido.
9
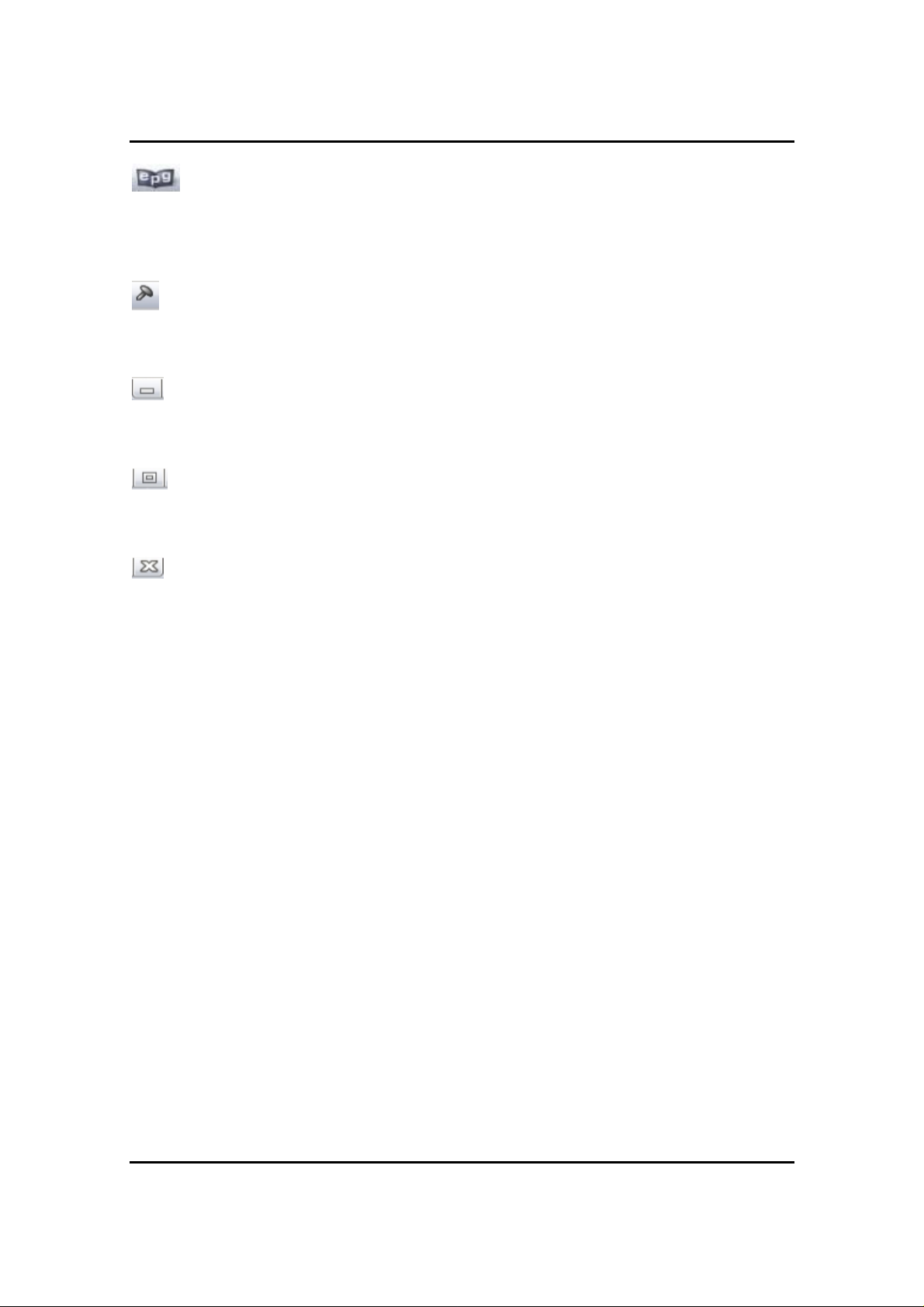
Pinnacle TVCenter Pro
EPG
Clicar nesse botão abre o Electronic Program Guide (EPG) no modo PC View
(caso o EPG esteja disponível). Além disso, você também pode programar
gravações manualmente com o timer.
Sempre Visível
Quando este botão é ativado, a janela do TVCenter Pro é exibida sempre na
frente de todas as janelas da tela.
Minimizar
Clicar neste botão minimiza a janela do TVCenter Pro para a barra de tarefas
do Windows.
Tela Cheia/Tela Normal
Clicar neste botão alterna entre o modo tela cheia ou tamanho normal de tela
do TVCenter Pro.
Fechar
Esse botão fecha a janela do TVCenter Pro ou uma subjanela (por exemplo, a
tela do teletexto ou do EPG).
10
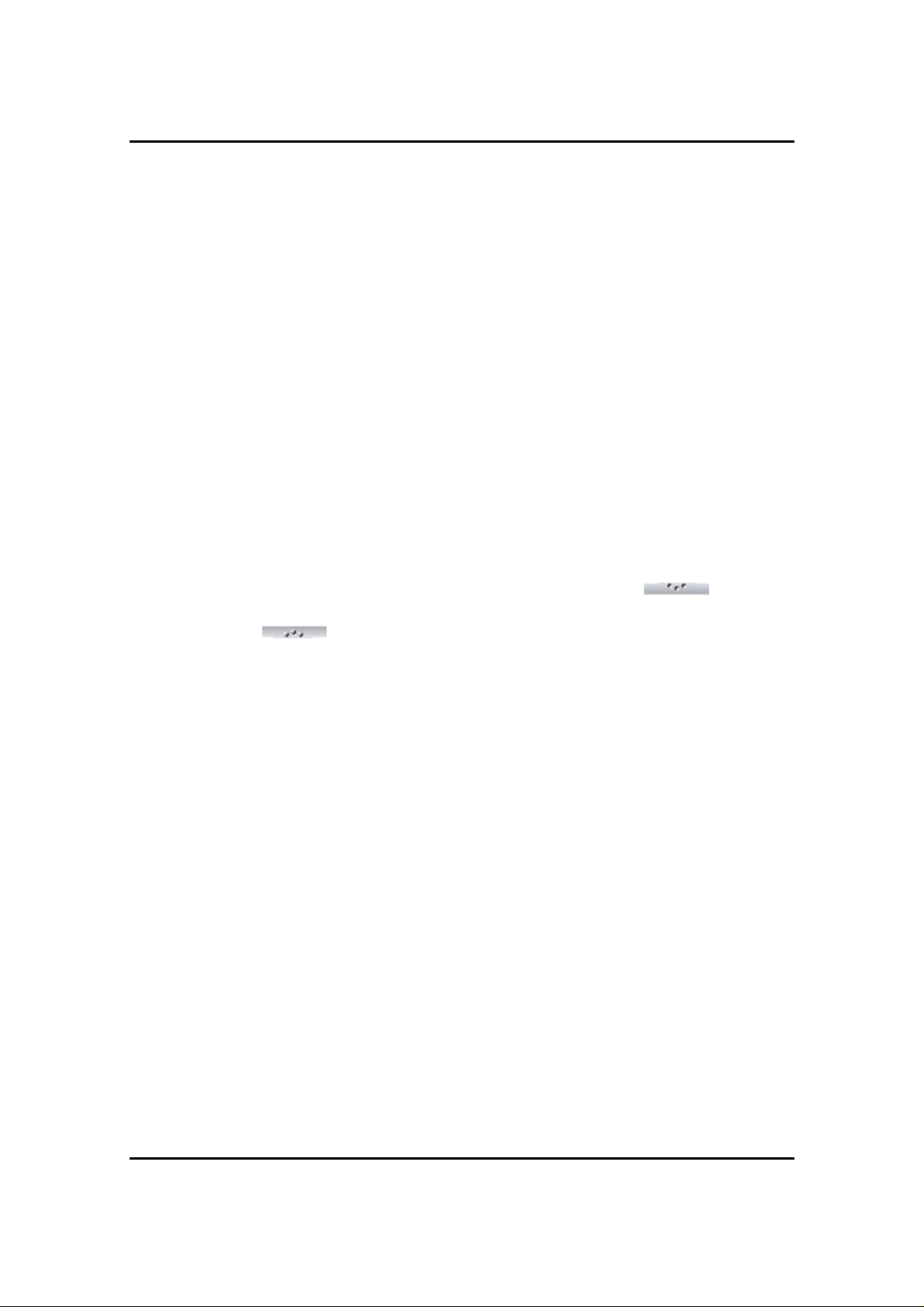
Pinnacle TVCenter Pro
Barra de Controle Inferior
A barra de controle na parte inferior do TVCenter Pro no modo PC View é
dependente do tipo de mídia selecionada para visualização: Os botões
disponíveis podem variar dependendo se você estiver assistindo TV, ouvindo
rádio, reproduzindo um DVD ou um arquivo.
As barras de controle podem ser configuradas nas “Configurações Avançadas”
de modo que não estarão completamente visíveis mas apenas serão exibidas
quando o mouse passar por cima da janela do TVCenter Pro. Elas são
ocultadas automaticamente quando você tira o curso do mouse de cima da
janela do TVCenter Pro ou caso o cursor não se mova por alguns segundos.
Como a barra de controle inferior contem uma variedade de controles
que se alternam dependendo do tipo de mídia, descrições detalhadas dos
botões estarão disponíveis nos próximos capítulos.
Barra de controle inferior aberta e fechada no modo PC View
A barra de controle inferior pode ser aberta clicando no botão . Isso
também lhe dará acesso a mais botões.
Clicar no botão fecha a barra de controle inferior.
Posicionando a barra de controle inferior
Se as barras de controle estiverem junto a janela do TVCenter Pro, você pode
mover as duas barras para fora ou redimensioná-las. Você também pode
posicionar a barra de controle inferior separadamente. Isso significa que a
barra pode ser movida para qualquer lugar da tela independente do resto da
janela do TVCenter Pro. Para fazê-lo, clique na barra de controle inferior e
segure o botão esquerdo do mouse. Enquanto segura o botão, araste a barra
de controle para a posição de sua preferência.
Se a barra de controle inferior estiver posicionada separadamente, não será
ocultada nem poderá ser redimensionada.
11
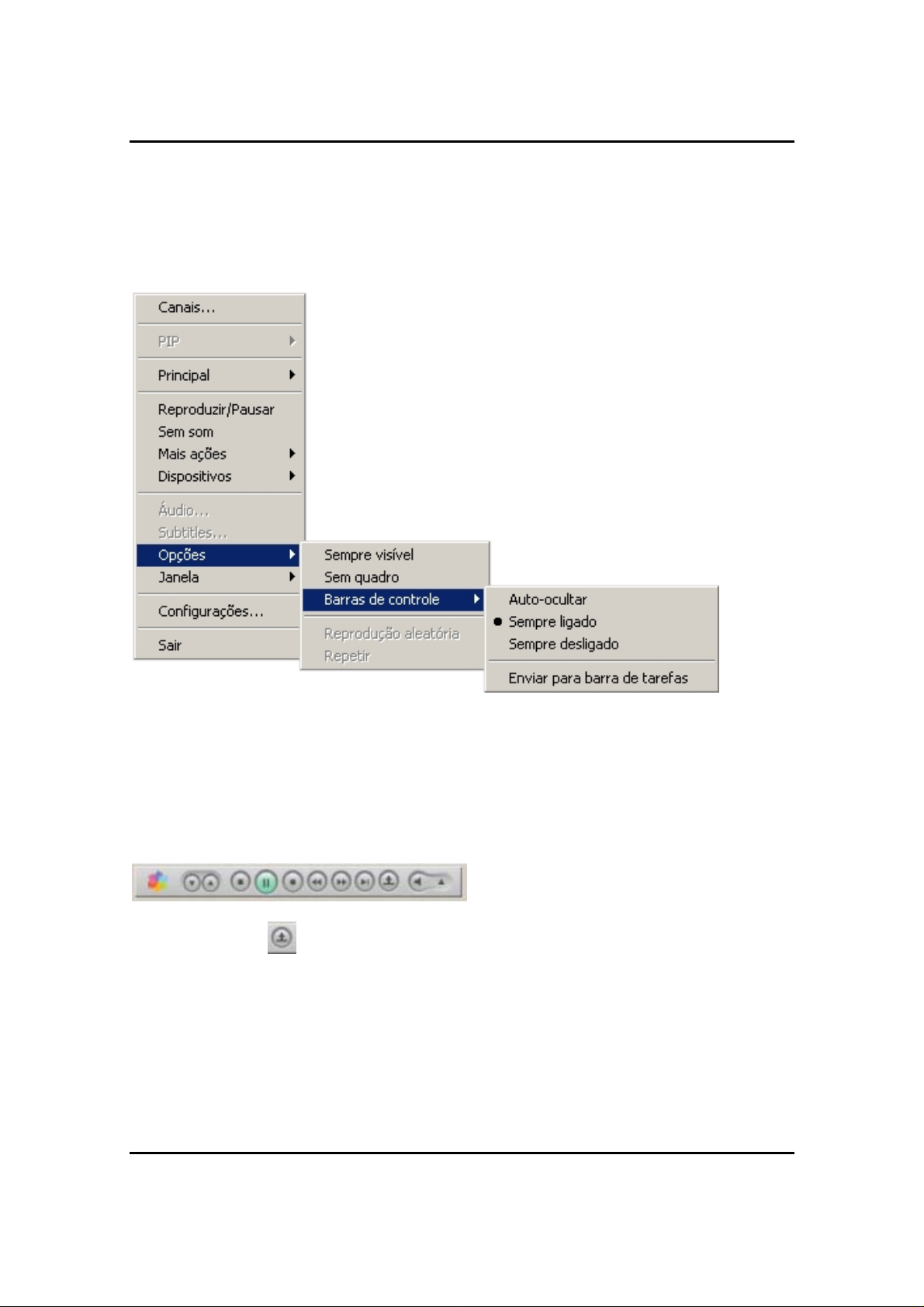
Pinnacle TVCenter Pro
Você também tem a opção de mandar as barras de controle para a barra de
tarefas usando a seguinte configuração.
Clique com o botão direito na imagem da TV e no menu de atalho, selecione a
opção “Enviar para a barra de tarefas”.
Será exibida uma mensagem dizendo que o painel do TVCenter precisa ser
ativado via barra de tarefas.
1. Com o botão direito do mouse, clique na barra de tarefas do Windows.
2. Selecione a opção Barras de Ferramentas / TVC-Pro taskbar.
Agora a barra de controle do TVCenter Pro será exibida na barra de tarefas do
Windows.
Clique no botão
ao seu lugar de origem.
12
na barra de tarefas para mover a barra de controle de volta
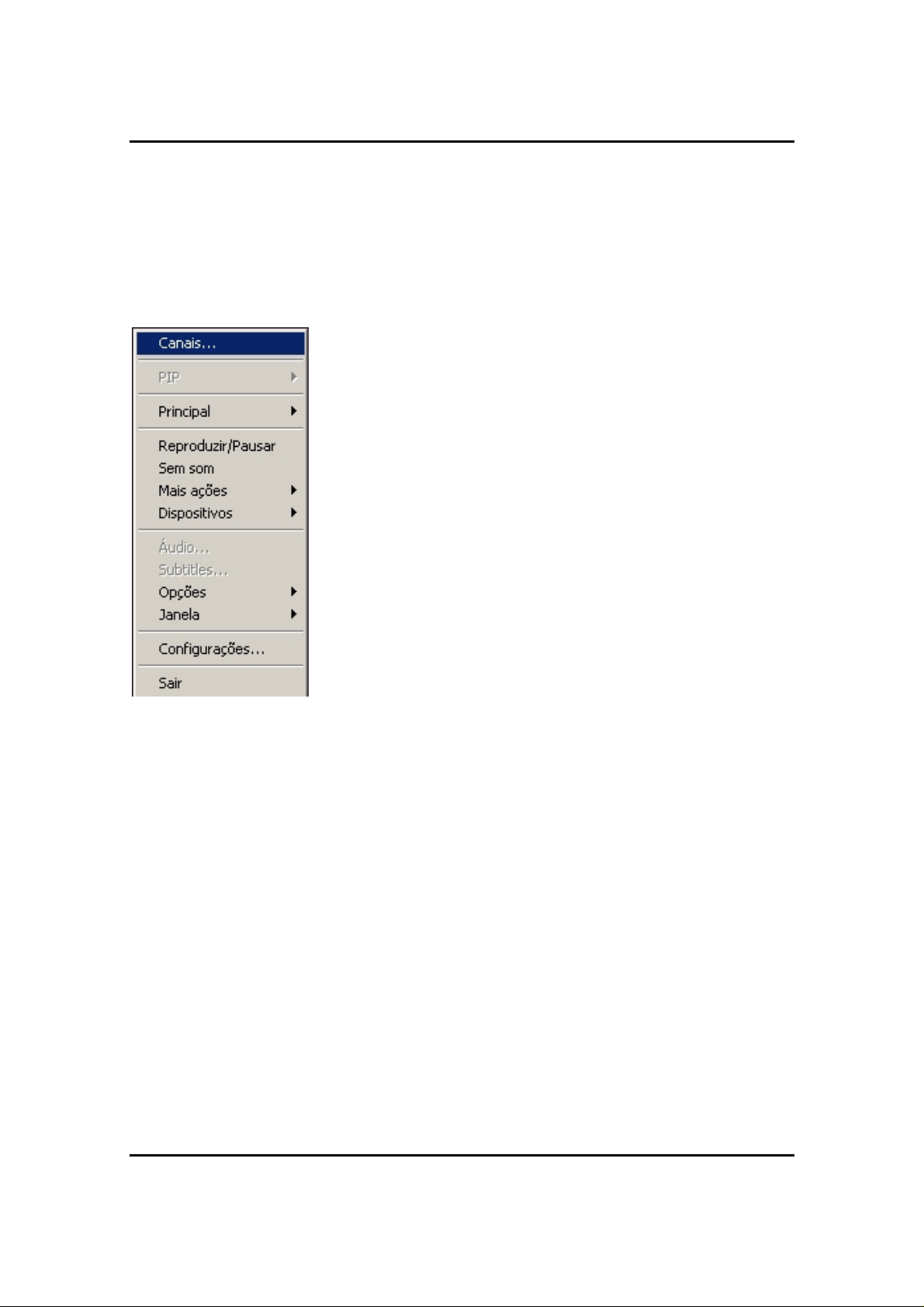
Pinnacle TVCenter Pro
Menu de Atalhos
Quando você clica com o botão direito no modo PC View da janela do
TVCenter Pro, um menu de atalho é aberto e você poderá escolher entre as
seguinte opções:
Canais...
Use a opção lista de canais para abrir uma lista com os canais disponíveis de
TV/Rádio.
PIP (ativar a função Picture-in-Picture)
A opção PIP possibilita a abertura de um segundo canal de TV se você estiver
usando uma placa de captura de TV com entrada dupla.
Principal
Clique na opção “Principal” para abrir as opções “TV”,”Rádio”, “Teletexto” ou
“EPG”. Aqui você poderá ativar o tipo de mídia de sua preferência.
Reproduzir/Pausar
Use essa opção para pausar TV ao vivo.
13
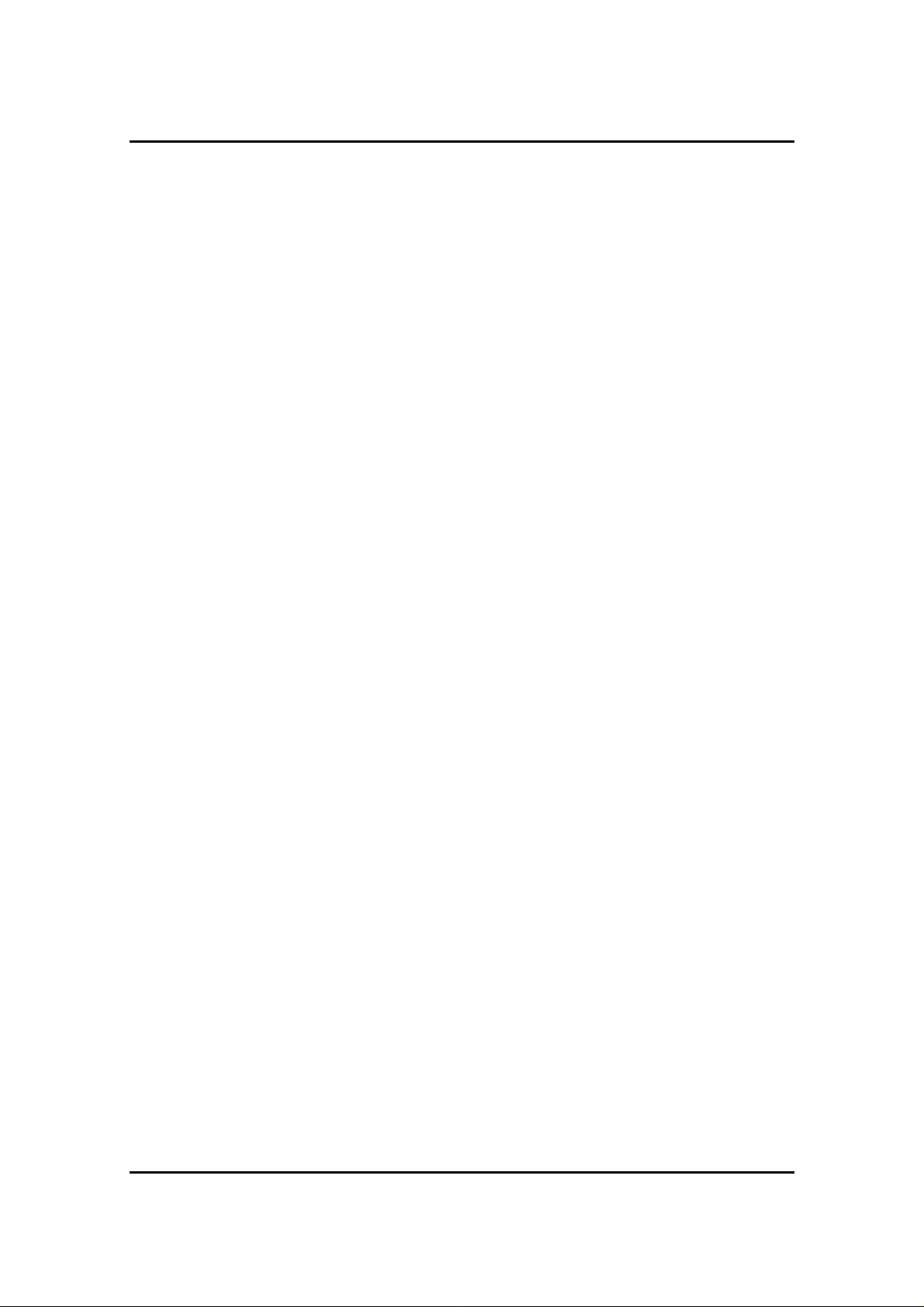
Pinnacle TVCenter Pro
Sem som
A opção sem som, diminui ao máximo o volume.
Mais ações
Em “Mais Ações”, você tem acesso a funções como “Avançar”, “Parar”,
“Continuar”, “Rebobinar”,”Avançar rapidamente”,”Instantâneo”, “Gravar” e
“Configurar perfil de gravação”...
Dispositivos
Use essa opção para ver a lista de hardware PCTV instalados em seu
computador. Se houver mais de uma PCTV instalada, você poderá selecionar
qual será usada para recepção de TV.
Áudio
Outra opção é o Áudio. Depois de clicar neste botão, uma caixa aparece onde
você poderá escolher o idioma da trilha sonora (se estiver disponível) ou
alternar entre som stereo e mono.
Opções
Em Opções, você poderá selecionar Sempre Visível, Sem Quadro, Barras de
controle, Configurar Perfil de Gravação, Aleatório e Repetir Lista.
Janela
Na opção Janela, você poderá selecionar o Tamanho e a Taxa de definição.
Aqui você poderá decidir qual tamanho e taxa de definição que a janela do
TVCenter Pro irá usar.
Configurações
Quando você clica no botão Configurações, a caixa de Configurações
Avançadas será exibida.
Sair
A opção Sair fecha a janela do TVCenter Pro.
14
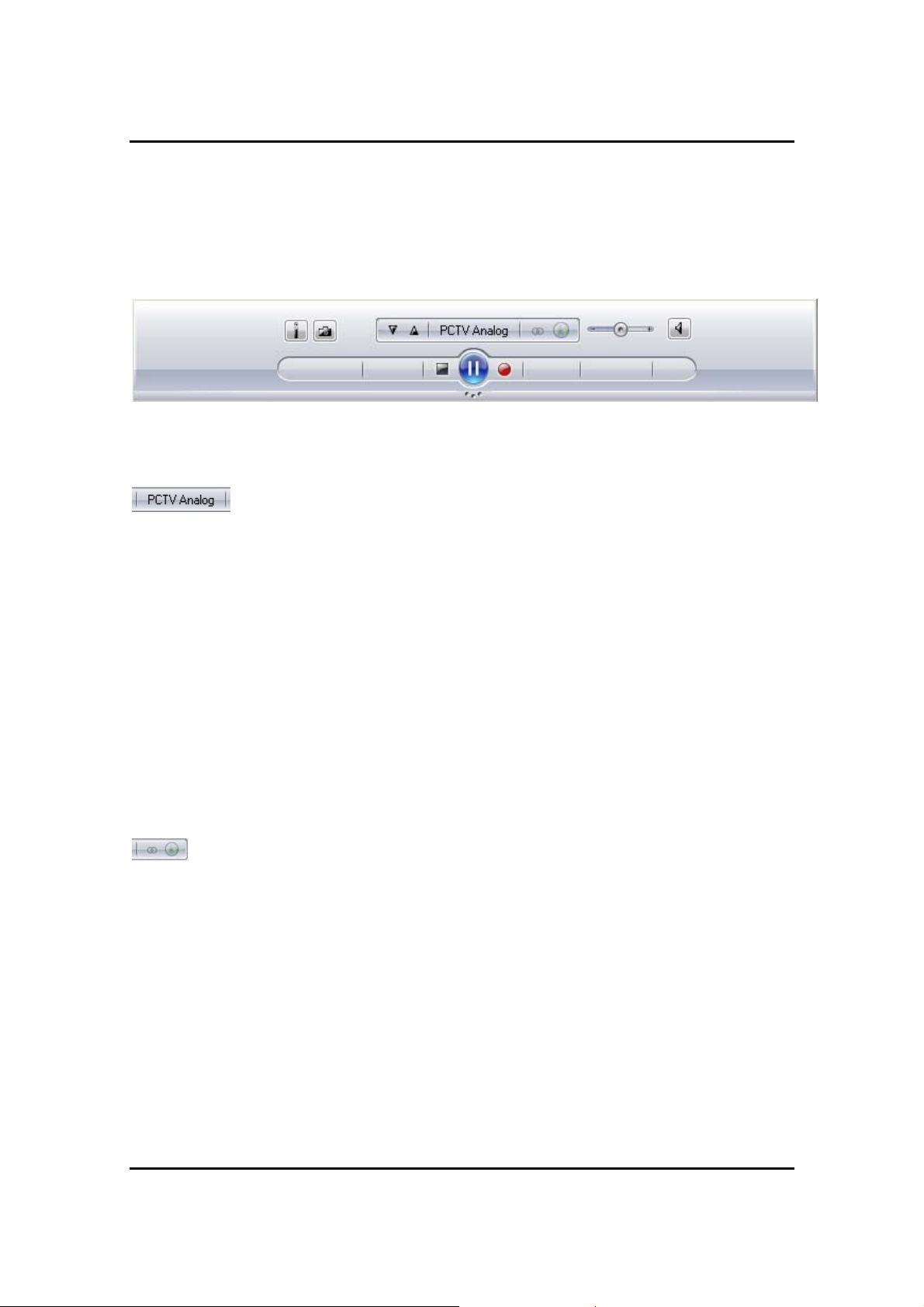
Pinnacle TVCenter Pro
Controles de Operação da TV
Barra de Controle Inferior Fechada
A barra de controle fechada oferece a opção de acessar os seguintes botões
enquanto você assiste TV:
Canal
O canal selecionado é exibido neste campo. Você também pode trocar o canal
aqui:
Clique no botão Canal.
Caso você não tenha criado listas de canais nas Configurações
Avançadas, uma janela será aberta com todos os canais disponíveis.
Clicar em um canal o levará ao programa que está no ar.
Caso tenha criado listas de canais nas Configurações Avançadas,
uma janela será exibida com todos as listas de canais disponíveis. Se
você clicar em uma lista de canais específica, todos os canais neste
grupo serão exibidos do lado direito da janela. Clicar em um canal
exibirá o programa que está no ar no canal escolhido.
Além disso, você pode alternar entre entradas Composite e S-Video na
parte inferior da janela de canais. Para fazê-lo, basta clicar no botão
correspondente.
Modo de Áudio
O modo de áudio atual é exibido neste campo. Se mais de um modo de áudio
estiver disponível, você pode alternar entre eles aqui:
Para fazê-lo, clique no botão Modo de Áudio. Uma nova janela será
aberta exibindo todos os modos de áudio.
Clique em um modo de áudio específico (por exemplo, MPEG ou AC3)
para selecioná-lo.
15
 Loading...
Loading...