Pinnacle TV CENTER PRO User Manual
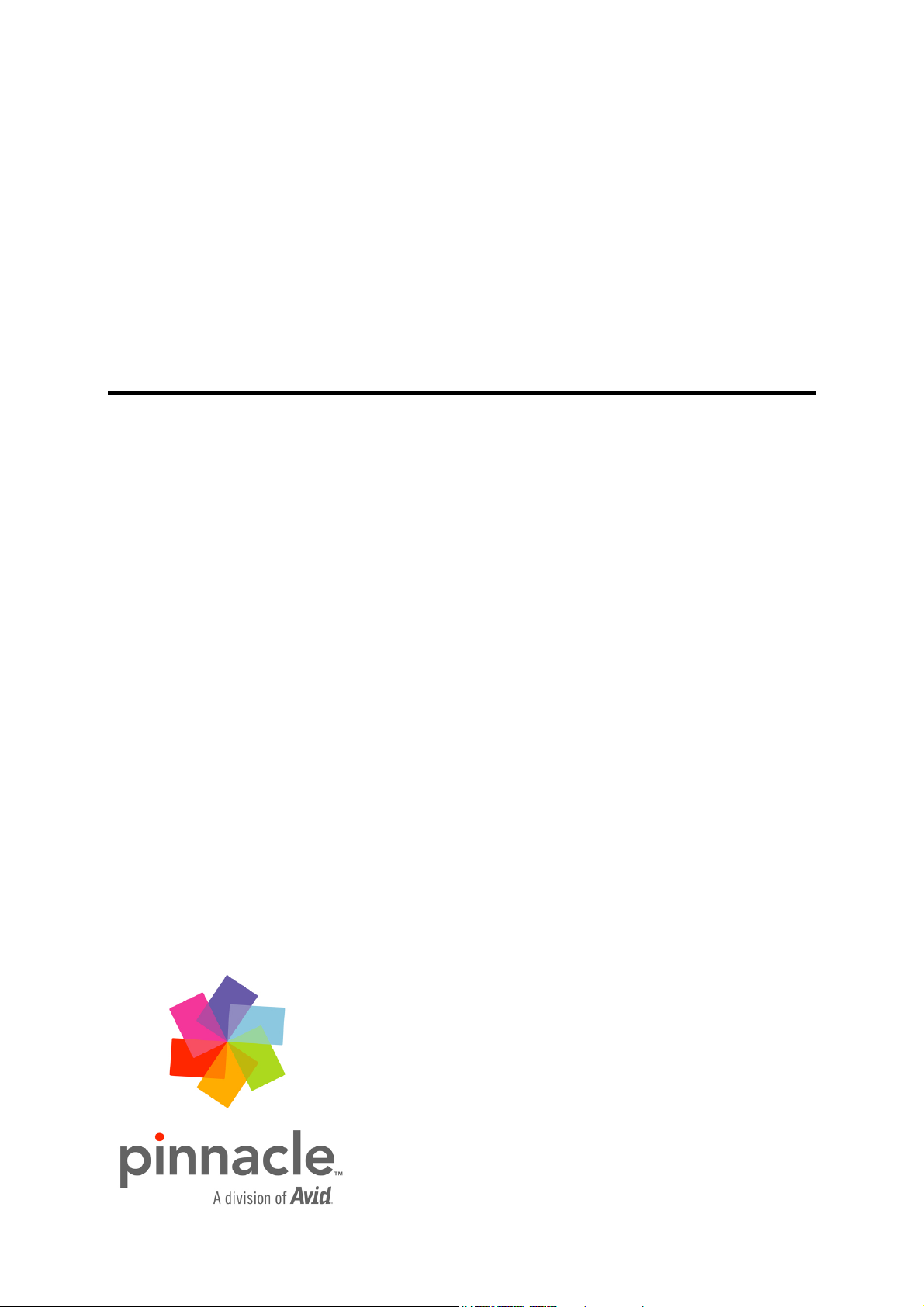
Pinnacle TVCenter Pro
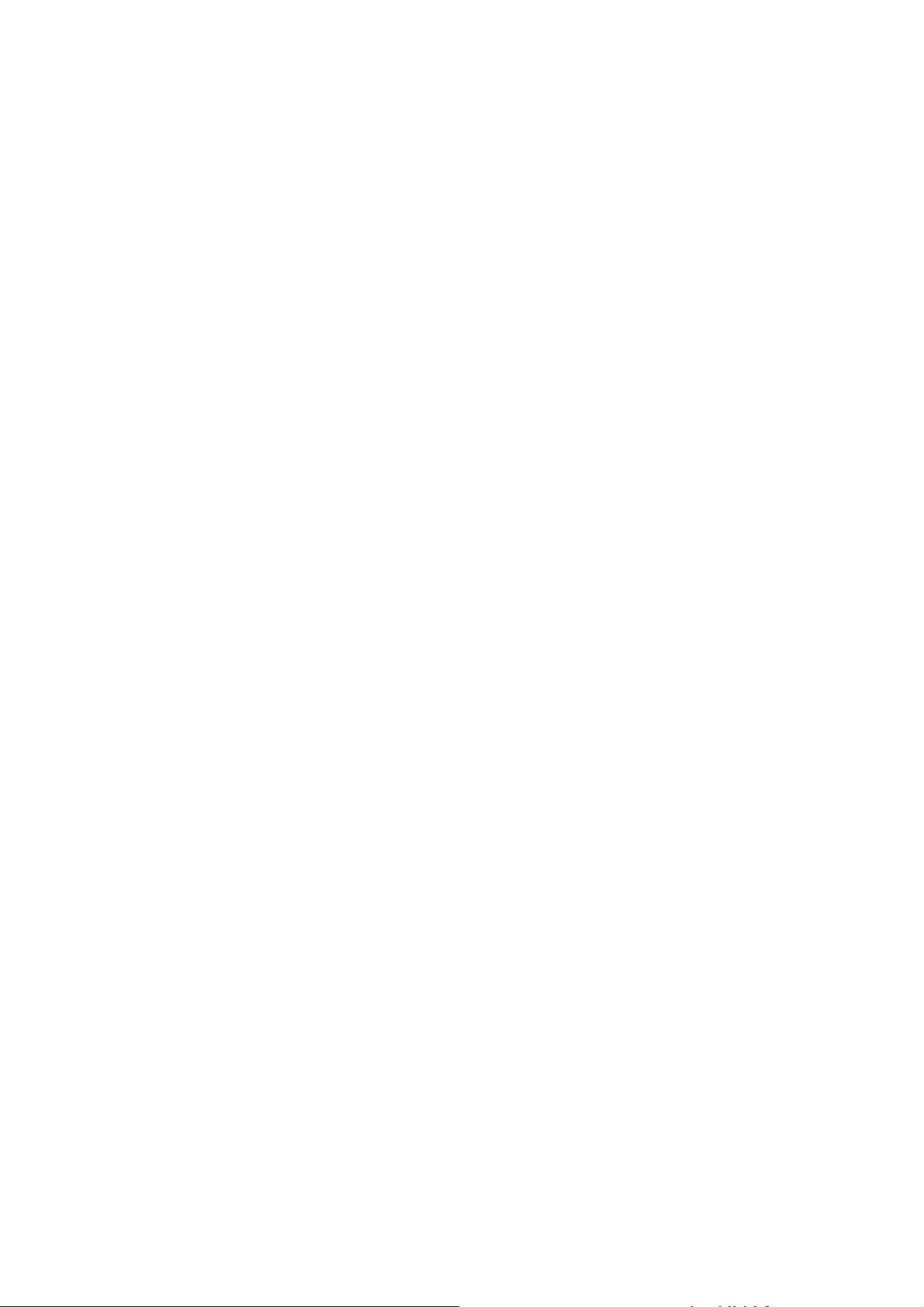
Pinnacle TVCenter Pro
Przewodnik użytkownika
PL Maj 2007
Tłumaczenie i korekta:
Dariusz A. Czerniak
Natural Media
Copyright © 1996–2007 Pinnacle Systems, Inc. i jej licencjodawcy
oraz/lub przedstawicielstwa. Wszelkie prawa zastrzeżone. Użytkownik
zgadza się z zakazem usuwania znaków identyfikacyjnych produktu lub
informacji o ograniczeniach dotyczących własności z produktów lub
podręczników firmy Pinnacle Systems. Pinnacle Systems, Pinnacle
Studio, Pinnacle PCTV, Scorefitter i logo Pinnacle Pinwheel są
zastrzeżonymi znakami towarowymi i/lub znakami towarowymi firmy
Pinnacle Systems, Inc. i jej przedstawicielstw w USA i w innych krajach.
Wyprodukowano na licencji firmy Dolby Laboratories. © 1992–2003
Dolby Laboratories. Wszelkie prawa zastrzeżone. Dolby i symbole
podwójnego D są znakami towarowymi firmy Dolby Laboratories.
mpegable DS 2.2 © 2004 Dicas Digital Image Coding GmbH. Intel,
Pentium, Centrino, logo Intel Centrino i logo Intel Inside są znakami
towarowymi lub zastrzeżonymi znakami towarowymi firmy Intel
Corporation lub jej przedstawicielstw w USA i w innych krajach. QDesign
MPEG-1 Layer 2 Fast Encoder/Decoder © 1996-2002, QDesign
Corporation. AVCHD jest znakiem towarowym firmy Matshushita Electric
Industrial Co., Ltd. And Sony Corporation. Składnik RealProducer
dołączony na licencji firmy RealNetworks, Inc. Real Producer wersja 8.0.
copyright 1995–2002, RealNetworks, Inc. RealProducer, RealVideo,
RealServer oraz logo Real są znakami towarowymi lub zastrzeżonymi
znakami towarowymi firmy RealNetworks, Inc. Wszelkie prawa
zastrzeżone.
Windows Media i Windows Vista są znakami towarowymi lub
zastrzeżonymi znakami towarowymi firmy Microsoft Corporation w USA
i/lub w innych krajach. SoundSoap™ jest zastrzeżonym znakiem
towarowym firmy Berkley Integrated Audio Software, Incorporated
(BIAS, Inc.). StageTools © 1999–2007 StageTools, LLC. Wszelkie prawa
zastrzeżone. proDAD © 2007 proDAD GmbH. Wszelkie pozostałe znaki
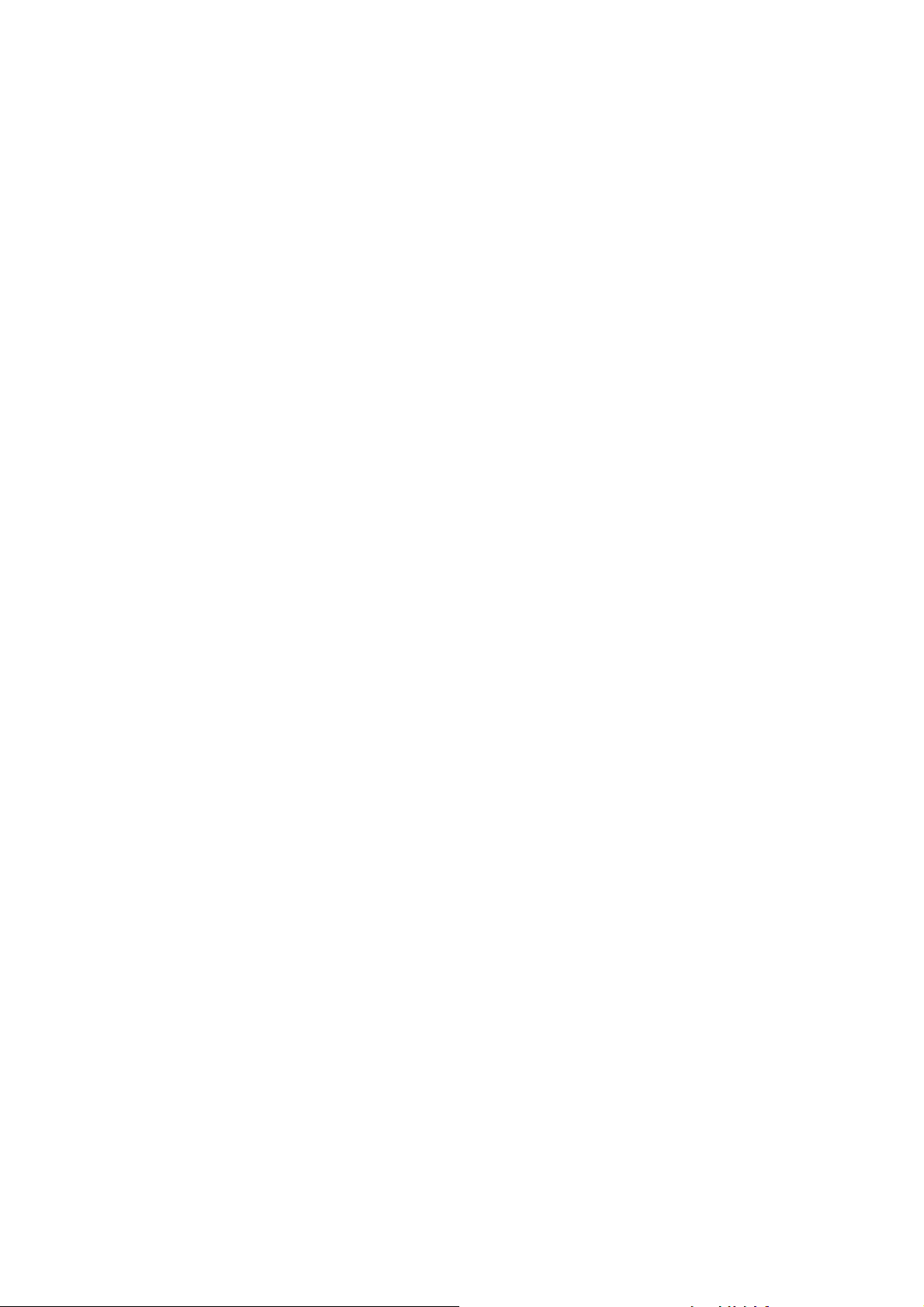
towarowe są własnością poszczególnych właścicieli.
Żadna część niniejszego podręcznika nie może być kopiowana ani
rozpowszechniana, przesyłana drogą elektroniczną, przepisywana,
przechowywana w jakimkolwiek systemie wyszukiwania informacji ani
tłumaczona na jakikolwiek język czy język komputerowy w jakiejkolwiek
formie bądź jakimikolwiek środkami i sposobami — elektronicznie,
Pinnacle Systems GmbH stworzyła niniejszą instrukcję w najlepszej
wierze i zgodnie ze swoją wiedzą, ale nie gwarantuje, że programy/
systemy spełnią wszelkie zastosowania oczekiwane przez użytkownika.
No warranty is made as to the specifications of features.
Pinnacle Systems GmbH zastrzega sobie prawo do zmiany treści
niniejszej instrukcji bez obowiązku powiadamienia osób trzecich.
All quotes, sales, supply and manufacturing contracts from Pinnacle
Systems GmbH, including consulting, installation and other contractual
services are subject exclusively to the General Sales and Delivery Terms
of Pinnacle Systems GmbH.
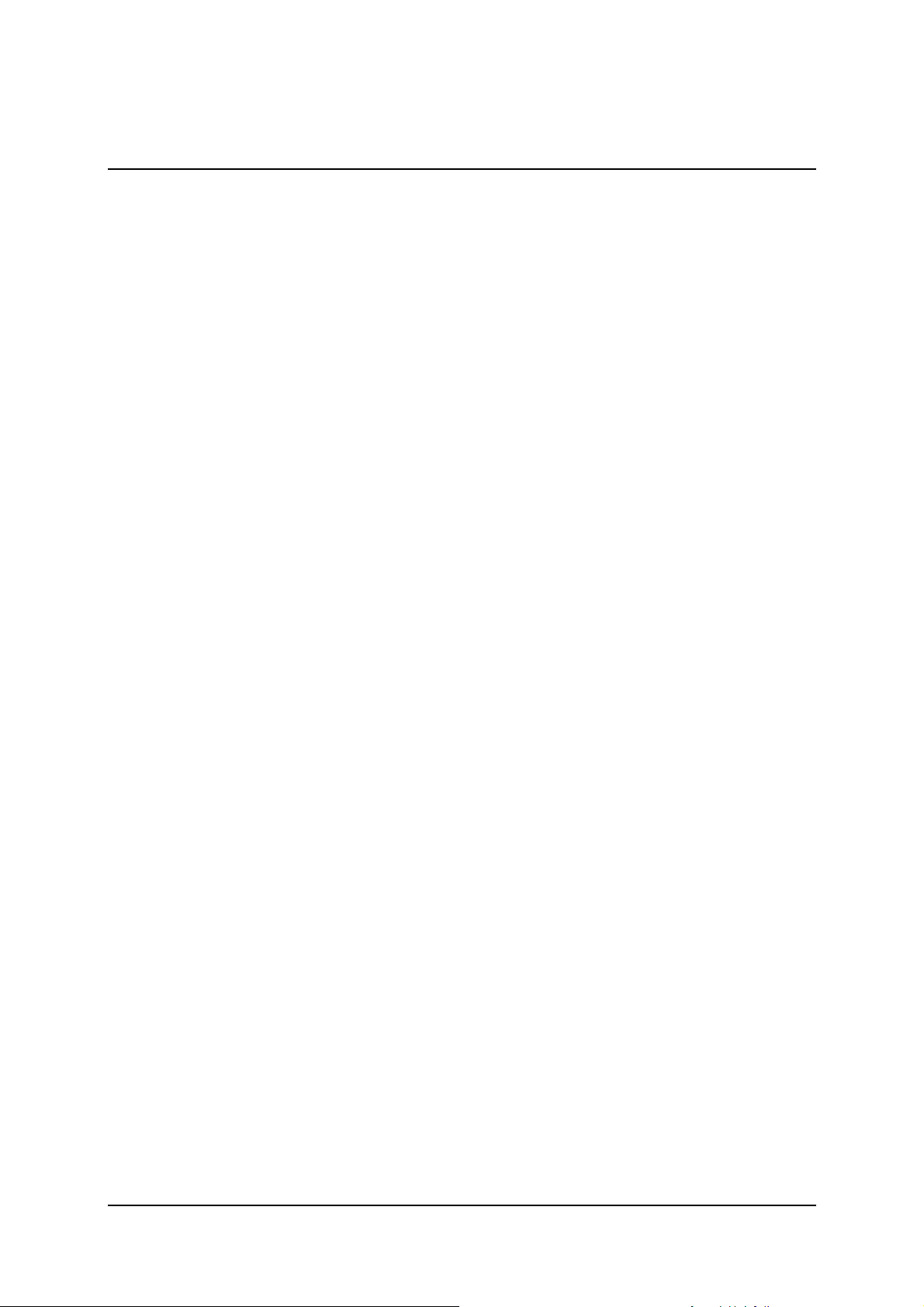
Spis treści
Spis treści ............................................................................................................. iv
Wprowadzenie ...................................................................................................... 1
Witamy .............................................................................................................. 1
Pinnacle TVCenter Pro / TVCenter ............................................................... 1
Pilot zdalnego sterowania PCTV TVCenter .................................................. 2
Kreator instalacji i podstawowe ustawienia ...................................................... 3
Pinnacle TVCenter Pro ......................................................................................... 4
Interfej użytkownika Pinnacle TVCenter Pro ................................................... 4
Paski sterowania ......................................................................................... 5
Rozmiar okna programu Pinnacle TVCenter Pro ....................................... 5
Przesuwanie okna programu Pinnacle TVCenter Pro ................................ 5
Przyciski sterowania ...................................................................................... 6
Górny pasek sterowania .............................................................................. 6
Dolny pasek sterowania .............................................................................. 8
Menu kontekstowe .................................................................................... 10
Przyciski sterowania TV .............................................................................. 12
Zwinięty dolny pasek kontrolny ............................................................... 12
Rozwinięty dolny pasek kontrolny ........................................................... 16
Przyciski sterowania odtwarzaniem plików ................................................. 20
Zwinięty dolny pasek kontrolny ............................................................... 20
Rozwinięty dolny pasek kontrolny ........................................................... 21
Teletekst ....................................................................................................... 23
Teletekst - Overview (Teletekst jest niedostępny na terenie USA) .......... 23
Nawigowanie po Teletekście (Teletekst jest niedostępny na terenie USA)25
Przewodnik po programach (EPG) i nagrywanie ........................................ 30
Przewodnik po programach (EPG) ........................................................... 30
Nagrywanie ręczne ................................................................................... 33
Opcja Obraz w obrazie (PiP) ....................................................................... 38
Omówienie opcji Obraz w obrazie (PiP) .................................................. 38
Funkcja Obraz w obrazie .......................................................................... 39
Formaty okien programu Pinnacle TVCenter Pro ....................................... 42
Zmiana rozmiaru okien z wykorzystaniem myszy ................................... 42
Skróty klawiaturowe do obsługi Pinnacle TVCenter Pro ............................ 43
iv
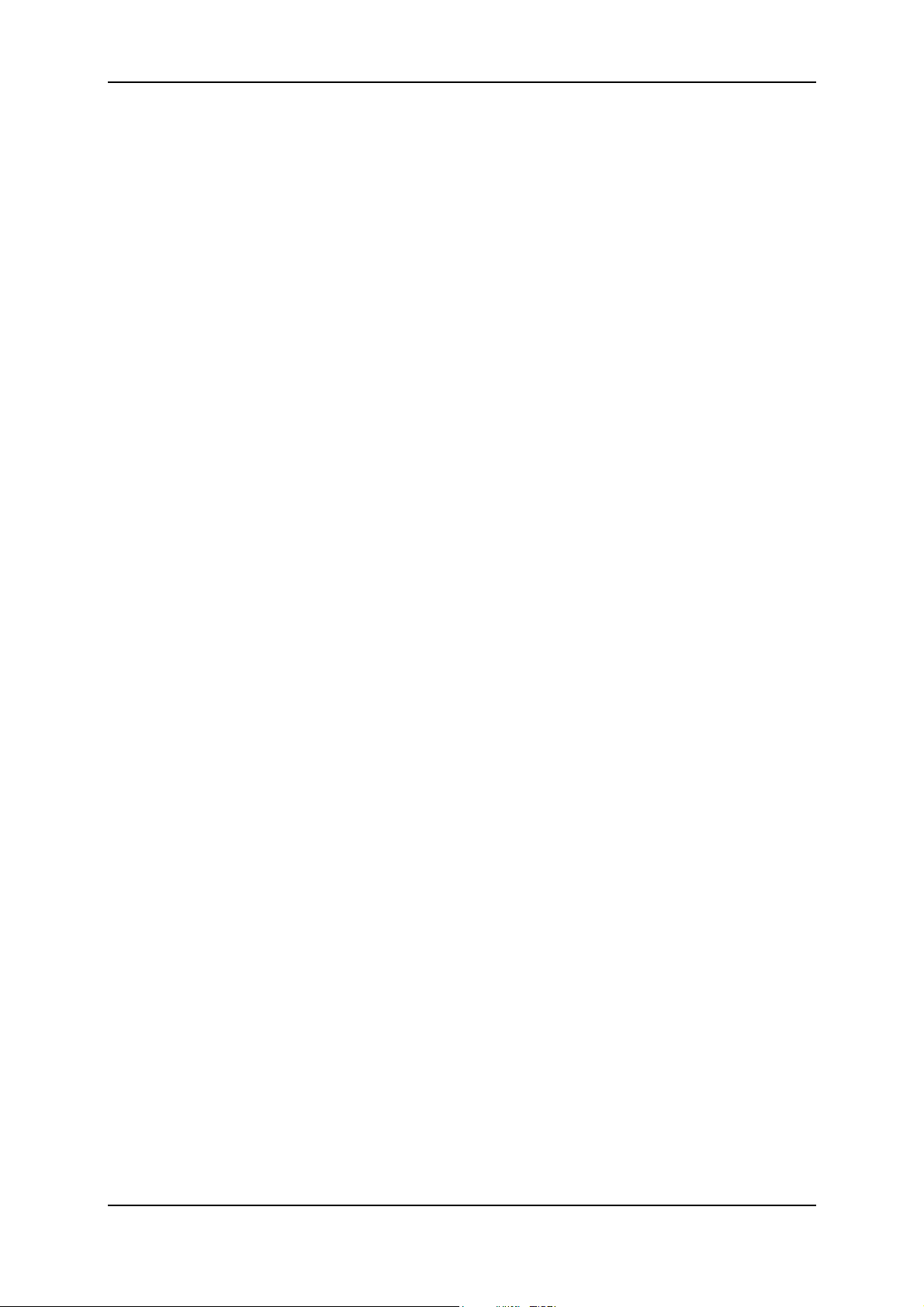
Table Of Contents
Ustawienia zaawansowane ................................................................................. 45
Omówienie okna ustawień zaawansowanych ................................................. 45
Przycisk "Zastosuj" ...................................................................................... 45
Ustawienia - Ogólne ........................................................................................ 46
Wygląd ......................................................................................................... 46
Język ......................................................................................................... 46
Sprawdzanie dostępnośći aktualizacji .......................................................... 46
Pasek sterowania .......................................................................................... 46
Przyciski Przeskocz ..................................................................................... 46
Ustawienia - Kanały TV .................................................................................. 48
Omówienie ustawień kanałów TV ............................................................... 48
Dostępne kanały TV ................................................................................. 48
Ulubione kanały TV ................................................................................. 48
Podgląd ..................................................................................................... 49
Szczegóły kanału ...................................................................................... 49
Ładowanie / Zapisywanie listy kanałów .................................................. 49
Wyszukiwanie kanałów ............................................................................ 50
Ustawienia odbioru TV analogowej ............................................................ 51
Ustawienia ................................................................................................ 51
Ustawienia odbioru telewizji cyfrowej DVB-T ........................................... 52
Ustawienia odbioru telewizji satelitarnej DVB-S ........................................ 53
Ustawienia ................................................................................................ 53
Ustawienia kanałów – Modyfikowanie kanałów ......................................... 54
Przeglądanie kanałów i listy ulubionych .................................................. 54
Modyfikowanie kanału ............................................................................. 55
Ustawienia – Kanały radiowe (analogowe, cyfrowe i internetowe) ................ 56
Dostępne kanały radiowe ............................................................................. 56
Ulubione kanały radiowe .......................................................................... 56
Podgląd ........................................................................................................ 56
Szczegóły kanału ...................................................................................... 57
Ładowanie / Zapisywanie listy kanałów .................................................. 57
Ustawienia – Przewodnik po programach (EPG) – Serwis epgData.com ....... 58
epgData.com, Electronic Program Guide (Premiowy przewodnik po
programach) ................................................................................................. 58
Ustawienia - Przechwytywanie ....................................................................... 61
Folder przechwytywania .............................................................................. 61
5
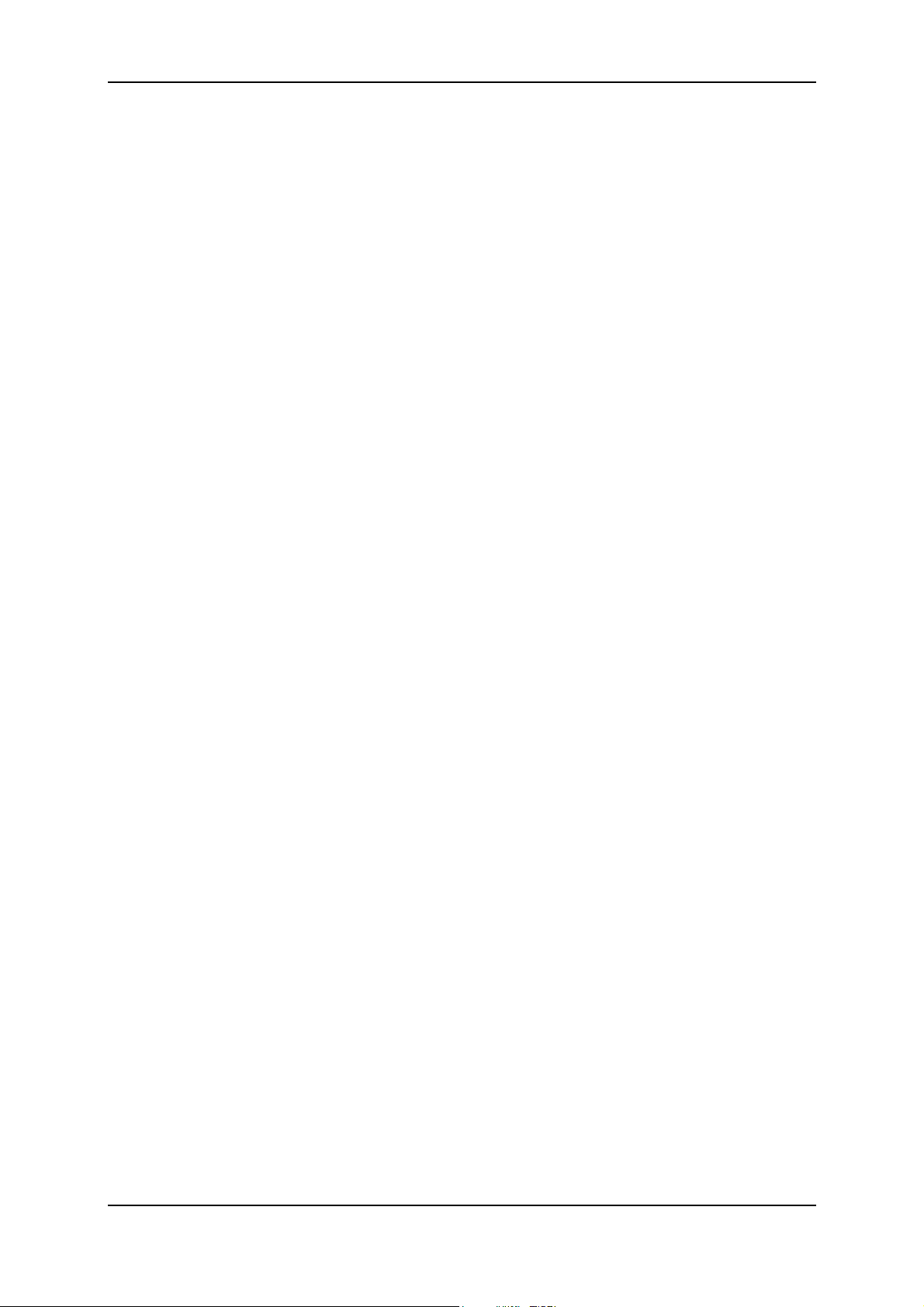
Pinnacle TVCenter Pro
Ustawienia przechwytywania na dysk twardy ............................................. 61
Źródła przechwytywania .......................................................................... 61
Format wideo ............................................................................................ 61
Jakość wideo ............................................................................................. 62
Format audio ............................................................................................. 62
Jakość audio .............................................................................................. 62
Nagrywanie bezpośrednio na dysk DVD ..................................................... 62
Chcesz utworzyć rozdziały? ..................................................................... 63
Jakość wideo ............................................................................................. 63
Ustawienia – Przesuwanie w czasie ................................................................ 64
Domyślne przesuwanie w czasie .................................................................. 64
Automatycznie włączaj przesuwanie w czasie przy włączaniu telewizji . 64
Ścieżka do pliku przesuwania w czasie ....................................................... 64
Maksymalny czas trwania / Rozmiar pliku przesunięcia w czasie .............. 65
Ustawienia - Ekran .......................................................................................... 66
Menu ekranowe (OSD) ................................................................................ 66
Włącz menu OSD ..................................................................................... 66
Menu OSD w wysokiej rozdzielczości ..................................................... 66
Czas trwania ............................................................................................. 66
Przezroczystość ........................................................................................ 67
Preferowane urządzenie wyjściowe ............................................................. 67
Wygaszacz ekranu ....................................................................................... 67
Preferowany współczynnik proporcji .......................................................... 67
Przyspieszanie sprzętowe ............................................................................. 67
Wyświetlanie wideo ..................................................................................... 67
Ustawienia – Zdalne sterowanie ...................................................................... 68
Zdalne sterowanie ........................................................................................ 68
Odbiornik zdalnego sterowania ................................................................... 68
Ustawienia - Sprzęt ......................................................................................... 69
Wybierz tuner TV do skonfigurowania ....................................................... 69
Wejścia antenowe ........................................................................................ 69
Podgląd ........................................................................................................ 69
Analogowe wejścia wideo ........................................................................... 69
Ustawienia - Informacje .................................................................................. 70
Informacja o instalacji programu TVCenter Pro ......................................... 70
Funkcje programu TVCenter Pro ................................................................. 70
6
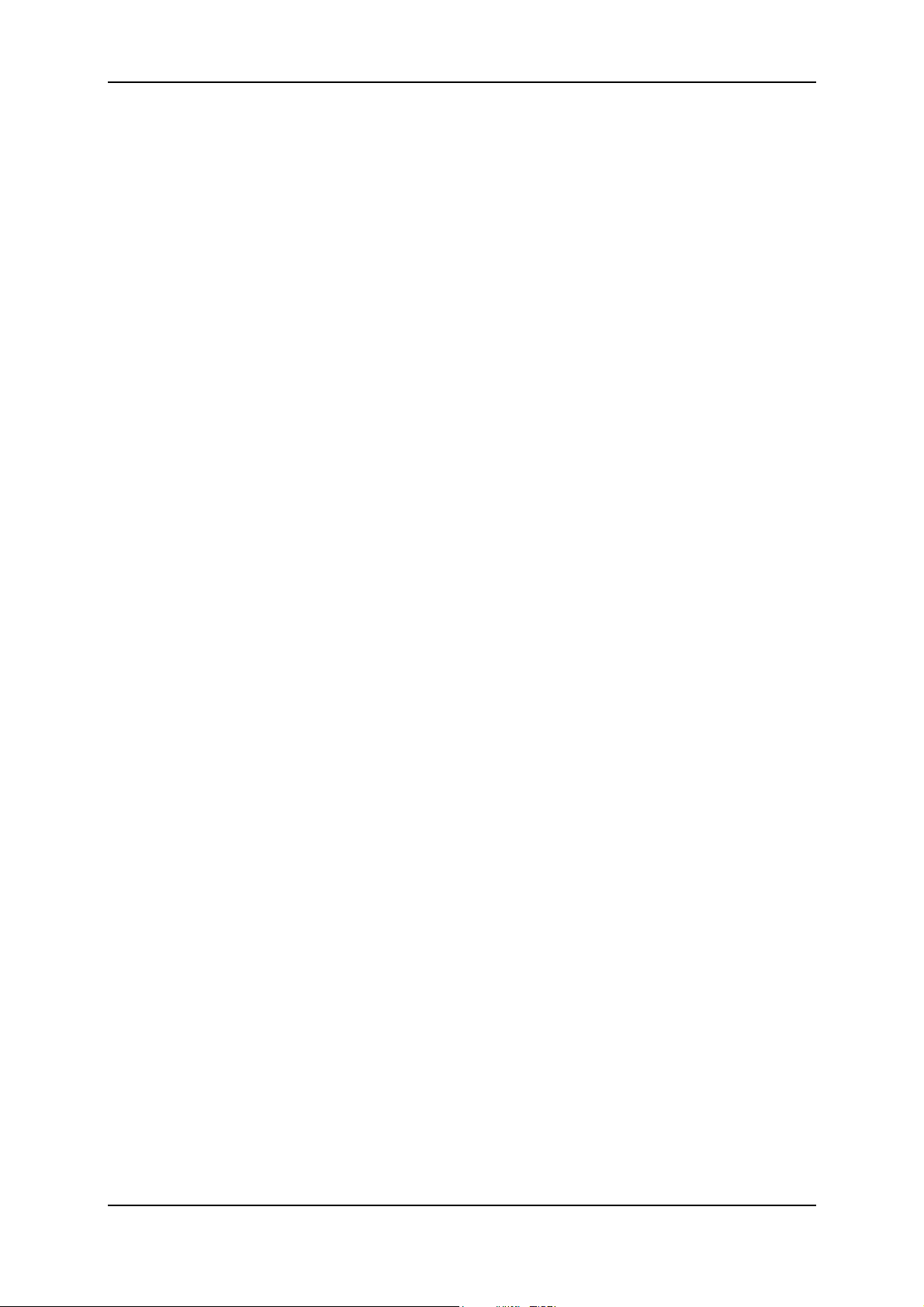
Table Of Contents
Informacje o systemie .................................................................................. 71
Więcej informacji ......................................................................................... 71
Informacje licencyjne ......................................................................................... 72
Słowniczek .......................................................................................................... 78
7

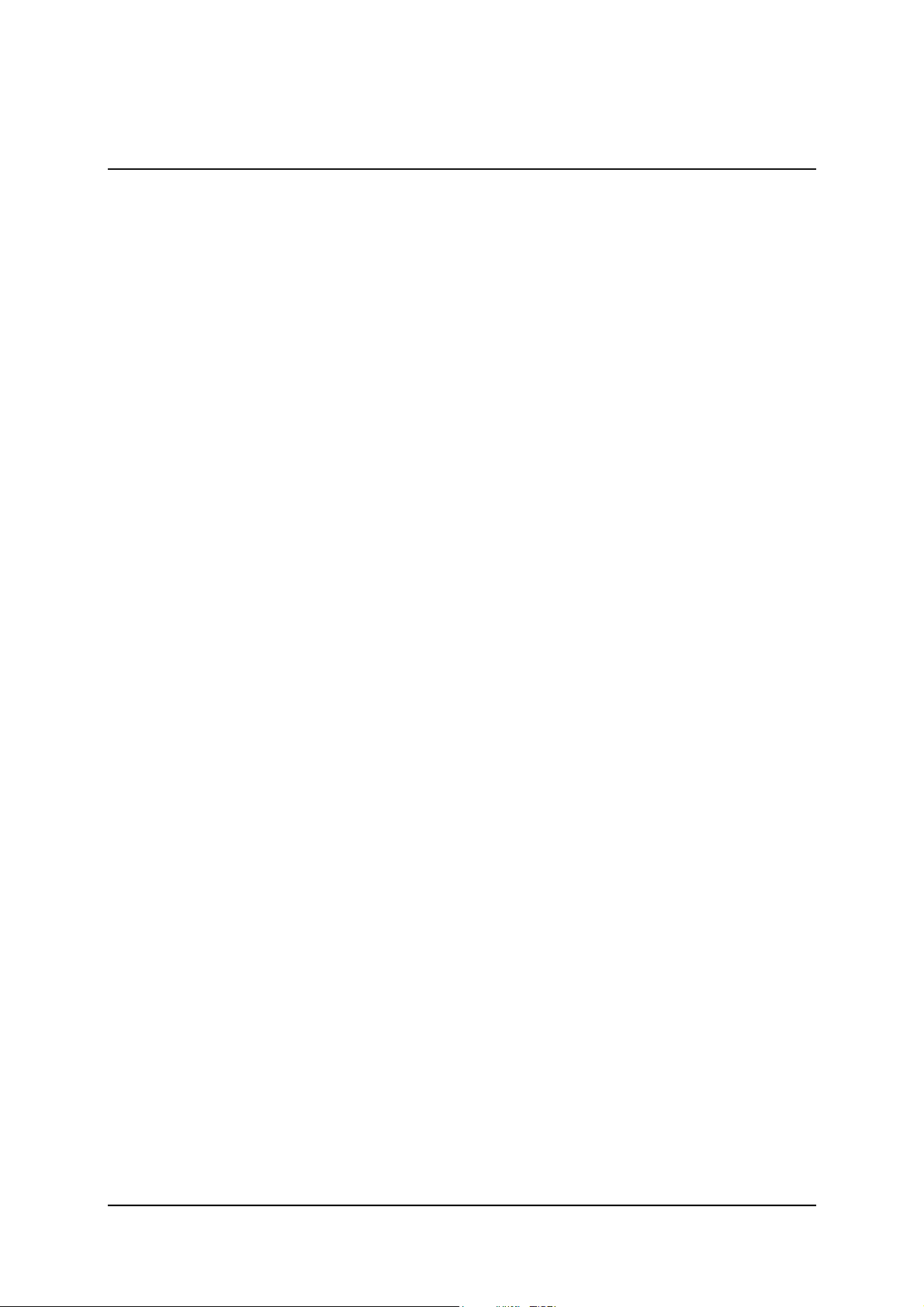
Wprowadzenie
Witamy
Twój nowy produkt firmy Pinnacle Systems dostarczy Ci kompletnie
nowych doświadczeń związanych z odbieraniem multimediów. Od teraz
możesz mieć dostęp i zarządzać wszystkimi rodzajami mediów takimi jak
telewizja, filmy, muzyka, zdjęcia. Możesz to robić bezpośrednio w Twoim
komputerze jak i wygodnie siedząc na fotelu w salonie.
Możesz oglądać analogową i cyfrową telewizję zarówno na monitorze
komputera jak i na ekranie telewizora.
Zabawa staje się jeszcze ciekawsza dzięki poniższym możliwościom.
Dzięki najnowszej technologii nagrywania z przesunięciem w czasie
(timeshift) nie utracisz już ani sekundy ze swojego ulubionego programu
TV. Programowanie nagrywania jest teraz jeszcze łatwiejsze niż do tej
pory. Dzięki Twojemu nowemu produktowi firmy Pinnacle masz
natychmiastowy dostęp do najświeższych wiadomości poprzez
Telegazetę, a EPG (elektroniczny przewodnik po programach) da Ci
wgląd w aktualny program telewizyjny i ułatwi planowanie nagrań.
Pinnacle TVCenter Pro umożliwia odbiór stacji radiowych, zarówno
tradycyjnych jak i internetowych, oraz nagrywanie ulubionych audycji
łatwo i szybko.
Pinnacle TVCenter Pro / TVCenter
Pinnacle TVCenter Pro / TVCenter zainstalowany w Twoim komputerze
służy do odtwarzania różnego rodzaju mediów.
Użyj Pinnacle TVCenter Pro / TVCenter do oglądania i nagrywania
telewizii, odtwarzania nagrań i przeglądania teletekstu. Możesz również
słuchać i nagrywać adycje radiowe.
Niektóre warianty urządzeń Pinnacle PCTV dostarczane sa z
programem Pinnacle TVCenter. TVCenter ma okrojoną funkcjonalność.
Niniejsza instrukcja dotyczy programu Pinnacle TVCenter Pro, ale
wszystkie funkcje dostępne w TVCenter są tutaj również omówione.
Natępujące funkcje nie sa dostępne w programie TVCenter:
1. Nagrywanie na płytach DVD
2. Wypalanie płyt DVD CD
3. Dekodowanie Dolby
4. Nagrywanie w formatach PSP/iPod
5. Nagrywanie w formacie MPEG2 poprzez analogowe tunery PCTV
1
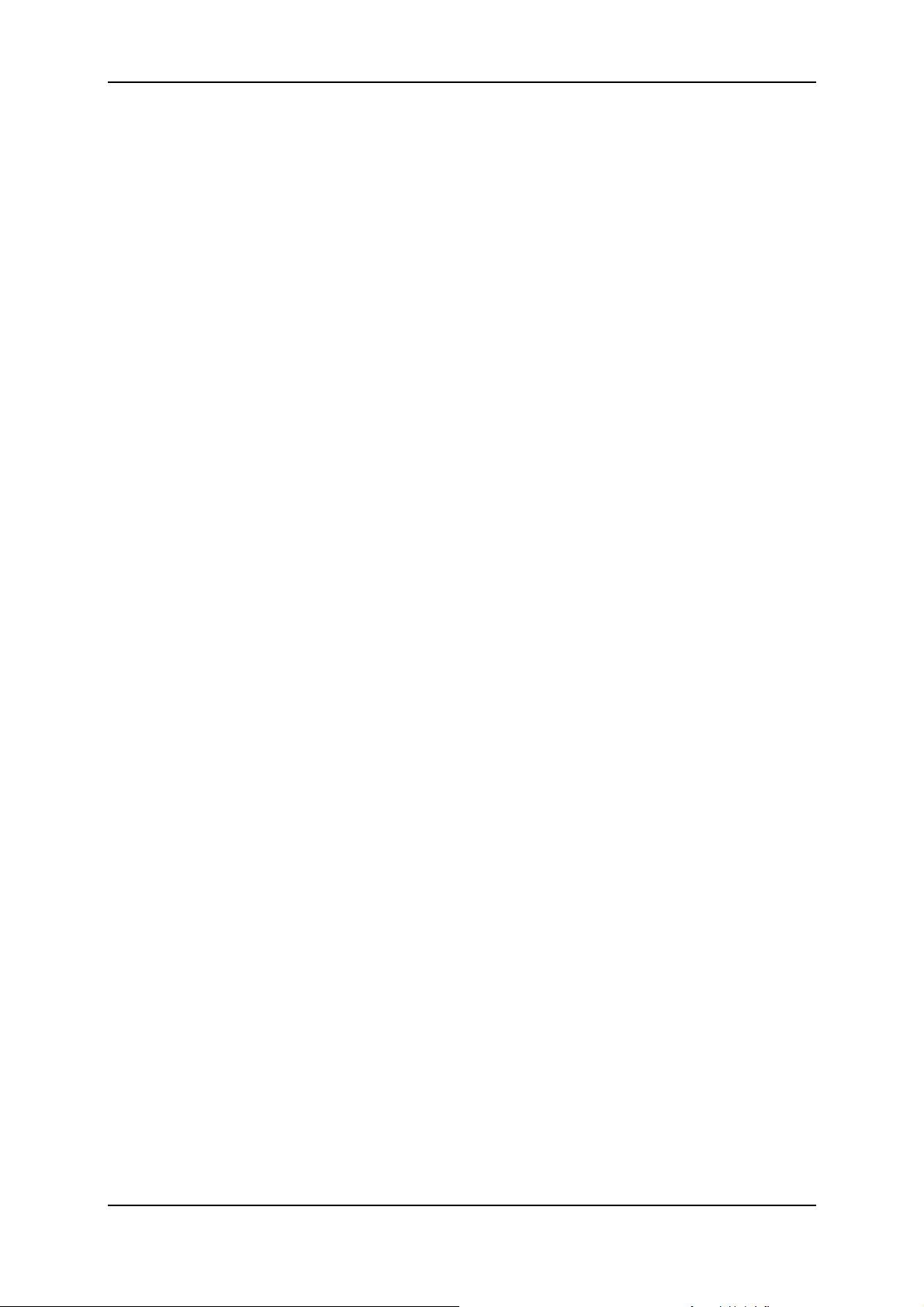
Pinnacle TVCenter Pro
Pilot zdalnego sterowania PCTV TVCenter
Skorzystaj z pilota aby łatwiej sterować pracą tunera z dowolnego
miejsca w pokoju – nie musisz nawet podchodzić do komputera.
Teraz już możesz cieszyć się swoim nowym produktem
Pinnacle!
2
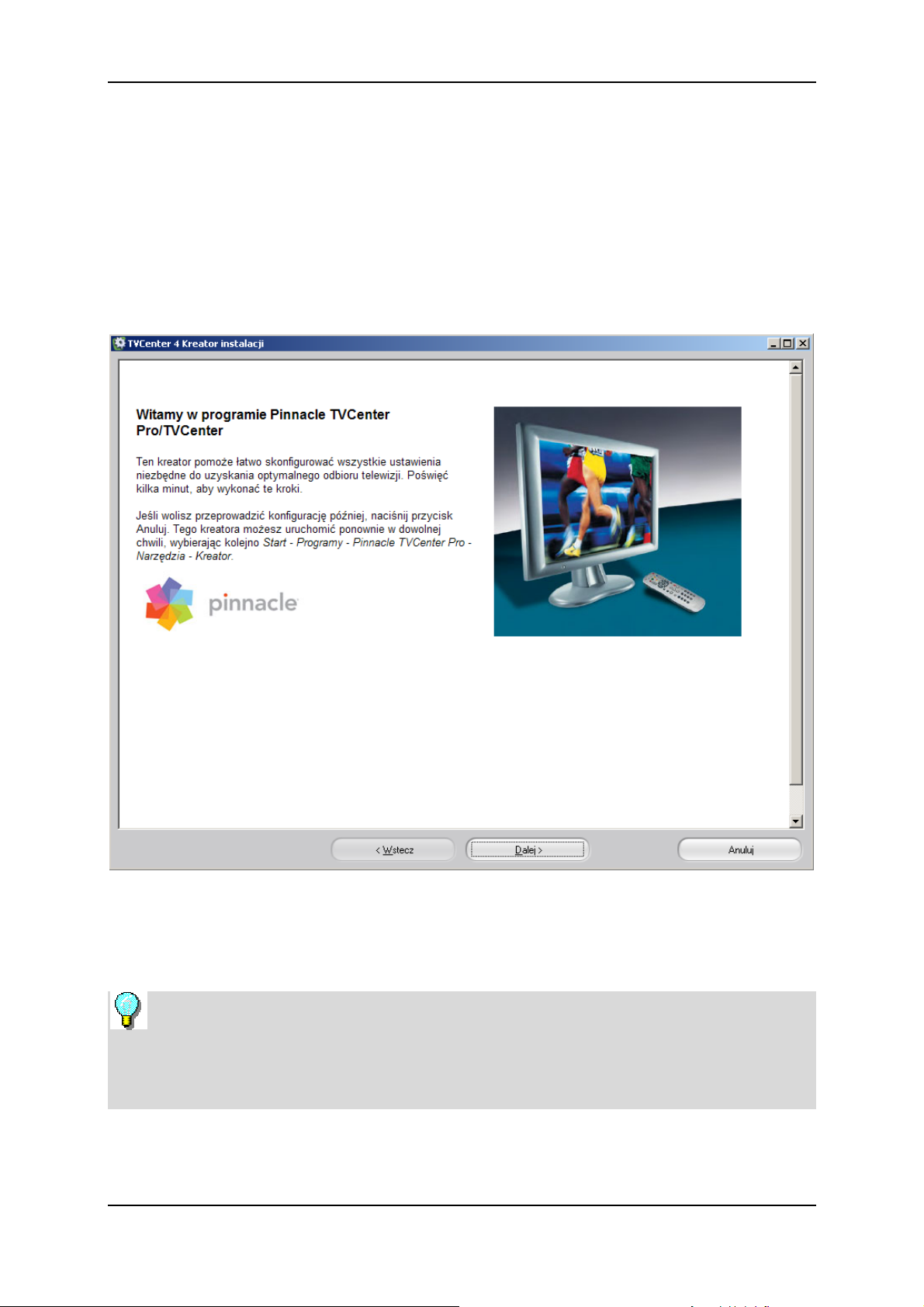
Introduction
Kreator instalacji i podstawowe ustawienia
Podczas instalacji Pinnacle TVCenter Pro, kreator poprowadzi cię przez
onkna zaawansowanych ustawień gdzie będziesz mógł skonfigurować
najważniejsze parametry programu.
Kreator pojawi się automatycznie po zainstalowaniu Pinnacle TVCenter
Pro. Będziesz tu mógł skonfigurować Twoje urządzenie PCTV.
Poszczególne okna ustawień są szczegółowo wyjaśnione w
rozdziale „Ustawienia Zaawansowane“. Możesz uruchomić okno
ustawień klikając odpowiednią ikonę w grupie programów Pinnacle lub
dwukrotnie klikając odnośnik ustawień na pulpicie.
Kreator możesz uruchomić w dowolnej chwili poprzez menu
start/Programy/Pinnacle TVCenter Pro/Narzędzia/Wizard.
3
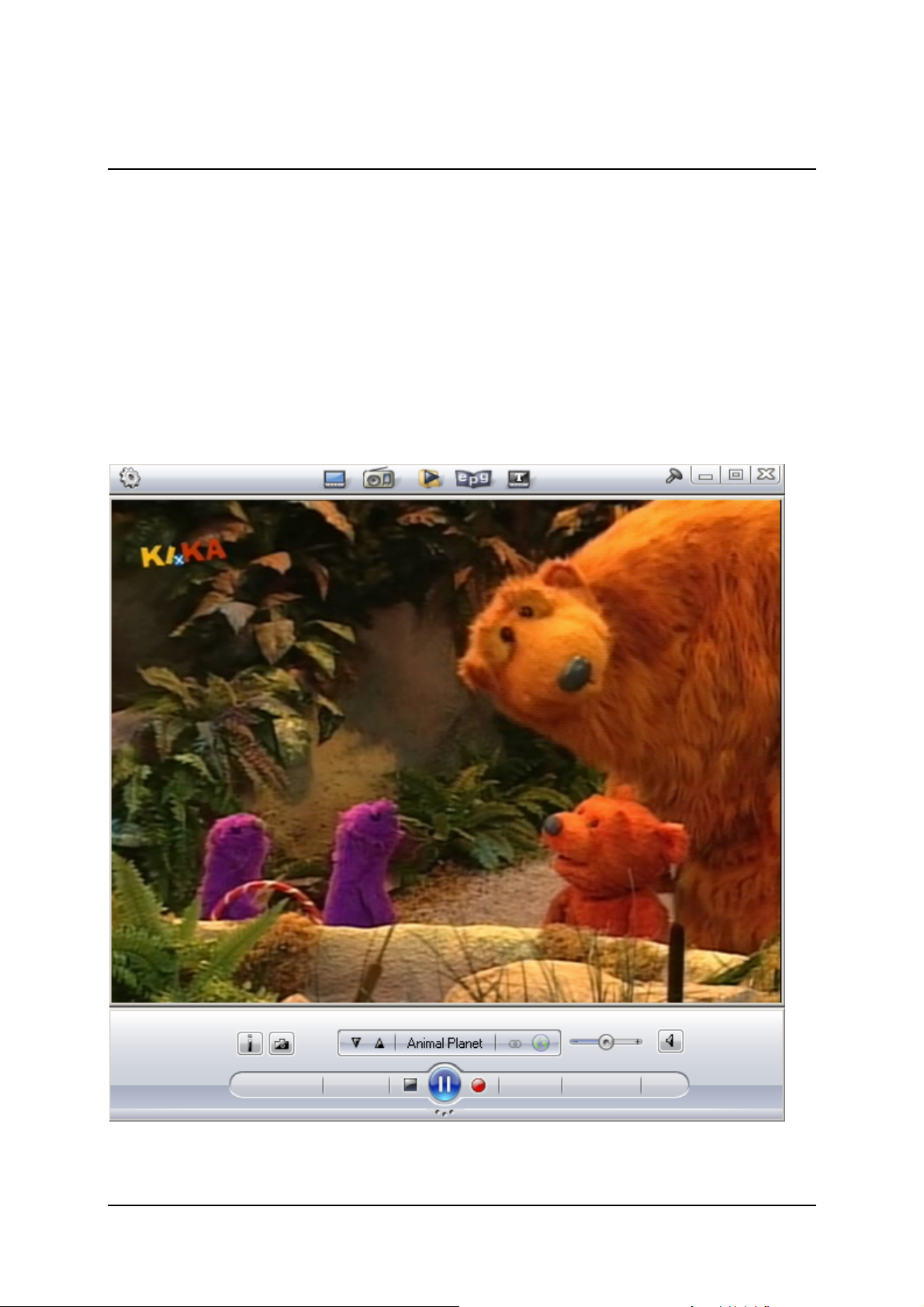
Pinnacle TVCenter Pro
Interfej użytkownika Pinnacle TVCenter Pro
Interfejs programu został zoptymalizowany do obsługi przy pomocy
myszki i klawiatury. Jest on szczególnie przydatny kiedy używasz
Pinnacle TVCenter Pro jednocześnie pracując na komputerze.
Przyciski są zgrupowane u góry i u dołu Pinnacle TVCenter Pro w
paskach sterowania i mogą być łatwo aktywowane kliknięciem myszy.
Ponieważ prawdopodobnie będziesz używał programu podczas pracy na
komputerze paski sterowania mogą znikać i pojawiać się tylko wtedy
kiedy jest to potrzebne minimalizując ilość używanego miejsca.
4
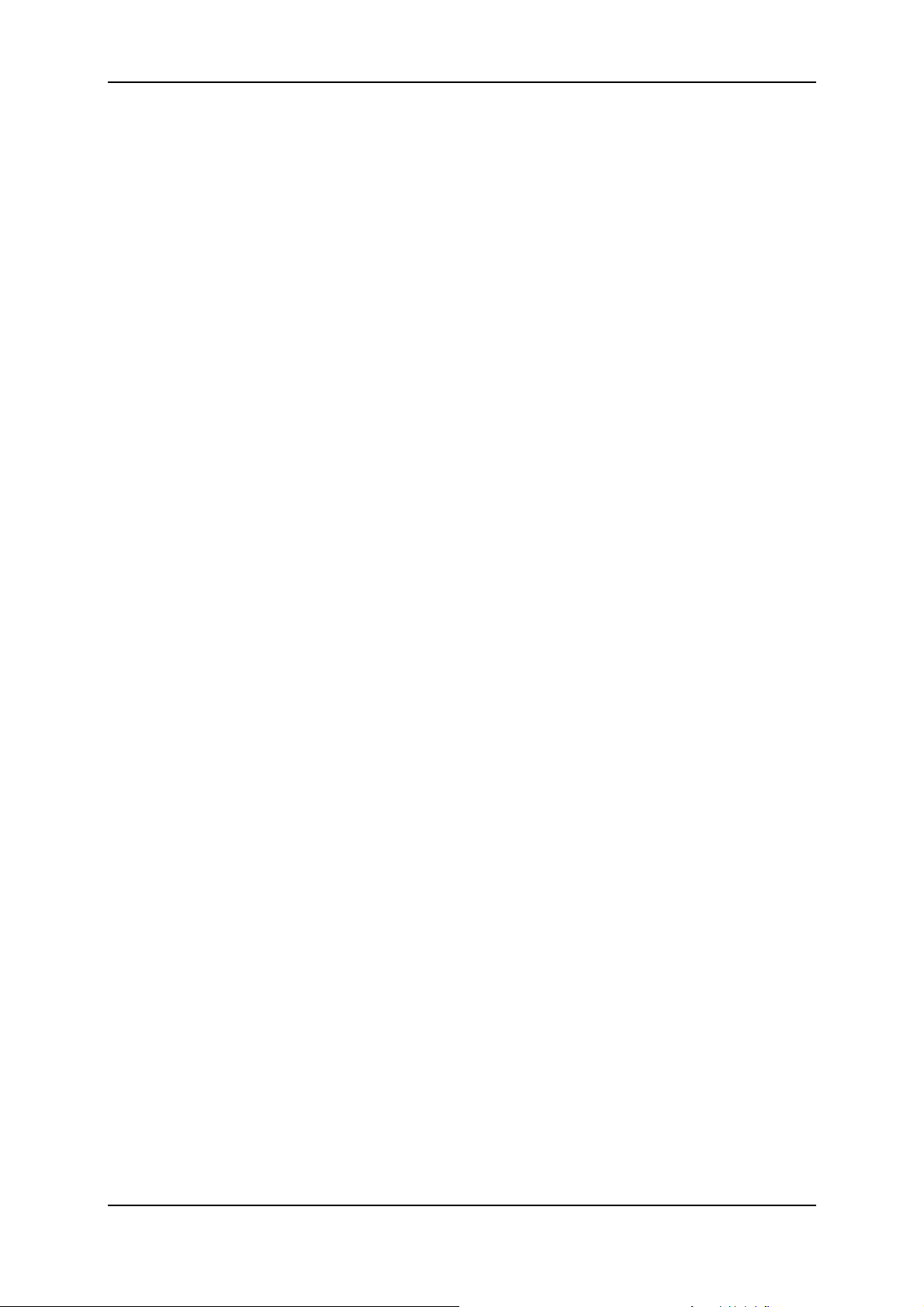
Pinnacle TVCenter Pro
Okno programu Pinnacle TVCenter Pro może być skalowane i
przesuwane w dowolne miejsce ekranu. Paski sterowania mogą być tak
skonfigurowane, aby pojawiały sie tylko wtedy, kiedy jest to potrzebne.
Paski sterowania
Do sterowania pracą Pinnacle TVCenter Pro służą dwa paski
sterowania, jeden u góry a drugi u dołu okna programu. Więcej informacji
na ten temat znajdziesz w rozdziale Omówienie przycisków
sterowania.
Rozmiar okna programu Pinnacle TVCenter Pro
Rozmiar okna programu Pinnacle TVCenter Pro może być zmieniany do
dowolnej odpowiadającej Ci wielkości.
W tym celu ustaw kursor myszy nad rogiem okna, wciśnij i przytrzymaj
lewy przycisk myszy, a następnie przeciągnij go do osiągnięcia
odpowiedniego rozmiaru.
Jeśli rozmiary okna zostaną ustawione poniżej pewnej minimalnej
wartości paski sterowania nie będą mogły być już wyświetlane. Możesz
wtedy powiększyć okno łapiąc myszą za jego róg lub dwukrotnie kliknąć
myszką wewnątrz okna. Spowoduje to powiększenie okna do
normalnych rozmiarów i paski sterowania znów b
wyświetlane.
Przesuwanie okna programu Pinnacle TVCenter Pro
Aby przesunąć okno programu Pinnacle TVCenter Pro kliknij i
przytrzymaj lewy przycisk myszy w dowolnym miejscu okna i przesuń je
w wybrane miejsce.
ędą mogły być
5
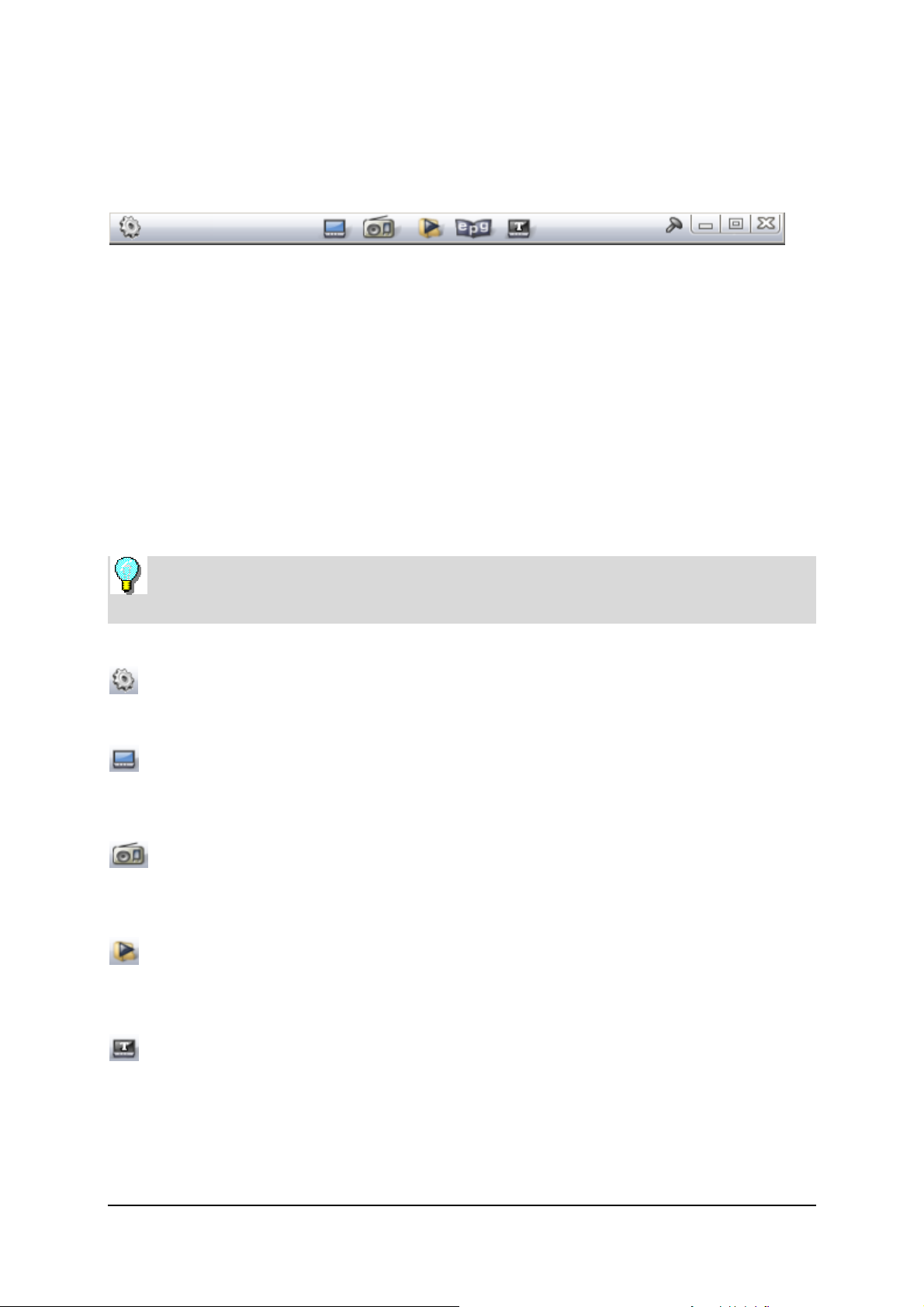
Pinnacle TVCenter Pro
Przyciski sterowania
Górny pasek sterowania
Górny pasek sterowania zawiera różne przyciski do obsługi Pinnacle
TVCenter Pro – niezależne od aktualnie wybranego trybu odbioru. Np.
zmiana rozmiaru okna czy wybór trybu odbioru.
Paski sterowania mogą być skonfigurowane w Zaawansowanych
Ustawieniach w taki sposób aby nie były widoczne przez cały czas, lecz
tylko wtedy kiedy zostanie wykryty ruch myszy ponad oknem programu
Pinnacle TVCenter Pro. Znikają one wówczas automatycznie kiedy
kursor znajdzie się poza obszarem okna lub kiedy nie porusza się przez
kilka sekund.
W zależności od posiadanego tunera i aktualnego obszaru odbioru
niektóre przyciski mogą nie być aktywne.
Ustawienia
Kliknięcie przycisku Ustawienia spowoduje otworzenie okna ustawień
programu.
TV
Kliknięcie tego przycisku spowoduje przełączenie programu w tryb
odbioru TV i ostatnio oglądanego kanału.
Radio
Kliknięcie tego przycisku spowoduje przełączenie programu w tryb
odbioru radia i ostatnio słuchanej stacji.
Odtwórz
Kliknięcie tego przycisku spowoduje otworzenie okna, w którym możesz
wskazać plik wideo, który chcesz odtworzyć.
Teletekst
Kliknięcie tego przycisku spowoduje otworzenie okna wyświetlającego
teletekst (jeśli usługa jest dostępna).
6
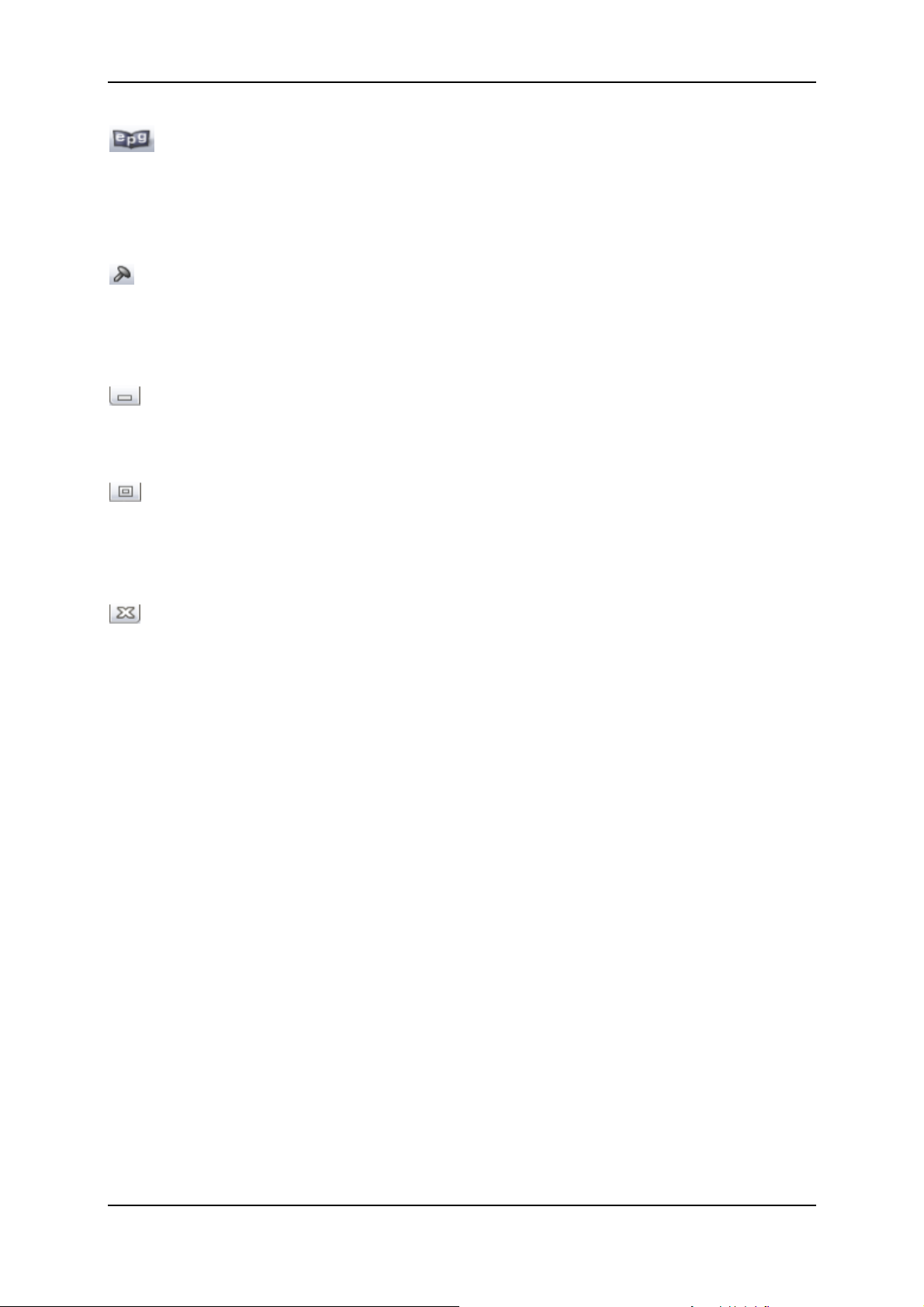
Pinnacle TVCenter Pro
EPG
Kliknięcie tego przycisku spowoduje otworzenie elektronicznego
przewodnika po programach (Electronic Program Guide - EPG).
Dodatkowo możesz też zaprogramować nagrania ręcznie z
wykorzystaniem timera.
Zawsze na wierzchu
Kiedy ten przycisk jest aktywny okno programu Pinnacle TVCenter Pro
będzie zawsze wyświetlane ponad wszystkimi innymi otwartymi oknami,
np. innymi programami.
Minimalizuj
Kliknięcie tego przycisku spowoduje zminimalizowanie programu
Pinnacle TVCenter Pro do paska zadań.
Maksymalizuj
Kliknięcie tego przycisku spowoduje powiększenie okna programu
Pinnacle TVCenter Pro na pełen ekran i z powrotem do poprzedniego
rozmiaru.
Zamknij
Ten przycisk zamyka okno programu Pinnacle TVCenter Pro lub otwarte
podrzędne okno, np. okno teletekstu lub EPG.
7
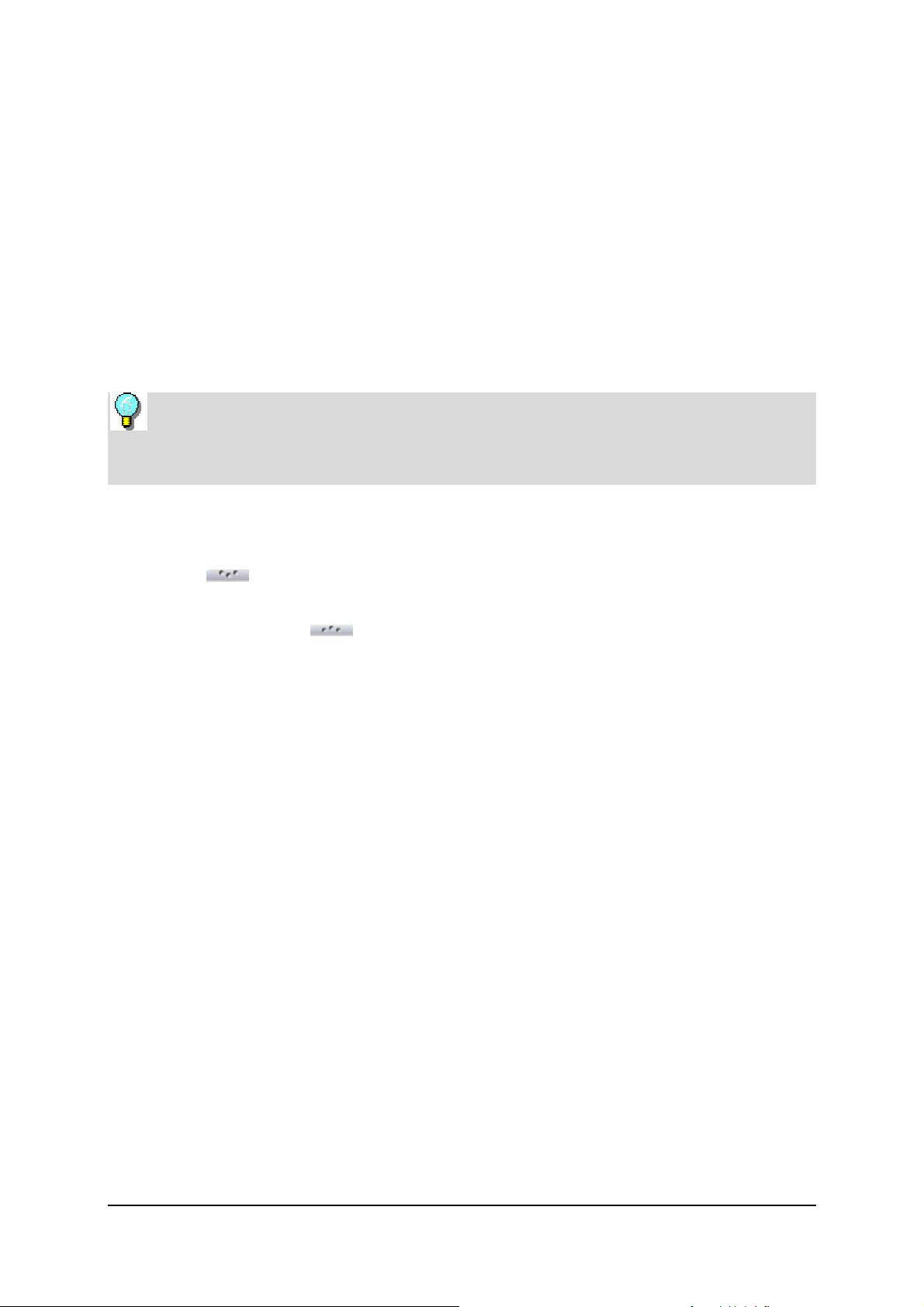
Pinnacle TVCenter Pro
Dolny pasek sterowania
Wygląd dolnego paska sterowania zależy od aktualnie wybranego trybu
odbioru. W zależności czy oglądasz TV czy słuchasz stacji radiowych w
dolnym pasku będą dostępne odpowiednie przyciski.
Paski sterowania mogą być skonfigurowane w Zaawansowanych
Ustawieniach w taki sposób, aby nie były widoczne przez cały czas,
lecz tylko wtedy, kiedy zostanie wykryty ruch myszy ponad oknem
programu Pinnacle TVCenter Pro. Znikają one wówczas automatycznie,
kiedy kursor znajdzie się poza obszarem okna lub kiedy nie porusza się
przez kilka sekund.
Ponieważ przyciski dolnego paska sterowania mogą pełnić różne
funkcje w zależności od wybranego trybu opis ich funkcji znajdziesz w
poświęconych im rozdziałach.
Rozwijanie i zwijanie dolnego paska sterowania programu TVCenter Pro
Dolny pasek sterowania może być rozwinięty poprzez kliknięcie
przycisku
. W rozwiniętym pasku znajdują się dodatkowe przyciski
sterujące.
Kliknięcie przycisku
Przesuwanie dolnego paska kontrolnego
ponownie zwija dolny pasek sterowania.
Jeśli dolny pasek sterowania jest zadokowany do okna Pinnacle
TVCenter Pro, możesz przesuwać je razem lub zmieniać ich wspólny
rozmiar.
Alternatywnie możesz przesuwać dolny pasek sterowania niezależnie.
Oznacza to, że możesz go umieścić gdziekolwiek na ekranie,
niezależnie od głównego okna programu Pinnacle TVCenter Pro. W tym
celu kliknij lewym przyciskiem myszy na dolnym pasku i trzymając
wciśnięty przycisk przeciągnij pasek w wybrane miejsce ekranu.
Kiedy dolny pasek sterowania jest oddzielony od głównego okna
programu jego rozmiar nie może być już zmieniany i nie będzie on
automatycznie znikał z ekranu.
8

Pinnacle TVCenter Pro
Możesz również przenieść pasek sterowania do paska zadań Windows.
W tym celu kliknij prawym przyciskiem myszy w głównym oknie
programu i z rozwiniętego menu wybierz “Opcje > Paski sterowania >
Wyślij do paska zadań”.
Pojawi się informacja, że pasek sterowania Pinnacle TVCenter Pro musi
być aktywowany w pasku zadań systemu Windows.
1. Kliknij prawym przyciskiem myszy pasek zadań systemu Windows.
2. Wybierz kolejno Paski narzędzi > Pasek zadań programu TVC Pro.
Pasek sterowania Pinnacle TVCenter Pro zostanie wyświetlony na pasku
zadań Windows.
Kliknij przycisk
jego oryginalne położenie.
w pasku zadań, aby przenieść pasek sterowania w
9
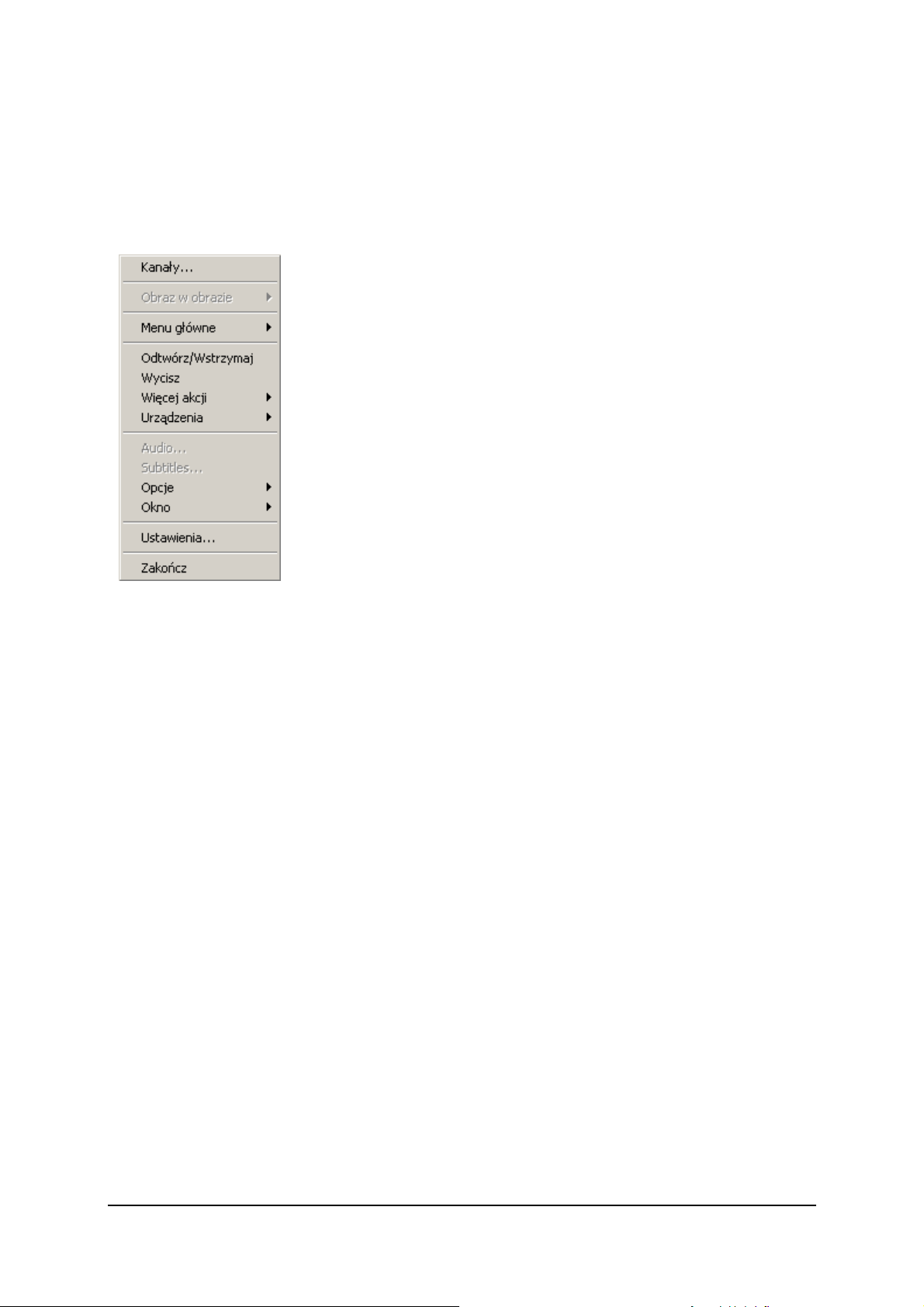
Pinnacle TVCenter Pro
Menu kontekstowe
Jeśli klikniesz prawym przyciskiem myszy w obrębie głównego okna
programu Pinnacle TVCenter Pro, pojawi się menu kontekstowe, w
którym masz do dyspozycji następujące opcje:
Kanały...
Otwiera okno z Listą kanałów TV lub radiowych.
Obraz w obrazie (aktywacja funkcji obrazu w obrazie)
Opcja obrazu w obrazie pozwala na otworzenie drugiego okna podglądu
jeśli zainstalowany jest podwójny tuner.
Menu główne
Kliknij opcję Menu główne, aby przełączyć się w tryb TV, Radio,
Teletekst lub EPG.
Odtwórz/Wstrzymaj
Użyj tej opcji, aby wstrzymać lub ponownie uruchomić odtwarzanie TV z
przesunięciem w czasie.
Wycisz
Opcja Wycisz wyłącza i włącza dźwięk.
Więcej akcji
W opcji Więcej akcji, masz dostęp do następujących funkcji:
Poprzednie, Zatrzymaj, Następne, Przewiń, Szybko przewiń do
przodu, Migawka, Nagraj oraz Ustaw profil nagrania....
10
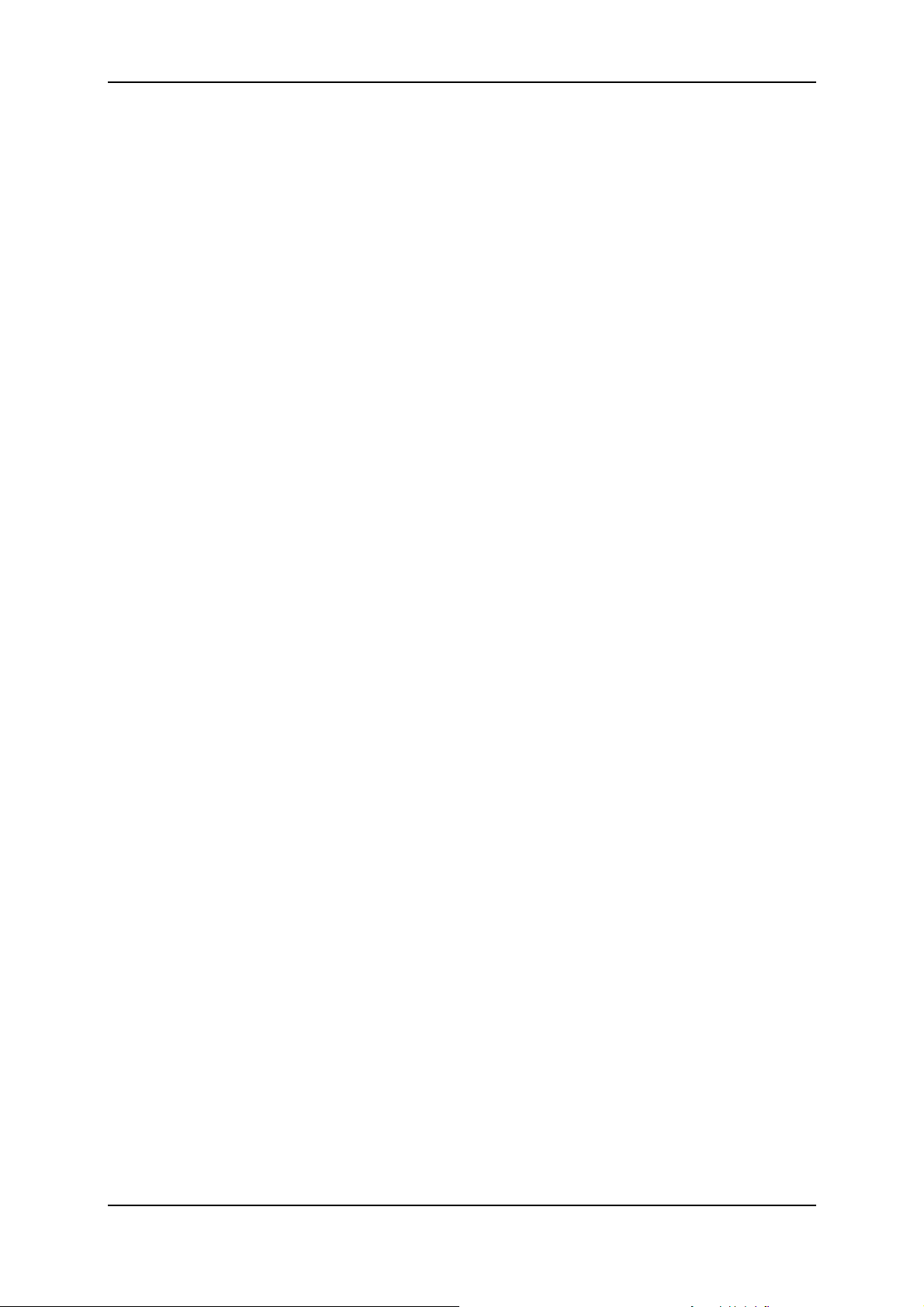
Pinnacle TVCenter Pro
Urządzenia
Użyj tej opcji, aby zobaczyć listę urządzeń PCTV zainstalowanych w
komputerze. Jeśli jest ich więcej niż jedno to możesz wskazać to, z
którego chcesz korzystać do odbioru TV lub radia.
Audio...
Kolejną opcją jest Audio. Kliknięcie tej opcji otwiera okno dialogowe, w
którym można wybrać tryb audio – stereo lub mono.
Opcje
W opcjach można ustawić aby okno programu było wyświetlane Zawsze
na wierzchu lub żeby było Bez ramki. Ponadto można również
zdefiniować zachowanie się pasków narzędzi.
Okno
W opcji Okno można zdefiniować Współczynnik proporcji oraz
Rozmiar okna Pinnacle TVCenter Pro.
Ustawienia...
Kliknięcie opcji Ustawienia... otwiera okno zaawansowanych ustawień
programu.
Zakończ
Opcja Zakończ zamyka program Pinnacle TVCenter Pro.
11
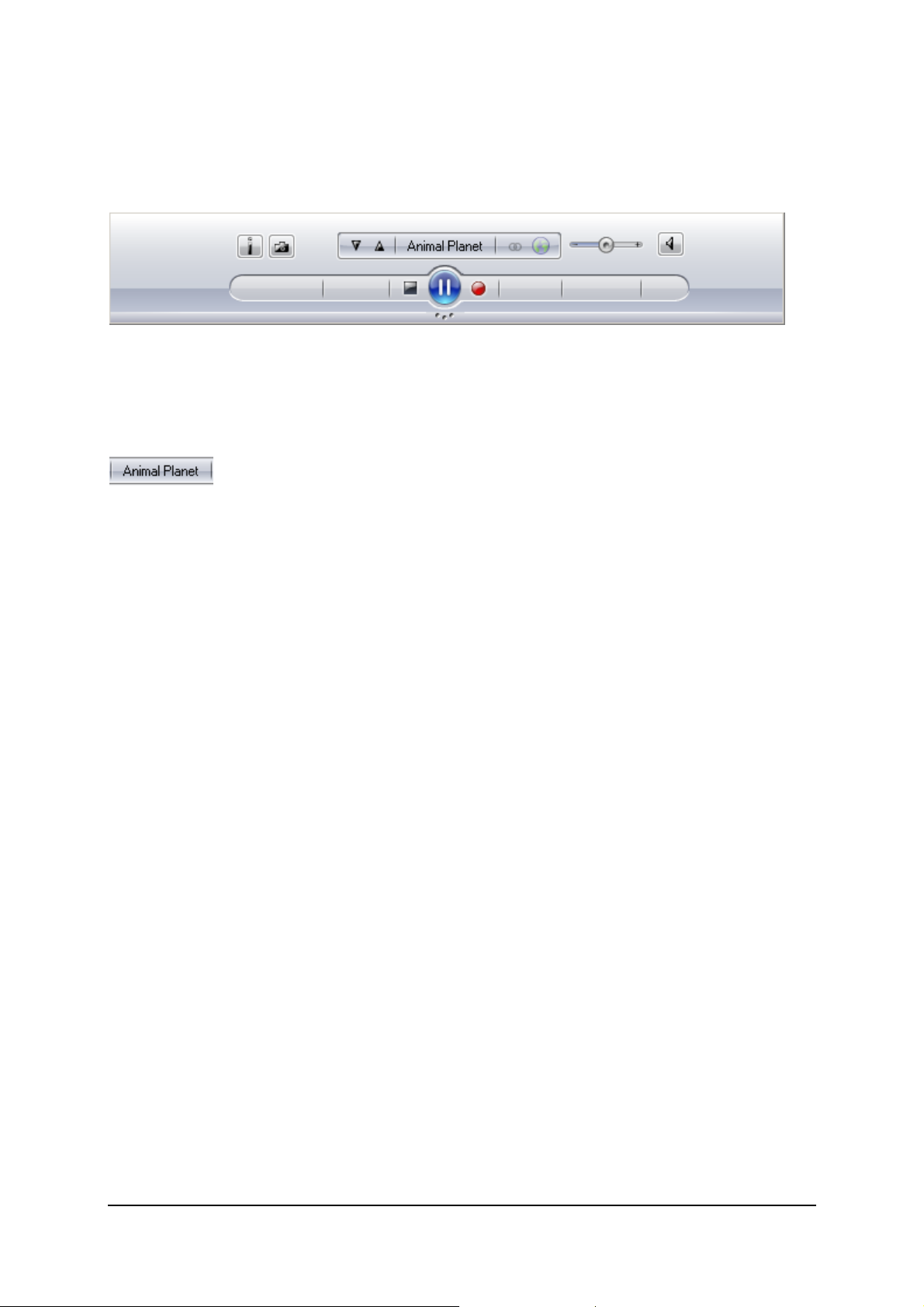
Pinnacle TVCenter Pro
Przyciski sterowania TV
Zwinięty dolny pasek kontrolny
Dolny pasek kontrolny w stanie zwiniętym daje Ci dostęp do
następujących przycisków podczas oglądania TV:
Kanał
Na tym przycisku jest wyświetlana nazwa aktualnie
oglądanego kanału. Możesz nim również przełączać kanały:
Aby zmienić kanał kliknij ten przycisk.
Jeśli wcześniej nie utworzyłeś żadnej listy kanałów w Ustawieniach
zaawansowanych pojawi się okno ze wszystkimi dostępnymi
kanałami. Kliknij na któryś z nich, aby przełączyć odbiór na ten
właśnie kanał.
Jeśli wcześniej utworzyłeś listy kanałów w Ustawieniach
zaawansowanych pojawi się okno ze wszystkimi listami kanałów. Po
wybraniu którejś z nich wyświetlą się wszystkie przypisane do niej
kanały. Kliknij na któryś z nich, aby przełączyć odbiór na ten właś
kanał.
Dodatkowo w dolnej części okna listy kanałów możesz aktywować
jedno z wejść wideo – S-Video lub kompozytowe.
nie
12
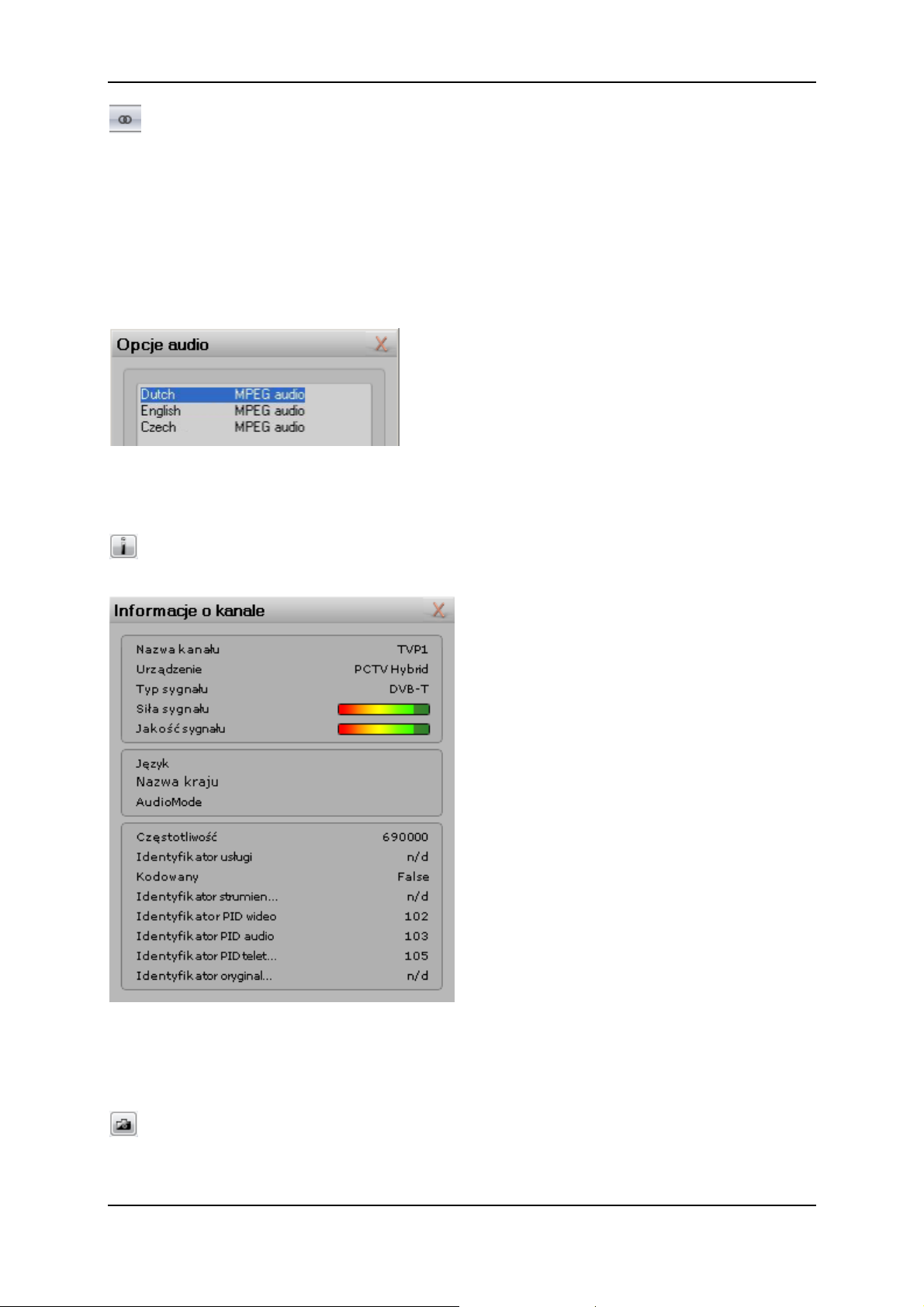
Pinnacle TVCenter Pro
Tryb Audio
Przycisk ten wyświetla aktualny tryb audio. Jeśli jest dostępnych więcej
niż jeden tryb audio to właśnie tutaj możesz dokonać wyboru między
nimi:
Aby to zrobić kliknij przycisk Tryb audio. W nowym oknie dialogowym
pojawią się listy dostępnych trybów audio.
Kliknij na wybrany tryb audio (np.: MPEG audio lub AC3 audio).
Informacje o kanale
Ten przycisk otwiera okno z następującymi informacjami o kanale:
Wykonaj migawkę
Kliknięcie tego przycisku spowoduje zapisanie klatki z aktualnie
oglądanego kanału TV. Pliki migawek są zapisywane w miejscu, które
można zdefiniować w “Ustawieniach zaawansowanych”. Nazwa pliku
13
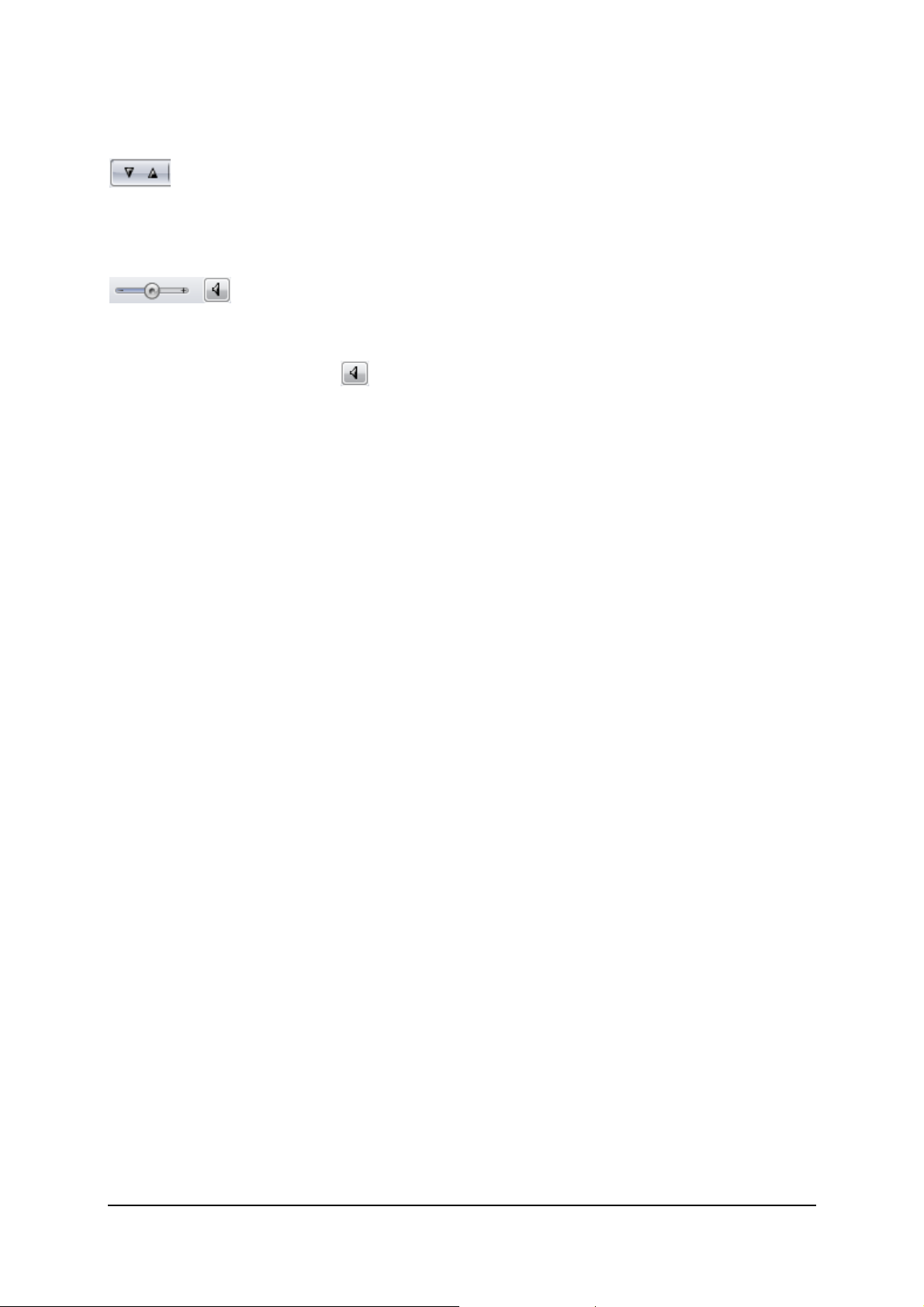
Pinnacle TVCenter Pro
powstaje automatycznie w oparciu o datę, czas, nazwę kanału i ew. o
dane z EPG.
Następny / Poprzedni kanał na liście
Z pomocą tych przycisków możesz przełączać odbiór na następny lub
poprzedni kanał na aktualnie wybranej liście kanałów..
Głośność
Ten suwak służy do zmiany głośności odtwarzania TV. Przesuń go w
lewo lub prawo, aby ustawić porządany poziom głośności.
Kliknij przycisk Wycisz aby całkowicie wyciszyć dźwięk podczas
oglądania TV. Ponowne wciśnięcie tego przycisku powoduje
przywrócenie poprzedniej głośności.
14
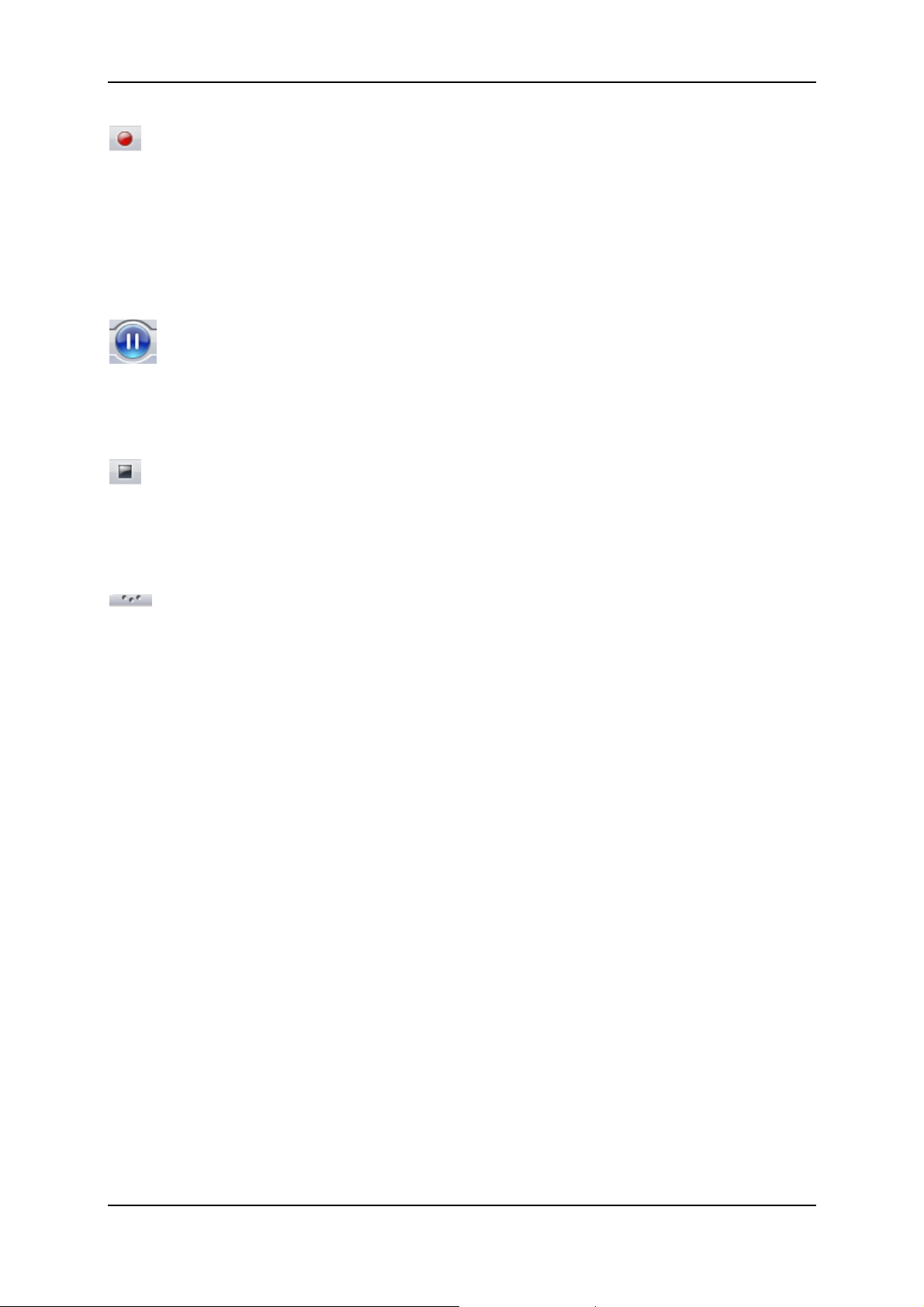
Pinnacle TVCenter Pro
Nagraj
Kliknięcie tego przycisku powoduje włączenie nagrywania aktualnie
oglądanego programu TV. Nagrywane pliki są zapisywane w miejscu,
które można zdefiniować w “Ustawieniach zaawansowanych”. Nazwa
pliku powstaje automatycznie w oparciu o datę, czas, nazwę kanału i ew.
o dane z EPG.
Nagrywanie może zostać wstrzymane poprzez ponowne kliknięcie
przycisku Nagraj lub przycisku Zatrzymaj.
Odtwórz / Wstrzymaj
Wstrzymuje oglądany program (włącza przesunięcie w czasie). Jeśli
przesunięcie w czasie jest już włączone (a obraz jest wstrzymany) to
wciśnięcie tego przycisku spowoduje wznowienie odtwarzania programu.
Zatrzymaj
W trybie przesunięcia w czasie lub odtwarzania służy do zatrzymania
odtwarzania. Przycisk ten nie jest aktywny podczas oglądania telewizji
na żywo.
Rozwijanie dolnego paska kontrolnego
Kliknięcie tego przycisku powoduje rozwinięcie dolnego paska
kontrolnego.
15
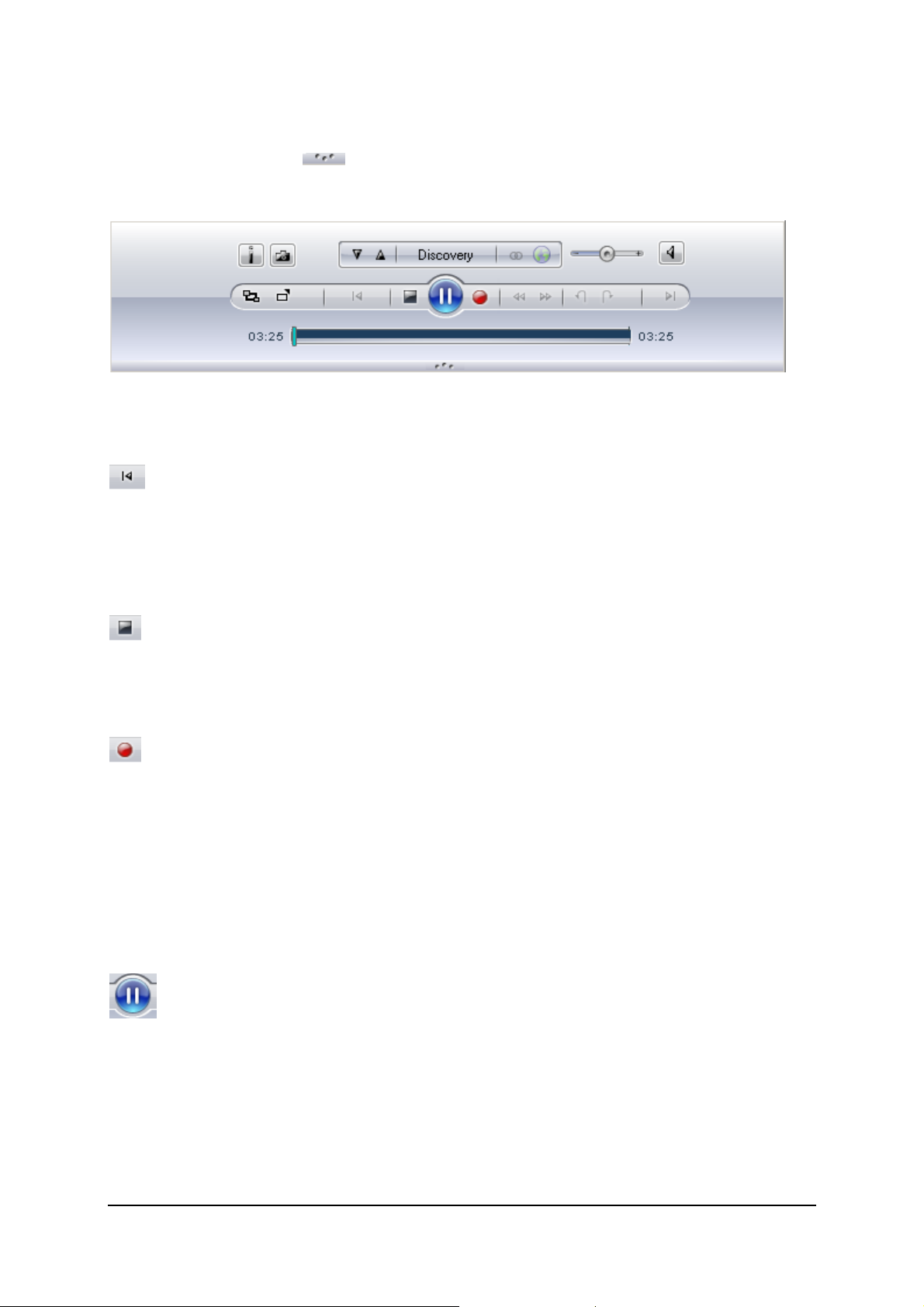
Pinnacle TVCenter Pro
Rozwinięty dolny pasek kontrolny
Kliknięcie przycisku podczas oglądania TV, rozwija dolny pasek
kontrolny:
Rozwinięcie dolnego paska kontrolnego udostępnia następujące
dodatkowe funkcje:
Przejdź do początku
Ten przycisk jest aktywny tylko przy włączonym nagrywaniu z
przesunięciem w czasie.
Kliknięcie przycisku Przejdź do początku rozpoczyna odtwarzanie
nagrania od początku przesunięcia w czasie.
Zatrzymaj
Ten przycisk jest aktywny tylko przy włączonym nagrywaniu z
przesunięciem w czasie. Służy do zatrzymania aktualnego procesu
nagrywania.
Nagraj
Kliknięcie tego przycisku powoduje włączenie nagrywania aktualnie
oglądanego programu TV. Nagrywane pliki są zapisywane w miejscu
które można zdefiniować w “Ustawieniach zaawansowanych”. Nazwa
pliki powstaje automatycznie w oparciu o datę, czas, nazwę kanału i ew.
o dane z EPG.
Nagrywanie może zostać wstrzymane poprzez ponowne kliknięcie
przycisku Nagraj lub przycisku Zatrzymaj.
Odtwórz / Wstrzymaj
Wstrzymuje oglądany program (włącza przesunięcie w czasie). Jeśli
przesunięcie w czasie jest już włączone (a obraz jest wstrzymany) to
wciśnięcie tego przycisku spowoduje wznowienie odtwarzania programu.
16
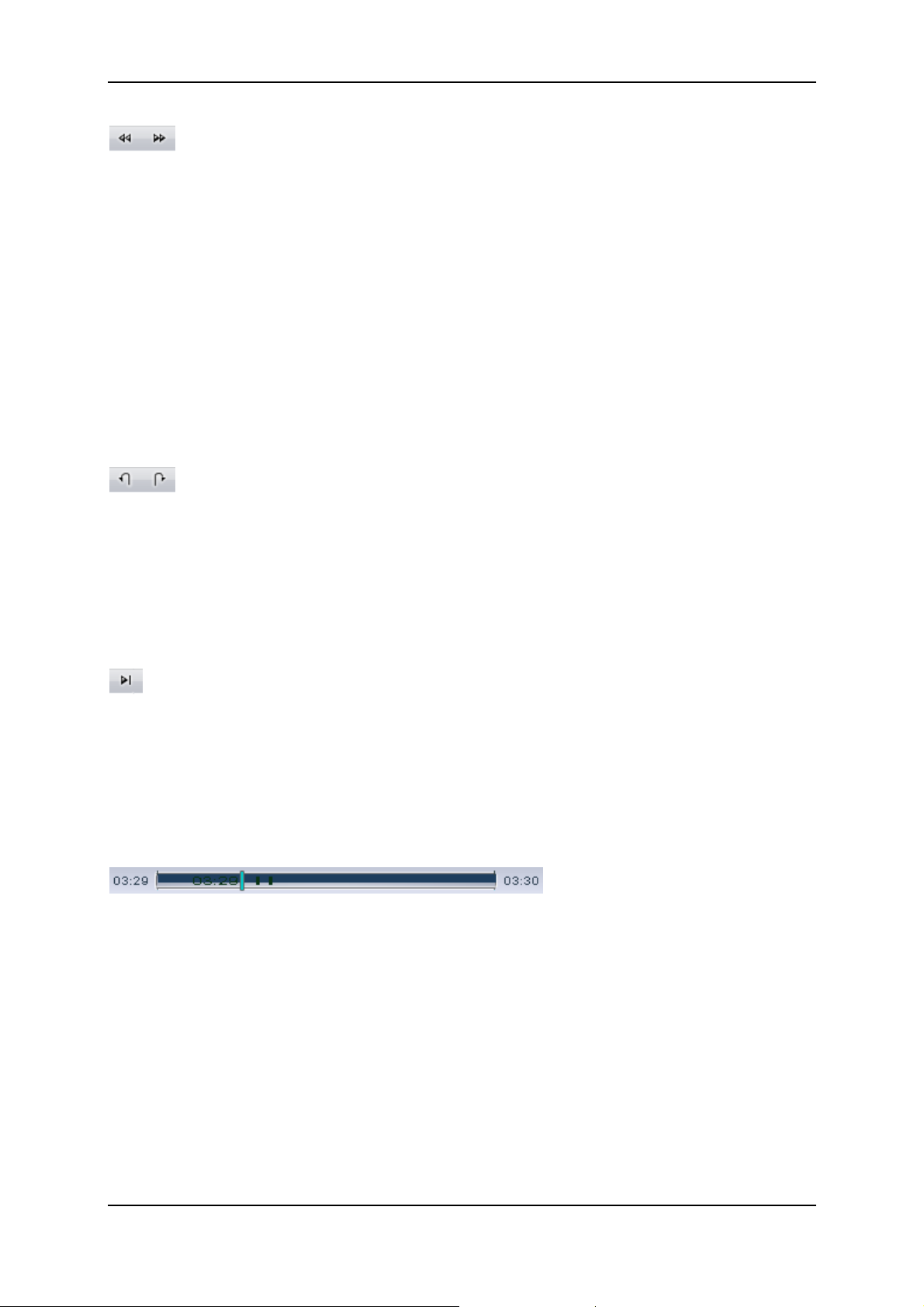
Pinnacle TVCenter Pro
Szybko przewiń do tyłu / Szybko przewiń do przodu
Te przyciski są aktywne tylko przy włączonym nagrywaniu z
przesunięciem w czasie.
Kliknięcie któregoś z tych przycisków powoduje szybsze odtwarzanie do
tyłu lub do przodu w obrębie nagrania z przesunięciem w czasie.
Pojedyncze kliknięcie powoduje odtwarzanie z dwukrotną prędkością.
Podwójne kliknięcie zwiększa prędkość odtwarzania czterokrotnie.
Trzecie kliknięcie powoduje ośmiokrotną, a czwarte szesnastokrotną
prędkość odtwarzania. Kolejne, piąte kliknięcie przywraca normalną
prędkość odtwarzania.
Aby przerwać przyśpieszone odtwarzanie wciskaj ten przycisk aż
zostanie przywrócona normalna prędkość lub wciśnij przycisk
Odtwórz/Wstrzymaj.
Przeskocz wstecz / Przeskocz do przodu
Te przyciski są aktywne tylko przy włączonym nagrywaniu z
przesunięciem w czasie.
Kliknięcie któregoś z tych przycisków powoduje przeskok do tyłu lub do
przodu w obrębie nagrania z przesunięciem w czasie. Czas o jaki
zostanie przeskoczone odtwarzanie można zdefiniować w “Ustawieniach
zaawansowanych”.
Przejdź do końca
Ten przycisk jest aktywny tylko przy włączonym nagrywaniu z
przesunięciem w czasie.
Click this button to return to the live position in the current program. The
timeshift recording continues to be recorded and can be played back at
any time.
Oś czasowa przesunięcia w
czasie
Powyższe pole podaje następujące informacje:
Godzina początku nagrania z przesunięciem w czasie (tutaj: 13:25)
Maksymalna godzina przesunięcia w czasie po której nagrywanie
zostanie wstzymane lub rozpocznie sie od początku (tutaj: 13:40).
Jest to zależne od ilości miejsca na dysku, które zostało
przeznaczone do nagrywania w czasie, a które można zdefiniować w
“Ustawieniach zaawansowanych”.
Prawy koniec ciemniejszego paska wskazuje aktualną pozycję TV
nadawanej na żywo. Pokazuje on jednocześnie ile miejsca zostało
zużyte na nagranie z przesunięciem w czasie oraz ile jeszcze zostało
wolnego miejsca.
17

Pinnacle TVCenter Pro
Pionowa kreska wskazuje aktualną pozycję odtwarzania nagrania z
przesunięciem w czasie (tutaj ok. 13:26)
Dodatkowo możesz przeskoczyć do dowolnego miejsca w obrębie
nagrania z przesunięciem w czasie. W tym celu wystarczy klinąć na
dowolne miejsce w obrębie nagranej już porcji przesunięcia w czasie.
Możesz też przytrzymać wciśnięty przycisk myszy i przewijać wskaźnik w
lewo lub w prawo, aby odnaleźć szukany fragment nagrania.
18
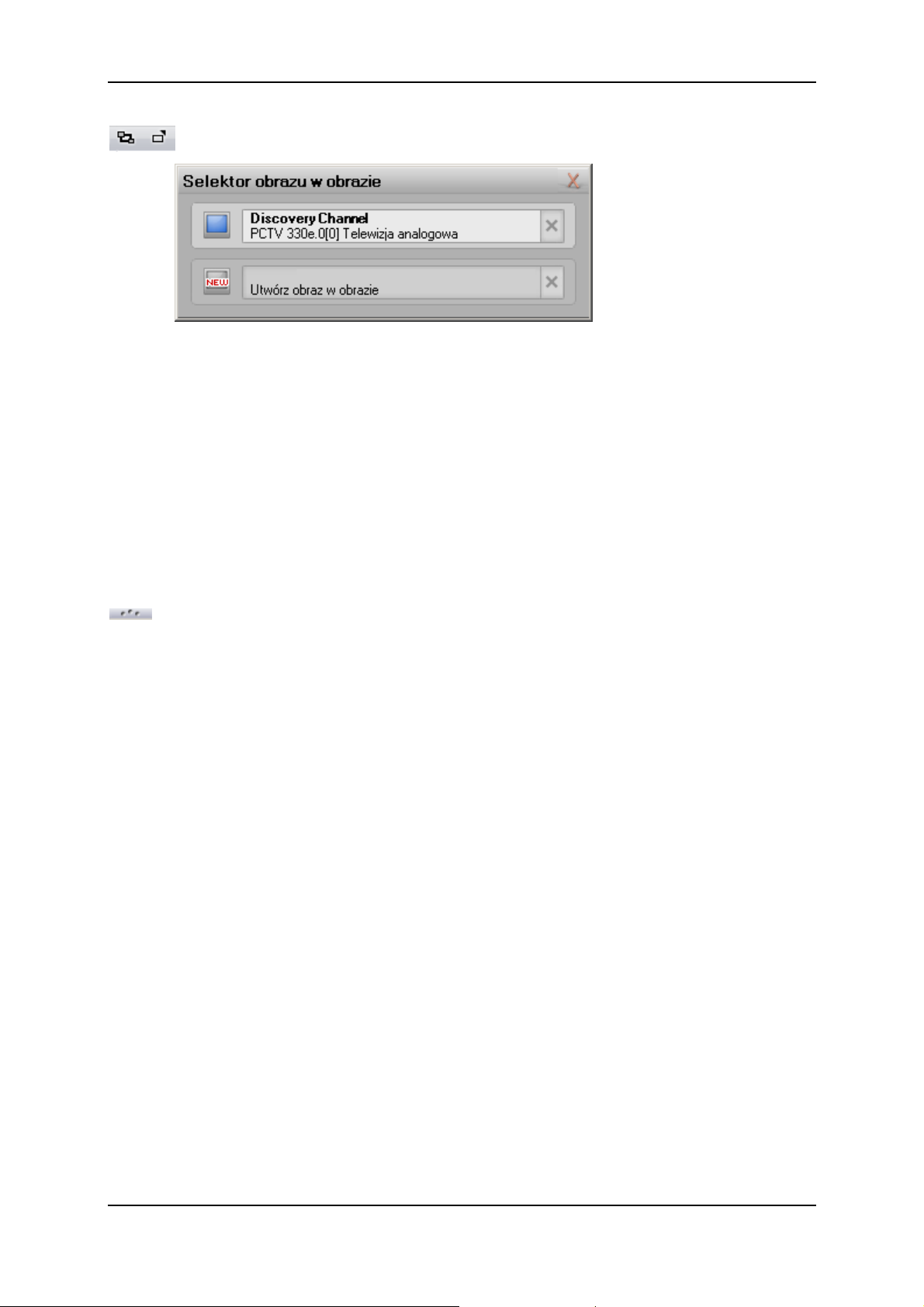
Pinnacle TVCenter Pro
Selektor obrazu w obrazie / Utwórz obraz w obrazie
1. Selektor obrazu w obrazie (aktywny tylko w przypadku
zainstalowanego tunera dualnego lub dwóch tunerów TV). Kliknięcie
tego przycisku spowoduje otworzenie selektora funkcji obrazu w obrazie.
Kliknij na Utwórz obraz w obrazie aby otworzyć nowe okno podglądu w
którym pojawi się inny kanał TV. Okna podglądu wyświetlone w
selektorze kanałów moga być włączane i wyłączane niezależnie.
2.Utwórz obraz w obrazie (aktywny tylko w przypadku zainstalowanego
tunera dualnego lub dwóch tunerów TV). Kliknięcie tego przycisku
otwiera nowe okno podglądu, w którym pojawi się inny kanał TV.
Zwijanie dolnego paska kontrolnego
Kliknięcie tego przycisku powoduje zwinięcie dolnego paska kontrolnego.
19
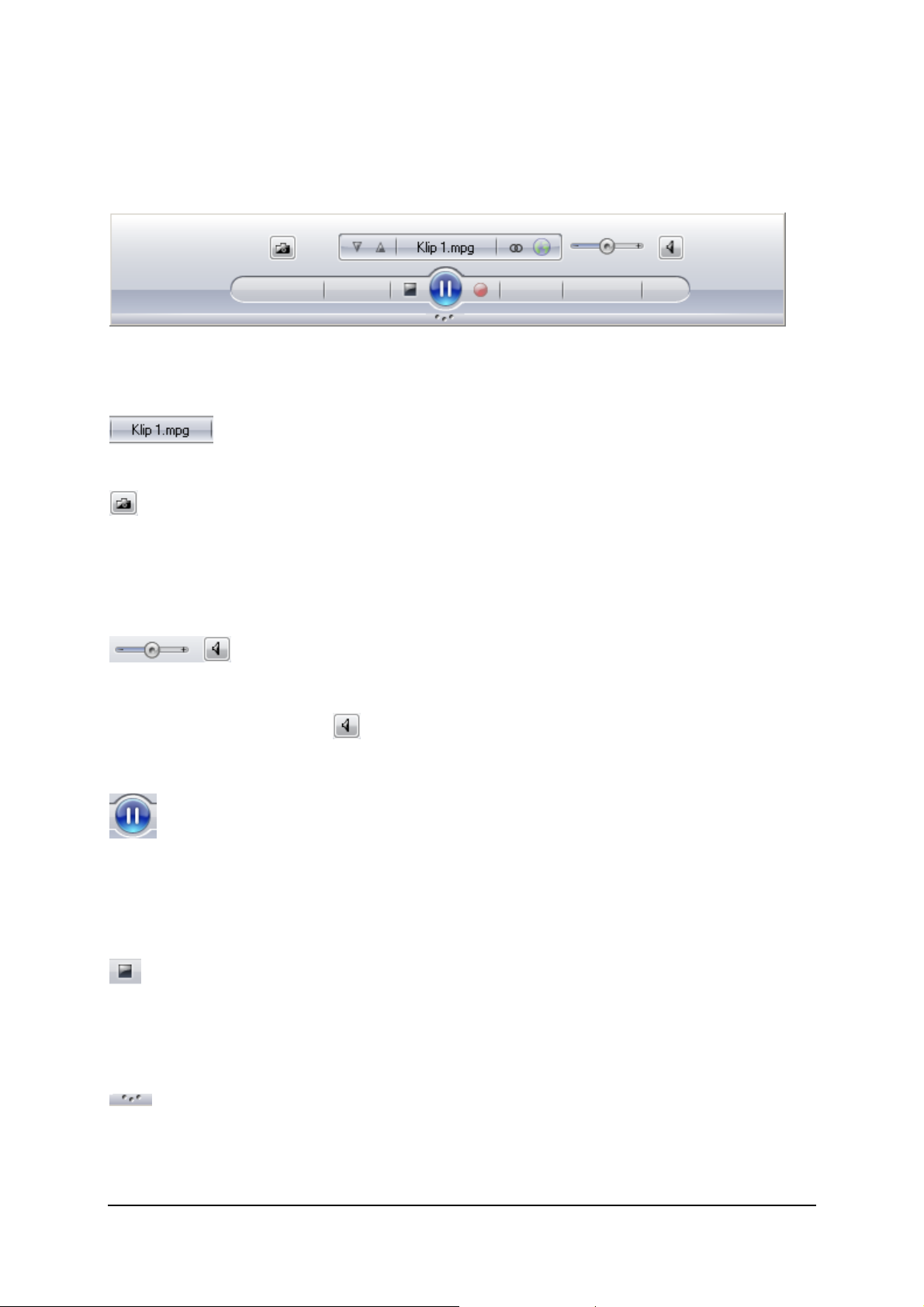
Pinnacle TVCenter Pro
Przyciski sterowania odtwarzaniem plików
Zwinięty dolny pasek kontrolny
Dolny pasek kontrolny w stanie zwiniętym daje Ci dostęp do
następujących przycisków podczas odtwarzania plików:
Nazwa pliku
Na tym przycisku jest wyświetlana nazwa aktualnie odtwarzanego pliku.
Wykonaj migawkę
Kliknięcie tego przycisku spowoduje zapisanie klatki z aktualnie
odtwarzanego pliku wideo. Pliki migawek są zapisywane w miejscu,
które można zdefiniować w “Ustawieniach zaawansowanych”. Nazwa
pliku powstaje automatycznie w oparciu o datę, czas i nazwę pliku.
Głośność
Ten suwak służy do zmiany głośności odtwarzania pliku. Przesuń go w
lewo lub prawo aby ustawić porządany poziom głośności.
Kliknij przycisk Wycisz aby całkowicie wyciszyć dźwięk podczas
odtwarzania pliku. Ponowne wciśnięcie tego przycisku powoduje
przywrócenie poprzedniej głośności.
Odtwórz / Wstrzymaj
Kliknięcie tego przycisku powoduje rozpoczęcie odtwarzania pliku wideo
lub audio. Kiedy plik jest już odtwarzany przycisk ten zmienia wygląd a
wciśnięcie go spowoduje wstrzymanie odtwarzania. Ponowne wciśnięcie
wznawia odtwarzanie pliku.
Zatrzymaj
Kliknięcie tego przycisku spowoduje wyłączenie odtwarznia pliku. Jeśli
teraz wciśniesz przycisk Odtwórz to odtwarzanie pliku rozpocznie się od
początku.
Rozwijanie dolnego paska kontrolnego
Kliknięcie tego przycisku powoduje rozwinięcie dolnego paska
kontrolnego.
20
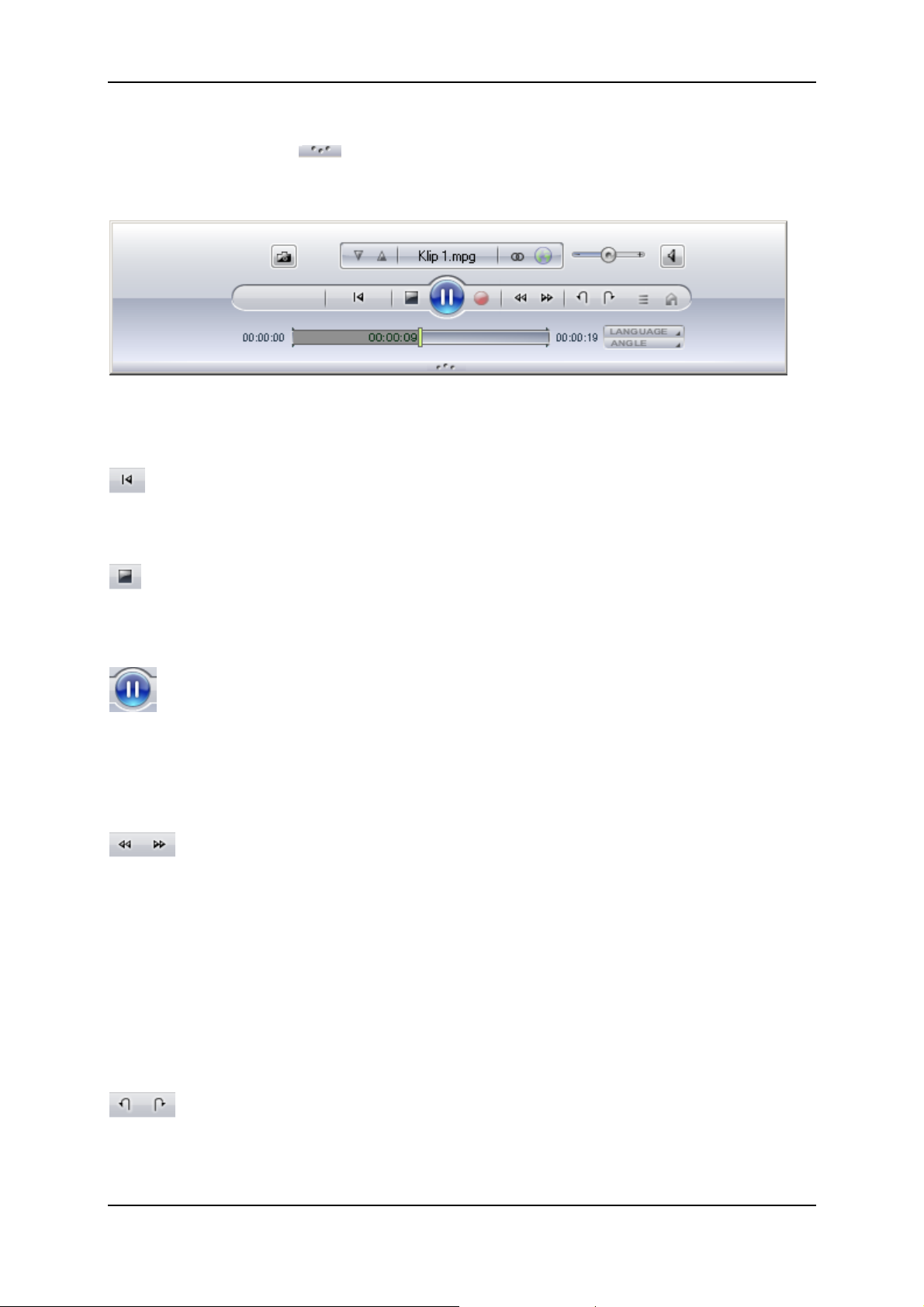
Pinnacle TVCenter Pro
Rozwinięty dolny pasek kontrolny
Kliknięcie przycisku podczas odtwarzania plików, rozwija dolny pasek
kontrolny:
Rozwinięcie dolnego paska kontrolnego udostępnia następujące
dodatkowe funkcje:
Przejdź do początku
Kliknięcie przycisku Przejdź do początku rozpoczyna odtwarzanie pliku
wideo lub audio od początku.
Zatrzymaj
Kliknięcie tego przycisku spowoduje wyłączenie odtwarznia pliku. Jeśli
teraz wciśniesz przycisk Odtwórz to odtwarzanie pliku rozpocznie się od
początku.
Odtwórz / Wstrzymaj
Kliknięcie tego przycisku powoduje rozpoczęcie odtwarzania pliku wideo
lub audio. Kiedy plik jest już odtwarzany przycisk ten zmienia wygląd, a
wciśnięcie go spowoduje wstrzymanie odtwarzania. Ponowne wciśnięcie
wznawia odtwarzanie pliku.
Szybko przewiń do tyłu / Szybko przewiń do przodu
Kliknięcie któregoś z tych przycisków powoduje szybsze odtwarzanie do
tyłu lub do przodu. Pojedyncze kliknięcie powoduje odtwarzanie z
dwukrotną prędkością. Podwójne kliknięcie zwiększa prędkość
odtwarzania do czterokrotnie. Trzecie kliknięcie powoduje ośmiokrotną, a
czwarte szesnastokrotną prędkość odtwarzania. Kolejne, piąte kliknięcie
przywraca normalną prędkość odtwarzania.Aby przerwać przyśpieszone
odtwarzanie wciskaj ten przycisk aż zostanie przywrócona normalna
prędkość lub wciśnij przycisk Odtwórz/Wstrzymaj.
Przeskocz wstecz / Przeskocz do przodu
Użyj tych przycisków aby przeskoczyć do tyłu lub do przodu aktualnie
odtwarzanego pliku.
21
 Loading...
Loading...