Pinnacle TVCENTER PRO User Manual [es]
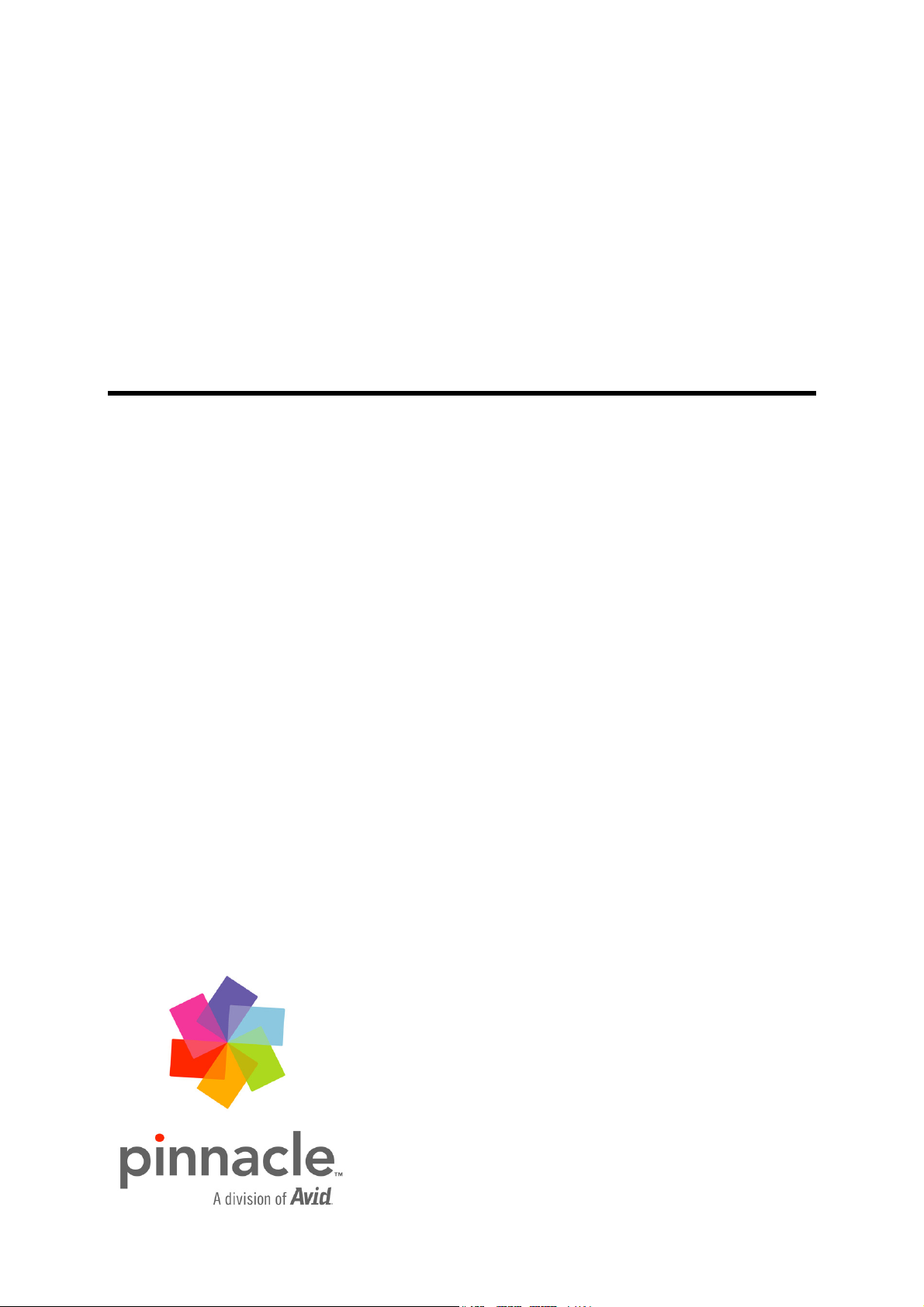
Pinnacle TVCenter Pro
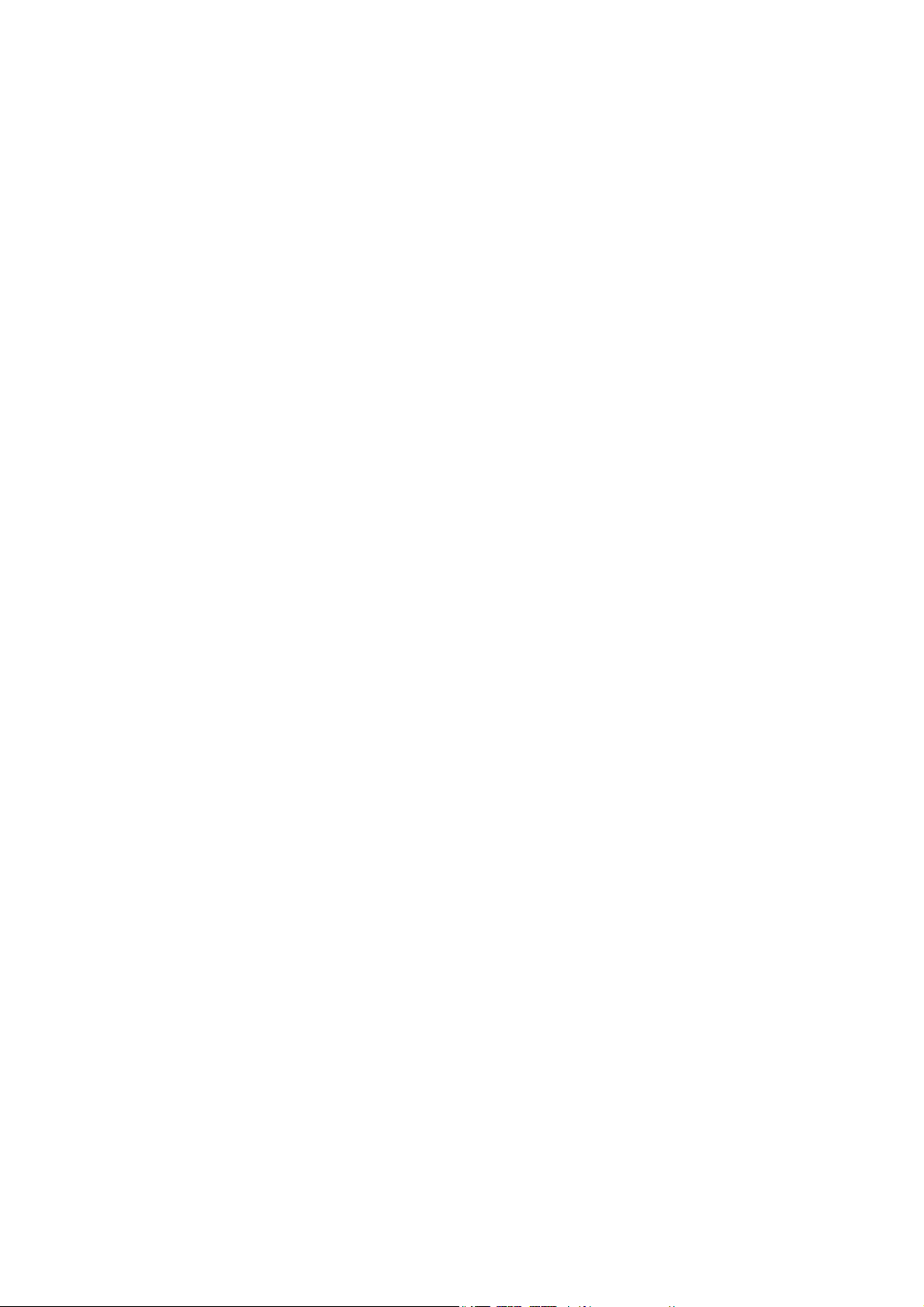
Pinnacle TVCenter Pro
Manual del usuario
E diciembre 2006
© Pinnacle Systems GmbH 2006
Todos los derechos reservados
No se permite reproducir o transferir parte alguna de este manual a otro tipo de
soporte sin la autorización por escrito de Pinnacle Systems GmbH,
Braunschweig, Alemania.
El resto de denominaciones de marca y de producto son marcas de fábrica o
marcas registradas de los fabricantes correspondientes.
Este manual ha sido impreso en papel blanqueado sin cloro y con colorante sin
disolventes.
Pinnacle Systems GmbH ha confeccionado este manual según su mejor saber.
Sin embargo, no se responsabiliza en el caso de que los programas y sistemas no
aporten al usuario el provecho que de él esperaba obtener.
La mención de ciertas cualidades no debe considerarse como garantía de su
veracidad.
Pinnacle Systems GmbH se reserva el derecho de realizar modificaciones en el
contenido del manual sin contraer la obligación de informar a terceros.
Todas las ofertas, contratos de venta, de suministro y referentes a la obra de
Pinnacle Systems GmbH, incluidos el asesoramiento, el montaje y otras
prestaciones contractuales se basan exclusivamente en las condiciones generales
de venta y suministro de Pinnacle Systems GmbH.
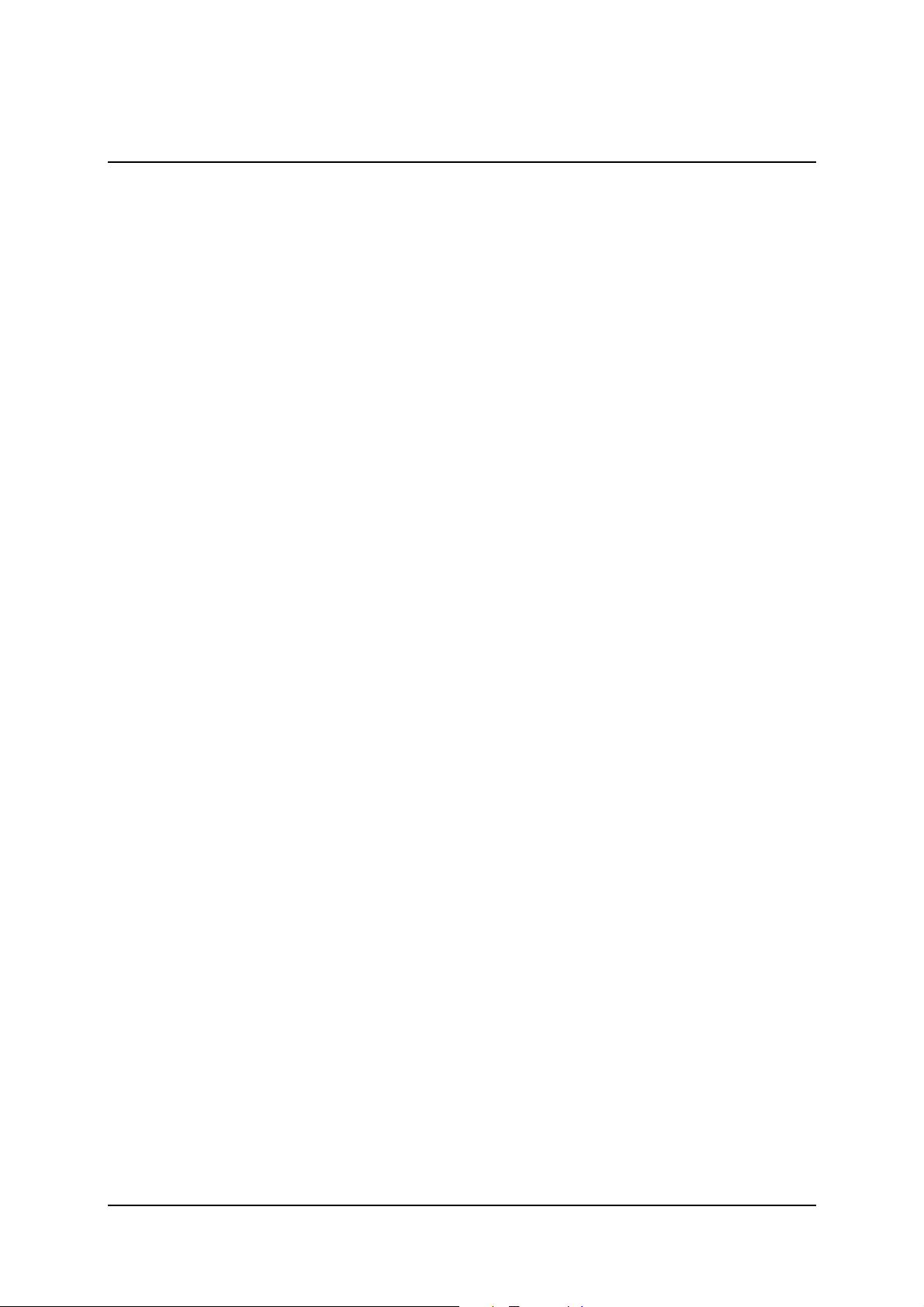
Contenido
Introducción........................................................................................................... 1
Bienvenido ......................................................................................................... 1
Pinnacle TVCenter Pro / TVCenter ............................................................... 1
Hardware de Pinnacle..................................................................................... 2
Mando a distancia de PCTV TVCenter Pro...................................................2
Asistente de configuración de las opciones básicas ..........................................3
Pinnacle TVCenter Pro.......................................................................................... 5
Interfaz de usuario de Pinnacle TVCenter Pro .................................................. 5
Vista PC (optimizada para el control con un ratón) ..........................................6
La vista PC de Pinnacle TVCenter Pro .......................................................... 6
Controles de manejo general ..........................................................................7
Controles de manejo de la TV...................................................................... 13
Controles de manejo de reproducción de archivos ......................................19
Teletexto .......................................................................................................22
Guía electrónica de programas (EPG) y grabación...................................... 29
Función imagen en imagen (PIP).................................................................37
Formatos de la ventana de Pinnacle TVCenter Pro .....................................40
Accesos directos de Pinnacle TVCenter Pro................................................ 41
Configuración avanzada...................................................................................... 43
Descripción general del cuadro de diálogo Configuración avanzada .............43
Botón "Aplicar" ............................................................................................43
Configuración avanzada - General ..................................................................44
Apariencia..................................................................................................... 44
Buscar actualizaciones.................................................................................. 44
Barra de control ............................................................................................44
Botones "Saltar" ...........................................................................................45
Configuración avanzada - Canales de TV ....................................................... 46
Descripción general del cuadro de diálogo Configuración avanzada Canales
Configuración avanzada - Recepción de TV analógica ...............................49
Configuración avanzada - Recepción DVB-T .............................................50
Configuración avanzada - Recepción DVB-S.............................................. 51
Configuración avanzada - Canales - Modificación de canales ....................52
..........................................................................................................46
iii
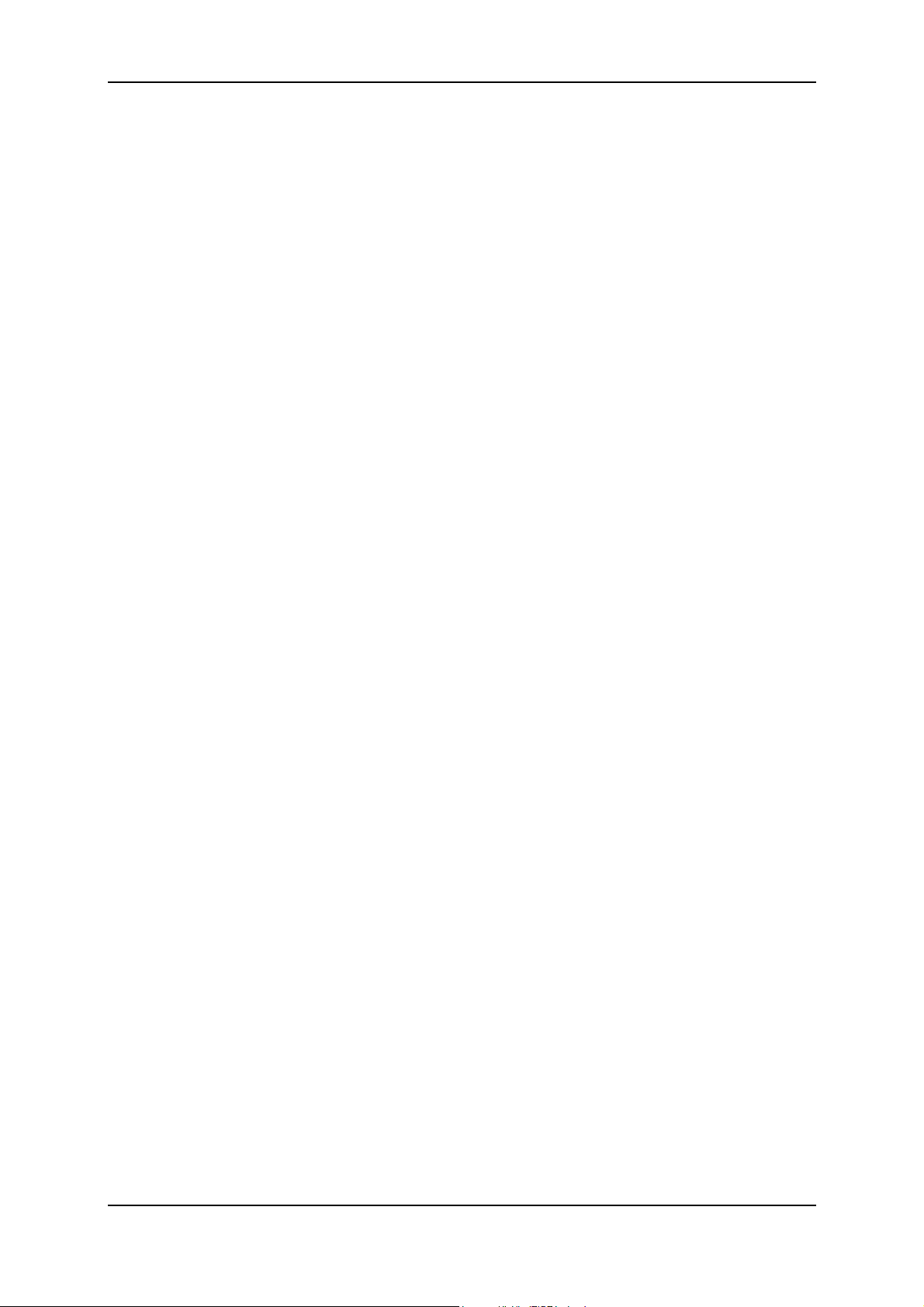
Pinnacle TVCenter Pro
Configuración avanzada - Recepción de radio analógica, digital y de
Internet
Canales de radio disponibles ........................................................................54
Mis canales de radio favoritos......................................................................54
Vista previa...................................................................................................54
Detalles del canal.......................................................................................... 55
Cargar/guardar listas de canales...................................................................55
Búsqueda de canales.....................................................................................55
Configuración avanzada - Guía de programas (EPG) - Servicio epgData.
com
Guía electrónica de programas de epgData.com (Guía de programas
Premium)
Configuración avanzada - Grabación ..............................................................58
Carpeta de grabación ....................................................................................58
.............................................................................................................54
...................................................................................................................56
......................................................................................................56
Configuración de grabación del disco duro..................................................58
Grabación directa a DVD.............................................................................59
Configuración avanzada - Timeshifting .......................................................... 61
Timeshifting predeterminado ....................................................................... 61
Ruta de archivo de Timeshifting .................................................................. 61
Duración máxima / Tamaño de archivo de Timeshifting.............................62
Configuración avanzada - Pantalla .................................................................. 63
Presentación en pantalla (OSD) ...................................................................63
Dispositivo de salida preferido.....................................................................64
Salvapantallas...............................................................................................64
Relación de aspecto de vídeo preferida........................................................ 64
Aceleración de hardware..............................................................................64
Pantalla de vídeo........................................................................................... 64
Configuración avanzada - Mando a distancia.................................................. 65
Selección de mando a distancia....................................................................65
Receptor de mando a distancia..................................................................... 65
Configuración avanzada - Hardware ............................................................... 66
Configuración de hardware .......................................................................... 66
Entradas de antena........................................................................................ 66
Vista previa...................................................................................................66
Entradas de vídeo analógicas .......................................................................66
Configuración avanzada - Información del sistema ........................................ 67
Información de instalación de Pinnacle TVCenter Pro................................ 67
iv
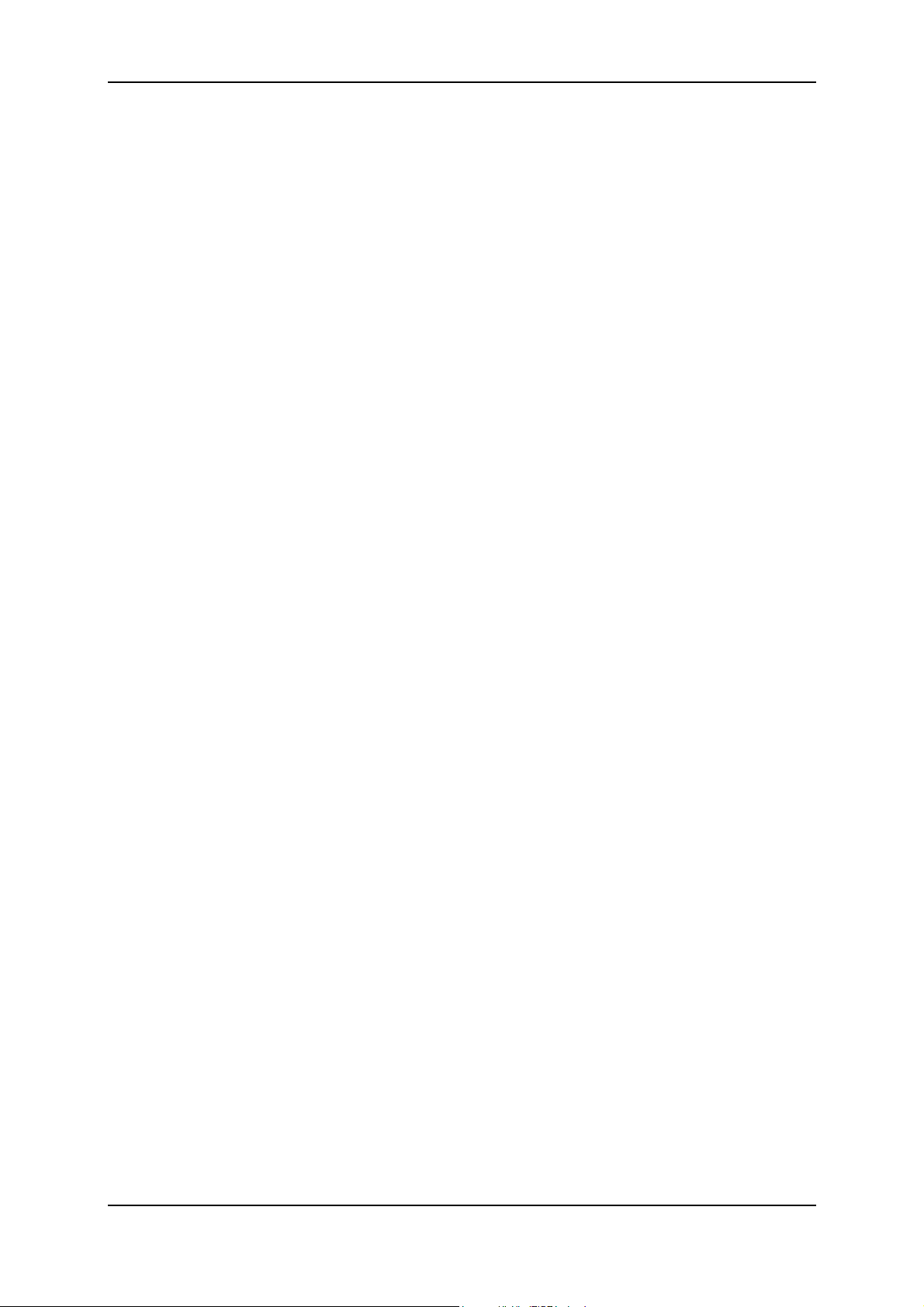
Contenido
Funciones de Pinnacle TVCenter Pro ..........................................................67
Información del sistema ...............................................................................68
Más información........................................................................................... 68
Soporte técnico....................................................................................................69
Así podrá obtener soporte técnico ...................................................................69
1. Preguntas más frecuentes. ........................................................................ 69
2. Plantee una pregunta y obtenga una respuesta.........................................69
3. Soporte por correo electrónico. ................................................................ 70
4. Foro de discusión...................................................................................... 70
Informátion de licencia........................................................................................ 71
Acuerdo de licencia de usuario final de Pinnacle............................................ 71
Glosario ............................................................................................................... 75
Índice ...................................................................................................................85
v
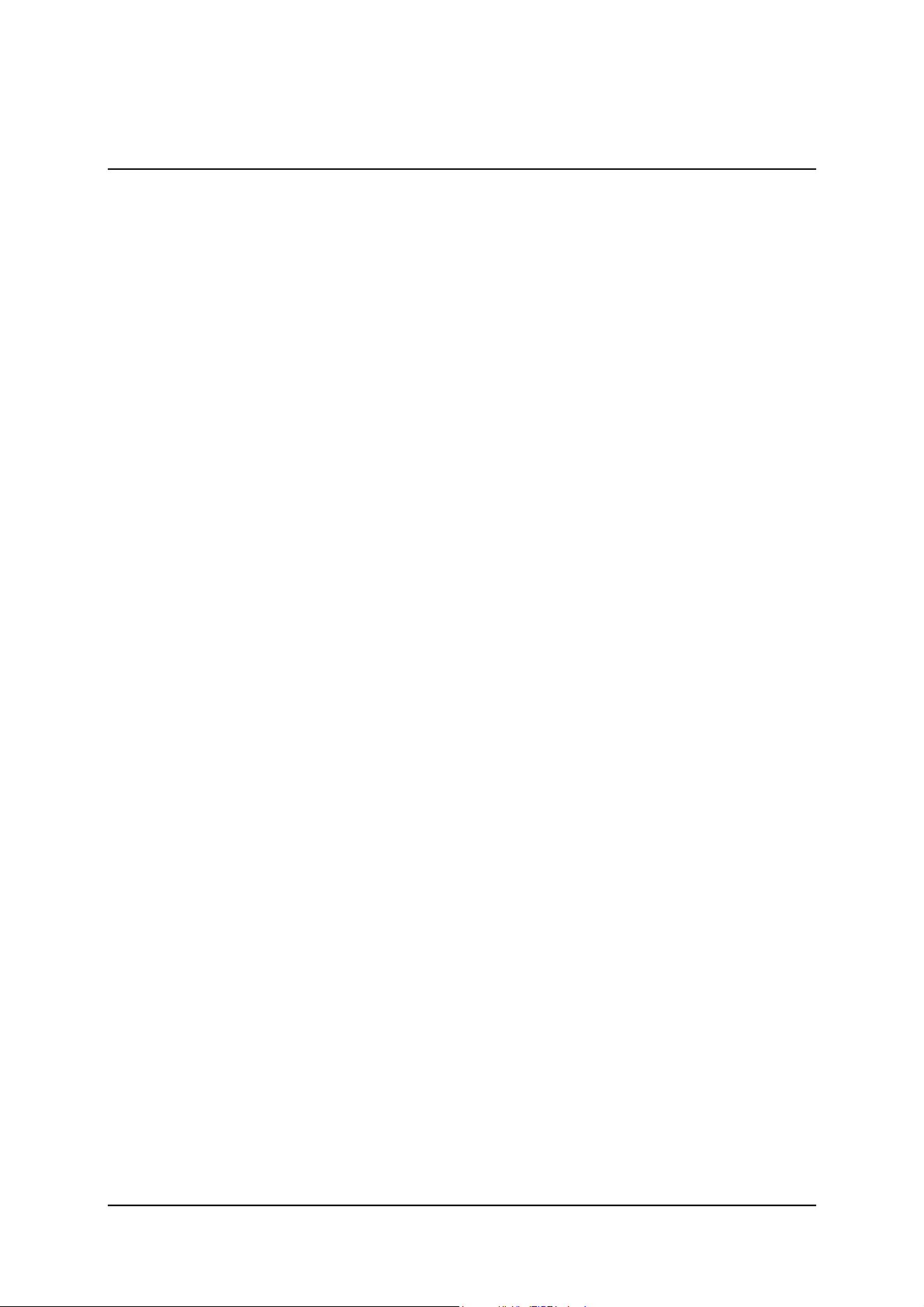
Introducción
Bienvenido
Su nuevo producto Pinnacle le ofrece un mundo completamente nuevo de
entretenimiento multimedia. A partir de hoy, podrá sentarse frente al ordenador
o cómodamente en el sofá y desde allí acceder, gestionar y procesar sin
tensiones todos los tipos de medios, como televisión, radio y películas.
Puede ver tanto TV analógica como digital (opcional) en el monitor del
ordenador o en la pantalla de TV.
Esta forma divertida de ver la TV se ha mejorado incluso más con numerosas
funciones adicionales. Gracias a las grabaciones inmediatas en el momento o
programadas en el disco duro y a la moderna tecnología de grabación
Timeshifting, puede ver la televisión de una forma flexible y sin perder ni un
minuto de sus programas favoritos. Con relación a esto, la función de teletexto
que se abre rápidamente le permite leer las últimas noticias en cualquier
momento que desee y la Guía electrónica de programas (EPG) le garantiza poder
ver la programación de TV, además de programar de forma rápida y sin
problemas las grabaciones.
Ahora también tiene la opción de escuchar radio en cualquier momento que
desee, así como grabar rápida y fácilmente las transmisiones favoritas. Además,
su producto Pinnacle le permite recibir la señal de emisoras de radio de Internet.
Los siguientes componentes del nuevo producto Pinnacle le permiten acceder a
todas estas funciones:
Pinnacle TVCenter Pro / TVCenter
El software Pinnacle TVCenter Pro instalado en el ordenador reproduce los
medios.
Utilice Pinnacle TVCenter Pro para ver y grabar televisión, reproducir
grabaciones y abrir el teletexto. También le permite escuchar y grabar
transmisiones de radio.
Hay disponibles varios dispositivos de hardware PCTV de Pinnacle que se
ofrecen sólo con Pinnacle TVCenter. Sin embargo, TVCenter tiene una gama
limitada de funciones. A lo largo de este manual se emplea el término Pinnacle
TVCenter Pro ya que todas las funciones incluidas en el programa se explican
en este contexto.
1
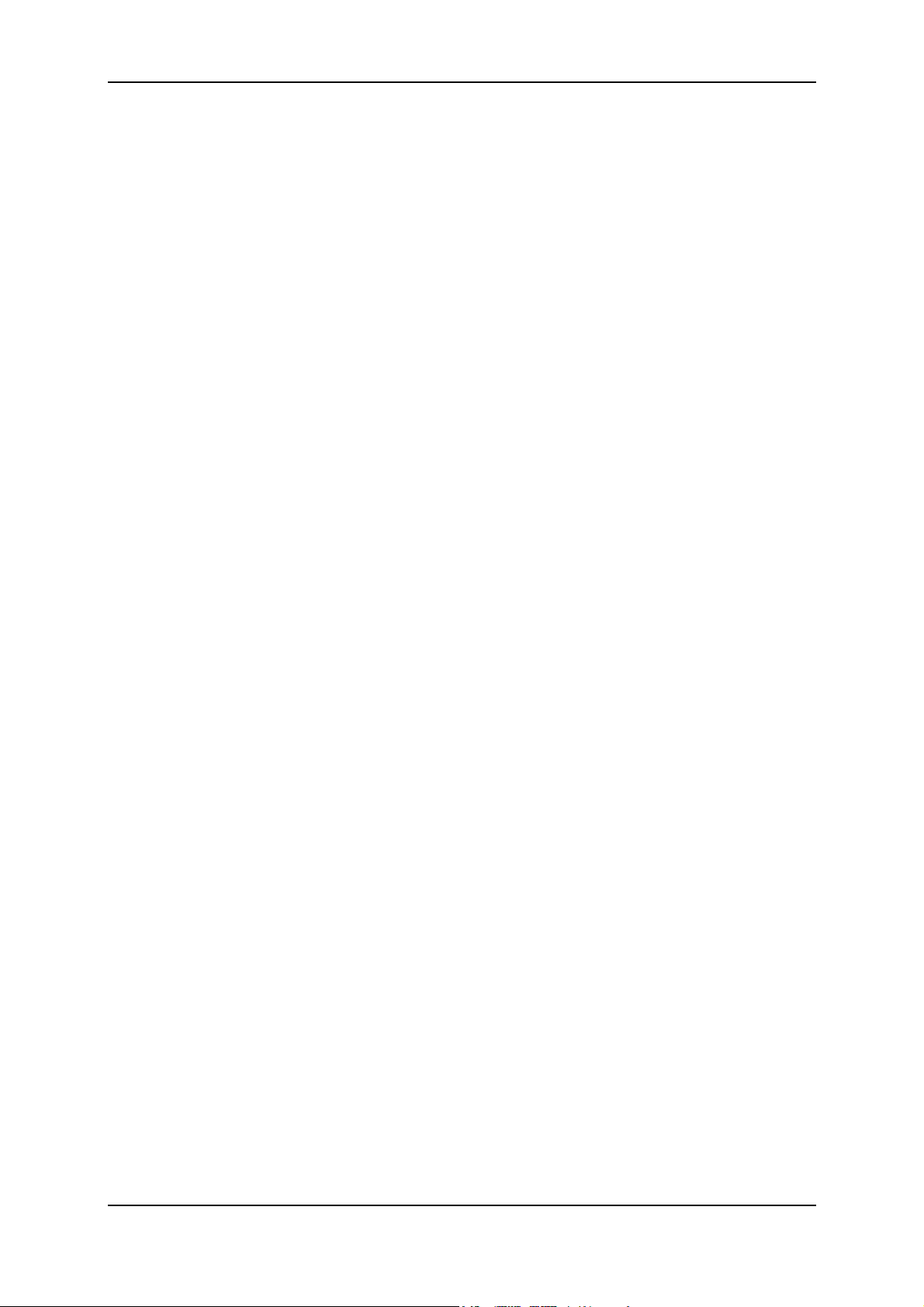
Pinnacle TVCenter Pro
Las siguientes funciones no están disponibles en TVCenter:
1. Grabación de DVD
2. Grabación de DVD y CD
3. Descodificación Dolby
4. Grabación PSP/iPod
5. Grabación MPEG2 cuando se utiliza hardware PCTV analógico
Hardware de Pinnacle
Si su nuevo producto Pinnacle se proporciona con el dispositivo de recepción
opcional, puede recibir la señal de TV y radio (opcional) y aprovechar las
ventajas de, por ejemplo, las funciones de teletexto o Timeshifting.
Mando a distancia de PCTV TVCenter Pro
Puede usar el mando a distancia para realizar fácilmente operaciones en el menú
mostrado en el monitor desde cualquier lugar de la sala, ¡sin tener que levantarse
e ir al ordenador!
Ahora, ¡disfrute con su producto Pinnacle!
2
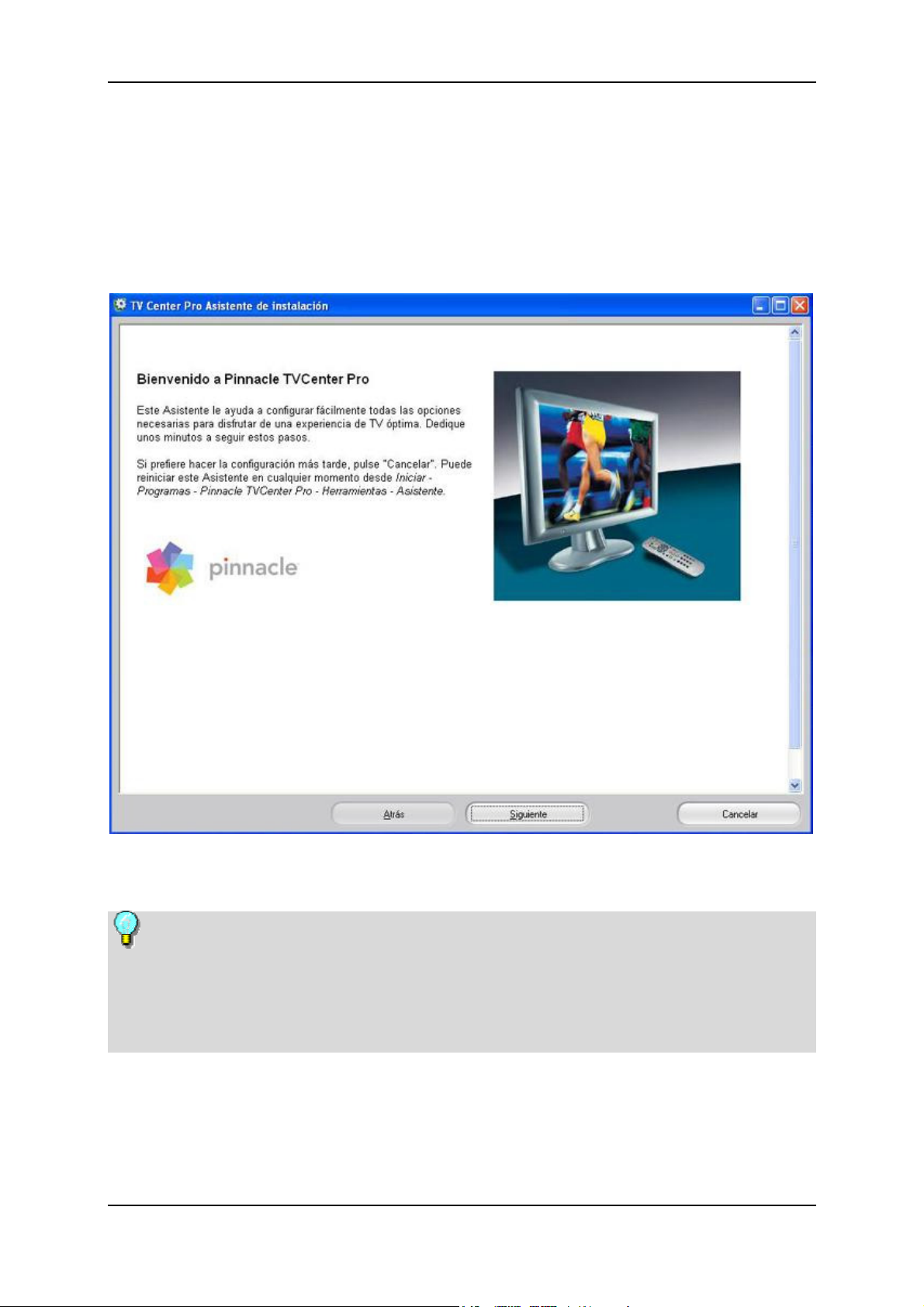
Introducción
Asistente de configuración de las opciones básicas
Durante la instalación del software de Pinnacle TVCenter Pro, el Asistente le
guía por distintas áreas del cuadro de diálogo Configuración avanzada en las
que puede configurar las opciones más importantes de Pinnacle TVCenter Pro.
El Asistente aparece automáticamente después de instalar Pinnacle TVCenter
Pro. A continuación puede configurar el hardware PCTV con el Asistente.
Los cuadros de diálogo de configuración individuales se explican
detalladamente en la sección "Configuración avanzada". Para iniciar el cuadro
de diálogo Configuración, haga clic en el icono Configuración en el grupo de
programas de Pinnacle o haga doble clic en el vínculo Configuración en el
escritorio.
Puede iniciar el Asistente en cualquier momento a través del grupo de
programas: Inicio/Programas/Pinnacle TVCenter Pro/Herramientas/Asistente.
3
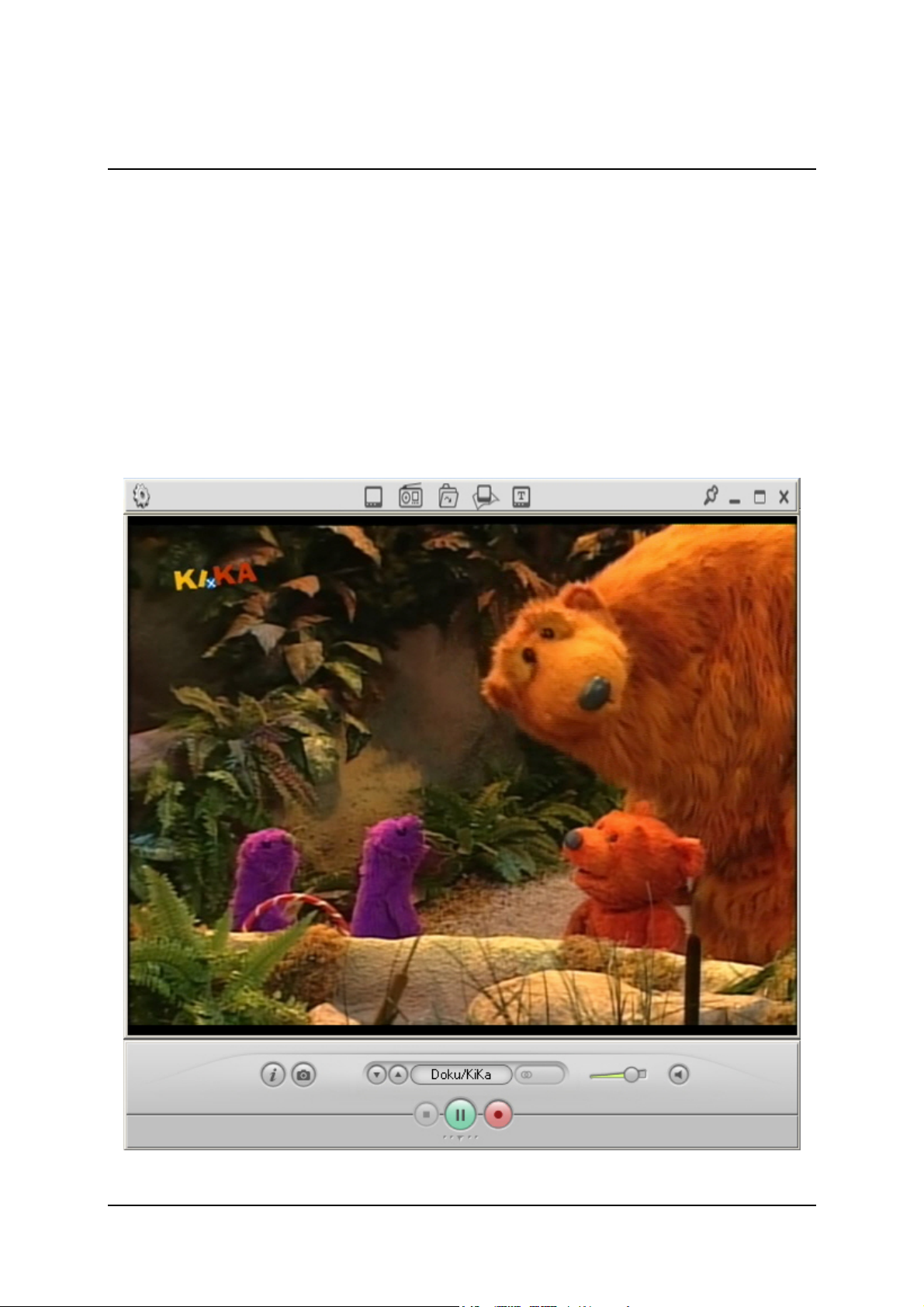
Pinnacle TVCenter Pro
Interfaz de usuario de Pinnacle TVCenter Pro
La vista PC se ha optimizado para usarse con el ratón o el teclado. Esta interfaz
es especialmente útil si utiliza Pinnacle TVCenter Pro mientras trabaja en el
escritorio (por ejemplo, para ver la TV mientras trabaja en el PC).
Hay botones de menú en forma de barra en un lado de la ventana de Pinnacle
TVCenter Pro que se activan fácilmente al hacer clic en ellos con el ratón.
Puesto que esta vista se usa principalmente cuando se trabaja en el ordenador,
los menús de la vista PC sólo se muestran si es necesario con el fin de ocupar el
menor espacio posible de la pantalla.
5

Pinnacle TVCenter Pro
Vista PC (optimizada para el control con un ratón)
La vista PC de Pinnacle TVCenter Pro
La vista PC de Pinnacle TVCenter Pro está optimizada para su utilización con el
ratón del PC:
Mientras esté sentado en el escritorio realizando otras tareas en el PC, podrá
acceder directamente con el ratón a sus medios personales. Con este fin, la
ventana de Pinnacle TVCenter Pro permite variar gradualmente su tamaño en la
vista PC y moverla como desee.
Las barras de control se pueden configurar de modo que sólo se muestren
cuando vayan a utilizarse para así garantizar que sólo ocupan el espacio
realmente necesario en la pantalla para la reproducción de los medios.
Barras de control
Para desplazarse por Pinnacle TVCenter Pro en la vista PC tendrá disponibles
dos barras de control en la parte superior e inferior de la ventana de Pinnacle
TVCenter Pro. Para ello, lea el capítulo "Controles de manejo general".
Tamaño de la ventana Pinnacle TVCenter Pro en la vista PC
En la vista PC podrá modificar el tamaño de la ventana Pinnacle TVCenter Pro
según sus preferencias:
Para ello, haga clic con el botón izquierdo del ratón en un extremo de la ventana
Pinnacle TVCenter Pro y arrástrelo con el botón del ratón pulsado hasta que la
ventana alcance el tamaño deseado.
Si la ventana supera el tamaño normal, no podrán verse las barras de control. En
ese caso, puede aumentar la ventana de Pinnacle TVCenter Pro si la arrastra con
el botón del ratón o si hace doble clic con el ratón en la ventana. De este modo,
Pinnacle TVCenter Pro volverá a tener automáticamente el tamaño normal y se
podrán volver a ver las barras de control.
Ubicación de la ventana Pinnacle TVCenter Pro en la vista PC
Para colocar la ventana de Pinnacle TVCenter Pro en la vista PC en el lugar
deseado de la pantalla del PC, haga clic con el botón izquierdo del ratón en la
barra de control superior o inferior y desplace la ventana mientras mantiene
pulsado el botón del ratón.
6
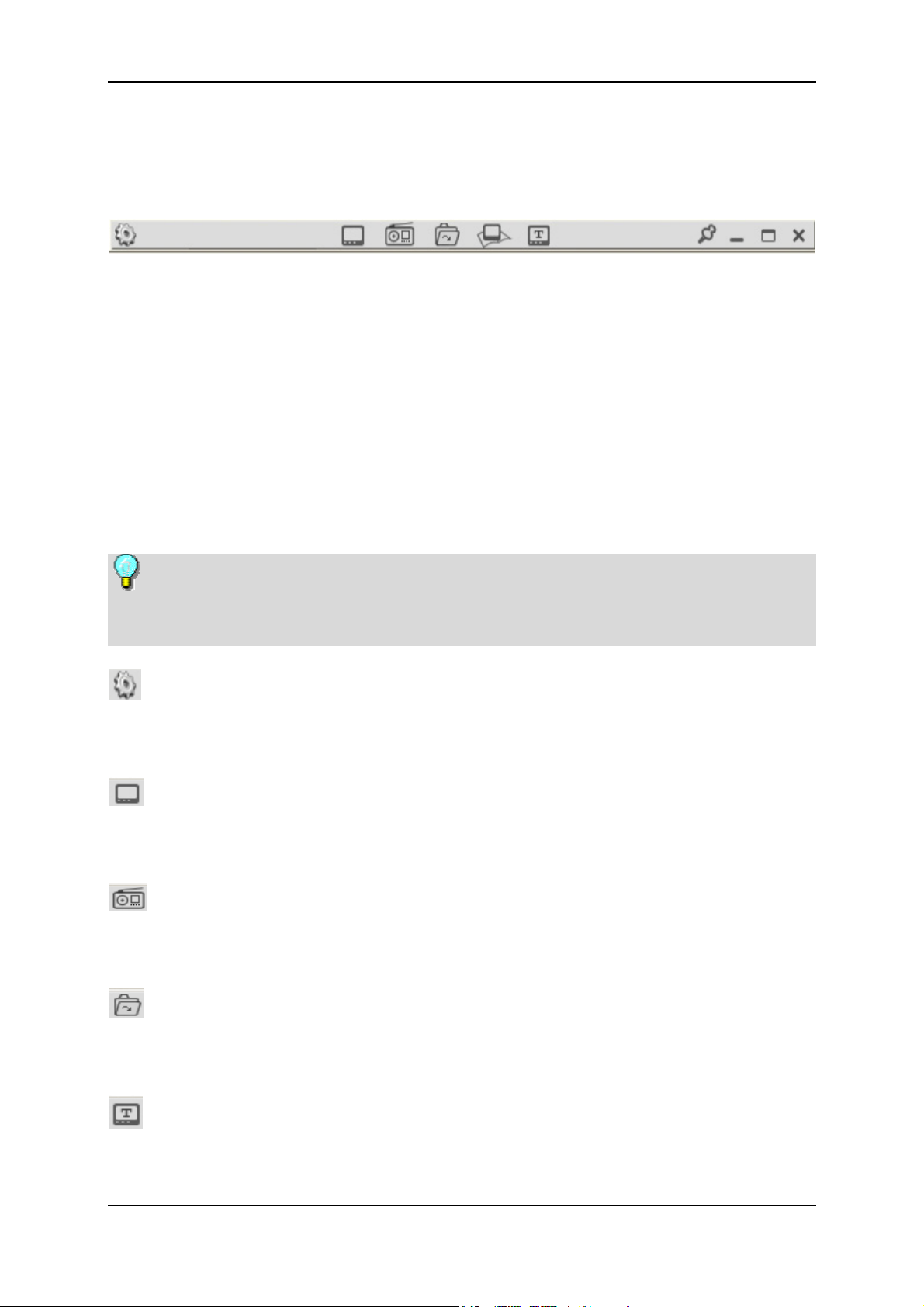
Pinnacle TVCenter Pro
Controles de manejo general
Barra de control superior
La barra de control superior de la vista PC incluye diferentes botones para el
manejo básico de Pinnacle TVCenter Pro, independientemente del tipo de medio
elegido en ese momento. Aquí podrá por ejemplo modificar el tamaño y el
comportamiento de la ventana de Pinnacle TVCenter Pro, cambiar a la vista TV
o activar diferentes tipos de medios.
Las barras de control pueden configurarse en Configuración avanzada de
modo, que no estén siempre visibles, sino que aparezcan únicamente cuando
pase el ratón del PC por delante de la ventana de Pinnacle TVCenter Pro.
Volverán a desaparecer automáticamente si sitúa el ratón fuera de la ventana de
Pinnacle TVCenter Pro o deja de mover el ratón durante algunos segundos.
Tenga en cuenta que en función del hardware utilizado y de la zona de
recepción actual, algunos botones y funciones pueden estar temporalmente no
disponibles.
Configuración
Al hacer clic en el botón de configuración se abre el cuadro de diálogo
Configuración avanzada.
TV
Si hace clic en este botón, se activará el modo TV y se mostrará en la vista PC el
programa de televisión actual en el último canal seleccionado.
Radio
Al hacer clic en este botón, cambia al modo radio para escuchar la transmisión
actual de la última emisora seleccionada.
Examinar
Al hacer clic en este botón se abre una ventana emergente donde puede buscar el
archivo de vídeo que desea reproducir.
Teletexto
Al hacer clic en este botón se abre la ventana del teletexto en la vista PC (de
estar el teletexto disponible).
7
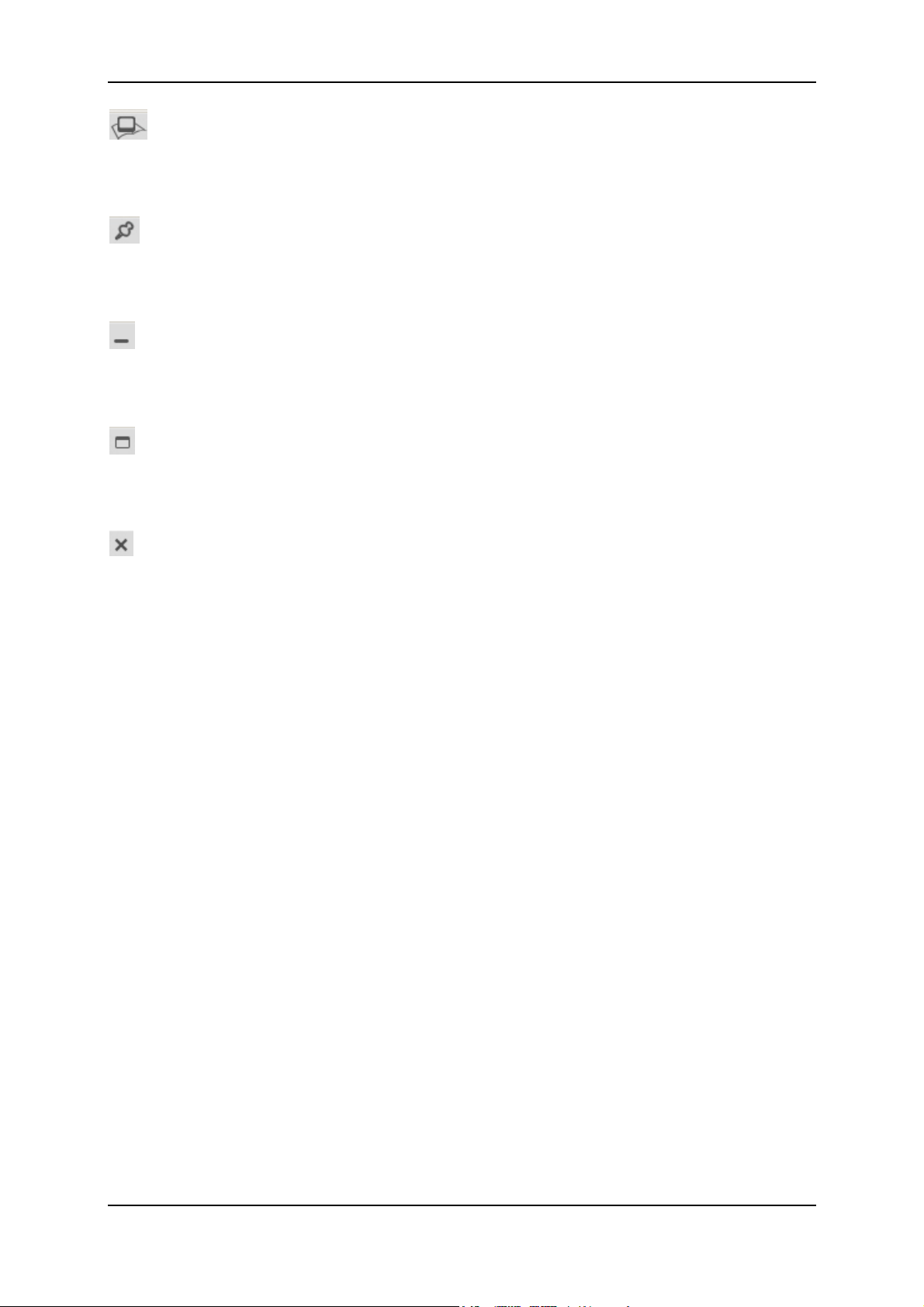
Pinnacle TVCenter Pro
EPG
Además, también puede programar manualmente las grabaciones con el
temporizador.
Siempre arriba
Si este botón activado, la ventana de Pinnacle TVCenter Pro se mostrará
siempre encima de las otras ventanas en la interfaz de usuario.
Minimizar
Cuando se hace clic en este botón se minimiza la ventana de Pinnacle TVCenter
Pro en la barra de tareas.
Pantalla completa/Pantalla normal
Al hacer clic en este botón se puede cambiar el tamaño de la ventana de
Pinnacle TVCenter Pro entre pantalla completa y tamaño normal.
Cerrar
Con este botón se cierra Pinnacle TVCenter Pro o una subventana (por ejemplo
la ventana Teletexto o EPG).
8
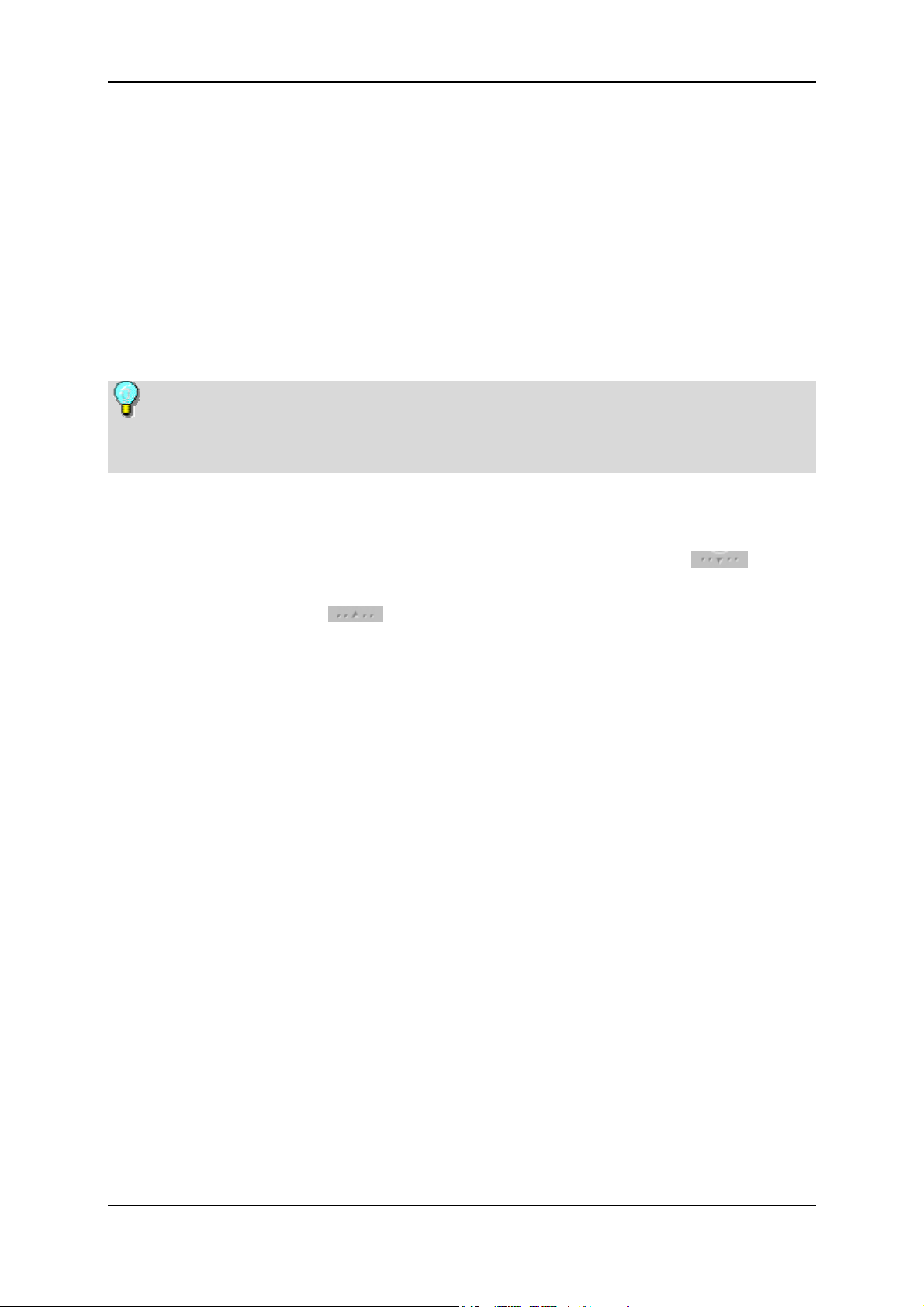
Pinnacle TVCenter Pro
Barra de control inferior
La barra de control inferior de la vista PC de Pinnacle TVCenter Pro variará en
función del tipo de medio elegido. Igualmente, los botones disponibles serán
diferentes según si en ese momento está viendo la televisión, escuchando la
radio, o reproduciendo un DVD o un archivo.
Las barras de control pueden configurarse en Configuración avanzada de
modo que no siempre estén visibles, sino que aparezcan únicamente cuando pase
con el ratón del PC por la ventana de Pinnacle TVCenter Pro o deje de mover el
ratón durante algunos segundos.
Puesto que la barra de control inferior puede incluir diferentes controles de
manejo según el tipo de medio, en los siguientes capítulos se proporcionan
descripciones detalladas de los botones.
Barra de control de botones abierta y cerrada en la vista PC de TVCenter
Pro
La barra de control inferior puede abrirse al hacer clic en el botón , lo
que le proporciona acceso a más botones.
Al hacer clic en el botón
Ubicación de la barra de control inferior
se cierra la barra de control.
Si la barra de control inferior está acoplada a la ventana de Pinnacle TVCenter
Pro, puede moverse junto con la ventana y modificarse su tamaño.
Si lo prefiere, también puede colocar la barra de herramientas de forma separada
en cualquier lugar de la pantalla, de forma independiente al resto de la pantalla
de Pinnacle TVCenter Pro. Para ello, haga clic con el ratón en la barra de control
inferior y arrástrela mientras mantiene pulsada la tecla del ratón al lugar deseado
de la pantalla.
Cuando la barra de control se encuentre colocada de forma separada, ésta no
desaparecerá y no podrá modificarse su tamaño.
También puede colocar las barras de control en la barra de tareas con el
siguiente ajuste. Haga clic con el botón derecho del ratón en la imagen de TV en
directo y, en el menú contextual que aparece, seleccione Enviar a barra de
tareas.
9
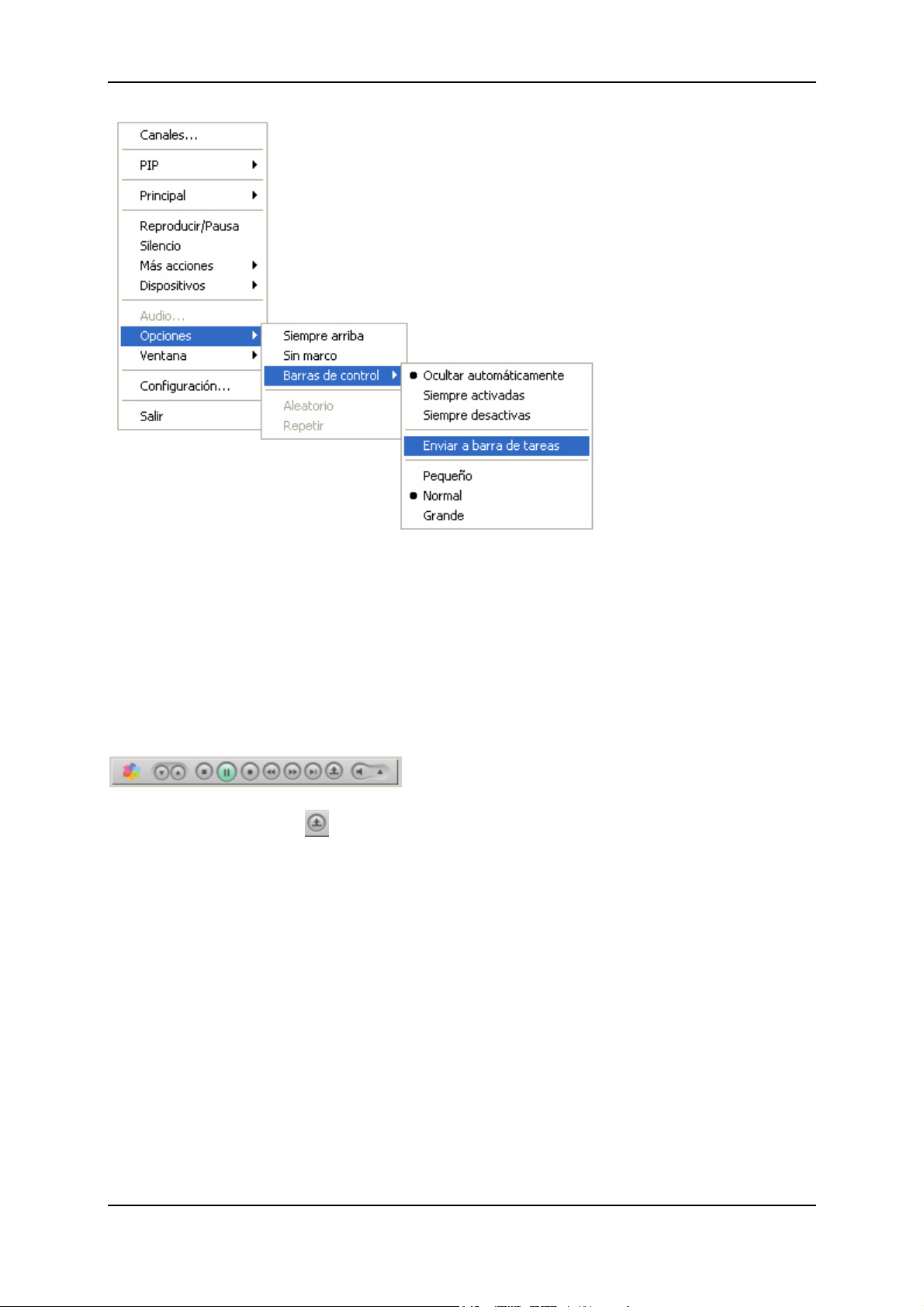
Pinnacle TVCenter Pro
Debe aparecer un mensaje que indica que el panel de TVC-Pro debe activarse en
la barra de tareas.
1. Con el botón derecho del ratón, haga clic en Barra de tareas de Windows.
2. Seleccione la opción Barras de herramientas / Barra de tareas de TVC-
Pro.
Aparece la barra de control de TVC-Pro en la barra de tareas de Windows.
Haga clic en el botón
de nuevo en la ubicación original.
de la barra de tareas para colocar las barras de control
10
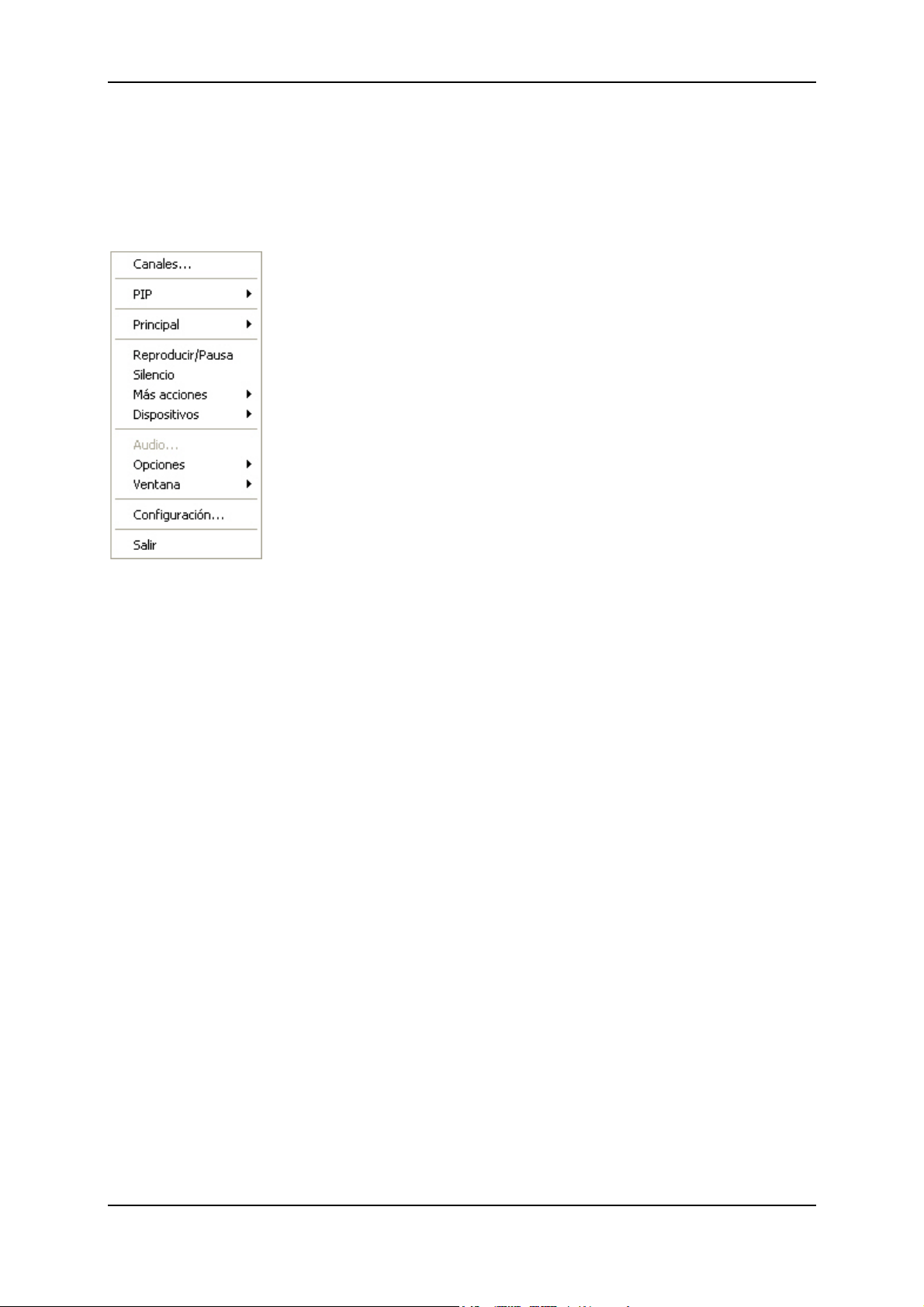
Pinnacle TVCenter Pro
Menú contextual
Al hacer clic con el botón derecho del ratón en la vista PC de la ventana de
Pinnacle TVCenter Pro, se abre un menú contextual en el que puede realizar las
siguientes modificaciones:
Canales...
Utilice la opción Canales para abrir la lista de canales, donde aparecen todos los
canales de TV y radio.
PIP (activar función de imagen en imagen)
La opción PIP le permite abrir una segunda vista de TV si utiliza una tarjeta de
TV sintonizadora dual.
Principal
Haga clic en la opción Principal para abrir las opciones TV, Radio, Teletexto o
EPG. Aquí puede activar el tipo de medio que desee.
Reproducir/Pausa
Utilice esta opción para iniciar o detener la TV en directo.
Silencio
La opción Silencio quita el volumen.
Más acciones
En Más acciones, tiene acceso a funciones como Anterior, Detener, Siguiente,
Rebobinar, Avance rápido, Captura de pantalla, Grabar y Grabaciones
activas...
11
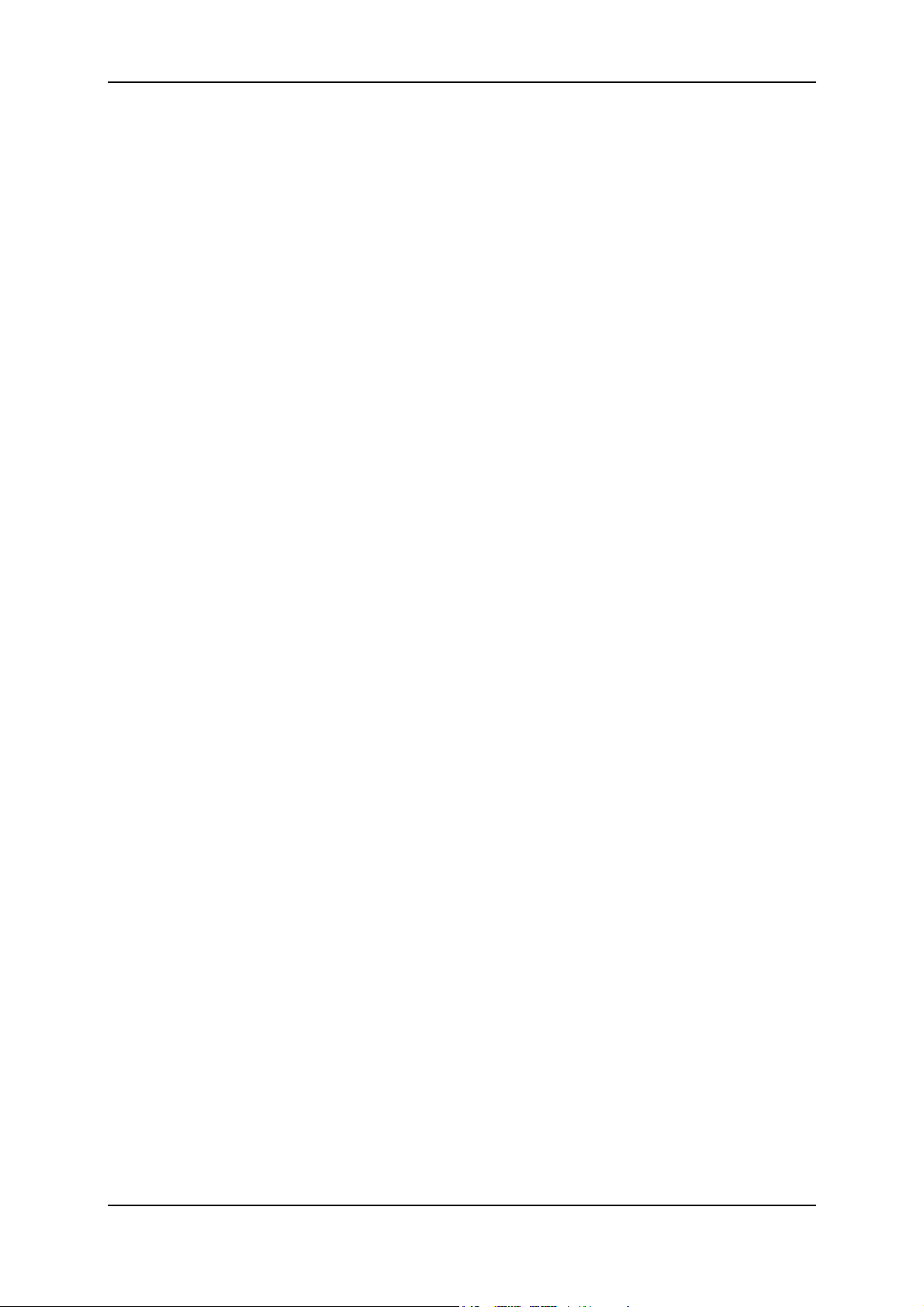
Pinnacle TVCenter Pro
Dispositivos
Utilice esta opción para ver la lista de hardware PCTV instalado en el PC. Si hay
más de un hardware PCTV instalado, puede seleccionar el que desea usar para la
recepción de TV.
Audio
Otra opción es Audio. Después de hacer clic en este botón, se abre un cuadro de
diálogo donde puede configurar el idioma de la banda sonora (si hay una
disponible) o cambiar entre sonido estéreo o mono.
Opciones
En Opciones, puede seleccionar Siempre arriba, Sin marco, Barras de
herramientas y Configurar perfil de grabación, además de las opciones de
reproducción Lista de reproducción aleatoria y Repetir lista de
reproducción.
Ventana
En la opción Ventana, puede seleccionar Tamaño y Relación de aspecto. Aquí
puede decidir qué tamaño y relación de aspecto debe tener la ventana de
Pinnacle TVCenter Pro.
Configuración
Al hacer clic en el botón de configuración se abre el cuadro de diálogo
Configuración avanzada.
Salir
La opción Salir cierra la ventana de Pinnacle TVCenter Pro.
12
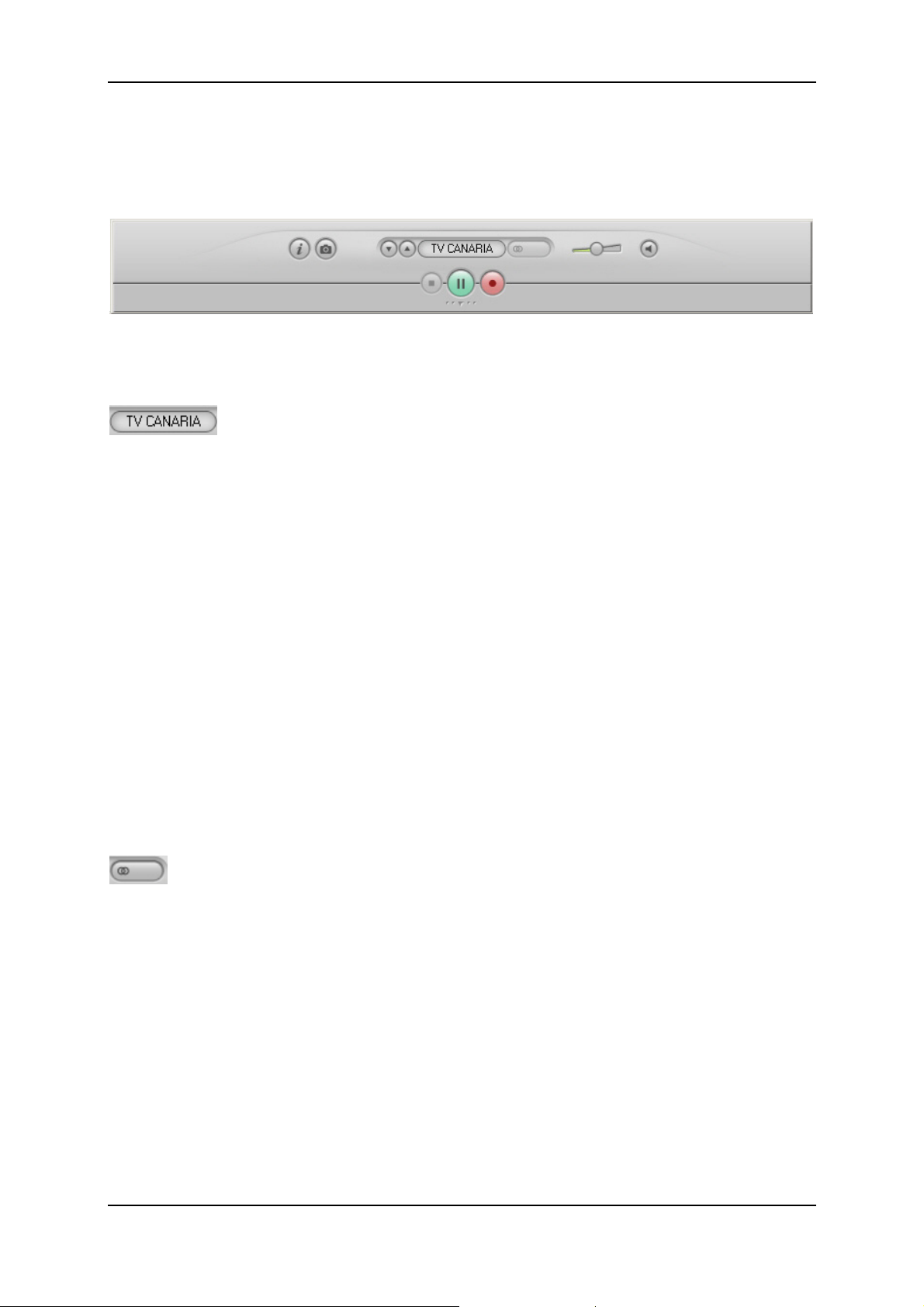
Pinnacle TVCenter Pro
Controles de manejo de la TV
Barra de control inferior cerrada
Mientras ve la televisión, en la barra de control inferior tendrá los siguientes
botones disponibles:
Canal
En este canal se le mostrará el canal ajustado en ese momento. Además, aquí
podrá cambiar el canal:
Para ello, haga clic con el ratón del PC en el botón Canal.
Si no ha creado ningún grupo de canales en Configuración avanzada, a
continuación se le mostrará una ventana emergente con todos los canales
existentes disponibles. Al hacer clic en un canal se abrirá el programa que se
está retransmitiendo actualmente.
Si ha creado grupos de canales en Configuración avanzada, se mostrarán
todos los grupos de canales existentes disponibles en una ventana emergente.
Si hace clic en un grupo de canales determinado, aparecerán todos los
canales asignados a ese grupo en la parte derecha de la ventana. Al hacer clic
en un canal se abrirá el programa que se está retransmitiendo actualmente.
Además, en la parte inferior de la ventana emergente también tendrá la
posibilidad de cambiar la entrada entre S-Video y Composite. Para ello, haga
clic en el botón deseado.
Modo de audio
En este campo se le mostrará el modo de audio actual. Si cuenta con varios
modos de audio disponibles, aquí podrá elegir uno de ellos:
Para ello, haga clic en el botón Modo de audio y a continuación verá en una
ventana emergente todos los modos de audio disponibles.
Haga clic en un modo de audio específico (por ejemplo, audio MPEG o AC3)
para configurarlo.
13
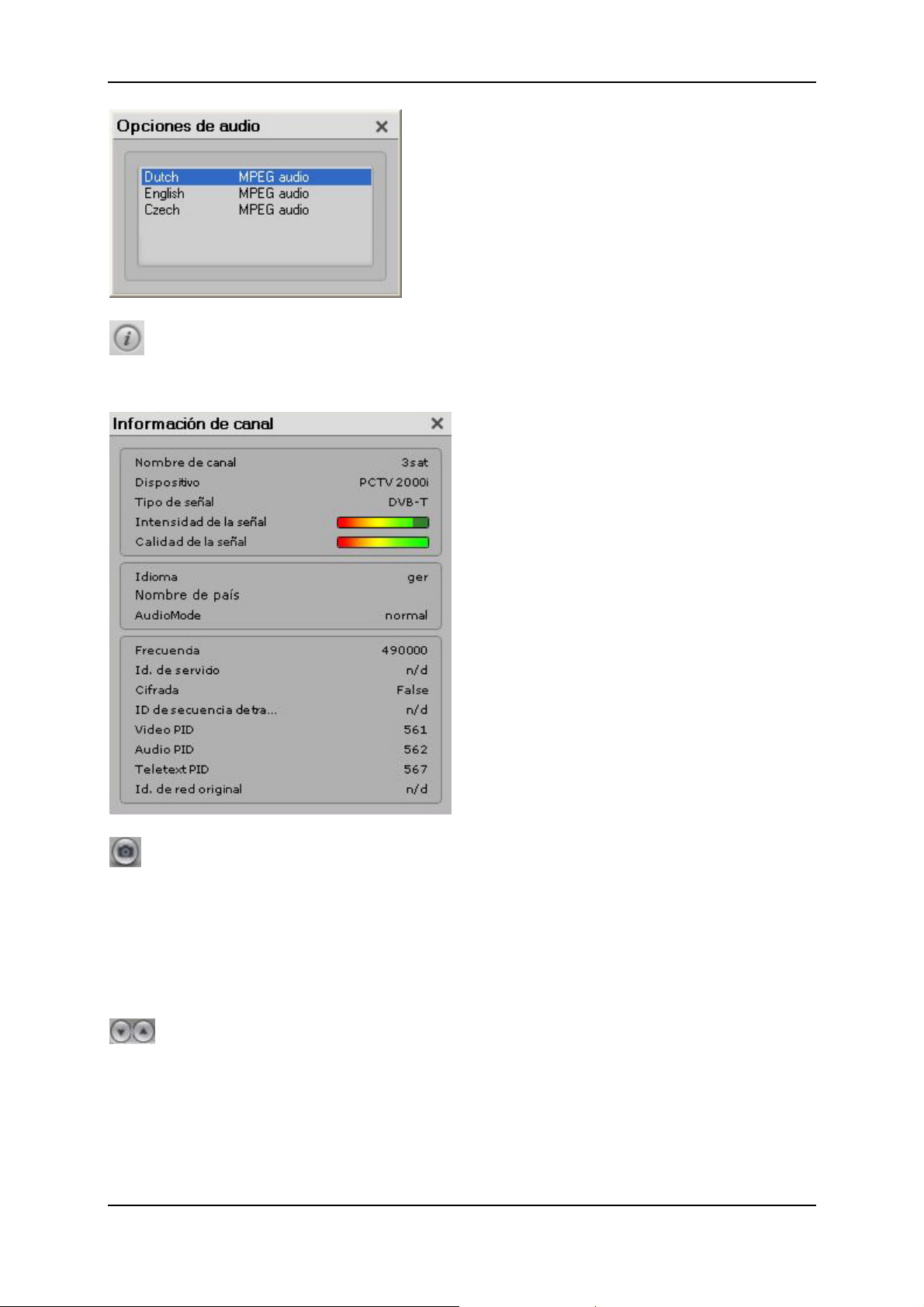
Pinnacle TVCenter Pro
Información de canal
Aquí encontrará la siguiente información sobre el canal seleccionado:
Captura de pantalla
Si hace clic en este botón, se realizará una instantánea (captura de pantalla) del
programa de televisión en curso en ese momento en formato de imagen fija y se
guardará en el directorio indicado en Configuración avanzada. El nombre de
archivo se creará automáticamente a partir de la fecha, la hora, el nombre de
canal y, eventualmente, la información EPG.
Canal anterior/siguiente
Al hacer clic en estos botones, se accede al canal anterior o siguiente de la lista
de canales seleccionada actualmente.
14
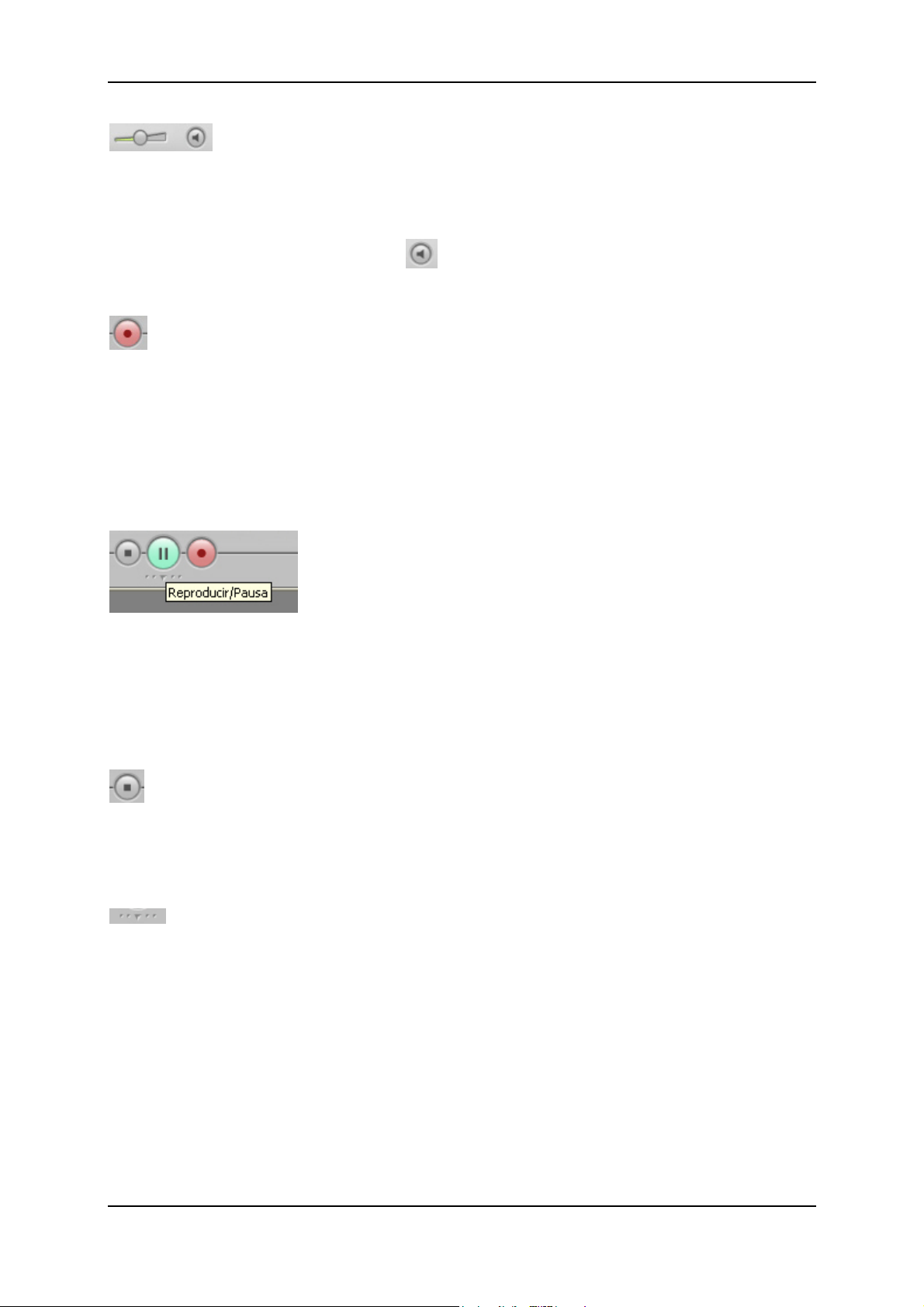
Pinnacle TVCenter Pro
Volumen
Con este control deslizante podrá ajustar el volumen del programa de televisión
de forma individual. Para ello, haga clic con el ratón en el botón del control
deslizante y muévalo manteniendo pulsado el botón del ratón.
Al hacer clic en el botón Silencio
se quitará el sonido del programa de
televisión. Podrá volverlo a activar si hace clic nuevamente sobre este botón.
Grabar
Si hace clic en este botón, se grabará la emisión de televisón en curso y se
guardará en el directorio indicado anteriormente en Configuración avanzada.El
nombre de archivo se creará automáticamente a partir de la fecha, hora, nombre
de canal y eventualmente, la información EPG.
La grabación podrá detenerse si se hace clic nuevamente en el botón Grabar o
en el botón Detener.
Reproducir/Pausa
Si no hay ninguna grabación Timeshifting en curso, al hacer clic en el botón
Reproducir/Pausa podrá iniciar una grabación Timeshifting.
Si hace clic en el botón Reproducir/Pausa durante una grabación Timeshift, se
detendrá la reproducción. Si pulsa nuevamente el botón podrá continuar la
reproducción.
Detener
En el modo Timeshifting o de reproducción, puede usar la función Detener para
parar el Timeshifting o la reproducción de archivos. Este botón no está activo
durante la TV en directo.
Abrir la barra de control inferior
Si hace clic en este botón, se abrirá la barra de control inferior.
15
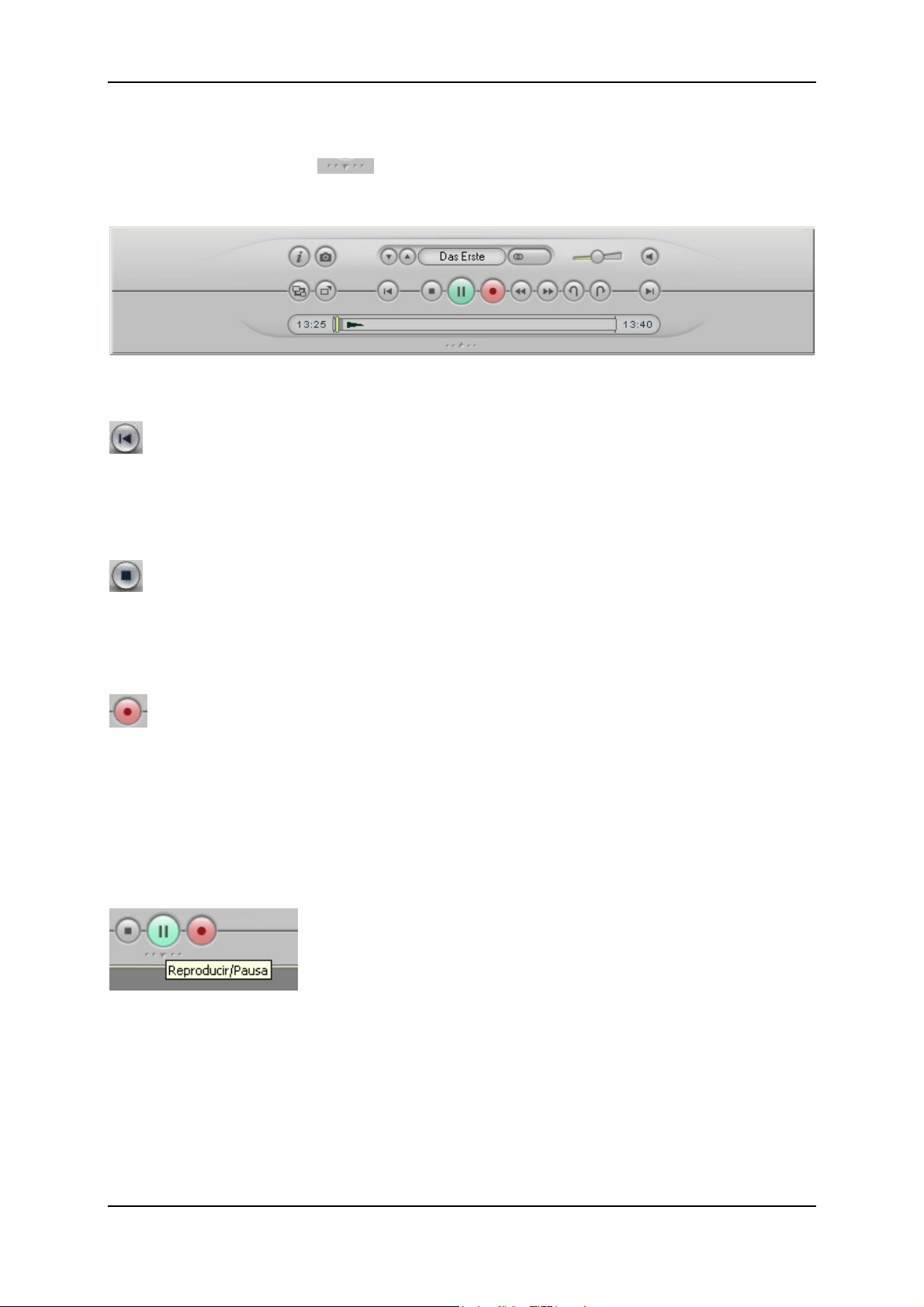
Pinnacle TVCenter Pro
Barra de control abierta
Si hace clic en el botón
mientras ve la televisión, se abrirá la barra de
control inferior:
Ahora tendrá además las siguientes funciones disponibles:
Ir al comienzo
Este botón sólo podrá activarse, si hay una grabación Timeshifting en curso.
Al hacer clic con el ratón en el botón Ir al comienzo, la grabación Timeshifting
se reproducirá desde el comienzo.
Detener
Este botón sólo estará disponible si hay una grabación en curso o se encuentra
en el modo Timeshifting. Al hacer clic en el botónn Detener podrá finalizar la
grabación en curso.
Grabar
Si hace clic en este botón, se grabará la emisión de televisón en curso y se
guardará en el directorio indicado anteriormente en Configuración avanzada.
El nombre de archivo se creará automáticamente a partir de la fecha, hora,
nombre de canal y eventualmente, la información EPG.
La grabación podrá detenerse si se hace clic nuevamente en el botón Grabar o
en el botón Detener.
Reproducir/Pausa
Si no hay ninguna grabación Timeshifting en curso, al hacer clic en el botón
Reproducir/Pausa podrá iniciar una grabación Timeshifting.
Si hace clic en el botón Reproducir/Pausa durante una grabación Timeshifting,
se detendrá la reproducción. Si se pulsa nuevamente el botón podrá continuar la
reproducción.
16
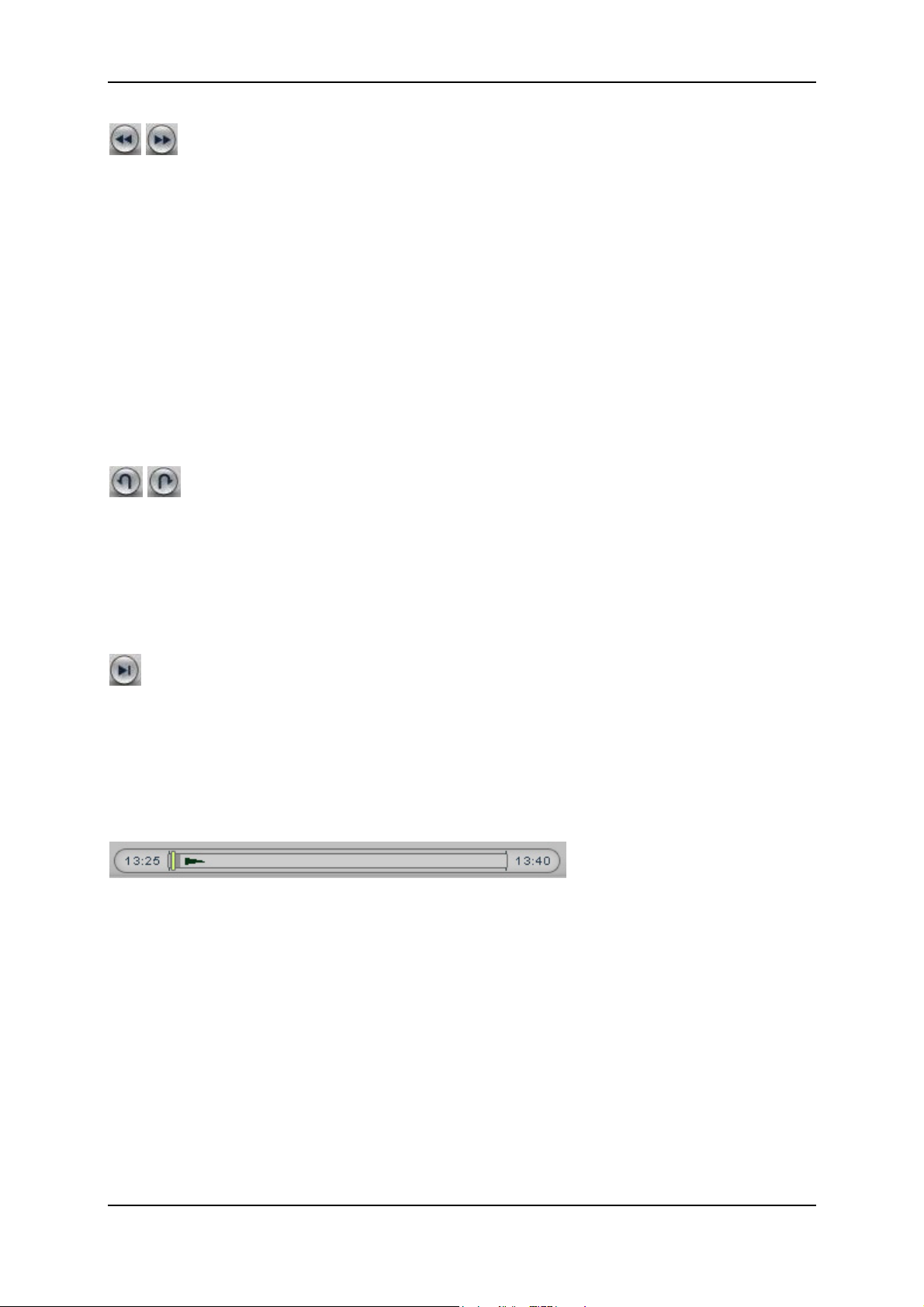
Pinnacle TVCenter Pro
Retroceso/Avance
Estos botones sólo estarán disponibles si hay una grabación Timeshifting en
curso.
Al hacer clic en los botones Retroceso y Avance podrá avanzar o rebobinar a
gran velocidad un archivo de vídeo y así poder acceder al lugar deseado dentro
del archivo. Si hace un sólo clic, el vídeo irá a doble velocidad, con dos clics irá
cuatro veces más rápido, con tres clics irá ocho veces más rápido y con un
quinto clic se irá 16 veces a más velocidad al rebobinar o avanzar. Un nuevo clic
haría que el archivo de vídeo volviese a la velocidad normal.
Para detener el retroceso/avance, haga clic en el botón correspondiente tantas
veces como sea necesario hasta que la grabación vuelva a reproducirse a la
velocidad normal o haga clic en el botón Reproducir/Pausa.
Saltar hacia atrás/Saltar hacia adelante
Estos botones sólo estarán disponibles cuando haya una grabación Timeshifting
en curso.
Con los botones Saltar hacia atrás y Saltar hacia adelante podrá saltar hacia
atrás o hacia adelante en la grabación Timeshifting dentro de un intervalo de
tiempo definido en Configuración avanzada.
Ir al final
Este botón sólo estará disponible cuando haya una grabación Timeshifting en
curso.
Haga clic en este botón cuando desee volver a la posición en directo del
programa actual. La grabación Timeshifting continuará y podrá reproducirse en
cualquier momento.
Tiempo de Timeshifting
Este campo le proporciona la siguiente información:
La hora de inicio de la grabación Timeshifting, redondeada en intervalos de
media hora (en el ejemplo, las 13:25).
La posición Timeshifting máxima en la que se detendrá la grabación
Timeshift o comenzará desde el principio (en el ejemplo, las 13:40). Esta
posición depende de la capacidad de memoria presente disponible para las
grabaciones Timeshifting, que puede definir en "Configuración avanzada".
El final de la barra de estado indica la posición actual de la televisión en
directo. También se puede ver la cantidad de memoria ya ocupada con la
grabación Timeshifting o la que todavía queda disponible.
17

Pinnacle TVCenter Pro
La posición actual de la reproducción Timeshifting (en el ejemplo, las
13:26).
Además tiene la posibilidad de saltar a cualquier posición dentro de la grabación
Timeshifting. Para ello, haga clic y mantenga pulsado el ratón sobre el indicador
de posición de la reproducción Timeshifting y arrástrelo al lugar deseado dentro
de la grabación.
Selector de PIP /Crear PIP (función de imagen en imagen)
1.Selector de PIP (sólo está activo si hay instaladas una tarjeta de TV
sintonizadora dual o dos tarjetas de TV). Al hacer clic en este botón, se abre la
ventana PIP. Haga clic en Crear PIP. Se abre a continuación otra ventana de
Pinnacle TVCenter Pro en la que se muestra el otro canal de TV. Los canales de
TV mostrados se pueden activar y desactivar de forma independiente entre sí.
2.Crear PIP (sólo está activo si hay instaladas una tarjeta de TV sintonizadora
dual o dos tarjetas de TV). Al hacer clic en este botón, aparece inmediatamente
otra ventana de Pinnacle TVCenter Pro en la que se muestra otro canal de TV.
Botón para cerrar la barra de control
Al hacer clic en este botón se cierra la barra de control inferior.
18
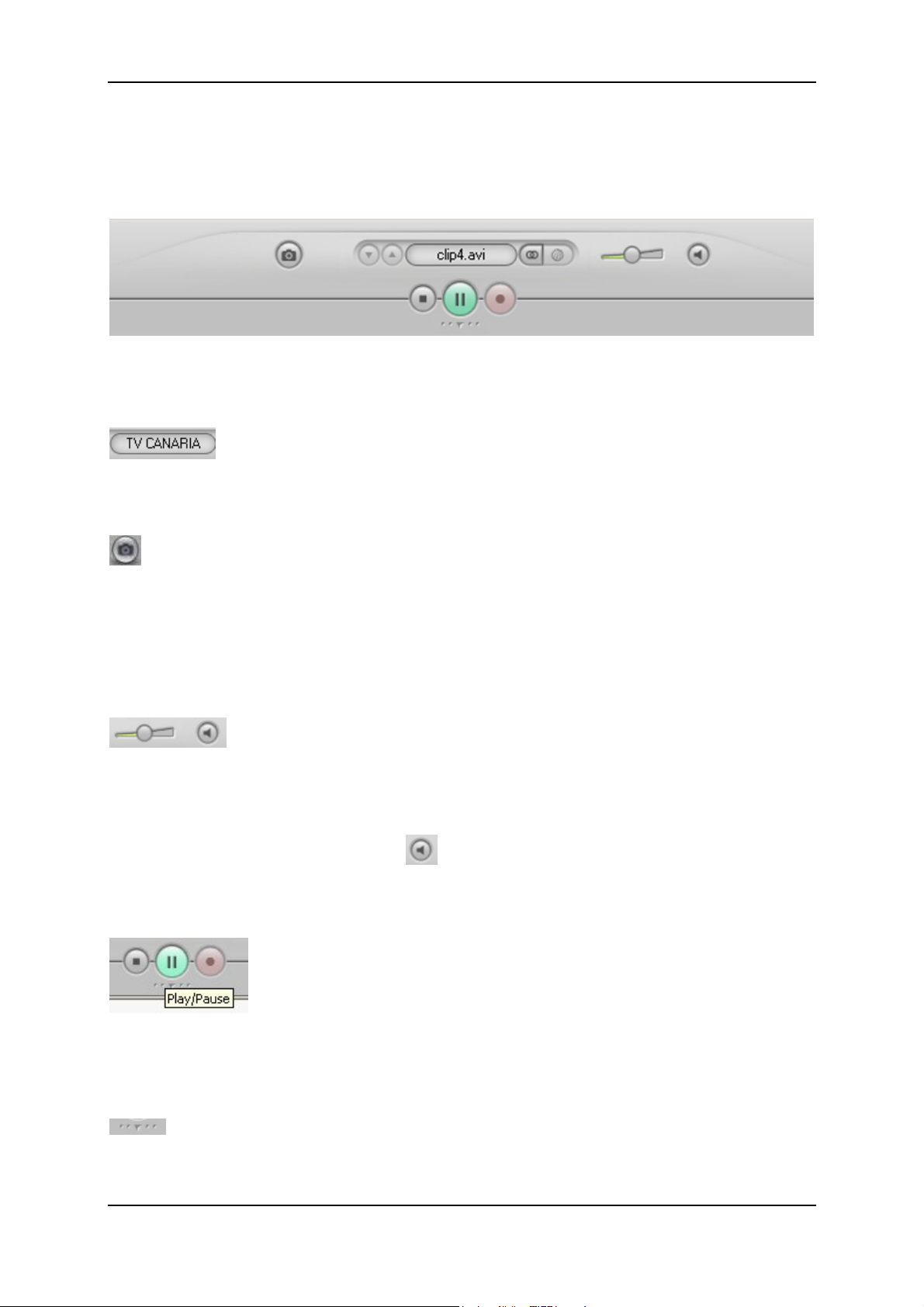
Pinnacle TVCenter Pro
Controles de manejo de reproducción de archivos
Barra de control inferior cerrada
Mientras se reproduce un archivo de audio o vídeo, tiene a su disposición los
siguientes botones en la barra de control inferior:
Título del archivo
En este campo aparece el título del archivo que se está reproduciendo
actualmente.
Captura de pantalla (Instantánea)
Haga clic en este botón para tomar una captura de pantalla (instantánea) del
archivo que se está reproduciendo actualmente como una imagen individual y
guardarla en el directorio anteriormente indicado en Configuración avanzada.
El nombre de archivo se crea automáticamente a partir de la fecha, la hora y el
título del archivo.
Volumen
Con este deslizador podrá regular de forma individual el volumen de la
reproducción. Para ello, haga clic con el ratón en el control y desplácelo
manteniendo pulsada la tecla del ratón.
Al hacer clic en el botón Silencio
se quita el sonido de la reproducción del
archivo. Puede volver a activar la banda sonora si hace clic de nuevo en el
botón.
Reproducir / Pausa
Al hacer clic en el botón Reproducir se inicia la reproducción de un archivo de
audio o vídeo y el botón se transformará en Pausa. Al hacer clic en el botón
Pausa podrá interrumpir la reproducción, y con un nuevo clic podrá reanudarla.
Abrir la barra de control inferior
Si hace clic en este botón, se abrirá la barra de control inferior.
19
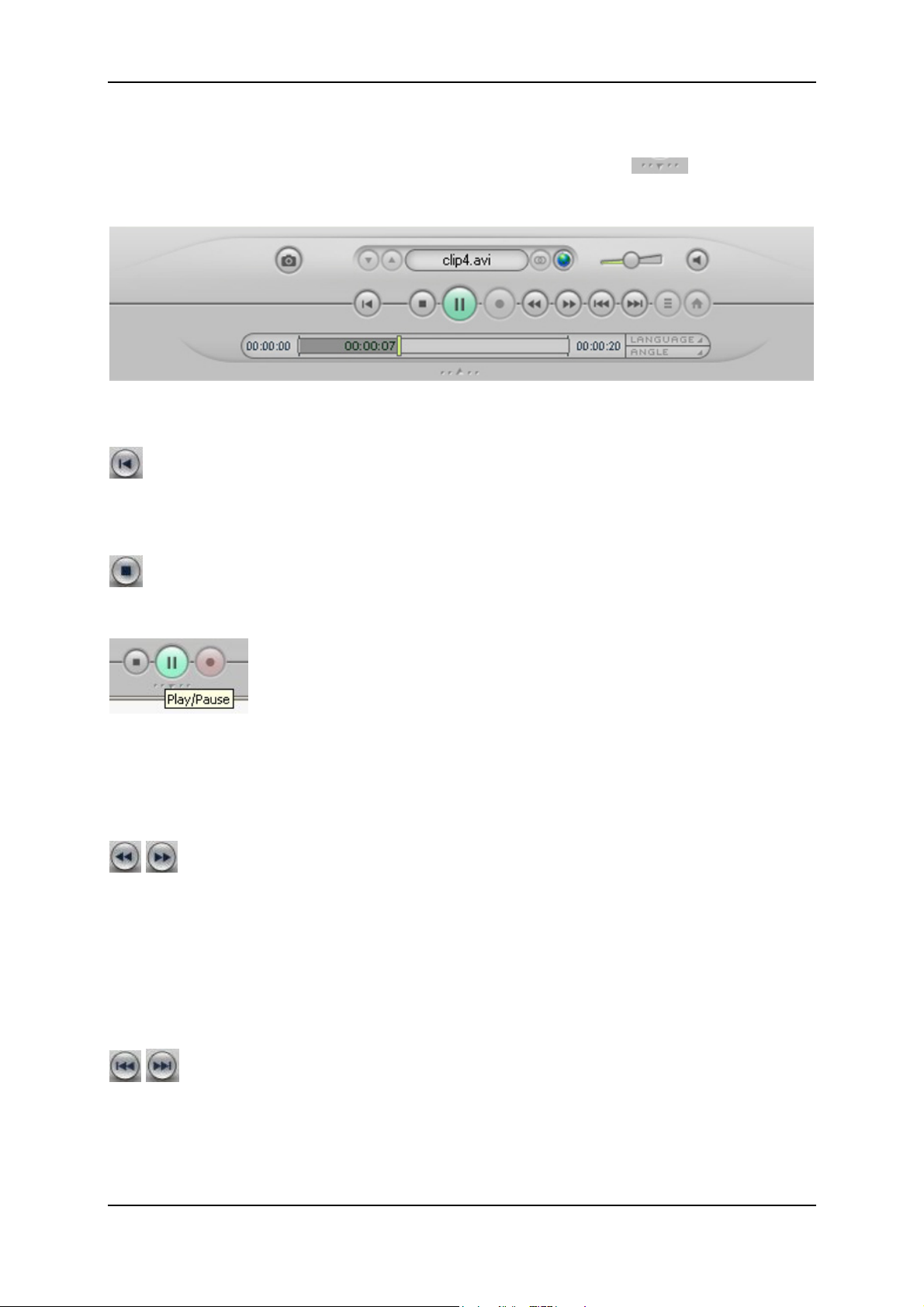
Pinnacle TVCenter Pro
Barra de control inferior abierta
Si durante la reproducción del archivo hace clic en el botón
, se abrirá la
barra de control inferior:
Ahora tendrá las siguientes funciones adicionales disponibles:
Ir al comienzo
Haga clic en este botón para reproducir el archivo de audio o vídeo actualmente
en ejecución desde el principio.
Detener
Haga clic en este botón para detener la reproducción.
Reproducir/Pausa
Al hacer clic en el botón Reproducir se iniciará la reproducción de un archivo y
el botón se convertirá en Pausa.
Al hacer clic en el botón Pausa podrá interrumpir la reproducción del archivo, y
si hace un nuevo clic podrá reanudarla.
Retroceso/Avance
Si hace clic en los botones Retroceso y Avance podrá avanzar o rebobinar a
gran velocidad un archivo de vídeo y así poder acceder al lugar deseado dentro
del archivo. Si hace un sólo clic, el vídeo irá a doble velocidad, con dos clics irá
cuatro veces más rápido, con tres clics irá ocho veces más rápido y con un
quinto clic irá 16 veces a más velocidad al rebobinar o avanzar. Un nuevo clic
haría que el archivo de vídeo volviese a la velocidad normal.
Saltar hacia delante y Saltar hacia atrás
Utilice los botones Saltar hacia delante y Saltar hacia atrás para saltar adelante y
atrás durante la reproducción de un archivo.
20

Pinnacle TVCenter Pro
Menú de títulos
Al reproducir un archivo grabado (por ejemplo, en calidad VCD MPEG1), el
botón está inactivo.
Menú principal
Al reproducir un archivo grabado (por ejemplo, en calidad VCD MPEG1), el
botón está inactivo.
Idioma
Si hay subtítulos disponibles para el archivo actual, después de hacer clic en este
botón se abrirá un cuadro de diálogo en el que podrá definir el idioma de los
subtítulos.
Barra de tiempo
Este campo proporciona la siguiente información:
El comienzo de la reproducción del archivo (en el ejemplo, 00:00:00)
El final del archivo (en el ejemplo, 00:00:50)
La posición dentro del archivo en ese momento (en el ejemplo, 00:00:18). En
este punto también podrá saber el porcentaje del archivo que ya se ha
reproducido o el que queda por reproducir.
Además, tendrá la posibilidad de saltar a cualquier posición dentro del archivo.
Para ello, haga clic con el ratón en el cursor de posición y arrástrelo
manteniendo pulsado el botón del ratón al lugar deseado en la barra de tiempo.
Cerrar la barra de control inferior
Si hace clic en este botón, se volverá a cerrar la barra de control.
21
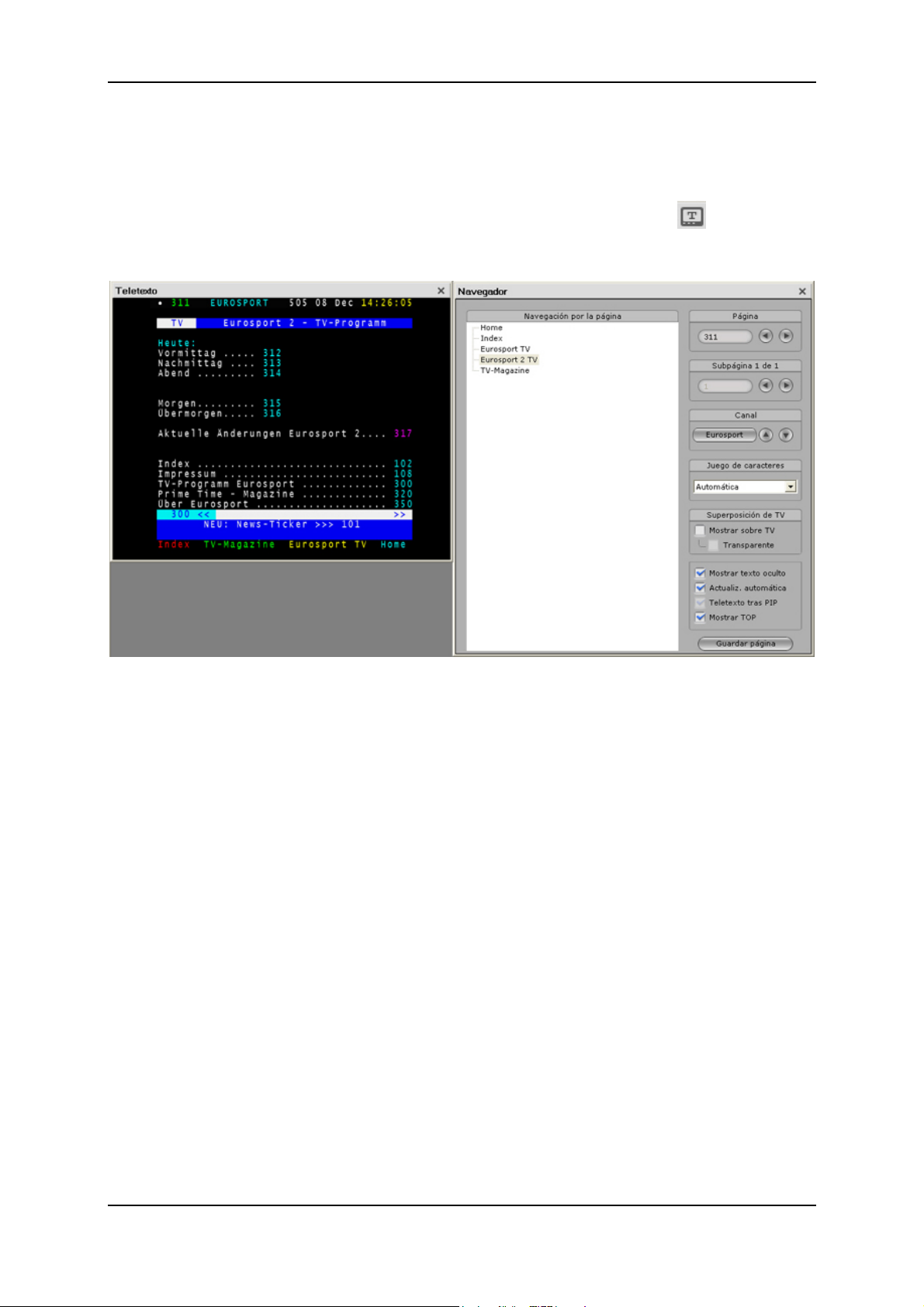
Pinnacle TVCenter Pro
Teletexto
Teletexto - Descripción general (teletexto no disponible en EE.UU.)
Si hace clic en la barra de manejo superior en el botón Teletexto
ventana Teletexto en la vista PC (de estar el teletexto disponible):
, se abrirá la
El teletexto puede componerse de dos ventanas. En la ventana izquierda verá el
TOP Text y los controles de manejo para la navegación en el teletexto. A la
derecha se encuentra la ventana Teletexto, en la cual se le mostrarán las páginas
o subpáginas del teletexto.
De haber suficiente espacio disponible en la pantalla, junto a la zoa del teletexto
se mostrará el programa de televisión del canal ajustado actualmente. Esto le
permitirá leer el teletexto y ver la televisión al mismo tiempo.
Ubicación de la ventana Teletexto
Tanto la ventana Teletexto, como la ventana TV (en el caso de mostrarse)
pueden acoplarse mutuamente y moverse luego juntas por la pantalla.
Si lo prefiere, también podrá sitúar la ventana Teletexto y de este modo colocar
cada una de ellas en el lugar deseado de la pantalla. Esto significa que puede
colocar una de las ventanas en cualquier lugar del monitor del PC de forma
independiente a otra ventana.
Si las ventanas de teletexto se pueden mover de forma independiente, también se
puede ajustar su tamaño: Para ello, haga clic con el botón izquierdo del ratón en
un extremo de la ventana y arrástrelo luego manteniendo pulsado el botón del
ratón hasta que la ventana tenga el tamaño deseado.
22
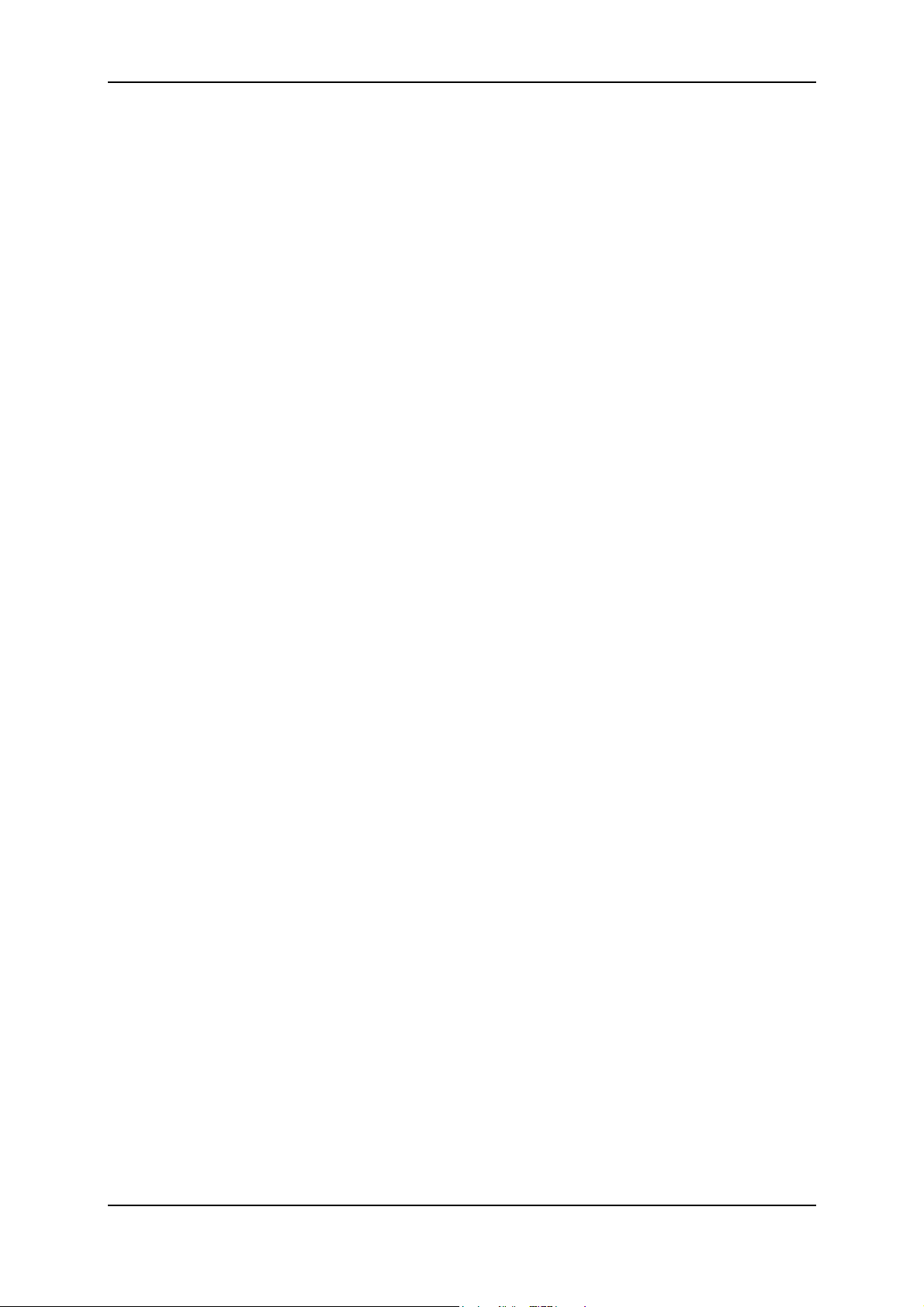
Pinnacle TVCenter Pro
Barra de control inferior
En el modo Teletexto, los botones para controlar la TV se encuentran en la barra
de control inferior, lo que le permite ver al mismo tiempo el programa de
televisión que desee.
Cierre de una ventana de teletexto
Al cerrar la ventana de navegación de teletexto con el botón Cerrar de la barra
de control superior, la ventana de teletexto se sigue mostrando.
Al cerrar la ventana de teletexto con el botón Cerrar de la barra de control
superior, se cierra la ventana de teletexto y la ventana de Pinnacle TVCenter
Pro.
Si tiene abiertas la ventana de navegación de teletexto, la ventana de teletexto
(activa en una ventana diferente, si se ha desactivado la opción Mostrar sobre
TV del área Superposición de TV de la ventana de texto TOP) y la ventana de
Pinnacle TVCenter Pro con TV en directo, el teletexto se cerrará por completo al
hacer clic en el botón Cerrar en la ventana de teletexto. La ventana de Pinnacle
TVCenter Pro con TV en directo se mantendrá abierta.
Haga clic en el botón Teletexto o TV en la barra de control superior para cerrar
la ventana de teletexto y la ventana de navegación de teletexto y volver a la
ventana de TV en directo.
23
 Loading...
Loading...