Pinnacle TVCENTER PRO User Manual [it]
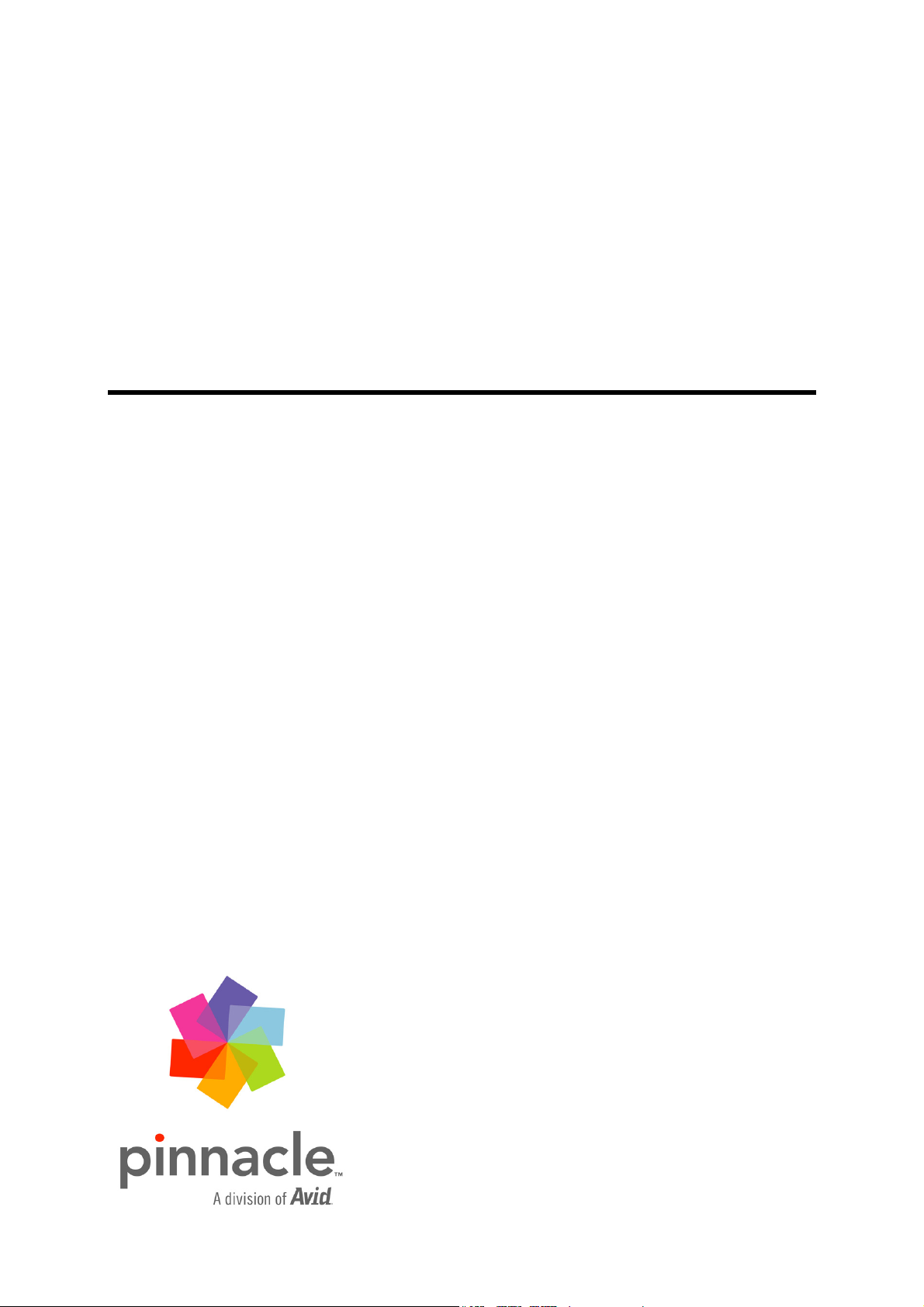
Pinnacle TVCenter Pro
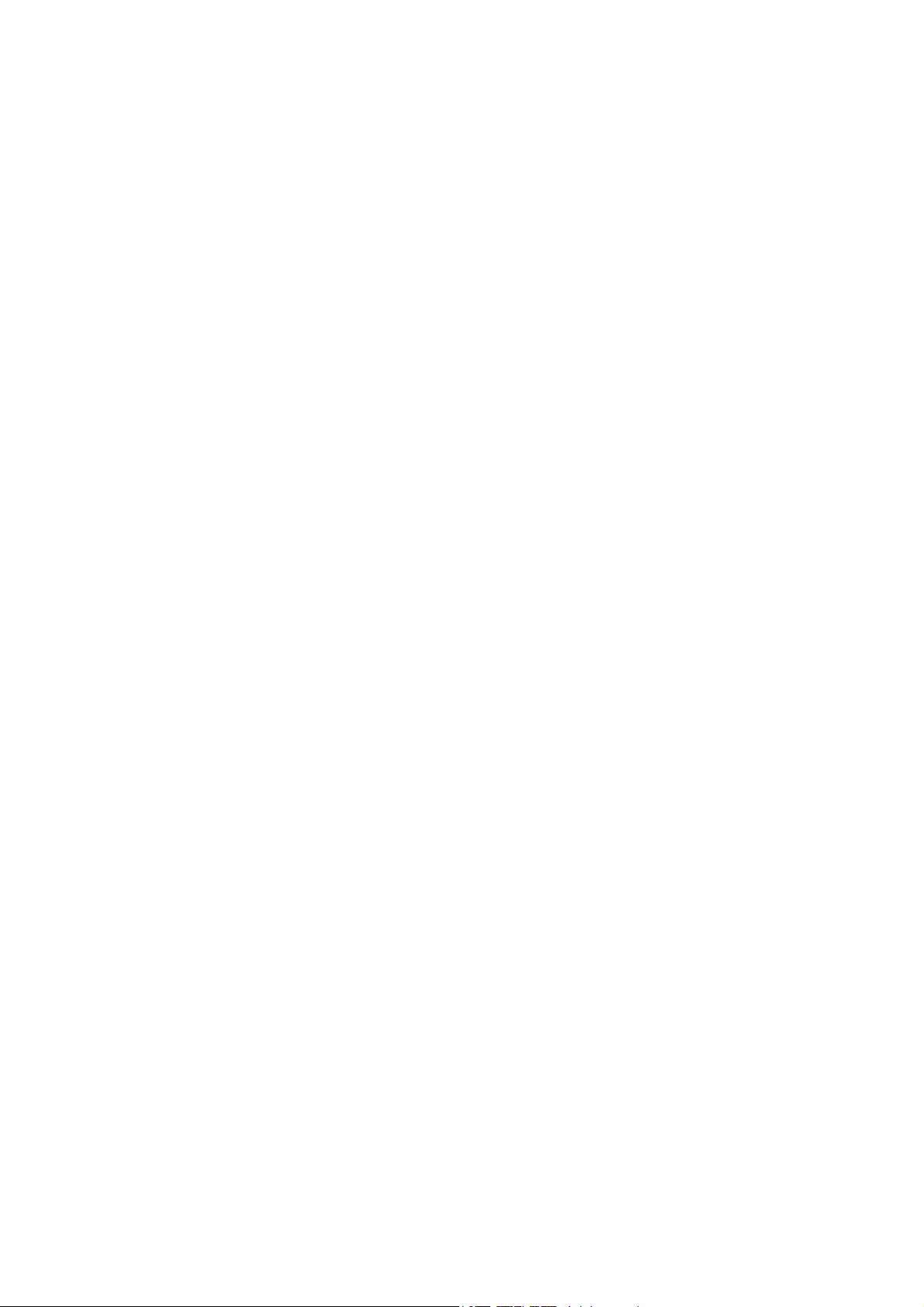
Pinnacle TVCenter Pro
Guida dell'utente
I dicembre 2006
© Pinnacle Systems GmbH 2006
Tutti i diritti riservati.
Nessuna parte di questo manuale può essere riprodotta o trasmessa in qualsiasi
forma o mezzo senza la preventiva autorizzazione scritta di Pinnacle Systems
GmbH, Braunschweig, Germania.
Tutti i marchi ed i nomi dei prodotti sono marchi commerciali o marchi
registrati dei rispettivi proprietari.
Questo manuale è stato stampato con inchiostro privo di solventi e su carta
candeggiata senza cloro.
Pinnacle Systems GmbH ha redatto il presente manuale secondo il più
aggiornato livello tecnico, tuttavia non garantisce che i programmi/sistemi
forniscano i vantaggi desiderati dall’utente.
Le caratteristiche menzionate non devono essere intese come garanzia.
Pinnacle Systems GmbH si riserva il diritto di apportare modifiche al contenuto
del manuale senza alcun obbligo di informare terzi.
Qualsiasi offerta, contratto di vendita, di fornitura e d’opera della Pinnacle
Systems GmbH, compresi la consulenza, il montaggio ed altre prestazioni
contrattuali sono soggetti esclusivamente alle Condizioni Generali di Vendita e
di Fornitura di Pinnacle Systems GmbH.
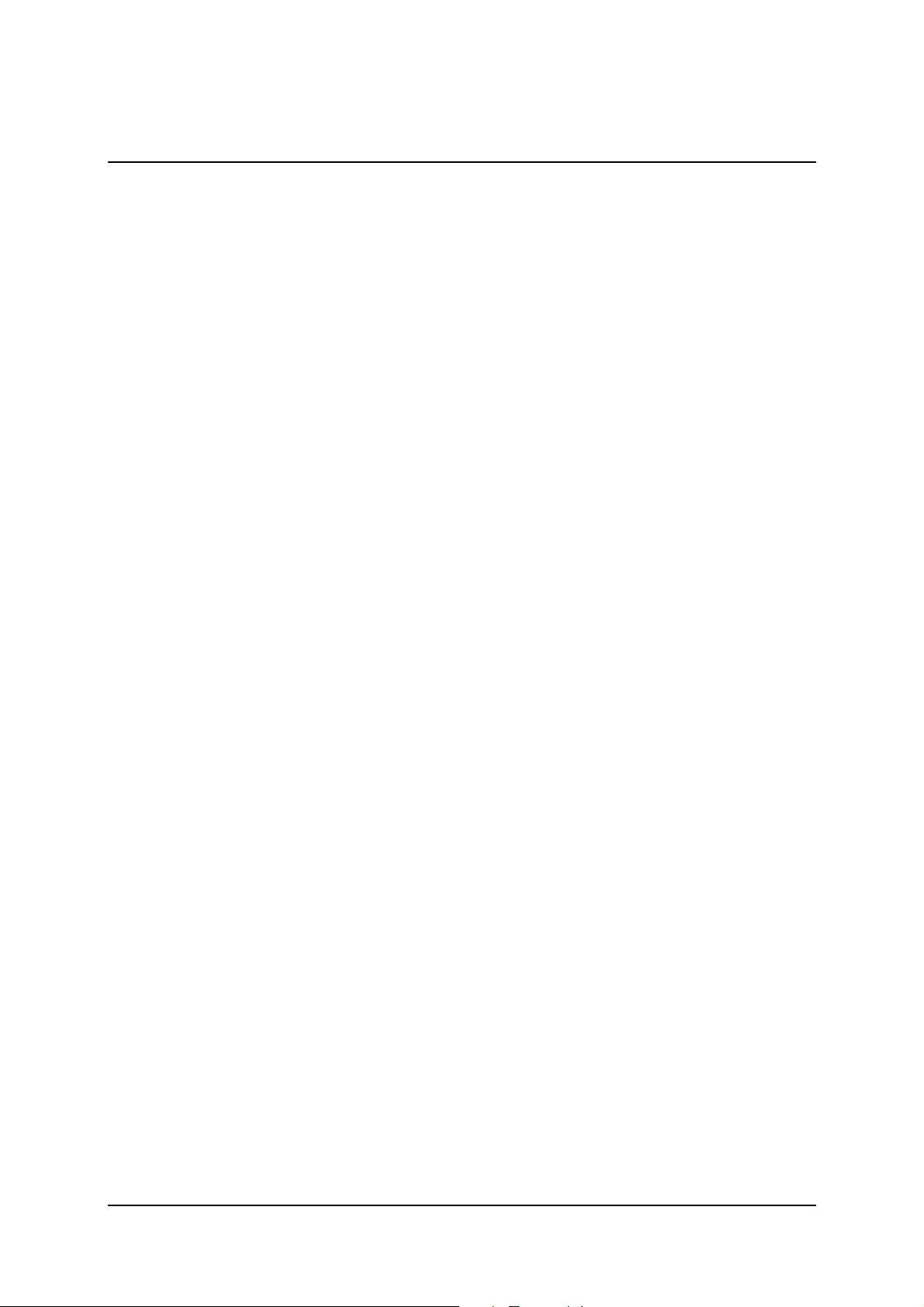
Sommario
Introduzione........................................................................................................... 1
Benvenuti ........................................................................................................... 1
Pinnacle TVCenter Pro / TVCenter ............................................................... 1
Hardware della Pinnacle................................................................................. 2
Telecomando PCTV TVCenter Pro ...............................................................2
Procedura guidata per la configurazione delle impostazioni di base ................3
Pinnacle TVCenter Pro.......................................................................................... 5
Le diverse interfacce utente di Pinnacle TVCenter Pro ....................................5
La vista PC (ottimizzata per il controllo tramite mouse del PC)....................... 6
Pinnacle TVCenter Pro - Panoramica ............................................................6
Barre di controllo ........................................................................................ 6
Dimensione della finestra di Pinnacle TVCenter Pro, nella vista PC ........6
Posizionamento della finestra di Pinnacle TVCenter Pro, nella vista PC .. 6
Controlli generali............................................................................................ 7
Barra di controllo superiore ........................................................................ 7
Barra di controllo inferiore .........................................................................9
Menu di scelta rapida ................................................................................11
Controlli durante la visione della TV...........................................................13
Barra di controllo inferiore chiusa ............................................................13
Barra inferiore di controllo aperta.............................................................16
Controlli durante la riproduzione del file..................................................... 19
Barra inferiore di controllo chiusa............................................................19
Barra inferiore di controllo aperta.............................................................20
Teletext .........................................................................................................22
Teletext (la funzione non è disponibile negli USA) – in sintesi...............22
I controlli per il Teletext (la funzione Teletext non è disponibile negli
USA)
.........................................................................................................24
Guida elettronica ai programmi (EPG) e registrazione................................ 29
EPG: Guida elettronica ai programmi ...................................................... 29
Registrazione manuale ..............................................................................32
Registrazioni .............................................................................................36
La funzione Picture-in-Picture (PIP)............................................................ 37
La funzione Picture-in-Picture (PIP), in sintesi........................................37
La funzione Picture-in-Picture nella vista PC........................................... 38
iii
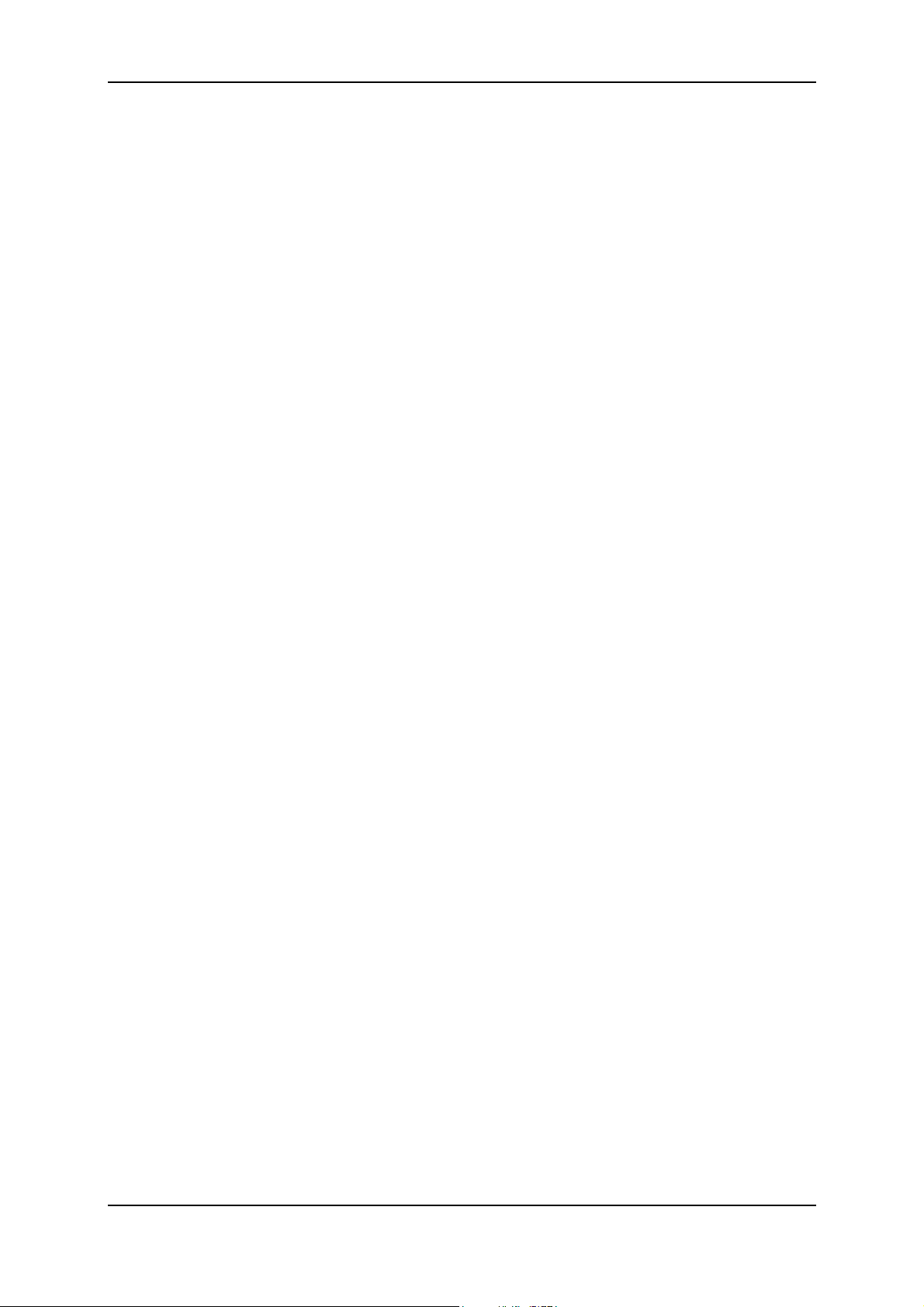
Pinnacle TVCenter Pro
Le diverse forme di visualizzazione della finestra di Pinnacle
TVCenter Pro
Come modificare le dimensioni della finestra usando il mouse............... 40
Pinnacle TVCenter Pro – Tasti funzione del PC..........................................41
Impostazioni avanzate .........................................................................................43
La finestra di dialogo Impostazioni, in sintesi.................................................43
Il pulsante "Applica" ....................................................................................43
Impostazioni - Generale................................................................................... 44
Aspetto..........................................................................................................44
Lingua .......................................................................................................44
Aggiornamenti.............................................................................................. 44
Barra di controllo.......................................................................................... 44
I pulsanti "Salta"........................................................................................... 45
Impostazioni - Canali....................................................................................... 46
................................................................................................40
Impostazioni - Canali, in sintesi...................................................................46
Canali TV disponibili................................................................................46
I miei canali TV preferiti ..........................................................................46
Anteprima.................................................................................................. 47
Dettagli canale........................................................................................... 47
Carica/Salva elenco dei canali .................................................................. 47
Ricerca dei canali......................................................................................47
Impostazioni - Ricezione TV analogica .......................................................49
Impostazioni..............................................................................................49
Impostazioni - Ricezione DVB-T................................................................. 50
Impostazioni..............................................................................................50
Impostazioni - Ricezione DVB-S................................................................. 51
Impostazioni..............................................................................................51
Impostazioni - Modifica dei canali............................................................... 52
Visualizzazione dell'elenco dei canali e dei canali preferiti.....................52
Modifica di un canale................................................................................ 52
Impostazioni - Ricezione analogica/digitale di emittenti radio e di radio su
Internet
Stazioni radio disponibili.............................................................................. 54
Le mie stazioni radio preferite...................................................................... 54
Anteprima.....................................................................................................54
Dettagli canale..............................................................................................55
.............................................................................................................54
Sorgente.....................................................................................................54
iv
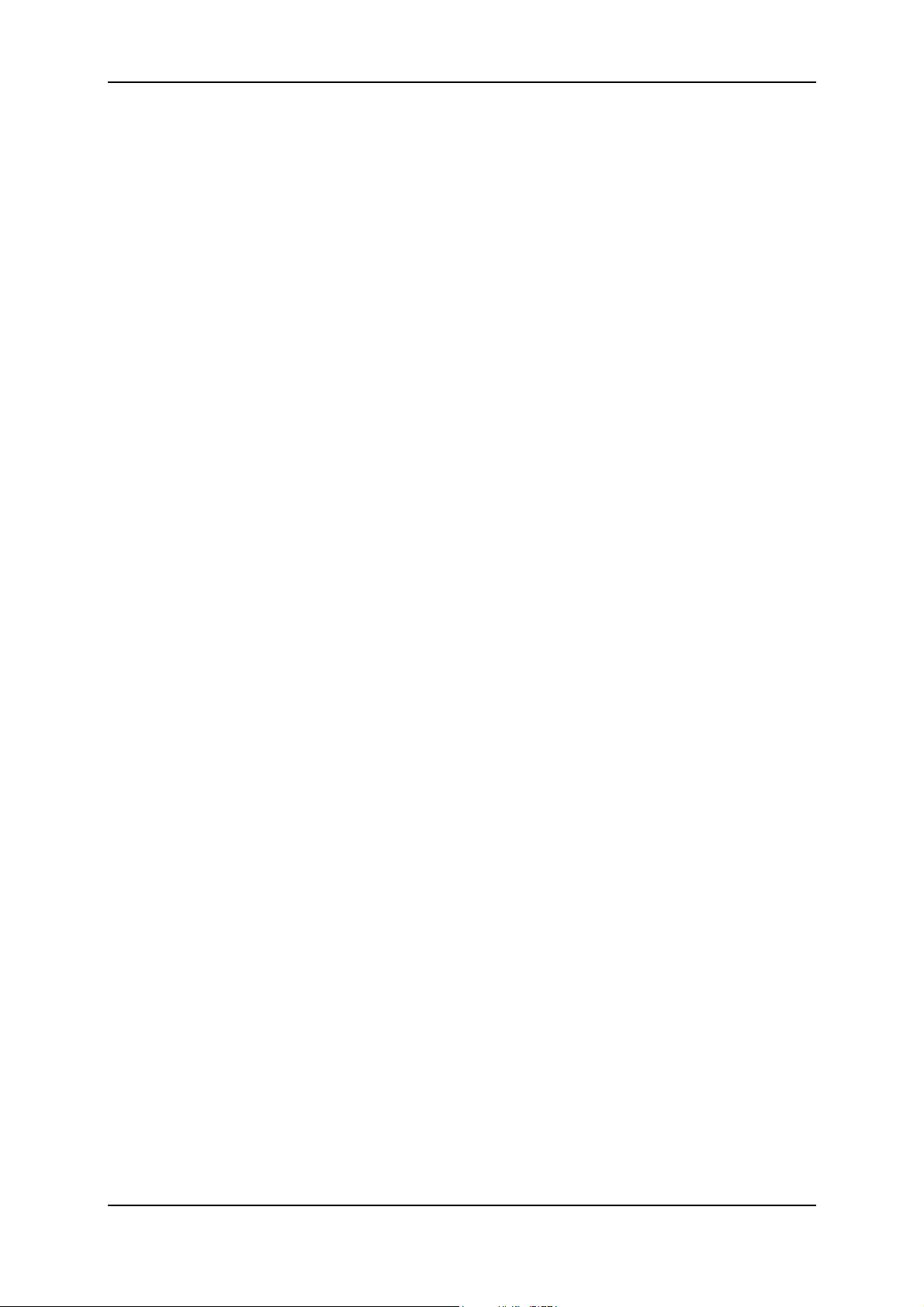
Sommario
Carica/Salva elenco dei canali......................................................................55
Ricerca dei canali .........................................................................................55
Impostazioni - Guida elettronica ai programmi EPG -
Servizio EPGData.com
epgDATA.com, la Guida elettronica ai programmi
(funzionalità Premium)
Impostazioni - Cattura......................................................................................58
Cartella di cattura .........................................................................................58
Impostazioni di cattura su disco rigido ........................................................58
Sorgenti cattura ......................................................................................... 58
Formato video ........................................................................................... 58
Qualità video.............................................................................................59
Formato audio ........................................................................................... 59
Qualità audio.............................................................................................59
....................................................................................56
.................................................................................56
Masterizzazione diretta su DVD ..................................................................59
Crea capitoli DVD ogni ............................................................................ 60
Qualità video.............................................................................................60
Impostazioni - Timeshift.................................................................................. 61
Timeshift predefinito.................................................................................... 61
Attiva Timeshift automatico ad avvio TV ................................................61
Cartella destinazione Timeshift....................................................................61
Durata max./Dimensioni file timeshift.........................................................62
Impostazioni - Visualizzazione........................................................................ 63
OSD (On Screen Display) ............................................................................63
Attiva OSD................................................................................................63
OSD alta risoluzione .................................................................................63
Durata........................................................................................................ 63
Trasparenza ............................................................................................... 64
Dispositivo di output preferito .....................................................................64
Salvaschermo................................................................................................64
Formato video preferito................................................................................ 64
Accelerazione hardware ...............................................................................64
Schermo........................................................................................................ 64
Impostazioni - Telecomando ...........................................................................65
Selezione del telecomando ...........................................................................65
Ricevitore telecomando................................................................................65
Impostazioni - Hardware .................................................................................66
v
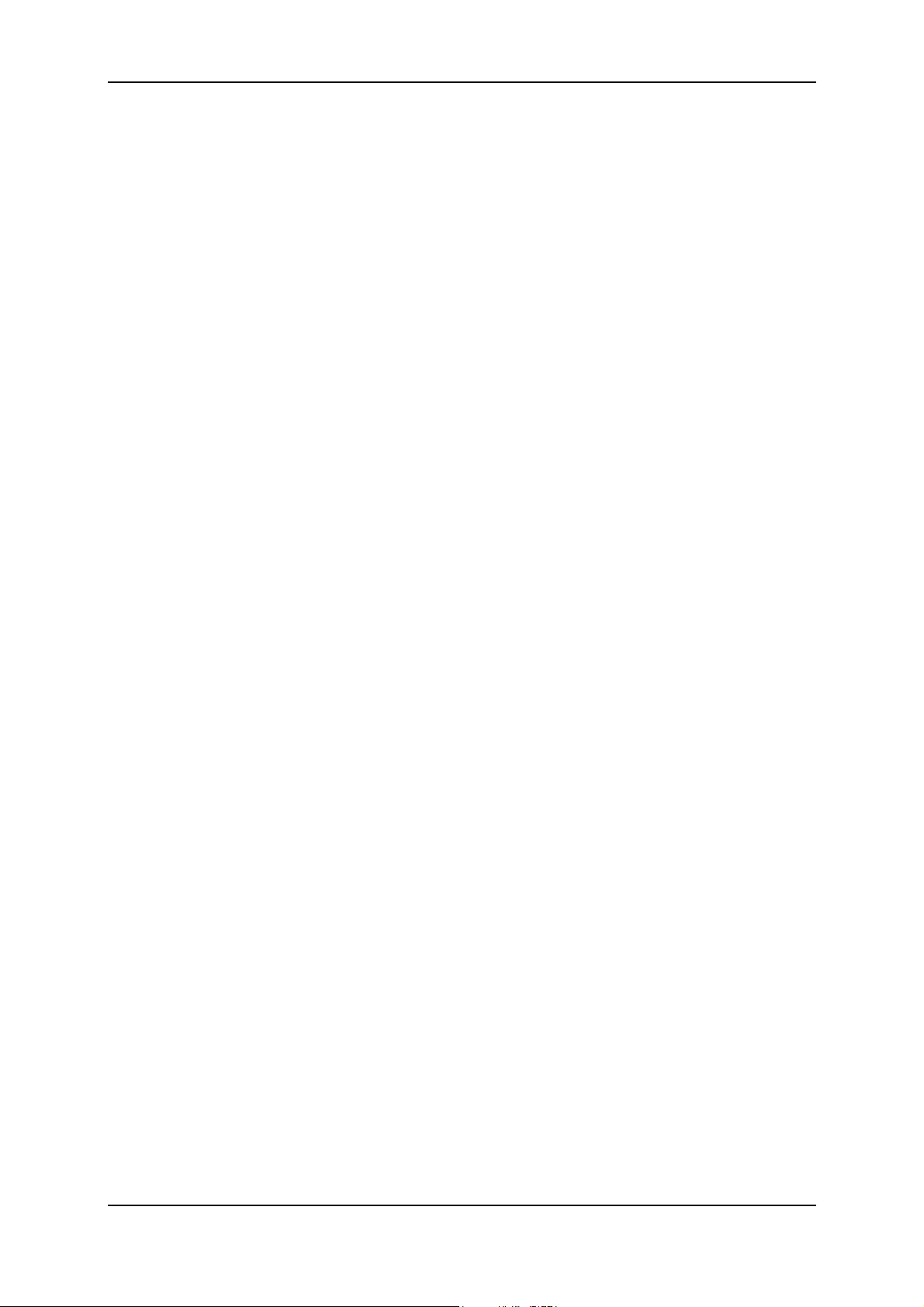
Pinnacle TVCenter Pro
Configurazione hardware ............................................................................. 66
Ingressi antenna............................................................................................66
Anteprima.....................................................................................................66
Ingressi video analogici................................................................................ 66
Impostazioni - Informazioni ............................................................................ 67
Informazioni installazione di TVCenter Pro................................................67
Funzionalità di TVCenter Pro ......................................................................67
Informazioni sul sistema ..............................................................................68
Altre informazioni ........................................................................................ 68
Supporto tecnico.................................................................................................. 69
Come richiedere supporto tecnico ................................................................... 69
1. FAQ - Domande frequenti........................................................................ 69
2. Ponete la domanda e otterrete la risposta.................................................69
3. Supporto via e-mail. ................................................................................. 70
4. Forum di discussione................................................................................ 70
Informazioni sulla licenza ...................................................................................71
Contratto Pinnacle di licenza d'uso per utente finale....................................... 71
Glossario..............................................................................................................75
Indice analitico .................................................................................................... 83
vi
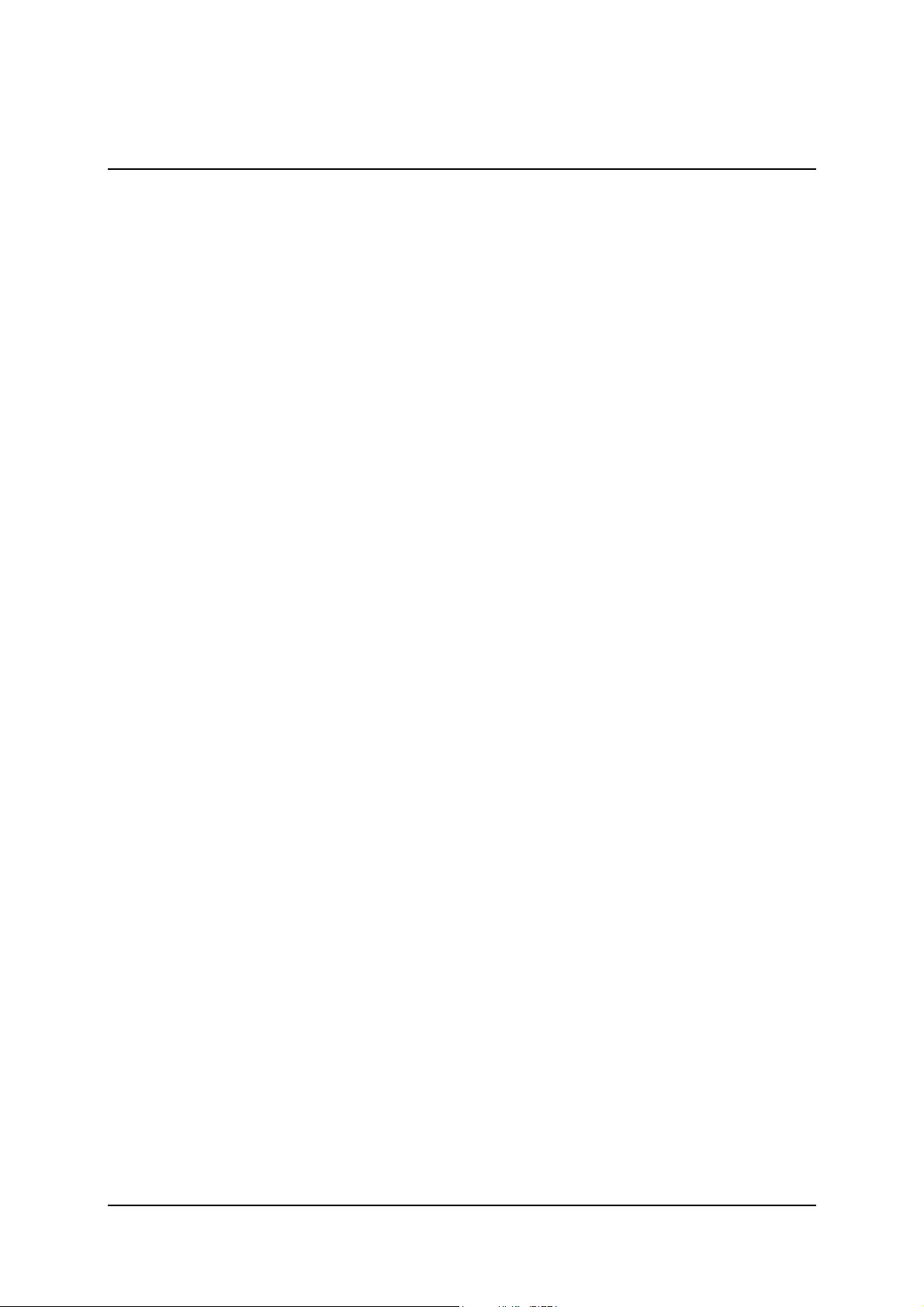
Introduzione
Benvenuti
Il vostro nuovo prodotto Pinnacle offre un intrattenimento multimediale che può
definirsi rivoluzionario. Da oggi in poi potete accedere e per di più modificare
ed organizzare i più diversi elementi multimediali: televisione, radio, film, ecc. e tutto questo sia dalla vostra scrivania che comodamente sdraiati sul divano!
Ad esempio, potete vedere programmi televisivi analogici e digitali (funzionalità
opzionale) sia sul monitor del PC che sul televisore.
Numerose funzioni aggiuntive arricchiscono ulteriormente questo piacevole
intrattenimento: potrete guardare la televisione con maggior flessibilità, senza
perdere nemmeno un minuto della vostra trasmissione preferita, grazie alla
possibilità di registrare le trasmissioni su disco rigido in modo estemporaneo o
pianificato, avvalendovi anche della moderna funzione Timeshift. A
complemento di tutto ciò la funzione Teletext, attivabile in pochi secondi,
presenta le novità televisive più importanti, mentre la guida elettronica ai
programmi (EPG) offre una panoramica della programmazione televisiva,
semplificando la pianificazione delle registrazioni.
Inoltre, avrete la possibilità di ascoltare la radio in qualsiasi momento e di
registrare le vostre trasmissioni preferite in modo molto pratico e veloce. E per
di più, il prodotto Pinnacle vi permette di ricevere le stazioni radio che
trasmettono su Internet.
Per tutte queste differenti funzionalità, il vostro nuovo prodotto Pinnacle mette a
disposizione i seguenti componenti:
Pinnacle TVCenter Pro / TVCenter
Pinnacle TVCenter Pro / TVCenter installato sul computer riproduce i file
multimediali.
Usando Pinnacle TVCenter Pro / TVCenter potrete vedere e registrare
programmi televisivi, riprodurre le registrazioni e richiamare le informazioni
fornite dal Teletext. Inoltre potrete ascoltare e registrare le trasmissioni
radiofoniche.
Diversi dispositivi hardware PCTV di Pinnacle sono forniti solo con il
programma Pinnacle TVCenter. L'applicazione TVCenter dispone di un numero
limitato di funzionalità. Nel presente manuale si farà riferimento al programma
Pinnacle TVCenter Pro in quanto tutte le funzioni fornite da questa
applicazione sono spiegate in questo contesto.
1
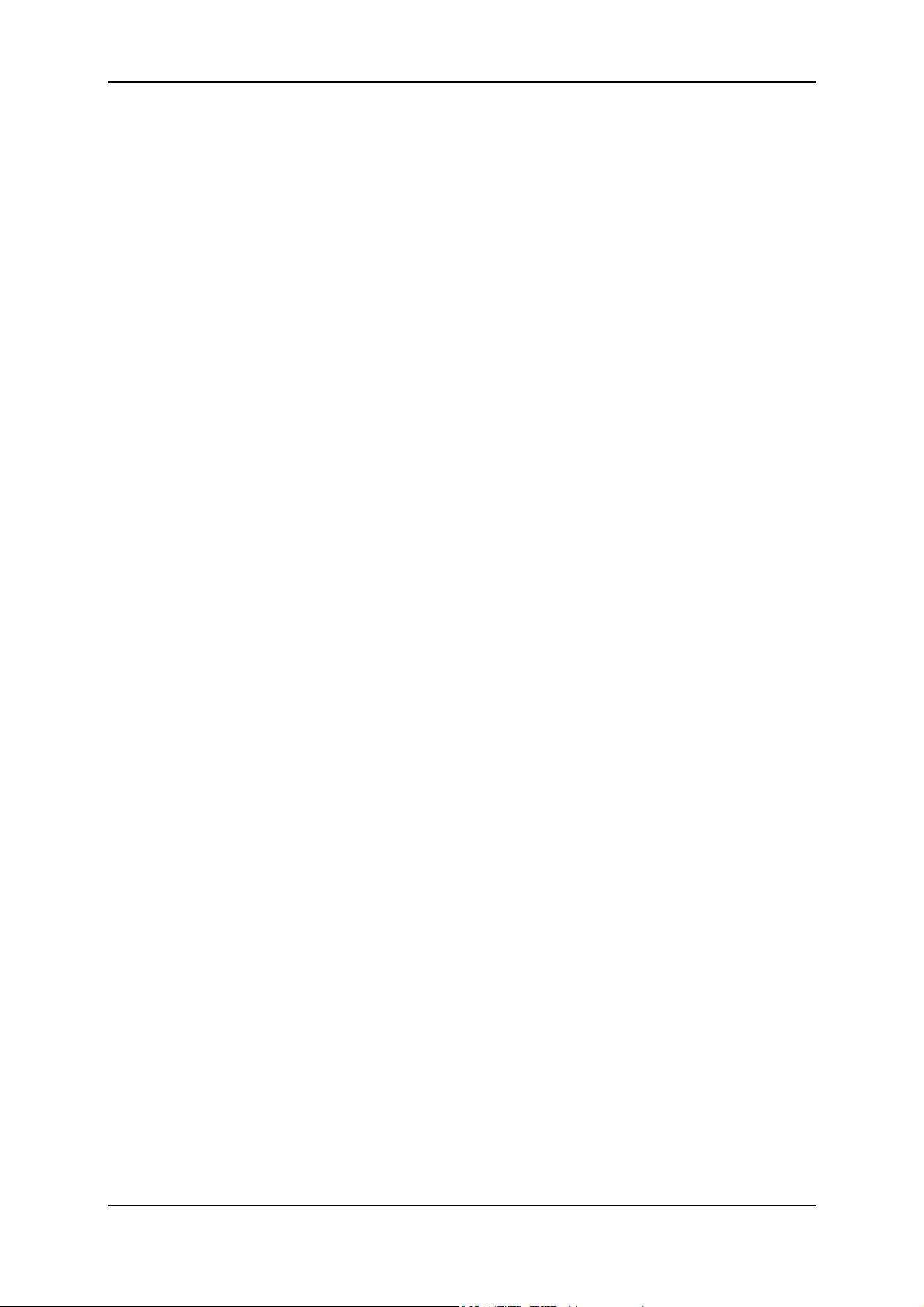
Pinnacle TVCenter Pro
Le seguenti funzionalità non sono disponibili in TVCenter:
1. masterizzazione di DVD
2. masterizzazione di DVD e CD
3. decodifica Dolby
4. registrazione PSP/iPod
5. registrazione in formato MPEG2 usando dispositivi PCTV analogici
Hardware della Pinnacle
Se il vostro nuovo prodotto Pinnacle viene fornito, in dotazione opzionale, con
un apparecchio ricevente potrete ricevere trasmissioni televisive e radio
(optional) e sfruttare le funzionalità aggiuntive quali, ad esempio, Time shift o
Teletext.
Telecomando PCTV TVCenter Pro
Con il telecomando si può comodamente interagire con il menu visualizzato
sullo schermo, da qualsiasi punto della stanza senza dovere andare al PC.
E ora - buon divertimento con il vostro prodotto Pinnacle!
2
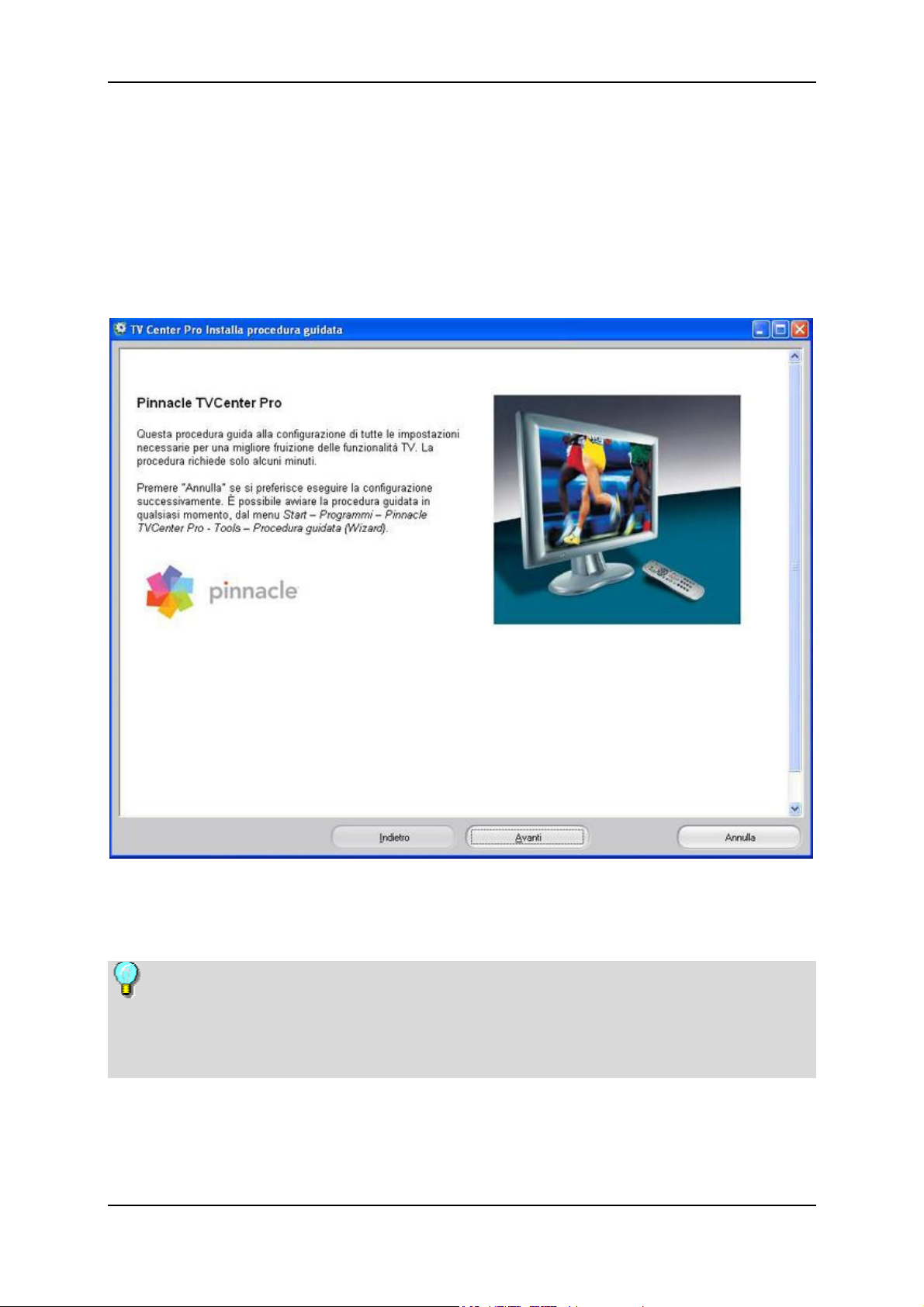
Introduzione
Procedura guidata per la configurazione delle
impostazioni di base
Durante l'installazione del programma Pinnacle TVCenter Pro, la procedura
guidata vi guiderà passo dopo passo all'interno delle finestre di dialogo delle
Impostazioni avanzate consentendovi di effettuare le principali configurazioni
per Pinnacle TVCenter Pro.
La procedura guidata appare automaticamente al termine dell'installazione di
Pinnacle TVCenter Pro. Potrete configurare adesso l'hardware PCTV assistiti
dalla procedura.
Le singole impostazioni sono spiegate in dettaglio nella sezione delle
"Impostazioni avanzate". Potete attivare la finestra di dialogo delle Impostazioni
facendo clic sull'apposita icona nel gruppo di programmi Pinnacle oppure
facendo doppio clic sul collegamento alle Impostazioni visibile sul desktop.
Potete lanciare la procedura guidata in qualsiasi momento selezionando
Start/Programmi/Pinnacle TVCenter Pro/Tools (Strumenti)/Wizard (Procedura
guidata).
3
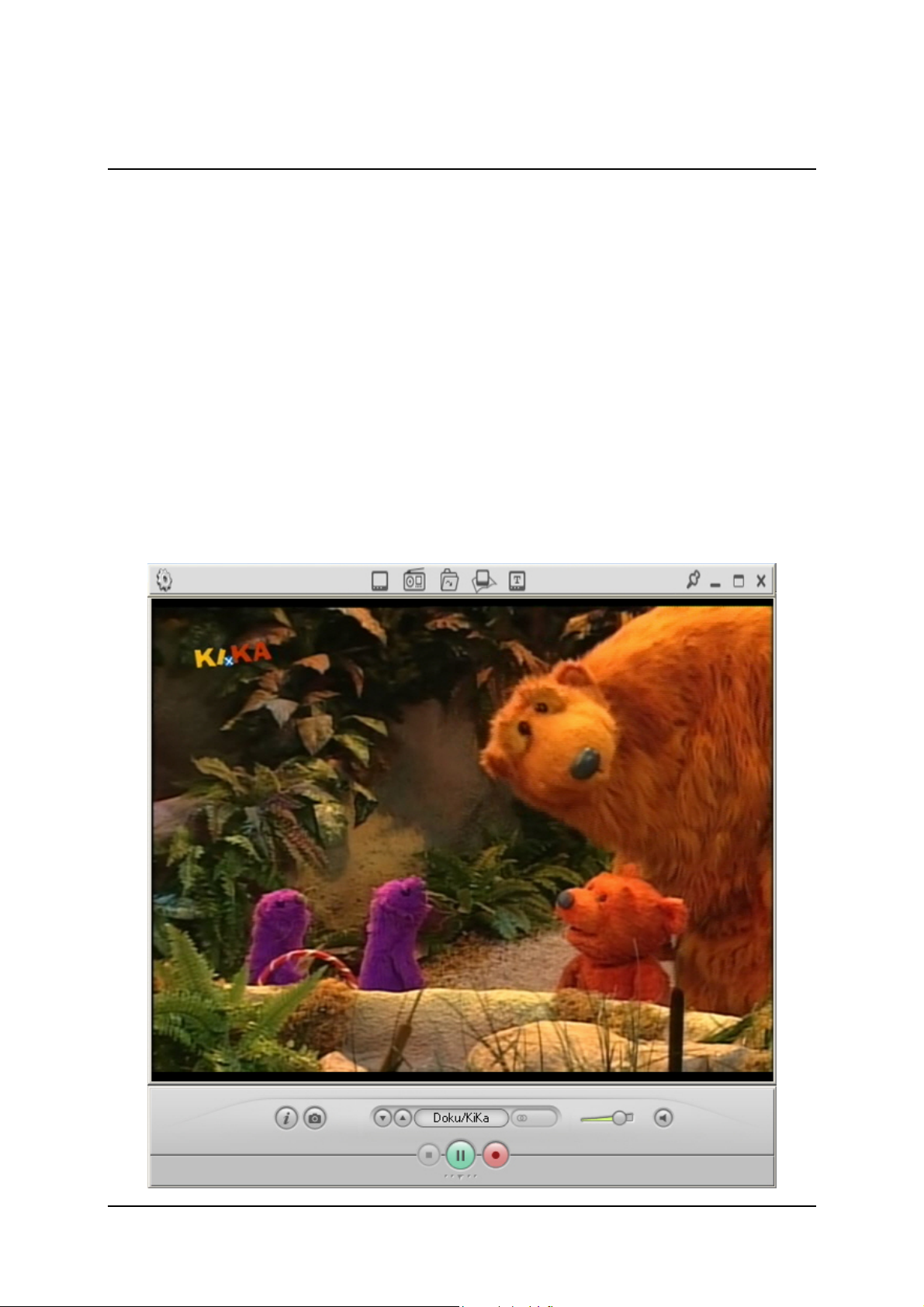
Pinnacle TVCenter Pro
Le diverse interfacce utente di Pinnacle TVCenter Pro
La vista PC è ottimizzata per il controllo tramite mouse o tastiera del computer.
Questa interfaccia è stata concepita per utilizzare Pinnacle TVCenter Pro stando
seduti alla scrivania (ad esemio, per guardare la televisione mentre si lavora al
PC).
I pulsanti del menu sono disposti ben visibili, raggruppati sul bordo della
finestra di Pinnacle TVCenter Pro, e sono facilmente attivabili con un clic del
mouse.
Dal momento che si utilizza questa interfaccia soprattutto quando si sta
lavorando al PC, i vari comandi e controlli della vista PC sono visualizzati solo
se necessario in modo da occupare meno spazio possibile sul monitor.
5
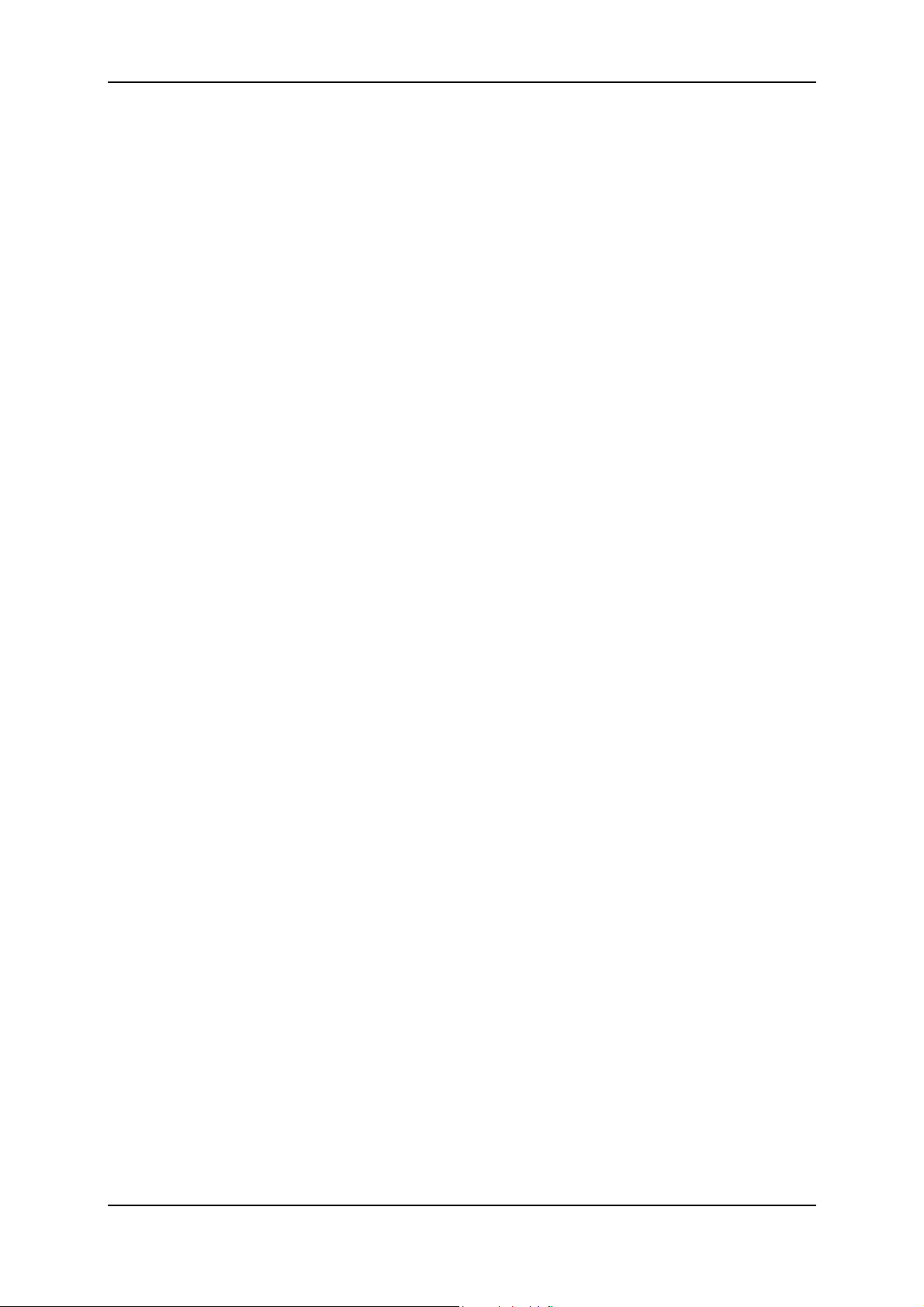
Pinnacle TVCenter Pro
La vista PC (ottimizzata per il controllo tramite
mouse del PC)
Pinnacle TVCenter Pro - Panoramica
La vista PC di Pinnacle TVCenter Pro è ottimizzata per il controllo tramite
mouse del PC:
Mentre siete seduti alla scrivania ed eseguite altre operazioni sul PC, potete
accedere direttamente ai vostri media usando il mouse. Per questo nella vista PC
la finestra di Pinnacle TVCenter Pro può essere ingrandita o ridimensionata a
piacere e spostata nella posizione preferita.
I controlli possono essere configurati in modo da essere visibili solo durante
l'uso, occupando lo spazio minimo sullo schermo, necessario per la riproduzione
dei media.
Barre di controllo
Nella vista PC sono disponibili due barre di controllo per i comandi di Pinnacle
TVCenter Pro: una barra in alto ed una in basso nella finestra di Pinnacle
TVCenter Pro. Per maggiori informazioni si rimanda al capitolo "Controlli
generali".
Dimensione della finestra di Pinnacle TVCenter Pro, nella vista PC
Nella vista PC, la finestra di Pinnacle TVCenter Pro può essere ingrandita o
ridimensionata secondo le proprie esigenze:
basta fare clic con il pulsante sinistro del mouse su un angolo della finestra di
Pinnacle TVCenter Pro e, tenendo premuto il pulsante del mouse, trascinare
l'angolo per ottenere la grandezza desiderata della finestra.
Se la finestra è stata ridotta oltre la dimensione regolare, le barre di controllo
non saranno più visibili. In questo caso potrete ingrandire la finestra
trascinandola con il mouse, oppure fare doppio clic con il mouse sulla finestra:
in questo modo si ripristina la dimensione normale della finestra e le barre di
controllo tornano visibili.
Posizionamento della finestra di Pinnacle TVCenter Pro, nella vista
PC
Per collocare la finestra di Pinnacle TVCenter Pro nel punto desiderato della
vista PC, basta fare clic con il pulsante sinistro del mouse sulla barra di controllo
superiore o inferiore e spostare la finestra tenendo premuto il tasto del mouse.
6
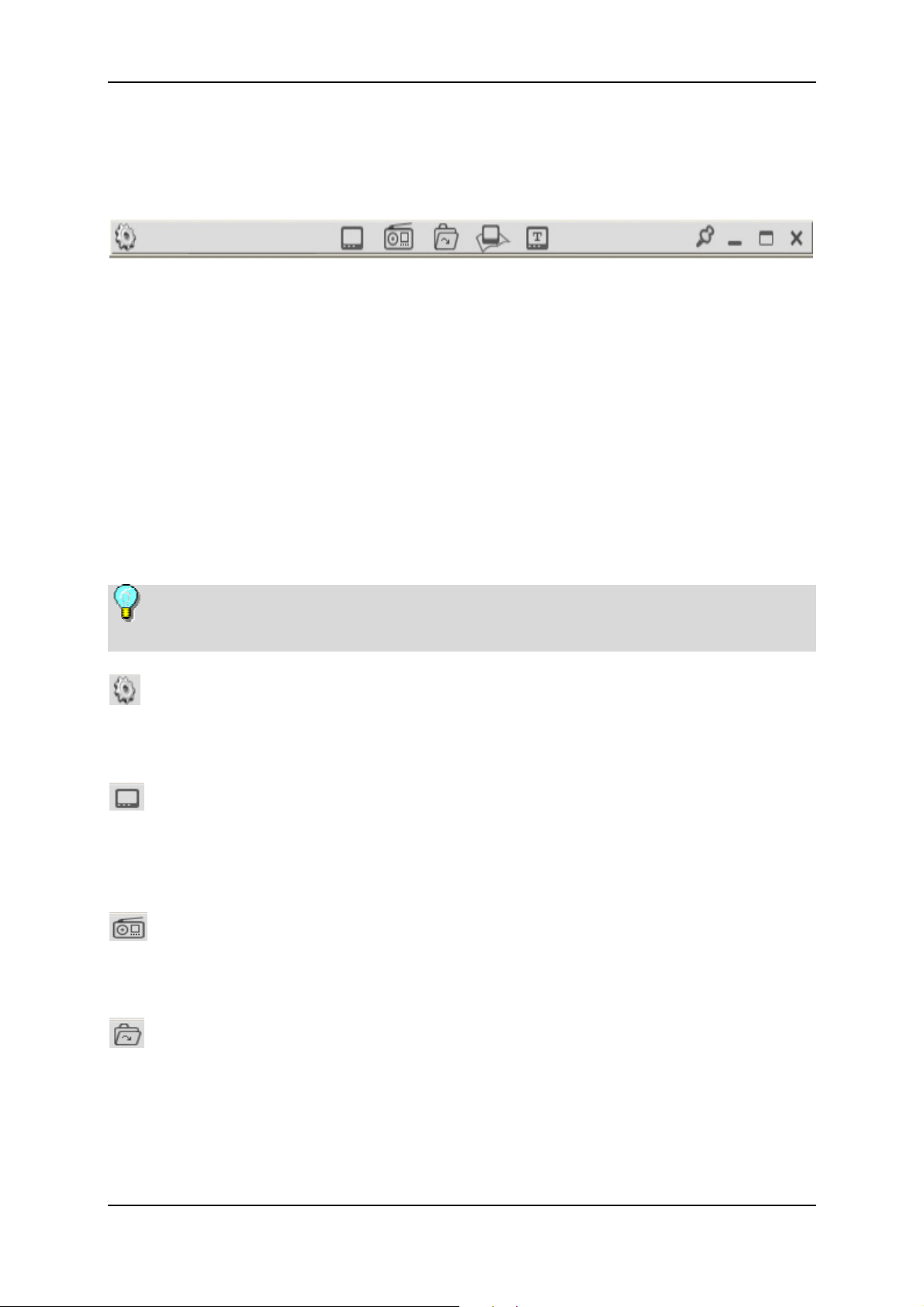
Pinnacle TVCenter Pro
Controlli generali
Barra di controllo superiore
La barra di controllo superiore nella vista PC è dotata di diversi pulsanti che
forniscono funzioni di controllo generale di Pinnacle TVCenter Pro,
indipendentemente dal tipo di media correntemente selezionato. Con questi
pulsanti è possibile, ad esempio, modificare la dimensione ed il comportamento
della finestra di Pinnacle TVCenter Pro, passare alla vista Remota, oppure
richiamare vari tipi di media.
Nella finestra Impostazioni avanzate è possibile configurare le barre di
controllo in modo che siano invisibili ed appaiano solo se si posiziona il mouse
nella finestra di Pinnacle TVCenter Pro. Le barre scompaiono automaticamente
se si sposta il mouse fuori dalla finestra di Pinnacle TVCenter Pro o se il mouse
resta immobile per alcuni secondi.
Attenzione: a seconda dell'hardware utilizzato e dell'area di ricezione in cui
vi trovate, alcuni pulsanti e relative funzioni potrebbero non essere disponibili.
Impostazioni
Premendo il pulsante delle impostazioni si attiva la finestra di dialogo delle
Impostazioni avanzate.
TV
Facendo clic su questo pulsante, si attiva la modalità TV, e nella vista PC appare
visualizzata la trasmissione televisiva attualmente in onda sull'ultimo canale
selezionato.
Radio
Premendo questo pulsante si attiva la modalità che permette l'ascolto del
programma radiofonico in onda sull'ultima stazione radio selezionata.
Sfoglia
Premendo questo pulsante si attiva una finestra in cui potete cercare il file video
che desiderate riprodurre.
7
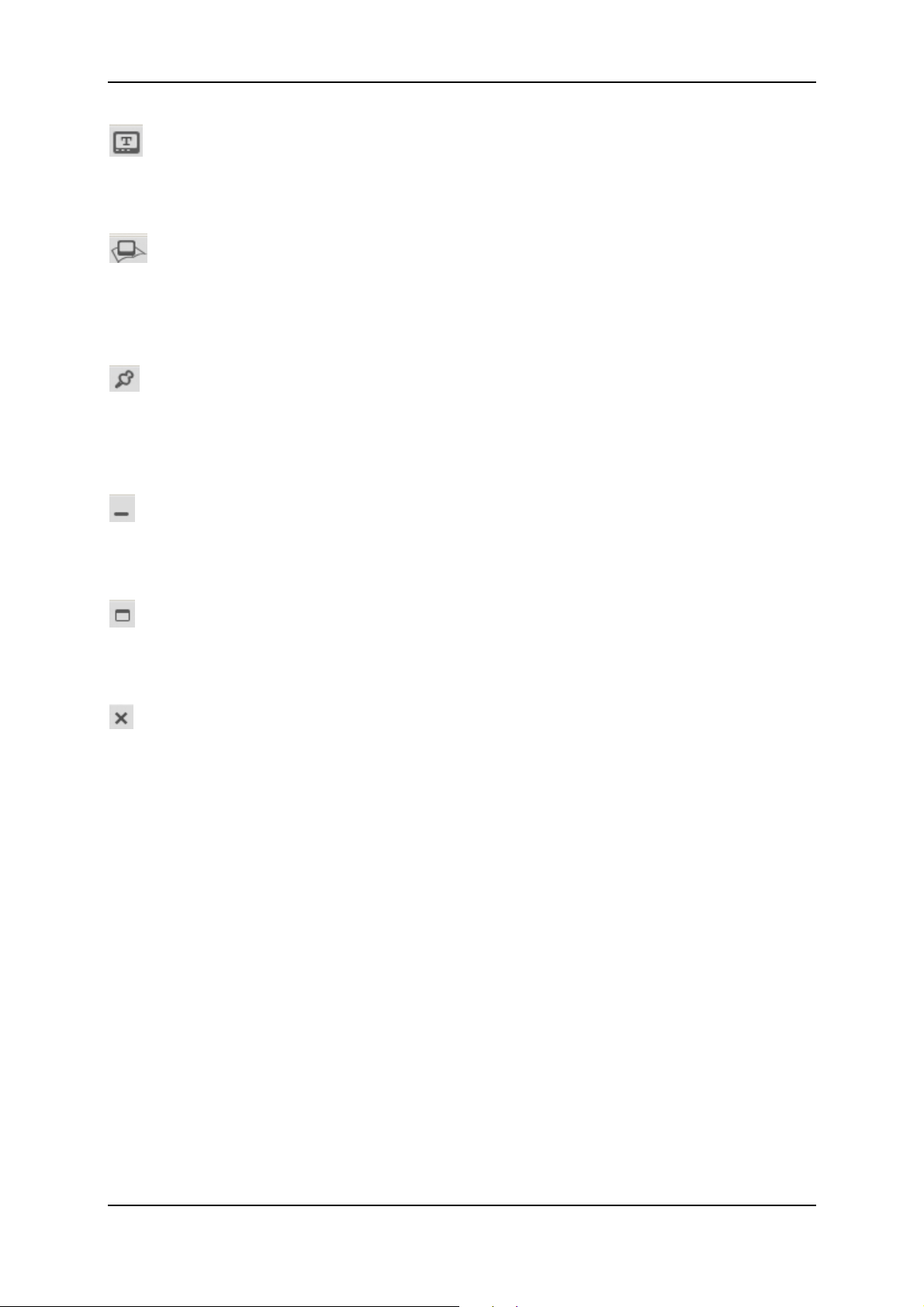
Pinnacle TVCenter Pro
Teletext
Premendo questo pulsante si attiva la finestra del Teletext nella vista PC (a
condizione che il Teletext sia disponibile).
EPG
Con questo pulsante si richiama la guida elettronica ai programmi (EPG) nella
vista PC (a condizione che la guida EPG sia disponibile). Inoltre potete
pianificare le registrazioni in modo manuale usando l'apposito timer.
Sempre in alto
Se si attiva questo pulsante, la finestra di Pinnacle TVCenter Pro appare
visualizza sempre in alto, al di sopra di tutte le altre finestre visibili sullo
schermo.
Riduci a icona
Premendo questo pulsante la finestra di Pinnacle TVCenter Pro viene ridotta ad
icona visibile nella barra delle applicazioni.
Ingrandisci/Riduci
Premendo questo pulsante la finestra di Pinnacle TVCenter Pro appare a
schermo intero oppure a dimensione normale.
Chiudi
Con questo pulsante si chiude la finestra di Pinnacle TVCenter Pro oppure una
finestra secondaria (ad esempio, la finestra del Teletext o della guida EPG).
8
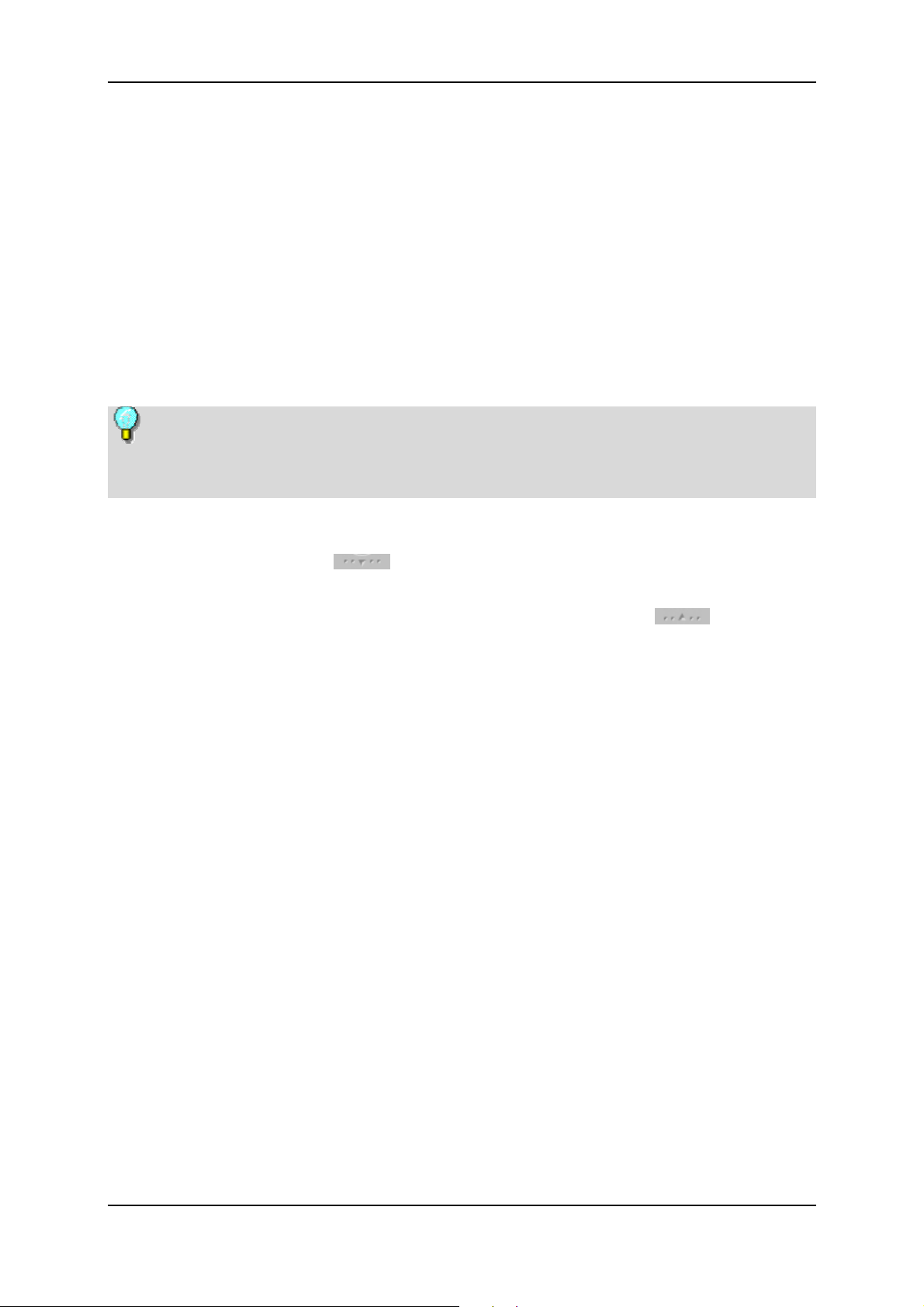
Pinnacle TVCenter Pro
Barra di controllo inferiore
La barra di controllo inferiore nella vista PC di Pinnacle TVCenter Pro assume
un diverso aspetto, a seconda del tipo di media che avete selezionato: pertanto i
pulsanti disponibili variano a seconda che stiate guardando la televisione,
ascoltando la radio o eseguendo un file o un DVD.
Nella finestra Impostazioni avanzate è possibile configurare le barre di
controllo in modo che siano invisibili ed appaiano solo se si posiziona il mouse
nella finestra di Pinnacle TVCenter Pro. Le barre scompaiono automaticamente
se si sposta il mouse fuori dalla finestra di Pinnacle TVCenter Pro o se il mouse
resta immobile per alcuni secondi.
Poichè la barra di controllo inferiore dispone di controlli differenti, a
seconda del tipo di media selezionato, la descrizione dettagliata di questi
pulsanti è contenuta nei rispettivi capitoli.
Barra di controllo inferiore aperta e chiusa nella vista PC di TVCenter Pro
Facendo clic sul pulsante potete aprire la barra di controllo inferiore per
accedere ad ulteriori pulsanti.
Per richiudere la barra di controllo, basta fare clic sul pulsante
inferiore aperta.
Posizionamento della barra di controllo inferiore
Se la barra di controllo inferiore è agganciata alla finestra di Pinnacle TVCenter
Pro, potete spostarla insieme alla finestra e modificarne le dimensioni.
In alternativa potete posizionare la barra di controllo inferiore in modo separato,
in un punto qualsiasi dello schermo, indipendentemente dalla finestra di
Pinnacle TVCenter Pro. Basta fare clic con il mouse sulla barra inferiore e
trascinarla, tenendo premuto il pulsante del mouse, nel punto desiderato dello
schermo.
Se la barra di controllo inferiore è stata collocata separata, non verrà nascosta,
nè modificata nella sua dimensione.
Potete anche inserire le barre di controllo all'interno della barra delle
applicazioni nel seguente modo. Fate clic con il pulsante destro del mouse
sull'immagine televisiva in diretta; dal menu di scelta rapida selezionate la voce
Invia a barra delle applicazioni.
nella barra
9
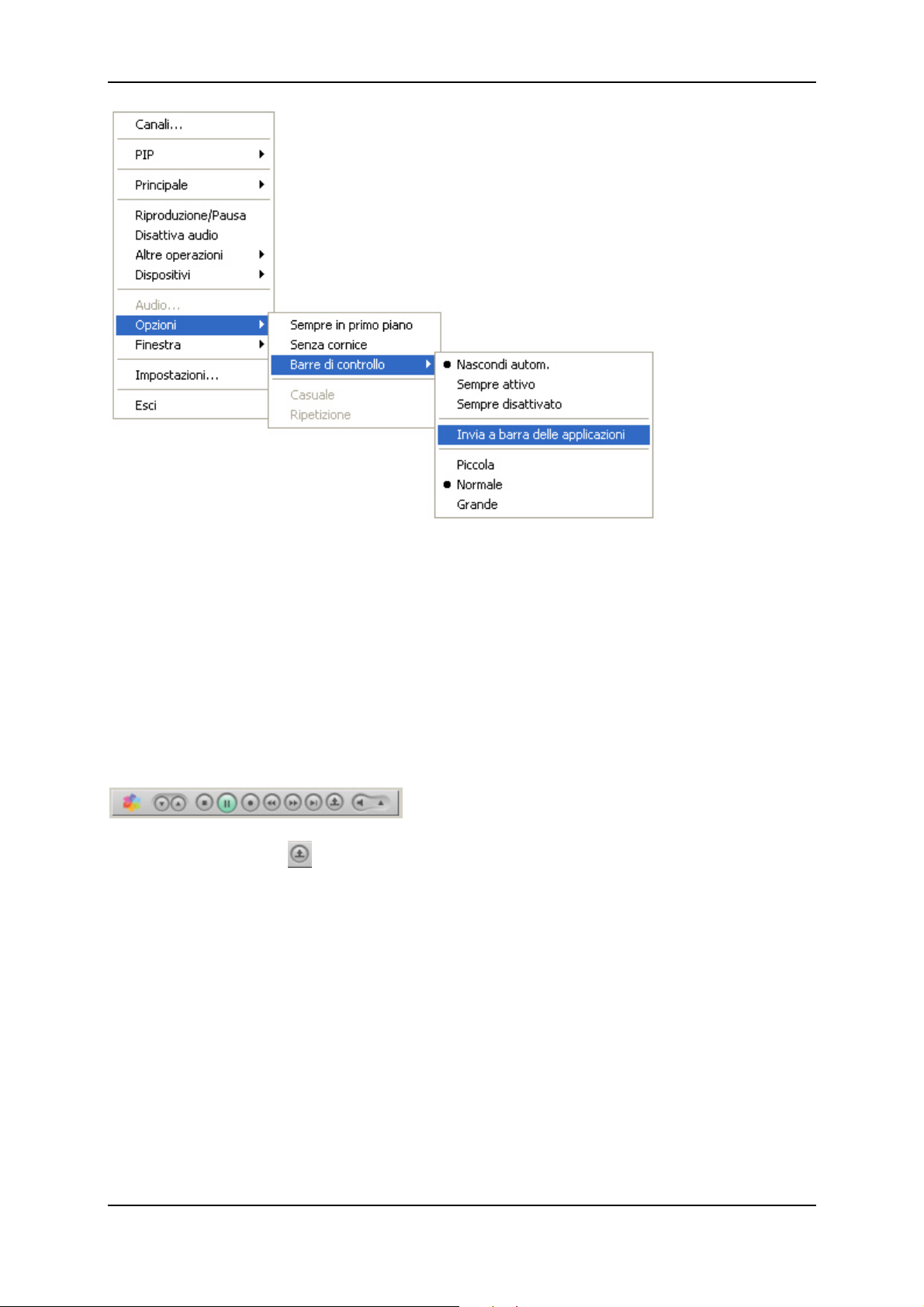
Pinnacle TVCenter Pro
A questo punto dovrebbe apparire un messaggio che informa che il pannello di
Pinnacle TVCenter Pro deve essere attivato nella barra delle applicazioni.
1. Con il pulsante destro del mouse fate clic sulla barra delle applicazioni di
Windows.
2. Selezionate l'opzione Barre degli strumenti / Barra delle applicazioni
TVC.
La barra di controllo di Pinnacle TVCenter Pro appare adesso inserita nella barra
delle applicazioni di Windows.
Premere il pulsante
controllo nella posizione originaria.
della barra delle applicazioni per riportare le barre di
10
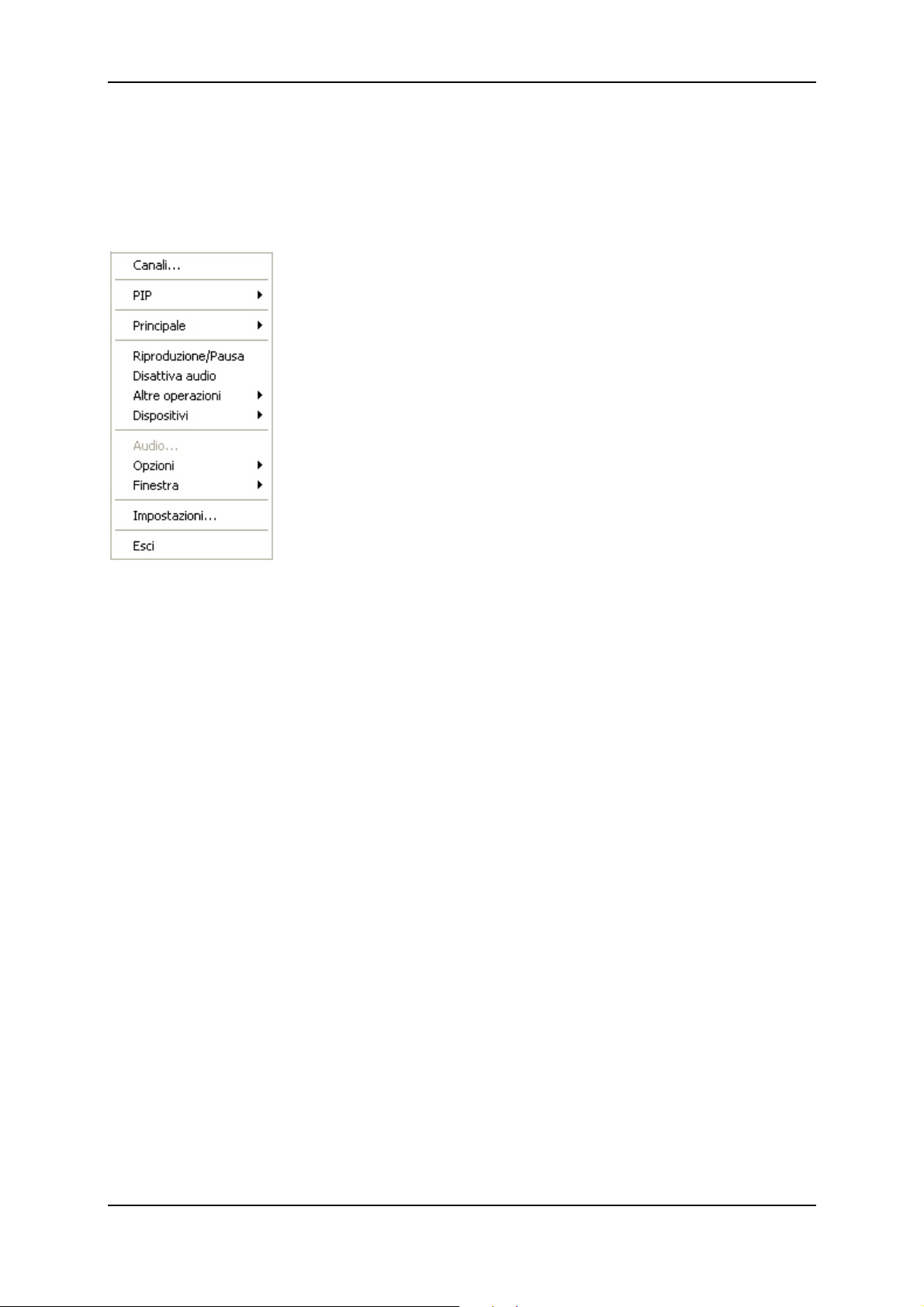
Pinnacle TVCenter Pro
Menu di scelta rapida
Se nella vista PC premete il pulsante destro del mouse sulla finestra di Pinnacle
TVCenter Pro, appare il menu di scelta rapida che consente di apportare le
seguenti modifiche:
Canali...
La voce del menu Canali fornisce accesso all'elenco in cui sono riportati tutti i
canali TV e radio.
PIP (Attivazione della funzione Picture-in-Picture)
L'opzione PIP consente di visualizzare sullo schermo una seconda finestra TV a
condizione che si disponga di una scheda con due sintonizzatori TV.
Principale
Fate clic sull'opzione Principale per accedere alle opzioni TV, Radio, Teletext
o EPG. Potrete scegliere così il tipo di media che desiderate attivare.
Riproduzione/Pausa
Questa opzione permette di avviare o mettere in pausa la trasmissione televisiva
in diretta.
Disattiva audio
Selezionando l'opzione Disattiva audio il volume viene disattivato.
Altre operazioni
La voce di menu Altre operazioni permette di accedere ad altre funzioni, quali
quella di: Avanzamento, Stop, Continua, Riavvolgimento, Avanzamento
veloce, Istantanea, Registrazione e la funzione Registrazioni attive....
11
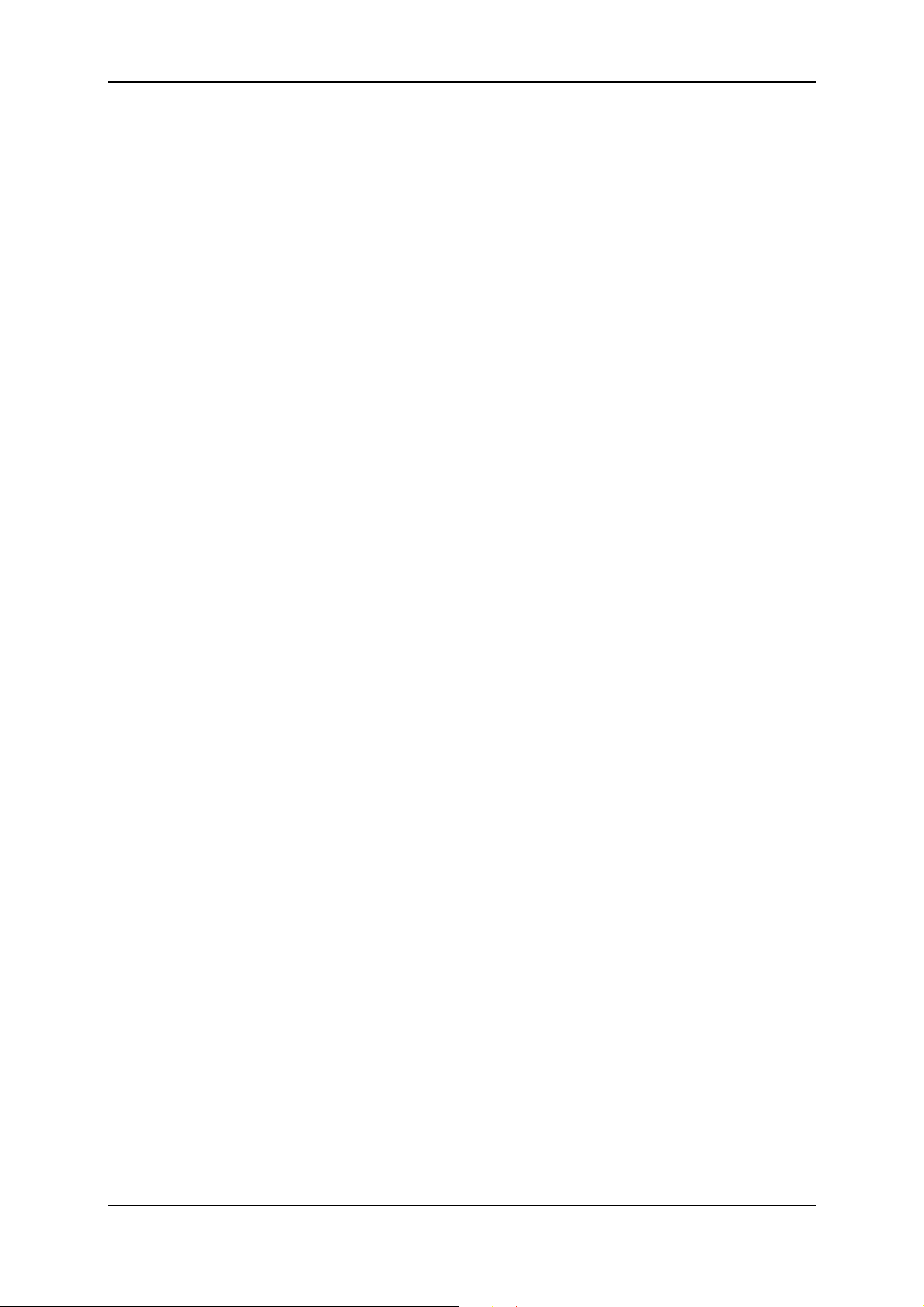
Pinnacle TVCenter Pro
Audio
Il menu di scelta rapida fornisce anche l'opzione Audio (attiva durante la
riproduzione di DVD). Facendo clic su questa opzione si attiva una finestra di
dialogo che permette di impostare la lingua per la traccia audio, i sottotitoli e i
menu del DVD.
Opzioni
La voce di menu Opzioni dà accesso a queste funzioni: Sempre in primo
piano, Senza cornice, Barre di controllo, Imposta profilo di registrazione ed
inoltre le opzioni di riproduzione Casuale e Ripetizione.
Finestra
La voce di menu Finestra consente di selezionare le opzioni: Dimensione e
Formato. In questo modo potete decidere che grandezza e rapporto
altezza/larghezza dovrà avere la finestra di Pinnacle TVCenter Pro.
Impostazioni
Premendo il pulsante delle impostazioni si attiva la finestra di dialogo delle
Impostazioni avanzate.
Esci
Selezionando la voce di menu Esci chiudete la finestra di dialogo di Pinnacle
TVCenter Pro.
12

Pinnacle TVCenter Pro
Controlli durante la visione della TV
Barra di controllo inferiore chiusa
Quando guardate la televisione, la barra di controllo inferiore chiusa mette a
disposizione i seguenti pulsanti:
Canale
In questo campo appare il nome dell'emittente su cui siete attualmente
sintonizzati. Qui potete anche cambiare canale nel seguente modo:
Fate clic con il mouse sul pulsante Canale.
Se nelle Impostazioni avanzate non avete creato alcun gruppo di canali,
apparirà adesso una finestra pop-up con tutte le emittenti disponibili.
Facendo clic su un canale si commuta sul programma in onda su questo
canale.
Se nelle Impostazioni avanzate avete creato dei gruppi di canali, apparirà
adesso una finestra pop-up con tutti i gruppi di canali disponibili. Se fate clic
su un determinato gruppo, nella parte destra della finestra appariranno tutte le
emittenti associate a questo gruppo. Facendo clic su un canale si commuta
sul programma in onda su questo canale.
Nella parte inferiore della finestra pop-up potete anche cambiare l'ingresso
video, commutando su ingresso Composito o S-Video, facendo clic sul
pulsante desiderato.
Modalità audio
Questo campo indica la modalità audio attiva. Se sono disponibili più modalità,
potrete effettuare una scelta:
facendo clic sul pulsante Modalità audio appare una finestra pop-up con
tutte le modalità audio disponibili.
Con il mouse scegliete la modalità audio desiderata (ad es. audio MPEG o
AC3).
13
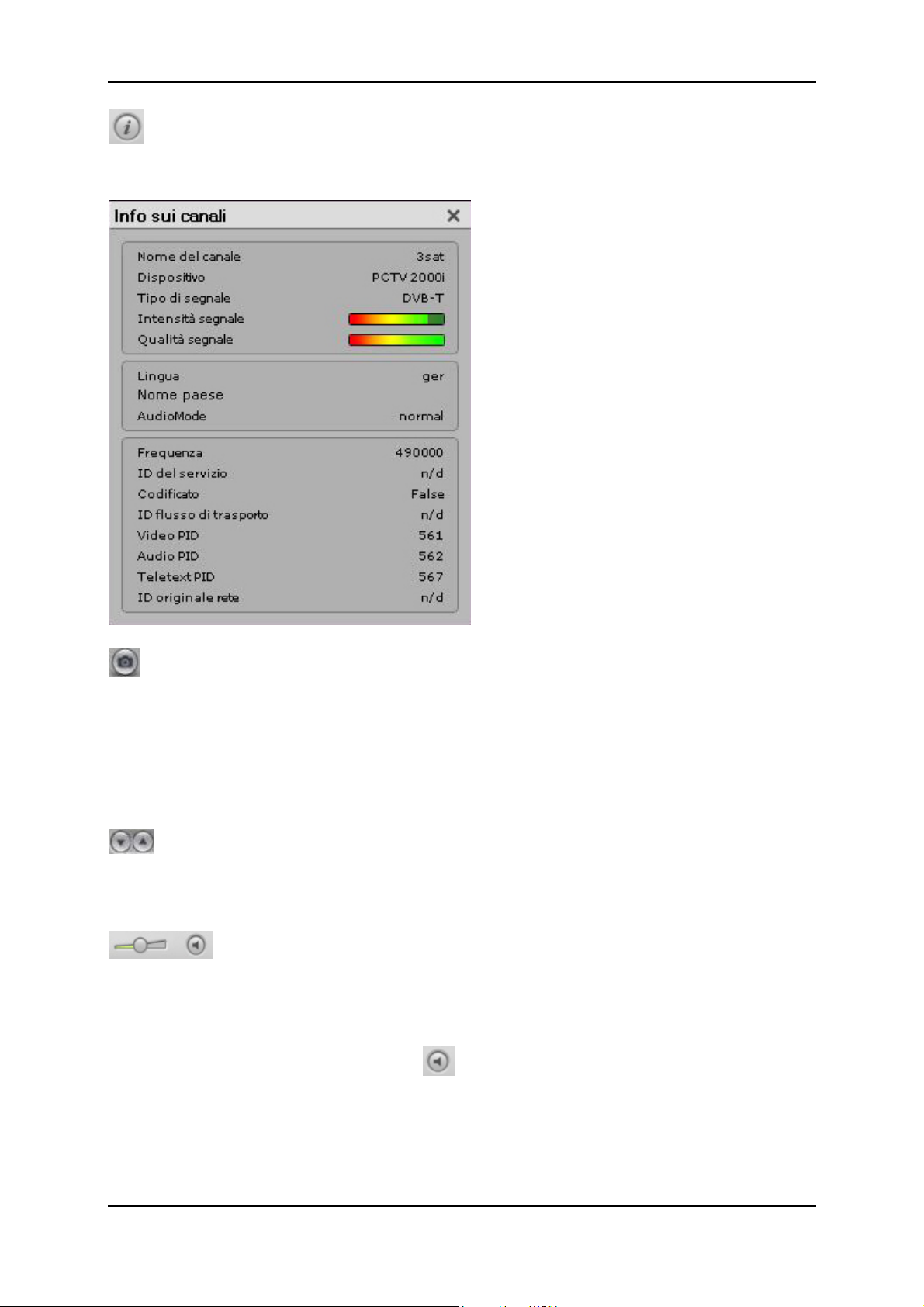
Pinnacle TVCenter Pro
Info sui canali
Questo riquadro mostra le informazioni seguenti sul canale che avete scelto:
Istantanea
Premendo questo pulsante si scatta un'istantanea del programma in onda;
l'immagine catturata viene salvata nella cartella precedentemente definita nelle
Impostazioni avanzate. Il nome del file viene assegnato automaticamente e
riporta data, ora, nome del canale ed eventuali informazioni fornite dalla guida
EPG.
Canale precedente / successivo
Facendo clic su questi pulsanti si passa al canale precedente o successivo nel
gruppo di canali selezionato.
Volume
Con questo dispositivo di scorrimento potete regolare il livello del volume del
programma. Fate clic con il mouse sul dispositivo e spostate il cursore tenendo
premuto il pulsante del mouse.
Facendo clic sul pulsante Disattiva
si esclude l'audio del programma
televisivo; per riattivarlo basta premere di nuovo il pulsante.
14
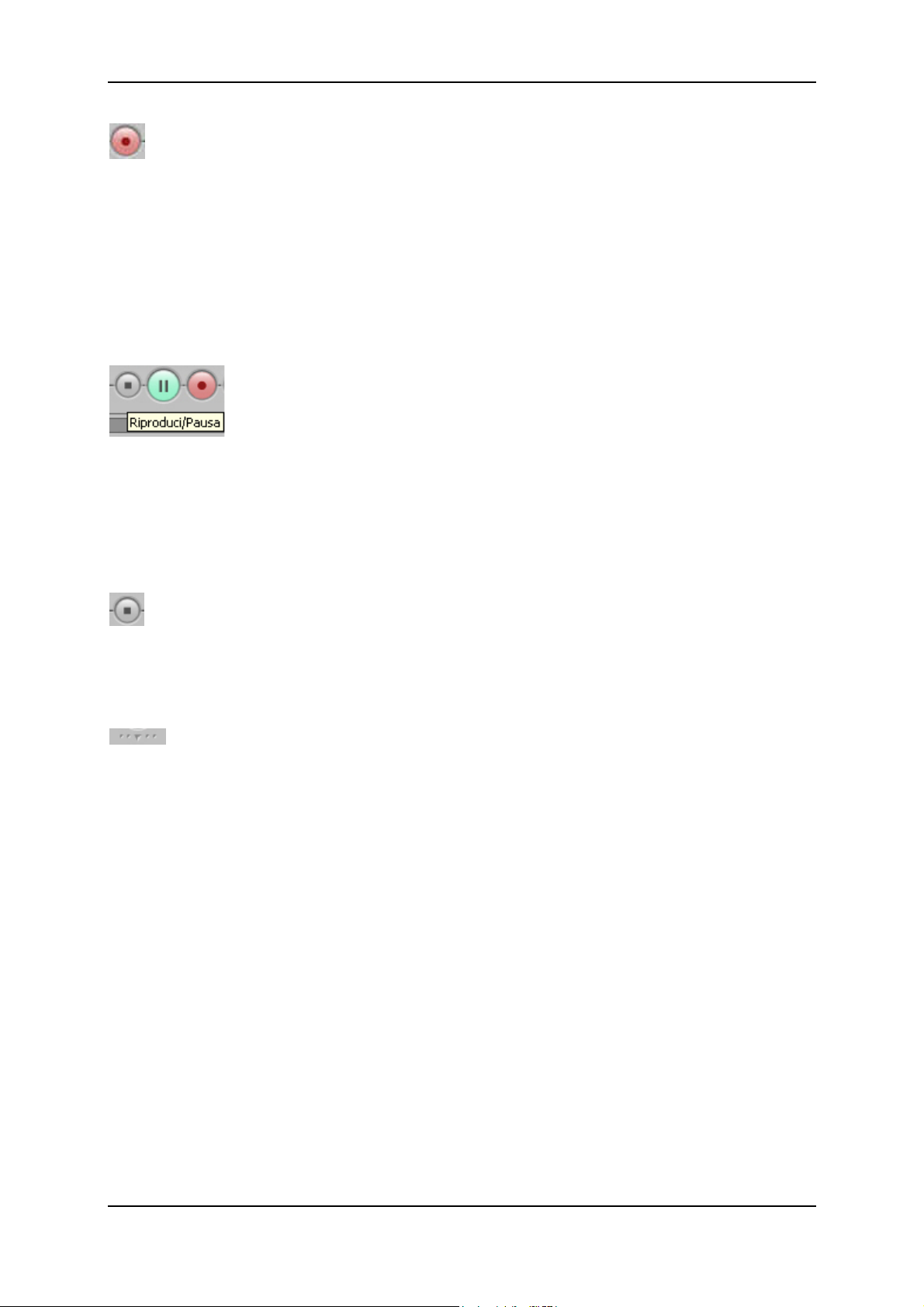
Pinnacle TVCenter Pro
Avvia registrazione
Premendo questo pulsante si attiva la registrazione della trasmissione televisiva
attualmente in onda; la trasmissione catturata viene salvata nella cartella
precedentemente definita nelle Impostazioni avanzate. Il nome del file viene
assegnato automaticamente e riporta data, ora, nome del canale ed eventuali
informazioni fornite dalla guida EPG.
Per interrompere la registrazione basta premere di nuovo il pulsante Avvia
registrazione oppure il pulsante Stop.
Riproduci/Pausa
Se non è in corso una registrazione in modalità Timeshift, premendo il pulsante
Riproduci/Pausa si avvia la registrazione in modo Timeshift.
Durante la registrazione in modalità Timeshift, potete interrompere la
registrazione premendo il pulsante Riproduci/Pausa. Per riprendere la
videoregistrazione, basta premere di nuovo il pulsante.
Stop
In modalità Timeshift o di riproduzione si può usare la funzione Stop per
fermare il Timeshift o la riproduzione del file. Questo pulsante non è attivo
durante la trasmissione televisiva in diretta.
Apertura della barra di controllo inferiore
Premendo questo pulsante si apre la barra di controllo inferiore.
15
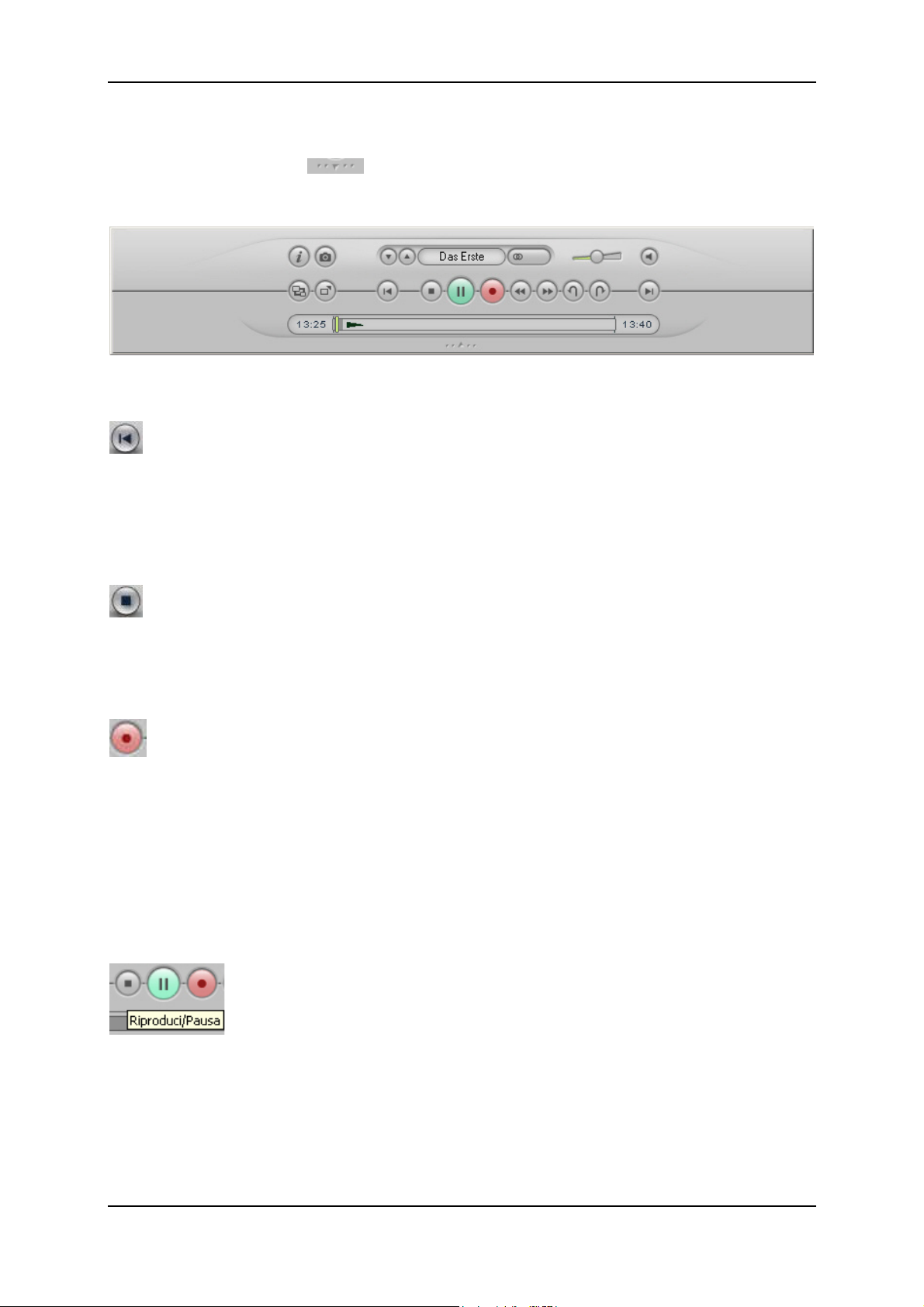
Pinnacle TVCenter Pro
Barra inferiore di controllo aperta
Se premete il pulsante
mentre state guardando la televisione, si apre la
barra di controllo inferiore:
Nella forma estesa, la barra mette a disposizione queste funzioni aggiuntive:
Vai a inizio
Questo pulsante può essere attivato solo se è in corso una registrazione in
modalità Timeshift.
Premendo con il mouse sul pulsante Indietro la registrazione eseguita in modo
Timeshift viene riprodotta a partire dall'inizio.
Stop
Questo pulsante è disponibile quando è in corso una registrazione o si è attivata
la modalità Timeshift. In questo caso potete interrompere la registrazione
premendo Stop.
Avvia registrazione
Premendo questo pulsante si attiva la registrazione della trasmissione televisiva
attualmente in onda; la trasmissione catturata viene salvata nella cartella
precedentemente definita nelle Impostazioni avanzate. Il nome del file viene
assegnato automaticamente e riporta data, ora, nome del canale ed eventuali
informazioni fornite dalla guida EPG.
Per interrompere la registrazione basta premere di nuovo il pulsante Avvia
registrazione oppure il pulsante Stop.
Riproduci/Pausa
Se non è in corso una registrazione in modalità Timeshift, premendo il pulsante
Riproduci/Pausa si avvia la registrazione in modo Timeshift.
Durante la registrazione in modalità Timeshift, potete interrompere la
registrazione premendo il pulsante Riproduci/Pausa. Per riprendere la
videoregistrazione, basta premere di nuovo il pulsante.
16
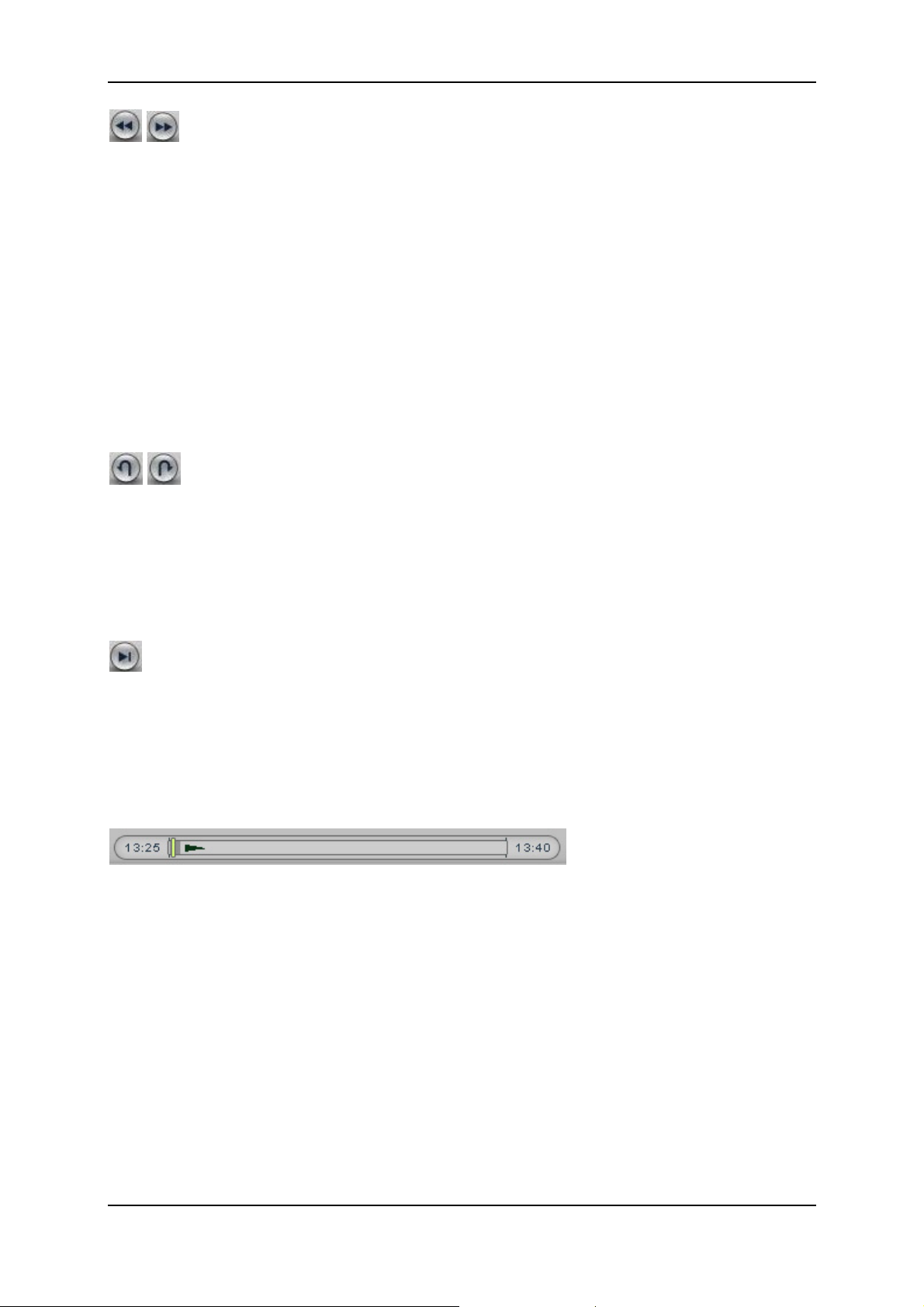
Pinnacle TVCenter Pro
Riavvolgimento/Avanzamento
Questi pulsanti sono disponibili solo se è in corso una registrazione in modalità
Timeshift.
Facendo clic sui pulsanti Riavvolgimento e Avanzamento potete spostarvi in
avanti o indietro nella registrazione eseguita in modalità Timeshift: facendo clic
una volta, la velocità di avanzamento e riavvolgimento raddoppia; con un
doppio clic la velocità quadruplica; con un triplo clic la velocità aumenta di otto
volte e con quattro clic aumenta di 16 volte. Facendo clic un'altra volta, la
registrazione scorre a velocità normale.
Per interrompere l'avanzamento/riavvolgimento, fate clic sul rispettivo pulsante
più volte finché la riproduzione non riprende a velocità normale; oppure premete
il pulsante Riproduci/Pausa.
Salta indietro/Salta avanti
Questi pulsanti sono disponibili solo se è in corso una registrazione in modalità
Timeshift.
Con i pulsanti Salta indietro e Salta avanti potete saltare avanti o indietro nella
registrazione eseguita in modo Timeshift, con incrementi temporali predefiniti
nelle Impostazioni avanzate.
Vai a fine (Live TV)
Questo pulsante è disponibile solo se è in corso una registrazione in modalità
Timeshift.
Premete questo pulsante se desiderate tornare alla trasmissione in diretta. Nel
frattempo la registrazione in modalità Timeshift prosegue e può essere riprodotta
in qualsiasi momento desideriate.
Indicatore del tempo -
modalità Timeshift
Questo campo fornisce le seguenti informazioni:
L'ora di inizio della registrazione in modalità Timeshift (nell'esempio: le ore
13:25)
La posizione massima di Timeshift, raggiunta la quale la registrazione si
interrompe o inizia da capo (nell'esempio: le ore 10:30). Questa posizione
dipende dallo spazio massimo disponibile sul disco rigido per la registrazione
in modalità Timeshift che potete definire nelle Impostazioni avanzate.
La fine della barra di avanzamento interna indica la posizione momentanea
della trasmissione in diretta. L'indicatore segnala quindi quanto spazio è già
stato occupato dalla registrazione in modalità Timeshift e quanto spazio resta
ancora a disposizione.
17
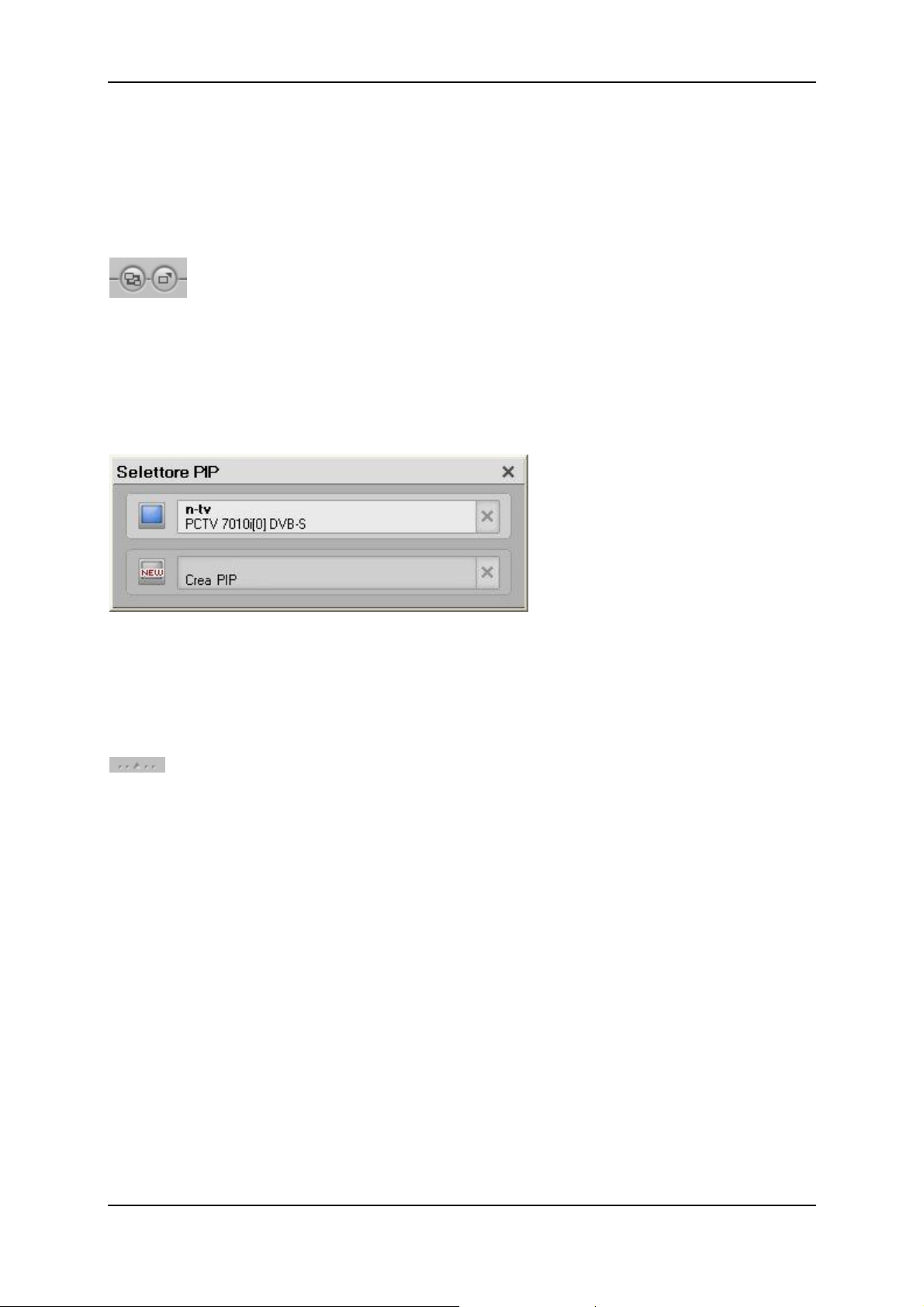
Pinnacle TVCenter Pro
La posizione attuale della riproduzione in modo Timeshift (nell'esempio: le
13:40)
Potete anche saltare in un punto a piacere della registrazione eseguita in
modalità Timeshift: basta fare clic con il mouse sull'indicatore di posizione e
trascinarlo nella posizione desiderata all'interno della registrazione.
Selettore PIP / Crea PIP (funzione Picture-in-Picture)
1.Selettore PIP (attivo solo se sul sistema è installata una scheda con due
sintonizzatori TV oppure 2 schede TV). Premendo questo pulsante appare la
finestra PIP; premete su Crea PIP. Appare adesso un'altra finestra di Pinnacle
TVCenter Pro che mostra l'altro canale televisivo. I canali TV visualizzati
possono essere attivati o disattivati indipendentemente l'uno dall'altro.
2.Crea PIP (attivo solo se sul sistema è installata una scheda con due
sintonizzatori TV oppure 2 schede TV). Premendo questo pulsante appare
immediatamente un'altra finestra di Pinnacle TVCenter Pro che mostra un altro
canale televisivo.
Barra di controllo inferiore chiusa
Premendo questo pulsante la barra di controllo inferiore viene chiusa.
18
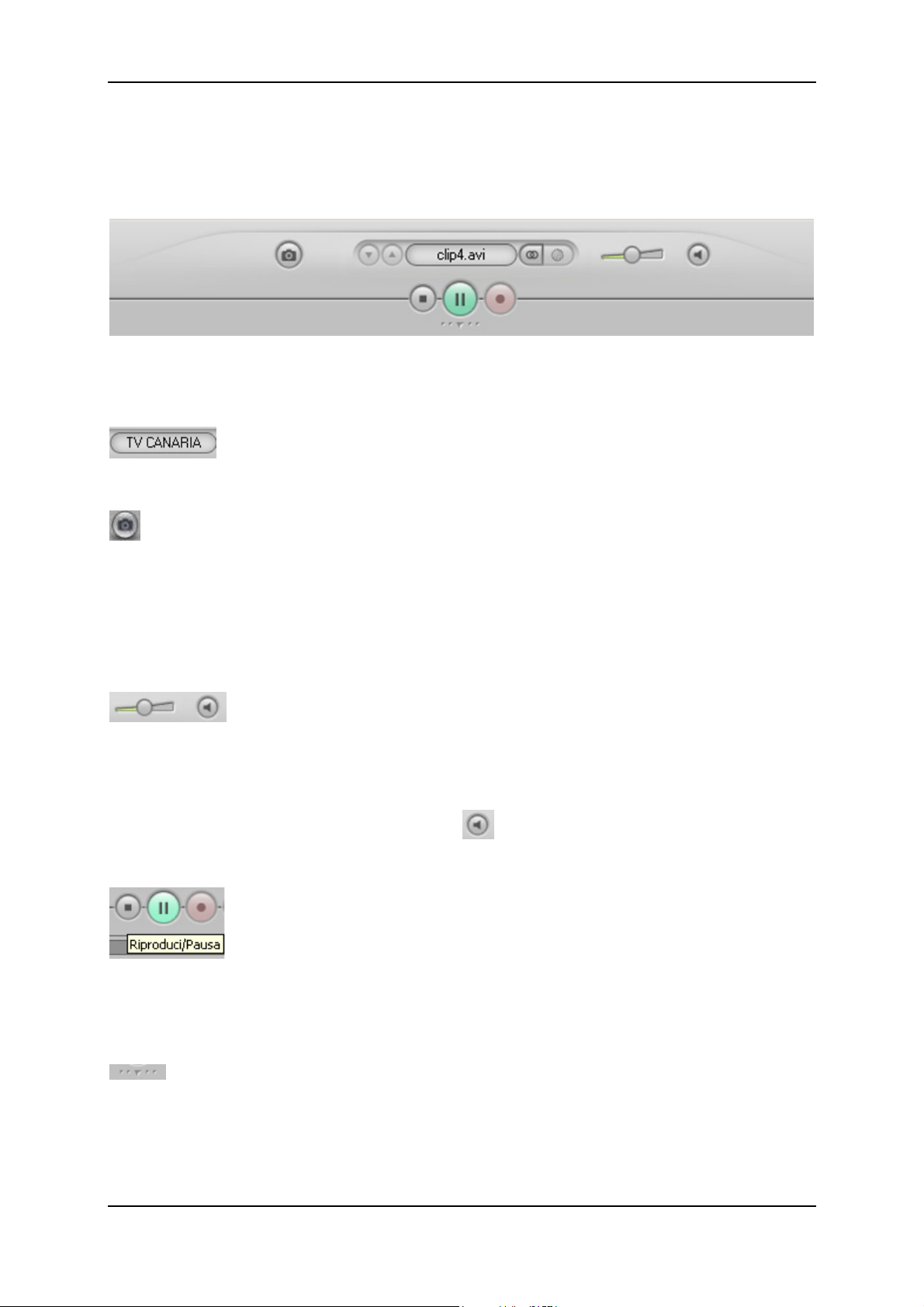
Pinnacle TVCenter Pro
Controlli durante la riproduzione del file
Barra inferiore di controllo chiusa
Durante l'esecuzione di un file audio o video, la barra inferiore di controllo
chiusa mette a disposizione i seguenti pulsanti:
Titolo del file
Il campo visualizza il titolo del file che si sta riproducendo.
Istantanea
Premendo questo pulsante potete scattare un'istantanea del file attualmente in
riproduzione; il file verrà salvato come singola immagine nella cartella
precedentemente definita nelle Impostazioni avanzate. Per impostazione
predefinita, il nome assegnato al file indica: la data attuale, l'ora e il titolo del
file.
Volume
Con questo dispositivo di scorrimento potete regolare il livello di volume del file
in esecuzione. Fate clic con il mouse sul dispositivo e spostate il cursore tenendo
premuto il pulsante del mouse.
Selezionando l'opzione Disattiva audio
la traccia audio del file viene
disattivata. Per riattivare la traccia audio basta premere di nuovo il pulsante.
Riproduci/Pausa
Premendo il pulsante Riproduci si avvia la riproduzione del file audio o video;
il pulsante si trasforma in pulsante Pausa. Per interrompere l'esecuzione del file
basta premere il pulsante Pausa e per riprenderla, premete di nuovo il pulsante.
Apertura della barra di controllo inferiore
Premendo questo pulsante si apre la barra di controllo inferiore.
19
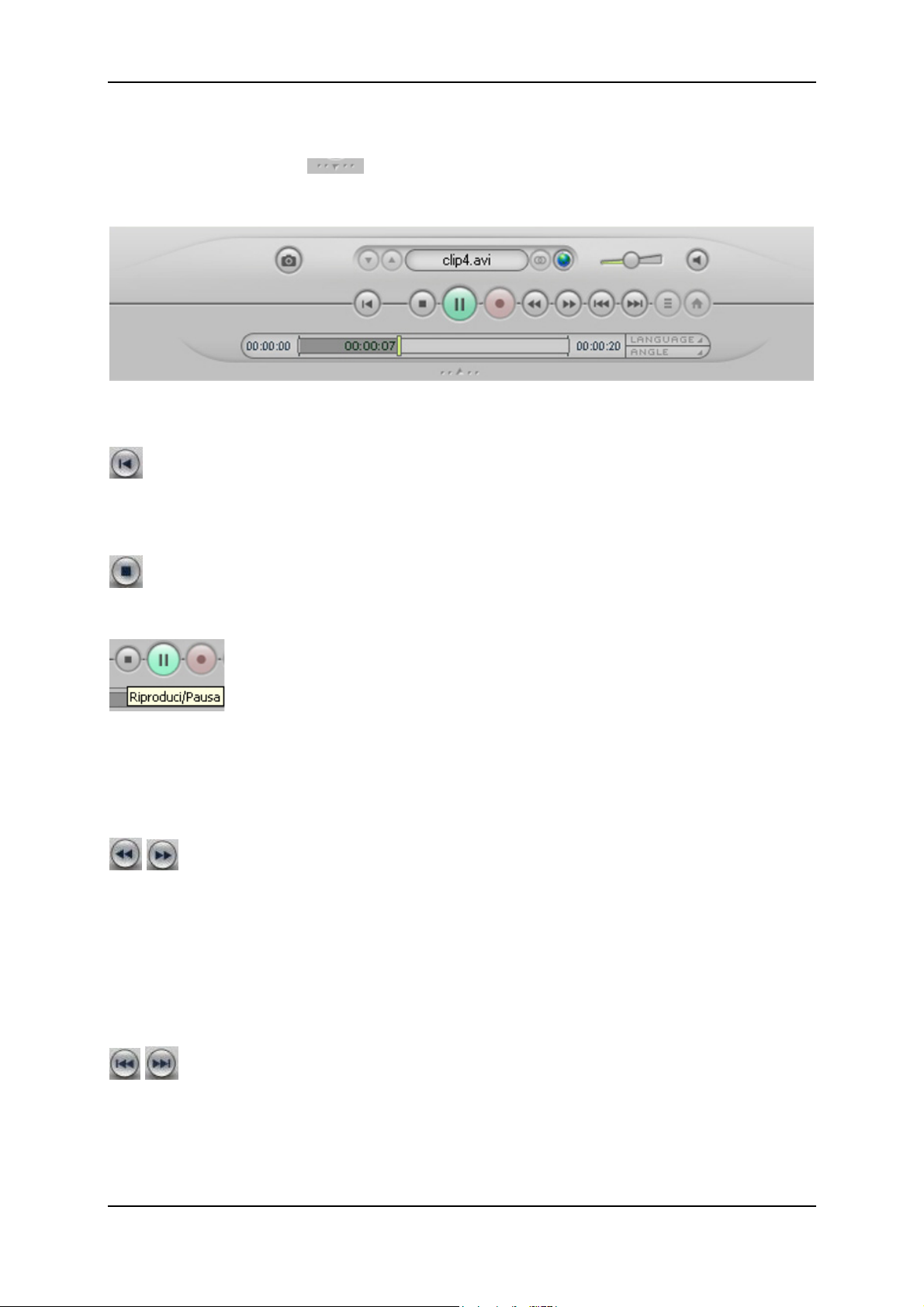
Pinnacle TVCenter Pro
Barra inferiore di controllo aperta
Se premete il pulsante
durante l'esecuzione di un file, si apre la barra
inferiore di controllo:
Nella forma estesa, la barra mette a disposizione queste funzioni aggiuntive:
Indietro
Premendo questo pulsante, la riproduzione del file audio o video in corso
riprende dall'inizio.
Stop
Premendo questo pulsante si interrompe la riproduzione in corso.
Riproduci/Pausa
Facendo clic sul pulsante Riproduci ha inizio l'esecuzione del file ed il pulsante
cambia in Pausa.
Per interrompere l'esecuzione del file potete fare clic sul pulsante Pausa; fate di
nuovo clic per riprendere l'esecuzione.
Riavvolgimento/Avanzamento
Facendo clic sui pulsanti Riavvolgimento e Avanzamento potete spostarvi in
avanti o indietro ad alta velocità all'interno del file video per raggiungere il
punto desiderato nel file: facendo clic una volta, la velocità di avanzamento e
riavvolgimento raddoppia; con un doppio clic la velocità quadruplica; con un
triplo clic la velocità aumenta di otto volte e con quattro clic aumenta di 16
volte. Facendo clic un'altra volta, la velocità del file video torna normale.
Salta avanti / Salta indietro
Premendo i pulsanti Salta indietro / Salta avanti si può scorrere la riproduzione
del file indietro o in avanti.
20
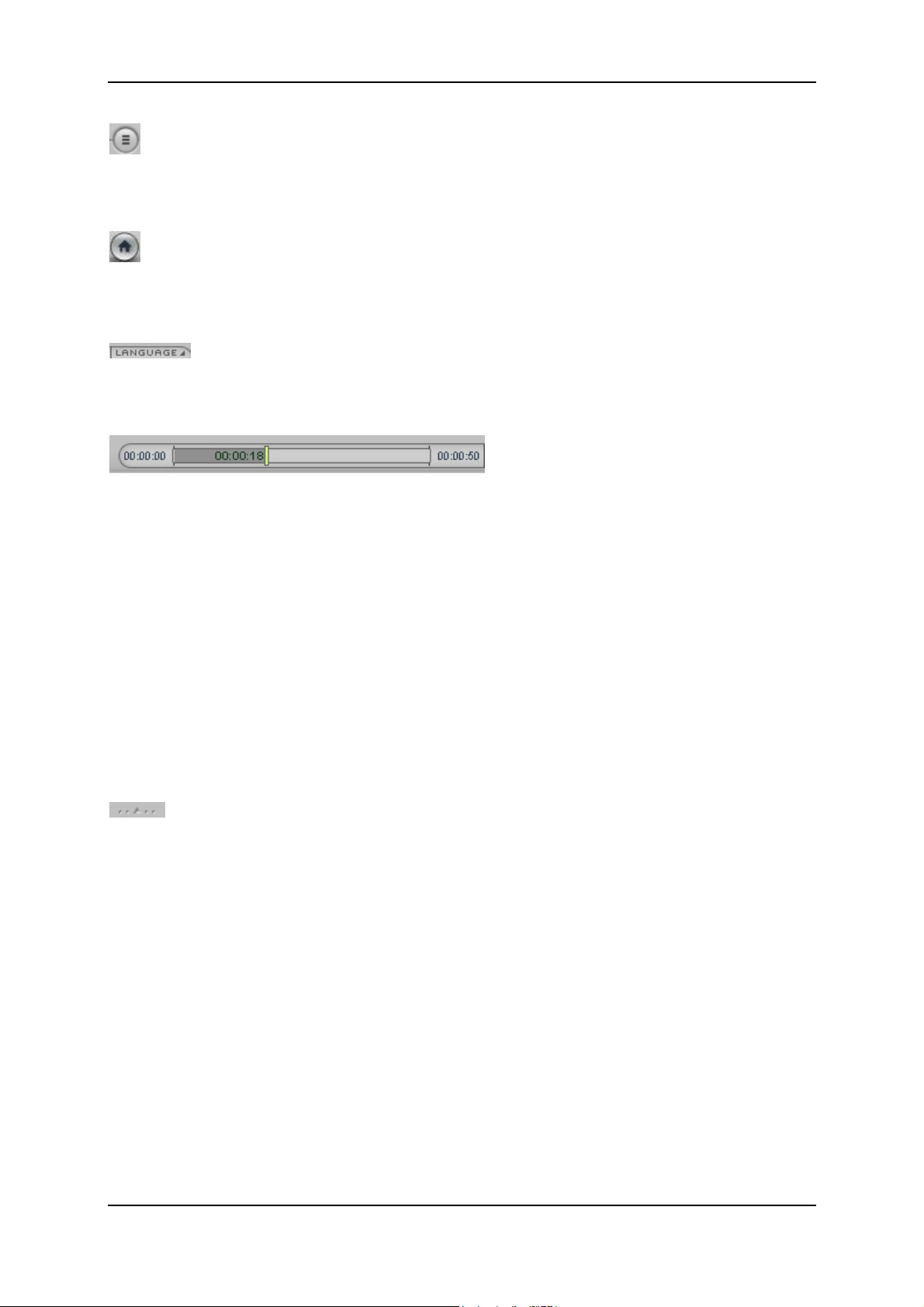
Pinnacle TVCenter Pro
Menu titoli
Il pulsante è inattivo quando si riproduce un file registrato (ad esempio in
formato VCD MPEG1).
Menu principale
Il pulsante è inattivo quando si riproduce un file registrato (ad esempio in
formato VCD MPEG1).
Lingua
Se per l'attuale file sono disponibili sottotitoli, premendo questo pulsante si apre
una finestra di dialogo che permette di definire la lingua per i sottotitoli.
Barra del tempo
Questo indicatore fornisce le seguenti informazioni:
inizio della riproduzione del file (nell'esempio: 00:00:00)
fine del file (nell'esempio: 00:00:50)
la posizione momentanea all'interno del file (nell'esempio: 00:00:18). In
questo modo saprete anche quanta parte del file è stata riprodotta o resta da
eseguire.
Potete anche posizionarvi in un punto a piacere del file: basta fare clic con il
mouse sull'indicatore di posizione e, tenendo premuto il pulsante del mouse,
trascinarlo nella posizione desiderata dell'indicatore del tempo.
Facendo clic con il pulsante destro del mouse sull'indicatore, appare indicato il
tempo di esecuzione residuo.
Chiusura della barra di controllo inferiore
Premendo questo pulsante si chiude di nuovo la barra di controllo inferiore.
21
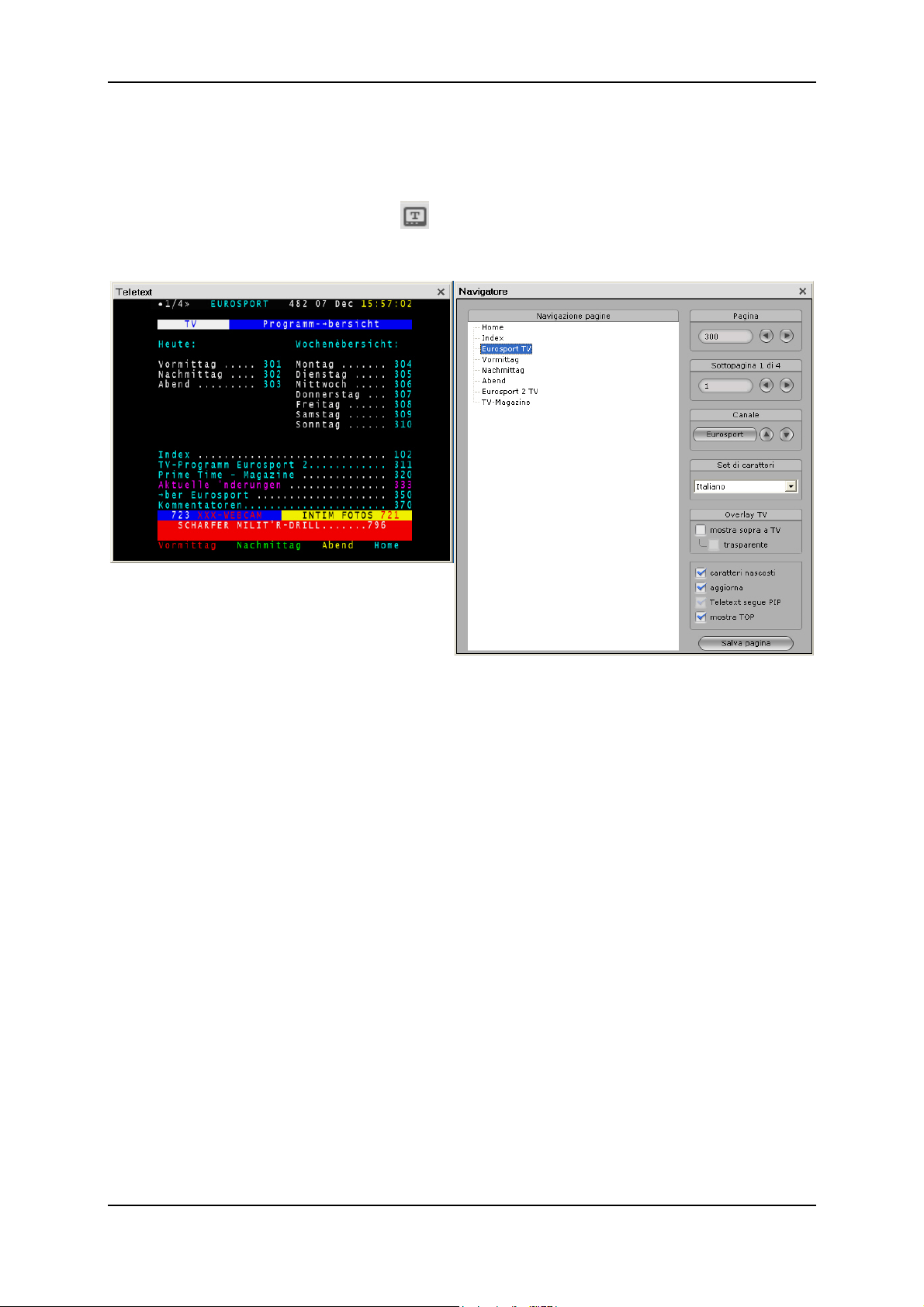
Pinnacle TVCenter Pro
Teletext
Teletext (la funzione non è disponibile negli USA) – in sintesi
Se fate clic sul pulsante Teletext
finestra del Teletext nella vista PC (se il Teletext è disponibile):
nella barra di controllo superiore, si apre la
Il Teletext può comprendere due finestre: nella finestra a destra appare il TOP
con i controlli per navigare nel Teletext. A sinistra appare la finestra del Teletext
con le relative pagine e sottopagine del Teletext. Se lo spazio sullo schermo lo
consente, oltre all'area del Teletext appare visualizzato anche il programma
televisivo in onda sul canale attualmente selezionato. Così potrete leggere il
Teletext seguendo il programma televisivo.
Posizionamento della finestra del Teletext
Le due finestre del Teletext e la finestra TV (se visibile) possono essere
accoppiate e spostate insieme sullo schermo.
In alternativa, potete collocare le finestre del Teletext separate. Significa che
potete disporre una delle finestre in un punto qualsiasi del monitor,
indipendentemente dall'altra finestra. Fate clic con il mouse sulla finestra che
volete spostare e, tenendo premuto il pulsante del mouse, trascinatela in un
punto a piacere sullo schermo.
Se le finestre Teletext possono essere spostate separatamente, potete anche
modificarne le dimensioni: basta fare clic con il pulsante sinistro del mouse in
un angolo della finestra e, tenendo premuto il pulsante del mouse, trascinare
l'angolo fino a che la finestra non ha assunto la dimensione voluta.
22
 Loading...
Loading...