Pinnacle TVCENTER PRO User Manual [nl]
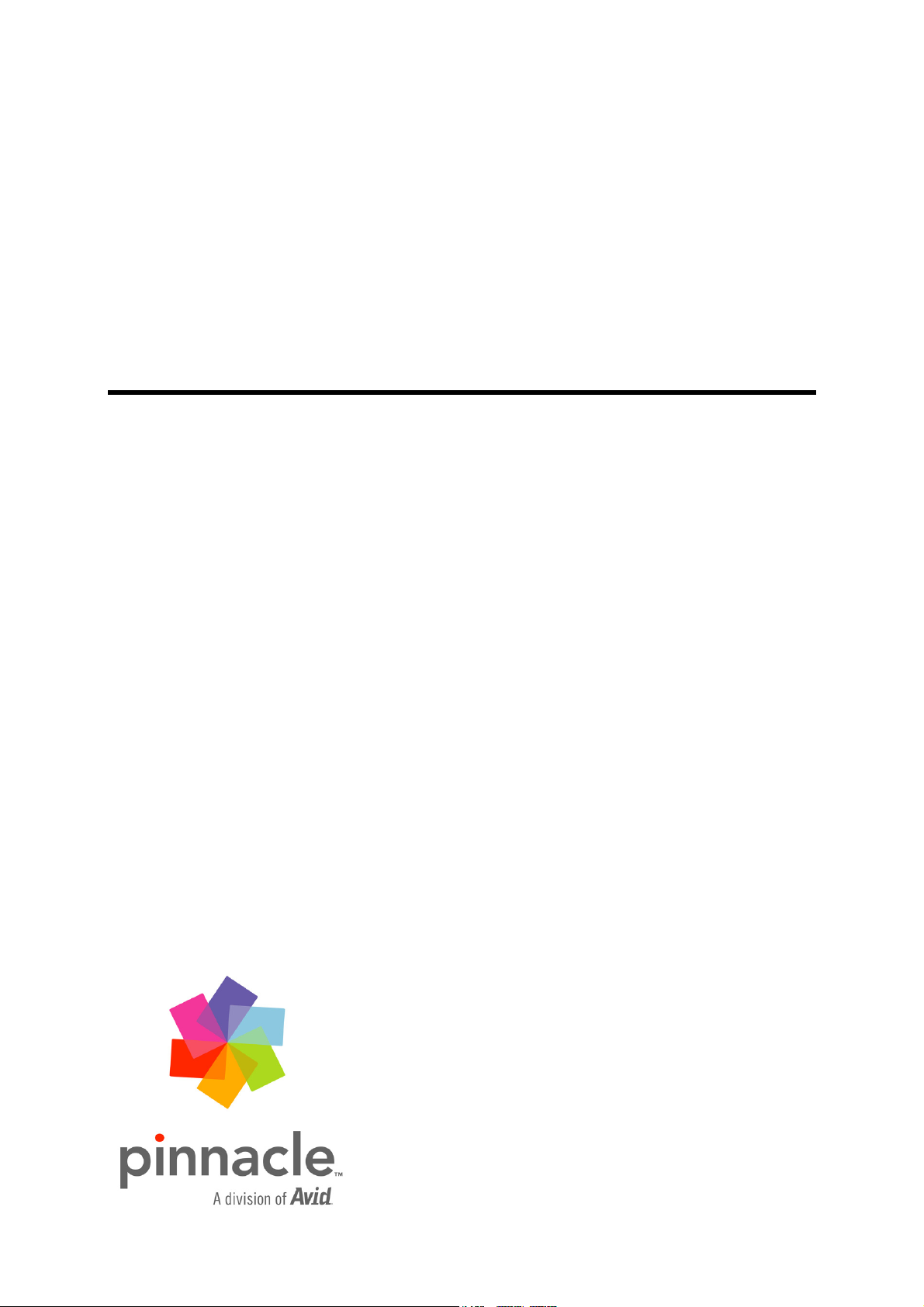
Pinnacle TVCenter Pro
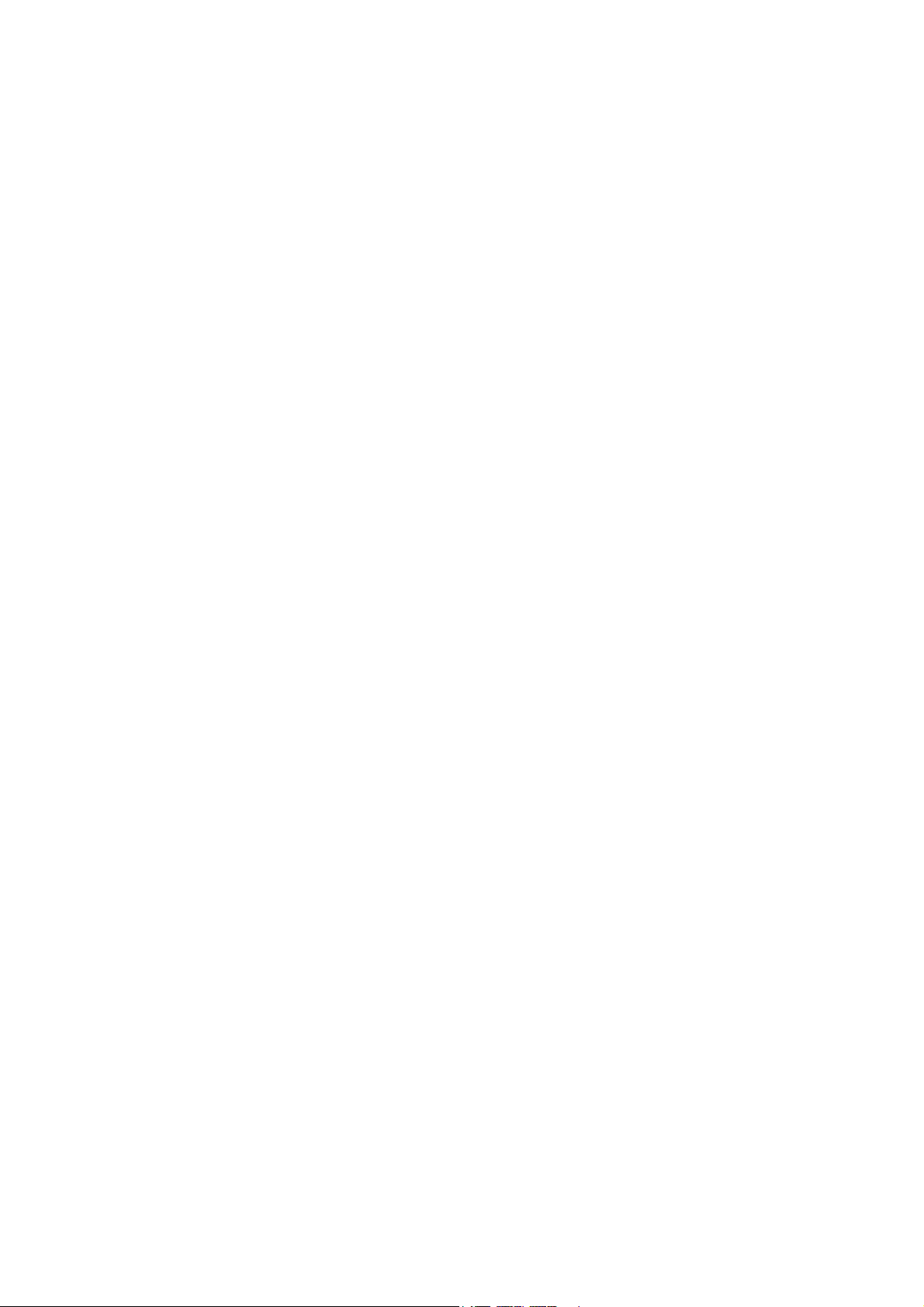
Pinnacle TVCenter Pro
Gebruikershandboek
NL december 2006
© Pinnacle Systems GmbH 2006
Alle rechten voorbehouden
Niets uit dit Handboek mag zonder uitdrukkelijke schriftelijke toestemming van
Pinnacle Systems GmbH, Braunschweig, worden gereproduceerd of op andere
wijze worden overgenomen.
Alle merken en productnamen zijn handelsmerken of ingeschreven
handelsmerken van de desbetreffende producenten.
Dit Handboek werd gedrukt op chloorvrij gebleekt papier met oplosmiddelvrije
inkt.
Pinnacle Systems GmbH heeft dit Handboek naar eer en geweten samengesteld,
maar geeft echter geen garantie dat programma's/systemen het door de gebruiker
nagestreefde voordeel opleveren.
Het noemen van eigenschappen moet niet als garantie worden beschouwd.
Pinnacle Systems GmbH behoudt zich het recht voor, wijzigingen in dit
Handboek aan te kunnen brengen zonder daarmee de verplichting op zich te
nemen derden hiervan in kennis te stellen.
Alle offertes, verkoop-, leverings- en aannemingsovereenkomsten van Pinnacle
Systems GmbH, advies, montage en overige contractuele prestaties inbegrepen,
hebben de Algemene Verkoop- en Leveringsvoorwaarden van de Pinnacle
Systems GmbH als basis.
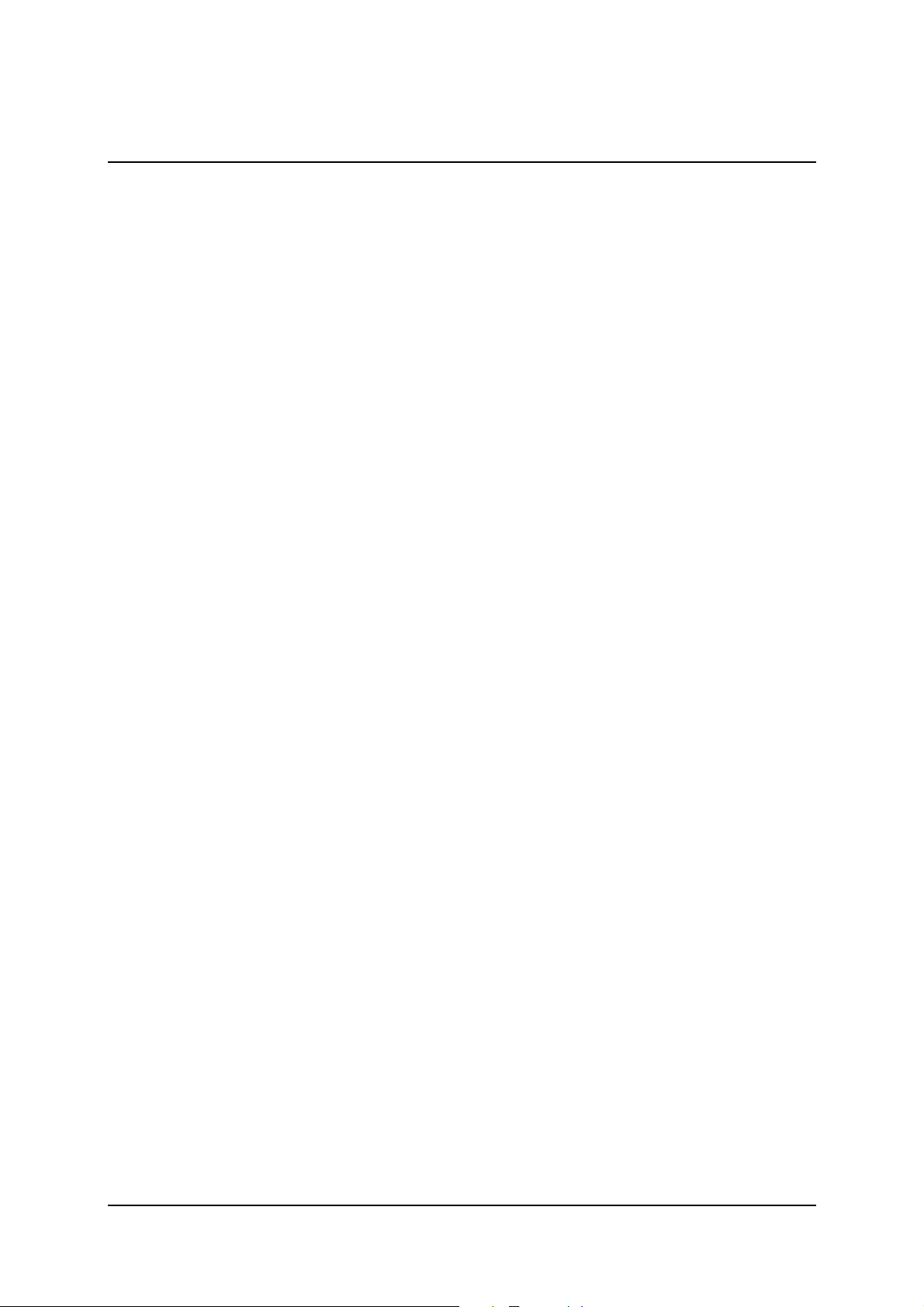
Inhoud
Inleiding................................................................................................................. 1
Welkom.............................................................................................................. 1
Pinnacle TVCenter Pro / TVCenter ............................................................... 1
Pinnacle hardware .......................................................................................... 2
PCTV TVCenter Pro afstandsbediening ........................................................ 2
Configuratiewizard voor de basisinstellingen ................................................... 3
PinnacleTVCenter Pro........................................................................................... 5
Pinnacle TVCenter Pro gebruikersinterfaces..................................................... 5
PC-weergave (geoptimaliseerd voor gebruik met een muis)............................. 6
De PC-weergave van Pinnacle TVCenter Pro................................................ 6
Algemene bedieningsknoppen .......................................................................7
Bedieningsknoppen voor TV........................................................................ 13
Bedieningsknoppen voor bestandsweergave................................................ 19
Teletekst........................................................................................................ 22
Elektronische programmagids (EPG) en opnemen ......................................29
De functie Picture-in-Picture (PiP)............................................................... 37
De verschillende weergavetypen van het Pinnacle TVCenter Pro venster.. 40
Pinnacle TVCenter Pro - PC-functietoetsen................................................. 41
Uitgebreide instellingen ......................................................................................43
Overzicht dialoogvenster Uitgebreide instellingen .........................................43
Knop "Toepassen" ........................................................................................43
Uitgebreide instellingen - Algemeen ...............................................................44
Uiterlijk......................................................................................................... 44
Controleren op updates................................................................................. 44
Werkbalk ......................................................................................................44
Knoppen voor spoelen.................................................................................. 44
Uitgebreide instellingen - TV-kanalen ............................................................45
Uitgebreide zenderinstellingen - Overzicht.................................................. 45
Uitgebreide instellingen - Analoge TV-ontvangst ....................................... 48
Uitgebreide instellingen - DVB-T-ontvangst............................................... 49
Uitgebreide instellingen - DVB-S-ontvangst ............................................... 50
Uitgebreide zenderinstellingen - Zenders aanpassen ................................... 51
Uitgebreide instellingen voor de ontvangst van analoge en digitale radio en
internetradio
..................................................................................................... 53
iii
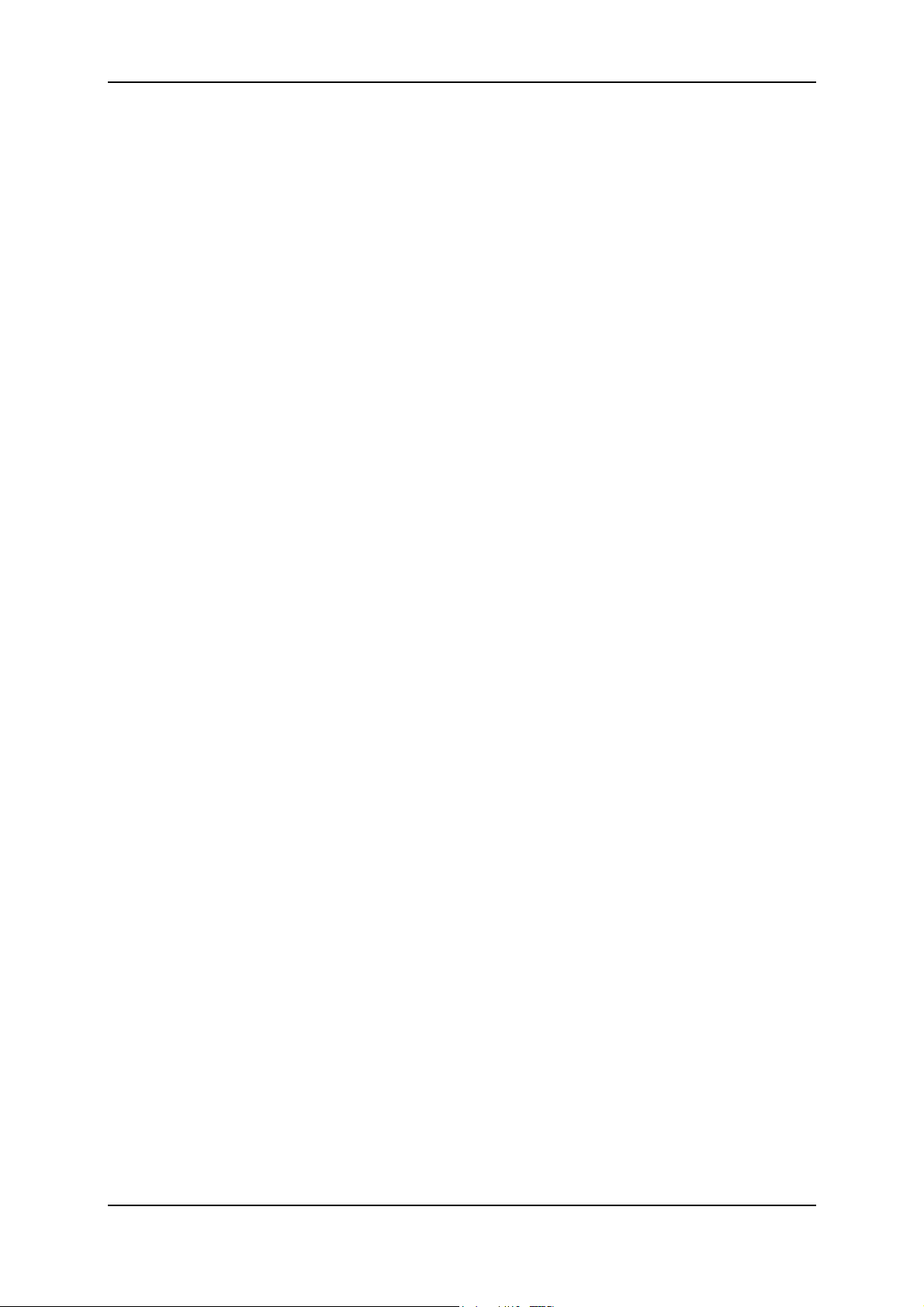
Pinnacle TVCenter Pro
Beschikbare radiokanalen............................................................................. 53
Mijn favoriete radiokanalen .........................................................................53
Voorbeeld ..................................................................................................... 53
Kanaaldetails ................................................................................................54
Kanaallijsten laden/opslaan.......................................................................... 54
Kanalen zoeken ............................................................................................ 54
Uitgebreide instellingen - Programmagids EPG - epgData.com service ........ 55
epgData.com, de Elektronische programmagids
(Premium programmagids)
Uitgebreide instellingen - Opname.................................................................. 57
Opnamemap.................................................................................................. 57
Opname-instellingen harde schijf................................................................. 57
Direct opnemen op DVD..............................................................................58
Uitgebreide instellingen - Timeshift................................................................ 60
........................................................................... 55
Standaard TimeShifting................................................................................ 60
TimeShifting bestandspad ............................................................................ 60
Maximale duur / TimeShifting bestandsgrootte........................................... 60
Uitgebreide instellingen - Beeldscherm........................................................... 61
On-screen display (OSD) .............................................................................61
Voorkeur uitvoerapparaat............................................................................. 62
Schermbeveiliging........................................................................................ 62
Aspectverhouding voor video ......................................................................62
Hardwareversnelling..................................................................................... 62
Videoweergave ............................................................................................. 62
Uitgebreide instellingen - Afstandsbediening .................................................63
Selecteren van de afstandsbediening............................................................ 63
Ontvanger afstandsbediening ....................................................................... 63
Uitgebreide instellingen - Hardware................................................................64
Hardwareconfiguratie................................................................................... 64
Antenne-ingangen......................................................................................... 64
Voorbeeld ..................................................................................................... 64
Analoge video-ingangen............................................................................... 64
Uitgebreide instellingen - Info......................................................................... 65
Pinnacle TVCenter Pro installatie-informatie .............................................. 65
Pinnacle TVCenter Pro functies ................................................................... 65
Systeeminformatie........................................................................................ 66
iv
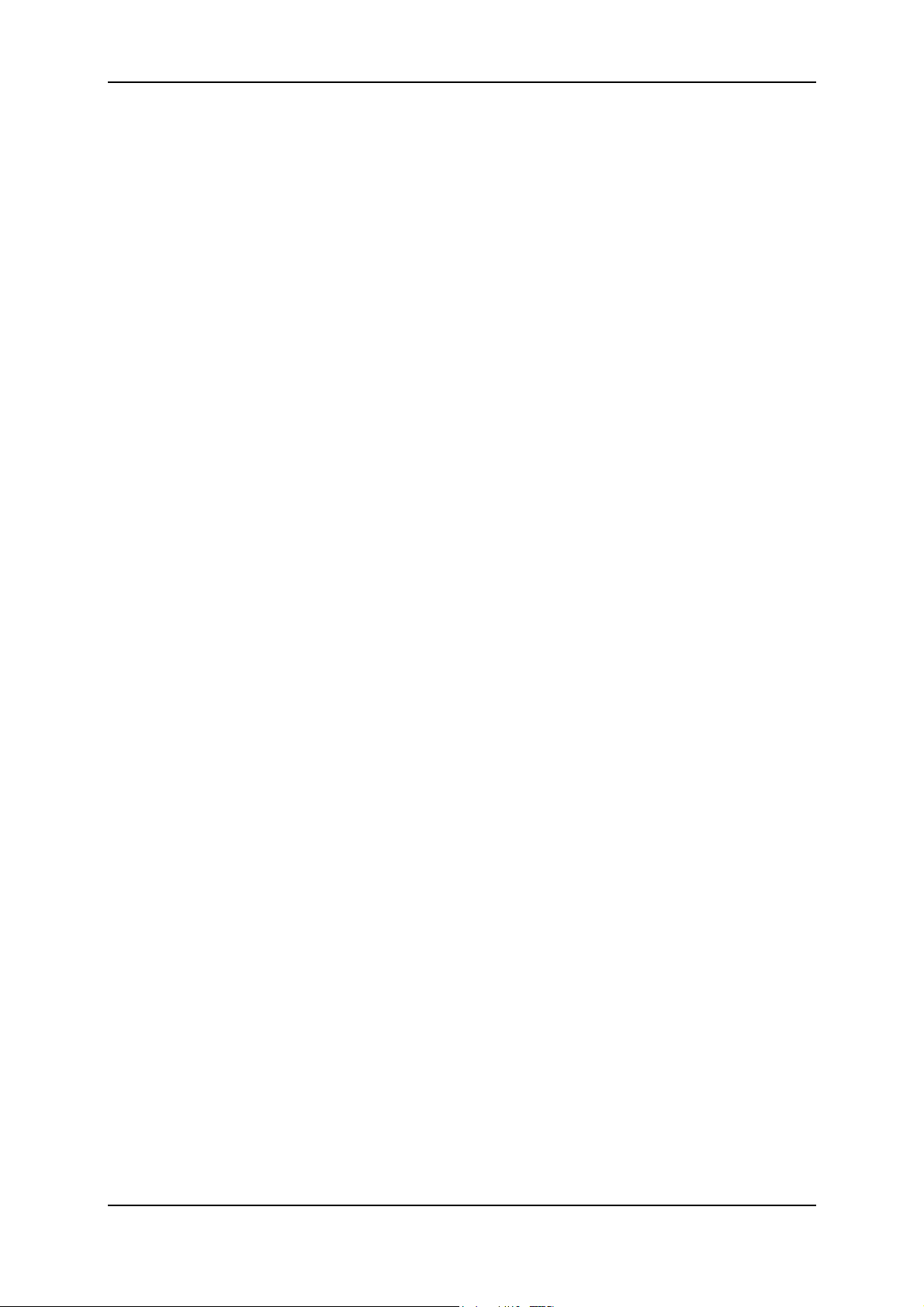
Inhoud
Meer informatie ............................................................................................ 66
Technische ondersteuning ...................................................................................67
Technische ondersteuning krijgen ................................................................... 67
1. Veel gestelde vragen................................................................................. 67
2. Stel een vraag en krijg een antwoord ....................................................... 67
3. E-mailondersteuning ................................................................................ 67
4. Discussieforum ......................................................................................... 68
Licentie-infromatie.............................................................................................. 69
Licentieovereenkomst tussen Pinnacle en de eindgebruiker ........................... 69
Verklarende woordenlijst .................................................................................... 73
Index .................................................................................................................... 83
v
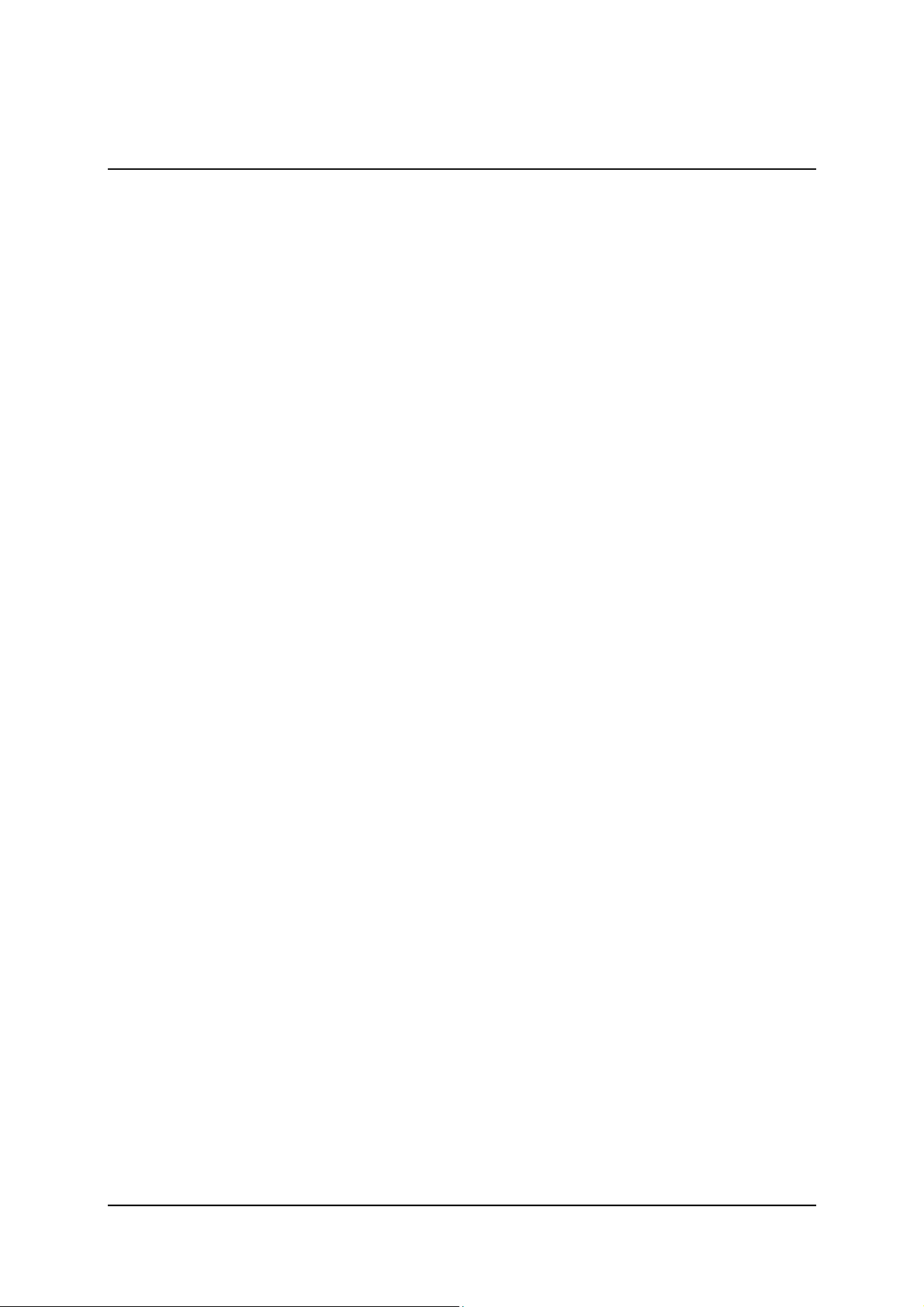
Inleiding
Welkom
Uw nieuwe Pinnacle product biedt u een geheel nieuwe manier van multimediaentertainment. Vanaf nu hebt u achter uw computer of vanuit uw stoel handig en
comfortabel toegang tot diverse mediasoorten, zoals tv, radio en film.
Bovendien kunt u deze beheren en bewerken.
U kunt zowel analoog als digitaal televisiekijken (optioneel) op uw
computermonitor of TV-toestel.
Het TV-plezier wordt nog extra versterkt door talrijke aanvullende functies.
Dankzij spontane of geprogrammeerde opnames op de harde schijf en moderne
Timeshift-opname kunt u flexibel TV-kijken en mist u geen minuut van uw
lievelingsprogramma. De snel oproepbare teletekst biedt u altijd de laatste
nieuwtjes en een elektronische programmagids (EPG) garandeert u het overzicht
over het TV-aanbod en een snelle en eenvoudige opnameprogrammering.
Bovendien is het nu altijd mogelijk radio te luisteren en uw favoriete
uitzendingen snel een eenvoudig op te nemen. Tevens biedt het Pinnacle product
u de ontvangst van internet-radiozenders.
De volgende componenten van uw nieuwe Pinnacle product bieden u toegang
tot al deze functies:
Pinnacle TVCenter Pro / TVCenter
Pinnacle TVCenter Pro / TVCenter, dat op uw computer is geïnstalleerd, speelt
uw media af.
Gebruik Pinnacle TVCenter Pro / TVCenter om televisie te kijken en op te
nemen, opnames af te spelen en teletekst te openen. U kunt ook radiouitzendingen beluisteren en opnemen.
Diverse Pinnacle PCTV hardwarevarianten worden alleen geleverd bij Pinnacle
TVCenter. TVCenter heeft echter een beperkte reeks functies. In deze
handleiding wordt de term Pinnacle TVCenter Pro gebruikt omdat alle functies
van het programma in deze context worden toegelicht.
De volgende functies zijn niet beschikbaar in TVCenter:
1. DVD's opnemen
2. DVD's en CD's branden
3. Dolby-decoderen
4. PSP/iPod-opname
5. MPEG2-opname bij gebruik van analoge PCTV-hardware
1
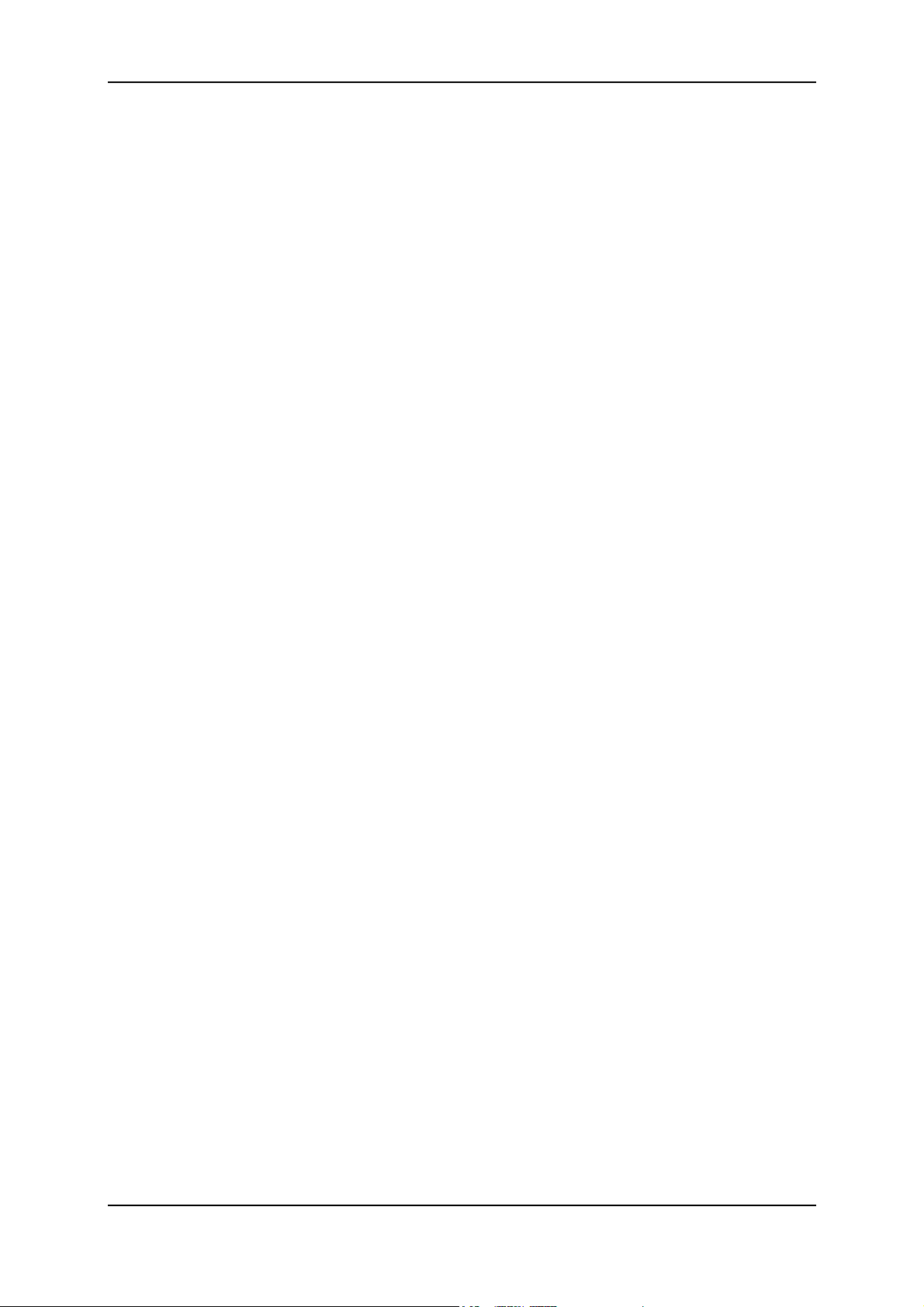
Pinnacle TVCenter Pro
Pinnacle hardware
Optioneel is er voor uw nieuwe Pinnacle product een ontvanger leverbaar
waarmee u televisie en radio (optioneel) kunt ontvangen en er aanvullende
functies, zoals Timeshift en teletekst, beschikbaar worden.
PCTV TVCenter Pro afstandsbediening
Met behulp van de afstandsbediening kunt u handig vanuit de gehele kamer het
menu op de monitor bedienen - zonder dat u hiervoor op de PC hoeft te zoeken.
Wij wensen u veel plezier met uw nieuwe Pinnacle product!
2
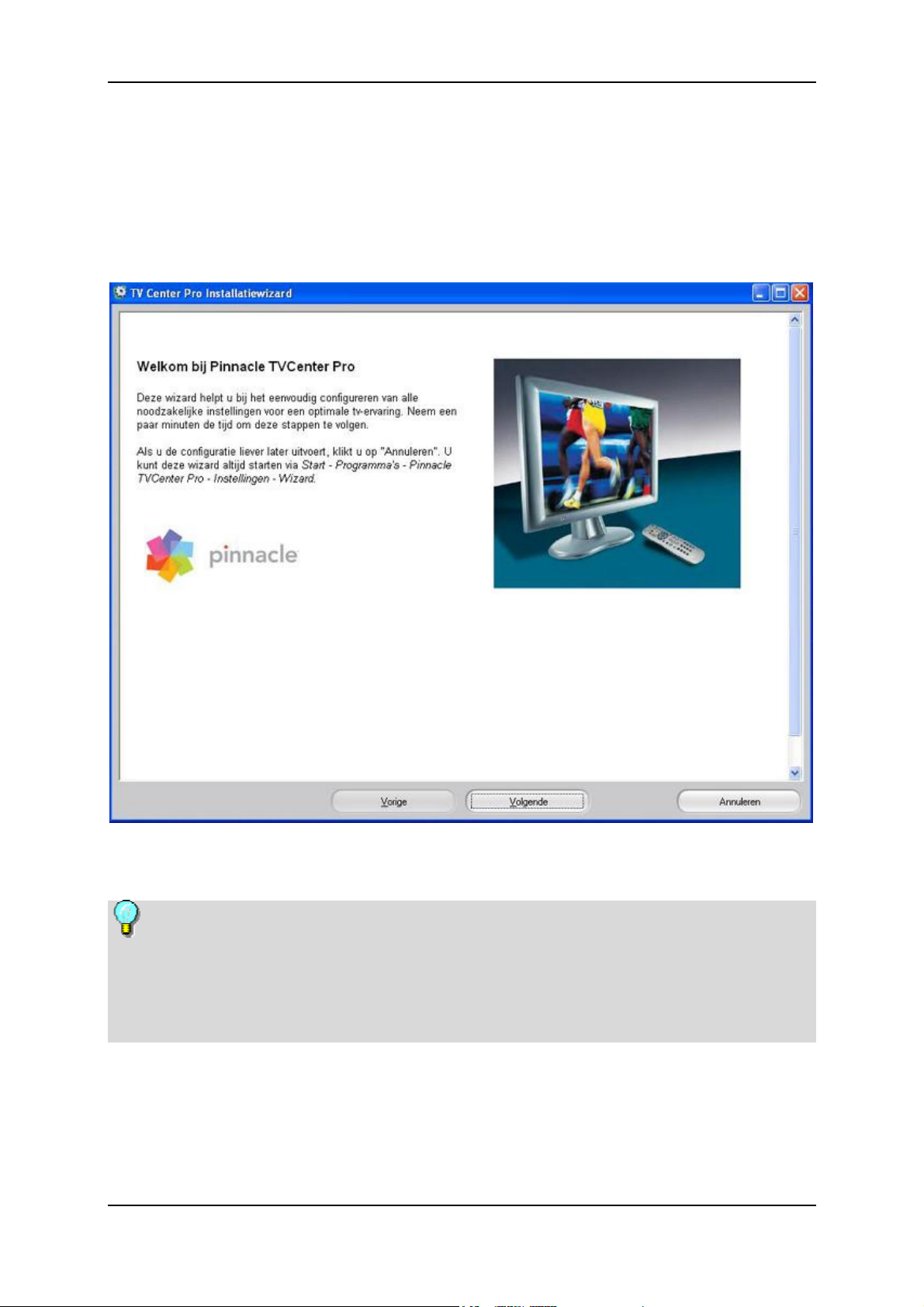
Inleiding
Configuratiewizard voor de basisinstellingen
Tijdens de software-installatie van Pinnacle TVCenter Pro leidt de wizard u
door de diverse onderdelen van het dialoogvenster Uitgebreide instellingen.
Hierin kunt u de belangrijkste instellingen voor Pinnacle TVCenter Pro
configureren.
De wizard verschijnt automatisch nadat Pinnacle TVCenter Pro is geïnstalleerd.
U kunt nu uw PCTV-hardware configureren met behulp van de wizard.
De individuele dialoogvensters met instellingen worden gedetailleerd
toegelicht in het gedeelte "Uitgebreide instellingen". U kunt het dialoogvenster
Instellingen starten door op het pictogram Instellingen in de programmagroep
Pinnacle te klikken of door op de link Instellingen op het bureaublad te
dubbelklikken.
U kunt de wizard op ieder moment starten via de programmagroep Start/Alle
programma's/Pinnacle TVCenter Pro/Extra/Wizard.
3
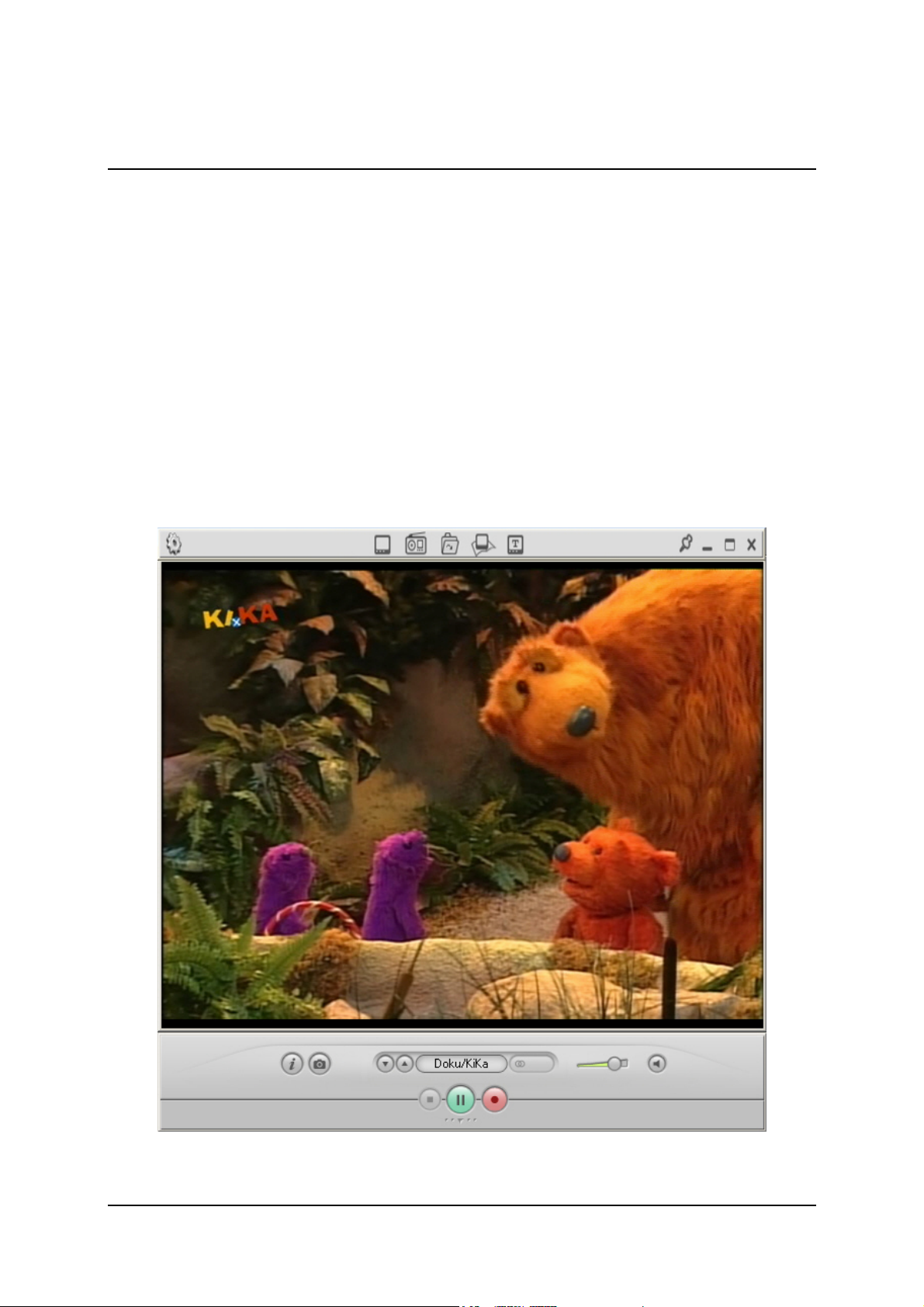
PinnacleTVCenter Pro
Pinnacle TVCenter Pro gebruikersinterfaces
De PC-weergave is geoptimaliseerd voor gebruik met uw muis en toetsenbord.
Deze interface is met name handig als u Pinnacle TVCenter Pro gebruikt terwijl
u aan uw bureau zit (bijvoorbeeld om tv te kijken terwijl u op de PC werkt).
De menuknoppen zijn overzichtelijk in de vorm van werkbalken aan de zijkant
het Pinnacle TVCenter Pro-venster geplaatst en kunnen met een klik van de
muis worden geactiveerd.
Omdat deze weergave voornamelijk wordt gebruikt wanneer u tegelijkertijd aan
de PC werkt, worden de bedieningselementen in de PC-weergave alleen indien
nodig weergegeven. Hierdoor wordt er zo min mogelijk ruimte op het PCbeeldscherm ingenomen.
5
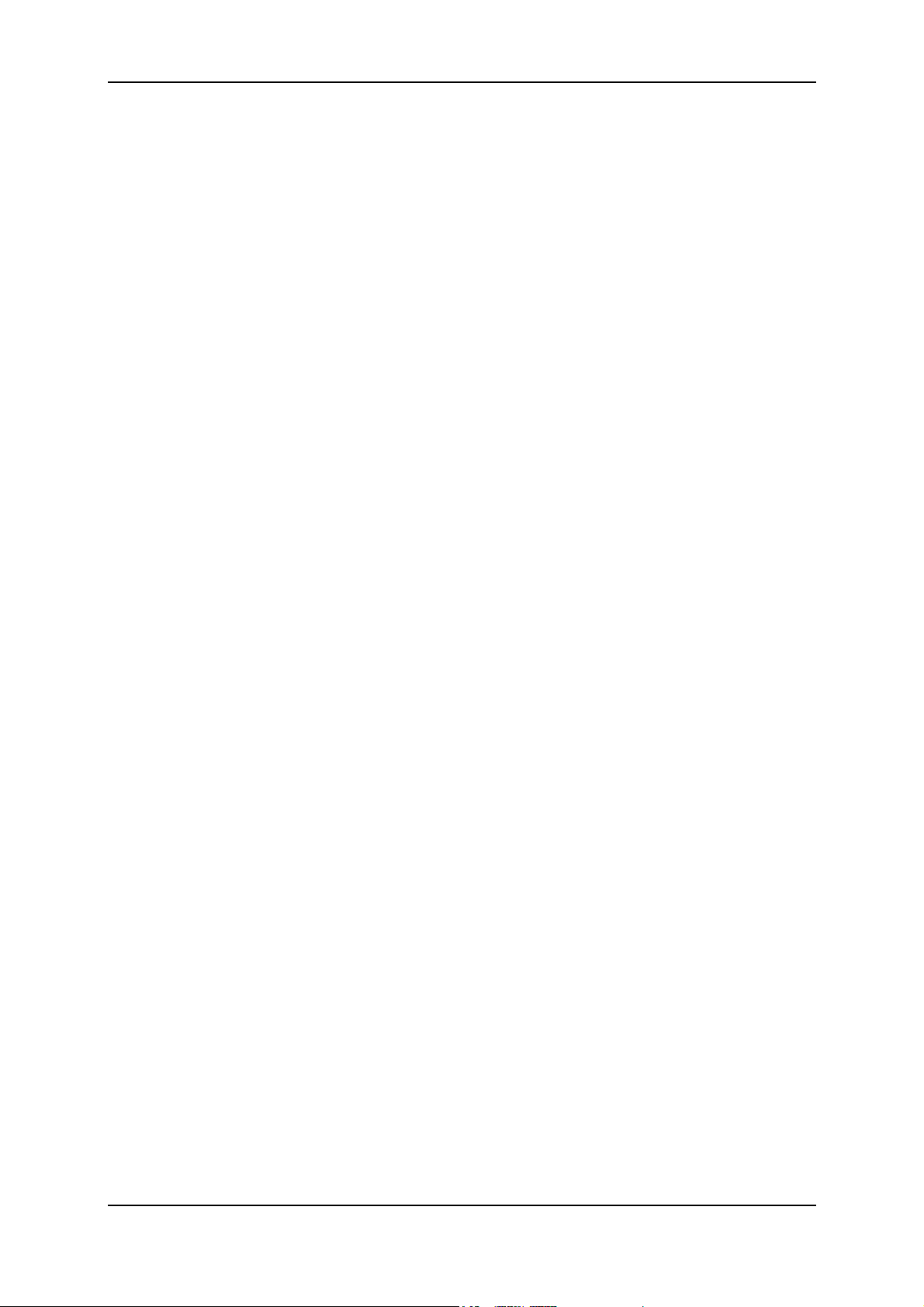
Pinnacle TVCenter Pro
PC-weergave (geoptimaliseerd voor gebruik met een muis)
De PC-weergave van Pinnacle TVCenter Pro
De PC-weergave van Pinnacle TVCenter Pro is geoptimaliseerd voor de
bediening met de PC-muis:
terwijl u aan uw bureau zit en werkzaamheden op de PC uitvoert, hebt u met de
muis direct toegang tot persoonlijke media. Hiertoe kunt u de grootte van het
Pinnacle TVCenter Pro venster in de PC-weergave traploos instellen en het
venster naar wens verplaatsen.
U kunt de bedieningselementen zodanig configureren dat ze alleen bij gebruik
zichtbaar zijn en dus alleen plaats op het beeldscherm innemen wanneer dit voor
de mediaweergave noodzakelijk is.
Menubalken
Voor de bediening van Pinnacle TVCenter Pro in de PC-weergave beschikt u
over twee menubalken boven en onder het Pinnacle TVCenter Pro venster. Lees
het hoofdstuk "Algemene bedieningselementen" voor meer informatie.
De grootte van het Pinnacle TVCenter Pro venster in de PCweergave
De grootte van het Pinnacle TVCenter Pro venster in de PC-weergave kan
vrijwel geheel naar wens worden aangepast:
Klik hiertoe met de linkermuisknop op een rand van het Pinnacle TVCenter Pro
venster en houd de muisknop ingedrukt; sleep de rand van het venster totdat het
venster de gewenste grootte heeft.
Wanneer het venster groter is dan de normale grootte, kunnen de menubalken
niet meer worden weergegeven. U kunt het Pinnacle TVCenter Pro venster
vergroten door met de muis te slepen of met de muis op het venster te
dubbelklikken: Pinnacle TVCenter Pro keert nu automatisch terug naar de
normale grootte en de menubalken kunnen worden weergegeven.
Positionering van het Pinnacle TVCenter Pro venster in de PCweergave
Om het Pinnacle TVCenter Pro venster in de PC-weergave op een gewenste plek
op het PC-beeldscherm te plaatsen, klikt u met de linkermuisknop op de
bovenste of onderste menubalk en verplaatst u het venster terwijl u de muisknop
ingedrukt houdt.
6
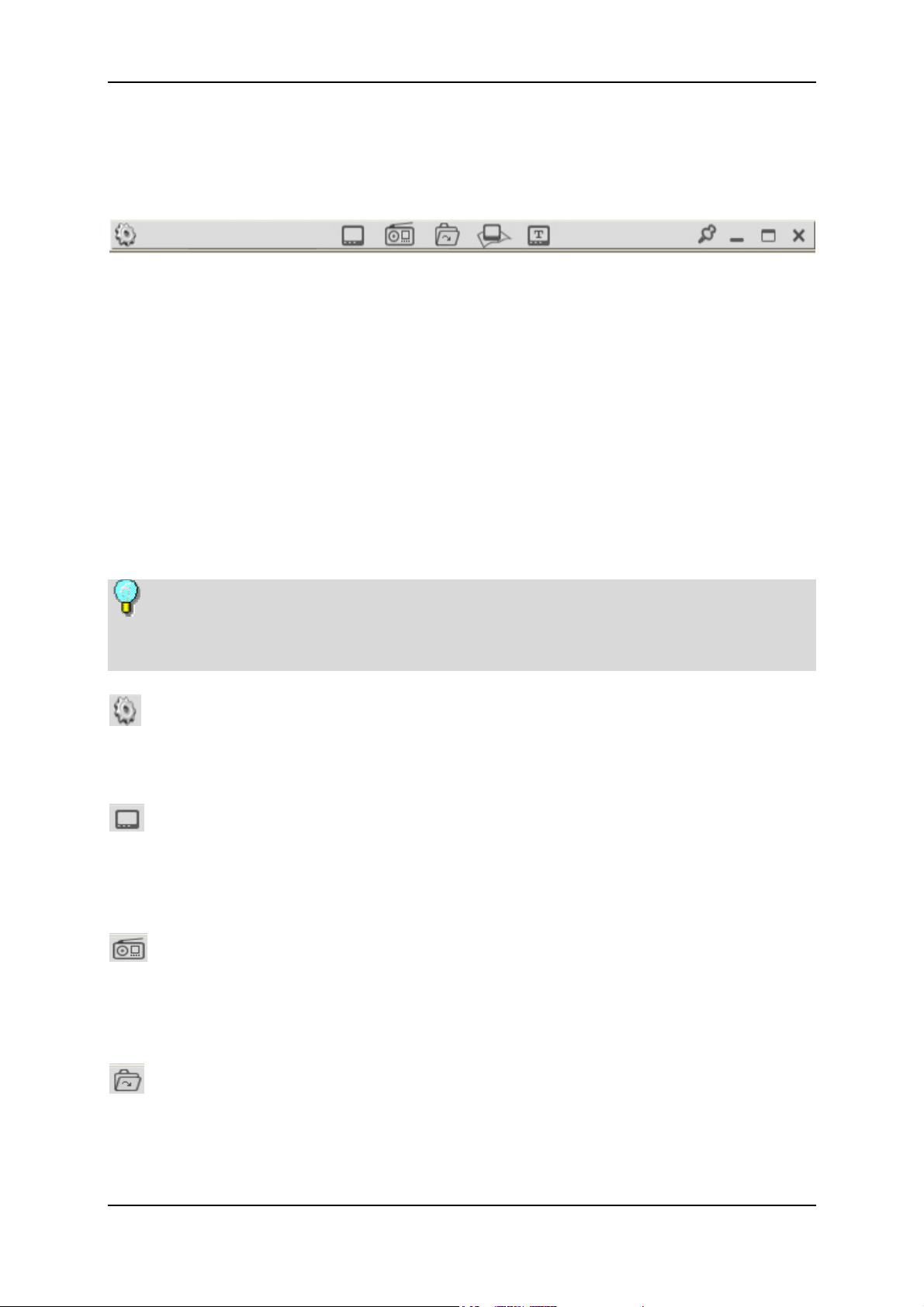
PinnacleTVCenter Pro
Algemene bedieningsknoppen
Bovenste menubalk
De bovenste menubalk van de PC-weergave bevat verschillende knoppen voor
de algemene bediening van Pinnacle TVCenter Pro - onafhankelijk van het
momenteel geselecteerde mediatype. Hier kunt u bijvoorbeeld de grootte en de
werking van het Pinnacle TVCenter Pro venster wijzigen, overschakelen naar de
afstandweergave of verschillende mediatypen oproepen.
De menubalken kunnen in de Uitgebreide instellingen zodanig worden
geconfigureerd, dat ze niet altijd zichtbaar zijn, maar alleen worden
weergegeven wanneer u met de PC-muis over het Pinnacle TVCenter Pro
venster gaat. De menubalken verdwijnen automatisch als u met de muis het
Pinnacle TVCenter Pro venster verlaat of u de muis een paar seconden niet
beweegt.
Houd er rekening mee dat afhankelijk van de gebruikte hardware en het
actuele ontvangstgebied sommige knoppen en functies tijdelijk niet beschikbaar
kunnen zijn.
Instellingen
Als u op de knop voor de instellingen klikt, verschijnt het dialoogvenster
Uitgebreide instellingen.
TV
Als u op deze knop klikt, wordt de TV-modus geactiveerd en het actuele tvprogramma van de laatst ingestelde zender wordt in de PC-weergave
weergegeven.
Radio
Als u op deze knop klikt, schakelt u over naar de radiomodus voor het
beluisteren van de huidige uitzending op het station dat als laatste is
geselecteerd.
Bladeren
Deze instellingen zijn voor het bedienen van het de bestandsweergave en
timeshifting via de knoppen Terug springen/Vooruit springen in Pinnacle
TVCenter Pro.
7
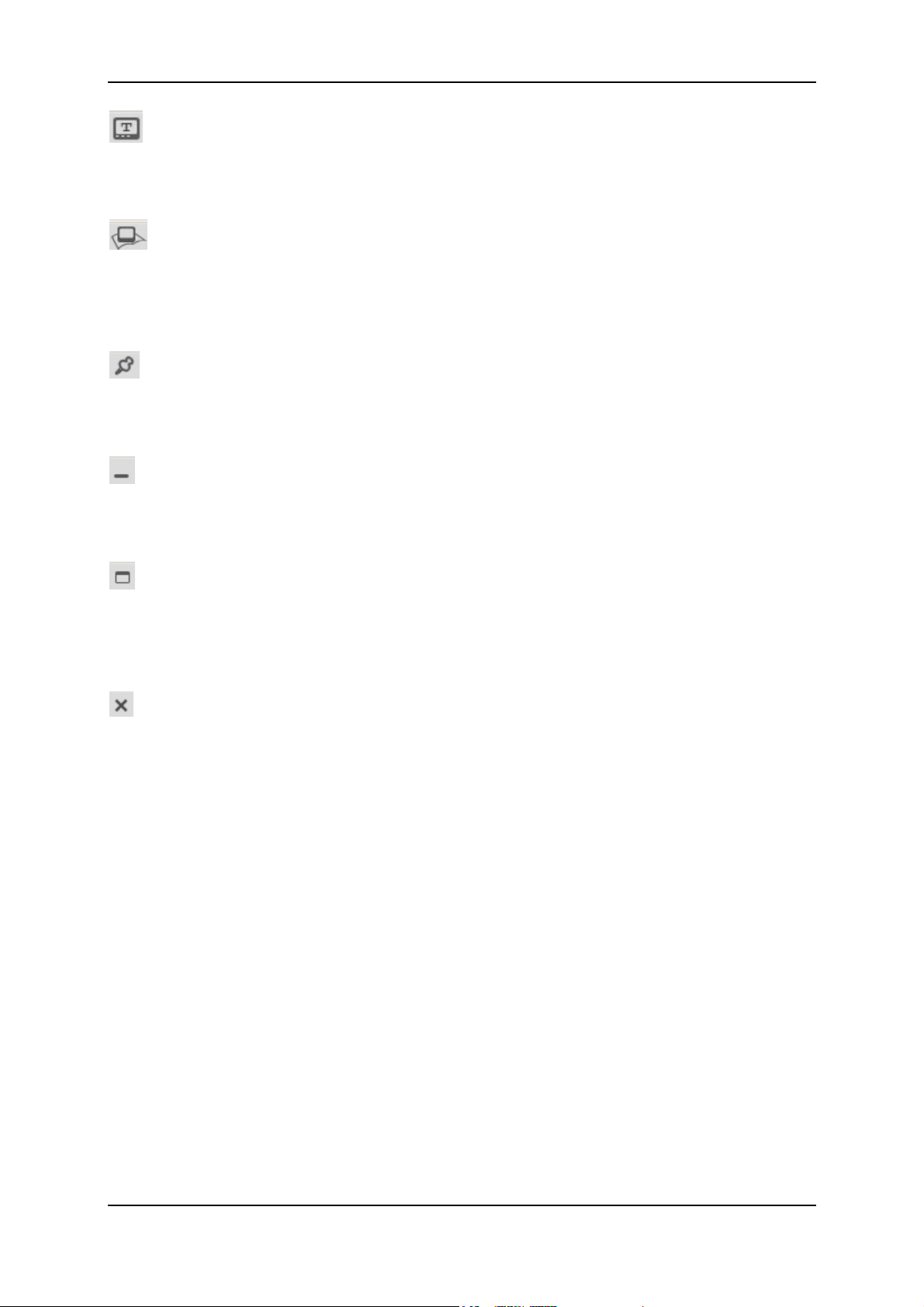
Pinnacle TVCenter Pro
Teletekst
Klik op deze knop om het teletekstvenster van de PC-weergave te openen
(indien teletekst beschikbaar is).
EPG
Met deze knop kunt u de elektronische programmagids (EPG) van de PCweergave oproepen (indien EPG beschikbaar is). U kunt ook opnames
handmatig met de timer programmeren.
Altijd bovenop
Als deze knop is geactiveerd, wordt het Pinnacle TVCenter Pro venster altijd
boven alle andere vensters op het beeldscherm weergegeven.
Minimaliseren
Door op deze knop te klikken, minimaliseert u het Pinnacle TVCenter Pro
venster op de Taakbalk.
Maximaliseren
Door op deze knop te klikken, kunt u overschakelen tussen weergave van het
Pinnacle TVCenter Pro venster op het volledige scherm en in de normale
grootte.
Sluiten
Hiermee sluit Pinnacle TVCenter Pro of een deelvenster (bijvoorbeeld het
teletekst- of het EPG-venster).
8
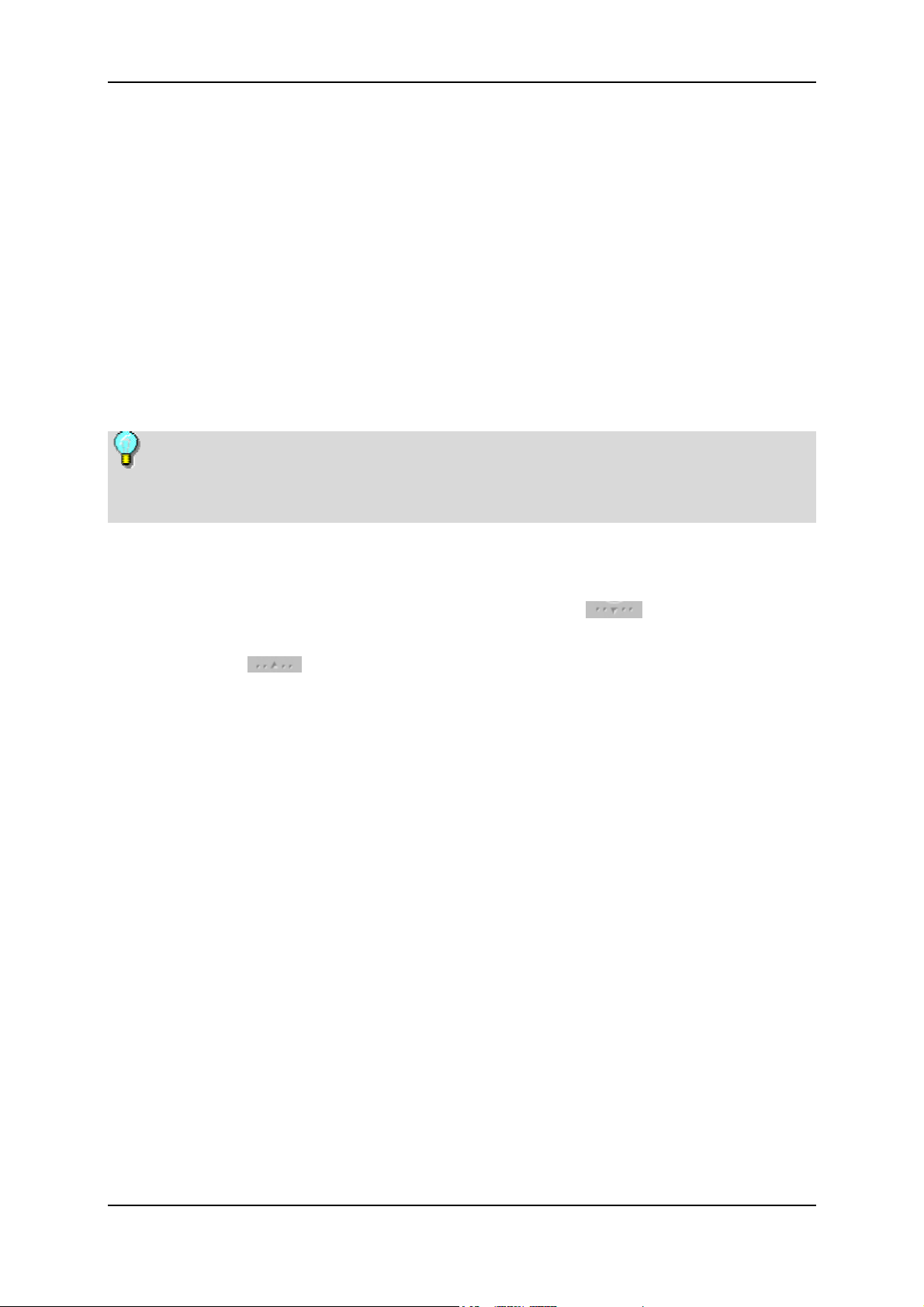
PinnacleTVCenter Pro
Onderste menubalk
De onderste menubalk van de Pinnacle TVCenter Pro PC-weergave is
afhankelijk van het geselecteerde mediatype: afhankelijk van of u op dat
moment tv kijkt of naar de radio luistert, een DVD of een bestand afspeelt,
variëren de beschikbare knoppen.
De menubalken kunnen in de Uitgebreide instellingen zodanig worden
geconfigureerd, dat ze niet altijd zichtbaar zijn, maar alleen worden
weergegeven wanneer u met de PC-muis over het Pinnacle TVCenter Pro
venster gaat. De menubalken verdwijnen automatisch als u met de muis het
Pinnacle TVCenter Pro venster verlaat of u de muis een paar seconden niet
beweegt.
Aangezien de onderste menubalk afhankelijk van het actuele mediatype
verschillende bedieningselementen bevat, vindt u in de volgende hoofdstukken
gedetailleerde beschrijvingen van de knoppen.
Geopende en gesloten onderste menubalk in de PC-weergave van
TVCenter Pro
De onderste menubalk kan door te klikken op de knop worden geopend,
waardoor aanvullende knoppen toegankelijk worden.
Als op de knop
klikt in de geopende onderste menubalk, wordt deze weer
gesloten.
Positionering van de onderste menubalk
Wanneer de onderste menubalk aan het Pinnacle TVCenter Pro-venster is
gekoppeld, kunt u balk samen met het venster verplaatsen en het formaat ervan
aanpassen.
U kunt de onderste menubalk ook afzonderlijk positioneren en op een
willekeurige plek op het beeldscherm plaatsen, onafhankelijk van het overige
Pinnacle TVCenter Pro venster. Klik hiertoe met de muis op de onderste
menubalk en sleep de menubalk met ingedrukte muisknop naar een willekeurige
plek op het beeldscherm.
Als de onderste menubalk los is geplaatst, wordt hij permanent weergegeven en
kunt u de grootte van de balk niet aanpassen.
U kunt de menubalken ook op de taakbalk plaatsen met de volgende instelling.
Klik met de rechtermuisknop op het live TV-beeld; er verschijnt nu een
contextmenu. Selecteer Naar taakbalk verzenden.
9
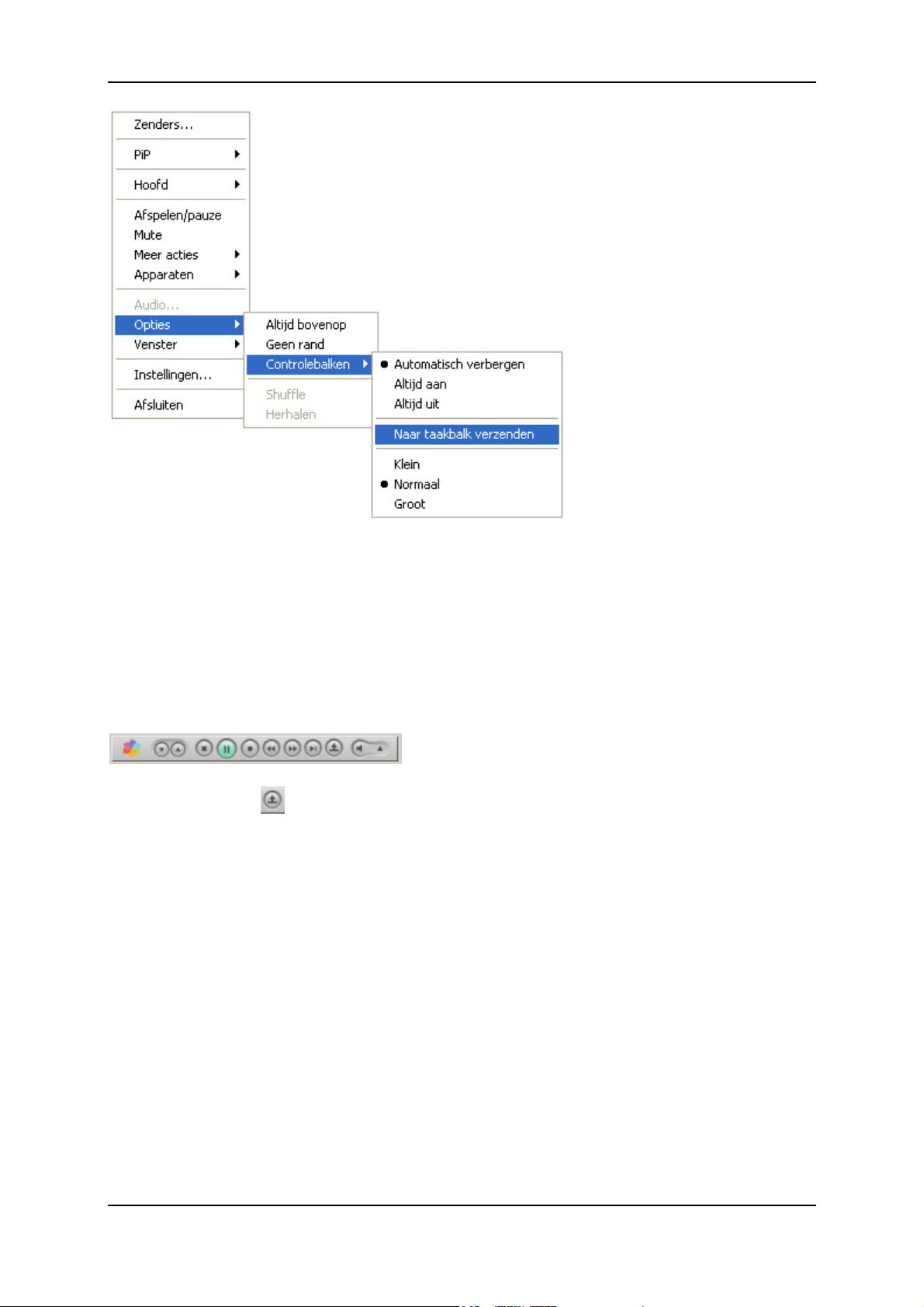
Pinnacle TVCenter Pro
U krijgt nu een melding dat het venster van Pinnacle TVCenter Pro op de
taakbalk moet worden geactiveerd.
1. Klik met de rechtermuisknop de taakbalk van Windows.
2. Selecteer de optie Menubalken / Pinnacle TVCenter Pro taakbalk.
De menubalk van Pinnacle TVCenter Pro wordt nu weergegeven op de taakbalk
van Windows.
Klik op de knop
oorspronkelijke plaats te zetten.
op de taakbalk om de menubalken weer op de
10
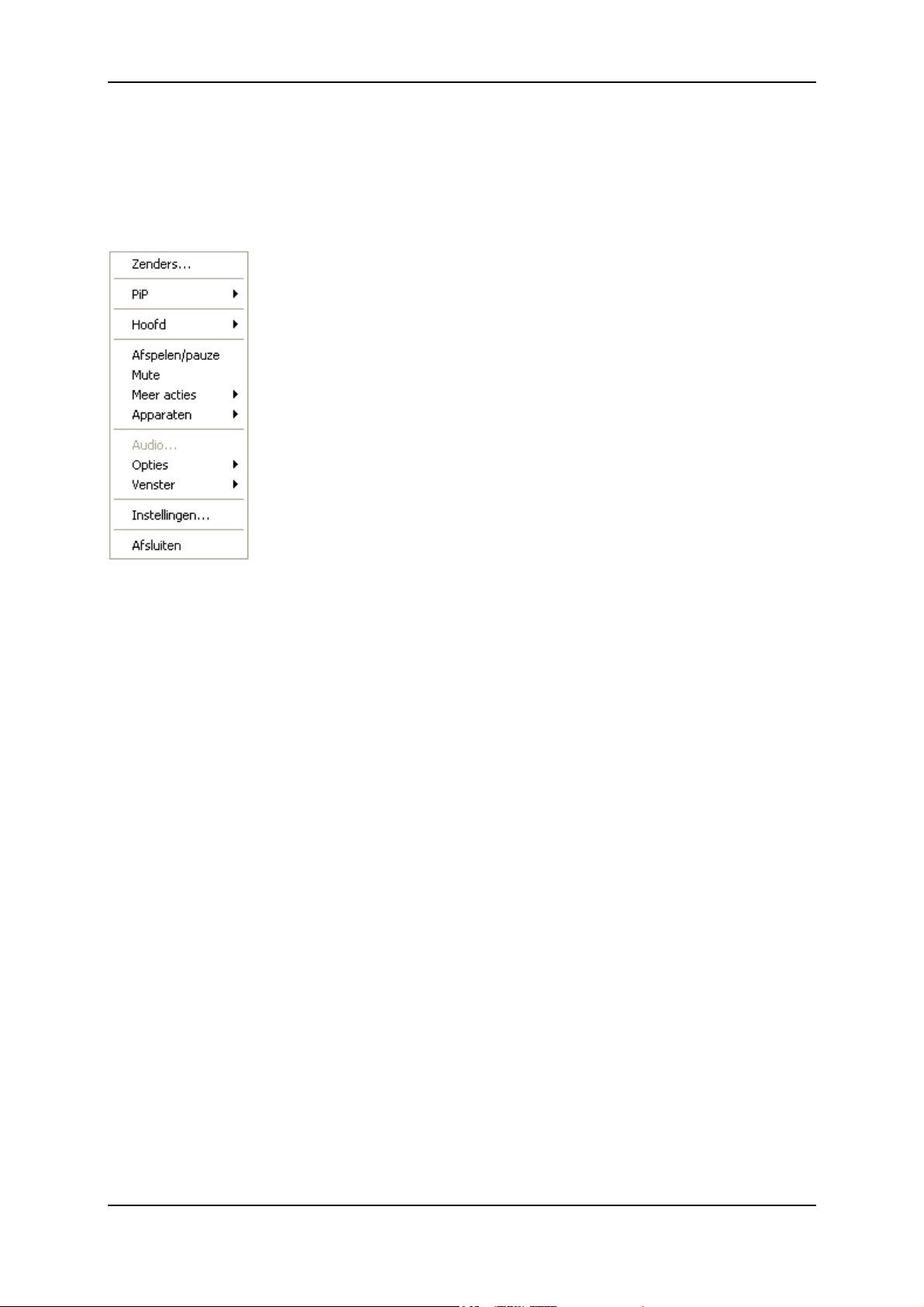
PinnacleTVCenter Pro
Contextmenu
Als u met de rechtermuisknop in het Pinnacle TVCenter Pro-venster in de PCweergave klikt, wordt er een contextmenu geopend waarin u de volgende
wijzigingen kunt doorvoeren:
Zenders...
Gebruik de optie Zenders om de zender/kanaallijst te openen met alle
TV/radiozenders.
PiP (de functie Picture-in-Picture, beeld in beeld, activeren)
Via de optie PiP opent u een tweede TV-weergave als u een TV-kaart met
dubbele tuner gebruikt.
Hoofd
Klik op de optie Hoofd om de opties TV, Radio, Teletekst of EPG te openen.
Hier kunt u het gewenste mediatype activeren.
Afspelen/pauze
Gebruik deze optie om live TV te starten of te pauzeren.
Mute (Dempen)
Met de optie Mute schakelt u het volume uit.
Meer acties
Onder Meer acties hebt u toegang tot functies zoals Volgende, Stop,
Doorgaan, Terugspoelen, Vooruitspoelen, Snapshot, Opnemen en Actieve
opnames....
11
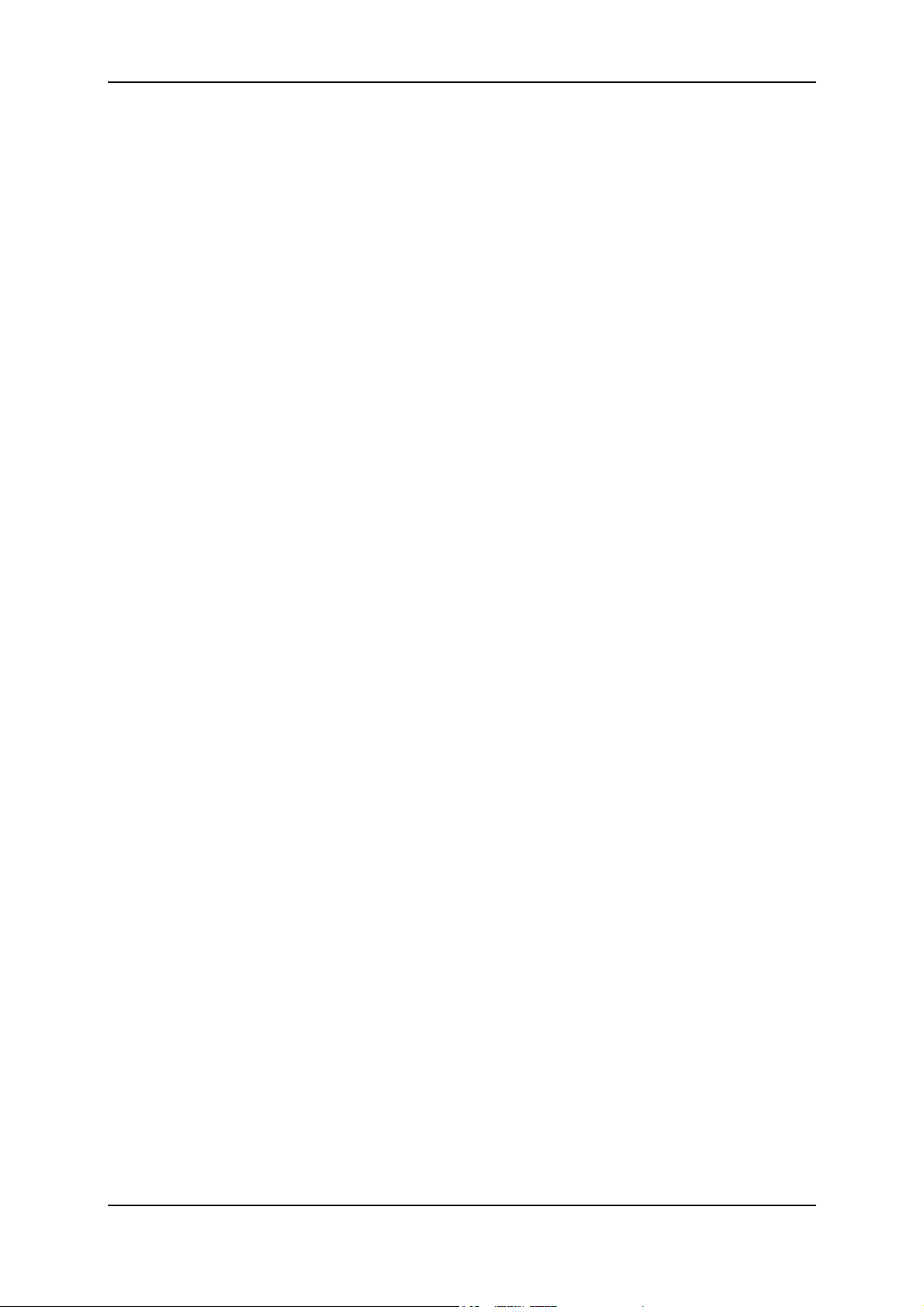
Pinnacle TVCenter Pro
Apparaten
Gebruik deze optie voor een lijst met geïnstalleerde PCTV-hardware op uw
computer. Als er meer dan één PCTV-hardwareapparaat is geïnstalleerd, dan
kunt u aangeven welk apparaat u wilt gebruiken voor de TV-ontvangst.
Audio
Een andere optie is Audio. Nadat u op deze knop hebt geklikt, verschijnt er een
dialoogvenster waarin u de taal voor het geluid (indien beschikbaar) kunt
instellen en kunt overschakelen tussen stereo- en monogeluid.
Opties
Onder Opties kunt u de opties Altijd bovenop, Geen rand, Controlebalken,
Opnameprofiel instellen en Shuffle en Herhalen selecteren voor het afspelen.
Venster
Onder de optie Venster kunt u Grootte en Aspectverhouding selecteren. Hier
bepaalt u welk formaat en welke aspectverhouding het venster van Pinnacle
TVCenter Pro moet hebben.
Instellingen
Als u op de knop voor de instellingen klikt, verschijnt het dialoogvenster
Uitgebreide instellingen.
Afsluiten
De optie Afsluiten sluit het venster van Pinnacle TVCenter Pro.
12

PinnacleTVCenter Pro
Bedieningsknoppen voor TV
Gesloten onderste menubalk
Tijdens het tv-kijken beschikt u op de gesloten onderste menubalk over de
volgende knoppen:
Kanaal
In dit vak wordt het momenteel ingestelde kanaal weergegeven. Bovendien kunt
u hier kanalen overschakelen:
Klik hiertoe met de PC-muis op de knop Kanaal.
Wanneer u in de Uitgebreide instellingen geen zendergroepen hebt gemaakt,
verschijnt er nu een Pop-Up-venster met alle beschikbare kanalen. Klik op
een kanaal om naar het programma ervan over te schakelen.
Wanneer u in de Uitgebreide instellingen zendergroepen hebt gemaakt,
verschijnt er nu een Pop-Up-venster met alle beschikbare kanalen. Als u op
een bepaalde groep klikt, verschijnen alle zenders van deze groep aan de
rechterkant van het venster. Klik op een kanaal om naar het programma
ervan over te schakelen.
U hebt de mogelijkheid onderin het Pop-Up-venster over te schakelen tussen
de Composite- en de S-Video-ingang. Klik hiertoe op de gewenste knop.
Audiomodus
In dit vak wordt de actuele Audiomodus aangegeven. Als er meerdere
audiomodi beschikbaar zijn, kunt u hier uit deze kiezen:
Klik hiertoe op de knop Audiomodus; er verschijnt nu een Pop-Up-venster
met alle beschikbare audiomodi.
Klik op een bepaalde audiomodus (bijvoorbeeld MPEG of AC3) om deze in
te stellen.
13

Pinnacle TVCenter Pro
Kanaalinfo
Hier vindt u de volgende informatie over de geselecteerde zender:
Snapshot
Als u op deze knop klikt, wordt er een snapshot van het lopende tv-programma
als los beeld vastgelegd en opgeslagen in de map die in de Uitgebreide
instellingen is ingesteld. De bestandsnaam wordt automatisch samengesteld aan
de hand van de datum, de tijd, de zendernaam en de eventuele EPG-informatie.
Vorige/Volgende kanaal
Klik op de knoppen om naar de vorige of volgende zender van de actuele
zendergroep te gaan.
14
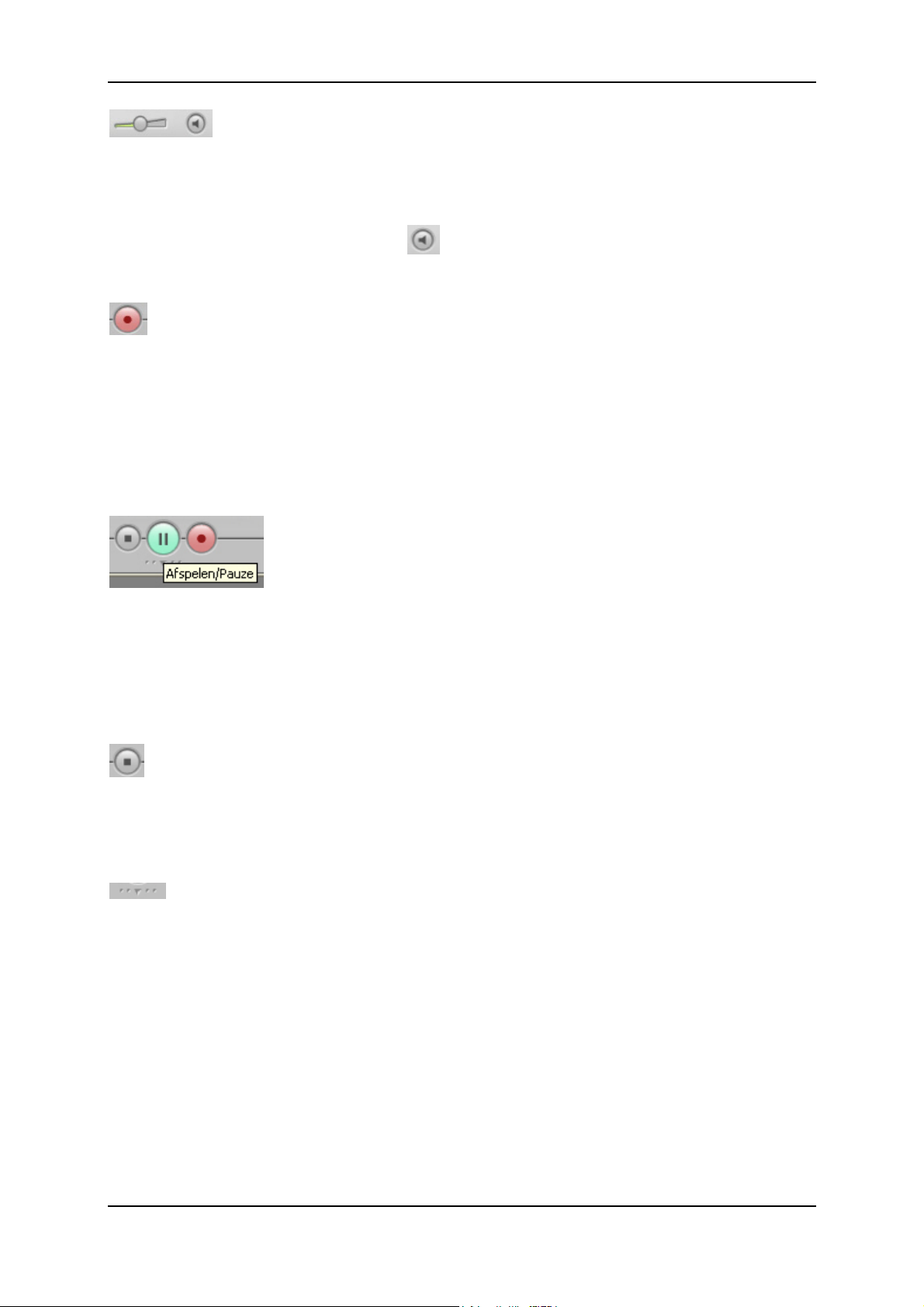
PinnacleTVCenter Pro
Volume
Met deze schuifknop kunt u het volume van uw tv-programma individueel
regelen. Klik hiertoe met de muis op de schuifknop en verschuif deze terwijl u
de muisknop ingedrukt houdt.
Klik op de knop Dempen (Mute)
om het geluid van het tv-programma uit te
schakelen. U schakelt het geluid weer in door nogmaals op de knop te klikken.
Start opname
Als u op deze knop klikt, wordt het lopende tv-programma opgenomen en
opgeslagen in de map die in de Uitgebreide instellingen is ingesteld. De
bestandsnaam wordt automatisch samengesteld aan de hand van de datum, de
tijd, de zendernaam en de eventuele EPG-informatie.
U stopt de opname door opnieuw op de knop Start opname te klikken of door
op de knop Stop te klikken.
Afspelen/Pauze
Als er op dat moment geen Timeshift-opname plaatsvindt, kunt u door op de
knop Afspelen/Pauze te klikken een Timeshift-opname starten.
Tijdens een Timeshift-opname wordt de weergave door klikken op de knop
Afspelen/Pauze gepauzeerd. De opname wordt weer voortgezet door nogmaals
op de knop te drukken.
Stop
In timeshift- of weergavemodus kunt u de functie Stop gebruiken om
timeshifting of het afspelen van een bestand te stoppen. Deze knop is niet actief
tijdens live TV.
Onderste menubalk openen
Als u op de knop klikt, wordt de onderste menubalk geopend.
15
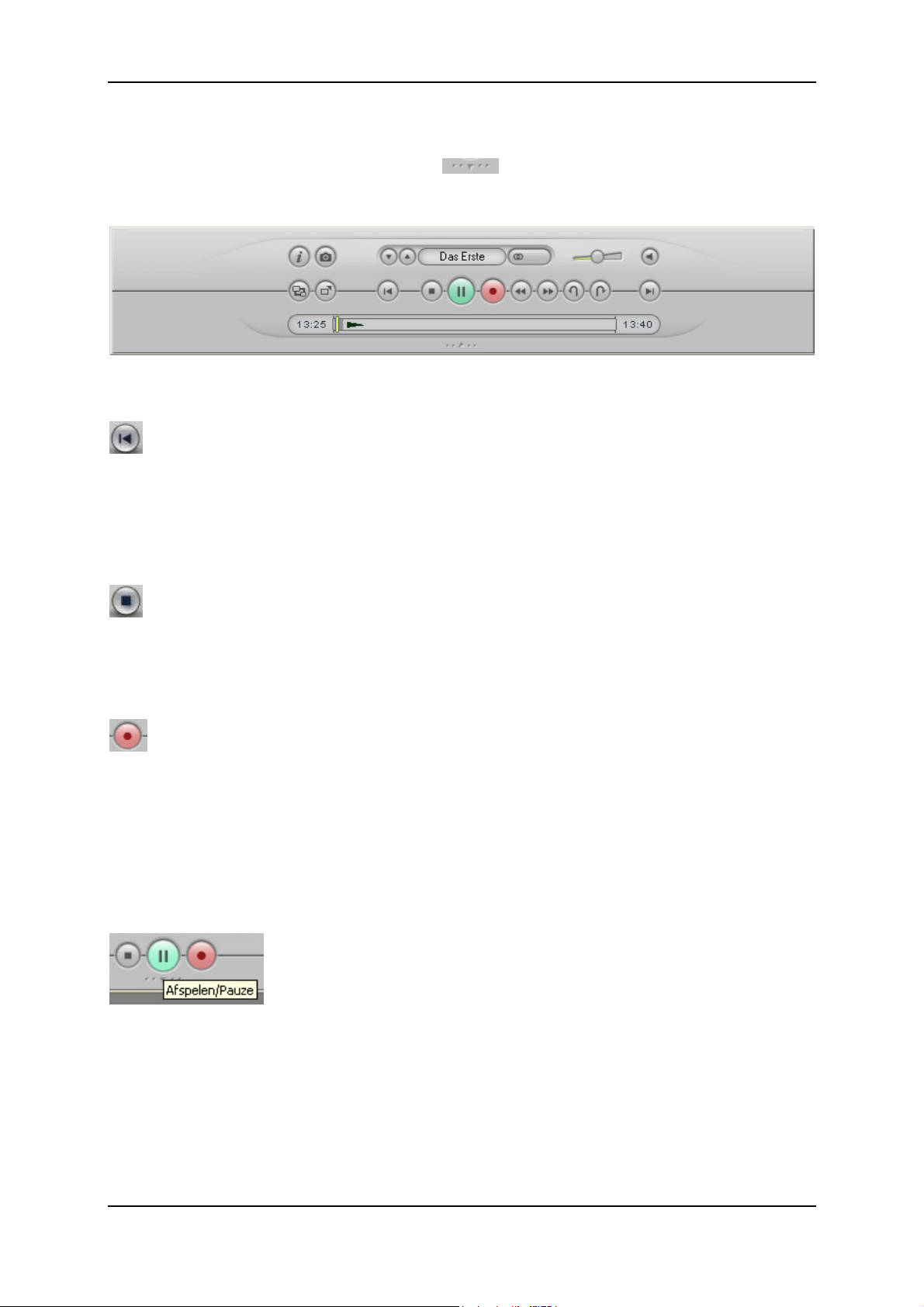
Pinnacle TVCenter Pro
Geopende onderste menubalk
Als u tijdens het tv-kijken op de knop
klikt, wordt de onderste menubalk
geopend:
U beschikt nu over de volgende aanvullende functies:
Vorige
Deze knop kan alleen worden geactiveerd wanneer er op dat moment een
Timeshift-opname plaatsvindt.
Klik op de knop Vorige om de Timeshift-opname vanaf het begin weer te
geven.
Stop
Deze knop is alleen beschikbaar wanneer er op dat moment een opname
plaatsvindt of u zich in de Timeshift-modus bevindt. De opname die op dat
moment plaatsvindt, kunt u stoppen door op de knop Stop te klikken.
Start opname
Als u op deze knop klikt, wordt het lopende tv-programma opgenomen en
opgeslagen in de map die in de Uitgebreide instellingen is ingesteld. De
bestandsnaam wordt automatisch samengesteld aan de hand van de datum, de
tijd, de zendernaam en de eventuele EPG-informatie.
U stopt de opname door opnieuw op de knop Start opname te klikken of door
op de knop Stop te klikken.
Afspelen/Pauze
Als er op dat moment geen Timeshift-opname plaatsvindt, kunt u door op de
knop Afspelen/Pauze te klikken een Timeshift-opname starten.
Tijdens een Timeshift-opname wordt de weergave door klikken op de knop
Afspelen/Pauze gepauzeerd. De opname wordt weer voortgezet door nogmaals
op de knop te drukken.
16
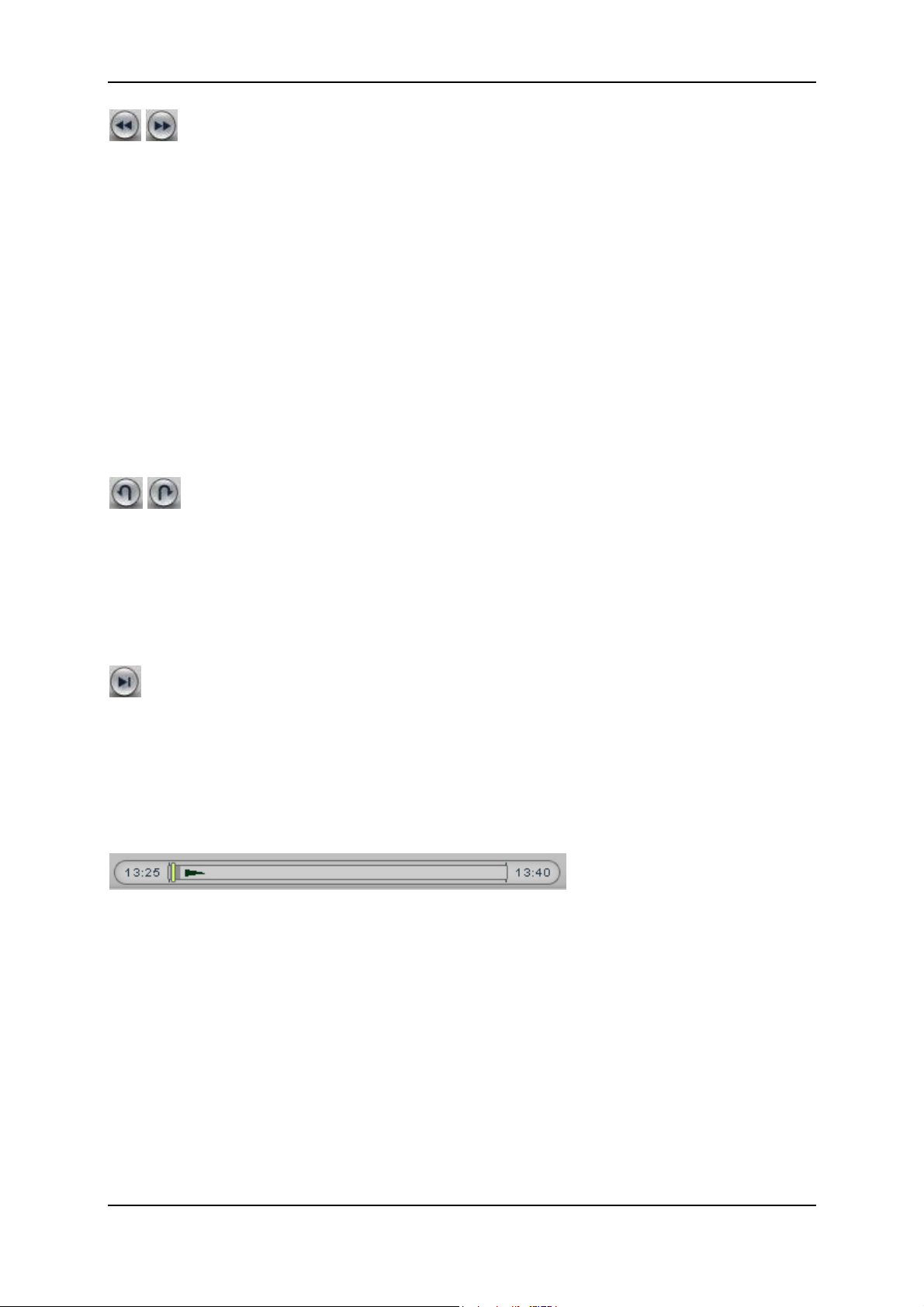
PinnacleTVCenter Pro
Terugspoelen/Vooruitspoelen
Deze knoppen zijn alleen beschikbaar wanneer er op dat moment een Timeshiftopname plaatsvindt.
Door op de knoppen Terugspoelen en Vooruitspoelen te klikken, kunt u binnen
een Timeshift-opname naar achteren en naar voren gaan. Als u één keer klikt,
loopt de opname met dubbele snelheid; als u twee keer klikt, loopt de opname
met viervoudige snelheid en na drie keer klikken loopt de opname met
achtvoudige snelheid. Als u vier keer klikt, wordt de opname met 16-voudige
snelheid naar voren of achteren weergegeven. Klik nogmaals om de opname
weer op normale snelheid te laten lopen.
Om het terug/vooruitspoelen stop te zetten, klikt u net zo vaak op de
desbetreffende knop totdat de opname weer in normale snelheid wordt
weergegeven. U kunt ook op de knop Afspelen/Pauze klikken.
Terug springen en Vooruit springen
Deze knoppen zijn alleen beschikbaar wanneer er op dat moment een Timeshiftopname plaatsvindt.
Met de knoppen Terug springen en Vooruit springen kunt u met een
tijdsperiode die in Uitgebreide instellingen is ingesteld in de Timeshift-opname
naar achteren en voren springen.
Live TV
Deze knoppen zijn alleen beschikbaar wanneer er op dat moment een Timeshiftopname plaatsvindt.
Klik op deze knop als u wilt terugkeren naar de Live-positie van het actuele
programma. De Timeshift-opname wordt voortgezet en kan op ieder moment
worden weergegeven.
Timeshift tijdbalk
In dit vak ziet u de volgende informatie:
De starttijd van de Timeshift-opname, afgerond op halve uren (hier: 13:25
uur)
De maximale Timeshift-positie waar de Timeshift-opname moet stoppen of
moet beginnen (hier: 13:40 uur). Dit is afhankelijk van de maximale
hoeveelheid beschikbare opslagruimte voor Timeshift-opnames; dit kunt u
vastleggen in de Uitgebreide instellingen.
Het einde van de balk aan de binnenzijde markeert de huidige positie van de
Live-TV. Hieruit kunt u ook afleiden hoeveel opslagruimte er door de
Timeshift-opname reeds in beslag is genomen en hoeveel ruimte er nog
beschikbaar is.
17
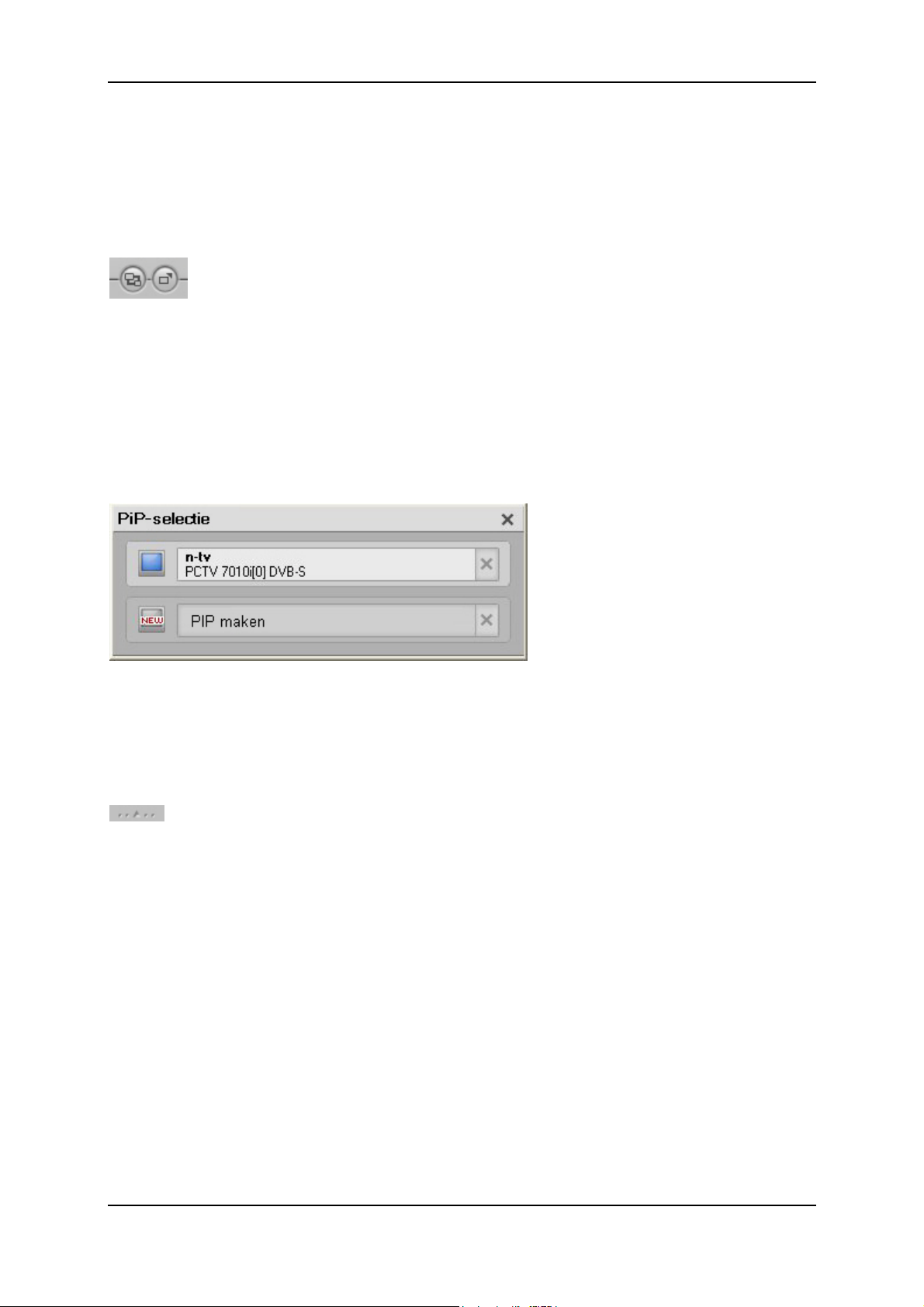
Pinnacle TVCenter Pro
De actuele positie van de Timeshift-weergave (hier: 13:26 uur)
Bovendien is het mogelijk naar een gewenste positie in de Timeshift-opname te
springen: klik hiertoe met de muis op de positieaanwijzer van de Timeshiftweergave en sleep deze met ingedrukte muisknop naar de gewenste plaats
binnen de opname.
PiP-selectie / PiP maken (functie Picture-in-Picture, beeld in
beeld)
1.PiP-selectie (alleen actief wanneer er een TV-kaart met dubbele tuner is
geïnstalleerd of er 2 TV-kaarten zijn geïnstalleerd). Als u op deze knop klikt,
verschijnt het PiP-venster; klik hierin op PiP maken. Er verschijnt nu een nieuw
venster van Pinnacle TVCenter Pro waarin de andere TV-zender wordt
weergegeven. De weergegeven TV-zenders kunnen onafhankelijk van elkaar
worden in- en uitgeschakeld.
2.PiP maken (alleen actief wanneer er een TV-kaart met dubbele tuner is
geïnstalleerd of er 2 TV-kaarten zijn geïnstalleerd). Als u op deze knop klikt,
verschijnt er direct een nieuw venster van Pinnacle TVCenter Pro waarin de
andere TV-zender wordt weergegeven.
Onderste menubalk sluiten
Klik op deze knop om de onderste menubalk te sluiten.
18
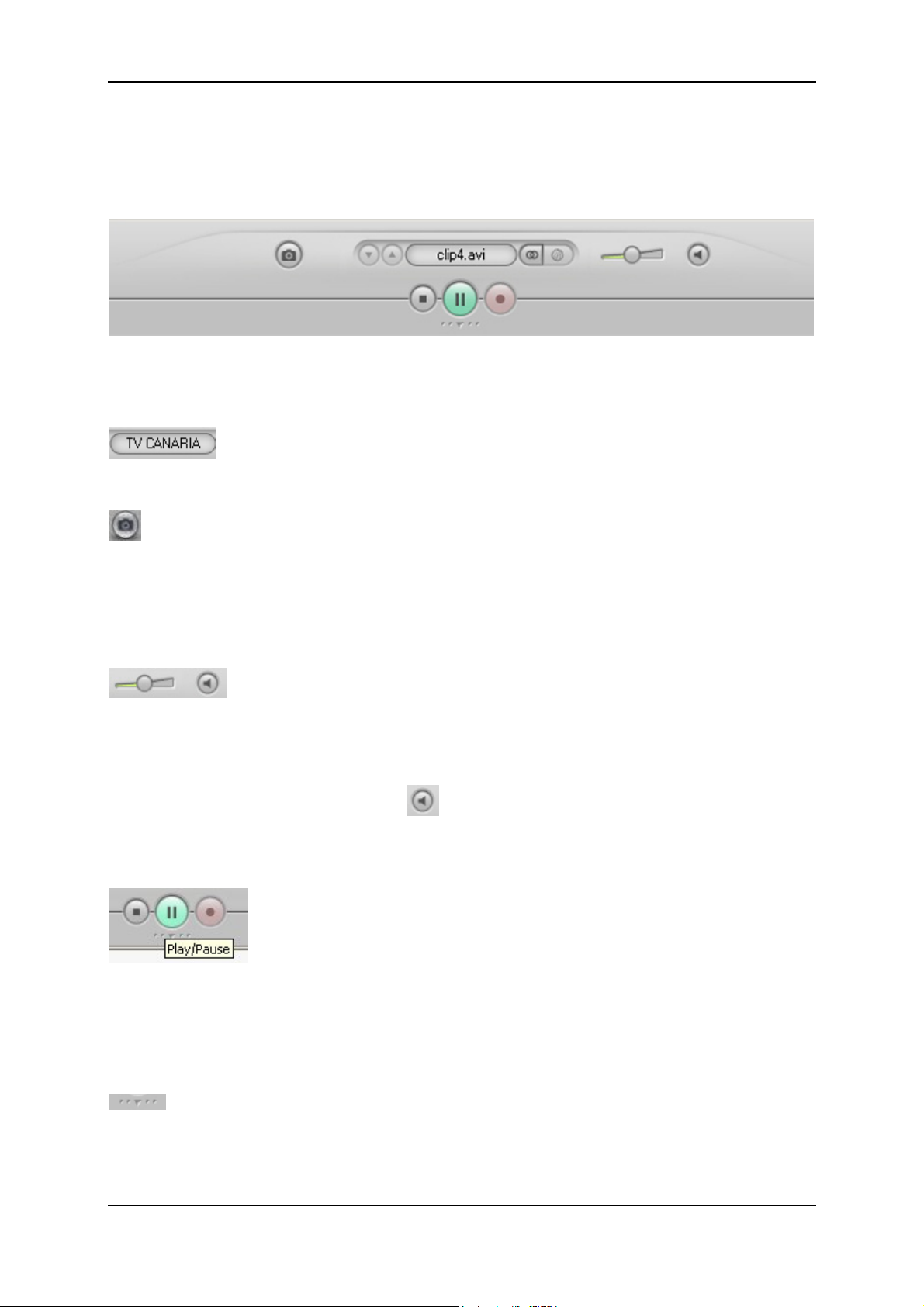
PinnacleTVCenter Pro
Bedieningsknoppen voor bestandsweergave
Gesloten onderste menubalk
Tijdens het weergeven van een audio / video-opname beschikt u op de gesloten
onderste menubalk over de volgende knoppen:
Bestandsnaam
In dit vak wordt de titel van het momenteel afgespeelde bestand weergegeven.
Snapshot
Als u op deze knop klikt, wordt er een snapshot van het lopende bestand als los
beeld vastgelegd en opgeslagen in de map die in Uitgebreide instellingen is
ingesteld. De bestandsnaam wordt automatisch samengesteld aan de hand van de
datum, de tijd en de bestandsnaam.
Volume
Met deze schuifknop kunt u het volume van de bestandweergave individueel
regelen. Klik hiertoe met de muis op de schuifknop en verschuif deze terwijl u
de muisknop ingedrukt houdt.
Klik op de knop Dempen (Mute)
om het geluid van het afgespeelde bestand
uit te schakelen. U schakelt het geluid weer in door nogmaals op de knop te
klikken.
Afspelen / Pauze
Klik op de knop Afspelen om de weergave van een audio- of videobestand te
starten; de knop wordt nu omgeschakeld naar Pauze.
U onderbreekt de bestandweergave door op de knop Pauze te klikken; klik
nogmaals op deze knop om de weergave weer voor te zetten.
Onderste menubalk openen
Als u op de knop klikt, wordt de onderste menubalk geopend.
19
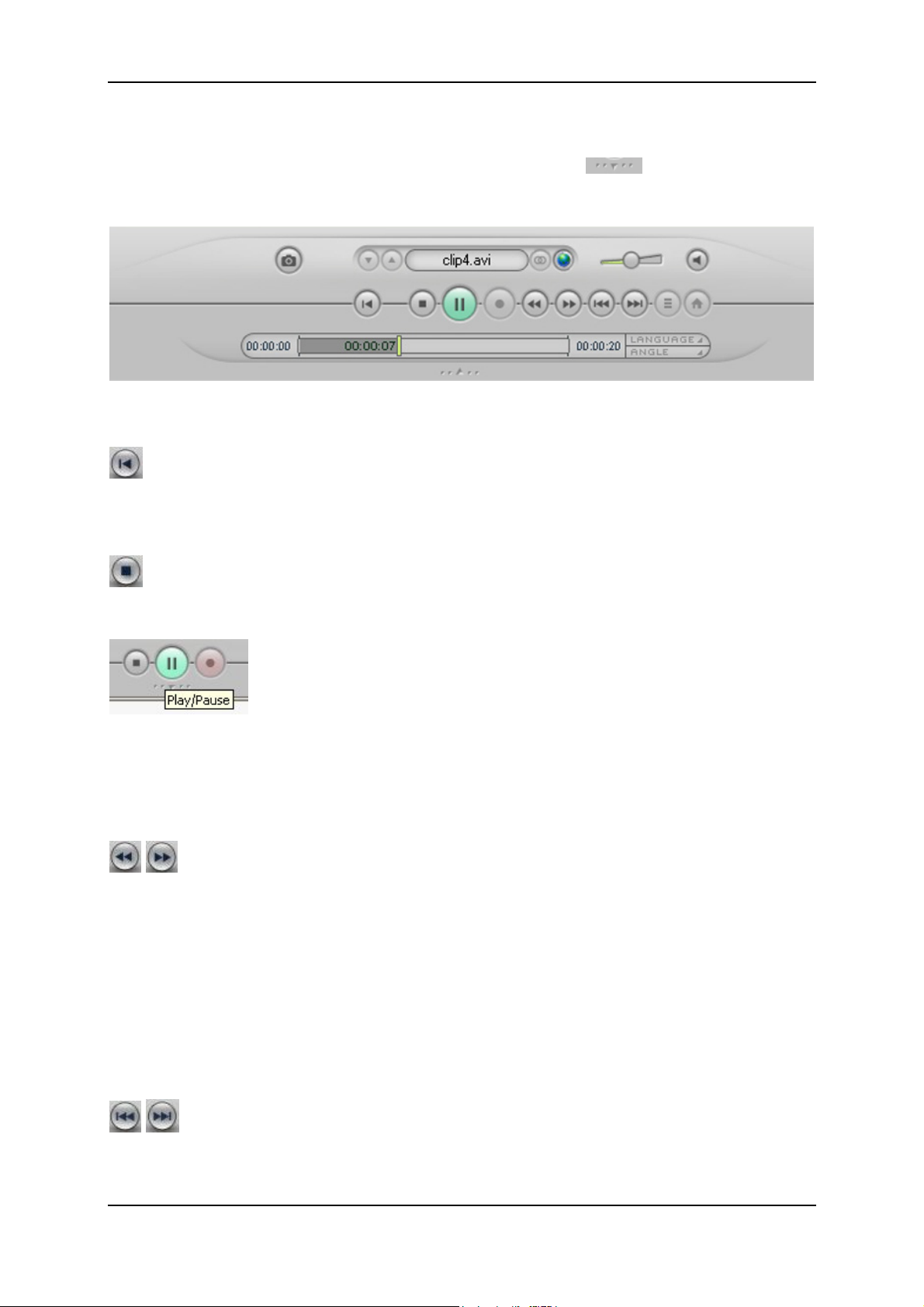
Pinnacle TVCenter Pro
Geopende onderste menubalk
Als u tijdens de weergave van een bestand op de knop
klikt, wordt de
onderste menubalk geopend:
U beschikt nu over de volgende aanvullende functies:
Vorige
Klik op deze knop om het huidige audio- of videobestand vanaf het begin weer
te geven.
Stop
Klik op deze knop om de huidige weergave stop te zetten.
Afspelen/Pauze
Klik op de knop Afspelen om de weergave van een bestand te starten; de knop
wordt nu omgeschakeld naar Pauze.
U onderbreekt de bestandweergave door op de knop Pauze te klikken; klik
nogmaals op deze knop om de weergave weer voor te zetten.
Terugspoelen/Vooruitspoelen
Door op de knoppen Terugspoelen en Vooruitspoelen te klikken, kunt u een
bestand met verhoogde snelheid terug- en vooruitspoelen en naar een gewenste
passage in het bestand gaan. Als u één keer klikt, loopt het bestand met dubbele
snelheid; als u twee keer klikt, loopt het bestand met viervoudige snelheid en na
drie keer klikken loopt het bestand met achtvoudige snelheid. Als u vier keer
klikt, wordt het bestand met 16-voudige snelheid naar voren of achteren
weergegeven. Klik nogmaals om het bestand weer op normale snelheid te laten
lopen.
Terug springen en Vooruit springen
Gebruik de knoppen Terug springen / Vooruit springen om terug en vooruit te
springen tijdens de weergave van een bestand.
20
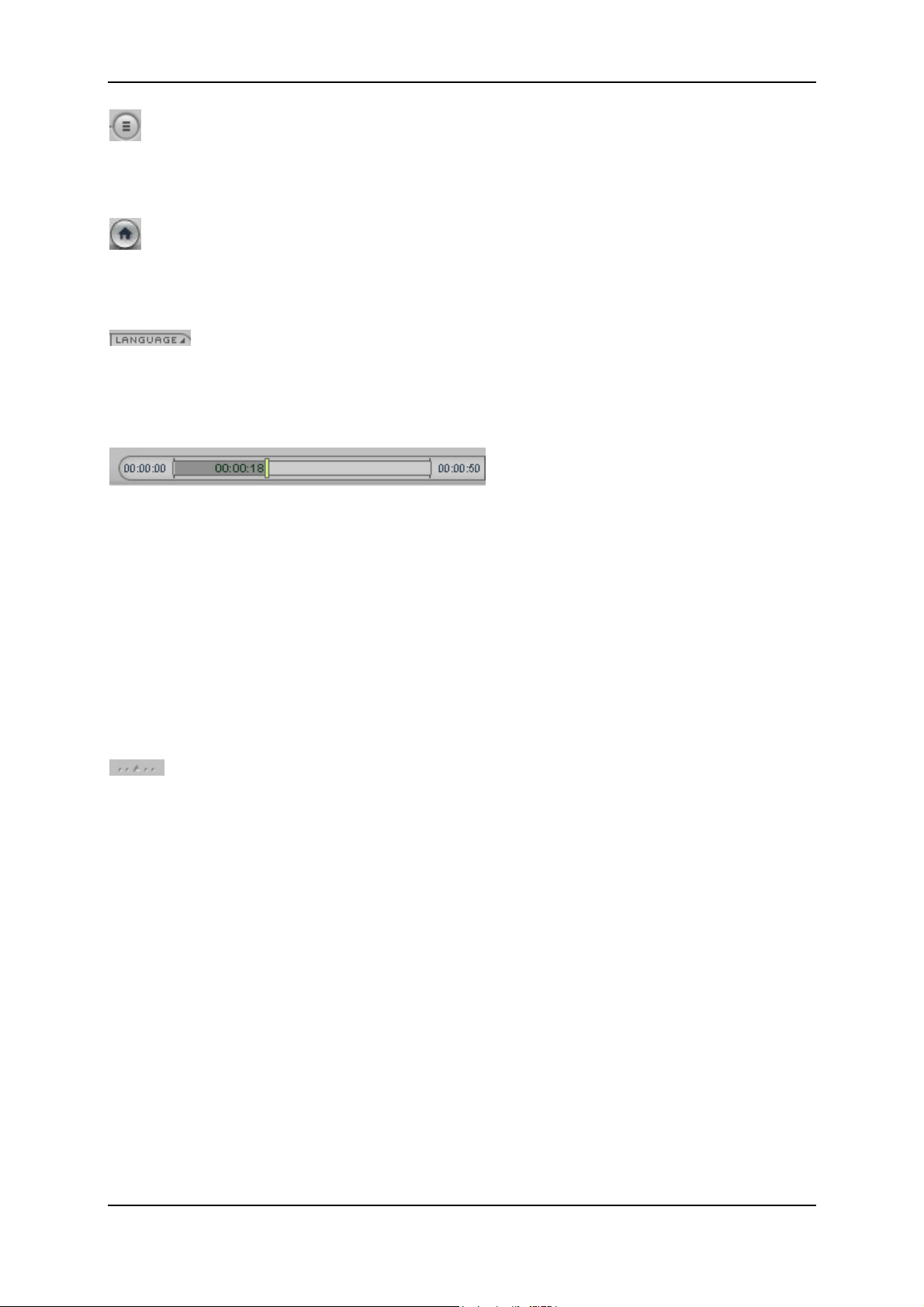
PinnacleTVCenter Pro
Titelmenu
Bij het afspelen van een opgenomen bestand (bijvoorbeeld in MPEG1 VCDkwaliteit) is deze knop inactief.
Hoofdmenu
Bij het afspelen van een opgenomen bestand (bijvoorbeeld in MPEG1 VCDkwaliteit) is deze knop inactief.
Taal
Als er voor het actuele bestand ondertitels beschikbaar zijn en u op deze knop
klikt, verschijnt er een dialoogvenster waarin u de taal voor de ondertitels kunt
bepalen.
Tijdbalk
In dit vak ziet u de volgende informatie:
Het begin van de bestandsweergave (hier: 00:00:00)
Het einde van het bestand (hier: 00:00:50)
De actuele positie binnen het bestand (hier: 00:00:18). Hier ziet u ook welk
gedeelte van het bestand reeds is weergegeven en welk gedeelte er nog
resteert.
Bovendien is het mogelijk naar een gewenste positie binnen het bestand te
springen: klik hiertoe met de muis op de positieaanwijzer en sleep deze met
ingedrukte muisknop naar de gewenste plaats op de tijdbalk.
Onderste menubalk sluiten
Als u op deze knop klikt, wordt de onderste menubalk weer gesloten.
21
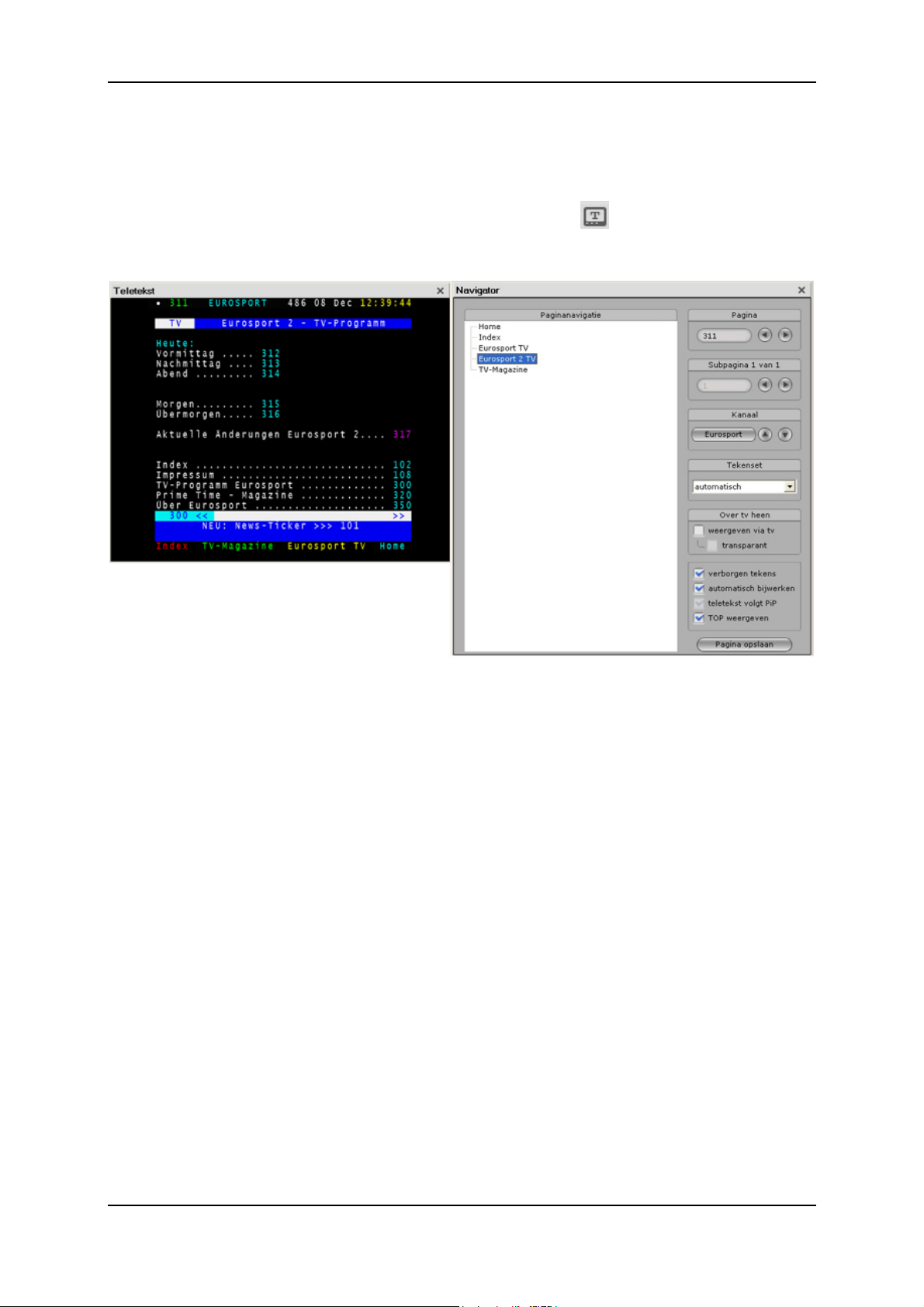
Pinnacle TVCenter Pro
Teletekst
Teletekst – Overzicht (teletekst niet beschikbaar in de VS)
Als u op de bovenste menubalk op de knop Teletekst
Teletekst-venster in de PC-weergave geopend (indien teletekst beschikbaar is):
klikt, wordt het
Teletekst kan uit twee vensters bestaan: in het linkervenster ziet u de TOP-tekst
en de bedieningselementen voor navigatie in teletekst. Rechts bevindt zich het
Teletekst-venster waarin de teletekstpagina's en -onderpagina worden
aangegeven.
Als er voldoende ruimte op het beeldscherm is, wordt naast het teletekstgedeelte
het tv-programma van de actuele zender weergegeven. Hierdoor kunt u
tegelijkertijd teletekst lezen en tv-kijken.
Positionering van het teletekstvenster
Beide teletekstvensters en het TV-venster (als dit wordt weergegeven) kunnen
aan elkaar worden gekoppeld en samen op het beeldscherm worden verplaatst.
U kunt het Teletekst-vensters ook afzonderlijk positioneren. Dit betekent dat u
een van venster op een willekeurige locatie op het scherm kunt plaatsen,
onafhankelijk van het andere venster. Klik hiertoe met de muis op het
desbetreffende venster en sleep het venster met ingedrukte muisknop naar de
gewenste plek op het beeldscherm.
De teletekstvensters kunnen afzonderlijk worden verplaatst en u kunt tevens de
grootte ervan aanpassen: Klik hiertoe met de linkermuisknop op een rand van
het venster en houd de muisknop ingedrukt; sleep de rand van het venster totdat
het venster de gewenste grootte heeft.
22
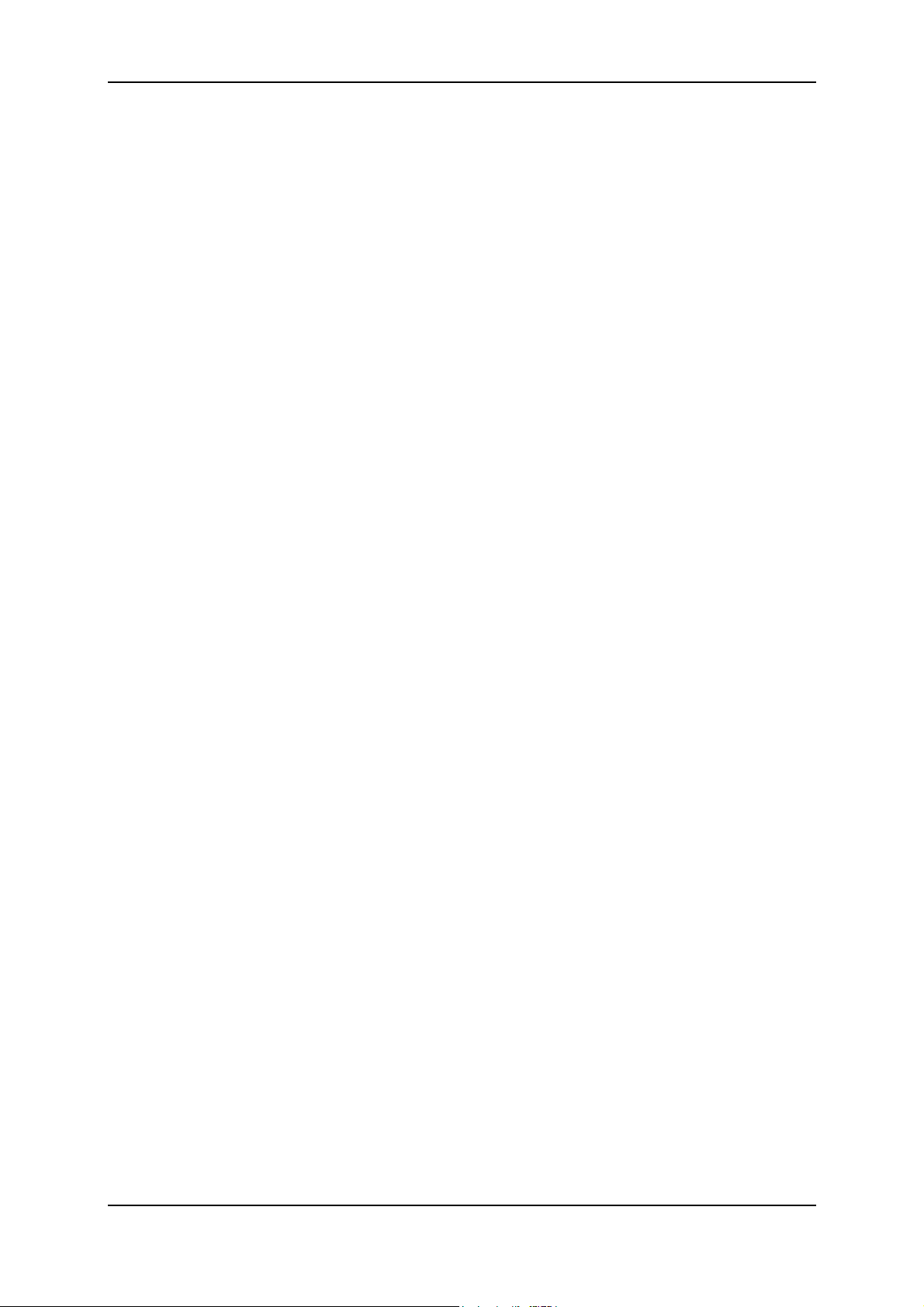
PinnacleTVCenter Pro
Onderste menubalk
In de Teletekst-modus beschikt u op de onderste menubalk over knoppen voor
de bediening van de tv, zodat u naast teletekst ook het gewenste tv-programma
kunt volgen.
Een teletekstvenster sluiten
Als u het teletekstnavigatievenster sluit door de op de knop Sluiten op de
bovenste menubalk te klikken, blijft het teletekstvenster gewoon zichtbaar.
Als u het teletekstnavigatievenster sluit door de op de knop Sluiten op de
bovenste menubalk te klikken, worden zowel het teletekstvenster als het venster
van Pinnacle TVCenter Pro gesloten.
Als u het teletekstnavigatievenster, het teletekstvenster (dit is actief in een
afzonderlijk venster als de optie Weergeven op TV in het vak Over TV heen
van het venster TOP-tekst is uitgeschakeld) en Pinnacle TVCenter Pro met Live
TV hebt geopend, wordt teletekst volledig gesloten als u op de knop Sluiten in
het teletekstvenster klikt. Het venster van Pinnacle TVCenter Pro met Live TV
blijft geopend.
Klik op de knop Teletekst of TV op de bovenste menubalk om het
teletekstvenster en het teletekstnavigatievenster te sluiten en terug te keren naar
het venster met Live TV.
23
 Loading...
Loading...