Pinnacle TVCENTER PRO User Manual [de]
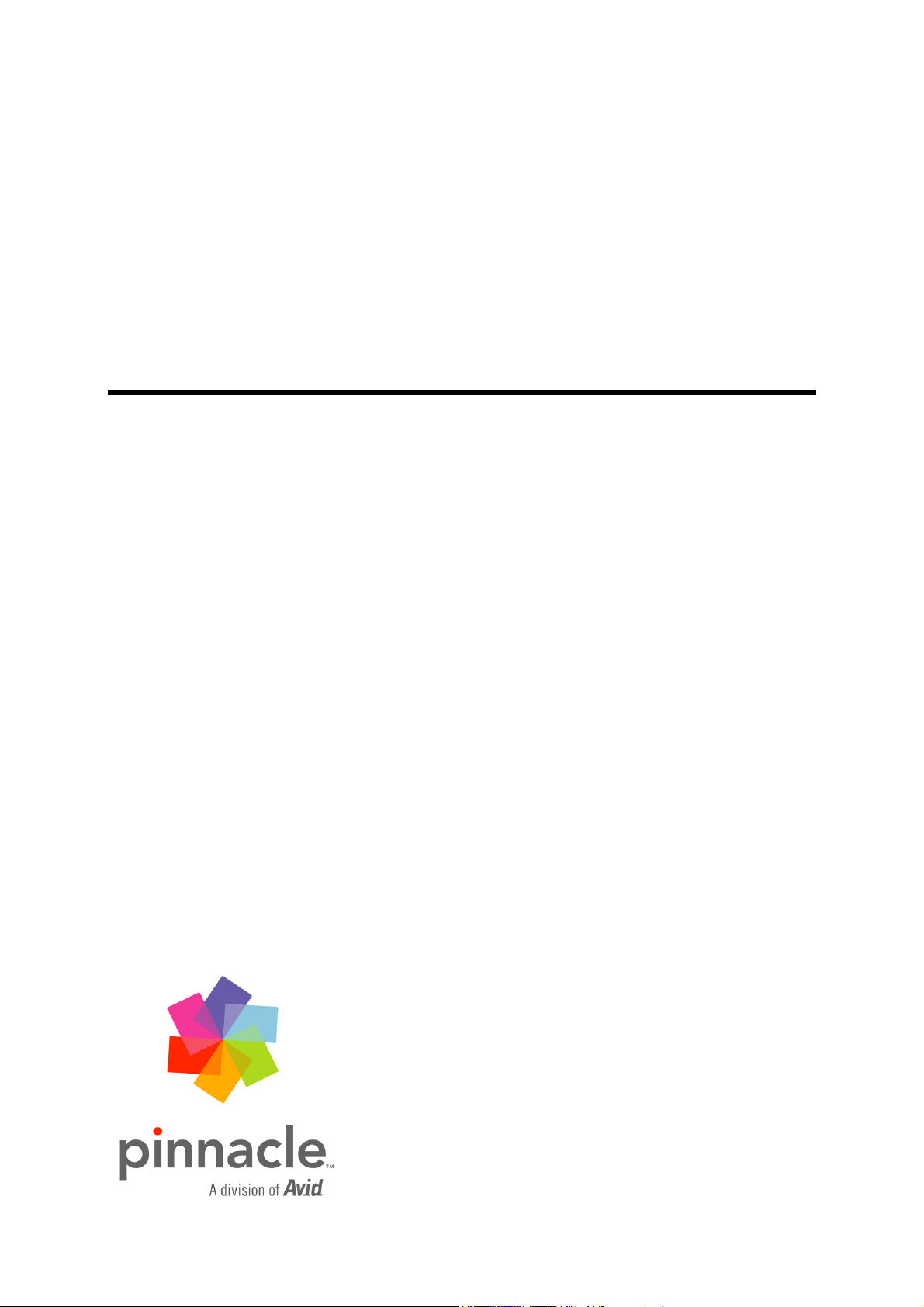
Pinnacle TVCenter Pro
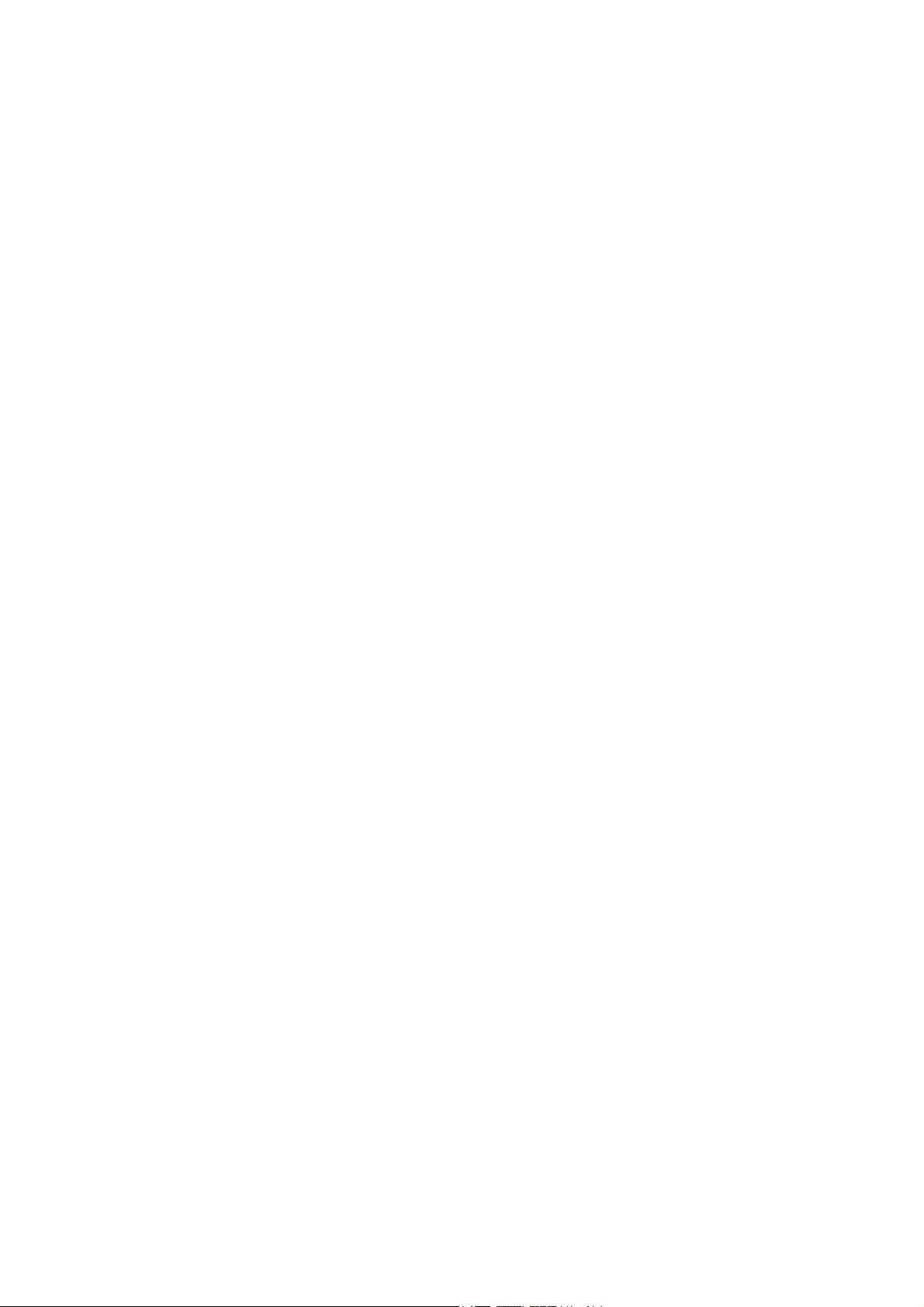
Pinnacle TVCenter Pro
Benutzerhandbuch
D Dezember 2006
© Pinnacle Systems GmbH 2006
Alle Rechte vorbehalten.
Kein Teil dieses Handbuchs darf ohne ausdrückliche schriftliche Genehmigung
von Pinnacle Systems GmbH, Braunschweig, reproduziert oder anderweitig
übertragen werden.
Alle Marken- und Produktnamen sind Warenzeichen oder eingetragene
Warenzeichen der jeweiligen Hersteller.
Dieses Handbuch wurde auf chlorfrei gebleichtem Papier mit lösungsmittelfreier
Farbe gedruckt.
Pinnacle Systems GmbH hat dieses Handbuch nach bestem Wissen erstellt,
übernimmt aber nicht die Gewähr dafür, dass Programme/Systeme den vom
Anwender angestrebten Nutzen erbringen.
Die Benennung von Eigenschaften ist nicht als Zusicherung zu verstehen.
Pinnacle Systems GmbH behält sich das Recht vor, Änderungen an dem Inhalt
des Handbuchs vorzunehmen, ohne damit die Verpflichtung zu übernehmen,
Dritten davon Kenntnis zu geben.
Allen Angeboten, Verkaufs-, Liefer- und Werkverträgen von Pinnacle Systems
GmbH einschließlich der Beratung, Montage und sonstigen vertraglichen
Leistungen liegen ausschließlich die Allgemeinen Verkaufs- und
Lieferbedingungen von Pinnacle Systems GmbH zugrunde.
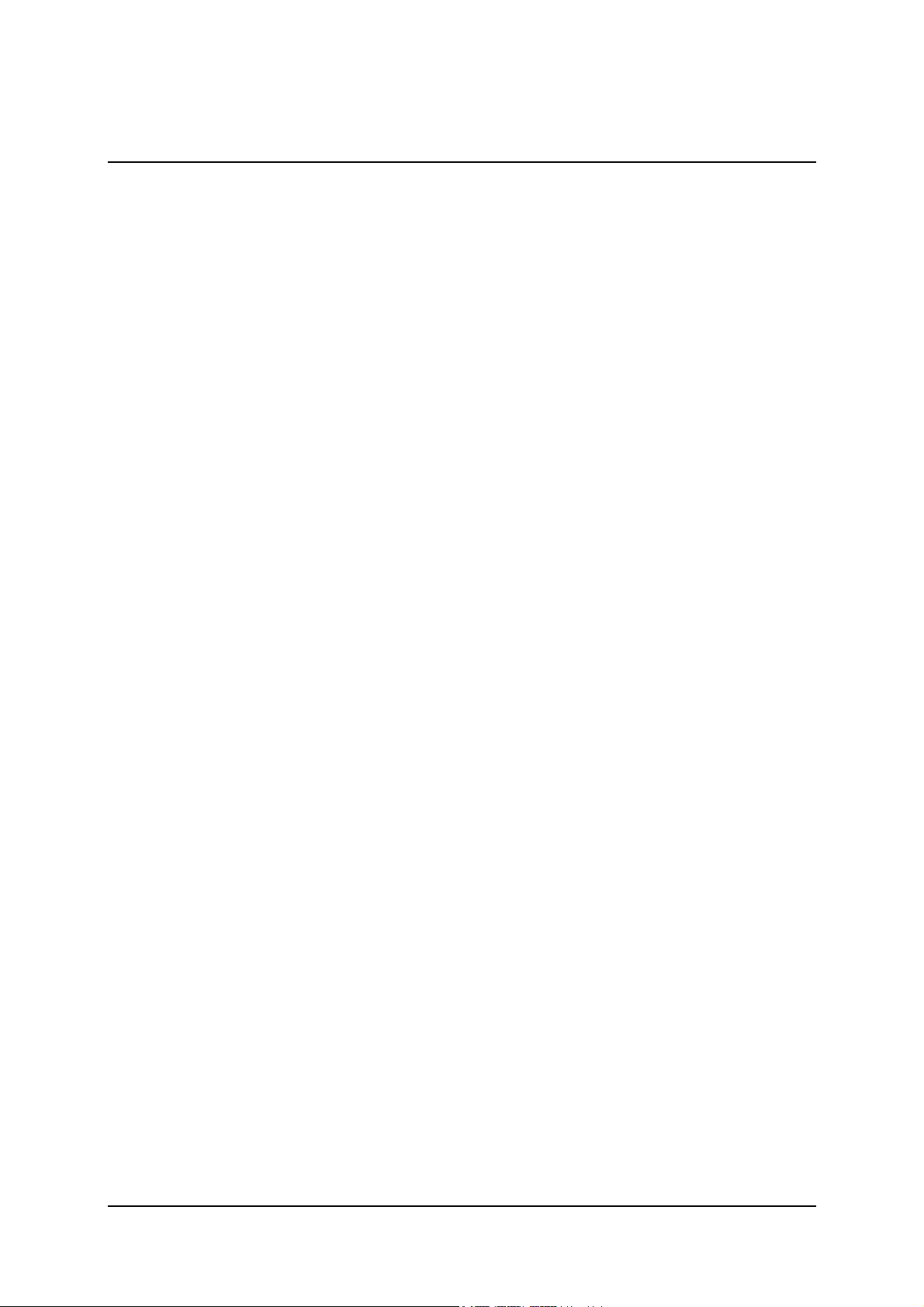
Inhaltsverzeichnis
Einführung............................................................................................................. 1
Willkommen ......................................................................................................1
Pinnacle TVCenter Pro / TVCenter ............................................................... 1
Pinnacle Hardware.......................................................................................... 2
PCTV TVCenter Pro Fernbedienung ............................................................. 2
Der Assistent zum Festlegen der Grundeinstellungen....................................... 3
Das Pinnacle TVCenter Pro ..................................................................................5
Die Benutzeroberfläche des Pinnacle TVCenters Pro....................................... 5
Die PC-Ansicht .................................................................................................. 6
Überblick der PC-Ansicht .............................................................................. 6
Bedienleisten............................................................................................... 6
Größe des Pinnacle TVCenter Pro-Fensters in der PC-Ansicht ................. 6
Positionierung des Pinnacle TVCenter Pro-Fensters
in der PC-Ansicht........................................................................................6
Allgemeine Bedienelemente........................................................................... 7
Untere Bedienleiste..................................................................................... 7
Obere Bedienleiste ...................................................................................... 9
Kontextmenü............................................................................................. 11
Bedienelemente während des Fernsehschauens........................................... 13
Geschlossene untere Bedienleiste.............................................................13
Geöffnete untere Bedienleiste...................................................................16
Bedienelemente während der Dateiwiedergabe ........................................... 19
Geschlossene untere Bedienleiste.............................................................19
Geöffnete untere Bedienleiste...................................................................20
Teletext ......................................................................................................... 22
Überblick...................................................................................................22
Steuerung des Teletextes........................................................................... 24
Elektronischer Programmführer (EPG) und Aufnahme............................... 29
Elektronischer Programmführer (EPG) .................................................... 29
Manuelle Aufnahme.................................................................................. 32
Aufnahmen................................................................................................36
Die Bild in Bild Funktion (PIP) ...................................................................37
Bild in Bild Überblick (PIP) ..................................................................... 37
Bild in Bild Funktion in der PC-Ansicht .................................................. 38
iii
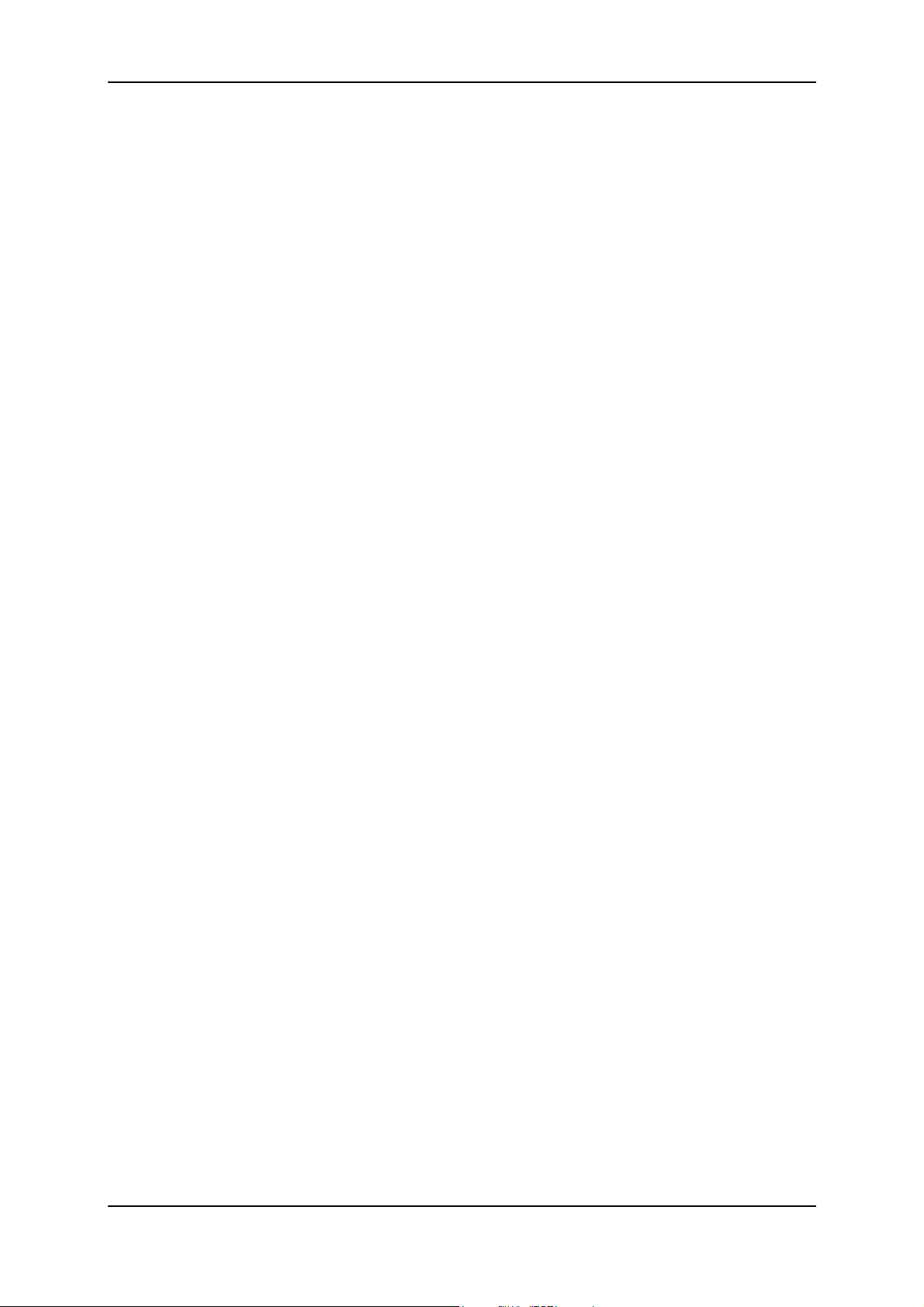
Pinnacle TVCenter Pro
Die verschiedenen Darstellungsarten des Pinnacle TVCenter Pro
Fensters......................................................................................................... 41
Ändern der Fenstergröße mit Hilfe der Maus........................................... 41
Tastaturbefehle zur Steuerung des Pinnacle TVCenters Pro ....................... 42
Erweiterte Einstellungen .....................................................................................45
Der erweiterte Einstellungsdialog im Überblick ............................................. 45
"Übernehmen" Schaltfläche .........................................................................45
Erweiterte Einstellungen - Allgemein .............................................................46
Anzeige......................................................................................................... 46
Sprache...................................................................................................... 46
Nach Updates suchen ...................................................................................46
Bedienleiste ..................................................................................................46
Sprungtasten - Fernbedienung......................................................................47
Erweiterte Einstellungen TV-Sender............................................................... 48
Erweiterte Einstellungen - Sender - im Überblick ....................................... 48
Verfügbare Fernsehsender ........................................................................ 48
Meine Lieblings-Fernsehsender................................................................48
Vorschau ...................................................................................................49
Sender-Details........................................................................................... 49
Senderliste speichern / laden.....................................................................49
Sendersuchlauf.......................................................................................... 50
Erweiterte Einstellungen - Analog TV Empfang......................................... 51
Einstellungen............................................................................................. 51
Erweiterte Einstellungen - DVB-T Empfang............................................... 53
Einstellungen............................................................................................. 53
Erweiterte Einstellungen - DVB-S Empfang ............................................... 54
Einstellungen............................................................................................. 54
Erweiterte Einstellungen - Sender - Sender bearbeiten................................ 55
Ansicht der Sender- und Favoritenliste ....................................................55
Bearbeiten eines Senders ..........................................................................55
Erweiterte Einstellungen - Analog-Digital- und Internet Radio Empfang......57
Verfügbare Radiosender...............................................................................57
Quelle ........................................................................................................ 57
Meine Lieblings-Radiosender ......................................................................57
Vorschau....................................................................................................... 57
Sender-Details ..............................................................................................58
iv
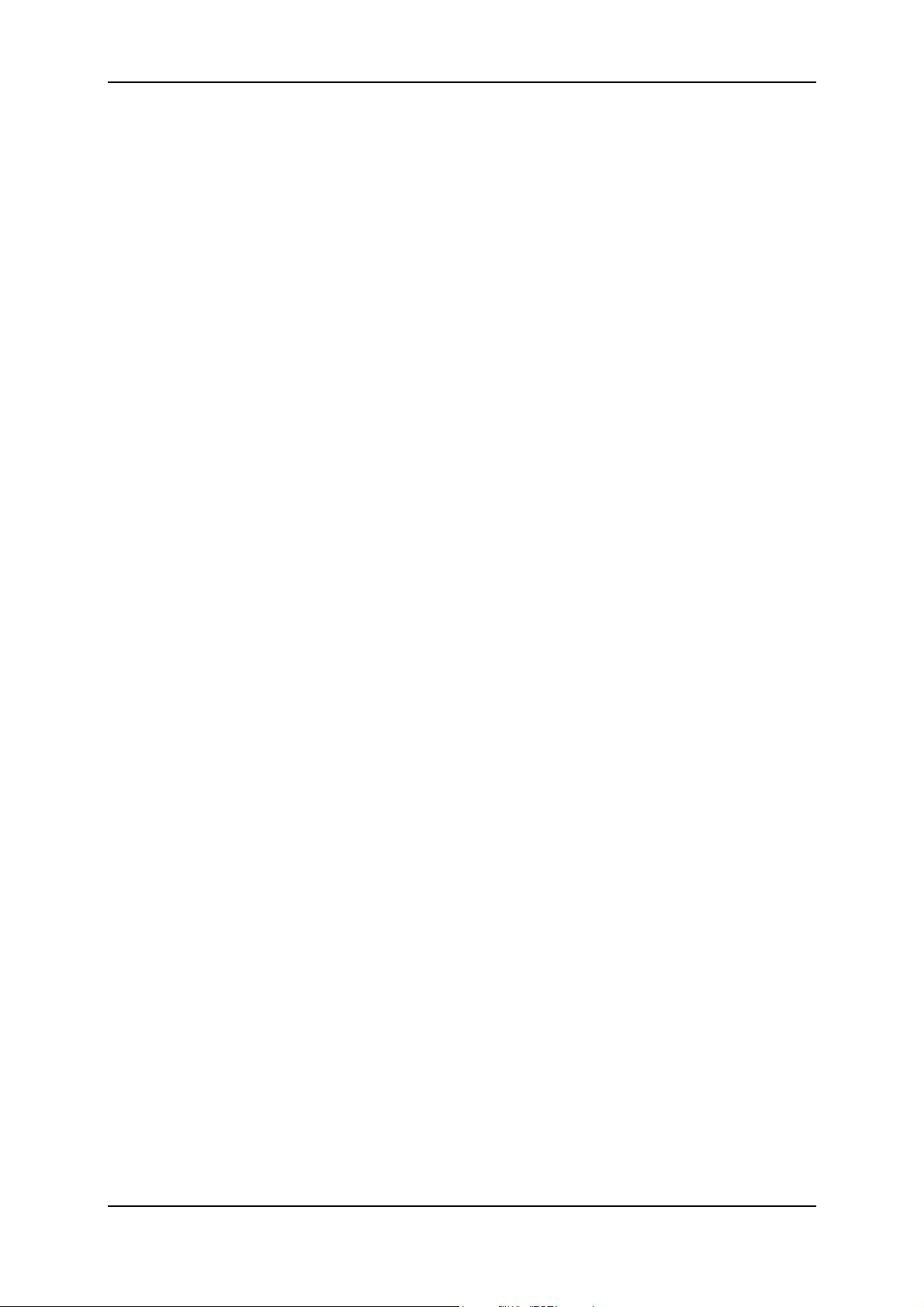
Inhaltsverzeichnis
Senderliste speichern / laden ........................................................................ 58
Sendersuchlauf .............................................................................................58
Erweiterte Einstellungen - Programmfrüher EPG........................................... 59
epgData.com, der elektronische Programmführer........................................ 59
Erweiterte Einstellungen - Aufnahme .............................................................61
Aufnahmeordner...........................................................................................61
Festplattenaufnahme-Einstellungen ............................................................. 61
Aufnahmequellen...................................................................................... 61
Videoformat .............................................................................................. 61
Videoqualität............................................................................................. 62
Audioformat ..............................................................................................62
Audioqualität............................................................................................. 62
DVD Direktaufnahme ..................................................................................62
Möchten Sie Kapitel anlegen? .................................................................. 63
Videoqualität............................................................................................. 63
Erweiterte Einstellungen - TimeShifting......................................................... 64
Standard-TimeShifting ................................................................................. 64
TimeShifting automatisch starten ............................................................. 64
TimeShifting-Pfad ........................................................................................ 64
Maximaldauer / TimeShifting-Dateigröße................................................... 65
Erweiterte Einstellungen - Darstellung............................................................ 66
On-screen display (OSD) .............................................................................66
OSD aktivieren.......................................................................................... 66
Hi Resolution OSD ................................................................................... 66
Dauer......................................................................................................... 66
Transparenz............................................................................................... 67
Bevorzugtes Wiedergabegerät......................................................................67
Bildschirmschoner........................................................................................ 67
Bevorzugtes Seitenverhältnis ....................................................................... 67
Hardwarebeschleunigung ............................................................................. 67
Videodanzeige .............................................................................................. 67
Erweiterte Einstellungen - Fernbedienung ......................................................68
Auswahl Fernbedienung...............................................................................68
Fernbedienung .............................................................................................. 68
Erweiterte Einstellungen - Hardware............................................................... 69
Hardware-Konfiguration .............................................................................. 69
v
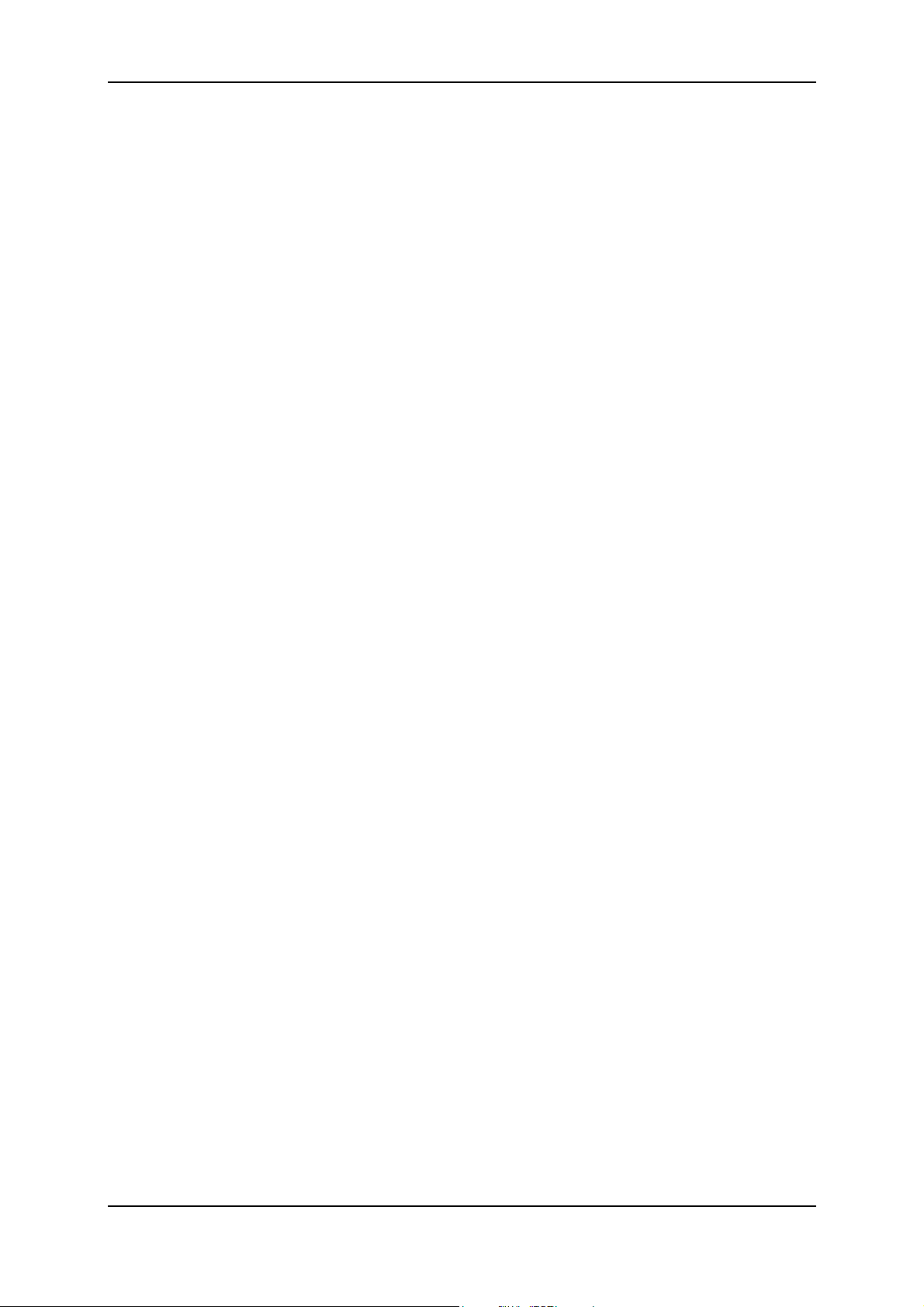
Pinnacle TVCenter Pro
Antenneneingang.......................................................................................... 69
Vorschau....................................................................................................... 69
Analoge Videoeingänge ............................................................................... 69
Erweiterte Einstellungen - Systeminformation................................................ 70
TVCenter Pro Installation ............................................................................70
TVCenter Pro Funktionen ............................................................................ 70
Systeminformation .......................................................................................71
Weitere Informationen..................................................................................71
Technischer Support............................................................................................73
So erhalten Sie technischen Support................................................................ 73
1. Häufig gestellte Fragen. ...........................................................................73
2. Stellen Sie eine Frage und erhalten Sie eine Antwort..............................73
3. E-Mail-Support.........................................................................................74
4. Diskussionsforum..................................................................................... 74
Lizenzinformation ............................................................................................... 75
Pinnacle Endnutzer-Lizenzvertrag................................................................... 75
Glossar................................................................................................................. 79
Index.................................................................................................................... 89
vi
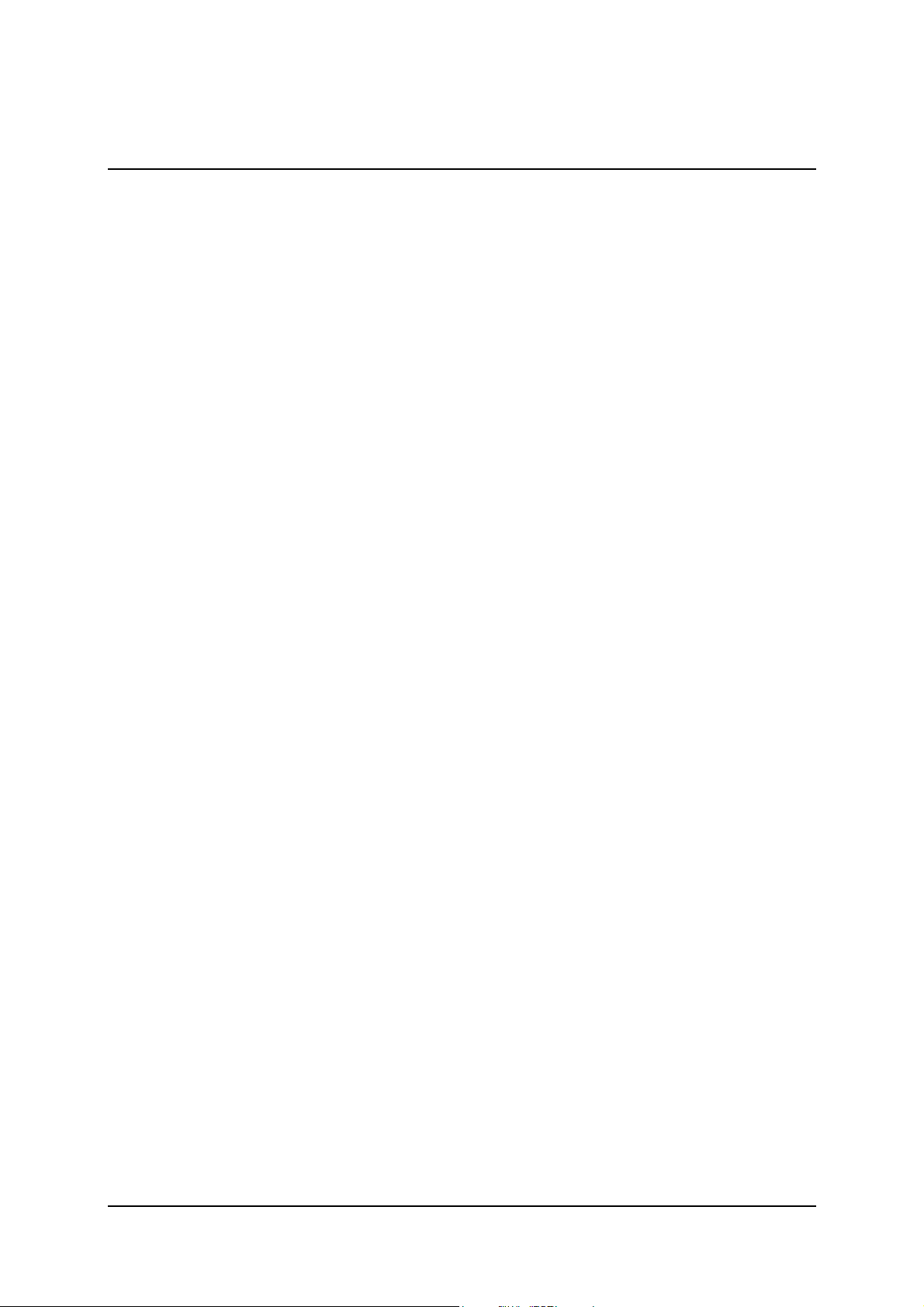
Einführung
Willkommen
Ihr neues Pinnacle Produkt bietet Ihnen eine ganz neue Art der multimedialen
Unterhaltung. Denn von heute an haben Sie die Möglichkeit, an Ihrem
Computer oder von Ihrem Sessel aus bequem und komfortabel auf
verschiedenste Medien wie Fernsehen, Radio und Film zuzugreifen, diese zu
verwalten und zu bearbeiten:
So können Sie sowohl analoges als auch digitales Fernsehen (optional) auf
Ihrem Computermonitor oder Fernsehbildschirm schauen.
Dieser Fernsehspaß wird durch zahlreiche zusätzliche Funktionen noch
verstärkt: Dank spontaner oder programmierter Aufnahme auf Festplatte und
moderner Timeshifting-Aufnahme können Sie flexibel Fernsehen schauen und
verpassen keine Minute Ihrer Lieblingssendung. Hierbei versorgt Sie der schnell
abrufbare Teletext jederzeit mit den wichtigsten Neuigkeiten, und ein
Elektronischer Programmführer (EPG) garantiert Ihnen die Übersicht über das
Fernsehprogramm sowie eine rasche und unkomplizierte
Aufnahmeprogrammierung.
Nun haben Sie die Möglichkeit, jederzeit Radio zu hören und Ihre
Lieblingssendungen auf schnelle und einfache Weise aufzunehmen. Zusätzlich
bietet Ihnen Ihr Pinnacle Produkt den Empfang von Internet-Radiosendern.
Folgende Komponenten Ihres neuen Pinnacle Produktes stehen Ihnen zur
Ausführung all dieser Funktionen zur Verfügung:
Pinnacle TVCenter Pro / TVCenter
Das Pinnacle TVCenter Pro / TVCenter wird ebenfalls auf Ihrem PC installiert
und ist für die Wiedergabe von Medien verantwortlich.
So können Sie mit dem Pinnacle TVCenter Pro / TVCenter Fernsehen schauen
und aufnehmen, Aufnahmen wieder abspielen sowie beispielsweise Teletext
aufrufen. Auch Radiosendungen können Sie sich anhören und aufzeichnen.
Diverse Pinnacle PCTV Hardware Varianten werden nur mit dem Pinnacle
TVCenter ausgeliefert. Das TVCenter verfügt jedoch über einen
eingeschränkten Funktionsumfang. Im Verlaufe der Beschreibung wird der
Begriff Pinnacle TVCenter Pro verwendet, da in dem Zusammenhang
sämtliche Funktionen der Applikation erläutert werden.
1
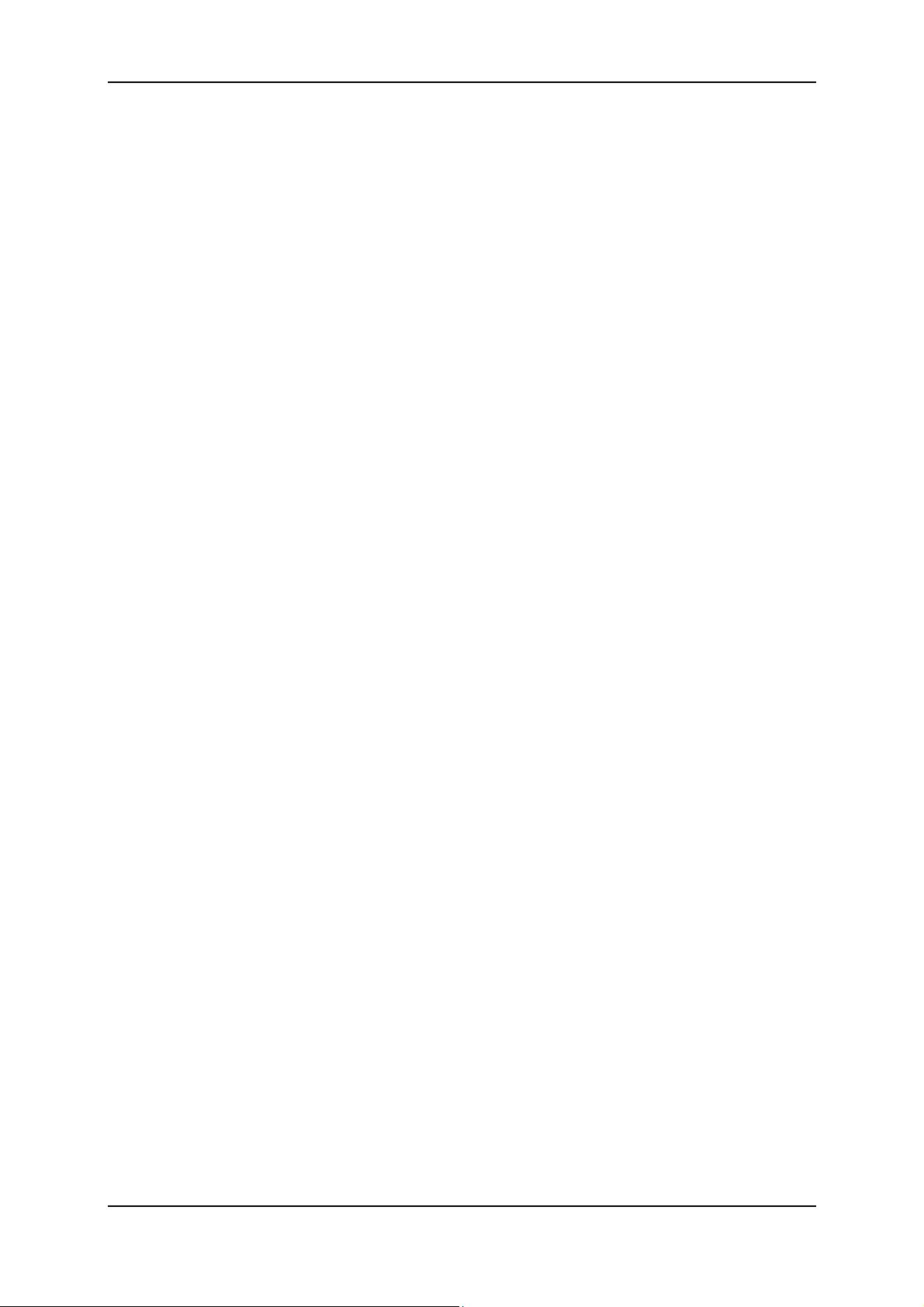
Pinnacle TVCenter Pro
Im TVCenter stehen folgende Funktionen nicht zur Verfügung:
1. DVD-Aufnahme
2. Brennen von DVD's und CD's
3. Dolby Decoding
4. PSP/iPod Aufnahme
5. MPEG2 Aufnahme bei Einsatz einer analogen PCTV-Hardware
Pinnacle Hardware
Optional gehört zu Ihrem neuen Pinnacle-Produkt ein Empfängergerät, das
Ihnen den Empfang von Fernsehen und Radio (optional) mit seinen zusätzlichen
Funktionen wie zum Beispiel Timeshift oder Teletext ermöglicht.
PCTV TVCenter Pro Fernbedienung
Mit der Fernbedienung können Sie bequem von jeder Stelle des Zimmers aus
das auf dem Monitor angezeigte Menü bedienen - ohne durch lästige Wege zum
PC gestört zu werden.
Und nun wünschen wir Ihnen viel Spaß mit Ihrem neuen
Pinnacle Produkt!
2
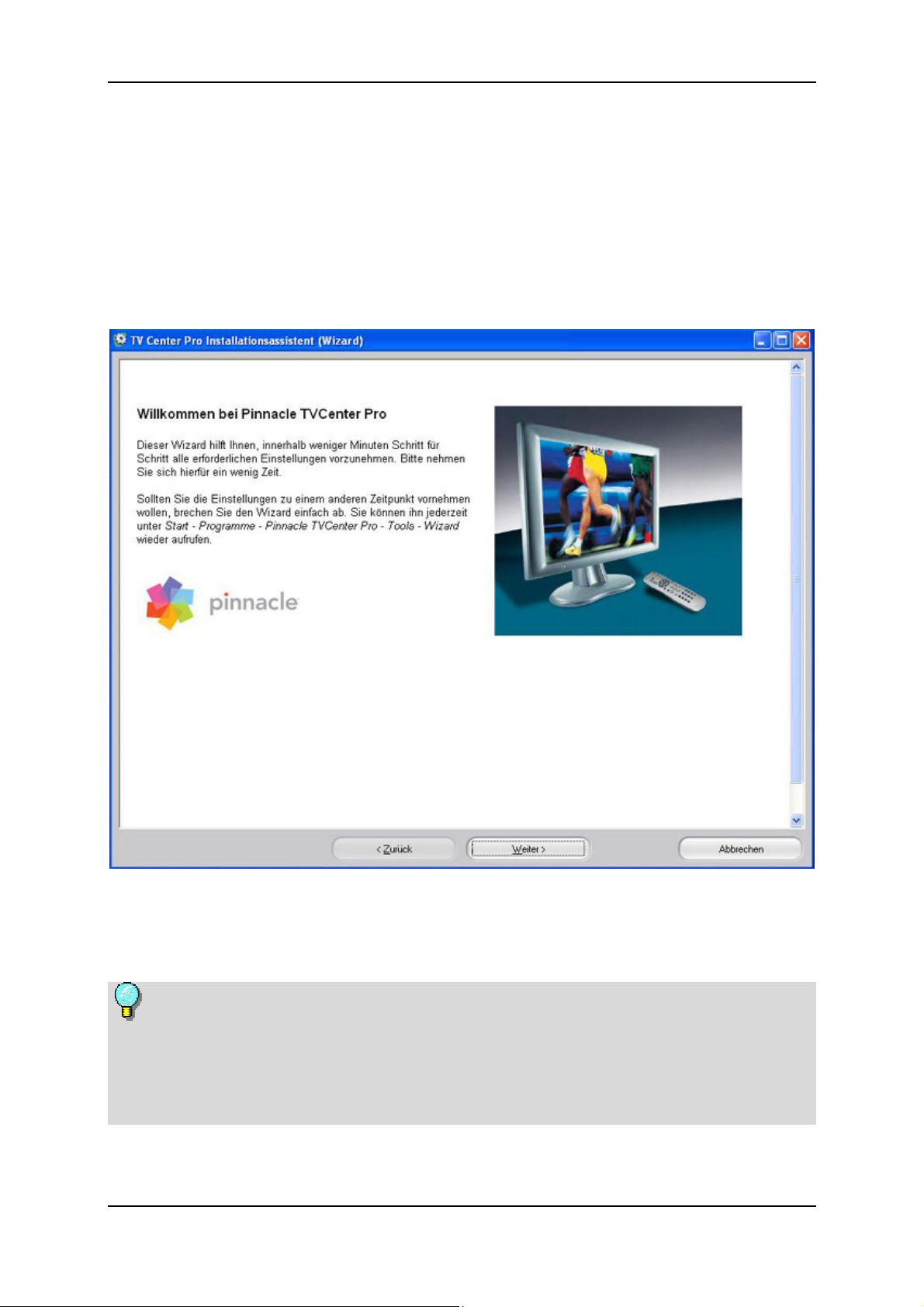
Einführung
Der Assistent zum Festlegen der Grundeinstellungen
Während der Software-Installation des Pinnacle TVCenters Pro führt Sie der
Assistent durch einige Bereiche des erweiterten Einstellungsdialogs, in denen
Sie die wichtigsten Einstellungen für das Pinnacle TVCenter Pro vornehmen
können
Der Assistent erscheint automatisch nach der Installation des Pinnacle
TVCenters Pro, mit Hilfe des Assistenten konfigurieren Sie jetzt Ihre eingesetzte
PCTV Hardware.
Die einzelnen Einstellungsdialoge werden im Kapitel "Erweiterten
Einstellungen" detailliert erläutert. Der Einstellungsdialog kann durch Klick auf
das Einstellungen-Icon in der Pinnacle-Programmgruppe oder durch
Doppelklick auf die Verknüpfung Einstellungen auf dem Desktop gestartet
werden.
Der Assistent kann jederzeit über die Programmgruppe
Start/Programme/Pinnale TVCenter Pro/Tools/Wizard gestartet werden.
3
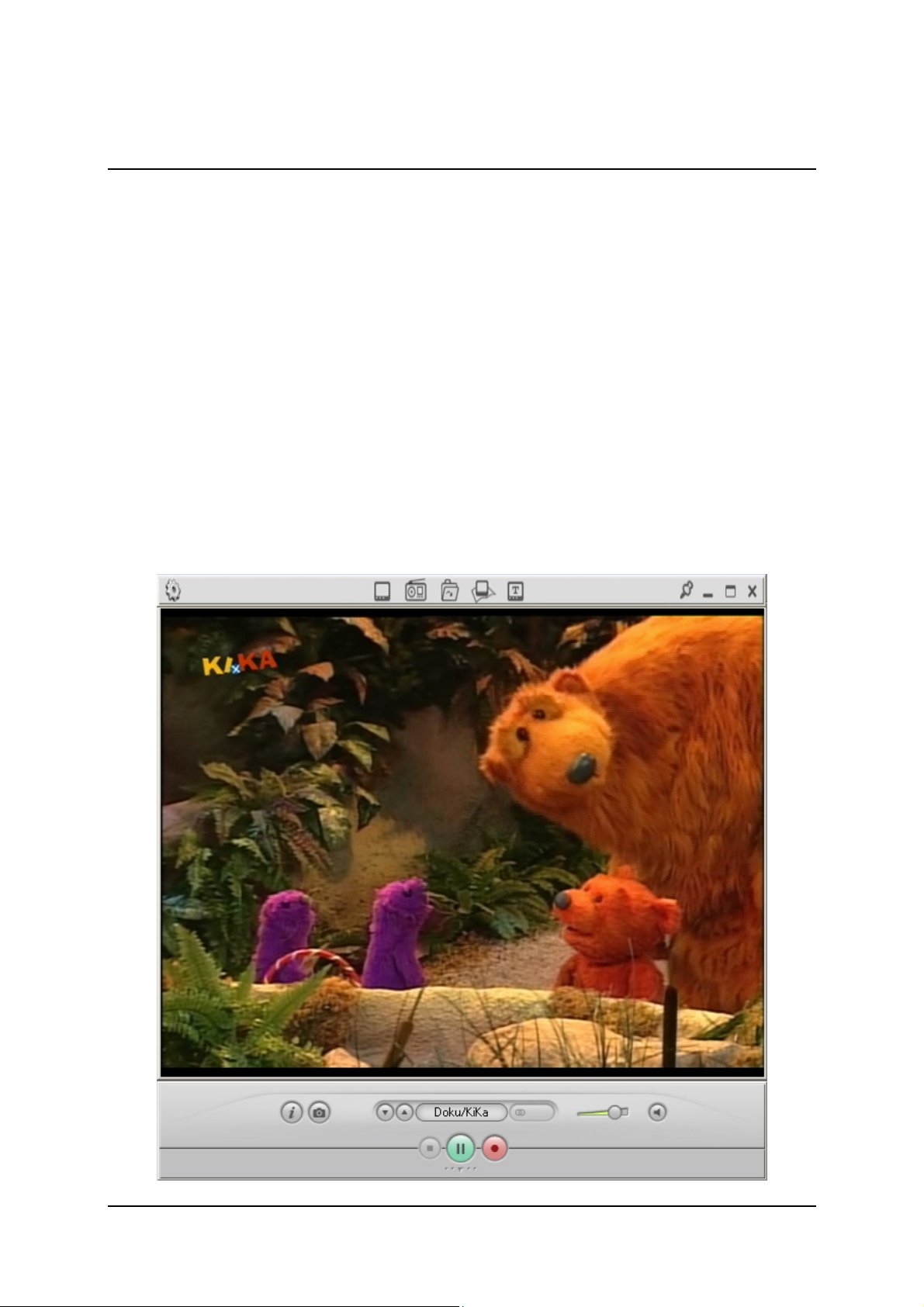
Das Pinnacle TVCenter Pro
Die Benutzeroberfläche des Pinnacle TVCenters Pro
Die PC-Ansicht ist optimiert für Bedienung mit der PC-Maus oder der PCTastatur. Diese Oberfläche bietet sich besonders an, wenn Sie das Pinnacle
TVCenter Pro nutzen, während Sie am Schreibtisch sitzen (zum Beispiel um
Fernsehen zu schauen, während Sie am PC arbeiten).
Die Schaltflächen sind übersichtlich in Form von Bedienleisten außerhalb des
Pinnacle TVCenter Pro-Fensters angeordnet und können mit einem Mausklick
aktiviert werden.
Da Sie diese Ansicht hauptsächlich verwenden werden, während Sie parallel am
PC tätig sind, werden die Bedienelemente in der PC-Ansicht nur bei Bedarf
eingeblendet, so dass möglichst wenig Raum auf dem PC-Bildschirm
eingenommen wird.
5
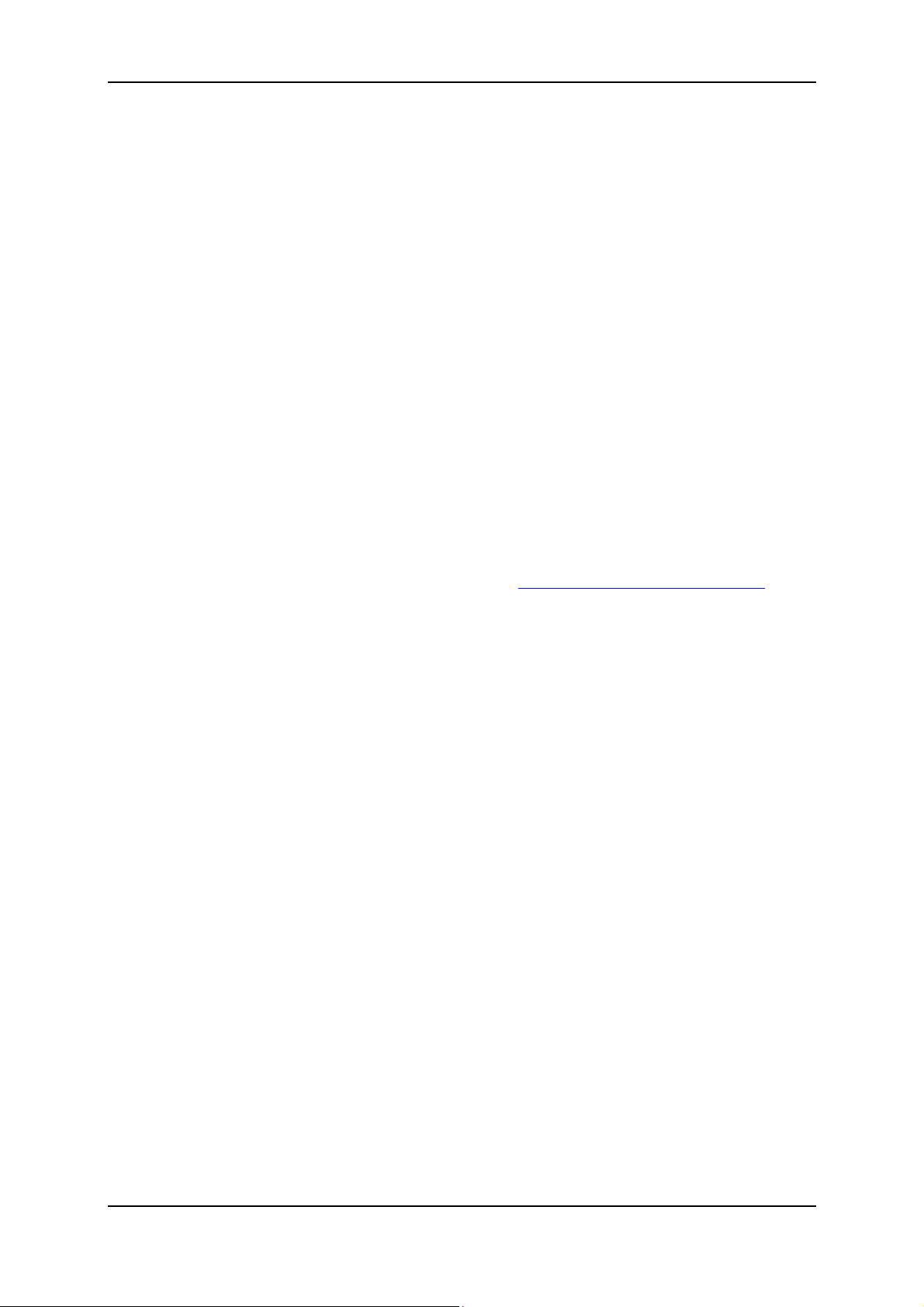
Pinnacle TVCenter Pro
Die PC-Ansicht (Optimiert für die Steuerung mit der PC-Maus)
Überblick der PC-Ansicht
Die PC-Ansicht des Pinnacle TVCenters Pro ist für die Bedienung mit der PCMaus optimiert:
Während Sie am Schreibtisch sitzen und weitere Tätigkeiten am PC ausführen,
können Sie direkt mit der Maus auf Ihre persönlichen Medien zugreifen. Zu
diesem Zweck lässt sich das Pinnacle TVCenter Pro-Fenster in der PC-Ansicht
stufenlos in der Größe variieren und nach Belieben verschieben.
Die Bedienelemente können so konfiguriert werden, dass Sie nur bei Gebrauch
eingeblendet werden und somit wirklich nur der Platz auf dem Bildschirm
eingenommen wird, der zur Medienwiedergabe notwendig ist.
Bedienleisten
Zur Steuerung des Pinnacle TVCenters Pro in der PC-Ansicht stehen Ihnen zwei
Bedienleisten ober- und unterhalb des Pinnacle TVCenter Pro-Fensters zur
Verfügung. Bitte lesen Sie hierzu das Kapitel "Allgemeine Bedienelemente
Größe des Pinnacle TVCenter Pro-Fensters in der PC-Ansicht
Das Pinnacle TVCenter Pro-Fenster in der PC-Ansicht kann in der Größe
nahezu beliebig verändert werden:
Klicken Sie hierzu mit der linken Maustaste auf einen Kantenpunkt des Pinnacle
TVCenter Pro-Fensters und ziehen dann bei gedrückter Maustaste den
Kantenpunkt, bis das Fenster die von Ihnen gewünschte Größe hat.
Wenn das Fenster die übliche Normalgröße unterschreitet, können die
Bedienleisten nicht mehr angezeigt werden. Nun haben Sie die Möglichkeit das
Pinnacle TVCenter Pro-Fenster entweder durch Ziehen mit der Maustaste zu
vergrößern oder mit der Maus doppelt auf das Fenster zu klicken: Das Pinnacle
TVCenter Pro Fenster wird dadurch automatisch in die Normalgröße gebracht,
und die Bedienleisten können wieder angezeigt werden.
Positionierung des Pinnacle TVCenter Pro-Fensters in der PCAnsicht
".
Um das Pinnacle TVCenter Pro-Fenster in der PC-Ansicht an eine von Ihnen
gewünschte Stelle auf dem PC-Bildschirm zu stellen, klicken Sie bitte mit der
linken Maustaste in die obere oder untere Bedienleiste und verschieben das
Fenster bei gedrückter Maustaste.
6
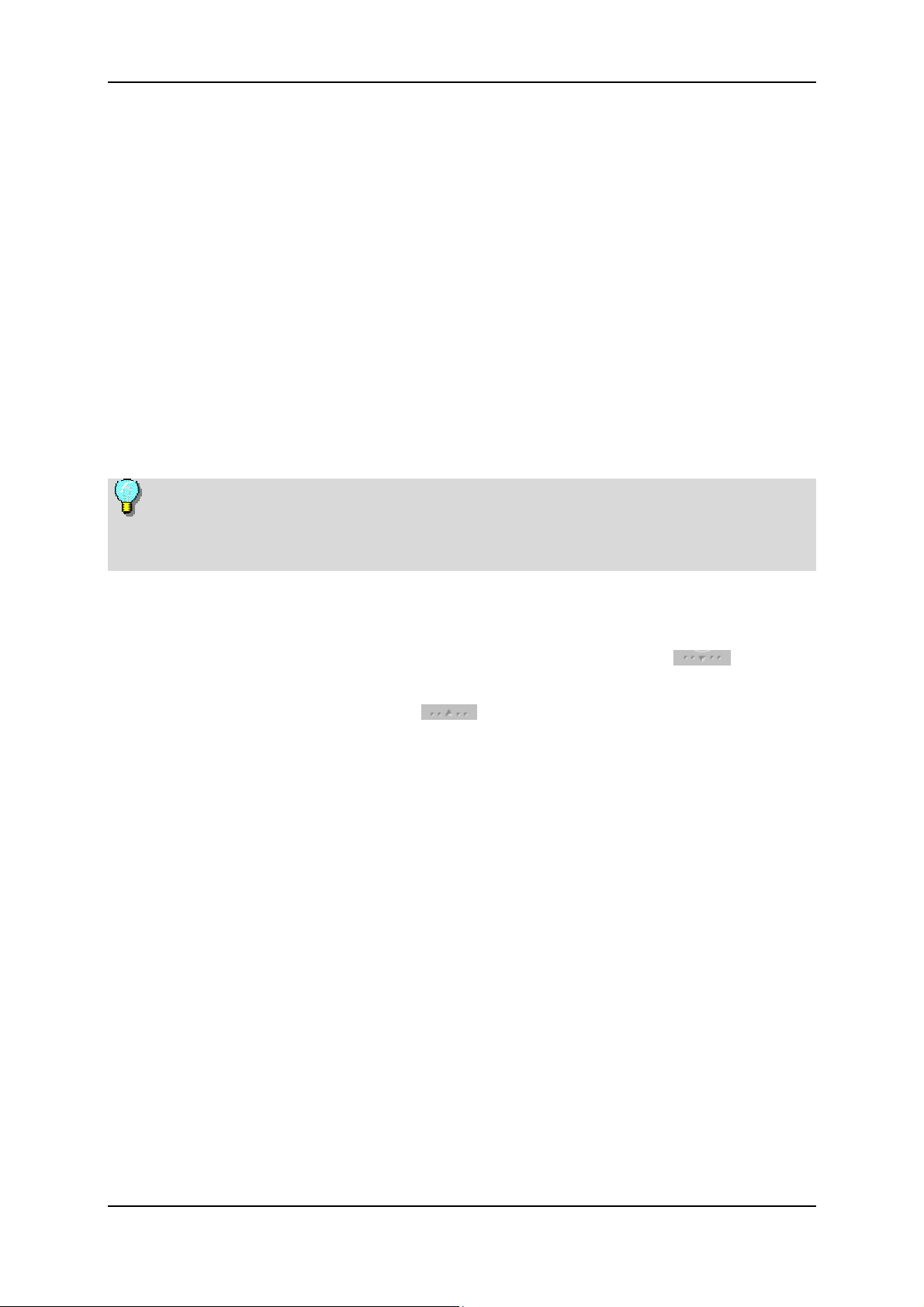
Das Pinnacle TVCenter Pro
Allgemeine Bedienelemente
Untere Bedienleiste
Die untere Bedienleiste der Pinnacle TVCenter Pro PC-Ansicht ist abhängig von
der gewählten Medienart: Je nachdem, ob Sie gerade Fernsehen schauen bzw.
Radio hören, eine DVD oder eine Datei wiedergeben, variieren die Ihnen zur
Verfügung stehenden Schaltflächen.
Die Bedienleisten können in den Erweiterten Einstellungen so konfiguriert
werden, dass sie nicht immer sichtbar sind, sondern nur eingeblendet werden,
wenn Sie mit der PC-Maus über das Pinnacle TVCenter Pro-Fenster fahren. Sie
werden automatisch wieder ausgeblendet, wenn Sie mit der Maus das Pinnacle
TVCenter Pro-Fenster verlassen oder die Maus einige Sekunden lang nicht
bewegen.
Da die untere Bedienleiste abhängig von der jeweiligen Medienart
verschiedene Bedienelemente enthält, befinden sich detaillierte Beschreibungen
der Schaltflächen in den nachfolgenden Kapiteln.
Geöffnete und geschlossene untere Bedienleiste in der PC-Ansicht des
TVCenters Pro
Die untere Bedienleiste kann durch Klicken auf die Schaltfläche
geöffnet werden, wodurch weitere Schaltflächen zugänglich werden.
Durch Klicken auf die Schaltfläche
Bedienleiste wird diese wieder geschlossen.
Positionierung der unteren Bedienleiste
Wenn die untere Bedienleiste an das Pinnacle TVCenter Pro-Fenster gekoppelt
ist, kann sie gemeinsam mit dem Fenster bewegt und in der Größe verändert
werden.
Alternativ können Sie die untere Bedienleiste auch separat positionieren und
somit an einen beliebigen Platz auf dem Bildschirm stellen, unabhängig vom
übrigen Pinnacle TVCenter Pro-Fenster. Klicken Sie hierzu mit der Maus auf
die untere Bedienleiste und ziehen Sie die Bedienleiste mit gedrückter linker
Maustaste an den von Ihnen gewünschten Ort auf dem Bildschirm.
Wenn die untere Bedienleiste separat positioniert ist, wird sie nicht ausgeblendet
und kann nicht in der Größe verändert werden.
in der geöffneten unteren
7
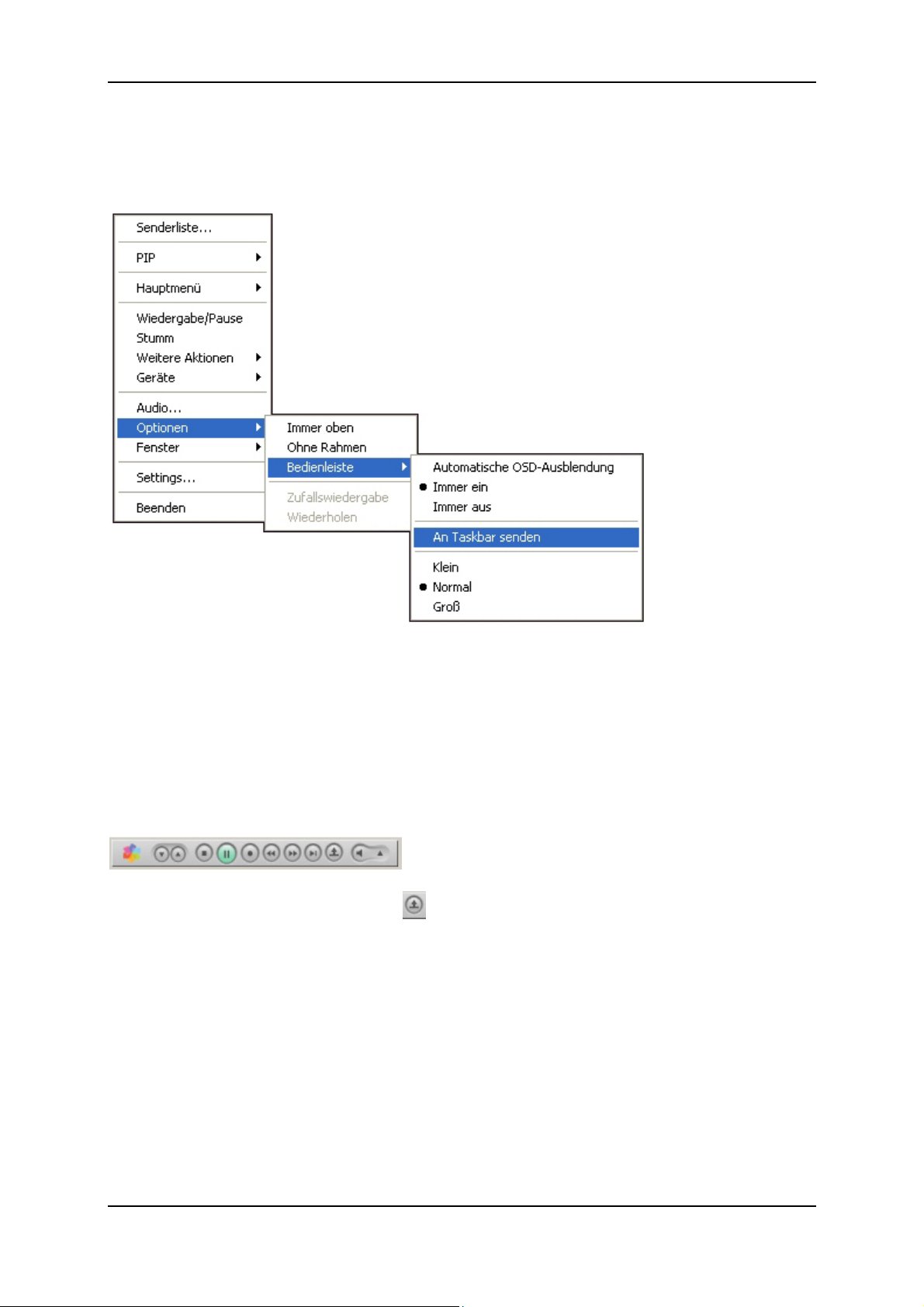
Pinnacle TVCenter Pro
Zudem können Sie die Bedienleisten durch folgende Einstellung in die
Taskleiste senden. Klicken Sie mit der rechten Maustaste in das TV-Live-Bild
und wählen im Kontextmenü die Einstellung An Taskbar senden aus.
Sie erhalten jetzt den Hinweis, dass die TVCenter Pro-Taskleistenkontrolle in
der Taskleiste aktiviert werden muß.
1.Klicken Sie mit der rechten Maustaste auf die Windows-Taskleiste
2.Wählen Sie die Option Symbolleisten / TVCenter Pro-Taskbar
Nun wird die TVCenter Pro-Bedienleiste in der Taskleiste von Windows
angezeigt.
Ein Klicken auf die Schaltfläche
wieder an ihren ursprünglichen Platz zurück.
in der Taskleiste stellt die Bedienleisten
8
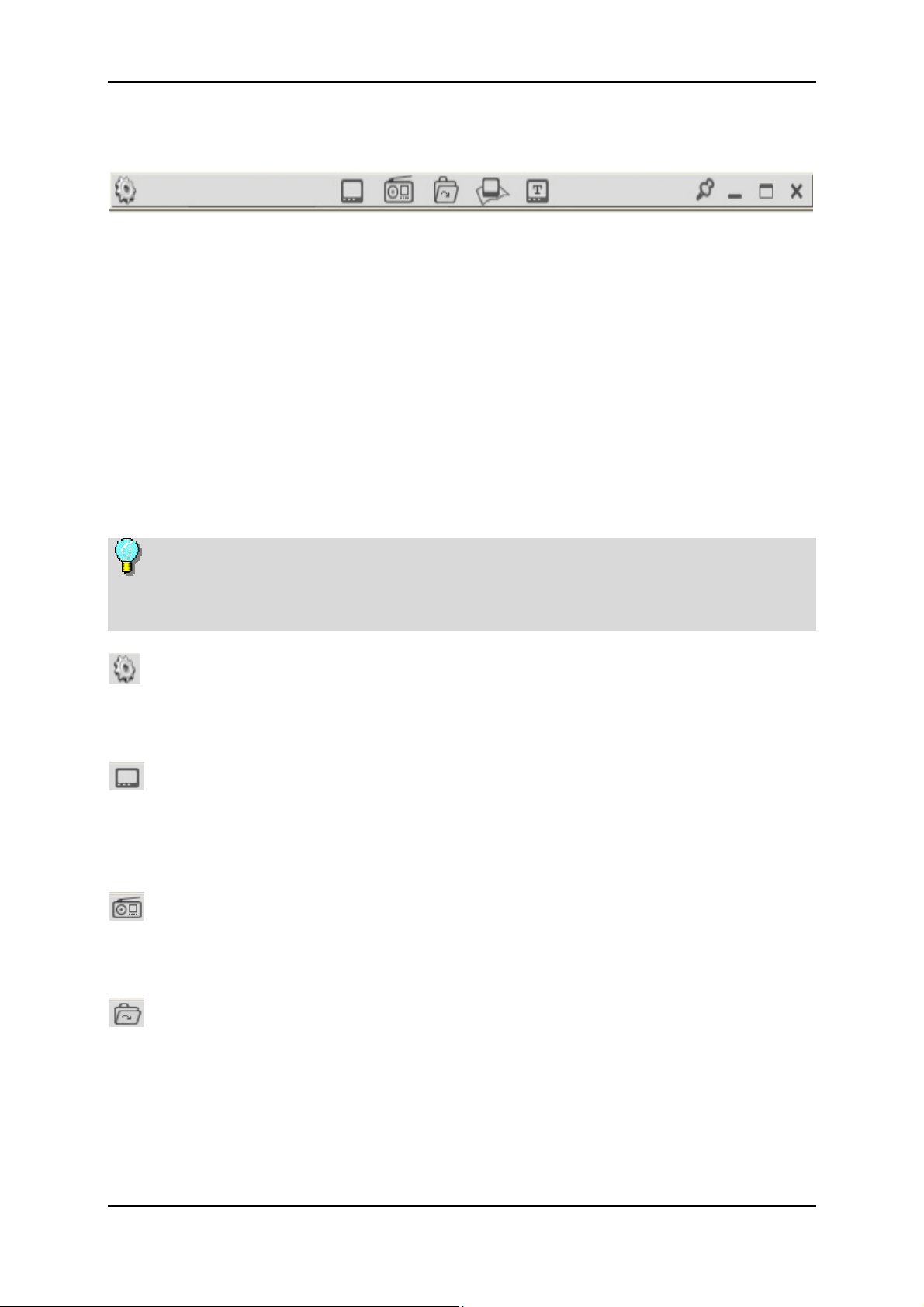
Das Pinnacle TVCenter Pro
Obere Bedienleiste
Die obere Bedienleiste der PC-Ansicht enthält verschiedene Schaltflächen zur
allgemeinen Bedienung des Pinnacle TVCenters Pro - unabhängig von der
momentan gewählten Medienart. Hier können Sie zum Beispiel die Größe und
das Verhalten des Pinnacle TVCenter Pro-Fensters ändern oder verschiedene
Medienarten aufrufen.
Die Bedienleisten können in den Erweiterten Einstellungen so konfiguriert
werden, dass sie nicht immer sichtbar sind, sondern nur eingeblendet werden,
wenn Sie mit der PC-Maus über das Pinnacle TVCenter Pro-Fenster fahren. Sie
werden automatisch wieder ausgeblendet, wenn Sie mit der Maus das Pinnacle
TVCenter Pro-Fenster verlassen oder die Maus einige Sekunden lang nicht
bewegen.
Bitte beachten Sie, dass abhängig von der verwendeten Hardware und dem
aktuellen Empfangsgebiet manche Schaltflächen und deren Funktionen
vorübergehend nicht zur Verfügung stehen können.
Einstellungen
Durch Klicken auf die Schaltfläche Einstellungen öffnet sich der Dialog
Erweiterte Einstellungen.
TV
Wenn Sie auf diese Schaltfläche klicken, wird der TV-Modus aktiviert, und das
aktuelle Fernsehprogramm des zuletzt eingestellten Senders wird in der PCAnsicht gezeigt.
Radio
Durch Klicken auf diese Schaltfläche wechseln Sie in den Radio-Modus, und
das Programm des zuletzt eingestellten Radiosenders ertönt.
Wiedergabe
Nachdem Sie auf diese Schaltfläche geklickt haben, öffnet sich ein Pop-UpFenster, in welchem Sie nach Aufnahmen und Video-Dateien auf der Festplatte
suchen können, um diese wiederzugeben.
9

Pinnacle TVCenter Pro
Teletext
Durch Klicken auf diese Schaltfläche wird das Teletext-Fenster der PC-Ansicht
geöffnet (wenn Teletext verfügbar ist).
EPG und Aufnahmen
Mit dieser Schaltfläche können Sie den Elektronischen Programmführer (EPG)
der PC-Ansicht aufrufen (wenn EPG verfügbar ist). Desweiteren können Sie
hierüber auch manuelle Aufnahmen (Timer) programmieren.
Immer oben
Wenn diese Schaltfläche aktiviert ist, wird das Pinnacle TVCenter Pro-Fenster
immer über allen anderen Fenstern an der Bildschirmoberfläche angezeigt.
Minimieren
Durch Klicken auf diese Schaltfläche minimieren Sie das Pinnacle TVCenter
Pro-Fenster in die Taskleiste.
Maximieren/Verkleinern
Durch Klicken auf diese Schaltfläche können Sie zwischen dem Pinnacle
TVCenter Pro-Fenster als Vollbild und in Normalgröße wechseln.
Schließen
Hiermit schließen Sie das Pinnacle TVCenter Pro bzw. ein Unterfenster (zum
Beispiel das Teletext- oder EPG-Fenster).
10
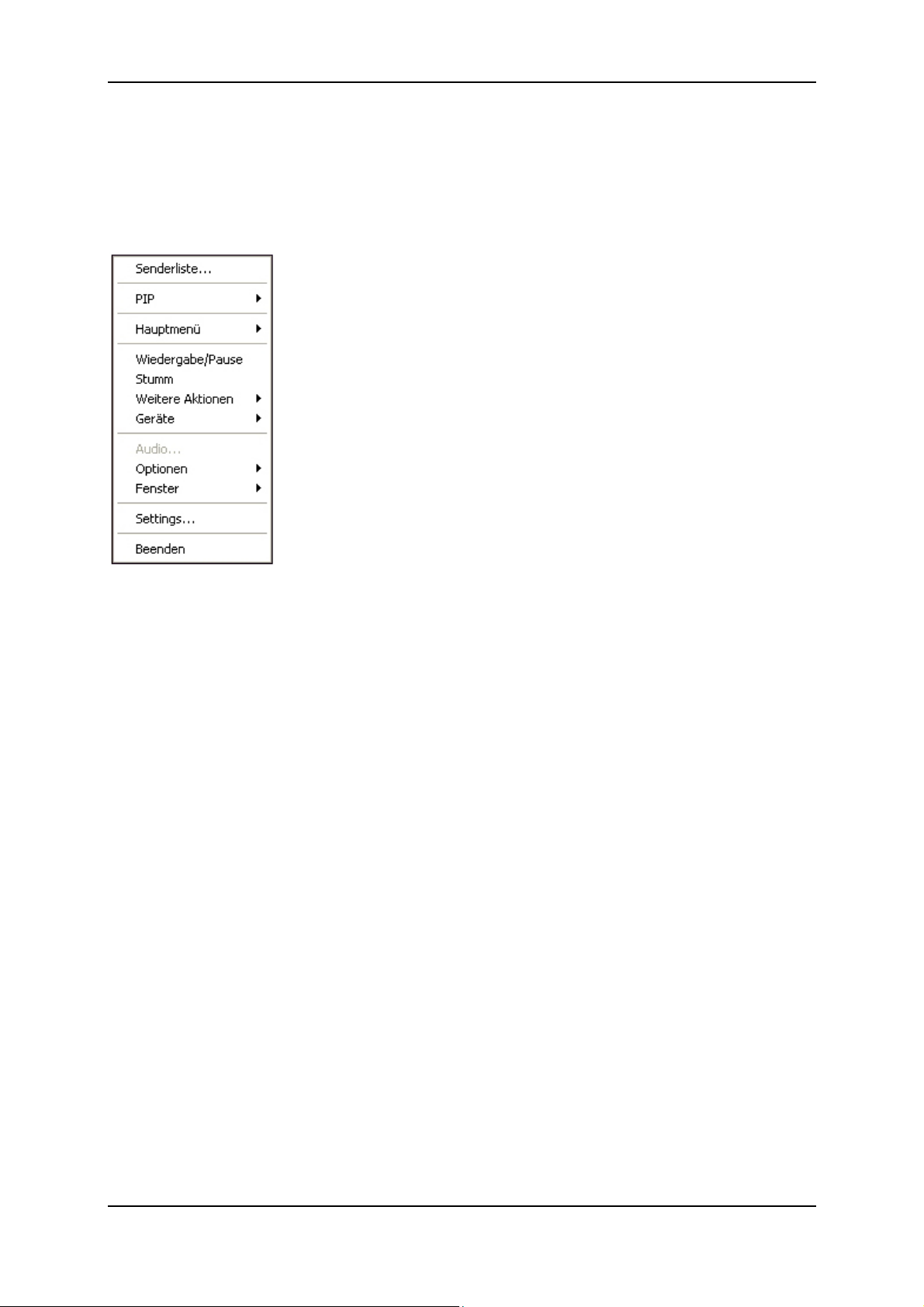
Das Pinnacle TVCenter Pro
Kontextmenü
Nach einem Rechtsklick mit der PC-Maus in das Pinnacle TVCenter Pro-Fenster
in der PC-Ansicht öffnet sich ein Kontextmenü, in dem Sie folgende
Änderungen vornehmen können:
Senderliste...
Mit Hilfe der Option Senderliste öffnen Sie die Senderliste, in der alle
TV/Radio-Sender angezeigt werden.
PIP (Bild in Bild-Funktion aktivieren)
Die Option PIP ermöglicht bei Verwendung einer Dualtuner-TV Karte eine
zweite TV-Ansicht zu öffnen.
Hauptmenü
Durch Klicken auf die Option Hauptmenü erscheinen die Optionen TV, Radio,
Teletext oder EPG .Hier können Sie die jeweilige Medienart aktivieren.
Wiedergabe / Pause
Mit dieser Option starten Sie u.a. das LiveTV bzw. stoppen (Pause) es.
Stumm
Die Option Stumm schaltet den Ton ab.
Weitere Aktionen
Unter Weitere Aktionen stehen Ihnen Funktionen wie Vor, Stop, Weiter,
Zurückspulen, Schneller Vorlauf, Schnappschuss, Aufnahme sowie bei
aktiver Aufnahme die Funktion Setze Aufnahme-Profil... zur Verfügung.
11
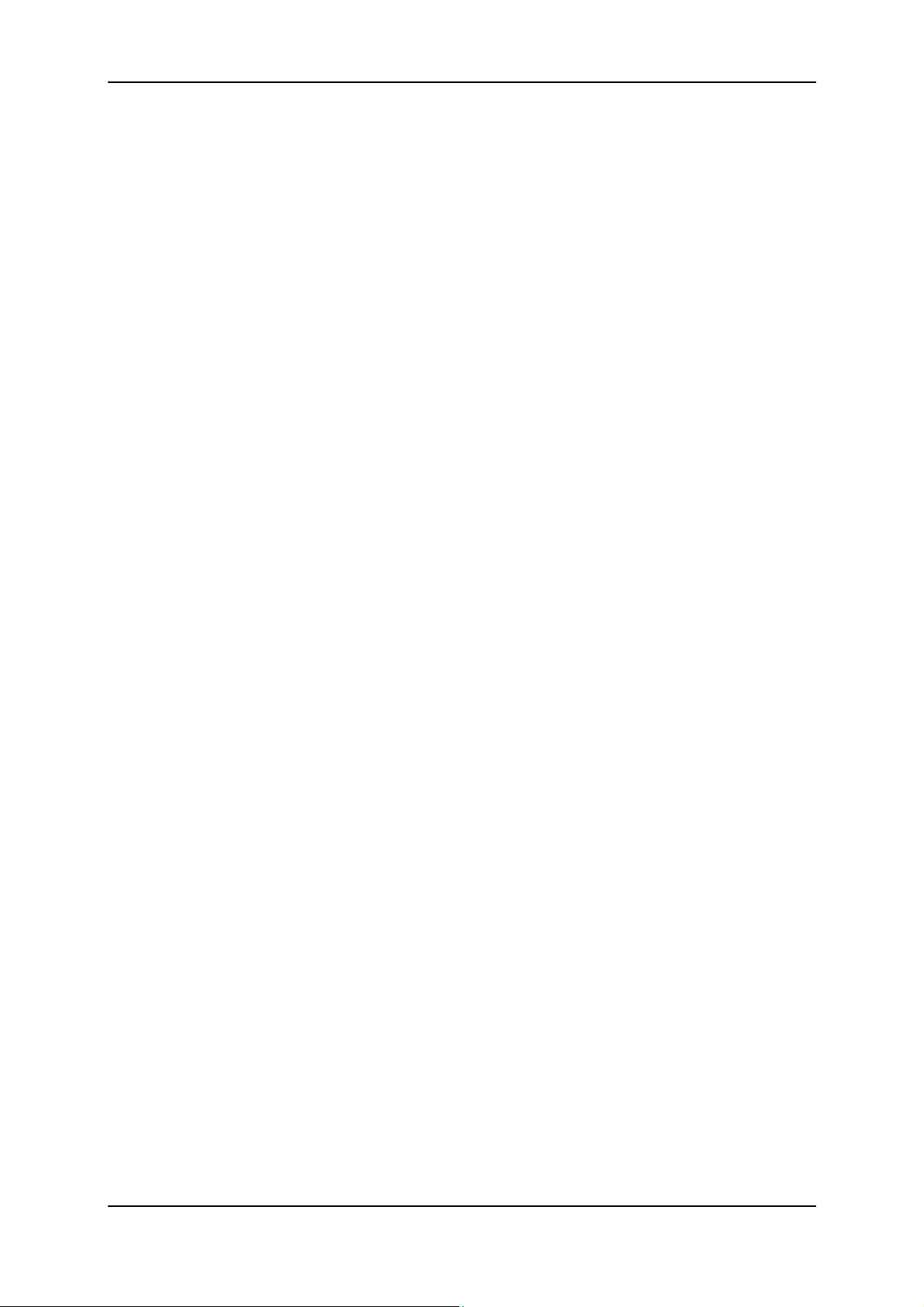
Pinnacle TVCenter Pro
Geräte
Klicken Sie auf die Option Geräte, um die Liste aller auf Ihrem Computer
installierten PCTV Geräte zu sehen. Sind mehre PCTV-Geräte auf Ihrem
Computer installiert, können Sie nun das Gerät auswählen, welches Sie für den
TV-Empfang benutzen wollen.
Audio
Eine weitere Option ist Audio. Nach dem Klicken auf diese Schaltfläche öffnet
sich ein Pop-Up-Fenster, in welchem Sie die Sprache für den Ton (wenn
verfügbar) sowie den Wiedergabemodus (Mono oder Stereo) festlegen können.
Optionen
Unter Optionen stehen Ihnen Immer oben, Ohne Rahmen, Bedienleisten
sowie für die Wiedergabe die Optionen Zufallswiedergabe und Wiederholen
zur Verfügung.
Fenster
Unter der Option Fenster wählen Sie die Größe sowie das Seitenverhältnis.
Hier können Sie entscheiden, welche Größe sowie welches Seitenverhältnis Ihr
Pinnacle TVCenter Pro-Fenster besitzen soll.
Settings...
Durch Klicken auf die Option Settings... öffnet sich der Dialog Erweiterte
Einstellungen.
Beenden
Mit der Option Beenden schließen Sie das Pinnacle TVCenter Pro-Fenster.
12
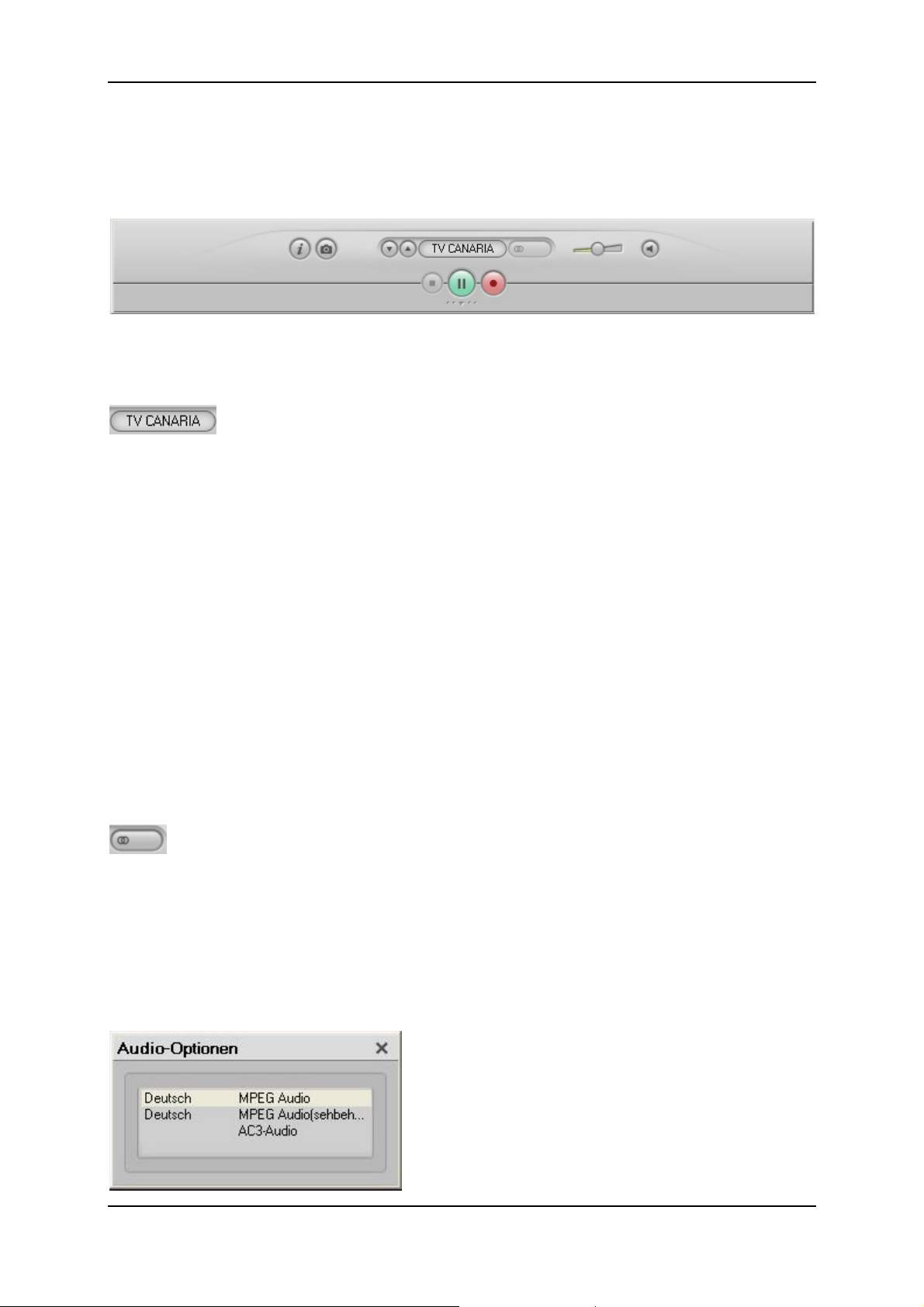
Das Pinnacle TVCenter Pro
Bedienelemente während des Fernsehschauens
Geschlossene untere Bedienleiste
Während Sie Fernsehen schauen, stehen Ihnen in der geschlossenen unteren
Bedienleiste die folgenden Schaltflächen zur Verfügung:
Aktueller Kanal und Kanalliste
In diesem Feld wird Ihnen der gerade eingestellte Sender angezeigt. Zudem
können Sie hier den Sender wechseln:
Klicken Sie hierzu mit der PC-Maus auf die Schaltfläche Aktueller Kanal
und Kanalliste.
Wenn Sie in den Erweiterten Einstellungen keine Sendergruppen angelegt
haben, werden Ihnen nun in einem Pop-Up-Fenster alle zur Verfügung
stehenden Sender angezeigt. Durch Klicken auf einen Sender wird zu dessen
Programm gewechselt.
Wenn Sie in den Erweiterten Einstellungen Sendergruppen angelegt haben,
werden Ihnen in einem Pop-Up-Fenster alle zur Verfügung stehenden
Sendergruppen angezeigt. Wenn Sie auf eine bestimmte Sendergruppe
klicken, erscheinen alle dieser Gruppe zugeordneten Sender auf der rechten
Seite des Fensters. Durch Klicken auf einen Sender wird zu dessen
Programm gewechselt.
Audiomodus
In diesem Feld wird Ihnen der aktuelle Audiomodus angezeigt. Wenn mehrere
Audiomodi zur Verfügung stehen, können Sie hier zwischen diesen auswählen:
Klicken Sie hierzu auf die Schaltfläche Audiomodus, woraufhin in einem
Pop-Up-Fenster alle vorhandenen Audiomodi angezeigt werden.
Durch Klicken auf einen bestimmten Audiomodus (z.B. MPEG-Audio oder
AC3-Audio) wird dieser eingestellt.
13
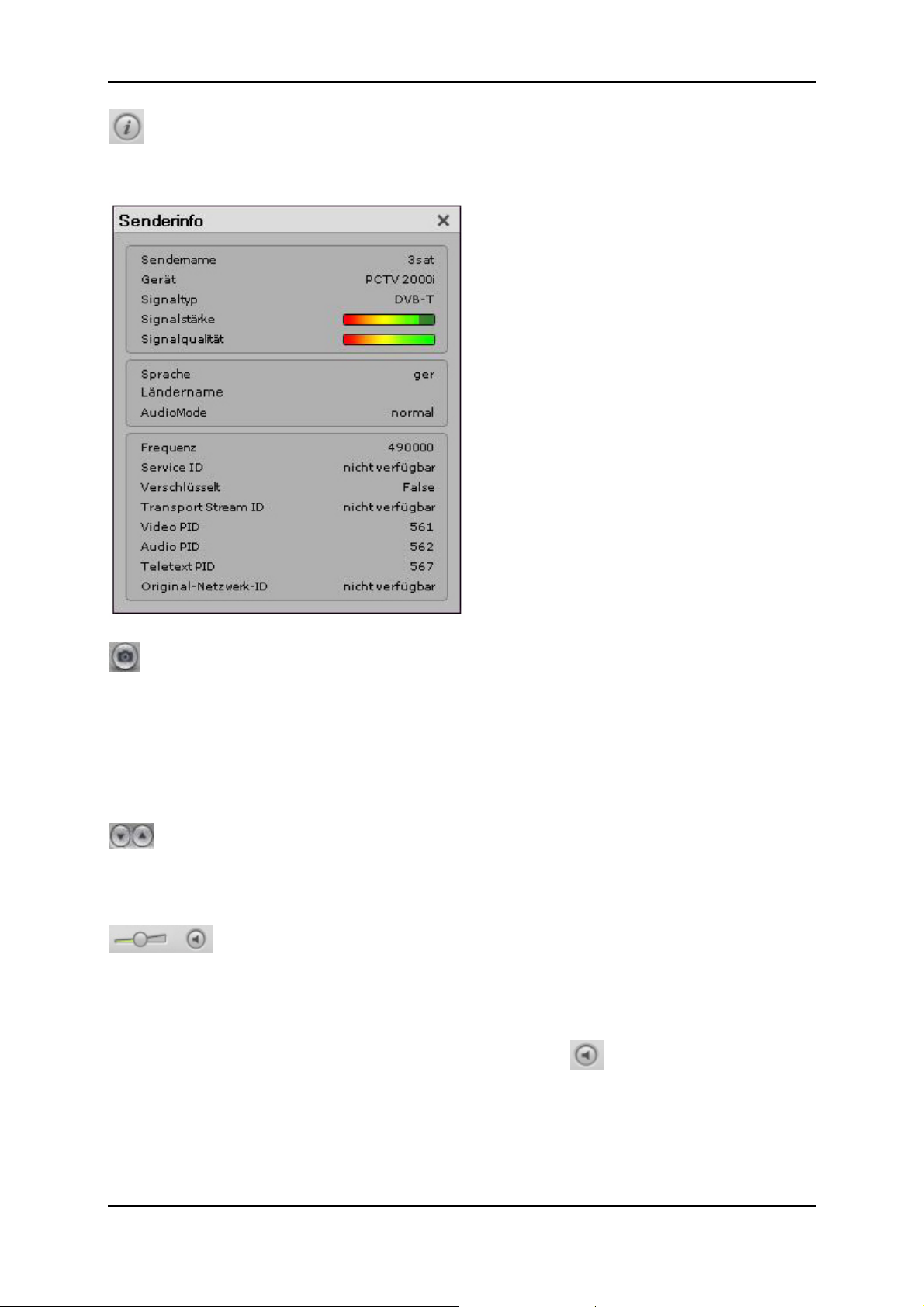
Pinnacle TVCenter Pro
Senderinformationen
Hier werden Ihnen folgende Informationen zum eingestellten Sender angezeigt:
Schnappschuss
Wenn Sie auf diese Schaltfläche klicken, wird ein Schnappschuss vom gerade
laufenden Fernsehprogramm als Einzelbild festgehalten und in dem zuvor in den
"Erweiterten Einstellungen" angegebenen Verzeichnis gespeichert. Der
Dateiname wird automatisch aus Datum, Uhrzeit, Sendernamen und eventuellen
EPG-Informationen erstellt.
Vorheriger / Nächster Sender
Durch Klicken auf diese Schaltflächen schalten Sie zum vorherigen bzw.
nächsten Sender der aktuell gewählten Sendergruppe.
Lautstärke
Mit diesem Schieberegler können Sie die Lautstärke Ihres Fernsehprogramms
individuell regeln. Klicken Sie hierzu mit der Maus auf den Schiebeknopf und
verschieben Sie diesen bei gedrückter Maustaste.
Durch Klicken auf die Schaltfläche Stummschalten
wird der Ton des
Fernsehprogramms ausgestellt. Er kann durch erneutes Klicken auf die
Schaltfläche wieder angestellt werden.
14
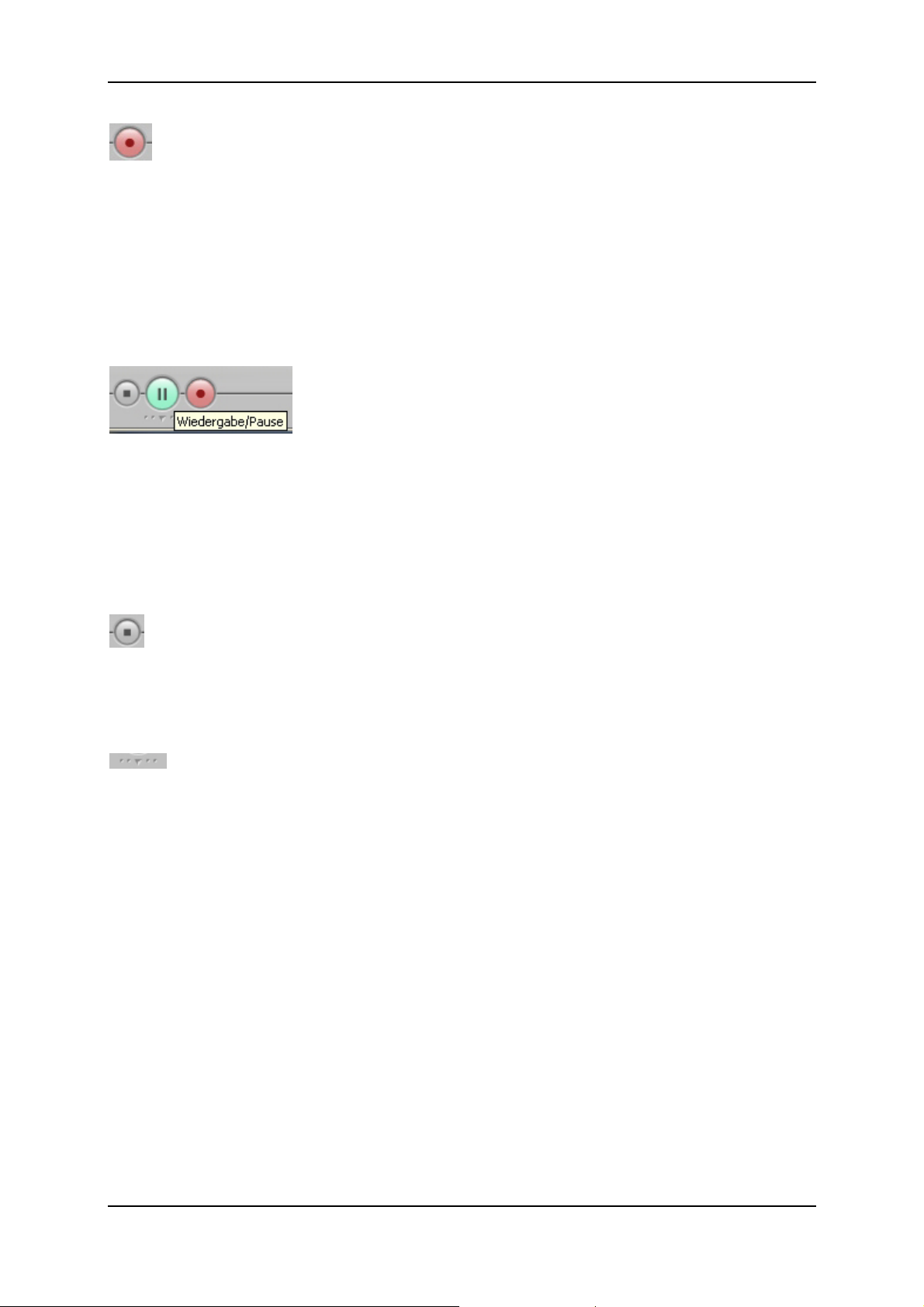
Das Pinnacle TVCenter Pro
Aufnahme
Wenn Sie auf diese Schaltfläche klicken, wird die gerade laufende
Fernsehsendung aufgenommen und in dem zuvor in den "Erweiterten
Einstellungen" angegebenen Verzeichnis gespeichert. Der Dateiname wird
automatisch aus Datum, Uhrzeit, Sendernamen und eventuellen EPGInformationen erstellt.
Die Aufnahme kann durch erneutes Klicken auf die Aufnahme Schaltfläche
oder auf die Schaltfläche Stop angehalten werden.
Wiedergabe / Pause
Wenn gerade keine Timeshifting-Aufnahme stattfindet, können Sie durch
Klicken auf die Schaltfläche Wiedergabe/Pause eine Timeshifting-Aufnahme
starten.
Während einer Timeshifting-Aufnahme wird die Wiedergabe durch Klicken auf
die Schaltfläche Wiedergabe/Pause pausiert. Sie kann durch ein erneutes
Klicken auf die Schaltfläche weiter fortgeführt werden.
Stop
Im Timeshifting- bzw. Wiedergabe Modus können Sie die Stop Funktion zum
Stoppen der Timeshifting-Funktion bzw. Datei-Wiedergabe nutzen. Bei Live TV
ist die Schaltfläche inaktiv.
Untere Bedienleiste öffnen
Wenn Sie auf diese Schaltfläche klicken, wird die untere Bedienleiste geöffnet.
15

Pinnacle TVCenter Pro
Geöffnete untere Bedienleiste
Wenn Sie während des Fernsehschauens auf die Schaltfläche
klicken,
wird die untere Bedienleiste geöffnet:
Folgende zusätzliche Funktionen stehen Ihnen nun zur Verfügung:
Zum Anfang gehen
Diese Schaltfläche ist aktiv nur wenn gerade eine Timeshifting-Aufnahme läuft.
Durch einen Mausklick auf die Schaltfläche Zum Anfang gehen wird die
Timeshifting-Aufnahme von Beginn an wiedergegeben.
Stop
Diese Schaltfläche steht Ihnen nur zur Verfügung, wenn gerade eine Aufnahme
läuft oder Sie sich im Timeshifting-Modus befinden. Die gerade stattfindende
Aufnahme können Sie dann durch Klicken auf Stop beenden.
Aufnahme starten
Wenn Sie auf diese Schaltfläche klicken, wird die gerade laufende
Fernsehsendung aufgenommen und in dem zuvor in den Erweiterten
Einstellungen angegebenen Verzeichnis gespeichert. Der Dateiname wird
automatisch aus Datum, Uhrzeit, Sendernamen und eventuellen EPGInformationen erstellt.
Die Aufnahme kann durch erneutes Klicken auf die Aufnahme starten
Schaltfläche oder auf die Schaltfläche Stop angehalten werden.
Wiedergabe / Pause
Wenn gerade keine Timeshifting-Aufnahme stattfindet, können Sie durch
Klicken auf die Schaltfläche Wiedergabe/Pause eine Timeshifting-Aufnahme
starten.
Während einer Timeshifting-Aufnahme wird die Wiedergabe der TimeshiftingAufnahme durch Klicken auf die Schaltfläche Wiedergabe/Pause pausiert. Sie
kann durch ein erneutes Klicken auf die Schaltfläche weiter fortgeführt werden.
16
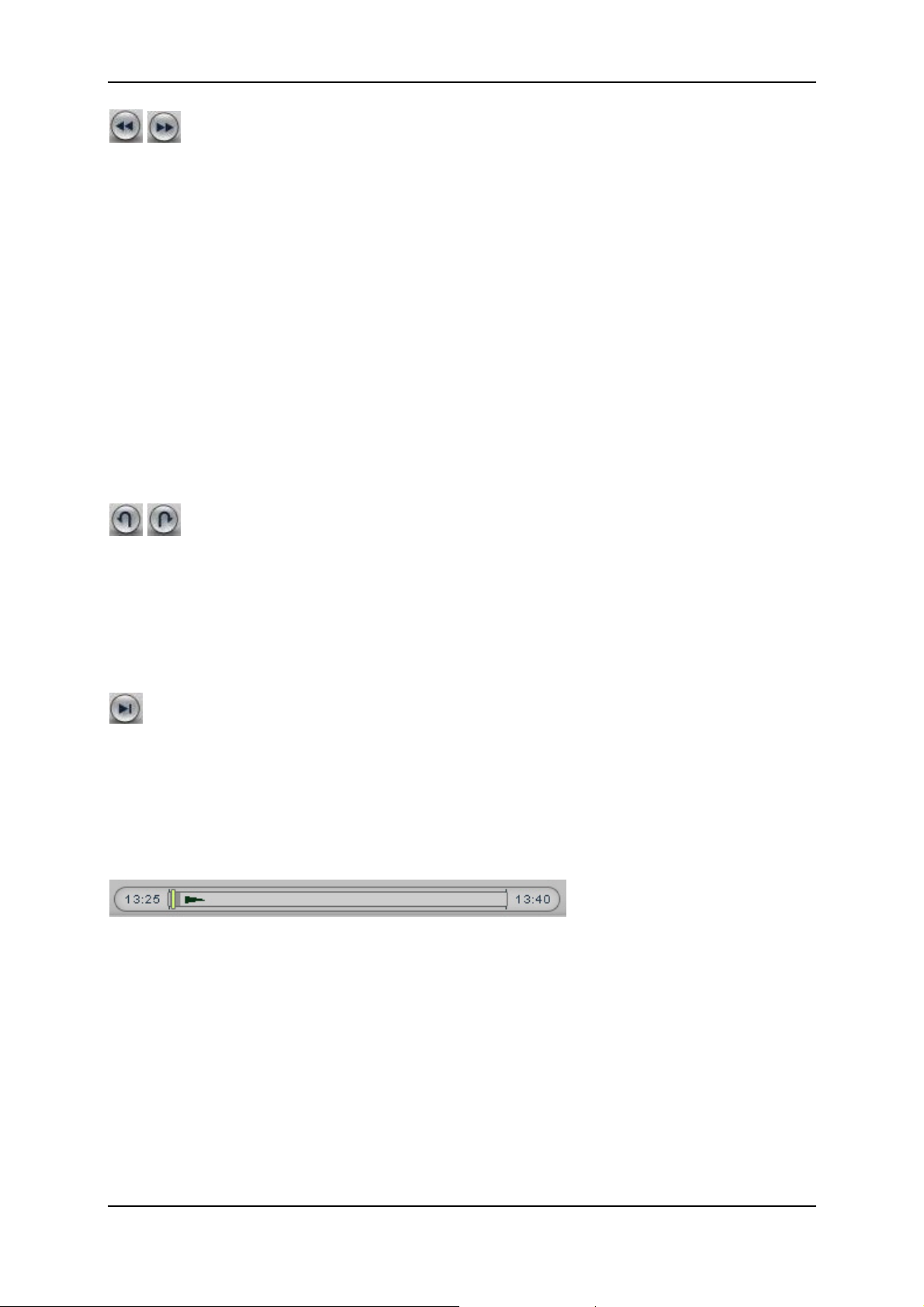
Das Pinnacle TVCenter Pro
Rücklauf / Vorlauf
Diese Schaltflächen stehen Ihnen nur zur Verfügung, wenn gerade eine
Timeshifting-Aufnahme läuft.
Durch Klicken auf die Schaltflächen Rücklauf und Vorlauf können Sie sich
innerhalb der Timeshifting-Aufnahme nach hinten bzw. nach vorne bewegen:
Nach einmaligem Klicken läuft die Aufnahme mit doppelter Geschwindigkeit,
nach doppeltem Klicken mit vierfacher Geschwindigkeit, dreimaliges Klicken
führt zu achtfacher Geschwindigkeit und viermaliges Klicken zu 16-facher
Geschwindigkeit des Rück- bzw. Vorlaufs. Ein erneutes Klicken lässt die
Aufnahme wieder in normaler Geschwindigkeit laufen.
Um den Rücklauf / Vorlauf anzuhalten, klicken Sie bitte so oft auf die
entsprechende Schaltfläche, bis die Aufnahme wieder in normaler
Geschwindigkeit wiedergegeben wird oder klicken Sie auf die Schaltfläche
Wiedergabe/Pause.
Sprung zurück / Sprung vor
Diese Schaltflächen stehen Ihnen nur zur Verfügung, wenn gerade eine
Timeshifting-Aufnahme läuft.
Mit den Schaltflächen Sprung zurück und Sprung vor können Sie einen in den
"Erweiterten Einstellungen" festgelegten Zeitabschnitt in der TimeshiftingAufzeichnung zurück bzw. nach vorne springen.
zum Ende gehen
Diese Schaltfläche steht Ihnen nur zur Verfügung, wenn gerade eine
Timeshifting-Aufnahme läuft.
Klicken Sie bitte auf diese Schaltfläche, wenn Sie zur Live-Position des
aktuellen Programms zurückkehren möchten. Die Timeshifting-Aufnahme wird
weiterhin fortgesetzt und kann zu jeder Zeit von Ihnen wiedergegeben werden.
Timeshift Zeitleiste
Diesem Feld können Sie die folgenden Informationen entnehmen:
Die Anfangszeit der Timeshifting-Aufnahme (hier: 13:25 Uhr)
Die maximale Timeshifting-Position, zu der die Timeshifting-Aufnahme
angehalten oder von vorne beginnen wird (hier: 13:40 Uhr). Diese ist
abhängig vom maximal zur Verfügung stehenden Speicherplatz für
Timeshifting-Aufnahmen, den Sie in den "Erweiterten Einstellungen"
festlegen können.
Das Ende des innenliegenden Balkens markiert die momentane Position des
Live-Fernsehens. Daraus können Sie auch ersehen, wieviel Speicherplatz
17
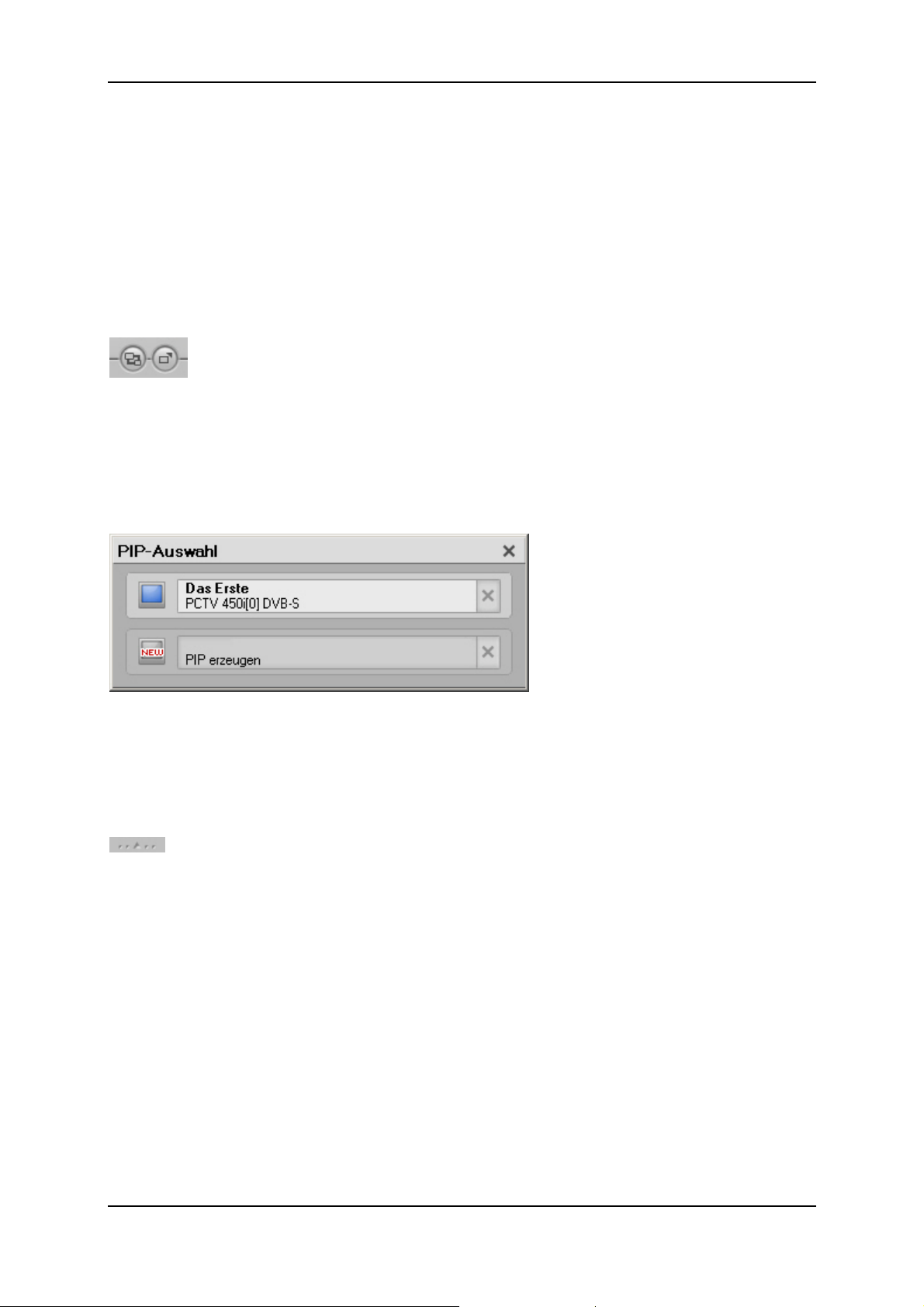
Pinnacle TVCenter Pro
bereits mit der Timeshifting-Aufnahme belegt wurde bzw. wieviel freier
Speicherplatz noch vorhanden ist.
Die aktuelle Position der Timeshifting-Wiedergabe (ca. 13:26 Uhr)
Zudem haben Sie die Möglichkeit, zu jeder beliebigen Position innerhalb der
Timeshifting-Aufnahme zu springen: Klicken Sie hierzu mit der Maus auf den
Positionsanzeiger der Timeshifting-Wiedergabe und ziehen Sie diesen mit
gedrückter Maustaste an die von Ihnen gewünschte Stelle innerhalb der
Aufnahme.
PIP Auswahl / PIP erzeugen (Bild in Bild - Funktion)
1.PIP Auswahl (nur aktiv wenn eine Dualtuner-TV-Karte oder 2 TV Karten
installiert sind) Wenn Sie auf diese Schaltfläche klicken, erscheint das Fenster
PIP Auswahl, hier klicken Sie auf PIP erzeugen. Nun öffnet ein weiteres
Pinnacle TVCenter Pro Fenster, in dem ein weiterer TV Sender angezeigt wird.
Die angezeigten TV-Sender sind unabhängig voneinander zu schalten.
2.PIP erzeugen (nur aktiv wenn eine Dualtuner-TV-Karte oder 2 TV Karten
installiert sind) Wenn Sie auf diese Schaltfläche klicken, erscheint sofort ein
weiteres Pinnacle TVCenter Pro Fenster, indem ein weiterer TV Sender
angezeigt wird.
Untere Bedienleiste schließen
Wenn Sie auf diese Schaltfläche klicken, wird die untere Bedienleiste wieder
geschlossen.
18
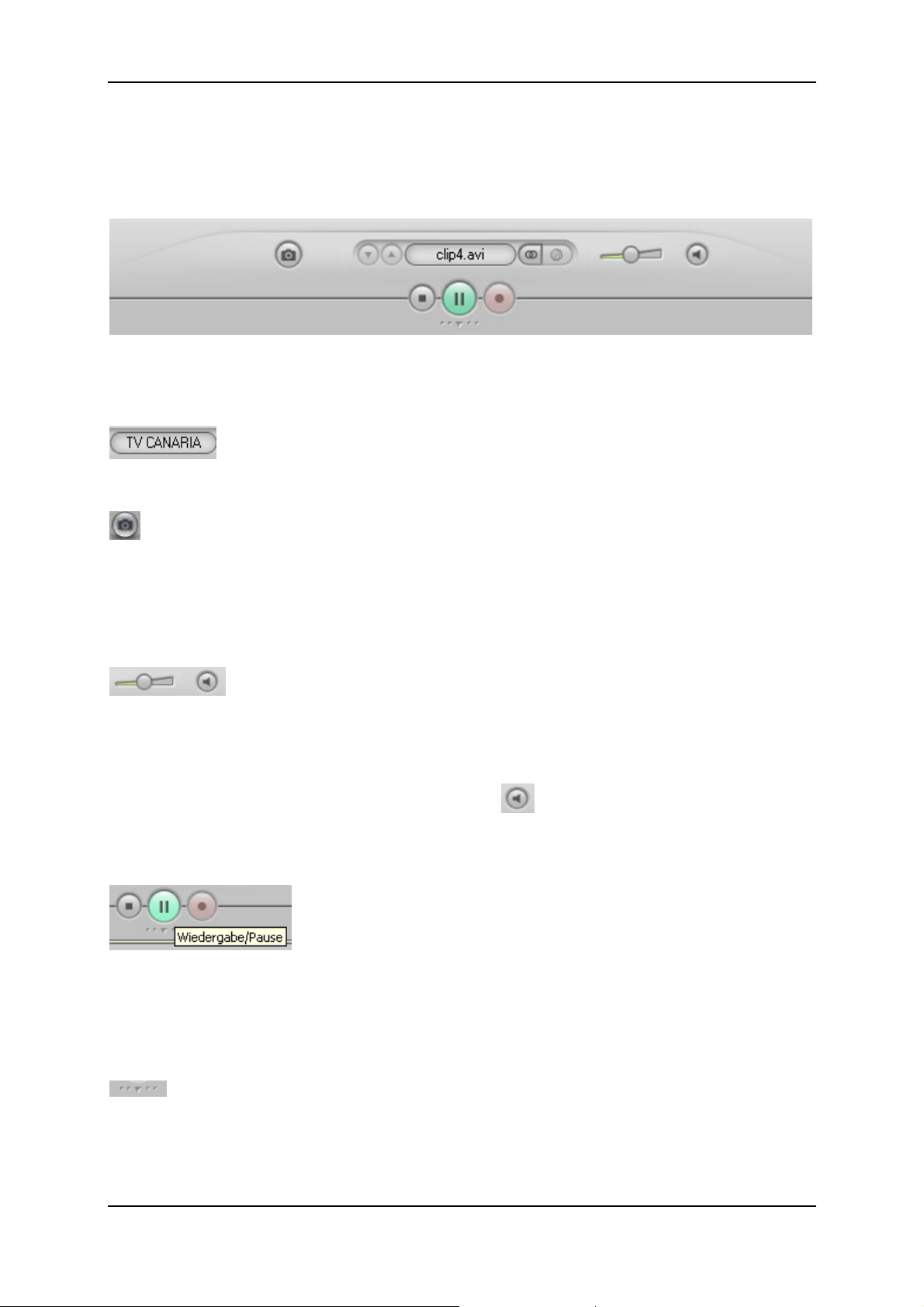
Das Pinnacle TVCenter Pro
Bedienelemente während der Dateiwiedergabe
Geschlossene untere Bedienleiste
Während Sie eine Video-Datei wiedergeben, stehen Ihnen in der geschlossenen
unteren Bedienleiste die folgenden Schaltflächen zur Verfügung:
Datei Titel
In diesem Feld wird Ihnen der Titel der gerade laufenden Datei angezeigt.
Schnappschuss
Wenn Sie auf diese Schaltfläche klicken, wird ein Schnappschuss der gerade
laufenden Datei als Einzelbild festgehalten und in dem zuvor in den
Erweiterten Einstellungen angegebenen Verzeichnis gespeichert. Der
Dateiname wird automatisch aus Datum, Uhrzeit und Datei Titel erstellt.
Lautstärke
Mit diesem Schieberegler können Sie die Lautstärke Ihrer Datei-Wiedergabe
individuell regeln. Klicken Sie hierzu mit der Maus auf den Schiebeknopf und
verschieben Sie diesen bei gedrückter Maustaste.
Durch Klicken auf die Schaltfläche Ton aus
wird der Ton der DateiWiedergabe ausgestellt. Er kann durch erneutes Klicken auf die Schaltfläche
wieder angestellt werden.
Wiedergabe / Pause
Durch Klicken auf die Schaltfläche Wiedergabe wird die Wiedergabe einer
Videodatei gestartet, und die Schaltfläche wird in Pause umgewandelt. Die
Datei-Wiedergabe können Sie durch Klicken auf die Schaltfläche Pause
unterbrechen, und durch erneutes Klicken wieder fortsetzen.
Untere Bedienleiste öffnen
Wenn Sie auf diese Schaltfläche klicken, wird die untere Bedienleiste geöffnet.
19
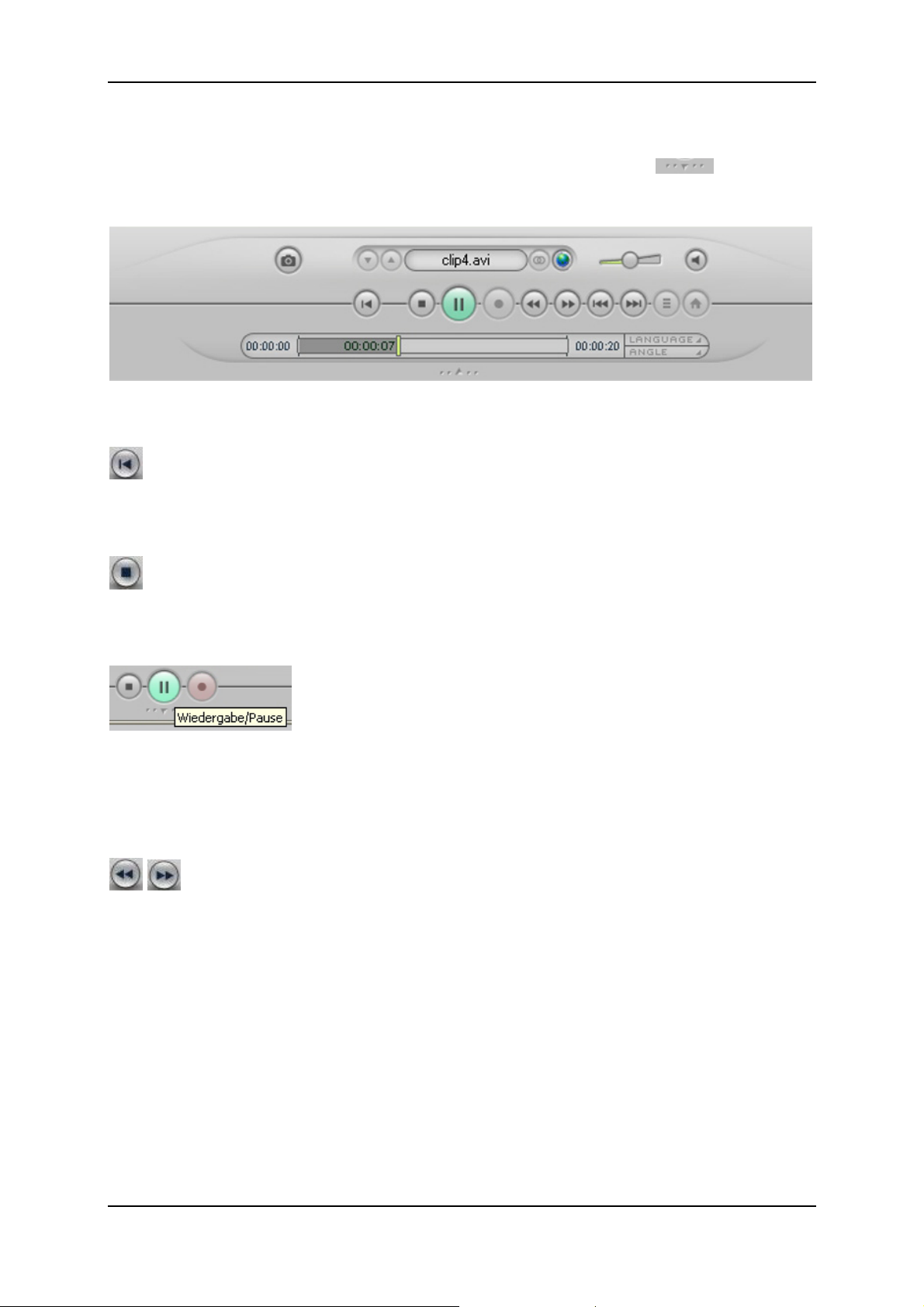
Pinnacle TVCenter Pro
Geöffnete untere Bedienleiste
Wenn Sie während der Datei-Wiedergabe auf die Schaltfläche
klicken,
wird die untere Bedienleiste geöffnet:
Folgende zusätzliche Funktionen stehen Ihnen nun zur Verfügung:
Zum Anfang gehen
Durch einen Mausklick auf diese Schaltfläche wird die momentan laufende
Audio- oder Video-Datei von Beginn an wiedergegeben.
Stop
Mit dieser Schaltfläche können Sie die gerade stattfindende Wiedergabe
anhalten.
Wiedergabe / Pause
Durch Klicken auf die Schaltfläche Wiedergabe wird die Wiedergabe einer
Datei gestartet, und die Schaltfläche wird in Pause umgewandelt.
Eine Datei-Wiedergabe können Sie durch Klicken auf die Schaltfläche Pause
unterbrechen, und durch erneutes Klicken wieder fortsetzen.
Rücklauf / Vorlauf
Durch Klicken auf die Schaltflächen Rücklauf und Vorlauf können Sie eine
Video-Datei in erhöhter Geschwindigkeit zurück- bzw. vorlaufen lassen und
somit zu einer von Ihnen gewünschten Stelle innerhalb der Video-Datei
gelangen. Nach einmaligem Klicken läuft die Video-Datei mit doppelter
Geschwindigkeit, nach doppeltem Klicken mit vierfacher Geschwindigkeit,
dreimaliges Klicken führt zu achtfacher Geschwindigkeit und viermaliges
Klicken zu 16-facher Geschwindigkeit des Rück- bzw. Vorlaufs. Ein erneutes
Klicken lässt die Video-Datei wieder in normaler Geschwindigkeit laufen.
20
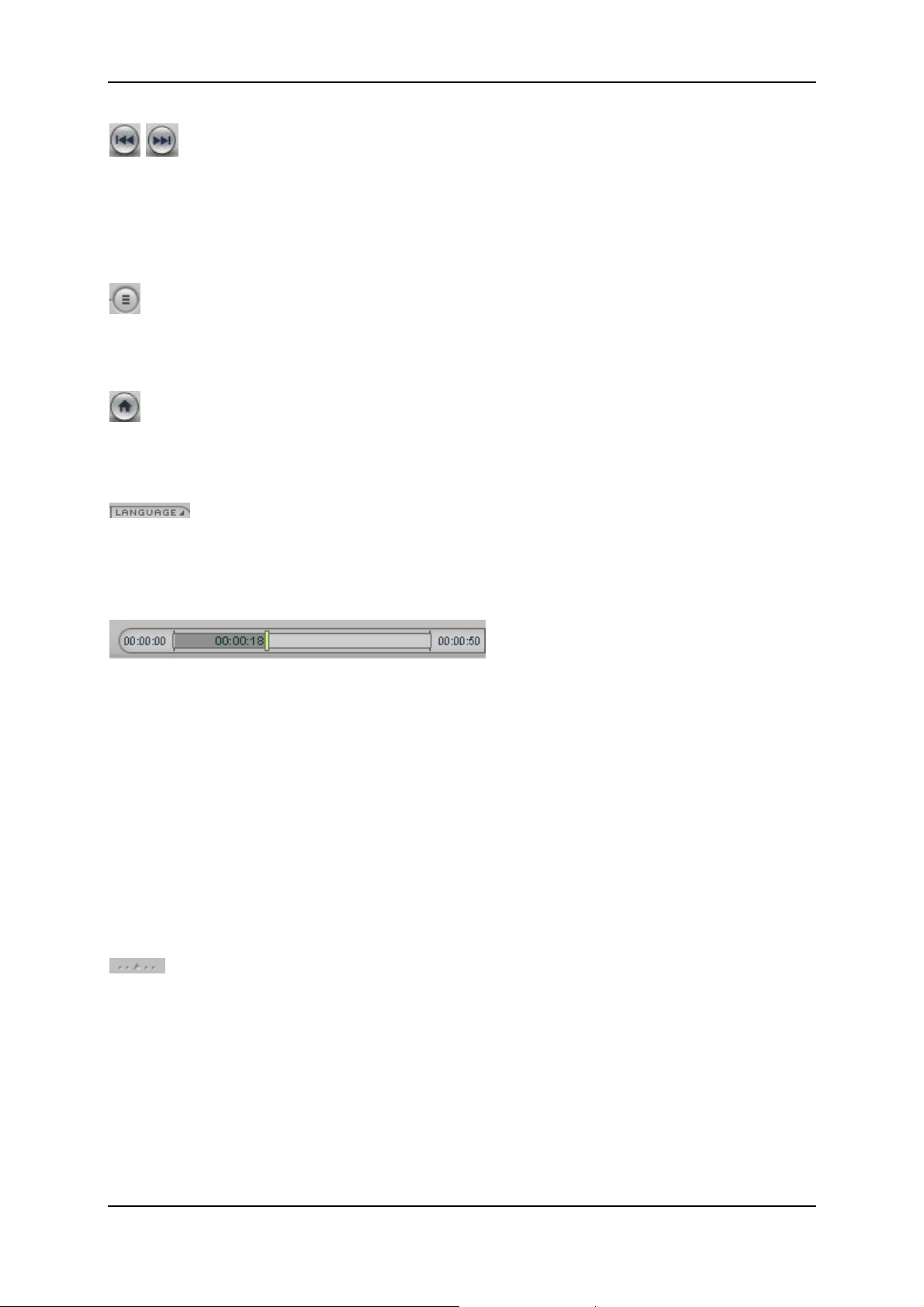
Das Pinnacle TVCenter Pro
Sprung zurück / Sprung vor
Durch Klicken auf die Schaltflächen Sprung zurück / Sprung vor können Sie
innerhalb der aktuell wiedergegebenen Datei um einen voreingestellten
Zeitabschnitt zurück bzw. nach vorne springen. Diesen Zeitabschnitt können Sie
in dem Einstellungsdialog Erweiterte Einstellungen - Allgemein festlegen.
Titelmenü
Bei Wiedergabe einer aufgenommenen Datei (z.B. in der Qualität MPEG1
VCD) ist die Schaltfläche inaktiv.
Hauptmenü
Bei Wiedergabe einer aufgenommenen Datei (z.B. in der Qualität MPEG1
VCD) ist die Schaltfläche inaktiv.
Sprache
Wenn für die aktuelle Datei Untertitel verfügbar sind, öffnet sich nach dem
Klicken auf diese Schaltfläche ein Dialog-Fenster, in welchem Sie die Sprache
für die Untertitel festlegen können.
Zeitleiste
Diesem Feld können Sie die folgenden Informationen entnehmen:
Den Beginn der Wiedergabe (hier: 0:00)
Das Ende der Datei (hier: 00:00:50)
Die momentane Position innerhalb der Datei (hier: 00:00:18). Hieraus
können Sie auch ersehen, welcher Anteil der Datei bereits wiedergegeben
wurde bzw. wieviel noch wiedergegeben wird.
Zudem haben Sie die Möglichkeit, zu jeder beliebigen Position in der Datei zu
springen: Klicken Sie hierzu mit der Maus auf den Positionsanzeiger und ziehen
Sie diesen mit gedrückter Maustaste an die von Ihnen gewünschte Stelle auf der
Zeitleiste.
Untere Bedienleiste schließen
Wenn Sie auf diese Schaltfläche klicken, wird die untere Bedienleiste wieder
geschlossen.
21
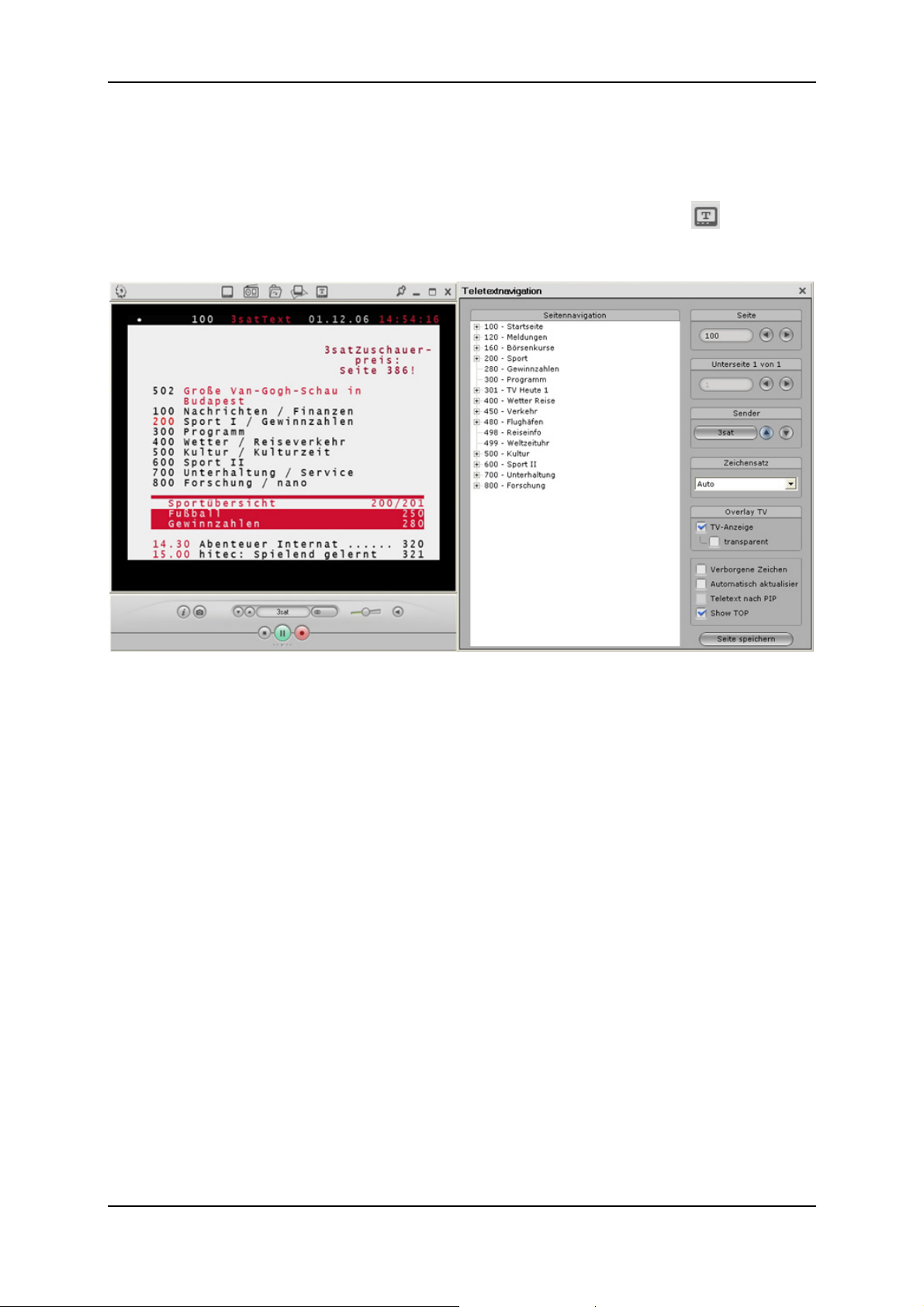
Pinnacle TVCenter Pro
Teletext
Überblick
Wenn Sie in der oberen Bedienleiste auf die Schaltfläche Teletext
öffnet sich das Teletext-Fenster in der PC-Ansicht (wenn Teletext verfügbar ist):
klicken,
Der Teletext kann aus zwei Fenstern bestehen: Im rechten Fenster sehen Sie den
TOP Text und die Bedienelemente zur Navigation im Teletext. Links befindet
sich das Teletext-Fenster, in welchem Ihnen die Teletext-Seiten bzw. Unterseiten angezeigt werden.
Wenn ausreichend Platz auf dem Bildschirm vorhanden ist, wird neben dem
Teletext-Bereich das Fernsehprogramm des aktuell eingestellten Senders
gezeigt. Dieses ermöglicht Ihnen, zeitgleich im Teletext zu lesen und Fernsehen
zu schauen.
Positionierung der Teletext-Fenster
Beide Teletext-Fenster sowie das TV-Fenster (wenn dieses angezeigt wird)
können aneinander gekoppelt und dann gemeinsam auf dem Bildschirm
verschoben werden.
Alternativ können Sie die Teletext-Fenster auch separat positionieren und somit
einzeln an einen beliebigen Platz auf dem PC-Monitor stellen. Klicken Sie
hierzu mit der Maus auf das entsprechende Fenster und ziehen Sie das Fenster
mit gedrückter Maustaste an den von Ihnen gewünschten Ort auf dem
Bildschirm.
Wenn die Teletext-Fenster separat positioniert sind, können sie in der Größe
verändert werden: Klicken Sie hierzu mit der linken Maustaste auf einen
22
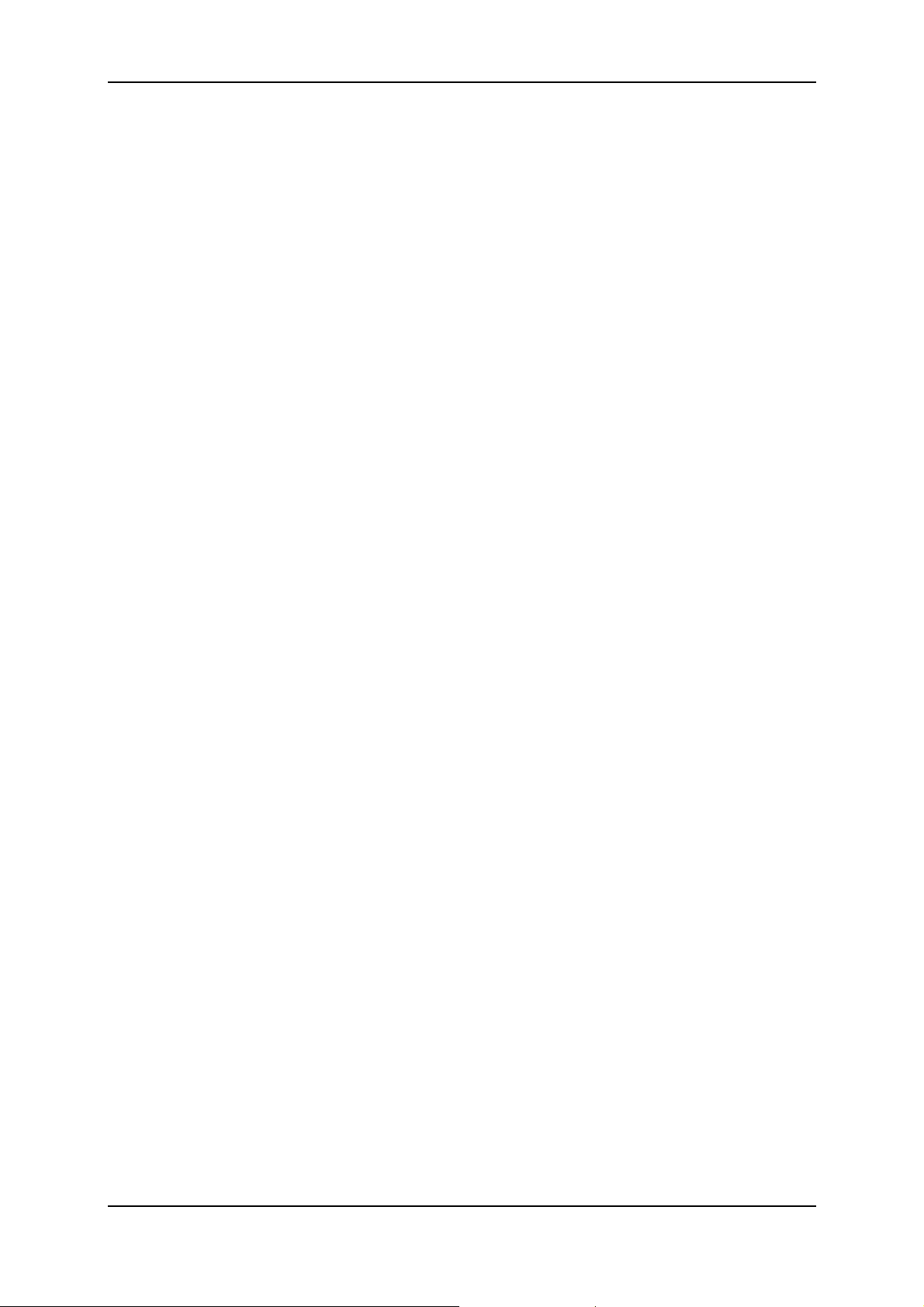
Das Pinnacle TVCenter Pro
Kantenpunkt des Fensters und ziehen dann bei gedrückter Maustaste den
Kantenpunkt, bis das Fenster die von Ihnen gewünschte Größe hat.
Untere Bedienleiste
Im Teletext-Modus stehen Ihnen in der unteren Bedienleiste die Schaltflächen
zur Bedienung des Fernsehens zur Verfügung, so dass Sie parallel zum Teletext
auch das gewünschte Fernsehprogramm verfolgen können.
Schließen eines Teletext-Fensters
Wenn Sie das Teletextnavigations-Fenster durch Klicken auf die Schaltfläche
Schließen in der oberen Bedienleiste schließen, wird Ihnen weiterhin das
Teletext-Fenster angezeigt.
Wenn Sie das Teletext-Fenster durch Klicken auf die Schaltfläche Schließen in
der oberen Bedienleiste schließen, werden sowohl der gesamte Teletext als auch
das Pinnacle TVCenter Pro-Fenster geschlossen.
Wenn Sie das Teletextnavigations-Fenster, das Teletext Fenster (ist im eigenen
Fenster aktiv, wenn die Option TV Anzeige im Overlay Bereich des TOP Text
Fensters ausgeschaltet ist) und das Pinnacle TVCenter Pro mit Live TV geöffnet
haben, dann schließt der Teletext komplett durch Klick auf die Schaltfläche
Schließen im Teletext Fenster. Das Fenster Pinnacle TVCenter Pro mit Live TV
bleibt geöffnet.
Mit einem Klick auf die Schaltflächen Teletext oder TV in der oberen
Bedienleiste wird das Teletextnavigationsfenster geschlossen und im Pinnacle
TVCenter Pro Fenster wird wieder Live TV angezeigt.
23
 Loading...
Loading...