Pinnacle TVCENTER PRO User Manual
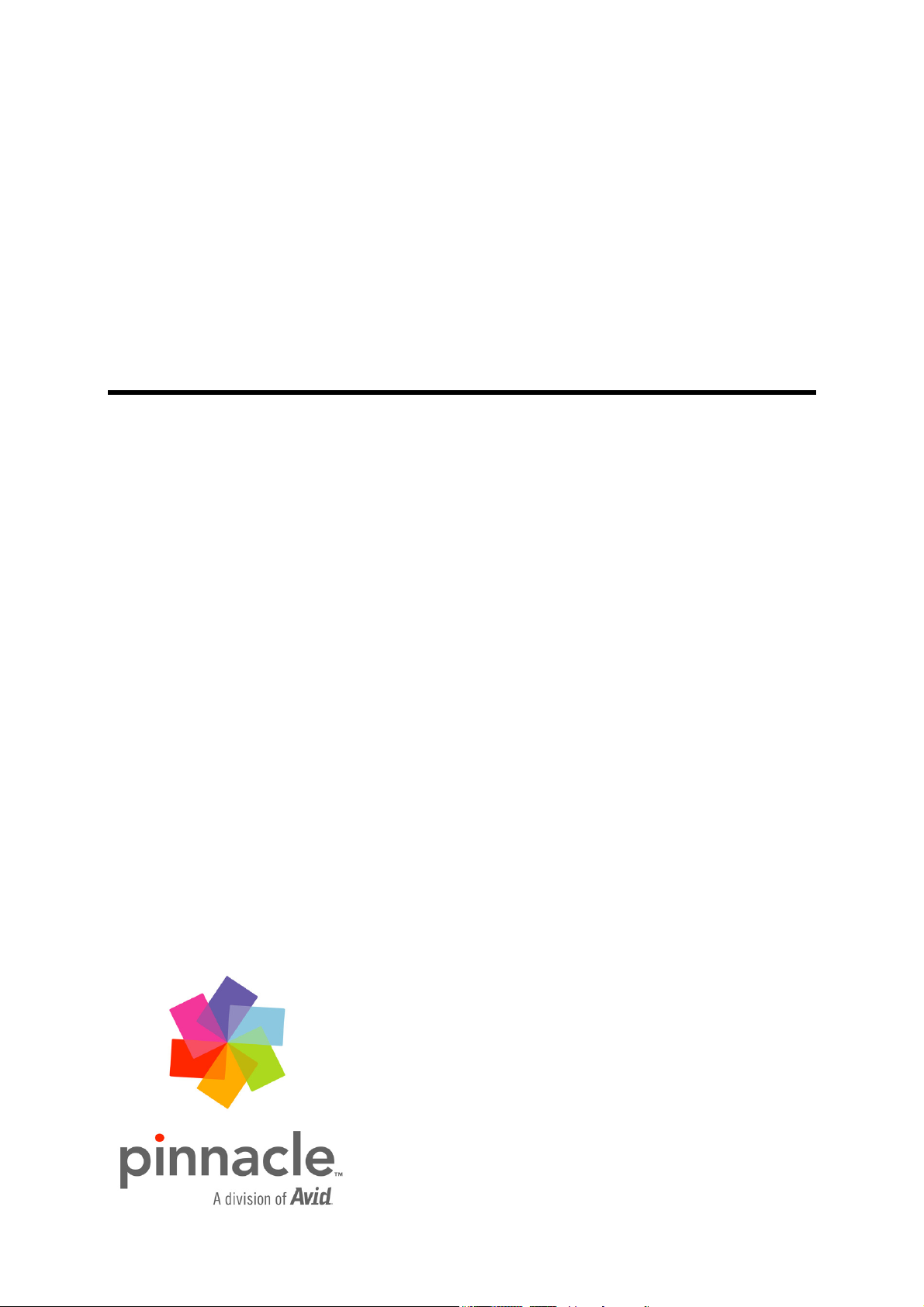
Pinnacle TVCenter Pro
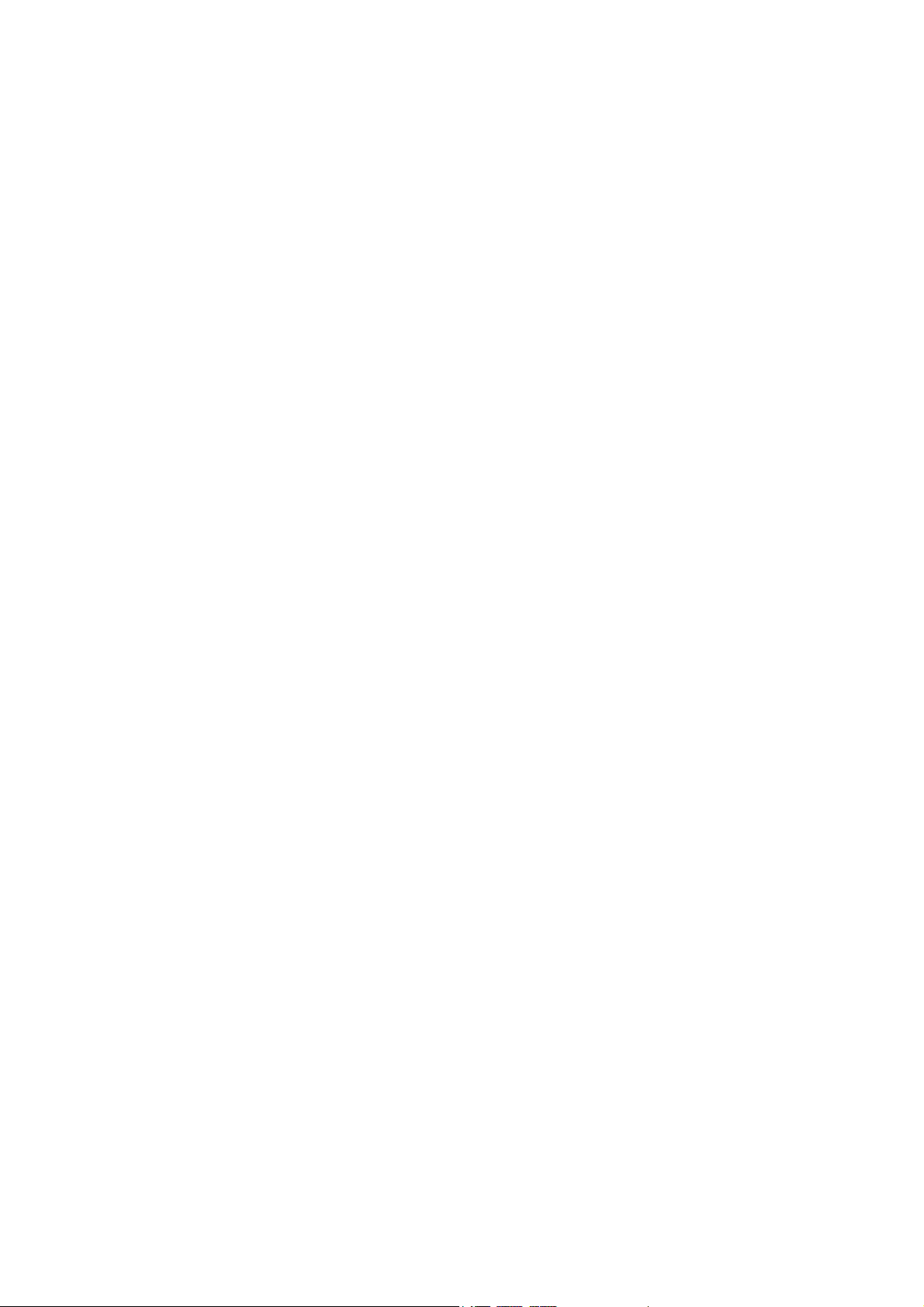
Pinnacle TVCenter Pro
User’s Guide
GB/US December 2006
© Pinnacle Systems GmbH 2006
All rights reserved.
No part of this manual may be reproduced or transferred to other media without
explicit written permission from Pinnacle Systems GmbH, Braunschweig,
Germany.
All brand or product names are trademarks or registered trademarks of their
respective holders.
This manual is printed on chlorine-free, bleached paper using solvent-free ink.
Pinnacle Systems GmbH has written this manual to the best of its knowledge,
but does not guarantee that the programs/systems will fulfill the users’ intended
applications.
No warranty is made as to the specifications of features.
Pinnacle Systems GmbH retains the right to make alterations to the content of
the manual without obligation to inform third parties.
All quotes, sales, supply and manufacturing contracts from Pinnacle Systems
GmbH, including consulting, installation and other contractual services are
subject exclusively to the General Sales and Delivery Terms of Pinnacle
Systems GmbH.
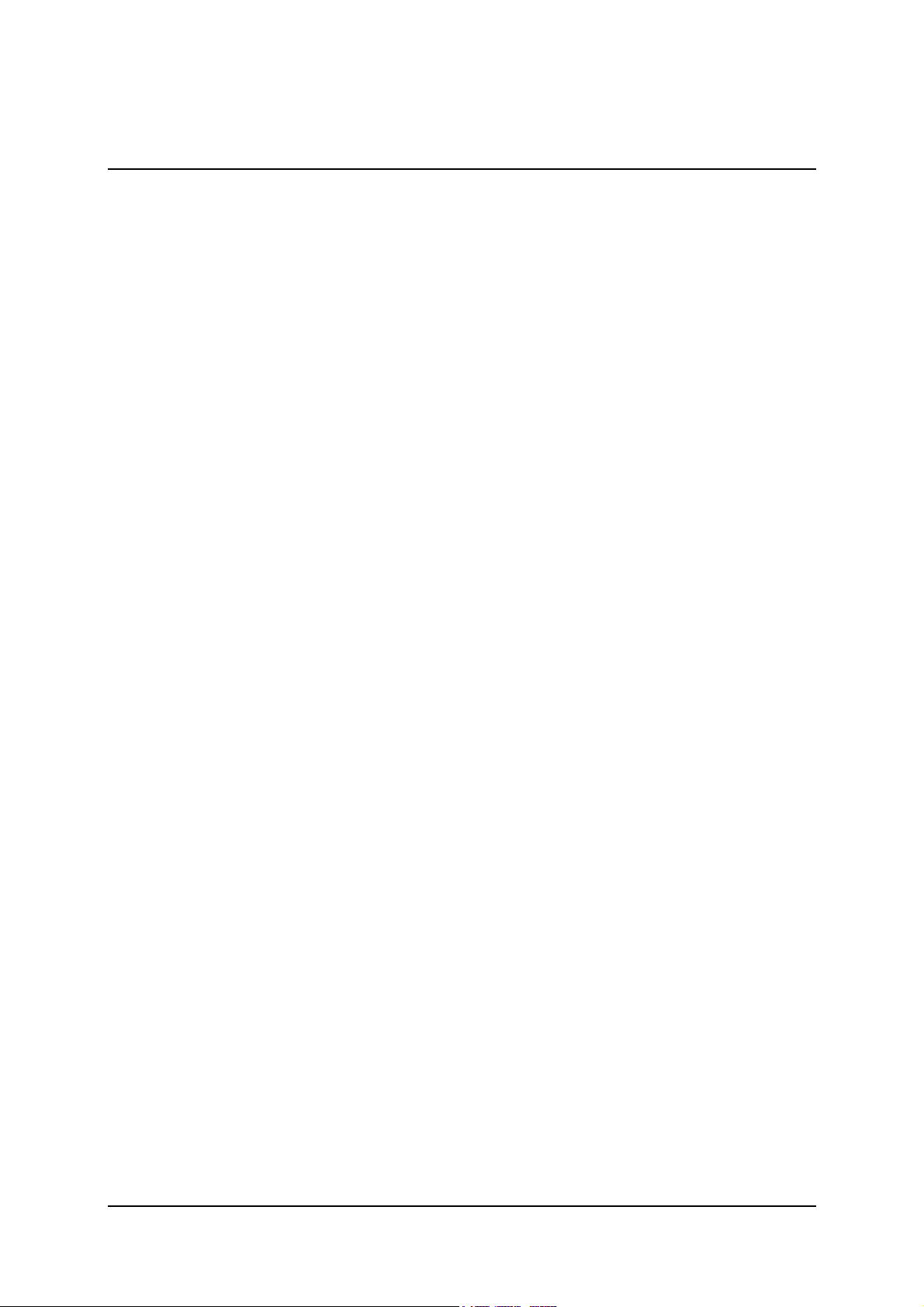
Table Of Contents
Introduction ........................................................................................................... 1
Welcome ............................................................................................................ 1
Pinnacle TVCenter Pro / TVCenter ............................................................... 1
Pinnacle hardware .......................................................................................... 2
PCTV TVCenter Pro remote control.............................................................. 2
Configuration Wizard for the Basic Settings..................................................... 3
Pinnacle TVCenter Pro.......................................................................................... 5
Pinnacle TVCenter Pro User Interface .............................................................. 5
PC View (optimized for use with a mouse)....................................................... 6
Pinnacle TVCenter Pro PC View Overview .................................................. 6
Control Bars ................................................................................................ 6
Size of the Pinnacle TVCenter Pro window in the PC View ..................... 6
Positioning the Pinnacle TVCenter Pro window in the PC View ..............6
General Operating Controls............................................................................ 7
Top Control Bar .......................................................................................... 7
Bottom Control Bar..................................................................................... 9
Shortcut menu ........................................................................................... 11
TV Operating Controls................................................................................. 13
Closed Bottom Control Bar ...................................................................... 13
Opened Bottom Control Bar ..................................................................... 16
File Playback Operating Controls ................................................................ 19
Closed Bottom Control Bar ...................................................................... 19
Opened Bottom Control Bar ..................................................................... 20
Teletext ......................................................................................................... 22
Teletext - Overview .................................................................................22
Navigating Teletext .................................................................................. 24
Electronic Program Guide (EPG) and Recording ........................................ 29
Electronic Program Guide (EPG) ............................................................. 29
Manual Recording..................................................................................... 32
Recording .................................................................................................. 36
Picture-in-Picture Function (PIP)................................................................. 37
Picture-in-Picture Overview (PIP)............................................................ 37
Picture-in-Picture Function in the PC View ............................................. 38
iii

Pinnacle TVCenter Pro
Pinnacle TVCenter Pro Window Formats.................................................... 40
Changing the window-size using the mouse............................................. 40
Pinnacle TVCenter Pro Operating Shortcuts ............................................... 41
Advanced Settings............................................................................................... 43
Advanced Settings Dialog Overview............................................................... 43
"Apply" button.............................................................................................. 43
Advanced General Settings.............................................................................. 44
Appearance ................................................................................................... 44
Language................................................................................................... 44
Check for updates ......................................................................................... 44
Control bar.................................................................................................... 44
Skip buttons .................................................................................................. 44
Advance TV Channel Settings......................................................................... 45
Advanced Channel Settings Overview......................................................... 45
Available TV channels.............................................................................. 45
My favorite TV channels .......................................................................... 45
Preview...................................................................................................... 46
Channel Details ......................................................................................... 46
Load / save channel lists ........................................................................... 46
Channel Scan............................................................................................. 47
Advanced Analog TV Reception Settings ...................................................48
Settings...................................................................................................... 48
Advanced DVB-T Reception Settings .........................................................49
Settings...................................................................................................... 49
Advanced DVB-S Reception Settings.......................................................... 50
Settings...................................................................................................... 50
Advanced Channel Settings - Modifying Channels ..................................... 51
Viewing the Channel and Favorites list.................................................... 51
Modifying a channel ................................................................................. 51
Advanced Analog-Digital and Internet Radio Reception Settings.................. 53
Available radio channels .............................................................................. 53
Source........................................................................................................ 53
My favorite radio channels........................................................................... 53
Preview ......................................................................................................... 53
Channel Details ............................................................................................ 54
Load / save channel lists............................................................................... 54
iv
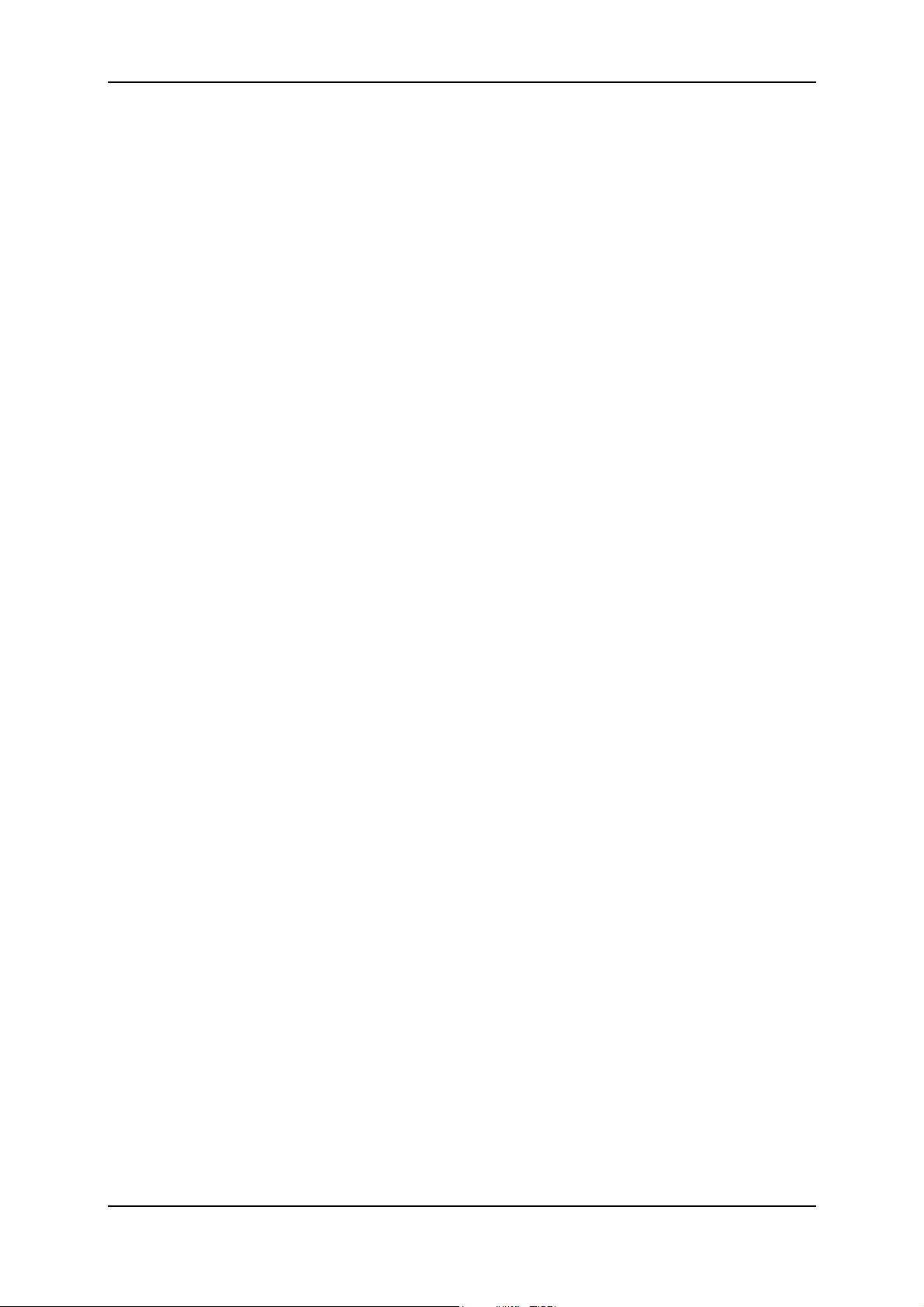
Table Of Contents
Channel Scan ................................................................................................ 54
Advanced Settings - Program Guide EPG - epgData.com Service ................. 55
epgData.com, the Electronic Program Guide............................................... 55
Advanced Capture Settings.............................................................................. 57
Capture folder............................................................................................... 57
Hard disk capture settings ............................................................................57
Source........................................................................................................ 57
Video format ............................................................................................. 57
Video quality............................................................................................. 58
Audio format ............................................................................................. 58
Audio quality............................................................................................. 58
Direct to DVD recording.............................................................................. 58
Would you like to create chapters?........................................................... 59
Video quality............................................................................................. 59
Advanced Timeshift Settings........................................................................... 60
Default TimeShifting.................................................................................... 60
Automatically enable Timeshifting at TV startup .................................... 60
TimeShifting file path .................................................................................. 60
Maximum duration / TimeShifting file size................................................. 60
Advanced Display Settings.............................................................................. 61
On Screen Display (OSD) ............................................................................ 61
Enable OSD............................................................................................... 61
Hi Resolution OSD ................................................................................... 61
Duration..................................................................................................... 61
Transparency............................................................................................. 61
Preferred output device ................................................................................ 62
Screen saver.................................................................................................. 62
Preferred video aspect ratio.......................................................................... 62
Hardware acceleration .................................................................................. 62
Video display................................................................................................ 62
Advanced Remote Control Settings................................................................. 63
Remote control selection .............................................................................. 63
Remote control receiver ...............................................................................63
Advanced Hardware Settings........................................................................... 64
Hardware to configure.................................................................................. 64
Antenna inputs.............................................................................................. 64
v
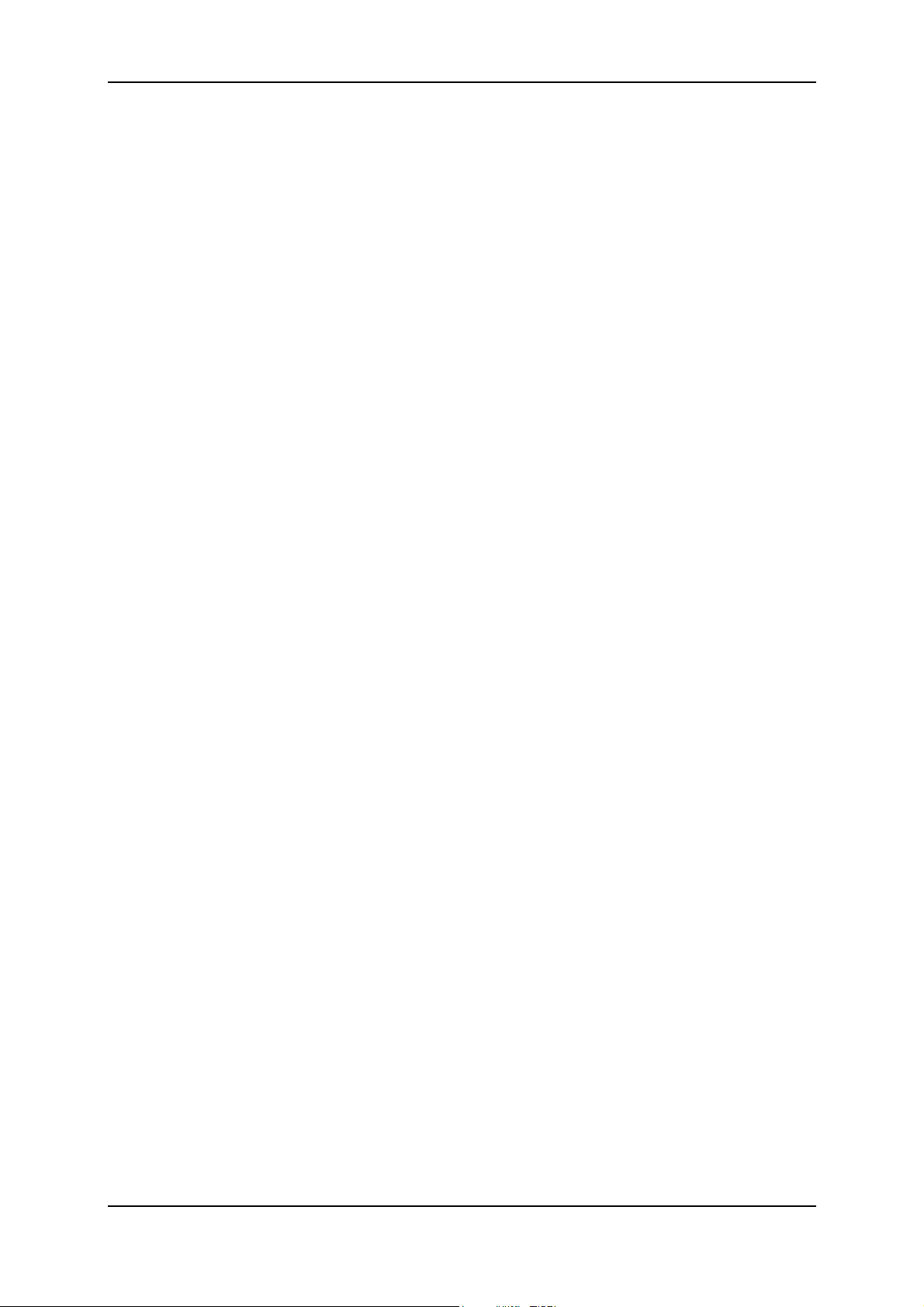
Pinnacle TVCenter Pro
Preview ......................................................................................................... 64
Analog video inputs...................................................................................... 64
Advanced System Information Settings .......................................................... 65
TVCenter Pro install information................................................................. 65
TVCenter Pro features.................................................................................. 65
System information ......................................................................................66
More information.......................................................................................... 66
Technical Support................................................................................................ 67
Getting Technical Support ............................................................................... 67
1. Frequently Asked Questions ....................................................................67
2. Ask a Question and Get an Answer ......................................................... 67
3. E-mail Support.......................................................................................... 67
4. Discussion Forum..................................................................................... 68
License Information ............................................................................................69
Pinnacle End User License Agreement ...........................................................69
Glossary............................................................................................................... 73
Index .................................................................................................................... 81
vi
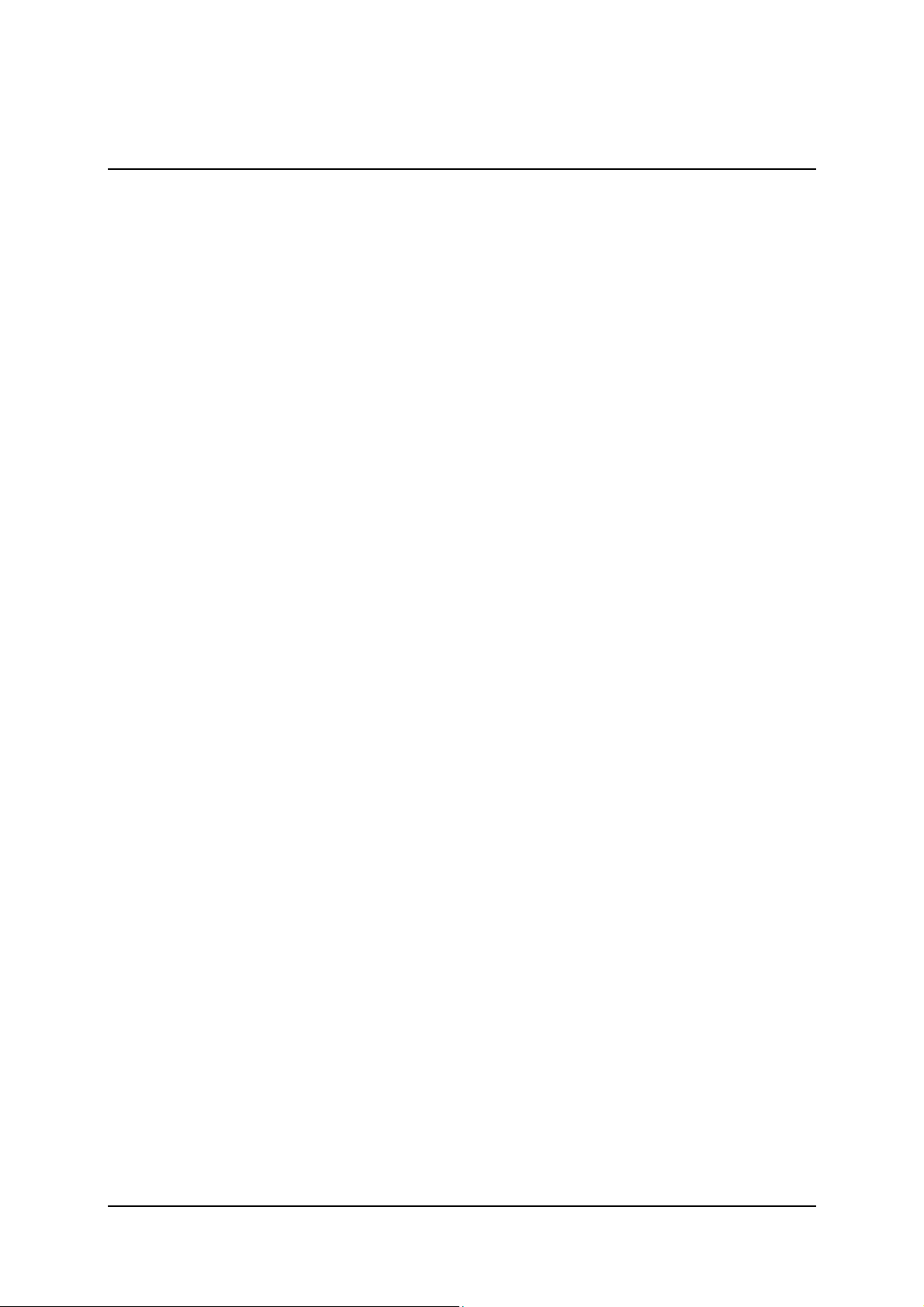
Introduction
Welcome
Your new Pinnacle product offers you a whole new world of multimedia
entertainment. Starting today, you can sit at your computer or comfortably on
the couch and conveniently access, manage and process all sorts of media such
as television, radio and movies:
You can watch both analog and digital TV (optional) on your computer monitor
or TV screen.
This TV viewing fun has been enhanced even more with numerous additional
functions. Thanks to spur-of-the-moment or scheduled recording to your hard
drive and modern timeshift recording technology, you can watch television
flexibly and not miss a minute of your favorite shows. In connection with this,
quick-to-open teletext provides you with the latest news any time you want it,
and an Electronic Program Guide (EPG) guarantees you an overview of the TV
schedule as well as quick and uncomplicated recording scheduling.
Now you also have the option of listening to radio any time you want and of
recording your favorite broadcasts quickly and easily. In addition, your Pinnacle
product lets your receive Internet radio stations.
The following components of your new Pinnacle product let you access all these
functions:
Pinnacle TVCenter Pro / TVCenter
The Pinnacle TVCenter Pro / TVCenter installed on your computer plays back
your media.
Use the Pinnacle TVCenter Pro / TVCenter to watch and record television, play
back recordings as well as open teletext. You can also listen to and record radio
broadcasts.
Various Pinnacle PCTV hardware variants are delivered only with the Pinnacle
TVCenter. However, the TVCenter has a limited range of functions. Throughout
this manual, the term Pinnacle TVCenter Pro is used, since all of the functions
included in the program are explained in this context.
The following functions are not available in the TVCenter:
1. Recording DVDs
2. Burning DVDs and CDs
3. Dolby decoding
4. PSP/iPod recording
5. MPEG2 recording when using analog PCTV hardware
1
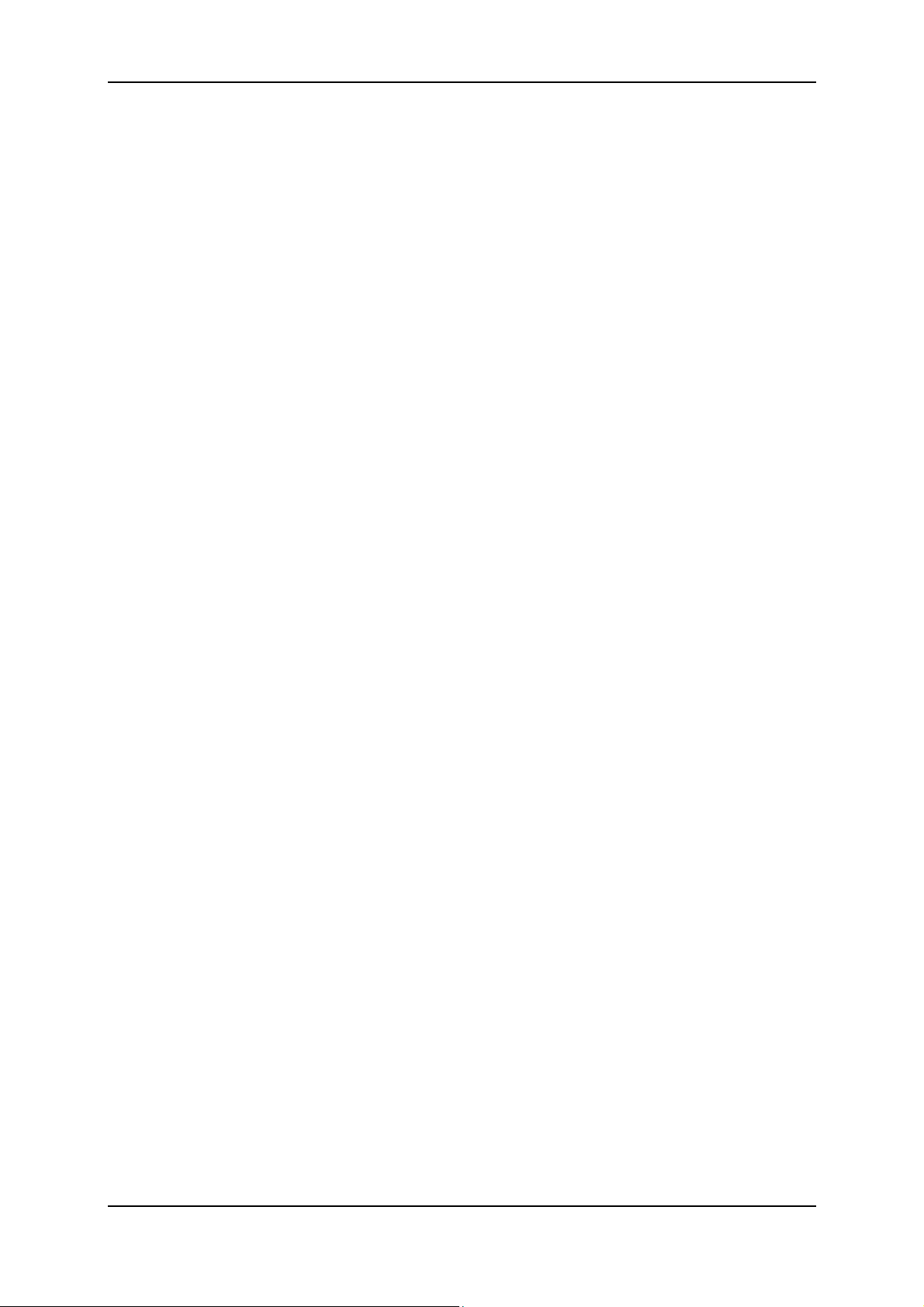
Pinnacle TVCenter Pro
Pinnacle hardware
If your new Pinnacle product comes with the optional reception device, you can
receive TV and radio (optional) and take advantage of, for example, the teletext
or timeshift functions.
PCTV TVCenter Pro remote control
You can use the remote control to easily operate the menu displayed on your
monitor from any point in the room - and you don't even have to get up and go
over to the computer.
And now have fun with your Pinnacle product!
2
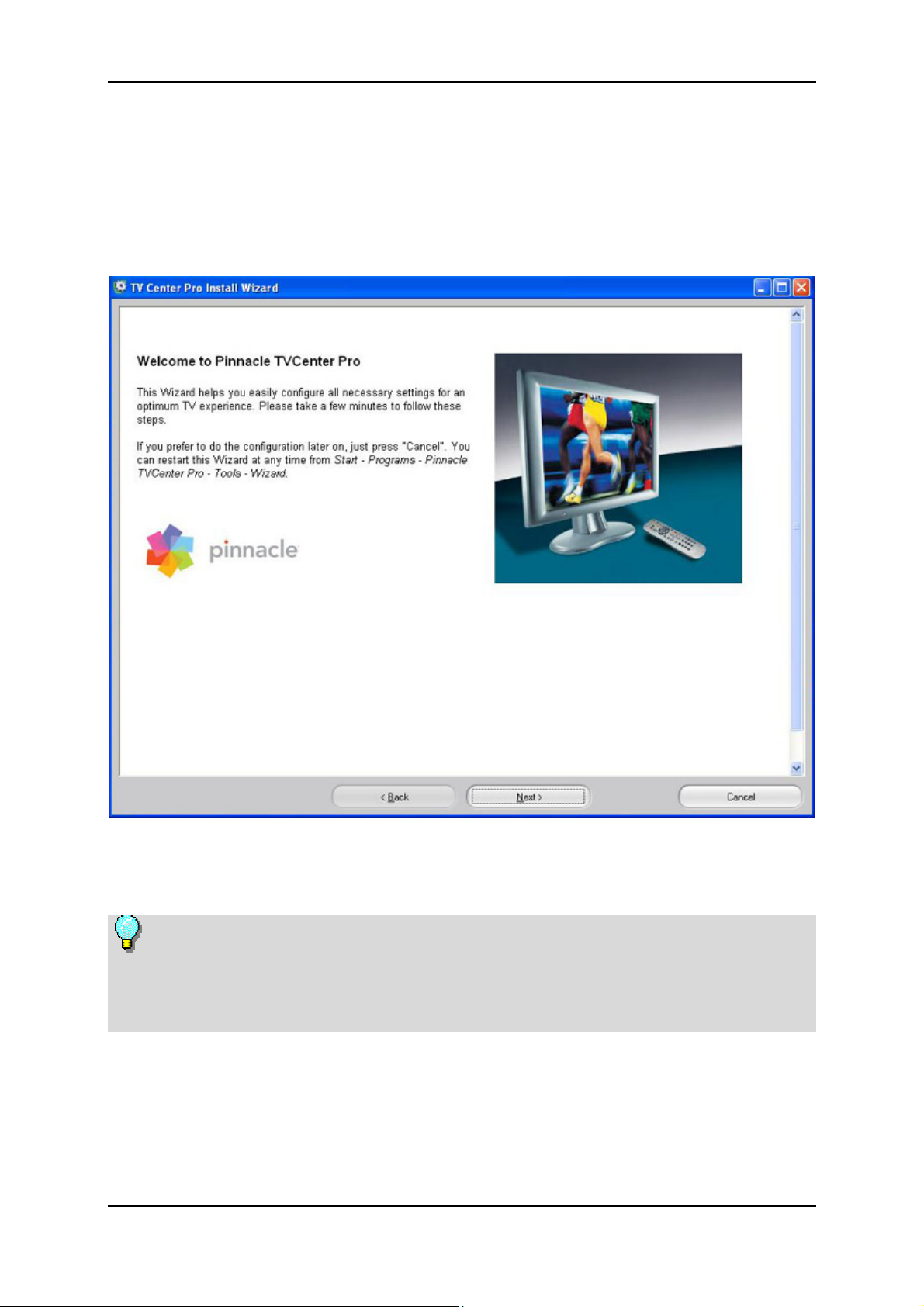
Introduction
Configuration Wizard for the Basic Settings
During the software installation of the Pinnacle TVCenter Pro, the wizard leads
you through several areas in the Advanced Settings dialog where you can
configure the most important settings for the Pinnacle TVCenter Pro.
The wizard appears automatically after the Pinnacle TVCenter Pro has been
installed. You can now configure your PCTV hardware using the wizard.
The individual settings dialogs are explained in detail in the "Advanced
Settings" section. You can start the Settings dialog by clicking the Settings icon
in the Pinnacle program group or by double-clicking the Settings link on the
desktop.
You can start the wizard at any time via the program group
Start/Programs/Pinnacle TVCenter Pro/Tools/Wizard.
3
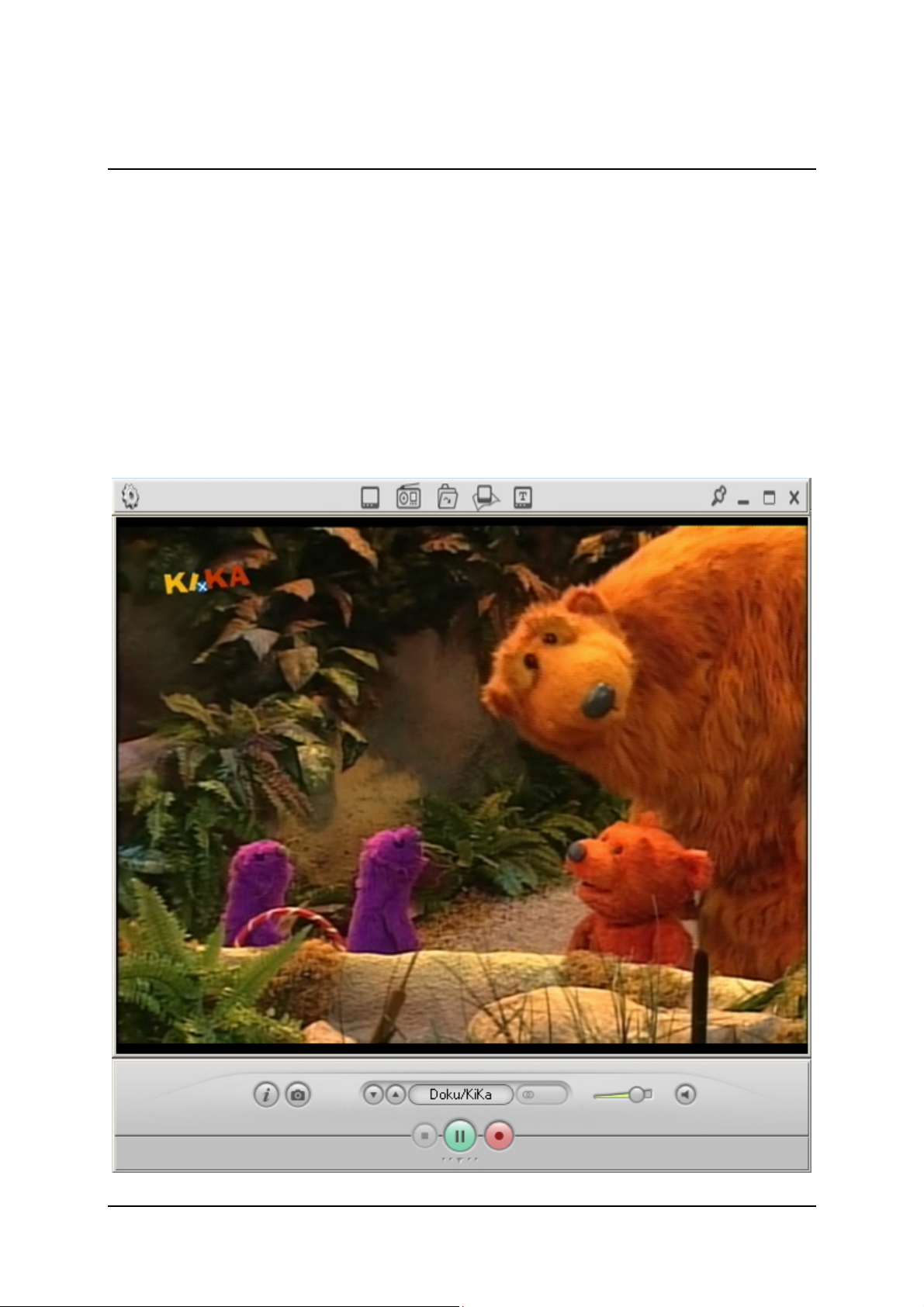
Pinnacle TVCenter Pro
Pinnacle TVCenter Pro User Interface
The PC View is optimized for use with your mouse or keyboard. This interface
is especially useful when you use the Pinnacle TVCenter Pro while working at
your desk (for example, for watching TV while working on the computer).
The bar-shaped menu buttons are arranged to the side of the Pinnacle TVCenter
Pro window and are easily activated with a click of the mouse.
Since you will be mainly using this view when working at your computer, PC
View menus are only displayed if necessary so that as little screen space as
possible is used.
5
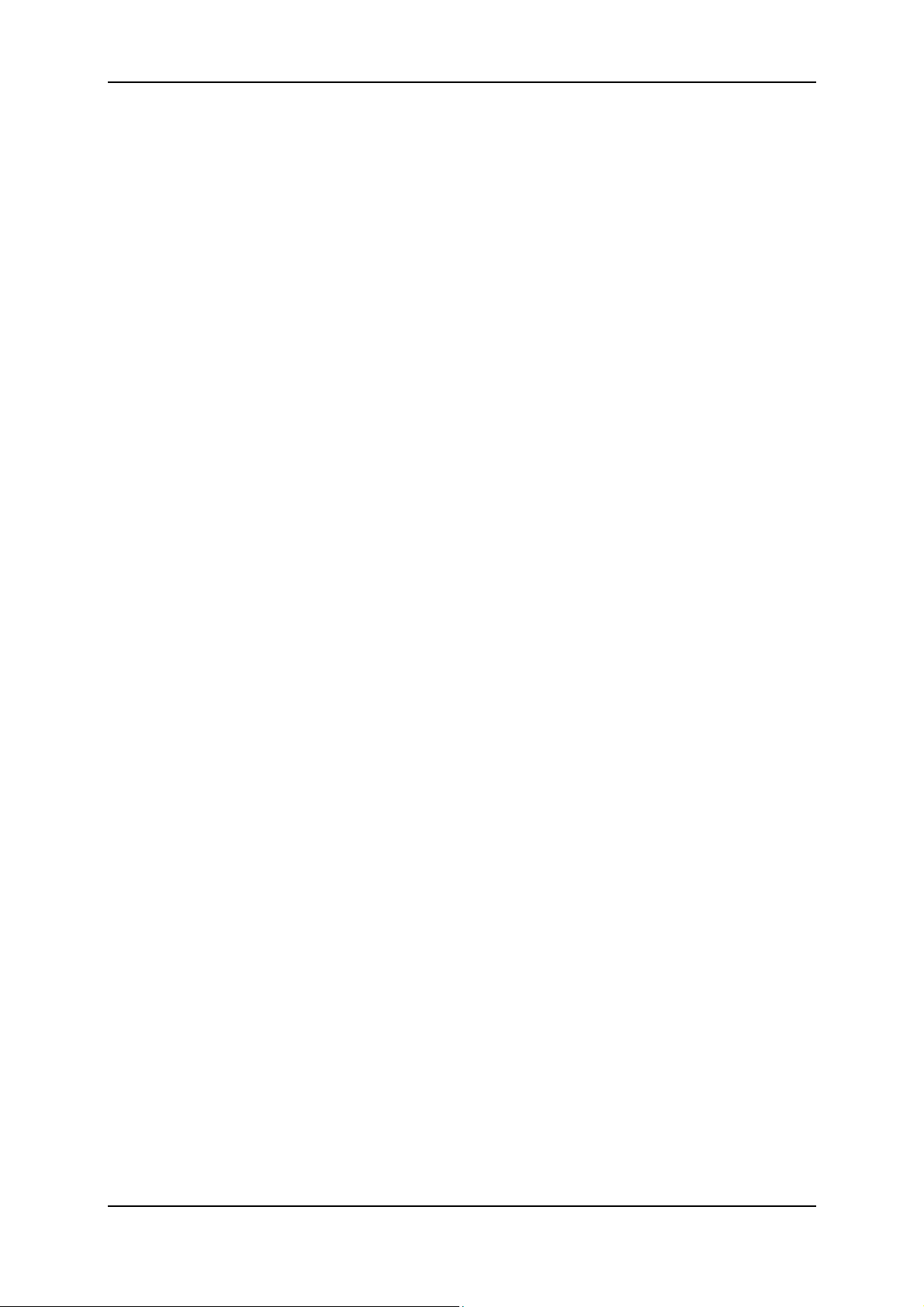
Pinnacle TVCenter Pro
PC View (optimized for use with a mouse)
Pinnacle TVCenter Pro PC View Overview
The Pinnacle TVCenter Pro PC View is optimized for use with a mouse.
While you are sitting at your desk doing other things on your PC, you can access
your personal media directly with the mouse. For this purpose, you can
seamlessly adjust the Pinnacle TVCenter Pro window in the PC View to any
size you want and move it anywhere you find most convenient.
The control bars can be configured in such a way that they are only displayed if
necessary so only the minimum amount of screen space for media playback is
used.
Control Bars
To navigate the Pinnacle TVCenter Pro in the PC View, you have two control
bars, one at the top and one at the bottom of the Pinnacle TVCenter Pro window.
For more information, refer to the chapter General Operating Controls.
Size of the Pinnacle TVCenter Pro window in the PC View
The Pinnacle TVCenter Pro window in the PC View can be adjusted to any size
you want:
To do this, left-click and hold the mouse button down on the corner of the
Pinnacle TVCenter Pro window and then drag the corner until the window is the
size you want.
If the window exceeds normal size, the control bars can no longer be displayed.
You can resize the Pinnacle TVCenter Pro window by either dragging the corner
with your mouse to enlarge it or double-clicking the window with your mouse.
This automatically sets the Pinnacle TVCenter Pro to normal size and the
control bars can again be displayed.
Positioning the Pinnacle TVCenter Pro window in the PC View
To position the Pinnacle TVCenter Pro window in the PC View to the area on
your screen you want, left-click in the top or bottom control bar and move the
window while holding down the mouse button.
6
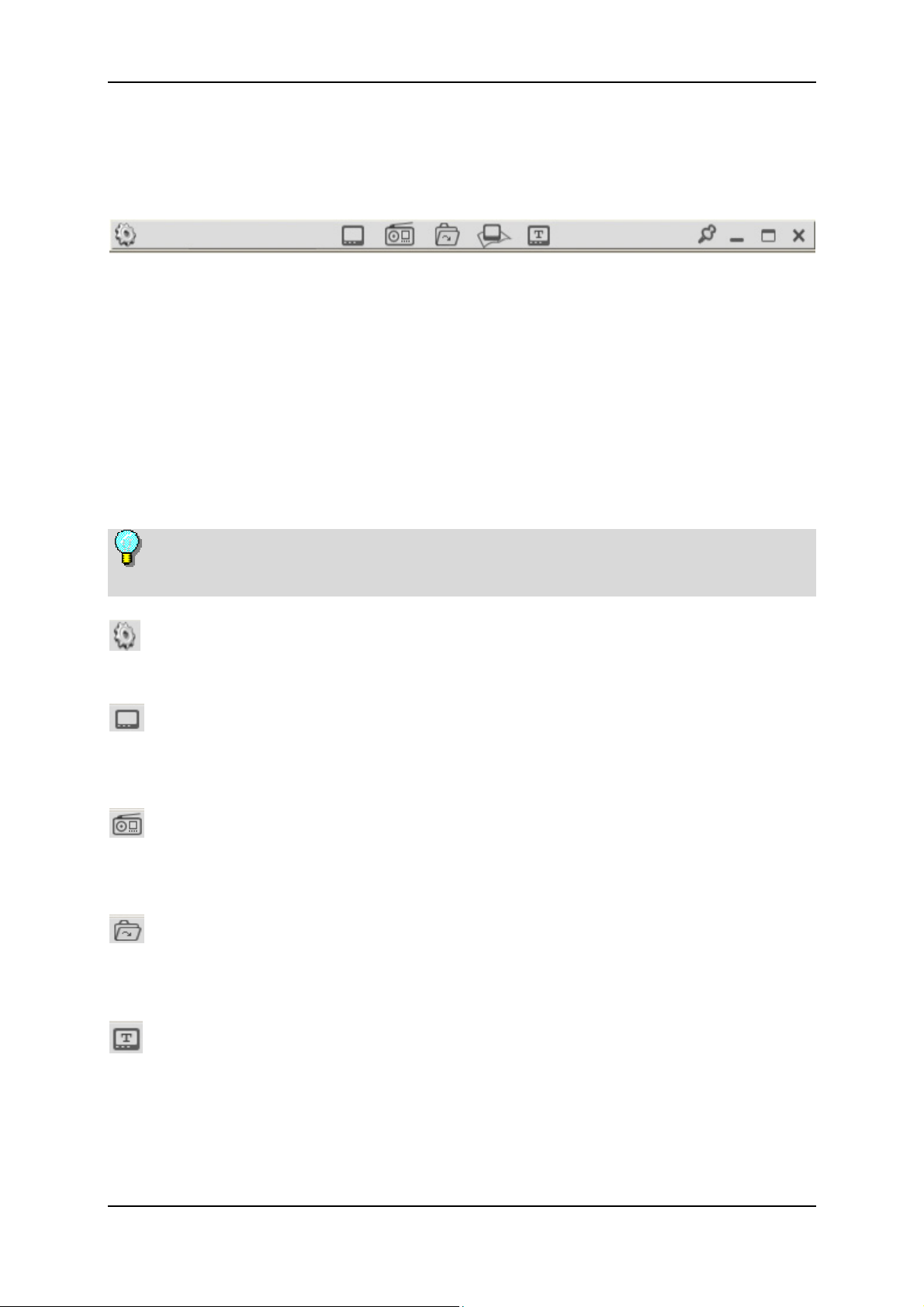
Pinnacle TVCenter Pro
General Operating Controls
Top Control Bar
The top control bar in the PC View contains various buttons for operating the
Pinnacle TVCenter Pro - independent of the media type currently selected. For
example, you can modify the size and behavior of the Pinnacle TVCenter Pro
window, switch to the TV View or access various types of media.
The control bars can be configured in Advanced Settings in such a way that
they are not always visible but are only displayed when you move your mouse
over the Pinnacle TVCenter Pro window. They automatically disappear again
when you move your mouse out of the Pinnacle TVCenter Pro window or if the
cursor does not move for a few seconds.
Note that depending on your hardware and the current reception area, some
buttons and their functions may be temporarily unavailable.
Settings
When you click the Settings button, the Advanced Settings dialog opens.
TV
When you click this button, TV mode is activated, and the current TV program
on the channel last selected is displayed in the PC View.
Radio
When you click this button, you switch to radio mode for listening to the current
broadcast on the station last selected.
Browse
Click this button to open a pop-up window, where you can browse to the video
file you want to play back.
Teletext
Clicking this button opens the teletext window in the PC View (if teletext is
available).
7
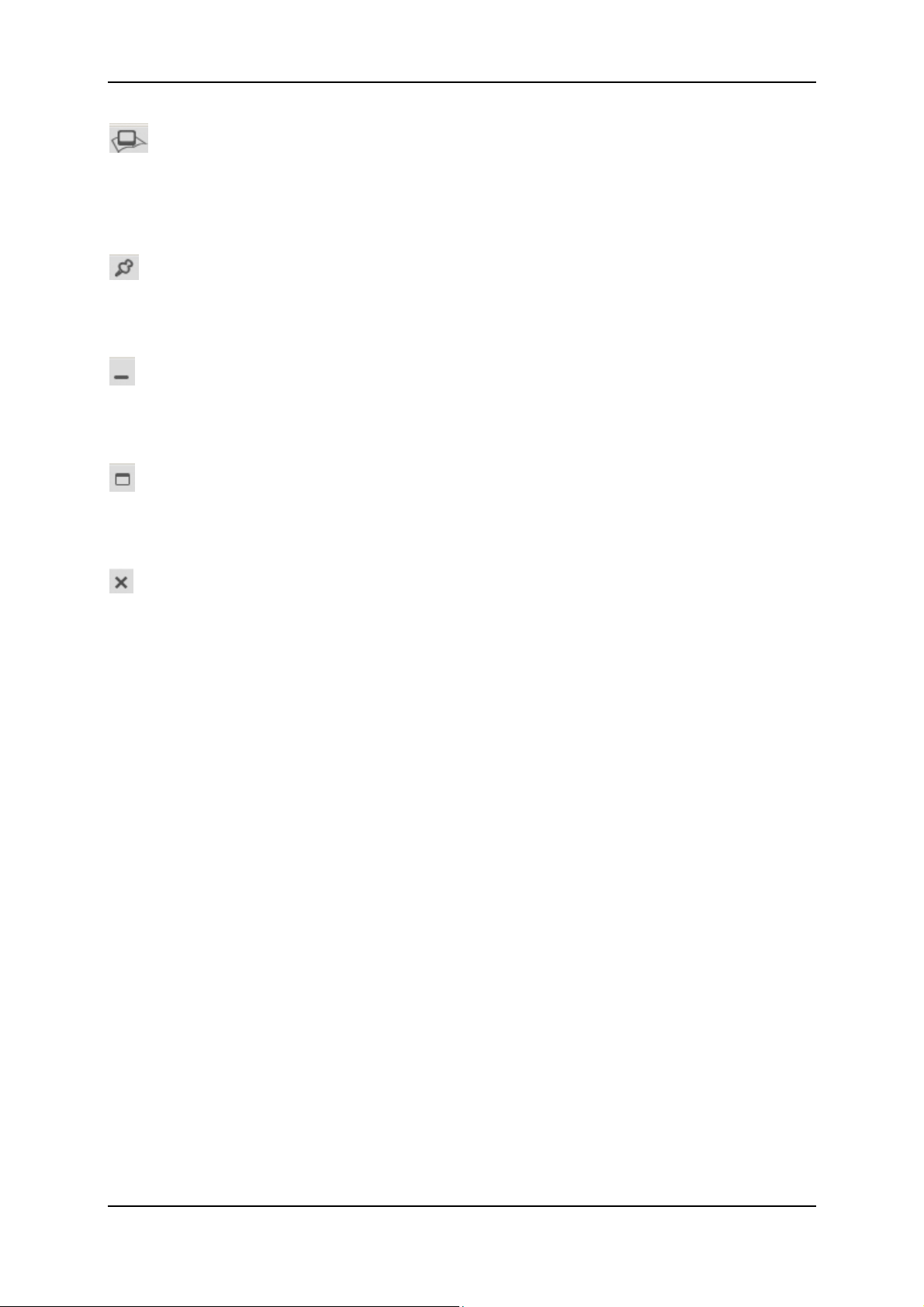
Pinnacle TVCenter Pro
EPG
Click this button to open the Electronic Program Guide (EPG) in the PC View
(if EPG is available). In addition, you can also schedule recordings manually
with the timer.
Always on top
When this button is activated, the Pinnacle TVCenter Pro window is always
displayed in front of all the other windows on the screen.
Minimize
Clicking this button minimizes the Pinnacle TVCenter Pro window into the
taskbar.
Full Screen/Normal Screen
Clicking this button lets you switch the Pinnacle TVCenter Pro window back
and forth from full screen to a normal-sized screen.
Close
This button closes the Pinnacle TVCenter Pro or a subwindow (for example, the
teletext or EPG window).
8

Pinnacle TVCenter Pro
Bottom Control Bar
The bottom control bar in the Pinnacle TVCenter Pro PC View is dependent on
the media type you have selected: Depending on whether you are currently
watching TV or listening to radio or playing a DVD or a file, the buttons
available will vary.
The control bars can be configured in Advanced Settings in such a way that
they are not always visible but are only displayed when you move your mouse
over the Pinnacle TVCenter Pro window. They automatically disappear again
when you move your mouse out of the Pinnacle TVCenter Pro window or if the
cursor does not move for a few seconds.
Since the bottom control bar can contain different operating controls
depending on the media type, detailed descriptions of the buttons are provided in
the following chapters.
Open and closed bottom control bar in the TVCenter Pro PC View
The bottom control bar can be opened by clicking the button. This also
gives you access to additional buttons.
Clicking the
Positioning the bottom control bar
If the bottom control bar is docked on the Pinnacle TVCenter Pro window, you
can move them both around or change their size as a single unit.
Or you can also position the bottom control bar separately. This means you can
put it anywhere on the screen independent of the rest of the Pinnacle TVCenter
Pro window. To do this, click the bottom control bar and hold down your left
mouse button. While holding down your left mouse button, drag the control bar
to the position on the screen your want.
If the bottom control bar is positioned separately, it will not disappear and
cannot be resized.
button closes the bottom control bar.
9
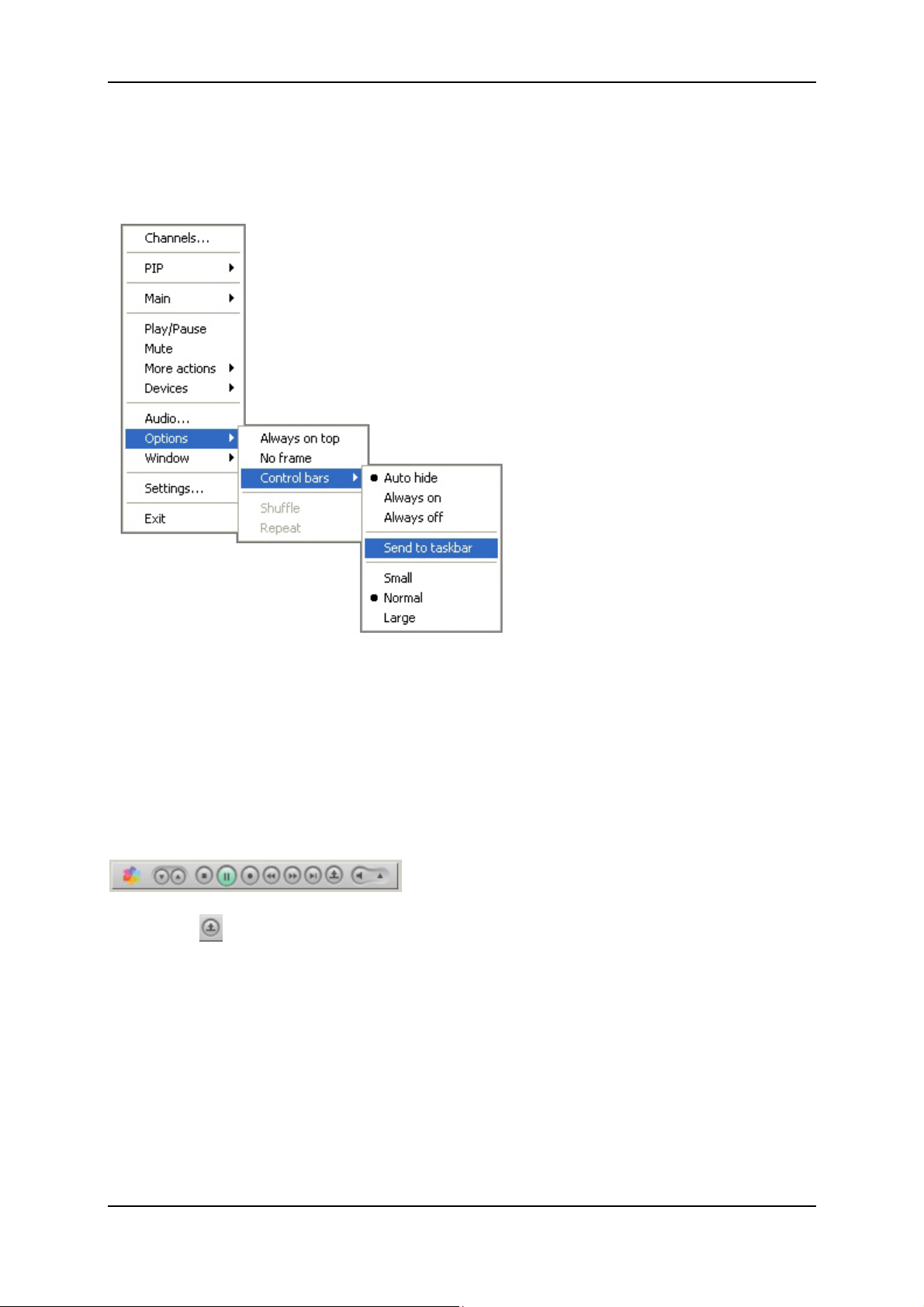
Pinnacle TVCenter Pro
You can also put the control bars in the taskbar with the following setting.
Right-click the live TV image and then in the shortcut menu that appears, select
Send to taskbar.
You should now receive a message that the Pinnacle TVCenter Pro panel needs
to be activated in the taskbar.
1. With your right mouse button, click the Windows taskbar.
2. Select the Toolbars / TVC taskbar option.
The Pinnacle TVCenter Pro control bar is now displayed in the Windows
taskbar.
Click the
original location.
button in the taskbar to move the control bars back to their
10
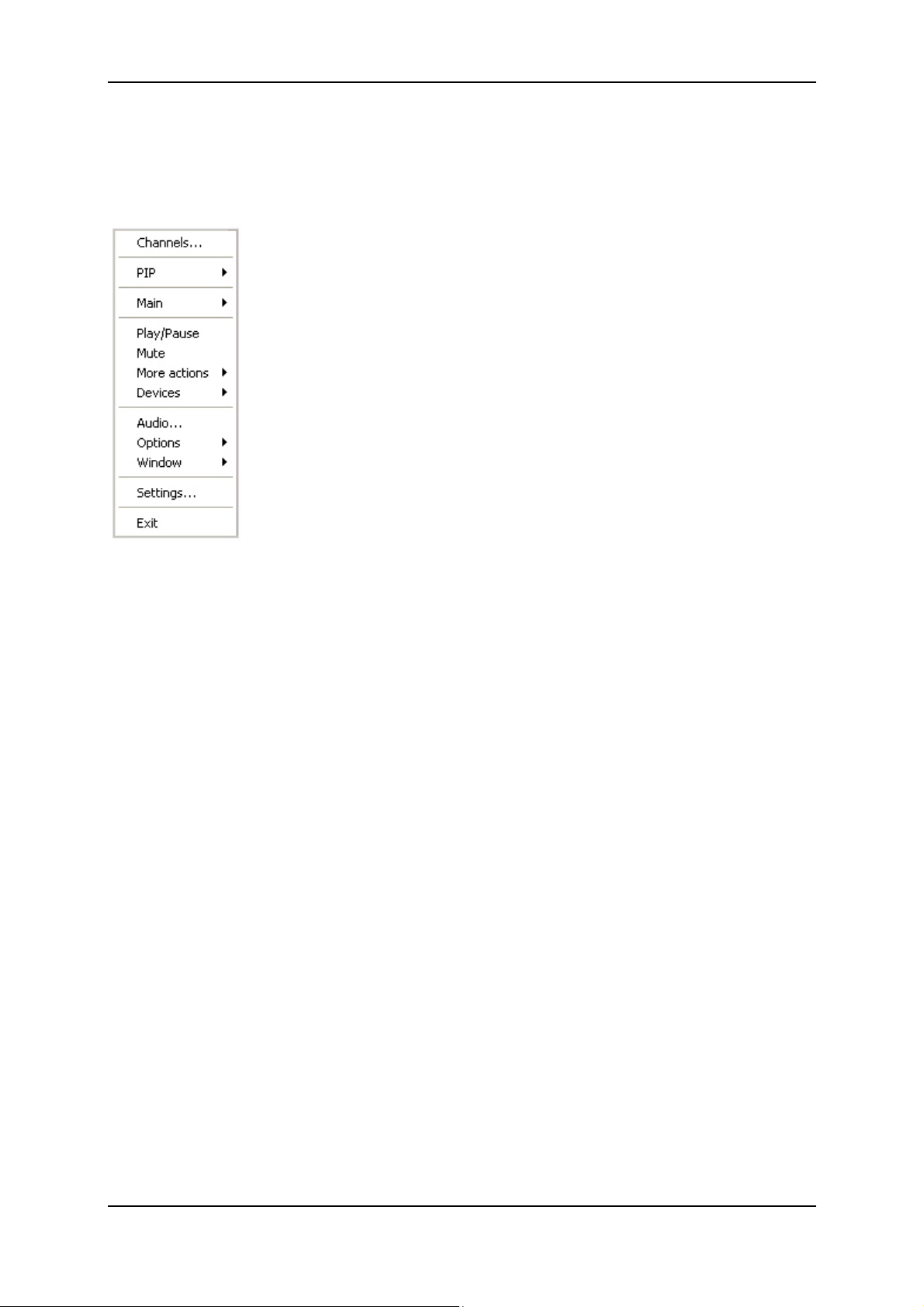
Pinnacle TVCenter Pro
Shortcut menu
When you right-click in the PC View of the Pinnacle TVCenter Pro window, a
shortcut menu opens where you can make the following changes:
Channels...
Use the Channel list option to open the channel list where all the TV/radio
channels are displayed.
PIP (activate Picture-in-Picture function)
The PIP option lets you open a second TV View if you are using a dual-tuner
TV card.
Main
Click the Main option to open the TV, Radio, Teletext or EPG options.Here
you can activate the media type you want.
Play/Pause
Use this option to start or pause live TV.
Mute
The Mute option turns off the volume.
More actions
Under More actions, you have access to functions such as Forward, Stop,
Continue, Rewind, Fast Forward, Snapshot, Record as well as Set recording
profile....
11
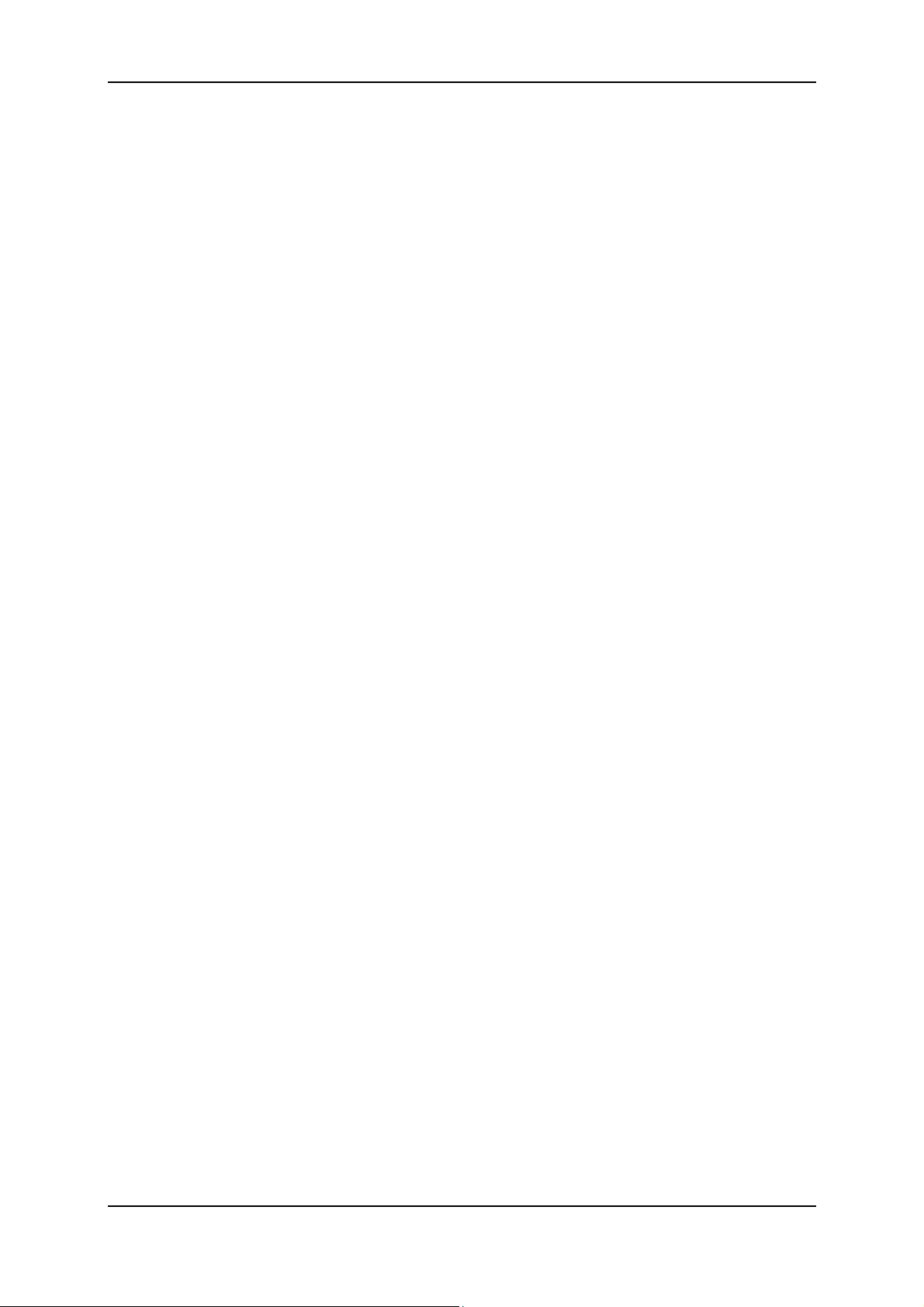
Pinnacle TVCenter Pro
Devices
Use this option to see the list of PCTV hardware installed on your computer. If
there is more than one PCTV hardware installed, you can select which one you
would like to use for the TV reception.
Audio
Another option is Audio. After clicking this button, a dialog window opens
where you can set the language for the soundtrack (if available) or change
between stereo and mono sound.
Options
Under Options, you can select Always on top, No frame, Toolbars, Set
Recordings Profile as well as Shuffle playlist and Repeat playlist options for
playback.
Window
Under the Window option, you can select Size and Aspect ratio. Here you can
decide which size and aspect ratio your Pinnacle TVCenter Pro window should
have.
Settings
When you click the Settings button the Advanced Settings dialog opens.
Exit
The Exit option closes the Pinnacle TVCenter Pro window.
12
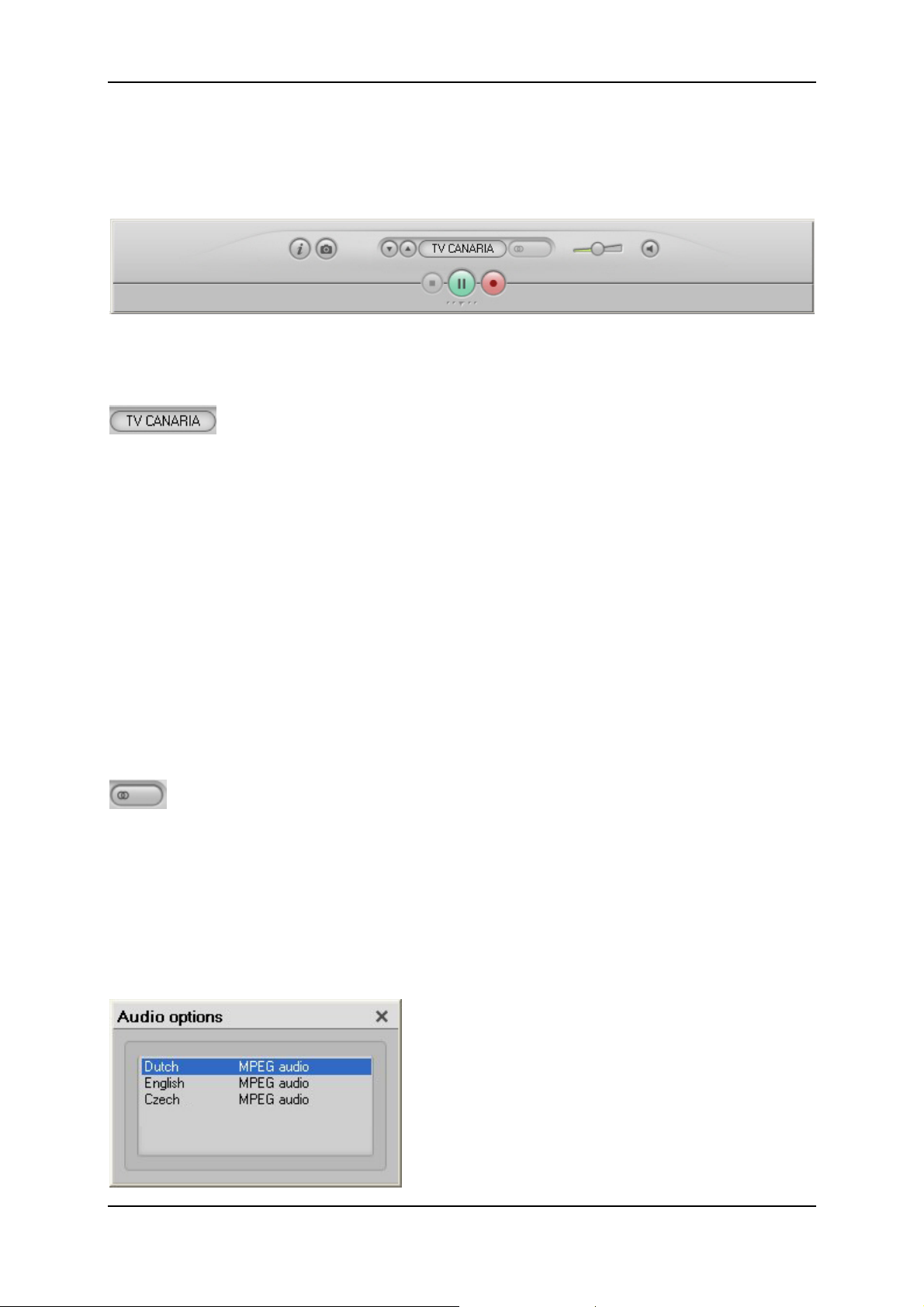
Pinnacle TVCenter Pro
TV Operating Controls
Closed Bottom Control Bar
The closed bottom control bar gives you access to the following buttons while
you watch TV:
Channel
The currently set channel is displayed in this field. You can also switch channels
here:
To do this, click the Channel button.
If you have not created channel lists in the Advanced Settings, a pop-up
window displays all the available channels. Clicking a channel will take you
to its currently running program.
If you have created channel lists in the Advanced Settings, a pop-up window
displays all the available channel lists. If you click a specific channel list, all
the channels assigned to this group appear on the right side of the window.
Clicking a channel will take you to its currently running program.
In addition, you can switch between composite and S-video input in the
lower part of the pop-up window. To do this, click the corresponding button.
Audio Mode
The currently set audio mode is displayed in this field. If more than one audio
mode is available, you can select between them here:
To do this, click the Audio Mode button. This opens a pop-up window
displaying all the available audio modes.
Click a specific audio mode (for example, MPEG audio or AC3 audio) to set
it.
13
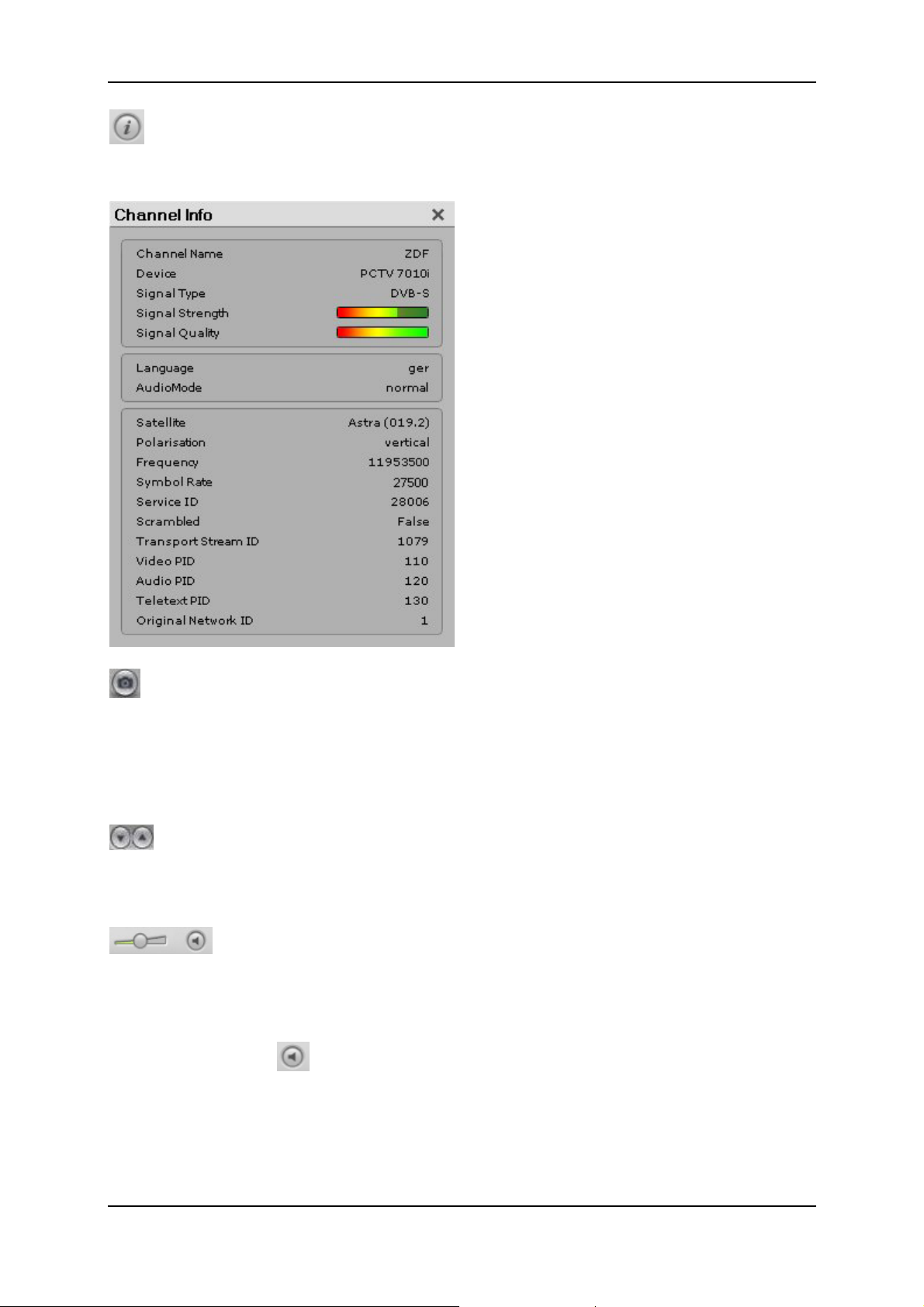
Pinnacle TVCenter Pro
Channel information
Here you find the following information about the selected channel:
Snapshot
If you click this button, a snapshot of the currently playing TV program is taken
as a single image and saved in the previously indicated directory in "Advanced
Settings". The file name is automatically created from the date, time, channel
name, and any available EPG information.
Previous / Next channel
Clicking these buttons switches you to the previous or to the next channel in the
currently selected channel list.
Volume
You can adjust the volume of your TV show individually with this slider. To do
this, click the slider button and while holding the mouse button down, slide it to
the position you want.
Clicking the Mute
button mutes the TV show soundtrack. You can turn the
soundtrack back on by clicking the button again.
14
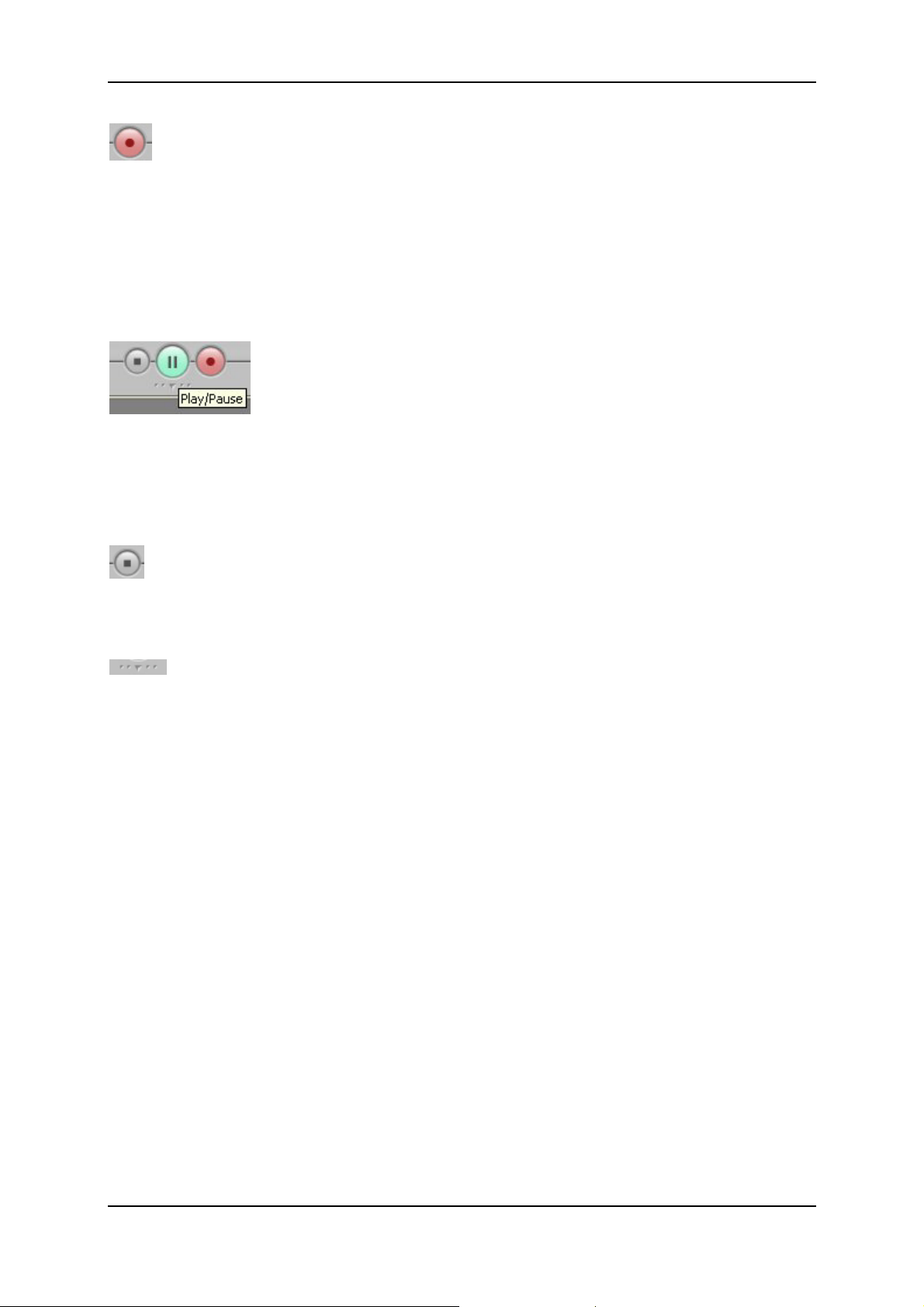
Pinnacle TVCenter Pro
Record
If you click this button, the TV program currently playing is recorded and saved
in the directory previously indicated in "Advanced Settings". The file name is
automatically created from the date, time, channel name, and any available EPG
information.
The recording can be paused by clicking the Record button again or by clicking
the Stop button.
Play / Pause
If a timeshift recording is not currently taking place, you can start a timeshift
recording by clicking the Play/Pause button.
During a timeshift recording, playback is paused by clicking the Play/Pause
button. Click the button again to continue the recording.
Stop
In timeshift or playback mode, you can use the Stop function to stop
timeshifting or file playback. This button is not active during live TV.
Open the bottom control bar
Clicking this button opens the bottom control bar.
15
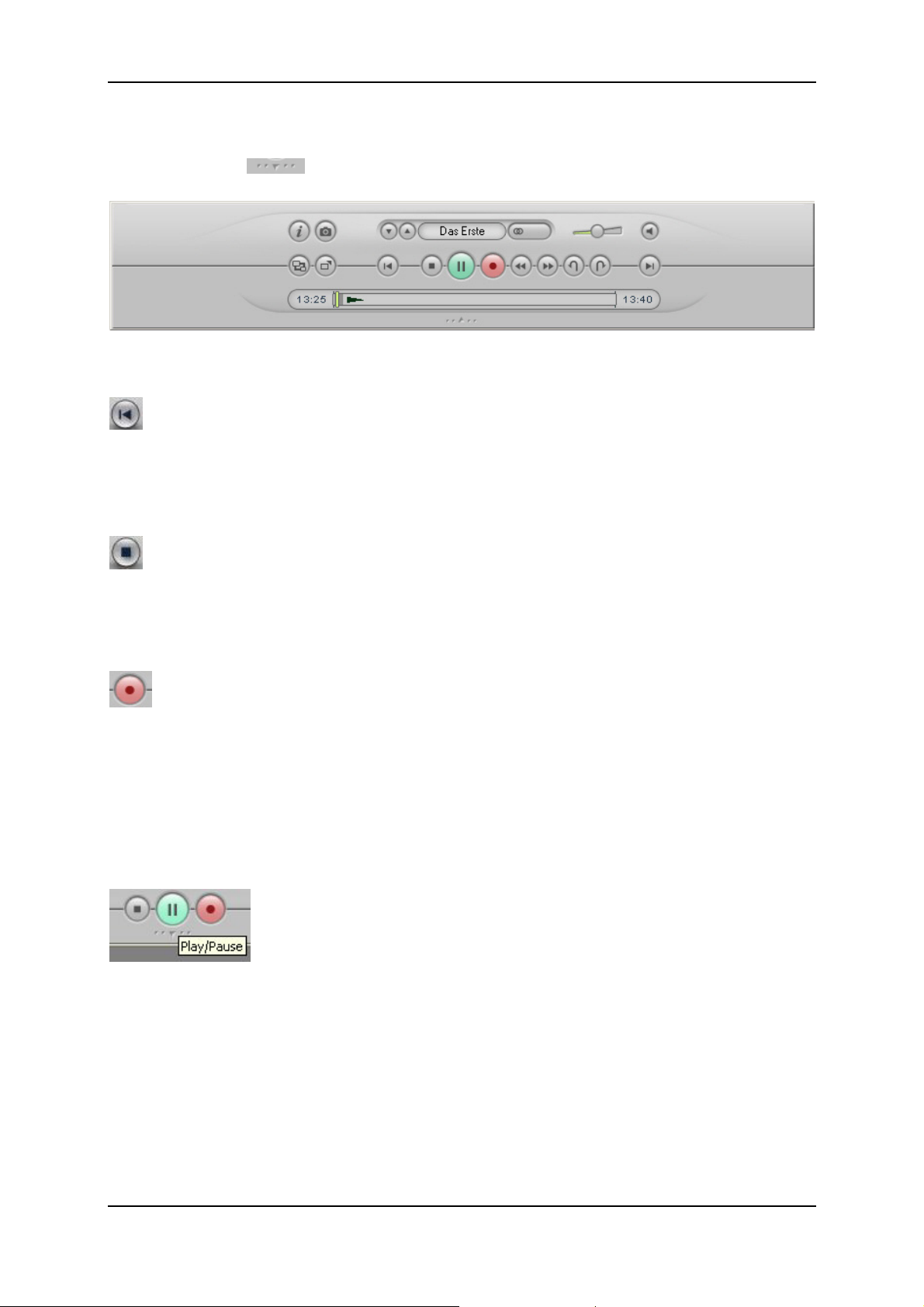
Pinnacle TVCenter Pro
Opened Bottom Control Bar
If you click the
button while watching TV, the bottom control bar opens:
The following additional functions are now available:
Go to Begin
This button can only be activated if a timeshift recording is currently running.
Clicking the Back button starts the playback of the timeshift recording from the
beginning.
Stop
This button is only available if a recording is currently being made or you are in
timeshift mode. You can then end the currently running recording by clicking
Stop.
Record
If you click this button, the TV program currently playing is recorded and saved
in the directory previously indicated in Advanced Settings. The file name is
automatically created from the date, time, channel name, and any available EPG
information.
The recording can be paused by clicking the Record button again or by clicking
the Stop button.
Play / Pause
If a timeshift recording is not currently taking place, you can start a timeshift
recording by clicking the Play/Pause button.
During a timeshift recording, playback of the timeshift recording is paused by
clicking the Play/Pause button. Click the button again to continue the recording.
16
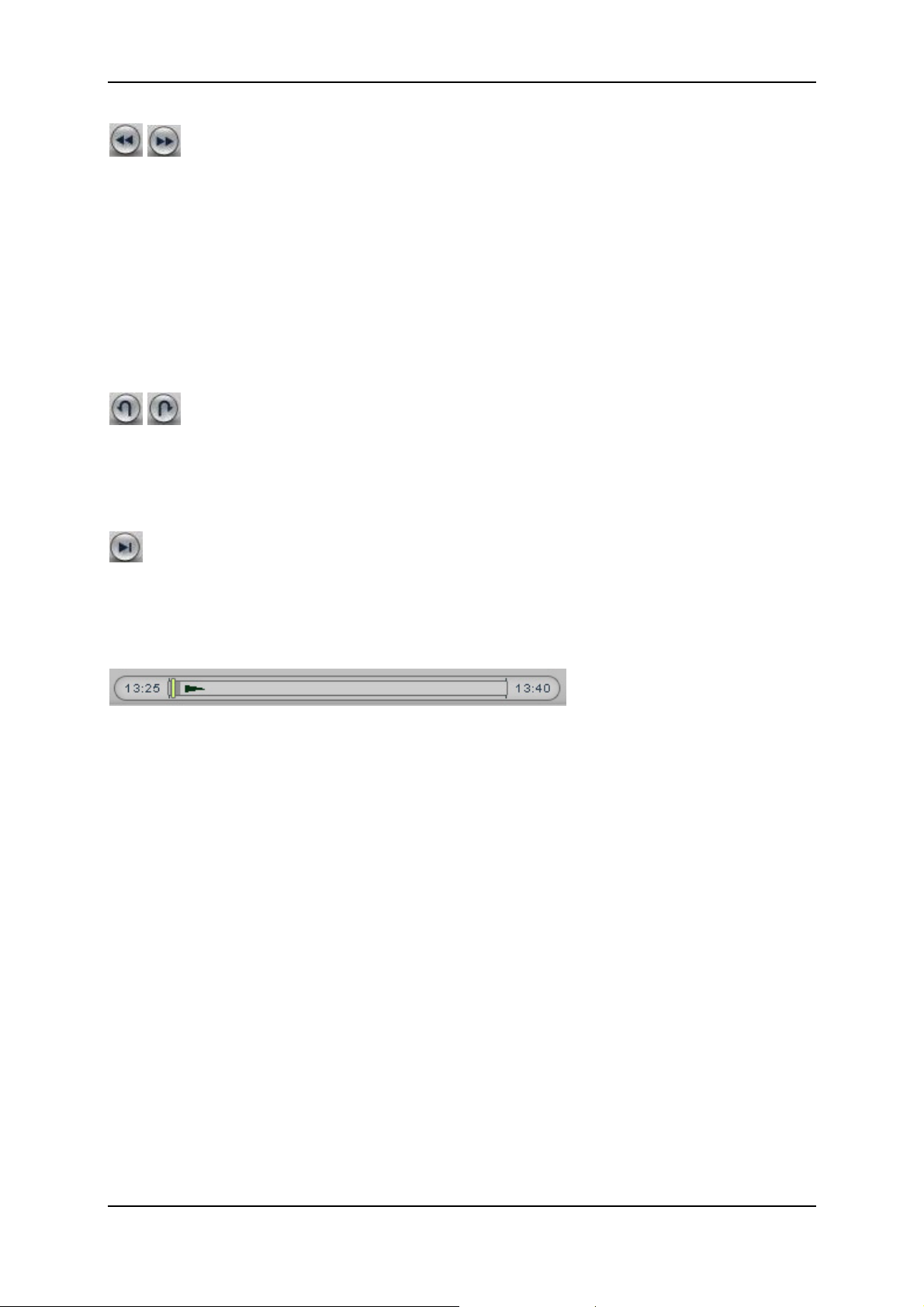
Pinnacle TVCenter Pro
Reverse / Forward
These buttons are only available if a timeshift recording is currently running.
Clicking the Rewind and Fast Forward buttons allows you to move back and
forth within the timeshift recording: If you click once, the recording runs at
double speed. If you click twice, the recording runs at quadruple speed. Three
clicks results in 8x speed, and four clicks in 16x speed. One more click lets the
recording run at normal speed again.
To pause rewind/fast forward, click the corresponding button until the recording
plays at normal speed or click the Play/Pause button.
Jump back /Jump forward
These buttons are only available if a timeshift recording is currently running.
With the Jump back and Jump forward buttons, you can jump back and forth
in the timeshift recording within a time interval set in the "Advanced Settings".
Go to End
This buttons is only available if a timeshift recording is currently running.
Click this button to return to the live position in the current program. The
timeshift recording continues to be recorded and can be played back at any time.
Timeshift timeline
This field tells you the following information:
The start time of the timeshift recording (here: 13:25 pm)
The maximum timeshift position, at which the timeshift recording will pause
or start from the beginning (here: 13:40 pm). This is dependent on the
maximum available disk space that you can set for timeshift recordings in
"Advanced Settings".
The end of the status bar marks the current position of live TV. You can also
see how much disk space has already been used for the timeshift recording or
how much free disk space is still left.
The current position of the timeshift playback (approx. 13:26 PM)
In addition, you can jump to any position within the timeshift recording: To do
this, click and hold your mouse button on the position indicator for the timeshift
playback and drag it to the position you want within the recording.
17
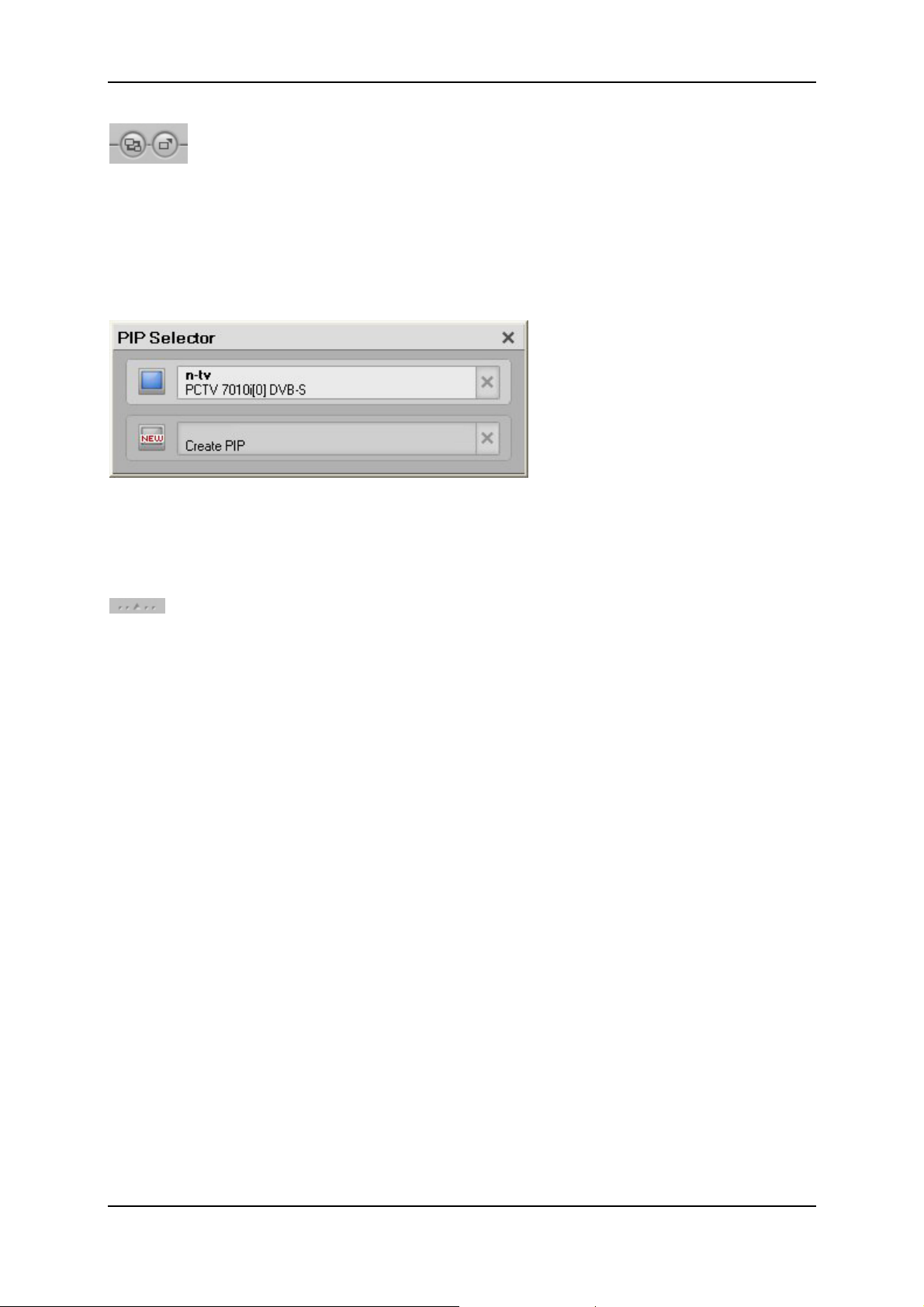
Pinnacle TVCenter Pro
PIP Selector / Create PIP (Picture-in-Picture function)
1.PIP Selector (only active if a dual-tuner TV card or 2 TV cards are installed)
When you click this button, the PIP window appears; here click Create PIP.
Another Pinnacle TVCenter Pro window now opens in which the other TV
channel is displayed. The TV channels displayed can be turned on and off
independently of each other.
2.Create PIP (only active if a dual-tuner TV card or 2 TV cards are installed)
When you click this button, another Pinnacle TVCenter Pro window
immediately appears, in which another TV channel is displayed.
Close bottom control bar
Clicking this button closes the bottom control bar.
18
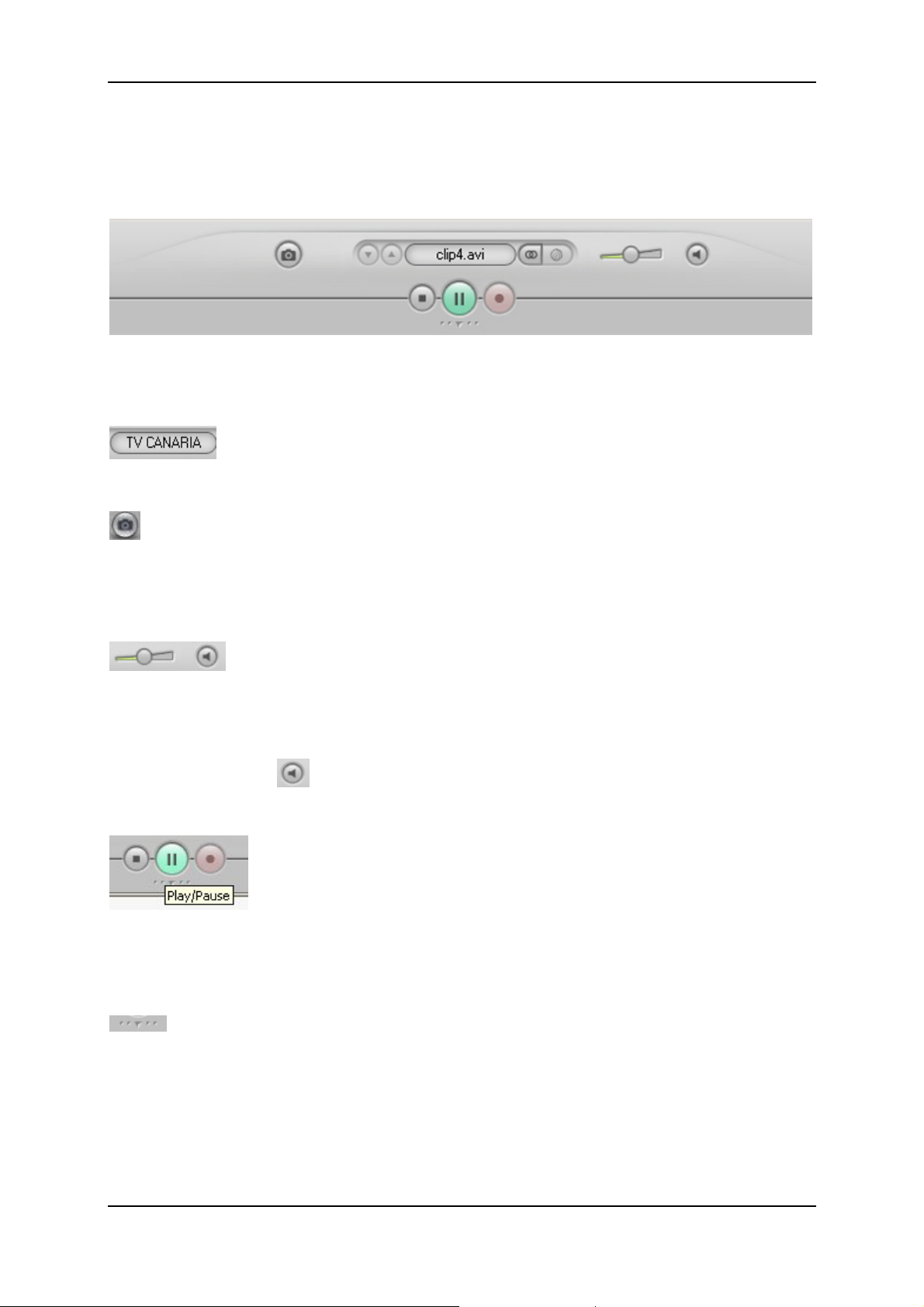
Pinnacle TVCenter Pro
File Playback Operating Controls
Closed Bottom Control Bar
The closed bottom control bar gives you access to the following buttons while
you play a video file:
File title
The title of the currently playing file is displayed in this field.
Snapshot
Click this button to take a snapshot of the currently playing file as a single
image and save it in the directory previously indicated in Advanced Settings.
The file name is automatically created from the date, time, and title of the file.
Volume
You can adjust the volume of file playback with this slider. To do this, click the
slider button and while holding the mouse button down, slide it to the position
you want.
Clicking the Mute
button turns off the sound of the file playback. You can
turn the soundtrack back on by clicking the button again.
Play / Pause
Clicking the Play button starts the playback of an audio or video file. This
button then changes to a Pause button. You can pause file playback by clicking
the Pause button. Clicking it again resumes playback.
Open the bottom control bar
Clicking this button opens the bottom control bar.
19
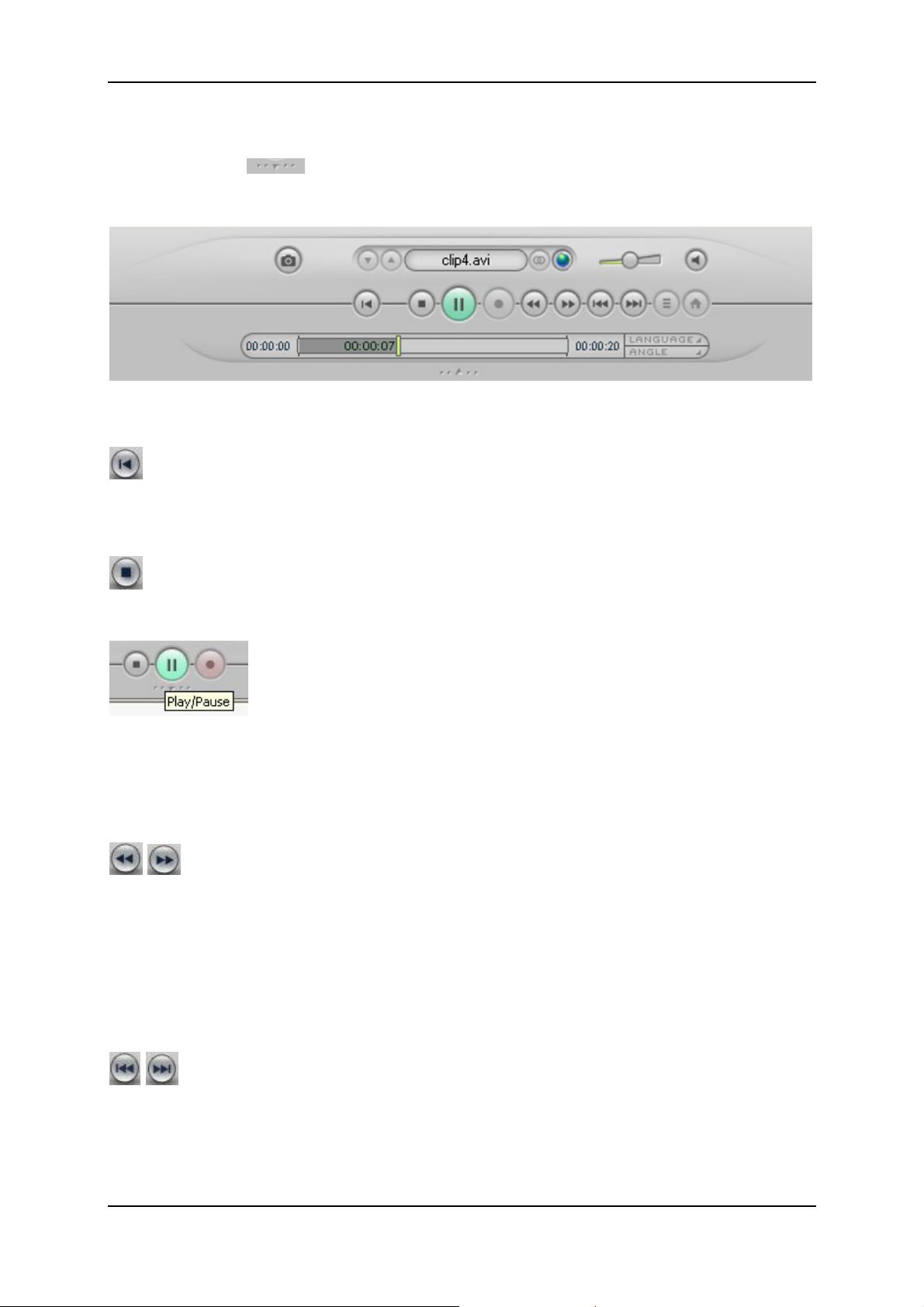
Pinnacle TVCenter Pro
Opened Bottom Control Bar
If you click the
button while watching a File, the bottom control bar
opens:
The following additional functions are now available:
Go to Begin
Click this button to playback the currently running audio or video file from the
beginning.
Stop
Use this button to stop the current playback.
Play / Pause
Clicking the Play button starts the playback of a file. This button then changes
to a Pause button.
You can pause file playback by clicking the Pause button. Clicking it again
resumes playback.
Reverse / Fast forward
Clicking the Rewind and Fast forward buttons lets you move back and forth in
a video file at an increased speed, therefore letting you access different areas
within the video file: If you click once, the video file runs at double speed. If
you click twice, the video file runs at quadruple speed. Three clicks results in 8x
speed, and four clicks in 16x speed. One more click lets the video file run at
normal speed again.
Jump back /Jump forward
Use the Jump back/Jump forward buttons to jump back and forth during
playback of a file.
20
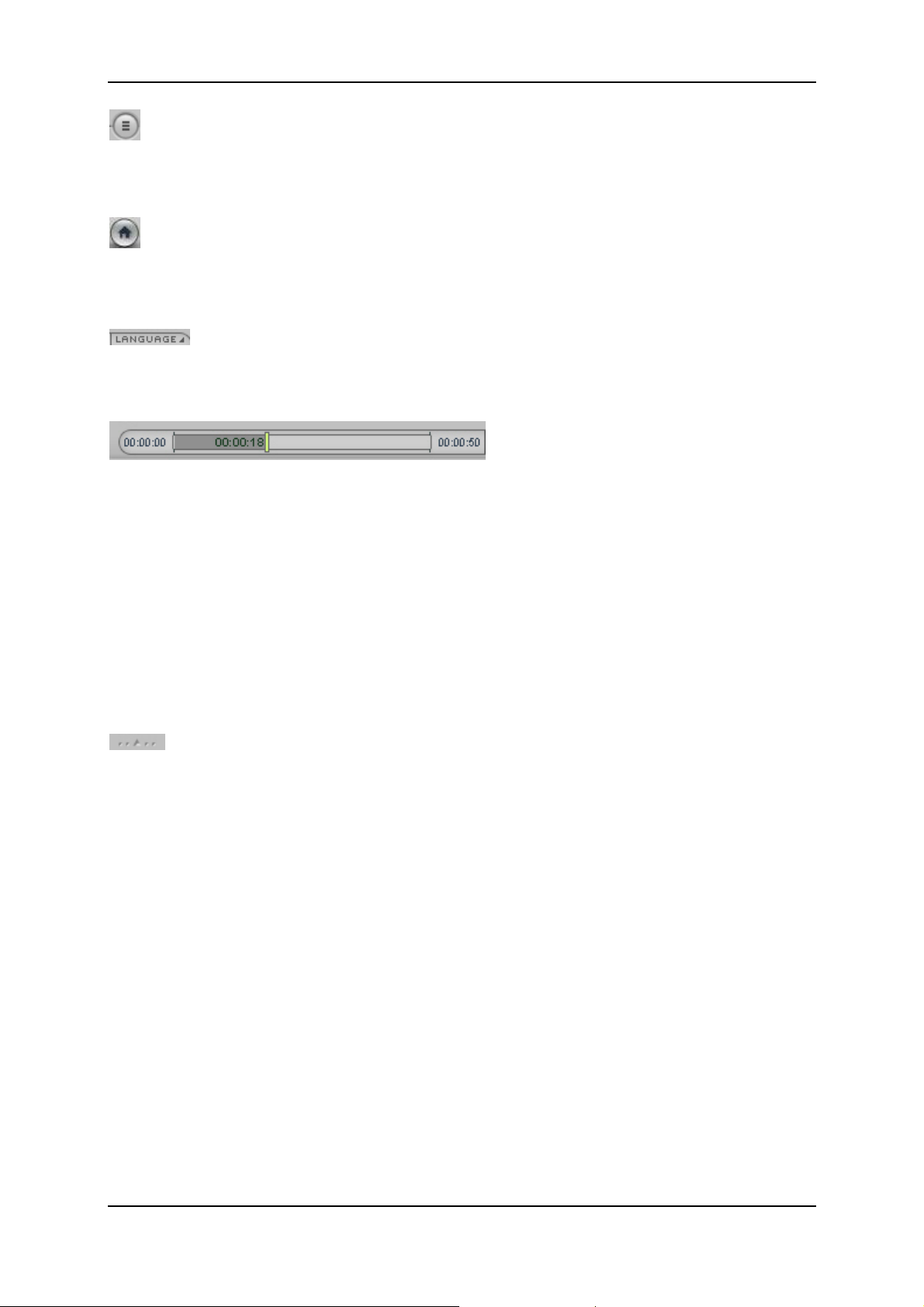
Pinnacle TVCenter Pro
Title Menu
When playing back a recorded file (for example, in MPEG1 VCD quality), the
button is inactive.
Main Menu
When playing back a recorded file (for example, in MPEG1 VCD quality), the
button is inactive.
Language
If subtitles are available for the current file and you click this button, a dialog
window appears where you can set the language for the subtitles.
Timeline
This field tells you the following information:
The beginning of playback (here: 00:00:00)
The end of the file (here: 00:00:50)
The current position within the file (here: 00:00:18). You can see here how
much of the file has already been played back and how much is still left to
play back.
In addition, you can jump to any position in the file. To do this, click and hold
your mouse button on the position indicator and drag it to the position you want
within the timeline.
Close the bottom control bar
Clicking this button closes the bottom control bar.
21
 Loading...
Loading...