Page 1
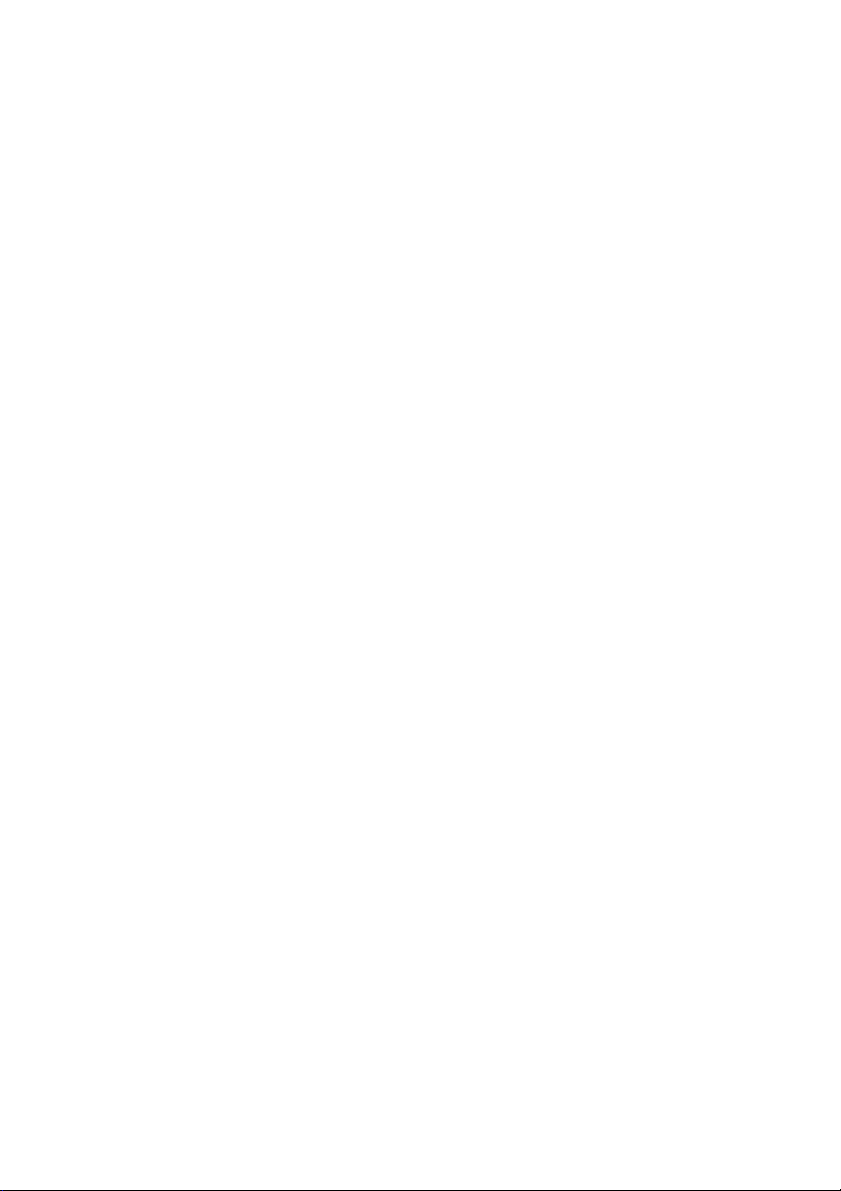
Pinnacle Studio
Version 14
Avec Studio, Studio Ultimate et
Studio Ultimate Collection
Le film de votre vie
Page 2
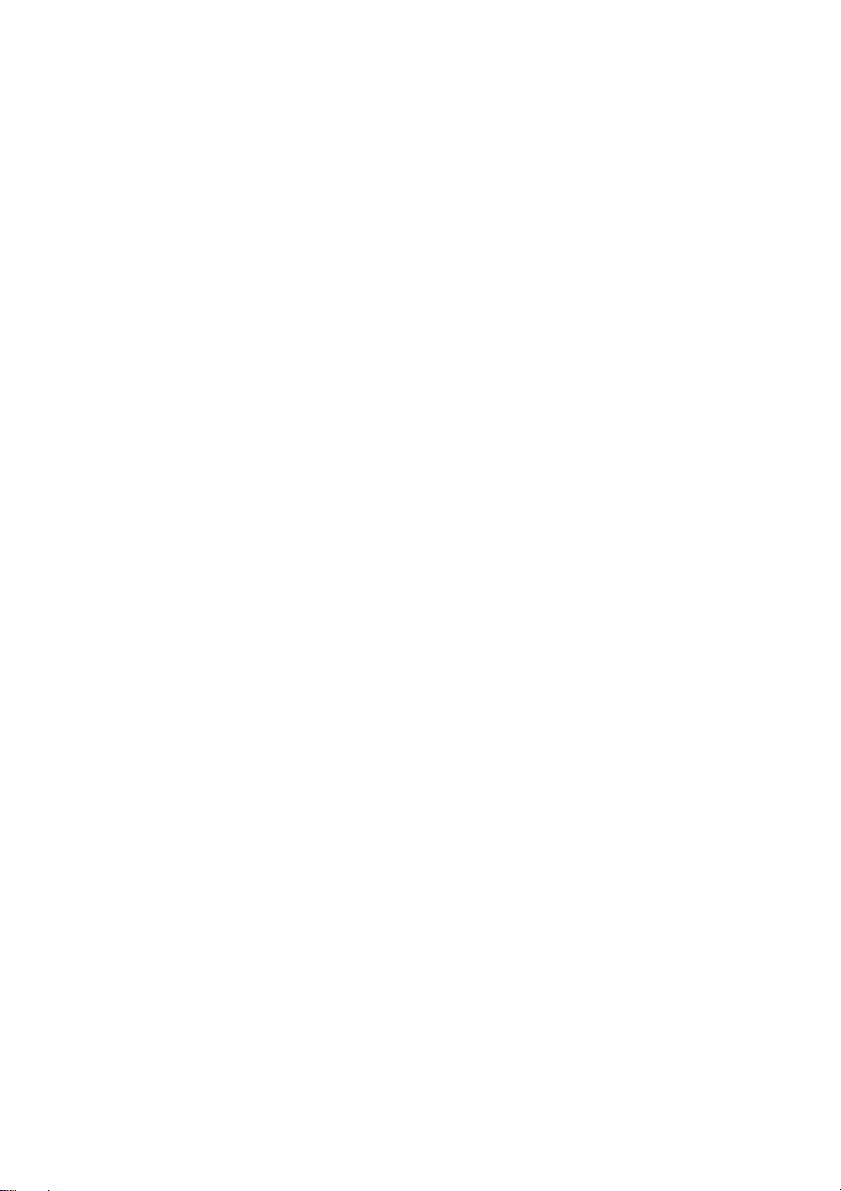
Documentation de Nick Sullivan
Copyright © 1996-2009 Pinnacle Systems, Inc. Tous droits réservés.
Veuillez respecter les droits des artistes et des créateurs. Les contenus tels
que musique, photos, vidéos et images de célébrités sont protégés par la
législation de nombreux pays. Vous n’êtes pas autorisé à utiliser le contenu
d’autrui à moins de détenir les droits pour ce faire ou d’avoir l’autorisation
du propriétaire.
Le présent produit et ses parties sont protégés par un ou plusieurs des
brevets des États-Unis : 5,495,291; 5,946,445 6,469,711; 6,532,043;
6,678,461; 6,901,211; 6,907,191 7,124,366; 7,165,219; 7,286,131;
7,301,092 et 7,467,244. Plusieurs brevets sont en instance.
Mpegable DS 2.2 ©2004 Dicas Digital Image Coding GmbH. Fabriqué
sous licence par Dolby Laboratories. Le présent produit contient un ou
plusieurs programmes protégés par les lois américaines et internationales
relatives aux droits d’auteur comme oeuvres non publiées. Ils sont
confidentiels et sont la propriété de Dolby Laboratories. Leur reproduction
ou divulgation, totale ou partielle, ou la production d’œuvres s’en inspirant
sans l’autorisation expresse de Dolby Laboratories est interdite. Copyright
1993-2005 by Dolby Laboratories. Tous droits réservés. Technologie de
codage audio MPEG Layer-3 obtenue sous licence auprès de Fraunhofer
IIS et Thomson Multimedia. Certaines parties du présent produit ont été
crées à l’aide de LEADTOOLS ©1991-2006, LEAD Technologies, Inc.
Tous droits réservés. Certaines parties utilisent Windows Media
Technologies ©1999-2005 Microsoft Corporation. Real Producer SDK
©1995-2005 Real Networks Inc. Le présent produit contient des parties
de code de traitement d’image détenu par Pegasus Imaging Corporation,
Tampa, FL et protégé par droit d’auteur. Tous droits réservés. MPEG
Layer II Audio par QDesign Corp. Le présent produit comporte une API
YouTube.
Toute reproduction, même partielle, du présent manuel, de même que la
copie, la distribution, la transmission, l’enregistrement dans un système
d’archivage ou la traduction en langage humain ou informatique quel que
soit le procédé utilisé, électronique, mécanique, magnétique, manuel ou
autre, est interdite sans l’autorisation écrite expresse de Pinnacle Systems,
Inc.
Pinnacle Systems, Inc.
280 North Bernardo Avenue
Mountain View, CA 94943
USA
ii Pinnacle Studio
Page 3
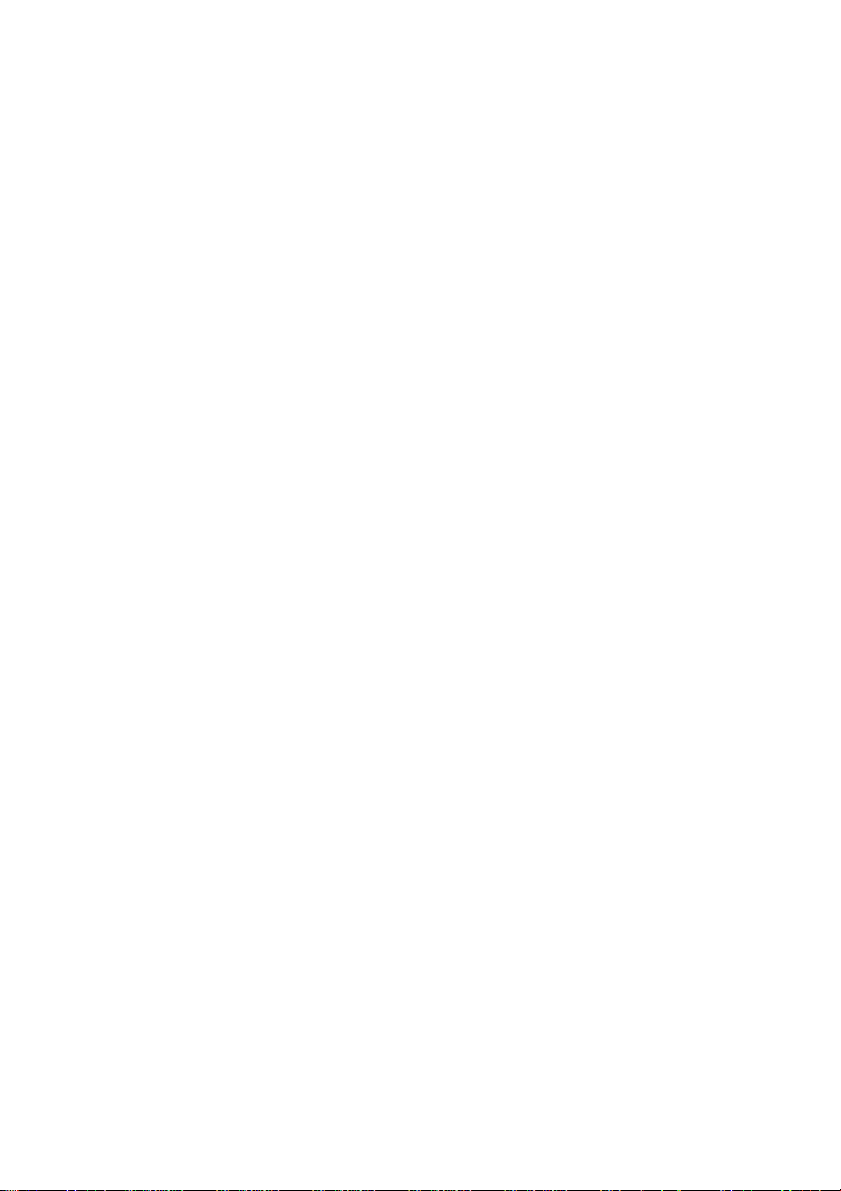
Table des matières
INTRODUCTION..............................................................................13
Configuration matériel requise .............................................................. 13
Abréviations et conventions ..................................................................15
Aide en ligne..........................................................................................17
CHAPITRE 1: UTILISATION DE STUDIO ........................................1
Annuler, Rétablir, Aide, Assistance et Premium..................................... 2
Paramétrage des options ..........................................................................3
Mode Montage............................................................................................ 4
Le Lecteur................................................................................................ 5
Commandes de lecture.............................................................................7
Autres rubriques concernant le montage ...............................................10
Étoffer Studio ........................................................................................11
CHAPITRE 2: CAPTURER ET IMPORTER DES MEDIAS ............15
L'assistant d'import dans Studio ............................................................ 16
Les panneaux de l'assistant d'import......................................................17
Le panneau Importer de.........................................................................17
Le panneau Importer dans ..................................................................... 20
Le panneau Mode .................................................................................. 24
La fenêtre des options de compression.................................................. 26
La fenêtre des options de détection des scènes...................................... 27
Le panneau du nom de fichier ...............................................................28
Table des matières iii
Page 4
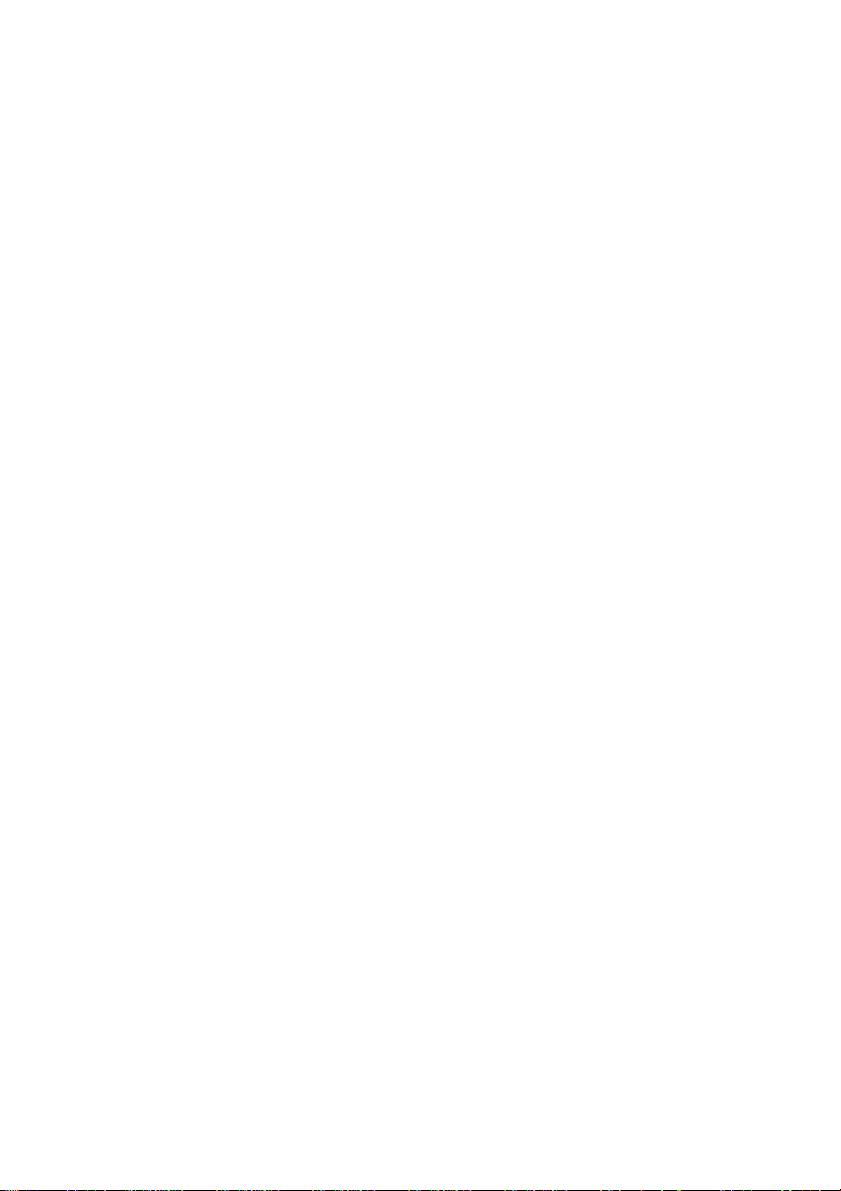
Sélectionner un média à importer........................................................... 30
Import à partir de médias basés sur des fichiers.................................... 30
Importer à partir d'une caméra DV ou HDV..........................................37
Importer à partir de sources analogiques............................................... 41
Importer à partir d'un DVD ou d'un disque Blu-ray .............................. 43
Importer à partir d'appareils numériques............................................... 44
Stop motion ...........................................................................................44
Instantané............................................................................................... 47
CHAPITRE 3: L’ALBUM..................................................................51
La section vidéo ........................................................................................ 56
Ouverture d’un fichier vidéo ................................................................. 59
Affichage de la vidéo.............................................................................63
Sélection de scènes et de fichiers...........................................................64
Affichage des informations liées aux scènes et aux fichiers.................. 65
Affichage commentaires........................................................................ 66
Combinaison et subdivision de scènes ..................................................67
Re-détection de scènes...........................................................................69
La section Transitions.............................................................................. 70
La section Thèmes de Montage®.............................................................72
La section Titres ....................................................................................... 73
La section Images fixes.............................................................................74
La section Menus de disque..................................................................... 75
La section Effets sonores..........................................................................76
La section Musique...................................................................................77
Le Dossier du projet................................................................................. 77
CHAPITRE 4: LA FENETRE FILM..................................................81
Affichages de la Fenêtre Film.................................................................. 85
Affichage Scénario................................................................................ 85
Affichage Plan de montage....................................................................85
iv Pinnacle Studio
Page 5
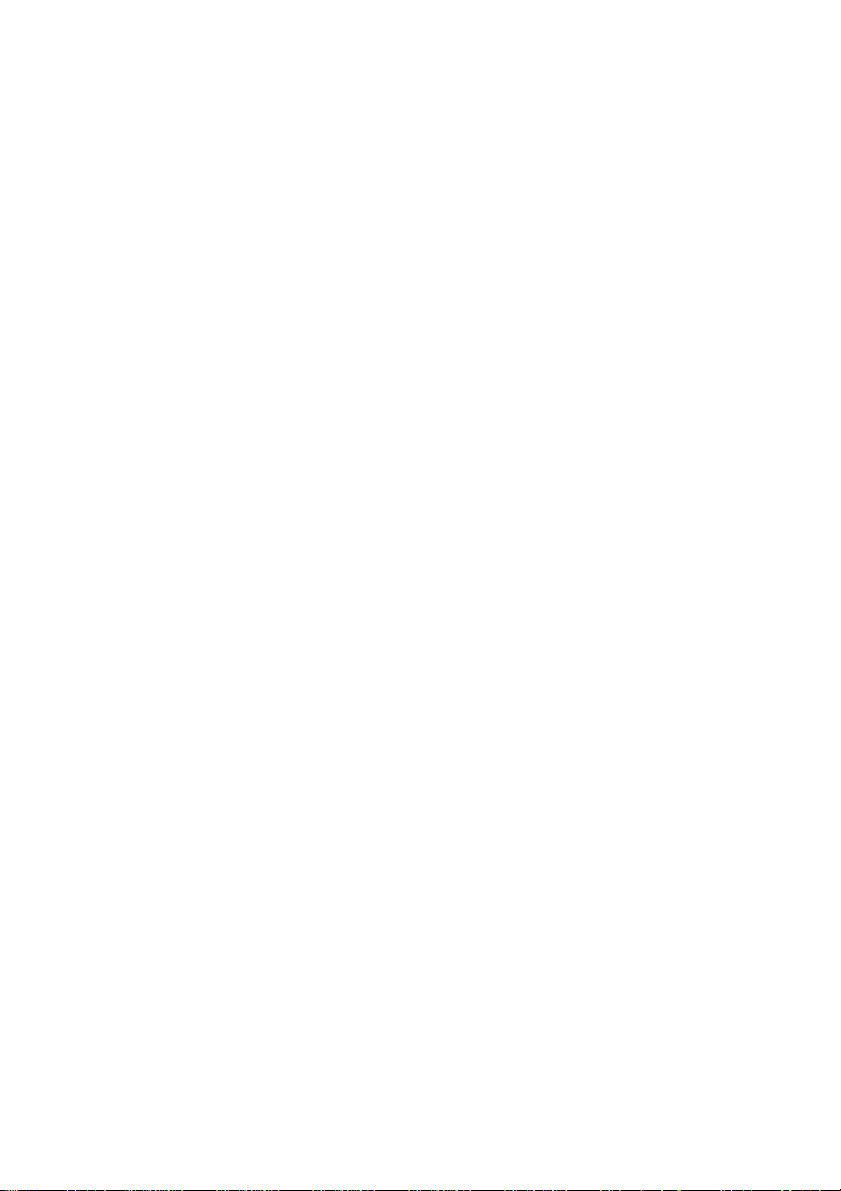
Affichage Texte..................................................................................... 91
La boîte à outils ........................................................................................91
La boîte à outils vidéo ...........................................................................93
La boîte à outils audio ...........................................................................95
CHAPITRE 5: CLIPS VIDEO...........................................................97
Notions de base relatives aux clips vidéo................................................98
Ajout de clips vidéo à un film................................................................98
Utilisation de plusieurs fichiers d'acquisition........................................ 99
Format vidéo du projet ........................................................................100
Fonctions de l’interface ....................................................................... 102
Découpage des clips vidéo...................................................................... 104
Découpage dans le Plan de montage à l’aide des poignées .................104
Conseils pour le découpage de clips.................................................... 108
Découpage à l’aide de l’outil Modifier les propriétés du clip .............108
Restauration des clips découpés ..........................................................110
Fractionnement et combinaison de clips .............................................. 111
Montage avancé dans le Plan de montage............................................ 112
Montage par insertion.......................................................................... 114
Montage par fractionnement................................................................ 116
L’outil de création de vidéo musicale SmartMovie............................. 120
CHAPITRE 6: THEMES MONTAGE
®
ET EDITION THEMATIQUE ......................................................... 123
Utilisation des thèmes............................................................................. 124
La section Thèmes de l’Album ............................................................126
Création de clips thématiques.............................................................. 127
Travail avec des clips thématiques sur le Plan de montage................. 129
Anatomie d’un thème .......................................................................... 130
Ouverture de l’outil Éditeur thématique.............................................. 133
Utilisation de l’outil Éditeur thématique .............................................134
Table des matières v
Page 6
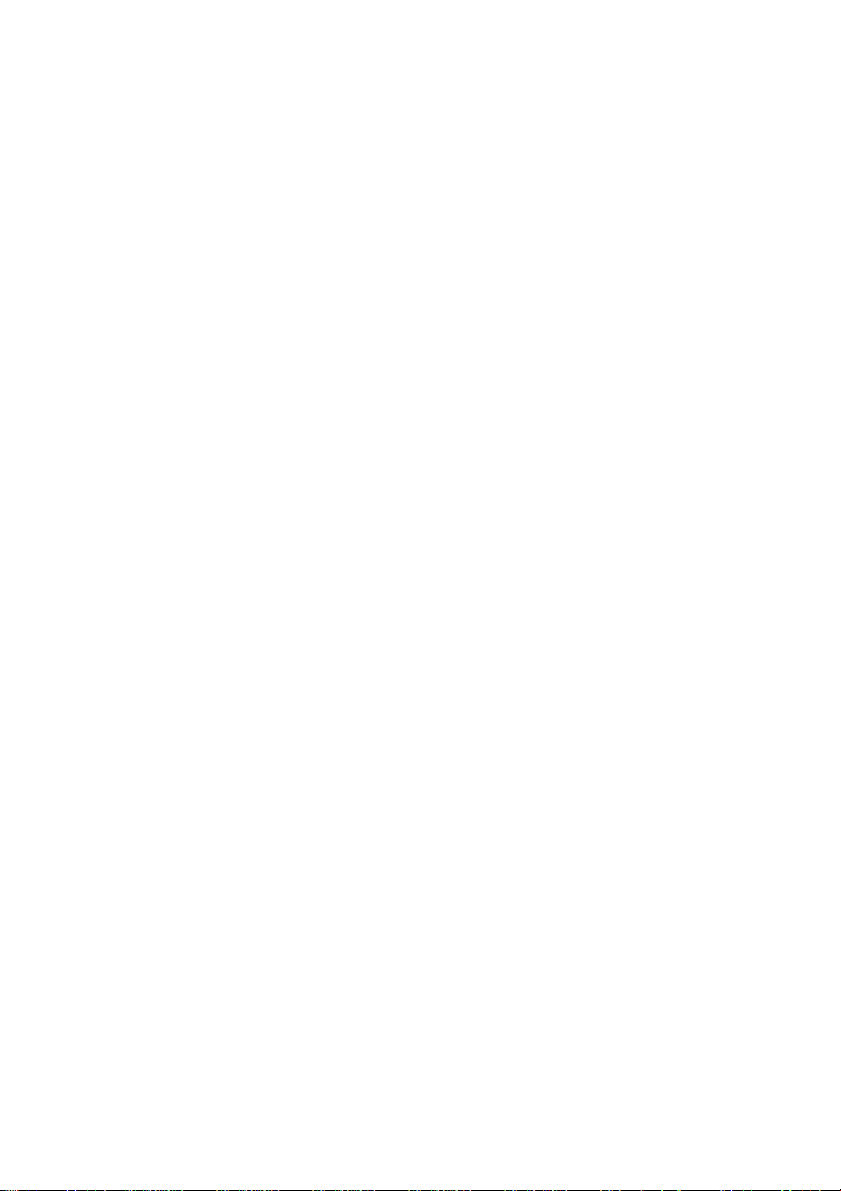
CHAPITRE 7: EFFETS VIDEO..................................................... 137
Utilisation de la liste des effets............................................................ 138
Changement des paramètres des effets................................................ 140
Keyframing (Animation par images clé)............................................. 142
Utilisation de l’animation par images clé............................................ 145
Aperçu et rendu ...................................................................................147
Bibliothèque d’effets video ....................................................................148
Effets standard........................................................................................149
Correction automatique des couleurs...................................................150
Eclat rêveur.......................................................................................... 150
Réduction du bruit ............................................................................... 151
Rotation ............................................................................................... 151
Stabiliser.............................................................................................. 152
Vitesse ................................................................................................. 152
Effets Ultimate........................................................................................ 153
Flou...................................................................................................... 153
Relief ................................................................................................... 154
Vieux film............................................................................................ 154
Adoucir................................................................................................ 155
Vitrail................................................................................................... 155
Incrustation luminance (luma key)...................................................... 155
Editeur 2D ...........................................................................................156
Tremblement de terre...........................................................................156
Diffraction ...........................................................................................156
Loupe................................................................................................... 157
Flou animé........................................................................................... 157
Goutte d’eau ........................................................................................157
Vague aquatique ..................................................................................157
Noir et blanc ........................................................................................ 158
Correction des couleurs ....................................................................... 158
Mappage de couleur.............................................................................158
Inverser................................................................................................ 159
Éclairage.............................................................................................. 159
Postérisation ........................................................................................159
Balance couleurs RVB.........................................................................160
Sépia ....................................................................................................160
Balance des blancs............................................................................... 160
vi Pinnacle Studio
Page 7
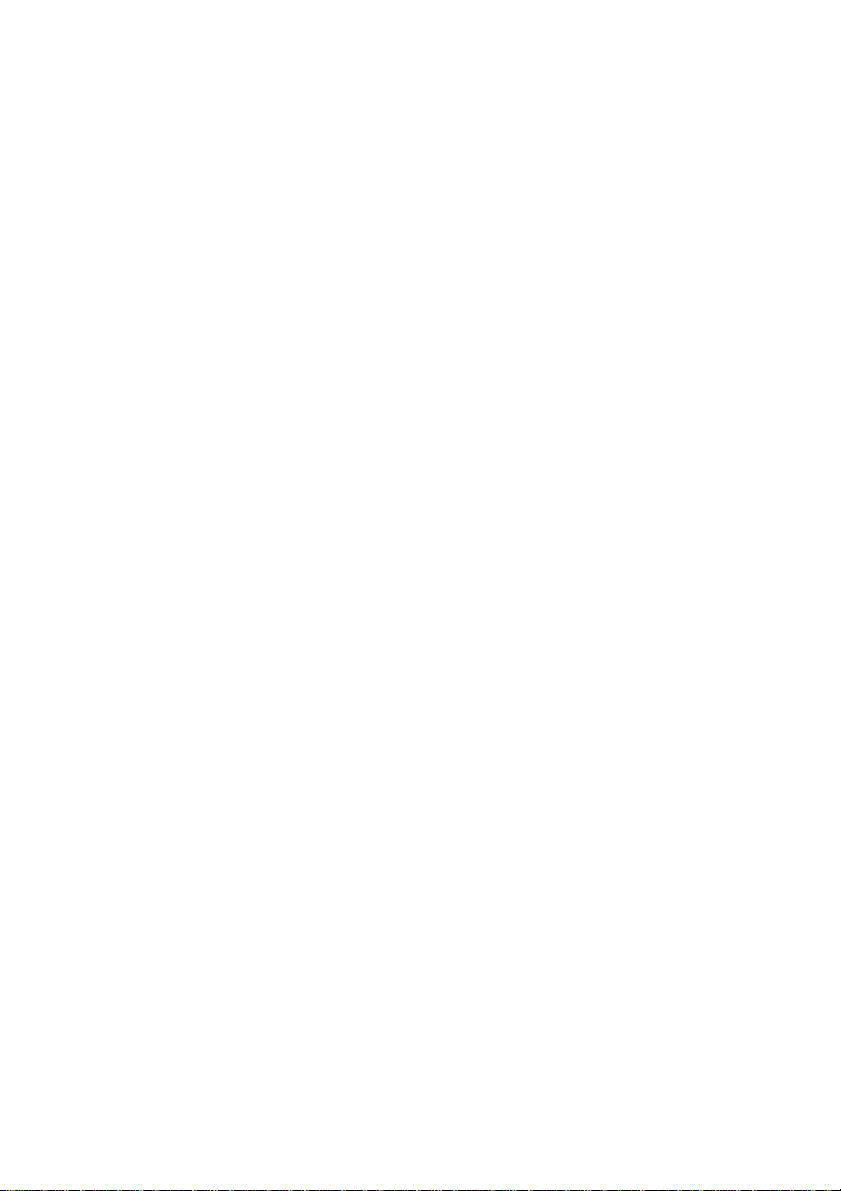
CHAPITRE 8: MONTAGE A DEUX PISTES................................ 161
Présentation de la piste superposition..................................................161
Montage A/B ....................................................................................... 162
L’outil Incrustation d’image (Picture-in-Picture)................................ 164
L’outil Incrustation couleur (Chroma Key)......................................... 168
Sélectionner les couleurs ..................................................................... 175
CHAPITRE 9: TRANSITIONS ...................................................... 177
Types de transitions et leur utilisation................................................. 178
Aperçu des transitions dans votre film ................................................ 180
Transitions audio ................................................................................. 181
La commande Transition avec ondulation........................................... 181
Transitions découpage ...........................................................................183
Découpage à l’aide de l’outil Modifier les propriétés du clip .............183
CHAPITRE 10: IMAGES FIXES ................................................... 185
Montage d’images fixes.......................................................................... 187
Modifier les propriétés d’un clip d’image ........................................... 188
Saisie d’images........................................................................................ 194
L’outil Saisie d’images........................................................................ 194
CHAPITRE 11: MENUS DE DISQUE........................................... 197
Création de disques dans Studio.......................................................... 199
Utilisation des menus de l’Album .......................................................200
La commande DVD du Lecteur........................................................... 202
Édition de menus dans le Plan de montage..........................................203
Édition à l’aide de l’outil Modifier les propriétés du clip.................... 205
L’outil Menu de disque........................................................................ 209
CHAPITRE 12: L’EDITEUR DE TITRES CLASSIQUES ............. 211
Lancement de l’Editeur de titres classiques......................................... 212
Les commandes de l’Editeur de titres classiques................................. 213
Boutons de type de titre....................................................................... 213
Objet boîte à outils............................................................................... 214
Boutons de sélection du mode Édition ................................................ 217
Boutons de disposition des objets........................................................ 218
Table des matières vii
Page 8
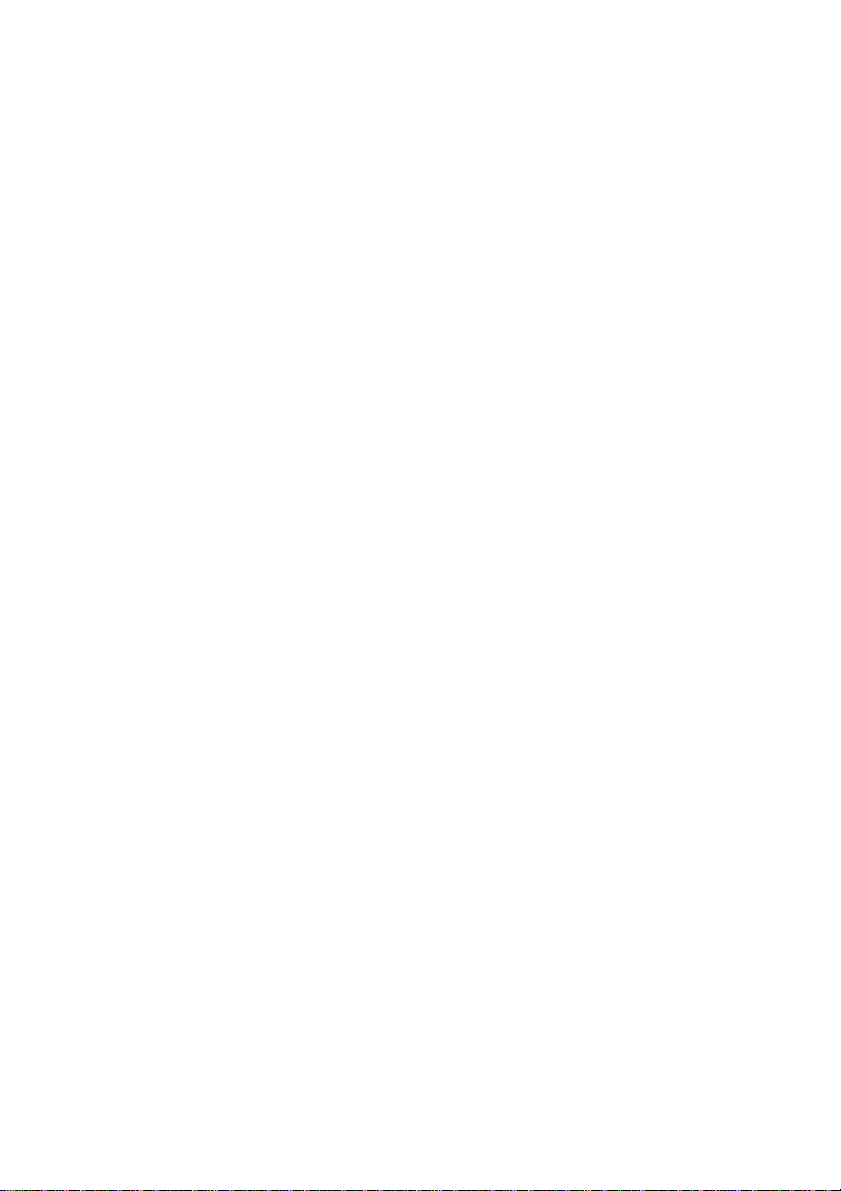
Boutons du presse-papiers et de suppression.......................................220
Commandes de mise en forme du texte............................................... 220
L’Album de l’Editeur de titres Classiques........................................... 222
Le Sélecteur d’aspects ......................................................................... 222
La section Arrière-plans ...................................................................... 224
La section Images................................................................................ 226
La section Boutons .............................................................................. 226
CHAPITRE 13: L'EDITEUR DE TITRES MOTION
(TITREUR MOTION) ..................................................................... 229
Lancer (et quitter) le titreur..................................................................231
Opérations de fichiers.......................................................................... 232
L'Album titreur Motion......................................................................... 233
La section des vidéos........................................................................... 235
La section des photos........................................................................... 236
La section des objets............................................................................ 237
La section des aspects.......................................................................... 238
La section des Motions........................................................................ 244
Créer et éditer des titres Motion........................................................... 247
Le panneau de fond..............................................................................249
La fenêtre d'édition.............................................................................. 250
Utiliser du texte ...................................................................................253
Utiliser la liste des calques ..................................................................257
Utiliser les groupes de calques ............................................................262
CHAPITRE 14: EFFETS SONORES ET MUSIQUE .................... 267
Les pistes audio du Plan de montage................................................... 269
L’outil CD audio .................................................................................271
L’outil Fond musical ...........................................................................272
L’outil Voix-off .................................................................................... 274
Découpage des clips audio .....................................................................276
Découpage à l’aide de l’outil Modifier les propriétés du clip .............277
viii Pinnacle Studio
Page 9
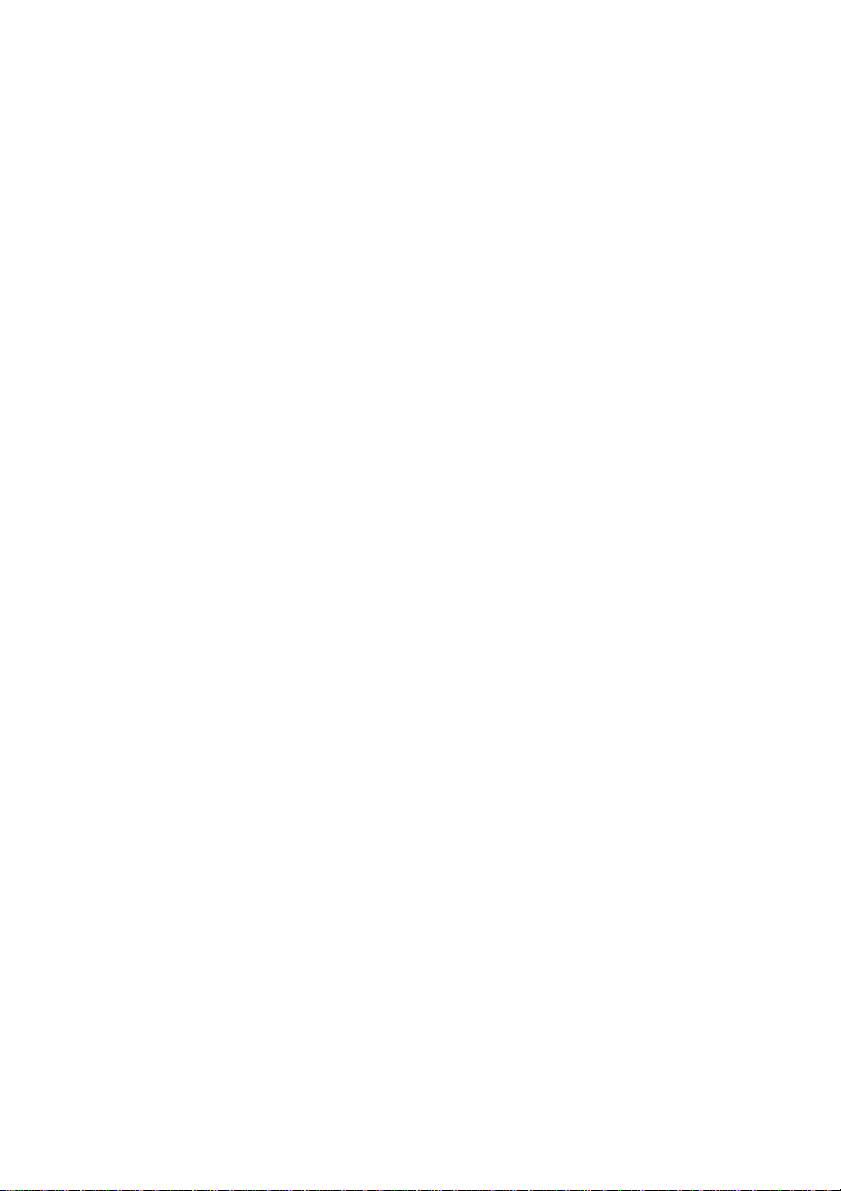
Volume et mixage audio......................................................................... 278
Anatomie d’un clip audio .................................................................... 279
Réglage de l’audio dans le Plan de montage ....................................... 281
Transitions sur les pistes audio............................................................ 283
L’outil Volume et balance ...................................................................283
CHAPITRE 15: EFFETS AUDIO .................................................. 289
Réduction de bruit ...............................................................................290
Effet Ultimate..........................................................................................291
ChannelTool ........................................................................................ 292
Chœur ..................................................................................................292
Dessibileur........................................................................................... 292
Egalisateur........................................................................................... 293
Grungelizer.......................................................................................... 294
Limitateur de volume...........................................................................294
Réverbération ......................................................................................295
Écho stereo ..........................................................................................295
Élargissement stéréo............................................................................ 295
CHAPITRE 16 : CREATION DE FILM ......................................... 297
Sortie sur disque..................................................................................... 300
Sortie sur fichier..................................................................................... 304
Sortie sur bande...................................................................................... 312
Configuration de la caméra ou de l’enregistreur vidéo........................ 312
Sortie d’un film sur cassette vidéo.......................................................313
Sortie pour le Web..................................................................................314
ANNEXE A : OPTIONS DE CONFIGURATION........................... 317
Préférences de projet ...........................................................................318
Préférences vidéo et audio................................................................... 320
Paramètres de création de disques....................................................... 325
Paramètres de création de fichiers....................................................... 329
Paramètres de création d’un fichier Real Media.................................. 333
Paramètres de création d’un fichier Windows Media.......................... 336
Paramètres de création de bandes........................................................ 337
Table des matières ix
Page 10
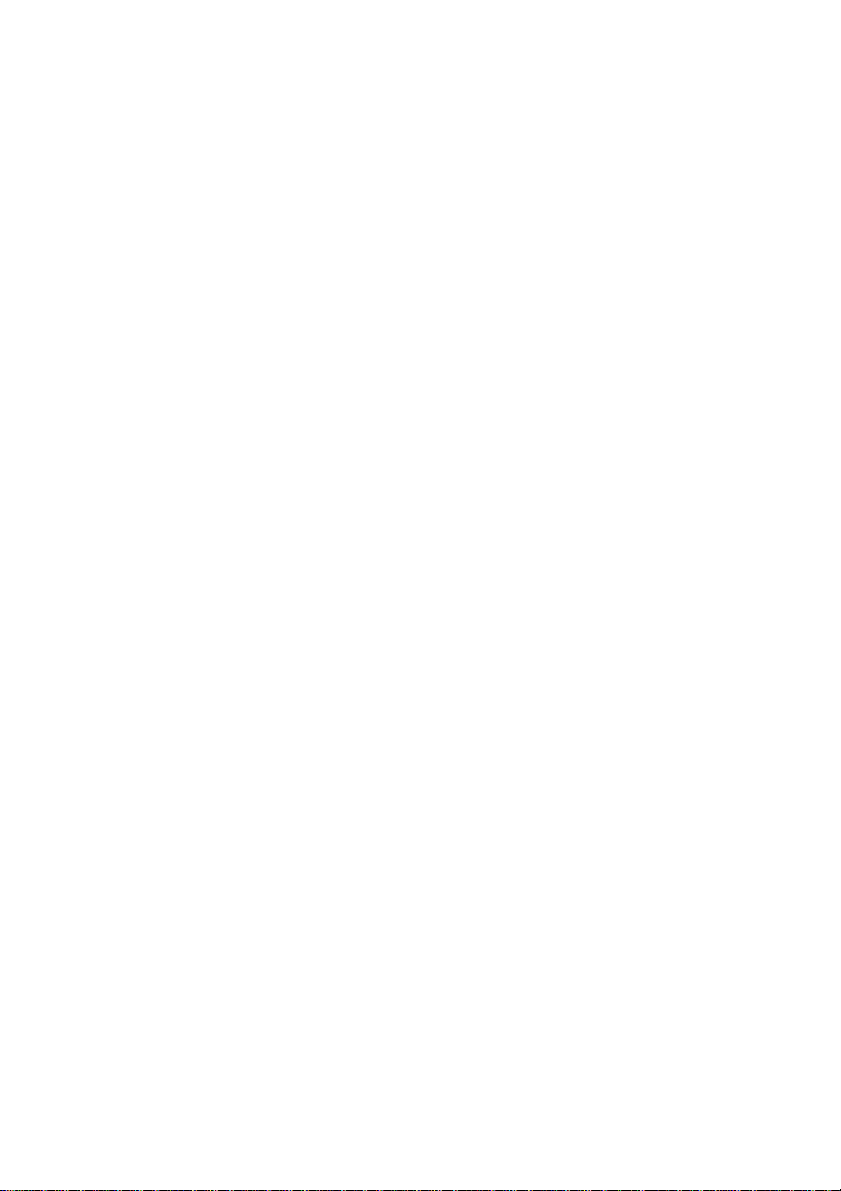
ANNEXE B : CONSEILS ET ASTUCES ...................................... 341
Matériel ...............................................................................................341
Configuration de la carte graphique ....................................................343
Studio et animation par ordinateur ......................................................344
ANNEXE C : DEPANNAGE.......................................................... 345
Aide technique en ligne.......................................................................... 346
Problèmes les plus souvent présentés....................................................348
Défauts ou plantage lors de l’installation ............................................ 348
Studio plante en mode Montage.......................................................... 349
Studio plante lors du rendu.................................................................. 353
Studio plante au lancement ou ne démarre pas.................................... 356
Le message d’erreur « La gravure a échoué »
apparaît dans Créer Film......................................................................358
Les DVD créés par Studio ne peuvent pas être lus,
ou apparaissent vierges........................................................................ 359
ANNEXE D : CONSEILS AUX VIDEASTES................................ 361
Établissement d’un plan de tournage................................................... 362
Montage............................................................................................... 363
Règles générales pour le montage vidéo..............................................365
Production de la bande son.................................................................. 367
Titre ..................................................................................................... 368
ANNEXE E : GLOSSAIRE............................................................ 371
ANNEXE F : RACCOURCIS CLAVIER........................................ 385
INDEX............................................................................................ 391
x Pinnacle Studio
Page 11
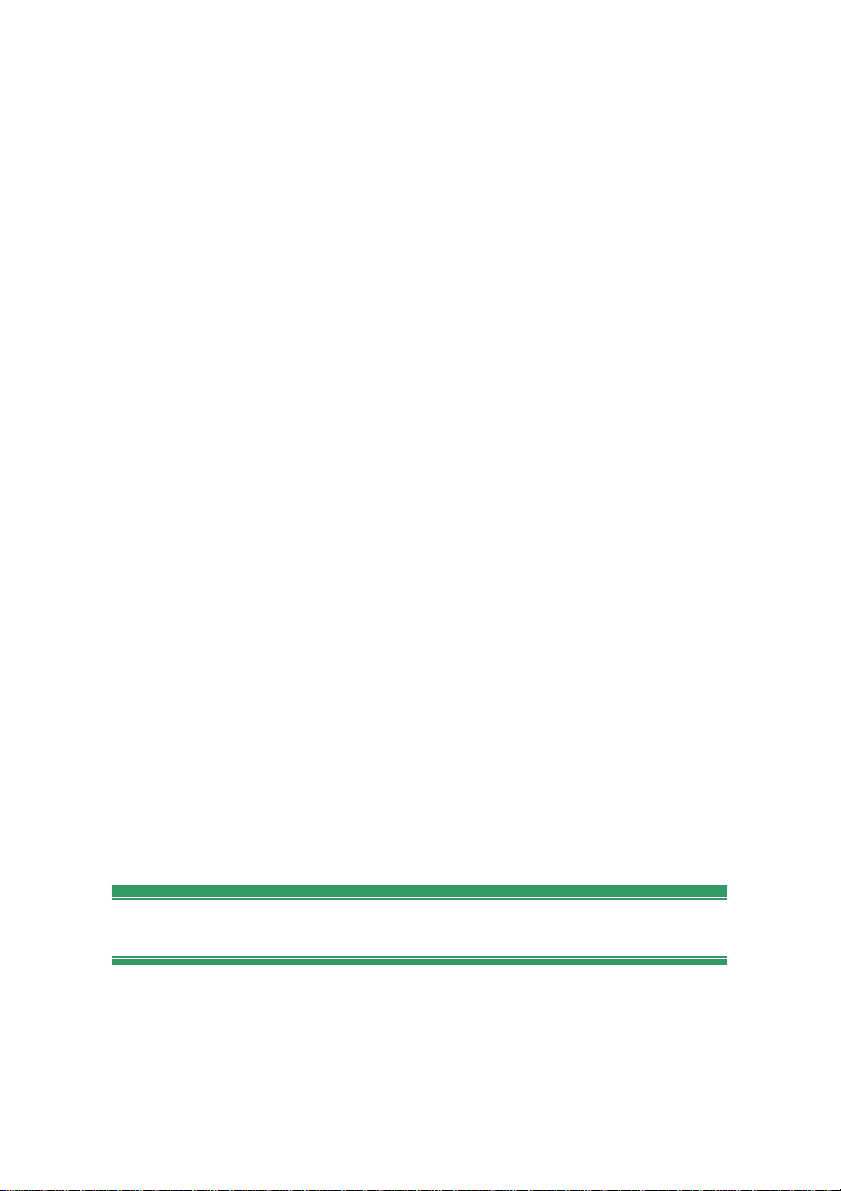
Introduction
Merci d’avoir choisi Pinnacle Studio. Nous espérons que vous prendrez
plaisir à l’utiliser.
Ce manuel regroupe toutes les versions de Studio, y compris Studio
Ultimate et Studio Ultimate Collection. Les différences entre les versions
sont notées s'il y a lieu. La plupart du temps, le mot « Studio » est utilisé de
manière générique pour faire référence à toutes les versions. De la même
façon, les références à « Studio Ultimate » s'appliquent également à Studio
Ultimate Collection, sauf mention contraire.
Si vous utilisez Studio pour la première fois, nous vous conseillons de
garder ce manuel à portée de la main pour pouvoir le consulter
fréquemment, même si vous ne le lisez pas dans son intégralité.
Afin de démarrer dans les meilleures conditions possibles, prenez
connaissance des trois rubriques ci-après avant de passer au Chapitre 1 :
Utilisation de Studio.
Nous conseillons également fortement aux nouveaux utilisateurs de se
reporter au Tutoriel Studio. Pour démarrer le Tutoriel, cliquez sur le lien sur
l’écran d’accueil qui apparaît au démarrage de Studio, ou utilisez la
commande de menu Aide Visite Guidée de l’application.
Configuration matériel requise
En plus du logiciel Studio, un système utilisé pour l’édition vidéo doit
répondre à certains critères matériels énumérés dans ce chapitre. Nous
attirons votre attention sur le fait que d’autres considérations sont
importantes en dehors des conditions techniques. Le fonctionnement
Introduction xi
Page 12
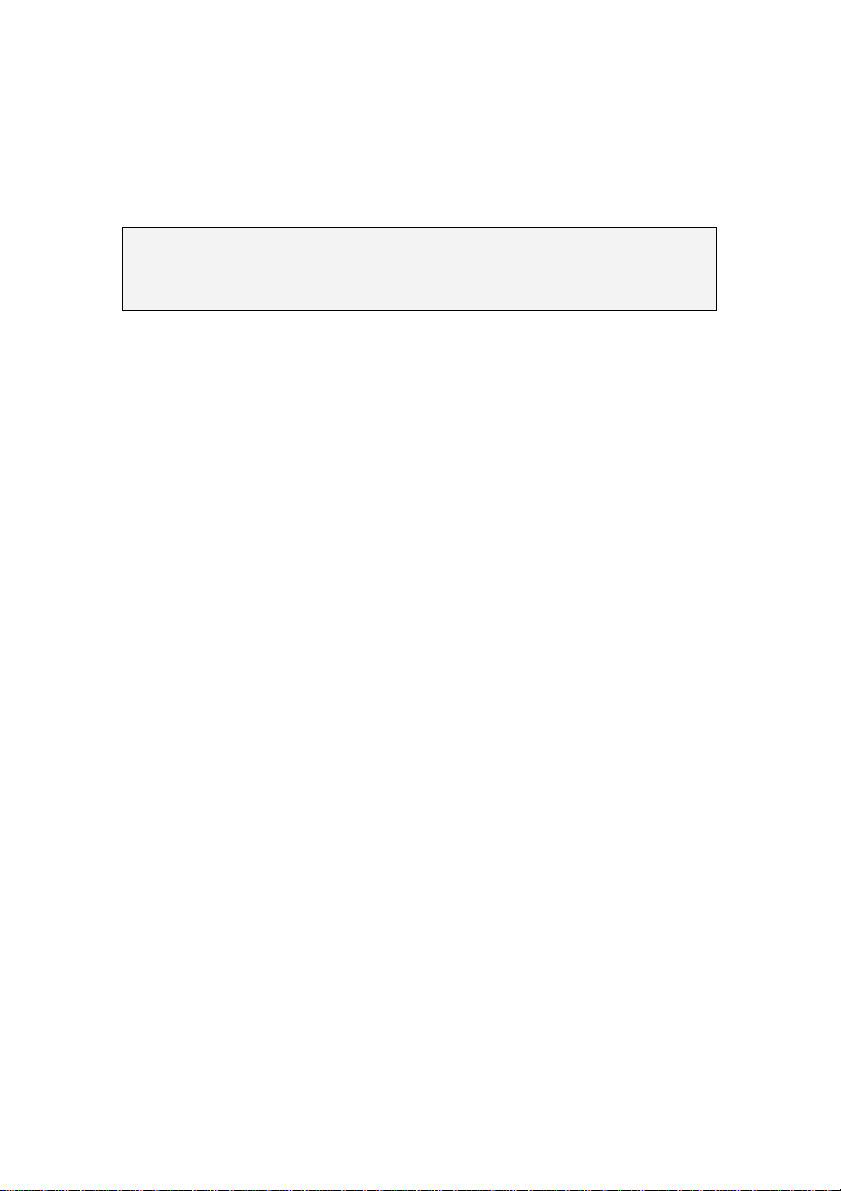
correct du matériel peut aussi dépendre des pilotes mis à disposition par le
fabricant. Vérifiez régulièrement sur le site Web du fabricant s’il existe de
nouvelles versions mises à jour du pilote ou des informations du service
d’assistance technique, car cela peut souvent aider à résoudre les problèmes
posés par les cartes graphiques, les cartes son et les autres périphériques.
Remarque : certaines des fonctions énoncées ici peuvent nécessiter,
selon la version du logiciel dont vous disposez, une activation gratuite ou
payante sur Internet.
Ordinateur
• Intel Pentium ou AMD Athlon 1.8 GHz ou supérieur (2.4 GHz ou
supérieur conseillé). Intel Core™ 2 ou i7 2.4 GHz nécessaire pour
l'édition AVCHD (2.66 GHz pour AVCHD 1920)
• 1 Go de mémoire système recommandé, 2 Go nécessaire pour l'édition
AVCHD
• Windows® 7, Windows Vista® avec SP2, ou Windows XP avec SP3
• Cartes graphiques compatibles avec DirectX 9 ou 10 avec 64 Mo (128
Mo ou supérieur recommandé); 256 Mo pour l'édition HD et AVCHD
• Carte son compatible avec DirectX 9 ou supérieur
• 3.2 Go d'espace libre sur le disque (plug-ins supplémentaire)
• Lecteur de DVD-ROM pour l’installation du logiciel.
Les périphériques suivants sont facultatifs :
• Graveur CD-R(W) pour créer des vidéo-CD (VCD) ou Super vidéo-CD
(SVCD).
• Graveur de DVD-/+R(W) pour créer des DVD, des DVD HD et des
AVCHD.
• Graveur Blu-ray pour créer des disques Blu-ray (Studio Ultimate).
• Carte son avec sortie surround pour la lecture de mixages surround.
Disque dur
Votre disque dur doit pouvoir soutenir un rythme de lecture et d’écriture de
4 Mo/sec. La plupart des lecteurs en sont capables. La première fois que
vous effectuez une acquisition, Studio teste votre disque pour s’assurer
qu’il est suffisamment rapide. La vidéo au format DV occupant 3,6 Mo
d’espace disque par seconde, 4 minutes trente de vidéo DV occupent un
giga-octet sur le disque.
xii Pinnacle Studio
Page 13
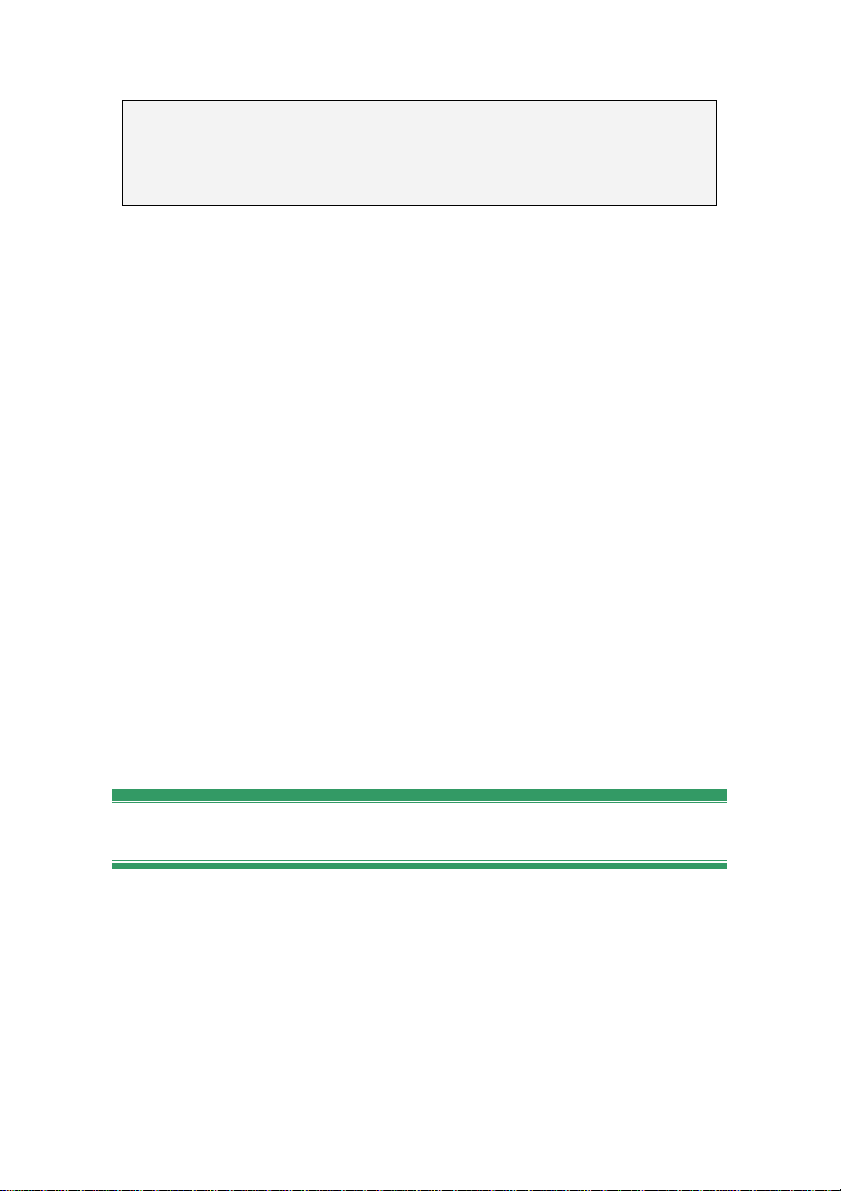
Conseil : Pour réaliser une capture à partir d'une cassette vidéo, nous
vous conseillons d'utiliser un autre disque dur afin d'éviter la compétition
entre Studio et un autre logiciel, y compris Windows, pour l'utilisation du
disque durant la capture.
Matériel d’acquisition vidéo
Studio peut faire de l’acquisition vidéo à partir de diverses sources
numériques et analogiques. Consultez le paragraphe intitulé «Le Panneau
Importer de» à la page 17.
Matériel de sortie vidéo
Studio peut produire des séquences vidéo sur :
• Tout caméscope ou magnétoscope HDV, DV ou Digital8. Ce processus
nécessite un port compatible OHCI IEEE-1394 (FireWire), fourni par
Studio DV Pinnacle. Le magnétoscope doit être activé pour enregistrer à
partir d’une entrée DV.
• Tout caméscope ou magnétoscope analogique (8mm, Hi8, VHS, SVHS,
VHS-C ou SVHS-C). Vous aurez besoin pour cela de Pinnacle Studio
USB-700, PCI-500, PCI-700 ou une autre carte Pinnacle à sorties
analogiques. Il est également possible de produire des sorties sur des
caméscopes ou magnétoscopes analogiques grâce à Pinnacle Studio DV
ou un autre port 1394 compatible OHCI, si votre caméscope ou
magnétoscope DV ou Digital8 peut transmettre un signal DV par ses
sorties analogiques (pour plus d’informations, reportez-vous au manuel
d’utilisation de votre magnétoscope ou au Chapitre 16 : Création de
film).
Abréviations et conventions
Ce guide utilise les conventions suivantes, qui vous permettront de mieux
vous repérer.
Terminologie
AVCHD : un format de données vidéo utilisé par les caméscopes haute
définition et pour créer des DVD lisibles sur des lecteurs Blu-ray. Une
édition réussie de fichiers AVCHD nécessite davantage de puissance de
calcul que d'autres formats proposés par Studio.
Introduction xiii
Page 14
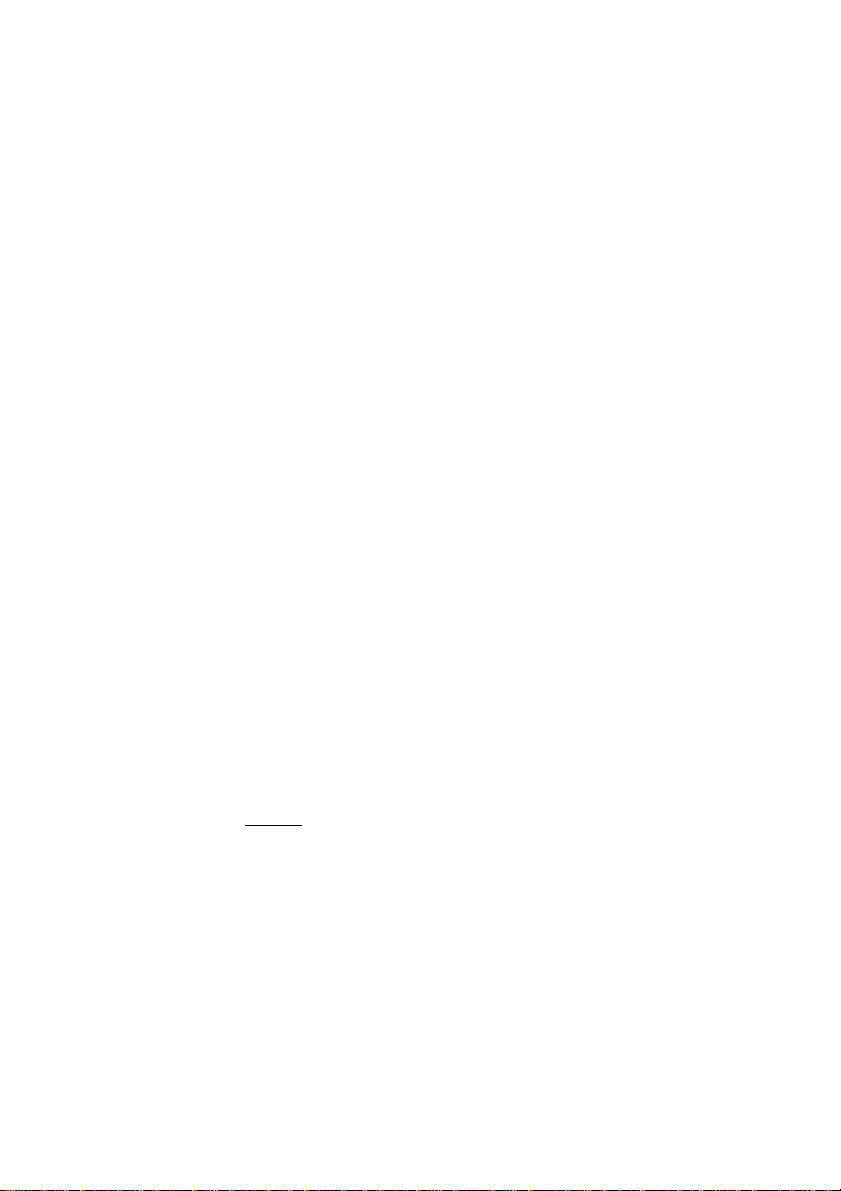
DV : ce terme désigne les caméscopes, magnétoscopes et cassettes DV et
Digital8.
HDV : format de « vidéo haute définition » qui donne de la vidéo avec des
tailles d’images de 1280 x 720 ou 1440 x 1080 à enregistrer au format
MPEG-2 sur des supports DV.
1394 : ce terme désigne les interfaces, ports et câbles IEEE-139, FireWire,
DV ou i.LINK compatibles OHCI.
Analogique : ce terme désigne les caméscopes, magnétoscopes et cassettes
8 mm, Hi8, VHS, SVHS, VHS-C ou SVHS-C, ainsi que les câbles et
connecteurs Composite/RCA et S-Vidéo.
Boutons, menus, boîtes de dialogue et fenêtres
Les noms de boutons, menus et éléments associés apparaissent en italique,
afin de les distinguer du reste du texte. Les noms de fenêtres et de boîtes de
dialogue sont dotés d’une majuscule. Par exemple :
Cliquez sur le bouton Modifier le menu pour ouvrir ce menu dans
l’Editeur de titres classiques.
Choix des commandes de menu
Le symbole représentant une flèche pointant vers la droite () indique le
chemin des éléments de menu hiérarchiques. Par exemple :
Sélectionnez Aide Acheter les clés d’activation.
Conventions relatives au clavier
Les noms des touches sont dotés d’une majuscule et sont soulignés. Un
signe plus indique une combinaison de touches. Par exemple :
Appuyez sur Ctrl+A
pour sélectionner tous les clips du Plan de montage.
Clics de souris
Lorsque l’on vous demande de cliquer sur la souris, il s’agit par défaut d’un
clic gauche, sauf si cela est précisé :
Cliquez avec le bouton droit et sélectionnez Ouvrir l’Editeur de
titres/menus.
xiv Pinnacle Studio
Page 15
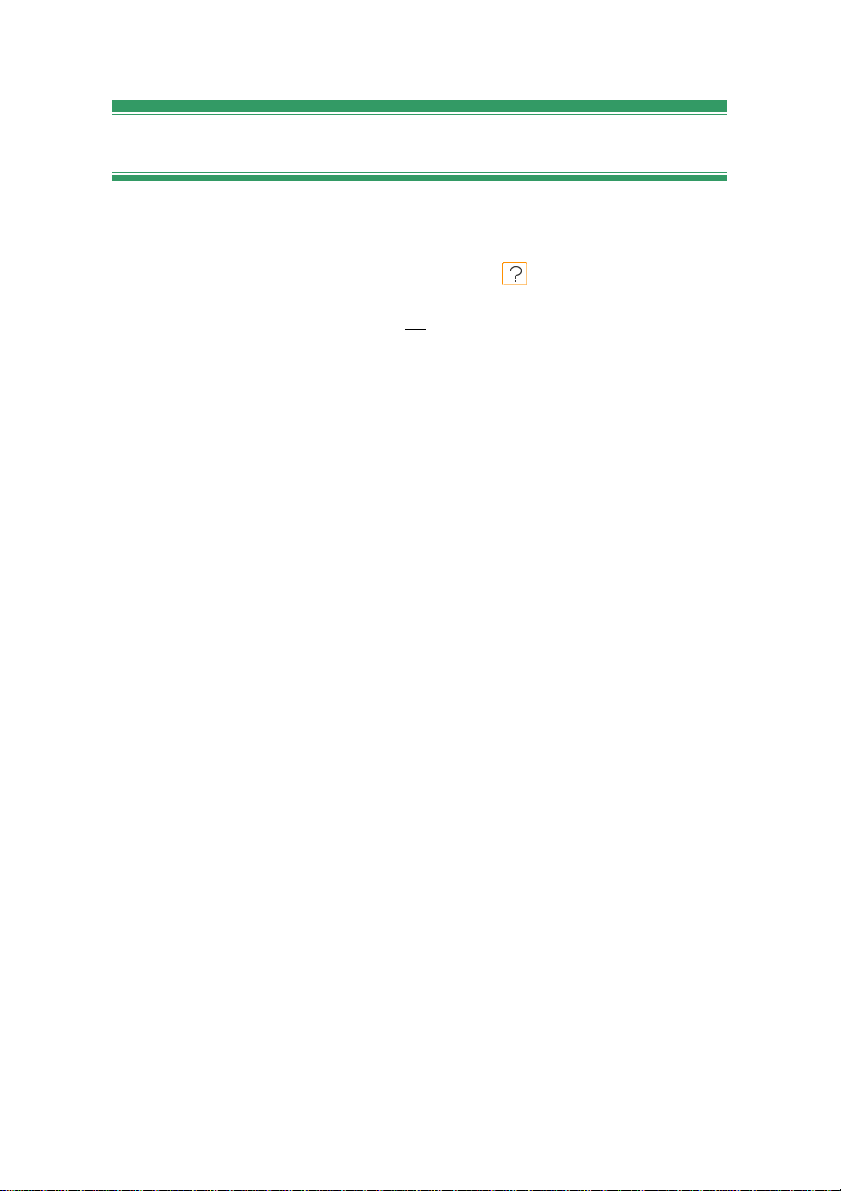
Aide en ligne
Deux types d’aide instantanée sont toujours disponibles lorsque vous
travaillez dans Studio :
• Fichier d’aide : cliquez sur le bouton Aide dans la barre de menus
principale de Studio ou sélectionnez l’option de menu Aide Rubriques
d’Aide ou appuyez sur la touche F1
de Studio.
• Info-bulles : pour savoir ce que fait un bouton ou une commande de
Studio, placez le pointeur de la souris dessus. Une « info-bulle »
expliquant sa fonction s’affiche.
pour ouvrir le fichier d’aide en ligne
Introduction xv
Page 16
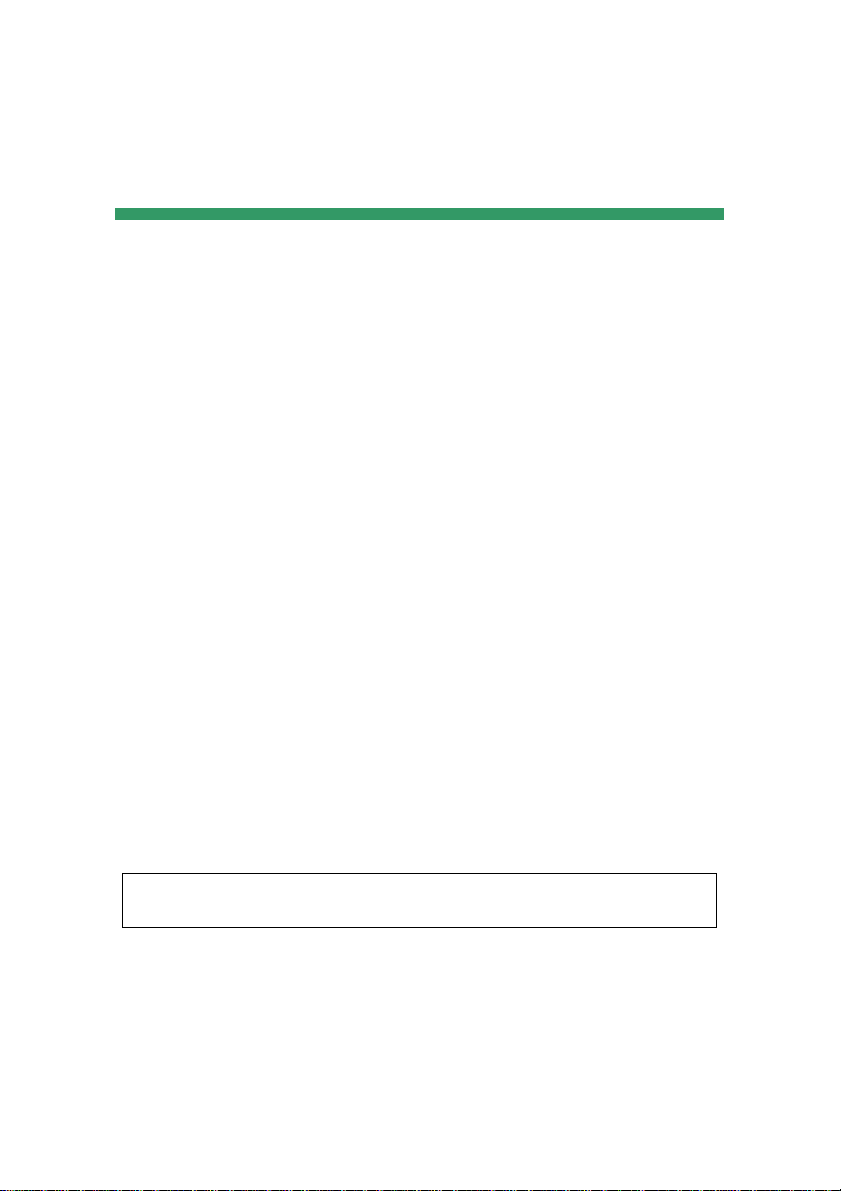
CHAPITRE 1:
Utilisation de Studio
La création de vidéos dans Studio est un processus à trois étapes :
1. Importer : Importez votre matériel vidéo source – votre “image brute” –
sur le disque dur de votre ordinateur. Voici les sources possibles : cassette
vidéo analogique (8mm, VHS etc.), cassette vidéo numérique (HDV, DV,
Digital8), cartes mémoire et autre média basé sur fichier, et vidéo en direct
d'une caméra vidéo, d'un caméscope ou d'une webcam.
Le mode d'importation est traité dans le chapitre 2 : Capturer et importer
des médias.
2. Montage (onglet Editer) : montez votre vidéo à votre guise en
changeant l’ordre des scènes et en supprimant les séquences superflues.
Vous pouvez également ajouter des effets, tels que des transitions, des titres
et des graphiques, ainsi que des sons : effets sonores et musique de fond.
Lors de la création de DVD, des disques Blu-ray et de VCD, vous pouvez
créer des menus interactifs qui permettent aux spectateurs de personnaliser
le visionnage.
Le mode Montage est l’endroit où se déroule le plus gros du travail dans
Studio. Voir « Mode Montage » plus tard dans ce chapitre (page 4) pour
une introduction plus complète.
Disponibilité : La création de disque Blu-ray est uniquement disponible dans
les versions Studio Ultimate et Studio Ultimate Collection.
3. Créer un film : lorsque votre projet est terminé, générez un film fini
dans le format et le média de stockage de votre choix : cassette, VCD,
S-VCD, DVD, AVI, MPEG, RealVideo, Windows Media etc.
Le mode de création de films est présenté au Chapitre 16 : Création de film.
Chapitre 1: Utilisation de Studio 1
Page 17
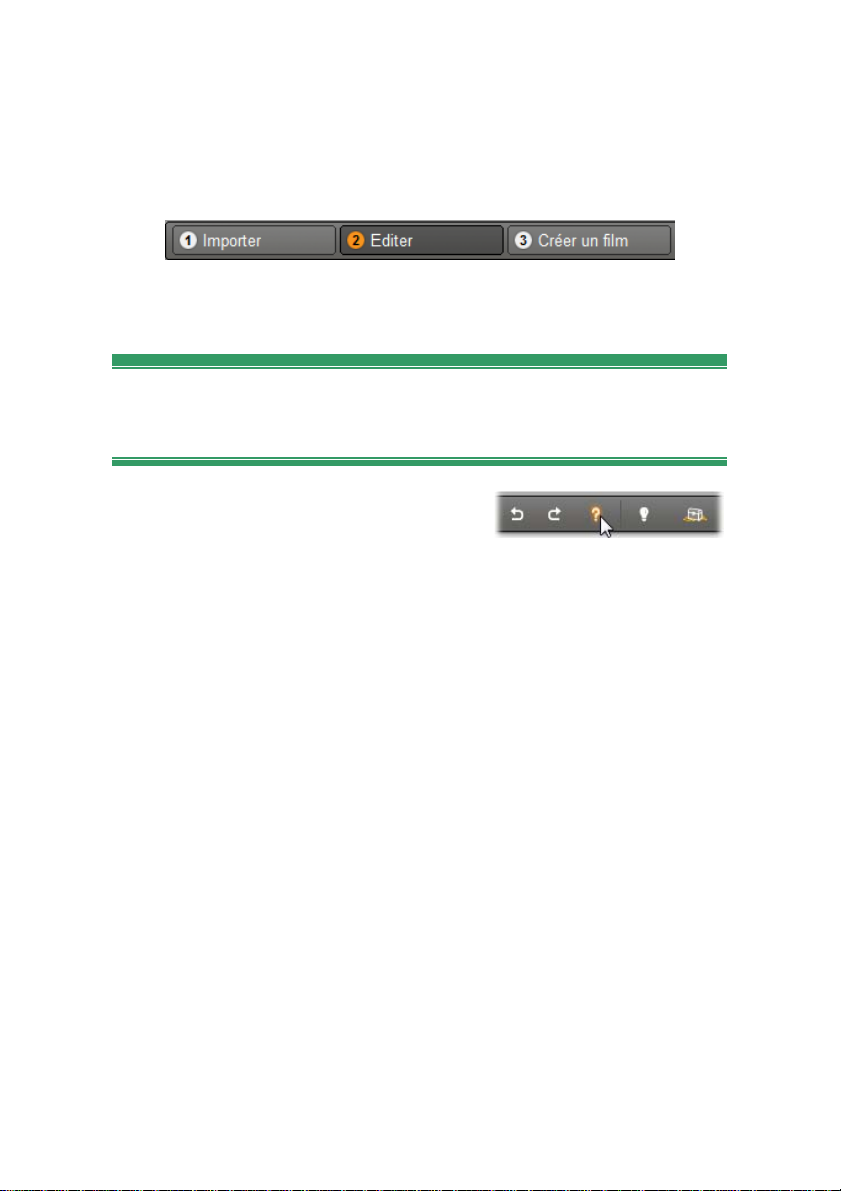
Définition du mode
Sélectionnez l’étape du processus de création sur laquelle vous voulez
travailler en cliquant sur l’un des trois boutons de mode dans la partie
supérieure gauche de la fenêtre Studio :
Lorsque vous basculez entre les différents modes, l’écran de Studio change
pour présenter les commandes servant au nouveau mode.
Annuler, Rétablir, Aide, Assistance et
Premium
Les boutons Annuler, Rétablir, Aide,
Assistance et Premium se trouvent toujours
dans le coin supérieur droit de la fenêtre de
Studio, quel que soit le mode dans lequel vous travaillez.
• Annuler vous permet d’effacer toute modification apportée au projet
pendant la session en cours, étape par étape.
• Rétablir rétablit les changements un par un si vous en annulez trop.
• Le bouton Aide lance le système d’aide intégré de Studio.
• Le bouton Assistance ouvre le site d’assistance technique de Studio dans
votre navigateur Web.
• Le bouton Premium vous permet d’étoffer Studio en achetant et en
installant du contenu Premium. (Voir page 11 pour plus d’informations.)
Toutes les autres commandes figurant sur l’écran de Studio sont dédiées
à des tâches du mode en cours.
2 Pinnacle Studio
Page 18
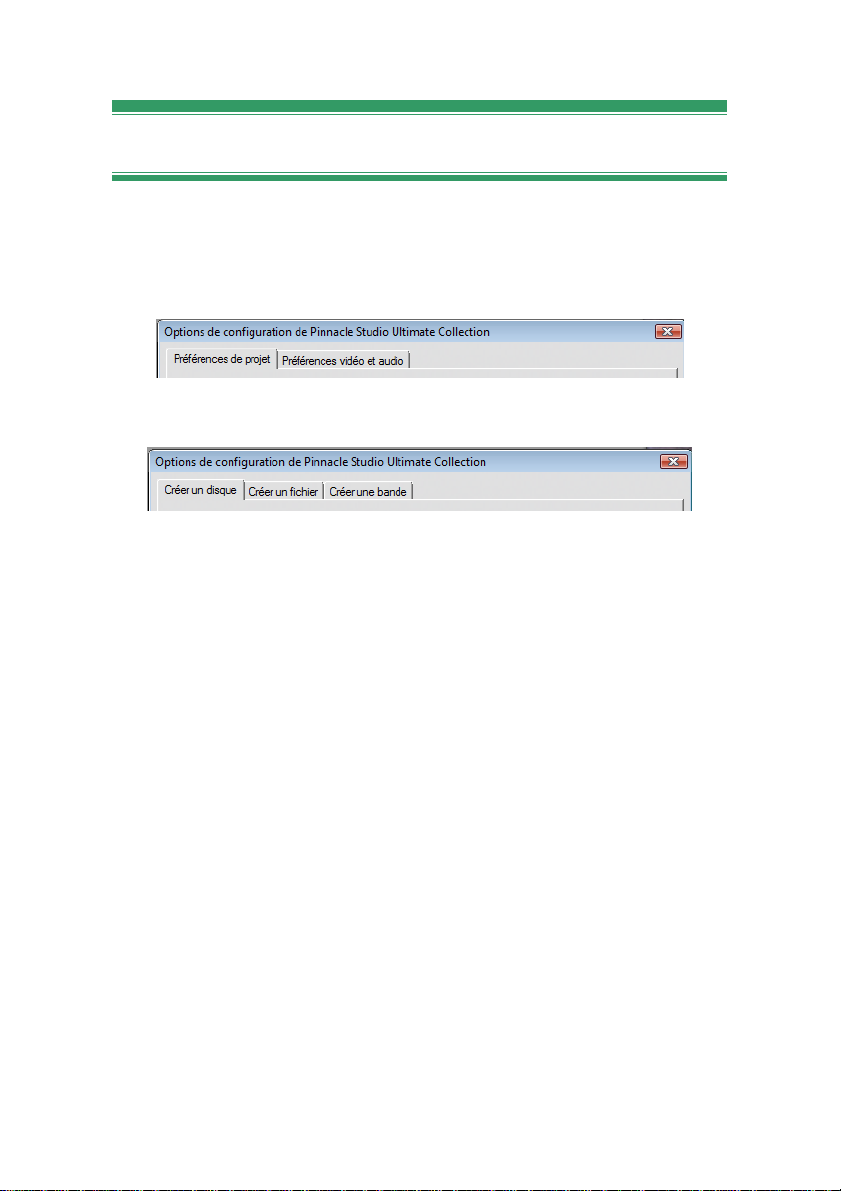
Paramétrage des options
Vous pouvez paramétrer la plupart des options de Studio grâce à deux
boîtes de dialogue à onglets.
Le premier vous permet de contrôler les options relatives au mode d'édition.
Il présente deux onglets :
L’autre boîte de dialogue contient des options liées au mode Créer un film.
Elle contient trois onglets, un pour chaque type de sortie de film :
Chacun des panneaux des deux boîtes de dialogue peut être ouvert
individuellement grâce à une commande correspondante du menu
Configuration (ex. Configuration Préferences de projet). Toutefois, une
fois que l’une des deux boîtes de dialogue est ouverte, tous ses panneaux
sont disponibles par le biais des onglets.
Dans un souci de simplification, nous faisons généralement référence aux
divers panneaux d’options indépendamment, comme par exemple « le
panneau d’options Préferences de projet ».
Vous trouverez une présentation détaillée des options de ces deux boîtes de
dialogue dans l’Annexe A : Options de configuration.
D'autres options pour l'importation sont proposées dans le panneau Mode
de l'assistant d'import. Les options disponibles varient en fonction du type
de média que vous prévoyez d'importer, tel que cela est expliqué dans la
section “Le panneau Mode” page 24.
Chapitre 1: Utilisation de Studio 3
Page 19
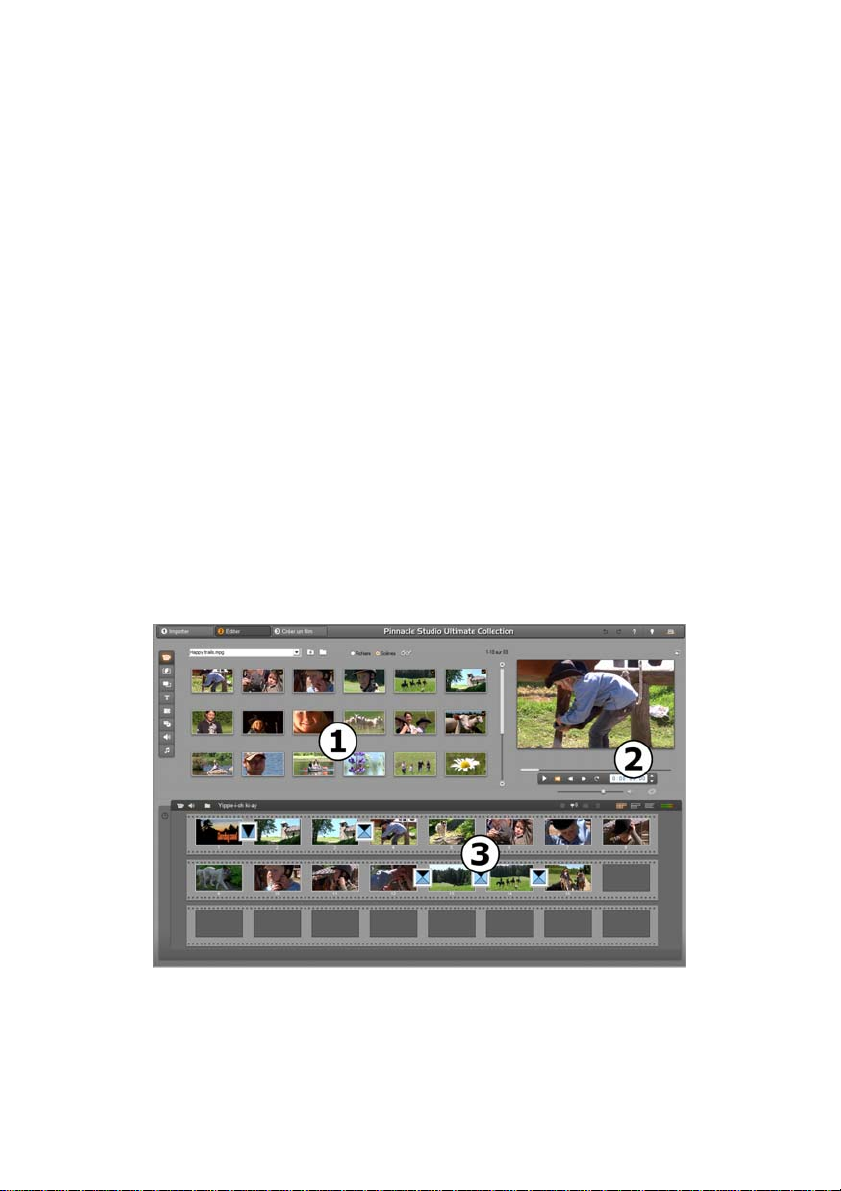
MODE MONTAGE
Studio s’ouvre en mode Montage à chaque lancement, car il s’agit du
mode que vous utilisez le plus fréquemment. L’affichage du mode
Montage est constitué de trois zones principales.
L’Album stocke les ressources que vous utiliserez dans vos films, y
compris vos scènes vidéo acquises.
La Fenêtre Film est l’endroit où vous créez votre film édité, en organisant
vos clips vidéo et audio et en appliquant des transitions et des effets.
Le Lecteur permet de lire et d’afficher un aperçu de l’élément sélectionné
dans Studio. Il peut s’agir d’une ressource de l’Album (comme une scène
vidéo, un titre ou un effet sonore) ou du film monté complet, avec des
transitions, titres, effets et plusieurs pistes audio. Le Lecteur est présenté ciaprès.
Voir Chapitre 3 : L’Album et Chapitre 4 : La Fenêtre Film, pour plus
d’informations.
Studio en mode d'édition avec
film, présentés ici dans son affichage Storyboard.
4 Pinnacle Studio
l'Album, le lecteur et la fenêtre de
Page 20
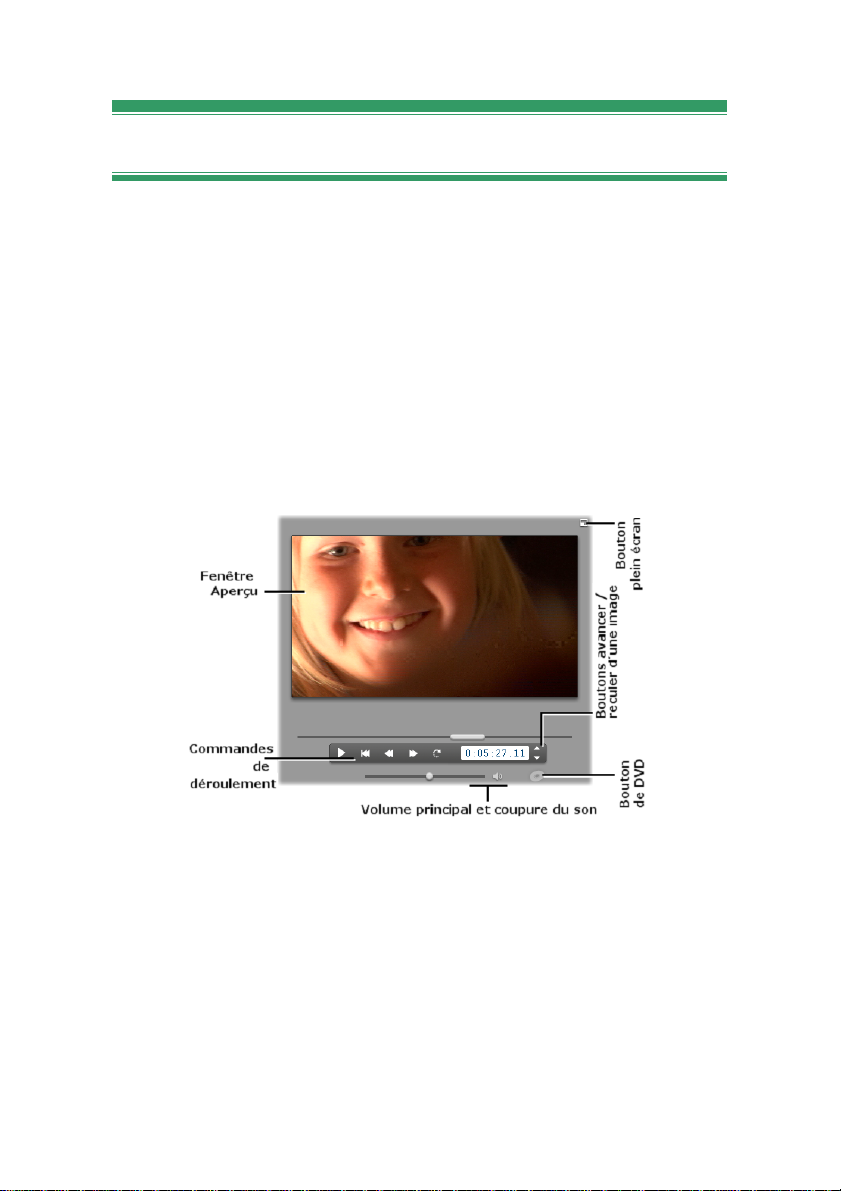
Le Lecteur
Le Lecteur permet d’afficher un aperçu de votre film édité ou d’un
élément sélectionné dans l’Album.
Il est constitué de deux zones principales : une Fenêtre Aperçu et des
commandes de lecture. La Fenêtre Aperçu permet d’afficher des images
vidéo. Les commandes de lecture permettent de lire la vidéo, ou d’atteindre
une position précise dans celle-ci. Ces commandes ont deux formats :
standard et DVD.
Mode standard
Les commandes de lecture standard sont similaires à celles que l’on trouve
sur un caméscope ou un magnétoscope. Elles permettent de visionner de la
vidéo ordinaire.
Chapitre 1: Utilisation de Studio 5
Page 21
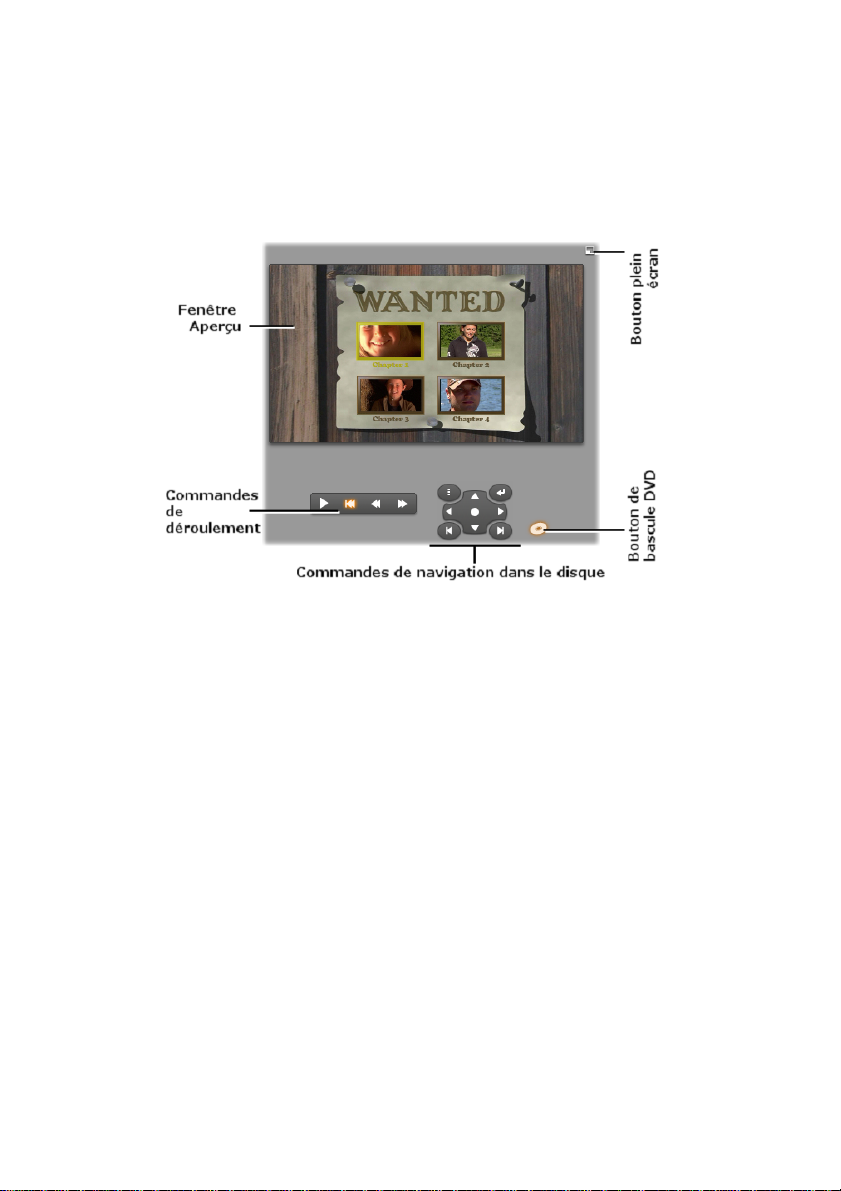
Mode DVD
Les contrôles de lecture du DVD sont semblables aux contrôles de
navigation sur un lecteur DVD ou sur une télécommande. Utilisez-les pour
prévisualiser votre DVD ou autre production de disque avec l'interaction du
menu.
La Fenêtre Aperçu
Il s’agit du point d’articulation de Studio. En effet, vous l’utiliserez souvent,
en particulier pour visionner un aperçu de votre film. Cette fenêtre permet
également d’afficher :
• Tout type de contenu de l’Album.
• Des images fixes ou des titres provenant de votre film.
• Les changements apportés aux effets vidéo en temps réel, pendant que
vous réglez les commandes de paramétrage des effets.
• Des photos provenant de votre vidéo.
Lorsque vous affichez une photo, vous pouvez vous déplacer d’une seule
image dans les deux directions à l’aide des commandes avancer/reculer
d’une image.
Modification de la taille de la prévisualisation vidéo
Si votre écran le permet, vous pouvez agrandir dans Studio la taille du
lecteur et de la prévisualisation vidéo à l’aide de la glissière Taille du
lecteur. Cette glissière se trouve au-dessus du lecteur à gauche du bouton
Annuler lorsqu’il est possible de modifier l’affichage.
6 Pinnacle Studio
Page 22
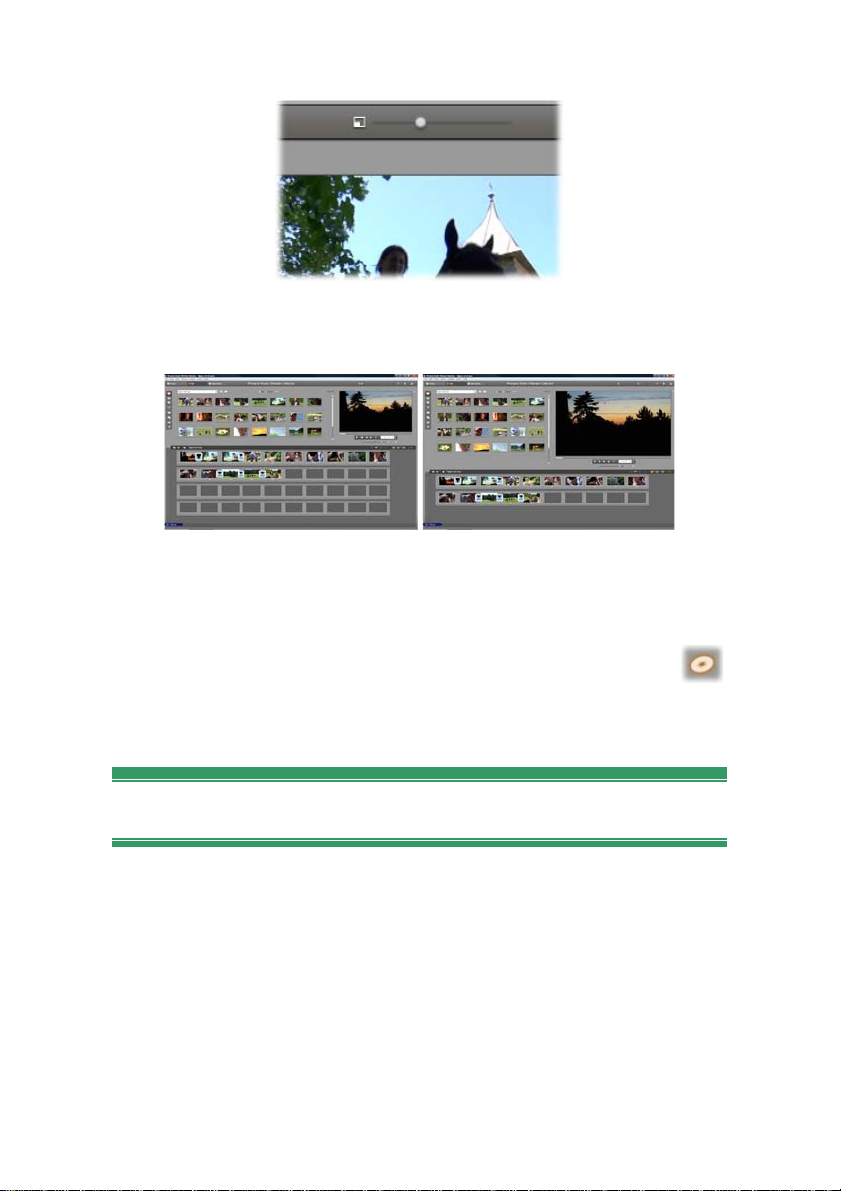
Faites coulisser la glissière vers la droite pour agrandir la taille du lecteur.
La position complètement à gauche correspond à la taille minimale du
lecteur qui est aussi le réglage par défaut.
Le réglage de la taille du lecteur optimise l’espace disponible à l’écran afin
d’agrandir la prévisualisation vidéo.
Le bouton bascule DVD
Vous pouvez permuter entre les deux modes de lecture grâce au
bouton Bascule DVD, situé dans le coin inférieur droit du Lecteur.
Ce bouton est disponible uniquement si votre film édité contient au moins
un menu.
Commandes de lecture
Le Lecteur présente un de deux jeux de commandes de lecture, selon le
mode de lecture que vous choisissez.
Lorsque vous lisez votre film comme une vidéo ordinaire, vous utilisez les
commandes de lecture standard. Si votre film contient des fonctions de
navigation dans le menu du disque, vous pouvez le lire comme un disque
optique avec des menus interactifs à l’écran, grâce aux commandes de
lecture de DVD. Ces deux groupes de commandes sont présentés ci-après.
Chapitre 1: Utilisation de Studio 7
Page 23
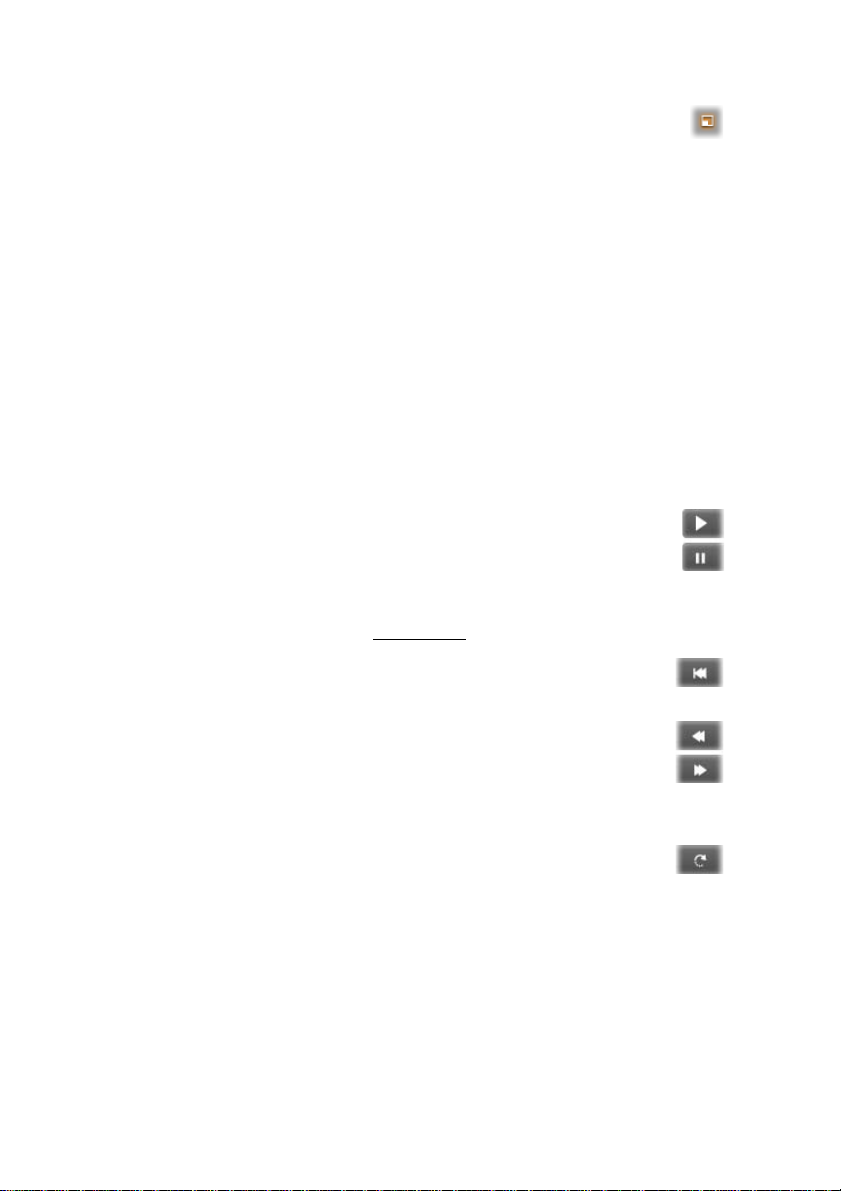
Le bouton aperçu plein écran : ce bouton situé juste au dessus du
coin supérieur droit de la Fenêtre Aperçu, permet de basculer en
aperçu plein écran. Il est disponible dans les deux modes de lecture. Sur un
système à un seul écran, l'affichage plein écran prend fin à la fin de votre
film, ou si vous double-cliquez sur l’écran ou appuyez sur la touche échap.
Voir les options Aperçu de la vidéo sur le panneau d’options Préférences
vidéo et audio (page 320) pour trouver les réglages qui s’appliquent aux
systèmes à écrans multiples.
Les options Aperçu de la vidéo du panneau d’options Préférences vidéo et
audio vous permettent de diriger l’aperçu en plein écran vers l’écran
secondaire de votre système, si vous en avez un. Dans Studio Ultimate,
vous pouvez envoyer simultanément l’aperçu vers un périphérique externe,
le cas échéant.
Commandes de lecture standard
Les boutons suivants permettent la lecture dans le Lecteur.
Lecture/Pause : le bouton Lecture affiche un aperçu du film à partir
de la position en cours. Une fois que l’aperçu est lancé, ce bouton se
transforme en Pause. Lorsque la lecture est interrompue, la scène de
l’Album ou le clip de la Fenêtre Film où s’est arrêté l’aperçu reste
sélectionné(e). Vous pouvez également utiliser la touche d’espacement
pour lancer et arrêter la lecture [espacement
Aller au début : ce bouton interrompt la lecture et revient à la
première image de la vidéo en cours de lecture.
].
Retour rapide, Avance rapide : ces boutons vous permettent de
visionner votre film à deux, quatre ou dix fois la vitesse normale,
dans un sens comme dans l’autre. Ils permettent de rechercher une
portion de vidéo particulière sur laquelle vous voulez travailler.
Cliquez plusieurs fois sur les boutons pour passer aux vitesses supérieures.
Lecture en boucle : Ce bouton lit les clips sélectionnés dans la
Fenêtre Film de manière répétée. Cette fonctionnalité est
particulièrement utile lors de la sélection et de l’édition d’effets et de
transitions complémentaires. Pour interrompre la boucle, il vous suffit de
cliquer sur l’un des boutons de lecture. Le bouton de boucle s’allume
lorsque la boucle est active. La lecture en boucle se poursuit même si vous
permutez les vitesses de lecture.
8 Pinnacle Studio
Page 24
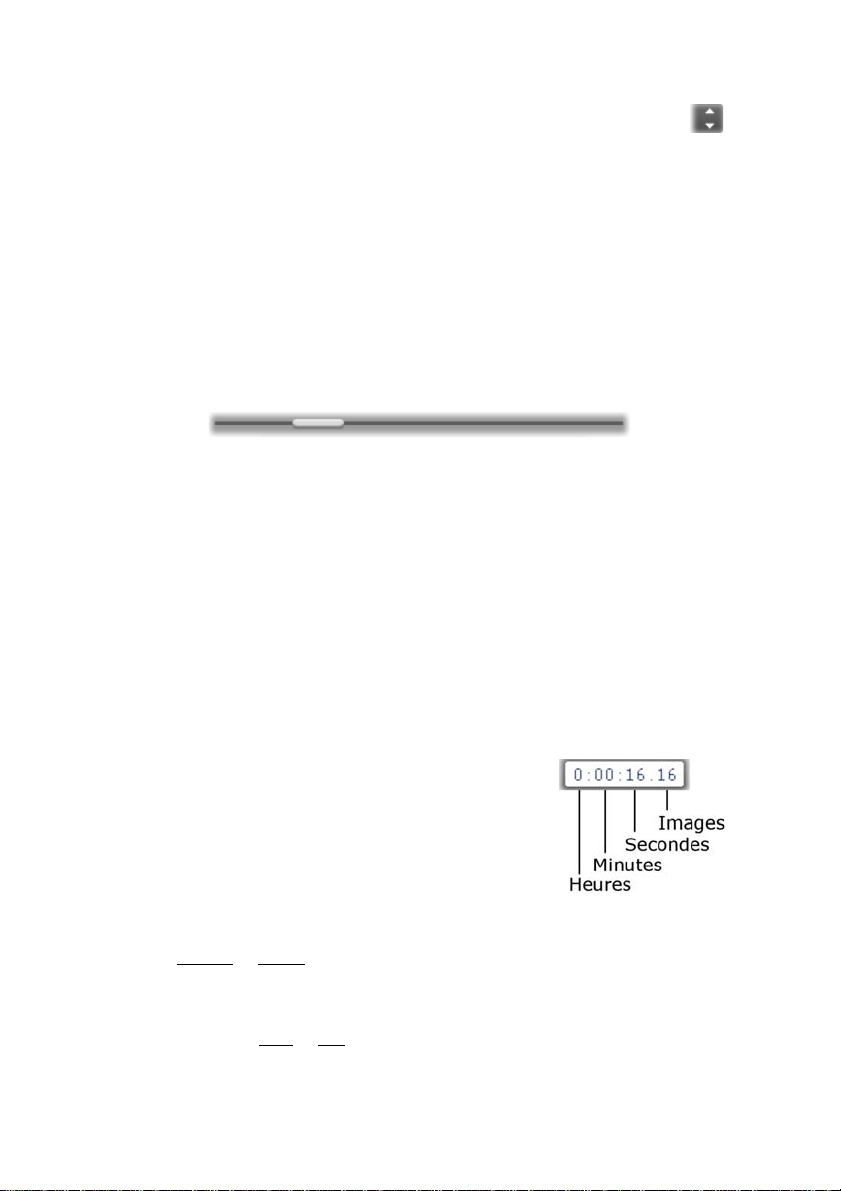
Boutons Avancer/Reculer d’une image : cette paire de commandes
vous permet d’avancer ou de reculer dans le film image par image.
Pour vous déplacer par secondes, minutes ou heures au lieu d’images,
sélectionnez le champ correspondant du compteur (voir ci-après), puis
utilisez les boutons d’avance/recul d’une image pour le modifier.
Le curseur balayeur
Le curseur balayeur vous permet de vous déplacer rapidement dans la vidéo
acquise ou le film édité dans les deux sens. La position du curseur balayeur
correspond à la position de l’image actuelle dans le fichier de vidéo acquise
(pas simplement la scène actuelle) ou dans le film édité (pas simplement le
clip actuel). Ainsi, la barre du curseur balayeur représente toujours la
longueur intégrale du contenu en cours de lecture.
À mesure que vous déplacez la glissière, la fenêtre précédente affiche
l’image actuelle. Si vous avez cliqué sur le bouton Balayage audio dans la
fenêtre Film, vous entendrez des bribes de son à mesure que vous déplacez
la glissière. Voir page 82 pour plus d’informations.
La capacité d’afficher une vidéo en continu dans l’Aperçu dépend des
capacités de votre ordinateur. Si vous déplacez le curseur balayeur
lentement, l’Aperçu affiche la vidéo en continu. À mesure que vous
augmentez la vitesse de déplacement du curseur balayeur, l’Aperçu saute
des images. Le nombre d’images sautées dépend de votre matériel. En outre,
la continuité de la lecture diminue lorsque la longueur du film visionné
augmente.
Le compteur
Le compteur affiche la position de la lecture en
cours, en heures, minutes, secondes et images. Vous
pouvez modifier directement les champs du
compteur de manière à sélectionner une image
exacte à afficher ou à partir de laquelle commencer
la lecture. Il vous suffit pour cela de cliquer sur le
numéro que vous voulez modifier et de taper une nouvelle valeur. Pour
vous déplacer vers un champ différent, cliquez à nouveau ou utilisez les
flèches gauche
et droite.
Vous pouvez également modifier la valeur d’un champ sélectionné grâce
aux boutons d’avance/retour par image situés à côté du compteur ou à
l’aide des flèches haut
Chapitre 1: Utilisation de Studio 9
et bas.
Page 25
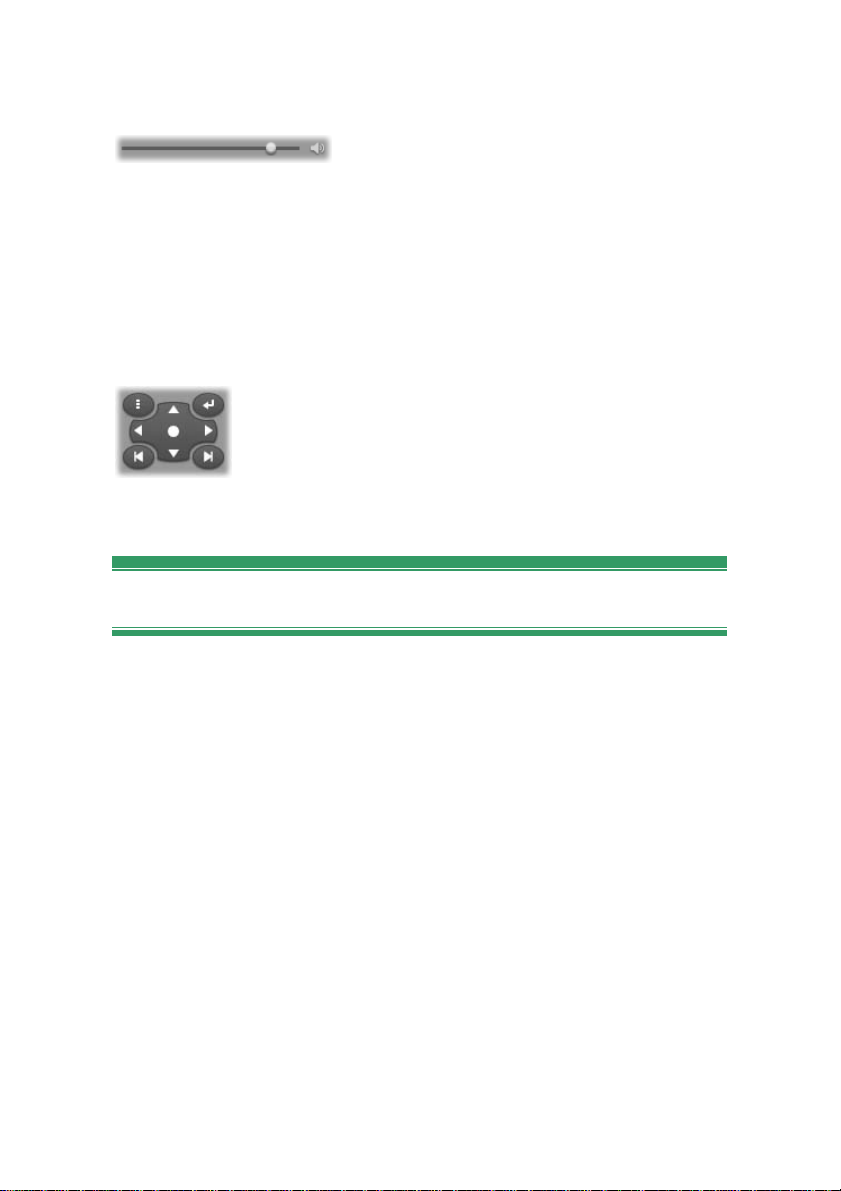
La glissière de volume principal
Cette commande définit le volume audio global pendant la lecture de
l’aperçu. Elle équivaut à augmenter le volume principal de votre carte son
par le biais de l’outil de volume du système. Elle n’a aucune incidence sur
le volume du film définitif que Studio crée en mode création de film.
La petite icône de haut parleur située à droite de la commande sert de
bouton de coupure du son principal au cours de la lecture.
Commandes de lecture DVD
Ces commandes comprennent les quatre boutons de
déroulement standard présentés ci-dessus (Lecture/Pause,
Retour rapide, Avance rapide, Aller au début), ainsi
qu’une Commande de lecteur de DVD, présentée au
paragraphe intitulé « La commande DVD du Lecteur » à la
page 202.
Autres rubriques concernant le montage
Si vous souhaitez davantage d’informations spécifiques concernant le
montage, consultez les rubriques suivantes :
• Chapitre 5 : Clips vidéo
• Chapitre 6 : Thèmes de Montage et édition thématique
• Chapitre 7 : Effets vidéo
• Chapitre 8 : Montage à deux pistes
• Chapitre 9 : Transitions
• Chapitre 10 : Images fixes
• Chapitre 11 : Menus de disque
• Chapitre 12 : L’Editeur de titres classiques
• Chapitre 13 : Le Titreur Motion
• Chapitre 14 : Effets sonores et musique
• Chapitre 15 : Effets audio
10 Pinnacle Studio
Page 26
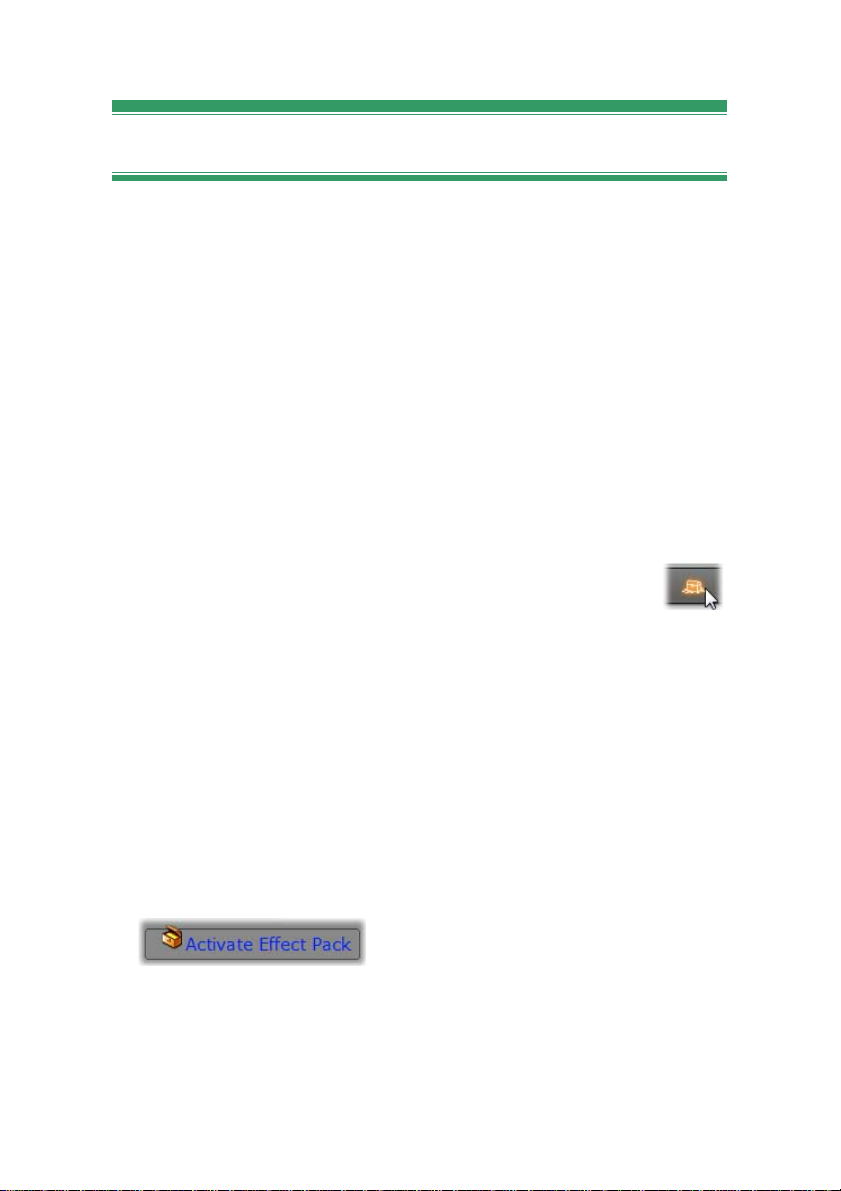
Étoffer Studio
Les divers filtres vidéo et audio, transitions animées, menus de VCD et
DVD, thèmes et effets sonores permettent d’ajouter du punch à vos
productions.
Studio contient une gamme complète de centaines d’éléments et effets
spéciaux, qui est destinée à s’agrandir en fonction de vos besoins. Si vous
souhaitez utiliser un filtre, une transition, un menu ou un effet qui ne fait
pas partie du jeu de base, un système de mise à niveau convivial vous
permet de chercher, d’acheter et d’installer tout ce dont vous avez besoin,
sans même quitter le programme.
Nouveaux outils, nouveaux supports, nouvelles
frontières
Les trois méthodes suivantes vous permettent d’acheter des supports et
filtres complémentaires à partir de Studio :
• La commande de menu Aide Acheter les clés d’activation
(ou le bouton de raccourci Premium, en haut à droite de
l’écran Studio).
Cette commande ouvre une fenêtre de navigation spéciale qui vous
permet d’accéder à une page de catalogue présentant le contenu qui vous
intéresse.
• Avec les commandes de l’Album D’autres transitions, D’autres thèmes,
D’autres effets sonores et D’autres menus.
Ces commandes se trouvent dans des listes déroulantes situées dans les
sections correspondantes de l’Album. Elles vous permettent de
télécharger, d’essayer et d’acheter du contenu supplémentaire non livré
avec le programme.
• En cliquant sur les boutons d’activation se trouvant dans certaines
parties de Studio.
Chapitre 1: Utilisation de Studio 11
Page 27
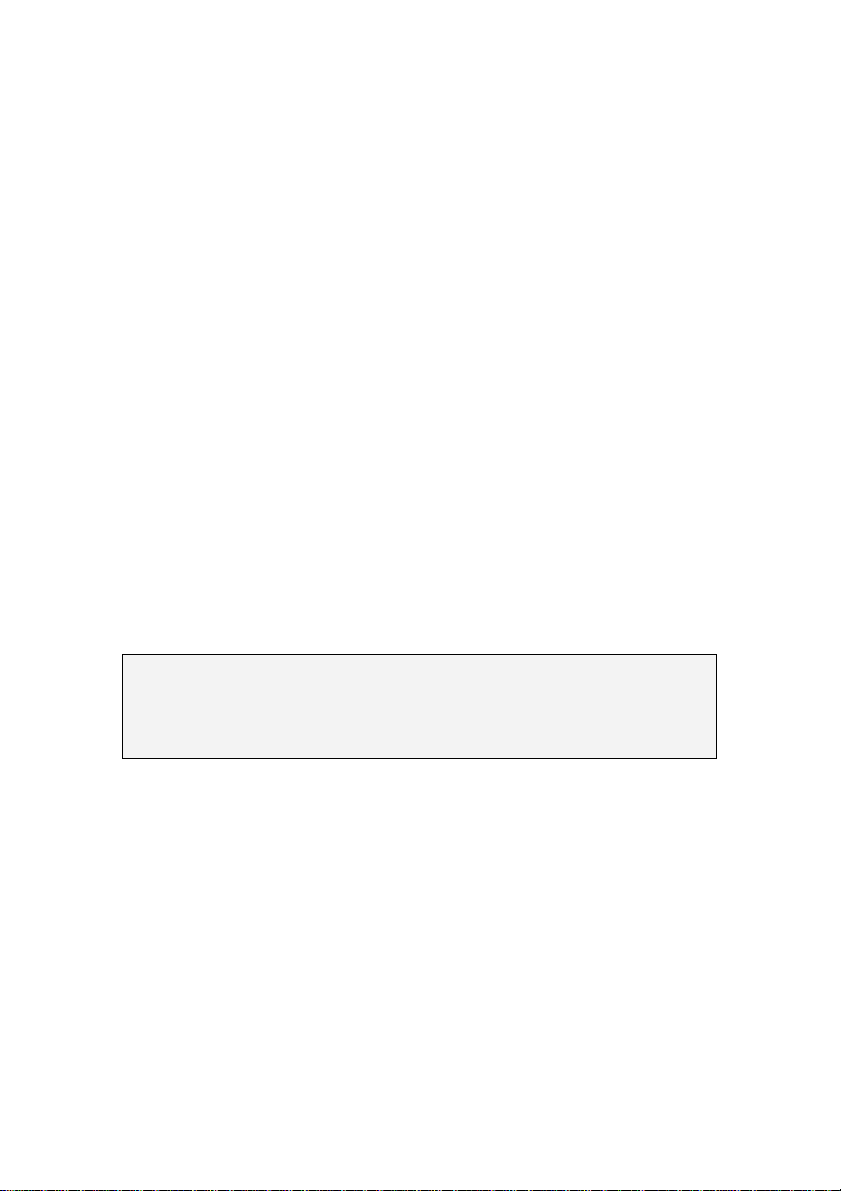
Ces boutons se trouvent partout où le contenu Premium s’affiche dans
Studio. Celui-ci, qui s’affiche dans les outils Effets audio et Effets vidéo,
vous permet d’activer un pack de filtres audio ou vidéo. Vous pouvez
retrouver des boutons similaires dans l’Album, vous permettant
d’acheter tous les médias sur une page d’Album spécifique, sous forme
de groupe thématique.
Procédure d’activation
L’« activation » de contenu Premium pour Studio consiste à obtenir une
licence vous permettant d’utiliser sans restrictions le contenu sur
l’ordinateur sur lequel est installé Studio. Le mécanisme de licence fait
appel à deux codes différents mais associés :
• Une clé d’activation correspondant à chaque élément de contenu
Premium que vous achetez.
• Un Passeport, qui est un nombre créé la première fois que vous installez
Studio sur votre ordinateur. Vous pouvez afficher ce passeport à l’aide
de la commande Aide Mon passeport.
Le passeport étant spécifique de chaque ordinateur, vous devez obtenir de
nouvelles clés d’activation si vous installez Studio sur un autre poste. Elle
vous seront fournies gratuitement, mais vos licences utilisateur de Studio et
de tout contenu Premium seront transférées à ce nouveau poste
exclusivement.
Remarque : bien que votre passeport soit spécifique de chaque
ordinateur, il ne change pas si vous apportez des modifications à votre
matériel, comme l’ajout ou le retrait de cartes d’extension, de lecteurs ou
de mémoire.
Si vous ne disposez pas d’une connexion à Internet...
Vous pouvez acheter et utiliser les clés d’activation de contenu Premium
même si vous n’avez pas de connexion Internet sur l’ordinateur où est
installé Studio. En effet, si vous cliquez sur l’un des liens de déverrouillage
dans Studio, une boîte de dialogue s’ouvre, qui fournit les informations
nécessaires pour commander le contenu que vous voulez, notamment :
• Une URL Internet permettant d’activer le contenu.
• Des identifiants numériques du programme Studio et des éléments à
activer.
• Votre passeport et votre numéro de série.
12 Pinnacle Studio
Page 28
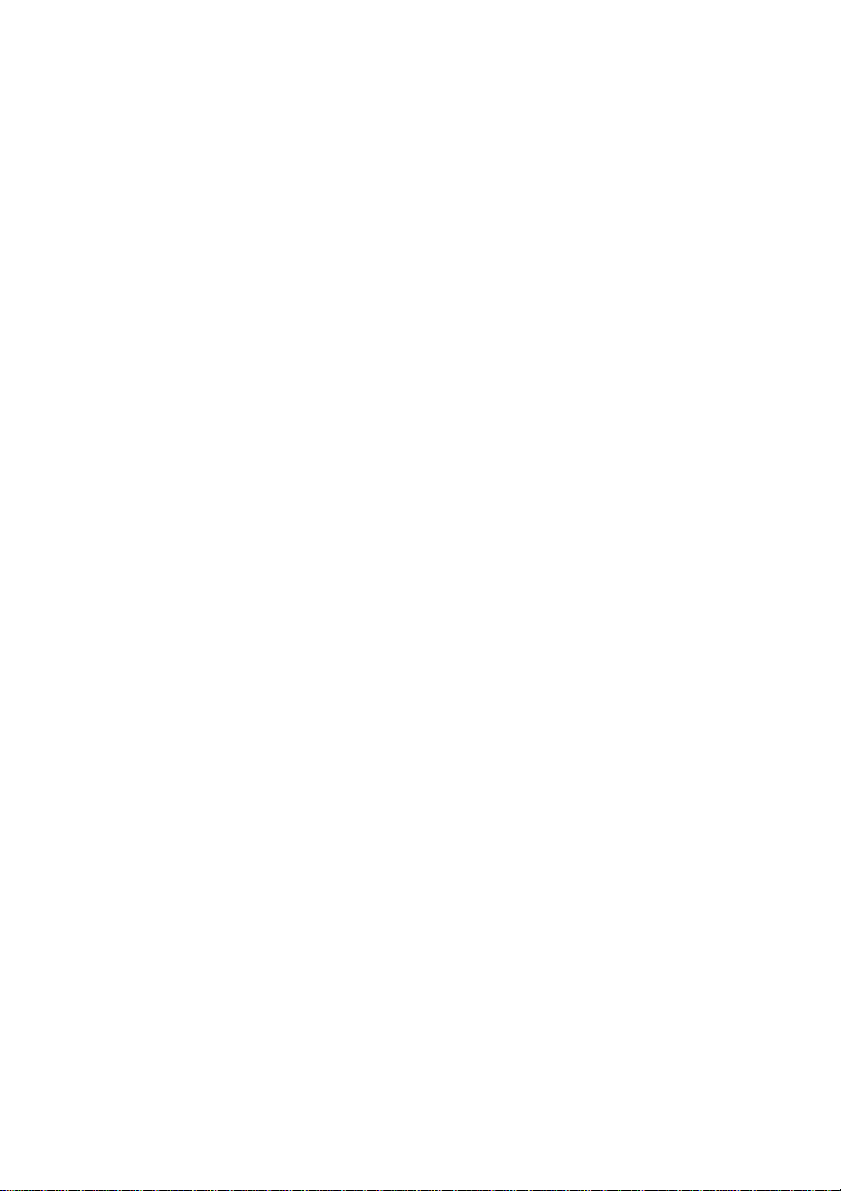
Il vous suffit de naviguer vers cette URL à partir d’un autre ordinateur, de
saisir les informations et de suivre les instructions pour effectuer l’achat.
Vous vous verrez alors attribuer une clé d’activation qui vous permettra de
déverrouiller le contenu sur l’ordinateur d’origine à l’aide de la commande
de menu Aide Entrer les clés d’activation.
Masquage et affichage du contenu Premium
Si vous ne voulez pas afficher le contenu et les fonctionnalités Premium
disponibles dans Studio, ouvrez le panneau d’options Préférences de projet
et désélectionnez soit Afficher le contenu Premium soit Afficher les
fonctions Premium (ou les deux). (Voir la page 318.)
Importation d’un contenu issu de versions Studio
précédentes
Si vous possédez une version ancienne de Studio, il est probable que vous
disposiez déjà des éléments de contenu, soit sur un disque « Contenu
Premium » ou « Pack Premium Pack », soit sur un disque dur de votre
système. L’assistant Studio « Transfert de Contenu » vous guide dans la
localisation des éléments disponibles et dans leur importation pour les
utiliser dans la version actuelle du logiciel. Parmi les types d’éléments pris
en charge par l’assistant, citons :
• Titres
• Menus de disques
• Effets de son
• Transitions Hollywood FX 3D
• Effets RTFx vidéo
Pour démarrer l’assistant, cherchez le groupe Studio sur votre menu
Démarrer Tous Programmes, et sélectionnez Outils Transfert de
Contenu.
Chapitre 1: Utilisation de Studio 13
Page 29
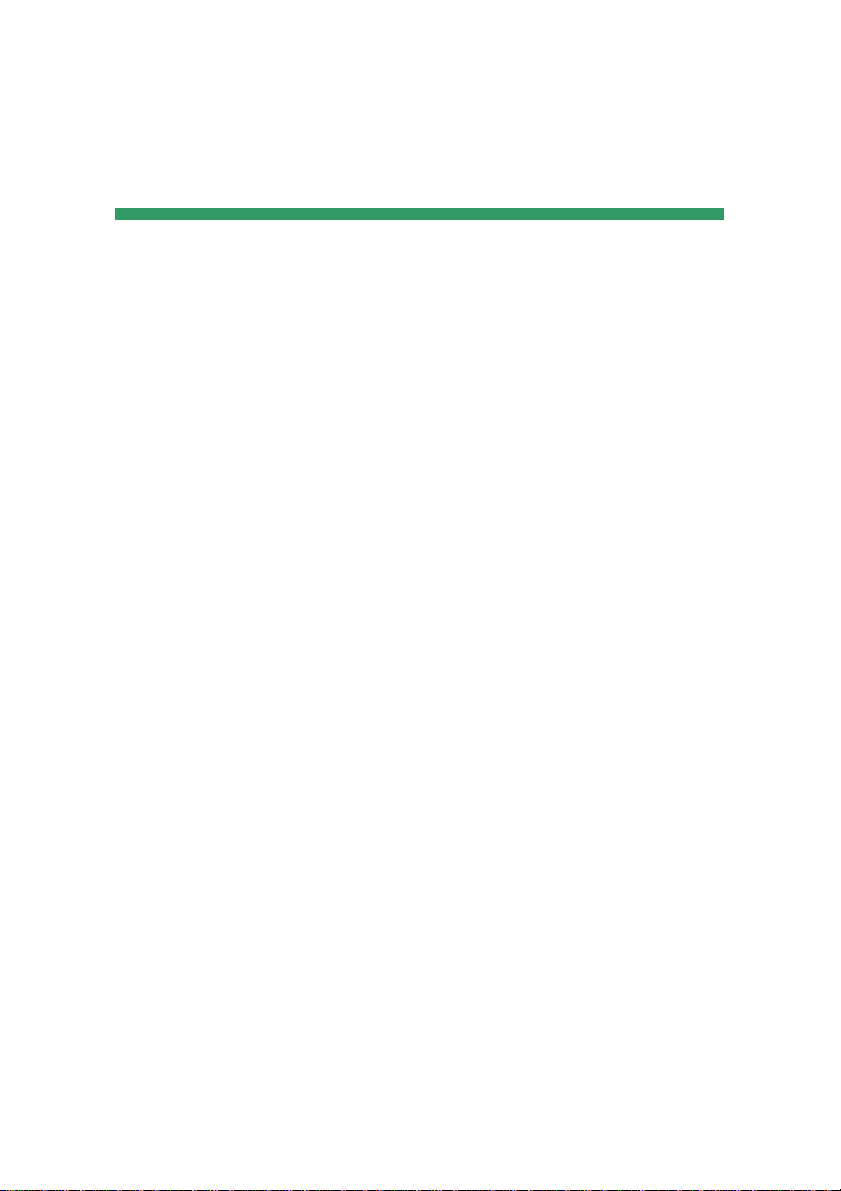
CHAPITRE 2:
Capturer et importer des
médias
Studio vous permet d'incorporer une grande variété de médias dans vos
productions vidéo. Lorsque ces médias sont stockés sur une unité externe,
sur une bande de caméscope ou la carte mémoire de votre appareil
numérique, ils doivent être transférés sur un disque local avant de pouvoir
les utiliser.
Ce processus de transfert est appelé "capture" ou "import". On distingue la
capture d'une bande de l'import de sources basées sur des fichiers, mais cela
a moins d'importance aujourd'hui car la plupart des enregistrements
audiovisuels sont stockés sous forme numérique tout au long de leur durée
de vie. C'est uniquement lorsque l'enregistrement provient de sources
analogiques (comme la VHS ou le Hi8) qu'il y a un processus de capture
impliquant une conversion au format numérique.
Nous utiliserons le plus souvent les termes d'"import" et d'"importation"
pour parler de toutes les méthodes d'acquisition d'images et de sons dans
Studio pour les utiliser dans vos productions.
La prochaine étape
Après que Studio a terminé l'import de votre média, vous pouvez accéder
aux fichiers importés pour les utiliser dans vos productions. Voir Chapitre
3 : L'album pour plus de détails.
Chapitre 2: Capturer et importer des médias 15
Page 30
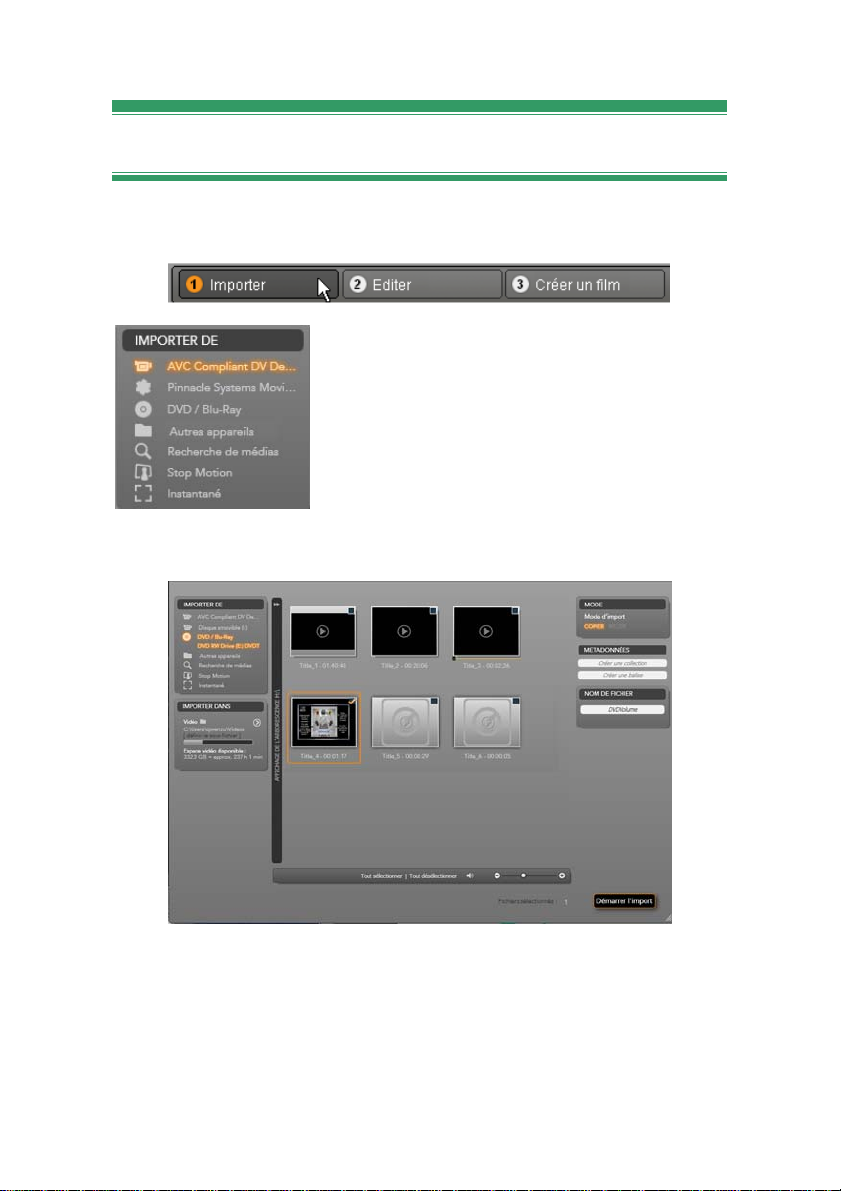
L'assistant d'import dans Studio
La toute première étape de capture, c'est d'ouvrir l'assistant d'import dans
Studio en cliquant sur le bouton Importer en haut à gauche dans l'écran.
L'assistant d'import consiste en une grande zone
centrale entourée d'un certain nombre de
panneaux plus petits. Parmi ces panneaux, celui
pour Importer de en haut à gauche sur l'écran a
un rôle central. Il dresse une liste des types
d'appareils pouvant servir de source pour votre
importation. Votre choix de source d'entrée
détermine le reste de l'écran de l'assistant
d'import. L'ensemble des contrôles proposés dans
la zone centrale pour la prévisualisation ainsi que les matériaux parcourus
et sélectionnés varient, par dessus tout, en fonction du type d'import choisi.
Ici, l'assistant d'import est configuré pour importer des données à partir
d'un DVD. Pour des sources de disques, la zone centrale répertorie les
‘chapitres disponibles pour l'importation.
16 Pinnacle Studio
Page 31

L'importation se déroule en quatre étapes :
1. Sélection de la source d'importation dans le panneau Importer de.
2. Confirmation ou ajustage des paramètres dans les autres panneaux.
3. Sélection des données à importer pour la source choisie.
4. Lancer l'opération d'importation.
Studio commence alors à transférer les données audio, vidéo et images
demandées de l'appareil source dans votre disque dur, en utilisant les
emplacements définis dans le panneau Importer dans. Lorsque l'opération
d'import est terminée, l'assistant pour importer se ferme et vous renvoie au
contrôle de Studio où vous pouvez accéder aux fichiers importés depuis l'
Album. (Voir Chapitre 3 : L' album.)
LES PANNEAUX DE L'ASSISTANT
D
La sélection réelle des données à importer s'effectue dans la zone centrale
de l'Assistant d'import. Chaque source d'importation utilise cette zone
centrale d'une façon différente.
'IMPORT
En fonction de la source d'entrée, la zone centrale partage l'interface de
l'assistant d'import avec un maximum de quatre panneaux supplémentaires
aux fonctions standardisées.
Le panneau Importer de
Il s'agit du panneau en haut à gauche de l'assistant d'import, une position
qui reflète son rôle fondamental dans l'importation.
Les supports de photos, musiques et vidéos que vous voulez importer
peuvent être stockés sur divers types d'appareils et technologies. Les
sources d'import proposées regroupent :
Chapitre 2: Capturer et importer des médias 17
Page 32

• Tous les types de médias de stockage auxiliaires basés sur des fichiers, y
compris des disques optiques, des cartes mémoire et des sticks USB
(voir “Importer à partir de médias basés sur des fichiers”, page 30).
Cliquez sur Autres appareils dans le panneau Importer de pour
commencer.
• Caméras vidéo DV ou HDV avec une connexion IEEE-1394 (FireWire)
(voir “Importer à partir d'une caméra DV ou HDV”, page 37). Les
appareils sont répertoriés par nom dans le panneau Importer de selon
leurs noms d'appareils (par ex. “Appareil DV”). Sélectionnez celui qui
convient.
• Les caméras vidéo et magnétoscopes analogiques (voir “Importer à
partir de sources analogiques”, page 41). Tout le matériel de capture
analogique sur votre système est répertoriée par nom (par ex. “Pinnacle
Systems MovieBox”).
• DVD et disques Blu-ray (voir “Importer à partir d'un DVD ou d'un
disque Blu-ray”, page 43).
• Appareils numériques fixes (voir “Importer depuis des appareils
numériques”, page 44).
Certaines sources dans le panneau Importer de
sont sélectionnées dans une sous-liste d'appareils
existants et qui s'affiche lorsque vous cliquez sur
l'entrée source principale. Dans cette illustration,
DVD / Blu-Ray a été cliqué. L'utilisateur peut
désormais choisir entre les deux lecteurs DVD
installés sur ce système particulier.
Import de cadre simple
Studio propose deux modes spéciaux pour
importer des cadres simples au lieu d'images en continu. ll s'agit des modes
suivants :
• Stop motion : Créez un film animé en important un cadre à la fois à
partir d'une source vidéo en direct (voir “Stop motion”, page 44).
• Instantané : Importez des images individuelles à partir d'une bande ou
d'une source en direct comme, par exemple, une webcam (voir
“Instantané”, page 47).
18 Pinnacle Studio
Page 33

Ajuster les niveaux audio et vidéo analogiques
Le matériel informatique de capture analogique
peut proposer des contrôles supplémentaires pour
modifier les niveaux de paramètres des signaux
audio et vidéo. Ce type de fonctionnalité sert
notamment à corriger des problèmes d'exposition
et l'apparence du matériel source ou lorsque vous
avez besoin de compenser les différences dans la
vidéo à sources multiples.
Pour accéder aux contrôles, cliquez sur le bouton plus
à côté du nom de
la source. La fenêtre des niveaux d'entrée analogiques s'affiche.
La fenêtre des niveaux d'entrée analogiques vous permet d'ajuster un
certain nombre de paramètres vidéo et audio. La glissière pour la teinte
(le quatrième en partant de la gauche) n'est pas utilisée avec des sources
PAL.
Bien que vous ayez toujours la possibilité d'ajuster ces niveaux avec les
Effets vidéo qui conviennent en mode d'édition, définissez-les correctement
pour la capture pour éviter d'avoir à corriger les couleurs par la suite.
Définissez vos options audio correctement au moment de la capture, et vous
obtiendrez plus facilement des niveaux de volume et une qualité
homogènes.
Chapitre 2: Capturer et importer des médias 19
Page 34

Certains appareils de capture peuvent proposés moins d'options qu'indiqué
et traité ici. Par exemple, avec du matériel informatique qui n'est pas
compatible avec des captures stéréo, le contrôle de la balance audio n'est
pas affiché.
Vidéo : Choisissez le type de vidéo que vous voulez numériser en cliquant
sur le bouton source qui convient (Composite ou SVideo). Les cinq curseurs
de défilement vous permettent de contrôler la luminosité (gain vidéo), les
contrastes (rapport du plus clair au plus foncé), la netteté, la teinte et la
saturation des couleurs de la vidéo.
• La glissière pour la teinte est très utile pour corriger les changements de
couleurs indésirables dans le standard NTSC, il n'est pas disponible
lorsque vous effectuez une capture à partir d'une source PAL.
• La glissière pour la saturation permet de régler la “saturation des
couleurs” – la quantité de couleurs – dans l'image. (Une image sans
saturation s'affiche uniquement en noir et blanc avec des tons gris.)
Audio : les glissières à droite dans le panneau vous permettent de contrôler
le niveau d'entrée et la balance stéréo de la piste audio.
Le panneau Importer dans
Après l'importation, vos médias sont accessibles sous forme de fichiers
dans votre ordinateur. Le panneau Importer dans de l'Assistant d'import
vous permet de préciser l'emplacement où vous voulez stocker ces fichiers.
Des dossiers séparés existent pour les éléments vidéo, audio et image mais
le panneau Importer dans affiche uniquement ceux qui correspondent à la
source d'importation actuelle, tel que cela est défini dans le panneau
Importer de.
Au fur et à mesure que le nombre de fichiers médias sur votre système
augmente, il devient de plus en plus utile de penser à la meilleure façon
d'organiser le matériel en dossiers et sous-dossiers pour que vous puissiez,
par la suite, retrouver facilement l'élément que vous cherchez. Ces
contrôles dans le panneau Importer dans sont conçus pour automatiser ce
processus à n'importe quel degré de votre choix.
20 Pinnacle Studio
Page 35

Utiliser des dossiers d'importation
L'assistant d'import utilise les fichiers de
documents standards pour la vidéo, la musique et
les images dans votre compte d'utilisateur
Windows, à moins que vous lui indiquiez d'autres
dossiers. L'illustration présente une configuration
type dans Windows Vista. Pour changer de dossier
d'importation, cliquez soit sur le petit bouton de
dossier soit sur le chemin de dossiers actuel. (Voir
“Sélectionner un dossier d'importation” cidessous.)
Les dossiers que vous sélectionnez pour chaque type de média, que ce soit
le paramètre par défaut ou personnalisé, servent d'emplacements de base
pour vos fichiers importés. Afin de gérer efficacement votre collection de
médias, vous pouvez aussi spécifier un nom de sous-dossier personnalisé
ou une méthode pour générer automatiquement un nom selon la date
actuelle ou la date de création du matériel importé. Cliquez soit sur “définir
le sous-dossier” ou sur le bouton plus
d'accéder aux options de sous-dossiers. (Voir “Définir un sous-dossier” cidessous.)
Par exemple, si vous définissez votre principal fichier vidéo sur “c:\vid” et
votre méthode d'appellation de sous-dossier sur “mois actuel”, toutes les
vidéos que vous importez seront transférées dans un dossier avec un nom
comme “c:\vid\2009-10”.
pour le type de média afin
Indicateur du niveau de remplissage : Ce graphique en barre affiche pour
chaque destination des fichiers importés l'espace disponible sur votre unité
de stockage. La première partie de la barre représente l'espace déjà occupé
sur l'unité. L'extension colorée affiche l'espace nécessaire pour
l'importation des fichiers médias actuellement sélectionnés.
Affichage de l'espace de stockage disponible
Note : Si une unité de destination atteint 98% durant l'importation,
l'opération est suspendue à ce stade.
Chapitre 2: Capturer et importer des médias 21
Page 36

Sélectionner un dossier d'importation
Pour choisir un autre dossier de base pour un type
de média donné, cliquez sur le bouton du dossier
correspondant ou sur le nom du dossier dans le
panneau Importer dans. Ainsi, une boîte de
sélection de dossiers s'affiche, il vous suffit de la
parcourir et si nécessaire, de créer le dossier que
vous voulez utiliser.
Les dossiers qui contiennent des sous-dossiers sont signalés par un symbole
plus à gauche de l'icône de dossier si ils sont actuellement fermés, et par un
symbole moins si ils sont ouverts. Il vous suffit de cliquer sur l'icône pour
rétablir l'état du dossier.
Cliquez sur l'icône plus pour afficher le contenu d'un dossier.
Pour créer un sous-dossier dans le dossier actuellement sélectionné, cliquez
sur “Nouveau dossier” en bas du sélecteur de fichiers, saisissez un nom
pour le dossier et appuyez sur la touche Entrée
.
Pour renommer un dossier, sélectionnez-le et cliquez une fois dessus avec
le bouton gauche de la souris, ou bien appuyez sur la touche F2
. Une boîte
d'édition sur place s'ouvre et vous permet de remplacer l'ancien nom par un
autre de votre choix. Ensuite, appuyez sur la touche Entrée
modification ou sur Echap
pour annuler la modification du nom.
pour accepter la
Renommer le dossier sélectionné.
Après avoir localisé et sélectionné le dossier que vous voulez utiliser
comme dossier de base, cliquez sur le bouton OK pour approuver le choix
et retourner à la fenêtre de l'assistant d'import.
22 Pinnacle Studio
Page 37

Définir un sous-dossier
Pour désigner un sous-dossier du dossier de base comme destination réelle
de l'importation pour un type de média, cliquez soit sur le bouton “définir
un sous-dossier” ou sur le bouton plus
une fenêtre de dialogue qui représente une version agrandie du panneau
Importer dans, et qui contient les contrôles nécessaires pour définir le nom
du sous-dossier ou la méthode d'appellation pour chaque type de média
compatible avec la source d'importation actuellement sélectionnée.
La ligne de contrôles pour chacun des types de médias contient une liste
déroulante des options d'appellation :
• Pas de sous-dossier : Avec cette option ,les fichiers que vous importez
sont stockés dans le dossier de base.
• Personnalisé : Lorsque vous choisissez cette option, une boîte d'édition
en place s'affiche. Saisissez le nom du sous-dossier dans lequel vous
voulez stocker votre prochain import (ou vos prochains imports) de ce
type de média.
• Aujourd'hui : Vos imports vont dans un sous-dossier dont le nom
indique la date actuelle, au format suivant “2009-10-25”.
• Date de création : Chaque fichier importé sera stocké dans un sous-
dossier dont le nom comporte la date de création du média, sous le
même format qu'indiqué ci-dessus. Lorsque plusieurs éléments de
médias sont regroupés en une seule opération d'import, cela peut
entraîner la création ou la mise à jour de plusieurs sous-dossiers.
• Mois actuel : Il s'agit de la même option que celle d'aujourd'hui, sans
indiquer le jour, par exemple : “2009-10”.
. Ces boutons permettent d'ouvrir
Après avoir fait votre choix, cliquez sur le bouton
en haut à droite dans
la fenêtre de dialogue pour retourner à l'assistant d'import.
Chapitre 2: Capturer et importer des médias 23
Page 38

Le panneau Mode
Le panneau du Mode de l'assistant d'import est l'endroit où ajuster les
options proposées par plusieurs sources d'import.
Options d'import DV / HDV
Les options pour l'import DV et HDV sont
divisées en trois groupes dans le panneau du
Mode.
Réglages : Le groupe des réglages propose
deux configurations standard pour la
compression vidéo et audio ainsi qu'un
paramètre personnalisable qui vous permet
d'affiner les paramètres de compression dans la
fenêtre des options de compression qui s'affiche lorsque vous cliquez sur le
bouton plus en
compression” sur la page 26.) Voici les réglages fixes :
• DV : Cela permet d'obtenir une capture DV de qualité, avec une minute
de vidéo occupant environ 200 MO d'espace sur le disque.
• MPEG : La compression MPEG produit des fichiers plus petits que DV
mais elle nécessite davantage de puissance de calcul pour encoder et
décoder. Cela peut éventuellement ralentir la performance des
ordinateurs plus anciens.
Détection des scènes : Lorsque la fonctionnalité de détection des scènes est
activée, votre image est divisée durant son importation en plusieurs
"scènes" qui peuvent être affichées et manipulées séparément dans l'Album
Studio. Cela simplifie largement la tâche de retrouver le matériel qui vous
intéresse durant son édition. Cliquez sur le bouton plus en bas
ouvrir la fenêtre des options de détection des scènes. (Voir “La fenêtre des
options de détection des scènes” à la page 27.)
haut de la fenêtre. (Voir “La fenêtre des options de
pour
Stop fin casset.: Cette option indique à Studio si l'application doit arrêter
automatiquement ou non la capture si la cassette contient une zone vide.
Une zone vide, c.-à-d. une zone sans entrelacements des codes temporels,
caractérise une cassette vierge. Si vous avez évité d'avoir des zones vides
durant la capture (en faisant que les prises avoisinantes se chevauchent
légèrement), cette option permet de réaliser des captures automatiques.
24 Pinnacle Studio
Page 39

Options d'importation pour les médias analogiques
Les options pour l'import analogique sont
similaires à celles qui viennent d'être décrites
pour les sources numériques. Voir ci-dessous
pour obtenir des explications sur les fenêtres
des options de compression et des options de
détection de scènes.
Stop si pas de signal est l'équivalent
analogique de l'option Stop fin casset. décrite
ci-dessus. Lorsqu'elle est activée, Studio arrête automatiquement la capture
lorsque le signal de l'appareil source est interrompu.
Options d'importation pour les médias basés sur
fichiers
Le panneau du mode propose deux options
concernant l'importation à partir de médias
basés sur fichiers.
Supprimer l'original : Lorsque cette option
est activée, les copies originales des fichiers
que vous importez seront supprimées après
avoir été copiées. Cette option est pratique si vous utilisez l'assistant
d'import afin de consolider votre média sans encombrer votre disque dur de
copies inutiles.
Ignorer les doublons : Cette option vous permet de traiter des fichiers de
médias que vous avez déjà en double, en indiquant à l'assistant d'import de
ne pas importer de copies supplémentaires de fichiers dont le nom peut être
différent alors que le contenu est apparemment identique.
Options d'import pour arrêter une capture motion
Dans une animation stop-motion, il existe toute
une série de cadres individuels capturée à partir
d'une source vidéo en direct. Selon vos plans
pour la séquence Stop motion, vous pouvez
indiquer à l'assistant d'import d'intégrer les
cadres individuels dans un film ou simplement d'importer chaque cadre
comme image, ou les deux.
Chapitre 2: Capturer et importer des médias 25
Page 40

La fenêtre des options de compression
Les options proposées dans le panneau du Mode à la fois pour l'import DV
/ HDV et l'import analogique comprennent aussi l'accès à cette fenêtre pour
affiner les préférences de compression. Si vous sélectionnez l'un ou l'autre
des réglages DV et MPEG, vous pouvez utiliser cette fenêtre pour afficher
les paramètres utilisés. Si vous éditez les paramètres ici, le réglage
"personnalisé" est automatiquement sélectionné.
La fenêtre des options de compression pour l'import vidéo numérique et
analogique.
Etant donné que certaines options sont liées aux autres, elles ne sont pas
toutes affichées en même temps.
Paramètres vidéo
Codec de compression : Utilisez cette liste déroulante pour sélectionner le
codec que vous voulez utiliser.
Taille de l’image : Cette ligne indique les dimensions de la vidéo capturée.
Qualité, taux de données : Certains codecs présentent des options de
qualité exprimés par un pourcentage de compression (Qualité), alors que
d'autres sont exprimés par le taux de transfert de données en KO/s (Taux de
données).
26 Pinnacle Studio
Page 41

Paramètres audio
Compression : Cette liste déroulante affiche le codec qui est utilisé pour
compresser les données audio reçues.
Enregistrement audio : Décochez cette case si vous n'envisagez pas
d'utiliser la capture audio dans votre production.
La fenêtre des options de détection des
scènes
Les options proposées dans le panneau du Mode à la fois pour l'import DV
/ HDV et l'import analogique comprennent aussi l'accès à cette fenêtre pour
configurer les préférences de détection.
La fenêtre des options de détection de scènes pour l'import DV ou HDV.
Lorsque vous importez à partir de sources analogiques, seules les deux
dernières options sont proposées.
La détection de scènes automatique est une fonctionnalité clé de Studio
lorsque vous utilisez des sources DV et HDV. Au cours de la capture vidéo,
Studio détecte les pauses naturelles dans la vidéo pour diviser celle-ci en
scènes. Une nouvelle icône est créée dans la section des scènes vidéo de
l'album pour chacune des scènes détectées.
Chapitre 2: Capturer et importer des médias 27
Page 42

Selon l'appareil de capture que vous utilisez, la détection automatique des
scènes s'effectue soit en temps réel durant la capture soit en une étape à part
aussitôt la fin de la capture.
Il existe quatre options de détection de scènes :
• automatiquement, selon l'heure et la date : Cette option est disponible
uniquement lorsque vous réalisez des captures à partir d'une source DV.
Studio contrôle l'horodatage des données sur la bande lors de la capture
et commence une nouvelle scène dès qu'une discontinuité est repérée.
• automatiquement, selon le contenu vidéo : Studio détecte les
changements dans le contenu vidéo et crée une nouvelle scène à chaque
grand changement dans les images. Il se peut que cette option ne
fonctionne pas bien si l'éclairage n'est pas stable. Prenons un exemple
extrême, une prise vidéo dans une discothèque avec un effet de
stroboscope produirait une scène à chaque flash de lumière.
• Créer une nouvelle scène toutes les X secondes : Studio crée de
nouvelles scènes à des intervalles que vous choisissez. Cela permet de
couper un métrage qui contient de longues prises en continu.
• Manuellement, en appuyant sur la barre d’espacem. : Sélectionnez
cette option si vous voulez contrôler tout le processus de capture et
décider vous-même des coupures de scènes. Appuyez sur la touche
d'[espacement
] à chaque fois que vous voulez insérer une coupure de
scène lors de la capture.
Le panneau du nom de fichier
Ce panneau de l'assistant d'import se trouve là où vous spécifiez les noms
sous lesquels vos fichiers importés de médias seront enregistrés.
Chaque type de source d'entrée a un nom de
fichier que Studio attribue par défaut. Par
exemple, le nom de fichier par défaut lors de
l'importation d'un instantané est “Instantané”.
Pour le modifier, cliquez dessus et saisissez le
nom que vous voulez.
28 Pinnacle Studio
Page 43

L'assistant d'import ne remplace jamais le nom d'un fichier existant lors de
l'import. Si un fichier a le même nom que le nom cible déjà existant, un
numéro de série est ajouté au nom du fichier reçu.
Lors de l'import à partir du médias basé sur
fichiers, d'autres fonctions d'appellation
supplémentaires sont proposées. Par défaut, la
formule d'appellation pour une entrée basée
sur fichier donnée symboliquement est la
suivante “[original].[ext]”, ce qui signifie que le nom du fichier d'origine et
une extension sont utilisés.
Si vous voulez personnaliser un nom,
saisissez-le dans la boîte d'édition comme
d'habitude ; cependant, s'il s'agit d'un média
basé sur des fichiers, le nom de fichier cible
est composé de deux parties : une racine que
vous donnez et un suffixe qui est généré par l'une des trois règles simples au
moment de l'import. La règle par défaut ajoute un numéro de série unique à
chaque nom de fichier. Lors de la saisie du nom personnalisé, la boîte
d'édition affiche uniquement la racine. Mais lorsque le nom s'affiche à
d'autres moments, la règle portant sur le suffixe s'affiche aussi.
Pour sélectionner une autre règle pour la partie du suffixe, cliquez sur le
bouton plus
. La fenêtre de dialogue s'affiche avec deux listes
déroulantes. La première vous permet de choisir entre “original” et
“personnalisé" pour la racine. Vous pouvez utiliser celle-ci si vous voulez
rétablir les noms d'origine des fichiers importés. La seconde liste déroulante
qui s'affiche uniquement pour les noms personnalisés donne les règles
disponibles pour générer le suffixe :
• Numéro : Il s'agit de la même règle utilisée par d'autres types de médias
pour éviter des répétitions de noms. Si votre racine est “Parade”, le
premier fichier copié sera nommé “Parade” (plus l'extension du fichier
original), le deuxième sera nommé “Parade_001” et ainsi de suite.
• Heure de création : L'heure à laquelle le fichier a été créé, exprimée en
heures, minutes et secondes. Cela sert à générer les noms de fichiers
comme “Parade_20-30-00” pour un fichier créé à 20h30 précises.
• Heure : Il s'agit de l'heure d'importation du fichier.
Chapitre 2: Capturer et importer des médias 29
Page 44

La fenêtre de configuration du nom de fichier d'importation.
SELECTIONNER UN MEDIA A
IMPORTER
Chaque source proposée par l'assistant d'import a son propre ensemble de
contrôles pour sélectionner le matériel. Lorsque vous cliquez sur le nom de
la source dans le panneau Importer de, la zone centrale de l'assistant se
configure elle-même avec les contrôles dont vous avez besoin.
Import à partir de médias basés sur des
Sélectionnez Autres appareils dans le panneau Importer de dans l'assistant
d'import pour préparer l'importation de tous types de médias de stockage
basé sur fichiers, autres que les disques durs locaux, comprenant les disques
optiques, les cartes mémoires et les sticks USB.
fichiers
La tâche consistant à sélectionner les fichiers à importer est incluse dans
l'explorateur de fichiers médias et dossiers dans la zone centrale de l'écran.
30 Pinnacle Studio
Page 45

Lors de l'importation à partir de médias basés sur fichiers, l'assistant
d'import propose un explorateur de fichiers et dossiers dans la zone
centrale. A sa gauche, vous trouverez les panneaux Importer de et
Importer dans, et à sa droite les panneaux du Mode et nom de fichier. Le
bouton pour démarrer l'import en bas à droite met des éléments en
mouvement après avoir sélectionné les fichiers médias de votre choix.
Une simple opération d'import peut se dérouler dans plusieurs types de
fichiers médias depuis plusieurs dossiers sources. Il faut d'abord copier
chaque fichier sélectionné dans le dossier approprié pour son type de média
(tel que cela est spécifié dans le panneau Importer dans).
Chapitre 2: Capturer et importer des médias 31
Page 46

L'explorateur de fichiers médias et dossiers
La colonne de gauche dans l'explorateur est
une vue hiérarchique de tous les dossiers
dans tous les appareils de stockage de
fichiers connectés à votre ordinateur. Ces
appareils regroupent disques durs, lecteurs
de disques optiques, cartes mémoires et
sticks USB.
La navigation dans cette "arborescence de
dossiers" ressemble à celle de l'explorateur
Windows et autres programmes. Les
dossiers qui en contiennent d'autres sont
signalés par un signe plus à gauche du nom
lorsqu'ils sont fermés et par un signe moins
lorsqu'ils sont ouverts. Cliquez sur le signe
pour ouvrir (“agrandir”) ou fermer
(“réduire”) une liste de sous-dossiers.
Seule une entrée dans l'arborescence des
dossiers peut être surlignée à la fois. Tous les fichiers médias contenus dans
ce dossier sont immédiatement répertoriés dans la grande section à droite
du navigateur. Vous pouvez prévisualiser les fichiers sur place et marquer
ceux que vous voulez importer en cochant la case dans le coin supérieur
droit de chaque icône de fichier.
Dans cet exemple-ci, le dossier video\current est ouvert et affiche huit
fichiers vidéo. Pour sélectionner (ou non) un fichier à importer, cochez
la case dans le coin supérieur droit de l'icône correspondante. Dans
l'illustration, trois fichiers ont été sélectionnés.
32 Pinnacle Studio
Page 47

Prévisualiser les fichiers médias
Prévisualiser les pistes audio et vidéo : Le navigateur
de fichiers de médias contient une fonction de
prévisualisation intégrée pour tous les types de médias
compatibles. Cliquez sur le bouton lecture au milieu
des icônes de fichiers vidéo et audio pour prévisualiser
le média qu'ils représentent. Pour un affichage rapide,
les fichiers vidéo sont lus directement dans le cadre de
l'icône. Cliquez n'importe où sur l'icône pour suspendre la lecture, sinon le
fichier sera prévisualisé dans sa totalité.
Aperçu en mode plein écran : Durant la lecture de la
vidéo, un bouton d'affichage en plein écran en haut à
gauche de l'icône du fichier. Ce bouton fonctionne
comme le bouton d'affichage en plein écran du lecteur
dans le mode d'édition de Studio (voir page 7).
L'affichage en mode plein écran se ferme
automatiquement à la fin de la vidéo. Pour le fermer manuellement,
appuyez sur la touche Echap
prévisualisation.
Pour afficher un fichier de photos numériques ou autres images en mode
plein écran, il vous suffit de double-cliquer sur l'icône.
Prévisualisation du balayage : Les clips audio et
vidéo proposent tous deux un contrôle de balayage
directement sous l'icône du fichier. Cliquez et glissez le
bouton de balayage pour revoir manuellement
n'importe quelle section du fichier. Le curseur de la
souris devient une flèche horizontale à deux têtes
lorsqu'il est positionné correctement pour le balayage.
ou faites un double clic sur l'écran durant la
Chapitre 2: Capturer et importer des médias 33
Page 48

Sélectionner des fichiers médias à importer
Pour sélectionner un à un les fichiers médias à importer, cochez la case de
sélection dans le coin supérieur droit de l'icône du fichier.
Cochez la case de sélection pour sélectionner ou non le fichier.
Sélection multiple : Le navigateur constitue aussi un moyen de
sélectionner (ou non) simultanément un groupe de fichiers surlignés. Pour
surligner un fichier individuel, il vous suffit de cliquer sur son nom ou son
icône ; le surlignage est indiqué par une bordure orange. Pour surligner des
fichiers supplémentaires, cliquez sur les icônes en appuyant simultanément
sur les touches Maj
• Cliquez tout en appuyant sur Ctrl pour ajouter ou supprimer le
surlignage d'un fichier sans pour autant modifier les autres dans le
groupe.
• Cliquez tout en appuyant sur Maj pour surligner l'icône sélectionnée et
toutes celles qui se trouvent entre celle-ci et l'icône sélectionnée
précédemment en l'incluant. Le surlignage est supprimé pour toutes les
icônes qui ne sont pas comprises dans cette série.
Vous pouvez aussi surligner une série d'icône directement avec la souris en
déplaçant un rectangle qui croise les icônes que vous voulez inclure.
Cliquez sur la première icône et allez jusqu'à la dernière avant de relâcher
le bouton de la souris.
et Ctrl comme indiqué ci-dessous :
En surlignant certaines icônes que vous voulez importer, cochez la case de
l'une d'entre elles pour sélectionner ou non le groupe entier en une fois.
34 Pinnacle Studio
Page 49

Un groupe de quatre icônes de fichiers vidéo surlignées. Si vous
sélectionnez ou non l'une d'entre elles, cela affecte tout le groupe.
Tout sélectionner et Tout désélectionner : Cliquez sur ces boutons en bas
du navigateur des fichiers médias pour soit tous les sélectionner pour
l'import soit pour en sélectionner aucun dans le dossier actuel. Cela
n'affecte aucun fichier actuellement sélectionné dans d'autres dossiers.
Utilisez le bouton Sélectionner tout pour sélectionner tous les fichiers
médias dans les dossiers actuels.
Chaque fois qu'un fichier est ajouté ou supprimé de la liste de ceux à
importer, le navigateur des médias met à jour l'indicateur d'état de la
sélection en bas de l'écran.
Personnaliser le navigateur
Plusieurs contrôles vous permettent de configurer le navigateur de fichiers
médias correctement en fonction de votre matériel informatique et de vos
exigences.
Fermer l'arborescence des dossiers : Pour maximiser l'espace d'affichage
des fichiers, cliquez sur l'icône de la double flèche pointant vers la gauche
en haut de la barre de défilement de l'arborescence des dossiers. Cela réduit
l'affichage de l'arborescence de dossiers à une barre verticale dans la
section inférieure de gauche. Au sommet de la barre, la double flèche
pointant vers la droite permet d'ouvrir à nouveau l'arborescence. Le nom du
dossier actuel est également affiché.
Chapitre 2: Capturer et importer des médias 35
Page 50

Filtrer la liste de dossiers : Une autre façon
d'optimiser l'utilisation que vous faites de la zone
fichiers consiste à limiter les fichiers affichés pour
inclure uniquement un type de média. Il s'agit de la
fonction de la liste déroulante des filtres de médias
en bas à gauche dans le navigateur. Par défaut, tous les types de fichiers de
médias compatibles figurent dans le navigateur, mais vous pouvez limiter
l'affichage à celui des fichiers images, des fichiers audio ou des fichiers
vidéo en fonction de votre sélection ici. Pour voir exactement quels types
de fichiers sont inclus dans une sélection, posez le curseur de la souris
pendant une ou deux secondes pour que la liste s'affiche.
Passez la souris sur l'option des fichiers audio pour faire apparaître une
liste des types de fichiers compatibles avec un import audio.
Définir la taille de l'aperçu : Un dernier outil
pour gérer l'état reel de votre écran est la glissière
en bas à droite du navigateur pour modifier la taille de l'aperçu.
Déplacez cette glissière vers la gauche pour réduire la taille de l'aperçu des
images dans le navigateur de fichiers ou vers la droite pour l'agrandir. Il
existe trois façons différentes de déplacer cette glissière avec la souris :
• Cliquez sur le bouton de la glissière et faites-la glisser vers la gauche ou
vers la droite.
• Cliquez à côté du bouton de la glissière pour la mettre dans la direction
qui convient.
• Cliquez sur les boutons moins ou plus aux extrémités de l'échelle de la
glissière pour déplacer davantage le bouton.
Définir le volume de l'aperçu : Pour définir le volume de la
lecture de clips audio ou vidéo lors de leur prévisualisation,
déplacez le curseur de la souris dans la zone du bouton
audio/mute dans la barre inférieure du navigateur de fichiers de
médias. Une glissière de volume s'affiche à côté du bouton. Faites glisser le
bouton vers le haut et vers le bas pour contrôler le volume. Cliquez sur le
bouton audio/mute pour passer au mode silence audio.
36 Pinnacle Studio
Page 51

Régler l'heure et la date des fichiers importés
Les horloges internes des appareils d'enregistrement sont souvent mal
réglées, ce qui entraîne un horodatage incorrect des fichiers médias.
L'assistant d'import peut rectifier ce genre de problème en réglant la date et
l'heure des fichiers importés en fonction de vos spécifications.
Pour corriger la date et l'heure des fichiers :
Utilisez le bouton plus
ouvrir une fenêtre comportant deux options pour régler les horodatages :
• Corriger le fuseau horaire : Cette glissière modifie l'horodatage des
fichiers pour tous types de fichiers médias que vous importez sur une
plage horaire de 12 heures allant dans les deux sens. Vous pouvez
utiliser cet ajustement pour compenser la différence horaire lorsque vous
rapportez des vidéos de vos voyages lointains.
• Régler la date ou l'heure : Ces champs vous permettent de saisir la
date et l'heure exactes que vous voulez. L'heure des fichiers pour tous les
fichiers médias que vous importez reprendra celle-ci.
dans les lignes “Fichiers sélectionnés” pour
Importer à partir d'une caméra DV ou HDV
Pour préparer les fichiers vidéo numériques à
importer, branchez votre appareil DV ou HDV
en mode lecture et sélectionnez-le dans le
Panneau Importer à partir de de l'assistant
d'import.
Vous devez aussi vous assurer que votre
dossier destination, vos réglages de
compression et autres options sont configurés
dans les autres panneaux comme vous le souhaitez. (Voir “Panneaux de
l'assistant d'import, page 17.)
Chapitre 2: Capturer et importer des médias 37
Page 52

Aperçu vidéo
La vidéo lue actuellement sur l'appareil source
doit à présent apparaître dans la zone de l'aperçu
au milieu de l'écran. Le long de la bordure droite
de l'aperçu vidéo se trouve une échelle affichant le
niveau audio instant par instant. Au-dessus de
cette échelle, dans le coin supérieur droit de la
fenêtre d'aperçu se trouve un petit bouton qui
permet de passer au mode d'affichage en plein
écran.
Lorsqu'une source DV ou HDV est sélectionnée, la zone centrale de
l'assistant d'import propose des contrôles pour l'aperçu et l'importation
du matériel sur bande.
Sous l'image de l'aperçu se trouve une ligne de contrôles pour les captures
automatiques en définissant des points de repérage et des traces. Voir
“Enregistrement vidéo et audio” à la page 40 pour obtenir plus
d'informations.
38 Pinnacle Studio
Page 53

Une autre ligne de contrôles, la barre de transport, s'utilise comme votre
console de navigation pour l'appareil source.
La barre de transport pour l'import DV et HDV, avec des contrôles de
lecture par à-coups (à gauche) et la lecture de la durée, les boutons de
direction, un contrôle de recherche et un bouton audio avec une
glissière contextuelle pour contrôler le volume de l'aperçu.
L'indicateur de la durée actuelle affiche votre
position de lecture en fonction de la durée enregistrée
sur la bande lors de la prise. Les quatre champs représentent les heures,
minutes, secondes et cadres. A gauche de l'indicateur, il y a deux boutons
fléchés ; utilisez-les pour repasser à la position du cadre précédent ou à
celle du cadre suivant.
De gauche à droite, les boutons de transport sont
lecture/pause, stop, retour et avance rapide. Ces
boutons relient les commandes à votre caméra. Leur utilisation est
équivalente à celle des contrôles sur la caméra, elle est juste plus pratique.
Faites glisser l'aiguille orange sur le contrôle de
recherche vers la gauche ou la droite pour modifier
respectivement la position de lecture dans le sens inverse ou en avant. La
vitesse du moteur augmente au fur et à mesure que vous déplaciez l'aiguille
plus vers le centre. Lorsque vous déposez l'aiguille, elle revient à la
position centrale et fait une pause de lecture.
Définir le volume de l'aperçu : Pour définir le
volume de la lecture durant l'aperçu, posez le curseur
de la souris dans la zone du bouton audio/mute dans la
barre inférieure du navigateur de fichiers médias. Une
glissière de volume s'affiche à côté du bouton. Faites
glisser le bouton vers le haut et vers le bas pour contrôler le volume.
Cliquez sur le bouton audio/mute pour passer au mode silence audio.
• Marqueurs de début et de fin : Les marqueurs de début et de fin
indiquent le point de départ prévu et le point de fin prévu pour une
capture vidéo. Voir page 40 pour plus d'informations.
Remarque : les sources DV et HDV conviennent également aux
instantanés, voir page 47 pour plus de détails.
Chapitre 2: Capturer et importer des médias 39
Page 54

Enregistrement vidéo et audio
L'assistant d'import propose deux façons de sélectionner un ensemble de
vidéos à importer.
Dans l'approche manuelle, vous pouvez simplement regarder la lecture de
l'aperçu et appuyer sur Démarrer la capture au début de l'image souhaitée.
Lorsque vous avez atteint la fin du segment, appuyez sur Arrêter la capture.
Si vous avez un time code continu sur l'image source et que vous avez
défini Stop fin casset. sur “Oui” dans le panneau du mode, vous pouvez
quitter la fenêtre et éteindre l'assistant d'import lorsque l'entrée est épuisée.
L'approche automatique de capture convient particulièrement bien pour
définir les points finaux de vos points de capture (“marqueur de début” et
“marqueur de fin”) avec la précision d'un seul cadre, elle convient aussi aux
imports indésirables qui devraient s'arrêter avant la fin du support
enregistré.
Il se peut que vous ayez parfois envie d'utiliser l'option pour définir le
temps du marqueur de début tout en laissant le champ du marqueur de fin
vide. Lorsque vous cliquez sur Démarrer la capture, l'assistant d'import va
repérer votre temps de départ puis capturer jusqu'à ce que vous lui précisiez
d'arrêter (ou jusqu'à la fin de la cassette).
Vous pouvez aussi marquer un temps pour le marqueur de fin et laisser le
champ du marqueur de début vide. Lorsque vous cliquez sur Démarrer la
capture, l'import commence aussitôt et s'arrête automatiquement au
marqueur de fin. Saisir une durée et saisir un temps pour un marqueur de
fin reviennent au même. Peu importe le champ que vous remplissez,
l'assistant d'import calcule et affiche l'autre automatiquement.
Remarque : avant de commencer l'importation, vérifiez que les
paramètres dans le panneau Importer vers et dans les autres panneaux
(voir page 17) ont été configurés correctement.
Pour capturer manuellement avec les boutons Démarrer la capture et
Arrêter la capture :
1. Assurez-vous que les marqueurs de début et de fin ne sont pas définis.
Si besoin est, utilisez le bouton
associé au champ pour le supprimer
en un clic.
2. Démarrez manuellement la lecture de la bande source avant le point de
départ souhaité de la capture.
40 Pinnacle Studio
Page 55

3. Cliquez sur le bouton Démarrer la capture lorsque vous avez atteint le
point de départ. Le texte du bouton change et devient alors Arrêter la
capture.
4. A la fin du segment, cliquez de nouveau sur le bouton. Le support
capturé est enregistré dans l'album.
5. Vous pouvez suspendre manuellement la lecture (sauf si l'arrêt
automatique est activé comme cela est indiqué ci-dessus).
Pour réaliser des captures automatiques en définissant des marqueurs
de début et des marqueurs de fin :
1. Utilisez les contrôles de compteur temporel pour définir les valeurs des
marqueurs de début et de fin – les points de début et de fin du métrage
souhaité.
Pour définir le marqueur de début, saisissez
directement une valeur dans le champ de départ ou naviguez jusqu'au
point souhaité et cliquez sur le bouton Démarrer. Vous pouvez utiliser
une méthode similaire pour définir le marqueur de fin.
2. Cliquez sur Démarrer la capture. Studio positionne l'appareil source
sur le marqueur de départ et commence automatiquement
l'enregistrement.
3. Lorsque le marqueur de fin est atteint, l'importation est terminée et
l'appareil source est arrêté.
4. Le support capturé est enregistré dans l'album.
Importer à partir de sources analogiques
Pour enregistrer une vidéo analogique (par exemple VHS ou Hi8), vous
avez besoin de connecter à votre ordinateur un convertisseur qui possède
tous les ports de connexion vidéo et audio nécessaires. Il en est de même
lorsque vous voulez réaliser des enregistrements à partir de sources sonores
analogiques, comme une platine vinyle.
Les appareils actuellement pris en charge comprennent les produits
Pinnacle et Dazzle comme USB 500/510, USB 700/710 et DVC 100, ainsi
que les webcams basées sur la technologie DirectShow.
Chapitre 2: Capturer et importer des médias 41
Page 56

Pour préparer les fichiers vidéo à importer
d'une source analogique, branchez votre
appareil et sélectionnez son nom dans le
Panneau Importer de dans l'assistant d'import.
Sélectionnez aussi l'entrée à utiliser (par ex.
“Video Composite” ou “Video SVideo”). Si
vous souhaitez modifier le signal analogique
entrant avant la numérisation, cliquez sur le
bouton plus
qui permet d'accéder à la
fenêtre des niveaux d'entrées analogiques.
(Voir page 19 pour plus d'informations.)
Avant de démarrer la capture, vous devez aussi vous assurer que votre
dossier destination, vos réglages de compression et autres options sont
configurés dans les autres panneaux comme vous le souhaitez. (Voir
“Panneaux de l'assistant d'import, page 17.)
Pour réaliser des captures à partir d'une source analogique :
1. Vérifiez que l'entrée qui convient est connectée (par ex. “Video S-
Video”).
2. Mettez en marche l'appareil de lecture juste avant le point à partir
duquel vous voulez commencer la capture.
L'aperçu vidéo et audio devrait être maintenant actif. (Si non, vérifiez
les câbles et l'installation du convertisseur.)
3. Cliquez sur le bouton Démarrer la capture pour démarrer
l'enregistrement.
Le texte du bouton change et devient alors Arrêter la capture.
4. A la fin du segment, cliquez de nouveau sur le bouton. Le support
capturé est enregistré dans l'album.
5. Arrêtez l'appareil source.
42 Pinnacle Studio
Page 57

Importer à partir d'un DVD ou d'un disque
Blu-ray
L'assistant d'import peut importer des données
vidéo et audio à partir de DVD et BD (disques
Blu-ray). Pour commencer, insérez le disque
source dans son lecteur et sélectionnez-le dans
le panneau Importer de dans l'assistant
d'import. Si vous avez plus d'un lecteur
optique, assurez-vous de choisir l'appareil
adéquat dans la liste.
Remarque :il est impossible d'importer des médias protégés contre la
copie.
Avant de démarrer la capture, vous devez aussi vous assurer que votre
dossier destination et le nom de fichier sont configurés dans les autres
panneaux comme vous le souhaitez. (Voir “Panneaux de l'assistant
d'import, page 17.)
Il est important de sélectionner le répertoire d'import adéquat car des
fichiers volumineux peuvent être impliqués lors de l'importation à partir de
disques optiques. Assurez-vous notamment que l'emplacement de stockage
désigné dispose d'un espace libre suffisant (voir page 20).
Prévisualiser les fichiers disques
Les médias sur disques optiques sont accessibles depuis le système de
fichiers de votre ordinateur. C'est pourquoi les contrôles de prévisualisation
dans la zone centrale, les méthodes pour sélectionner les fichiers et
l'importation sont les mêmes que ceux habituellement utilisés pour les
médias basés sur fichiers (excepté le fait que l'affichage des dossiers
inutiles démarre en position fermée). Veuillez consulter la page 30 pour
plus d'informations.
Chapitre 2: Capturer et importer des médias 43
Page 58

Importer à partir d'appareils numériques
Tout comme les lecteurs de disques optiques,
vous accédez au média sur les appareils
numériques grâce au système de fichiers de
l'ordinateur. L'appareil peut figurer sur la liste
des sources comme un disque amovible.
Prévisualiser, sélectionner et importer
fonctionnent de la même manière que pour les
médias basés sur fichiers habituels (excepté le
fait que l'affichage du dossier démarre en
position fermée). Veuillez consulter la page 30
pour plus d'informations.
Stop motion
La fonction Stop Motion de l'assistant d'import vous permet de créer des
films animés en assemblant des cadres individuels provenant d'une source
vidéo en direct, comme une caméra vidéo analogique ou une webcam. Le
résultat de votre import Stop Motion aboutit soit à un film à 8 ou 12 images
par seconde, soit à la collection d'images fixes que vous avez extraite, ou
les deux selon vos réglages du panneau de Mode.
Pour préparer les fichiers pour un import Stop
Motion, assurez-vous que l'appareil source est
allumé puis sélectionnez son nom sous l'entête Stop Motion dans le panneau Importer de
dans l'assistant d'import. (Voir page 19 pour
plus d'informations.)
Avant de démarrer la capture, vous devez aussi
vous assurer que votre dossier destination, les
options et le nom de fichier sont configurés
dans les autres panneaux comme vous le
souhaitez. (Voir “Panneaux de l'assistant d'import, page 17.)
44 Pinnacle Studio
Page 59

Si votre dispositif source fonctionne correctement, un aperçu
en direct doit s'afficher dans la zone centrale de la fenêtre de
l'assistant d'import. Pour un aperçu en mode plein écran,
cliquez sur le bouton en haut à droite de l'aperçu incorporé.
Pour quitter le mode plein écran, appuyez sur la touche Echap
ou cliquez
sur le bouton fermer en haut à droite de l'écran.
Lorsque vous êtes prêt pour capturer une image,
cliquez sur le bouton Capturer les cadres. Une
vignette du cadre extrait est ajoutée dans la Section Image en bas de la
fenêtre. (Voir “Utiliser la section Image” à la page 48 pour plus
d'informations.)
Puisqu'il s'agit d'une séquence Stop motion, après chaque extraction
d'image, vous effectuerez généralement des petites modifications à la scène
que vous filmez afin de créer une illusion de mouvement d'un cadre à
l'autre.
Pour faciliter votre tâche de visualisation, l'aperçu Stop Motion contient un
effet "pelure d'oignon" qui permet d'afficher des cadres successifs
simultanément dans des couches translucides pour faire ressortir les
différences. Cette fonctionnalité est configurable dans la barre de contrôle.
Le nombre d'images filmées jusque là et la durée du film (basé sur le
nombre d'images arrondi) sont affichés à droite sous la barre de contrôle.
La barre de contrôle Stop Motion
Cette barre propose l'option de transport et autres fonctions pour l'import
Stop Motion.
De gauche à droite
• Indicateurs en direct et indicateurs de fichiers : Ces indicateurs vous
permettent de passer de la prévisualisation de la vidéo en direct à la
prévisualisation des cadres capturés dans la Section Image. Vous pouvez
afficher, et au besoin remplacer, certains cadres sans devoir annuler
d'autres tâches.
• Compteur : Cet affichage indique votre position actuelle dans
l'animation, exprimée en heures, minutes, secondes et cadres. La valeur
du compteur varie en fonction du nombre de cadres que vous avez
extraits et de la vitesse d'animation dans les cadres par seconde. Les
boutons des flèches vers le haut et vers le bas à gauche du compteur
permettent de prévisualiser votre animation en une seule étape.
Chapitre 2: Capturer et importer des médias 45
Page 60

• Boutons de navigation : Ces boutons servent à la prévisualisation de
votre animation. Un bouton en boucle vous permet d'obtenir un cycle
continu de l'animation pour en faciliter la vérification.
• Taux de cadres : Ce taux, exprimé en cadres par seconde, détermine le
nombre de cadre que vous devrez créer pour obtenir une seconde de film.
Ce taux influence la vitesse apparente de l'animation.
• Paramètres de pelures d'oignon : Cliquez sur le bouton plus pour
ouvrir une petite fenêtre où vous pouvez configurer la fonctionnalité de
pelure d'oignon. La première glissière affiche la différence en
transparence entre les différents cadres successifs tandis que la deuxième
permet de contrôler le nombre de cadres, en plus de celui sélectionné
actuellement et qui seront utilisés dans l'effet. Faites plusieurs essais
avec ces deux réglages jusqu'à ce que vous obteniez les niveaux les
mieux adaptés à votre film.
Importer l'animation
Lorsque vous avez ajouté tous les cadres que vous voulez dans l'animation,
cliquez sur le bouton Démarrer l'importation. L'assistant d'import ajoute
votre film animé et/ou les cadres individuels que vous avez capturés dans
les sections adéquates de l'Album Studio.
46 Pinnacle Studio
Page 61

Instantané
La fonction Instantané de l'assistant d'import
sert à enregistrer des cadres individuels
(images fixes) provenant d'appareils photos ou
de lecteurs connectés au système. Pour
préparer les fichiers, assurez-vous que
l'appareil source est allumé puis sélectionnez
son nom sous l'en-tête Instantané dans le
panneau Importer de dans l'assistant d'import.
(Voir page 19 pour plus d'informations.)
Avant de démarrer la capture, vous devez aussi
vous assurer que votre dossier destination et le nom de fichier sont
configurés dans les autres panneaux comme vous le souhaitez. (Voir
“Panneaux de l'assistant d'import, page 17.)
A présent, allumez votre appareil ou rembobinez votre bande pour contrôler
l'affichage de l'aperçu incorporé dans la zone centrale de la fenêtre de
l'assistant d'import.
Pour un aperçu en mode plein écran, cliquez sur le bouton en
haut à droite de l'aperçu incorporé. Pour quitter le mode plein
écran, appuyez sur la touche Echap
fermer en haut à droite de l'écran.
Lorsque vous voulez capturer une image, cliquez sur
le bouton Capturer les cadres. Une vignette du
cadre extrait est ajoutée dans la Section Image en bas de la fenêtre.
ou cliquez sur le bouton
Chapitre 2: Capturer et importer des médias 47
Page 62

Capture d’instantanés dans l’assistant d’import. Tout en prévisualisant
en direct ou à partir d'une cassette vidéo dans la zone centrale de la
fenêtre, utilisez le bouton Capturer les cadres pour extraire des images
fixes. Les cadres extraits sont collectés dans la Section Image en bas de
la fenêtre jusqu'à ce que vous cliquiez sur le bouton Démarrer l'import
pour les transférer dans l'Album Studio.
Capturez autant de cadres que nécessaire. L'assistant d'import les ajoute un
à un dans la collection grandissante de la Section Image. Durant le
processus de capture, vous pouvez changer de bandes, régler votre appareil
etc. selon vos besoins. La vidéo source n'a pas besoin d'être ininterrompue
tant qu'il y a un signal lorsque vous cliquez effectivement sur le bouton
Capturer les cadres.
Utiliser la Section Image
Pour revoir sur le champ un cadre que vous avez déjà extrait, cliquez sur
une des vignettes sauf celle du cadre le plus récent dans la Section Image.
Cela fait passer l'affichage de l'aperçu provenant de la source vidéo au
fichier capturé et active l'indicateur Fichier. Vous pouvez aussi activer
l'indicateur en cliquant directement dessus.
48 Pinnacle Studio
Page 63

Cliquez sur l'indicateur Fichier ou sur l'une des vignettes dans la
Section Image pour afficher les images déjà extraites. Dans l'exemple
suivant, on a cliqué sur la vignette 3 et le curseur de la souris est
positionné sur l'icône de la corbeille pour la supprimer. La ligne solide
à droite de la vignette sélectionnée indique l'endroit où la vignette du
prochain cadre extrait sera insérée.
Pour supprimer un cadre capturé, sélectionnez-le dans la section Image et
cliquez sur l'icône de la corbeille qui apparaît dans le coin supérieur droit
de la vignette.
Pour revenir à la prévisualisation vidéo après avoir affiché les fichiers dans
la section Image, cliquez sur l'indicateur Live à côté de l'affichage de
l'aperçu.
Importer des cadres
Lorsque vous avez extrait tous les cadres que vous voulez de la source
vidéo, cliquez sur le bouton Démarrer l'import. L'assistant d'import ajoute
les images extraites à la section des images fixes de l'Album Studio.
Chapitre 2: Capturer et importer des médias 49
Page 64

CHAPITRE 3:
L’Album
Les sections vidéos de l'Album en mode Scènes. Les icônes affichées ici
représentent les scènes dans un fichier de film spécifique. Les contrôles
permettent (en haut) d'accéder à d'autres fichiers de films n'importer où
sur votre système.
Avec l'explosion actuelle des technologies de médias numériques, il n'a
jamais été aussi facile qu'à présent d'obtenir des éléments de média de haute
qualité et de les incorporer à vos productions.
De nombreux types de média et de ressources peuvent servir d'ingrédient
dans les films Studio en plus de la vidéo. A commencer par les éléments
visuels, vous pouvez inclure des photos numériques, des titres fantaisie et
des transitions animées. Tant qu'au domaine audio, vous pouvez relever
voire même remplacer la bande son originale de la vidéo source par de la
musique, des effets sonores et des voix hors champ.
Puis il existe les éléments spéciaux. Pour un disque DVD, vous pourrez
inclure des menus de navigation attractifs tandis que pour le polissage et le
piquant dans toute production, vous pouvez utiliser les modèles de thèmes
Montage
dans des présentations vidéo dynamiques et créatives.
Chapitre 3: L’Album 51
®
de Studio, ce qui vous permet de recombiner d'autres ressources
Page 65

L'installation de votre logiciel Studio contient déjà une collection extensible
d'autres ressources créées par des professionnels et de nombreux packs
bonus disponibles également. Un peu plus loin, il existe un nombre de
possibilités presque illimité pour utiliser toute sorte de médias
supplémentaires, qu'il s'agisse de vos propres créations ou qu'elles
proviennent d'autres sources.
Gérer vos médias
Le suivi de cette mine de richesses pourrait vite devenir un défi en soi, mais
Studio propose deux outils de gestion fondamentaux qui vous permettent de
naviguer et d'accéder facilement à vos médias.
L'Album propose une navigation intelligente de toute votre collection média.
Il vous permet de les localiser facilement et de prévisualiser l'élément
souhaité avant de l'introduire dans votre production en faisant simplement
glisser son icône dans la fenêtre de film. Tous vos projets partagent et
utilisent l'Album qui constitue une fonctionnalité permanente du mode
d'édition de Studio.
Le Dossier du projet est une version spéciale de l'Album conçue pour gérer
les ressources nécessaires pour le projet actuel. Les éléments de média que
vous ajoutez à votre film sont automatiquement ajoutés au Dossier mais
vous pouvez également ajouter directement des éléments pour faciliter leur
utilisation par la suite. Le Dossier vous permet de rassembler et de ficher
tous les matériaux dont vous avez besoin pour une production tout en les
gardant à portée de main durant tout le processus d'édition, prêts à être
utilisés indifféremment de l'endroit où votre projet est chargé.
Dans ce chapitre, nous traitons d'abord l'Album mais la plupart des
concepts et des opérations décrits ici s'appliquent également au Dossier
dont vous trouverez une description à la page 77.
Accéder aux médias de l'Album
Les éléments source dont vous avez besoin pour faire un film sont stockés
dans les diverses sections de l’Album, auxquelles vous pouvez accéder en
cliquant sur les onglets correspondants :
52 Pinnacle Studio
Page 66

Vidéo : Cette section contient l'image vidéo que vous avez prise ou
que vous avez obtenue autrement. Les formats de fichier vidéo
disponibles sont : avi, mpg, mpeg, mod, mp2, mp4, m2ts, mt2,
m2t, tod, m1v, m2v, mpv, 3gp, wmv, mov et skm. Vous pouvez accéder
et prévisualiser les fichiers directement ou bien vous pouvez ouvrir un
fichier individuel pour accéder à aux scènes qu'il contient et qui sont
caractérisées par des icônes de vignettess. Pour utiliser certaines de ces
scènes dans votre film, il vous suffit de faire glisser les miniatures dans la
Fenêtre Film. Voir « La section Vidéo », page 56.
Transitions : cette section de l’Album contient des fondus, des
fondus enchaînés, des recouvrements et d'autres types de transitions,
parmi lesquels les transitions sophistiquées Hollywood FX. Pour utiliser
une transition, placez-la à côté des clips vidéo ou entre les clips et les
graphiques de la Fenêtre Film. Voir « La section Transitions », page 70.
®
Thèmes de Montage
: un Thème, dans Studio, est un ensemble de
kits graphiques appartenant à une catégorie donnée. Vous pouvez
utiliser les kits graphiques pour créer des séquences de qualité en
combinant votre vidéo et vos images fixes avec des animations et des effets
intégrés. Voir « La section Thèmes de Montage
®
», page 72.
Titres : cette section contient des titres modifiables, que vous
pouvez utiliser superposés ou en tant que graphiques en plein écran.
Vous pouvez créer entièrement vos propres titres ou utiliser ou adapter
ceux qui sont fournis. Studio prend en charge les rouleaux, les textes
déroulants, les mouvements animés et bien d'autres effets typographiques
encore. Voir « La section Titres », page 73.
Photos et saisies des cadres : il s’agit d’une section contenant des
photographies, des bitmaps et des images vidéo saisies. Vous
pouvez utiliser ces images en plein écran ou superposées sur la vidéo
principale. La plupart des formats d’images standard sont pris en charge :
bmp, dtl, gif, jpg, jpeg, pcx, png, psd, tga, tif et wmf. Voir « La section
Images fixes », à la page 74.
Menus de disque : Studio propose un ensemble complet de menus
de chapitres à utiliser lors de la création de vos DVD, VCD et SVCD. Vous pouvez les utiliser tels quels, les modifier ou les créer. Voir
« La section Menus de disque », page 75.
Chapitre 3: L’Album 53
Page 67

Effets sonores : Studio est livré avec de nombreux effets sonores
de grande qualité. Vous pouvez également utiliser des fichiers que
vous avez vous-même enregistrés ou obtenus auprès d’autres
sources. Formats pris en charge : wav, mp3, mpa, m4a, wma, avi et ac3.
Voir « La section Effets sonores », page 76.
Musique : cette section de l’Album vous permet de localiser et
d’utiliser des fichiers de musique qui se trouvent sur votre disque
dur. Les formats pris en charge sont les mêmes que ceux pour les
effets sonores. Voir « La section Musique », à la page 77.
Utilisation de l’Album
Une liste déroulante de dossiers s'affiche dans toutes les sections Album.
Dans certaines, comme par exemple dans la section des photos et dans
celles des extractions de cadres, là où les dossiers représentent les
répertoires réels sur votre disque dur, des contrôles de navigation
supplémentaires sont également proposés.
Une liste déroulante de dossiers dans la section des photos et des
extractions de cadres. Dans cet exemple, le dossier actuel contient à la
fois des fichiers d'images et des sous-dossiers, l'un étant marqué comme
‘favori’ (par une étoile). Vous pouvez facilement retrouver des dossiers
favoris en cliquant sur Mes dossiers favoris dans la liste.
Les ressources dans chaque dossier sont représentées par des icônes. S'il en
existe plus d'une qui convienne à l'affichage, une barre de défilement
permet d'accéder au reste. En haut à droite de chaque page d'Album, Studio
affiche le nombre total d'éléments dans le dossier et l'étendue actuellement
visible.
54 Pinnacle Studio
Page 68

La sortie au-dessus de la barre de défilement indique que les 18
premières icônes sur les 77 sont actuellement affichées.
Vous pouvez visionner tous les types de contenu de l’Album en Aperçu
simplement en cliquant sur les icônes.
Ce chapitre présente tour à tour chacune des sections composant l’Album,
en commençant par la section Vidéo, primordiale. L’utilisation du contenu
de l’Album pour créer un film édité fait l’objet des chapitres 4 à 15.
Dossiers sources pour le contenu de l’Album
La plupart des sections de l'Album contiennent des fichiers médias
ordinaires, mais il y a trois exceptions. Les icônes de scènes dans le mode
Scènes de la section des vidéos représentent des segments dans un fichier
vidéo spécifique alors que les icônes dans les sections de Transition et de
Thèmes représentent des ressources spéciales associées au programme
Studio.
Cependant, les cinq autres sections et le mode Fichiers de la section des
vidéos présentent les fichiers contenus dans un dossier de disque spécifique.
Les symboles contenus dans la section Titres représentent les fichiers
mis en mémoire dans un répertoire source donné sur votre disque dur.
La liste déroulante en haut de la page de l'Album vous permet de
sélectionner des éléments à partir d'un des dossiers de titres installés. Le
bouton dossier à côté de la liste vous permet d'accéder aux titres dans
les dossiers autres que ceux répertoriés si besoin est. La section Album
correspondante des menus Disque fonctionne de la même manière.
Chapitre 3: L’Album 55
Page 69

Le dossier source pour chaque contenu de section est répertorié dans la liste
déroulante en haut à gauche de l'Album, à côté d'un petit bouton dossier
. Pour changer la source de la section en cours, sélectionnez un dossier
dans le menu déroulant ou la liste ou cliquez sur ce bouton, puis allez dans
un autre dossier du système et sélectionnez-y un fichier. Ce fichier sera mis
en évidence dans la section actualisée de l’Album.
Certaines sections de l'Album proposent aussi un bouton de dossier parent
pour faciliter les déplacements au sein d'un groupe de dossiers
contenant des médias du même type.
Les médias basés sur fichiers dans l'Album proposent une commande de
menu contextuel, Ouvrir le dossier contenant qui ouvre une fenêtre de
l'explorateur Windows avec le fichier donné sélectionné.
LA SECTION VIDEO
C’est dans cette section que le processus de montage commence
véritablement, avec les séquences brutes acquises. Lors d’une
production classique, la première étape consiste à faire glisser certaines
scènes de l’Album vers la Fenêtre Film (voir Chapitre 5 : Clips vidéo).
Dans l'Album, les scènes sont affichées dans l'ordre selon lequel elles
apparaissent dans la vidéo. Cet ordre ne peut être modifié, car il est défini
par le fichier sous-jacent. Vous pouvez toutefois ajouter des scènes à votre
film dans l’ordre que vous choisissez. De la même façon, vous ne pouvez
pas couper (éditer) les scènes de l’Album, mais vous pouvez utiliser une
portion d’une scène si elle s’affiche comme un clip dans votre film.
Mode Fichiers et Scènes
La sélection d’une scène vidéo donnée pour un film se fait en deux étapes.
Vous devez tout d’abord sélectionner le fichier vidéo contenant la scène
dont vous avez besoin en parcourant une mémoire de masse – en règle
générale un disque dur – raccordée à votre système. Dans un deuxième
temps, sélectionnez la scène de votre choix parmi toutes les scènes
contenues dans le fichier sélectionné.
56 Pinnacle Studio
Page 70

Pour chercher un fichier vidéo donné dans la section Vidéo de l’Album,
cliquez sur le bouton correspondant à l’option Fichiers.
Parcourez les répertoires et fichiers vidéo de votre ordinateur en
cliquant sur l’option Fichiers dans la section Vidéo de l’Album. Doublecliquez sur un fichier vidéo ou cliquez sur le bouton Scènes pour passer
en mode Scènes.
Options d’affichage
Le mode Fichiers et le mode Scènes comportent plusieurs options
d’affichage qui vous permettent d’adapter l’affichage des informations pour
chaque entrée de l’Album en fonction de vos besoins.
Studio vous offre plusieurs méthodes pour accéder à ces options
d’affichage :
• commandes dans le menu Affichage
• dans le menu contextuel du bouton droit de l'Album
• menu popup pouvant être ouvert en cliquant sur le bouton
Affichage.
En mode Fichiers, la section Vidéo prend en charge trois modes
différents d’affichage des informations :
Vue miniature.
Chapitre 3: L’Album 57
Icône, Vue détaillée et
Page 71

En mode Scènes, vous disposez de deux options d’affichage différentes :
Vue miniature et Affichage commentaire.
Fonctions de l’interface
La section Vidéo propose plusieurs fonctions d’interface spéciales :
• Les scènes qui ont été ajoutées dans la fenêtre de film se distinguent
dans l'Album par une marque de validation dans le coin supérieur droit
de l'icône de la scène. La marque de validation reste aussi longtemps
qu'un clip dans la fenêtre de film commence avec cette scène. Un carré
coloré en arrière plan dans le même coin que l'icône indique qu'il a été
explicitement ajouté au Dossier du projet. Les deux indicateurs peuvent
s'afficher en même temps (voir ci-dessous).
• Pour voir comment une scène particulière de l’Album est utilisée dans
votre projet actuel, utilisez la commande de menu Album Rechercher
une scène dans le projet. Studio met en évidence tous les clips de la
Fenêtre Film commençant par la ou les scènes sélectionné(es). Pour
effectuer l’opération inverse, utilisez la commande Trouver une scène
dans l’Album, qui se trouve dans le menu s’affichant lorsque vous faites
un clic droit sur les clips de la Fenêtre Film.
Le symbole dans le coin supérieur droit d'une icône dans l'Album ou le
Dossier du projet indique son état :
utilisé dans le projet ;
ajouté à le Dossier ; à la fois utilisé dans le
projet et ajouté au Dossier.
non utilisé (pas de symbole) ;
58 Pinnacle Studio
Page 72

Presque toutes les commandes de menu s’appliquant aux scènes sont
disponibles à la fois dans le menu principal Album et dans le menu qui
s’affiche lorsque vous cliquez avec le bouton droit sur une scène
sélectionnée. Lorsque ce document parle d’une commande de menu comme
Album Combiner les scènes, n’oubliez pas qu’une commande
équivalente est généralement aussi disponible dans le menu « contextuel ».
De nombreuses commandes sont également disponibles dans le Dossier du
projet.
Récapitulatif des opérations
De par son rôle central, la section Vidéo de l’Album propose un ensemble
complet d’opérations. Ces opérations sont présentées dans les rubriques
suivantes .
• Ouverture d’un fichier vidéo
• Affichage d’une vidéo
• Sélection de scènes et de fichiers
• Affichage des informations liées à la scène et aux fichiers
• Affichage commentaire
• Combinaison et subdivision de scènes
• Re-détection de scènes
Ouverture d’un fichier vidéo
Les emplacements par défaut de vos fichiers vidéo sont le dossier de vidéos
partagées Windows et le dossier correspondant dans votre compte
d'utilisateur. Lorsque vous visionnez la section Vidéo en mode Fichiers, les
deux emplacements sont toujours affichés en haut dans l’Album dans la
liste déroulante.
Chapitre 3: L’Album 59
Page 73

Vous avez également accès à d’autres répertoires du lecteur pour pouvoir
charger des fichiers vidéo qui y ont été déposés. Studio vous permet de
vous rendre dans le répertoire de votre choix en cliquant en mode Fichiers
sur les symboles correspondants. Vous pouvez également sélectionner
directement un fichier en cliquant sur le symbole Sélection d’un fichier
vidéo à partir d’un autre répertoire en mode Fichiers ou Scènes. Le
répertoire actuel et le répertoire de départ sont indiqués s’ils diffèrent des
emplacements par défaut. Il peut donc y avoir quatre répertoires indiqués
simultanément dans la liste.
La saisie finale dans la liste déroulante est “Mes dossiers favoris”. Si vous
utilisez plusieurs dossiers vidéo différents, la fonctionnalité des "“favoris”
de Studio facilite la navigation. Pour désigner un dossier comme favori,
utilisez la commande du menu du bouton droit Marquer comme dossier
favori. Les dossiers favoris sont caractérisés par une étoile figurant dans
l'Album. Pour retourner à un favori, sélectionnez “Mes dossiers favoris”
puis le dossier spécifique que vous avez en tête.
Sélection de ‘Mes dossiers favoris’. Le dossier à droite a été désigné
favori comme l'étoile l'indique.
Vous trouverez plus d’informations sur les options de mode et d’affichage
pour le travail avec les scènes vidéo dans l’Album à la rubrique La section
Scènes vidéo (page 56).
Ouverture d’un dossier
Les contenus des répertoires sont affichés dans le mode Fichiers. Le
programme affiche à la fois les sous-répertoires et les fichiers vidéo
numériques à l’intérieur du répertoire en cours.
60 Pinnacle Studio
Page 74

Il existe trois manières d’ouvrir un dossier :
• Sélectionnez le nom de répertoire de votre choix dans la liste déroulante
– lorsque la section Vidéo se trouve en mode Fichiers – ou double-
cliquez sur un des répertoires figurant dans la liste.
• Cliquez sur le symbole Répertoire parent
soit en mode Fichiers,
soit en mode Scènes.
• Cliquez sur le symbole de Sélection d’un fichier vidéo à partir d’un
autre répertoire
et localisez ensuite le fichier vidéo numérique de
votre choix en utilisant la boîte de dialogue Ouvrir, soit dans le mode
Fichiers, soit dans le mode Scènes. Une fois que Studio a ouvert le
fichier vidéo en question, passez au mode Fichiers pour l’affichage des
contenus du répertoire supérieur.
Ouverture d’un fichier
Lorsque vous ouvrez un fichier vidéo, vous voyez s’afficher des symboles
représentant les scènes contenues dans le fichier :
Il existe trois manières d’ouvrir un fichier vidéo numérique :
• Sélectionnez dans la liste déroulante le nom de fichier lorsque la section
Vidéo se trouve en mode Scènes.
• Double-cliquez sur un fichier figurant dans la liste en mode Fichiers.
• Cliquez sur le symbole de Sélection d’un fichier vidéo à partir d’un
autre répertoire
un fichier vidéo numérique sur votre disque dur dans n’importe quel
format pris en charge.
, puis sélectionnez dans la boîte de dialogue Ouvrir
Chapitre 3: L’Album 61
Page 75

Détection de scènes et miniatures
Lorsque vous ouvrez un fichier vidéo, les scènes détectées dans ce fichier
sont ajoutées à l’Album. Toutes les scènes sont signalées par une image
miniature, qui est une icône de la première image de la scène. Si la
première image ne constitue pas une bonne icône pour la scène, Studio
vous laisse le soin d’en choisir une autre.
Pour changer les miniatures de l’Album :
1. Sélectionnez la scène à changer.
2. À l’aide du Lecteur, trouvez l’image que vous voulez utiliser comme
miniature.
3. Cliquez sur la commande de menu Album Définir la miniature.
Formats d’image vidéo
La plupart des fichiers vidéo numériques fournissent des informations
relatives au format qui permettent à Studio de détecter automatiquement le
format d’images 4/3 ou 16/9. Si le fichier ne fournit pas d’informations de
format, Studio prend par défaut le format standard 4/3.
Les commandes Format d’image 4/3 et Format d’image 16/9 du menu
Album vous permettent de définir manuellement le format dont vous avez
besoin. Ces commandes figurent également dans le menu contextuel qui
s’ouvre lorsque vous cliquez avec le bouton droit dans une vidéo de
l’Album. Leur principe consiste à étirer les images originales pour les
amener au nouveau format d’image. Si vous ajustez un film 4/3 au format
16/9, les personnes et les objets vont être étirés en largeur.
La conversion se fait différemment lorsque vous ajoutez une scène à un
projet de film avec le format d’image « opposé ». Dans ce cas, la scène est
ajustée de manière égale dans les deux dimensions en fonction du format
cible et la partie en trop apparaît en noir.
Les commandes du rapport d'aspect sont disponibles après que Studio a
ouvert le fichier pour la première fois et indexé ses scènes. Les éléments du
menu sont désactivés jusqu'à ce moment-là.
62 Pinnacle Studio
Page 76

(G) Format original 4/3 ; (C) même format avec barres noires en cas
d’ajout dans un projet 16/9 ; (D) même format après utilisation de la
commande Format d’image 16/9. Les inadéquations du rapport d'aspect
peuvent aussi être corrigées dans la fenêtre de film à l'aide des
commandes du menu contextuel ‘Afficher l'image entière’ et ‘Zoomer
dans l'image pour remplir le cadre’.
Remarque : le format d’image du projet de film, qui ne peut plus être
changé après création du projet, peut être défini pour de nouveaux projets
dans le panneau d’options Préférences de projet. Voir page 318 pour plus
d’informations.
Affichage de la vidéo
Vous pouvez afficher à tout moment une ou plusieurs scènes du fichier
vidéo.
Pour afficher de la vidéo en commençant par une scène sélectionnée :
1. Cliquez sur l’icône de la scène dans l’Album.
Le Lecteur affiche la première image de la scène sélectionnée.
2. Cliquez sur le bouton Lecture du Lecteur.
Le Lecteur lit maintenant les scènes sélectionnées et éventuellement les
suivantes. La progression est signalée de trois façons.
• Les scènes sont mises en évidence successivement à mesure
qu’elles sont lues.
• Le curseur balayeur du Lecteur affiche le point de lecture actuel par
rapport au film dans son intégralité.
Chapitre 3: L’Album 63
Page 77

• Les miniatures de scènes sont accompagnées d’une barre de
progression pendant l’Aperçu. À mesure que vous visionnez la
vidéo acquise, la barre de progression se déplace d’une miniature à
la suivante.
Aperçu des fichiers vidéo numériques
Lorsqu'un fichier vidéo est sélectionné dans mode Fichiers,vous pouvez
utiliser le lecteur pour prévisualiser la vidéo sans même ouvrir le fichier
dans le mode Scènes.
Sélection de scènes et de fichiers
Studio propose de multiples façons de sélectionner des scènes, des fichiers
et des dossiers dans la section Vidéos de l'Album. Les scènes vidéo
sélectionnées sont signalées par une bordure en évidence. Les dossiers et
fichiers vidéo sélectionnés s’affichent avec le texte en évidence.
Les scènes sélectionnées ont une bordure en évidence (centre).
Les techniques de sélection suivent les conventions standard de Windows.
Utilisez l’une des techniques suivantes, seule ou associée à d’autres :
64 Pinnacle Studio
Page 78

• Choisissez la commande de menu Edition Sélectionner tout ou
appuyez sur Ctrl+A
dossiers) affichés actuellement dans l’Album, même ceux figurant sur
d’autres pages.
• Cliquez en appuyant sur la touche Maj pour sélectionner une plage
d’éléments voisins.
• Cliquez en appuyant sur la touche Ctrl pour ajouter des éléments à la
sélection ou les supprimer.
• Placez le pointeur de la souris sur une partie vierge de la page Album,
cliquez et faites glisser le pointeur pour délimiter une zone et
sélectionner tous les éléments qu’elle contient.
• Naviguez grâce aux flèches dans la grille de l’Album. Utilisez les
flèches en combinaison avec la touche Maj
éléments au fur et à mesure.
Le nom des dossiers et fichiers vidéo sélectionnés est mis en évidence.
Notez l'étoile sur le dossier ‘2008 qui indique qu'il a été marqué comme
favori.
pour sélectionner toutes les scènes (ou fichiers et
pour sélectionner les
Affichage des informations liées aux scènes
et aux fichiers
À mesure que vous déplacez le pointeur de la souris sur les
scènes vidéo, il se transforme en symbole de main. Si vous
interrompez momentanément la scène, l’heure de début et
la durée s’affichent dans une boîte qui s’ouvre. Si vous
laissez le pointeur sur la scène, l’affichage reste activé
pendant plusieurs secondes. L’heure de départ affichée
correspond au time code provenant de la vidéo source, en
minutes, secondes et images.
Chapitre 3: L’Album 65
Page 79

Pour obtenir des informations
concernant les fichiers vidéo lorsque
la section Vidéo est en mode
Affichage de dossiers, sélectionnez
l’option Vue détaillée dans le menu contextuel du bouton droit de l’Album.
Le nom du fichier, sa résolution, son format d’image, sa durée et sa
fréquence d’image s’affichent. Vous pouvez obtenir une liste plus compacte
en cliquant sur le bouton Afficher icône.
Affichage commentaires
Dans l’affichage par défaut en mode Scènes de la section Vidéo, également
appelé Vue miniature, chaque scène est représentée par une vignette. Pour
plus d’informations sur les différentes scènes, passez dans l’Affichage
commentaires en procédant comme indiqué à la page 57.
Dans l’affichage des commentaires, les légendes modifiables des scènes de
l’Album s’affichent. L’utilisation de ces légendes est laissée à votre
appréciation : vous pouvez en faire des mots-clés pour la recherche, des
noms de scènes, des commentaires de texte décrivant le contenu d’une
scène. La légende par défaut est générée à partir du numéro d’ordre et de la
durée de la scène (par ex. « Scène 3, 7:21 »).
Si vous cliquez sur une scène vidéo, une zone de texte vous permettant de
saisir un nom ou un commentaire personnalisé s’ouvre.
66 Pinnacle Studio
Page 80

Sélection des scènes par nom
Une option associée vous permet de sélectionner les scènes vidéo en
recherchant des mots-clés dans les commentaires. Utilisez la commande
Album Sélectionner les scènes par leur nom pour ouvrir la boîte de
dialogue suivante :
Tapez un mot-clé dans la zone de texte, puis cliquez sur OK pour mettre en
évidence toutes les scènes de l’Album dont la légende contient le mot-clé.
La recherche ne s’effectue pas dans les légendes par défaut, mais seulement
dans celles que vous avez personnalisées.
Combinaison et subdivision de scènes
Une fois que vous avez visionné un aperçu de vos scènes, il se peut que
vous vouliez les combiner ou les subdiviser en unités plus grandes ou plus
petites. De tels changements sont faciles à mettre en œuvre.
Pour combiner les scènes de l’Album :
1. Sélectionnez les scènes à combiner.
2. Sélectionner la commande Album Combiner les scènes.
Les scènes sélectionnées sont combinées en une seule.
Seules les scènes adjacentes sélectionnées peuvent être combinées. En
outre, elles sont jointes dans l’ordre dans lequel elles s’affichent dans
l’Album, quel que soit l’ordre dans lequel elles ont été sélectionnées.
Chapitre 3: L’Album 67
Page 81

(L’ordre de l’Album suit les lignes, de haut en bas de la page.) Pour
annuler, appuyez sur les touches Ctrl+Z
ou cliquez sur le bouton
Annuler.
Si les scènes que vous avez sélectionnées n’étaient pas toutes voisines,
chaque ensemble de scènes adjacentes est combiné, mais les ensembles
différents ne sont pas combinés.
Plusieurs scènes sélectionnées (en noir) sont fusionnées en deux scènes
plus longues. N’ayant pas de voisin, la scène 4 est laissée telle quelle,
même si elle fait partie de la sélection.
Pour subdiviser les scènes de l’Album :
1. Sélectionner les scènes à subdiviser.
2. Sélectionner la commande Album Subdiviser les scènes.
La boîte de dialogue Subdiviser les scènes sélectionnées s’ouvre.
3. Choisissez la longueur des scènes subdivisées en tapant une valeur.
La subdivision la plus petite autorisée est une seconde. Toute vidéo
restant après la subdivision est ajoutée à la dernière scène.
4. Cliquez sur OK.
Une barre de progression s’affiche, la scène est subdivisée et de
nouvelles scènes sont ajoutées à l’Album. Pour annuler, appuyez sur
les touches Ctrl+Z
ou cliquez sur le bouton Annuler.
Vous pouvez encore subdiviser ces scènes si vous le souhaitez, jusqu’à
une durée minimale d’une seconde.
68 Pinnacle Studio
Page 82

Trois scènes sélectionnées sont subdivisées en une durée de cinq
secondes. Les barres verticales indiquent des divisions de cinq
secondes au sein de chaque scène. Les durées inégales des clips sur la
droite sont dues au fait que le temps qui reste après la subdivision est
ajouté à la dernière scène subdivisée ; c’est également la raison pour
laquelle la scène 2 n’est pas affectée au final par l’opération de
subdivision.
Re-détection de scènes
Si vous combinez ou subdivisez des scènes et que vous décidez par la suite
de les restaurer à leur état d'origine, vous pouvez redétecter n'importe
quelle scène ou une sélection de scènes. Les résultats de cette détection sont
identiques à ceux obtenus à l'origine, à condition que la même technique de
détection soit utilisée.
Si vous avez subdivisé les scènes, vous devez dans un premier temps les
recombiner. Même si vous ne savez plus exactement quel était l’état initial,
et si vous recombinez plus que cela n’est nécessaire, le processus de
détection restaurera l’ordre d’origine des scènes.
Pour re-détecter les scènes :
1. Si vous voulez recombiner des scènes, sélectionnez d’abord les scènes
subdivisées, puis faites appel à la commande de menu Album
Combiner les scènes.
2. Sélectionnez les scènes à re-détecter.
3. Dans le menu Album, sélectionnez soit l’option Détecter les scènes
selon leur contenu vidéo soit l’option Détecter les scènes selon l'heure
et la date de tournage.
Chapitre 3: L’Album 69
Page 83

Une fenêtre de progression s’ouvre à mesure que Studio détecte les
scènes et renseigne l’Album.
LA SECTION TRANSITIONS
La section Transitions de l’Album propose toute une série de
transitions de clip à glisser-déplacer. Pour faciliter leur utilisation,
ces transitions sont réparties en groupes. La liste déroulante vous permet de
sélectionner le groupe de transitions que vous voulez afficher.
Pour plus d’informations sur les transitions et leur utilisation dans des films,
voir Chapitre 9 : Transitions.
La collection de transitions de Studio contient 74 transitions standard, plus
de 100 transitions Alpha Magic, un ensemble de démarrage de transitions
3D Hollywood FX.
Achat de transitions supplémentaires
En plus des transitions installées avec Studio, vous avez la possibilité
d’acheter d’autres groupes de transitions Hollywood FX sur le site Internet
Pinnacle.
Pour plus d’informations sur l’achat de contenu Premium pour Studio,
consultez la rubrique « Étoffer Studio », à la page 11.
70 Pinnacle Studio
Page 84

Affichage du nom de la transition
Lorsque vous déplacez le pointeur de la souris sur les icônes
des transitions de l’Album, le pointeur se transforme en
symbole de main (indiquant que la transition peut être
déplacée de l’Album vers la Fenêtre Film). Si vous restez sur
l’icône, le nom de la transition s’affiche pendant quelques
secondes ou jusqu’à ce que vous déplaciez le pointeur.
Aperçu des effets de transition
Lorsque vous cliquez sur l’icône d’une transition, le Lecteur fait une
démonstration de la transition, en partant du principe que « A » représente
le clip d’origine et « B » le nouveau clip. La démonstration recommence
tant que l’icône reste sélectionnée.
Pour en afficher une vue détaillée, arrêtez le Lecteur et utilisez les boutons
d’avance et de retour par image (Reculer d’une image et Avancer d’une
image) pour vous déplacer dans la transition image par image.
Chapitre 3: L’Album 71
Page 85

LA SECTION THEMES DE MONTAGE®
L’Édition basée sur les Thèmes de Montage® est une fonction
performante unique de Studio. Chaque thème consiste en un
ensemble de kits graphiques d’une catégorie donnée. née. À l’aide de la
liste déroulante, vous pouvez sélectionner le Thème dont vous désirez
afficher les kits graphiques.
Les kits graphiques disponibles pour chaque thème comportent des tiroirs
pour votre vidéo, vos photos, légendes et réglages propres. Lorsque vous
créez un clip thématique à partir du kit graphique (en le faisant glisser sur la
Fenêtre Film), l’Éditeur thématique s’ouvre pour accepter vos
personnalisations. Il peut être ouvert de nouveau à n’importe quel moment
par la suite, en double-cliquant sur le clip. Les kits graphiques sont un
moyen rapide et simple vous permettant de réaliser des séquences de
qualité en combinant votre matériau propre avec des animations et des
effets intégrés.
Vous trouverez des informations détaillées sur l’utilisation des thèmes dans
vos films au Chapitre 6 : Thèmes de Montage® et édition thématique.
Pour vous procurer d’autres thèmes
En plus des thèmes installés sur Studio, vous pouvez vous procurer d’autres
thèmes sur le site Web Pinnacle. Vous trouverez des informations
complémentaires sur l’achat de contenu Premium pour Studio à la section
« Étoffer Studio » à la page 11.
72 Pinnacle Studio
Page 86

LA SECTION TITRES
Cette section de l'Album contient une collection de titres de texte et
graphiques de plusieurs styles différents. Vous pouvez les utiliser
dans votre film soit comme titres plein écran ou calques. La différence est
que dans un titre calque, le fond transparent est remplacé par un autre
matériel (généralement un clip vidéo) tandis que dans un titre plein écran,
toutes les zones transparentes du fond sont remplacées par du noir.
Studio propose deux formats de titres. Les deux vous permettent de
combiner du texte décoratif avec des formes et images graphiques, mais
chacun a des propriétés spécifiques ainsi que ses propres outils d'édition.
• Les titres classiques sont principalement statiques, ils permettent
toutefois une simple animation dans la forme de texte ‘déroulant ‘et de
rouleaux. L'éditeur de titres classiques propose aussi un format de texte
avancé avec des caractères variables et des espacements de lignes. La
caractéristique la plus importante étant que l'éditeur de titres classiques
peut aussi être utilisé pour une édition visuelle des menus de disques.
• Les titres Motion proposent moins d'opérations spéciales de texte et ne
peuvent être utilisés pour éditer des menus de disque. Comme son nom
l'indique, ces titres proposent toutefois un riche ensemble de routines
d'animation personnalisées qui peuvent être appliquées à des éléments
individuels – texte ou graphique – pour produire des compositions
visuelles dynamiques. Les versions de vignettes des titres motion se
distinguent par un symbole spécial dans votre projet.
Dans l’Album, un damier gris indique la partie du titre qui sera
traitée comme si elle était transparente dans les superpositions.
(Si vous préférez un arrière-plan noir, sélectionnez Album
Arrière-plan noir.) Tout comme les scènes vidéo, les titres ajoutés à votre
projet en cours sont signalés dans l’Album par une coche.
Avec les éditeurs de titres intégrés dans Studio, vous pouvez créer
facilement vos propres titres quand vous en avez besoin. Cependant, il peut
s'avérer plus facile de commencer avec un des titres fournis d'un des deux
types et de le personnaliser dans l'éditeur correspondant.
Chapitre 3: L’Album 73
Page 87

Le dossier Titres : l Les icônes dans la section des Titres représentent les
fichiers dans le dossier désigné en haut à gauche de la section. Chaque
dossier contient soit des titres classiques soit des titres Motion. Les dossiers
spéciaux "Mes titres Motion” et “Mes titres classiques” donnent des
emplacements par défaut pour stocker les titres que vous avez déjà créés ou
que vous avez modifiés. Vous pouvez également sélectionner un dossier
différent qui deviendra la source de la section (voir « Dossiers sources
pour le contenu de l’Album », à la page 55).
Pour plus d’informations sur l’utilisation de titres dans votre film, voir le
Chapitre 12 : l'éditeur de titres classiques et le Chapitre 13 : Le titreur
Motion.
LA SECTION IMAGES FIXES
Cette section de l’Album contient des icônes miniatures des fichiers
d’images, qui peuvent être des images vidéo saisies, des
photographies et des dessins bitmap. La plupart des formats de fichiers
d’images standard sont pris en charge. Tout comme les scènes vidéo, les
images en cours d’utilisation dans le film en cours sont signalées par une
coche.
Le dossier Images fixes : Les icônes dans la section des images fixes
représentent les fichiers dans le dossier désigné en haut à gauche de la
section. Vous pouvez ajouter des images à la section en les stockant dans ce
dossier. Par exemple, vous pouvez enregistrer des cadres de vidéos que
vous avez extraits dans le dossier à l'aide de l'outil d'extraction de cadres,
copier des images en utilisant l'Assistant d'import,ou enregistrer vos photos
numériques à partir d'une application de bureau pour éditer les photos.
Vous pouvez également sélectionner un dossier différent qui deviendra la
source de la section (voir « Dossiers source pour le contenu de l’Album », à
la page 55).
Pour plus d’informations sur l’utilisation d’images fixes dans votre film,
voir Chapitre 10 : Images fixes.
74 Pinnacle Studio
Page 88

LA SECTION MENUS DE DISQUE
Cette section de l’Album contient une série de menus conçus par
des artistes pour la création de VCD, S-VCD et DVD. Les menus
dans Studio sont de véritables titres ‘classic’ spécialisés : vous pouvez les
créer et les modifier dans l’Editeur de titres classiques et soit les enregistrer
depuis l’éditeur dans un dossier du disque, soit les intégrer directement à
votre film.
Tout comme les scènes vidéo et autres ressources visuelles, les menus de
disque en cours d’utilisation dans votre film sont signalés dans l’Album par
une coche.
Pour plus d’informations sur l’utilisation de menus de disques dans vos
films, voir Chapitre 11 : Menus de disque.
Le dossier menus de disque : Les icônes dans la section des menus de
disques représentent des fichiers dans le dossier désigné en haut à gauche
de la section. Vous pouvez ajouter des menus à la section en les stockant
dans ce dossier. Vous pouvez également sélectionner un dossier différent
qui deviendra la source de la section (voir « Dossiers sources pour le
contenu de l’Album », à la page 55).
Le symbole Arrière-plan de film : certains des menus proposés par Studio
possèdent un arrière-plan de film dynamique, plutôt qu’une image statique ;
vous avez également la possibilité de créer ces menus vous-même. Cet
« arrière-plan de film » peut vous aider à donner un aspect professionnel à
votre disque.
Disponibilité : La fonction Arrière-plan de film n’est disponible que dans Studio
Ultimate. Voir « Ajouter un arrière-plan au film » à la page 225 pour obtenir des
informations concernant la création ou l’édition d’un arrière-plan de film
dynamique.
Les menus dotés d’arrière-plan de films sont signalés par une petite icône
dans le coin inférieur droit de l’icône de l’Album.
Chapitre 3: L’Album 75
Page 89

Achat de menus de disque supplémentaires
En plus des menus de disque installés avec Studio, vous avez la possibilité
d’acheter d’autre menus de disque sur le site Internet Pinnacle. Vous
trouverez des informations complémentaires sur l’achat de contenu
Premium pour Studio dans la section « Étoffer Studio » à la page 11.
LA SECTION EFFETS SONORES
Studio propose toute une gamme d’effets sonores prêts à l’emploi.
Ces fichiers wav sont installés dans un certain nombre de dossiers,
couvrant des catégories telles que « animaux », « cloches » et « cartoons ».
Le dossier Effets sonores : Cette section de l'Album affiche les fichiers
sonores contenus dans un dossier de disque désigné en haut à gauche de la
section. Vous pouvez afficher les sons dans un dossier différent (pas
nécessairement un de ceux installés par Studio) en choisissant un dossier
différent pour qu’il devienne le dossier source pour la section (voir
« Dossiers source pour le contenu de l’Album », à la page 55).
En plus des fichiers wav (« wave » sous Windows), des fichiers au format
mp3, des fichiers d'animation avi et d'autres types figurent aussi dans cette
section de l'Album, ils peuvent être utilisés pour un supplément audio dans
vos productions.
Vous pouvez lire en aperçu tout clip de son en cliquant sur son nom ou
l’icône lui correspondant.
Pour plus d’informations sur l’utilisation de sons dans votre film, voir le
Chapitre 14 : Effets sonores et musique.
Achat d’effets sonores supplémentaires
En plus des effets sonores installés avec Studio, vous avez la possibilité
d’acheter d’autres effets sonores sur le site Internet Pinnacle.
Pour plus d’informations sur l’achat de contenu Premium pour Studio,
consultez la rubrique « Étoffer Studio », à la page 11.
76 Pinnacle Studio
Page 90

LA SECTION MUSIQUE
Cette section de l’Album affiche les fichiers de musique dans un
dossier sur votre disque dur. Pour utiliser un fichier, faites le glisser
sur la piste Musique ou sur une autre piste audio du plan de montage de la
fenêtre Film.
Le dossier Musique : les fichiers wav, mp3 et autres fichiers audio
proviennent du dossier désigné en haut à gauche de la section. Vous pouvez
ajouter d'autres fichiers de musiques en les stockant dans ce même dossier.
Vous pouvez également sélectionner un dossier différent comme source de
la section (Voir « Dossiers source pour le contenu de l’Album » à la page
55).
Pour plus d’informations sur l’utilisation de musique de fond dans votre
film, voir le Chapitre 14 : Effets sonores et musique.
LE DOSSIER DU PROJET
Au début, lorsque vous utilisez le dossier du projet, vous pouvez remarquer
une forte ressemblance avec l'Album. Les deux se distinguent
essentiellement par l'envergure et la source de leurs collections. L'album
constitue une bibliothèque centrale des ressources disponibles tandis que le
dossier contient uniquement les éléments appartenant déjà au projet actuel
ou les éléments que vous avez spécifiquement réservés en vue de les inclure.
Par conséquent, cela ne nécessite pas d'avoir le système d'Album des
dossiers source ou la navigation de fichiers. Cependant, il est toujours
possible d'introduire des supports depuis le système de fichiers directement
dans le Dossier avec la fonction Glisser-Déposer comme cela est décrit cidessous.
Chapitre 3: L’Album 77
Page 91

Un Dossier vide est automatiquement créé pour chaque projet et ses
contenus sont téléchargés et enregistrés avec le projet par la suite. Pour
ouvrir le dossier et consulter son contenu, cliquez sur le bouton de dossier à
côté de l'extrémité gauche de la barre de titres de la fenêtre de film, ou
utilisez la commande du menu Boite à outils Afficher le dossier du
projet.
Le bouton du dossier à gauche du nom de projet ouvre le Dossier.
Lorsqu'il est ouvert, le Dossier du projet apparaît comme un panneau dans
la zone d'écran habituellement consacrée à l'Album. Un seul onglet dans la
partie gauche porte l'icône de dossier qui identifie le panneau comme étant
le Dossier, tandis que les onglets en haut de l'écran permettent d'accéder à
vos ressources de projet divisées en quatre groupes :
• Vidéos : Comme la section correspondante de l'Album, cet onglet peut
héberger des fichiers vidéo de toutes sortes, il permet aussi de
prévisualiser et de sélectionner du matériel dans les affichages de
fichiers et de scènes.
• Photos : Tout comme dans la section Album, cet onglet est conçu pour
vos fichiers d'images pixélisés comprenant des photos numériques et des
extractions de cadres.
• Audio : Tous les types de fichiers de musiques et de sons peuvent être
stockés ici.
• Autre : Cet onglet est consacré aux ressources diverses – titres
classiques, titres motion, menus de disque et thèmes de Montage
®
.
78 Pinnacle Studio
Page 92

La section des vidéos dans le Dossier du projet présente une interface
quasiment identique à celle de la même section de l'Album, sans les
contrôles de navigation de dossier. La case à cocher en haut à gauche
‘Afficher le média/contenu du plan de montage‘ vous permet de masquer
temporairement les éléments qui sont déjà utilisés dans votre projet.
Ajouter au Dossier
Comme indiqué ci-dessus, à chaque fois que vous ajoutez des éléments de
contenus à votre projet, les éléments sont aussi ajoutés au Dossier pour être
utilisés. Vous pouvez aussi ajouter des éléments directement au Dossier
uniquement, laissant pour plus tard la possibilité de les inclure au projet. Si
vous voulez commencer vos projets par une phase de "regroupement" dans
laquelle vous assemblez les matériaux nécessaires avant de les éditer, le
Dossier peut largement simplifier cette tâche.
Lorsque de nouveaux éléments sont ajoutés, ils sont automatiquement triés
dans les sections correspondantes dd Dossier et sont disponibles dès la
prochaine ouverture du Dossier.
Les éléments dans le Dossier ne sont pas de nouvelles copies des fichiers
médias concernés, il s'agit de simples références aux fichiers existants de
sorte que vous pouvez en ajouter autant que vous voulez sans que cela
occupe une trop grande place sur l'espace de stockage. Si les fichiers réels
correspondants à un élément du Dossier sont supprimés ou déplacés vers un
autre emplacement, ils ne seront plus disponibles dans le Dossier.
Chapitre 3: L’Album 79
Page 93

Pour ajouter un ou plusieurs éléments sélectionnés au Dossier, utilisez
l'une des méthodes suivantes :
• Faites glisser des éléments de l'Album sur le bouton Dossier. Un curseur
de souris standard pour le menu glisser-déposer confirme l'opération.
• Faites glisser les éléments média de l'explorateur Windows et autres
applications similaires soit sur le bouton Dossier soit sur le Dossier luimême s'il est ouvert. Tous les types de média pris en charge par Studio
sont autorisés et seront classés comme il convient.
• Sélectionnez la commande du menu contextuel Ajouter au dossier du
projet ou Punaiser au Dossier du projet sur un élément quelconque de
l'Album. “Punaiser” s'applique uniquement aux éléments qui font déjà
partie de votre projet de film. Un élément qui est “punaisé” au Dossier
ne sera pas supprimé de là même si vous le supprimez du projet.
Lorsqu'un élément est dans le Dossier, vous pouvez, pour l'ajouter à votre
projet, utiliser les mêmes techniques que vous suivriez depuis l'Album en
glissant l'icône dans la fenêtre de films ou en faisant un clic droit et en
sélectionnant Ajouter au projet depuis le menu contextuel.
Un symbole dans le coin supérieur droit d'une icône d'Album ou de Dossier
affiche les deux si l'élément est actuellement utilisé dans le projet et s'il a
été explicitement ajouté au Dossier. Voir page 58 pour plus de détails.
Supprimer du Dossier
Comme cela vient d'être noté, on distingue les éléments qui sont ajoutés
automatiquement dans le Dossier car ils sont utilisés dans votre projet de
film actuel des éléments que vous avez ajoutés explicitement. Les éléments
“punaisés” sont ceux observant les deux conditions à la fois.
Pour supprimer un élément ajouté automatiquement, supprimez-le du
projet.
Pour supprimer un élément n'étant pas dans le projet, cliquez sur la
commande Supprimer du Dossier du projet dans le menu contextuel de
l'élément soit dans l'Album soit dans le Dossier.
Pour supprimer un élément punaisé, cliquez sur la commande
Dépunaiser du Dossier du projet dans le menu contextuel de l'élément soit
dans l'Album soit dans le Dossier, et supprimez également l'élément du
projet.
80 Pinnacle Studio
Page 94

CHAPITRE 4:
La Fenêtre Film
La Fenêtre Film, qui est l’endroit où vous créez le film à partir des éléments
bruts de l’Album, occupe la moitié inférieure de l’écran de Studio en mode
Editer (Montage). Pour accéder à la Fenêtre Film, passez en mode Montage
si vous n’y êtes pas déjà :
La barre de titres de la Fenêtre Film contient plusieurs commandes et
affichages importants. Les boutons à gauche de la barre de titres ouvrent la
Boîte à outils vidéo et la Boîte à outils audio, présentées à la page 91.
A côté des boutons de la boîte d'outils pour le Dossier de projet, représenté
par une icône de dossier. Ce bouton sert aussi de cible pour le matériel
glissé de l'Album et de l'explorateur Windows dans le Dossier. Voir “Le
Dossier de projet” page 77 pour plus de détails.
A droite du bouton Dossier, il y a une zone de texte où le nom du fichier de
projet s'affiche. Les messages sur l'état et les avertissements sont également
affichés dans cette zone le cas échéant.
Les commandes suivantes se réfèrent aux marqueurs de clips, qui jouent le
rôle de signets rattachés aux clips de votre projet. Dans un nouveau projet,
la seule commande de marqueur de clip visible est le bouton Ajouter un
marqueur. Après avoir ajouté votre premier marqueur, vous verrez
apparaître d’autres commandes.
Chapitre 4: La Fenêtre Film 81
Page 95

Le bouton Ajouter un marqueur (en haut) crée un nouveau marqueur de
clip à l’emplacement du curseur balayeur du plan de montage. Après
avoir ajouté un autre marqueur à votre projet, vous verrez apparaître
les commandes vous permettant de nommer et de sélectionner vos
marqueurs (en bas). Vous trouverez toutes les informations détaillées
dans la section « Marqueurs de clip » à la page 89.
Encore plus à droite se trouvent les boutons Balayage audio, Fractionner le
clip et Supprimer le clip, suivis de trois boutons de sélection d’affichage
(voir « Affichages de la Fenêtre Film » à la page 85), et du vue-mètre de
sortie de l’outil Volume et balance en version compacte (voir page 283) à
l’extrême droite.
Bouton de balayage audio
Par défaut, l’aperçu de l’audio de votre projet se fait uniquement au
cours de la lecture. La fonctionnalité de balayage audio de Studio,
que vous pouvez activer et désactiver par l’intermédiaire du bouton
représentant un haut-parleur, propose un aperçu audio lorsque vous
effectuez un balayage dans votre film.
Le balayage audio vous facilite la tâche lorsque vous devez prendre des
décisions au cours de l’édition qui dépendent de repères sonores.
82 Pinnacle Studio
Page 96

Bouton Fractionner clip/scène - lame de rasoir
Cliquez sur ce bouton pour fractionner le clip sélectionné dans la
Fenêtre Film ou la scène sélectionnée dans l’Album.
Aucune information n’est perdue. S’il s’agit d’une scène de l’Album, elle
est fractionnée à l’endroit indiqué en deux scènes plus petites. S’il s’agit
d’un clip de la Fenêtre Film, il est dupliqué et coupé automatiquement au
point de fractionnement.
Le bouton lame de rasoir peut s’utiliser conjointement avec les boutons de
verrouillage de piste dans l’affichage Plan de montage de la Fenêtre Film
pour effectuer des opérations spéciales, telles que le montage par insertion
et le montage dans lequel le son précède ou suit l’image. Voir « Montage
avancé dans le Plan de montage » à la page 112.
Fractionnement d’un clip : le positionnement de la ligne de montage
dans le clip d’origine définit le point de fractionnement. Lorsque vous
appliquez l’outil lame de rasoir, Studio duplique le clip et coupe la
partie située après le point de fractionnement dans la première copie et
avant ce point dans la seconde.
Bouton Supprimer clip – corbeille
Ce bouton permet de supprimer le contenu sélectionné de l’un des
affichages de la Fenêtre Film. Par défaut, lorsque les clips vidéo de
la piste vidéo principale de votre projet sont supprimés d’un affichage,
l’espace dans le film qui serait engendré par la suppression est
automatiquement fermé. Les clips se trouvant sur d’autres pistes sont
supprimés ou raccourcis le cas échéant pour que tout reste synchrone.
Si vous supprimez des clips d’autres pistes, les espaces entre eux ne sont
pas supprimés automatiquement par défaut. Cela n’a par conséquent aucune
incidence sur la synchronisation des autres clips.
Chapitre 4: La Fenêtre Film 83
Page 97

Si vous appuyez sur la touche Ctrl tout en cliquant sur le bouton Supprimer
ou en appuyant sur la touche Suppr
, le comportement par défaut est inversé
pour la piste en cours. C’est-à-dire que, sur la piste vidéo principale,
Ctrl+Suppr
laisse un espace lorsque le clip est supprimé, alors que sur les
autres pistes, l’espace sur la piste est refermé. Cela n’a aucune incidence
sur les autres pistes dans aucun de ces deux cas.
Vous pouvez également effectuer les opérations de suppression par le biais
du menu contextuel qui s’ouvre lorsque vous cliquez avec le bouton droit
sur des clips se trouvant sur le Plan de montage.
Les options de suppression du menu contextuel des clips du Plan de
montage sont différentes s’il s’agit de clips se trouvant sur la piste vidéo
principale (G) ou sur d’autres pistes (D). Ces menus récapitulent les
raccourcis clavier liés au contexte.
Positionnement : ligne de montage, curseur balayeur
La position actuelle est l’image affichée dans le Lecteur lorsque vous
travaillez sur un clip dans le Fenêtre Film. Dans l’affichage Plan de
montage, elle est signalée par la ligne de montage. Vous pouvez modifier la
position actuelle en déplaçant soit le curseur balayeur du Plan de montage
(auquel la ligne de montage est fixée) soit le curseur balayeur du Lecteur.
Lorsque l’outil Modifier les propriétés du clip est ouvert, un troisième
curseur balayeur, le curseur balayeur de découpage, est disponible
pour régler la position actuelle au sein du clip au cours du découpage.
84 Pinnacle Studio
Page 98

AFFICHAGES DE LA FENETRE FILM
La Fenêtre Film propose trois affichages différents de votre projet : Plan de
montage, Scénario et Texte. Sélectionnez celui que vous voulez utiliser en
cliquant sur l’un des boutons de sélection de l’affichage dans le coin
supérieur droit de la Fenêtre Film.
Affichage Scénario
L’affichage Scénario affiche l’ordre des scènes vidéo et
des transitions. Ses icônes de miniatures permettent de
structurer rapidement le film. Vous pouvez choisir d’utiliser des grandes ou
des petites miniatures grâce à la case à cocher Afficher de grandes
miniatures de scénario du panneau d’options Préférences de projet.
Affichage Plan de montage
L’affichage Plan de montage montre la position et la
durée des clips sur l'Échelle de temps. Cet affichage
montre également jusqu’à huit pistes sur lesquelles vous pouvez placer
divers types de clips :
• Vidéo, plus menus de disque plein écran, titres et
graphiques : la piste vidéo contient la matière première visuelle
de votre production. Voir Chapitre 5 : Clips vidéo, Chapitre 11 : Menus
de disque et Chapitre 10 : Images fixes pour plus d’informations.
• Audio d’origine (ou « synchrone ») : la piste audio d’origine
contient le son acquis avec la vidéo à partir de votre caméra.
Vous pouvez manipuler les clips audio de cette piste pour obtenir divers
effets grâce aux techniques de montage par insertion et de montage par
fractionnement. Voir « Montage par insertion » (page 114) et « Montage
par fractionnement » (page 116) pour plus d’informations.
Chapitre 4: La Fenêtre Film 85
Page 99

• Superposer la vidéo et le son : vous pouvez utiliser la vidéo et
les images placées sur la piste superposition avec les outils
d’incrustation d’image (Picture-in-Picture) et d’incrustation
couleur (Chroma Key), pour donner à vos productions vidéo
une apparence professionnelle. L’audio d’origine de la vidéo
superposée est stocké dans la piste audio reliée. Voir le
Chapitre 8 : Montage à deux pistes pour plus d’informations sur la piste
superposition.
• Superposition de titres et de graphiques : les images placées
sur la piste titre s’afficheront superposées sur la vidéo
principale, avec des arrière-plans transparents. Voir
Chapitre 10 : Images fixes et Chapitre 11 : Menus de disque pour plus
d’informations.
• Effets sonores et voix-off : les clips audio de cette piste sont
mélangés avec la piste audio d’origine et la piste fond musical
pour créer la bande son définitive du film. Voir Chapitre 14 :
Effets sonores et musique pour plus d’informations.
• Fond musical : vous pouvez créer le fond musical de vos films
de la durée que vous voulez grâce à l’outil ScoreFitter (page
272) ou l’importer grâce à l’outil CD audio (page 271). Vous
pouvez également utiliser des fichiers de musique au format mp3 ou
autre dans votre bande son (voir page 267).
Menus de disque, marques de chapitres et liens de retour au
menu : il s’agit d’une piste supplémentaire qui s’affiche au-
dessus de la piste vidéo à chaque fois que le film contient au
moins un menu de disque. Voir Chapitre 11 : Menus de disque pour plus
d’informations.
86 Pinnacle Studio
Page 100

Nombre d’opérations de montage pouvant être effectuées uniquement en
affichage Plan de montage, vous devez choisir cet affichage à chaque fois
que vous devez faire un montage complet, détaillé ou avancé.
Verrouillage de piste
La piste vidéo est généralement prioritaire par rapport à toutes les autres
pistes pour le découpage ou la suppression. Cela a plusieurs conséquences :
• Lorsque vous découpez un clip vidéo, les clips lus simultanément sur
d’autres pistes sont découpés aussi.
• Lorsque vous supprimez un clip vidéo, le segment de temps qu’il
utilisait est supprimé aussi dans d’éventuels clips parallèles.
• Les clips se trouvant entièrement dans la portée d’un clip vidéo
supprimé sont aussi supprimés.
Vous pouvez neutraliser ces comportements si
le besoin s’en fait sentir grâce à une fonction
qui vous permet de « verrouiller » une piste
indépendamment des autres, en vue de l’exclure
des opérations de montage et de lecture.
Vous pouvez cliquer sur les boutons en forme
de cadenas sur le bord droit de la Fenêtre Film
pour basculer le verrouillage de la piste
correspondante. Le verrouillage de pistes active les fonctions de montage
par insertion et de montage par fractionnement de Studio (Voir Chapitre 5 :
Clips vidéo).
Coupure du son et masquage d’une piste
Vous pouvez couper le son des pistes
individuellement grâce aux boutons Muet,
situé sur le bord droit de la Fenêtre Film.
Ces boutons ont la même fonction que les
boutons muet de l’outil Volume et balance.
Voir page 283 pour plus d’informations.)
Chapitre 4: La Fenêtre Film 87
 Loading...
Loading...