Page 1
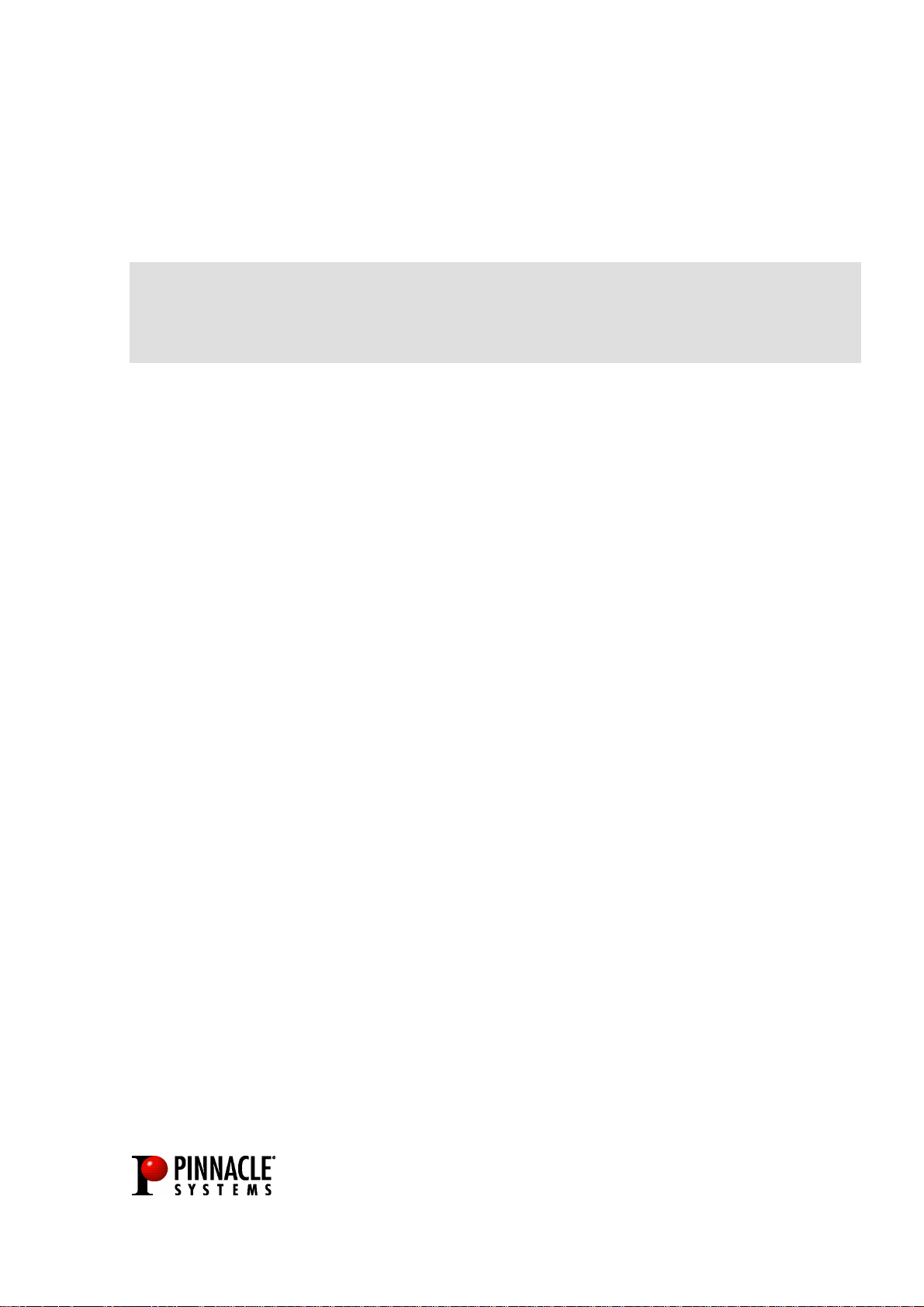
Studio PCTV USB
MANUEL D’UTILISATION
Page 2
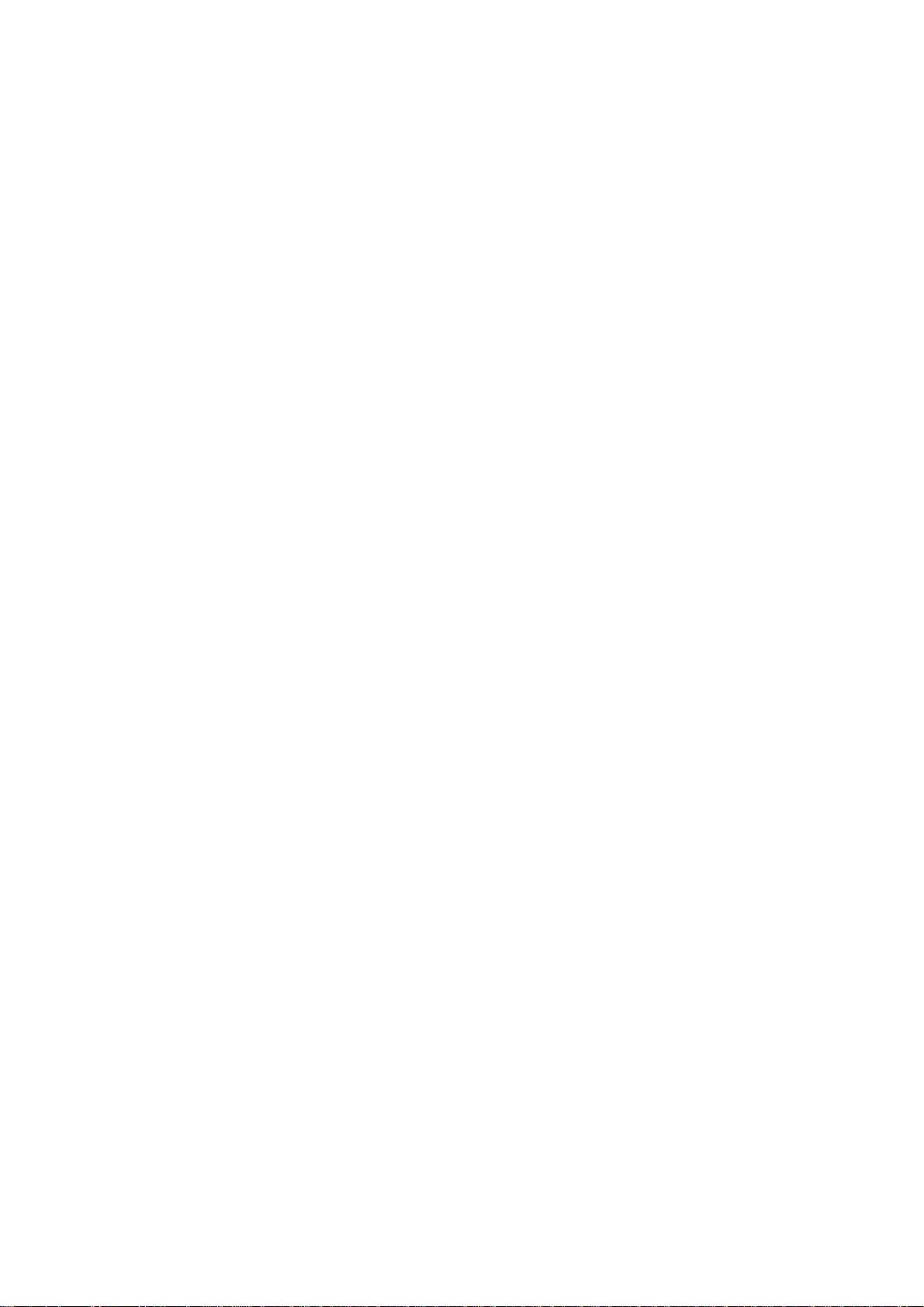
Studio PCTV USB
Manuel d’utilisatio n
Version 1.1 / F Avril 2000
41000104
© Pinnacle Systems GmbH 2000
Tous droit s réser vés .
Toute reproduction ou représ ent ation int égrale ou p art ielle, p ar qu elqu e p rocédé que ce soit, du présent
manuel est interdite sa n s l'autori sation ex presse par écrit de Pinnacle Systems GmbH, Br unswi ck.
Tous les noms de marques et de produits sont des marques ou des marques déposées des constructeurs
respectifs.
Le présent manuel a été imprimé sur p apier blanchi non chloré à l'a ide de cou leur s exemp tes de solvants .
Pinnacle Systems a rédigé ce manuel en toute bonne foi, mais n'assume pa s pour autant la gara ntie que les
programmes /systèmes répondent aux aspirations de l'u tilisateur.
La mention de p ropr iétés ne s'entend pas comme une assurance.
Pinnacle Systems se réserve le droit, de modifier le présent manuel sa ns pour autant s'engager à en informer
des tiers.
L'ensemble des off res, c ontra ts de vente, de livr aison et d' ent reprise de Pinnacle Systems y compris les
pres tati ons de conseil, de monta ge et autres relèvent exclusivement des conditi ons générales de vente et de
livra ison de Pinnac le Systems GmbH .
Page 3

Table des matières
CHAPITRE 1: VUE D’ENSEMBLE 1
GENERAL 1
ARACTÉRISTIQUES 1
C
ÉRIFICATION DES ÉLÉMENTS RE ÇUS 2
V
EMANDES DU SYSTEME 4
D
BRÉVIATIONS ET CONVENTIONS 5
A
CHAPITRE 2: INSTALLER STUDIO PCTV USB 6
PARTICULARITÉS DE WINDOWS 2000 7
ES PAS D’INSTALLATION 8
L
SSISTANT PCTV 12
A
ACCORDEMENT OPTIONA L DES PÉRIPHÉRIQUES 14
R
CHAPITRE 3: LA TÉLÉCOMMANDE PCTV 15
INSTALLATION 15
ODE TV ET ACQUISITION 18
M
ODE TELETEXT 20
M
ODE RADIO ET ENREGISTREMENT 21
M
CHAPITRE 4: PCTV VISION 23
LA FENÊTRE PRINCIPALE DE PCTV VISION :23
ÉGLAGES DE LA FENÊTRE 24
R
FFICHAGE DE L ’ÉMETTEUR ET LISTE DES ÉMETTEURS 24
A
ATRICE 25
M
OLUME 25
V
ODE ENREGISTREMENT VIDÉO ET IMAG E PAR IMAGE 25
M
ENU DÉROULANT 27
M
ENU PARAMÈTRES 29
M
TTRIBUTION DES TOUCHES DE F ONCT ION 33
A
CHAPITRE 5: PCTV RADIO 34
CHAPITRE 6: PCTV WEBTEXT 45
APERÇU 45
A FENÊTRE PRINCIPALE PCTV WEBTEXT 47
L
AVIGATION AVEC PCTV WEBTEXT 50
N
UTRES FONCTIONS SIMPLIFIÉES 54
A
AVIGATEUR INTERNET 55
N
CHAPITRE 7: L’INTERFACE STUDIO 56
MODE MONTAGE 56
TILISATION DU LECTEUR 58
U
A FENÊTRE FILM 60
L
A BOITE À OUTILS 63
L
ODE ACQUISITION 66
M
ODE FILM 68
M
Manuel d’utilisation i
Page 4
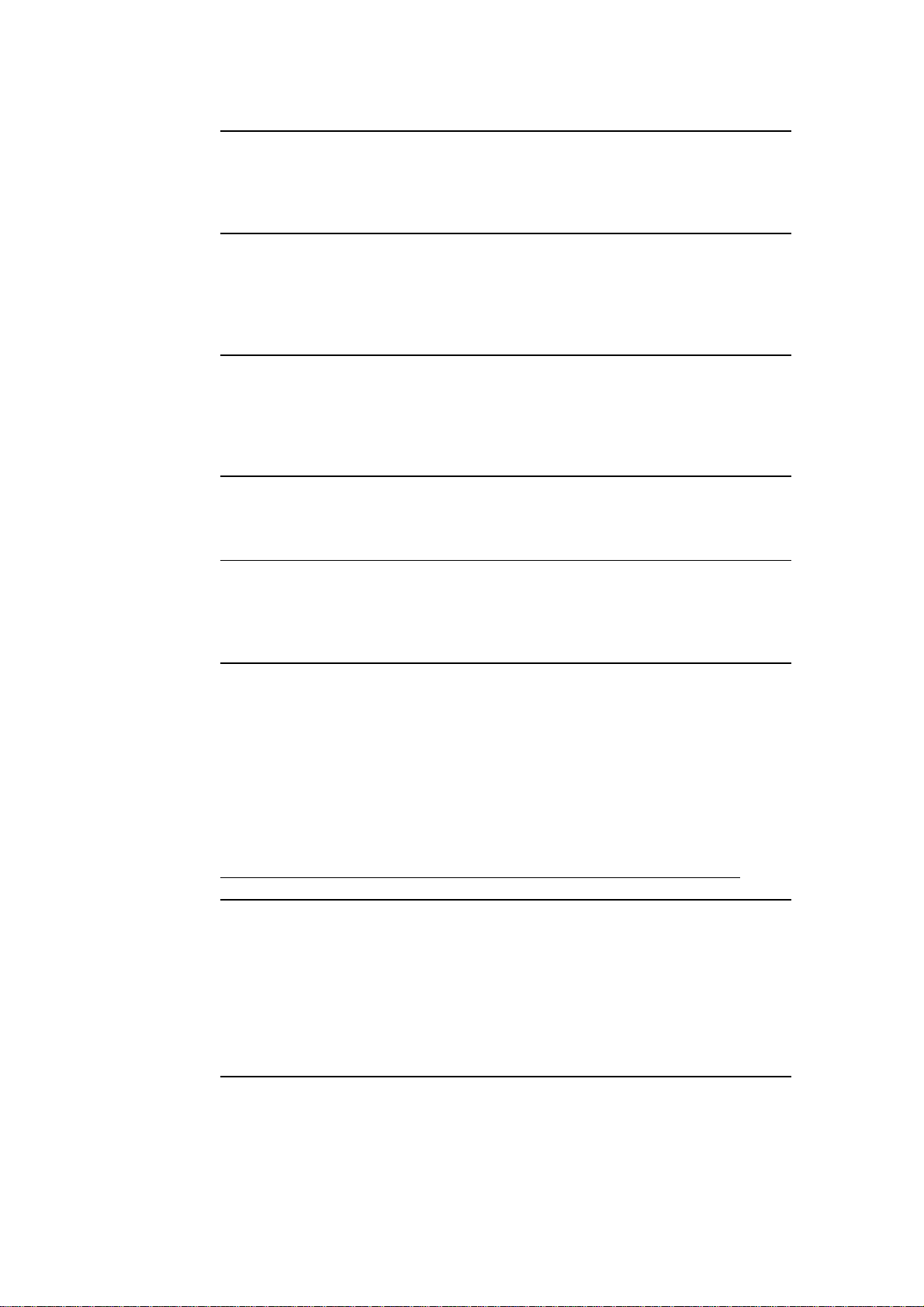
CHAPITRE 8: VISITE GUIDÉE DE STUDIO 70
AJOUTER DES SCÈNES VIDÉO, DES TRANSITIONS ET UN TITRE 70
JOUTER DES SONS ET RÉALISER DES FILMS 80
A
NREGISTRER UN FILM 82
E
CHAPITRE 9: CAPTURE VIDÉO 84
A PROPOS DE LA CAPTURE 84
A FENÊTRE CAPTURE 85
L
APTURE DE BANDES VIDÉO 87
C
PTIONS DE CAPTURE 89
O
CHAPITRE 10: AJOUTER ET RÉGLER LES SCÈNES VIDÉO 90
SÉLECTIONNER ET OUVRIR UN FICHIER SOURCE ACQUIS 90
ELIRE LES SCÈNES VIDÉO DANS L’ALBUM 91
R
ÉCOUPAGE DES SCÈNES 92
D
RACTIONNER DES CLIPS 100
F
CHAPITRE 11: CRÉER ET UTILISER LES IMAGES FIXES 104
LA CAPTURE D’IMAGES 107
ÉCOUPAGE DES IMAGES FIXES 110
D
CHAPITRE 12: AJOUTER ET UTILISER LES TRANSITIONS 111
L’ALBUM DE TRANSITIONS 113
JOUTER DES TRANSITIONS À VOTRE FILM 113
A
ÉCOUPER LES TRANSITIONS 114
D
CHAPITRE 13: CRÉER DES TITRES 116
FENÊTRE TITLEDEKO 117
T SI ON FAISAIT UN TITRE? 120
E
ÉLECTIONNER DU TEXTE ET DES OBJETS 126
S
ORMATER LE TEXTE ET LES OBJETS 127
F
ALQUES 131
C
RANSFORMER DU TEXTE ET DES OBJETS 131
T
TILISER ET MODIFIER LES STYLES ET LES AS PECTS 132
U
ARRIÈRE-PLAN 134
L’
ÉCOUPER LES TITRES ET LES GRAPHIQUES 136
D
CHAPITRE 14: AJOUTER DES EFFETS SONORES ET DE LA
MUSIQUE 138
SÉLECTIONNER ET PREVISUALISER LES CL IP S SON DANS L’ALBUM 139
LACER DES CLIP S SON SUR L’AXE DE TEMPS 140
P
RÉER UN FOND MUSICAL 142
C
RÉER UN COMMENTAIRE 143
C
ÉGLER LE VOLUME SON 146
R
ÉGLER LES NIVEAUX SON 146
R
ÉCOUPER LES CLIPS SON 150
D
ii Studio PCTV USB
CHAPITRE 15: CRÉER DES FICHIERS FILMS 152
LE MODE ”CREATION DE FILM” 152
RÉER DES FICHIERS FILMS 152
C
Page 5
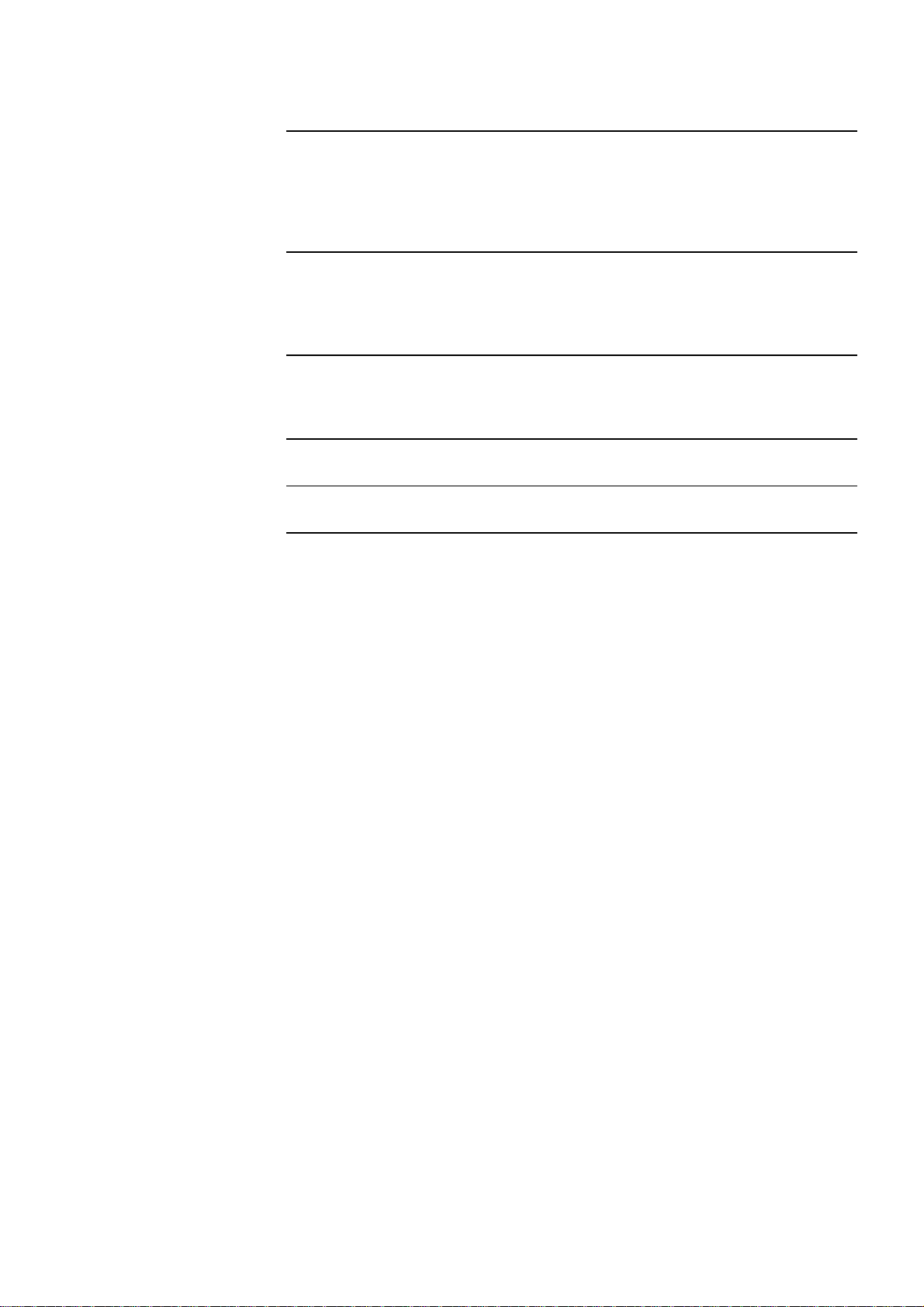
ANNEXE A: MODIFICATION DES PARAMÈTRES I
CHAMP DE DIALOGUE OPTIONS III
ARAMÈTRES DE L’ONGLET « ACQUISITION » III
P
ARAMÈTRES DE L’ONGLET « EDITER » V
P
ARAMÈTRES DE L’ONGLET « AVI », « MPEG » OU „REALVIDEO“ VI
P
ANNEXE B: TUYAUX ET COMB INES X
INSTALLATION X
ERVICE X
S
X PAR RAPP ORT À USB 2.0 XI
USB 1.
ANNEXE C: CARACTÉRISTIQUES TECHNIQUES XII
TUNER TV XII
Tuner F.M. XII
ANNEXE D: GLOSSAIRE XIII
ANNEXE E: CONTRAT DE LICENCE XVII
INDEX
Manuel d’utilisation iii
Page 6
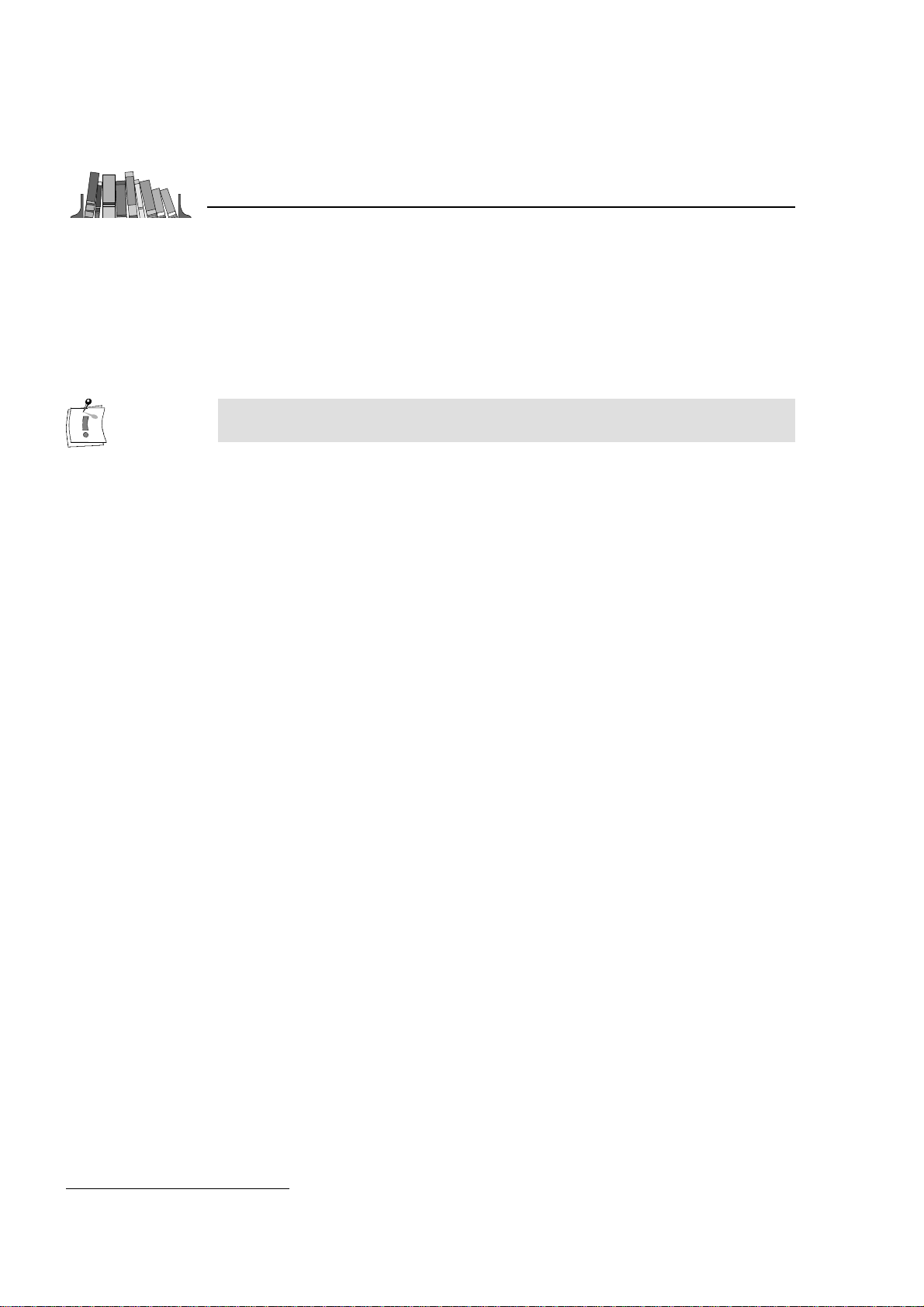
A propos du manuel
La présente description succincte* est consacrée à l’installation du matériel et
du logiciel de la carte Pinnacle.
Sous-titres
Vous trouverez dans la marge des sous-titres destinés à servir de repères.
Les passages de t exte revêtant une importance particulière sont identifiés par
ce symbole et leur formatage.
Les instructions vous indiquant point par point comment procéder dans
certaines situations sont numérotées.
1. Lancez Windows.
Les instructions signalant d'autres opérations à exécuter pour lesquelles
l'ordre ne joue aucun rôle sont précédées d'un point:
• Connectez la carte à la source vidéo.
Les commandes d evant être entrées par l’utilisateur sont imprimées avec un
type de caractères précis:
setup
Les menus, commandes, options, boutons de commande etc. devant être
sélectionnés par l’ut ilisateur so nt re présentés en italiques.
• Un manuel détaillé figure en langue française, allemande et anglaise sur le CD-ROM.
iv Studio PCTV USB
Page 7
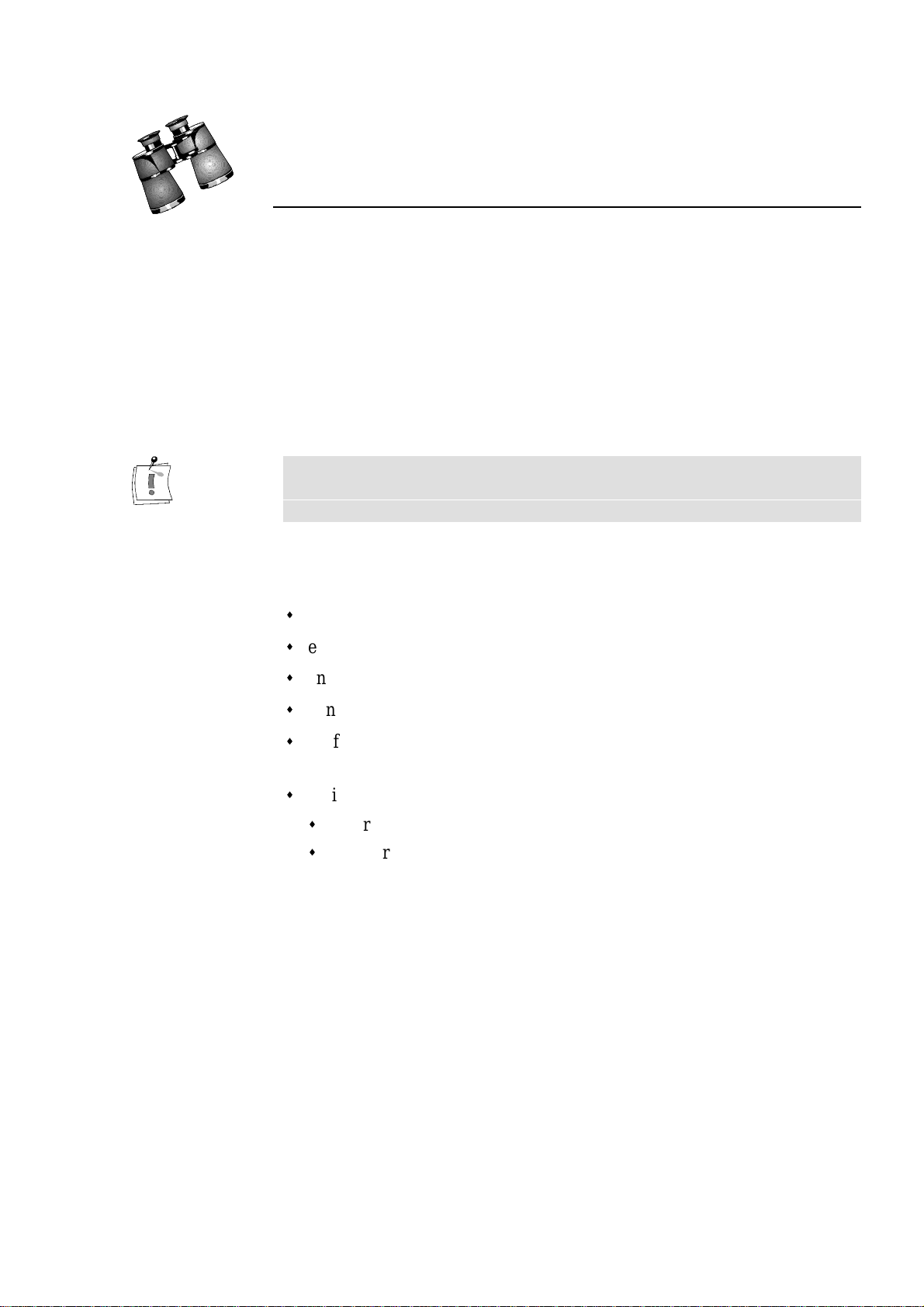
GENERAL
Chapitre 1:
Vue d’ensemble
Qu’est-ce que Studio PCTV USB ?
Studio PCTV USB est un tuner externe télé/radio, qui est raccordé à votre
ordinateur à partir d’un raccordement USB.
Avec le bouton rouge Snapshot sur le boîtier PCTV USB vous pouvez
réaliser sp ontanément et directement des prises de vue d’images particulières!
Pour plus d’informations, repo r tez-vous au chapitre „Le Capteur d’Images“.
St udio PCT V USB v ou s o ffre les possibilités d’application s uiva nt es:
Vous pouvez
s
utiliser votre PC en tant que télévision et radio.
s
enregistrer des séquences vidéo et audio.
s
enregistrer des images individuelles.
s
connecter une source vidéo externe (p. ex. une caméra).
s
profiter des services vidéotexte offerts par de no mbreuses chaînes avec
l'application PCTV WebText (un iquemen t e n Europe)
s
utiliser la sortie télévision, afin de
s
sor tir le s ignal télévision en supplément sur un écran de télévision.
s
envoyer le signal par exemple sur l’entrée d’un boîtier Studio MP10 ou
sur une carte DC10, pour un tr aitement ultérie ur de v os films vidéo.
CARACTERISTIQUES
Vo us pouvez connecter un magnétoscope, un camescope ou un système d e
réception sat ellite à vot r e ent r ée vidéo (Composite/Vidéo-S) de
Studio PCTV USB.
A l’aide du tuner télé/F.M.. apte à la réception câblée, vous pourr ez r ecevo ir
la télévision soit par câble soit par antenne normale (terrestre) ou des
programmes de radio.
Chapitr e 1: Vue d’ensemble 1
Page 8
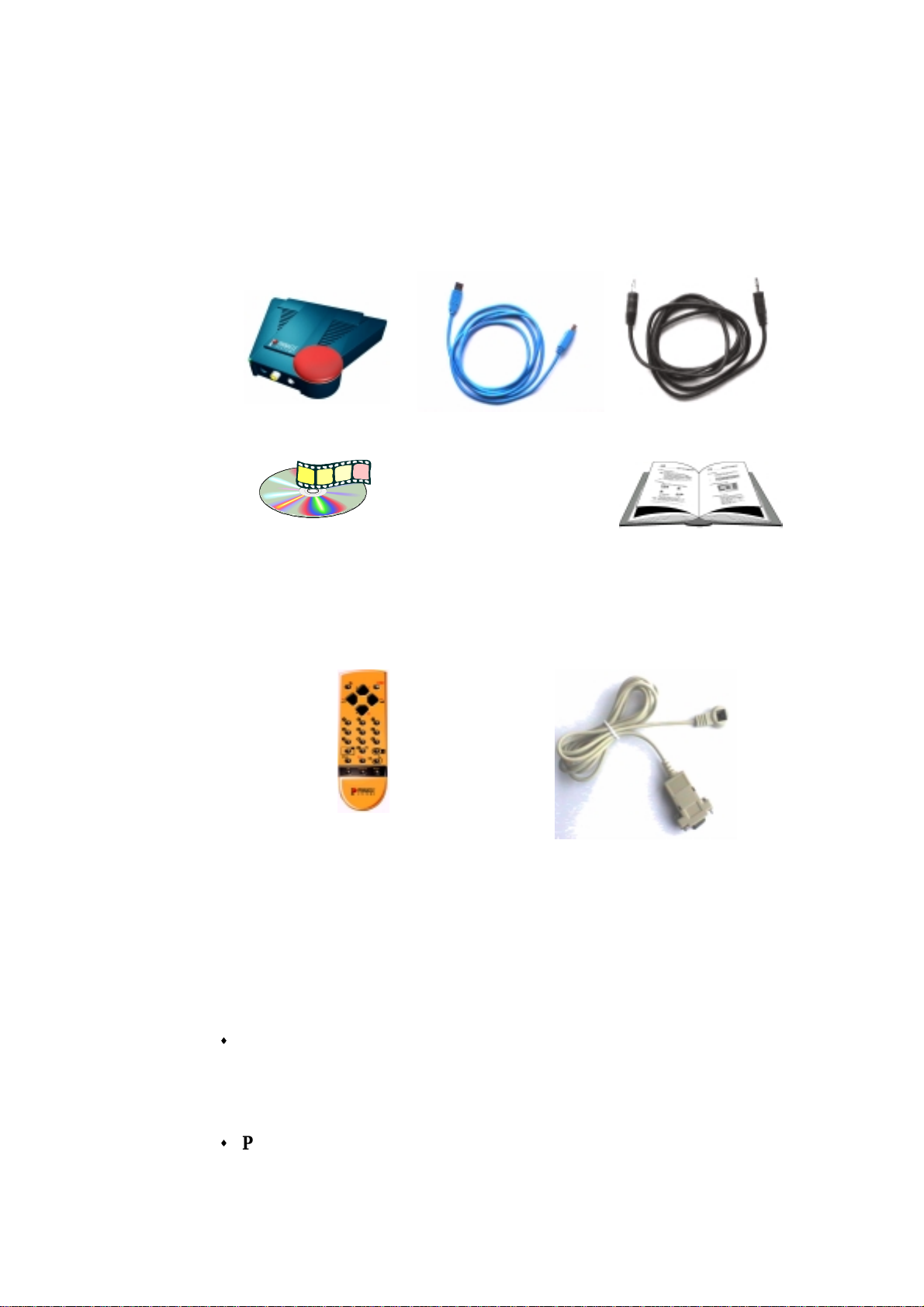
VERIF I CATION DES ELEMENTS REÇUS
Avant de commencer l’installation de Studio PCTV USB, assurez-vous que
votr e système est bien complet:
Studio PCTV
USB
Télécommande
(optionnel)
Stu dio PCTV USB Câble USB Câble audio
CD - ROM avec logici el et
pilotes
Documentation
Logiciel
Télécommande
(2 batteries
„Mignon 1,5 V (R 06; AA)“)
Avec Studio PCTV USB sont fournis les logiciels suivants :
s
PCTV Vision est une application qui vous permet d’utiliser v otr e écran
Câble récepteur
de PC en tant que télévision, d’enregistrer des émetteurs et des réaliser
des enregistrements.
s
PCTV Radio vous met à disposition to utes les fonc tions d’une radio en
modulation de fréquence.
2 Studio P CTV USB
Page 9
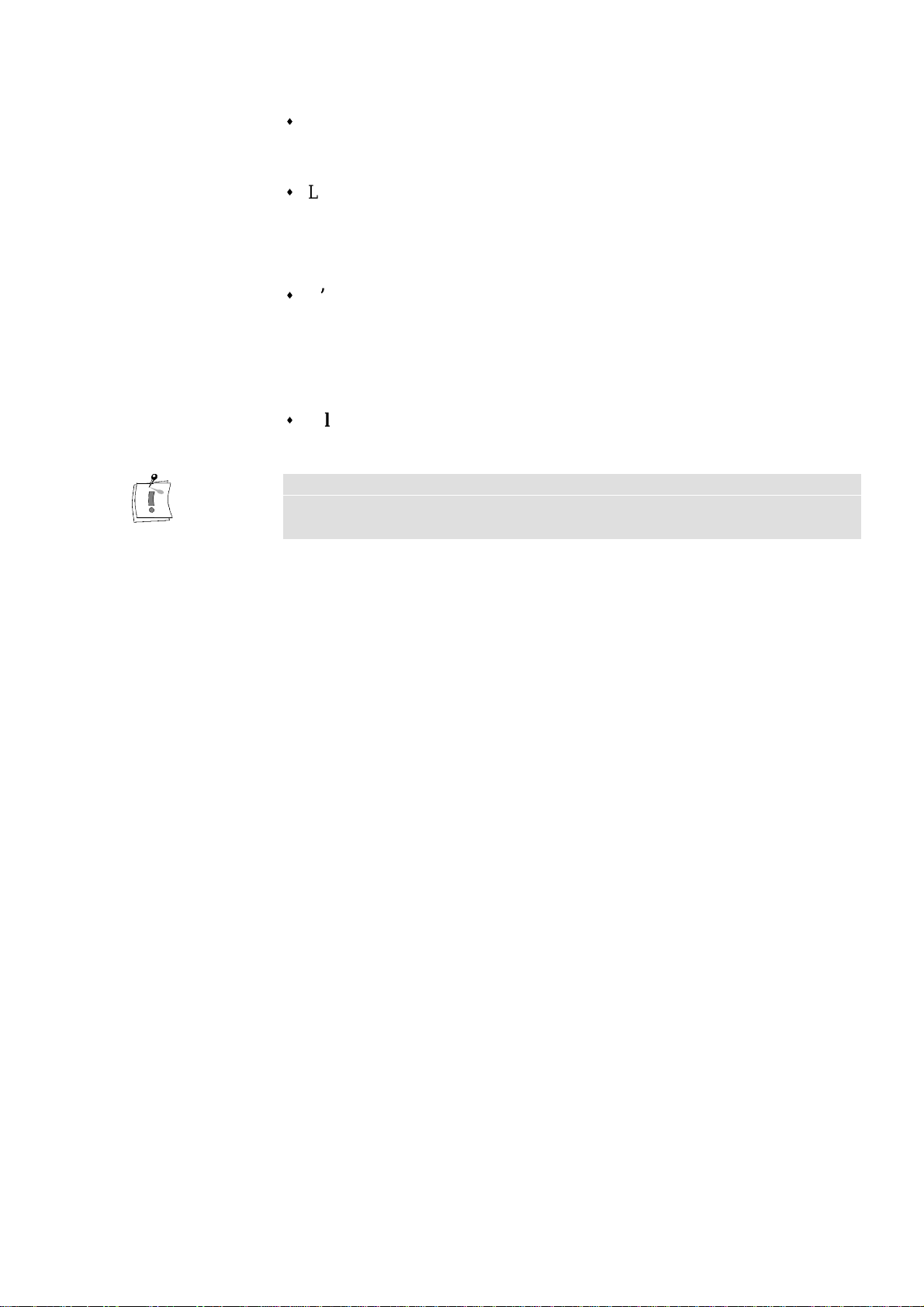
s
Avec l'application vidéotexte PCTV WebText (uniquement en Europe),
vous pourrez profiter des services vidéotexte offert s par de nombreuses
chaînes, et même enregistrer ou imprimer des pages.
s
Le Logiciel Studio à l'aide de son interface simple vous offre des
possibilités multiples pou r l'acquis ition, l'édition et la création de clips
vidéo.
s
L’Assista n t PCTV vous accompagne lors de la vérification de la
fonctionnalité de votre ordinateur avec Studio PCTV USB.
Tous les paramètres appr opriés pour un fonctionnement et une installation
sans faute de votr e système sont vérifiés et mis en mémoire.
s
Pilotes Windows 98 et Windows 98SE.
Pendant l'élaboration de cette documentation, les pilotes pour Windows 2000
n'étaient pas encore inclus dans le kit
Studio PCTV USB.
Chapitr e 1: Vue d’ensemble 3
Page 10
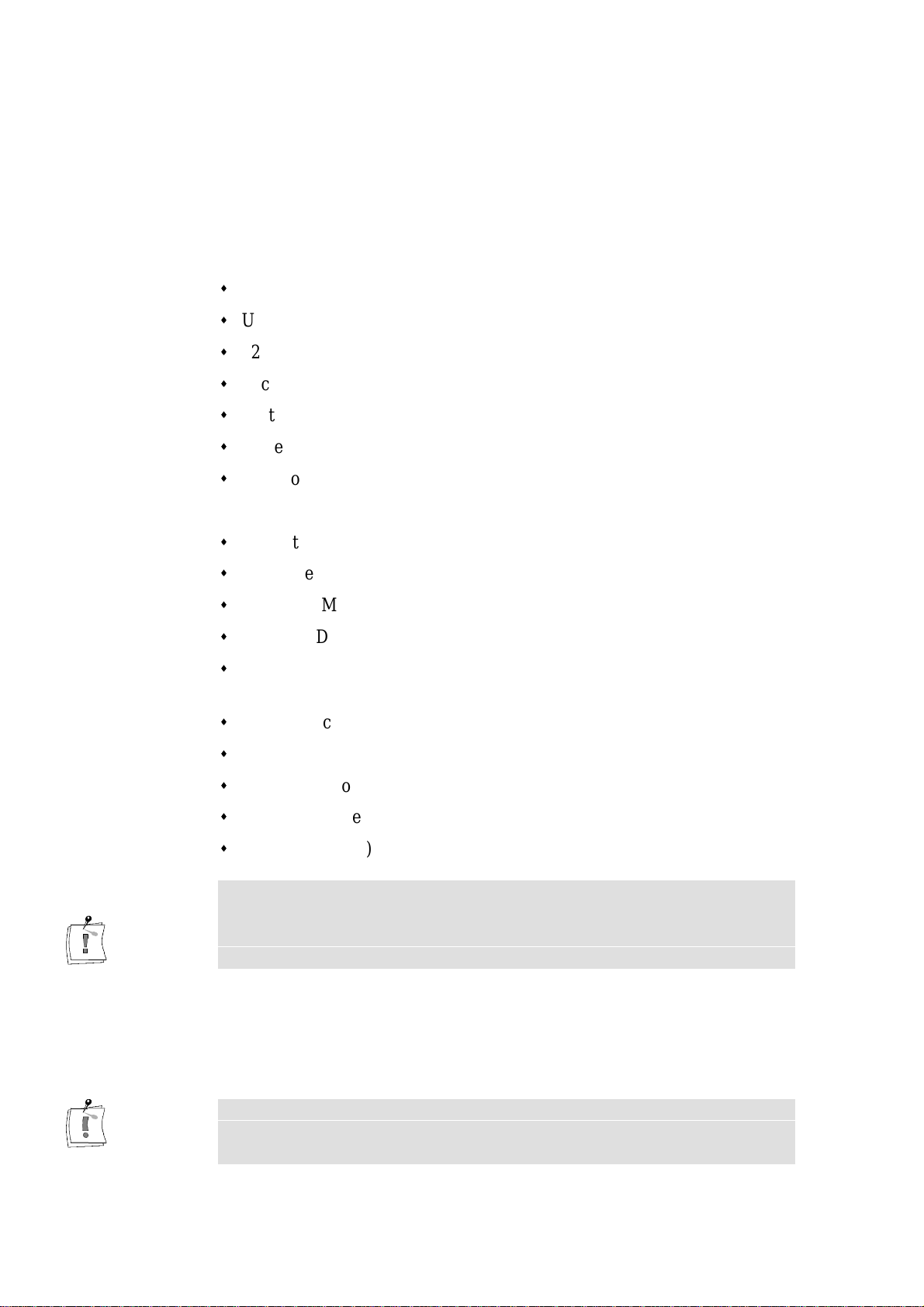
DEMANDES DU SYSTEME
Avant d’inst aller Studio P CT V USB, ve uillez vérifier que vot re système
remplit le s condit ions suivan tes:
Ordinateur
s
Système
minimal
Système
recommandé
Ordinateur MMX 166 MHz Pentium
s
Un connecteur USB libre
s
32 Mo RAM
s
Lecteur CD-ROM
s
Carte so n, compatible DirectX 6.1
s
Carte graphique, compatible DirectX 6.1
s
100 Mo de capacité disponible du disque dur
s
Ordinateur Pentium II (ou supérieur)
s
Un connecteur USB libre
s
64 Mo RAM ou plus
s
Lecteur CD-ROM
s
Disque dur de saisie séparé (1 Go o u plus de capacité de mémoire
disponible)
s
Carte so n, compatible avec Direct- X 6. 1
s
Haut-parleur
s
Un micro si vous souhaitez enregistrer des commentaires.
s
Carte graphique, compatible DirectX 6.1 supportant l’Overlay
s
200 Mo (ou plus) de capacité disponible du disque dur.
Prise en ch arge d e Direct Draw:
Avant de pouvoir travailler avec les applications, votre carte graphique
compatible DirectX doit être parfaitement co nfigurée.
Le pr ogramme d’installat ion le vérifie et installe DirectX automatiquement.
Système d’Exploitation
4 Studio P CTV USB
Windows 98, Windows 98SE.
Pendant l'élaboration de cette documentation, les pilotes pour Windows 2000
n'étaient pas encore inclus dans le kit
Studio PCTV USB.
Page 11

Appareils vidéo
s
Entrées Vidéo-S et Composite-Vidéo:
Vous pouvez connecter chaque appareil vidéo à l’entrée vidéo de
Studio PCTV USB qui fournit soit un signal vidéo S, soit un signal
compos ite vidéo en PAL ou NTSC (selon version de livraison), peu
impor te le s yst ème vid éo utilisé (p. ex. TV, TV-S, Hi8, Vidéo 8), p. ex
magnéto scope, camescope ou système de réception satellite.
Appareils audio
Vous pouvez brancher n’impo rte quel périphérique avec un signal audio Line
Out (p. ex. camescope) sur l’entrée audio de Studio PCTV USB.
ABREVIATIONS ET CONVENTIONS
Ce guide utilise les conventions suivan tes p our l’or ganisation du matériel.
Noms de Produits
“Studio“ se réfère au logiciel de montage vidéo.
“Studio PCTV USB“ ou “Boîte Studio PCTV USB“ se réfère au matériel.
Boîtes de Dialogue et Noms de Fenêtres
Les noms des bout ons, des boîtes de dialogue, des fenêtres et des éléments
qui s’y rap por tent sont mentionnées en italiques pour que vous puissiez les
situer plus rapidement dans le texte.
Exemple: Cliquez sur le bouton Accepter dans la fenêtre TitleDeko.
Sélection des Commandes des Menus
Le symbole (>) indique le chemin des articles de menu hiérarchiques. Par
exemple, pour créer un Fond Musical, les instructions de ce Guide sont les
suivantes:
Exemple: Sélectionnez Boîte à Outils > Créer un Fond Musical.
Conventions de Clavier
Les noms de to u ches sont écrits avec des initia les en majuscules. Le sign e
plus indique une combinaison de to uches.
Exemple: Appuyez sur Contro l+A pour sélectionner toutes les Scènes
Vidéo dans la fenêtre Album.
Les touches qui n’ont pas de nom imprimé sont indiquées entre crochets.
Exemple: Appuyez sur la [Barre d’Espacement] pour afficher l’outil.
Chapitr e 1: Vue d’ensemble 5
Page 12

Chapitre 2:
Installer Studio PCTV USB
Ce cha pitre vous explique co mment ins taller le ma tériel et le logiciel
Studio PCTV USB. Au cours de l'installation le groupe de programmes
Studio PCTV USB est créé dans lequel sont copiés les pilot e s d e Windows
ainsi que les a pplications et les ou tils .
Le schéma s uiva nt illustre u n exemple de configuration:
Carte son
Line In
Port USB
en option:
écran, boîte Studio DC10
ou Studio MP10
Audio Out
en option:
appar eil externe
P.ex. camescope
raccorder à:
S-Vidéo-In
ou
Composite Vidéo In
et
Audio In
USB
Pris es d’antennes
M.F.
Télé
TV Out
Dans cet exemple, le camescope peut -être remplacé par un magnétoscope ou
une autre source vidéo co mme périphérique de lecture.
6 Studio PCTV USB
Le bouton rouge snapshot sur le boîtier PCTV USB sert à l’acquisiti on
spontanée d’images particulières intéressantes (voir chapitre „Le Capteur
d’Images“).
Page 13
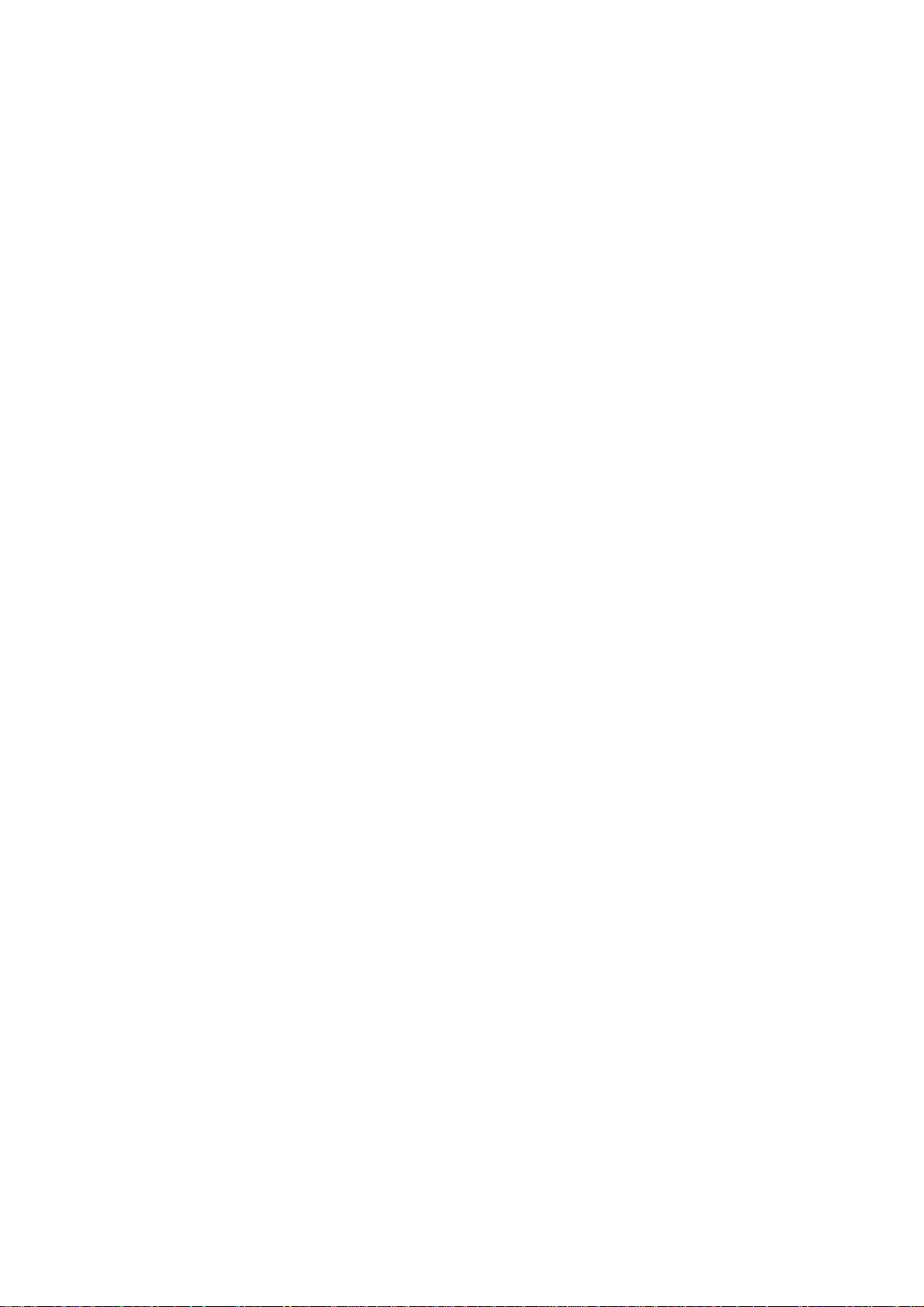
PARTICULARIT ES DE WINDOWS 2000
Si les pilotes pour Windows 2000 sont déjà inclus dans le kit
Stu dio PCTV USB, merci de te nir compte les p articulatités suivantes
pendant l'inst allation.
Administrateur
Pour procéder à l'insta llation, v ous d eve z être habilité en t ant
qu'adminis trateur . P our po uvoir utilise r les applications, vous devez faire
partie du groupe Utilisateurs avec pouvoir ou d'un groupe supérieur.
Certification des pilotes
Pend ant l'inst allation u ne boîte de dialogue Windows 2000 est affichée,
précisant que les pilotes ne sont pas cert ifiés. Pendant l’élaboration de cette
documentation, les pilotes P innacle n ’étaient pas encore certifiés par
Mic rosoft, mais ils sont comp atibles pou r l’utilisation avec Windows 2000.
Pour cela vous pouvez répondre à la questio n conc er nant le s pilotes avec
Oui.
Chapitre 2: Installer Studio PCTV USB 7
Page 14
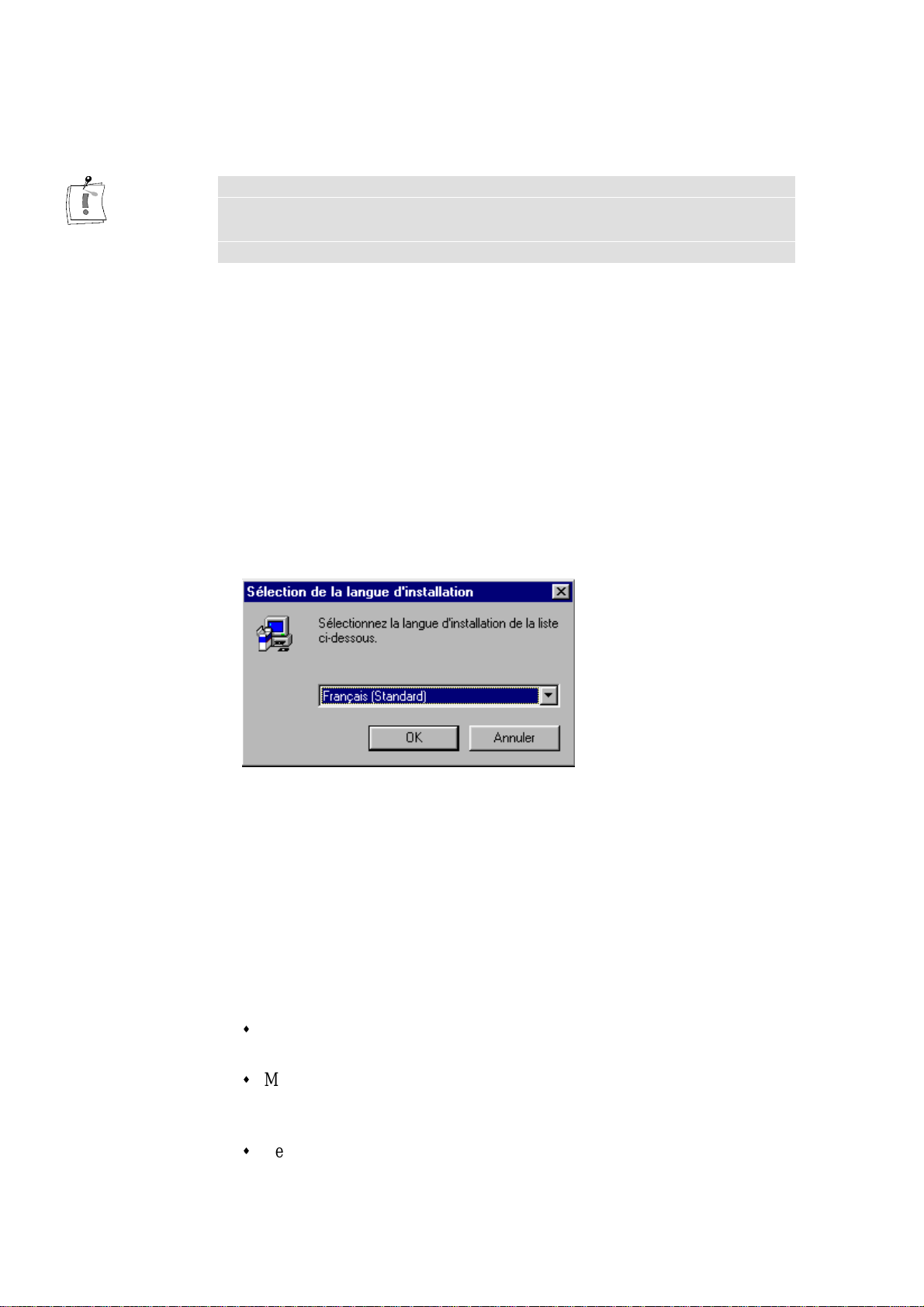
LES PAS D’INSTALLATION
NUMERO DE SERIE : Lors de l’ins tallation on vous demande le nu méro de
série. Vous tro uverez ce numéro imprimé sur le CD-ROM de
Studio PCTV USB. Veuillez noter ce numéro avant d’insérer le CD dans le
lecteur de CD-ROM.
1. Allumez votre ordinateur.
2. Inséréz le CD d'installation dans le lec teur de CD-ROM.
Soit le programme de c onf iguration démarre alor s aut omatiquemen t, soit
vous démarrez autorun.exe à partir de votre CD-ROM.
Le pr ogramme d’installat ion démarre avec la boîte de dialogue suivante :
8 Studio PCTV USB
3. Sélecti on n ez l a l an g u e, cl iq u ez su r OK.
4. Indiquez le numéro de série, cliq u er su r Suivant.
5. Sélectionner le type de configuration.
Sélectionnez le type d’installation que vous désirez exécuter.
s
Standard
Installe tous les composants avec les paramètres standards.
s
Minimale
N’installe pas certains composants (par exemple le manuel en ligne) et
utilise les paramètres st andard.
s
Personnalisée
Vous pouvez sélect ionn er individuellement les composants à inst aller.
Page 15
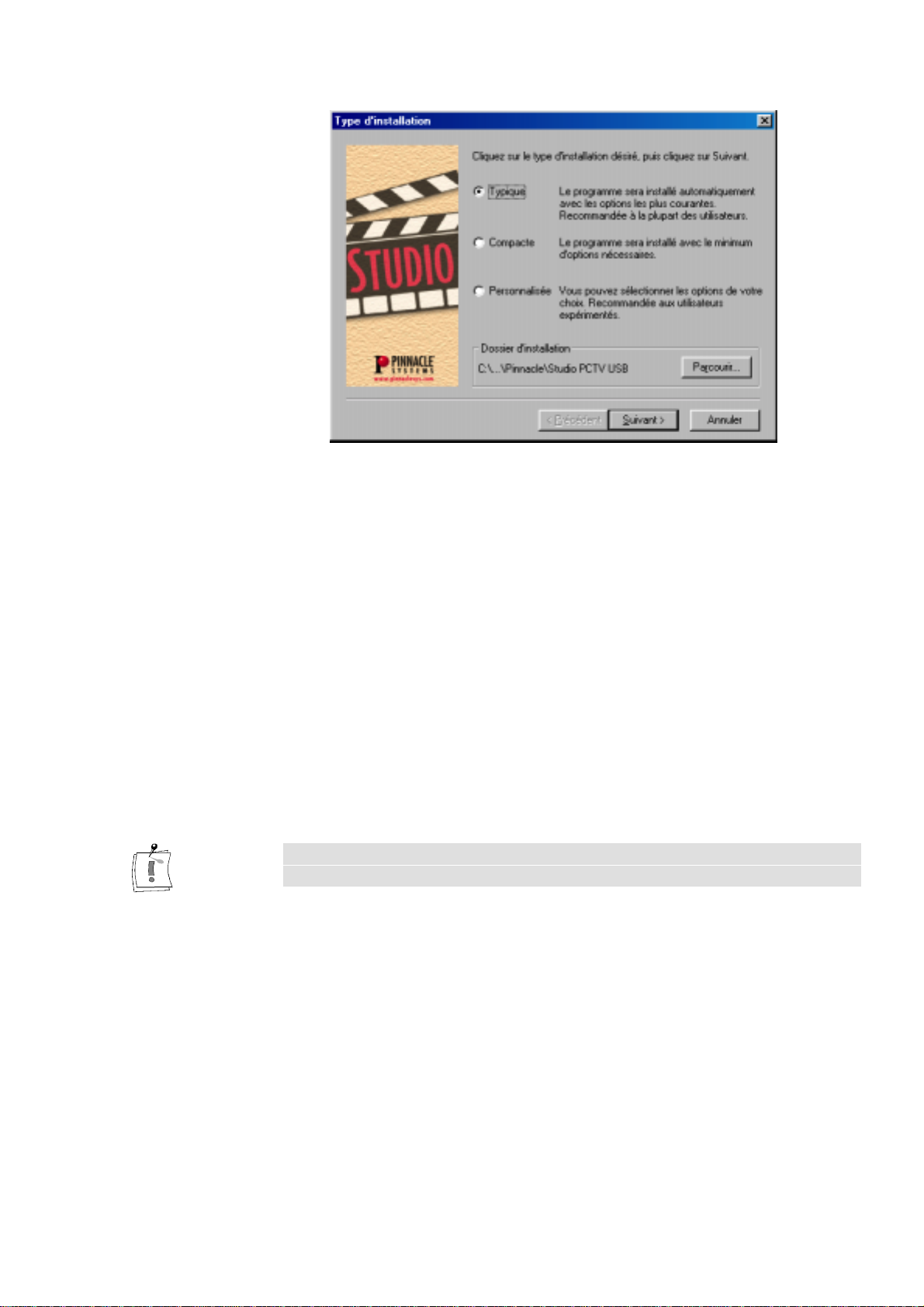
6. Changer de disque dur / répertoire.
Si vous désirez installer les fichiers sur un autre disque dur/ répertoire que
celui indiqué, cliquez sur le bout on Parcourir... et définissez le disque dur/
le répertoire. Le logiciel doit être installé sur le disque dur de votre
ordinateur, pas sur le disque dur vidéo !
7. Cliquez su r Suivant.
8. Sélecti on n er l es com p osants, cliquer sur Suivant.
Si vous avez sélectionné le type de configuration Personnalisée, vous
pouvez sélec tionner les compo san ts voulus dans la fenêtre suivante. Une
fo is la taille de l’installation définie, cliquez sur Suivant.
Cette étape de l’inst allation n’est pas nécessaire si vous avez sélectionné le
type de configuration Normale ou Minimale.
9. Copie de fi ch iers, cliquer sur Suivant.
Tous les comp os ants sélectionn és sont énumérés dans la fenêtre Copie de
fichiers. Si vous désirez modifier la ta ille de l’insta llation, cliquez su r le
bouton Précédent. Cliquez sur Suivant pour démarrer le processus de
copie.
10.Connecter le matériel.
La fenêtre s uivante vous donne des inst ructions détaillées sur le
raccordement de la boîte Studio PCTV USB à votre or dinateur.
Suivez cettes instructions, puis cliquez sur Suivant.
Chapitre 2: Installer Studio PCTV USB 9
Page 16
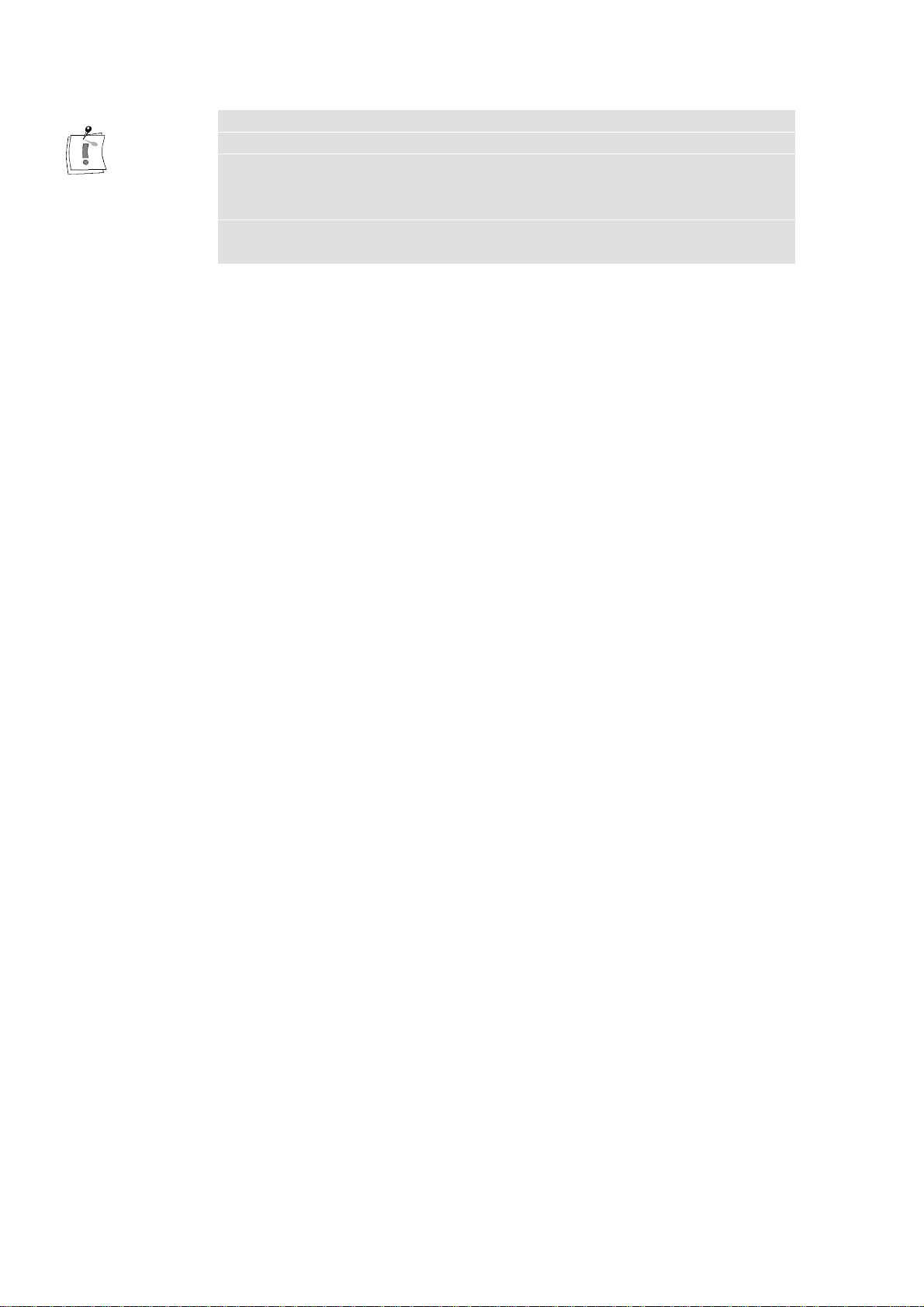
Dans certains cas, sur les ord inateur s Windows 98S E mis à jour depuis un
ordinateur Windows 98, il vous sera demandé NTCODEC.AX,
MSPCLOCK.SYS ou KS.CAT lors de l’installation. Ceci est dû aux
problèmes existants entre les deux ve rsions Wind ows. No us vou s
recommandons d’utilise r d es or dinateurs W indows 98 o u Windo ws 98SE
nettoyés. Si cependant vous avez besoin de ces fichiers vous les trouverez
dans le répertoire C:\PCTVUSB.DRV.
11.Connecter le câble audio et les antennes.
La fenêtre s uivante vous donne des inst ructions détaillées sur le
raccordement du câble audio et des antennes.
Suivez cettes instructions, puis cliquez sur Suivant.
12.Cliquez su r OUI si v o us désirez des icônes de raccou rci su r vot re
bureau.
En option
En option
13.Instal l er l a t élécommande.
a) Si vous avez une télécommande PCTV, rép ondez la question suivante
avec OUI. Le logiciel nécessaire est installé maintena nt.
b) Branchez la fiche à 9 pôles du récepteur de la télécommande PCTV à
un port série libre de votre ordinateur.
c) Fixez l’autre bout du r écepteur soit à vo tre écran so it au bo îtier de
l’ordinateur.
Veillez à ce qu’il y ait libre vue entre la télécommande et le récepteur.
14.Configurer la t élécommande.
La boîte de dialogue Configurer télécommande s’affiche. Indiquez le port
série su r lequel le récepteur de la télécommande est installé et cliquez sur
OK.
Vous pouvez également cliquer sur Autodétection afin de configurer
l'interface sérielle automatiqueme nt.
10 Studio PCTV USB
Page 17
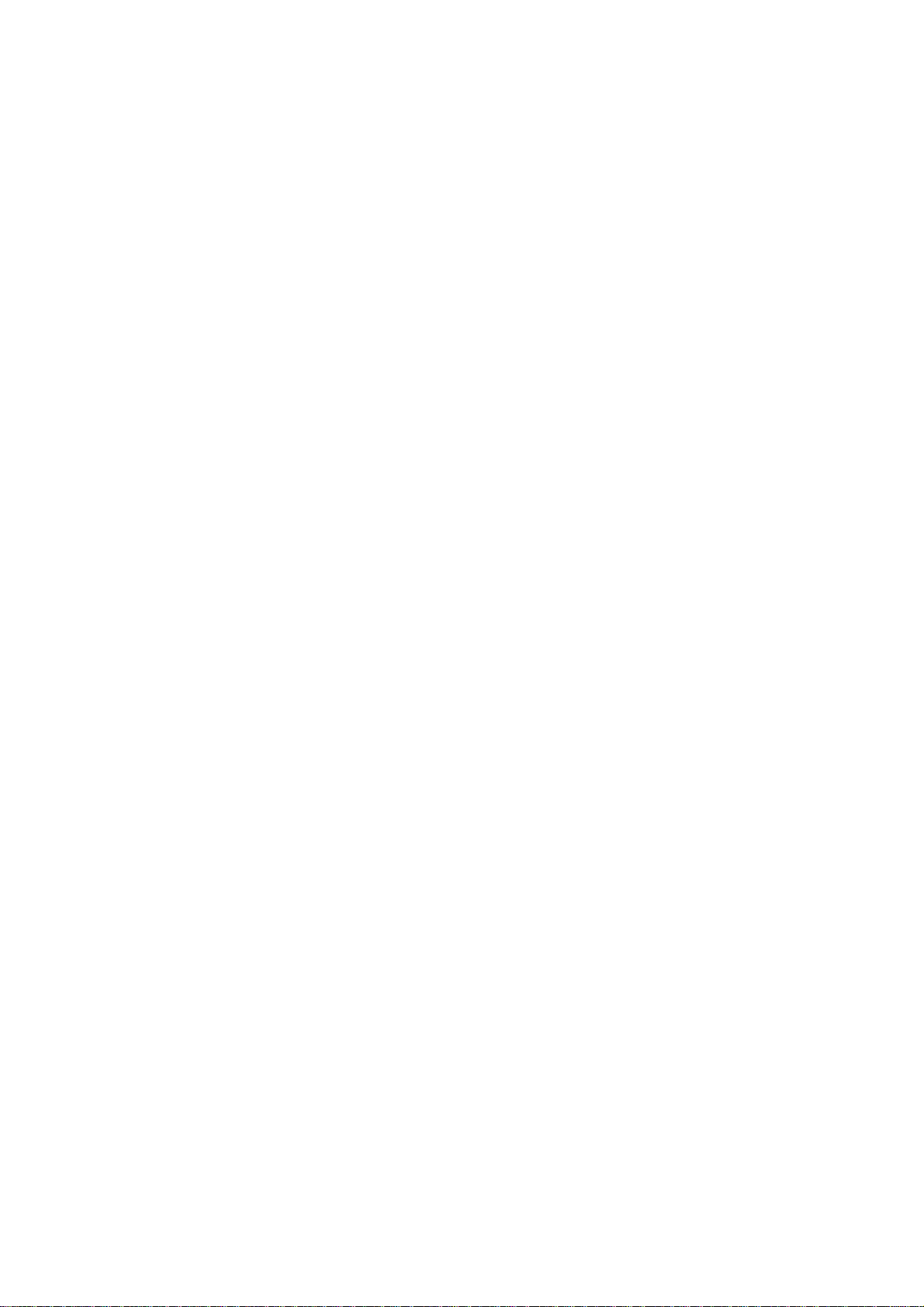
15.Terminer l’installation.
Dans la fenêtre Installation terminée vous êtes éventuellement invité à
redémarrer Windows - si les composants de MS Direct X ont été
actualisés. Suivez cette invitation et cliquez sur Terminer pour quitter
l’installation.
16.Installation des autres composants
Dépendant du type de configuration d'autres installations seront démarrées
maintenant (par exemple Acrobat Reader , RealPlayer). Suivez les
indications affichées.
9. L’Assistant PCTV est démarré.
L’Assistant P CTV est démarré automatiqu emen t. Le pr ogramme vérifie la
fonctionnalité de votre ordinateur avec Studio PCTV USB.
Chapitre 2: Installer Studio PCTV USB 11
Page 18
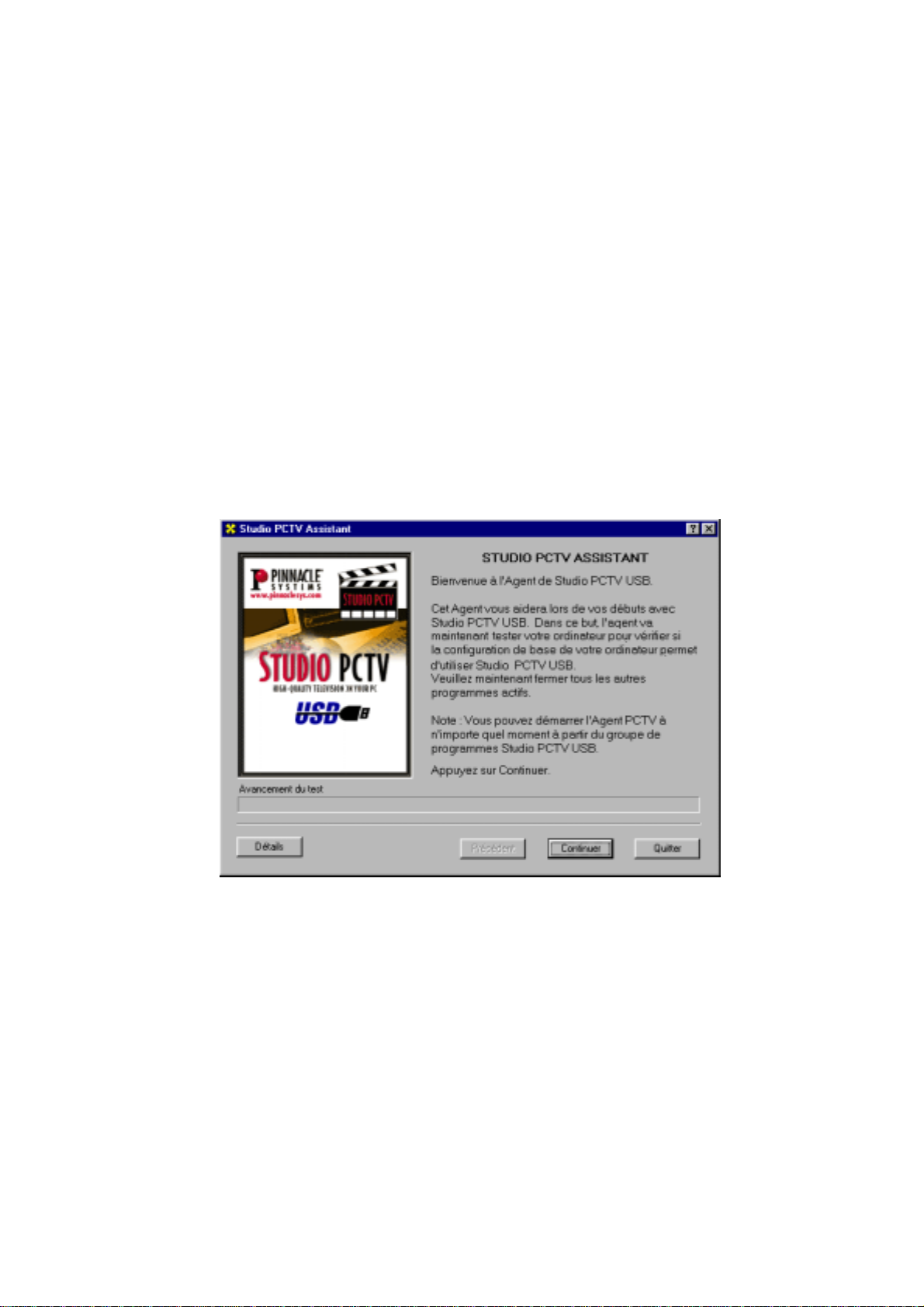
ASSISTANT PCTV
L’Assistant PCT V vo us accompagne lors de la vérification de la
fonctionnalité de votre ordinateur avec Studio PCTV USB.
Tous les paramètres e ssentiels à une installation parfaite et au bon
fonctionnement de votre o rdinat eur sont c ont rôlés et mis en mémoire.
Si vous rencontrez ultérieurement des pro blèmes lors du fonc tionne ment de
Studio PCTV USB, cett e application test vous permet de les cerner
rapidement et de t r ouver des solutions.
L’Assistant P CTV démarre automatiqueme nt après le redémarrage de
l’ordinateur ou après l’installation. Vous pouvez aussi démarrer l’Assistant
PCTV à un autr e mo ment depuis le menu Démarrer à l’aide du groupe de
programmes Studio PCTV USB dans le dossier Tools.
12 Studio PCTV USB
Dès que l’Assistant PCTV est démarré, vo us pouvez commencer les tests.
Une fois chaque test individuel fini, passez au test suivant en cliquant sur le
bouton Continuer.
En cliquant sur le bout on Détails vous pouvez afficher des informations plus
précises sur le déroulement du test o u su r les messages d’erreurs
correspondants.
Le champ Avancement du test affiche la partie du test déjà finie.
Tous les tests de fonction peuvent êtr e interrompus respectivement à l’aide
du bouton Quitter.
Page 19
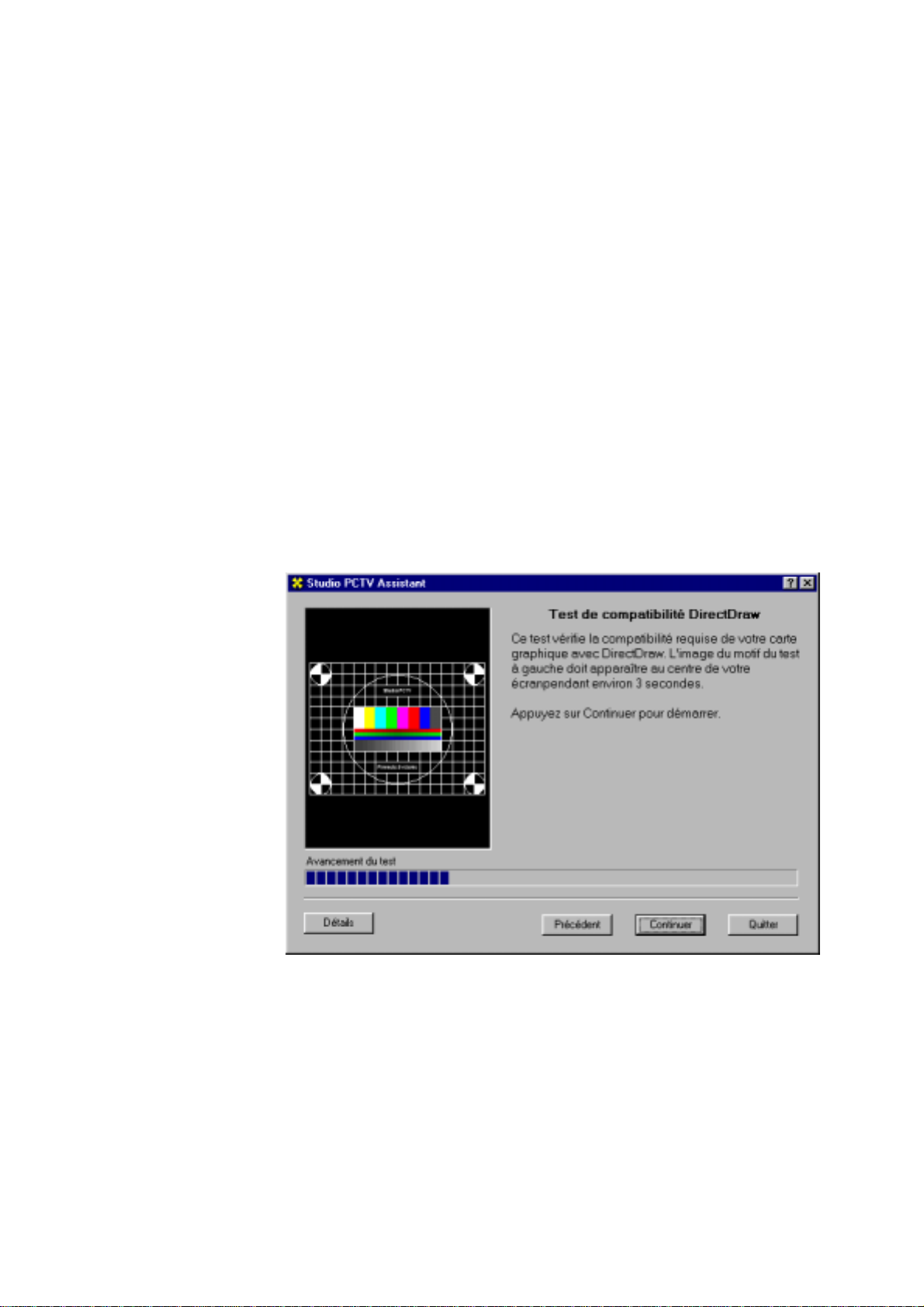
Vérification du logiciel
Le premier test de l’Assistant PCTV vérifie si tous les pilotes nécessaires
sont bien installés. Si ce n’est pas le cas, un message d’erreur correspondant
apparaît.
Si le test est effectué avec succès, un message correspondant apparaît et vous
pouvez poursuivre avec le test suivant.
Installation de DirectX
Vous devez installer la version 6.0 de DirectX o u une version plus récente
po ur un fonctionnement s ans défaut de votre o rdinateur. Si l’Assistant
PCTV ne tro uve pas cette version, vous pouvez exécutez cette installation
ultérieurement à partir du CD-ROM fourni.
Prise en charge de DirectDraw
Ce test vérifie la compatibilité de DirectDraw avec votre cart e gr aphique. Si
celle-ci n’est pas indiquée, un message d’erreur apparaît et vo us po uvez
prendre les mesures qui s’imposent.
Test d’incrustation (Overlay)
On teste ici si votre car te graphique est compatible avec une trame TV
complète. Si cela n’est pas le cas, la représenta tion d ’image TV de
Studio PCTV USB ne sera pas entière ment o ptimisée. Cependant cela ne
nuit pas à la fonctionnalité du logiciel.
Chapitre 2: Installer Studio PCTV USB 13
Page 20
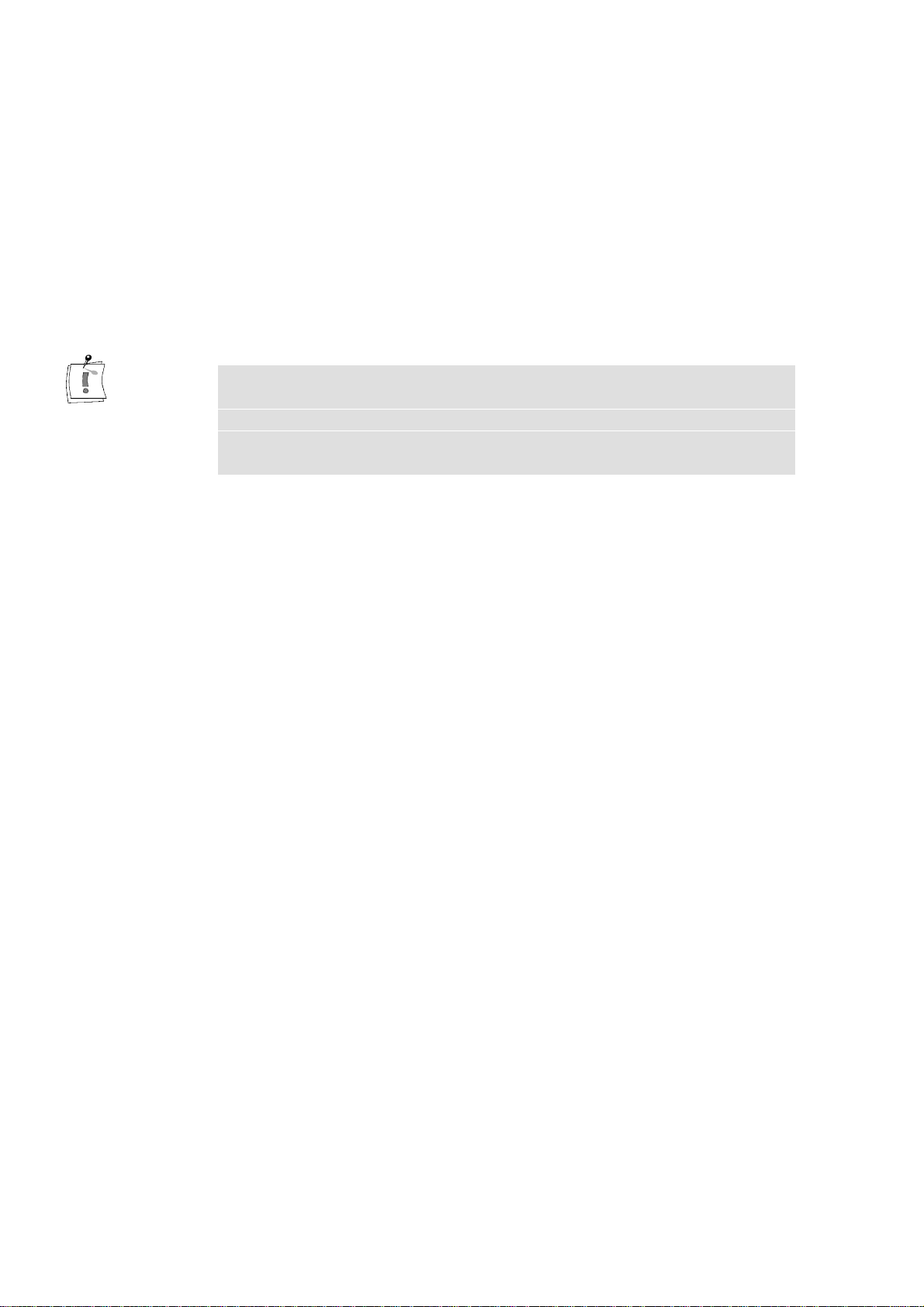
Test ressources de Studio PCTV USB
Le dernier test de l’Assistant PCTV vérifie la fonct ion du boîtier
Studio PCTV USB.
Quitter l’Assistant PCTV
Une fois tous les tests effectués avec succès, cliquez sur le bouton Quitter.
En cas de problèmes...
Tous les résultats de l’Assistant P CTV sont mis en mémo ire dan s le fichier
texte ASSISTANT.TXT situé dans le répertoire d’insta llation de
Studio PCTV USB. Si des problèmes inattendus surgissent lors de
l’installation de Studio PCTV US B, imprimez ce fichier texte et envoyez le
au Support de Pinnacle Systems.
Une fois l’installation / co nfigu ration de S tud io PCT V USB finie, ve nez
consulter notre Homepage sous http://www.pinnaclesys.com pour
vous informer sur les po ssibilités de mises à jou r offertes.
RACCORDEMENT OPT IONAL DES PÉRIPHÉRIQUES
Selo n vot re nécessités individuelles vous pouvez maintenant raccorder
d'autres périphériques à la boite Studio PCTV USB.
Connecter une source vidéo
Connecter votre source vidéo (p. ex. camescope, magnétoscope) à
l’entrée vidéo et audio de Studio PCTV USB.
Connecter la sortie TV
Vou s avez ici la po ssibilité de connecter directement un écran de contrôle
et/ou placer le signal par exemple sur l’entrée d’un boîtier Studio MP10
ou sur une carte Studio DC10plus, pour un traitement ultérieur de vos
films vidéo.
La sortie TV affiche seulement le signal du tuner TV.
14 Studio PCTV USB
Page 21
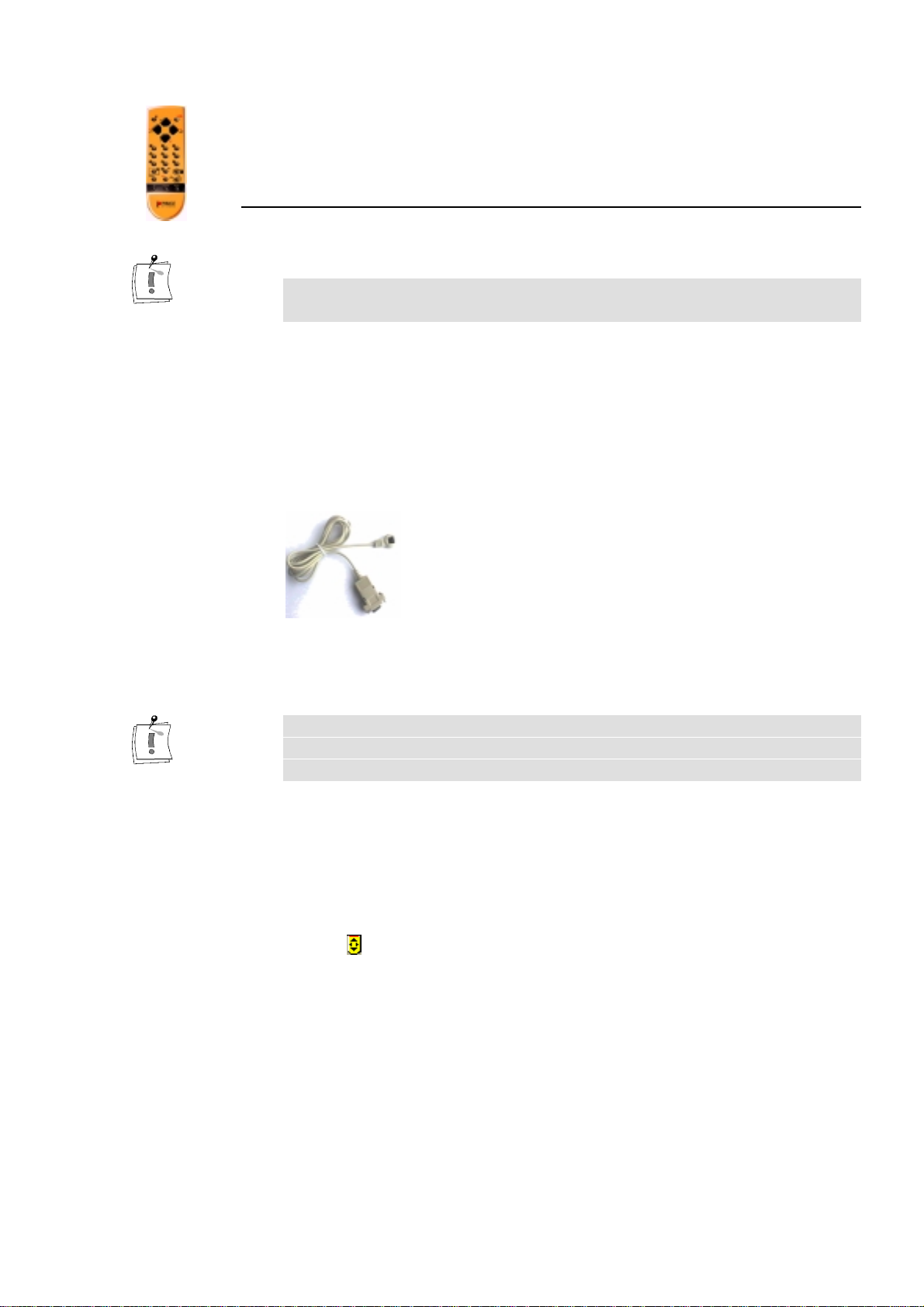
INSTALLATION
Chapitre 3:
La télécommande PCTV
En règle générale, la télécommande PCTV ne fait pa s partie de la livraison,
elle est cependant disponible en option !
Installati on du
matériel
Installati on du
logiciel
• Branchez la fiche à 9 pôles du récepteur de la télécommande PCTV à un
port série libre de votre o r dinateur.
• A l’aide de la bande adhésive fais ant partie de la livr aison, fixe z l’autre
bout du récepteur soit à votre écran soit au bo îtier de l’ordinateur.
Veillez à ce qu’il y ait libre vue entre la télécommande et le récepteur.
• Mettez les piles (2x rondes 1,5 V (R 06; AA)) dans la télécommande.
Après l’installation de la planche Studio PCTV et la vérification réalisée à
partir de l’assistant PCTV , un programme qui convertit et t r ansmet les
instruct ions de la télécommande est lancé automatiquement à l’arrière-plan.
L‘icône dans la barre des tâches vous indiquera si le programme est actif.
Lors du premier lancement du programme, vous devrez indiquer le port sériel
auquel le récepteur de la télécommande est installé (voir „In st allation du
matériel“). A cet effet apparaît la boîte de dialogue „Configurer
télécommande“:
Chapitre 3: La télécommande PC TV 15
Page 22
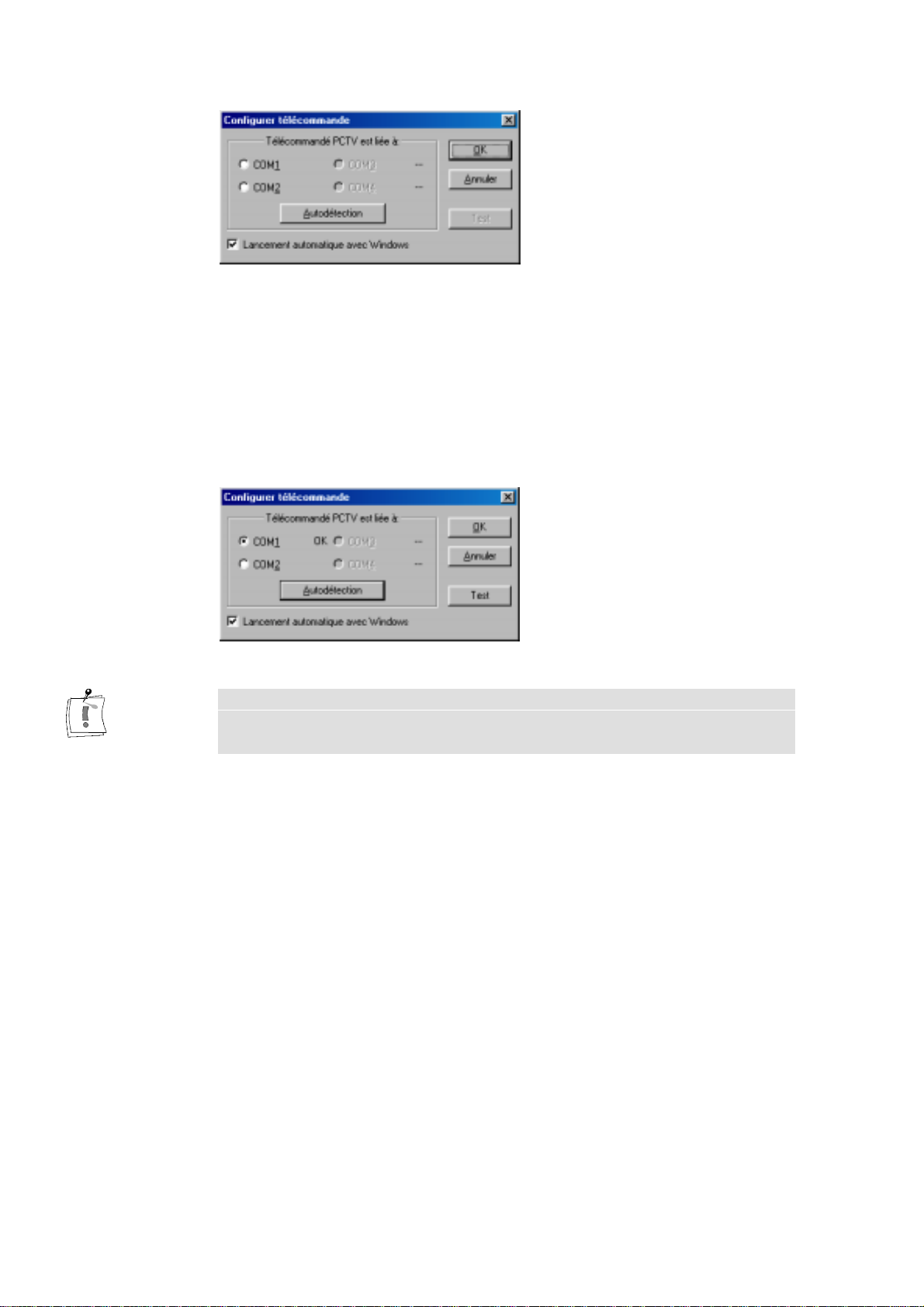
Cette fenêtre vo us pr opose au maximum 4 interfaces alternat ives. Les port s
sériels déjà différemmen t occupés ou qui n’existent pas sont affichés de
couleur grise et ne sont pas à votre disposition e n tant que possibilité de
configuration.
Configuration
automatique de
l’interface
sérielle
Configuration
manuelle de
l’interface
sérielle
Po ur la configuration auto matique de votre récept eur PCT V, cliquez sur
Autodétection: un test sera effectué après lequel l’interface occupée du
récepteur sera affichée:
Si un port série n‘a pas été détecté ou que le test n‘affiche pas de port série,
merci de vér ifier la configuration des ports série de votre ordinateur ou
configurez l‘interface manuellment.
Vo us po uvez également co nfigurer l’interface manuellement.
A cet effet, cliquez sur l’affichage du port série occupé par le récepteur.
Lancement
automatique du
programme
16 Studio PCTV USB
Le pr ogramme de la télécomman de PCTV est auto mat iquemen t lancé lors d e
chaque démar rage de W indows. Vous ave z la po ssibilité de supprimer cela,
en désact ivant le lanc emen t a uto mat ique du programme da ns la fenêtre
„Configurer télécommande“.
Page 23
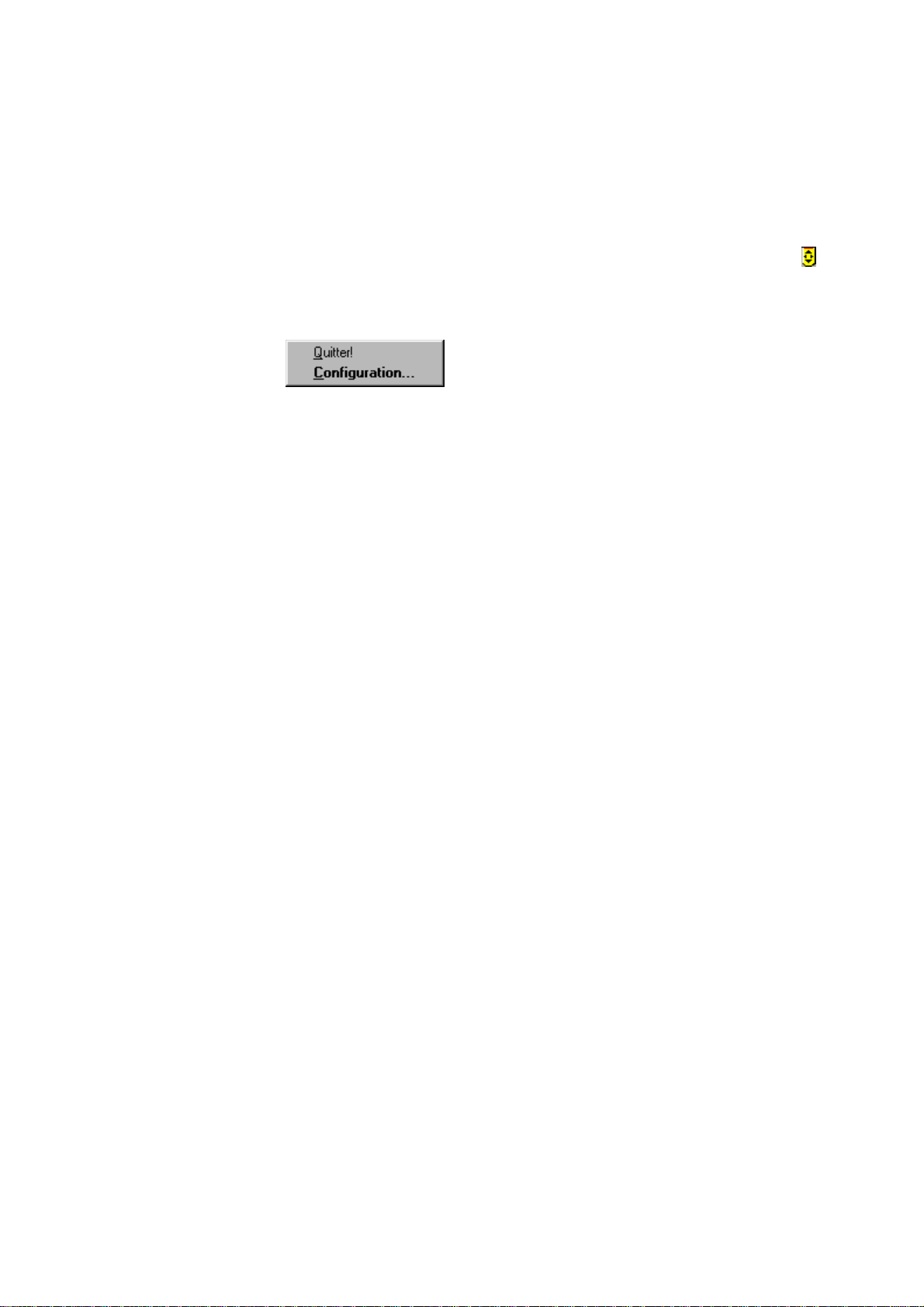
Vérifier
fonctionnement
de la
télécommande
PCTV
En outre vous pouvez vérifier le fonctionnement correct de la télécommande
PCTV dans la fenêtre „Configurer télécommande“. A cet effet, cliquez sur le
bouton Test.
Pour réaliser des modifications de la configuration, vous pour r ez à tout
mo ment appeler la fe nêtre „Configurer télécommande“ lors du programme
actif. A cet effet, cliquez avec la touche droite de la souris sur l‘icône dans
la barre des tâches et la fenêtre suivante apparaît:
En cliquant sur Configuration..., vous accédez à la fenêtre „Configurer
télécommande“.
Fermer
télécommande
PCTV
La barre des tâches vou s o ffre la possibilité de fermer l’application de la
télécommande PCTV, il suffit de cliquer sur Quitter!.
Si, dans la configuration, vous avez ajusté un lancement automatique du
pro gr amme, le pr ogramme de la télécommande PCTV sera alors
aut oma tiquement relancé lors du prochain démarrage de Windows (voir
„Lancement automatique du programme“.)
Au cas où le lanc emen t automatique du pr ogramme a ur ait été désactivé dans
la fe nêtre „Configurer télécommande“, vous po urr ez r elancer le programme à
partir du groupe de progr amme PCTV (Studio PCTV – Tools – PCTV
Remote).
La télécommande PCTV peut être utilis ée po ur les applications PCTV
Vision, Radio et Teletext. En fonction de l’application actuellement act ive,
vous disposerez de différente s fo n ctions. Pour la dispo sit ion respective du
clavier, veuillez consulter les représentations graphiques suivantes:
Chapitre 3: La télécommande PC TV 17
Page 24

MODE TV ET ACQUISITION
Mode TV
En mode TV, le clavier d e la télécommande PCTV est disposé comme su it:
Son
Son en / hors
service
Volume sonore -
Baisser le volume
Canal -
Emetteur précédent
de la liste des
émetteurs
Touches de
programmes
Sélection directe
d'émetteur
Canal +
Emetteur suivant de
la liste des
émetteurs
Power off
Fermer
télé
Volume sonore +
Augmenter le
volume
AV
Changer entrée
vidéo
(syntonisateur,
composite,
vidéo S)
Image complète /
originale
Afficher image de télé
ou de vidéo en image
complète ou encore
en grandeur
originale
Prévisualisation
Apercu sur
l’ensemble des
programmes
TV
Changer entre les
modes TV et
Enregistrement
Record
Lancer acquisition de vidéo /
commutation automatique en mode Acquisition
Info
Afficher
informations sur
les émetteurs
Dernier émetteur
Emetteur
sélectionné en
dernier lieu
Teletext, Radio
Appeler les
application Teletext
ou Radio
18 Studio PCTV USB
Page 25
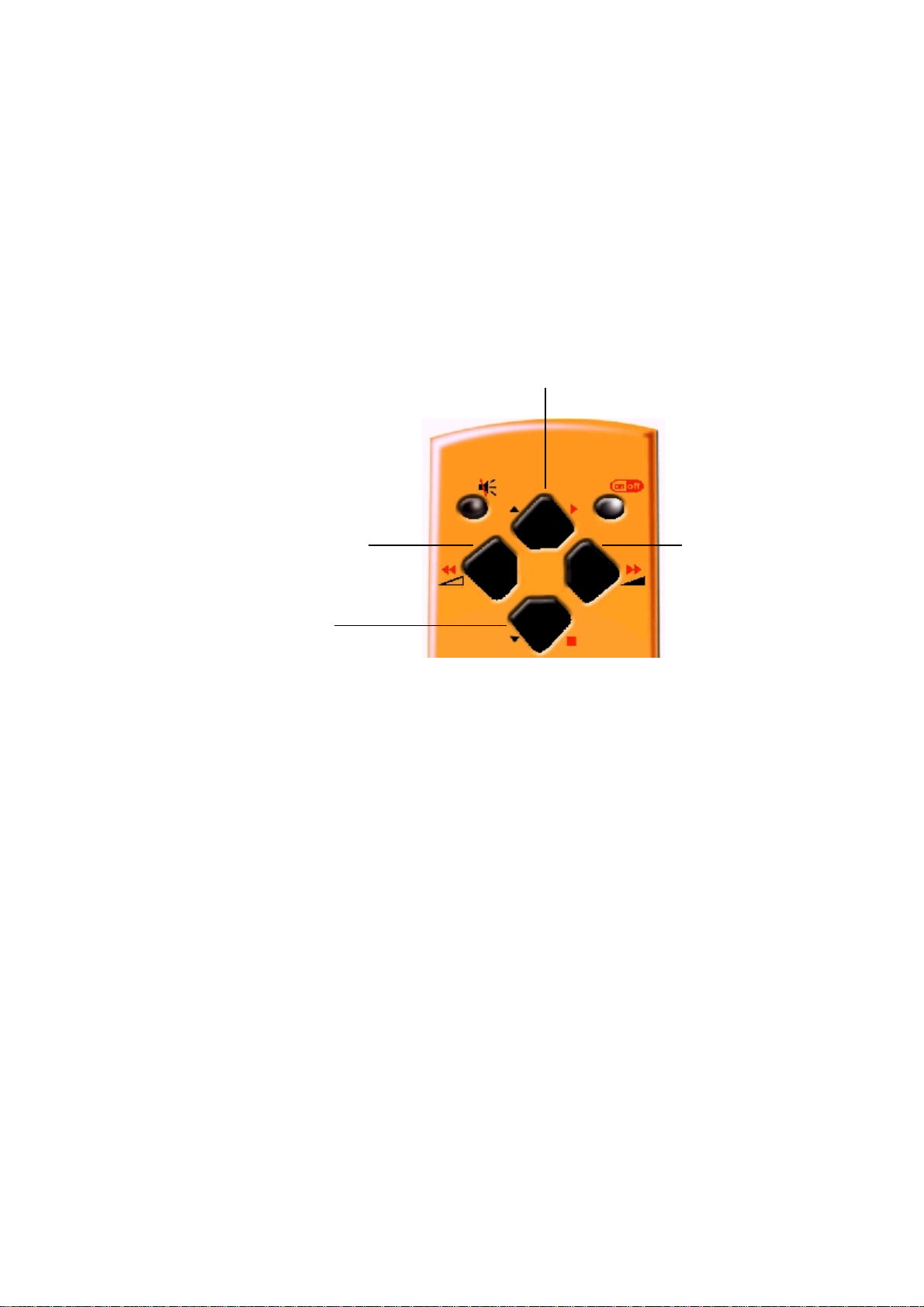
Mode
Acquisition
En mode Acquisition, les bouto ns suivants de la télécommande PCTV ont
une autre fonction par rapport au mode TV:
Play
Reproduction d'un vidéo
enregistré auparavant
Retour
Course de
retour
Stop
Avance
Touche
d'avance
Chapitre 3: La télécommande PC TV 19
Page 26

MODE TELETEXT
En mode Telet ext, le clavie r de la télécommande PCTV est disposé c omme
suit:
Sous-page -
Appeler sous-page
télétexte précédente
Page -
Appeler page
précédente de
télétexte
Page +
Appeler page suivante
de télétexte
Power off
Fermer
Teletext
Sous-page +
Appeler sous-page
télétexte suivante
Touches de pages
Entrée directe d'un
numéro de page
Image complète /
originale
Afficher image
télétexte
en image complète
ou encore en
grandeur originale
TV, Radio
Appeler les
applications TV
ou Radio
Indexe
Aller à la page
indexe de
l'émetteur actuel
(page 100)
Dernière page
Page sélectionnée
en dernier lieu
20 Studio PCTV USB
Page 27

MODE RADIO ET ENREGISTREMENT
Mode Radio
En mode Radio, le clavier d e la télécommande PCTV est disposé comme
suit:
Son
Son en / hors
service
Volume sonore -
Baisser le volume
Canal -
Station radio
précédente de la liste
des émetteurs
Canal +
Station radio suivante de la
liste des émetteurs
Power off
Fermer
radio
Volume sonore +
Augmenter le
volume
Touches de
station
Sélection directe
d'une station
radio
TV, Teletext
Appeler les
applications TV
ou Teletext
Record
Lancer
enregistrement
audio/ commutation
automatique en
mode
Enregistrement
Dernière station
Station
sélectionnée en
dernier lieu
Radio
Changer entre
modes Radio et
Record
Chapitre 3: La télécommande PC TV 21
Page 28
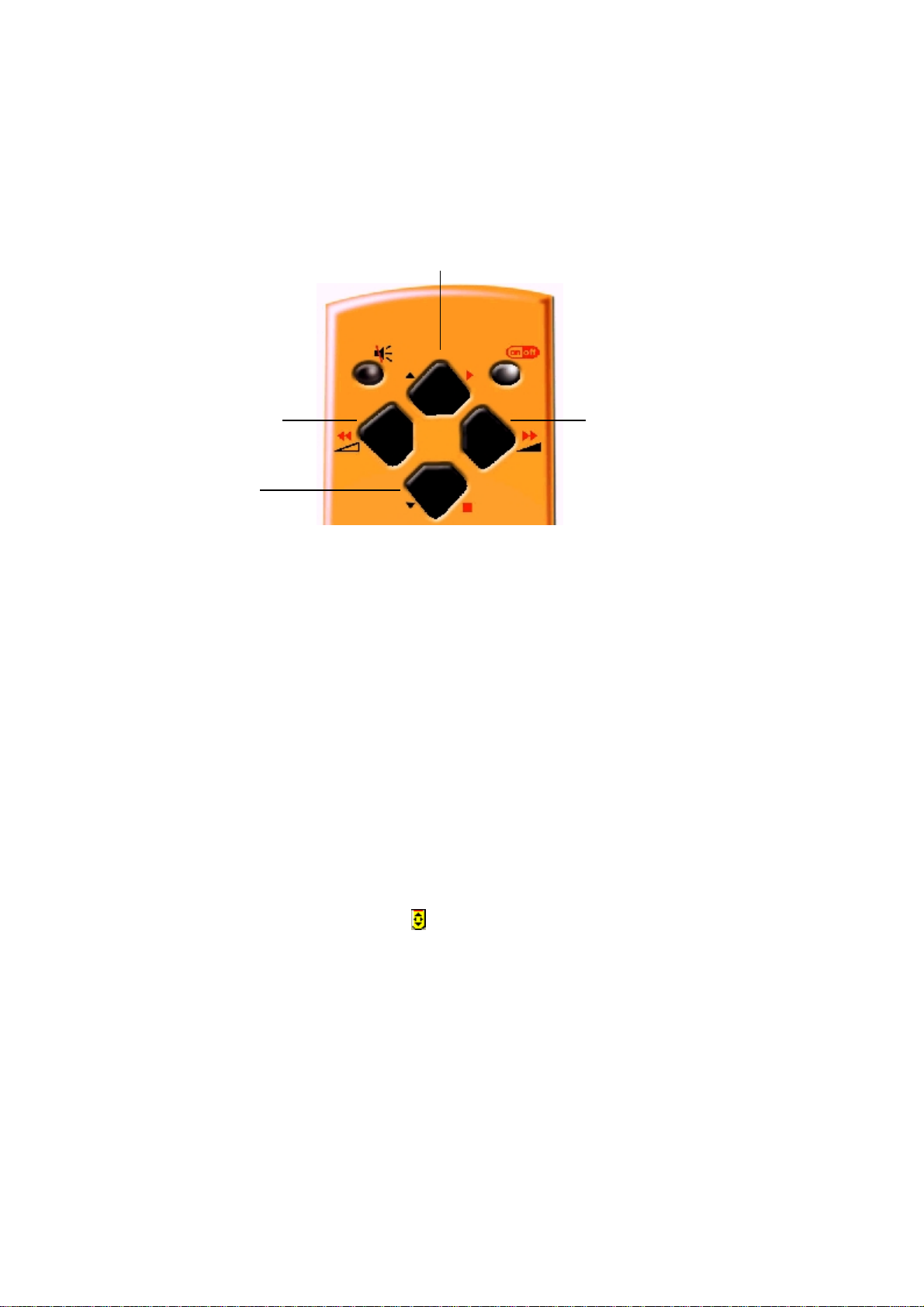
Mode
Enregistrement
En mode Enregistrement, les boutons de la télécommande PCTV ont une
autre fonction par rapport au mode Radio:
Play
Reproduction d’un fichier
audio enregistré auparavant
Eventuelles
causes d‘erreurs
Retour
Course de
retour
Stop
Au cas où la télécommande PCTV ne fonctionnerait pas correct ement,
Avance
Touche
d'avance
veuillez vérifier si
• Vous dirigez la télécommande vers le récepteur.
• La distance entre télécommande et récepteur est trop importante.
• Il n’y a pas d’obstacles entre la télécommande et le récepteur.
• Les piles sont placées correctement.
• Le récepteur est connecté correctement (voir „Insta llation du matériel“)
• Vous avez bien indiqué l’interface série utilisée (voir „Inst allation du
logiciel“).
• Le programme pour la télécommande PCTV est actif (vous le
reconnaîtrez à l’icône
22 Studio PCTV USB
dans la barre des tâches).
Page 29
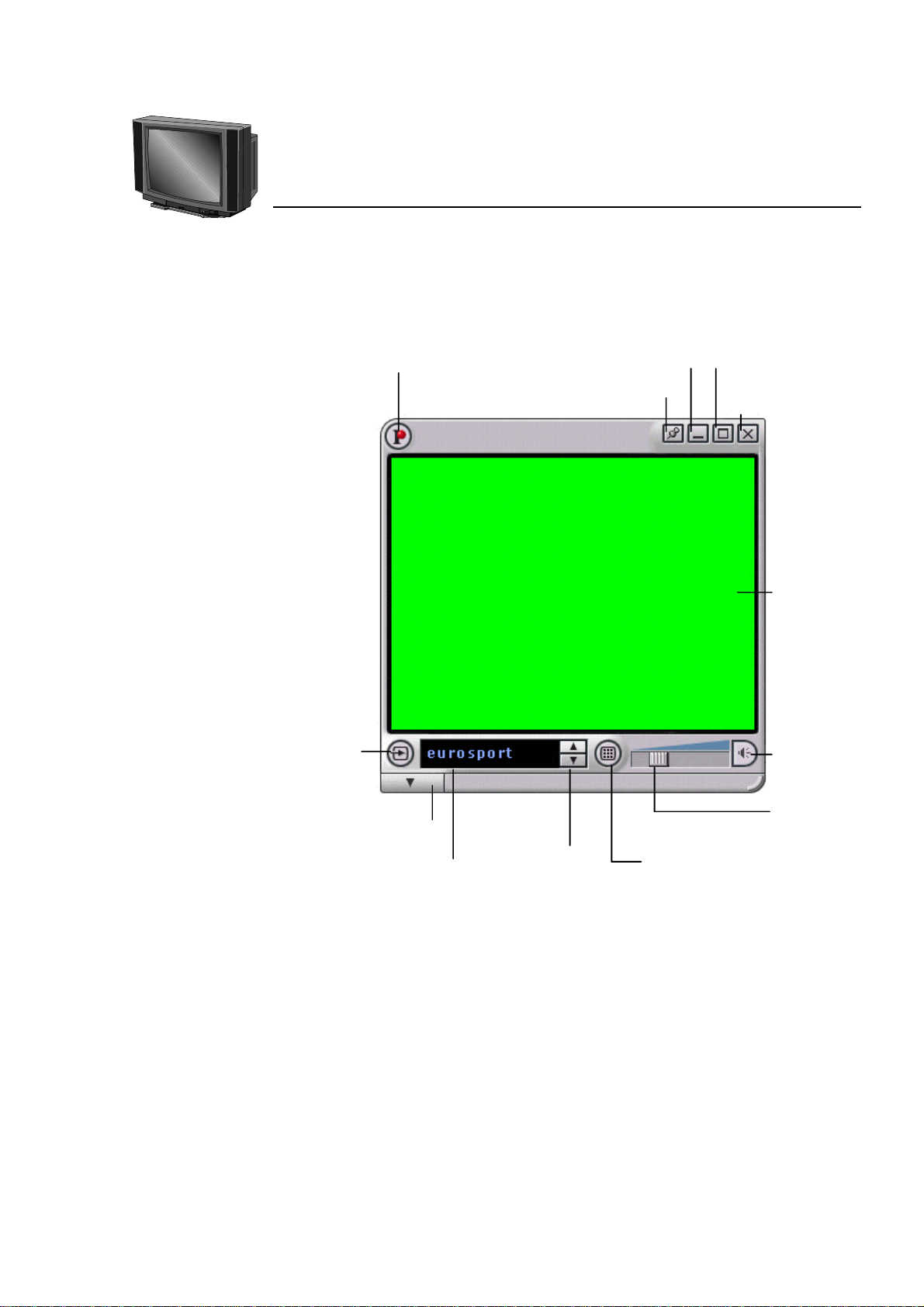
LA FENÊTRE PRINCIPAL E DE PCTV VISION :
Chapitre 4:
PCTV Vision
Menu déroulant
Menu
Paramètres
Mode TV/
Enregistrement vidéo/
Image par image
Affichage des émetteurs
et de la liste des émetteurs
Réduire la fenêtre
Fenêtre toujours au-dessus
Sélection de l'èmetteur
suivant/précédent
Plein écran
Terminer
PCTV Vision
Image TV
Activer/
désactiver
le son
Réglage du
volume
Prévisualisation de tous les
émetteurs
Dans la partie inférieure de la fenêtre principale, vous pouvez :
♦ accéder au menu Paramètres
♦ choisir une chaîne de télévision et ouvr ir la list e des émetteurs
♦ commuter les e ntrées Composite et S-VHS par l' intermédiaire de la liste
des émetteurs
♦ effectuer une prévisualisa tion de toutes les chaînes de télévision.
♦ régler le volume ou bien activer/désactiver le son.
♦ passer du mode TV au mode Enregistrement vidéo ou Image par image.
Chapitre 4: PCTV V ision 23
Page 30
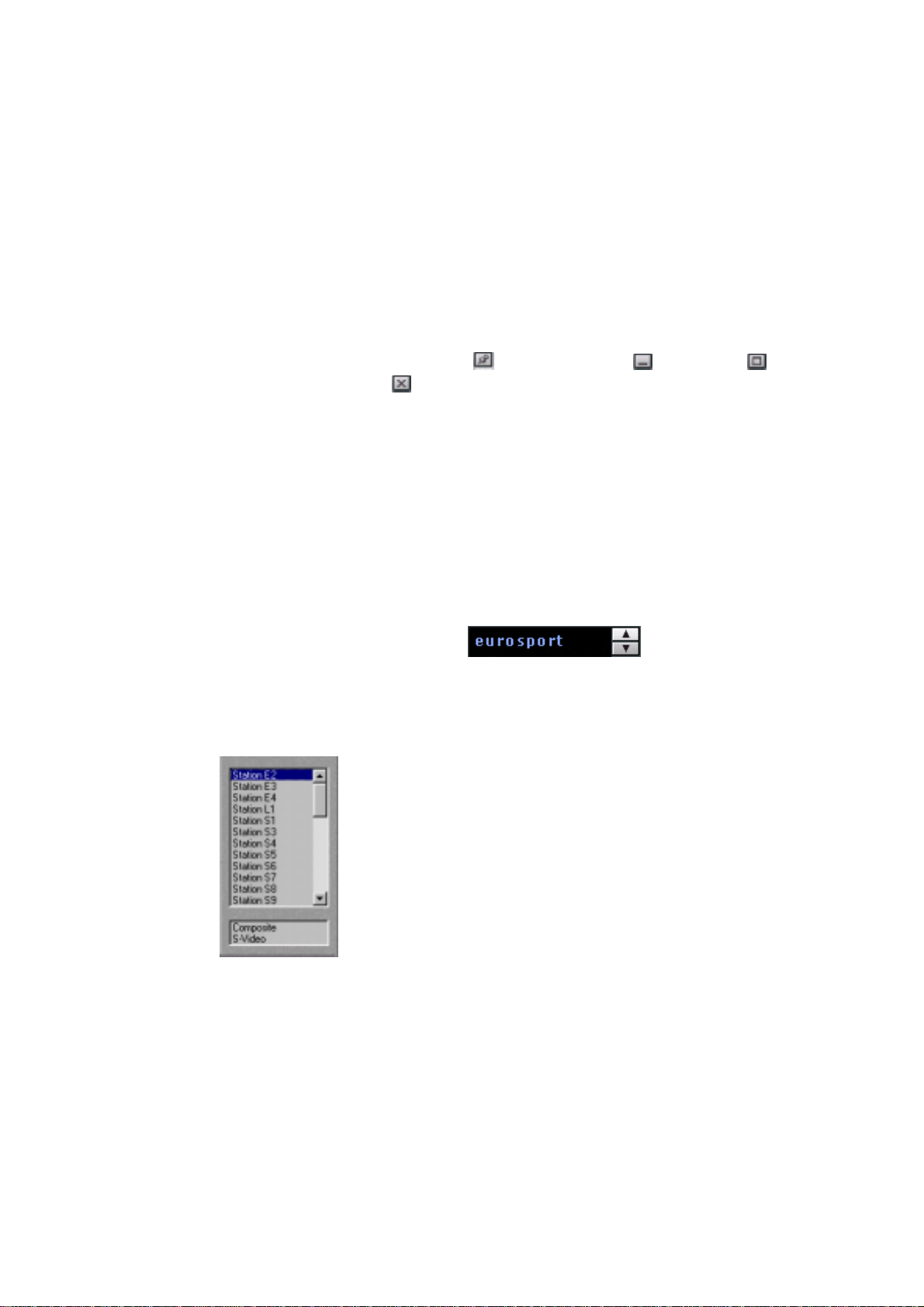
La barre d'outils située dans la partie supérieure de la fenêtre principale de
PCTV Vision vous permet :
♦ de définir les réglages de la fenêtre de PCTV Vision.
♦ d'accéder au menu déroulant.
RÉGLAGES DE LA FENÊTRE
En haut à droite de la fenêtre de PCTV Vision se trouvent quatr e boutons
corre spondant aux fonctions suivantes :
Afficher et
masquer le
cadre et la barre
d’outils
Affich er la fenêtre en permanence
t erminer PCTV Vision .
En double-cliquant avec le bouton gauche de la souris sur la fenêtre de
PCTV Vision, vous pouvez afficher ou masquer le cadre ainsi que la barre
d'outils de la fe nêtre. Le menu déroulant permet d'afficher de nouveau le
cadre et la barre d'outils (voir "Menu déroulant").
, réduire la fenêtre , plein-écran et
AFFICHAGE DE L’ÉMETTEUR ET LISTE DES ÉMETTEURS
La zone d'affichage de l'émetteur indique la chaîne de
télévision act uelle. Cliquez su r les flèches pour sélec tionner l'émetteur suivant
ou précédent dans la liste des émetteurs.
Clique z sur cette zo ne p our ou vrir la list e des émetteurs.
24 Studio PCTV USB
Vou s avez la possibilité de sélectionner directement l'émetteur de votre choix
par simple clic ave c la so uris ou a u moyen des t ouches à flèche. En outre,
vous pouvez éga lemen t choisir l'en trée S-VHS ou Composite à la place du
tuner du téléviseur.
Pour refermer la fenêtre d'affichage de la liste, cliquez sur la fenêtre de
PCTV Vision ou bien sélectionnez un émetteur.
Page 31

MATRICE
Cliquez sur le bout on pour prévisualiser toutes les chaînes de télévision
disponibles dans l'ordre correspondant à leur positionne ment dans la liste des
émetteurs. Le nom d e la cha îne est indiqué en même temps.
Sélectionner un
émetteur
Interrompre la
matrice
Double-cliquez sur un émette ur pour interrompre la prév isualisa tion et
sélectionn er la ch aîne.
Appuyez sur [Échap] pour ar r êter la prévisualisation. L' émetteur défini
auparavant est affiché de nouveau.
VOLUME
Son marche /
arrêt
Réglage du
volume
Cliquez sur le bout on pour activer ou désactiver le son.
Pour rég ler le volume, déplacez le curseur en mainten ant le
bouton de la souris enfoncé.
MODE ENREGISTREMENT VIDÉO ET IMAGE PAR IMAGE
Cliquez sur le bout on ou activez l’option Mode du menu déroulant
pour ouvrir une fenêtre dans laquelle vous pourrez permuter entre le mode
Enregistrement vidéo et Image par image.
Enregi strement vidéo
Cliquez sur le bout on pour passer en mode Enregistrement vidéo.
Compteur Signal audio
Mode Enregistreme nt
vidéo
Mode TV
Mode Image par
Image
Pause
ArretDémarrer
Cliquez sur ce bouton pour commencer l’enregistrement. Le compteur
indique la durée actuelle de l'enregistrement.
Prévisualisation des enregi st rements vidéo
Curseur de
prévisualisation
Curseur de défilement
Démarrer l'enregistr em ent
Chapitre 4: PCTV V ision 25
Page 32

Cliquez sur ce bouton pour terminer l’enregistrement ou la lecture.
Cliquez sur ce bouton pour lancer la lecture du fichier enregistré. Le
compteur indique la durée actuelle de la lecture.
Lors de la lecture d'un fichier enregistré, la fenêtre de PCTV Vision n'affiche
pas la chaîne de télévis ion actu ellement sélectionnée mais l'enregis trement
vidéo. En fin de lecture, le mode TV est réactivé automatiquement.
Clique z sur ce b outon pour interr ompre l'en re gistreme nt ou la le cture.
Déplacez le curseur pour atteindre un emplacement
déterminé dans l'enregist rement vidéo.
Prévisualisation
des
enregistrements
vidéo
Sur la droite de la fenêtre d'enregistrement est affichée la première image des
fichiers vid éo déjà enregistrés. Déplacez le curseur
pour
prévisualiser tous les enregistrements vidéo existants.
Placez le pointeur de la souris sur l'image de votre choix pour afficher une
brève informatio n conce rnant l'enregistrement.
Double-cliquez avec le bouton gauche de la souris sur une image pour activer
l'enregistrement correspondant et appuyez sur Démarrer pour commencer la
lecture.Cliquez avec le bouton droit de la souris sur une image pour afficher
un menu vous permettant par ex. de renommer un enregistrement o u de le
supprimer.
Mode Image par image
Cliquez sur le bout on pour passer en mode Image par image.
Mode Enregistre me nt vidéoPrévisualisation des images fixes
26 Studio PCTV USB
Mode Image
par Image
Enregistrement
des images fixes
Curseur de
prévisualisation
Cliquez sur ce bouton pour enregistrer une image fixe.
Page 33

Vous pouvez également enregistrer une image fixe en appuyant sur le bout on
rouge du boîtier Studio PCTV USB.
Lors de l'enregistrement d'une image fixe, un arrêt sur image de quelques
insta nts a lieu s ur l' image TV. Une fois le fich ier enreg ist ré, le défilement de
l'image télévisée reprend.
Prévisualisation
des image s fi xes
Pilote Twain
Sur la droite de la fenêtre d'image fixe so n t affichées les images fixes déjà
enregistrées. Déplacez le curseur pour prévisualiser tout es
les images fixes exista n tes.
Placez le pointeur de la souris sur l'image de votre choix pour afficher une
brève informatio n conce rnant l'enregistrement.
Cliquez avec le bouto n droit de la souris sur une image pour afficher un
menu permettant d'enregistrer l'image fixe sous un autre nom ou un autre
format.
Vous pour r ez ainsi créer très facilement des bitmaps à partir d'images
télévisées ou d'enregistrements vidéo.
Si vous désirez utiliser ces imag es dan s un programme graph ique, vous avez
égaleme nt la pos sibilité de scanner directement des images TV ou vidéo avec
le pilote Twain de ce prog ramme.
Pour cela, sélect ionnez dan s le programme graphique le pilo te Twain
Pinnacle comme scanner et déma rr ez l' opération de scannage. L'image
actuelle est insérée directement dans le programme graphique sans nécessiter
un enregistrement intermédiaire comme fichier.
MENU DÉROULANT
Cliquez sur le bout on ou avec le bouton droit de la souris dans la fenêtre
de PCTV Vision pour accéder au menu déroulant.
Ce menu vous d onne ac cès à tous les autres réglages possibles :
Chapitre 4: PCTV V ision 27
Page 34

Cadre et les
boutons d’outils
Cliquez sur cett e option pour masquer ou afficher de nouveau le cadre et les
boutons.
Toujours
au-dessus
Taille
Proportions des
côtés
Mode
Lorsque cette fonction est activée, la fenêtre de P CT V Vision reste affichée à
l'écran en permanence.
Choisissez ici le format d'affichage souhaité pour la fenêtre de PCTV Vision.
Vous avez le choix entre différents formats prédéfinis et un affichage plein-
écran.
En outre, vous pouvez également définir le fo rmat d e vot re choix. Il suffit de
déplacer l'un des angles en maintenant le bout on de la souris enfoncé pour
agrandir ou réduire la fenêtre de PCTV Vision. Les proportions des côtés
définies sont cons e rvées (voir "Proportions des côtés").
Vous pouvez sélectionner ici le format classique 4:3, le format
cinématographique 16:9 ou définir un format de votre choix.
Les options proposées ici sont : mode TV, Enregistrement vidéo ou Image
par image (voir "Mode Enregistrement vidéo et I mage par image").
La même fonction est dis po nible en cliquant sur le bouton dans la
fenêt r e pr incipale de PCTV Vision.
Paramètres
Aspect
Afficher des
astuces outils
Aide
Quitter
Sélectionnez cette option pour accéder au menu Paramètres. (voir "Menu
Paramètres").
Vous pouvez également appeler ce menu en cliquan t s ur le bouton .
L'option Aspect du menu déroulant vous permet de modifier l'apparence de
votre application PCTV Vision.
Sélectionnez l'aspect précédent ou suivant ou parcourez la liste pour
sélectionner un aspect.
Cette o p tion vous permet d'afficher ou de masquer les informations
concernant les outils.
Cette o p tion permet d'appeler l'aide en ligne.
Avec cette option, l'application PCTV Vision est refermée.
28 Studio PCTV USB
Page 35

MENU PARAMÈTRES
Cliquez sur le bout on o u choisissez l’option Paramètres du menu
déroulant pour accéder au menu Paramètres . Dans ce menu, vous p our rez
définir d'autres réglages concernant les fonctions suivantes :
1. Émetteur
2. Couleurs
3. Vidéo
4. Audio
Paramètres de l'émetteur
Ce menu permet de rechercher de nouvelles chaînes de télévision et d'éditer
la lis te des émetteurs. Vo us pouvez ainsi la modifier en ajoutant de nouvelles
chaînes ou en supprimant des entrées existantes.
Recherche automatique d'émetteurs
1. Pour effectuer une recherche systématique de tous les émett eurs, cliquez
sur le bouton .
2. Entrez ensuite dans la fenêtre qui s'affiche le pays dans lequel vous vous
tro uvez ainsi que le type de signal d'entrée.
Chapitre 4: PCTV V ision 29
Page 36

Recherche
rapide
L’option Recherche rapi de permet de r éaliser une recherche plus générale. Si
vous êtes relié au câble, la recherche rapide suffit en général pour trouver
tous les émett eur s po uvant être reçus.
Si l'entrée d'antenne de Studio PCTV est reliée à la sortie d'antenne d'un
magnéto scope, il est recommandé de désactiver l'option Recherche rapide.
La recherche d'émetteurs ou le ch ang emen t d'émetteur n'est possible avec
l'application TV PCTV Vision qu'à co ndition que la prise d' anten ne soit
utilisée comme source d'entrée. Par conséquent, si PCTV est utilisé avec un
récepteur satellite par l'entr ée composite, celui-ci ne pourra être commandé à
partir de l'application TV. La recherche des émetteurs et le changement de
chaîne doivent dans ce cas être effectués par le récepteur satellite.
Aucun double
Annuler la
recherche
Noms des
émetteurs
Lorsqu'un émetteur est reçu sur plusieurs canaux, il est possible qu'il
apparaisse également plusieurs fois dans la liste. Ceci peut être évité en
activant l'opt ion Aucun poste en double : Seule la chaîne ayant le signal le
plus puissant est alors retenue. Cette fonction n'est disponible que si
l'émetteur dispose d'une détection VPS.
Cliquez sur le bout on Démarrer pour lancer la recherche des émetteurs.
Toute liste déjà exista nte sera remplacée.
La recherche peut être interrompue à tout momen t en cliquant sur le bouton
Annuler.
Studio PCTV Vision dét ecte automatiq uement le nom des différents
émetteurs da ns la mesure o ù ceux-ci diffusent les informations VPS
nécessaires. Dans le cas contraire, un nom par défaut constitué du descriptif
du canal correspondant est at tribué.
Ajouter un émetteur
Cliquez sur le bout on pour ouvrir une fenêtre permettant
d'entrer le nom du nouvel émetteur et de régler le canal de réception au
mo yen d e la list e de canaux. Si nécessaire, la qualité de réception pourra être
optimisée au moyen du curseur de syntonisation.
30 Studio PCTV USB
Cliquez sur le bout on OK pour ajouter la nouvelle chaîne de télévision à la
liste des émetteurs.
Modifier le nom d 'un émetteur ou d'un c anal
Cliquez sur le bout on pour ouvrir une fenêtre permettant de
mo difier le n om de l'émetteur et/ou de sélectionner un autre canal dans la
liste de canaux.
Page 37

De plus, la qualité de réception d'un émetteur peut être améliorée au moyen
du curseur de syntonisation.
Cliquez sur le bout on OK pour enregistrer les réglages dans la liste des
émetteurs.
Supprimer un émetteur
Marquez dans la liste des émetteurs la station que vous désirez supprimer et
appuyez sur le bouton pour supprimer l'émetteur sélectionné
de la lis te de s émetteurs.
Editer la liste de s émetteurs
Vou s avez la possibilité de modifier la position d'un émetteur dans la liste des
émetteurs. Cliquez pour cela avec la souris sur la chaîne de télévision
correspondante et déplacez-la jusqu'à la position voulue en mainten ant le
bouton de la souris enfoncé.
De plus, la liste des émetteurs peut être triée en fonction de chaque colonne
affichée (nom, canal). Il suffit pour cela de cliquer sur l'en-têt e de la co lonn e.
Paramètres Couleurs
Si l' image t élévisée affichée par PCTV Vision est trop claire, tro p sombre ou
présente un défaut de tein te, ut ilisez les curseurs Luminosité, Contraste et
Saturation pour modifier l’affichage des couleurs.
L’option Teinte est r églable uniquement avec la norme de télévision NT SC.
Cliquez sur le bout on Par défaut pour r est aur er automatiquement les
différents réglages par défaut.
Chapitre 4: PCTV V ision 31
Page 38

Paramètres Vidéo
Cette o ption du menu permet de sélectionner dans la zone Enregistrement
vidéo un répertoire dans lequel sera placé l'enregistrement.
Dans la z one Norme télévisuelle, vous pouvez choisir le standard PAL,
SECAM et NTSC en fonction de l'appareil vidéo (magnétoscope, caméra
etc.) r elié. N otez que toutes le s normes disp onibles v ar ient suivant la ve rsion
du produit.
La zone Entrée permet la sélection de l' entr ée vidéo. Le tuner (téléviseur) est
réglé par défaut.
Paramètres Audio
Sous cett e rubrique du menu, les réglages propo sés dans Mixeur Audio
permettent de sélectionner la carte son et l'entrée ut ilisée pour la source
d'origine.
32 Studio PCTV USB
Page 39

ATTRIBUTIO N DES T OUCHES DE FONCTION
Certaines touches de fonction de votre clavier permettent d'exécuter les
commandes suivantes :
F1 Appel de l'aide en ligne
F2 Ouverture du menu déroulant
F3 Affichage ou masquage du cadre et de la barre d'outils
F4 Image fixe : Enregistrement d'une image fixe comme
fichier image
F5 Arrêt sur image : L'arrêt sur image vous permet
d'enregistrer une image fixe dans le presse-papiers en
appuyant sur les touches [Impr. écran] ou [Alt] [Impr.
écran]. L'image placée dans le presse-papiers peut ensuite
être insérée dans un autre programme.
De plus, les touches o u combinaisons de touches suivantes permettent
d'exécuter certaines commandes :
Alt - F4
↑
↓
Ctrl - M Activer/désactiver le son
+ ou →
- ou ←
Touches
numériques
0, 1 à 9
Ctrl - A Permuter l'entrée vidéo (tuner, Composite, S-Vidéo)
Ctrl - F Affichage plein-écran
Ctrl - P Démarrer la prévisua lisation d e tous les émetteurs
Alt - R Démarrer l'enregistrement
Les fonctions suivantes ne peuvent être exécutées qu'en mode
Enregistrement :
Terminer PCTV Vision
Emet teur suivant dan s la liste des émetteurs
Emetteur précédent dans la liste des émetteurs
Augmenter le volume
Rédu ire le volume
Entrée directe de l'émetteur
lo rsque la mat rice est activée : fermeture de la matrice et
sélection de l'émett eur actuel
Alt -P Lecture du fichier enregistré
Alt - ←
Alt - →
Alt - S
Retour
Avance
Arrêt
Chapitre 4: PCTV V ision 33
Page 40

Chapitre 5:
PCTV Radio
La PCTV Radio vous met tou tes les pos sibilités d’une radio OTC et autres
fonctions à dispo sit ion.
Pour démarrer l’application PCTV Radio, cliquez sur PCTV Radio dans le
groupe de progr amme Studio PCTV USB. C’est alors qu’apparaît la fenêtre
principale PCTV Radio:
Ouvrir aide en ligne
PCTV Radio
Garder fenêtre de
radio toujours en haut
Régler volume
sonore de radio
Réglage silenci eux
PCTV Radio
lecteur
Masquer fenêtre
de radio
Fermer
PCTV Radio
Station
précédente/
suivante de la
liste des stations
Appeler position
de station
enregistré (1-10)
Configurer ajustements
audios
Ouvrir liste des stationsOuvrir magnétophone/
34 Studio PCTV USB
Page 41

Son
A l’aide de ce bouto n, vous po uvez modifier le volume sonore.
Par la touche de réglage silencieux, vous pouvez mettre le son en/hors
service. Outre cela, en activant / désactivant la touche de réglage silenc ieux
vous pourrez remettre le son sur la radio si, en raison d’une autre application
vous auriez modifié la source audio auparavant.
Le pr ogramme d’installat ion vérifie s’il existe une carte son. Au cas où le
programme ne trouverait pas de carte, vous ne pourrez pas modifier le
volume sonore.
Stations émettrices
Le nom de la station, la fréquence et d’éventuelles positions d’enregistrement
de la s tation actuelle so nt indiqués dan s la console de v isualisa tion de la
radio.
Par ce bouto n, vous po ur rez sélectionner ou la sta tion précédente o u la
stat ion suivante à partir de la lis te des stations .
Si, dans la liste des stations il y a affectation de
positions favorites (1-10), vous po ur r ez directement appeler ces favorites soit
en cliquant sur ce bout on so it en actionnant les touches numériques 1-0.
Vous pourrez également change r la st ation ac tuelle , e n sélectionnant une
nouv elle station à pa rtir de la liste des stations et en co nfirmant cet te
sélection en cliquant sur le bouton OK (voir „Liste des stations“).
Chapitre 5: PCTV Radio 35
Page 42

Liste des stations
En cliquant sur ce bouto n ou en effectuant un double-clic sur la console
de visualisation, vous ou vrez la liste d es stations:
Chercher station
précédente
Effacer enregistrements
sélectionnés de stations
Ajouter nouveaux
enregistrements de
stations
Editer
enregistrement
de station
Chercher station suiv ante
Réaliser recherche accélérée
Interrompre recherche
accélérée
Affecter posit ions
favorites
Liste des
stations
Recherche
accélérée de
stations
36 Studio PCTV USB
Réaliser recherche accélérée
Réaliser équilibrage fin pour
enregistrements de stations particuliers
Déterminer sensibilité pour
recherche accélérée
Une recherche accélérée a lieu au tomatiquement lor s du premier lanc emen t
du programme. C’est alors que toutes les stations trouvées sero nt affichées
dans la liste des st ations avec la fréquence co r r espondante. Un signe se
situant à gauche de chaque nom de station vous indique une réception soit
stéréo soit mono .
En ac tionnant o u ce bouton de détection des st ations, ou le b out on
Autoscan, une nouvelle recherche accélérée de station au ra lieu. La liste
existante des stations sera effacée, les n oms de st ations d éjà affectés seront
cependant import és (voir „Modifier nom de station“).
Page 43

Recherche
particulière
Par la détection particulière, vous pourrez chercher la station de fréquence
immédiatement inférieure ou supérieure, en partant d’un enregistrement de la
liste des st ations. A cet effet, à l’aide de la souris sélectionnez la station dont
vous souhaitez commencer la recherche, puis ensuite le bouton ou .
Vous pourrez également sélec tionner la sta tion par laque lle vous souhaitez
commencer la recherche, en y cliquant dessus. Par double-clic ou par clic de
la touche droite de la souris, vous ouvrez le menu de contexte. Vous lancez
la recherche par Pas de recherche avant ou Pas de recherche arrière.
Lorsque la détection est en cours, vous verr ez ce signe en haut à droite.
Au cas où les stations t r ouvées ne seraient pas encore enregistrées dans la
liste, e lles y s er ont ajoutées et pourvues d’un nom de station.
Interrompre
recherche
accélérée
Ajuster
sensibilité de la
recherche
accélérée
Equilibrage fin
Vous pouvez à to ut moment interrompre la recherche accélérée so it par le
bouton Stop soit par Annuler.
Vous pourrez détermin er d’avance le nombre des stations à
trouver à l’aide de ce régulate ur de sen sibilité. A cet effet, avant le départ de
la recherche, déplacez le régulateur à coulis se en maintena nt la to uch e de
souris appuyée. Lors d’une valeur élevée (régulateur à cou lisse à droite), le
programme trouvera éga lemen t des st ations faibles, lors d’une valeur basse,
unique ment les stat ions de bonne réception entreront en considération.
Au cas où le pr ogramme ne t rouv erait pas d e sta tion, même lors du plus haut
niveau de sen sibilité (2), veuillez vérifier la liaison a vec l‘antenne
Pour amélior er la qualité de réception d’une station, à l’aide
de l’équilib rage fin , vou s pourr ez co rr iger la fréquence de la stat ion de
maximal 0,5 MHz soit vers le haut soit vers le bas . A cet effet , sélectionnez la
station à partir de la liste en y cliquant dessus et placez le régulateur à
coulisse d’équ ilib ra ge fin sur la v aleur so uha itée en ma int ena n t la t ouche de
souris appuyée. La modification de fréquence est immédiatement audible et
visible dans la liste de st atio ns .
Chapitre 5: PCTV Radio 37
Page 44

Editer la liste de stations
Vous avez différent es fonctions d’éditions à vo tre disposition non seulement
dans la barre d e boutons au-d ess us de la liste des stations mais aus si dans le
menu de context e .
Appeler menu
de contexte
Modifier nom
de station
Sélectionnez d’abord une station à part ir d e la liste des stations, en cliquan t la
touche gauche de la souris puis ensuite en cliquant la touche droite
Vous pouvez également effe ctuer un double-clic sur la station souhaitée. Un
dialogue comport ant différentes fonct ions d’éditions apparaît:
Vous devrez co nfirmer des modifications d ans la liste de st ation en cliquant
sur OK, avant de fermer la liste.
Après avo ir cliqué sur Modifier nom dans le menu de contexte, vous pourr ez
directement entrer ou modifier le nom de station dans la liste.
Vous pouvez aussi cliquez sur ce bouto n après avoir sélectionné la
station. Une boîte de dialogue apparaît, où vous pouvez entrer le nom de la
station. Cliquez sur OK, si vous souhaitez mémoriser vot re modifica tion, o u
cliquez sur le bouton de fermeture en haut à droite, afin de rebuter la
modification.
Modifier
fréquence
Ajouter station
38 Studio PCTV USB
Outre cela, vous pouvez modifier directement le nom de la station en
sélectionnant une stat ion par clic de souris puis en actionnant ensuite la
touche F2.
Après avo ir cliqué sur Modifier fréquence dans le menu de contexte, une
boîte de dialogue apparaît, où vous pourrez ent r er la fréquence pour cette
station.
Vous accédez également à la boîte de dialogue, en sélectionnant une
station puis en cliquant sur ce bouton. Cliquez sur OK, si vous souhaitez
mémoriser votre modification, ou cliquez sur le bouton de fermeture en
haut à droite, afin d e rebuter la modific ation.
A l’aide de cett e fonction, vous pouvez ajouter une station manuellement
dans la liste. A cet effet, après avoir cliqué sur A jouter station dans le menu
de contexte, une boîte de dialogue apparaît, où vous pourrez ent r er le nom et
la fréquence de la nouvelle station. Après avoir confirmé par OK, la nouvelle
stat ion sera générée et enregistrée dans la liste.
Page 45

Vous accédez également à la boîte de dialogue, en cliquant sur ce bouton.
Cliquez sur OK, si vous souhaitez mémoriser votre entrée, ou sur le bouton
de fermeture
en haut à droite, afin de rebuter l’entrée.
Effacer station
Pas de
recherche
avant/arrière
Placer favorites
Trier stations/
déplacer
Sélectionnez la station à effacer en y cliquant avec la souris et sél ectionnez
l’instruction E ffacer station dans le menu de contexte, ou cliquez sur le
bouton
. La station sélectionnée est effacée de la liste des stations.
A l’aide de ces fonctions, vous pouvez réaliser une recherche particulière
(voir „Recherche particulière“).
Par cette fonction d’édition, vous pouvez allouer une des touches rapides (1-
0) à une station. Vous n’aurez qu’à cliquer sur la touche rapide sur la console
de visualisation du PCTV Radio, afin de recevoir cette station.
Pour réa liser l’affectat ion, cliquez sur la station souhaitée et sélectionn ez
l’instruction Placer favorite dans le menu de contexte. Dans la fenêtre
ouverte, sélectionnez le numéro souhaité par clic de souris.
Lors d ’une détection complète de stat ions, les dix premières stations seront
automatiquement affectées aux dix premières to uches rapides.
Vou s pou rr ez trier la lis te des stations selon chaque colonne représentée
(Nom de station – Fréquence – Numéro de favorites), en cliquant sur le titre
respectif de colonne.
Outre cela, vous pourr ez d éplacer des stations particulières par „Glisser-
Déplacer“, afin de modifier l’o r dr e lors du changement de stations dans la
fenêt r e de r adio. A cet effet, cliquez sur la stat ion souhaitée dan s la liste et
déplacez-la à une autre position de liste en maintenant la touche de souris
appuyée.
Configuration audio
Dans s a fonct ion de bas e, la PC TV Radio fonctionne c omme rad io même
sans carte son. En appliquant une carte son, vous aurez t outefois la
possibilité supplémentaire de réaliser des enregistrements et reproductions de
fichiers audios et un volume sonore réglable.
L’assistant de configuration audio est automatiquement appelé lors d u
premier lancement de la PCTV Radio. Vous po ur r ez à tout moment l’ouvrir
en cliquant sur .
Il est indispensable afin de communiquer le genre de la carte son et de la
sor tie utilisé à l’application radio pour un appareil d’enregistrement et un
reproduct eur . Outre cela, dans l’assistant de co nfiguration audio vous
pourrez déte rminer la qualité d’enregistrement.
Chapitre 5: PCTV Radio 39
Page 46

1. Dans la première fenêtre de l’assistant de configuration audio, so us
„Reproducteur“ indiquez la carte son à laq uelle la sortie audio de v otr e
Studio PCTV USB est liée.
2. Ensuite, sélectionnez l’entrée audio de la carte son.
3. Pour vérifier vo tre bon réglage, modifiez le v olume sonore de
reproduction à l’aide du régulateur. Vous devriez entendre la station de
radio que vous venez de régler.
4. Ensuite, cliquez sur le bouton Suite.
40 Studio PCTV USB
5. Dans la deuxième fenêtr e de l’assistant de configuration audio, sous
„Appareil d’enregistrement“ indiquez la carte son avec laquelle vous
souhaitez enregistrer.
6. Ensuite, sélectionnez l’entrée d’enregistrement correspondante (source
audio).
Avec la PCTV Radio , vou s av ez la possibilité d’effectuer des
enregistrements sur votre disque dur à partir différentes sources audios.
7. Pour vérifier le réglage, vous pouvez ajuster l’aperçu du volume sonore et
vérifier à l’aide de l’aperçu de niveau, si un signal correspo ndant existe à
partir de la source audio.
Page 47

8. Ensuite, vous pouvez facultativement déterminer la qualité
d’enregistrement en sélectio nnan t le fichier d’enregistrement. Les formats
suivants sont assistés:
Format Grandeur estimée Description
*.WMA: MSAudio
(128 kbit/sec)
*.WMA: MSAudio
(32 kbit/sec)
env. 1 Mo/ mn Format comprimé
avec qualité élevée
env. 256 Ko/mn Format comprimé
davantage avec
qualité moins élevée
*.WAV: Wave (PCM )
10 Mo/mn Qualité CD (stéréo)
44 kHz, 16 bit,
stéréo
*.WAV: Wave (PCM )
5 Mo/mn Qualité CD (mono)
44 kHz, 16 bit, mono
Le format d ’enregistrement MSAudio (128 kbit/sec) est déjà présent da ns
l’assistant de configuration audio en tant qu’ajustement par défaut.
Enregistrement et reproduction
Par ce bouto n, vous po ur rez sortir la fenêtre de l’enregistreur audio.
Cette fenêtre vo us mettra alors autres fonct ion à disposition quant à
l’enregistrement et la reproduction de fichiers audio.
Pause Reproduction
Quitter reproduct io n/
enregistrement
Sélectionner fichi er
d'enregistrement
Sélectionner fichi er de reproduc tion
Régulateur de po sition de r epr oduc tion
Enregistrement
Volume sonor e et équilibre
de reproduction
Volume sonor e et équilibre
d'enregistrement
La fonction d’enregistrement et de reproduct ion avec la PCTV Radio sera à
disposition uniquement s’il y a une carte son dans le système et si la
configuration de celle-ci fut réussite (voir „Configuration audio“).
Cliquez sur ce bouton, afin de commencer l’enregistrement.
Chapitre 5: PCTV Radio 41
Page 48

Cliquez sur ce bouto n, afin de commencer la reproduction du fichier
d’enregistrement ou pour po ur suivre.
Lors d ’un commencement de reproduct ion du fichier d’enregistrement, la
PCTV Radio est automatiquement réglée silencie use.
Cliquez sur ce bouton, afin d’interrompre la reproduction ou
l’enregistrement.
Cliquez sur ce bouton, afin d’arrêter la reproduction ou l’enregistrement.
A l’aide de ce régulateur à coulisse, vous pourrez modifier le
volume sonore et l’équilibre de la reprodu ction. A cet e ffet , c liquez s ur le
régulateur et déplacez-le en maintenant la touche de la souris appuyée.
A l’aide de ce régulateur à coulisse, vous pourrez modifier le
volume sonore et l’équilib re de l’enregistrement. A cet effet, cliquez sur le
régulateur et déplacez-le en maintenant la touche de la souris appuyée.
Avant ou lors de l’enregistrement, vous pouvez régler le niveau des signaux
pour la source d’enregistrement actuelle. Vous reconnaîtrez le niveau de
l’intensité sono r e à l’affichage de signaux s’écartant dans la console de
visualisation. En maintenant la touche de souris appuyée, déplacez le
régulateur à coulisse de sorte à ce que le niveau d’o scillat ion se tr ouve dans
le domaine jaune e t ver t. Le niveau n e devrait pas atteindre le doma ine rouge.
A l’aide de ce régulateur de
position de reproduction, vous pouvez directement sélectionner une position
en secondes lors de la reproduction de fichiers audios. A cet effet, cliquez sur
le régulateur et tirez-le sur la marque de minutage souhaitée en ma intena nt la
touche de la souris appuyée. La nouvelle position sera affichée dans la
console de visualisation de la radio.
Au cas où l’enregistreur audio ne se trouverait pas en mode repro duction
(voir Affichage de reproduction dans console de visualisation), il y aura
changement automatique vers le mode Pause et la marque de minutage sera
réalisée. C’est alors que vous pourrez directement lancer la reproduct ion par
la touche de reproduction.
42 Studio PCTV USB
Page 49

Sélectionn er
fichier
d‘enregistrement
Lorsque vous cliquez sur ce bouton, la fenêtre suivante s’ouvre:
Avant de commencer l’enregistrement, sélectionne z ici le nom et le lieu de
mémorisation du fichier audio à enregistrer . Outre cela, le format de sortie
sélectionné aup aravant dans l’assistant de co nfiguration audio sera affiché.
Au cas où, lors d’enregistrements supplémentaires il n’y aurait pas attribution
d’un n ouveau n om, le fichier généré en dernier sera écrasé.
Sélectionner
fichi er d e
reproduction
Vou s avez la possibilité de compléter le nom de fichier que vous aurez choisi
par un chiffre (exemple 0, 00 ou 000 etc.). Dans ce cas, lors d’un nouvel
enregistrement, le fichier sauvegardé en dernier ne sera pas écrasé mais il y
aura génération automatique d’un nouveau fichier (sans appel de la fenêtre
„Sélectionner fichier d’enregistrement“). Ce fichier porte le nom sélectionné
auparavant et un ordre numérique continu (exemple 1, 01 ou 001 etc.) . E n
fonction du nombre des chiffres, vous pourr ez alors enregistrer 0-9, 00-99,
000-999 etc. fichiers avec numéro continu.
Lorsque vous cliquez sur ce bouton, la fenêtre suivante s’ouvre:
Ici, vous sélectionnez le fichier audio que vous souhaitez défiler.
Chapitre 5: PCTV Radio 43
Page 50

Commande de la radio masquée à partir de la barre des
tâches
En cliquant sur ce bouton, la console de visualisation de la radio est
masquée et réapparaît sur l‘écran lorsque vous cliquez sur l’icône
barre des tâches.
Lors d ’une console de visualisation masquée, vous pourr ez commander la
radio à part ir de la barre des tâches. Après avoir cliqué avec la touche droite
de la souris sur l’icône de radio, les fonctions suivantes sero nt à votre
disposition:
dans la
Modifier les
styles
Styles
L’aspect de la PCTV Radio est déterminé par les dits styles, que vous
pourrez modifier.
La PCTV Radio se trouve dans le sous-répertoire „Radio“. Pour la raison
que le style standard est no mmé „Default“, les bitmaps originaux se situent
sous
„...\Studio PCTV USB\Radio \schemes\default“.
Afin de réaliser votre design personnel de radio, créez parallèlement au
réperto ire Default votre propre réper toire et copiez les styles originaux dans
ce répertoire. A l’aide d’un programme de traitement d’images, vous pourr ez
alors traiter les bitmaps présents. Lorsque vous avez réalisé vos propres
bitmaps, vous po uvez activer votr e pr opre création PCTV Radio par
l’enregistrement „Styles“ dans le menu de barre de tâches (voir „Commande
de la radio masquée à partir de la barre de tâches“).
44 Studio PCTV USB
Page 51

APERÇU
Chapitre 6:
PCTV WebText
Attention: Le télétexte n’est pas disponible dans tous les pays. En outr e les
chaînes ne disposent pas toutes du service télétexte.
L’application PCTV WebText permet d’afficher et de traiter les informations
supplémentaires d iffusées avec le signal TV en Europe et dans de nombreux
pays du monde. Ce signal, appelé télétexte ou vidéot ext e, est une méthode de
transmissi on à base de texte.
Les donnée s sont transmises dans les lign es n on utilisées de l’écran du
téléviseur à une vitesse d’envir on 8 pages/ s econde.
Le naviga teur vidéo texte PCTV WebText de Pinna cle est optimisé po ur
fonctionner avec Microsoft Inter net E xplorer 4. 0 ou une version supérieure,
ou avec Netscape Navigator 4.0 ou une version supérieure.
Chapitre 6: PCTV WebText 45
Page 52

Les points forts de PCTV WebText
s
Représentation des pages télétexte sur le navigateur Internet (par ex.
Microsoft Internet E xplorer ou Netscape Navigator).
s
Navigation conviviale entre les pages par entrée directe ou à l’aide de Hot
Links.
s
Navigat ion simple et facile à l’aide du TOP-Text Navigator o u la
recher che intelligente par mo t-clé.
s
Fonction tuner TV.
s
Ouverture directe d’adresses Internet mappées dans la fenêtre vidéotexte.
s
Affichage de WebText comme papier peint de bureau.
En outre, à l’aide des fonctions navigateur standard, les pages WebText
peuvent être définies comme pages d’accueil, mises en mémoire, imprimées,
archivées comme pages favorites ou placées comme raccour cis sur le bureau.
Configuration Requise
Pou r u tilis er l’application WebText, il est nécessaire d’avoir :
s
Pou r p ouvoir ut iliser WebText, vous dev ez avoir in st allé le protocole
TCP/IP. Le protocole TCP/IP est installé de façon standard lors de
l'installation de Windows 98, Windows 98 SE et Windows 2000.
Pou r installer le protocole TC P/IP , le plus simple e st d'installe r u n réseau
Dial-Up (sélectionnez pour cela la connexion directe par l'interface
sérielle).Cette procédure ne nécessit e ni modem ni configu rat ion du
protocole TCP/IP.
s
Un navigateur Internet, version 4.0 ou supérieure, installé sur votr e
ordinateur.
s
Un accès Internet n’est pas abso lument nécessaire, mais augmente
considérableme nt vos possibilités de travail avec l’application WebText.
Internet Explorer 5.0 se trouve sur le CD d’installation de Studio PCTV.
Si vous avez un autre navigateur qu’Internet Explorer sur votre or dinateur,
par ex. Netscape Navigator 4.X, vous pouvez également l’utilis er pour
t ravaille r a v ec l’applicat ion WebTe xt. D ans ce cas, le fo nctio nnement peut
être légèrement différent de celui décrit ici.
Démarrer
PCTV WebText
46 Studio PCTV USB
Démarrez l’application PCTV WebText à l’aide de Démarrer, Programmes,
Studio PCTV, PCTV WebText dans le groupe de programmes Studio PCTV.
Si la chaîne déjà installée offre le service télétexte, la page index (page 100)
de la chaîne apparaît alors automatiquement dans la fenêtre principale de
PCTV WebText.
Page 53

LA FENETRE PRINCIPAL E PCTV WEBTEXT
C’est votr e na v igateur standa rd qui est u tilis é pour afficher les informations
en télétexte.
La fenêtre principale WebText se co mpose de la fenêtre télétexte (appelée
aussi fenêtre vidéotexte), de la fenêtre de navigation, ainsi que des éléments
décrits dans ce qui suit.
Fenêtre WebText
Fenêtr e télétexte
Fenêtre de navigation
Fenêtre WebText: Logo Pinnacle
Lorsque vous cliquez avec la souris sur le logo Pinnacle situé en haut à
gauche dans la fenêtre WebText, vo us êtes automatiquement relié au site
Internet de Pinnacle qui vous propose les dernières informations concernant
les nouveaux produits ou les mises à jour de pilotes.
Il faut bien sûr que votre or dinateur possède un accès à Internet et que celuici soit activé.
Fenêtre WebText: barre d’outils
HOME
La barre d’outils conviviale vou s donne un accès immédiat à tout es les
commande s que v ous u tilis ez so uve nt.
En cliqua nt sur ce bout on, vous revenez à la page Index (page 100) de la
chaîne active, c.à.d dans le paramètre télétexte par défaut.
Chapitre 6: PCTV WebText 47
Page 54

PAGE
Ces deux boutons vous permettent de passer de la page télétexte précédente
à la suivante et vice versa.
Attention: Ces boutons sont prévus spécialement pour la navigation dans
l’application WebText. Pour la navigation entre d’a utres pag es Web, veuillez
utiliser les b outons Précédente et Suivante du navigateur Internet.
SOUS-PAGE
AIDE
Une page télétexte peut comporter plusieurs sous-pages. Les sous-pages
peuvent être parcourues avec ces deux boutons.
Si la page active sél ectionnée n’a pas de sous-page, ces boutons apparaissent
en grisé.
Si vous avez besoin de plus amples informations sur l’utilisat ion de
l’application WebText, cliquez sur ce bout on et sélectionnez le thème désiré.
Fenêtre WebText: Affichage “Page Télétexte”
Ce champ affiche la page vidéotexte active. Avec votre clavier vous pouvez à
tout moment indiquer un autre numéro de page. Attention à ce que le numéro
comporte tro is chiffres.
Si plusieurs pages vidéotexte apparaissent dans la fenêtre vidéotexte (par ex.
„Informations...110“), cliquez sur le numéro à trois chiffres pour aller
directement à cette page.
48 Studio PCTV USB
Fenêtre WebText: Chaîne
Les contenus du télétexte dépendent de la chaîne. Si vo us désirez lire les
informations vidéotexte d’une autre chaîne, sélect ionnez ici la chaîne désirée.
Page 55

Attention ! Les pages vidéotexte de la chaîne actuelle déjà mises en mémoire
sont perdues lorsque vous passez sur une autre chaîne, et doivent être de
nouveau chargées pour la nouvelle chaîne.
Fenêtre WebText: Cases de contrôle
Afficher le texte
masqué
Animation
Télétexte
Certaines pages télétexte contiennent des informations cachées, par ex. des
solutions aux énigmes posées à la TV, des temps VPS, etc. Pour afficher les
informations, activez la case de contrôle Af ficher le texte masqué.
Si une page télétexte comprend plusieurs sous-pages, et que la fonction
Animation Télétexte est activée, l’affichage passera automatiquement à la
page suivante chaque fois que vous rencontrez une nouvelle sous-page.
Si aucune sous-page n’est d isponib le, la page princ ipale est automatiquement
réaffichée à chaque fois que celle-ci est actualisée par la chaîne active.
Cette fonction est particulièr emen t ut ile si la chaîne active actualise souvent
ses pages.
Chapitre 6: PCTV WebText 49
Page 56

NAVIGATION AVEC PCTV WEBTEXT
TOP – Le répertoire intelligent
TOP (« Table of Pages », ou table des matières) est un service
supplémentaire des diffuseurs destiné à l’utilisateur de vid éotex te, mais n’est
pas proposé par t outes les chaînes.
TOP est un type de répe rtoire dan s leque l toutes les informat ions offertes
sont r assemblées par thèmes. Il permet même une or ientation rapide et
co nviviale da ns les pro grammes vidéotexte proposés même sans connaître les
numéros de pages.
Si vous cliquez sur le bouton dans la fenêtre WebT e xt, le navigat e ur
TOP apparaît sur le bord gauche de la fenêtre avec la liste de thèmes
proposés par la chaîne. Cliquez avec la souris sur le thème correspondant
pour accéder rapidement aux informations désirées.
Quitter TOP
50 Studio PCTV USB
Vous pouvez quitter le navigateur TOP en cliquant sur la case pour fermer la
fenêtre TOP.
Page 57

La recherche par mot-clé avec PCTV WebText
PCTV Web Te xt facilite les recherch es, même avec des termes complexes,
sur toutes les pages télétexte mises en mémoire.
Base de données
WebText
Tout es les pages vidéotexte reçues par la chaîne active sont mises en
mémoire par PCTV WebText dans une base de données. Cette base de
données est constamment actualisée.
Attention au Logo Pinnacle dans le coin en haut à gauche de la fenêtre
WebText. Si le
pivote, cela signifie que vous recevez encore des pages
mises en mémoir e dans la ba se de données.
Attention: La recherche n’est effectuée que sur les pages télétexte déjà
reçues et mises en mémoire dans la base de données!
Chapitre 6: PCTV WebText 51
Page 58

Effectuer la
recherche
1. Pour commencer la recherche, cliquez sur le bouton dans la fenêtre
WebText. La fenêtre de navigation apparaît alors sur la gauche:
2. Indiquez le terme dans le champ. Il peut s’agir d’un seul mot ou d’une
phrase entière.
3. Selon le type de recherche que vous désirez eff ect uer , act iv ez l ’une des
options suivantes:
s
Chercher tous tes termes
La recherche s’effectue sur tous les mots indiqués sans tenir compte de
l’ordre. On parle ici d’opération « ET » (intersection).
Exemple: une recherche sur les „Concerts du week-end“ peut do nner dans
ce cas les „concerts ayant lieu le week-end“.
s
Rechercher au mo i n s un de ces t ermes
Le texte trouvé contien t au moins l’un des mots indiqués. On parle ici
d’opération « OU » (union).
Exemple: La recherche sur „ Concerts du week-end “ donne par exemple
„ce week-en d le soleil brillera “.
52 Studio PCTV USB
s
Rechercher les term es exact s
Le texte trouvé contient exactement les termes indiqués.
Exemple: „ Concerts du week-end “ do nne „ Concerts du week-end “.
Page 59

4. Cliquez alors sur le bouton Go.
Les résultats de la recherche sont affichés dans la fenêtre de recherche:
Nouvelle
recherche
Quitter la
fonction de
recherche
Vous pouvez cliquer avec la souris sur chaque résultat obtenu pour obtenir
des informations plus détaillées.
Le bouton Suivant vous permet d’afficher le groupe de résultats suivants.
Vous pouvez définir le nombre de résultats à afficher à l’aide de
.
Si vous désirez faire une nouvelle recherche, indiquez le nouveau terme de
recherche et cliquez sur Go.
Vous pouvez quitter la fonction de recherche en cliquant sur la case pour
fermer la fenêtre de recherche ou sur le bouton
.
Fermer
PCTV WebText
Vous pouvez fermer l’application PCTV WebText en cliquant sur la case
pour fermer le navigateur Int ernet ou à l’aide du menu de Internet Explorer
avec Fichier, Quitter.
Chapitre 6: PCTV WebText 53
Page 60

AUTRES FONCTIONS SIMPLIFIEES
Modifier la taille des polices WebText
Pou r modifier la taille des polices d e la fenêtre WebText, sélectionnez le
paramètre désiré dans la barre de menu d’Internet Explorer sous Affichage,
Polices.
Connexion Internet directe
Vous pouvez at teindre directement les adresses Internet affichées dans la
fenêtre vidéotexte en cliquant avec la souris.
Il faut que vot re ordinateur possède un accès Internet et que celui-ci soit
activé.
Raccourcis bureau grâce à la fonction „glisser-
déplacer“
Si vous désirez que vos listes vidéotexte préférées ou vo s ad r e sses I nt e r net
soient disponibles rapidement en raccourcis sur votre bureau, pr océdez ainsi:
Positionn ez le curseu r d e la sour is sur le numér o de page ou l’adresse
Internet correspondant(e) dans la fenêtre vidéo te xt e, maintenez le bouton
gauche de la souris enfoncé et faites glisser le nu méro de page/l’adresse
Internet à la posit ion dési rée sur votre bureau.
En double cliquant sur le raccour ci de la page/l’adresse indiquée, celle-ci
s’ouvre alors directement.
Pour cet te fonction, le serveur Web doit etre act ivé (l'icone cor respondante
est alors affichée dans la barre des t aches). Au cas o u le serveur ne serait pas
actif, vous pourrez l'activer par le groupe de programmes
Studio PCTV/Tools/PCTV WebServer.
WebText comme „Active Desktop“
Vous pouvez afficher l’application WebText comme papier peint actif, de
sort e que vo us avez accès à toutes les fonctions depuis le bureau à tout
moment.
Pour cet te fonction, le serveur Web doit etre act ivé (l'icone cor respondante
est alors affichée dans la barre des t aches). Au cas o u le serveur ne serait pas
actif, vous pourrez l'activer par le groupe de programmes
Studio PCTV/Tools/PCTV WebServer.
54 Studio PCTV USB
Page 61

Activer « Active
Desktop »
Procédez ainsi:
1. Démarrer WebText et cliquez avec le bouton droit de la souris sur votre
bureau. Dans le menu contextuel sélectionnez la commande Propriétés.
2. Dans la fenêtre de dialogue Propriétés de Affichage sélectionnez l’onglet
Web. Cochez la case Afficher Active Desktop comme une page Web et
cliquez ensuite sur le bouton Nouveau... .
3. Une question apparaît dans Nouvel élément Active Desktop, répondez-y
par Non.
4. Dans le champ de dialogue suivant, Nouvel élément Active Desktop,
indiquez dans Emplacement les données de la barre d’adresse d ’Internet
Explorer: par ex. htt p://localhost:2558/cgi-bin/start.hps. Confirmez par
OK.
5. Dans la fenêtre de dialogue suivante, Ajout d’un élément à Active
Desktop(TM,) confirmez par OK.
6. Confirmez en fer mant la f enêtre Propriétés de Affichage par OK.
7. La fenêtre télétexte est alors affichée sur votre bureau. Vous pouvez à
tout moment modifier la taille et la forme en l’étirant avec la souris
jusqu’à la taille plein écran.
Masquer
« Active
Desktop »
Si vous désirez masquer l’image sur v otr e bu re au, vous pouvez utiliser la
case pour fermer la fenêtre WebText, qui apparaît lorsque vous pointez le
curseur de la souris sur le bord supérieur de la fenêtre.
Vous pouvez également appeler le menu contextuel en cliquant avec le
bouton dro it de la souris sur le bureau. Vous désactivez ici l’option Afficher
comme une page Web.
Avec ce menu contextuel vous pouvez de nouveau activer la fonction Active
Desktop!
NAVIGATEUR INTERNET
A l’aide de votre navigateur Internet vous pouvez définir des pages WebText
par ex. comme pages d’accueil, les mettre en mémoire, les imprimer, les
ajouter à vos pages favorites o u les placer en raccourcis sur le bureau.
Pour plus d’informations, veuille z démarrer l’Aide en ligne du navigateur
Internet.
Chapitre 6: PCTV WebText 55
Page 62

Le chapitre suivant est co nsacré à l’interface utilis ateur St udio . Cet te vue
d’ensemble décrit le s zones p rincipales de l’écran et des commandes que
vous utiliserez le plus souvent. Les des cr iptions d étaillées se trouvent dans
les chapitres su ivants.
Comme in diqué plus haut, vous réalise z un film Studio en trois étapes:
Acquisition, Montage et Création de Film. Ces mode s sont repr ésentés par
tro is boutons sous la barre principale de menu, et classés dans l’ordr e utilis é
pour faire un film: Acquérir la vidéo depuis la bande du camescope, monter
la vidéo, puis réalis er le film en enreg ist ra n t le film su r bande vid éo.
MODE MONTAGE
Chapitre 7:
L’interface Studio
Í Í
Lorsque vous démarrez Studio la première fois, il s’ouvre en Mode Montage,
parce que c’es t celu i que vous utilisez le plus s ouvent. Pour retourner en
Mode Montage depuis le Mode Acquisition ou le Mode Création de Film,
cliquez sur le bouton Montage dans la barre de menu de la fenêtre Film.
L’affichage du Mode Montage comprend tro is zones principales: L’Album, le
Lecteur et la fenêtre Film.
Annuler/Répéter/Aide
Album
Lecteur
Fenêtre Film
En outre, les boutons à plusieurs niveaux Annuler et Répéter sont sit ués d ans
le coin en h aut à dro ite avec le bouton Aide. Si vous cliquez sur Annuler
plusieurs fois, vous reviendrez aux changements précédents que vous avez
faits, et ceci pratiquement à l’infini. Vous pouvez faire des essais de montage
en tout e liberté parce que vous pouvez toujours Annuler ce que vous avez
fait et revenir à votre po int de départ.
56 Studio PCTV USB
Page 63

L’Album
L’Album comprend quatre onglets qui accèdent aux S ections pour les Scènes
Vidéo , les Graphiques , les Transitions et les Effets Sonor e s .
Cliquez sur les onglets pour voir leur contenu.
Scènes Vidéo
Le Lecteur
Le Lecteur affiche un aperçu du film, ou montre ce qui est sélectionné dans
l’Album. Pendant le Montage, le Lecteur affiche un aperçu de la vidéo à la
Position Actuelle. Le Lecteur pr opose aussi des commandes pour par courir
le film que vo us monte z.
Chapitre 7: L’interf ace Studio 57
Page 64

UTILISATION DU LECTEUR
Actuelle
Qu’est-ce que le Lecteur?
Le Lecteur est composé de deux zones principales : La fenêtre d’Aperçu et
les commandes Lecture. La fenêtre Aperçu affiche la vidéo à la Position
Actuelle. Les commandes Lecture vous permettent de lire la vidéo, ou d’aller
à un emplacement exact dans votr e vidéo.
Curseur Balayeur
Commandes de
Transfert
Fenêtre Aperçu
Commandes Lecture
Boutons Image par Image
Compteur Position
La Fenêtre Aperçu
La fenêtre Aperçu est un point important de Studio parce que vous
l’utiliserez dans b eaucoup de types d ’opérations. E lle affiche la vidéo en
mouvement pendant la lecture. Elle affiche des images fixes (ou une autre
image c omme un Titre) à la Pos ition Actuelle lorsque v ous sélectionnez une
Scène dans l’Album ou un Clip dans la fenêtre Film, ou si vous ava nce z
image par image (à l’aide des boutons jog, par exemple). La fenêtre Aperçu
es t ut ilisée aussi à d’autres momen ts tels q ue l’acquisition et le découpage.
Les Commandes Lecture
Í
Les bouto ns et commandes dans la fenêtre Aperçu vous permettent de
parcourir vos Scènes.
Lecture/Pause. Cliquez sur le bouton Lecture pour pr év isualise r le
film à partir de la Position Actuelle. Lorsque l’aperçu co mmence, le bouto n
Lecture se tr ansforme en bouton Pause. Lorsqu’il est s ur Pause, la Scène o u
le C lip sur lequel l’Aperçu s’est arrêté devient la Scène sélecti onnée.
Avance Rapide. Lit le film en av anc e rapide à 10x la vitesse normale.
58 Studio PCTV USB
Page 65

Retour Rapide. Lit le film en re tour r apide à 10x la vitesse normale.
Aller au Début. Cliquez sur ce bout on pour commencer l’aperçu depuis
la première Scène.
Avancer/Reculer d’une image
Cliquez sur les boutons ”Avancer/reculer” pour faire av anc er le film et
revenir en arrière image par image.
Curseur Balayeur
Utilisez le curseur Bala yeur (ap pelé aussi Balayeur) pour parcourir le film
entièrement et r apidement vers l’avant et vers l’arrière. Le Balayeur montre
aussi d’un seul coup d’oeil la position relative de la Pos ition Actuelle. La
barre du curseur représente toute la lo ngueu r d u film indépe nda mment de la
longueur réelle du film. Le bord gauche représent e le début.
Au fur et à mesure que vous déplacez le curseur, la fenêtre Aperçu affiche la
Position Act uelle du film.
La capacité d’afficher une vidéo cont inue dans l’Aperçu dépend de la vitesse
de votre or dinateur. Si vous déplacez lentement le bouton du Curseur
Balayeur, l’affichage de la fenêtre Aperçu défile le ntemen t. Plus vous
augmentez la vitesse à laquelle vous déplacez le bouto n Curseur Balayeur,
plus la fenêtre Aperçu sautera des images. Le point auquel elle le fait dépend
de votre matériel spécifique.
Le Compteur
Images
Secondes
Minutes
Heures
Le compteur cherche et affiche la Position Actuelle, et vous permet aussi de
sélectionner le point exact auquel commencer la lecture. Pour chercher ou
lire à par tir d’un point exact, cliquez sur le numéro que vous souhaitez
changer et entrez une nouvelle valeur.
Raccourcis
Compteur
• Pour pro gresser dans les champs: touche Tab ou flèches Gauche/Droite
• Pour incrémenter/décrémenter les valeurs de champ: touches flèches
Haut/Bas. Maintenez les touches Haut/Bas pour incrémenter/décrémenter
de façon continue.
Chapitre 7: L’interf ace Studio 59
Page 66

Retour d’Information sur la Position Actuelle
Indépendammen t de la comman de que vous utilisez po ur cha nger la Position
Actuelle, Studio vous propose un retour intuitif sur votre Position Actuelle.
Les mécanismes de retour offrent un éventail de vues allant d ’une ”grande
image” ju squ’à une image spécifique. Par ordre croissant de finesse, il s’agit
de:
• Si une ou plusieurs Scènes sont sélectionnées dans l’Albu m, le Curseur
Ba layeur affich e la Positio n Actu elle relat ive à la longueur du film. Sa
position relative sur la barre du curseur ne donne qu’une position très
approximative; cependant, ceci est t r ès utile si votre album contient u n
certain nombr e de Scènes répar ties sur plusieurs pages.
• Si un ou plusieurs Clips sont sélecti onnés dans la fenêtr e Film, le curseur
Balayeur affiche la position approximative par rapport à la longueur du
film.
• L’indicateur d’avancement dans la Scène en cours de l’Album, ou d ans la
fenêtre Film lorsque vous êtes en affichage Storyboard, affiche la Position
Actuelle dans la Scène.
• Le Compteur affiche la Position Actuelle exacte en valeur numérique.
LA FENETRE FILM
La fenêtre Film c omprend une barr e de menu qui comporte plusieurs
commandes et éléments affichés importants po ur la production de films. Le
bou to n B oîte à Outils sur la gauche ouvre la Bo îte à Outils , sujet a bord é plus
en détail dans le ch apitre s uiva nt. A droite du bouton Boîte à Out ils se trouv e
le nom du fic hier Projet ain si qu’une zone qui affiche les messages sur
l’action e n cours. A dro ite se trouvent trois bout ons d’affi chage.
Bouton Boîte à Outils
Nom de Fichier Zone de messages
Barre de progression
Boutons des sélections
d'affichage
Barre de menu
60 Studio PCTV USB
Fenêtre film
Page 67

La fenêtre Film a tro is affichages : Axe de Temps, Storyboard et Texte. Vou s
pouvez basculer de l’un à l’autre en cliquant sur les bout ons de sélection
Affichage dans le coin en haut à droite de la barre de menu de la fenêtre Film.
Affichage Storyboard Affichage Axe de Temps Affichage Texte
Affichage
Storyboard
Affichage Axe
de Temps
Le St oryboard affiche l’ordre des Scènes V idéo et des Tr ansitions. Il sert à
bâtir rapidement un film.
Cet affichage montre la position et la durée des Clips par rapport à la Barre
des Temps. L’affichage Axe des Temps indique également les quatre pistes
sur lesquelles vous pouvez placer différents types de Clips: Scènes Vidéo,
Incrustations de Titre, Effets Sonores/ Commentaires et Fond Musical.
Echelle de temps Scènes vidéo et leur son
Affichage Texte
Incrustations
de titres
La liste dans cet affichage vous indique les temps de Début et de Fin des
Effets sonores et
commentaires
Fond musical
Clips, ainsi que leur durée. En o utr e, de s noms personna lisés pour ces Clips
sont visibles dans cet affichage.
Chapitre 7: L’interf ace Studio 61
Page 68

Balayeur et Ligne de Montage
Le point de lecture en cours est appelé Position Actuelle. Il s’agit de l’image
affichée dans la fenêtre Aperçu du Lecteur. Elle est éga lemen t indiquée par la
Ligne de Montage dans la fenêtre Film. La Posit ion Actuelle peut être
modifiée en déplaçant le curseur Balayeur (appelé égalemen t le Ba layeur).
Les commandes correspondantes dans le Lecteur sont égale ment mo difiées
en conséquence.
Balayeur de montage
Position actuelle
Retour d’Information sur l’Emplacement du Clip
St udio vous offre un retour d’informat ion discret sur vos actions lor sque
vous placez les Clips dans la fenêtre Film en affich age Axe de Temps. S tudio
vous empêche de créer des combinaisons qui posent problème. Sinon, Stud io
vous transmet des messages dans la Ligne d’Etat, et change la couleur et les
formes des symboles.
La Lig n e d ’Etat
62 Studio PCTV USB
La Ligne d’Et at est une zone à gauche de la barre de menu de la fenêtr e Film
qui affiche des messages lorsque vous placez les Clips et que vous faites
autre chose dans la fenêt re Film.
La Ligne d´état affiche la raison pour laquelle vous voyez le
symbole "indisponible"
Par exemple, si vous essayez de faire glisser un Son sur la Piste Vidéo, la
Symbole "indisponible"
Ligne de Placement devient rouge, le signe plus devient un symbole
ind isponible, et la ligne d’état vo us indique, ”Seulement des scènes, des
graphiques et des t ransitions sur une piste vidéo.”
Page 69

Symboles de
Placement
En outre, les symboles du pointeur de la souris et les couleurs des Lignes de
Placement verticales indiquent ce que vous pouvez faire ou non. Les Lignes
de Placement vertes avec un signe ”copie”
sig nifient O K; les Lig nes de
Placement ro uges avec le signe ”indisponible”
pouvez par exécuter cette action.
Ces symboles indiquent que vous pouvez exécuter cett e action.
LA BOITE A OUTILS
La Boîte à Outils offre une interface pointer-cliquer conviviale pour ajout er
des c lips au film et adapte r les clips e xistan ts . O n pe ut aussi accéder aux
commande s de la Boîte à Outils par la b ar re pr incip ale de menu et de
plusieurs autres façons.
signifient que vous ne
Symbole de placement
possible
Lignes de placement
vertes
La Boîte à Outils est disponible seulement en Mode Mo nt age, et s’ouvre et
se ferme avec les boutons à gauche de la barre de menu de la fenêtre Film.
Ouverte Fermée
Cliquez sur le bouton Ouvrir. L’Album est remp lacé par la Boîte à Outils, qui
comporte deux zones principales :
• Les bout ons Sélecteurs d’Outils sur un panneau à gauche. Si vous cliquez
dessus, les Outils correspondants sero nt affichés.
• A droite, l’Outil en cours sélecti onné. Un d ouble clic sur un Clip dan s la
fenêtr e Film a ffiche aussi l’Outil corre spondant.
Chapitre 7: L’interf ace Studio 63
Page 70

Tous les boutons Sélecteur d’Outil s auf le premier affichent les Out ils avec
des fonctions spéciale s. Le premier bouton ( Mo difier les propriétés du Clip)
affiche l’Outil de changement adapt é au type de Clip sélectionné.
Modifier les propriétés du clip
Saisie d`images
Ajouter un titre ou graphique
Enregistrer un commentaire
Créer un fond musical
Ajouter une musique de CD
Régler les volumes des pistes
Modifier les
Propriétés du
Clip
64 Studio PCTV USB
L’Outil M odifier les Pr op riétés du Clip ajuste les temps de début et de fin de
n’impo rte quel Clip et vous permet d’entrer des noms descriptifs. C’est ce
que l’on a ppelle aussi le découpage.
Page 71

Saisie d’Images
Cet Outil prend un instantané d’une seule image. Vous po uvez l’utiliser dans
vot re film, ou le sa uve garder pour l’utiliser dan s d’autr es applications.
Titres et
Graphiques
Enre gistrer un
Commentaire
Les Titres et Graphiques sont cr éés et coupés avec la fenêtre Boîte à Outils.
Enregistrer un Commentaire est l’affaire d ’un instant — tout ce que vous
avez à faire est de cliquer sur le bout on Enregistrement et de commencer à
parler dans votre micro.
Créer un Fond
Musical
L’Outil C réer un Fond Musical vous permet d’ajouter ou de couper un Fond
Musical. Studio propose un générateur puissant de Fond Musical.
Sélectionnez simplement un St yle, un Morceau et une Version.
Chapitre 7: L’interf ace Studio 65
Page 72

Ajouter une
Musique de CD
Vous pouvez to ut aussi simplement ajouter des pistes son à partir d’un CD
audio, et commander sa longueur, le nom du disque et les noms de pistes.
Régler les
Volumes des
Pistes
Studio pro pose trois pistes avec du son: le son qui accompagne votre bande
camescope, et des pistes séparées pour les effets sonores/commentaires et
fond musical. La fenêtre Volume affiche les niveaux son sur des vu mètres, et
vous permet de régler le volume de chaque piste en fonction des autres.
MODE ACQUISITION
Le mode Acquisition dispos e de la commande q ue vous ut ilisez pou r acquérir
la source vidéo depuis votre camescope vers vos disques durs. Au fur et à
mesure de l’Acquisition, l’Album se remplit de Scène s Vidéo et le Lecteur
affiche la source vidéo d’entrée. Simultanémen t, le Vue-Mètres Resso ur ces
vous pe rme t de s urveille r à l’écran l’espace libre restant sur vo tre disque dur.
Voir le ch apitre 9 pour un e informat ion détaillée sur l’acquisition de bandes
vidéo sour ces.
66 Studio PCTV USB
Page 73

Lecteur
Vue-Mètre
Ressources
Bouton
La fonction du Lecteur en mode Acquisition
La fonction du Lecteur pendant l’acquisition consiste à afficher les scènes
vidéo entrant es de la vidéo source. Vous po uvez aussi voir la durée de
l’acquisition et le nombre d’images perdues.
Le bouton Capture
A l’aide du bouto n Capture vous po uvez commencer le processus
d’acquisition et le terminer.
Le bouton Paramètres
L’activation du bouto n Paramètres affiche la fenêtre de dialogue
”Paramètres de l’acquisition”.
Vue-Mètre Ressources
Le Vue-Mètre Ressources affiche, sous for me graphique et sous forme
numérique, l’espace mémoire dont vous disposez encore sur votre disque
dur. Vous pouvez définir la qualité des vidéos restant à acquérir à l’aide des
quatre bout ons au-dessus de Capture et Paramètres, avec lesquels vous
pouvez appeler les Réglages qualité prédéfinis.
Chapitre 7: L’interf ace Studio 67
Page 74

MODE FILM
En mode film, vous pouv ez enr egist rer d es band es vidéo à partir de votre
film o u l’archiv er dan s vot re disque dur sou s fo rme de fichiers films
numériques.
Pendant le calcul et la lecture le curseur balayeur se déplace pour une
recherche rapide le long de la Barre des Temps, et la fenêtre d’Aperçu affiche
le vidéo clip en cours.
68 Studio PCTV USB
Page 75

Créer des films MPEG ou AVI
Studio vous permet de créer ce que l’on appelle des fichiers MPEG ou AVI
ainsi que des films numér iques, si par exemple vous voulez envoyer un
mes sage animé à vos amis p ar e- mail o u si v ou s voulez a ffiche r u n film sur
votre s ite web. Dans la fenêtre superposée se tr ouve aussi un vue-mètre
ress ources qui surve ille, san s pren dre be aucoup de place, l’espace mémoire
disponible sur votr e disque dur que vous pouvez comparer avec l’espace
nécessaire pour sauvegarder le fichier.
Chapitre 7: L’interf ace Studio 69
Page 76

Chapitre 8:
Visite guidée de Studio
Le chapitre précédent vous a do nné une vue d’ensemble de l’interface
Studio. Ce chapitre vous guide à travers votre première réalis ation. Vo us
n’avez pas besoin de connecter du matériel vidéo pour réaliser votr e pr emier
film. Tous les fichiers do nt vous avez be so in sont sur le CD -ROM
d’installation, y co mpr is un pr emier modèle de production.
Dans cette étude, vous apprendr ez co mment utilis er l’interface utilisateur
pour monter des films. U n e fois que v ous c onn aîtrez les bases,
l’apprentissage des détails est bien plus facile.
Vous jetterez d’abord un coup d’oeil sur un film partiellement t er min é. Puis
vou s créerez ce film vous -même.
La visite est organisée autour d’une série d’étapes courtes et faciles. La
première moitié vous montr e comment récupérer dans l’Album une vidéo
acquise sur votre disque dur, comment ajouter des Transitions et créer un
titre. La seco nde moitié vous montr e comment ajou ter un effet s on, c réer un
Fond Musica l et faire un e ve rsion MPEG de votr e film.
AJOUTER DES SCENES VIDEO, DES TRANSITIONS ET UN TITRE
A propos de l’Acquisition des Bandes
Généralemen t, la première étape lorsqu’on réalis e un film consiste à acquérir
la vidéo. Cependant, cette étude est conçue p our que vous puissiez ut iliser
Studio immédiatement après l’avoir déballé, sans connecter le matériel. Par
conséquent, vous passerez la section de la Visite concernant l’acquisition de
la vidéo, car pour cela le matériel doit être installé. A la place, le CD
d’Installation Stu dio contient une ba nde vidéo pré-acquise intitulée ”Une
Journée Au Parc.” Apr ès cette visite, vous installerez et brancherez votr e
matériel. Le Chapitre 9 explique comment acquérir la vidéo.
Jeter un Coup d’Oeil
D’abor d, vous v erre z rapidement un film partiellement terminé afin d’avoir
un e meilleure idée de ce que vous allez faire lors des ét ap es su ivantes.
1. Sélectionnez Fichier > Ouvrir dans la ba rre d e men u principale.
2. Recherchez le dossier dans lequel vous avez installé Studio PCTV USB,
par exemple C:\Programmes\Pinnacle\Studio PCTV USB\Movies
70 Studio PCTV USB
3. Sélectionnez le fichier Sample1.SMP
Studio charge le fichier et affiche l’écran suivant:
Page 77

1. Cliquez sur le
bouton Aller au début
2. Cliquez sur le
bouton Lecture
4. Cliquez sur le bout on Aller au Début dans le Lecteur, puis cliquez sur le
bouton Lecture, et regardez le film se dérouler dans la fenêtre Aperçu.
Utiliser l’Album de Scènes Vidéo
Qu’est-ce
qu’une Scène
Vidéo ?
Une fois que Studio a captur é la vid éo, il la s ubdivise en unités plus petites
appelées ”Scènes”. La détect ion de scènes e s t basée sur un algorithme
sophistiqué appelé SmartCaptur e qui détec te les moments où la v idéo
entrante est suffisamment modifiée, ce qui indique un changement de scène.
1. Sélectionnez Fichier > Nouveau dans la barre de menu principale (ou
Ctr l+N) pou r comme nce r u n nouve au film et vide r la fenêtre Film.
2. Vérifie z que la fenêtre Film est en mode Sto ryboard . Sinon, cliquez sur le
bouton Af fichage Storyboard
.
3. Double cliquez sur la première Scène Vidéo dans l’Album.
Les Scènes Vidéo acquises sont lues en continu dans la fenêtre Aperçu.
Vous entendez également la Piste Son dans vos enceintes. Au fur et à
mes ur e que les Scènes sont lues, elles sont sélectionnées en violet. En
outr e, un indicateur d’avancement au bas de chaque vignette Scène da ns
l’Album indique votr e Position Actuelle. Cliquez s ur le bouton
Lecture/Pause si vous voulez arrêter.
4. Sélectionnez la Scène indiquée.
Sélectionnez
cette scène
Chapitre 8: Visit e guidée de Studio 71
Page 78

5. Clique z sur la Scène sélectionnée et maintenez la enfoncée, puis faites la
glisser de l’Album vers le Storyboard.
Votr e S toryboard devrait alors apparaître comme ceci:
6. Continu ez de faire glis ser les Sc ènes v er s le St oryboard comme indiqué
dans l’illustration suivante.
72 Studio PCTV USB
Notez que les quatre dernières Scènes sont déplacées comme un groupe.
Pour sélectionner un groupe de Scènes, marquez le groupe en cliquant et en
maintenant enfo ncé le bouton de la souris dans le coin en haut à gauche du
groupe et en le faisant glisser en diagonale vers le coin inférieur droit.
Ajouter des Transitions
Sans transition, une Scène commence directement après la fin de la
précédente. C’est ce qu’on appelle une coupe franche, ou ”cut”. Les
Tr a ns itions donnent le rythme à v otr e film et p ermet tent de raconter votre
histoire avec des changements de Scène corr e s pond a nts à votr e scénario.
Dans cette étape, vous ajoute z plusieurs Transitions. V otr e film va montrer
un fondu au blanc à l’ouverture. Les Scènes successives montrer ont un
Fondu Enchaîné, un Recouvrement et un Volet.
Page 79

1. Cliquez sur l’onglet Transitions à gauche de l’Album.
L’Album affiche la Section des Transitions.
2. Cliquez sur la première Transition (Fondu) pour la sélectionner.
La fenêtre Aperçu du Lecteur montre une a nimation de l’effet d e
Transition.
3. Fa ite s glisse r la Transit ion en Fondu dev ant le premier Clip sur le
Storyboard.
4. Cliquez sur le bout on Lecture du Lecteur pour voir les résultats.
L’écran fait un fondu au noir avant que la vidéo ne commence. Po ur
revoir l’effet, cliquez de nouveau sur Aller au Début et Lecture. P our voir
l’effet lentement, cliquez de nouveau sur le bouton Aller au Début, et
cliquez et maintenez enfoncé le bouto n Avancer d’Une I mage (”+”).
Maintenant vous allez ajouter deux Transitions supplémentaires
correspo ndant au contenu de la vidéo de la Scène.
5. Faites glisser successivement les Transitions Recouvrement en Diagonale
Supérieur Droit et Fondu Enchaîné devant le sec ond et le troisième Clips.
Le début de votre Storyboard devr ait s’afficher ainsi.
6. Prévisualisez vot r e vidéo en cliquant sur les bouto ns Aller au Début et
Lecture.
Lorsque vous cliquez sur le bouton Lecture, vous verrez un aperçu
instantané de votr e film.
Utiliser l’Affichage Axe de Temps
L’affich age Storyb oard est prat ique pour me ttre un film en forme
rapidement. Pour faire des réglages plus fins, u tilis ez l’affichage Axe de
Temps.
Chapitre 8: Visit e guidée de Studio 73
Page 80

Pour afficher l’Axe de Temps et régler l’Echelle de Temps:
1. Cliquez sur le bout on d’affichage Axe de Temps dans la ba rre d e
menu de la fenêt re Film.
Au début, les Clips sur l’Axe de Temps apparaissent t rès proches les uns
des autres.
L’Ec h elle de Temps par défaut suppose que le film est de longueur
”normale”. Notre exemple est court; un réglage de l’échelle est nécessaire
pou r travailler les C lips plus fac ilemen t.
2. Positionnez votre pointeur sur l’Echelle de Temps, jusqu’à ce qu’il se
transforme en symbole d’horloge avec des flèches à gauche et à droite qui
vous indiquent que vous pouvez régler l’échelle de te mps.
Cliquez et faites glisser l’Echelle de Temps v ers la droite et étirez-la
comme indiqué ci-dessous. E ssayez lentement de la déplacer vers la droite
et vers la gauche un peu à la fois pour vous habituer à l’effet de ”ligne
élastique”.
Pour Balayer l’Axe de Temps:
Le balayage est un terme qui se rapporte à la prévisualisation manuelle d u
film o ù l’on fait glis ser la commande Balayeur (”Balayeur”) vers l’avant puis
l’arrière. Il sert à visualise r rap idement des parties du film, et à trouver
n’impo rte quel point sur l’Axe de Te mps.
74 Studio PCTV USB
1. Cliquez sur le bout on Axe de Temps si la fenêtre Film n ’est pas en
affichage Axe de Temps.
Page 81

2. Essayez de déplacer le Balayeur vers la gauche puis vers la droite. La
barre verticale se déplace en même temps que le Ba layeur et s’appelle la
Position Actuelle.
Balayeur
Position actuelle
Pour ajouter une Scène dans l’Affichage Axe de Te mp s:
1. Cliquez sur l’onglet A lbum de Scènes Vidéo pour afficher les Scènes
Vidéo.
2. Fa ite s glisse r la pr emière Scène depuis la page droite de l’Album vers la
fin de l’Axe de Temps .
Si vous essayez de déplacer un Clip sur la mauvaise piste (o u un aut r e
emplacement inapproprié), Studio tr ansforme le pointeur de votre souris
en symbole
indisponible, et ne vous permet pas de le déplacer. En
outre, les Lignes de Placement deviennent rouges, le signe plus se
t ransfor me en symbole indispo nible, et la ligne d’état vous indique une
information correspondante. P our une explication plus détaillée, voir la
section ”Retour d’Information sur l’Emplacement du Clip” au Chapitre 7.
Chapitre 8: Visit e guidée de Studio 75
Page 82

La Ligne d´état affiche la raison pour laquelle vous voyez le
symbole "indisponible"
Symbole "indisponible"
Vous aurez peut-être besoin d’essayer plusieurs fois avant de savoir
co mment vous déplacer graduellement vers la droite jusqu’à ce que le
curseur vienne en contact avec le bord droit de la fenêtre Film.
½
Faites le glisser encore un peu plus vers la droite. L’Axe de Temps glisse
vers la gauche, laissant de l’espace dans lequel vous pouvez maintenant
déplacer la Scène en relâchant le bouto n de la souris.
Découper les Scènes et les Transitions Sur l’Axe de
Temps
Vous pouvez découper des Clips longs pour les raccourcir. Lorsque vous le
faites, vous ne perdez aucune donnée — vous ne faites que redéfinir de
nouveaux points de début (”in”) ou de fin (”out”) qui sont facilement remis à
zéro.
Pour découper une Scène sur l’Axe de Temps:
En plus de l’exemple suivant, vous pourrez trouver une explication détaillée
du traitement et du découpage des Clips dans le Chapitre 10, Ajouter et
Régler les Scènes Vidéo.
1. Sélectionnez la première Scène sur l’Axe de Temps. La Scène devient
violette.
2. Déplacez vot r e pointeur à proximité du bord droit du premier Clip jusqu’à
ce qu e le symbole d e la main d evienne une flèche gauche-droite.
76 Studio PCTV USB
Une flèche uniquement vers la gauche ou vers la droite signifie que vous
êtes au début ou à la fin d u Clip Vidéo, et qu’il n’y a plus de vidéo à
découper.
3. Faites glisser le bord du premier Clip un peu vers la gauche.
Page 83

Faites glisser vers la gauche
pour découper le clip
En faisant ainsi, tous les Clips à droite vont vers la gauche. La première
fois que vous faites ceci, vous serez peut-être surpris par l’ampleur du
mouvement des Clip par rapport au petit déplacement du curseur. Mais
une fois que vous avez essayé plus ieurs fois, c ela s emble tout n at ur el. Si
vous ne pouvez pas déplacer le bord droit du premier Clip, assurez-vous
qu’il est toujours sélectionné.
Ajouter un Titre en Incrustation
Stu dio pro pose de n ombre uses p ossibilités pour créer des titres et insérer des
Images Fix es dans votre film. Les étapes suivantes vous indiquent co mment
ajouter un titre de base.
Pou r ajout er un titre o u une Image Fixe, vous utiliserez un programme
éditeur titre intégré appelé TitleDeko. E n pro céd ant aux étapes suivantes,
rappelez vous que Studio permet d’Annuler à l’infini. Si vou s rencont rez de s
résultats différents de l’exemple, il faut Annuler ce que vous avez fait
jusqu’au point de départ.
Pour créer un titre:
1. Dou b le cliquez sur la Piste d’Incrustation de Titre so us le premier Clip
Vidéo.
Lorsque vous aurez terminé le titre, St udio le placera sur l’Axe de Temps,
là où vous avez double cliqué.
2. Une mini-application appelée TitleDeko s’ouvre avec une interface pour
créer des dessins. Prenez un moment pour vous o r ienter en plaçant le
pointeur de la souris sur les différents bou to ns afin d’afficher les Info-
Bulles.
3. Un curseur texte ”en double T” attend l’entrée de text e. Tapez les mots:
Une Journée au Parc.
En suite , vou s ch ang er ez la t aille des caractères et vous choisirez un
nouveau ”Style”.
Chapitre 8: Visit e guidée de Studio 77
Page 84

4. Appuyez sur les touches Ctrl+A.
Le texte est ent ouré d’une boîte de sélection avec des poignées sur les
côtés. Vo us devez sélectionner un objet avant de pouvoir le modifier.
5. Pour afficher un échantillon des Styles, sélectionnez Affi chage > Styles
Prédéfinis. La fenêtre S tyle apparaît sur la droite de la fenêtre Affichage.
Faites d éfiler jusqu’au numéro 5, et cliquez dessus.
6. Les caractéristiques des S tyles sont appliquées au texte.
7. Cliquez sur le bout on de l’Outil Déplacer/Redimensionner . Pour
redimensionner le texte, appuyez sur les touches Ctrl-A pour le
sélectionner, puis positionnez le curseur sur la poignée en bas à droite tout
en appuyant sur la touche Maj pour diminuer pr oportio nnellemen t le texte.
Curseur
déplacer/
redimensionner
78 Studio PCTV USB
Ensuite, vous centrerez le texte.
8. Cliquez sur le bout on Justifier Hori zo n ta l emen t .
Page 85

9. Dans la liste déroulante, cliquez sur le bouton Centrer .
Votre titre apparaît alors ainsi:
10.Enfin, sélectionnez le bouton Accepter dans le coin supérieur droit
de la fenêtre TitleDeko.
Vo us reve nez à Studio depuis TitleDeko. Studio place le Titre sous la
première Scène Vidéo, par ce que c’est l’emplacement où vous avez
dou ble c liqué sur la Piste d’Incrust ation de Titre po ur démarrer
TitleDeko.
Découper le Titre
Vous découpez des Titres ( ou toute autre Image Fixe) simplement comme
vous avez découpé précédemment la Scène Vidéo. La seule exception est
que vous voyez toujours une flèche gauche-dro ite parce qu ’une Image Fixe
peut toujours être allongée, alors qu’une Scène Vidéo contient une qua ntité
fixe de vidéo.
Gardez l’écran tel qu’il est, car dans la section suivante vous ajouterez des
Transitions à l’Incrustation de Titre que vous venez de créer.
Chapitre 8: Visit e guidée de Studio 79
Page 86

Ajouter une Transition au Titre
Vous pouvez ajouter des Transitions aux Titres tout aussi facilement qu’aux
Scènes Vidéo.
Pour ajouter une Transition à un Titre
1. Cliquez sur l’onglet Transitions
2. Faites glisser deux Tr ansitions Balayage vers La Droite sur la Piste
d’Incrustation de Titre avant et apr ès l’Incrustation de Titre.
dans l’Album
3. Prévisualisez le film en cliquan t s ur les boutons du Le cteur Aller au Début
et Lecture .
Lorsque le film es t lu, regardez comment le Titre glisse vers la gauch e,
s’arrête un moment, puis glisse vers la droite.
AJOUTER DES SONS ET REALISER DES F I LMS
A propos des Capacités Son de Studio
En complément des sons qui accompagnent votr e vidéo, St udio offre des
possibilités qui vous permettent d’ajouter des fichiers WAV et des pistes son
de CD sur vot re film, d ’enregistrer facilement des commentaires et de créer
automatiquement un Fond Musical.
Cette s e ctio n de la Visite vous montre comment ajoute r un effet son WAV et
créer un Fond Musical.
Ajouter un son WAV
80 Studio PCTV USB
1. Cliquez sur l’onglet E ffets Sonores .
Page 87

2. L’Album affiche la Section pour les Effets Sonores. La page comporte
beaucoup de Fichiers Son (si vous avez choisi de les installer).
3. Cliquez sur n’importe quelle icône son pour entendre un échantillon.
4. Cliquez et maintenez enfoncé le fichier WAV ”KLAXONS” et faites le
glisser vers la Piste d’Effet s Sonores. Relâchez le bou ton de la souris et le
son apparaît sur cette piste.
Note: S i votre cur seur affiche un signe indisponible comme dans l’illustration
suivante, vous êtes encore sur la Piste Vidéo et vous devrez déplacer votre
pointeur un peu plus bas. Le Message d’Etat vous dit ce qu’il faut faire.
5. Cliquez sur les boutons Aller au Début et Lecture pour prévis ualiser le
film. La voiture passe et vous enten dez le klaxon ”Tut, tut.”
Créer un Fond Musical
Avec Studio SmartSound, vous pouvez crée r u n Fond Musical simp lemen t
avec quelques clics de souris. Vous pouvez choisir instantanément parmi
plusieurs types de musique. SmartSound crée automatiquement une musique
qui correspond à la longueur que vous avez sélectionnée p our le film.
Indépendamment de la longueur, la musique qui en résulte a to ujours un
début et une fin qui tombent juste.
La première étape pour créer un Fond Musical est de faire savoir à Studio la
longueur que vous désirez. La faço n la plus simple de le faire est de
sélectionn er les Clips sur lesquels vous v oulez mettre de la musique.
1. Sélectionnez une série de Scènes sur lesquelles vous voulez mettre un
Fond Musica l. Dans ce cas , ce sera le film entier. Cliquez sur la première
Scène, main tenez la touche majus cule en foncée, et cliquez sur la dernière
Scène.
Chapitre 8: Visit e guidée de Studio 81
Page 88

2. Cliquez sur le bout on Boîte à Outils dans le coin en haut à gauche
de la barre de menu de la fenêtre Film. La Boîte à Ou tils s’ouvre.
3. Cliquez sur le bout on Créer un Fond Musical .
Vous êt es invité à ins érer le CD d’installation Studio , là o ù sont situés les
fichiers son, à moins que vous n’ayez choisi de les copier sur votre disque
dur lors de l’ins tallatio n. Une fois le CD inséré, l’Outil Créer un Fond
Musical est affiché.
4. Sélectionnez le Style (Country/Folk), le Morceau (The Great West) et la
Version (Le Thème).
5. Cliquez sur le bout on Aperçu. La musique est lue. Cliquez de nouveau
pour arrêter.
6. Cliquez sur le bout on Ajouter au Film.
Un Clip Son avec un Fond Musical est placé sur la Piste de Fo nd Musical.
7. Prévisualisez le film en cliquan t s ur les boutons du Le cteur Aller au Début
et Lecture .
Félicitations. Vous avez réalisé votre premier film Studio . Maintenant nous
allons vous donner quelques indications quant à la sortie de votre film.
ENREGISTRER UN FILM
Maintenant que vous avez transformé avec succès vot r e sc én ario en film,
vous pouvez enr egistrer le film fini :
• Sortie comme film MPEG sur votre dis que dur
• Sortie comme film A VI sur vot re disque.
• Sortie comme film Real-Video sur votre dis que.
82 Studio PCTV USB
Page 89

Un exemple: Film MPEG
Enregistrer
comme un film
MPEG
Créer et lire un
film numérique:
Vous pou vez sauvegarder votre film St udio c omme un fichier MPEG, si vous
voulez p ar exemple utiliser c e film pou r u n e présentation mu ltimédia sur
votre or dinateur, l’envoyer à vos amis p ar e-mail o u le faire figurer sur vot re
site web. Il est également possible d’impor ter des fichie rs MPEG co mme
clips d ans d’autres applications vidéo.
Dans le cas d’un film MP EG il s’agit d’un fichier exécutable avec tous les
lecteurs MPEG (par ex. avec le Lecteur Multimédia sous Windows 95 ou
Windows 98).
1. Cliquez sur le bout on Création Film dans la barre d e menu
principale.
La fenêtre F ilm est affichée avec les éléments nécessaires à la création
d’un film.
2. Cliquez sur le bout on Créer un fichier MPEG
.
3. Sélectionnez un nom de fichier et cliquez OK.
4. Studio commence alors à calc ule le fichier film, to ut en vous tenant
informé de l’avancement de l’enregistrement à l’aide d’une barre de
progression.
Les fichiers créés sont archivés avec le nom de projet que vous leur avez
attribué dans le répertoire ...\Studio PCTV USB\Movies. Un fichier vidéo
est créé avec l’extension .MPG. Si vous cliquez sur le bouton Classeur
, vous pouvez naviguer aisément dans les autres fichiers/répertoires de
votre disque dur.
5. Si vous vou lez voir le résultat final, allez par exemple dans le fichier film
MPEG créé à l’instant dan s le répertoire correspondant, à l’aide de
l’Explorateur Windows, et double-cliquez dessus.
Vous activez ainsi la commande ActiveMovie de Windows Microsoft, un
pro gr amme ut ilitaire avec lequel vous p ouvez lire vot re fichie r film MPE G
– voir l’illu st ration suivante.
Chapitre 8: Visit e guidée de Studio 83
Page 90

La capture numérise la vidéo que vous utilisez dans les ses sio ns d e mo nt age
Studio. Pendant la capture, la source vidéo passe par le matériel Studio o ù
elle est n umérisée, puis stockée sur le disque dur de votre o r dinateur. En
même temps, Studio exécute une détect ion automatique , e t remplit l’Album
de Scènes. U ne fois votre vidéo capturée, vous la découpez en montant les
Scènes, e n inséra nt les tr ansitions, en créant des titres, et en ajoutant des
effets s onores. Enfin, vou s réalisez un film n umérique.
A PROPOS DE LA CAPTURE
Pendant la capture, vous cont r ôlez entièr emen t la vidéo et le son que vous
avez choisis de numériser. C’est à ce moment là que vous sélectionnez le
type de signal vidéo (composite ou S-vidéo), la façon dont les nivea ux vidéo
sont d éfin is (la lumin os ité, le contra st e, la teinte (u n iqu emen t NTSC) et la
saturation), les niveaux son, faibles ou for ts, de vos clips, la capture se fait en
mono ou en stéréo, et à quelle fréquence d’échant illonn age vous acquérez le
son.
Chapitre 9:
Capture Vidéo
Pendant le procédé de capture, Studio détect e chaque montage ou
changement de scène sur vo tre vidéo source, et crée une scène vidéo séparée
dans l’Album. Vo us po uvez a lors utiliser les possibilités de montage de
Studio pour choisir les Scènes que vous désir ez dans vot re film final p armi
toutes les Scènes disponibles dans l’Al bum.
Le s se ctions suiva ntes expliquent les comman des de la fe n être Acquisition
ainsi que quelques notes sur le procédé d’Acquisition. Ensuite, les sections
successives expliquent l’Acquisition en détail grâce à des étapes faciles à
suivre.
84 Studio PCTV USB
Page 91

LA FENETRE CAPTURE
D’abord, vous devez être en mode Capture. Cliquez sur le bouton Capture
comme dan s les illus trations suiv antes, et est c omposée de trois zones:
L’Album, l’Ecran de Prévisualisat ion, et le Vue-Mètr e Ressources.
dans la ba rre d e menu Film. La fenêtre Capture est affichée
Fermer le panneau
de commande vidéo
Fermer le panneau
de commande audio
Le Vue-mètre Ressources
La moitié inférieure de la fenêtre Capture c omprend le Vue-mètre
Ressources. Il vous mon tre le volume d’espace sur votre disque dur, l’espace
disponible pour l’acquisition en cours. Il comporte aussi quatre boutons qui
vous permettent de sélectionner des degrés de qualité pré-réglés. A l’aide de
ces boutons vous déterminez la qualit é de numérisation de votre fichier
vidéo.
Chapitre 9: Capture V idéo 85
Page 92

Parc ourir les
Fichiers
L’emplacement des vidéos capturées est
C:\Programmes\Pinnacle\Studio PCTV USB\Captured Video. Pour définir
un emplacement différent, cliquez sur le bouton Classeur po ur afficher
une fenêtre Parcourir les Dossiers.
Espace Disque
Paramètres de
qualité et espace
d’un fichier
vidéo
numérique
L’espace disque disponible est indiqué de deux façons. Un Affichage de
l’Espace Disque mo ntre d’un seul coup d’œil l’espace utilisé et disponib le
sur un graphique. Les numéros exact s se trouvent à droite de l’affichage. En
plus, le vue-mètre ressour ces indique aussi le temps d’acquisition en fonction
du paramètre Qualité/Taille en cours.
Lorsque Studio acquiert la vidéo, il la n umérise et vous permet de choisir la
qualité de capture. Plus la qualité est élevée, plus vous aurez besoin d’espace
disque pour chaque seconde de vidéo. Vous po uvez choisir entre quatre
paramètres de qualité à l’aide des boutons poussoirs.
Si vous voulez modifier d’autres par amètres po ur les données vidéo et audio,
veuillez lire l’Annexe A: Modifier les Options par Défaut.
A propos de la Détection Automatique de Scène de
SmartCapture
SmartCapture est une option clé de Studio. La détection automatique de
scène de SmartCapture supprime le travail fastidieux qui consistait à marquer
manuellemen t le début et la fin des scènes vidéo. Lorsque Studio acquiert
votre vidéo source sur votre disque dur, il détecte auto matiquement les arrêts
normaux qui se produisent dans cett e vidéo. Par exemple, Studio sait quand
un opérateur caméra s’est arrêté de to ur ner une scène puis a recommencé à
tourner. St udio crée aut omatiquement des scènes séparées à vot r e place
quand il détecte ces situat ions. SmartCapture économise de nombreuses
heures fastidieuses de classement de scènes, aussi vous pouvez passer tout de
suite au montage vidéo avec la fonction glisser-déplacer.
La détect ion automatique de scène peut éventuellement provoquer des
changements de scène non désirés dans des cas d’éclairage inhabituel. Par
exemple, une vidéo to ur née dans une boîte de nuit avec un stro bo scope
donne une scène à chaque éclair du stroboscope. Cependant vous pouvez
facileme n t réunir ces scènes en une seule.
Au contraire, une vidéo t ournée dans une situation où il y a très peu de
changeme nts de lumin os ité donne le résultat inverse : trop peu de scènes
détectées. Heureuse ment, il exis te une solution simple : subd ivise r les scènes.
86 Studio PCTV USB
Page 93

Astuces pour éviter trop de changements de Scènes
Ev itez le s condit ions d’éclairage qui contiennent de nombreux changements
de luminos ité successifs et importants qui ne marquent pas de changement de
Scènes. Si vous enregistrez dans ces conditions, faites le en sachant que vous
devrez réun ir les Scènes.
• Les sport s et autres événements où un grand nombre de gens prennent des
photos au flash.
• Autres lumières clignotantes, comme les stroboscopes d e s bo îtes de nuit
et les gyrophares.
• La lumière du sole il réfléchie sur des surfaces qui bougent de façon
répét itive, co mme les rou es des voitur es.
• Le fait de diriger votre caméra vidéo su r d e s S cènes comme des voitures
qui passent où le contenu de la Scène lui-même provoque de grands
changeme nts de lumin os ité.
• Les panoramiques filés dans lesquels vous faites un panoramique trop
rapide avec la caméra au lieu de faire un montage.
Astuces pour éviter trop peu de changements de Scène
Ev itez le s sujets ou les camér as fixes et insérez éventu ellement d’autres
petites scènes lors de l’acquisition de scènes avec une luminosité const a nte.
CAPTURE DE BANDES VIDEO
Dans le paragraphe suivant figurent to utes les informations indispensables à
la captur e de band es vidéo.
Etapes à suivre pour la capture d’une bande vidéo :
1. Vérifiez que la vidéo source est r accordée à votre Studio PCTV USB à
l’aide de l’entrée co mposite, S-Vidéo ou Tuner.
2. Vérifiez que la source son de votre Studio PCTV USB est raccordée.
3. Cliquez sur le bout on Capture dans la barre de menu de la fenêtre film.
4. Sélectionnez la qualité souhaitée (plus la qualité est bonne, plus la t aille
des fichiers enregistrés est importante).
Chapitre 9: Capture V idéo 87
Page 94

La surface utilisateur pou r le mode Capture est affichée.
5. Cliquez sur la touche Capture .
La fenêtre de dialogue En reg i st rer l a vi d éo s’affiche.
6. Entrez le nom que vous voulez pour votr e vidéo source. E nsuite indiquez
la durée de cette acquisition.
Attention! Video fo r Windows n’autorise pas d’acquisition vidéo supérieure
à 2 Go. Studio calculera la durée de la vidéo à la qualité choisie po ur re mplir
2 Go et affichera la durée maximale de cette acquisition.
7. Cliquez sur le bout on Capture dans le champ de
dialogue En regi st rer l a vi d éo.
Pendant l’acquisition, la fenêtre d’aperçu affiche les séquences vidéo
numériques entrantes qui seront sauvegardées sur votr e disque dur.
8. Cliquez sur le bout on Arrêter si vous voulez terminer
l’acquisi tion à l’endroit que vous avez défini (le bouton Capture se
transforme en bouton Arrêter pendant l’enregistrement vidéo).
Stu dio t ermine a uto mat iquemen t le pro cédé d’acquisition lorsqu’il n’y a
plus assez d’espace sur le disque dur.
88 Studio PCTV USB
Page 95

OPTIONS DE CAPTURE
Studio propo se des tiroirs Options pour que les options de capture vidéo et
audio correspondent soit à votre style de travail soit à la co nfigurat ion
spécifique de votre matériel. Cette section propose un résumé. Voir l’Annexe
A pour plus d’information.
Les options de capture modifient à la fois la vidéo et l’audio que vous
numérisez . Les v aleurs de luminos ité, de contraste, de la teinte et de la
saturation peuvent être sélectionnés pour chaque clip que vous numérisez.
Ceci est très impo rtan t lorsque vous mixez différentes sour ces vidéo en un
seul projet.
Si vous définissez correctement vos options lorsque vous faites votre
capture, vo us êtes sûr d’avoir des niveaux et une qualité audio cohérents.
Options Vidéo
Sélectionnez d’abord le type de vidéo que vous désirez numériser en cliquant
sur le bouton Source adéquat (S-vidéo, composite ou tuner (défaut)). Le
tiroir des Options Vidéo vous permet alors de paramétrer la luminosité, le
contraste, la teinte, la saturation et la définition de chaque clip vidéo
numérisé.
Options Audio
Vous pouvez éventuellement numériser la partie son de votre vidéo en
activant le bouton Capture audio activée. Si votre clip ne comprend aucune
donnée son, cliquez sur le bouton Capture audio désactivée. Vous pouvez
effectuer les réglages souhaités pour le volume et la bala nce dan s la co n so le
son coulissante.
Chapitre 9: Capture V idéo 89
Page 96

Chapitre 10:
Ajouter et
Régler les Scènes Vidéo
Ce cha pitre ex plique co mment utilis er les Scènes Vidéo. Vous apprendrez
comment ouvrir u n fichier de v idéo sour ce acquise, et comment Studio
détecte et crée un Album de Scènes à partir duquel vous pouvez assembler
vot re film. Une fois que vous aurez relu e t s électionné les Scènes, vous
apprendrez comment manipuler et faire différents types de réglages dans ces
Scènes Vidéo jusqu’à ce que le film rep résente exactement ce que vous
voulez.
Le procédé de création de film débute par la capture d’une ba nde vidéo
source. S i votr e matériel est connecté, numérisez et utilisez votre prop re
bande ca mescope pour les exe mples dans ce chapitre. Sinon, utilisez la vid éo
pré-acquise ”Une Journée Au Parc,” in stallée avec le reste du logiciel Studio
si vous avez exécuté une installat ion par défaut. L’acquisition est expliquée
au Chapitre 9.
SELECTIONNER ET OUVRIR UN FICHIER SOURCE ACQUI S
Les fichiers vidéo sources acquis sont stockés sur votre disque dur. On peut
les sélectionner et les o uvrir grâce aux o utils standards Windows pour
parco urir les fichiers/do ssiers situés en haut de la page gauche de l’Album.
Pour Ouvrir et sélectionner une vidéo capturée:
1. Si la Section Scènes Vidéo de l’Album n’est pas déjà sur le dessus, cliquez
sur l’onglet Aff icher l es Vi d éos sur le bord gauche de l’album.
L’Album bascule sur la Section S cènes Vidéo et affiche dans le coin en
haut à gauche les out ils pour parcourir les fichiers.
2. Utilisez-vous la bande vidéo que vous avez captur ée dans le précédent
chapitre? Si vous l’avez sauvegardée dans le dossier par défaut pour la
vidéo captur ée (...\Studio PCTV USB\Captured Video), cliquez
simp lemen t s ur la flèche vers le bas, et sélectionnez la. Si vous l’avez
sauvegardée a illeurs, cliquez sur le bout on Classeur, et allez-y.
90 Studio PCTV USB
L’Album de Scènes affiche alors les Scènes détectées depuis votre vidéo
acquise. Chaque Scène est indiquée par une représentation de la première
image de la Scène.
Page 97

RELIRE LES SCENES VIDEO DANS L’ALBUM
Les Scènes sont affichées dans l’ordre dans lequel elles ont été capturées. Cet
ordre ne peut êt r e changé dans l’Album, mais les Scènes peuvent être
assemblées dan s le F ilm dan s n’import e quel ordre.
Après a voir ouvert vo tre vidéo capturée, vous pouvez relire les scènes si
vous le désirez et faire les réglages avant de les placer sur la Piste Vidéo.
Vous pouvez choisir de réunir, diviser ou détecter de nouvelles scènes.
Cependant, l’ordre des scènes dans l’Album reste toujours celui dans lequel
vous avez numérisé vos clips vidéo.
Immédiatement après avoir sélectionné la vidéo acquise, la fenêtre Aperçu
affiche la première image de la première Scène. Lorsque vous sélectionnez
une Scène, la fenêtre Aperçu affiche la première image de cette Scène. P our
relire l’Albu m depuis la Po sition Actu elle, cliquez sur le b outon
Lecture/Pause.
Pour relire la bande acquise à partir d’une Scène sélectionnée:
1. Cliquez sur la première scène pour la sélectionner.
La fenêtre Aperçu affiche la première image de la scène sélectionnée.
2. Cliquez sur le bouton Lecture dans la fenêtre Aperçu.
La fenêtre Aperçu lit alors les scènes dans l’Album. L’avancement est
indiqué de trois façons.
• Stu dio met les Scènes lues s uccessivement en surb rilla n ce.
• Le bouton Curseur Balayeu r dans la fenêtre Aperçu indique le point de
lecture en cours p ar ra pport au film entier.
• Chaque fenêtre Scène comporte une Barre de Progression qui indique
le point de lecture par rappo r t à la Scène. Au fur et à mesu re que le
film se déroule, la Barre de Pro gr ession avance de Scène en Scène.
Barre de progression
Chapitre 10: Ajouter et Régler les Scènes Vidéo 91
Page 98

Affichage du Début de la Scène et de la Longueur
Lor sque vous déplacez le pointeur sur les Scènes, il se transforme en un
symbole en forme de main. Si vous vous arrêt ez momentanément s ur la
Scène, le te mps du début et la longueur sont affichés. Si vous lais sez la ma in
sur la Scène, l’affichage dure quelques secondes.
Sélection des Scènes
St udio pro pose plusieurs façons de sélectionner des Scènes dans l’Album et
dans la fenêtr e Film. Le s tec hniques de sélection su ivent le s conv entions
standard d e Windows. Les S c ène s s électionnées sont indiquées par une
bordure en sur brillance. Vous pouvez aussi u tiliser une associat ion de ces
techniques.
• Sélectionnez Monter > Sélectionner Tout dans la barre de menu, ou
appuyez sur Ctrl+A pour sélectionner toutes les Scènes de l’Album, y
compris les pages suivantes no n visibles de l’Album.
• Appuyez sur la touche Maj et cliquez pour sélectionner plusieurs Scènes
continues.
• Appuyez sur la touche Ctrl et cliquez pour sélectionner des scènes
discontinues.
• Cliquez, maintenez enfoncé et faites glisser pour marquer une zone.
• Enfoncez les touches flèch es po ur parcou rir la grille de l’Album.
DECOUPAGE DES SCENES
Les S cène s Vidéo et autres Clips tr op longs peuvent être ”découpés” pour
retirer les passages en trop. Cependant, contrairement aux procédés
t raditio nnels de découpage, aucune donnée n’est perdue: Studio définit de
nouveaux points de début et de fin pour le Clip dans la fenêtre F ilm, ma is ne
modifie pas la Scène origina le de l’Album. Ceci signifie que vous pouvez
toujours restaurer les Scènes dans leur état original, ou sélectionner des
points de découpe différents.
St udio pro pose deux façons de faire des découpages.
92 Studio PCTV USB
• Directement sur l’Axe de Temps
• Avec l’Outil Découpage
Le procédé de base cons iste à sélectionner un point proche du début d e la
Scène à découper ( le point ”in/d’entrée”). Une fois ce point sélectionné, la
Page 99

commande de découpage enlève le passage entre le début d e la Scène et ce
nouveau point. Le découpage depuis la fin (le point ”out/de sortie”)
s’effectue de la même façon.
Découpage sur l’Axe de Temps à l’aide des Poignées
La façon la plus rapide de découpe r est de faire glisser les bords des Scènes
directement sur l’Axe de Temps sans accéder aux menus. Cela prend quelque
temps avant de savoir se servir de cette technique avec préc isio n, mais u ne
fois que vous y êtes habitué, vous la trouverez très rapide. Pour apprendre
plus facilement, il ne faut prendre qu’une seule Scène sur l’Axe de Temps,
comme dan s l’exemple suivant.
Regardez la fenêtre Aperçu quand vous découpez pour pouvoir tro uver
l’image sur laquelle vous vou lez fin ir ou co mmencer .
Pour découper une seule Scène sur l’Axe de Temps:
L’exercice suivant montr e comment découper les Scènes directement sur
l’Axe de Temps en découpant la fin de la première Scène.
1. Effacez toutes les Scènes de l’Axe de Temps sauf une. Si aucune Scène ne
se trouve sur l’Axe de Temps, faites-en glisser une depuis l’Album.
Les réglages précis sont plus faciles à faire lorsque l’éch elle de te mps est
étendue.
2. Etirez l’échelle de temps de sorte que la Scène ress emble à l’illus tration cidessous.
L’illustration ci-d ess us montre l’étireme nt maxima l. C h aque marque de
pointage représente une seule image.
Positionnez le pointeur n’importe où sur l’Axe de Temps s auf sur la ligne
de montage. Le pointeur se transforme en symbole en forme d’horloge.
Etirez l’échelle de temps vers la droite pour l’allonger.
3. Positionnez le pointeur de votre souris sur le bord droit jusqu’à ce qu’il se
transforme en flèche gauche-droite.
Chapitre 10: Ajouter et Régler les Scènes Vidéo 93
Page 100

4. Clique z et faites glisser vers la gau che . La fenêtre Aperçu montre l’image
en cours. Lorsque vous découpez, l’image a ffichée dans la fenêtre Aperçu
devient la dernière ima ge.
Relâchez le bouton de la souris. La Scène est alors découpée.
Pour découper plusieurs Scènes sur l’Axe de Temps:
Lorsqu’il y a plus d’une Scène su r l’Axe de Temps, vous devez d’ab ord
sélectionn er la Scène à découper.
1. Sélectionnez Fichier > Nouveau pour ouvrir un fichier, o u effacez tout es
les Scènes de l’Axe de Temps (appuyez sur Ctrl+A, puis Effacer).
2. Faites glisser les deux premières Scènes de l’Album sur l’Axe d e Temps.
(Si vous utilisez Une Jo ur n ée Au Parc, no tez que l’éche lle de t emps est
relativement cour te .)
3. Pour étirer l’échelle des temps, cliquez avec le bouton droit dans la barre
des temps. S électionnez 30 secondes dans le menu en mode fenêtre.
4. Sélectionnez la Scène de gauche. Votre Piste Vidéo devr ait mainte na nt
ressembler à ceci.
5. Déplacez vot r e pointeur sur la ligne de séparation entre les deux Scènes
jusqu’à ce qu’il se transfo rme en flèche gauche-droite.
94 Studio PCTV USB
6. Cliquez et faites glisser le bord vers la gauche. Notez le changement dans
la fe nêtre Aperçu.
 Loading...
Loading...