Page 1
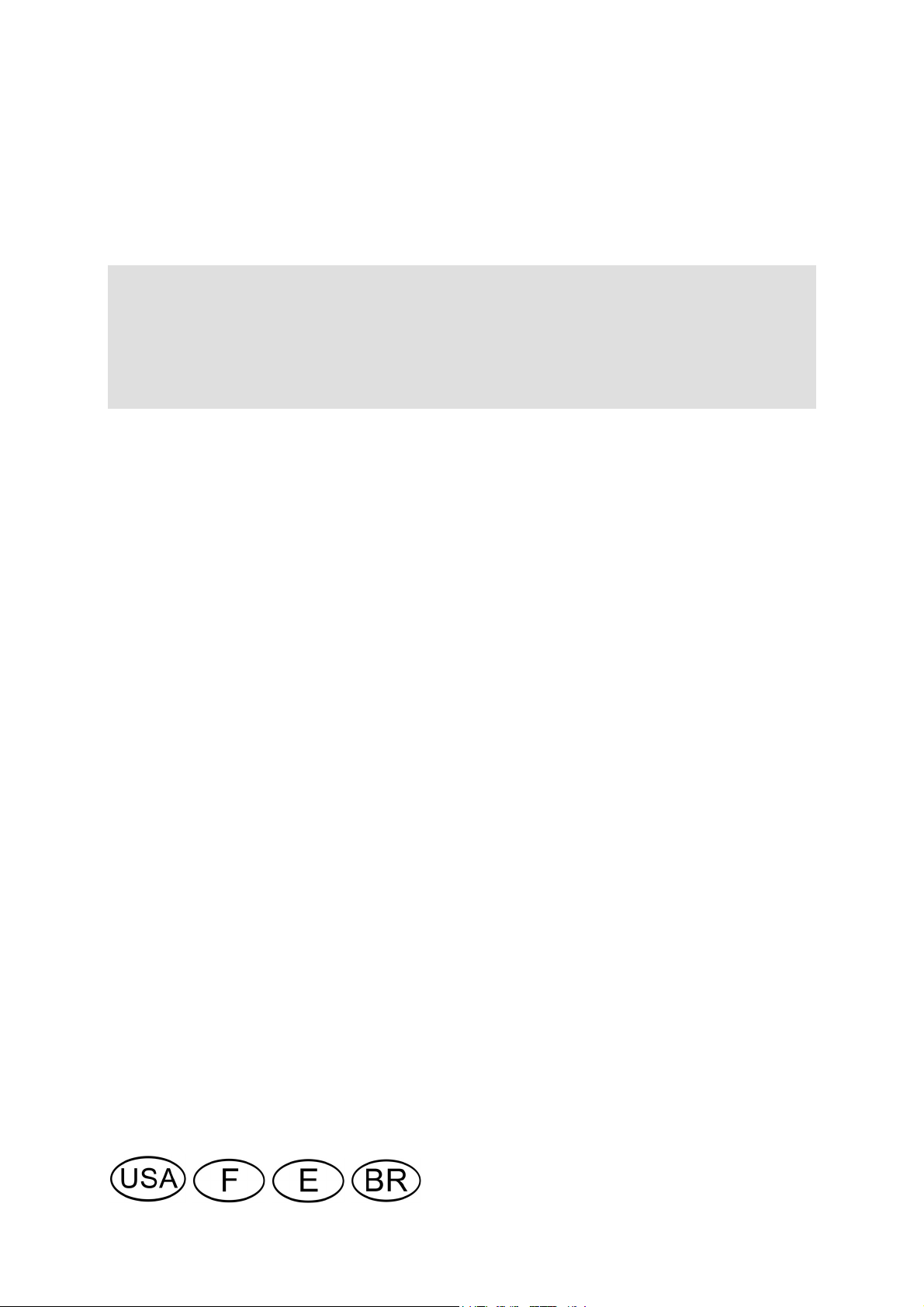
Pinnacle MovieBox DV
PROFESSIONAL QUALITY MOVIE MAKING
QUICK START GUIDE
GUIDE DE DEMARRAGE RAPIDE
MANUAL BREVE DE INSTRUCCIONES
GUIA DE INÍCIO RÁPIDO
41003775
Page 2
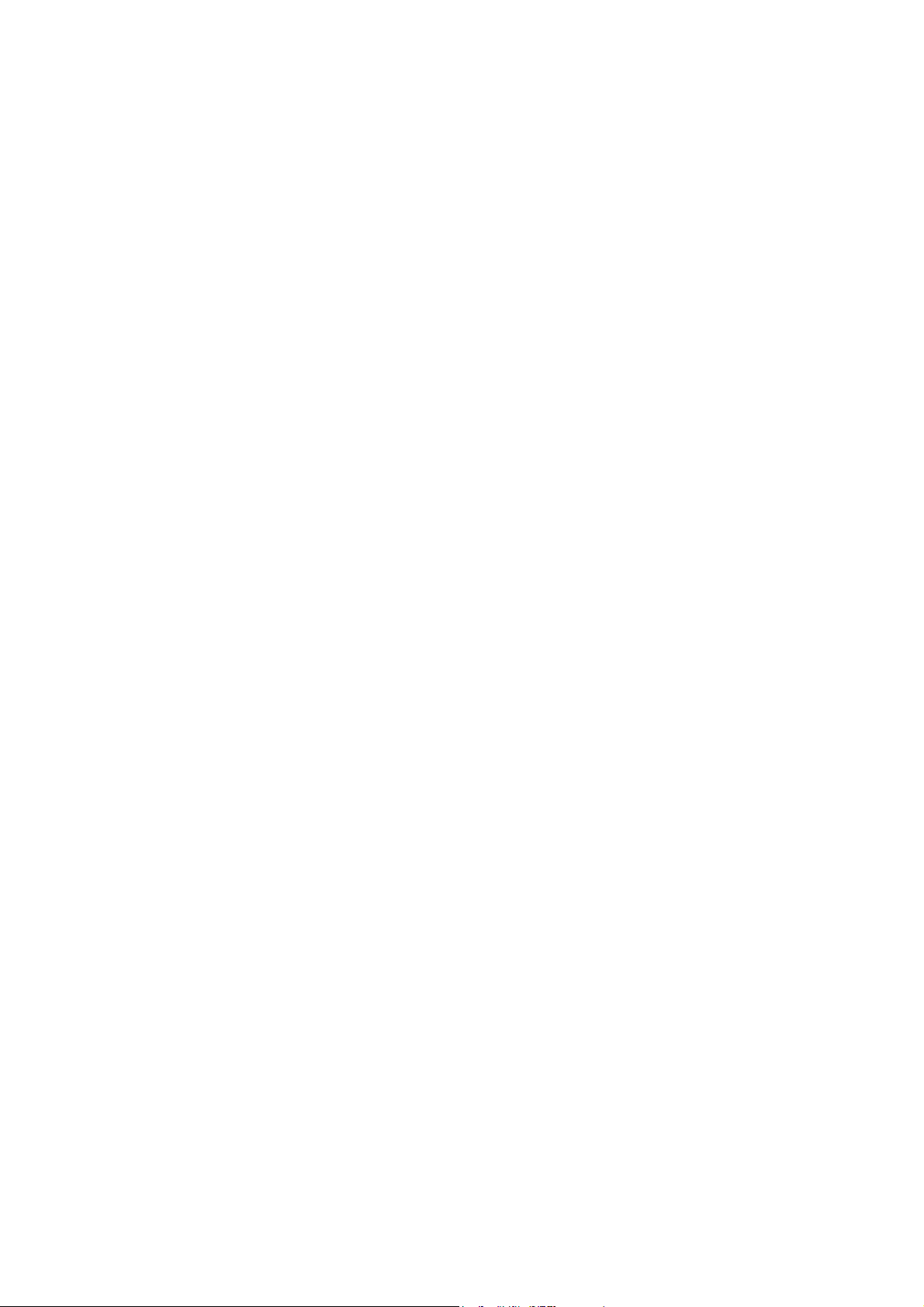
MovieBox DV
Quick Start Guide
USA/F/E/BR December 2003
41003775
© Pinnacle Systems 2003
All rights reserved.
No part of this manual may be reproduced or transferred to other media without explicit written
permission from Pinnacle Sysrems., Braunschweig, Germany.
All brand or product names are trademarks or registered trademarks of their respective holders.
© Pinnacle Systems 2003
Tous droits réservés.
Toute reproduction ou représentation intégrale ou partielle, par quelque procédé que ce soit, du présent
manuel est interdite sans l'autorisation expresse par écrit de Pinnacle Systems GmbH, Brunswick.
Tous les noms de marques et de produits sont des marques ou des marques déposées des constructeurs
respectifs.
© Pinnacle Systems 2003
Todos los derechos reservados
No se permite reproducir o transferir parte alguna de este manual a otro tipo de soporte sin la
autorización por escrito de Pinnacle Systems, Braunschweig, Alemania.
El resto de denominaciones de marca y de producto son marcas de fábrica o marcas registradas de los
fabricantes correspondientes.
© Pinnacle Systems 2003
Todos os direitos reservados.
Nenhuma parte deste guia poderá ser copiada ou transferida para outro meio sem a autorização escrita
da Pinnacle Systems GmbH, Braunschweig.
Todos os nomes de marcas e produtos são marcas ou marcas registradas de seus respectivos
fabricantes.
Page 3
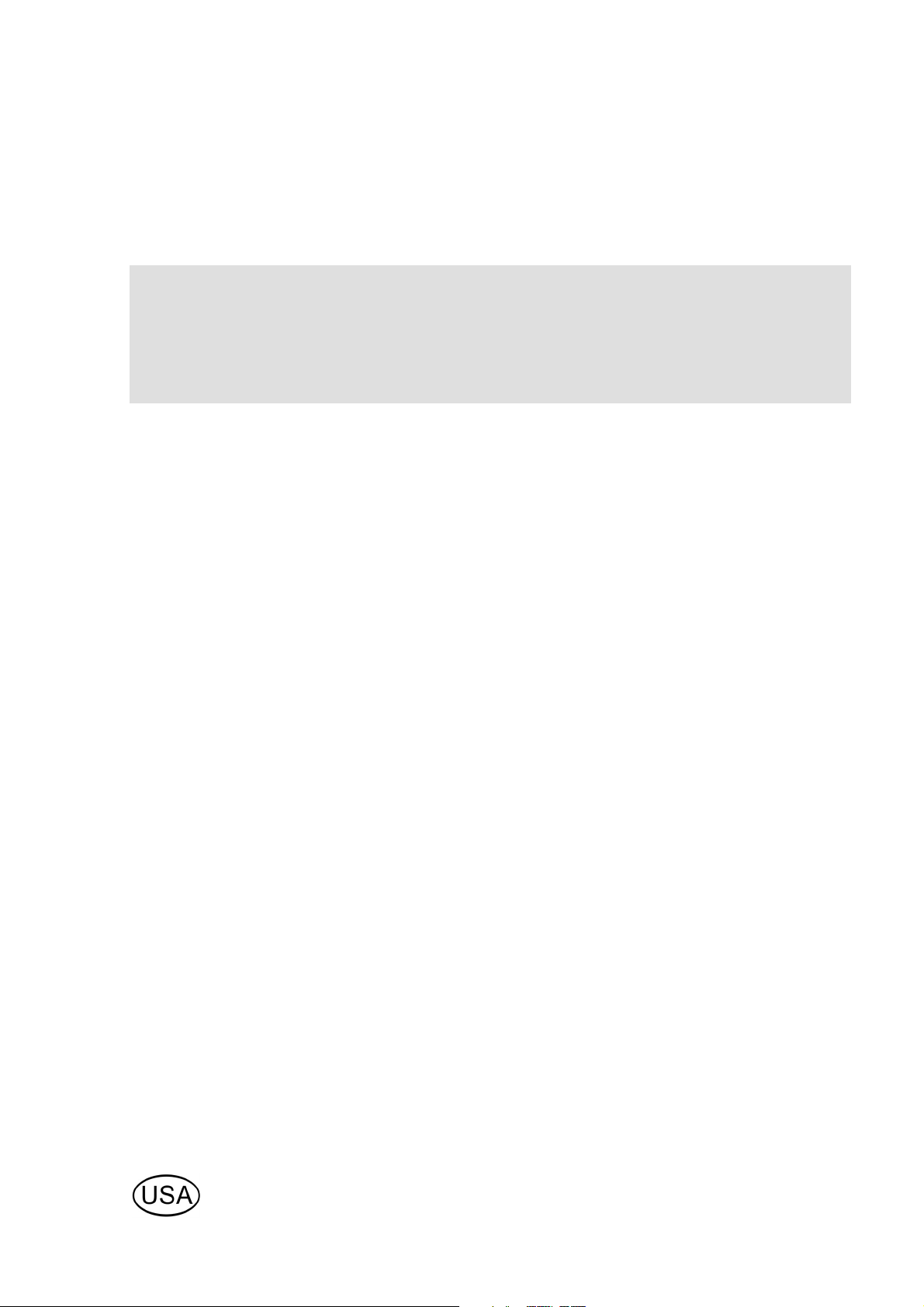
Pinnacle MovieBox DV
PROFESSIONAL QUALITY MOVIE MAKING
QUICK START GUIDE
Page 4
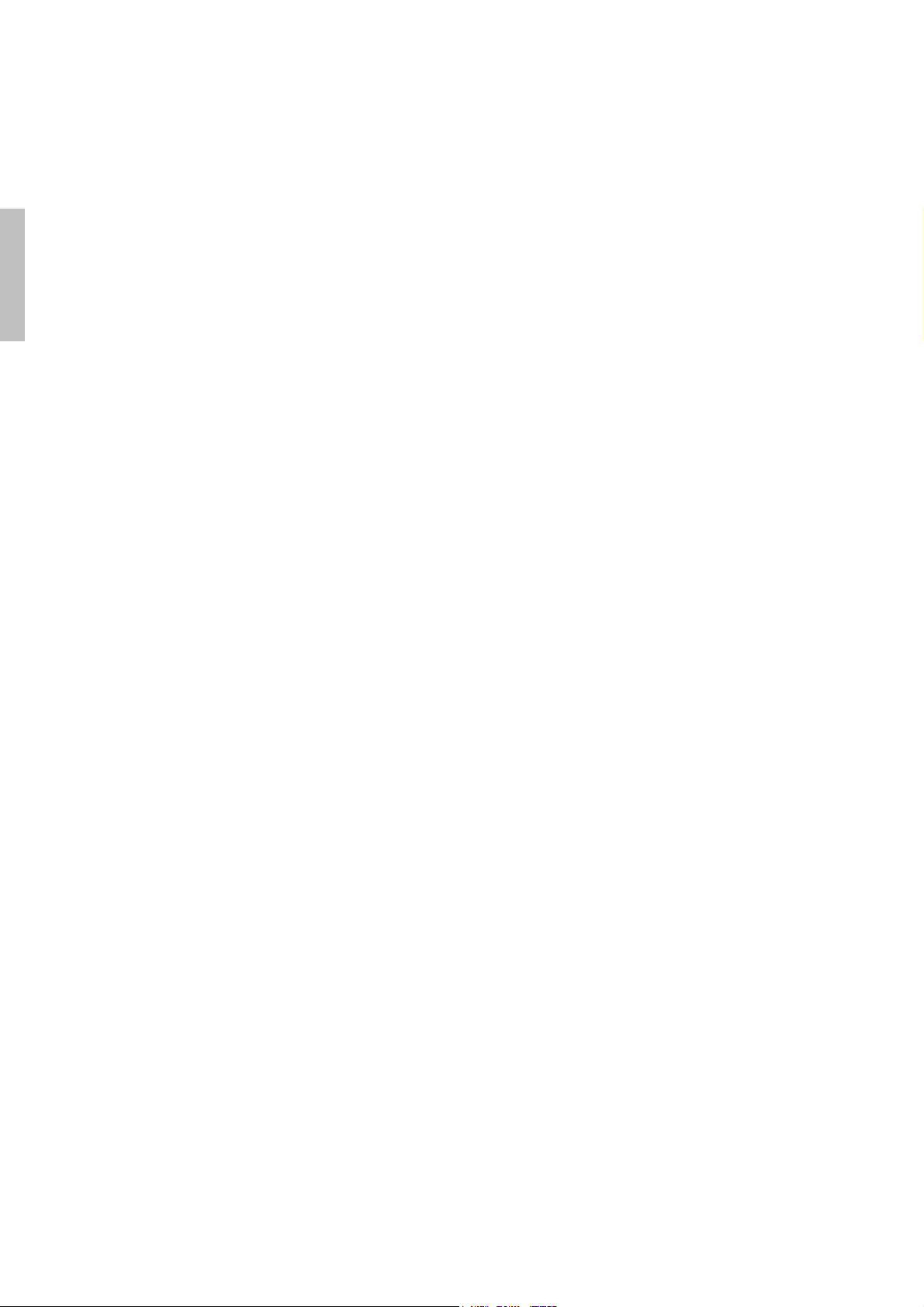
English
Page 5
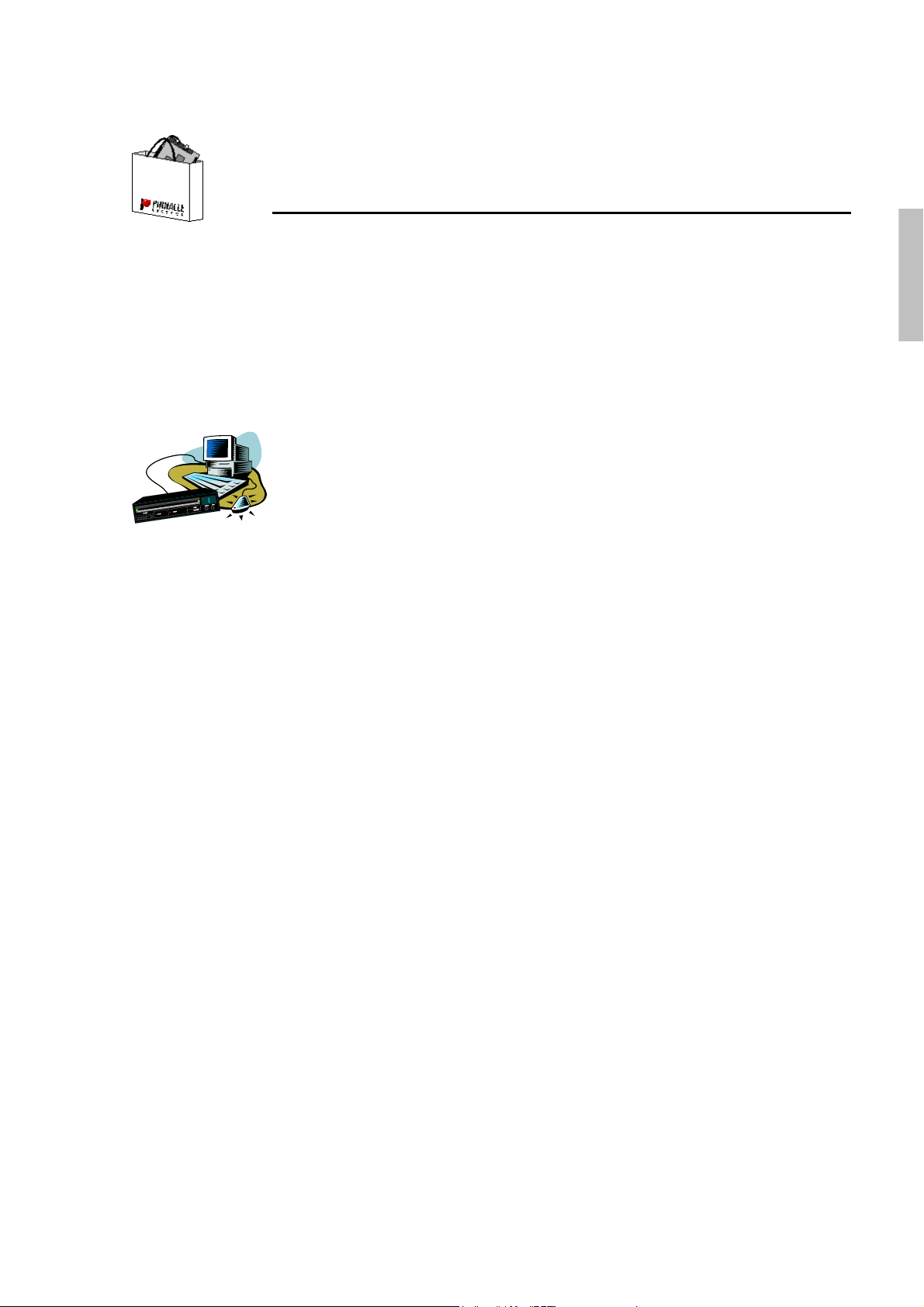
This chapter tells you which computer system components are required for
the operation of MovieBox DV and what is included in the MovieBox DV
package contents.
SYSTEM REQUIREMENTS
Please make sure your system meets the following requirements before
installing MovieBox DV:
Computer using MS Windows operating system
Intel Pentium or AMD Athlon, 800 MHz
(1.5 GHz or higher recommended)
256 MB RAM (512 MB recommended)
Before you begin
English
Windows 98SE, Windows Millennium, Windows 2000, Windows XP
(Windows XP recommended)
1394/FireWire port
DirectX compatible Graphics Card
(ATI Radeon or Nvidia Geforce recommended)
DirectX compatible Sound Card
(Creative Labs Audigy recommended)
500 MB of disk space to install software
Minimum 1 GB needed for project and temp files
Speakers
Mouse
CD-ROM drive
DVD drive required to install tutorial, electronic manual and some
bonus content. If you do not have a DVD drive you may order the
tutorial, electronic manual and bonus content separately on CD ROMs
Optional
y CD burner for creating Video CDs or Super Video CDs
y DVD burner drive for creating DVDs
y ProLogic compatible audio system for preview of surround sound
mixes
y Use of some features requires product activation via internet
Quick Start Guide 3
Page 6
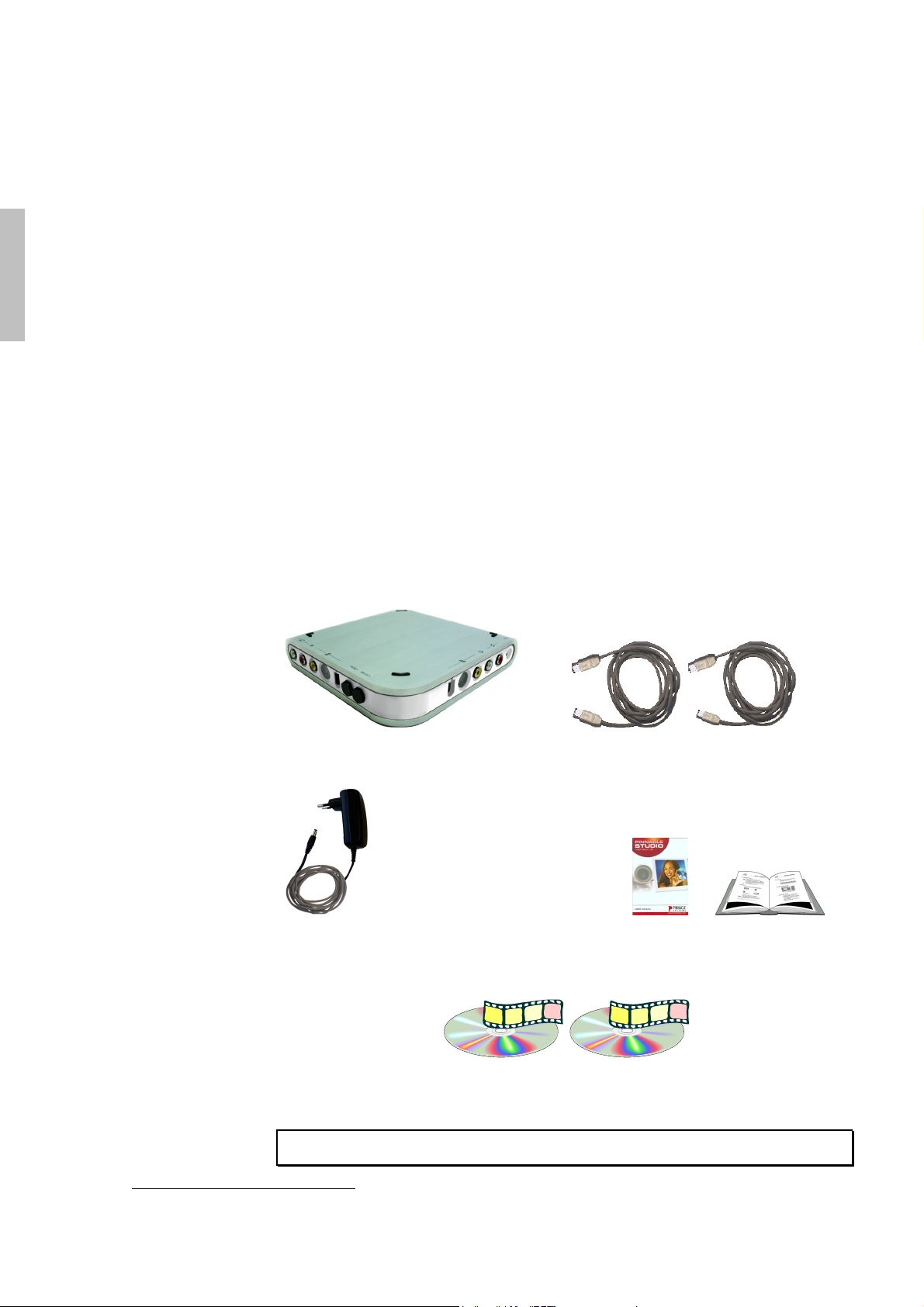
Computer using Apple Macintosh operating system
Apple Macintosh OS9 and above for iMovie
Apple Macintosh OS X for iMovie and FinalCut
Mouse
CD-ROM drive
1394/FireWire link
English
Video equipment
MovieBox DV can capture from and output video to:
Any DV or Digital8 camcorder or VCR. (To output to the camcorder, it
must be enabled to record from DV Input.)
Any analog (8mm, Hi8, VHS, SVHS, VHS-C or SVHS-C) camcorder
or VCR.
PACKAGE CONTENTS
Please make sure your MovieBox DV system is complete before you begin
the installation. The system includes:
MovieBox DV
*
IEEE-1394 cable
6 x 6 6 x 4
Power supply Studio Manual and this Quick
Install Guide
Disks with Studio and Content software
If any parts are missing, please contact your retailer.
*
Specifications are subject to change without notice or obligation.
4 Pinnacle MovieBox DV
Page 7
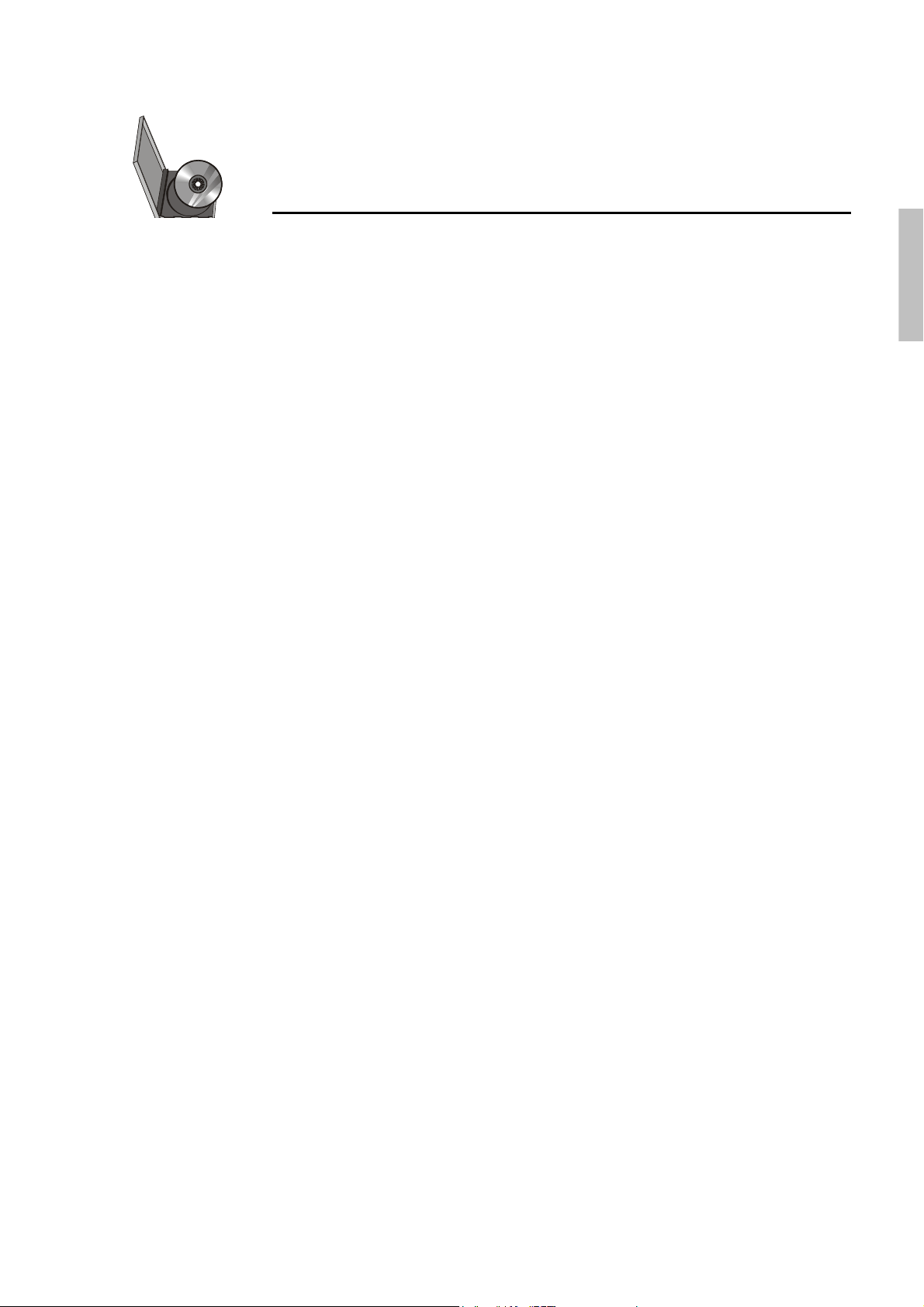
Software Installation
INSTALLATION OF STUDIO SOFTWARE FOR THE PC
1. Insert the Studio CD-ROM into your CD-ROM drive.
If you have Autorun enabled for your CD-ROM, Setup will run
automatically. If you do not have Autorun enabled, navigate to your
CD-ROM drive, and double-click on Setup.exe.
2. Select the language of your choice.
3. Check for previous version.
If a previous version of Studio is not found on your system you will be
asked to insert the CD-ROM of your previous version into your CDROM drive.
4. Personalise your Studio installation by entering your name, country,
e-mail address (optional) and serial number.
5. Registration.
Next you will be given the opportunity to register your copy of Studio.
You can quickly and easily register using your Internet connection.
Registration is important for four reasons:
You will receive a free bonus effect pack upon registration.
Registration is required to receive technical support.
Registration allows Pinnacle Systems to inform you of free updates
to the Studio software.
Registration makes you eligible for special offers and promotions
from Pinnacle Systems.
English
6. Agree to the Studio software license terms (click I Agree).
If you do not accept or understand the terms, you should promptly
return this product to your dealer.
7. Choose Typical installation (recommended).
Only advanced computer users should choose Custom.
8. Click Next until the installation is completed.
9. Restart.
In some cases, you may be instructed to restart your PC.
Quick Start Guide 5
Page 8
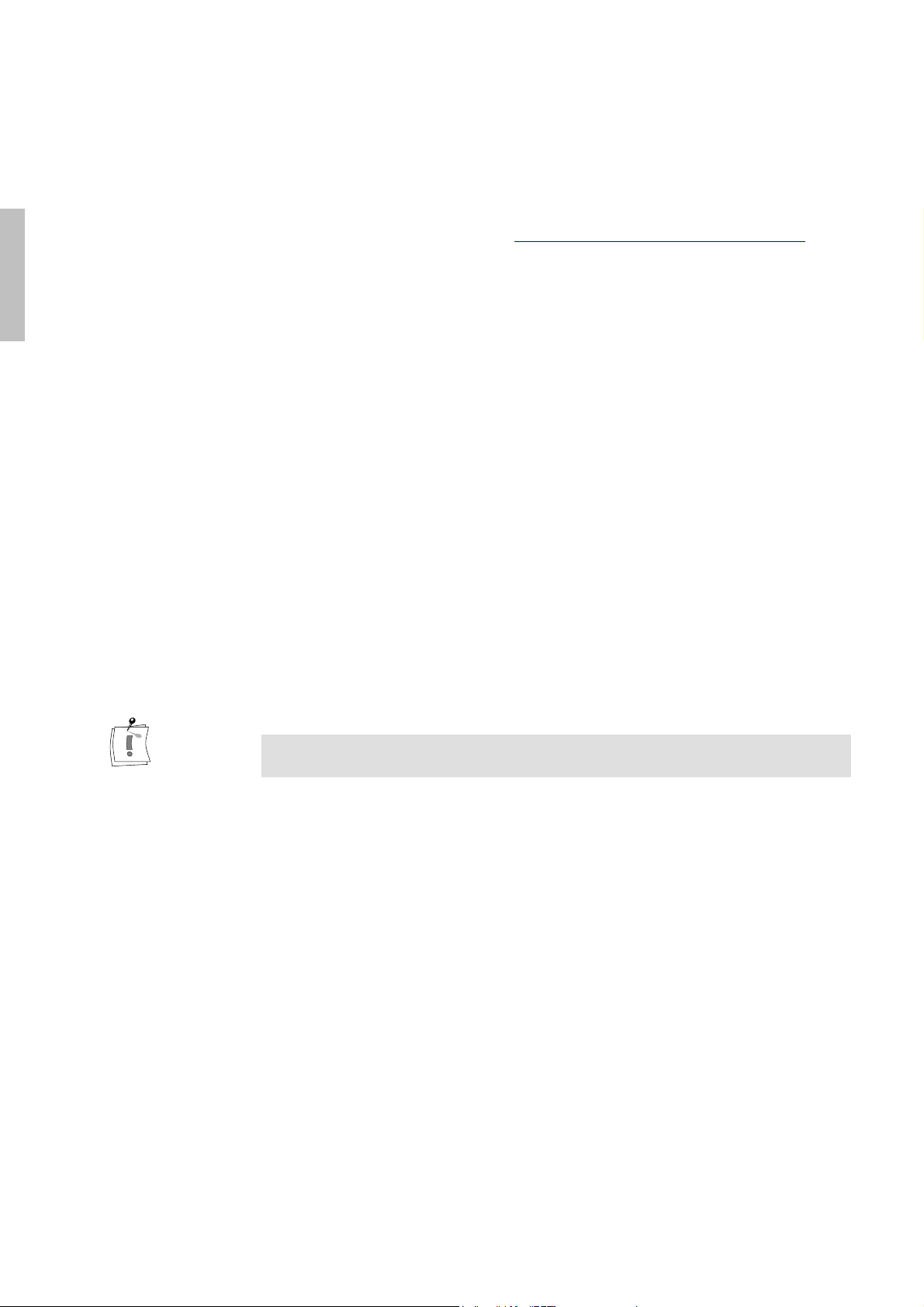
10.Insert the Studio Content DVD into your DVD drive.
If you have Autorun enabled for your DVD drive, Setup will run
automatically. If you do not have Autorun enabled, navigate to your
DVD drive, and double-click on Setup.exe. If you do not have a DVD
drive you may order the tutorial, electronic manual and bonus content
separately on CD ROMs at http://www.pinnaclesys.com/studio9cd
11.Install additional software.
English
If you received any additional effects or content with your Studio
upgrade, install it now by inserting the CD-ROM(s) or DVD into your
CD-ROM or DVD drive. If you have Autorun enabled for your CDROM or DVD drive, Setup will run automatically. If you do not have
Autorun enabled, navigate to your CD-ROM or DVD drive, and doubleclick on Setup.exe.
SOFTWARE FOR APPLE MACINTOSH
MovieBox DV supports the following Apple Macintosh applications:
iMovie
FinalCut
Please ensure that you have installed all necessary updates for your Apple
Macintosh before linking up to and running the MovieBox DV.
6 Pinnacle MovieBox DV
Page 9
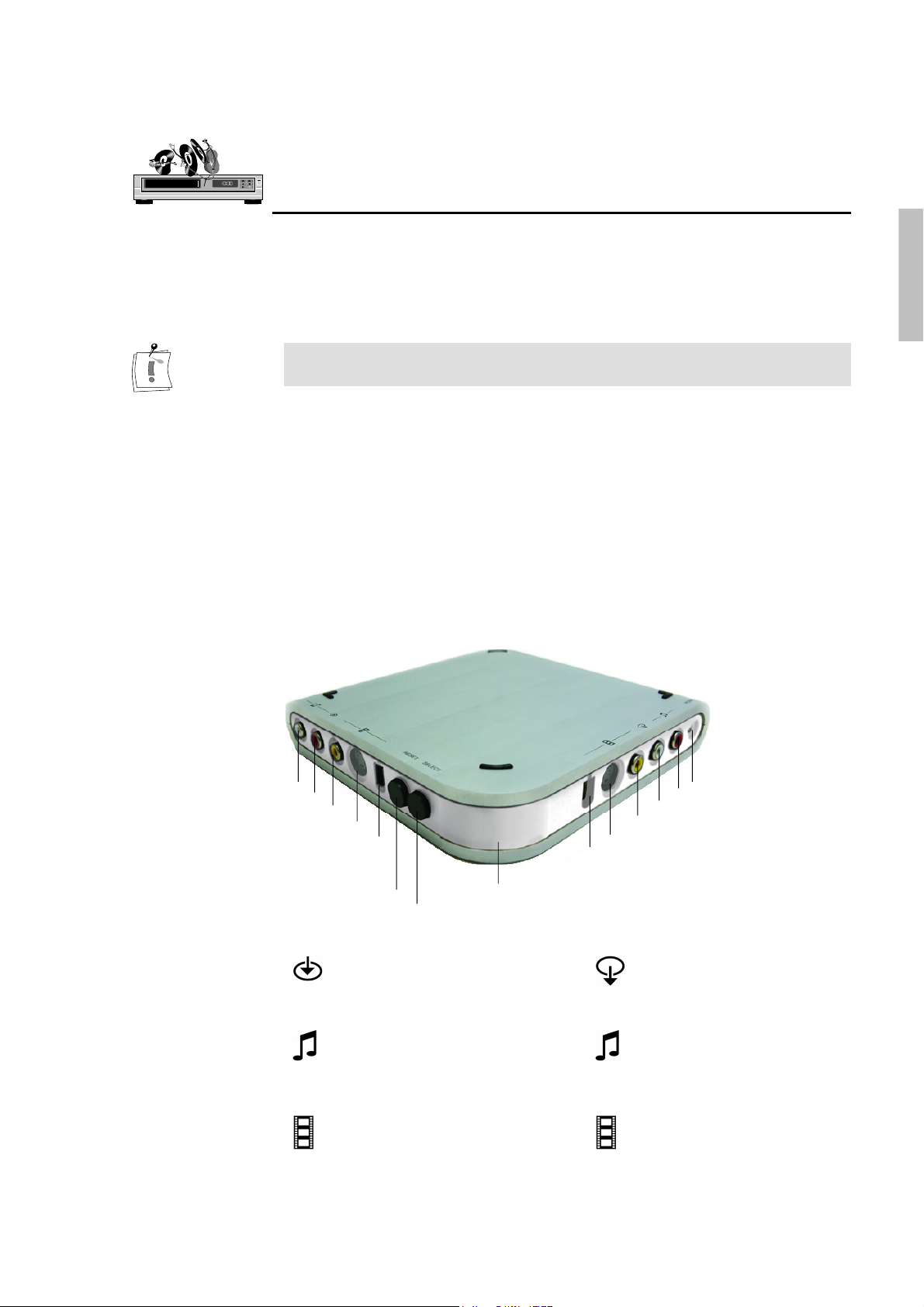
Connecting the MovieBox DV
and the Video Devices
The following chapter tells you how to connect your video devices to the
MovieBox DV. To do so you will need the appropriate cables.
Important Be sure your computer system, your MovieBox DV and video
equipment are all turned OFF before making any connections
HOW TO CONNECT THE DEVICES
The following illustrations show how to connect MovieBox DV to your
computer system and video equipment.
English
c
d
e
f
g
Reset
Mode select
Inputs Outputs
Audio In Audio Out
Front panel
k
l
c Left
d Right
Video In Video Out
e Composite
f S-video
g DV Port A l DV Port B
Power
Supply
h
i
j
h Right
i Left
j Composite
k S-video
Quick Start Guide 7
Page 10
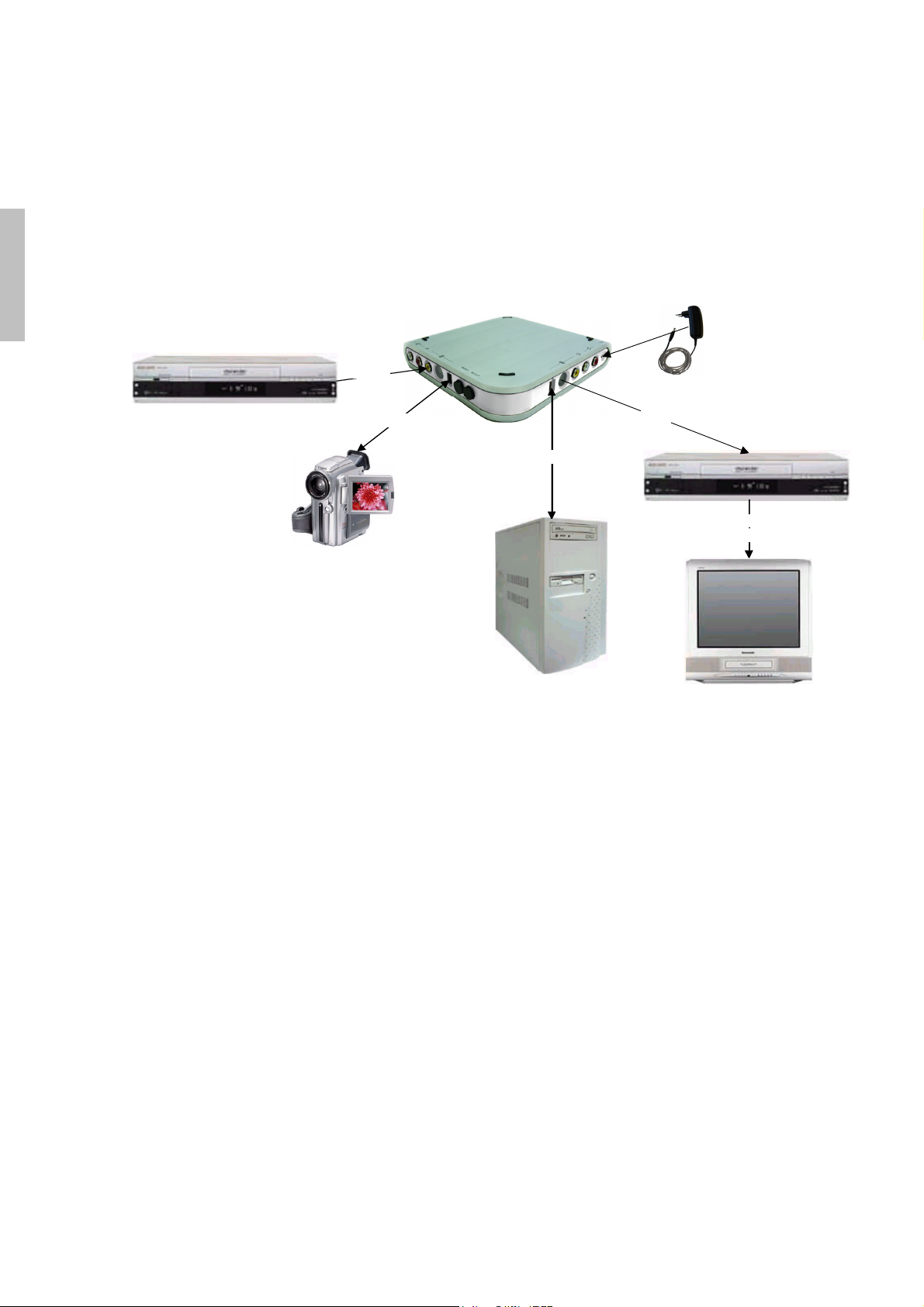
The following illustrations shows a sample configuration with the
MovieBox DV in combination with a computer system.
English
Power
Supply
Analog
In
Analog
Video Source
DV Port A*
Digital
Video Source
PC/
PC/
Apple
Apple
Macintosh
Macintosh
DV Port B
Analog
Out
VCR
Analog
Out
Video Monitor
* Special case: The digital camera can also be used as a target when data are
downloaded from the computer system. If, on the other hand, the data come from an
analogue input source, you will not have this option.
8 Pinnacle MovieBox DV
Page 11

USER INTERFACE / CONTROLS
LEDs
Your MovieBox DV has one green LED for each video source (S video,
Composite video, DV Port A, DV Port B). The two LEDs used for the DV
ports are both enabled if the DV mode is selected as input via the source
select button. The two LEDs are both „off“ if S-video or Composite video
are used as input. Make sure that the Power LED is „on“ when you start
working with the MovieBox DV.
Mode Select / Reset
English
Mode Select
Reset
Via the Mode Select Button you can toggle between the different video
sources, e.g. ”DV to analog video”, one click ”Composite to DV”, next
click ”S-video to DV”, one more click ”DV to analog video”, ... .
The Reset button resets the MovieBox DV to the last selected operating
mode.
Note: If you switch on or reset the MovieBOX DV it takes a few seconds
until it starts in the last selected operating mode.
Now, have some fun…
Now that you have installed Studio and Movie Box DV, you can use it
immediately. We strongly recommend you to take this opportunity to
experience Studio digital video editing.
Quick Start Guide 9
Page 12
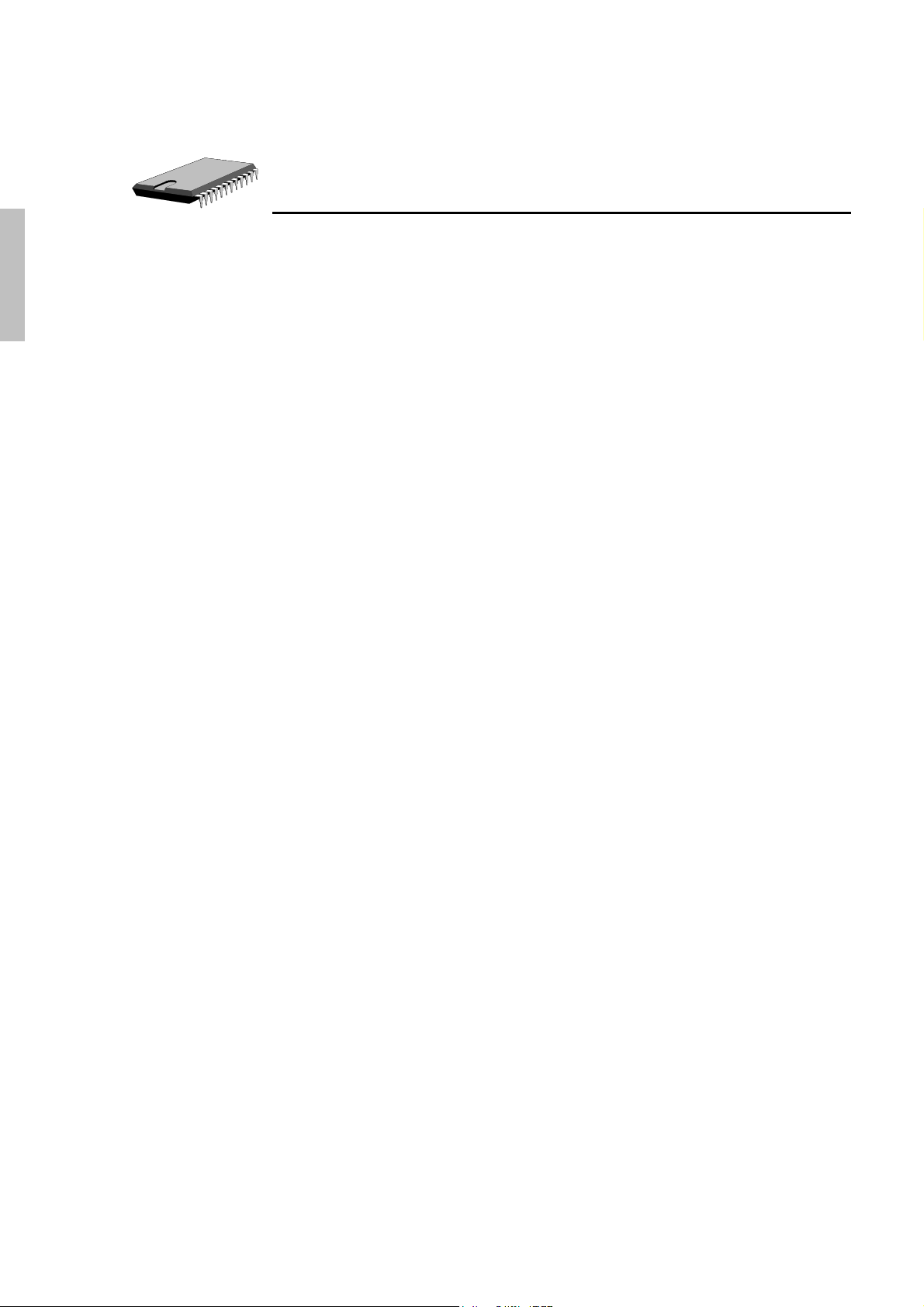
Technical Data
English
KEY FEATURES
Realtime video converter between DV (Blue book SD 625-50, SD 525-
60) video compression format and analog video (both directions, halfduplex)
CCIR 601 format, NTSC/PAL/SECAM: 50/60 fields, 720x480 /
720x576, YUV 4:1:1 / 4:2:0 chroma sub sampling, SECAM support on
analog input only.
Video standard auto detection on analog inputs
Analog outputs use same TV standard as active input (PAL, if
SECAM is used on input).
25 MBits/sec standard DV data rate for both directions.
Video standard auto detection on digital inputs
Digital output uses same video standard as active input
Stand-alone functionality (accessible w/ any DV enabled device):
DV-to-Analog
Analog-to-DV w/ default values for audio format and video settings
Manual selection of video and audio source (via Mode Select
button). Automatic selection depending on available signal when box
is switched on or resetted
Supports locked DV In/Out audio formats
32 kHz, 12 Bit, stereo (optional: channel A/B or C/D selectable)
48 kHz, 16 Bit, stereo
Supports unlocked DV In/Out audio formats
32 kHz, 16 Bit, stereo
44,1 kHz, 16 Bit, stereo
A/V connectors (input and output, one set each):
Composite and S-Video
Stereo audio, unbalanced
User Interface / Controls
One green LED for each video source (Y/C, Composite, DV ”port
A”, DV ”port B”) – the two LEDs used for the DV ports are both
enabled if DV is selected as input (via Mode Select button), the two
LEDs are both ”off” if S-video or Composite are used as input;
button for mode selection (everytime the Mode Select button is
pressed, the ”next” mode will be used: Composite, S-video, DV,
Composite, S-video, DV, … ), button for hardware reset
One green LED for power indication
Plug&Play installation (no need to install any software for access to
basic functionality)
10 Pinnacle MovieBox DV
Page 13
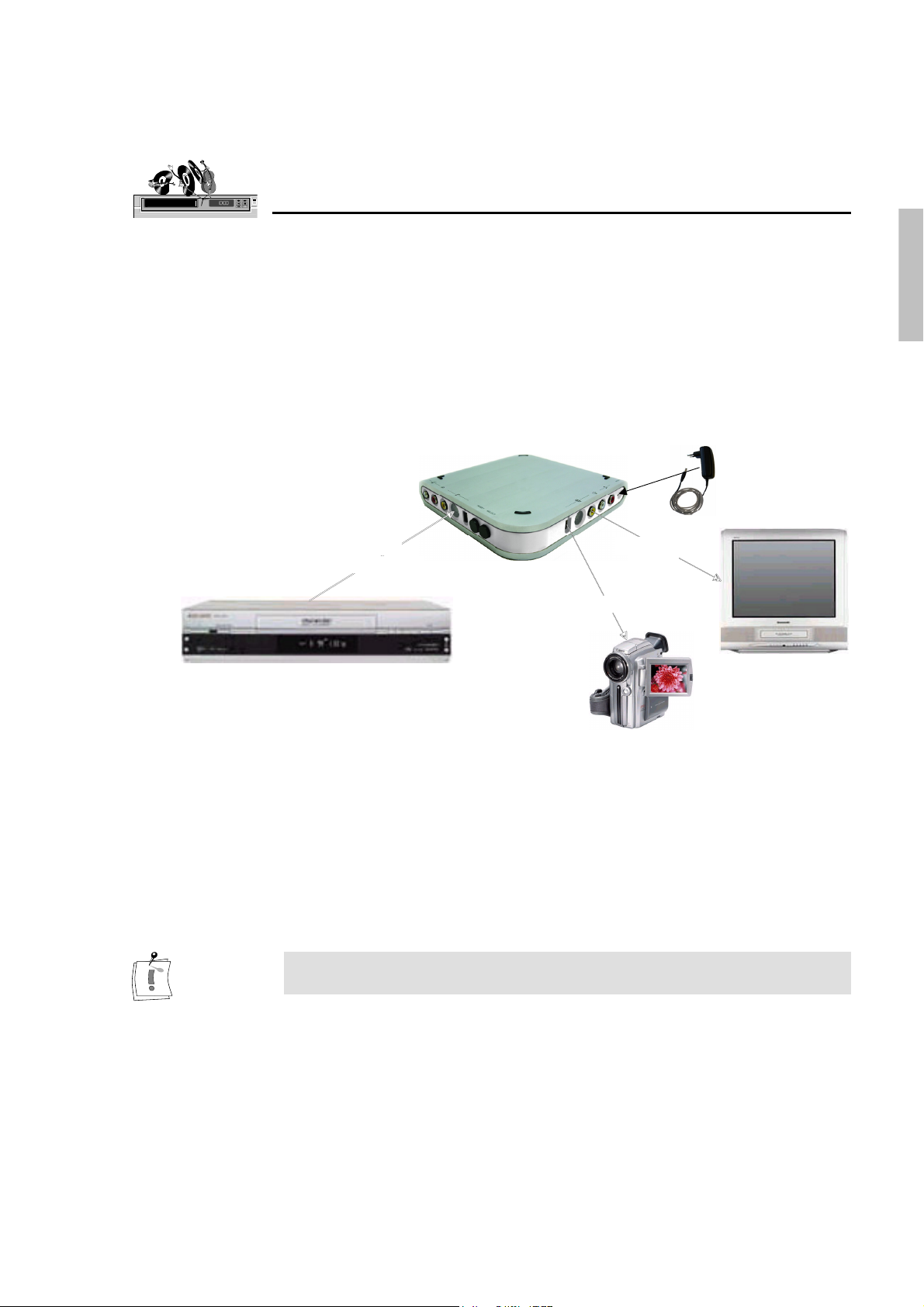
MovieBox DV
as stand-alone solution
The following illustrations shows a sample configuration with MovieBox
DV as a stand-alone solution. In stand-alone operation, the DV camcorder
can be connected to DV Port A or DV Port B. DV Port A will be disabled
automatically if an analog input is selected, it will be enabled if DV is
selected as input. The DV Port B is always active.
Power
Supply
English
Off
On
Analog
Video Source
DV camcorder
Video Monitor
VCR
Front Panel
Ï
If you open the front panel you will see six dip switches. The default
setting is ”Off”.
Ð
Note: If you change the dip switch positions you will have to reset or
power off / on the MovieBox DV to make these changes take effect.
Quick Start Guide 11
Page 14
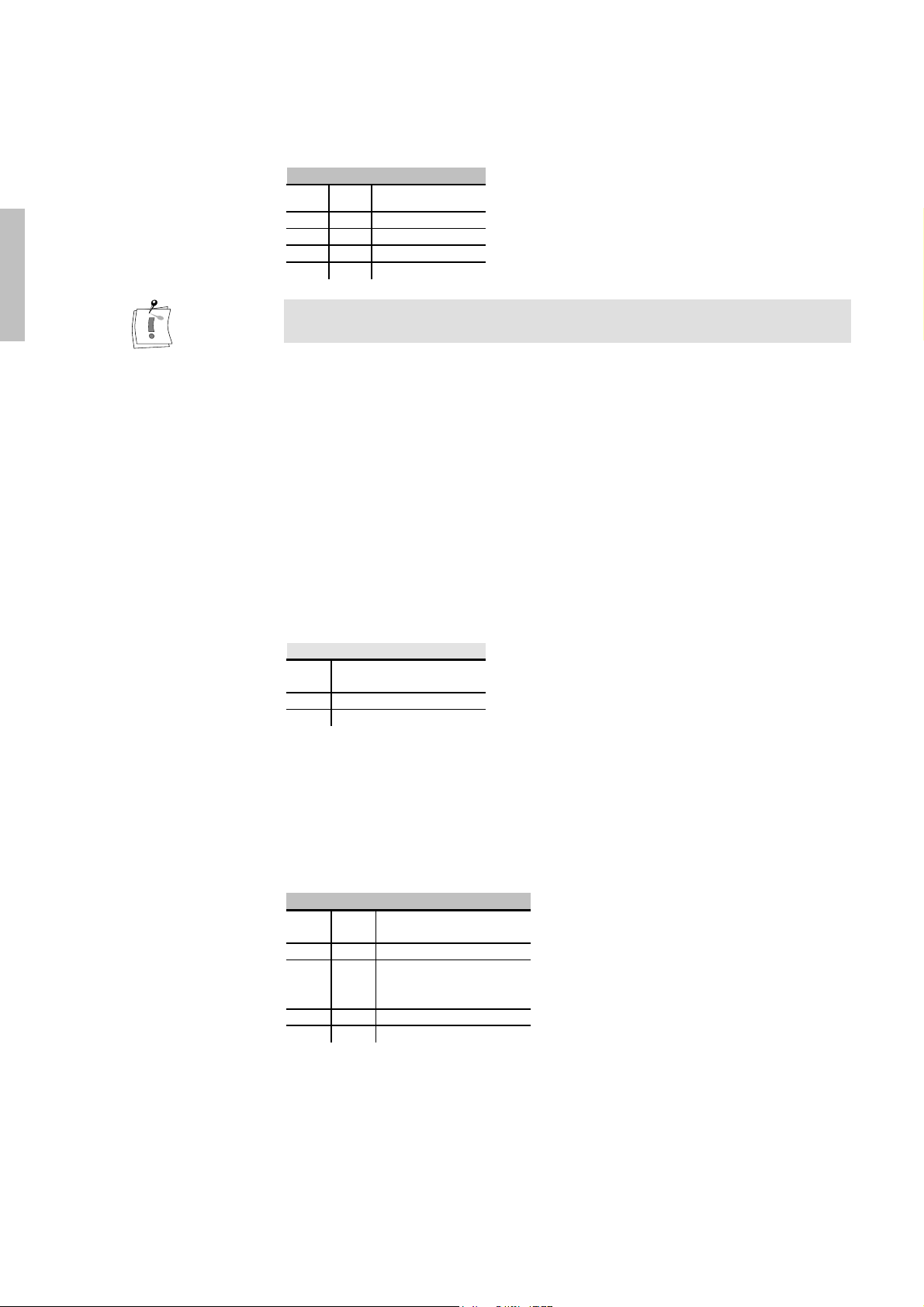
Dip switches ”One” and ”Two”
The dip switches 1 and 2 modify the audio rate.
Audio Rate
12
Off Off 48 kHz 16 Bit
On Off 32 kHz 12 B it
Off On 44,1 kHz 16 Bit
On On 32 kHz 16Bit
English
Note: These changes only take effect if you are working in the ”Analog to
DV” mode!
Dip switch ”Three”
This dip switch is reserved.
Dip switch ”Four”
Dip switch 4 increases the audio input level. Default (dip switch ”Off”) is
1 V (RMS =Root-Means-Square). If your device connected to the
MovieBox DV outputs a higher audio level overmodulation may occur. In
this case, please switch the dip switch to ”On”, which means 2 V (RMS).
Audio Level
4
Off 1 V (RMS)
On 2 V (RMS)
Dip switches ”Five” and ”Six”
Dip switch 5 and 6 allow you to select your country. The default settings
include almost all countries with a few exceptions:
Country Selection
56
Off Off All countries except ...
On Off
Off On Brasil
On On
Japan
Paraguay
Uruguay
Argentina
If you select one of the exceptions MovieBox DV works with the country
specific video standards for the analog inputs and outputs.
12 Pinnacle MovieBox DV
Page 15
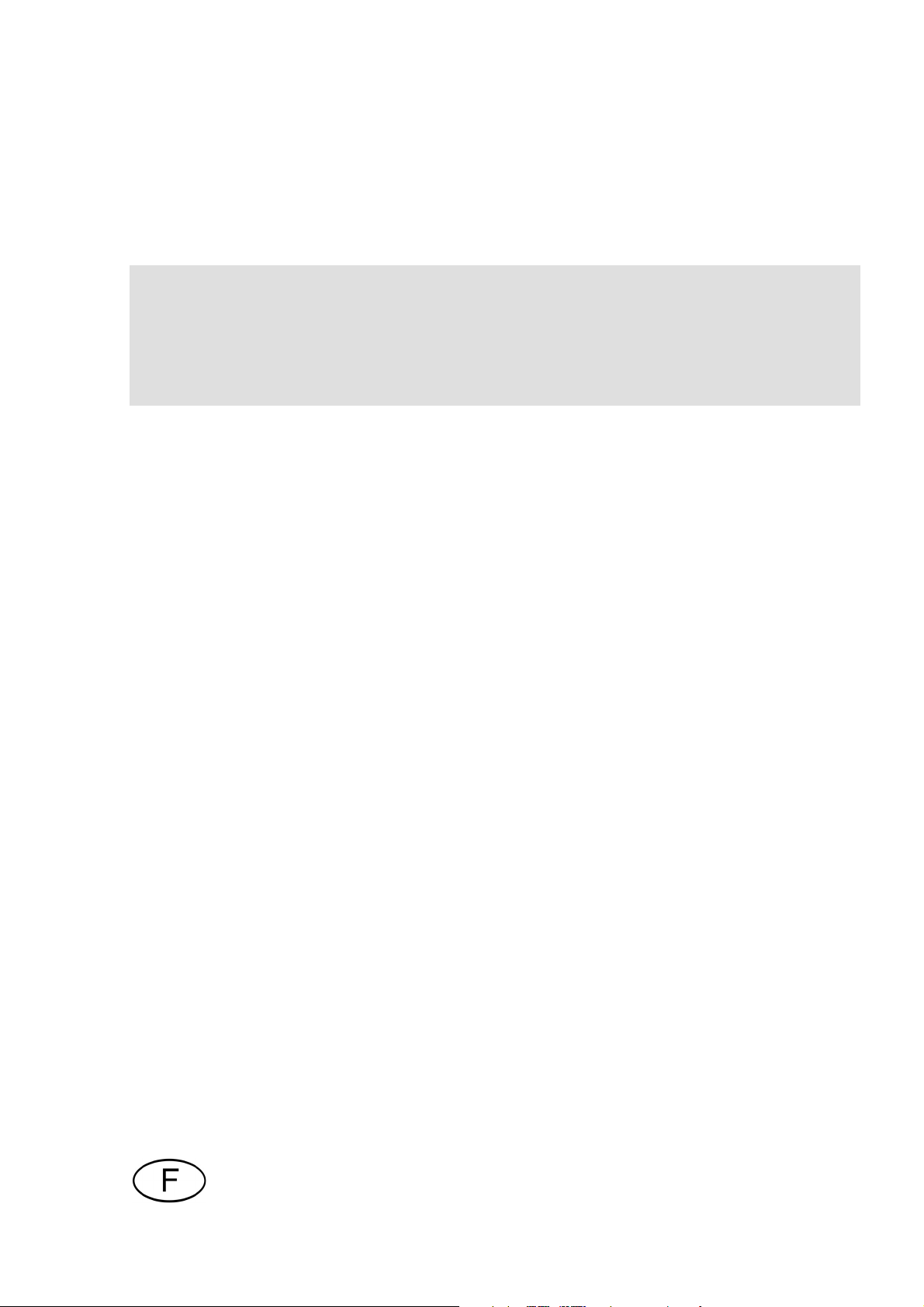
Pinnacle MovieBox DV
CRÉATION DE FILM DE QUALITÉ PROFESSIONNELLE
GUIDE DE DEMARRAGE RAPIDE
Page 16
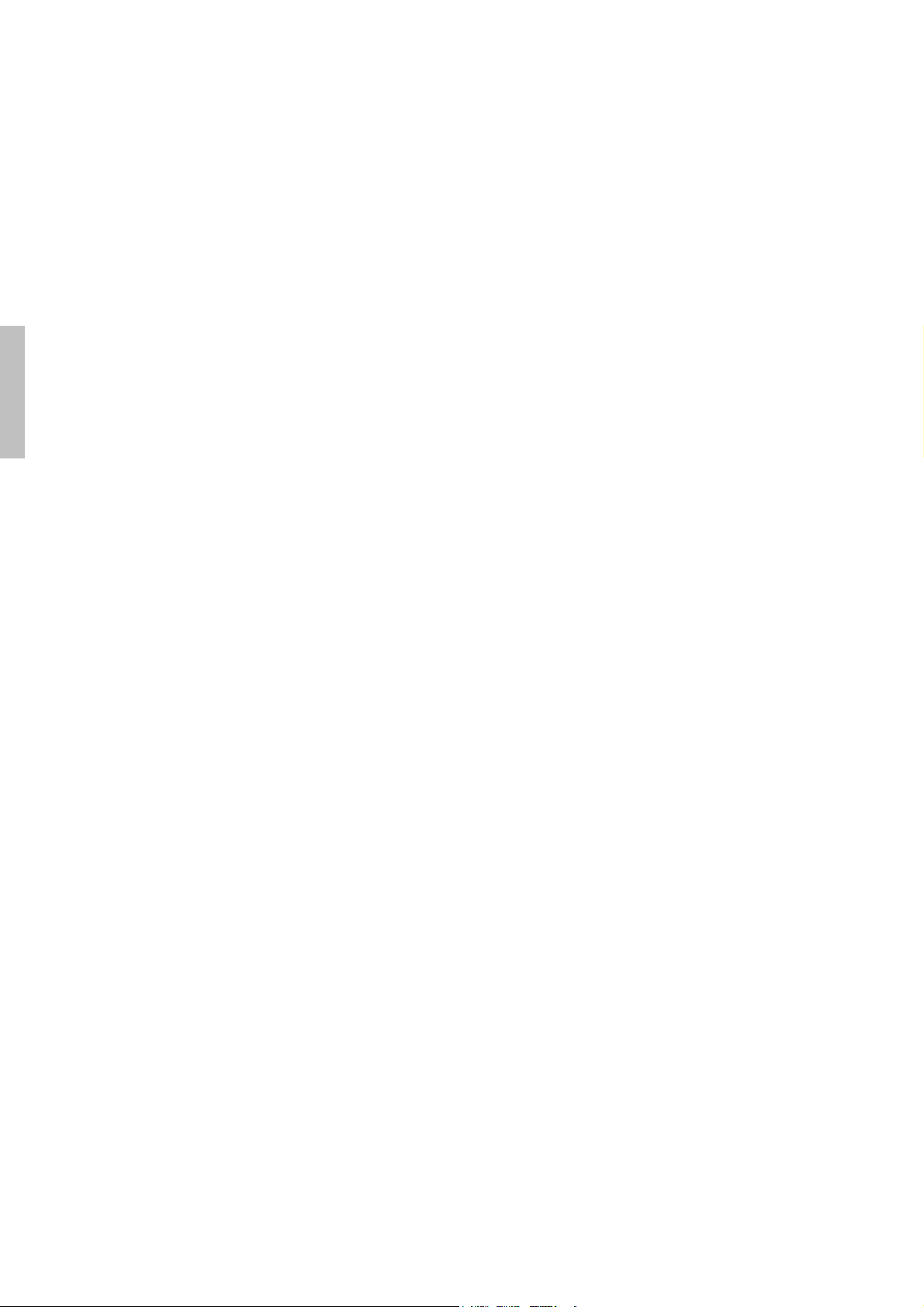
Français
Page 17
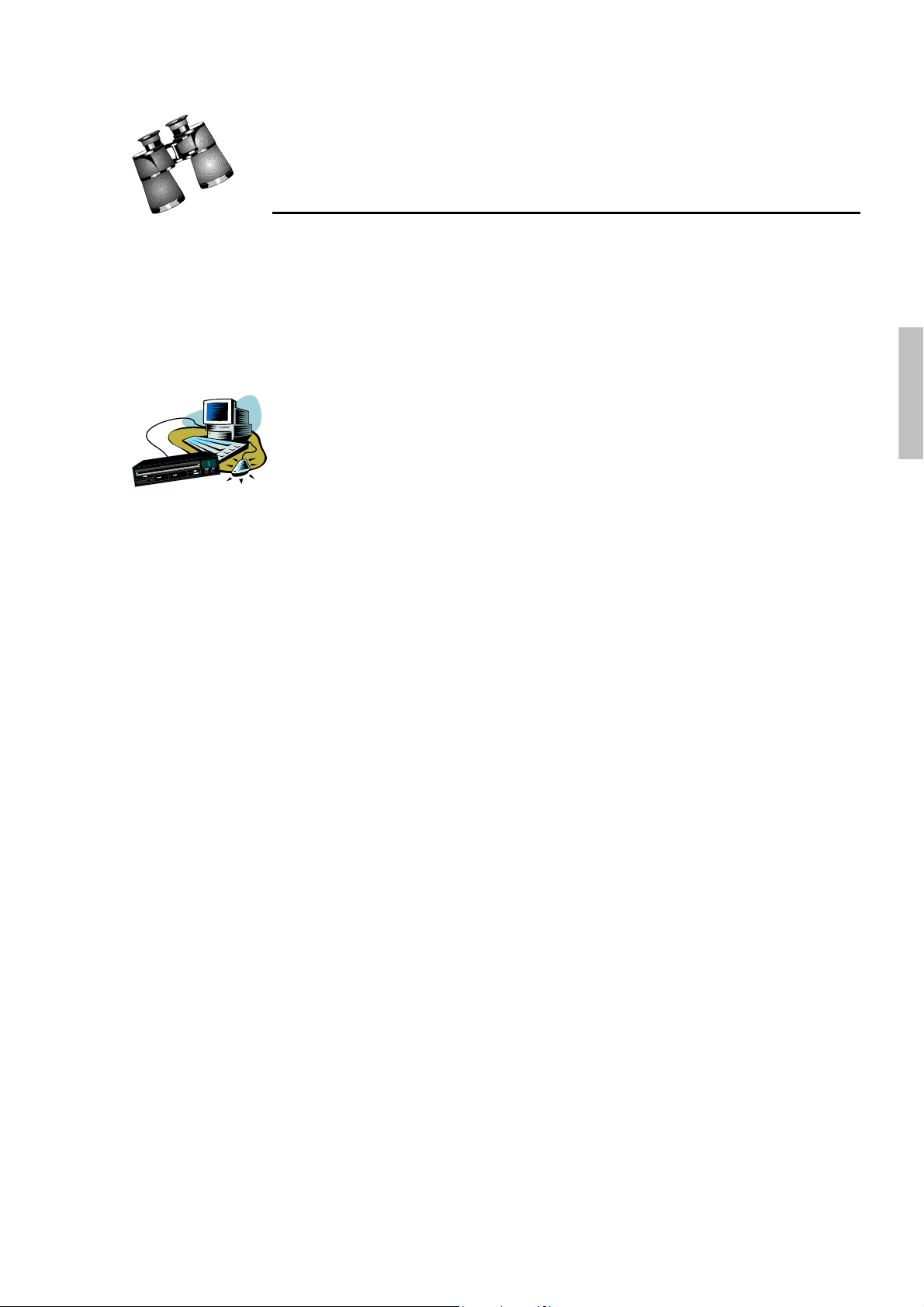
Ce chapitre décrit le système informatique requis pour la MovieBox DV
ainsi que le contenu du coffret MovieBox DV.
CONFIGURATION REQUISE
Avant d’installer la MovieBox DV, assurez-vous que votre système répond
bien aux exigences suivantes :
Ordinateur avec système d’exploitation MS Windows
Intel Pentium ou AMD Athlon 800 MHz
(1.5 GHz ou supérieur recommandé)
256 Mo RAM (512 Mo recommandé)
Windows 98SE, Windows Millennium, Windows 2000, Windows XP
(Windows XP recommandé)
Port 1394/FireWire
Carte graphique compatible DirectX
(ATI Radeon ou Nvidia Geforce recommandée)
Carte son compatible DirectX
(Creative Labs Audigy recommandée)
500 Mo d’espace libre sur le disque pour installer le logiciel
Au moins 1 Go requis pour les fichiers projet et temporaires
Haut-parleurs
Souris
Lecteur de CD-ROM
Lecteur de DVD requis pour installer le didacticiel, le manuel
électronique et quelques bonus. Si vous ne possédez pas de lecteur de
DVD vous pouvez commander le didacticiel, le manuel électronique et
les bonus séparément sur des CD ROM
En option
y Graveur de CD pour créer des CD Vidéo ou CD Super Video
y Graveur de DVD pour créer des DVD
y Système audio compatible ProLogic pour avoir un aperçu des mixages
de son surround
y L’utilisation de certaines options nécessite une connexion Internet pour
activer les produits
Avant de commencer
Français
Guide de Démarrage Rapide 1
Page 18
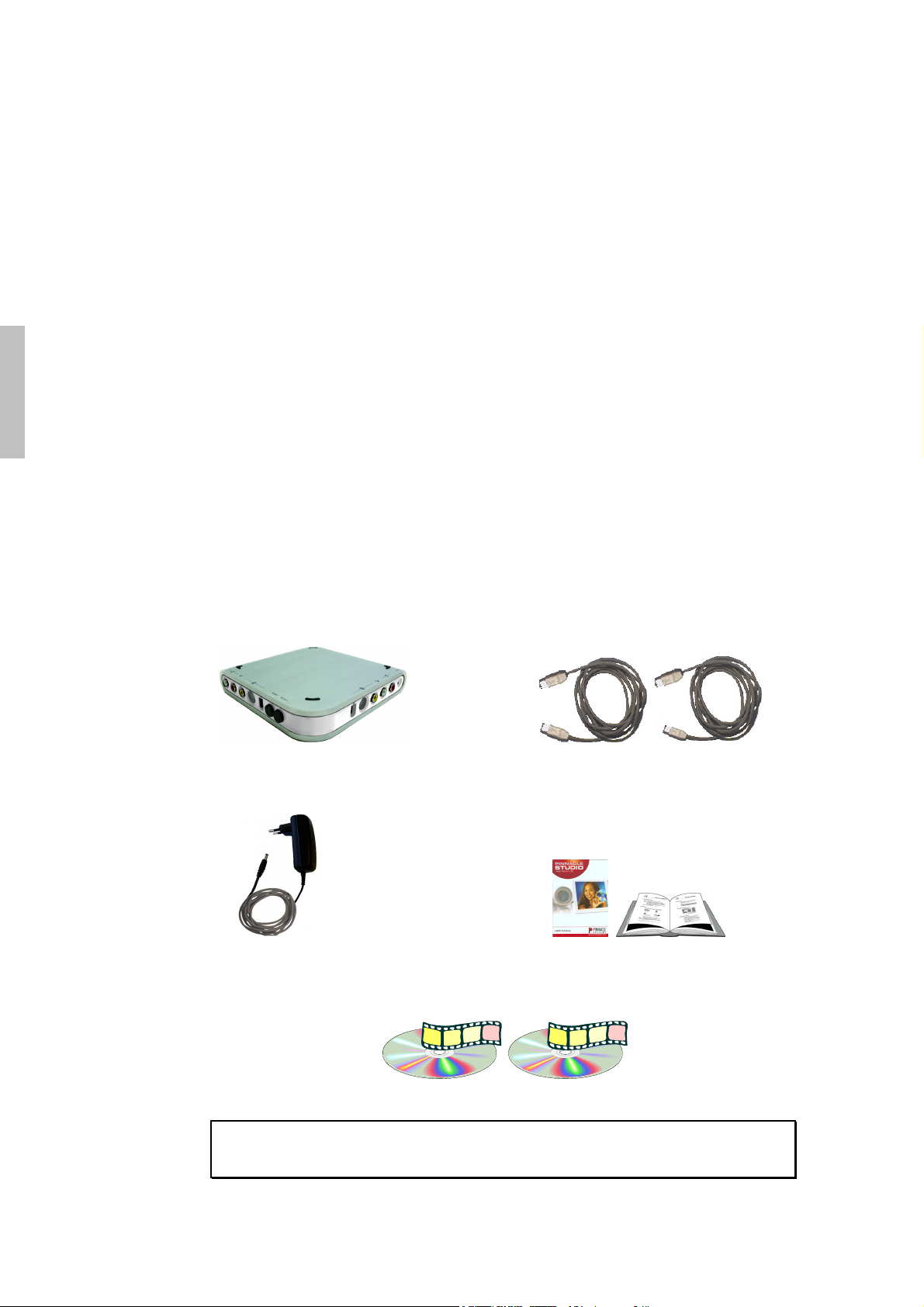
Ordinateur avec système d’exploitation Apple
Macintosh
Apple Macintosh OS9 et supérieur pour iMovie
Apple Macintosh OS X pour FinalCut
Souris
Lecteur de CD-ROM
Câble 1394/FireWire
Equipement vidéo
MovieBox DV permet l’acquisition vidéo et la sortie sur les dispositifs
suivants :
tout caméscope ou magnétoscope DV ou Digital8. (Pour la sortie sur
Français
caméscope, activez la fonction d’enregistrement à partir d’une entrée DV
Input.)
tout caméscope ou magnétoscope analogique (8mm, Hi8, VHS, SVHS,
VHS-C ou SVHS-C).
CONTENU DU COFFRET
Assurez-vous que votre système MovieBox DV est complet avant de
commencer l’installation. Ce système comprend :
MovieBox DV
Cordon d’alimentation Manuel Studio et ce guide de
*
Câble IEEE-1394
6 x 6 6 x 4
démarrage rapide
Si votre coffret ne contient pas tous ces éléments, veuillez contacter votre
revendeur.
2 Pinnacle MovieBox DV
Disques Pinnacle Studio « Programs » et « Content »
Page 19
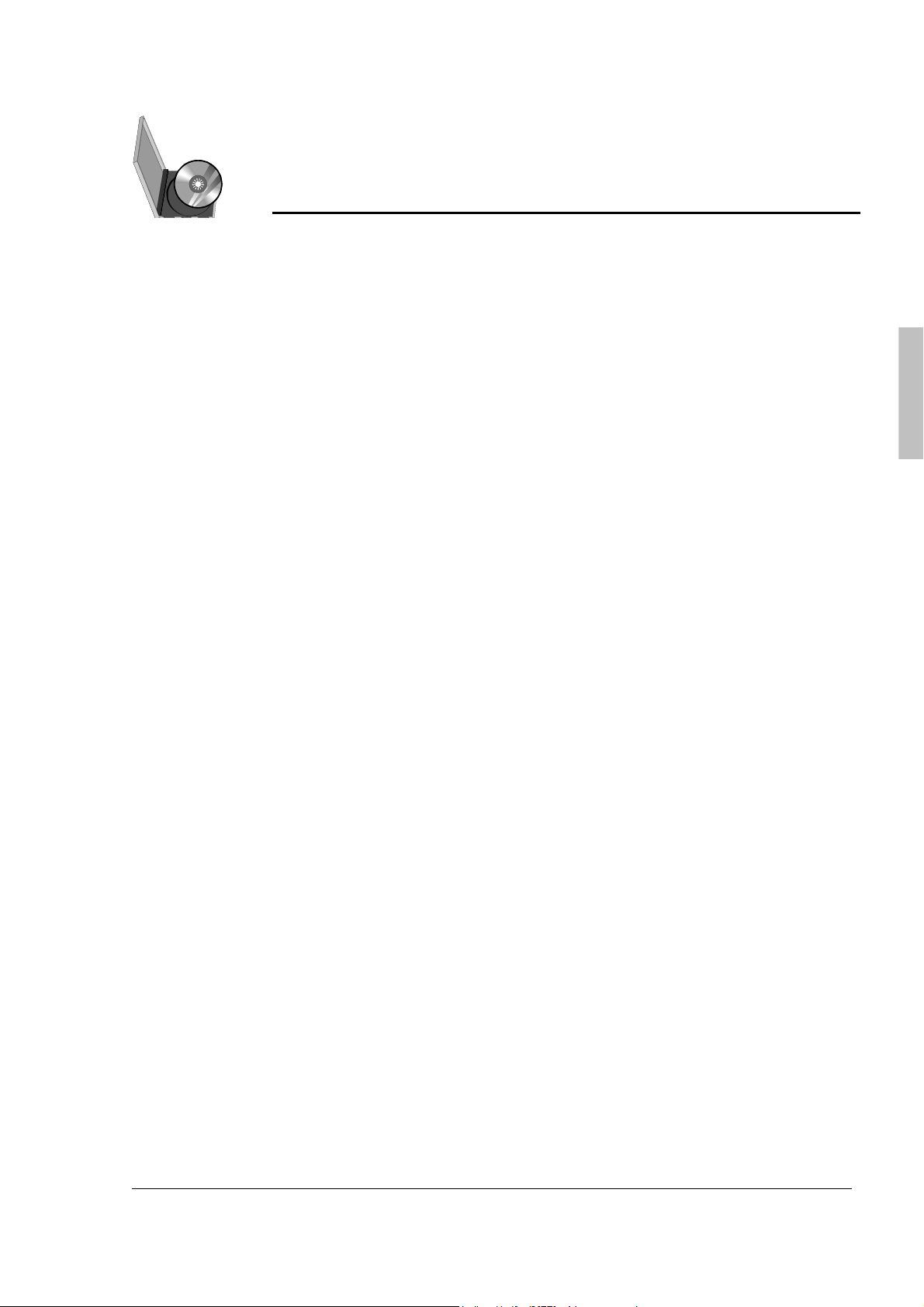
INSTALLATION DU LOGICIEL STUDIO POUR PC
1. Insérez le CD-ROM Studio dans votre lecteur de CD-ROM.
Si l’option Autorun est activée pour votre CD-ROM, l’installation se
lancera automatiquement. Si Autorun n’est pas activé, recherchez votre
lecteur de CD-ROM, et double cliquez sur Setup.exe.
2. Sélectionnez la langue de votre choix.
3. Vérifiez si vous avez une version précédente.
Si une version précédente de Studio est détectée, vous serez invité à
insérer le CD-ROM de la version précédente dans votre lecteur de CDROM.
4. Personnalisez votre installation de Studio en entrant votre nom, votre
pays, votre adresse électronique (facultatif) et le numéro de série.
5. Enregistrement.
Ensuite vous pourrez enregistrer votre copie de Studio. Vous pouvez
vous enregistrer rapidement et facilement en vous connectant à Internet.
Il est important de s’enregistrer pour quatre raisons :
Logiciel
Français
Vous recevrez un pack d’effets gratuit en bonus lors de votre
enregistrement.
L’enregistrement est obligatoire pour profiter de l’assistance
technique.
L’enregistrement permet à Pinnacle Systems de vous informer des
mises à jour gratuites du logiciel Studio.
L’enregistrement vous permettra de profiter d’offres réservées et de
promotions spéciales de Pinnacle Systems.
6. Acceptez les termes de la licence du logiciel Studio (cliquez sur
Accepter).
Si vous n’acceptez pas ou ne comprenez pas les termes, retournez
immédiatement ce produit à votre revendeur.
7. Sélectionnez l’installation Typical (recommandé).
Seuls les experts en informatique choisiront Personnalisée.
*
Les spécifications snt susceptibles d'être modifiées sans préavis ni obligations.
Guide de Démarrage Rapide 3
Page 20

8. Cliquez sur Suivant jusqu’à ce que l’installation soit terminée.
9. Redémarrez.
Dans certains cas, vous serez invité à redémarrer votre PC.
10.Insérez le DVD « Content » Studio dans votre lecteur de DVD.
Si Autorun est activé pour votre lecteur de DVD, l’installation se lancera
automatiquement. Si Autorun n’est pas activé, recherchez votre lecteur de
DVD, et double cliquez sur Setup.exe. Si vous ne possédez pas de lecteur
de DVD, vous pouvez commander le didacticiel, le manuel électronique
et les bonus séparément sur CD ROM à l’Url suivant :
http://www.pinnaclesys.com/studio9cd.
11.Installez le logiciel supplémentaire.
Si vous avez reçu des effets ou des bonus en même temps que votre
Français
extension Studio, installez-les maintenant en insérant le(s) CD-ROM ou
DVD dans votre lecteur de CD-ROM ou de DVD. Si Autorun est activé
pour votre lecteur de CD-ROM ou de DVD, l’installation se lancera
automatiquement. Si Autorun n’est pas activé, recherchez votre lecteur de
CD-ROM ou de DVD, et double cliquez sur Setup.exe.
LOGICIEL POUR APPLE MACINTOSH
MovieBox DV prend en charge les applications Apple Macintosh
suivantes :
iMovie
FinalCut
Assurez-vous que vous avez installé toutes les mises à jour nécessaires pour
votre Apple Macintosh avant de raccorder et de faire fonctionner MovieBox
DV.
4 Pinnacle MovieBox DV
Page 21

Connexion de la MovieBox DV
et des périphériques vidéo
Ce chapitre explique comment raccorder vos périphériques vidéo à la
MovieBox DV. Pour ce faire, vous devrez disposer des câbles requis.
Important Assurez-vous que votre ordinateur, la MovieBox DV et les
périphériques vidéo sont éteints (position OFF) avant de procéder au
raccordement.
RACCORDEMENT DES PERIPHERIQUES
Les illustrations ci-dessous indiquent comment raccorder la MovieBox DV
à votre ordinateur et aux périphériques vidéo.
Français
c
d
e
f
g
Reset
Mode select
Entrées Sorties
Entrée audio Sortie audio
Panneau avant
k
l
c Gauche
d Droite
Entrée vidéo Sortie vidéo
e Composite
f S-vidéo
g Port A DV l Port B DV
Alimentation
h
i
j
h Droite
i Gauche
j Composite
k S-vidéo
Guide de Démarrage Rapide 5
Page 22

L’illustration ci-dessous montre un exemple de configuration avec la
MovieBox DV en combinaison avec un ordinateur.
Alimentation
Entrée
analogique
Source vidéo
analogique
Port A DV*
Port B DV
Sortie
analogique
Magnétoscope
Français
Sortie
analogique
Source vidéo
numérique
PC/
Apple
Macintosh
Moniteur vidéo
* Cas spécifique : Les données peuvent également être transférées vers la caméra
numérique lorsque celles-ci sont lues à partir du ordinateur. Ceci ne sera pas possible en
revanche si les données proviennent d’une source d’entrée analogique.
6 Pinnacle MovieBox DV
Page 23

INTERFACE UTILISATEUR / COMMANDES
DEL
La MovieBox DV possède une diode électroluminescente ou DEL verte
pour chaque source vidéo (S-video, Composite video, Port A DV, Port B
DV). Les deux DEL utilisées pour les ports DV sont allumées lorsque le
mode DV a été sélectionné comme entrée au moyen du bouton de sélection
de la source. Les deux DEL sont éteintes si des enregistrements S-video ou
vidéo Composite sont utilisés comme entrée. Vérifiez que le témoin
d’alimentation est allumé avant de commencer à travailler avec la
MovieBox DV.
Mode Select / Reset
Français
Mode Select
Reset
Le bouton Mode Select vous permet de choisir les différentes sources vidéo.
Appuyez par ex. sur le bouton pour passer du mode ”DV to analog video”
au mode ”Composite to DV”, puis au mode ”S-video to DV”, puis au mode
”DV to analog video” et ainsi de suite.
Le bouton Reset permet de réinitialiser la MovieBox DV et de revenir ainsi
au dernier mode sélectionné.
Remarque : lorsque vous allumez ou réinitialisez la MovieBOX DV, un
délai de quelques secondes s’écoule avant le démarrage ou le retour au
dernier mode sélectionné.
Et maintenant, à vous de jouer…
Vous avez maintenant terminé l’installation de Studio et de la MovieBox
DV. Toutes les fonctionnalités sont disponibles immédiatement. Nous vous
recommandons vivement de profiter de cette occasion pour découvrir le
montage vidéo numérique avec Studio.
Guide de Démarrage Rapide 7
Page 24

Données techniques
CARACTÉRISTIQUES PRINCIPALES
Convertisseur vidéo en temps réel pour les formats de compression vidéo
DV (Blue book SD 625-50, SD 525-60) et vidéo analogique
(bidirectionnel, semi-duplex)
Français
Format CCIR 601, NTSC/PAL/SECAM : 50/60 champs, 720x480 /
720x576, YUV 4:1:1 / 4:2:0 chroma sub sampling, prise en charge
SECAM pour entrée analogique uniquement.
Détection automatique de la norme vidéo pour les entrées analogiques
Sorties analogiques utilisant la même norme TV que l’entrée active
(PAL, si SECAM est utilisé pour l’entrée).
Vitesse de transmission des données numériques : 25 Mbits/sec. pour les
deux directions.
Détection automatique de la norme vidéo pour les entrées numériques
Sortie numérique utilisant la même norme vidéo que l’entrée active
Fonctionnement autonome (accessible à partir de tout périphérique DV
activé) :
DV/analogique
Analogique/DV avec valeurs par défaut pour format audio et
paramètres vidéo
Sélection manuelle de la source vidéo et audio (au moyen du bouton
Mode Select). Sélection automatique en fonction du signal reçu lors
de la mise sous tension ou réinitialisation du boîtier.
Formats audio DV In/Out verrouillés pris en charge
32 kHz, 12 bits, stéréo (en option : sélection possible du canal A/B ou
C/D)
48 kHz, 16 bits, stéréo
Formats audio DV In/Out déverrouillés pris en charge
32 kHz, 16 bits, stéréo
44,1 kHz, 16 bits, stéréo
Connecteurs A/V (une paire pour l’entrée et une paire pour la sortie) :
Composite et S-Video
Son stéréo, asymétrique
8 Pinnacle MovieBox DV
Page 25

Interface utilisateur / Commandes
Une DEL verte pour chaque source vidéo (Y/C, Composite, ”port A”
DV, ”port B” DV) – les deux DEL utilisées pour les ports DV sont
activées si DV est sélectionné comme entrée (au moyen du bouton
Mode Select), les deux DEL sont éteintes si S-video ou Composite
sont utilisées comme entrée ; bouton Mode Select pour la sélection du
mode (à chaque pression sur ce bouton, le mode suivant est activé :
Composite, S-video, DV, Composite, S-video, DV, … ), bouton pour
de réinitialisation (Reset)
Une DEL verte témoin d’alimentation
Installation Plug&Play (aucun logiciel supplémentaire à installer pour
accéder aux fonctionnalités de base)
Français
Guide de Démarrage Rapide 9
Page 26

MovieBox DV
comme système autonome
L’illustration suivante montre un exemple de configuration avec MovieBox
DV comme système autonome. En mode autonome, le caméscope DV devra
être raccordé au Port A DV ou Port B DV. Le port Port A DV sera désactivé
automatiquement si une entrée analogique est sélectionnée et activé si DV
est sélectionné comme entrée. L’autre port DV (Port B) est toujours actif.
Français
Alimentation
Off
On
Source vidéo
analogique
Caméscope DV
Moniteur vidéo
Magnétoscope
Panneau avant
Ï
En ouvrant le panneau avant, vous trouverez six interrupteurs dont le
réglage par défaut est ”Off”.
Ð
Remarque : Si vous modifiez la position des interrupteurs, vous devrez
réinitialiser ou éteindre puis rallumer la MovieBox DV pour que ces
changements soient pris en compte.
10 Pinnacle MovieBox DV
Page 27

Interrupteurs ”Un” et ”Deux”
Les interrupteurs 1 et 2 agissent sur la fréquence audio.
Audio Rate
12
Off Off 48 kHz 16 bits
On Off 32 kHz 12 bits
Off On 44,1 kHz 16 bits
On On 32 kHz 16 bits
Remarque : Ces changements seront pris en compte uniquement si vous
travaillez en mode ”Analog to DV” !
Interrupteur ”Trois”
Le commutateur dip n°3 est réservé.
Interrupteur ”Quatre”
L’interrupteur 4 augmente le niveau d’entrée audio. Réglage par défaut
(interrupteur sur ”Off”) : 1 V (RMS =Root-Means-Square). Une sortie
audio supérieure du dispositif relié à la MovieBox DV peut provoquer une
surmodulation du niveau. Dans ce cas, veuillez placer l'interrupteur sur
”On” pour 2 V (RMS).
Français
Niveau audio
4
Off 1 V (RMS)
On 2 V (RMS)
Interrupteurs ”Cinq” et ”Six”
Les interrupteurs 5 et 6 vous permettent de sélectionner votre pays. Le
réglage par défaut comprend la plupart des pays à quelques exceptions
près :
Sélection du pays
56
Off Off Tous les pays sauf...
On Off Japon
Paraguay
Uruguay
Off On Brésil
On On Argentine
Si vous choisissez l’une de ces exceptions, MovieBox DV utilise les normes
vidéo spécifiques à ce pays pour les entrées et sorties analogiques.
Guide de Démarrage Rapide 11
Page 28

Français
12 Pinnacle MovieBox DV
Page 29

Pinnacle MovieBox DV
REALIZACIÓN DE PELÍCULAS DE CALIDAD PROFESIONAL
MANUAL BREVE DE INSTRUCCIONES
Page 30

Español
Page 31

Este capítulo le explica que componentes del sistema informático son
necesarios para el funcionamiento de MovieBox DV y lo que se incluye en
el contenido del suministro de MovieBox DV.
REQUISITOS DEL SISTEMA
Antes de instalar MovieBox DV, asegúrese de que su Sistema cumple los
siguientes requisitos:
Ordenadores con el sistema operativo MS Windows
Antes de comenzar
Intel Pentium o AMD Athlon 800 MHz
(se recomiendan 1,5 GHz o más)
256 MB de RAM (se recomiendan 512 MB)
Windows 98SE, Windows Millennium, Windows 2000, Windows XP
(se recomienda Windows XP)
Puerto 1394/FireWire
Tarjeta gráfica compatible con DirectX
(se recomiendan ATI Radeon o Nvidia Geforce)
Tarjeta de sonido compatible con DirectX
(se recomienda Creative Labs Audigy)
500 MB de espacio en el disco para instalar el software
1 GB como mínimo para almacenar archivos temporales y de proyectos
Altavoces
Ratón
Unidad de CD-ROM
Se requiere una unidad de DVD para instalar el tutorial, el manual
electrónico y otros contenidos adicionales. Si no dispone de unidad de
DVD, puede solicitar un CD-ROM con estos contenidos.
Español
Opcional
y Grabadora de CD para crear Video CD o Super Video CD
y Grabadora de DVD para crear DVD
y Sistema de audio compatible con ProLogic para obtener vistas previas
de mezclas de sonido envolvente
y Para utilizar algunas de las características, se debe activar el producto
por Internet
Manual breve de instrucciones 1
Page 32

Ordenadores con el sistema operativo Apple
Macintosh
Apple Macintosh OS9 en adelante para iMovie
Apple Macintosh OS X para FinalCut
Ratón
Unidad de CD-ROM
Puerto 1394/FireWire
Equipo de vídeo
MovieBox DV puede capturar y dar salida de vídeo desde:
Cualquier videocámara DV o Digital8 o VCR.. (para la salida a la
videocámara, ésta tendrá que estar activada para poder grabar desde la
entrada DV.)
Cualquier videocámara o VCR analógico (8mm, Hi8, VHS, SVHS,
VHS-C o SVHS-C).
CONTENIDO DEL SUMINISTRO
Español
Asegúrese de que su sistema MovieBox DV esté completo antes de
comenzar la instalación. El sistema incluye:
MovieBox DV
*
cable IEEE-1394
6 x 6 6 x 4
Fuente de alimentación Manual de Studio y esta guía
rápida de instalación
Discos “Programs” y “Content” de Pinnacle Studio
En caso de faltar algo, contacte con su minorista.
*
Las especificaciones técnicas pueden ser modificadas.
2 Pinnacle MovieBox DV
Page 33

INSTALACIÓN DE STUDIO SOFTWARE PARA PC
1. Inserte el CD-ROM de Studio en la unidad de CD-ROM.
Si está activada la ejecución automática desde el CD-ROM, la
instalación se ejecutará automáticamente. En caso contrario, vaya hasta la
unidad de CD-ROM y haga doble clic en Setup.exe.
2. Seleccione el idioma que desee.
3. Compruebe si hay versiones anteriores.
Si no se encuentra ninguna versión anterior de Studio en el sistema, se le
solicitará que inserte el CD-ROM de la versión anterior en la unidad de
CD-ROM.
4. Especifique su nombre, país, dirección de correo electrónico (opcional) y
número de serie para personalizar la instalación de Studio.
5. Registro.
A continuación podrá registrar su copia de Studio fácil y rápidamente
mediante la conexión a Internet. Registrarse es importante por cuatro
motivos:
Software
Español
Al registrarse recibirá un paquete de efectos gratis.
Para obtener soporte técnico es necesario registrarse.
Si se registra, recibirá información de Pinnacle Systems sobre
actualizaciones gratuitas del software de Studio.
Si se registra, podrá recibir ofertas y promociones especiales de
Pinnacle Systems.
6. Acepte los términos de la licencia de software de Studio (haga clic en
Acepto).
Si no acepta o no entiende los términos, debe devolver el producto al
vendedor.
7. Seleccione la instalación Típica (recomendado).
Sólo los usuarios avanzados deben elegir la instalación Personalizada.
8. Haga clic en Siguiente hasta que finalice la instalación.
Manual breve de instrucciones 3
Page 34

Español
9. Reinicie el equipo.
En algunos casos, se le solicitará que reinicie el PC.
10.Inserte el DVD de contenido de Studio en la unidad de DVD.
Si está activada la ejecución automática desde el DVD, la instalación se
ejecutará automáticamente. En caso contrario, vaya hasta la unidad de
DVD y haga doble clic en Setup.exe. Si no dispone de unidad de DVD,
puede solicitar los CD ROM con el tutorial, el manual electrónico y otros
contenidos adicionales en http://www.pinnaclesys.com/studio9cd.
11.Instale el software adicional.
Si ha recibido otros efectos o contenidos adicionales con la actualización
de Studio, instálelos ahora insertando los CD-ROM o DVD en la unidad
de CD-ROM o DVD. Si está activada la ejecución automática desde el
CD-ROM o el DVD, la instalación se ejecutará automáticamente. En
caso contrario, vaya hasta la unidad de CD-ROM o DVD y haga doble
clic en Setup.exe.
SOFTWARE PARA APPLE MACINTOSH
MovieBox DV soporta las siguientes aplicaciones de Apple Macintosh:
iMovie
FinalCut
Asegúrese de haber instalado todas las actualizaciones necesarias para su
Apple Macintosh antes de realizar la conexión y ejecutar MovieBox DV.
4 Pinnacle MovieBox DV
Page 35

Conexión de MovieBox DV
y de los dispositivos de vídeo
El siguiente capítulo le explica el modo de conectar sus dispositivos de
vídeo al MovieBox DV. Para realizar esto, necesitará los cables apropiados.
Importante: Asegúrese de que su ordenador, MovieBox DV y equipo de
vídeo se encuentren todos desconectados, antes de realizar cualquier
conexión.
CÓMO CONECTAR LOS DISPOSITIVOS
Las siguientes ilustraciones le muestran el modo de conectar el MovieBox
DV a su ordenador y equipo de vídeo.
Fuente de
alimentacíon
c
d
e
f
g
Reset
Mode select
Entradas Salidas
Panel frontal
l
k
h
i
j
Español
Entrada de sonido Salida de sonido
c Izquierda
d Derecha
Entrada de vídeo Salida de vídeo
e Compuesto
f S-vídeo
g DV Puerto A l DV Puerto B
h Derecha
i Izquierda
j Compuesto
k S-vídeo
Manual breve de instrucciones 5
Page 36

Las siguientes ilustraciones muestran un ejemplo de configuración con el
MovieBox DV en combinación con un ordenador.
Fuente de
alimentacíon
Entrada
analógica
Español
Fuente de
vídeo analógica
DV Puerto A*
Salida
analógica
VCR
DV Puerto B
Salida
analógica
Fuente de
vídeo digital
PC/
Apple
Macintosh
Monitor de vídeo
* Caso especial: la cámara digital también puede servir como destino, cuando los datos se
graban del ordenador. Si por el contrario, los datos vienen de una fuente de entrada
analógica, no existe esta posibilidad.
6 Pinnacle MovieBox DV
Page 37

INTERFAZ DEL USUARIO / CONTROLES
Diodos emisores de luz (LEDs)
Su MovieBox DV tiene un LED verde para cada fuente de vídeo (S video,
vídeo compuesto, DV Puerto A, DV Puerto B). Los dos LEDs utilizados
para los puertos DV estarán ambos activados si se selecciona el modo DV
como entrada mediante el botón de selección de fuente. Los dos LEDs
estarán en ”off” si la señal de S-video o vídeo compuesto se utilizan como
entrada. Asegúrese de que el LED de encendido esté en ”on” cuando
comience a trabajar con el MovieBox DV.
Mode Select / Reset
Mode Select
Reset
Por medio del botón Mode Select podrá alternar entre diferentes fuentes de
vídeo, p. ej. “DV a vídeo analógico”, un clic “Compuesto a DV”, otro clic
“S-video a DV”, y otro clic más “DV a vídeo analógico””, ... .
Español
El botón Reset devuelve el MovieBox DV al último modo de operación
seleccionado.
Nota: Si enciende o reinicia el MovieBOX DV transcurrirán unos cuantos
segundos hasta que éste retorne al último modo de operación seleccionado.
Y ahora, a divertirse…
Ahora que ya ha instalado Studio y Movie Box DV, podrá utilizarlos de
inmediato. Le recomendamos encarecidamente que aproveche esta
oportunidad para experimentar con la edición de vídeo digital con Studio.
Manual breve de instrucciones 7
Page 38

Español
Datos técnicos
CARACTERÍSTICAS CLAVE
Conversor de vídeo en tiempo real entre el formato de compresión de
vídeo DV (Blue book SD 625-50, SD 525-60) y vídeo analógico (ambas
direcciones, half-duplex)
Formato CCIR 601, NTSC/PAL/SECAM: 50/60 campos, 720x480 /
720x576, YUV 4:1:1 / 4:2:0 chroma sub sampling, soporte SECAM sólo
para entrada analógica.
Autodetección estándar de vídeo sobre entradas analógicas
Las salidas analógicas utilizan el mismo estándar de TV como entrada
activa (PAL, si SECAM es utilizada en la entrada).
Transferencia de datos DV estándar de 25 Mbits/seg para ambas
direcciones.
Autodetección estándar de vídeo en entradas digitales
La salida digital utiliza el mismo estándar de vídeo que la entrada
activa
Funcionalidad integrada (accesible con cualquier dispositivo DV
activado):
DV-a-Analógico
Analógico-a-DV con valores predeterminados para los ajustes de
vídeo y formato de sonido
Selección manual de la fuente de vídeo y de sonido (por medio del
botón Mode Select). La selección automática dependerá de la señal
disponible cuando el sistema box se encienda o reinicie
Suporta los formatos de sonido E/S DV bloqueados (locked)
32 kHz, 12 Bit, estéreo (opcional: canal A/B o C/D seleccionable)
48 kHz, 16 Bit, estéreo
Supports unlocked DV In/Out audio formats
32 kHz, 16 Bit, estéreo
44,1 kHz, 16 Bit, estéreo
Conectores A/V (entrada y salida, un juego cada uno):
S-Video y Compuesto
Sonido estéreo, no balanceado
8 Pinnacle MovieBox DV
Page 39

Interfaz del usuario / Controles
Un LED verde para cada fuente de vídeo (Y/C, Compuesto, DV
”puerto A”, DV ”puerto B”) – los LEDs utilizados para los puertos
DV se activarán si se selecciona DV como entrada (por medio del
botón Mode Select), los dos LEDs estarán ambos en “off” si se utiliza
S-Video o Compuesto como entrada, botón para la selección de modo
(cada vez que esté pulsado el botón Mode Select, se utilizará el
“siguiente” modo: Compuesto, S-video, DV, Compuesto, S-video,
DV,...), botón para el reinicio por hardware
Un LED verde como indicador de funcionamiento
Instalación Plug&Play (no es necesario instalar ningún software para
conseguir su funcionalidad básica)
Español
Manual breve de instrucciones 9
Page 40

MovieBox DV
como solución integrada
Las siguientes ilustraciones le muestran un ejemplo de configuración de
MovieBox DV como solución integrada. En funcionamiento integrado, la
videocámara DV tendrá que estar conectada al DV Puerto A o DV Puerto B.
El puerto DV Puerto A se desactivará automáticamente si se selecciona una
entrada analógica, y se activará si se selecciona DV como entrada. El otro
puerto DV (Puerto B) estará siempre activo.
Fuente de
alimentacíon
Español
Off
On
Fuente de vídeo
analógica
Videocámara DV
Monitor de vídeo
VCR
Panel frontal
Ï
Si abre el panel frontal encontrará seis interruptores dip. La configuración
por defecto está en ”Off”.
Ð
Nota: Si cambia las posiciones de los interruptores dip, tendrá que reiniciar
o apagar el MovieBox DV para que estos cambios surtan efecto.
Interruptores dip ”Uno” y ”Dos”
Los interruptores dip 1 y 2 modifican la frecuencia de sonido.
10 Pinnacle MovieBox DV
Page 41

Frequencia de sonido
12
Off Off 48 kHz 16 Bit
On Off 32 kHz 12 B it
Off On 44,1 kHz 16 Bit
On On 32 kHz 16Bit
Nota: Estos cambios sólo surtirán efecto si está trabajando en modo ”Analog
a DV”
Interruptor dip ”Tres”
El interruptor Dip "tres" está reservado.
Interruptor dip ”Cuatro”
El interruptor dip 4 aumenta el nivel de entrada de sonido. Por defecto
(interruptor dip “Off”) está a 1 V (RMS =Root-Means-Square). Si su
dispositivo conectado al MovieBox genera un nivel de sonido superior,
puede que se produzca una sobremodulación. En este caso, cambie el
interruptor dip al modo “On”, que significa 2 V (RMS).
Español
Nivel de sonido
4
Off 1 V (RMS)
On 2 V (RMS)
Interruptores dip ”Cinco” y ”Seis”
El interruptor dip 5 y 6 le permiten seleccionar su país. Los valores por
defecto incluyen la mayoría de los países salvo unas pocas excepciones:
Selección de pais
56
Off Todos los países salvo...
On Off
Off On Brasil
On On
Japón
Paraguay
Uruguay
Argentina
Si selecciona una de las excepciones, MovieBox DV trabajará con los
estándares de vídeo específicos del país para el caso de entradas y salidas
analógicas.
Manual breve de instrucciones 11
Page 42

Español
12 Pinnacle MovieBox DV
Page 43

Pinnacle MovieBox DV
PRODUÇÃO DE FILMES DE QUALIDADE PROFISSIONAL
GUIA DE INÍCIO RÁPIDO
Page 44

Português
Page 45

Este capítulo indica-lhe que componentes do sistema do computador são
necessários para a utilização da MovieBox DV e o que está incluído na
embalagem MovieBox DV.
REQUISITOS AO SISTEMA
Certifique-se de que seu sistema cumpre os seguintes requisitos antes de
proceder à instalação da MovieBox DV:
Computador usando o sistema operacional MS
Windows
Intel Pentium ou AMD Athlon 800 MHz
(recomendável: 1.5 GHz ou superior)
256 MB RAM (recomendável: 512 MB)
Windows 98SE, Windows Millennium, Windows 2000, Windows XP
(recomendável: Windows XP)
Porta 1394/FireWire
Placa gráfica compatível com DirectX
(recomendável: ATI Radeon ou Nvidia Geforce)
Placa de som compatível com DirectX
(recomendável: Creative Labs Audigy)
500 MB de espaço livre no disco para instalação do software
No mínimo 1 GB necessário para projetos e arquivos temporários
Alto-falantes
Mouse
Unidade de CD-ROM
Unidade de DVD necessária para instalar o tutorial, o manual eletrônico
e algum conteúdo bônus. Se você não tiver uma unidade de DVD, você
pode solicitar o tutorial, o manual eletrônico e o conteúdo bônus
separadamente em CD ROMs.
Opcional
y Gravador de CD para criação de VideoCDs ou Super VideoCDs
y Gravador de DVD para criação de DVDs
y Sistema de áudio compatível com ProLogic para audição prévia de
misturas de som surround
y A utilização de alguns recursos requer a ativação do produto via
Internet
Antes de começar
Português
Guida de início rápido 1
Page 46

Computador usando o sistema operacional Apple
Macintosh
Apple Macintosh OS 9 e superior para iMovie
Apple Macintosh OS X para FinalCut
Mouse
Unidade de CD-ROM
Ligação 1394/FireWire
Equipamento de vídeo
A MovieBox DV pode capturar vídeo a partir de e transmitir para:
Qualquer câmera de vídeo ou videocassete DV ou Digital8. (Para
transmitir para a câmera de vídeo, deve ser capaz de gravar a partir de
Entrada DV Input.)
Qualquer câmera de vídeo ou videocassete analógicos (8mm, Hi8, VHS,
SVHS, VHS-C ou SVHS-C).
CONTEÚDO DA EMBALAGEM
Certifique-se de que seu sistema MovieBox DV está completo antes de
iniciar a instalação. O sistema inclui:
Português
MovieBox DV
*
Cabo IEEE-1394
6 x 6 6 x 4
Cabo de alimentação Manual do Studio e este Guia de
instalação rápida
Discos do Pinnacle Studio “Programs” e “Content”
Se faltarem quaisquer peças, favor contatar seu revendedor.
*
Todas as especificações estão sujeitas a alteração sem notificação prévia ou obrigação.
2 Pinnacle MovieBox DV
Page 47

INSTALAÇÃO DO SOFTWARE STUDIO PARA O PC
1. Insira o CD-ROM do Studio em sua unidade de CD-ROM.
Se você tiver o recurso Execução automática ativado para sua unidade de
CD-ROM, o programa de instalação será executado automaticamente.
Caso você não tenha o recurso Execução automática ativado, navegue até
sua unidade de CD-ROM e clique duas vezes em Setup.exe.
2. Selecione o idioma da sua escolha.
3. Verifique se existe uma versão anterior.
Se não for encontrada uma versão anterior do Studio em seu sistema, será
solicitado a você que insira o CD-ROM de sua versão anterior em sua
unidade de CD-ROM.
4. Personalize sua instalação do Studio digitando seu nome, país,
endereço de e-mail (opcional) e número de série.
Software
5. Registro.
A seguir será dada a você a possibilidade de registrar sua cópia do
Studio. Você pode fazer rápida e facilmente o registro usando sua
conexão com a Internet. O registro é importante por quatro razões:
Você receberá gratuitamente um pacote de efeitos bônus com o
registro.
O registro é necessário para receber apoio técnico.
O registro permite à Pinnacle Systems informá-lo de atualizações
grátis do software Studio.
O registro permite a você usufruir de ofertas especiais e promoções da
Pinnacle Systems.
6. Aceite os termos da licença do software Studio (clique em Concordo).
Caso você não aceite ou compreenda os termos, você deve devolver
imediatamente este produto a seu revendedor.
7. Escolha a instalação Típica (recomendável).
Somente os usuários do computador experientes devem escolher
Personalizada.
Português
Guida de início rápido 3
Page 48

8. Clique em Avançar até a instalação ficar concluída.
9. Reinicie.
Em alguns casos pode ser solicitado a você que reinicie seu PC.
10.Insira o DVD “Content” do Studio em sua unidade de DVD.
Se você tiver o recurso Execução automática ativado para sua unidade de
DVD, o programa de instalação será executado automaticamente. Caso
você não tenha o recurso Execução automática ativado, navegue até sua
unidade de DVD e clique duas vezes em Setup.exe. Se você não tiver
uma unidade de DVD, você pode solicitar o tutorial, o manual eletrônico
e o conteúdo bônus separadamente em CD ROMs em
http://www.pinnaclesys.com/studio9cd.
11.Instale software adicional.
Se você recebeu quaisquer efeitos adicionais ou conteúdo com sua
atualização do Studio, instale-os agora inserindo o(s) CD-ROM(s) ou o
DVD em sua unidade de CD-ROM ou DVD. Se você tiver o recurso
Execução automática ativado para sua unidade de CD-ROM ou DVD, o
programa de instalação será executado automaticamente. Caso você não
tenha o recurso Execução automática ativado, navegue até sua unidade
de CD-ROM ou DVD e clique duas vezes em Setup.exe.
Português
SOFTWARE PARA APPLE MACINTOSH
A MovieBox DV suporta os seguintes aplicativos no Apple Macintosh:
iMovie
FinalCut
Certifique-se de que tenha instalado todas as atualizações necessárias para o
seu Apple Macintosh antes de ligar e executar a MovieBox DV.
4 Pinnacle MovieBox DV
Page 49

Conexão da MovieBox DV
e dos dispositivos de vídeo
O capítulo seguinte indica-lhe como conectar seus dispositivos de vídeo à
MovieBox DV. Para fazer isso, necessitará dos cabos apropriados.
Importante: Certifique-se de que o sistema de seu computador, a sua
MovieBox DV e o seu equipamento de vídeo estejam todos DESLIGADOS
antes de proceder a quaisquer conexões.
COMO CONECTAR OS DISPOSITIVOS
As ilustrações seguintes mostram como conectar a MovieBox DV ao
sistema de seu computador e ao equipamento de vídeo.
c
d
e
f
g
Redefinir
Selecionar modo
Entradas Saídas
Entrada de áudio Saída de áudio
Painel frontal
l
c Esquerda
d Direita
Entrada de vídeo Saída de vídeo
j
k
h Direita
i Esquerda
Português
Alimentação
h
i
e Composto
f S-Video
g Porta A DV l Porta B DV
j Composto
k S-Video
Guida de início rápido 5
Page 50

Fonte de
vídeo analógica
A ilustração seguinte mostra um exemplo de configuração com a MovieBox
DV em combinação com um sistema do computador.
Alimentação
Entrada
analógica
Entrada/Saída
Fonte de
vídeo digital
digital*
Entrada/Saída
digital
PC/
Apple
Macintosh
Saída
analógica
Videocassete
Saída
analógoca
Português
Televisor
* Caso especial: A câmera de vídeo digital pode, também, servir como destino, se os
dados forem importados do sistema do computador. Se, pelo contrário, os dados forem
provenientes de uma fonte de entrada analógica, esta possibilidade não existe.
6 Pinnacle MovieBox DV
Page 51

INTERFACE DE USUÁRIO / CONTROLOS
LEDs
Sua MovieBox DV tem um LED verde para cada fonte de vídeo (S-vídeo,
vídeo composto, Porta A DV, Porta B DV). Os dois LEDs utilizados para as
portas DV estão ambos ativados se o modo DV estiver selecionado como
entrada, através do botão de seleção da fonte. Os dois LEDs estão ambos
desligados se forem utilizadas como entrada as fontes S-vídeo ou vídeo
composto. Certifique-se de que o LED de energia esteja ligado quando
começar a trabalhar com a MovieBox DV.
Selecionar modo / redefinir
Selecionar modo
Redefinir
O botão Selecionar modo permite-lhe mudar entre as diferentes fontes de
vídeo, p. ex. “DV para vídeo analógico”, um clique “Vídeo composto para
DV”, clique seguinte “S-vídeo para DV”, um outro clique “DV para vídeo
analógico”, ... .
O botão Redefinir reajusta a MovieBox DV para o modo de operação por
último selecionado.
Nota: Se ligar ou redefinir a MovieBOX DV, demora alguns segundos até
que inicie no modo de operação por último selecionado.
Agora, divirta-se…
Agora que terminou a instalação do Studio e da Movie Box DV, pode
utilizá-los imediatamente. Recomendamos vivamente que aproveite esta
oportunidade para experimentar a edição de vídeo digital do Studio.
Português
Guida de início rápido 7
Page 52

PRINCIPAIS RECURSOS
Conversor de vídeo em tempo real entre formato de compressão de vídeo
DV (Livro azul SD 625-50, SD 525-60) e vídeo analógico (ambas as
direções, semi-duplex)
Formato CCIR 601, NTSC/PAL/SECAM: 50/60 campos, 720x480 /
720x576, subamostragem de croma YUV 4:1:1 / 4:2:0, suporte SECAM
apenas em entrada analógica.
Detecção automática do padrão de vídeo em entradas analógicas
As saídas analógicas utilizam o mesmo padrão de TV que a entrada
ativa (PAL, se SECAM for utilizado na entrada).
Taxa standard de dados DV de 25 MBits/seg. para ambas as direções.
Detecção automática do padrão de vídeo em entradas digitais
A saída digital utiliza o mesmo padrão de vídeo que a entrada ativa
Datos técnicos
Português
Funcionalidade autônoma (acessível com qualquer dispositivo DV
ativado):
DV-para-Analógico
Analógico-para-DV com valores predefinidos para ajustes de formato
de áudio e vídeo
Seleção manual de fonte de vídeo e áudio (através do botão
Selecionar modo). A seleção automática depende do sinal disponível
quando a caixa for ligada ou redefinida
Suporta formatos de áudio com Entrada/Saída DV bloqueada
32 kHz, 12 bits, estéreo (opcional: canal A/B ou C/D selecionável)
48 kHz, 16 bits, estéreo
Suporta formatos de áudio com Entrada/Saída DV desbloqueada
32 kHz, 16 bits, estéreo
44,1 kHz, 16 bits, estéreo
Conectores A/V (entrada e saída, um conjunto por cada):
Vídeo composto e S-vídeo
Áudio estéreo, não-balanceado
8 Pinnacle MovieBox DV
Page 53

Interface de usuário / controlos
Um LED verde para cada fonte de vídeo (Y/C, vídeo composto, DV
“porta A”, DV “porta B”) – os dois LEDs utilizados para as portas
DV estão ativados se o modo DV estiver selecionado como entrada
(através do botão Selecionar modo), os dois LEDs estão ambos
desligados se forem utilizadas como entrada as fontes S-vídeo ou
vídeo composto; o botão para a seleção do modo (sempre que for
premido o botão Selecionar modo, o modo “seguinte” será utilizado:
vídeo composto, S-vídeo, DV, vídeo composto, S-vídeo, DV, … ), o
botão para a redefinição do hardware.
Um LED verde para indicação de energia
Instalação Plug&Play (sem necessidade de instalar nenhum software para
acessar a funcionalidade autônoma)
Português
Guida de início rápido 9
Page 54

MovieBox DV
como solução autônoma
A ilustração seguinte mostra um exemplo de configuração com a MovieBox
DV como uma solução autônoma. Na operação básica, a câmera de vídeo
digital deve ser conectada à Porta A ou Porta B. Porta A DV será
automaticamente desativada se for selecionada uma entrada analógica; a
mesma será ativada se DV for selecionada como entrada. A outra porta DV
(Porta B) está sempre ativa.
Alimentação
Português
Off
On
Fonte de vídeo
analógica
Câmera de vídeo DV
Televisor
Videocassete
Painel frontal
Ï
Se abrir o painel frontal, verá seis interruptores dip. A configuração
predefinida é “Off”.
Ð
Observação: Se mudar as posições dos interruptores dip, terá de redefinir ou
desligar/ligar a MovieBox DV para aplicar essas alterações.
Interruptores dip “Um” e “Dois”
Os interruptores dip 1 e 2 modificam a taxa de áudio.
10 Pinnacle MovieBox DV
Page 55

Taxa de áudio
12
Off Off 48 kHz 16 Bit
On Off 32 kHz 12 B it
Off On 44,1 kHz 16 Bit
On On 32 kHz 16Bit
Observação: Estas alterações são aplicadas apenas se estiver trabalhando no
modo “Analógico para DV”!
Interruptor dip “Três”
A chave DIP "Três" está reservada.
Interruptor dip “Quatro”
O interruptor dip 4 aumenta o nível de entrada do áudio. A configuração
predefinida (interruptor dip “Off”) é 1 V (RMS =Root-Means-Square). Se
seu dispositivo conectado à MovieBox DV transmitir um nível do áudio
superior, pode ocorrer o efeito de overmodulation. Neste caso, favor mudar
o interruptor dip para a posição “On”, que significa 2 V (RMS).
Nivel do áudio
4
Off 1 V (RMS)
On 2 V (RMS)
Interruptores dip “Cinco” e “Seis”
Os interruptores dip 5 e 6 permitem-lhe selecionar seu país. As
configurações predefinidas incluem quase todos países com algumas
exceções:
Seleção do pais
56
Off Off Todos países ex ceto...
On Off Japão
Paraguai
Uruguai
Off On Brasil
On On Argentina
Português
Se selecionar uma das exceções, a MovieBox DV trabalha com os padrões
de vídeo específicos do país para as entradas e saídas analógicas.
Guida de início rápido 11
Page 56

Português
12 Pinnacle MovieBox DV
Page 57

Warranty
PINNACLE LIMITED HARDWARE WARRANTY
Pinnacle Systems, Inc. (Pinnacle) warrants your new hardware against defects in materials
and workmanship for a period of 24 months from the date of your original purchase of the
new product. If product fails to be free of defects in materials and workmanship during the
warranty period, Pinnacle will repair, or at its sole option, replace the product, provided that
you return it (postage prepaid, with proof of your purchase from the original retailer) to
Pinnacle during the warranty period. Pinnacle may repair or replace the product with
functionally equivalent new or reconditioned components or products.
To obtain warranty service, please check the Support Center information that accompanies
your product. To access the Support Center, click on the Windows Start menu and select:
Programs/”Your Pinnacle Product”/Help/Pinnacle Service & Support Center.
or visit the Pinnacle Systems Web site http://www.pinnaclesys.com for the latest Pinnacle
Customer Support contact information.
Replacement products will be returned to you at Pinnacle’s expense via ground delivery
service. Extra freight charges will apply for expedited shipping, or to points outside of
territories where Pinnacle maintains a customer service department, if such service is
available. Replacement products will be covered for the remainder of the original 24-month
warranty period, or for a period of 90 days, whichever is longer.
WARRANTY EXCLUSIONS
This limited warranty does not cover defects caused by (a) accident, misuse, abuse or
neglect, (b) improper operation, maintenance, installation, adjustment, or any alteration or
modification of any kind, or (c) repairs or disassembly not performed by Pinnacle.
THIS LIMITED WARRANTY IS PINNACLE’S ONLY WARRANTY, AND PINNACLE
EXPRESSLY EXCLUDES ALL OTHER WARRANTIES, EXPRESS OR IMPLIED,
INCLUDING WITHOUT LIMITATION IMPLIED WARRANTIES OF
MERCHANTABILITY, FITNESS FOR A PARTICULAR PURPOSE AND NONINFRINGEMENT. EXCEPT FOR THE EXPRESS LIMITED WARRANTY ABOVE,
THE PRODUCT IS SOLD “AS IS,” AND YOU ASSUME THE ENTIRE RISK AS TO
THE PRODUCT’S SUITABILITY TO YOUR NEEDS, ITS QUALITY AND ITS
PERFORMANCE. IN NO EVENT WILL PINNACLE BE LIABLE FOR ANY DIRECT,
INDIRECT, SPECIAL, INCIDENTAL OR CONSEQUENTIAL DAMAGES
RESULTING FROM ANY DEFECT IN THE PRODUCT OR FROM ITS USE, EVEN IF
ADVISED OF THE POSSIBILITY OF SUCH DAMAGES.
All exclusions and limitations in this limited warranty are made only to the extent permitted
under applicable law and shall not apply to the extent in conflict with the express
requirements of applicable law. This limited warranty gives you specific rights, and you
may also have other rights that vary from state to state or country to country.
Warranty I
Page 58

Garantie
GARANTIE LIMITÉE SUR LE MATÉRIEL PINNACLE
Pinnacle Systems, Inc. (Pinnacle) garantit votre nouveau matériel contre tout vice de
matériaux et de fabrication pendant une période de 24 mois après la date de votre achat
d’origine. Si le produit présente un vice de matériaux ou de fabrication, Pinnacle s'engage à
le réparer, ou, à sa discrétion, à le remplacer, pourvu que vous le renvoyiez (en port payé,
avec la preuve d'achat du revendeur d'origine) à Pinnacle pendant la période de garantie.
Pinnacle peut opter de réparer ou de remplacer le produit avec des composants ou des
produits nouveaux ou remis à neuf équivalents.
Pour obtenir une assistance technique dans le cadre de la garantie, consultez les
informations sur le Centre Support/Assistance technique qui accompagnent le produit. Pour
accéder au Centre Support/Assistance technique de Pinnacle, cliquez sur le menu Démarrer
de Windows, puis sélectionnez :
Programmes/« Votre produit Pinnacle »/Aide/Centre Support/Assistance technique
Pinnacle.
ou visitez le site Web de Pinnacle Systems à http://www.pinnaclesys.com pour obtenir les
coordonnées du Centre Support/Assistance technique de Pinnacle.
Les produits de remplacement vous seront renvoyés aux frais de Pinnacle par transport
routier. Des frais de transport supplémentaires vous seront facturés en cas de livraison
accélérée ou d'expédition vers des destinations situées en-dehors des territoires où Pinnacle
possède un service d'assistance à la clientèle. Les produits de remplacement seront couverts
pendant le reste de la période de garantie d’origine (24 mois), ou pendant une période de 90
jours, selon celle de ces deux périodes qui est la plus longue.
EXCUSIONS DE LA GARANTIE
Cette garantie limitée ne couvre pas les défauts causés par (a) un accident, une mauvaise
utilisation, les abus ou la négligence, (b) une utilisation, une maintenance, une installation
ou des réglages incorrects, ou toute modification ou adaptation quelle qu'elle soit, ou (c) les
réparations ou le démontage que Pinnacle n'a pas effectués.
CETTE GARANTIE LIMITÉE EST LA SEULE GARANTIE OFFERTE PAR
PINNACLE, ET PINNACLE EXCLUT TOUTE GARANTIE, EXPRESSE OU
IMPLICITE, Y COMPRIS, MAIS SANS S'Y LIMITER, TOUTE GARANTIE
IMPLICITE DE COMMERCIALITÉ, D'ABSENCE DE CONTREFAÇON ET
D'APTITUDE À L'EMPLOI. À L'EXCEPTION DE CE QUI PRÉCÈDE, LE
PRODUIT EST LIVRÉ « TEL QUEL », ET VOUS ASSUMEZ TOUTE
RESPONSABILITÉ EN MATIÈRE DE QUALITÉ ET DE PERFORMANCE DU
PRODUIT ET DE SON APTITUDE À RÉPONDRE À VOS BESOINS. EN
AUCUN CAS PINNACLE NE SAURAIT ÊTRE TENU RESPONSABLE DE
QUELQUES DOMMAGES ACCESSOIRES, PARTICULIERS, INDIRECTS OU
PUNITIFS QUE CE SOIT CONSÉCUTIFS À L'UTILISATION DU PRODUIT,
MÊME SI PINNACLE A ÉTÉ PRÉVENU DE LA POSSIBILITÉ DE TELS
DOMMAGES.
Les exclusions et limites de cette garantie limitée sont offertes dans la mesure permise par
la loi en vigueur, et ne s'appliqueront que dans la mesure où elles ne sont pas en conflit avec
les exigences de cette loi. Cette garantie limitée vous donne des droits particuliers, et il se
peut que vous ayez d'autres droits variant d'un pays à l'autre.
II Garantie
Page 59

Garantía
GARANTÍA LIMITADA DE HARDWARE DE PINNACLE
Pinnacle Systems, Inc. (en adelante, Pinnacle) garantiza su nuevo hardware frente a
defectos de materiales y mano de obra durante un periodo de 24 meses a partir de la fecha
de compra original del producto nuevo. Si el producto no está libre de defectos de
materiales y mano de obra durante el periodo de la garantía, Pinnacle reparará, o si así lo
considera oportuno, sustituirá el producto, siempre y cuando Ud. lo devuelva a Pinnacle
(con gastos postales prepagados y un documento que demuestre que lo compró al
distribuidor original) dentro del periodo de garantía. Pinnacle puede reparar el producto o
sustituirlo con componentes o productos nuevos o seminuevos con una funcionalidad
equivalente.
Para obtener servicio técnico dentro del periodo de la garantía, consulte la información de
centros de asistencia que recibió con su producto. Para ponerse en contacto con el Centro
de asistencia, haga clic en el menú Inicio de Windows y seleccione lo siguiente:
Programas/”Su producto Pinnacle”/Help (Ayuda)/Pinnacle Service & Support Center
(Centro de servicio y asistencia de Pinnacle).
También puede visitar el sitio Web de Pinnacle Systems en la dirección
http://www.pinnaclesys.com para obtener los datos de contacto actualizados del
departamento de Atención al cliente de Pinnacle.
Pinnacle le devolverá los productos de sustitución a través de un servicio de transporte
terrestre con gastos pagados. Se aplicarán cargos de transporte adicionales en caso de envío
urgente o, si este servicio está disponible, envío a puntos que queden fuera de las zonas
cubiertas por el departamento de Servicio al cliente de Pinnacle. Los productos de
sustitución estarán cubiertos durante el resto del periodo de 24 meses de la garantía original
o durante un periodo de 90 días, el plazo más largo de los dos.
EXCLUSIONES DE LA GARANTÍA
Esta garantía limitada no cubre los defectos causados por (a) accidente, uso inadecuado,
abuso o negligencia, (b) operación, mantenimiento, instalación o ajuste inadecuados o
alteraciones o modificaciones de cualquier tipo o (c) reparaciones u operaciones de
desmontaje no realizadas por Pinnacle.
ESTA GARANTÍA LIMITADA ES LA ÚNICA GARANTÍA QUE OFRECE
PINNACLE. PINNACLE RECHAZA EXPRESAMENTE CUALQUIER OTRA
GARANTÍA, YA SEA EXPRESA O IMPLÍCITA, INCLUIDAS, PERO SIN
LIMITARSE A ELLAS, LAS GARANTÍAS IMPLÍCITAS DE
COMERCIABILIDAD, IDONEIDAD PARA UN FIN DETERMINADO Y
CUMPLIMIENTO. EXCEPTO EN LOS CASOS EXPRESADOS EN LA
ANTERIOR GARANTÍA LIMITADA EXPRESA, EL PRODUCTO SE VENDE
“TAL CUAL” Y USTED ASUME TODOS LOS RIESGOS EN CUANTO A LA
CALIDAD Y EL RENDIMIENTO DEL PRODUCTO Y SU IDONEIDAD PARA
LOS FINES PREVISTOS. PINNACLE NO SERÁ RESPONSABLE BAJO NINGÚN
CONCEPTO DE LOS DAÑOS DIRECTOS, INDIRECTOS, ESPECIALES,
ACCIDENTALES O CONSECUENTES QUE SE PRODUZCAN COMO
CONSECUENCIA DE CUALQUIER DEFECTO DEL PRODUCTO O SU USO,
INCLUSO SI SE HA INFORMADO A PINNACLE DE LA POSIBILIDAD DE QUE
DICHOS DAÑOS SE PRODUZCAN.
Todas las exclusiones y limitaciones de esta garantía limitada se establecen sólo hasta el
máximo permitido por la normativa aplicable y no se aplican en caso de incompatibilidad
con los requisitos expresos presentes en la normativa aplicable. Esta garantía limitada le
concede derechos específicos y Ud. puede contar con otros derechos que varían según los
estados o países.
Garantía III
Page 60

Garantia
GARANTIA LIMITADA DE HARDWARE DA PINNACLE
A Pinnacle Systems, Inc. (Pinnacle) garante o seu novo hardware contra defeitos nos
materiais e mão-de-obra por um prazo de 24 meses, a contar da data da sua compra original
do novo produto. Se o produto apresentar defeitos nos materiais ou mão-de-obra durante o
período de garantia, a Pinnacle fará o conserto, ou a exclusivo critério da Pinnacle,
substituirá o produto, desde que o comprador o devolva à Pinnacle (com porte pago e
comprovante de compra do revendedor original), durante o período de garantia. A Pinnacle
poderá consertar ou substituir o produto por um similar funcionalmente equivalente ou com
componentes ou produtos novos ou recondicionados.
Para obter serviços durante a garantia, leia com atenção as informações sobre o Centro de
Assistência Técnica/Suporte que acompanha o produto. Para contatar a Assistência Técnica,
clique no menu Iniciar do Windows e selecione:
Programas/”Seu Produto Pinnacle”/Ajuda/Centro de Assistência Técnica e Suporte
ou visite o site dos Sistemas Pinnacle em http://www.pinnaclesys.com para obter as
informações mais recentes de como contatar o Serviço de Atendimento a Clientes da
Pinnacle.
Os produtos substituídos lhe serão devolvidos por serviço de entrega por superfície, sendo
que a Pinnacle arcará com as despesas de envio. Para entregas rápidas, ou para pontos fora
dos territórios onde a Pinnacle mantém departamentos de atendimento a clientes, serão
cobradas taxas extras de frete, se este serviço estiver disponível. Os produtos substituídos
estarão cobertos pelo restante do prazo original de 24 meses de garantia, ou por um período
de 90 dias, o que vencer por último.
EXCLUSÕES DA GARANTIA
Esta garantia limitada não cobre defeitos causados por (a) acidentes, uso indevido, abuso ou
negligência, (b) funcionamento, manutenção, instalação ou ajuste inadequado, ou qualquer
alteração ou modificação de qualquer espécie, ou (c) consertos ou desmontagens que não
forem executados pela Pinnacle. .
ESTA GARANTIA LIMITADA É A ÚNICA GARANTIA DA PINNACLE, E A
PINNACLE EXPRESSAMENTE EXCLUI TODAS AS OUTRAS GARANTIAS
EXPLÍCITAS OU IMPLÍCITAS, INCLUSIVE, PORÉM SEM A ISSO SE LIMITAR,
GARANTIAS DE COMERCIALIBILIDADE, ADEQUAÇÃO PARA UM FIM
ESPECÍFICO E NÃO-VIOLAÇÃO. EXCETO PELA GARANTIA LIMITADA
EXPRESSA ACIMA, O PRODUTO É VENDIDO NO ESTADO EM QUE SE
ENCONTRA, E O COMPRADOR ASSUME O RISCO TOTAL EM RELAÇÃO À
ADEQUAÇÃO DO PRODUTO ÀS SUAS NECESSIDADES, BEM COMO EM
RELAÇÃO À SUA QUALIDADE E DESEMPENHO. EM NENHUM CASO A
PINNACLE SERÁ RESPONSABILIZADA POR QUAISQUER DANOS DIRETOS,
INDIRETOS, ESPECÍFICOS, EMERGENTES ou IMPREVISTOS, DECORRENTES DE
QUALQUER DEFEITO NO PRODUTO OU DECORRENTES DO SEU USO, MESMO
QUE A PINNACLE TENHA SIDO ALERTADA QUANTO À POSSIBILIDADE
DESSES DANOS.
Todas as exclusões e limitações nesta garantia limitada são efetuadas até
onde permitido pela lei aplicável, e não serão aplicadas na medida em que
estejam em conflito com as exigências expressas da lei aplicável. Esta
garantia limitada dá ao Comprador direitos específicos, e o Comprador
poderá ter outros direitos que variam de estado para estado, e de país para
país.
IV Garantia
Page 61

Konformitätserklärung nach ISO/IEC Guide 22
Declaration of conformity in accordance with
ISO/IEC Guide 22
Nr. / No 1.01
Anbieter / Supplier : Pinnacle Systems GmbH
Anschrift / Address : Frankfurter Strasse 3c
38122 Braunschweig, Germany
Produkt / Product : MOVIEBOX DV
Das oben beschriebene Produkt ist konform mit: / The product described above is in conformity with:
Dokument-Nr.
Document No.
EN 55022 : 1998
Class B
EN 55024 : 1999 Störfestigkeitseigenschaften für Einrichtungen der Informationstechnik - Grenzwerte und Prüfverfahren
EN 61000-4-2 : 2001 Störfestigkeit gegen Entladung statischer Elektrizität
EN 61000-4-3 : 2001 Störfestigkeit gegen hochfrequente elektromagnetische Felder
EN 61000-4-4 : 2002 Störfestigkeit gegen schnelle transiente elektrische Störgrößen/BURST
EN 61000-4-5 : 2001 Störfestigkeit gegen Stoßspannungen/SURGE
EN 61000-4-6 : 2001 Störfestigkeit gegen leitungsgeführte Störgrößen, induziert durch hochfrequente Felder
EN 61000-4-8 : 2001 Störfestigkeit gegen Magnetfelder mit energietechnischen Frequenzen
EN 61000-4-11 : 2001 Störfestigkeit gegen Spannungseinbrüche, Kurzzeitunterbrechungen und Spannungsschwankungen
ENV 50204 : 1995 Störfestigkeit gegen hochfrequente elektromagnetische Felder von digitalen Funktelefonen
EN 61000-3-2 : 2001 Grenzwerte für Oberschwingungsströme
EN 61000-3-3 : 2001 Grenzwerte für Spannungsschwankungen und Flicker
EN 60950 : 2000 Sicherheit von Einrichtungen der Informationstechnik
Titel
Title
Grenzwerte und Messverfahren für Funkentstörungen von Einrichtungen der Informationstechnik
Limits and methods of measurement of radio interference characteristics of information technology equipment
Immunity characteristics for information technology equipment - limits and methods of measurement
Electrostatic discharge immunity test
Radiated, radio-frequency, electromagnetic field immunity test
Electrical fast transient/burst immunity test
Surge immunity test
Immunity to conducted disturbances, induced by radio-frequency fields
Power frequency magnetic field immunity test
Voltage dips, short interruptions and voltage variations immunity tests
Radiated electromagnetic field from digital radio telephones - Immunity test
Limitations for harmonic currents
Limitations of voltage fluctuations and flicker
Safety of information technology equipment
Dieser Erklärung liegt zugrunde: Prüfbericht(e) des EMV-Prüflabors
This certification is based on: Test report(s) generated by EMI-test laboratory
Braunschweig, 6. Januar 2003 / January 6th, 2003
......................................... ...... ........................................
Bernd Riemann Oliver Hellmold
Entwicklungsleiter Hardware Finanzdirektor / Director Finance
Engineering Manager Hardware (Rechtsverbindliche Unterschrift / Legally Binding)
Page 62

FCC Compliance Statement
FOR YOUR OWN SAFETY
NOTE: Shielded cables should be used for a composite interface. This is to ensure
continued protection against radio frequency interference.
FCC WARNING STATEMENT
NOTE: This equipment has been tested and found to comply with the limits for a Class B
digital device, pursuant to Part 15 of the FCC Rules. These limits are designed to provide
reasonable protection against harmful interference in a residential installation. This
equipment generates, uses and can radiate radio frequency energy and, if not installed and
used in accordance with the instructions, may cause harmful interference to radio
communications. However, there is no guarantee that interference will not occur in a
particular installation. If this equipment does cause harmful interference to radio or
television reception, which can be determined by turning the equipment off and on, the user
is encouraged to try to correct the interference by one or more of the following measures:
Reorient or relocate the receiving antenna.
Increase the separation between the equipment and receiver.
Connect the equipment into an outlet on a circuit different from that to which the
receiver is connected.
Consult the dealer or an experienced radio/TV technician for help.
CAUTION
Changes or modifications not expressly approved by the party responsible for compliance
could void the user's authority to operate the equipment.
Shielded interface cable must be used in order to comply with the emission limits.
LABEL WARNING
This device complies with Part 15 of the FCC Rules. Operation is subject to the following
two conditions: (1) this device may not cause harmful interference, and (2) this device must
accept any interference received, including interference that may cause undesired operation.
Pinnacle Systems MovieBox DV
Tested To Comply
With FCC Standards
FOR HOME OR OFFICE USE
 Loading...
Loading...