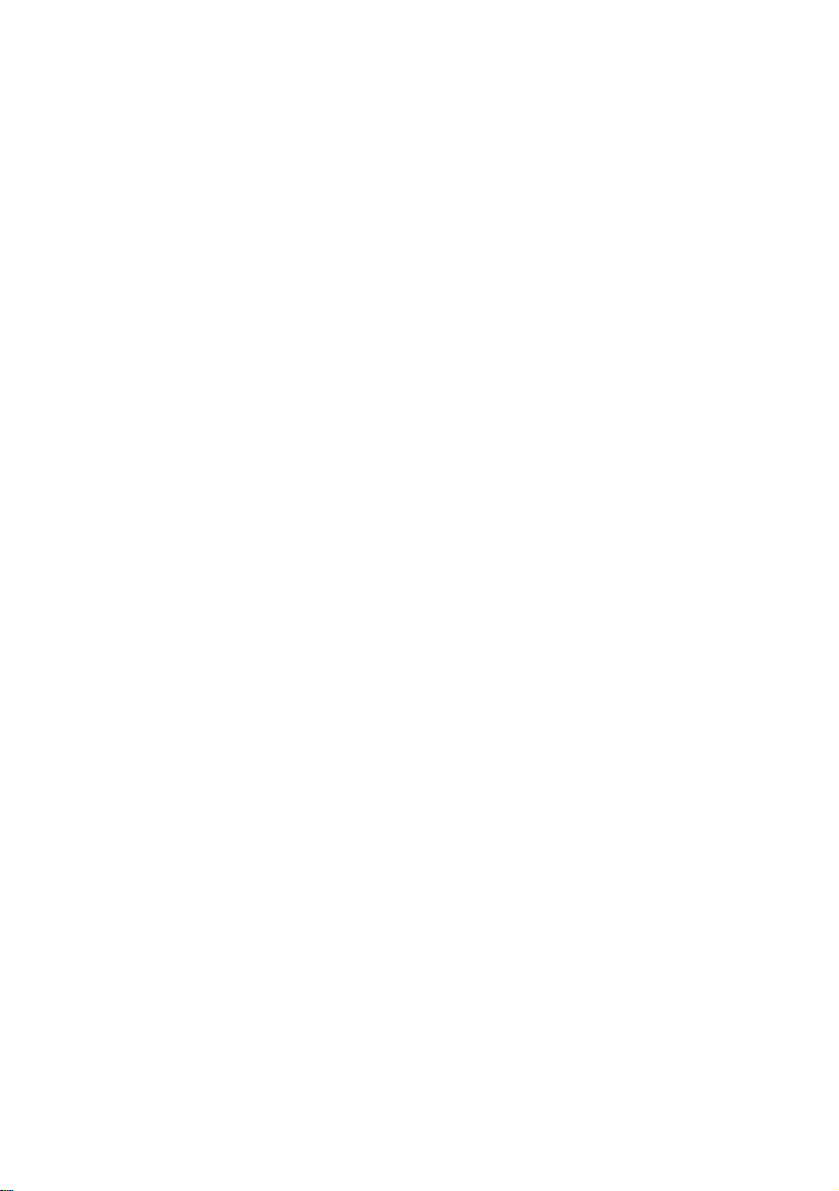
Pinnacle Studio 9
Enthält Studio SE, Studio QuickStart,
Studio Standard und Studio Plus
Videobearbeitung ganz einfach -
mit NOCH MEHR Profi-
und Kreativ-Funktionen
41004634
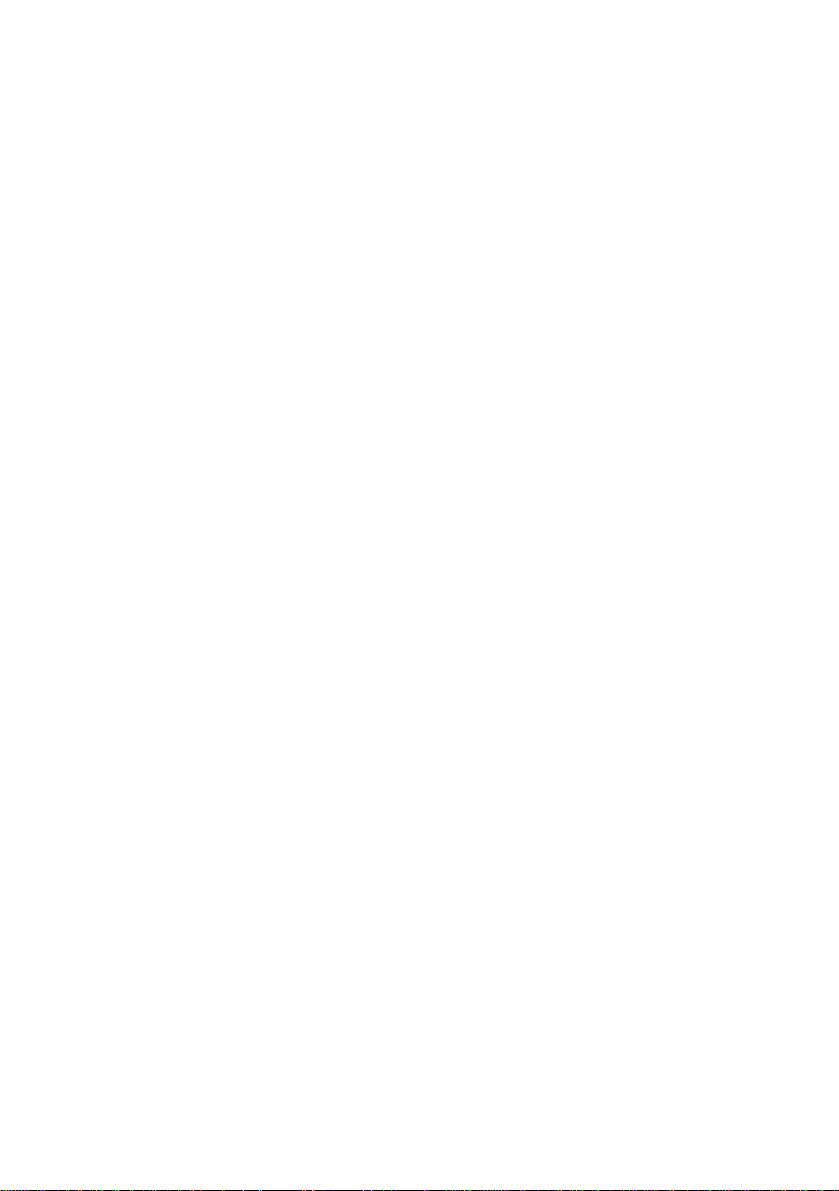
Herzlichen Dank an: Mike Iampietro, William Chien, Richard Edgley,
Ivan Maltz, Jon McGowan, Keith Thomson, Jörg Weselmann und Chris
Zamara.
Dokumentation: Nick Sullivan
Copyright © 1996-2004 Pinnacle Systems, Inc. sowie der jeweiligen
Lizenznehmer. Alle Rechte vorbehalten. Produktidentifikatoren bzw.
entsprechende Hinweise auf etwaige Eigentumsbeschränkungen dürfen
nicht aus Pinnacle-Produkten bzw. –Handbüchern entfernt werden.
Pinnacle Systems, Pinnacle Studio Plus, TitleDeko, RTFx und VST
sind eingetragene Marken und/oder Marken von Pinnacle Systems, Inc.
sowie der in den Vereinigten Staaten und anderen Ländern ansässigen
Tochterunternehmen.
Hergestellt unter Lizenz von Dolby Laboratories. © 1992-2003 Dolby
Laboratories. Alle Rechte vorbehalten. Dolby ist eine Marke der Dolby
Laboratories. mpegable DS 2.2 © 2004 Dicas Digital Image Coding
GmbH. Pentium, Centrino, das Intel Centrino Logo und das Intel Inside
Logo sind Marken oder eingetragene Marken der Intel Corporation oder
der jeweiligen Tochterunternehmen in den Vereinigten Staaten und
anderen Ländern. QDesign MPEG-1 Layer 2 Fast Encoder/Decoder ©
1996-2002 QDesign Corporation. QuickTime und das QuickTime Logo
sind lizenzierte Marken. Das QuickTime Logo ist eine eingetragene
Marke in den Vereinigten Staaten und anderen Ländern. Der
RealProducer wurde unter Lizenz von RealNetworks, Inc. integriert.
Real Producer Version 8.0. Copyright 1995-2002, RealNetworks, Inc.
Die „RealProducer“, „RealVideo“, „RealServer“ und „Real“ Logos sind
Marken oder eingetragene Marken der RealNetworks, Inc. Alle Rechte
vorbehalten. SmartSound ist eine eingetragene Marke der SmartSound
Inc.
Windows Media ist eine Marke von Microsoft Corporation. Alle
anderen Marken sind Eigentum der jeweiligen Besitzer.
Kein Teil dieses Handbuches darf ohne ausdrückliche schriftliche
Genehmigung von Pinnacle Systems GmbH, Braunschweig,
reproduziert oder anderweitig übertragen werden.
Pinnacle Systems, Inc.
280 North Bernardo Avenue
Mountain View, CA 94943
USA
Printed in Germany.
ii Pinnacle Studio 9
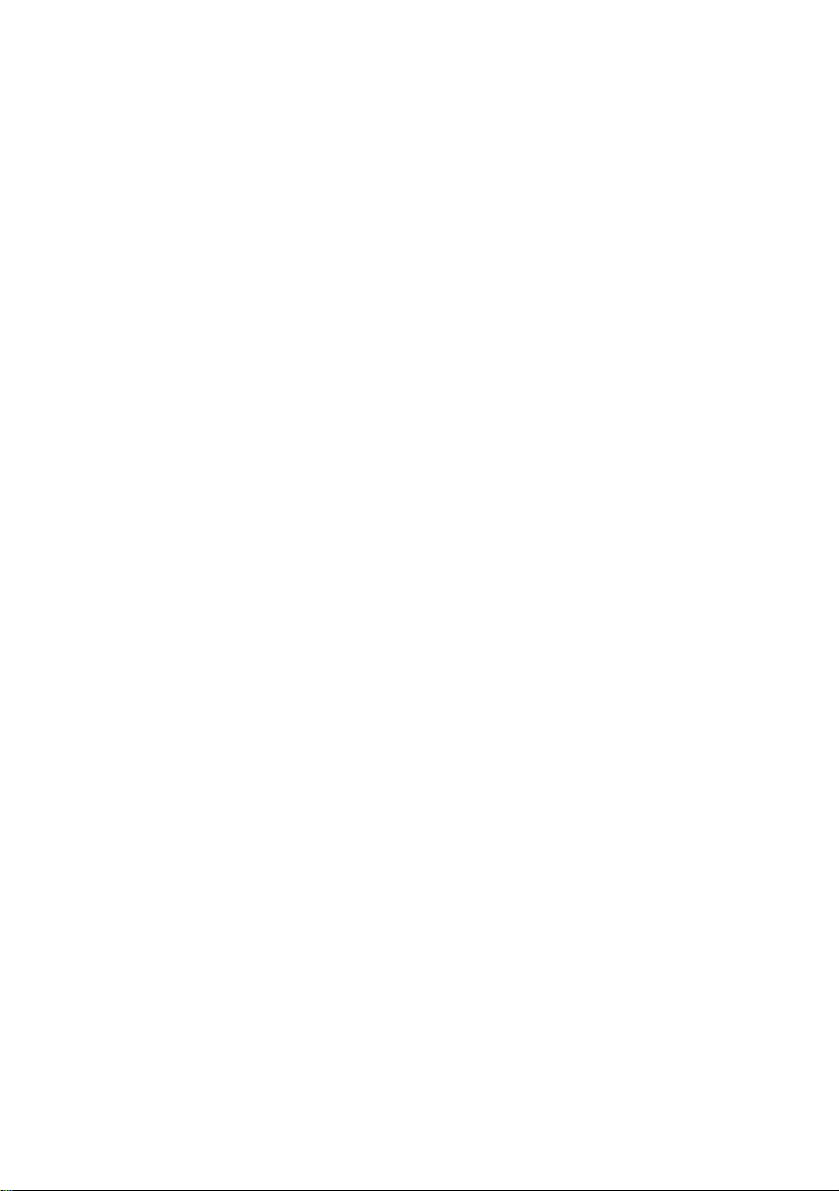
Inhaltsverzeichnis
BEVOR SIE BEGINNEN .................................................................. XI
Benötigte Hardware.....................................................................................xi
Abkürzungen und Konventionen...............................................................xiii
Online-Hilfe ..............................................................................................xiv
KAPITEL 1: ARBEITEN MIT STUDIO ..............................................1
Rückgängig, Wiederherstellen, Hilfe und Freischalten................................2
Optionen einstellen.......................................................................................4
Der Bearbeitungsmodus............................................................................. 5
Der Player.....................................................................................................6
DVD-Transportsteuertasten........................................................................ 10
Weitere Themen für die Videobearbeitung................................................ 10
Erweiterung von Studio..............................................................................11
KAPITEL 2: EINEN FILM AUFNEHMEN ........................................15
Die Arbeitsoberfläche des Aufnahmemodus .......................................... 16
Das Diskometer..........................................................................................18
Die Camcorder-Steuerung..........................................................................19
Die Aufnahme ........................................................................................... 20
Aufnahme-Hardware.................................................................................. 20
Aufnahme Schritt für Schritt ......................................................................22
Die automatische Szenenerkennung...........................................................24
Inhaltsverzeichnis iii
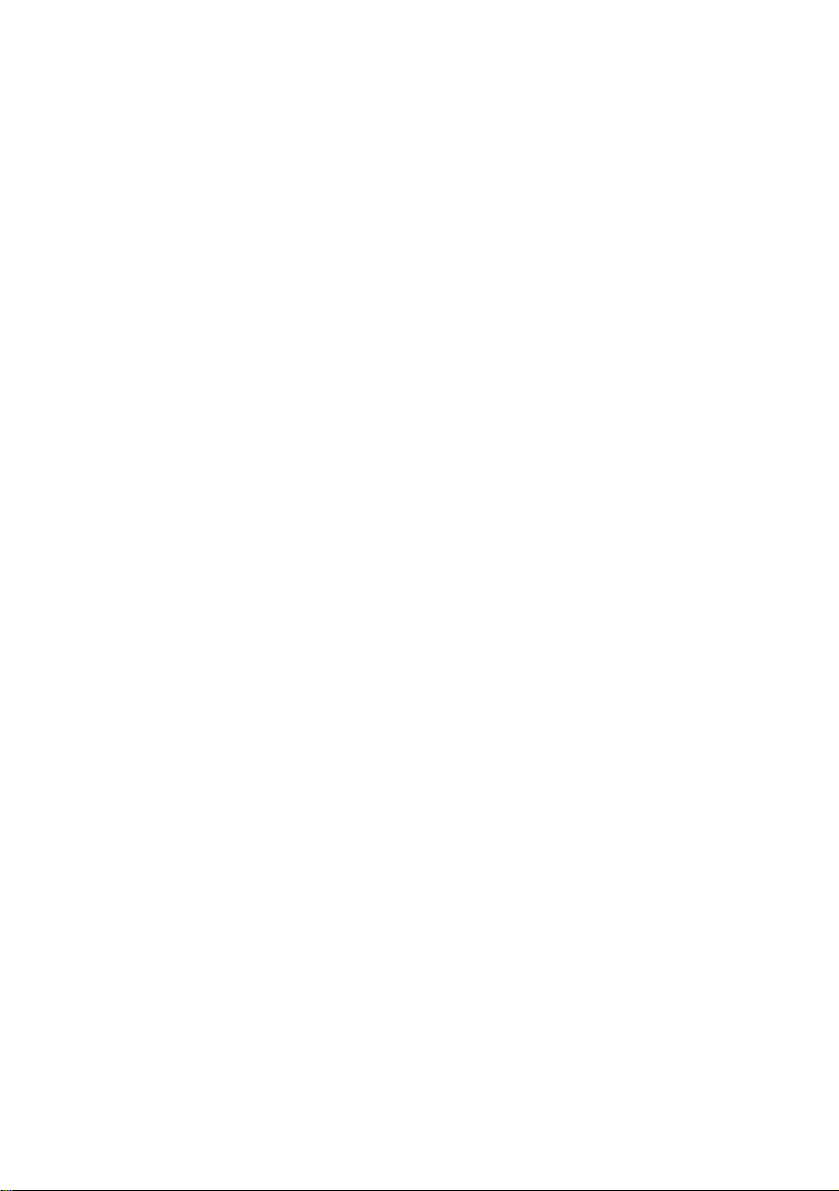
Digitale Aufzeichnungen .......................................................................... 25
SmartCapture: Aufnahme in Vorschauqualität...........................................26
Vorschauqualität und volle Qualität...........................................................25
Audio- und Videopegel - digital.................................................................29
Analoge Aufzeichnungen ......................................................................... 30
Optionen für die Aufnahmequalität............................................................30
Audio- und Videopegel - analog ................................................................31
KAPITEL 3: DAS ALBUM ...............................................................33
Aufgenommene Videodatei öffnen ............................................................37
Videoaufnahmen anzeigen .........................................................................40
Szenen und Dateien auswählen ..................................................................42
Szenenstart und Szenendauer anzeigen ......................................................43
Kommentaransicht ..................................................................................... 43
Szenen kombinieren und unterteilen ..........................................................45
Wiederkennung von Szenen.......................................................................47
Der Bereich Übergangseffekte................................................................. 48
Der Titel-Bereich ...................................................................................... 50
Der Bereich Standbilder .......................................................................... 51
Der Bereich Soundeffekte ........................................................................ 51
Der Bereich Disc-Menüs .......................................................................... 53
KAPITEL 4: DAS FILMFENSTER...................................................55
Filmfenster-Ansichten.............................................................................. 58
Storyboard-Ansicht ....................................................................................58
Timeline-Ansicht........................................................................................58
Listen-Ansicht............................................................................................62
Die Toolboxen ........................................................................................... 63
Die Video-Toolbox .................................................................................... 65
Die Audio-Toolbox ....................................................................................67
iv Pinnacle Studio 9
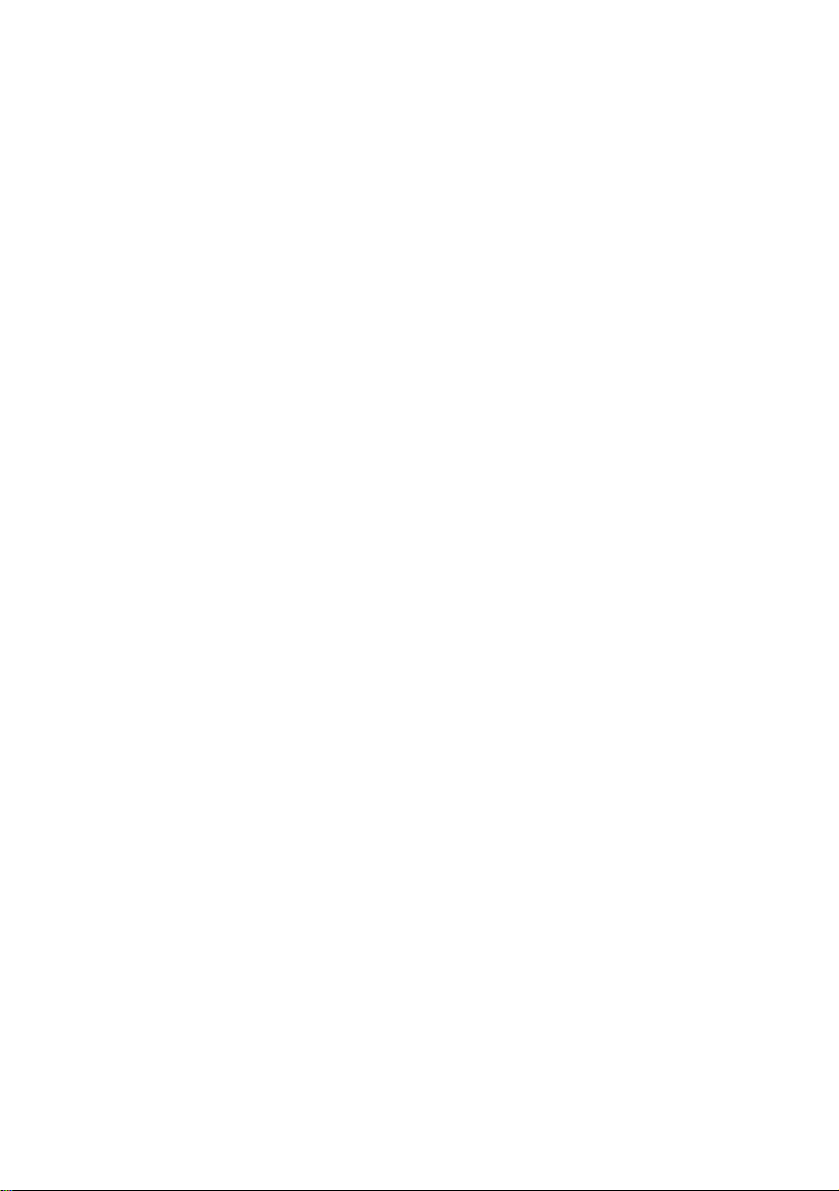
KAPITEL 5: VIDEOCLIPS ...............................................................69
Grundlagen Videoclips............................................................................. 70
Videoclips zum Film hinzufügen ...............................................................70
Arbeiten mit mehreren Aufnahmedateien ..................................................71
Funktionen der Benutzeroberfläche ...........................................................72
Trimmen von Videoclips .......................................................................... 73
Trimmen auf der Timeline mit Hilfe von Ziehpunkten..............................74
Tipps beim Trimmen von Clips.................................................................. 77
Trimmen mit Hilfe des Clip-Eigenschaften-Tools .....................................78
Getrimmte Clips zurücksetzen ...................................................................80
Clips teilen und kombinieren .................................................................. 81
Erweiterter Videoschnitt auf der Timeline ............................................ 82
Insert-Schnitt..............................................................................................84
Split-Editing...............................................................................................86
Videoeffekte verwenden ........................................................................... 90
Arbeiten mit der Effektliste........................................................................91
Effekte hinzufügen und löschen ................................................................. 91
Effekte ein-/ausblenden..............................................................................94
Vorschau und Rendern...............................................................................95
Videoeffekte – Grundausstattung ........................................................... 96
Cleaning-Effekte....................................................................................... 98
Automat. Farbkorrektur..............................................................................98
Rauschunterdrückung.................................................................................99
Stabilisieren................................................................................................99
Zeiteffekte ............................................................................................... 100
Geschwindigkeit.......................................................................................100
Stroboskop................................................................................................101
Farbeffekte.............................................................................................. 102
Schwarz-weiß ...........................................................................................102
Farbkorrektur............................................................................................102
Posterize................................................................................................... 103
Sepia.........................................................................................................103
Inhaltsverzeichnis v
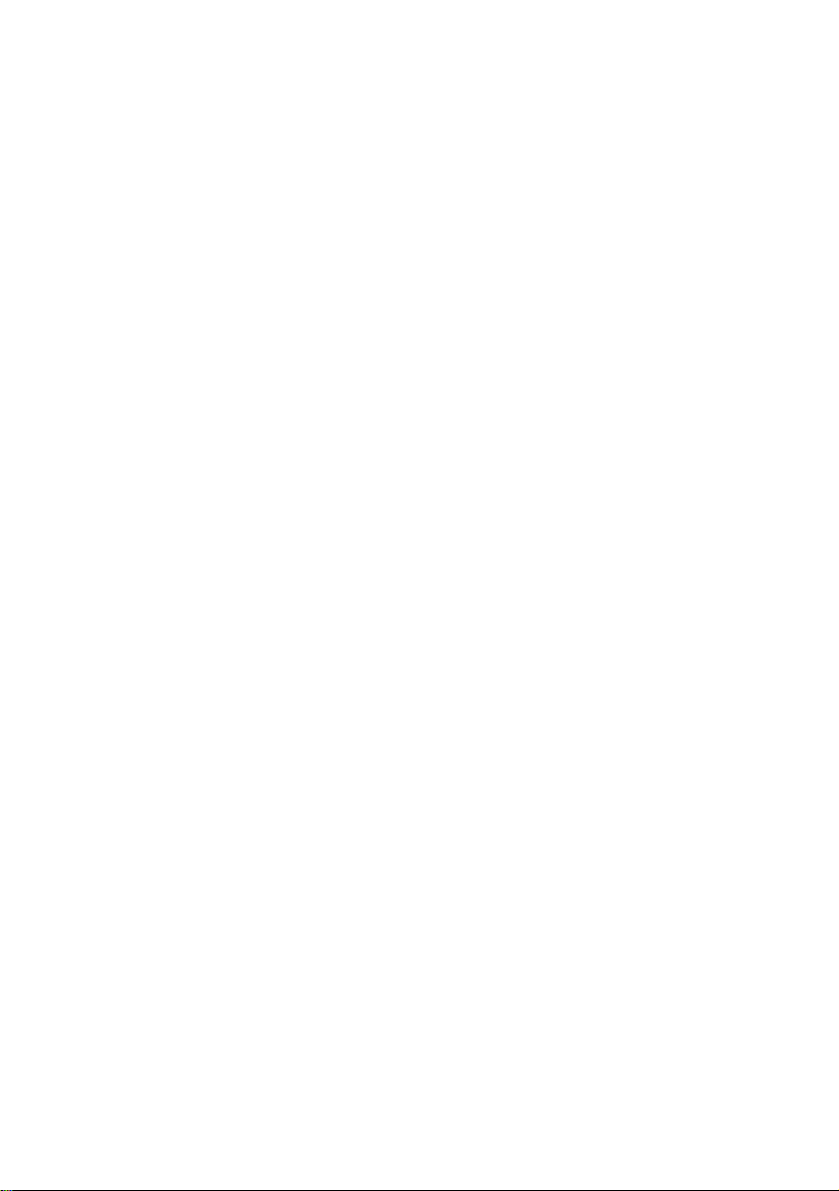
Fun-Effekte ............................................................................................. 104
Blendenfleck.............................................................................................104
Rauschen ..................................................................................................105
Wassertropfen...........................................................................................106
Stilisierungseffekte ................................................................................. 107
Weichzeichnen ......................................................................................... 107
Prägung ....................................................................................................108
Mosaik......................................................................................................109
Alter Film.................................................................................................109
Buntglas....................................................................................................110
Das SmartMovie Musikvideo-Tool ....................................................... 111
KAPITEL 6: ZWEI-SPUREN-BEARBEITUNG MIT STUDIO PLUS ......113
Die Overlay-Spur - Einführung................................................................113
A/B-Bearbeitung ......................................................................................115
Das Bild-in-Bild-Tool (Picture-in Picture)...............................................116
Das Chroma-Key-Tool.............................................................................121
Farben auswählen.....................................................................................128
KAPITEL 7: ÜBERGANGSEFFEKTE...........................................129
Arten und Einsatzmöglichkeiten von Übergangseffekten ........................131
Vorschau auf Übergänge in Ihrem Film...................................................134
Audio-Übergangseffekte ..........................................................................135
Übergangseffekt in ausgewählte Clips kopieren ......................................135
Trimmen von Übergängen..................................................................... 137
Trimmen mit dem Tool für Clip-Eigenschaften .......................................137
KAPITEL 8: STANDBILDER .........................................................139
Bearbeiten von Standbildern................................................................. 142
Bearbeiten der Clip-Eigenschaften von Bildern.......................................142
Der Framegrabber ................................................................................. 148
Das Framegrabber-Tool ...........................................................................149
vi Pinnacle Studio 9
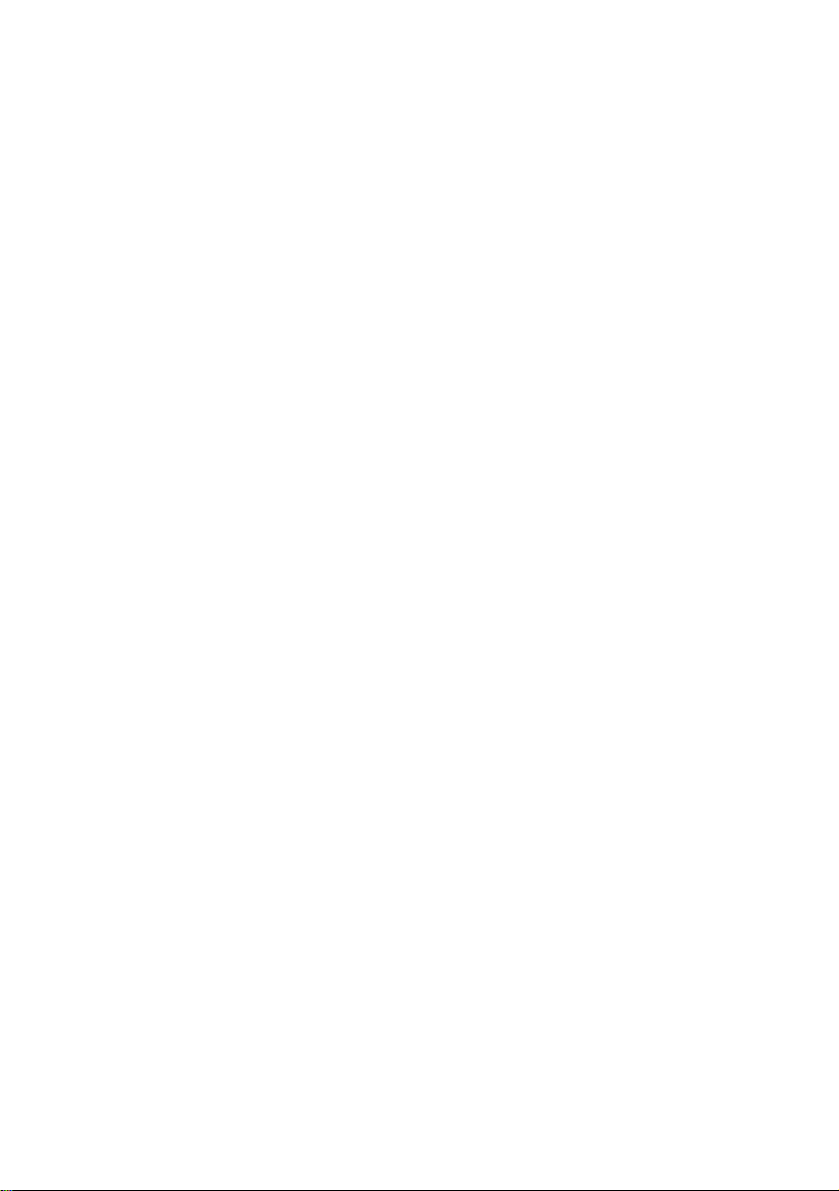
KAPITEL 9: DISC-MENÜS ............................................................151
Disc-Authoring unter Studio ....................................................................153
Verwenden von Menüs aus dem Album...................................................154
Das DVD-Player-Kontrollfeld..................................................................156
Bearbeiten von Menüs in der Timeline ....................................................157
Bearbeiten mit dem Tool Clip-Eigenschaften ..........................................159
Das Tool Disc-Menü ................................................................................164
KAPITEL 10: DER TITEL-EDITOR ...............................................165
Starten des Titel-Editors...........................................................................166
Die Steuerelemente des Titel-Editors.................................................... 167
Titeltyp-Schaltflächen ..............................................................................167
Objekt-Toolbox........................................................................................168
Editiermodus-Auswahlschaltflächen........................................................170
Objekt-Layout-Schaltflächen ...................................................................172
Schaltflächen für Zwischenablage und Löschfunktion.............................173
Steuerelemente zur Textformatierung ......................................................174
Das Titel-Editor-Album ......................................................................... 175
Das Album für Dekostile..........................................................................175
Das Album für Hintergründe....................................................................177
Das Album für Bilder...............................................................................178
Das Album für Menüschaltflächen........................................................... 179
KAPITEL 11: SOUNDEFFEKTE UND MUSIK..............................183
Die Audiospuren auf der Timeline...........................................................185
Das CD-Audio-Tool .................................................................................187
Das SmartSound-Tool .............................................................................. 188
Das Tool für Sprachaufnahmen bzw. Filmkommentare ...........................190
Trimmen von Audioclips ....................................................................... 193
Trimmen mit dem Tool für Clip-Eigenschaften .......................................193
Audiolautstärke und Abmischen........................................................... 195
Anatomie eines Audioclips ......................................................................195
Einstellen der Audiopegel auf der Timeline.............................................197
Lautstärke und Balance ............................................................................199
Inhaltsverzeichnis vii
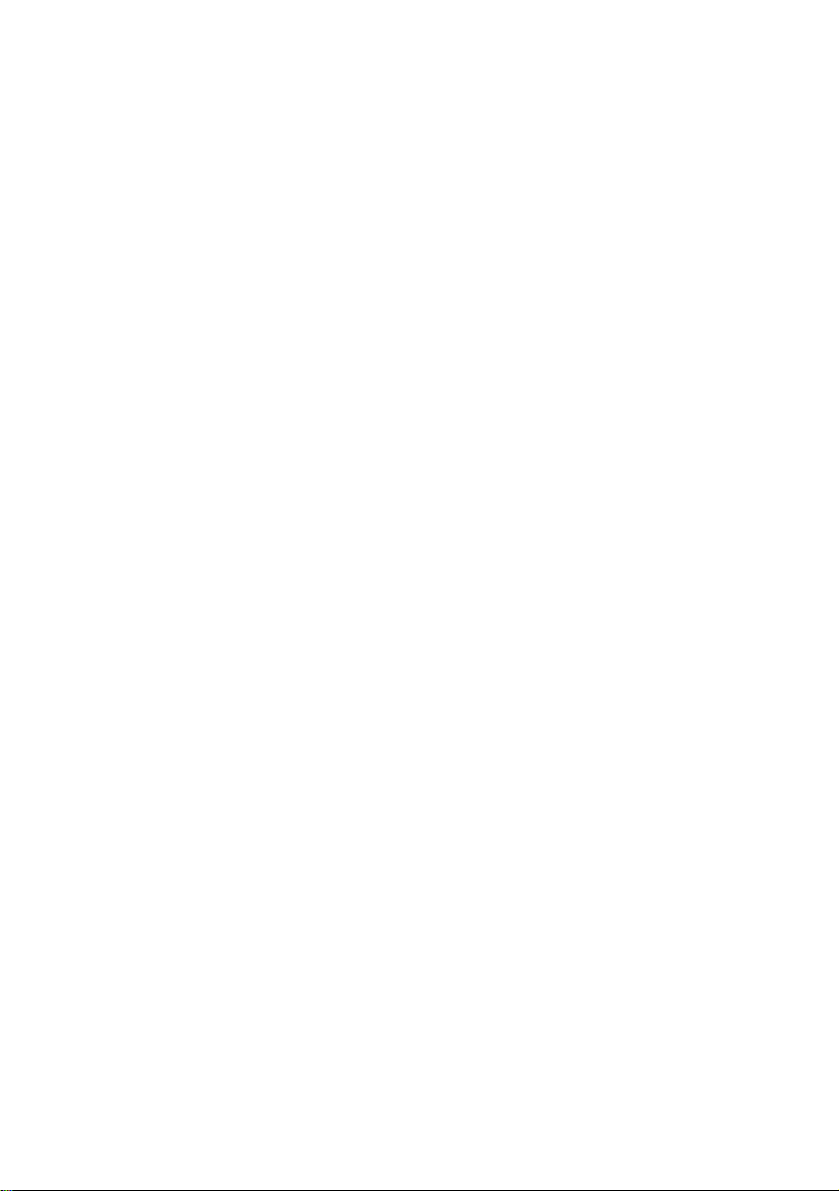
Audioeffekte............................................................................................ 204
Rauschunterdrückung...............................................................................205
Equalizer ..................................................................................................206
Grungelizer...............................................................................................207
Karaoke ....................................................................................................208
Leveler......................................................................................................209
Reverb ......................................................................................................209
KAPITEL 12: EINEN FILM ERSTELLEN......................................211
Ausgabe auf einer Kamera oder einem Videorekorder... .........................213
Ausgabe Ihres Films auf Videoband ........................................................214
Speichern von Filmen als AVI-Datei .......................................................216
Speichern von Filmen als MPEG-Datei ...................................................219
Speichern als RealVideo oder Windows Media.......................................221
Film im Internet bereitstellen ...................................................................222
Ausgabe des Films auf einer DVD, VCD oder S-VCD............................224
Eine AVI-Datei auf Band kopieren ..........................................................227
ANHANG A: SETUP-OPTIONEN ..................................................229
Die Optionen der Registerkarte Aufnahmequelle.....................................230
Die Optionen der Registerkarte Aufnahmeformat....................................233
Die Optionen der Registerkarte Bearbeiten.............................................. 238
Die Registerkarte CD, Sprachaufnahmen und Surround.......................... 242
Die Optionen der Registerkarte Band erstellen........................................243
Die Optionen der Registerkarte AVI-Datei erstellen................................245
Die Optionen der Registerkarte MPEG Datei erstellen............................ 248
Die Optionen der Registerkarte RealVideo ..............................................250
Die Optionen der Registerkarte Windows Media erstellen ......................253
Die Optionen der Registerkarte Disc erstellen .........................................254
ANHANG B: TIPPS UND TRICKS ................................................257
Hardware..................................................................................................257
Software ...................................................................................................259
Bildrate erhöhen.......................................................................................260
Studio und Computer-Animation .............................................................261
Einige Tipps zu SmartCapture (Nur DV).................................................262
viii Pinnacle Studio 9
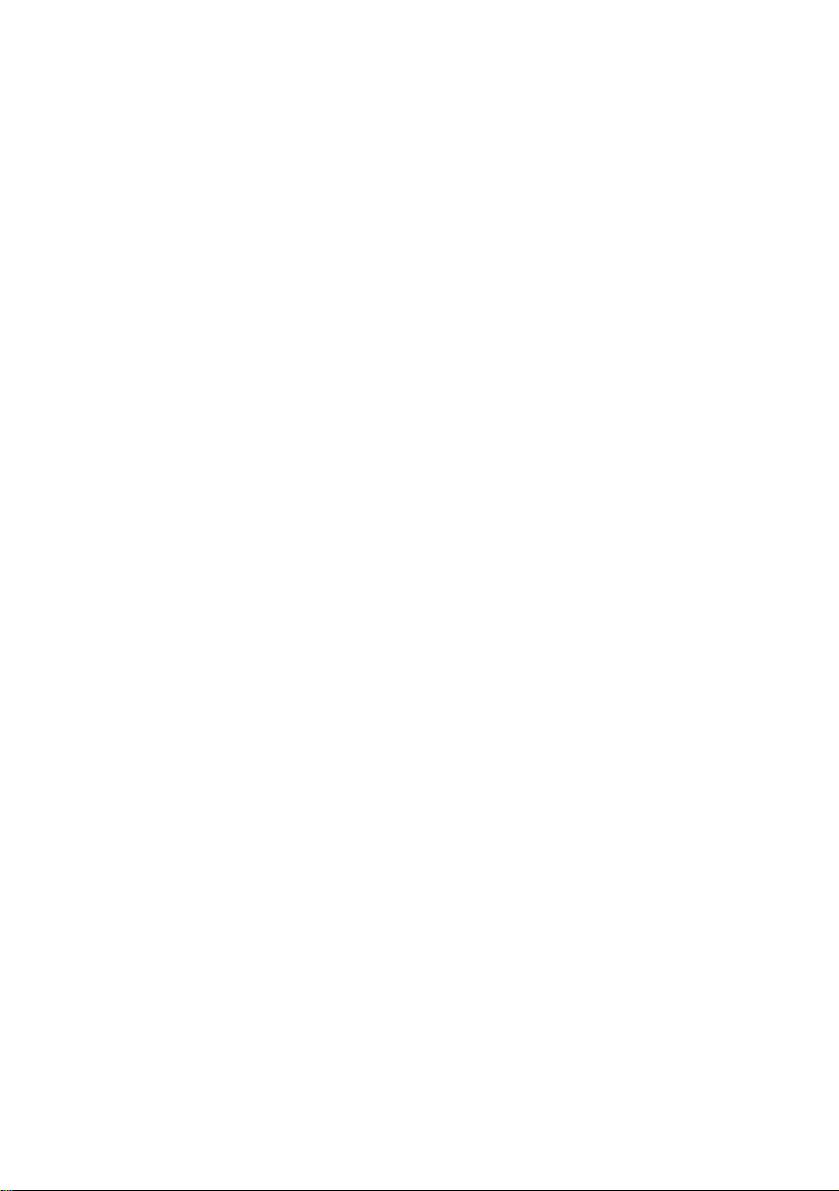
ANHANG C: BEI PROBLEMEN....................................................263
Technische Online-Hilfe......................................................................... 264
Studio stürzt im Bearbeitungsmodus ab ...................................................266
Beim Starten der Aufnahme wird ein Aufnahmefehler gemeldet ............271
Studio friert beim Rendern ein .................................................................273
CD- oder DVD-Brenner wird nicht erkannt .............................................276
Studio friert beim Starten ein bzw. fährt nicht hoch.................................277
HFX-Übergangseffekte enthalten noch Wasserzeichen...........................278
DV-Aufnahmegerät kann nicht initialisiert werden .................................278
Probleme bei der Installation ................................................................ 282
Probleme beim Betrieb .......................................................................... 283
ANHANG D: HINWEISE FÜR CINEASTEN..................................289
Erstellen eines Drehplans .........................................................................290
Aufnahme und Schnitt..............................................................................291
Grundregeln für den Videoschnitt............................................................293
Nachvertonung ......................................................................................... 295
Titel..........................................................................................................296
ANHANG E: GLOSSAR ................................................................297
ANHANG F: LIZENZVEREINBARUNG ........................................311
ANHANG G: TASTENKOMBINATIONEN ....................................315
INDEX.............................................................................................319
Inhaltsverzeichnis ix
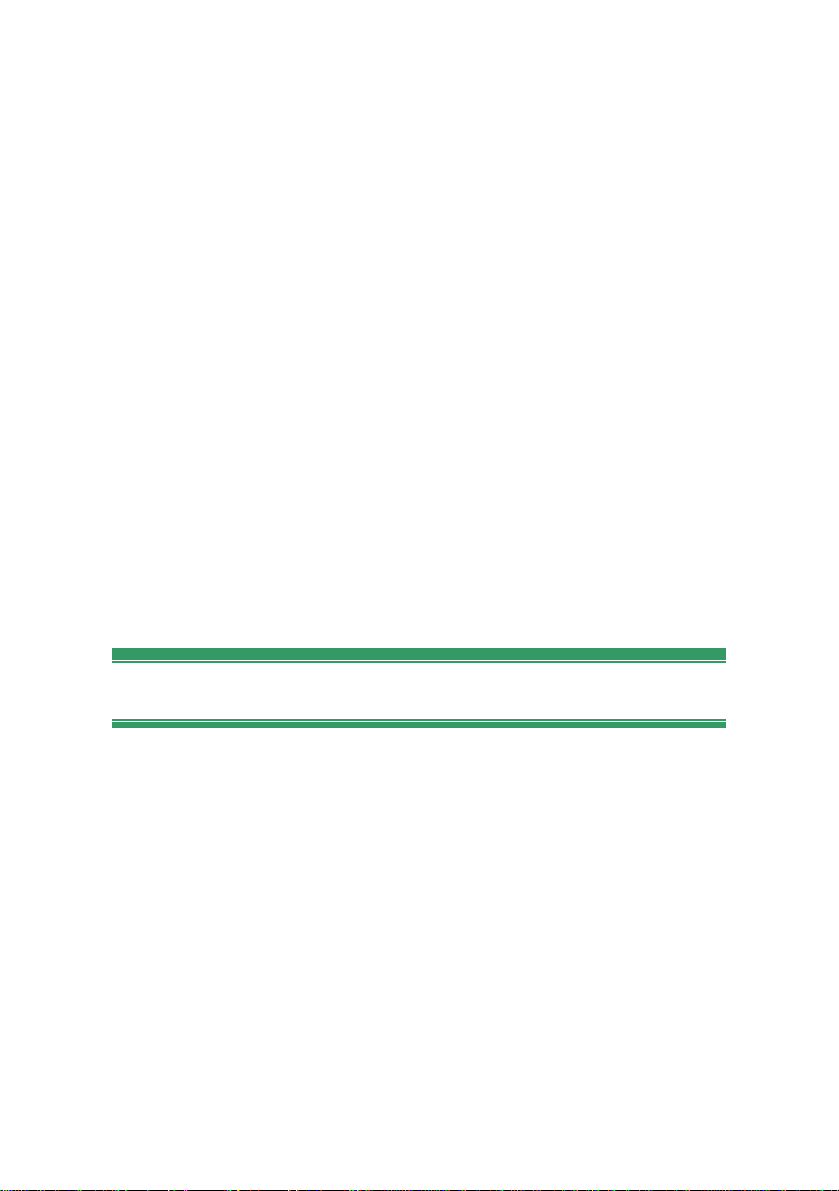
Bevor Sie beginnen
Wir bedanken uns herzlich für den Kauf von Pinnacle Studio und wünschen
Ihnen jede Menge Spaß und Freude mit Ihrer neuen Videosoftware.
Dieses Handbuch deckt alle Studio-Versionen – einschließlich Studio Plus
– ab, wobei Unterschiede zwischen den einzelnen Versionen besonders
angemerkt werden. Der Begriff „Studio“ bezieht sich dabei generell auf alle
Studio-Versionen.
Sollten Sie zum ersten Mal eine Studio-Anwendung von Pinnacle einsetzen,
empfehlen wir Ihnen, das Handbuch zum Nachschlagen immer griffbereit
zu halten, auch wenn Sie es im Moment nicht komplett durchlesen möchten.
Damit Sie sich gleich von Beginn an immer gut zurechtfinden, lesen Sie
sich bitte die drei folgenden Themenpunkte gut durch, bevor Sie mit
Kapitel 1: Arbeiten mit Studio beginnen.
Benötigte Hardware
Die folgenden Mindestvoraussetzungen müssen erfüllt sein, damit Studio
ohne Probleme arbeiten kann:
Computer
Intel Pentium bzw. AMD Athlon 800 MHz oder höher (1,5 GHz oder
höher empfohlen)
Microsoft Windows 98 SE, Windows „Millennium“, Windows 2000
oder Windows XP (empfohlen). Das digitale Videoformat MicroMV
wird nur unter Windows XP unterstützt.
DirectX 9-kompatible Grafikkarte (ATI Radeon, NVIDIA GeForce2
oder höher empfohlen)
DirectX 9-kompatible Soundkarte
Zur Vorschau von Surround-Sound-Mixes ist ein Dolby Pro Logic-
kompatibles Audiosystem erforderlich
Bevor Sie beginnen xi
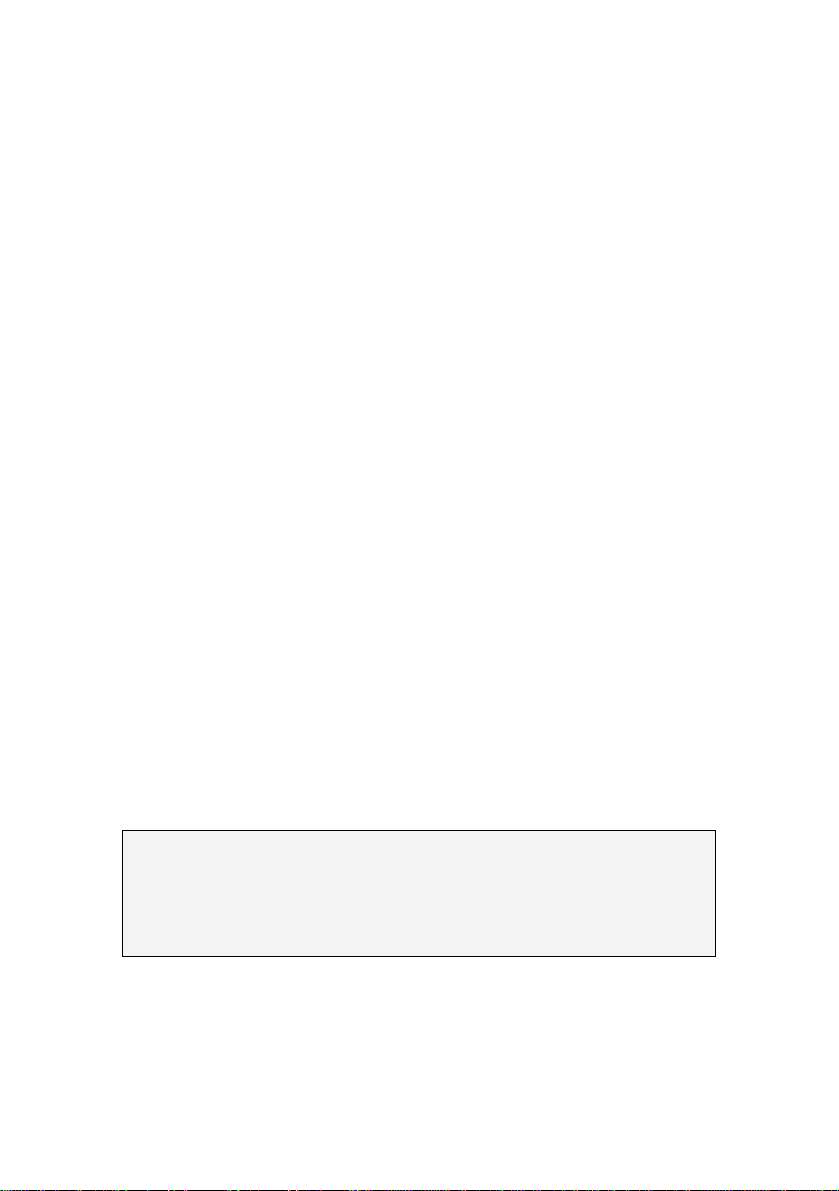
256 MB RAM (512 MB empfohlen)
CD-ROM-Laufwerk
DVD-Laufwerk zur Installation der Bonus DVD mit Tutorial,
elektronischem Handbuch sowie Bonusmaterial. Der Inhalt dieser DVD
ist auch via Pinnacle E-Store auf CD-ROM kostenlos erhältlich
(zuzüglich Versandkosten).
Lautsprecher
Maus
Mikrofon zur Aufnahme von Sprachaufnahmen
500 MB freier Festplattenspeicher zur Installation der Software
Optionaler CD-Brenner zum Erstellen von VideoCDs (VCDs) oder
Super-VideoCDs (S-VCDs)
Optionaler DVD-Brenner zum Erstellen von DVDs
Die Festplatte
Das verwendete Festplattenlaufwerk muss in der Lage sein, Daten mit einer
konstanten Geschwindigkeit von 4 MB/Sek. auszulesen und zu beschreiben,
eine Forderung, die die die meisten Laufwerke auch erfüllen. Wenn Sie
zum erstenmal eine Aufnahme mit voller Qualität erstellen, testet Studio
vorab die Performance Ihrer Festplatte. Für Videos im DV-Format werden
3,6 MB Festplattenspeicher pro Sekunde benötigt, wobei für viereinhalb
Minuten DV-Video ein ganzes Gigabyte an Festplattenspeicher zur
Verfügung gestellt werden muß.
Wenn Ihr Festplattenspeicher bei DV-Aufnahmen knapp werden sollte,
verwenden Sie die SmartCapture-Funktion, um Ihren Videofilm in
Vorschauqualität auf die Festplatte einzulesen (siehe „SmartCapture:
Aufnahme in Vorschauqualität“ auf Seite 26). Bei dieser Funktion wird
wesentlich weniger Festplattenspeicher benötigt, sodass für ein komplettes
Videoband nur etwa 360 MB an Speicherplatz benötigt werden.
Tipp: Wir empfehlen Ihnen, ein separates Festplattenlaufwerk zu
verwenden, das ausschließlich für Ihre Videoaufnahmen bestimmt ist.
Dadurch werden während der Aufnahme Komplikationen mit anderen
Anwendungen (einschließlich Windows) bei Zugriffen auf die Festplatte
vermieden.
Hardware für die Videoaufnahme
Mit Hilfe von Studio können Filme von verschiedenen digitalen und
analogen Quellen aufgenommen werden. Lesen Sie hierzu bitte den
Abschnitt „Aufnahme-Hardware“ auf Seite 20.
xii Pinnacle Studio 9
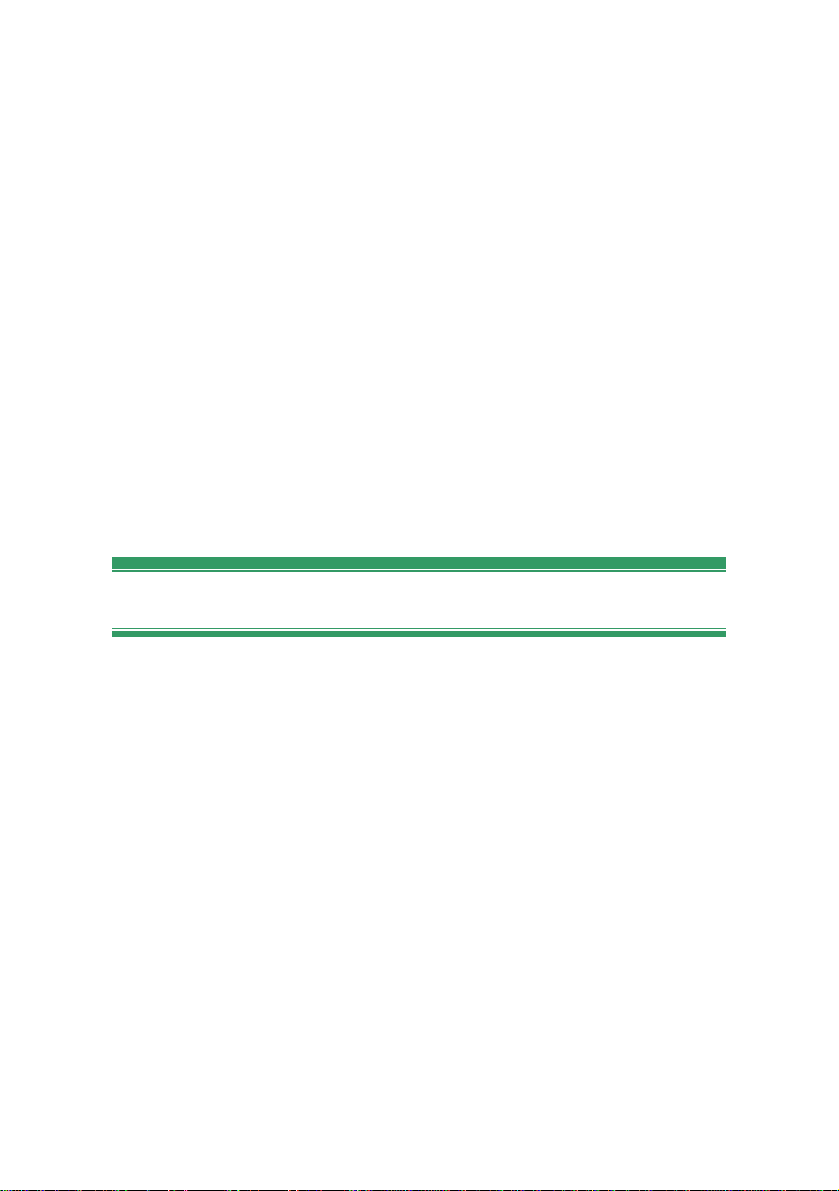
Video-Hardware für die Filmausgabe
Mit Ihrer Studio-Anwendung können Sie Filme auf folgende Geräte
ausgeben:
DV- oder Digital8-Camcorder bzw. Videorekorder. Hierzu ist eine
OHCI-kompatible IEEE-1394 (FireWire)-Schnittstelle erforderlich (in
Pinnacle Studio DV integriert). Ihr Camcorder muss dabei für die
Aufnahme über den DV-Eingang entsprechend konfiguriert sein.
Analoger Camcorder bzw. Videorecorder (8 mm, Hi8, VHS, SVHS,
VHS-C oder SVHS-C). Für diese Art der Ausgabe ist eine Pinnacle
Studio DC10plus-, eine Studio AV- oder eine andere Pinnacle-Karte mit
analogen Ausgängen erforderlich. Die Ausgabe auf analoge Camcorder
bzw. Videorecorder ist mit Hilfe einer Pinnacle Studio DV- oder einer
anderen OHCI-kompatiblen 1394-Schnittstelle möglich, falls Ihr DVoder Digital8-Camcorder bzw. Videorecorder DV-Signale über die
analogen Ausgänge übertragen kann (weitere Informationen hierzu
finden Sie in der Dokumentation zu Ihrem Camcorder sowie in Kapitel
12: Einen Film erstellen).
Abkürzungen und Konventionen
In diesem Handbuch werden aus Gründen der übersichtlicheren Darstellung
folgende Konventionen verwendet.
Terminologie
Studio: Die Begriffe “Studio” und “Studio Plus” beziehen sich immer auf
die betreffende Videosoftware.
DV: Der Ausdruck „DV“ bezieht sich auf DV- und Digital8-Camcorder,
Videorekorder und Bänder.
1394: Der Begriff „1394“ bezieht sich auf OHCI-kompatible IEEE-1394-,
FireWire-, DV- oder i.LINK-Schnittstellen, Anschlüsse und Kabel.
Analog: Der Begriff „analog“ bezieht sich auf 8mm-, Hi8-, VHS-, SVHS-,
VHS-C- oder SVHS-C-Camcorder, Videorekorder und Bänder sowie auf
Composite/RCA-, S-Video-Kabel und Anschlüsse.
Bevor Sie beginnen xiii
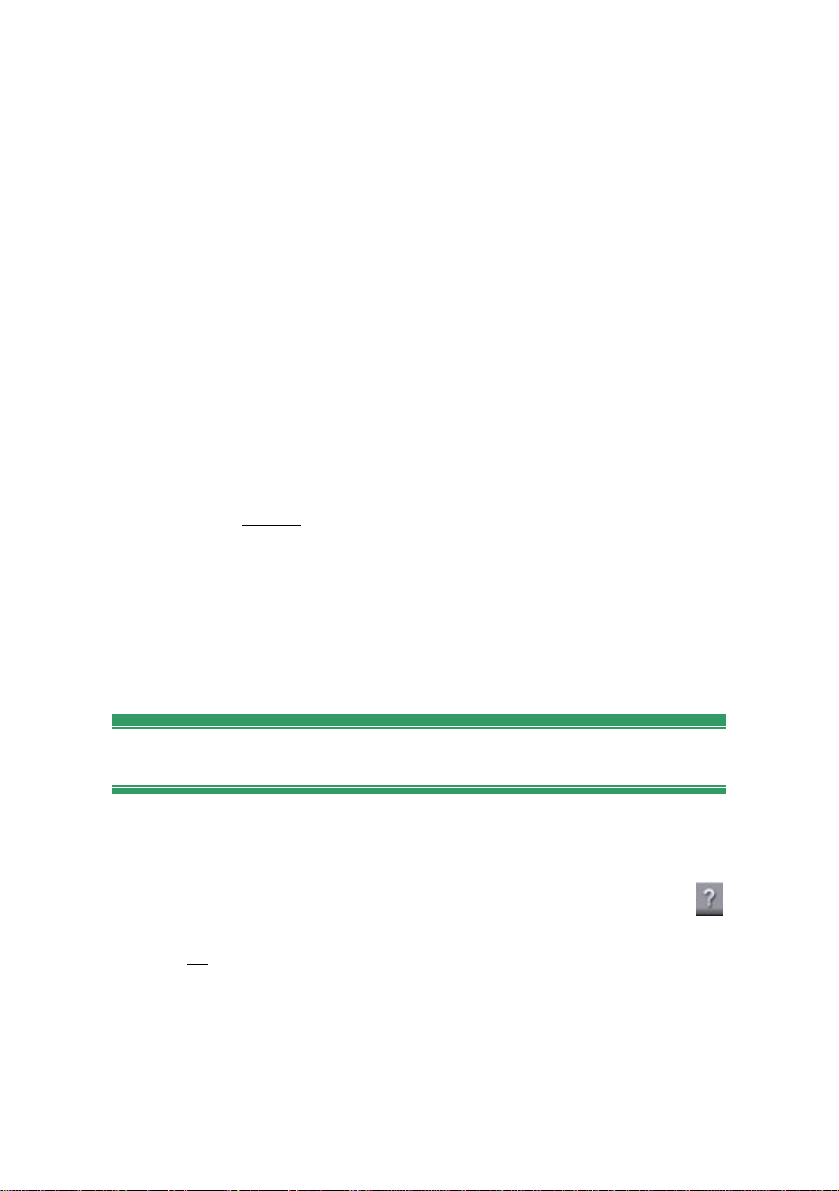
Schaltflächen, Menüs, Dialogfelder und Fenster
Bezeichnungen von Schaltflächen, Menüs und anderen WindowsKomponenten werden zur Hervorhebung im Fließtext in der Regel kursiv
dargestellt, wobei der erste Buchstabe in der Bezeichnung von
Dialogfeldern, Registerkarten usw. immer groß geschrieben wird. Beispiel:
Klicken Sie auf die Schaltfläche Menü bearbeiten, um das aktuelle
Menü im Titel-Editor aufzurufen.
Menübefehle auswählen
Das nach rechts zeigende Pfeilsymbol () verweist auf den entsprechenden
Pfad bei den hierarchisch aufgebauten Menüeinträgen. Beispiel:
Wählen Sie Toolbox Hintergrundmusik erstellen.
Tastaturkonventionen
Der erste Buchstabe von Tastenbezeichnungen und –Kombinationen wird
groß geschrieben und ist unterstrichen. Ein Pluszeichen signalisiert eine
Tastenkombination. Beispiel:
Drücken Sie Strg+A, um alle Clips in der Timeline auszuwählen.
Mausklicks
Wenn ein Mausklick gefordert wird, ist immer ein Klick mit der linken
Maustaste gemeint, es sei denn, es wird ausdrücklich auf einen Rechtsklick
hingewiesen:
Klicken Sie mit der rechten Maustaste und wählen Sie den Eintrag Titel-
/Menü-Editor.
Online-Hilfe
Bei der Arbeit mit Studio verfügt der Anwender generell über zwei
Möglichkeiten zum Aufrufen einer Hilfefunktion:
Online-Hilfe: Um die Online-Hilfedatei Ihrer Studio-Anwendung zu
öffnen, klicken Sie in der Haupt-Menüleiste auf das Hilfe-Symbol
oder rufen Sie das Menü Hilfe Hilfethemen auf oder drücken Sie die
Taste F1.
Quickinfos: Um die Funktion einer Schaltfläche oder eines anderen
Steuerelements in Ihrer Studio-Anwendung anzuzeigen, bewegen Sie
den Mauszeiger langsam über das jeweilige Element, worauf eine
„Quickinfo“ mit der Kurzbeschreibung der dort hinterlegten Funktion
angezeigt wird.
xiv Pinnacle Studio 9
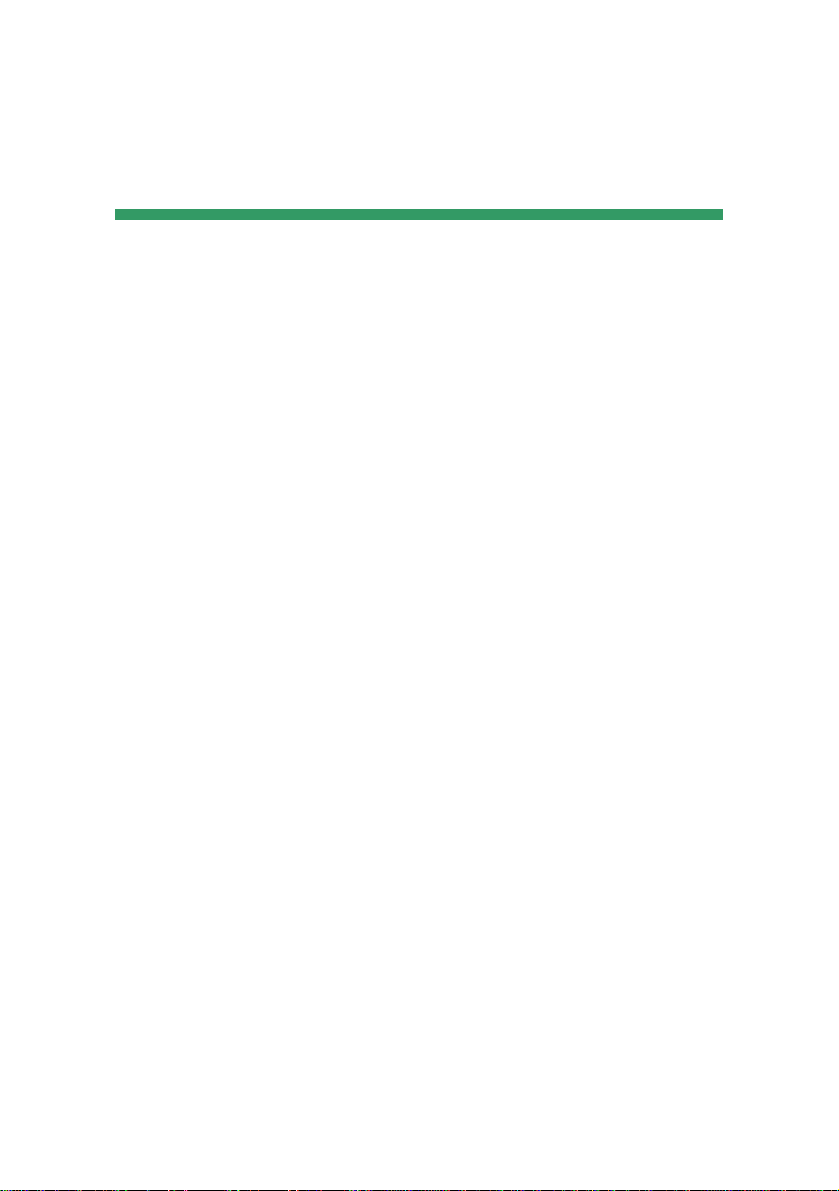
KAPITEL 1:
Arbeiten mit Studio
Die Filmproduktion mit Studio erfolgt in drei grundlegenden Schritten:
1. Aufnahme: Zunächst ist es notwendig, das gewünschte Quell-
Videomaterial – also Ihr Filmrohmaterial – auf die Festplatte Ihres
Computers zu digitalisieren, d. h. einzulesen. Als Eingabequellen können
Sie hierbei analoge Videobänder (8mm, VHS usw.), digitale Videobänder
(DV, Digital8) sowie Live-Videos einer Videokamera, eines Camcorders
oder einer Webcam verwenden.
Der Aufnahme-Modus wird in Kapitel 2: Einen Film aufnehmen behandelt.
2. Bearbeiten: In dem folgenden Schritt müssen die einzelnen Videoszenen
in der gewünschten Reihenfolge angeordnet und nicht benötigtes
Filmmaterial entfernt werden. Veredeln Sie Ihre Filme optisch und
inhaltlich durch das Hinzufügen von Übergangseffekten, Titeln und
Grafiken, sowie akustisch durch Soundeffekte und Hintergrundmusik. Für
die Verknüpfung von DVDs und VCDs erstellen Sie interaktive Menüs, die
Ihrem Publikum das gezielte Navigieren durch Ihre Filmproduktion
ermöglichen.
Der Bearbeitungsmodus ist für Sie der wichtigste Arbeitsbereich innerhalb
der Studio-Anwendung. Eine ausführlichere Einleitung finden Sie unter
„Bearbeitungsmodus“ weiter hinten in diesem Kapitel (Seite 5).
3. Film erstellen: In einem letzten Schritt wird Ihr fertiger Film im
Videoformat und/oder auf einem Speichermedium Ihrer Wahl produziert:
Band, VCD, S-VCD, DVD, AVI, MPEG, RealVideo oder Windows Media.
Der Modus Film erstellen wird in Kapitel 12: Einen Film erstellen
behandelt..
Kapitel 1: Arbeiten mit Studio 1
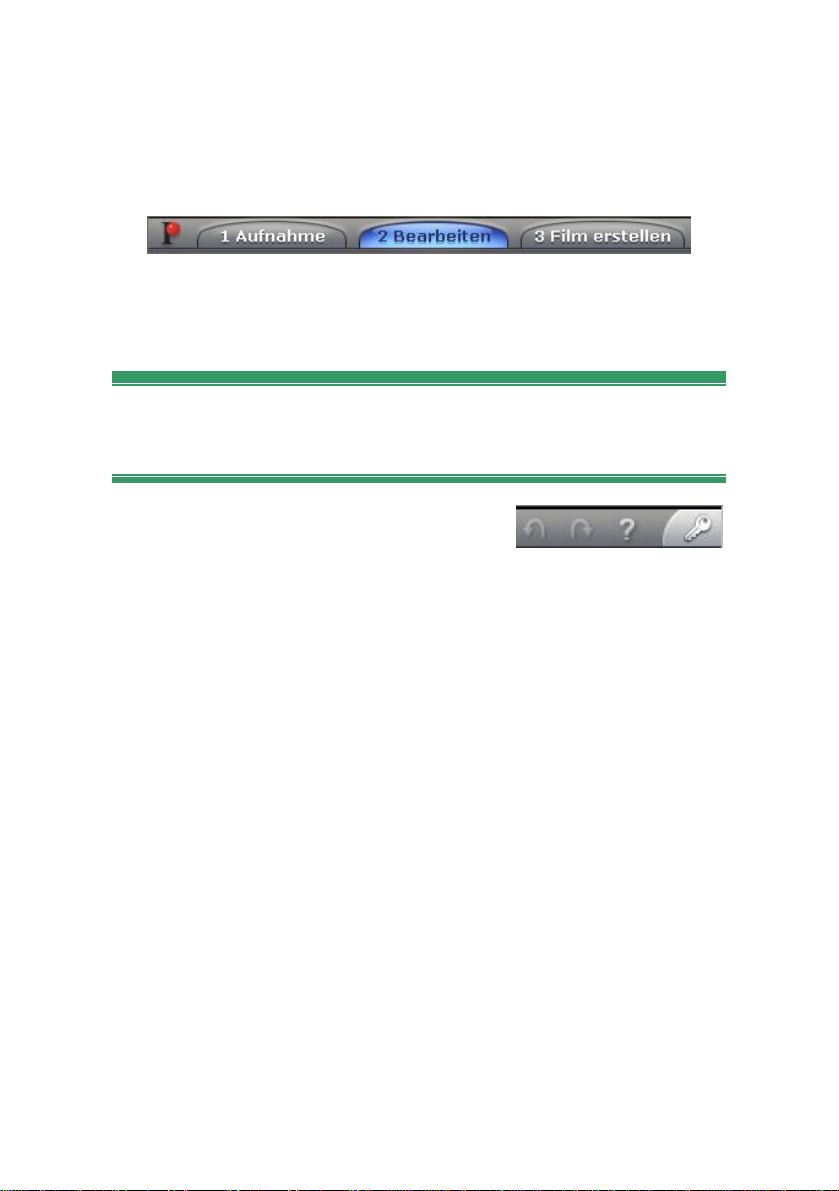
Den Arbeitsmodus auswählen
Wählen Sie den gewünschten Arbeitsschritt innerhalb Ihrer Filmproduktion
aus, indem Sie im oberen Teil Ihrer Studio-Oberfläche auf eine der drei
Schaltflächen Aufnahme, Bearbeiten oder Film erstellen klicken:
Beim Wechsel des Arbeitsmodus ändert sich die Studio-Oberfläche zur
Anzeige der jeweils für eine bestimmte Umgebung benötigten Kontroll-,
Auswahl-, Anzeige und Bearbeitungselemente entsprechend.
Rückgängig, Wiederherstellen, Hilfe und
Freischalten von Premium Content
Die Schaltflächen Rückgängig,
Wiederherstellen, Hilfe und Freischalten
finden Sie immer in der oberen, rechten Ecke des Studio-Fensters, gleich,
in welchem der drei Arbeitsmodi Sie sich gerade befinden.
Mit der Rückgängig-Schaltfläche können Sie alle Aktionen schrittweise
wieder aufheben, die Sie innerhalb Ihrer aktuellen Studio-Sitzung
vorgenommen haben.
Die Wiederherstellen-Schaltfläche stellt die Änderungen für den Fall
schrittweise wieder her, dass Sie die Schaltfläche Rückgängig einmal zu
oft aktiviert haben sollten.
Über die Hilfe-Schaltfläche wird die Online-Hilfe Ihrer Studio-
Anwendung gestartet.
Mit Hilfe der Schaltfläche zum Freischalten von Premium Content
können Sie Ihre Studio-Version durch Zukauf und Installation von
Premium Content nach Belieben erweitern. (Weitere Informationen zum
Thema finden Sie auf Seite 11.)
Alle anderen Steuerelemente der Studio-Oberfläche beziehen sich auf
den jeweiligen Arbeitsmodus, in dem Sie sich gerade befinden.
2 Pinnacle Studio 9
Kapitel 1: Arbeiten mit Studio 3
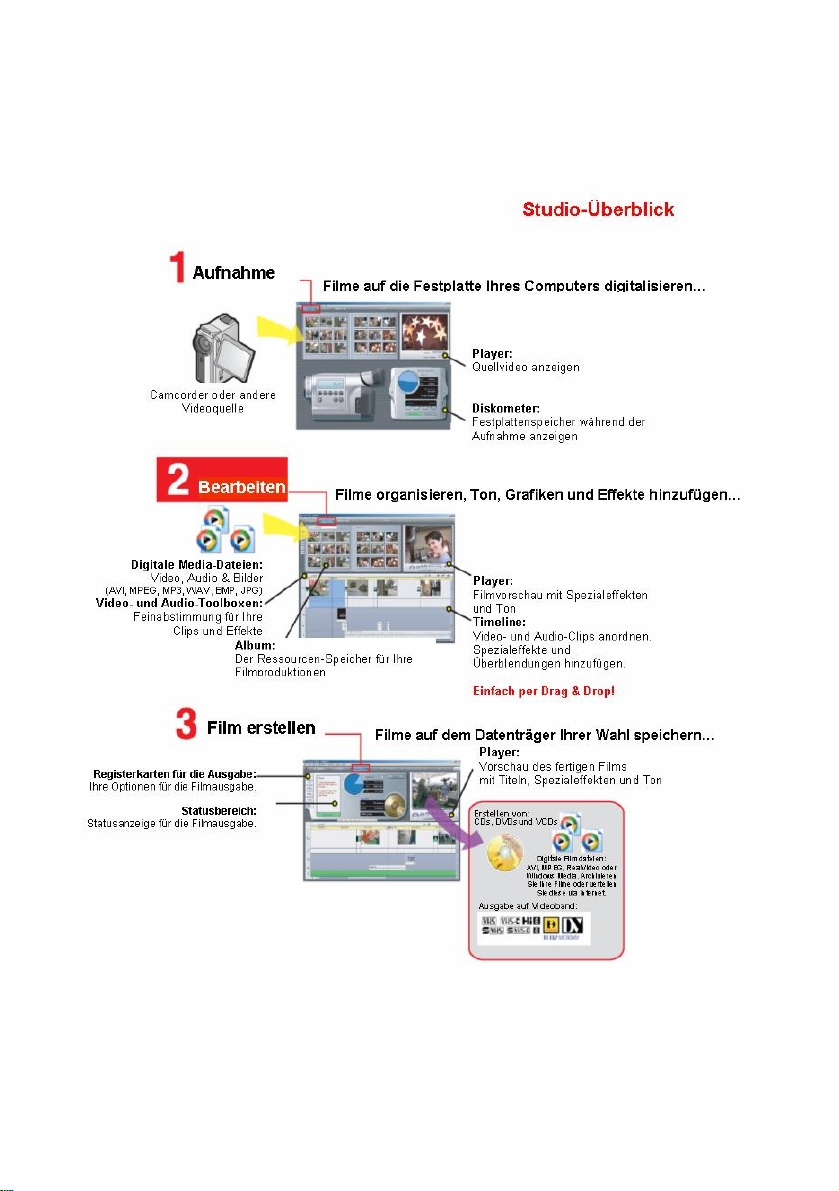
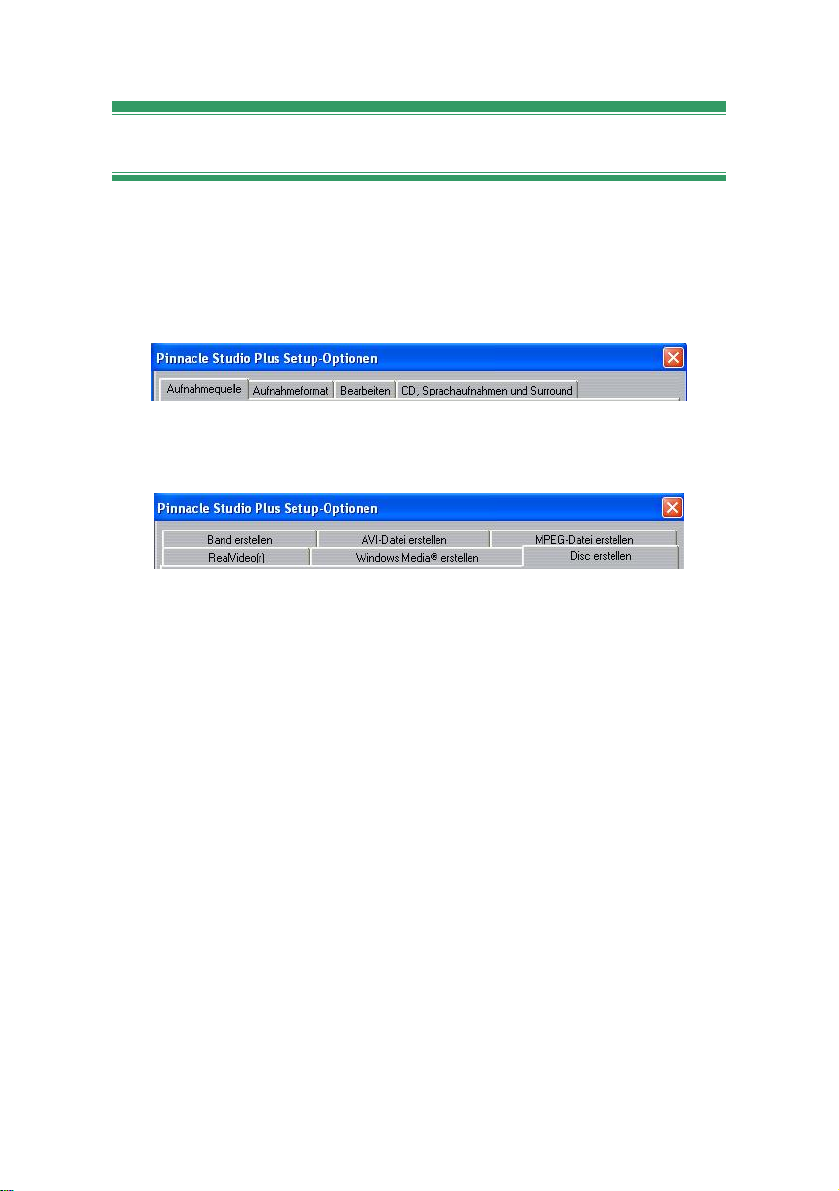
Optionen einstellen
Die meisten Optionen Ihrer Studio-Anwendung lassen sich über zwei
zentrale Dialogfelder einstellen, in denen verschiedene Registerkarten zur
Verfügung gestellt werden.
Im ersten Dialogfeld lassen sich die Bedienoptionen für die Arbeitsmodi
Aufnahme und Bearbeiten einstellen:
Im zweiten Dialogfeld werden die Optionen für den Modus Film erstellen
festgelegt. Hier finden Sie sechs Registerkarten, die sich auf die unter
Studio möglichen Film- und Ausgabeformate beziehen:
Jede Registerkarte innerhalb der beiden Dialogfelder kann auch separat
über einen entsprechenden Befehl im Setup-Menü aufgerufen werden (z. B.
Setup Aufnahmequelle). Von dem jeweils geöffneten Dialogfeld aus
können zudem alle anderen Registerkarten aktiviert werden.
Aus Gründen der Einfachheit wird im Rahmen dieses Handbuches in der
Regel unabhängig von den jeweils anderen Registerkarten jeweils nur auf
die gerade verwendete Registerkarte in der Form (Beispiel) „Registerkarte
Aufnahmequelle“ verwiesen.
Eine detaillierte Beschreibung der Optionen in beiden Dialogfeldern finden
Sie in Anhang A: Setup-Optionen.
4 Pinnacle Studio 9

DER BEARBEITUNGSMODUS
Nach jedem Start Ihrer Studio-Anwendung wird standardmäßig der
Bearbeitungsmodus angezeigt, zumal Sie unter diesem Modus die meiste
Zeit verbringen werden. Die Oberfläche des Bearbeitungsmodus ist in
drei Hauptbereiche unterteilt.
Im Album werden die Quellmaterialien Ihrer Videoproduktion abgelegt,
einschließlich der aufgenommenen Videoszenen.
Im Filmfenster wird der bearbeitete Film durch gezieltes Anordnen von
Video- und Audioclips sowie durch Integration von Überblendungen
(Übergängen) und anderen Effekten erstellt.
Im Player wird der aktuell in Studio ausgewählte Clip wiedergegeben und
als Vorschau angezeigt. Hierbei kann es sich um eine Album-Ressource –
beispielsweise eine Filmszene, ein Titel oder ein Soundeffekt – oder um
den fertig bearbeiteten Film mit Übergängen, Titeln, Effekten und
mehreren Audiospuren handeln. Der Player wird weiter unten beschrieben.
Detailinformationen zu den genannten Themenpunkten finden Sie in
Kapitel 3: Das Album und in Kapitel 4: Das Filmfenster.
Kapitel 1: Arbeiten mit Studio 5
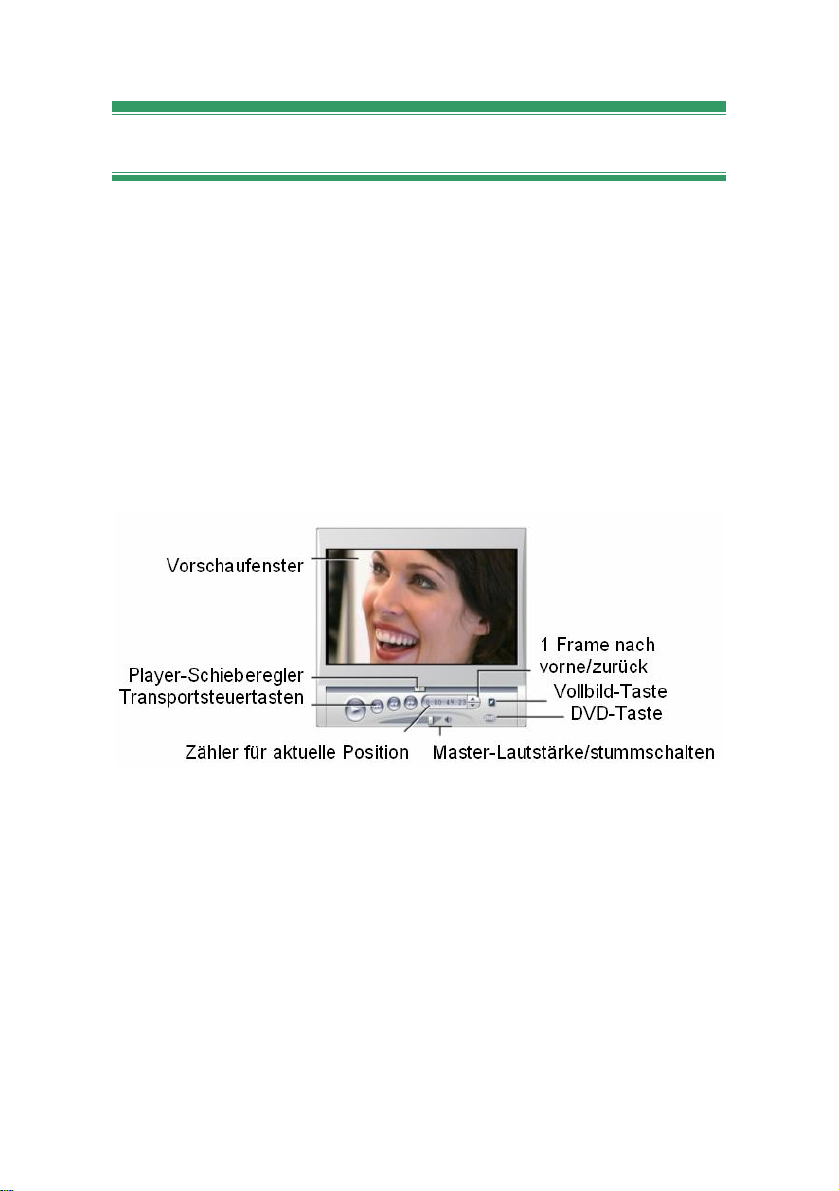
Der Player
Im Player wird entweder eine Vorschau des bearbeiteten Films oder eine
im Album ausgewählte Szene wiedergegeben.
Er besteht aus zwei Hauptbereichen: dem Vorschaufenster und den
Transportsteuertasten. Das Vorschaufenster zeigt Videobilder an. Mit Hilfe
der Transportsteuertasten kann ein Videofilm abgespielt oder gezielt eine
bestimmte Filmposition angesteuert werden. Diese Tasten gibt es in zwei
Ausführungen: Als Standard- und als DVD-Tasten.
Standard-Modus
Die Standard-Transportsteuertasten, mit deren Hilfe normale Videos
angeschaut werden können, sind den Tasten eines Camcorders bzw.
Videorekorders nachempfunden.
6 Pinnacle Studio 9
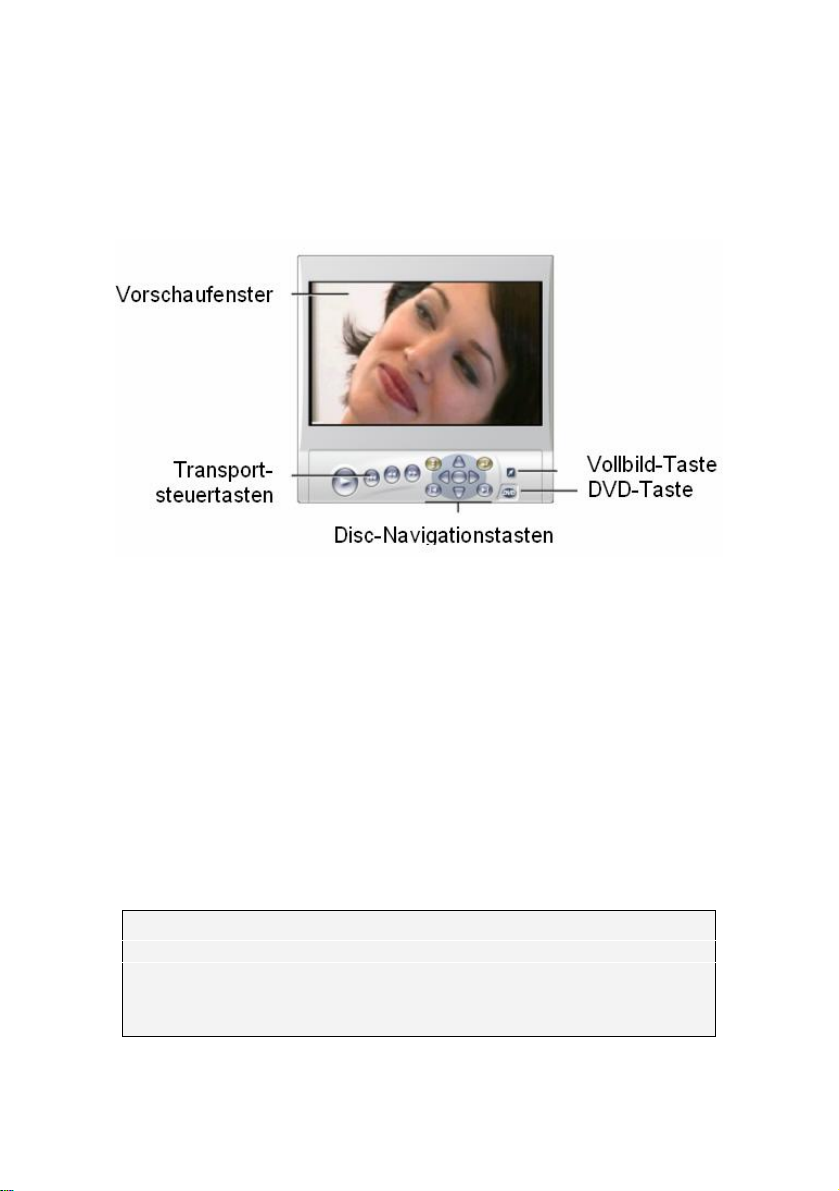
DVD-Modus
Die DVD-Transportsteuertasten sind der Wiedergabesteuerung eines DVDPlayers bzw. einer Fernbedienung nachempfunden und dienen zur
Vorschau von DVD-, VCD- oder S-VCD-Disc-Produktionen sowie zur
interaktiven Steuerung auf Basis von Navigationsmenüs.
Das Vorschaufenster
Das Vorschaufenster ist ein wichtiger Teil der Studio-Anwendung, auf das
Sie während Ihrer Arbeit immer wieder zurückgreifen werden. Im
Vorschaufenster werden u. a. angezeigt:
Alle Inhalte des Albums.
Standbilder bzw. Filmtitel.
Echtzeit-Manipulationen von Videoeffekten unmittelbar nach
Parametereingaben.
Videostandbilder.
Während der Anzeige von Standbildern können Sie sich mit Hilfe der
Tasten für das bildweise Vor- bzw. Zurückspulen gezielt in beide
Richtungen bewegen.
Hinweis: Die in dieser Dokumentation enthaltenen Abbildungen
verwenden z. T. das 16:9-Widescreen-Format. Bei der Vorschau im 4:3Videoformat (Standardeinstellung) wird der Player hingegen mit davon
etwas abweichenden Proportionen angezeigt. Die im Player enthaltenen
Funktionen sind dabei völlig identisch.
Kapitel 1: Arbeiten mit Studio 7
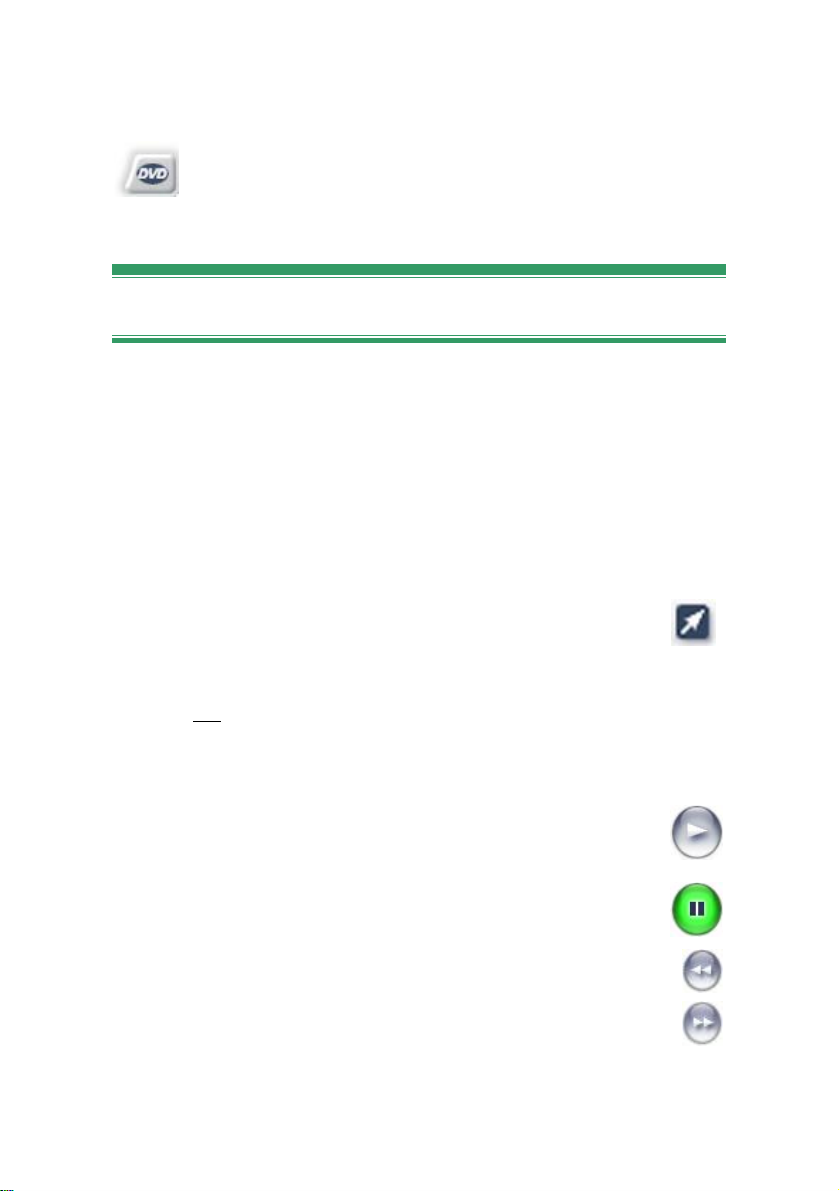
Die DVD-Umschalttaste
Mit Hilfe der DVD-Taste im unteren rechten Bereich des Players
wechseln Sie die beiden Wiedergabmodi. Diese Taste ist nur
dann aktiviert, wenn Ihr bearbeiteter Film mindestens ein Menü
enthält.
Transportsteuertasten
Abhängig vom ausgewählten Wiedergabemodus wird im unteren Bereich
des Players eine der beiden Gruppierungen für die Transportsteuerung
angezeigt.
Bei der Filmwiedergabe als „Normalvideo“ werden die StandardTransportsteuertasten angezeigt. Wenn die Navigation innerhalb des Films
über ein Disc-Menü erfolgt, kann der Film über die DVD-
Transportsteuertasten als optische Disc mit interaktiven Bildschirmmenüs
wiedergegeben werden. Eine Beschreibung dieser beiden Gruppen finden
Sie in den nachfolgenden Abschnitten.
Die Schaltfläche Vollbild-Vorschau: Mit Hilfe dieser Schaltfläche
im unteren rechten Bereich des Vorschaufensters wird die
Vorschau im Vollbildmodus angezeigt. Diese Funktion ist bei
beiden Wiedergabemodi möglich. Die Vollbildanzeige wird während der
Filmwiedergabe beendet, wenn Sie auf den Bildschirm doppelklicken bzw.
die Taste Esc drücken.
Standard-Transportsteuertasten
Über diese Tasten wird die Wiedergabe im Player gesteuert.
Wiedergabe/Pause: Über die Wiedergabe-Taste kann ein Film von
der aktuellen Position aus in der Vorschau abgespielt werden.
Sobald die Vorschau beginnt, ändert sich die Wiedergabe-Taste in
eine Pause-Taste. Wird die Pause-Taste aktiviert, bleibt die
Albumszene bzw. der Clip des Filmfensters, an dem die Vorschau
angehalten wurde, weiterhin ausgewählt.
Schneller Rücklauf, Schneller Vorlauf: Mit diesen Tasten wird die
Filmvorschau in beiden Richtungen mit zwei-, vier- oder zehnfacher
Normalgeschwindigkeit wiedergegeben. So können Sie bei Bedarf
zügig und gezielt nach einer bestimmten Szene suchen. Klicken Sie
die Tasten mehrmals, um die Geschwindigkeiten mit jedem Klick
schrittweise zu erhöhen.
8 Pinnacle Studio 9
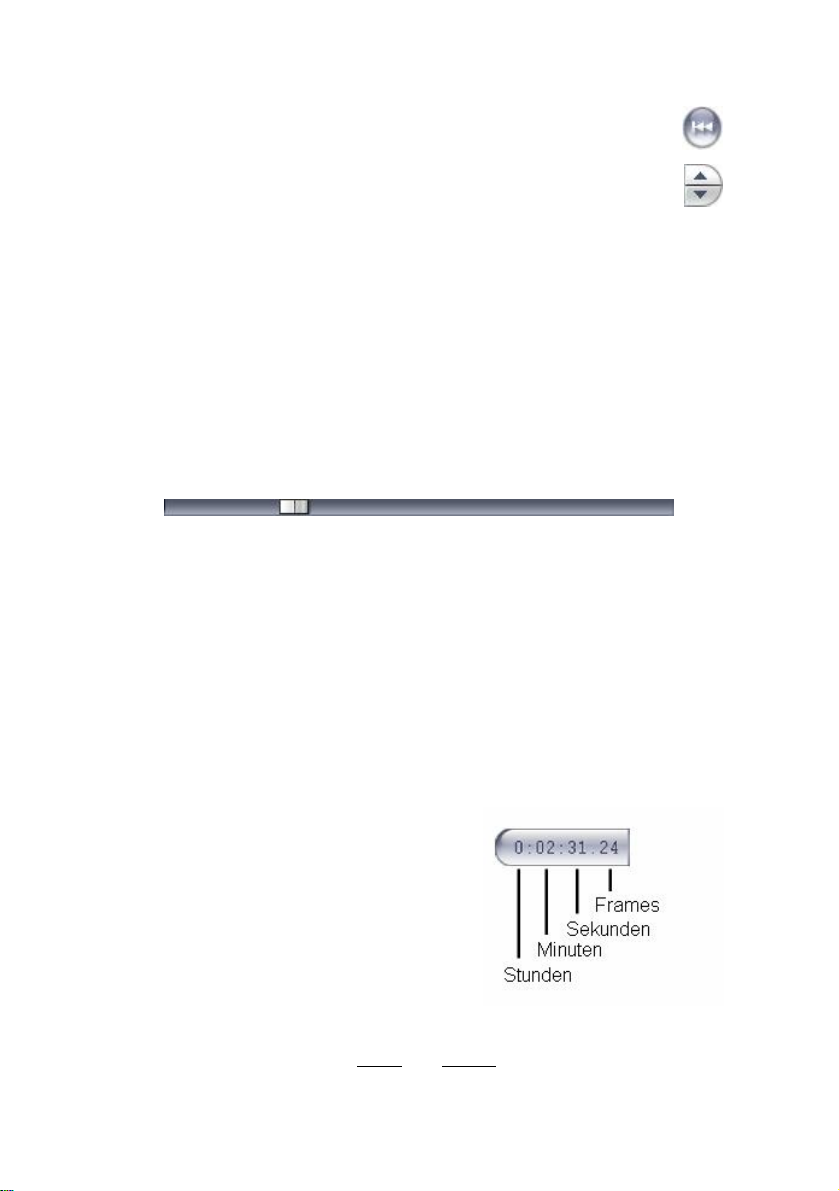
An den Anfang: Diese Taste stoppt die Wiedergabe und bewegt den
Schieberegler auf den ersten Frame Ihres Filmes zurück.
1 Frame nach vorne/zurück: Ermöglicht die bildweise Navigation in
beide Richtungen. Möchten Sie stattdessen auf Basis von Sekunden,
Minuten oder Stunden navigieren, müssen Sie das entsprechende, im Zähler
enthaltene Zahlenfeld (siehe unten) markieren und damach mit Hilfe der
beiden Pfeilschaltflächen nach Bedarf verändern.
Der Player-Schieberegler
Verwenden Sie diesen Schieberegler, um sich schnell in einem Videoclip
bzw. durch Ihr Filmprojekt vor und zurück zu bewegen, wobei die aktuelle
Position innerhalb einer Videodatei (nicht nur innerhalb der aktuellen
Szene) oder sogar innerhalb des gesamten Filmprojektes (nicht nur
innerhalb des aktuellen Clips) anhand der Reglerstellung mit einem Blick
erfasst werden kann. Die Schiebereglerleiste repräsentiert dabei die
Gesamtlänge des angezeigten Videomaterials.
Beim Bewegen des Schiebereglers wird im Vorschaufenster das jeweils
aktuelle Einzelbild angezeigt.
Inwieweit die Anzeige des Videofilms im Vorschaufenster mit der
Bewegung des Schiebereglers übereinstimmt, ist dabei von der
Performance Ihres Computers abhängig. Ein langsameres Bewegen des
Reglers erzeugt normalerweise eine harmonische Filmwiedergabe in der
Vorschau. Wird der Regler jedoch schneller verschoben, werden auch mehr
Einzelbilder bei der Wiedergabe ausgelassen, abhängig von der
Computerleistung. Ebenso kann die Wiedergabe mit zunehmender Länge
des Filmmaterials ruckartiger erfolgen.
Der Zähler
Der Zähler zeigt die aktuelle Position in
Stunden, Minuten, Sekunden und Frames
(Einzelbildern) an. Sie können eigene
Werte direkt in die Felder im Zähler
eingeben, um eine bestimmte Position im
Film anzuzeigen oder einen Startpunkt für
die Wiedergabe festzulegen. Klicken Sie
dazu einfach auf den jeweiligen Wert, den
Sie ändern möchten, und geben Sie den
neuen Wert ein. Um sich zu einem anderen Zahlenfeld zu bewegen,
verwenden Sie die Pfeiltasten Links und Rechts.
Kapitel 1: Arbeiten mit Studio 9
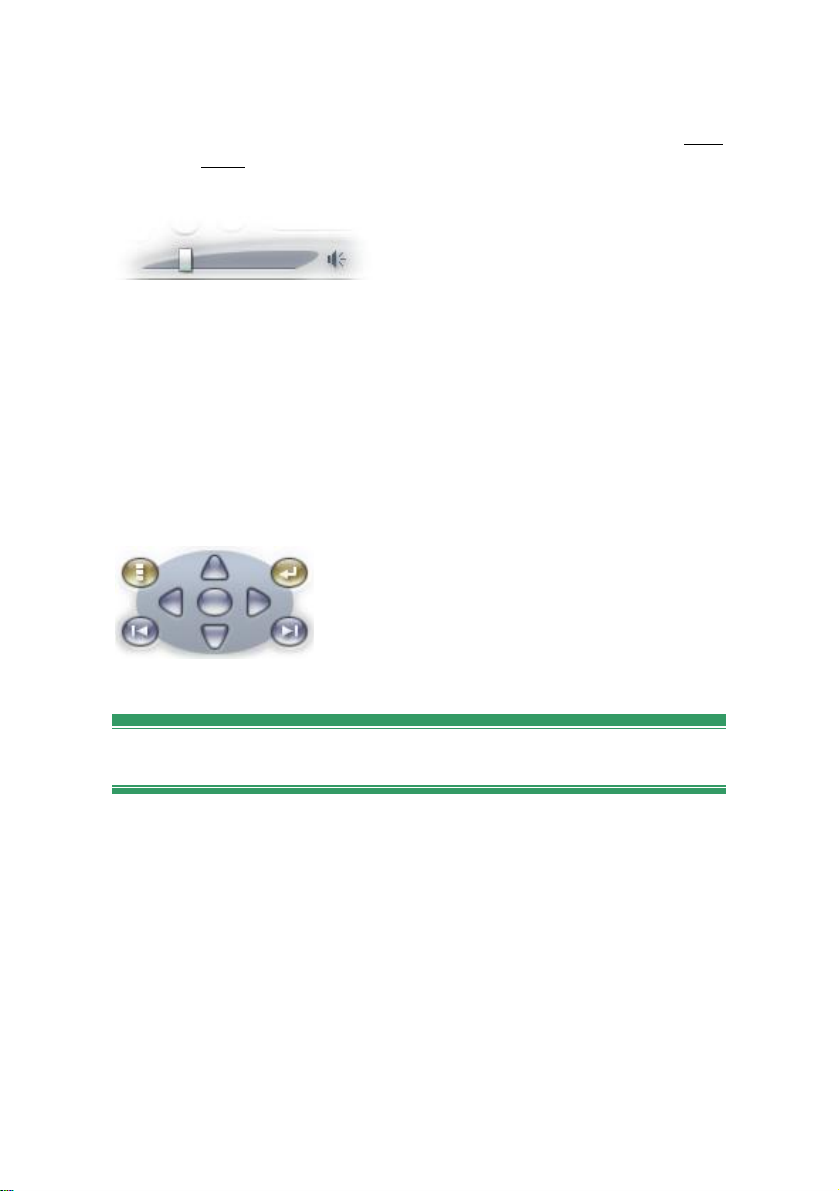
Sie können den in einem Feld enthaltenen Wert auch ändern, indem Sie die
beiden Wahltasten direkt neben dem Zähler bzw. die Pfeiltasten nach oben
bzw. nach unten verwenden.
Der Master-Lautstärkeregler
Über diesen Regler wird die Lautstärke während der Vorschauwiedergabe
gesteuert, wobei das Resultat ähnlich ist, als würden Sie die MasterLautstärke Ihrer Soundkarte mit Hilfe des Windows-Dienstprogramms für
die Lautstärkeregelung einstellen. Die Lautstärke Ihres finalen
Filmprojektes muß jedoch unter dem Modus für Filmerstellung justiert
werden.
Das kleine Lautsprechersymbol rechts neben dem Regler dient zur
Aktivierung der Stummschaltung während der Wiedergabe.
DVD-Transportsteuertasten
Zu diesen Steuertasten gehören die vier oben
genannten Standard-Transportsteuertasten
(Wiedergabe/Pause, Schneller Rücklauf,
Schneller Vorlauf, An den Anfang) sowie die
unter dem Punkt „DVD-Player-Steuerung“ auf
Seite 156 beschriebenen Funktionen.
Weitere Themen für die Videobearbeitung
Bitte lesen Sie die folgenden Kapitel mit weiteren Themenpunkten für Ihre
Videobearbeitung:
Kapitel 5: Videoclips
Kapitel 6: Zwei-Spur-Bearbeitung mit Studio Plus
Kapitel 7: Übergangseffekte
Kapitel 8: Standbilder
Kapitel 9: Disc-Menüs
Kapitel 10: Der Titel-Editor
Kapitel 11: Soundeffekte und Musik
10 Pinnacle Studio 9
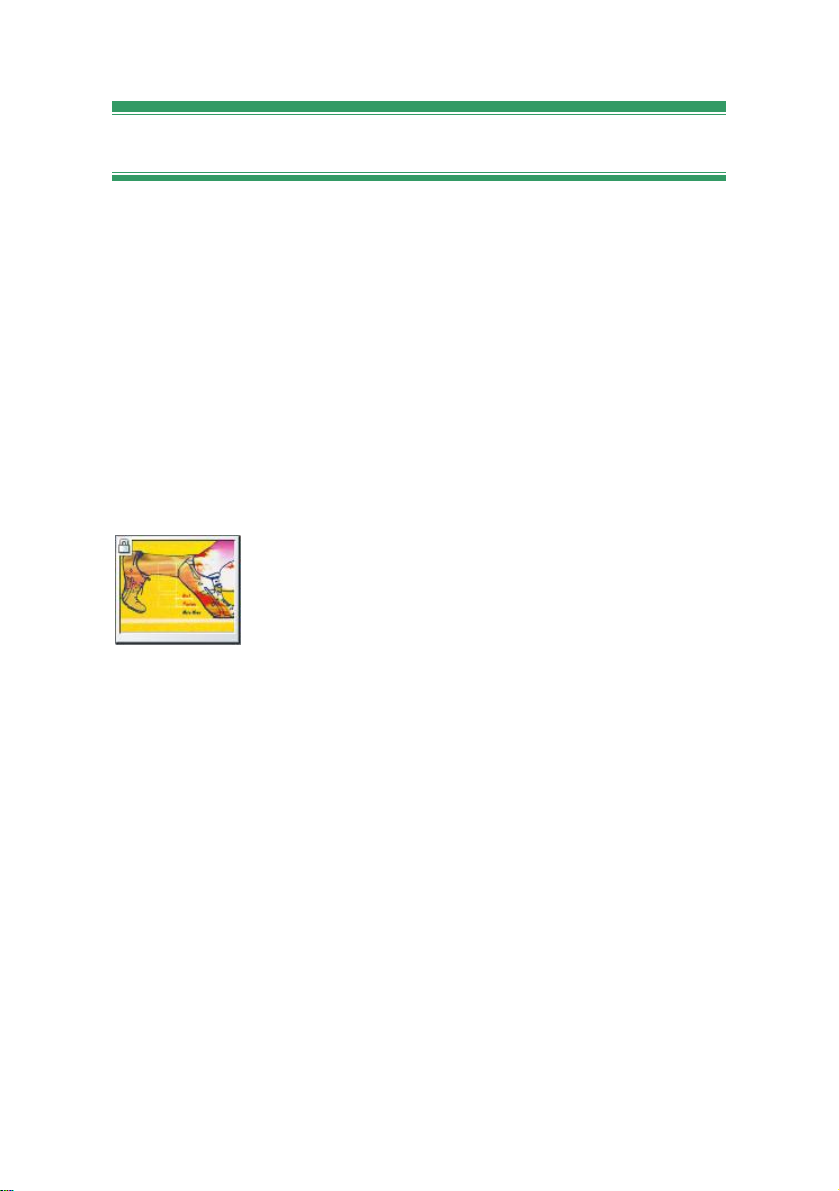
Erweiterung von Studio
Eine Möglichkeit, Ihren Filmproduktionen den nötigen Pfiff zu verpassen,
liegt in der Verwendung einer Vielzahl von Video- und Audiofiltern, von
animierten Überblendeffekten, von professionellen VCD- und DVD-Menüs
und von hochkarätigen Soundeffekten.
Im Lieferumfang von Studio befinden sich bereits umfangreiche
Materialsammlungen aus allen genannten Bereichen, doch darüber hinaus
wurde Studio so offen konzipiert, dass es mit Ihren Anforderungen und
Bedürfnissen wachsen kann. Möchten Sie also auf einen bestimmten Filter,
eine Überblendung, ein spezielles Menü oder einen Effekt zugreifen, der
bzw. die nicht im Basispaket von Studio enthalten ist, so können Sie selbst ohne das Programm verlassen zu müssen - mit Hilfe einer einfachen
Upgrade-Prozedur das gesuchte Material schnell und gezielt finden,
käuflich erwerben und auf Ihrem System installieren.
Einige der für Studio verfügbaren Premium-Inhalte
müssen noch nicht einmal heruntergeladen werden. So
umfasst die Bonus Content DVD für Studio eine Vielzahl
von Materialien – wie z. B. das links abgebildete DiscMenü – die unter Studio durch Anzeige eines kleinen
Vorhängeschlosses in der oberen linken Symbolecke als
“gesperrte” Inhalte kenntlich gemacht werden. Sie können Materialien
dieser Art jederzeit und völlig unkompliziert upgraden, indem Sie einen
entsprechenden Freischaltcode bzw. Aktivierungs-Key erwerben, wobei
jeder einzelne Key (Schlüssel) eine kleine Gruppe bzw. ein sog.
Themenpaket mit verwandten Inhalten (Content) freischaltet.
Darüber hinaus werden zusätzliche Materialien von gesperrten ContentDateien für den Download bereitgestellt, sobald diese zur Verfügung stehen.
Sie können diese Elemente ausprobieren und bei Bedarf direkt unter Ihrer
Studio-Applikation mit Hilfe derselben Aktivierungsprozedur erwerben,
wie dies auch für den im Zuge der Programminstallation zur Verfügung
gestellten Premium Content der Fall ist.
Kapitel 1: Arbeiten mit Studio 11
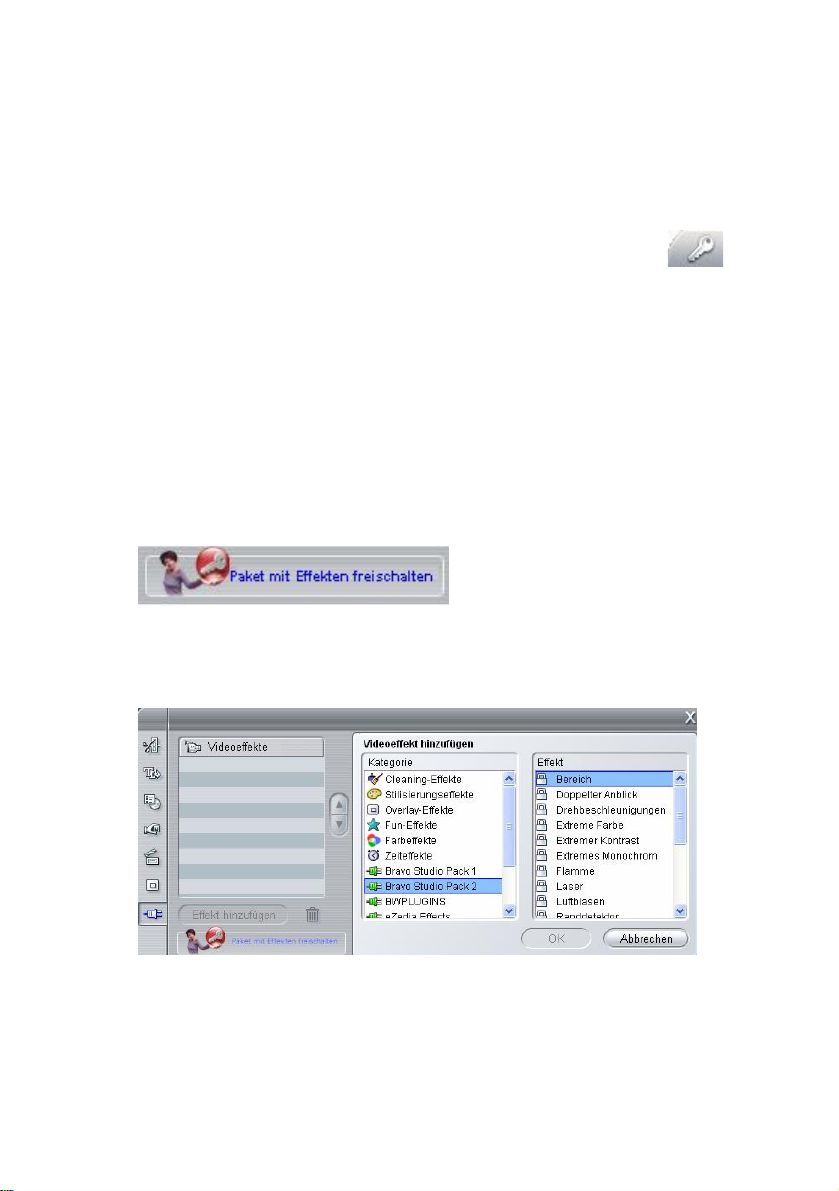
Neue Grenzen, neue Tools, neue Medien
Von Ihrer Studio-Oberfläche aus verfügen Sie über drei verschiedene
Möglichkeiten des direkten Zugriffs auf zusätzliche Media- und
Filterdateien:
Über die Menüoption Hilfe Aktivierungscodes erwerben
(bzw. durch Aktivierung des in der äußersten rechten Ecke
integrierten Schlüsselsymbols Erwerb von Premium Content).
Es wird ein spezielles Browserfenster geöffnet, über das Sie für jede Art
von Premium Content, die Sie interessiert, auf eine entsprechende
Katalogseite zugreifen können.
Über den im jeweiligen Album-Auswahlfeld angezeigten letzten Eintrag
Mehr Übergangseffekte, Mehr Soundeffekte und Mehr Menüs.
Mit Hilfe dieser Einträge können Sie zusätzlichen Premium Content, der
nicht im Zuge der Programm-Installation zru Verfügung gestellt wurde,
herunterladen, ausprobieren und käuflich erwerben.
Durch Aktivierung der Schaltfläche Paket mit Effekten freischalten, die
in einigen Studio-Programmteilen zu finden ist.
Sie finden diese Schaltflächen immer dann, wenn unter Studio Premium
Content angezeigt wird. So können Sie mit Hilfe der oben abgebildeten
Freischaltfläche aus den Toolbereichen für Audio- und Video-Effekte
jeweils ein bestimmtes Paket mit Audio- bzw. Videofiltern freischalten.
In diesem Beispiel ist die Seite für “Bravo Studio Pack 2” im Tool
Videoeffekte geöffnet. Sie können die Schaltfläche `Paket mit Effekten
freischalten` dazu verwenden, die in diesem Set enthaltenen Effekte
freizuschalten.
12 Pinnacle Studio 9
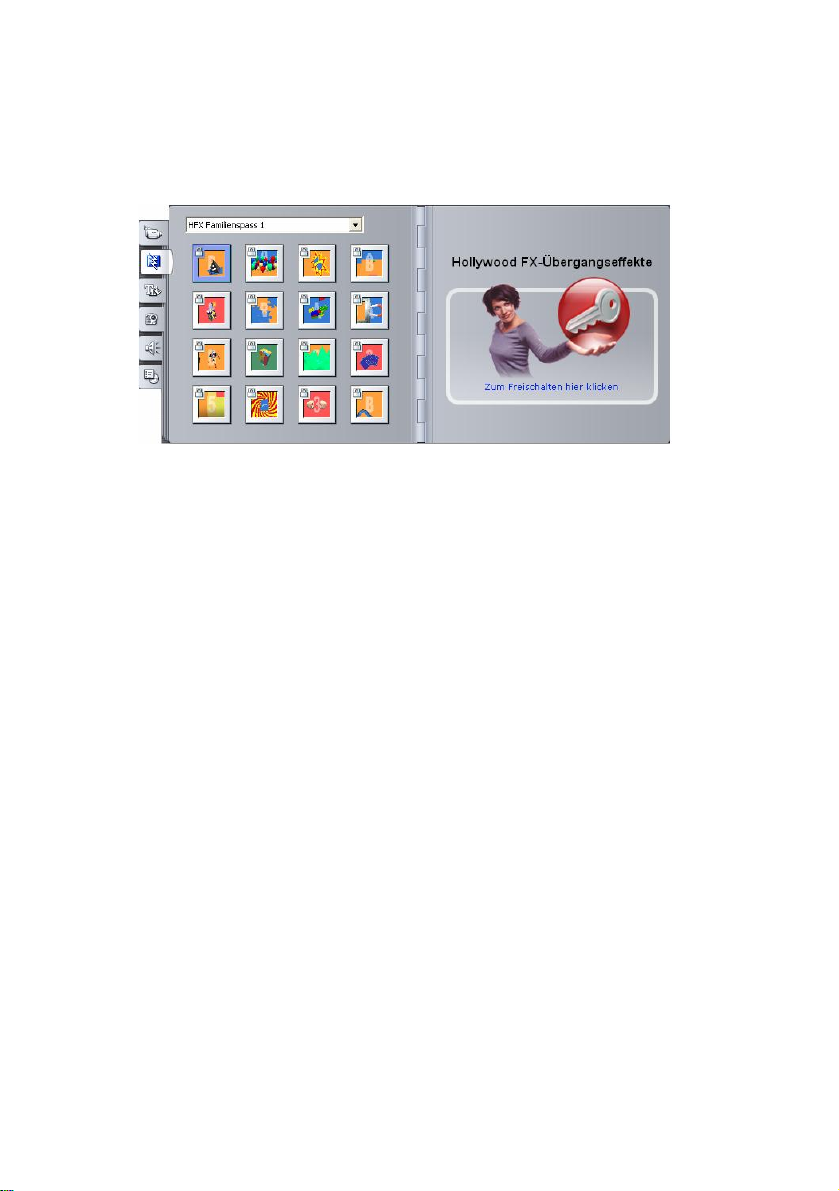
Mit Hilfe von ähnlichen Schaltflächen in den einzelnen Studio-Alben
können Sie alle auf einer bestimmten Albumseite enthaltenen MediaDateien in Form von Themenpaketen oder Themen-Sets erwerben.
Die Albumsektion für Übergangseffekte mit geöffneten Themenpaket
`HFX-Familienspass 1`. Klicken Sie auf eine beliebige Position
innerhalb des auf der rechten Seite befindlichen umrandeten Bereiches,
um dieses Set mit Übergangseffekten freizuschalten.
Wie das Freischalten funktioniert
Wenn Sie Premium Content für Studio “freischalten”, erwerben Sie eine
Lizenz, mit der Sie ohne Einschränkungen berechtigt sind, den betreffenden
Content auf einem einzelnen Computer in Kombination mit Ihrer dort
installierten Studio-Anwendung zu nutzen. Das Verfahren zur
Lizenzerteilung beinhaltet dabei zwei verschiedene, aber voneinander
abhängige Codes:
Einen Aktivierungs-Key für jedes Premium Content-Element, das Sie
erwerben möchten.
Ihren sog. Passport – d. h. eine bei der Erstinstallation von Studio auf
Ihrem Computer generierte Zahlenkombination. Sie können diese
Zahlenkombination anzeigen lassen, indem Sie den Menüpunkt Hilfe
Mein Passport aufrufen.
Kapitel 1: Arbeiten mit Studio 13
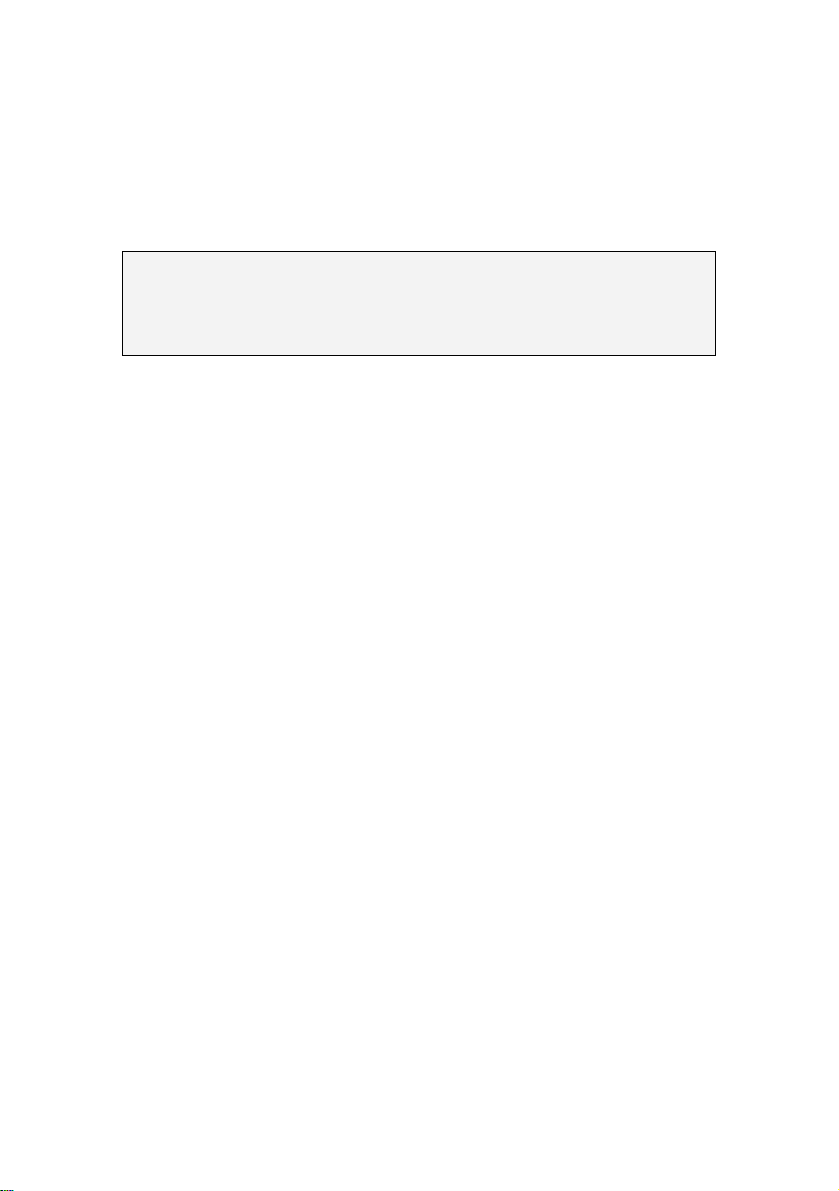
Da die Passport-Nummer immer vom jeweiligen Computer abhängt,
benötigen Sie bei der Installation von Studio auf eine andere Maschine stets
auch einen neuen Aktivierungs-Key. Sie erhalten diesen Key kostenfrei,
doch Ihre Anwenderlizenzen sowohl für Studio als auch für jeglichen
Studio Content gelten dann immer nur und ausschließlich für den jeweils
neuen Computer.
Hinweis: Obwohl Ihr Passport von dem jeweiligen Computer abhängig
ist, wird es durch normale Hardware-Modifikationen wie dem
Hinzufügen oder Entfernen von Erweiterungskarten, Laufwerken oder
Speicherbausteinen nicht beeinträchtigt.
Falls Sie über keine Internet-Verbindung verfügen...
Sie können auch dann Aktivierungs-Keys für Premium-Inhalte erwerben
und nutzen, wenn Sie auf Ihrem Studio-Computer über keinen InternetAnschluß verfügen. Wenn Sie unter Studio auf einen der Freischalt-Links
klicken, wird ein Dialogfenster mit entsprechenden Informationen auf den
Bildschirm gerufen, mit deren Hilfe Sie den gewünschten Content erwerben
können. Darunter finden Sie z. B.:
Eine Internet-Adresse, unter der Sie den gewünschten Content aktivieren
können.
Numerische Identifikatoren für Ihre Studio-Software und das Media-
Element, das Sie aktivieren möchten.
Ihre Passport- und Seriennummer.
Navigieren Sie von einem anderen Computer aus zu der angegebenen
Internet-Adresse, geben Sie die betreffenden Informationen ein und führen
Sie den Kauf entsprechend der Anweisungen aus. Danach erhalten Sie
einen Aktivierungs-Key, mit dessen Hilfe Sie den gewünschten Content auf
Ihrem Studio-Computer unter Verwendung der Menüoption Hilfe
Aktivierungscodes eingeben freischalten können.
14 Pinnacle Studio 9
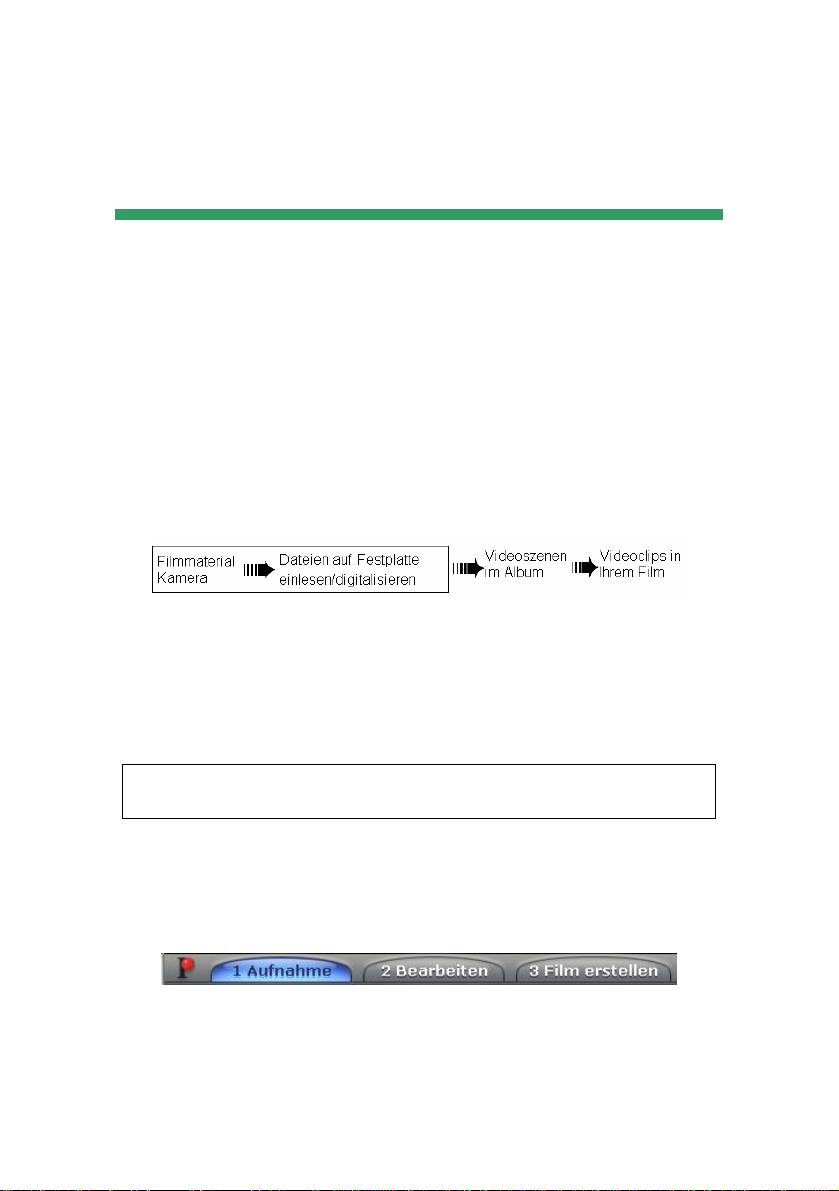
KAPITEL 2:
Einen Film aufnehmen
Als Aufnahme wird das Digitalisieren (Importieren/Einlesen) von
Filmmaterial von einer Videoquelle, wie z. B. einem Camcorder, in eine
Datei auf der Festplatte Ihres Computers bezeichnet. Die Clips einer
solchen „Aufnahme-Datei“ dienen Studio als digitales Quellmaterial für die
Filmproduktion. Im Bearbeitungsmodus von Studio können AufnahmeDateien im Album geöffnet werden (siehe Kapitel 3: Das Album).
Das Einlesen auf Festplatte ist der erste Schritt bei der Verwendung von
vorhandenem Filmmaterial.
Aufnahmen können mit Studio sowohl von digitalen (DV, MicroMV) als
auch von analogen Videoquellen aus eingelesen werden. Einzelheiten zur
richtigen Konfiguration von Studio für die Aufnahme finden Sie unter
„Aufnahme-Hardware“ auf Seite 20.
Verfügbarkeit: Die Aufnahme von MicroMV-Camcordern ist nur unter
Windows XP möglich.
In den Aufnahmemodus wechseln
Wechseln Sie zunächst Sie in den Arbeitsmodus Aufnahme Ihrer StudioAnwendung, indem Sie auf die entsprechende Schaltfläche im oberen
Bildschirmbereich klicken.
Daraufhin wird der Arbeitsbereich für den Aufnahmemodus geöffnet, von
dem aus alle weiteren Schritte durchgeführt werden können. Die einzelnen
Funktionen der Benutzeroberfläche unterscheiden sich für analoge und
digitale Videoquellen geringfügig.
Kapitel 2: Einen Film aufnehmen 15

In diesem Kapitel behandelte Themen
Unter dem Punkt „Die Arbeitsoberfläche unter dem
Aufnahmemodus“ (unten) werden die Steuerelemente und Anzeigen für
analoge und digitale Aufnahmen erläutert.
Der Abschnitt „Die Aufnahme“ (Seite 20) beschäftigt sich mit der
Einrichtung der Hardware, gibt Ihnen Schritt-für-Schritt-Anweisungen
für die Aufnahme und beschreibt die Funktion automatische
Szenenerkennung.
Die Abschnitte „Digitale Aufzeichnungen“ (Seite 25) und „Analoge
Aufzeichnungen“ (Seite 30) beschäftigen sich mit den jeweiligen
Aufnahmequellen.
DIE ARBEITSOBERFLÄCHE DES
AUFNAHMEMODUS
Die im Aufnahmemodus angezeigten Werkzeuge und Steuerelemente
unterscheiden sich, je nachdem, ob die Aufnahme-Hardware digital oder
analog ist.
Digitale Aufnahmen
In Kombination mit einer digitalen Videoquelle sieht die
Programmoberfläche im Arbeitsmodus Aufnahme wie folgt aus:
16 Pinnacle Studio 9

Das Album links oben auf dem Bildschirm zeigt die Filmminiaturen an, die
die einzelnen aufgenommenen Videoszenen darstellen. Im Player rechts
oben wird das eingehende Videobild beim Vor-/Zurückspulen bzw.
während der Aufnahme angezeigt. Über die Anzeigen des Players werden
zudem die genaue Länge der Videoaufnahme sowie die Anzahl der Frames
eingeblendet, die während der Aufnahme möglicherweise übersprungen
wurden, wobei in der Regel keine Frames ausgelassen werden sollten.
Die Camcorder-Steuerung unten links besitzt einen Bandzähler und eine
Gruppe von Transportsteuertasten zur Steuerung der Wiedergabefunktionen.
Das Diskometer unten rechts zeigt den Speicherplatz an, der für die
Aufnahme auf der Festplatte noch verfügbar ist. Hier befindet sich
ebenfalls die Schaltfläche Aufnahme starten sowie verschiedene
Schaltflächen zur Einstellung der Aufnahme-Optionen.
Das Diskometer und die Camcorder-Steuerung werden ab Seite 18 im
Detail beschrieben.
Analoge Aufnahmen
Bei analogen und digitalen Aufnahmen werden sowohl das Album als auch
der Player benötigt. Wenn Sie also eine Aufnahme von einer analogen
Quelle erstellen, gleicht die obere Hälfte des Bildschirms exakt der oberen
Hälfte des Bildschirms für digitale Filmquellen.
Die untere Hälfte des Bildschirms unterscheidet sich jedoch erheblich. Hier
wird nun ein weiteres Diskometer angezeigt, das mit zwei ausklappbaren
Optionspaneln zum Einstellen der Audio- und Videopegel während der
Aufnahme ausgestattet ist. (Die beiden Bedienfelder werden unter „Audiound Videopegel - analog“ auf Seite 31 beschrieben.)
Kapitel 2: Einen Film aufnehmen 17

Vergleich: Digital - analog
Digitale und analoge Einstellungen besitzen im wesentlichen zwei HauptUnterscheidungsmerkmale:
Bei Digitalaufnahmen können die Navigations- und Abspielfunktionen
des Camcorders/Videorekorders über die virtuelle Camcorder-Steuerung
bedient werden.
Bei Analogaufnahmen lassen sich die Audio- und Videopegel während
der Aufnahme dynamisch einstellen.
Das Diskometer
Im Diskometer wird der auf dem Aufnahme-Laufwerk verfügbare freie
Festplattenspeicher numerisch sowie auch grafisch dargestellt, wobei die
geschätzte Maximallänge des Films, der auf dem Laufwerk gespeichert
werden kann, angezeigt wird. Die Filmlänge ist dabei abhängig vom
verfügbaren Speicherplatz und von den Einstellungen, die für die
Aufnahmequalität ausgewählt wurden. Diese Einstellungen basieren dabei
entweder auf werkseitigen Voreinstellungen oder können durch
benutzerdefinierte Eingaben über die Schaltfläche Einstellungen
vorgenommen werden. Informationen zu den möglichen Einstellungen
finden Sie unter „Die Optionen der Registerkarte Aufnahmequelle“ (Seite
230) und „Die Optionen der Registerkarte Aufnahmeformat“ (Seite 233).
Diskometer bei der Aufnahme von einer digitalen (L) und von einer
analogen Quelle (R). Klicken Sie auf die Seitenpanels des analogen
Diskometers, um die ausklappbaren Optionsfelder zur Einstellung der
Video- und Audiopegel während der Aufnahme anzuzeigen.
18 Pinnacle Studio 9

Die Schaltfläche Aufnahme starten des Diskometers startet und beendet den
Aufnahmevorgang. Während der Aufnahme ändert sich die
Schaltflächenanzeige in Aufnahme anhalten.
Das Standardverzeichnis für Videoaufnahmen ist der Systemordner Eigene
Videos (Shared video).
Das Verzeichnis für die Aufnahme festlegen: Um aufgenommene Filme
an einem anderen Ort zu speichern, klicken Sie auf das Ordner-Symbol ,
worauf das Dialogfeld zur Auswahl von Verzeichnis und
Standardbezeichnung für die Videoaufnahme eingeblendet wird. Der hier
angegebene Ordner wird zur Speicherung von aufgenommenen Filmen
während dieser und weiterer Sitzungen verwendet; der eingegebene
Dateiname wird bei der nächsten Aufnahme als Standard-Dateiname
angeboten.
Die Camcorder-Steuerung
Diese virtuellen Bedienelemente werden bei der Aufnahme von einer
digitalen Videoquelle im Aufnahme-Modus angezeigt. (Analoge Geräte
müssen vor-/zurückgespult und von Hand bedient werden.)
Camcorder-Steuerung und Großdarstellung der Bedienelemente. Im
Zählerfenster oberhalb der Navigationstasten wird die aktuelle Position
des Quellbandes zusammen mit dem aktuellen CamcorderTransportmodus angezeigt.
Die Transportsteuertasten sind, v.l.n.r.: Stop, Rücklauf / Wiederholung,
Wiedergabe, Schneller Vorlauf / Schneller Suchlauf und Pause.
Über die Tasten Bild zurück und Bild vor (zweite Reihe) kann die
gewünschte Bildposition exakt ausgewählt werden. Die Tasten stehen nur
im Pausen-Betriebsmodus des Gerätes zur Verfügung.
Kapitel 2: Einen Film aufnehmen 19

DIE AUFNAHME
Mit Hilfe Ihrer Studio-Anwendung können Sie Filme von einer Vielzahl
verschiedener analoger und digitaler Hardwaregeräte aufnehmen. Wählen
Sie dazu zunächst das gewünschte Gerät unter der Registerkarte
Videoquelle. Weitere Informationen finden Sie unter „AufnahmeHardware“ (unten).
Das Digitalisieren von Videomaterial wird Schritt für Schritt an einem
Stück vollzogen (siehe hierzu Seite 22). Während der Aufnahme erkennt
Studio automatisch die „natürlichen“ Pausen des eingehenden Films und
unterteilt das Material in „Szenen“. Bei der Szenenerkennung wird jede
Szene zum Album hinzugefügt und durch eine Miniatur des jeweils ersten
Frames der Szene dargestellt. Die automatische Szenenerkennung wird ab
Seite 24besprochen.
Einige Aufnahme-Optionen sind nur für digitale bzw. nur für analoge
Aufnahmen gültig. Diese Optionen werden unter den separaten Punkten
„Digitale Aufzeichnungen“ (Seite 25) und „Analoge
Aufzeichnungen“ (Seite 30) beschrieben.
Aufnahme-Hardware
Studio kann, abhängig von der verwendeten Hardware, sowohl digitales als
auch analoges Filmmaterial von den folgenden Quellen aufnehmen:
Digital: Ein an eine OHCI-kompatible IEEE-1394 (FireWire)-
Schnittstelle angeschlossener DV-, MicroMV- oder Digital8-Camcorder.
Analog: Ein Camcorder oder Videorekorder mit analogen Ausgängen,
der an eine DirectShow-kompatible Capture-Karte oder an ein externes
Gerät angeschlossen ist.
Analog: Eine USB-Videokamera oder Webcam.
20 Pinnacle Studio 9

Verfügbarkeit: Videoaufnahmen von MicroMV-Camcordern werden nur unter
Windows XP unterstützt.
Pinnacle Systems bietet eine Reihe von DV-, Analog- und kombinierte
Capture-Karten sowie weitere Geräte an. Weitere Informationen erhalten
Sie bei Ihrem Händler oder auf unserer Website unter:
www.pinnaclesys.com
Ein Aufnahmegerät auswählen:
1. Klicken Sie auf den Menübefehl Setup Aufnahmequelle.
Die Registerkarte Aufnahmequelle wird eingeblendet.
2. Wählen Sie im Bereich Aufnahmegeräte die gewünschten Geräte aus
den Listenfeldern Video und Audio aus und klicken Sie auf OK.
Weitere Einzelheiten über die Registerkarte Aufnahmequelle finden Sie
unter dem Punkt „Die Optionen der Registerkarte
Aufnahmequelle“ auf Seite 230.
Aufnahme im Standard- und Widescreen-Bildformat
Mit Studio können Aufnahmen im Standardformat (4:3) und im
Widescreen-Format (16:9) aufgenommen werden. Bei digitaler Hardware
wird das Bildformat automatisch erkannt, bei analoger Hardware hingegen
müssen Sie das Format aus dem Listenfeld Seitenverhältnis der
Registerkarte Aufnahmequelle auswählen, das Ihrem Quellmaterial
entspricht. Diese Einstellung kann nicht zur Umwandlung von einem
Format in das andere verwendet werden, sondern dient lediglich zur
Information über das Bildformat, das unter Studio wiedergegeben werden
soll.
Kapitel 2: Einen Film aufnehmen 21

Aufnahme Schritt für Schritt
Diese grundlegenden Einzelschritte einer Aufnahme sind - mit Ausnahme
der hier aufgeführten Unterschiede - sowohl für digitale als auch für
analoge Aufnahmen gleich.
Zusätzliche Informationen über einige dieser Schritte finden Sie an anderer
Stelle in diesem Kapitel. Genaue Beschreibungen der Registerkarten
Aufnahmequelle und Aufnahmeformat finden Sie in Anhang A: SetupOptionen (Seite 229).
Film aufnehmen:
1. Überprüfen Sie den richtigen Anschluss Ihrer Videokomponenten.
Bei einer digitalen Aufnahme (DV oder MicroMV) muss Ihr
Camcorder oder Videorekorder über die 1394-Schnittstelle des PCs
angeschlossen werden.
Bei einer analogen Aufnahme muss die Videoquelle an den
Composite- oder S-Video-Eingang und die Audioquelle an den AudioEingang der Aufnahme-Hardware angeschlossen werden, falls solch
ein Anschluss vorhanden ist; verwenden Sie für die Audioquelle
ansonsten den Audio-Eingang der Soundkarte Ihres PCs.
2. Falls Sie sich noch nicht im Studio-Bereich Aufnahme befinden,
klicken Sie auf die Aufnahme-Schaltfläche im oberen
Bildschirmbereich. Die Arbeitsoberfläche des Studio-Bereichs
Aufnahme wird angezeigt (siehe Seite 16).
3. Klicken Sie im Diskometer auf die gewünschte Aufnahme-Einstellung.
Um weitere Einstellungen vorzunehmen, klicken Sie im Diskometer
auf die Schaltfläche Einstellungen, worauf die Registerkarte
Aufnahmeformat geöffnet wird (Seite 233).
Beachten Sie bei einer digitalen Aufzeichnung, dass bei der Aufnahme
mit höchster Qualität weitaus mehr Festplattenspeicher benötigt wird
als bei einfacher Vorschauqualität. Wenn Sie den fertigen Film auf
eine Disc (VCD, S-VCD oder DVD) ausgeben wollen, sollten Sie
Aufnahmen in bester Qualität eventuell im MPEG- und nicht im DVFormat erstellen.
Beachten Sie bei Analogaufnahmen, dass Ihre aufgenommene
Videodatei größer wird, wenn Sie eine höhere Qualitätseinstellung
verwenden. Eine genaue Beschreibung dieser Optionen finden Sie
22 Pinnacle Studio 9

unter „Digitale Aufzeichnungen“ (Seite 25) und „Analoge
Aufzeichnungen“ (Seite 30).
4. Klicken Sie im Diskometer auf die Schaltfläche Aufnahme starten.
Das Dialogfeld für die Videoaufnahme wird eingeblendet.
5. Geben Sie einen Namen für Ihr Quellvideo ein. Außerdem können sie
wahlweise eine begrenzte Laufzeit für die Aufnahme eingeben.
Beachten Sie bei der Erstellung mehrerer DV-Aufnahmen von ein und
demselben Videoband in Vorschauqualität die
Dateinamenskonventionen auf Seite 27. Sie erleichtern damit die
spätere Filmerstellung.
Hinweis: Windows 98 und Windows Millennium besitzen
Beschränkungen für die maximale Größe von Dateien. Bei FAT16Festplattenpartitionen liegt die Obergrenze für Dateien bei 2 GB, bei
FAT32-Partitionen liegt diese Grenze bei 4 GB. Studio berechnet die
Filmlänge in der gewünschten Qualität und die daraus resultierende
Dateigröße. Der ermittelte Wert wird dabei als maximale
Aufnahmedauer angezeigt.
6. Starten Sie nun die Wiedergabe, falls die Aufnahme von einem
analogen Camcorder oder Videorekorder erfolgt. Dieser Schritt ist bei
einer digitalen Aufnahmequelle nicht erforderlich, da Studio die
Gerätewiedergabe automatisch steuert.
7. Klicken Sie auf die Schaltfläche Aufnahme starten. Daraufhin
verändert sich die Schaltflächenanzeige in Aufnahme anhalten.
Die Aufnahme beginnt. Während der Aufzeichnung werden die
eingehenden digitalen Videosequenzen, die auf der Festplatte
gespeichert werden, im Player angezeigt (sie werden nicht angezeigt,
wenn die Option Aufnahmevorschau unter der Registerkarte
Aufnahmequelle deaktiviert wurde).
Je nach Einstellung unter der Registerkarte Videoquelle wird während
der Aufnahme eine automatische Szenenerkennung durchgeführt.
8. Klicken Sie auf die Schaltfläche Aufnahme anhalten, um die
Aufzeichnung an einer beliebigen Filmposition zu beenden.
Sollte auf Ihrer Festplatte kein freier Speicherplatz mehr vorhanden
oder die angegebene Aufnahmedauer erreicht sein, wird die
Aufzeichnung sofort angehalten.
Kapitel 2: Einen Film aufnehmen 23

Die automatische Szenenerkennung
Eine der wichtigsten Funktionen Ihrer Studio-Anwendung ist die
automatische Szenenerkennung. Während der Aufnahme sucht Studio im
Film automatisch nach „natürlichen“ Unterbrechungen und unterteilt den
Film in Szenen auf, wobei für jede erkannte Szene eine neue Miniatur im
Videoszenen-Bereich des Albums aufgenommen wird.
Abhängig vom verwendeten Aufnahmegerät wird die automatische
Szenenerkennung entweder in Echtzeit während der Aufnahme oder sofort
nach der Aufnahme als separater Arbeitsschritt durchgeführt.
Sie können die Szenenerkennung mit Hilfe der Optionen unter dem Bereich
Szenenerkennung während der Videoaufnahme in der Registerkarte
Aufnahmequelle einstellen (Setup Aufnahmequelle). Dabei sind die
verfügbaren Optionen für die Szenenerkennung von der jeweiligen
Aufnahmequelle abhängig. Optionen, die nicht für Ihre
Hardwarekonfiguration verfügbar sind, werden im Dialogfenster deaktiviert.
Die folgenden vier Optionen stehen zur Verfügung:
Automatisch - nach Aufnahmezeit und Datum: Diese Option ist nur
verfügbar, wenn Sie eine digitale Aufnahmequelle verwenden. Während
der Aufnahme liest Studio den Zeitstempel auf dem Videoband aus und
erzeugt eine neue Szene, sobald eine Unterbrechung erkannt wird.
Automatisch - nach Inhalt: Bei dieser Option erkennt Studio größere
Änderungen in einem Videoclip und erzeugt daraufhin eine neue Szene.
Diese Funktion arbeitet bei nicht konstanten Lichtverhältnissen im Film
u. U. nur unzuverlässig. Ein extremes Beispiel hierfür wäre eine
Aufnahme in einer Diskothek, in der Stroboskoplicht eingesetzt wird.
Bei Aufnahmen unter derartigen Bedingungen würde Studio bei jedem
Aufblitzen des Lichts eine neue Szene anlegen.
Neue Szene erstellen alle X Sekunden: Studio erzeugt in festgelegten
Intervallen eine neue Szene. Diese Methode ist z. B. dann sinnvoll, wenn
lange Kameraeinstellungen in mehrere Szenen unterteilt werden sollen.
Keine automatische Szenenerkennung: Wählen Sie diese Option,
wenn Sie die gesamte Aufnahme am Bildschirm verfolgen wollen und
die Einteilung in Szenen manuell vornehmen möchten. Drücken Sie
dazu jeweils die [Leertaste], wenn Sie während der Aufnahme eine neue
Szene erzeugen möchten.
24 Pinnacle Studio 9

DIGITALE AUFZEICHNUNGEN
Im Folgenden wird die Aufnahme von einer DV-Quelle (Camcorder oder
Videorekorder) über eine 1394-Schnittstelle beschrieben. Informationen zur
Aufnahme von analogen Geräten finden Sie unter dem Punkt „Analoge
Aufzeichnungen“ auf Seite 30.
Vorschauqualität und volle Qualität
Bei Aufnahmen von einem DV-Gerät im DV-Format stehen die folgenden
beiden Optionen zur Verfügung: Vorschauqualität (SmartCapture) und
volle Qualität. Bei voller Qualität sind zwei Kodierungsverfahren möglich:
DV und MPEG.
Auf die beiden Auswahlmöglichkeiten für die Qualität einer DV-Aufnahme
wird auf den folgenden Seiten noch genauer eingegangen. Dieser Abschnitt
schließt mit einer Zusammenfassung der Einstellungen für die Audio- und
Videopegel bei digitalen Aufnahmen ab (Seite 29).
Hinweis: Bei Verwendung eines via 1394-Schnittstelle angeschlossenen
MicroMV-Camcorders gleicht die Benutzeroberfläche im
Aufnahmemodus nahezu der des betreffenden DV-Equipments. Die
meisten Optionen und Funktionen stehen für DV- und MicroMVAufnahmen allerdings nicht zur Verfügung, einschließlich der Aufnahme
in Vorschauqualität sowie die DV-Kodierung. MicroMV-Aufnahmen
werden immer im Format MPEG-2 kodiert. MicroMV wird nur unter
Windows XP unterstützt.
Kapitel 2: Einen Film aufnehmen 25

SmartCapture: Aufnahme in
Vorschauqualität
Bei SmartCapture handelt es sich um eine der innovativsten und
leistungsstärksten Funktionen von Studio. Mit SmartCapture lassen sich
digitale Videobänder in geringerer Qualität einspielen, während nur sehr
wenig Festplattenspeicher benötigt wird. Mit SmartCapture können Sie also
ein komplettes Videoband auf Ihre Festplatte speichern, ohne dass Sie sich
einzelne Videoclips vorab anschauen und diese auswählen müssen. Mit
einem Videoclip in „Vorschauqualität“ können Sie während des gesamten
Bearbeitungsprozesses Ihres Films arbeiten.
Wenn die Videobearbeitung abgeschlossen ist und der Film zur Ausgabe
vorbereitet wurde, zeichnet Studio alle Clips, die in Vorschauqualität
vorliegen, in voller Qualität erneut auf und steuert dabei das jeweilige
Quellgerät beim Suchen und Aufnehmen der betreffenden Filmszenen. Dies
ist der Grund, warum die geringere Vorschauqualität Ihre finale
Filmproduktion in keinster Weise qualitativ beeinträchtigt. Szenen in
Vorschauqualität werden im Album durch einen gepunkteten Rahmen
gekennzeichnet.
Kontinuierlicher Timecode
Damit SmartCapture richtig funktioniert, muss auf dem digitalen
Videoband ein kontinuierlicher DV-Timecode abgelegt sein. Studio kann
keine vollständigen Aufnahmen erzeugen, wenn der Timecode
Unterbrechungen aufweist. Falls Ihr Camcorder über die Funktion zum
Vorkodieren von Bändern verfügt, sollte das Videoband mit Hilfe dieser
Funktion zunächst vorkodiert werden. Unterstützt Ihr Camcorder diese
Funktion nicht, können Unterbrechungen des Timecodes einfach dadurch
vermieden werden, dass Sie die Aufnahmen beim Starten und Anhalten des
Camcorders überlappen lassen. Spulen Sie dazu den Recorder vor einer
neuen Aufnahme jeweils um einige Bilder zurück.
SmartCapture kann ebenfalls in Kombination mit Camcordern eingesetzt
werden, die keinen kontinuierlichen Timcode enthalten. Jedoch muss in
diesem Fall für jedes Segment eine separate Aufnahmedatei des
Videobandes erstellt werden. SmartCapture hält die Aufzeichnung bei jeder
erkannten Timecode-Unterbrechung an. Um die Aufnahme fortzusetzen,
muss das jeweilige Band bis an den Anfang des nächsten Filmsegments
gespult und die Aufnahme über Aufnahme starten neu gestartet werden.
26 Pinnacle Studio 9

Namenskonventionen
Falls Sie mehrere Videosegmente von einem Videoband übertragen
möchten, empfehlen wir die Einhaltung der folgenden Namenskonvention:
Jeder Aufnahmedatei desselben Videobandes sollte eine Bezeichnung
zugewiesen werden, die mit dem gleichen Wort(teil) beginnt.
Wenn Sie z. B. ein Videoband verwenden, auf dem drei verschiedene
Aktivitäten des letzten Urlaubs enthalten sind, könnten Sie die Aufnahmen
„Urlaub-Picknick“, „Urlaub-Segeln“ und „Urlaub-Fußball“ nennen. Durch
solche oder ähnliche Bezeichnungen können Sie einzelne Szenen leicht
wiederfinden und ersparen sich viel Zeit bei der Suche nach bestimmten
Aufnahmen.
Analogbänder und Digital8-Camcorder
Für SmartCapture ist der DV-Timecode unabdingbar. Analogbänder (Hi8
und 8 mm) besitzen diesen DV-Timecode nicht, selbst wenn sie in einem
Digital8-Camcorder wiedergegeben werden. Daher ist der Einsatz der
SmartCapture-Funktion nicht möglich, wenn Analogbänder in einem
Digital8-Camcorder abgespielt werden. Um Analogaufnahmen in Ihrer
Studio-Anwendung verwenden zu können, müssen diese entweder in voller
Qualität aufgenommen oder vor der Bearbeitung auf ein digitales Band
kopiert worden sein.
Aufnahme mit voller Qualität
Bei Aufnahmen in voller Qualität stehen Ihnen zwei Formate zur
Kodierung und Komprimierung der Videodaten zur Verfügung, wobei für
die meisten Zwecke das DV-Format das Mittel der ersten Wahl darstellt.
Falls Sie Ihren fertigen Film jedoch auf einer Disc (VCD, S-VCD oder
DVD) speichern möchten, verwenden Sie besser das MPEG-1 bzw. das
MPEG-2-Format.
Kapitel 2: Einen Film aufnehmen 27

Auf Grund der für eine MPEG-2-Aufnahme erforderlichen hohen
Rechnerleistung können ältere Computer möglicherweise nicht die
gewünschte Performance bereitstellen, um eine zufriedenstellende MPEG2-Aufnahme zu realisieren. Hilfreich bei der Feststellung der minimal
benötigten CPU-Geschwindigkeit ist dabei neben der Art der verwendeten
Aufnahme-Hardware auch die gewählte Qualität der Aufnahme. Für die
Fälle, in denen Studio selbst feststellen kann, dass Ihr Computer für die
Ausführung einer bestimmten Aufnahme nicht schnell genug ist, erhalten
Sie eine entsprechende Problem-Meldung und Sie haben die Möglichkeit,
den Vorgang vorzeitig abzubrechen.
Ein Film im MPEG-Format benötigt wesentlich weniger Speicherplatz als
ein DV-Film in voller Qualität, obwohl dieser Umstand dank SmartCapture
in der Regel nicht mehr ins Gewicht fallen sollte.
DV
Daten im DV-Format erfordern auf Grund ihrer hohen Auflösung
entsprechend viel Speicherplatz.
Ihr Camcorder komprimiert und speichert Videodaten auf Band mit einer
Datenrate von 3,6 MB/Sek., was Broadcast-Qualität entspricht. Die
Videodaten werden in höchster Qualität direkt von dem jeweiligen Band
des Camcorders ohne Änderungen und zusätzliche Kompression auf die
Festplatte Ihres Computers übertragen. Bei dieser hohen Videoqualität wird
während der Aufnahme ein entsprechend großer Festplattenspeicher
benötigt. Sie sollten deshalb u. U. überlegen, nur bestimmte Videosegmente
aufzuzeichnen und nicht das gesamte Videoband.
Sie können den benötigten Festplattenspeicher errechnen, indem Sie die
Videolänge in Sekunden mit dem Wert 3,6 multiplizieren. So erhalten Sie
die erforderliche Anzahl an Megabyte. Beispiel:
1 Stunde Video = 3600 Sekunden (60 x 60)
3600 Sekunden x 3,6 MB/Sek. = 12.960 MB (12,7 GB)
1 Stunde Video benötigt also 12,7 GB an Festplattenspeicher.
Für die Übertragung mit höchster Qualität muss Ihre Festplatte eine
konstante Lese- und Schreibleistung von 4 MB/Sek. aufweisen. Alle SCSIund die meisten UDMA-Laufwerke erfüllen diese Bedingung. Bei der
ersten Videoaufnahme in höchster Qualität wird die Festplatte von Studio
auf ihre Leistungsfähigkeit hin überprüft.
28 Pinnacle Studio 9

MPEG
Sowohl DVD- als auch S-VCD-Discs verwenden Dateien im Format
MPEG-2, einer Weiterentwicklung des MPEG-1-Formats für VCDs.
MPEG-Dateien, die im Internet bereitgestellt werden sollen, besitzen eine
niedrigere Auflösung als das MPEG-1-Format.
Die Registerkarte Aufnahmeformat (Setup Aufnahmeformat) enthält eine
Reihe von Optionen für die Qualität von MPEG-Aufnahmen. Genauere
Informationen über die MPEG-Qualitätsoptionen finden Sie unter dem
Punkt „Die Optionen der Registerkarte Aufnahmeformat“ auf Seite 233.
Audio- und Videopegel - digital
Bei DV- und MicroMV-Aufnahmen verwenden Sie Audio- und
Videomaterialien, die schon während der Filmaufnahme in Ihrer Kamera in
das DV-Dateiformat komprimiert wurden. Wenn Sie nun diese Daten über
eine 1394-Schnittstelle an Ihren Computer übertragen, bleibt das
komprimierte Digitalformat in den Daten erhalten. Deshalb können die
entsprechenden Audio- bzw. Videopegel während der Aufnahme nicht von
Ihnen geändert werden. Bei Analogaufnahmen können Sie die Audio- und
Videopegel im Gegensatz hierzu während der Aufnahme noch verändern.
Bei Digitalaufnahmen können Sie Änderungen dieser Art erst im
Bearbeitungsmodus durchführen, wobei Ihnen Studio entsprechende
Plugins in Form von Videoeffekten und Audioeffekten an die Hand gibt.
Diese Tools ermöglichen Ihnen das gezielte Einstellen einzelner Clips, sind
jedoch für die Umsetzung global wirkender Einstellungen auf ganze
Videobestände weniger geeignet.
Weitere Informationen hierzu finden Sie unter „Analogaufnahmen“ (unten),
unter „Videoeffekte verwenden“ (Seite 90) und unter „Audioeffekte“ (Seite
204).
Kapitel 2: Einen Film aufnehmen 29

ANALOGE AUFZEICHNUNGEN
Nachfolgend erhalten Sie Informationen über die Aufnahme von analogen
Videoquellen, wie:
Camcorder oder Videorekorder mit analogen Ausgängen, der an eine
DirectShow-kompatible Aufnahmekarte oder an ein externes Gerät
angeschlossen ist.
USB-Videokamera oder Webcam.
Weitere Informationen zur Verwendung eines DV- bzw. MicroMVCamcorders, der über eine 1394-Schnittstelle mit Ihrem Computer
verbunden ist, finden Sie unter „Digitale Aufzeichnungen“ auf Seite 25.
Optionen für die Aufnahmequalität
In Kombination mit den meisten analogen Capture-Karten bietet Ihnen
Studio in puncto Aufnahmequalität die drei voreingestellten Qualitätsstufen
Gut, Besser und Beste sowie die Option Benutzerdefiniert. Hierbei legen
die Möglichkeiten der verwendeten Hardware fest, wie die spezifischen
Voreinstellungen in die jeweiligen Einstellungen wie Bildformat, Framerate,
Komprimierung und Aufnahmequalität umgesetzt werden. Bitte beachten
Sie: je höher die Qualität, desto mehr Speicher wird benötigt. Wählen Sie
die Option Benutzerdefiniert, wenn Sie Ihre eigenen Einstellungen für
Videoaufnahmen verwenden möchten. Weitere Informationen über
Einstellungen von Videoaufnahmen finden Sie in Anhang A: Setup-
Optionen (Seite 233).
30 Pinnacle Studio 9

Audio- und Videopegel - analog
Mit Hilfe der in Studio integrierten aufklappbaren Optionsfelder bzw. –
panels können Sie Ihre Video- und Audiopegel noch während der
Aufnahme steuern. Diese Funktion ist besonders dann hilfreich, wenn Sie
verschiedene Videoquellen im Rahmen eines einzigen Projektes
miteinander mischen wollen.
Optionsfelder für Video (L) und Audio (R) zur Einstellung der Pegel
während einer Analogaufnahme.
Obwohl Sie unter dem Bearbeitungsmodus die Möglichkeit besitzen, diese
Pegel über die in Studio implementierten Video- und Audioeffekte
nachträglich zu verändern, bleibt Ihnen durch korrektes Einstellen vor der
Aufnahme in aller Regel der Umstand der nachträglichen Korrektur erspart.
Das korrekte Einstellen der Audio-Optionen für die Aufnahme garantiert
Ihnen konstante Lautstärkepegel und damit eine hohe Aufnahmequalität.
Bestimmte Aufnahmegeräte bieten Ihnen möglicherweise nicht alle
Optionen, die hier dargestellt werden. Wenn Ihre Hardware beispielsweise
Audioaufnahmen nicht in Stereo unterstützt, dann wird das Steuerelement
für die Balance auch nicht im Audiofenster angezeigt.
Kapitel 2: Einen Film aufnehmen 31

Video
Wählen Sie die Videoart, die Sie digitalisieren möchten, indem Sie auf die
entsprechende Schaltfläche für den Videoeingang (Composite bzw. SVideo) klicken. Die verfügbaren Schieberegler ermöglichen Ihnen die
Justierung der Werte für Helligkeit, Kontrast, Bildschärfe, Farbton und
Farbsättigung des digitalisierten Videoclips.
Hinweis: Der Schieberegler Farbton wird bei der Aufnahme von einem
PAL-Gerät nicht eingeblendet.
Audio
Verwenden Sie die Ein/Aus-Schaltflächen unter Audioaufnahme, um
festzulegen, ob Audioteile mit aufgezeichnet werden sollen oder nicht.
Wählen Sie die Schaltfläche Aus, falls Ihre Quelle nur über Videoteile
verfügt. Verwenden Sie die Schieberegler im Audio-Bedienfeld, um bei
Bedarf die Werte für Eingangspegel und Balance für den Audioeingang zu
justieren.
32 Pinnacle Studio 9

KAPITEL 3:
Das Album
Der Albumbereich mit Videoszenen. Klicken Sie auf die Registerkarten
der vertikalen Symbolleiste links, wenn Sie die anderen Bereiche mit
Quellmaterialien einsehen möchten.
Sämtliche Quellmaterialien, die Sie zur Erstellung eines Films benötigen,
werden in verschiedene Album-Bereiche abgelegt, auf die Sie über die
jeweiligen Registerkarten zugreifen können:
Videoszenen: In diesem Bereich befindet sich Ihr aufgenommenes
Filmmaterial. Diese Aufnahmedateien können Sie direkt in der
Vorschau anzeigen oder eine der Dateien in das Album laden, in
dem die einzelnen Filmszenen in Form von Miniaturen angezeigt werden.
Um eine oder mehrere Szene(n) in Ihrem Film zu verwenden, ziehen Sie
die betreffende Miniatur einfach in das Filmfenster hinunter. Siehe „Der
Bereich Videoszenen“ auf Seite 36.
Kapitel 3: Das Album 33

Übergangseffekte: Dieser Bereich des Albums enthält u. a.
Überblendungen, Slide-, Wipe- und Push-Effekte sowie auch die
bekannten Hollywood FX-Effekte. Um einen Übergangseffekt zu
verwenden, ziehen Sie die entsprechende Miniatur in das Filmfenster
hinunter und platzieren Sie diese neben oder zwischen Video-Clips
und/oder Grafiken. Siehe „Der Bereich Übergangseffekte“ auf Seite48.
Titel: Dieser Bereich enthält editierbare Filmtitel, die Sie als
Overlays oder Vollbilder anzeigen können. Sie können Ihre eigenen
Filmtitel neu erstellen oder die vorhandenen Titel übernehmen bzw.
als Vorlage verwenden. Studio unterstützt Rolltitel, Kriechtitel und eine
Vielzahl an typografischen Effekten. Siehe „Der Bereich Titel“ auf Seite 50.
Standbilder: In diesem Bereich finden Sie Fotos, Bitmaps und
Videostandbilder, die Sie als Vollbild oder Overlay über Ihren Film
legen und anzeigen lassen können. Dabei werden die meisten
Standard-Bilddateiformate unterstützt. Siehe „Der Bereich Standbilder“ auf
Seite 51.
Soundeffekte: Mit Studio werden eine Reihe von hochwertigen
Soundeffekten geliefert. Sie können aber auch wav-, mp3- und aviDateien verwenden, die Sie selbst aufgezeichnet oder von anderen
Quellen bezogen haben. Siehe „Der Bereich Soundeffekte“ auf Seite 51.
Disc-Menüs: Studio bietet Ihnen eine hervorragende Sammlung von
professionellen Kapitel-Menüs zur Erstellung von interaktiven
DVDs, VCDs und S-VCDs. Sie können diese Menüs wie vorhanden
verwenden, für Ihre Zwecke umarbeiten oder von Grund auf neu erstellen.
Siehe „Der Bereich Disc-Menüs“ auf Seite 53.
Mit dem Album arbeiten
Jeder einzelne Bereich des Albums besitzt so viele Seiten, wie es für die
Anzeige aller dort abgelegten Ressourcen-Miniaturen notwendig ist. Im
oberen, rechten Bereich jeder Album-Seite zeigt Studio die aktuelle
Seitenzahl sowie die Gesamtseitenzahl der jeweils dort hinterlegten
Sammlung an. Klicken Sie auf die nach links bzw. rechts weisenden Pfeile,
um durch die Seiten vor oder zurück zu blättern.
Alle im Album vorhandenen Objekte können durch einfaches Klicken auf
die Miniaturen/Symbole in der Vorschau angezeigt werden.
In diesem Kapitel wird jeder Bereich des Albums nacheinander
beschrieben, wobei zunächst auf den wichtigen Bereich Videoszenen im
Detail eingegangen wird. Sie stellen Ihre Filme auf Basis der im Album
enthaltenen Ressourcen zusammen, ein Prozess, der in den Kapiteln 4 bis
11 ausführlich behandelt wird.
34 Pinnacle Studio 9

Quellverzeichnisse für Album-Objekte
Die Szenenminiaturen im Bereich Videoszenen stammen von einer auf
Festplatte digitalisierten Videodatei, während im Bereich Übergangseffekte
die angezeigten Ressourcen zusammen mit Ihrer Studio-Anwendung
implantiert wurden.
Die in den verbleibenden vier Album-Bereichen angezeigten RessourcenMiniaturen repräsentieren die in bestimmten Verzeichnissen auf Ihrer
Festplatte abgelegten Dateien, wobei jedem dieser Bereiche (Titel, Bilder,
Soundeffekte und Disc-Menüs) ein Standardordner zugewiesen ist, den Sie
jedoch jederzeit beliebig ändern können.
Die im DVD-Titelalbum enthaltenen Einträge repräsentieren Dateien,
die in einem auf Ihrer Festplatte ausgewählten Quellordner abgelegt
sind. Mit Hilfe des ganz oben auf der betreffenden Albumseite
integrierten Auswahlfeldes können Sie entweder die Rubrik “StandardTitel” oder “Meine Titel” aus dem installierten “Titel”-Verzeichnis
auswählen. Die neben dem Listenfeld angebrachte Ordnerschaltfläche
bietet Ihnen zudem die Möglichkeit, Ihre gesamte Festplatte zu
durchsuchen. Die entsprechende Album-Rubrik für Disc-Menüs
funktioniert ähnlich.
Der Quellordner mit dem Inhalt einer Rubrik oder Sektion wird dabei oben
links auf der jeweiligen Albumseite direkt neben dem kleinen
Ordnersymbol angezeigt. Um die Quelle für die aktuelle Rubrik zu
wechseln, können Sie entweder einen anderen Ordner aus der DropdownListe auswählen oder auf die Ordnerschaltfläche klicken und zu einem
anderen Verzeichnis Ihrer Wahl navigieren und die gewünschte Datei
öffnen. Die dabei ausgewählte Datei wird im aktualisierten Albumbereich
markiert angezeigt.
Einige Album-Rubriken enthalten darüber hinaus eine übergeordnete
Parent-Ordner–Schaltfläche , die Ihnen das Navigieren innerhalb einer
Ordnergruppe mit entsprechenden Media-Inhalten erleichtert.
Kapitel 3: Das Album 35

DER BEREICH VIDEOSZENEN
Im Bereich Videoszenen des Albums, der Ihr aufgezeichnetes
Rohmaterial enthält, beginnt die eigentliche Videobearbeitung. In
der Regel werden Sie bei der Filmerstellung zunächst einmal
ausgewählte Szenen aus dem Album nach unten in das Filmfenster (siehe
Kapitel 5: Videoclips) ziehen.
Im Album werden Szenen sequentiell in der Reihenfolge angezeigt, in der
sie auch aufgenommen wurden. Diese Reihenfolge kann nicht geändert
werden, da sie durch die Original-Filmaufnahme selbst festgelegt ist. Es ist
jedoch möglich, Szenen in beliebiger Reihenfolge in Ihr Filmprojekt
einzufügen. Ähnlich verhält es sich mit Album-Szenen, die zunächst nicht
getrimmt werden können. Sie können jedoch einen beliebigen
Szenenausschnitt verwenden, wenn dieser in Ihrem Filmfenster als Clip
angezeigt wird.
Programmfunktionen
Der Bereich Videoszenen bietet dem Anwender mehrere spezielle
Programmfunktionen:
Die Miniaturen der in Vorschauqualität auf Ihre Festplatte eingelesenen
Videoszenen werden im Album durch eine gestrichelte weiße
Umrisslinie gekennzeichnet. Die in voller Bildqualität aufgezeichneten
Szenen besitzen keine derartige Umrisslinie.
Die Szenenausschnitte, die in Form von Clips zum Filmfenster
hinzugefügt worden sind, sind im Album mit einem grünen Häkchen
markiert. Solange ein Clip im Filmfenster einer bestimmten Szene
zugeordnet werden kann, bleibt das Häkchen aktiviert.
Um festzustellen, wie eine bestimmte Albumszene in Ihrem aktuellen
Projekt verwendet wird, wählen Sie nach rechtem Mausklick im AlbumBereich die Menüoption Szene im Projekt suchen. Studio hebt je nach
ausgewählter Szene (bzw. Szenen) alle relevanten Clips im Filmfenster
hervor. Dieselbe Methode kann auch umkehrt eingesetzt werden. Dazu
verwenden Sie durch Klicken mit der rechten Maustaste (Bereich
Filmfenster) die Option Szene im Album suchen für Clips im Filmfenster.
36 Pinnacle Studio 9

Die meisten Menübefehle, die sich auf Szenen beziehen, können sowohl
über das Hauptmenü Album als auch über das lokale Kontextmenü, das
nach Klicken mit der rechten Maustaste auf eine ausgewählte Szene
angezeigt wird, aufgerufen werden. Wird im Rahmen dieser
Dokumentation also z. B. ein Menübefehl wie Album Szenen
kombinieren erwähnt, so können Sie in der Regel diesen Befehl auch
über das lokale Kontextmenü aufrufen.
Zusammenfassung
Auf Grund seiner zentralen Bedeutung für die Videobearbeitung sind im
Bereich Videoszenen eine Vielzahl von Operationen möglich. Diese
Operationen werden unter folgenden Themenbereichen abgehandelt:
Aufgenommene Videodatei öffnen
Aufgenommenen Film anzeigen
Szenen und Dateien auswählen
Informationen zu Szene und Datei anzeigen
Kommentar anzeigen
Szenen kombinieren und unterteilen
Szenen wiedererkennen
Aufgenommene Videodatei öffnen
Der standardmäßige Speicherort von Videodateien ist das von Windows
speziell für Videoaufnahmen angelegte Verzeichnis bzw. der Ordner
Eigene Videos. Entsprechende Anzeigen und Browser finden Sie im oberen
Albumbereich unter dem Bearbeitungsmodus ihrer Studio-Anwendung.
Sie können auch jeden beliebigen anderen Ordner auf Ihrer Festplatte als
Quelle für Ihre Videofilme auswählen. Zusätzlich zu den Standardordnern
werden auch der aktuelle sowie der jeweils vorausgehende Video-Ordner
angezeigt (sofern dieser von den Standardordnern abweicht), so dass
insgesamt bis zu vier Ordner gleichzeitig in der Liste erscheinen können.
Kapitel 3: Das Album 37

Unter Windows XP befindet sich der System-Aufnahmeordner im
Windows-Dokumentenordner (Dokumente und Einstellungen) All Users.
Der eigentliche Name des Ordners für Videoaufnahmen lautet Eigene
Videos, doch in Windows-Explorer und Studio wird er üblicherweise mit
dem Aliasnamen Shared videos bezeichnet, um Verwechslungen mit
Eigene Videos im persönlichen Dokumentenordner des Benutzers zu
vermeiden.
In Windows-Versionen ohne speziellen Ordner für gemeinsame
Videodateien dient der folgende Ordner als Standard-Aufnahmeordner:
C:\Eigene Dateien\Pinnacle Studio\Captured Video
Unter Windows 98 ist der Ordner My Videos unter folgendem Pfad zu
finden:
C:\Eigene Dateien\My Videos
Öffnen eines Ordners
Immer wenn Sie einen neuen Ordner auswählen, wird der aktuelle
Ordnerinhalt angezeigt, wobei sowohl die Unterordner als auch die
Filmdateien innerhalb des ausgewählten Ordners aufgeführt werden
Drei Methoden zum Öffnen eines Ordners:
Wählen Sie den Ordnernamen aus der Dropdown-Liste.
Wählen Sie einen Ordner aus, der auf der Anzeigeseite mit dem
Ordnerinhalt aufgeführt wird.
Klicken Sie auf die Schaltfläche Übergeordneter Ordner
38 Pinnacle Studio 9
.

Öffnen einer Datei
Wenn Sie eine Videodatei öffnen, wird der Dateiinhalt durch
Szenenminiaturen angezeigt:
Drei Methoden zum Öffnen einer digitalen Videodatei:
Wählen Sie den gewünschten Dateinamen aus der Dropdown-Liste.
Doppelklicken Sie auf die gewünschte Videodatei, die auf der Seite mit
dem Ordnerinhalt angezeigt wird.
Klicken Sie auf die Schaltfläche Videodatei aus einem anderen
Verzeichnis auswählen und wählen Sie danach im Dialogfeld Öffnen
eine avi-, mpg- oder mpg2-Datei von Ihrer Festplatte aus.
Szenenerkennung und Miniaturen
Das Album wird nun mit den erkannten Szenen der Videoaufnahme gefüllt
(siehe „Szenenerkennung“ auf Seite 24). Jede Szene wird durch ein
Miniaturbild dargestellt – das erste Videobild der Szene. Sie besitzen auch
die Möglichkeit, die Miniatur gegen ein anderes Videobild auszutauschen.
Ändern von Album-Miniaturen:
1. Wählen Sie die Szene, deren Miniatur Sie austauschen möchten.
2. Lokalisieren Sie über den Player das gewünschte Videobild, durch das
Sie die vorhandene Szenenminiatur ersetzen möchten.
3. Klicken Sie auf den Menübefehl Album Miniatur einstellen.
Kapitel 3: Das Album 39

Video-Seitenverhältnisse
Die meisten digitalen Videodateien enthalten Informationen über das
Bildformat, so dass Studio das Seitenverhältnis von 4:3 bzw. 16:9
automatisch erkennen kann. Wenn diese Informationen nicht in der Datei
enthalten sein sollten, setzt Studio das Standardformat 4:3 voraus.
Mit Hilfe der Befehle Seitenverhältnis 4:3 und Seitenverhältnis 16:9 im
Menü Album kann manuell zum gewünschten Format umgeschaltet werden.
Diese Befehle können auch über das Kontextmenü im Bereich Album
(Videoszenen) angezeigt werden.
Es ist in der Studio-Anwendung nicht möglich, Filmmaterial mit
gemischten Seitenverhältnissen in ein und demselben Film zu verarbeiten.
Wenn 16:9-Aufnahmen zu einem 4:3-Film hinzugefügt bzw. wenn 4:3Aufnahmen zu einem 16:9-Film hinzugefügt werden sollen, muss zuerst
das Bildformat über den entsprechenden Seitenverhältnis-Befehl eingestellt
werden, um die Szenen im Album für den Film anzugleichen. Die neuen
Clips werden dabei gestaucht bzw. gestreckt, damit sie sozusagen in den
Film „hineinpassen“.
Videoaufnahmen anzeigen
Einzelne oder mehrere Szenen einer geöffneten Videoaufnahme können
jederzeit angezeigt werden.
Szenenvorschau von einer ausgewählten Szene aus:
1. Klicken Sie zur Auswahl auf die Bildminiatur der betreffenden Szene
im Album.
Im Player wird das erste Bild der ausgewählten Szene angezeigt.
2. Klicken Sie im Player auf die Schaltfläche Wiedergabe.
Nun spielt der Player die ausgewählten Szenen einschließlich aller
darauf folgenden Szenen ab. Dabei wurden für den Betrachter drei
verschiedene Fortschrittsbalken in das Programm implementiert.
40 Pinnacle Studio 9

In der Wiedergabe befindliche Szenen werden nacheinander
markiert angezeigt.
Der im Player integrierte Schieberegler zeigt dynamisch die jeweils
aktuelle Position in Relation zum Gesamtfilm an.
Mit Fortlaufen der Videoaufnahme wandert dieser
Fortschrittsbalken von einer Szene zur anderen.
Vorschau digitaler Videodateien
Wenn im Album ein Ordner geöffnet und der Name einer Videodatei
ausgewählt ist, kann diese Datei im Player als Vorschau wiedergegeben
werden, ohne dass die Datei im Album geöffnet werden muss.
Sie können sogar mehrere Dateien mit Hilfe der gängigen WindowsAuswahltechniken zur Wiedergabe auswählen.
Kapitel 3: Das Album 41

Szenen und Dateien auswählen
Studio bietet Ihnen mehrere Möglichkeiten zur Auswahl von Szenen im
Album. Dabei folgen die einzelnen Auswahltechniken stets den bekannten
Windows-Konventionen. So signalisiert eine markierte Umrandung zum
Beispiel, dass die betreffende Szene ausgewählt ist. Ausgewählte Ordner
und Videodateien werden mit hervorgehobenem Text dargestellt.
Ausgewählte Szenen besitzen eine farblich markierte Umrandung (rechts).
Die einzelnen Windows-Auswahltechniken können auch in Kombination
miteinander verwendet werden:
Wählen Sie das Menü Bearbeiten Alles auswählen bzw. drücken Sie
die Tastenkombination Strg + A, wenn Sie alle Szenen eines Albums
(bzw. Dateien und Ordner) einschließlich der auf anderen Albumseiten
enthaltenen Szenen auswählen möchten.
Klicken Sie zur Auswahl einer zusammengehörenden Gruppe von
Szenen bei gedrückter Umsch-Taste auf die gewünschten Szenen.
Klicken Sie zur Auswahl einer nicht zusammengehörenden Gruppe von
Szenen bei gedrückter Strg-Taste auf die gewünschten Szenen.
Positionieren Sie Ihren Mauszeiger über die Albumseite. Klicken Sie
dann auf einen Punkt außerhalb der Szenen-Miniaturen und ziehen Sie
bei gedrückter Maustaste einen Auswahlrahmen um alle gewünschten
Szenen.
Bewegen Sie sich mit Hilfe der vier Pfeiltasten in jede beliebige
Richtung durch Ihr Videoalbum. Zur Auswahl von weiteren Szenen
verwenden Sie die Pfeiltasten in Kombination mit der Umsch-Taste.
Ausgewählte Ordner und Videodateien werden durch hervorgehobenen
Text als solche gekennzeichnet.
42 Pinnacle Studio 9

Szenenstart und Szenendauer anzeigen
Wenn Sie Ihren Mauszeiger über eine der Szenen
bewegen, verwandelt sich dieser in das Symbol einer
ausgestreckten Hand. Sobald Sie den Mauszeiger über
einer Szene für einen Moment anhalten, werden in einem
kleinen Infofeld der zu einer Szene gehörende
Startzeitpunkt sowie deren Dauer angezeigt. Diese
Anzeige bleibt für ein paar Sekunden stehen, wenn Sie
die Position des Mauszeigers nicht verändern. Bitte beachten Sie, dass es
sich bei der angezeigten Startzeit um den Timecode handelt, der in dem
Zeitformat Minuten:Sekunden,Frame von dem originalen Quellvideo
abgenommen wurde.
Vergleichbare Informationen
stehen ebenfalls für Videodateien
zur Verfügung. wenn Sie im
Kontextmenü des Albums (rechte
Maustaste) die Option Detailansicht wählen. Daraufhin werden der Name,
die Auflösung, das Seitenverhältnis, die Dauer und die Framerate der Datei
angezeigt. Mit der Option Symbolansicht kehren Sie wieder zu der
kompakteren Ansicht zurück.
Kommentaransicht
Die voreingestellte Ansicht für „Videoszenen“ ist die Szenenansicht, wobei
jede Szene durch eine Miniatur dargestellt wird. Zusätzliche SzenenInformationen erhalten Sie, indem Sie in dem lokalen Album-Kontextmenü
(rechter Mausklick) auf die Option Kommentaransicht klicken.
Studio bietet Ihnen die Möglichkeit, Ihre Szenen mit eigenen Bildlegenden
auszustatten. Diese Legenden sind entweder Bezeichnungen der Szenen
selbst oder beschreibende Kommentare und können anschließend
alphabetisch sortiert und angezeigt werden. Die Standardlegende setzt sich
aus der Sequenznummer und der Dauer der Szene zusammen (z. B. „Szene
3, 7:21“).
Kapitel 3: Das Album 43

Klicken Sie mit der linken Maustaste auf die Szene, und ein Textfeld wird
eingeblendet, in das Sie z. B. Namen, Kommentare oder sonstigen Text
eingeben können.
Szenen nach Namen auswählen
Mit einer ähnlichen Option können Sie Albumszenen nach enthaltenen
Texten oder Kommentaren auswählen. Aktivieren Sie zu diesem Zweck die
Menüoptionen Album Szenen nach Namen auswählen:
Geben Sie in das leere Textfeld ein Schlüsselwort ein und klicken Sie auf
OK, um alle Albumszenen, deren Bildlegenden dieses Schlüsselwort
enthalten, zu markieren. Dabei werden nur die von Ihnen eingegebenen
Bildlegenden, nicht jedoch die vorgegebenen Standardlegenden durchsucht.
44 Pinnacle Studio 9

Szenen kombinieren und unterteilen
Nachdem Sie Ihre Szenen in der Vorschau betrachtet haben, möchten Sie u.
U. einige der im Album als Szenen definierten Miniaturen miteinander
kombinieren oder in kleinere bzw. größere Szenen aufteilen. Die beiden
dazu notwendigen Techniken sind sehr einfach in ihrer Handhabung.
Albumszenen kombinieren:
1. Wählen Sie die Szenen aus, die miteinander kombiniert werden sollen.
2. Wählen Sie das Menü Album Szenen kombinieren.
Die ausgewählten Szenen werden nun miteinander zu einer Szene
kombiniert, wobei allerdings nur horizontal benachbarte und
ausgewählte Szenen zu einer Szene verbunden werden können. Hinzu
kommt, dass die betreffenden Szenen genau in der Reihenfolge
miteinander verbunden werden, in der Sie auch im Album abgelegt
sind, wobei es keine Rolle spielt, in welcher Reihenfolge sie
ausgewählt wurden. (Die einzelnen Szenen werden im Album von
links nach rechts und danach von oben nach unten abgelegt.) Wenn Sie
den Vorgang rückgängig machen möchten, drücken Sie entweder die
Tastenkombination Strg + Z oder klicken Sie auf die Schaltfläche
Rückgängig.
Handelt es sich bei den ausgewählten Szenen nicht um direkt
benachbarte Szenen, wird zwar jede der horizontal zu einer Gruppe
gehörenden Szenen miteinander kombiniert, die verschiedenen
Gruppen werden jedoch nicht zu einem gemeinsamen Szenenverbund
zusammengefasst.
Mehrere benachbarte Szenen (schwarz) werden in zwei längeren
Szenen zusammengefasst. Da Szene 4 keine benachbarte Szene hat,
bleibt sie unberührt, selbst als Teil der Auswahl.
Kapitel 3: Das Album 45

Albumszenen unterteilen:
1. Wählen Sie die Szenen aus, die unterteilt werden sollen.
2. Wählen Sie das Menü Album Szenen unterteilen.
Das Dialogfenster für die Unterteilung von ausgewählten Szenen wird
angezeigt.
3. Definieren Sie die Länge der zu unterteilenden Szenen, indem Sie den
gewünschten Sekundenwert pro Szene eingeben.
Die kleinste zulässige Zeiteinheit einer Unterteilung beträgt eine
Sekunde. Alle nach einer Unterteilung noch verbleibenden Videoteile
werden zu der letzten Szene hinzugefügt.
4. Klicken Sie auf OK.
Ein Fortschrittsbalken wird angezeigt, die Szene wird unterteilt und die
neuen Szenen werden dem Album hinzugefügt. Wenn Sie den Vorgang
rückgängig machen möchten, drücken Sie entweder die
Tastenkombination Strg + Z oder klicken Sie auf die Schaltfläche
Rückgängig.
Die Szenen können auch später noch bis hin zu einer Mindestlänge von
einer Sekunde weiter unterteilt werden.
Drei ausgewählte Szenen werden in 5-Sekunden-Einheiten unterteilt,
wobei die senkrecht verlaufenden Streifen Abschnitte von jeweils fünf
Sekunden innerhalb jeder Szene markieren. Die ungeraden Clip-Zeiten
auf der rechten Seite treten auf, da nach der Unterteilung die
verbleibenden Zeiten zur letzten Szene hinzugefügt werden; dies ist
auch der Grund, warum Szene 2 letztendlich durch den
Unterteilungsvorgang nicht beeinflusst wurde.
46 Pinnacle Studio 9

Wiederkennung von Szenen
Sollten Sie Szenen miteinander kombiniert oder unterteilt haben und diese
zu einem späteren Zeitpunkt in ihrem Originalzustand wiederherstellen
wollen, so besitzen Sie die Möglichkeit, die betreffende Szene bzw.
Szenenauswahl wieder in ihren ursprünglichen Zustand zurückzuversetzen.
Die Ergebnisse einer erneuten Szenenerkennung sind dabei mit denen
identisch, die Sie nach dem Einlesen auf Festplatte erhalten haben, falls
dieselbe Methode der Szenenerkennung verwendet wird.
Sollten Sie Szenen unterteilt haben, so müssen Sie diese zunächst wieder
zusammenfügen. Die erneute Szenenerkennung wird die ursprüngliche
Szenensequenz exakt wiederherstellen, auch wenn Sie sich nicht mehr
genau daran erinnern sollten, wie Sie die Unterteilung genau vorgenommen
haben und bei der Zusammenführung mehr Videomaterial verwenden
sollten als eigentlich notwendig wäre.
Erneute Szenenerkennung:
Wenn Szenen wieder zusammengeführt werden müssen, wählen Sie
zunächst die unterteilten Szenen aus und wählen Sie dann die Option
Album Szenen kombinieren.
1. Wählen Sie die Szenen aus, die Sie mit Hilfe einer erneuten
Szenenerkennung in ihren ursprünglichen Zustand zurückversetzen
möchten.
2. Wählen Sie im Menü Album entweder Szenenerkennung über
Videoinhalt oder Szenenerkennung anhand von Filmaufnahmezeit und
-datum.
Ein Fortschrittsbalken wird angezeigt, während Studio die Szenen
erkennt und sie wieder im Album ablegt.
Kapitel 3: Das Album 47

DER BEREICH ÜBERGANGSEFFEKTE
Der Albumbereich Übergangseffekte bietet eine große Auswahl an
Drag & Drop-basierenden Übergangseffekten. Zur besseren
Übersicht sind diese Übergangseffekte in Gruppen eingeteilt, wobei
dem Anwender zur gezielten Auswahl ein Listenfeld zur Verfügung gestellt
wird. Alle Übergangseffekte in einer Gruppe werden angezeigt; dabei
werden so viele Albumseiten wie nötig verwendet.
Weitere Einzelheiten über Übergangseffekte und deren Verwendung in
Ihren Filmen finden Sie in Kapitel 7: Übergangseffekte.
Die in Studio enthaltene Sammlung von Übergangseffekten umfasst 74
Standardübergänge, 52 Alpha Magic-Überblendungen, 16 Hollywood FX
3-D-Übergänge ohne jegliche Einschränkungen sowie eine Vielzahl von
“gesperrten” Hollywood FX-Effekten (mit einem Vorhängeschloß in der
oberen linken Ecke des betreffenden Symbols).
Verwendung von gesperrten Übergangseffekten
Diese Demo-Überblendeffekte stehen Ihnen zum Ausprobieren frei zur
Verfügung, doch wird während der Wiedergabe jeweils ein Studio 9“Wasserzeichen” auf einem Teil des betreffenden Videoframes angezeigt.
Wenn Sie den gewünschten Effekt im Rahmen einer realen Filmproduktion
für sich nutzen möchten, öffnen Sie einfach das zu diesem Effekt
gehörende Album und klicken Sie zum Freischalten auf der rechten
Albumseite in den umrandeten Bereich. In nur wenigen Minuten können
Sie einen Aktivierungs-Key erwerben, ohne dass Sie Studio verlassen
müssen.
48 Pinnacle Studio 9

Der Albumbereich mit Übergangseffekten und geöffnetem “HFXFamilienspass 1”-Themenpaket aus den Hollywood FX-Effekten.
Klicken Sie auf eine beliebige Position im umrandeten Freischaltbereich
auf der rechten Albumseite, wenn Sie dieses Set mit Übergangseffekten
freischalten möchten.
Weitere Informationen über den Erwerb von Premium Content für Studio
erhalten Sie unter “Erweiterung von Studio” auf Seite 11.
Anzeige der Bezeichnung eines Übergangseffektes
Bewegen Sie Ihren Mauszeiger langsam über
die im Album angezeigten Miniaturen und
positionieren Sie den Zeiger für einen Moment
über einen beliebigen Übergangseffekt. Der
Mauszeiger verwandelt sich in das Symbol
einer ausgestreckten Hand (wodurch angezeigt wird, dass der
Übergangseffekt vom Album in das Filmfenster gezogen werden kann).
Wenn Sie Ihren Mauszeiger einen Augenblick lang auf einer Miniatur
positionieren, wird der Name des betreffenden Übergangs eingeblendet.
Die Anzeige bleibt einige Sekunden lang stehen bzw. so lange, bis Sie den
Mauszeiger wieder verschieben.
Vorschau von Übergangseffekten
Wenn Sie auf eine Übergangsminiatur klicken, können Sie im Player eine
Animation des ausgewählten Übergangs verfolgen, wobei der angezeigte
Buchstabe „A“ den aktuellen und „B“ den jeweils neuen Clip repräsentiert.
Diese Animation läuft so lange, wie die Miniatur ausgewählt bleibt.
Kapitel 3: Das Album 49

Möchten Sie den Übergangseffekt im Detail betrachten, halten Sie den
Player an und bewegen Sie sich mit Hilfe der Schritttasten (1 Frame
zurück/ vor) bildweise durch die Animation des Übergangseffektes.
DER TITEL-BEREICH
Dieser Albumabschnitt enthält eine Sammlung von Filmtiteln mit
jeweils unterschiedlichen Stilarten. Diese können in Ihrem Film
entweder als Vollbild- oder als Overlay-Titel verwendet werden. Der
Unterschied liegt darin, dass bei einem Overlay-Titel der transparente
Hintergrund durch andere Materialien (mestens ein Videoclip) ersetzt wird,
wohingegen bei einem Vollbildtitel der Hintergrund schwarz ausgefüllt
wird.
Im Album wird ein graues Schachbrettmuster verwendet, um
den Teil eines Titels anzuzeigen, der bei Overlay-Titeln als
transparent interpretiert wird. Wie bei Filmszenen werden die
zum aktuellen Projekt hinzugefügten Titel im Album durch
ein grünes Häkchen gekennzeichnet.
Mit dem leistungsstarken, integrierten Titel-Editor von Studio lassen sich
Filmtitel problemlos nach jedem Bedarf erstellen. Zu Beginn ist es jedoch u.
U. sinnvoller, einen der mitgelieferten Titel zu verwenden und diesen im
Titel-Editor zu bearbeiten.
Der Titelordner: Die Symbole im Titel-Bereich stellen Dateien im Ordner
dar, der oben links auf jeder Seite angezeigt wird. Von Ihnen erstellte oder
bearbeitete Titel können diesem Verzeichnis hinzugefügt werden, indem sie
im Titel-Editor unter diesem Ordner abgespeichert werden. Außerdem
können Sie einen anderen Quell-Ordner wählen (siehe „Quellverzeichnisse
für Album-Objekte“ auf Seite 35).
Informationen zur Verwendung von Titeln in Ihrem Film finden Sie in
Kapitel 8: Standbilder.
50 Pinnacle Studio 9

DER BEREICH STANDBILDER
In diesem Bereich des Albums werden Miniaturen von Bilddateien
angezeigt, wie u. a. Videostandbilder, Fotos und Bitmap-Grafiken.
Es werden dabei die meisten konventionellen Windows-Bildformate
unterstützt. Wie bei Filmszenen werden die im aktuellen Film verwendeten
Bilder durch ein grünes Häkchen gekennzeichnet.
Der Ordner mit Standbildern: Die Symbole im Bereich Standbilder
stellen Dateien im Ordner dar, der oben links auf jeder Seite angezeigt wird.
Es können beliebige Bilder hinzugefügt werden, indem diese unter dem
Verzeichnis abgespeichert werden. Sie können z. B. Videostandbilder mit
Hilfe des Framegrabber-Tools im Ordner ablegen oder einen Filmtitel mit
Hilfe des Titel-Editors speichern. Außerdem können Sie einen anderen
Ordner als Quelle für Ihre Standbilder auswählen (siehe
„Quellverzeichnisse für Album-Objekte“ auf Seite 35).
Informationen zur Verwendung von Standbildern in Ihrem Film finden Sie
in Kapitel 8: Standbilder.
DER BEREICH SOUNDEFFEKTE
Im Lieferumfang von Studio befindet sich eine umfangreiche
Bibliothek von Soundeffekten. Diese wav-Dateien sind in Gruppen
kategorisiert, wie z. B. „Tiere“, „Glocken“ und „Karikaturen“.
Der Ordner mit Soundeffekten: In diesem Albumbereich werden die
Sounddateien angezeigt, die in dem Ordner enthalten sind, der oben links
auf jeder Seite erscheint. Sie können Ihre Soundeffekte über einen anderen
Ordner anzeigen lassen, indem Sie einen beliebigen Ordner als Quelle für
Ihre Soundeffekte auswählen (siehe „Quellverzeichnisse für AlbumObjekte“ auf Seite 35).
Neben wav-Dateien (Windows „wave“) werden in diesem Albumbereich
zudem auch Musikdateien im mp3-Format sowie avi-Animationen
angezeigt; diese können bei Bedarf zusätzlich als Audioquellen für Ihre
Filmproduktionen herangezogen werden.
Kapitel 3: Das Album 51

Sie können einen Soundclip in der Vorschau abspielen lassen, indem Sie
auf den betreffenden Namen bzw. auf das betreffende Symbol klicken.
Informationen über die Verwendung von Soundeffekten in Ihrem Film
finden Sie in Kapitel 11: Soundeffekte und Musik.
Zusätzlich zu den vielen Soundeffekten, die sich im Lieferumfang von
Studio befinden und die ohne Einschränkungen genutzt werden können,
finden Sie zahlreiche Ordner mit entsprechenden Soundeffekten aus den
UFX- bzw. “Ultimate FX”-Serien. Diese Audioeffekte sind “gesperrt” (und
mit einem Vorhängeschloss versehen, das direkt neben dem Soundnamen
im Album angezeigt wird).
Verwendung von gesperrten Soundeffekten
Diese Demo-Audioeffekte stehen Ihnen zum Ausprobieren frei zur
Verfügung, doch wird während der Wiedergabe jeweils ein Studio 9“Wasserzeichen” auf einem Teil des betreffenden Videoframes angezeigt,
wenn der betreffende Sound abgespielt wird, wobei der Audiospur
zusätzlich ein periodisch aussetzender Piepston hinzugefügt wird. Wenn
Sie den gewünschten Audioeffekt im Rahmen einer realen Filmproduktion
für sich nutzen möchten, öffnen Sie einfach das zu diesem Effekt
gehörende Album und klicken Sie zum Freischalten auf der rechten
Albumseite in den umrandeten Bereich. In nur wenigen Minuten können
Sie einen Aktivierungs-Key erwerben, ohne dass Sie Studio verlassen
müssen.
Der Albumbereich mit Soundeffekten und geöffnetem “UFX Haus 2”Themenpaket aus den Ultimate FX-Soundeffekten. Klicken Sie auf eine
beliebige Position im umrandeten Freischaltbereich auf der rechten
Albumseite, wenn Sie dieses Set freischalten möchten.
Weitere Informationen über den Erwerb von Premium Content für Studio
erhalten Sie unter “Erweiterung von Studio” auf Seite 11.
52 Pinnacle Studio 9

DER BEREICH DISC-MENÜS
Dieser Albumbereich enthält eine hochwertige Sammlung von
künstlerisch gestalteten Menüs für VCD-, S-VCD- und DVD-
Verknüpfungen. Bei den Menüs in Studio handelt es sich im Grunde
um speziell angepasste Filmtitel: sie können im Titel-Editor erstellt und
bearbeitet und anschließend entweder über den Titel-Editor in einem
Ordner abgespeichert oder direkt in Ihren Film integriert werden.
Wie bei Filmszenen und anderen visuellen Ressourcen werden die im Film
verwendeten Disc-Menüs im Album durch ein grünes Häkchen
gekennzeichnet.
Weitere Informationen zur Verwendung von Disc-Menüs finden Sie in
Kapitel 9: Disc-Menüs.
Der Disc-Menü-Ordner: Die Symbole im Bereich Disc-Menüs stellen
Dateien im Ordner dar, der oben links auf jeder Seite angezeigt wird. Es
können Menüs hinzugefügt werden, indem sie unter diesem Verzeichnis
abgespeichert werden. Außerdem können Sie einen anderen Ordner als
Quelle für Ihre Menüs auswählen (siehe „Quellverzeichnisse für AlbumObjekte“ auf Seite 35).
Das Symbol Hintergrundanimation: Einige der Menüs verfügen über
einen animierten Hintergrund anstelle eines Standbildes, wobei animierte
Hintergründe dieser Art auch von Ihnen selbst erstellt werden können.
Animierte Hintergründe verleihen Ihren mit navigierbaren Menüs
ausgestatteten Filmproduktionen ein hohes Mass an Professionalität.
Alle Menüs, für die bewegliche Hintergründe verwendet werden können,
besitzen das kleine Symbol in der unteren, rechten Ecke der
betreffenden Album-Miniatur.
Verfügbarkeit: Menüs mit animierten Hintergründen werden von den SE- und
QuickStart-Studio-Versionen nicht unterstützt.
Kapitel 3: Das Album 53

Als Ergänzung zu den vielen Standard- und Motion-Menüs, die sich im
Lieferumfang von Studio befinden, finden Sie auch einige Menüordner aus
den entsprechenden “Pinnacle Premium DVD-Menü”-Serien. Diese Menüs
sind “gesperrt” (d. h. mit einem Vorhängeschloß in der oberen linken Ecke
des Menüsymbols als solche gekennzeichnet). Einige dieser professionellen
DVD-Menüs beinhalten auch Soundtracks, die in Form von Loops
wiedergegeben werden.
Verwenden von gesperrten Menüs
Diese Demo-Menüs stehen Ihnen zum Ausprobieren frei zur Verfügung,
doch wird während der Wiedergabe jeweils ein Studio 9-“Wasserzeichen”
auf einem Teil des betreffenden Videoframes angezeigt Wenn Sie das
gewünschten Menü im Rahmen einer echten Filmproduktion für sich
nutzen möchten, öffnen Sie einfach das zu diesem Effekt gehörende Album
und klicken Sie zum Freischalten auf der rechten Albumseite in den
umrandeten Bereich. In nur wenigen Minuten können Sie einen
Aktivierungs-Key erwerben, ohne dass Sie Studio verlassen müssen.
Die Abteilung für Disc-Menüs im Album mit dem geöffneten
Themenpaket “Urlaub” aus der Pinnacle Premium DVD-Menü-Serie.
Klicken Sie auf eine beliebige Position im umrandeten Freischaltbereich
auf der rechten Albumseite, wenn Sie dieses Menü-Set freischalten
möchten.
Weitere Informationen über den Erwerb von Premium Content für Studio
erhalten Sie unter “Erweiterung von Studio” auf Seite 11.
54 Pinnacle Studio 9

KAPITEL 4:
Das Filmfenster
Das Filmfenster, in dem Sie Ihren Film aus dem vorhandenen Rohmaterial
im Album zusammenstellen, belegt etwa die Hälfte der
Programmoberfläche im Bearbeitungsmodus von Studio. Um das
Filmfenster aufzurufen, wechseln Sie zuerst in den Bearbeitungsmodus,
falls Sie sich noch nicht hier befinden sollten:
Die im Filmfenster integrierte Titelleiste enthält zahlreiche wichtige
Anzeige- und Steuerelemente. Die Toolbox-Schaltflächen auf der linken
Seite der Titelleiste öffnen die Video- und Audio-Toolbox, die auf Seite 63
vorgestellt werden.
Rechts neben den Toolbox-Schaltflächen befindet sich ein Textfeld, das
den jeweiligen Projektnamen anzeigt. Status- und sonstige Meldungen
werden bei Bedarf ebenfalls hier angezeigt. Weiter rechts befinden sich die
Schaltflächen Clip teilen und Clip löschen, während sich im äußersten
rechten Bereich drei Schaltflächen zur Auswahl der gewünschten Ansicht
befinden (siehe „Filmfenster-Ansichten“ auf Seite 58).
Kapitel 4: Das Filmfenster 55

Die Schaltfläche Clip/Szene teilen (Rasierklinge)
Klicken Sie diese Schaltfläche, um den aktuell ausgewählten Clip im
Filmfenster oder die aktuell ausgewählte Szene im Album zu teilen.
Dabei gehen keine Informationen verloren. Falls es sich bei dem Objekt um
eine Album-Szene handelt, wird diese an der gewünschten Position in zwei
kürzere Szenen geteilt. Wenn sich das Objekt im Filmfenster befindet, wird
eine Kopie erstellt und das Objekt automatisch am Teilungspunkt getrimmt.
Das Rasierklingen-Werkzeug können Sie sehr gut in Kombination mit den
Steuerelementen zum Sperren von Spuren in der Timeline-Ansicht des
Filmfensters verwenden, um spezielle Schnitte wie das Einfügen von
Änderungen, bei denen der Tonanteil eines Films dem Videoanteil voraus-
oder hinterherläuft, durchzuführen. Siehe „Professioneller Videoschnitt in
der Timeline“ auf Seite 82.
Teilen eines Clips: Die Position der Bearbeitungslinie im Original-Clip
legt den Teilungspunkt fest. Beim Einsatz des Rasierklingen-Werkzeuges
erstellt Studio eine Kopie des Clips und legt den Teil hinter dem
Teilungspunkt in der ersten Kopie ab. Der Teil vor dem Teilungspunkt
wird in einer zweiten Kopie abgelegt.
Die Schaltfläche Clip löschen (Papierkorb)
Mit dieser Schaltfläche wird der derzeitig markierte Inhalt in jeder
der Filmfenster-Ansichten gelöscht. Beim Löschen von Videoclips in
der Hauptvideospur des Projektes in einer beliebigen Ansicht wird die
durch das Löschen entstandene Lücke im Film automatisch geschlossen.
Zum Erhalt der Synchronität werden die Clips in den anderen Spuren
nötigenfalls gekürzt.
Beim Löschen von Clips in den anderen Spuren werden die Lücken
zwischen den Clips nicht automatisch entfernt, so dass der Zeitverlauf der
anderen Clips nicht beeinflusst wird.
Durch Klicken auf die Schaltfläche Löschen bzw. Drücken der Taste Entf
bei gedrückter Strg-Taste wird das „Standardverhalten“ für die aktuelle
Spur umgekehrt. Dies bedeutet, dass beim Löschen eines Clips aus der
Hauptvideospur über die Tasten Strg+Entf eine Lücke entsteht, während
die Lücken in den anderen Spuren geschlossen werden. In keinem der
beschriebenen Fälle sind weitere Spuren betroffen.
56 Pinnacle Studio 9

Die Löschoptionen können durch einen Rechtsklick auf einen Clip in der
Timeline ebenfalls über das lokale Kontextmenü aufgerufen werden.
Die Kontextmenüs der Clips in der Timeline, der Clips in der
Hauptvideospur (links) und der Clips in den anderen Spuren (rechts)
enthalten jeweils verschiedene Löschoptionen. In den Menüs werden die
kontextbedingten Tastenkombinationen berücksichtigt.
Positionierung: Bearbeitungslinie, Schieberegler
Unter der aktuellen Position versteht man das derzeit im Player angezeigte
Bild während der Arbeit an einem Clip im Filmfenster. Dieses Bild wird in
der Timeline-Ansicht durch die Bearbeitungslinie gekennzeichnet. Die
aktuelle Position kann entweder durch Verschieben des TimelineSchiebereglers (mit dem die Bearbeitungslinie verbunden ist) oder des
Player-Schiebereglers geändert werden.
Wenn das Clip-Eigenschaften-Tool geöffnet ist, steht ein dritter
Schieberegler - der Trimmen-Schieberegler - zur Verfügung, um die
aktuelle Position innerhalb des Clips während des Trimmens zu
bestimmen.
Kapitel 4: Das Filmfenster 57

FILMFENSTER-ANSICHTEN
Das Filmfenster kann in der Timeline-, Storyboard- und Listen-Ansicht
dargestellt werden. Das Umschalten in die verschiedenen Ansichten erfolgt
durch Klicken auf die Schaltflächen zur Auswahl der Anzeige in der oberen
rechten Ecke des Filmfensters.
Storyboard-Ansicht
Die Storyboard-Ansicht zeigt die Reihenfolge der
Videoszenen und Übergangseffekte. Dabei werden
Miniaturansichten verwendet, um einen Film schnell überblicken und
strukturieren zu können. Unter dem Menü Setup Bearbeiten können Sie die
Voreinstellung für große oder kleine Storyboard-Miniaturen auswählen.
Timeline-Ansicht
In der Timeline-Ansicht wird die Position und die
Länge eines Clips im Verhältnis zur Timeline
angezeigt. In dieser Ansicht werden ebenfalls bis zu acht Spuren angezeigt,
in die verschiedene Cliparten eingefügt werden können:
Video, plus Vollbild-Disc-Menüs, Titel und Grafiken: Die
Video-Spur enthält das primär sichtbare Filmmaterial Ihres
aktuellen Filmprojektes. Nähere Informationen zum Thema
finden Sie in Kapitel 5: Videoclips, Kapitel 9: Disc-Menüs sowie in
Kapitel 8: Standbilder.
58 Pinnacle Studio 9

Originalton (oder synchron): Die Originalton-Spur enthält die
Audioinformationen, die bei der Kamera-Aufnahme des Videos
mit aufgezeichnet wurden. Sie können die Audioclips dieser
Spur mit Hilfe der Techniken Insert- und Split-Editing verändern, um
verschiedene Effekte zu erzielen. Weitere Informationen hierzu finden
Sie unter „Insert-Schnitt“ (Seite 84) und „Split-Editing“ (Seite 86).
Video- und Audio-Overlays: Um den fertigen Filmen ein
professionelles Erscheinungsbild zu verleihen, können unter
Studio Plus die Tools Bild-in-Bild (Picture-in-picture) und
Chroma-Key auf Filme und Bilder in der Overlay-Spur
angewendet werden. Diese Funktionen sind jedoch bei anderen
Versionen von Studio gesperrt, daher werden die erzeugten
Bilder und Filme mit einem „Wasserzeichen“ versehen. Um
diese zusätzlichen Funktionen dennoch zu nutzen, können Sie Ihre
Studio-Software jederzeit auf Studio Plus aktualisieren. Der Originalton
des Overlay-Videos wird in der verknüpften Audiospur gespeichert.
Einzelheiten zur Overlay-Spur finden Sie in Kapitel 6: Zwei-Spuren-
Bearbeitung mit Studio Plus.
Titel- und Grafik-Overlays: Bilder, die sich in der Titelspur
befinden, werden als Overlays mit transparentem Hintergrund
über den Hauptfilm gerendert. Nähere Informationen finden Sie
in Kapitel 8: Standbilder sowie in Kapitel 9: Disc-Menüs.
Soundeffekte und Filmkommentare: Die Audioclips dieser
Spur werden mit der Originalton- und der HintergrundmusikSpur gemischt, um die Gesamt-Tonspur des Films zu erzeugen.
Nähere Informationen finden Sie in Kapitel 11: Soundeffekte und Musik.
Hintergrundmusik: Die Hintergrundmusik für Ihre Filme kann
von beliebiger Länge sein und mit Hilfe des SmartSound-Tools
(Seite 188) erzeugt oder mit Hilfe des CD-Audio-Tools (Seite
187) importiert werden. Für die Tonspur können auch mp3- und andere
Musikdateien verwendet werden (siehe Seite 183).
Disc-Menüs, Kapitelmarken und Zurück-zum-Menü-Links:
Diese separate Spur wird oberhalb der Videospur angezeigt, wenn
Ihr Film mindestens ein Disc-Menü enthält. Weitere Informationen
finden Sie in Kapitel 9: Disc-Menüs.
Kapitel 4: Das Filmfenster 59

Da viele Bearbeitungsvorgänge nur in der Timeline-Ansicht möglich sind,
sollten Sie diese benutzen, wann immer umfangreiche, detaillierte und/oder
komplexe Arbeiten durchgeführt werden müssen.
Spur sperren
Die Video-Spur besitzt bei Trimm- oder Löschvorgängen in der Regel stets
Vorrang gegenüber allen anderen Spuren. Daraus ergeben sich folgende
Eigenschaften:
Beim Trimmen eines Videoclips werden alle simultan ablaufenden
laufenden Clips auf den anderen Spuren ebenfalls getrimmt.
Beim Löschen eines Videoclips wird das von diesem Clip verwendete
Zeitsegment ebenfalls aus allen parallelen Clips entfernt.
Clips, die innerhalb des Bereichs eines gelöschten Clips hineinfallen,
werden ebenfalls gelöscht.
Diese Eigenschaften können ggf. mit Hilfe einer Funktion umgangen
werden, bei der eine beliebige Spur unabhängig von den anderen Spuren
„gesperrt“ werden kann. Dadurch wird die entsprechende Spur auch von
jeglichen Bearbeitungs- und Wiedergabe-Operationen ausgeschlossen.
Durch Klicken auf die
Vorhängeschloss-Symbole am rechten
Rand des Filmfensters kann die
Sperrung der jeweiligen Spur aktiviert
und deaktiviert werden. Durch das
Sperren von Spuren können mit
Studio die Funktionen Insert-Schnitt
und Split-Editing ausgeführt werden
(siehe Kapitel 5: Videoclips).
60 Pinnacle Studio 9

Stummschalten von Spuren
Mit Hilfe der StummSchaltflächen am rechten
Rand des Filmfensters
können die drei AudioSpuren stummgeschaltet
werden. Diese Schaltflächen
haben dieselbe Funktion wie
die entsprechenden
Schaltflächen des Lautstärke
und Balance-Tools. (Weitere Informationen hierzu finden Sie auf Seite
199.)
Rückmeldung beim Ablegen von Clips
Wenn Sie unter der Timeline-Ansicht Clips im Filmfenster platzieren,
erhalten Sie von Studio verschiedene Rückmeldungen über die von Ihnen
ausgeführten Aktionen.
Die Statuszeile: Die Statuszeile im linken Teil der zum Filmfenster
gehörenden Titelleiste dient der Anzeige von Mitteilungen in
Zusammenhang mit Bedienereingaben wie dem Ablegen von Clips oder
anderen Aktionen.
Platzierungszeichen: Unter Studio werden Kombinationen von
Projektmaterialien von ausgeschlossen, die Probleme verursachen könnten.
Die entsprechenden Mauszeigersymbole sowie die verschiedenen Farben
der vertikalen Platzierungslinien signalisieren, welche Funktionen Sie
ausführen können und welche nicht.
Kapitel 4: Das Filmfenster 61

Sollten Sie, um ein Beispiel zu nennen, versuchen, eine Audiodatei auf der
Video-Spur zu platzieren, so verändert sich die Farbe der Platzierungslinie
von grün nach rot, aus dem Pluszeichen als Mauszeiger wird ein
„Verbotszeichen“ und in der Statuszeile erhalten Sie die Mitteilung „Nur
Szenen, Titel, Fotos und Übergänge auf der Video-Spur.”
Grüne Platzierungslinien in Kombination mit einem „Pluszeichen”
bedeuten, dass eine Aktion erlaubt ist; rote Platzierungslinien in
Kombination mit einem „Verbotszeichen“ bedeuten, dass eine Aktion
nicht durchgeführt werden kann.
Listen-Ansicht
Die unter der Listen-Ansicht angezeigte Übersicht
enthält neben der Start- und Endzeit der
aufgeführten Clips auch deren jeweiligen Längenangaben sowie die vom
Anwender vergebenen Clipnamen.
62 Pinnacle Studio 9

DIE TOOLBOXEN
Die Toolboxen bieten eine komfortable Point & Click-Oberfläche für das
schnelle Hinzufügen von Clips zu Ihrem Film und zum Anpassen von
bestehenden Clips. Studio verfügt über getrennte Toolboxen für Video- und
Audioclips.
Die beiden Toolboxen stehen nur unter dem Bearbeitungsmodus zur
Verfügung. Sie werden durch die im oberen linken Bereich des
Filmfensters integrierten Symbolschaltflächen geöffnet und geschlossen.
Bewegen Sie zur Auswahl der gewünschten Toolbox Ihren Mauszeiger
über das entsprechende Symbol. Die markierte Schaltfläche zeigt an,
welche Toolbox sich beim Klicken öffnen wird. Das Album wird durch die
betreffende Toolbox-Anzeige ersetzt, die über zwei Hauptbereiche verfügt:
Tool-Auswahl-Schaltflächen im linken Bereich der Toolbox. Durch
Klicken auf eine dieser Schaltflächen wird das entsprechende Tool
geöffnet.
Das aktuell ausgewählte Tool im rechten Bereich der Toolbox. Durch
Doppelklicken auf einen der im Filmfenster enthaltenen Clips kann das
entsprechende Tool ebenfalls aufgerufen werden (mit Ausnahme der
Titelclips, welche durch einen Doppelklick direkt im Titelgenerator
geöffnet werden).
Kapitel 4: Das Filmfenster 63

Sämtliche Symbolschaltflächen zur Tool-Auswahl mit Ausnahme der
obersten Schaltfläche aktivieren spezielle Tools, die mit bestimmten
Funktionen ausgestattet sind. Die oberste Schaltfläche in beiden Toolboxen
ist das Tool Clip-Eigenschaften. Mit diesem Tool können Sie die aktuell im
Filmfenster ausgewählte Clipart trimmen und anderweitig bearbeiten.
Der Titel-Editor
Ein leistungsfähiges Tool, das sich nicht direkt über die Toolboxen
aufrufen lässt, ist der Titel-Editor, mit dem Sie Text, Bilder und anderes
grafisches Material zur Erstellung von Titeln und Disc-Menüs für Ihre
Studio-Produktionen erstellen und kombinieren können. Den Titeleditor
öffnen Sie über die entsprechenden Werkzeuge für die Erstellung von
Titeln und Disc-Menüs, oder durch den Befehl Titel-/Menü-Editor, den Sie
per Rechtsklick im Kontextmenü des Filmfensters finden. Ausführliche
Informationen finden Sie in Kapitel 10: Der Titel-Editor.
64 Pinnacle Studio 9

Die Video-Toolbox
Mit Hilfe der sechs Tools in dieser Toolbox können Sie
„visuell“ ausgerichtete Clip-Typen ändern oder erzeugen, einschließlich
Videoclips, Titel, Standbilder und Disc-Menüs.
Clip-Eigenschaften: Mit Hilfe des Tools Clip-Eigenschaften
können Sie die jeweilige Start- und die Endzeit eines Clips
beliebigen Typs verändern, ein Vorgang, der auch als
„Trimmen“ bezeichnet wird. Das Tool ermöglicht Ihnen ebenfalls die
Vergabe von beschreibenden Clip-Bezeichnungen. Je nach Clip-Typ sieht
die Oberfläche in diesem Tool unterschiedlich aus.
Titel: Mit diesem Tool haben Sie die Möglichkeit, den Namen
sowie die Dauer der Titel zu bearbeiten. Über die Schaltfläche
Titel bearbeiten wird das Fenster des Titelgenerators aufgerufen,
in dem der Text und das Erscheinungsbild des Titels geändert werden kann.
Kapitel 4: Das Filmfenster 65

Disc-Menüs: Das Tool Disc-Menü bietet dem Anwender eine
Reihe von Steuerelementen zum Bearbeiten der für die Navigation
wichtigen Schaltflächen-Verknüpfungen (Links) eines DiscMenüs und den Eintrittspunkten in Ihren Film, den sogenannten
Kapitelmarken, die in der Menüspur im Filmfenster dargestellt sind. Die
Schaltfläche Menü bearbeiten öffnet den Titel-Editor, mit dem Sie das
Erscheinungsbild eines Menüs in Ihrem Sinne ändern können.
Framegrabber: Mit Hilfe dieses Tools können Sie von in Ihrem
Film oder Ihrer aktuellen Videoquelle enthaltenen Frames
Videostandbilder generieren, die Sie wiederum in Ihrem Film
verwenden oder für den Einsatz in anderen Anwendungen speichern
können. Ähnlich wie bei dem Aufnahmemodus selbst, so fällt auch die
Oberfläche dieses Tools je nach verwendeter Videoquelle (DV oder nichtDV) unterschiedlich aus.
SmartMovie: Dieses Tool kombiniert das vorhandene QuellFilmmaterial automatisch mit einer beliebigen Audiodatei, um
daraus Musikvideos in verschiedenen Stilrichtungen zu generieren.
Videoeffekte: Studio stellt mit diesem Tool eine Reihe von
Video-Plugins für Sie bereit. Für jeden Videoclip bzw. jedes
Standbild Ihres Projektes können Effekte angewendet werden,
entweder einzeln oder in Kombination.
Zusätzlich zu der im Lieferumfang von Studio enthaltenen Basisbibliothek
an nützlichen Effekten bietet Studio dem Anwender mehrere “gesperrte”
Premium-Effekte, die Sie ausprobieren können. Weitere Informationen
über den Erwerb von Premium Content für Studio erhalten Sie unter
“Erweiterung von Studio” auf Seite 11.
66 Pinnacle Studio 9

Die Audio-Toolbox
Mit diesen sechs Tools können Sie Audioclips bearbeiten oder entwerfen, z.
B. „Originalton“, Filmkommentare, Soundeffekte und andere Audiodateien,
CD-Tracks und SmartSound-Hintergrundmusik.
Clip-Eigenschaften: Mit Hilfe des Tools Clip-Eigenschaften
können Sie die jeweilige Start- und die Endzeit eines Clips
beliebigen Typs verändern, ein Vorgang, der auch als
„Trimmen“ bezeichnet wird. Das Tool ermöglicht Ihnen ebenfalls die
Vergabe von beschreibenden Clip-Bezeichnungen. (Clipnamen werden in
der Listen-Ansicht des Filmfensters angezeigt.) Je nach Clip-Typ sieht die
Oberfläche in diesem Tool unterschiedlich aus.
Lautstärke und Balance: Dieses Tool bietet Ihnen die
Masterkontrolle über die drei Tonspuren: Originalton (Ton,
aufgenommen mit Video), Soundeffekte und Hintergrundmusik.
Hier haben Sie auch die Möglichkeit, jede Einzelspur bzw. alle Spuren
stumm zu schalten und in jeder dieser Spuren Echtzeit-basierende Ein- und
Ausblend-Effekte umzusetzen. Mit Hilfe der Balance und Surround–
Steuerung können Sie jede einzelne Spur unabhängig von den anderen
beiden Spuren in einem eindimensionalen Stereo- oder in einem
zweidimensionalen Surround-Sound-Umfeld platzieren. Bei geöffneter
Overlay-Spur stellt dieses Tool eine vierte Gruppe von Steuerelementen für
die Overlay-Audiospur bereit.
Verfügbarkeit: Surround Sound wird von den SE- und QuickStartStudioversionen nicht unterstützt.
Kapitel 4: Das Filmfenster 67

Filmkommentare aufzeichnen: Klicken Sie zur Aufnahme von
Filmkommentaren auf die Schaltfläche Aufnahme und geben Sie
Ihre Kommentare über ein Mikrofon ein.
CD-Audio hinzufügen: Verwenden Sie dieses Tool, um die
Soundtracks einer Audio-CD auszulesen.
Hintergrundmusik: Dieses Tool ermöglicht Ihnen in
Kombination mit SmartSound, dem leistungsfähigen
Musikgenerator von Studio, Hintergrundmusik in Ihr Projekt
einzufügen. Wählen Sie einfach Stilrichtung, Musikstück und Version aus,
und Studio erzeugt einen musikalischen Soundtrack, der in seiner Länge
automatisch an Ihren Film angepasst wird.
Soundeffekte: Dieses Tool ermöglicht es Ihnen, Plugin-Effekte
auf jeden Audioclip anzuwenden. Dabei wird der populäre VSTStandard für Audio-Plugins unterstützt, was Ihnen die
Möglichkeit bietet, Ihre Effekte-Bibliothek durch zusätzliche Effekte sowie
durch Effekte von Drittanbietern zu erweitern, die z. T. konfigurierbare
Filter für die Rauschunterdrückung, graphische Equalizer, ReverbFunktionalität und vieles mehr enthalten.
Zum Ausprobieren finden Sie bei diesem Tool auch einige “gesperrte”
Premium-Effekte. Weitere Informationen über den Erwerb von Premium
Content für Studio erhalten Sie unter “Erweiterung von Studio” auf Seite
11.
68 Pinnacle Studio 9

KAPITEL 5:
Videoclips
Die wichtigste Programmkomponente der meisten Studio-Videoprojekte ist
der Album-Bereich, in dem die aufgezeichneten Videoszenen enthalten
sind. Um den bearbeiteten Film zu erstellen, können Szenen einfach vom
Album in das Filmfenster gezogen werden, in denen sie in Form von
Videoclips bearbeitet werden.
In diesem Kapitel wird beschrieben, wie „In“-Point und „Out“-Point
(Anfangspunkt und Endpunkt) für jeden Clip festgelegt werden. Auf der
Arbeitsoberfläche des Filmfensters kann das „Trimmen“ einfach, schnell
und exakt vorgenommen werden. Die in diesem Kapitel beschriebenen
Verfahren zum Trimmen von Videoclips („Videoclips trimmen“ auf Seite
73) können größtenteils auch auf andere Cliparten angewendet werden
(beispielsweise für Titel und Soundeffekte), auf die in späteren Kapiteln
noch näher eingegangen wird.
In einem späteren Abschnitt dieses Kapitels werden noch professionellere
Videoschnitt-Techniken vorgestellt (einschließlich Insert-Schnitt und Split-
Editing), mit denen Sie Ihrem Film eine professionelle Note geben können.
Siehe auch „Professioneller Videoschnitt auf der Timeline” auf Seite 82.
Schließlich wollen wir es nicht versäumen, auch einen Blick auf die in
Studio implementierten Videoeffekte zu werfen. Die Sie z. B. bei der
Korrektur von Bildfehlern, zur Umsetzung von Ideen oder auch nur so zum
Spaß verwenden können. Siehe „Videoeffekte“ auf Seite 90.
Kapitel 5: Videoclips 69

GRUNDLAGEN VIDEOCLIPS
Der erste Schritt bei der Filmerstellung ist das Einfügen von Videoszenen
aus dem Album in das Filmfenster, wobei sich die Szenen in editierbare
Clips „verwandeln“. Ganz bestimmt wollen Sie an einigen Stellen
Übergangseffekte, Titel, Ton oder andere Extras in Ihren Film integrieren.
Dazu bedarf es jedoch einiger Videoszenen, wie bei jedem neuen Projekt.
Dieser Abschnitt beschreibt das Hinzufügen von Szenen zum Film sowie
die Arbeit mit Szenen mehrerer Aufnahmedateien. Es werden ebenso einige
zusätzliche Funktionen erläutert, die Ihnen nützliche Informationen über
ausgeführte Operationen anzeigen.
Videoclips zum Film hinzufügen
Es gibt zwei Möglichkeiten, wie ein Videoclip im Film integriert werden
kann:
Drag & Drop: Ziehen Sie eine Szene vom Videoszenen-Bereich des
Albums in das Filmfenster hinunter und legen Sie diese dort ab. Auf diese
Weise kann der Rohfilm am einfachsten und schnellsten zusammengestellt
werden. Bei Bedarf können Sie auch mehrere Szenen gleichzeitig vom
Album in das Filmfenster ziehen.
Die Zwischenablage: Die allgemeinen Funktionen der Zwischenablage
(Ausschneiden, Kopieren und Einfügen) können auch für Videoclips im
Filmfenster angewendet werden. Im Album kann die Kopierfunktion
ebenso eingesetzt werden.
Beim Einfügen einer Szene oder eines Clips in das Filmfenster wird der
Beginn der Szene bzw. des Clips genau an der Bearbeitungslinie eingesetzt.
Zur Arbeit mit den Zwischenablagefunktionen können Sie die üblichen
Tastenkombinationen verwenden (Strg+X zum Ausschneiden, Strg+C zum
Kopieren, Strg+V zum Einfügen), oder die gewünschte Funktion aus dem
Kontextmenü der rechten Maustaste auswählen.
70 Pinnacle Studio 9

In der Timeline-Ansicht des Filmfensters kann eine Filmszene oder ein Clip
in eine dieser aufgeführten Spuren gezogen werden:
Die Hauptvideospur. Wenn ein Clip eine Audioausgabe besitzt, wird
diese zur Original-Audiospur hinzugefügt. Diese Videospur dient als
Hintergrund für alle Overlay-Videos oder -Titel in den unteren
Timeline-Spuren.
Die Overlay-Spur. Die Filminformationen in dieser Spur werden auf die
Videospur überlagert. Die Effekte Bild-in-Bild und Chroma Key dienen
dazu, einen Teil des Overlay-Bildes transparent erscheinen zu lassen, so
dass Teile des Hauptfilms sichtbar werden. Mit Ausnahme von Studio
Plus werden bei allen anderen Studio-Versionen alle Clips in der
Overlay-Spur mit einem „Wasserzeichen“ versehen. Falls Sie in Ihren
Filmen eine Overlay-Spur verwenden möchten, können Sie Ihre aktuelle
Studio-Version jederzeit auf Studio Plus erweitern.
Die Titelspur. Falls die Overlay-Spur in Studio Plus ausgeblendet ist,
wird diese Spur durch Ziehen eines Videoclips auf die Titelspur geöffnet
und der Clip eingefügt. Bei anderen Versionen von Studio bzw. falls die
Overlay-Spur bereits angezeigt wird, können keine Videoclips auf den
Titel gezogen werden.
Die Spur für Soundeffekte oder die Spur für Hintergrundmusik. Beim
Ziehen eines Videoclips auf eine dieser beiden Spuren wird der
tatsächliche Originalsound des Clips eingefügt.
Arbeiten mit mehreren Aufnahmedateien
Vielleicht möchten Sie bei einigen Projekten Szenen mehrerer Quellbänder
verwenden, oder Sie möchten verschiedene Aufnahmedateien verarbeiten,
die aus einem Band erstellt wurden. Laden Sie dazu nacheinander die
gewünschten Dateien und ziehen Sie Ihre Szenen in das Filmprojekt.
Mehrere Aufnahmedateien verwenden:
1. Ziehen Sie die Szenen aus der ersten Aufnahmedatei in das Filmfenster.
2. Öffnen Sie die zweite Aufnahmedatei über das Listenfeld oder das
Ordnersymbol im Videoszenen-Bereich des Albums. In Studio werden
nur die Szenen der aktuell im Album geöffneten Filmdatei angezeigt.
Einzelheiten zu diesem Schritt finden Sie unter „Eine aufgenommene
Videodatei öffnen” auf Seite 37.
Kapitel 5: Videoclips 71

3. Ziehen Sie die Szenen von der zweiten Aufnahmedatei in das
Filmfenster. Wiederholen Sie diesen Vorgang solange, bis alle
Filmdateien bearbeitet wurden.
Da jeder Film entweder im Standardformat 4:3 oder im Widescreen-Format
16:9 vorliegt, können diese Bildformate mit der Studio-Anwendung nicht
im Filmfenster vermischt werden. Das Bildformat des Films wird durch den
ersten hinzugefügten Videoclip eines Films festgelegt, d. h. weitere Clips
müssen in diesem Format vorliegen. Verwenden Sie die SeitenverhältnisOptionen im Album-Menü, um Szenen von einem in das andere Format
umzuwandeln. (Weitere Informationen finden Sie unter „VideoSeitenverhältnisse“ auf Seite 40.)
Funktionen der Benutzeroberfläche
In Studio wurden eine Reihe von visuellen Hilfen für im Filmfenster
enthaltene Videoclips implementiert:
Videoclips, die mit Vorschauqualität aufgenommen wurden, besitzen
einen weißen, gepunkteten Rahmen. Diese Clips werden während der
Filmerstellung automatisch erneut mit voller Qualität aufgenommen.
Der Clip, der zum Filmfenster hinzugefügt worden ist, besitzt im Album
ein grünes Häkchen. Solange dieser Clip im Filmfenster zu dieser Szene
gehört, bleibt das Häkchen aktiviert.
Um die ursprüngliche Position eines Clips im Quellvideo anzuschauen,
führen Sie den Befehl Szene im Album suchen im Kontextmenü der
Clips im Filmfenster aus. Die Albumszene, aus der der ausgewählte Clip
stammt, wird dabei markiert. Dieselbe Methode kann auch umkehrt
eingesetzt werden. Verwenden Sie dazu die Option Szene im Projekt
suchen des lokalen Kontextmenüs (rechte Maustaste/Album) um schnell
herauszufinden, wie eine bestimmte Albumszene im derzeitigen Projekt
verwendet wird.
Wenn benachbarte Szenen aus dem Album im Filmfenster nacheinander
angeordnet werden, wird die Grenze zwischen den beiden Clips als
gepunktete Linie dargestellt, damit Sie auch den Überblick über Ihre
Clips behalten. Die Bearbeitung dieser Clips im Filmfenster wird
dadurch nicht beeinflusst.
Im Timeline-Modus werden alle auf einen Clip angewendeten
Spezialeffekte durch kleine Symbole am unteren Cliprand dargestellt.
Diese Symbole stehen für die im Tool Videoeffekte enthaltenen
72 Pinnacle Studio 9

Effektgruppen. Die betreffenden Funktionen können zur Einstellung der
Parameter durch Doppelklicken auf das entsprechende Symbol geöffnet
werden.
Das Sternsymbol unterhalb des Videoclips signalisiert, dass einer oder
mehrere Effekte der Gruppe „Fun-Effekte“ angewendet wurde.
TRIMMEN VON VIDEOCLIPS
Im allgemeinen enthalten aufgezeichnete Videoszenen mehr Informationen,
als Sie für Ihren Film benötigen. Beim „Trimmen“ – dem Festlegen von
Ein- und Austrittspunkt (In-Point und Out-Point) eines Clips zum Entfernen
von unerwünschtem Filmmaterial – handelt es sich um eine der wichtigsten
Bearbeitungsschritte.
Beim Trimmen gehen keine Daten verloren: Die Studio-Anwendung legt
zwar einen neuen In-Point und Out-Point für den Clip im Filmfenster fest,
die Quelle des Clips bzw. die ursprüngliche Albumszene bleibt jedoch
unverändert. D. h., dass Clips immer wieder in ihren anfänglichen Zustand
zurückgesetzt werden und dass andere Trimm-Punkte festgelegt werden
können.
Kapitel 5: Videoclips 73

Unter Studio besitzen Sie zwei Möglichkeiten, jeden beliebigen Clip
(Videoszenen, Übergangseffekte, Titel, Standbilder, Audioclips und DiscMenüs) zu trimmen:
Direkt auf der Timeline (siehe den folgenden Abschnitt „Trimmen in der
Timeline mit Hilfe von Ziehpunkten“).
Über das Clip-Eigenschaften-Tool (siehe „Trimmen mit Hilfe des Clip-
Eigenschaften-Tools“ auf Seite 78).
Für einen Videoclip können beliebige In- und Out-Points innerhalb der
Grenzen der ursprünglichen Szene festgelegt werden.
Trimmen auf der Timeline mit Hilfe von
Ziehpunkten
Ein Clip kann am schnellsten durch Ziehen der Clipränder direkt auf der
Timeline getrimmt werden. Beobachten Sie bei diesem Vorgang den Player,
um genau den Frame zu finden, an dem ein Eintritts- bzw. Austrittspunkt
festgelegt werden soll.
Lassen Sie uns zunächst den einfachsten Fall eines Filmschnitts
voraussetzen, d. h. bei einem Film mit nur einem Clip. Später werden wir
auf den Normalfall eingehen, bei dem ein einzelner Clip getrimmt wird, der
von weiteren Clips umgeben ist.
Einen einzelnen Clip in der Timeline trimmen:
1. Löschen Sie alle Clips in der Timeline, mit Ausnahme eines Clips.
Wenn die Timeline leer ist, ziehen Sie eine Szene aus dem Album auf
die Timeline.
2. Vergrößern Sie die Timeline, um die Einstellungen leichter
durchführen zu können.
Platzieren Sie nun den Mauszeiger auf einer beliebigen Stelle der
Timeline, jedoch nicht direkt über der Bearbeitungslinie. Jetzt
verwandelt sich der Mauszeiger in eine Uhr. Klicken Sie nun mit der
linken Maustaste und halten Sie sie gedrückt. Ziehen Sie jetzt den Clip
nach rechts, um die Timeline zu vergrößern.
74 Pinnacle Studio 9

In dieser Abbildung wird die maximale Vergrößerung dargestellt, bei
der jede Marke der Skala für ein einzelnes Bild steht:
3. Platzieren Sie den Mauszeiger über dem rechten Cliprand. Der Zeiger
verwandelt sich nun in einen nach links zeigenden Pfeil.
4. Klicken Sie nun mit der linken Maustaste und halten Sie sie gedrückt.
Ziehen Sie den Rand des Clips nach links und beobachten Sie dabei
den Player, in dem fortlaufend immer das aktuellste letzte Bild des
getrimmten Clips angezeigt wird.
Beim Verkürzen des Clips verwandelt sich der Mauszeiger in einen
Doppelpfeil, was bedeutet, dass der Rand des Clips sowohl nach links
als auch nach rechts gezogen werden kann. Der Clip kann bis auf die
Größe eines einzigen Bildes verkürzt oder bis zum Ende der
Quellszene verlängert werden.
5. Lassen Sie die Maustaste los. Der Clip ist nun getrimmt.
Mehrere Clips
Beim Trimmen eines Clips, der auf der Timeline von weiteren Clips
umgeben ist, muß zunächst der zu trimmende Clip per Mausklick
ausgewählt werden.
Mehrere Clips auf der Timeline trimmen:
1. Legen Sie zwei kurze Clips auf die Timeline ab.
2. Vergrößern Sie die Timeline durch einen Rechtsklick auf das Lineal.
Wählen Sie 30 Sekunden aus dem Popup-Menü.
Kapitel 5: Videoclips 75

3. Klicken Sie auf den zweiten Clip. Die Video-Spur sollte nun ungefähr
so aussehen:
Der rechte Rand des Clips kann nun, wie im oberen Beispiel für einen
Einzelclip gezeigt, getrimmt werden. Dabei wird das letzte Bild des
Clips im Player angezeigt. Solange der zweite Clip ausgewählt ist,
kann er durch Ziehen des Randes nach links weiter getrimmt bzw. der
Clip kann durch Ziehen des Randes nach rechts wiederhergestellt
werden.
4. Während der zweite Clip weiterhin ausgewählt ist, bewegen Sie den
Mauszeiger über den linken Rand des Clips, bis sich der Zeiger in
einen Nach-Rechts-Pfeil verwandelt.
5. Ziehen Sie den linken Rand der zweiten Szene nach rechts.
Beim Ziehen wird das erste Bild des Clips im Player angezeigt.
Solange der zweite Clip ausgewählt ist, kann er durch Ziehen des
Randes nach rechts weiter getrimmt bzw. der Clip kann durch Ziehen
des Randes nach links wiederhergestellt werden.
6. Lassen Sie die Maustaste los. Der getrimmte Clip rastet beim
Loslassen der Maus am rechten Rand des ersten Clips ein.
76 Pinnacle Studio 9

Lücken und Füllbereiche: Trimmen mit der Taste Strg
Wie im oberen Beispiel gezeigt, werden ein Clip sowie alle rechts
folgenden Clips beim Beschnitt in der Videospur so weit nach links
verschoben, dass die durch den Schnitt entstandene Lücke ausgefüllt wird.
Gleichzeitig werden die Clips in anderen Spuren ebenfalls gekürzt, um die
Synchronität innerhalb der gesamten Timeline einzuhalten. Beim Trimmen
eines Clips in einer der anderen Spuren werden die entstandenen Lücken
jedoch nicht automatisch geschlossen und die anderen Spuren bleiben
unberührt.
In den meisten Fällen wird das Bearbeiten von Clips durch dieses
standardmäßige Verhalten beim Trimmen vereinfacht. In Studio haben Sie
jedoch auch die Möglichkeit, dieses Verhalten bei Bedarf umzukehren.
Wenn Sie vor dem Trimmen eines Clips in der Videospur die Taste Strg
drücken, werden weder dieser noch andere Clips neu angeordnet und die
entstandenen Lücken werden nicht geschlossen. Die übrigen Spuren sind
davon nicht betroffen.
Durch Drücken der Taste Strg beim Trimmen von Clips in anderen Spuren
wird dieses normale Verhalten wiederum umgekehrt. Die beim Trimmen
entstandenen Lücken werden durch die Clips in der Spur ausgefüllt. Alle
Clips in den anderen Spuren bleiben von diesem Vorgang wiederum
unberührt.
Hinweis: Eine Beschreibung zum Verhalten der Taste Strg beim Löschen
von Clips finden Sie auf Seite 56.
Tipps beim Trimmen von Clips
Wenn Sie bei der Bearbeitung der Clipränder während des Trimmens
Schwierigkeiten haben sollten, versuchen Sie es mit den folgenden
Vorschlägen:
Stellen Sie sicher, dass der zu trimmende Clip und nur dieser Clip
ausgewählt ist.
Vergrößern Sie die Timeline, so dass Sie bequem alle Feineinstellungen
vornehmen können.
Die Timeline sollte allerdings nicht zu sehr vergrößert werden, da die
Clips ansonsten zu lang erscheinen. Machen Sie die Vergrößerung in
diesem Fall rückgängig, bis die Skala Ihren Anforderungen entspricht;
oder verkleinern Sie die Skala durch Ziehen (nach links) mit der Maus;
oder wählen Sie im Kontextmenü der Skala einen geeigneten Wert.
Kapitel 5: Videoclips 77

Trimmen mit Hilfe des Clip-Eigenschaften-
Tools
Obwohl Videoclips direkt auf der Timeline bildgenau getrimmt
werden können, wird ein schnelles, präzises Trimmen mit Hilfe
des Clip-Eigenschaften-Tools in der Regel wesentlich vereinfacht.
Um dieses Tool zu starten, wählen Sie den zu bearbeitenden Clip und
führen Sie den Menübefehl Toolbox Clip-Eigenschaften ändern aus, oder
klicken Sie im oberen linken Filmfenster auf eine der ToolboxSchaltflächen. (Durch wiederholtes Klicken auf diese Schaltfläche wird das
Tool wieder beendet.)
Bei der Bearbeitung von Videoclips – d. h. alle Clips mit Ausnahme von
Titeln – kann das Clip-Eigenschaften-Tool in jeder Filmfenster-Ansicht
durch Doppelklicken auf den betreffenden Clip selbst geöffnet werden.
Mit dem Clip-Eigenschaften-Tool kann jeder beliebige Clip bearbeitet
werden. Das Tool enthält die geeigneten Steuerelemente für jede der
Cliparten.
Das Textfeld Name: Bei Videoclips dienen die meisten Steuerelemente für
die Clip-Eigenschaften zum Trimmen der Clips. Eine Ausnahme bildet das
Textfeld Name, mit dem der von Studio vergebene Standardname für den
Clip durch eine eigene Bezeichnung ersetzt werden kann.
Das Feld Name wird im Clip-Eigenschaften-Tool für alle Cliparten
angezeigt. Clipnamen werden in der Listen-Ansicht des Filmfensters
verwendet und können auch als Cursorinfo angezeigt werden, wenn die
Maus in der Storyboard-Ansicht über die Clips bewegt wird.
78 Pinnacle Studio 9

Vorschaubereiche: Die Start- und Endbilder des getrimmten Clips werden
in verschiedenen Vorschaubereichen zusammen mit einem Zähler und
einem Tippschalter (1 Frame nach vorne/zurück) angezeigt. Das Layout der
einzelnen Vorschaubereiche gleicht dabei dem Player-Layout während der
normalen Bearbeitung.
Wiedergabeposition festlegen: Mit dem Schieberegler im unteren Teil des
Tools kann eine beliebige Wiedergabeposition innerhalb des Clips
angesteuert werden. Die Wiedergabeposition kann ebenfalls über den
Zähler und die Tippschalter zwischen den beiden Vorschaubereichen
bestimmt werden.
Verwendung der Zähler: Die von allen drei Zählern angezeigten
Positionen sind Angaben relativ zum Beginn des Clips, der sich an der
Zählerposition 0:00:00.0 befindet. Wie beim Zähler des Players können
auch die Zähler des Clip-Eigenschaften-Tools eingestellt werden. Klicken
Sie dazu auf eines der vier vorhandenen Felder (Stunden, Minuten,
Sekunden, Einzelbilder/Frames), um es auszuwählen, und dann die
Tippschalter zu verwenden. Wenn keines der Felder vorher ausgewählt
wird, wird das Einzelbildfeld über die Tippschalter gesteuert.
Transportsteuertasten: Während das Clip-Eigenschaften-Tool geöffnet ist,
werden die normalen Transportsteuertasten (Navigationstasten) des Players
in der Mitte durch diese Tasten ersetzt. Sie enthalten eine weitere Loop-
Wiedergabe/Pause-Taste , mit der der getrimmte Teil des Clips
fortlaufend als Schleife wiedergegeben werden kann, während die TrimmPunkte eingestellt werden.
Kapitel 5: Videoclips 79

Trimm-Punkte festlegen: Mit der linken, eckigen Klammertaste neben
dem Zähler im linken Vorschaubereich und mit der rechten, eckigen
Klammertaste neben dem Zähler im rechten Vorschaubereich werden
die jeweiligen Trimm-Punkte an der aktuellen Position festgelegt.
Beide Trimm-Punkte können auch wie folgt eingestellt werden:
Durch die Direkteingabe eines Wertes im Zähler
Durch Einstellen eines Zählerfeldes mit Hilfe der Tippschalter
Durch Ziehen des jeweiligen Trimmreglers
Das Dauer-Eingabefeld: In diesem Feld wird die Länge des getrimmten
Clips in Stunden, Minuten, Sekunden und Einzelbildern angezeigt. Durch
Ändern dieses Wertes, entweder durch Direkteingabe der Zahlenwerte oder
durch Klicken auf die jeweiligen Tippschalter, wird der Austrittspunkt des
Clips geändert. Die Dauer kann dabei jedoch nicht geringer als ein
Einzelbild bzw. nicht größer als die ursprüngliche Videoszene sein.
Tipp: Wenn Sie zum Trimmen von einem Clip in der Video-Spur zu
einem anderen Clip wechseln möchten, klicken Sie bei geöffnetem Clip-
Eigenschaften-Tool auf den neuen Clip oder ziehen Sie den Schieberegler
der Timeline in Richtung des neuen Clips.
Getrimmte Clips zurücksetzen
Wenn Sie sich anders entschieden haben und einen bestimmten TrimmVorgang (bzw. eine Reihe von Vorgängen) nach der Vorschauanzeige
rückgängig machen wollen, benutzen Sie entweder die RückgängigSchaltfläche (oder die Tastenkombination Strg+Z), oder setzen Sie den
getrimmten Clip - wie in den folgenden Punkten beschrieben - manuell
zurück:
Ziehen Sie den rechten Rand des Clips direkt in der Timeline, bis er sich
nicht weiter vergrößert.
Ziehen Sie die Trimmregler im Clip-Eigenschaften-Tool bis zu den
jeweiligen Clip-Enden.
80 Pinnacle Studio 9

CLIPS TEILEN UND KOMBINIEREN
Wenn Sie einen Clip auf der Video-Spur in die Mitte eines anderen Clips
einfügen wollen, teilen Sie diesen Clip in zwei Teile und setzen Sie den
neuen Clip an dieser Stelle ein. Durch das „Teilen“ eines Clips wird dieser
in Wirklichkeit kopiert; beide Clips werden dann automatisch getrimmt, so
dass der erste Clip am Trennungspunkt endet und der zweite an diesem
Punkt beginnt.
Einen Clip in der Timeline-Ansicht teilen:
1. Bestimmen Sie einen Teilungspunkt.
Die aktuelle Position kann durch eine beliebige Vorgehensweise
festgelegt werden, wie z. B. durch Verschieben des Schiebereglers der
Timeline, durch Klicken auf Wiedergabe und Pause oder durch
Werteingaben im Zähler des Players.
2. Klicken Sie entweder mit der rechten Maustaste auf den zu teilenden
Clip und wählen Sie den Befehl Clip teilen aus dem Popup-Menü aus,
oder positionieren Sie die Bearbeitungslinie am gewünschten
Teilungspunkt des Clips und klicken Sie auf die Schaltfläche
Clip/Szene teilen (Rasierklinge) (siehe Seite 56).
Daraufhin wird der Clip an der aktuellen Stelle geteilt.
Einen geteilten Clip wiederherstellen:
Klicken Sie auf die Rückgängig-Schaltfläche (bzw. drücken Sie Strg+Z).
Selbst wenn Sie nach dem Teilen des Clips weitere Befehle ausgeführt
haben, können Sie über die mehrfache Rückgängig-Funktion so weit
zurückgehen, wie Sie möchten. Oder:
Wenn Sie die Rückgängig-Funktion nicht einsetzen wollen, da
ansonsten erwünschte Aktionen rückgängig gemacht würden, können
beide Hälften des geteilten Clips durch den ursprünglichen Clip im
Album ersetzt werden. Oder:
Löschen Sie eine Hälfte des geteilten Clips und trimmen Sie die andere
Hälfte heraus.
Kapitel 5: Videoclips 81

Clips im Filmfenster kombinieren:
Wählen Sie die zu kombinierenden Clips, klicken Sie mit der rechten
Maustaste und aktivieren Sie danach den Befehl Clips kombinieren.
Dieser Befehl kann nur dann ausgeführt werden, wenn die kombinierten
Clips wiederum einen gültigen Clip ergeben, d. h. einen fortlaufenden Teil
des Quellvideos. Kombinierbare Clips sind in der Timeline durch eine
gepunktete Linie voneinander getrennt.
ERWEITERTER VIDEOSCHNITT AUF
DER TIMELINE
Verfügbarkeit: Die im Folgenden beschriebenen erweiterten
Bearbeitungstechniken stehen in den Studio-Versionen SE und QuickStart
nicht zur Verfügung. Zusätzliche erweiterte Studio Plus-Funktionen, bei denen
die Overlay-Spur genutzt wird, werden in Kapitel 6: Zwei-Spuren-Bearbeitung
mit Studio Plus behandelt.
Während der meisten Bearbeitungsvorgänge werden die Clips der
verschiedenen Timeline-Spuren von Studio automatisch synchronisiert.
Wenn Sie z. B. eine Szene aus dem Album in die Video-Spur einfügen,
bleiben die relativen Positionen aller weiteren Clips rechts vom eingefügten
Clip unverändert.
Es kann vorkommen, dass Sie die standardmäßige Synchronisierung von
Bild und Ton umgehen möchten. Vielleicht möchten Sie einen neuen
Videoclip in das Projekt einfügen, ohne dass andere Cliparten dabei
verschoben werden. Oder Sie möchten Sie das Bild unabhängig vom
dazugehörigen Originalton bearbeiten. Hierbei handelt es sich um eine
vielseitig verwendbare Technik mit unterschiedlichen Variationen, die im
Folgenden erläutert werden.
Spezielle Edits dieser Art sind mit Hilfe der Symbolschaltflächen zum
Sperren von Spuren am rechten Rand des Filmfensters unter der TimelineAnsicht möglich, wobei jede Standardspur (mit Ausnahme der Menü-Spur)
eine derartige Sperrfunktion besitzt. Informationen zum Sperren von
Spuren finden Sie unter „Spur sperren“ auf Seite 60.
82 Pinnacle Studio 9

Eine gesperrte Spur wird in der Timeline-Ansicht grau unterlegt dargestellt,
d. h. die Clips der gesperrten Spur können in keiner der drei Ansichten
ausgewählt oder bearbeitet werden; diese Clips werden auch nicht durch
das Bearbeiten von nicht gesperrten Spuren verändert.
Mit Ausnahme der Menü-Spur können beliebige Spuren gleichzeitig
gesperrt werden.
Durch das Sperren der Titelspur wird beispielsweise verhindert, dass die
Dauer eines Titels verändert wird, auch beim Trimmen von Clips in der
Hauptvideospur am selben Zeitindex.
Wenn die Titelspur entsperrt ist, wird durch das Trimmen des jeweiligen
Hauptvideoclips automatisch auch der Titel getrimmt.
Kapitel 5: Videoclips 83

Insert-Schnitt
Bei der normalen Videobearbeitung auf der Timeline werden Videoclip und
dazugehöriger Originalton als eine Einheit behandelt. Diese besondere
Beziehung wird im Filmfenster durch eine gepunktete Linie gekennzeichnet,
mit welcher die Anzeige der Video-Spur und die Anzeige der Originalton-
Spur miteinander verbunden werden. Anhand dieser Linie können Sie
erkennen, dass die Originalton-Spur abhängig von der Video-Spur ist.
Mit Hilfe der Funktionen für das Sperren von Spuren ist es möglich, beide
Spuren unabhängig voneinander zu bearbeiten, beispielsweise beim Insert-
Schnitt, bei dem normalerweise ein Teil des Clips in der Video-Spur ersetzt
wird, während die Originalton-Spur nicht unterbrochen wird.
Verfügbarkeit: Der Insert-Schnitt steht in den Studio-Versionen SE und
QuickStart nicht zur Verfügung. In Studio Plus kann diese Schnitttechnik auch
auf die Overlay-Video- und Audiospuren angewendet werden, wobei die hier
beschriebenen analogen Methoden eingesetzt werden.
Beispiel: Sie möchten in einer Szene, in der jemand eine Geschichte erzählt,
einen lächelnden (oder schlafenden!) Zuhörer einblenden, ohne jedoch den
Ton zu unterbrechen.
Insert-Schnitt auf der Video-Spur:
1. Klicken Sie in der Timeline-Ansicht des Filmfensters auf das
Vorhängeschloss-Symbol der Originalton-Spur, um die Spur zu
sperren.
Die Sperren-Schaltfläche wird rot markiert und die Spur selbst
wird grau unterlegt um anzuzeigen, dass der Inhalt der Spur
nicht verändert wird.
2. Schaffen Sie für den einzusetzenden Videoclip einen Freiraum auf der
Video-Spur. Bewegen Sie den Schieberegler der Timeline an den Punkt,
an dem der Clip eingefügt werden soll und aktivieren Sie die
Rasierklingen-Schaltfläche Clip/Szene teilen. Verschieben Sie nun den
Regler an den Punkt, an dem der eingefügte Clip enden soll und teilen
Sie den Clip erneut. Löschen Sie abschließend den Videoteil, der durch
den eingefügten Clip ersetzt wird.
84 Pinnacle Studio 9

Da die Tonspur auf Grund der Sperrung unverändert bleibt, wird das
Video rechts neben dem Einfügepunkt die Lücke in der Timeline zur
linken Seite hin nicht schließen, ansonsten wären Bild und Ton nicht
mehr synchron. Wenn Sie das Video zu diesem Zeitpunkt in der
Vorschau anzeigen würden, würde an der Stelle mit der Lücke ein
schwarzer Bildschirm angezeigt werden, die Tonspur würde jedoch
normal wiedergegeben.
3. Jetzt muss nur noch der einzufügende Clip positioniert werden. Ziehen
Sie dazu den Clip (entweder aus dem Album oder aus einem beliebigen
Bereich der Timeline) in die gerade entstandene Lücke der Video-Spur.
Falls der eingefügte Clip für die Lücke zu lang sein sollte, wird der
verbleibende Freiraum automatisch passend getrimmt. Das genaue
Justieren während des Trimmens kann mit Hilfe des Tools Clip-
Eigenschaften durchgeführt werden.
Insert-Schnitt auf der Originalton-Spur
Der umgekehrte Insert-Schnitt, bei dem ein Tonclip ohne
Bildunterbrechung in die Originalton-Spur eingefügt wird, wird weniger
häufig angewandt. Dennoch kann diese Aufgabe in der Studio-Anwendung
schnell erledigt werden.
Die Arbeitsschritte gleichen denen für das Einfügen von Video:
vertauschen Sie bei jedem Schritt einfach nur die Funktionen der beiden
Spuren.
Kapitel 5: Videoclips 85

Split-Editing
Beim sog. „Split-Editing“ (Bild/Ton versetzter Schnitt) werden Bild und
Ton eines Clips getrennt voneinander getrimmt, so dass die Übergänge von
Bild und Ton zeitversetzt realisiert werden.
Verfügbarkeit: Der Bild/Ton-versetzte Schnitt steht in den Studio-Versionen
SE und QuickStart nicht zur Verfügung. In Studio Plus kann diese
Schnitttechnik auch auf die Overlay-Video- und Audiospuren angewendet
werden, wobei die hier beschriebenen analogen Methoden eingesetzt werden.
Bei einem „L-Schnitt“ läuft das Bild dem synchronen Ton voraus; bei
einem „J-Schnitt“ verhält es sich genau umgekehrt.
Tipp: Für ein schnelleres und präziseres Trimmen sollte das Clip-
Eigenschaften-Tool bei der Ausführung der nachfolgend aufgeführten
Arbeitsschritte geöffnet sein. Bevor Sie beginnen, doppelklicken Sie zum
Öffnen des Tools auf einen der Videoclips.
Der L-Schnitt
Bei einem L-Schnitt erfolgt der Bildschnitt vor dem Tonschnitt.
Stellen Sie sich vor, Sie hätten einen Vortrag aufgezeichnet, in dem von
Zeit zu Zeit Reise- oder Naturszenen eingeblendet werden, um die
Präsentation lebendiger zu gestalten.
Simultanschnitt von Bild und Ton.
86 Pinnacle Studio 9

Anstatt Bild und Ton simultan zu schneiden, möchten Sie, dass die Stimme
des Vortragenden noch einen Moment lang in der nächsten Szene zu hören
ist. Die Zuschauer sollen das Gefühl haben, dass die neu eingeblendete
Szene durch die Ausführungen des Sprechers noch betont und verstärkt
wird.
Beachten Sie, dass die Form der geschnittenen Bild- und Tonspur der Form
des Buchstaben „L“ entspricht.
Der Ton wird nach dem Bild geschnitten. Die sich ergebende „L“-Form ist
in der Abbildung dargestellt.
Für diese Technik gibt es äußerst effektive Einsatzmöglichkeiten. Diese
Methode ist immer hilfreich, wenn der folgende Videoclip die
vorangehende Tonspur unterstreichen soll.
Einen L-Schnitt ausführen:
1. Richten Sie die Timeline so ein, dass Sie die Anzahl der überlappenden
Einzelbilder bzw. Sekunden leicht abzählen können.
2. Wählen Sie den linken Clip aus und ziehen Sie den rechten Rand an
die Position, an der die Tonausgabe enden soll.
Kapitel 5: Videoclips 87
 Loading...
Loading...